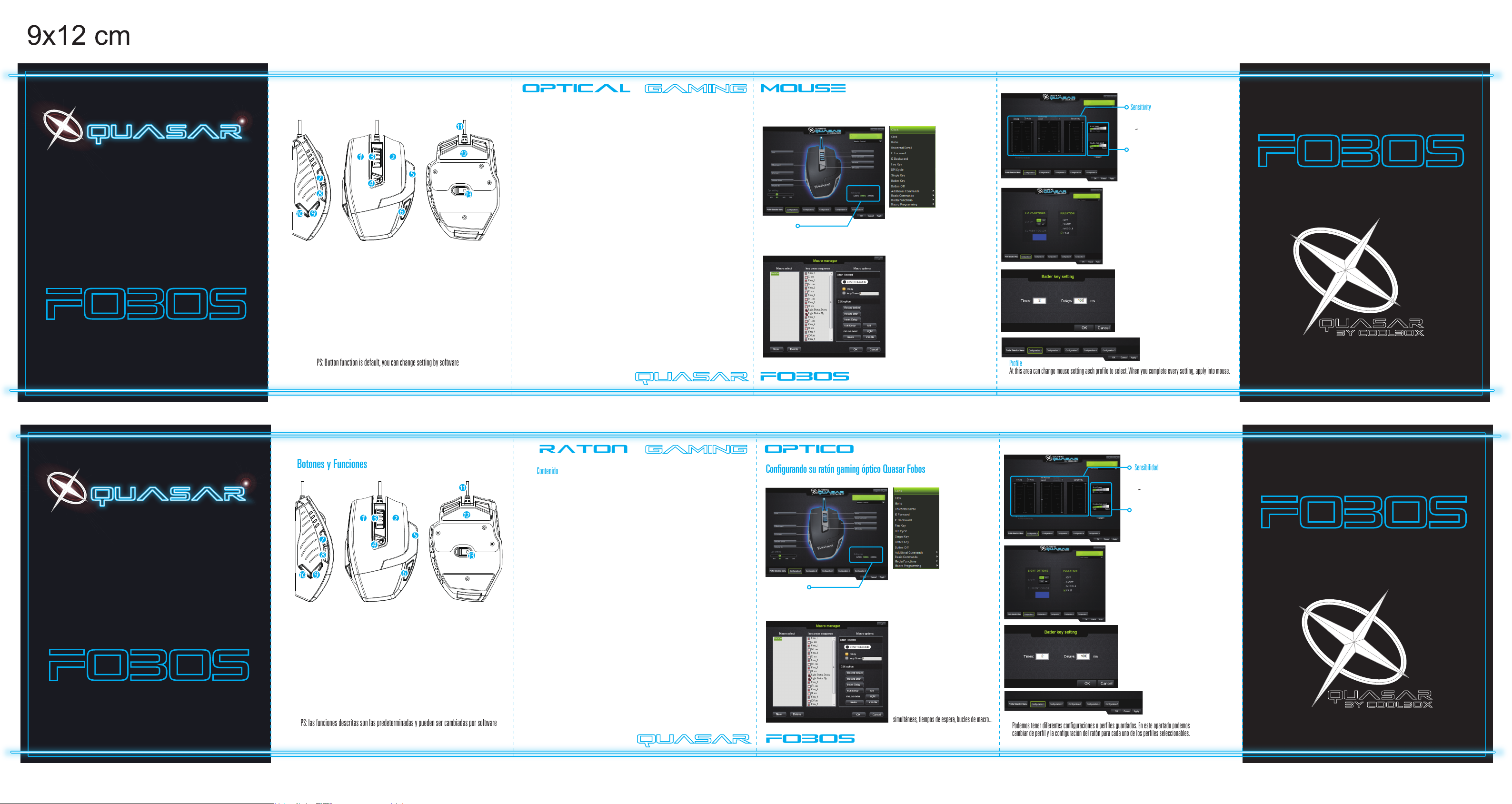
gaming
BY CoolBox
OPTICAL GAMING MOUSE
FOBOS
USER´S GUIDE
Buttons & function
1 - Left Mouse button / Click
2 - Right Mouse button / Menu
3 - Central Mouse button / Scroll Wheel
and Universal scrolling
4 - Mouse button / DPI cycle
5 - Mouse button / Multi-Click
6 - Mouse button / Weight switch
7 - Mouse button / Backward
PS: Button function is default, you can change setting by software
8 - Mouse button / Forward
9 - Mouse button / Volume up
10 - Mouse button / Volume down
11 - Anti-tangle braided cable
12 - Low-friction Teflon mouse feet
13 - Optical sensor
OPTiCAL MOUSE
Package contents
Quasar Fobos Optical Gaming Mouse
Software CD
User´s Guide
System & hardware requirements
PC with USB port
Windows XP / Vista / 7 / 8
CD/DVD/BD-ROM drive for software installation
28Mb of free hard disk
Installation
1. Plug mouse into the USB port of your computer.
2. Insert software CD into drive.
3. Run the installer.
4. Follow the instructions on screen to set.
5. At the end of the Installation, click FINISH.
6. Use the mouse with sofware to enjoy games
Visit our website
www.quasargaming.es for get more information and technical support
Warranty
Warranty service information at www.quasargaming.es
Configuring your Quasar Fobos optical gaming mouse
The features listed here require the Lighting software driver to be installed
Polling rate
At this area can set mouse polling rate, switch to
125/500/1000Hz
fObos
Buttons function setting
Assigns various function to buttons. Press the
number of button, then to select the function
do you need at right side menu.
Macro
Select Macro Manager to open management
interface. You can set the macro button, to
create new macro or delete the macro. If you
want create new macro, must name the macro.
Comfirm name of the macro actions into macro.
When action finish or max record limit reached,
press Stop Button to complete record.
Select the options at right side, can record delay
with actions at the same time, insert or edit
action/delay time/mouse event, set macro loop.
Sensitivity
Set DPI value of the mouse. Default DPI value are
400/800/1600/3200. You can adjust DPI between
400 3200. Another function is check to switch
different X/Y setting.
Advanced
This section is the same as control panel of
OS, to adjust double click speed, pointer
speed, enhance pointer precision, and scroll
speed.
Backligt option
Include On/Off switch, adjust breathe
pulsation.
Multi-Click
When button set to Multi-Click, you can set
frecuency andelay time.
Profile
At this area can change mouse setting aech profile to select. When you complete every setting, apply into mouse.
OPTICAL GAMING MOUSE
QUASAR
gaming
BY CoolBox
RATÓN GAMING ÓPTICO
FOBOS
GUÍA DE USUARIO
Botones y Funciones
1 - Botón izquierdo / Click
2 - Botón derecho / Menu
3 - Botón central / Rueda scroll
4 - Botón / Selección DPI
5 - Botón / Multi-Click
6 - Botón / Selección de Peso
7 - Botón / Retroceso
PS: las funciones descritas son las predeterminadas y pueden ser cambiadas por software
8 - Botón / Avance
9 - Botón / Subir volumen
10 - Botón / Bajar volumen
11 - Cable mallado anti-enredos
12 - Base de teflón (baja fricción)
13 - Sensor óptico
raton optico
Contenido
Ratón gaming óptico Quasar Fobos
CD de instalación
Guía del usuario
Requisitos del sistema
PC con puerto USB
S.O. Windows XP / Vista / 7/ 8
Unidad de CD / DVD para instalación del software
28Mb de espacio libre en disco duro
Instalación
1. Conecte el ratón a un puerto USB de su ordenador.
2. Inserte el CD de software en la unidad óptica.
3. Ejecute el software de instalación.
4. Siga las instrucciones que aparecen en pantalla.
5. Al finalizar la instalación, pulse FINISH (FIN).
6. Ya puede utilizar el ratón y disfrutar jugando.
Visite nuestra web
www.quasargaming.es para obtener más información y soporte técnico
Garantía
Información de soporte en www.quasargaming.es
Configurando su ratón gaming óptico Quasar Fobos
Todo lo descrito en este punto requiere tener instalado el software del ratón
Tasa de refresco
En este área puede seleccionar la tasa de refresco, variable
entre 125/500/1000Hz
fObos
Configuración de funciones de los botones
Asigne funciones diversas a los botones. Pulse
el número de botón y seleccione cualquiera de
las funciones disponibles en el menú situado a
la derecha.
Macro
Seleccione Gestor de Macros para acceder a la
interfaz de gestión. Puede asignar una macro a
un botón, crear una nueva o eliminarla. Para crear
una nueva macro debe asignarle un nombre.
Confirme el nombre de la macro y pulse
el botón GRABAR para iniciar la asignación de
acciones. Cuando finalize la asignación o se
alcance el máximo permitido pulse PARAR para
completar la grabación. Seleccione las opciones
en la parte derecha: retardos con acciones
simultáneas, tiempos de espera, bucles de macro...
Sensibilidad
Establece el valor DPI del ratón. Los valores por
defecto son 400/800/1600/3200. Puede ajustar
DPI entre 400 y 3200. También permite comprobar
el cambio entre diferentes valores para X e Y.
Avanzado
Este apartado es equivalente al del panel de
control del S.O., para ajustar la velocidad del
doble clic, la velocidad del puntero, mejorar la
precisión del puntero y variar la velocidad del
scroll.
Opción Backligt
Incluye un controlador de encendido y apagado
de la luz inferior del ratón, así como de la
velocidador del pulso de la luz.
Multi-Click
Cuando el botón se configura como Multi-Click,
permite fijar la frecuencia y el tiempo de retardo.
Perfil
Podemos tener diferentes configuraciones o perfiles guardados. En este apartado podemos
cambiar de perfil y la configuración del ratón para cada uno de los perfiles seleccionables.
RATÓN GAMING ÓPTICO
QUASAR
 Loading...
Loading...