Games POCKET PC NDRIVE POCKETPC User Manual
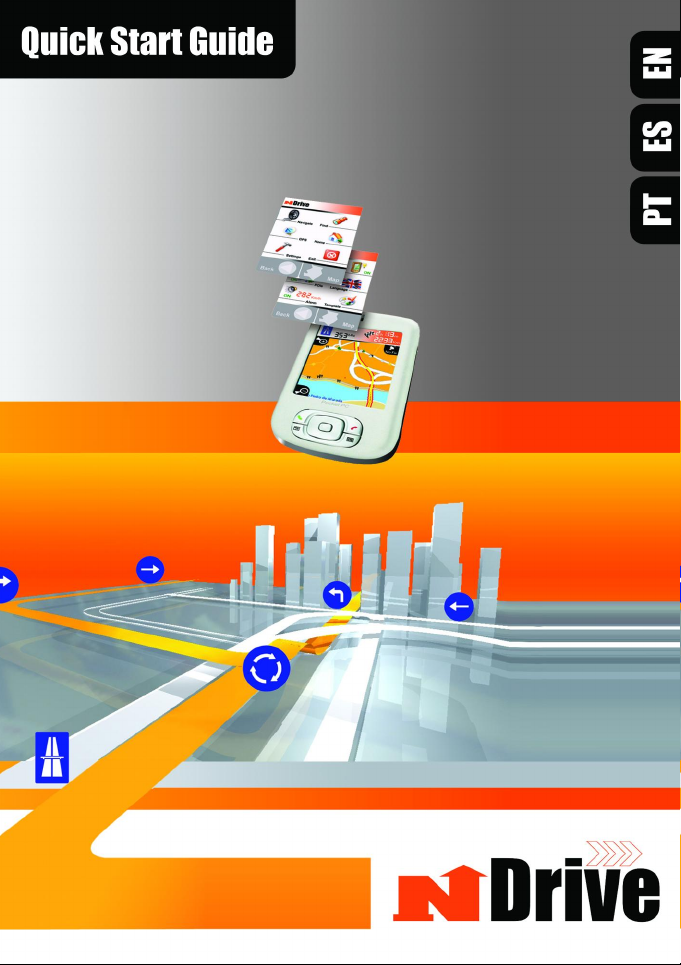
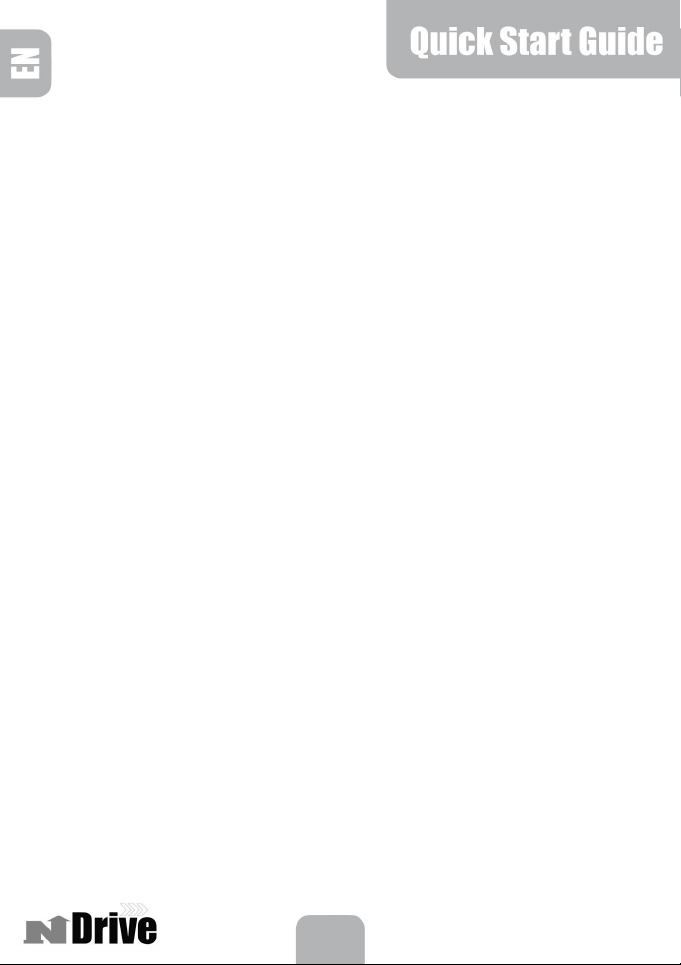
2
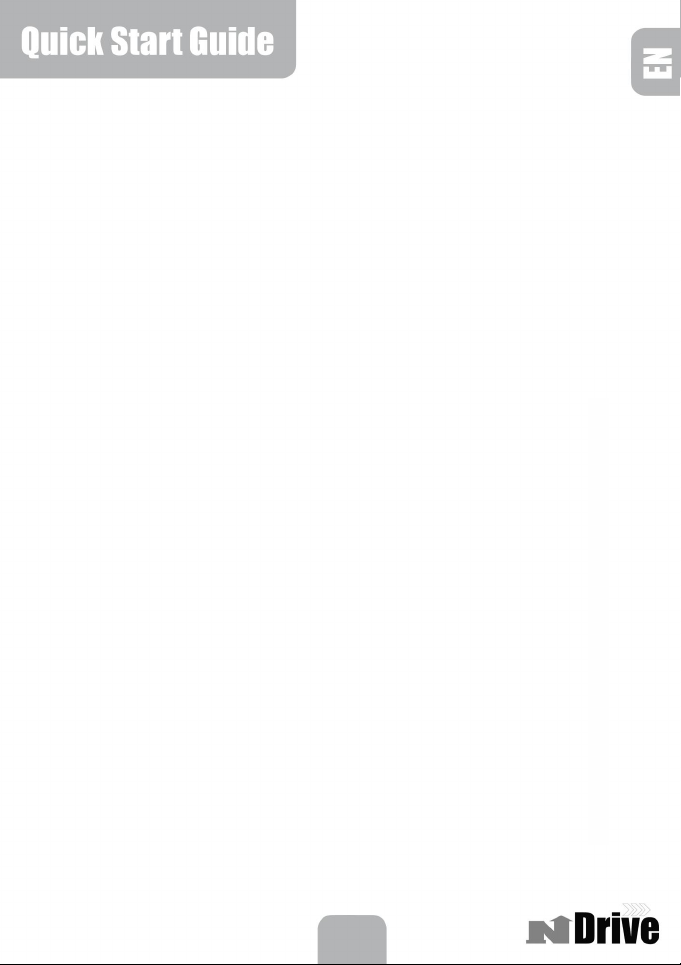
Quick start guide
Welcome to NDrive and thank you for choosing one of our products. This quick start guide allows you
to take the first steps navigating with the NDrive. With frequent navigation you may even find some
functions that are not described in this manual. When you have any doubt you may also consult the
“Tutorial”, from the initial program menu.
Table of contents
I - The Product..........................................................................................................
II - NDrive for Pocket PC .........................................................................................
1. Compatibility and minimum requirements........................................................
a) Pocket PC requirements
b) PC requirements
2. First steps.............................................................................................................
a) Pairing the GPS bluetooth
b) Insert the memory card with the NDrive on the Pocket PC
c) Ndrive registration
d) Ready to navigate
3. First impressions .................................................................................................
4. The Ndrive in detail .............................................................................................
a) Map window
b) Application’s main windo w
c) Search
d) Navigation
e) Favourites and Home
f) Settings
5. Tricks and tips .....................................................................................................
3
4
5
5
6
7
8
15

I – The Product
The NDrive is distributed in different forms and different maps/regions combinations:
- NDrive Mobile (CD or Memory Card with the NDrive application);
- NDrive BTGPS (Memory Card with the NDrive application and GPS Bluetooth NDrive);
- NDrive GO (Memory Card with the NDrive application and PDA/Pocket PC with integrated GPS).
You may, from the site, a cqui r e new maps to the NDriv e a ppl ication, and acquire , wh en e ver it is pos sible, the NDrive BTGPS and NDrive Go versions with good advantages if you already own the
NDrive Mobile version.
The NDrive application runs in the PDA/Pocket PC and Symbian OS operating systems (and you may
exchange the memory card with the NDrive between two devices that use the operating systems
mentioned). As the way of working is completely different, you will, then, explain the functioning of the
NDrivre for Pocket PC.
4
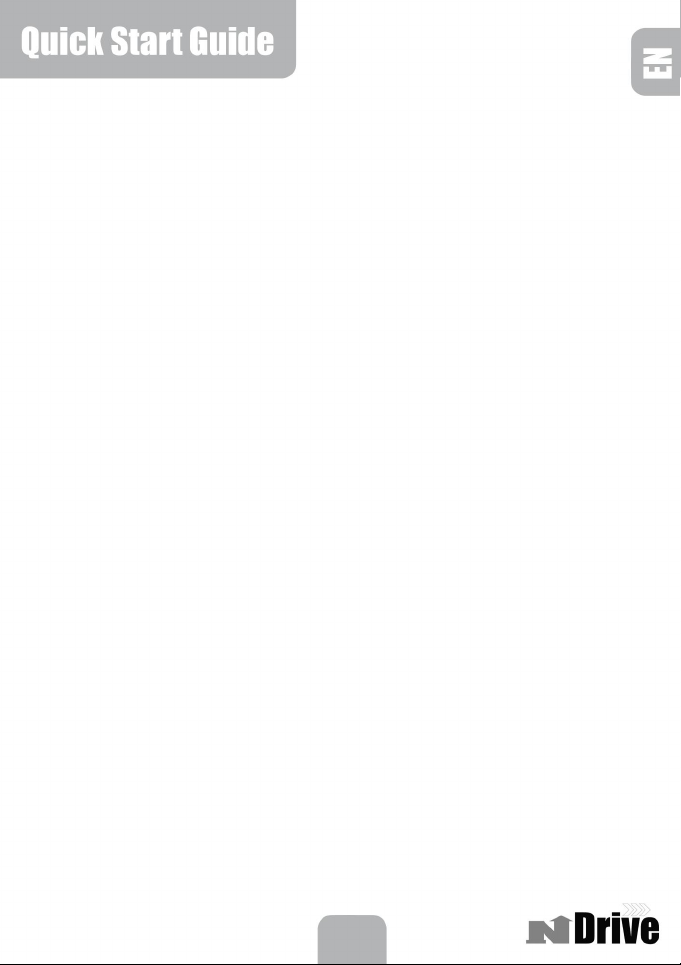
II - NDrive for Pocket PC
1. Compatibility and minimum requirements
a) Pocket PC Requirements
NDriveGO / Ndrive BTGPS / NDrive Mobile (in memory card):
- Operating system Pocket PC 2003, Pocket PC 2003 SE or Windows Mobile 2005
- Minimum resolution of the Screen 320x240
- SD/MMC Expansion Slot
NDrive Mobile (on CD):
- Operating system Pocket PC 2003, Pocket PC 2003 SE or Windows Mobile 2005
- Minimum resolution of the Screen 320x240
- SD/MMC Expansion Slot and memory card (the required capacity of the card is different
according to the map/region to be installed, but it should never be under 128 MB)
b) PC* requirements
- Operating system Windows 98SE/Me/NT/2000/XP or superior
- CD-ROM drive (4x or superior)
- Microsoft ActiveSync (3.71 ou superior), that comes with your Pocket PC
* These requirement s are on ly to t he NDrive Mobile version (on CD). The other versions don’t
require a PC to work, although it is prudent to make a backup of the NDrive memory card to
a personal computer or to another memory card.
5
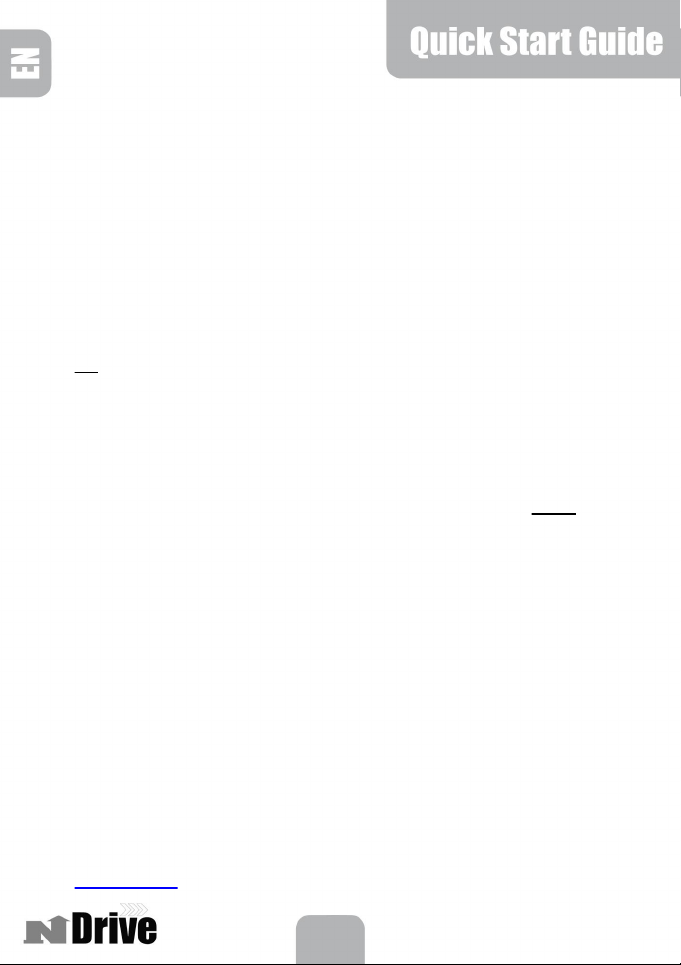
2. First steps
a) Pairing the GPS bluetooth
If you ha ve a GPS Bluetoot h or if you’ve acquire d the NDrive BTGP S versi on, f irst you ha ve to pair the GPS
with your Pocket PC:
- Turn on the GPS Bluetooth
- At the inferior right corner of you Pocket PC click on the Bluetooth icon (if this icon is not there go to
“Start/Settings/Connections/Bluetooth”
- Click on “Mode” and activate “Turn on Bluetooth”; then click on “Devices” an d on “New”
- Click on the GPS found during the search and introduce the pairing code when asked for (consult the manu-
al of your GPS to v erify this c ode). Please not e that, usually, t his code is “ 0000” or “123 4”.
- If you are questioned about a serial port, activate that option.
- (...)
Note:
Given the large divers ity of Pocke t PCs , GPS and Bl uetoo th dri vers of diff erent manufac turers , in case you do n’t ge t a pa iring, searc h
the manual of the PDA manufacturer about the Bluetooth. Make a soft reset on your Pocket PC and verify the manual of you GPS.
b) Insert the memory card with the NDrive on the Pocket PC*
- Insert the memory card with the NDrive application on your Pocket PC. If you already have a memory card
with other applicat ions and don’t want to switch cards all the time, copy all the contents of the card wit h the NDrive
to the root of the card you use more frequently. It is also advisable to make a backup of the NDrive to your personal computer. As you introduce the card, the NDrive will install automatically and will make a soft reset.
- If the soft reset is not made automatically , you must do it manually.
* - If you own the NDr ive CD version, y ou’ll have to i nstall the softwa re of the NDriv e in the memory card. Make
sure that you are connected to the PC via Microsoft ActiveSync, and that you placed the CD-ROM in the right
drive.
c) NDrive registration
As you initiate the NDrive for the first time, you’re asked to make the register. You must introduce the serial number that comes with the NDrive. If you own a Pocket PC Phone Edition you may choose to make the register
by SM S. In case you don’t have a Pocket PC Phone Edit ion, you mu st make the register though the internet,
just as explained while introducing the serial number on the Pocket PC.
f yo u don’t have a reg ister and wa nt to use th e softwa re you may always p ut the word DEMO - - and yo u
will be able to test the programme for a period of 5 minutes with all the functions working.
d) Ready to navigate
You are now r e ady to navigate. The GP S s ho uld be recognized autom a t ica lly and in a few minutes, max i mu m ,
you’ll get the satellites’ signal (place yourself with the GPS out of doors, in a large place this first time, so that the
satellites are easier to pick up). Use the Pocket PC tutorial to clear some additional doubt or continue to read
this guide.
In case you have problems with the registration or the GPS recognition, please contact us through the e-mail
info@ndriveweb.com
6
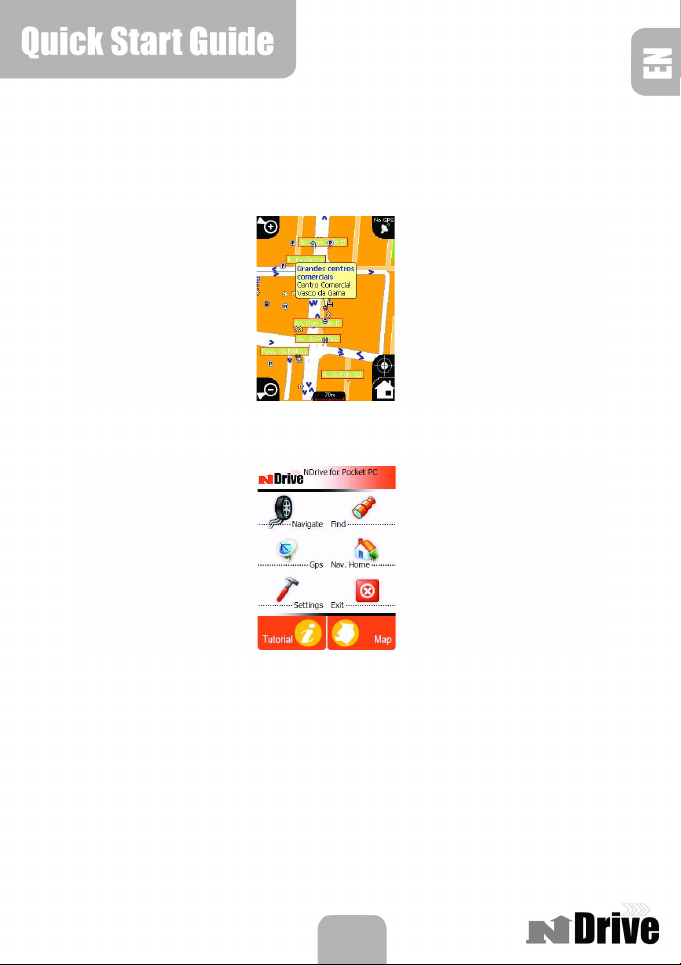
3. First impressions
The NDrive has two extremely important Windows:
- The map window, on which you may carry out any function on the map.
- The main window of the application, on which are presented all the functions’ groups that may be
carried out in the NDrive.
To go to the main window of the application fro m the map y ou just have to click on the icon wi th a
“house”. To go back to the map just click on the “map” button that is at the inferior, right corner of the
main window. If you click on the “tutorial” button, at the inferior left co rner of the main window, you’ll
see a presentation with the basic functions of the NDrive.
7
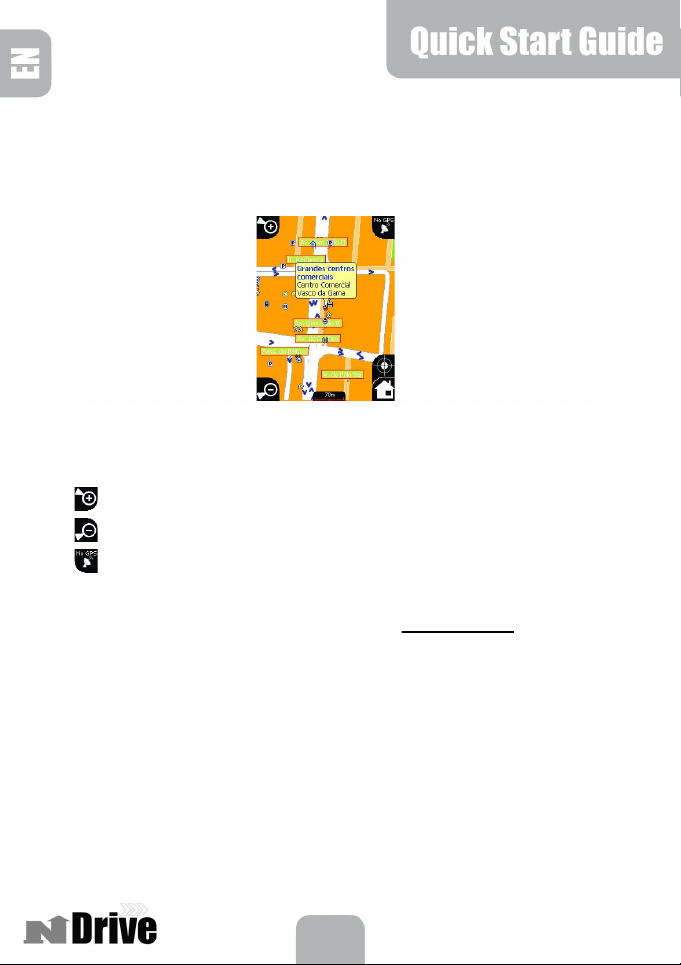
4. The Ndrive in detail
a) Map window
Whenever you start the NDrive, it is the map window that comes first. At the same time, the Bluetooth
function of the Pocket PC starts (with a view to obtain the satellite signal of a bluetooth GPS).
Besides the map drawing, at the screen centre, you also have a series of buttons:
(superior left corner) Allows enlarging the map;
(inferior left corner) Allows reducing the map);
(superior right corner) Allows controlling the reception of the satellite signal, with four expres-
sions:
- “No GPS” – No GPS receptor was found. Make sure you have the pairing of your
Bluetooth GPS receptor correctly established or that the GPS receptor is on. If it is not
detected after this, please contact us by e-mail: info@ndriveweb.com
- “No Fix” – The GPS receptor was detected but the signal is not enough to place the
current position on the map. Place the GPS receptor out of doors, near the vehicle
dashboard. Some vehicles own reflecting glasses that difficult the signal passage.
Place the GPS receptor out of those glasses range. If this is the first time you’re trying
the connexion, it may take some time before you get the signal.
- “Fix 2D” – The position has already been placed in the map, but there are only three
satellites, which does not allow getting the altitude.
- “Fix 3D” - The p osition has already been placed in the map and there are more than
three satellites sending the signal.
If you click here you may get all the information related to the current position and satel-
lite signal: direction (compass), latitude, longitude, altitude, velocity, satellite signal and
number of satellites found.
8
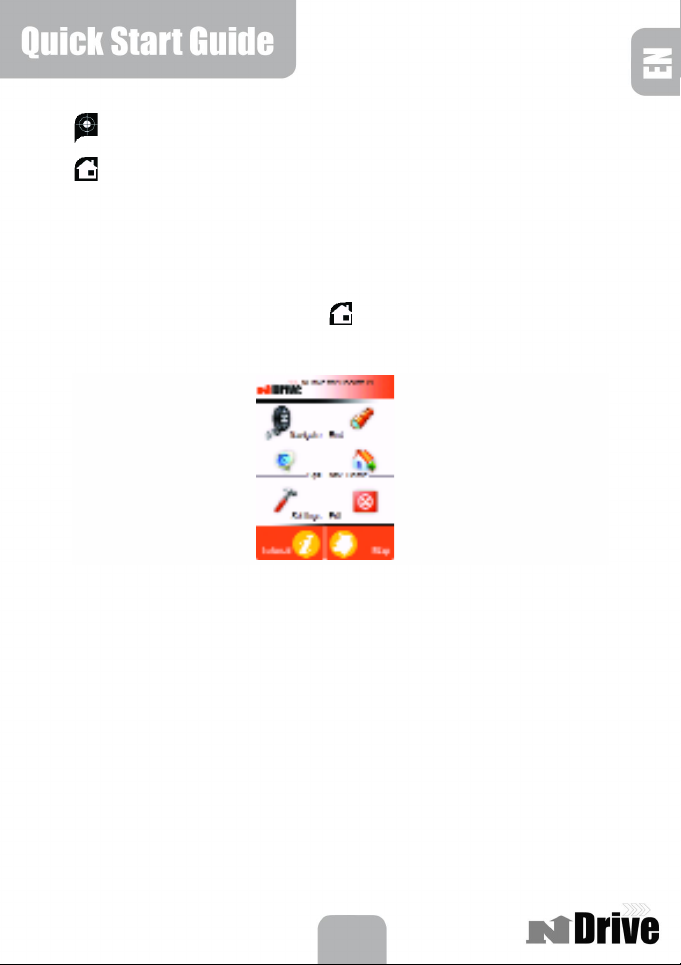
(inferior right corner) Allows to execute an action over the active/selected map point, some of
those actions may be of navigation to that point, add to favourites or define the point as home.
(inferior left corner) Allows to go to the NDrive main window, where all the functions of the application are presented.
b) Ap plicat ion’s main window
Just as it was said before, you may go to the NDrive main window at any time from the map, clicking
on the “house” butto n (infer ior left corner).
You can access to all program function s fr o m t h e N Drive m ai n wi ndow. At t h e sc reen bottom are the
access buttons to the map and to tutorial.
In the centre there are six buttons:
- Navigate (see point d)
- Find(see point c)
- GPS – Gives detailed information about the GPS function: direction (compass), latitude, longitude, altitude, velocity, satellite signal and number of satellites found;
- Nav. Home – Navigates to the residence place. To define the residence location see
point e)
- Settings (see point f)
- Exit – Quit the application.
9
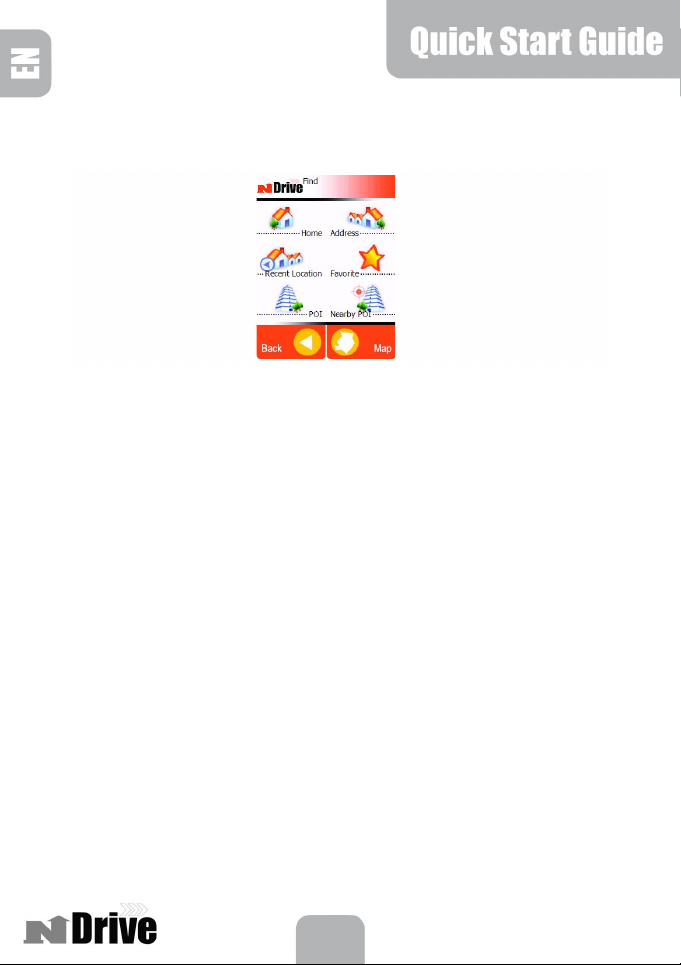
c) Find
When you click “Find” from the main menu, all the search possibilities are presented, which are:
- Home – Shows the residence l ocation on the map . To define the residence location
see point e)
- Address – Allows an address search and its location on the map. The search is done
in three consecutive steps: search of city, street and door number (if it exists at the
selected address). The search is done through the virtual NDrive keyboard. This key-
board works as in the mobile phones: click twice on the ABC key to write a “B” or three
times on the DEF key to write an “F”. When you are doing the street search, avoid using
terms such as “Street”, “Avenue” or any other designation that is too common in an
address. Use, instead, less common terms (such as: when searching the Yellow Road
Stre et, do t he se arch using on ly “Yel low”).
- Recent location– Allows the quick search of the last 18 searched places (Addresses
and POIs).
- Favourite – Shows the location, on the map, of points that were placed as favourites
before. These may be divided in different categories, that can be set by the user (per-
sonal, work…)After selecting the category, choose the favourite that you wish to see on
the map.
- POI – Allows the search o f a Point of Interest (POI) and its lo cation on the map. The
search is done in three consecutive steps: city search, POI category search (Tourism,
Spor ts, Cu lture, Heal th…) a nd PO I. The sear ch is done trough the NDr ive v irtual
Keyboard. This keyboard works as in the mobile phones: click twice on the ABC key to
write a “B” or three time s on the DEF key to write an “F”. When you are doing the POI
search, avoid using terms such as “Monument”, “Pharmacy” or any other designation
that is too common. Use, instead, less common terms (such as: when searching the
Pedroso Monastery, do the search using only “Pedroso”).
- Nearby POI – Allows seeing the POIs that are closer to the map current position. The
current position of the map is indicated by the GPS signal, or, in lack of GPS signal, by
the central point on which the current map is. First select the POIs category (Tourism,
Spor ts, C ulture, Healt h…) that you want to locate . Th en th e 18 place s of t his c ategor y
that are nearby are shown. Click in one of those places to see it on the map.
10
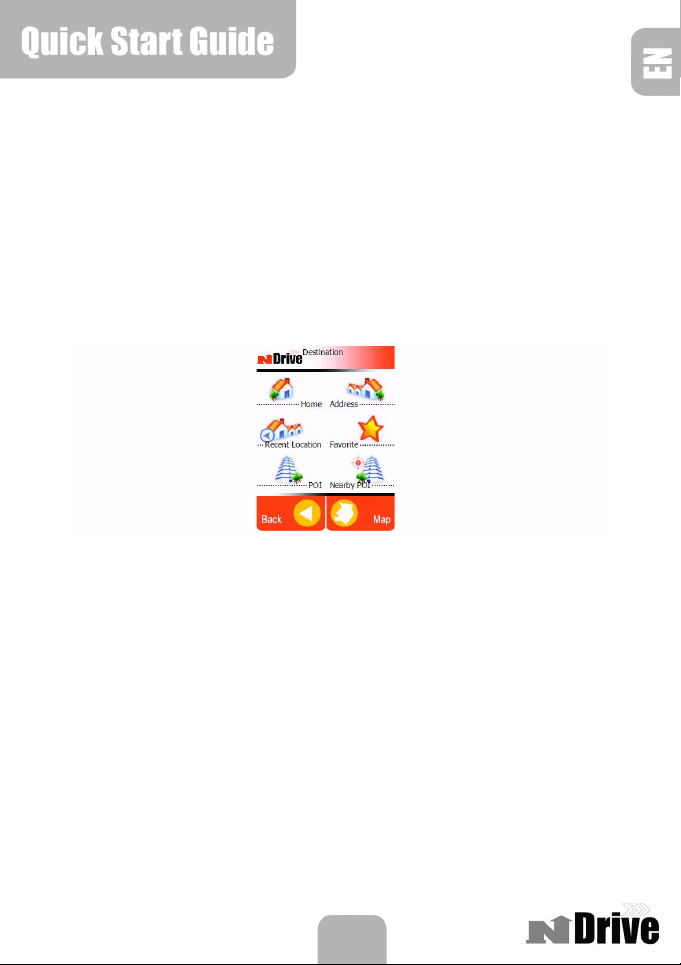
d) Navigation
The navigation with the NDrive is always made according to a starting point. That starting point is
given b y the satellit e signal. When there’s no sa tellite signal, the starting point is give n by the map’s
central point.
Note: If you don’ t have a GPS signal and w ant to dem onst rate a route from A to B ,
do the search of a POI or an address (Starting Place). Return to the main menu and
navigate now to the point you wish to be your destiny.
Likewise, with no GPS signal, navigation is replaced by a route demonstration.
- Navigation Menu (Start navigation)
Navigation menu is identical to find menu. The big difference is the result. Whereas the final result of
a search is the map window, at the navigation menu the final result is the navigation window.
The following navigation possibilities are presented at the Navigation Menu:
- Home – Navigates to the residence place from the current location. The current
location is given by the GPS signal, or, in its absence, by the current central point of the
map. To define the residence location see point e)
- Address – Allows navigating to a defined address. The search of that address to navigation is done in three consecutive steps: search of city, street and door number (if it
exists at the selected address). The search is done through the virtual NDrive keyboard.
This keyboard works as in the mobile phones: click twice on the ABC key to write a “B”
or three time s on the DEF key to write an “F”. When you are doing the street search,
avoid using terms such as “Street”, “Avenue” or any other designation that is too com-
mon in an address. Use, instead, less common terms (such as: when searching the
Yel lo w Ro ad St ree t, do th e se ar ch us in g on ly “Ye ll ow ”). A fte r th is i nt rod uc tio n th e na vi gation window is shown and the routing is made automatically up to the point selected
(arrival point) from the current location. The current location is given by the GPS signal,
or, in its absence, by the current central point of the map.
- Recent location – Allows the quick navigation to one of the last 18 places for which a recent
navigation was made (Addresses and POIs) from the current location. The current location
is given by the GPS signal, or, in its absence, by the current central point of the map.
11
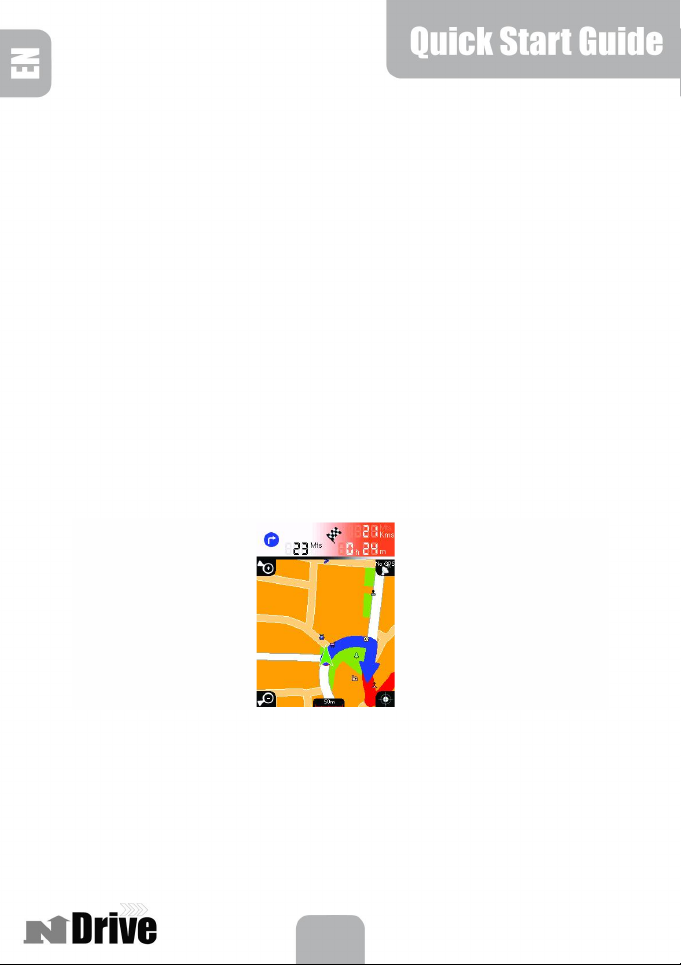
Favourite – Allows the navigation to, from points that were placed as favourites before.
These may be divided in different categories, that can be set by the u ser (personal,
work…)After selecting the category, choose the favourite to which you wish to navigate
starting at the current location. The current location is given by the GPS signal, or, in its
absence, by the current central point of the map.
- POI – Allows the navigation to a Point of Interest (POI). The search of the POI navigating is done in three consecutive steps: city search, POI category search (Tourism,
Spor ts, Cu lture, Hea lth… ) an PO I. T he sea rch is do ne tro ugh t he NDr ive v irtua l
Keyboard. This keyboard works as in the mobile phones: click twice on the ABC key to
write a “B” or three time s on the DEF key to write an “F”. When you are doing the POI
search, avoid using terms such as “Monument”, “Pharmacy” or any other designation
that is too common. Use, instead, less common terms (such as: when searching the
Pedroso Monastery, do the search using only “Pedroso”). After this introduction the navigation window is shown and the routing is made automatically up to the point selected
(arrival point) from the current location. The current location is given by the GPS signal,
or, in its absence, by the current central point of the map.
- Nearby POIs – Allows navigating to t he POIs that are closer to the map current position. The current position of the map is indicated by the GPS signal, or, in lack of GPS
signal, by the central point on which the current map is. First select the POIs category
(Tourism, sports, Culture, Health…) that you want to navigate to. Then the 18 places of
this category that are nearby are shown. Click on one of those places to navigate to that
POI starting at the current location.
- Navigation window
The navigation window has some similarities with the map window but adds a bar at the top with indications relating to navigation, namely, next route instruction, distance till the next route instruction, total time
to de stination an d total distance to destination. The window has also the capacity to ma ke “auto-zoom”
(depending on the travel speed) and rotate (allowing the navigation to be done always upwards, independently of the compass). By clicking the context and home buttons, the menus presented are also different.
The context menu allows executing some settings that you may also define from the main menu settings
menu (see paragraph f). The sole exception is the auto-zoom button, which can not be found on any other
menu. The auto-zoom button allows that the map, while navigating, adjusts to the most appropriate zoom
to navigation if activated. If you make a zoom in or a zoom out of the map, it will turn to the zoom considered ideal for navigation in a few seconds.
12
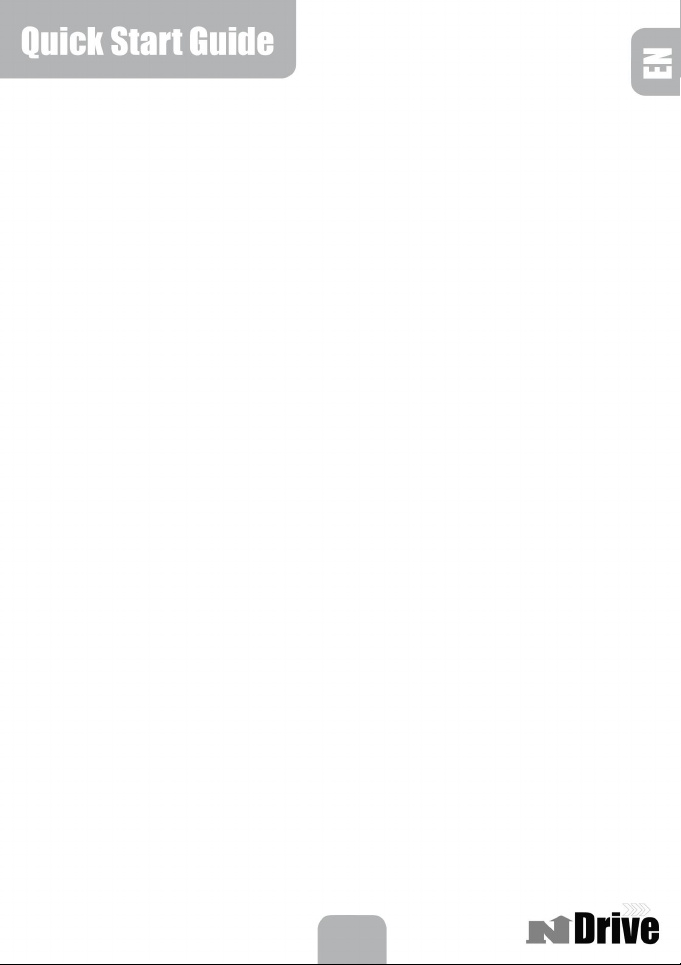
The home menu of the navigation window allows, among other options, to stop the navigation, exit the
NDrive or navigate to the nearest gas stations/ car-park.
- Stop navigation
To s t o p n a v i g a t i o n c l i ck o n “S t o p na v i ga t i o n ” f ro m th e “ h o u s e ” b u t t o n a t t he n av i ga t i o n w i n d ow . Wh e n yo u
stop the navigation the navigation window becomes the map window.
e) Favourites and Home
Favourites allow a quick navigatio n or search, from the menus “find” and “Navigate”.
- Create favourites
It’s quite simple to create a favourite. Do a search ad dress or POI of the point you want to define as
favourite. Go to the map window, click on the context button and click on “add to favourites ”. Choose th e
catego ry on which you want to place the favourite and, then, put the favourite’s name.
Note: If afte r you’ ve chosen the ca tegory, yo u choose anoth er while editing the fa vourite name, t he
favourite is created in the new category (even if there is no category with that name).
- Edit Favourites
To e d i t a f a vo u ri t e , g o t o t h e me n u “ Fi nd ” , f o l l o w e d b y t h e “ F a vo u ri t e ” b u t t o n . C h o o s e t h e c a t e g or y w h e r e
the favourite to edit is and click on the name of the favourite. Click o n “Edit Favour ite” to defin e the name
or category.
- Delete Favourite
To d e l e t e a f a v o u r i t e , g o t o t h e m e n u “ F i n d ” , f o l l o w e d b y t h e “ f a v o u r i t e ” b u t t o n. C h o o s e t h e c a t e g or y w h e re
the favourite to delete is and click on the name of the favourite. Click on “Remove Fav ourite”.
Note: If y ou’ve c reated a new categor y to pl ace th e favou rites a nd the n dele ted all the f avourite s from that
category, the category is also deleted.
- Define Home
Defin ing t he res idence pla ce all ows you a q uick n avigat ion or sear ch, fr om th e menu s “Fin d” and
“Naviga te”. The I con “Nav. Ho me” is al so present in the m ain menu. In other word s, it is possible to navi-
gate to the residence place with a single click, from the main menu.
It is very simple to define the residence place. Make a search (address or POI) of the point you want to
defin e as home. Go to the map wi ndow, c lick on the conte xt bu tton an d cli ck on “set as hom e”.
- Remove and edit home
The residence place is considered a favourite. So, to remove or edit it, you just have to follow the same
steps as to edit and remove favourites. This fav ouri te is saved i n the category “Persona l” with the repr esentative icon of the residence.
13
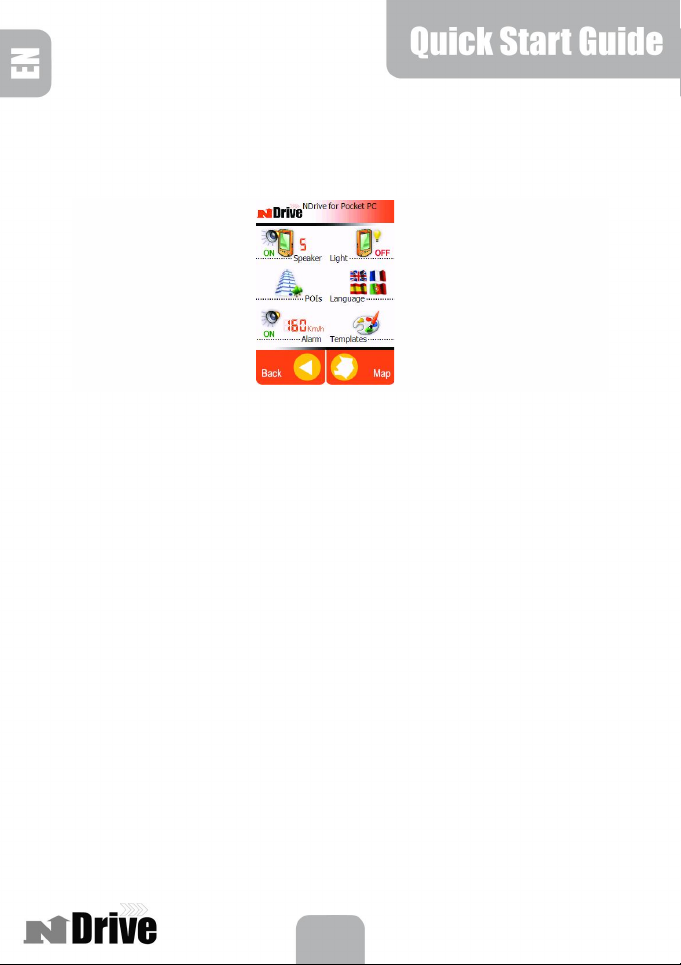
f) Settings
At the main menu, click on “Settings”. There are six bu ttons:
- Speaker – Defines the sou nd volume, on a scal e of 0 to 5.
- Light – Allows defining if the backlight of the PDA is always active through the navigation or not.
- POIs - Defines the categories of the POIs that can be seen on the map, the map window, or the
navigation window.
- Language – Allows the definition of the language on which the application is presented, from the
buttons’ n ame to the vocal in structions .
- Alarm – Defines the velocity from w hich a sound warning of ve locity goes off, from 60 t o 160 km
(every 10km) or function turned off.
- Templates – Allows defining the colours’ palette of the map that best adapts to your navigation, since
daily to nocturnal layouts.
14
