Page 1
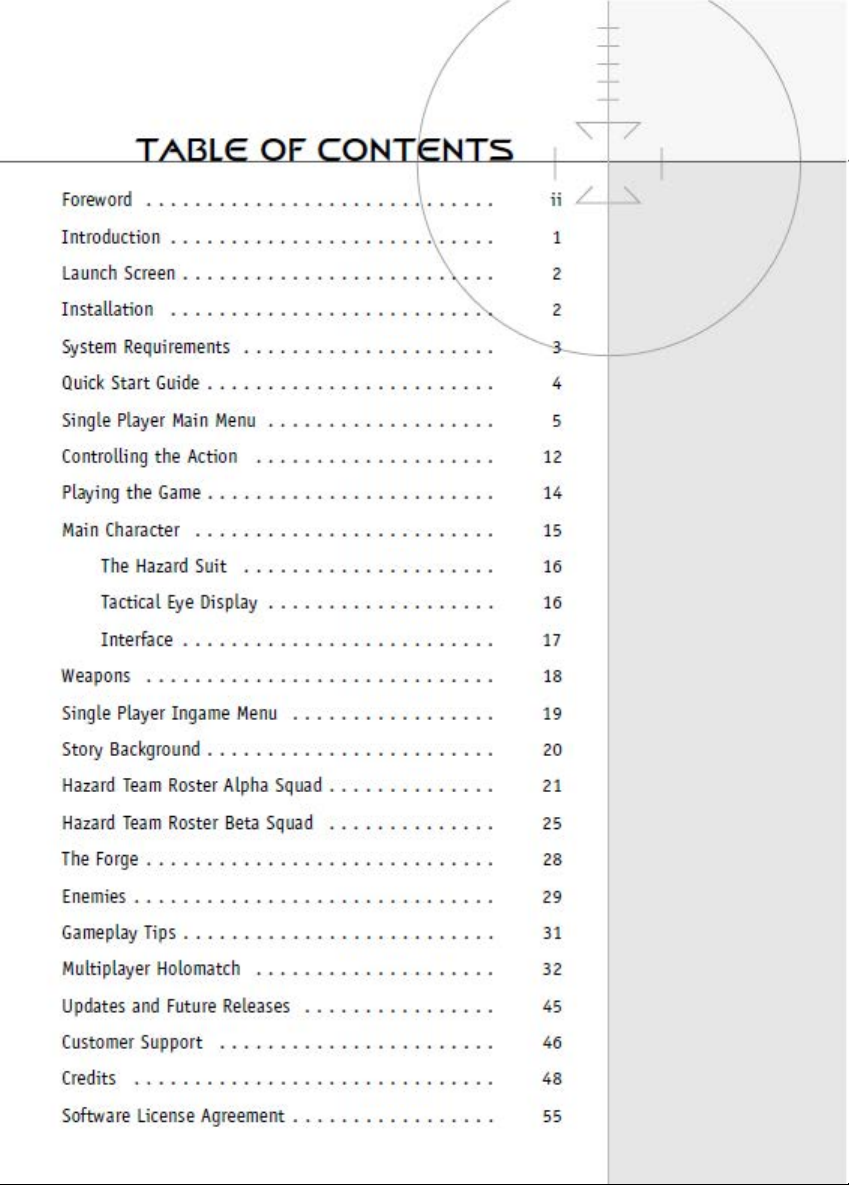
Page 2
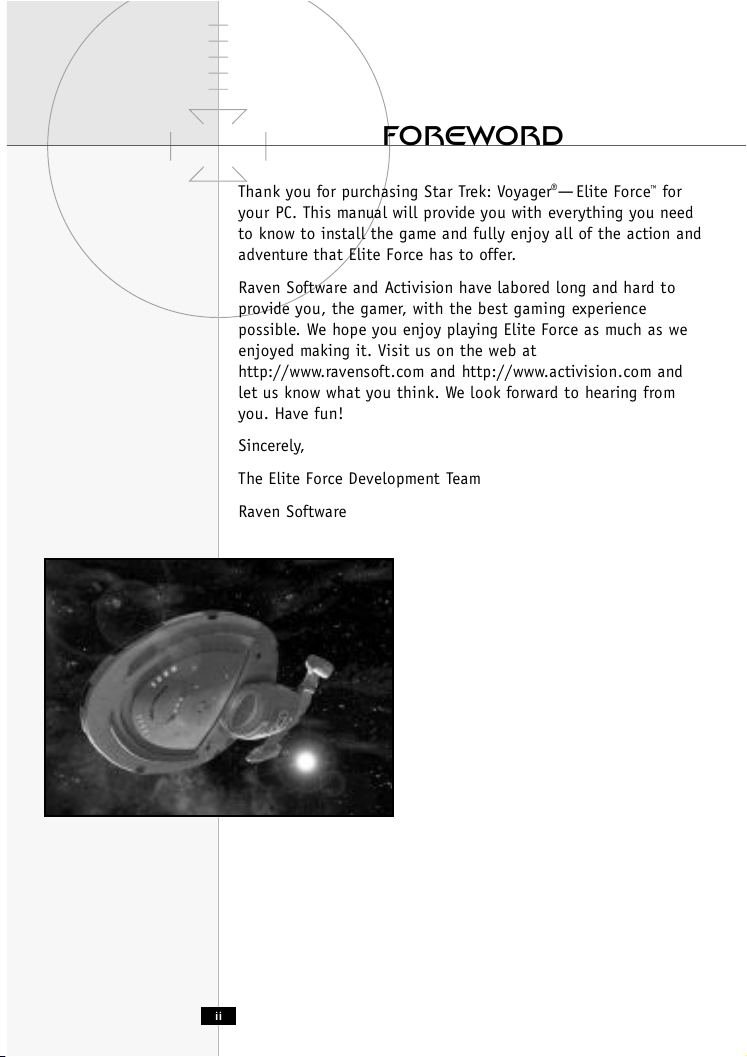
FOREWORD
Thank you for purchasing Star Trek: Voyager®— Elite Force™for
your PC. This manual will provide you with everything you need
to know to install the game and fully enjoy all of the action and
adventure that Elite Force has to offer.
Raven Software and Activision have labored long and hard to
provide you, the gamer, with the best gaming experience
possible. We hope you enjoy playing Elite Force as much as we
enjoyed making it. Visit us on the web at
http://www.ravensoft.com and http://www.activision.com and
let us know what you think. We look forward to hearing from
you. Have fun!
Sincerely,
The Elite Force Development Team
Raven Software
ii
Page 3
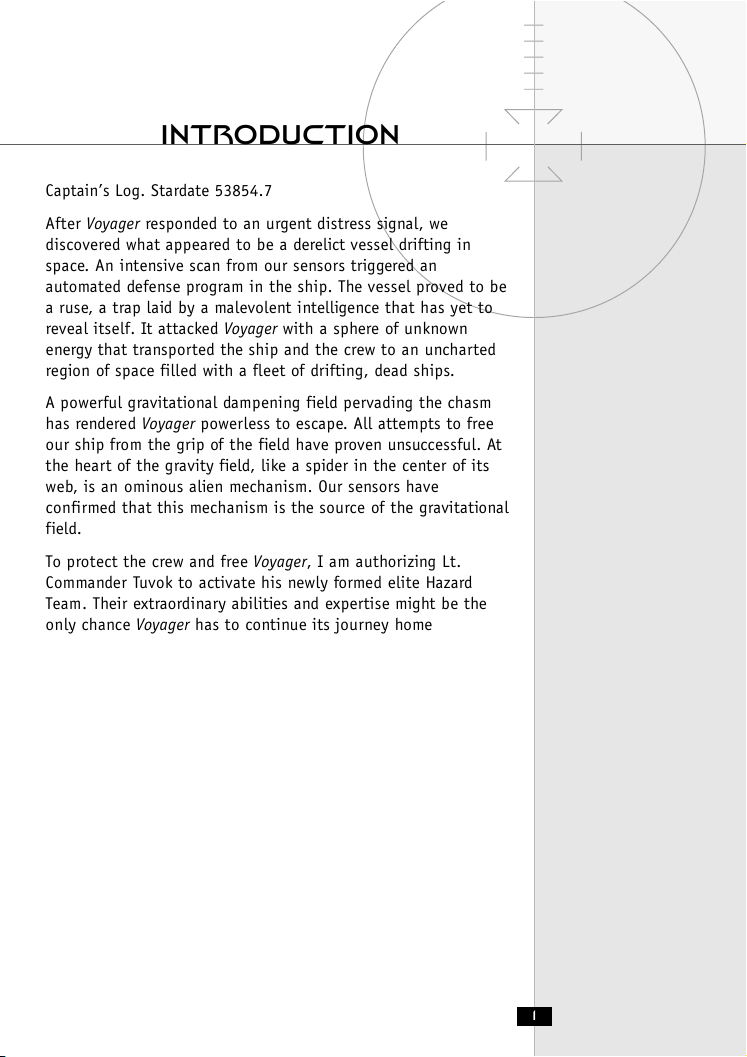
INTRODUCTION
Captain’s Log. Stardate 53854.7
After Voyager responded to an urgent distress signal, we
discovered what appeared to be a derelict vessel drifting in
space. An intensive scan from our sensors triggered an
automated defense program in the ship. The vessel proved to be
a ruse, a trap laid by a malevolent intelligence that has yet to
reveal itself. It attacked Voyager with a sphere of unknown
energy that transported the ship and the crew to an uncharted
region of space filled with a fleet of drifting, dead ships.
A powerful gravitational dampening field pervading the chasm
has rendered Voyager powerless to escape. All attempts to free
our ship from the grip of the field have proven unsuccessful. At
the heart of the gravity field, like a spider in the center of its
web, is an ominous alien mechanism. Our sensors have
confirmed that this mechanism is the source of the gravitational
field.
To protect the crew and free Voyager, I am authorizing Lt.
Commander Tuvok to activate his newly formed elite Hazard
Team. Their extraordinary abilities and expertise might be the
only chance Voyager has to continue its journey home
1
Page 4
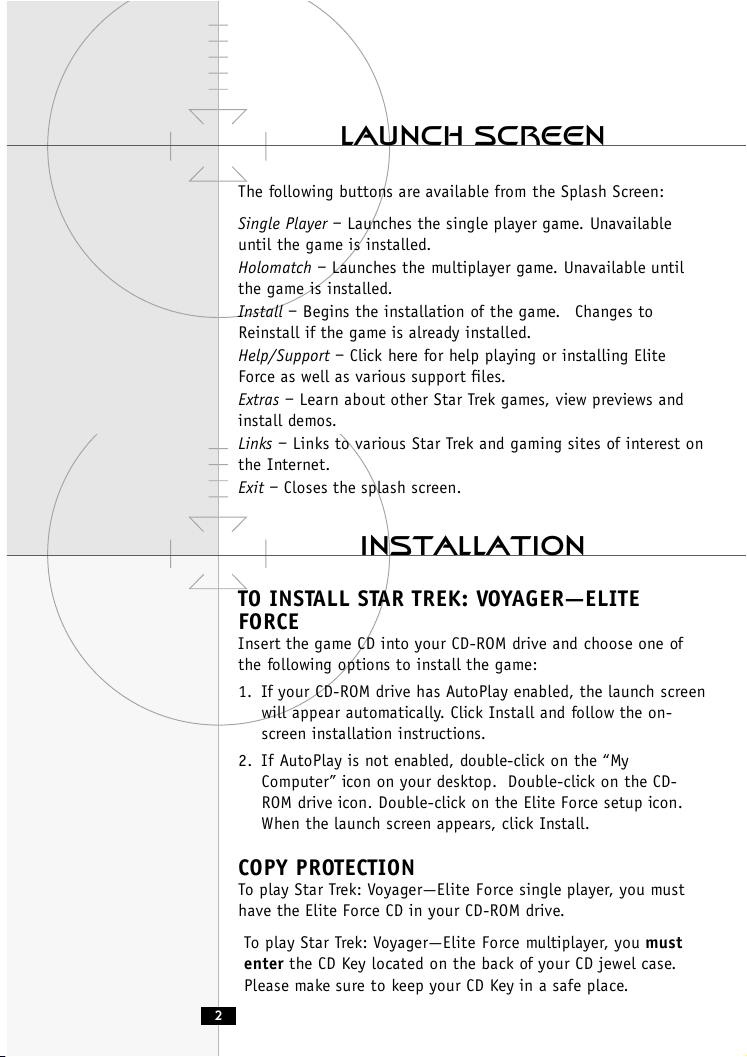
LAUNCH SCREEN
The following buttons are available from the Splash Screen:
Single Player – Launches the single player game. Unavailable
until the game is installed.
Holomatch – Launches the multiplayer game. Unavailable until
the game is installed.
Install – Begins the installation of the game. Changes to
Reinstall if the game is already installed.
Help/Support – Click here for help playing or installing Elite
Force as well as various support files.
Extras – Learn about other Star Trek games, view previews and
install demos.
Links – Links to various Star Trek and gaming sites of interest on
the Internet.
Exit – Closes the splash screen.
INSTALLATION
TO INSTALL STAR TREK: VOYAGER—ELITE
FORCE
Insert the game CD into your CD-ROM drive and choose one of
the following options to install the game:
1. If your CD-ROM drive has AutoPlay enabled, the launch screen
will appear automatically. Click Install and follow the on-
screen installation instructions.
2. If AutoPlay is not enabled, double-click on the “My
Computer” icon on your desktop. Double-click on the CD-
ROM drive icon. Double-click on the Elite Force setup icon.
When the launch screen appears, click Install.
COPY PROTECTION
To play Star Trek: Voyager—Elite Force single player, you must
have the Elite Force CD in your CD-ROM drive.
To play Star Trek: Voyager—Elite Force multiplayer, you must
enter the CD Key located on the back of your CD jewel case.
Please make sure to keep your CD Key in a safe place.
2
Page 5
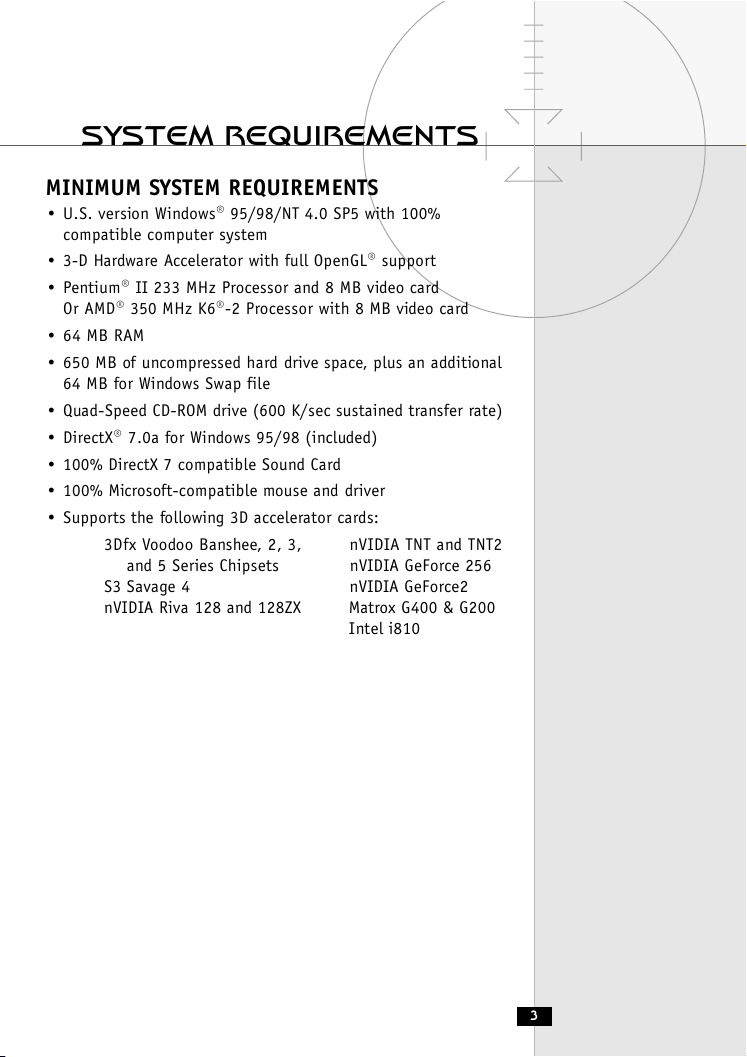
SYSTEM REQUIREMENTS
MINIMUM SYSTEM REQUIREMENTS
• U.S. version Windows® 95/98/NT 4.0 SP5 with 100%
compatible computer system
• 3-D Hardware Accelerator with full OpenGL® support
• Pentium® II 233 MHz Processor and 8 MB video card
Or AMD® 350 MHz K6®-2 Processor with 8 MB video card
• 64 MB RAM
• 650 MB of uncompressed hard drive space, plus an additional
64 MB for Windows Swap file
• Quad-Speed CD-ROM drive (600 K/sec sustained transfer rate)
• DirectX® 7.0a for Windows 95/98 (included)
• 100% DirectX 7 compatible Sound Card
• 100% Microsoft-compatible mouse and driver
• Supports the following 3D accelerator cards:
3Dfx Voodoo Banshee, 2, 3, nVIDIA TNT and TNT2
and 5 Series Chipsets nVIDIA GeForce 256
S3 Savage 4 nVIDIA GeForce2
nVIDIA Riva 128 and 128ZX Matrox G400 & G200
Intel i810
3
Page 6
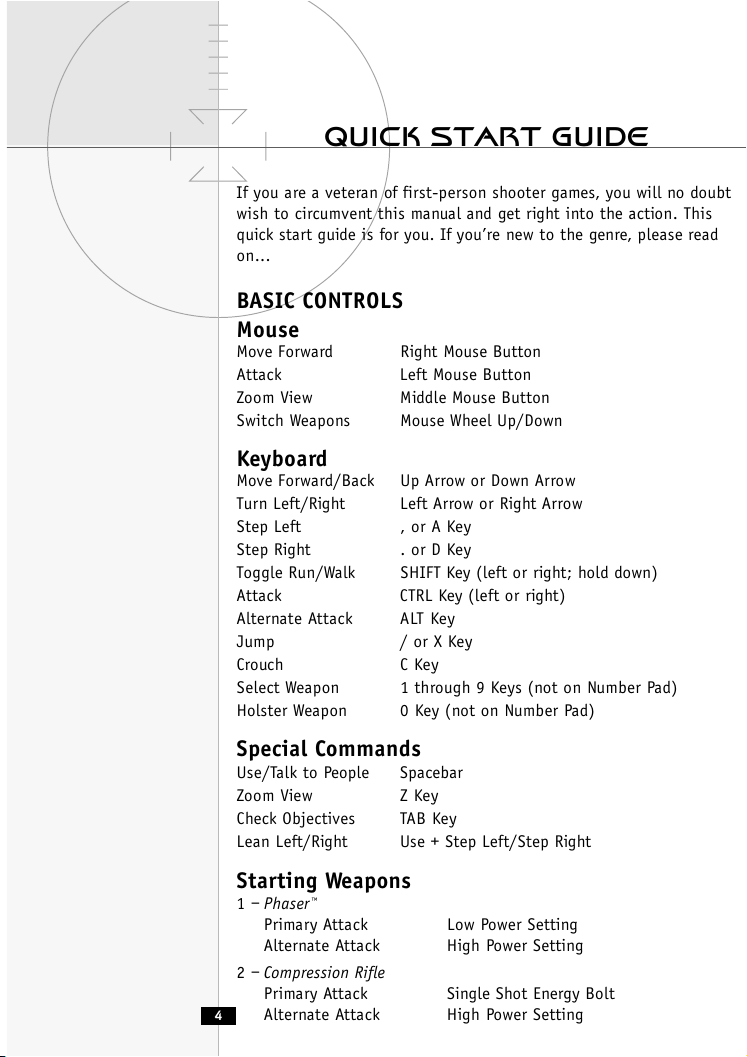
QUICK START GUIDE
If you are a veteran of first-person shooter games, you will no doubt
wish to circumvent this manual and get right into the action. This
quick start guide is for you. If you’re new to the genre, please read
on...
BASIC CONTROLS
Mouse
Move Forward Right Mouse Button
Attack Left Mouse Button
Zoom View Middle Mouse Button
Switch Weapons Mouse Wheel Up/Down
Keyboard
Move Forward/Back Up Arrow or Down Arrow
Turn Left/Right Left Arrow or Right Arrow
Step Left , or A Key
Step Right . or D Key
Toggle Run/Walk SHIFT Key (left or right; hold down)
Attack CTRL Key (left or right)
Alternate Attack ALT Key
Jump / or X Key
Crouch C Key
Select Weapon 1 through 9 Keys (not on Number Pad)
Holster Weapon 0 Key (not on Number Pad)
Special Commands
Use/Talk to People Spacebar
Zoom View Z Key
Check Objectives TAB Key
Lean Left/Right Use + Step Left/Step Right
Starting Weapons
1 – Phaser
™
Primary Attack Low Power Setting
Alternate Attack High Power Setting
2 – Compression Rifle
Primary Attack Single Shot Energy Bolt
Alternate Attack High Power Setting
4
Page 7
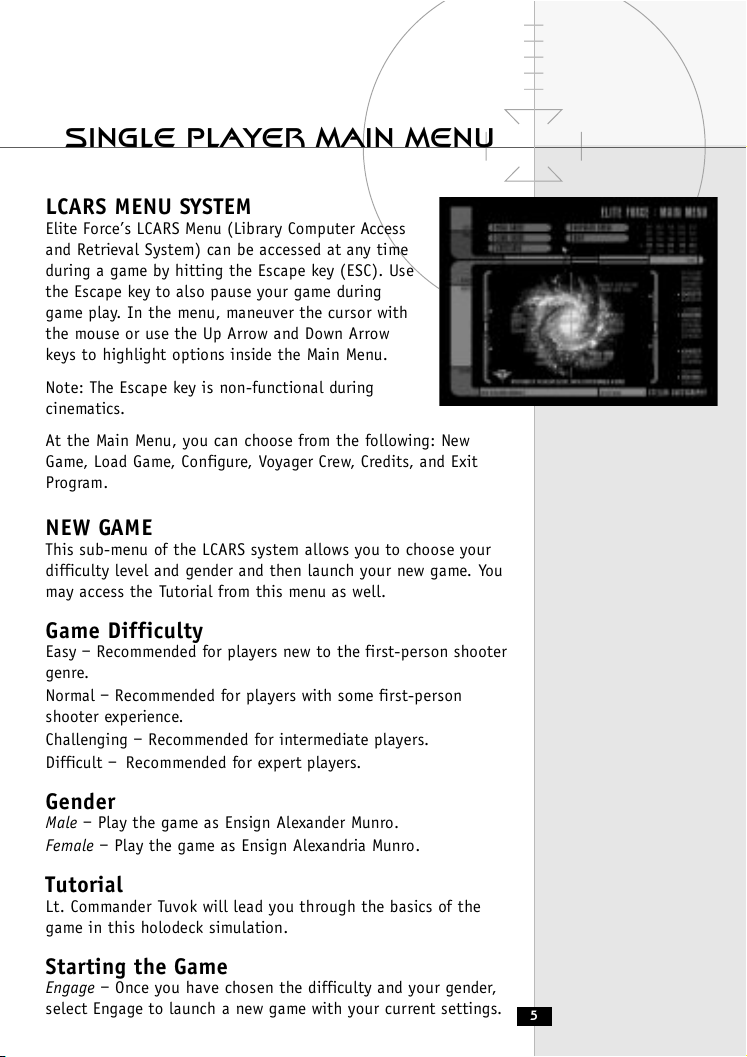
SINGLE PLAYER MAIN MENU
LCARS MENU SYSTEM
Elite Force’s LCARS Menu (Library Computer Access
and Retrieval System) can be accessed at any time
during a game by hitting the Escape key (ESC). Use
the Escape key to also pause your game during
game play. In the menu, maneuver the cursor with
the mouse or use the Up Arrow and Down Arrow
keys to highlight options inside the Main Menu.
Note: The Escape key is non-functional during
cinematics.
At the Main Menu, you can choose from the following: New
Game, Load Game, Configure, Voyager Crew, Credits, and Exit
Program.
NEW GAME
This sub-menu of the LCARS system allows you to choose your
difficulty level and gender and then launch your new game. You
may access the Tutorial from this menu as well.
Game Difficulty
Easy – Recommended for players new to the first-person shooter
genre.
Normal – Recommended for players with some first-person
shooter experience.
Challenging – Recommended for intermediate players.
Difficult – Recommended for expert players.
Gender
Male – Play the game as Ensign Alexander Munro.
Female – Play the game as Ensign Alexandria Munro.
Tutorial
Lt. Commander Tuvok will lead you through the basics of the
game in this holodeck simulation.
Starting the Game
Engage – Once you have chosen the difficulty and your gender,
select Engage to launch a new game with your current settings.
5
Page 8
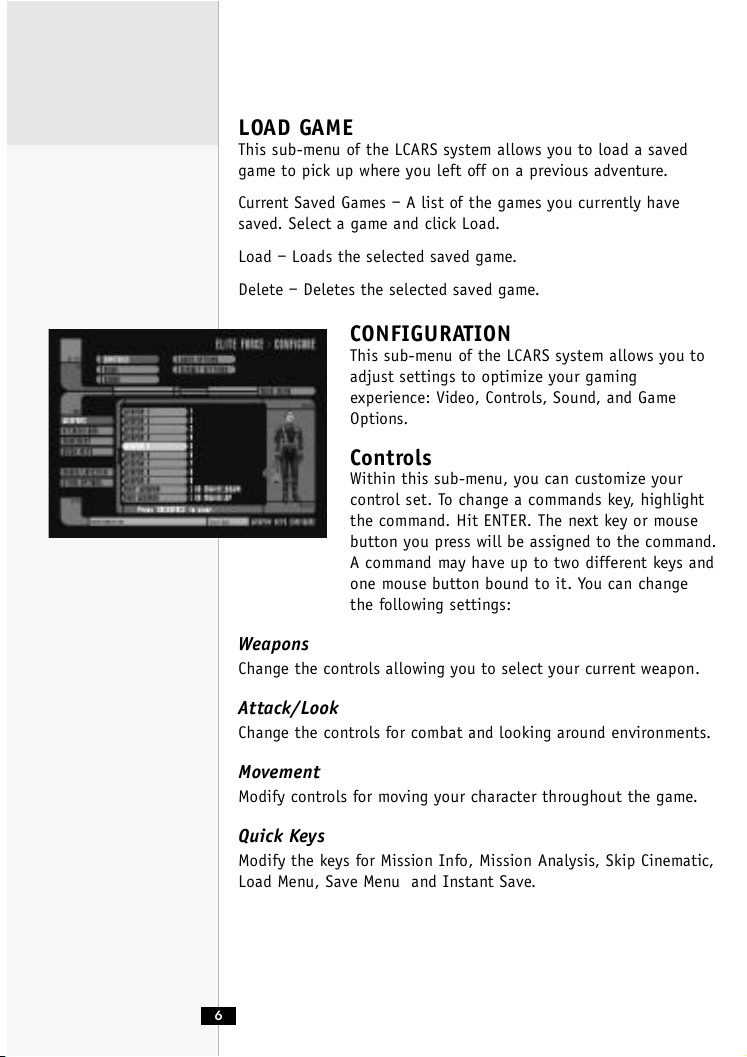
LOAD GAME
This sub-menu of the LCARS system allows you to load a saved
game to pick up where you left off on a previous adventure.
Current Saved Games – A list of the games you currently have
saved. Select a game and click Load.
Load – Loads the selected saved game.
Delete – Deletes the selected saved game.
CONFIGURATION
This sub-menu of the LCARS system allows you to
adjust settings to optimize your gaming
experience: Video, Controls, Sound, and Game
Options.
Controls
Within this sub-menu, you can customize your
control set. To change a commands key, highlight
the command. Hit ENTER. The next key or mouse
button you press will be assigned to the command.
A command may have up to two different keys and
one mouse button bound to it. You can change
the following settings:
Weapons
Change the controls allowing you to select your current weapon.
Attack/Look
Change the controls for combat and looking around environments.
Movement
Modify controls for moving your character throughout the game.
Quick Keys
Modify the keys for Mission Info, Mission Analysis, Skip Cinematic,
Load Menu, Save Menu and Instant Save.
6
Page 9
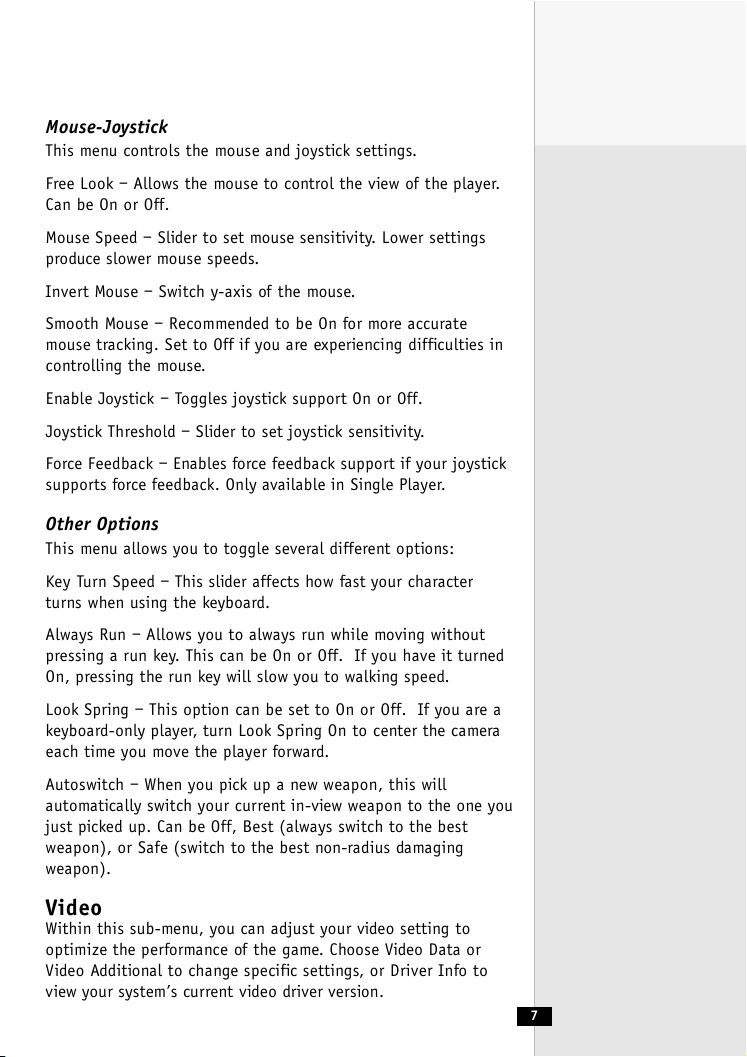
Mouse-Joystick
This menu controls the mouse and joystick settings.
Free Look – Allows the mouse to control the view of the player.
Can be On or Off.
Mouse Speed – Slider to set mouse sensitivity. Lower settings
produce slower mouse speeds.
Invert Mouse – Switch y-axis of the mouse.
Smooth Mouse – Recommended to be On for more accurate
mouse tracking. Set to Off if you are experiencing difficulties in
controlling the mouse.
Enable Joystick – Toggles joystick support On or Off.
Joystick Threshold – Slider to set joystick sensitivity.
Force Feedback – Enables force feedback support if your joystick
supports force feedback. Only available in Single Player.
Other Options
This menu allows you to toggle several different options:
Key Turn Speed – This slider affects how fast your character
turns when using the keyboard.
Always Run – Allows you to always run while moving without
pressing a run key. This can be On or Off. If you have it turned
On, pressing the run key will slow you to walking speed.
Look Spring – This option can be set to On or Off. If you are a
keyboard-only player, turn Look Spring On to center the camera
each time you move the player forward.
Autoswitch – When you pick up a new weapon, this will
automatically switch your current in-view weapon to the one you
just picked up. Can be Off, Best (always switch to the best
weapon), or Safe (switch to the best non-radius damaging
weapon).
Video
Within this sub-menu, you can adjust your video setting to
optimize the performance of the game. Choose Video Data or
Video Additional to change specific settings, or Driver Info to
view your system’s current video driver version.
7
Page 10
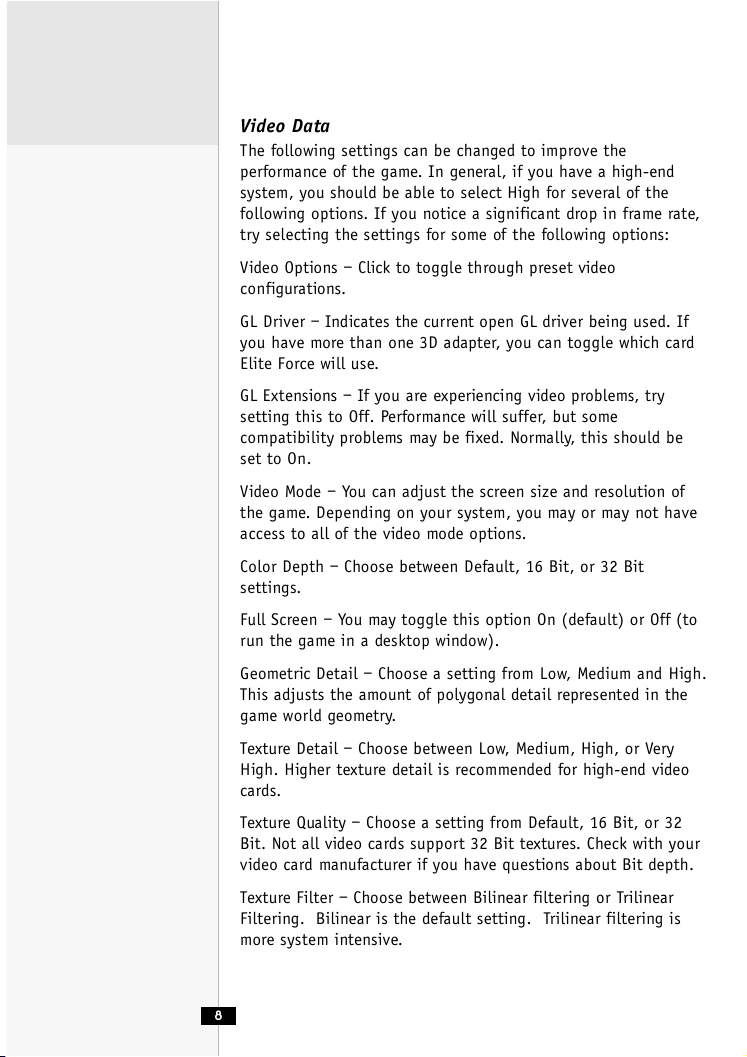
Video Data
The following settings can be changed to improve the
performance of the game. In general, if you have a high-end
system, you should be able to select High for several of the
following options. If you notice a significant drop in frame rate,
try selecting the settings for some of the following options:
Video Options – Click to toggle through preset video
configurations.
GL Driver – Indicates the current open GL driver being used. If
you have more than one 3D adapter, you can toggle which card
Elite Force will use.
GL Extensions – If you are experiencing video problems, try
setting this to Off. Performance will suffer, but some
compatibility problems may be fixed. Normally, this should be
set to On.
Video Mode – You can adjust the screen size and resolution of
the game. Depending on your system, you may or may not have
access to all of the video mode options.
Color Depth – Choose between Default, 16 Bit, or 32 Bit
settings.
Full Screen – You may toggle this option On (default) or Off (to
run the game in a desktop window).
Geometric Detail – Choose a setting from Low, Medium and High.
This adjusts the amount of polygonal detail represented in the
game world geometry.
Texture Detail – Choose between Low, Medium, High, or Very
High. Higher texture detail is recommended for high-end video
cards.
Texture Quality – Choose a setting from Default, 16 Bit, or 32
Bit. Not all video cards support 32 Bit textures. Check with your
video card manufacturer if you have questions about Bit depth.
Texture Filter – Choose between Bilinear filtering or Trilinear
Filtering. Bilinear is the default setting. Trilinear filtering is
more system intensive.
8
Page 11
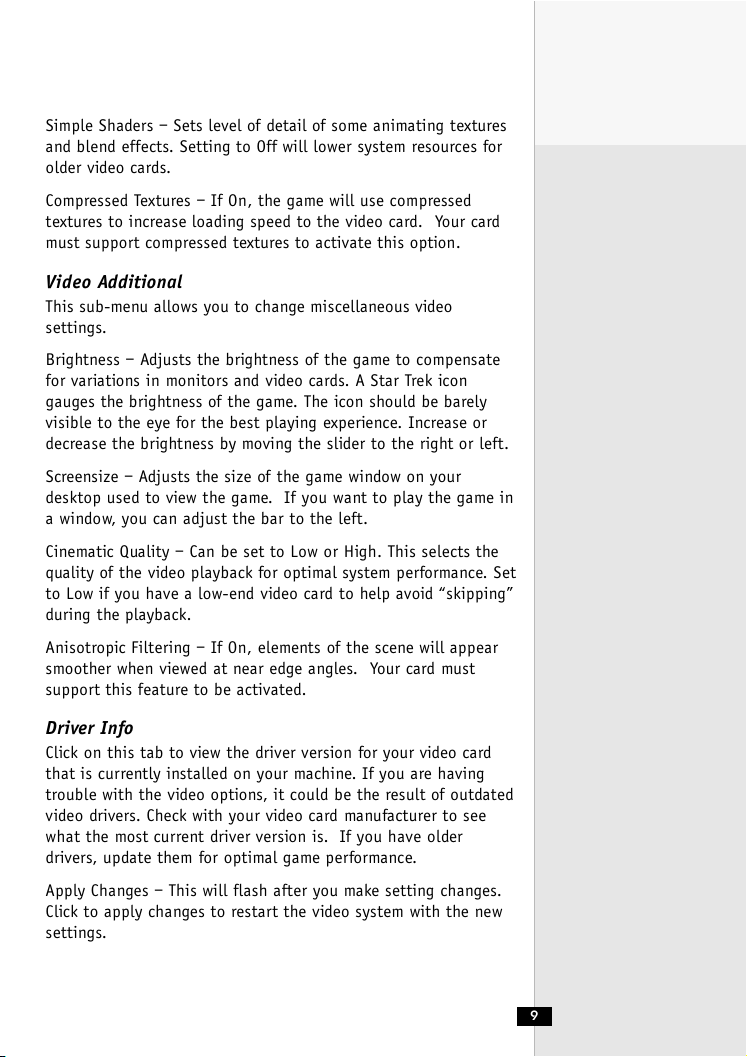
Simple Shaders – Sets level of detail of some animating textures
and blend effects. Setting to Off will lower system resources for
older video cards.
Compressed Textures – If On, the game will use compressed
textures to increase loading speed to the video card. Your card
must support compressed textures to activate this option.
Video Additional
This sub-menu allows you to change miscellaneous video
settings.
Brightness – Adjusts the brightness of the game to compensate
for variations in monitors and video cards. A Star Trek icon
gauges the brightness of the game. The icon should be barely
visible to the eye for the best playing experience. Increase or
decrease the brightness by moving the slider to the right or left.
Screensize – Adjusts the size of the game window on your
desktop used to view the game. If you want to play the game in
a window, you can adjust the bar to the left.
Cinematic Quality – Can be set to Low or High. This selects the
quality of the video playback for optimal system performance. Set
to Low if you have a low-end video card to help avoid “skipping”
during the playback.
Anisotropic Filtering – If On, elements of the scene will appear
smoother when viewed at near edge angles. Your card must
support this feature to be activated.
Driver Info
Click on this tab to view the driver version for your video card
that is currently installed on your machine. If you are having
trouble with the video options, it could be the result of outdated
video drivers. Check with your video card manufacturer to see
what the most current driver version is. If you have older
drivers, update them for optimal game performance.
Apply Changes – This will flash after you make setting changes.
Click to apply changes to restart the video system with the new
settings.
9
Page 12
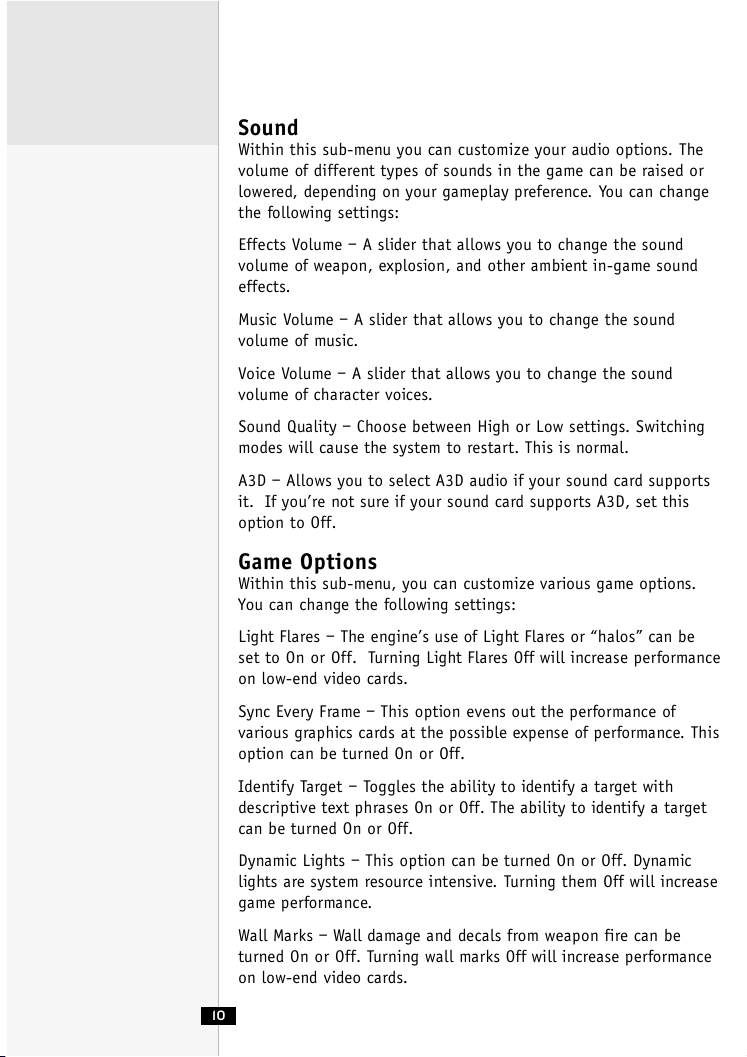
Sound
Within this sub-menu you can customize your audio options. The
volume of different types of sounds in the game can be raised or
lowered, depending on your gameplay preference. You can change
the following settings:
Effects Volume – A slider that allows you to change the sound
volume of weapon, explosion, and other ambient in-game sound
effects.
Music Volume – A slider that allows you to change the sound
volume of music.
Voice Volume – A slider that allows you to change the sound
volume of character voices.
Sound Quality – Choose between High or Low settings. Switching
modes will cause the system to restart. This is normal.
A3D – Allows you to select A3D audio if your sound card supports
it. If you’re not sure if your sound card supports A3D, set this
option to Off.
Game Options
Within this sub-menu, you can customize various game options.
You can change the following settings:
Light Flares – The engine’s use of Light Flares or “halos” can be
set to On or Off. Turning Light Flares Off will increase performance
on low-end video cards.
Sync Every Frame – This option evens out the performance of
various graphics cards at the possible expense of performance. This
option can be turned On or Off.
Identify Target – Toggles the ability to identify a target with
descriptive text phrases On or Off. The ability to identify a target
can be turned On or Off.
Dynamic Lights – This option can be turned On or Off. Dynamic
lights are system resource intensive. Turning them Off will increase
game performance.
Wall Marks – Wall damage and decals from weapon fire can be
turned On or Off. Turning wall marks Off will increase performance
on low-end video cards.
10
Page 13
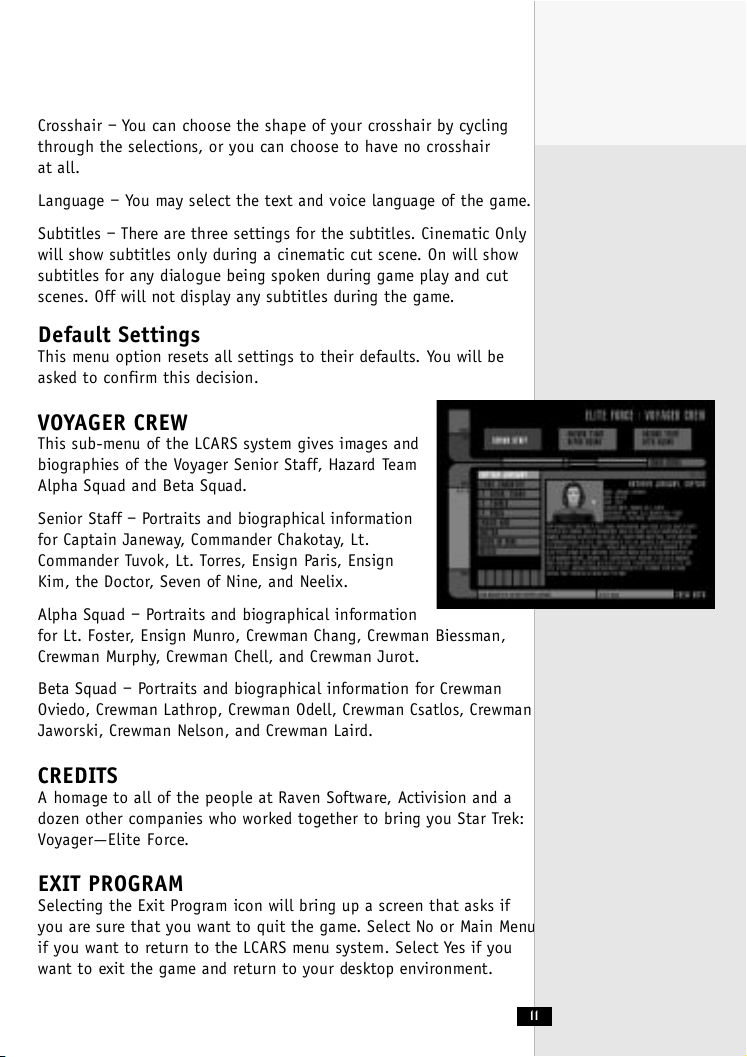
Crosshair – You can choose the shape of your crosshair by cycling
through the selections, or you can choose to have no crosshair
at all.
Language – You may select the text and voice language of the game.
Subtitles – There are three settings for the subtitles. Cinematic Only
will show subtitles only during a cinematic cut scene. On will show
subtitles for any dialogue being spoken during game play and cut
scenes. Off will not display any subtitles during the game.
Default Settings
This menu option resets all settings to their defaults. You will be
asked to confirm this decision.
VOYAGER CREW
This sub-menu of the LCARS system gives images and
biographies of the Voyager Senior Staff, Hazard Team
Alpha Squad and Beta Squad.
Senior Staff – Portraits and biographical information
for Captain Janeway, Commander Chakotay, Lt.
Commander Tuvok, Lt. Torres, Ensign Paris, Ensign
Kim, the Doctor, Seven of Nine, and Neelix.
Alpha Squad – Portraits and biographical information
for Lt. Foster, Ensign Munro, Crewman Chang, Crewman Biessman,
Crewman Murphy, Crewman Chell, and Crewman Jurot.
Beta Squad – Portraits and biographical information for Crewman
Oviedo, Crewman Lathrop, Crewman Odell, Crewman Csatlos, Crewman
Jaworski, Crewman Nelson, and Crewman Laird.
CREDITS
A homage to all of the people at Raven Software, Activision and a
dozen other companies who worked together to bring you Star Trek:
Voyager—Elite Force.
EXIT PROGRAM
Selecting the Exit Program icon will bring up a screen that asks if
you are sure that you want to quit the game. Select No or Main Menu
if you want to return to the LCARS menu system. Select Yes if you
want to exit the game and return to your desktop environment.
11
Page 14
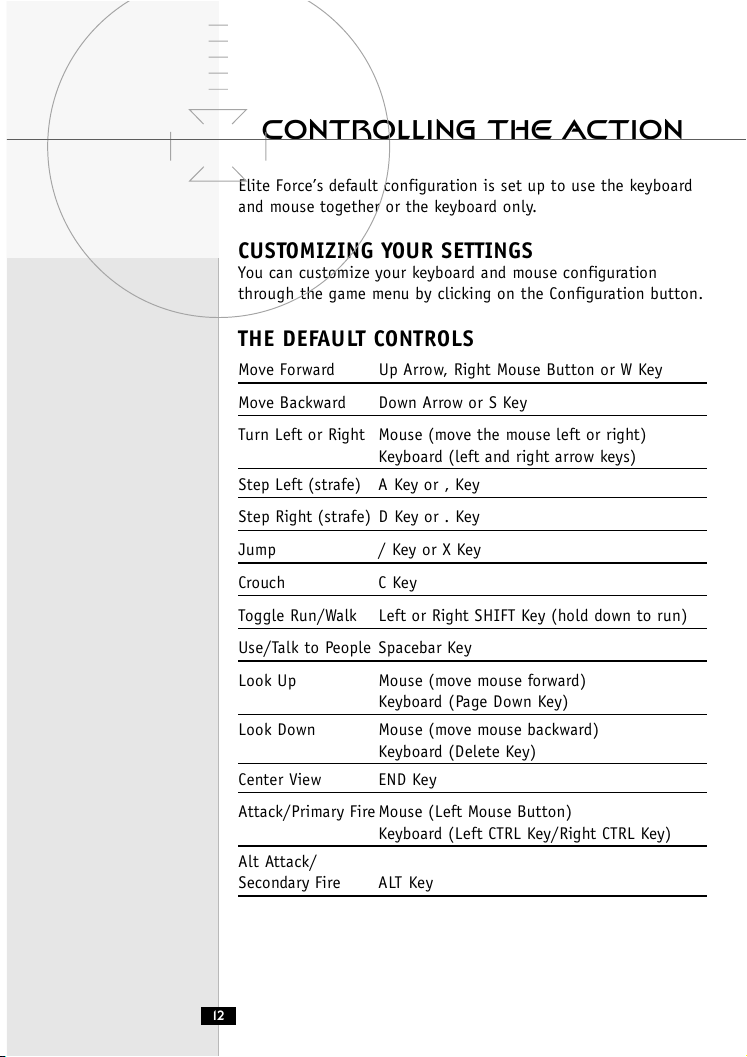
CONTROLLING THE ACTION
Elite Force’s default configuration is set up to use the keyboard
and mouse together or the keyboard only.
CUSTOMIZING YOUR SETTINGS
You can customize your keyboard and mouse configuration
through the game menu by clicking on the Configuration button.
THE DEFAULT CONTROLS
Move Forward Up Arrow, Right Mouse Button or W Key
Move Backward Down Arrow or S Key
Turn Left or Right Mouse (move the mouse left or right)
Keyboard (left and right arrow keys)
Step Left (strafe) A Key or , Key
Step Right (strafe) D Key or . Key
Jump / Key or X Key
Crouch C Key
Toggle Run/Walk Left or Right SHIFT Key (hold down to run)
Use/Talk to People Spacebar Key
Look Up Mouse (move mouse forward)
Keyboard (Page Down Key)
Look Down Mouse (move mouse backward)
Keyboard (Delete Key)
Center View END Key
Attack/Primary FireMouse (Left Mouse Button)
Keyboard (Left CTRL Key/Right CTRL Key)
Alt Attack/
Secondary Fire ALT Key
12
Page 15
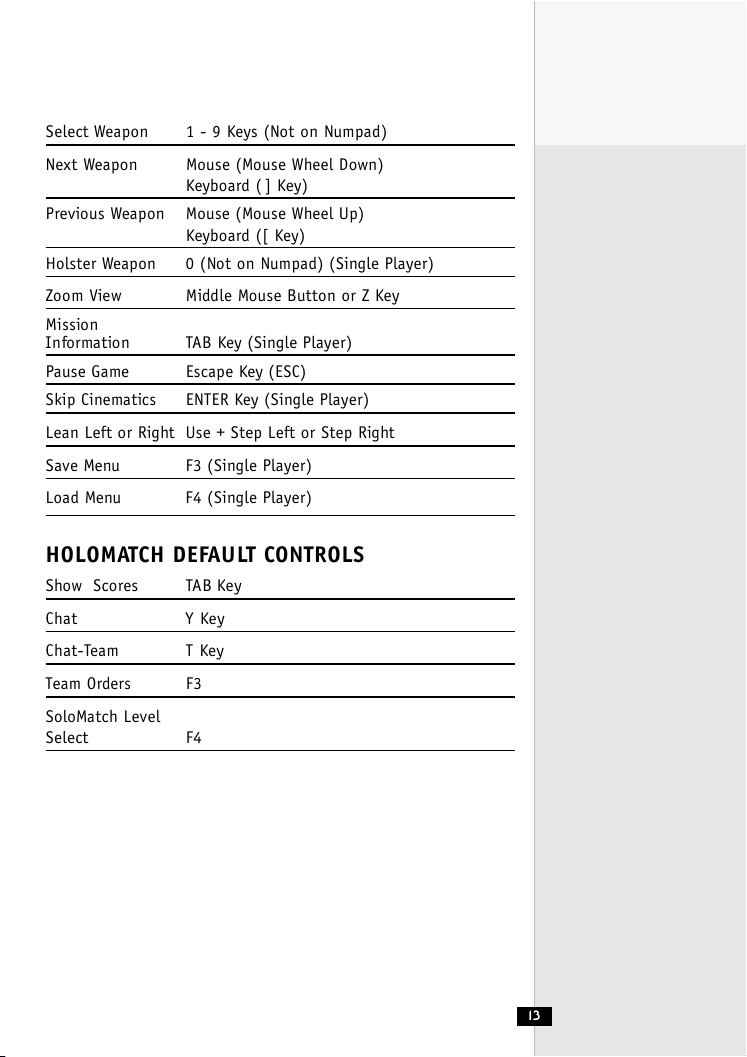
Select Weapon 1 - 9 Keys (Not on Numpad)
Next Weapon Mouse (Mouse Wheel Down)
Keyboard ( ] Key)
Previous Weapon Mouse (Mouse Wheel Up)
Keyboard ([ Key)
Holster Weapon 0 (Not on Numpad) (Single Player)
Zoom View Middle Mouse Button or Z Key
Mission
Information TAB Key (Single Player)
Pause Game Escape Key (ESC)
Skip Cinematics ENTER Key (Single Player)
Lean Left or Right Use + Step Left or Step Right
Save Menu F3 (Single Player)
Load Menu F4 (Single Player)
HOLOMATCH DEFAULT CONTROLS
Show Scores TAB Key
Chat Y Key
Chat-Team T Key
Team Orders F3
SoloMatch Level
Select F4
13
Page 16
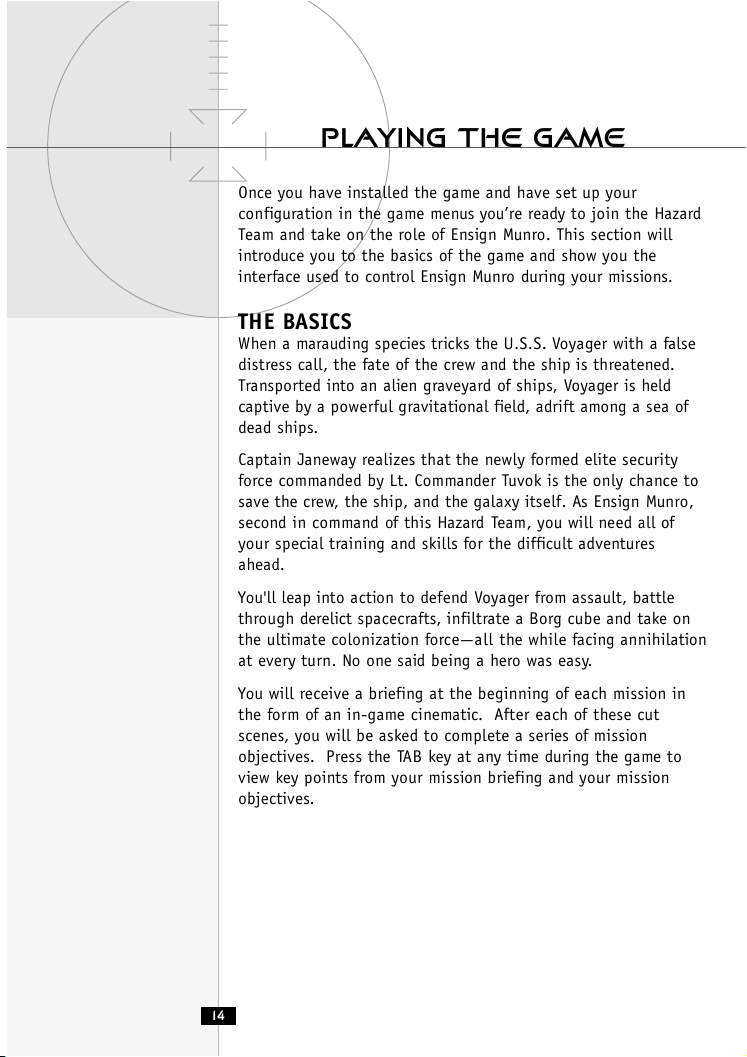
PLAYING THE GAME
Once you have installed the game and have set up your
configuration in the game menus you’re ready to join the Hazard
Team and take on the role of Ensign Munro. This section will
introduce you to the basics of the game and show you the
interface used to control Ensign Munro during your missions.
THE BASICS
When a marauding species tricks the U.S.S. Voyager with a false
distress call, the fate of the crew and the ship is threatened.
Transported into an alien graveyard of ships, Voyager is held
captive by a powerful gravitational field, adrift among a sea of
dead ships.
Captain Janeway realizes that the newly formed elite security
force commanded by Lt. Commander Tuvok is the only chance to
save the crew, the ship, and the galaxy itself. As Ensign Munro,
second in command of this Hazard Team, you will need all of
your special training and skills for the difficult adventures
ahead.
You'll leap into action to defend Voyager from assault, battle
through derelict spacecrafts, infiltrate a Borg cube and take on
the ultimate colonization force—all the while facing annihilation
at every turn. No one said being a hero was easy.
You will receive a briefing at the beginning of each mission in
the form of an in-game cinematic. After each of these cut
scenes, you will be asked to complete a series of mission
objectives. Press the TAB key at any time during the game to
view key points from your mission briefing and your mission
objectives.
14
Page 17
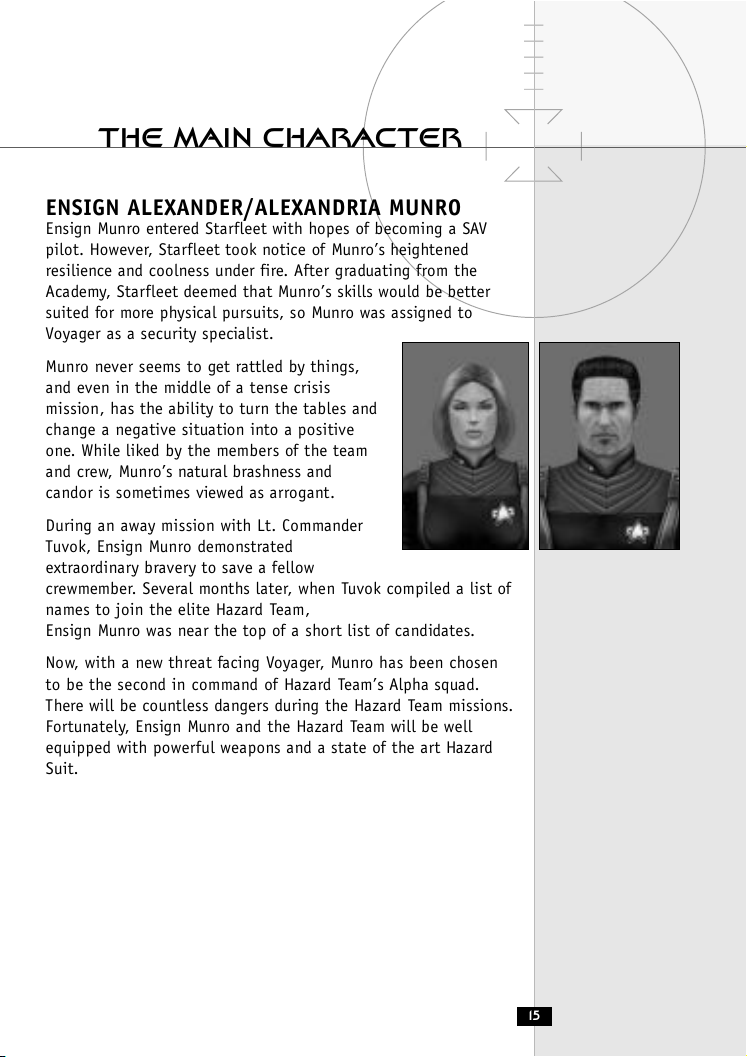
THE MAIN CHARACTER
ENSIGN ALEXANDER/ALEXANDRIA MUNRO
Ensign Munro entered Starfleet with hopes of becoming a SAV
pilot. However, Starfleet took notice of Munro’s heightened
resilience and coolness under fire. After graduating from the
Academy, Starfleet deemed that Munro’s skills would be better
suited for more physical pursuits, so Munro was assigned to
Voyager as a security specialist.
Munro never seems to get rattled by things,
and even in the middle of a tense crisis
mission, has the ability to turn the tables and
change a negative situation into a positive
one. While liked by the members of the team
and crew, Munro’s natural brashness and
candor is sometimes viewed as arrogant.
During an away mission with Lt. Commander
Tuvok, Ensign Munro demonstrated
extraordinary bravery to save a fellow
crewmember. Several months later, when Tuvok compiled a list of
names to join the elite Hazard Team,
Ensign Munro was near the top of a short list of candidates.
Now, with a new threat facing Voyager, Munro has been chosen
to be the second in command of Hazard Team’s Alpha squad.
There will be countless dangers during the Hazard Team missions.
Fortunately, Ensign Munro and the Hazard Team will be well
equipped with powerful weapons and a state of the art Hazard
Suit.
15
Page 18
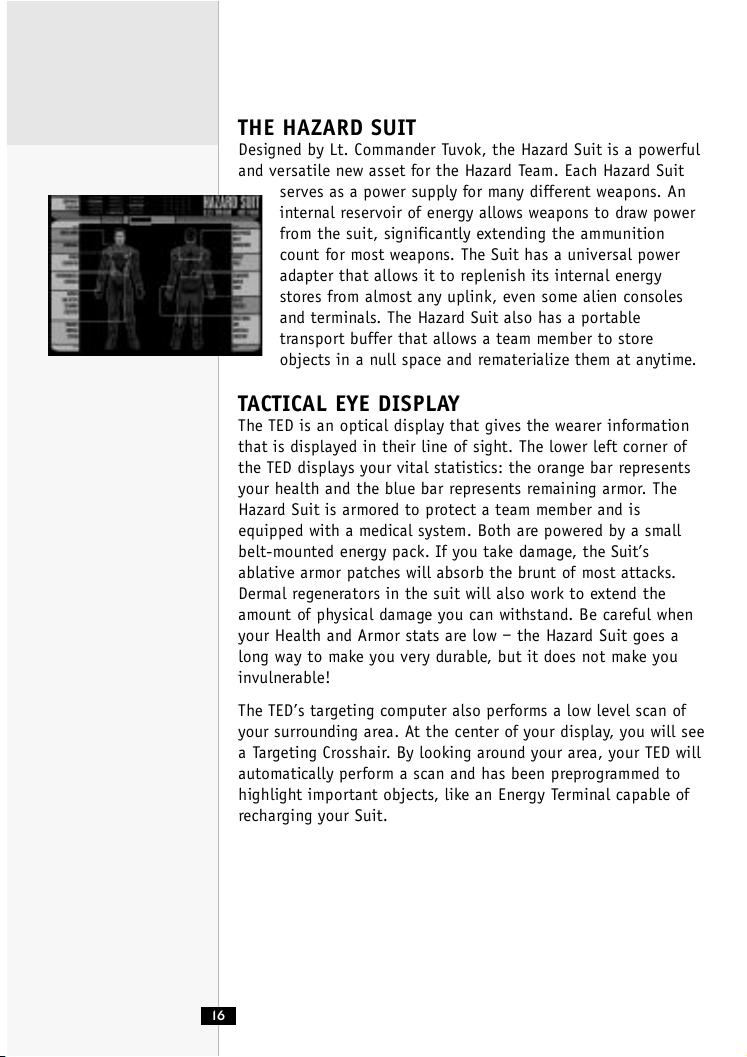
THE HAZARD SUIT
Designed by Lt. Commander Tuvok, the Hazard Suit is a powerful
and versatile new asset for the Hazard Team. Each Hazard Suit
serves as a power supply for many different weapons. An
internal reservoir of energy allows weapons to draw power
from the suit, significantly extending the ammunition
count for most weapons. The Suit has a universal power
adapter that allows it to replenish its internal energy
stores from almost any uplink, even some alien consoles
and terminals. The Hazard Suit also has a portable
transport buffer that allows a team member to store
objects in a null space and rematerialize them at anytime.
TACTICAL EYE DISPLAY
The TED is an optical display that gives the wearer information
that is displayed in their line of sight. The lower left corner of
the TED displays your vital statistics: the orange bar represents
your health and the blue bar represents remaining armor. The
Hazard Suit is armored to protect a team member and is
equipped with a medical system. Both are powered by a small
belt-mounted energy pack. If you take damage, the Suit’s
ablative armor patches will absorb the brunt of most attacks.
Dermal regenerators in the suit will also work to extend the
amount of physical damage you can withstand. Be careful when
your Health and Armor stats are low – the Hazard Suit goes a
long way to make you very durable, but it does not make you
invulnerable!
The TED’s targeting computer also performs a low level scan of
your surrounding area. At the center of your display, you will see
a Targeting Crosshair. By looking around your area, your TED will
automatically perform a scan and has been preprogrammed to
highlight important objects, like an Energy Terminal capable of
recharging your Suit.
16
Page 19
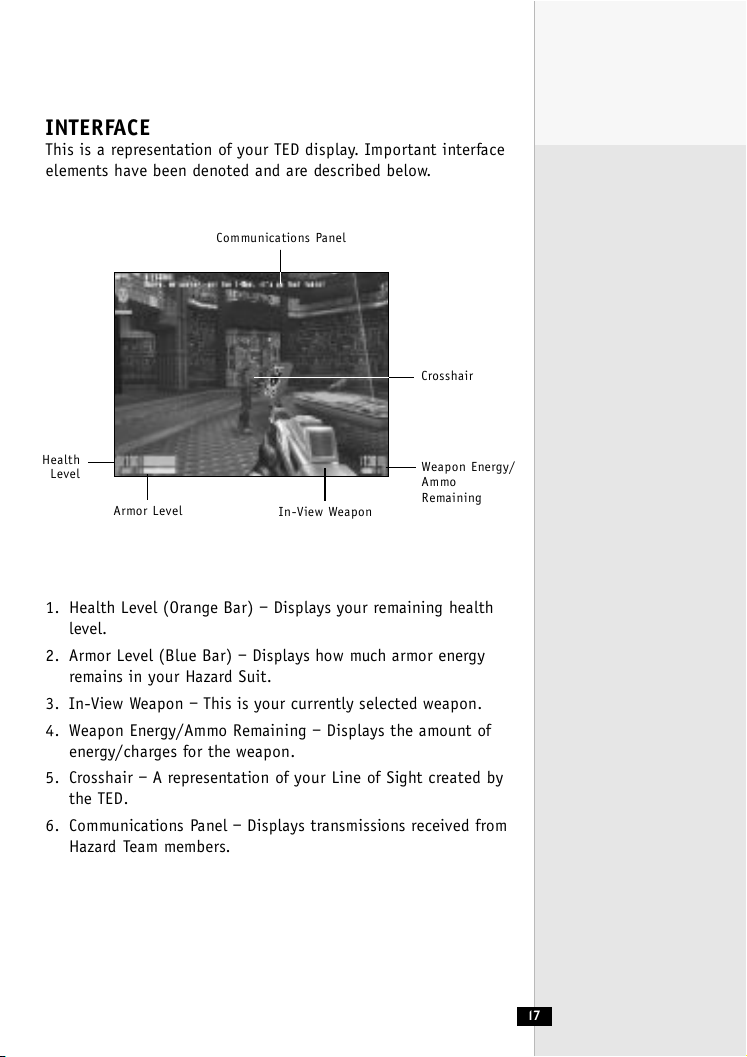
INTERFACE
This is a representation of your TED display. Important interface
elements have been denoted and are described below.
1. Health Level (Orange Bar) – Displays your remaining health
level.
2. Armor Level (Blue Bar) – Displays how much armor energy
remains in your Hazard Suit.
3. In-View Weapon – This is your currently selected weapon.
4. Weapon Energy/Ammo Remaining – Displays the amount of
energy/charges for the weapon.
5. Crosshair – A representation of your Line of Sight created by
the TED.
6. Communications Panel – Displays transmissions received from
Hazard Team members.
17
Health
Level
Armor Level
In-View Weapon
Crosshair
Weapon Energy/
Ammo
Remaining
Communications Panel
Page 20

WEAPONS
Throughout the course of playing Star Trek: Voyager—Elite Force
you will encounter a wide variety of weapons and combat items
ranging from the standard issue Federation Phaser™ to never before
seen enemy technology and firepower. Here’s a taste of what’s to
come:
Phaser – Federation issue hand phaser with two firing modes.
• Primary fire – Low power setting (uses less energy,
and is somewhat weak)
• Alternate fire – High power setting (uses a lot more
energy and can disintegrate some targets)
• Energy source – The Phaser is powered by it’s own
internal battery which recharges itself after each
discharge.
Phaser Compression Rifle – Standard Federation issue with two
firing modes.
• Primary fire – Normal rifle functionality, low power
setting.
• Alternate fire – High power setting. (Uses more
energy) Best used in conjunction with the zoom view
feature of the TED for sniper mode.
• Energy source – Weapon energy.
I-MOD or Infinity Modulator – Federation prototype designed by
Seven of Nine to be a counter Borg weapon. It constantly changes
its energy frequency so the Borg shields cannot adapt to it.
• Primary fire – Shoots a small purple beam of energy at
a fast firing rate.
• Alternate fire – Bigger blue beam of energy that
shoots at a slow firing rate but does much more
damage and uses more energy.
• Energy source – Weapon energy.
Scavenger Weapon – Mainstay weapon of the Scavenger aliens that
you can pick up. It has two firing modes.
• Primary fire – Rapid automatic fire shooting small
energy rounds.
• Alternate fire – Cluster round launcher. Launches a
large red (projectile) round of energy. Similar to a
grenade, but explodes on impact.
• Energy source – Power crystals.
18
Page 21

19
SINGLE PLAYER INGAME MENU
During play, you can reach the Ingame Menu by pressing the ESC
key. This will bring up a menu of important game options as well as
pause the action. (The Ingame Menu is not available during cut
scenes. Wait until the cut scene has completed before pausing the
game.)
The options Load Game, Configure and Exit Program are the same as
in the Main Menu (page 5). The other options are described below.
RESUME GAME
Click this to return to the action. Pressing ESC will also return you
to the action.
SAVE GAME
From this screen, you can save your current game. This allows you
to resume playing at a later time or to save your progress through
the game in case you meet an untimely demise as you continue.
Current Saved Games - A list of the games you currently have saved.
Description - Type a description of the game you wish to save.
Save - Saves the current game under the description you enter. If
you wish to overwrite a previous game, click the game in the
Current Saved Games list before entering the description. You will
be asked to confirm overwriting.
Delete - Deletes the selected saved game. (Note: You can not delete
automatically saved games.)
QUIT GAME
This option allows you to end the current game and return you to
the Single Player Main Menu. All progress not saved will be lost.
You will be asked to confirm.
SCREENSHOT
This button takes a picture of the current game screen and places it
in the screenshots folder. The default folder location is “c:\Program
Files\Raven\Star Trek Voyager Elite Force\BaseEF\screenshots”.
Page 22

STORY BACKGROUND
LT. COMMANDER TUVOK’S PERSONAL LOG,
STARDATE 53843.2
Since our arrival in the Delta Quadrant, Voyager has been forced
to defend itself from the aggressions of many hostile races.
Although we have survived these encounters, each battle
diminishes vital resources Voyager needs for its journey home. In
an effort to minimize losses from future conflicts, I have
proposed a plan to Captain Janeway that would establish an
Elite Force of security personnel, named the Hazard Team, which
could handle the most extreme situations.
The Hazard Team would be a division of Starfleet support
services, related to security and damage control. Consisting of
security and engineering crewmembers, the team would be
specially trained to handle dangerous conditions and hostile
environments. In addition to standard security and damage
control training, they would receive special military training in
infiltration, combat, stealth and varied weapons usage. This
Hazard Team would operate under my authority. The team would
be activated in the most extreme circumstances, for situations
beyond the capacities of normal crewmembers.
After extensively studying performance histories, personal files,
and psychological profiles of every crewmember aboard Voyager,
I have compiled a list of final candidates for the Hazard Team.
Although I have reservations about some of the individual
members, I believe the group can function effectively as a unit.
I shall endeavor to train them to overcome the perils we will
encounter during our journey home.
20
Page 23

HAZARD TEAM ROSTER—
ALPHA SQUAD
LT. LES FOSTER
Position: Hazard Team Leader
Skills: A capable fighter and leader with extraordinary
reflexes and coordination.
Psychological Analysis: Lt. Foster is an uncommon
human male. Although emotional, he displays an
uncanny, inflexible sense of duty and regulation not
seen in other crewmembers. Foster’s knowledge of
Starfleet regulations and operations makes him a very
skilled and capable leader. Foster’s strict adherence
to regulations is a proverbial double-edged sword. I
harbor reservations about his ability to react quickly to non-
standard situations. I will need to focus on adaptability training for
Foster to make him a more flexible leader.
ENSIGN ALEXANDER/ALEXANDRIA MUNRO
Position: Hazard Team Second in Command
Skills: Munro possesses sharp reflexes, excellent
combat abilities, and strong leadership skills. Munro’s
initial assignment will be Infiltration Specialist. This
position will utilize Munro’s natural scouting abilities.
Psychological Analysis: Ensign Munro is a stable
individual and is an excellent prospect for second
command of the Hazard Team. In addition, Munro has
demonstrated a surprising grasp of logic for a human,
by devising clever improvised solutions to obstacles
during several field missions.
I deliberated for some time before I chose the commander for
Hazard Team. I knew that Foster and Munro would both be excellent
leaders. However, I believe that Munro must mature and learn
disciple before he can assume full command of the Hazard Team.
During training missions, I have observed that Munro will take
excessive risks to fulfill all secondary objectives, sometimes
endangering the primary objective. With further training, Munro
could mature into one of Voyager’s finest officers.
21
Page 24

CREWMAN TELSIA MURPHY
Position: Hazard Team Scout/Sniper
Skills: Telsia Murphy has consistently logged the
highest scores in weapon accuracy training
exercises. She is proficient with many weapons
and an expert with long-range projectile
weapons. The team will undoubtedly encounter
situations requiring the talents of a sniper, and
Telsia Murphy is the most logical choice to fill
this position.
Psychological Analysis: Telsia has demonstrated a
near Vulcan mastery over fear. She is a stable
crewmember who will make a valuable addition
to the Hazard Team.
CREWMAN AUSTIN CHANG
Position: Hazard Team Demolitions Specialist
Skills: Superior proficiency with explosive
ordinance. Austin Chang is a logical choice for
Team Demolitions Specialist.
Psychological Analysis: Although he is generally
liked by most of the crew, I have noted that he
speaks only when addressed or when absolutely
necessary. Although not uncommon for a Vulcan,
this behavior is considered somewhat anti-social
by most humans. I attribute this behavior to a pure dedication
to his study of demolitions, which is not generally regarded by
humans as a social activity.
22
Page 25

CREWMAN KENDRICK (RICK) BIESSMAN
Position: Hazard Team Assault Weapons Specialist.
Skills: Crewman Rick Biessman is one of Voyager’s
finest marksmen. His combat record is exemplary
and his knowledge of weapon types is unsurpassed.
Psychological Analysis: I have many reservations
about assigning Crewman Rick Biessman to the
Hazard Team. In many ways, Biessman embodies
every quality that Vulcans find distasteful about
humans. Biessman suffers from extreme arrogance
and has the potential to overestimate his
probability of success against superior odds. I have observed that
Biessman enjoys taking the opportunity to mock Crewman Chell
and also appears to enjoy a small degree of satisfaction in the
defeat of his victims. Perhaps what is most disturbing is his
occasional tendency to become overzealous during combat. If
Biessman reaches a heightened state of aggression, it is possible
he could initiate an attack before being ordered to do so, and
may even ignore a ‘cease fire’ command from a superior.
Despite these reservations, Biessman’s combat skills may be vital
to the success of the Hazard Team. I must trust in the leadership
abilities of Foster and Munro to mold Biessman into a positive
element of the Hazard Team.
CREWMAN CHELL
Position: Hazard Team Technician.
Skills: Strong mechanical and technical expertise.
Extensive knowledge of alien cultures.
Psychological Analysis: Crewman Chell is a Bolian
pacifist who would rather pursue journals of alien
culture and technology than train with weapons. I
have noticed that Chell will shy away from combat
situations, and may take cover and refuse to fire in
some circumstances. His preoccupation with alien
technology and machinery also has the potential
to cause problems – I have observed Chell tinker with devices
beyond his understanding, sometimes unleashing undesirable
effects. Against difficult opposition, Chell’s nervous nature causes
him to be overly cautious and pessimistic.
23
Page 26

However, Crewman Chell exhibits a strong character and loyalty
toward the crew. In my opinion he can be trusted in dangerous
situations to complete his objectives. I will discreetly instruct
Foster and Munro to ensure that Chell’s attention span remains
focused.
CREWMAN JULIET JUROT
Position: Hazard Team Medic.
Skills: Superior healing skills. Telepathy and
empathy.
Psychological Analysis: While studying medicine,
Crewman Jurot chose to work at the Vulcan
Science Academy. While seemingly an illogical
choice for an emotional Betazoid, Jurot learned
to develop and control her telepathic abilities
and eventually used her empathic skills to assist
her with the healing arts. The Vulcan way of life left an
impression on Jurot—while she is passionate and empathic like
most Betazoids, other crewmen have noticed that she is often
quiet and rigidly logical. While Jurot is certainly not a Vulcan,
her straightforward and dependable nature does bring much
needed stability to the Elite Force. In addition, her utter
devotion to the medical profession makes her an invaluable asset
to the team. Jurot has demonstrated commendable reliability
and bravery during dangerous situations.
24
Page 27

HAZARD TEAM ROSTER—
BETA SQUAD
LT. COMMANDER TUVOK’S
PERSONAL LOG SUPPLEMENTAL
The Beta Squad will consist of exceptional candidates who will
serve as a support team for the Alpha Squad. These crewmembers
will train with the Alpha Squad and undergo the same rigors to
prepare for dangerous situations. The Hazard Team Beta Squad
would thus consist of the following members:
CREWMAN JEFFREY NELSON
Position: Hazard Team Scout
Skills: Proficient with most weapons.
Psychological Analysis: Nelson is a well-liked
member of the Voyager crew and is a solid
member of the Hazard Team. With time, he could
mature into an excellent team leader.
CREWMAN ELIZABETH LAIRD
Position: Hazard Team Scout
Skills: Superior Weapon Skills.
Psychological Analysis: Crewman Laird is arguably
the finest hand-to-hand combatant on Voyager.
Her knowledge of weapons includes styles from
many diverse cultures. She has studied on several
planets, including Vulcan and the Klingon home
world to train with weapon masters. While Laird
has demonstrated superior fighting skills, she has
yet to display the necessary skills for command.
With maturity and training, Laird could become second in
command of the Hazard Team.
25
Page 28

CREWMAN PERFECTO OVIEDO
Position: Hazard Team Quartermaster
Skills: Superior Technical Skills. Vast weapon and
ordinance knowledge.
Psychological Analysis: Oviedo’s extraordinary
dedication to weapons research and repair has
allowed the Hazard Team to utilize superior
weaponry during training. Oviedo is a stable
Hazard Team member.
CREWMAN KENN LATHROP
Position: Hazard Team Intelligence and Operations
Skills: Good combat skills. Good problem solving
abilities.
Psychological Analysis: Lathrop is a close
companion of Biessman. Although he is not as
prone to violence as Biessman, Crewman Lathrop
is aggressive and emotional. Over the course of
the Hazard Team training sessions, Lathrop has
learned to channel his strong aggressions
positively and focus on objectives. Lathrop is a
stable member of the Hazard Team.
CREWMAN THOMAS ODELL
Position: Hazard Team Scout
Skills: Good combat skills.
Psychological Analysis: Odell is well liked by the
Hazard Team. During combat situations, Crewman
Odell shows no hesitation. He is a dependable
combatant and a strong member of the Hazard
Team.
26
Page 29

CREWMAN MITCHELL CSATLOS
Position: Hazard Team Scout
Skills: Good combat abilities and in excellent
physical condition.
Psychological Analysis: I have observed that
Crewman Cstatlos has a positive effect on the
morale of the Hazard Team. During some
exercises, he has demonstrated a tendency to
choose the least logical solutions to training
missions. His unorthodox thinking could be a
benefit or detriment to the Team. Csatlos needs
more training and is a good candidate for the Beta squad.
CREWMAN MICHAEL JAWORSKI
Position: Hazard Team Scout
Skills: Good combat abilities and in excellent
physical condition. Photographic memory.
Psychological Analysis: Crewman Jaworski is a
gifted individual, possessing an above average
intelligence quotient and a photographic memory.
Jaworski is also a talented tactician and has
demonstrated several ingenious field maneuvers
during training sessions. With a few more weeks
of training, I suspect Crewman Jaworski will be
ready to command a Hazard Team squad.
27
Page 30

THE FORGE
LT. COMMANDER TUVOK’S PERSONAL LOG
SUPPLEMENTAL
To assess the danger confronting Voyager, I have accumulated data
from comprehensive sensor scans of the surrounding region. While
most computer systems aboard the derelict ships are too damaged to
retain any pertinent information, our sensors have gleaned pieces of
information that may help the Hazard Teams prepare for their coming
missions. After some extrapolation with the universal translator, I
have discerned that the machine responsible for our capture is called
The Forge. Its origin is unknown, but it is certainly hostile
The Forge has trapped vessels from numerous sentient races, all with
one disturbing commonality – each possess advanced capabilities to
wage a devastating war. One can only assume that whatever
intelligence is behind our capture has chosen to attract different
races to test and observe their combat skills, for a reason that has
yet to be determined. From the available data, I have constructed a
plausible model for the Forge’s operation.
First, the Forge launches a Probe, like the one encountered by
Voyager. If the beings that encounter the Probe survive the initial
encounter and destroy it, the Probe’s resulting explosion transports
any vessels caught within the blast into the Forge region. Once
captured by the Forge, ships are instantly affected by a dampening
field to prevent escape.
Judging from the structural damage on the derelict vessels, a power-
ful force then attacks the helpless ships, capturing crewmembers and
removing portions of the hull. I have reviewed multiple entries from
the derelict ships’ logs and found several references to beings called
Harvesters. While nothing is known about the Harvesters, empirical
evidence suggests that they are a truly formidable warrior species. I
have detected the remains of a damaged Borg cube in this region. If
the Harvesters were capable of defeating a Borg colony, then Voyager
is in grave danger. It is imperative that we collect more detailed
intelligence about these adversaries quickly.
Along with the Borg Cube, I have scanned other ships and logged
reports about other possible adversaries the Hazard Team could face
soon. I must ensure that each Hazard Team member becomes
intimately familiar with this information.
28
Page 31

ENEMIES
SUBJECT: THE BORG
Few would dispute that the Borg are the most fearsome species
in the known galaxy. With brutal persistence, the Borg
ravenously assimilate whole worlds and races into the star
spanning consciousness of their Collective.
Unfortunately, the Borg possess many powerful abilities and few
weaknesses. Utilizing highly advanced technology, Borg drones
have the ability to capture and assimilate others, converting
them into Borg drones to increase the Collective’s efficiency.
Defensively, the Borg can adapt their personal shields to the
frequency of different types of energy weapons, including
Federation phasers. Therefore, it is best to use weapons that
automatically remodulate energy frequencies to bypass the Borg
defenses. Seven of Nine has been working on such a weapon,
but its effectiveness has not yet been proven in combat against
the Borg.
The Borg’s connected mind is both an asset and a weakness for
the Collective. Because they share a single mind, an attack
against a single Borg instantly alerts any nearby drones.
However, the nature of the Borg’s collective mind can be used
against them. Specialized devices like a Borg Distribution Node
are required to help coordinate the activities of localized drone
groups within a Borg community. By destroying control devices
like the Distribution Node, a local group of Borg drones can be
temporarily disconnected from the Collective.
SUBJECT: ETHERIANS
The Etherians are a highly developed race of beings that utilize
bio-mechanical technology to power living ships.
Etherian warriors can gather bioelectric energy from their ships
and focus it into destructive plasma. Etherians also utilize
advanced transporter technology within their ship and are highly
mobile in their own environment. Caution must be exercised
while exploring an Etherian vessel because of their ability to use
spawn transporters to beam into any area.
Little is known about Etherian society. First contact with the
Etherians resulted in a hostile conflict. It is possible that the
29
Page 32

Etherians in the Forge diverged from a peaceful race, becoming
hostile after being imprisoned. However, all Etherians in this
region should be considered dangerous and approached with
caution.
SUBJECT: SCAVENGERS
The Scavengers are a motley collection of races that have banded
together for mutual protection within the Forge. Scavenger
groups are composed of several races, including Human, Klingon,
Malon, and Hirogen warriors.
Little more than space pirates, Scavengers raid ships that enter
the Forge before the Harvesters attack. With swift assaults, the
Scavengers steal food, supplies, and energy sources to maintain
their meager existence. It is probable that the masters of the
Forge tolerate the Scavengers because they serve to weaken new
ships that enter the region before a Harvesters’ attack.
SUBJECT: HARVESTERS
The origin of the Harvesters is not yet known. When a new ship
enters the Forge, Harvesters are dispatched to attack the ship
and disassemble pieces from it. After contact, a Harvester
raiding party takes pieces of the ship and members of the crew
to bring back to the Forge.
30
Page 33

GAMEPLAY TIPS
• Play through the tutorial level (available on the New Game
menu). It’s a great chance to get hands-on experience and
training in the safety of the holodeck before you go out into
the field.
• Items that can be used or destroyed will often be highlighted
with an outline and a text message. Pay attention to these
visual cues and your mission objectives to avoid confusion
during the mission.
• The Borg will attack if they perceive you to be a threat. If you
fire at them, all Borg in the surrounding vicinity will activate
to assimilate you. Also, the Borg possess a defensive
capability that allows them to adapt to a weapon’s energy
frequency. You will only have a few shots before the Borg
adapt, so use them wisely. A Borg will glow green when
adapted to a certain weapon blast.
• Avoid targeting Hazard Team members and Voyager crewmen.
There are consequences for attacking fellow crewmembers.
Check your fire.
• Following orders is crucial to your duties as an officer. Obey
orders given to you by superior officers or face disciplinary
action. There is no honor in the Brig.
• During a mission, seek out energy sources to replenish your
armor and weapon energies. Scan around new areas thoroughly
so that your TED can detect consoles that could give you
energy.
• When you return to Voyager after a mission, use the Holodeck
to practice new weapons. You should become intimately
familiar with any new weapons you acquire. While you’re in
the Holodeck there’s no risk to your safety and plenty of
opportunity to practice.
• You should check your mission objectives frequently to see if
your goals have been changed or if you’re unsure of what to
do next. You can check your mission objectives at any time by
pressing the “TAB” key.
31
Page 34

32
32
MULTIPLAYER HOLOMATCH
The multiplayer element of Elite Force is a different entity from
the single player game. It has a separate game executable and a
unique set of gameplay options. When you install Elite Force, the
installer will place two shortcuts in your Start menu: one for
single player and one for multiplayer.
Note: A valid CD-Key (printed on a sticker on the back of your
CD jewel case) is required to play multiplayer over the Internet.
Elite Force Holomatch Main Menu
This menu is the primary interface for all of the multiplayer
options. It allows you to select Solo Match, Multi Match, Mods
and Demos as well as a complete set of control configuration
options.
Solo Match – Allows you to play Holomatch against artificially
intelligent “Holographic Characters.” No connection to the
Internet is required. Choose from a variety of characters to play
in pre-configured scenarios or set up your own scenario to play.
Multi Match – Play over the Internet against other human
opponents. The Multi Match menu allows you to browse for
servers on the Internet, set up your own server or select a
specific server to connect to. You may also play over a LAN.
Configure – Allows you to set up your controls and video options.
For assistance, please see the descriptions of the configuration
menus in the single player portion of this manual. Please note
that the Holomatch and Single Player configurations are stored
independently so you can adjust the settings to best suit each
game mode.
Demos – Allows you to view demo recordings of your multiplayer
battles. Viewing the demos is a good way to analyze your
strengths and weaknesses as a player so you can better prepare
yourself for future online or Solo Match combat.
Mods – Allows you to select modifications of Elite Force that you
have installed on your computer that supplement the multiplayer
element. Mod information can be found at www.eliteforce.net
Exit Program – Brings up the prompt to quit Elite Force
multiplayer and return to your desktop environment.
Page 35

SOLO MATCH
When you choose Solo Match, you will be competing against
holographic characters (HC’s) controlled by your computer. The
following menu options will allow you to choose what kind of
Solo Match to play.
Choose Level
After selection Solo Match, you will have the option of choosing
the Holodeck scenario for your match. Select one of the
scenarios in the Holodeck scenario selection area. The
holographic opponents you will engage are displayed below the
Holodeck scenario selection area. Click on the Left/Right Arrows
to scroll through the other holo-scenarios available for selection.
Change Player
This option allows you to change the name of your character and
choose your character’s model. If you want to change your
character’s model, you will be able to choose a character
representation from the holodeck’s vast library of characters and
races.
Reset Progress
When you choose this option, you will be prompted to confirm
the action, because Reset will wipe your single player games
settings and all medals earned. It affects all players. Only choose
this option if you want to start over from the beginning.
Engage
After selecting Engage you are given the option to choose a skill
level or difficulty. From this menu you can go back to previous
menus or select Engage again to start your Match.
Difficulty
Before you begin the scenario, you will need to select the level
of difficulty for the match. This setting will affect how well your
opponents will fight against you.
Cadet: This beginner level is meant for those green recruits fresh
from Starfleet Academy. At this level, holodeck safety protocols
will grant you several advantages over your opponents.
33
Page 36

Ensign: The Ensign level is for more advanced beginners who still
need more training before promotion to the upper ranks. You will
still enjoy advantages over the other holodeck characters. This is
the default difficult setting.
Lieutenant: If you find the safety of Ensign and Cadets ranks to
be too easy, you are ready for a promotion to Lieutenant. This
level is designed with moderate difficulty.
Commander: There is a reason why there are fewer Commanders
in Starfleet than Ensigns. This level is for advanced players who
are looking for a strong challenge.
Captain: At the Captain level, all safety overrides are removed.
Choose this level if you yearn to compete in your very own
Kobyashi Maru experience. Be warned. Only the most experienced
players should expect to survive at this level.
Create Match
The Create Match menu gives you the flexibility to create your
own holomatch experience. With this menu, you can choose the
Holo-Arena you want to play and pick the holographic characters
you want to challenge.
Game Type: Choose between three different game types.
• Free For All: it’s every man, woman and Holo-Character for
themselves to see who gets the most points (kills).
• Team Holomatch: two teams battle against each other to see
which team can accumulate the most points.
• Capture the Flag: 2 Teams are pitted against each another to
capture the other teams flag and bring it back to their own
flag/base.
Continue: Takes you to another options screen, once you’ve
chosen your game type and holo-arena.
Holomatch Setup Screen
Players: Choose Holo-Characters to play in your match. Click on
the name to change the character to another one or click in an
empty slot to add a new character.
Point Limit: Points (or kills) are the standard measure of success
in the holomatch arena. By adjusting the point limit, you can
34
Page 37

establish the number of required kills to win the match. High
values result in longer games.
Time Limit: You can establish a different game dynamic by
imposing a time limit on the holomatch. If time runs out before
someone reaches the Point limit (see above), the player with the
most points wins.
Friendly Fire: If this option is set at Yes then teammates can
injure each other with their weapon fire.
Pure Server: Option for Mulitplayer games only
HC Skill: Changes the difficulty of the Holo-Characters in your.
Advanced: Displays a menu of advanced settings and options that
you can change to affect the dynamics of your match.
Engage: Once you have set up the match with all of your
settings then select Engage to start the match.
MULTIPLAYER MATCH
One of the most exciting features of Star Trek: Voyager—Elite
Force is the ability to battle other players in a multiplayer
holodeck match. While the holographic characters have advanced
tactical subroutines, you will face even greater challenges
against live human opponents.
When you choose to play a Multiplayer Match from the Main
Menu, you will be presented with several options. From the
Multiplayer Menu, you will be able to start a multiplayer game
by searching for a server, creating a server, or specifying a
server. These options are explained in the following section.
To play games over the internet, you will need to establish a
connection with your internet service provider (ISP).
Search for Server
Servers are other computers hosting multiplayer games. The
default setting is LOCAL. If your computer isn’t part of a local
network, you won’t see any games displayed. At the top of this
screen are five options to help you organize the servers that are
displayed in the screen’s center window. Click on the word to the
right to toggle through the options. They will automatically sort
and filter the games available to you.
35
Page 38

The highlighted server name is your current selection. You can use
the scroll bars on the right side of the server list window to see the
complete list of servers. To select another server, click on the one
you want to join and hit the Engage button on the bottom of the
screen.
Servers
Local: If your computer is part of a network, activating the Local
toggle will detect and display all the Elite Force Holomatch games
being run on it. Just click on the one you want to join and choose
the Engage button on the bottom of the screen. If your computer
isn’t part of a local network, no games will be displayed.
Internet: If your computer link to the Internet is active, selecting
this option will show you the servers available. If your computer is
not connected to the internet, no games will be displayed. This
listing also indicates the ‘ping’ rate for each server. Ping is the
amount of time it takes your computer to send and receive data to
and from the server. The lower the ping rate, the faster your
connection to that server will be. While a low ping rate is
desirable, Elite Force Holomatch will perform well with higher ping
rates.
Favorites: Selecting this option will filter out any server that is not
on your list of favorites. If none of your favorite servers are
running, or you haven’t marked any favorites, you won’t see any
games displayed. To mark a favorite server, you must be playing the
game on the desired server. Hit ESC to open the Ingame menu,
then select Server Info. At the bottom of the Server Info screen,
click on Add to Favorites and the server will be added to your
favorites list. You can also delete entries from this menu.
Game Type
Use this option to filter only servers running the game type that
you would like to play (Holomatch, Capture the Flag, Team
Holomatch).
Sort By
This option sorts the list by the following instructions:
Ping Time: The lower the ping rate, the faster your connection
to that server will be.
Server Name: Alphabetically lists the servers.
36
Page 39

Map Name: Groups the servers by the Holomatch filename.
Open Player Slots: Displays servers with more open player
spots at the top of the list.
Game Type: Groups the servers by which game type is
currently being played.
Show Full
Elite Force Holomatch doesn’t normally show you games that
have reached their maximum number of players. Set this to On,
and the Holomatch Server menu will include them.
Show Empty
By default, Elite Force Holomatch will filter out the games in
which no one is playing from the list of servers. Activate this to
display empty games as well as those with players already in
them.
Back
Returns you to the previous menu.
Refresh
Hitting this button instructs the program to search the network,
Internet, or other favorites again and update the list of games
available.
Specify Server
If there is a specific server you would like to play on, you can
attempt to join it by choosing this option. The program will
prompt you for the exact internet address of the host server and
then attempt to connect you to the server.
Create Server
Choose this option to make a game that’s open to network and
internet players. First you will be allowed to select a holo-arena.
You can view the different holo-arenas by using left/right
arrows. Select an holo-arena for the match by clicking on it.
Below the list of holo-arenas, you will see an option that allows
you to change the Game Type. By clicking on this option you can
toggle through the game types: Holomatch, Capture the Flag,
Team Holomatch.
37
Page 40

Now click Continue to advance to the Game Server screen. The
Game Server setup screen allows you to change game variables.
You will be prompted to provide the basic rules of engagement
for the holomatch.
HC Skill: This option allows you to adjust the difficulty level of
any holographic computer opponents that you have added to the
server.
Player List: The player list lets you determine how many players
will be in the game. Along the left side, there are twelve
numbered slots. By clicking on one of the numbered slots, you
can toggle between Open, Closed, and HC. To allow other players
to enter the game, change a slot to Open. If you want to limit
the number of participants for a match, choose Closed for the
slots that you want to keep empty. If you would like to add
computer players, toggle a slot to HC and the computer will
choose a holographic character. If you would like to add a
specific character, click on the name of the HC and you will be
able to select another character from the holodeck’s library of
characters and races.
Point Limit: Frags (or kills) are the standard measure of success
in the holo-arena. By adjusting the Point Limit, you can
establish the number of required kills to win the match. Higher
values result in longer games.
Capture Limit: For Capture the Flag games, the Capture Limit
indicates the number of times the opponents’ flag must be
captured and taken to your base.
Time Limit: You can establish a different game dynamic by
imposing a time limit on the holomatch. If time runs out before
someone reaches the Point or Capture Limit (see above), the
player or team with the most points wins.
Friendly Fire: If this option is activated, teammates can injure
each other with their weapon fire. Starfleet regulations suggest
that you set Friendly Fire On for Team Death Match and Off for
Capture the Flag, although you are free to change these settings.
Pure Server: (multiplayer-only option) This option sets a
requirement that the game on the server and the games running
on computers requesting to connect must match exactly. Any
modifications running on the server must also be running on the
connecting computers.
38
Page 41

Dedicated: (multiplayer-only option) This setting establishes your
computer as a dedicated server that ONLY runs the game. If you
choose this option, you cannot use the dedicated server to play in
the dedicated game. Choose No if you don’t want your machine to
be a dedicated server. Otherwise, select LAN for a network
connection or Internet for a game being played on the web.
Hostname: This option lets you enter the name you want to give
your arena. This is what other players will see when they search for
available servers.
Advanced: Displays a menu of advanced settings and options that
you can change to affect the dynamics of your match.
Engage: Click this to activate the Holomatch program.
Holomatch Ingame Menu
At any time during play, you can reach the Holomatch Ingame
Menu by hitting the ESC key. This will bring up a menu of
important game options. If you are playing a Solo Match, hitting
ESC will pause the action. However, in a multiplayer match,
accessing this menu will NOT pause the action—leaving you
vulnerable in the arena. Make sure that your settings are optimized
before you enter a multiplayer match.
Team
When playing in a Team Holomatch or Capture the Flag, you can
use this option to select your team. You may choose from the
following:
Join Red/Blue: This option will let you join the Red or Blue
team.
Join Game: Choosing this option changes you from a spectator
into a player, randomly assigning you to a team with an open
player slot.
Spectate: This option allows you to enter the game as an
invisible ‘ghost.’ While in this mode, you can move about freely
although you cannot interact with the arena or interfere with
the other players. You can also view the game through the eyes
of another player by pressing attack.
Add HC’s
This option allows you to add holographic character controlled by
the computer to any open player slot.
39
Page 42

Remove HC’s
This option allows you to remove computer-controlled opponents
currently in the game.
Team Orders
This option allows you to give orders to other members of your
team. Please refer to the online manual for team game options.
Setup
Choosing this option will bring up menus described earlier in the
section detailing game options.
Server Info
This option displays information about the current server. There
is an option that allows you to add the server to your list of
favorites.
Restart
Selecting this restarts the current game.
Resume Game
Exits the Ingame Menu and returns you to the game.
Leave Arena/Holomatch
Takes you back to the Main Menu.
Exit
Exits Elite Force Holomatch and returns you to your desktop.
40
Page 43

ITEMS
The following is a list of items you can collect during a
Multiplayer Match.
Health Pickups
Booster Hypospray – Gives a small health boost, activated
upon pickup.
Emergency Hypospray – Gives a larger health boost, activated
upon pickup.
Holdable Pickups
Portable Medkit – Usable Medkit: Restores health level to 100.
Activated with the ‘Use’ function. No effect if your health is
at 100 or above.
Personal Transporter Device – Transports the user to a random
location on the map, activated with the ‘Use’ function.
Ultritium Explosive Charge – Detpack that you ‘Use’ to place
and ‘Use’ again to detonate. Note: when placed they can be
shot and deactivated.
Portable Force Field – Places a temporary shield that blocks
enemies and weapon fire, activated with the ‘Use’ function.
41
Page 44

Armor Pickups
Incremental Shield Boost – Small armor boost, activated
upon pickup.
Personal Deflector Screen – Medium armor boost, activated
upon pickup (armor with faint green shell).
Isokinetic Deflector Screen – Large armor boost, activated
upon pickup (armor with strong green shell).
Powerup Pickups
Nano-Regenerative Protoplasmer – Regenerates the users
health to 200, activated upon pickup, time duration (looks
like Medkit but with gold shell).
Metaphasic Shielding – Makes the user invulnerable, activated
upon pickup, time duration (looks like armor but with gold
shell).
Quantum Weapon Enhancer – Increases users weapon damage,
activated upon pickup, time duration.
42
Page 45

Temporal Accelerator – Increases the users speed, activated
upon pickup, time duration.
Anti-Gravity Pack – Allows user to fly, activated upon pickup,
time duration.
Personal Cloaking Device – Makes the user invisible, activated
upon pickup, time duration.
Seeker Drone – Defense drone that hovers near the user and
shoots at enemies in range, activated upon pickup.
HOLOMATCH AWARDS AND COMMENDATIONS
During Match
Awards are presented to the player during a match. The
computer will commend the player immediately, and the player
will get a medallion above their head that other players may see.
First Strike – The first kill in a match gets this award.
Impressive – Two shots in a row with the Compression Rifle alt
fire and/or the I–MOD alt fire. Hitting two people with a single
I-MOD shot also warrants an impressive. Multiple Impressives in
a match display multiple medallions.
Excellent – Two kills in rapid succession. Multiple Excellents in a
match display multiple medallions.
Ace – A streak of 5 kills without dying.
Expert – A streak of 10 kills without dying.
43
Page 46

Master – A streak of 15 kills without dying.
Champion – A streak of 20 kills without dying.
Denied – Not a reward, but a taunt for when a player has a
power-up stolen by another player just before he/she reaches it.
After Match
Awards are presented to every player after a standard match and
are displayed with award icons:
Efficiency – Greater than 50% accuracy.
Sharpshooter – Five or more “Impressives.”
Untouchable – The player was never killed.
The player will get at maximum one of these awards:
Logistics – Used a high number of power-ups.
Tactician – Killed opponents with every available weapon.
Demolitionist – Killed a high number of opponents with explosive
damage.
The player will get at maximum one of these streak awards:
Ace – A streak of 5 kills without dying.
Expert – A streak of 10 kills without dying.
Master – A streak of 15 kills without dying.
Champion – A streak of 20 kills without dying.
Team Game Match
Additional awards that are presented after a match in team
games only.
The player will get at maximum one of these awards:
MVP – The team member who netted the most points. This is the
only team award in Team Holomatch.
44
Page 47

45
Defender – The team member who most successfully guarded the
flag.
Warrior – The team member with the most kills.
Carrier – The team member who most often carried/returned the
enemy flag.
Interceptor – The team member who most often returned their
team’s flag.
Bravery – The team member who died the most. (The red shirt
award).
ADDITIONAL HOLOMATCH INFORMATION
Please review the online manual for more information about
configuring Holomatch options.
UPDATES AND FUTURE
RELEASES
Please refer to the Documentation folder on the Elite Force CD or
in the Elite Force install directory on your hard disk for updates
to this manual and for the latest support and compatibility
information. The information presented in this manual cannot
be considered 100% final at the time of printing.
Updates for Elite Force will be available for download in the near
future from www.eliteforce.net, www.activision.com and
www.ravensoft.com.
Page 48

CUSTOMER SUPPORT
You should read through the manual and the readme file on the CD
before contacting Activision Customer Support. Additionally, if you
have internet access, check out our Top Solutions and/or search
our troubleshooting database at:
http://www.activision.com/support.
Please ensure that your computer system meets the minimum
system requirements that are listed on the bottom of the box. Our
Customer Support representatives will not be able to help
customers whose computers do not meet the requirements. So that
we can better help you, please have the following information
ready:
• Complete product title (include version number)
• Exact error message reported (if any) and a brief description of
the problem
• Your computer’s processor type and speed (e.g. Pentium 200
MHz)
• Amount of RAM
• Make and model of your video and sound cards
(e.g. Diamond Viper V770, Creative Sound Blaster Live Platinum)
• Make and model of your CD-ROM or DVD-ROM drive
(e.g. Samsung SC-140)
• Operating system
Note: Please do not contact Customer Support for
hints/codes/cheats; only technical issues.
Note: Internet/e-mail support is handled in English only.
Internet
http://www.activision.com/support
Our support section of the web has the most up-to-date
information available including patches that can be downloaded
free-of-charge. We update the support pages daily so please check
here first for solutions. By selecting the game you are inquiring
about you can view the Top Solutions for the game to date. If you
don’t find your question/solution there try using the Search.
Note: You must be at least the age of 13 years old in order for us
to assist you when contacting Customer Support.
E-Mail
support@activision.com
46
Page 49

47
The best way for you to help us aid you is through the use of
the E-Mail Support Request Form. Simply click on the E-Mail link
from our Support section of our website. You can also e-mail us
directly at the above e-mail address. Please ensure that you
include all of the bulleted information asked above for the
computer you are running the program from when e-mailing to
the above address. A response may take anywhere from 24-72
hours depending on the volume of messages we receive and the
nature of your problem. During the first few weeks of a game
release and during holiday seasons the response time may take a
little longer.
Note: The multiplayer components of Activision games are
handled only through internet/e-mail.
Phone
(310) 255-2050
You can call our 24-hour voice-mail system for answers to our
most frequently asked questions at the above number. Contact a
Customer Support representative at the same number between
the hours of 9:00 am and 5:00 pm (Pacific Time), Monday
through Friday, except holidays. When calling please make sure
you are in front of your computer with the power on and have
all the necessary information as listed above at hand.
Please do not send any game returns directly to Activision. It
is our policy that game returns must be dealt with by the retailer
or online site where you purchased the product.
In Australia & the U.K.
For technical support:
• In Australia please call 1902 263 555. Calls are charged at
$1.50 per minute.
• In the U.K. please call +44 (0)870 2412148 (between 8:00
a.m. and 7:00 p.m. UK time)
If you have any comments, questions or suggestions about this
game or any other Activision product, you can contact us in the
U.K. at +44 (0) 1895 456 789 between the hours of 1:00pm and
5:00pm (U.K. time) Monday through Friday, with the exception
of holidays.
For Technical Support and Customer Service in areas not listed,
please contact your local distributor or Activision via online
services. (Please note that online support is available in English
only.)
Page 50

48
CREDITS
RAVEN SOFTWARE
CREDITS
Creative Directors
Steve Raffel
Brian Raffel
Project Lead
Brian Pelletier
Art Lead
Les Dorscheid
Animation Lead
Brian Shubat
Design Lead
Christopher Foster
Programming Lead
James Monroe
ART
2-D Artists
Kim Lathrop
Mark A. Nelson
Andrew Trabbold
3-D Artists
Jeffrey P. Lampo
Bobby Duncanson
Additional 2-D Art
Jeff Butler
Gina Garren
Kevin Long
Joe Koberstein
Todd Rueping
ANIMATION
Character Modeling and
Animation
Robert Gee
Jarrod Showers
Character Technical Setup,
Modeling and Animation
Eric Turman
Additional Character
Modeling
and Animation
Culligan Roberts
Joe Sibilski
LEVEL DESIGN
Assistant Lead
Tom Odell
Single player
Michael Raymond-Judy
Mike Renner
Mike Schulenberg
Jeremy Statz
In-Game Cinematics
Jon Zuk
Holomatch
Eric Biessman
Greg Barr
Jim Hughes
Scott McNutt
Matt Pinkston
Page 51

49
PROGRAMMING
Single Player / Screenplay
Michael Chang Gummelt
Single Player
Joshua Weier
Robert Love
Jeff Dischler
Technology
Ste Cork
Gil Gribb
Holomatch Lead
Patrick Lipo
Holomatch
Keith Fuller
Dan Kramer
John Scott
Jake Simpson
Nathan Mckenzie
Additional Programming
Rick Johnson
Nathan Mckenzie
Christopher Reed
SOUND AND MUSIC
Sound Design and Music
Composition
Kevin Schilder
Additional Sound/
Localization Coordinator
Chia Chin Lee
Additional Music and
Theme
Danny Pelfrey
SUPPORT
Director of Product
Development
Michael Crowns
Project Administrator/
Manual Documentation
Kenn Hoekstra
PLOT AND STORY
Raven Software
VOICE TALENTS
Kate Mulgrew . . . . . . . . . . . . . .Captain Kathryn Janeway
Robert Beltran . . . . . . . . . . . . . . . . . . . . . . . .Chakotay
Roxann Dawson . . . . . . . . . . . . . . . . . . .B’Elanna Torres
Robert Duncan McNeill . . . . . . . . . . . . . . . . . .Tom Paris
Ethan Phillips . . . . . . . . . . . . . . . . . . . . . . . . . .Neelix
Robert Picardo . . . . . . . . . . . . . . . . .Holographic Doctor
Tim Russ . . . . . . . . . . . . . . . . . . . . . . . . . . . . . .Tuvok
Garrett Wang . . . . . . . . . . . . . . . . . . . . . . . .Harry Kim
Rino Romano . . . . . . . . . . . . . . . . . . . .Alexander Munro
Devon Raymond . . . . . . . . . . . . . . . . . .Alexandria Munro
Michael McFall . . . . . . . . . . . .Les Foster/Klingon/Hirogen
Tom Wilson . . . . . . . . . . . . . . . . . . . . . . .Rick Biessman
Page 52

50
Derek McGrath . . . . . . . . . . . . . . . . . . . . . . . . . . .Chell
Iris Bar-Ziv . . . . . . . . . . . . . . . . . . . . . . .Telsia Murphy
Alexander Enberg . . . . . . . . . . . . . . . . . . .Austin Chang
Leigh-Allyn Baker . . . . . . . . . . . . . . . . . . . .Juliet Jurot
Kirk Baily . . . . . . . . . . . . . . . . . . . .Mitch Csatlos/Malon
John Cragen . . . . . . . . . . .Kenn Lathorp/Hirogen/Imperial
Josh Fardon . . . . . . .Jeff Nelson/Crewman/Imperial/Malon
Christopher Halsted . . . . . . . . . . . .Perfecto Jesus Oviedo/
Klingon/Imperial
Geoff Meed . . . . . . . . . . . . . . . . . . . . .Tom Odell/Malon
Cynthia Graham . . . . . . . . . . . . . .Elizabeth Laird/Klingon
James Calvert . . . . . . . . . . . .Michael Jaworski/Crewman/
Klingon/Malon
C.B. . . . . . . . . . . . . . . . . . . . . . . .Etherian Leader/Borg
C.H. . . . . . . . . . . . . . . . . . . . . . . . . . . . . . . .Crewman
Terrence Beasor . . . . . . . . . . . . . . . . . .Doc Kreege/Borg
Earl Boen . . . . . . . . . . . . . . .Vorhsoth/Imperial/Crewman
Joan Buddenhagen . . . . . . . . . . . .Voice of Seven of Nine
Jerome Butler . . . . . . . . .Hirogen Alpha/Klingon/Imperial
Judi Durand . . . . . . . . . . . . . . . . . . . . .Computer Voice
David Graf . . . . . . . . . . . . . . .Klingon/Imperial/Crewman
David McCharen . . . . . . . . . . . . . . . . .Unseen Alien/Borg
Richard Penn . . . . . . . . . . . . . . . . . . . . . . . . . . . .Borg
David Randolph . . . . . . . . . . . . . . . . .Unseen Alien/Borg
Joel Swetow . . . . . . . . . . . . . . . . . . .Unseen Alien/Borg
Kris Zimmerman . . . . . . . . . . . . . . . . .Crewman/Imperial
Casting Director . . . . . . . . . . . . . . . . . . . . . .Ron Surma
Casting Assistant . . . . . . . . . . . . . . . . . . . .Chad Struck
Loop Group Casting . . . . . . . . . . . . . . . . .Barbara Harris
. . . . . . . . . . . . . . . . . . . . . . . . . . .Mary Ellen Forman
Voice Over Recorded at . . . . . . . . . . . . . . . . .POP Sound
. . . . . . . . . . . . . . . . . . . . . . . . . . . . .Salami Studios
. . . . . . . . . . . . . . . . . . . . . . . . . .Screenmusic Studios
Voice-Over Directed by . . . . . . . . . . . . . .Kris Zimmerman
Page 53

51
ACTIVISION CREDITS
PRODUCTION
Executive Producer
Laird M. Malamed
Production Testers
Jim Hudson
Aaron Gray
Mike Stephan
CUSTOMER SUPPORT
Customer Support Manager
Bob McPherson
Customer Support Leads
Gary Bolduc
Rob Lim
Mike Hill
U.S. MARKETING
Global Brand Manager
Jenny Stornetta
Associate Brand Manager
Michael Webster
Vice President-
Global Brand Management
Ehtisham Rabbani
Tricia Bertero
Executive Vice President-
Global Brand Management
Kathy Vrabeck
PUBLIC RELATIONS
VP Corporate
Communications
Maryanne Lataif
Senior Manager,
Corporate Communications
Michelle Nino
LEGAL
George Rose
Michael Hand
Michael Walker
INTERNATIONAL MARKETING
Product Managers, UK
Chris Lewis
Matti Kuorehjarvi
PR Manager, ROE
Sarah Ricchiuti
PR Manager, UK
Sara Pelton
Marketing Director,
Germany
Andreas Stock
Brand Manager, Germany
Achim Kaspers
PR Director, Germany
Markus Wilding
Managing Director, France
Bernard Sizey
Brand Manager, France
Guillaume Lairan
PR Manager, France
Diane de Domecy
Marketing Director, Asia
Pacific
Paul Butcher
Product Manager, Asia
Pacific
Leigh Glover
LOCALIZATIONS
Localization Manager,
U.K./ROE
Nathalie Dove
Localization Supervisor, UK
Peter Nielsen
Page 54

52
Localization Director, Germany
Natascha Conrad
German Localization by
Effective Media GmbH
QUALITY ASSURANCE TEAM
QA Lead
Matt Morton
Quality Assurance PC Manager
Matt Powers
Sr. Lead
Jeff Poffenbarger
Floor Lead
Danny Lee/Chad Siedhoff
Multiplayer Test Coordinator
Patrick Bowman
Single Player Coordinator
Matthew Beal
Localization Lead
Eric Zimmerman
Testers
Saam Shabahang
Todd Allison
Michael Fiederer
Alex Coleman
Ronyie Weibel
Trey Smith
Ben Gilbert
Fred Talai
Garrett Oshiro
Dustin Thomas
Matt Gil
Chris Biermann
Michael Beck
Michael Sisk
Erin Martel
Scott Dukat
Jesse Shannon
Thadeus Sasser
CODE RELEASE GROUP
Managers
Tim Vanlaw
Juan Valdes
COMPATABILITY
Neil Barizo
Jason Kim
NETWORK LAB
Christopher Kiem
INSTALLER
John Fritts
Drew Petterson
MANUAL
Manual Copywriter
Eric Dallaire
M.I.S
Stephen Washington
Mike Rixford
Jason Gines
Frank Gale
Francis O'Neil
Steve Manning
Aaron King
Kevin Laird
Indra Gunawan
Sunanda Joshi
Jermaine Clarke
ADDITIONAL CREDITS
VIACOM CONSUMER
PRODUCTS/PARAMOUNT
PICTURES LIAISONS
Director, Product Development
- Interactive & Technology
Harry Lang
Page 55

53
Supervisor, Product
Development - Interactive
& Technology
Daniel Felts
VIACOM CONSUMER
PRODUCTS/
PARAMOUNT PICTURES
Andrea Hein
Terri Helton
Pam Newton
Rick Berman
Dave Rossi
Peter Lauritson
Mike Okuda
CONSULTANT
Senior Illustrator,
Star Trek: Voyager
Rick Sternbach
COMPUTER RENDERED
ANIMATION—
CREAT STUDIO
Executive Producer
Anton Petro
Daniel Prousline
Project Leader
Avenir Sniatkov
Modelling
Dmitry Astakhov
Vladimir Tchernych
Yury Tchernych
Textures and Lighting
Dmitry Kholodov
Fidail Gilmutdinov
Animation and Effects
Anton Lomakin
Alexander Mialo
Post-Processing
Olga Cheremisova
STAR TREK: VOYAGER
®
OPENING CREDIT SEQUENCE
Visual Effects Supervisor
Dan Curry
Santa Barbara Studios
ACTIVISION/VOYAGER LOGO
SEQUENCE
Blur Studios
CREATIVE SERVICES—
IGNITED MINDS LLC.
Packaging Design
Erik Jensen
Production Artist
Cindy Whitlock
Manual Layout
Sylvia Orzel
Special Thanks
Claudia Plasencia
SPECIAL THANKS
Jim Summers
Tanya Langston
Eric Zala
Ed Clune
Sam Nouriani
Steve Rosenthal
Daniel Hagerty
Steve Elwell
Jason Wong
Mike Denny
Steve Stringer
Mitch Lasky
Michael Pole
VERY SPECIAL THANKS
Gene Roddenberry
Page 56

54
EXTRA SPECIAL THANKS
Matthew Baranowski &
Sander Van Rossen, for the
original MD3View
(that we modified heavily)
Jeff Roberts at RAD Game
Tools for BINK™ Support
Robert Duffy for Q3Radient
Support
Juliet Dutton
Our Family and Friends
Our Friends who host the
Elite Force Fan Sites
The Fans of Raven Software
Id Software (www.idsoftware.com)
House of Moves (www.moves.com)
Nvidia (www.nvidia.com)
3dfx (www.3dfx.com)
Aureal (www.aureal.com)
Logitech (www.logitech.com)
Dell (www.dell.com)
DC Comics/Wildstorm Productions
(www.wildstorm.com)
ScreenThemes (www.screenthemes.com)
Digital Island (www.digitalisland.net)
Uses Bink Video Technology.
Copyright © 1997-1999 by
RAD Game Tools, Inc.
Uses Miles Sound System.
Copyright © 1991-2000 by
RAD Game Tools, Inc.
For more information on Star Trek please
visit the official Star Trek website at:
www.startrek.com
Page 57

55
SOFTWARE LICENSE
AGREEMENT
IM PORTANT - READ CAREFULLY: USE OF THIS PROGRAM IS SUBJECT TO THE SOFTW ARE LI CENSE
TERMS SET FORTH BELOW. "PROGRAM" I NCLUDES ALL SOFTWARE INCLUDED WI TH THIS
AGREEMENT, THE ASSOCIATED M EDIA, ANY PR INTED MATERIAL S, AND ANY ON-LINE OR
ELECTRONIC DOCUMENTATION, AND ANY AND ALL COPIES OF SUCH SOFTWARE AND MATERIALS.
BY OPENING THI S PACKAGE, I NSTALLING, AND/OR USI NG THE PROGRAM AND ANY SOFTWARE
PROGRAMS INCLUDED W ITHIN, YOU ACCEPT THE TERM S OF THIS LI CENSE WITH ACTIVISION, INC.
("ACTIVISI ON").
LIM ITED USE LICENSE. Subject to t he condi tions descr ibed b elow, Act ivisio n gr ants y ou the n on-
exclu sive, non-tr ansferabl e, limi ted r ight and lic ense to install and use o ne copy of t his Pr ogram solely
and exclusi vely for your perso nal use. Al l righ ts not speci fical ly gr anted un der t his Agreem ent ar e
reser ved by Ac tivi sion and, as appli cable, Activisi on’s lic ensor s. This Progr am is l icensed, not s old, for
your use. Your l icense co nfers no tit le or o wner ship in t his Pro gram an d should not be constr ued as a
sale of any r ights in t his Pro gram.
LICENSE CONDITIONS.
You shall not:
• Expl oit this Prog ram or any of its parts com mercial ly, including b ut not limi ted t o use at a cyb er
cafe, c omputer gam ing c ent er or any oth er lo cation-bas ed sit e. Activision may offer a separate Si te
License Agr eement to permi t you t o make t his Pro gram av ailable for com mercial use; see the
contact i nform ation below.
• Use this Prog ram, or per mit use of this Prog ram, o n m ore t han on e comp uter, co mput er ter min al,
or wor kstatio n at t he same time.
• M ake copies of t his Pro gram o r any par t thereo f, or m ake copi es o f th e m ater ials accom panying
thi s Pro gram.
• Copy this Pr ogram onto a hard driv e or other stor age device; you m ust r un thi s Progr am fr om the
included CD-ROM (alth ough t his Pro gram i tself may autom atically cop y a po rtion of this Progr am
ont o your h ard drive d uring inst allation in o rder to run more eff icientl y).
• Use the pr ogram , or per mit u se of th is Prog ram, i n a networ k, m ulti- user arrang ement or rem ote
access arrang ement, i ncludi ng any o nlin e us e, except as ot herw ise expli citl y pr ovid ed by this
Prog ram.
• Sell , rent , lease, lic ense, dist ribut e or o therw ise tr ansfer t his Pro gram, or any cop ies of this
Prog ram, w ithou t th e express p rior wr itten c onsent of Activision.
• Rever se engineer, d eri ve sou rce code, mod ify, decompi le, di sassem ble, o r cr eate d erivat ive works of
thi s Pro gram, in w hole o r in p art.
• Rem ove, dis able or circumvent any prop rietary not ices o r labels contained on or w ithin the
Prog ram.
• Expo rt o r re-exp ort this Pr ogram or any copy or ad aptation in v iolat ion o f any app licable laws o r
regu latio ns of the United Sates g overnm ent.
OWNERSHIP. All tit le, own ershi p righ ts and i ntell ectual property rig hts in and t o th is Pr ogram and any
and al l cop ies thereof (includin g but not lim ited t o any ti tles, com puter code, t hemes, obj ects,
char acters, char acter n am es, stories, dialog, catch p hrases, locatio ns, con cepts, ar two rk, anim ation,
sounds, mus ical c omp ositio ns, audi o-vi sual effects, m ethods of operat ion, moral r ight s, any related
documen tatio n, and "appl ets" incor porated into this Program ) are owned by Act ivisio n, affil iates of
Acti vision or Activi sion’s l icenso rs. Thi s Pro gram is pr otect ed by the co pyrigh t laws of t he Uni ted
States, int ernati onal cop yright tr eaties and con vention s and other laws. Th is Prog ram co ntain s cert ain
licen sed mater ials and Activ isio n’s li censors m ay prot ect their ri ghts in the event o f any viol ation of t his
Agreem ent.
PRIVACY. Please b e advised t hat t he engi ne of this Program is able t o collect, accumu late and r eport to
Acti vision cer tain informati on abo ut you r co mpu ter, incl udin g pr ocessor, m emor y, har dware and
connection in form ation. How ever, t he engi ne of th is Prog ram can not and do es n ot collect any
pers onally iden tifi able info rmati on abo ut you . The co mput er inform ation that is co llected s imp ly helps
Page 58

56
Acti vision to und erstand and analyze bro ad, anonym ous m arket i nfor matio n about our co nsumers,
so t hat Acti vision can bett er ser ve thei r needs and d emands. Act ivision wi ll only shar e such
inf orm ation w ith t hird part ies, if at all, in t he aggr egate, refl ecting o verall co mput er featu res and
capabi liti es.
PROGRAM UTI LITIES. This Program cont ains c ertain desig n, pro gram ming and p rocessing utilities,
too ls, assets and other resou rces ("Pro gram Utilities") f or use wit h this Pr ogram that allow you to
create cust omi zed n ew gam e levels and other related game mater ials for person al u se in connection
with the Program ("New Game M aterials "). The u se of the Pr ogram Util ities is su bject t o the foll owing
addition al lic ense res trictions:
• You agree th at, as a con dition to you r usin g the Pr ogram Ut ilit ies, you w ill not u se or all ow th ird
part ies to u se the Progr am Uti liti es and the New Game Mater ials created by you for any
com mercial pur poses, i nclu ding but not lim ited to selling , renting, l easing, licen sing , dis tributi ng,
or other wise transf erring the ow nersh ip o f suc h New Game Mater ials, whether on a s tand alon e
basis or pack aged in comb inati on w ith th e New Game Mater ials creat ed b y other s, th rough any
and al l dis tribu tion channels , inc ludi ng, w ithou t lim itation , retail sales and on-li ne electro nic
distrib ution. You agr ee no t to so licit, init iate or encourage any pro posal or o ffer fr om any person
or entit y to create an y New Game Mater ials f or com merci al dis tribu tion . You agree t o prom ptly
inf orm Activi sion in wr iting of an y ins tances of your r eceipt o f any such pro posal or o ffer.
• If you dec ide to make availabl e th e use of t he New Gam e Mater ials created by you to other
gam ers, y ou agr ee to do so so lely wi thou t charg e.
• New Game Mater ials shall not contai n m odif ication s to any COM, EXE or DLL files o r to any oth er
execut able Pr oduc t fi les.
• New Game Mater ials may be cr eated only if s uch N ew Game Mater ials c an be used excl usively in
com binati on w ith th e retail version of the Pr ogram . New Gam e Materi als may n ot be designed to
be us ed as a st and-alone pro duct.
• New Game Mater ials mu st not contain any i llegal, obscene or defamatory mater ials, m ater ials
that inf ring e right s of pr ivacy and publi city of t hird p art ies or ( without appro priate irr evocable
licen ses grant ed specif ically f or that purpo se) any t rademark s, copy righ t-protected wo rks or
oth er pr operties of thir d parti es.
• All New Game M aterials mus t cont ain promin ent identification at least in any on -line d escr iptio n
and w ith r easonabl e du ration on t he opening screen: (a) the name and E-mail addr ess of t he New
Game M aterials’ creator(s) and (b) t he wor ds "THIS MATERIAL I S NOT MADE OR SUPPORTED
BY ACTIVISION."
LIM ITED WARRANTY: Activ ision war rants t o the or iginal consumer purchaser of this Pr ogram that
the r ecording m edium on w hich t he Progr am is r ecorded wil l be f ree from defects in mater ial and
workm ansh ip for 90 days from the date of purchase. If the r ecor ding m edium is found d efective
within 90 d ays of origi nal purc hase, Activisio n agrees t o replace, free o f charge, any produ ct
discovered to be defective w ithin such period upo n its receipt of the Prod uct, post age p aid, w ith
pro of of the dat e of purch ase, as lo ng as th e Pr ogram is st ill bein g manu factu red b y Activisi on. In
the ev ent that th e Progr am is no lon ger availab le, Act ivision r etains t he right to su bstitute a si milar
pro gram o f equal o r gr eater value. This w arranty is l imited to the r ecord ing m edium containing the
Prog ram as o rigin ally p rovi ded by Ac tivisi on and is not applicab le to no rmal w ear and t ear. This
warranty shall not be applicable and shall b e void if the defect has ari sen thr ough abuse,
mi streatment , or neglect. Any i mpl ied warr anties p rescr ibed by statu te are exp ressly l imited to the
90- day period des crib ed ab ove.
EXCEPT AS SET FORTH ABOVE, THIS WARRANTY IS IN LIEU OF ALL OTHER WARRANTIES,
WHETHER ORAL OR WRITTEN, EXPRESS OR I MPLIED, I NCLUDING ANY W ARRANTY OF
MERCHANTABIL ITY, FITNESS FOR A PARTI CULAR PURPOSE OR NON-INFRINGEMENT, AND NO
OTHER REPRESENTATIONS OR CLAI MS OF ANY KI ND SHALL BE BI NDING ON OR OBLIGATE
ACTIVISI ON.
When retu rning the Program for w arranty repl acement please send the o riginal pro duct d isks only in
pro tective p ackag ing and in clude:
(1) a phot ocop y of your dated sal es receipt; ( 2) you r name an d retur n addres s typ ed or cl earl y
pri nted; (3) a b rief note describin g the defect, the p roblem (s) y ou are encou ntered and t he system on
which y ou ar e running the Pr ogram ; (4) if yo u are returni ng the Pr ogram after t he 90- day warranty
peri od, b ut within one year af ter t he date of purchase, p lease inc lude chec k or mo ney or der payable
to Activision for $10 U.S. (A$ 17 for Australia, or £10.0 0 for Euro pe) cur rency per CD. Note: Certi fied
mail reco mmended.
Page 59

57
LIM ITATION ON DAMAGES: IN NO EVENT WILL ACTIVISION BE LIABLE FOR SPECIAL, INCIDENTAL
OR CONSEQUENTIAL DAMAGES RESULTING FROM POSSESSION, USE OR MAL FUNCTION OF THE
PROGRAM, INCLUDI NG DAM AGES TO PROPERTY, LOSS OF GOODWI LL, COMPUTER FAILURE OR
MAL FU NCTION AND, TO THE EXTENT PERMITTED BY LAW, DAM AGES FOR PERSONAL I NJURIES,
EVEN IF ACTIVISION HAS BEEN ADVISED OF THE POSSIBIL ITY OF SUCH DAMAGES. ACTIVI SION’S
LIABI LITY SHALL NOT EXCEED THE ACTUAL PRICE PAID FOR THE LI CENSE TO USE THIS
PROGRAM. SOME STATES/COUNTRI ES DO NOT ALL OW L IMITATIONS ON HOW LONG AN IMPLI ED
WARRANTY LASTS AND/OR THE EXCLUSION OR L IMITATION OF IN CIDENTAL OR CONSEQUENTIAL
DAMAGES, SO THE ABOVE LIMI TATIONS AND/ OR EXCLUSION OR LI MITATION OF LIABIL ITY MAY
NOT APPLY TO YOU. THI S WARRANTY GIVES YOU SPECIFIC LEGAL RIGHTS, AND YOU M AY HAVE
OTHER RIGHTS W HICH VARY FROM J URISDICTION TO JU RISDICTION.
TERMI NATI ON: W ithou t pr ejudice t o any other right s of Activision, thi s Agr eement w ill t ermin ate
auto mati cally if you fai l to co mply wit h its term s and c onditi ons. In suc h event , you m ust des troy all
copies of thi s Pro gram and all of it s com ponent parts .
U. S. GOVERNM ENT RESTRICTED RIGHTS: The Program and do cument ati on have been developed
entirely at privat e expense and are p rovided as "Commercial Com puter So ftware" or "rest ricted
com puter soft ware." Use, d upli cation o r disc losu re by the U.S. Govern ment o r a U.S. Gov ernm ent
subcont racto r is su bject to the restr ictions set for th i n sub paragraph (c)(1)(ii) of the Rights in
Technical Data and Com puter Softw are claus es in DFARS 2 52.227 -701 3 or as set forth in
subparagr aph (c) (1) and ( 2) of the Com merci al Computer Softw are Restri cted R ight s clauses at FAR
52.2 27-19 , as app licable. The Con tract or/M anufactu rer is Activision, In c., 3100 Ocean Park
Boul evard, Santa M onica, Cali fornia 9040 5.
INJUNCTION: Because Act ivisi on wo uld b e irrepar ably dam aged if t he term s of this Ag reement were
not speci fical ly enf orced, you agr ee th at Activ ision shal l be entitl ed, witho ut b ond, other secu rity or
pro of of damages, to appropri ate equitab le rem edies wi th r espect to breaches o f this Agreemen t, in
addition to s uch ot her r emedi es as Act ivisio n m ay oth erw ise have u nder applicabl e law s.
INDEM NITY: You agr ee to indem nify, defend and hold Activi sion, i ts part ners, aff iliates, licens ors,
contract ors, offic ers, d irect ors, em ployees an d agent s harm less f rom al l dam ages, los ses and
expens es aris ing direc tly o r indi rectly from yo ur acts and o mis sion s to act in usi ng the Pr oduct
pur suant t o th e term s of t his Agreem ent.
MI SCELLANEOUS: Th is Agreem ent repr esents t he com plete agr eement concer ning thi s lic ense
betw een t he parti es and s upersedes all pr ior agreements and repr esent ations between them . It m ay
be am ended o nly by a writin g executed by both p arties. I f any pr ovisio n of t his Agreem ent is held to
be un enf orceabl e fo r any reason, s uch prov isio n shall be r eform ed o nly to the ext ent necess ary t o
make it enf orceable an d the remai ning p rovi sions o f this Agreement shal l not b e affected. This
Agreem ent shal l be con stru ed under California l aw as suc h law is applied to ag reemen ts bet ween
Califo rnia residents en tered into and t o be perform ed within California, except as gov erned by fed eral
law and yo u consent to t he exclusive jurisd iction of t he state an d feder al cour ts in L os Angeles,
Califo rnia.
If you h ave any questions c oncer ning t his l icense, yo u may c ontac t Act ivision at 3100 Ocean Park
Boul evard, Santa M onica, Cali fornia 9040 5, (31 0) 2 55-2000 , Att n. Bus iness and Legal Affair s,
legal@act ivision.com
In the U.S. send to:
Warr ant y Replacement s
Acti vision, I nc.
P.O. Bo x 677 13
Los Angeles , Califo rnia 9006 7
In Europe s end to:
Acti vision
Gemin i House
133 High Street
Yiews ley
West Drayton
Mi ddlesex UB7 7 QL
Unit ed Kingd om
In Austr alia send t o:
Warr ant y Replacement s
Acti vision
P.O. Bo x 873
Eppin g, NSW 212 1, Aus tralia
Page 60

Page 61

TM & Copyright © 2000 by Paramount Pictures. All Rights Reserved. Star Trek and related marks are trademarks of Paramount Pictures.
COME VISIT THE SHINY NEW STARTREK.COM.
NEWS ON THE NEXT FILM , TV SERIES AND MORE. WWW.STARTREK.COM - THE OFFICIAL SITE.
Page 62

TM , ®, & © 2000 Par amount Pictu res. Al l right s rese rved. Sta r Trek and relat ed mar ks are t radem arks of Paramo unt Pic ture s. © 2000 Ac tivi sion, In c. Ac tivisi on is a r egiste red
tra demark of Act ivision , Inc. Dev eloped by Reflexi ve Entert ainmen t, Inc. A ll righ ts rese rved. The r atings icon i s a trade mark of the Int erac tive Dig ital Sof twar e Assoc iatio n.
All other t radem arks an d trad e names are the prope rties o f their respe ctive owne rs.
TM , ®, & © 2000 Par amount Pictu res. Al l right s rese rved. Sta r Trek and relat ed mar ks are t radem arks of Paramo unt Pic ture s. © 2000 Ac tivi sion, In c. Ac tivisi on is a r egiste red
tra demark of Act ivision , Inc. Dev eloped by Reflexi ve Entert ainmen t, Inc. A ll righ ts rese rved. The r atings icon i s a trade mark of the Int erac tive Dig ital Sof twar e Assoc iatio n.
All other t radem arks an d trad e names are the prope rties o f their respe ctive owne rs.
ww w.startrek.com
ww w.startrek.com
ww w.activision.com
ww w.activision.com
Page 63

TM, ®, & © 200 0 Paramo unt Pic tures. Al l rig hts reser ved. Star Trek and rel ated mar ks are tr ademarks of Param ount Pictur es. © 2000 Activis ion, In c. Activ ision is a regi stered
trad emark of Activi sion, I nc. Develo ped by Total ly Games. Al l righ ts reser ved. The r atings i con is a tradem ark of t he Inter active Dig ital Sof tware As sociatio n. All o ther
trad emarks an d trade n ames are t he prop erties of their respecti ve owner s.
w w w . br idge comma n d e r.co m
YOU HA VE THE CON . 2 0 0 1
A ca t a st r o p hic e ve nt h a s k ill e d
y o ur c a pt a i n a n d d a m a g e d t h e s h ip .
No w , t he ve s s e l, cre w … a n d f at e … a r e in y o u r ha nds .
ww w.activision.com
ww w.start rek.co m
ww w.tot allygam es.com
Page 64

 Loading...
Loading...