GamePad SN30 Pro User Manual
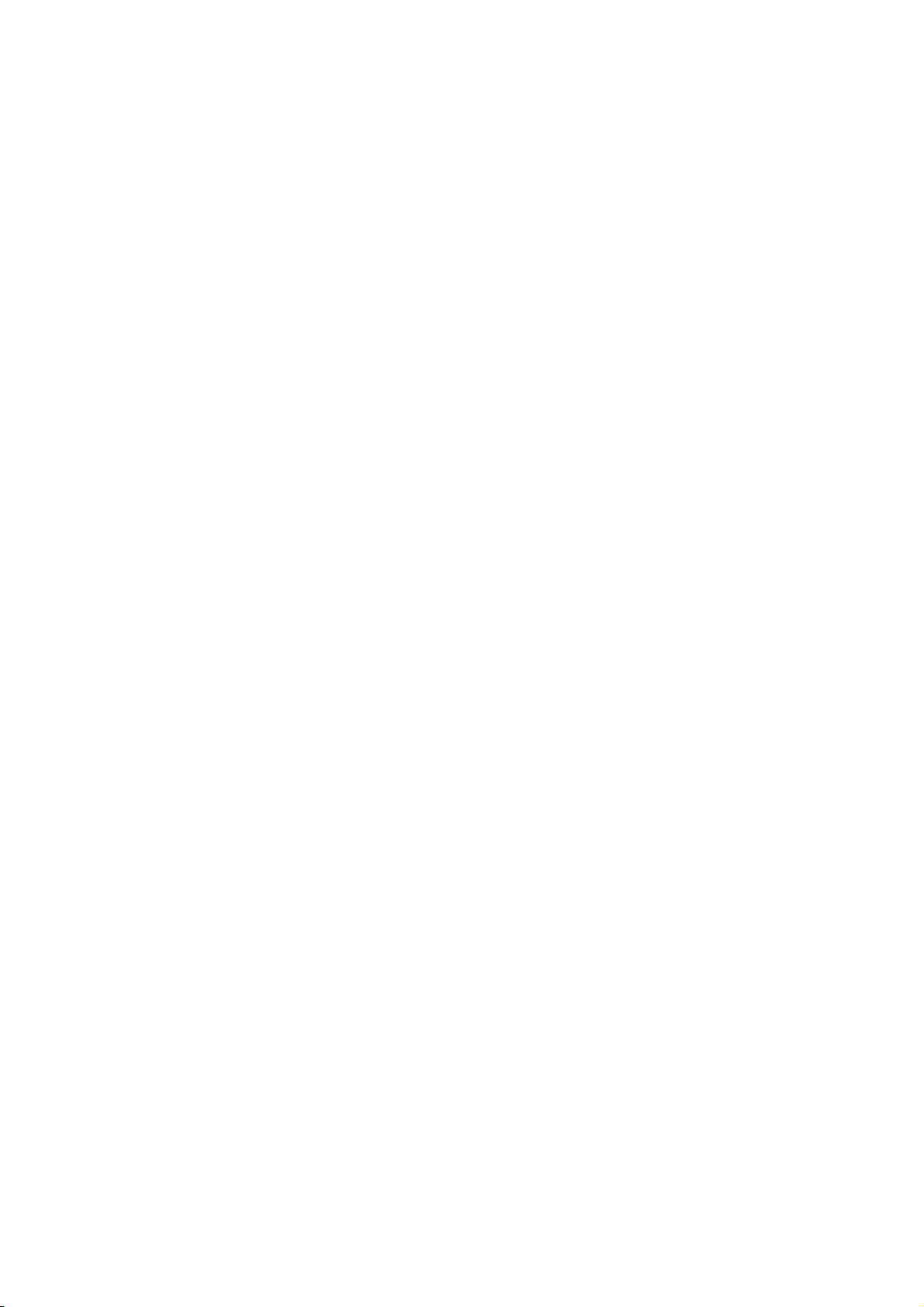
User Manual
Product name:8Bitdo SN30 Pro v2 Bluetooth GamePad
Press and hold START for 8 seconds to force turn off the controller
1. Press START+Y to turn on the controller first, then press and hold PAIR for 3 seconds to
2. Go to your Switch Home Page to click on Controllers, then click on Change Grip/Order and
3. Controller will auto reconnect to your Switch with the press of START once it has been paired.
STAR button = Switch screenshot button, Home button = Switch HOME button.
1. Press START+B to turn on the controller, LED 1 will start to blink.
2. Press and hold PAIR for 3 seconds to enter pairing mode. LED will rotate from left to right.
3. Go to your Android device’s Bluetooth setting, pair with [8Bitdo SF30 Pro] or [8Bitdo SN30
4. Controller will auto reconnect to your Android device with the press of START once it has
USB Connection: connect the controller to your Android device via USB Cable after step 1.
1. Press START+X to turn on the controller, LEDs 1, 2 will start to blink.
2. Press and hold PAIR for 3 seconds to enter pairing mode. LEDs will rotate from left to right.
Model: 80DI SF30ProV2
Basic operation
Press START to turn on the controller
Press and hold START for 3 seconds to turn off the controller
Bluetooth connection
Switch
enter pairing mode. LED will,LEDs will start to rotate from left to right.
wait for controller to sync up. LED will become solid when connection is successful.
Android
Pro]. LED will become solid when connection is successful.
been paired.
Windows
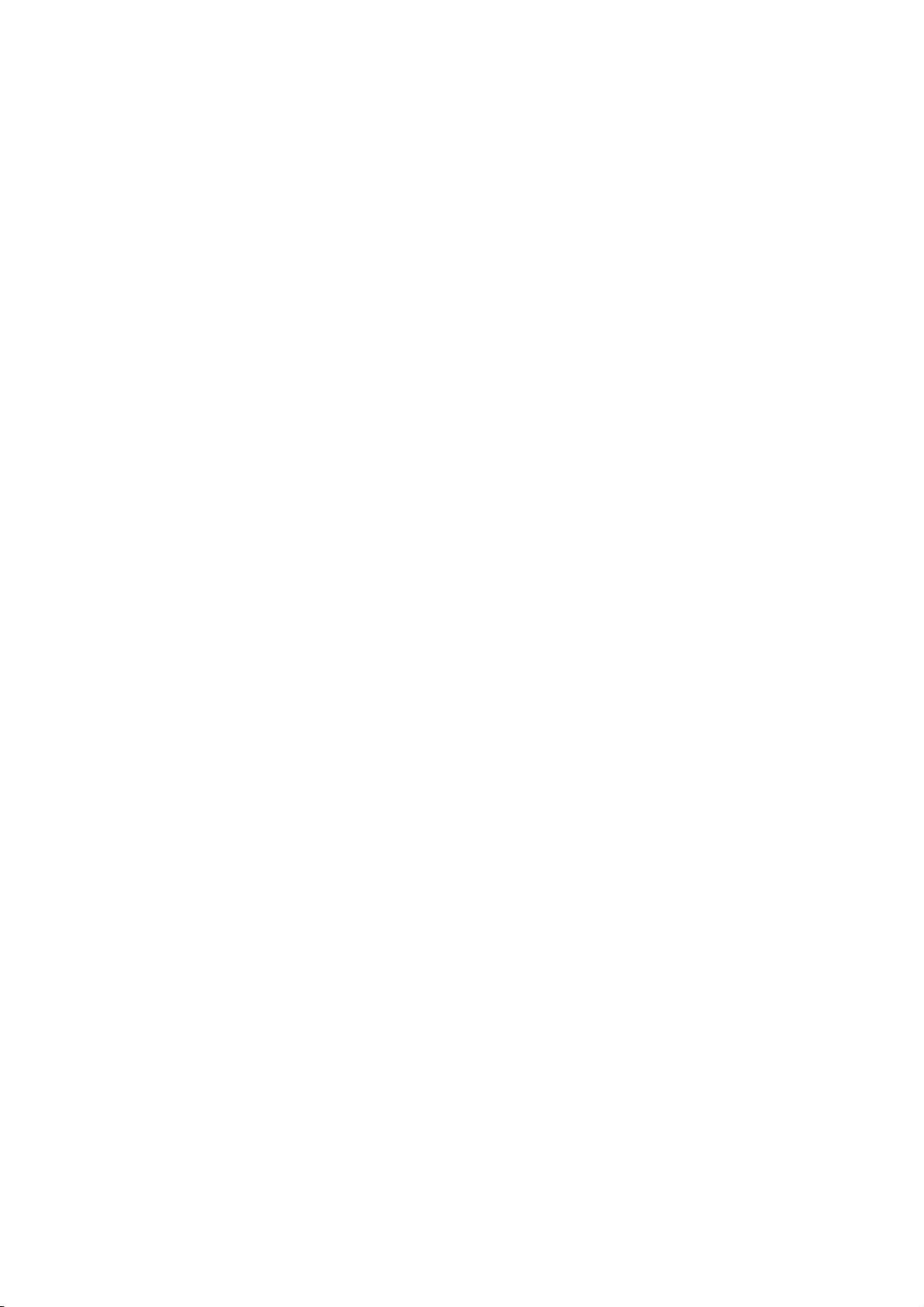
3. Go to your Windows device’s Bluetooth setting, pair with [8Bitdo SF30 Pro] or [8Bitdo SN30
Pro]. LED will become solid when connection is successful.
4. Controller will auto reconnect to your Windows device with the press of START once it has
USB Connection: connect the controller to your Windows device via USB Cable after step 1.
1. Press and hold START+A for 1 second to power on the controller, LEDs 1,2,3 will start to
2. Press and hold PAIR for 3 seconds to enter pairing mode. LEDs will rotate from left to right.
3. Go to your macOS device’s Bluetooth setting, pair with [Wireless Controller]. LED will
4. Controller will auto reconnect to your Windows device with the press of START once it has
USB Connection: connect the controller to your macOS device via USB Cable after step 1.
1. Hold the button you would like to set turbo functionality to and then press the STAR button to
2. HOME LED will blink when turbo functionality has been applied successfully.
3. All buttons with Turbo functionality activated will cause the HOME LED to blink, showing
4. To deactivate turbo function, hold the button with turbo functionality activated press the
Analog sticks are not included.
This does not apply to Switch.
been paired
macOS
blink.
become solid when connection is successful.
been paired.
Turbo function
activate turbo functionality.
you that Turbo functionality is active on that button.
STAR button to deactivate turbo functionality. The HOME LED will no longer blink if you
have successfully disabled turbo functionality.
Battery
Status LED Indicator
Low battery mode
Battery charging POWER LED stays solid
Battery fully charged POWER LED turns off
·Built-in 480 mAh Li-on with 16 hours of play time. ·Rechargeable
POWER LED blinks
via its USB-C cable with 1 – 2 hour charging time.
 Loading...
Loading...