Game Creators FPS Creator User Manual [fr]

Des possibilités infinies...
Version 1.0
MANUEL
© 2005 The Game Creators Ltd. Tous droits réservés.
1
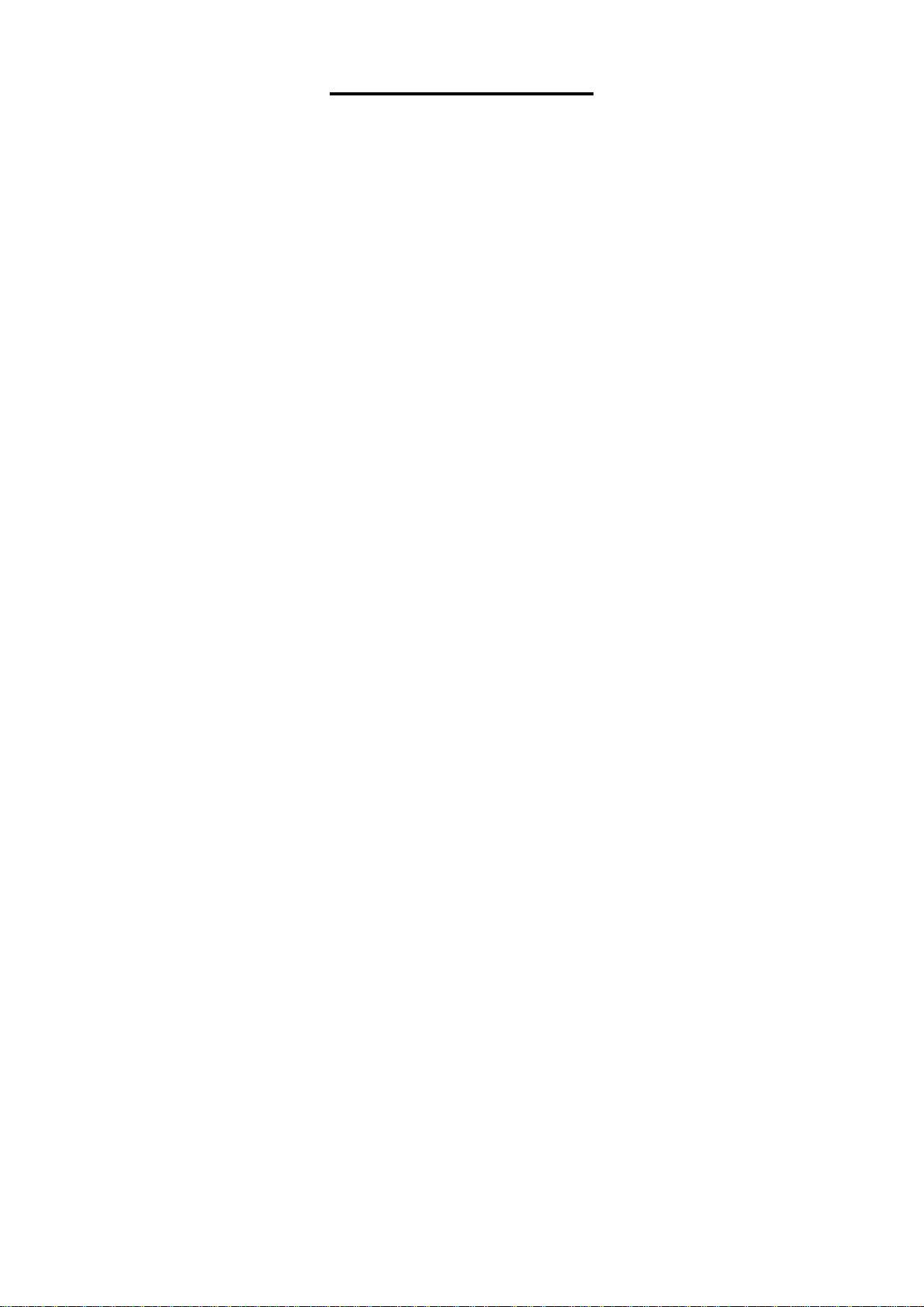
Table des matières
1 Introduction........................................................6
2 Configuration requise..........................................7
3 Installation..........................................................8
4 Démarrage ..........................................................9
4.1 L'éditeur de niveaux.............................................9
4.2 Liste des commandes de l'éditeur ..........................12
4.3 Créer votre premier FPS .......................................13
4.4 Créer votre premier jeu d'arène.............................21
5 Les bibliothèques ................................................24
5.1 Eléments préfabriqués ..........................................24
5.1.1 Créer vos propres éléments préfabriqués..............25
5.2 Segments ...........................................................26
5.2.1 Superposition des éléments ................................28
5.3 Entités................................................................31
5.3.1 Propriétés des entités ........................................33
5.3.2 Intelligence artificielle des entités........................34
5.3.3 Entités : armes .................................................35
5.3.4 Entités : munitions ............................................37
5.3.5 Entités : ennemis ..............................................37
5.3.6 Entités générales...............................................39
5.3.7 Description des scripts FPI..................................40
5.3.8 Fonctionnement des interrupteurs et des portes ....42
5.3.9 Explosions et débris d’entités..............................42
5.4 Repères ..............................................................43
5.4.1 Repère de départ du joueur ................................43
5.4.2 Repère de checkpoint joueur ...............................44
5.4.3 Repères d'éclairage............................................44
5.4.4 Repères de zone................................................46
5.4.5 Repère d'histoire ...............................................47
5.4.6 Repérage de plusieurs paliers..............................47
6 Autres informations pour l'édition des cartes......48
6.1 Etats du curseur d'édition .....................................48
6.2 Indicateurs de l'éditeur.........................................49
6.3 Modes de masquage 3D........................................49
6.4 Eléments spéciaux ...............................................50
6.4.1 Portiques..........................................................50
6.4.2 Ascenseurs .......................................................51
6.4.3 Téléporteurs .....................................................51
6.5 Points de passage ................................................53
6.5.1 Création d'un point de passage ...........................53
6.5.2 Liaison de plusieurs points de passage .................54
6.5.3 Points de passage sur plusieurs paliers.................55
6.5.4 Liste des commandes des points de passage.........56
7 Test et aperçu des niveaux..................................57
7.1 Tester un niveau..................................................57
7.2 Profileur de niveau ............................................... 5 9
7.3 Aperçu rapide d'un niveau.....................................61
8 Création d'un jeu exécutable...............................62
8.1 Paramètres du projet............................................63
8.2 Paramètres de niveau...........................................6 4
8.3 Textures .............................................................68
8.4 Programmes exécutables des jeux d’arène ..............70
8.5 Paramètres de compilation ....................................71
2
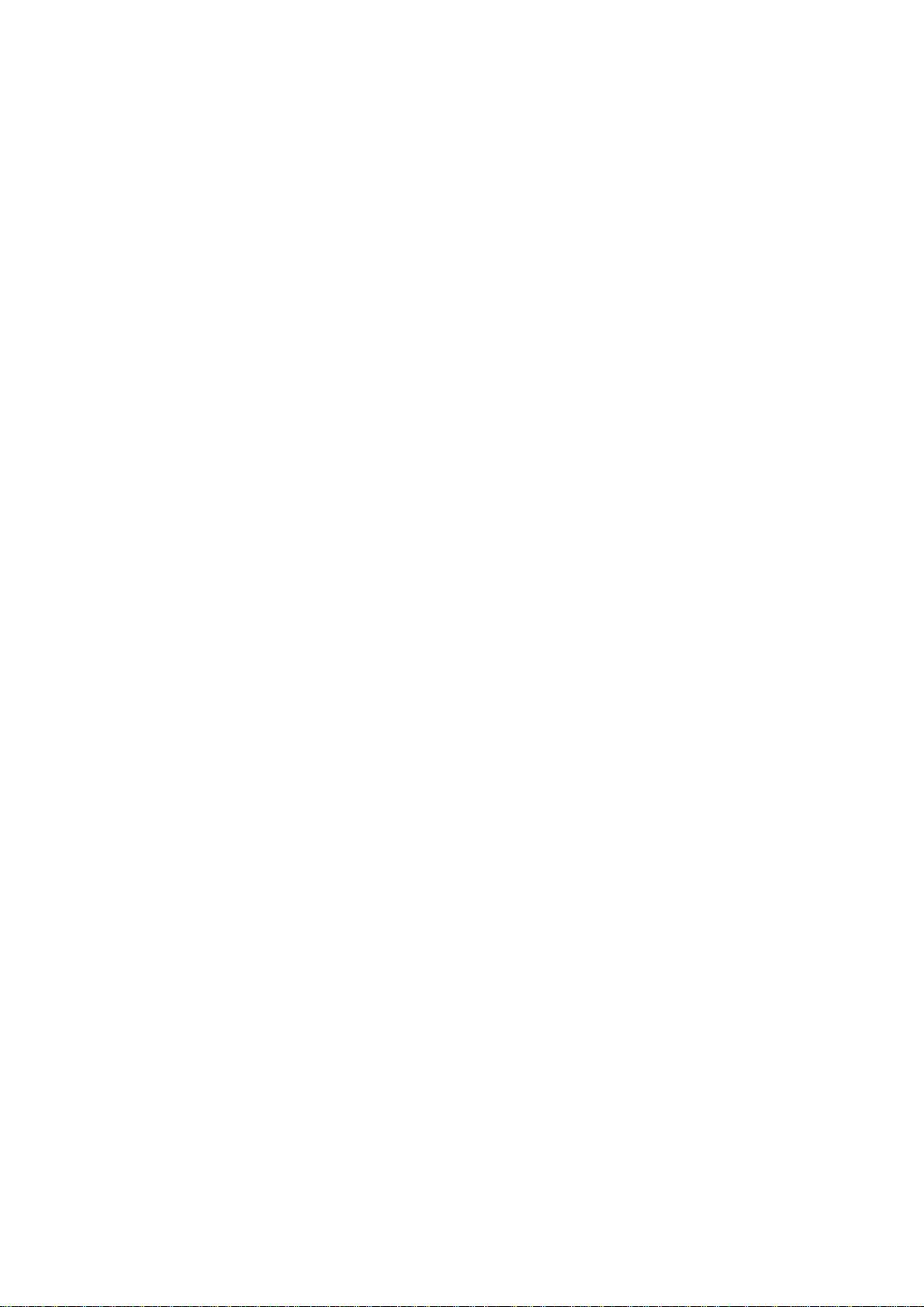
9 Physique..............................................................73
9.1 Propriétés physiques ............................................73
9.2 Création de situations reposant sur... .....................73
9.3 Trucs et astuces sur la configuration des... ..............74
10 Jeux multijoueur de type « match à mort » ........75
10.1 Fonctionnement du mode multijoueur.....................75
10.2 Création d’un jeu multijoueur ................................75
10.3 Différences entre modes Arène et Un joueur ...........76
11 Conseils...............................................................77
12 Interface .............................................................79
12.1 Les menus déroulants...........................................79
12.2 Barres d'outils .....................................................82
13 Guides de création...............................................84
13.1 Changer la résolution du jeu..................................84
13.2 Créer une nouvelle logique FPÏ ..............................84
13.3 Créer de nouveaux segments et entités ..................90
13.4 Créer vos propres armes.......................................90
13.5 Personnalisation des écrans du jeu.........................92
13.6 Description du dossier de fichiers...........................93
13.7 Vue d'ensemble des fichiers et des formats .............94
14 Vente des jeux créés avec FPS Creator................95
15 Autres outils de création de jeux.........................96
15.1 Développement de jeux........................................96
15.1.1 The 3D Gamemaker.............................................96
15.1.2 Dark Basic Classic ............................................... 96
15.1.3 Dark Basic Professionnal.......................................97
15.1.4 Dark Game SDK ..................................................97
15.2 Modélisation en 3D ..............................................98
15.2.1 Canvas Pro .........................................................98
15.2.2 GameSpace ........................................................98
15.2.3 Character Shop ...................................................99
15.2.4 Action 3D ...........................................................99
15.3 Graphismes ........................................................100
15.3.1 Texture Maker.....................................................100
15.3.2 Ext Gen..............................................................100
15.3.3 ProMotion...........................................................100
15.4 Création de mondes.............................................101
15.4.1 Cartography Shop 4.............................................101
15.4.2 Geoscape 3D ......................................................101
15.4.3 Sky Matter..........................................................102
15.4.4 Gile[s] ...............................................................102
15.5 Collections de graphismes et de sons.....................102
15.5.1 Dark Matter 1, 2 et 3...........................................102
15.5.2 Tree Magic G2.....................................................103
15.5.3 Plant Life............................................................103
15.5.4 Sound MATTER....................................................104
3
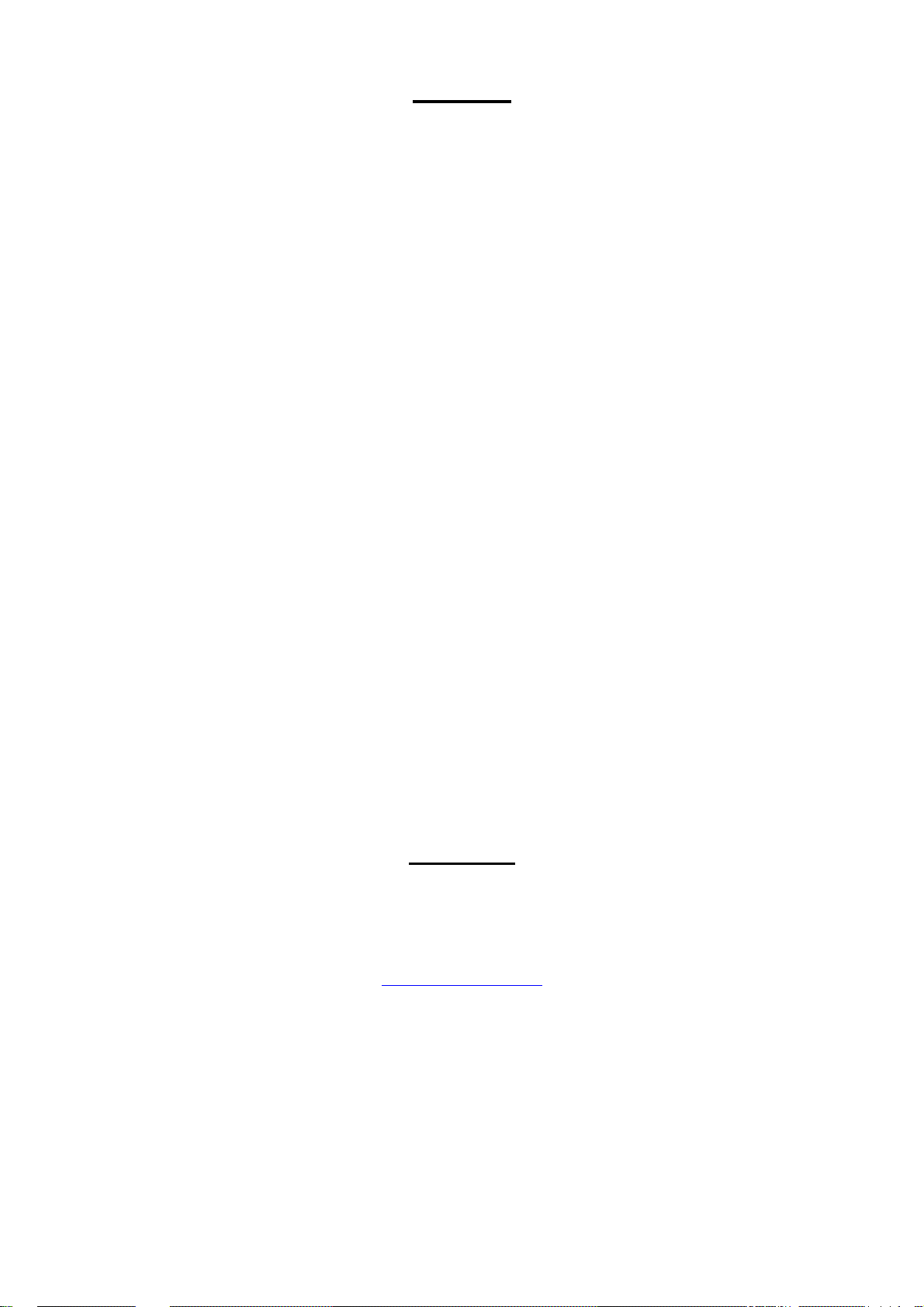
Crédits
FPS Creator a été conçu et développé avec passion pendant quatre ans par les
personnes suivantes :
Programmeur principal Lee Bamber
Programmeur Mike Johnson
Chef de projet Richard Vanner
Graphiste principal Simon Benge
Graphiste Michael Palm
Animation Simon Benge, Chris Bamber
Graphisme des icones Peter Jovanovic
Musique Willem Cramer
Site Internet Richard Davey
Voix Lee Bamber
Sarah Nielsen avec l'aimable autorisation
de Chris Blundell
Effets armes Rick Harrison
Sons environnements Mark Sheeky
Manuel Richard Vanner
Lee Bamber
Colin Pritchard
Testeurs Andrew Vanbeck, Dave Milton, David
Johnson, David Tattersall, Frederic
Cordier, Ian Mold, Jake Jensen, Jason
Dean, Jess Telford, Robert Knight, Ron
Erickson, Malcolm Bamber, Alec Moody,
David Smith, David Tattersall, Chris
Blundell, Christian Mueller, Peter Coleman,
Chris Breaux, Evan Floyd, Stephen Jolly,
Eric Tomassetti, Brentt Moore et Timothy
Ruswick.
RP Don Lewis de Foxbank PR
Ventes Yolande Barbe & Simone Jenkinson de
Connect International
FPS Creator a été développé avec Dark Basic Professional.
Contact
Assistance
Visitez notre site Internet pour connaître les nouveautés concernant FPS et les
add-ons, obtenir des conseils et bien plus encore :
www.fpscreator.com
Rejoignez notre communauté !
Découvrez les créations d'autres utilisateurs avec FPS Creator en vous
enregistrant et en participant au forum en ligne de FPS Creator :
http://forum.thegamecreators.com/
4
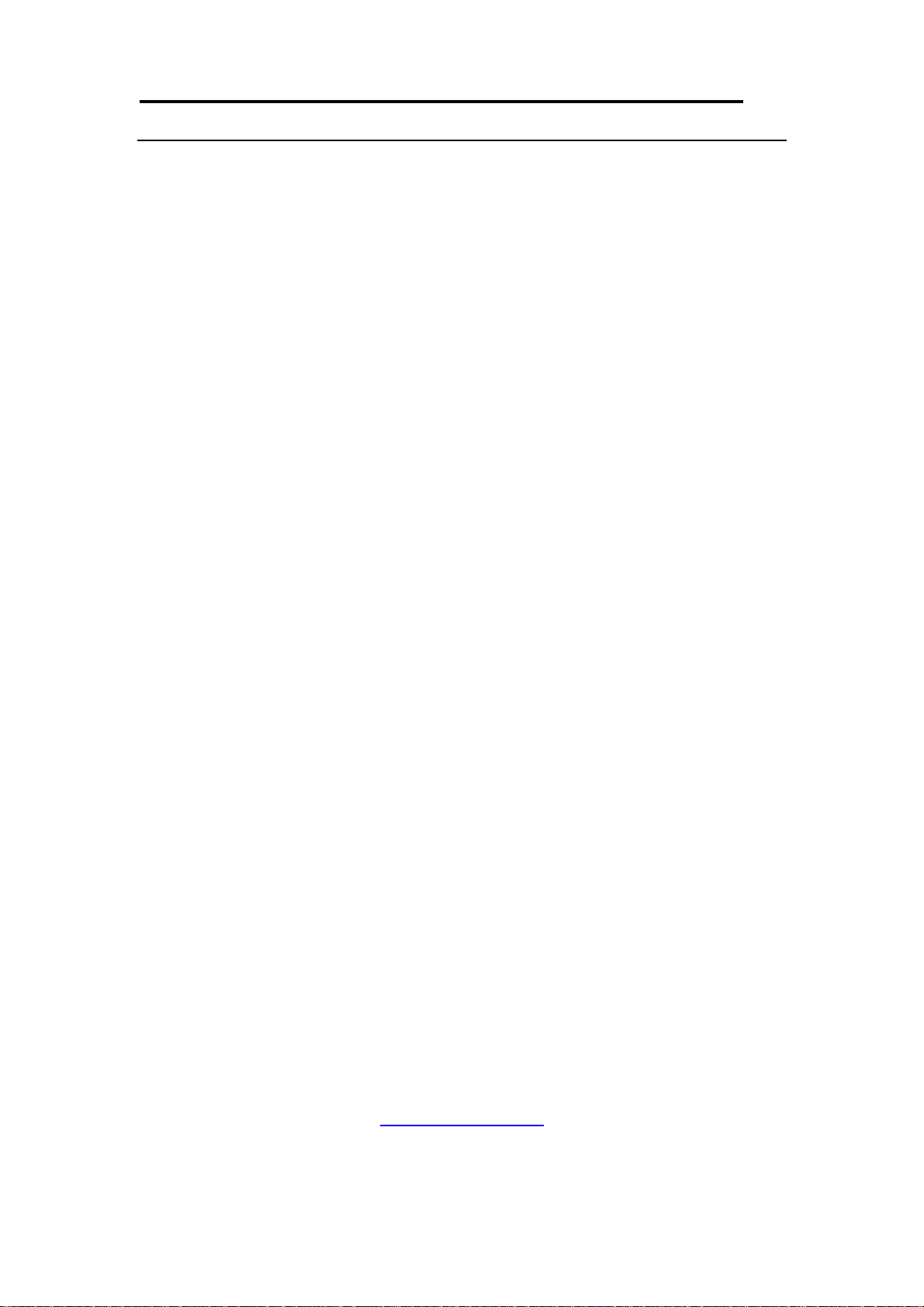
FPS Creator utilise le moteur physique ODE
Licence BSD d’ODE (LICENSE-BSD.TXT)
ODE (Open Dynamics Engine)
Copyright (c) 2001-2004, Russell L. Smith.
Tous droits réservés.
La redistribution et l'utilisation sous des formes source et binaire, avec ou
sans modifications, sont autorisées dans les conditions suivantes :
La redistribution du code source doit contenir le copyright ci-dessus, cette
liste des conditions et les réserves suivantes.
La redistribution sous forme binaire doit reproduire le copyright ci-dessus,
cette liste de conditions et les réserves suivantes dans la documentation et/ou
autres éléments fournis avec la distribution.
Ni le nom du détenteur du copyright de l’ODE ni celui de ses contributeurs ne
peuvent être utilisés pour crédibiliser ou promouvoir des produits dérivés de
ce logiciel sans autorisation préalable sous forme écrite.
CE LOGICIEL EST MIS A DISPOSITION « TEL QUEL » PAR LES
DETENTEURS DU COPYRIGHT ET LES CONTRIBUTEURS, QUI
N’OCTROIENT AUCUNE GARANTIE EXPRESSE OU IMPLICITE, EN CE
COMPRIS, SANS QUE CETTE ENUMERATION NE SOIT LIMITATIVE,
TOUTE GARANTIE IMPLICITE DE QUALITE MARCHANDE ET
D’APTITUDE A SERVIR A UN BUT DONNE. EN AUCUN CAS, LES
DETENTEURS DU COPYRIGHT ET LES CONTRIBUTEURS NE SERONT
RESPONSABLES DE TOUT DOMMAGE DIRECT, INDIRECT,
ACCESSOIRE, PARTICULIER, EXEMPLAIRE OU INDIRECT (Y COMPRIS,
SANS QUE CETTE ENUMERATION NE SOIT LIMITATIVE, LE COUT DE
REMPLACEMENT DE PRODUITS OU DE SERVICES, LA PERTE DE
JOUISSANCE, DE DONNEES, DE BENEFICES OU D’EXPLOITATION),
QUELLE QU’EN SOIT LA CAUSE ET QUEL QUE SOIT LE FONDEMENT
D’UN RECOURS EVENTUEL : MOTIFS DE CONTRAT, DE
RESPONSABILITE STRICTE OU DE RESPONSABILITE CIVILE
DELICTUELLE (Y COMPRIS LA NEGLIGENCE OU TOUT AUTRE MOTIF)
LIES D’UNE FAÇON QUELCONQUE A L’UTILISATION DE CE LOGICIEL,
ET CELA MEME SI LES DETENTEURS DU COPYRIGHT OU LES
CONTRIBUTEURS ONT ETE INFORMES DE L’EVENTUALITE D’UN TEL
DOMMAGE.
Pour plus d'informations, rendez-vous sur le :
http://www.ode.org/
5
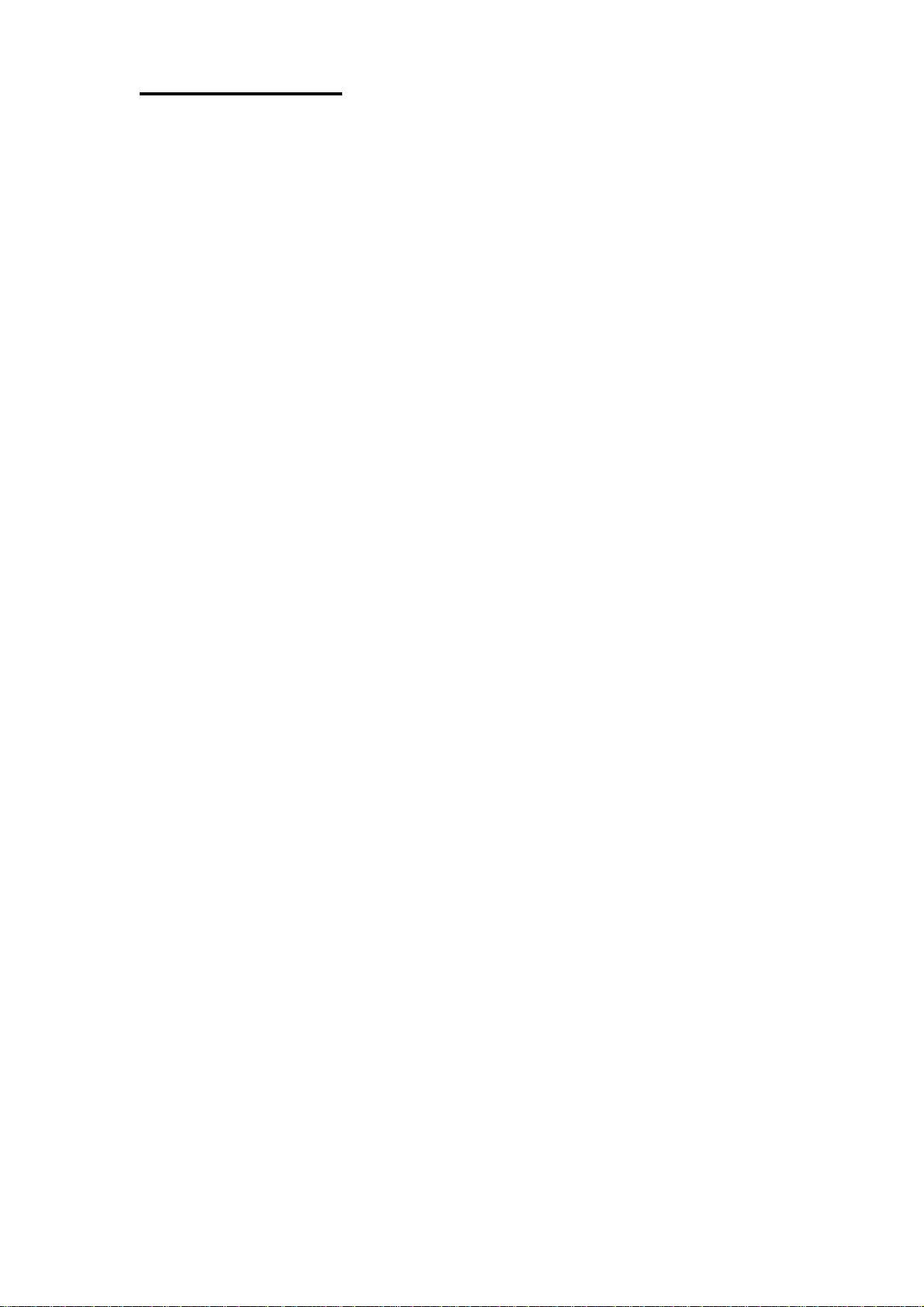
1 Introduction
L'idée de FPS Creator (FPSC) remonte à l'année 2001 : il a fallu plus de quatre
ans pour achever ce projet. La création d'un outil pouvant créer les jeux à votre
place n'était pas une mince affaire, il fallait résoudre toutes sortes de problèmes
complexes pour obtenir une rapidité suffisante et satisfaire l'utilisateur. Le
résultat de ce dur labeur est cette première version de FPS Creator. Il est temps
pour nous partager notre création avec vous, nos fidèles utilisateurs. Maintenant,
montrez-nous ce que vous pouvez en faire ! Ce sont vos créations qui nous diront
comment ce produit doit évoluer à l'avenir.
Depuis toujours, notre objectif est de concevoir des outils d'édition faciles à
utiliser avec une qualité de résultat optimale. FPSC fera le plus gros du travail
pour vous, mais vous devez néanmoins comprendre comment un jeu doit être
conçu. Pour vous en assurer, lisez ce manuel et suivez nos conseils : le résultat
n'en sera que meilleur !
Il a fallu des années, mais ça valait le coup. Je suis fier de développer des
logiciels qui permettent aux utilisateurs d'obtenir des résultats en une fraction du
temps qu'il leur faudrait normalement. Avec FPS Creator, j'ai conçu un outil qui
vous permet de créer des FPS en quelques minutes au lieu de quelques mois. Sa
flexibilité vous permettra de découvrir toute sa puissance pendant des années !
Programmé à 100% en Dark Basic Professional, il fait partie de notre noyau
technologique et profitera de l'évolution de nos autres solutions de
développement. Je dois vous avouer que, malgré ses innombrables atouts
technologiques, la meilleure fonction de FPS Creator reste le plaisir que vous
aurez à créer vos propres jeux... des tonnes et des tonnes de jeux !
Lee Bamber
Programmeur principal et fondateur de The Game Creators Ltd
Merci d'avoir acheté FPS Creator. Toute l'équipe de The Game Creators n'a qu'un
seul objectif : offrir des outils de création de jeux intéressants à ses clients. Nous
adorons notre travail dans cette industrie, notamment la création de jeux. Nous
avons constaté que c'est une expérience très enrichissante et nous espérons que
vous pourrez laisser libre cours à votre créativité et à vos idées avec cet outil
nouveau et passionnant.
Avec des produits comme Dark Basic et The 3D Gamemaker, nous avons déjà
ouvert les portes de la création de jeux à un grand nombre d'utilisateurs.
Aujourd'hui, FPS Creator vous offre encore plus de flexibilité avec des résultats de
niveau professionnel.
Nous avons hâte de découvrir vos créations !
Rick Vanner
Directeur commercial, The Game Creators Ltd
6
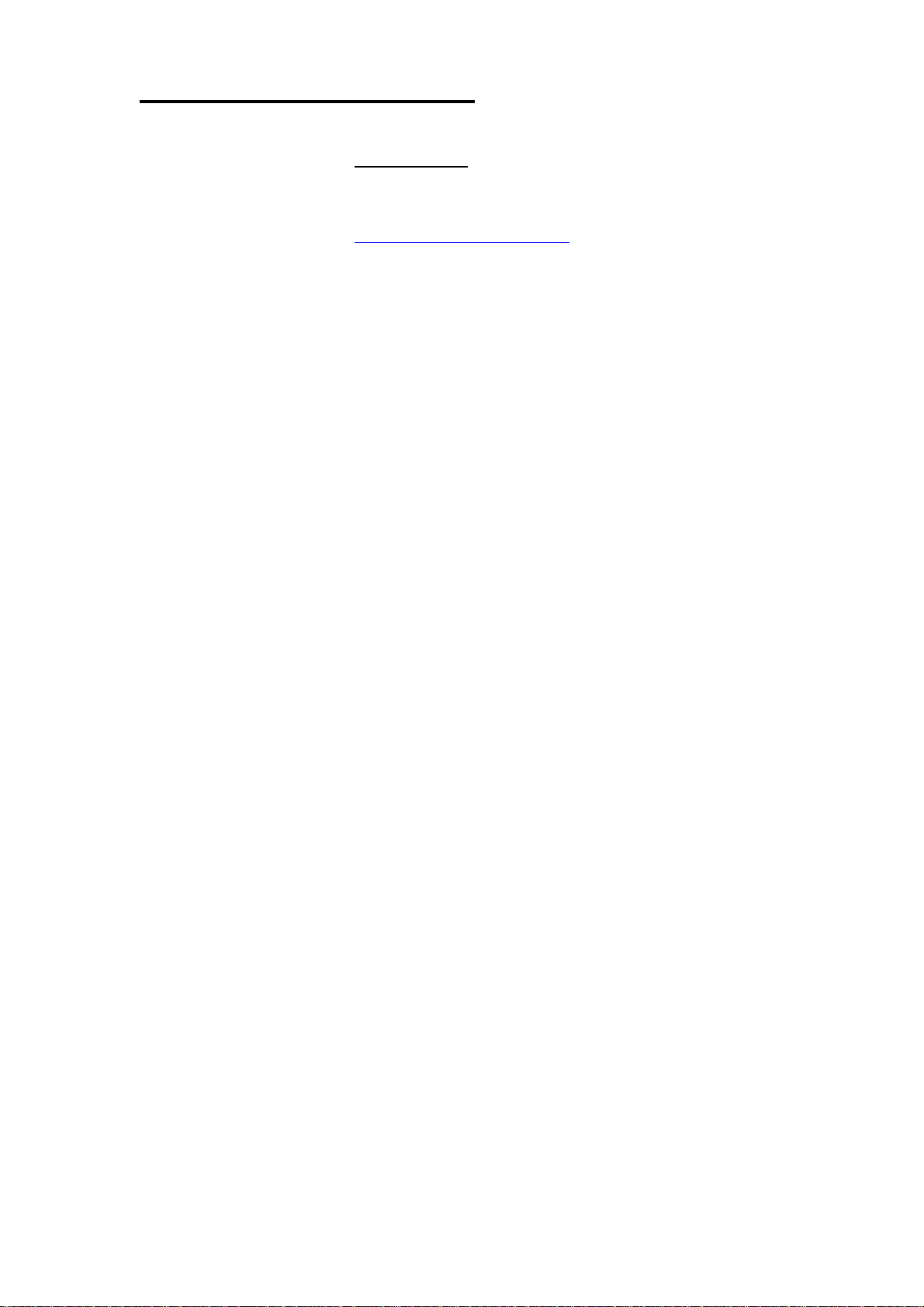
2 Configuration Requise
IMPORTANT : DirectX version 9.0c
l'installation de FPS Creator. Si vous n'avez pas la dernière version de ce
programme, il est librement disponible à l'adresse :
www.microsoft.com/directx
Configuration conseillée
Window XP édition familiale / XP Pro
Pentium 4, 2.66 Ghz (ou équivalent)
1 Go de RAM
Lecteur de CD-ROM
1.4 Go d'espace sur le disque dur (+ espace pour les jeux créés)
DirectX 9.0c
Carte son compatible DirectX 9.0
Souris et clavier compatibles DirectX 9.0
Carte graphique compatible DirectX 9.0 (accélération 3D matérielle) avec au
moins 128 Mo de mémoire
Configuration minimale
Window XP Home / XP Pro
Pentium 3, 1 Ghz (ou équivalent)
256 Mo de RAM
Lecteur de CD-ROM
1.4 Go d'espace sur le disque dur (+ espace pour les jeux créés)
DirectX 9.0c+
Carte son compatible DirectX 9.0
Souris et clavier compatibles DirectX 9.0
Carte graphique compatible DirectX 9.0 (accélération 3D matérielle) avec au
moins 64 Mo de mémoire.
* Sur les configurations aux performances inférieures, les niveaux seront de taille plus réduite et les
jeux plus lents
ou plus doit être installé avant
7
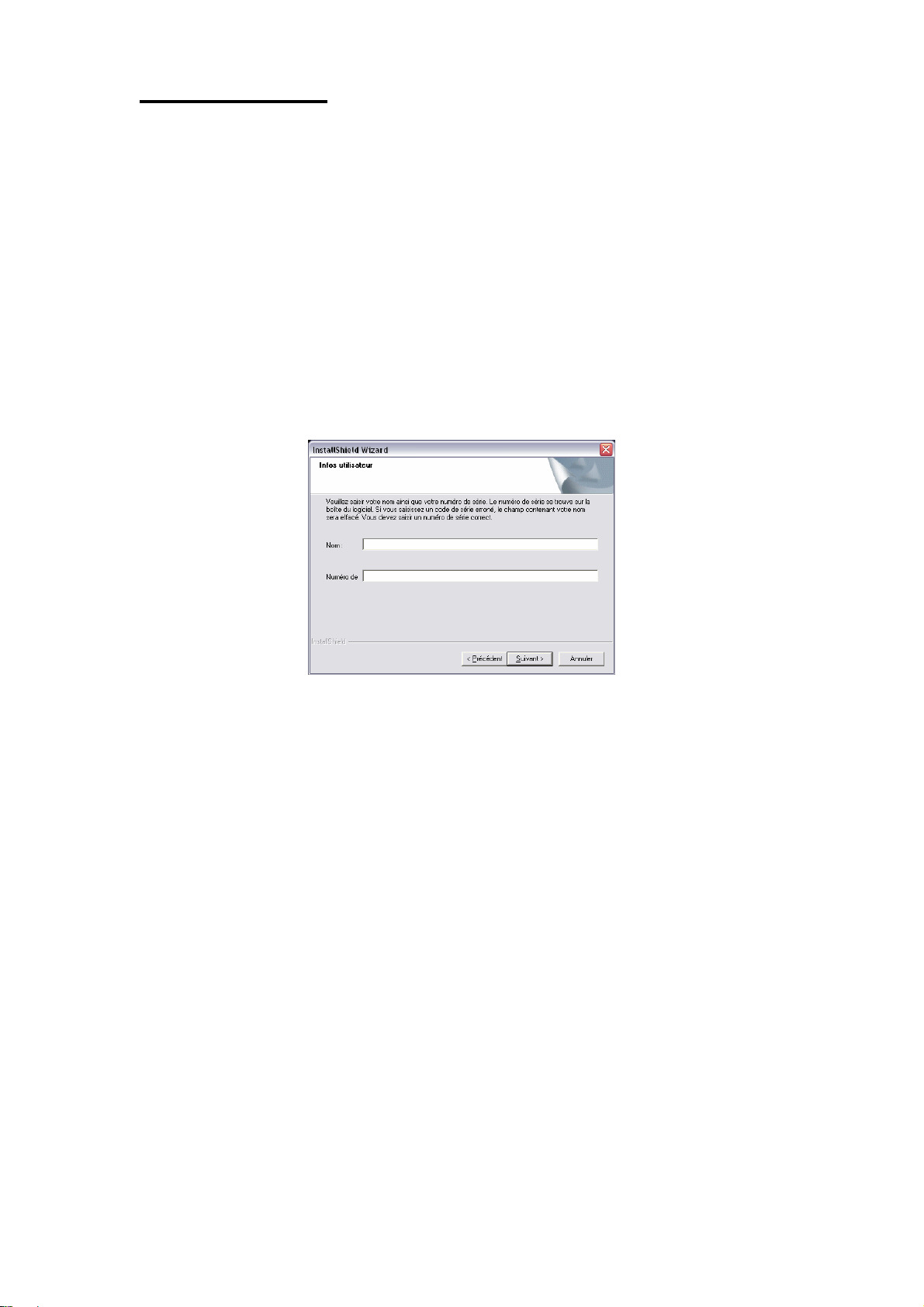
3 Installation
L'installation de FPS Creator est très simple. Si vous avez achet é la version CDROM, passez à l'étape suivante. Si vous avez acheté FPS Creator en ligne, vous
allez recevoir un email avec des informations détai ll ées pour le téléchargement de
FPS Creator. Nous avons créé un gestionnaire de téléchargement spécial pour
simplifier au maximum l'opération. Si vous avez des problèmes de connexion,
vous pourrez toujours reprendre le téléchargement du fichier ultérieurement. Une
fois le fichier transféré, vous devez décompacter les fichiers dans leur propre
répertoire.
Si vous avez acheté la version Early Adopter, assurez-vous d'avoir sauvegardé
toutes vos données de jeu, puis désinstallez la version EA avant d'installer la
version 1.
• Exécutez le programme setup.exe
• Vous devrez saisir votre nom et le numéro de série de votre programme.
Ce numéro est imprimé sur un autocollant sur la boîte de jeu.
Une fois l'installation terminée, vous trouverez FPS Creator dans le menu
Démarrer/Tous les programmes, dans le groupe "The Game Creators".
8
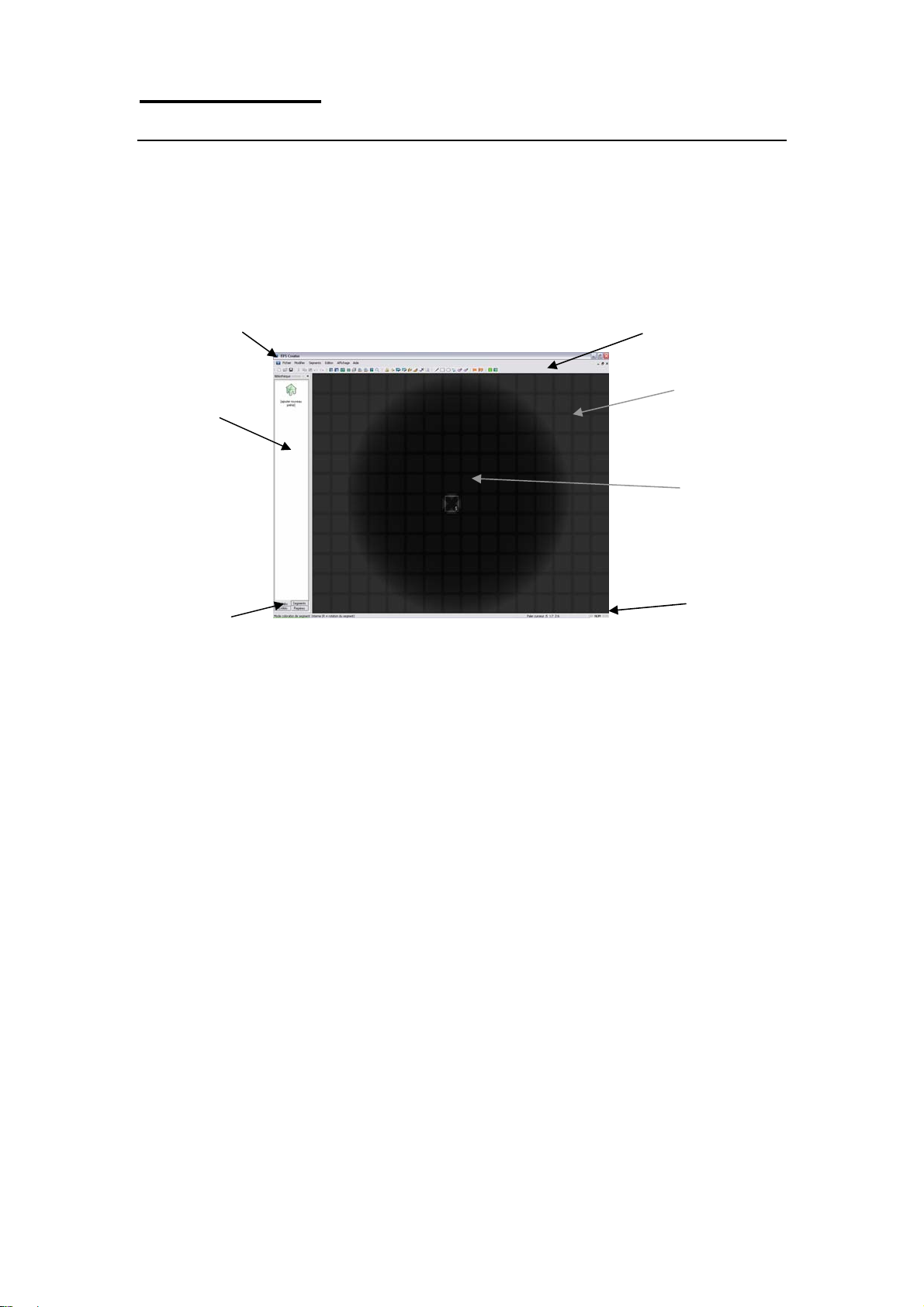
4 Démarrage
q
4.1 L'éditeur de niveaux
Nous savons que vous aurez hâte de passer tout de suite à l'action pour créer un
jeu. Nous avons tout fait pour que cette opération soit la plus simple possible,
mais vous devez néanmoins savoir certaines choses avant de vous précipiter. Le
meilleur moyen d'avancer est de suivre les étapes d'in itiation de ce manuel. E lles
vous présenteront en détail les nombreuses fonctions de FPS Creator.
Lorsque vous lancez FPS Creator pour la première fois, vous verrez cet écran :
Menus déroulants
Biblioth
è
ue
Onglets
Outils
Fenêtre
d'édition
Curseur
d'édition
3D
Barre
d'état
Barre d'outils
Les icones de cette barre permettent d'accéder rapidement à toutes les fonctions
importantes du logiciel.
Les menus déroulants
Les divers menus déroulants permettent d'accéder aux autres options.
Bibliothèque
Cette fenêtre contient des onglets pour les blocs de construction utilisés pour
créer vos jeux. C'est là que vous choisirez les différents segments, les éléments
préfabriqués (préfabs) qui composeront les niveaux et les entités qui apparaîtront
dans le jeu.
Onglets de la bibliothèque
La bibliothèque est divisée en quatre sections : Préfabs, Segments, Entités et
Repères. Cliquez sur un onglet pour choisir les éléments de la bibliothèque que
vous souhaitez visualiser.
Fenêtre d'édition principale
Dans cette zone, vous pouvez voir le niveau en cours d'édition en vue aérienne.
Pour faciliter votre création, FPS Creator utilise un système de grille pour la
construction d'univers en 3 dimensions. Chaque case de la grille est un cube de
100x100x100. Vous verrez plus tard que vous pouvez choisir certains blocs de
segments qui seront reliés ensemble pour former un niveau. Si vous êtes dans le
mode arène, cette grille est rouge, pour distinguer les différents modes d'édition.
9
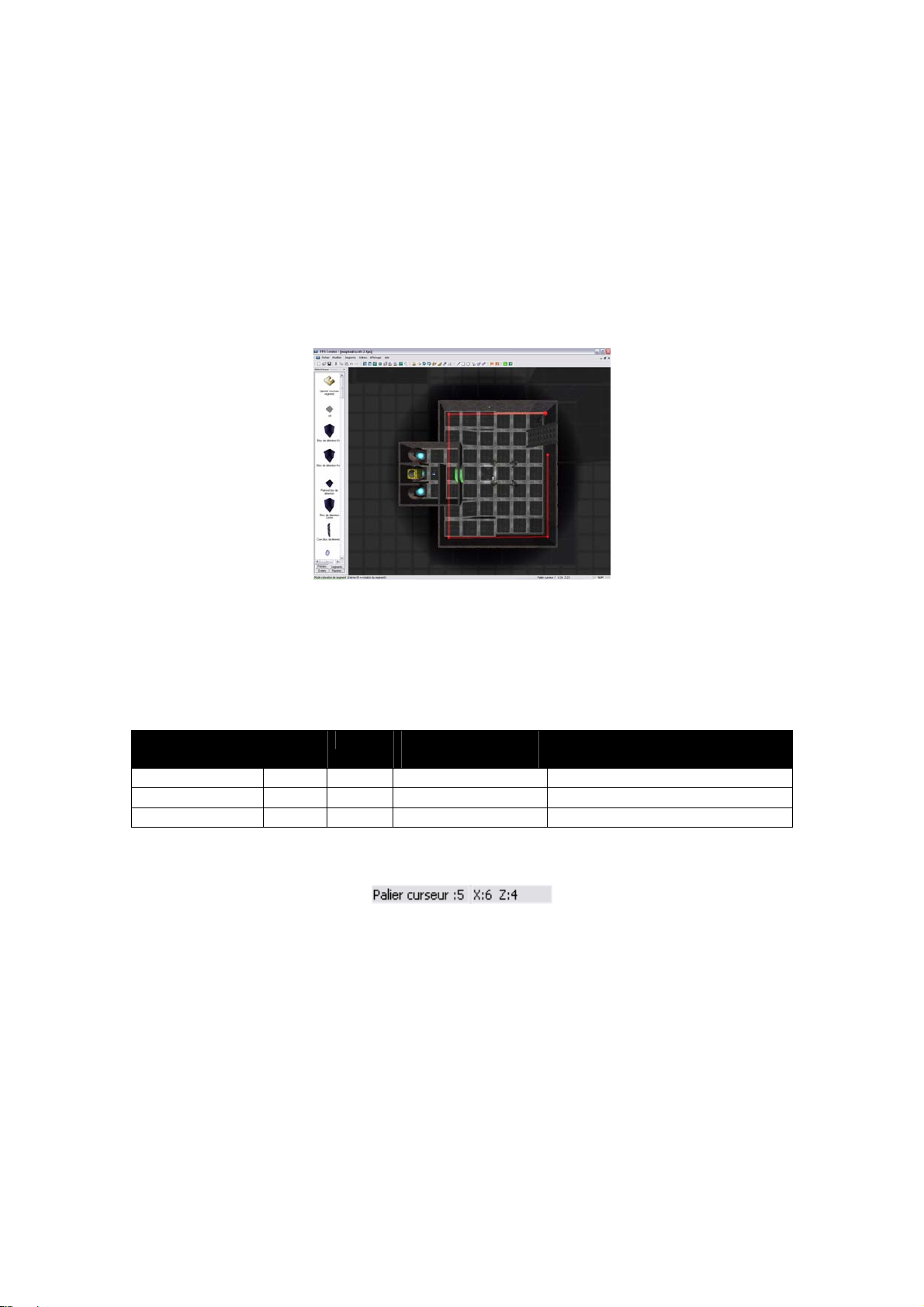
Le curseur d'édition 3D
Lorsque vous appliquez des couleurs à un niveau, le curseur 3D indique où elles
seront appliquées. Déplacez votre souris sur la grille 3D : remarquez un cercle
noir autour du curseur : c'est la "zone de rendu", qui peut être réduite ou
agrandie. Elle vous permet de voir l'apparence qu'aura vot re niveau dans le jeu
final. Comme il s'agit d'une vue aérienne, vous voyez beaucoup plus que ce que
vous verriez normalement en jouant. Nous utilisons cette "zone de rendu" pour
une raison très simple : les calculs d'affichage pour le niveau entier seraient très
lourds pour la plupart des cartes graphiques et l'édition en serait
considérablement ralentie. La zone de rendu vous permet de voir les environs de
la zone en cours d'édition, le reste étant dessiné sommairement, comme un plan.
Sur cet écran, vous pouvez voir que la partie supérieure gauche de la carte est
affichée sous forme de plan :
Barre d'état
La barre d'état, en bas de la fenêtre d'édition, indique le mode d'édition actif, la
position du curseur dans le niveau et l'état des touches de verrouillage (MAJ,
DEFIL et VERR. NUM) du clavier.
La taille du niveau de jeu peut être la suivante :
Description Taille Axe Numérotation
Touches de déplacement
des cases
Hauteur 20 Y 0-19 "+" et "-"
Largeur 40 X 0-39 Flèche gauche et droite
Longueur 40 Z 0-39 Flèche haut et bas
La barre d'état vous indique également la position du curseur 3D:
Dans notre exemple, le curseur est au palier 5, à 6 cases du coin gauche de la
grille et à 8 cases du haut de la grille. Pour comprendre ce qu'est un "palier",
imaginez un immeuble et des appartements : le rez-de-c haussée serait le palier
0, le premier étage le palier 1, etc. L'éditeur vous offre une vue aérienne d'un
palier et affiche le palier (étage) que vous être en train d'éditer en masquant par
défaut les autres.
IMPORTANT : par défaut, l'édition commence au palier 5. Nous avons choisi
cette option car vous voudrez certainement étendre votre niveau vers le bas. Si
vous commencez au palier 0, vous n'aurez plus de marge de manœuvre. Vous
pouvez bien sûr commencer au palier 0 : appuyez sur la touche "–" pour
descendre au palier désiré et commencez à partir de là.
10
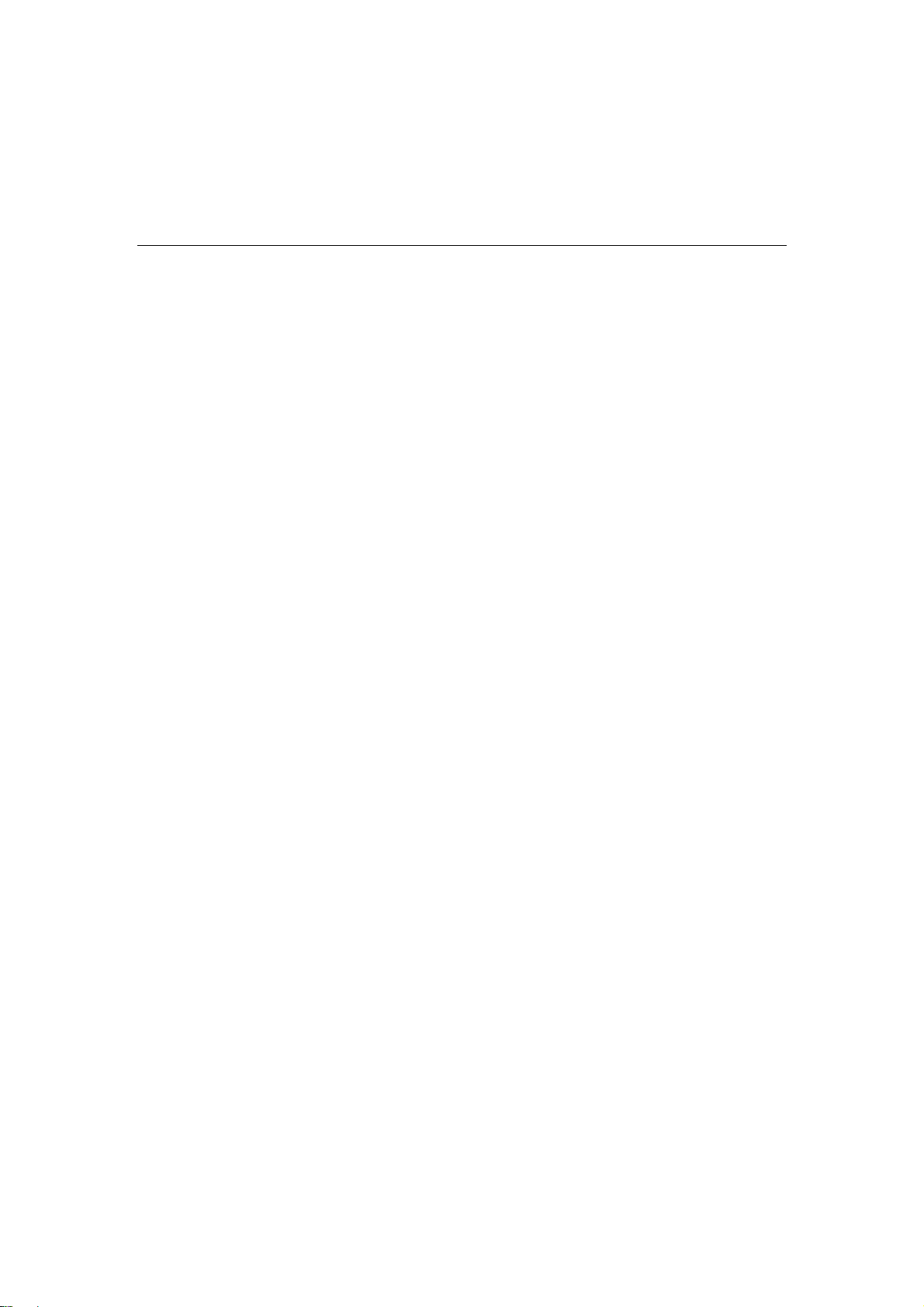
Lorsque vous lancez FPS Creator pour la première fois, le programme est
configuré pour vous permettre de créer un nouveau jeu à un joueur. Vous devez
choisir dès le début le type de jeu que vous allez créer : jeu FPS à un joueur ou
jeu d’arène multijoueur de type « match à mort ». A ce stade, il est encore
possible de changer de type de jeu afin de déterminer le mode qui convient. Pour
de plus amples informations sur les jeux d’arène, reportez-vous au paragraphe
relatif aux jeux multijoueur.
11
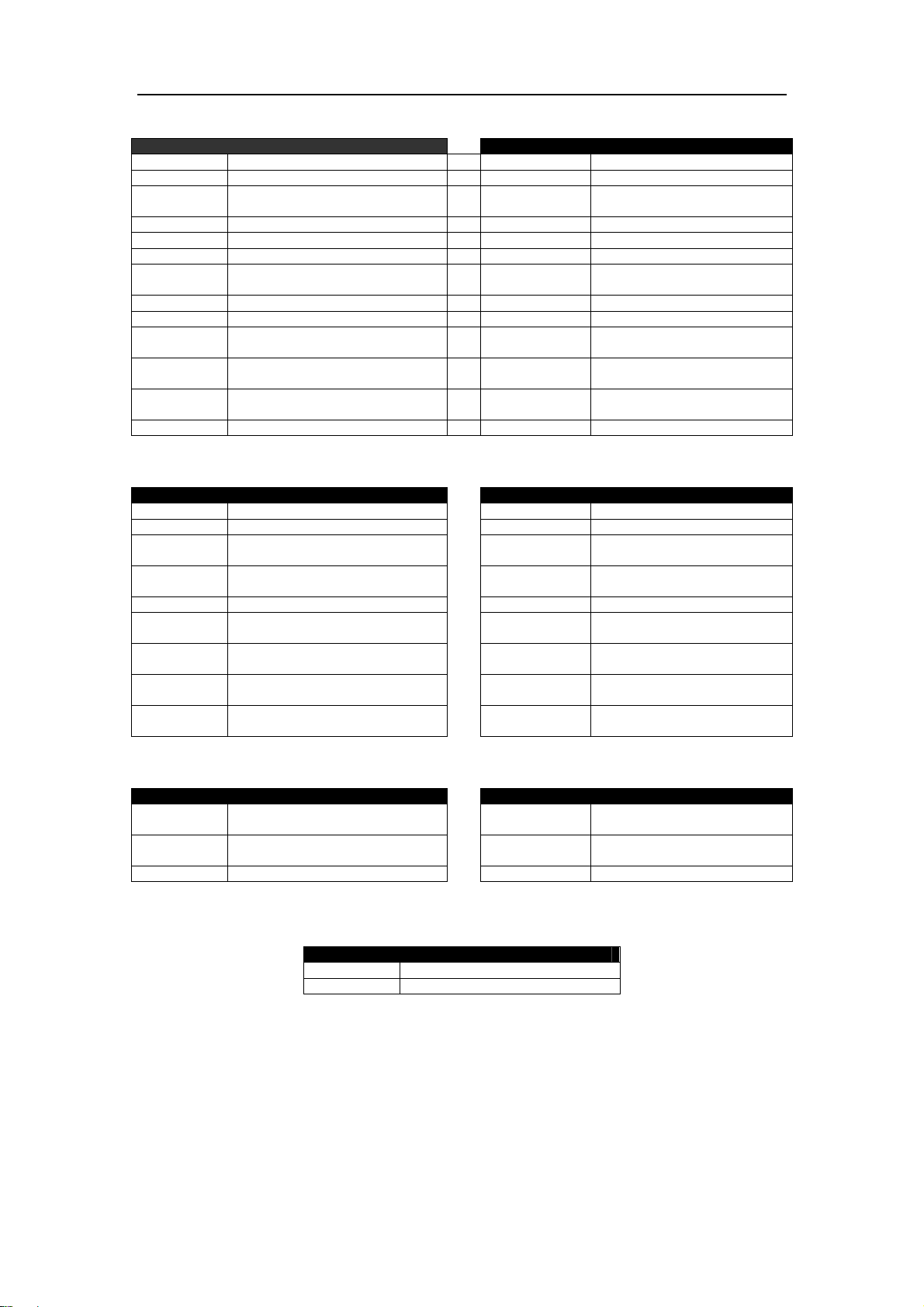
4.2 Liste des commandes de l'éditeur
DEPLACEMENT CARTE/Affichage COMMANDES GENERALES
+ Monter d'un palier BGS Peindre
- Descendre d'un palier BDS Effacer
Maj+Molette
souris
W Zoom R Rotation 90° de la sélection
? Zoom avant (carte) Ctrl+R Rotation 10° de la sélection
; Zoom arrière (carte) Maj+R Rotation 1° de la sélection
Molette
souris
# Augmenter la zone de rendu
‘ Réduire la zone de rendu TAB Masquer vue 3D (3 modes)
Ctrl+Molette
souris
F1 Touche d'aide rapide
P Edition de segments N Edition d'entités
K Choisir un segment sur la carte B Mode grille (3 modes)
Q
X
M Ne peindre que les murs BDS Edition des propriétés
F
E
Z
Espace
BGS
Ctrl+C
Ctrl+P Coller dans le presse-papiers
Monter et descendre les paliers
Zoom avant/arrière (carte)
Augmenter/Réduire la zone de
rendu
EDITION DE SEGMENTS EDITION D'ENTITES
Peindre murs & sols en mode
intérieur
Peindre murs & sols en mode
extérieur
Ne peindre que les sols
Edition presse-papiers
Edition de points de passage
Voir/Masquer les points de
passage
EDITION PRESSE-PAPIERS PROPRIETES DES ENTITES
Déplacer la zone sélectionnée
Copier la zone
REPÈRES
[ Augmenter la portée lumineuse
] Réduire la portée lumineuse
Molette souris
Maj+Flèches
Ctrl+Flèches
Maj+Entrée
Page Haut/Bas
Ctrl+Z
Flèches
Y
BGS
Entrée
Flèches
BDS
BGS
Monter et descendre les
paliers
Annuler
Déplacement curseur 3D
Déplacement curseur de 10
unités
Déplacement vers l'extrémité
de la grille
Entité statique (rouge) ou
dynamique (vert)
Choisir et peindre entité
Placer l'entité au-dessus de
l'entité la plus haute
Placer l'entité au-dessus des
entités inférieures
Déplacer l'entité vers le haut
ou le bas (axe Y)
Déplacer l'entité relativement
à la caméra
Déplacez la souris pour faire
pivoter la zone
Quitter l'édition des
propriétés
12
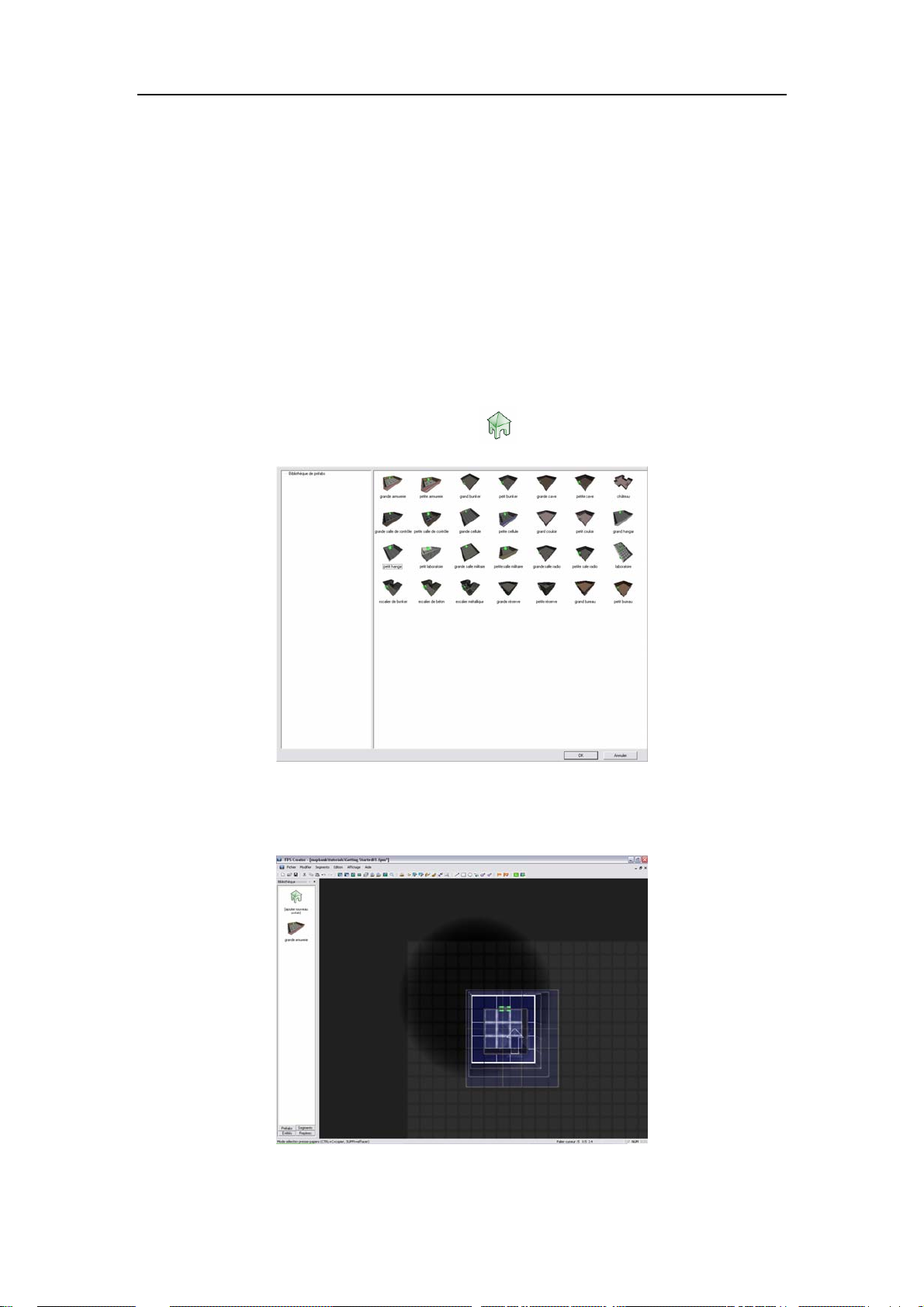
4.3 Créer votre premier FPS
Créons maintenant notre premier jeu en suivant les étapes ci-dessous. Si vous
faites une erreur, vous pouvez cliquer sur l'icone ou l'option de menu Annuler (ou
appuyer sur les touches Ctrl+Z) pour annuler la dernière action, ce qui vous évite
de tout recommencer.
Toutes les cartes de cette initiation ont été installées avec FPS Creator. Si v ous
ne comprenez pas un chapitre, chargez simplement la carte correspondante :
"FPSCreator/Files/Mapbank/Tutorials/Getting_Started01.fpm"
1. Pour commencer, nous avons besoin d'un élément de construction. Dans la
fenêtre de la bibliothèque, cliquez sur l'icone "ajouter nouveau préfab",
sélectionnez la "petite salle de contrôle"
2. La souris prend la forme de l'élément préfabriqué. Déplacez-la : vous verrez
l'image de l'élément la suivre sur l'écran. L'élément préfabriqué est constitué
de segments et d'entités et mesure plus d'un palier de hauteur.
et cliquez sur OK.
13
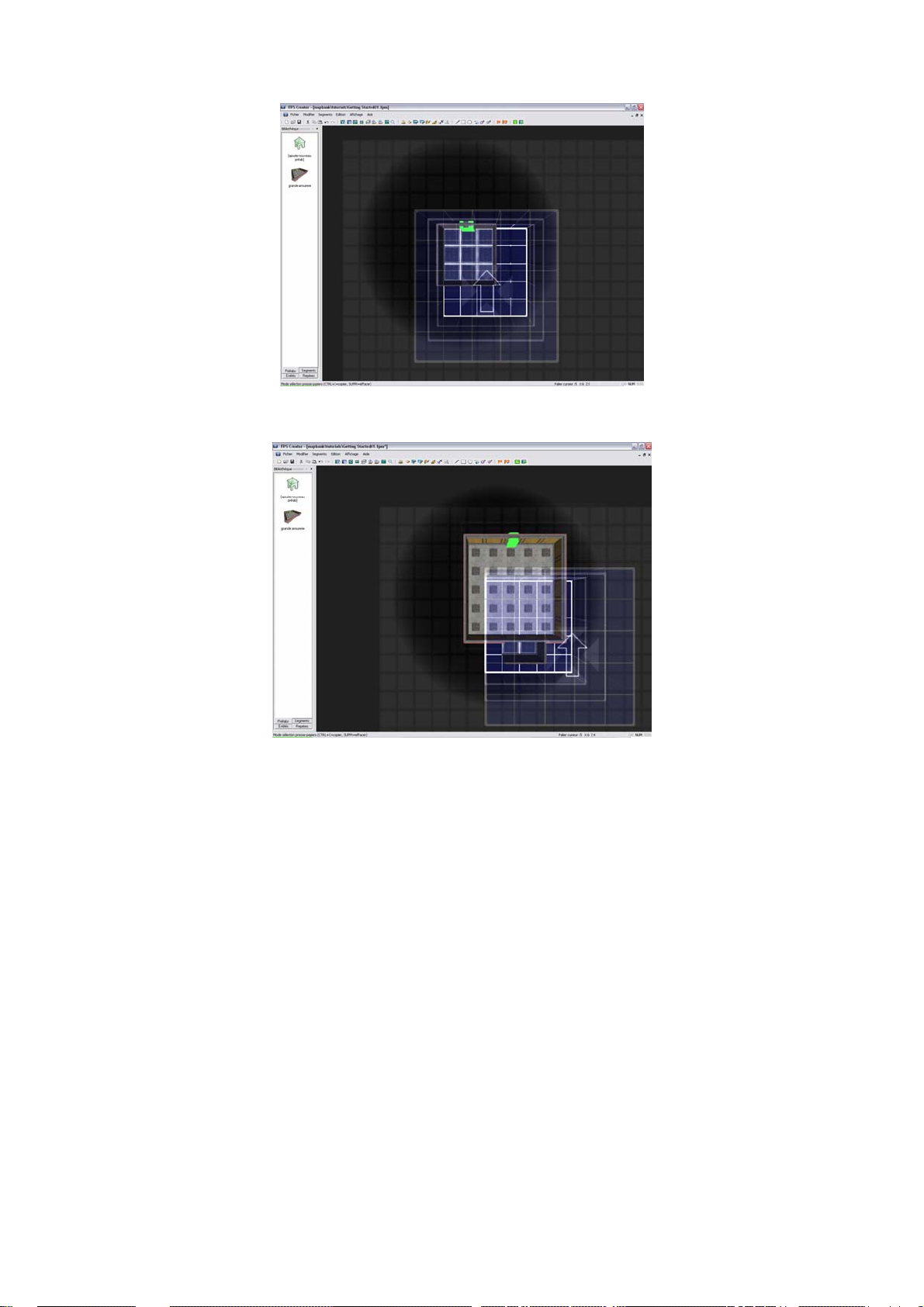
3. Placez l'élément au bas de l'écran, comme ceci :
4. Cliquez maintenant sur le bouton gauche pour placer l'élément dans le niveau :
"FPSCreator/Files/Mapbank/Tutorials/Getting_Started01.fpm"
Dans la pièce que vous venez de créer, remarquez la couleur de la porte. Dans
l'éditeur, elle apparaît en vert car elle n'a pas encore été ouverte dans le mur de
la pièce. Cette opération n'est effectuée que lorsque le jeu est testé ou compilé.
14
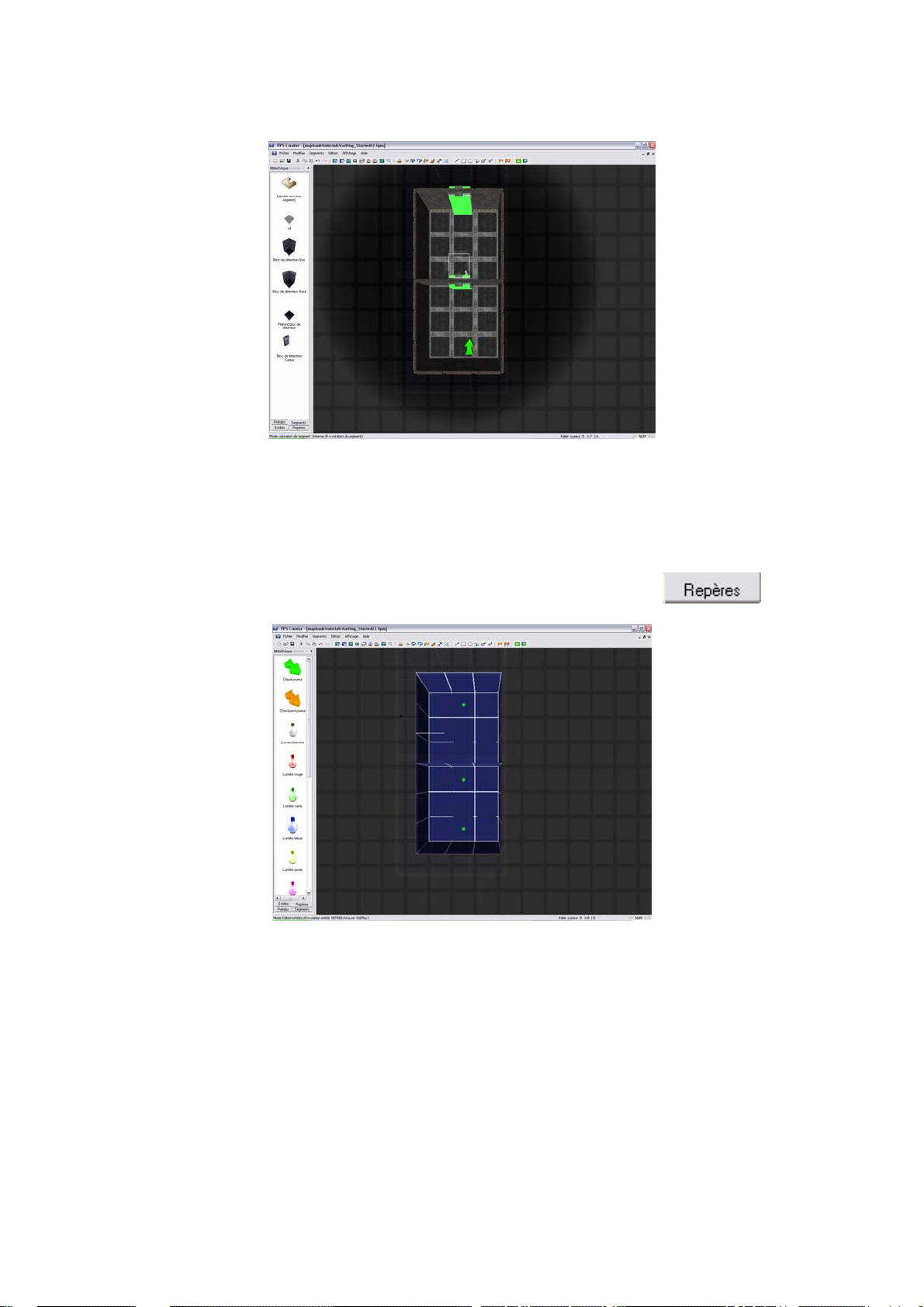
5. L'élément sélectionné est toujours actif. Placez maintenant la souris au-dessus
de la pièce que vous venez de créer. Alignez bien les deux pièces et cliquez sur
le bouton gauche pour en placer un nouvel exemplaire :
"FPSCreator/Files/Mapbank/Tutorials/Getting_Started02.fpm"
6. Notre jeu contient désormais un niveau composé de deux pièces contiguës.
Définissons maintenant le point de départ du joueur lorsque le jeu est lancé
pour la première fois.
7. Cliquez sur l'onglet Repères en bas de la fenêtre de la
bibliothèque, puis sur la flèche verte "Départ joueur" :
15
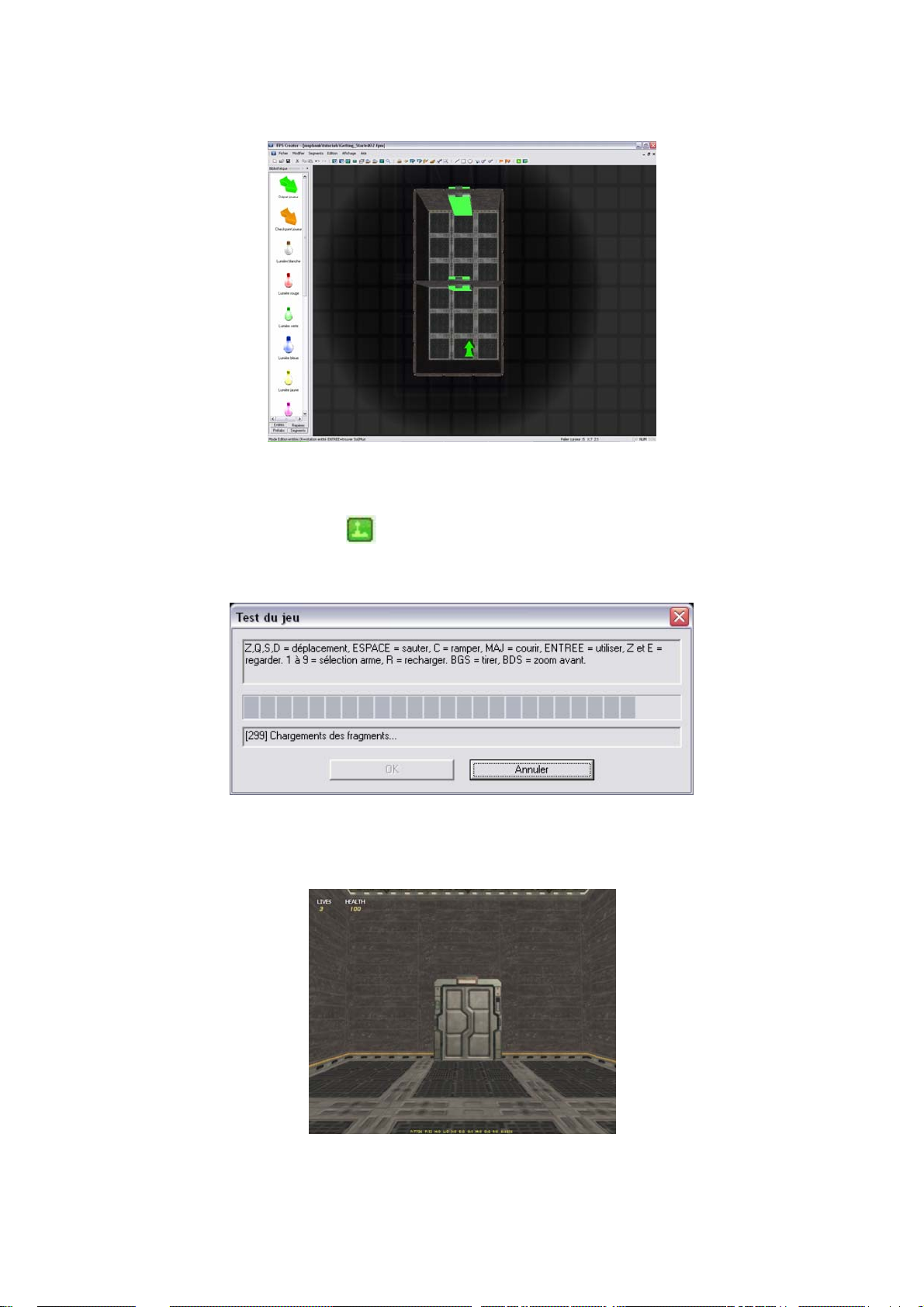
8. Placez le point de départ du joueur dans la première pièce, en bas de l'écran.
Pour faire pivoter l'angle de la position de départ, utilisez la touche "R". Cliquez
sur le bouton gauche de la souris lorsque le point de départ vous convient.
"FPSCreator/Files/Mapbank/Tutorials/Getting_Started03.fpm"
9. Nous allons maintenant tester notre niveau. Dans la barre d'outils, cliquez sur
l'icone "Tester le jeu" :
La compilation du jeu sera alors effectuée en fonction de vos choix. Une fois le
jeu compilé, vous verrez une fenêtre de ce type :
10. Cliquez su r OK pour lancer le jeu. Selon l'emplacement du point de départ du
joueur (avec ou sans rotation), vous verrez une vue de ce type :
16
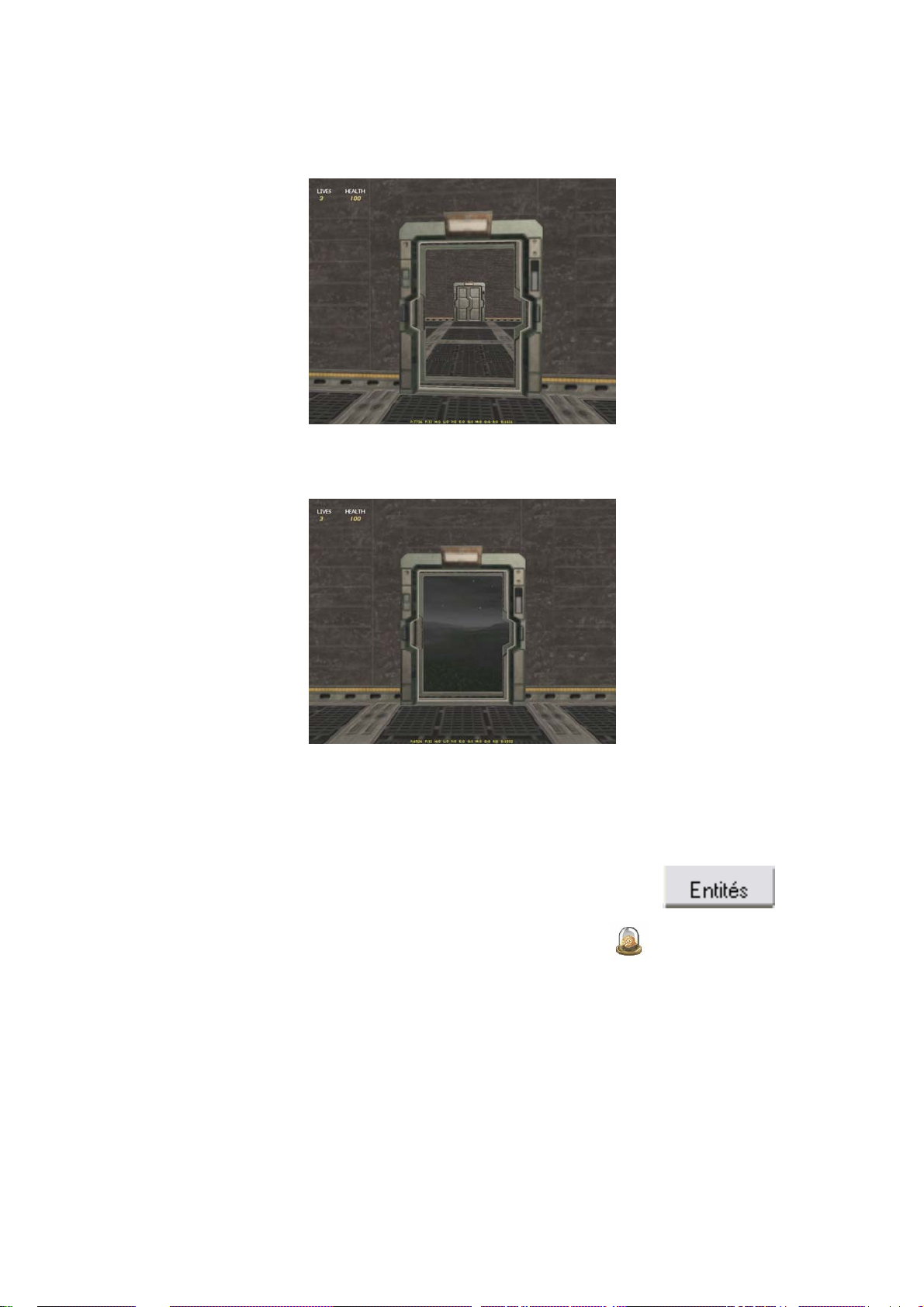
11. Utilisez les touches Z/Q/S/D pour avancer, tourner à gauche, à droite et
reculer. Utilisez la souris pour regarder autour de vous. L'élément
préfabriqué que nous avons utilisé disposait d'une porte. Avancez vers la
porte : elle s'ouvre automatiquement :
12. Avancez dans la pièce suivante. Vous pouvez même franchir la seconde
porte et voir l'extérieur des deux pièces que vous avez créées :
Bien sûr, en créant vos propres niveaux, vous ferez en sorte qu'un joueur ne se
retrouve pas dans un espace vide s'il sort d'une pièce... sauf si c'est le but
recherché !
Maintenant, ajoutons un peu d'action !
13. Cliquez sur l'onglet Entités en bas de la fenêtre de la
bibliothèque.
14. Cliquez ensuite sur l'icone "ajouter nouvelle entité" :
17
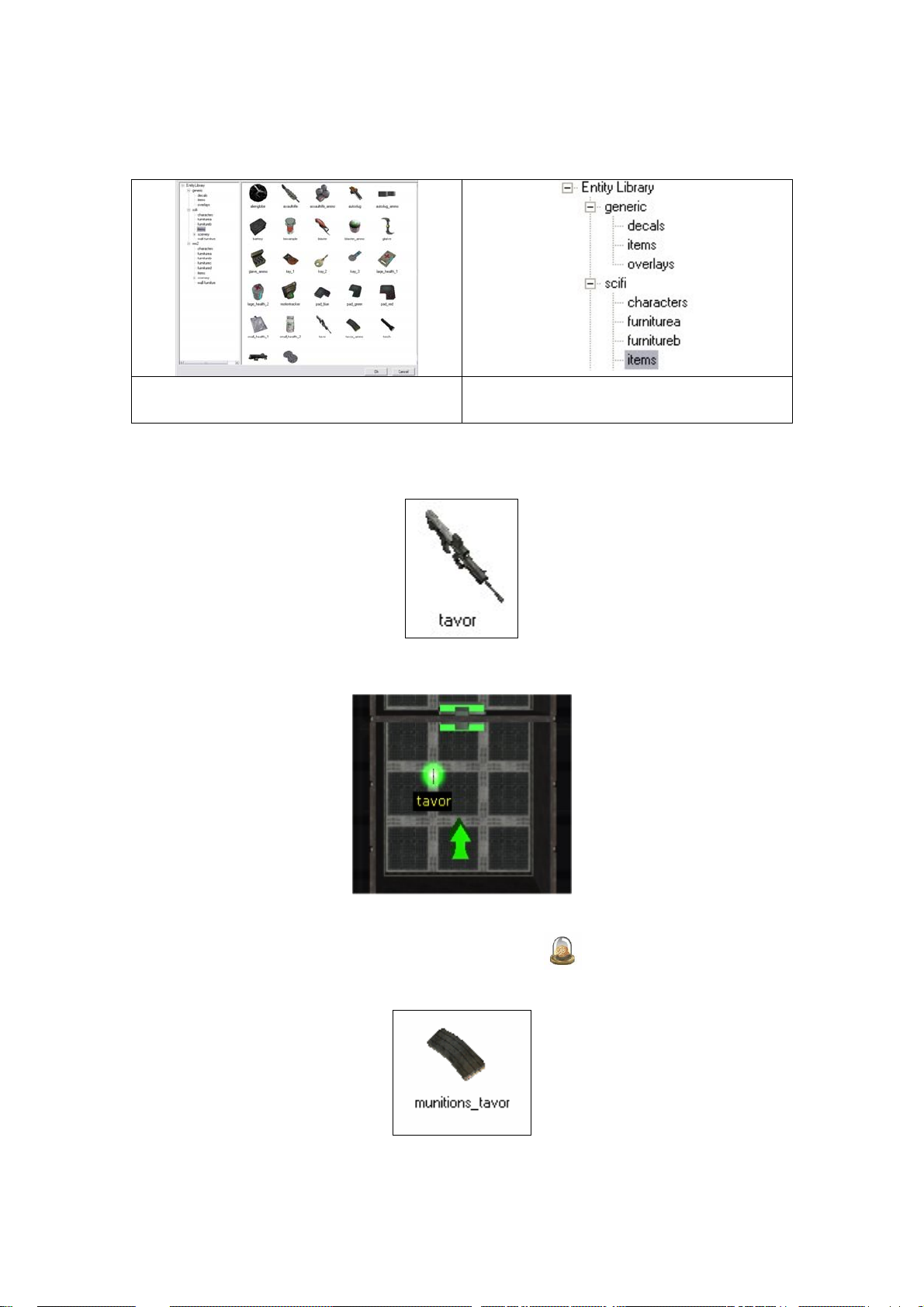
15. La fenêtre du navigateur s'agrandira pour recouvrir la carte. Les utilisateurs
de Windows ne seront pas dépaysés... Les catégories d'entités sont affichées
à gauche, la fenêtre de droite affiche une vue réduite des éléments de la
catégorie sélectionnée. Naviguez dans la liste des catégories de gauche pour
voir le contenu du répertoire "Bibliothèque d'entités/science-fiction/objets" :
Les éléments de la catégorie "science-fiction"
sont affichés dans la fenêtre du navigateur
L'arborescence de navigation permet de trouver
facilement le répertoire Bibliothèque
d'entités/science-fiction/objets
16. Choisissez le "Tavor" et cliquez sur OK (ou double-cliquez directement sur
son image).
17. Placez cette arme dans la première pièce, comme ceci :
18. Nous allons maintenant ajouter des munitions pour notre arme. Cliquez à
nouveau sur l'icone "Ajouter nouvelle entité"
et sélectionnez cette fois
les "Munitions_Tavor" dans la même catégorie.
18
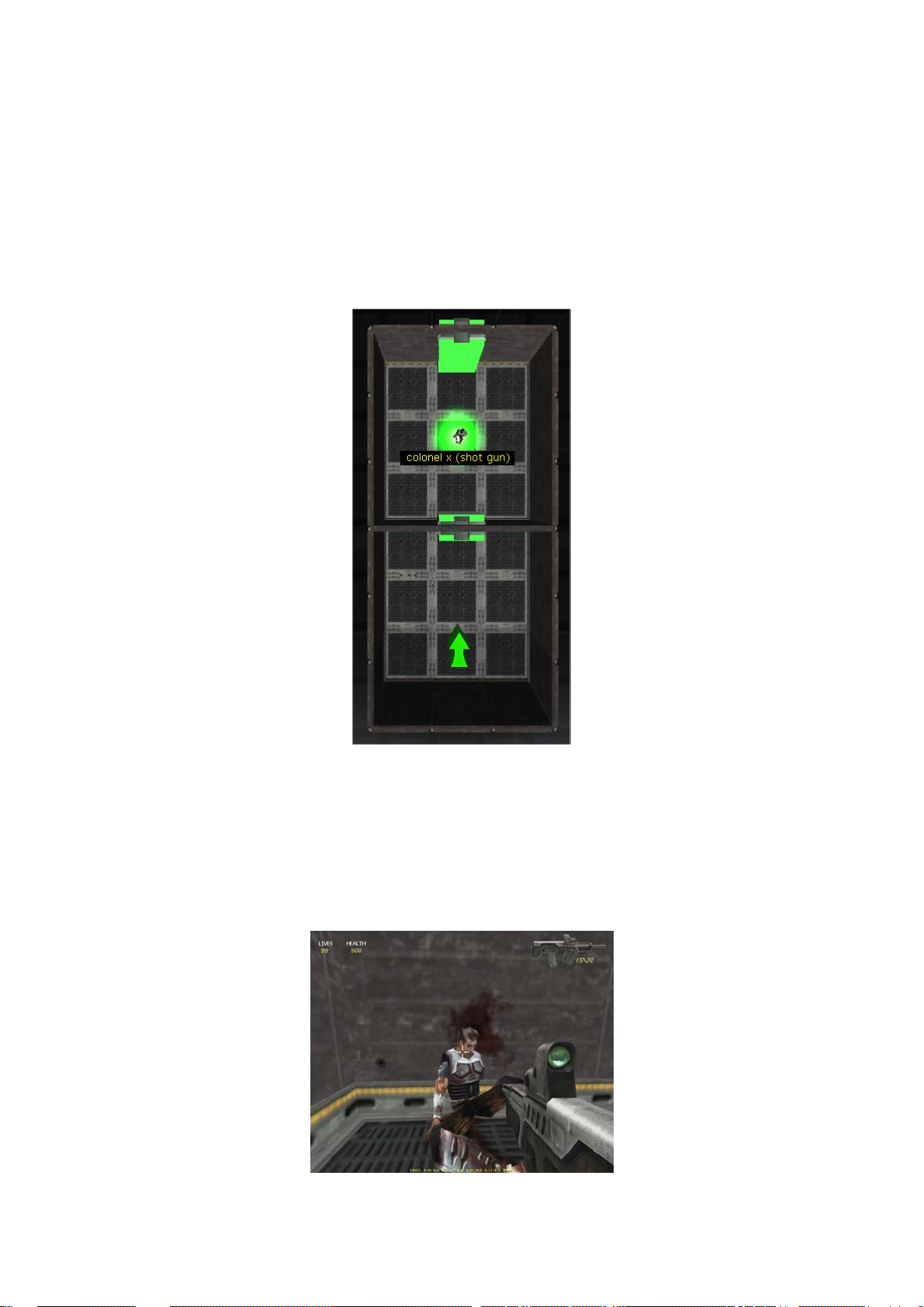
19. Placez quelques recharges de munitions près de l'arme : trois devraient
suffire.
"FPSCreator/Files/Mapbank/Tutorials/Getting_Started04.fpm"
20. Maintenant, il est temps d'ajouter un ennemi ! Cliquez sur "Ajouter nouvelle
entité" et naviguez vers le répertoire "Bibliothèque d'entités/sciencefiction/personnages". Dans la liste, choisissez "ColonelX (Fusil)".
21. Vous allez ajouter un ennemi sur votre carte. Placez le Colonel X armé d'un
fusil dans la pièce du haut (utilisez la touch e R pour le faire pivoter afin qu'il
soit face à la porte que le joueur empruntera, au sud).
"FPSCreator/Files/Mapbank/Tutorials/Getting_Started05.fpm"
22. Tout comme la porte, le personnage ennemi est déjà programmé avec un
script d'IA. Il a reçu l'ordre de vous abattre à vue ! Voyons si vous êtes en
forme pour le combat... Cliquez sur le bouton "Tester le jeu" pour le
recompiler, puis jouez (la touche "R" permet de recharger votre arme).
23. Avez-vous tué votre ennemi ? Si oui, vous avez dû voir ceci :
19
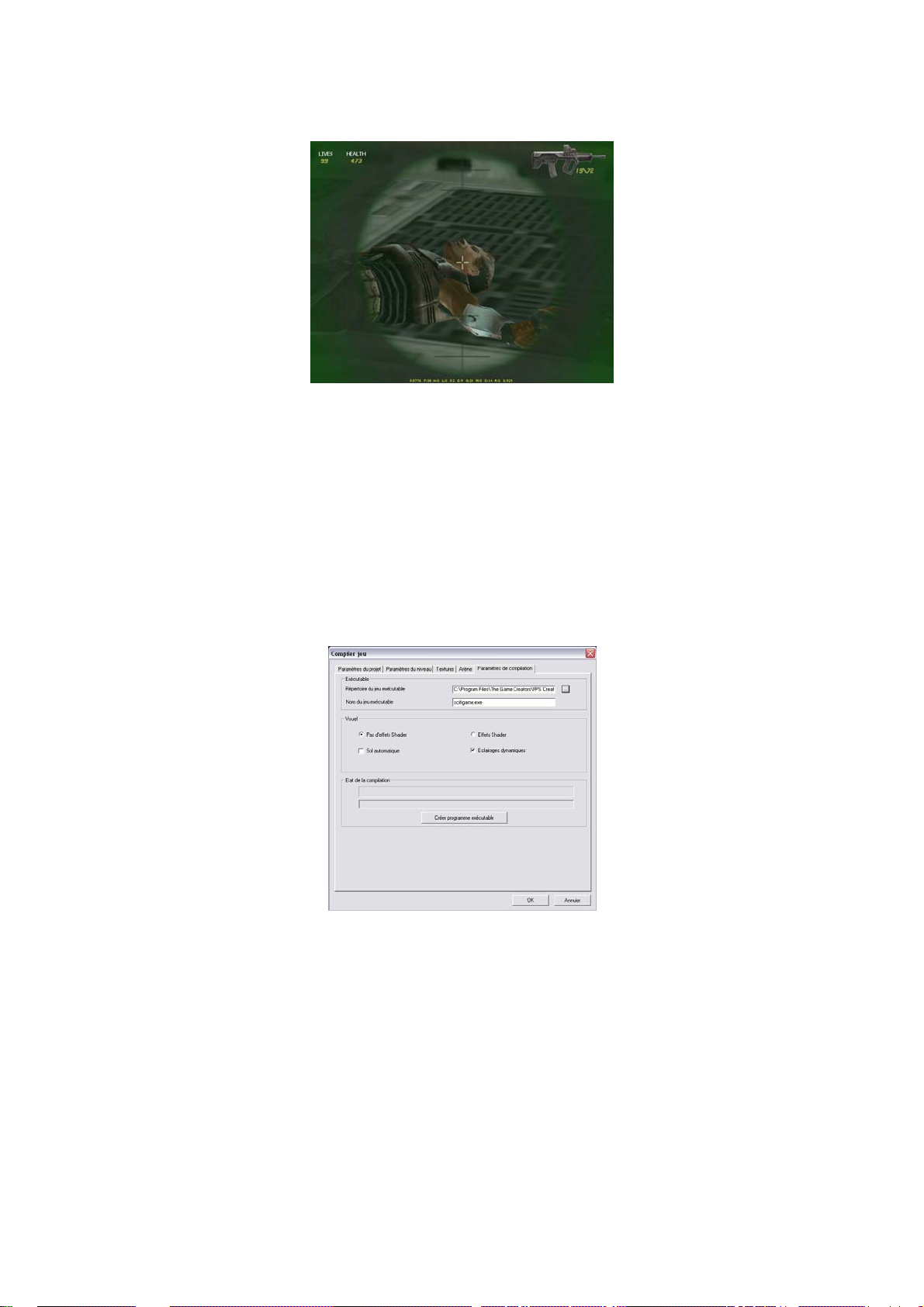
24. Le Tavor est équ ipé d'une lunette. Si vous aviez utilisé le bouton droit de la
souris dans le jeu, vous auriez visé l'ennemi de cette manière :
25. Sympa, non ? En quelques instants, vous avez créé un mini-niveau de jeu,
choisi une arme et un méchant à attaquer. Et le tout sans la moindre ligne de
programmation !
26. Et mainten ant, encore mieux ! Cliq uez sur l'option " Compiler le jeu" d u menu
Fichier. Lorsque la fenêtre s'affiche, cliquez sur l'onglet "Paramètres de
compilation", puis sur "Créer programme exécutable". FPS Creator va
maintenant créer une version exécutable de votre jeu. Vous pourrez ainsi le
transmettre à vos amis, qui pourront y jouer et apprécier votre création !
27. Une fois le jeu compilé, ouvrez l'Explorateur de Windows et localisez le
répertoire dans lequel le jeu a été sauvegardé (par défaut, C:\Program
Files\The Game Creators\FPS Creator\My Games\mygame\mygame.exe).
Double-cliquez sur le fichier .EXE pour charger le jeu et le lancer avec son
propre menu.
20
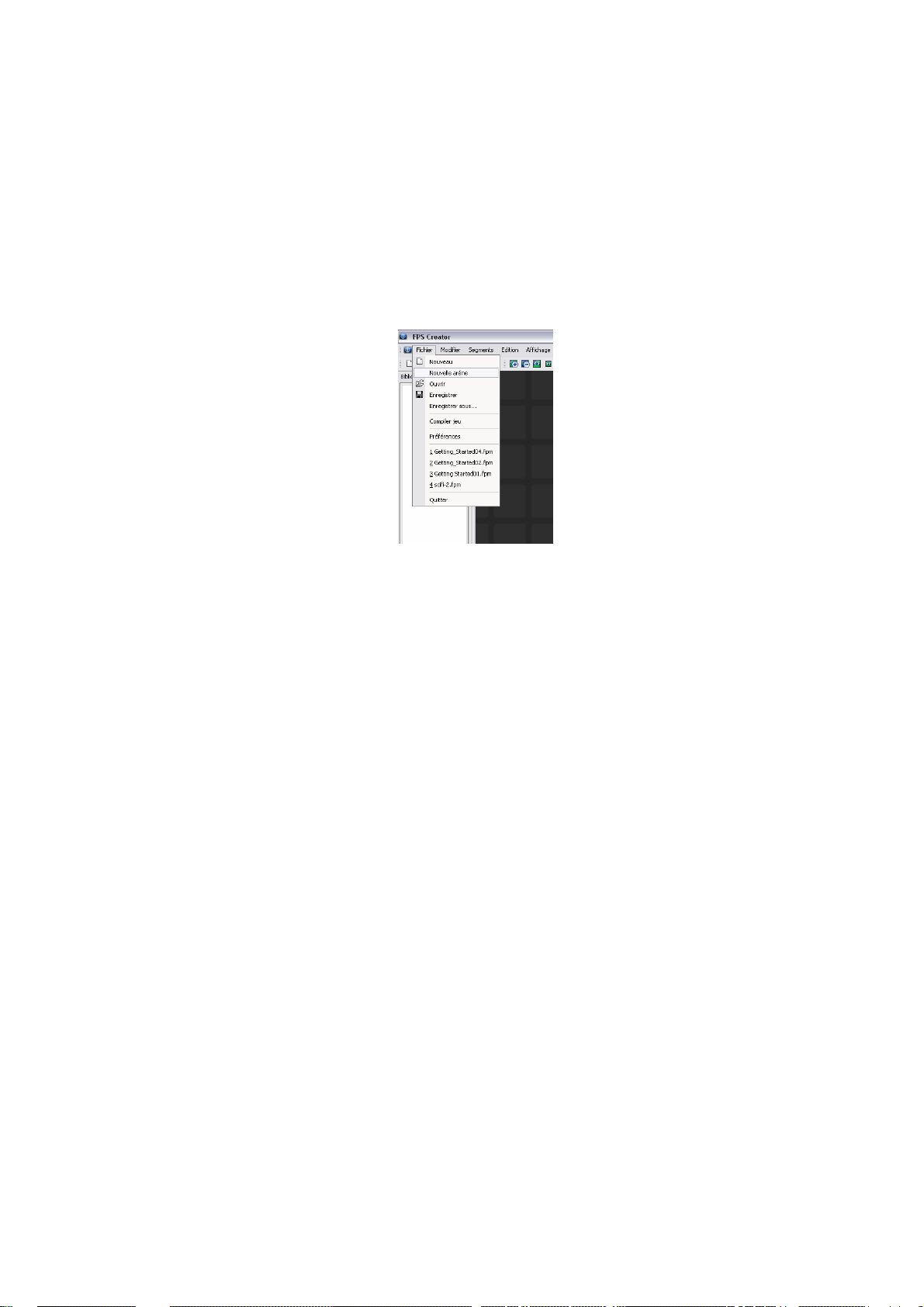
4.4 Création de votre premier jeu d’arène
Divers aspects différencient un jeu d’arène d’un jeu à un joueur classique. Il est
notamment conçu pour être utilisé en ligne contre d’autres joueurs. A défaut
d’histoire, le jeu est basé sur la rapidité, la réapparition des armes et munitions
ainsi que la réussite d’objectifs simples de type « match à mort ». Suivez la
procédure ci-dessous pour créer votre premier jeu d’arène multijoueur (prévoyez
un ou deux amis à affronter) !
Si un pare-feu est installé sur votre système, autorisez le jeu à échanger des
données avec votre PC, sinon les données du jeu seront bloquées.
1. Sélectionnez l’option NOUVEAU JEU D’ARENE dans le menu FICHIER.
2. Sélectionnez AJOUTER NOUVEAU PREFAB et choisissez une pièce.
3. Pour créer le premier niveau de votre jeu d’arène, placez une pièce
d’environ 8x8 segments.
4. Sélectionnez l’onglet ENTITES, puis l’option AJOUTER NOUVELLE ENTITE.
5. Choisissez un personnage et cliquez sur OK.
6. Placez le personnage dans le niveau.
7. Revenez à l’option AJOUTER NOUVELLE ENTITE et sélectionnez un
deuxième personnage.
8. Placez ce nouveau personnage dans le niveau.
9. Sélectionnez l’option AJOUTER NOUVELLE ENTITE et choisissez une arme.
10. Placez deux exemplaires de l’arme dans le niveau.
11. Cliquez sur l’option COMPILER LE JEU du menu FICHIER.
12. Cliquez sur l’onglet ARENE et entrez le chiffre 5 dans le champ Premier à
atteindre X frags.
13. Cliquez sur l’onglet de compilation et sélectionnez le bouton CREER
PROGRAMME EXECUTABLE.
14. Pour consulter le répertoire MyGames, utilisez l’Explorateur de Windows.
15. Pour jouer, ouvrez le répertoire TestArena et lancez le programme
exécutable.
21
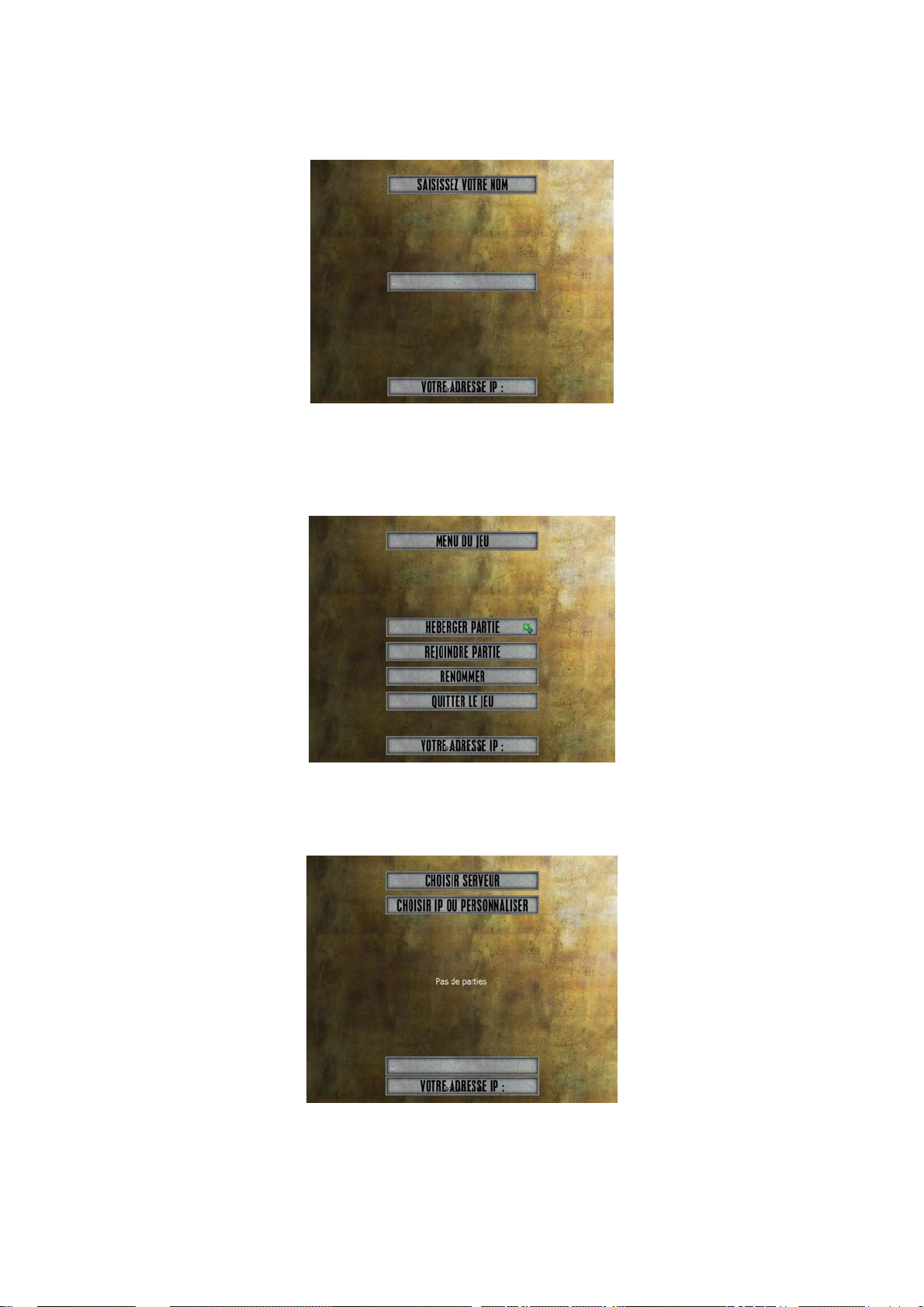
Partie multijoueur
1. Pour démarrer le jeu d’arène, lancez le programme exécutable.
2. Votre nom de joueur vous est alors demandé.
3. Le joueur possédant l’ordinateur le plus rapide doit cliquer sur le bouton
HOTE.
4. Les joueurs souhaitant rejoindre la partie doivent cliquer sur le bouton
REJOINDRE.
5. A l’exception de l’hôte, les joueurs doivent également sélectionner une
partie dans la liste proposée. Entrez le numéro de la partie que vous
souhaitez rejoindre et appuyez sur la touche Entrée.
6. L’écran de sélection des personnages apparaît. L’hôte est le premier à
choisir son personnage, suivi de tous les autres joueurs (selon leur ordre
d’arrivée).
22
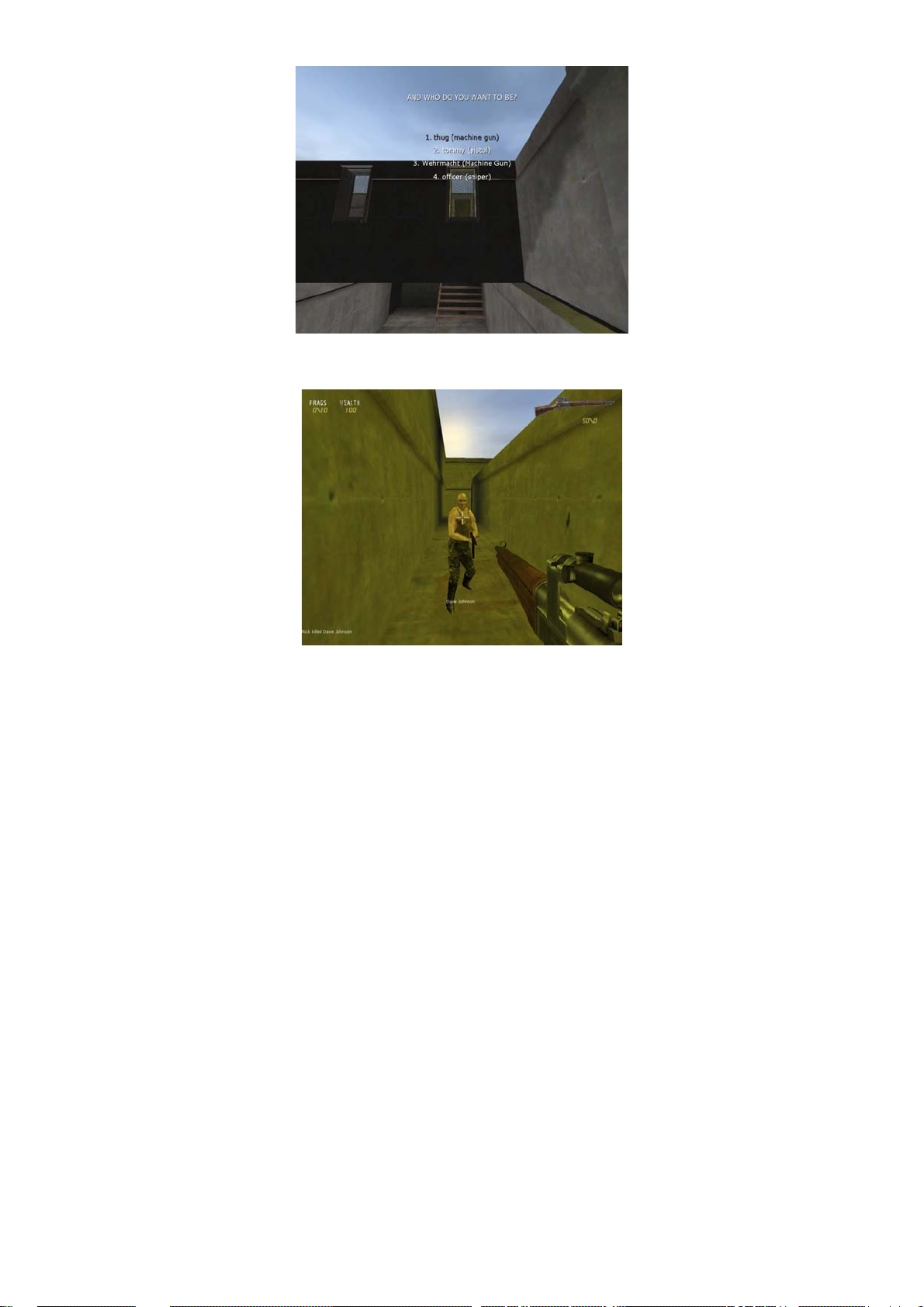
7. Une fois chargé, le jeu démarre.
8. Le premier joueur qui parvient à atteindre les objectifs définis lors de la
création du jeu (Compiler le jeu – Paramètres de jeu d’arène) l’emporte.
Vous pouvez à tout moment appuyer sur la touche Echap pour quitter une partie
multijoueur. Si le joueur hôte quitte la partie, tous les autres joueurs sont
renvoyés au menu principal du jeu.
Cette introduction vous a présenté certaines fonctions basiques de l'éditeur. Vous
en avez encore bien d'autres à découvrir et nous allons aborder plus en détail les
diverses bibliothèques dans le chapitre suivant.
23
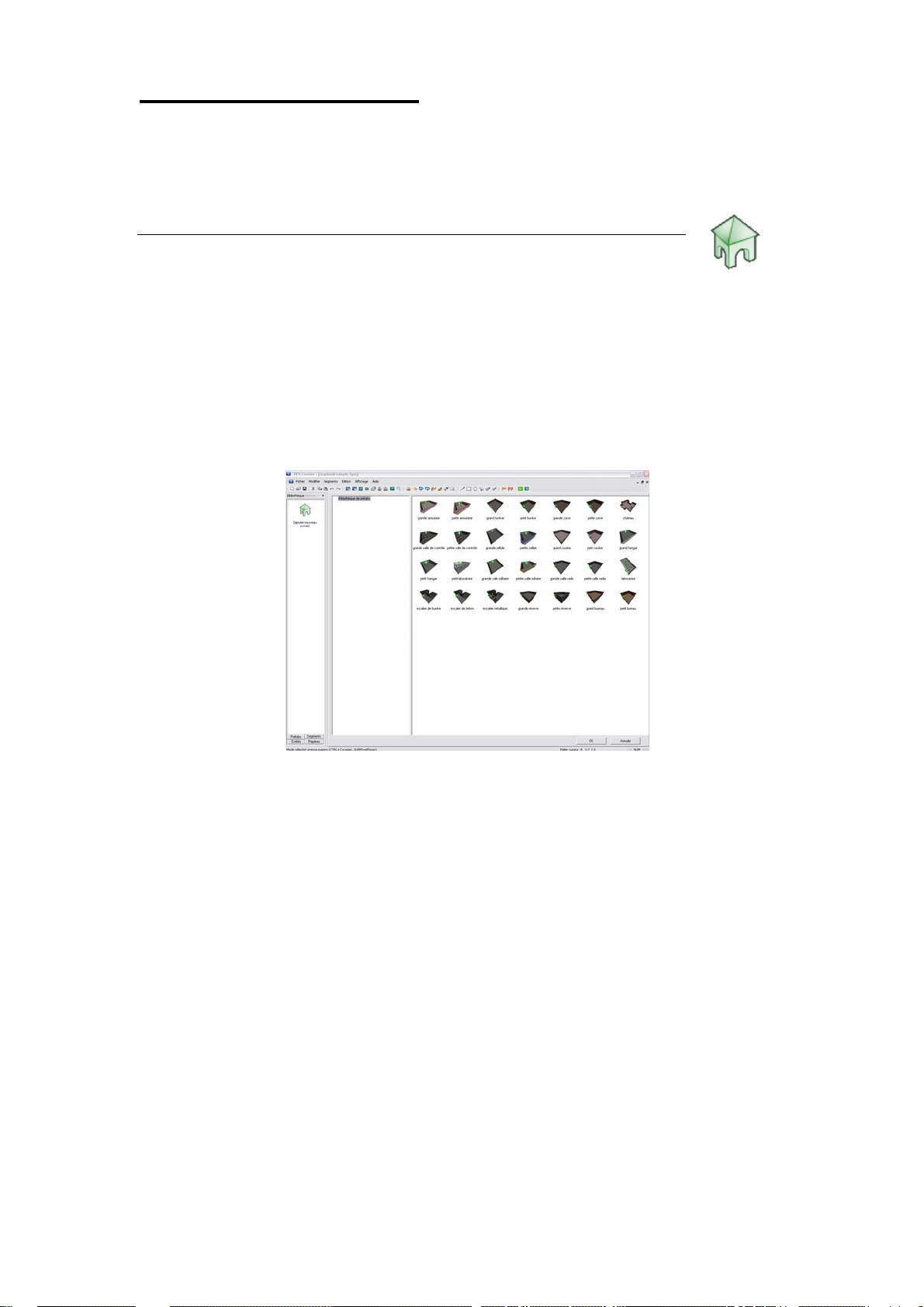
5. Les bibliothèques
Les bibliothèques sont au centre de la création de vos jeux. Elles contiennent
quatre types d'objets différents : des éléments préfabriqués (ou préfabs), des
segments, des entités et des repères.
5.1 Eléments préfabriqués
Les éléments préfabriqués (ou préfabs) sont construits avec des
segments de construction plus petits. Ils vous évitent d'avoir à
reconstruire à chaque fois une géométrie similaire pour vos jeux. Par exemple, si
vous avez créé une pièce intéressante avec plusieurs segments, vous pouvez la
sauvegarder en tant qu'élément préfabriqué (voir le chapitre 5.1.1). Dans cette
version de FPS Creator, nous avons inclus des éléments préfabriqués pour vous
aider à démarrer. Nous espérons aussi que les utilisateurs échangeront leurs
créations par le biais de notre site Internet !
Cliquez sur l'icone "Ajouter nouveau préfab" pour activer ce navigateur :
Une fois l'élément choisi, il sera "attaché" au curseur de la souris. Vous pouvez
maintenant placer cet élément dans le niveau du jeu.
Lorsque vous placez un élément préfabriqué, voici les points importants :
• Le premier palier (inférieur) de l'élément est placé en haut à gauche de la
case de la grille sur laquelle le curseur 3D est pointé.
• La plupart des éléments préfabriqués sont plus hauts que les segments et
peuvent dépasser en hauteur un palier : attention à ne pas modifier des
zones plus élevées dans le niveau.
• La touche "R" permet de faire pivoter l'élément à 90 degrés.
• Le bouton droit de la souris supprime toutes les cases couvertes par
l'élément préfabriqué
• Pour faire disparaître l'élément du curseur de la souris, appuyez sur la
touche "Suppr".
• Appuyez sur la touche "P" pour passer à l'édition de segments, "N" pour
l'édition d'entités.
• En cas d'erreur, vous pouvez annuler avec les touches Ctrl+Z.
• Les éléments préfabriqués ne peuvent pas contenir d'entités autonomes,
mais peuvent inclure des portes et des fenêtres (qui contiennent
indirectement des entités définies).
24
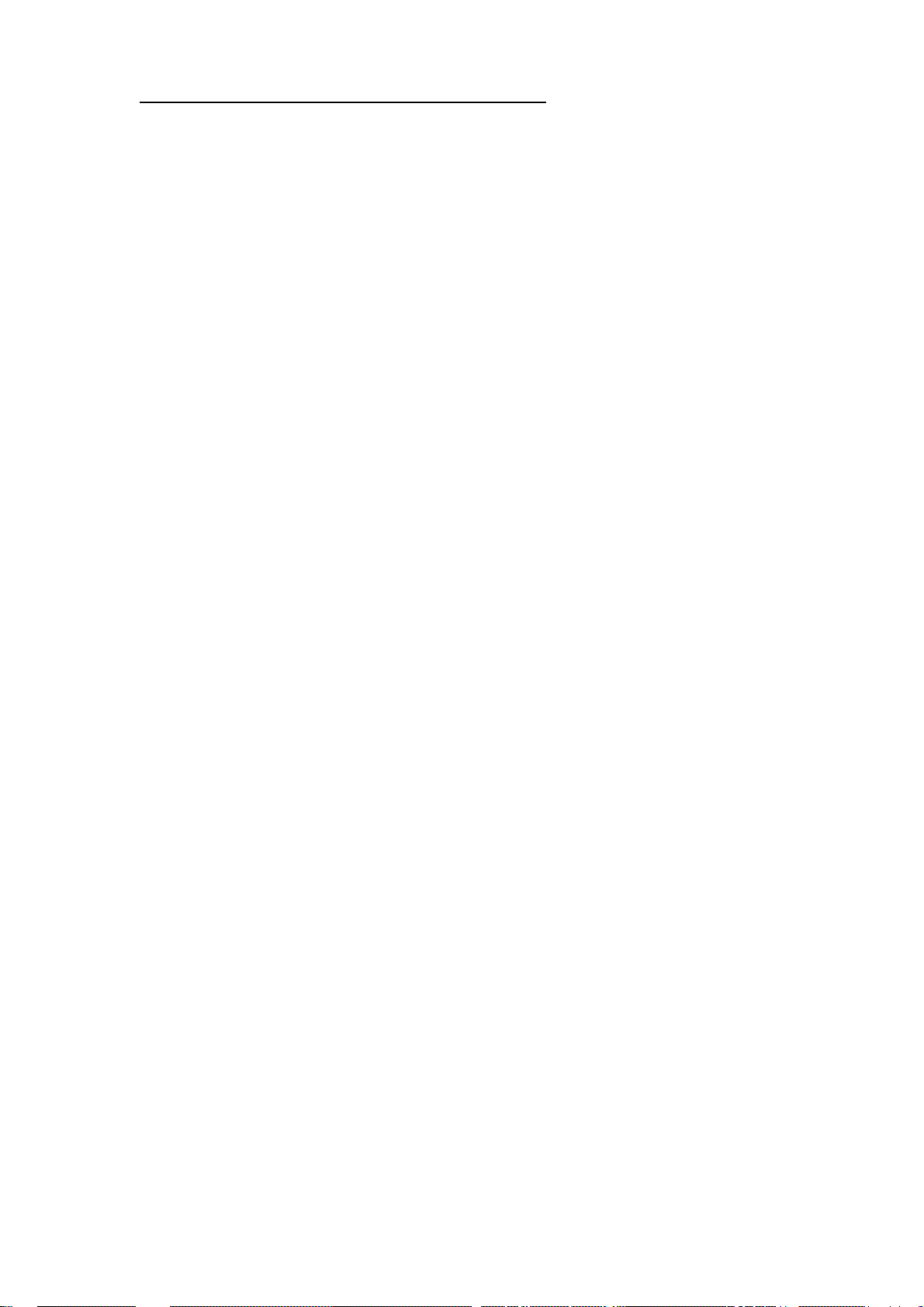
5.1.1 Créer vos propres éléments préfabriqués
Vous pouvez créer vos propres éléments préfabriqués avec l'éditeur de cartes.
Suivez ces étapes pour vous assurer que vos éléments seront correctement
fabriqués.
1. Cliquez sur l'option Nouveau du menu Fichier pour éditer une nouvelle
carte : vous devez commencer à partir de rien pour créer des éléments
préfabriqués.
2. Choisissez les segments que vous souhaitez utiliser et placez-les en haut à
gauche de la carte. Vous pouvez utiliser n'importe quelle combinaison de
segments (portes, couloirs, portes et fenêtres). Vous ne devez PAS utiliser
les entités de la bibliothèque d'entités pour construire vos éléments
préfabriqués.
3. Vos éléments préfabriqués peuvent contenir plusieurs paliers. Nous vous
conseillons de ne pas dépasser 5 paliers. Au-delà, il devient difficile de
placer une structure aussi haute en gardant la perspective aérienne.
4. Une f ois les segmen ts peints, placez le curseur 3D sur le palier le plu s bas,
dans le coin supérieur gauche.
5. Appuy ez sur la touche "E" et sélectionnez tous les segments compris dans
votre élément préfabriqué. Vous pouvez utiliser les touches + et – pour
monter et descendre d'un niveau.
6. Lorsque vous avez entouré l'élément complet, appuyez sur les touches
CTRL+C pour copier la sélection dans le presse-papiers.
7. Appuyez ensuite sur les touches CTRL+J pour ouvrir la fenêtre
"Sauvegarder préfab". Choisissez l'emplacement de sauvegarde et
saisissez le nom de l'élément, sans oublier le su ffix e ". FPP" pou r le nom du
fichier.
8. Vous verrez ensuite un écran sur lequel vous pouvez voir l'élément
préfabriqué et vous pourrez zoomer avec les touches Z,Q,S et D.
9. Lorsqu e vous avez terminé, cliquez sur le bou ton gauche de la souris pour
capturer l'image de l'élément préfabriqué. Cette image sera ensuite
utilisée dans le navigateur.
10. Cliquez ensuite sur l'icone "Ajouter nouveau préfab", vous verrez
maintenant l'élément préfabriqué que vous venez de créer dans le
répertoire choisi pour sa sauvegarde.
25
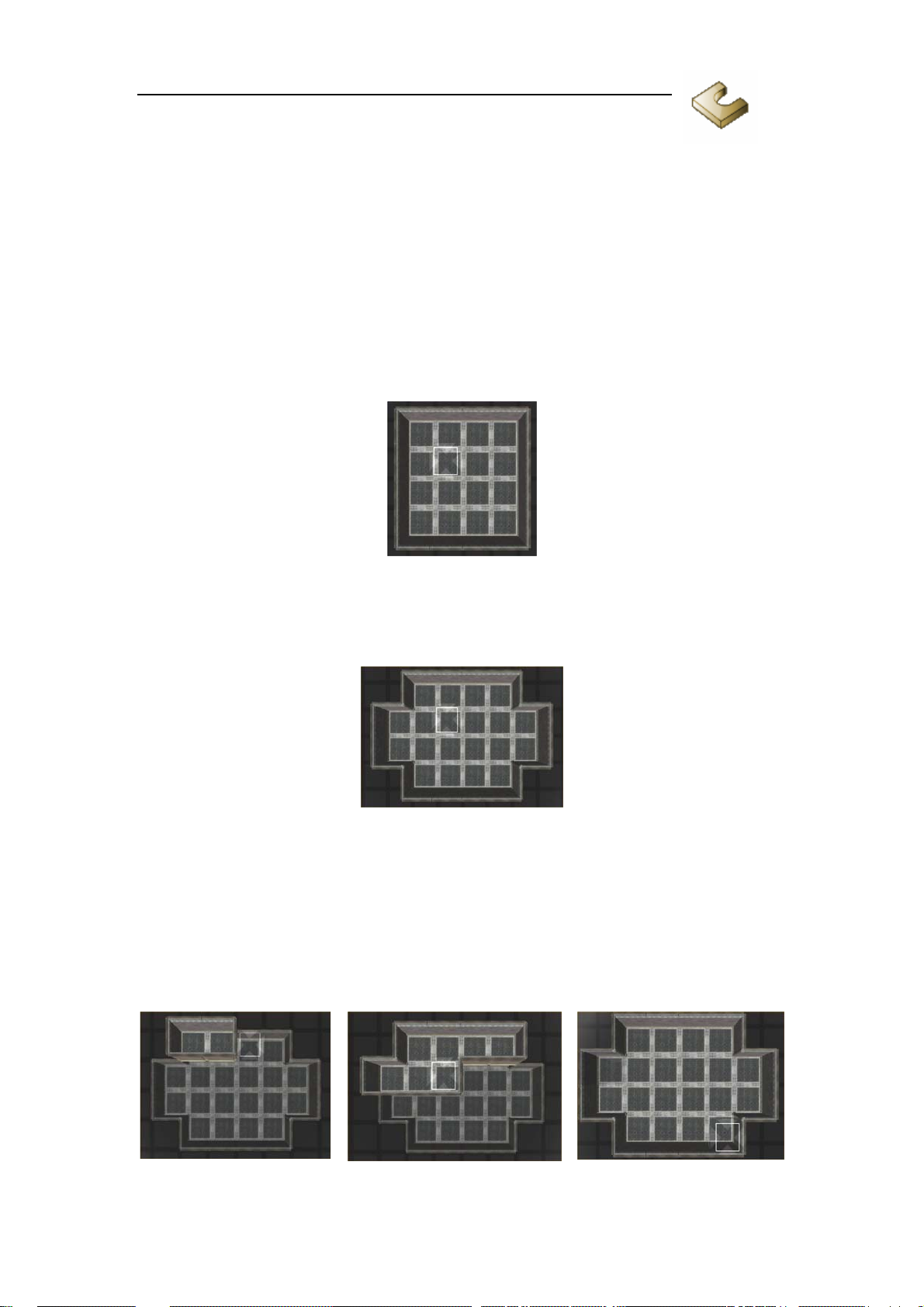
5.2 Segments
Les segments sont les matériaux bruts qui vous permettent de
construire les niveaux de vos jeux dans FPS Creator. Il en existe différentes
formes et tailles et vous devez bien comprendre leur fonctionnement pour
construire vos niveaux.
Dessin à l'aide de segments
Commençons par une pièce basique. Pour ce type de segments, leur nom indique
comment ils seront utilisés pour le dessin des murs (intérieurs et extérieurs), du
sol et du plafond.
Si vous choisissez le segment "Salle de contrôle pleine" dans la bibliothèque (voir
: Segment Library/Scifi/Rooms) et que vous dessinez une petite pièce de 4x4
avec ce segment, vous obtiendrez ceci :
"FPSCreator/Files/Mapbank/Tutorials/Segments01.fpm"
Vous remarquerez que l'éditeur construit et réunit les murs automatiquement
pour vous. L'édition des pièces n'en est que plus facile. Le segment crée aussi le
sol à votre place. Ajoutons des cases latérales à droite et à gauche de la pièce :
"FPSCreator/Files/Mapbank/Tutorials/Segments02.fpm"
Là encore, les murs sont calculés automatiquement. Et le plafond ? Par défaut,
les segments ne dessinent pas les plafonds, car ceux-ci font partie du palier
supérieur à celui que nous éditons. En fait, le segment a dessiné un plafond :
celui de la pièce située au-dessous du palier que nous sommes en train de créer.
Appuyez sur la touche "+" pour monter au palier supérieur. Maintenant, placez le
même segment au-dessus de chaque case que vous voyez dessous, comme ceci :
Séquence montrant le segment dessiné directement au-dessus du palier inférieur
"FPSCreator/Files/Mapbank/Tutorials/Segments03.fpm"
26

Vous devriez avoir recouvert toutes les cases et la pièce inférieure ne devrait plus
être visible. Vous l'avez ainsi dotée d'un plafond en créant une autre pièce audessus, mais vous pouvez aussi simplement le dessiner, comme nous allons
maintenant vous l'expliquer.
Ne dessiner que le sol et le plafond
Appuyez sur la touche "F" pour ne dessiner que les sols. Ensuite, cliquez avec le
bouton DROIT de la souris sur chaque case du sol que vous souhaitez supprimer
à ce palier :
Séquence montrant le sol en train d'être supprimé à ce niveau
"FPSCreator/Files/Mapbank/Tutorials/Segments04.fpm"
Remarquez que vous pouvez voir les murs plus hauts, qui montent maintenant
sur deux paliers.
Appuyez sur la touche "+" pour monter encore d'un palier. Cliquez avec le bouton
GAUCHE sur chaque case pour ajouter un plafond au-dessus des deux paliers
inférieurs, comme ceci :
Séquence montrant un sol & un plafond ajoutés à ce palier
"FPSCreator/Files/Mapbank/Tutorials/Segments05.fpm"
27
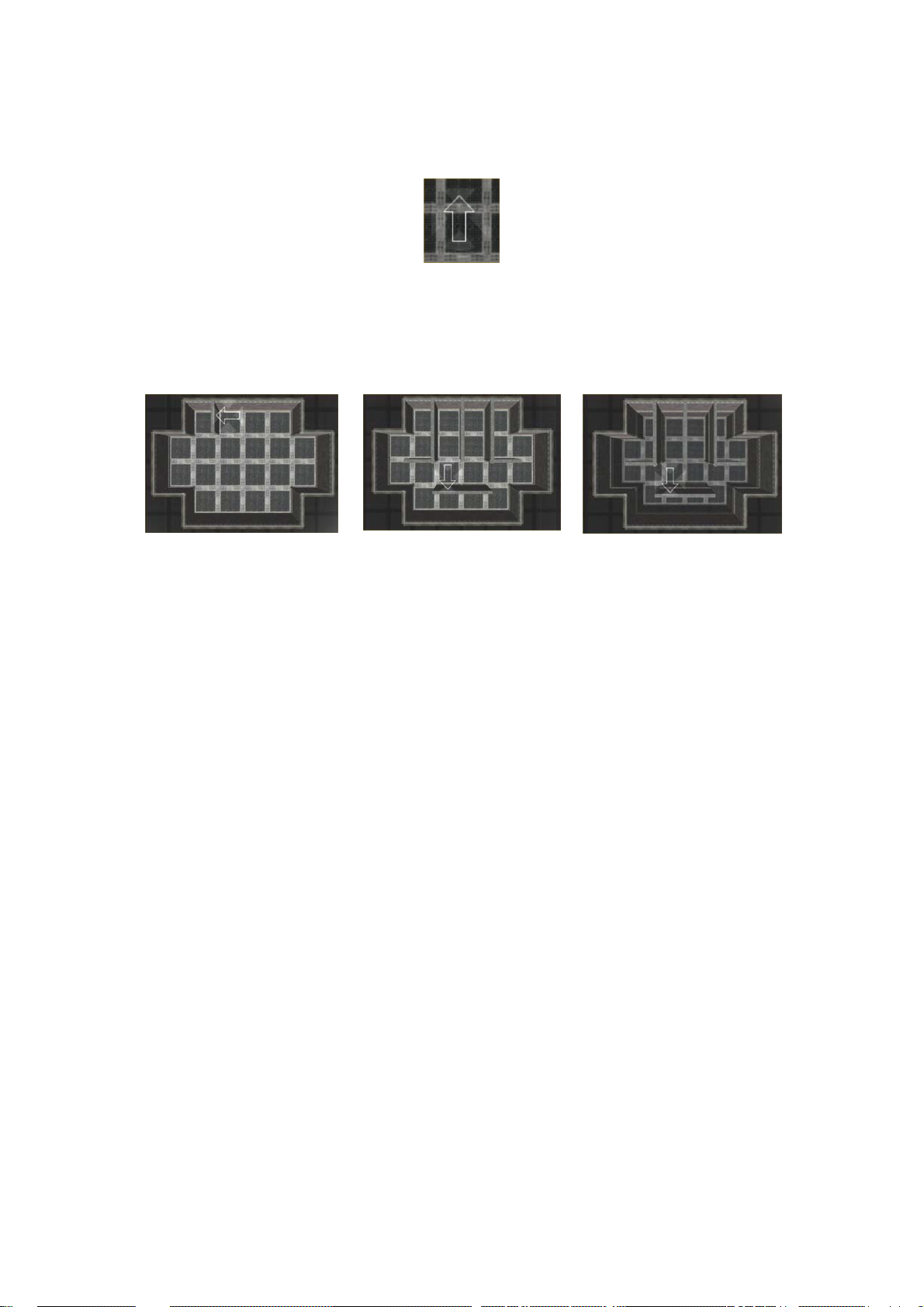
Ne dessiner que les murs
Nous allons maintenant dessiner des murs. Appuyez deux fois sur la touche
")"(parenthèse fermante) pour revenir au palier 5. Appuyez sur la touche
","(virgule). Vous avez activé le mode permettant de peindre les murs :
Remarquez que le curseur comporte une flèche. Elle vous indique où le mur sera
placé si vous cliquez sur le bouton gauche de la souris. Vous pouvez faire pivoter
la flèche de 90 degrés avec la touche "R". Essayez de créer un mur comme dans
les figures ci-dessous. Une fois le palier 5 terminé, appuyez sur la touche "+"
pour remonter au palier 6 et recommencer l'opération :
Séquence montrant le dessin de murs. D'abord au palier 5, puis au palier 6
"FPSCreator/Files/Mapbank/Tutorials/Segments06.fpm"
ASTUCE : souvent, vous aurez besoin de modifier une pièce existante en
travaillant avec les segments. Pour sélectionner rapidement un type de segments,
appuyez sur la touche "K". Ce mode vous permet ensuite de cliquer simplement
sur la case contenant le segment qui vous intéresse pour dessiner ensuite avec.
5.2.1 Superposition des éléments
Trois types de segments sont classés comme segments de base. Il s'agit des
pièces, des sols et des couloirs. Ces segments sont vos éléments de départ, sur
lesquels vous pouvez superposer d'autres segments comme des fenêtres, des
portes, des échelles, etc.
Ajout de segments d'escalier
Nous allons ajouter un escalier au palier que nous sommes en train de créer dans
ce chapitre. Vérifiez bien que vous visualisez le palier 5 du niveau.
Cliquez sur l'icone "Ajouter nouveau segment" et cliquez sur ce chemin d'accès
dans l'explorateur :
"Segment Library/Scifi/Platforms"
Choisissez le segment "Escalier métallique". Le curseur 3D affichera une flèche et
un petit O (pour Overlay, "superposition").
28
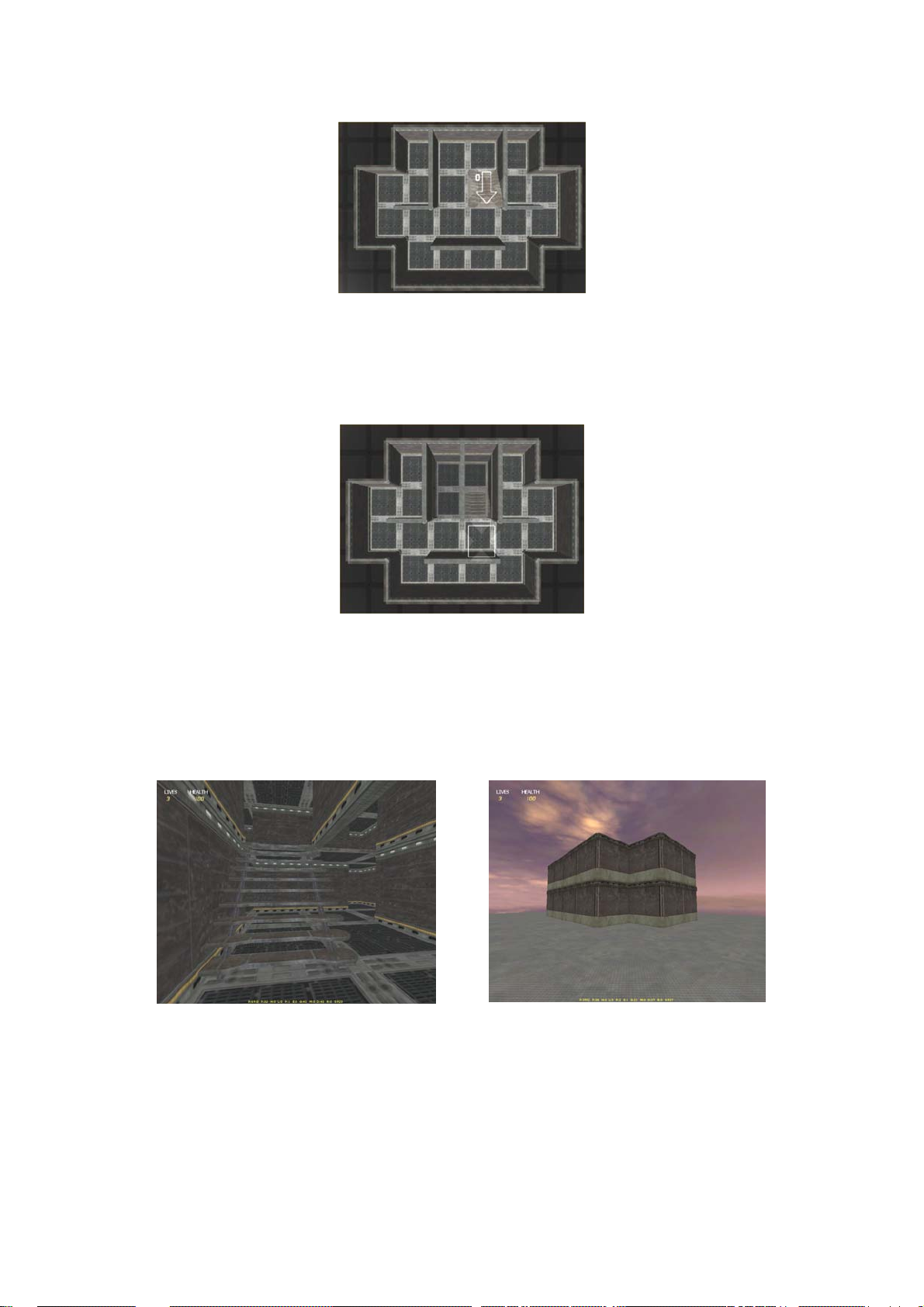
Placez le curseur à l'endroit indiqué ci-dessous et cliquez sur le bouton gauche de
la souris pour placer l'escalier au palier 5.
Notre pièce contient maintenant un escalier. Remontez au palier 6 (touche +) et
appuyez sur la touche "K" pour activer le mode "Choisir", puis cliquez sur une
case contenant le segment "Salle de contrôle pleine".
Appuyez sur la touche "F" pour ne dessiner que les sols, puis placez le sol comme
ci-dessous :
"FPSCreator/Files/Mapbank/Tutorials/Segments07.fpm"
Dessin intérieur et extérieur
L'éditeur de niveau vous aide en calculant automatiquement le style à utiliser
pour la création des murs. En l'état actuel, voici à quoi re ssemble notre niveau, à
l'intérieur et à l'extérieur :
Vue intérieure du niveau :
remarquez le dessin des murs.
Vue extérieure du niveau : les murs extérieurs
sont différents de l'intérieur.
Passons maintenant à l'extérieur. Choisissez un nouveau segment, cette fois-ci
"Segment Library/Scifi/Platforms/Métal". Ce segment est un simple SOL (sans
murs).
29
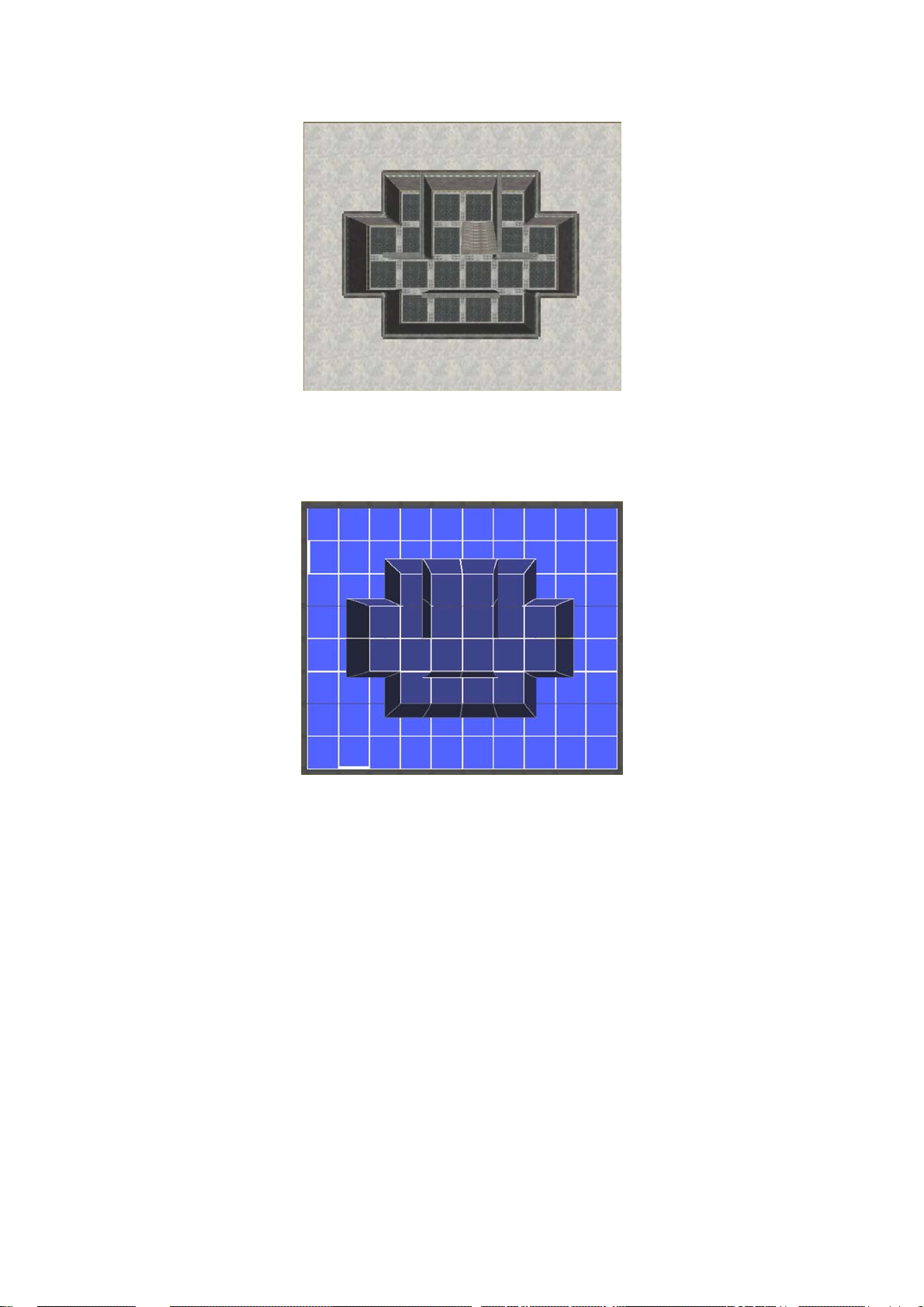
Vérifiez que vous êtes bien au palier 5 et commencez à dessiner avec le segment
Métal autour des murs extérieurs du niveau, comme ceci :
"FPSCreator/Files/Mapbank/Tutorials/Segments08.fpm"
Lorsque vous déplacez la zone de rendu pour voir le plan, vous constatez que les
cases sont de différentes couleurs :
Les cases plus claires correspondent aux segments extérieurs, les plus foncées
représentent les segments internes.
Vous pouvez passer en mode de dessin externe avec le segment "Salle de
contrôle pleine". L'éditeur pourra ainsi déterminer comment vous voulez définir la
structure du mur. Sur l'écran ci-dessous, tous les segments métalliques ont été
remplacés par des segments intérieurs, mais dessinés en mode de dessin
externe:
30
 Loading...
Loading...