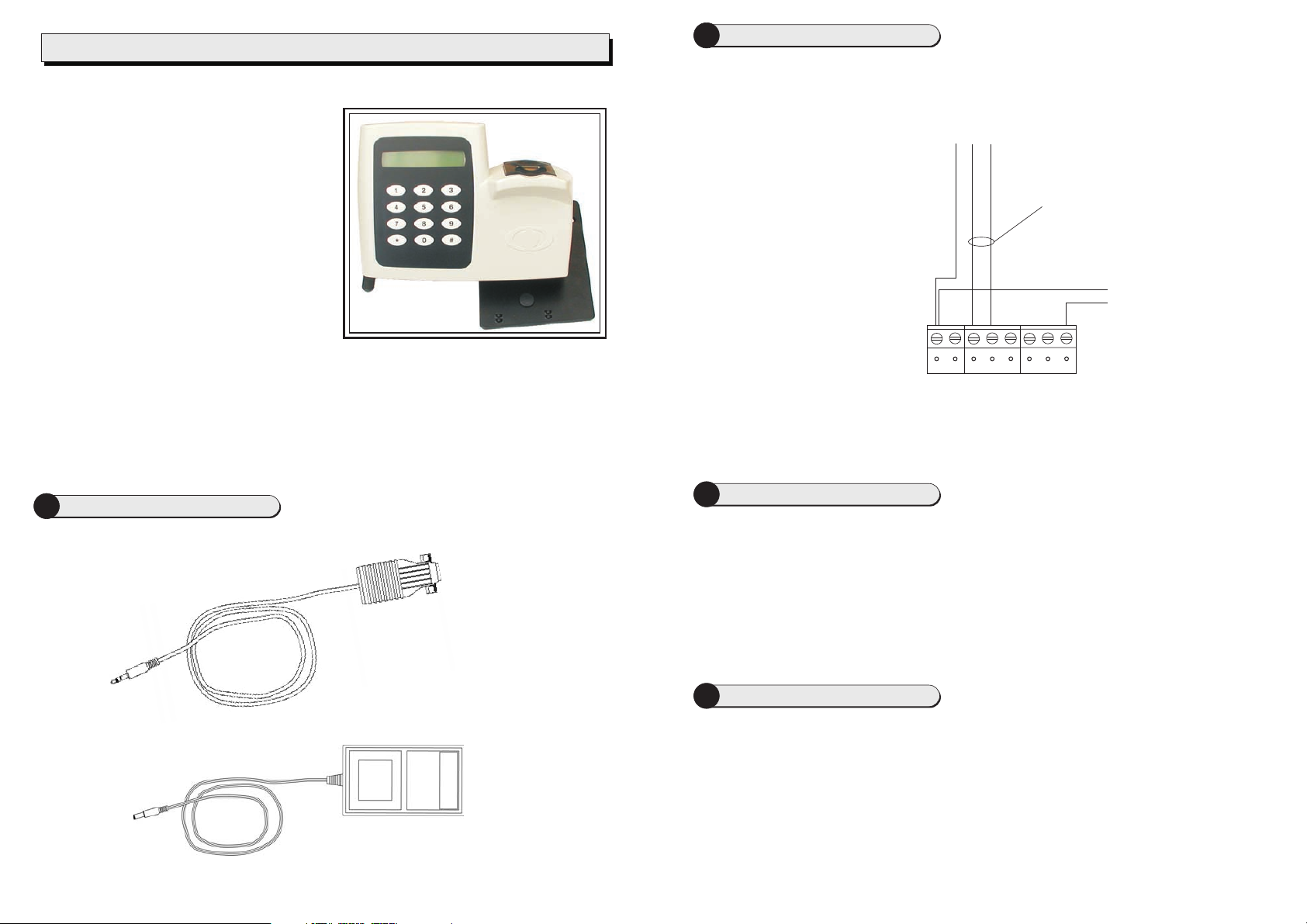
Installation and User Instructions for S813 Enrollment Readers
The S813 Enrollment Reader is used to capture
fingerprints, and to encode Philips
MIFARE DESFire contactless smart cards.
Philips
The connects to a serial port of a controlling
S813
Security Management System (SMS) PC using the
supplied cable.
®®
MIFARE or
2
Reader Connections
This illustration shows the
connections from the reader to
the RS232-to-RS485 converter
and power supply. There should
be no need to make these
connections yourself - use the
supplied cables.
RS232-to-RS485
Converter
XMT+
XMT-
G
I/0
Do not use
TX-
0V0VTX+
Note the apparent reverse in
polarity between the converter
and reader (from "-" to "+" and
vice versa)
Twisted pair
12Vdc power
12V
S813 Reader TB1
+12V
RX-
RX+
1
Insert the jack plug
into the socket on
the back of the
reader bracket.
Insert the power
plug into the socket
on the back of the
reader bracket.
Installation
Connect to a serial port
of a PC installed with the
SMS software. Set up the
port in the Install/Client
Ports screen of the SMS
software.
Connect the 12Vdc
power source to the
mains supply.
Reader Links and Switches
3
The following links are provided on the reader's PCB:
LK1 (Audio feedback) - Set to "0" for sound off. Set to "1" for sound on.
LK2 (TERM) - Ensure that this link has been removed.
LK3 (TEST) - Ensure that this link has been removed.
Ensure that all bit switches in SW2 (RDR ADDR) are set to the OFF position.
4
Enrollment Procedure
To use the enrollment reader:
1. Log in to the SMS software at the PC that the reader is connected to.
2. Start the fingerprint enrollment procedure from the
through the Badge tab of the Card Holders screen
Note: Refer to the enrollment guidelines overleaf.
3. Start the encoding procedure from the
the card to be encoded under the finger pad of the reader (tabs are provided on the base plate
if you prefer to rest the card against the reader). You will hear a "bleep" when the card has
been encoded.
Fingerprint Enrollment screen. When prompted, present
Fingerprint Enrollment screen, accessed
. Follow the prompts.
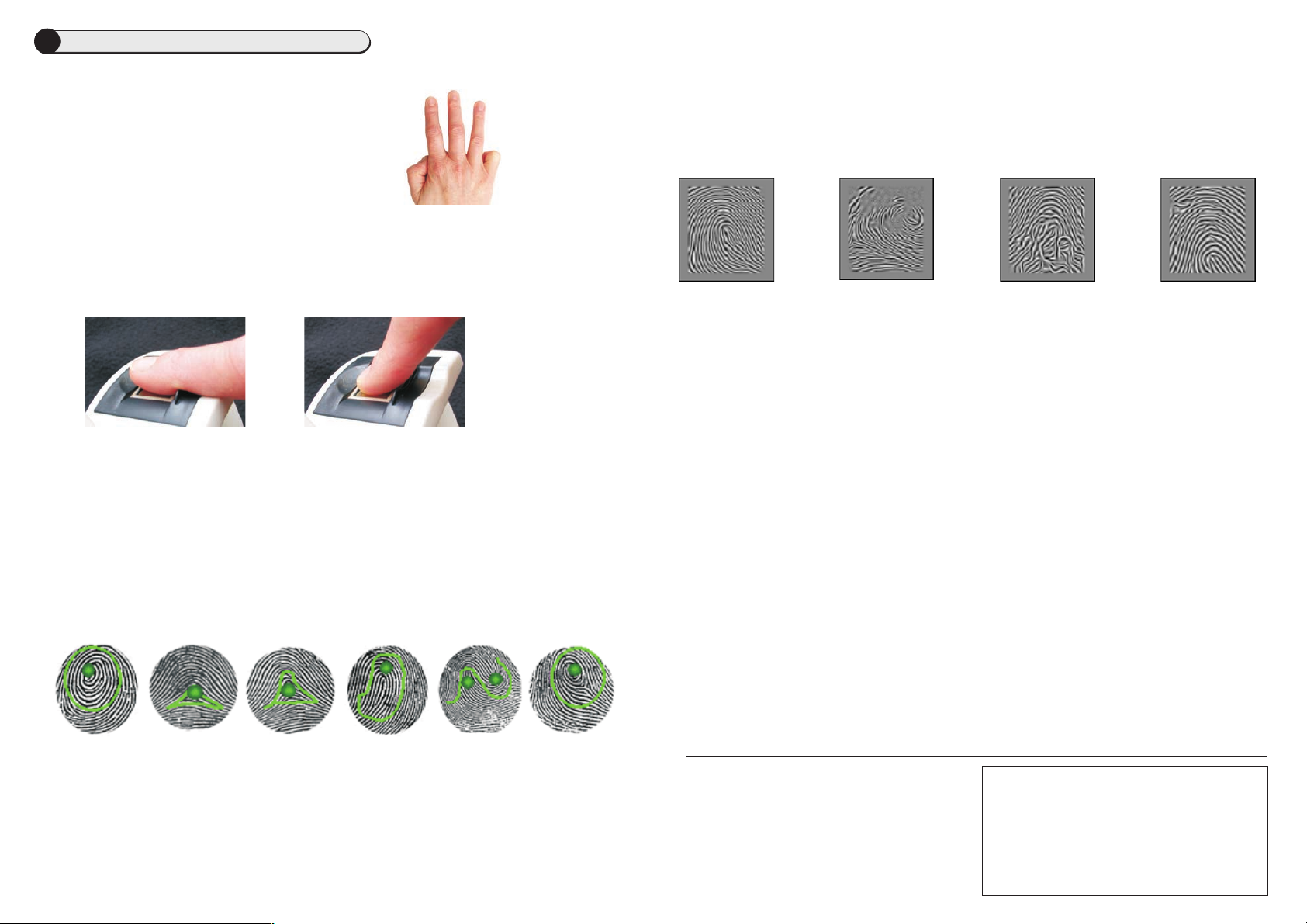
5
Tips for Good Fingerprint Enrollment
Use the following tips to ensure good enrollment.
A - Use the Correct Fingers
Use index, middle or ring fingers (not thumbs or little fingers):
B - Place Finger Correctly
Make sure each finger is placed with the first joint of the finger resting on the raised ridge at the front
of the sensor. Cover as much of the sensor area as possible with the finger:
E - Check the Quality and Content
Manually check the quality and content of each fingerprint displayed in the Fingerprint Enrollment
screen.
The Quality and Content indicators show estimated quality and content scores. The indicators are
shown in green if the estimated scores match or exceed the minimum values set in the Configure/
User/Accounts screen. The indicators are shown in red if this is not the case.
Examples:
CORRECT
ü
INCORRECT
û
C - Apply Moderate Pressure
Too much pressure may cause smudging of the fingerprint. Too little pressure may prevent the ridge
patterns from being captured.
D - Check the Displayed Fingerprint Core
Check the displayed fingerprint in the Fingerprint Enrollment screen. Make sure that the fingerprint
core is centered in the Fingerprint Image box. Here are examples of typical cores:
Quality:
Content:
properly centered.
Surface area and ridge
pattern are well defined.
Good.
Core is
Quality:
is needed to improve
the image. Enroll again.
Content:
properly centered.
More pressure
Core is
Quality:
are not well defined.
Enroll using a different
finger that provides a
better image.
Content:
properly centered, but is
not well defined.
Poor - ridges
Core is
Quality:
Content:
centered. The same
finger should be
enrolled again.
Good.
Core is not
F - Set the Acceptance Threshold
When a fingerprint is presented to an S813 Fingerprint Reader during an access-control transaction, it
is compared against the fingerprint stored on the card and a score is produced. The closer the match,
the higher the score. To gain entry, the score calculated by the reader must be greater than or equal to
the acceptance threshold specified in the Fingerprint Enrollment screen.
The default acceptance threshold is specified in the Configure/Preferences screen. You can specify a
different value by selecting in the Fingerprint Enrollment screen. The
specified value is stored on the card during encoding.
Note:
!
Too high a value may result in a reader not being able to confirm identity. Too low a value may
result in poor security.
!
You cannot change the acceptance threshold to be less than the minimum allowed setting in your
user privileges (Configure/User/Accounts).
!
The card-level acceptance threshold can be overridden for a specified reader in the
Install/Devices/Readers screen. This may be useful for readers in high-security areas.
Custom Acceptance Threshold
9600-0334. Installation and User Instructions for S813
Enrollment Readers, Issue 1.1 30th January 2004. Group 4
Technology, 2003-2004.
FCC Notice: This device complies with Part 15 of the FCC Rules.
Operation is subject to the following two conditions: (1) This device
may not cause harmful interference, and (2) this device must
accept any interference received, including interference that may
cause undesired operation.
Any unauthorized modification to this device may void the authority
of the user to operate it.
All trademarks acknowledged. Philips and MIFARE are registered
trademarks of Philips Electronics, N.V.
©
Specifications
Input voltage: 9-14V.
Input current: 250mA @ nominal 12Vdc supply.
Operating temperature: 32 to 122 F (0 to 50 C).
Operating humidity: 15 to 90%, non-condensing.
Maximum encoding range: 1" (25mm).
Approvals: EN50133, R&TTE, IP605.
For internal use only.
°°
 Loading...
Loading...