FW CIRA X2 User Manual
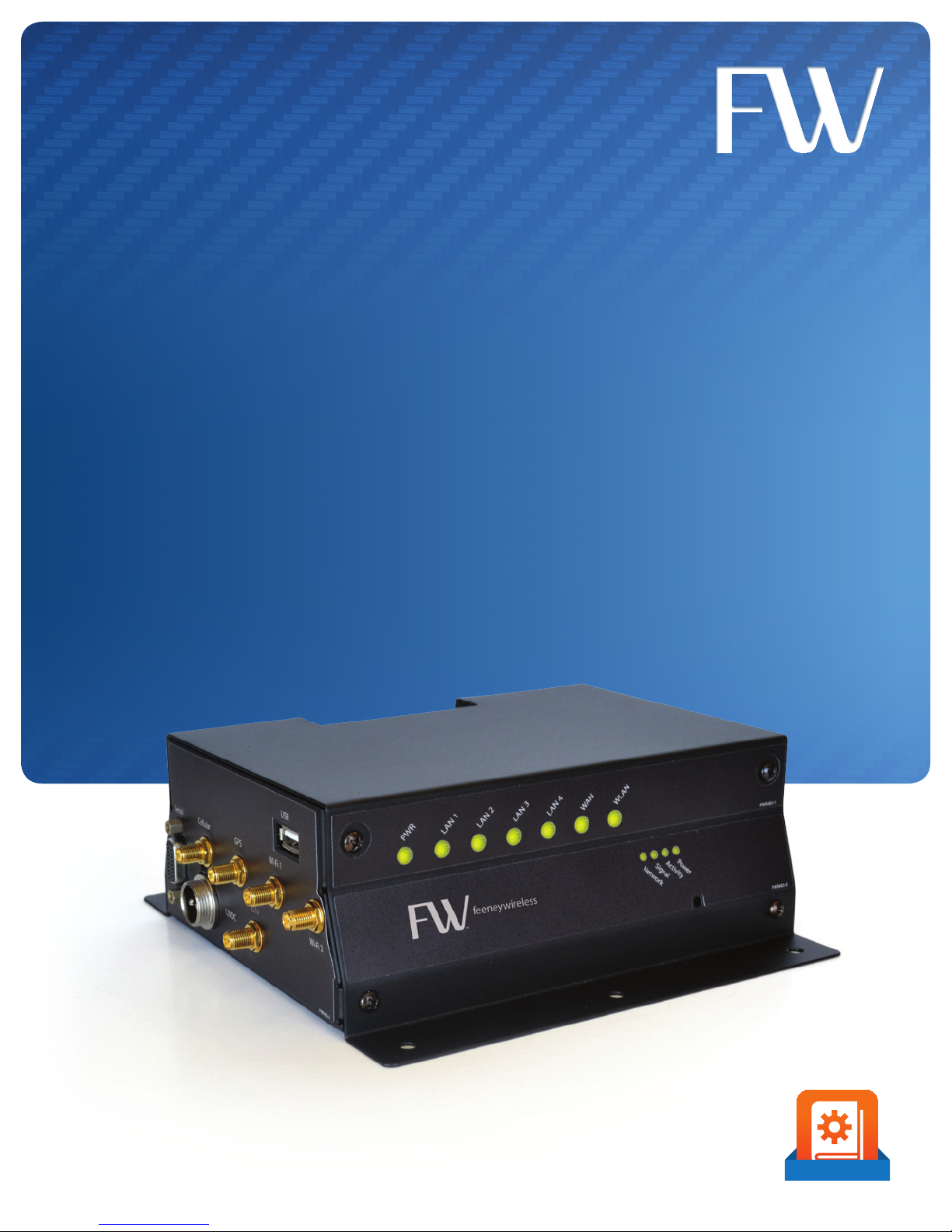
CIRA X2
User Manual
User Manual
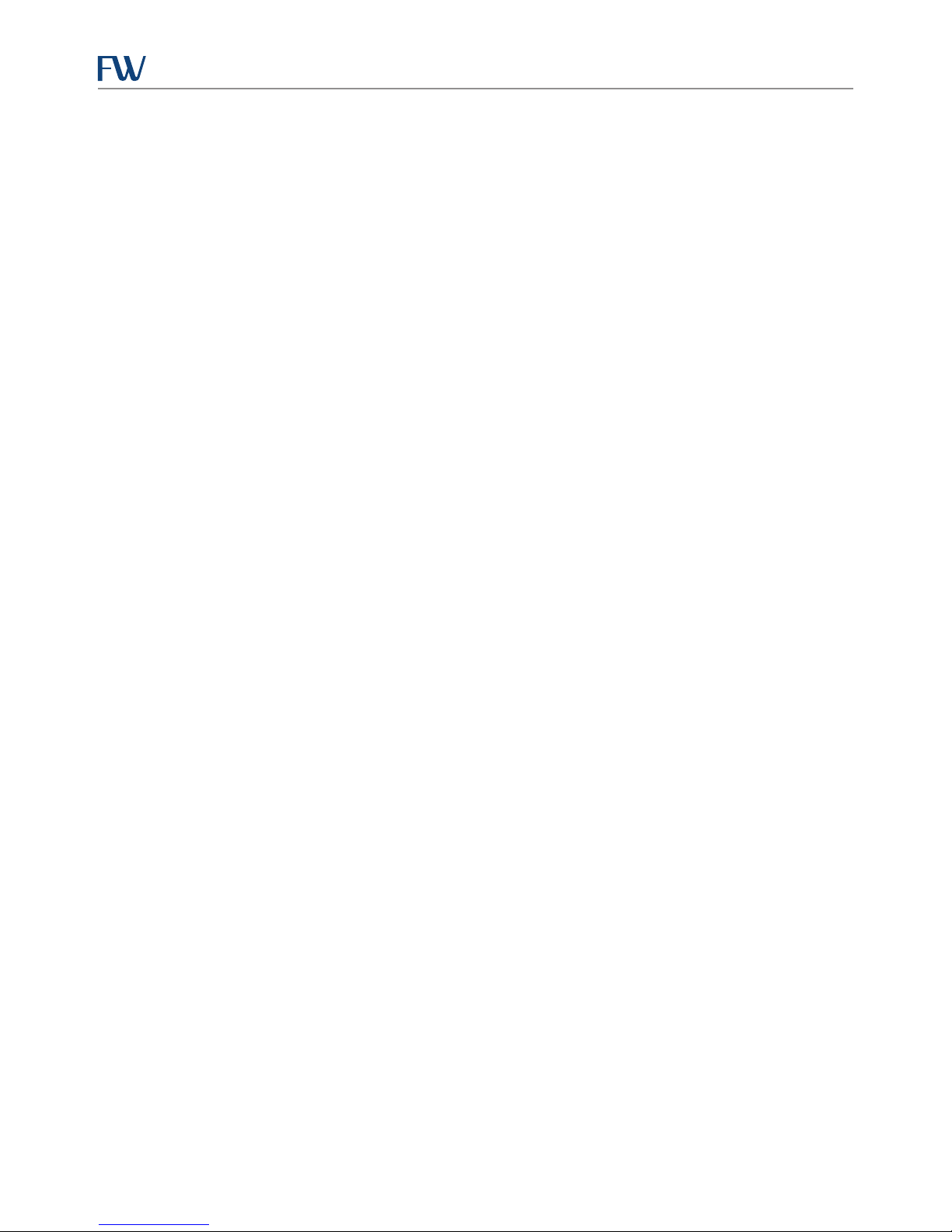
CIRA X2 User Manual
Preface
Copyright
Copyright ©2013 Feeney Wireless LLC. All rights reserved.
This document may not be copied in part or otherwise reproduced without prior written consent from Feeney
Wireless except where specically permitted under US and International copyright law.
Disclaimer
The information in this document is subject to change without notice. Feeney Wireless (“Feeney”) assumes no
responsibility for inaccuracies or omissions and specically disclaims any liabilities, losses, or risks, personal or
otherwise, incurred as a consequence, directly or indirectly, of the use or application of any of the contents of this
document. For the latest documentation, contact your local supplier or visit us online at www.feeneywireless.com.
This publication may contain examples of screen captures and reports used in daily operations. Examples may
include ctitious names or individuals and companies. Any similarity to names and addresses of actual businesses or
persons is entirely coincidental.
Trademarks and Patents
Feeney and the Feeney logo are trademarks of Feeney Wireless LLC.
Skyus, Skyus 3G, Skyus 4G, Skyus Global, CIRA, CIRA X, CIRA X2, and Axiom are trademarks of Feeney Wireless LLC.
VaraSight and the VaraSight logo are trademarks of Feeney Wireless LLC.
Other trade names used in this document may be trademarks or registered trademarks of the manufacturers or
vendors of the respective products.
Intended Use
Use this product only for the purpose it was designed for; refer to the datasheet and user documentation. For the
latest product information, visit us online at www.feeneywireless.com.
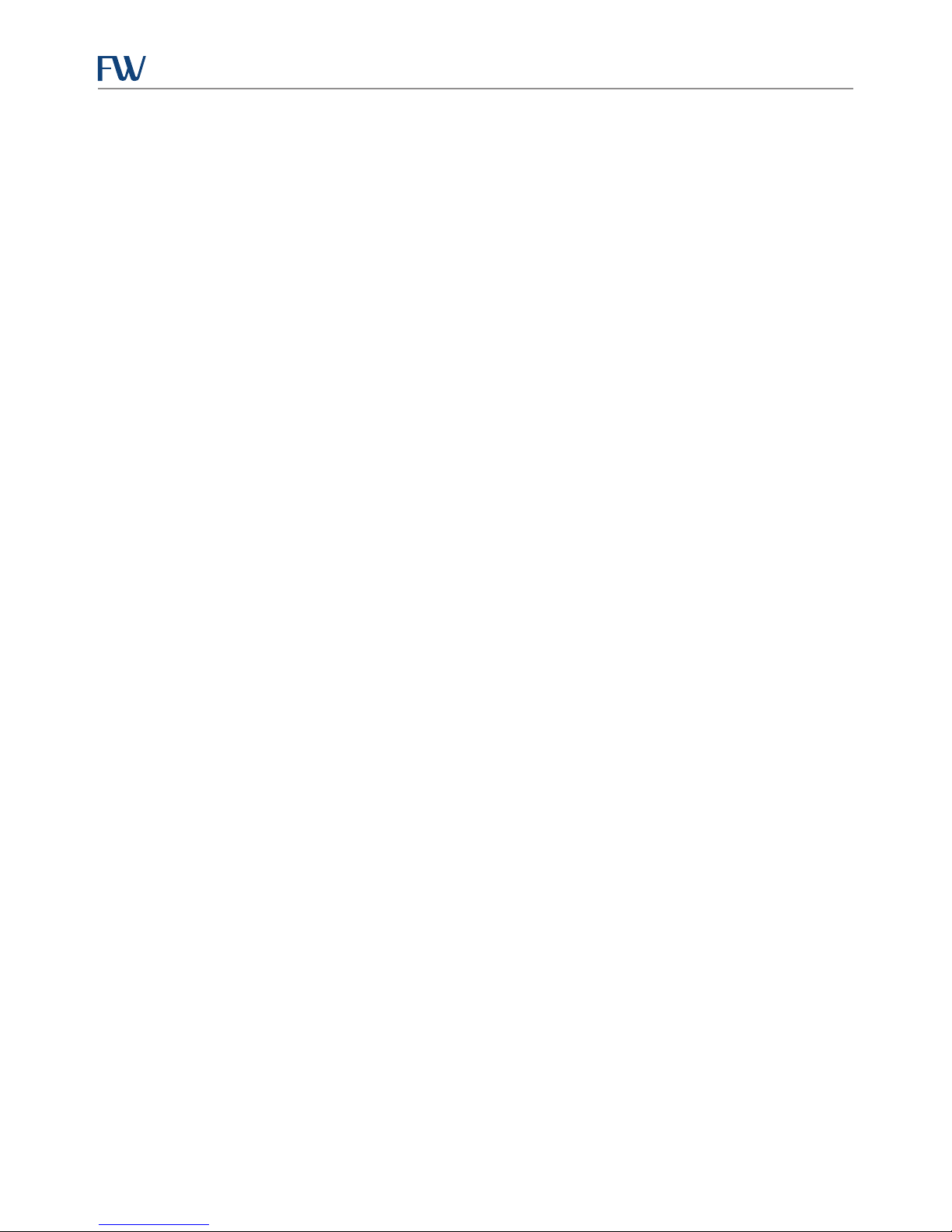
CIRA X2 User Manual
Table of Contents
Overview ..................................................................................................................................................................... 1
Intended Audience .................................................................................................................................................................................... 1
Scope .............................................................................................................................................................................................................. 1
Specications ...............................................................................................................................................................................................1
Conguring the Cellular Modem ............................................................................................................................... 1
Logging into the CIRA X2 Cellular Modem ....................................................................................................................................... 1
Conguring the Cellular Modem APN ................................................................................................................................................ 3
Conguring the Access Point ..................................................................................................................................... 4
Logging into the CIRA X2 Access Point .............................................................................................................................................. 4
Access Point Main Page ........................................................................................................................................................................... 5
Monitoring Your CIRA X2 Access Point ...................................................................................................................... 6
System Log ...................................................................................................................................................................................................6
Log Settings Page ......................................................................................................................................................................................7
Remote Log Page ....................................................................................................................................................................................... 7
Bandwidth Management Monitor Page ............................................................................................................................................ 8
DHCP Client Table Monitor Page ..........................................................................................................................................................8
Packet Statistics Page................................................................................................................................................................................ 9
WLAN Station Status Page ...................................................................................................................................................................... 9
Mobile WAN Management Monitor Page .........................................................................................................................................10
Conguring Your CIRA X2 Access Point..................................................................................................................... 10
Wireless LAN General Conguration Page ........................................................................................................................................ 10
Wireless LAN Security Page .................................................................................................................................................................... 11
WLAN MAC Address Filtering Page ......................................................................................................................................................12
WLAN Advanced Page .............................................................................................................................................................................. 12
WLAN QoS Page ..........................................................................................................................................................................................13
WLAN Scheduling Page ........................................................................................................................................................................... 14
Mobile WAN Conguration Page .......................................................................................................................................................... 14
WAN Advanced Page ................................................................................................................................................................................ 16
WAN IGMP Snooping ................................................................................................................................................................................16
LAN IP Page ..................................................................................................................................................................................................17
LAN IP Alias Page ........................................................................................................................................................................................ 17
DHCP Server Conguration (General) Page ......................................................................................................................................18
DHCP Server Advanced Page ................................................................................................................................................................. 18
Network Address Translation (NAT) General Conguration Page ............................................................................................ 19
Network Address Translation (NAT) Application Conguration Page .....................................................................................19
Network Address Translation (NAT) Port Triggering Rules Conguration Page .................................................................. 20
Dynamic DNS General Settings Page ..................................................................................................................................................20
Open DNS General Settings Page ........................................................................................................................................................ 21
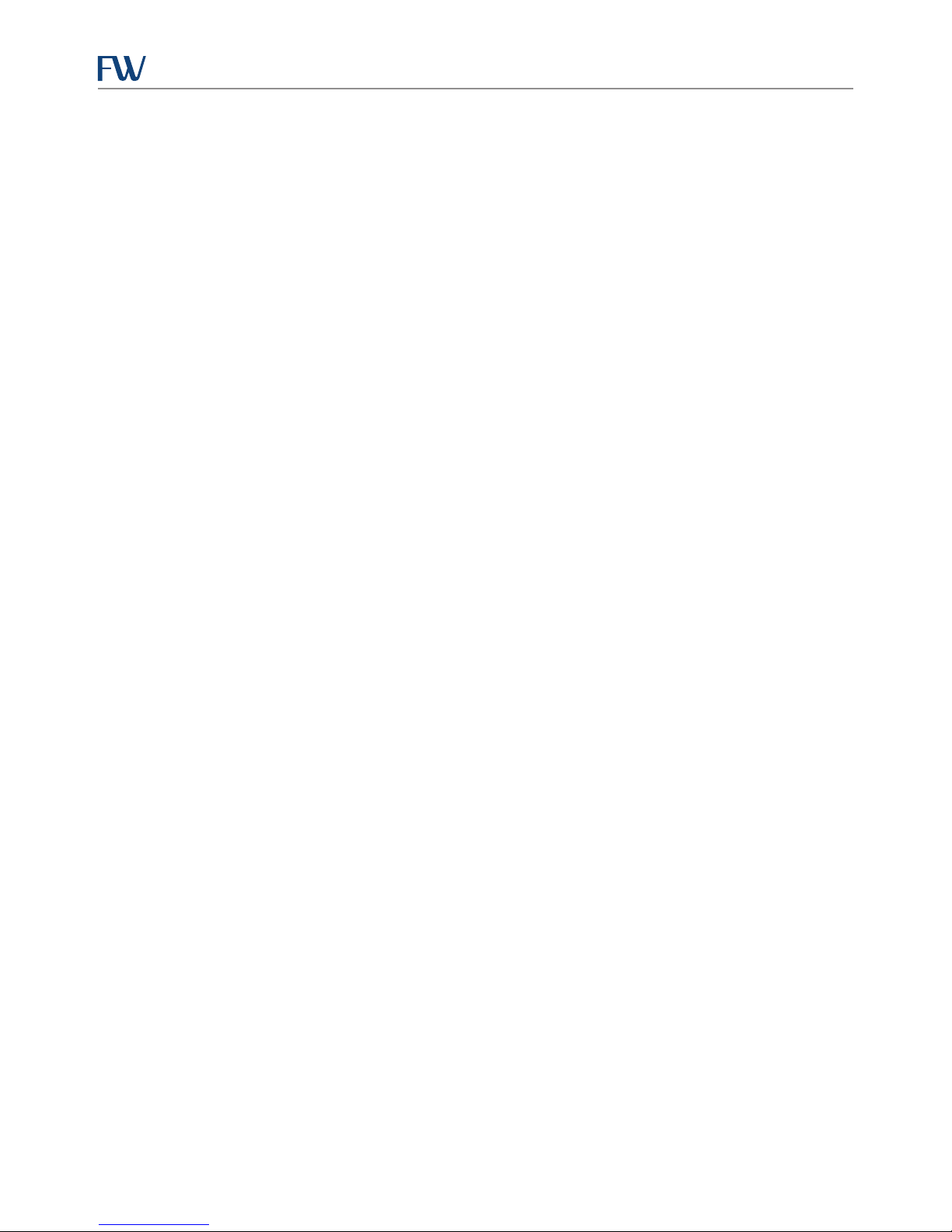
CIRA X2 User Manual
Static Route Conguration Page ..........................................................................................................................................................21
Firewall General Settings Page ..............................................................................................................................................................22
Firewall Services Conguration Page ..................................................................................................................................................22
Content Filter Conguration Page ....................................................................................................................................................... 23
Bandwidth Management Conguration Page ................................................................................................................................23
Bandwidth Management Advanced Conguration Page ........................................................................................................... 24
Remote Management WWW Conguration Page .........................................................................................................................24
Remote Management SNMP Conguration Page .......................................................................................................................... 25
Universal Plug and Play (UPnP) Service Conguration Page ......................................................................................................25
Maintenance Options for Your CIRA X2 Access Point...............................................................................................26
Maintenance General Settings Page ................................................................................................................................................... 26
Password Settings Page ...........................................................................................................................................................................26
Time Conguration Page .........................................................................................................................................................................27
Firmware Upgrade Conguration Page ............................................................................................................................................. 27
System Conguration Backup/Restore/Reset Page ....................................................................................................................... 28
System Restart Conguration Page ..................................................................................................................................................... 28
System Operation Mode Conguration Page .................................................................................................................................. 29
System Alerts Conguration Page .......................................................................................................................................................29
Using a Terminal Application with AT Commands ................................................................................................... 30
Establish Your Connection ...................................................................................................................................................................... 30
AT Commands ............................................................................................................................................................................................. 31
USB Port Connection ................................................................................................................................................................................ 31
Contacting Feeney Wireless ....................................................................................................................................... 32
Online Library .............................................................................................................................................................................................. 32
Return and Warranty ................................................................................................................................................................................. 32
Further Specications ............................................................................................................................................................................... 32
FCC Compliance ......................................................................................................................................................... 33
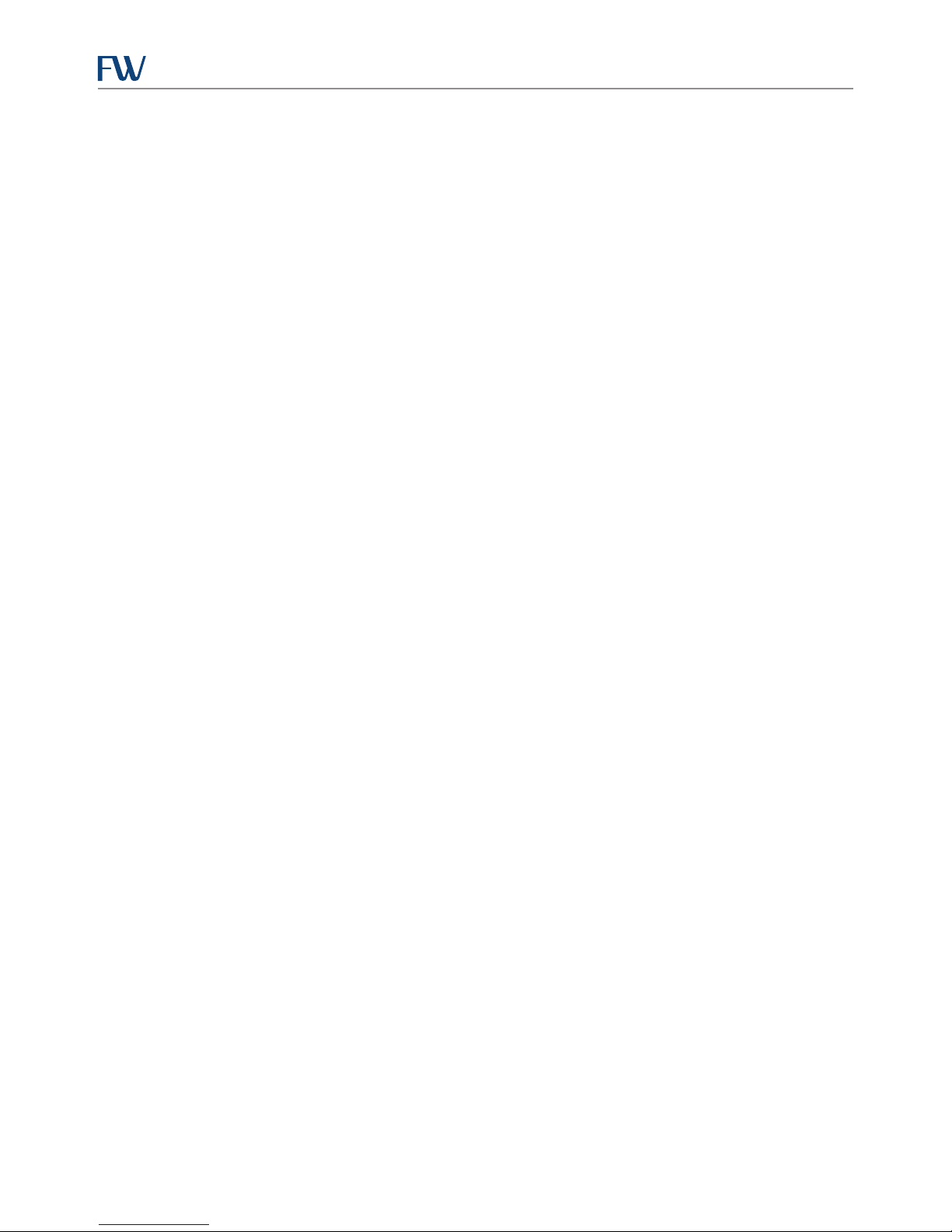
CIRA X2 User Manual
Overview
This document is provided to elaborate on conguring the CIRA X2 specic to each end user environment. It should
be used in addition to the CIRA X2 Quick Start Guide in order to fully utilize and implement your system setup.
NOTE: This document has been assembled for best viewing on a computer in order to keep the document page
count limited. While it is possible to print and use the document, the computer allows for the zooming in on images.
Intended Audience
This document is intended for users responsible for conguring the CIRA X2 above and beyond the initial installation.
The document assumes that the installer possesses a basic working knowledge of computer networking, wireless
routing and network administration.
For further information on using your device, please utilize the following documentation:
• CIRA X2 Quick Start Guide: Available via http://www.feeneywireless.com/documents
• ALEOS Conguration User Guide: Available via http://www.sierrawireless.com/
Scope
The CIRA X2 User Manual focuses on preparing your device for use in the end-environment. The User Manual will
focus on the conguration of the access point, with further information on the cellular modem available in the ALEOS
Conguration User Guide as mentioned above.
Specications
For Environmental specications, Power specications and Antenna specications, as well as default settings, please
reference the CIRA X2 Quick Start Guide as mentioned above.
Configuring the Cellular Modem
Although this document is not intended to provide a complete summary for conguring your cellular modem, this
document will give a brief overview on how to log-in to your cellular modem and congure the APN.
Logging into the CIRA X2 Cellular Modem
After the initial power up, to see if the device is properly connected and operating correctly, you can log-in to the
device via the methods listed below:
• Connect an Ethernet cable from a computer directly to one of the CIRA X2 LAN connections.
• Associate to the CIRA X2 Wi-Fi using the appropriate method as dened in the Quick Start Guide.
• If you know the CIRA X2’s public IP address you can also log-in to the device remotely.
• Remote Management URL: http//<modem ip>:9191 (:9191 is the port to route to your access point)
Once you have connected to the device perform the following steps:
1. Open a web browser on your connected device, specic browser does not matter.
2. In the browser’s address bar, enter the IP Address: http://192.168.13.31:9191
a. Please note, that steps 1 & 2 are only necessary if you are not logging in remotely.
1
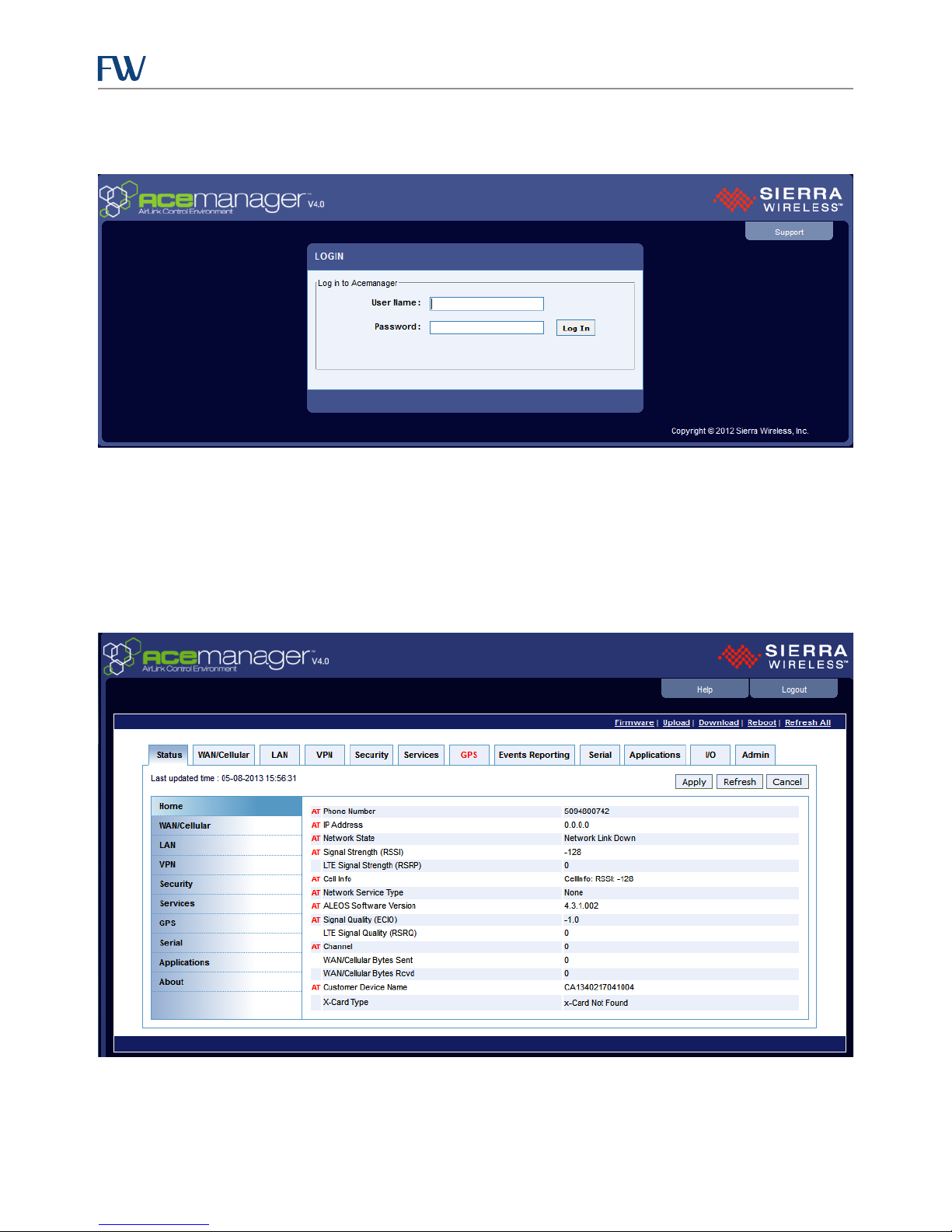
CIRA X2 User Manual
If you are successfully connected, the image below should appear:
Figure 1: ACE Manager Log-in Page
Upon initial conguration, the default User Name is user and the default system Password is 12345, if you have
changed the User Name/Password since then, please enter the appropriate log-in information.
Upon a successful log-in, your screen should appear as the image in Figure 2. Please note, the image is for reference
only and your values may or may not match.
Figure 2: ACE Manager Home Page
2
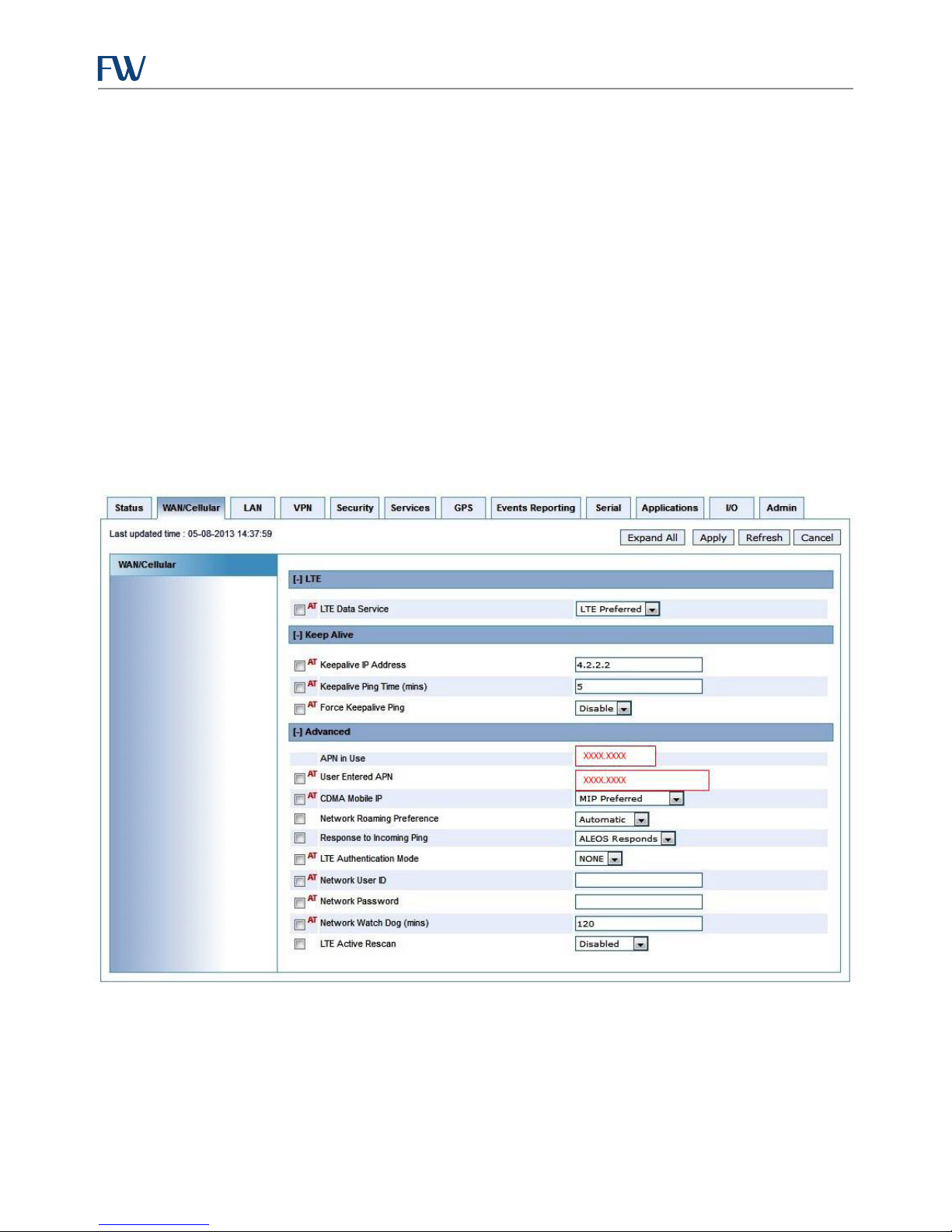
CIRA X2 User Manual
Once a successful log-in is accomplished, please reference the ALEOS Conguration User Guide, which is available
at http://www.sierrawireless.com/ for conguration. Please contact your Feeney Wireless Support Representative if
further assistance is required.
Conguring the Cellular Modem APN
One of the more frequent requirements during initial conguration is to declare the APN. Through the tabs at the
top of menu selections, select WAN/Cellular. If not already, expand the Advanced section to display the APN
information. The page will show the APN in Use and provide the option for a User Entered APN. Once you have
entered the APN, click the Apply option in the upper right corner and wait for the cellular modem to apply the
changes.
NOTE: Conguring the APN is only potentially necessary for Verizon and ATT CIRA X2 Devices. For Sprint Devices, this
step is not applicable.
The image below shows an example of the proper procedure for performing this step:
Figure 3: Conguring the APN
3
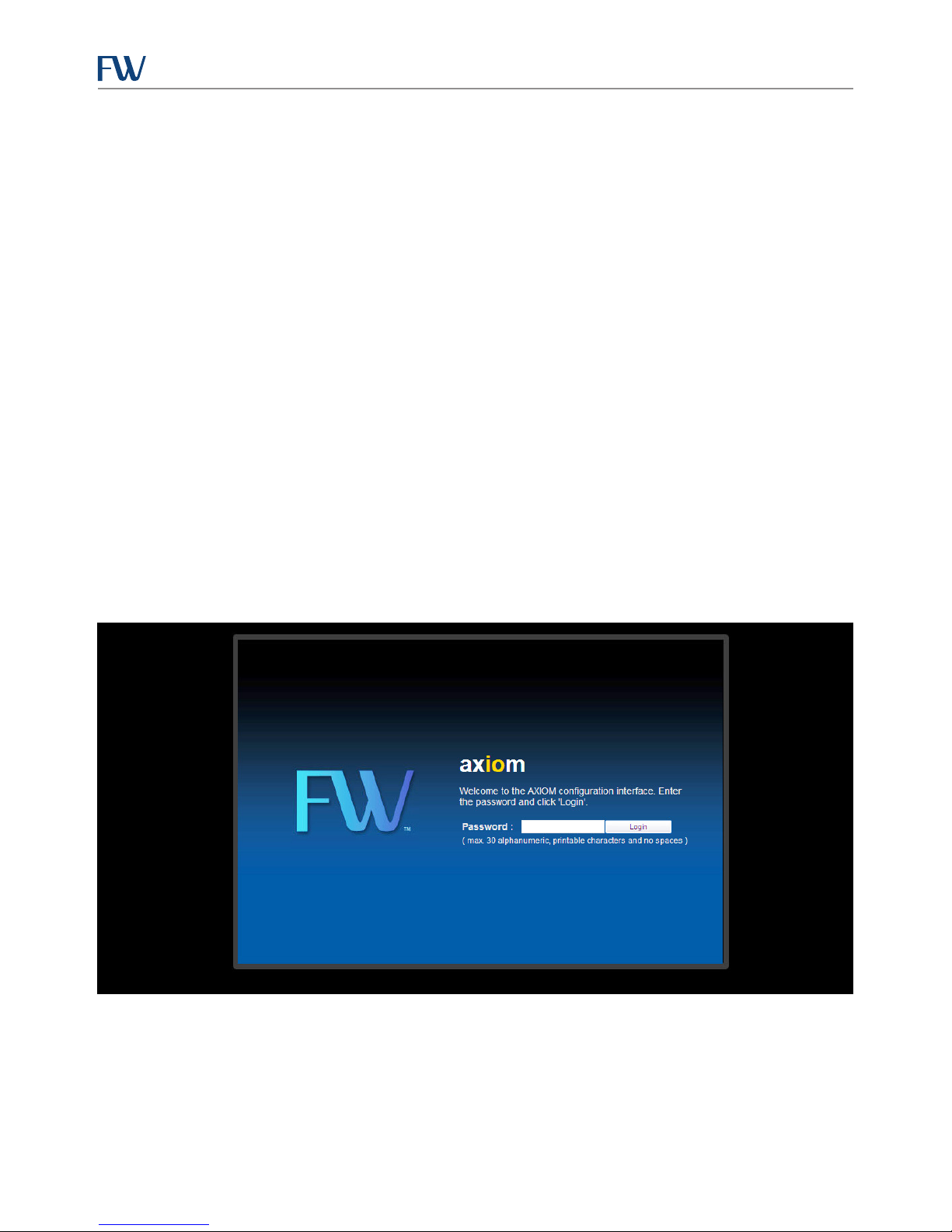
CIRA X2 User Manual
Configuring the Access Point
The following sections will provide information, in detail, on how to log-in to the CIRA X2 access point and congure
the device for your end environment. Please note, that all values shown are for reference only and may not match
those set in your device.
Logging into the CIRA X2 Access Point
After the initial power up, to see if the device is properly connected and operating correctly, you can log-in to the
device via the methods listed below:
• Connect an Ethernet cable from a computer directly to one of the CIRA X2 LAN connections.
• Associate to the CIRA X2 Wi-Fi using the appropriate method as dened in the Quick Start Guide.
• If you know the CIRA X2’s public IP address you can also log-in to the device remotely.
• Remote Management URL: http//<modem ip>:8080 (:8080 is the port to route to your access point)
Once you have connected to the device perform the following steps:
1. Open a web browser on your connected device, specic browser does not matter.
2. In the browser’s address bar, enter the IP Address: http://192.168.1.1:8080
a. Please note, that steps 1 & 2 are only necessary if you are not logging in remotely.
If you are successfully connected, the image in Figure 4 should appear:
Figure 4: Access Point Log-in Page
Upon initial conguration, the default system password is feeneyap, if you have changed the password since then,
please enter the appropriate password.
4
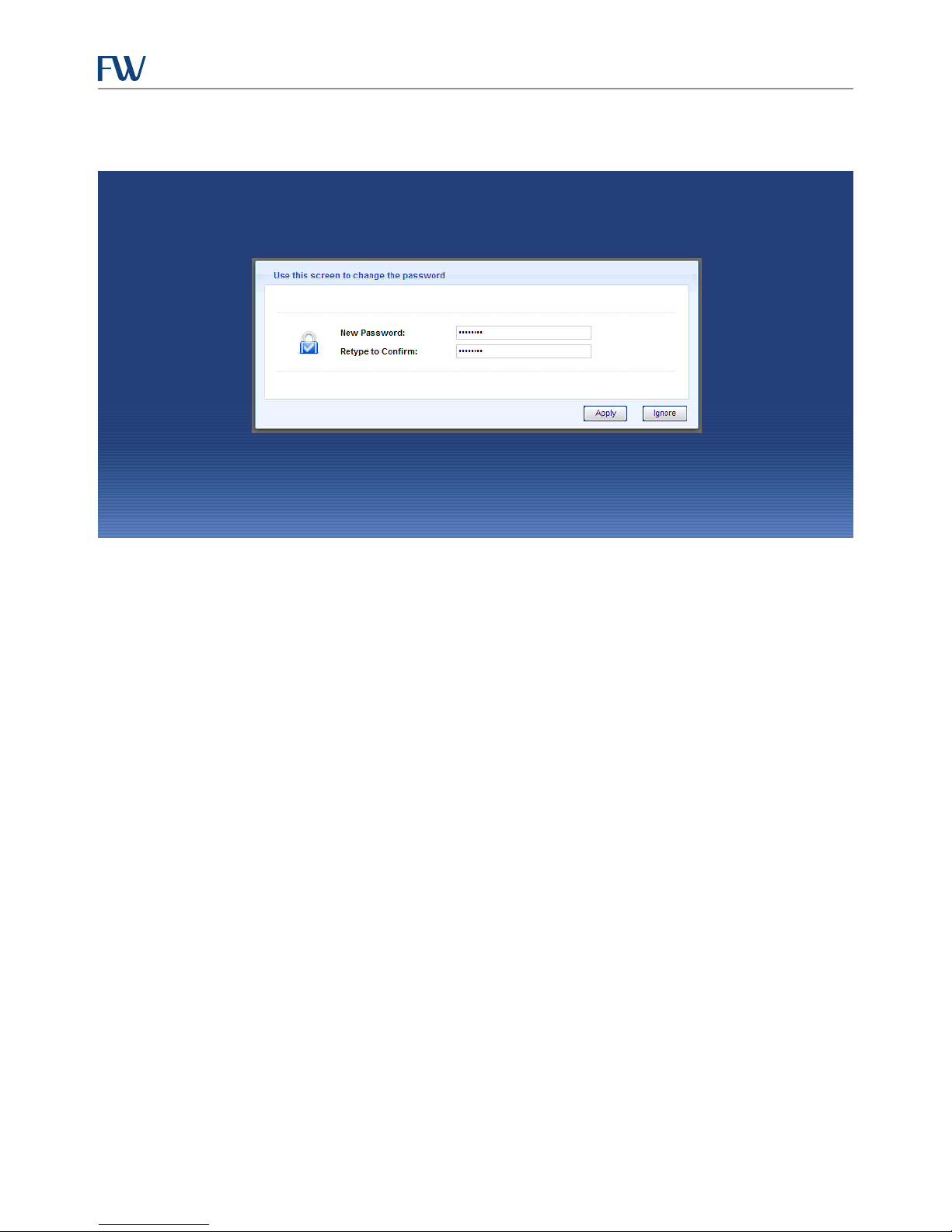
If it is the initial login, you will be prompted to change your password, as shown in Figure 5.
CIRA X2 User Manual
Figure 5: Change/Conrm Password Page
To leave the password as feeneyap, simply click the Ignore option.
If at this time you wish to change the system password you may enter the password of your choice in the New
Password eld. Enter it again in the Retype to Conrm section to conrm and your new password and click the
Apply option.
NOTE: Feeney Wireless recommends that you set the password away from the default and document it in a private
location to ensure the privacy of your network.
Access Point Main Page
Figure 6 shows the main status screen. After logging into the CIRA X2 web interface, this is the primary navigation
and system status screen. From this screen, a user can view:
• Status Parameters
• Connection Status
• Navigation Icons (left of the screen) for monitoring and conguring menus
5

Figure 6: Access Point Main Status Page
CIRA X2 User Manual
Monitoring Your CIRA X2 Access Point
The access point provides system diagnostic and monitoring informational pages which are available by clicking the
Monitoring Icon located below the Status icon on the left side of the page.
Monitoring Icon
System Log
Figure 7 shows the system log display. This log will show information regarding system status, rewall status, access
to the system web interface, and status of Mobile WAN connection cards, such as 4G connection cards. By default
the CIRA X2 is congured to synchronize its system time online to GMT within a few seconds of obtaining an Internet
connection.
Figure 7: Access Point System Log
6
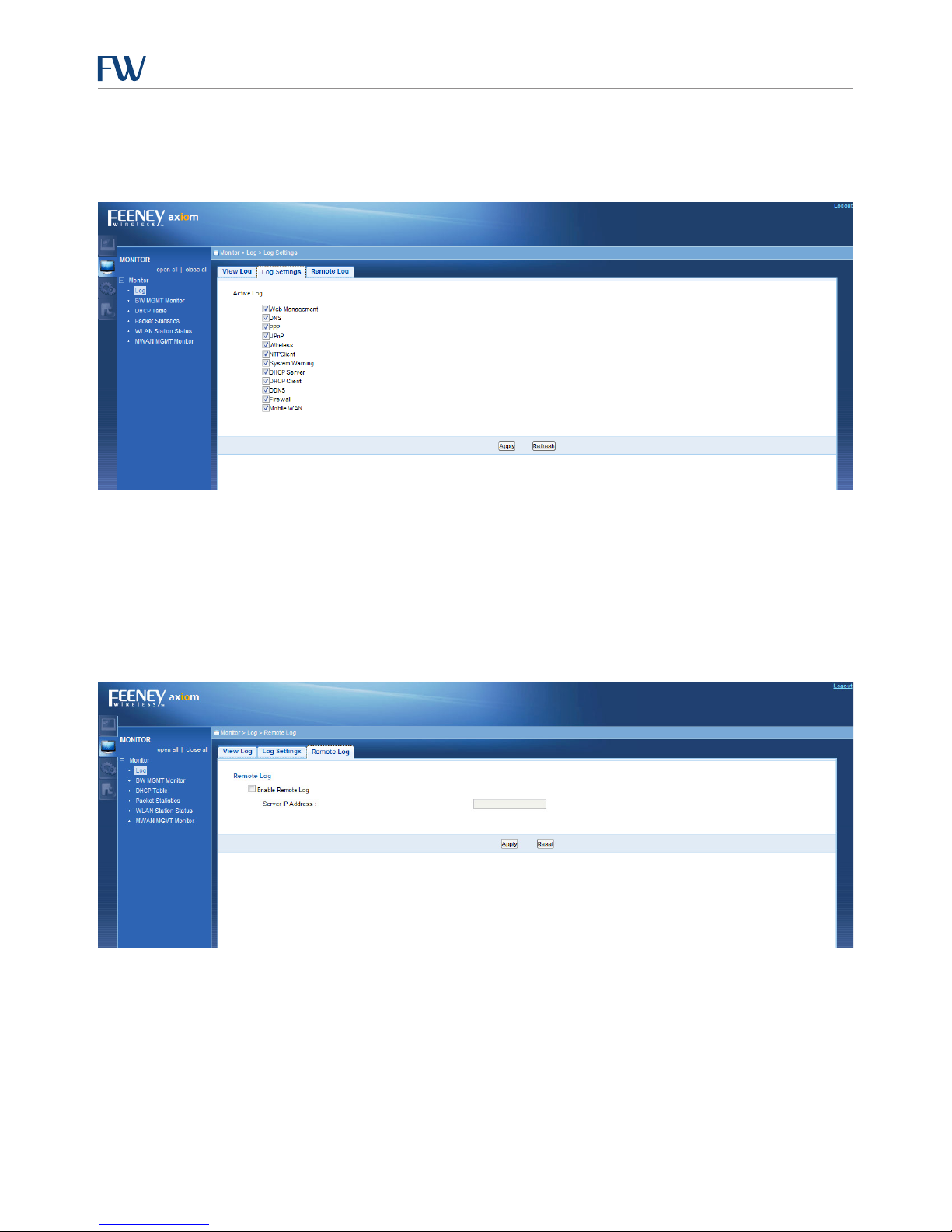
CIRA X2 User Manual
Log Settings Page
This page allows the user to congure the items, by type, that will be displayed in the system logs.
Figure 8: Access Point Log Settings Page
Remote Log Page
This page allows the user to enter a syslog Server IP Address for transmitting of log les to a remote server. By
checking the Enable Remote Log check box and entering an IP address in the Server IP Address eld, the system
logs can be sent over the Internet to a server compatible with syslog protocol.
NOTE: Enabling this feature will consume bandwidth on the cellular link
Figure 9: Access Point Remote Log Page
7
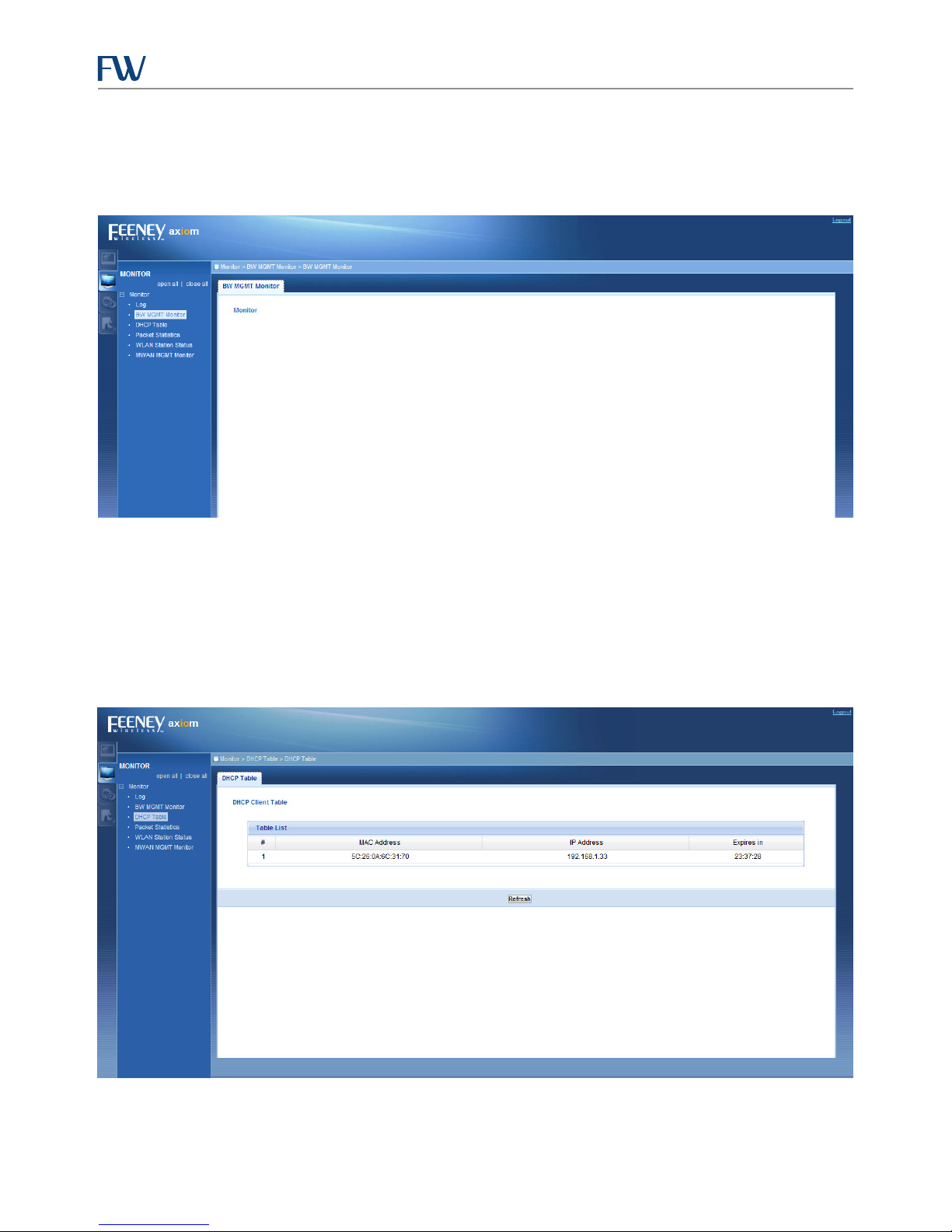
CIRA X2 User Manual
Bandwidth Management Monitor Page
When Bandwidth Management is disabled, as it is by default, the page will appear as blank. When the setting is
enabled, the screen will show interface data usage for bandwidth management categories that are enabled.
Figure 10: Bandwidth Management Monitor Page
DHCP Client Table Monitor Page
This option shows a list of currently connected Ethernet and Wi-Fi clients with DHCP IP assignments.
NOTE: If devices that are connected via Ethernet or Wi-Fi are congured with a Static IP address on the connected
device itself they will not show up on this list.
Figure 11: DHCP Table Monitor Page
8
 Loading...
Loading...