Furrion FAN17B83 Instructions Manual
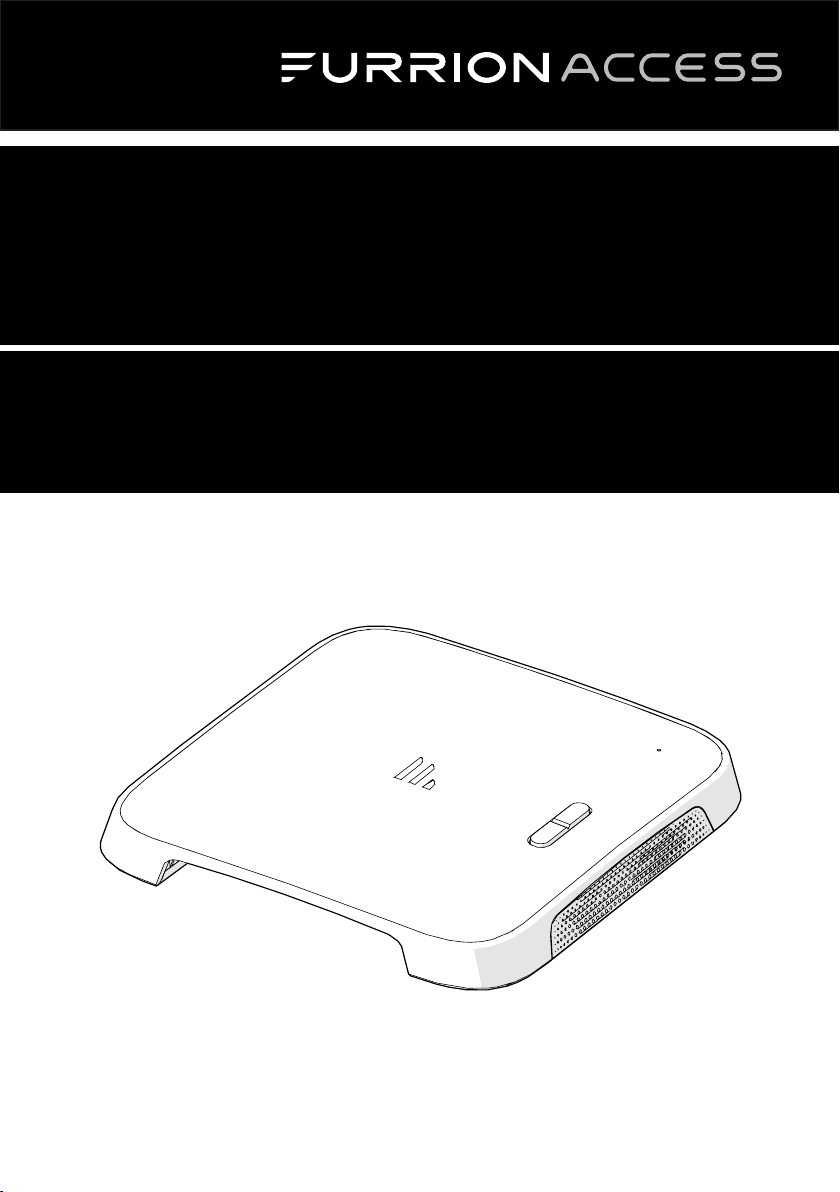
LTE WiFi Router
Routeur WiFi LTE
Enrutador WiFi LTE
Instruction Manual
Manuel d’instructions
Manual de instrucciones
TM
Model/Modèle/Modelo: FAN17B83
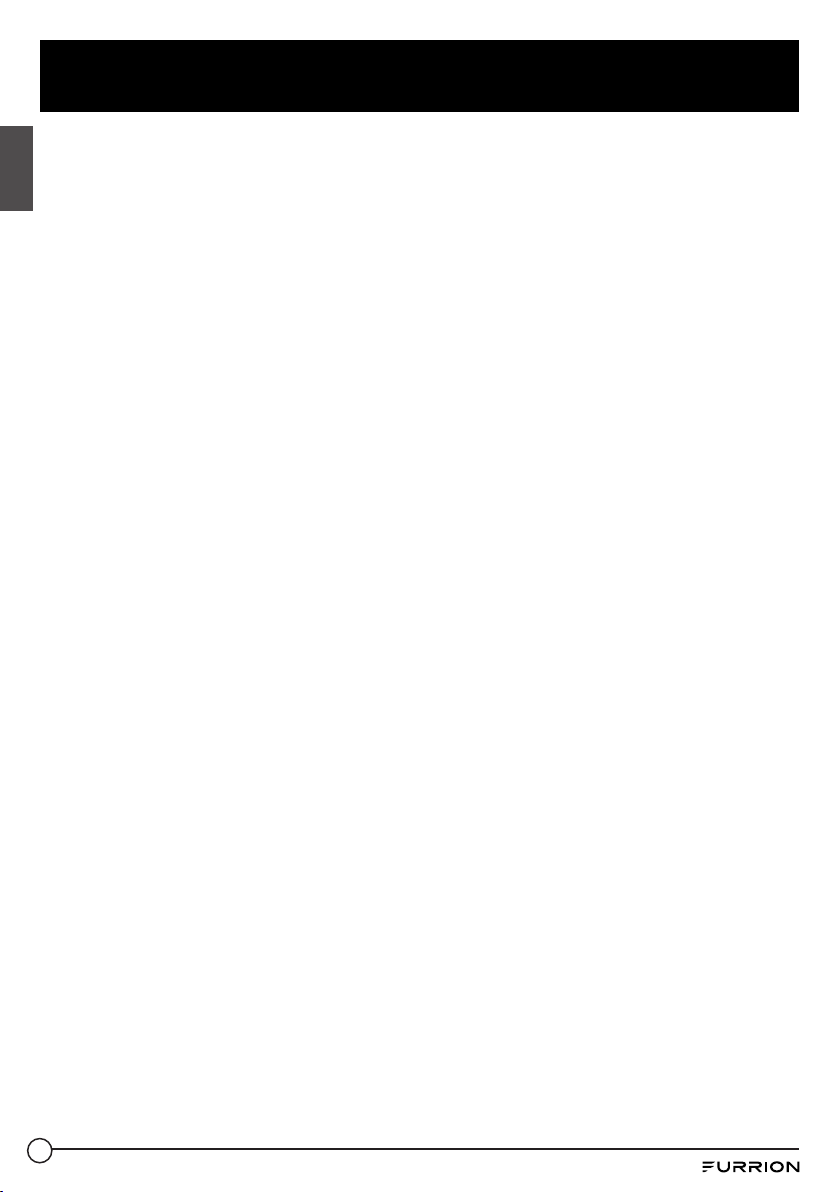
Welcome
Thank you for purchasing the Furrion® LTE WiFi Router. Before operating your new
product, please read these instructions carefully. This will ensure safe use and
reduce the risk of injury. This instruction manual contains information for installation,
English
maintenance of the product and safe use.
Please keep this instruction manual in a safe place for future reference. Be sure to
pass on this manual to any new owners of this product.
The manufacturer does not accept responsibility for any damages due to not
observing these instructions.
If you have any questions regarding our products, please contact us at:
supportfurrion.com
1
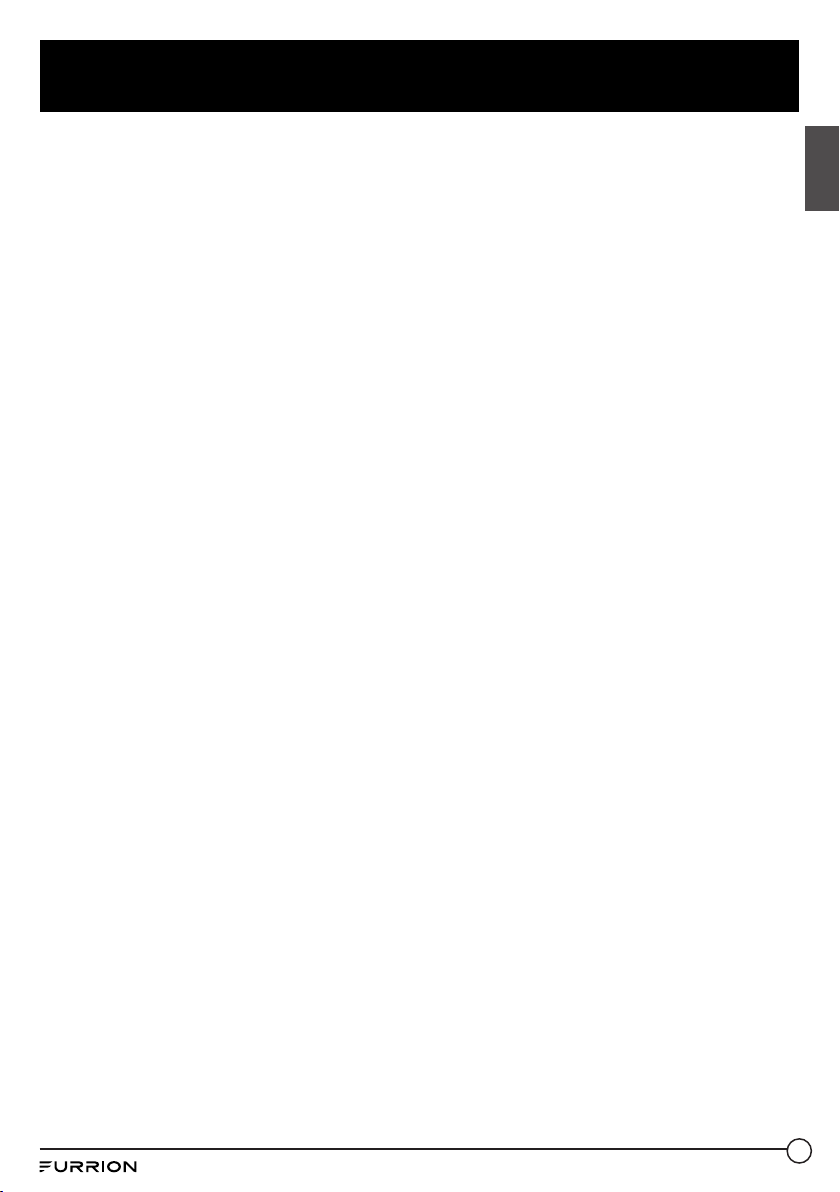
Contents
Welcome ............................................................................................1
Contents ............................................................................................2
About your Product ............................................................................3
Product Features .....................................................................................................3
FCC Statements ......................................................................................................3
Product Overview ..............................................................................4
LED Indication ....................................................................................5
Installation ........................................................................................6
What’s in the box .....................................................................................................6
Slide-in the LTE WiFi Router ................................................................................... 6
Device Preparation ............................................................................7
Material Preparation ...............................................................................................7
Furrion Network Service Activation ........................................................................7
Device Configuration ..........................................................................8
Power on your Device ..............................................................................................8
Connecting to the Device ........................................................................................8
Login ........................................................................................................................ 8
System Icon Definition ............................................................................................9
Quick Setup your Device .........................................................................................9
Advance Setting .......................................................................................................10
Maintenance ......................................................................................11
Power off your Device .............................................................................................11
Reset your Device ....................................................................................................11
Specifications ....................................................................................12
Troubleshooting .................................................................................12
English
2
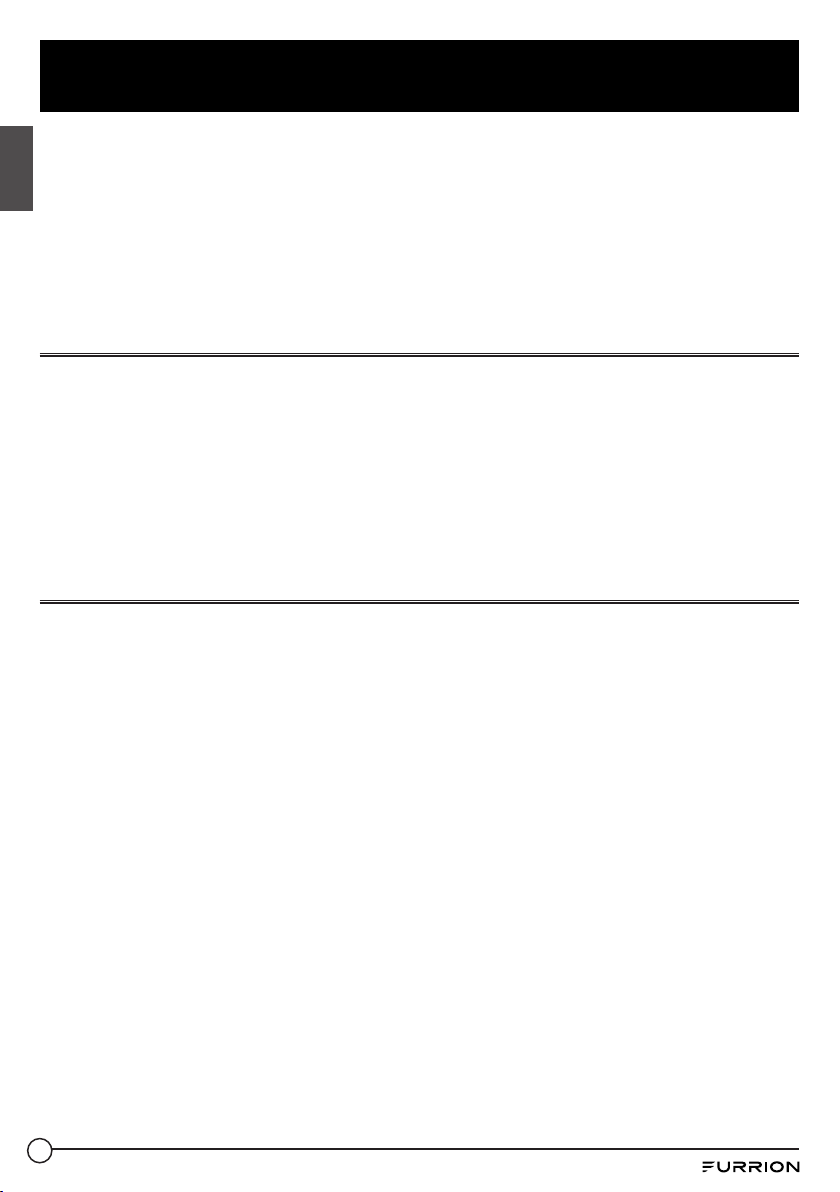
About your Product
Furrion LTE WiFi Router supports LTE Band 2/4/13. Popular operating systems such
as Windows, Linux and Mac, and smart devices like IOS and Android are compatible
with this product.
English
This device is ready for the Furrion network. Once you have installed the device, turn
on the power and after few minutes the router should attach itself to the LTE network
as default. It is as simple as that. Please read this manual when using Furrion LTE
WiFi router for the first time.
Product Features
● Slide-in Design - Easy Installation
● Furrion Network Ready
● Online Top-up through Furrion Web and call center
● Web for configuration
● Auto detect web login/security check
● WPS supported
● Emergency and roadside assistance support
FCC Statements
Changes or modifications not expressly approved by the party responsible for
compliance could void the user’s authority to operate the equipment.
This equipment has been tested and found to comply with the limits for a Class
B digital device, pursuant to Part 15 of the FCC Rules. These limits are designed
to provide reasonable protection against harmful interference in a residential
installation. This equipment generates, uses and can radiate radio frequency
energy and, if not installed and used in accordance with the instructions, may cause
harmful interference to radio communications. However, there is no guarantee that
interference will not occur in a particular installation.
If this equipment does cause harmful interference to radio or television reception,
which can be determined by turning the equipment off and on, the user is encouraged
to try to correct the interference by one or more of the following measures:
− Reorient or relocate the receiving antenna.
− Increase the separation between the equipment and receiver.
− Connect the equipment into an outlet on a circuit different from that to which the
receiver is connected.
− Consult the dealer or an experienced radio/TV technician for help.
This equipment complies with FCC radiation exposure limits set forth for an
uncontrolled environment. This equipment should be installed and operated with
minimum distance 20cm between the radiator and your body. This transmitter must
not be co-located or operating in conjunction with any other antenna or transmitter.
3
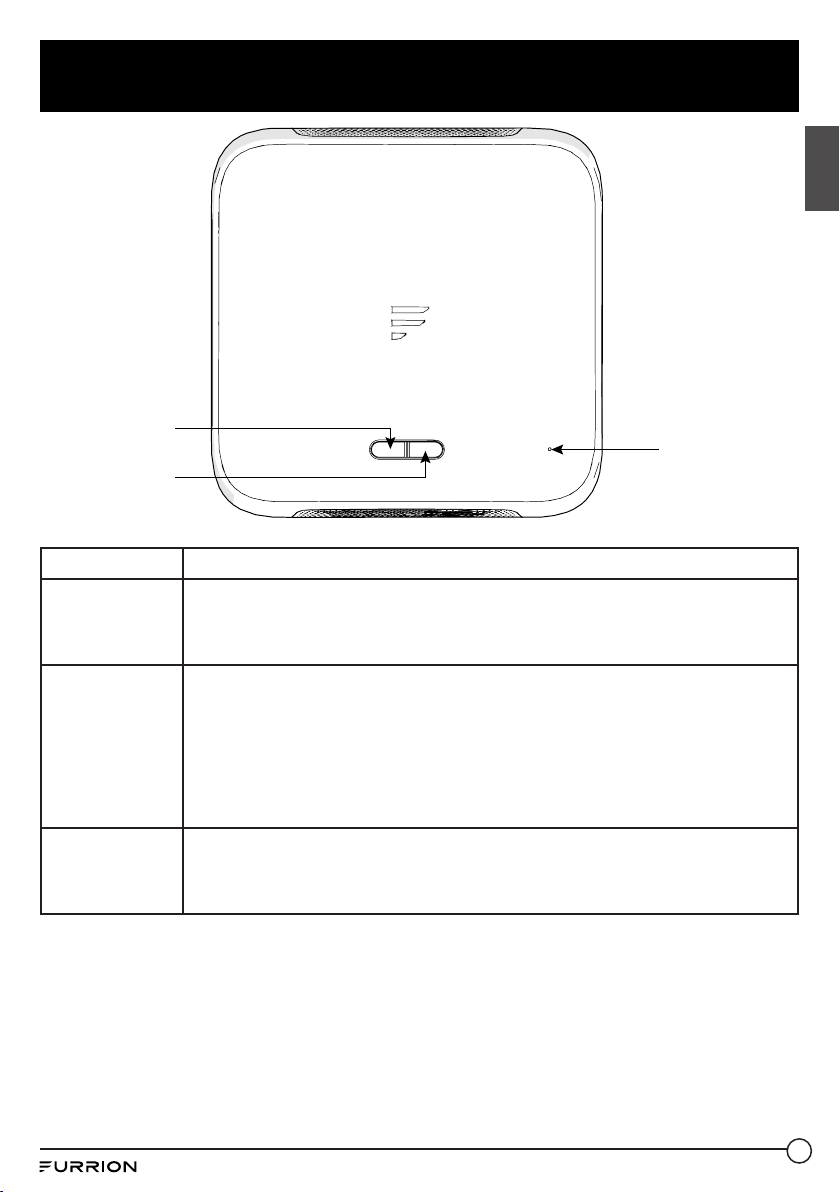
Product Overview
Power Button
WPS/Status
Button
Button Description
● In OFF mode, press and hold the POWER button for about 4 seconds to turn on
Power Button
WPS/Status
Button
Reset Button
the device. The Signal Indicator LED will be illuminated and then off.
● In ON mode, press and hold the POWER button for about 4 second to turn off the
device.
● Press and hold the WPS/STATUS button for 5 seconds to turn on the WPS
function. Default setting is 2.4G WiFi, users can set to 5G WiFi via UI.
● Short press the WPS/STATUS button to view the network signal strength. The
Signal Indicator LED will be illuminated for about 20 seconds and the number of
lit bars indicates the signal strength.
NOTE: You may check the signal strength by turning on the Status LED via UI.
The Signal Indicator LED will be kept illuminated unless you turn off the Status
LED in UI.
● Press and hold the RESET button for 5 seconds to reset the device to factory
default settings. All the LEDs blink 3 times indicates you have reset the device
successfully.
● Short press the RESET button to restart the device.
English
Reset Button
4
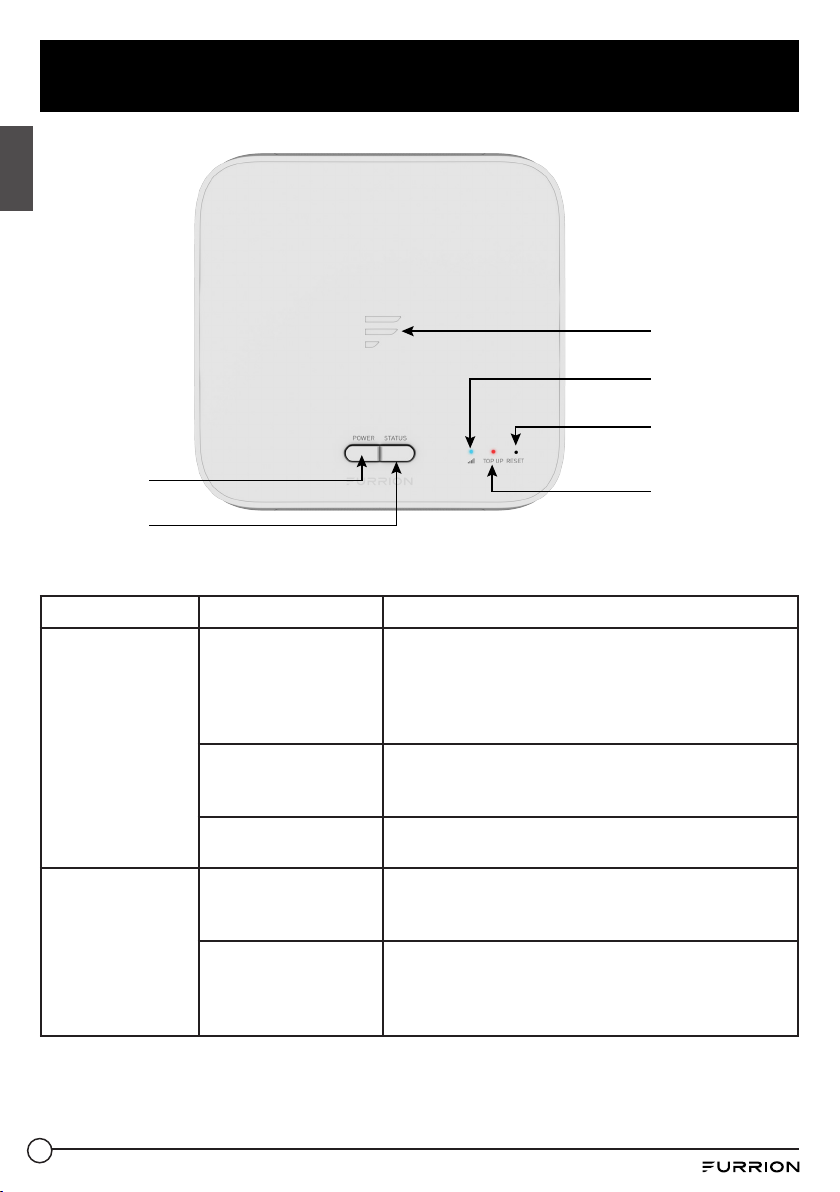
LED Indication
English
Signal Indicator
Network Status
LED (Green)
Reset Button
Power Button
WPS/Status
Button
Internet Source Condition Indication
● Signal Indicator normal, white LED normal.
LTE
External WiFi
Account at no
balance/not
activated
Network ready
No LTE networks
WiFi Network
connected and
Internet ready
No valid WiFi
connected or
Internet not ready
● Red LED always ON, until account is setup and
prepaid.
NOTE: It will warn you when your account
balance is low or empty.
● Signal Indicator normal, refer to network
signal strength.
● Green LED ON.
● Signal Indicator OFF.
● Green LED blinking once per second.
● Signal Indicator all ON.
● Green LED OFF.
● Red LED off (even when at no balance).
● Signal Indicator all ON and blinking once per
second.
● Green LED OFF.
● Red LED OFF (even when at no balance).
Account Status
Warning
5
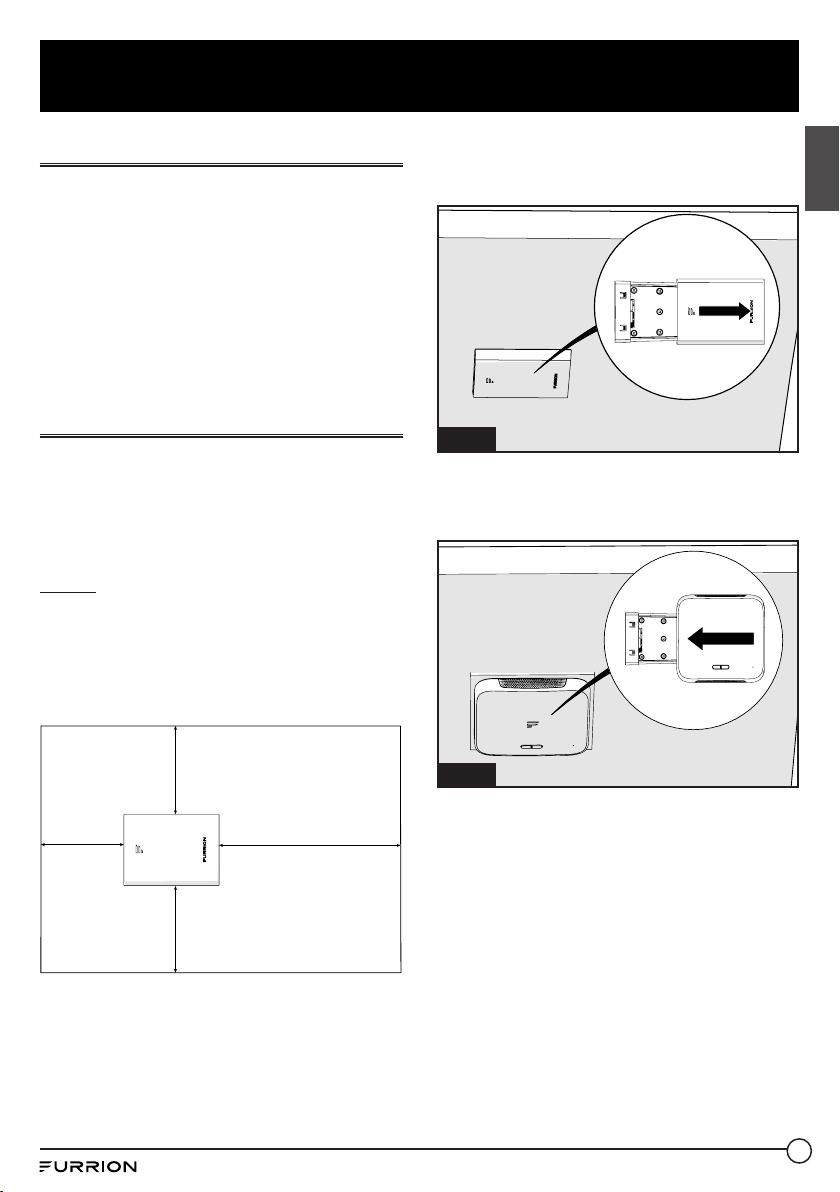
Installation
What’s in the box
Make sure you have the following items
included in the packaging. If any items
are damaged or missing, contact your
dealer.
● LTE WiFi Router x 1
● Device Identity Sticker x 1
● Warranty Card x 1
● Instruction Manual x 1
Slide-in the LTE WiFi Router
This LTE WiFi Router is designed for
using with Furrion rooftop antenna only.
Refer to the separate Furrion outdoor
antenna instruction manual about how to
install it onto the RV rooftop.
NOTE: A Furrion Rooftop Antenna with
mounting bracket (sold separately,
part#FAN73B7C) should already have
been installed on your RV rooftop. If not,
contact your RV dealer or visit www.
furrion.com to purchase it.
1. Pull to remove the cover attached
over the existing Ceiling Mount
Bracket. (Fig. 1)
RV Ceiling
Fig. 1
2. Slide the LTE WiFi Router into the
existing Ceiling Mount Bracket.
(Fig. 2)
RV Ceiling
English
2” (50mm) Min.
2” (50mm) Min.
2” (50mm) Min.
7” (178mm) Min.
Fig. 2
3. Your LTE WiFi Router is now fully
installed onto the RV ceiling.
6
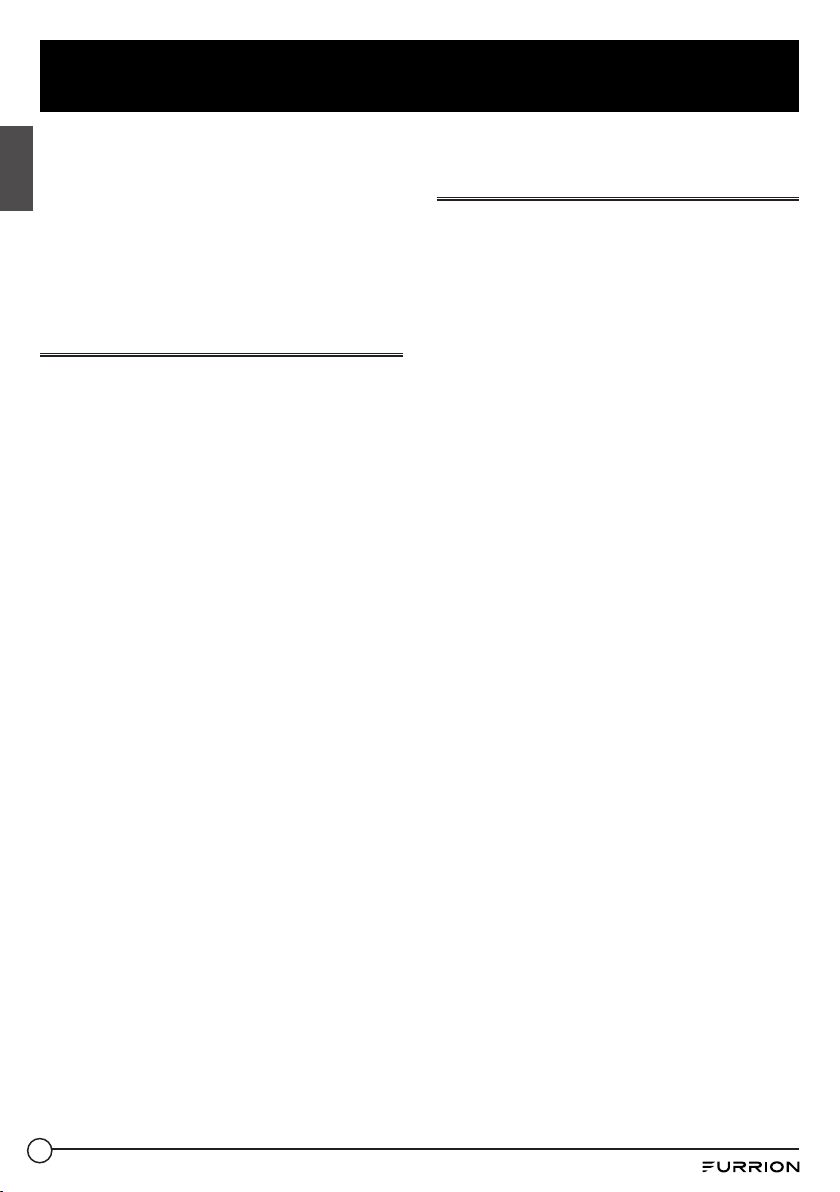
Device Preparation
This device is ready for the Furrion
network, simply slide the device into the
ceiling mount bracket. For first time use,
English
you are required to activate the Furrion
Network Service online, which allows
you to access the best LTE network
coverage in North America.
Material Preparation
The device’s ICCID and IMEI numbers
can be found on the warranty card, the
device identity sticker or the rating label.
Before activating your device, make sure
you have one of the materials prepared
for the activation.
Furrion Network Service
Activation
There are 3 methods for you to activate
the device.
● Method 1 - Use your PC or a smart
device, such as a smart phone,
tablet, etc. to visit access.furrion.
com. You may also scan the QR code
on the label of the device.
The online instructions will guide you
to complete the activation process.
● Method 2 - Call Furrion Customer
Service hotline for support.
Please have the Warranty Card of the
device or the Device Identity Sticker
included in the package on hand.
● Method 3 - Through the Furrion
Access for activation.
NOTE: You are required to have
access to the Internet via an external
WiFi network. Otherwise, please use
either Method 1 or Method 2.
Follow the “Device Configuration”
section for activation information.
7
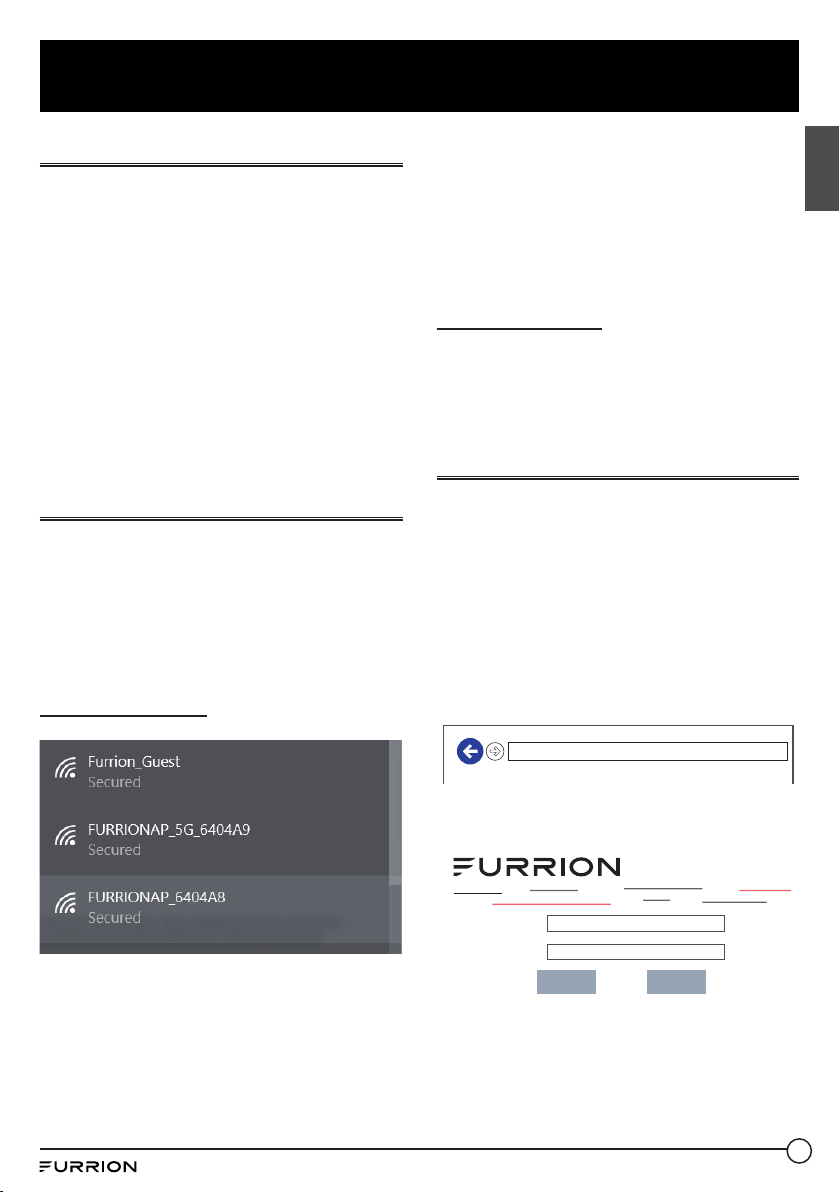
Device Configuration
Power on your Device
Turn on the power connected to the
ceiling mount bracket. The LTE WiFi
Router will be turned on automatically
upon receiving power.
NOTE: You may login to the device
software and disable the auto power on
feature in the configuration software.
The default setting is Enabled.
If the device is turned off, press and hold
the POWER button on top of the device
for about 4 seconds to turn it on.
Connecting to the Device
Your LTE WiFi Router supports autoswitch between 4G LTE and External
WiFi. One of the following two methods
can be chosen to link your LTE WiFi
Router with a PC or any other smart
devices which can access to the internet:
WiFi Connection
Password: FAxxxxxx
The “xxxxxx” in the example above
corresponds to the last 6 characters
of the unique network ID address.
The default password can be found on
the SSID/WPA sticker.
3. Click Join.
LAN Connection
Depending on your RV dealer, you can
connect the Furrion Access through the
assigned Ethernet Socket.
Login
The default IP of this 4G LTE WiFi Router
is 192.168.0.1 with subnet 255.255.255.0.
Make sure the PC attached to this
router is in the same subnet and has
an IP address in the range between
192.168.0.2~ 192.168.0.254.
1. Launch a web browser and enter
192.168.0.1 in the address bar, the
login window will pop up.
English
1. Scan for wireless networks on your
mobile device or laptop. It may take
a few minutes for the network to
appear.
2. Select Local WiFi network with
SSID: FURRIONAP_xxxxxx
http://192.168.0.1
2. Enter the default username: admin
and password: admin.
Username:
Password:
Login
Cancel
3. Click Login.
8
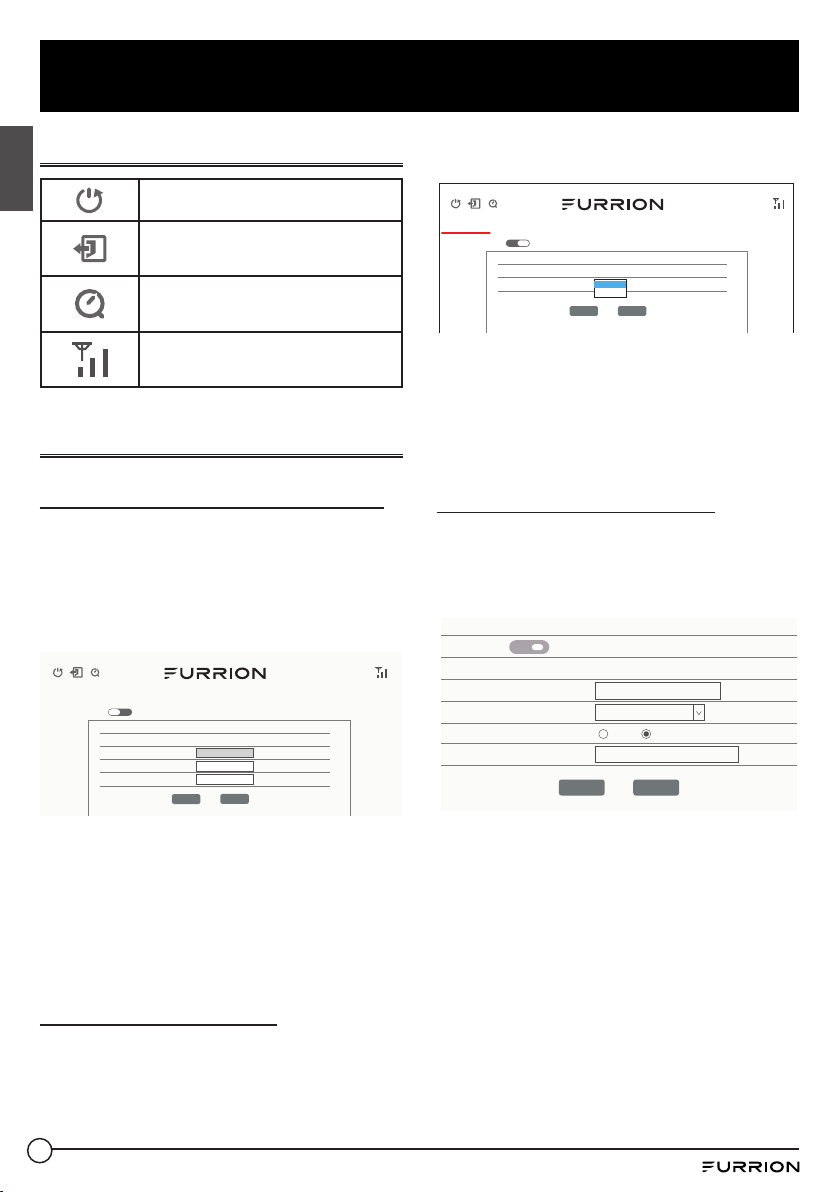
Device Configuration
System Icon Definition
English
Reboot the system.
Click to logout of the
system.
Click for quick setup of
your system.
Indicates the signal
strength.
Quick Setup your Device
Change Administration Password
After a successful login, the following
screen will appear and you will be
required to setup a new password
for the “admin” account for device
management.
Advance Setting
OFF
Quick Setup - User Settings
Username admin
New Password
Confirm Password
Exit
(1~32)
(1~32)
Next
clicking the Next button and will allow
you to configure the WiFi settings.
Dashboard WAN Status LAN WIFI Firewall System Management
Advance Setting
ON
Quick Setup - WAN Settings
WAN Interface
LTE
Ext Wifi
Back
Next
LTE: For internet service through the
LTE network.
Ext WiFi: For internet service through
the public WiFi network.
Click Next to go on to the next step.
Wireless Connection Setup
The following screen will appear after
clicking the Next button and will allow
you to configure the WiFi settings.
Quick Setup - Wireless Settings
Setting All
2.4/5G WiFi
Network Name (SSID)
Security Mode
WPA Algorithms
Password
ON
FURRIONAP_640A83
WPA-PSK/WPA2-PSK
TKIP AES
FA640A83
Back Next
Username: Show the current username.
New Password: You can enter 1-32
characters as your new password.
Confirm Password: Enter the new
password again.
Click Next to go on to the next step.
WAN Connection Setup
Select WiFi, in order to access the
Furrion network activation. The
following screen will appear after
9
Network Name SSID: To identify your
wireless network, a network name called
SSID (Service Set Identifier) is used. You
can change to any name you preferred.
NOTE: Make sure that your SSID is
unique if there are other wireless
networks operating in your area.
Security Mode: Select a mode of
Disabled, WPA-PSK, WPA2-PSK or WPAPSK/WPA2-PSK
WPA Algorithms: TKIP, AES
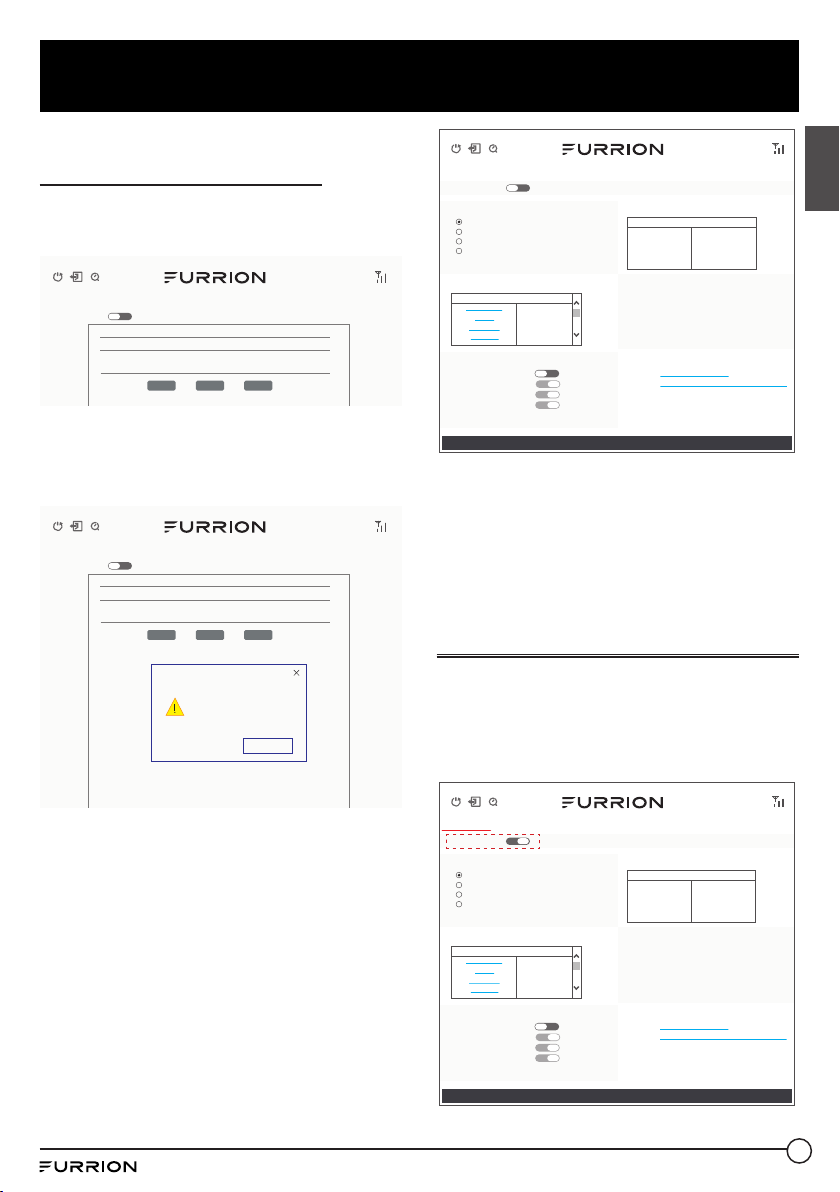
Device Configuration
Password: 1~32 characters
Save Confirmation Settings
Click “Next” and “Finish” to save and
complete the quick setup.
Advance Setting
A new window will pop up indicating you
have successfully configured the system.
Click OK.
Advance Setting
OFF
Quick Setup - Finish
Please click “Finish” to make your settings effect;
otherwise, you can click “Cancel” to exit Quick Setup.
Cancel
OFF
Quick Setup - Finish
Please click “Finish” to make your settings effect;
otherwise, you can click “Cancel” to exit Quick Setup.
Cancel
Settings applied successfully
FinishBack
FinishBack
OK
Advance Setting
Internet Access
Wifi Nearby
Device Configuration Service Support
Auto Power ON:
2.4GHZ WLAN:
5GHZ WLAN:
Mobile Network (LTE)
External Wifi
Auto Switch Wifi/LTE)
No Internet
SSID
Furrion Guest
Furrion
benswell2.4
Stevie Bell
OFF
Signal Level
-49 dBm
-54 dBm
-66 dBm
-57 dBm
OFF
ON
ON
ON
Connected Device
Internet Connection
WAN IP:
Internet Type:
Network Attached:
Internet Ready:
TOP-UP:Status LED:
Support:
Hotline:
IMEI:
ICCID:
©2007-2008 Furrion Ltd.
Connection Type
Hostname
CN-LT044
ETH
Unknown
LTE
No
No
https://access.furrion.com
https://www.furrion.com/support/contact-us.html
+1 888 354 5792
Unknown
Unknown
You should now be able to access the
internet after the device configuration is
complete. Go to https://access.furrion.
com to follow the Furrion network
activation process.
Advance Setting
Click the “Advance Setting” button to
activate the advance setting page. You
are now allowed to configure the settings
of WAN, LAN, WiFi, Firewall and etc.
English
Dashboard WAN Status LAN WIFI Firewall System Management
Advance Setting
ON
Internet Access
Mobile Network (LTE)
External Wifi
Auto Switch Wifi/LTE)
No Internet
Wifi Nearby
SSID
Furrion
Signal Level
-49 dBm
-54 dBm
-66 dBm
-57 dBm
OFF
ON
ON
ON
Furrion Guest
benswell2.4
Stevie Bell
Device Configuration Service Support
Auto Power ON:
2.4GHZ WLAN:
5GHZ WLAN:
Connected Device
Internet Connection
WAN IP:
Internet Type:
Network Attached:
Internet Ready:
TOP-UP:Status LED:
Support:
Hotline:
IMEI:
ICCID:
©2007-2008 Furrion Ltd.
Connection Type
Hostname
CN-LT044
ETH
Unknown
LTE
No
No
https://access.furrion.com
https://www.furrion.com/support/contact-us.html
+1888 354 5792
Unknown
Unknown
10
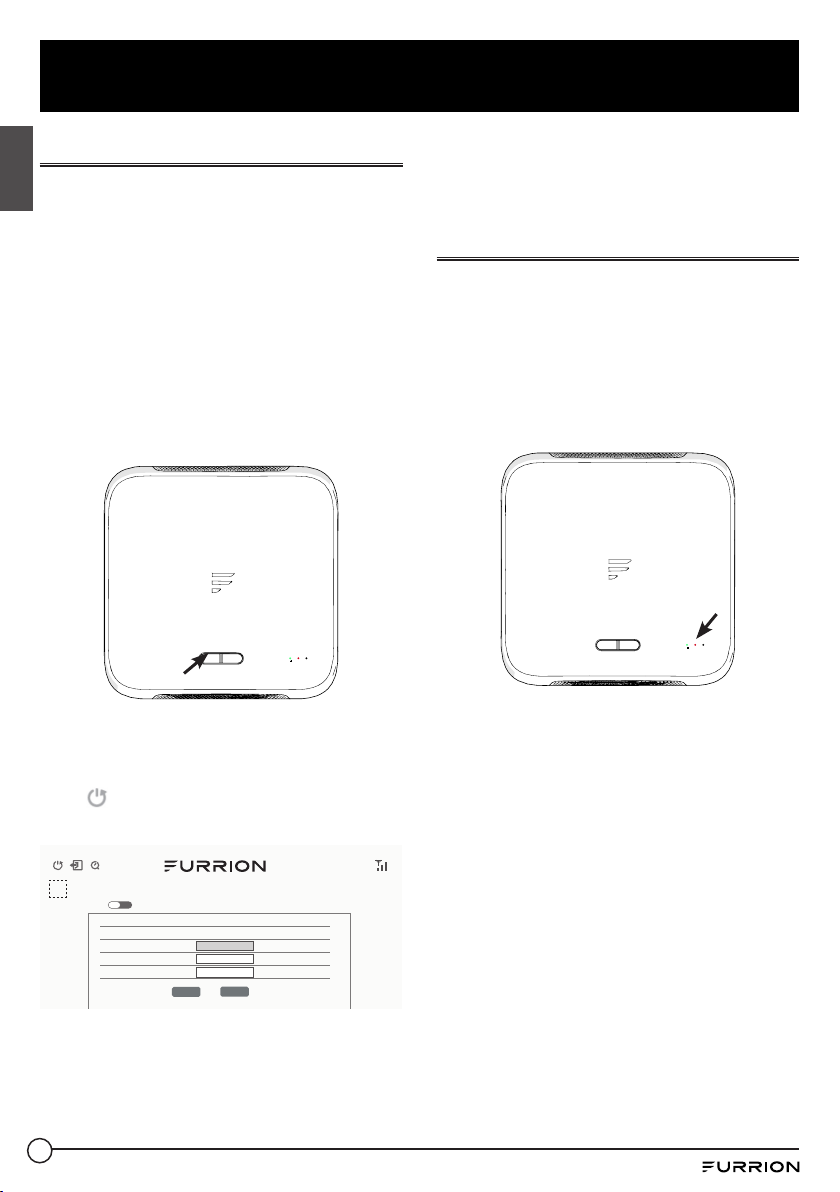
Maintenance
Power off your Device
NOTE: Be careful the device might be
English
hot after operating for a long time.
You may choose one of the following
two methods to turn off the 4G LTE WiFi
Router.
Method 1:
Press and hold the POWER button on
top of the LTE WiFi Router for about 4
seconds. The Network Status LED will
flash and then turn off. The device will be
turned off.
POWER STATUS
RESETTOP UP
NOTE: It is recommended to wait 30
seconds before turning on the LTE WiFi
Router after it is powered off.
Reset your Device
To restore the LTE WiFi Router to factory
default settings, press and hold the
RESET button using a sharp object for
about 10 seconds then release. The LED
will flash 3 times then disappear. A short
press of the RESET button will restart
the device.
POWER STATUS
RESETTOP UP
Method 2:
After successful login into the software
(see “Login” section about how to login),
click button to restart the LTE WiFi
Router.
Advance Setting
11
OFF
Quick Setup - User Settings
Username admin
New Password
Confirm Password
Exit
(1~32)
(1~32)
Next
 Loading...
Loading...