Page 1

EMERSON AND THE G-CLEF LOGO ARE REGISTERED TRADEMARKS
OF EMERSO N RADIO CORP., PARSIPPANY, NEW JERS EY, U.S .A.
NEED HELP?
PLEASE CALL TOLL FREE!
INTRODUCTION PREPARATION WATCHING TV
TM
Owner’s Manual
ELC320EM9
OPTIONAL SETTING
1-800-256-2487
OR VISIT OUR WEB SITE AT
www.EmersonAudioVideo.com
TROUBLESHOOTING
HIGH-DEFINITION TELEVISION
INFORMATION
TO RECEIVE DIGITAL/ANALOG SIGNAL,
YOU MUST CONNECT ANTENNA.
© 2008 Funai Electric Co., Ltd.
Page 2

NTRODUCTION
I
The model and serial numbers of this unit may be found on the cabinet.
You should record and retain those numbers for future reference.
Model No.:
Serial No.:
Precautions5
WARNING: TO REDUCE THE RISK OF FIRE OR ELECTRIC SHOCK, DO NOT EXPOSE THIS APPARATUS
TO RAIN OR MOISTURE.
APPARATUS SHALL NOT BE EXPOSED TO DRIPPING OR SPLASHING AND NO OBJECTS
FILLED WITH LIQUIDS, SUCH AS VASES, SHALL BE PLACED ON THE APPARATUS.
CAUTION
RISK OF ELECTRIC SHOCK
DO NOT OPEN
CAUTION: TO REDUCE THE RISK OF ELECTRIC
SHOCK, DO NOT REMOVE COVER (OR BACK). NO USER
SERVICEABLE PARTS INSIDE. REFER SERVICING TO
QUALIFIED SERVICE PERSONNEL.
The caution marking is located on the rear or bottom of the cabinet.
The lightning flash with arrowhead symbol, within an
equilateral triangle, is intended to alert the user to the
presence of uninsulated “dangerous voltage” within the
apparatus’s enclosure that may be of sufficient magnitude
to constitute a risk of electric shock to persons.
The exclamation point within an equilateral triangle is
intended to alert the user to the presence of important
operating and maintenance (servicing) instructions in
the literature accompanying the apparatus.
Important Safety Instructions
1. Read these instructions.
2. Keep these instructions.
3. Heed all warnings.
4. Follow all instructions.
5. Do not use this apparatus near water.
6. Clean only with dry cloth.
7. Do not block any ventilation openings. Install in
accordance with the manufacture’s instructions.
8. Do not install near any heat sources such as radiators,
heat registers, stoves, or other apparatus (including
amplifiers) that produce heat.
9. Do not defeat the safety purpose of the polarized or
grounding-type plug. A polarized plug has two blades
with one wider than the other. A grounding type plug
has two blades and a third grounding prong. The wide
blade or the third prong are provided for your safety. If
the provided plug does not fit into your outlet, consult
an electrician for replacement of the obsolete outlet.
Do not place the unit on the furniture that is capable of being tilted by a child and an adult leaning, pulling, standing or climbing
on it. A falling unit can cause serious injury or even death.
10. Protect the power cord from being walked on or
pinched particularly at plugs, convenience receptacles,
and the point where they exit from the apparatus.
11. Only use attachments/accessories specified by the
manufacturer.
12. Use only with the cart, stand, tripod, bracket,
or table specified by the manufacturer, or
sold with the apparatus. When a cart is used,
use caution when moving the cart/apparatus
combination to avoid injury from tip-over.
13. Unplug this apparatus during lightning storms or when
unused for long periods of time.
14. Refer all servicing to qualified service personnel.
Servicing is required when the apparatus has been
damaged in any way, such as power-supply cord or
plug is damaged, liquid has been spilled or objects
have fallen into the apparatus, the apparatus has
been exposed to rain or moisture, does not operate
normally, or has been dropped.
FCC WARNING
This apparatus may generate or use radio frequency energy. Changes or modifications to this apparatus may cause
harmful interference unless the modifications are expressly approved in the manual. The user could lose the authority to
operate this apparatus if an unauthorized change or modification is made.
RADIO-TV INTERFERENCE
This apparatus has been tested and found to comply with the limits for a Class B digital device, pursuant to Part 15 of
the FCC Rules. These limits are designed to provide reasonable protection against harmful interference in a residential
installation. This apparatus generates, uses, and can radiate radio frequency energy and, if not installed and used in
accordance with the instructions, may cause harmful interference to radio communications. However, there is no
guarantee that interference will not occur in a particular installation. If this apparatus does cause harmful interference to
radio or television reception, which can be determined by turning the apparatus off and on, the user is encouraged to
try to correct the interference by one or more of the following measures:
1) Reorient or relocate the receiving antenna.
2) Increase the separation between the apparatus and receiver.
3) Connect the apparatus into an outlet on a circuit different from that to which the receiver is connected.
4) Consult the dealer or an experienced radio/TV technician for help.
This Class B digital apparatus complies with Canadian ICES-003.
2
EN
Page 3

This apparatus should not be placed in a built-in installation such as a bookcase or rack unless proper ventilation is provided.
Make sure to leave a space of 3.2 inches (8cm) or more around this apparatus.
INTRODUCTION
Disconnect the mains plug to shut off when find trouble or not in use. The mains plug shall remain readily operable.
CAUTION: Danger of explosion if battery is incorrectly replaced. Replace only with the same or equivalent type.
WARNING: Batteries (battery pack or battery installed) shall not be exposed to excessive heat such as sunshine, fire or the like.
LAMP IN LCD CONTAINS MERCURY, DISPOSE ACCORDING TO LOCAL, STATE OR FEDERAL LAW.
WARNING: To prevent injury, this apparatus must be securely attached to the floor/wall in accordance with the instructions.
TO AVOID THE HAZARDS OF ELECTRICAL SHOCK AND FIRE
Do not handle the power cord with wet hands.
•
Do not remove this unit cabinet. Touching parts inside the cabinet could result in electric shock and/or damage to this
•
unit. For service and adjustment inside the cabinet, call a qualified dealer or an authorized service center.
Do not pull on the power cord when disconnecting it from an AC outlet. Grasp it by the plug.
•
Do not put your fingers or objects into the unit.
•
LOCATION AND HANDLING
The openings should not be blocked by placing the unit on a bed, sofa, carpet, rug, or other similar surface.
•
Do not install the unit near or over a radiator or heat register.
•
Do not install the unit in direct sunlight, near strong magnetic fields, or in a place subject to dust or strong vibration.
•
Avoid a place with drastic temperature changes.
•
Install the unit in a horizontal and stable position. Do not place anything directly on top or bottom of the unit.
•
Depending on your external devices, noise or disturbance of the picture and/or sound may be generated if the unit is
placed too close to them. In this case, please ensure enough space between the external devices and the unit.
Depending on the environment, the temperature of this unit may increase slightly. This is not a malfunction.
•
NOTE ABOUT RECYCLING
This unit’s packaging materials are recyclable and can be reused. Please dispose of any materials in accordance
•
with your local recycling regulations.
Batteries should never be thrown away or incinerated but disposed of in accordance with your local
•
regulations concerning chemical wastes.
WHEN CARRYING THIS UNIT
At least two people are required when carrying this unit.
•
Make sure to hold the upper and bottom frames of the unit firmly as illustrated.
•
PREPARATION
WATCHING TV INFORMATION
OPTIONAL SETTING TROUBLESHOOTING
Trademark Information
5
HDMI, the HDMI logo and High-Definition Multimedia Interface are trademarks or registered trademarks of HDMI
•
Licensing LLC.
Manufactured under license from Dolby Laboratories. “Dolby” and the double-D symbol are trademarks of Dolby
•
Laboratories.
Products that have earned ENERGY STAR® are designed to protect the environment through superior energy efficiency.
•
3
EN
Page 4
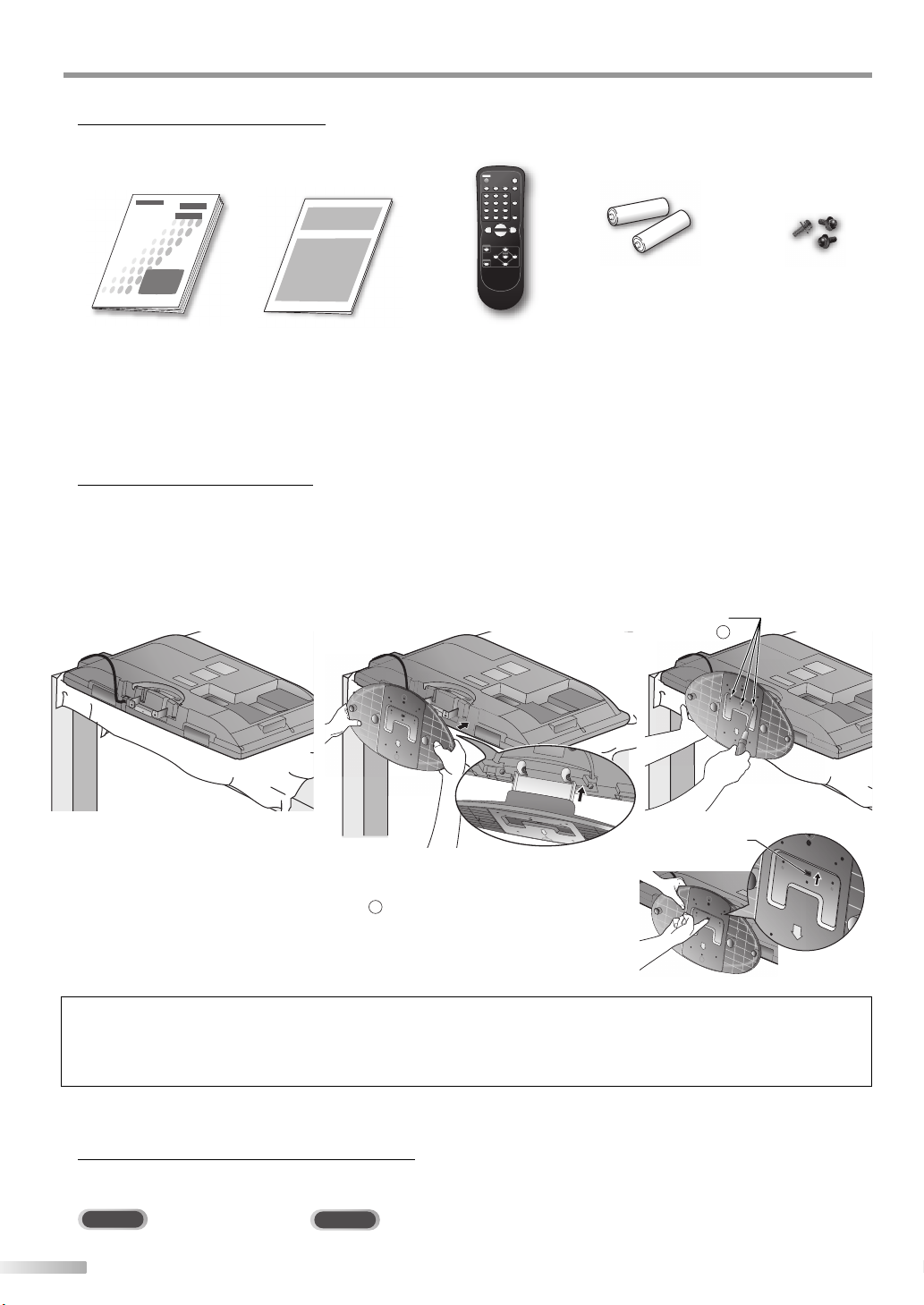
NTRODUCTION
f
I
Supplied Accessories5
owner’s manual
(1EMN23999)
If you need to replace these accessories, please refer to the part No. with the illustrations and call our toll free
•
customer support line found on the cover of this manual.
Depending on your antenna system, you may need different types of combiners (mixers) or separators (splitters).
•
Contact your local electronics store for these items.
Attaching the Stand
5
You must attach the stand to the unit to display upright. Be sure the front and rear of the stand match the proper direction.
quick start guide
(1EMN24000)
remote control
(NF606UD)
batteries
(AA x 2)
Phillips pan screw for
attaching the stand x 3
(FPH34100)
Spread a thick and soft cloth over a
1
table.
Place the main unit face down onto it.
Make sure not to damage the screen.
At least two people are required at
this step.
Insert the stand all the way to the
2
main unit slowly until it clicks.
Make sure not to put the AC power
cord between the stand and the
unit.
f
f
r
r
o
o
n
n
t
t
s
s
i
i
d
d
e
e
Drive Phillips pan screws in the 3
3
threaded holes at the bottom of the
stand with a screwdriver tightly.
screw holes
1
lever
To remove the stand from this unit
Unscrew the Phillips pan screws indicated by “1”, then lift the lever on the bottom
stand and remove the stand from the unit slowly. Be careful not to drop the stand
when you remove it.
Note:
• When attaching the stand, ensure that all screws are tightly fastened. If the stand is not properly attached, it could cause the unit to fall,
resulting in injuries as well as damage to the unit.
• Make sure to use a table which can support the weight of this unit and is larger than this unit.
• Make sure the table is in a stable location.
Symbols Used in this Manual
5
The following is the description for the symbols used in this manual.
Description refers to:
If neither symbol appears under the function heading, operation is applicable to both.
•
: Digital TV operation
DTV
: Analog TV operation
TV
4
EN
Page 5

INTRODUCTION
Features5
•
DTV/TV/CATV
-
You can use your remote control to select
channels which are broadcast in digital format and
conventional analog format. Also, cable subscribers
can access their cable TV channels.
•
Information Display (DTV only)
-
You can display the title, contents and other
information of the current DTV program on the TV
screen.
•
Auto Channel Scan
-
This unit automatically scans and memorizes
channels available in your area, eliminating difficult
setup procedures.
•
V-chip
-
This feature allows you to block children’s access to
inappropriate programs.
•
Closed Caption Decoder
-
Built-in closed caption decoder displays text for
closed caption supported programs.
•
MTS/SAP Tuner
-
Audio can be selected from the remote control.
•
Auto Shut Off Function
-
If there is no signal input from the antenna terminal
and no operation for 15 minutes, the unit will turn
off automatically.
•
Sleep Timer
-
This feature will automatically turn off the power of
the unit at a specific time.
•
Choices for On-screen Language
-
Select your on-screen language:
English, Spanish or French.
•
Stereo Sound Function
•
PLL Frequency Synthesized Tuning
-
Provides free and easy channel selection and lets
you tune directly to any channel using the channel
number buttons on the remote control.
•
HDMI Input
•
Component Video Input
•
S-video Input
•
AV Input
•
Digital Audio Coaxial Output
Contents5
INTRODUCTION
Precautions . . . . . . . . . . . . . . . . . . . . . . . . . . . . . . . . . . . . . . . . . . . . . . . . . . . . . . 2
Trademark Information . . . . . . . . . . . . . . . . . . . . . . . . . . . . . . . . . . . . . . . . . . . 3
Supplied Accessories . . . . . . . . . . . . . . . . . . . . . . . . . . . . . . . . . . . . . . . . . . . . . . 4
Attaching the Stand . . . . . . . . . . . . . . . . . . . . . . . . . . . . . . . . . . . . . . . . . . . . . . . 4
Symbols Used in this Manual . . . . . . . . . . . . . . . . . . . . . . . . . . . . . . . . . . . . . . . 4
Features . . . . . . . . . . . . . . . . . . . . . . . . . . . . . . . . . . . . . . . . . . . . . . . . . . . . . . . . . 5
Buttons on the Remote Control . . . . . . . . . . . . . . . . . . . . . . . . . . . . . . . . . . . . . 6
Installing the Batteries . . . . . . . . . . . . . . . . . . . . . . . . . . . . . . . . . . . . . . . . . . . . 6
Control Panel . . . . . . . . . . . . . . . . . . . . . . . . . . . . . . . . . . . . . . . . . . . . . . . . . . . . . 7
Rear Panel . . . . . . . . . . . . . . . . . . . . . . . . . . . . . . . . . . . . . . . . . . . . . . . . . . . . . . . 7
PREPARATION
Basic Connection . . . . . . . . . . . . . . . . . . . . . . . . . . . . . . . . . . . . . . . . . . . . . . . . . . 8
External Device Connection . . . . . . . . . . . . . . . . . . . . . . . . . . . . . . . . . . . . . . . . 9
Initial Setup . . . . . . . . . . . . . . . . . . . . . . . . . . . . . . . . . . . . . . . . . . . . . . . . . . . . . 12
WATCHING TV
Channel Selection . . . . . . . . . . . . . . . . . . . . . . . . . . . . . . . . . . . . . . . . . . . . . . . . 13
Volume Adjustment . . . . . . . . . . . . . . . . . . . . . . . . . . . . . . . . . . . . . . . . . . . . . . 13
Sleep Timer . . . . . . . . . . . . . . . . . . . . . . . . . . . . . . . . . . . . . . . . . . . . . . . . . . . . . 13
Still Mode . . . . . . . . . . . . . . . . . . . . . . . . . . . . . . . . . . . . . . . . . . . . . . . . . . . . . . . 14
Switching Each Input Mode . . . . . . . . . . . . . . . . . . . . . . . . . . . . . . . . . . . . . . . 14
Switching Audio Mode . . . . . . . . . . . . . . . . . . . . . . . . . . . . . . . . . . . . . . . . . . . 14
Screen Information . . . . . . . . . . . . . . . . . . . . . . . . . . . . . . . . . . . . . . . . . . . . . . 15
TV Screen Display Mode. . . . . . . . . . . . . . . . . . . . . . . . . . . . . . . . . . . . . . . . . . . 16
OPTIONAL SETTING
Main Menu . . . . . . . . . . . . . . . . . . . . . . . . . . . . . . . . . . . . . . . . . . . . . . . . . . . . . . 17
Auto Channel Scan . . . . . . . . . . . . . . . . . . . . . . . . . . . . . . . . . . . . . . . . . . . . . . . 17
Channel List . . . . . . . . . . . . . . . . . . . . . . . . . . . . . . . . . . . . . . . . . . . . . . . . . . . . . 18
Manual Register . . . . . . . . . . . . . . . . . . . . . . . . . . . . . . . . . . . . . . . . . . . . . . . . . 19
Antenna Confirmation. . . . . . . . . . . . . . . . . . . . . . . . . . . . . . . . . . . . . . . . . . . . 19
Language Selection . . . . . . . . . . . . . . . . . . . . . . . . . . . . . . . . . . . . . . . . . . . . . . 20
Picture Adjustment . . . . . . . . . . . . . . . . . . . . . . . . . . . . . . . . . . . . . . . . . . . . . . 21
Sound Adjustment . . . . . . . . . . . . . . . . . . . . . . . . . . . . . . . . . . . . . . . . . . . . . . . 22
Closed Caption. . . . . . . . . . . . . . . . . . . . . . . . . . . . . . . . . . . . . . . . . . . . . . . . . . . 23
DTV Closed Caption. . . . . . . . . . . . . . . . . . . . . . . . . . . . . . . . . . . . . . . . . . . . . . . 24
CC Style . . . . . . . . . . . . . . . . . . . . . . . . . . . . . . . . . . . . . . . . . . . . . . . . . . . . . . . . . 25
V-chip . . . . . . . . . . . . . . . . . . . . . . . . . . . . . . . . . . . . . . . . . . . . . . . . . . . . . . . . . . 27
HDMI Audio . . . . . . . . . . . . . . . . . . . . . . . . . . . . . . . . . . . . . . . . . . . . . . . . . . . . . 30
TROUBLESHOOTING
FAQ . . . . . . . . . . . . . . . . . . . . . . . . . . . . . . . . . . . . . . . . . . . . . . . . . . . . . . . . . . . . 31
Troubleshooting Guide . . . . . . . . . . . . . . . . . . . . . . . . . . . . . . . . . . . . . . . . . . . 32
INFORMATION
Glossary . . . . . . . . . . . . . . . . . . . . . . . . . . . . . . . . . . . . . . . . . . . . . . . . . . . . . . . . 34
Maintenance . . . . . . . . . . . . . . . . . . . . . . . . . . . . . . . . . . . . . . . . . . . . . . . . . . . . 34
Cable Channel Designations . . . . . . . . . . . . . . . . . . . . . . . . . . . . . . . . . . . . . . . 35
General Specifications . . . . . . . . . . . . . . . . . . . . . . . . . . . . . . . . . . . . . . . . . . . . 35
Electrical Specification . . . . . . . . . . . . . . . . . . . . . . . . . . . . . . . . . . . . . . . . . . . . 35
Other Specifications . . . . . . . . . . . . . . . . . . . . . . . . . . . . . . . . . . . . . . . . . 35
Limited Warranty . . . . . . . . . . . . . . . . . . . . . . . . . . . . . . . . . . . . .Back cover
PREPARATION
WATCHING TV INFORMATION
OPTIONAL SETTING TROUBLESHOOTING
© 2008 Funai Electric Co., Ltd.
All rights reserved. No part of this manual may be reproduced, copied, transmitted, disseminated, transcribed, downloaded or stored in
any storage medium, in any form or for any purpose without the express prior written consent of Funai.
Furthermore, any unauthorized commercial distribution of this manual or any revision hereto is strictly prohibited.
Information in this document is subject to change without notice. Funai reserves the right to change the content herein without the
obligation to notify any person or organization of such changes.
with the design is a registered trademark of Funai Electric Co., Ltd and may not be used in any way without the express written
consent of Funai. All other trademarks used herein remain the exclusive property of their respective owners. Nothing contained in this
manual should be construed as granting, by implication or otherwise, any license or right to use any of the trademarks displayed herein.
Misuse of any trademarks or any other content in this manual is strictly prohibited. Funai shall aggressively enforce its intellectual property
rights to the fullest extent of the law.
EN
5
Page 6

NTRODUCTION
I
Buttons on the Remote Control5
10
1. POWER (p. 12)
Press to turn the unit on and off.
1
2
3
4
CH.
5
6
7
8
9
2. MUTE
11
12
13
14
15
16
Press to turn the sound on and off.
3. SLEEP (p. 15)
Press to activate the sleep timer.
4. Number buttons (p. 15)
•
- (hyphen)
•
5. CH. K / L (p. 13)
Press to select channels and the
external input modes.
6. VOL. X / Y (p. 13)
Press to adjust the volume.
7. ENTER (p. 12)
Press to decide the command of
setting when the main menu is
displayed.
8. SETUP (p. 12)
Press to display the main menu.
9. s / B / K / L (p. 12)
Press to move left/ right/ up/
down through the items.
10. BACK (p. 15)
Press to return to the previous
menu operation.
11. INPUT SELECT (p. 14)
Press to access connected
external devices like a DVD player
or VCR.
(p. 15)
Press to select channels.
Press to shift the minor channel
from the major channel.
12. INFO
13. AUDIO
14. SCREEN MODE (p. 16)
15. CH. RETURN (p. 13)
16. STILL (p. 14)
(p. 15)
Digital Mode (DTV)
•
Press to display the channel
information, signal type and TV
setting.
Analog Mode (TV)
•
Press to display the channel
number, signal type and TV
setting.
External Input Mode
•
Press to display the external
input modes, signal type and TV
setting.
Digital Mode (DTV)
•
Analog Mode (TV)
•
Press to select aspect ratio
available for the TV screen.
Press to return to the previously
viewed channel.
Press to pause screen image.
(p. 14)
Press to select the audio
language.
Press to select the audio mode.
5
Installing the Batteries
Install the batteries (AA x 2) matching the polarity indicated inside battery compartment of the remote control.
21 3
Battery Precautions:
• Be sure to follow the correct polarity as indicated in the battery compartment. Reversed batteries may cause damage to the device.
• Do not mix different types of batteries together (e.g., Alkaline and Carbon-Zinc) or old batteries with fresh ones.
• If the device is not to be used for a long period of time, remove the batteries to prevent damage or injury from possible battery leakage.
• Do not try to recharge batteries; they can overheat and rupture.
6
EN
Page 7

INTRODUCTION
Control Panel5
1. POWER (p. 12)
Press to turn the unit on and off.
2. INPUT SELECT/ENTER (p. 14)
•
1
2
3
4
5
Press to access connected external devices
like a BD/DVD player or VCR.
•
Press to decide the command of setting when
the menu is displayed.
3. CHANNEL K / L (p. 13)
Press to select channels or move up/down through
the main menu items.
4. VOLUME X / Y (p. 13)
Press to adjust the volume or move right (X) / left (Y)
through the main menu items.
6
5. SETUP (p. 12)
7
8
Press to display the main menu.
6. infrared sensor window
Receives infrared rays transmitted from the remote
control.
7. power on indicator
Lights up when power is on.
8. stand by indicator
Rear Panel5
Lights up in standby mode.
PREPARATION
WATCHING TV INFORMATION
OPTIONAL SETTING TROUBLESHOOTING
1. HDMI input jack (p. 8)
HDMI connection for HDMI devices.
2. antenna input jack (p. 8)
RF coaxial cable connection for your antenna or
cable receiver / satellite box.
1
3. AC power cord
Connect to a standard AC outlet to supply power to
this unit.
4. coaxial digital audio output jack (p. 11)
Coaxial digital audio connection for a decoder or an
2
3
audio receiver.
5. S-video input jack (p. 10)
S-video connection for external devices.
6. video input jack (p. 11)
RCA video connection for external devices.
4
DIGITAL
AUDIO OUT
(COAXIAL)
5
6
7
HDMI-IN
L
R
AUDIO
VIDEO 1
S-VIDEO
L
R
COMPONENT 1 COMPONENT 2
VIDEO 2
Y
S-VIDEO
VIDEO
L
AUDIO
R
Y
Pb
Pb
VIDEO
Pr
Pr
L
L
AUDIO
AUDIO
AUDIO
R
R
8
7. audio input jack (p. 9)
RCA audio connection for DVI devices.
(For HDMI1 input jack only)
8. audio input jack (p. 10)
RCA audio connection for external devices.
9. component video and audio input jack (p. 8)
RCA component video and RCA audio connection for
external devices.
9
EN
7
Page 8

REPARATION
P
Cables not included.
Please purchase the necessary cables at your local store.
Basic Connection
5
This section describes how to connect the unit to an antenna, cable receiver or satellite box.
Note:
• Be sure your antenna or other device is connected properly before plugging in the AC power cord.
[Antenna Connection]
Connect the RF coaxial cable on your home outlet to the antenna input jack of this unit.
e.g.)
VHF / UHF
antenna
rear of this unit
RF coaxial cable
or
cable TV signal
Once connections are completed, turn on the unit and begin initial setup. Channel scanning is necessary for the unit
*
to memorize all available channels in your area. (Refer to “Initial Setup” on page 12.)
Note:
• If you have any question about the DTV’s antenna, visit www.antennaweb.org for further information.
• For your safety and to avoid damage to this unit, please unplug the RF coaxial cable from the antenna input jack before moving the unit.
• If you use an antenna to receive analog TV, it should also work for DTV reception. Outdoor or attic antennas will be more effective than
settop versions.
• To switch your reception source easily between antenna and cable, install an antenna selector.
• If you connect to the cable system directly, contact the CATV installer.
[Connection to Cable Receiver or Satellite Box]
Use an HDMI or an RCA component video cable to connect the HDMI or the component video input jack of the unit to the
HDMI or the component video output jack of the cable receiver / satellite box.
If you connect to the unit’s COMPONENT1 or COMPONENT2 video input jack, connect an RCA audio cable to the audio
L/R jack of COMPONENT1 or COMPONENT2 accordingly.
e.g.)
satellite dish
or
RF coaxial
cable
ANT IN
cable TV signal
including PPV
cable receiver / satellite box
*
You can also connect this unit to the cable receiver or satellite box other than the HDMI or the component video
HDMI OUT
or
AUDIO OUT
STEREO
PCM
RL
HDMI cable
COMPONENT VIDEO OUT
or
Pr/CrPb/CbY
RCA component video cable
and RCA audio cable
(red)(blue)(green)
(red)(blue)(green)
(green)
(green)
(blue)
(blue)
(red)
ed)
(r
rear of this unit
DIGITAL
COMPONENT 1 COMPONENT 2
VIDEO 1
VIDEO 2
AUDIO OUT
(COAXIAL)
HDMI-IN
L
AUDIO
R
Y
S-VIDEO
VIDEO
L
AUDIO
R
Y
S-VIDEO
Pb
Pb
VIDEO
Pr
Pr
L
L
L
AUDIO
AUDIO
AUDIO
R
R
R
output jack because they might have different output jacks.
*
Required cables and connecting methods of the cable receiver / satellite box, or the availability channel for the clear
QAM may differ depending on the cable/satellite provider. For more information, please contact your cable/satellite
provider.
8
EN
Page 9
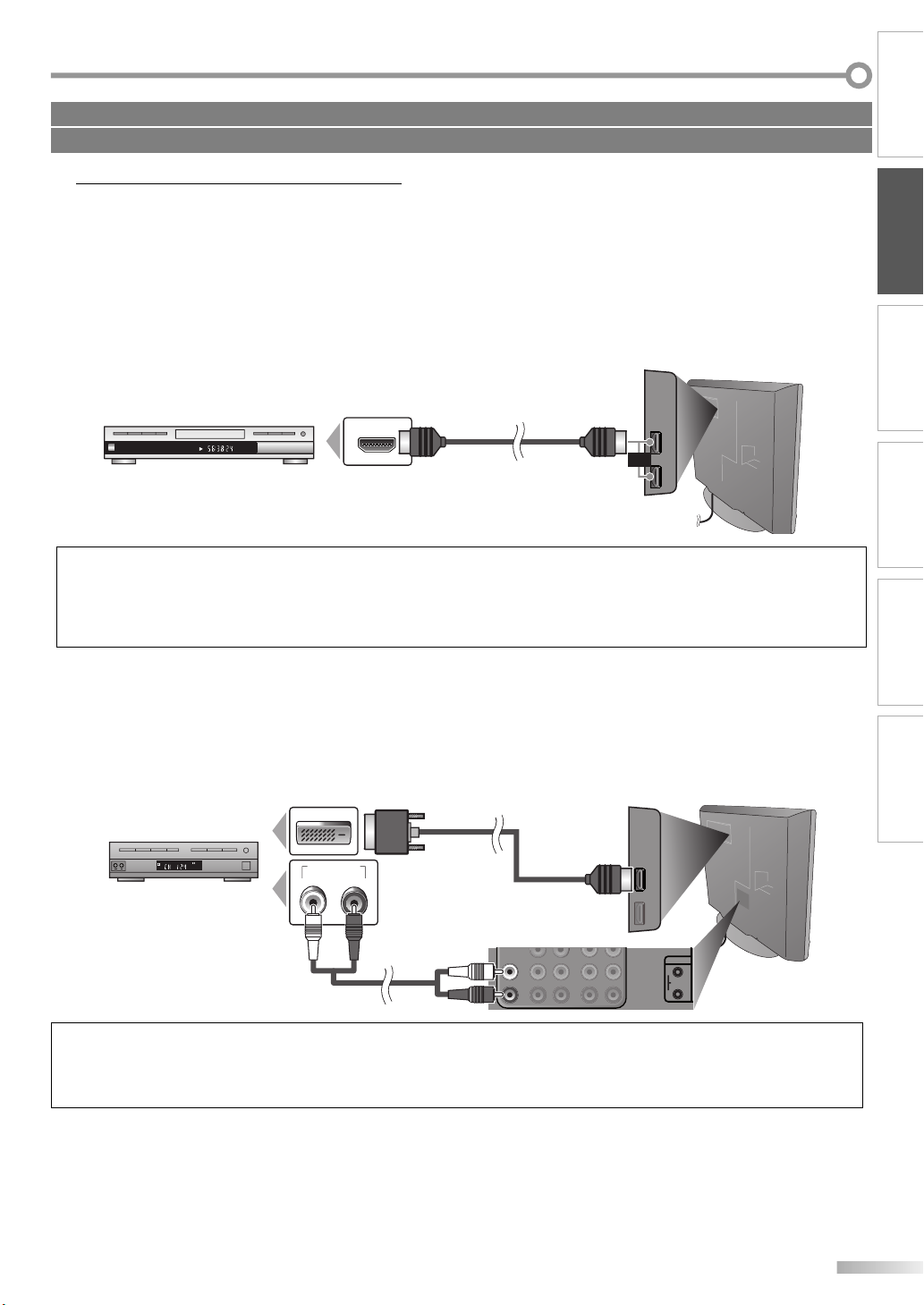
Cables not included.
Please purchase the necessary cables at your local store.
External Device Connection
5
[HDMI Connection]
HDMI (High-Definition Multimedia Interface) transports high definition video and multi-channel digital audio through
a single cable. It ensures that the content sent from the source to the unit is of the highest possible resolution.
Use an HDMI cable to connect the unit to external video devices equipped with HDMI output jack.
e.g.)
rear of this unit
INTRODUCTION
PREPARATION
WATCHING TV
TITLE 5
CHAPTER 15
REPEAT A-B
HDMI OUT
HDMI cable
or
BD/DVD player
with the HDMI output jack
Note:
• This unit accepts 480i / 480p / 720p / 1080i video signals, and 32kHz / 44.1kHz / 48kHz audio signals.
• This unit accepts only 2 channel audio signal (LPCM).
• You need to select “PCM” for the digital audio output of the device connected or the check HDMI audio setting.
There may be no audio output if you select “Bitstream”, etc.
• This unit only accepts signals compliant with EIA861.
[HDMI-DVI Connection]
Use an HDMI-DVI conversion cable to connect the unit to external video devices equipped with DVI output jack.
e.g.)
STEREO
PCM
cable receiver or satellite box
with the DVI output jack
DVI OUT
AUDIO OUT
HDMI-DVI
conversion cable
To HDMI1 input
RL
jack only
rear of this unit
OPTIONAL SETTING TROUBLESHOOTING
INFORMATION
RCA audio cable
Note:
• This unit accepts 480i / 480p / 720p / 1080i video signals.
• HDMI-DVI connection requires separate RCA audio connection as well.
• Audio signals are converted from digital to analog for this connection.
• DVI does not display 480i image that is not compliant with EIA/CEA-861/861B.
R
HDMI-IN
L
AUDIO
9
EN
Page 10

REPARATION
CA audio cable
P
Cables not included.
Please purchase the necessary cables at your local store.
[Component Video Connection]
RCA component video connection offers better picture quality for video devices connected to the unit.
Use an RCA component video cable to connect the unit to external video devices equipped with component video
output jack.
If you connect to the unit’s COMPONENT1 or COMPONENT2 video input jack, connect an RCA audio cable to the audio
L/R jack of COMPONENT1 or COMPONENT2 accordingly.
e.g.)
RCA component video cable
(red)(blue)(green)
Pr/CrPb/CbY
RL
green
blue
red
R
DIGITAL
AUDIO OUT
(COAXIAL)
HDMI-IN
L
AUDIO
R
VIDEO 1
S-VIDEO
L
R
rear of this unit
COMPONENT 1 COMPONENT 2
VIDEO 2
Y
S-VIDEO
Pb
VIDEO
VIDEO
Pr
L
L
AUDIO
AUDIO
AUDIO
R
R
Y
Pb
Pr
L
R
TITLE 5
CHAPTER 15
REPEAT A-B
BD/DVD player with
the component video output jack
COMPONENT VIDEO OUT
AUDIO OUT
Note:
• This unit accepts 480i / 480p / 720p / 1080i video signals.
[S-video Connection]
S-video connection offers good picture quality for video devices connected to the unit.
Use an S-video cable to connect the unit to external video devices equipped with S-video output jack.
If you connect to the unit’s VIDEO1 S-video or VIDEO2 S-video input jack, connect an RCA audio cable to the audio L/R
jack of VIDEO1 or VIDEO2 accordingly.
e.g.)
S-VIDEO
OUT
RL
rear of this unit
DIGITAL
VIDEO 1
AUDIO OUT
S-video cable
(COAXIAL)
HDMI-IN
L
R
S-VIDEO
VIDEO
L
AUDIO
AUDIO
R
TITLE 5
CHAPTER 15
REPEAT A-B
BD/DVD player with
the S-video output jack
AUDIO OUT
AUDIO
VIDEO 2
S-VIDEO
VIDEO
L
AUDIO
R
Note:
• If you connect to the S-video input jack and the video input jack at the same time, the S-video connection will have priority.
10
EN
Page 11

decode
Cables not included.
Please purchase the necessary cables at your local store.
[Video Connection]
RCA video connection offers standard picture quality for video devices connected to the unit.
Use an RCA video cable to connect the unit to external video devices equipped with video output jack.
If you connect to the unit’s VIDEO1 or VIDEO2 video input jack, connect an RCA audio cable to the audio L/R jack of
VIDEO 1 or VIDEO 2 accordingly.
When the audio jack of the video device is monaural, connect an RCA audio cable to the audio L input jack.
e.g.)
INTRODUCTION
PREPARATION
WATCHING TV
AUDIO OUT
VIDEO
RL
OUT
camcorder video game
STEREO
STAND-BY
RCA video cable
VCR
Note:
• If you connect to the S-video input jack and the video input jack at the same time, the S-video connection will have priority.
[Audio Output Connection]
À Digital (for digital broadcasting only)
If you connect this unit to an external digital audio device, you can enjoy multi-channel audio like 5.1ch digital
broadcasting sound.
Use a digital audio coaxial cable to connect the unit to external digital audio devices.
e.g.)
digital audio coaxial cable
DIGITAL AUDIO
COAXIAL IN
Dolby Digital
r
rear of this unit
DIGITAL
VIDEO 1
AUDIO OUT
(COAXIAL)
HDMI-IN
L
R
rear of this unit
VIDEO 2
S-VIDEO
S-VIDEO
VIDEO
VIDEO
L
L
AUDIO
AUDIO
R
AUDIO OUT
(COAXIAL)
HDMI-IN
L
R
AUDIO
R
DIGITAL
VIDEO 1
S-VIDEO
VIDEO
L
AUDIO
AUDIO
R
OPTIONAL SETTING TROUBLESHOOTING
INFORMATION
11
EN
Page 12
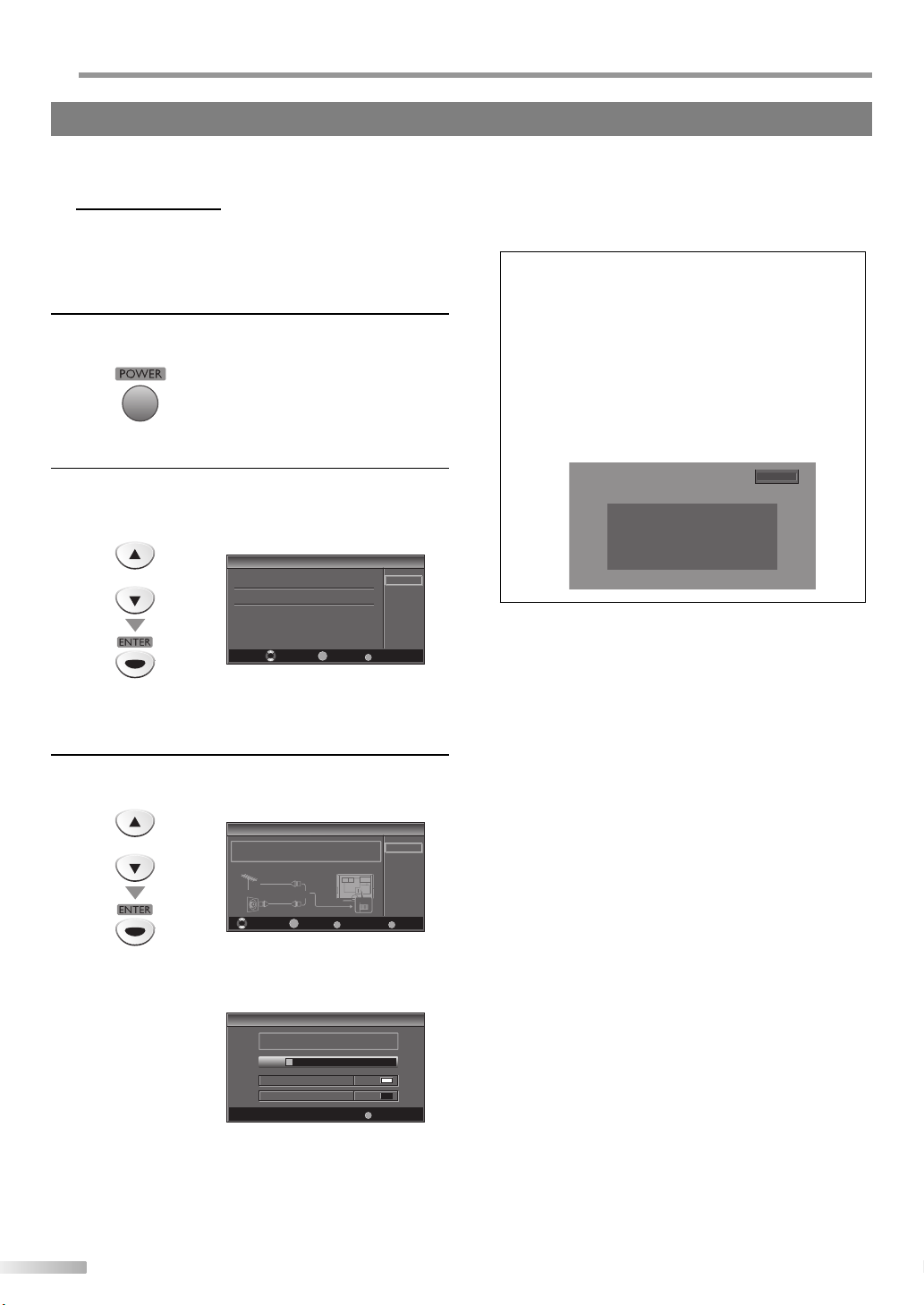
REPARATION
P
These operations are accessible by remote control. Some may also be accessible by controls on the main unit.
When the scanning and memorizing of channels are
Initial Setup
5
This section will guide you through the unit’s initial setting which includes
selecting a language for your on-screen menu and auto channel scan,
which automatically scans and memorizes viewable channels.
Before you begin:
Make sure if the unit is connected to antenna or cables.
After making all the necessary connections, press
1
[POWER] to turn on the unit.
This operation may take a few moments.
•
Use [Cursor K / L] to select the on-screen language
2
from the choices on the right side of the TV screen.
(English / Español / Français)
Initial Setup
Initial Setup
or
Select the language for setup display.
Elija el idioma de ajuste.
Sélectionner langue écran config.
English
Español
Français
•
completed, the lowest memorized channel will be
displayed on the TV screen.
Note:
• If you connect the cable system directly, contact the CATV
installer.
• If you press [POWER] or [SETUP] during auto channel
scan, this setting will be canceled.
• The initial auto channel scan function can be executed
for either “Air” or “Cable” only once. When you change the
connection (Air/Cable), set auto channel scan again.
(Refer to page 17.)
• If there is no signal input from the antenna terminal and
no operation for several seconds after you turn on the unit,
“Helpful Hints” appears. Follow the instructions listed on
the TV screen.
2-2
No channel is registered.
Press and hold "ENTER" key on the remote control for 3 seconds.
Contact support hotline provided on manual or back of unit.
Sin canal registrado.
Pulse durante 3 segundos la tecla "ENTER" en el control remoto.
Llame teléfono de apoyo en manual o atrás de TV.
Pas de chaîne consign.
Enfoncez "ENTER" 3 secondes sur la télécommande.
Contacter numero d'urgence dans manuel ou arrière appareil.
ENTER
Select Enter Exit
•
“Initial Setup” menu on step 3 will be displayed in the
selected language after you press [ENTER].
Use [Cursor K / L] to select “Air” for TV channels or
3
“Cable” for CATV channels, then press [ENTER].
Initial Setup
Initial Setup
or
Scanning and memorizing of channels start
•
Make sure the antenna is connected to "ANT.IN" jack.
Select the destination of "ANT.IN" jack.
Air
Or
Cable
ENTER
Select Enter Exit
ANT.IN
BACK
Back
automatically.
Initial Setup
Initial Setup
Now the system is scanning for channels,please wait.
5%
Analog channels 1ch
Digital channels 0ch
SETUP
After an initial setup is completed...
If you want to scan the channels automatically again,
•
refer to “Auto Channel Scan” on page 17.
You can add the desired channels unmemorized by
•
“Autoscan”. Refer to “Manual Register” on page 19.
If you want to change the other language from the
•
one you chose, refer to “Language Selection” on
page 20.
Air
Cable
SETUP
SETUP
Exit
12
EN
Page 13

ATCHING TV
W
Channel Selection
5
Select channels by using [CH. K / L] or [the Number buttons].
To select the memorized channels, use [CH.
•
[the Number buttons].
To select the non-memorized channels, use
•
K
[the Number buttons].
To Use [the Number buttons]
TV
When selecting analog channel 12
-
DTV
When selecting digital channel 12-1
-
Be sure to press [–] before entering the minor
channel number.
Press [CH. RETURN ] to return to the previously
•
viewed channel.
About digital TV broadcasting:
With its high definition broadcast, digital broadcasting
far surpasses analog broadcasting in both its picture
and sound quality. Not all digital TV broadcasts are high
definition (HD). To confirm whether your watching TV
program is in HD, refer to the program guide, contact
your cable/satellite provider or local TV stations.
NTSC
(analog mode)
(Soccer)
CH4
(Soccer)
CH4
(Soccer)
CH4
(Soccer)
CH4
Air time
18:00
18:30
19:00
19:30
20:00
(Soccer)
CH4-1
major channel
CH4-1
major chann el
can be changed by using [C H. K / L].
(digital mode)
CH4-1
major chann el
CH4-2
CH4-1
major chann el
(Soccer)
ATSC
(Soccer)
(News)
(Soccer)
minor channel
CH4-3
minor chan nelminor chan nel
CH4-2
(News)
What is the minor channel?
By using high compression technology, digital
broadcasting offers a service that enables multiple
signals to send simultaneously.
Therefore, you can select more than one program per
major channel since digital broadcasting technology
distinguishes between multiple channels broadcast by
a single network.
Note:
• “No Signal” will appear on the TV screen after the minor
channel broadcast is over.
• “Audio only program“ message will appear on the TV
screen, when you receive only sound signal.
/
L] or
(Tennis)
Volume Adjustment
5
This section describes how to adjust the volume. The mute function, which
turns the sound off and on, is also described.
/
X
Use [VOL.
Y
] to adjust the audio volume.
or
Volume 20
The volume bar will be displayed at the bottom of
•
the TV screen when adjusting the volume.
The volume bar will automatically disappear in a few
•
seconds.
Press [MUTE ] to turn off and on the sound.
Mute
“Mute” is displayed on the TV screen for a few
•
seconds.
/
X
Press [MUTE
] again or [VOL.
Y
] to recover the
original volume.
Sleep Timer
5
The sleep timer can be set to automatically turn off the unit after an
incremental period of time.
Press [SLEEP ] to set the sleep timer.
1
Sleep timer display appears on the TV screen.
•
Press [SLEEP ] repeatedly to change the amount of
2
Sleep
Off
time until shut off.
•
You can set your unit to turn off after a set period of
Sleep
120min.
time (from 30 to 120 minutes).
•
Each press of [SLEEP ] will increase the time by 30
minutes.
•
After setup, the sleep timer display can be called up
for checking by pressing [SLEEP ].
To cancel the sleep timer
Press [SLEEP ] repeatedly until “Sleep Off” is
displayed on the TV screen.
Note:
• The sleep timer display will automatically disappear in a
few seconds.
• When you disconnect the unit from the AC outlet or when
a power failure occurs, the sleep timer setting will be
canceled.
INTRODUCTION PREPARATION
WATCHING TV
OPTIONAL SETTING TROUBLESHOOTING
INFORMATION
EN
13
Page 14

ATCHING TV
W
Still Mode
5
You can pause the image shown on the TV screen.
Switching Audio Mode
5
This section describes how to switch the audio in the analog mode and how
to switch the audio language in the digital mode.
Press
5
You can easily switch with the remote control to the DTV (ATSC) and TV
(NTSC) or to access external devices when they are connected to the unit.
[STILL] to pause the image shown on the TV
screen.
Still
The sound output will not be paused.
•
If no signal is detected or protected signal is received
•
during still mode, the image remains paused and the
sound output will be muted.
The still function will be released after 5 minutes.
•
To cancel still mode, press any button except [POWER].
Switching Each Input Mode
Press [INPUT SELECT] or [CH. K] repeatedly to cycle
through the input modes.
DTV/TV channel
Video1
Video2
or
or
Component1
Component2
HDMI1
TV
Press [AUDIO ] to display the currently selected
audio mode. While receiving an MTS broadcast,
press repeatedly to cycle through the available audio
channel.
6
When all audio are available
When stereo and monaural audio are available
When SAP and monaural audio are available
When only monaural audio is available
STEREO : Outputs stereo-audio
SAP : Outputs second audio program
MONO : Outputs mono-audio
DTV
Press [AUDIO ] to display the currently selected
1
language and the number of available languages.
SAP / STEREO SAP / MONO
SAP / STEREO
MONO / STEREO MONO / STEREO
SAP / MONO SAP / MONO
(Cannot be switched)
SAP / STEREO
MONO
6-1
English 1/3
14
HDMI2
Pressing [CH. L] reverses the direction of the input
•
modes.
To use the VIDEO1 input jack on the unit, select
•
“Video1”.
To use the VIDEO2 input jack on the unit, select
•
“Video2”.
To use the COMPONENT1 input jack on the unit,
•
select “Component1”.
To use the COMPONENT2 input jack on the unit,
•
select “Component2”.
To use the HDMI1 input jack on the unit, select
•
“HDMI1”.
To use the HDMI2 input jack on the unit, select
•
“HDMI2”.
EN
Press [AUDIO ] repeatedly to cycle through the
2
available audio languages.
Available languages differ depending on the
•
broadcast. “Other” is displayed when the audio
language cannot be acquired, or the acquired
languages are other than English, Spanish or French.
Note:
• Pressing [AUDIO ] does not control external audio
devices.
• The information display will automatically disappear in a
few seconds.
Page 15

Screen Information
5
You can display the currently selected channel or other information such as
the audio mode on the TV screen.
TV
In the analog mode, the current channel number and the audio mode are
displayed.
INTRODUCTION PREPARATION
DTV
In the digital mode, the detailed broadcasting information for the current
channel such as program title, program guides are displayed.
Press [INFO ].
6
SAP / STEREO
480i
480i
The current channel number, audio mode, type of
•
resolutions for video signal, TV aspect ratio, CC and
TV program rating are displayed on the top-right
corner of the TV screen.
To clear the display, press [INFO ] again. You can also
•
press [BACK ].
SD
SD
TV-PG DLSV
4:3
4:3
CC
CC
Press [INFO ] to display the details of the currently
selected program.
Broadcasting information
The following information is displayed.
1
A Day of Memories
A Day of Memories
A quarter-century ago,which may now qualify as the
good old days of newspapering,run-of-paper sales
accounted for 80 percent of the industry's advertising
revenues.Department stores and supermarket were
39
1 program title
2 broadcast station
3 program guide
(The program guide added to broadcasting
information is displayed to a maximum of 4 lines.)
4 channel number
5 audio language
(Refer to “Switching Audio Mode” on page 14.)
6 effective scanning lines and scan mode
7 digital TV format
8 program aspect ratio
9 V-chip rating
10 CC (not available if CC is set to “Off”)
24
KABC
KABC
English 1/2
1080i
1080i
TV-PG DLSV
6-1
16:9HDHD
16:9
10
WATCHING TV
OPTIONAL SETTING
5
CC
CC
6, 7, 8
TROUBLESHOOTING
INFORMATION
Note:
• When the program guide consists of more than 4 lines, use
[Cursor K/ L] to scroll.
• “No description provided.” is displayed when the program
guide is not provided.
• While the program guide is displayed, the closed caption
function is interrupted.
• In external input mode, the following screen is displayed;
e.g.) When an external device is connected to VIDEO1 input
jack.
Video1
480iSDSD
480i
TV-PG DLSV
• The information display will automatically disappear in
1 minute.
CC
CC
15
EN
Page 16

ATCHING TV
W
TV Screen Display Mode
5
4 types of display modes can be selected when the broadcasting station is
sending 4:3 or 16:9 video signal.
Press [SCREEN MODE ] repeatedly to switch the TV
aspect ratio.
For 4:3 video signal
Sidebar
(normal)
Wide
Sidebar
Display a 4:3 picture at its original size. Sidebars appear
on both edges of the screen.
Full
Display a 4:3 picture at a 16:9 size; the picture is
stretched horizontally to fill the screen.
Cinema
Display a 4:3 picture at a 16:9 size; the picture is
stretched horizontally and vertically to fill the screen.
This crops out the top and bottom of the picture.
Wide
Display the picture with its center at the original size
and the edges stretched horizontally.
Full
Cinema
For 16:9 video signal
Full
(normal)
Expand
Full
Display a 16:9 picture at its original size.
Zoom
Display a 16:9 picture at its maximum size without
changing its horizontal and vertical ratio.
Cinema
Display a vertically stretched picture.
Expand
Display a horizontally stretched picture.
Note:
• You may not switch the display mode depending on the
program.
Zoom
Cinema
16
EN
Page 17

PTIONAL SETTING
O
Main Menu
5
This section describes the overview of the main menu displayed when you
press [SETUP]. For more details, see the reference page for each item.
The main menu consists of the function setting items below.
Press [SETUP].
Auto Channel Scan
5
If you switch wires (e.g., between antenna and CATV) or if you move the
unit to a different area after the initial setup, or if you restore the DTV
channel you deleted, you will need to perform auto channel scan.
Before you begin:
Make sure if the unit is connected to antenna or cables.
Press [SETUP] to display the main menu.
1
Use [Cursor K / L] to select “CHANNEL” , then press
2
[ENTER].
INTRODUCTION PREPARATION WATCHING TV
EXIT
To exit settings.
PICTURE
You can adjust the picture quality.
(Refer to “Picture Adjustment” on page 21.)
SOUND
You can adjust the sound quality.
(Refer to “Sound Adjustment” on page 22.)
CHANNEL
•
You can automatically scan the viewable channels.
(Refer to “Auto Channel Scan” on page 17.)
•
You can skip the undesired channels when selecting
the channels using [CH. K / L].
(Refer to “Channel List” on page 18.)
•
You can add the channels that were not scanned by
the auto channel scan.
(Refer to “Manual Register” on page 19.)
DETAIL
•
You can change the display format for closed
caption, which displays the dialogue of a TV program
or other information across the TV screen.
(Refer to “Closed Caption” on page 23.)
•
You can set the viewing limitations.
(Refer to “V-chip” on page 27.)
•
You can select the sound input for the HDMI1 input
jack if your unit is connected to an HDMI or DVI
device.
(Refer to “HDMI Audio” on page 30.)
LANGUAGE
You can change the language (English, Spanish,
French) displayed on the main menu.
(Refer to “Language Selection” on page 20.)
or
Use [Cursor K / L] to select “Autoscan”, then press
3
[ENTER].
Use [Cursor K / L] to select an appropriate option, then
press [ENTER].
When aerial antenna is connected, select “Air”.
•
When connected to CATV, select “Cable”.
•
Scanning and memorizing of channels start
•
automatically.
or
or
Channel
Channel
Autoscan
Channel List
Manual Register
Antenna
Autoscan
Autoscan
Autoscan will rescan all channels.
This may take a while to complete.
Select the destination of "ANT.IN" jack.
Air
Or
Cable
Now the system is scanning for channels, please wait.
72%
Analog channels 10ch
Digital channels 6ch
SETUP
ANT.IN
Exit
OPTIONAL SETTING
TROUBLESHOOTING
INFORMATION
Back
Air
Cable
Cable
1 hour
When the scanning and memorizing are completed,
•
the lowest memorized channel will be displayed.
17
EN
Page 18

PTIONAL SETTING
O
Note:
• After setting “Auto Channel Scan”, using [CH. K / L] on the
remote control skips unavailable programs automatically.
• If you connect the cable system directly, contact the CATV
installer.
• If you press [POWER] or [SETUP] during auto channel
scan, the setting will be canceled.
• Channel settings will be saved even if the power fails.
• Even if “Autoscan“ is completed, the channel setting will be
lost if the AC power cord is unplugged before turning off
the unit by pressing [POWER].
Channel List
5
The channels selected here can be skipped when selecting the channels
/
K
using [CH.
L
].
Those channels can still be selected with [the Number buttons].
Press [SETUP] to display the main menu.
1
Use [Cursor K / L] to select “CHANNEL”, then press
2
[ENTER].
or
Use [Cursor K / L] to select “Channel List”, then press
3
[ENTER].
Channel
Channel
or
Use [Cursor K / L] to select the channel you want to
4
Autoscan
Channel List
Manual Register
Antenna
skip, then press [ENTER].
Channel List
Channel List
or
The selected channel darkens in the channel list,
•
Highlight channels for Ch
Up/Down key selection.
ENTER
Ch Select Watch/Skip Back
and it skips when selecting the channels by using
[CH. K / L].
To re-register the skipping channels, use [Cursor K / L]
•
and press [ENTER]. The registered channels will be gray
in the channel list, and you can select those channels
by using [CH. K / L] again.
When you skip a major channel, its minor channels
•
are skipped as well.
Note:
• The channel with “DTV” indicated on the display is ATSC.
Otherwise the channel is NTSC.
DTV 6
DTV 6
DTV 8
DTV 8
DTV 48
DTV 48
DTV 67
BACK
27
9
9
58
58
18
EN
Press [SETUP] to exit.
5
Page 19

Manual Register
5 Antenna Confirmation
The manual register function lets you add the channels that were not scanned
by the auto channel scan due to the reception condition at the initial setup.
5
DTV
This function lets you check the digital signal strength of each channel.
INTRODUCTION PREPARATION WATCHING TV
Press [SETUP] to display the main menu.
1
Use [Cursor K / L] to select “CHANNEL”, then press
2
[ENTER].
or
Use [Cursor K / L] to select “Manual Register”, then
3
press [ENTER].
Use [the Number buttons] to enter the number of the
4
channel you want to add, then press [ENTER].
or
Channel
Channel
Autoscan
Channel List
Manual Register
Antenna
Press [SETUP] to display the main menu.
1
Use [Cursor K / L] to select “CHANNEL”, then press
2
[ENTER].
or
or
Channel
Channel
Autoscan
Channel List
Manual Register
Antenna
Use [Cursor K / L] to select “Antenna”, then press
3
[ENTER].
Use [the Number buttons] or [CH. K / L] to select the
4
channel for which you want to check the digital signal
strength.
OPTIONAL SETTING
TROUBLESHOOTING
INFORMATION
Manual Register
Manual Register
For analog channels, select a
channel to register using number
keys.
For digital channels, you must
perform Autoscan function.
Press [SETUP] to exit.
5
Note:
• If set up completes successfully,
“Registered to the channel list” is displayed.
• If external input is used, it is not possible to register the
channel and “Unavailable” will be displayed on the TV
screen.
• By using [CH. K/
channels only.
L], you can select the memorized
Ch Change
11-1
Back
Register
11
Antenna
Antenna
Now 70 80 Peak
or
BACK
Back
or
CH
Ch Change
If the channel is set to analog channel or external
•
input, you cannot confirm the antenna condition.
11
Antenna
Press [SETUP] to exit.
5
Antenna
Indicator is available for digital
broadcasting only.
CH
Ch Change
Back
19
EN
Page 20

PTIONAL SETTING
O
Language Selection
5
You can choose English, Spanish, or French as your on-screen language.
Press [SETUP] to display the main menu.
1
Use [Cursor K / L] to select “LANGUAGE”, then press
2
[ENTER].
or
Use [Cursor K / L] to select “English”, “Español” or
3
“Français”, then press [ENTER].
Press [SETUP] to exit.
4
or
Language
Language
Select the language for setup display.
Elija el idioma de ajuste.
Sélectionner langue écran config.
Note:
• If you need the English menus instead of the Spanish or
French menus you are having, press [SETUP]. Use
[Cursor K / L] to select “IDIOMA” or “LANGUE”, then press
[ENTER]. Use [Cursor K / L] to select “English”, then press
[ENTER]. Press [SETUP] to exit the main menu.
English
Español
Français
20
EN
Page 21

Picture Adjustment
5
You can adjust brightness, contrast, color, tint and sharpness.
Press [SETUP] to display the main menu.
1
Use [Cursor K / L] to select “PICTURE”, then press
2
[ENTER].
or
or
Picture
Picture
Picture Mode
Brightness
Contrast
Color
Tint
Sharpness
Reset Settings
Color Temp.
Energy Saving
Use [Cursor K / L] to select the item you want to adjust,
3
then press [ENTER].
Adjust the picture quality.
4
Picture Mode
Use [Cursor K / L] to select the desired setting, then
press [ENTER]. (Standard, Dynamic, Movie and News)
Picture
Picture
or
Picture Mode
Brightness
Contrast
Color
Tint
Sharpness
Reset Settings
Color Temp.
Energy Saving
Brightness, Contrast, Color, Tint, Sharpness
Use [Cursor
/
s
B
] to adjust.
or
Dynamic
Neutral
Standard
Dynamic
Movie
News
Off
30
30
30
0
0
Cursor
Brightness
Brightness 30
Adjust
Contrast
Contrast
Adjust Move
Color
Color
Adjust Move
s
to decrease
ENTER
Move
Enter
30
30
ENTER
Enter
ENTER
Enter
brightness
to decrease
contrast
to decrease
color intensity
Cursor
to increase
brightness
to increase
contrast
to increase
color intensity
Tint
Tint
0
Adjust Move
ENTER
Enter
to add red to add green
Sharpness
0Sharpness
Adjust Move
ENTER
Enter
to make soft to make clear
Reset Settings
Use [Cursor K / L] to select “Reset”, then press [ENTER]
to restore “Picture Mode” settings to the default.
Reset Settings
Reset Settings
or
This function resets the
"Dynamic" setting for Picture
Mode to factory default.
Color Temp.
Use [Cursor K / L] to select the desired setting, then
press [ENTER]. (Cool, Neutral and Warm)
Picture
Picture
or
Picture Mode
Brightness
Contrast
Color
Tint
Sharpness
Reset Settings
Color Temp.
Energy Saving
Energy Saving
or
/
s
B
] to adjust the brightness of the backlight.
: To brighten
Energy Saving Off
Adjust
ENTER
Enter
: To darken
Use [Cursor
Cancel
Reset
Cool
Neutral
Warm
INTRODUCTION PREPARATION WATCHING TV
B
OPTIONAL SETTING
TROUBLESHOOTING
INFORMATION
Press [SETUP] to exit.
5
Note:
• To cancel picture adjustment, press [SETUP].
• When this unit is connected to DVI devices, you cannot
select “Sharpness”.
21
EN
Page 22

PTIONAL SETTING
O
Sound Adjustment
5
You can adjust treble and bass.
Press [SETUP] to display the main menu.
1
Use [Cursor K / L] to select “SOUND”, then press
2
[ENTER].
or
or
Sound
Sound
Treble
Bass
Reset Settings
Use [Cursor K / L] to select the sound type you want to
3
adjust, then press [ENTER].
Reset Settings
Use [Cursor K / L] to select “Reset”, then press [ENTER]
to restore “Sound“ settings to the default.
Reset Settings
or
Press [SETUP] to exit.
5
Reset Settings
This function resets the Sound
settings to factory default.
Cancel
Reset
Note:
• To cancel sound adjustment, press [SETUP].
0
0
Adjust the sound setting.
4
Treble, Bass
Use [Cursor s / B] to adjust.
or
Treble
0
Treble
Bass
Bass
Adjust
0
Adjust
Move
Move
ENTER
ENTER
Enter
Enter
Cursor
s
to decrease
higher-pitched
sounds
to decrease
lower-pitched
sounds
Cursor
B
to increase
higher-pitched
sounds
to increase
lower-pitched
sounds
22
EN
Page 23

INTRODUCTION PREPARATION WATCHING TV
Closed Caption
5
You can view closed captioning (cc) for TV programs, movies and news.
Closed caption refers to text of dialogue or descriptions displayed onscreen.
Press [SETUP] to display the main menu.
1
Use [Cursor K / L] to select “DETAIL”, then press
2
[ENTER].
or
Use [Cursor K / L] to select “Closed Caption”, then
3
press [ENTER].
or
Detail
Detail
Closed Caption
V–chip
HDMI1 Audio
Auto
Caption mode
CC1 and Text1;
are the primary caption and text services.
The captioning or text is displayed in the same
language as the program’s dialogue
(up to 4 lines of script on the TV screen, where it
does not obstruct relevant parts of the picture).
CC3 and Text3;
serve as the preferred data channels.
The captioning or text is often a secondary language.
CC2, CC4, Text2 and Text4;
are rarely available and broadcasters use them only
in special conditions, such as when “CC1” and “CC3”
or “Text1” and “Text3” are not available.
There are 3 display modes according to programs:
•
Paint-on mode:
Displays input characters on the TV screen
immediately.
Pop-on mode:
Once characters are stored in memory, they are
displayed all at once.
Roll-up mode:
Displays the characters continuously by scrolling
(max. 4 lines).
Press [SETUP] to exit.
6
OPTIONAL SETTING
TROUBLESHOOTING
Use [Cursor K / L] to select “Conventional CC”, then
4
press [ENTER].
Closed Caption
Closed Caption
or
Use [Cursor K / L] to select the desired closed caption,
5
Conventional CC
DTV CC
CC Style
then press [ENTER].
Closed Caption
Closed Caption
or
Conventional CC Off
DTV CC
CC Style
Note:
• To show the closed caption on your TV screen, broadcast
signal must contain the closed caption data.
• Not all TV programs and commercials have the closed
caption or all types of the closed caption.
• Captions and texts may not match the TV voice exactly.
• Changing channels may delay the closed caption for a few
seconds.
Off
Off
CC1
CC2
CC3
CC4
Text1
Text2
Text3
Text4
• Adjusting or muting the volume may delay the closed
caption for a few seconds.
• Abbreviations, symbols and other grammatical shortcuts
may be used in order to keep pace with the on-screen
action. This is not a problem with the unit.
• The caption or text characters will not be displayed while
the main menu or functions display is shown.
• If a black box appears on the TV screen, this means that
the closed caption is set to the text mode. To clear the box,
select “CC1”, “CC2”, “CC3”, “CC4” or “Off”.
• If the unit receives poor quality television signals, the
captions may contain errors, or there might be no captions
at all. Some possible causes of poor quality signals are:
- Automobile ignition noise
- Electric motor noise
- Weak signal reception
- Multiplex signal reception (ghosts or screen flutter)
• The unit retains the closed caption setting if the power
fails.
• Closed caption will not be displayed when you are using
an HDMI connection.
• When the unit receives special effects playback signal (i.e.,
Search, Slow and Still) from a VCR’s video output channel
(CH3 or CH4), the unit may not display the correct caption
or text.
INFORMATION
EN
23
Page 24

PTIONAL SETTING
O
DTV Closed Caption
5
DTV
In addition to the basic closed caption described on page 23, DTV has its
own closed caption called DTV CC. Use this menu to change the settings for
DTV CC.
Press [SETUP] to display the main menu.
1
/
K
Use [Cursor
2
L] to select “DETAIL”, then press
[ENTER].
or
/
K
Use [Cursor
5
L] to select the desired DTV closed
caption, then press [ENTER].
or
Closed Caption
Closed Caption
Conventional CC
DTV CC
CC Style
Off
Service1
Service2
Service3
Service4
Service5
Service6
Use [Cursor
3
press [ENTER].
Use [Cursor
4
[ENTER].
/
K
L] to select “Closed Caption”, then
or
/
K
L] to select “DTV CC”, then press
or
Detail
Detail
Closed Caption
V–chip
HDMI1 Audio
Closed Caption
Closed Caption
Conventional CC
DTV CC
CC Style
Off
DTV CC
Service1~6
Press [SETUP] to exit.
Auto
6
Select if you do not want
DTV CC. This is the default.
Select one of these before
changing any other item
in “Closed Caption” menu.
Choose “Service1” under
normal circumstances.
Note:
• “DTV CC” that you can switch differs depending on the
broadcast description.
Off
Off
24
EN
Page 25

CC Style
5
You can change the CC style such as font, color or size, etc.
Press [SETUP] to display the main menu.
1
Use [Cursor
6
/
K
L] to select “On”, then press [ENTER].
INTRODUCTION PREPARATION WATCHING TV
Use [Cursor
2
[ENTER].
Use [Cursor
3
press [ENTER].
Use [Cursor
4
[ENTER].
Use [Cursor
5
[ENTER].
/
K
L] to select “DETAIL”, then press
or
/
K
L] to select “Closed Caption”, then
Detail
Detail
or
/
K
L] to select “CC Style”, then press
or
/
K
L] to select “User Setting”, then press
or
Closed Caption
V–chip
HDMI1 Audio
Closed Caption
Closed Caption
Conventional CC
DTV CC
CC Style
CC Style
CC Style
User Setting
Font Style
Font Size
Font Color
Font Opacity
Back Color
Back Opacity
Edge Color
Edge Type
Auto
Off
Off
Off
Font0
Middle
White
Solid
Black
Solid
Black
None
CC Style
CC Style
or
Use [Cursor
7
[ENTER]. Then use [Cursor
/
K
L] to select an item, then press
K
User Setting
Font Style
Font Size
Font Color
Font Opacity
Back Color
Back Opacity
Edge Color
Edge Type
/
L] to select the desired
setting and press [ENTER].
Picture display
ABCDEFGHIJKL
ABCDEFGHIJKL
Edge
(Edge Color and Edge Type)
Font
(Font Style, Font Size, Font Color and Font Opacity)
Back
(Back Color and Back Opacity)
The setting description for each item is shown below.
•
Font Style
Closed Captioning font style can be changed as below.
CC Style
CC Style
User Setting
Font Style
Font Size
Font Color
Font Opacity
Back Color
Back Opacity
Edge Color
Edge Type
Font Size
Font size of the displayed caption can be switched as
below.
CC Style
CC Style
User Setting
Font Style
Font Size
Font Color
Font Opacity
Back Color
Back Opacity
Edge Color
Edge Type
Closed Caption
On
Off
Closed Caption
Closed Caption
Large
Middle
Small
OPTIONAL SETTING
TROUBLESHOOTING
INFORMATION
EN
25
Page 26

PTIONAL SETTING
O
Font Color
Font color of the displayed caption can be switched as
below.
CC Style
CC Style
User Setting
Font Style
Font Size
Font Color
Font Opacity
Back Color
Back Opacity
Edge Color
Edge Type
Closed Caption
White
Black
Red
Green
Blue
Yellow
Magenta
Cyan
Font Opacity
Font opacity of the displayed caption can be switched
as below.
CC Style
CC Style
User Setting
Font Style
Font Size
Font Color
Font Opacity
Back Color
Back Opacity
Edge Color
Edge Type
Closed Caption
Solid
Flash
Translucent
Transparent
Back Color
Background color of the displayed caption can be
switched as below.
CC Style
CC Style
User Setting
Font Style
Font Size
Font Color
Font Opacity
Back Color
Back Opacity
Edge Color
Edge Type
Closed Caption
White
Black
Red
Green
Blue
Yellow
Magenta
Cyan
Edge Type
Edge type of the displayed caption can be switched as
below.
CC Style
CC Style
User Setting
Font Style
Font Size
Font Color
Font Opacity
Back Color
Back Opacity
Edge Color
Press [SETUP] to exit.
8
Edge Type
Closed Caption
None
Raised
Depressed
Uniform
L.Shadow
R.Shadow
Back Opacity
Background opacity of the displayed caption can be
switched as below.
CC Style
CC Style
User Setting
Font Style
Font Size
Font Color
Font Opacity
Back Color
Back Opacity
Edge Color
Edge Type
Closed Caption
Solid
Flash
Translucent
Transparent
Edge Color
Edge color of the displayed caption can be switched as
below.
CC Style
CC Style
User Setting
Font Style
Font Size
Font Color
Font Opacity
Back Color
Back Opacity
Edge Color
Edge Type
Closed Caption
White
Black
Red
Green
Blue
Yellow
Magenta
Cyan
26
EN
Page 27

V-chip
5
V-chip reads the ratings for programs, then denies access to the programs
which exceed the rating level you set. With this function, you can block
certain programming inappropriate for children.
INTRODUCTION PREPARATION WATCHING TV
Press [SETUP] to display the main menu.
1
/
K
Use [Cursor
2
L] to select “DETAIL”, then press
[ENTER].
or
Use [Cursor K / L] to select “V-chip”, then press
3
[ENTER].
Use [the Number buttons] to enter the 4-digit
4
numbers for your password.
or
Detail
Detail
Closed Caption
V–chip
HDMI1 Audio
V-chip
V-chip
See the following description for setting each item.
V-ch ip
V-ch ip
MPAA Rating
TV Rating
Canadian English Rating
Canadian French Rating
Downloadable Rating
Clear Downloadable Rating
New Password
A
B
C
...
A
“Canadian English Rating”
...
B
“Canadian French Rating”.
...
C
“C. New Password”
D page 28
D page 28
D page 29
OPTIONAL SETTING
Note:
• When you select a rating and set it to “Block”, the higher
ratings will be blocked automatically. The lower ratings
will be available for viewing.
• When you set the highest rating to “View”, all ratings turn
to “View” automatically.
• To block any inappropriate programming, set your limits in
“MPAA Rating”, “TV Rating” and “Downloadable Rating”.
• The V-chip setting will be retained after a power failure
(except the access code reverts to 0000).
Auto
• If the rating is blocked, will appear.
• “Downloadable Rating” will be available when the unit
receives a digital broadcast using the new rating system.
• If the broadcasting signal does not have the downloadable
rating information, “Downloadable Rating is currently not
available.” will appear.
This message will also appear when you try to access
“Downloadable Rating” after you have cleared the
downloadable rating information, and the new
information has not been downloaded since.
• To clear the downloadable rating information and its
setting, select “Clear Downloadable Rating”.
• The Canadian rating systems on this unit are based
on CEA-766-A and the Canadian Ratio-Television and
Telecommunications Commission (CRTC) policy.
TROUBLESHOOTING
INFORMATION
Enter password.
PIN Code
When you have not set up your password, enter
•
0000.
When the password is correct, “V-chip” menu is
•
displayed.
-
BACK
Back
27
EN
Page 28

PTIONAL SETTING
A. Canadian English Rating
B. Canadian French Rating
O
A. Canadian English Rating
You can select the rating for English broadcasting.
B. Canadian French Rating
You can select the rating for French broadcasting.
Use [Cursor K / L] to select “Canadian English Rating”,
5
then press [ENTER].
V-ch ip
V-ch ip
or
Use [Cursor K / L] to select the desired rating, then
6
MPAA Rating
TV Rating
Canadian English Rating
Canadian French Rating
Downloadable Rating
Clear Downloadable Rating
New Password
press [ENTER] repeatedly to switch between “View”
and “Block”.
V-ch ip
V-ch ip
or
Rating Category
18+ Adult audience only higher
14+ Unsuitable for ages under 14
PG Parental guidance suggested
G General audience
C8+ For children over 8
C For all children lower
E Exempt program
18+
14+
PG
G
C8+
C
E
Select View/Block Back
BACK
ENTER
Use [Cursor K / L] to select “Canadian French Rating”,
5
then press [ENTER].
V-ch ip
V-ch ip
or
Use [Cursor K / L] to select the desired rating, then
6
MPAA Rating
TV Rating
Canadian English Rating
Canadian French Rating
Downloadable Rating
Clear Downloadable Rating
New Password
press [ENTER] repeatedly to switch between “View”
and “Block”.
V-ch ip
V-ch ip
or
Rating Category
18 ans+ Adult audience only higher
16 ans+ Unsuitable for ages under 16
13 ans+ Unsuitable for ages under 13
8 ans+ Unsuitable for ages under 8
G General audience lower
E Exempt program
18ans+
16ans+
13ans+
8ans+
G
E
ENTER
Select View/Block Back
BACK
Press [SETUP] to exit.
7
28
EN
Press [SETUP] to exit.
7
Note:
• Changing the category to “Block” or “View” automatically
changes all its sub ratings to the same (“Block” or “View”).
Page 29

C. New Password
C. New Password
Although the default code “0000” is supplied with the unit, you can set
your own password.
Use [Cursor K / L] to select “New Password”, then press
5
[ENTER].
V-chip
V-chip
or
MPAA Rating
TV Rating
Canadian English Rating
Canadian French Rating
Downloadable Rating
Clear Downloadable Rating
New Password
INTRODUCTION PREPARATION WATCHING TV
Use [the Number buttons] to enter the new 4-digit
6
password.
Enter password again in “Confirm password.” entry
•
field.
V-chip
V-chip
Enter password.
Confirm password.
PIN Code
Press [SETUP] to exit.
7
Note:
• Make sure new password and confirm password must be
exactly the same. If they are different, the space is cleared
for reentering.
• Your password will be erased and return to the default
(0000) when a power failure occurs.
If you forget the password, unplug the AC power cord for
10 seconds to restore the password to 0000.
----
----
BACK
Back
OPTIONAL SETTING
TROUBLESHOOTING
INFORMATION
EN
29
Page 30

PTIONAL SETTING
O
HDMI Audio
5
You can set the method of sound input for the HDMI1 input jack.
Press [SETUP] to display the main menu.
1
/
K
Use [Cursor
2
L] to select “DETAIL”, then press
[ENTER].
or
Use [Cursor
3
[ENTER].
or
Use [Cursor
4
then press [ENTER].
or
HDMI1
Audio
/
K
L] to select “HDMI1 Audio”, then press
Detail
Detail
Closed Caption
V–chip
HDMI1 Audio
/
K
L] to select the desired sound input,
Detail
Detail
Closed Caption
V–chip
HDMI1 Audio
Select if you have connected both
Auto
Digital
Analog
digital device to the HDMI1 input
jack and analog device to the
audio sources. Digital audio input
signal will have priority.
Select if you have connected a
digital device to the HDMI1 input
jack for digital audio input signal.
Select if you have connected an
analog device to the analog audio
jack for analog audio input signal.
Auto
Auto
Digital
Analog
Press [SETUP] to exit.
5
Note:
• Select “Auto” or “Analog” if you have connected a DVI
device to the HDMI1 input jack.
30
EN
Page 31

ROUBLESHOOTING
T
FAQ5
Question Answer
Check the antenna or cable connection to the main unit.
•
Check the batteries of the remote control.
•
Check if there is an obstacle between the infrared sensor window and the
•
remote control.
Test the signal output. If OK, then possible infrared sensor trouble.
•
My remote control does not work. What
should I do?
How come the Initial setup appears every
time I turn on this unit?
Why I cannot watch some of TV programs?
How come there is no image from the
connected external devices?
Whenever I entered channel number,
it changes automatically.
Why are captions not displayed entirely?
Or, captions are delayed behind the
dialogue.
How can I set the clock ? There is no clock function on this unit.
(Refer to “IR Signal Check” on page 34.)
Aim the remote control directly at the infrared sensor window on the
•
front of the unit.
Reduce the distance to the unit.
•
Re-insert the batteries with their polarities (+/– signs) as indicated.
•
When there is an infrared-equipped device such as PC near this unit, it
•
may interrupt the remote control signal of this unit.
Move the infrared-equipped device away from this unit, change the angle
•
of the infrared sensor or turn off the infrared communication function.
Connect the RF coaxial cable to the unit directly and run the initial setup.
•
Make sure to complete the channel scan before turning off the unit.
•
Make sure auto channel scan has been completed.
•
(Refer to “Auto Channel Scan” on page 17.)
Auto channel scan must be completed when you set up the unit for the
•
first time or move it to a location where previously unavailable channels
are broadcast.
The selected channel may not be broadcasting.
•
When auto channel scan is interrupted and not completed,
•
some channels will not be received. Make sure to complete.
(Refer to “Auto Channel Scan” on page 17.)
The selected channel cannot be viewed by the V-chip setting.
•
(Refer to “V-chip” on page 27.)
The unit requires some kind of antenna input. An indoor antenna (rabbit
•
ears), an external antenna, or an RF coaxial cable from your wall or cable
receiver / satellite box needs to be plugged into the unit.
Check if the right input mode is selected by pressing [INPUT SELECT] or
•
using [CH. K / L ]. (Refer to “Switching Each Input Mode” on page 14.)
Check the antenna or cable connection to the unit.
•
Many digital channels have alternate channel numbers. The unit changes
•
the numbers automatically to the ones signifying the broadcasting
stations. These are the numbers used for analog broadcasts.
Captions that are delayed a few seconds behind the actual dialogue are
•
common for live broadcasts. Most captioning production companies can
display a dialogue to maximum of 220 words per minute. If a dialogue
exceeds that rate, selective editing is used to insure that the captions
remain up-to date with the current TV screen dialogue.
•
INTRODUCTION PREPARATION WATCHING TV
OPTIONAL SETTING
TROUBLESHOOTING
INFORMATION
EN
31
Page 32

ROUBLESHOOTING
K
T
Troubleshooting Guide
5
If the unit does not perform properly when operated as instructed in this owner’s manual,
check the following chart and all connections once before calling for service.
Symptom Remedy
Make sure the AC power cord is plugged in.
•
Make sure that the AC outlet supplies the proper voltage, plug another electrical
No power
Control button does not work
Power is ON but no screen image
No picture or sound
No color
Sound OK, picture poor
Picture OK, sound poor
You see a distorted picture or hear
an unusual sound
•
appliance into the AC power outlet.
If a power failure occurs, unplug the AC power cord for 30 minutes to allow the
•
unit to reset itself.
Press only one button at a time. Do NOT press more than one buttons at the same
•
time.
Check whether the connection of the antenna, cable receiver or satellite box is
•
connected correctly.
Check whether all the cables to the unit are connected to the correct output jack
•
of your device like BD/DVD recorder.
Make sure that the selected input mode is connected to the working input jack.
•
•
Check if the power is on.
•
Check if the right input mode is selected.
•
Check whether all the cables to the unit are connected to the correct output jack
of your device like BD/DVD recorder.
•
View other TV channels. The problem might be limited to the broadcasting station.
•
Turn off the unit and wait for about 1 minute, then turn on the unit again.
•
Check whether the connection of the antenna, cable receiver or satellite box is
connected correctly.
•
Make sure that the selected input mode is connected to the working input jack.
•
Make sure that the sound is not muted. Press [MUTE
and current volume level will appear on the TV screen.
Make sure that the volume is NOT set to “0”(zero) or “Mute “.
•
If so, use [VOL.
View other TV channels. The problem might be limited to the broadcasting station.
•
Adjust “Color” in the main menu.
•
Electrical interference from nearby appliances may affect picture quality.
•
Adjust “Contrast” and “Brightness” in the main menu.
•
View other TV channels. The problem might be limited to the broadcasting station.
•
For the best picture quality, watch “high definition” wide screen programs.
•
If the HD content is not available, watch “standard definition” programs instead.
View other TV channels. The problem might be limited to the broadcasting station.
•
Check if the audio cable is plugged in correctly .
•
You may be getting interference from electrical appliances, automobiles,
•
motorcycles or uorescent lights.
Try moving the unit to another location to see if this is the cause of the problem.
•
/ L] to adjust the desired volume.
] so that the volume bar
Ghosts, lines or streaks in picture
You see “noise” or “trash” on the
screen
Different color marks on the TV
screen
32
EN
Electrical interference from nearby appliances may affect picture quality.
•
View other TV channels. The problem might be limited to the broadcasting station.
•
When the capabilities of the unit exceed the capabilities of the digital
•
broadcasting, the signal will be increased to match the capabilities of the display
of the unit. This may cause noise or trash.
Move your TV away from nearby electric appliances. Turn off the unit and wait 30
•
minutes before turning it back on.
View other TV channels. The problem might be limited to the broadcasting station.
•
Page 33

Symptom Remedy
This unit will memorize the volume level from the last time you adjusted it.
You switch to a different input and
the volume
You switch to a different input and
the screen size changes
The display image does not cover
the entire screen
Captions are displayed as a white
box.
No caption is displayed in the
Closed Caption-supported
program.
No caption is displayed when
playing back a disc or a cassette
tape containing captions.
•
If the volume of the sound from another device is higher or lower, then the
•
loudness will change.
This unit will memorize the viewing mode from the last time you used the
•
particular input modes.
•
If you are watching TV or using the video, S-video, component video or HDMI with
480i input, press [SCREEN MODE
Interference from buildings or weather conditions may cause captioning to be
•
incomplete.
Broadcasting station may shorten the program to insert advertisement.
•
The closed caption decoder cannot read the information of the shortened
program.
The disc or cassette tape may be illegally copied, or the caption signal might not
•
have been read during copying.
INTRODUCTION PREPARATION WATCHING TV
] repeatedly to switch various screen modes.
OPTIONAL SETTING
Black box is displayed on the TV
screen.
The text mode is selected for caption. Select “CC1”, “CC2”, “CC3”, “CC4” or “Off”.•
Note:
The LCD panel is manufactured to provide many years of useful life. Occasionally a few non active pixels may appear as a fixed point of
•
blue, green or red. This is not to be considered a defect in the LCD screen.
Some functions are not available in specific modes, but this is not a malfunction. Read the description in this owner’s manual for more
•
details on correct operations.
TROUBLESHOOTING
INFORMATION
EN
33
Page 34

NFORMATION
I
Glossary5
ATS C
Acronym that stands for Advanced
Television Systems Committee and
the name of the digital broadcasting
standards.
Aspect Ratio
The width of a TV screen relative to its
height. Conventional TVs are 4:3 (in
other words, the TV screen is almost
square); widescreen models are 16:9
(the TV screen is almost twice as wide
as its height).
Component Video
This is a video signal format that
conveys each of 3 principal colors of
light (red, blue and green) through
different signal lines. This allows the
viewers to experience picture colors
as original as it is. There are several
signal formats, including Y / Pb / Pr
and Y / Cb / Cr.
Dolby Digital
The system developed by Dolby
Laboratories to compress digital
sound. It offers stereo sound (2ch) or
multi-channel audio.
HDMI (high-definition multimedia
interface)
Interface that supports all
uncompressed, digital audio/video
formats including set-top box, BD /
DVD player or digital television, over a
single cable.
HDTV (high definition TV)
Ultimate digital format that produces
high resolution and high picture
quality.
NTSC
Acronym that stands for National
Television Systems Committee and
the name of the current analog
broadcasting standards.
Password
A stored 4-digit number that allows
access to parental control features.
SAP (secondary audio program)
Second-audio channel delivered
separately from main-audio channel.
This audio channel is used as an
alternate in bilingual broadcasting.
SDTV (standard definition TV)
Standard digital format that is similar
to the NTSC picture quality.
S-video
Offers higher quality images by
delivering each signal, color (c) and
luminance (y) independently of each
other through separate cables
.
Maintenance5
Cabinet Cleaning
• Wipe the front panel and other exterior surfaces of the unit with a
soft cloth immersed in lukewarm water and wrung dry.
• Never use a solvent or alcohol. Do not spray insecticide liquid near
the unit. Such chemicals may cause damage and discoloration to
the exposed surfaces.
Panel Cleaning
Wipe the panel of the unit with a soft cloth. Before cleaning the
panel, disconnect the AC power cord.
Servicing
Should your unit become inoperative, do not try to correct the
problem yourself. There are no user serviceable parts inside.
Turn o the unit, unplug the AC power cord and call our toll free
customer support line found on the cover of this manual to locate
an authorized service center.
IR Signal Check
If the remote control is not working properly, you can use an AM
radio or digital camera (including a cellular phone with built-in
camera) to see if it is sending out an infrared signal.
• With an AM radio:
Tune the AM radio station to a non-broadcasting
frequency. Point the remote control towards it,
press any button and listen. If the sound from the
radio utters, it is receiving the remote control’s
infrared signal.
• With a digital camera
(including built-in cell phone cameras):
Point a digital camera towards the remote control.
Press any button on the remote control and look
through the digital camera. If the infrared light
appears through the camera, the remote control is
working.
34
EN
Page 35

Cable Channel Designations5
If you subscribe to cable TV, the channels are displayed as 1-135. Cable companies often designate channels with letters or letter-number combinations.
Please check with your local cable company. The following is a chart of common cable channel designations.
CATV channel
TV Display
CATV channel
TV Display
CATV channel
TV Display
CATV channel
TV Display
CATV channel
TV Display
CATV channel
TV Display
CATV channel
TV Display
5
TV format: ATSC / NTSC-M TV standard
Closed caption system:
§15.122/FCC (digital CC) §15.119/FCC (analog CC)
Channel coverage (ATSC/NTSC):
Terrestrial VHF: 2~13 UHF: 14~69
CATV 2~13, A~W, W+1~W+94 (analog W+1~W+84),
A-5~A-1, 5A
Tuning system: Channel frequency synthesized tuning system
Channel access: Direct access keyboard,
Programmable scan, and up/down
5
Sound output: 5W, 8Ω x 2
5A122334455667788991010111112121313A14B15C16D17E18F19G20H
I22J23K24L25M26N27O28P29Q30R31S32T33U34V35W36W+1
W+743W+844W+945W+1046W+1147W+1248W+1349W+1450W+1551W+1652W+1753W+1854W+1955W+2056W+2157W+2258W+2359W+2460W+2561W+2662W+27
W+2864W+2965W+3066W+3167W+3268W+3369W+3470W+3571W+3672W+3773W+3874W+3975W+4076W+4177W+4278W+4379W+4480W+4581W+4682W+4783W+48
W+4985W+5086W+5187W+5288W+5389W+5490W+5591W+5692W+5793W+5894A-595A-496A-397A-298A-199W+59
W+65
W+66
W+67
W+68
W+69
W+70
W+71
W+72
W+73
W+74
W+75
W+76
W+77
W+78
106
107
108
109
110
W+86
127
W+87
128
W+88
129
W+89
130
W+90
131
111
W+91
132
W+92
General Specifications
112
133
113
W+93
134
114
W+94
135
115
116
117
118
Other Specifications
5
119
W+79
120
W+2 W+339W+440W+541W+6
37 38
W+60
W+61
100
W+80
121
101
W+81
122
102
W+82
123
W+62
W+83
103
124
Terminals:
Antenna input: VHF/UHF/CATV 75Ω unbalanced (F-type)
S-video input: Mini DIN 4-pin jack x 2 Y: 1Vp-p (75Ω)
C: 286mVp-p (75Ω)
Video input: RCA jack x 2 1Vp-p (75Ω)
Audio input: RCA jack (L/R) x 10 500mV rms
Component video input:
RCA jack x 6 Y: 1Vp-p (75Ω)
Pb: 700mVp-p (75Ω)
Pr: 700mVp-p (75Ω)
HDMI input: HDMI 19pin x 2
Coaxial digital audio output:
Electrical Specification
RCA jack x1 500mVp-p (75Ω)
Remote control:
Digital encoded infrared light system
Operating temperature:
41°F (5°C) to 104°F (40°C)
Power requirements:
120V~ AC +/- 10%, 60Hz +/- 0.5%
Power consumption (maximum):
155W
LCD: 32 inches class
(31.5 inches measured diagonally)
Dimensions: <Without stand>
H: 20
W: 30
D: 4
<With stand>
H: 22
W: 30
D: 10
3
/8 inches (516mm)
5
/8 inches (776mm)
5
/16 inches (108mm)
3
/16 inches (562mm)
5
/8 inches (776mm)
11
/16 inches (272mm)
Weight: 24.3 lbs. (11kg)
W+63
104
W+84
125
W+64
W+85
INTRODUCTION PREPARATION WATCHING TV
21
42
63
84
105
126
OPTIONAL SETTING
TROUBLESHOOTING
INFORMATION
• Designs and speci cations are subject to change without notice and
without our legal obligation.
• If there is a discrepancy between languages, the default language will
be English.
35
EN
Page 36

TM
LIMITED WARRANTY
FUNAI CORP. will repair this product, free of charge in CANADA in the event of defect in materials or
workmanship as follows:
DURATION:
PARTS: FUNAI CORP. will provide parts to replace defective parts without charge for one (1) year
from the date of original retail purchase. Certain parts and LCD image burn-in are excluded
from this warranty.
LABOR: FUNAI CORP. will provide the labor without charge for a period of ninety (90) days from the
date of original retail purchase.
LIMITS AND EXCLUSIONS:
THIS WARRANTY IS EXTENDED ONLY TO THE ORIGINAL RETAIL PURCHASER. A PURCHASE RECEIPT OR
OTHER PROOF OF ORIGINAL RETAIL PURCHASE WILL BE REQUIRED TOGETHER WITH THE PRODUCT TO
OBTAIN SERVICE UNDER THIS WARRANTY.
This warranty shall not be extended to any other person or transferee.
This warranty is void and of no effect if any serial numbers on the product are altered, replaced, defaced,
missing or if service was attempted by an unauthorized service center. This limited warranty does not
apply to any product not purchased and used in CANADA.
This warranty only covers failures due to defects in material or workmanship which occur during
normal use. It does not cover damage which occurs in shipment, or failures which are caused by repairs,
alterations or products not supplied by FUNAI CORP., or damage, which results from accident, misuse,
abuse, mishandling, misapplication, alteration, faulty installation, improper maintenance, commercial use
such as hotel, rental or office use of this product, or damage which results from fire, flood, lightning or
other acts of God.
THIS WARRANTY DOES NOT COVER PACKING MATERIALS, ANY ACCESSORIES (EXCEPT REMOTE CONTROL),
ANY COSMETIC PARTS, COMPLETE ASSEMBLY PARTS, DEMO OR FLOOR MODELS.
FUNAI CORP. AND ITS REPRESENTATIVES OR AGENTS SHALL IN NO EVENT BE LIABLE FOR ANY GENERAL,
INDIRECT OR CONSEQUENTIAL DAMAGES ARISING OUT OF OR OCCASIONED BY THE USE OF OR THE
INABILITY TO USE THIS PRODUCT. THIS WARRANTY IS MADE IN LIEU OF ALL OTHER WARRANTIES, EXPRESS
OR IMPLIED, AND OF ALL OTHER LIABILITIES ON THE PART OF FUNAI, ALL OTHER WARRANTIES INCLUDING
THE WARRANTY OF MERCHANTABILITY AND FITNESS FOR A PARTICULAR PURPOSE, ARE HEREBY
DISCLAIMED BY FUNAI AND ITS REPRESENTATIVES IN CANADA.
ALL WARRANTY INSPECTIONS AND REPAIRS MUST BE PERFORMED BY AN AUTHORIZED SERVICE CENTER.
THIS WARRANTY IS ONLY VALID WHEN THE UNIT IS CARRIED-IN TO AN AUTHORIZED SERVICE CENTER.
THE PRODUCT MUST BE ACCOMPANIED BY A COPY OF THE ORIGINAL RETAIL PURCHASE RECEIPT. IF NO
PROOF OF PURCHASE IS ATTACHED, THE WARRANTY WILL NOT BE HONORED AND REPAIR COSTS WILL BE
CHARGED.
ATTENTION:
FUNAI CORP. RESERVES THE RIGHT TO MODIFY ANY DESIGN OF THIS PRODUCT
WITHOUT PRIOR NOTICE.
WARRANTY STATEMENT REGARDING NON AUTHORIZED REPAIRS:
To obtain warranty service, you must take the product, or deliver the product freight prepaid, in either its
original packaging or packaging affording an equal degree of protection, to any AUTHORIZED SERVICE
CENTER. FUNAI CORP. will not reimburse you for any service done by unauthorized service providers
without prior written approval.
To locate your nearest AUTHORIZED SERVICE CENTER or for general service inquiries,
please contact us at:
FUNAI SERVICE CORPORATION
Customer Service
Tel : 1-800-256-2487
www.EmersonAudioVideo.com
5653 Creekside Parkway, Suite A, Lockbourne, OH 43137
Printed in China A8AFBCH
1EMN23999 ★★★★★
Page 37

EMERSON AND THE G-CLEF LOGO ARE REGISTERED TRADEMARKS
OF EMERSO N RADIO CORP., PARSIPPANY, NEW JERS EY, U.S .A.
BESOIN D’AIDE ?
APPELEZ LE NUMÉRO GRATUIT!
TM
Guide d’utilisation
ELC320EM9
INTRODUCTION
PRÉPARATION
LA TÉLÉVISION
REGARDER
CONFIGURATION
OPTIONNELLE
1-800-256-2487
OU VISITEZ NOTRE SITE WEB À L’ADRESSE
www.EmersonAudioVideo.com
DÉPANNAGE INFORMATION
HIGH-DEFINITION TELEVISION
POUR RECEVOIR LE SIGNAL
NUMÉRIQUE /ANALOGIQUE, VOUS
DEVEZ CONNECTER L’ANTENNE.
© 2008 Funai Electric Co., Ltd.
Page 38

NTRODUCTION
I
Le modèle et le numéro de série de cet appareil sont indiqués sur le boîtier.
Nous vous recommandons de conserver ces informations pour référence
ultérieure.
N° de modèle :
N° de série :
Précautions5
AVERTISSEMENT:
NE PAS EXPOSER L’APPAREIL À DES ÉGOUTTEMENTS OU DES ÉCLABOUSSURES ; NE
RISK OF ELECTRIC SHOCK
ATTENTION:
NE RETIREZ PAS LA COUVERCLE (OU LE PANNEAU ARRIÈRE). AUCUNE
PIÈCE RÉPARABLE PAR L’UTILISATEUR À L’INTÉRIEUR. CONFIEZ LES
RÉPARATIONS AU PERSONNEL D’UN SERVICE APRÈS-VENTE AGRÉÉ.
L’étiquette mentionnant les précautions se trouvent à l’arrière ou sur le dessous du boîtier.
POUR RÉDUIRE LES RISQUES D’INCENDIE OU DE CHOC ÉLECTRIQUE, N’EXPOSEZ PAS
CET APPAREIL À LA PLUIE OU À L’HUMIDITÉ.
PLACER AUCUN OBJET REMPLI DE LIQUIDE (VASE) SUR L’APPAREIL.
CAUTION
DO NOT OPEN
POUR RÉDUIRE LES RISQUES DE CHOC ÉLECTRIQUE,
Le symbole de l’éclair dans un triangle équilatéral est
conçu pour alerter l’usager de la présence d’une “tension
dangereuse” non isolée à l’intérieur de l’appareil et qui
peut être d’une importance suffisante pour constituer un
risque d’électrocution.
Le symbole du point d’exclamation dans un
triangle équilatéral est conçu pour avertir l’usager
que la documentation accompagnant l’appareil
contient des instructions importantes concernant le
fonctionnement et l’entretien (réparation) de l’appareil.
Consignes de Sécurité Importantes
1. Lisez ces instructions.
2. Conservez ces instructions.
3. Respectez tous les avertissements.
4. Suivez toutes les instructions.
5. N’utilisez pas cet appareil près de l’eau.
6. Nettoyez-le uniquement avec un chiffon sec.
7. Ne bouchez pas les ouvertures de ventilation. Installez
cet appareil conformément aux instructions du fabricant.
8. Ne placez pas l’appareil à proximité de sources de
chaleur telles que radiateurs, poêles, bouches de chaleur
ou autres appareils produisant de la chaleur (y compris
des amplificateurs).
9. Ne modifiez pas le dispositif de sécurité de la fiche
polarisée ou de la fiche de terre. Une fiche polarisée
comporte deux lames dont l’une est plus large que
l’autre. Une fiche de terre comporte deux lames et une
broche de terre. La lame large ou la broche sont des
équipements de sécurité. Si la fiche d’alimentation
fournie n’entre pas dans la prise, demandez à un
électricien de remplacer la vieille prise par une neuve.
Ne placez pas cet appareil sur un meuble qui pourrait être renversé par un enfant ou un adulte qui pourrait s’y appuyer, le tirer ou
monter dessus. La chute de l’appareil peut causer des blessures graves ou même la mort.
AVERTISSEMENT DE LA FCC
Cet appareil peut générer ou utiliser de l’énergie de radiofréquence. Des changements ou modifications apportés à cet
appareil peuvent causer un brouillage nuisible, à l’exception des modifications explicitement approuvées dans ce manuel.
L’utilisateur peut perdre le droit d’utiliser cet appareil s’il effectue un changement ou une modification sans autorisation.
10. Protégez les cordons d’alimentation contre le piétinement
ou le pincement en particulier au niveau des fiches, des
prises de courant et des points de sortie de l’appareil.
11. Utilisez uniquement les fixations/accessoires spécifiés
par le fabricant.
12. Utilisez uniquement le chariot, le support,
le socle, la fixation ou la table spécifiés
par le fabricant ou vendus avec l’appareil.
En cas d’utilisation d’un chariot, déplacez
l’ensemble chariot/appareil avec précaution
pour éviter des blessures en cas de basculement.
13. Débranchez cet appareil en cas d’orage ou lors de
longues périodes d’inutilisation.
14. Confiez toute intervention à un technicien qualifié. Une
intervention est nécessaire si l’appareil a été endommagé
de quelque façon que ce soit, par exemple si le cordon
ou la fiche d’alimentation est abîmé, si du liquide a été
répandu sur l’appareil ou si des objets sont tombés
à l’intérieur, si l’appareil a été exposé à la pluie ou à
l’humidité, ne fonctionne pas normalement ou est tombé.
BROUILLAGE RADIO-TV
Cet appareil a été testé et jugé conforme aux limites pour appareil numérique de Classe B, conformément à la Partie 15 des
Règlements de la FCC. Ces limites sont conçues pour assurer une protection raisonnable contre le brouillage nuisible dans une
installation résidentielle. Cet appareil génère, utilise et peut émettre de l’énergie de radiofréquence ; s’il n’est pas installé et
utilisé conformément aux instructions, il peut brouiller les communications radio. Par ailleurs, il n’est pas garanti qu’il ne causera
pas de brouillage dans une installation donnée. Si cet appareil brouille la réception de la radio ou du téléviseur, ce qui peut être
vérifié en éteignant et rallumant l’appareil, l’utilisateur est invité à essayer d’annuler le brouillage en prenant l’une ou plusieurs
des mesures suivantes :
Réorientez ou repositionnez l’antenne.
1)
Augmentez la distance entre l’appareil et le récepteur.
2)
Branchez l’appareil sur une prise de courant qui se trouve sur un circuit différent de celui auquel le récepteur est branché.
3)
Informez-vous auprès du détaillant ou d’un technicien spécialisé en radios/téléviseurs pour obtenir de l’aide.
4)
Cet appareil numérique de la classe B est conforme à la norme NMB-003 du Canada.
2
FR
Page 39

Cet appareil ne doit pas être placé dans un meuble fermé, par exemple une bibliothèque ou une étagère, sans assurer une
ventilation appropriée. Laissez un espace de 3,2 pouces, ou 8 cm, minimum autour de cet appareil.
Débranchez la fiche d’alimentation pour éteindre l’appareil en cas de problème ou lorsque vous ne l’utilisez pas. La fiche
d’alimentation doit être facilement accessible.
ATTENTION: Il y a danger d’explosion si les piles ne sont pas remplacées correctement. Remplacez-les uniquement avec
des piles du même modèle ou d’un modèle équivalent.
AVERTISSEMENT: Les piles (emballées ou installées) ne doivent jamais être exposées à une chaleur excessive telle que celle
du soleil, des flammes ou autre source similaire.
INTRODUCTION
PRÉPARATION
LA LAMPE DE L’ÉCRAN LCD CONTIENT DU MERCURE. DÉTRUISEZ-LA CONFORMÉMENT À LA
LÉGISLATION EN VIGUEUR.
AVERTISSEMENT: Pour éviter les risques de blessure, cet appareil doit être fermement fixé au sol/mur conformément
POUR ÉVITER LES RISQUES DE CHOC ÉLECTRIQUE ET D’INCENDIE
Ne manipulez pas le cordon d’alimentation avec les mains mouillées.
•
Ne démontez pas le boîtier du téléviseur. Si vous touchez les composants se trouvant à l’intérieur du boîtier, vous
•
risquez une électrocution ou d’endommager le téléviseur. Pour l’entretien et le réglage d’éléments se trouvant dans le
boîtier, faites appel à un revendeur qualifié ou à un centre de réparation agréé.
Ne tirez pas directement sur le cordon d’alimentation pour le débrancher de la prise de courant. Saisissez-le par la fiche.
•
N’introduisez ni vos doigts ni aucun objet dans le téléviseur.
•
EMPLACEMENT ET MANIPULATION
Ne bloquez pas les orifices en plaçant le téléviseur sur un lit, un sofa, de la moquette, un tapis ou une surface similaire.
•
Ne placez pas le téléviseur à proximité ou sur un radiateur ou une bouche de chaleur.
•
N’exposez pas le téléviseur à la lumière directe du soleil ; ne le placez pas à proximité de champs magnétiques
•
importants, ni à un endroit soumis à de fortes vibrations.
Évitez les emplacements soumis à des changements de température extrêmes.
•
Installez le téléviseur en position horizontale et stable. Ne placez rien directement sous ou sur le téléviseur. Si le
•
téléviseur est placé trop près de vos équipements externes, il est possible que ceux-ci (selon leur type) provoquent du
bruit ou des perturbations de l’image et/ou du son. Dans ce cas, assurez-vous de laisser suffisamment d’espace entre les
équipements externes et le téléviseur.
En fonction de l’environnement, la température du téléviseur peut augmenter légèrement. Il ne s‘agit pas d’un
•
dysfonctionnement.
REMARQUE SUR LE RECYCLAGE
Le matériel d’emballage de ce téléviseur est recyclable et peut être réutilisé. Veuillez procéder à la sélection de
•
ce matériel conformément aux réglementations locales de recyclage.
Vous ne devez jamais jeter les piles ni les incinérer mais les déposer dans les endroits recommandés par les
•
réglementations concernant les déchets chimiques.
LORSQUE VOUS DÉPLACEZ CE TÉLÉVISEUR
Il faut au moins deux personnes pour porter ce téléviseur.
•
Assurez-vous de tenir fermement les cadres inférieur et supérieur du téléviseur comme indiqué sur l’illustration.
•
aux instructions.
LA TÉLÉVISION INFORMATION
REGARDER
CONFIGURATION
OPTIONNELLE DÉPANNAGE
Information sur les Marques Commerciales
5
HDMI,le logo HDMI et High-Definition Multimedia Interface (Interface multi-support haute définition) sont des
•
marques commerciales ou marques déposées de HDMI Licensing LLC.
Fabriqué sous licence de Dolby Laboratories. Le terme «Dolby» et le sigle double D sont des marques commerciales de
•
Dolby Laboratories.
Les produits labellisés ENERGY STAR® sont conçus pour protéger l’environnement par un rendement énergétique
•
supérieur.
3
FR
Page 40

NTRODUCTION
f
I
Accessoires Fournis5
guide d’utilisation
(1EMN23999)
Si vous devez remplacer ces accessoires, veuillez prendre comme référence le numéro indiqué sur les illustrations et
•
contacter le numéro gratuit de notre service d’aide à la clientèle, indiqué sur la couverture de ce manuel.
Suivant le type d’antenne, vous aurez peut-être besoin de types différents de combinateurs (mélangeurs) ou
•
séparateurs (diviseurs). Contactez votre magasin local de produits électroniques pour vous procurer ces articles.
Fixation du Support
5
Vous devez montez le support sur le téléviseur pour obtenir un affichage correct. Assurez-vous que l’avant et l’arrière
du support sont dans la bonne position.
Placez un tissu épais et doux sur une
1
table. Placez le téléviseur face avant
sur le tissu. Assurez-vous de ne pas
endommager l’écran. Il faut au moins
deux personnes pour réaliser cette
étape.
carte
d’enregistrement
(1EMN24000)
2
télécommande
(NF606UD)
Insérez doucement le support sur le
téléviseur jusqu’au “clic”. Veillez à ne
pas placer le cordon d’alimentation
CA entre le pied et l’appareil.
piles
(AA x 2)
Vis à tête cylindrique
large Phillips pour
montage du support x3
(FPH34100)
Vissez fermement les vis à tête
3
cylindrique large Phillips dans les 3
trous letés à la base du support à
l’aide d’un tournevis.
trous de vis
1
f
f
r
r
o
o
n
n
t
t
s
s
i
i
d
d
e
e
levier
Pour Enlever le Support du Téléviseur
Dévissez les vis à tête cylindrique large Phillips indiquées par “1”, puis soulevez le
levier situé sur la base du support et enlevez doucement le support du téléviseur.
Faites attention à ne pas laisser tomber le support en l’enlevant.
Remarque:
• Lorsque vous montez le support, vérifiez que toutes les vis sont serrées correctement. Si le support n’est pas fixé correctement, le téléviseur
risque de tomber, ce qui peut provoquer des blessures et endommager le téléviseur.
• Utilisez une table qui puisse supporter le poids du téléviseur et qui soit plus grande que celui-ci.
• Assurez-vous que la table se trouve sur un emplacement stable.
Symboles Utilisés dans ce Manuel
5
Les symboles utilisés dans ce manuel sont décrits ci-dessous.
La description concerne :
: L’utilisation d’un téléviseur numérique
DTV
Si aucun symbole n’apparaît sous l’indication de la fonction, son utilisation s’applique aux deux types de téléviseur.
•
: L’utilisation d’un téléviseur analogique
TV
4
FR
Page 41

INTRODUCTION
Caractéristiques5
DTV/TV/CATV
•
Vous pouvez utiliser la télécommande pour
–
sélectionner les chaînes diffusées en format
numérique ou analogique classique. Les abonnés
du câble peuvent également accéder aux chaînes
de câblodiffusion.
Affichage d’Informations (uniquement DTV)
•
Vous pouvez afficher le titre, le contenu et d’autres
–
informations relatives à l’émission DTV sur l’écran du
téléviseur.
Balayage Automatique des Chaînes
•
Cet appareil balaye automatiquement les chaînes
–
et mémorise celles qui sont disponibles dans votre
région, vous épargnant ainsi les difficiles procédures
de configuration.
Puce en V
•
Cette fonction permet de bloquer l’accès des
–
enfants à des émissions inappropriées.
Décodeur Sous-titres
•
Le décodeur de sous-titres intégré affiche le texte
–
des émissions sous-titrées.
Syntoniseur MTS/SAP
•
L’audio peut être sélectionnée à l ‘aide de la
–
télécommande.
Fonction de Mise Hors Tension Automatique
•
Si aucun signal n’est reçu par la borne d’antenne et
–
qu’aucune commande n’est exécutée pendant 15
minutes, l’appareil se met automatiquement hors
tension.
Minuterie de Sommeil
•
Cette fonction permet d’éteindre l’appareil
–
automatiquement à l’heure spécifiée.
Choix de Langue pour l’Affichage sur Écran
•
Sélectionnez la langue du menu sur écran :
–
Anglais, Espagnol ou Français.
Fonction de Son Stéréo
•
Syntonisation par Synthétiseur de Fréquences PLL
•
Permet de sélectionner librement et facilement les
–
chaînes, ainsi que de les syntoniser directement à
l’aide des touches numériques de la télécommande.
Entrée HDMI
•
Entrée Vidéo à Composantes
•
Entrée S-vidéo
•
Entrée AV
•
Sortie Coaxiale Audio Numérique
•
Contenu5
INTRODUCTION
Précautions . . . . . . . . . . . . . . . . . . . . . . . . . . . . . . . . . . . . . . . . . . . . . . . . . . . . . . 2
Information sur les Marques Commerciales . . . . . . . . . . . . . . . . . . . . . . . . . . 3
Accessoires Fournis . . . . . . . . . . . . . . . . . . . . . . . . . . . . . . . . . . . . . . . . . . . . . . . . 4
Fixation du Support . . . . . . . . . . . . . . . . . . . . . . . . . . . . . . . . . . . . . . . . . . . . . . . 4
Symboles Utilisés dans ce Manuel . . . . . . . . . . . . . . . . . . . . . . . . . . . . . . . . . . . 4
Caractéristiques . . . . . . . . . . . . . . . . . . . . . . . . . . . . . . . . . . . . . . . . . . . . . . . . . . 5
Boutons de la Télécommande . . . . . . . . . . . . . . . . . . . . . . . . . . . . . . . . . . . . . . 6
Insérer les Piles . . . . . . . . . . . . . . . . . . . . . . . . . . . . . . . . . . . . . . . . . . . . . . . . . . . 6
Panneau de Commande . . . . . . . . . . . . . . . . . . . . . . . . . . . . . . . . . . . . . . . . . . . 7
Panneau Arrière . . . . . . . . . . . . . . . . . . . . . . . . . . . . . . . . . . . . . . . . . . . . . . . . . . 7
PRÉPARATION
Connexion de Base . . . . . . . . . . . . . . . . . . . . . . . . . . . . . . . . . . . . . . . . . . . . . . . . 8
Connexion d’un Appareil Externe . . . . . . . . . . . . . . . . . . . . . . . . . . . . . . . . . . . 9
Installation Initiale. . . . . . . . . . . . . . . . . . . . . . . . . . . . . . . . . . . . . . . . . . . . . . . 12
REGARDER LA TÉLÉVISION
Sélection de Chaîne . . . . . . . . . . . . . . . . . . . . . . . . . . . . . . . . . . . . . . . . . . . . . . 13
Réglage du Volume . . . . . . . . . . . . . . . . . . . . . . . . . . . . . . . . . . . . . . . . . . . . . . 13
Minuterie de Sommeil . . . . . . . . . . . . . . . . . . . . . . . . . . . . . . . . . . . . . . . . . . . . 13
Arrêt sur Image . . . . . . . . . . . . . . . . . . . . . . . . . . . . . . . . . . . . . . . . . . . . . . . . . . 14
Parcours des Modes d’Entrée . . . . . . . . . . . . . . . . . . . . . . . . . . . . . . . . . . . . . . 14
Changement du Mode Audio . . . . . . . . . . . . . . . . . . . . . . . . . . . . . . . . . . . . . . 14
Informations sur Écran . . . . . . . . . . . . . . . . . . . . . . . . . . . . . . . . . . . . . . . . . . . 15
Mode d’Affichage sur Écran de Télévision . . . . . . . . . . . . . . . . . . . . . . . . . . . 16
CONFIGURATION OPTIONNELLE
Menu Principal . . . . . . . . . . . . . . . . . . . . . . . . . . . . . . . . . . . . . . . . . . . . . . . . . . 17
Balayage Automatique des Chaînes . . . . . . . . . . . . . . . . . . . . . . . . . . . . . . . . 17
Liste des Chaînes . . . . . . . . . . . . . . . . . . . . . . . . . . . . . . . . . . . . . . . . . . . . . . . . . 18
Mise en Mémoire Manuelle . . . . . . . . . . . . . . . . . . . . . . . . . . . . . . . . . . . . . . . 19
Vérification de l’Antenne . . . . . . . . . . . . . . . . . . . . . . . . . . . . . . . . . . . . . . . . . 19
Sélection de la Langue. . . . . . . . . . . . . . . . . . . . . . . . . . . . . . . . . . . . . . . . . . . . 20
Réglage de l’Image . . . . . . . . . . . . . . . . . . . . . . . . . . . . . . . . . . . . . . . . . . . . . . 21
Réglage du Son . . . . . . . . . . . . . . . . . . . . . . . . . . . . . . . . . . . . . . . . . . . . . . . . . . 22
Sous-Titres . . . . . . . . . . . . . . . . . . . . . . . . . . . . . . . . . . . . . . . . . . . . . . . . . . . . . . 23
Sous-Titres DTV . . . . . . . . . . . . . . . . . . . . . . . . . . . . . . . . . . . . . . . . . . . . . . . . . . 24
Style S-T . . . . . . . . . . . . . . . . . . . . . . . . . . . . . . . . . . . . . . . . . . . . . . . . . . . . . . . . 25
Puce en V . . . . . . . . . . . . . . . . . . . . . . . . . . . . . . . . . . . . . . . . . . . . . . . . . . . . . . . 27
Audio HDMI . . . . . . . . . . . . . . . . . . . . . . . . . . . . . . . . . . . . . . . . . . . . . . . . . . . . . 30
DÉPANNAGE
Foire aux Questions (FAQ) . . . . . . . . . . . . . . . . . . . . . . . . . . . . . . . . . . . . . . . . . 31
Guide de Dépannage . . . . . . . . . . . . . . . . . . . . . . . . . . . . . . . . . . . . . . . . . . . . . 32
INFORMATION
Glossaire . . . . . . . . . . . . . . . . . . . . . . . . . . . . . . . . . . . . . . . . . . . . . . . . . . . . . . . . 34
Entretien . . . . . . . . . . . . . . . . . . . . . . . . . . . . . . . . . . . . . . . . . . . . . . . . . . . . . . . 34
Désignation des Chaînes de Câblodiffusion . . . . . . . . . . . . . . . . . . . . . . . . . 35
Spécifications Générales . . . . . . . . . . . . . . . . . . . . . . . . . . . . . . . . . . . . . . . . . . 35
Spécifications Électriques . . . . . . . . . . . . . . . . . . . . . . . . . . . . . . . . . . . . . . . . . 35
Autres Spécifications . . . . . . . . . . . . . . . . . . . . . . . . . . . . . . . . . . . . . . . . 35
Garantie Limitée . . . . . . . . . . . . . . . . . . . . . . . . . . . . . . . Couverture de dos
PRÉPARATION
LA TÉLÉVISION INFORMATION
REGARDER
CONFIGURATION
OPTIONNELLE
DÉPANNAGE
© 2008 Funai Electric Co., Ltd.
Tous droits réservés. Aucune partie du présent manuel ne peut être reproduite, copiée, transmise, di usée, transcrite, téléchargée
ou stockée sur un support de stockage quelconque, sous aucune forme ou dans n’importe quel but sans consentement écrit
exprès préalable de Funai. En outre, toute di usion commerciale non autorisée du présent manuel ou de l’une de ses révisions est
strictement interdite.
Les informations contenues dans ce document sont susceptibles d’être modi ées sans préavis. Funai se réserve le droit de
modi er son contenu sans obligation d’en informer une personne ou une organisation.
et le dessin forment une marque commerciale déposée de Funai Electric Co., Ltd et ne peuvent être utilisés en aucune
façon sans consentement écrit exprès de Funai. Toutes les autres marques mentionnées ici sont la propriété exclusive de leurs
détenteurs respectifs. Aucune information contenue dans le présent ne doit être interprétée comme un octroi, implicite ou autre,
d’une licence ou d’un droit quelconque à utiliser l’une de marques commerciales présentées ci-dessus. L’usage abusif de toute
marque commerciale ou de tout autre contenu du présent manuel est strictement interdit. Funai fera appliquer avec
détermination ses droits de propriété intellectuelle dans toute l’étendue des lois.
FR
5
Page 42

NTRODUCTION
I
Boutons de la Télécommande5
10
1. POWER (p. 12)
Appuyez pour allumer ou
1
2
3
4
CH.
5
6
7
8
9
11
12
13
14
15
16
éteindre l’appareil.
2. MUTE
Appuyez pour activer ou
désactiver le son.
3. SLEEP
Appuyez pour activer la minuterie
de sommeil.
4. Touches numériques (p. 15)
• Appuyez pour sélectionner les
- (trait d’union)
• Appuyez pour passer de la
5. CH. K / L (p. 13)
Appuyez pour sélectionner les
chaînes et le mode d’entrée
externe.
6. VOL. X / Y (p. 13)
Appuyez pour régler le volume.
7. ENTER (p. 12)
Appuyez pour valider la
commande de configuration
lorsque le menu principal s’affiche.
8. SETUP (p. 12)
Appuyez pour afficher le menu
principal.
9.
s
Appuyez pour vous déplacer vers
la gauche, la droite, le haut ou le
bas dans les options.
10. BACK
Appuyez pour revenir au menu
précédent.
(p. 15)
(p. 15)
chaînes.
chaîne principale à la chaîne
secondaire.
/ B / K / L (p. 12)
(p. 15)
11. INPUT SELECT (p. 14)
Appuyez pour accéder à appareils
externes connecté, tel qu’un
lecteur DVD ou un magnétoscope.
12. INFO (p. 15)
Mode Numérique (DTV)
• Appuyez pour afficher les
informations de chaîne, le
type de signal et le réglage de
télévision.
Mode Analogique (TV)
• Appuyez pour afficher le numéro
de chaîne, le type de signal et le
réglage de télévision.
Mode d’Entrée Externe
• Appuyez pour afficher le mode
d’entrée externe, le type de
signal et le réglage de télévision.
13. AUDIO
Mode Numérique (DTV)
• Appuyez pour sélectionner la
Mode Analogique (TV)
• Appuyez pour sélectionner le
14. SCREEN MODE
Appuyez pour sélectionner les
rapports de format disponibles
pour l’écran du téléviseur.
15. CH. RETURN (p. 13)
Appuyez pour retourner au
visionnement de la chaîne
précédente.
16. STILL (p. 14)
Appuyez pour fait une pause
d’image sur l’écran.
(p. 14)
langue audio.
mode audio.
(p. 16)
Insérer les Piles
5
Insérez les piles (AA x 2) en faisant correspondre leurs pôles avec ceux indiqués dans le logement à piles de la télécommande.
21 3
Précautions Concernant les Piles :
Vous devez insérer les piles en plaçant les pôles dans le bon sens, tel qu’indiqué dans le logement à piles. L’inversion des pôles des piles peut
•
causer des dommages à l’appareil.
N’utilisez pas ensemble des piles de types différents (par exemple une pile alcaline avec une pile au carbone-zinc), ou des piles neuves avec
•
des piles usées.
Si vous prévoyez de laisser l’appareil inutilisé pour une période prolongée, retirez les piles pour éviter les risques de dommages ou de
•
blessure causés par une fuite d’électrolyte.
N’essayez pas de recharger les piles ; elles risqueraient de surchauffer et d’éclater.
•
6
FR
Page 43

INTRODUCTION
Panneau de Commande5
1. POWER (p.12)
Appuyez pour allumer ou éteindre l’appareil.
PRÉPARATION
2. INPUT SELECT/ENTER (p.14)
Appuyez pour accéder à appareils externes
1
2
3
4
5
•
connecté, tel qu’un lecteur BD / DVD ou un
magnétoscope.
Appuyez pour valider la commande de configuration
•
lorsque le menu principal s’affiche.
3. CHANNEL K / L (p.13)
Appuyez pour sélectionner les chaînes ou pour vous
déplacer vers le haut/bas dans les options du menu
principal.
LA TÉLÉVISION
REGARDER
4. VOLUME X / Y (p.13)
6
7
8
Appuyez pour régler le volume ou vous déplacer à
droite (X) / gauche (Y) en utilisant les options du
menu principal.
CONFIGURATION
OPTIONNELLE DÉPANNAGE
5. SETUP (p.12)
Appuyez pour afficher le menu principal.
6. fenêtre de capteur infrarouge
Capte les signaux de commande infrarouges émis par
la télécommande.
7. voyant d’alimentation
S’allume lorsque l’appareil est en fonctionnement.
8. voyant de veille
S’allume en mode veille.
Panneau Arrière5
1. prise d’entrée HDMI (p.8)
Connexion HDMI pour appareils HDMI.
INFORMATION
2. prise d’antenne (p.8)
Connexion de câble coaxial RF pour antenne ou
décodeur de diffusion par câble/satellite.
1
3. cordon d’alimentation
Branchez-le sur une prise de courant standard pour
alimenter cet appareil.
4. sortie audio numérique coaxiale (p.11)
2
Connexion audio numérique coaxiale pour un
décodeur ou un récepteur audio.
3
5. prise d’entrée S-vidéo (p.10)
Connexion S-vidéo pour appareils externes.
6. prise d’entrée vidéo (p.11)
4
DIGITAL
AUDIO OUT
(COAXIAL)
5
6
7
R
HDMI-IN
L
L
AUDIO
R
VIDEO 1
S-VIDEO
VIDEO
AUDIO
VIDEO 2
S-VIDEO
VIDEO
L
AUDIO
R
COMPONENT 1 COMPONENT 2
Y
Y
Pb
Pb
Pr
Pr
L
L
AUDIO
AUDIO
R
R
8
9
Connexion vidéo RCA pour appareils externes.
7. prise d’entrée audio (p.9)
Connexion audio RCA pour appareils DVI.
(pour prise d’entrée HDMI1 uniquement)
8. prise d’entrée audio (p.10)
Connexion audio RCA pour appareils externes.
9. prise d’entrée vidéo à composantes et audio (p.8)
Connexion vidéo à composantes RCA et audio RCA
pour appareils externes.
FR
7
Page 44

RÉPARATION
(rouge)
(bleu)
(vert)
(rouge)
(bleu)
(vert)
P
Câbles non compris.
Procurez-vous les câbles nécessaires chez votre détaillant local.
Connexion de Base
5
Cette section décrit la façon de connecter l’appareil à une antenne, un décodeur satellite /de diffusion par câble, etc.
Remarque :
Avant de brancher le cordon d’alimentation, assurez-vous que l’antenne ou l’autre appareil est bien connecté.•
[Connexion de l’Antenne]
Connectez le câble coaxial RF de la sortie murale à la prise d’entrée d’antenne de l’appareil.
ex.)
antenne
VHF / UHF
arrière de l’appareil
câble coaxial RF
ou
signal TV par câble
* Une fois les connexions terminées, allumez l’appareil et exécutez l’installation initiale.
Le balayage des chaînes est nécessaire pour que l’appareil mémorise toutes les chaînes disponibles dans votre région.
(Reportez-vous à “Installation Initiale”, page 12.)
Remarque :
Visitez le site www.antennaweb.org pour toute question concernant l’antenne de télévision numérique (DTV).
•
Par mesure de sécurité et pour éviter d’endommager l’appareil, déconnectez le câble coaxial RF de la prise d’entrée d’antenne avant de
•
déplacer l’appareil.
Si vous utilisez une antenne pour capter la télévision analogique, cette antenne devrait également fonctionner pour capter la télévision
•
numérique (DTV). Les antennes installées à l’extérieur ou au grenier sont plus efficaces que les antennes posées sur le téléviseur.
Pour permuter facilement la source entre l’antenne et le câble, installez un sélecteur d’antenne.
•
Pour connecter le téléviseur directement au réseau de câblodiffusion (CATV), contactez le câblodistributeur.
•
[Connexion à un Décodeur de Diffusion par Câble / Satellite]
Utilisez un câble HDMI ou vidéo à composantes RCA pour relier la prise d’entrée HDMI ou vidéo à composantes de l’appareil
à la prise de sortie correspondante sur le décodeur de diffusion par câble/satellite.
En cas de connexion
RCA
à la
prise audio L/R de COMPONENT1 ou COMPONENT2 respectivement.
ex.)
à la
prise d’entrée vidéo COMPONENT1 ou COMPONENT2 du téléviseur, connectez un câble audio
antenne
parabolique
signal TV par
câble avec PPV
ou
câble
coaxial RF
ANT IN
HDMI OUT
ou
AUDIO OUT
STEREO
PCM
RL
(vert)
(vert)
câble HDMI
COMPONENT VIDEO OUT
(rouge)
(bleu)
(rouge)(bleu)
ou
Pr/CrPb/CbY
câble video á composantes RCA
et câble audio RCA
(vert)
(vert)
(bleu)
(bleu)
(rouge)
(rouge)
DIGITAL
AUDIO OUT
(COAXIAL)
HDMI-IN
L
AUDIO
R
arrière de l’appareil
COMPONENT 1 COMPONENT 2
VIDEO 1
VIDEO 2
Y
S-VIDEO
VIDEO
L
AUDIO
R
Y
S-VIDEO
Pb
Pb
VIDEO
Pr
Pr
L
L
L
AUDIO
AUDIO
AUDIO
R
R
R
décodeur de diusion
par câble/satellite
* Vous pouvez également connecter cet appareil à une prise de sortie autre que HDMI ou vidéo par composantes si le
décodeur de diffusion par câble/satellite possède des prises de sortie différentes.
* Les câbles requis et les méthodes de connexion au décodeur, ainsi que le canal de réception des signaux MAQ en
clair varient suivant le fournisseur de diffusion par câble/satellite. Pour de plus amples informations, contactez votre
fournisseur de service de télévision par câble ou par satellite.
8
FR
Page 45

Câbles non compris.
Procurez-vous les câbles nécessaires chez votre détaillant local.
Connexion d’un Appareil Externe
5
[Connexion HDMI]
La connexion HDMI (interface multimédia haute-définition) permet le transfert de signaux vidéo haute-définition et
de signaux numériques audio multicanal à l’aide d’un seul câble. Elle garantit la meilleure résolution possible pour le
contenu envoyé de la source vers le téléviseur.
Utilisez un câble HDMI pour raccorder le téléviseur aux appareils vidéo externes équipés d’une prise de sortie HDMI.
ex.)
arrière de l’appareil
INTRODUCTION PRÉPARATION
LA TÉLÉVISION INFORMATION
REGARDER
TITLE 5
CHAPTER 15
REPEAT A-B
HDMI OUT
câble HDMI
ou
lecteur BD / DVD avec prise de sortie HDMI
Remarque:
• Ce téléviseur prend en charge les signaux vidéo 480i / 480p / 720p / 1080i, et les signaux audio 32kHz / 44,1kHz / 48kHz.
• Ce téléviseur ne prend en charge que le signal audio à 2 chaînes (LPCM).
• Vous devez sélectionner “PCM” pour la sortie audio numérique de l’appareil connecté ou vérifier le réglage audio HDMI.
Le signal audio risque de ne pas être restitué si vous sélectionnez “Bitstream”, etc.
• Ce téléviseur ne prend en charge que les signaux conformes EIA861.
[Connexion HDMI-DVI]
Utilisez un câble de conversion HDMI-DVI pour raccorder le téléviseur aux appareils vidéo externes équipés d’une prise
de sortie DVI.
ex.)
STEREO
PCM
décodeur de diusion par
câble / satellite avec prise
de sortie DVI
DVI OUT
AUDIO OUT
câble de conversion
RL
HDMI-DVI
Vers la prise d’entrée
HDMI1 uniquement
arrière de l’appareil
CONFIGURATION
OPTIONNELLE
DÉPANNAGE
Remarque:
• Ce téléviseur prend en charge les signaux vidéo 480i / 480p / 720p / 1080i.
• La connexion HDMI-DVI nécessite aussi une connexion audio RCA séparée.
• Les signaux audio sont convertis d’analogique en numérique pour cette connexion.
• Le DVI n’affiche pas d’image 480i non conforme à la norme EIA/CEA-861/861B.
R
HDMI-IN
L
AUDIO
9
FR
Page 46

RÉPARATION
câble audio RC
uge))
(bleu)
t)
P
Câbles non compris.
Procurez-vous les câbles nécessaires chez votre détaillant local.
[Connexion Vidéo à Composantes]
La connexion vidéo à composantes RCA offre une meilleure qualité d’image pour les appareils vidéo raccordés á
l’appareil.
Utilisez un câble vidéo à composantes RCA pour connecter l’appareil à des appareils vidéo externes équipés d’une
prise de sortie vidéo à composantes.
En cas de connexion
RCA
à la
prise audio L/R de COMPONENT1 ou COMPONENT2 respectivement.
ex.)
à la
prise d’entrée vidéo COMPONENT1 ou COMPONENT2 du téléviseur, connectez un câble audio
câble vidéo à composantes RCA
((rroouge
(bleu)
((vveerrt)
(rouge)
(bleu)(vert)
Pr/CrPb/CbY
RL
vert
bleu
rouge
A
arrière de l’appareil
DIGITAL
VIDEO 1
AUDIO OUT
(COAXIAL)
HDMI-IN
L
R
VIDEO 2
S-VIDEO
S-VIDEO
VIDEO
VIDEO
L
L
AUDIO
AUDIO
AUDIO
R
R
COMPONENT 1 COMPONENT 2
Y
Pb
Pb
Pr
L
AUDIO
R
TITLE 5
CHAPTER 15
REPEAT A-B
lecteur BD / DVD avec prise de
sortie vidéo à composantes
COMPONENT VIDEO OUT
AUDIO OUT
Remarque:
• Cet appareil prend en charge les signaux vidéo 480i / 480p / 720p / 1080i.
[Connexion S-vidéo]
La connexion S-vidéo offre une bonne qualité d’image pour les appareils vidéo raccordés á l’appareil.
Utilisez un câble S-vidéo pour connecter l’appareil à des appareils vidéo externes équipés d’une prise de sortie S-vidéo.
En cas de connexion
prise audio L/R de VIDEO1 ou VIDEO2 respectivement.
ex.)
TITLE 5
CHAPTER 15
REPEAT A-B
lecteur BD / DVD avec prises de
sortie S-vidéo
à la
prise d’entrée S-vidéo VIDEO1 ou VIDEO2 du téléviseur, connectez un câble audio RCA
AUDIO OUT
S-VIDEO
OUT
RL
arrière de l’appareil
câble S-vidéo
AUDIO OUT
(COAXIAL)
HDMI-IN
L
R
à la
DIGITAL
VIDEO 1
S-VIDEO
VIDEO
L
AUDIO
AUDIO
R
Y
Pr
L
AUDIO
R
VIDEO 2
S-VIDEO
VIDEO
L
AUDIO
R
Remarque:
• Si vous connectez à la fois la prise S-vidéo et la prise vidéo, la connexion S-vidéo aura la priorité.
10
FR
Page 47

câble audio RC
Câbles non compris.
Procurez-vous les câbles nécessaires chez votre détaillant local.
[Connexion Vidéo]
La connexion vidéo RCA offre une qualité d’image standard pour les appareils vidéo raccordés á l’appareil.
Utilisez un câble vidéo RCA pour connecter l’appareil à des appareils vidéo externes équipés d’une prise de sortie
vidéo.
En cas de connexion
audio L/R de VIDEO1 ou VIDEO2 respectivement.
Si la prise audio de l’appareil vidéo est monaurale, connectez le câble audio RCA à la prise d’entrée audio L (gauche).
ex.)
à la
prise d’entrée vidéo VIDEO1 ou VIDEO2 du téléviseur, connectez un câble audio RCA
à la
INTRODUCTION PRÉPARATION
prise
LA TÉLÉVISION
REGARDER
caméscope jeu vidéo
STEREO
STAND-BY
magnétoscope
AUDIO OUT
VIDEO
RL
OUT
arrière de l’appareil
câble vidéo RCA
A
Remarque:
• Si vous connectez à la fois la prise S-vidéo et la prise vidéo, la connexion S-vidéo aura la priorité.
[Connexion de Sortie Audio]
À Numérique (pour le contenu diffusé en numérique uniquement)
Si vous connectez le téléviseur à un appareil audio numérique externe, vous pourrez profiter d’un rendu audio
multicanal similaire au son diffusé en mode numérique 5,1 canaux.
Utilisez un câble coaxial audio numérique pour raccorder le téléviseur aux appareils audio numériques externes.
ex.)
arrière de l’appareil
décodeur
Dolby Digital
DIGITAL AUDIO
COAXIAL IN
câble coaxial audio numérique
DIGITAL
AUDIO OUT
(COAXIAL)
HDMI-IN
L
AUDIO
R
AUDIO OUT
(COAXIAL)
HDMI-IN
L
R
DIGITAL
AUDIO
VIDEO 1
S-VIDEO
L
AUDIO
R
CONFIGURATION
OPTIONNELLE
VIDEO 1
VIDEO 2
S-VIDEO
S-VIDEO
VIDEO
VIDEO
L
L
AUDIO
AUDIO
R
R
DÉPANNAGE
INFORMATION
VIDEO
11
FR
Page 48

RÉPARATION
P
Ces opérations sont accessibles par la télécommande. Certaines peuvent aussi être accessibles par les
commandes de l’appareil principal lui-même.
Installation Initiale
5
Cette section vous guide à travers les étapes de la con guration initiale
de l’appareil, qui comprennent la sélection de la langue pour le menu sur
écran, et le balayage automatique des chaînes, c’est-à-dire du balayage
automatique et de la mémorisation des chaînes captées.
Préliminaires :
Assurez-vous que l’appareil est connecté à l’antenne ou au câble.
Une fois les connexions nécessaires e ectuées, appuyez
1
sur [POWER] pour allumer l’appareil.
• Cette opération peut prendre un certain temps.
Utilisez [Curseur K/L] pour sélectionner la langue du
2
menu sur écran parmi les choix qui s’a chent du côté
droit de l’écran du téléviseur.
(English / Español / Français)
Initial Setup
Initial Setup
ou
Select the language for setup display.
Elija el idioma de ajuste.
Sélectionner langue écran config.
ENTER
Select Enter Exit
• Le menu “Con guration Initiale”, à l’étape 3, s’a chera
dans la langue sélectionnée après la pression sur
[ENTER].
English
Español
Français
SETUP
Remarque:
• Pour connecter le téléviseur directement au réseau de
câblodi usion (CATV), contactez le câblodistributeur.
• Si vous appuyez sur [POWER] ou [SETUP] pendant
le balayage automatique des chaînes, le paramètre sera
annulé.
• La fonction de balayage automatique initiale des chaînes
ne peut être exécutée qu’une seule fois, pour “Air” ou
“Câble”. Lorsque vous changez le branchement (Air/Câble),
e ectuez de nouveau le balayage automatique des
chaînes. (Reportez-vous à la page 17.)
• Si aucun signal n’est reçu par la borne d’antenne et
qu’aucune commande n’est exécutée pendant plusieurs
secondes après la mise sous tension de l’appareil,
“Conseils Utiles” apparaît. Suivez les instructions qui
apparaissent sur l’écran du téléviseur.
2-2
No channel is registered.
Press and hold "ENTER" key on the remote control for 3 seconds.
Contact support hotline provided on manual or back of unit.
Sin canal registrado.
Pulse durante 3 segundos la tecla "ENTER" en el control remoto.
Llame teléfono de apoyo en manual o atrás de TV.
Pas de chaîne consign.
Enfoncez "ENTER" 3 secondes sur la télécommande.
Contacter numero d'urgence dans manuel ou arrière appareil.
Une fois la configuration initiale effectuée...
Pour effectuer un nouveau balayage automatique
•
des chaînes, reportez-vous à “Balayage Automatique
des Chaînes”, page 17.
Vous pouvez ajouter les chaînes désirées non
•
mémorisées par le “Autoscan”. Reportez-vous à “Mise
en Mémoire Manuelle”, page 19.
Pour sélectionner une langue différente de la
•
langue choisie pour l’autre langue, reportez-vous à
“Sélection de la Langue”, page 20.
Utilisez [Curseur K/L] pour sélectionner
3
“Air” pour les chaînes de télévision ou “Câble” pour les
chaînes de câblodi usion, puis appuyez sur [ENTER].
Configuration Initiale
Configuration Initiale
ou
Vérifier que l'antenne est connectée à "ANT IN".
Sélectionner la destination de "ANT IN".
Air
Ou
Câble
ENTER
Sélectionner Entrer QuitterRetour
• Le balayage et la mémorisation des chaînes
commencent automatiquement.
Configuration Initiale
Configuration Initiale
Le système balaie les chaînes. Attendre.
5%
Chaînes analogiques 1ch
Chaînes numériques 0ch
• Une fois le balayage et la mémorisation terminés,
la chaîne mémorisée dont le numéro est le plus bas
s’a chera.
12
FR
ANT.IN
Air
Câble
SETUPBACK
SETUP
Quitter
Page 49

EGARDER LA TÉLÉVISION
R
Sélection de Chaîne
5
Sélectionnez les chaînes en utilisant sur [CH. K / L] ou sur
[les touches numériques].
Pour sélectionner les chaînes mémorisées, utilisez
•
[CH. K / L] ou [les touches numériques].
Pour sélectionner les chaînes non mémorisées,
•
utilisez [les touches numériques].
Pour utiliser [les touches numériques]
TV
-
Pour sélectionner la chaîne analogique 12
DTV
Pour sélectionner la chaîne numérique 12-1
-
Vous devez appuyer sur [–] avant de saisir le numéro
de canal secondaire.
Appuyez sur [CH. RETURN ] pour revenir à la chaîne
•
que vous regardiez.
À propos de la télédiffusion numérique :
Avec sa diffusion à haute définition, la diffusion
numérique surpasse de loin la diffusion analogique, à la
fois en termes de qualité d’image et de qualité sonore.
Les programmes de télévision numérique ne sont pas
tous diffusés en haute définition (HD). Pour savoir si le
programme visionné est en HD, consultez un guide des
programmes, contactez le fournisseur câble / satellite
du programme ou les stations locales de télévision.
NTSC
(mode analogique)
(Football)
CH4
(Football)
CH4
En Ondes
18:00
18:30
CH4-1
(Football)
ATSC
(mode numérique)
(Football)
CH4-1
chaîne principale
(JT)
CH4-2
CH4-3
(Tennis)
Réglage du Volume
5
Cette section explique comment régler le volume.
La fonction de coupure, qui permet d’activer et de désactiver le son, y est
aussi expliquée.
Utilisez [VOL. X / Y] pour régler le volume audio.
ou
Volume 20
La barre de volume s’affiche au bas de l’écran du
•
téléviseur pendant le réglage du volume.
La barre de volume disparaît automatiquement après
•
quelques secondes.
Appuyez sur [MUTE
] pour activer ou désactiver le
son.
Sourdine
“Sourdine” s’affiche sur l’écran du téléviseur pendant
•
quelques secondes.
Appuyez de nouveau sur [MUTE
] ou utilisez
[VOL. X / Y] pour rétablir le niveau de volume initial.
Minuterie de Sommeil
5
La minuterie de sommeil peut être réglée pour éteindre automatiquement
l’appareil après l’écoulement d’une période de temps donnée.
Appuyez sur [SLEEP ] pour régler la minuterie de
1
sommeil.
L’affichage de la minuterie de sommeil apparaît sur
•
Sommeil
Hf
l’écran du téléviseur.
INTRODUCTION
PRÉPARATION
LA TÉLÉVISION
REGARDER
CONFIGURATION
OPTIONNELLE DÉPANNAGE
INFORMATION
CH4
CH4
(Football)
(Football)
19:00
19:30
20:00
chaîne principale
CH4-1
chaîne principale
(Football)
CH4-1
chaîne principale
bascule à lt’aide de [CH . K / L].
(Football)
chaîne secondaire
chaîne secondairechaîne secondaire
CH4-2
(JT)
Qu’est-ce qu’une chaîne secondaire ?
Grâce à une technologie de compression élevée,
la diffusion numérique offre un service qui permet
d’envoyer des signaux multiples simultanément.
Il s’ensuit que vous pouvez sélectionner plus d’une émission
par chaîne principale, puisque la technologie de diffusion
numérique pemet au téléviseur de faire la distinction entre
plusieurs chaînes diffusées par un seul réseau.
Remarque:
• “Pas de Signal” apparaît sur l’écran du téléviseur une fois la
diffusion de la chaîne secondaire terminée.
• Le message “Prog. audio seulement“ apparaît sur l’écran
du téléviseur lorsque vous recevez uniquement un signal
audio.
Appuyez plusieurs fois sur [SLEEP ] pour modi er
2
le temps qui doit s’écouler avant que le téléviseur ne
s’éteigne.
Sommeil
120min.
• Vous pouvez régler votre appareil pour qu’il s’éteigne
après une durée donnée (de 30 à 120 minutes).
• Chaque pression sur [SLEEP
] fait augmenter le
temps de 30 minutes.
• Une fois la minuterie de sommeil réglée, il est possible
de l’a cher pour véri cation en appuyant sur
[SLEEP
].
Pour annuler la minuterie de sommeil
Appuyez plusieurs fois sur [SLEEP
] jusqu’à ce que
“Sommeil Hf” s’a che sur l’écran du téléviseur.
Remarque:
• L’affichage du paramètre de minuterie de sommeil
disparaît automatiquement après quelques secondes.
• Si vous débranchez l’appareil de la prise de courant ou
si une panne de courant survient, le paramètre de la
minuterie de sommeil sera annulé.
13
FR
Page 50

EGARDER LA TÉLÉVISION
R
Arrêt sur Image
5
Vous pouvez figer l’image qui s’affiche à l’écran du téléviseur.
Changement du Mode Audio
5
Cette section explique comment permuter l’audio en mode analogique et
comment changer la langue audio en mode numérique.
Appuyez sur [STILL] pour figer l’image qui s’affiche à
l’écran du téléviseur.
Image Fixe
La sortie audio n’est pas mise en pause.
•
Si aucun signal n’est détecté ou aucun signal protégé
•
n’est reçu pendant le mode arrêt sur image, l’image
reste en pause et la sortie audio est mise en sourdine.
La fonction d’arrêt sur image sera désactivéeau bout
•
de 5 minutes.
Pour annuler le mode arrêt sur image, appuyez sur
n’importe quel bouton sauf [POWER].
Parcours des Modes d’Entrée
5
Vous pouvez facilement commuter la télécommande sur DT V(ATSC) et
TV(NTSC) ou accéder à un appareil externe connecté à l’appareil.
Appuyez plusieurs fois sur [INPUT SELECT] ou [CH. K]
pour parcourir les modes d’entrée.
Chaîne DTV/TV
Video1
Video2
ou
ou
Appuyer sur [CH. L] inverse le sens du cycle des
•
modes d’entrée.
Pour utiliser la prise d’entrée VIDEO1 de l’appareil,
•
sélectionnez “Video1”.
Pour utiliser la prise d’entrée VIDEO2 de l’appareil,
•
sélectionnez “Video2”.
Pour utiliser la prise d’entrée COMPONENT1 de
•
l’appareil, sélectionnez “Component1”.
Pour utiliser la prise d’entrée COMPONENT2 de
•
l’appareil, sélectionnez “Component2”.
Pour utiliser la prise d’entrée HDMI1 sur le téléviseur,
•
sélectionnez “HDMI1”.
Pour utiliser la prise d’entrée HDMI2 sur le téléviseur,
•
sélectionnez “HDMI2”.
Component1
Component2
HDMI1
HDMI2
TV
Appuyez sur [AUDIO ] pour afficher le mode audio
actuellement sélectionnée. Pendant la réception d’une
di usion des MTS, appuyez plusieurs fois pour parcourir
les canaux audio disponibles.
6
Quand tous les modes sont disponibles
Quand les modes audio stéréo et monaural sont
disponibles
Quand les modes audio SAP et monaural sont
disponibles
Quand seul le mode audio monaural est disponible
STÉRÉO : Émet l’audio stéréo
SAP : Émet le deuxième programme audio
MONO : Émet l’audio mono
DTV
Appuyez sur [AUDIO ] pour a cher la langue
1
actuellement sélectionnée et le nombre de langues
disponibles.
Appuyez plusieurs fois sur [AUDIO ] pour parcourir les
2
langues audio disponibles.
Les langues disponibles varient d’une diffusion à
•
l’autre. “Autre” s’affiche lorsque la langue audio n’est
pas disponible ou lorsque les langues disponibles
sont autres que l’anglais, l’espagnol ou le français.
SAP / STÉRÉO SAP / MONO
SAP / STÉRÉO
MONO / STÉRÉO MONO / STÉRÉO
SAP / MONO SAP / MONO
(commutation impossible)
SAP / STÉRÉO
MONO
6-1
Anglais 1/3
Remarque:
• La pression sur [AUDIO ] ne commande pas les appareils
audio externes.
• L’affichage des informations disparaît automatiquement
après quelques secondes.
14
FR
Page 51

Informations sur Écran
5
Vous pouvez a cher sur l’écran du téléviseur la chaîne actuellement
sélectionnée ou d’autres informations, telles que le mode audio.
TV
En mode analogique, le numéro de canal actuel et le mode audio
s’affichent.
DTV
En mode numérique, les informations d’émission détaillées pour le canal
actuel telles que titre du programme ou guide des programmes sont
a chées.
INTRODUCTION
PRÉPARATION
Appuyez sur [INFO ].
6
SAP / STÉRÉO
480i
480i
Le numéro de chaîne actuellement sélectionnée, le
•
mode audio, le type de résolution du signal vidéo, le
rapport de format du téléviseur,le type de sous-titres et
la cote de télévision s’affichent dans le coin supérieur
droit del’écran.
Pour effacer l’affichage, appuyez de nouveau sur
•
[INFO ]. Vous pouvez aussi appuyer sur [BACK ].
SD
SD
TV-PG DLSV
4:3
4:3
CC
CC
Appuyez sur [INFO ] pour afficher les informations du
programme actuel sélectionné.
Informations de diffusion
Les informations suivantes s’affichent.
1
Un jour de souvenirs
Un jour de souvenirs
Il y a un quart de siècle, à une époque que l’on peut
qualifier de bon vieux temps de la presse écrite, les ventes
d’espace publicitaire en emplacement indéterminé
représentaient 80 pour cent des revenus de publicité de cette
39
1 titre d’émission
2 station émettrice
3 guide des émissions
(Le guide des émissions s’affiche en plus des
informations de diffusion. Affichage de 4 lignes
maximum.)
4 numéro de chaîne
5 langue audio
(Reportez-vous à “Changement du Mode Audio”,
page 14.)
6 nombre réel de lignes de balayage et mode de
balayage
7 format de TV numérique
8 cotes lues par la puce en V
9 cote de l’émission
10 types de sous-titres (non disponible si S-T est
réglé sur “Hf”)
24
KABC
KABC
Anglais 1/2
1080i
1080i
TV-PG DLSV
6-1
16:9HDHD
16:9
CC
CC
10
5
6, 7, 8
LA TÉLÉVISION
REGARDER
CONFIGURATION
OPTIONNELLE DÉPANNAGE
INFORMATION
Remarque:
• Lorsque le guide des émissions comporte plus de 4 lignes,
utilisez [Curseur K/ L] pour faire défiler le texte.
• “Aucune description fournie.” s’affiche lorsque le guide des
émissions n’est pas disponible.
• Lorsque le guide des programmes est affiché, la fonction
de sous-titres est interrompue.
• En mode d’entrée externe, l’écran suivant s’affiche ;
ex.) Lorsqu’un appareil externe est connecté à la prise
d’entrée VIDEO1.
Video1
480iSDSD
480i
TV-PG DLSV
• L’affichage des informations disparaît automatiquement
au bout d’une minute.
CC
CC
15
FR
Page 52

EGARDER LA TÉLÉVISION
R
5
Mode d’Affichage sur Écran de
Télévision
4 types de mode d’affichage peuvent être sélectionnés lorsque le diffuseur
émet un signal vidéo 4:3 ou 16:9.
Appuyez plusieurs fois sur [SCREEN MODE ] pour
changer le rapport de format du téléviseur.
Pour un signal vidéo 4:3
Pour un signal vidéo 16:9
Sidebar
(normal)
Large
Sidebar
Affiche une image 4:3 à sa taille originale. Des bandes
latérales apparaissent des deux côtés de l’écran.
Plein
Affiche une image 4:3 au format 16:9 ; l’image est étirée
horizontalement pour remplir l’écran.
Cinéma
Affiche une image 4:3 au format 16:9 ; l’image est étirée
horizontalement et verticalement pour remplir l’écran.
Le haut et le bas de l’image sont coupés.
Large
Affiche l’image avec le centre de celle-ci à la taille
originale et les côtés étirés horizontalement.
Plein
Cinéma
Plein
(normal)
Elargi
Plein
Affiche une image 16:9 à sa taille originale.
Zoom
Affiche une image 16:9 à sa taille maximum sans
modifier ses proportions horizontales et verticales.
Cinéma
Affiche une image étirée verticalement.
Elargi
Affiche une image étirée horizontalement.
Remarque:
• Avec certaines émissions il n’est pas possible de changer le
mode d’affichage.
Zoom
Cinéma
16
FR
Page 53

ONFIGURATION OPTIONNELLE
C
Menu Principal
5
Cette section présente un aperçu du menu principal qui s’a che lors de la
pression sur [SETUP]. Pour de plus amples informations, reportez-vous à la
page de référence des options respectives.
Appuyez sur [SETUP].
QUITTER
IMAGE
SON
CHAÎNE
DÉTAIL
LANGUE
QUITTER
Pour quitter les réglages.
IMAGE
Vous pouvez régler la qualité de l’image.
(Reportez-vous à “Réglage de l’Image”, page 21.)
SON
Vous pouvez régler la qualité du son.
(Reportez-vous à “Réglage du Son”, page 22.)
CHAÎNE
•
Vous pouvez balayer automatiquement les chaînes
proposant une diffusion.
(Reportez-vous à “Balayage Automatique des Chaînes”,
page 17.)
Vous pouvez ignorer les chaînes non désirées à l’aide
•
de la touche [CH. K/L].
(Reportez-vous à “Liste des Chaînes”, page 18.)
Vous pouvez ajouter manuellement les chaînes non
•
détectées lors du balayage automatique des chaînes.
(Reportez-vous à “Mise en Mémoire Manuelle”, page 19.)
DÉTAIL
Vous pouvez changer le format d’affichage des
•
sous-titres, qui affichent soit le dialogue des
émissions de télévision, soit d’autres informations,
sur l’écran du téléviseur.
(Reportez-vous à “Sous-titres”, page 23.)
Vous pouvez spécifier des restrictions d’accès au
•
visionnement.
(Reportez-vous à “Puce en V”, page 27.)
Vous pouvez choisir l’entrée audio pour la prise
•
d’entrée HDMI1 si votre téléviseur est connecté à un
appareil HDMI ou DVI.
(Reportez-vous à “Audio HDMI”, page 30.)
LANGUE
Vous pouvez changer la langue d’affichage du menu
principal (Anglais, Espagnol ou Français).
(Reportez-vous à “Sélection de la Langue”, page 20.)
Balayage Automatique des
5
Chaînes
Si vous changez de source de signal de câble (ex., si vous passez de celui de
l’antenne à celui de la câblodi usion (CATV)), si vous déplacez l’appareil
dans une région di érente après le réglage initial, ou si vous restaurez les
canaux DTV après les avoir supprimés, vous devrez e ectuer à nouveau le
balayage automatique des chaînes.
Préliminaires :
Assurez-vous que l’appareil est connecté à l’antenne ou au câble.
Appuyez sur [SETUP] pour a cher le menu principal.
1
Utilisez [Curseur K/L] pour sélectionner “CHAÎNE”,
2
puis appuyez sur [ENTER].
QUITTER
ou
Utilisez [Curseur K/L] pour sélectionner “Autoscan”,
3
puis appuyez sur [ENTER].
ou
Utilisez [Curseur K/L] pour sélectionner une option
appropriée, puis appuyez sur [ENTER].
ou
Si une antenne hertzienne est connectée,
•
sélectionnez “Air”.
Si un décodeur de câblodiffusion est connecté,
•
sélectionnez “Câble“.
Le balayage et la mémorisation des chaînes
•
commencent automatiquement.
IMAGE
SON
CHAÎNE
DÉTAIL
LANGUE
QUITTER
IMAGE
SON
CHAÎNE
DÉTAIL
LANGUE
QUITTER
IMAGE
SON
CHAÎNE
DÉTAIL
LANGUE
Chaîne
Chaîne
Autoscan
Liste Chaînes
Enregistrer Manuel
Antenne
Autoscan
Autoscan
Autoscan balaye à nouveau toutes les chaînes.
Cela peut prendre un certain temps.
Sélectionner la destination de "ANT IN".
Air
Ou
Câble
ANT.IN
Retour
Air
Câble
Câble
1 heure
INTRODUCTION
PRÉPARATION
LA TÉLÉVISION INFORMATION
REGARDER
CONFIGURATION
OPTIONNELLE
DÉPANNAGE
Le système balaie les chaînes. Attendre.
72%
Chaînes analogiques
Une fois le balayage et la mémorisation terminés,
•
Chaînes numériques
SETUP
Quitter
la chaîne mémorisée dont le numéro est le plus bas
s’affichera.
10ch
6ch
17
FR
Page 54

ONFIGURATION OPTIONNELLE
C
Remarque:
• Après avoir effectué “Balayage Automatique des Chaînes”,
utiliser [CH. K / L] sur la télécommande permet de sauter
automatiquement les programmes indisponibles.
• Pour connecter le téléviseur directement au réseau de
câblodiffusion (CATV), contactez le câblodistributeur.
• Si vous appuyez sur [POWER] ou [SETUP] pendant le
balayage automatique des chaînes, le paramètre sera
annulé.
• Les paramètres de chaînes seront sauvegardés même en
cas de panne de courant.
• Même après un “Autoscan”, le réglage des chaînes est
perdu si vous débranchez le cordon d’alimentation avant
d’éteindre l’appareil en appuyant sur [POWER].
Liste des Chaînes
5
Les chaînes sélectionnées ici peuvent être ignorées lors de la sélection de la
chaîne via la touche [CH. K/L].
Ces chaînes restent accessibles à l’aide des [touches numériques].
Appuyez sur [SETUP] pour a cher le menu principal.
1
Utilisez [Curseur K/L] pour sélectionner “CHAÎNE”,
2
puis appuyez sur [ENTER].
QUITTER
ou
Utilisez [Curseur K/L] pour sélectionner “Liste
3
IMAGE
SON
CHAÎNE
DÉTAIL
LANGUE
Chaînes”, puis appuyez sur [ENTER].
Chaîne
Chaîne
QUITTER
ou
IMAGE
SON
CHAÎNE
DÉTAIL
LANGUE
Autoscan
Liste Chaînes
Enregistrer Manuel
Antenne
Utilisez [Curseur K/L] pour sélectionnez la chaîne que
4
vous désirer ignorer, puis appuyez sur [ENTER].
Liste Chaînes
Liste Chaînes
QUITTER
ou
La chaîne sélectionnée devient sombre dans la liste
•
IMAGE
SON
CHAÎNE
DÉTAIL
LANGUE
Allume chaînes pour sélection avec
touches Ch Up/Down.
ENTER
Sélection Ch
Visionner/Saut
et il n’est plus possible de la sélectionner à l’aide des
touches [CH. K / L].
•
Pour réactiver une chaîne supprimée, utilisez
[Curseur K / L] et appuyez sur [ENTER]. Les chaînes
enregistrées apparaissent en gris dans la liste et vous
pouvez de nouveau y accéder via les touches [CH. K / L].
•
Lorsque vous supprimez une chaîne principale, ses
chaînes secondaires sont également supprimées.
Remarque:
• Les chaînes sont en mode ATSC si elles portent
l’indication“DT V”. Autrement elles sont en mode NTSC.
Appuyez sur [SETUP] pour quitter.
5
DTV 6
DTV 6
DTV 8
DTV 8
DTV 48
DTV 48
DTV 67
BACK
Retour
27
9
9
58
58
18
FR
Page 55

Mise en Mémoire Manuelle
5
Cette fonction vous permet d’ajouter les chaînes qui n’ont pas été ajoutées
par le balayage automatique des chaînes en raison des conditions de
réception lors du réglage initial.
Appuyez sur [SETUP] pour a cher le menu principal.
1
Vérification de l’Antenne
5
DTV
Cette fonction vous permet de vérifier la force du signal numérique de
chaque chaîne.
Appuyez sur [SETUP] pour a cher le menu principal.
1
INTRODUCTION
PRÉPARATION
Utilisez [Curseur K/L] pour sélectionner “CHAÎNE”,
2
puis appuyez sur [ENTER].
QUITTER
ou
Utilisez [Curseur K/L] pour sélectionner
3
IMAGE
SON
CHAÎNE
DÉTAIL
LANGUE
“Enregistrer Manuel”, puis appuyez sur [ENTER].
Chaîne
Chaîne
QUITTER
Autoscan
ou
Utilisez [les touches numériques] pour entrer le
4
IMAGE
SON
CHAÎNE
DÉTAIL
LANGUE
Liste Chaînes
Enregistrer Manuel
Antenne
numéro de la chaîne que vous voulez ajouter, puis
appuyez sur [ENTER].
Utilisez [Curseur K/L] pour sélectionner “CHAÎNE”,
2
puis appuyez sur [ENTER].
QUITTER
ou
Utilisez [Curseur K/L] pour sélectionner “Antenne”,
3
puis appuyez sur [ENTER].
ou
Utilisez [les touches numériques] ou [CH.
4
sélectionnez la chaîne pour laquelle vous désirez vérifier
IMAGE
SON
CHAÎNE
DÉTAIL
LANGUE
QUITTER
IMAGE
SON
CHAÎNE
DÉTAIL
LANGUE
Chaîne
Chaîne
Autoscan
Liste Chaînes
Enregistrer Manuel
Antenne
K / L
la puissance du signal numérique capté par l’antenne.
] pour
LA TÉLÉVISION INFORMATION
REGARDER
CONFIGURATION
OPTIONNELLE
DÉPANNAGE
Enregistrer Manuel
Enregistrer Manuel
QUITTER
Chaînes analogiques, sélectionner
IMAGE
une chaîne avec les touches
numériques.
Chaînes numériques, exécuter la
SON
fonction Autoscan.
CHAÎNE
DÉTAIL
LANGUE
Appuyez sur [SETUP] pour quitter.
5
Remarque:
• Si le réglage est complété avec succès, “Consignée sur la
liste des chaînes.” apparaît à l’écran.
• Si l’entrée externe est utilisée, il n’est pas possible
d’enregistrer la chaîne et “Non disponible” s’affiche sur
l’écran du téléviseur.
• En utilisant [CH. K/L], vous pouvez sélectionner les
chaînes mémorisées seulement.
Changement Ch
11-1
Antenne
11
Consigner
ou
BACK
Retour
ou
QUITTER
IMAGE
SON
CHAÎNE
DÉTAIL
LANGUE
Antenne
Now 70 80 Pointe
CH
Retour
Changement Ch
Si la chaîne est réglée sur chaîne analogique ou
•
entrée externe, vous ne pouvez pas confirmer l’état
de l’antenne.
11
Antenne
Antenne
Appuyez sur [SETUP] pour quitter.
5
QUITTER
IMAGE
SON
CHAÎNE
DÉTAIL
LANGUE
Indicateur disponible
uniquement pour la
transmission numérique.
CH
Changement Ch
Retour
19
FR
Page 56

ONFIGURATION OPTIONNELLE
C
Sélection de la Langue
5
Vous avez le choix entre l’anglais, l’espagnol et le français comme langue de
menu sur écran.
Appuyez sur [SETUP] pour a cher le menu principal.
1
Utilisez [Curseur K/L] pour sélectionner “LANGUE”,
2
puis appuyez sur [ENTER].
QUITTER
ou
Utilisez [Curseur K/L] pour sélectionner “English”,
3
IMAGE
SON
CHAÎNE
DÉTAIL
LANGUE
“Español” ou “Français”puis appuyez sur [ENTER].
Langue
Langue
QUITTER
ou
Appuyez sur [SETUP] pour quitter.
4
Select the language for setup display.
IMAGE
Elija el idioma de ajuste.
SON
Sélectionner langue écran config.
CHAÎNE
DÉTAIL
LANGUE
Remarque:
• Si vous souhaitez les menus français au lieu des menus
anglais ou espagnols, appuyez sur [SETUP]. Utilisez
[Curseur K / L] pour sélectionner “LANGUAGE” ou “IDIOMA”,
puis appuyez sur [ENTER]. Utilisez [Curseur K
sélectionner “Français”, puis appuyez sur [ENTER]. Appuyez
sur [SETUP] pour quitter le menu principal.
English
Español
Français
/ L] pour
20
FR
Page 57

INTRODUCTION
5
Réglage de l’Image
Vous pouvez régler la luminosité, le contraste, la couleur, la teinte et la
netteté.
Appuyez sur [SETUP] pour a cher le menu principal.
1
Utilisez [Curseur K/L] pour sélectionner “IMAGE”, puis
2
appuyez sur [ENTER].
QUITTER
ou
Utilisez [Curseur K/L] pour sélectionner l’option que
3
IMAGE
SON
CHAÎNE
DÉTAIL
LANGUE
vous désirez régler, puis appuyez sur [ENTER].
Image
Image
ou
Régler la qualité de l’image.
4
QUITTER
IMAGE
SON
CHAÎNE
DÉTAIL
LANGUE
Mode Image
Luminosité
Contraste
Couleur
Teinte
Netteté
Rétablir Réglages
Temp. Couleur
Économie Énergie
Dynamique
Neutre
Mode Image
Utilisez [Curseur K/L] pour sélectionner le réglage
souhaité, puis appuyez sur [ENTER]. (Standard,
Dynamique, Film et Nouvelle)
Image
Image
QUITTER
ou
IMAGE
SON
CHAÎNE
DÉTAIL
LANGUE
Mode Image
Luminosité
Contraste
Couleur
Teinte
Netteté
Rétablir Réglages
Temp. Couleur
Économie Énergie
Standard
Dynamique
Film
Nouvelle
Luminosité, Contraste, Couleur, Teinte, Netteté
Utilisez [Curseur
/
s
B
] pour régler.
ou
30
30
30
0
0
Hf
Luminosité
Luminosité 30
Régler Déplacer
Contraste
Contraste
Régler Déplacer
Couleur
Couleur
Régler Déplacer
Teinte
Teinte
Régler Déplacer
Netteté
Régler Déplacer
Curseur
pour réduire la
ENTER
Entrer
30
30
0
0Netteté
ENTER
Entrer
ENTER
Entrer
ENTER
Entrer
ENTER
Entrer
luminosité
pour réduire le
contraste
pour diminuer
l’intensité des
couleurs
pour
accentuer le
rouge
pour adoucir
s
pour
augmenter la
luminosité
pour
augmenter le
contraste
pour
augmenter
l’intensité des
couleurs
pour
accentuer le
vert
pour rendre
plus net
Curseur
Rétablir Réglages
Utilisez [Curseur K/L] pour sélectionner “Rétablir”,
puis appuyez sur [ENTER] pour restaurer “Mode Image”
aux réglages par défaut.
Rétablir Réglages
Rétablir Réglages
QUITTER
ou
IMAGE
SON
CHAÎNE
DÉTAIL
LANGUE
Cette fonction rétablit le réglage de
"Dynamique" en mode Image.
Temp. Couleur
Utilisez [Curseur K/L] pour sélectionner le réglage
souhaité, puis appuyez sur [ENTER]. (Froide, Neutre et
Chaude)
Image
Image
QUITTER
Mode Image
ou
IMAGE
SON
CHAÎNE
DÉTAIL
LANGUE
Luminosité
Contraste
Couleur
Teinte
Netteté
Rétablir Réglages
Temp. Couleur
Économie Énergie
Économie Énergie
Utilisez
[Curseur
rétroéclairage.
ou
Appuyez sur [SETUP] pour quitter.
5
/
s
B] pour régler la luminosité du
: Plus clair
Écon. Énergie Hf
Régler
: Plus sombre
ENTER
Entrer
Annuler
Rétablir
Froide
Neutre
Chaude
B
PRÉPARATION
LA TÉLÉVISION INFORMATION
REGARDER
CONFIGURATION
OPTIONNELLE
DÉPANNAGE
Remarque:
• Pour annuler réglage de l’image, appuyez sur [SETUP].
• Lorsque ce téléviseur est connecté à des appareils DVI, vous
ne pouvez pas choisir “Netteté”.
21
FR
Page 58

ONFIGURATION OPTIONNELLE
C
Réglage du Son
5
Vous pouvez régler les aigus et les graves.
Appuyez sur [SETUP] pour a cher le menu principal.
1
Utilisez [Curseur K / L] pour sélectionner “SON”, puis
2
appuyez sur [ENTER].
QUITTER
ou
Utilisez [Curseur K / L] pour sélectionner le type de
3
IMAGE
SON
CHAÎNE
DÉTAIL
LANGUE
son que vous voulez régler, puis appuyez sur [ENTER].
Son
Son
QUITTER
ou
IMAGE
SON
CHAÎNE
DÉTAIL
LANGUE
Aigus
Graves
Rétablir Réglages
Rétablir Réglages
Utilisez [Curseur K / L] pour sélectionner “Rétablir”,
puis appuyez sur [ENTER] pour restaurer les réglages
par défaut “Son”.
Rétablir Réglages
Rétablir Réglages
ou
Appuyez sur [SETUP] pour quitter.
5
QUITTER
IMAGE
Cette fonction réinitialise les configurations
du son aux valeurs d’usine.
SON
CHAÎNE
DÉTAIL
LANGUE
Annuler
Rétablir
Remarque:
• Pour annuler le réglage du son, appuyez sur [SETUP].
0
0
Réglez les paramètres du son.
4
Aigus, Graves
Utilisez [Curseur
s
/
B
ou
Aigus
0
Aigus
Graves
Graves
Ajuster
0
Ajuster
Déplacer
Déplacer
ENTER
Entrer
ENTER
Entrer
] pour régler.
Curseur
pour réduire
les tonalités les
plus aigües
pour réduire
les tonalités les
plus graves
s
pour augmenter
les tonalités les
plus aigües
pour augmenter
les tonalités les
plus graves
Curseur
B
22
FR
Page 59

INTRODUCTION
Sous-Titres
5
Vous pouvez a cher les sous-titres des émissions de télévision, des lms
et des nouvelles. Les sous-titres a chent à l’écran le texte des dialogues ou
les descriptions.
Appuyez sur [SETUP] pour a cher le menu principal.
1
Utilisez [Curseur K/L] pour sélectionner “DÉTAIL”, puis
2
appuyez sur [ENTER].
QUITTER
ou
Utilisez [Curseur K/L] pour sélectionner “Sous-Titre”,
3
IMAGE
SON
CHAÎNE
DÉTAIL
LANGUE
puis appuyez sur [ENTER].
Détail
Détail
QUITTER
ou
Utilisez [Curseur K/L] pour sélectionner
4
IMAGE
SON
CHAÎNE
DÉTAIL
LANGUE
Sous-Titre
Puce en V
Audio HDMI1
Automatique
“S-T Conventionnel”, puis appuyez sur [ENTER].
Sous-Titre
Sous-Titre
QUITTER
S-T Conventionel
ou
Utilisez [Curseur K/L] pour sélectionner le sous-titre
5
IMAGE
SON
CHAÎNE
DÉTAIL
LANGUE
DTV S-T
Style S-T
Hf
Hf
souhaité, puis appuyez sur [ENTER].
Sous-Titre
Sous-Titre
QUITTER
ou
IMAGE
SON
CHAÎNE
DÉTAIL
LANGUE
S-T Conventionel
DTV S-T
Style S-T
Hf
S-T1
S-T2
S-T3
S-T4
Texte 1
Texte 2
Texte 3
Texte 4
Mode de sous-titres
S-T1 et Texte1;
sont les principaux services de sous-titres et de texte.
Les sous-titres ou le texte s’a chent dans la même
langue que le dialogue de l’émission
(jusqu’à 4 lignes de texte sur l’écran du téléviseur, là où
le texte ne cache pas les parties importantes de l’image).
S-T3 et Texte3;
servent de chaînes de données préférées.
Le sous-titrage ou le texte est souvent une langue
secondaire.
S-T2, S-T4, Texte2 et Texte4;
sont rarement disponibles car les di useurs les
utilisent uniquement dans des conditions particulières,
comme par exemple lorsque “S-T1” et “S-T3” ou “Texte1”
et “Texte3” ne sont pas disponibles.
• 3 modes d’a chage sont disponibles, suivant le type
d’émission :
Mode “Paint-on” :
A che immédiatement les caractères saisis sur
l’écran du téléviseur.
Mode “Pop-on” :
A che tous les caractères en même temps après
leur mise en mémoire.
Mode “Roll-up” :
A che les caractères de manière continue, par
dé lement (max. 4 lignes).
Appuyez sur [SETUP] pour quitter.
6
Remarque:
• Pour que les sous-titres s’affichent sur l’écran du téléviseur,
il faut que le signal diffusé contienne des données de
sous-titres.
• Les émissions de télévision et les annonces télévisées ne
sont pas toutes sous-titrées ou ne possèdent pas tous les
types de sous-titres.
• Il se peut que les sous-titres et le texte ne soient pas
parfaitement synchronisés avec la voix sur le téléviseur.
• Les changements de chaîne peuvent causer le retard des
sous-titres pendant quelques secondes.
• Le réglage du volume ou la coupure du son peuvent causer
le retard des sous-titres pendant quelques secondes.
• Il se peut que des abréviations, des symboles ou d’autres
formes grammaticales abrégées soient utilisées pour que
le texte n’accuse pas de retard par rapport à l’action qui se
déroule sur l’écran. Il ne s’agit pas d’un dysfonctionnement
de l’appareil.
• Les caractères des sous-titres ou du texte ne s’affichent pas
pendant l’affichage du menu principal ou des fonctions.
• Si une case noire apparaît sur l’écran du téléviseur, cela
signifie que les sous-titres sont réglés sur le mode texte.
Pour enlever la case, sélectionnez “S-T1”, “S-T2”, “S-T3”, “S-T4”
ou “Hf”.
• Si les signaux de télévision captés sont faibles, les sous-titres
peuvent contenir des erreurs ou ne pas apparaître du tout.
Parmi les causes possibles de signaux faibles figurent :
- Le brouillage causé par le démarrage d’un véhicule
automobile
- Le brouillage d’un moteur électrique
- La faiblesse du signal capté
- La réception d’un signal multiplex (image fantôme ou
scintillement de l’écran)
• L’appareil conserve le paramètre de sous-titres en cas de
panne de courant.
• Le sous-titrage codé ne s’affichera pas si vous utilisez
uneconnexion HDMI.
• Lorsque l’appareil reçoit un signal de lecture d’effets
spéciaux (par exemple Recherche, Ralenti et Arrêt sur image)
depuis la chaîne de sortie vidéo du magnétoscope (CH3 ou
CH4), il se peutqu’il n’affiche pas les bons sous-titres ou le
bon texte.
PRÉPARATION
LA TÉLÉVISION INFORMATION
OPTIONNELLE
DÉPANNAGE
23
FR
REGARDER
CONFIGURATION
Page 60

ONFIGURATION OPTIONNELLE
C
Sous-Titres DTV
5
DTV
Outre les sous-titres de base décrits à la page 23, la télévision numérique
possède ses propres sous-titres, appelés DTVCC. Utilisez ce menu pour
changer les paramètres de DTVCC.
Appuyez sur [SETUP] pour a cher le menu principal.
1
Utilisez [Curseur K/L] pour sélectionner “DÉTAIL”, puis
2
appuyez sur [ENTER].
QUITTER
ou
Utilisez [Curseur K/L] pour sélectionner “Sous-Titre”,
3
IMAGE
SON
CHAÎNE
DÉTAIL
LANGUE
puis appuyez sur [ENTER].
Utilisez [Curseur K/L] pour sélectionner le sous-titre
5
DTV souhaité, puis appuyez sur [ENTER].
Sous-Titre
Sous-Titre
QUITTER
S-T Conventionel
IMAGE
DTV S-T
Style S-T
SON
CHAÎNE
DÉTAIL
LANGUE
Sélectionnez ce paramètre
si vous ne désirez pas les
DTVCC (sous-titres de
télévision numérique). Il
s’agit du réglage par défaut.
Sélectionnez un de ces
services avant de changer
toute autre option dans
le menu “Sous-Titre”. En
temps normal, choisissez
“Service1”.
ou
Hf
DTV S-T
Service1-6
Hf
Service1
Service2
Service3
Service4
Service5
Service6
Détail
Détail
QUITTER
ou
Utilisez [Curseur K/L] pour sélectionner “DTV S-T”,
4
IMAGE
SON
CHAÎNE
DÉTAIL
LANGUE
Sous-Titre
Puce en V
Audio HDMI1
puis appuyez sur [ENTER].
Sous-Titre
Sous-Titre
QUITTER
S-T Conventionel
ou
IMAGE
SON
CHAÎNE
DÉTAIL
LANGUE
DTV S-T
Style S-T
Automatique
Hf
Hf
Appuyez sur [SETUP] pour quitter.
6
Remarque:
• Les “DTV S-T” disponibles varient suivant les spécifications
de diffusion.
24
FR
Page 61

Style S-T
5
Vous pouvez changer le style S-T, comme par exemple la police de
caractères, la couleur, la taille, etc.
Appuyez sur [SETUP] pour a cher le menu principal.
1
Utilisez [Curseur K/L] pour sélectionner “Ef”, puis
6
appuyez sur [ENTER].
INTRODUCTION
PRÉPARATION
Utilisez [Curseur K/L] pour sélectionner “DÉTAIL”, puis
2
appuyez sur [ENTER].
QUITTER
ou
Utilisez [Curseur K/L] pour sélectionner “Sous-Titre”,
3
IMAGE
SON
CHAÎNE
DÉTAIL
LANGUE
puis appuyez sur [ENTER].
Détail
Détail
QUITTER
ou
Utilisez [Curseur K/L] pour sélectionner “Style S-T”,
4
IMAGE
SON
CHAÎNE
DÉTAIL
LANGUE
Sous-Titre
Puce en V
Audio HDMI1
puis appuyez sur [ENTER].
Sous-Titre
Sous-Titre
QUITTER
ou
Utilisez [Curseur K/L] pour sélectionner “Param.
5
IMAGE
SON
CHAÎNE
DÉTAIL
LANGUE
S-T Conventionel
DTV S-T
Style S-T
Utilis”, puis appuyez sur [ENTER].
Style S-T
Style S-T
QUITTER
ou
IMAGE
SON
CHAÎNE
DÉTAIL
LANGUE
Param. Utilis
Style Police
Taille Police
Couleur Police
Opacité Police
Couleur Arrière
Opacité Arrière
Couleur Bord
Type Bord
Automatique
Hf
Hf
Hf
Police0
Moyenne
Blanc
Plein
Noir
Plein
Noir
Aucun
Style S-T
Style S-T
QUITTER
ou
Utilisez [Curseur K/L] pour sélectionner une option,
7
IMAGE
SON
CHAÎNE
DÉTAIL
LANGUE
Param. Utilis
Style Police
Taille Police
Couleur Police
Opacité Police
Couleur Arrière
Opacité Arrière
Couleur Bord
Type Bord
Sous-Titre
puis appuyez sur [ENTER]. Puis utilisez [Curseur K/L]
pour sélectionner le réglage souhaité, et appuyez sur
[ENTER].
Affichage de l’image
ABCDEFGHIJKL
ABCDEFGHIJKL
Bord
(Couleur Bord et Type Bord)
Police
(Style Police, Taille Police, Couleur Police et Opacité Police)
Arrière
(Couleur Arrière et Opacité Arrière)
La description du réglage de chaque option
•
estprésentée ci-dessous.
Style Police
Il est possible de changer comme ci-dessous le style de
police des sous-titres affichés.
Sous-Titre
QUITTER
IMAGE
SON
CHAÎNE
DÉTAIL
LANGUE
Style S-T
Style S-T
Param. Utilis
Style Police
Taille Police
Couleur Police
Opacité Police
Couleur Arrière
Opacité Arrière
Couleur Bord
Type Bord
Taille Police
Il est possible de changer comme ci-dessous la taille de
police des sous-titres affichés.
Sous-Titre
QUITTER
IMAGE
SON
CHAÎNE
DÉTAIL
LANGUE
Style S-T
Style S-T
Param. Utilis
Style Police
Taille Police
Couleur Police
Opacité Police
Couleur Arrière
Opacité Arrière
Couleur Bord
Type Bord
Ef
Hf
Grande
Moyenne
Petite
LA TÉLÉVISION INFORMATION
REGARDER
CONFIGURATION
OPTIONNELLE
DÉPANNAGE
FR
25
Page 62

ONFIGURATION OPTIONNELLE
C
Couleur Police
Il est possible de changer comme ci-dessous la couleur
de police des sous-titres affichés.
Sous-Titre
Blanc
Noir
Rouge
Vert
Bleu
Jaune
Magenta
Cyan
QUITTER
IMAGE
SON
CHAÎNE
DÉTAIL
LANGUE
Style S-T
Style S-T
Param. Utilis
Style Police
Taille Police
Couleur Police
Opacité Police
Couleur Arrière
Opacité Arrière
Couleur Bord
Type Bord
Opacité Police
Il est possible de changer comme ci-dessous l’opacité
de police des sous-titres affichés.
Sous-Titre
Plein
Clignotement
Translucide
Transparent
QUITTER
IMAGE
SON
CHAÎNE
DÉTAIL
LANGUE
Style S-T
Style S-T
Param. Utilis
Style Police
Taille Police
Couleur Police
Opacité Police
Couleur Arrière
Opacité Arrière
Couleur Bord
Type Bord
Couleur Arrière
Il est possible de changer comme ci-dessous la couleur
d’arrière-plan des sous-titres affichés.
Sous-Titre
Blanc
Noir
Rouge
Vert
Bleu
Jaune
Magenta
Cyan
QUITTER
IMAGE
SON
CHAÎNE
DÉTAIL
LANGUE
Style S-T
Style S-T
Param. Utilis
Style Police
Taille Police
Couleur Police
Opacité Police
Couleur Arrière
Opacité Arrière
Couleur Bord
Type Bord
Type Bord
Il est possible de changer comme ci-dessous le type de
bordure des sous-titres affichés.
Sous-Titre
Appuyez sur [SETUP] pour quitter.
8
QUITTER
IMAGE
SON
CHAÎNE
DÉTAIL
LANGUE
Style S-T
Style S-T
Param. Utilis
Style Police
Taille Police
Couleur Police
Opacité Police
Couleur Arrière
Opacité Arrière
Couleur Bord
Type Bord
Aucun
Accru
Réduit
Uniforme
Ombre G.
Ombre Dr.
Opacité Arrière
Il est possible de changer comme ci-dessous l’opacité
d’arrière-plan des sous-titres affichés.
Sous-Titre
Plein
Clignotement
Translucide
Transparent
QUITTER
IMAGE
SON
CHAÎNE
DÉTAIL
LANGUE
Style S-T
Style S-T
Param. Utilis
Style Police
Taille Police
Couleur Police
Opacité Police
Couleur Arrière
Opacité Arrière
Couleur Bord
Type Bord
Couleur Bord
Il est possible de changer comme ci-dessous la couleur
de bordure des sous-titres affichés.
Sous-Titre
Blanc
Noir
Rouge
Vert
Bleu
Jaune
Magenta
Cyan
QUITTER
IMAGE
SON
CHAÎNE
DÉTAIL
LANGUE
Style S-T
Style S-T
Param. Utilis
Style Police
Taille Police
Couleur Police
Opacité Police
Couleur Arrière
Opacité Arrière
Couleur Bord
Type Bord
26
FR
Page 63

Puce en V
5
Le puce en V lit les cotes de protection parentale des émissions et refuse
l’accès aux émissions dont la cote est supérieure au niveau que vous avez
spéci é. Avec cette fonction, vous pouvez bloquer l’accès à certaines
émissions qui ne conviennent pas aux enfants.
Appuyez sur [SETUP] pour a cher le menu principal.
1
Utilisez [Curseur K/L] pour sélectionner “DÉTAIL”, puis
2
appuyez sur [ENTER].
QUITTER
ou
Utilisez [Curseur K/L] pour sélectionner “Puce en V”,
3
IMAGE
SON
CHAÎNE
DÉTAIL
LANGUE
puis appuyez sur [ENTER].
Détail
Détail
QUITTER
Sous-Titre
ou
Utilisez [les touches numériques] pour saisir les 4
4
chi res du mot de passe.
IMAGE
SON
CHAÎNE
DÉTAIL
LANGUE
QUITTER
IMAGE
SON
CHAÎNE
DÉTAIL
LANGUE
Puce en V
Audio HDMI1
Puce en V
Puce en V
Entrer le mot de passe.
Code NIP
BACK
Retour
Automatique
INTRODUCTION
PRÉPARATION
Suivez les instructions ci-dessous pour configurer
chacune des options.
Puce en V
Puce en V
QUITTER
Cote MPAA
IMAGE
Cote TV
Classement EN-CA
SON
Classement FR-CA
Cote Téléchargée
CHAÎNE
Effacer Cote Téléchargée
DÉTAIL
Nouveau mot de passe
...
A
“Classement EN-CA”
...
B
“Classement FR-CA”.
...
C
“Nouveau mot de passe”
LANGUE
D page 28
D page 28
D page 29
Remarque:
• Lorsque vous sélectionnez une cote et la réglez sur “Barré”,
les cotes plus élevées sont automatiquement bloquées.
Les émissions à cote plus basse seront disponibles pour le
visionnement.
• Si vous réglez la cote la plus élevée sur “Vision”, toutes les
cotes sont automatiquement réglées sur “Vision”.
• Pour bloquer des émissions inadéquates, spécifiez les
restrictions désirées dans “Cote MPAA”, “Cote TV” et “Cote
Téléchargée”.
• Le réglage de puce en V est mémorisé en cas de panne de
courant (mais le code d’accès est remis à 0000).
• Si la cote est bloquée, s’affiche.
• “Cote Téléchargée” est disponible lorsque l’appareil capte
une diusion numérique au moyen du nouveau système
de cotes.
• Si le signal de diffusion ne contient pas les informations
de cotes téléchargeables, apparaîtra “La Cote Téléchargée
n’est actuellement pas disponible”.
Ce message apparaîtra également si vous tentez d’accéder
aux “Cote Téléchargée” après avoir effacé les informations
des cotes téléchargées, et si aucune nouvelle information
n’a été téléchargée depuis.
-
• Effacement des informations d’évaluation téléchargées et
de leurs réglages, sélectionnez “Effacer Cote Téléchargée”.
• Le système de cotes canadien sur ce téléviseur est basé sur
la norme CEA-766-A et la politique du CRTC (Conseil de la
radiodiffusion et des télécommunications canadiennes).
A
B
C
LA TÉLÉVISION INFORMATION
REGARDER
CONFIGURATION
OPTIONNELLE
DÉPANNAGE
Si vous n’avez pas spécifié de mot de passe, saisissez
•
0000.
Lorsque le mot de passe est correct, le menu
•
“Puce en V” s’affiche.
27
FR
Page 64

ONFIGURATION OPTIONNELLE
A. Classement EN-CA
B. Classement FR-CA
C
A. Classement EN-CA
Vous pouvez choisir la cote pour la diffusion en anglais.
B. Classement FR-CA
Vous pouvez choisir la cote pour la diffusion en français.
Utilisez [Curseur K/L] pour sélectionner “Classement
5
EN-CA”, puis appuyez sur [ENTER].
Puce en V
Puce en V
QUITTER
Cote MPAA
ou
Utilisez [Curseur K/L] pour sélectionner la cote
6
désirée, puis appuyez plusieurs fois sur [ENTER] pour
IMAGE
SON
CHAÎNE
DÉTAIL
LANGUE
Cote TV
Classement EN-CA
Classement FR-CA
Cote Téléchargée
Effacer Cote Téléchargée
Nouveau mot de passe
permuter entre “Vision” et “Barré”.
Puce en V
Puce en V
QUITTER
IMAGE
SON
CHAÎNE
DÉTAIL
LANGUE
Catégorie
Caractéristique
ou
18+ Réservé aux adultes
14+
Ne convient pas aux jeunes de moins de 14 ans
PG Supervision parentale recommandée
G Tout public
C8+ Convient aux enfants à partir de 8 ans
C Convient à tous les enfants
E Programme exempté
Appuyez sur [SETUP] pour quitter.
7
18+
14+
PG
G
C8+
C
E
ENTER
Sélectionner Vision/Barré Retour
BACK
plus
élevée
plus
basse
Utilisez [Curseur K/L] pour sélectionner “Classement
5
FR-CA”, puis appuyez sur [ENTER].
Puce en V
Puce en V
QUITTER
ou
Utilisez [Curseur K / L] pour sélectionner la cote
6
désirée, puis appuyez plusieurs fois sur [ENTER] pour
IMAGE
SON
CHAÎNE
DÉTAIL
LANGUE
Cote MPAA
Cote TV
Classement EN-CA
Classement FR-CA
Cote Téléchargée
Effacer Cote Téléchargée
Nouveau mot de passe
permuter entre “Vision” et “Barré”.
Puce en V
Puce en V
ou
Caractéristique
18 ans+ Réservé aux adultes
16 ans+
13 ans+
8 ans+
G Tout public
E Programme exempté
Appuyez sur [SETUP] pour quitter.
7
Ne convient pas aux jeunes de moins de 16 ans
Ne convient pas aux jeunes de moins de 13 ans
Ne convient pas aux jeunes de moins de 8 ans
QUITTER
IMAGE
SON
CHAÎNE
DÉTAIL
LANGUE
Catégorie
18ans+
16ans+
13ans+
8ans+
G
E
ENTER
Sélectionner Vision/Barré Retour
BACK
plus
élevée
plus
basse
28
FR
Remarque:
• Le changement d’une catégorie sur “Barré” ou “Vision”
règle automatiquement toutes ses cotes secondaires sur la
même valeur (“Barré” ou “Vision”).
Page 65

C. Nouveau mot de passe
C. Nouveau mot de passe
Le code par défaut “0000” est fourni ave l’appareil, mais vous pouvez
spécifier votre propre mot de passe.
Utilisez [Curseur K/L] pour sélectionner “Nouveau
5
mot de passe”, puis appuyez sur [ENTER].
Puce en V
Puce en V
QUITTER
Cote MPAA
ou
Utilisez [les touches numériques] pour saisir le
6
nouveau mot de passe à 4 chi res.
IMAGE
SON
CHAÎNE
DÉTAIL
LANGUE
Cote TV
Classement EN-CA
Classement FR-CA
Cote Téléchargée
Effacer Cote Téléchargée
Nouveau mot de passe
• Saisissez de nouveau le mode de passe dans l’espace
“Con rmer le mot de passe.”.
Puce en V
Puce en V
QUITTER
IMAGE
SON
CHAÎNE
DÉTAIL
LANGUE
Entrer le mot de passe.
Confirmer le mot de passe.
Code NIP
----
----
BACK
Retour
INTRODUCTION
PRÉPARATION
LA TÉLÉVISION INFORMATION
REGARDER
CONFIGURATION
OPTIONNELLE
DÉPANNAGE
Appuyez sur [SETUP] pour quitter.
7
Remarque:
• Assurez-vous que le nouveau mot de passe et le mot de
passe de confi rmation sont identiques. S’ils sont différents,
l’espace de saisie devient vide pour permettre de saisir à
nouveau le mot de passe.
• Votre mot de passe sera effacé et remis à la valeur
par défaut (0000) si une panne de courant survient. Si
vous oubliez le mot de passe, débranchez le cordon
d’alimentation CA pendant 10 secondes pour remettre le
mot de passe à 0000.
FR
29
Page 66

ONFIGURATION OPTIONNELLE
C
Audio HDMI
5
Vous pouvez régler le mode d’entrée audio pour la prise d’entrée HDMI1.
Appuyez sur [SETUP] pour a cher le menu principal.
1
Utilisez [Curseur K/L] pour sélectionner “DÉTAIL”, puis
2
appuyez sur [ENTER].
QUITTER
ou
Utilisez [Curseur K/L] pour sélectionner “Audio HDMI1”,
3
IMAGE
SON
CHAÎNE
DÉTAIL
LANGUE
puis appuyez sur [ENTER].
Détail
Détail
QUITTER
ou
Utilisez [Curseur K/L] pour sélectionner l’entrée audio
4
IMAGE
SON
CHAÎNE
DÉTAIL
LANGUE
Sous-Titre
Puce en V
Audio HDMI1
Automatique
souhaitée, puis appuyez sur [ENTER].
Détail
Détail
QUITTER
ou
IMAGE
SON
CHAÎNE
DÉTAIL
LANGUE
Sélectionnez ce réglage si vous
avez connecté à la fois un appareil
Automatique
numérique à la prise d’entrée HDMI1
et un appareil analogique aux
sources audio. Le signal d’entrée
audio numérique est prioritaire.
Audio
HDMI1
Numérique
Sélectionnez ce réglage si vous avez
connecté un appareil numérique
à la prise d’entrée HDMI1 pour le
signal d’entrée audio numérique.
Sélectionnez ce réglage si vous avez
Analogique
connecté un appareil analogique
à la prise analogique audio pour le
signal d’entrée audio analogique.
Appuyez sur [SETUP] pour quitter.
5
Remarque:
• Sélectionnez “Automatique” ou “Analogique” si vous avez
connecté un appareil DVI à la prise d’entrée HDMI1.
30
FR
Sous-Titre
Puce en V
Audio HDMI1
Automatique
Numérique
Analogique
Page 67

ÉPANNAGE
D
Foire aux Questions (FAQ)5
Question Réponse
Vérifiez la connexion entre l’appareil principal et l’antenne ou le câble.
•
Vérifiez les piles de la télécommande.
•
Assurez-vous que rien ne fait obstacle entre la fenêtre du capteur
•
infrarouge et la télécommande.
Vérifiez la sortie du signal. S’il est correct, il s’agit peut être d’un
•
dysfonctionnement du capteur infrarouge. (Reportez-vous à “Vérification
du Signal IR”, page 34.)
Pointez la télécommande directement vers la fenêtre du capteur
Ma télécommande ne fonctionne pas. Que
dois-je faire ?
Pourquoi le menu de configuration initiale
apparaît-il à chaque fois que j’allume le
téléviseur ?
Pourquoi ne puis-je pas regarder certaines
émissions de télévision ?
Pourquoi les images provenant
des appareils externes connectés
n’apparaissent-elles pas ?
A chaque fois que je saisi un numéro de
chaîne, il change automatiquement.
Pourquoi les sous-titres n’apparaissent-ils
pas entièrement ou sont-ils en retard par
rapport au dialogue ?
Comment puis-je régler l’horloge ? Il n’y a pas de fonction horloge sur ce téléviseur.
•
infrarouge à l’avant de l’appareil.
Rapprochez-vous de l’appareil.
•
Réinsérez les piles en plaçant les pôles (signes +/–) dans le sens indiqué.
•
Lorsqu’un appareil équipé d’un système infrarouge (par exemple un PC)
•
se trouve à proximité de ce téléviseur, il se peut qu’il interrompe le signal
de la télécommande du téléviseur.
Éloignez l’appareil équipé d’un système infrarouge de ce téléviseur,
•
changez l’angle du capteur infrarouge ou éteignez la fonction de
communication infrarouge.
Connectez le câble coaxial RF directement au téléviseur et effectuez la
•
configuration initiale.
Vérifiez que le balayage des chaînes est terminé avant d’éteindre le
•
téléviseur.
Vérifiez que le balayage automatique des chaînes est terminé.
•
(Reportez-vous à “Balayage Automatique des Chaînes”, page 17.)
Le balayage automatique des chaînes doit être effectué lors de la
•
première configuration de l’appareil ou s’il est déplacé en un endroit où
certaines chaînes auparavant non disponibles sont diffusées.
Il se peut que la chaîne sélectionnée ne soit pas en ondes.
•
Certaines chaînes ne seront pas captées si le balayage automatique des
•
chaînes est interrompu avant la fin. Assurez-vous qu’il est exécuté jusqu’à
la fin. (Reportez-vous à “Balayage Automatique des Chaînes”, page 17.)
Les réglages de la supervision parentale ne permettent pas de regarder
•
la chaîne sélectionnée.
(Reportez-vous à “Puce en V”, page 27.)
Le téléviseur a besoin d’une entrée d’antenne. Il est nécessaire de
•
brancher sur le téléviseur une antenne intérieure (oreilles de lapin), une
antenne extérieure, ou encore un câble coaxial RF connecté à une prise
d’antenne murale ou à un décodeur de diffusion par câble/satellite.
Vérifiez si le bon mode d’entrée est sélectionné en appuyant sur
•
[INPUT SELECT] ou en utilisant [CH. K / L]. (Reportez-vous à “Parcours
des Modes d’Entrée”, page 14.)
Vérifiez la connexion entre l’appareil principal et l’antenne ou le câble.
•
De nombreuses chaînes numériques possèdent des numéros de chaînes
•
optionnels. L’appareil remplace automatiquement les numéros par ceux
qui indiquent les télédiffuseurs. Il s’agit des numéros utilisés pour les
diffusions analogiques.
Il arrive fréquemment que les sous-titres accusent du retard de quelques
•
secondes par rapport au dialogue lors des diffusions en direct. La plupart
des compagnies de production de sous-titres peuvent afficher les
sous-titres des dialogues à une vitesse maximale de 220 mots par
minute. Si le débit du dialogue est plus rapide, le texte est édité pour
assurer que les sous-titres suivent le débit du dialogue sur l’écran du
téléviseur.
•
INTRODUCTION
PRÉPARATION
LA TÉLÉVISION
REGARDER
CONFIGURATION
OPTIONNELLE
DÉPANNAGE
INFORMATION
FR
31
Page 68

ÉPANNAGE
KK/L
D
Guide de Dépannage
5
Si l’appareil ne fonctionne pas correctement même si vous l’utilisez en suivant les instructions de ce guide d’utilisation,
vérifiez le tableau suivant et toutes les connexions avant d’appeler pour une demande de réparation.
Symptôme Solution
Assurez-vous que le cordon d’alimentation CA est branché.
•
Vérifiez que la prise murale CA délivre la tension correcte ; branchez un autre
Pas d’alimentation
•
appareil électrique sur la prise murale CA.
En cas de panne de courant, débranchez le cordon d’alimentation pendant 30
•
minutes pour permettre á l’appareil de se réinitialiser.
La touche de commande ne
fonctionne pas
L’appareil est allumé mais aucune
image n’est visible à l’écran.
Pas d’image ou de son
Pas de couleur
Son correct mais image médiocre
Image correcte mais son médiocre
L’image est déformée ou vous
entendez un son inhabituel
Image fantôme, lignes ou bande
sur l’image
L’écran affiche du brouillage ou
des parasites.
Marques de couleurs différentes
sur l’écran du téléviseur
Appuyez sur une seule touche à la fois. N’appuyez pas simultanément sur
•
plusieurs touches.
Véri ez la connexion de l’antenne ou du décodeur de di usion par câble/satellite.
•
Véri ez que tous les câbles de l’appareil sont connectés aux prises de sortie
•
correctes du dispositif externe tel qu’enregistreur BD / DVD.
Véri ez que le mode d’entrée choisi correspond bien à la prise d’entrée utilisée.
•
•
Assurez-vous que l’appareil est allumé.
•
Assurez-vous que le bon mode d’entrée est sélectionné.
•
Véri ez que tous les câbles de l’appareil sont connectés aux prises de sortie
correctes du dispositif externe tel qu’enregistreur BD / DVD.
•
Vérifiez les autres chaînes de télévision. Le problème vient peut-être du
télédiffuseur.
•
Éteignez l’appareil et attendez environ 1 minute, puis rallumez-le.
•
Véri ez la connexion de l’antenne ou du décodeur de di usion par câble/satellite.
•
Vérifiez que le mode d’entrée choisi correspond bien à la prise d’entrée utilisée.
•
Vérifiez que le son n’est pas réglé sur la sourdine. Appuyez sur [MUTE
afficher à l’écran la barre de volume et vérifier le réglage.
Vérifiez que le volume n’est pas réglé sur “0” ou “Sourdine”. Si c’est le cas, réglez le
•
volume au niveau désiré à l’aide des touches [VOL.
Vérifiez les autres chaînes de télévision. Le problème vient peut-être du
•
télédiffuseur.
Réglez “Couleur” dans le menu principal.
•
Le brouillage électrique causé par d’autres appareils près du téléviseur peut
•
affecter la qualité de l’image.
Réglez “Contraste” et “Luminosité” dans le menu principal.
•
Vérifiez les autres chaînes de télévision. Le problème vient peut-être du
•
télédiffuseur.
Pour une qualité d’image optimale, regardez les programmes “haute définition“
•
conçus pour écrans larges. Si vous n’avez pas accès à des programmes HD, regardez
des programmes de “définition standard“.
Vérifiez les autres chaînes de télévision. Le problème vient peut-être du
•
télédiffuseur.
Assurez-vous que le câble audio est branché correctement.
•
L’appareil reçoit peut-être des interférences causées par des appareils électriques,
•
des automobiles, des motocyclettes ou des éclairages uorescents.
Déplacez l’appareil pour véri er si des interférences sont bien la cause du
•
problème.
Le brouillage électrique causé par d’autres appareils près du téléviseur peut
•
affecter la qualité de l’image.
Vérifiez les autres chaînes de télévision. Le problème vient peut-être du
•
télédiffuseur.
Lorsque les capacités de l’appareil dépassent celles du signal numérique diffusé,
•
le signal est augmenté pour s’adapter aux capacités de l’appareil, ce qui peut
causer le brouillage.
Éloignez l’appareil des appareils électriques. Éteignez le téléviseur et attendez 30
•
minutes avant de le rallumer.
Vérifiez les autres chaînes de télévision. Le problème vient peut-être du
•
télédiffuseur.
L].
] pour
32
FR
Page 69

Symptôme Solution
L’appareil garde en mémoire le dernier réglage de volume.
Vous changez de source d’entrée
et le volume sonore change
Vous changez de source d’entrée
et la taille de l’écran change
L’image affichée ne couvre pas la
totalité de l’écran
Les sous-titres s’affichent sous
forme de case blanche.
Les sous-titres ne s’affichent pas
même s’il s’agit d’une émission
sous-titrée.
Les sous-titres ne s’affichent pas lors
de la lecture d’un disque ou d’une
vidéocassette sous-titrés.
•
Si le volume sonore de l’autre dispositif est réglé plus bas ou plus haut, le volume
•
sonore.
Cet appareil garde en mémoire le dernier mode d’affichage utilisé lors de la
•
dernière utilisation de la source considérée.
•
Si vous regardez la télévision ou que vous utilisez l’entrée vidéo, S-vidéo, vidéo
à composantes ou HDMI avec un signal 480i, appuyez plusieurs fois de suite sur
[SCREEN MODE
Il se peut que le brouillage généré dans l’édifice ou que les conditions
•
météorologiques rendent les sous-titres incomplets.
Il se peut que le télédiffuseur réduise la longueur de l’émission pour insérer de
•
la publicité. Le décodeur de sous-titres ne peut pas lire les informations des
émissions ainsi raccourcies.
Il peut s’agir d’une copie illégale du disque ou de la vidéocassette, ou il se peut
•
que le signal de sous-titrage n’ait pas été reproduit lors de la copie.
] pour basculer entre les différents modes d’écran proposés.
INTRODUCTION
PRÉPARATION
LA TÉLÉVISION
REGARDER
CONFIGURATION
OPTIONNELLE
Une case noire s’affiche sur l’écran
du téléviseur.
Le mode texte est sélectionné pour les sous-titres. Sélectionnez “S-T1”, “S-T2”,
•
“S-T3”, “S-T4” ou “Hf ”.
Remarque:
Le panneau à cristaux liquides (LCD) est fabriqué pour durer de longues années. Il peut arriver que quelques pixels non actifs s’affichent
•
en permanence sous forme de points bleus, verts ou rouges. Cela ne doit pas être considéré comme un vice de fabrication de l’écran à
cristaux liquides (LCD).
Certaines fonctions ne sont pas disponibles dans certains modes, mais cela n’est pas un dysfonctionnement. Lisez les explications de ce
•
guide d’utilisation pour plus de détails sur les opérations correctes.
DÉPANNAGE
INFORMATION
FR
33
Page 70

NFORMATION
I
Glossaire5
ATS C
Il s’agit d’un acronyme pour “Advanced
Television Systems Committee”
(Comité de systèmes de télévision
évolués), et du nom donné aux
normes de diffusion numérique.
Dolby Digital
Il s’agit du système développé
par Dolby Laboratories pour la
compression du son numérique. Il
permet d’obtenir un son stéréo (2
canaux) ou l’audio multicanal.
HDMI (interface multimédiahaute
définition)
Interface qui prend en charge, surun
seul câble, tous les formatsaudio/
vidéo numériques non com-primés,
y compris ceux d’un“décodeur”, d’un
lecteur BD / DVD et d’un téléviseur
numérique.
HDTV (télévision haute définition)
Il s’agit du format numérique ultime,
qui produit une image à haute
résolution et une qualité d’image
supérieure.
Mot de Passe
Il s’agit d’un numéro à 4 chiffres
qui donne accès aux fonctions de
supervision parentale.
NTSC
Il s’agit d’un acronyme pour “National
Television Systems Committee”
(Comité du système de télévision
national), et du nom donné aux
normes actuelles de diffusion
analogique.
Rapport de Format
La largeur de l’écran du téléviseur par
rapport à sa hauteur. Les téléviseurs
classiques ont un rapport de format
4:3 (autrement dit, l’écran du
téléviseur est presque carré), contre
un rapport de format 16:9 pour les
modèles à écran large (l’écran du
téléviseur est presque deux fois plus
large que haut).
SAP (canal audio secondaire)
Il s’agit du canal audio secondaire
diffusé séparément du canal audio
principal. Ce canal audio sert de
canal optionnel dans les diffusions
bilingues.
SDTV (télévision à définition
standard)
Il s’agit d’un format numérique
standard dont la qualité équivaut à
celle d’une image NTSC.
S-vidéo
Permet d’obenir des images de qualité
supérieure en transportant les signaux
de chrominance (c) et de luminance
(y) séparément sur des câbles
différents.
Vidéo à Composantes
Il s’agit d’un format de signal
vidéo où chacune des 3 couleurs
primaires (le rouge, le bleu et le vert)
est transportée sur une ligne de
signaux différente. Cela permet aux
téléspectateurs d’obtenir une image
aux couleurs très fidèles à l’original. Il
existe plusieurs formats de signaux,
dont Y / Pb / Pr et Y / Cb / Cr.
Entretien5
Nettoyage du Boîtier
• Essuyez le panneau avant et les autres surfaces extérieures de l’appareil
avec un chi on doux trempé dans l’eau tiède et essoré.
• N’utilisez jamais un solvant ou de l’alcool. Ne pulvérisez pas d’insecticide près
de l’appareil. De tels produits chimiques peuvent endommager et décolorer
les surfaces exposées.
Nettoyage du Panneau
Essuyez le panneau de l’unité avec un chi on doux. Avant de nettoyer le
panneau, débranchez le cordon d’alimentation CA.
Réparation
Si votre appareil ne fonctionne plus, n’essayez pas de le réparer vousmême. Aucune pièce intérieure n’est réparable par l’utilisateur. Éteignez
l’appareil, débranchez le cordon d’alimentation CA et appelez le numéro
gratuit d’assistance à la clientèle que vous trouverez sur la couverture de ce
manuel pour localiser un centre de service autorisé.
Vérification du Signal IR
Si la télécommande ne fonctionne pas correctement, vous pouvez utiliser
une radio AM ou un appareil photo numérique (y compris un téléphone
portable avec un appareil photo intégré) pour véri er
si elle émet un signal infrarouge.
• Avec une radio AM :
Réglez la radio AM sur une fréquence non émétrice.
Pointez la télécommande dans sa direction,
appuyez sur n’importe quelle touche et écoutez. Si
la radio émet un son irrégulier, cela signi e qu’elle
reçoit le signal infrarouge de la télécommande.
• Avec un appareil photo numérique
(y compris les appareils photos intégrés dans un
téléphone portable):
Dirigez l’appareil photo numérique vers la
télécommande. Appuyez sur n’importe quelle touche
de la télécommande et regardez l’appareil photo
numérique. Si une lumière infrarouge apparaît dans
l’appareil photo numérique, cela signi e que la
télécommande fonctionne.
34
FR
Page 71

Désignation des Chaînes de Câblodiffusion5
Si vous êtes abonné au service de câblodi usion (CATV), les chaînes s’a chent de 1-135. Les câblodi useurs désignent souvent les chaînes sous la forme
de lettres ou d’une combinaison de lettres et de chi res. Informez-vous auprès de votre câblodi useur local. Le tableau ci-dessous présente la désignation
commune des chaînes de câblodi usion.
Chaîne de CATV
Affichage du téléviseur
Chaîne de CATV
Affichage du téléviseur
Chaîne de CATV
Affichage du téléviseur
Chaîne de CATV
Affichage du téléviseur
Chaîne de CATV
Affichage du téléviseur
Chaîne de CATV
Affichage du téléviseur
Chaîne de CATV
Affichage du téléviseur
5
Format de télévision :
Sous-titres système :
§15.122/FCC (sous-titres numériques)
§15.119/FCC (sous-titres analogiques)
Couverture des chaînes (ATSC/NTSC) :
Hertzienne VHF : 2~13 UHF : 14~69
CATV
A-5~A-1, 5A
Système de syntonisation :
Accès aux chaînes :
5
Sortie audio : 5W, 8Ω x 2
5A122334455667788991010111112121313A14B15C16D17E18F19G20H
I22J23K24L25M26N27O28P29Q30R31S32T33U34V35W36W+1
W+743W+844W+945W+1046W+1147W+1248W+1349W+1450W+1551W+1652W+1753W+1854W+1955W+2056W+2157W+2258W+2359W+2460W+2561W+2662W+27
W+2864W+2965W+3066W+3167W+3268W+3369W+3470W+3571W+3672W+3773W+3874W+3975W+4076W+4177W+4278W+4379W+4480W+4581W+4682W+4783W+48
W+4985W+5086W+5187W+5288W+5389W+5490W+5591W+5692W+5793W+5894A-595A-496A-397A-298A-199W+59
W+65
W+66
W+67
W+68
W+69
W+70
W+71
W+72
W+73
W+74
W+75
W+76
W+77
W+78
106
107
108
109
110
111
W+86
127
W+87
128
W+88
129
W+89
130
W+90
131
W+91
132
112
W+92
133
Spécifications Générales
Norme de télévision ATSC / NTSC-M
113
W+93
134
114
W+94
135
115
116
117
118
Autres Spécifications
5
Bornes :
Entrée d’antenne :
Entrée S-vidéo : Miniprise DIN à 4 broches x 2
W+79
119
120
VHF/UHF/CATV 75 Ω asymétrique (type F)
W+2 W+339W+440W+541W+6
37 38
W+60
W+61
100
W+80
121
101
W+81
122
102
W+82
123
W+62
W+83
Y : 1Vp-p (75Ω)
103
124
C : 286mVp-p (75Ω)
2~13, A~W, W+1~W+94 (analogique W+1~W+84),
Entrée vidéo :
Entrée audio :
Entrée vidéo à composantes :
Prise RCA x 2 1Vp-p (75Ω)
Prise RCA x 10 500mV rms
Prise RCA x 6 Y : 1Vp-p (75Ω)
Syntonisation par synthétiseur de fréquence de chaîne
Clavier d’accès direct,
Balayage programmable, et touches de haut/bas
Pb : 700mVp-p (75Ω)
Pr : 700mVp-p (75Ω)
Entrée HDMI : Prise HDMI à 19 broches x 2
Sortie audio numérique coaxiale :
Spécifications Électriques
Prise RCA x 1 500mVp-p (75Ω)
Télécommande :
Système de lumière infrarouge codée numériquement
Température de fonctionnement :
41°F (5°C) à 104°F (40°C)
Alimentation : 120V~AC +/- 10%, 60Hz +/- 0,5%
Consommation (maximale) :
155W
LCD: Téléviseur 32 pouces
(31,5 pouces en diagonale)
Dimensions: <Sans support>
H: 20
L: 30
P: 4
3
/8” (516mm)
5
/8” (776mm)
5
/16” (108mm)
<Avec support>
H: 22
L: 30
P: 10
3
/16” (562mm)
5
/8” (776mm)
11
/16” (272mm)
Poids: 24,3 lbs. (11kg)
W+63
104
W+84
125
21
42
63
84
W+64
105
W+85
126
INTRODUCTION
PRÉPARATION
LA TÉLÉVISION
REGARDER
CONFIGURATION
OPTIONNELLE DÉPANNAGE
INFORMATION
• Le design et les spéci cations sont sujets à modi cation sans préavis et
n’impliquent aucune obligation légale de notre par t.
• En cas de di érence entre les langues, la langue anglaise a priorité.
35
FR
Page 72

TM
GARANTIE LIMITÉE
FUNAI CORP. réparera gratuitement ce produit au Canada en cas de défaut dans les matériaux utilisés ou
dans la qualité de l’exécution selon les conditions suivantes :
DURÉE :
PIÈCES : FUNAI CORP. fournira des pièces pour remplacer les éléments défectueux
gratuitement pendant un (1) an à partir de la date d’achat au détail d’origine.
Certaines pièces et le déverminage du LCD sont exclues de cette garantie.
MAIN-D’ŒUVRE : FUNAI CORP. fournira gratuitement la main-d’œuvre pendant une durée de quatre-
vingt-dix (90) à partir de la date d’achat au détail d’origine.
LIMITES ET EXCLUSIONS :
CETTE GARANTIE S’ÉTEND UNIQUEMENT À L’ACHETEUR AU DÉTAIL D’ORIGINE. UN REÇU D’ACHAT OU
UNE AUTRE PREUVE DE L’ACHAT AU DÉTAIL D’ORIGINE SERA REQUIS AVEC LE PRODUIT POUR OBTENIR
UN SERVICE DANS LE CADRE DE CETTE GARANTIE.
Cette garantie ne pourra pas être étendue à une quelconque autre personne ou cessionnaire.
Cette garantie est nulle et sans effet si un quelconque numéro de série sur le produit est modifié,
remplacé, abîmé, manquant ou si un entretien a été tenté par un centre de services non agréé. Cette
garantie limitée ne s’applique pas à un produit non acheté et utilisé au CANADA.
Cette garantie couvre uniquement les défaillances dues aux défauts dans les matériaux utilisés ou relatifs
0à la qualité de la main-d’œuvre, qui se produisent au cours d’une utilisation normale. Elle ne couvre pas
les dommages qui se produisent lors de l’expédition, ou les défaillances causées par des réparations, des
modifications ou des produits non fournis par FUNAI CORP., ou des dommages qui résultent d’un accident,
d’une mauvaise utilisation, d’une utilisation abusive, d’une manipulation sans précaution, d’avaries causées
par le démontage, d’une modification, d’une installation défectueuse, d’une maintenance non adaptée,
d’une utilisation commerciale telle qu’une utilisation de ce produit dans un hôtel, une location ou un bureau,
ou des dommages qui résultent d’incendies, d’inondations, de foudre ou d’autres catastrophes naturelles.
CETTE GARANTIE NE COUVRE PAS LES MATÉRIAUX D’EMBALLAGE, LES ACCESSOIRES (À L’EXCEPTION DE
LA TÉLÉCOMMANDE), LES PIÈCES RELATIVES À L’APPARENCE, L’ENSEMBLE DES PIÈCES DE MONTAGE, LES
MODÈLES DE DÉMONSTRATION OU SERVANT D’ÉCHANTILLON.
FUNAI CORP. ET SES REPRÉSENTANTS OU AGENTS NE POURRONT ÊTRE EN AUCUNE MANIÈRE TENUS POUR
RESPONSABLE POUR TOUT DOMMAGE GÉNÉRAL, INDIRECT OU SECONDAIRE SE PRODUISANT LORS DE,
OU OCCASIONNÉ PAR, L’UTILISATION OU PAR L’IMPOSSIBILITÉ D’UTILISER CE PRODUIT. CETTE GARANTIE
EST EFFECTUÉE EN LIEU ET PLACE DE TOUT AUTRE GARANTIE, EXPRESSE OU IMPLICITE, ET DE TOUT
AUTRE RESPONSABILITÉ DE LA PART DE FUNAI, TOUTES LES AUTRES GARANTIES INCLUANT LA GARANTIE
DE QUALITÉ MARCHANTE ET D’ADAPTATION À UN BUT PARTICULIER, SONT PAR LE PRÉSENT DOCUMENT
DÉNIÉES PAR FUNAI ET SES REPRÉSENTANTS AU CANADA.
TOUTES LES INSPECTIONS ET RÉPARATIONS EFFECTUÉES DANS LE CADRE DE LA GARANTIE DOIVENT ÊTRE EFFECTUÉES PAR UN CENTRE
DE SERVICES AGRÉÉ. CETTE GARANTIE N’EST VALIDE QUE LORSQUE L’UNITÉ EST APPORTÉE DANS UN CENTRE DE SERVICES AGRÉÉ.
LE PRODUIT DOIT ÊTRE ACCOMPAGNÉ D’UNE COPIE DU REÇU DE L’ACHAT AU DÉTAIL D’ORIGINE. SI AUCUNE PREUVE
D’ACHAT N’EST JOINTE, LA GARANTIE NE SERA PAS HONORÉE ET LES COÛTS DE RÉPARATION SERONT FACTURÉS.
ATTENTION :
FUNAI CORP. SE RÉSERVE LE DROIT DE MODIFIER UN QUELCONQUE ASPECT DE CE
PRODUIT SANS AVIS PRÉALABLE.
DÉCLARATION RELATIVE À LA GARANTIE EN CE QUI CONCERNE LES RÉPARATIONS NON AUTORISÉES :
Pour bénéficier du service de la garantie, vous devez emmener le produit, ou le faire livrer en fret payé d’avance
soit dans son emballage d’origine, soit dans un emballage procurant un degré de protection équivalent, dans
tout CENTRE DE SERVICES AGRÉÉ. FUNAI CORP. ne vous remboursera pas pour une quelconque opération de
service effectuée par des fournisseurs de services non agréés sans une approbation écrite préalable.
Pour localiser votre CENTRE DE SERVICES AGRÉÉ le plus proche ou pour des demandes
générales relatives aux services, veuillez nous contacter à l’adresse suivante :
FUNAI SERVICE CORPORATION
Service à la Clientèle
Tél : 1-800-256-2487
www.EmersonAudioVideo.com
5653 Creekside Parkway, Suite A, Lockbourne, OH 43137
A8AFBCH
 Loading...
Loading...