Fuji Xerox Phaser 4510, Phaser 6360, Phaser 8560 Administrator Guide
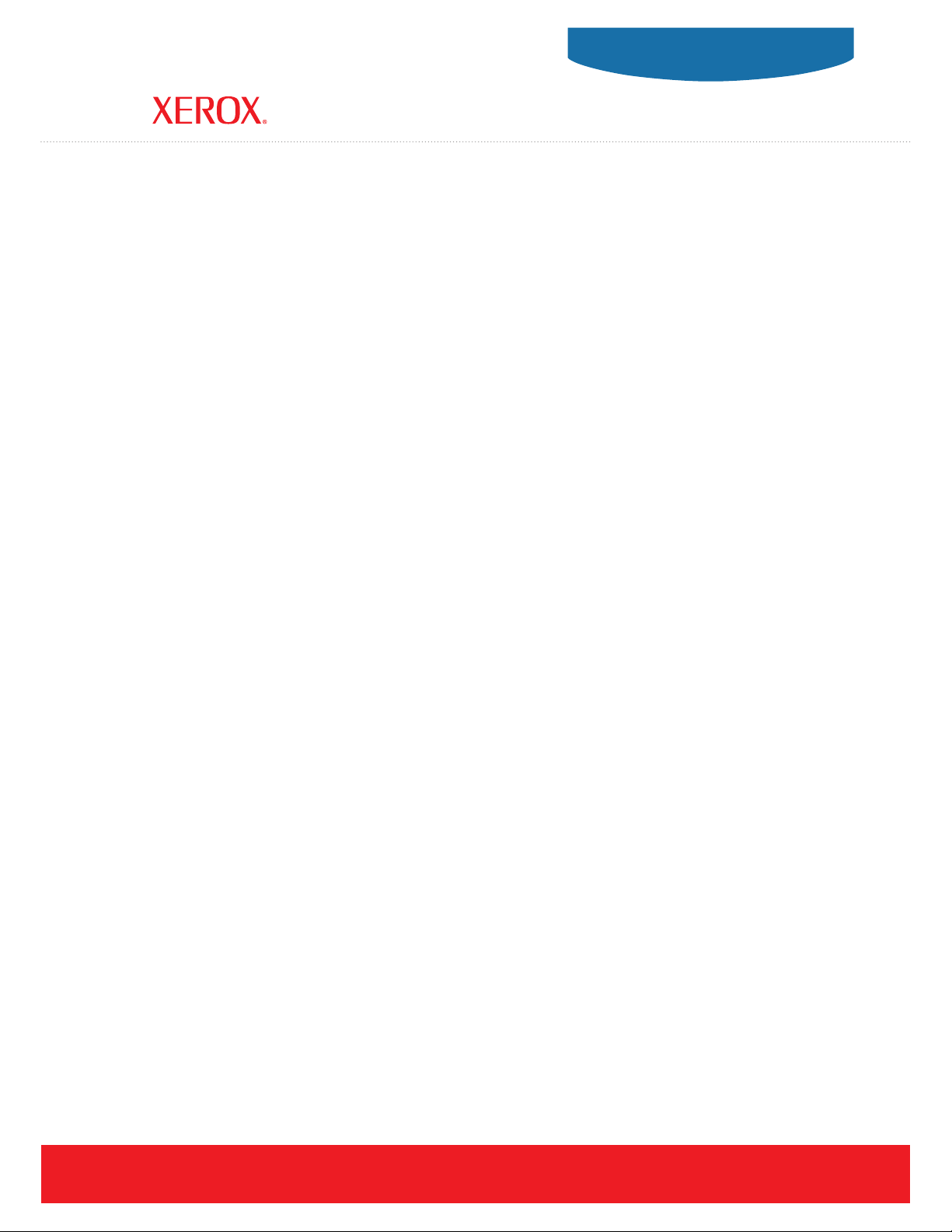
System
Office Printers
Phaser® 6360 color laser printer
®
Phaser
Phaser
8560 color printer
®
4510 laser printer
Administrator
Guide
www.xerox.com/support
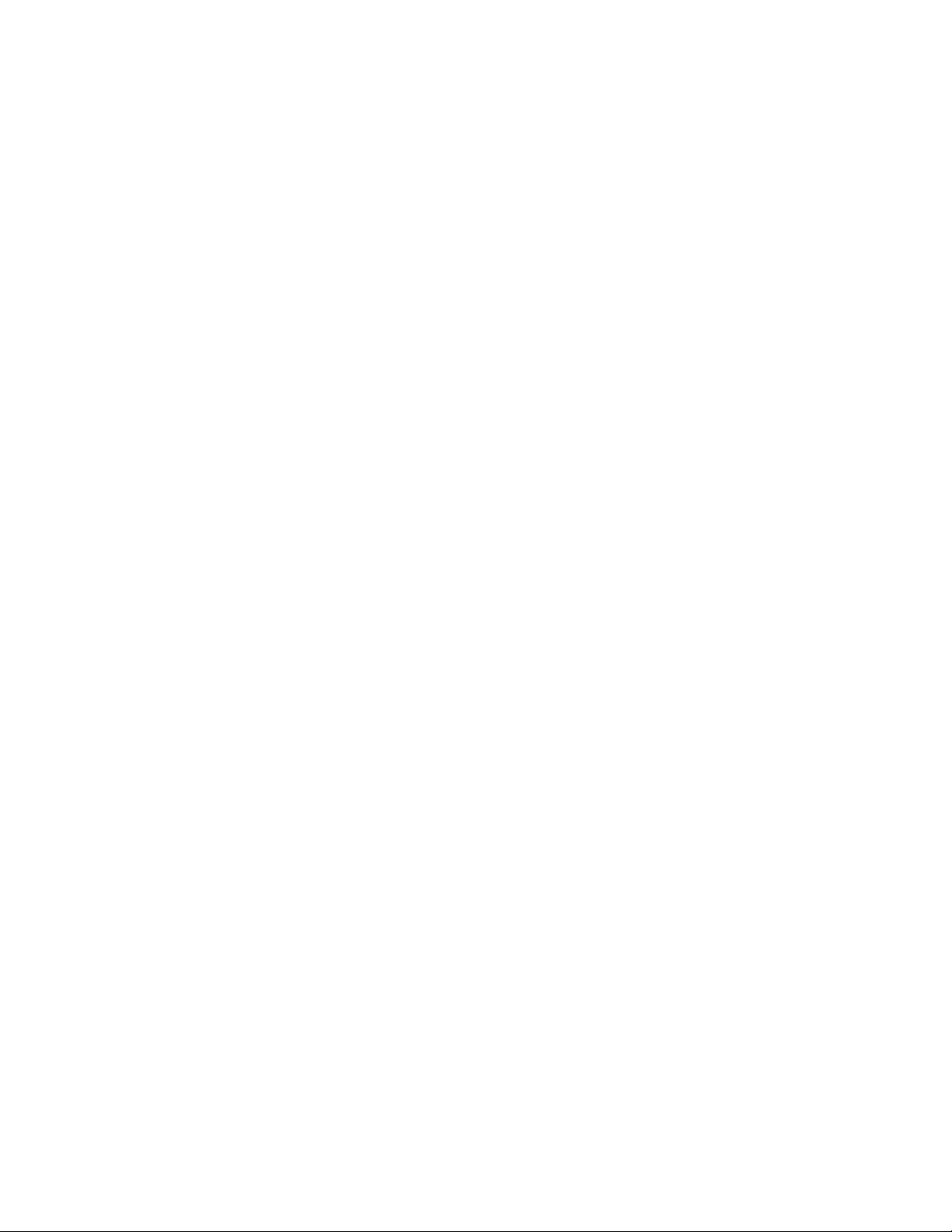
Copyright © 2007 Xerox Corporation. All Rights Reserved. Unpublished rights reserved under the copyright laws of the United
States. Contents of this publication may not be reproduced in any form without permission of Xerox Corporation.
Copyright protection claimed includes all forms of matters of copyrightable materials and information now allowed by statutory
or judicial law or hereinafter granted, including without limitation, material generated from the software programs which are
displayed on the screen such as styles, templates, icons, screen displays, looks, etc.
®
XEROX
, CentreWare®, Phaser®, PhaserShare®, PhaserSMART®, PrintingScout®, and Walk-Up™ are trademarks of Xerox
Corporation in the United States and/or other countries.
®
and PostScript® are trademarks of Adobe Systems Incorporated in the United States and/or other countries.
Adobe
®
Apple
, AppleTalk®, Bonjour™, EtherTalk®, Macintosh®, and Mac OS® are trademarks of Apple Computer, Inc. in the United
States and/or other countries.
®
is a trademark of Hewlett-Packard Corporation in the United States and/or other countries.
PCL
®
Windows
, Windows NT®, and Windows Server™ are trademarks of Microsoft Corporation in the United States and/or other
countries.
SM
Sun
, Sun Microsystems™, and Solaris® are trademarks of Sun Microsystems, Incorporated in the United States and/or other
countries.
®
is a trademark in the United States and other countries, licensed exclusively through X/Open Company Limited.
UNIX
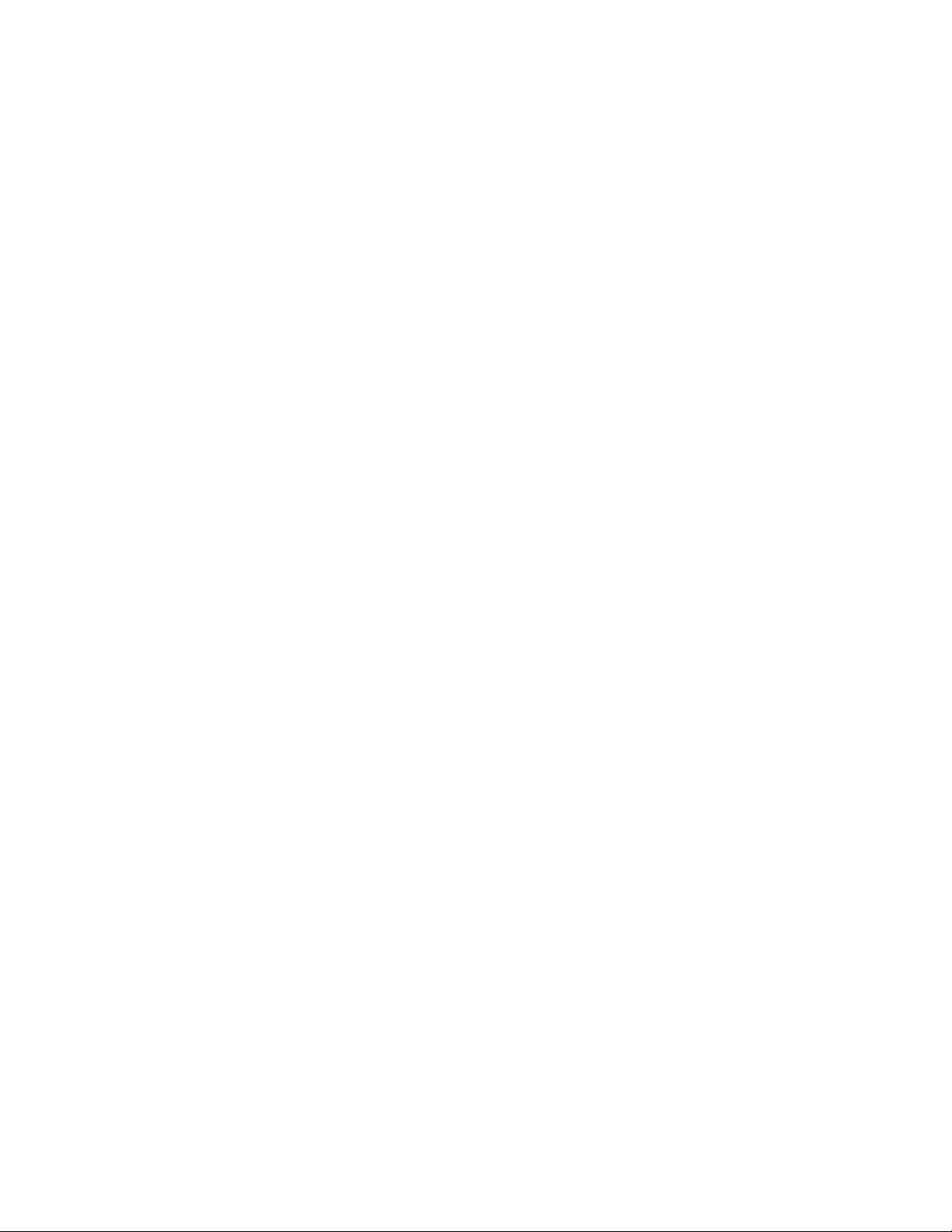
Contents
1Overview
Resources . . . . . . . . . . . . . . . . . . . . . . . . . . . . . . . . . . . . . . . . . . . . . . . . . . . . . . . . . . . . . . . 1-1
PrintingScout Alerts . . . . . . . . . . . . . . . . . . . . . . . . . . . . . . . . . . . . . . . . . . . . . . . . . . . . . . . 1-2
PhaserSMART Technical Support . . . . . . . . . . . . . . . . . . . . . . . . . . . . . . . . . . . . . . . . . . . . 1-2
How to Access PhaserSMART . . . . . . . . . . . . . . . . . . . . . . . . . . . . . . . . . . . . . . . . . . 1-2
Xerox Support Centre . . . . . . . . . . . . . . . . . . . . . . . . . . . . . . . . . . . . . . . . . . . . . . . . . . . . . . 1-4
CentreWare Internet Services (IS). . . . . . . . . . . . . . . . . . . . . . . . . . . . . . . . . . . . . . . . . . . . . 1-5
2 Network Installation Features
Using a Startup Network Configuration File. . . . . . . . . . . . . . . . . . . . . . . . . . . . . . . . . . . . . 2-2
About the Configuration File . . . . . . . . . . . . . . . . . . . . . . . . . . . . . . . . . . . . . . . . . . . 2-2
Configuration File Requirements . . . . . . . . . . . . . . . . . . . . . . . . . . . . . . . . . . . . . . . . 2-2
Specifying the Location of the Configuration File . . . . . . . . . . . . . . . . . . . . . . . . . . . 2-2
Printer Driver Installation Features . . . . . . . . . . . . . . . . . . . . . . . . . . . . . . . . . . . . . . . . . . . . 2-3
Walk-Up Printing Driver . . . . . . . . . . . . . . . . . . . . . . . . . . . . . . . . . . . . . . . . . . . . . . 2-3
Walk-Up Installation. . . . . . . . . . . . . . . . . . . . . . . . . . . . . . . . . . . . . . . . . . . . . . . . . . 2-3
Installation from the Printer’s Hard Drive or the Web . . . . . . . . . . . . . . . . . . . . . . . . 2-4
Auto-Configuring Driver . . . . . . . . . . . . . . . . . . . . . . . . . . . . . . . . . . . . . . . . . . . . . . 2-4
Discovery Protocols. . . . . . . . . . . . . . . . . . . . . . . . . . . . . . . . . . . . . . . . . . . . . . . . . . . . . . . . 2-5
DDNS/WINS . . . . . . . . . . . . . . . . . . . . . . . . . . . . . . . . . . . . . . . . . . . . . . . . . . . . . . . 2-5
DNS (Domain Name Services) . . . . . . . . . . . . . . . . . . . . . . . . . . . . . . . . . . . . . . . . . . 2-6
Service Location Protocol . . . . . . . . . . . . . . . . . . . . . . . . . . . . . . . . . . . . . . . . . . . . . 2-6
UPnP (Universal Plug and Play). . . . . . . . . . . . . . . . . . . . . . . . . . . . . . . . . . . . . . . . . 2-7
3 Network Administration Features
Printer Neighborhood . . . . . . . . . . . . . . . . . . . . . . . . . . . . . . . . . . . . . . . . . . . . . . . . . . . . . . 3-2
Job Accounting . . . . . . . . . . . . . . . . . . . . . . . . . . . . . . . . . . . . . . . . . . . . . . . . . . . . . . . . . . . 3-3
Usage Profile Reports . . . . . . . . . . . . . . . . . . . . . . . . . . . . . . . . . . . . . . . . . . . . . . . . . . . . . . 3-4
Setting Up Usage Profile Reporting . . . . . . . . . . . . . . . . . . . . . . . . . . . . . . . . . . . . . . 3-4
Sending Usage Profile Reports . . . . . . . . . . . . . . . . . . . . . . . . . . . . . . . . . . . . . . . . . . 3-4
Xerox Usage Analysis Tool. . . . . . . . . . . . . . . . . . . . . . . . . . . . . . . . . . . . . . . . . . . . . . . . . . 3-5
System Requirements . . . . . . . . . . . . . . . . . . . . . . . . . . . . . . . . . . . . . . . . . . . . . . . . . 3-5
System Administrator Guide
i
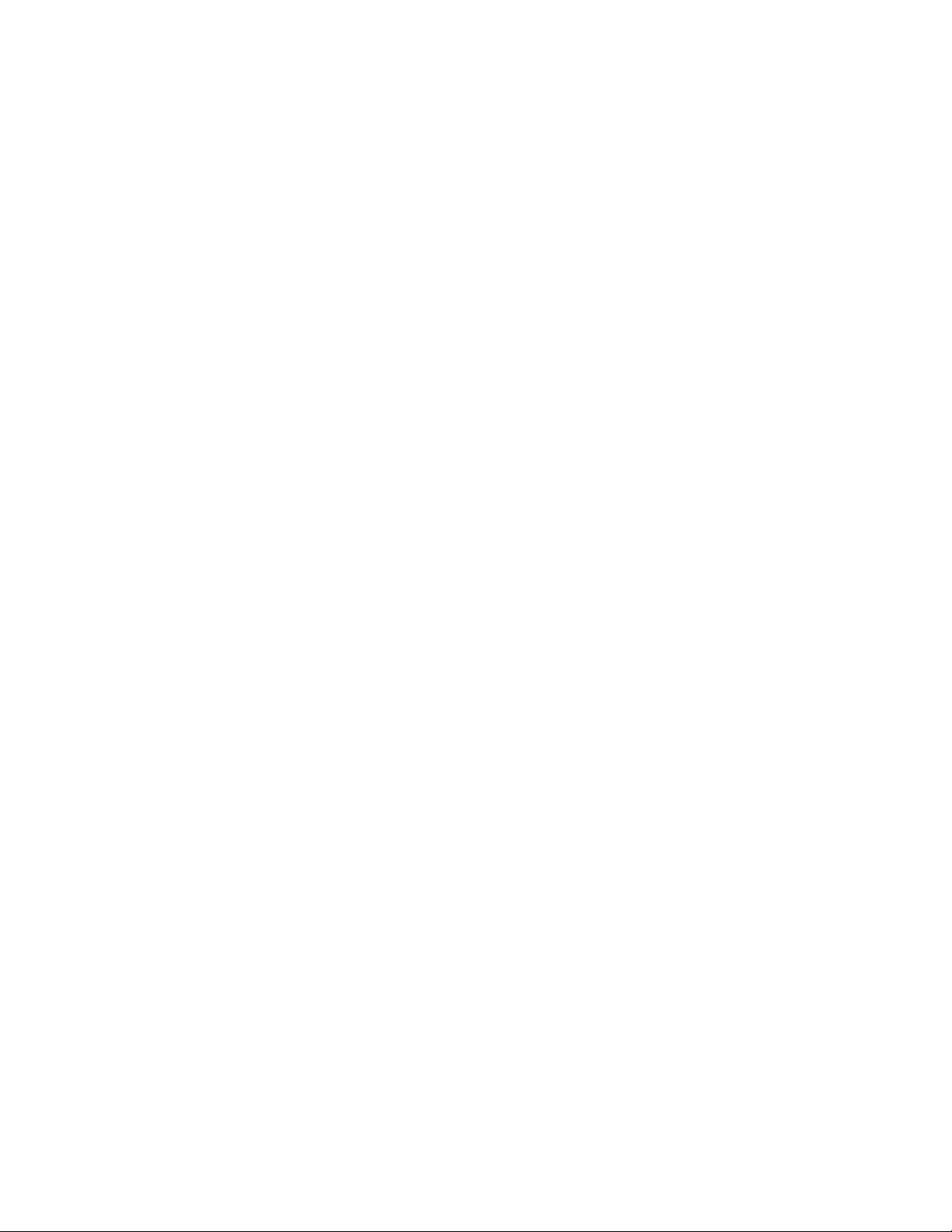
Contents
Protocol Control . . . . . . . . . . . . . . . . . . . . . . . . . . . . . . . . . . . . . . . . . . . . . . . . . . . . . . . . . . 3-6
HTTP. . . . . . . . . . . . . . . . . . . . . . . . . . . . . . . . . . . . . . . . . . . . . . . . . . . . . . . . . . . . . . 3-6
TCP/IP. . . . . . . . . . . . . . . . . . . . . . . . . . . . . . . . . . . . . . . . . . . . . . . . . . . . . . . . . . . . . 3-7
Port 9100 . . . . . . . . . . . . . . . . . . . . . . . . . . . . . . . . . . . . . . . . . . . . . . . . . . . . . . . . . . . 3-7
LPR . . . . . . . . . . . . . . . . . . . . . . . . . . . . . . . . . . . . . . . . . . . . . . . . . . . . . . . . . . . . . . . 3-8
IPP (Internet Printing Protocol) . . . . . . . . . . . . . . . . . . . . . . . . . . . . . . . . . . . . . . . . . 3-8
SNMP (Simple Network Management Protocol) . . . . . . . . . . . . . . . . . . . . . . . . . . . . 3-9
FTP (File Transfer Protocol). . . . . . . . . . . . . . . . . . . . . . . . . . . . . . . . . . . . . . . . . . . . 3-9
Email Server or SMTP (Simple Mail Transfer Protocol) . . . . . . . . . . . . . . . . . . . . . 3-10
MaiLinX Remote Printing . . . . . . . . . . . . . . . . . . . . . . . . . . . . . . . . . . . . . . . . . . . . 3-11
MaiLinX Alerts . . . . . . . . . . . . . . . . . . . . . . . . . . . . . . . . . . . . . . . . . . . . . . . . . . . . . 3-12
EtherTalk. . . . . . . . . . . . . . . . . . . . . . . . . . . . . . . . . . . . . . . . . . . . . . . . . . . . . . . . . . 3-13
Cloning . . . . . . . . . . . . . . . . . . . . . . . . . . . . . . . . . . . . . . . . . . . . . . . . . . . . . . . . . . . . . . . . 3-14
4 Security Features
Basic Concepts . . . . . . . . . . . . . . . . . . . . . . . . . . . . . . . . . . . . . . . . . . . . . . . . . . . . . . . . . . . 4-2
About Admin and Key User Accounts . . . . . . . . . . . . . . . . . . . . . . . . . . . . . . . . . . . . 4-2
About HTTP, HTTPS, and SSL/TLS . . . . . . . . . . . . . . . . . . . . . . . . . . . . . . . . . . . . . 4-3
About Certificates . . . . . . . . . . . . . . . . . . . . . . . . . . . . . . . . . . . . . . . . . . . . . . . . . . . . 4-3
About Access Control Lists . . . . . . . . . . . . . . . . . . . . . . . . . . . . . . . . . . . . . . . . . . . . 4-4
Securing the Printer in a High Security Environment . . . . . . . . . . . . . . . . . . . . . . . . . . . . . . 4-5
Managing Certificates . . . . . . . . . . . . . . . . . . . . . . . . . . . . . . . . . . . . . . . . . . . . . . . . . . . . . . 4-6
Configuring SSL . . . . . . . . . . . . . . . . . . . . . . . . . . . . . . . . . . . . . . . . . . . . . . . . . . . . . . . . . . 4-7
Configuring Administrator and Key User Settings . . . . . . . . . . . . . . . . . . . . . . . . . . . . . . . . 4-8
Configuring the Print Host Access List. . . . . . . . . . . . . . . . . . . . . . . . . . . . . . . . . . . . . . . . . 4-9
Controlling Access to Color Printing . . . . . . . . . . . . . . . . . . . . . . . . . . . . . . . . . . . . . . . . . 4-10
Securing the Hard Drive . . . . . . . . . . . . . . . . . . . . . . . . . . . . . . . . . . . . . . . . . . . . . . . . . . . 4-11
Selecting the Hard Drive Overwrite Security Option . . . . . . . . . . . . . . . . . . . . . . . . 4-11
Selecting the Automatic Removal of Secure, Personal, and Proof Jobs Option. . . . 4-12
802.1X Configuration . . . . . . . . . . . . . . . . . . . . . . . . . . . . . . . . . . . . . . . . . . . . . . . . . . . . . 4-14
Introduction to 802.1X and EAP. . . . . . . . . . . . . . . . . . . . . . . . . . . . . . . . . . . . . . . . 4-14
802.1X Configuration in CentreWare IS . . . . . . . . . . . . . . . . . . . . . . . . . . . . . . . . . 4-14
Locking the Control Panel Menus. . . . . . . . . . . . . . . . . . . . . . . . . . . . . . . . . . . . . . . . . . . . 4-16
Configuring SNMP . . . . . . . . . . . . . . . . . . . . . . . . . . . . . . . . . . . . . . . . . . . . . . . . . . . . . . . 4-17
Configuring SNMP for Maximum Security . . . . . . . . . . . . . . . . . . . . . . . . . . . . . . . 4-17
Configuring SNMP v1/v2c . . . . . . . . . . . . . . . . . . . . . . . . . . . . . . . . . . . . . . . . . . . . 4-18
Configuring SNMP v3 . . . . . . . . . . . . . . . . . . . . . . . . . . . . . . . . . . . . . . . . . . . . . . . 4-20
Configuring the SNMP Access Control List. . . . . . . . . . . . . . . . . . . . . . . . . . . . . . . 4-22
Disabling SNMP . . . . . . . . . . . . . . . . . . . . . . . . . . . . . . . . . . . . . . . . . . . . . . . . . . . . 4-23
System Administrator Guide
ii
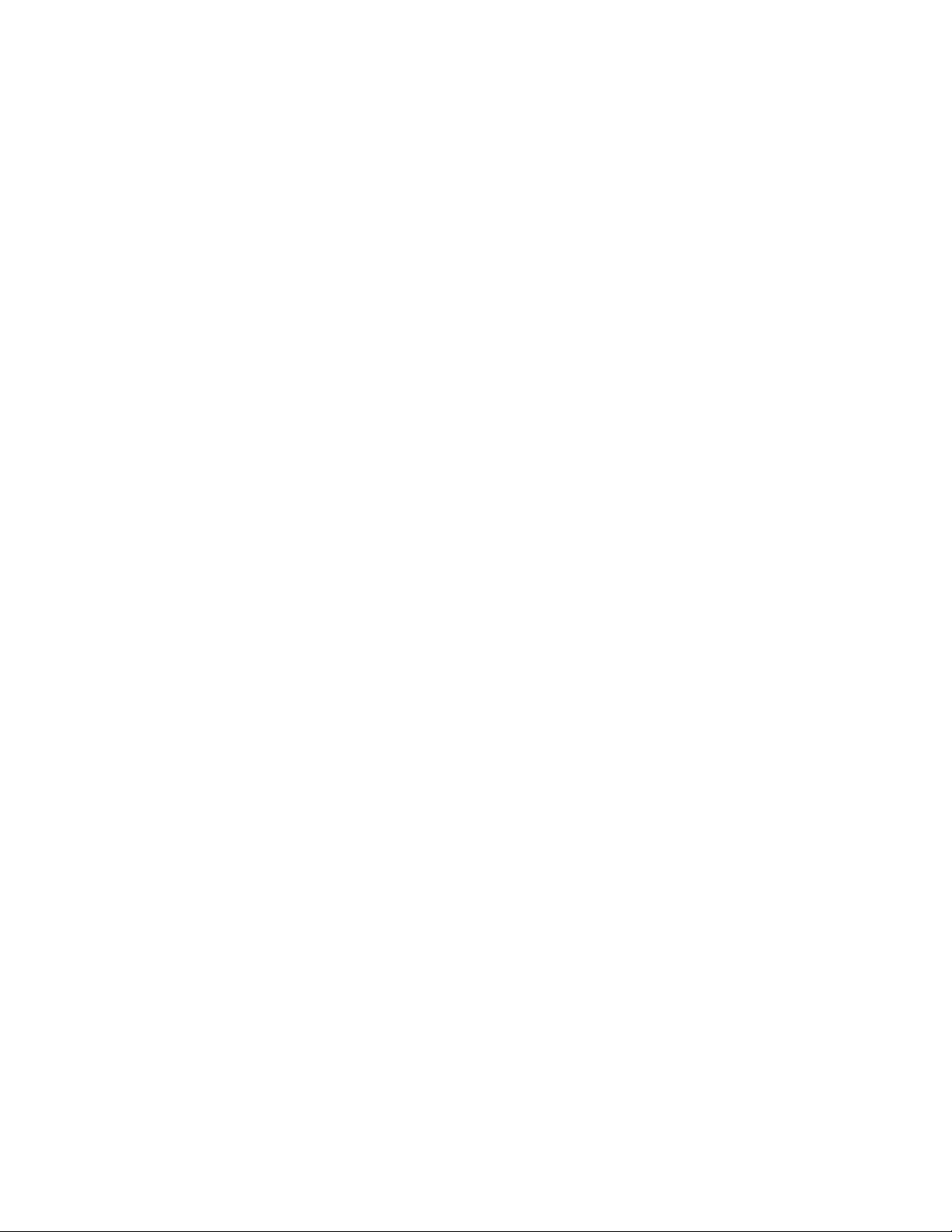
Contents
5 Printing Features
Secure, Personal, Personal Saved, Proof, Print With and Saved Print Jobs . . . . . . . . . . . . . 5-2
Smart Trays . . . . . . . . . . . . . . . . . . . . . . . . . . . . . . . . . . . . . . . . . . . . . . . . . . . . . . . . . . . . . . 5-2
Jam Recovery . . . . . . . . . . . . . . . . . . . . . . . . . . . . . . . . . . . . . . . . . . . . . . . . . . . . . . . . . . . . 5-3
6Glossary
Terms and Abbreviations. . . . . . . . . . . . . . . . . . . . . . . . . . . . . . . . . . . . . . . . . . . . . . . . . . . . 6-1
A Configuration Card Parameters
General Information Parameters . . . . . . . . . . . . . . . . . . . . . . . . . . . . . . . . . . . . . . . . . . . . . . A-2
PostScript Parameters . . . . . . . . . . . . . . . . . . . . . . . . . . . . . . . . . . . . . . . . . . . . . . . . . . . . . .A-2
PCL Parameters . . . . . . . . . . . . . . . . . . . . . . . . . . . . . . . . . . . . . . . . . . . . . . . . . . . . . . . . . . . A-3
USB 2.0 Parameters. . . . . . . . . . . . . . . . . . . . . . . . . . . . . . . . . . . . . . . . . . . . . . . . . . . . . . . .A-3
Hard Drive Parameters . . . . . . . . . . . . . . . . . . . . . . . . . . . . . . . . . . . . . . . . . . . . . . . . . . . . . A-3
Network Information Parameters . . . . . . . . . . . . . . . . . . . . . . . . . . . . . . . . . . . . . . . . . . . . . A-3
PhaserShare Series B Interface for Ethernet Network Parameters . . . . . . . . . . . . . . . . . . . . A-3
Certificates. . . . . . . . . . . . . . . . . . . . . . . . . . . . . . . . . . . . . . . . . . . . . . . . . . . . . . . . . . . . . . . A-4
802.1x . . . . . . . . . . . . . . . . . . . . . . . . . . . . . . . . . . . . . . . . . . . . . . . . . . . . . . . . . . . . . . . . . . A-4
EtherTalk Parameters . . . . . . . . . . . . . . . . . . . . . . . . . . . . . . . . . . . . . . . . . . . . . . . . . . . . . .A-4
TCP/IP Parameters . . . . . . . . . . . . . . . . . . . . . . . . . . . . . . . . . . . . . . . . . . . . . . . . . . . . . . . .A-4
DNS Parameters . . . . . . . . . . . . . . . . . . . . . . . . . . . . . . . . . . . . . . . . . . . . . . . . . . . . . . . . . . A-5
SLP Parameters . . . . . . . . . . . . . . . . . . . . . . . . . . . . . . . . . . . . . . . . . . . . . . . . . . . . . . . . . . . A-5
SSDP Parameter . . . . . . . . . . . . . . . . . . . . . . . . . . . . . . . . . . . . . . . . . . . . . . . . . . . . . . . . . . A-5
NBNS (WINS) Parameters . . . . . . . . . . . . . . . . . . . . . . . . . . . . . . . . . . . . . . . . . . . . . . . . . . A-5
Access Control Parameter . . . . . . . . . . . . . . . . . . . . . . . . . . . . . . . . . . . . . . . . . . . . . . . . . . . A-5
LPR Parameters . . . . . . . . . . . . . . . . . . . . . . . . . . . . . . . . . . . . . . . . . . . . . . . . . . . . . . . . . . . A-5
AppSocket (Port 9100) Parameters . . . . . . . . . . . . . . . . . . . . . . . . . . . . . . . . . . . . . . . . . . . . A-6
IPP (Internet Printing Protocol) Parameters . . . . . . . . . . . . . . . . . . . . . . . . . . . . . . . . . . . . . A-6
SNMP Parameters . . . . . . . . . . . . . . . . . . . . . . . . . . . . . . . . . . . . . . . . . . . . . . . . . . . . . . . . .A-6
CentreWare IS (HTTP) Parameters. . . . . . . . . . . . . . . . . . . . . . . . . . . . . . . . . . . . . . . . . . . . A-6
System Administrator Guide
iii
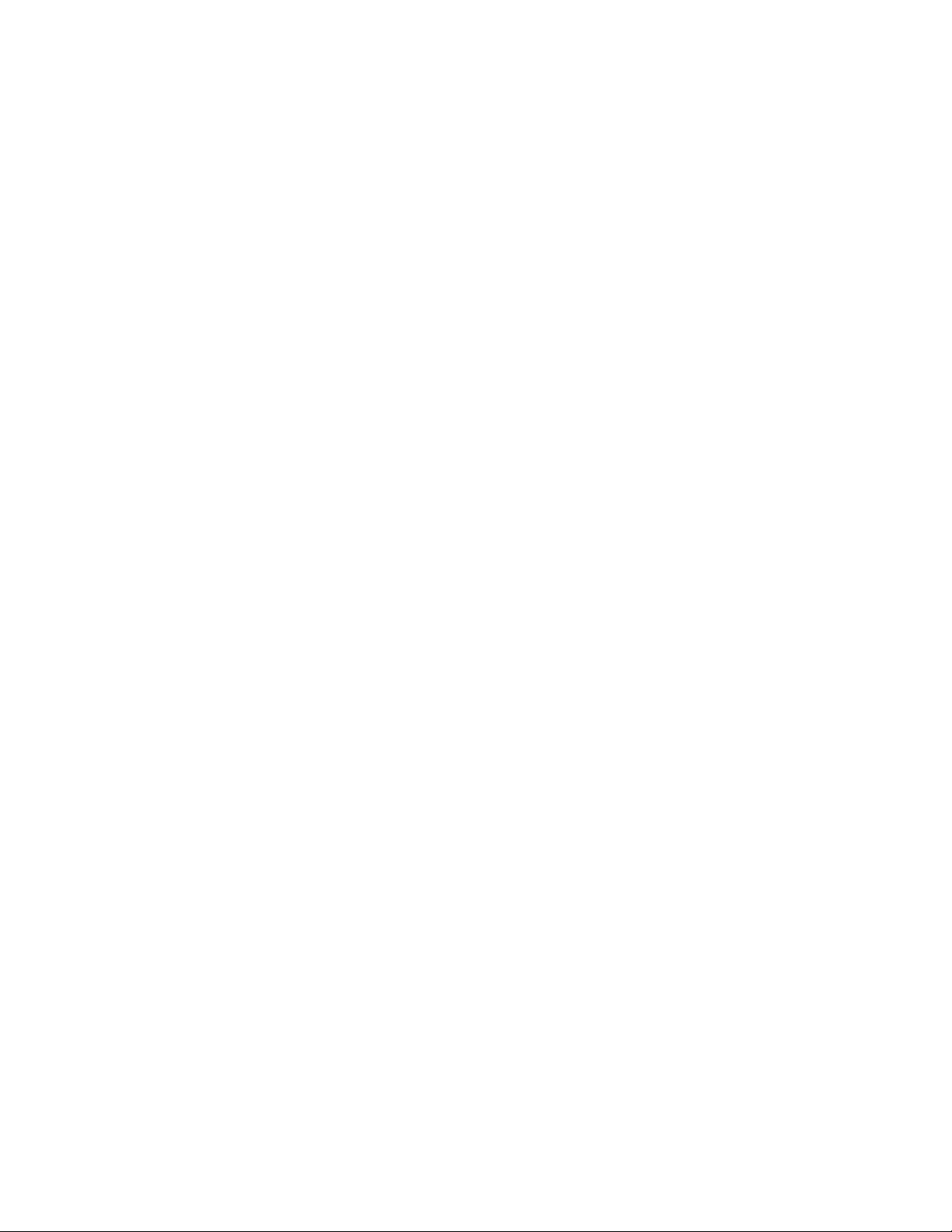
Contents
FTP Parameters . . . . . . . . . . . . . . . . . . . . . . . . . . . . . . . . . . . . . . . . . . . . . . . . . . . . . . . . . . . A-6
Status Notification Parameter . . . . . . . . . . . . . . . . . . . . . . . . . . . . . . . . . . . . . . . . . . . . . . . . A-7
MaiLinX Remote Printing Parameters . . . . . . . . . . . . . . . . . . . . . . . . . . . . . . . . . . . . . . . . . A-7
B Printer Commands
Phaser PCL Commands. . . . . . . . . . . . . . . . . . . . . . . . . . . . . . . . . . . . . . . . . . . . . . . . . . . . . B-2
Media Size. . . . . . . . . . . . . . . . . . . . . . . . . . . . . . . . . . . . . . . . . . . . . . . . . . . . . . . . . . B-2
Media Type . . . . . . . . . . . . . . . . . . . . . . . . . . . . . . . . . . . . . . . . . . . . . . . . . . . . . . . . . B-3
Input Trays . . . . . . . . . . . . . . . . . . . . . . . . . . . . . . . . . . . . . . . . . . . . . . . . . . . . . . . . . B-4
Output Trays . . . . . . . . . . . . . . . . . . . . . . . . . . . . . . . . . . . . . . . . . . . . . . . . . . . . . . . . B-4
Phaser PJL Commands . . . . . . . . . . . . . . . . . . . . . . . . . . . . . . . . . . . . . . . . . . . . . . . . . . . . . B-5
C Acknowledgements
Index
System Administrator Guide
iv
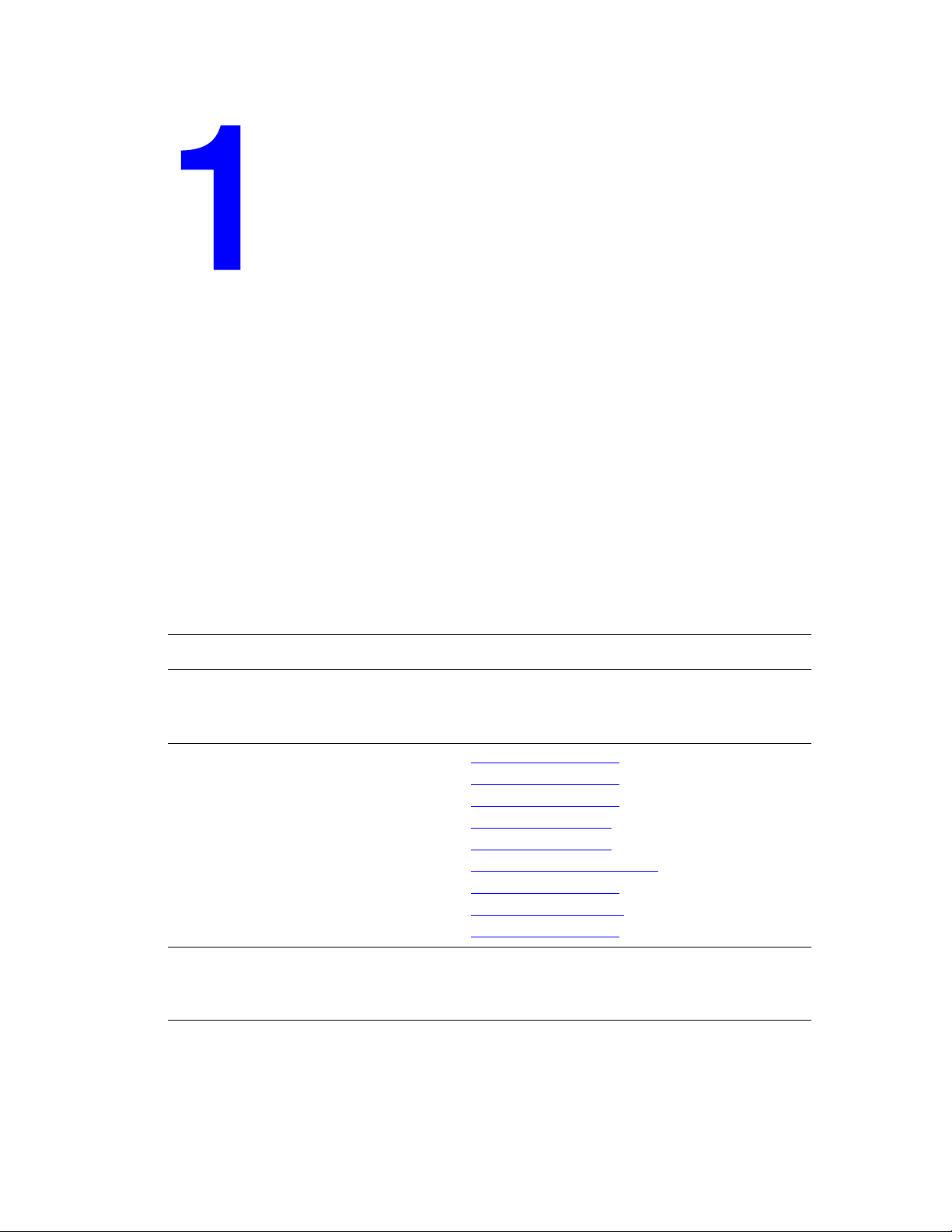
Overview
This section includes:
■ Resources on page 1-1
■ PrintingScout Alerts on page 1-2
■ PhaserSMART Technical Support on page 1-2
■ Xerox Support Centre on page 1-4
■ CentreWare Internet Services (IS) on page 1-5
You can obtain information regarding your printer and its capabilities from the following
sources.
Resources
Information Source
Installation Guide*
Quick Use Guide*
User Guide (PDF)*
Advanced Features Guide (PDF)
Quick Start Tutorials
Video Tutorials
Recommended Media List
Printer Management Tools
Online Support Assistant
PhaserSMART
Technical Support
Information about menu selection or error
messages on control panel
Information pages
* Also available on the Support website.
Packaged with printer
Packaged with printer
Software and Documentation CD-ROM
www.xerox.com/support
www.xerox.com/support
www.xerox.com/support
www.xerox.com/paper (US version)
www.xerox.com/paper
www.xerox.com/office/pmtools
www.xerox.com/support
www.phaserSMART.com
www.xerox.com/support
Control panel Help (?) button
Control panel menu
(European version)
System Administrator Guide
1-1
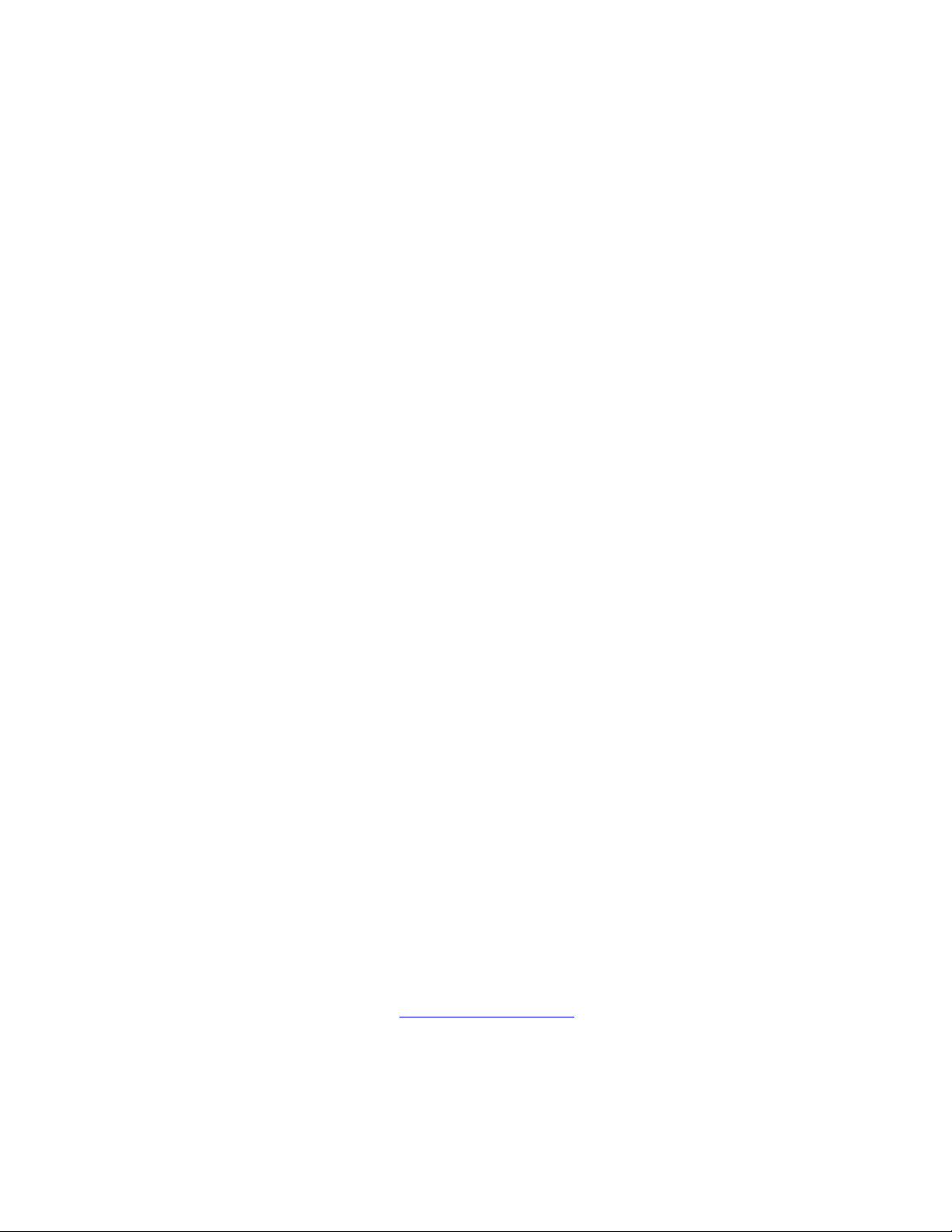
PrintingScout Alerts
PrintingScout Alerts
PrintingScout is an automated tool that is installed with the Xerox printer driver. It
automatically checks the printer status when a print job is sent. If the printer is unable to print
a job, PrintingScout automatically displays an alert on the user’s computer screen to let them
know that the printer needs attention. The user can click the alert to view instructions
explaining how to fix the problem. PrintingScout provides real-time support to users, while
eliminating many of the help calls requesting printer support. PrintingScout saves you time for
more critical tasks.
PhaserSMART Technical Support
PhaserSMART Technical Support is an automated, internet-based support system that uses the
user’s default web browser to send diagnostic information from their printer to the Xerox
website for analysis. PhaserSMART Technical Support examines the information, diagnoses
the problem, and proposes a solution. If the problem is not resolved with the solution,
PhaserSMART Technical Support assists the user in opening a Service Request with Xerox
Customer Support.
PhaserSMART provides support to users, while eliminating many of the help calls requesting
printer support. PhaserSMART Technical Support saves you time for more critical tasks.
How to Access PhaserSMART
Use one of the following options to access PhaserSMART Technical Support:
■ PrintingScout
■ Web
■ CentreWare IS
■ The printer driver
■ Xerox Support Centre
Using PrintingScout Software
If PrintingScout displays an alert on your screen, do the following:
1. Click the alert to view instructions explaining how to fix the problem.
2. Follow the instructions on the screen.
Using a Web Browser
To access PhaserSMART Technical Support from the web:
1. Open your browser and go to www.phaserSMART.com
2. Enter your printer’s IP address in the browser window.
3. Follow the instructions on the screen.
System Administrator Guide
1-2
.
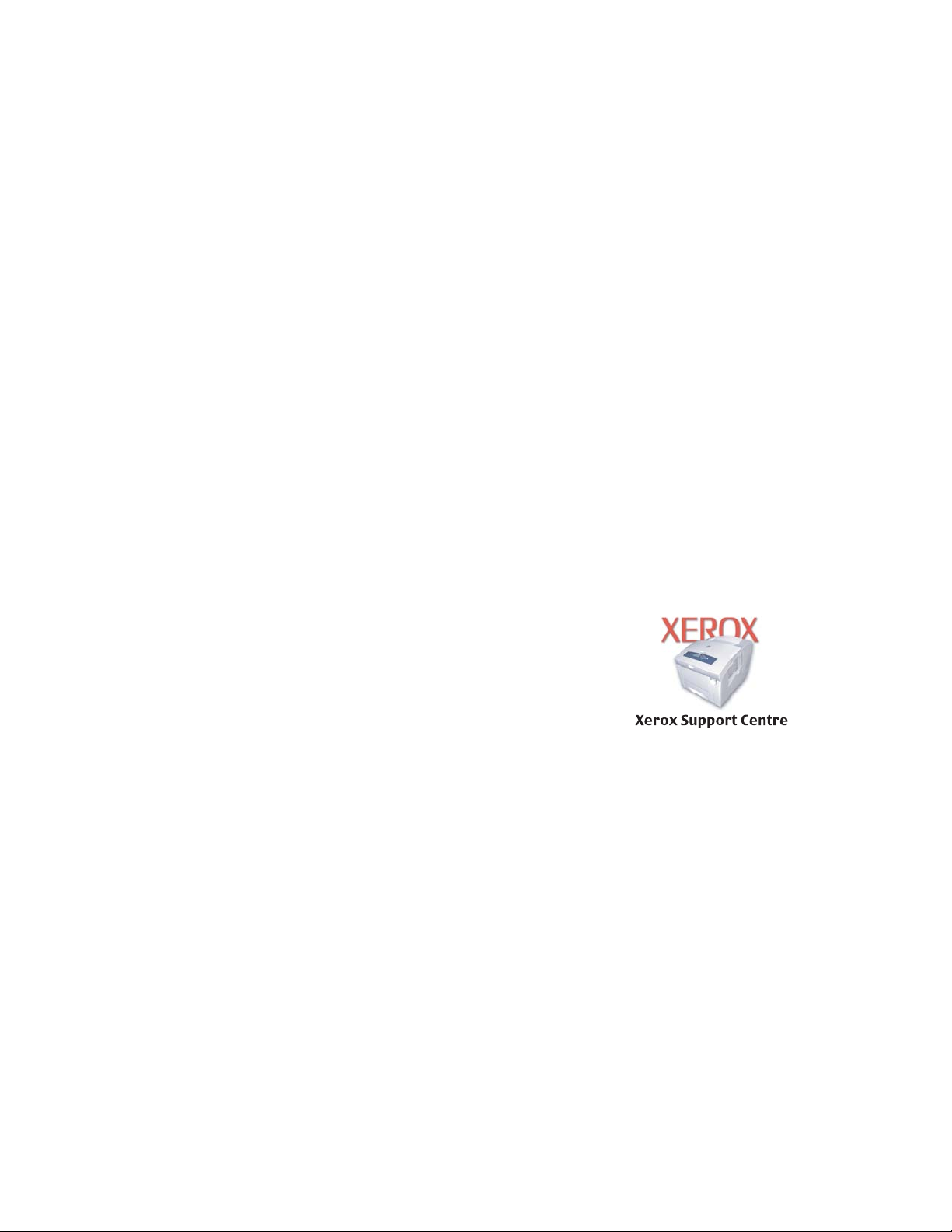
PhaserSMART Technical Support
Using CentreWare IS
To access PhaserSMART Technical Support from CentreWare IS:
1. Launch your web browser.
2. Enter your printer’s IP address in the browser’s Address field (http://xxx.xxx.xxx.xxx).
3. Click the Support tab.
4. Select the PhaserSMART Diagnostic Tool link.
5. Follow the instructions on the screen.
Using a Windows Printer Driver
To access PhaserSMART Technical Support from your printer driver:
1. Select Start, select Settings, and then select Printer and Faxes.
2. Right-click the printer name, and then select Properties.
3. Select the Troubleshooting tab.
4. Select the PhaserSMART Technical Support link.
5. Follow the instructions on the screen.
Using the Xerox Support Centre
To access PhaserSMART Technical Support from the Xerox Support Centre:
1. Select one of the following options:
■ Windows: Double-click the Xerox Support Centre icon
on your desktop.
■ Macintosh: Click the Xerox Support Centre icon in the
dock.
2. Select your printer from the Select Printer drop-down list.
3. Select the Solutions tab.
4. Select the Advanced Solutions link.
5. Select the Technical Support link.
6. Click the PhaserSMART icon.
See also:
Xerox Support Centre on page 1-4
System Administrator Guide
1-3
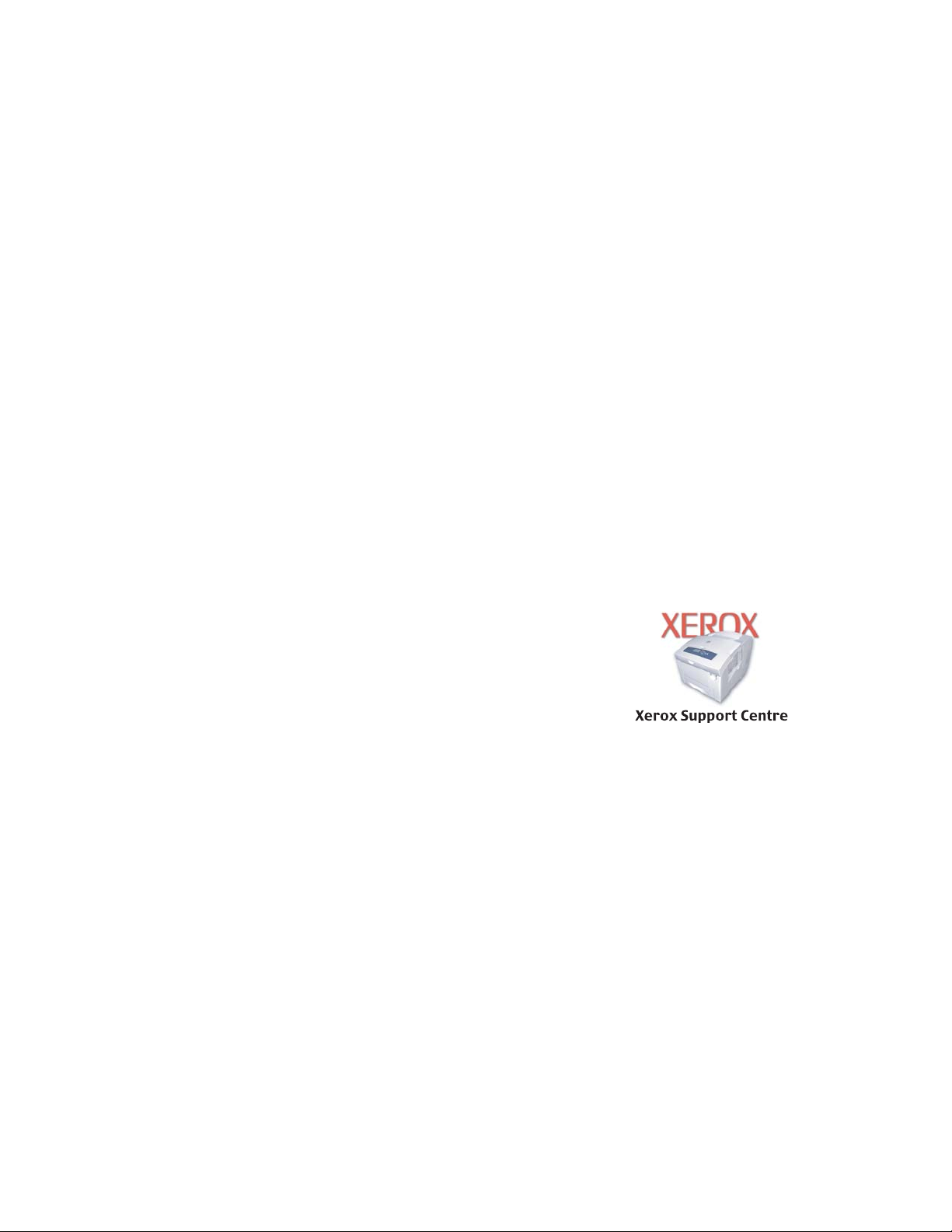
Xerox Support Centre
Xerox Support Centre
The Xerox Support Centre is a utility that is installed when running the driver installer. It is
available for systems with Windows 2000 and later or Mac OS X, version 10.2 and higher.
The Xerox Support Centre appears on the desktop for Windows systems or is placed in the
Mac OS X dock. It provides a central location for accessing the following information:
■ User manuals and video tutorials
■ Solutions to troubleshooting problems
■ Printer and supplies status
■ Supplies ordering and recycling
■ Answers to frequently asked questions
■ Default printer driver settings (Windows only)
Note: Xerox recommends that the Xerox driver installer be used to add a printer instead of the
Microsoft Add Printer Wizard. If the Microsoft Add Printer Wizard is used, the Xerox Support
Centre is not installed on the PC. Also, the Xerox driver installer installs the Xerox printer
driver, enabling users to work more efficiently by accessing printer features and resources to
solve simple problems. This eliminates many of the help calls requesting printer support,
saving you time for more critical tasks.
To start the Xerox Support Centre utility:
1. Select one of the following options:
■ Windows: Double-click the Xerox Support Centre icon
on your desktop.
■ Macintosh: Click the Xerox Support Centre icon in the
dock.
2. Select your printer from the Select Printer drop-down list.
System Administrator Guide
1-4
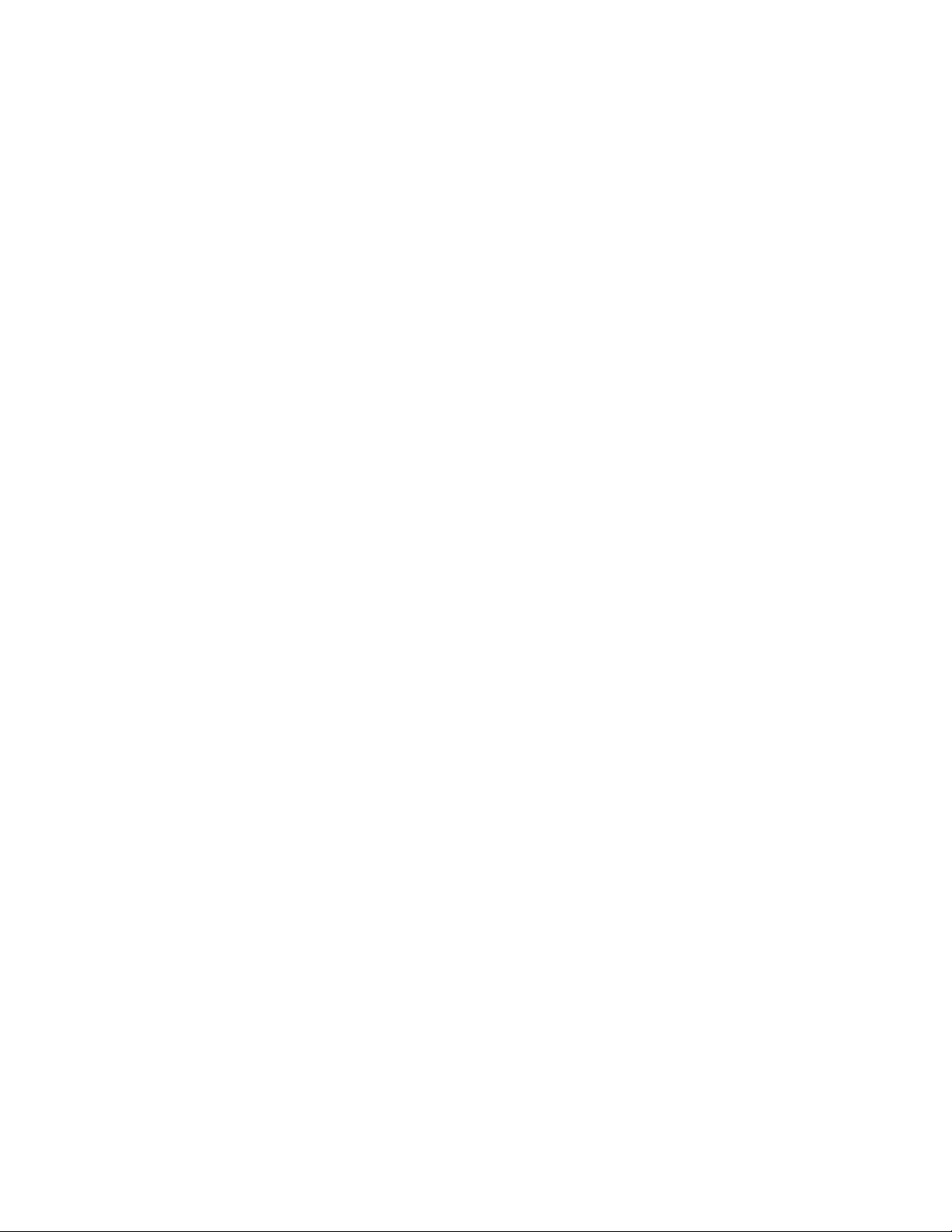
CentreWare Internet Services (IS)
CentreWare Internet Services (IS)
CentreWare IS provides a simple interface that enables you to manage, configure, and monitor
networked printers from your desktop using an embedded web server. CentreWare IS gives
administrators easy access to printer status, configuration, and diagnostic functions. It also
provides users with access to printer status and special printing functions such as printing
saved jobs. With CentreWare IS software, you can access and manage your printers over a
TCP/IP network using a web browser.
CentreWare IS enables you to:
■ Check supplies status from your desktop, saving a trip to the printer. Access job
accounting records to allocate printing costs and plan supplies purchases.
■ Define a network printer search and view a list of printers using Printer Neighborhood.
The list provides current status information and allows you to manage printers
independent of network servers and operating systems.
■ Configure printers from your desktop. CentreWare IS makes it easy to copy settings from
one printer to another.
■ Define network, administration, and security features for a network printer.
■ Set up and use a simple web-browser-based printing system. Marketing collateral, sales
materials, business forms, or other standardized, frequently used documents can be saved
as a group with their original driver settings then reprinted on demand at high speed from
any user's browser. A printer with a hard drive is required to support these functions. In
some printer models, a DX configuration is required to support these functions.
■ Troubleshoot print-quality problems using built-in diagnostics.
■ Define a link to your local web server’s support page.
■ Access online manuals and technical support information located on the Xerox website.
Note: CentreWare IS requires a web browser and a TCP/IP connection between the printer
and the network (in Windows, Macintosh, or UNIX environments). TCP/IP and HTTP must be
enabled in the printer. JavaScript is required to access the pages in Printer Neighborhood. If
JavaScript is disabled, a warning message appears and the pages do not function properly.
To access CentreWare IS:
1. Launch your web browser.
2. Enter you printer’s IP address in the browser’s Address field (http://xxx.xxx.xxx.xxx).
For complete information about CentreWare IS, click the Help button in CentreWare IS to go
to the CentreWare IS Online Help.
System Administrator Guide
1-5
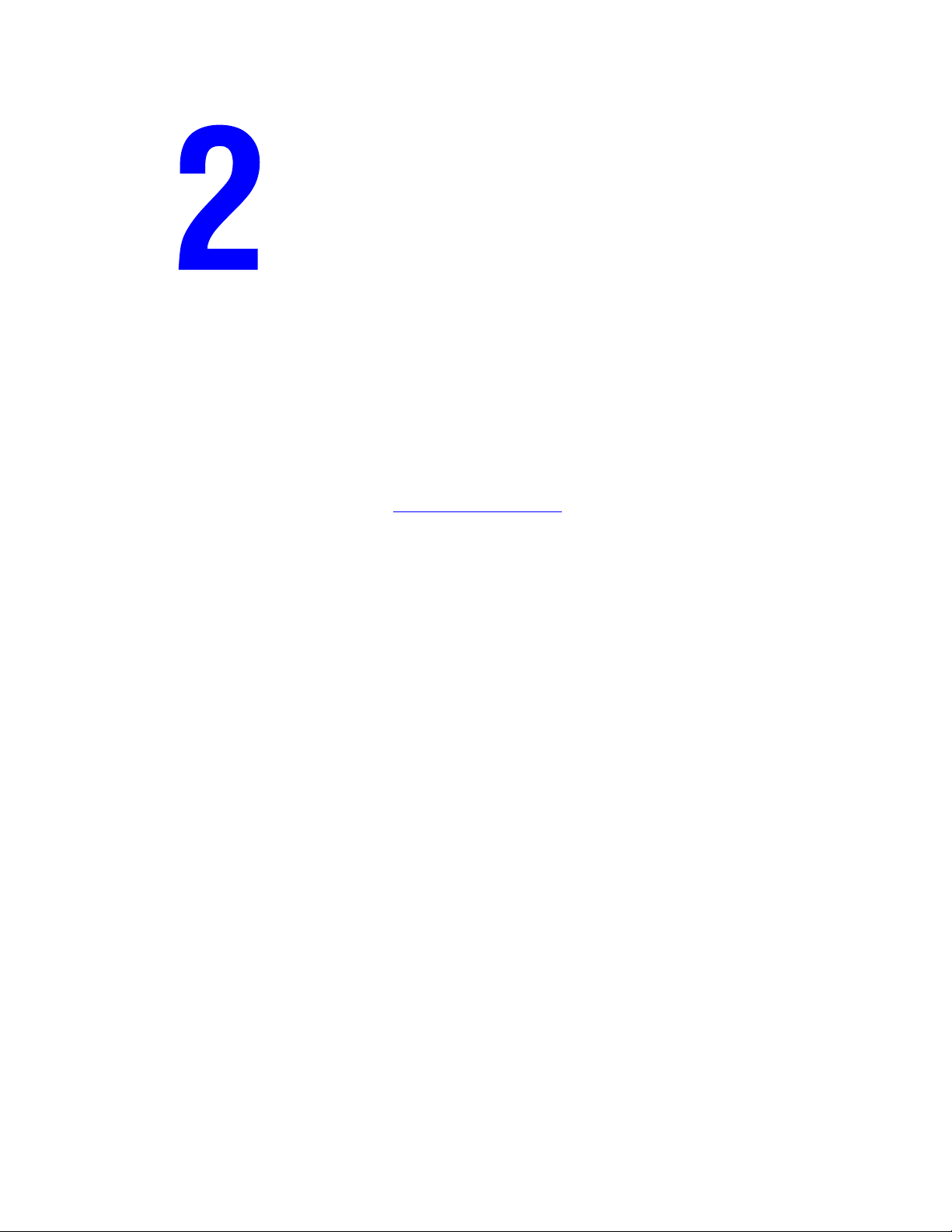
Network Installation Features
This chapter includes:
■ Using a Startup Network Configuration File on page 2-2
■ Printer Driver Installation Features on page 2-3
■ Discovery Protocols on page 2-5
See also:
Advanced Features Guide at www.xerox.com/support
System Administrator Guide
2-1
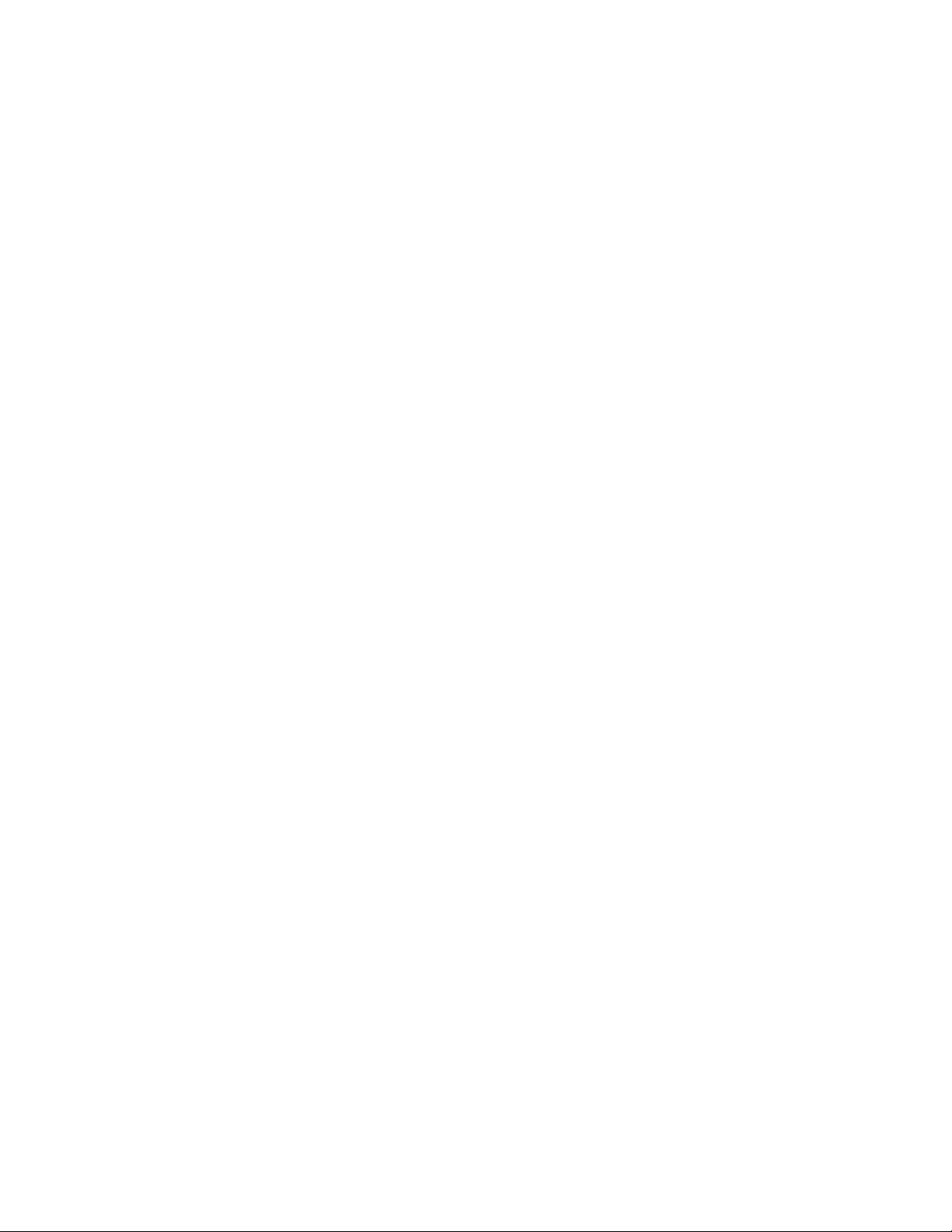
Using a Startup Network Configuration File
Using a Startup Network Configuration File
This section includes:
■ About the Configuration File on page 2-2
■ Configuration File Requirements on page 2-2
■ Specifying the Location of the Configuration File on page 2-2
About the Configuration File
To configure printer settings or to perform other tasks, such as loading fonts, color tables, and
job patches, you can create a startup network configuration file. Every time the printer is
turned on or reset, the TFTP service on the TFTP server downloads the configuration file once
an IP address is acquired and confirmed in the printer. The TFTP service processes the data in
the configuration file as if it were a standard print job.
Configuration File Requirements
The configuration file must be:
■ A valid PostScript or PCL file that contains the appropriate PostScript, PCL, or PJL
commands. For a list of the Xerox-unique PCL and PJL commands, see Printer
Commands on page B-1.
■ Stored on a TFTP server that the printer can access over the TCP/IP network.
Specifying the Location of the Configuration File
To specify the location of the configuration file, do one of the following:
■ If the printer is connected to a TCP/IP network in a DHCP/BOOTP environment.
■ Use DHCP option 66 to specify the TFTP server IP address or hostname.
■ Use DHCP option 67 to specify the pathname of the configuration file.
For information on how to set these parameters, refer to your DHCP or BOOTP server
documentation.
■ If the printer is connected to a TCP/IP network in a non-DHCP environment, use
CentreWare Internet Services (IS).
Using CentreWare IS
1. Click the Properties tab and expand the Protocols menu.
2. Select TCP/IP.
3. Under TFTP Settings, set the following:
■ Enter the TFTP server IP address or hostname in the TFTP Server Name field.
■ Enter the pathname of the configuration file in the Boot File Name field.
4. Click the Save Changes button.
For more information, see the CentreWare IS Online Help.
System Administrator Guide
2-2
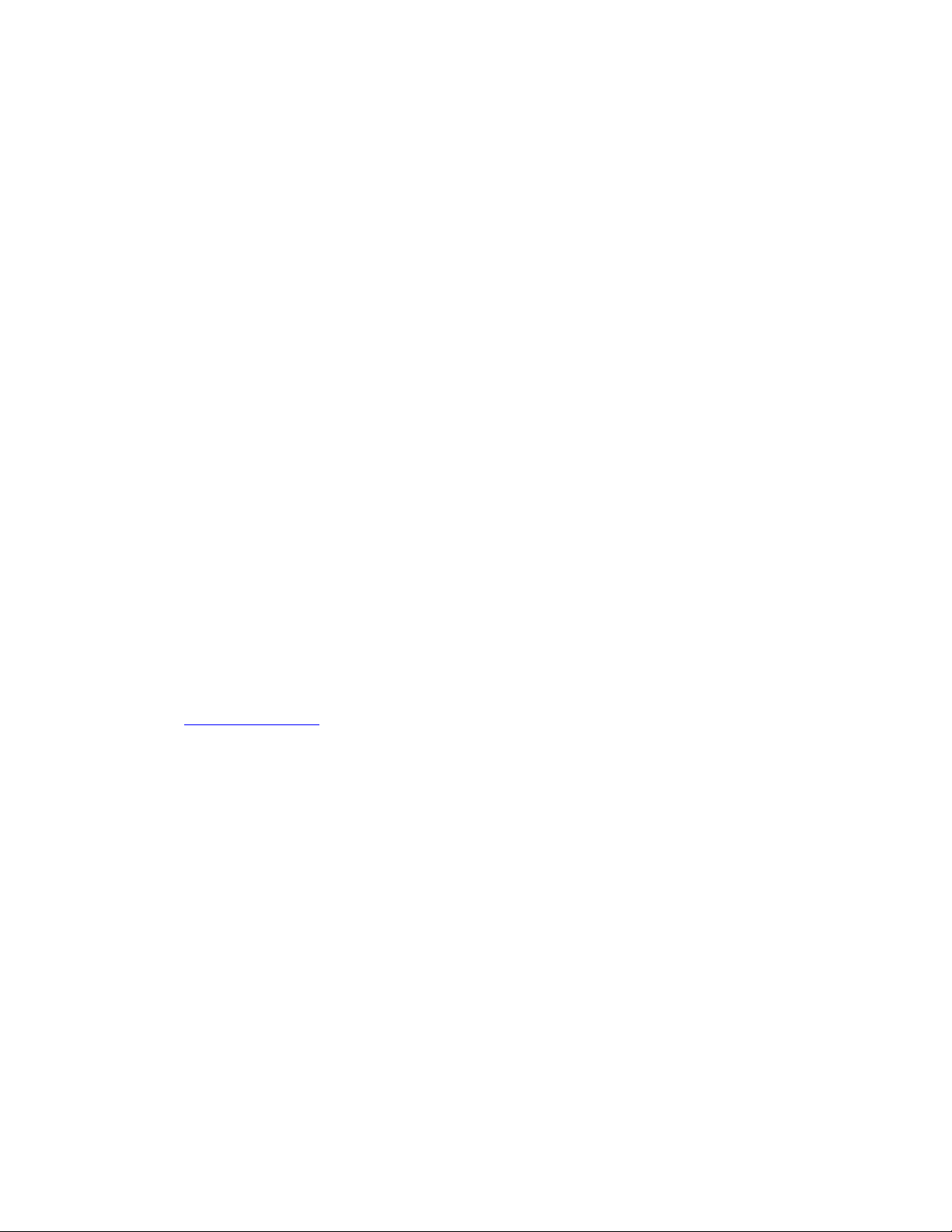
Printer Driver Installation Features
Printer Driver Installation Features
This section includes:
■ Walk-Up Printing Driver on page 2-3
■ Walk-Up Installation on page 2-3
■ Installation from the Printer’s Hard Drive or the Web on page 2-4
■ Discovery Protocols on page 2-5
Walk-Up Printing Driver
The Xerox Walk-Up Printing Driver enables printing from a PC to any Xerox
PostScript-enabled printer. This is especially helpful for mobile professionals who travel to
multiple locations and need to print to different printers. Instead of installing the printer drivers
for each printer, you can download this driver from the web. Although it doesn’t enable access
to all printer-specific features, it does enable access to common printing features, such as
2-sided printing.
The driver contains basic features that are common to most of the PostScript-enabled printers,
including:
■ Portrait, landscape, and rotated landscape orientations
■ Single-sided or two-sided printing
■ Single or multiple pages per sheet (including booklet printing)
■ Paper or transparency printing
■ Page size selection
Note: For information about Xerox printer driver features that are available with specific
operating systems, see Printer Driver Features in the Advanced Features Guide for your printer
at www.xerox/support
.
Walk-Up Installation
The Xerox Installer enables quick and easy installation of the printer driver. The installer is
included on the Software and Documentation CD-ROM, supplied with the printer, and is
available on the web. When you run the installer, the main screen lists the Xerox printers of
that model discovered on the network or connected via USB. You can choose one of the
discovered printers, enter the IP address of the desired printer, or use Walk-Up Technology.
This technology is especially helpful when there is more than one Xerox printer on the
discovered printers list and you don’t know the printer’s IP address.
To use Walk-Up installation:
1. Select Walk-Up Technology, and then click the Next button on the main installer screen.
2. Walk up to the printer, select
Walk-Up Features, and then Select for Installation on the
control panel.
The installer connects the computer to the printer, completes the driver installation, and
then the printer prints a confirmation page.
System Administrator Guide
2-3
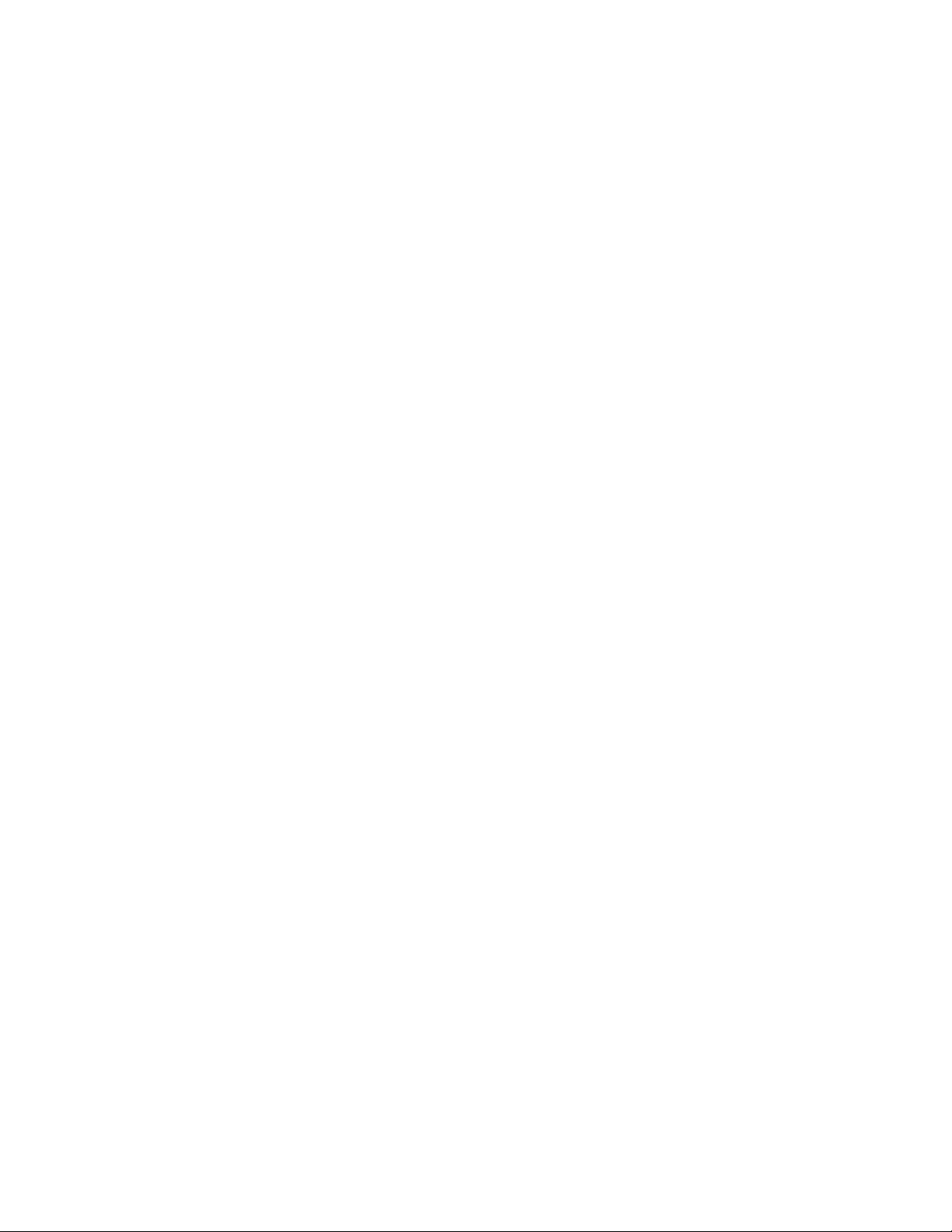
Printer Driver Installation Features
Installation from the Printer’s Hard Drive or the Web
You can install the printer driver from the printer’s hard drive. This is especially useful if you
do not have the Software and Documentation CD-ROM.
Note: If the printer doesn’t have a hard drive but is connected to the internet, you can use this
procedure to automatically connect to the web to install the driver.
To install the printer driver either from the hard drive or the web:
1. Launch your web browser.
2. Enter your printer’s IP address in the browser’s Address field (http://xxx.xxx.xxx.xxx).
3. Click Support.
4. Select Software Installation on the left navigation panel.
5. Select the Printer Drivers link.
6. Do one of the following:
■ If you are a Windows user, click Windows Driver Installer to install the driver, and
then click the Install button to install the printer.
■ If you are a Macintosh user, click Macintosh Driver Installer to download the driver.
Auto-Configuring Driver
During installation, the bi-directional communication between the driver and a printer
connected to a network identifies the printer’s configuration (N, DN, DX, etc.) and the features
available with the configuration such as, duplexing capability, additional trays, or a hard drive.
The controls for settings, such as 2-sided printing, tray selection, and secure printing are
displayed or hidden/grayed out, and the mimic displays the correct printer configuration. This
driver feature prevents users from making incorrect selections during installation.
System Administrator Guide
2-4
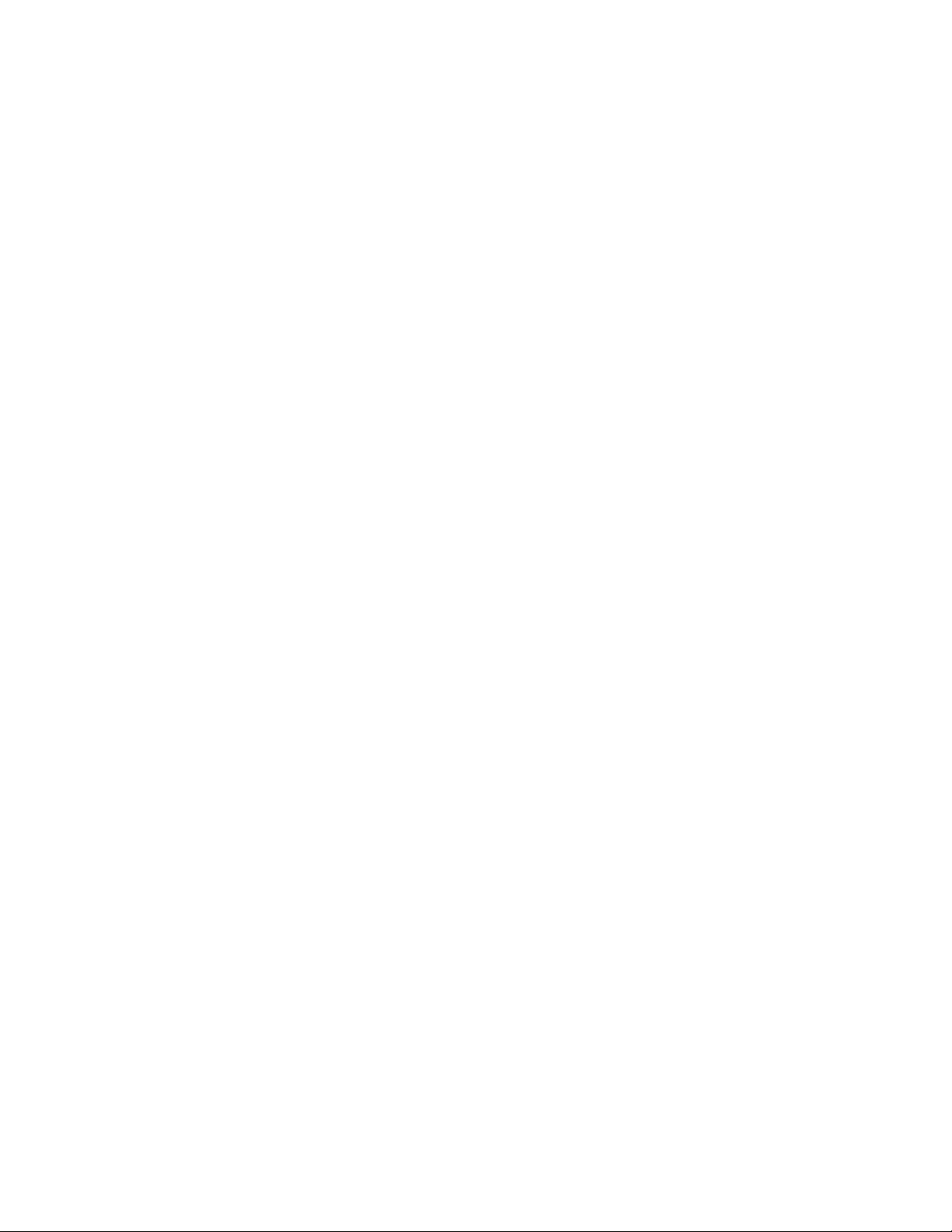
Discovery Protocols
Discovery Protocols
This section includes:
■ DDNS/WINS on page 2-5
■ DNS (Domain Name Services) on page 2-6
■ Service Location Protocol on page 2-6
■ UPnP (Universal Plug and Play) on page 2-7
DDNS/WINS
DDNS/WINS settings can be obtained from the BOOTP or DHCP server, if enabled. These
settings enable the printer to register its IP name and address so other devices on the network
can refer to it by name.
To change the DDNS/WINS settings:
1. Launch your web browser.
2. Enter your printer’s IP address in the browser’s Address field (http://xxx.xxx.xxx.xxx).
3. Click the Properties tab.
4. Click the Protocols folder on the left navigation panel.
5. Select TCP/IP.
6. If prompted, enter your Admin or Key User name and password.
7. Under DDNS/WINS Settings select one of the following:
■ On: You can enter a DDNS/WINS Name and DDNS Domain Name.
■ Off: The values may be set by BOOTP/DHCP.
8. If you selected On, follow the instructions on the page. For more information, including a
description of the fields, click the Help button in CentreWare IS to view the online help.
9. Click the Save Changes button.
System Administrator Guide
2-5
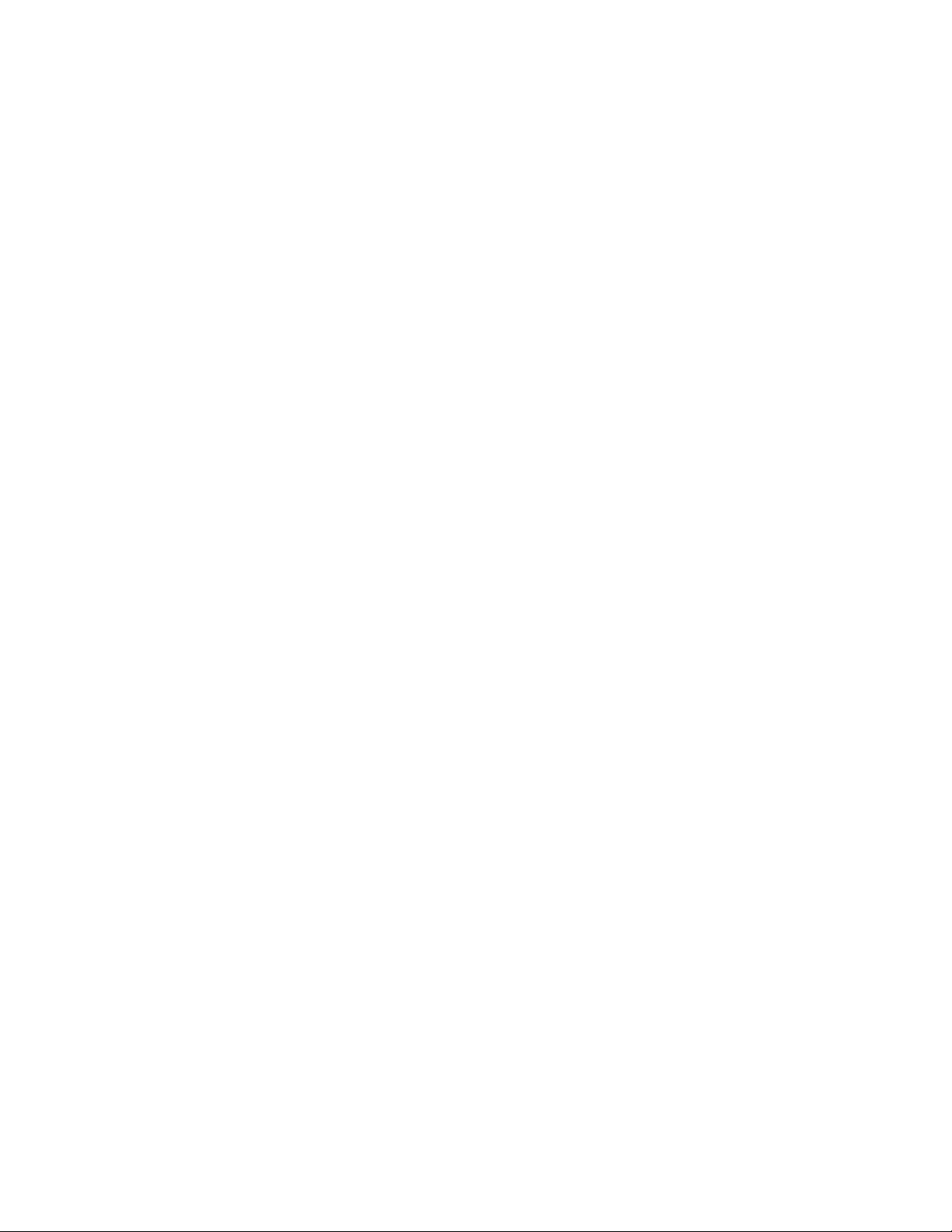
Discovery Protocols
DNS (Domain Name Services)
DNS settings reference servers by name and allow you to enter and view host names rather
than IP addresses.
Note: Turning Multicast DNS ON allows the printer to be automatically discovered on a
TCP/IP network by Apple Macintosh OS X Bonjour technology.
To change the DNS settings:
1. Launch your web browser.
2. Enter your printer’s IP address in the browser’s Address field (http://xxx.xxx.xxx.xxx).
3. Click the Properties tab.
4. Click the Protocols folder on the left navigation panel.
5. Select TCP/IP.
6. If prompted, enter your Admin or Key User name and password.
7. Follow the instructions on the page. For more information, including a description of the
fields, click the Help button in CentreWare IS to view the online help.
8. Click the Save Changes button.
Service Location Protocol
To change the configuration of the Service Location Protocol (SLP) Service Agent in the
printer:
1. Launch your web browser.
2. Enter your printer’s IP address in the browser’s Address field (http://xxx.xxx.xxx.xxx).
3. Click Properties.
4. Click the Protocols folder on the left navigation panel.
5. Select TCP/IP.
6. If prompted, enter your Admin or Key User name and password.
7. Under Service Location Protocol (SLP) Settings, in the SLP Enable field, select On or
Off.
8. If you selected On, follow the instructions on the page. For more information, including a
description of the fields, click the Help button in CentreWare IS to view the online help.
9. Click the Save Changes button.
System Administrator Guide
2-6
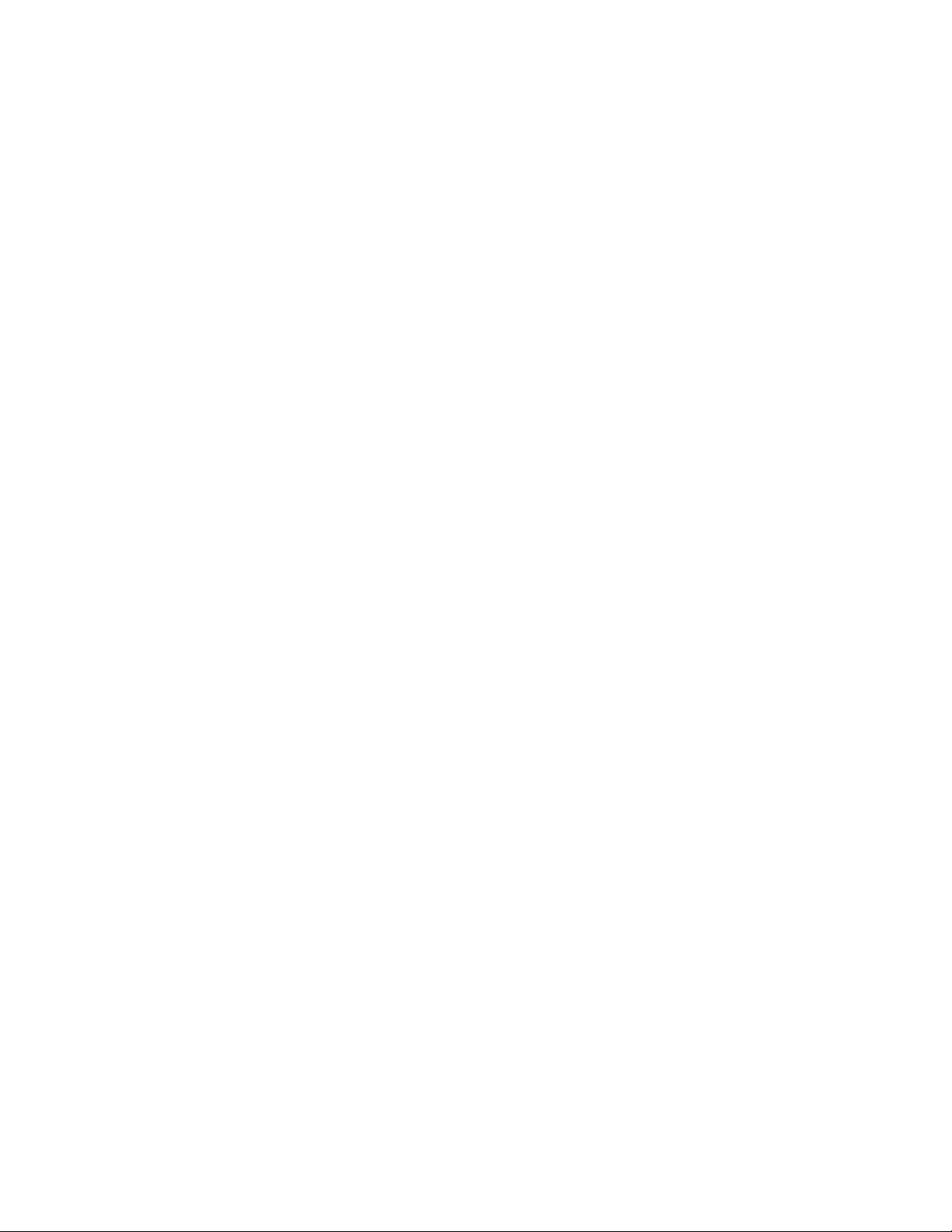
Discovery Protocols
UPnP (Universal Plug and Play)
UPnP provides a simplified method to obtain an IP Address for a printer, locate devices on the
network, and display those devices on desktop computers.
1. Launch your web browser.
2. Enter your printer’s IP address in the browser’s Address field (http://xxx.xxx.xxx.xxx).
3. Click Properties.
4. Click the Protocols folder on the left navigation panel.
5. Select TCP/IP.
6. If prompted, enter your Admin or Key User name and password.
7. Under Universal Plug and Play (UPnP) Settings, in the Auto IP Enable field, select On
or Off.
8. Select On or Off for SSDP Enable:
■ On: will enable the printer to send and receive Simple Device Discovery Protocol
announcements and requests.
■ Off: The printer will not issue nor respond to SSDP requests.
9. Set the SSDP TTL value. This value specifies the multicast radius, often referred to as
hop count or time-to-live, for SSDP. The valid range is between 0-255.
10. Click the Save Changes button.
System Administrator Guide
2-7
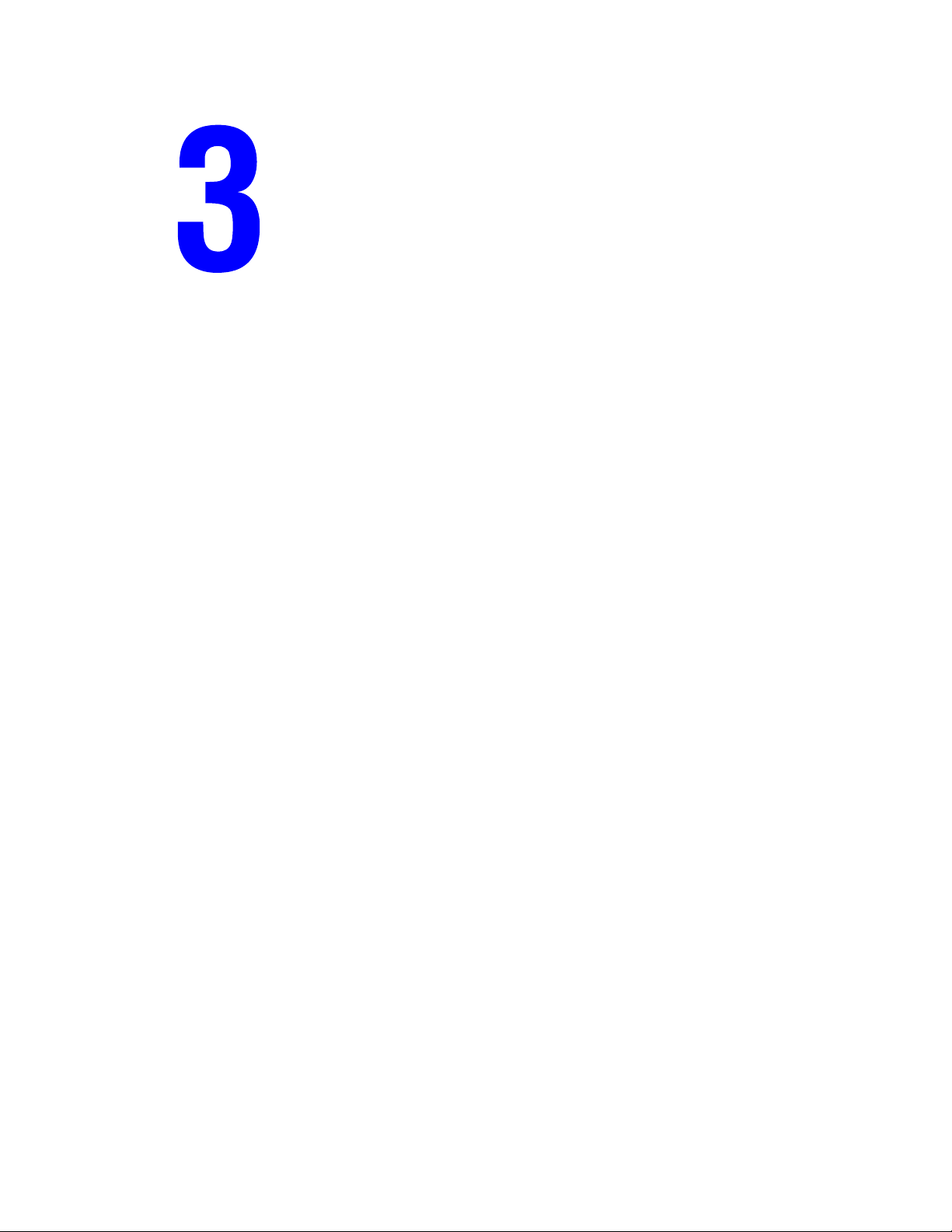
Network Administration Features
This chapter includes:
■ Printer Neighborhood on page 3-2
■ Job Accounting on page 3-3
■ Usage Profile Reports on page 3-4
■ Xerox Usage Analysis Tool on page 3-5
■ Protocol Control on page 3-6
■ Cloning on page 3-14
System Administrator Guide
3-1
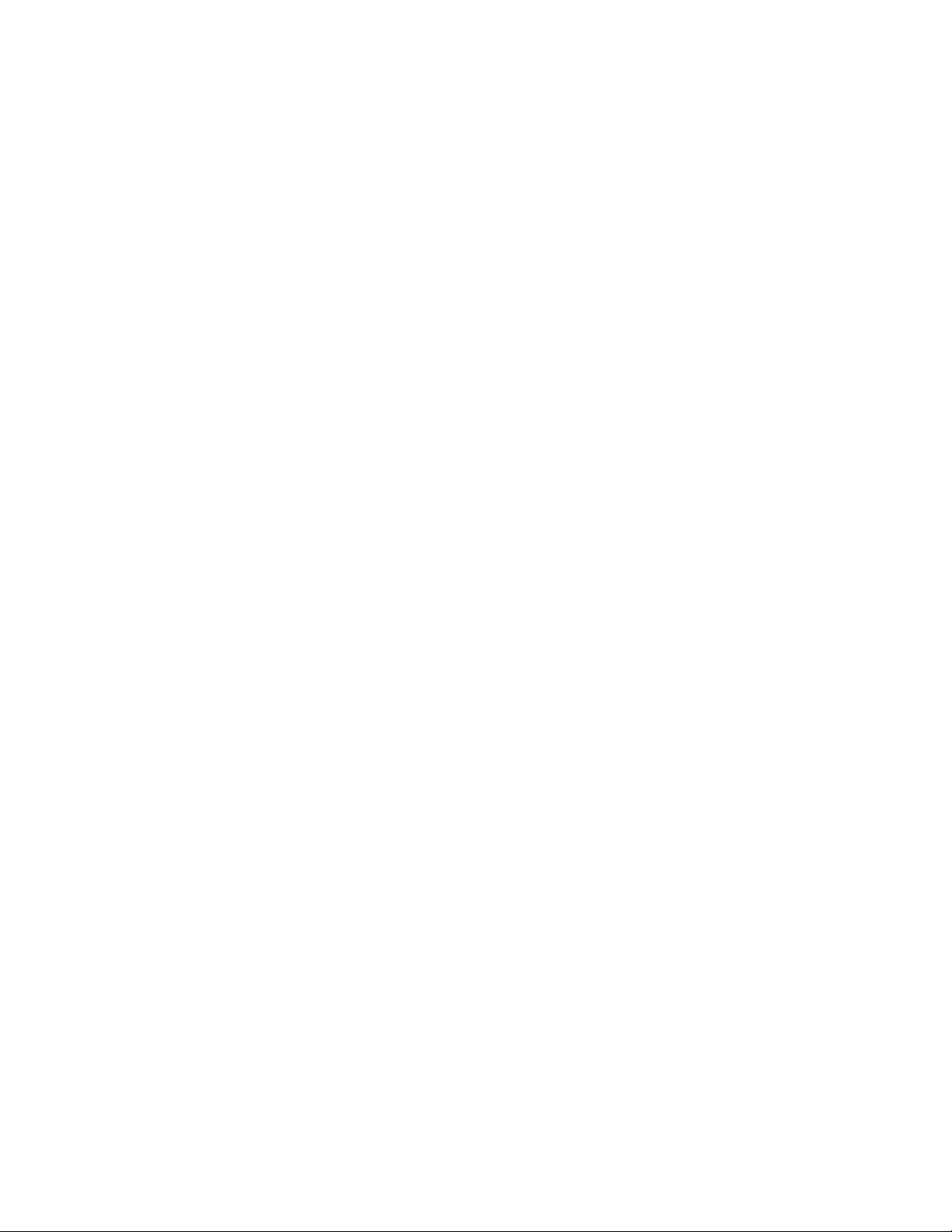
Printer Neighborhood
Printer Neighborhood
Printer Neighborhood is a tool in CentreWare IS that enables you to search for printers on your
network, check their status, and manage them remotely. You can also install, manage, and view
printer usage information. Access to the embedded server in each printer enables you to
perform other management tasks.
The default printer search mode is Quick Phaser Search, which quickly finds the Phaser
printers on your local subnet. To search for all types of printers or to change other defaults,
click the Preferences tab.
Note: Javascript is required in order to access and use pages in Printer Neighborhood. If
Javascript is disabled, a warning message is displayed and the pages will not function properly.
To access Printer Neighborhood:
1. Launch your web browser.
2. Enter your printer’s IP address in the browser’s Address field (http://xxx.xxx.xxx.xxx).
3. Click the Printer Neighborhood button.
A list of network printers is displayed.
System Administrator Guide
3-2
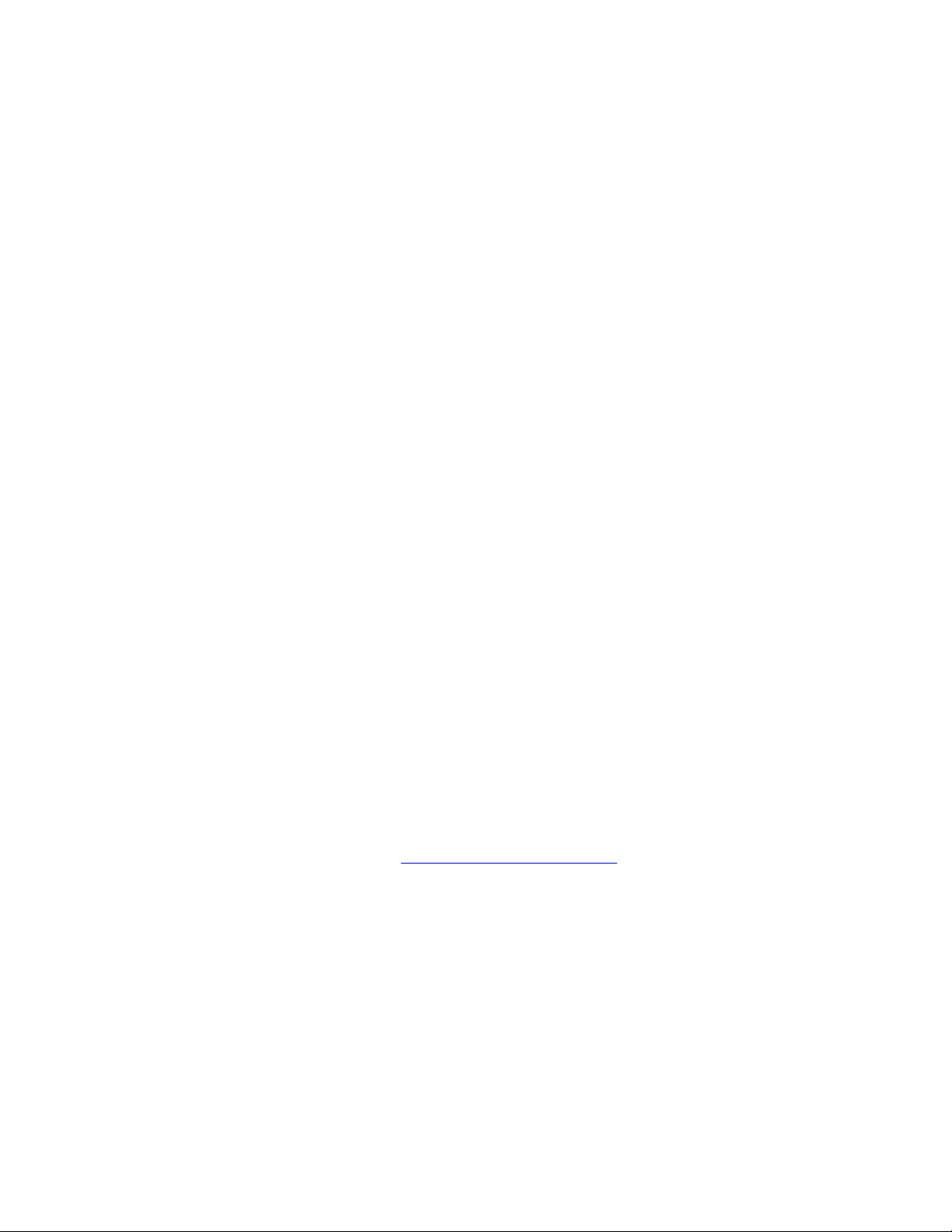
Job Accounting
Job Accounting
The printer stores information about print jobs. This information is stored in a log file, which
lists job records. Each job record contains fields such as user name, job name, pages printed,
job times, and toner or ink used. Not all fields are supported by all printers. For more
information about the fields supported, go to the CentreWare IS Online Help or
CentreWare Web Online Help.
The actual values reported can vary depending on the protocol and printer driver being used
when each job was printed. For example, using NPRINT over NetWare provides the printer
with the most information about the job being printed. When using Windows and NetWare, the
job name is often LST: or LST:BANNER. Other jobs from other ports may provide even less
information about the job.
The log file is stored either in the printer’s RAM memory or on the hard drive if one is
installed in the printer. Xerox recommends that a hard drive be used for job accounting.
■ With a hard drive, the printer can store information about 5000 print jobs. The data in the
log file is saved when the printer is turned off or reset.
■ Without a hard drive, the printer can store information about the most recent 500 print
jobs. The data in the log file is not saved when the printer is turned off or reset.
Note: Data in job accounting records may be a security risk because the names of users, as
well as the titles, date, time, and length of printed jobs can be exposed. The content of print job
pages is not stored in the job accounting system.
Job accounting can be enabled or disabled through CentreWare IS and CentreWare Web.
To access job accounting information using CentreWare IS:
1. Launch your web browser.
2. Enter the printer’s IP address in the browser’s Address field (http://xxx.xxx.xxx.xxx).
3. Click Jobs.
The Job Accounting Links page provides links that enable you to browse, download, clear, or
disable job accounting records. For complete information on CentreWare IS job accounting,
including clearing job information, downloading job information to a file, and job accounting
file formats, click the Help button in CentreWare IS to view the online help.
To access CentreWare Web, go to www.xerox.com/office/pmtools
.
To Enable or Disable Job Accounting
1. Launch your web browser.
2. Enter the printer’s IP address in the browser’s Address field (http://xxx.xxx.xxx.xxx).
3. Click the Properties tab.
4. Select Printer Security Settings on the left navigation panel.
5. In the Job Accounting field, enabled is checked by default. To disable all job accounting
uncheck the enabled check box.
6. Click the Save Changes button.
System Administrator Guide
3-3
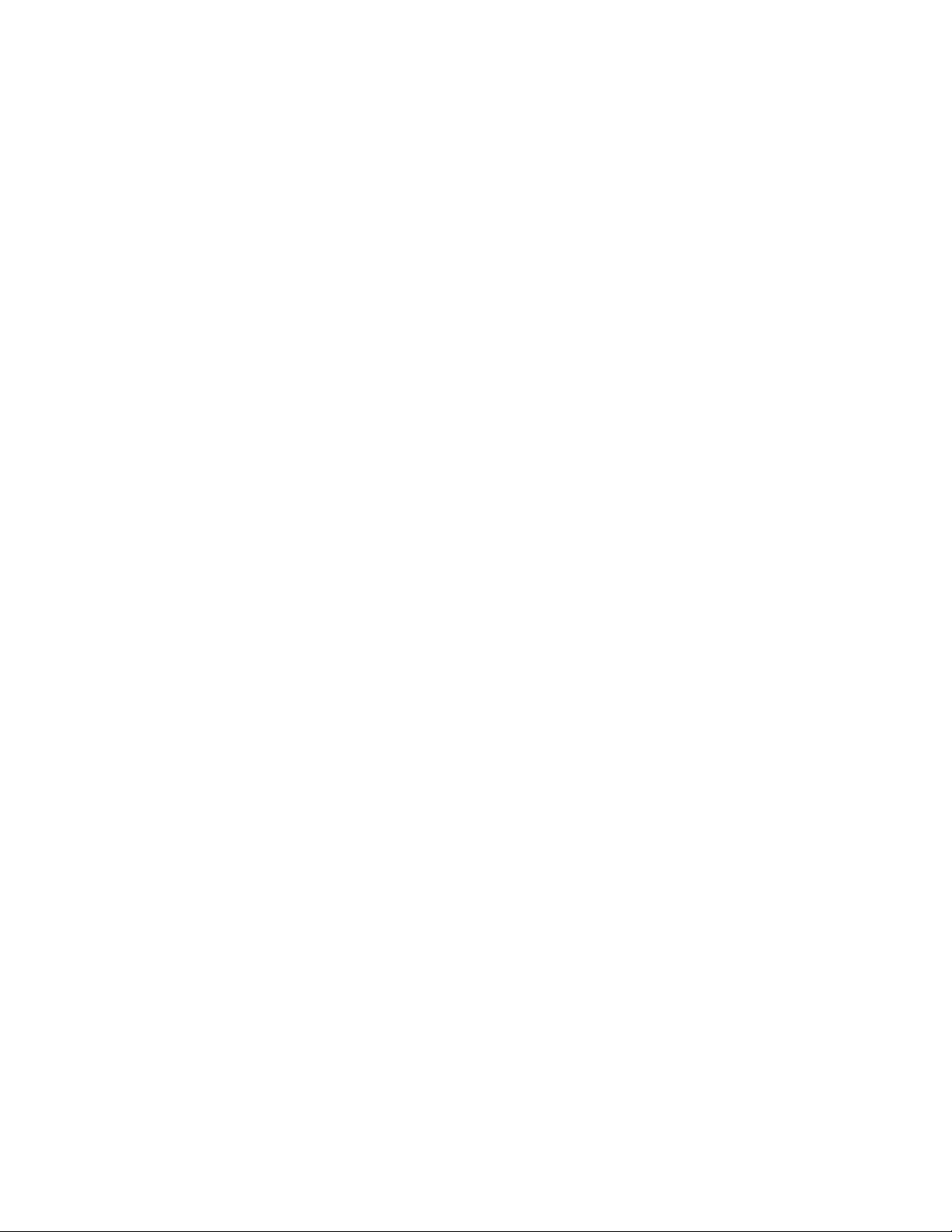
Usage Profile Reports
Usage Profile Reports
Usage Profile reports provide information on many aspects of printer usage, such as ink or
toner used, number of pages printed, and paper types used, gathered during the life of the
printer. From this page you can view or print a report, and also send it to an email address you
enter below, or to users who are specified in the Usage Profile Properties page.
Setting Up Usage Profile Reporting
To set up usage profile reporting:
1. Launch your web browser.
2. Enter the printer’s IP address in the browser’s Address field (http://xxx.xxx.xxx.xxx).
3. Click Jobs.
4. Select Usage Profile Reports on the left navigation panel.
5. Click the Usage Profile Properties link.
6. Follow the instructions on the page to set up reports. For more information, including a
description of the fields, click the Help button in CentreWare IS to view the online help.
7. Click the Save Changes button.
Sending Usage Profile Reports
To send a usage profile report:
1. Launch your web browser.
2. Enter the printer’s IP address in your browser’s Address field (http://xxx.xxx.xxx.xxx).
3. Click Jobs.
4. Select Usage Profile Reports on the left navigation panel.
5. Enter the desired email address in the Send to Specific Address field.
6. Click the Send Usage Profile Report button.
Note: To send usage profile reports using email, MaiLinX must be properly set up. See
MaiLinX Remote Printing on page 3-11.
System Administrator Guide
3-4
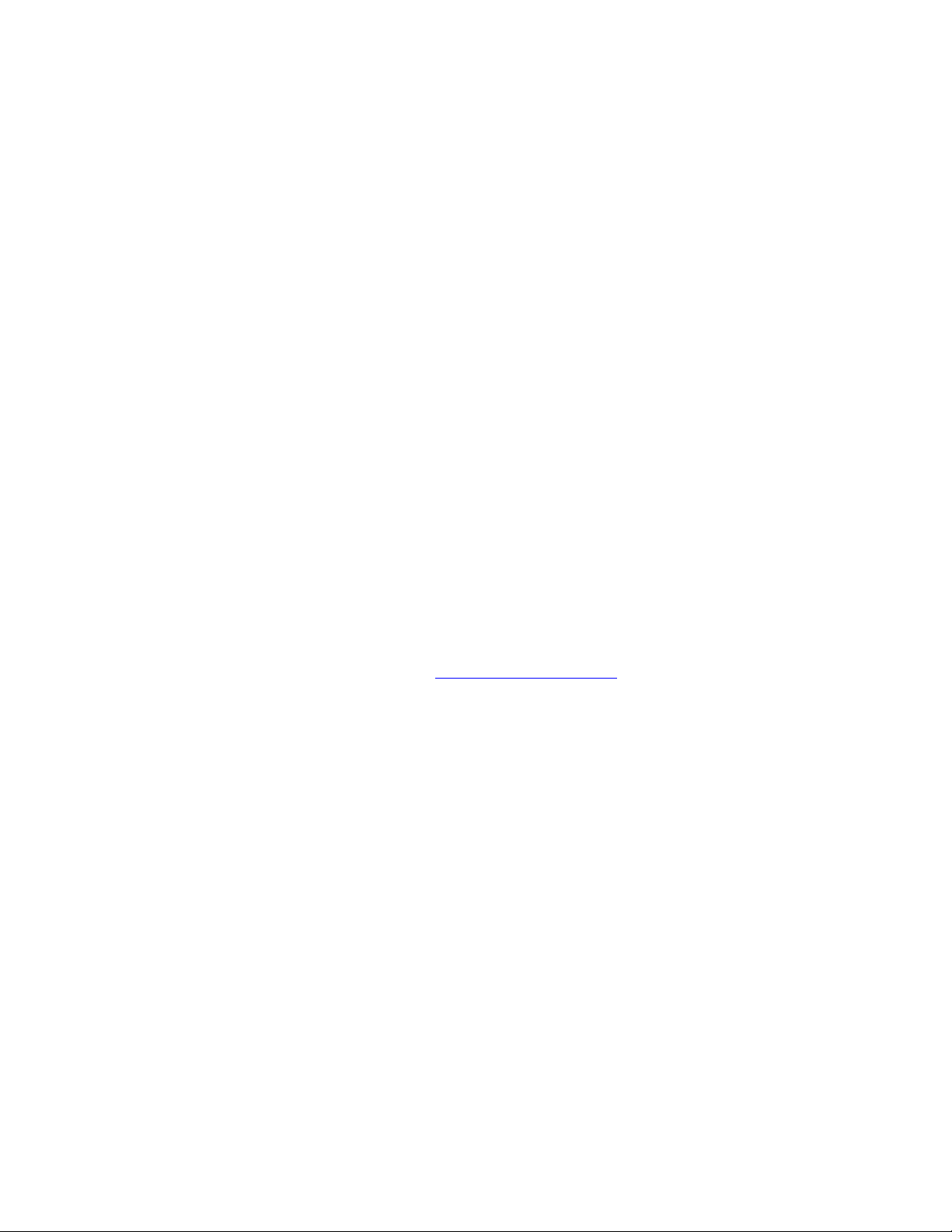
Xerox Usage Analysis Tool
Xerox Usage Analysis Tool
The Xerox Usage Analysis Tool (UAT) enables you to collect and analyze enterprise-wide
Xerox network printer usage data with customizable features:
■ Cost Analysis: Track printing costs by groups of users or by groups of printers.
■ Print Job Analysis: Analyze print jobs to review media type, color coverage, paper
source, and other job specifics. Plan your next consumable order based on prior usage.
■ Printer Usage Analysis: Track printer usage patterns to identify printers that are
underworked or overused.
■ Reports: Collect and present printer data in a number of formats with complete
transaction and summary reports designed for Excel or other custom billing systems.
Note: Job accounting is enabled by default in the printer for the Usage Analysis Tool to be
used. If job accounting is disabled, there are no records created in order for the Usage Analysis
tool to function.
To ensure job accounting is enabled:
1. Launch your web browser.
2. Enter the printer’s IP address in your browser’s Address field (http://xxx.xxx.xxx.xxx).
3. Click Properties.
4. Select the Security folder on the left navigation panel.
5. Select Printer Security Settings.
6. In the Job Accounting Record field ensure the box Enabled is checked.
For complete information about using the Xerox Usage Analysis Tool provided by the
application’s online help system, go to www.xerox.com/office/uat
.
System Requirements
■ IP network
■ Xerox printer with Ethernet interface (optional hard drive recommended)
■ Xerox Usage Analysis Tool client:
■ A PC with an Intel Pentium III processor or higher, at least 128 MB of RAM, and at
least 500 MB of hard drive space recommended.
■ Operating systems supported: Windows 2000 Professional or later and Windows XP
or later.
■ Xerox Usage Analysis Tool server:
■ A PC with an Intel Pentium III processor or higher, at least 256 MB of RAM, and at
least 1 GB of hard drive space recommended.
■ Operating systems supported: Windows 2000 or later, Windows XP or later, and
Windows 2003 server or later.
■ Framework: .NET Framework 1.1 (included with the Xerox Usage Analysis Tool)
System Administrator Guide
3-5
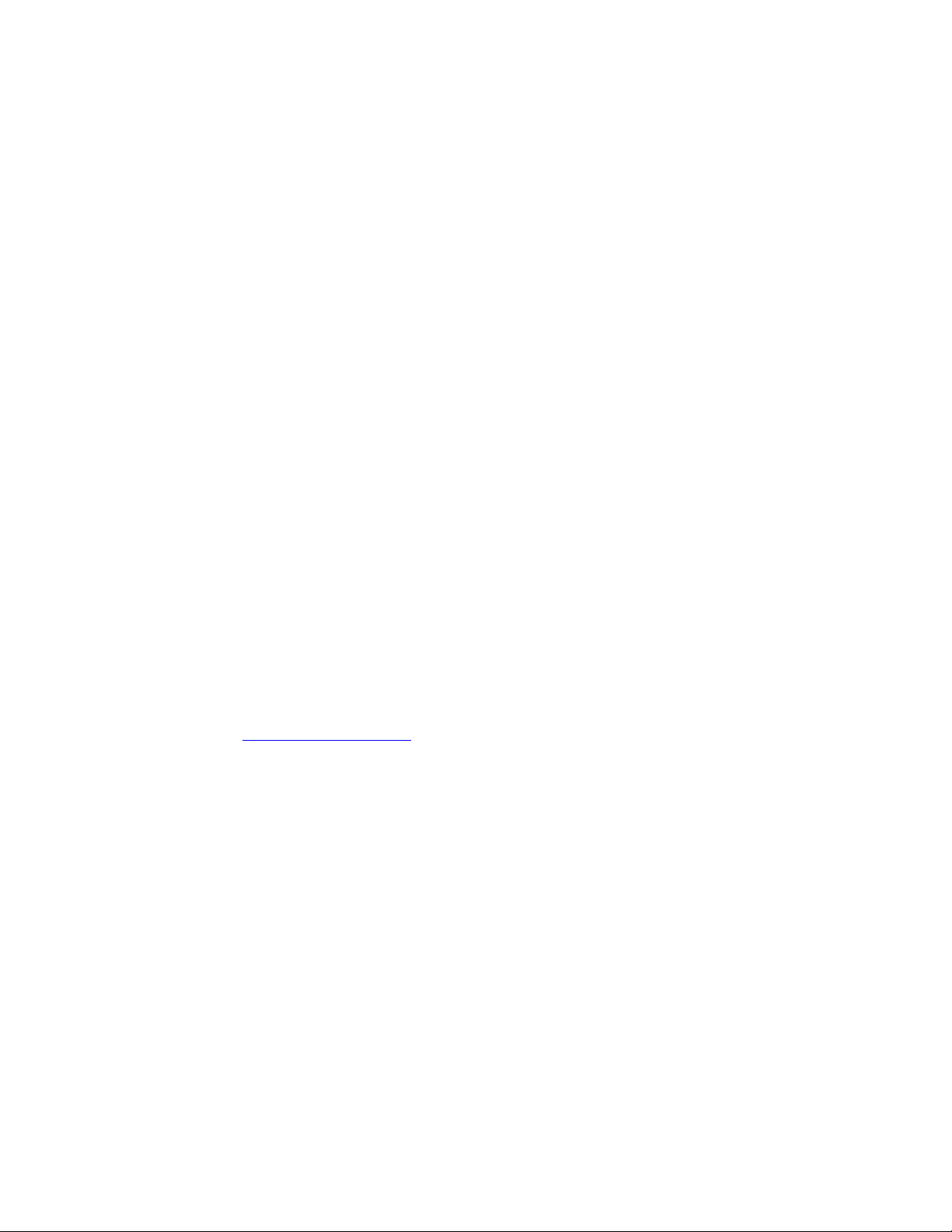
Protocol Control
Protocol Control
This section includes:
■ HTTP on page 3-6
■ TCP/IP on page 3-7
■ Port 9100 on page 3-7
■ LPR on page 3-8
■ IPP (Internet Printing Protocol) on page 3-8
■ SNMP (Simple Network Management Protocol) on page 3-9
■ FTP (File Transfer Protocol) on page 3-9
■ Email Server or SMTP (Simple Mail Transfer Protocol) on page 3-10
■ MaiLinX Remote Printing on page 3-11
■ MaiLinX Alerts on page 3-12
See also:
Discovery Protocols on page 2-5
All network protocols, including network printing, printing services, printer discovery, and
management protocols can be enabled or disabled on the printer. If a protocol is enabled, you
can set configuration parameters.
Note: To secure protocols, disable any protocols you are not using. This prevents
unauthorized access through applications that use these protocols. For example, if you want to
use IPP for a secure printing channel, disable the other printing protocols, Port 9100 and LPR.
HTTP
By default, HTTP is enabled. For information on disabling HTTP, contact Xerox Technical
Support at www.xerox.com/support
See also:
About HTTP, HTTPS, and SSL/TLS on page 4-3
.
System Administrator Guide
3-6
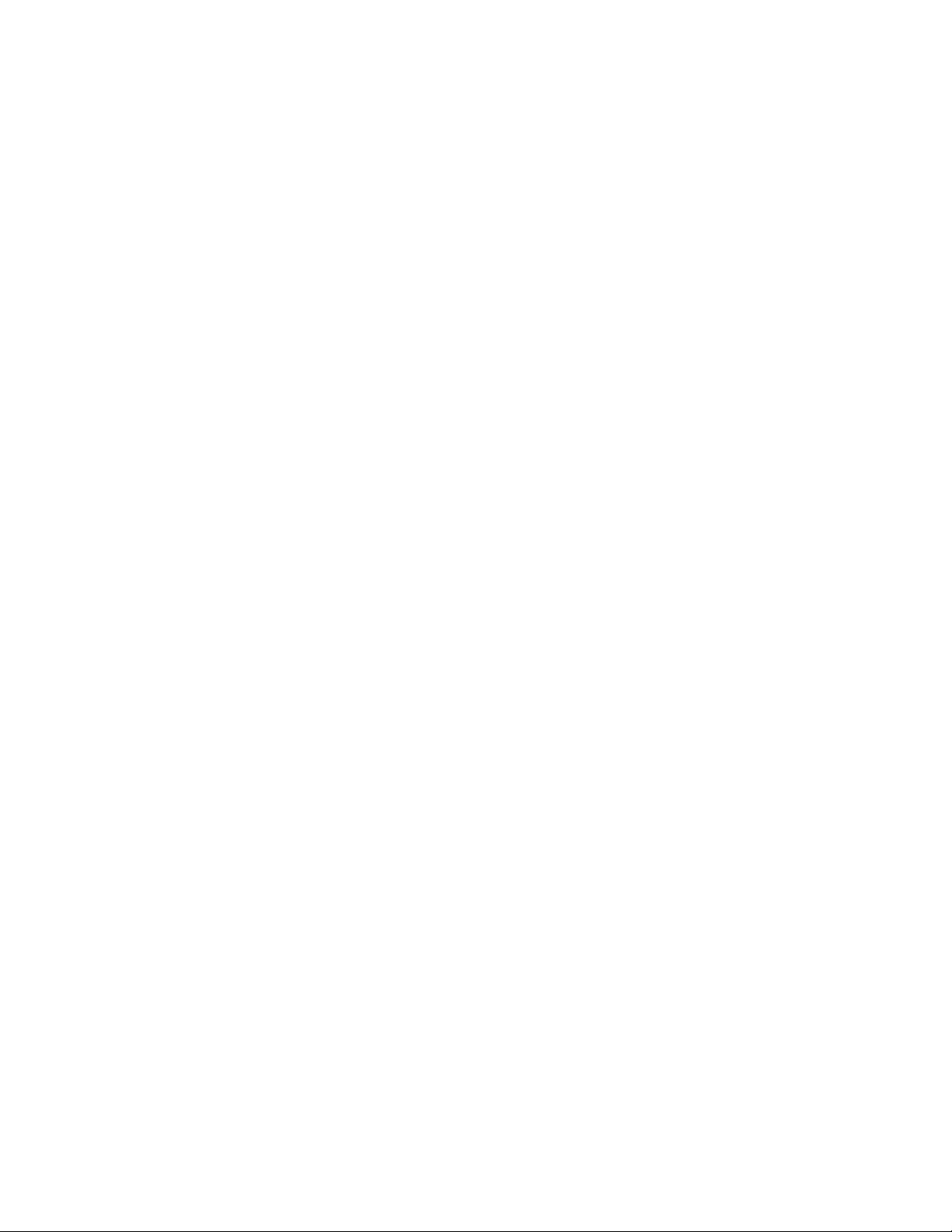
Protocol Control
TCP/IP
To change TCP/IP settings:
1. Launch your web browser.
2. Enter your printer’s IP address in the browser’s Address field (http://xxx.xxx.xxx.xxx).
3. Click Properties.
4. Select the Protocols folder on the left navigation panel.
5. Select TCP/IP.
6. If prompted, enter your Admin or Key User name and password.
7. In the BOOTP/DHCP box, select one of the following:
■ On: The printer issues BOOTP and DHCP requests on startup.
■ Off: The printer does not issue BOOTP or DHCP requests on startup.
8. If you selected Off, follow the instructions in the TCP/IP Settings section to manually
enter the printer’s TCP/IP information.
■ Enter the TFTP server IP address or hostname in the TFTP Server Name field.
■ Enter the pathname of the configuration file in the Boot File Name field.
9. Under DDNS/WINS Settings, in the DDNS box, select one of the following:
■ On: The printer registers its IP name and address so other devices on the network can
refer to it by name.
■ Off: The printer does not register its IP name and address. If DDNS is Off, these
values may be set by BOOTP/DHCP if enabled.
10. If you selected On, follow the instructions in DDNS/WINS Settings to manually enter
settings to identify the printer. For more information, including a description of the fields,
click the Help button in CentreWare IS to view the online help.
11. Click the Save Changes button.
Port 9100
The Port 9100 protocol is also known as AppSocket, RAW, or Windows TCPmon.
To change Port 9100 settings:
1. Launch your web browser.
2. Enter your printer’s IP address in the browser’s Address field (http://xxx.xxx.xxx.xxx).
3. Click Properties.
4. Select the Protocols folder on the left navigation panel.
5. Select Port 9100.
6. If prompted, enter your Admin or Key User name and password.
7. Select On or Off in the Port 9100 box.
8. If you selected On, follow the instructions on the page to select Port 9100 settings. For
more information, including a description of the fields, click the Help button in
CentreWare IS to view the online help.
9. Click the Save Changes button.
System Administrator Guide
3-7
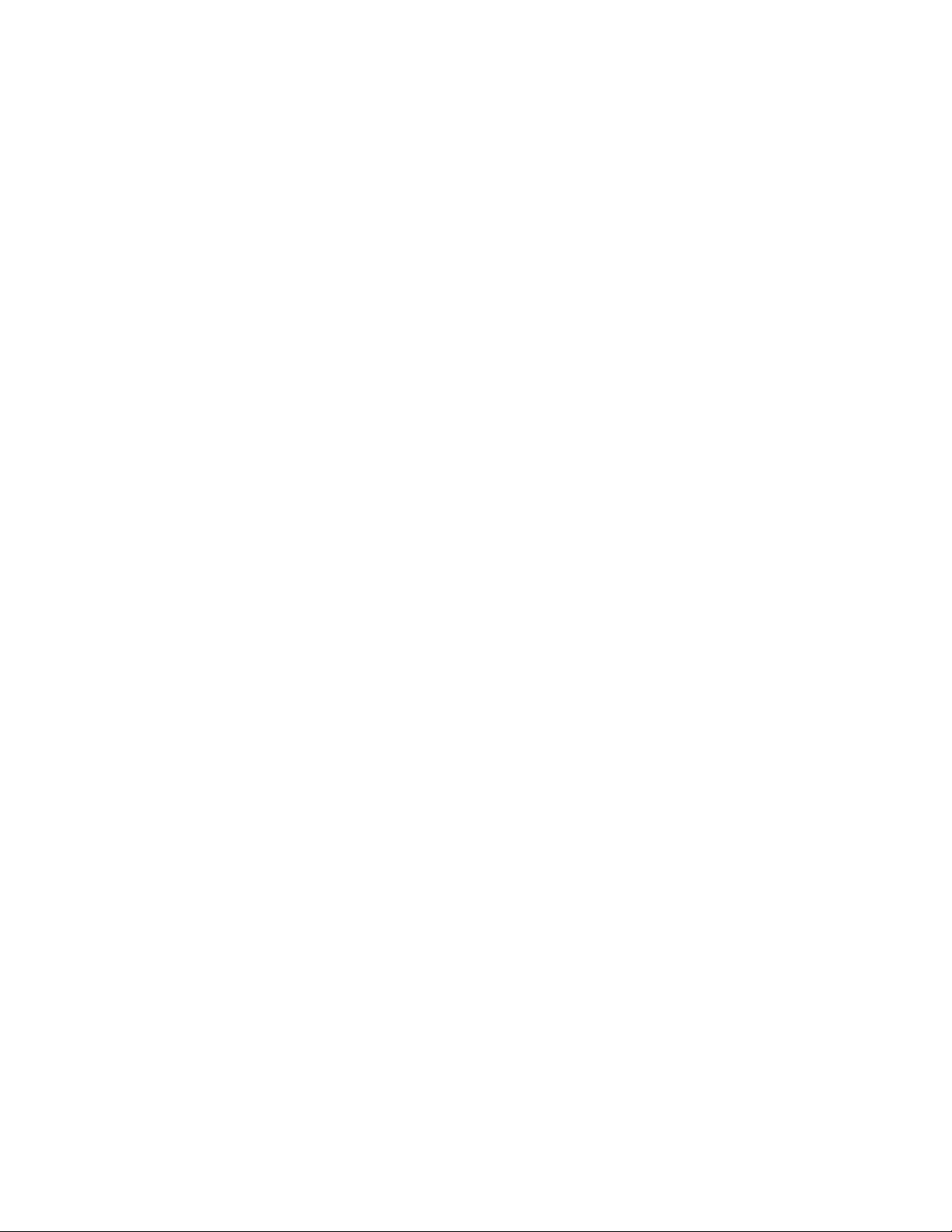
Protocol Control
LPR
LPR is an application-level printing protocol that uses TCP/IP to establish connections
between printers and workstations on a network.
To change LPR settings:
1. Launch your web browser.
2. Enter your printer’s IP address in the browser’s Address field (http://xxx.xxx.xxx.xxx).
3. Click Properties.
4. Select the Protocols folder on the left navigation panel.
5. Select LPR.
6. If prompted, enter your Admin or Key User name and password.
7. Select On or Off in the LPR box.
8. If you selected On, follow the instructions on the page to select LPR settings. For more
information, including a description of the fields, click the Help button in CentreWare IS
to view the online help.
9. Click the Save Changes button.
IPP (Internet Printing Protocol)
IPP is an industry standard protocol for printing, as well as managing print jobs and media
sizes, and supports authentication and encryption, making it a capable and secure printing
solution. IPP is an IP-based protocol and can be used locally or over the internet.
Note: To configure IPP for secure/encrypted printing, specify a user name, password, and
digest authentication (for Windows only). Every client that tries to print to the printer over IPP
must enter this information. The user name and password are sent in plain text to the printer. If
you specify digest authentication, the password is secured before it is sent to the printer.
To change IPP settings:
1. Launch your web browser.
2. Enter your printer’s IP address in the browser’s Address field (http://xxx.xxx.xxx.xxx).
3. Click Properties.
4. Select the Protocols folder on the left navigation panel.
5. Select IPP.
6. If prompted, enter your Admin or Key User name and password.
7. Select On or Off in the IPP (Internet Printing Protocol) box.
8. If you selected On, follow the instructions on the page to select IPP settings. For more
information, including a description of the fields, click the Help button in CentreWare IS
to view the online help.
9. Click the Save Changes button.
System Administrator Guide
3-8
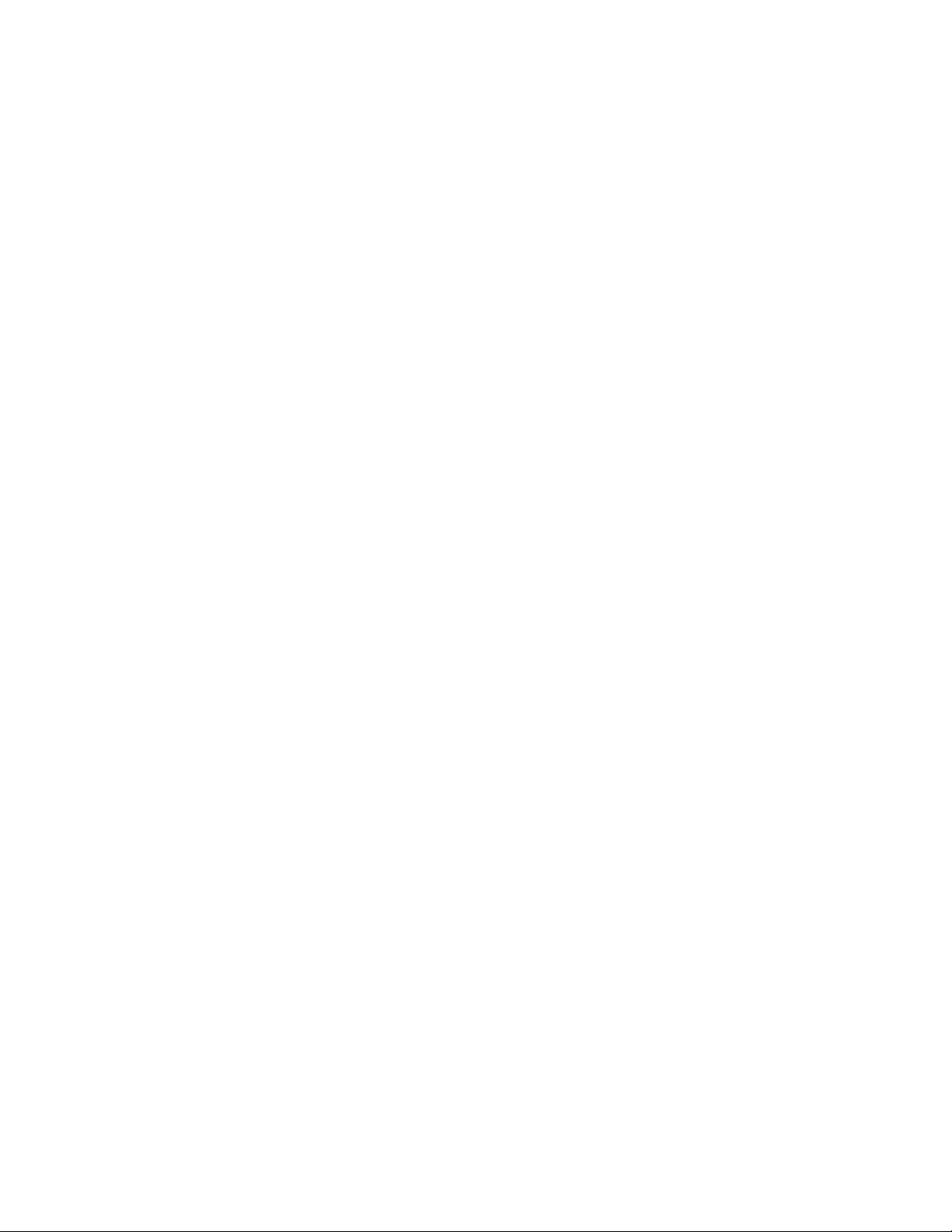
Protocol Control
SNMP (Simple Network Management Protocol)
SNMP is a set of protocols designed to help manage complex networks. SNMP-compliant
devices store data about themselves in MIBs and return this data to the SNMP requesters. The
SNMP Configuration pages provide control over SNMP security, including methods to
configure:
■ Administrative and Key User accounts with privacy and authentication protocols and keys
associated with each account.
■ SNMP user account read or read/write access.
■ An access control list that limits SNMP access to the printer to specific hosts.
For information on configuring SNMP, see Configuring SNMP on page 4-17.
FTP (File Transfer Protocol)
FTP is a protocol for exchanging files over any network supporting the TCP/IP protocol, such
as the internet or an intranet. You can use FTP to send print-ready files to the printer or to
retrieve Job Accounting records from the printer.
To change FTP settings:
1. Launch your web browser.
2. Enter your printer’s IP address in the browser’s Address field (http://xxx.xxx.xxx.xxx).
3. Click Properties.
4. Select the Protocols folder on the left navigation panel.
5. Select FTP.
6. If prompted, enter your Admin or Key User name and password.
7. Select On or Off in the FTP box.
8. If you selected On, follow the instructions on the page to select FTP settings. For more
information, including a description of the fields, click the Help button in CentreWare IS
to view the online help.
9. Click the Save Changes button.
Retrieving the Job Accounting file via HTTP or FTP
To access the job accounting file via FTP:
1. Connect to your printer via FTP using the following command FTP Printer_IP_Address.
2. Type get jobacct.log to retrieve the job accounting file.
Note: The files on the printer cannot be displayed using the dir/Iscommands
To access the job accounting file via HTTP:
1. Enter http://Printer_IP_Address/jobacct.dat in your web browser.
System Administrator Guide
3-9
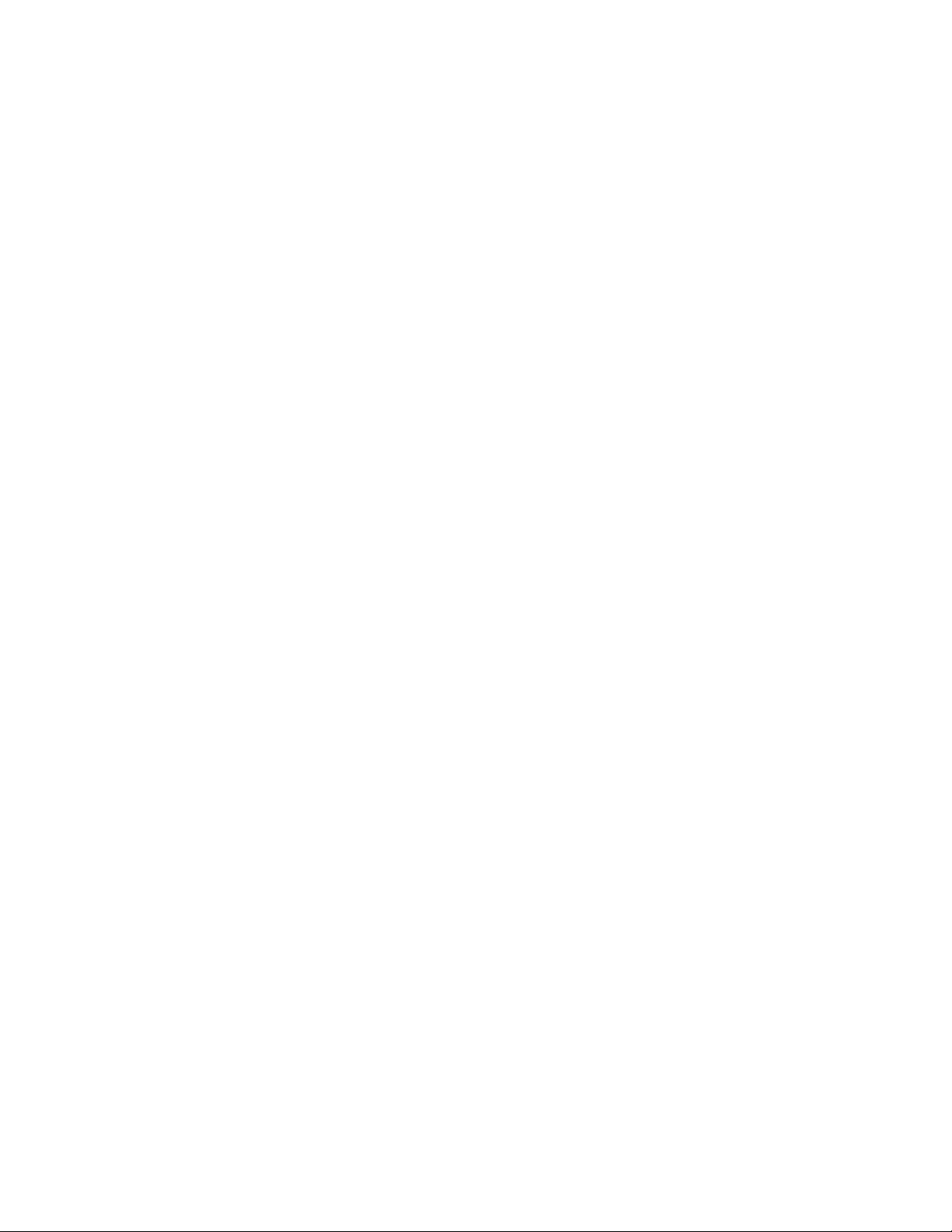
Protocol Control
Email Server or SMTP (Simple Mail Transfer Protocol)
The Email server settings page enables you to configure email server settings and to specify a
return email address for undeliverable email.
You can configure email server settings in CentreWare IS by either:
■ Automatically identifying the SMTP email server (recommended).
■ Manually specifying the SMTP email server.
You can also specify a return email address for undeliverable email, such as MaiLinX alerts
and usage profile reports, to your email address.
To configure email server settings:
1. Launch your web browser.
2. Enter the printer’s IP address in the browser’s Address field (http://xxx.xxx.xxx.xxx).
3. Click Properties.
4. Select the Protocols folder on the left navigation panel.
5. Select Email Server.
6. If prompted, enter your Admin or Key User name and password.
7. Do one of the following:
■ To automatically identify the SMTP email server, click the Use DNS to Identify
SMTP Server (Automatic) option, and then enter the Primary Name Server IP
Address and the Secondary Name Server IP Address using the 4-byte IP address of
the email server.
■ To manually specify the SMTP email server, click the Specify SMTP Server
Manually option, and then enter the information for the email server. Set the 4-byte IP
address of the SMTP Email Server to send alert notifications. If there is no DNS
server, then only the IP Address is allowed.
8. (Optional) To specify an email address for returning undeliverable email, enter your email
address in the Return Email Address field.
9. Click the Save Changes button.
See also:
MaiLinX Alerts on page 3-12
Usage Profile Reports on page 3-4
System Administrator Guide
3-10
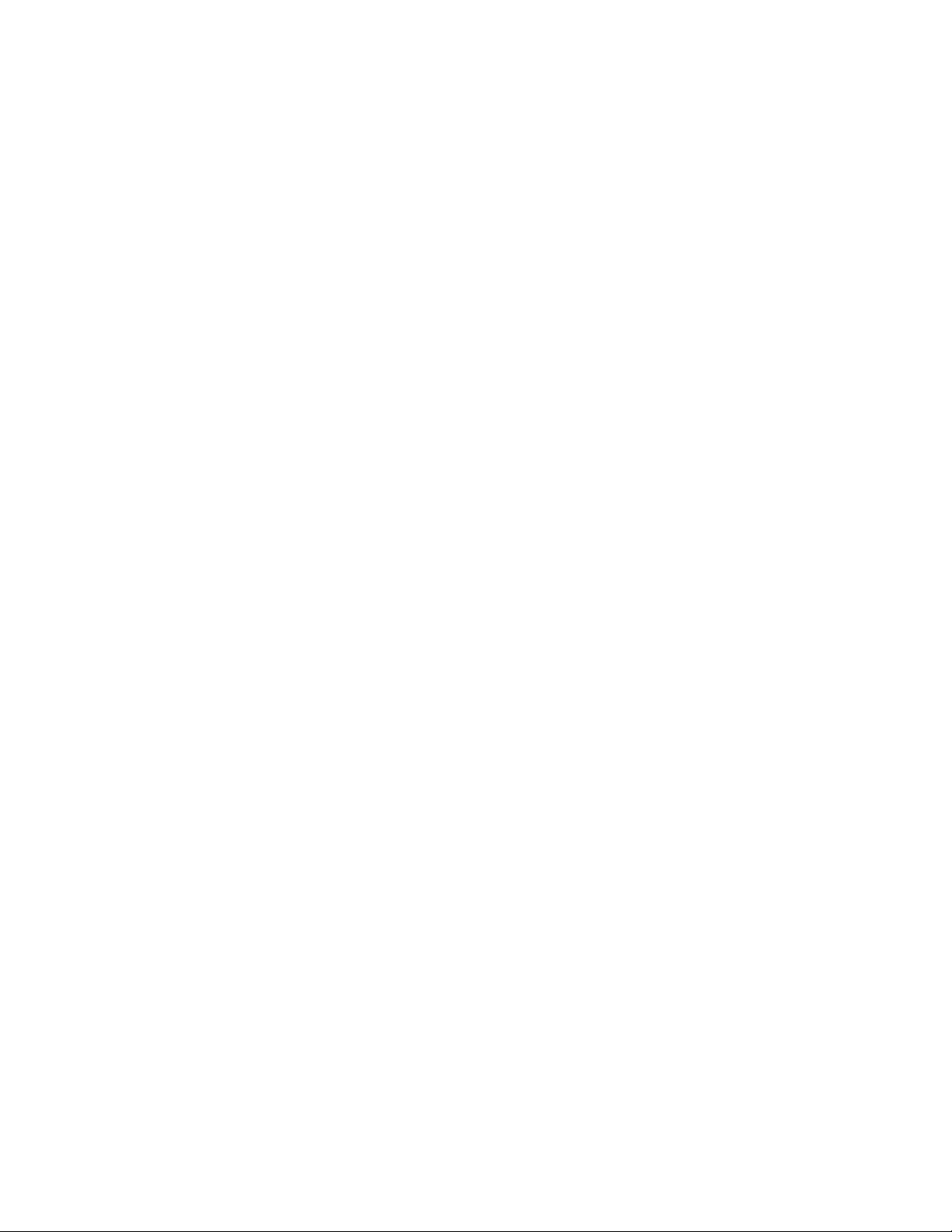
Protocol Control
MaiLinX Remote Printing
MaiLinX Remote Printing provides the following key features:
■ The ability to send print jobs to a group of printers.
■ Print services across firewalls and proxies.
■ Status reporting using email messages.
MaiLinX Remote Printing consists of two parts:
■ Client software installed on each user’s workstation or PC enables users to send print jobs
from Windows applications to Xerox printers over the Internet. The client software
enables users to set up their Internet-connected printers and create groups and subgroups
of printers for easy distribution of print jobs.
■ A CentreWare IS Printing Service on a Xerox printer processes the print jobs from the
clients.
System Requirements
■ The client software requires an SMTP-capable email server/forwarder through which the
client software on the user’s computer can send email.
■ Each printer requires an account on a POP3-capable email server from which it can
retrieve email.
Setting Up MaiLinX Remote Printing
To set up your printer for remote printing:
1. Launch your web browser.
2. Enter the printer’s IP address in the browser’s Address field (http://xxx.xxx.xxx.xxx).
3. Click Properties.
4. Select the Protocols folder on the left navigation panel.
5. Select Remote Printing.
6. If prompted, enter your Admin or Key User name and password.
7. Set the MaiLinX Remote Printing box to On. Follow the instructions on the MaiLinX
Remote Printing page to set up your printer for remote printing. For more information
including a description of the fields, click the Help button in CentreWare IS to view the
online help.
System Administrator Guide
3-11
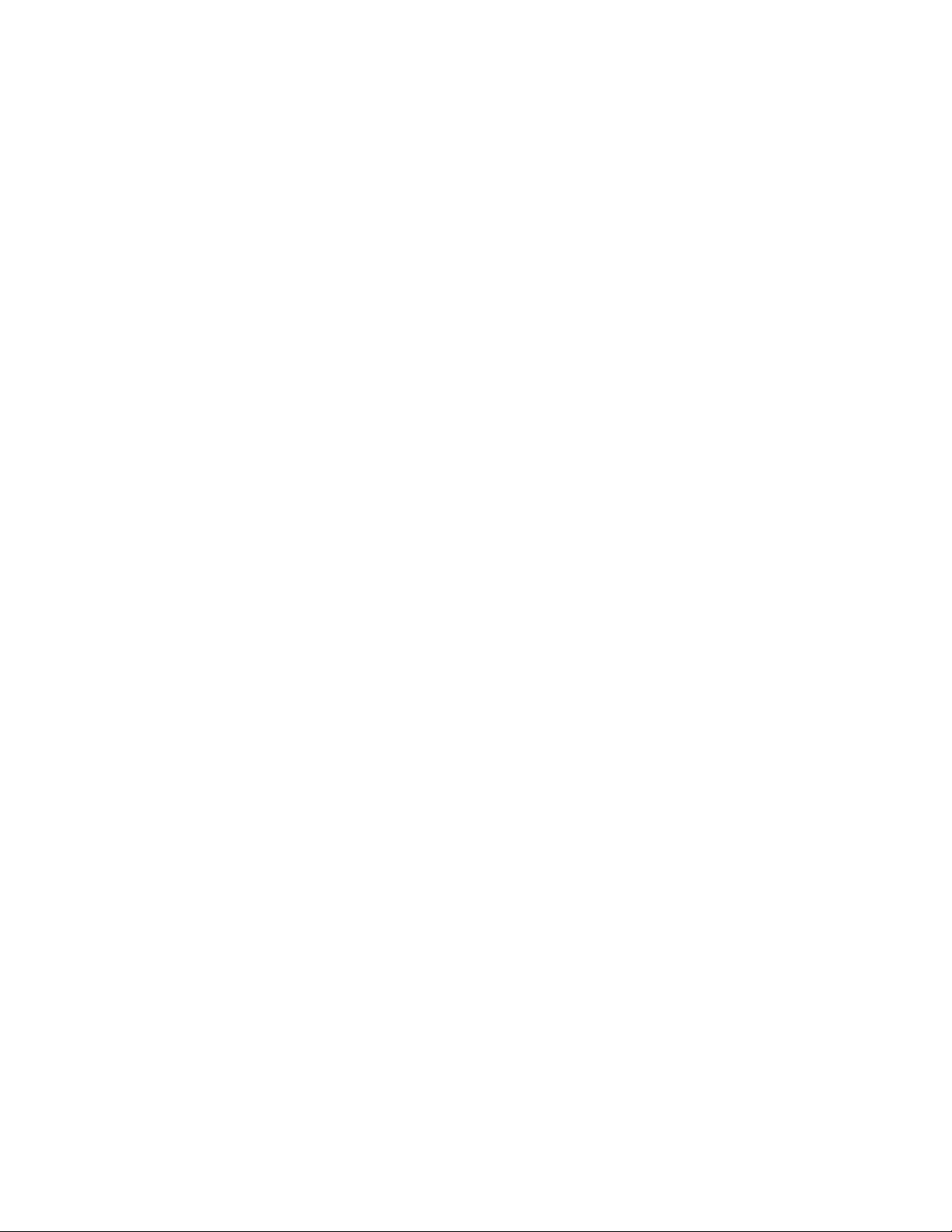
Protocol Control
MaiLinX Alerts
About MaiLinX Alerts
MaiLinX alerts enable the printer to automatically send email to you and/or specified users
when the following conditions occur:
■ The printer requires attention or when service is needed.
■ The printer displays an error, warning, or alert.
■ A reply to a MaiLinX Remote Printing message is desired.
For more information, click the Help button in CentreWare IS to view the online help.
Setting Up MaiLinX Alerts
To enable MaiLinX alerts:
1. Launch your web browser.
2. Enter the printer’s IP address in the browser’s Address field (http://xxx.xxx.xxx.xxx).
3. Click Properties.
4. Select the General folder on the left navigation panel.
5. Select Mail Alerts.
6. If prompted, enter your Admin or Key User name and password.
7. Select On in the MaiLinX (and Usage Profile Properties) box.
8. Follow the instructions on the page to specify up to three users to receive messages:
Admin, Key User, and Service. You can also select advanced settings for:
■ Specifying email server settings.
■ Reading or changing default messages.
■ Reading or changing conditions and trigger settings.
9. Click the Save Changes button.
System Administrator Guide
3-12
 Loading...
Loading...