
DocuPrint CM405 df / CP405 d
PostScript User Guide

Bonjour, Macintosh, Mac OS, and TrueType are trademarks of Apple Inc., registered in the U.S. and other countries.
Adobe, the Adobe logo, Acrobat, Reader, PostScript, Adobe PostScript 3, and the PostScript logo are either registered
trademarks or trademarks of Adobe Systems Incorporated in the United States and/or other countries.
Microsoft, Windows, Windows Server, and Windows Vista are either registered trademarks or trademarks of Microsoft
Corporation in the United States and/or other countries.
All product/brand names are trademarks or registered trademarks of the respective holders.
Permission has been obtained from Microsoft Corporation for use of software screen shots.
Important
1 This guide is copyrighted with all rights reserved. Under the copyright laws, this guide may not be copied or modified in
whole or part, without the written consent of the publisher.
2 Parts of this guide are subject to change without prior notice.
3 We welcome any comments on ambiguities, errors, omissions, or missing pages.
4 Never attempt any procedure on the machine that is not specifically described in this guide. Unauthorized operation can
cause faults or accidents. Fuji Xerox is not liable for any problems resulting from unauthorized operation of the equipment.
XEROX, the sphere of connectivity design, and DocuPrint are trademarks or registered trademarks of
Xerox Corporation in the U.S. or Fuji Xerox Co., Ltd.
All Xerox and Fuji Xerox product names are either registered trademarks or trademarks of
Xerox Corporation or Fuji Xerox Co., Ltd.

Preface
Thank you for purchasing the DocuPrint CM405 df / CP405 d. This guide describes procedures for installing the
Adobe PostScript
guide carefully and make sure that you are using it correctly.
This guide assumes that an operator has a basic knowledge of the operating environment of the personal computer
in use, networking environments, and how to operate a personal computer. For information on the environment of
the personal computer in use, basic knowledge of networking environments, and how to operate a personal
computer, refer to the manuals provided with the personal computer, operating system, and network system.
Refer to this guide as necessary to maximize the usefulness and performance of this product.
®
Driver Library software and preparing to use them for printing. Before using the product, read the
Related Information Sources
The following additional sources of information are available for the printer.
• Lifting Your Printer
•Safety Guide
• Setup Guide
• Operator Panel Guide
• User Guide
• Quick Reference Guide (DocuPrint CM405 df only)
NOTE:
• Please note that the screenshots shown in this guide apply to a fully configured printer and therefore may not exactly
represent the configuration being used.
Preface 3

Using This Guide
This section describes how to read this guide.
Organization of This Guide
This guide consists of the following chapters.
Chapter 1 Overview
This chapter provides an overview of the contents of this guide, including model names and other information.
Chapter 2 Installing of Print Drivers for Windows Computers
This chapter describes the procedure for installing the print driver on Windows computers.
Chapter 3 Installing of Print Drivers for Mac OS X Computers
This chapter describes the procedure for installing the print driver and utility software on Mac OS X.
Chapter 4 Print Driver Settings
This chapter describes the print driver settings you can choose to print documents and images.
Chapter 5 Barcode Settings
This chapter describes the types of compatible barcodes, designated character sets for barcodes, sizes of printed
barcodes, and other settings.
4 Using This Guide

Conventions
This section describes the conventions used throughout this guide.
• In this document, "Computer" refers to a personal computer or workstation.
Orientation
Orientation is used to mean the direction of images on the page. When the image is upright, the paper (or other
media) can be either long edge feed or short edge feed.
Long Edge Feed (LEF)
When loading documents long edge feed into the document feeder, load with one of the long edges facing into the
document feeder, with the short edges facing the front and back of the document feeder. When loading paper long
edge feed into a paper tray, place the paper with one of the long edges toward the front of the tray and one of the
short edges on the left hand side.
Short Edge Feed (SEF)
When loading documents short edge feed into the document feeder, load with one of the short edges facing into the
document feeder, with the long edges facing the front and back of the document feeder. When loading paper short
edge feed into a paper tray, place the paper with one of the short edges toward the front of the tray and one of the
long edges on the left hand side.
LEF Orientation
Paper feed direction
SEF Orientation
Paper feed direction
[Square Brackets]
Names of screens, tabs, buttons, features and option categories are enclosed in square brackets. They are also
used when referring to file and folder names on a computer.
For example:
• Click [Browse] to specify a folder on the CD-ROM.
• Click [Have Disk].
Italic Typeface
Text written in Italics is used to indicate references to other sections and chapters.
For example:
•See Print Driver Properties on page 10 to configure the printer.
Notes
Notes are statements that provide additional information.
For example:
NOTE:
• You can restore defaults by clicking [Defaults].
Using This Guide 5

6 Using This Guide

Contents
Preface ........................................................................................................................................3
Related Information Sources .......................................................................................................3
Using This Guide .........................................................................................................................4
Organization of This Guide .............................................................................................4
Conventions ....................................................................................................................5
1 Overview .....................................................................................9
Printer Name when Installing Print Driver................................................. 10
PPD File Names Corresponding to Print Drivers...................................... 10
Available Software and Corresponding OS .............................................. 11
Settings for the Printer.............................................................................. 12
2 Installing of Print Drivers for Windows Computers ..............13
Supplied CD-ROM.................................................................................... 14
Hardware/Software Requirements ...................................................................14
Installing the Print Driver .......................................................................... 15
Collectively Installing Printers Connected to a TCP/IP Network (Standard) ....15
Installing Printers Connected to a TCP/IP Network .........................................17
Installing Printers Connected to a Windows Network ......................................18
Installing Shared Printers on a Windows Server ..............................................19
Using Existing Ports and Installing...................................................................20
Installing Local Printers ....................................................................................22
Using [Add a printer] and Installing
- Windows XP/Windows Server 2003......................................................23
Using [Add a printer] and Installing
- Windows Vista/Windows Server 2008...................................................24
Using [Add a printer] and Installing
- Windows 7/Windows Server 2008 R2 ...................................................26
Using [Add a printer] and Installing
- Windows 8/Windows Server 2012.........................................................27
How to Use Help....................................................................................... 30
Using the USB Port .................................................................................. 31
For Windows XP, Windows Server 2003 / 2008 or Windows Vista .................31
For Windows 7, Windows Server 2008 R2 ......................................................32
For Windows 8, Windows Server 2012 ............................................................32
Updating the Print Driver .......................................................................... 34
3 Installing of Print Drivers for Mac OS X Computers .............35
Supplied CD-ROM.................................................................................... 36
Hardware/Software Requirements ...................................................................36
Installing the Print Driver .......................................................................... 37
Installation Procedure (Mac OSX 10.3.9-10.8) ................................................37
Adding a Printer (Mac OS X 10.3.9-10.4) ........................................................38
Contents 7

Adding a Printer (Mac OS X 10.5-10.8) ...........................................................40
Setting the Print Driver ............................................................................. 44
4 Print Driver Settings.................................................................45
Setting Items per Model............................................................................ 46
Windows Device Options and Print Driver Settings .........................................46
Mac OS X Device Options and Print Driver Settings .......................................69
5 Barcode Settings......................................................................83
About Barcode Settings............................................................................ 84
Font Types and Character Sets .......................................................................84
Sample Program and Output Results ..............................................................84
Character Set Tables................................................................................ 85
JAN Character Set Table .................................................................................85
Code 39 Character Set Table ..........................................................................85
NW7 Character Set Table ................................................................................86
Code 128 Character Set Table ........................................................................86
ITF (Interleaved 2 of 5) Character Set Table ...................................................89
Customer Barcode Character Set Table ..........................................................90
Barcode Sizes .......................................................................................... 91
Index.................................................................................................................... 93
8 Contents

1
Overview
• Printer Name when Installing Print Driver ......................................................................................................... 10
• PPD File Names Corresponding to Print Drivers .............................................................................................. 10
• Available Software and Corresponding OS........................................................................................................11
• Settings for the Printer ...................................................................................................................................... 12
Overview 9
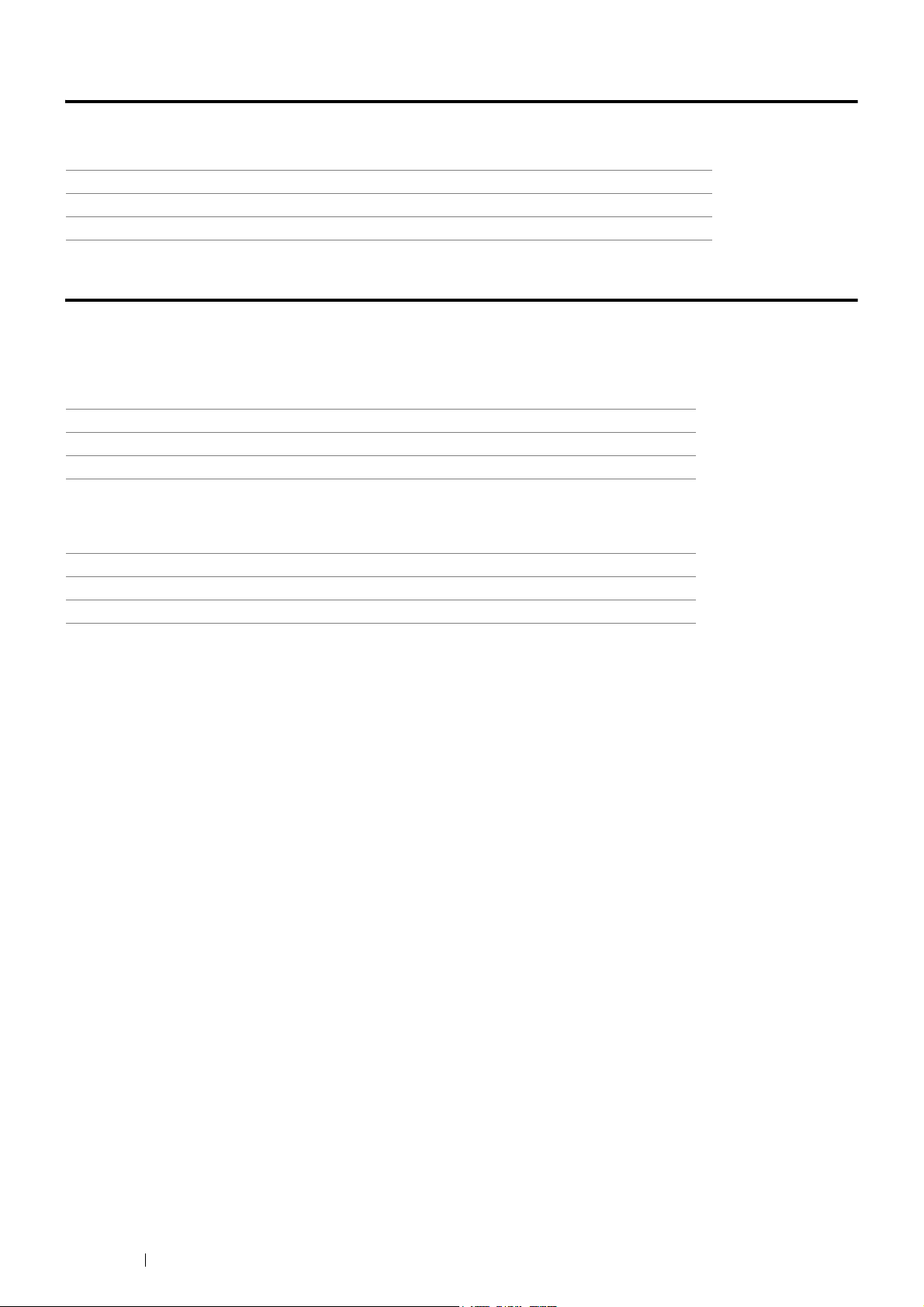
Printer Name when Installing Print Driver
The model name to be selected when installing the print driver is displayed under the "Printer Name when Installing"
in the table below.
Printer Name when Installing Model being used
FX DocuPrint CM405 df DocuPrint CM405 df
FX DocuPrint CP405 d DocuPrint CP405 d
PPD File Names Corresponding to Print Drivers
PPD file names correspond to printer names as follows.
Printer Names / PPD File Names for Windows
Model being used PPD File Name Printer Name
DocuPrint CM405 df FXKOAEE1.PPD FX DocuPrint CM405 df PS
DocuPrint CP405 d FXKLAEE1.PPD FX DocuPrint CP405 d PS
Printer Names / PPD File Names for Mac OS X
Model being used PPD File Name Printer Name
DocuPrint CM405 df FX DocuPrint CM405 PS FX DocuPrint CM405 PS
DocuPrint CP405 d FX DocuPrint CP405 PS FX DocuPrint CP405 PS
10 Overview

Available Software and Corresponding OS
The following OS and software on the PostScript Driver Library CD are available for use.
Software for Windows
Category Software Corresponding OS
Print Driver Microsoft Corp. print driver (MS Pscript5) + Fuji
Xerox Corp. Plugin Driver + PPD File
PPD File Windows PPD File for Applications • Windows XP
Screen Fonts Adobe Inc. Windows Screen Fonts PostScript 3
Standard 136 Fonts
Adobe Reader Adobe Reader 10.1.2 * -
* For systems corresponding to Adobe Reader, refer to the homepage of Adobe Systems Incorporated, etc.
• Windows XP
• Windows XP (64-bit)
• Windows Server 2003
• Windows Server 2003 (64-bit)
• Windows Vista
• Windows Vista (64-bit)
• Windows 7
• Windows 7 (64-bit)
• Windows Server 2008
• Windows Server 2008 (64-bit)
• Windows Server 2008 R2
• Windows 8
• Windows 8 (64-bit)
• Windows Server 2012
• Windows XP (64-bit)
• Windows Server 2003
• Windows Server 2003 (64-bit)
• Windows Vista
• Windows Vista (64-bit)
• Windows 7
• Windows 7 (64-bit)
• Windows Server 2008
• Windows Server 2008 (64-bit)
• Windows Server 2008 R2
• Windows 8
• Windows 8 (64-bit)
• Windows Server 2012
• Windows XP
• Windows XP (64-bit)
• Windows Server 2003
• Windows Server 2003 (64-bit)
• Windows Vista
• Windows Vista (64-bit)
• Windows 7
• Windows 7 (64-bit)
• Windows Server 2008
• Windows Server 2008 (64-bit)
• Windows Server 2008 R2
• Windows 8
• Windows 8 (64-bit)
• Windows Server 2012
Overview 11

Software for Mac OS X
Category Software Corresponding OS
Print Driver PPD File and plug-in Installer Mac OS X 10.3.9-10.8
(Except for 10.4.7)
Printer Description File English Language -
Screen Font Western Languages -
NOTE:
• Adobe Reader for Mac OS X is not included on the CD-ROM.
Use "Preview" on Mac OS X, or download Adobe Reader from the Adobe website.
Settings for the Printer
When you install Adobe PostScript, the PostScript settings applicable to the printer you selected are installed.
12 Overview

2
Installing of Print Drivers for Windows Computers
• Supplied CD-ROM ............................................................................................................................................ 14
• Hardware/Software Requirements................................................................................................................ 14
• Installing the Print Driver................................................................................................................................... 15
• Collectively Installing Printers Connected to a TCP/IP Network (Standard) ................................................. 15
• Installing Printers Connected to a TCP/IP Network ...................................................................................... 17
• Installing Printers Connected to a Windows Network ................................................................................... 18
• Installing Shared Printers on a Windows Server........................................................................................... 19
• Using Existing Ports and Installing................................................................................................................ 20
• Installing Local Printers................................................................................................................................. 22
• Using [Add a printer] and Installing - Windows XP/Windows Server 2003 ................................................... 23
• Using [Add a printer] and Installing - Windows Vista/Windows Server 2008 ................................................ 24
• Using [Add a printer] and Installing - Windows 7/Windows Server 2008 R2 ................................................ 26
• Using [Add a printer] and Installing - Windows 8/Windows Server 2012 ...................................................... 28
• How to Use Help ............................................................................................................................................... 30
• Using Help in the Properties Dialog Box....................................................................................................... 30
• Using Help in the Printing Preferences Dialog Box....................................................................................... 30
• Using the USB Port........................................................................................................................................... 31
• For Windows XP, Windows Server 2003 / 2008 or Windows Vista............................................................... 31
• For Windows 7, Windows Server 2008 R2 ................................................................................................... 32
• For Windows 8, Windows Server 2012......................................................................................................... 32
• Updating the Print Driver................................................................................................................................... 34
Installing of Print Drivers for Windows Computers 13

Supplied CD-ROM
The CD-ROM provided with the printer contains the following contents.
NOTE:
• CD-ROM supports Windows XP, Windows Server 2003, Windows Vista, Windows Server 2008, Windows 7, Windows Server
2008 R2, Windows 8 and Windows Server 2012.
[DocuPrint_XXXX] folder in [Win2K_Vista] folder
Contains the PPD files, plug-in files, and the inf file for installing the print driver that adds our product’s
functions to the English version of Microsoft Corporation’s PostScript Driver. This corresponds to the 32bit
version OS.
[DocuPrint_XXXX] folder in [WinX64] folder
Contains the PPD files, plug-in files, and the inf file for installing the print driver that adds our product’s
functions to the English version of Microsoft Corporation’s PostScript Driver. This corresponds to the 64bit
version OS.
[DocuPrint_XXXX] folder in [WinPPD] folder
Contains the PPD files for the English version. Use when adding PPD files in applications, etc.
[WinScreenFont] folder in [Utility] folder
Contains 136 screen fonts (19 TrueType fonts and 117 Type1 fonts), corresponding to printer fonts.
[WinAR] folder in [Utility] folder
Contains Adobe Reader (10.1.2) for Windows use.
[DocuPrint_XXXX] folder in [WinICC] folder
Contains ICC profile for Windows use.
Readme file
Contains cautionary notes about how to use the print driver. Ensure you read this before using the printer.
Hardware/Software Requirements
The minimum system requirements for the Windows print driver are described below.
• Computer System
Personal computer running Windows XP/Windows Server 2003/Windows Vista/Windows 7/Windows Server
2008/Windows Server 2008 R2/Windows 8/Windows Server 2012.
• Basic Software
•Windows XP
• Windows XP (64-bit)
• Windows Server 2003
• Windows Server 2003 (64-bit)
•Windows Vista
• Windows Vista (64-bit)
• Windows Server 2008
• Windows Server 2008 (64-bit)
• Windows Server 2008 R2
•Windows 7
• Windows 7 (64-bit)
•Windows 8
• Windows 8 (64-bit)
• Windows Server 2012
14 Installing of Print Drivers for Windows Computers

Installing the Print Driver
Installing the print driver via the Windows "Add Printer Wizard" or the "Driver Installation Tool" included with the
printer enables you to add our product's functions to your Microsoft PostScript driver. For installing the print driver,
the following two methods are available:
• Standard
Automatically detects the LPR (TCP/IP) printer, and sets up multiple printers in one operation. This setup
method is recommended when not specifying particular conditions.
• Collectively installing printers connected to the TCP/IP network
For the method of installation, see Collectively Installing Printers Connected to a TCP/IP Network
(Standard) on page 15.
•Custom
You can specify LPR (TCP/IP)/SMB printers, shared printers and install the printer. This sets up one printer in
one operation.
• LPR (TCP/IP) Printer
Specify and install LPR (TCP/IP) printers.
For the method of installation, see Installing Printers Connected to a TCP/IP Network on page 17.
•SMB Printer
Specify and install SMB printers.
For the method of installation, see Installing Printers Connected to a Windows Network on page 18.
• Shared Printer
Specify and install shared printers.
For the method of installation, see Installing Printers Connected to a Windows Network on page 18 and
Installing Shared Printers on a Windows Server on page 19.
• Local Printer
Specify existing ports of computers and install printers. Since printer options are not set automatically, set
them with the printer properties dialog after installing.
For the method of installation, see Using Existing Ports and Installing on page 20, and Installing Local
Printers on page 22.
Collectively Installing Printers Connected to a TCP/IP
Network (Standard)
This section describes how to start the "Driver Installation Tool" and add printers to computers by following the
procedure below.
This section describes how to install the print driver for Windows 7, as an example.
NOTE:
• To cancel the installation of the print driver during installation, click [Cancel] in the dialog box. You can also click [Back] to
delete the settings in that dialog box and return to the previous dialog box.
1 Start Windows 7.
NOTE:
• Log in as Administrator or as an user within the Administrator group. Refer to the Windows 7 documentation for details
about the Administrator group.
2 Insert the PostScript Driver Library CD in the CD-ROM drive.
The [AutoPlay] dialog box is displayed.
Installing of Print Drivers for Windows Computers 15

3 Click [Run Launcher.exe].
NOTE:
• If the [User Account Control] dialog box appears, click [Yes] to continue the installation.
The [PostScript Printer Driver Version Check Tool] dialog box is displayed.
4 Click [Next] and follow the on-screen instructions until the [Setup] screen of the "Driver Installation Tool" is
displayed.
5 Click [Standard].
The [Printer Selection] screen is displayed.
Printers connected to LPD and TCP/IP within the same subnet are detected, and a list is displayed in [Printers
found].
6 From [Printers found], select the model to be used.
NOTE:
• Available printers are selected with a check mark.
• If the model to be used is not detected, confirm as follows.
IP address of printer
You can confirm the IP address of the printer by printing a System Settings page (for the DocuPrint CM405 df) or Printer
Settings page (for the DocuPrint CP405 d). For details, refer to the manual contained in the Driver CD Kit.
Whether the SNMP UDP/IP port is enabled
If the model to be used is still not detected, click [Back], [Custom] and proceed with the installation.
For details about [Custom], see:
Installing Printers Connected to a TCP/IP Network on page 17
Installing Printers Connected to a Windows Network on page 18
Installing Shared Printers on a Windows Server on page 19
Using Existing Ports and Installing on page 20
Installing Local Printers on page 22
You can select multiple printers.
Confirm the IP addresses and names of the models displayed, and select the printers to install. When selecting printers
displayed in the list in [Printers found], a printer graphic is displayed at the left side.
7 Click [Next].
The [Software License Agreement] screen is displayed.
8 Read through the license agreement carefully and if you have no objections to it, select [Yes], and then click
[Install].
Installation begins.
The graphic of the printer being added, and the address or model name of the printer being installed are
displayed.
When setup completes, the [Setup Complete] screen is displayed.
9 From the [Printer Installed] list, select one model and click [Properties].
The printer's [Properties] dialog box is displayed.
10 Select the [Configuration] tab, set the option settings, and click [OK] to close the [Properties] dialog box.
For details about option settings, see Configuration Tab Settings on page 48.
NOTE:
• If you install multiple printers, be sure to set the option settings for each printer by repeating the steps 9 and 10.
11 Click [Test Page].
The test print page is printed from the printer.
12 Click [Finish].
A confirmation message is displayed.
16 Installing of Print Drivers for Windows Computers

13 Click [Yes].
This completes the installation of the print driver.
Installing Printers Connected to a TCP/IP Network
This section describes how to specify and install LPR (TCP/IP) printers by following the procedure below.
NOTE:
• To cancel the installation of the print driver during installation, click [Cancel] in the dialog box. You can also click [Back] to
delete the settings in that dialog box and return to the previous dialog box.
1 Start Windows 7.
NOTE:
• Log in as Administrator or as an user within the Administrator group. Refer to the Windows 7 documentation for details
about the Administrator group.
2 Insert the PostScript Driver Library CD in the CD-ROM drive.
The [AutoPlay] dialog box is displayed.
3 Click [Run Launcher.exe].
NOTE:
• If the [User Account Control] dialog box appears, click [Yes] to continue the installation.
The [PostScript Printer Driver Version Check Tool] screen is displayed.
4 Click [Next] and follow the on-screen instructions until the [Setup] screen of the "Driver Installation Tool" is
displayed.
5 Click [Custom].
The [Select Connection Method] screen is displayed.
6 Select [LPR(TCP/IP) Printer], and click [Next].
The [LPR(TCP/IP) Printer] screen is displayed.
Printers connected to LPD and TCP/IP within the same subnet are detected, and a list is displayed in [Printers
found].
7 From [Printers found], select your printer model, and click [Next].
A dialog box confirming installation is displayed.
NOTE:
• If the printer to be used is not displayed in [Printers found], because of your computing environment, execute the
following operations.
When using IPv4 (Internet Protocol Version 4):
If you know the host name or IP address, select [IP Address] or [Host Name], and directly enter the host name or IP
address. Enter the IP address in the format "X.X.X.X" (enter a number 255 or lower for "X", and do not omit periods).
To search for printers, click [Search Scope], and specify the IP subnet address. You can confirm the IP address of the
printer by printing a System Settings page (for the DocuPrint CM405 df) or Printer Settings page (for the DocuPrint
CP405 d). For details, refer to the manual contained in the Driver CD Kit.
When using IPv6 (Internet Protocol Version 6):
Select [IP Address] or [Host Name], and directly enter the host name or IP address. To specify the IP address of a printer
on another subnet, be sure to specify a global address.
You cannot search for printers specifying a search range.
8 Confirm the settings, and select [Yes].
The [Software License Agreement] screen is displayed.
Installing of Print Drivers for Windows Computers 17

9 Read through the license agreement carefully and if you have no objections to it, click [Yes], then click [Install].
Installation begins.
The graphic of the printer being added, and the address or model name of the printer being installed are
displayed.
When setup completes, the [Setup Complete] screen is displayed.
10 Click [Properties].
The printer's [Properties] dialog box is displayed.
11 Select the [Configuration] tab, set the option settings, and click [OK] to close the [Properties] dialog box.
For details about option settings, see Configuration Tab Settings on page 48.
12 Click [Test Page].
The test print page is printed from the printer.
13 Click [Finish].
A confirmation message is displayed.
14 Click [Yes].
This completes the installation of the print driver.
Installing Printers Connected to a Windows Network
This section describes how to specify and install the shared printer such as a SMB printer by following the procedure
below.
This procedure uses the TCP/IP protocol.
NOTE:
• To cancel the installation of the print driver during installation, click [Cancel] in the dialog box. You can also click [Back] to
delete the settings in that dialog box and return to the previous dialog box.
1 Start Windows 7.
NOTE:
• Log in as Administrator or as an user within the Administrator group. Refer to the Windows 7 documentation for details
about the Administrator group.
2 Insert the PostScript Driver Library CD in the CD-ROM drive.
The [AutoPlay] dialog box is displayed.
3 Click [Run Launcher.exe].
NOTE:
• If the [User Account Control] dialog box appears, click [Yes] to continue the installation.
The [PostScript Printer Driver Version Check Tool] screen is displayed.
4 Click [Next] and follow the on-screen instructions until the [Setup] screen of the "Driver Installation Tool" is
displayed.
5 Click [Custom].
The [Select Connection Method] screen is displayed.
6 Select [SMB Printer], and click [Next].
The [SMB Printer] screen is displayed.
18 Installing of Print Drivers for Windows Computers

7 Enter the host name of the printer to be used in [Host Name], or select the model to be used from [Printers
which can be selected], and click [Next].
A dialog box confirming installation is displayed.
NOTE:
• You can print a System Settings page (for the DocuPrint CM405 df) or Printer Settings page (for the DocuPrint CP405 d)
and confirm the host name of the printer to be used.
If the printer to be used is not displayed in [Printers which can be selected], select the domain name or the work group
name of the model to be used in [Workgroup], and click [Select Model].
8 Confirm the settings and select [Yes].
The [Software License Agreement] screen is displayed.
9 Read through the license agreement carefully and if you have no objections to it, select [Yes], and click [Install].
Installation begins.
The graphic of the printer being added, and the address or model name of the printer being installed are
displayed.
When setup completes, the [Setup Complete] screen is displayed.
10 Click [Properties].
The printer's [Properties] dialog box is displayed.
11 Select the [Configuration] tab, set the option settings, and click [OK] to close the [Properties] dialog box.
For details about option settings, see Configuration Tab Settings on page 48.
12 Click [Test Page].
The test print page is printed from the printer.
13 Click [Finish].
A confirmation message is displayed.
14 Click [Yes].
This completes the installation of the print driver.
Installing Shared Printers on a Windows Server
This section describes how to specify and install the shared printer by following the procedure below.
NOTE:
• To cancel the installation of the print driver during installation, click [Cancel] in the dialog box. You can also click [Back] to
delete the settings in that dialog box and return to the previous dialog box.
1 Start Windows 7.
NOTE:
• Log in as Administrator or as an user within the Administrator group. Refer to the Windows 7 documentation for details
about the Administrator group.
2 Insert the PostScript Driver Library CD in the CD-ROM drive.
The [AutoPlay] dialog box is displayed.
3 Click [Run Launcher.exe].
NOTE:
• If the [User Account Control] dialog box appears, click [Yes] to continue the installation.
The [PostScript Printer Driver Version Check Tool] screen is displayed.
Installing of Print Drivers for Windows Computers 19

4 Click [Next] and follow the on-screen instructions until the [Setup] screen of the "Driver Installation Tool" is
displayed.
5 Click [Custom].
The [Select Connection Method] screen is displayed.
6 Select [Shared Printer] and click [Next].
The [Shared Printer] screen is displayed.
7 Enter the name of the printer in [Share Name] in the format "\\computer name\shared printer name", or click
[Browse] and select the shared printer on the screen displayed.
8 Click [Next].
The [Software License Agreement] screen is displayed.
NOTE:
• If the printer specified cannot be confirmed, the [Printer Specification] screen is displayed.
Enter [IP Address], [Host Name] or [IPX Address], or select [Model], and click [Next]. A confirmation message is
displayed, and click [Yes].
9 Read through the license agreement carefully and if you have no objections to it, select [Yes], then click
[Install].
Installation begins.
The graphic of the printer being added, and the address or model name of the printer being installed are
displayed.
When setup completes, the [Setup Complete] screen is displayed.
10 Click [Properties].
The printer's [Properties] dialog box is displayed.
11 Select the [Configuration] tab, set the option settings, and click [OK] to close the [Properties] dialog box.
For details about option settings, see Configuration Tab Settings on page 48.
12 Click [Test Page].
The test print page is printed from the printer.
13 Click [Finish].
A confirmation message is displayed.
14 Click [Yes].
This completes the installation of the print driver.
Using Existing Ports and Installing
This section describes how to specify existing ports of computers and install printers by following the procedure
below. Since printer options are not set automatically, set them with the printer properties after installing.
NOTE:
• To cancel the installation of the print driver during installation, click [Cancel] in the dialog box. You can also click [Back] to
delete the settings in that dialog box and return to the previous dialog box.
1 Start Windows 7.
NOTE:
• Log in as Administrator or as an user within the Administrator group. Refer to the Windows 7 documentation for details
about the Administrator group.
2 Insert the PostScript Driver Library CD in the CD-ROM drive.
The [AutoPlay] dialog box is displayed.
20 Installing of Print Drivers for Windows Computers

3 Click [Run Launcher.exe].
NOTE:
• If the [User Account Control] dialog box appears, click [Yes] to continue the installation.
The [PostScript Printer Driver Version Check Tool] screen is displayed.
4 Click [Next] and follow the on-screen instructions until the [Setup] screen of the "Driver Installation Tool" is
displayed.
5 Click [Custom].
The [Select Connection Method] screen is displayed.
6 Select [Local Printer], and click [Next].
The [Local Printer] screen is displayed.
7 Select an existing port from [Port] and the model from [Model], and click [Next].
The [Software License Agreement] screen is displayed.
NOTE:
• Do not select the following host names.
- IP address (host name): ART
- IP address (host name): PS
- IP address (host name): Emulation
8 Read through the license agreement carefully and if you have no objections to it, select [Yes], then click
[Install].
Installation begins.
The graphic of the printer being added, and the address or model name of the printer being installed are
displayed.
When setup completes, the [Setup Complete] screen is displayed.
9 Click [Properties].
The printer's [Properties] dialog box is displayed.
10 Select the [Configuration] tab, set the option settings, and click [OK] to close the [Properties] dialog box.
For details about option settings, see Configuration Tab Settings on page 48.
11 Click [Test Page].
The test print page is printed from the printer.
NOTE:
• A printer selected with [Default Printer Setup] becomes the default printer.
• Click [Setup Sharing], and you can set the printer as a shared printer on the screen displayed.
• Click [Change Name], and you can change the printer name on the screen displayed.
• Click [Printing Preferences], and you can change the information set on the properties of the printer displayed.
• Click [Start Again], and you can return to the initial screen and continue to add printers.
12 Click [Finish].
A confirmation message is displayed.
13 Click [Yes].
This completes the installation of the print driver.
Installing of Print Drivers for Windows Computers 21

Installing Local Printers
This section describes how to specify a USB port of the computer that the printer is connected to and install the print
driver by following the procedure below. Since printer options are not set automatically, set them with the printer
properties dialog after installing.
NOTE:
• To cancel the installation of the print driver during installation, click [Cancel] in the dialog box. You can also click [Back] to
delete the settings in that dialog box and return to the previous dialog box.
1 Start Windows 7.
NOTE:
• Log in as Administrator or as an user within the Administrator group. Refer to the Windows 7 documentation for details
about the Administrator group.
2 Insert the PostScript Driver Library CD in the CD-ROM drive.
The [AutoPlay] dialog box is displayed.
3 Click [Run Launcher.exe].
NOTE:
• If the [User Account Control] dialog box appears, click [Yes] to continue the installation.
The [PostScript Printer Driver Version Check Tool] screen is displayed.
4 Click [Next] and follow the on-screen instructions until the [Setup] screen of the "Driver Installation Tool" is
displayed.
5 Click [Custom].
The [Select Connection Method] screen is displayed.
6 Select [Local Printer], and click [Next].
The [Local Printer] screen is displayed.
7 Select a USB port that the printer is connected to from [Port] and the model from [Model], and click [Next].
The [Software License Agreement] screen is displayed.
NOTE:
• For printers added by this method, you cannot acquire the status of the printer or the status of documents the user has
instructed to be printed, even if you use "Document Monitor".
8 Read through the license agreement carefully and if you have no objections to it, select [Yes], then click
[Install].
Installation begins.
The graphic of the printer being added, and the address or model name of the printer being installed are
displayed.
When setup completes, the [Setup Complete] screen is displayed.
9 Click [Properties].
The printer's [Properties] dialog box is displayed.
10 Select the [Configuration] tab, set the option settings, and click [OK] to close the [Properties] dialog box.
For details about option settings, see Configuration Tab Settings on page 48.
11 Click [Test Page].
The test print page is printed from the printer.
12 Click [Finish].
A confirmation message is displayed.
13 Click [Yes].
This completes the installation of the print driver.
22 Installing of Print Drivers for Windows Computers

Using [Add a printer] and Installing
- Windows XP/Windows Server 2003
The section described the installation procedure for Windows XP and Windows Server 2003. In this section,
Windows XP is used as an example.
NOTE:
• To cancel installation of the print driver during installation, click [Cancel] in the dialog box. You can also click [Back] to delete
the settings in that dialog box and return to the previous dialog box.
1 Start Windows XP.
NOTE:
• Log in as an user of an Administrator group. Refer to the Windows XP documentation for details about the Administrator
group.
2 On the [Start] menu, click [Printers and Faxes].
3 In the [Printers and Faxes] window, click [Add a printer].
NOTE:
• For Windows Server 2003, double-click the [Add Printer] icon.
4 Click [Next].
5 Select how the printer is connected to the computer and click [Next].
Select [Local printer attached to this computer] if the printer is connected directly to the computer or to the
network in a TCP/IP(LPD) environment. Otherwise, select [A network printer, or a printer attached to another
computer]. The following is an example of a Local printer.
NOTE:
• When you select [Local printer attached to this computer], deselect the [Automatically detect and install my Plug and
Play printer] check box.
• Specify the target printer in the [Specify a Printer] dialog box if you selected [A network printer, or a printer attached to
another computer].
6 Select the port you are using and click [Next].
When the printer is connected in a TCP/IP(LPD) environment:
a Click [Create a new port].
b Select [Standard TCP/IP Port] in the [Type of port] list and click [Next].
c Click [Next].
d Enter the IP address of the printer in [Printer Name or IP Address], and click [Next].
e Click [Finish] in the dialog box that will be displayed.
When using a USB port:
When using a USB port, select [LPT1] here. When installation of the print driver completes, set the USB port.
See Using the USB Port on page 31 to configure the USB port.
The screen for selecting the model and the manufacturer of the printer is displayed.
Installing of Print Drivers for Windows Computers 23

7 Insert the PostScript Driver Library CD in the CD-ROM drive.
8 Click [Have Disk].
9 For 32-bit editions of Windows, enter the following path in the [Copy manufacturer’s files from:] box and click
[OK].
• DocuPrint CM405 df: “Drive Name:\English\Win2K_Vista\DocuPrint_CM405df”
• DocuPrint CP405 d: “Drive Name:\English\Win2K_Vista\DocuPrint_CP405d”
For 64-bit editions of Windows, enter the following path in the [Copy manufacturer’s files from:] box and click
[OK].
• DocuPrint CM405 df: “Drive Name:\English\WinX64\DocuPrint_CM405df”
• DocuPrint CP405 d: “Drive Name:\English\WinX64\DocuPrint_CP405d”
NOTE:
• Click [Browse] to specify a folder on the CD-ROM.
10 Select your printer model from the [Printers] list and click [Next].
11 Enter the printer name, set whether you want to use it as the default printer, and click [Next].
12 Select [Do not share this printer] and click [Next].
NOTE:
• We recommend that you install the driver on each computer with the procedure appropriate to the Operating System.
13 Specify whether to print a test page, and click [Next].
14 After confirming the settings displayed, click [Finish].
NOTE:
• If the dialog box “Hardware Installation” appears, click [Continue Anyway] to continue the installation.
Installation begins.
15 Confirm that the printer has been added in the [Printers and Faxes] window.
This completes the installation of the print driver. Remove the CD-ROM from the drive.
After the installation is complete, all the optional accessories that are installed to the printer must be set up. Display
the properties dialog box of the printer, select the [Configuration] tab, and display [Installable Options] to set up.
For information about how to display the [Configuration] tab, refer to Display the Device Settings Tab and
Configuration Tab on page 46.
For information about how to configure the printer, refer to Windows Device Options and Print Driver Settings on
page 46.
Store your CD-ROM in a safe place.
Using [Add a printer] and Installing
- Windows Vista/Windows Server 2008
This section describes the installation procedure for Windows Vista and Windows Server 2008. In this section,
Windows Vista is used as an example.
NOTE:
• To cancel the installation of the print driver during installation, click [Cancel] in the dialog box. You can also click the [Returns
to previous page] icon to delete the settings in that dialog box and return to the previous dialog box.
1 Start Windows Vista.
NOTE:
• Make sure that you are logged in as an Administrator.
24 Installing of Print Drivers for Windows Computers

2 On the [Start] menu, select [Control Panel].
3 Select [Printer] under [Hardware and Sound].
4 Select [Add a printer].
5 If the printer is connected directly to your computer or to the network in a TCP/IP (LPD) environment, select
[Add a local printer]. Otherwise, select [Add a network, wireless or Bluetooth printer].
6 Select the port you are using, and click [Next].
When the printer is connected in a TCP/IP(LPD) environment:
a Select [Create a new port].
b Select [Standard TCP/IP Port] in the [Type of port] list, and click [Next].
c Enter the IP address of the printer in [Hostname or IP address], and click [Next].
NOTE:
• If the [User Account Control] dialog box appears, click [Continue] to continue the installation.
d When “Additional Port Information Required” is displayed, select the series name of the model being used
with [Standard] of [Device Type] and click [Next].
When using a USB port:
When using a USB port, select [LPT1] here. When installation of the print driver completes, set the USB port.
See Using the USB Port on page 31 to configure the USB port.
The screen for selecting the model and the manufacturer of the printer is displayed.
7 Insert the PostScript Driver Library CD in the CD-ROM drive.
8 Click [Have Disk].
9 For 32-bit editions of Windows, enter the following path in the [Copy manufacturer’s files from] box, and click
[OK].
• DocuPrint CM405 df: “Drive Name:\English\Win2K_Vista\DocuPrint_CM405df”
• DocuPrint CP405 d: “Drive Name:\English\Win2K_Vista\DocuPrint_CP405d”
For 64-bit editions of Windows, enter the following path in the [Copy manufacturer’s files from] box, and click
[OK].
• DocuPrint CM405 df: “Drive Name:\English\WinX64\DocuPrint_CM405df”
• DocuPrint CP405 d: “Drive Name:\English\WinX64\DocuPrint_CP405d”
NOTE:
• Click [Browse] to specify a folder on the CD-ROM.
10 Select your printer model from the [Printers] list and click [Next].
11 Enter the printer name, set whether to use it as the default printer, and click [Next].
Installation begins.
NOTE:
• If the [User Account Control] dialog box appears, click [Continue] to continue the installation.If the message "Windows
can't verify the publisher of this driver software" is displayed, click [Install this driver software anyway].
12 Select [Do not share this printer] and click [Next].
NOTE:
• We recommend that you install the driver on each computer with the procedure appropriate to the Operating System.
Installing of Print Drivers for Windows Computers 25

13 Click [Print a test page] if you want to check that the printer is successfuly installed, and click [Finish].
14 Confirm that the printer has been added in the [Printers] window.
This completes the installation of the print driver. Remove the CD-ROM from the drive.
After the installation is complete, all the optional accessories that are installed to the printer must be set up. Display
the properties dialog box of the printer, select the [Configuration] tab, and display [Installable Options] to set up.
For information about how to display the [Configuration] tab, refer to Display the Device Settings Tab and
Configuration Tab on page 46.
For information about how to configure the printer, refer to Windows Device Options and Print Driver Settings on
page 46.
Store your CD-ROM in a safe place.
Using [Add a printer] and Installing
- Windows 7/Windows Server 2008 R2
This section describes the installation procedure for Windows 7 and Windows Server 2008 R2. In this section,
Windows 7 is used as an example.
NOTE:
• To cancel the installation of the print driver during installation, click [Cancel] in the dialog box. You can also click the [Returns
to previous page] icon to delete the settings in that dialog box and return to the previous dialog box.
1 Start Windows 7.
NOTE:
• Make sure that you are logged on as an Administrator.
2 On the [Start] menu, select [Devices and Printers].
3 In the [Devices and Printers] window, select [Add a printer].
4 Select how the printer is connected to the computer.
If the printer is connected directly to your computer or to the network in a TCP/IP (LPD) environment, select
[Add a local printer].
5 Select the port you are using, and click [Next].
When the printer is connected in a TCP/IP (LPD) environment:
a Select [Create a new port].
b Select [Standard TCP/IP Port] in the [Type of port] list, and click [Next].
c Enter the IP address of the printer in [Hostname or IP address], and click [Next].
d When [Additional port information required] is displayed, select the series name of the model being used
with [Standard] of [Device Type] and click [Next].
When using a USB port:
When using a USB port, select [LPT1] here. When installation of the print driver completes, set the USB port.
See Using the USB Port on page 31 to configure the USB port.
The screen for selecting the model and the manufacturer of the printer is displayed.
26 Installing of Print Drivers for Windows Computers

6 Insert the PostScript Driver Library CD in the CD-ROM drive.
7 Click [Have Disk].
8 For 32-bit editions of Windows, enter the following path in the [Copy manufacture's files from] box, and click
[OK].
• DocuPrint CM405 df: “Drive Name:\English\Win2K_Vista\DocuPrint_CM405df”
• DocuPrint CP405 d: “Drive Name:\English\Win2K_Vista\DocuPrint_CP405d”
For 64-bit editions of Windows, enter the following path in the [Copy manufacture's files from] box, and click
[OK].
• DocuPrint CM405 df: “Drive Name:\English\WinX64\DocuPrint_CM405df”
• DocuPrint CP405 d: “Drive Name:\English\WinX64\DocuPrint_CP405d”
NOTE:
• Click [Browse] to specify a folder on the CD-ROM.
9 Select your printer model from the [Printers] list, and click [Next].
10 Enter the printer name and click [Next].
Installation begins.
11 Select [Do not share this printer], and click [Next].
NOTE:
• We recommend that you install the driver on each computer with the procedure appropriate to the Operating System.
12 Set whether to use the printer as the default printer if displayed, and click [Print a test page] if you want to
check that the printer is successfully installed.
13 Click [Finish].
NOTE:
• If the [User Account Control] dialog box appears, click [Yes] to continue the installation. If the message "Windows can't
verify the publisher of this driver software" is displayed, click [Install this driver software anyway].
14 Confirm that the printer has been added in the [Devices and Printers] window.
This completes the installation of the print driver. Remove the CD-ROM from the drive.
After the installation is complete, all the optional accessories that are installed to the printer must be set up. Display
the properties dialog box of the printer, select the [Configuration] tab, and display [Installable Options] to set up.
For information about how to display the [Configuration] tab, refer to Display the Device Settings Tab and
Configuration Tab on page 46.
For information about how to configure the printer, refer to Windows Device Options and Print Driver Settings on
page 46.
Store your CD-ROM in a safe place.
Installing of Print Drivers for Windows Computers 27

Using [Add a printer] and Installing
- Windows 8/Windows Server 2012
This section describes the installation procedure for Windows 8 and Windows Server 2012. In this section, Windows
8 is used as an example.
NOTE:
• To cancel the installation of the print driver during installation, click [Cancel] in the dialog box. You can also click the [Returns
to previous page] icon to delete the settings in that dialog box and return to the previous dialog box.
1 Start Windows 8.
NOTE:
• Make sure that you are logged on as an Administrator.
2 On the Windows desktop, right-click the bottom left corner of the screen, select [Control Panel], and [Hardware
and Sound], and then [Devices and Printers].
3 In the [Devices and Printers] window, select [Add a printer].
4 If the printer is listed, select the printer.
If the printer is not listed, select [The printer that I want isn't listed]. And the printer is connected directly to your
computer or to the network in a TCP/IP (LPD) environment, select [Add a local printer or network printer with
manual settings].
5 Select the port you are using, and click [Next].
When the printer is connected in a TCP/IP (LPD) environment:
a Select [Create a new port].
b Select [Standard TCP/IP Port] in the [Type of port] list, and click [Next].
c Enter the IP address of the printer in [Hostname or IP address], and click [Next].
d When [Additional port information required] is displayed, select the series name of the model being used
with [Standard] of [Device Type] and click [Next].
When using a USB port:
When using a USB port, select [LPT1] here. When installation of the print driver completes, set the USB port.
See Using the USB Port on page 31 to configure the USB port.
The screen for selecting the model and the manufacturer of the printer is displayed.
6 Insert the PostScript Driver Library CD in the CD-ROM drive.
7 Click [Have Disk].
8 For 32-bit editions of Windows, enter the following path in the [Copy manufacture's files from] box, and click
[OK].
• DocuPrint CM405 df: “Drive Name:\English\Win2K_Vista\DocuPrint_CM405df”
• DocuPrint CP405 d: “Drive Name:\English\Win2K_Vista\DocuPrint_CP405d”
For 64-bit editions of Windows, enter the following path in the [Copy manufacture's files from] box, and click
[OK].
• DocuPrint CM405 df: “Drive Name:\English\WinX64\DocuPrint_CM405df”
• DocuPrint CP405 d: “Drive Name:\English\WinX64\DocuPrint_CP405d”
NOTE:
• Click [Browse] to specify a folder on the CD-ROM.
9 Select your printer model from the [Printers] list, and click [Next].
10 Enter the printer name and click [Next].
Installation begins.
28 Installing of Print Drivers for Windows Computers

11 Select [Do not share this printer], and click [Next].
NOTE:
• We recommend that you install the driver on each computer with the procedure appropriate to the Operating System.
12 Set whether to use the printer as the default printer if displayed, and click [Print a test page] if you want to
check that the printer is successfully installed.
13 Click [Finish].
NOTE:
• If the [User Account Control] dialog box appears, click [Yes] to continue the installation. If the message "Windows can't
verify the publisher of this driver software" is displayed, click [Install this driver software anyway].
14 Confirm that the printer has been added in the [Devices and Printers] window.
This completes the installation of the print driver. Remove the CD-ROM from the drive.
After the installation is complete, all the optional accessories that are installed to the printer must be set up. Display
the properties dialog box of the printer, select the [Configuration] tab, and display [Installable Options] to set up.
For information about how to display the [Configuration] tab, refer to Display the Device Settings Tab and
Configuration Tab on page 46.
For information about how to configure the printer, refer to Windows Device Options and Print Driver Settings on
page 46.
Store your CD-ROM in a safe place.
Installing of Print Drivers for Windows Computers 29
 Loading...
Loading...