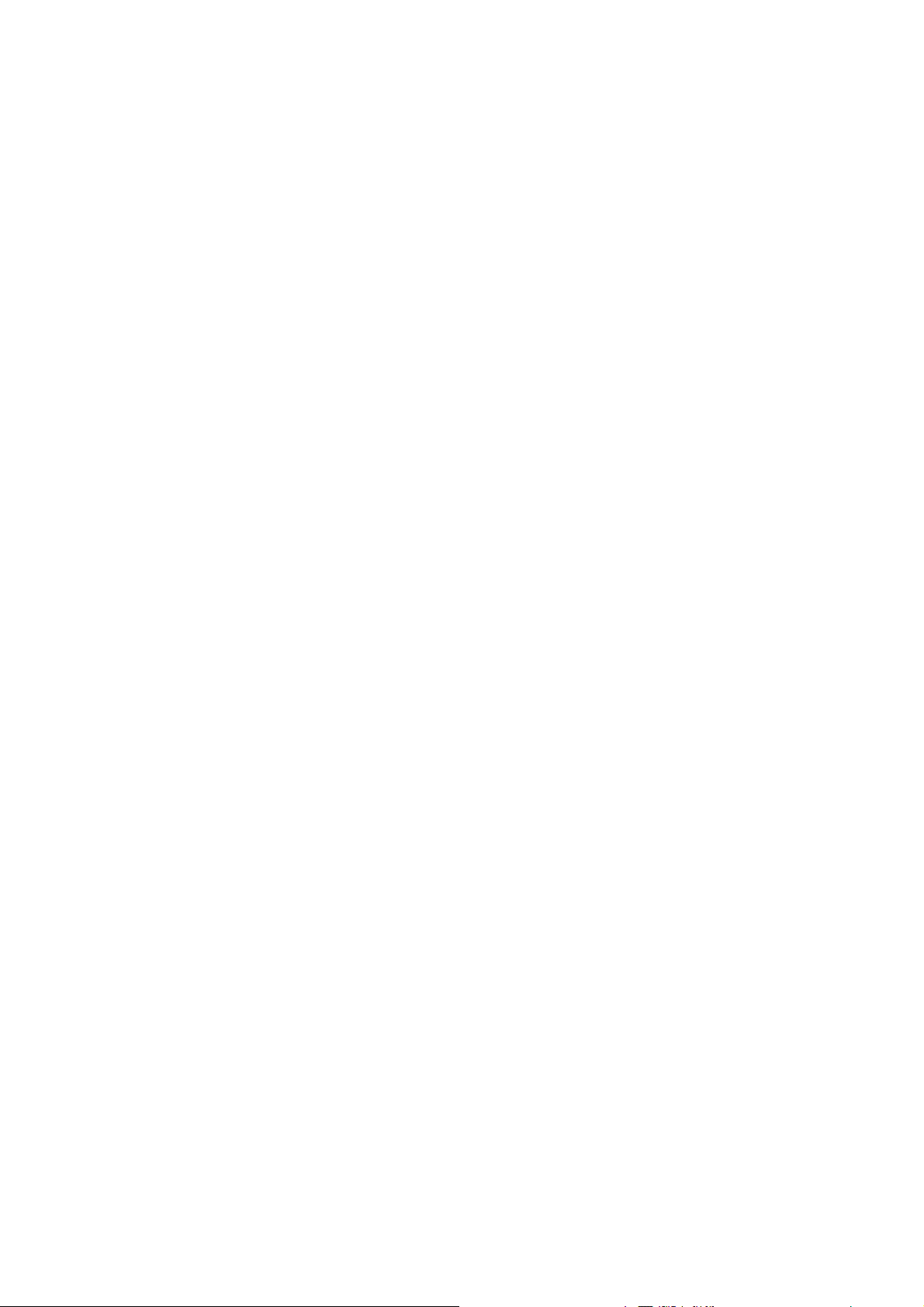
DocuPrint 340A
ユーザーズガイド
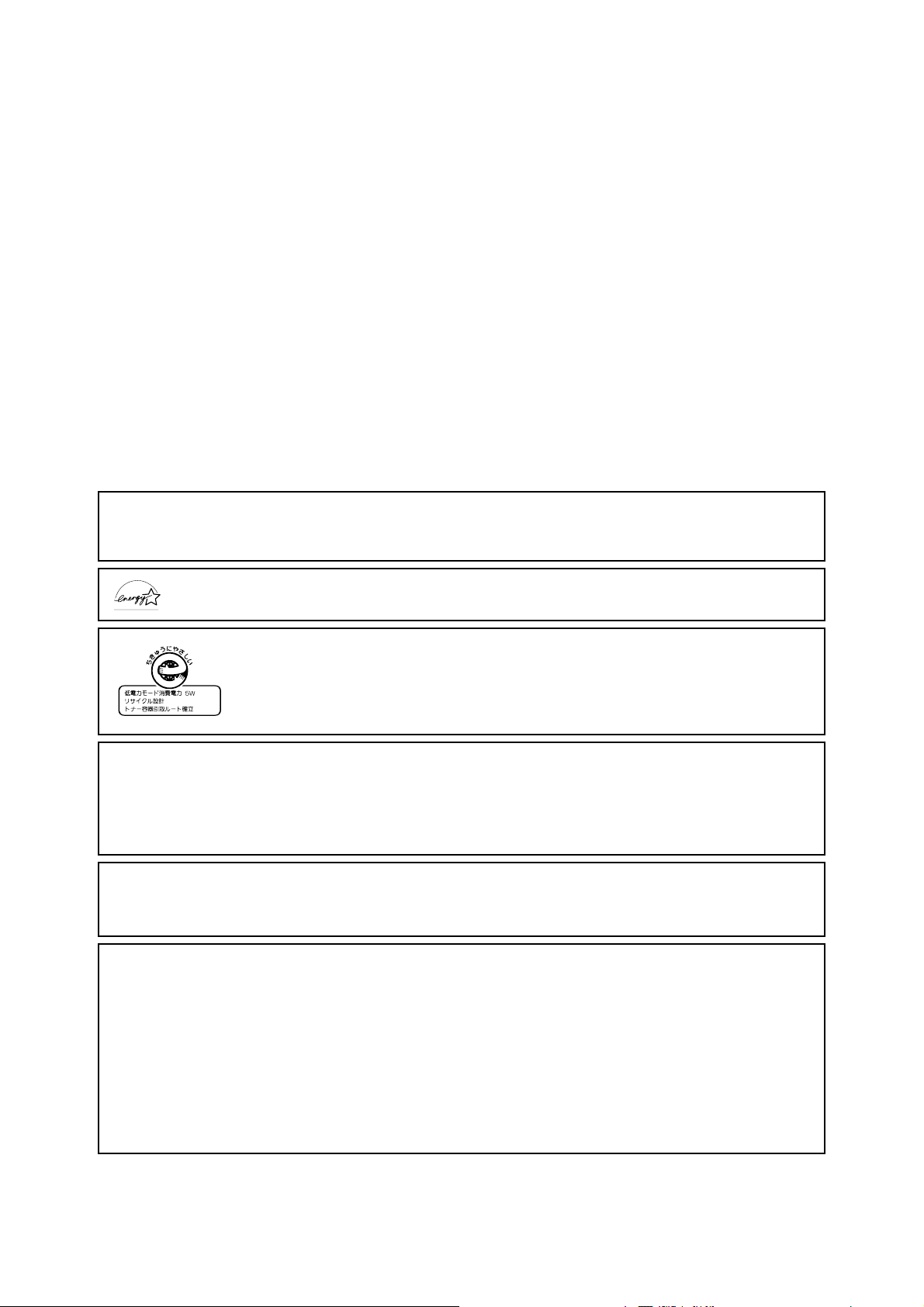
「Adobe」「Adobe ロゴ」「PostScript」「PostScript 3」「PostScript ロゴ」は、
Adobe Systems Incorporated(アドビ システムズ社)の登録商標または商標です。
「Microsoft」「Windows」「Windows NT」は、米国 Microsoft Corporation の米国およびその他の国にお
ける登録商標です。
画面の使用に際して米国マイクロソフト社の許諾を得ています。
「HP」「HP-GL」「HP-GL/2」「HP-UX」は、日本ヒューレット・パッカード社の登録商標です。
「NetWare」は、Novell, Inc. の登録商標です。
「Macintosh」「漢字 Talk」「MacOS」「AppleTalk」「EtherTalk」「TrueType」は、
Apple Computer, Inc. の登録商標です。
「Intel」「Pentium」は Intel Corporation の商標または登録商標です。
「UNIX」は、X/OPEN Company Ltd. がライセンスしている米国ならびに他の国における登録商標です。
「Solaris」「SunOS」「NIS (Network Information Services)」は、
米国サンマイクロシステムズの商標または登録商標です。
本製品は、RSA Security Inc. の RSA
RSA は RSA Security Inc. の登録商標です。BSAFE は RSA Security Inc. の米国
およびその他の国における登録商標です。RSA Security Inc. All rights reserved.
その他の製品名、会社名は各社の登録商標または商標です。
BSAFE Crypto-C を搭載しております。
平成明朝体 W3、平成角ゴシック体 W5 は、財団法人日本規格協会を中心に制作グループが共同開
発したものです。なお、フォントの一部には、弊社でデザインした外字を含みます。許可なく複製する
ことはできません。
弊社は、国際エネルギースタープログラムの参加事業者として、本製品が国際エネルギース
タープログラムの対象製品に関する基準を満たしていると判断します。
DocuPrint 340A は、財団法人日本環境協会エコマーク事務局認定・エコマーク
商品類型 No.122「プリンタ」商品です。(認定番号:第 04122005 号)。本機は、
省エネルギー、部品の再使用の推進・再資源化、および有害物質の排除を実現する
ことによって、エコマーク認定基準に適合した、ライフサイクルを通して環境に配
慮したプリンターです。
ハードディスクドライブのデータ消失
外部からの衝撃やユーザーマニュアルなどに記載された方法に従わない電源の遮断などの理由によって、本
体のハードディスクに不具合が発生した場合、蓄積されたデータが消失することがあります。この場合のお
客様のデータ消失による直接、間接の損害につき、当社はその責任を負いかねますので、あらかじめご了承
ください。
コンピューターウィルスに関連する被害
コンピューターウィルスに感染することによって発生した障害については、当社はその責任を負いかねます
ので、あらかじめご了承ください。
ご注意
① 本書の内容の一部または全部を無断で複製・転載・改編することはおやめください。
② 本書の内容に関しては将来予告なしに変更することがあります。
③ 本書に、ご不明な点、誤り、記載もれ、乱丁、落丁などがありましたら弊社までご連絡ください。
④ 本書に記載されていない方法で機械を操作しないでください。思わぬ故障や事故の原因となることがありま
す。万一故障などが発生した場合は、責任を負いかねることがありますので、ご了承ください。
⑤ 本製品は、日本国内において使用することを目的に製造されています。諸外国では電源仕様などが異なるた
め使用できません。
また、安全法規制(電波規制や材料規制など)は国によってそれぞれ異なります。本製品および、関連消耗
品をこれらの規制に違反して諸外国へ持ち込むと、罰則が科せられることがあります。
[XEROX][The Document Company][Ethernet(イーサネット)][ContentsBridge][PDF Bridge]
は登録商標です。
[DocuWorks][CentreWare]は商標です。
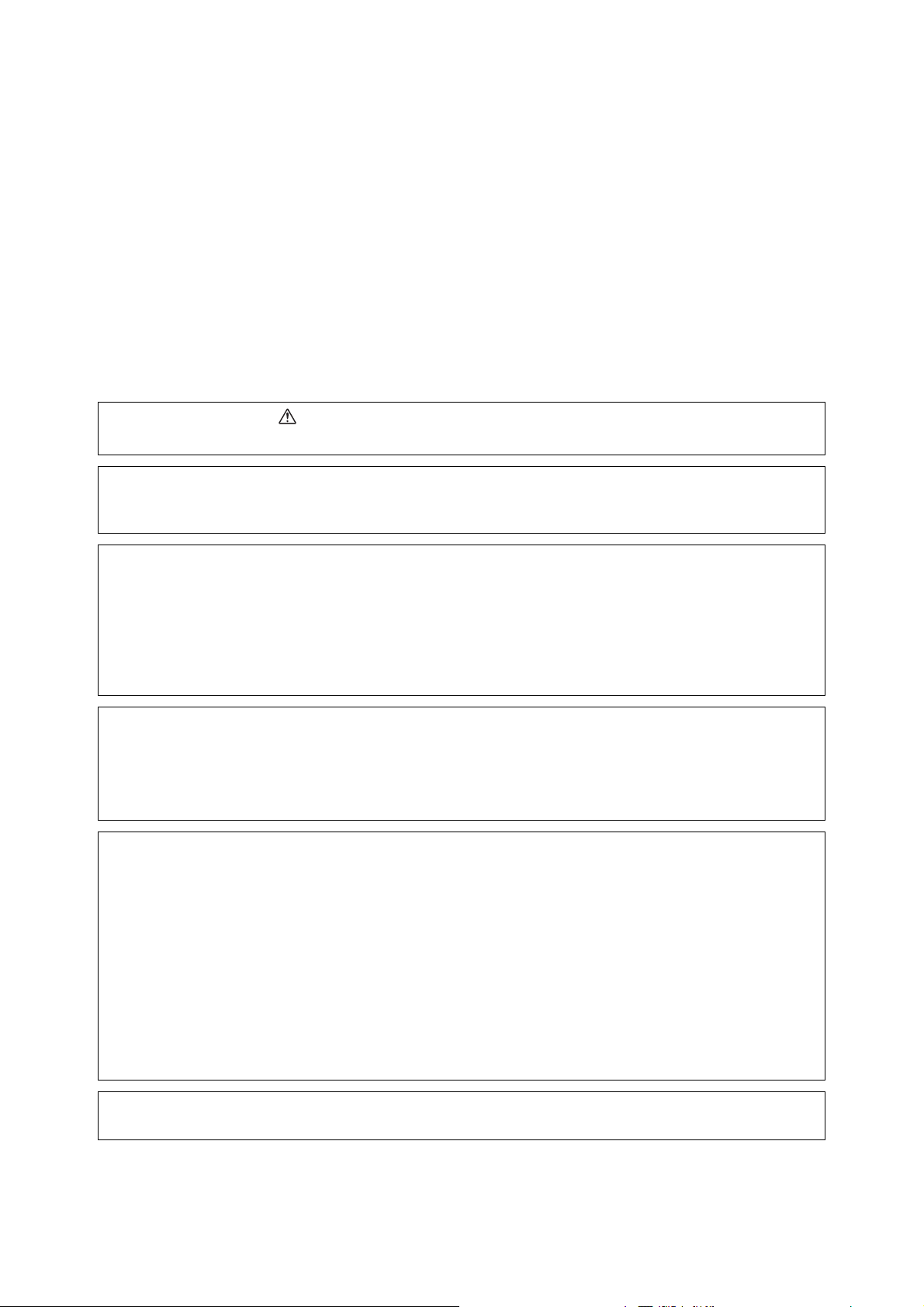
はじめに
このたびは DocuPrint 340A をお買い上げいただき、まことにありがとうございます。
本書は、本機をはじめてご使用になるかたを対象に、本機で印刷するための準備、操作方
法、および使用上の注意事項などについて記載してあります。製品の性能を十分に発揮さ
せ、効果的にご利用いただくために、製品をご使用になる前に、必ず本書をお読みくださ
い。
本書は、読んだあとも必ず保管してください。
本書の内容は、お使いのコンピューターの環境や、ネットワーク環境の基本的な知識や操
作方法を理解されていることを前提に説明しています。
富士ゼロックスプリンティングシステムズ株式会社
この取扱説明書のなかで と表記されている事項は、安全にご利用いただくための注意事項です。
必ず操作を行う前にお読みいただき、指示をお守りください。
この装置は、危険なレーザー光を出さない「クラスⅠのレーザーシステム」です。取扱説明書に従って
操作してください。取扱説明書に書かれた以外の操作は行なわないでください。思わぬ故障や事故を起
こす原因になります。
弊社は、製品の研究開発から廃棄にいたる事業活動全般において、地球環境の保全を経営の重要課題の
ひとつに位置づけております。これまでも環境負荷を低減するために、生産施設におけるフロンの全廃
など、さまざまな活動を展開してまいりました。
また、お客様の身近なところでは、複写機やプリンターで使用した用紙、消耗品のカートリッジやパー
ツなどのリサイクルを推進することにより、今後も資源の保護に積極的に取り組んでまいります。
このような活動の一環として、DocuPrint 340A にも、弊社の品質基準に適合したリサイクル・パー
ツを使用しております。
この装置は、情報処理装置等電波障害自主規制協議会(VCCI)の基準に基づくクラス B 情報技術装置
です。
この装置は、家庭環境で使用することを目的としていますが、この装置がラジオやテレビジョン受信機
に近接して使用されると、受信障害を引き起こすことがあります。
取扱説明書に従って正しい取り扱いをしてください。
受信障害について
ラジオの雑音、テレビなどの画面に発生するチラツキ、ゆがみがこの商品による影響と思われましたら、
この商品の電源スイッチを一旦切ってください。電源スイッチを切ることにより、ラジオやテレビなど
が正常な状態に回復するようでしたら、次の方法を組み合せて障害を防止してください。
・ 本機とラジオやテレビ双方の位置や向きを変えてみる。
・ 本機とラジオやテレビ双方の距離を離してみる。
・ この商品とラジオやテレビ双方の電源を別系統のものに変えてみる。
・ 受信アンテナやアンテナ線の配置を変えてみる。(アンテナが屋外にある場合は電気店にご相談くだ
さい。)
・ ラジオやテレビのアンテナ線を同軸ケーブルに変えてみる。
本機器は社団法人ビジネス機械・情報システム産業協会が定めた複写機及び類似の機器の高調波対策ガ
イドライン(家電・汎用品高調波抑制対策ガイドラインに準拠)に適合しています。
はじめに 3
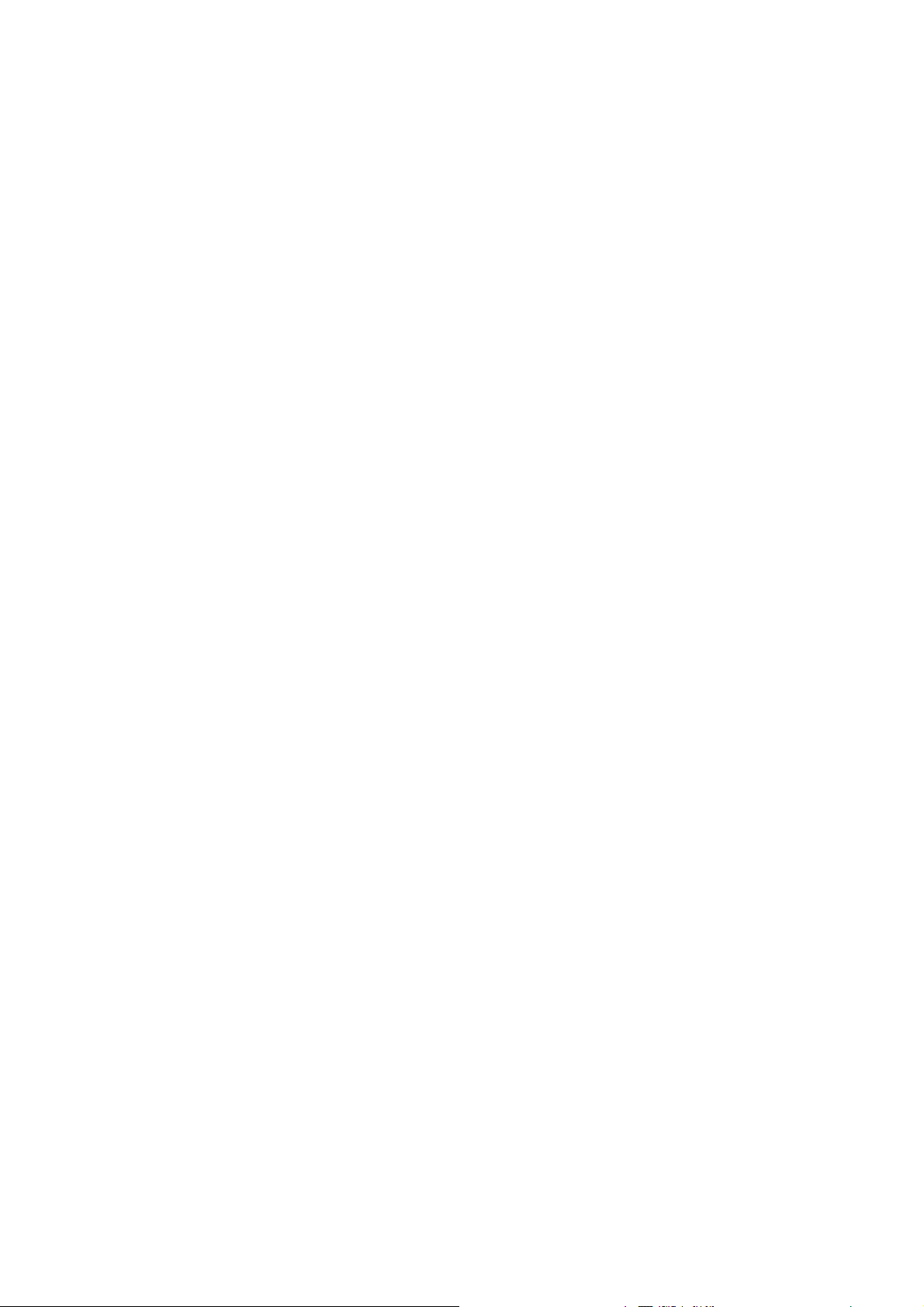
本書の表記
1. 本文中の「コンピューター」は、パーソナルコンピューターやワークステーションの
総称です。
2. 本文中では、説明する内容によって、次のマークを使用しています。
注記 注意すべき事項を記述しています。必ずお読みください。
補足 補足事項を記述しています。
参照 参照先を記述しています。
3. 本文中では、次の記号を使用しています。
参照「 」: 参照先は、本書内です。
参照『 』: 参照先は、本書内ではなく、ほかのマニュアルです。
[ ] : コンピューターやプリンター操作パネルのディスプレイに表示さ
〈 〉 : キーボード上のキーや、プリンターのハードウエアボタン、ランプ
れる項目を表します。また、プリンターから出力されるレポート /
リスト名を表します。
などを表します。
4 本書の表記
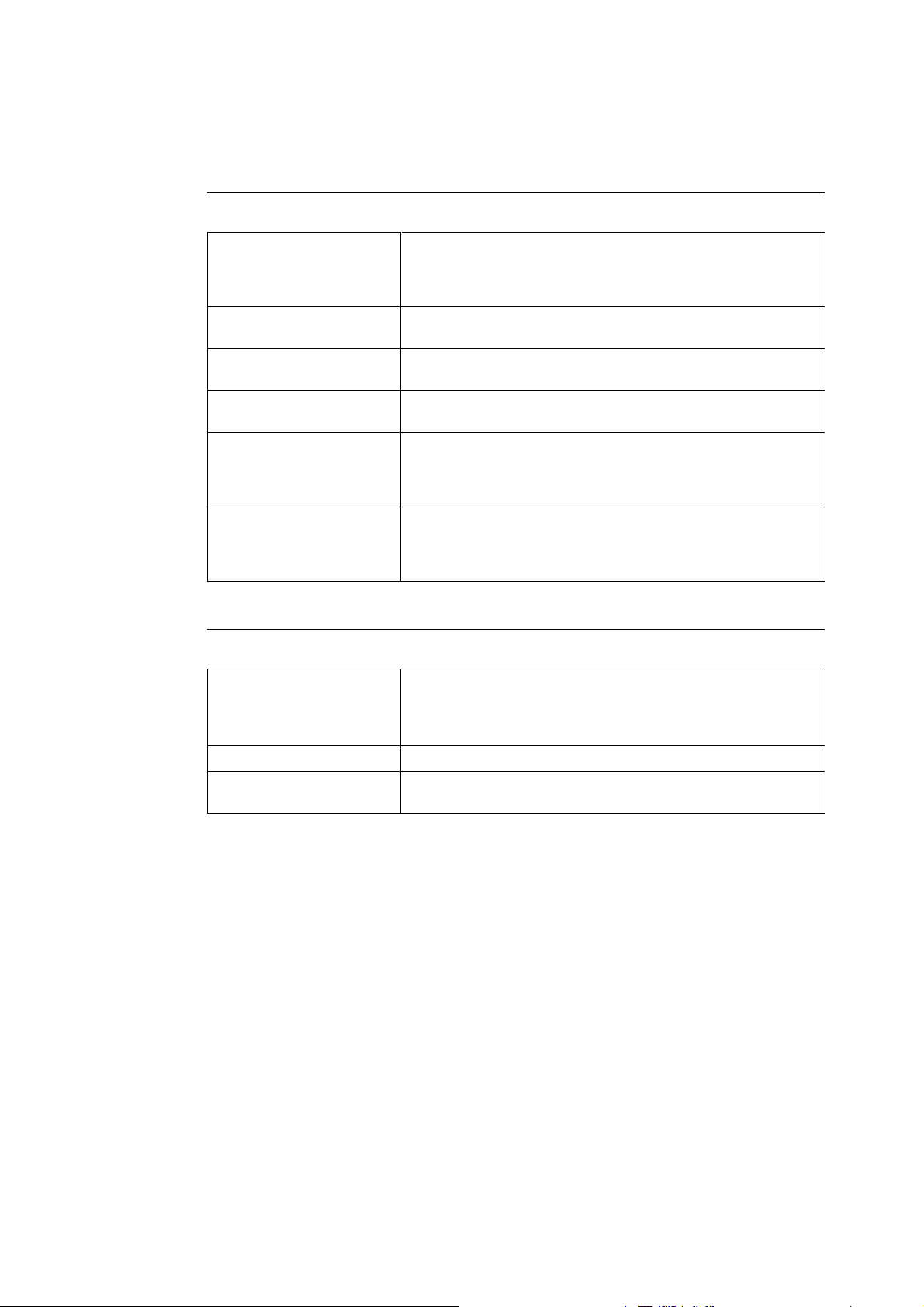
マニュアル体系
本機に同梱されているマニュアルと記載内容
セットアップ & クイックリ
ファレンスガイド
CentreWare の CD-ROM 内
のマニュアル(HTML 文書)
CentreWare Internet
Services のオンラインヘルプ
プリンタードライバーのオン
ラインヘルプ
ユーザーズガイド (PDF) 印刷設定の説明や、操作パネルのメニュー項目、日常管理について、
各エミュレーション設定ガイ
ド(PDF)
本機の設置手順、用紙のセット方法、困ったときの対処方法などを説
明しています。
「セットアップ&クイックリファレンスガイド目次」を参照してくださ
い。
プリンター環境の設定方法と、プリンタードライバーおよび弊社ソフ
トウエアのインストール方法を説明しています。
CentreWare Internet Services の項目や各機能の設定方法を説明
しています。
プリンタードライバーの項目や各機能の設定方法を説明しています。
詳しく説明しています。
(このマニュアルは、CentreWare の CD-ROM 内の機種固有マニュ
アルの中に格納されています。)
ART IV、ESC/P、201H、HP-GL、HP-GL/2 の各エミュレーショ
ンについて説明しています。
(このマニュアルは、CentreWare の CD-ROM 内の機種固有マニュ
アルの中に格納されています。)
オプション製品に同梱されているマニュアル、購入するマニュアル
PostScript
CD-ROM 内のマニュアル
(PDF)
設置手順書 各オプション製品の設置手順を説明しています。
商品マニュアル(必要に応じて
購入してください)
Driver Library
PostScript
タードライバーで設定できる項目を説明しています。
(PostScript Driver Library CD-ROM は、PostScript ソフトウエ
アキットに同梱されています。)
プリンター(プロッター)制御言語のコマンドなどを説明したマニュ
アル(リファレンスマニュアル(ART IV 対応)など)です。
プリンターとして使用するための設定方法や、プリン
補足
・ PDF 文書を表示するには、お使いのコンピューターに Adobe
れている必要があります。インストールされていない場合は、CentreWare の CD-ROM を使って、ま
ず Acrobat Reader をインストールしてください。
Acrobat Reader がインストールさ
マニュアル体系 5
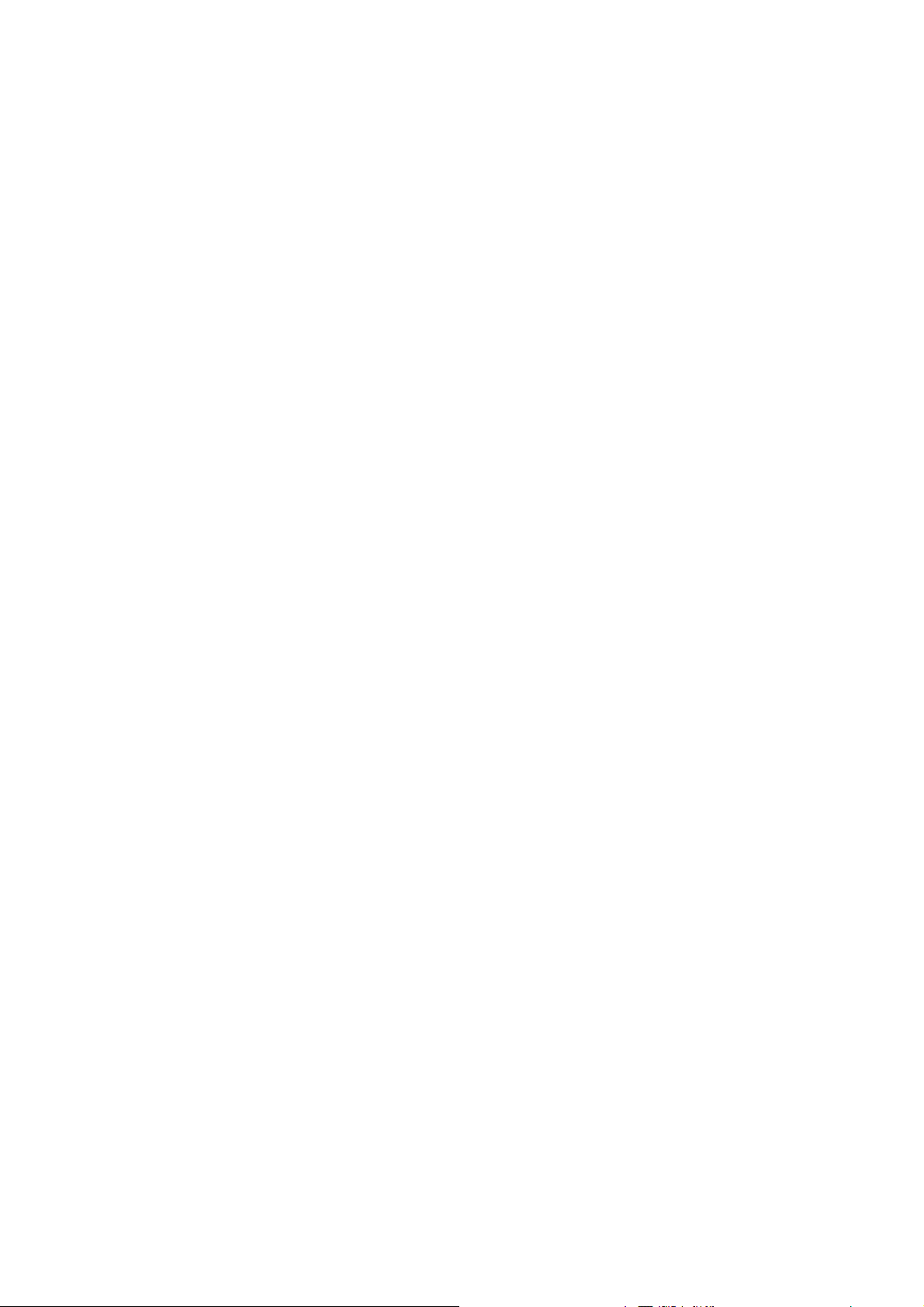
目次
はじめに ・・・・・・・・・・・・・・・・・・・・・・・・・・・・・・・・・・・・・・・・・・・・・・・・・・・・・・・・・・・ 3
本書の表記 ・・・・・・・・・・・・・・・・・・・・・・・・・・・・・・・・・・・・・・・・・・・・・・・・・・・・・・・・・ 4
マニュアル体系 ・・・・・・・・・・・・・・・・・・・・・・・・・・・・・・・・・・・・・・・・・・・・・・・・・・・・・ 5
目次 ・・・・・・・・・・・・・・・・・・・・・・・・・・・・・・・・・・・・・・・・・・・・・・・・・・・・・・・・・・・・・・・ 6
セットアップ&クイックリファレンスガイド目次(参考)・・・・・・・・・・・・・・・・ 9
国際エネルギースタープログラムの目的 ・・・・・・・・・・・・・・・・・・・・・・・・・・・・・・ 10
法律上の注意事項 ・・・・・・・・・・・・・・・・・・・・・・・・・・・・・・・・・・・・・・・・・・・・・・・・・・ 11
1 プリンターの基本操作 ・・・・・・・・・・・・・・・・・・・・・・・・・・・・・・・・・・・・・・・・・・ 12
1.1 各部の名称と働き ・・・・・・・・・・・・・・・・・・・・・・・・・・・・・・・・・・・・・・・・・・・・・・・・・・・・・ 12
プリンター本体 ・・・・・・・・・・・・・・・・・・・・・・・・・・・・・・・・・・・・・・・・・・・・・・・・・・・・・・・ 12
操作パネル ・・・・・・・・・・・・・・・・・・・・・・・・・・・・・・・・・・・・・・・・・・・・・・・・・・・・・・・・・・・ 15
ディスプレイの表示について ・・・・・・・・・・・・・・・・・・・・・・・・・・・・・・・・・・・・・・・・・・・ 16
1.2 電源を入れる / 切る ・・・・・・・・・・・・・・・・・・・・・・・・・・・・・・・・・・・・・・・・・・・・・・・・・・・ 17
電源を入れる ・・・・・・・・・・・・・・・・・・・・・・・・・・・・・・・・・・・・・・・・・・・・・・・・・・・・・・・・・17
電源を切る ・・・・・・・・・・・・・・・・・・・・・・・・・・・・・・・・・・・・・・・・・・・・・・・・・・・・・・・・・・・ 17
1.3 節電状態を解除する ・・・・・・・・・・・・・・・・・・・・・・・・・・・・・・・・・・・・・・・・・・・・・・・・・・・ 18
1.4 印刷を中止する / 確認する ・・・・・・・・・・・・・・・・・・・・・・・・・・・・・・・・・・・・・・・・・・・・・ 18
印刷を中止する ・・・・・・・・・・・・・・・・・・・・・・・・・・・・・・・・・・・・・・・・・・・・・・・・・・・・・・・ 18
印刷指示したデータの状態を確認する ・・・・・・・・・・・・・・・・・・・・・・・・・・・・・・・・・・・ 19
1.5 オプション品の構成やトレイの用紙設定などを取得する・・・・・・・・・・・・・・・・・・・ 20
2 印刷する ・・・・・・・・・・・・・・・・・・・・・・・・・・・・・・・・・・・・・・・・・・・・・・・・・・・・・・ 21
2.1 コンピューターから印刷する ・・・・・・・・・・・・・・・・・・・・・・・・・・・・・・・・・・・・・・・・・・・ 21
2.2 官製はがきに印刷する ・・・・・・・・・・・・・・・・・・・・・・・・・・・・・・・・・・・・・・・・・・・・・・・・・ 22
官製はがきをセットする ・・・・・・・・・・・・・・・・・・・・・・・・・・・・・・・・・・・・・・・・・・・・・・・ 22
官製はがきに印刷する ・・・・・・・・・・・・・・・・・・・・・・・・・・・・・・・・・・・・・・・・・・・・・・・・・ 23
2.3 封筒に印刷する ・・・・・・・・・・・・・・・・・・・・・・・・・・・・・・・・・・・・・・・・・・・・・・・・・・・・・・・ 24
封筒をセットする ・・・・・・・・・・・・・・・・・・・・・・・・・・・・・・・・・・・・・・・・・・・・・・・・・・・・・ 24
封筒に印刷する ・・・・・・・・・・・・・・・・・・・・・・・・・・・・・・・・・・・・・・・・・・・・・・・・・・・・・・・ 25
2.4 OHP フィルムに印刷する・・・・・・・・・・・・・・・・・・・・・・・・・・・・・・・・・・・・・・・・・・・・・・ 26
OHP フィルムをセットする ・・・・・・・・・・・・・・・・・・・・・・・・・・・・・・・・・・・・・・・・・・・・ 26
OHP フィルムに印刷する ・・・・・・・・・・・・・・・・・・・・・・・・・・・・・・・・・・・・・・・・・・・・・・ 26
2.5 ユーザー定義 / 長尺サイズの用紙に印刷する・・・・・・・・・・・・・・・・・・・・・・・・・・・・・ 28
ユーザー定義用紙をセットする ・・・・・・・・・・・・・・・・・・・・・・・・・・・・・・・・・・・・・・・・・ 28
ユーザー定義サイズを設定する ・・・・・・・・・・・・・・・・・・・・・・・・・・・・・・・・・・・・・・・・・ 29
ユーザー定義用紙に印刷する ・・・・・・・・・・・・・・・・・・・・・・・・・・・・・・・・・・・・・・・・・・・ 30
2.6 機密文書を印刷する - セキュリティープリント -・・・・・・・・・・・・・・・・・・・・・・・・・・ 32
セキュリティープリント機能について ・・・・・・・・・・・・・・・・・・・・・・・・・・・・・・・・・・・ 32
セキュリティープリントをする ・・・・・・・・・・・・・・・・・・・・・・・・・・・・・・・・・・・・・・・・・ 33
2.7 出力結果を確認してから印刷する - サンプルプリント -・・・・・・・・・・・・・・・・・・・・ 35
サンプルプリント機能について ・・・・・・・・・・・・・・・・・・・・・・・・・・・・・・・・・・・・・・・・・ 35
サンプルプリントをする ・・・・・・・・・・・・・・・・・・・・・・・・・・・・・・・・・・・・・・・・・・・・・・・ 36
2.8 指定した時刻に印刷する - 時刻指定プリント -・・・・・・・・・・・・・・・・・・・・・・・・・・・・ 38
時刻指定プリントを登録する ・・・・・・・・・・・・・・・・・・・・・・・・・・・・・・・・・・・・・・・・・・・ 38
時刻指定プリントを中止する ・・・・・・・・・・・・・・・・・・・・・・・・・・・・・・・・・・・・・・・・・・・ 39
2.9 PDF ファイルを直接印刷する ・・・・・・・・・・・・・・・・・・・・・・・・・・・・・・・・・・・・・・・・・・ 40
ContentsBridge Utility を使用しないで PDF ファイルを印刷する ・・・・・・・・ 41
2.10 Web ブラウザーから印刷する・・・・・・・・・・・・・・・・・・・・・・・・・・・・・・・・・・・・・・・・・・ 42
2.11 電子メールを使って印刷する - E メールプリント - ・・・・・・・・・・・・・・・・・・・・・・・・ 44
E メールプリントをするための環境設定 ・・・・・・・・・・・・・・・・・・・・・・・・・・・・・・・・・ 44
メールを送信する ・・・・・・・・・・・・・・・・・・・・・・・・・・・・・・・・・・・・・・・・・・・・・・・・・・・・・ 47
メールを受信して印刷する ・・・・・・・・・・・・・・・・・・・・・・・・・・・・・・・・・・・・・・・・・・・・・ 48
メールによる文書送信時のご注意 ・・・・・・・・・・・・・・・・・・・・・・・・・・・・・・・・・・・・・・・ 48
6 目次
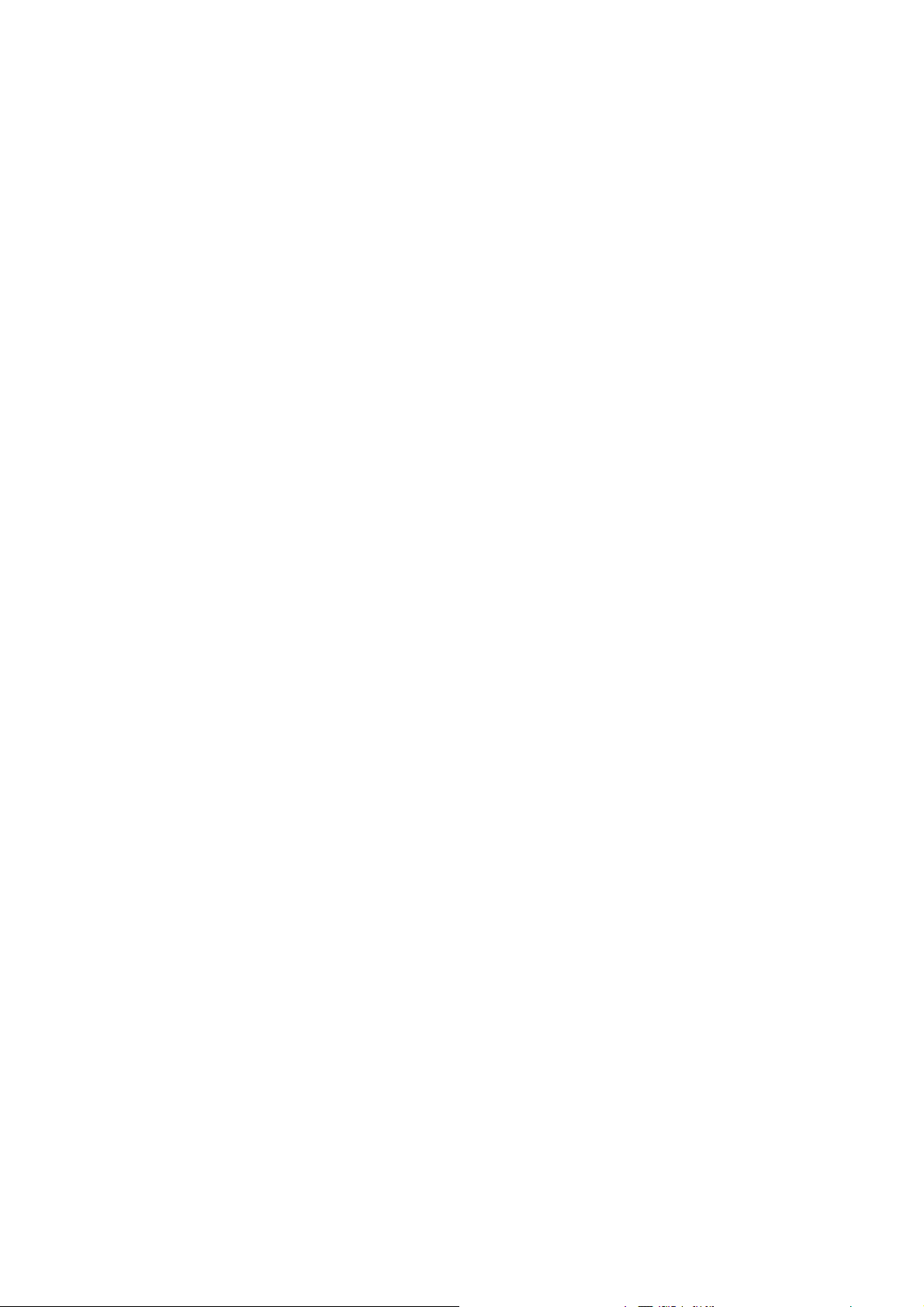
3 用紙について ・・・・・・・・・・・・・・・・・・・・・・・・・・・・・・・・・・・・・・・・・・・・・・・・・・ 49
3.1 用紙について ・・・・・・・・・・・・・・・・・・・・・・・・・・・・・・・・・・・・・・・・・・・・・・・・・・・・・・・・・ 49
使用できる用紙 ・・・・・・・・・・・・・・・・・・・・・・・・・・・・・・・・・・・・・・・・・・・・・・・・・・・・・・・ 49
使用できない用紙 ・・・・・・・・・・・・・・・・・・・・・・・・・・・・・・・・・・・・・・・・・・・・・・・・・・・・・ 52
用紙の保管と取り扱い ・・・・・・・・・・・・・・・・・・・・・・・・・・・・・・・・・・・・・・・・・・・・・・・・・ 53
3.2 用紙をセットする ・・・・・・・・・・・・・・・・・・・・・・・・・・・・・・・・・・・・・・・・・・・・・・・・・・・・・ 53
用紙トレイに用紙をセットする ・・・・・・・・・・・・・・・・・・・・・・・・・・・・・・・・・・・・・・・・・ 53
自動トレイ選択について ・・・・・・・・・・・・・・・・・・・・・・・・・・・・・・・・・・・・・・・・・・・・・・・ 55
3.3 ユーザー定義用紙のサイズを設定する ・・・・・・・・・・・・・・・・・・・・・・・・・・・・・・・・・・・ 56
3.4 用紙の種類を設定する ・・・・・・・・・・・・・・・・・・・・・・・・・・・・・・・・・・・・・・・・・・・・・・・・・ 57
4 操作パネルの設定 ・・・・・・・・・・・・・・・・・・・・・・・・・・・・・・・・・・・・・・・・・・・・・・ 58
4.1 共通メニューの概要 ・・・・・・・・・・・・・・・・・・・・・・・・・・・・・・・・・・・・・・・・・・・・・・・・・・・ 58
メニューの構成 ・・・・・・・・・・・・・・・・・・・・・・・・・・・・・・・・・・・・・・・・・・・・・・・・・・・・・・・ 58
メニューの設定を変更する ・・・・・・・・・・・・・・・・・・・・・・・・・・・・・・・・・・・・・・・・・・・・・ 60
4.2 メニュー項目の説明 ・・・・・・・・・・・・・・・・・・・・・・・・・・・・・・・・・・・・・・・・・・・・・・・・・・・ 64
プリント言語の設定 ・・・・・・・・・・・・・・・・・・・・・・・・・・・・・・・・・・・・・・・・・・・・・・・・・・・ 64
機械管理者メニュー ・・・・・・・・・・・・・・・・・・・・・・・・・・・・・・・・・・・・・・・・・・・・・・・・・・・ 69
言語切り替え ・・・・・・・・・・・・・・・・・・・・・・・・・・・・・・・・・・・・・・・・・・・・・・・・・・・・・・・・・92
4.3 メニュー一覧 ・・・・・・・・・・・・・・・・・・・・・・・・・・・・・・・・・・・・・・・・・・・・・・・・・・・・・・・・・ 93
5 困ったときには ・・・・・・・・・・・・・・・・・・・・・・・・・・・・・・・・・・・・・・・・・・・・・・・・ 98
5.1 用紙が詰まったときは ・・・・・・・・・・・・・・・・・・・・・・・・・・・・・・・・・・・・・・・・・・・・・・・・・ 98
5.2 異常が発生したら ・・・・・・・・・・・・・・・・・・・・・・・・・・・・・・・・・・・・・・・・・・・・・・・・・・・・ 100
5.3 印刷の品質が悪いとき ・・・・・・・・・・・・・・・・・・・・・・・・・・・・・・・・・・・・・・・・・・・・・・・・ 105
5.4 メッセージ一覧 ・・・・・・・・・・・・・・・・・・・・・・・・・・・・・・・・・・・・・・・・・・・・・・・・・・・・・・ 108
メッセージ一覧(50 音順) ・・・・・・・・・・・・・・・・・・・・・・・・・・・・・・・・・・・・・・・・・・・・ 108
エラーコード一覧 ・・・・・・・・・・・・・・・・・・・・・・・・・・・・・・・・・・・・・・・・・・・・・・・・・・・・113
5.5 ネットワーク関連のトラブル ・・・・・・・・・・・・・・・・・・・・・・・・・・・・・・・・・・・・・・・・・・ 119
TCP/IP 環境使用時のトラブル ・・・・・・・・・・・・・・・・・・・・・・・・・・・・・・・・・・・・・・・・119
CentreWare Internet Services 使用時のトラブル ・・・・・・・・・・・・・・・・・・・・・121
5.6 メール関連のトラブル ・・・・・・・・・・・・・・・・・・・・・・・・・・・・・・・・・・・・・・・・・・・・・・・・ 122
6 日常管理 ・・・・・・・・・・・・・・・・・・・・・・・・・・・・・・・・・・・・・・・・・・・・・・・・・・・・ 123
6.1 ドラム / トナーカートリッジを交換する・・・・・・・・・・・・・・・・・・・・・・・・・・・・・・・・ 123
ドラム / トナーカートリッジの取り扱い上の注意 ・・・・・・・・・・・・・・・・・・・・・・・・123
使用済み消耗品の回収 ・・・・・・・・・・・・・・・・・・・・・・・・・・・・・・・・・・・・・・・・・・・・・・・・124
ドラム / トナーカートリッジを交換する ・・・・・・・・・・・・・・・・・・・・・・・・・・・・・・・・124
6.2 レポート / リストを印刷する ・・・・・・・・・・・・・・・・・・・・・・・・・・・・・・・・・・・・・・・・・・ 126
レポート / リストの種類 ・・・・・・・・・・・・・・・・・・・・・・・・・・・・・・・・・・・・・・・・・・・・・・ 126
レポート / リストを印刷する ・・・・・・・・・・・・・・・・・・・・・・・・・・・・・・・・・・・・・・・・・・ 128
6.3 Web ブラウザーでプリンターの状態を確認 / 管理する・・・・・・・・・・・・・・・・・・・ 129
CentreWare Internet Services を使用するための設定 ・・・・・・・・・・・・・・・・・129
使用方法 ・・・・・・・・・・・・・・・・・・・・・・・・・・・・・・・・・・・・・・・・・・・・・・・・・・・・・・・・・・・・131
IP アドレスによるアクセス制御機能について ・・・・・・・・・・・・・・・・・・・・・・・・・・・・ 132
6.4 電子メールでプリンターの状態を確認する ・・・・・・・・・・・・・・・・・・・・・・・・・・・・・・ 133
メール通知サービスで通知される情報 ・・・・・・・・・・・・・・・・・・・・・・・・・・・・・・・・・・133
メール通知サービスを使用するための設定 ・・・・・・・・・・・・・・・・・・・・・・・・・・・・・・133
6.5 印刷枚数を確認する ・・・・・・・・・・・・・・・・・・・・・・・・・・・・・・・・・・・・・・・・・・・・・・・・・・ 135
メーターで総印刷枚数を確認する ・・・・・・・・・・・・・・・・・・・・・・・・・・・・・・・・・・・・・・135
プリンター集計レポートで総印刷枚数を確認する ・・・・・・・・・・・・・・・・・・・・・・・・136
6.6 清掃について ・・・・・・・・・・・・・・・・・・・・・・・・・・・・・・・・・・・・・・・・・・・・・・・・・・・・・・・・ 137
6.7 プリンターを移動するときは ・・・・・・・・・・・・・・・・・・・・・・・・・・・・・・・・・・・・・・・・・・ 141
A 付 録 ・・・・・・・・・・・・・・・・・・・・・・・・・・・・・・・・・・・・・・・・・・・・・・・・・・・・・・ 142
A.1 主な仕様・・・・・・・・・・・・・・・・・・・・・・・・・・・・・・・・・・・・・・・・・・・・・・・・・・・・・・・・・・・・ 142
製品の仕様 ・・・・・・・・・・・・・・・・・・・・・・・・・・・・・・・・・・・・・・・・・・・・・・・・・・・・・・・・・・142
印刷できる領域 ・・・・・・・・・・・・・・・・・・・・・・・・・・・・・・・・・・・・・・・・・・・・・・・・・・・・・・ 144
目 次 7
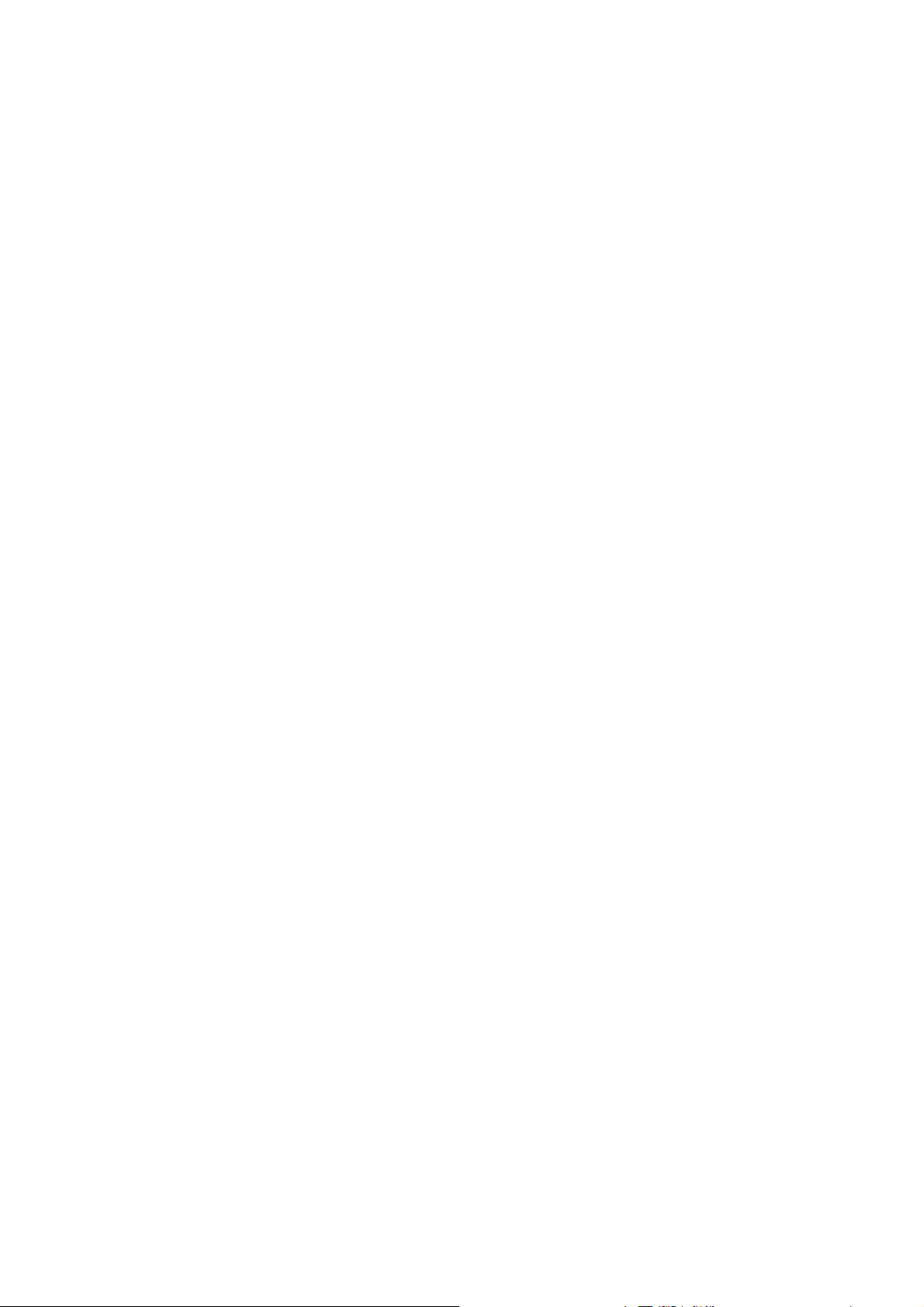
内蔵フォント ・・・・・・・・・・・・・・・・・・・・・・・・・・・・・・・・・・・・・・・・・・・・・・・・・・・・・・・・ 145
A.2 オプション品と消耗品の紹介 ・・・・・・・・・・・・・・・・・・・・・・・・・・・・・・・・・・・・・・・・・・ 147
オプション品 ・・・・・・・・・・・・・・・・・・・・・・・・・・・・・・・・・・・・・・・・・・・・・・・・・・・・・・・・ 147
消耗品について ・・・・・・・・・・・・・・・・・・・・・・・・・・・・・・・・・・・・・・・・・・・・・・・・・・・・・・ 148
A.3 消耗品と定期交換部品の寿命について ・・・・・・・・・・・・・・・・・・・・・・・・・・・・・・・・・・ 149
A.4 製品情報の入手方法 ・・・・・・・・・・・・・・・・・・・・・・・・・・・・・・・・・・・・・・・・・・・・・・・・・・ 150
最新のプリンタードライバーについて ・・・・・・・・・・・・・・・・・・・・・・・・・・・・・・・・・・150
本機のファームウエアのバージョンアップについて ・・・・・・・・・・・・・・・・・・・・・・150
A.5 用紙サイズとメモリー容量について ・・・・・・・・・・・・・・・・・・・・・・・・・・・・・・・・・・・・ 151
A.6 注意 / 制限事項 ・・・・・・・・・・・・・・・・・・・・・・・・・・・・・・・・・・・・・・・・・・・・・・・・・・・・・・ 153
本体の注意と制限 ・・・・・・・・・・・・・・・・・・・・・・・・・・・・・・・・・・・・・・・・・・・・・・・・・・・・153
TCP/IP(LPD) ・・・・・・・・・・・・・・・・・・・・・・・・・・・・・・・・・・・・・・・・・・・・・・・・・・・・・・ 154
使用できる用紙について ・・・・・・・・・・・・・・・・・・・・・・・・・・・・・・・・・・・・・・・・・・・・・・155
TIFF ファイルのフォーマット ・・・・・・・・・・・・・・・・・・・・・・・・・・・・・・・・・・・・・・・・・ 156
A.7 用語集・・・・・・・・・・・・・・・・・・・・・・・・・・・・・・・・・・・・・・・・・・・・・・・・・・・・・・・・・・・・・・ 158
索引 ・・・・・・・・・・・・・・・・・・・・・・・・・・・・・・・・・・・・・・・・・・・・・・・・・・・・・・・・・・・・ 165
商品のお問い合わせ先について
8 目次
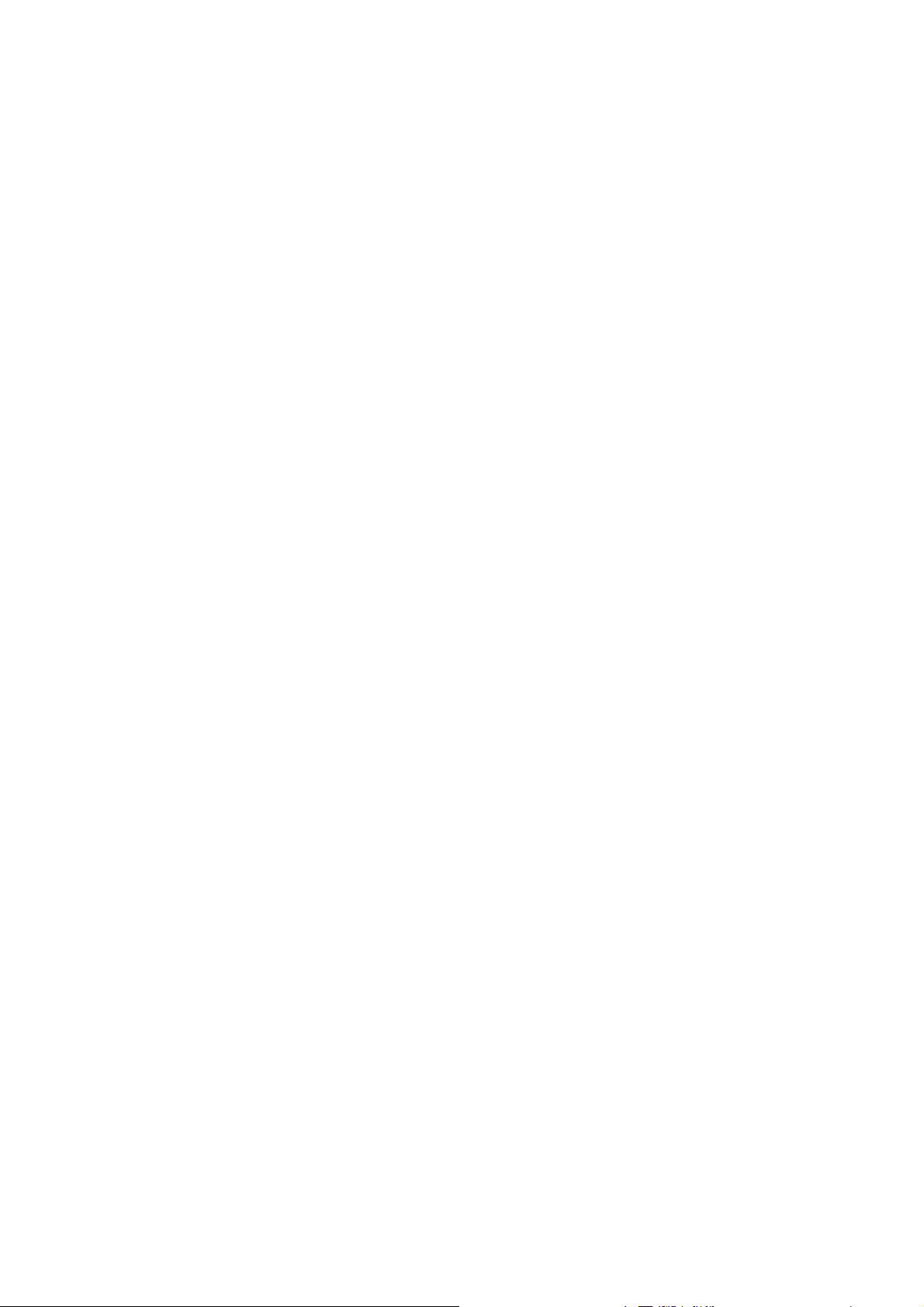
セットアップ&クイックリファレンスガイド目次(参考)
はじめに
本書の表記
マニュアル体系
本機はこんな印刷ができます
安全にご利用いただくために
1 設置について ・・・・・・・・・・・・・・・・・・・・・・・・・・・・・・・・・・・・・・・・・・・・・・ SQ-12
同梱品を確認してプリンターを取り出す
オプション製品を取り付ける
ドラム / トナーカートリッジを取り付ける
インターフェイスケーブルを接続する
電源コードを接続して電源を入れる
用紙をセットする
レポート / リストを印刷する
2 プリンター環境の設定 ・・・・・・・・・・・・・・・・・・・・・・・・・・・・・・・・・・・・・・ SQ-18
使用できる環境について
IP アドレスを設定する
CentreWare Internet Services でプリンターを設定する
プリンタードライバーをインストールする
3 プリンターの基本操作 ・・・・・・・・・・・・・・・・・・・・・・・・・・・・・・・・・・・・・・ SQ-23
コンピューターから印刷する
電源を入れる / 切る
節電状態を解除する
印刷を中止する
4 用紙について ・・・・・・・・・・・・・・・・・・・・・・・・・・・・・・・・・・・・・・・・・・・・・・ SQ-25
用紙について
用紙をセットする
ユーザー定義用紙のサイズを設定する
用紙の種類を設定する
5 操作パネルで設定できる項目一覧 ・・・・・・・・・・・・・・・・・・・・・・・・・・・・ SQ-31
6 困ったときには ・・・・・・・・・・・・・・・・・・・・・・・・・・・・・・・・・・・・・・・・・・・・ SQ-36
用紙が詰まったときは
異常が発生したら
印刷の品質が悪いとき
主なエラーメッセージ
A 付録 ・・・・・・・・・・・・・・・・・・・・・・・・・・・・・・・・・・・・・・・・・・・・・・・・・・・・・・ SQ-51
オプション品と消耗品の紹介
製品情報の入手方法
索引
商品のお問い合わせ先について
セットアップ&クイックリファレンスガイド目次(参考) 9
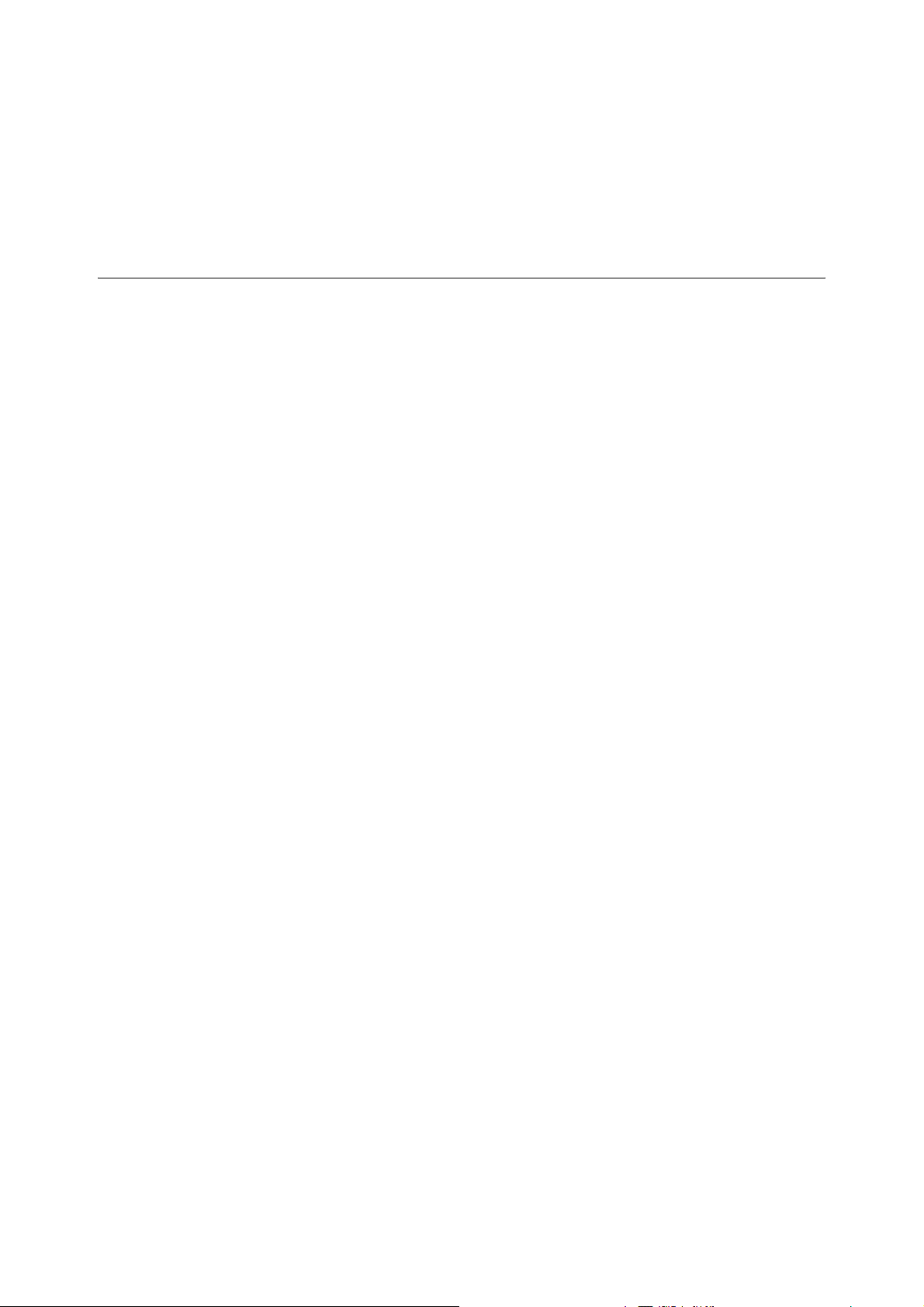
国際エネルギースタープログラムの目的
国際エネルギースタープログラムは、大切な地球環境を守るために以下のような方法を推
奨し、エネルギーを節約することを目的にしています。本機は、この国際エネルギース
タープログラムの基準に適合しています。
低電力モードについて
本機は電力消費量を軽減するために、自動的に消費電力を節約する機能をもっています。
工場出荷時の設定では 5 分以上この機器が使用されなかった場合に、自動的に定着部の温
度を下げて、消費電力を節約するようになっています。
この設定は、1 ~ 60 分の間で 1 分刻みに設定できます。操作の詳細については、本書の
「機械管理者メニュー」(P. 69) を参照してください。
補足
・ 本機では、低電力モードよりさらに消費電力を節約するスリープモードを用意しています。
10 国際エネルギースタープログラムの目的
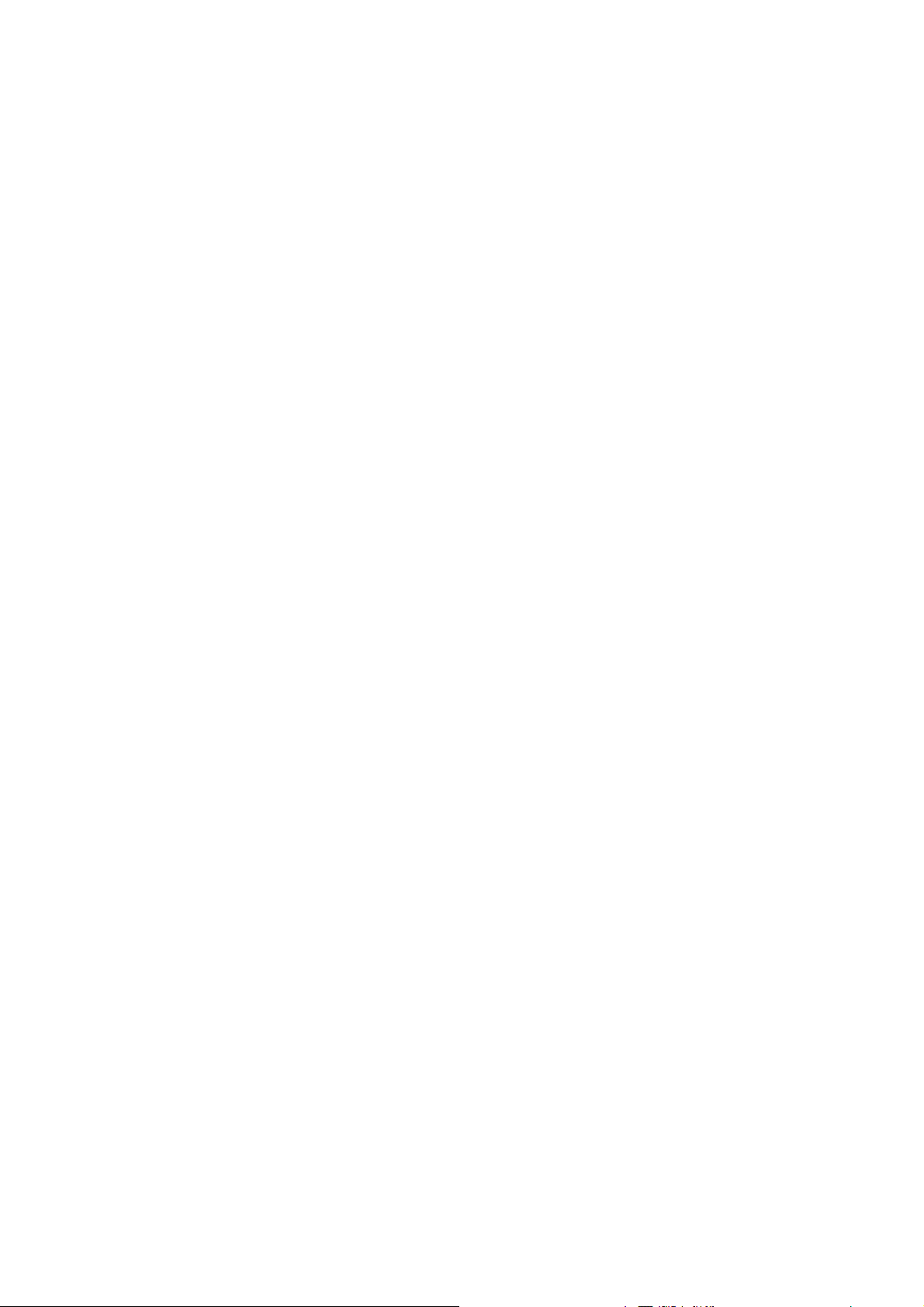
法律上の注意事項
1. 本物と偽って使用する目的で次の通貨や有価証券を複製することは、犯罪として厳し
く処罰されます。
紙幣(外国紙幣を含む)、国債証書、地方債証書、郵便為替証書、郵便切手、印紙。
これらは、本物と偽って使用する意図がなくても、本物と紛らわしいものを作る
こと自体が犯罪になります。
株券、社債、手形、小切手、貨物引換証、倉荷証券、クーポン券、商品券、鉄道
乗車券、定期券、回数券、サービス券、宝くじ・勝馬投票券・車券の当たり券な
どの有価証券。
2. 次の文書や記名捺印などを複製・加工して、正当な権限なく新たな証明力を加えるこ
とは、犯罪として厳しく処罰されます。
各種の証明書類など、公務員または役所を作成名義人とする文書・図画。
契約書、遺産分割協議書など私人を名義人とする権利義務に関する文書。
推薦状、履歴書、あいさつ状など、私人を名義人とする事実証明に関する文書。
役所または公務員の印影、署名、記名。
私人の印影または署名。
3. 著作権が存在する書籍、新聞、雑誌、冊子、絵画、図画、版画、図面、地図、写真、
映像、映画、音楽、コンピュータープログラムなどの著作物は、権利者の許諾なく、
次の行為はできません。
(1) 複製 紙に定着させた著作物を複写機でコピーすること、磁気テープに記録し
た映像や音楽をダビングすること、電子的に読み取った著作物のデータ
をハードディスクや外部メディアに記録すること、記録した著作物の
データをプリンターで出力すること、ネットワークを介してダウンロー
ドすることなど。
(2) 改変 紙に定着させた著作物を加工や修正すること、電子的に読み取った著作
物のデータを切除、書き換え、切り貼りすることなど。
(3) 送信 電子的に読み取った著作物のデータを、公衆の電気通信回線(インター
ネットを含む)を通じてファクシミリや電子メールで送信すること、
ホームページへの掲載など、公衆の電気通信回線に接続したネットワー
クサーバーに著作物のデータを搭載することなど。
権利者の許諾なく複製・改変・送信したときは、使用の差止、損害賠償の請求、刑事
罰を受けることがあります。ただし、次の場合は例外的に権利者の許諾なく著作物を
複製することができます。
個人的または家庭内、その他これに準ずる生活範囲での私的な使用を目的とした
複製。
国立図書館、私立図書館、学校付属施設、公立の博物館、公立の各種資料セン
ター、公益目的の研究機関など、公衆利用への提供を目的とする図書館等におけ
る複製。
公正な慣行に合致し、報道・批評・研究など、目的に照らして、正当な範囲内で
の引用。
国または地方公共団体が発行する公報資料・調査統計資料・報告書の新聞・雑
誌・その他刊行物への転載。
ただし、複製禁止の表示がある著作物は除かれます。
学校教科書への掲載。
ただし、権利者への補償金が必要です。
学校その他教育機関における複製。
ただし、種類・用途・部数・態様に照らして、権利者の利益を不当に害しない範
囲内に限ります。
試験問題としての複製。
ただし、権利者への補償金が必要です。
法律上の注意事項 11
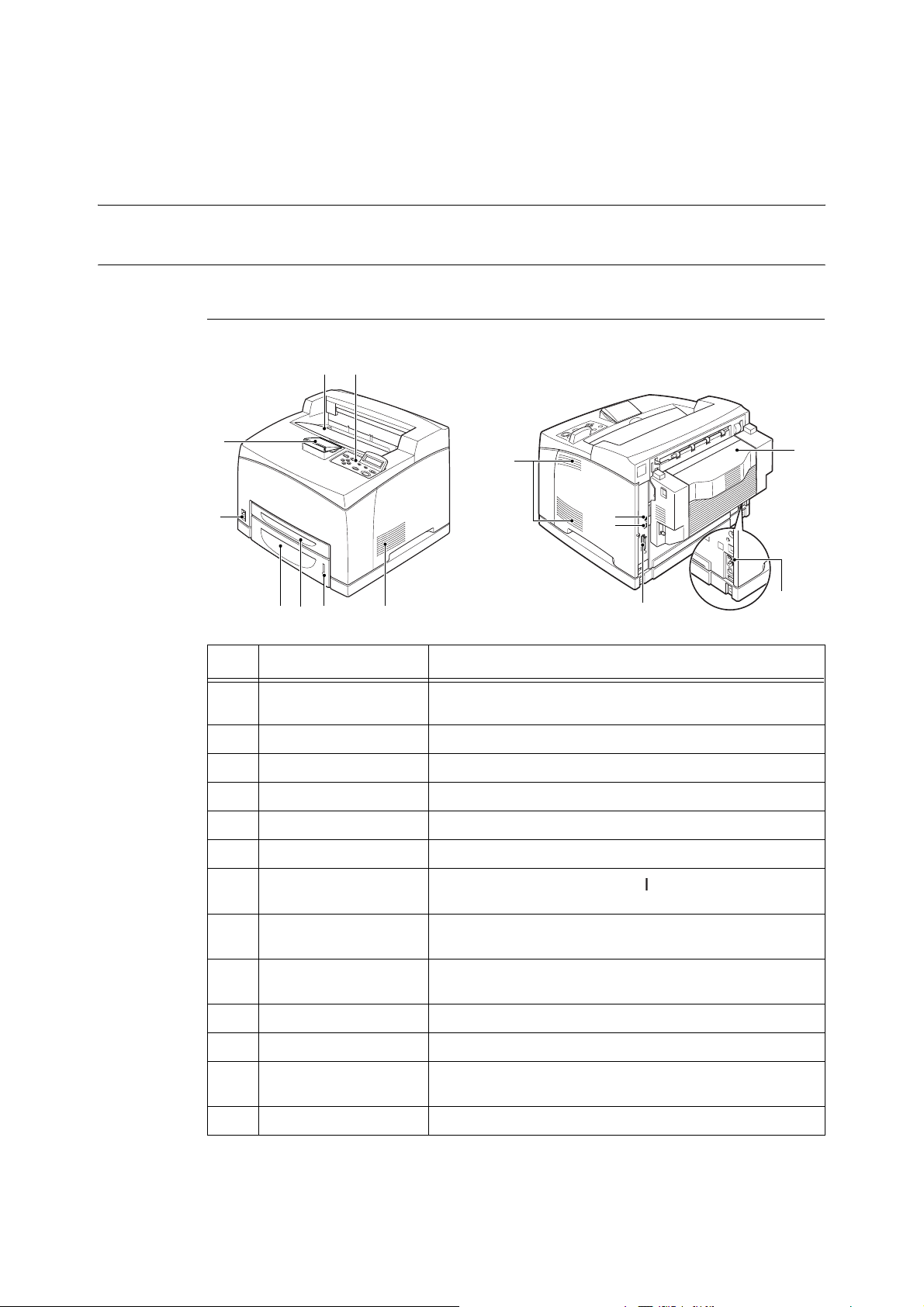
1 プリンターの基本操作
1.1 各部の名称と働き
プリンター本体
標準構成時
2
1
8
3
7
3654
No. 名称 説明
1 排出トレイ(センタートレイ)印刷された用紙がおもて面を下にして排出されます。
2 操作パネル 操作に必要なボタン、ランプ、ディスプレイがあります。
3 通気口 プリンター内部の加熱を防ぐため、熱が放出されます。
4 用紙残量メーター 用紙の残量を確認するためのメーターです。
5 用紙トレイ 1 150 枚トレイがセットされています。
6 用紙トレイ 2 550 枚トレイがセットされています。
7 電源スイッチ
電源を入 / 切するスイッチです。〈 〉の側に押すと電源が入り、
〈○〉の側に押すと電源が切れます。
13
12
11
9
10
8 用紙ストッパー A4 サイズより大きな用紙を印刷するときに起こして使用しま
9 両面ユニット(カバー C) 両面印刷ができます。両面ユニット内で用紙が詰まったときは、
10 電源コードコネクター 電源コードを差し込みます。
11 パラレルコネクター パラレルケーブルを差し込みます。
12 ネットワークコネクター 本機をネットワークに接続して使用するときに、ネットワーク
13 USB コネクター USB ケーブルを差し込みます。
12 1 プリンターの基本操作
す。
操作パネルのディスプレイにカバー C と表示されます。
ケーブルを差し込みます。
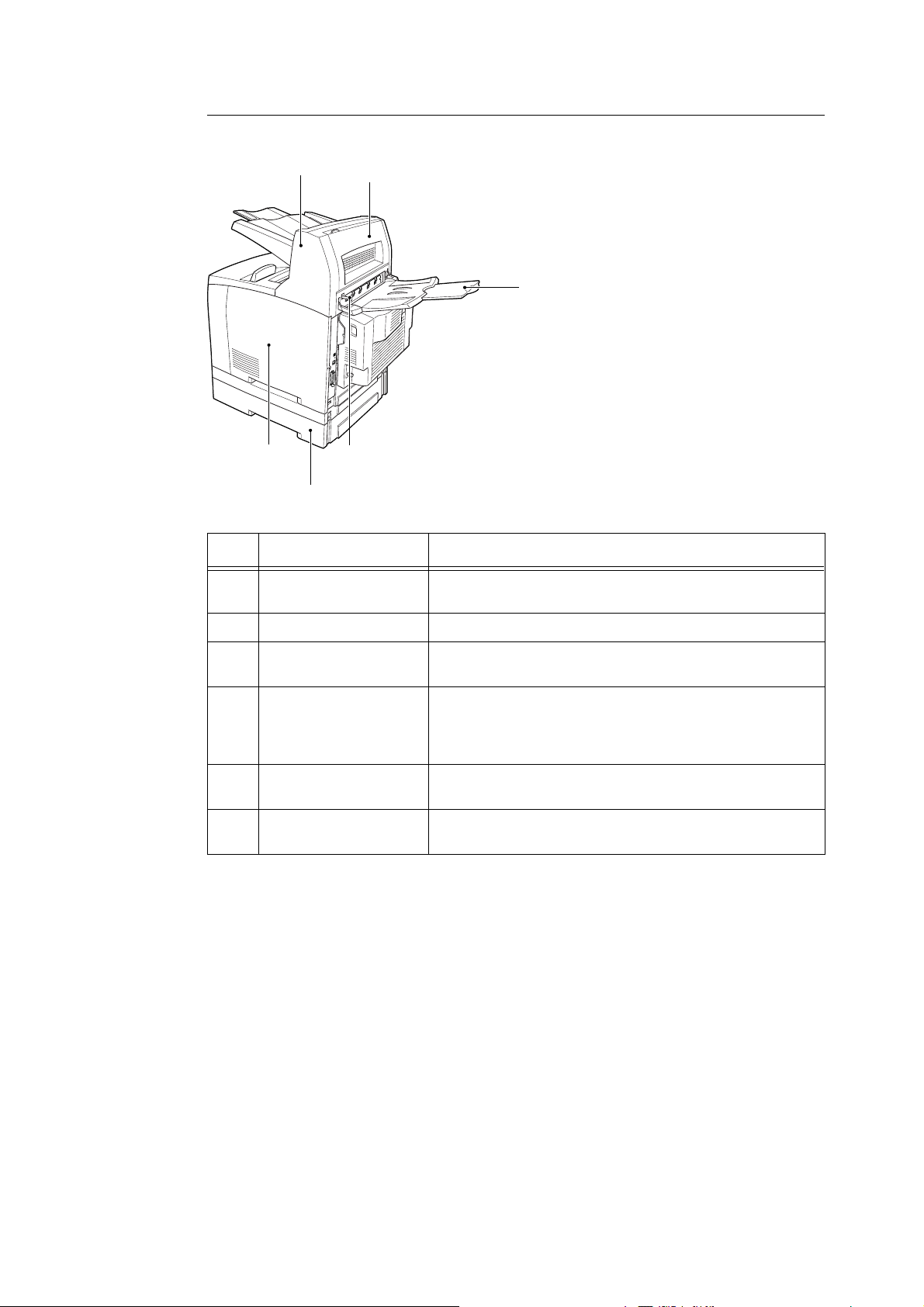
オプション装着時
1
2
3
6
4
5
No. 名称 説明
1 オフセット排出トレイ ジョブごとに位置をずらして排出する機能(オフセット排出)を
使用できます。
2 カバー D オフセット排出トレイ内で用紙が詰まったときに開けます。
3 リアトレイ 厚紙などを印刷する場合、用紙のカールを低減したいときに使用
します。印刷された用紙がおもて面を上にして排出されます。
4 リアトレイ排出レバー リアトレイ(オプション)を取り付けている場合、用紙の排出先
をセンタートレイと切り替えます。リアトレイに排出したいとき
はレバーを上げ、センタートレイに排出したいときはレバーを下
げます。
5 A4 ユニバーサルトレイ
(550 枚)
6 プリンターオプション用
カバー
2 段まで取り付けることができます。
内蔵増設ハードディスクや増設メモリーなどのオプション製品
を取り付けるときに外します。
1.1 各部の名称と働き 13
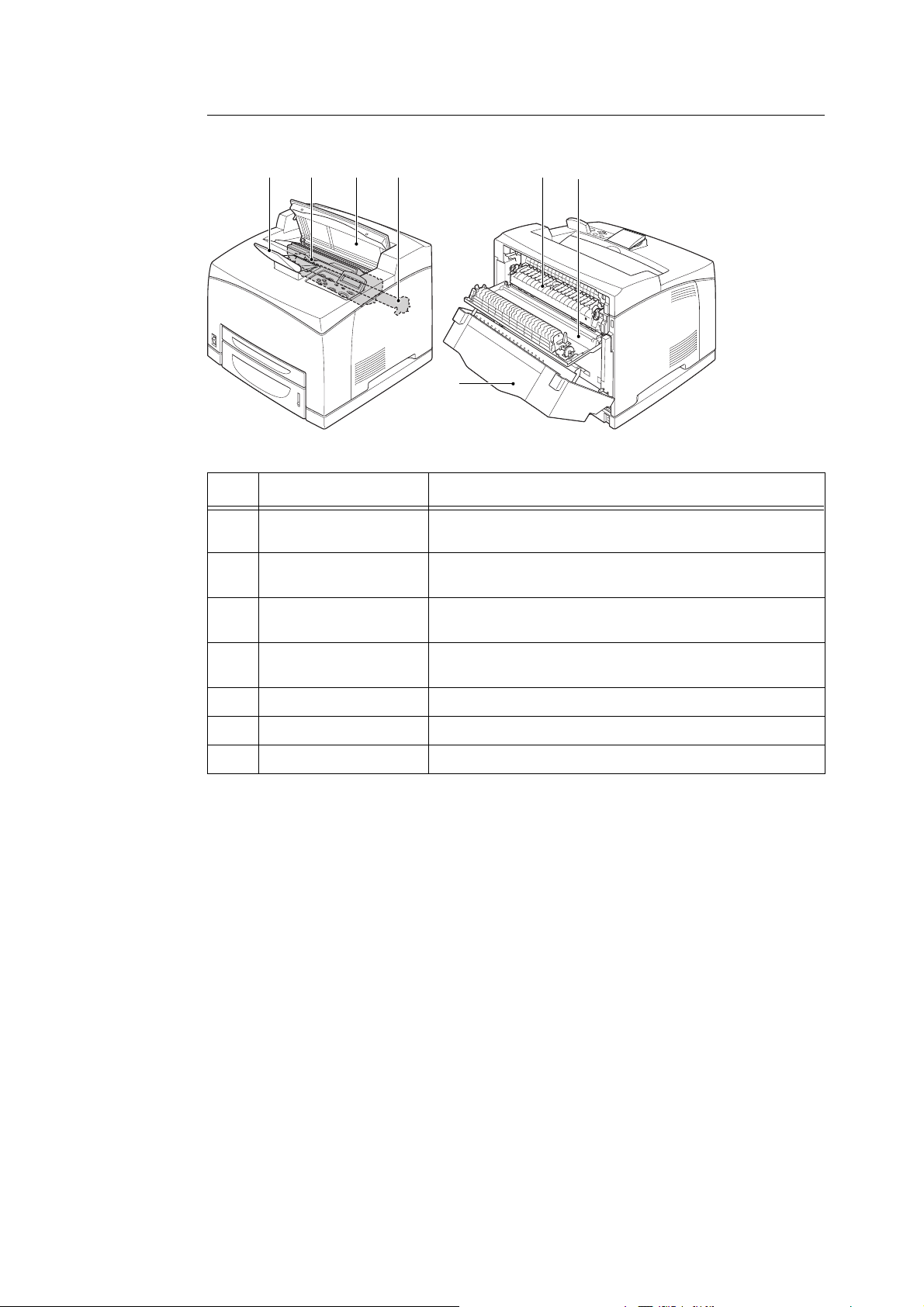
内部図
1 3 5 4 62
7
No. 名称 説明
1 用紙ストッパー A4 サイズより大きな用紙に印刷する場合に起こして使用しま
す。
2 ドラム/トナーカートリッジトナーと感光体(ドラム)が一体化されています。
3 カバー A ドラム / トナーカートリッジを交換するときや、詰まった用紙を
取り除くときに開きます。
4 定着ユニット 用紙にトナーを定着させます。プリンター使用時には高温になっ
ていますので、手を触れないように注意してください。
5 転写ロールカートリッジ ドラム表面のトナー像を用紙に転写します。
6 カバー B 詰まった用紙を取り除くときに開きます。
7 カバー C 詰まった用紙を取り除くときに開きます。
14 1 プリンターの基本操作
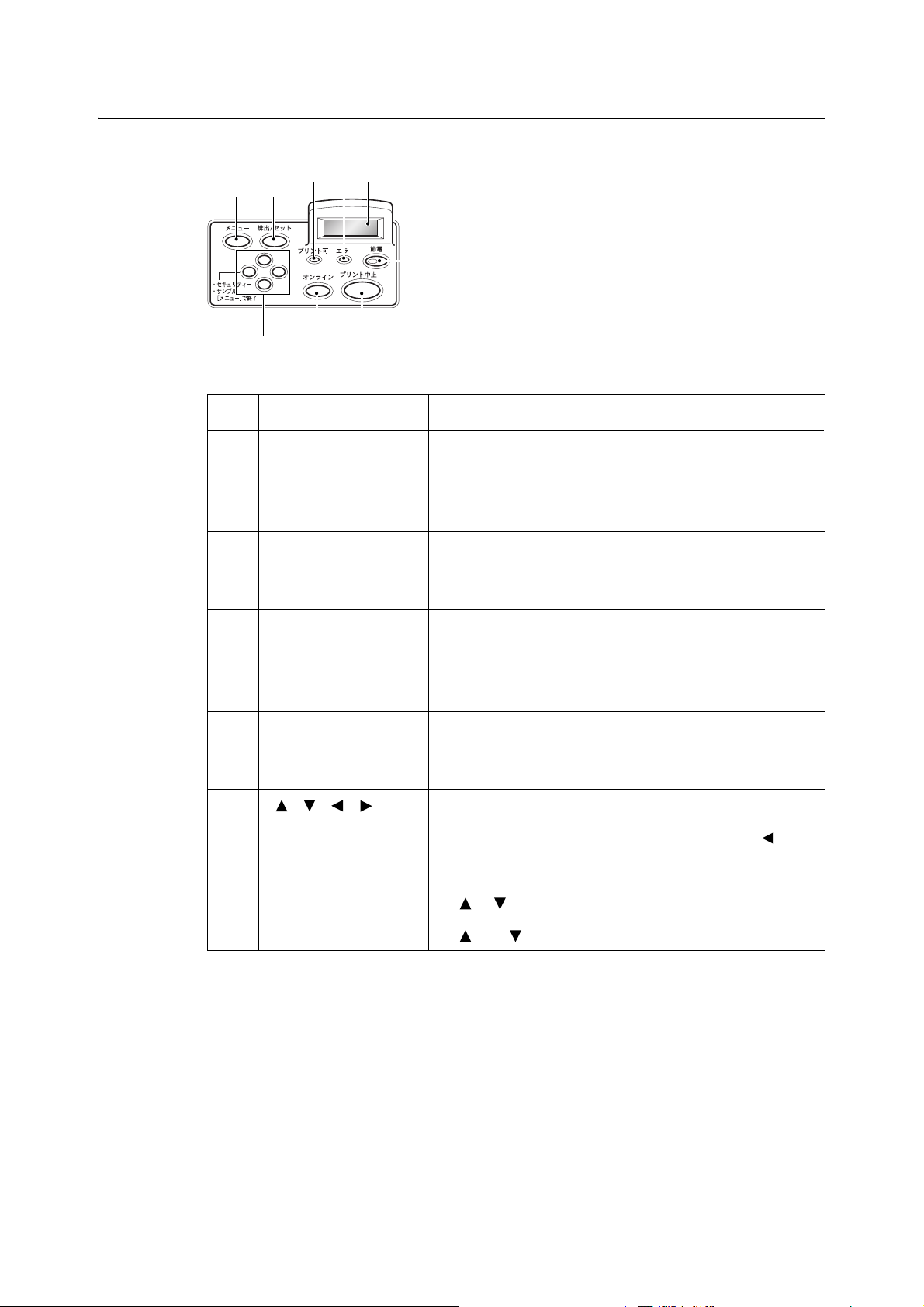
操作パネル
12
354
6
789
No. 名称 説明
1 〈メニュー〉ボタン メニュー操作に移行します。
2 〈排出 / セット〉ボタン メニューの候補値の設定を行います。レポート / リストを印刷す
るときにも使用します。
3 〈プリント可〉ランプ 点灯中は、コンピューターからのデータを受信できる状態です。
4 LCD ディスプレイ 設定項目、本機の状態、メッセージなどを表示します。
参照
・「ディスプレイの表示について」(P. 16)
5 〈エラー〉ランプ ランプが点滅 / 点灯すると、本機の異常を表します。
6 〈節電〉ボタン / ランプ 節電中に押すと節電状態を解除し、節電していないときに押すと
節電状態になります。また、節電中はランプが点灯します。
7 〈プリント中止〉ボタン 印刷を中止します。
8 〈オンライン〉ボタン 〈オンライン〉ボタンを押すと、オフライン状態に移行します。
オフライン中は、データの受信や印刷処理を行いません。再度押
すと、オフライン状態が解除され、オンライン状態(コンピュー
ターからのデータ受信が可能な状態)に移行します。
9
〈〉〈〉〈〉〈〉ボタン
ディスプレイに表示されたメニュー、項目、候補値間を移行しま
す。また、セキュリティー/ サンプル / 時刻指定プリントをする
ときや、受信メールを手動で確認し印刷するときは、〈〉ボタ
ンを押します。
補足
・〈 〉〈 〉ボタンで候補値を変更するときに、ボタンを押し
つづけると、連続的に表示を変えることができます。また、
〈 〉と〈 〉ボタンを同時に押すと、初期値が表示されます。
1.1 各部の名称と働き 15
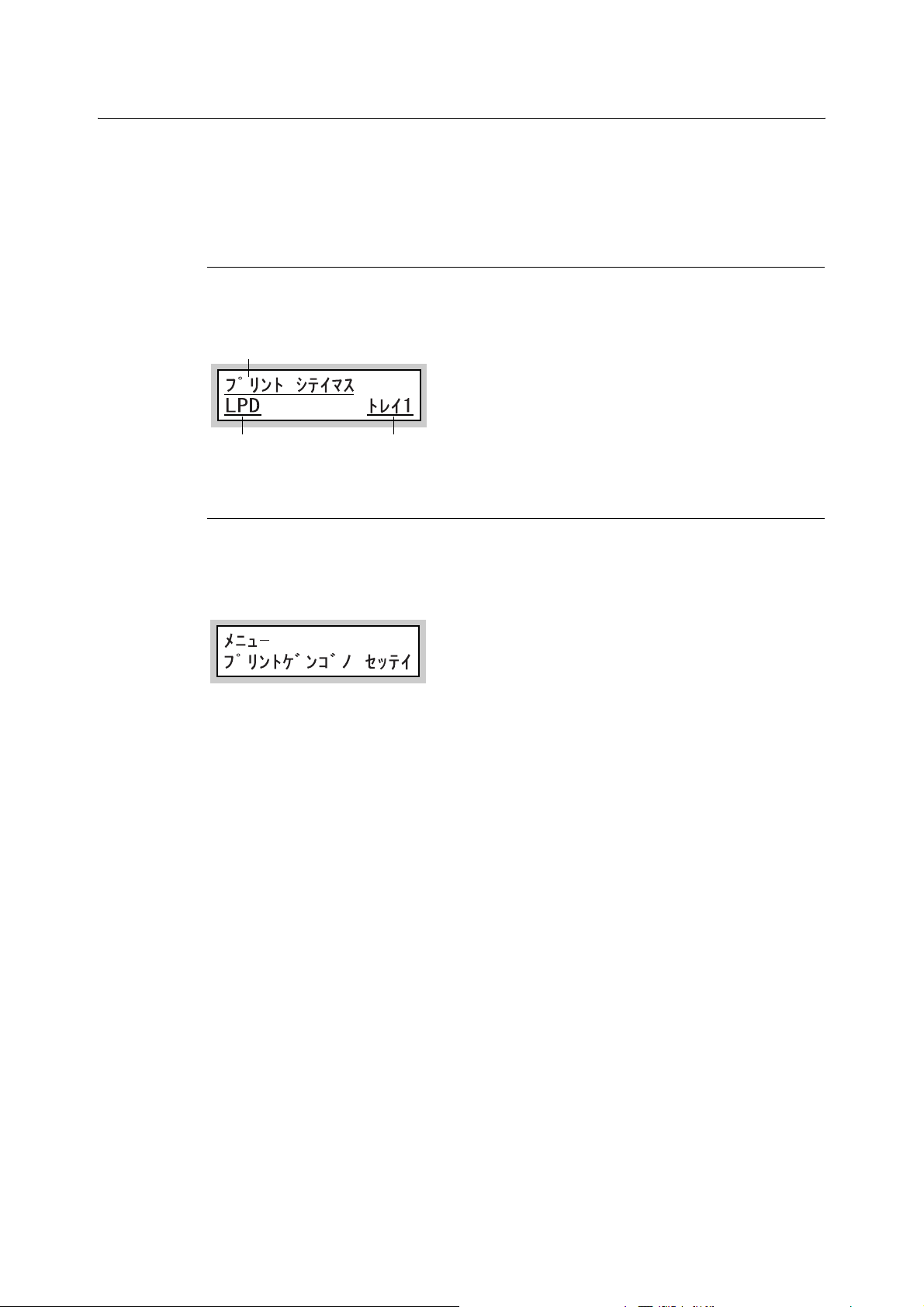
ディスプレイの表示について
プリンターの状態
本機の状態を表す「プリント画面」と、本機に関する設定をするための「メニュー画面」
があります。
補足
・ 本機に取り付けられているオプションや、設定の状態によって表示されるメッセージは異なります。
プリント画面
印刷しているときやデータを待っているときは、ディスプレイはプリント画面になってい
ます。プリント画面では、次のような内容が表示されます。
データを受信している
ポート
給紙トレイ
メニュー画面
本機に関する設定をする画面です。
メニュー画面は、〈メニュー〉ボタンを押して表示します。メニュー画面の最初は、次の
画面が表示されます。
参照
・ メニュー画面で設定できる項目:「4 操作パネルの設定」(P. 58)
16 1 プリンターの基本操作
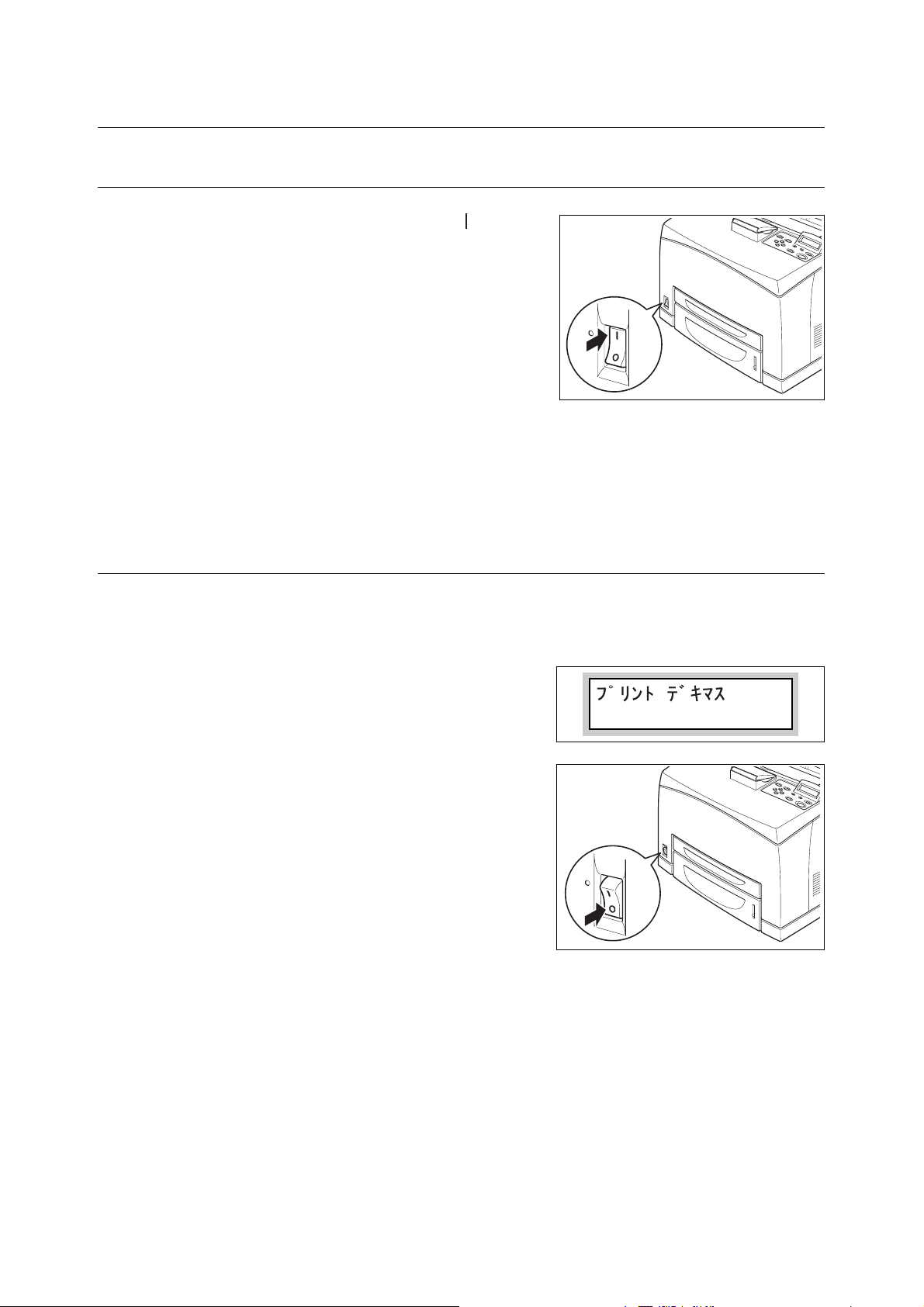
1.2
1.2 電源を入れる / 切る
1.21.2
電源を入れる
電源を入れる
電源を入れる電源を入れる
電源を切る
電源を切る
電源を切る電源を切る
電源を入れる / 切る
電源を入れる / 切る電源を入れる / 切る
1. プリンターの電源スイッチの〈 〉側を押
します。
2. 電源を入れると、操作パネルのディスプレ
イに「オマチクダサイ」と表示されます。
この表示が「プリントデキマス」になるこ
とを確認します。
補足
・「オマチクダサイ」の表示になっているときは、本機
がウオームアップ中です。この間は、印刷できません。
電源を入れてから 18 秒以下(室温 22°C)で操作で
きる状態になり、表示が「プリントデキマス」に変わ
ります。
注記
・ エラーメッセージが表示された場合には、「メッセージ一覧(50 音順)」(P. 108) を参照して対処をし
てください。
注記
・ 印刷中は本機の電源を切らないでください。紙づまりの原因になります。
・ 電源を切ると、本機内に残っている印刷データや本機のメモリー上に蓄えられた情報は消去されます。
1. 操作パネルのディスプレイ表示などで、プ
リンターが処理中でないことを確認しま
す。
2. プリンターの電源スイッチの〈○〉側を押
し、電源を切ります。
1.2 電源を入れる / 切る 17
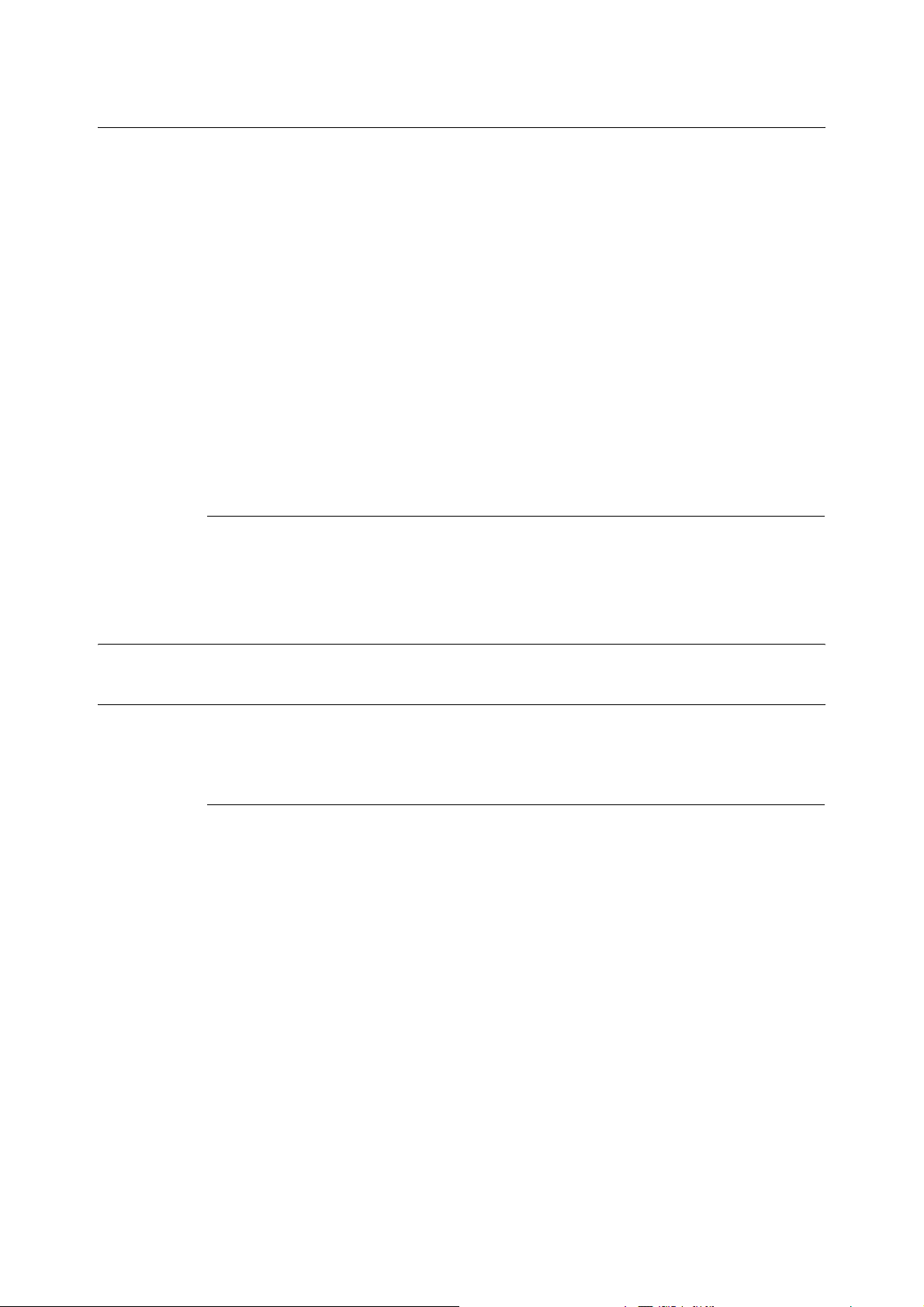
1.3 節電状態を解除する
本機は、待機しているときの電力の消費を抑えるために、低電力モードとスリープモード
の 2 つのモードを備えています。
工場出荷時は、5 分間印刷データを受信しないと、低電力モードに移行し、さらに 5 分間
データを受信しないと(最後のデータ受信から 10 分間経過すると)スリープモードに移
行する設定になっています。低電力 / スリープモードに移行するかどうか、および移行す
る場合は低電力 / スリープモードに切り替わるまでの時間を、低電力モードは 1 ~ 60 分、
スリープモードは 5 ~ 60 分の間で設定できます。スリープモード時の消費電力は、5W
以下で、スリープモードから印刷できる状態になるまでの時間は、約10秒です。
補足
・ 低電力モードとスリープモードは、どちらかのモードだけを有効にすることもできます。
・ 低電力モードとスリープモードを両方とも無効に設定することはできません。
・ 低電力 / スリープモードの設定を変更する手順については、「操作例:低電力 / スリープモードの設定
を変更する」(P. 61) を参照してください。
・ 低電力モードとスリープモードを、共に有効にしている場合は、スリープモードの設定が優先されます。
たとえばスリープモード移行時間を 15 分、低電力モード移行時間を 45 分に設定している場合は、最
後のデータ受信から 15 分後にスリープモードに移行します。さらに 30 分たっても低電力モードには
ならず、スリープモードが継続したままになります。
節電を解除する
節電状態は、コンピューターからのデータを受信すると、自動的に解除されます。また、
操作パネルの〈節電〉ボタンを押すと、手動で節電状態を解除できます。
1.4 印刷を中止する / 確認する
印刷を中止する
印刷を中止するには、プリンター側で印刷の指示を取り消す方法と、コンピューター側で
印刷の指示を取り消す方法があります。
プリンターで印刷中 / 受信中の印刷データの印刷を中止する
操作パネルの〈プリント中止〉ボタンを押します。ただし、印刷中のページは印刷されます。
補足
・ CentreWare Internet Services の[ジョブ]画面で、印刷を中止することもできます。操作方法に
ついては、CentreWare Internet Services のオンラインヘルプを参照してください。
18 1 プリンターの基本操作
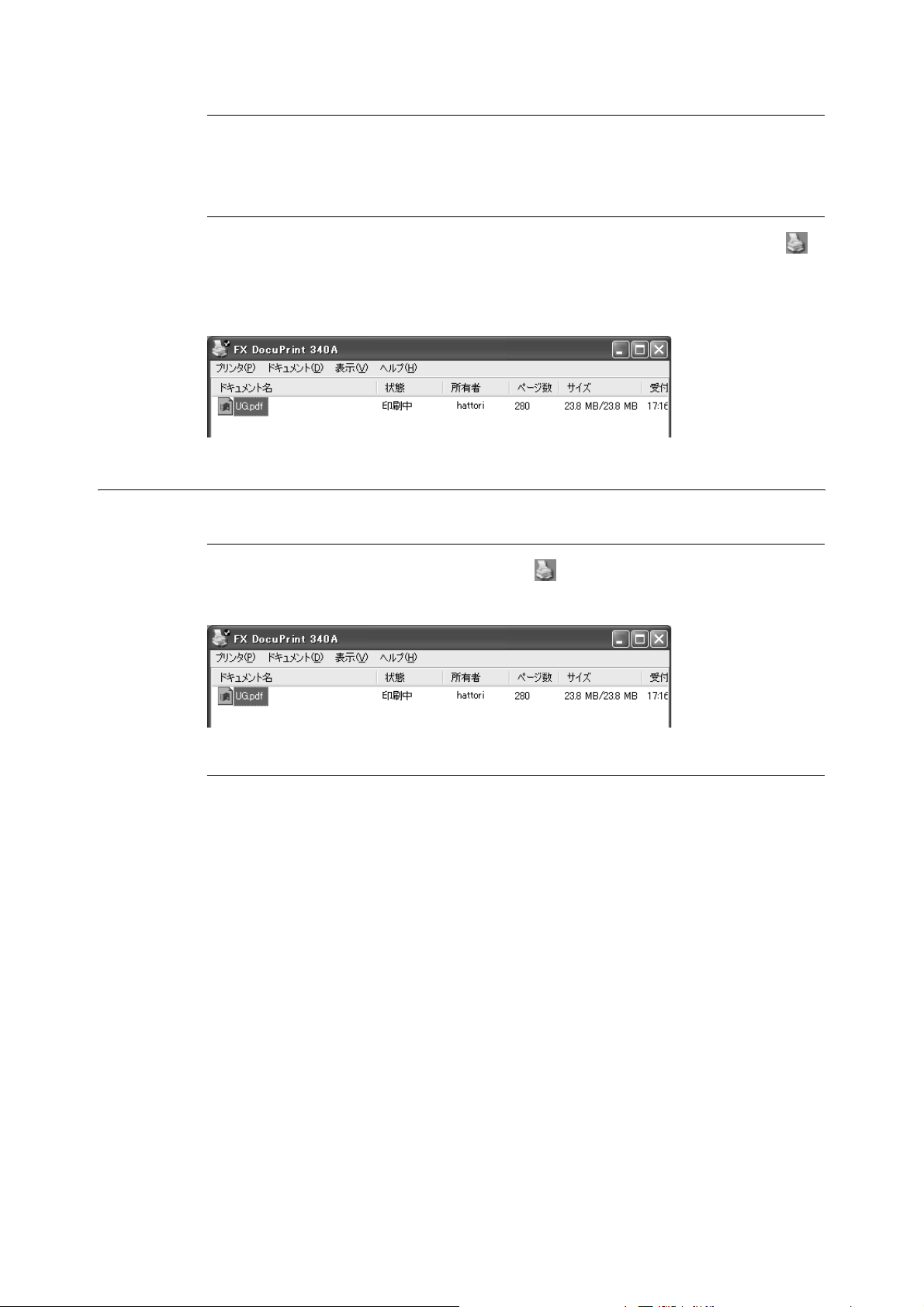
プリンターに受信されているすべての印刷データの印刷を中止する
操作パネルで〈オンライン〉ボタンを押してから、〈プリント中止〉ボタンを押します。中
止の処理が完了したら、再度〈オンライン〉ボタンを押します。
中止したい印刷データがコンピューター側で処理中の場合
Microsoft Windowsの場合は、画面右下のタスクバー上のプリンターアイコン を
ダブルクリックします。
表示されたウィンドウから、中止したいドキュメント名をクリックし、削除(〈Delete〉
キーを押す)します。
印刷指示したデータの状態を確認する
Windows での確認方法
画面右下のタスクバー上のプリンターアイコン をダブルクリックします。
表示されたウィンドウから、[状態]を確認します。
CentreWare Internet Services を使用した確認方法について
CentreWare Internet Services の[ジョブ]画面で、プリンターに指示した印刷ジョ
ブの状態を確認できます。
参照
・ CentreWare Internet Services のオンラインヘルプ
1.4 印刷を中止する / 確認する 19
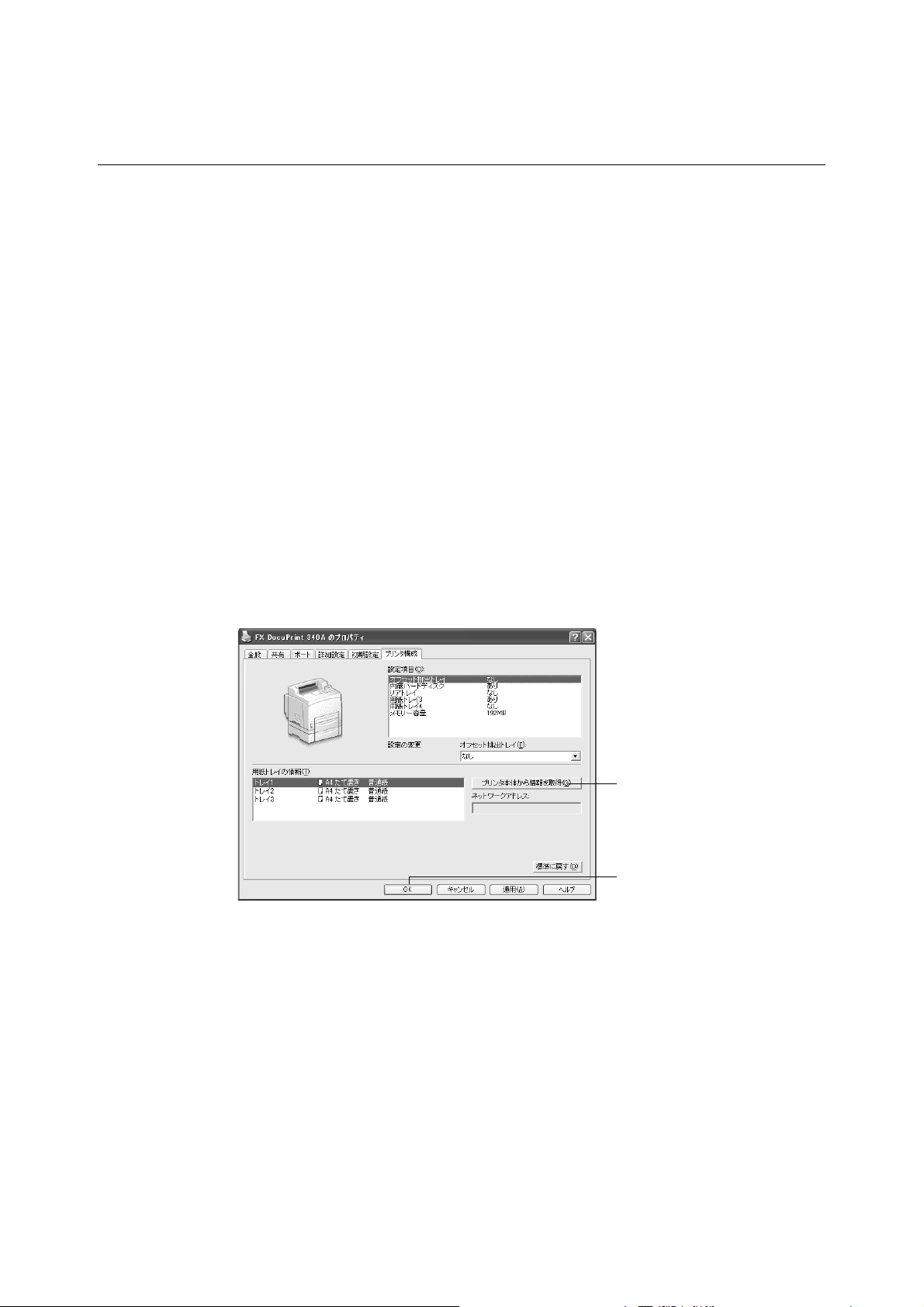
1.5 オプション品の構成やトレイの用紙設定な どを取得する
本機をネットワークプリンターとして使用している場合は、SNMP プロトコルを使って
本機のオプション構成や操作パネルで設定したトレイに対する用紙種類や用紙サイズな
どを、プリンタードライバーに読み込むことができます。この設定は、[プリンタ構成]タ
ブで行います。ここでは、Windows
注記
・ 本機をローカルプリンターとして使用している場合は、この機能は使用できません。プリンタードライ
バーの該当項目を手動で設定してください。また、ローカルプリンターとして使用している場合は、ト
レイにセットされている用紙種類や用紙サイズを表示することはできません。
・ オプションのリアトレイの情報は取得できません。該当項目を手動で設定してください。
・ 用紙トレイのサイズや用紙種類は、操作パネルで設定しておく必要があります。
補足
・ この機能を使用する場合は、操作パネルを使って、プリンター側の SNMP ポートを起動(初期値:[キ
ドウ])しておく必要があります。
・Windows NT
け設定を変更できます。権利がない場合は、内容の確認だけできます。
4.0/Windows 2000/Windows XP では、管理者の権利があるユーザーの場合にだ
1. [スタート]メニューから、[プリンタと FAX]をクリックし、使用するプリンター
のプロパティを表示します。
2. [プリンタ構成]タブをクリックします。
XP を例に説明します。
3. [プリンタ本体から情報を取得]をクリックします。
3
4
本機の情報が、プリンタードライバーに読み込まれます。
4. [OK]をクリックします。
本機から取得した情報に従って、[プリンタ構成]タブの内容が更新されます。
補足
・[用紙トレイの情報]の用紙サイズと向きは、自動検知されたサイズまたは操作パネルで設定されてい
るサイズが読み込まれます。
・[用紙トレイの情報]の用紙種類は、操作パネルで設定されている用紙種類が読み込まれます。
20 1 プリンターの基本操作
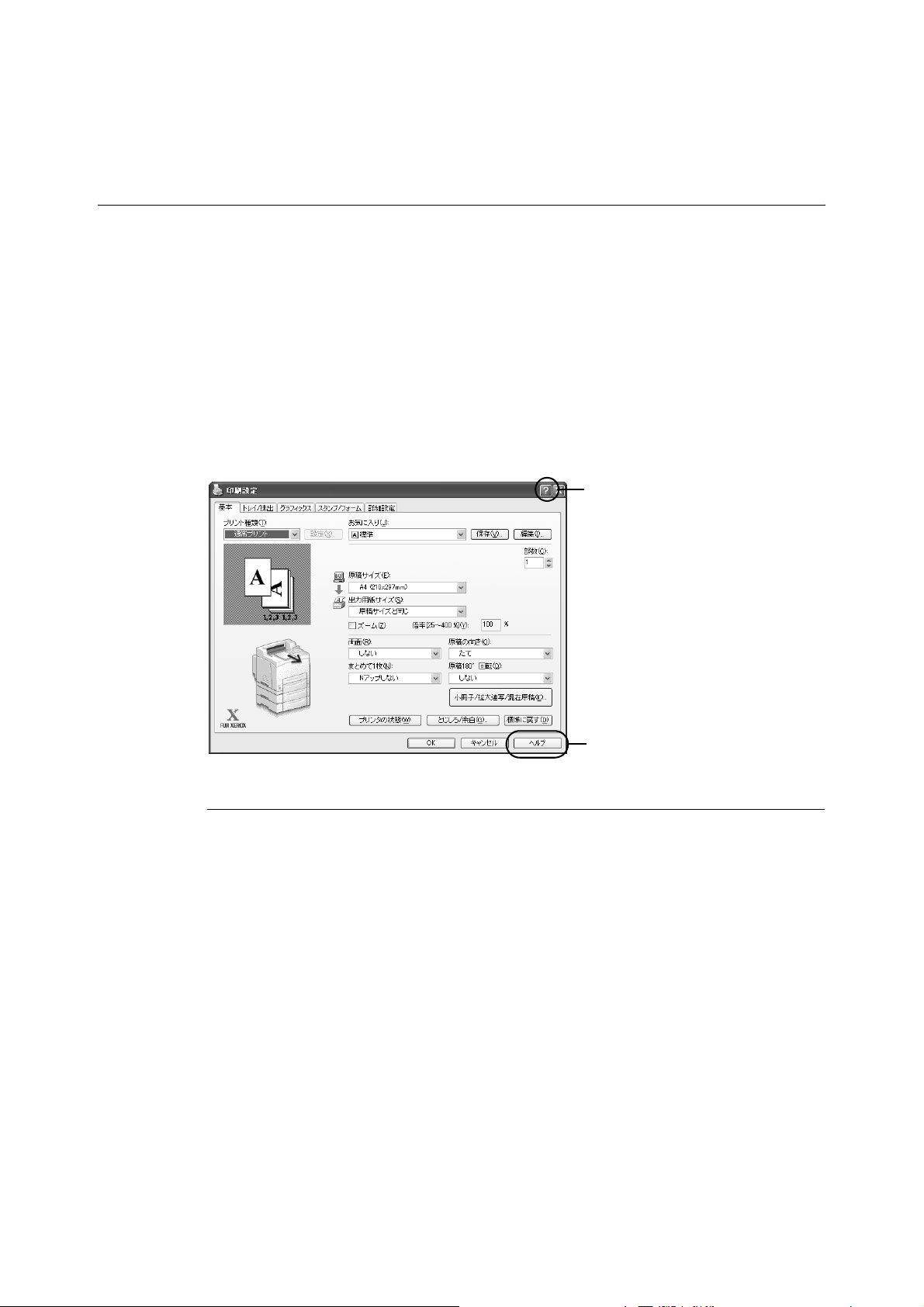
2 印刷する
2.1 コンピューターから印刷する
Windows 環境のアプリケーションから印刷する場合の基本的な流れを説明します。
(ご使用になるコンピューターやシステム構成によって、異なる場合があります。)
注記
・ 印刷中は、プリンターの電源を切らないでください。紙づまりの原因になります。
1. アプリケーションの[ファイル]メニューから、[印刷]をクリックします。
2. 使用するプリンターを本機に設定し、印刷を実行します。
本機のさまざまな印刷機能を使用するには、プリンターのプロパティダイアログボッ
クスを表示して、必要な項目を設定します。各項目の説明や設定方法は、プリンター
ドライバーのオンラインヘルプを参照してください。
オンラインヘルプを表示するには
(1)
(1)[?]をクリックして知りたい機能の
項目をクリックします。
項目の説明が表示されます。
(2)[ヘルプ]をクリックします。
[ヘルプ]ウィンドウが表示されま
す。
(2)
プロパティダイアログボックスで設定できる便利な印刷機能
・[基本]タブ:両面印刷、まとめて 1 枚(N アップ)、拡大連写、小冊子作成、サンプル
/ セキュリティー / 時刻指定プリント
・[トレイ / 排出]タブ:OHP 合紙、オフセット排出、表紙付け
・[スタンプ / フォーム]タブ:スタンプ、フォーム
補足
・ 印刷機能は、[プリンタと FAX](OS によっては[プリンタ])ウィンドウのプリンターアイコンから、
プロパティダイアログボックスを表示して設定することもできます。
2.1 コンピューターから印刷する 21
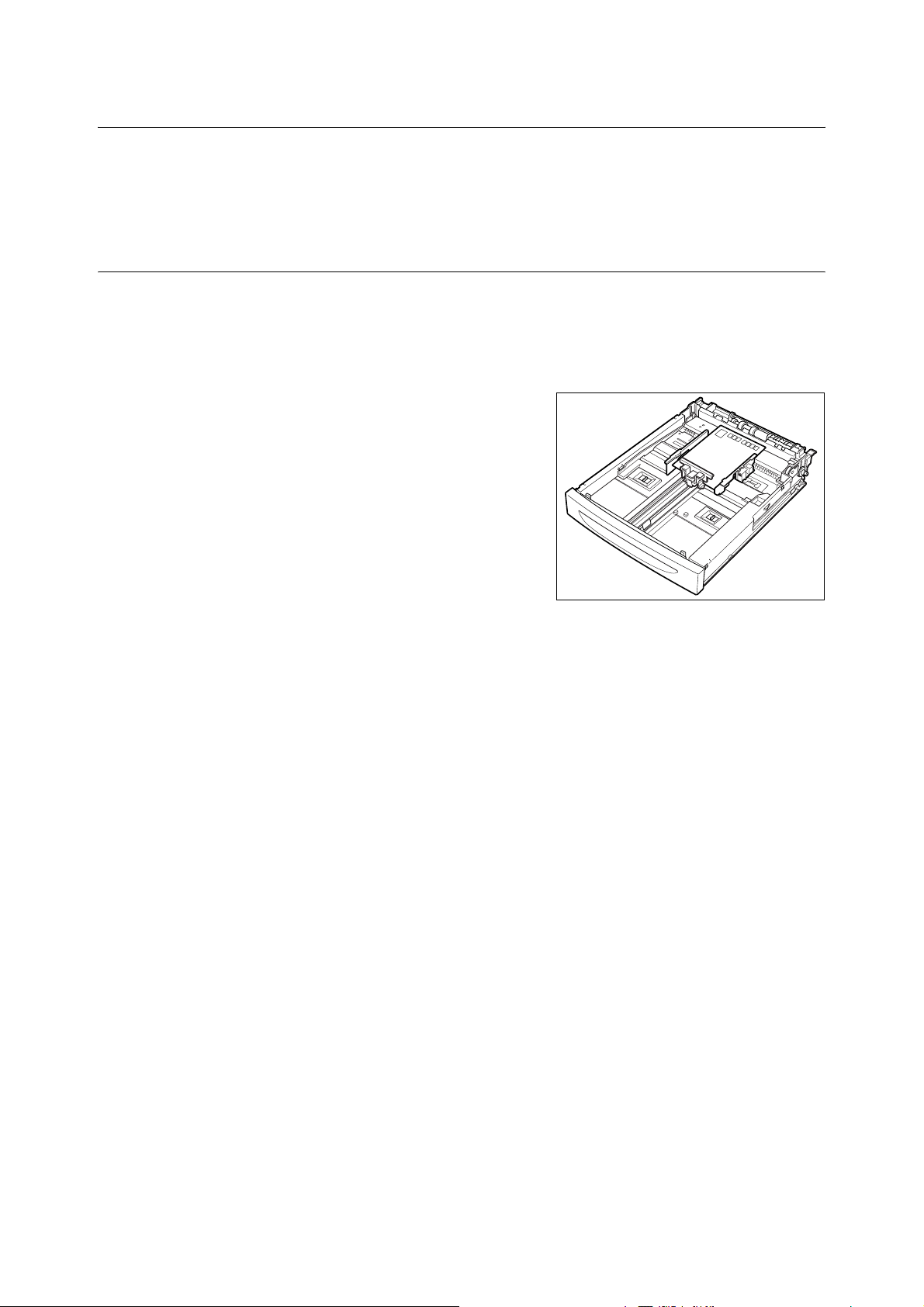
2.2 官製はがきに印刷する
官製はがきに印刷する方法を説明します。
注記
・ かもめーるなどの多色刷りのはがき、インクジェット用のはがきは使用できません。
官製はがきをセットする
官製はがきは次の手順に従って、正しくセットしてください。
補足
・ 用紙トレイに用紙をセットする詳しい手順については、「用紙トレイに用紙をセットする」(P. 53) を参
照してください。
1. 用紙トレイに、印刷したい面を上にして、
たて置きにセットします。このとき、郵便
番号記入欄は、奥側にします。
2. 用紙トレイの縦、横ガイドを、セットした官製はがきのサイズに合わせます。
3. 用紙トレイのフタを閉め、プリンターの奥に突き当たるまでしっかり押し込みます。
4. 操作パネルで、トレイの用紙種類を[アツガミ 2]に変更します。詳しくは、「3.4 用
紙の種類を設定する」(P. 57) を参照してください。
5. 操作パネルで、トレイの用紙サイズを[テイケイガイ]に変更し、用紙サイズを設定
します(タテ:148mm、ヨコ:100mm)。詳しくは、「3.3 ユーザー定義用紙のサ
イズを設定する」(P. 56) を参照してください。
22 2 印刷する
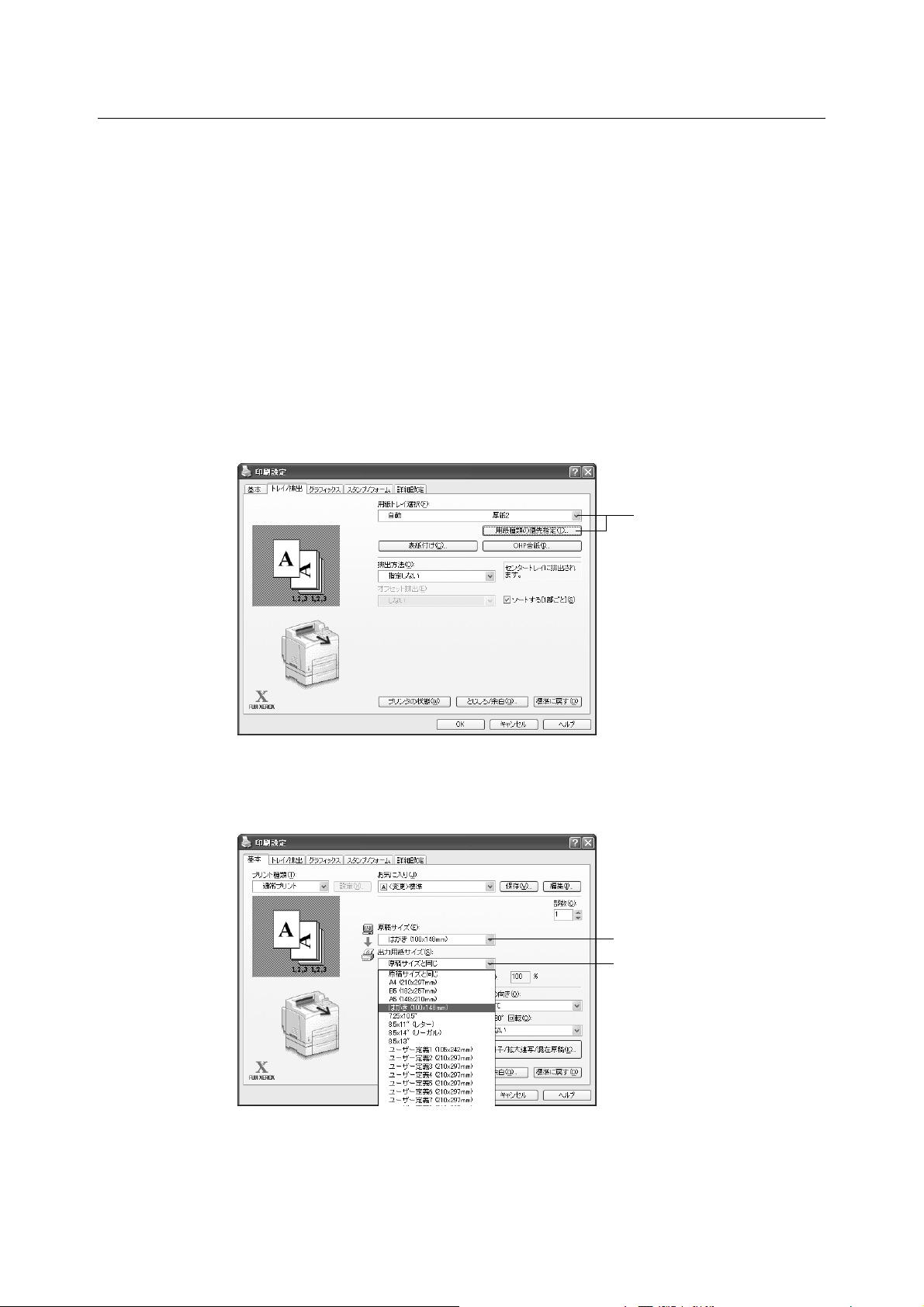
官製はがきに印刷する
はがきに印刷する設定は、プリンターのプロパティダイアログボックスの[トレイ / 排出]
タブと[基本]タブを表示して行います。ここでは、Windows XP のワードパッドを例
に説明します。
補足
・ プリンターのプロパティダイアログボックスの表示方法は、アプリケーションによって異なります。各
アプリケーションマニュアルを参照してください。
1. [ファイル]メニューの[印刷]をクリックします。
2. 使用するプリンターを本機に設定し、[詳細設定]をクリックします。
3. [トレイ / 排出]タブをクリックします。
4. [用紙トレイ選択]から、セットした用紙トレイを選択するか、[用紙種類の優先指定]
をクリックして[用紙種類の優先指定]ダイアログボックスを表示し、[用紙種類]で
[厚紙 2]を選択します。
4
5. [基本]タブをクリックします。
6. [原稿サイズ]から任意の原稿サイズを選択します。
6
7
7. [出力用紙サイズ]から[はがき]を選択し、[OK]をクリックします。
8. [印刷]ダイアログボックスで[印刷]をクリックし、印刷を実行します。
2.2 官製はがきに印刷する 23
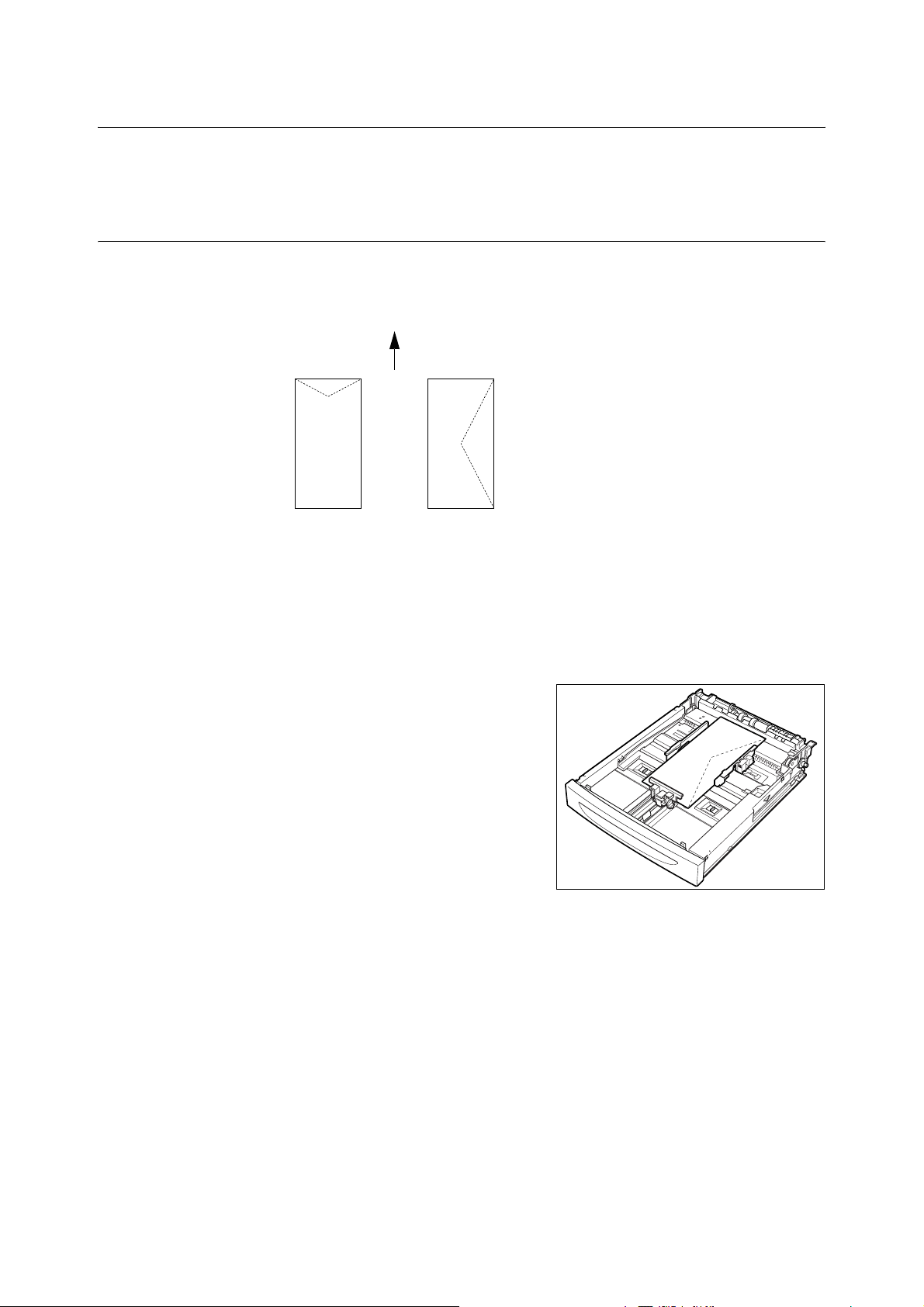
2.3 封筒に印刷する
給紙方向
封筒に印刷する方法を説明します。使用できる封筒については、「使用できる用紙」(P. 49)
を参照してください。
封筒をセットする
封筒は、フラップを閉じて、あて名面を上にし、下の図の向きにセットする必要がありま
す。
次に、COM-10 の封筒を例に、用紙トレイ 1 ~ 4 にセットする方法を説明します。
* フラップは下側
注記
・ 封筒のうら面には、印刷できません。
補足
・ 用紙トレイに用紙をセットする詳しい手順については、「用紙トレイに用紙をセットする」(P. 53) を参
照してください。
1. 封筒は、フラップが右側にくるように、た
て置きにセットします。
2. 用紙トレイの縦、横ガイドを、セットした封筒のサイズに合わせます。
3. 用紙トレイのフタを閉め、プリンターの奥に突き当たるまでしっかり押し込みます。
4. 操作パネルで、トレイの用紙種類を[アツガミ 1]に変更します。詳しくは、「3.4 用
紙の種類を設定する」(P. 57) を参照してください。
24 2 印刷する
5. 操作パネルで、トレイの用紙サイズを[テイケイガイ]に変更し、用紙サイズを設定
します(COM-10 の場合は、タテ:242mm、ヨコ:105mm)。詳しくは、「3.3
ユーザー定義用紙のサイズを設定する」(P. 56) を参照してください。
6. プリンタードライバーで、手順 5 で設定したサイズをユーザー定義サイズとして登録
します。詳しくは、「ユーザー定義サイズを設定する」(P. 29) を参照してください。
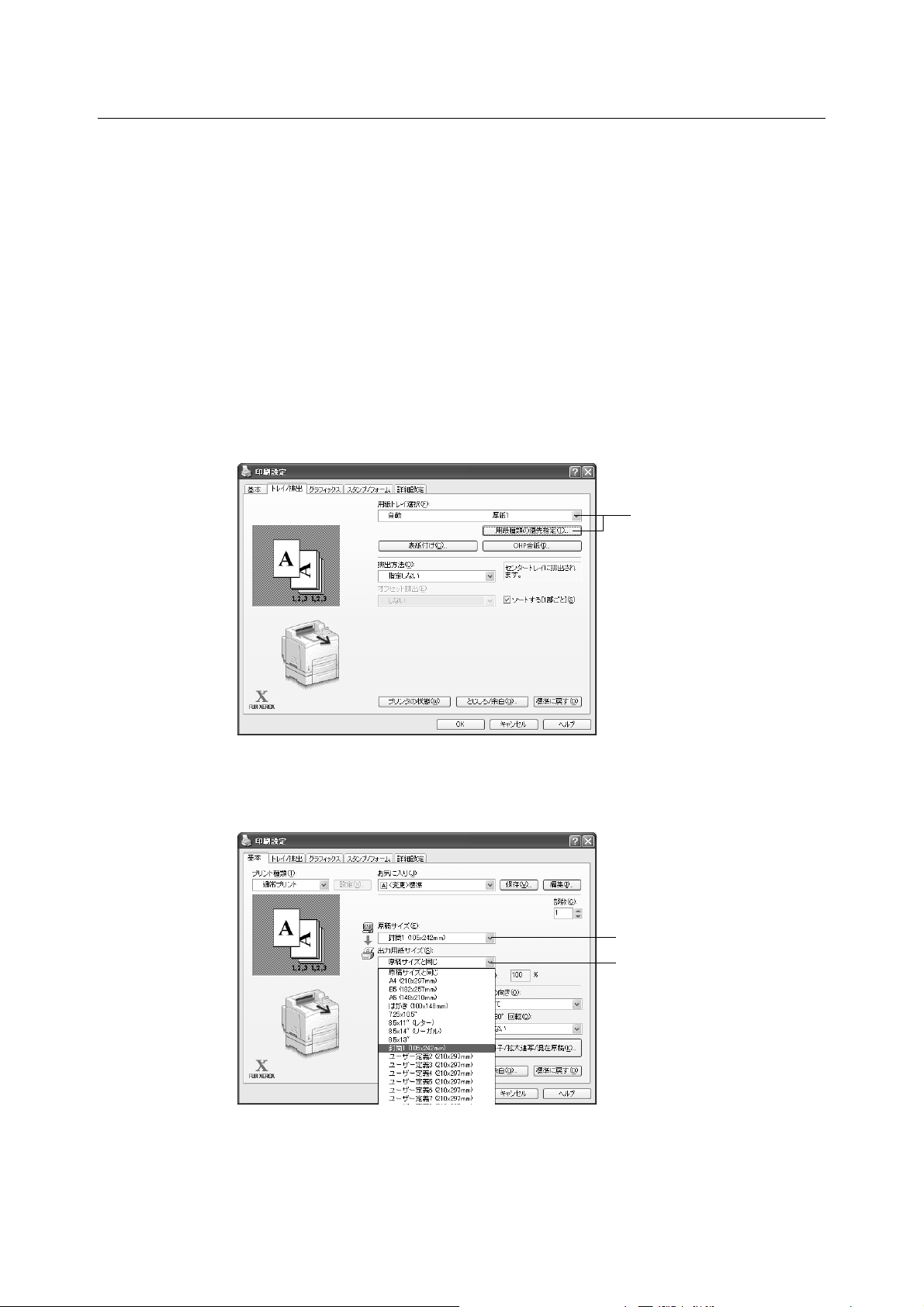
封筒に印刷する
封筒に印刷する設定は、プリンターのプロパティダイアログボックスの[トレイ / 排出]
タブと[基本]タブを表示して行います。ここでは、Windows XP のワードパッドを例
に説明します。
補足
・ プリンターのプロパティダイアログボックスの表示方法は、アプリケーションによって異なります。各
アプリケーションマニュアルを参照してください。
1. [ファイル]メニューの[印刷]をクリックします。
2. 使用するプリンターを本機に設定し、[詳細設定]をクリックします。
3. [トレイ / 排出]タブをクリックします。
4. [用紙トレイ選択]から、セットした用紙トレイを選択するか、[用紙種類の優先指定]
をクリックして[用紙種類の優先指定]ダイアログボックスを表示し、[用紙種類]で
[厚紙 1]を選択します。
4
5. [基本]タブをクリックします。
6. [原稿サイズ]から任意の原稿サイズを選択します。
6
7
7. [出力用紙サイズ]から登録したユーザー定義サイズを選択します。
8. 必要に応じて、[原稿 180° 回転]を設定し、[OK]をクリックします。
2.3 封筒に印刷する 25
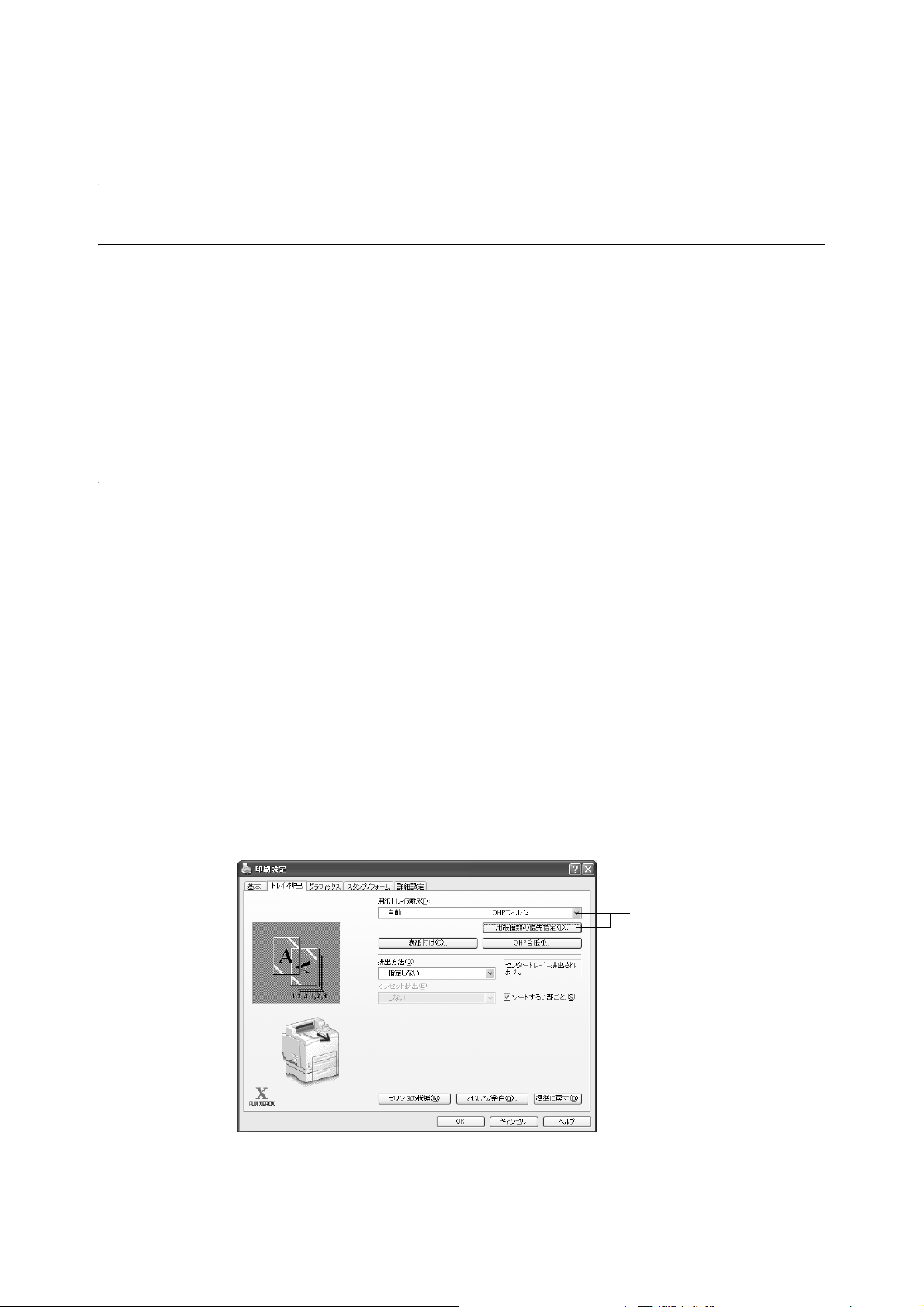
9. [印刷]ダイアログボックスで[印刷]をクリックし、印刷を実行します。
2.4 OHP フィルムに印刷する
OHP フィルムをセットする
注記
・ 白い枠付きの OHP フィルム、フルカラー用 OHP フィルムは、使用できません。
用紙トレイに OHP フィルムをセットする方法は、定形サイズの用紙をセットする方法と
同じです。「3.2 用紙をセットする」(P. 53) を参照してセットしてください。
また、操作パネルで、トレイに対する用紙種類を[OHP フィルム]に設定する必要があ
ります。
「3.4 用紙の種類を設定する」(P. 57) を参照して、設定を変更してください。
OHP フィルムに印刷する
OHP フィルムに印刷する設定は、プリンターのプロパティダイアログボックスの[トレ
イ / 排出]タブと[基本]タブを表示して行います。ここでは、Windows XP のワード
パッドを例に説明します。
補足
・ プリンターのプロパティダイアログボックスの表示方法は、アプリケーションによって異なります。各
アプリケーションのマニュアルを参照してください。
・ 連続して OHP フィルムに印刷すると、排出された OHP フィルムどうしが貼り付いてしまうおそれが
あります。約 20 枚を目安に排出トレイから取り出し、よくさばいて温度を下げてください。
1. [ファイル]メニューから[印刷]をクリックします。
2. 使用するプリンターを本機に設定し、[詳細設定]をクリックします。
3. [トレイ / 排出]タブをクリックします。
4. [用紙トレイ選択]からセットした用紙トレイを選択するか、[用紙種類の優先指定]
をクリックして[用紙種類の優先指定]ダイアログボックスを表示し、[用紙種類]で
[OHP フィルム]を選択します。
4
26 2 印刷する
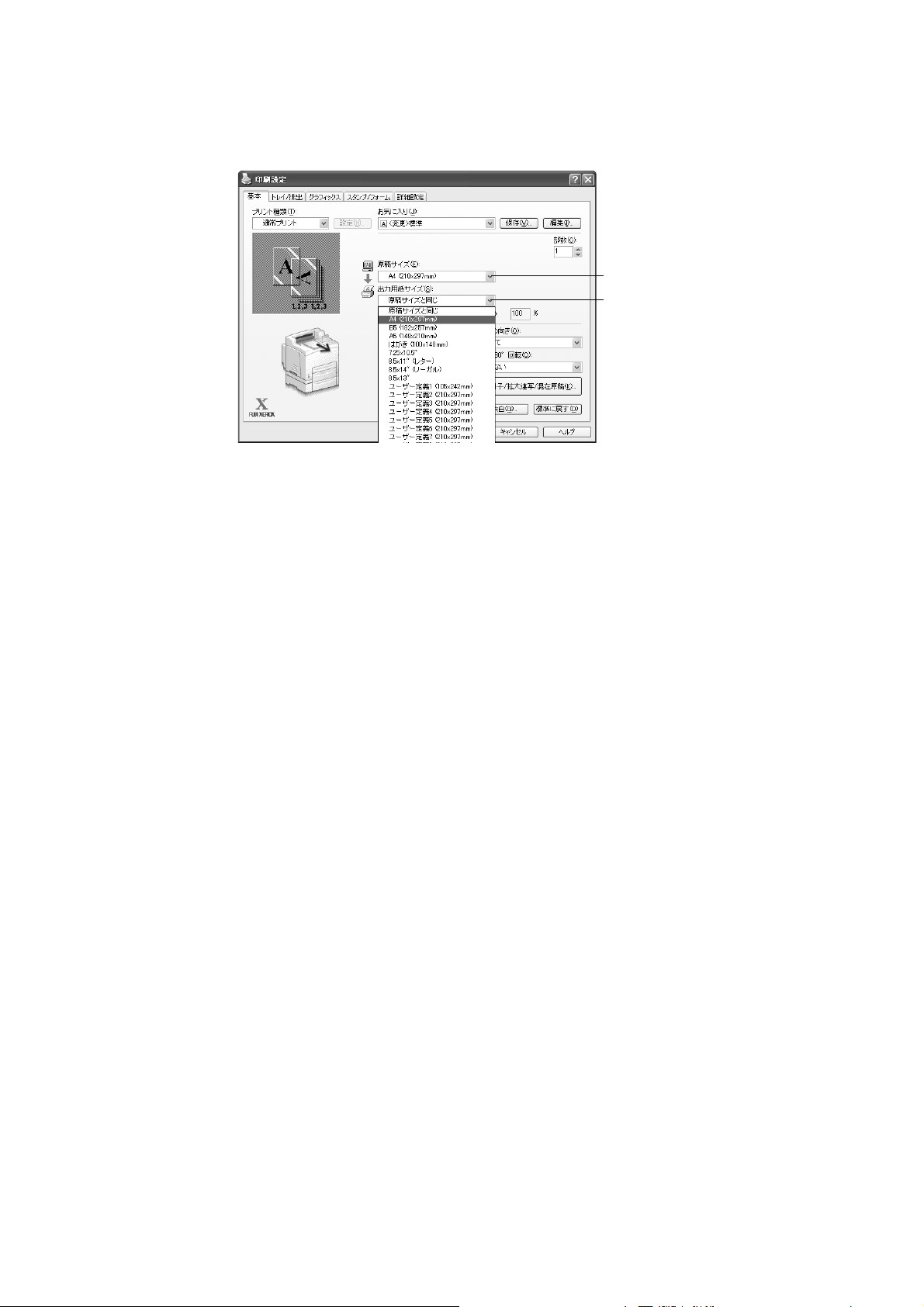
5. [基本]タブをクリックします。
6. [原稿サイズ]から、任意の原稿サイズを選択します。
6
7
7. [出力用紙サイズ]から、OHP フィルムのサイズを選択し、[OK]をクリックします。
8. [印刷]ダイアログボックスで[印刷]をクリックし、印刷を実行します。
2.4 OHPフィルムに印刷する 27
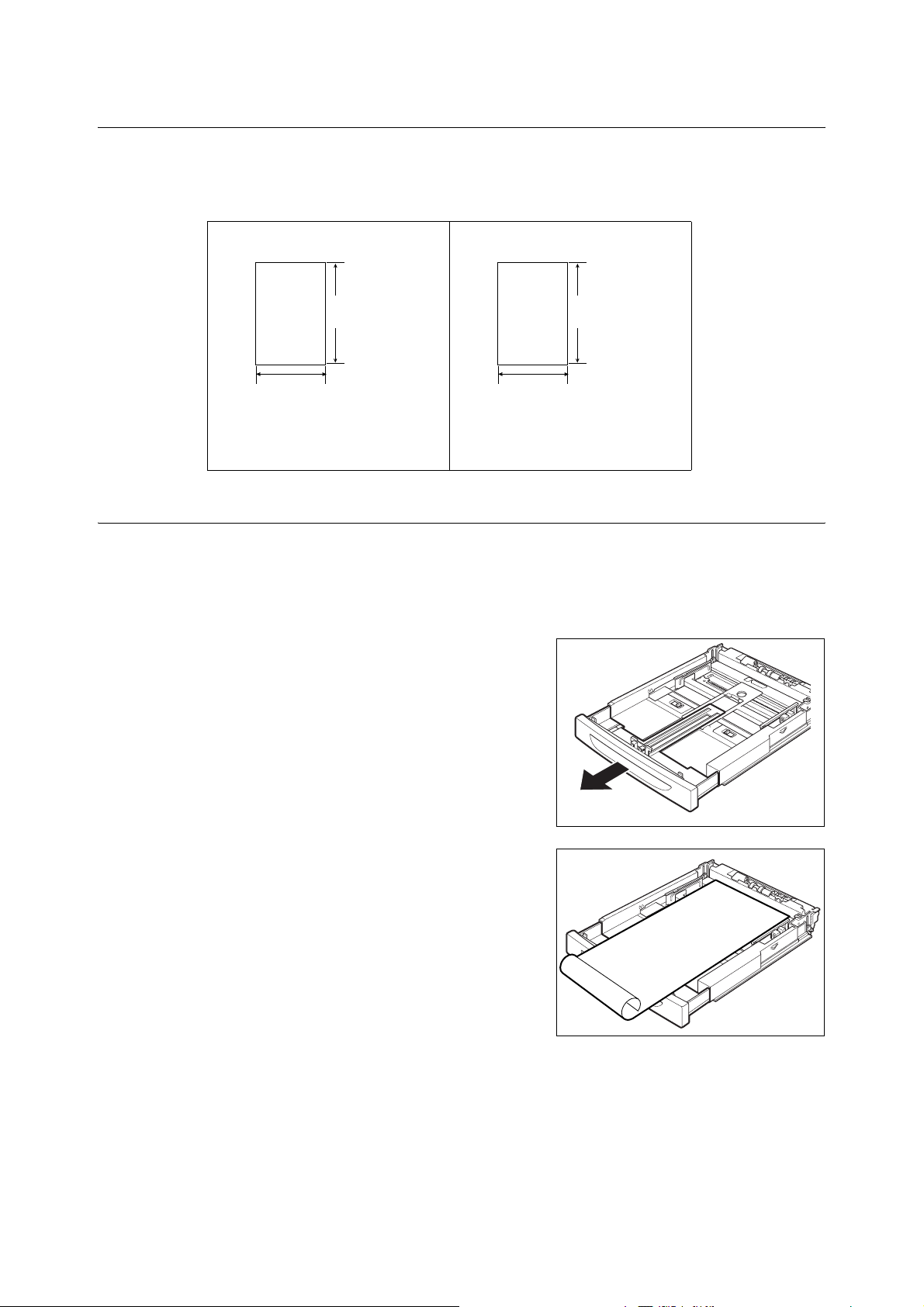
2.5 ユーザー定義 / 長尺サイズの用紙に印刷する
長尺サイズなどのユーザー定義サイズの用紙に印刷する方法について説明します。
本機で設定できる用紙サイズは、次のとおりです。
■ 用紙トレイ 1 の場合 ■ 用紙トレイ 2 ~ 4 の場合
長辺:
127~900mm
短辺:
76 ~ 216mm
* ただし、長辺が 356mm を超えるサ
イズはトレイからはみだしてセット
ユーザー定義用紙をセットする
用紙トレイ 1 ~ 4 に長辺が 356mm 以下のユーザー定義用紙をセットする方法は、定形
サイズの用紙をセットする方法と同じです。「3.2 用紙をセットする」(P. 53) を参照して
セットしてください。
長尺サイズの用紙を用紙トレイ 1 にセットする場合は、次のようにセットしてください。
1. 用紙トレイを最大に延長します。
補足
・ 延長部は、最大限まで引き出してください。用紙トレ
イを延長する手順の詳細は、「3.2 用紙をセットする」
(P. 53) を参照してください。
長辺:
148 ~ 356mm
短辺:
98 ~ 216mm
28 2 印刷する
2. 用紙を印刷面を上にしてセットします。用
紙がトレイからずれ落ちないように後端を
まるめます。
3. 用紙トレイを、プリンターの奥に突き当たるまでしっかり押し込みます。
注記
・ 用紙トレイのフタは閉めないでください。
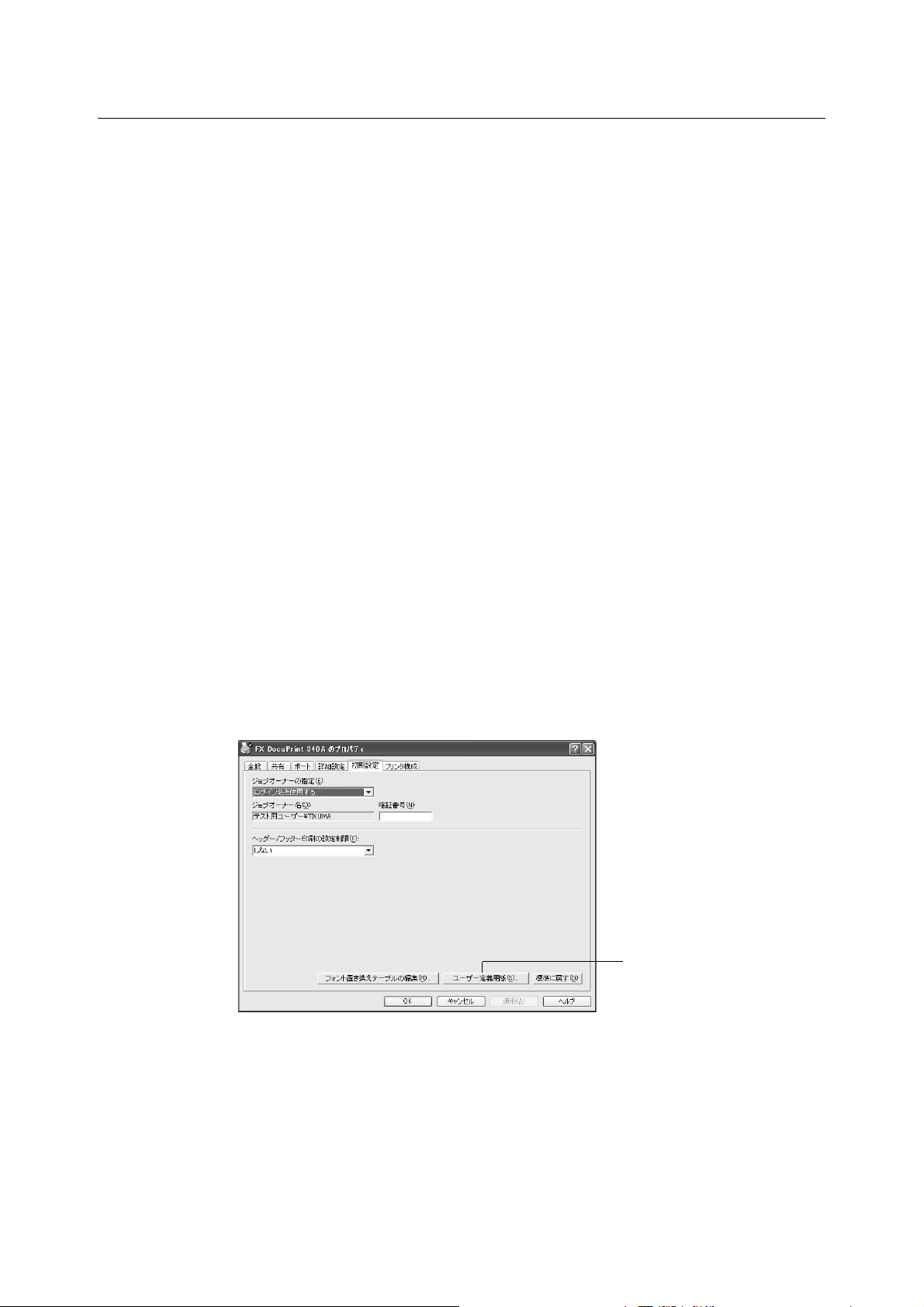
ユーザー定義サイズを設定する
印刷をする前に、プリンタードライバーでユーザー定義サイズを登録します。
ユーザー定義サイズの用紙を用紙トレイ 1 ~ 4 にセットして印刷する場合は、操作パネ
ルでの設定も必要です。操作パネルでの設定については、「3.3 ユーザー定義用紙のサイ
ズを設定する」(P. 56) を参照してください。
注記
・ プリンタードライバーおよび操作パネルで用紙サイズを設定するときは、実際に使用する用紙のサイズ
と必ず同じにしてください。用紙と異なるサイズを設定して印刷すると、機械の故障の原因になること
があります。特に幅の狭い用紙の場合、実際の用紙よりも大きいサイズが設定されていると、故障の原
因になります。
プリンタードライバーでのユーザー定義用紙の登録は、[ユーザー定義用紙]ダイアログ
ボックスで行います。ここでは、Windows XP を例に説明します。
補足
・ Windows NT 4.0/Windows 2000/Windows XP では、管理者の権利があるユーザーの場合にだけ、
設定を変更できます。権利がない場合は、内容の確認だけできます。
・[ユーザー定義用紙]ダイアログボックスの設定は、Windows NT 4.0/Windows 2000/Windows
XP の場合、ローカルプリンターではコンピューターのフォームデータベースを使用するため、コン
ピューター上のほかのプリンターにも影響します。ネットワーク共有プリンターではプリントキューが
存在するサーバー上のフォームデータベースを使用するため、別のコンピューター上の同じネットワー
ク共有プリンターにも影響します。Windows
ターアイコンごとに定義した用紙サイズが設定されるため、コンピューター上のほかのプリンターの設
定には影響しません。ネットワーク共有プリンターでも、プリンターアイコンごとに定義した用紙サイ
ズが設定されるため、ほかのコンピューター上の同じネットワーク共有プリンターの設定には影響しま
せん。
95/Windows 98/Windows Me の場合、プリン
1. [スタート]メニューから、[プリンタと FAX]をクリックし、本機のプロパティを
表示します。
2. [初期設定]タブをクリックします。
3. [ユーザー定義用紙]をクリックします。
3
[ユーザー定義用紙]ダイアログボックスが表示されます。
2.5 ユーザー定義 / 長尺サイズの用紙に印刷する 29
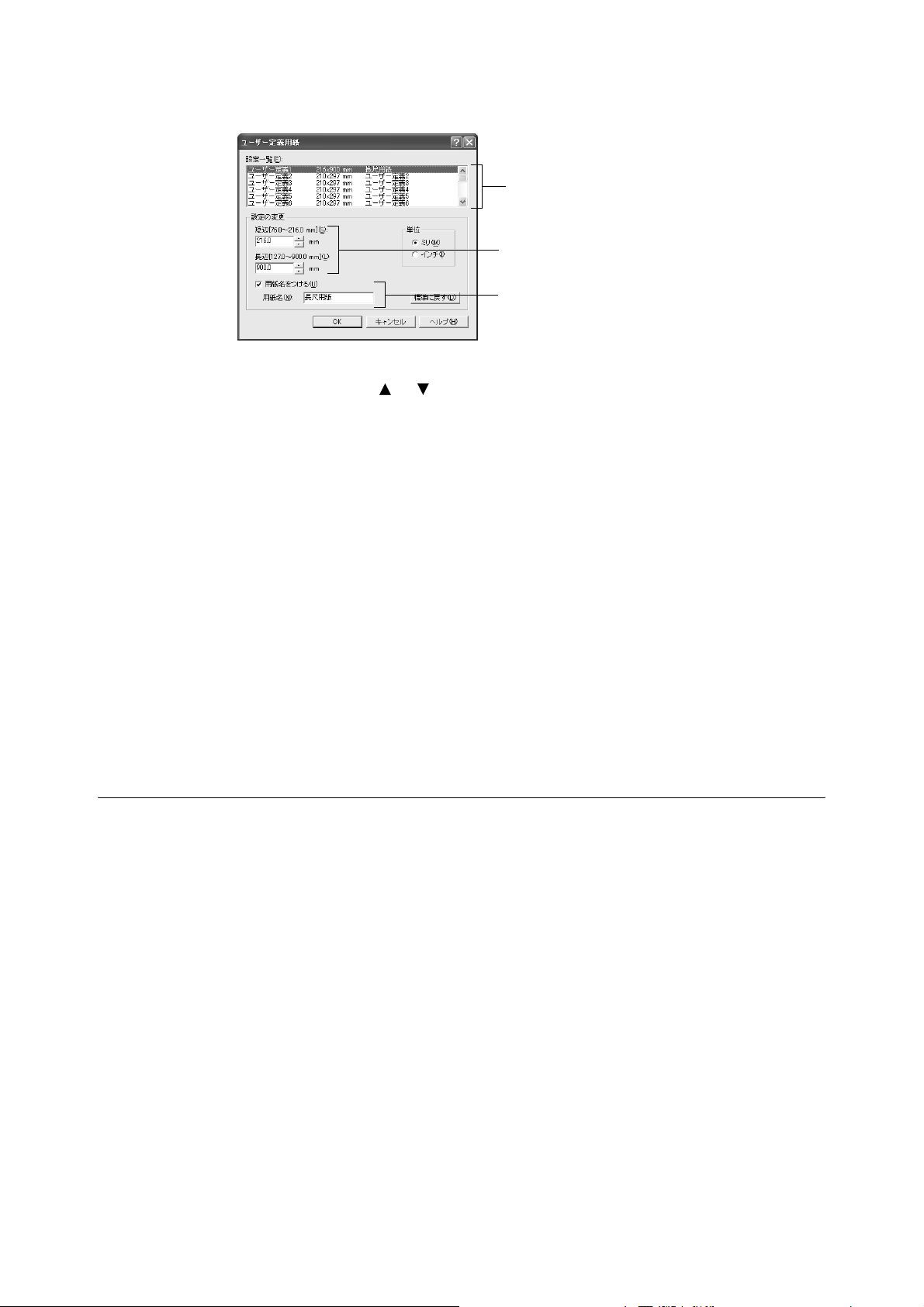
4. [設定一覧]リストボックスから、設定するユーザー定義を選択します。
4
5
6
5. [設定の変更]で、短辺と長辺の長さを指定します。
キー入力、または[ ][ ]で指定します。
短辺の値は、範囲内でも長辺より大きくすることはできません。長辺の値は、範囲内
でも短辺より小さくすることはできません。
6. 用紙名をつける場合は、[用紙名をつける]にチェックを付け、[用紙名]に入力します。
用紙名の最大文字数は半角で 14 文字、全角で 7 文字です。
7. 必要に応じて、手順 4 ~ 6 を繰り返して、用紙サイズを定義します。
8. [OK]をクリックします。
9. 本機をネットワークプリンターとして使用している場合は、用紙トレイ 1 ~ 4 に対
し、操作パネルでユーザー定義サイズを設定したら、[プリンタ構成]タブで[プリ
ンタ本体から情報を取得]をクリックします。
本機の設定が、プリンタードライバーに読み込まれます。
参照
・「1.5 オプション品の構成やトレイの用紙設定などを取得する」(P. 20)
10.[OK]をクリックします。
ユーザー定義用紙に印刷する
ユーザー定義用紙に印刷する方法を説明します。
ここでは、Windows XP のワードパッドを例に説明します。
補足
・ プリンターのプロパティダイアログボックスの表示方法は、アプリケーションによって異なります。各
アプリケーションのマニュアルを参照してください。
1. [ファイル]メニューから、[印刷]を選択します。
2. 使用するプリンターを本機に設定し、[詳細設定]をクリックします。
30 2 印刷する

3. [トレイ / 排出]タブをクリックします。
4. [用紙トレイ選択]から、該当するトレイを選択します。
4
5. [基本]タブをクリックします。
6. [原稿サイズ]から、任意の原稿のサイズを選択します。
6
7
7. [出力用紙サイズ]から、登録したユーザー定義サイズの用紙を選択し、[OK]をク
リックします。
8. [印刷]ダイアログボックスで[印刷]をクリックし、印刷を実行します。
2.5 ユーザー定義 / 長尺サイズの用紙に印刷する 31

2.6 機密文書を印刷する - セキュリティープリ ント -
本機に、内蔵増設ハードディスク(オプション)が取り付けられている場合は、セキュリ
ティープリント機能を使用できます。
注記
・ 内蔵増設ハードディスクは、故障する可能性があります。ハードディスク内に蓄積している文書で大切
なデータは、コンピューター上でバックアップを取ることをお勧めします。
セキュリティープリント機能について
セキュリティープリントとは、コンピューター上で、印刷データにセキュリティー(暗証
番号を付ける)をかけて本機に印刷を指示し、印刷データをプリンター内に一時的に蓄積
させたあと、操作パネルで印刷を開始する機能です。また、セキュリティーをかけないで
印刷データをプリンターに蓄積させることもできます。頻繁に使用する文書をプリンター
に蓄積しておけば、コンピューターから何度も印刷を指示しなくても、本機側の指示だけ
で印刷できます。
指示
蓄積
補足
・ 印刷後セキュリティープリントデータを削除するかどうかは、セキュリティープリントを印刷する手順
の中で選択します。「操作パネルでの操作」(P. 34) を参照してください。
・ 不要になったすべてのセキュリティープリントデータを削除する場合は、「初期化 / データ削除」
(P. 90) を参照してください。
・ 操作パネルの[セキュリティプリントソウサ]が[ムコウ]に設定されている場合は、セキュリティー
プリントを出力できません。
操作パネルで排出
指示
32 2 印刷する

セキュリティープリントをする
セキュリティープリントをする方法を説明します。
まず、セキュリティープリントの設定をコンピューター側で行い、印刷指示をします。そ
のあと、プリンター側で出力指示を行い、印刷データを出力します。
コンピューター側での操作
ここでは、Windows XP のワードパッドを例に説明します。
補足
・ プリンターのプロパティダイアログボックスの表示方法は、アプリケーションによって異なります。各
アプリケーションのマニュアルを参照してください。
1. [ファイル]メニューから、[印刷]を選択します。
2. 使用するプリンターを本機に設定し、[詳細設定]をクリックします。
3. [基本]タブの[プリント種類]から、[セキュリティー]を選択します。
3
[セキュリティープリント]ダイアログボックスが表示されます。
4. [ユーザー ID]にユーザー ID を入力します。
ユーザー ID は、半角英数字で 8 文字まで入力できます。
4
5
6
2.6 機密文書を印刷する - セキュリティープリント - 33

5. 暗証番号を付ける場合は、[暗証番号]に暗証番号を入力します。
半角数字で 12 文字まで入力できます。
6. [蓄積する文書名]から、[文書名を入力する]、または[自動取得]を選択します。
[文書名を入力する]を選択した場合は、[文書名]に文書の名前を、12 バイト相当
(半角で 12 文字)で指定します。
[自動取得]の場合、文書名は印刷する文書名になります。ただし、文書名を本機が
認識できない場合は、日付と時刻になります。
7. [OK]をクリックします。
8. [基本]タブで[OK]をクリックします。
9. [印刷]ダイアログボックスで[印刷]をクリックし、印刷を実行します。
文書が本機内に蓄積されます。
操作パネルでの操作
セキュリティープリントによって、本機内に蓄積されている印刷データを印刷する手順に
ついて説明します。
補足
・ 本機内に蓄積したセキュリティープリントデータを、印刷しないで削除する場合は、下記の手順 7 で
[サクジョ スル]を選択してください。また、[ショキカ / データサクジョ]メニューでもユーザー ID
単位でセキュリティープリントデータを削除できます。詳しくは、「初期化 / データ削除」(P. 90) を参
照してください。
1. 〈 〉ボタンを押します。
2. [セキュリティー プリント]が表示されていることを確認して、〈 〉ボタンを押しま
す。
3. 〈 〉または〈〉ボタンを何度か押して、ユーザーID を選択し、〈〉ボタンを押します。
4. 〈 〉ボタンでカーソルを移動し、〈 〉および〈 〉ボタンで暗証番号(12 桁以内)
を入力します。
5. 〈排出 / セット〉ボタンを押します。
6. 〈 〉または〈 〉ボタンを何度か押して、文書を選択し、〈 〉ボタンを押します。
7. 印刷後、その文書を削除するか保存するかを〈 〉または〈 〉ボタンを押して選択
し、〈 〉ボタンを押します。
8. 〈排出 / セット〉ボタンを押します。印刷が開始されます。
9. 印刷が終わったら、〈メニュー〉ボタンを押します。
補足
・ ユーザー IDは、プリンタードライバーの[基本]タブの[セキュリティープリント]ダイアログボック
スで設定した[ユーザー ID]が表示されます(8文字まで)。
・ 暗証番号は、プリンタードライバーの[基本]タブの[セキュリティープリント]ダイアログボックス
で設定した[暗証番号]を入力します。[暗証番号]を設定していない場合は、操作パネルでの設定は
ありません。
・ 文書名は、プリンタードライバーの[基本]タブの[セキュリティープリント]ダイアログボックスで
設定した[蓄積する文書名]が表示されます(12 バイトまで)。
34 2 印刷する

2.7 出力結果を確認してから印刷する - サンプ ルプリント -
本機に、内蔵増設ハードディスク(オプション)が取り付けられている場合は、サンプル
プリント機能を使用できます。
注記
・ 内蔵増設ハードディスクは、故障する可能性があります。ハードディスク内に蓄積している文書で大切
なデータは、コンピューター上でバックアップを取ることをお勧めします。
サンプルプリント機能について
サンプルプリントとは、複数部数を印刷する場合に、ハードディスクに印刷データを蓄積
し、まず 1 部だけ印刷し、印刷結果を確認してから、残りの部数の印刷開始を操作パネル
で指示する機能です。
補足
・ 不要になったサンプルプリントデータは、操作パネルを使って削除します。「操作パネルでの操作」
(P. 34) を参照してください。
指示
1 部だけ印刷
蓄積
印刷結果が
OK なら
印刷結果が
NG なら
操作パネルで残りの
部数を印刷指示
操作パネルで中止指示
2.7 出力結果を確認してから印刷する - サンプルプリント - 35

サンプルプリントをする
サンプルプリントをする方法を説明します。
まず、サンプルプリントの設定をコンピューター側で行い、印刷指示をします。そのあと、
プリンター側で出力指示を行い、印刷データを出力します。
コンピューター側での操作
ここでは、Windows XP のワードパッドを例に説明します。
補足
・ プリンターのプロパティダイアログボックスの表示方法は、アプリケーションによって異なります。各
アプリケーションのマニュアルを参照してください。
1. [ファイル]メニューから、[印刷]を選択します。
2. 使用するプリンターを本機に設定し、[詳細設定]をクリックします。
3. [基本]タブで、[部数]を 2 部以上に設定します。
4. [プリント種類]から[サンプル]を選択します。
補足
・ 印刷部数を 2 部以上に設定すると、[サンプル]が選択できます。
4
3
[サンプルプリント]ダイアログボックスが表示されます。
36 2 印刷する

5. [ユーザー ID]にユーザー ID を入力します。
ユーザー ID は、半角英数字で 8 文字まで入力できます。
5
6
6. [蓄積する文書名]から、[文書名を入力する]または[自動取得]を選択します。
[文書名を入力する]を選択した場合は、[文書名]に文書の名前を、12 バイト相当
(半角で 12 文字)で指定します。
[自動取得]の場合、文書名は印刷する文書名になります。ただし、文書名を本機が
認識できない場合は、日付と時刻になります。
7. [OK]をクリックします。
8. [基本]タブで[OK]をクリックします。
9. [印刷]ダイアログボックスで[印刷]をクリックし、印刷を実行します。
操作パネルでの操作
サンプルプリントによって、本機内に蓄積されている印刷データを印刷する手順、および
削除する手順について説明します。
1. 〈 〉ボタンを押します。
2. 〈 〉または〈 〉ボタンを何度か押して、[サンプル プリント]を表示し、〈〉ボ
タンを押します。
3. 〈 〉または〈〉ボタンを何度か押して、ユーザーID を選択し、〈〉ボタンを押します。
4. 〈 〉または〈 〉ボタンを何度か押して、文書を選択し、〈 〉ボタンを押します。
5. 蓄積した文書を印刷するか削除するかを〈 〉または〈 〉ボタンを押して選択し、
〈 〉ボタンを押します。
6. 〈排出 / セット〉ボタンを押します。
文書が削除、または印刷されます。
7. 文書の削除、または印刷が終わったら、〈メニュー〉ボタンを押します。
補足
・ ユーザー ID は、プリンタードライバーの[基本]タブの[プリント種類]で設定した[サンプルプリ
ントのユーザー名]が表示されます(8 文字まで)。
・ 文書名は、プリンタードライバーの[基本]タブの[サンプルプリント]ダイアログボックスで設定し
た[蓄積する文書名]が表示されます(12 バイトまで)。
2.7 出力結果を確認してから印刷する - サンプルプリント - 37

2.8 指定した時刻に印刷する - 時刻指定プリント -
本機に、内蔵増設ハードディスク(オプション)が取り付けられている場合は、時刻指定
プリント機能を使用できます。時刻指定プリントとは、あらかじめ文書を登録しておき、
設定した時刻に自動的に印刷を行う機能です。
注記
・ 内蔵増設ハードディスクは、故障する可能性があります。ハードディスク内に蓄積している文書で大切
なデータは、コンピューター上でバックアップを取ることをお勧めします。
・ 指定した時刻になる前に、本機の電源を切った場合は、時刻の指定は無効になり、再び本機の電源が
入った直後に印刷が開始されます。時刻指定プリントをしている場合は、本機の電源を切らないでくだ
さい。
補足
・ この機能で指定できる時刻は、印刷指示したときから 24 時間以内です。
時刻指定プリントを登録する
時刻指定プリントをする方法を説明します。
ここでは、Windows XP のワードパッドを例に説明します。
1. [ファイル]メニューから、[印刷]を選択します。
2. 使用するプリンターを本機に設定し、[詳細設定]をクリックします。
3. [基本]タブで、[プリント種類]から[時刻指定]を選択します。
3
[時刻指定プリント]ダイアログボックスが表示されます。
38 2 印刷する

4. 印刷を開始する時間を、[時]、[分]で設定します。
時刻は、24 時間制です。
4
5
5. [蓄積する文書名]から、[文書名を入力する]または[自動取得]を選択します。
[文書名を入力する]を選択した場合は、[文書名]に文書の名前を、12 バイト相当
(半角で 12 文字)で指定します。
[自動取得]の場合、文書名は印刷する文書名になります。ただし、文書名を本機が
認識できない場合は、日付と時刻になります。
6. [OK]をクリックします。
7. [基本]タブで[OK]をクリックします。
8. [印刷]ダイアログボックスで[印刷]をクリックし、印刷を実行します。
指定した時刻になると、印刷が開始されます。
時刻指定プリントを中止する
時刻指定プリントを中止したい場合や、指定した時刻を無視して印刷したいときは、操作
パネルで操作します。
1. 〈 〉ボタンを押します。
2. 〈 〉または〈 〉ボタンを何度か押して、[ジコクシテイ プリント]を表示し、〈〉
ボタンを押します。
3. 〈 〉または〈 〉ボタンを何度か押して、文書を選択し、〈 〉ボタンを押します。
4. 蓄積した文書を削除するかすぐに印刷するかを、〈 〉または〈 〉ボタンを押して
選択し、〈 〉ボタンを押します。
5. 〈排出 / セット〉ボタンを押します。
文書が削除、または印刷されます。
6. 文書の削除、または印刷が終わったら、〈メニュー〉ボタンを押します。
補足
・ 文書名は、プリンタードライバーの[基本]タブの[時刻指定プリント]ダイアログボックスで設定し
た[蓄積する文書名]が表示されます(12 バイトまで)。
2.8 指定した時刻に印刷する - 時刻指定プリント - 39

2.9 PDF ファイルを直接印刷する
本機では、PDF ファイルをプリンタードライバーを使用しないで直接プリンターに送信
して印刷できます。印刷データが直接プリンターに送信されるので、プリンタードライ
バーを使用して印刷するときよりも簡単で高速に印刷されます。PDF ファイルを直接印
刷する方法には、次の 2 種類があります。
PDF Bridge 機能を使用する
PDF Bridge は、本機が標準で搭載している機能です。PDF Bridge 機能を使用して PDF
ファイルを印刷するには、弊社ソフトウエアの ContentsBridge Utility を使用する方法
と、lpr コマンドなどを使って直接プリンターに送信して印刷する方法があります。
補足
・ ContentsBridge Utility を使用する場合は、CentreWare の CD-ROM 内のマニュアルを参照してく
ださい。lpr コマンドなどを使用する場合は、「ContentsBridge Utility を使用しないで PDF ファイ
ルを印刷する」(P. 41) を参照してください。
・ PDF Bridge の機能を使って正しく印刷するためには、増設メモリー(オプション)が必要な場合があ
ります。
PostScript の機能を使用する
PostScript ソフトウエアキット(オプション)が取り付けられている場合は、PostScript
の機能を使用して PDF ファイルを直接プリンターに送信して印刷できます。
補足
・ PostScript の機能を使用して PDF ファイルを直接印刷するときは、「PDF」(P. 64) を参照して操作
パネルで[PDF]の[プリントショリモード]を[PS]に設定してから、「ContentsBridge Utility
を使用しないで PDF ファイルを印刷する」(P. 41) を参照して印刷してください。
注記
・ USB、パラレルポートを使用して PDF ファイルを直接印刷するときは、ContentsBridge Utility を
使用してください。
印刷できる PDF ファイル
印刷できる PDF ファイルは、Adobe Acrobat 4、および Adobe Acrobat 5(PDF1.4
で追加された一部機能は除く)です。
補足
・ PDF ファイルの作成方法によって、プリンターに直接印刷できないことがあります。その場合は、PDF
ファイルを開きプリンタードライバーを使って印刷してください。
40 2 印刷する

ContentsBridge Utility を使用しないで PDF ファイルを印刷する
ContentsBridge Utility を使用しないで、PDF ファイルを直接 lpr コマンドなどを使っ
てプリンターに送信し印刷します。この場合、次の項目は操作パネルの設定に従って印刷
されます。
・ プリント処理モード ・ パスワード
・ 部数 ・ ソート
・ 両面 ・ 用紙サイズ
・ 印刷モード ・ レイアウト
参照
・「PDF」(P. 64)
補足
・[プリントショリモード]は、PostScript ソフトウエアキット(オプション)が取り付けられている場
合に表示されます。
・[レイアウト]は、[プリントショリモード]で[PS]が選択されている場合は表示されません。
・ lpr コマンドを使って印刷する場合、部数の指定は lpr コマンドで行います。操作パネルの[ブスウ]の
設定は無効になります。なお、lpr コマンドで部数の指定をしない場合は、1 部として処理されます。
lpr コマンドを使って PDF ファイルを印刷する場合は、操作パネルまたは CentreWare
Internet Services を使って、プリンター側の LPD ポートを起動しておく必要がありま
す。
参照
・「ネットワーク / ポート設定」(P. 69)
対象 OS
Windows NT 4.0/Windows 2000/Windows XP
PDF ファイルを印刷する
lpr コマンドを使って PDF ファイルを印刷する場合の、コンピューター側の指定例は、次
のとおりです。
補足
・ 空白(スペース)は、△で表します。
例:プリンターの IP アドレスが 192.168.1.100 で、[event.pdf]ファイルを印刷する
C:\>lpr △ -S △ 192.168.1.100 △ -P △ lp △ event.pdf 〈Enter〉キー
2.9 PDFファイルを直接印刷する 41

2.10 Web ブラウザーから印刷する
CentreWare Internet Services を使用して、Web ブラウザーから印刷をすることがで
きます。
この機能は、内蔵増設ハードディスク(オプション)が取り付けられている場合に使用す
ることができます。
注記
・ 内蔵増設ハードディスクは、故障する可能性があります。ハードディスク内に蓄積している文書で大切
なデータは、コンピューター上でバックアップを取ることをお勧めします。
送信できるデータ
Web ブラウザーから送信して本機で印刷することができるのは、次のファイルです。
・ TIFF ファイル
・ PDF ファイル(Adobe Acrobat 4、および Adobe Acrobat 5(PDF1.4 で追加さ
れた一部機能は除く))
補足
・ 送信された PDF ファイルは、操作パネルの[PDF]の設定に従って、PDF Bridge または PostScript
機能を使用して印刷されます。本機における PDF ファイルの印刷機能については、「2.9 PDF ファイ
ルを直接印刷する」(P. 40) を参照してください。
・ 本機でサポートしている TIFF ファイルのフォーマットについては、「TIFF ファイルのフォーマット」
(P. 156) を参照してください。
印刷する
1. コンピューターを起動し、Web ブラウザーを起動します。
2. Web ブラウザーのアドレス入力欄に、プリンターの IP アドレス、または URL を入
力し、〈Enter〉キーを押します。
・ IP アドレスの入力例
CentreWare Internet Services の画面が表示されます。
補足
・ Web ブラウザーの設定によっては、IP アドレスを指定しても CentreWare Internet Services の画
面が表示されないことがあります。その場合は、「CentreWare Internet Services を使用するための
設定」(P. 129) を参照して、Web ブラウザーの設定を確認してください。
・ URL の入力例
42 2 印刷する

3. [サービス]をクリックし、表示された画面で、印刷するファイルなどの設定をします。
補足
・ 設定項目について詳しくは、CentreWare Internet Services のオンラインヘルプを参照してくださ
い。
・ ここで設定されていない各種印刷機能については、受信プリンター側の以下の設定で印刷されます。
・ TIFF ファイル: CentreWare Internet Services の[エミュレーション設定]にある[TIFF]の
[使用するメモリー設定]で設定されている論理プリンターの値
・ PDF ファイル: 操作パネルの[PDF]で設定されている値
4. [スタート]をクリックします。
印刷が開始されます。
2.10 Webブラウザーから印刷する 43

2.11 電子メールを使って印刷する - E メールプリ ント -
本機に内蔵増設ハードディスク(オプション)が取り付けられている状態で、ネットワー
クに接続され、TCP/IP での通信、およびメールの受信ができる環境がある場合は、コン
ピューターから本機あてにメール送信できます。
コンピューターから送信されたメールの本文、およびメールに添付された TIFF 形式、ま
たは PDF 形式の文書が本機から印刷できます。
この機能を E メールプリントといいます。
注記
・ 内蔵増設ハードディスクは、故障する可能性があります。ハードディスク内に蓄積している文書で大切
なデータは、コンピューター上でバックアップを取ることをお勧めします。
自動的に
印刷
メール
E メールプリントをするための環境設定
E メールプリント機能を使用するためには、お使いのネットワーク環境にある各種サー
バー(SMTP サーバーや POP3 サーバーなど)にも設定が必要です。
補足
・ メール環境を誤って設定すると、ネットワーク内に多大な迷惑をかける可能性があります。メール環境
の設定は、ネットワーク管理者が行ってください。
ネットワーク環境の設定
・ ユーザーアカウントの登録
自動的に
印刷
44 2 印刷する

メール環境の設定(本機側)
メール環境に合わせて、CentreWare Internet Services の[プロパティ]で、次の項
目を設定します。
補足
・ 設定後は、必ず[新しい設定を適用]をクリックしてから本機の電源を切り、入れ直してください。
項目 設定項目 説明 設定値
*:初期値
受信プロトコルに
よる設定の必要
SMTP POP3
本体説明 管理者メール
アドレス
本体メールア
ドレス
ポート起動 メール受信 チェックを付けます。 - ○ ○
プロトコル設
定> TCP/IP
ホスト名 本機のホスト名を設定します。 任意の文字で、32 バイト以
DNS サー
バーアドレス
取得方法
DNS サー
バーアドレス
1~3
DNS ドメイン名DNS ドメイン名を設定します。 英数字と「 . 」、「-」、で 、2 5 5
インターネットサービスの管理
者メールアドレスを設定しま
す。
本機のメールアドレスを設定し
ます。ここで設定したメールア
ドレスが、メールの[From]欄
に表示されます。
チェックを付けると、DHCP
サーバーから自動的に DNS
サーバーアドレスを取得しま
す。
DNS サーバーアドレスを設定
します。
英数字と「@」、「.」、「-」、
「_」で、128 バイト以内
内
・ オフ:手動 *
・オン:DHCP
xxx.xxx.xxx.xxx ○ -
バイト以内
○○
○○
○-
○-
2.11 電子メールを使って印刷する - E メールプリント - 45

項目 設定項目 説明 設定値
*:初期値
受信プロトコルに
よる設定の必要
SMTP POP3
プロトコル設
定>メール
受信プロトコルメールの受信方法を設定します。・SMTP*
・POP3
ヘッダー本文
の印刷
POP3 サー
バーアドレス
POP3 サー
バー確認間隔
POP ユー
ザー
POP ユー
ザーパスワー
ド
受信したメールの添付文書
(TIFF、PDF)共に、電子メー
ルのヘッダーを印刷する場合に
設定します。電子メールの受信
経路などを印刷したいときは
[すべてのヘッダーと本文]に設
定します。
メール受信用の POP3 サー
バーの IP アドレス、または
FQDN (Fully Qualified
Domain Name) を設定しま
す。
POP3 サーバーにメールを確認
する間隔を設定します。
POP3 サーバーに接続するため
のユーザー名を設定します。1
ユーザーだけ設定できます。
POP ユーザー名に対するパス
ワードを設定し、[POP ユー
ザーパスワードの確認入力]に
もう一度パスワードを入力しま
す。
・ しない(添付文書のみ印
刷)
・ 基本的なヘッダーと本文
(本文がある時のみ)
・ 基本的なヘッダーと本文 *
・ すべてのヘッダーと本文
英数字と「 . 」、「-」で、128 バ
イト以内
1~120分
10 分 *
英数字と「@」、「.」、「-」、
「_」で、64 バイト以内
英数字で、64 バイト以内 - ○
○○
○○
-○
-○
-○
SMTP 送信の認証SMTPサーバーにメール送信を
行う前に、POP サーバーでユー
ザーの認証を行う場合は、
[POP before SMTP]に
チェックをつけます。
SMTP サー
バーアドレス
メール受信用の SMTP サー
バーの IP アドレス、または
FQDN (Fully Qualified
Domain Name) を設定しま
す。
-○-
英数字と「 . 」、「-」で、128 バ
イト以内
○-
46 2 印刷する

メールを送信する
送信できる添付文書
添付文書として送信できるのは、次のファイルです。
・ PDF ファイル(Adobe Acrobat 4、および Adobe Acrobat 5(PDF1.4 で追加さ
れた一部機能は除く))
・ TIFF ファイル
補足
・ 送信された PDF ファイルは、操作パネルの[PDF]の設定に従って、PDF Bridge または PostScript
機能を使用して印刷されます。本機における PDF ファイルの印刷機能については、「2.9 PDF ファイ
ルを直接印刷する」(P. 40) を参照してください。
・ 本機でサポートしている TIFF ファイルのフォーマットについては、「TIFF ファイルのフォーマット」
(P. 156) を参照してください。
メールを送信する
ここでは、Outlook Express を例にコンピューターから各プリンターにメールを送信す
る方法を説明します。
1. お使いのメールソフトウエアで本文を作成し、TIFF または、PDF ファイルの添付文
書がある場合は添付します。
注記
・ メールの本文には、テキスト形式だけ使用できます。お使いのメールソフトウエアの設定で、メール本
文の形式をテキスト形式にしてください。
補足
・ 添付文書の拡張子が、「.tif」、または「.pdf」以外の場合は、正しく印刷されないことがあります。
・ 最大 31 文書まで添付できます。
2. あて先に本機のメールアドレスを入力します。
3. メールを送信します。
本機でメールを受信後、自動的に印刷されます。
補足
・ メール本文、および添付文書は、受信プリンター側の以下の設定で印刷されます。なお、どの場合も、
オフセット排出機能の指定は無効になります。
・ メール本文:コンピューターにインストールされている、本機用の ART EX プリンタードライバー
の初期値
・ TIFF ファイルの添付文書:CentreWare Internet Services の[エミュレーション設定]にある
[TIFF]の[使用するメモリー設定]で設定されている論理プリンターの値
・ PDF ファイルの添付文書:操作パネルの[PDF]で設定されている値
2.11 電子メールを使って印刷する - E メールプリント - 47

メールを受信して印刷する
本機では、操作パネルから手動でメールを受信し、印刷することができます。
1. 〈 〉ボタンを押します。
2. 〈 〉または〈 〉ボタンを何度か押して[メールジュシン プリント]を表示します。
3. 〈 〉ボタンを押します。
4. 〈排出 / セット〉ボタンを押します。
メールの受信が始まります。受信後、文書が印刷されます。
メールによる文書送信時のご注意
セキュリティーに関するご注意
メールは、世界中のコンピューターとつながったインターネットを伝送経路として使用し
ます。そのため、第三者に盗み見られたり、改ざんされたりしないよう、セキュリティー
に関しての注意が必要です。
したがって、重要情報はセキュリティーが確保されているほかの方法を利用することをお
勧めします。また、不用メールの受信を防止するため、本機のメールアドレスを、不用意
に第三者に開示しないことをお勧めします。
受信許可ドメインの設定
本機では、特定のドメインからだけのメールを受信するように設定できます。
受信許可ドメインの設定方法については、CentreWare Internet Services のオンライ
ンヘルプを参照してください。
インターネットプロバイダーと本機を接続してメール機能を使用するとき
のご注意
・ インターネットプロバイダーとの契約が定額制、常時接続でない場合、本機がメール
サーバーに受信データを定期的に取りに行くため、その都度電話料金がかかります。
・ IP マスカレードされた環境で接続してください。本機にグローバル IP アドレスを割り
当てて接続した場合の動作は保証しません。
・ POP 受信を行う場合には、必ず本機専用のメールアカウントの申請を行ってください。
ほかのユーザーと共通のメールアカウントを使用すると、トラブルの原因になります。
・ インターネットの回線速度が遅い場合、画像データなど容量の多いデータの受信に時間
がかかることがあります。
・ SMTP 受信を許可しているプロバイダーもあります。その場合、プロバイダー側と綿密
な調整が必要になります。
・ プライベートセグメントに MTA を立てて運用している環境への設置は、運用形態に合
わせるようにしてください。
48 2 印刷する

3 用紙について
3.1 用紙について
適正でない用紙を使用した場合、紙づまりや印字品質の低下、故障、および装置破損の原
因になることがあります。本機の性能を効果的に使用するために、ここで紹介する用紙を
使用することをお勧めします。
なお、推奨の用紙以外を使用するときは、弊社プリンターサポートデスクまたは販売店に
ご連絡ください。
使用できる用紙
本機で使用できる用紙は、次のとおりです。
一般に市販されている用紙(一般紙と呼びます)に印刷する場合は、下表の用紙を使用し
てください。ただし、より鮮明に印刷するためには、次項で紹介する標準紙の使用をお勧
めします。
用紙トレイ サイズ
用紙トレイ 1
用紙トレイ 2 ~ 4
(用紙トレイ 3、4 は
オプション)
*1
長さが 356mm を超える部分は、画質を保障できません。
A4 、B5 、A5 、Legal(8.5×14") 、
Legal(8.5×13") 、Letter(8.5×11") 、
Executive(7.25×10.5") 、ユーザー定義
(幅 76 ~ 216mm、長さ 127 ~ 900
A4 、B5 、A5 、Legal(8.5×14") 、
Legal(8.5×13") 、Letter(8.5×11") 、
Executive(7.25×10.5") 、ユーザー定義
(幅 98 ~ 216mm、長さ 148 ~ 356mm)
注記
・ プリンタードライバーで選択した用紙サイズや用紙種類と異なる用紙で印刷したり、適応していない用
紙トレイにセットして印刷したりすると、紙づまりの原因になります。適正な印刷をするために、正し
い用紙サイズ、用紙種類、用紙トレイを選択してください。
・ 水、雨、蒸気などの水分により、印刷面の画像がはがれることがあります。詳しくは弊社プリンターサ
ポートデスク、または販売店にお問い合わせください。
*1
mm)
メートル坪量
(単位:g/m
60 ~ 216 150 枚(P 紙)、
60 ~ 216 550 枚(P 紙)、
2
)
セット可能枚数
または 17.5mm 以下
または 59.4mm 以下
3.1 用紙について 49

標準紙
本機の標準紙は、次のとおりです。
用紙名
FX P 64 普通紙 社内配布資料や一般のオフィス用の中厚口用紙
XEROX
4024DP
XEROX
4200DP
RX80 80 普通紙 社内配布資料や一般のオフィス用の中厚口用紙
メートル坪量
(単位:g/m
75 普通紙 社内配布資料や一般のオフィス用の中厚口用紙
75 普通紙 社内配布資料や一般のオフィス用の中厚口用紙
用紙種類 用紙の特長と使用上の注意
2
)
一般紙
弊社が推奨する用紙は、次のとおりです。
用紙名
FX L 64 普通紙 社内配布資料や一般のオフィス用の中厚口用紙
FX EP 64 普通紙 上質プリンター用紙
FX Green
100
メートル坪量
(単位:g/m
67 再生紙 古紙パルプ 100% で必要最小限の白色度の再生紙
用紙種類 用紙の特長と使用上の注意
2
)
FX R 67 再生紙 古紙パルプ 70% 以上で長期保存性に優れた再生紙
50 3 用紙について

特殊紙
本機では、次の用紙にも印刷できます。これらの用紙を特殊紙と呼びます。
用紙名
JE001 - OHP
20 面ラベル
V860
官製はがき 190 厚紙 2
モナーク、COM-10、
C5、DL サイズ封筒
RX110 110 厚紙 1
KF135 135 厚紙 1
注記
・ 封筒のうら面には印刷できません。
・ ユーザー定義サイズで、用紙の種類が厚紙 2 の用紙に印刷する場合は、印刷間隔が非常に長く(最大約
60 秒)なることがあります。
補足
・ 表に記載されていない厚紙などの特殊紙については、弊社プリンターサポートデスクまたは販売店にお
問い合わせください。
・ OHPフィルムや官製はがき、封筒に印刷する方法については「2 印刷する」(P. 21)を参照してください。
メートル坪量
(単位:g/m
-厚紙1
-厚紙1
用紙種類 用紙の特長と使用上の注意
2
)
白枠なしの OHP フィルム
フィルム
補足
・ 排出された OHP フィルムは貼り付きの
おそれがあるので、約 20 枚を目安に排
出トレイから取り出し、よくさばいて温
度を下げてください。
3.1 用紙について 51

使用できない用紙
次のような用紙は、紙づまりや故障、および装置破損の原因になります。使用しないでく
ださい。
・ FUJI XEROX フルカラー OHP フィルム ( 例:V556、V558、V302)
・ インクジェット専用紙
・ 厚すぎる用紙、薄すぎる用紙
・ 一度印刷された用紙(カラープリント含む)
・ しわや折れ、破れのある用紙
・ 湿っている用紙、ぬれている用紙
・ 反っている(カールしている)用紙
・ 静電気で密着している用紙
・ 貼り合わせた用紙、のりの付いた用紙
・ 絵入りのはがき
・ 紙の表面が特殊コーティングされた用紙
・ 表面加工したカラー用紙
・ 150°C の熱で変質するインクを使った用紙
・感熱紙
・ カーボン紙
・ ホチキス、クリップ、リボン、テープなどが付いた用紙
・ ざら紙や繊維質の用紙など、表面がなめらかでない用紙
・ 酸性紙を使用した場合は、文字ボケが出ることがあります。そのときは、中性紙に替え
てください。
・ 凹凸や止め金のある封筒
・ 台紙全体がラベルなどで覆われていないラベル用紙
注記
・ 絵入りのはがきを給紙すると、絵柄裏写り防止用の粉が給紙ロールに付着し、給紙できなくなることが
あります。
52 3 用紙について

用紙の保管と取り扱い
適切な用紙でも、保管状態が悪い場合には変質し、紙づまりや印字品質の低下、故障の原
因になります。用紙を保管するときは、次のことに気をつけてください。
・ 用紙は次のような場所に保管してください。
温度:10 ~ 30°C、相対湿度:30 ~ 65%
・ 開封後、残りの用紙は包装してあった紙に包み、キャビネットの中や湿気の少ない場所
に保管してください。
・ 用紙は立てかけずに、平らな場所に保管してください。
・ しわ、折れ、カールなどが付かないように保管してください。
・ 直射日光の当たらない場所に保管してください。
3.2 用紙をセットする
用紙トレイに用紙をセットする
参照
・ 用紙トレイにセットできる用紙の種類やサイズ:「使用できる用紙」(P. 49)
1. 用紙トレイを平らな場所に置き、フタを取
ります。
2. 用紙トレイの底にある板が上がっている場
合は、押し下げます。
3.2 用紙をセットする 53

3. A4 サイズよりも大きい用紙をセットする
場合は、用紙トレイの突起部を外側に動か
してロックを解除します。A4 サイズ以下の
用紙をセットする場合は、手順 5 に進んで
ください。
4. 用紙トレイの持ち手の部分を持って、延長
部を最大限手前に引き出します。
補足
・ 用紙トレイを引き出すと、用紙トレイの左右の突起部
は自動的にロックされます。
5. 縦ガイドクリップを指でつまみ、用紙サイ
ズに合わせます (1)。右側の横ガイドクリッ
プを指でつまみ、用紙サイズに合わせます
(2)。
6. 用紙の四隅をそろえ、印刷したい面を上に
してセットします。
このとき、横ガイドに用紙がのり上げない
ようにしてください。
注記
・ 最大収容枚数または用紙上限線を超える用紙をセッ
トしないでください。
・ 横ガイドは、用紙の幅に正しく合わせてください。横
ガイドの位置がずれていると、用紙が正常に搬送され
ず、紙づまりの原因になることがあります。
補足
・ はがき、封筒、長尺サイズの用紙をセットする場合の詳しい手順は、「2.2 官製はがきに印刷する」
(P. 22) や「2.3 封筒に印刷する」(P. 24)、「2.5 ユーザー定義 / 長尺サイズの用紙に印刷する」(P. 28)
を参照してください。
54 3 用紙について

7. 用紙トレイのフタを閉め、プリンターの奥に突き当たるまでしっかり押し込みます。
注記
・ 用紙トレイのフタは必ず閉めてください。フタを閉めないと、用紙がずれる原因になることがあります。
・ 用紙トレイを延長した場合は、延長部の上にフタをしてください。
8. ユーザー定義サイズの用紙をセットした場合や、ユーザー定義サイズの用紙から定形
用紙に変更した場合は、操作パネルで用紙サイズを設定します。
セットする用紙種類を変更した場合は、操作パネルで用紙の種類を設定します。
参照
・ セットできる用紙の種類とサイズ:「使用できる用紙」(P. 49)
・ 用紙サイズの設定:「3.3 ユーザー定義用紙のサイズを設定する」(P. 56)
・ 用紙種類の設定:「3.4 用紙の種類を設定する」(P. 57)
自動トレイ選択について
プリンタードライバーのプロパティダイアログボックスで、[トレイ / 排出]タブの[用
紙種類の優先指定]で用紙の種類を選択し、[用紙トレイ選択]を[自動]にして印刷を
指示すると、本機はまず、選択された用紙種類がセットされているトレイを自動的に検知
します。そのあと、そのトレイの中で印刷する原稿のサイズと向きに該当する用紙トレイ
を選択します。これを、自動トレイ選択と呼びます。
自動トレイ選択で、該当する用紙トレイが複数ある場合は、操作パネルの[トレイノ ユ
ウセン ジュンイ]の設定に従って用紙トレイが選択されます。
また、[用紙種類の優先指定]を[指定しない]にした場合、操作パネルの[ヨウシノ ユ
ウセンジュンイ]の設定に従って用紙トレイが選択されます。複数の用紙種類に同じ優先
順位を設定している場合は、[トレイノ ユウセン ジュンイ]に従って用紙トレイが選択さ
れます。
補足
・ 自動トレイ選択で該当する用紙トレイがなかったときは、用紙補給を促すメッセージが表示されます。
このメッセージを表示しないで、原稿サイズに近いサイズの用紙か、大きい用紙に印刷するよう設定す
ることもできます。(用紙の置き換え)
・ 印刷中に用紙がなくなったときは、印刷していた用紙と同じサイズで同じ向きの用紙が入ったトレイを
選択して、印刷を続けます(自動トレイ切り替え)。[用紙種類の優先指定]を[指定しない]にした場
合、[ヨウシノ ユウセンジュンイ]を設定していない種類の用紙は、自動トレイ選択、および自動トレ
イ切り替えの対象にはなりません。
・ 用紙トレイに対する優先順位は、CentreWare Internet Services で設定することもできます。
・[用紙種類の優先指定]で設定した用紙種類に該当する用紙トレイがなかった場合は、ほかの用紙に印
刷するかどうかを確認するメッセージが表示されます。〈排出 / セット〉ボタンを押して異なる種類の
用紙に印刷するか、〈プリント中止〉ボタンを押して、印刷を中止してください。
参照
・ 操作パネルでの設定:「プリント設定」(P. 84)
・ 用紙種類の優先指定:プリンタードライバーのオンラインヘルプ
3.2 用紙をセットする 55

3.3 ユーザー定義用紙のサイズを設定する
ユーザー定義サイズの用紙を用紙トレイ 1 ~ 4 にセットして印刷する場合は、操作パネ
ルで用紙サイズを設定します。
また、用紙のサイズによって、プリンタードライバーでの設定も必要です。
ここでは、操作パネルでの設定の仕方を説明します。
プリンタードライバーでの登録の仕方については、「ユーザー定義サイズを設定する」
(P. 29) を参照してください。
注記
・ プリンタードライバーおよび操作パネルで用紙サイズを設定するときは、実際に使用する用紙のサイズ
と必ず同じにしてください。用紙と異なるサイズを設定して印刷すると、機械の故障の原因になること
があります。特に幅の狭い用紙の場合、実際の用紙よりも大きいサイズが設定されていると、故障の原
因になります。
補足
・ ユーザー定義サイズから定形用紙サイズの設定に戻す場合は、下記の手順 6 で[ジドウ]を選択してく
ださい。セットした用紙のサイズと向きを、本機が自動的に検知します。
1. 〈メニュー〉ボタンを押して、メニュー画面を表示します。
2. 〈 〉または〈 〉ボタンを何度か押して、[キカイ カンリシャ メニュー]を表示し、
〈 〉ボタンを押します。
3. 〈 〉または〈 〉ボタンを何度か押して、[プリント セッテイ]を表示し、〈〉ボ
タンを押します。
4. 〈 〉または〈 〉ボタンを何度か押して、[トレイノ ヨウシサイズ]を表示し、〈〉
ボタンを押します。
5. 〈 〉または〈〉ボタンを押して、設定するトレイを選択し、〈〉ボタンを押します。
6. 〈 〉ボタンを押して、[テイケイガイ]を表示し、〈排出 / セット〉ボタンを押します。
7. [タテ (Y) ホウコウ ノ サイズ]が表示されていることを確認して、〈 〉ボタンを押
します。
8. 〈 〉および〈 〉ボタンで数値を入力したら、〈排出 / セット〉ボタンを押します。
9. 〈 〉ボタンを押して、[タテ (Y) ホウコウ ノ サイズ]に戻ります。
10.〈 〉ボタンを押して、[ヨコ (X)ホウコウ ノ サイズ]を表示し、〈〉ボタンを押します。
11.〈 〉および〈 〉ボタンで数値を入力したら、〈排出 / セット〉ボタンを押します。
12.〈メニュー〉ボタンを押します。
56 3 用紙について

3.4 用紙の種類を設定する
用紙トレイ 1 ~ 4 にセットする用紙種類は、あらかじめ操作パネルで設定しておく必要
があります。正しい画質の処理をするため、次の表を参考にして、必ず操作パネルで用紙
種類の設定をしてください。
注記
・ 用紙の種類の設定が、トレイにセットされている用紙と合っていないと、正しく画質の処理がされませ
ん。その場合、トナーが用紙に定着しなかったり、用紙が汚れたり、印字品質が悪くなることがあります。
参照
・ セットできる用紙と用紙種類:「使用できる用紙」(P. 49)
主な用紙名
FX P 60 ~ 105 フツウシ(初期値)
FX Green 100、
FX R など
ラベル紙や封筒、官製はが
きなど
JE001 など - OHP フィルム
メートル坪量
(単位:g/m
60 ~ 105 サイセイシ
106 ~ 159 アツガミ 1
160 ~ 216 アツガミ 2
2
)
トレイに設定する用紙種類
操作パネルでの設定
1. 〈メニュー〉ボタンを押して、メニュー画面を表示します。
2. 〈 〉または〈 〉ボタンを何度か押して、[キカイ カンリシャ メニュー]を表示し、
〈 〉ボタンを押します。
3. 〈 〉または〈 〉ボタンを何度か押して、[プリント セッテイ]を表示し、〈〉ボ
タンを押します。
4. 〈 〉または〈 〉ボタンを何度か押して、[トレイノ ヨウシシュルイ]を表示し、
〈 〉ボタンを押します。
5. 〈 〉または〈 〉ボタンを何度か押して、設定するトレイを表示し、〈 〉ボタンを
押します。
6. 〈 〉または〈 〉ボタンを何度か押して、セットする用紙種類を表示し、〈排出 / セッ
ト〉ボタンを押します。
7. 〈メニュー〉ボタンを押します。
3.4 用紙の種類を設定する 57

4 操作パネルの設定
4.1 共通メニューの概要
メニューの構成
メニューには、共通メニューとモードメニューがあります。
補足
・[PCL]は、PostScript ソフトウエアキット(オプション)を取り付けた場合に表示されます。
共通メニューは、すべてのプリントモードに共通の項目を設定する画面です。モードメ
ニューは、プリントモードごとに独自の項目を設定する画面です。
共通メニューは、次のような階層で構成されています。
・ 共通メニュー>メニュー項目>項目>候補値
下の図は、共通メニューの階層の一部を示したものです。
メニュー
メーター確認
機械管理者
メニュー
共通メニュー メニュー項目 項 目 候補値
ネットワーク/
ポート設定
システム設定
パラレル ポートの起動 起動
メーター 1
メーター 2
メーター 3
プリントモード
指定
停止
自動
ART EX
58 4 操作パネルの設定

共通メニューには、次の項目があります。
共通メニュー 内容
プリントゲンゴノ セッ
テイ(プリント言語の
設定)
レポート / リスト レポート / リストメニューは、エミュレーションモードの設定内容、プリン
メーター カクニン
(メーター確認)
キカイ カンリシャ メ
ニュー(機械管理者メ
ニュー)
201H、ESC/P、HP-GL、HP-GL/2、PCL エミュレーションモードの設
定、およびPDFファイルを直接印刷する機能に関する設定を行うためのモー
ドメニューがあります。
補足
・ PCL エミュレーションモードと、PDF ファイルを直接印刷するための設
定項目については、「プリント言語の設定」(P. 64) を参照してください。
基本操作については、「メニューの設定を変更する」(P. 60) を参照してく
ださい。
・ 201H、ESC/P、HP-GL、HP-GL/2 エミュレーションの設定項目につ
いては、本機に同梱されている CentreWare の CD-ROM 内の各エミュ
レーション設定ガイドを参照してください。
ターの設定情報、エラー履歴、ジョブ履歴、フォントに関する情報、出力の
集計など本機内部の情報を印刷し、確認するためのメニューです。
参照
・「6.2 レポート / リストを印刷する」(P. 126)
メーター確認メニューは、印刷した枚数を操作パネルのディスプレイに表示
するメニューです。
参照
・「メーターで総印刷枚数を確認する」(P. 135)
機械管理者メニューは、ネットワーク / ポート設定、システム設定(警告
音、低電力 / スリープモードなど)、プリント設定、メモリー設定、プリン
ターの設定値やハードディスクなどの初期化、フォームデータの削除などに
ついて設定するためのメニューです。
ゲンゴ キリカエ
(言語切り替え)
補足
・ 停止しているポートの各種設定はできません。
・ 機械管理者メニューの設定項目については、「機械管理者メニュー」
(P. 69) を参照してください。基本操作については、「メニューの設定を変
更する」(P. 60) を参照してください。
操作パネルの表示言語を切り替えるためのメニューです。
補足
・ 言語切り替えの設定項目については、「言語切り替え」(P. 92) を参照して
ください。基本操作については、「メニューの設定を変更する」(P. 60) を
参照してください。
4.1 共通メニューの概要 59

メニューの設定を変更する
基本的な操作方法
メニュー画面を表示したり、各メニューで階層を移りながらプリンターの設定をしたりす
るときには、次のボタンを押します。
プリント デキマス
1. メニュー画面を表示するには、プリント画面で〈メニュー〉ボタンを押します。
メニュー
プリントゲンゴノ セッテイ
2. 項目間を移動するには、〈 〉または〈 〉ボタンを押します。
メニュー
キカイ カンリシャ メニュー
3. 階層を移動するには、〈 〉または〈 〉ボタンを押します。〈 〉ボタンを
押すと 1 つ下の階層に移り、〈〉ボタンを押すと 1 つ上の階層に戻ります。
キカイ カンリシャ メニュー
ネットワーク / ポート セッテイ
ポート ノ キドウ
キドウ
4. 設定を確定するには、〈排出 / セット〉ボタンを押しま
す。表示されている設定が確定すると、候補値のうし
ろに * が表示されます。
ポート ノ キドウ
キドウ *
5. プリント画面に戻るには、〈メニュー〉ボタンを押しま
す。
プリント デキマス
補足
・ 一度〈排出 / セット〉ボタンを押して確定した値(* が付きます)を変更するときは、はじめから設定
し直してください。
設定した値を、初期値に戻すには
初期値に戻したい項目を表示させて、〈 〉と〈 〉ボタンを同時に押します。
変更処理が終了すると工場出荷時の値が表示されます。〈排出 / セット〉ボタンを押すと、
値が確定されます。
60 4 操作パネルの設定

操作例:低電力 / スリープモードの設定を変更する
共通メニューの設定方法について、低電力モードへの移行時間を 15 分後、スリープモー
ドへの移行時間を 30 分後に設定する場合を例に説明します。
プリント デキマス
1. 〈メニュー〉ボタンを押して、メニュー画面を表示します。
メニュー
プリントゲンゴノ セッテイ
2. 〈 〉または〈 〉ボタンを何度か押して、[キカイ カンリシャ メニュー]
を表示します。
メニュー
キカイ カンリシャ メニュー
3. 〈 〉ボタンを押します。
キカイ カンリシャ メニュー
ネットワーク / ポート セッテイ
4. 〈 〉または〈 〉ボタンを何度か押して[システム セッテイ]を表示
します。
キカイ カンリシャ メニュー
システム セッテイ
5. 〈 〉ボタンを押します。
システム セッテイ
イジョウ ケイコクオン
6. 〈 〉または〈 〉ボタンを何度か押して、[テイデンリョク モー
ド]を表示します。
システム セッテイ
テイデンリョク モード
7. 〈 〉ボタンを押します。現在の設定値が[ユウコウ]に設定され
ている場合は手順 10 に進みます。
テイデンリョク モード
ムコウ *
8. 〈 〉または〈 〉ボタンを何度か押して、[ユウコウ]を表示
します。
次ページに続く
4.1 共通メニューの概要 61

前ページから
テイデンリョク モード
ユウコウ
9. 〈排出 / セット〉ボタンを押します。低電力モードの設定が確定
され、 * が表示されます。
テイデンリョク モード
ユウコウ *
10.〈 〉ボタンを押して、[テイデンリョク モード]に戻ります。
システム セッテイ
テイデンリョク モード
11.〈 〉または〈 〉ボタンを何度か押して、[テイデンリョ
ク イコウジカン]を表示します。
システム セッテイ
テイデンリョク イコウジカン
12.〈 〉ボタンを押します。
テイデンリョク イコウジカン
5 フンゴ *
13.〈 〉または〈 〉ボタンを押して低電力モードに移行
する時間を設定します。1 ~ 60 分の範囲で、 1 分単位
に設定できます。
テイデンリョク イコウジカン
15 フンゴ
14.〈排出 / セット〉ボタンを押します。低電力モードに移
行する時間が設定され、* が表示されます。
テイデンリョク イコウジカン
15 フンゴ *
15.〈 〉ボタンを押して、[テイデンリョク イコウジカン]
に戻ります。
システム セッテイ
テイデンリョク イコウジカン
16.〈 〉ボタンを押して、[スリープ モード]を表示
します。
次ページに続く
62 4 操作パネルの設定

前ページから
システム セッテイ
スリープ モード
17.〈 〉ボタンを押します。現在の設定値が[ユウコ
ウ]に設定されている場合は、手順 20 に進みます。
スリープ モード
ムコウ *
18.〈 〉または〈 〉ボタンを押して、[ユウコウ]
を表示します。
スリープ モード
ユウコウ
19.〈排出 / セット〉ボタンを押します。スリープ
モードの設定が確定され、* が表示されます。
スリープ モード
ユウコウ *
20.〈 〉ボタンを押して、[スリープ モード]に
戻ります。
システム セッテイ
スリープ モード
21.〈 〉または〈 〉ボタンを何度か押して、
[スリープモードイコウジカン]を表示し
ます。
システム セッテイ
スリープモードイコウジカン
22.〈 〉ボタンを押します。
スリープモードイコウジカン
10 フンゴ *
23.〈 〉または〈 〉ボタンを押してス
リープモードに移行する時間を設定し
ます。5 ~ 60 分の範囲で、 1 分単位に
設定できます。
スリープモードイコウジカン
30 フンゴ
24.〈排出 / セット〉ボタンを押します。ス
リープモードに移行する時間が設定さ
れ、* が表示されます。
スリープモードイコウジカン
30 フンゴ *
25.〈メニュー〉ボタンを押します。
プリント デキマス
4.1 共通メニューの概要 63

4.2 メニュー項目の説明
ここでは、[プリントゲンゴ ノ セッテイ]、[キカイカンリシャ メニュー]、[ゲンゴ キリ
カエ]で設定できる項目について説明します。
補足
・[メーター カクニン]については、「メーターで総印刷枚数を確認する」(P. 135) を参照してください。
・[レポート / リスト]については、「6.2 レポート / リストを印刷する」(P. 126) を参照してください。
・ メニューの設定方法については、「メニューの設定を変更する」(P. 60) を参照してください。
・ CentreWare Internet Services を使用すると、さらに詳細な設定ができます。詳しくは、
CentreWare Internet Services のオンラインヘルプを参照してください。
プリント言語の設定
[プリントゲンゴ ノ セッテイ]では、201H、ESC/P、HP-GL、HP-GL/2、PCL エミュ
レーションモードの設定、および PDF ファイルを直接印刷する機能に関する設定を行う
ためのモードメニューがあります。
201H
このメニューで設定できる項目については、本機に同梱されている CentreWare の CDROM 内の『201H エミュレーション設定ガイド』を参照してください。
ESCP
このメニューで設定できる項目については、本機に同梱されている CentreWare の CDROM 内の『ESC/P エミュレーション設定ガイド』を参照してください。
HPGL
このメニューで設定できる項目については、本機に同梱されている CentreWare の CDROM 内の『HP-GL、HP-GL/2 エミュレーション設定ガイド』を参照してください。
PDF
PDF ファイルを直接プリンターに送信して印刷する場合の設定をします。
[プリントショリモード]で、PDF ファイルの印刷処理を本機搭載の PDF Bridge を使っ
て行うか、PostScript の機能を使って行うかを選択します。
[ブスウ]、[リョウメン]、[インサツ モード]、[パスワード]、[ソート]、[ヨウシサイ
ズ]、[レイアウト]の設定は、ContentsBridge Utility(弊社ソフトウエア)を使用し
ないで PDF ファイルを印刷する場合に有効になります。
参照
・「2.9 PDF ファイルを直接印刷する」(P. 40)
64 4 操作パネルの設定

プリントショリモード(プリント処理モード)
PDF ファイルの印刷処理をするモードを選択します。
補足
・ この項目は、PostScript ソフトウエアキット(オプション)が取り付けられている場合に表示されます。
・[PDF Bridge]を選択した場合と[PS]を選択した場合では、印刷結果が異なることがあります。
・[PS]を選択した場合は、[レイアウト]は表示されません。
[PDF Bridge](初期値)
PDF ファイルを、本機搭載の PDF Bridge 機能を使用して処理します。
[PS]
PDF ファイルを、Adobe 社製の PostScript の機能を使用して処理します。
ブスウ(部数)
印刷する部数を、1 ~ 999 部の間で設定します。初期値は、[1 ブ]です。
補足
・ ファイルの送信に使用するプロトコルによっては、プロトコルでの設定が有効になり、ここでの設定が
無効になることがあります。
リョウメン(両面)
両面印刷について設定します。
[シナイ](初期値)
両面印刷を行いません。
[チョウヘントジ]
用紙の長い辺でとじた場合に、正しい向きで読めるように両面印刷を行います。
[タンペントジ]
用紙の短い辺でとじた場合に、正しい向きで読めるように両面印刷を行います。
インサツ モード(印刷モード)
画質を優先するか、速度を優先するかを設定します。
[ヒョウジュン](初期値)
標準的な速度、画質で印刷します。
[コウガシツ]
印刷速度は遅くなりますが、画質を優先して、よりきれいに印刷します。
[コウソク]
速度を優先して印刷します。
4.2 メニュー項目の説明 65

パスワード
*5 の No.1、3、4、5 の文字使用可(参照 P. 92)
PDF ファイルにパスワードが設定されている場合は、あらかじめ、そのパスワードを設
定しておきます。印刷する PDF ファイルと、ここに設定されているパスワードが一致し
た場合にだけ印刷できます。
設定できる文字は、英数半角で 32 文字までです。
ソート
複数部数を、1 部ごとにソート(1、2、3...1、2、3...)して印刷するかどうかを設定します。
初期値は、[シナイ]です。
ヨウシサイズ(用紙サイズ)
出力する用紙サイズを設定します。
[A4]([8.5×11"])(初期値)
A4(レター)サイズの用紙に印刷されます。
[ジドウ]
印刷する PDF ファイルの原稿サイズと設定に応じて、用紙サイズが自動的に判別されま
す。
補足
・[キホン ノ ヨウシサイズ]が[A4]の場合は[A4]と[ジドウ]が、[8.5×11"]の場合は[8.5×11"]
と[ジドウ]が表示されます。
レイアウト
印刷するときのレイアウトについて設定します。
補足
・ この項目は、[プリントショリモード]が[PS]に設定されている場合は表示されません。
[ジドウバイリツ](初期値)
印刷する用紙サイズに対して、もっとも拡大率が大きくなるように、自動的に倍率が設定
されて印刷されます。PDF ファイルの原稿サイズに応じて、A4 またはレターサイズのど
ちらかを自動的に判別し、印刷されます。
[100%(トウバイ)]
印刷する用紙サイズにかかわらず、等倍で印刷されます。
[カタログ(ショウサッシ)]
印刷する PDF ファイルのページ構成に応じて、印刷結果がカタログのようにページを割
り付けて両面印刷します。ただし、ページ構成によっては、カタログ印刷ができない場合
があります。その場合は、[ジドウバイリツ]で印刷されます。
補足
・ A4 サイズの用紙に印刷されます。
[2 アップ]
1 枚の用紙に、2 ページ分の原稿を割り付けて印刷します。2 アップを選択した場合、用
紙サイズは、A4 固定になります。
[4 アップ]
1 枚の用紙に、4 ページ分の原稿を割り付けて印刷します。4 アップを選択した場合、用
紙サイズは、A4 固定になります。
66 4 操作パネルの設定

PCL
PCL エミュレーションモードの設定をします。[PCL]は、PostScript ソフトウエアキッ
ト(オプション)が取り付けられている場合に表示されます。
ヨウシ トレイ(用紙トレイ)
印刷に使用する用紙トレイを設定します。
候補値は次のとおりです。
[ジドウ](初期値)
[ヨウシ サイズ]で設定した用紙がセットされている用紙トレイを探し出し、そこから自
動給紙します。
[トレイ 1]
[トレイ 2]
[トレイ 3]
[トレイ 4]
補足
・[ジドウ]を選択した場合、同じサイズの用紙が同じ用紙方向で複数のトレイにセットされているとき
は、機械管理者メニューの[プリント セッテイ]>[トレイノ ユウセン ジュンイ]に設定されている
順に給紙されます。[トレイノ ユウセン ジュンイ]の初期値は、トレイ 1→ トレイ 2→ トレイ 3(オ
プション)→ トレイ 4(オプション)の順です。また、同じサイズの用紙が異なる向きで複数のトレイ
にセットされているときは、横にセットされている用紙が優先されます。
・[トレイ 3]、[トレイ 4]は、オプションの用紙トレイが装着されている場合に表示されます。
ヨウシ サイズ(用紙サイズ)
印刷する用紙のサイズを設定します。
候補値は次のとおりです。
[A4](初期値)
[A5][B5]
[8.5×14][8.5×13]
[8.5×11][7.25×10.5]
注記
・[ヨウシ トレイ]を[トレイ 1]~[トレイ 4]のどれかに設定しているときには、設定しているトレ
イにセットされている用紙サイズが表示されます。
ハイシュツサキ(排出先)
印刷した用紙の排出先トレイを設定します。
[センタートレイ](初期値)
[リアトレイ]
[オフセットハイシュツトレイ]
補足
・[リアトレイ]は、オプションのリアトレイが取り付けられている場合に設定できます。
・[オフセットハイシュツトレイ]は、オプションのオフセット排出トレイが取り付けられている場合に
設定できます。
4.2 メニュー項目の説明 67

インサツ ホウコウ(印刷方向)
用紙の印刷方向を[タテ]、[ヨコ]から設定します。初期値は[タテ]です。
リョウメン(両面)
両面印刷をするかしないかを設定します。初期値は[シナイ]です。
両面印刷を[スル]に設定した場合は、さらに綴じ方向を[チョウヘン トジ]または[タ
ンペン トジ]から選択できます。
フォント
使用するフォントを設定します。初期値は[23 Courier]です。
シンボル セット
使用する記号用フォントを設定します。初期値は[ROMAN-8]です。
フォント サイズ
フォントサイズを設定します。初期値は[12.00]で、4.00 ~ 50.00 の間で 0.25 刻み
に設定できます。
フォント ピッチ
文字間を設定します。初期値は[10.00]で、6.00 ~ 24.00 の間で 0.01 刻みに設定で
きます。
フォーム ライン
フォームライン(1 フォームあたりの行数)を設定します。初期値は[64]で、5 ~ 128
の間で 1 刻みに設定できます。
ブスウ(部数)
印刷する部数を、1 ~ 999 部の間で設定します。初期値は[1 ブ]です。
ImageEnhancement(イメージエンハンスメント)
イメージエンハンスを行うか行わないかを設定します。
イメージエンハンスとは、白黒の境めを滑らかにしてギザギザを減らし、疑似的に解像度
を高める機能です。初期値は[スル]です。
HexDump
コンピューターから受信したデータの内容を確認するため、印刷データを 16 進表記形式
と対応する ASCII コードで印刷するかどうかを設定します。初期値は[ムコウ]です。
ドラフト モード
ドラフトモードでの印刷をするかどうかを設定します。初期値は[ムコウ]です。
Line Termination
ラインターミネーションを設定します。初期値は[シナイ]です。
68 4 操作パネルの設定

機械管理者メニュー
[キカイカンリシャメニュー]は、ネットワーク / ポート設定、システム設定(警告音、節
電モード、システム時計など)、プリント設定、メモリー設定、プリンターの設定値やハー
ドディスクなどの初期化、フォームデータの削除などについて設定するためのメニューで
す。
ネットワーク / ポート設定
[ネットワーク / ポート セッテイ]は、コンピューターに接続されている本機のインター
フェイスの種類、およびその通信に必要な条件を設定するためのメニューです。
パラレル
パラレルポートを使う場合に設定します。
ポート ノ キドウ(ポートの起動)
電源を入れたときに、パラレルポートの状態を起動にするか停止にするかを設定します。
初期値は[キドウ]で、パラレルポートを使う設定になっています。
注記
・ メモリーが不足した場合は、使っていないポートを停止するか、[メモリーセッテイ]でメモリー割り
当て容量を変更してください。
プリントモード シテイ(プリントモード指定)
印刷データの処理方法(使用するプリント言語)を設定します。
[ジドウ] (初期値)
コンピューターから受信したデータが、どのプリント言語で記述されているかを自動で判
別し、データに合わせて適切な印刷を行います。
[ART EX] [PCL] [PS] [ART4] [201H] [ESC/P] [HP-GL/2] [TIFF]
コンピューターから受信したデータを、それぞれのデータとして処理します。[PCL]と
[PS]は、PostScript ソフトウエアキット(オプション)が取り付けられている場合に
表示されます。
[HexDump]
コンピューターから受信したデータの内容を確認するため、印刷データを 16 進表記形式
と対応する ASCII コードで印刷します。
*2(参照 P. 92)
PJL
本機では、どのプリント言語にも依存しない PJL コマンドが使えます。PJL コマンドと
は、印刷ジョブを制御するコマンドで、プリンタードライバーを使って印刷する場合に必
要です。ここでは、コンピューターから送られてくる PJL コマンドを有効にするか無効
にするかを設定します。PJL コマンドを使うと、その時点で本機がどのプリント言語で処
理していても、次のデータのプリント言語を指定できます。通常は[ユウコウ]にします。
初期値は[ユウコウ]です。
*4(参照 P. 92)
*1(参照 P. 92)
4.2 メニュー項目の説明 69

Adobe ツウシンプロトコル(Adobe 通信プロトコル)
PostScript の通信プロトコルを設定します。この項目は、PostScript ソフトウエアキッ
ト(オプション)が取り付けられている場合に表示されます。
[ヒョウジュン] (初期値)
通信プロトコルが ASCII 形式のときに設定します。
[バイナリー]
通信プロトコルがバイナリー形式のときに設定します。データによっては印刷処理が
[ヒョウジュン]に比べて速くなることがあります。
[TBCP]
通信プロトコルに ASCII 形式とバイナリー形式が混在し、それらを特定の制御コードに
よって切り替えるときに設定します。
補足
・ コンピューターのプリンタードライバーが出力するデータの形式に合わせて設定してください。
・ 通常は、初期値の[ヒョウジュン]で使用してください。
・ ここでの設定は、PostScript で印刷される場合にだけ有効です。
ジドウ ハイシュツ ジカン(自動排出時間)
*3(参照 P. 92)
データが受信されない状態が継続したとき、本機内に残っているデータを自動的に印刷し
て排出する時間を設定します。
時間は 5 ~ 1275 秒の間で、5 秒単位に設定します。初期値は[30 ビョウ]です。また、
最後のデータを受信してから、ここで設定した時間内に次のデータが受信されない場合
は、ジョブの終了と判断されます。
ソウホウコウ ツウシン(双方向通信)
パラレルインターフェイスの双方向送信(IEEE1284)を有効にするか無効にするかを設
定します。初期値は[ユウコウ]です。
LPD
LPD を使う場合に設定します。
ポート ノ キドウ(ポートの起動)
電源を入れたときに、LPD ポートの状態を起動にするか停止にするかを設定します。初
期値は[キドウ]で、LPD を使う設定になっています。
補足
・ LPD ポートを起動するには、IP アドレスの設定が必要です。
注記
・ ポートを起動したときに、メモリーが不足すると、ポート状態が自動的に停止することがあります。こ
の場合は、使っていないポートを停止するか、[メモリーセッテイ]でメモリー割り当て容量を変更し
てください。
70 4 操作パネルの設定

プリントモード シテイ(プリントモード指定)
*1(参照 P. 92)
印刷データの処理方法(使用するプリント言語)を設定します。
[ジドウ] (初期値)
コンピューターから受信したデータが、どのプリント言語で記述されているかを自動で判
別し、データに合わせて適切な印刷を行います。
[ART EX] [PCL] [PS] [ART4] [201H] [ESC/P] [HP-GL/2] [TIFF]
コンピューターから受信したデータを、それぞれのデータとして処理します。[PCL]と
[PS]は、PostScript ソフトウエアキット(オプション)が取り付けられている場合に
表示されます。
[HexDump]
*4(参照 P. 92)
コンピューターから受信したデータの内容を確認するため、印刷データを 16 進表記形式
と対応する ASCII コードで印刷します。
*2(参照 P. 92)
PJL
本機では、どのプリント言語にも依存しない PJL コマンドが使えます。PJL コマンドと
は、印刷ジョブを制御するコマンドで、プリンタードライバーを使って印刷する場合に必
要です。ここでは、コンピューターから送られてくる PJL コマンドを有効にするか無効
にするかを設定します。PJL コマンドを使うと、その時点で本機がどのプリント言語で処
理していても、次のデータのプリント言語を指定できます。通常は[ユウコウ]にします。
初期値は[ユウコウ]です。
コネクションタイムアウト
*3(参照 P. 92)
印刷データの受信中に、データが送られなくなってから接続を切断するまでの時間を、2
~ 3600 秒の間で、1 秒単位に設定します。初期値は[16 ビョウ]です。
TBCP フィルター
PostScript データを処理するときに、TBCP フィルターを有効にするか無効にするかを
設定します。この項目は、PostScript ソフトウエアキット(オプション)が取り付けら
れている場合に表示されます。初期値は[ムコウ]です。
ポートバンゴウ(ポート番号)
ポート番号を、515、または 8000 ~ 9999 の間で設定します。初期値は、[515]です。
NetWare
NetWare を使う場合に設定します。
ポート ノ キドウ(ポートの起動)
電源を入れたときに、NetWare ポートの状態を起動にするか停止にするかを設定します。
初期値は[テイシ]です。NetWare を使う場合、[キドウ]に設定してください。
注記
・ ポートを起動したときに、メモリーが不足すると、ポート状態が自動的に停止することがあります。こ
の場合は、使っていないポートを停止するか、[メモリーセッテイ]でメモリー割り当て容量を変更し
てください。
4.2 メニュー項目の説明 71

トランスポートプロトコル
NetWare で使うトランスポート層のプロトコルを設定します。IPX/SPX、TCP/IP のど
ちらか、または両方が使えます。初期値は[TCP/IP,IPX/SPX]です。
補足
・ TCP/IP を使う場合は、コンピューター側、本機側ともに IP アドレスが必要です。
プリントモード シテイ(プリントモード指定)
*1(参照 P. 92)
印刷データの処理方法(使用するプリント言語)を設定します。
[ジドウ] (初期値)
コンピューターから受信したデータが、どのプリント言語で記述されているかを自動で判
別し、データに合わせて適切な印刷を行います。
[ART EX] [PCL] [PS] [ART4] [201H] [ESC/P] [HP-GL/2] [TIFF]
コンピューターから受信したデータを、それぞれのデータとして処理します。[PCL]と
[PS]は、PostScript ソフトウエアキット(オプション)が取り付けられている場合に
表示されます。
[HexDump]
*4(参照 P. 92)
コンピューターから受信したデータの内容を確認するため、印刷データを 16 進表記形式
と対応する ASCII コードで印刷します。
*2(参照 P. 92)
PJL
本機では、どのプリント言語にも依存しない PJL コマンドが使えます。PJL コマンドと
は、印刷ジョブを制御するコマンドで、プリンタードライバーを使って印刷する場合に必
要です。ここでは、コンピューターから送られてくる PJL コマンドを有効にするか無効
にするかを設定します。PJL コマンドを使うと、その時点で本機がどのプリント言語で処
理していても、次のデータのプリント言語を指定できます。通常は[ユウコウ]にします。
初期値は[ユウコウ]です。
ケンサク カイスウ(検索回数)
*3(参照 P. 92)
ファイルサーバーを検索する回数を設定します。
1 ~ 100 回の間で 1 回単位、または上限なしを設定します。検索間隔は、1 分です。初
期値は[ジョウゲンナシ]です。
TBCP フィルター
PostScript データを処理するときに、TBCP フィルターを有効にするか無効にするかを
設定します。この項目は、PostScript ソフトウエアキット(オプション)が取り付けら
れている場合に表示されます。初期値は[ムコウ]です。
72 4 操作パネルの設定

SMB
SMB を使う場合に設定します。
ポート ノ キドウ(ポートの起動)
電源を入れたときに、SMB ポートの状態を起動にするか停止にするかを設定します。初
期値は[キドウ]で、SMB を使う設定になっています。
注記
・ ポートを起動したときに、メモリーが不足すると、ポート状態が自動的に停止することがあります。こ
の場合は、使っていないポートを停止するか、[メモリーセッテイ]でメモリー割り当て容量を変更し
てください。
トランスポートプロトコル
SMB で使うトランスポート層のプロトコルを設定します。NetBEUI、TCP/IP のどちら
か、または両方が使えます。初期値は[TCP/IP,NetBEUI]です。
補足
・ TCP/IP を使う場合は、コンピューター側、本機側ともに IP アドレスが必要です。
プリントモード シテイ(プリントモード指定)
*1(参照 P. 92)
印刷データの処理方法(使用するプリント言語)を設定します。
[ジドウ] (初期値)
コンピューターから受信したデータが、どのプリント言語で記述されているかを自動で判
別し、データに合わせて適切な印刷を行います。
[ART EX] [PCL] [PS] [ART4] [201H] [ESC/P] [HP-GL/2] [TIFF]
コンピューターから受信したデータを、それぞれのデータとして処理します。[PCL]と
[PS]は、PostScript ソフトウエアキット(オプション)が取り付けられている場合に
表示されます。
[HexDump]
*4(参照 P. 92)
コンピューターから受信したデータの内容を確認するため、印刷データを 16 進表記形式
と対応する ASCII コードで印刷します。
*2(参照 P. 92)
PJL
本機では、どのプリント言語にも依存しない PJL コマンドが使えます。PJL コマンドと
は、印刷ジョブを制御するコマンドで、プリンタードライバーを使って印刷する場合に必
要です。ここでは、コンピューターから送られてくる PJL コマンドを有効にするか無効
にするかを設定します。PJL コマンドを使うと、その時点で本機がどのプリント言語で処
理していても、次のデータのプリント言語を指定できます。通常は[ユウコウ]にします。
初期値は[ユウコウ]です。
TBCP フィルター
PostScript データを処理するときに、TBCP フィルターを有効にするか無効にするかを
設定します。この項目は、PostScript ソフトウエアキット(オプション)が取り付けら
れている場合に表示されます。初期値は[ムコウ]です。
4.2 メニュー項目の説明 73

IPP
IPP を使う場合に設定します。
ポート ノ キドウ(ポートの起動)
電源を入れたときに、IPP ポートの状態を起動にするか停止にするかを設定します。初期
値は[テイシ]です。IPP を使う場合、[キドウ]に設定してください。
補足
・ IPP ポートを起動するには、IP アドレスの設定が必要です。
注記
・ ポートを起動したときに、メモリーが不足すると、ポート状態が自動的に停止することがあります。こ
の場合は、使っていないポートを停止するか、[メモリーセッテイ]でメモリー割り当て容量を変更し
てください。
プリントモード シテイ(プリントモード指定)
*1(参照 P. 92)
印刷データの処理方法(使用するプリント言語)を設定します。
[ジドウ] (初期値)
コンピューターから受信したデータが、どのプリント言語で記述されているかを自動で判
別し、データに合わせて適切な印刷を行います。
[ART EX] [PCL] [PS] [ART4] [201H] [ESC/P] [HP-GL/2] [TIFF]
コンピューターから受信したデータを、それぞれのデータとして処理します。[PCL]と
[PS]は、PostScript ソフトウエアキット(オプション)が取り付けられている場合に
表示されます。
[HexDump]
*4(参照 P. 92)
コンピューターから受信したデータの内容を確認するため、印刷データを 16 進表記形式
と対応する ASCII コードで印刷します。
*2(参照 P. 92)
PJL
本機では、どのプリント言語にも依存しない PJL コマンドが使えます。PJL コマンドと
は、印刷ジョブを制御するコマンドで、プリンタードライバーを使って印刷する場合に必
要です。ここでは、コンピューターから送られてくる PJL コマンドを有効にするか無効
にするかを設定します。PJL コマンドを使うと、その時点で本機がどのプリント言語で処
理していても、次のデータのプリント言語を指定できます。通常は[ユウコウ]にします。
初期値は[ユウコウ]です。
アクセスケン セイギョ(アクセス権制御)
印刷ジョブの中止や削除、本機をポーズ状態にするときやポーズ状態の解除をするとき
に、アクセス権制御を有効にするか無効にするかを設定します。初期値は[ムコウ]です。
DNS シヨウ(DNS 使用)
本機を認識するときに、DNS(Domain Name System)に登録した名前を使うかどう
かを設定します。初期値は[ユウコウ]で、DNS 名を使用するようになっています。[ム
コウ]にすると、IP アドレスを使って本機を認識します。
74 4 操作パネルの設定

ツイカポートバンゴウ(追加ポート番号)
*3(参照 P. 92)
追加ポート番号を 0、80、または 8000 ~ 9999 の間で設定します。初期値は[80]です。
タイムアウト
印刷データの受信中、データが送られなくなってから接続を切断するまでの時間を、0 ~
65535 秒の間で 1 秒単位に設定します。初期値は[60 ビョウ]です。
TBCP フィルター
PostScript データを処理するときに、TBCP フィルターを有効にするか無効にするかを
設定します。この項目は、PostScript ソフトウエアキット(オプション)が取り付けら
れている場合に表示されます。初期値は[ムコウ]です。
EtherTalk
EtherTalk を使う場合に設定します。この項目は、PostScript ソフトウエアキット(オ
プション)が取り付けられている場合に表示されます。
ポート ノ キドウ(ポートの起動)
電源を入れたときに、EtherTalk ポートの状態を起動にするか停止にするかを設定しま
す。初期値は[テイシ]です。EtherTalk を使う場合、[キドウ]に設定してください。
注記
・ ポートを起動したときに、メモリーが不足すると、ポート状態が自動的に停止することがあります。こ
の場合は、使っていないポートを停止するか、[メモリーセッテイ]でメモリー割り当て容量を変更し
てください。
*2(参照 P. 92)
PJL
本機では、どのプリント言語にも依存しない PJL コマンドが使えます。PJL コマンドと
は、印刷ジョブを制御するコマンドで、プリンタードライバーを使って印刷する場合に必
要です。ここでは、コンピューターから送られてくる PJL コマンドを有効にするか無効
にするかを設定します。PJL コマンドを使うと、その時点で本機がどのプリント言語で処
理していても、次のデータのプリント言語を指定できます。通常は[ユウコウ]にします。
初期値は[ユウコウ]です。
USB
USB ポートを使う場合に設定します。
ポート ノ キドウ(ポートの起動)
電源を入れたときに、USB ポートの状態を起動にするか停止にするかを設定します。初
期値は[キドウ]で、USB を使う設定になっています。
注記
・ メモリーが不足した場合は、使っていないポートを停止するか、[メモリーセッテイ]でメモリー割り
当て容量を変更してください。
4.2 メニュー項目の説明 75

プリントモード シテイ(プリントモード指定)
*1(参照 P. 92)
印刷データの処理方法(使用するプリント言語)を設定します。
[ジドウ] (初期値)
コンピューターから受信したデータが、どのプリント言語で記述されているかを自動で判
別し、データに合わせて適切な印刷を行います。
[ART EX] [PCL] [PS] [ART4] [201H] [ESC/P] [HP-GL/2] [TIFF]
コンピューターから受信したデータを、それぞれのデータとして処理します。[PCL]と
[PS]は、PostScript ソフトウエアキット(オプション)が取り付けられている場合に
表示されます。
[HexDump]
*4(参照 P. 92)
コンピューターから受信したデータの内容を確認するため、印刷データを 16 進表記形式
と対応する ASCII コードで印刷します。
*2(参照 P. 92)
PJL
本機では、どのプリント言語にも依存しない PJL コマンドが使えます。PJL コマンドと
は、印刷ジョブを制御するコマンドで、プリンタードライバーを使って印刷する場合に必
要です。ここでは、コンピューターから送られてくる PJL コマンドを有効にするか無効
にするかを設定します。PJL コマンドを使うと、その時点で本機がどのプリント言語で処
理していても、次のデータのプリント言語を指定できます。通常は[ユウコウ]にします。
初期値は[ユウコウ]です。
ジドウ ハイシュツ ジカン(自動排出時間)
*3(参照 P. 92)
データが受信されない状態が継続したとき、本機内に残っているデータを自動的に印刷し
て排出する時間を設定します。
時間は 5 ~ 1275 秒の間で、5 秒単位に設定します。初期値は[30 ビョウ]です。また、
最後のデータを受信してから、ここで設定した時間内に次のデータが受信されない場合
は、ジョブの終了と判断されます。
Adobe ツウシンプロトコル(Adobe 通信プロトコル)
PostScript の通信プロトコルを設定します。この項目は、PostScript ソフトウエアキッ
ト(オプション)が取り付けられている場合に表示されます。
[ヒョウジュン] (初期値)
通信プロトコルが ASCII 形式のときに設定します。
[バイナリー]
通信プロトコルがバイナリー形式のときに設定します。データによっては印刷処理が
[ヒョウジュン]に比べて速くなることがあります。
[TBCP]
通信プロトコルに ASCII 形式とバイナリー形式が混在し、それらを特定の制御コードに
よって切り替えるときに設定します。
補足
・ コンピューターのプリンタードライバーが出力するデータの形式に合わせて設定してください。
・ 通常は、初期値の[ヒョウジュン]で使用してください。
・ ここでの設定は、PostScript で印刷される場合にだけ有効です。
76 4 操作パネルの設定

Port9100
Port9100 を使う場合に設定します。
ポート ノ キドウ(ポートの起動)
電源を入れたときに、Port9100 ポートの状態を起動にするか停止にするかを設定しま
す。初期値は[キドウ]で、Port9100 を使う設定になっています。
補足
・ Port9100 ポートを起動するには、IP アドレスの設定が必要です。
注記
・ ポートを起動したときに、メモリーが不足すると、ポート状態が自動的に停止することがあります。こ
の場合は、使っていないポートを停止するか、[メモリーセッテイ]でメモリー割り当て容量を変更し
てください。
プリントモード シテイ(プリントモード指定)
*1(参照 P. 92)
印刷データの処理方法(使用するプリント言語)を設定します。
[ジドウ] (初期値)
コンピューターから受信したデータが、どのプリント言語で記述されているかを自動で判
別し、データに合わせて適切な印刷を行います。
[ART EX] [PCL] [PS] [ART4] [201H] [ESC/P] [HP-GL/2] [TIFF]
コンピューターから受信したデータを、それぞれのデータとして処理します。[PCL]と
[PS]は、PostScript ソフトウエアキット(オプション)が取り付けられている場合に
表示されます。
[HexDump]
*4(参照 P. 92)
コンピューターから受信したデータの内容を確認するため、印刷データを 16 進表記形式
と対応する ASCII コードで印刷します。
*2(参照 P. 92)
PJL
本機では、どのプリント言語にも依存しない PJL コマンドが使えます。PJL コマンドと
は、印刷ジョブを制御するコマンドで、プリンタードライバーを使って印刷する場合に必
要です。ここでは、コンピューターから送られてくる PJL コマンドを有効にするか無効
にするかを設定します。PJL コマンドを使うと、その時点で本機がどのプリント言語で処
理していても、次のデータのプリント言語を指定できます。通常は[ユウコウ]にします。
初期値は[ユウコウ]です。
コネクションタイムアウト
*3(参照 P. 92)
印刷データの受信中に、データが送られなくなってから接続を切断するまでの時間を、2
~ 65535 秒の間で、1 秒単位に設定します。初期値は[60 ビョウ]です。
ポートバンゴウ(ポート番号)
ポート番号を、9100、または 8000 ~ 9999 の間で設定します。初期値は、[9100]です。
TBCP フィルター
PostScript データを処理するときに、TBCP フィルターを有効にするか無効にするかを
設定します。この項目は、PostScript ソフトウエアキット(オプション)が取り付けら
れている場合に表示されます。初期値は[ムコウ]です。
4.2 メニュー項目の説明 77

UPnP
UPnP (Universal Plug and Play) の設定をします。
ポート ノ キドウ(ポートの起動)
電源を入れたときに、UPnP の状態を起動にするか停止にするかを設定します。初期値は
[テイシ]です。
注記
・ ポートを起動したときに、メモリーが不足すると、ポート状態が自動的に停止することがあります。こ
の場合は、使っていないポートを停止するか、[メモリーセッテイ]でメモリー割り当て容量を変更し
てください。
SNMP セッテイ(SNMP 設定)
SNMP を使う場合に設定します。SNMP の設定は、複数台のプリンターをリモートで管
理するアプリケーションを使う場合に必要です。プリンターの情報は SNMP で管理され
ていて、アプリケーションは SNMP からプリンターの情報を収集します。
ポート ノ キドウ(ポートの起動)
電源を入れたときに、SNMP ポートの状態を起動にするか停止にするかを設定します。初
期値は[キドウ]で、SNMP を使う設定になっています。
注記
・ ポートを起動したときに、メモリーが不足すると、ポート状態が自動的に停止することがあります。こ
の場合は、使っていないポートを停止するか、[メモリーセッテイ]でメモリー割り当て容量を変更し
てください。
トランスポートプロトコル
SNMP で使うトランスポート層のプロトコルを設定します。IPX、UDP のどちらか、ま
たは両方が使えます。初期値は[UDP]です。
補足
・ UDP を使う場合は、コンピューター側、本機側ともに IP アドレスが必要です。
・ IPX、UDP どちらのプロトコルを使うかは、アプリケーションのマニュアルを参照してください。
コミュニティトウロク (R)(コミュニティ登録 (R))
プリンターの管理情報(MIB)を読み出すためのコミュニティ名を、英数 / 半角カタカナ
文字を使って、1 ~ 12 文字の間で設定します。初期値は[ミトウロク]です。
コミュニティトウロク (R/W)(コミュニティ登録 (R/W))
P. 92)
プリンターの管理情報(MIB)を読み書きするためのコミュニティ名を、英数 / 半角カタ
カナ文字を使って、1 ~ 12 文字の間で設定します。初期値は[ミトウロク]です。
コミュニティトウロク (Trap)(コミュニティ登録 (Trap))
P. 92)
トラップで使用するコミュニティ名を、英数 / 半角カタカナ文字を使って、1 ~ 12 文字
の間で設定します。初期値は[ミトウロク]です。
*5 の No.1 ~ 4 の文字使用可(参照 P. 92)
*5 の No.1 ~ 4 の文字使用可(参照
*5 の No.1 ~ 4 の文字使用可(参照
78 4 操作パネルの設定

TCP/IP セッテイ(TCP/IP 設定)
IP アドレス シュトクホウホウ(IP アドレス取得方法)
TCP/IP を使うために必要な情報(IP アドレス、サブネットマスク、ゲートウェイアドレ
ス)を AutoIP 機能付きの DHCP(Dynamic Host Configuration Protocol)サー
バー、DHCP サーバー、BOOTP、または RARP から自動的に取得するか、手動で指定
するかを設定します。手動で設定するアドレスについては、ネットワーク管理者に確認し
てください。初期値は[DHCP/Autonet]です。
補足
・[DHCP/Autonet]、[DHCP]、[BOOTP]、または[RARP]から、[シュドウ]に変更すると、IP ア
ドレスの設定画面が表示されることがあります。その場合は、手動で IP アドレスを設定してください。
IP アドレス、サブネットマスク、ゲートウェイアドレス
*3(参照 P. 92)
これらの項目は、自動で取得されたアドレスを確認する場合や手動でアドレスを設定する
場合に使用します。アドレスを xxx.xxx.xxx.xxx の形式で入力します。xxx は 0 ~ 255
までの数値です。
注記
・ 誤った IP アドレスを設定すると、ネットワーク全体に悪影響を及ぼすことがあります。
・ サブネットマスクの設定では、正しい値を入力しなかった場合(途中のビットを“0”に設定した場合
など)、数値の設定後に〈メニュー〉ボタンを押しても、前回の設定値に戻ります。正しい値が設定さ
れるまで、ほかの項目設定へ移行できません。
・ 明示的にゲートウェイアドレスを指定する必要があるときだけ設定してください。自動的にゲートウェ
イアドレスが設定できる環境では、設定する必要はありません。
インターネットサービス
インターネットサービスを使うかどうかを設定します。
[キドウ]に設定すると、CentreWare Internet Services を利用し、Web ブラウザー
を介して本機の状態やジョブの状態を表示したり、本機の設定を変更したりできます。初
期値は[キドウ]です。
補足
・ インターネットサービスを起動する場合は、コンピューター側、本機側ともに IP アドレスの設定が必
要です。
WINS サーバー セッテイ(WINS サーバー設定)
DHCP カラ アドレスシュトク(DHCP からアドレス取得)
WINS(Windows Internet Name Service)を利用するために必要な、WINS サーバー
の IP アドレスを DHCP サーバーから自動的に取得するかしないかを指定します。自動的
に取得しない場合、手動で設定するアドレスについては、ネットワーク管理者に確認して
ください。初期値は[スル]です。
補足
・[スル]から[シナイ]に変更すると、IP アドレスの設定画面が表示されることがあります。その場合
は、手動で IP アドレスを設定してください。
・ IP アドレスの取得方法が手動に設定されている場合は、[シナイ]固定になります。
4.2 メニュー項目の説明 79

プライマリー IP アドレス、セカンダリー IP アドレス
*3(参照 P. 92)
これらの項目は、自動で取得されたアドレスを確認する場合や手動でアドレスを設定する
場合に使用します。アドレスを xxx.xxx.xxx.xxx の形式で入力します。xxx は 0 ~ 255
までの数値です。プライマリー IP アドレスが無効の場合、セカンダリー IP アドレスも無
効になります。
注記
・ 誤った IP アドレスを設定すると、ネットワーク全体に悪影響を及ぼすことがあります。
Ethernet セッテイ(Ethernet 設定)
Ethernet インターフェイスの通信速度 / コネクターの種類を設定します。
[ジドウ] (初期値)
100BASE-TX と 10BASE-T を自動的に切り替えます。
[100BASE-TX]
100BASE-TX に固定して使う場合に選択します。
[10BASE-T]
10BASE-T に固定して使う場合に選択します。
IPX/SPX フレームタイプ
IPX/SPX の動作フレームタイプを設定します。
[ジドウ] (初期値)
フレームタイプを自動で設定します。
[Ethernet Ⅱ]
Ethernet 仕様のフレームタイプを使います。
[Ethernet 802.3]
IEEE802.3 仕様のフレームタイプを使います。
[Ethernet 802.2]
IEEE802.3/IEEE802.2 仕様のフレームタイプを使います。
[Ethernet SNAP]
IEEE802.3/IEEE802.2/SNAP 仕様のフレームタイプを使います。
ウケツケ セイゲン(受け付け制限)
IP ポート セイゲン(IP ポート制限)
印刷を受け付ける IP アドレスを制限するかしないかを設定します。[スル]に設定すると、
登録されている IP アドレス以外からの印刷を受け付けません。初期値は[シナイ]です。
補足
・[スル]に設定しても、登録されている IP アドレスがすべて 000.000.000.000 の場合は、無効とな
ります。
ウケツケ IP アドレスセッテイ(受け付け IP アドレス設定)
受け付ける IPアドレスを制限する場合に、印刷を受け付ける IPアドレスを登録します。IP
アドレスは、10 個まで登録できます。登録した IP アドレスには、フィルターアドレスを
設定します。IPアドレス、フィルターアドレスは、xxx.xxx.xxx.xxxの形式で入力します。
xxx は0 ~ 255 までの数値です。たとえば、[IP アドレス]:129.249.110.23、[フィル
ターアドレス]:255.255.255.0 と設定した場合、印刷 を受け付ける IP アドレスは、
129.249.110.*(1 ~ 254)です。
*3(参照 P. 92)
80 4 操作パネルの設定

システム設定
[システム セッテイ]は、警告音、節電モードなど、本機の動作設定を行うためのメニュー
です。
イジョウ ケイコクオン(異常警告音)
本機に異常が発生したときに、警告音を鳴らすかどうかを設定します。初期値は[ナラサ
ナイ]です。音量の調整はできません。
ソウサパネル セッテイ(操作パネル設定)
*3(参照 P. 92)
ソウサパネル セイゲン(操作パネル制限)
メニュー操作に、暗証番号による制限をかけるかどうかを設定します。[スル]に設定す
ると、メニュー操作時に暗証番号の入力が必要になります。初期値は[シナイ]です。
補足
・[スル]に設定したときに暗証番号が設定されていないと、暗証番号設定画面が表示されます。暗証番
号として 12 桁の数字を、〈〉、〈 〉ボタンを押して入力してください。〈〉、〈 〉ボタンで桁を
移動できます。
・ 暗証番号として、「000000000000」は設定できません。
アンショウバンゴウ セッテイ(暗証番号設定)
操作パネル制限を設定している場合の暗証番号を変更できます。現在設定されている暗証
番号を 12 桁の数字で入力すると、暗証番号を入力する画面が表示されます。新しい暗証
番号を設定してください。
補足
・[ソウサパネル セイゲン]を[スル]に設定しないと、暗証番号を変更できません。
オフライン ジドウカイジョ(オフライン自動解除)
オフライン状態を自動的に解除するかどうかを設定します。解除しないか、解除する時間
を 1 ~ 30 分の間で 1 分単位に設定します。初期値は[シナイ]です。
*3(参照 P. 92)
テイデンリョク モード(低電力モード)
低電力モードは、一定の時間が経過すると、自動的にフューザー部の温度を下げて機械の
消費電力を節約する機能です。この機能を使用するかどうかを設定します。初期値は[ユ
ウコウ]です。
補足
・[スリープ モード]の設定が[ムコウ]になっている場合は、[テイデンリョク モード]を[ムコウ]
に設定できません。
参照
・「操作例:低電力 / スリープモードの設定を変更する」(P. 61)
テイデンリョク イコウジカン(低電力移行時間)
低電力モードに移行するまでの時間を 1 ~ 60 分の間で 1 分単位に設定します。低電力
モードになると、操作パネルのディスプレイが消灯し、〈節電〉ボタンのランプが点灯し
ます。初期値は[5 フンゴ]です。
参照
・「操作例:低電力 / スリープモードの設定を変更する」(P. 61)
4.2 メニュー項目の説明 81

スリープ モード
スリープモードは、低電力モードよりもさらに機械の消費電力を節約する機能です。この
機能を使用するかどうかを設定します。初期値は[ユウコウ]です。
補足
・[テイデンリョク モード]の設定が[ムコウ]になっている場合は、[スリープ モード]を[ムコウ]
に設定できません。
参照
・「操作例:低電力 / スリープモードの設定を変更する」(P. 61)
スリープモードイコウジカン(スリープモード移行時間)
*3(参照 P. 92)
スリープモードに移行するまでの時間を 5 ~ 60 分の間で 1 分単位に設定します。節電
モードになると、操作パネルのディスプレイが消灯し、〈節電〉ボタンのランプが点灯し
ます。初期値は[10 フンゴ]です。
参照
・「操作例:低電力 / スリープモードの設定を変更する」(P. 61)
ジドウ ジョブリレキ(自動ジョブ履歴)
処理を行った印刷データに関する情報(ジョブ履歴レポート)を、自動的に印刷するかど
うかを設定します。
[プリントシナイ](初期値)
ジョブ履歴レポートを自動的に印刷しません。
[プリントスル]
過去に自動で排出されていない印刷データの履歴が、記憶領域いっぱいになった時点(50
件)で、古いものから自動的に印刷されます。実行中や実行待ちの印刷データは記録され
ません。
レポート リョウメンプリント(レポート両面プリント)
レポート / リストを印刷するときに、片面に印刷するか両面に印刷するかを設定します。
[カタメン](初期値)
[リョウメン]
プリント カノウ リョウイキ(プリント可能領域)
プリント可能領域を拡張するかどうかを設定します。初期値は[ヒョウジュン]です。
バナーシート セッテイ(バナーシート設定)
バナーシート シュツリョク(バナーシート出力)
バナーシートを出力するかどうかを設定します。出力する場合は、文書のはじめに出力す
るか、終わりに出力するか、またははじめと終わりに出力するかを設定します。
バナーシートトレイ
バナーシートを出力するトレイを、用紙トレイ 1 ~ 4 から設定します。
82 4 操作パネルの設定

セキュリティープリント ソウサ(セキュリティープリント操作)
セキュリティープリント機能を使用するかどうかを設定します。
[ユウコウ](初期値)
セキュリティープリント機能を使用する設定になっています。
[ムコウ]
セキュリティープリントを印刷できなくなります。
補足
・ この項目は、内蔵増設ハードディスクが取り付けられている場合に表示されます。
システムトケイ(システム時計)
本機のシステム時計の日付(年 / 月 / 日)と時刻(時 / 分)を、西暦(4 桁、2000 ~
2099 年の範囲)、24 時間表示で設定します。ここで設定された日付 / 時刻が、レポート
やリストに印刷されます。
*3(参照 P. 92)
ヒヅケ(日付)
2002 年 01 月 01 日のように、YYYY/MM/DD の形式で設定します。
ジコク(時刻)
12 時 02 分のように、HH/MM の形式で設定します。
ヒヅケ ヒョウジ キリカエ(日付表示切り替え)
日付の表示順序を、YYYY/MM/DD(年 / 月 / 日)、MM/DD/YYYY(月 / 日 / 年)、DD/
MM/YYYY(日 / 月 / 年)から設定します。
ジコク ヒョウジ キリカエ(時刻表示切り替え)
時刻表示を、12 時間表示、24 時間表示から設定します。
タイムゾーン
必要に応じて、タイムゾーンを設定します。
サマータイム セッテイ、サマータイム カイシビ、サマータイム シュウリョウビ(サ
マータイム設定、サマータイム開始日、サマータイム終了日)
必要に応じて、サマータイムについて設定します。
ドラム / トナージュミョウ(ドラム / トナー寿命)
ドラム / トナーカートリッジの交換時期が近づくと、ディスプレイにメッセージが表示さ
れます。メッセージ表示後、約 100 枚は正常に印刷できます。
ドラム / トナーカートリッジの交換時期になったとき、印刷を停止するかしないかを選択
します。
[プリント テイシ スル](初期値)
ドラム / トナーカートリッジ交換時期のメッセージ表示後は、新しいドラム / トナーカー
トリッジに交換するまで印刷は停止されます。
[プリント テイシ シナイ]
ドラム / トナーカートリッジ交換時期になっても、印刷は停止されません。ただし、交換
時期が過ぎても印刷を続けると、印刷画質など本機の性能に影響が出ることがあります。
新しいドラム / トナーカートリッジに交換することをお勧めします。
ミリ / インチ キリカエ(ミリ / インチ切り替え)
操作パネルで長さを入力するときの単位を設定します。
初期値は[ミリ (mm)] です。
4.2 メニュー項目の説明 83

プリント設定
[プリント セッテイ]は、自動トレイ選択や用紙トレイについて設定するためのメニュー
です。
ヨウシノ オキカエ(用紙の置き換え)
自動トレイ選択によって選択された用紙トレイに用紙がない場合に、ほかの用紙トレイに
セットされている用紙に置き換えて印刷をするかどうかを設定します。置き換えをする場
合は、サイズを指定します。
[シナイ] (初期値)
置き換えはしないで、用紙補給のメッセージを表示します。
[オオキイサイズヲ センタク]
選択されている用紙サイズの次に大きなサイズの用紙に置き換えて、等倍で印刷します。
[チカイサイズヲ センタク]
選択されている用紙サイズに最も近いサイズの用紙に置き換えて印刷します。必要に応じ
て、自動的にイメージを縮小することがあります。
補足
・ コンピューター側から指定があった場合は、コンピューター側の指定が優先されます。
トレイノ ヨウシシュルイ(トレイの用紙種類)
用紙トレイにセットする用紙の種類を設定します。初期値はすべての用紙トレイで[フツ
ウシ]です。ユーザー 1 ~ 5 には、[ヨウシメイショウセッテイ]で設定した名称が表示
されます。
トレイ1~4
[フツウシ]、[サイセイシ]、[アツガミ 1]、[アツガミ 2]、[OHP フィルム]、[ユーザー
1 ~ 5]から選択します。
ヨウシノ ユウセン ジュンイ(用紙の優先順位)
自動トレイ選択によって選択される用紙トレイにセットされている用紙の種類の優先順
位を設定します。ユーザー 1 ~ 5 には、[ヨウシメイショウセッテイ]で指定した名称が
表示されます。
フツウシ、サイセイシ、アツガミ 1、アツガミ 2、ユーザー1 ~ 5(普通紙、再生紙、厚
紙1、厚紙2、ユーザー1~5)
それぞれの用紙種類について、優先順位を[セッテイシナイ]、[1 ~ 9 バンメ]から選択
します。異なる用紙種類に同じ優先順位の設定もできます。その場合に選択される用紙ト
レイは、[トレイノ ユウセン ジュンイ]によって決定します。[セッテイシナイ]に設定
すると、その用紙種類が設定されている用紙トレイは、自動トレイ選択の対象となりませ
ん。初期値は普通紙[1 バンメ]、再生紙[2 バンメ]、それ以外は[セッテイシナイ]です。
参照
・「自動トレイ選択について」(P. 55)
84 4 操作パネルの設定

トレイノ ユウセン ジュンイ(トレイの優先順位)
自動トレイ選択によって選択される用紙トレイの優先順位を設定します。
1 ~ 3 バンメ(1 ~ 3 番め)
[1 バンメ]~[3 バンメ]に任意のトレイを設定します。各優先順位に同じ用紙トレイ
は設定できません。[2 バンメ]が設定できる用紙トレイは、[1 バンメ]で設定した用紙
トレイ以外で、[3 バンメ]が設定できる用紙トレイは、[1 バンメ]と[2 バンメ]で設
定した用紙トレイ以外になります。残りの用紙トレイが優先順位 4 になります。初期値の
優先順位は用紙トレイ 1 ~ 4 の順番です。
補足
・[2 バンメ]と[3 バンメ]は、オプションの用紙トレイが取り付けられている場合に設定できます。
トレイノ ヨウシサイズ(トレイの用紙サイズ)
用紙トレイにセットする用紙のサイズを設定します。
補足
・ 各用紙トレイにセットできる用紙サイズについては、「使用できる用紙」(P. 49) を参照してください。
トレイ1~4
[ジドウ](初期値)
定形サイズの用紙をセットする場合に選択します。
[テイケイガイ]
ユーザー定義サイズの用紙をセットする場合は、[テイケイガイ]を選択し、たて、よこ
のサイズを 1mm(0.1")単位で設定します。
ヨウシ メイショウ セッテイ(用紙名称設定)
[ヨウシノ ユウセンジュンイ]、[トレイノ ヨウシシュルイ]などに表示されるユーザー 1
~ 5 を、任意の名称に変更できます。
ユーザー 1 ~ 5
英数 / 半角カタカナ文字を使って、1 ~ 12 文字の間で設定します。
*5 の No.1 ~ 4 の文字使用可(参照 P. 92)
オフセットハイシュツ(オフセット排出)
オフセット排出をする場合のオフセットの仕方を設定します。この項目は、オプションの
オフセット排出トレイが取り付けられている場合に設定できます。
[セット ゴトニ ズラス](初期値)
複数部印刷する場合に、1 部ごとにずらして出力します。
[ジョブ ゴトニ ズラス]
印刷ジョブごとにずらして出力します。
[シナイ]
オフセット排出をしません。
4.2 メニュー項目の説明 85

ID インジ キノウ(ID 印字機能)
特定の位置に、ユーザー ID を印刷します。
初期値は[シナイ]です。
キスウページ ノ リョウメン(奇数ページの両面)
枚数が奇数ページの文書を印刷する場合に、最初のページを片面印刷にするか両面印刷に
するかを設定します。初期値は[カタメン]です。
ヨウシ センタク モード(用紙選択モード)
PostScript のデータを印刷する場合の用紙の選択方法について設定します。この項目は、
PostScript ソフトウエアキット(オプション)が取り付けられている場合に設定できま
す。
[ジドウ](初期値)
弊社の PostScript ドライバーを使用する場合は、このモードを使用します。プリンター
ドライバーで指定された用紙トレイの用紙に印刷されます。
[トレイ カラ センタク]
一部のアプリケーションによっては、プリンタードライバーを経由せずに直接
PostScript プログラムを作成します。その場合、アプリケーションによっては、用紙ト
レイが正しく選択されないことがあります。[トレイ カラ センタク]を選択すると、指定
された用紙に印刷されます。
ミトウロクフォームヘノ インジ(未登録フォームへの印字)
印刷時に指定されたフォームが未登録だった場合に、印刷を中止するか、データのみ印刷
するかを設定します。
初期値は[スル(データ ノミ)]です。
キホン ノ ヨウシサイズ(基本の用紙サイズ)
各プリントモードの[ヨウシサイズ]の初期値を[A4]または[8.5×11"]に切り替える
ことができます。
初期値は[A4]です。
86 4 操作パネルの設定

メモリー設定
*3(参照 P. 92)
[メモリー セッテイ]は、各インターフェイスのメモリーや、フォームメモリーの容量の
変更などを行うためのメニューです。
本機では、下表の用途にメモリーが割り当てられます。なお、オプション品の装着状態に
よって、割り当てられるメモリーの種類が異なります。
メモリーの種類 標準 PS
PS 使用メモリー × 〇
ART EX フォームメモリー △ △
ART IV フォームメモリー △ △
ART IV ユーザー定義メモリー 〇 〇
HPGL オートレイアウトメモリー △ △
受信バッファ容量 〇 〇
プリントページバッファ 〇 〇
○ :設定可
× :設定不可
△ :内蔵増設ハードディスク(オプション)装着時は設定不可
PS:PostScript ソフトウエアキット(オプション)
注記
・ メモリー容量を変更すると、メモリーがリセットされるので、各メモリー領域に格納されているデータ
は、すべて消去されます。
・ メモリーの全体量を超えた割り振りはできません。電源を入れたときに、設定値が搭載メモリー容量を
超えた場合は、システムによって自動的に調整されます。
・ ポートを起動に設定したときにメモリーが不足すると、ポート状態が自動的に停止することがありま
す。この場合は、使っていないポートを停止するか、メモリーの割り当て容量を変更してください。た
だし、パラレル、USB ポートは自動的に停止することはありません。
補足
・ メモリーの割り当ては、プリントページバッファを除き、操作パネル、または CentreWare Internet
Services で設定できます。
・ プリントページバッファは、実際の印刷イメージを描画する領域です。プリントページバッファには、
ほかの用途向けにメモリーを割り当てたあとの、残った領域が割り当てられます。したがって、プリン
トページバッファの容量を直接変更することはできません。実際に割り当てられたプリントページバッ
ファ容量は、[機能設定リスト]で確認できます。また、CentreWare Internet Services を使っても
確認できます。
解像度の高い文書を印刷するときは、プリントページバッファの容量が大きくなるように設定してくだ
さい。
4.2 メニュー項目の説明 87

PS シヨウ メモリー(PS 使用メモリー)
PostScript の使用メモリー容量を指定します。この項目は、PostScript ソフトウエア
キット(オプション)が取り付けられている場合に表示されます。
4.50 ~ 96.00MB の間で、0.25MB 単位にメモリー容量を設定します。初期値は
[16.00M]です。設定できる最大値はメモリーの空き容量によって変化します。
ART EX フォームメモリー
ART EX プリンタードライバー用フォームのメモリー容量を指定します。
128 ~ 2048KB の間で、32KB 単位にメモリー容量を設定します。初期値は、[128K]
です。設定できる最大値はメモリーの空き容量によって変化します。
内蔵増設ハードディスク(オプション)が取り付けられている場合は、フォーム用のメモ
リーはハードディスクが使用されます。容量は変更できません。ディスプレイには[ハー
ドディスク]と表示されます。
注記
・ メモリーに格納されているデータは、本機の電源を入れ直すと消去されます。
ART4 フォームメモリー
ART IV 用フォームのメモリー容量を指定します。
128 ~ 2048KB の間で、32KB 単位にメモリー容量を設定します。初期値は[128K]
です。設定できる最大値はメモリーの空き容量によって変化します。
内蔵増設ハードディスク(オプション)が取り付けられている場合は、フォーム用のメモ
リーはハードディスクが使用されます。容量は変更できません。ディスプレイには[ハー
ドディスク]と表示されます。
注記
・ メモリーに格納されているデータは、本機の電源を入れ直すと消去されます。
ART4 ユーザテイギ メモリー(ART4 ユーザー定義メモリー)
ART IV のユーザー定義で使うメモリー容量を指定します。
32 ~ 2048KB の間で、32KB 単位にメモリー容量を設定します。初期値は[32K]で
す。設定できる最大値はメモリーの空き容量によって変化します。
注記
・ メモリーに格納されているデータは、本機の電源を入れ直すと消去されます。
HPGL オートレイアウトメモリー
HP-GL、HP-GL/2 オートレイアウトで使うメモリー容量を指定します。
64 ~ 5120KB の間で、32KB 単位にメモリー容量を設定します。初期値は[64K]で
す。設定できる最大値はメモリーの空き容量によって変化します。
内蔵増設ハードディスク(オプション)が取り付けられている場合は、オートレイアウト
用のメモリーはハードディスクが使用されます。容量は変更できません。ディスプレイに
は[ハードディスク]と表示されます。
88 4 操作パネルの設定

ジュシンバッファ ヨウリョウ(受信バッファ容量)
インターフェイスごとに、受信バッファ(コンピューターから送信されるデータを一時的
に蓄えておく場所)のメモリー容量を設定します。LPD、SMB、IPP の場合は、スプー
ル処理の有無、配置場所、メモリー容量をそれぞれ設定します。
受信バッファ容量は、使用状況と目的に応じて変更できます。受信バッファ容量を増やす
と、各インターフェイスに対応するコンピューターの解放が早くなることがあります。設
定できる最大値はメモリーの空き容量によって変化します。
補足
・ ポートが停止している場合は、対応する各項目は表示されません。
・ コンピューターから送信されるデータ量によっては、メモリーの容量を増やしてもコンピューターの解
放時間が変わらない場合があります。
パラレルメモリー、NetWare メモリー、lPP メモリー、USB メモリー、Port9100 メ
モリー
64 ~ 1024KB の間で、32KB 単位にメモリー容量を設定します。初期値はパラレル、
USB は[64K]、そのほかは[256K]です。
補足
・[IPP メモリー]は、内蔵増設ハードディスク(オプション)が取り付けられていないときに表示され
ます。内蔵増設ハードディスクが取り付けられている場合は、[IPP スプール]が表示されます。
EtherTalk メモリー
1024 ~ 2048KB の間で、32KB 単位にメモリー容量を設定します。初期値は[1024K]
です。
補足
・[EtherTalk メモリー]は、PostScript ソフトウエアキット(オプション)が取り付けられている場
合に表示されます。
LPD スプール、SMB スプール
[スプールシナイ] (初期値)
スプール処理は行われません。あるコンピューターからの LPD、SMB の印刷処理をして
いる間は、ほかのコンピューターからの同じインターフェイスでのデータを受信できませ
ん。
LPDの場合は、LPD専用の受信バッファのメモリー容量を、64~1024KB(RAM192MB
以上のとき 1024 ~ 2048KB)の間で 32KB 単位に設定します。初期値は[256K]
(RAM192MB 以上のとき 1024K)です。
SMB の場合は、SMB 専用の受信バッファのメモリー容量を、64 ~ 1024KB の間で
32KB 単位に設定します。初期値は[256K]です。
[ハードディスクスプール]
スプール処理を行います。スプール処理用の受信バッファは、ハードディスクが使用され
ます。この項目は、内蔵増設ハードディスク(オプション)が取り付けられている場合に
表示されます。
4.2 メニュー項目の説明 89

[メモリースプール]
スプール処理を行います。スプール処理用の受信バッファは、メモリーが使用されます。
この候補値を選択したときは、スプール処理用の受信バッファのメモリー容量を、0.5 ~
32.00MB の間で 0.25MB 単位に設定します。初期値は[1.00M]です。なお、設定し
たメモリー容量よりも大きい印刷データは、受信できません。このようなときは、[ハー
ドディスクスプール]、または[スプールシナイ]を選択してください。
注記
・ Windows 2000 で、LPR バイトカウントを無効にしている場合、スプールメモリーで設定されてい
る容量より大きな容量の文書を送信すると、ジョブの送信が繰り返されてしまいます。
この場合には、プリンタードライバーのプロパティダイアログボックス>[ポート]タブを開いて、LPR
バイトカウントを有効にするか、メモリースプールの容量を文書容量よりも大きい値に変更してくださ
い。
lPP スプール
[スプールシナイ] (初期値)
スプール処理は行われません。あるコンピューターからの IPP の印刷処理をしている間
は、ほかのコンピューターからの同じインターフェイスでのデータを受信できません。
IPP 専用の受信バッファのメモリー容量を、64 ~ 1024KB の間で 32KB 単位に設定し
ます。初期値は[256K]です。
[ハードディスクスプール]
スプール処理を行います。スプール処理用の受信バッファは、ハードディスクが使用され
ます。
補足
・[IPP スプール]は、内蔵増設ハードディスク(オプション)が取り付けられている場合に表示されま
す。内蔵増設ハードディスク(オプション)が取り付けられていないときは、[IPP メモリー]が表示
されます。
初期化 / データ削除
[ショキカ / データサクジョ]は、NV メモリーに記憶されているプリンター設定値、ハー
ドディスク、集計レポートの初期化、および本機に登録されているフォームなどのデータ
を削除するためのメニューです。
補足
・ 初期化によってそれぞれの設定は、初期値に戻ります。初期値については、「4.3 メニュー一覧」(P. 93)
を参照してください。
NV メモリー ショキカ(NV メモリー初期化)
NV メモリーを初期化します。NV メモリーとは、電源を切っても本機の設定内容を保持
しておくことができる不揮発性のメモリーのことです。
NV メモリーを初期化すると、各種項目の候補値は初期値に戻ります。
90 4 操作パネルの設定

ハードディスク ショキカ(ハードディスク初期化)
内蔵増設ハードディスクを初期化します。初期化によって消去されるデータは、追加フォ
ント、ART EX、ART IV、HP-GL、HP-GL/2 の各フォーム、ART IV ユーザー定義デー
タ、SMB フォルダーです。セキュリティープリント文書、サンプルプリント文書、時刻
指定プリント文書、および各ログは、消去されません。この項目は、内蔵増設ハードディ
スク(オプション)が取り付けられている場合に表示されます。
シュウケイ レポート ショキカ(集計レポート初期化)
プリンター集計レポートの初期化を行います。初期化を行うと、集計値が 0 になります。
参照
・「プリンター集計のデータを初期化する」(P. 137)
フォームノ サクジョ(フォームの削除)
登録されているフォームがない場合は、「フォームトウロク ハ アリマセン」と表示されま
す。
ART EX フォーム サクジョ(ART EX フォーム削除)
ART EX プリンタードライバー用フォームを削除します。
ART4 フォーム サクジョ(ART4 フォーム削除)
ART IV 用フォームを削除します。
201H フォーム サクジョ(201H フォーム削除)
エミュレーションの 201H 用フォームを削除します。
ESC/P フォーム サクジョ(ESC/P フォーム削除)
エミュレーションの ESC/P 用フォームを削除します。
PCL フォーム サクジョ(PCL フォーム削除)
エミュレーションの PCL 用フォームを削除します。
フォントノ サクジョ(フォントの削除)
登録されているフォントがない場合は、「フォントトウロク ハ アリマセン」と表示されま
す。
PCL フォント サクジョ(PCL フォント削除)
エミュレーションの PCL 用フォントを削除します。
セキュリティブンショサクジョ(セキュリティ文書削除)
セキュリティープリントとして蓄積されている文書を削除します。文書がない場合は、「ブ
ンショ ハ アリマセン」と表示されます。
この項目は、内蔵増設ハードディスク(オプション)が取り付けられている場合に表示さ
れます。
4.2 メニュー項目の説明 91

言語切り替え
操作パネルの表示言語を、[ニホンゴ]、[English]から選択します。初期値は[ニホン
ゴ]です。
補足
・[English]に設定した場合、プリンタードライバーや弊社ソフトウエアは英語版を使用してください。
*1
*2
*3
*4
*5
なお、英語版のプリンタードライバー、ContentsBridge Utility は、「付録 A.4 製品情報の入手方法」
(P. 150) を参照して弊社のホームページからダウンロードしてください。
[ジドウ]設定時、自動判別の結果が本機に実装されていないプリント言語だった場
合や、対象になるプリント言語に該当しない場合、そのデータは消去されます。
・[ユウコウ]の設定時、プリントモード指定が[HexDump]に設定されている場
合、PJL コマンドも[HexDump]で出力されます。
・ PJL コマンドで本機に実装されていないプリント言語が指定された場合、データは
消去されます。
〈 〉または〈 〉ボタンで候補値を変更するときに、ボタンを押し続けると、連続
的に表示を変えることができます。また、〈 〉と〈 〉ボタンを同時に押すと、初
期値が表示されます。
ダンププリントの各列は、次の項目が印刷されます。
Count ジョブの先頭データからのバイト数が印刷されます。
16 進数表記コード 印刷データを 4 バイトごとに区切り、16 進表記形式で印刷さ
れます。
ASCII コード 印刷データを JIS X0201 の 8 単位符号を使用して印刷されま
す。JIS X0201 で定義されていない文字は、UD と印刷され
ます。
文字列一覧
No. 文字種 文字
1 空白 スペース
2 半角カナ アァイィウゥエェオォカキクケコサシスセソタチツテトナニヌネノハヒフヘホマミム
メモヤャユュヨョラリルレロワヲンー゙
3 アルファベット ABCDEFGHIJKLMNOPQRSTUVWXYZabcdef
ghijklmnopqrstuvwxyz
4 数字 0123456789
5 記号 !"#$%&'()*+,-./:;〈=〉?@[\]^_`
6 ESC/P 拡張子文字
(このメニューは常に 1 文字間隔
のスクロールとする
!"#$%&'()*+,-./0123456789:;〈=〉
?@ABCDEFGHIJKLMNOPQRSTUVWXYZ
[\]^_`abcdefghijklmnopqrstuvwxyz
92 4 操作パネルの設定

4.3 メニュー一覧
各機能についての詳細は、「4.2 メニュー項目の説明」(P. 64) を参照してください。
・ 主な操作と使用する操作パネルのボタン
メニュー画面を表示 / 終了する 〈メニュー〉ボタン
メニューの階層を切り替える
同階層内でメニューや項目を切り替える
設定値のカーソル(_)を左右に移動する
設定を確定する 〈排出 / セット〉ボタン
補足
・ は次のオプション製品を取り付けた場合に設定できます。
①:内蔵増設ハードディスク ②:オフセット排出トレイ
③:トレイ 3 およびトレイ 4 ④:リアトレイ
⑤:PostScript ソフトウエアキット
・ * は、初期値です。
〈 〉ボタン(1 つ下の階層に移動)、または〈 〉ボタ
ン(1 つ上の階層に戻る)
〈 〉ボタン(1 つ前のメニューや項目を表示)、または
〈 〉ボタン(1 つあとのメニューや項目を表示)
〈 〉ボタン(1 つ右に移動)、または〈 〉ボタン(1
つ左に移動)
次ページに続く
4.3 メニュー一覧 93

前ページから
94 4 操作パネルの設定
次ページに続く

前ページから
P. 94 から
4.3 メニュー一覧 95

P. 94 から
96 4 操作パネルの設定

P. 94 から
4.3 メニュー一覧 97

5 困ったときには
5.1 用紙が詰まったときは
注意
・ つまった用紙を取り除くときは、機械内部に紙片が残らないようすべて取り除いてくだ
さい。紙片が残ったままになっていると火災の原因となるおそれがあります。なお、紙
片や用紙がヒーター部の見えない部分およびローラーに巻き付いているときは、無理に
取らないでください。ケガややけどの原因となるおそれがあります。直ちに電源スイッ
チを切り、お買い求めの販売店またはプリンターサポートデスクに連絡してください。
操作パネルのメッセージに従って、カバーを開け、詰まっている用紙を取り除いてくださ
い。用紙が破れた場合は、紙片が内部に残っていないかどうかを確認してください。
カバー D(オフセット排出トレイ)(オプション)
カバー A
オフセット排出トレイ(オプショ
ン)が付いている場合は、オフセッ
ト排出トレイを上に折りたたんで
から、カバー A を開けます。
カバー B *1
下図のレバーを持ち上げてカバー
B を開けます (1)。
★マークがあるレバーを手前に倒
して、定着ユニットのカバーを開き
(2)、詰まっている用紙を取り除き
ます。
注意
・ 定着ユニットは高温になってい
ます。直接ふれるとやけどするこ
とがあります。
*1:背面のカバーを開けるとき、リ
アトレイ(オプション)は取り
外してください。
また、カバー B を開けるとき
は、先にカバー C を開けてくだ
さい。
カートリッジヲ ハズシテ
ヨウシヲ ジョキョ
と表示された場合 P. 99
用紙トレイ
引き出して、用紙を取り除く
手順 P. 99
カバー C *1(両面ユニット)
図のレバーを押し上げて
カバーを開けます。
98 5 困ったときには

カバー A の奥で用紙が詰まった場合
「カミヅマリ デス カバーA ヲ アケテ クダサイ」、または「カートリッジヲ ハズシテ ヨウ
シヲ ジョキョ」というメッセージが操作パネルに表示された場合は、次の手順に従って
詰まっている用紙を取り除いてください。
1. カバーA を開け、ドラム / トナーカートリッジの取っ手を持ってプリンターから取り
出します (1)。
2. 図のロールを回して、奥に詰まっている用
紙を取り除きます (2)。
3. ドラム / トナーカートリッジ、およびカバー A を元に戻します。
補足
・ オフセット排出トレイ(オプション)を取り付けている場合は、先にカバー A を閉じてから元に戻して
ください。
・ オフセット排出トレイを上に折りたたんだ状態で印刷すると、紙づまりの原因になることがあります。
トレイは必ず開いた状態で使用してください。
トレイの奥で用紙が詰まった場合
「スベテノ トレイヲ ヒキダシ トレイオクノ ヨウシヲジョキョ」というメッセージが「ジョ
キョシタアト カバーA ヲ アケシメ シテクダサイ」と交互に表示された場合は、次の手順
に従って詰まっている用紙を取り除いてください。
すべてのトレイを引き出す
1. すべての用紙トレイを引き抜き、しわに
なっている用紙があれば、取り除きます。
2. プリンターの奥を点検し、詰まっている用
紙を取り除きます。
用紙を取り除いたら
1. 引き出した用紙トレイを、プリンターの奥
に突き当たるまでしっかり押し込みます。
2. カバー A を開閉します。カバー A を開閉し
ないと、エラーは解除されません。
5.1 用紙が詰まったときは 99

5.2 異常が発生したら
故障かなと思う前に、もう一度、下表を参照して、本機の状態を確認してください。
警告
・ ネジで固定されているパネルやカバーなどは、取扱説明書で指示している箇所以外絶対
に開けないでください。内部には電圧の高い部分があり、感電のおそれがあります。
・ 機械を改造したり、部品を変更して使用しないでください。火災のおそれがあります。
補足
・ 印刷処理が正しく行われなかったときの情報は、[ジョブ履歴レポート]に保存されます。印刷処理が
されていない場合は、[ジョブ履歴レポート]を印刷して、印刷処理状況を確認してください。なお、正
しく処理できない印刷データは破棄されることがあります。[ジョブ履歴レポート]の印刷方法につい
ては、「6.2 レポート / リストを印刷する」(P. 126) を参照してください。
・ トラブルの原因は、お使いのネットワーク環境に対し、プリンター本体、お使いのコンピューター、サー
バーなどが正しく設定されていないことや、本機の注意制限の場合もあります。「付録 A.6 注意 / 制限
事項」(P. 153) および CentreWare の CD-ROM 内のマニュアル(HTML 文書)を参照して確認し
てください。
症状 原因 / 処置
電源が入らない
プリンターの電源が切れていませんか ? 電源スイッチの〈 〉側を押して、電源を入
れてください。
参照
・「1.2 電源を入れる / 切る」(P. 17)
電源コードが抜けている、またはゆるんでいませんか ? プリンターの電源を切り、電
源コードを電源コンセントとプリンターに差し込み直してください。そのあとで、プ
リンターの電源を入れてください。
参照
・『セットアップ&クイックリファレンスガイド 電源コードを接続して電源を入れる』
正しい電圧のコンセントに接続していますか ? プリンターは、適切な定格電圧および
定格電流のコンセントに、単独で接続してください。
参照
・『セットアップ&クイックリファレンスガイド 安全にご利用いただくために』
100 5 困ったときには
 Loading...
Loading...