Page 1

Page 2
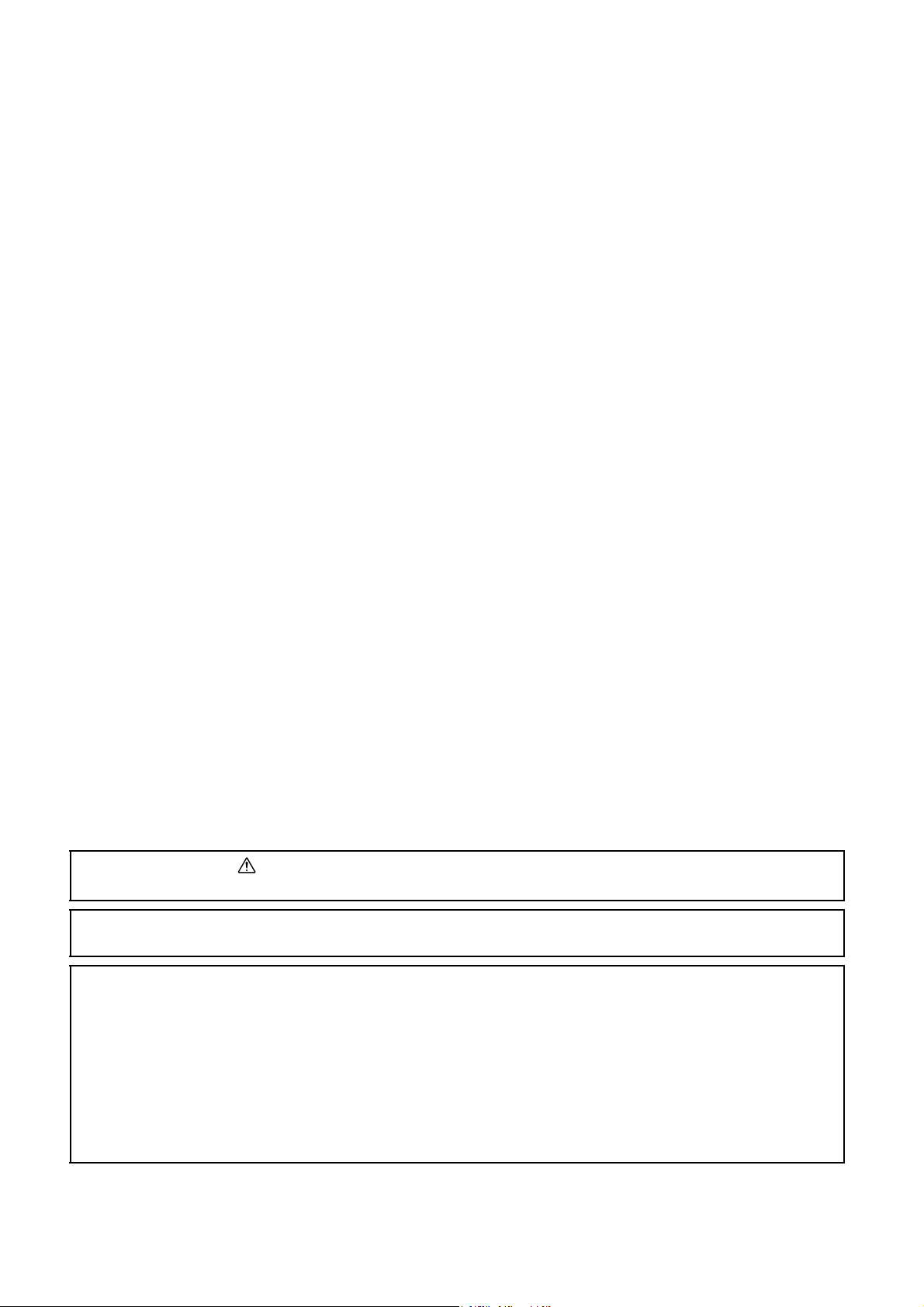
Adobe、Adobe ロゴ、Acrobat、Acrobat Reader、Adobe Readerは、
Adobe Systems Incorporated(アドビ システムズ社)の商標です。
Microsoft、Windows、Windows Server、Windows Vista は、米国 Microsoft Corporation の
米国およびその他の国における登録商標です。
画面の使用に際して米国マイクロソフト社の許諾を受けています。
Macintosh、Mac OS は、Apple Inc. の登録商標です。
Intel、Pentium は、アメリカ合衆国およびその他の国における Intel Corporation の商標です。
その他の製品名、会社名は各社の登録商標または商標です。
この取扱説明書のなかで と表記されている事項は、安全にご利用いただくための注意事項です。
必ず操作を行う前にお読みいただき、指示をお守りください。
コンピューターウィルスや不正侵入などによって発生した障害については、当社はその責任を負いかねますので、あらか
じめご了承ください。
ご注意
① 本書の内容の一部または全部を無断で複製・転載・改編することはおやめください。
② 本書の内容に関しては将来予告なしに変更することがあります。
③ 本書に、ご不明な点、誤り、記載もれ、乱丁、落丁などがありましたら弊社までご連絡ください。
④ 本書に記載されていない方法で機械を操作しないでください。思わぬ故障や事故の原因となることがあります。万一
故障などが発生した場合は、責任を負いかねることがありますので、ご了承ください。
⑤ 本機は、日本国内において使用することを目的に製造されています。諸外国では電源仕様などが異なるため使用でき
ません。
また、安全法規制 ( 電波規制や材料規制など ) は国によってそれぞれ異なります。本機および、関連消耗品をこれら
の規制に違反して諸外国へ持ち込むと、罰則が科せられることがあります。
XEROX、THE DOCUMENT COMPANY
、“デジタルX”のマーク、および
米国ゼロックス社または富士ゼロックス株式会社の登録商標です。
Ethernet
(イーサネット)は、
Page 3
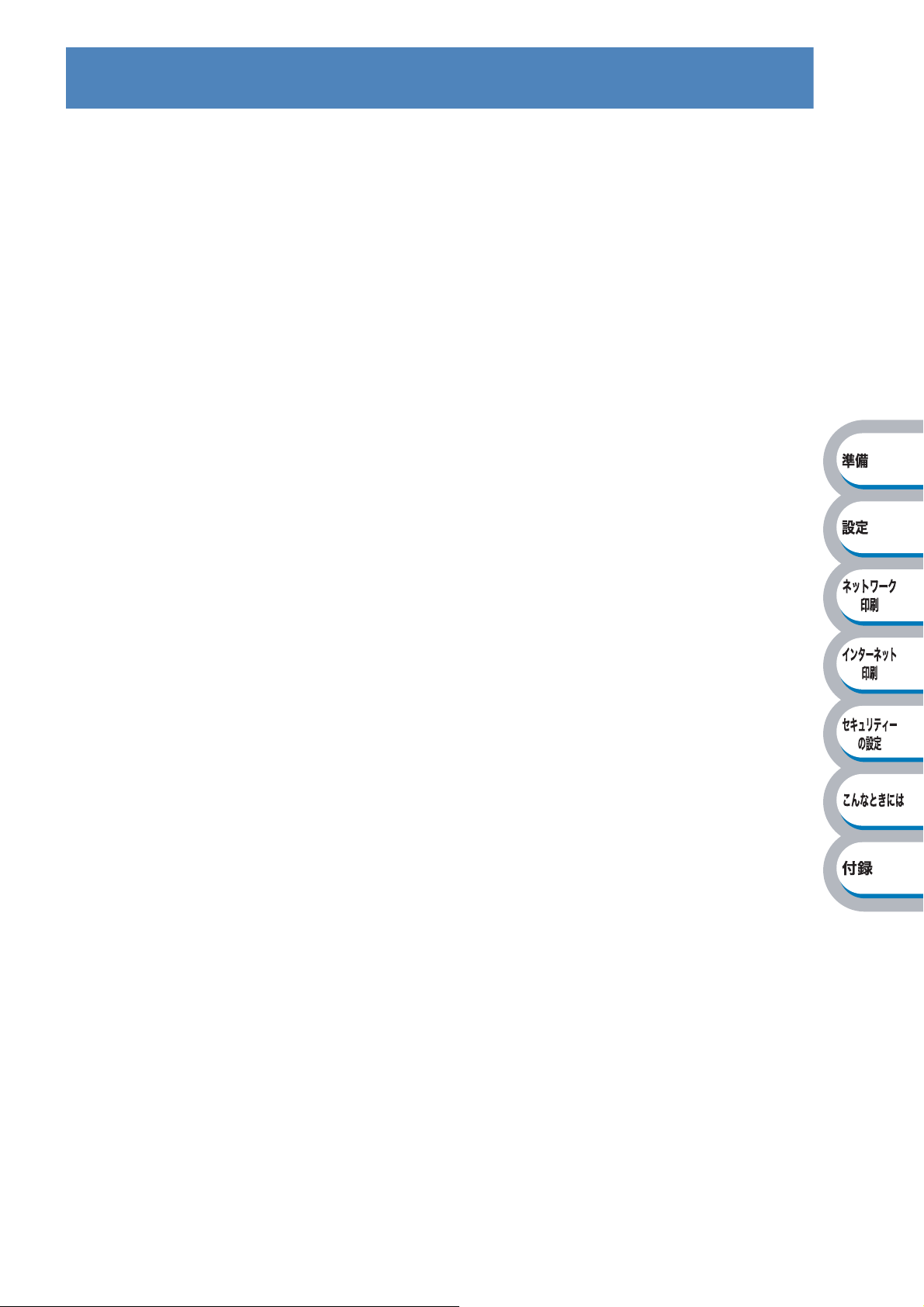
はじめに
このたびは DocuPr int 2020 をお買い上げいただき、まことにありがとうございます。
本書には、ネットワーク上で本機を使用して印刷するときに必要な情報を記載しています。
DocuPrint 2020 の性能を十分に発揮させ、効果的にご利用いただくために、DocuPrint 2020(以
降、本機と表記します)をご使用になる前に、必ず本書をお読みのうえ、正しくご利用ください。
本書の内容は、お使いのパソコンの環境や、ネットワーク環境の基本的な知識や操作方法を理解さ
れていることを前提に説明しています。
本書は、読み終わったあとも必ず保管してください。本機をご使用中に、操作でわからないことや
不具合が出たときに読み直してご活用いただけます。
富士ゼロックス株式会社
3
Page 4
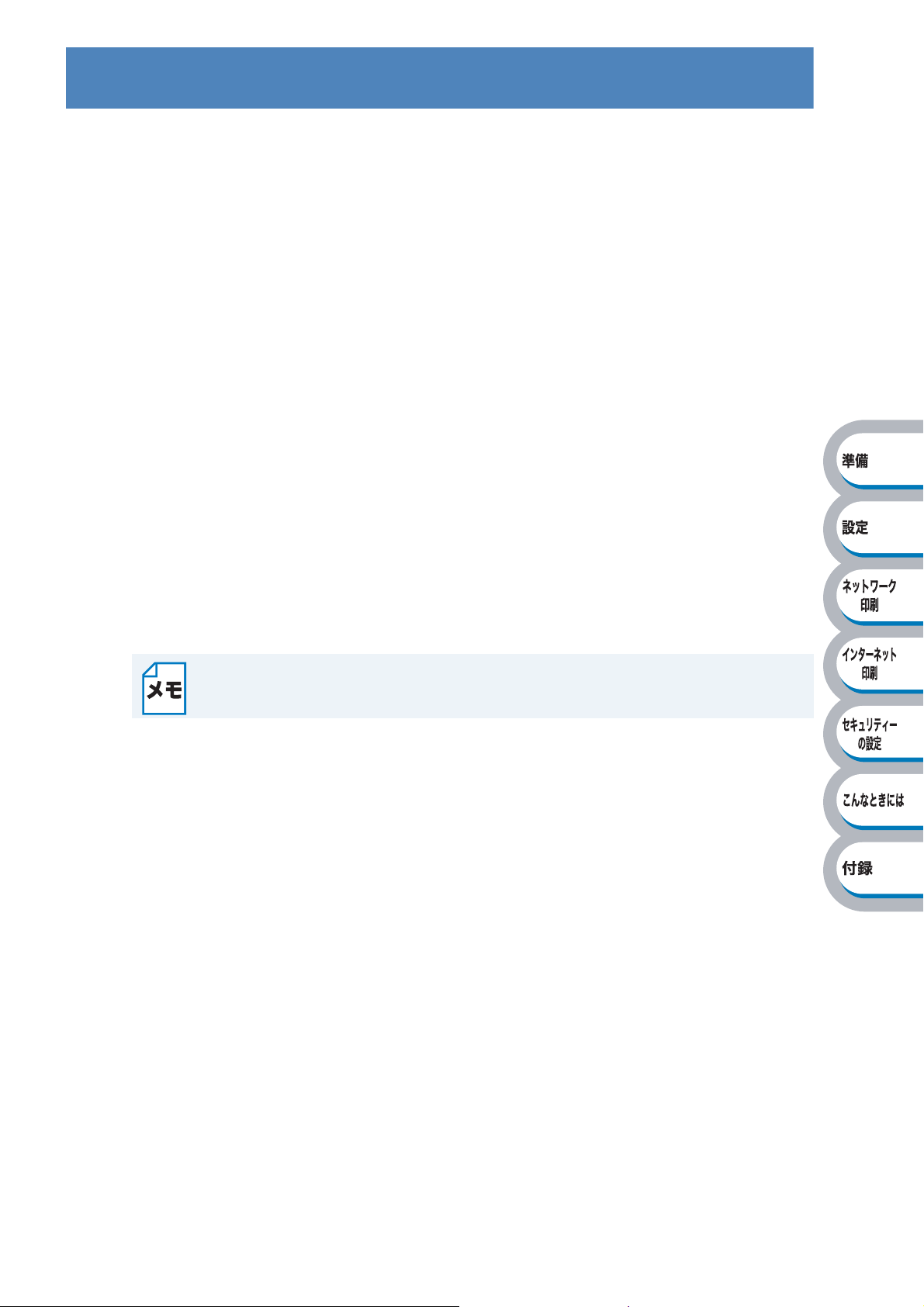
マニュアル体系
本機では、以下のマニュアルを提供しています。
●クイックセットアップガイド
本機の設置手順、用紙のセット方法、プリンタードライバーのインストール方法などを説明してい
ます。
●プリンタードライバーのオンラインヘルプ
プリンタードライバーの項目や各機能の設定方法を説明しています。
●取扱説明書(PDF 文書)
本機の基本的な機能の説明、トレイや用紙ごとの印刷方法、および本機のメンテナンスについて説
明しています。
また、紙づまりの解決方法などのトラブルシューティングも記載しています。トラブルの原因や対
処方法を調べたいときにお読みください。
(このマニュアルは、
●ネットワーク設定説明書(PDF 文書)(本マニュアル)
ネットワーク上で本機を使用して印刷するときに必要な情報について説明しています。
ネットワーク環境の基本的な説明から、プリントサーバーの設定方法、プロトコルの追加方法など
について説明しています。
(このマニュアルは、
CD-ROM に格納されています。)
CD-ROM に格納されています。)
文書を表示するには、お使いのコンピューターに
PDF
されている必要があります。
Adobe® Reader
®
がインストール
4
Page 5
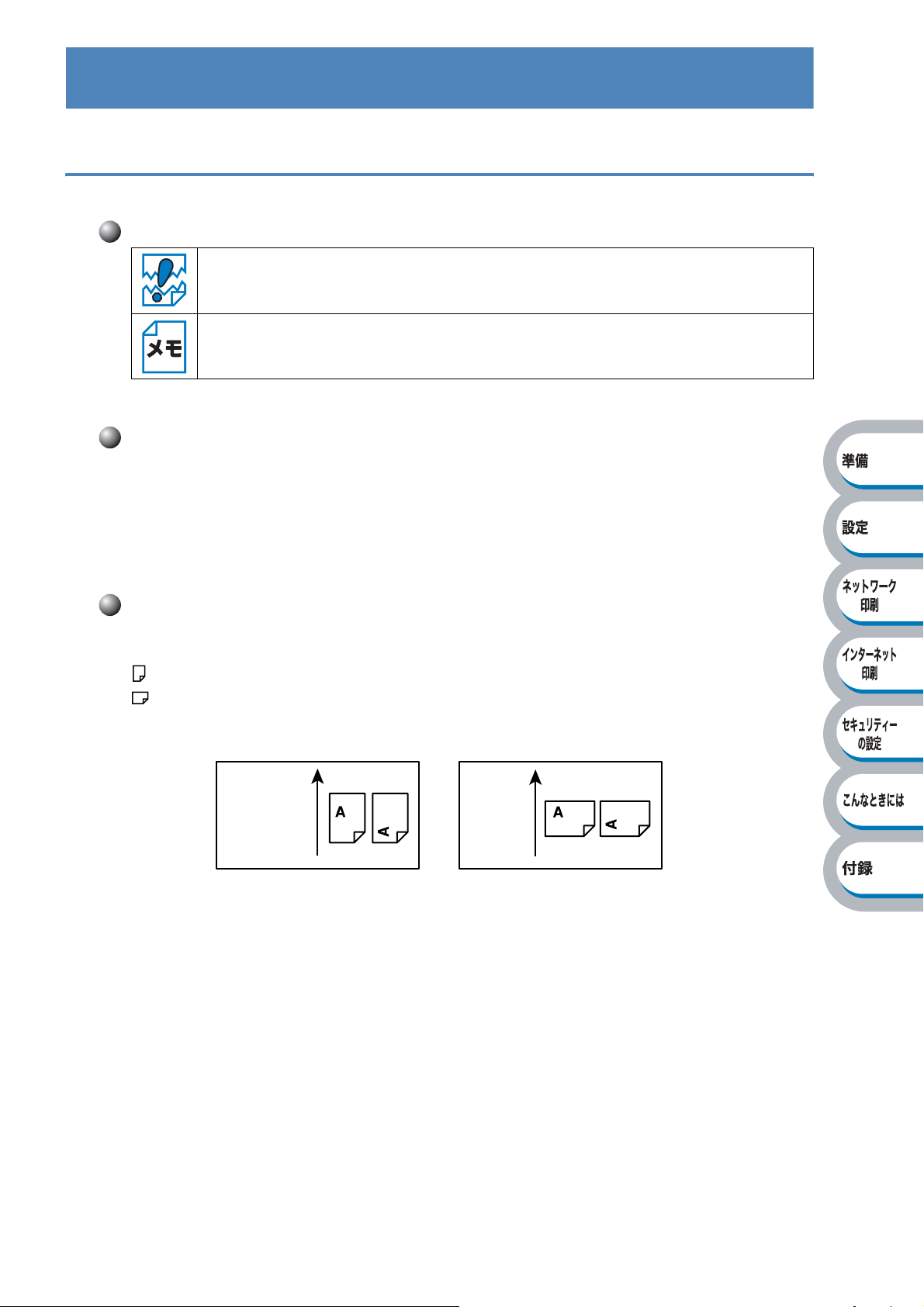
本書の使い方
本書の表記
本書では、以下の記号を使用しています。
マークについて
本機をご使用になるにあたって、注意していただきたいことを説明しています。
本機の操作手順に関する補足情報を説明しています。
記号について
本文中では、次の記号を使用しています。
参照「 」
参照『 』
[ ]
: 参照先は、本書内です。
: 参照先は、ほかのマニュアルです。
: コンピューターやプリンター操作パネルのディスプレイに表示される
メニュー、項目、メッセージを表します。
用紙の向きについて
本文中では、用紙の向きを次のように表しています。
、タテ、たて置き:プリンター正面からみて、用紙を縦長にセットした状態です。
、ヨコ、よこ置き:プリンター正面からみて、用紙を横長にセットした状態です。
たて置き よこ置き
引き込ま
れる方向
引き込ま
れる方向
5
Page 6
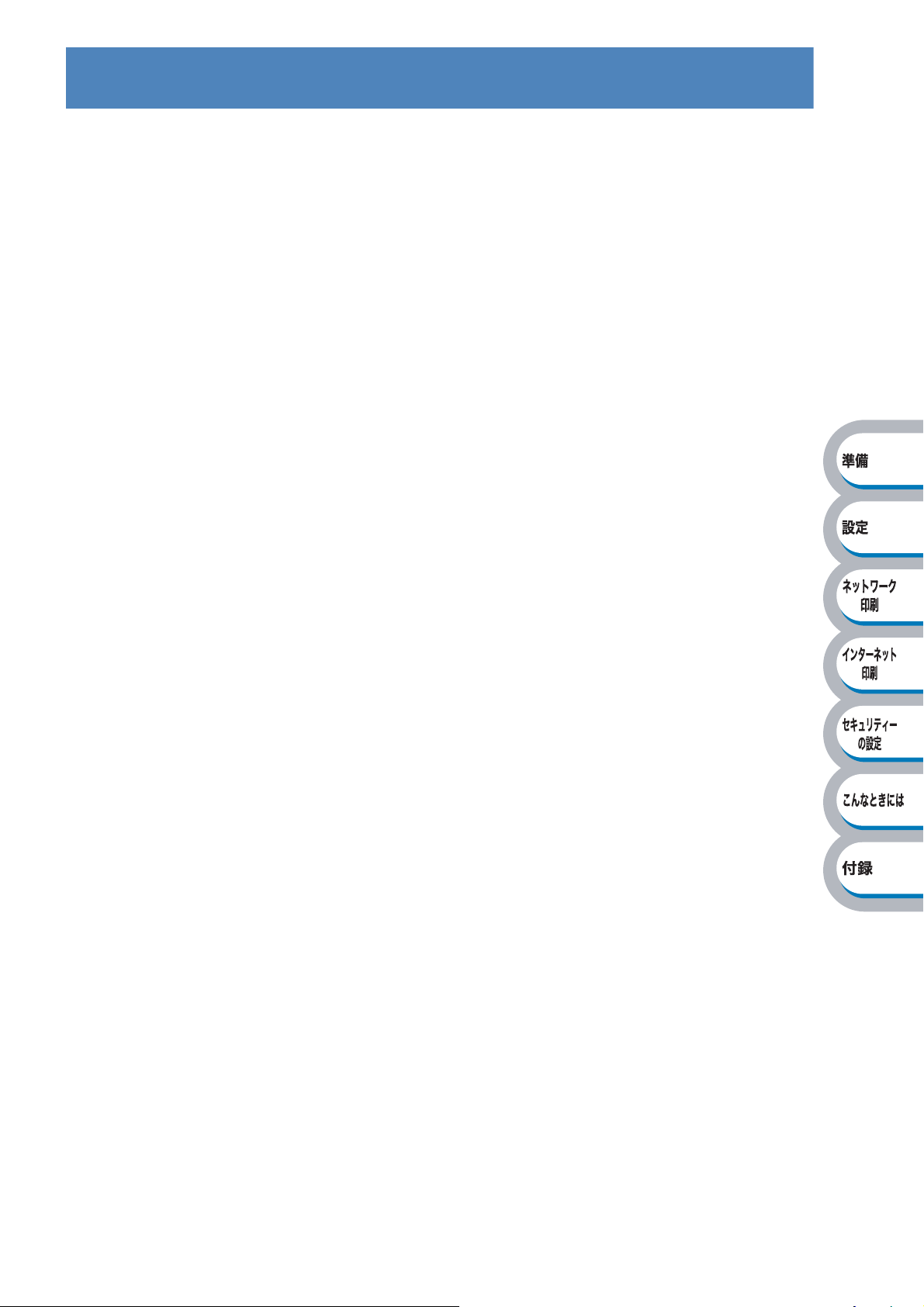
目次
はじめに...................................................................................................3
マニュアル体系 ........................................................................................4
本書の使い方............................................................................................5
目次..........................................................................................................6
本書の読み方............................................................................................8
第 1 章 ネットワークの準備................................ 1-1
ネットワークで使う前に ..................................................... 1-2
ネットワークの概要.............................................................................. 1-2
ネットワーク設定作業の流れ................................................................1-4
ネットワークの接続方法を決める ......................................................... 1-5
IP
アドレスを決める............................................................................. 1-7
ネットワーク接続に必要な環境を整える............................................. 1-10
第 2 章 ネットワークの設定................................ 2-1
ネットワークプリンターを設定する ...................................... 2-2
概要...................................................................................................... 2-2
操作パネルを使用する ........................................................ 2-3
ネットワーク設定をリセットする ......................................................... 2-4
プリンター設定一覧を印刷する ............................................................ 2-5
BRAdmin Light で設定する .............................................. 2-6
IP
アドレス、 サブネットマスク、ゲートウエイを設定する
............................ 2-6
ウェブブラウザーで管理する ............................................. 2-11
概要.................................................................................................... 2-11
ウェブブラウザーでプリントサーバーの設定を変更する
.................................. 2-12
第 3 章 ネットワーク印刷機能 ............................. 3-1
ネットワークプリンターとして使う(Windows®).................. 3-2
LPR で印刷する ................................................................................... 3-2
ネットワークプリンターとして使う(Macintosh®)............. 3-13
概要.................................................................................................... 3-13
Macintosh®
プリンタードライバーを使う
6
................................................. 3-13
Page 7
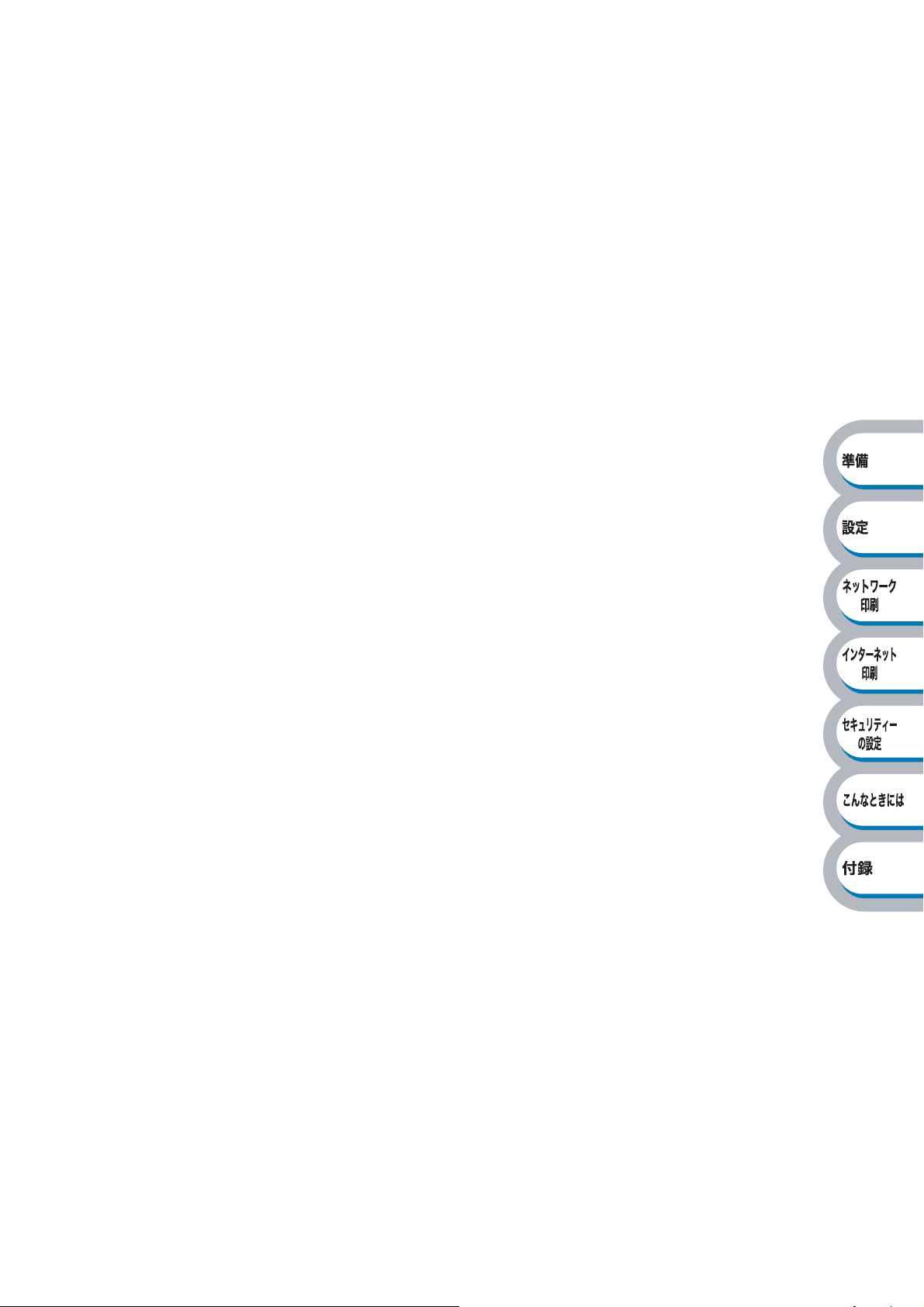
第 4 章 インターネット印刷機能 .......................... 4-1
インターネット印刷機能を設定する ...................................... 4-2
概要...................................................................................................... 4-2
Windows Vista
Windows
別の URL を指定する.......................................................................... 4-11
®
®
の場合........................................................................ 4-2
2000/XP、Windows Server® 2003 の場合 ......................... 4-7
目次●
第 5 章
セキュリティーの設定
................................ 5-1
セキュリティーを設定する .................................................. 5-2
概要...................................................................................................... 5-2
ユーザー認証付 E メール通知を使用する .............................................. 5-3
第 6 章 こんなときには...................................... 6-1
トラブルシューティング ..................................................... 6-2
概要...................................................................................................... 6-2
一般的な問題........................................................................................6-2
接続と設定の問題 ................................................................................. 6-3
印刷の問題 ........................................................................................... 6-5
プロトコル固有の問題 .......................................................................... 6-6
ファイアウォールの問題....................................................................... 6-8
その他の問題......................................................................................6-12
第 7 章付録.................................................... 7-1
ユーティリティ以外から IP アドレスを設定する...................... 7-2
概要...................................................................................................... 7-2
IP
アドレスの設定方法 ......................................................................... 7-3
その他のプリンタードライバーのインストール方法.................. 7-5
Web Services を使用する(Windows Vista
ネットワークプリンターキューと共有を使用する
®
のみ).............................. 7-5
......................................... 7-6
ネットワークの仕様 ........................................................... 7-7
プリントサーバー ................................................................................. 7-7
動作環境............................................................................................... 7-8
管理ユーティリティ.............................................................................. 7-8
用語集と索引 .................................................................... 7-9
用語集 .................................................................................................. 7-9
索引.................................................................................................... 7-13
7
Page 8
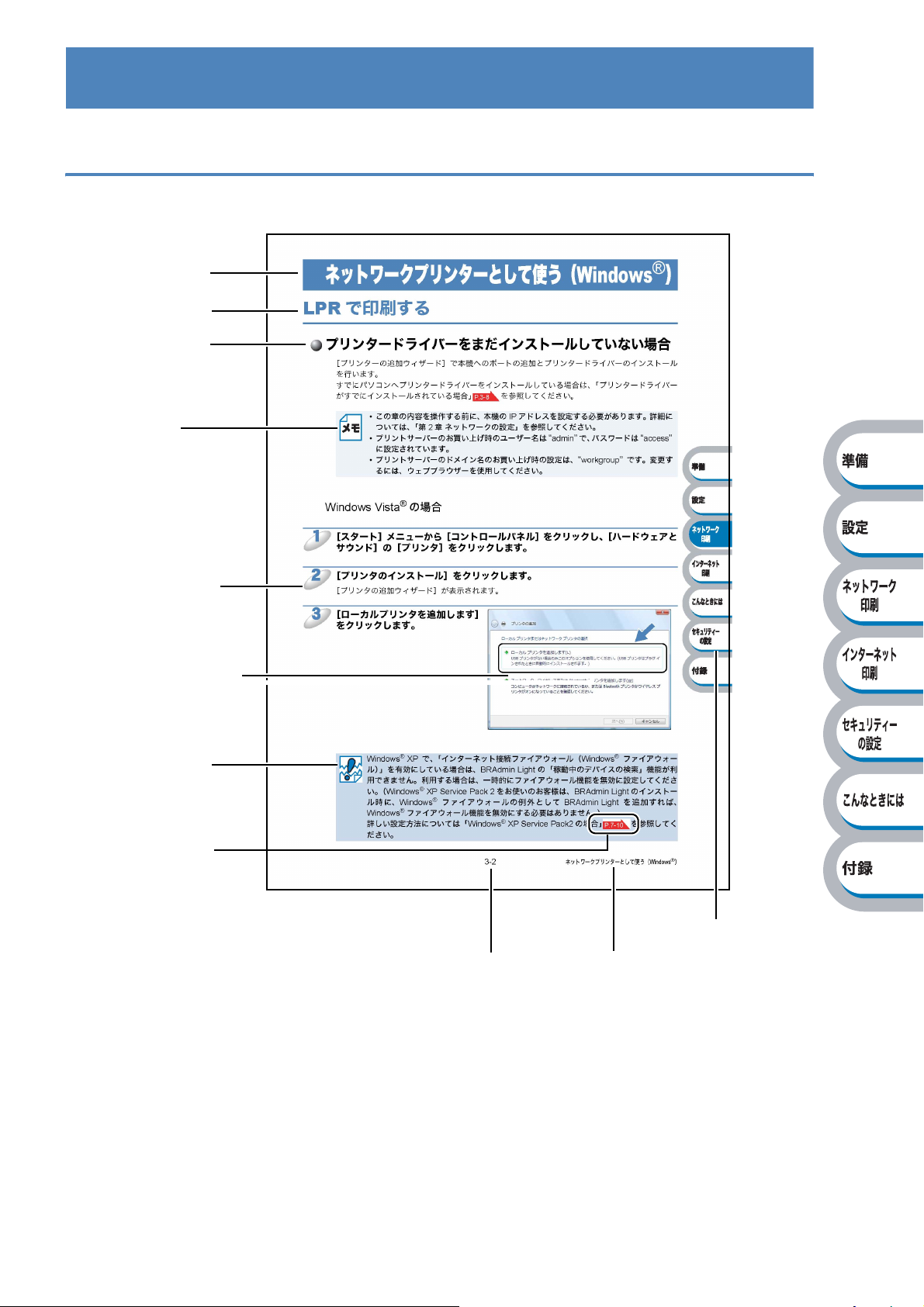
本書の読み方
本書のレイアウトについて
大見出しです。
中見出しです。
小見出しです。
メモです。
操作手順です。
操作手順を補足す
る手順画面やイラ
ストです。
注意項目です。
参照ページです。
クリックすると、関連す
る情報が記載されてい
るページに移動します。
ページ番号です。
大見出しです。
インデックスです。
現在の章を青色で
示します。
このページは説明のために作成したもので、実際のページとは異なります。
8
Page 9
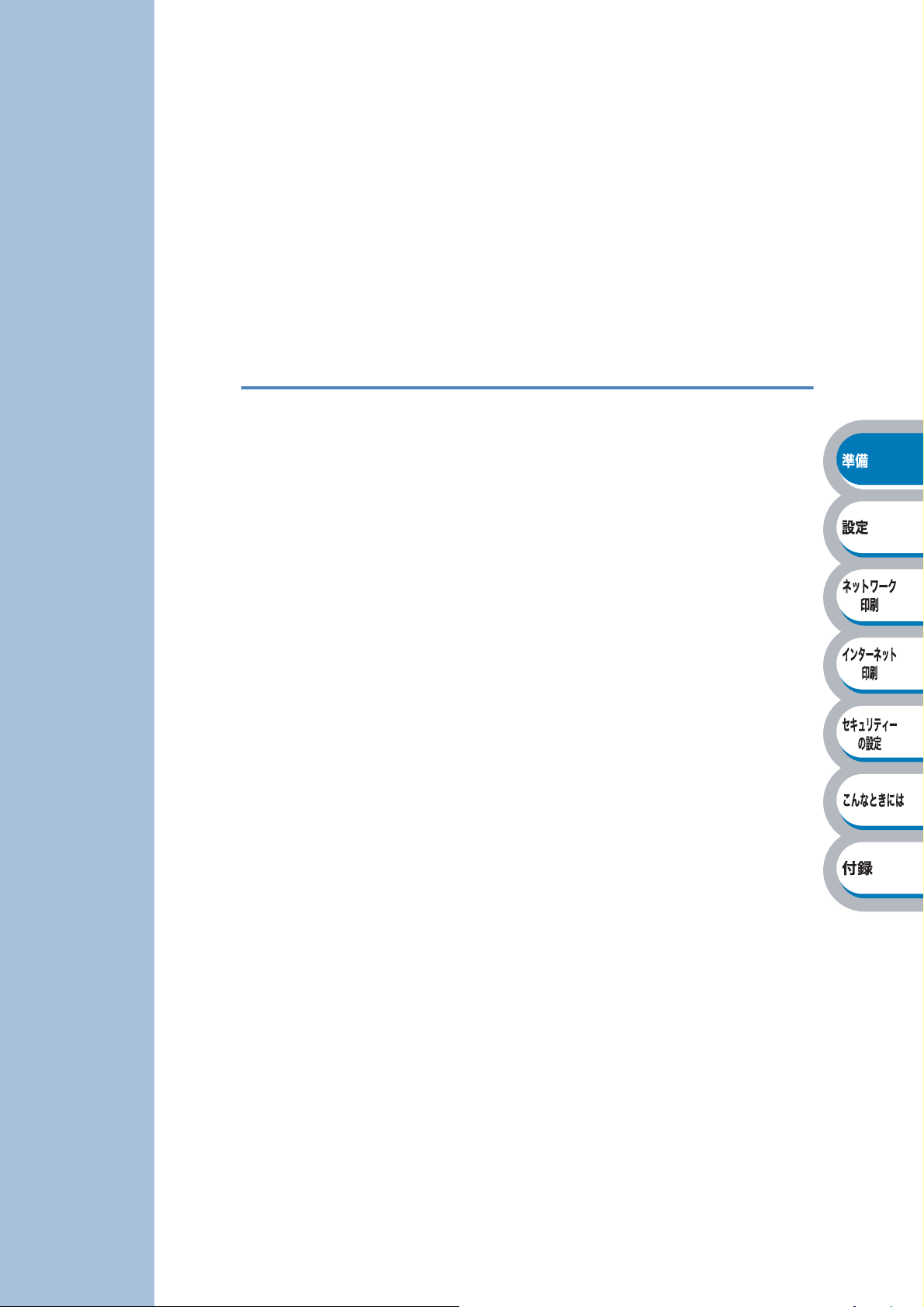
第 1 章
ネットワークの準備
ネットワークで使う前に .............................1-2
ネットワークの概要........................................................1-2
ネットワーク設定作業の流れ ..........................................1-4
ネットワークの接続方法を決める ...................................1-5
アドレスを決める .......................................................1-7
IP
ネットワーク接続に必要な環境を整える .......................1-10
Page 10
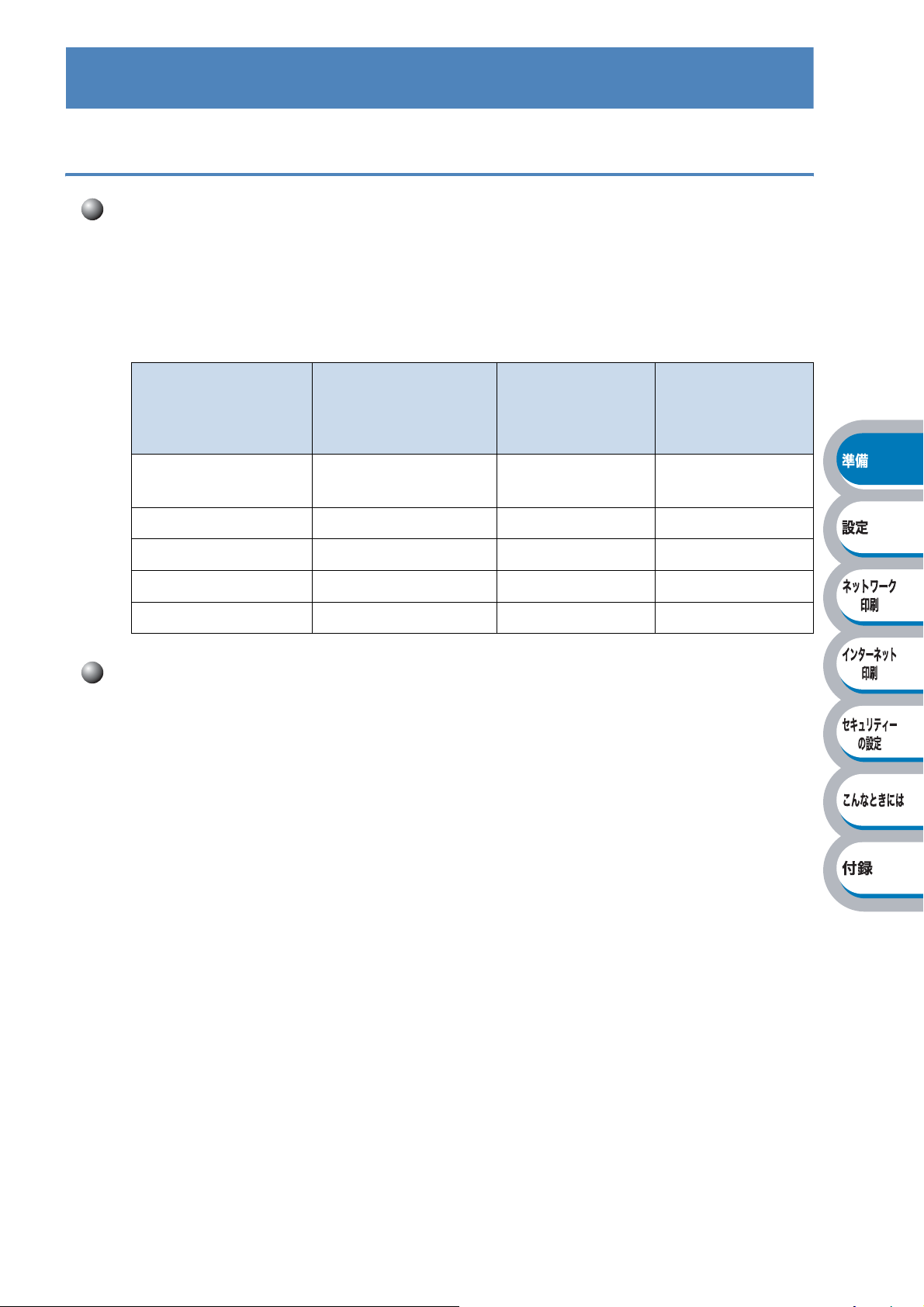
ネットワークで使う前に
ネットワークの概要
概要
本機は、ネットワーク対応プリントサーバーを内蔵しており、10/100BASE-TX ネットワーク上で
共有できます。プリントサーバーは、
Windows Server® 2003、および Windows Vista
サービスを提供します。次の表では、各動作環境でサポートするネットワークの機能と接続につい
て示しています。
Windows® 2000
オペレーティング
システム(
OS)
Windows
Windows Vista
Windows Server® 2003
TCP/IP プロトコルをサポートする Windows® 2000/XP、
®
XP
®
と、TCP/IP をサポートする Macintosh
®
Mac OS® X 10.2.4
~ 10.2.8
®
の印刷
Mac OS® X 10.3
~ 10.5
10/100BASE-TX
(TCP/IP)
LAN
印刷
BRAdmin Light
インターネット印刷
ステータスモニター
○○○
○○○
○○○
○
○○
特長と機能
ネットワーク印刷
本機は、TCP/IP プロトコルをサポートしている Windows
よび
Windows Vista
~ 10.5)の印刷サービスを提供しています。
®
と、TCP/IPプロトコルをサポートしている Macintosh®( Mac OS
管理ユーティリティ
● BRAdmin Light
BRAdmin Light は、ネットワークに接続されているプリンターの初期設定用ユーティリティです。
ネットワーク上のプリンターの検索やステータス表示、
ができます。
BRAdmin Light は、Windows® 2000/XP、Windows Vista
10.2.4
Windows
Light
Macintosh
Light
度インストールする必要はありません。
~ 10.5 のパソコンで利用できます。
®
をお使いの場合は、本機に付属の『クイックセットアップガイド』を参照し、BRAdmin
をインストールしてください。
®
をお使いの場合は、プリンタードライバーをインストールすると、自動的に BRAdmin
もインストールされます。すでにプリンタードライバーをインストールしている場合は、再
®
2000/XP、Windows Server® 2003、お
IP アドレスなどのネットワークの基本設定
®
、Windows Server
®
2003、Mac OS® X
®
X 10.2.4
1-2
ネットワークで使う前に
Page 11
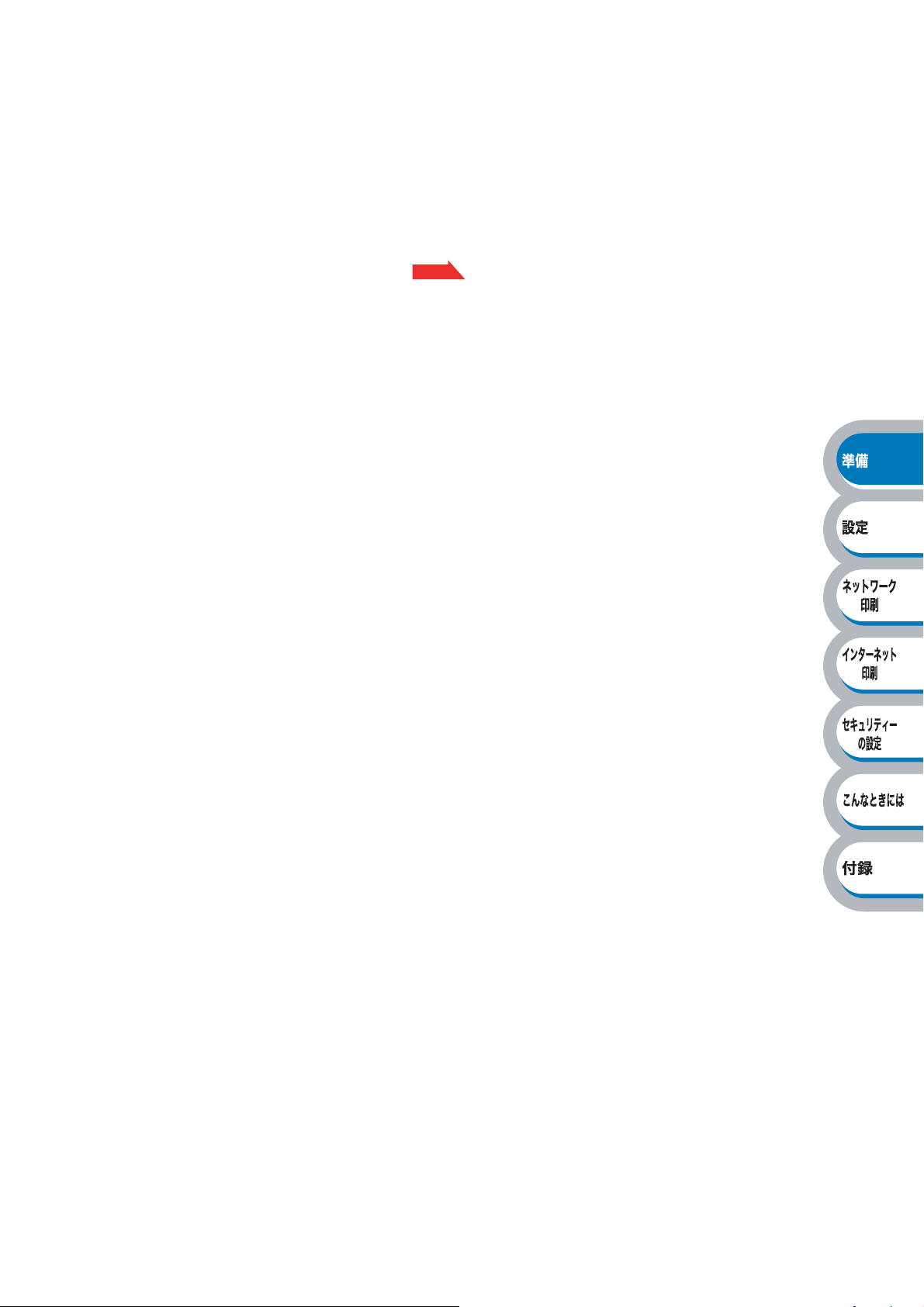
ネットワークの概要●
● ウェブブラウザー
ウェブブラウザーとは、HTTP(ハイパーテキスト転送プロトコル)を使用してネットワークに接
続されているプリンターの管理をするためのユーティリティです。ネットワーク上のプリンターの
ステータス情報を取得し、パソコンにインストールされている標準ウェブブラウザーを使用して本
機およびネットワーク設定を変更することができます。
詳細は、「ウェブブラウザーで管理する」 を参照してください。
P.2-11
1-3
ネットワークで使う前に
Page 12
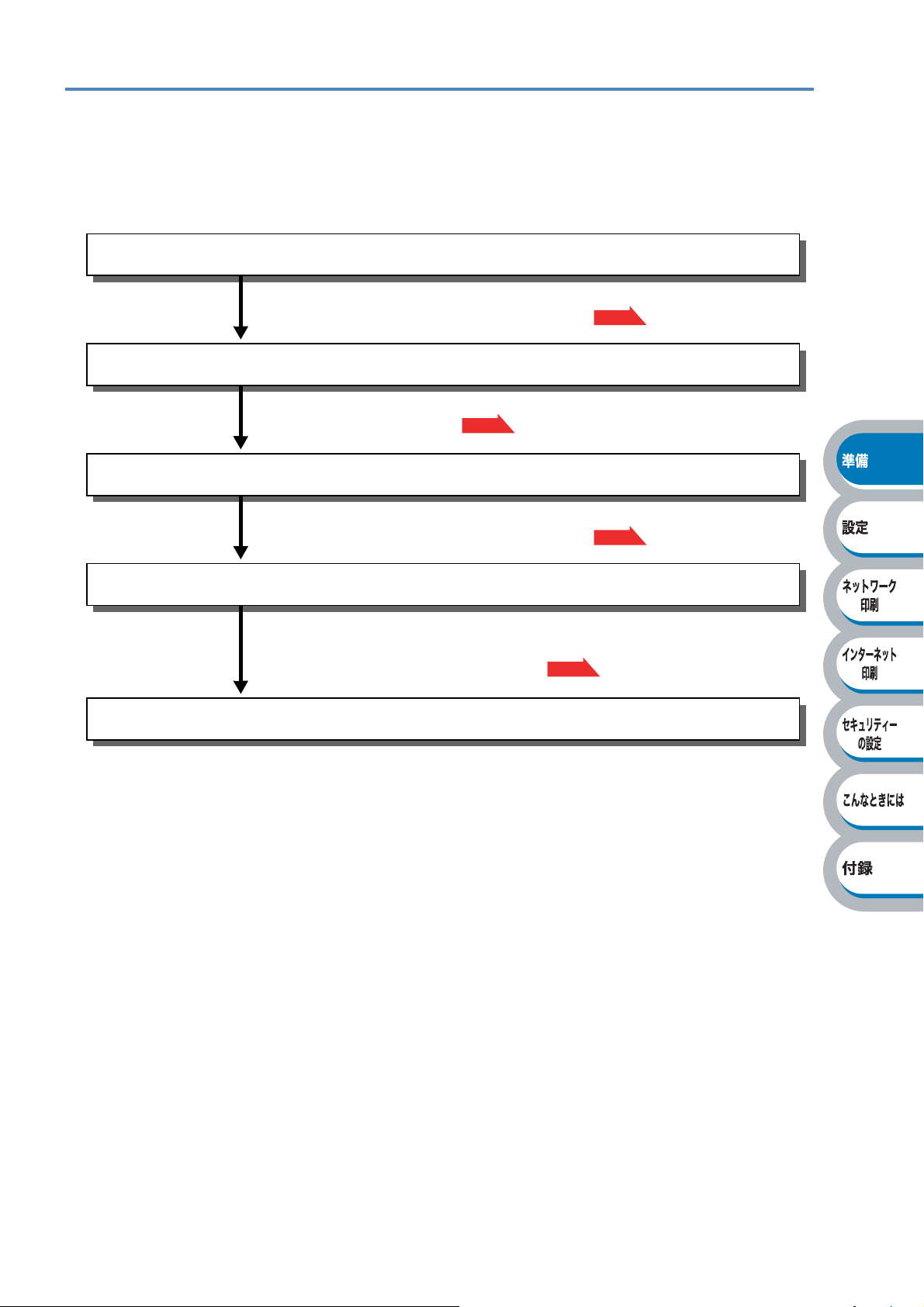
ネットワーク設定作業の流れ
『クイックセットアップガイド』の手順に従ってプリンタードライバーのインストールを進めると、
自動的にネットワークの設定が完了します。
手動でインストールする場合は、以下の手順でネットワークを設定します。
ネットワークの接続方法を決める
お使いの環境に合わせて、本機をどのように接続
するかを決めます。
IP アドレスを決める
本機に割り当てる IP アドレスを決めます。
P.1-7
ネットワーク接続に必要な環境を整える
本機をネットワーク上で使用するために必要な
ものを準備します。
P.1-5
P.1-10
ネットワークの設定を行う
BRAdmin Light などを使用して、本機をネット
ワーク上で利用できるように
設定します。
P.2-6
IP アドレスなどを
パソコンにプリンタードライバーをインストールし、ポートを追加する
1-4
ネットワークで使う前に
Page 13
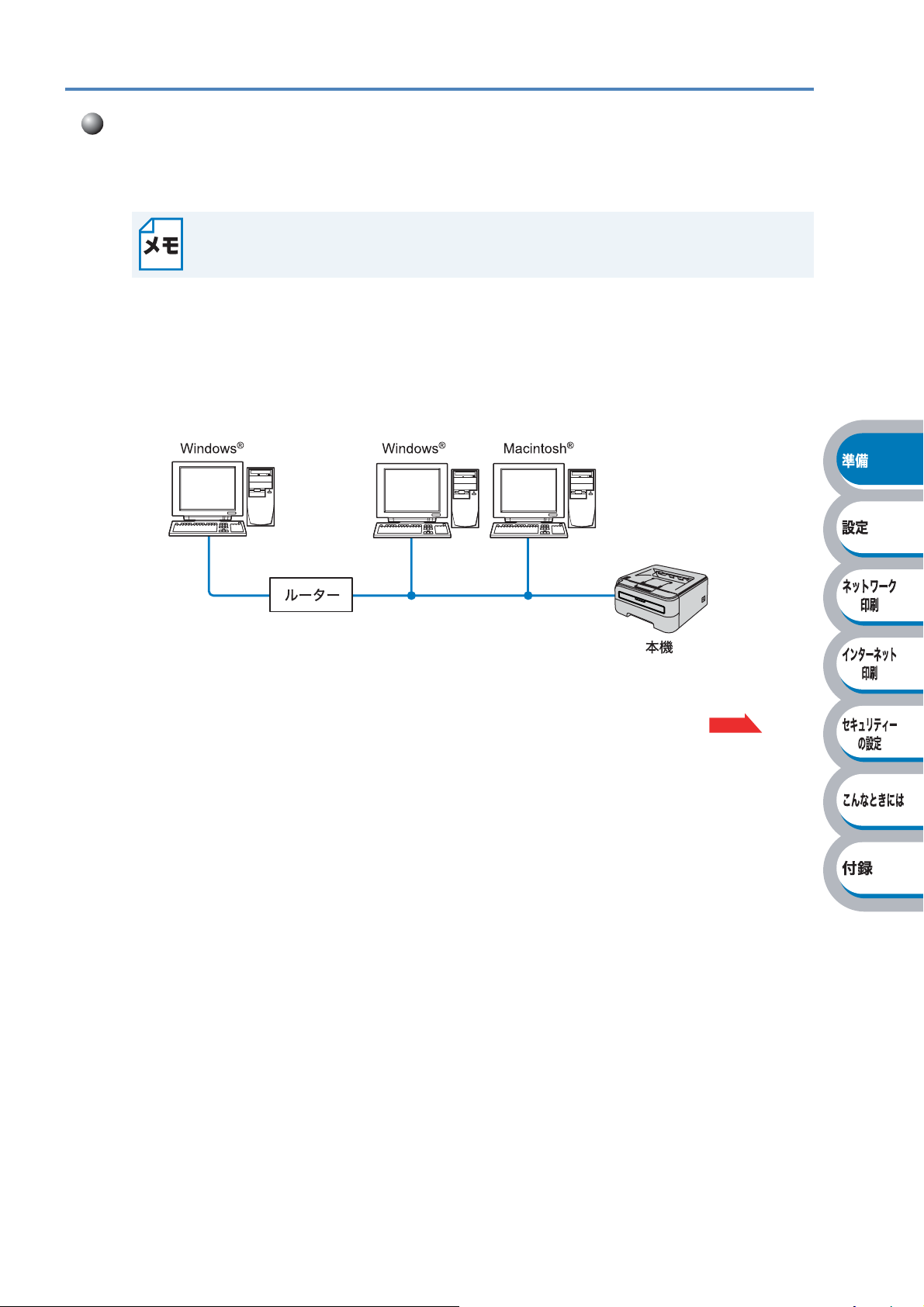
ネットワークの接続方法を決める
ネットワークの接続方法
本機を各パソコンからネットワーク上で共有する場合、各パソコンから直接プリンターと通信する
「ピアツーピア接続」と、共有パソコンを経由して通信する「ネットワーク共有」があります。
本書ではピアツーピア接続の設定方法について記載しています。
ネットワーク共有の設定方法については、オペレーティングシステム(
ンターに関する説明やヘルプを参照してください。
ピアツーピア接続
ピアツーピア接続では、各パソコンが本機(ネットワークプリンター)と直接データを送受信しま
す。ファイルの送受信を操作するサーバーやプリントサーバーなどは必要ありません。
各パソコンにプリンターポートの設定が必要です。
OS)の共有プリ
TCP/IP TCP/IP
• パソコン 2、3台程度の小規模なネットワーク環境では、ネットワーク共有印刷よりも簡単に設
定できるピアツーピア印刷をお勧めします。ネットワーク共有印刷については、 を参照
してください。
• どのパソコンも、TCP/IP プロトコルを使用している必要があります。
• ネットワークプリンターに適した IP アドレスを設定する必要があります。
• ルーターを使用している場合は、パソコンと本機にゲートウエイアドレスを設定する必要があ
ります。
• ネットワークプリンターは、Macintosh
®
と通信することもできます。(TCP/IP互換動作環境)
P.1-6
1-5
ネットワークで使う前に
Page 14
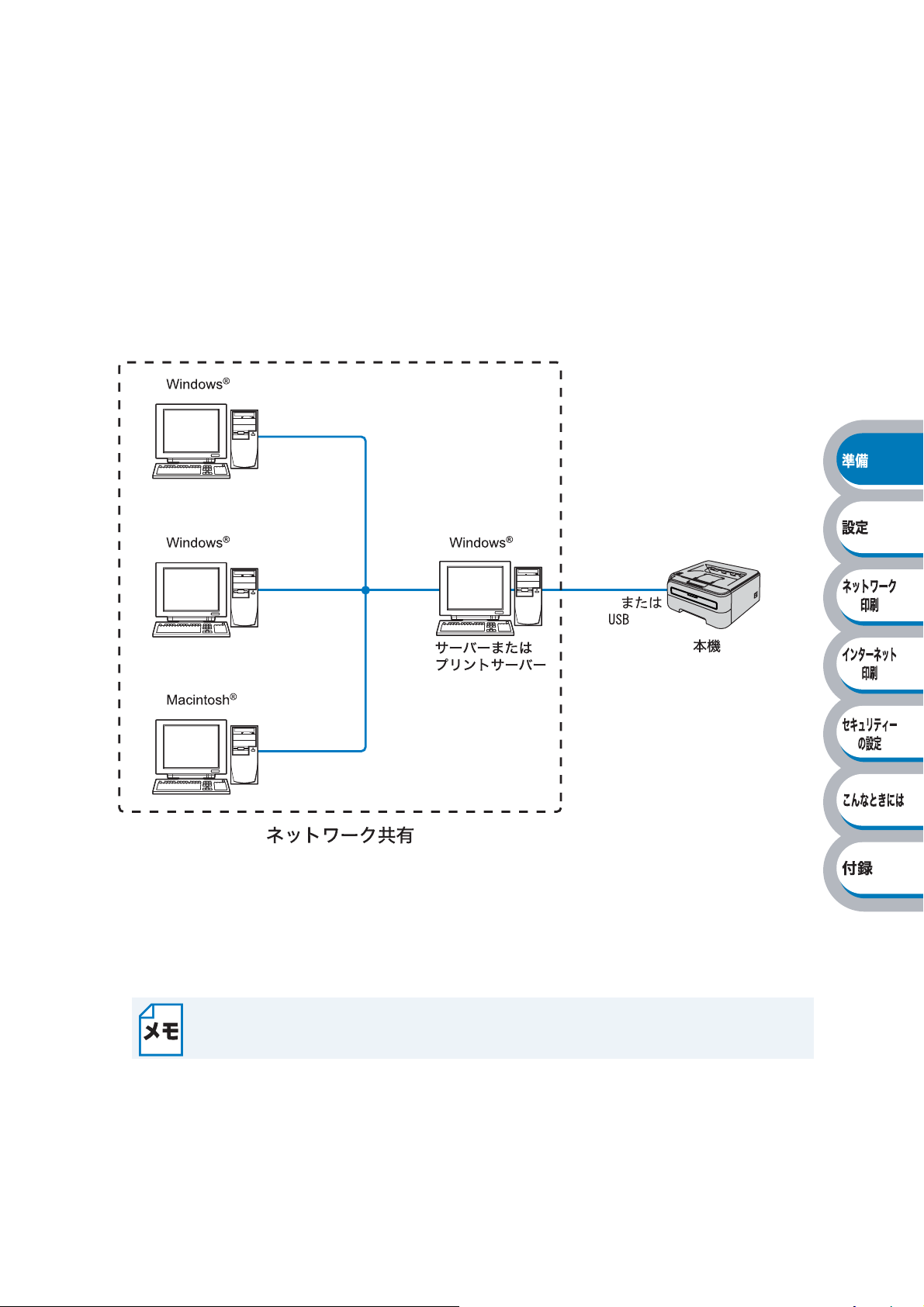
ネットワークの接続方法を決める●
ネットワーク共有
ネットワーク共有では、各パソコンが本機(ネットワークプリンター)とデータを送受信するには、
サーバーまたはプリントサーバーを経由する必要があります。このサーバーまたはプリントサー
バーですべての印刷作業を制御します。
ネットワークプリンターに直接接続されているパソコンにだけプリンターポートを設定し、そのパ
ソコンを経由して他のパソコンもネットワークプリンターを共有します。ただし、ネットワークプ
リンターに接続されているパソコンの電源が入っていないと、他のパソコンはネットワークプリン
ターを使用できません。
TCP/IP
• 大規模なネットワーク環境では、ネットワーク共有印刷環境をお勧めします。
• サーバーまたはプリントサーバーは、TCP/IP 印刷プロトコルを使用してください。
• サーバーまたはプリントサーバーには、本機に適した IPアドレスを設定する必要があります。
• ネットワークプリンターとサーバーを USB インターフェイスを経由して接続することもできま
す。
ネットワーク共有の方法については Windows
®
の共有プリンターに関する説明やヘルプ
を参照してください。
1-6
ネットワークで使う前に
Page 15
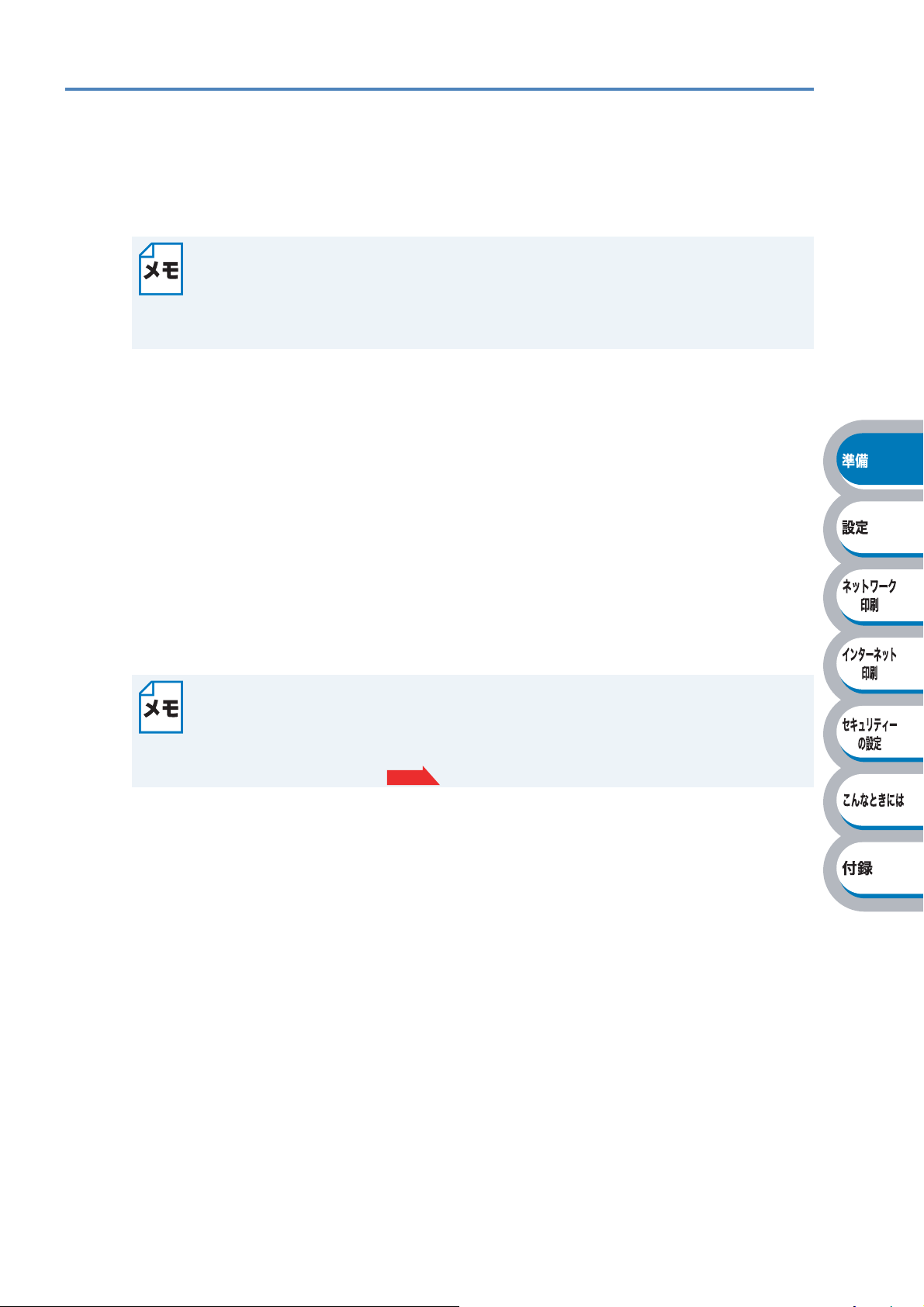
IP アドレスを決める
TCP/IP を利用して印刷するには、本機に IP アドレスを割り当てる必要があります。
使用するパソコンと同じネットワーク上に本機が接続されている場合は、「
ネットマスク」を設定します。パソコンと本機の間にルーターが接続されている場合は、さらに
「ゲートウエイ」のアドレスも設定します。
ゲートウエイの設定
ルーターはネットワークとネットワークを中継する装置です。異なるネットワーク間の中
継地点で送信されるデータを正しく目的の場所に届ける働きをしています。このルーター
が持つ
はネットワーク管理者に問い合わせるか、ルーターの取扱説明書をごらんください。
IP アドレスは以下の方法で割り当てます。
IP
アドレスをゲートウエイのアドレスとして設定します。ルーターの
IP アドレス」と「サブ
IP
アドレス
● IP アドレス配布サーバーを利用している場合
本機は各種の IP アドレス自動設定機能に対応しています。DHCP、BOOTP、RARP などの IP ア
ドレス配布サーバーを利用している場合は、本機を起動したときに自動的に
てられるとともに、
録されます。
RFC 1001 および 1002 対応ダイナミックネームサービスによって、名称が登
IP アドレスが割り当
● IP アドレス配布サーバーを利用していない場合
DHCP、BOOTP、RARP などの IP アドレス配布サーバーを利用していない場合は、APIPA(AutoIP)
機能により、本機が自動的に
IP アドレスの設定規則に適さない場合は、本機の操作パネルを使用して本機の IP アドレスを設定
してください。
IP アドレスを割り当てます。ただし、お使いのネットワーク環境の
お買い上げ時の IP アドレス
IP
アドレス配布サーバーを利用していない場合、お買い上げ時の設定は以下のとおりです。
・IP アドレス: 169.254.xxx.xxx(APIPA 機能による自動割当)
現在の設定値を調べるときは、「プリンター設定一覧」を印刷します。詳しくは、
ンター設定一覧を印刷する」
P.2-5
を参照してください。
「プリ
1-7
ネットワークで使う前に
Page 16
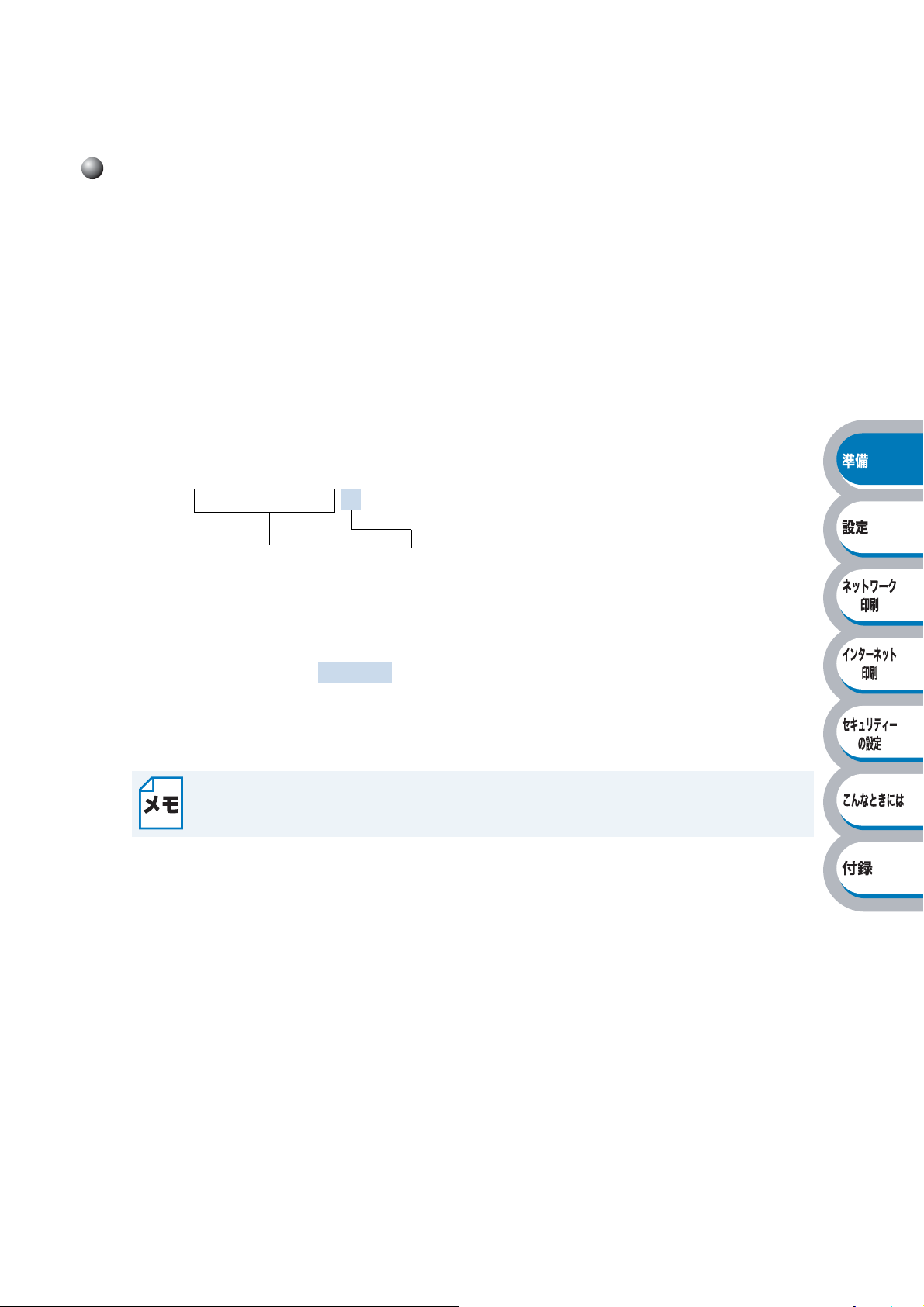
IP アドレスを決める●
ド
IP アドレスとは
IP アドレスは、接続しているパソコンの住所にあたるものです。TCP/IP ネットワークに接続する
パソコンなどの機器
IP アドレスは、0 ~ 255 までの数字を「.(ピリオド)」で区切って「192.168.1.3」のように表現します。
ローカルネットワークでは、
と「ホストアドレス部」に分割されています。サブネットマスクを設定することにより、ホストア
ドレス部だけでそのネットワーク全体を管理できます。
トで管理してください。
( ノード ) には、必ず IP アドレスを割り当てる必要があります。
IP アドレスはサブネットマスクによって「ネットワークアドレス部」
IP アドレスとサブネットマスクは常にセッ
192.168. 1.3 IP ア
レス
255.255.255.0 サブネットマスク
と設定されている場合、
192.168. 1. 3
ネットワークアドレス部
という意味を持っています。このうち利用可能なホストアドレス部の値は、予約された
を除いた 1 ~ 254 の範囲で、「192.168.1.3」は、
ホストアドレス部
"0" と "255"
192.168.1.1~254
の中のひとつのアドレスであることがわかります。このネットワークに本機を追加する場合は、ホ
ストアドレス部に重複しないよう変更した値を割り当ててください。
予約されているアドレス
上記の例では、
トアドレスとなり、本機に割り当てることはできません。
192.168.1.0 がネットワークアドレス、192.168.1.255 がブロードキャス
1-8
ネットワークで使う前に
Page 17
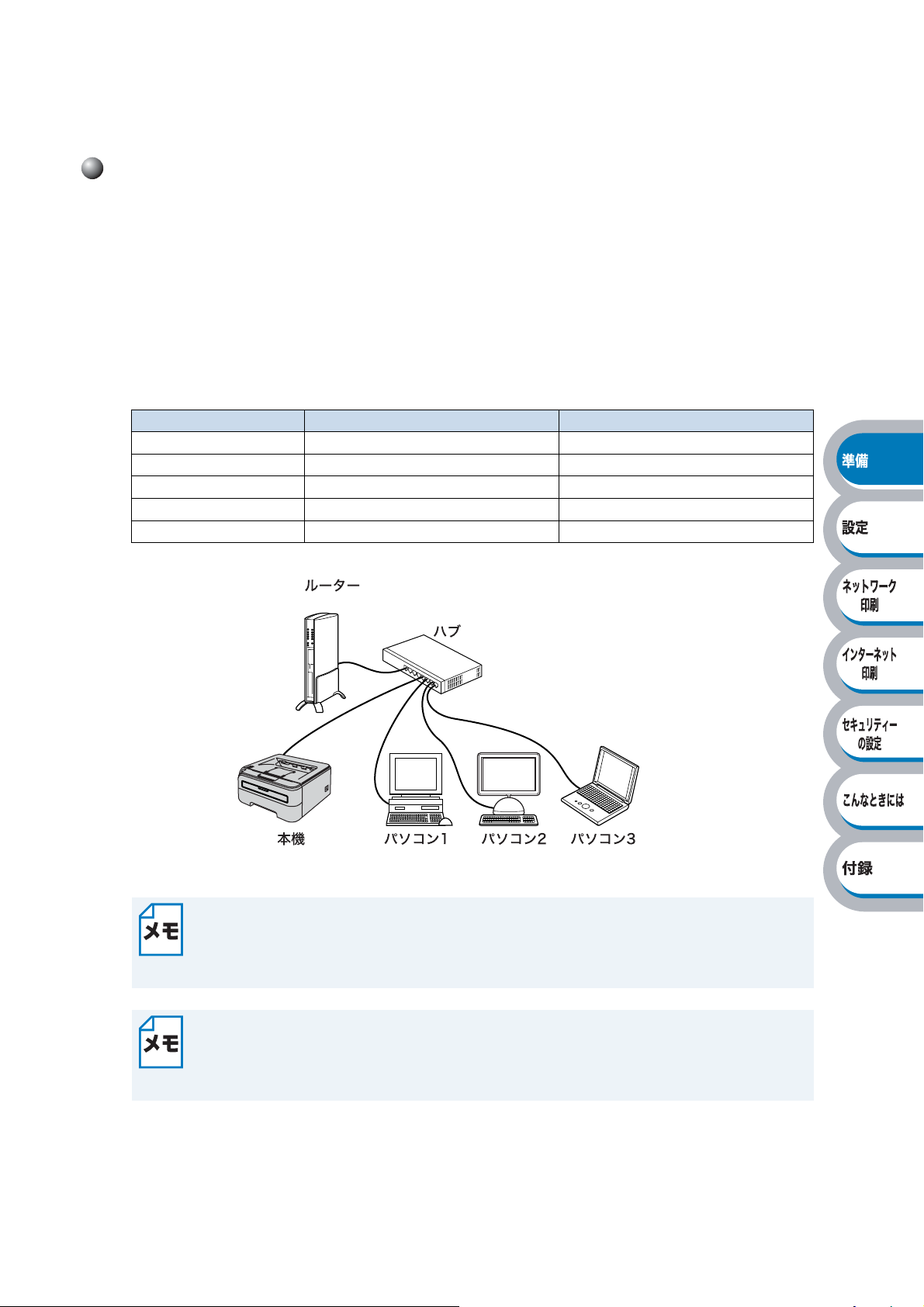
IP アドレスを決める●
IP アドレスの決め方
本機を同じネットワーク上に接続するためには、現在使用しているルーターなどの初期値に合わせ
ると簡単に設定、管理することができます。
します。
ルーターの
場合、接続する本機やパソコンにネットワークアドレス部は同じ値を設定し、ホストアドレス部に
はそれぞれ異なる値を割り当てます。ここでは「
に、接続する機器の
例)
機器名(ノード) IP アドレス サブネットマスク
ルーター
本機
パソコン
パソコン
パソコン
LAN 側 IP アドレスが「192.168.1.1」、サブネットマスクが「255.255.255.0」である
IP アドレスを設定してください。
192.168.1. 1 255.255.255.0
192.168.1. 3 255.255.255.0
1 192.168.1.11 255.255.255.0
2 192.168.1.12 255.255.255.0
3 192.168.1.13 255.255.255.0
IP アドレスを手動で設定する場合は以下のように設定
2 ~ 254」の範囲で設定します。以下の例を参考
192.168.1.1
192.168.1.3 192.168.1.11 192.168.1.12 192.168.1.13
ネットワーク管理者がいるときは
事務所などで多くの機器をネットワーク接続している場合は、ネットワークを管理して
いる担当者に使用できる
ると、ネットワーク接続できないなどトラブルの原因になります。
ネットワーク内にルーターがあるときは
ルーターにも
コンに設定しないでください。ルーターの
るか、ネットワーク管理者にお問い合わせください。
IP アドレスが割り当てられています。その IP アドレスを本機またはパソ
IP アドレスなどをお問い合わせください。数値を適当に設定す
IP アドレスはルーターの取扱説明書を確認す
1-9
ネットワークで使う前に
Page 18
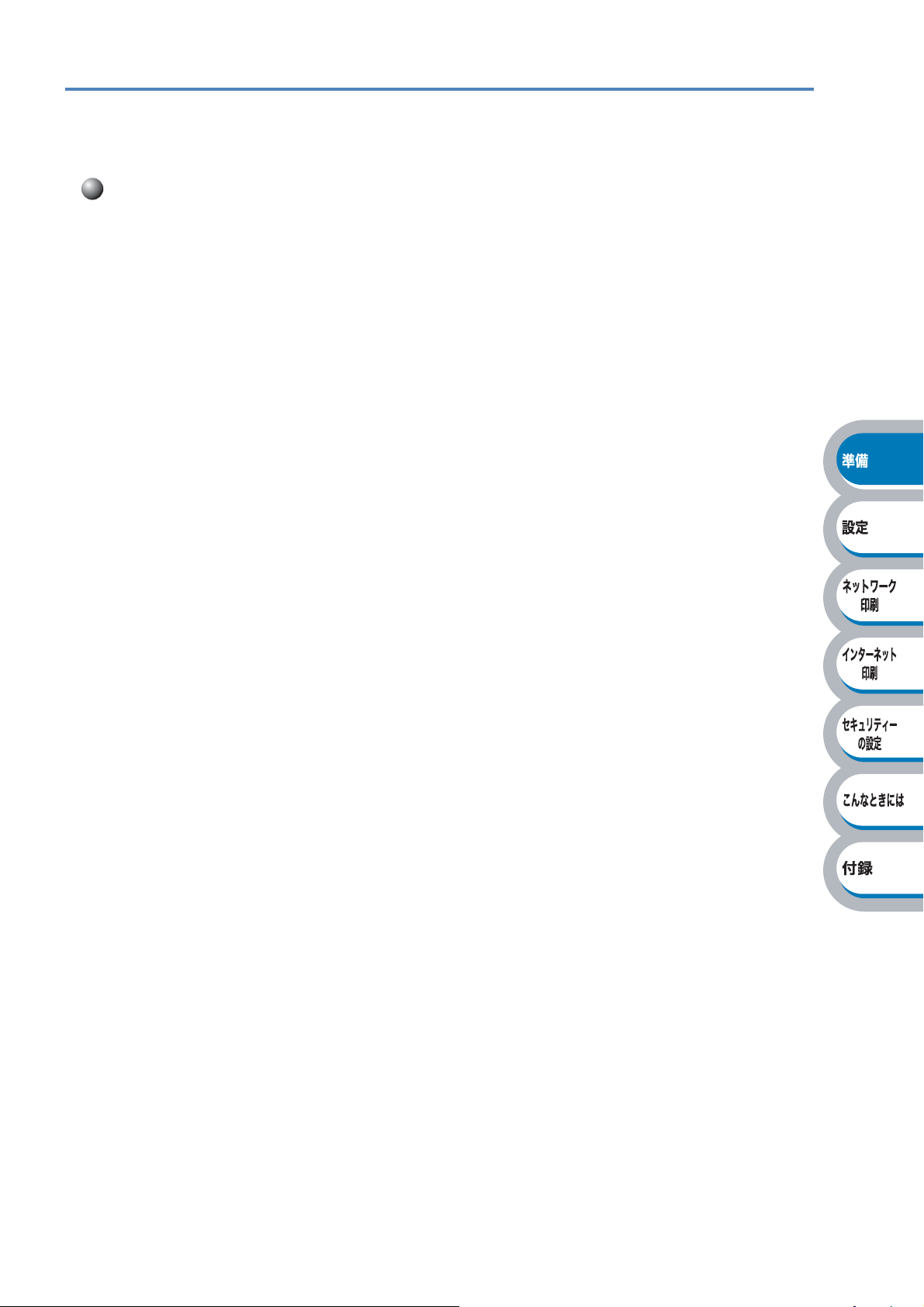
ネットワーク接続に必要な環境を整える
本機をネットワーク上で使用するために、あらかじめ準備したり調べておくものについて説明しま
す。
準備するもの
● ネットワークケーブル(LAN ケーブル)
本機とパソコン、またはハブなどの機器同士をつなぐケーブルです。ネットワークケーブル(LAN
ケーブル)にはいろいろな規格がありますが、現在一般的なのはカテゴリ 5E という規格のケーブ
ルです。
のケーブルはカテゴリ 5 のケーブルよりもノイズに強い作りになっています。
また、同じカテゴリのケーブルにも「ストレートケーブル」と「クロスケーブル」の
ます。ストレートケーブルは
ケーブルで、ほとんどの場合はストレートケーブルで接続が可能です。クロスケーブルは
ソコン同士を直接接続するときなどに使用されます。
ケーブルの長さは、機器間の距離に多少の余裕を持って購入してください。ただし、最大ケーブル
長は
● ハブ
複数台のパソコンなどをネットワーク接続するときに必要な集線装置です。ハブには、大きく分け
て「リピータハブ」と「スイッチングハブ」があります。リピータハブは主に
れる集線装置です。スイッチングハブは主に、
置で、信号の流れを制御してコリジョンという信号の衝突が起きないようにする機能を持っていま
す。
ハブに接続できる機器の数はハブのポート数によって決まります。お使いの環境から、何台の機器
を接続するかを検討して購入してください。
5E の E は「 Enhanced」の略で、「強化された」という意味を持っています。カテゴリ 5E
ADSL モデムとパソコンの接続、パソコンとハブの接続に使用される
10BASE-T/100BASE-TX とも 100m となっているため、それ以下になるようにしてください。
100BASE-TX や 1000BASE-T に使用される集線装
2 種類があり
2 台のパ
10BASE-T で使用さ
●ルーター
ADSL や CATV、光ファイバー(FTTH)などのインターネット網と、家庭・オフィスの LAN(内
部ネットワーク)を中継する機器です。ルーターによって複数台のパソコンから同時にインター
ネットに接続できます。ルーターには、接続した各機器に自動で
機能や、LAN 内の独自の IP アドレス(プライベート IP アドレス)を持つ機器に、必要に応じてイ
ンターネット用の
さらにインターネット接続に必要なプロトコルに対応していたり、インターネットからの不正なア
クセスを防ぐセキュリティー機能なども持っています。
IP アドレス(グローバル IP アドレス)を割り当てる NAT 機能があります。
IP アドレスを割り当てる DHCP
1-10
ネットワークで使う前に
Page 19
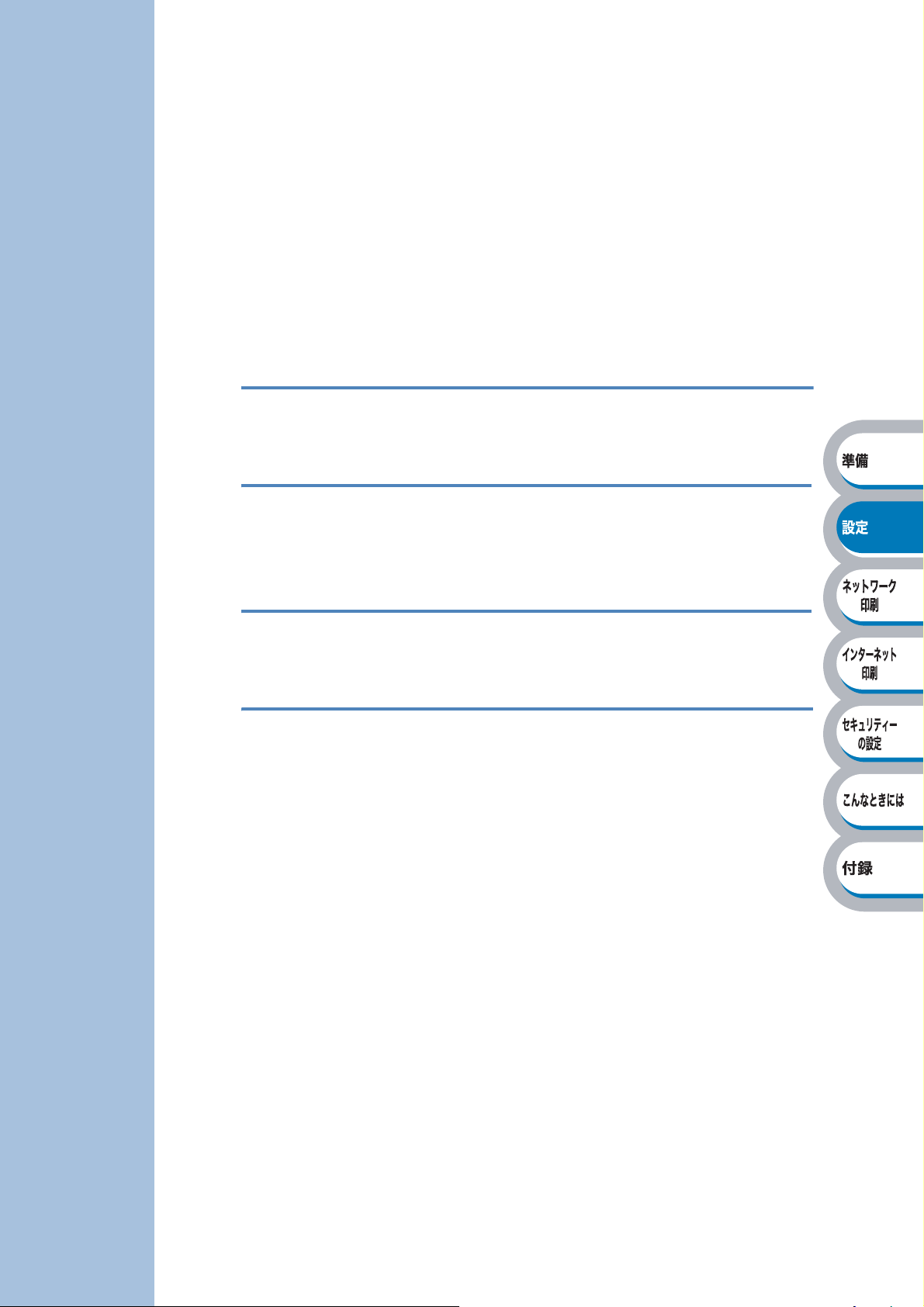
第 2 章
ネットワークの設定
ネットワークプリンターを設定する...............2-2
概要................................................................................2-2
操作パネルを使用する ................................2-3
ネットワーク設定をリセットする ...................................2-4
プリンター設定一覧を印刷する.......................................2-5
BRAdmin Light で設定する ......................2-6
IP
アドレス、 サブネットマスク、ゲートウエイを設定する
ウェブブラウザーで管理する......................2-11
概要..............................................................................2-11
ウェブブラウザーでプリントサーバーの設定を変更する
............2-12
......2-6
Page 20
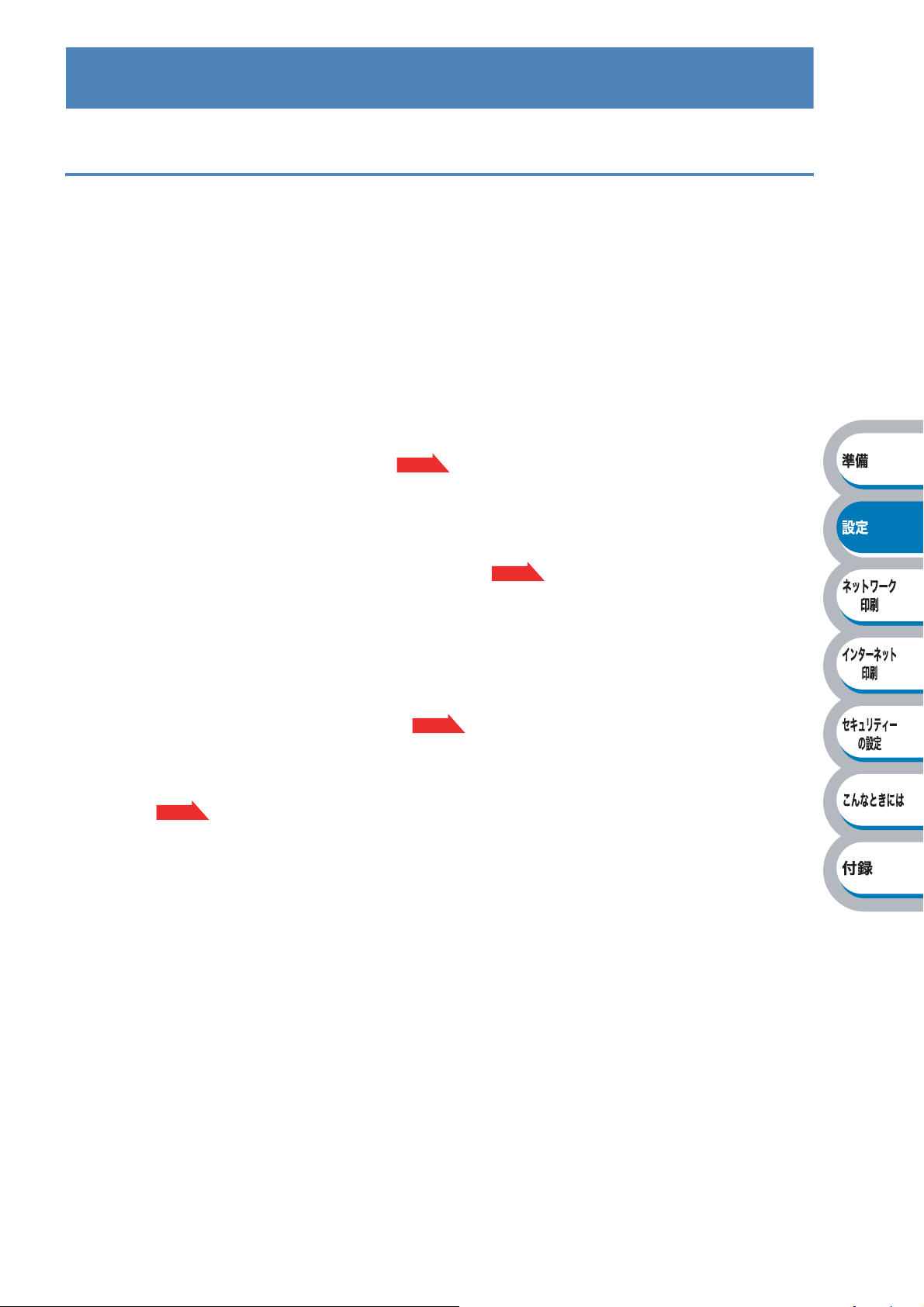
ネットワークプリンターを設定する
概要
ネットワーク環境で本機を使用する前に、TCP/IPの設定をする必要があります。
この章では、
て説明します。
TCP/IP プロトコルを使用したネットワーク印刷をするために必要な基本手順につい
本機をネットワークに接続するには、付属の
をお勧めします。『クイックセットアップガイド』の手順に従ってプリンタードライバーのインス
トールを進めると、簡単に本機をネットワークに接続できます。
ネットワークを設定するには、次の
●
操作パネルを使用する
本機の操作パネルを使用して、ネットワーク設定のリセット、プリンター設定一覧の印刷ができま
す。詳細は、「操作パネルを使用する」 を参照してください。
●
BRAdmin Light
BRAdmin Light は、ネットワークに接続されているプリンターの初期設定用ユーティリティです。
ネットワーク上のプリンターの検索やステータス表示、
ができます。詳細は、「
を使用する
BRAdmin Light で設定する」 を参照してください。
4 つの方法があります。
P.2-3
CD-ROM 内の自動インストーラーを使用されること
IP アドレスなどのネットワークの基本設定
P.2-6
● ウェブブラウザーを使用する
ウェブブラウザーとは、HTTP(ハイパーテキスト転送プロトコル)を使用してネットワークに接
続されているプリンターの管理をするためのユーティリティです。このユーティリティは、ネット
ワーク上のプリンターのステータス情報を取得し、パソコンにインストールされている標準ウェブ
ブラウザーを使用して本機およびネットワーク設定を変更できます。
詳細は、「ウェブブラウザーで管理する」 を参照してください。
P.2-11
● その他の設定方法を使用する
他の方法を用いて、本機を設定できます。詳細は、「ユーティリティ以外から IPアドレスを設定す
る」 を参照してください。
P.7-2
2-2
ネットワークプリンターを設定する
Page 21
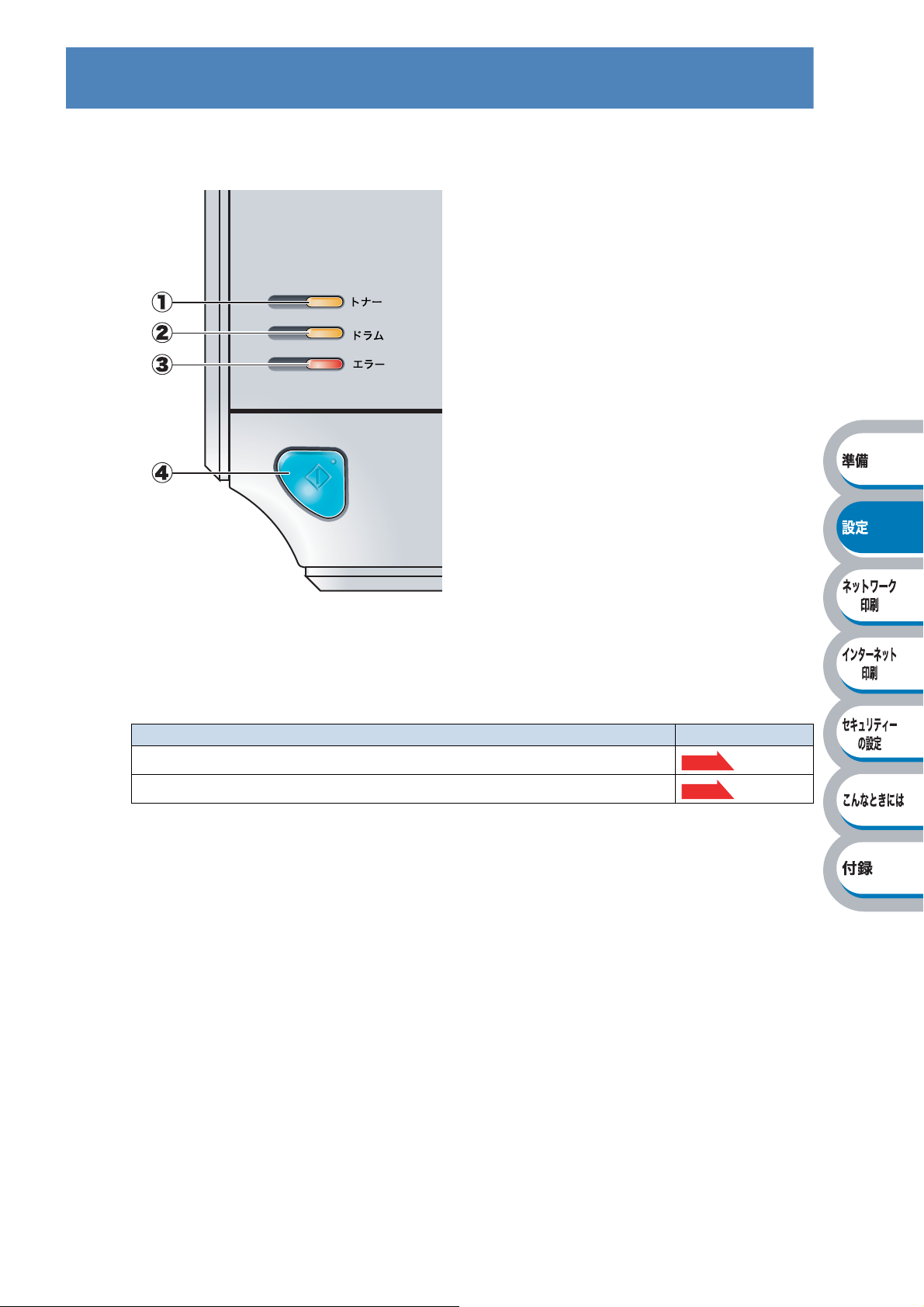
操作パネルを使用する
● ボタンとランプ
トナーランプ(黄色)
①
ドラムランプ(黄色)
②
エラーランプ(赤色)
③
レディーランプ /Go ボタン(青色)
④
● 操作パネルからできる項目
本機の操作パネルを使って、以下の操作ができます。
操作内容 参照ページ
ネットワーク設定のリセット
プリンター設定一覧の印刷
P.2-4
P.2-5
2-3
操作パネルを使用する
Page 22
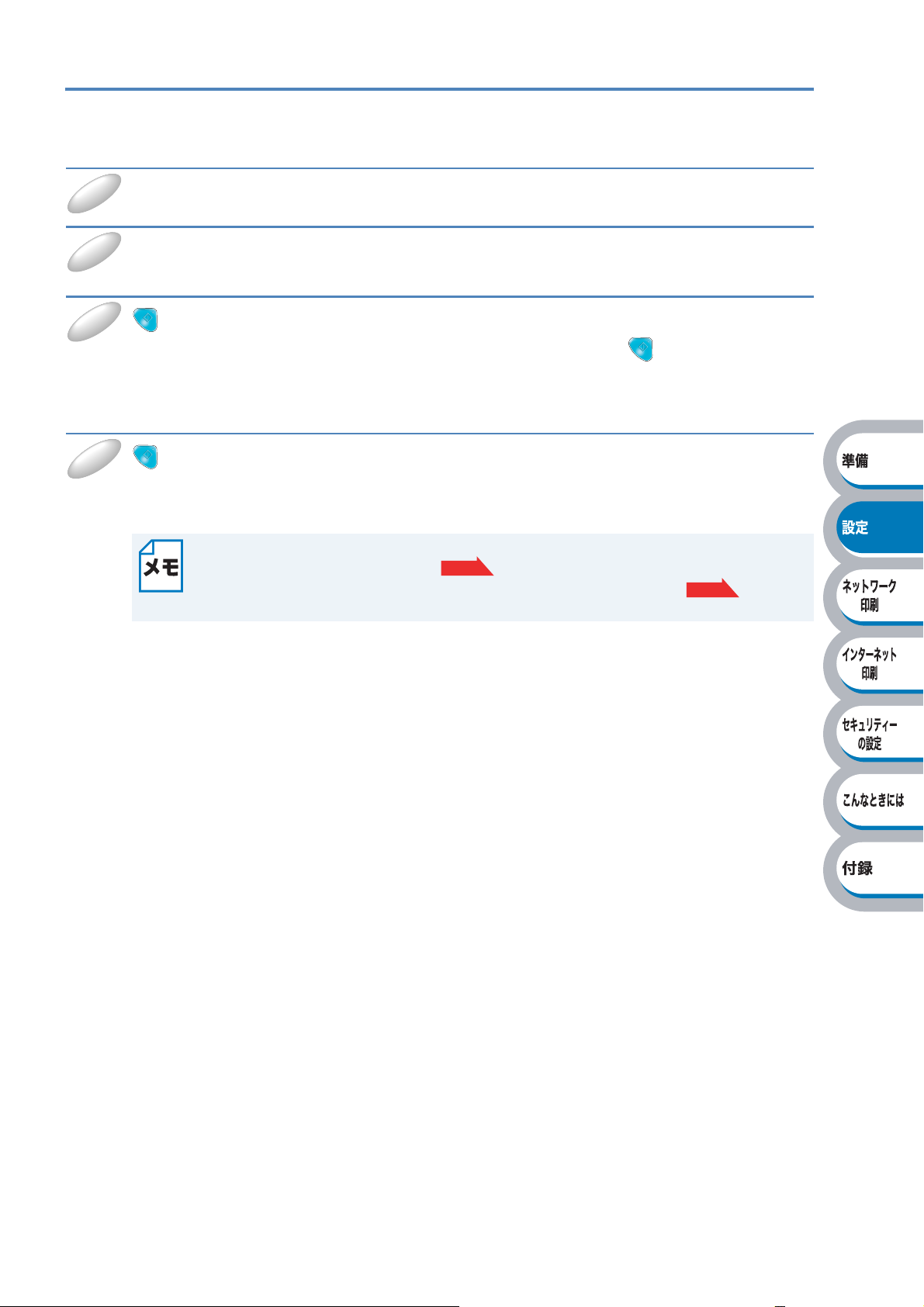
ネットワーク設定をリセットする
パスワードや IP アドレス情報など、すでに設定しているネットワークのすべての情報をリセット
します。
1
2
3
4
プリンターの電源スイッチを OFF にします。
フロントカバーが閉じていることと、電源コードが差し込まれていることを確認し
ます。
(Goボタン)を押したままの状態でプリンターの電源スイッチを ONにします。
トナーランプ、ドラムランプ、エラーランプが点灯したら、 (Go ボタン)から
指を離します。
トナーランプ、ドラムランプ、エラーランプが消灯します。
(Go ボタン)を連続で 7 回押します。
ネットワーク設定がリセットされると、すべてのランプが点灯します。
ネットワーク設定をお買い上げ時の設定にリセットする他の方法
• BRAdmin Lightを使用できます。
• ウェブブラウザーを使用する場合は、「ウェブブラウザーで管理する」 を参照し
てください。
P.2-6
P.2-11
2-4
操作パネルを使用する
Page 23
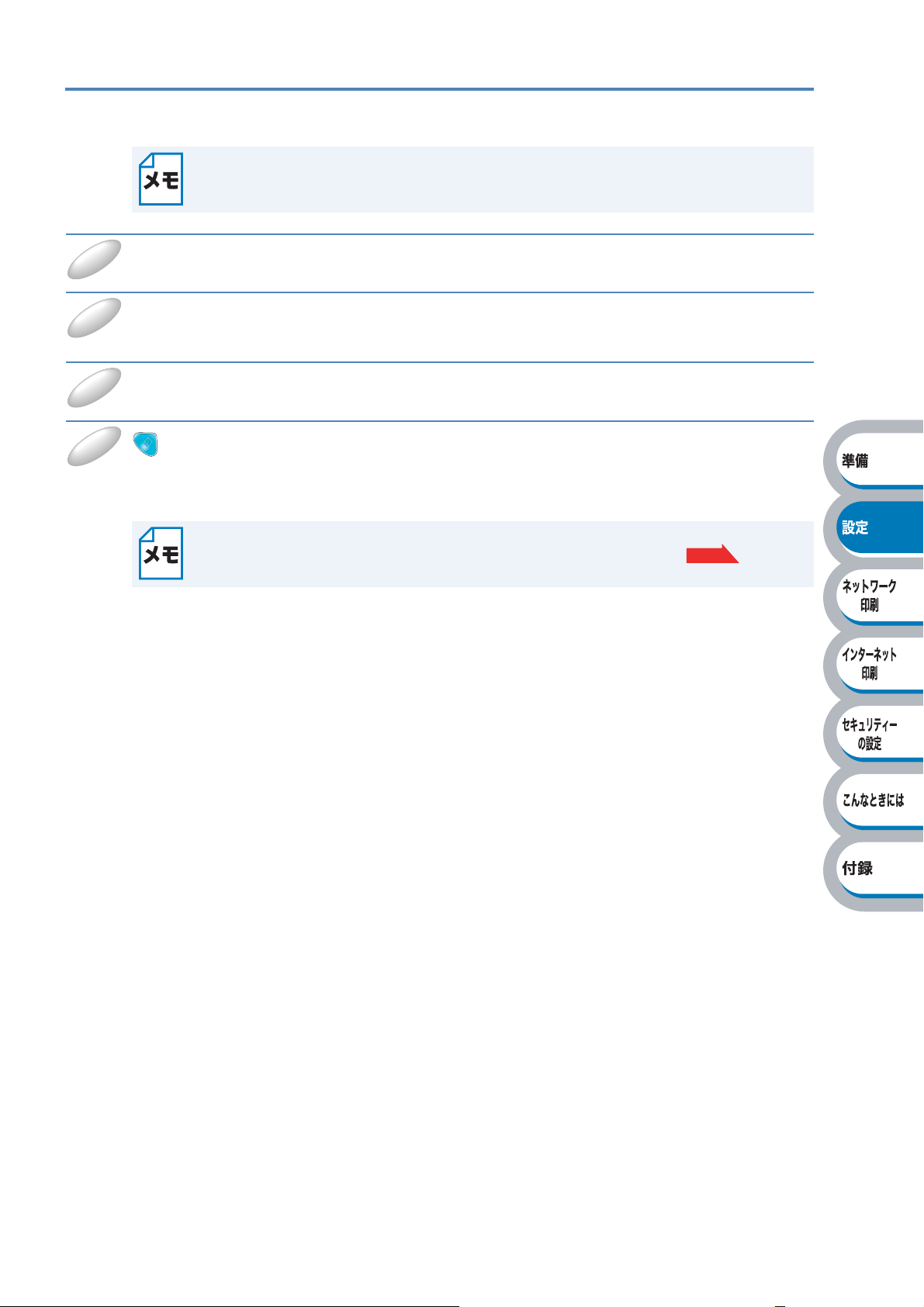
プリンター設定一覧を印刷する
本機の設定値を一覧で表示した「プリンター設定一覧」を印刷します。
ノード名
プリンター設定一覧にはノード名が印刷されます。お買い上げ時のノード名は、
“
BRNxxxxxxxxxxxx”です。
1
2
3
4
プリンターの電源スイッチを OFF にします。
フロントカバーが閉じていることと、電源コードが差し込まれていることを確認し
ます。
プリンターの電源スイッチを ON にし、印刷可能状態になるまで待ちます。
(Go ボタン)を 2 秒以内に 3 回押します。
プリンター設定一覧が印刷されます。
プリンター設定一覧を印刷する他の方法
• ウェブブラウザーを使用する場合は、「ウェブブラウザーで管理する」 を参照し
てください。
P.2-11
2-5
操作パネルを使用する
Page 24
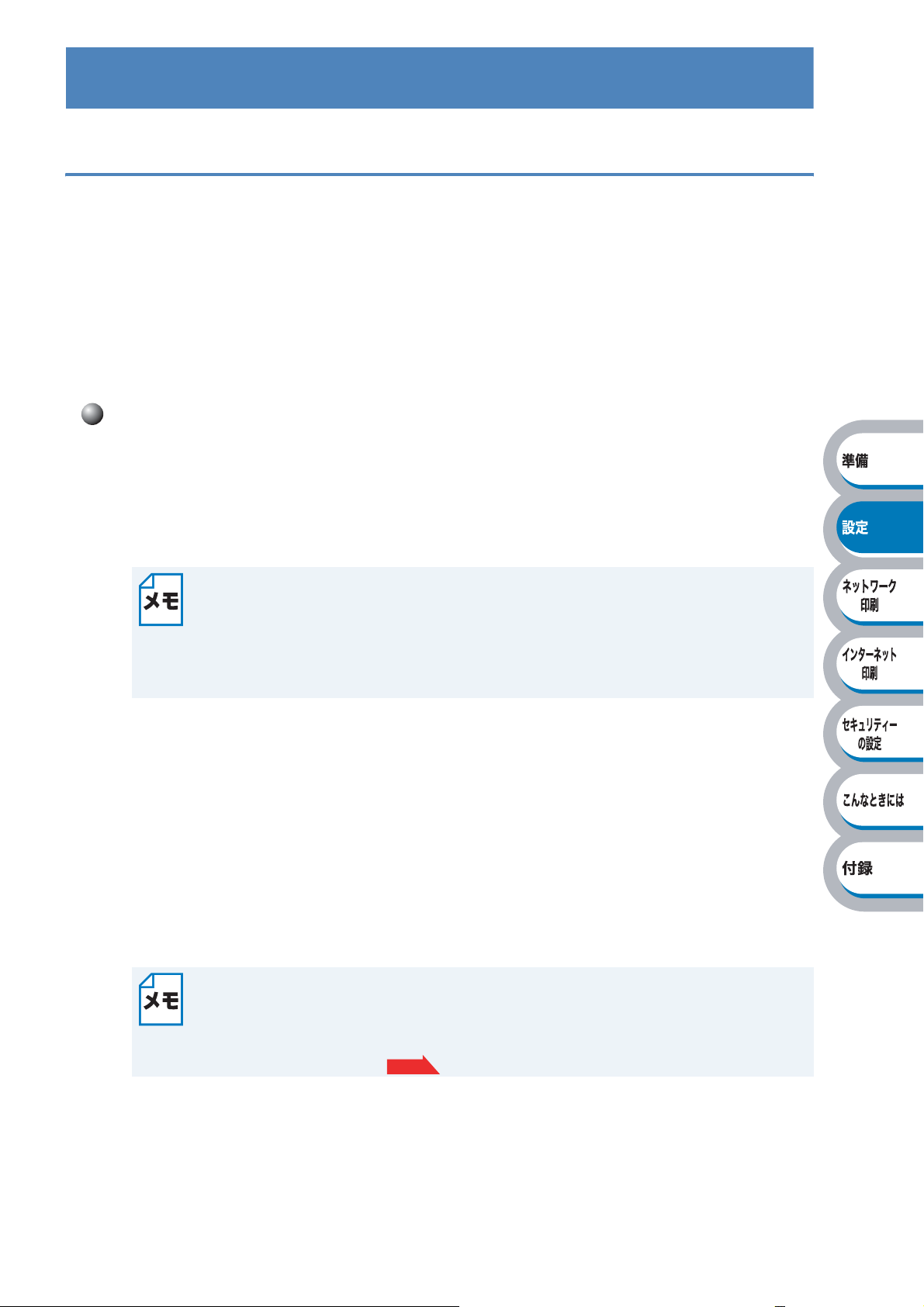
BRAdmin Light
IP
アドレス、 サブネットマスク、ゲートウエイを設定する
で設定する
BRAdmin Light は、ネットワークプリンターを管理するソフトウエアです。
Windows® 2000/XP、Windows Server® 2003、Windows Vista
10.5 で使用できます。
Windows
クセットアップガイド』を参照してください。
Macintosh
Light
度インストールする必要はありません。
®
をご使用の場合は、BRAdmin Light のインストールについては、本機に付属の『クイッ
®
をご使用の場合は、プリンタードライバーをインストールすると、自動的に BRAdmin
もインストールされます。すでにプリンタードライバーをインストールしている場合は、再
®
、および Mac OS
®
X 10.2.4 ~
ネットワークプリンターを設定する
TCP/IP を利用して印刷するには、本機に IP アドレスを割り当てる必要があります。
使用するパソコンと同じネットワーク上に本機が接続されている場合は、「IP アドレス」と「サブ
ネットマスク」を設定します。パソコンと本機の間にルーターが接続されている場合は、さらに
「ゲートウエイ」のアドレスも設定します。
ゲートウエイの設定
ルーターはネットワークとネットワークを中継する装置です。異なるネットワーク間の
中継地点で送信されるデータを正しく目的の場所に届ける働きをしています。このルー
ターが持つ
ドレスはネットワーク管理者に問い合わせるか、ルーターの取扱説明書を参照してくだ
さい。
IP アドレスをゲートウエイのアドレスとして設定します。ルーターの IP ア
アドレスは以下の方法で割り当てます。
IP
•IPアドレス配布サーバーを利用している場合
本機は各種の IP アドレス自動設定機能に対応しています。DHCP、BOOTP、RARP などの IP
アドレス配布サーバーを利用している場合は、本機を起動したときに自動的に IP アドレスが割
り当てられます。
アドレス配布サーバーを利用していない場合
•IP
DHCP、BOOTP、RARP などの IP アドレス配布サーバーを利用していない場合は、APIPA
(AutoIP)機能により、本機が自動的に IP アドレスを割り当てます。ただし、お使いのネット
ワーク環境の
アドレスを設定してください。
お買い上げ時の IP アドレス
IP
アドレス配布サーバーを利用していない場合、お買い上げ時の設定は以下のとおりです。
•IPアドレス: 169.254.xxx.xxx(APIPA 機能による自動割当)
現在の設定値を調べるときは、「プリンター設定一覧」を印刷します。詳しくは、
ンター設定一覧を印刷する」
IP アドレスの設定規則に適さない場合は、BRAdmin Light を使用して本機の IP
「プリ
P.2-5
を参照してください。
2-6
BRAdmin Light で設定する
Page 25
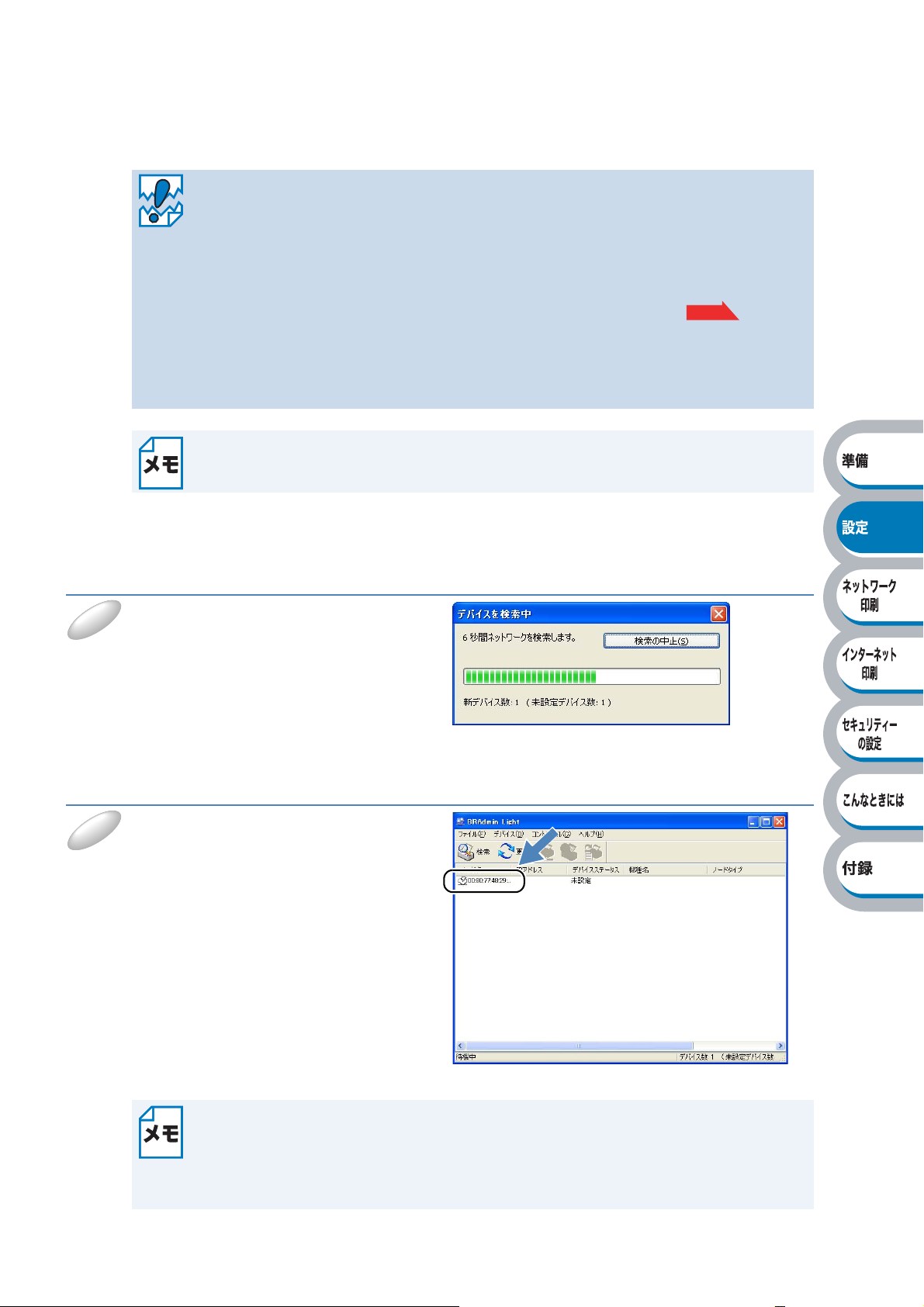
IP
アドレス、 サブネットマスク、ゲートウエイを設定する
●
• Windows® XPで、[インターネット接続ファイアウォール(Windows
ル)]を有効にしている場合は、
が利用できません。利用する場合は、一時的にファイアウォール機能を無効に設定し
てください。(
インストール時に、
すれば、
詳しい設定方法については、「
てください。
• アンチウィルスソフトのファイアウォール機能が設定されている場合、BRAdmin
Light
の「稼働中のデバイスの検索」機能が利用できないことがあります。利用する場
合は、一時的にファイアウォール機能を無効にしてください。
ノード名
お買い上げ時のノード名は、“
Windows
[スタート]メニューから[すべて
1
®
の場合
Windows® XP Service Pack 2 をお使いのお客様は、BRAdmin Light の
Windows
のプログラム(プログラム)]-
[Fuji Xerox]-[BRAdmin
Light
]-[BRAdmin Light]の
順にクリックして、BRAdmin
Light
を起動します。
®
ファイアウォー
BRAdmin Light の「稼動中のデバイスの検索」機能
Windows
®
ファイアウォール機能を無効にする必要はありません。)
®
ファイアウォールの例外として BRAdmin Light を追加
Windows® XP Service Pack2 の場合」 を参照し
BRNxxxxxxxxxxxx”です。
P.6-10
2
自動的に新しいデバイスの検索が開始さ
れます。
新しいデバイスをダブルクリック
します。
• ネットワークインターフェイスがすでに設定されている場合やIPアドレスの自動設定
機能により
ワークインターフェイスが表示されます。
• プリントサーバーのお買い上げ時のパスワードは“access”に設定されています。
• 新しいデバイスが表示されない場合は、[更新]をクリックしてください。
IP アドレスが割り当て済みの場合には、ウィンドウの右側に本機のネット
2-7
BRAdmin Light で設定する
Page 26
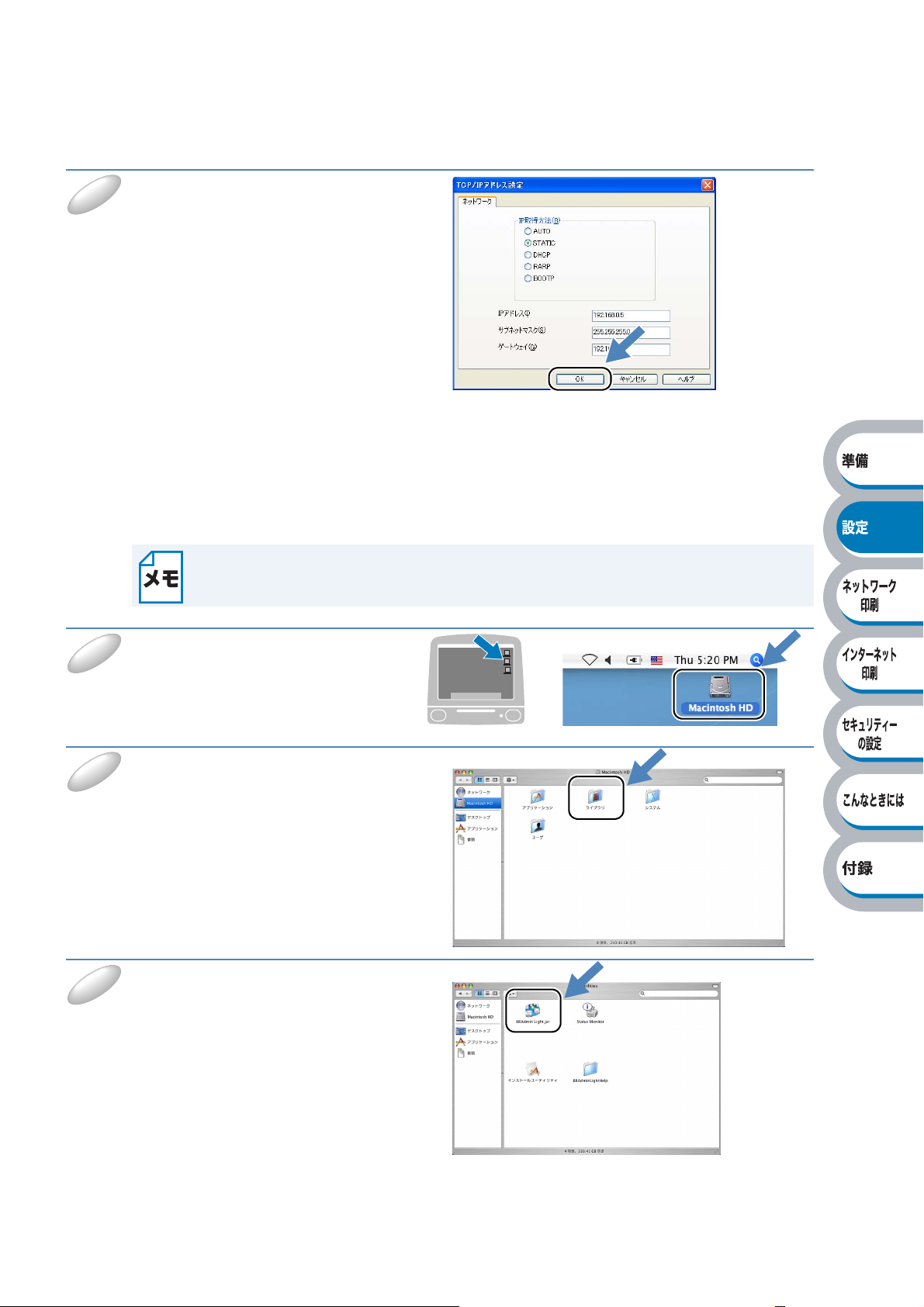
[IP 取得方法]から[STATIC]を
3
選びます。[IP アドレス][サブ
ネットマスク][ゲートウェイ]を
入力し、[OK]をクリックします。
アドレス情報が本機に保存されました。
IP
アドレス、 サブネットマスク、ゲートウエイを設定する
●
Macintosh
1
2
デスクトップの[Macintosh
HD
]アイコンをダブルクリックし
ます。
[ラ イ ブ ラ リ]、[
[
FujiXerox]、[Utilities]の順
に選択します。
®
バージョン 1.4.1_07 以降の Java がインストールされている必要があります。
の場合
Printers]、
[BRAdmin Light.jar]をダブル
3
クリックして、BRAdmin Light
を起動します。
2-8
BRAdmin Light で設定する
Page 27
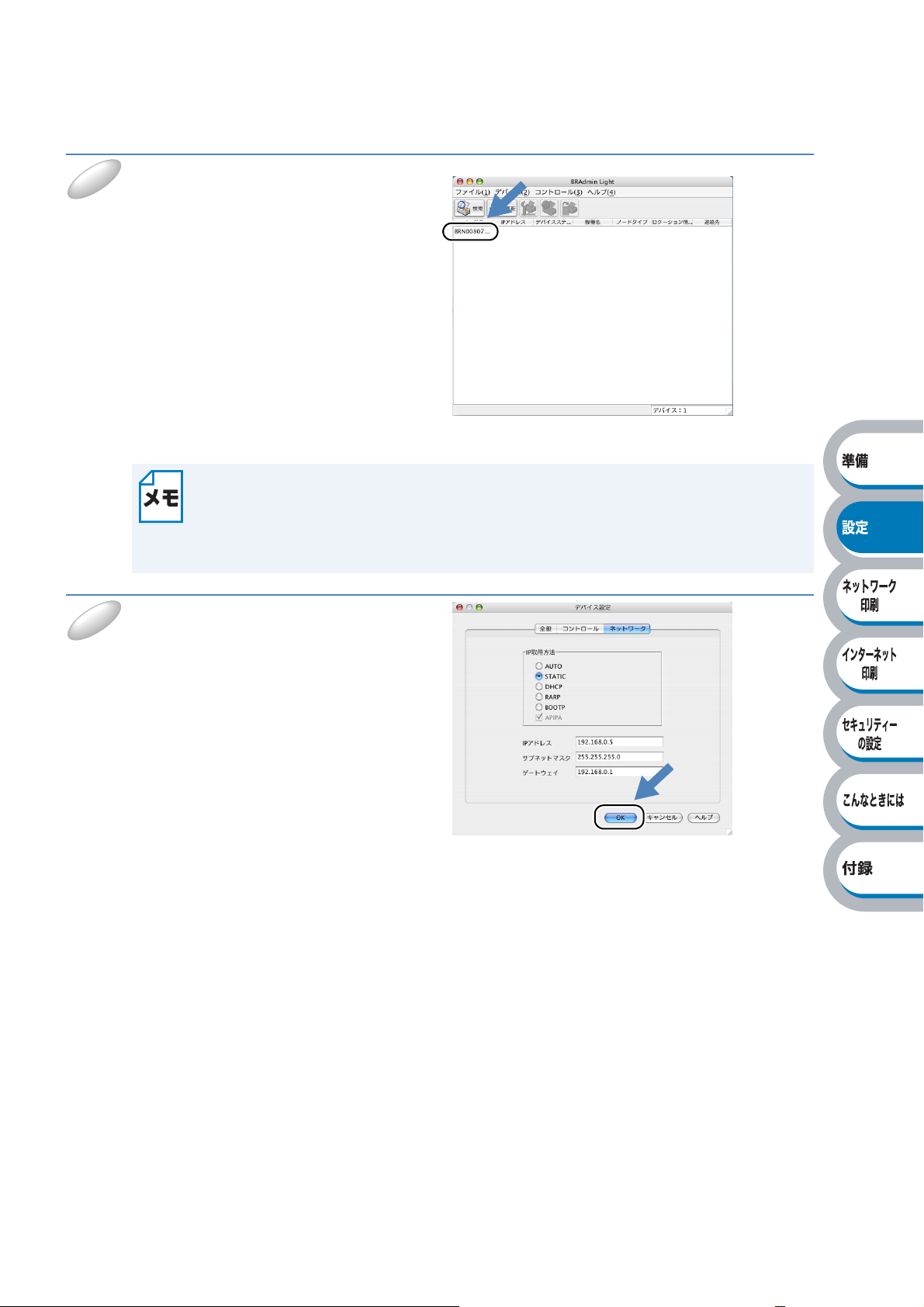
IP
アドレス、 サブネットマスク、ゲートウエイを設定する
●
4
新しいデバイスをダブルクリック
します。
• ネットワークインターフェイスがすでに設定されている場合やIPアドレスの自動設定
機能により
ワークインターフェイスが表示されます。
• プリントサーバーのお買い上げ時のパスワードは“access”に設定されています。
• 新しいデバイスが表示されない場合は、[更新]をクリックしてください。
[IP 取得方法]から[STATIC]を
5
IP アドレスが割り当て済みの場合には、ウィンドウの右側に本機のネット
選びます。[IP アドレス][サブ
ネットマスク][ゲートウェイ]を
入力し、[OK]をクリックします。
アドレス情報が本機に保存されました。
2-9
BRAdmin Light で設定する
Page 28

プリントサーバーの設定を変更する
IP
アドレス、 サブネットマスク、ゲートウエイを設定する
●
1
2
3
4
5
BRAdmin Light を起動します。
● Windows
[スタート]メニューから[すべてのプログラム(プログラム)]-[
Light
●
Mac OS® X 10.2.4 以降の場合
デスクトップ上の[
-[
設定を変更するプリントサーバーを選択します。
[コントロール]メニューから[ネットワーク設定]をクリックします。
パスワードを入力します。
プリントサーバーのお買い上げ時のパスワードは“access”に設定されています。
必要に応じて、プリントサーバーの設定を変更します。
®
2000/XP、Windows Server® 2003、Windows Vista
]-[BRAdmin Light]の順にクリックします。
Macintosh HD](起動ディスク)から[ライブラリ(Library)]-[ Printers]
FujiXerox]-[Utilities]の順に開き、[BRAdmin Light.jar]をダブルクリックします。
®
の場合
Fuji Xerox]-[BRAdmin
2-10
BRAdmin Light で設定する
Page 29

ウェブブラウザーで管理する
概要
標準のウェブブラウザーで、HTTP(ハイパーテキスト転送プロトコル)プロトコルを使用して、
本機を管理することができます。
ウェブブラウザーは、ほとんどのコンピューティングプラットフォーム上で使用することができま
すので、
Macintosh
®
のユーザーもウェブブラウザーを使用して本機を管理できます。
• Windows
Macintosh
• どのウェブブラウザーの場合も、JavaScript およびクッキーを有効にして使用してく
ださい。
•Safariの場合は、JavaScript を有効にするには、1.2 以降にアップグレードすること
を推奨いたします。
• ウェブブラウザーを使用するには、プリントサーバーの IP アドレスが必要です。
• プリントサーバーのお買い上げ時のユーザー名は“admin”で、パスワードは“access”
に設定されています。
ウェブブラウザーを使用して、次の情報を本機から取得することができます。
• 本機のステータス、設定、メンテナンスに関する詳細
• 本機とプリントサーバーのソフトウエアバージョン情報
• 本機の設定変更
• ネットワークの設定変更
• テストページ、プリンター設定一覧、LAN 設定内容リストの印刷
• プリンター設定リセット
• ネットワーク設定リセット
®
の場合は Microsoft
®
の場合は Safari 1.0 以降を推奨いたします。
®
Internet Explorer 6.0 以降または Firefox 1.0 以降、
● 条件
• パソコンが TCP/IP プロトコルを使用可能なこと
• パソコンがネットワークに接続可能なこと
• 本機とパソコンに有効な IP アドレスを設定していること
● 設定の流れ
1. TCP/IPプロトコルによってパソコンがネットワークに接続されていることを確認します。
2. ウェブブラウザーを起動し、アドレスに本機の IPアドレスを入力します。
2-11
P.2-12
ウェブブラウザーで管理する
Page 30

ウェブブラウザーでプリントサーバーの設定を変更する
1
2
ウェブブラウザーを起動します。
ウェブブラウザーの入力欄に
http://ip_address
す。
[ip_address]は使用するプリンターの IP
アドレスです。
例)
本機の
ブラウザーに
ます。
IP アドレスが 192.168.1.3 の場合
http://192.168.1.3を入力し
hosts ファイルを編集した場合や、またはドメインネームシステムを使用している場合
は、
IP アドレスではなく、本機に割り当てた名前を入力します。本機は、TCP/IP およ
び
NetBIOS をサポートしているため、本機の NetBIOS 名を入力することもできます。
NetBIOS 名は、プリンター設定一覧 に表示されます。NetBIOS 名は、ノード名
の最初の
"BRNxxxxxxxxxxxx" です。
15 文字が割り当てられます。お買い上げ時の NetBIOS 名は、
を入力しま
P.2-5
[ネットワーク設定]をクリックし
3
ます。
[ユーザ名]と[パスワード]を入力し、[OK]をクリックします。
4
プリントサーバーのお買い上げ時のユーザー名は“admin”で、パスワードは“access”に設定さ
れています。
5
必要に応じて、プリントサーバーの設定を変更します。
2-12
ウェブブラウザーで管理する
Page 31

第 3 章
ネットワーク印刷機能
ネットワークプリンターとして使う(
LPR で印刷する..............................................................3-2
ネットワークプリンターとして使う(
概要..............................................................................3-13
Macintosh®
プリンタードライバーを使う
Windows
Macintosh
...........................3-13
®
)
....3-2
®
)
3-13
Page 32

ネットワークプリンターとして使う(
Windows
LPR で印刷する
『クイックセットアップガイド』の手順に従ってドライバーのインストールを進めると、自動的に
ネットワークの設定が完了します。自動インストーラーを使わずにプリンタードライバーだけイン
ストールする場合は、以下の手順で設定してください。
Windows® 2000/XP、Windows Server® 2003、Windows Vista
る
TCP/IP というプロトコルを使用して、本機をネットワーク上で利用できます。
● プロトコルとは
パソコン間の通信のルールです。
ネットワークにはさまざまなパソコンが接続されているため、それらの通信形式が異なるとお互い
の情報が交換できません。パソコン間の通信ルールとして通信のプロトコルが作られました。通信
の開始から終了までの手順やデータサイズ、送受信方法などが細かく決められています。
● TCP/IP とは
もっともよく知られているプロトコルで、インターネットの通信で使用されています。
TCP/IP は、ファイルやプリンターの共有も行うことができます。ネットワーク内では、パソコン
などの機器の特定に
IP アドレスが使用されています。
®
は、標準でインストールされてい
®
)
プリンタードライバーをまだインストールしていない場合
[プリンターの追加ウィザード]で本機へのポートの追加とプリンタードライバーのインストール
を行います。
すでにパソコンへプリンタードライバーをインストールしている場合は、「プリンタードライバー
がすでにインストールされている場合」 を参照してください。
• この章の内容を操作する前に、本機の IP アドレスを設定する必要があります。詳細に
ついては、「第
• プリントサーバーのお買い上げ時のユーザー名は“admin”で、パスワードは“access”
に設定されています。
• プリントサーバーのドメイン名のお買い上げ時の設定は、“workgroup”です。変更す
るには、ウェブブラウザーを使用してください。
•“ホストコンピュータと本機が同じサブネット上にあるか”、または“ルーターが 2 つ
のデバイス間で正しくデータのやり取りができるように設定されているか”のどちら
かを確認してください。
2 章 ネットワークの設定」を参照してください。
P.3-11
3-2
ネットワークプリンターとして使う(Windows
®
)
Page 33

LPR で印刷する●
Windows Vista
[スタート]メニューから[コントロールパネル]をクリックし、[ハードウェアと
1
サウンド]の[プリンタ]をクリックします。
[プリンタのインストール]をクリックします。
2
[プリンタの追加ウィザード]が表示されます。
[ローカル プリンタを追加します]
3
をクリックします。
®
の場合
[新しいポートの作成]を選択し、
4
[ポートの種類]から[Standard
TCP/IP Port
[次へ]をクリックします。
5
]を選択します。
3-3
ネットワークプリンターとして使う(Windows
®
)
Page 34

LPR で印刷する●
6
本機の[ホスト名または IP アドレ
ス]を入力します。
[ポート名]は自動的に入力されます。
例)
192.168.1.4 の場合
IP アドレスを入力すると、ポート
名には自動的に[
入力されます。
本機の IP アドレスが DHCP などで自動的に割り当てられている場合は、IP アドレスが
自動的に変更される場合があるため、ノード名で設定することをお勧めします。本機の
ノード名は、
[次へ]をクリックします。
7
入力したプリンター名または IP アドレスが間違っている場合はエラーメッセージが表示されます。
正しい内容を入力し直してください。
192.168.1.4]が
BRAdmin Light またはプリンター設定一覧 で確認できます。
P.2-6 P.2-5
[ディスク使用]をクリック しま
8
す。
9
付属の CD-ROM をパソコンの CD-ROM ドライブにセットし、[参照]をクリッ
クします。
3-4
ネットワークプリンターとして使う(Windows
®
)
Page 35

LPR で印刷する●
10
11
12
13
[ファイルの場所]から CD-ROM
ドライブを選択し、本機のプリン
タードライバーの保存フォルダー
を選択します。
X:install¥jpn¥PCL¥win2kxpvista
(X は CD-ROM ドライブ)
[開く]をクリックします。
[OK]をクリックします。
プリンターのリストから本機を選
択し、[次へ]をクリックします。
14
すでにプリンタードライバーがインストールされている場合は、現在のドライバーを使
うかどうかを確認するメッセージが表示されます。
[現在のドライバーを使う(推奨)]を選択し、[次へ]をクリックします。
必要に応じて、[プリンタ名]を変
更します。
例) FX ネットワークプリンター
3-5
ネットワークプリンターとして使う(Windows
®
)
Page 36

LPR で印刷する●
15
16
17
複数のプリンタードライバーがインストールされている場合は、本機を通常使うプ
リンターに設定するかどうかを選択し、[次へ]をクリックします。
•[ユーザアカウント制御]画面が表示された場合は、[続行]をクリックします。
•[ドライバーソフトウェアの発行元を検証できません]という警告メッセージが表示さ
れた場合は、[このドライバーソフトウェアをインストールします]をクリックし、イ
ンストールを続けます。
テストページを印刷する場合は、[テストページの印刷]をクリックします。
正しく印刷されたか確認し、[閉じる]をクリックしてください。
[完了]をクリックします。
Windows® 2000/XP、Windows Server® 2003 の場合
[スタート]メニューから[プリンタと FAX]を選択し、[プリンタのインストー
1
ル]をクリックします。
● Windows
し、[プリンタの追加]をダブルクリックします。
®
2000 の場合は、[スタート]メニューから[設定]-[プリンタ]の順にクリック
[プリンタの追加ウィザード]が表示されます。
[次へ]をクリックします。
2
3-6
ネットワークプリンターとして使う(Windows
®
)
Page 37

[このコンピュータに接続されて
3
いるローカルプリンタ]をクリッ
クし、[プラグ アンド プレイ対応
プリンタを自動的に検出してイン
ストールする]のチェックを外し
ます。
● Windows
プリンタ]をクリックし、[プラグ
ンド
してインストールする]のチェックを
外します。
[次へ]をクリックします。
4
[新しいポートの作成]をクリック
5
し、[ポ ー ト の 種 類]か ら
[Standard TCP/IP Port]を選
びます。
®
2000 の場合は、[ローカル
プレイ プリンタを自動的に検出
LPR で印刷する●
ア
[次へ]をクリックします。
6
[標準 TCP/IPプリンタポートの追加ウィザード]が表示されます。
[次へ]をクリックします。
7
3-7
ネットワークプリンターとして使う(Windows
®
)
Page 38

LPR で印刷する●
8
本機の[プリンタ名または IP アド
レス]を入力します。
[ポート名]は自動的に入力されます。
例)
192.168.1.3 の場合
IP アドレスを入力すると、ポート
名には自動的に[
が入力されます。
本機の IP アドレスが DHCP などで自動的に割り当てられている場合は、IP アドレスが
自動的に変更される場合があるため、ノード名で設定することをお勧めします。本機の
ノード名は、
[次へ]をクリックします。
9
入力したプリンター名または IP アドレスが間違っている場合はエラーメッセージが表示されます。
正しい内容を入力し直してください。
IP_192.168.1.3]
BRAdmin Light またはプリンター設定一覧 で確認できます。
P.2-6 P.2-5
10
11
[完了]をクリックします。
[標準 TCP/IP プリンタポートの追加ウィ
ザード]が終了し、[プリンタの追加ウィ
ザード]に戻ります。
[ディスク使用]をクリック しま
す。
12
付属の
CD-ROM をパソコンの CD-ROM ドライブにセットし、[参照]をクリッ
クします。
3-8
ネットワークプリンターとして使う(Windows
®
)
Page 39

LPR で印刷する●
13
14
15
16
[ファイルの場所]から CD-ROM
ドライブを選択し、本機のプリン
タードライバーの保存フォルダー
を選択します。
X:install¥jpn¥PCL¥win2kxpvista
(X は CD-ROM ドライブ)
[開く]をクリックします。
[
OK]をクリックします。
プリンターのリストから本機を選
択し、[次へ]をクリックします。
17
18
すでにプリンタードライバーがインストールされている場合は、現在のドライバーを使
うかどうかを確認するメッセージが表示されます。
[現在のドライバーを使う(推奨)]を選択し、[次へ]をクリックします。
必要に応じて、[プリンタ名]を変
更します。
例) FX ネットワークプリンター
複数のプリンタードライバーがインストールされている場合は、本機を通常使うプ
リンターとして設定するかどうかを選択し、[次へ]をクリックします。
3-9
ネットワークプリンターとして使う(Windows
®
)
Page 40

LPR で印刷する●
19
20
[プリンタ共有]の画面が表示され
た場合は、本機を共有するかどう
かを選択し、共有する場合は[共
有名]を入力して、[次へ]をクリッ
クします。
共有した場合は、必要に応じて[場所]と[コメント]を入力して、[次へ]をクリック
します。
テストページを印刷するかどうか
を選択し、[次へ]をクリックしま
す。
●[はい]を選んだ場合は、正しく印刷さ
れたか確認してください。
●[いいえ]を選んだ場合は、あとでテス
ト印刷を行い、正しく印刷されるか確
認してください。
21
[完了]をクリックします。
3-10
ネットワークプリンターとして使う(Windows
®
)
Page 41

LPR で印刷する●
プリンタードライバーがすでにインストールされている 場合
以下の手順でポートの追加と本機の関連付けをします。
Windows Vista
[スタート]メニューから[コントロールパネル]をクリックし、[ハードウェアと
1
サウンド]の[プリンタ]をクリックします。
[FX DocuPrint 2020]のアイコンを右クリックし、[プロパティ]をクリック
2
します。
[ポート]タブをクリックし、[ポートの追加]をクリックします。
3
[Standard TCP/IP Port]を選択し、[新しいポート]をクリックします。
4
[標準 TCP/IPプリンタポートの追加ウィザード]が表示されます。
[次へ]をクリックします。
5
6
本機の[ホスト名または IP アドレス]を入力します。
[ポート名]は自動的に入力されます。
例)
192.168.1.4 の場合
IP アドレスを入力すると、ポート名には自動的に[192.168.1.4]が入力されます。
®
の場合
[次へ]をクリックします。
7
入力したプリンター名または IP アドレスが間違っている場合はエラーメッセージが表示されます。
正しい内容を入力し直してください。
[完了]をクリックします。
8
[プリンタポート]ダイアログボックスおよび本機のプロパティ画面を閉じます。
9
3-11
ネットワークプリンターとして使う(Windows
®
)
Page 42

Windows® 2000/XP、Windows Server® 2003 の場合
[スタート]メニューから[プリンタと FAX]をクリックします。
1
● Windows
[FX DocuPrint 2020]のアイコンを右クリックし、[プロパティ]をクリック
2
します。
[ポート]タブをクリックし、[ポートの追加]をクリックします。
3
Standard TCP/IP Port]を選択し、[新しいポート]をクリックします。
[
4
[標準 TCP/IPプリンターポートの追加ウィザード]が表示されます。
®
2000の場合は、[スタート]メニューから[設定]-[プリンタ]の順にクリックします。
LPR で印刷する●
「プリンタードライバーをまだインストールしていない場合」の「Windows
5
2000/XP、Windows Ser ver® 2003 の場合」の手順 7 ~ 10 を実行し
ます。
P.3-7
®
3-12
ネットワークプリンターとして使う(Windows
®
)
Page 43

ネットワークプリンターとして使う(
Macintosh
概要
®
)
本機は Mac OS
す。簡易ネットワーク設定機能を使用すれば、ネットワーク上に接続されているプリンターを簡単
に使用できるようになります。
簡易ネットワーク設定機能を使う前に、プリンタードライバーをインストールする必要がありま
す。『クイックセットアップガイド』の手順に従ってドライバーのインストールを進めてください。
自動的にネットワークの設定が完了します。
る必要はありません。
Macintosh®
Macintosh
ます。
®
X 10.2.4 以降でサポートされている簡易ネットワーク設定機能に対応していま
プリンタードライバーを使う
®
プリンタードライバーを使用する場合は、次の手順でプリンタードライバーを選択し
Mac OS X 10.2 ~ 10.4 の場合
1
本機の電源スイッチを ON にします。
IP アドレスや本機のネットワーク構成を手動で設定す
[移動]メニューから[アプリケーション]を選択します。
2
[ユーティリティ]をクリックします。
3
[プリンタ設定ユーティリティ]をダブルクリックします。
4
(Mac OS
[追加]をクリックします。
5
•Mac OS® X 10.2.4 ~ 10.3 の場合は、手順 6 に進んでください。
•Mac OS® X 10.4 以降の場合は、手順 7 に進んでください。
6
右の画面のとおりに選択します。
• 手順 7 に進んでください。
®
X 10.2 の場合は[プリントセンター])
P.3-15
P.3-15
3-13
ネットワークプリンターとして使う(Macintosh
®
)
Page 44

Mac OS X 10.5 の場合
Macintosh®
プリンタードライバーを使う
●
1
2
3
4
本機の電源スイッチを ON にします。
[システム環境設定]を起動します。
[プリントとファクス]をクリックします。
[+]をクリックします。
[デフォルト]をクリックします。
5
• 手順 7 に進んでください。
P.3-15
3-14
ネットワークプリンターとして使う(Macintosh
®
)
Page 45

Macintosh®
プリンタードライバーを使う
●
7
本機を選択し、[追加]をクリックします。
本機が利用できるようになります。
MAC OS® X 10.2.x の場合
MAC OS® X 10.4.x の場合 MAC OS® X 10.5 の場合
MAC OS® X 10.3.x の場合
3-15
ネットワークプリンターとして使う(Macintosh
®
)
Page 46

第 4 章
インターネット印刷機能
インターネット印刷機能を設定する...............4-2
概要................................................................................4-2
Windows Vista
Windows
別の URL を指定する....................................................4-11
®
®
の場合..................................................4-2
2000/XP、Windows Server® 2003 の場合 ...4-7
Page 47

インターネット印刷機能を設定する
概要
Windows
ることができます。
Windows
®
が標準サポートしている TCP/IP と IPP プロトコルを使用してインターネット印刷をす
®
のインターネット印刷機能を使用するには、以下の手順を実行します。
• この章の内容を操作する前に、本機の IP アドレスを設定する必要があります。詳細に
ついては、「第
•“ホストコンピュータとプリントサーバーが同じサブネット上にあるか”または“ルー
ターが
を検証してください。
• プリントサーバーのお買い上げ時のユーザー名は“admin”で、パスワードは“access”
に設定されています。
2 つのデバイス間でデータを渡すように正しく設定されているか”のどちらか
2 章 ネットワークの設定」を参照してください。
Windows Vista
[スタート]メニューから[コントロールパネル]をクリックし、[ハードウェアと
1
サウンド]の[プリンタ]をクリックします。
®
の場合
[プリンタのインストール]をクリックします。
2
[プリンタの追加ウィザード]が表示されます。
[ネットワーク、ワイヤレスまたは
3
Bluetooth プリンタを追加しま
す]をクリックします。
4-2
インターネット印刷機能を設定する
Page 48

[探しているプリンタはこの一覧
4
にはありません]をクリックしま
す。
[共有プリンタを名前で選択する]
5
をクリックし、[URL:]ボックス
に次の URL を入力します。
Windows Vista
®
の場合●
http://printer_ip_address:631/ipp
printer_ip_address
ドレスまたは
例)プリンターの
192.168.1.4 の場合
http://192.168.1.4:631/ipp
hosts ファイルを編集した場合や、またはドメインネームシステムを使用している場合
は、
び
NetBIOS をサポートしているため、本機の NetBIOS 名を入力することもできます。
NetBIOS 名は、プリンター設定一覧 に表示されます。NetBIOS 名は、ノード名
の最初の
"BRNxxxxxxxxxxxx" です。
はプリンターの IP ア
DNS 名です。
IP アドレスが
IP アドレスではなく、本機に割り当てた名前を入力します。本機は、TCP/IP およ
15 文字が割り当てられます。お買い上げ時の NetBIOS 名は、
P.2-5
4-3
インターネット印刷機能を設定する
Page 49

[次へ]をクリックします。
6
指定した URL に接続されます。
● 必要なプリンタードライバーがインストールされている場合
適したプリンタードライバーがパソコンにインストールされている場合は、そのドライバーが自
動的に使用されます。
すでにインストールされているプリンタードライバーを使用するかどうかを選択し[
リックします。
手順
12 に進んでください。
● 必要なプリンタードライバーがインストールされていない場合
プリンタードライバーがインストールされていない場合は、プリンター追加ウィザードのプリン
ター選択画面が表示されます。手順
IPP 印刷プロトコルのメリットの 1 つは、通信先のプリンターのモデル名が自動的に確定される
ことです。プリンターとの通信が確立すると、自動的にプリンターのモデル名が表示されるた
め、使用するプリンタードライバーの種類を
ん。
7 に進んでください。
Windows Vista
Windows Vista
OK]をク
®
に対して指定する必要はありませ
®
の場合●
[ディスク使用]をクリック しま
7
す。
8
付属の CD-ROM をパソコンの CD-ROM ドライブにセットし、[参照]をクリッ
クします。
[ファイルの場所]から CD-ROM
9
ドライブを選択し、本機のプリン
タードライバーの保存フォルダー
を選択します。
X:install¥jpn¥PCL¥win2kxpvista
(X は CD-ROM ドライブ)
10
[開く]をクリックします。
4-4
インターネット印刷機能を設定する
Page 50

Windows Vista
®
の場合●
11
12
13
[OK]をクリックします。
プリンターのリストから本機を選
択し、[OK]をクリックします。
すでにプリンタードライバーがインストールされている場合は、現在のドライバーを使
うかどうかを確認するメッセージが表示されます。
[現在のドライバーを使う(推奨)]を選択し、[次へ]をクリックします。
[次へ]をクリックします。
14
複数のプリンタードライバーがインストールされている場合は、本機を通常使うプ
リンターに設定するかどうかを選択し、[次へ]をクリックします。
•[ユーザーアカウント制御]画面が表示された場合は、[続行]をクリックします。
•[ドライバソフトウェアの発行元を検証できません]という警告メッセージが表示され
た場合は、[このドライバソフトウェアをインストールします]をクリックし、インス
トールを続けます。
4-5
インターネット印刷機能を設定する
Page 51

Windows Vista
®
の場合●
15
16
テストページを印刷する場合は、
[テストページの印刷]をクリック
します。
正しく印刷されたか確認し、[閉じる]を
クリックしてください。
[完了]をクリックします。
4-6
インターネット印刷機能を設定する
Page 52

Windows® 2000/XP
[スタート]メニューから[プリンタと FAX]を選択し、[プリンタのインストー
1
ル]をクリックします。
● Windows
し、[プリンタの追加]をダブルクリックします。
[プリンタの追加ウィザード]が表示されます。
[次へ]をクリックします。
2
®
2000 の場合は、[スタート]メニューから[設定]-[プリンタ]の順にクリック
、
Windows Server
2003
®
の場合
[ネットワークプリンタまたはほ
3
かのコンピュータに接続されてい
るプリンタ]をクリックし、[次へ]
をクリックします。
● Windows
ワークプリンタ]をクリックします。
[プリンタの指定]画面が表示されます。
[インターネット上または自宅 / 会
4
社のネットワーク上のプリンタに
接続する]をクリックし、[
ボックスに次の
す。
● Windows
ネットまたはイントラネット上のプリ
ンタに接続します]をオンにし、
[
URL:]ボックスに次の URLを入力し
ます。
®
2000 の場合は、[ネット
URL を入力しま
®
2000 の場合は、[インター
URL:]
http://printer_ip_address:631/ipp
printer_ip_address
ドレスまたは
例) プリンターの
192.168.1.3 の場合
http://192.168.1.3:631/ipp
はプリンターの IP ア
DNS 名です。
IP アドレスが
4-7
インターネット印刷機能を設定する
Page 53

hosts ファイルを編集した場合や、またはドメインネームシステムを使用している場合
は、
IP アドレスではなく、本機に割り当てた名前を入力します。本機は、TCP/IP およ
び
NetBIOS をサポートしているため、本機の NetBIOS 名を入力することもできます。
NetBIOS 名は、プリンター設定一覧 に表示されます。NetBIOS 名は、ノード名
の最初の
"BRNxxxxxxxxxxxx" です。
[次へ]をクリックします。
5
指定した URL に接続されます。
● 必要なプリンタードライバーがインストールされている場合
適したプリンタードライバーがパソコンにインストールされている場合は、そのドライバーが自
動的に使用されます。
すでにインストールされているプリンタードライバーを使用するかどうかを選択し[次へ]をク
リックします。
手順
11 に進んでください。
15 文字が割り当てられます。お買い上げ時の NetBIOS 名は、
Windows® 2000/XP、Windows Server® 2003 の場合●
P.2-5
● 必要なプリンタードライバーがインストールされていない場合
プリンタードライバーがインストールされていない場合は、プリンター追加ウィザードのプリン
ター選択画面が表示されます。手順
IPP 印刷プロトコルのメリットの 1 つは、通信先のプリンターのモデル名が自動的に確定される
ことです。プリンターとの通信が確立すると、自動的にプリンターのモデル名が表示されるた
め、使用するプリンタードライバーの種類を
対して指定する必要はありません。
[ディスク使用]をクリック しま
6
す。
7
付属の CD-ROM をパソコンの CD-ROM ドライブにセットし、[参照]をクリッ
クします。
6 に進んでください。
Windows® 2000/XP、Windows Server® 2003 に
4-8
インターネット印刷機能を設定する
Page 54

8
9
10
[ファイルの場所]から CD-ROM
ドライブを選択し、本機のプリン
タードライバーの保存フォルダー
を選択します。
X:install¥jpn¥PCL¥win2kxpvista
(X は CD-ROM ドライブ)
[開く]をクリックします。
OK]をクリックします。
[
Windows® 2000/XP、Windows Server® 2003 の場合●
11
12
13
プリンターのリストから本機を選
択し、[次へ]をクリックします。
すでにプリンタードライバーがインストールされている場合は、現在のドライバーを使
うかどうかを確認するメッセージが表示されます。
[現在のドライバーを使う(推奨)]を選択し、[次へ]をクリックします。
複数のプリンタードライバーがインストールされている場合は、本機を通常使うプ
リンターとして設定するかどうかを選択し、[次へ]をクリックします。
テストページを印刷するかどうか
を選択し、[次へ]をクリックしま
す。
●[はい]を選んだ場合は、正しく印刷さ
れたか確認してください。
●[いいえ]を選んだ場合は、あとでテス
ト印刷を行い、正しく印刷されるか確
認してください。
4-9
インターネット印刷機能を設定する
Page 55

Windows® 2000/XP、Windows Server® 2003 の場合●
14
[完了]をクリックします。
これで、Windows
Windows Server® 2003 のインターネッ
ト印刷機能の設定は完了しました。
このパソコンを経由してインターネット
印刷ができます。
®
2000/XP、
4-10
インターネット印刷機能を設定する
Page 56

別の URL を指定する
URL 欄には、以下の入力が可能です。
[詳細]タブをクリックしてもプリンターのデータは表示されません。
http://printer_ip_address:631/ipp
推奨 URL です。
http://printer_ip_address:631/ipp/port1
HPJetdirect 互換の URL です。
http://printer_ip_address:631/
URL の詳細を忘れた場合は、上記のテキストだけでもプリンターに受け付けられ、データが処理さ
れます。
[
printer_ip_address]は、ご使用になるプリンターの IPアドレスまたはノード名を入力します。
4-11
インターネット印刷機能を設定する
Page 57

第 5 章
セキュリティーの設定
セキュリティーを設定する ..........................5-2
概要................................................................................5-2
ユーザー認証付 E メール通知を使用する ........................5-3
Page 58

セキュリティーを設定する
概要
この章では、本機がサポートしているセキュリティーの設定方法について説明しています。
E メール通知によるセキュリティーについて
プリントサーバーは、以下の E メール通知のセキュリティーに対応しています。
● POP before SMTP(PbS)
クライアントから E メールを送信する際のユーザー認証方法です。クライアントは、E メールを送
信する前に
● SMTP-AUTH(SMTP 認証)
クライアントから E メールを送信する際のユーザー認証方法です。SMTP-AUTH は、SMTP(イン
ターネット
のです。
● APOP
APOP は、POP3(インターネット受信プロトコル)を拡張し、クライアントが E メールを受信す
るときに用いるパスワードを暗号化する認証方法を取り入れたものです。
POP3サーバーにアクセスすることによって、SMTPサーバーを使用する許可を得ます。
E メール送信プロトコル)を拡張し、送信者の身元を確認する認証方法を取り入れたも
5-2
セキュリティーを設定する
Page 59

ユーザー認証付 E メール通知を使用する
ユーザー認証を必要とする SMTP サーバーを経由して、Eメール通知機能を使用するには、「POP
before SMTP
無許可のユーザーがメールサーバーに不正アクセスするのを防ぐものです。ウェブブラウザーを使
用して設定することができます。
」または「SMTP-AUTH」の認証方法を使用する必要があります。これらの方法は、
POP3/SMTP 認証の設定を E メールサーバーのいずれかに合わせる必要があります。使用
前の設定については、ネットワーク管理者またはインターネットサービスプロバイダーに
お問い合わせください。
ウェブブラウザーを使って
1
2
3
ウェブブラウザーを起動します。
ウェブブラウザーの入力欄に http://ip_address を入力します。
[ip_address]は使用するプリンターの IP アドレスです。
例)本機の
ブラウザーに
IP アドレスが 192.168.1.3 の場合
http://192.168.1.3 を入力します。
hosts ファイルを編集した場合や、またはドメインネームシステムを使用している場合
は、
IP アドレスではなく、本機に割り当てた名前を入力します。本機は、TCP/IP およ
び
NetBIOS をサポートしているため、本機の NetBIOS 名を入力することもできます。
NetBIOS 名は、プリンター設定一覧 に表示されます。NetBIOS 名は、ノード名
の最初の
"BRNxxxxxxxxxxxx" です。
15 文字が割り当てられます。お買い上げ時の NetBIOS 名は、
[ネットワーク設定]をクリックします。
POP3/SMTP を設定するときは、次の手順に従ってください。
P.2-5
[ユーザ名]と[パスワード]を入力し、[OK]をクリックします。
4
プリントサーバーのお買い上げ時のユーザー名は“admin”で、パスワードは“access”に設定さ
れています。
[プロトコル設定]をクリックします。
5
5-3
セキュリティーを設定する
Page 60

[POP3/SMTP 詳細 設定]を ク
6
リックし、POP3/SMTP の設定を
変更します。
ユーザー認証付 E メール通知を使用する●
7
8
• ウェブブラウザーを使用することで SMTP ポート番号を変更することができます。こ
の機能は、インターネットサービスプロバイダーが「
Blocking
ト番号を特定の番号(例:
でメールを送信することができます。
また、SMTPサーバーの認証を可能にするために[送信メールサーバ(SMTP)認証方
式]の[
•[POP before SMTP]と[SMTP-AUTH]の両方を使える場合は、[SMTP-AUTH]を
選択することをおすすめします。
•[送信メールサーバ(SMTP)認証方式]を[POP before SMTP]に設定すると、[受
信メールサーバ(
クして、
• 詳細については、ウェブブラウザーのヘルプ を参照してください。
• 設定後にテストメールを送信し、E メール設定が正しいことを確認してください。
)」を導入している場合に役に立ちます。プロバイダーが指定した SMTP ポー
587 ポート)に変更することで、使用する SMTP サーバー
SMTP-AUTH]を選択してください。
POP3)]の設定が必要となります。また、[APOP を使用]をチェッ
APOP 方式を使用することもできます。
OP25B(Outbound Port 25
設定を変更した場合は、[OK]をクリックします。
テストメール送信設定画面が表示されます。
現在の設定をテストしたい場合は、画面上の指示に従ってください。
5-4
セキュリティーを設定する
Page 61

第 6 章
こんなときには
トラブルシューティング .............................6-2
概要................................................................................6-2
一般的な問題 ..................................................................6-2
接続と設定の問題 ...........................................................6-3
印刷の問題......................................................................6-5
プロトコル固有の問題 ....................................................6-6
ファイアウォールの問題 .................................................6-8
その他の問題 ................................................................6-12
Page 62

トラブルシューティング
概要
本機を使用する上で、発生する可能性のある問題とその解決方法について説明しています。
問題が解決しない場合は、富士ゼロックスホームページ(
照してください。
http://www.fujixerox.co.jp/)を参
問題の種類を以下の
• 一般的な問題
• 接続と設定の問題
• 印刷の問題
• プロトコル固有の問題
• ファイアウォールの問題
• その他の問題
P.6-2
P.6-5
P.6-12
一般的な問題
CD-ROM
ご使用のパソコンが自動起動に対応していないと、CD-ROM を挿入した後にメニューが自動的に
表示されません。この場合は、[マイコンピュータ
し、画面を表示させてください。
※
1 Windows Vista
を挿入しても自動的に開始しない(
5 つに分けています。該当する問題のページを参照してください。
P.6-3
P.6-6
P.6-8
Windows
1
※
]から CD-ROM ドライブをダブルクリック
®
の場合は[コンピュータ]です。
®
のみ)
本機のネットワーク設定をお買い上げ時の設定にリセットする方法
「ネットワーク設定をリセットする」を実行します。
P.2-4
6-2
トラブルシューティング
Page 63

接続と設定の問題
ネットワークの接続と設定を確認する
ネットワークプリントソフトウエアのセットアップ中、またはプリンタードライバーのインストー
ルで、プリントサーバーが見つからない場合は、以下の手順で確認します。
1
2
3
本機の電源スイッチが ON で、オンラインであり、印刷できる状態であることを
確認します。
ネットワーク LED の表示をチェックします。
ネットワークインターフェイスには本機の背面に 2 個のネットワーク LED があります。この LED
を使用して、問題の診断を行うことができます。
下の緑色の Link/Activity
上のオレンジ色の Speed
• 下の LED が消灯
Link/Activity LED が消灯しているときは、ネットワークインターフェイスが LAN に接続されて
いないことを示します。
• 下の LED が緑色に点灯
Link/Activity LED が緑色に点灯しているときは、ネットワークインターフェイスが LAN に接続
されていることを示します。
• 上の LED がオレンジ色に点灯
Speed LED がオレンジ色に点灯しているときは、100BASE-TX で LAN に接続されています。
• 上の LED が消灯
Speed LED が消灯しているときは、10BASE-T で LAN に接続されています。
LED は、ネットワーク接続(データ送受信)の状態を示します。
LED は、アクセス速度を示します。
IP アドレスの不一致や重複が原因で問題が発生していないか確認します。
4
• 本機に IP アドレスが正しくロードされていることを確認します。
プリンター設定一覧を印刷して、
印刷する」 を参照してください。
• ネットワーク上のノードで、この IP アドレスが使用されていないことを確認します。
P.2-5
IP アドレスを調べることができます。「プリンター設定一覧を
プリンター設定一覧は印刷できるのに通常のドキュメントが印刷できない場合は、
次の手順を実行します。
次の手順を実行しても印刷できない場合は、ハードウエアまたはネットワークに問題があると考え
られます。
●
TCP/IP を使用している Windows
パソコンから次のコマンドを実行し、本機への
ping ipaddress
ipaddress
本機に
ります。
は本機の IP アドレスです。
IP アドレスがロードされるまでに、IP アドレスの設定後最大 2 分間程度かかる場合があ
®
の場合
ping を確認します。
6-3
トラブルシューティング
Page 64

接続と設定の問題●
• 応答が正しく返される場合は、「プロトコル固有の問題」 の各トラブルシューティングへ
進みます。
例) C:¥>ping 192.168.0.53
Pinging 192.168.0.53 with 32 bytes of data:
Reply from 192.168.0.53: bytes=32 time<10ms TTL=255
Reply from 192.168.0.53: bytes=32 time<10ms TTL=255
Reply from 192.168.0.53: bytes=32 time<10ms TTL=255
Reply from 192.168.0.53: bytes=32 time<10ms TTL=255
Ping statistics for 192.168.0.53:
Packets: Sent = 4, Received = 4, Lost = 0 (0% loss),
Approximate round trip times in milli-seconds:
Minimum = 0ms, Maximum = 0ms, Average = 0ms
• 応答が返らない場合は、「TCP/IP のトラブルシューティング」 へ進みます。
例) C:¥>ping 192.168.0.53
Pinging 192.168.0.53 with 32 bytes of data:
Request timed out.
Request timed out.
Request timed out.
Request timed out.
P.6-6
P.6-6
5
6
Ping statistics for 192.168.0.53:
Packets: Sent = 4, Received = 0, Lost = 4 (100% loss),
Approximate round trip times in milli-seconds:
Minimum = 0ms, Maximum = 0ms, Average = 0ms
● TCP/IP を使用している Macintosh
①[移動]メニューから[アプリケーション]を選択します。
②[ユーティリティ]をクリックします。
③[ターミナル]をダブルクリックします。
ターミナル画面から次のコマンドを実行し、本機への
ping ipaddress
ipaddress は本機の IPアドレスです。
本機に
あります。
IP アドレスがロードされるまでに、IP アドレスの設定後最大 2 分間程度かかる場合が
®
の場合
ping を確認します。
手順 1 ~ 4 までを試しても正常に動作しない場合は、本機のネットワーク設定を
リセットし 、最初から設定をやり直してください。
Windows
P.2-4
®
の場合でインストールが正しくできなかった場合は、ファイアウォー
ルがプリンターとのネットワークに必要な接続を阻んでいる可能性があります。
この場合は、一時的にファイアウォール機能を無効にしプリンタードライバーを再
インストールする必要があります。
プリンタードライバーを再インストールし、正常に印刷できることを確認したら、
ファイアウォールの設定を有効に戻します。
ファイアウォールの解除の方法については、「ファイアウォールの問題」 を参照してください。
6-4
P.6-8
トラブルシューティング
Page 65

印刷の問題
プリントサーバーのステータスと設定を確認してください。以下の手順で確認します。
1
本機の電源スイッチが ON で、オンラインであり、印刷できる状態であることを
確認します。
「プリンター設定一覧を印刷する」 を印刷し、以下について確認します。
2
•IPアドレスがネットワークに対して正しく設定されていることを確認します。
•IPアドレスの不一致や重複が原因で問題が発生していないことを確認します。
• 本機に IP アドレスが正しくロードされていることを確認します。
• ネットワーク上のノードで、この IP アドレスが使用されていないことを確認します。
3
プリンター設定一覧は印刷できるのに通常のドキュメントが印刷できない場合は、
P.2-5
次の手順を実行します。
次の手順を実行しても印刷できない場合は、ハードウエアまたはネットワークに問題があると考え
られます。
●
TCP/IP を使用している Windows
パソコンから次のコマンドを実行し、本機への
ping ipaddress
ipaddress
本機に
ります。
• 応答が正しく返される場合は、「インターネット印刷のトラブルシューティング」 の各ト
ラブルシューティングへ進みます。
• 応答が返らない場合は、手順 4へ進みます。
は本機の IP アドレスです。
IP アドレスがロードされるまでに、IP アドレスの設定後最大 2 分間程度かかる場合があ
®
の場合
ping を確認します。
P.6-7
● TCP/IP を使用している Macintosh
①[移動]メニューから[アプリケーション]を選択します。
②[ユーティリティ]をクリックします。
③[ターミナル]をダブルクリックします。
ターミナル画面から次のコマンドを実行し、本機への
ping ipaddress
ipaddress は本機の IPアドレスです。
本機に
あります。
4
手順 1 ~ 4 までを試しても正常に動作しない場合は、本機のネットワーク設定を
リセットし 、最初から設定をやり直してください。
● 印刷中のエラー
他のユーザーが大量のデータ(例:多量のページまたは高解像度のカラーページ)を印刷している
間に印刷を実行すると、本機は実行中の印刷が終了するまで印刷ジョブを受け付けることができま
せん。
印刷ジョブの待ち時間を超えると、エラーメッセージを返します。このようなときは、他のユー
ザーのジョブが終了した後に印刷を再度実行してください。
®
の場合
ping を確認します。
IP アドレスがロードされるまでに、IP アドレスの設定後最大 2 分間程度かかる場合が
P.2-4
6-5
トラブルシューティング
Page 66

プロトコル固有の問題
TCP/IP のトラブルシューティング
ハードウエアとネットワークに問題がなく、TCP/IP を使用して本機に正しく印刷できない場合は、
以下の手順で確認します。
設定エラーによる原因をなくすため、確認の前に以下の手順を行います。
• 本機の電源スイッチを OFF → ON します。
• 本機の設定を削除して作成し直し、新しい印刷キューを作成します。
1
2
3
4
IP アドレスの不一致や重複が原因で問題が発生していないか確認します。
①本機にIP アドレスが正しく設定されているか確認します。
「プリンター設定一覧を印刷する」 を参照してください。
ネットワーク上で本機に設定した
②
ます。
本機のネットワークケーブル(
MS-DOS
ることを確認します。
プロンプトまたはコマンドプロンプトから
P.2-5
IP
アドレスが重複して使用されていないことを確認し
LAN
ケーブル)を外して、ネットワーク上のパソコンの
ping
を実行し、タイムアウトにな
本機に設定した IP アドレスが変わっていないか確認します。
本機に IP アドレスを指定して使用しようとした場合、間違いなく指定しているにもかかわらず、
ping が通らなかったりする場合があります。IP アドレスを指定する場合は、あらかじめ、取得方
法を[
static(固定)]に変更してから IP アドレスを指定してください。
TCP/IP を本機で使用する設定になっていることを確認します。
RARP を使用した場合は、次の項目を確認します。
● UNIX ホストコンピューターで、rarpd、rarpd -a、または同等のコマンドを使用して rarp デー
モンが起動していることを確認します。
●
/etc/ethers ファイルに、正しい MACアドレス(イーサネットアドレス)が記述されていること
を確認します。
● ノード名が
/etc/hosts ファイル内の名称と一致していることを確認します。
5
6
BOOTP を使用した場合は、BOOTP が有効になっていることを確認します。
ホストコンピューターと本機が、どちらも同じサブネット上に存在することを確認
します。
サブネットが異なる場合は、両デバイス間でのデータの送受信が行えるようにルーターが設定され
ていることを確認します。
6-6
トラブルシューティング
Page 67

インターネット印刷のトラブルシューティング
プロトコル固有の問題●
Windows® 2000/XP、Wind ows Server® 2003、Windows Vista
る場合は、次の項目を確認します。
®
でインターネット印刷に問題があ
印刷データがファイアウォールを通過できない
IPP 印刷にポート 631 を使用すると、印刷データがファイアウォールを通過できない場合がありま
す。ポート番号を変更するか(ポート
の設定を変更します。
ポート
場合、
Windows
http://ip_address:631/ipp の URL を使用している場合は、Windows
用できません。
[詳細]オプションを使用するには、次の
80(標準 HTTP ポート)を使用するプリンターに、IPP を使用して印刷ジョブを送信する
Windows
http://ip_address/ipp
http://ip_address
®
での設定時に、次のデータを入力します。
®
での[詳細]オプションが使用できない
80 など)、ポ ー ト 631 を使用できるようにファイアウォール
®
での[詳細]オプションは使
URL を使用してください。
これはネットワークプリンターにポート 80 を割り当てる URL です。
Windows
®
とネットワークプリンターとの通信にポート 80 が使用できます。
ウェブブラウザーのトラブルシューティング
1
2
ウェブブラウザーを使用してネットワークプリンターに接続できない場合は、ブラ
ウザーのプロキシの設定を確認します。
プロキシを使用しないように設定し、必要に応じてネットワークプリンターの IP アドレスを入力
します。
ネットワークプリンターの接続時に、毎回パソコンが
くなります。
ISP やプロキシサーバーへの接続を試行しな
使用しているウェブブラウザーが適しているか確認します。
• Windows
の場合は Safari 1.0以降を推奨します。
• どのウェブブラウザーの場合も、JavaScript およびクッキーを有効にして使用してください。
• Safari で JavaScript を有効にするには、1.2 以降にアップグレードすることを推奨します。
®
の場合は Microsoft
®
Internet Explorer 6.0 以降または Firefox 1.0 以降、Macintosh
®
6-7
トラブルシューティング
Page 68

ファイアウォールの問題
[インターネット接続ファイアウォール(Windows
以下のような制限が発生します。
•TCP/IPピアツーピア印刷: 印刷ができない場合があります。
• BRAdmin Li ght : プリンターの検索ができない場合があります。
これらの機能を利用する場合は、以下の手順でファイアウォール設定を変更する必要があります。
ただし、変更設定はセキュリティーポリシーによって適切、不適切と判断される場合があります。
ご利用の環境に最も適した設定方法を選択してください。
Windows Vista
● インターネット接続ファイアウォールを無効にする
[スタート]メニューから[コントロールパネル]-[ネットワークとインターネッ
1
ト]-[Windows ファイアウォール]の順にクリックします。
[設定の変更]をクリックします。
2
[ユーザーアカウント制御]画面が表示されます。
®
の場合
®
ファイアウォール)]を有効にしている場合、
3
4
5
管理者権限のあるユーザーの場合は、[続行]をクリックします。
管理者権限のないユーザーの場合は、管理者アカウントのパスワードを入力し、
[OK]をクリックします。
[全般]タブで[無効(推奨されません)]を選択します。
OK]ボタンをクリックして、すべての画面を閉じます。
[
※ ファイアウォール機能を無効にした場合の結果については、当社は一切その責任を負いません。
あらかじめご了承ください。
インストーラー、プリンタードライバーなどのインストールが完了したら、ファイア
ウォールの設定を有効に戻してください。
6-8
トラブルシューティング
Page 69

● インターネット接続ファイアウォールを有効にしたまま設定を変える
[スタート]メニューから[コントロールパネル]-[ネットワークとインターネッ
1
ト]ー[Windows ファイアウォール]の順にクリックします。
[設定の変更]をクリックします。
2
[ユーザーアカウント制御]画面が表示されます。
ファイアウォールの問題●
3
4
5
6
7
8
9
管理者権限のあるユーザーの場合は、[続行]をクリックします。
管理者権限のないユーザーの場合は、管理者アカウントのパスワードを入力し、
[OK]をクリックします。
[例外]タブをクリックします。
[プログラムの追加]ボタンをクリックします。
[プログラムの追加]ウィンドウで[BRAdmin Light]を選択します。
[プログラムの追加]ウィンドウの左下の[スコープの変更]ボタンをクリックし
ます。
[スコープの変更]ウィンドウで[ユーザーのネットワーク(サブネット)のみ]
を選択します。
[OK]ボタンをクリックして、すべての画面を閉じます。
ローカルネットワークで複数の Windows Vista
場合、それぞれのパソコンに対して、同様の設定変更が必要になります。このような場合は
®
Vista
ル機能を利用することをお勧めします。詳しくは、ネットワーク管理者に問い合わせるか、ルー
ターの取扱説明書を参照してください。
のファイアウォール機能をすべて無効にし、ルーターでサポートされているファイアウォー
®
をインストールしたパソコンから本機を利用する
Windows
※ ファイアウォール機能を無効にした場合の結果については、当社は一切その責任を負いません。
あらかじめご了承ください。
6-9
トラブルシューティング
Page 70

Windows® XP Service Pack2 の場合
● インターネット接続ファイアウォールを無効にする
[スタート]メニューから[コントロールパネル]-[ネットワークとインターネッ
1
ト接続]-[Windows ファイアウォール]の順にクリックします。
[全般]タブが選択されている画面で、[無効(推奨されません)]を選択します。
2
インストーラー、プリンタードライバーなどのインストールが完了したら、ファイア
ウォールの設定を有効に戻してください。
● インターネット接続ファイアウォールを有効にしたまま設定を変える
ファイアウォールの問題●
[スタート]メニューから[コントロールパネル]-[ネットワークとインターネッ
1
ト接続]-[Windows ファイアウォール]の順にクリックします。
[例外]タブをクリックします。
2
[プログラムの追加]ボタンをクリックします。
3
[プログラムの追加]ウィンドウで、[BRAdmin Light]を選択します。
4
[プログラムの追加]ウィンドウの左下の[スコープの変更]ボタンをクリックし
5
ます。
[スコープの変更]ウィンドウで、[ユーザーのネットワーク(サブネット)のみ]
6
を選択します。
[OK]ボタンをクリックして、すべての画面を閉じます。
7
ローカルネットワークで複数の Windows
合、それぞれのパソコンに対して、同様の設定変更が必要になります。このような場合は
XP のファイアウォール機能をすべて無効にし、ルーターでサポートされているファイアウォール
機能を利用することをお勧めします。詳しくは、ネットワーク管理者に問い合わせるか、ルーター
の取扱説明書を参照してください。
®
XP をインストールしたパソコンから本機を利用する場
Windows
®
※ ファイアウォール機能を無効にした場合の結果については、当社は一切その責任を負いません。
あらかじめご了承ください。
6-10
トラブルシューティング
Page 71

アンチウイルスソフトの問題
ファイアウォールの問題●
市販のアンチウイルスソフト(ウイルスバスター
イアウォール機能が提供されている場合も、
方法については、ソフトウエア提供元へご相談ください。
™
、Norton AntiVirus
Windows® XP と同様の影響を受けます。詳しい設定
™
など)でパーソナルファ
6-11
トラブルシューティング
Page 72

その他の問題
その他に問題が発生する場合は、以下の手順で確認します。
1
2
容量の小さいジョブは正しく印刷でき、グラフィックなど容量の大きいジョブの印
刷品質に問題があったり不完全に印刷される場合は、最新のプリンタードライバー
がパソコンにインストールされているかどうかを確認します。
プリンターの最新ドライバーは、富士ゼロックスホームページ(http://www.fujixerox.co.jp/)
からダウンロードできます。
その他、まれに発生する問題の原因は、「プロトコル固有の問題」 を参照して
ください。
P.6-6
6-12
トラブルシューティング
Page 73

第 7 章
付録
ユーティリティ以外からIPアドレスを設定する
概要................................................................................7-2
アドレスの設定方法....................................................7-3
IP
その他のプリンタードライバーのインストール方法
Web Services を使用する(Windows Vista
ネットワークプリンターキューと共有を使用する
ネットワークの仕様 ...................................7-7
用語集と索引 ............................................7-9
用語集 ............................................................................7-9
索引..............................................................................7-13
®
のみ)........7-5
...................7-6
....7-2
.7-5
Page 74

ユーティリティ以外から
IP
概要
TCP/IP を使用するには、ネットワーク上の機器に固有の IP アドレスを設定する必要があります。
この章では、本機の
● IP アドレスの設定
IP アドレスの自動設定機能(APIPA)
APIPA が使用可能で、DHCP などの IP アドレス配布サーバーがない環境では、
169.254.1.0 ~ 169.254.254.255 の範囲で自動的に IP アドレスが割り当てられます。
お買い上げ時は、
APIPA を使用しない場合のお買い上げ時の IP アドレスは 192.0.0.192 です。お買い上げ時の IP ア
ドレスが、使用しているネットワークでの
スを変更してください。
• DHCP を使用して自動的に設定する
•APIPA
•RARP
•BOOTP
手動で IP アドレスを設定する:
•
BRAdmin Light(Windows® 2000/XP、Windows Server® 2003、Windows Vista
OS
を使用して自動的に設定する
(rarp)を使用する
を使用する
®
X 10.2.4 以降)
IP アドレスの設定方法について説明します。
APIPA は使用可能に設定されています。
IP アドレス設定規則に適していない場合は、IP アドレ
IP アドレスの変更は、次のいずれかの方法で設定できます。
P.7-3
P.7-3
P.7-3
P.7-4
P.2-6
アドレスを設定する
®
、および Mac
7-2
ユーティリティ以外からIPアドレスを設定する
Page 75

IP アドレスの設定方法
● 手動で IP アドレスを設定する:BRAdmin Light
BRAdmin Light は Windows® 2000/XP、Windows Server® 2003、Windows Vista
®
X 10.2.4 ~ 10.5 で使用できるソフトウエアです。
OS
TCP/IP に対応し、ネットワークと本機の設定を管理できます。
BRAdmin Light では、本機との接続に TCP/IP を使用して、IP アドレスを変更できます。本機のお
買い上げ時の
場合は、
ただし、
スが設定されます。お買い上げ時は、
詳しくは、
IP アドレスが、使用しているネットワークでの IPアドレス設定規則に適していない
IP アドレスを変更してください。
DHCP、BOOTP、RARP または APIPA 機能を使用している場合は、自動的に IP アドレ
APIPA の機能が有効になっています。
「BRAdmin Light で設定する」 を参照してください。
P.2-6
®
、および Mac
● DHCP を使用して自動的に設定する
動的ホスト構成プロトコル(DHCP)は、IP アドレス自動割り当て機能の 1 つです。ネットワーク
上に
DHCP サーバーがある場合は、その DHCP サーバーから本機に自動的に IP アドレスが割り当
てられます。
● APIPA を使用して自動的に設定する
DHCP サーバーが利用できない場合は、本機の IP アドレスの自動設定機能(APIPA)によって IP
アドレスとサブネットマスクを自動的に割り当てます。本機の IP アドレスを 169.254.1.0 ~
169.254.254.255の範囲、サブネットマスクは 255.255.0.0、ゲートウエイアドレスは
0.0.0.0 に自動的に設定します。
お買い上げ時は、
APIPA は使用可能に設定されています。
● RARP を使用して IP アドレスを設定する
UNIX ホストコンピューターで Reverse ARP(RARP)機能を使用し、本機のプリントサーバーの
IP アドレスを設定することができます。
以下のエントリ例と同じような行を追加入力して、
イルが存在しない場合は、新しいファイルを作成します)。
例)00:80:77:31:01:07 BRN008077310107
00:80:77:31:01:07 は本機の MAC アドレス、BRN008077310107 は本機のノード名です。
お使いのプリンターの設定のものを入力してください。(ノード名は、
と同じでなければなりません)。
rarp デーモンが実行されていない場合は、実行します。
使用環境により、コマンドは
man rarpd と入力するか、システムのマニュアルを参照してください。Berkeley UNIX ベース環境
で
rarp デーモンを確認するには、以下のコマンドを入力してください。
ps -ax | grep -v grep | grep rarpd
AT&T UNIX
ベース環境では、以下のコマンドを入力してください。
rarpd、 rarpd -a、in.rarpd -a などになります。詳細情報については、
ps -ef | grep -v grep | grep rarpd
本機の電源スイッチを ON にすると、rarp デーモンから IP アドレスが割り当てられます。
/etc/ethers ファイルを編集してください(ファ
/etc/hosts ファイル内の名前
7-3
ユーティリティ以外からIPアドレスを設定する
Page 76

IP アドレスの設定方法●
● BOOTP を使用する
BOOTP は、RARP 設定に必要です。
BOOTP を使用して IP アドレスを設定するには、ホストコンピューターに BOOTP がインストール
され、実行されている必要があります。ホスト上の
ビスとして記述されていなければなりません。
を参照してください。
通常、
BOOTP は /etc/inetd.conf ファイルを使用して起動されますので、このファイルの bootp エ
ントリの行頭にある
一般的な
/etc/inetd.conf ファイル内の bootp エントリを以下に示します。
# を削除して、この行を有効にしておく必要があります。
#bootp dgram udp wait /usr/etc/bootpd bootpd -i
システムによって、このエントリには bootp ではなく bootps が使用されている場合があ
ります。
/etc/services ファイルに BOOTP がリアルサー
man bootpd と入力するか、システムのマニュアル
BOOTP
はすでに有効になっています。
次に、設定ファイル(通常は
ネットワークの種類(
ス、サブネットマスク、ゲートウエイを入力します。ただし、この記述フォーマットは標準化され
ていないため、システムのマニュアルを参照してください。
一般的な
を有効にするには、エディタを使用して行頭の # を削除します。# がない場合は、BOOTP
/etc/bootptab)を編集し、ネットワークインターフェイスの名前、
Ethernet の場合は 1)、MAC アドレス(イーサネットアドレス)、IP アドレ
/etc/bootptab エントリの例を、以下に示します。
BRN008077310107 1 00:80:77:31:01:07 192.18 9.207.3
および
BRN008077310107:ht=ethernet:ha=008077310107:\
ip=192.189.207.3:
BOOTP
いないと、
ファイルを作成し、このファイルの名前とパスを設定ファイル内で指定します。
ホストソフトウエアの中には、ダウンロードするファイル名が設定ファイル内に含まれて
BOOTP リクエストに応答しないものがあります。そのような場合には、ホスト上に null
RARP での設定の場合と同じように、本機の電源スイッチを ONにすると、BOOTP サーバーから
IP アドレスが割り当てられます。
7-4
ユーティリティ以外からIPアドレスを設定する
Page 77

その他のプリンタードライバーのインストール方法
Web Services
Windows Vista
とができます。
“ホストコンピュータと本機が同じサブネット上にあるか”、または“ルーターが 2 つの
[スタート]メニューから[ネットワーク]をクリックします。
1
2
本機の Web Services 名がアイコンと合わせて表示されますので、右クリックし
て[インストール]をクリックします。
[ユーザーアカウント制御]画面が表示されます。
®
デバイス間で正しくデータのやり取りができるように設定されているか”のどちらかを
確認してください。
本機の Web Services 名は、モデル名と MAC アドレス(イーサネットアドレス)です。
例)
FX DocuPrint XXXX[XXXXXXXXXXXX]
を使用する(
の場合は、Web Services を利用してプリンタードライバーをインストールするこ
Windows Vista
®
のみ)
3
4
5
6
7
8
管理者権限のあるユーザー場合は、[続行]をクリックします。
管理者権限のないユーザーの場合は、管理者アカウントのパスワードを入力し、
[OK]をクリックします。
[ドライバーソフトウェアを検索してインストールします(推奨)]を選択します。
[ユーザーアカウント制御]画面が表示されます。
管理者権限のあるユーザーの場合は、[続行]をクリックします。
管理者権限のないユーザーの場合は、管理者アカウントのパスワードを入力し、
OK]をクリックします。
[
[オンラインで検索しません]を選択します。
本機に付属の
[コンピュータを参照してドライバーソフトウェアを検索します(上級)]を選択しま
す。
CD-ROM をパソコンの CD-ROMドライブにセットします。
9
10
CD-ROM ドライブを選択し、本機のプリンタードライバーの保存フォルダーを選
択し、[
X:install¥jpn¥PCL¥win2kxpvista
(X は CD-ROM ドライブ)
[次へ]をクリックします。
インストールが開始されます。
OK]をクリックします。
7-5
その他のプリンタードライバーのインストール方法
Page 78

ネットワークプリンターキューと共有を使用する
• ネットワークに共有プリンターとして接続する場合は、インストール前にネットワー
ク管理者にお問い合わせいただき、キューと共有名を確認してください。
• 実行中のすべてのアプリケーションソフトを終了しておいてください。
1
2
3
4
5
パソコンの電源スイッチを ON にします。
管理者権限をもつユーザーでログオンします。
本機に付属の CD-ROM をパソコンの CD-ROMドライブにセットします。
[プリンタードライバーのインストール]をクリックします。
[ネットワーク(有線)の場合]をクリックします。
Windows Vista
可]をクリックします。
プリンタードライバーのインストールが開始され、使用許諾契約画面が表示されま
す。
使用許諾契約の内容をよくお読みなり、[はい]をクリックします。
®
の場合は、[ユーザーアカウント制御]画面が表示されますので、[許
[ネットワーク共有プリンター]を選択し、[次へ]をクリックします。
6
7
8
本機のキューを選択し、[OK]をクリックします。
本機のネットワーク上の位置や名前が分からない場合は、ネットワーク管理者にお問い
合わせください。
[完了]をクリックします。
本機を通常使用するプリンターに設定しない場合は、[通常使うプリンタに設定]の
チェックを外します。
以上で、プリンタードライバーのインストールは完了です。
7-6
その他のプリンタードライバーのインストール方法
Page 79

ネットワークの仕様
プリントサーバー
項目 内容
ネットワークノード
タイプ
対応 OS
インターフェイス 10/100BASE-TX イーサネットネットワーク
対応プロトコル
ネットワーク印刷
FX DocuPrint 2020
Windows
Windows Server ®2003/Windows Server® 2003 x64 Edition
Mac OS
TCP/IP: IPv4
TCP/IP: IPv6
Windows® 2000/XP、Windows Server® 2003、
Windows Vista® TCP/IP 印刷
Mac OS® X 10.2.4 ~ 10.5 Macintosh
®
2000/XP/XP Professional x64 Edition、Windows Vista
®
X 10.2.4 ~ 10.5
®
、
ARP, RARP, BOOTP, DHCP, APIPA (Auto IP), WINS,
NetBIOS name resolution, DNS Resolver, mDNS,
LPR/LPD, Custom Raw
FTP Server, POP before SMTP, SMTP-AUTH,
TELNET, SNMPv1, HTTP server,
TFTP client and server, SMTP Client, APOP, ICMP,
LLTD responder, LLMNR responder, Web Services,
OP25
対応
NDP, RA, DNS resolver, mDNS, LPR/LPD,
Custom Raw
POP before SMTP, SMTP-AUTH, TELNET, SNMPv1,
HTTP server, TFTP client and server, SMTP Client,
APOP, ICMPv6, LLTD responder, LLMNR responder,
Web Services, OP25
ポート / ポート 9100, IPP, FTP Server,
ポート / ポート 9100, IPP,
対応
®
印刷
7-7
ネットワークの仕様
Page 80

動作環境
オペレーティングシステム(OS) 必須 CPU速度
Windows® 2000 Professional
®
XP Home Edition
®
XP Professional
®
XP Professional
®
®
2003
®
2003 x64
Windows
Windows
Windows
Windows
x64 Edition
®
Windows Vista
Windows Server
Windows Server
Edition
Mac OS® X 10.2.4 ~ 10.4.3
2
Macintosh®
※ 2 サードパーティ製の USB ポートには対応していません。
※
Mac OS
®
X 10.4.4 ~ 10.5
®
Pentium® II 同等
Intel
ビット対応 CPU
64
®
(Intel
64/AMD64)
Intel® Pentium® 4 同等 /
ビット対応 CPU
64
®
(Intel
(Intel
64/AMD64)
®
Pentium® III 同等
Intel
ビット対応 CPU
64
®
64/AMD64)
PowerPC G4/G5
PowerPC G3 350MHz
PowerPC G4/G5
Intel® Core™
プロセッサ
、
、
必須
メモリー
推奨
メモリー
64 MB
256 MB
128 MB
256 MB 512 MB
512 MB 1 GB
256 MB 512 MB
128 MB 256 MB
512 MB 1 GB
必要
ディスク
容量
50 MB
80 MB
管理ユーティリティ
ユーティリティ 対応オペレーティングシステム(OS)
Windows
BRAdmin Light
Windows Server® 2003/Windows Server® 2003 x64 Edition
Mac OS
®
2000/XP/XP Professional x64 Edition、Windows Vista
®
X 10.2.4 ~ 10.2.8、Mac OS® X 10.3 ~ 10.5
®
、
7-8
ネットワークの仕様
Page 81

用語集と索引
用語集
● ADSL
Asymmetric Digital Subscriber Line の略。銅線の一般加入者電話 ( アナログ ) 回線を利用して、数
M ~ 数+ Mbps の高速データ通信を可能にする通信方式です。
● APIPA
Automatic Private IP Addressing の略。IP アドレスの自動的な割り当て管理機能です。最初に自身
のシステムに割り当てる
に
1 つ選択します。そして、ARP 要求をネットワークにブロードキャストすることによって、そ
の
IP アドレスがほかのシステムで利用されていないかどうかを確認します。もし他のシステムか
ら
ARP の応答が返ってくれば、その IP アドレスは使用中であるとみなし、別の IP アドレスで再
試行します。このようにして未使用の
よって、
● ARP
Address Resolution Protocol の略。IP アドレスから MAC アドレス(イーサネットアドレス)を求
めるためのプロトコルです。
IP アドレスが重複しないことを保障します。
IP アドレスを「169.254.1.0 ~ 169.254.254.255 」の範囲からランダム
IP アドレスを見つけ、自身のシステムに割り当てることに
● BOOTP
BOOTstrap Protocol の略。ハードディスクを搭載しないディスクレスクライアントシステムが、
ネットワークアクセスを行うための
先などを見つけだし、システムを起動できるようにすることを目的として開発された
プロトコルです。
メイン名、サブネットマスク、デフォルトゲートウエイアドレス、
情報を、クライアントの起動時に動的に割り当てられるようになります。
は、各クライアントごとにこれらのネットワーク情報を設定する必要がありますが、
用すれば、クライアントの管理をサーバー側で集中的に行えるようになります。その後一部を改良
された
DHCP が開発され、広く利用されるようになっています。
BOOTP を利用すれば、ネットワーククライアントの IP アドレスやノード名、ド
IP アドレスやサーバーアドレス、起動用プログラムのロード
UDP/IP 上の
DNS サーバーアドレスなどの
TCP/IP ネットワークで
BOOTP を利
● DHCP
Dynamic Host Configuration Protocol の略。DHCP は、IP アドレスやサーバーアドレスなどの設
定ファイルを起動時に読み込めるように開発された
する上位互換規格です。
BOOTP は、クライアントの IP アドレスやノード名などはあらかじめ決定しておく必要がありまし
たが、
DHCP では、クライアントがネットワークに参加するためのすべてのパラメータ(IP アド
レス、サブネットマスク、ゲートウエイアドレス、ドメイン名など)を動的に割り当てられるよう
になっています。サービスを実行するにはサーバーもしくは、その機能を有するルーターが必要で
す。
BOOTP (BOOTstrap Protocol )をベースと
● DNS クライアント
本機は、ドメインネームシステム(DNS)クライアント機能をサポートします。この機能によりプ
リントサーバーは、サーバー自体の
DNS 名で他のデバイスと通信できます。
● DNS サーバー
Domain Name System という体系で命名されたホスト名 ( ドメイン名 ) から IP アドレスを調べる
ためのサービスです。ネットワーク上の資源を管理・検索するためのシステムです。インターネッ
トの
IP アドレスの名前の解決に広く利用されています。
7-9
用語集と索引
Page 82

● FTTH
Fiber To The Home の略。電話局から各家庭までの加入者線を結ぶアクセス網を光ファイバー化
し、高速な通信環境を構築する計画のことを指します。
● IPP
インターネット印刷プロトコル(IPP バージョン 1.0)を使用すると、インターネットを経由して
アクセスできるプリンターへ文書を直接送信し、印刷できます。
● ISDN
Integrated Services Digital Network の略。「総合デジタル通信網」と呼ばれるサービス体系の総称
です。
● LAN
Local Area Network の略。同一フロア、同一のビル内などにあるパソコン同士を、Ethernet など
の方法で接続したネットワークのことを指し、閉鎖されたネットワークという位置付けがありま
す。
用語集●
● LLMNR
Link-Local Multicast Name Resolution の略。リンクローカルマルチキャスト名前解決(LLMNR)
プロトコルは、ネットワークにドメイン名システム(
名前を解決します。
するコンピューターを使用する場合に
LLMNR レスポンダ機能は、Windows Vista
IPv4、IPv6 両方の環境で有効です。
DNS)がないときに近隣のコンピューターの
®
などの LLMNR センダ機能を有
● LLTD
Link Layer Topology Discovery の略。リンク層トポロジー探索(LLTD)プロトコルを用いると、
Windows Vista
示されます。このプロトコルの初期設定はオフです。
®
ネットワーク上で本機を簡単に検出でき、分かりやすいアイコンとノード名で表
● LPR/LPD
TCP/IP ネットワーク上で通常用いられる印刷プロトコルです。
● MAC アドレス(イーサネットアドレス)
OSI 参照モデルのデータリンク層で定義されるインターフェイスカードのアドレス。Media
Access Control
の略。機器内部に記憶されているので、ユーザーが変更することはできません。
● mDNS (multicast DNS)
DNS サーバーが存在しないような小規模なローカルエリアネットワーク環境においても、クライア
ントパソコンがネットワーク上に存在する機器を名前で検索して利用できるようにする機能です。
Apple® Mac OS® X の簡易ネットワーク設定機能などで使われています。
● ping
Packet InterNetwork Groper の略。相手先ホストへの到達可能性を調べるコマンドです。
● RARP
Reverse Address Resolution Protocol の略。TCP/IP ネットワークにおいて、MAC アドレス(イー
サネットアドレス)から
IP アドレスを求めるのに使われるプロトコルです。
7-10
用語集と索引
Page 83

● SMTP クライアント
簡易メール転送プロトコル(SMTP)クライアントは、インターネットまたはイントラネットを経
由して
E メールを送信するために用いられます。
● SNMP
Simple Network Management Protocol の略。簡易ネットワーク管理プロトコル(SNMP)は、TCP/
ネットワーク内のパソコン、プリンター、端末を含めたネットワークデバイスの管理に用いられ
IP
ます。
● TCP/IP
Transmission Control Protocol / Internet Protocol の略。インターネットで使用されているプロト
コル、通信ソフト
信経路
応しています。
(IP) から構成されています。OSI 参照モデルでは TCP はレイヤー 4 、IP はレイヤー 3 に対
( アプリケーション ) を特定して通信路を確立するするプロトコル (TCP) と、通
用語集●
● WINS
Windows® Internet Name Service の略。Windows
ビスです。サービスを実行するにはサーバーが必要です。
®
環境で、ネームサーバーを呼び出すためのサー
● WWW
World Wide Web の略。インターネットでの情報検索システム、サービスシステムのひとつです。
● Web Services
Windows Vista
トールできます。詳細は、
ください。
また、
Web Services では、ご使用のパソコンから本機の現在のステータスを確認することができ
ます。
®
の場合は、Web Services プロトコルを使用してプリンタードライバーをインス
「Web Services を使用する(Windows Vista
®
のみ)」 を参照して
P.7-5
● カテゴリ
LAN ケーブルの品質を指します。カテゴリ 5 は 100BASE-TX で利用されています。将来ギガビッ
ト・イーサネット
とが推奨されています。カテゴリ
では 250MHz まで保証されています。また、LAN ケーブルは UTP ケーブルと呼ばれる場合もあ
り、
UTP は Unshielded Twisted Pair の略でより線のことを指しています。シールド付きのものは、
STP ケーブルと呼ばれます。
(1000BASE-T) によるネットワークを想定する場合は、カテゴリ 6 を選択するこ
5 で保証される周波数帯域は 100MHz までですが、カテゴリ 6
● ゲートウエイアドレス
ネットワークとネットワークを接続する際の、外部のネットワークとの接点となるホストの IP ア
ドレスを指します。別名「デフォルトルーター」や、単に「ルーター」と呼ばれる場合もあります。
ルーターは、同一ネットワーク内に存在するホストである面と、他のネットワークにも同時に所属
している両面を持っています。
7-11
用語集と索引
Page 84

● サブネットマスク
ネットワークを複数の物理ネットワークに分割するのに使用します。サブネットマスクはクラスご
とに固定されています。
クラス
クラス B 255.255.000.000
クラス C 255.255.255.000
ルーターの取扱説明書によっては、192.168.1.1 / 255.255.255.0 のことを、192.168.1.1/24 と表記
している場合があります。
"/24" とは、この事を指します。24bit 以外のマスク値を設定することも可能ですが、IP 管理が複雑
になりますので、マスク値は
クで利用する
ます。
クラス
クラス B 172.016.000.000 ~ 172.031.255.2 55
クラス C 192.168.000.000 ~ 192.168.255.255
A 255.000.000.000
255.255.255.0 を 2 進数に換算すると、先頭から 1 が 24 個並びます。
24bit でご利用することをお勧めします。なお、ローカルネットワー
IP アドレスのことをプライベート IP アドレスと呼び、こちらもクラスがわかれてい
A 010.000.000.000 ~ 010.255.255.255
用語集●
● スイッチング・ハブ
スイッチング機能を持つハブ(集線装置)。パケットをその宛先に応じて振り分け、ネットワーク
トラフィックを局所化して、ネットワークの全体的な通信バンド幅を増やすことができるのが特徴
です。
10BASE-T や 100BASE-TX などのネットワークでは、各ネットワーク機器同士をハブを使っ
て相互に接続していますが、
速に飽和するという特性を持っています。そこで、実際に通信をするポート同士だけを直結して通
信を行い、それ以外のポートへは流れないようにするスイッチング技術が開発されました。これを
実装したハブをスイッチング・ハブといいます。
Ethernet の通信方式の関係上、ノード数が増えると有効な帯域幅が急
● ノード
node 。ネットワークに接続されているパソコンなどの機器を指します。「ノード名」と「ホスト名」
は同じ意味です。
●ポート 9100
LPR/LPD と同様に TCP/IP ネットワーク上で通常用いられる印刷プロトコルです。
● ルーター
ネットワーク間 (LAN と LAN 、LAN と WAN) の接続を行うネットワーク機器の一つです。ルー
ターはインターネット接続されたアドレスを変換し、
LAN 内のサーバーを指定したポートを通じて外部に公開したりする NAT( アドレス変換 ) の機能が
あります。
LAN 内からアクセスできるようにしたり、
7-12
用語集と索引
Page 85

索引
A
APIPA ...................................................7-2, 7-3
APOP ............................................................5-2
B
BOOTP ..........................................................7-4
BRAdmin Light ........................... 2-2, 2-6, 7-3
D
DHCP ............................................................ 7-3
E
E メール通知 ........................................5-2, 5-3
F
Firefox ................................................2-11, 6-7
I
Internet Explorer .................................2-11, 6-7
IP アドレス .............. 1-7, 1-8, 1-9, 7-2, 7-3
IP アドレス配布サーバー ......................1-7, 2-6
J
JavaScript ..........................................2-11, 6-7
L
LAN ............................................................... 1-5
LPR ............................................................... 3-2
P
PbS ................................................................ 5-2
POP before SMTP ........................................ 5-2
POP3/SMTP .................................................. 5-3
R
RARP ............................................................7-3
S
Safari ..................................................2-11, 6-7
SMTP-AUTH ................................................. 5-2
SMTP 認証 .................................................... 5-2
T
TCP/IP ..................... 3-2, 6-3, 6-4, 6-5, 6-6
U
URL ............................................................. 4-11
あ
アンチウイルスソフト ................................. 6-11
い
インストール ......................................3-2, 3-11
インターネット印刷 ....................................... 6-7
インターネット接続
ファイアウォール
................6-8, 6-9, 6-10
う
ウェブブラウザー ..................... 2-11, 5-3, 6-7
け
ゲートウエイ ........................................1-7, 2-6
さ
サブネットマスク ..........................................1-8
そ
操作パネル ..................................................... 2-3
と
トラブルシューティング ................................6-2
ね
ネットワーク LED .........................................6-3
ネットワーク共有 ..........................................1-5
ネットワークケーブル(LAN ケーブル) ...... 1-10
ネットワーク設定のリセット .........................2-4
ネットワークの接続方法 ................................1-5
ネットワークプリンターの共有形態 ..............1-5
は
ハブ .............................................................1-10
ひ
ピアツーピア接続 ..........................................1-5
ふ
ファイアウォール .................................6-7, 6-8
プリンター設定一覧 ....................................... 2-5
プリンタードライバー ............ 3-2, 3-11, 3-13
プロトコル ............................................3-2, 6-6
ほ
ボタン ............................................................2-3
ゆ
ユーザー認証付 E メール通知 ........................5-3
7-13
Page 86

り
リセット ........................................................ 2-4
る
ルーター ...................................................... 1-10
索引●
7-14
Page 87

DocuPrint 2020 ネットワーク設定説明書
著作者 ― 富士ゼロックス株式会社 発行年月 ― 2008 年 5 月 第 1 版
発行者 ― 富士ゼロックス株式会社
(帳票 No:ME4240J1-1)
 Loading...
Loading...