Page 1

Page 2
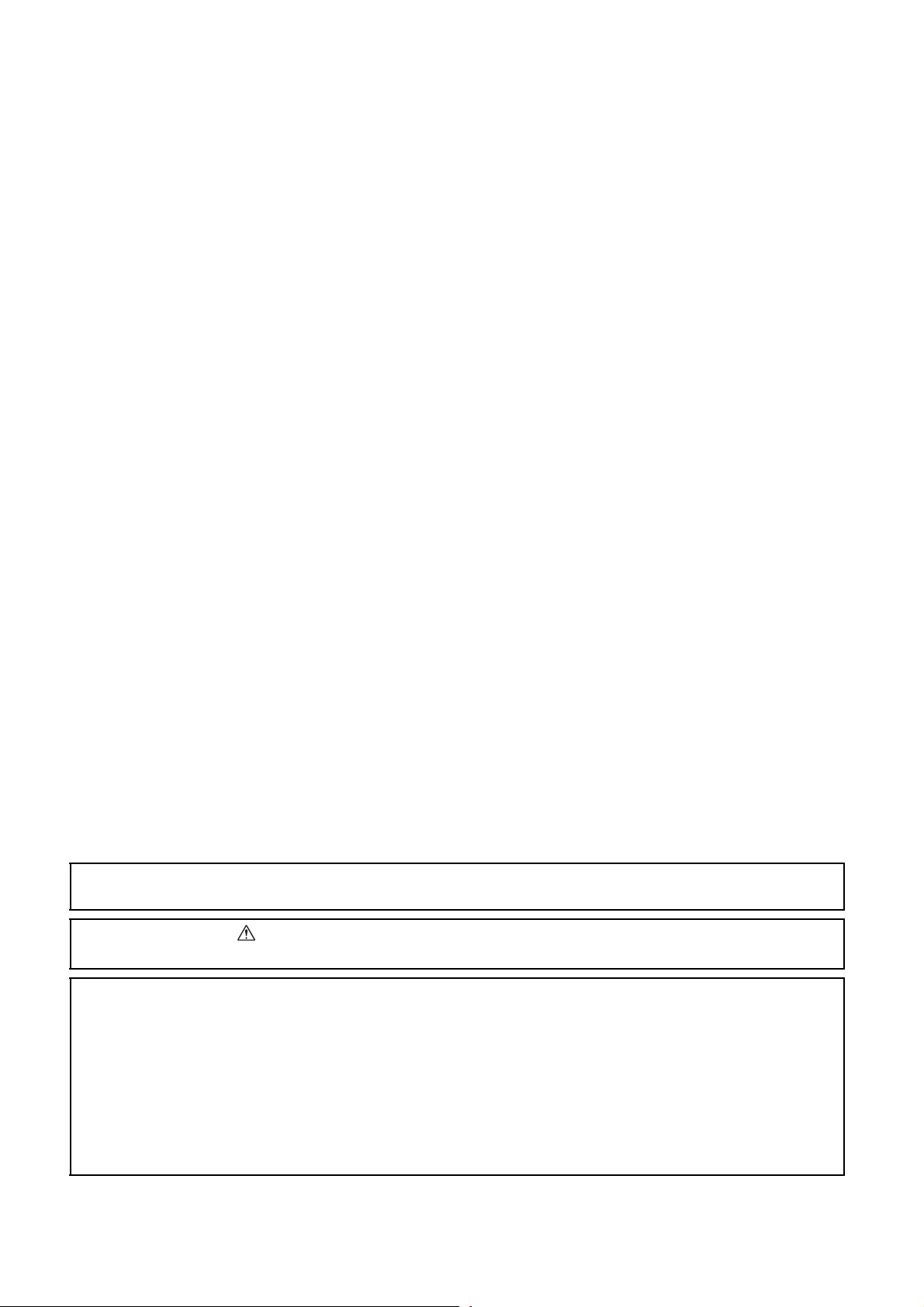
Microsoft 、Windows、Windows NT は、米国 Microsoft Corporation の米国およびその他の国における登録商標です。
画面の使用に際して米国マイクロソフト社の許諾を得ています。
Apple 、Macintosh 、Mac OS は、Apple Inc. の米国およびその他の国における商標です。
Adobe、Acrobat、Adobe Reader、Photoshop は Adobe Systems Incorporated(アドビシステムズ社)の登録商標です。
Intel、Pentium は、Intel Corporation の登録商標です。
本書に記載されているその他の会社名および製品名は、各社の商標または登録商標です。
コンピューターウィルスや不正侵入などによって発生した障害については、当社はその責任を負いかねますので、あらか
じめご了承ください。
この取扱説明書のなかで と表記されている事項は、安全にご利用いただくための注意事項です。
必ず操作を行う前にお読みいただき、指示をお守りください。
ご注意
① 本書の内容の一部または全部を無断で複製・転載・改編することはおやめください。
② 本書の内容に関しては将来予告なしに変更することがあります。
③ 本書に、ご不明な点、誤り、記載もれ、乱丁、落丁などがありましたら弊社までご連絡ください。
④ 本書に記載されていない方法で機械を操作しないでください。思わぬ故障や事故の原因となることがあります。万一
故障などが発生した場合は、責任を負いかねることがありますので、ご了承ください。
⑤ 本製品は、日本国内において使用することを目的に製造されています。諸外国では電源仕様などが異なるため使用で
きません。
また、安全法規制 ( 電波規制や材料規制など ) は国によってそれぞれ異なります。本製品および、関連消耗品をこれ
らの規制に違反して諸外国へ持ち込むと、罰則が科せられることがあります。
XEROX、THE DOCUMENT COMPANY
、“デジタルX”のマーク、および
米国ゼロックス社または富士ゼロックス株式会社の登録商標です。
Ethernet
(イーサネット)は、
Page 3
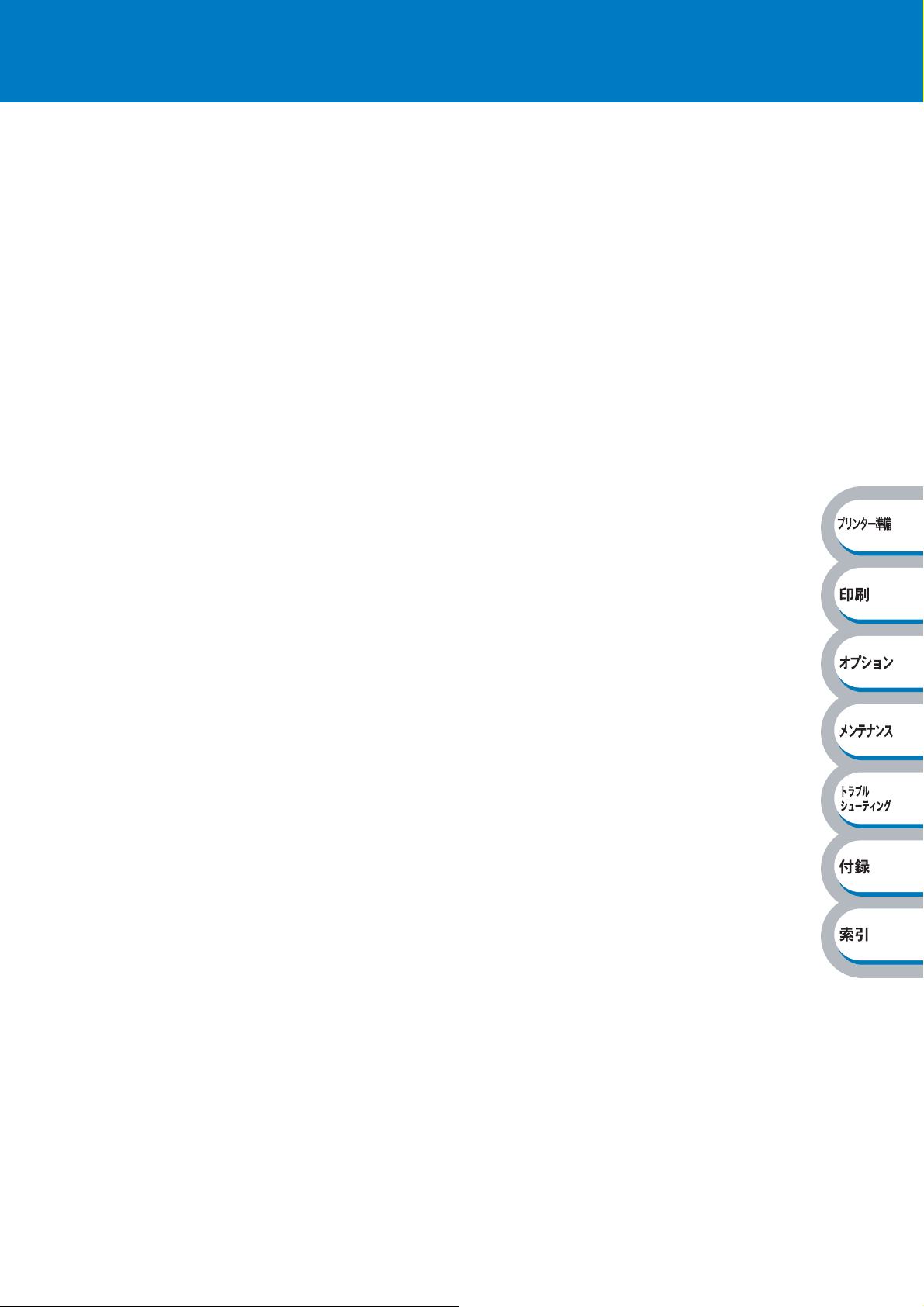
はじめに
このたびは DocuPrint 2000 をお買い上げいただき、まことにありがとうございます。
この取扱説明書には、
DocuPrint 2000 の性能を十分に発揮させ、効果的にご利用いただくために、DocuPrint 2000 をご
使用になる前に、必ず最初にこの取扱説明書をお読みの上、正しくご利用ください。
本書の内容は、お使いのコンピューターの環境や、ネットワーク環境の基本的な知識や操作方法を
理解されていることを前提に説明しています。
本書は、読み終わったあとも必ず保管してください。本機をご使用中に、操作でわからないことや
不具合が出たときに読み直してご活用いただけます。
DocuPrint 2000 の操作方法および使用上の注意事項を記載しています。
富士ゼロックス株式会社
1
Page 4
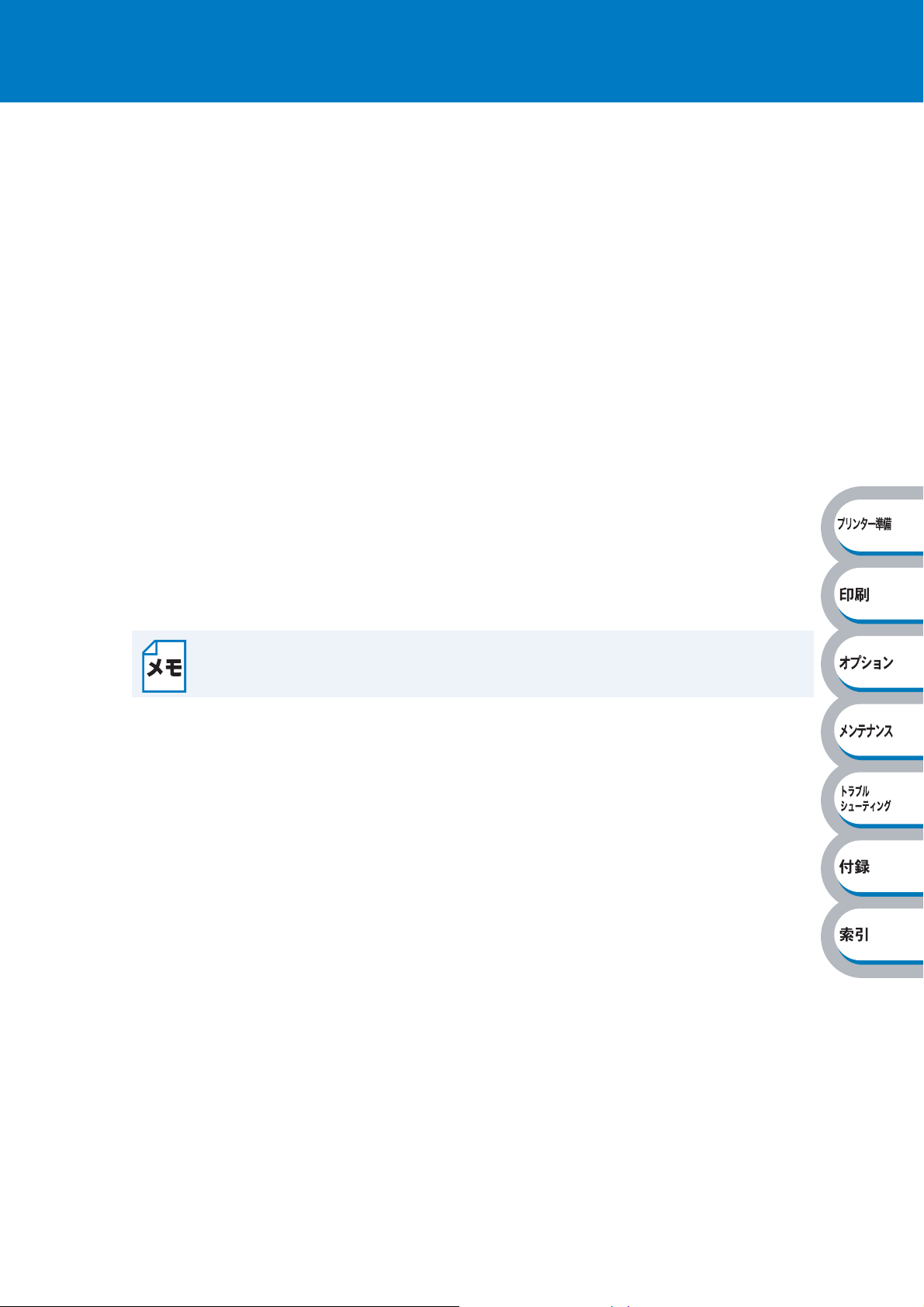
マニュアル体系
本機には、以下の取扱説明書が同梱されています。
● クイックセットアップガイド
本機の設置手順、用紙のセット方法、プリンタードライバーのインストール方法などを説明してい
ます。
● プリンタードライバーのオンラインヘルプ
プリンタードライバーの項目や各機能の設定方法を説明しています。
● 取扱説明書(PDF)
本機の基本的な機能の説明、トレイや用紙ごとの印刷方法、オプションの追加や本機のメンテナン
スについて説明しています。
また、紙づまりの解決方法などのトラブルシューティングも記載していますので、トラブルの原因
や対処方法を調べたいときにお読みください。
(このマニュアルは、
● ネットワーク設定説明書(PDF)
ネットワーク上で本機を使用して印刷するときに必要な情報について説明しています。
ネットワーク環境の基本的な説明から、プリントサーバーの設定方法、プロトコルの追加方法など
について記載しています。
(このマニュアルは、
CD-ROM に格納されています。)
CD-ROM に格納されています。)
文書を表示するには、お使いのコンピューターに
PDF
されている必要があります。インストールされていない場合は、同梱
て、まず
Adobe Reader
をインストールしてください。
Adobe Reader
がインストール
CD-ROM
を使っ
2
Page 5
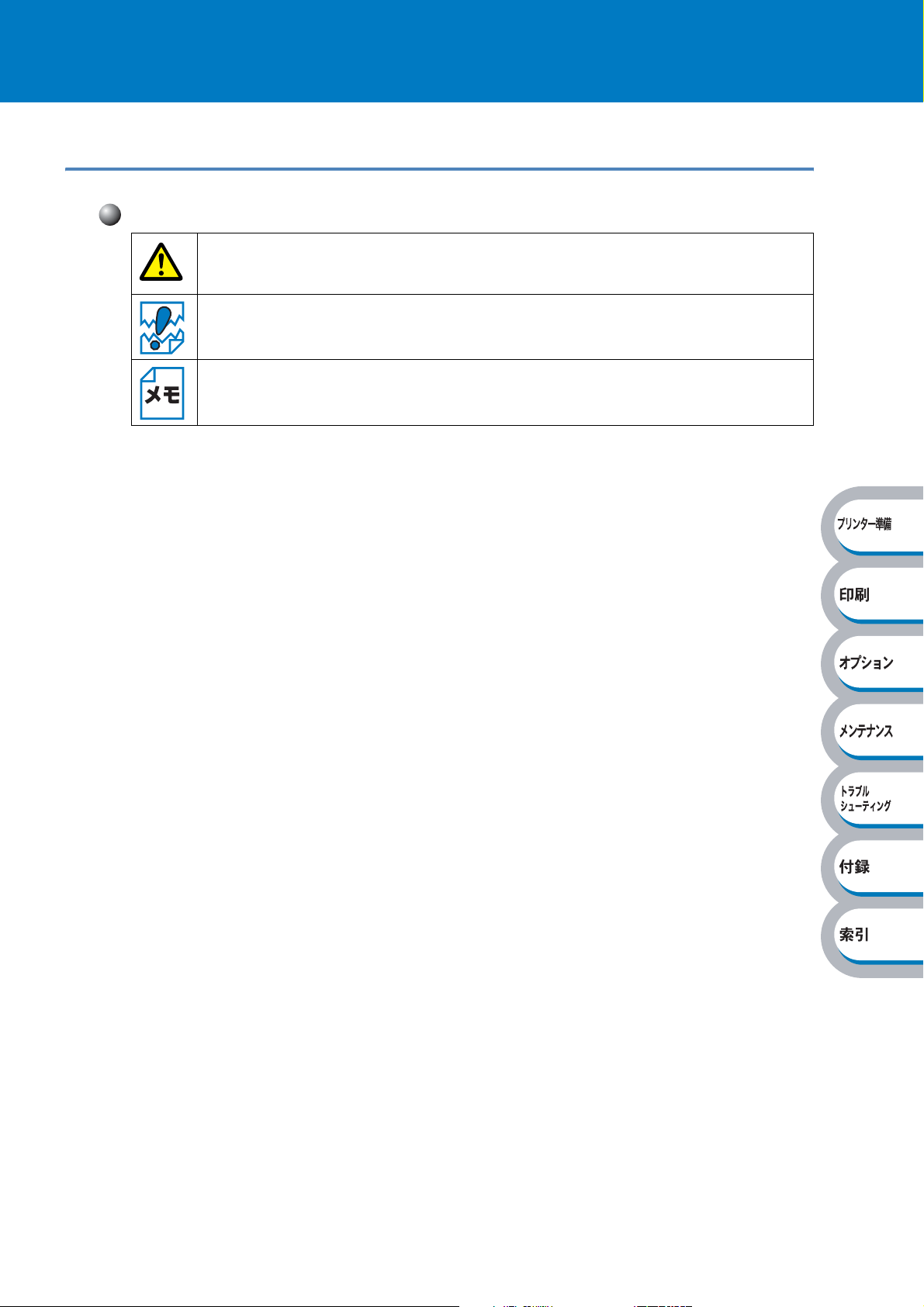
本書の使いかた
本書の表記
本書では、下記の記号が使われています。
マークについて
本機をご使用になるにあたって、厳守していただきたいことがらを説明しています。
本機をご使用になるにあたって、注意していただきたいことがらを説明しています。
本機の操作手順に関する補足情報を説明しています。
3
Page 6
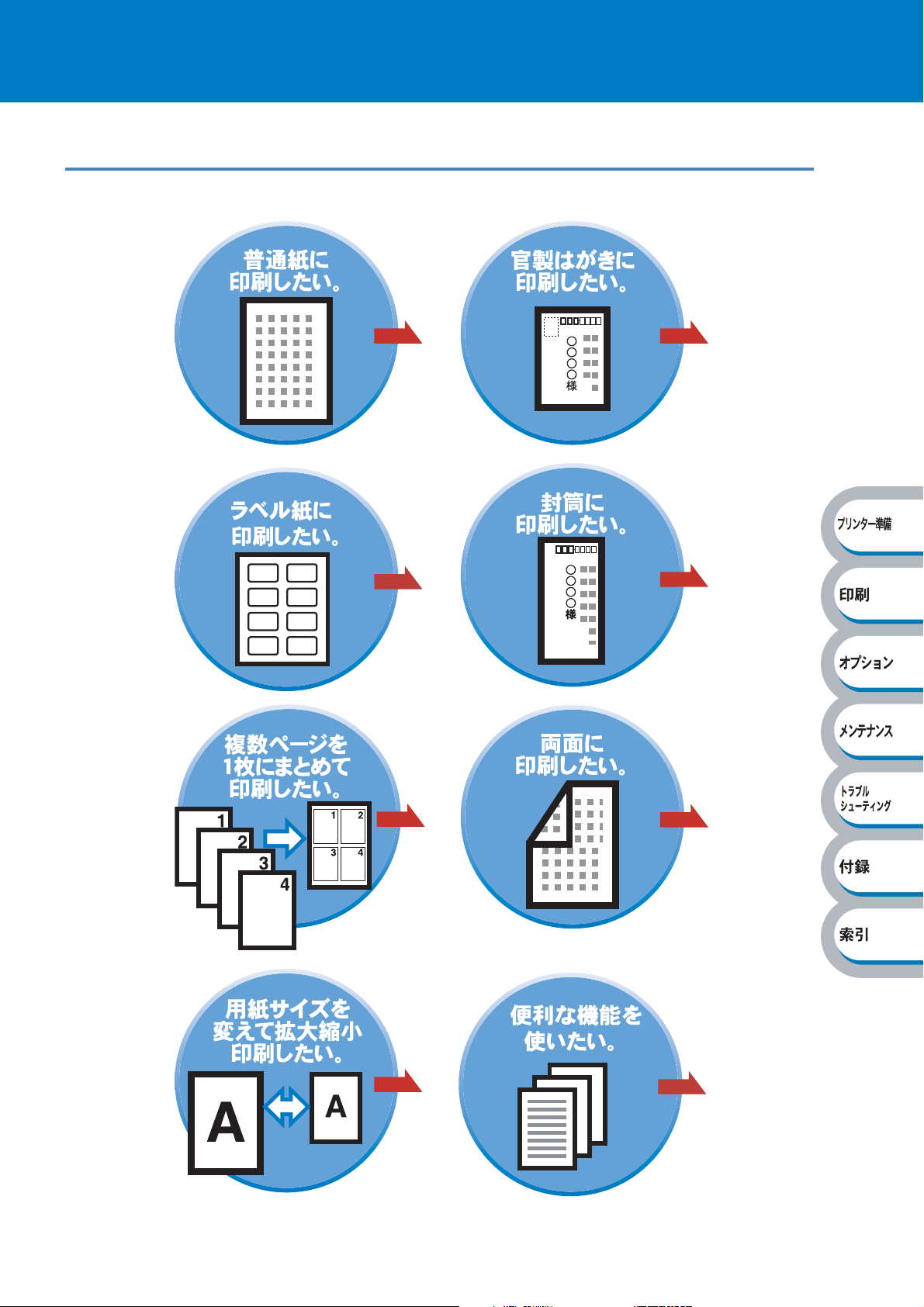
やりたいこと目次
やりたいこと目次
P.2-48
P.2-72
P.2-61
P.2-68
P.2-86
P.2-89
P.2-76
P.1-8
4
Page 7
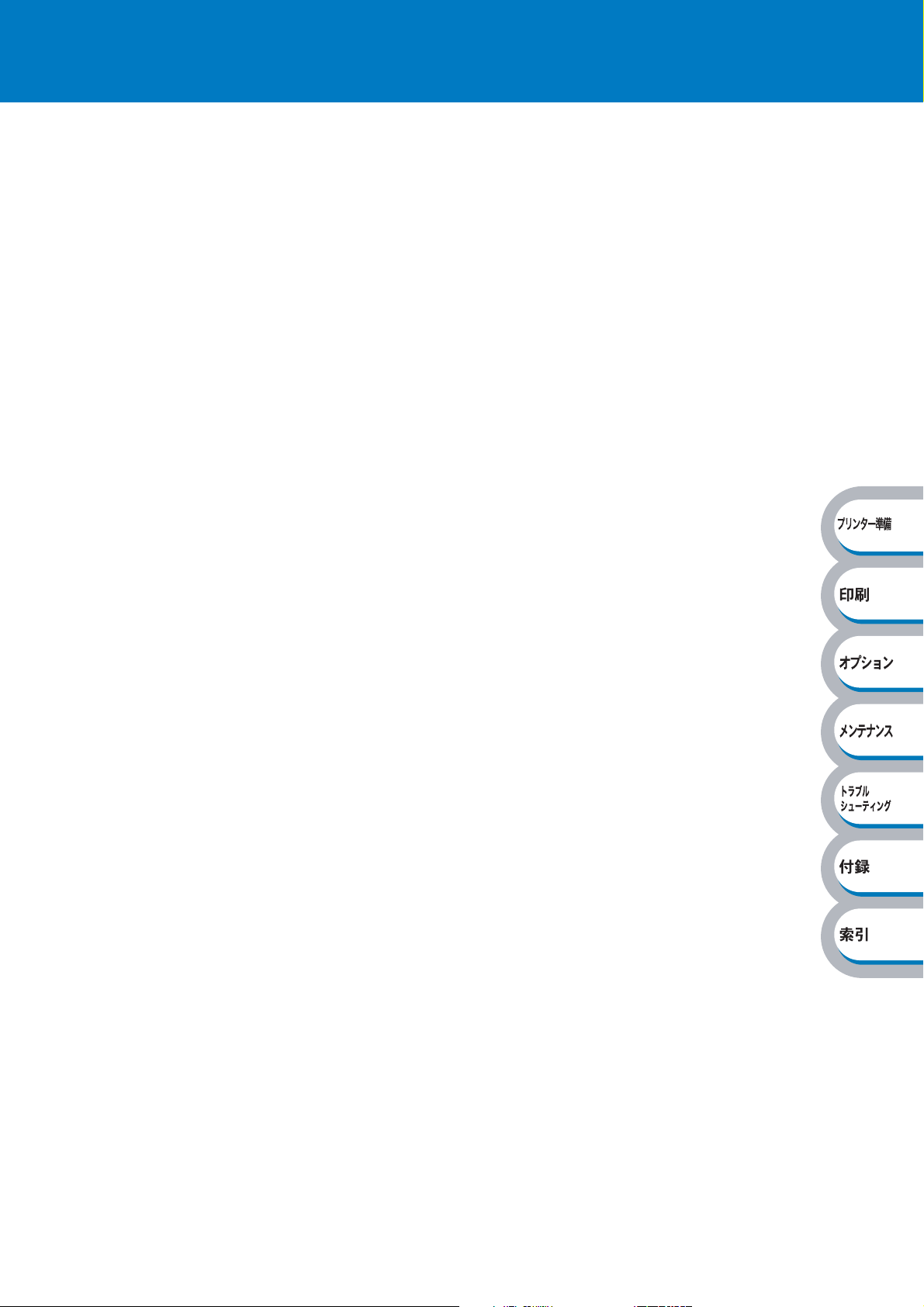
目 次
はじめに .................................................................................. 1
マニュアル体系 ........................................................................ 2
本書の使いかた ........................................................................ 3
本書の表記 ...............................................................................................3
やりたいこと目次..................................................................... 4
やりたいこと目次.....................................................................................4
目 次...................................................................................... 5
本マニュアルの読みかた .......................................................... 9
本マニュアルのレイアウトについて.........................................................9
Adobe Reader 簡単な機能・便利な機能 ................................ 10
Adobe Reader の基本機能 .....................................................................10
第 1 章 プリンターをご使用になる前に .....................1-1
本製品の機能と特長 ..............................................................1-2
梱包内容の確認 .....................................................................1-3
同梱物 .................................................................................................. 1-3
本体各部の名称 .....................................................................1-4
前面...................................................................................................... 1-4
背面...................................................................................................... 1-4
操作パネルの使いかた...........................................................1-5
操作パネルの名称と機能 ...................................................................... 1-5
ボタン .................................................................................................. 1-6
再プリント(リプリント)について..................................................... 1-8
データランプ...................................................................................... 1-12
液晶ディスプレイ............................................................................... 1-13
操作パネルの使いかた........................................................................ 1-14
操作パネルのモードと設定メニュー................................................... 1-15
初期設定............................................................................................. 1-22
プリンター設定一覧の印刷................................................................. 1-24
テストページの印刷 ........................................................................... 1-26
エミュレーションモードについて ...................................................... 1-27
使用できる用紙と領域.........................................................1-28
推奨紙 ................................................................................................ 1-28
印刷用紙と寸法 .................................................................................. 1-28
用紙についての注意事項 .................................................................... 1-29
印刷可能領域...................................................................................... 1-30
5
Page 8
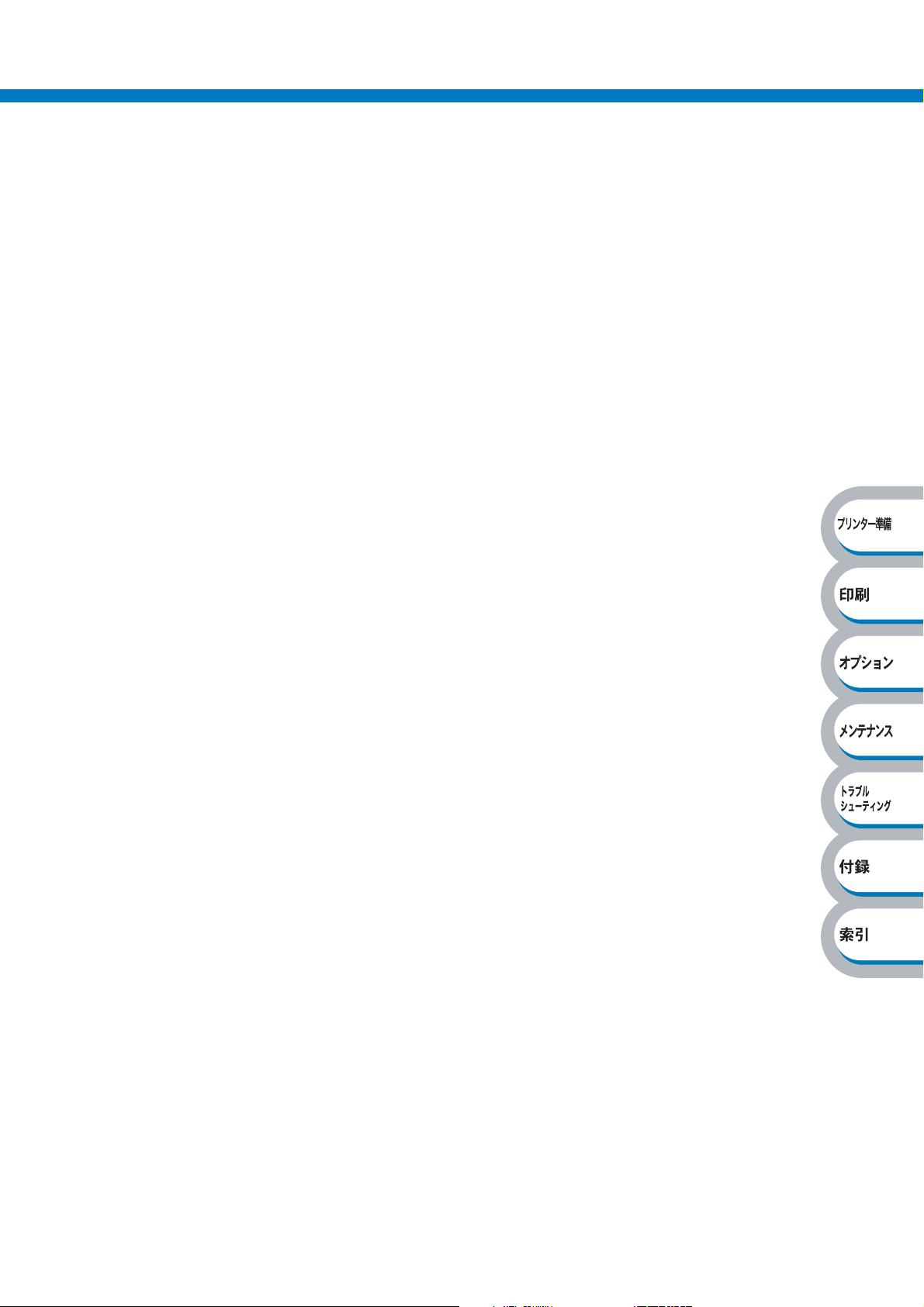
第 2 章 印刷する...................................................2-1
プリンタードライバーについて .............................................2-2
目 次●
Windows
Windows プリンタードライバーの設定方法......................................... 2-3
Windows
Windows BR-Script 3
Windows BR-Script 3
用プリンタードライバーを設定する.......................2-3
プリンタードライバーの設定内容......................................... 2-5
プリンタードライバーの設定方法 ................... 2-32
プリンタードライバーの設定内容 ................... 2-36
Macintosh 用プリンタードライバーを設定する ...................2-40
DP2000 ドライバーの設定方法.......................................................... 2-40
Macintosh BR-Script 3
プリンタードライバーの設定方法 ................. 2-44
普通紙や再生紙に印刷する ..................................................2-48
用紙トレイから印刷する .................................................................... 2-48
手差しトレイから印刷する................................................................. 2-50
OHP フィルムに印刷する....................................................2-54
用紙トレイから印刷する .................................................................... 2-55
手差しトレイから印刷する................................................................. 2-58
官製はがきに印刷する.........................................................2-61
用紙トレイから印刷する .................................................................... 2-62
手差しトレイから印刷する................................................................. 2-65
封筒に印刷する ...................................................................2-68
手差しトレイから印刷する................................................................. 2-69
ラベル紙に印刷する ............................................................2-72
ラベル紙に関する注意点 .................................................................... 2-72
手差しトレイから印刷する................................................................. 2-72
両面印刷する.......................................................................2-76
両面印刷に関する注意点 .................................................................... 2-76
用紙トレイから手動両面印刷する ...................................................... 2-79
手差しトレイから手動両面印刷する................................................... 2-80
自動両面印刷する............................................................................... 2-83
複数のページを 1 枚にまとめて印刷する .............................2-86
スタンプを付けて印刷する ..................................................2-88
用紙サイズを変えて印刷する...............................................2-89
特殊機能を使って印刷する ..................................................2-90
6
Page 9
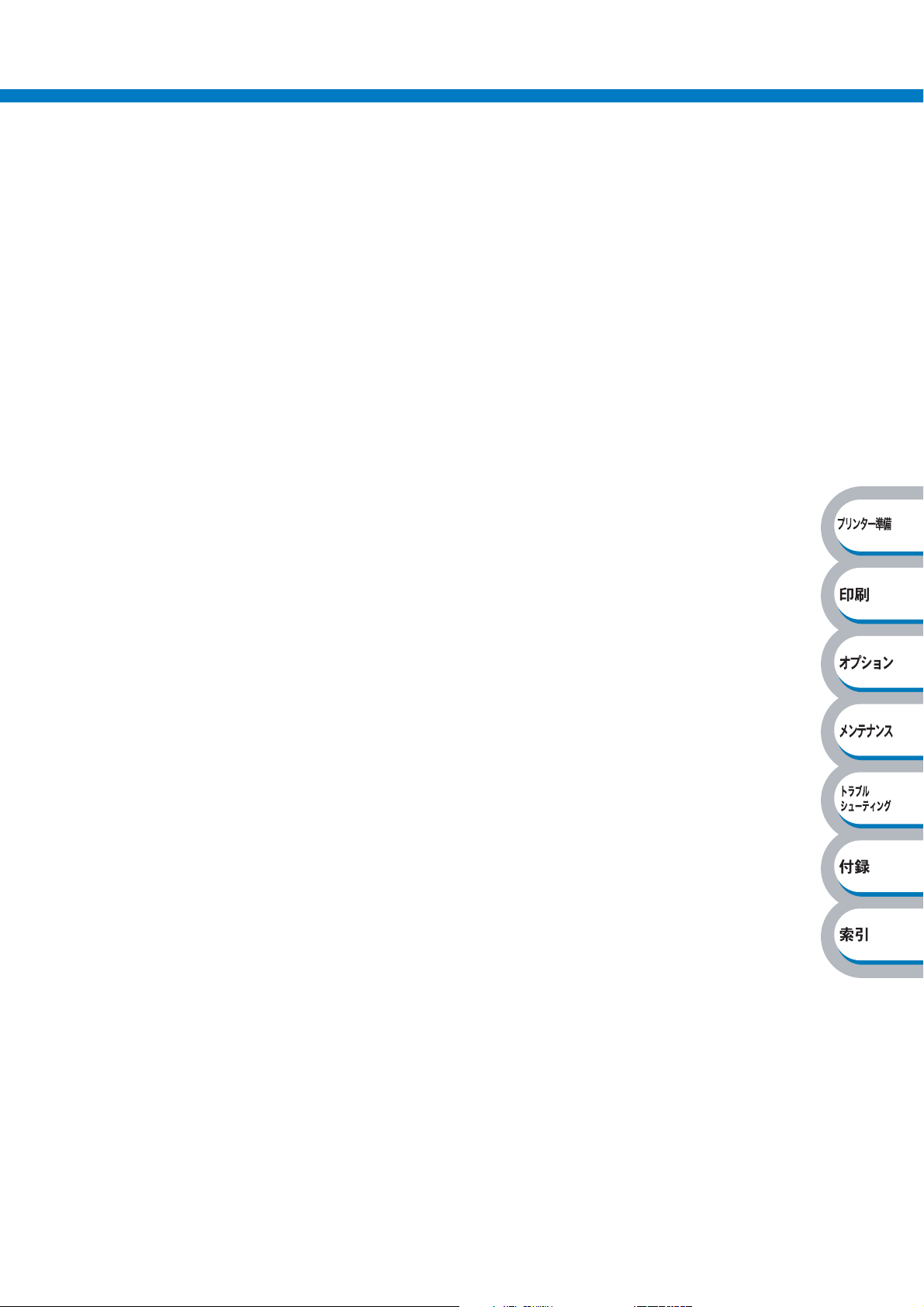
第 3 章 オプションユニットを使う ...........................3-1
取り付けできるオプション ....................................................3-2
カセットフィーダー(EL300646)を取り付ける ..................3-3
メモリー(DIMM)を増設する..............................................3-4
メモリー(DIMM)について ................................................................ 3-4
メモリー(DIMM)の増設方法 ............................................................ 3-5
第 4 章 メンテナンス .............................................4-1
メンテナンス.........................................................................4-2
消耗品の交換........................................................................................ 4-2
使用済み消耗品の回収.......................................................................... 4-2
トナーカートリッジ ..............................................................4-3
目 次●
トナーカートリッジの状態を確認する ................................................. 4-3
トナーカートリッジを交換する............................................................ 4-4
ドラムカートリッジ ..............................................................4-8
ドラムカートリッジの状態を確認する ................................................. 4-8
ドラムカートリッジを交換する............................................................ 4-9
定期保守部品の交換 ............................................................4-12
クリーニング.......................................................................4-13
プリンター外部をクリーニングする................................................... 4-13
プリンター内部をクリーニングする................................................... 4-14
コロナワイヤーをクリーニングする................................................... 4-17
第 5 章 トラブルシューティング ..............................5-1
トラブルの原因を確認する ....................................................5-2
液晶ディスプレイのエラーメッセージ...................................5-3
液晶ディスプレイのエラーメッセージ一覧 .......................................... 5-3
ステータスモニターのメッセージ..........................................5-6
ステータスモニターを表示させる ........................................................ 5-6
ステータスモニターの使用方法............................................................ 5-6
ステータスモニターのメッセージ一覧 ................................................. 5-7
インタラクティブヘルプ .......................................................5-9
インタラクティブヘルプの使用方法..................................................... 5-9
7
Page 10
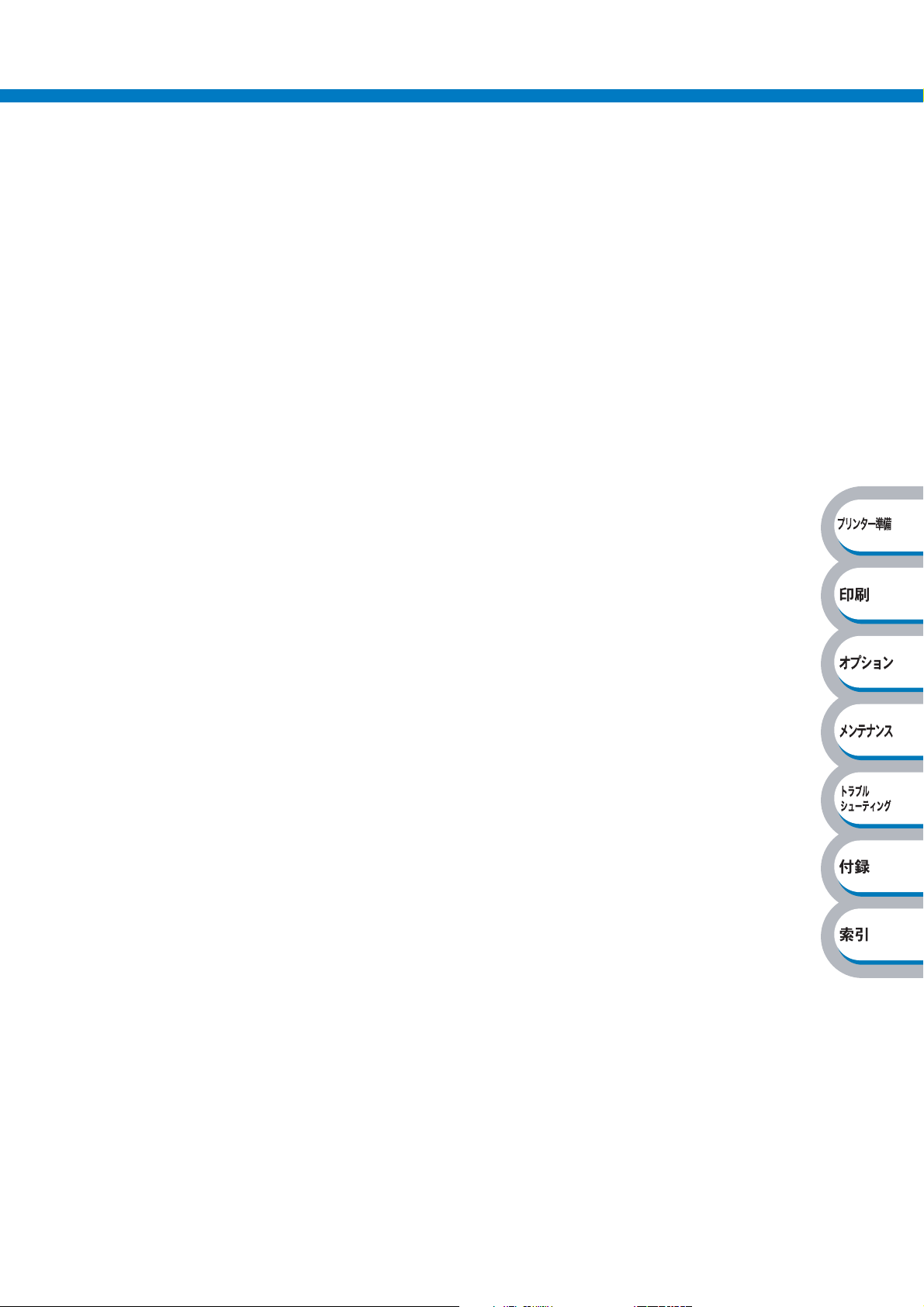
紙づまりが起きたときは .....................................................5-10
紙づまりメッセージ ........................................................................... 5-10
紙づまりの解決方法 ........................................................................... 5-11
印字品質を改善するには .....................................................5-24
印字品質の改善方法一覧 .................................................................... 5-24
こんなときは •••..................................................................5-30
用紙が原因のトラブル一覧................................................................. 5-30
正しく印刷できないトラブル一覧 ...................................................... 5-31
ネットワークに関するトラブル.......................................................... 5-31
目 次●
Macintosh
その他のトラブル............................................................................... 5-32
BR-Script 3
用トラブル一覧................................................................. 5-32
エミュレーションモードをご使用の場合 ........................ 5-33
第 6 章付録.........................................................6-1
プリンター仕様 .....................................................................6-2
用語集...................................................................................6-5
索 引...................................................................................6-6
8
Page 11
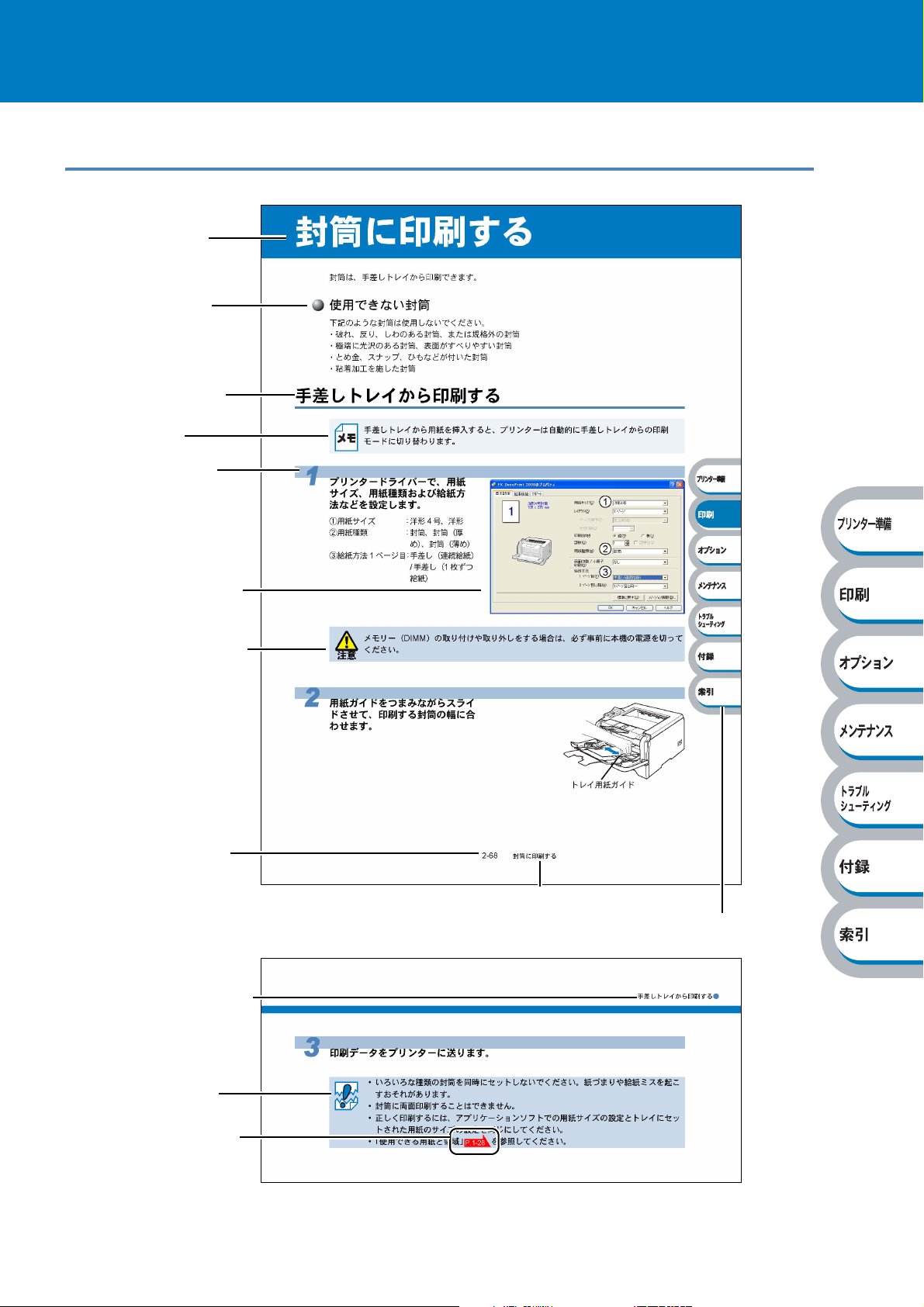
本マニュアルの読みかた
本マニュアルのレイアウトについて
大見出しです。
小見出しです。
中見出しです。
メモです。
操作手順です。
操作手順を補足す
る手順画面やイラ
ストです。
警告や注意です。
ここに記載されてい
る事項を遵守しない
場合、製品の故障に
つながるおそれがあ
ります。
ページ番号です。
中見出しを示します。
大見出しを示します。
インデックスです。
現在の章を青色で示します。
注意項目です。
参照ページです。
クリックすると、関
連する情報が記載
されているページ
に移動します。
このページは説明のために作成したもので、実際のページとは異なります。
9
Page 12
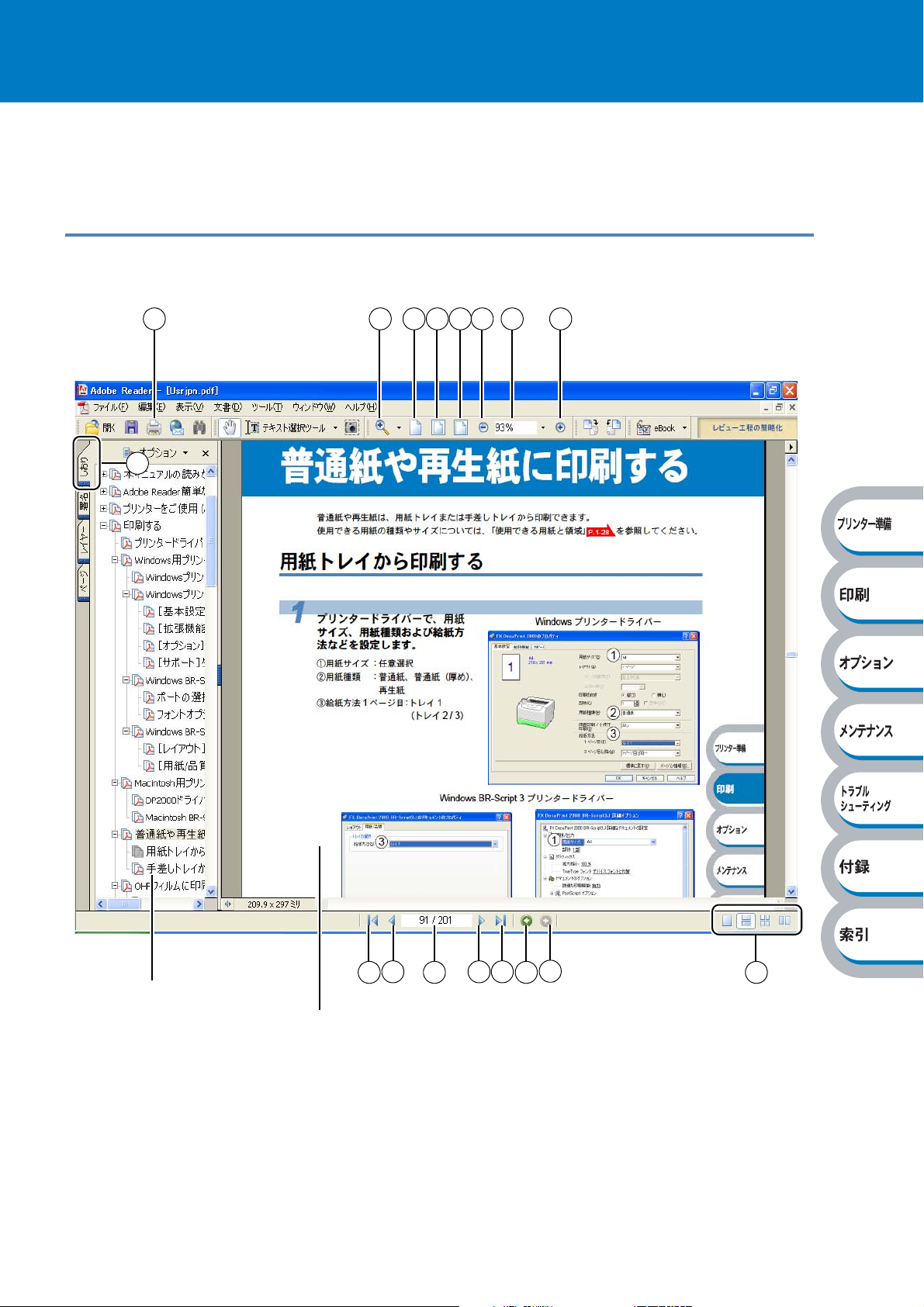
Adobe Reader
本マニュアルをお読みになるときに、知っておくと便利な Adobe Reader の基本機能について説明
します。
簡単な機能・便利な機能
Adobe Reader の基本機能
1 2 3 4 5 6 7 8
9
ナビゲーションウィンドウ
11
10
文書が表示されています
12
10
13
14
15
16
17
Page 13
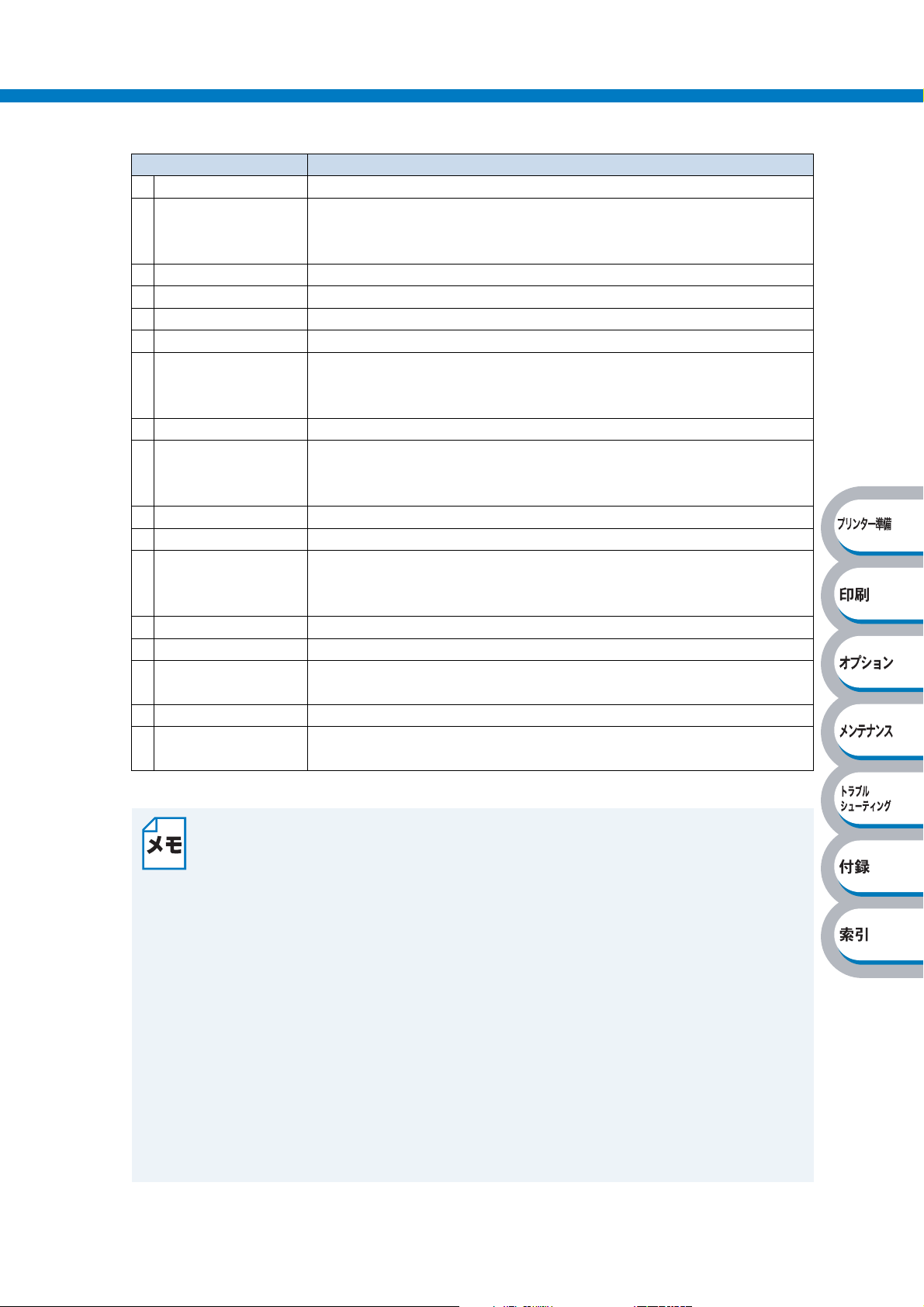
Adobe Reader の基本機能●
機能名称 説 明
① 印刷 開いている文書を印刷します。
② ズームメニュー ズームインツール
選択して、ズームメニューを切り替えることができます。クリックまた
はドラッグして特定の範囲を選択して、文書の表示倍率を変更します。
③ 実際の大きさ 文書の実際の大きさで表示します。
④ 全体表示 ページ全体を表示できる大きさで、画面に表示します。
⑤ 幅に合わせる 画面幅いっぱいに文書の横幅を合わせて表示します。
⑥ ズームアウト クリックするごとに、文書を縮小表示します。
⑦ 倍率ボックス 任意の倍率を数値入力して、文書を拡大
クして表示されたメニューから選択して、拡大
きます。
⑧ ズームイン クリックするごとに、文書を拡大表示します。
⑨ しおり 「ナビゲーションウィンドウ」を表示している場合、[しおり]タブでし
おりを表示できます。階層表示されている見出しをクリックすると、該
当ページに移動します。
⑩ 最初のページ 開いている文書の最初のページを表示します。
⑪ 前ページ 前ページを表示します。
⑫ ページ番号ボックス 「現在のページ
かを示しています。表示したいページ番号を数値入力して、表示するこ
ともできます。
⑬ 次ページ 次ページを表示します。
⑭ 最後のページ 開いている文書の最後のページを表示します。
⑮ 前の画面 ページを移動したり、表示倍率を切り替えたときなど、それまで見てき
た文書表示を
⑯ 次の画面
⑰ ページレイアウト クリックして、開いている文書のページレイアウト(単一ページ / 連続
「⑮前の画面」で戻った文書の画面を1操作単位で次に進んで表示します。
ページ
/ 連続見開きページ / 見開きページ)を切り替えます。
/ ズームアウトツール / ダイナミックズームツールを
/ 縮小表示します。▼をクリッ
/ 縮小表示することもで
/ 総ページ」の形式で、現在何ページ目を表示している
1 操作単位で逆に戻ります。
Adobe Reader 6.0 以降または Acrobat 5.0 以降をご使用の方は、画面上の PDF の線を
滑らかにして見ることができます。下記の手順で操作してください。
Adobe Reader 6.0 の場合
①
PDF を開きます。
② ツールバーの[編集]メニューから[環境設定]を選択します。
③ 画面左側の項目から[スムージング]を選択します。
④[スムージング]の「ラインアートのスムージング」チェックボックスをチェックし
ます。
OK]をクリックします。
⑤[
Acrobat Reader 5.0 の場合
①
PDF を開きます。
② ツールバーの[編集]メニューから[環境設定]-[一般]を選択します。
③ 画面左側の項目から[表示]を選択します。
④[スムージング]の「ラインアートのスムージング」チェックボックスをチェックし
ます。
OK]をクリックします。
⑤[
11
Page 14
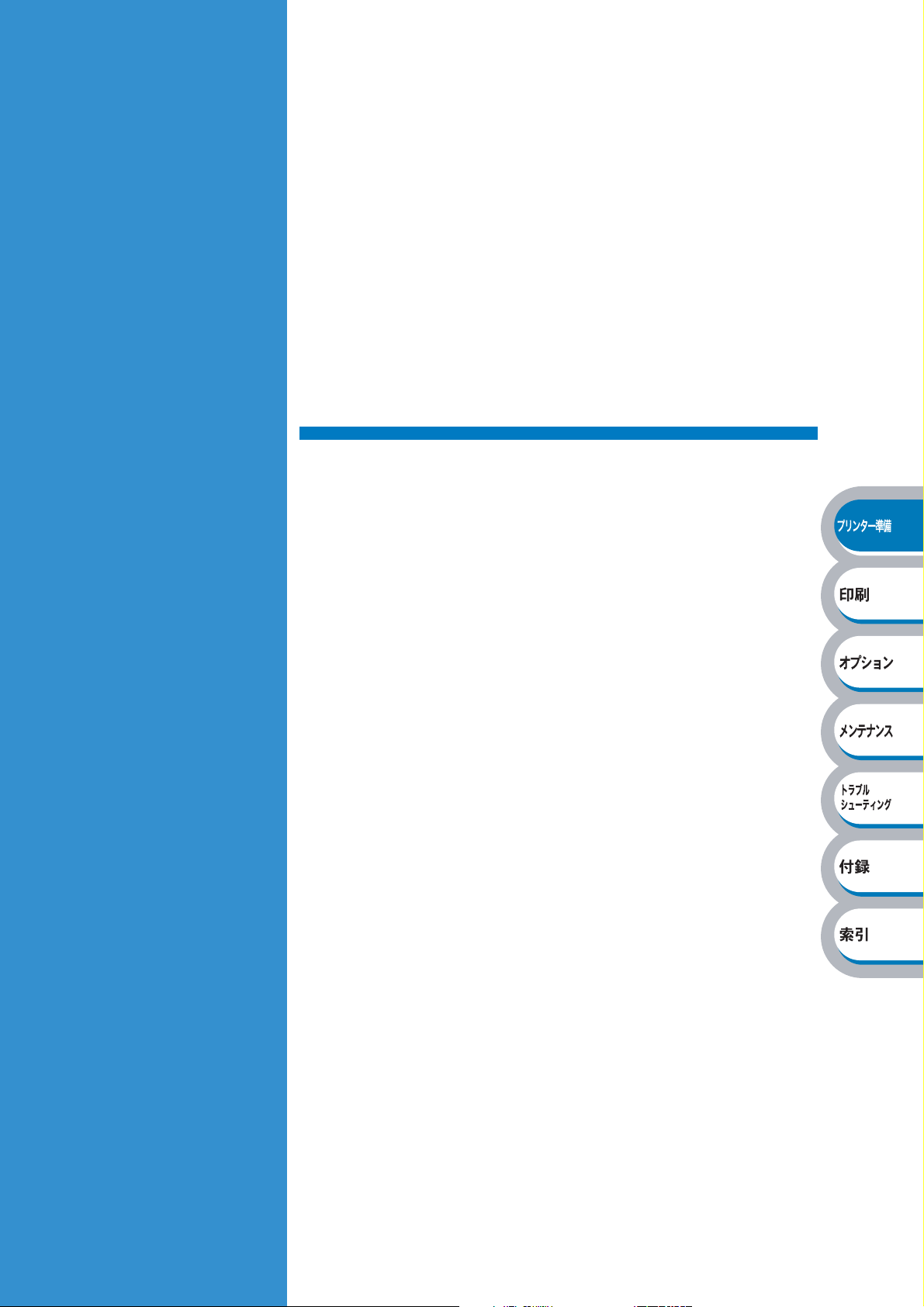
1
プリンターをご使用
章第
になる前に
■ 本製品の機能と特長 ........................................1-2
■ 梱包内容の確認...............................................1-3
同梱物 ......................................................................1-3
■ 本体各部の名称...............................................1-4
前面 ......................................................................... 1-4
背面 ......................................................................... 1-4
■ 操作パネルの使いかた.....................................1-5
操作パネルの名称と機能...........................................1-5
ボタン ......................................................................1-6
再プリント(リプリント)について ......................... 1-8
データランプ..........................................................1-12
液晶ディスプレイ...................................................1-13
操作パネルの使いかた ............................................ 1-14
操作パネルのモードと設定メニュー ....................... 1-15
初期設定................................................................. 1-22
プリンター設定一覧の印刷 ..................................... 1-24
テストページの印刷 ............................................... 1-26
エミュレーションモードについて........................... 1-27
■ 使用できる用紙と領域...................................1-28
推奨紙 ....................................................................1-28
印刷用紙と寸法 ...................................................... 1-28
用紙についての注意事項.........................................1-29
印刷可能領域..........................................................1-30
1-1
Page 15
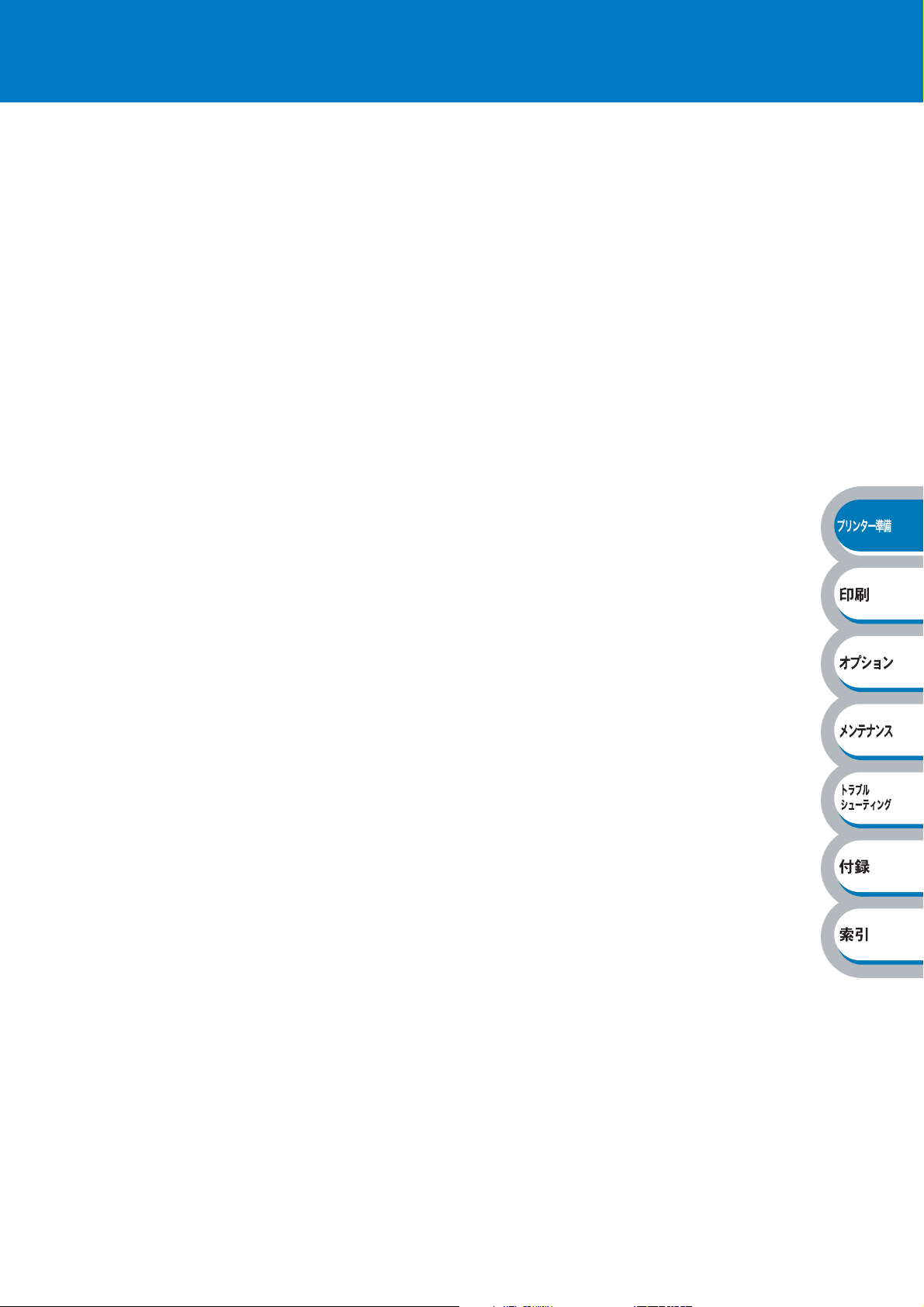
本製品の機能と特長
● 高速 24 枚 / 分の印刷速度
ハイスピードなプリンティングを実現する 24 枚 / 分(A4 サイズ)エンジンと、スムーズなデータ
処理を実現する高速
部数の多いドキュメント出力の場合や、複数の人が使用する状況、効率化が求められる現場でも、
快適なプリントアウトを実現できます。
RISC チップを搭載しています。
● 高品質なドキュメント作成
1
高解像度 1200dpi × 1200dpi
ントアウトできます。
※
1 解像度を 1200dpi に設定したときは、印字スピードは半分の速度になります。
※
により、細かい文字もくっきりと、写真やイラストも美しくプリ
● 大容量 250 枚のトレイ給紙
250 枚の普通紙がセット可能な用紙トレイを標準装備しています。さらにオプションのカセット
フィーダー(
す。
手差しトレイ(
EL300646)(250枚)をセカンドカセットとして最大 2 つまで装着することができま
50 枚)と合わせて、最大 800 枚の給紙が可能です。
● ランニングコストを節約する分離型カートリッジを採用
経済的な設計のトナーとドラムの分離型カートリッジを採用しています。トナーだけの交換ができ
るため無駄がなく、約
枚印刷可能なトナーカートリッジ(7.0K)(CT200916)によって、低ランニングコストを実現し
2
※
ます。
また、両面印刷機能やプリンタードライバーからオン / オフの選択ができるトナーセーブ機能で、
さらに印刷コストを削減することができます。
2 製品同梱のトナーは CT200915(約 3,500 枚印刷可能)です。
※
3,500 枚印刷可能なトナーカートリッジ(3.5K)(CT200915)と約 7,000
● Hi-Speed USB 2.0 / パラレルインターフェイス標準装備
パラレルインターフェイスに加え、データの高速通信が可能な Hi-Speed USB 2.0 にも対応してい
ます。パソコンの電源が入ったままでも
パソコンと接続できます。さらにインターフェイス自動切り替えにより、複数のパソコンでの共有
も容易です。
USB ケーブルの抜き差しが可能なため、簡単かつ便利に
● 多様なネットワーク環境に対応
高速大容量転送を現実する 10BASE-T/100BASE-TX イーサネットをサポートし、Windows
Macintosh
す。
さらに
す。
などさまざまなネットワーク環境に対応するネットワークボードを標準装備していま
Windows
ではピアツーピア印刷にも対応しており、簡単にネットワーク印刷を実現できま
1-2 本製品の機能と特長
や
Page 16
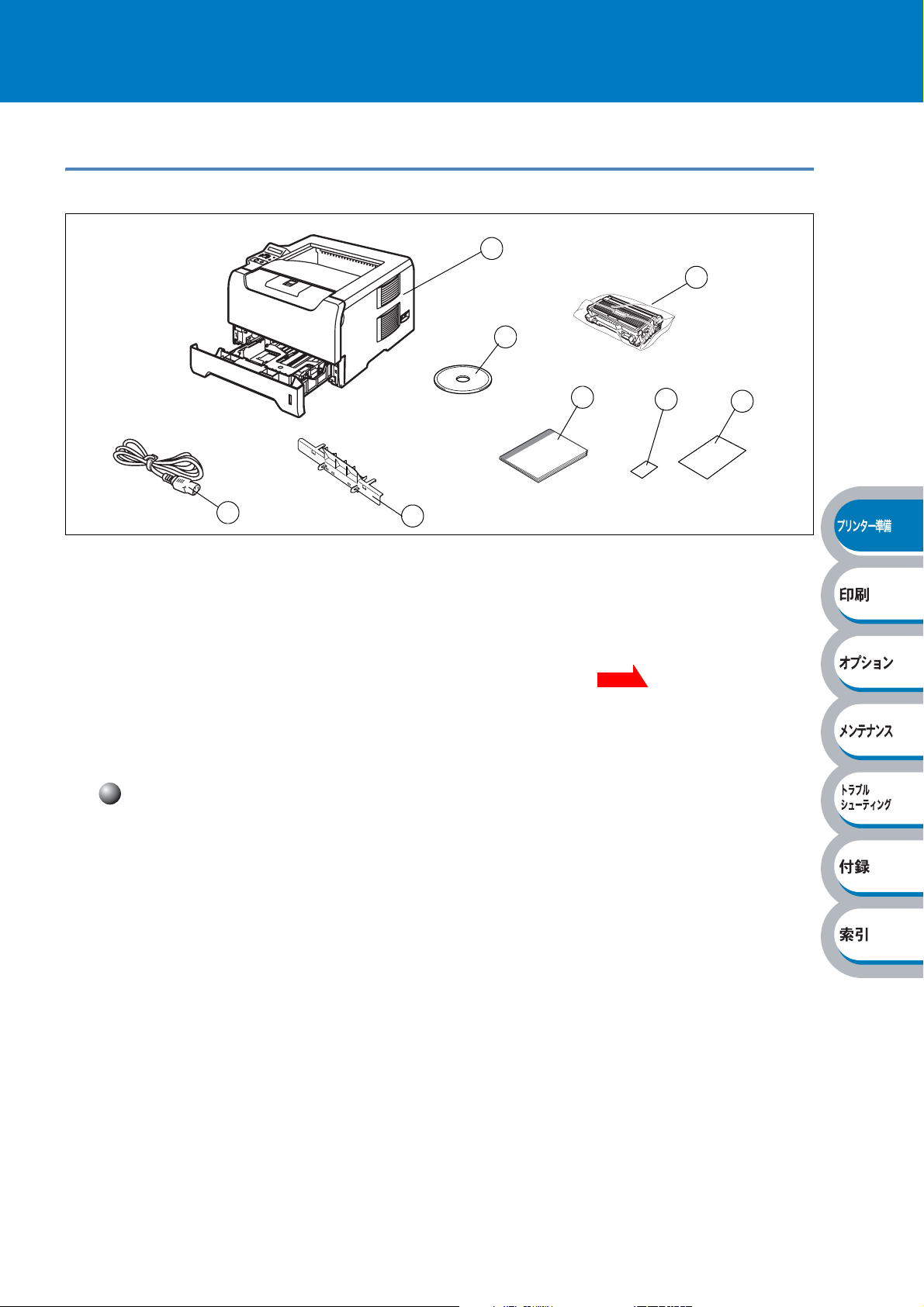
梱包内容の確認
同梱物
本機を箱から取り出したら、最初に以下の同梱物があることを確認してください。
1
2
4
3
5
① プリンター本体
CD-ROM
②
③ クイックセットアップガイド
④ ドラムカートリッジ(トナーカートリッジ含む)
⑤ 電源コード
⑥ はがき印刷サポート(使いかたは、「官製はがきに印刷する」 を参照してください。)
⑦ 保守連絡先カード
⑧ オンラインユーザー登録ガイド
6
P.2-61
7
インターフェイスケーブル
インターフェイスケーブルは同梱されていません。
パソコンによっては
なるインターフェイスに適したケーブルをお近くの販売店でご購入ください。
USB ポートとパラレルポートの両方を備えているものがあります。ご使用に
8
USB ケーブルをご使用になる場合
•iMacのキーボードにある USB ポートには接続しないでください。
•2メートルを超える USB ケーブルは使用しないことをお勧めします。
• Windows95 および Windows NT4.0 は USB をサポートしていません。
• パソコン本体の USB 端子に確実に接続してください。
パラレルケーブルをご使用になる場合
• プリンターの機能を最大限に引き出すため、IEEE1284 準拠のパラレルケーブルをご使用いた
だくことをお勧めします。
•2メートルを超えるパラレルケーブルは使用しないことをお勧めします。
ネットワークケーブルをご使用になる場合
• カテゴリー 5 以上の 10BASE-T または 100BASE-TX のストレートケーブルをご使用ください。
1-3 梱包内容の確認
Page 17
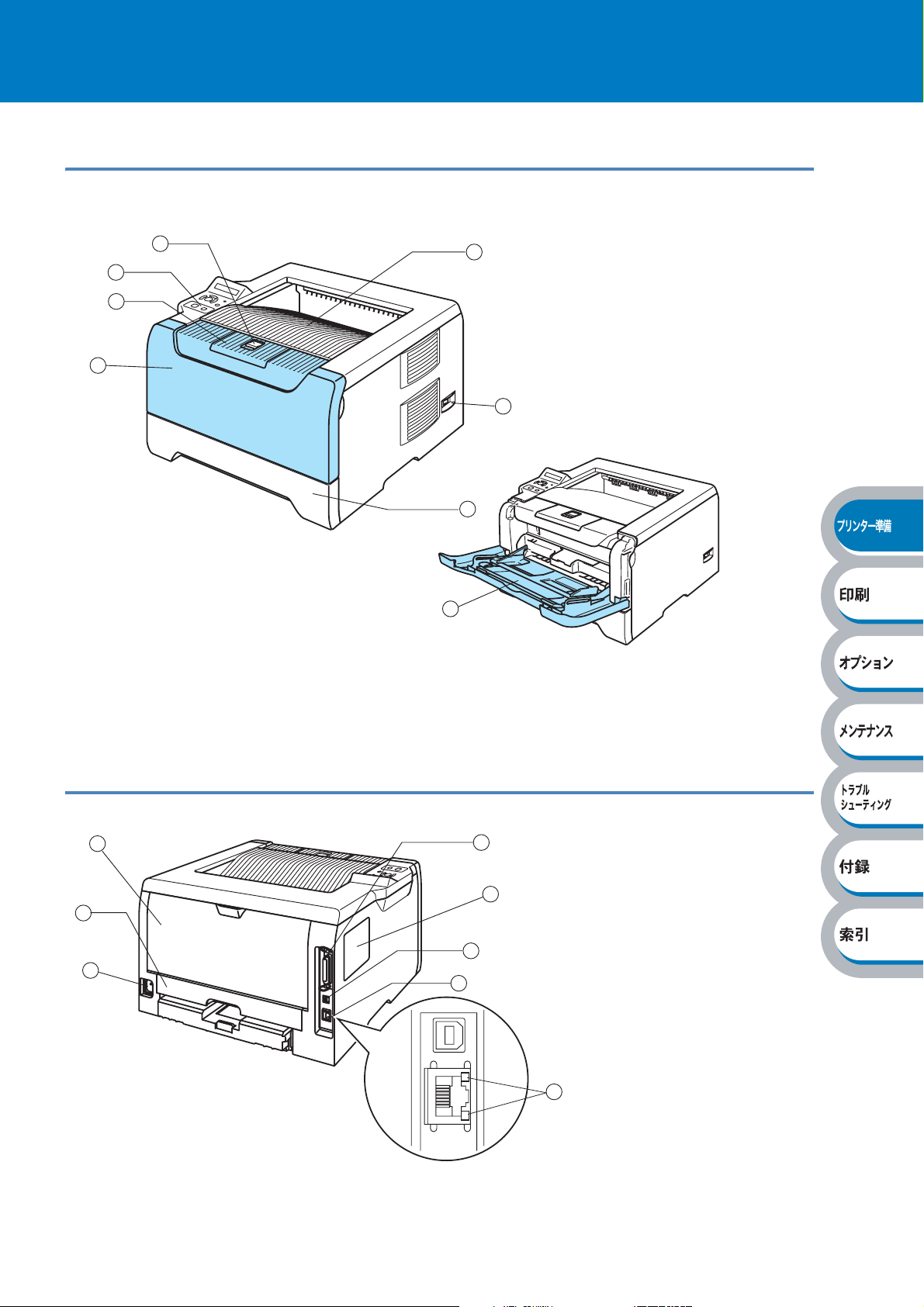
本体各部の名称
前面
1
2
3
4
7
6
5
8
① フロントカバーリリースボタン
② 操作パネル
③ 上面排紙トレイ用紙ストッパー
④ フロントカバー
⑤ 用紙トレイ
⑥ 電源スイッチ
⑦ 上面排紙トレイ
⑧ 手差しトレイ
背面
1
2
3
8
7
6
5
① バックカバー
② 両面印刷用トレイ
③ 電源コード差し込み口
④ ネットワーク
⑤ 10BASE-T/100BASE-TX ポート
USB ポート
⑥
⑦ メモリー(
⑧ パラレルポート
4
LED
DIMM)カバー
1-4 本体各部の名称
Page 18
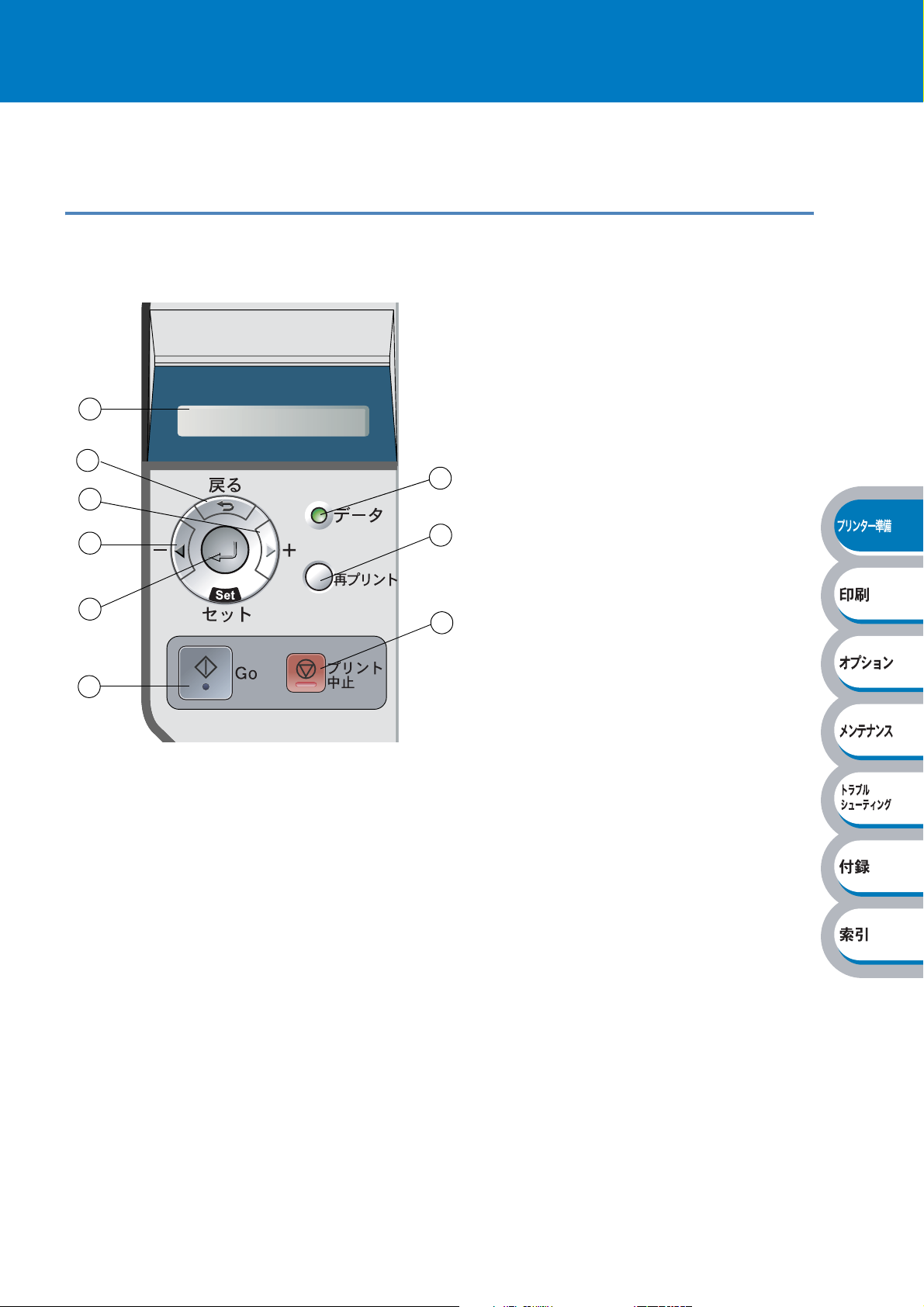
操作パネルの使いかた
操作パネル上のランプとボタンについて説明します。
操作パネルの名称と機能
本機は操作パネルの上に1つの液晶ディスプレイ、7個のボタンおよび 1 つのランプを装備してい
ます。
① 液晶ディスプレイ
1 列 16 文字以内でさまざまなメッセージ
を表示します。
② データランプ
1
6
2
3
4
7
5
8
9
現在の本機の状態を示します。
③ +ボタン
モード、設定メニューおよび設定値を次の
項目に切り替えます。
④ -ボタン
モード、設定メニューおよび設定値を
前の項目に切り替えます。
⑤ セットボタン
• モード表示に切り替えます。
• 選択したメニューや項目を確定します。
⑥ 戻るボタン
1 つ上の階層のメニューに戻ります。
⑦ 再プリントボタン
指定した部数(
⑧ プリント中止ボタン
受信中・印刷中のデータをキャンセルして
印刷を停止します。
Go ボタン
⑨
• 設定メニュー、再プリント設定、およ
びエラーメッセージ表示から「インサ
ツデキマス」表示に戻ります。
• 印刷を一時停止 / 再開します。
1 ~ 999)を再印刷します。
1 つ
1-5 操作パネルの使いかた
Page 19
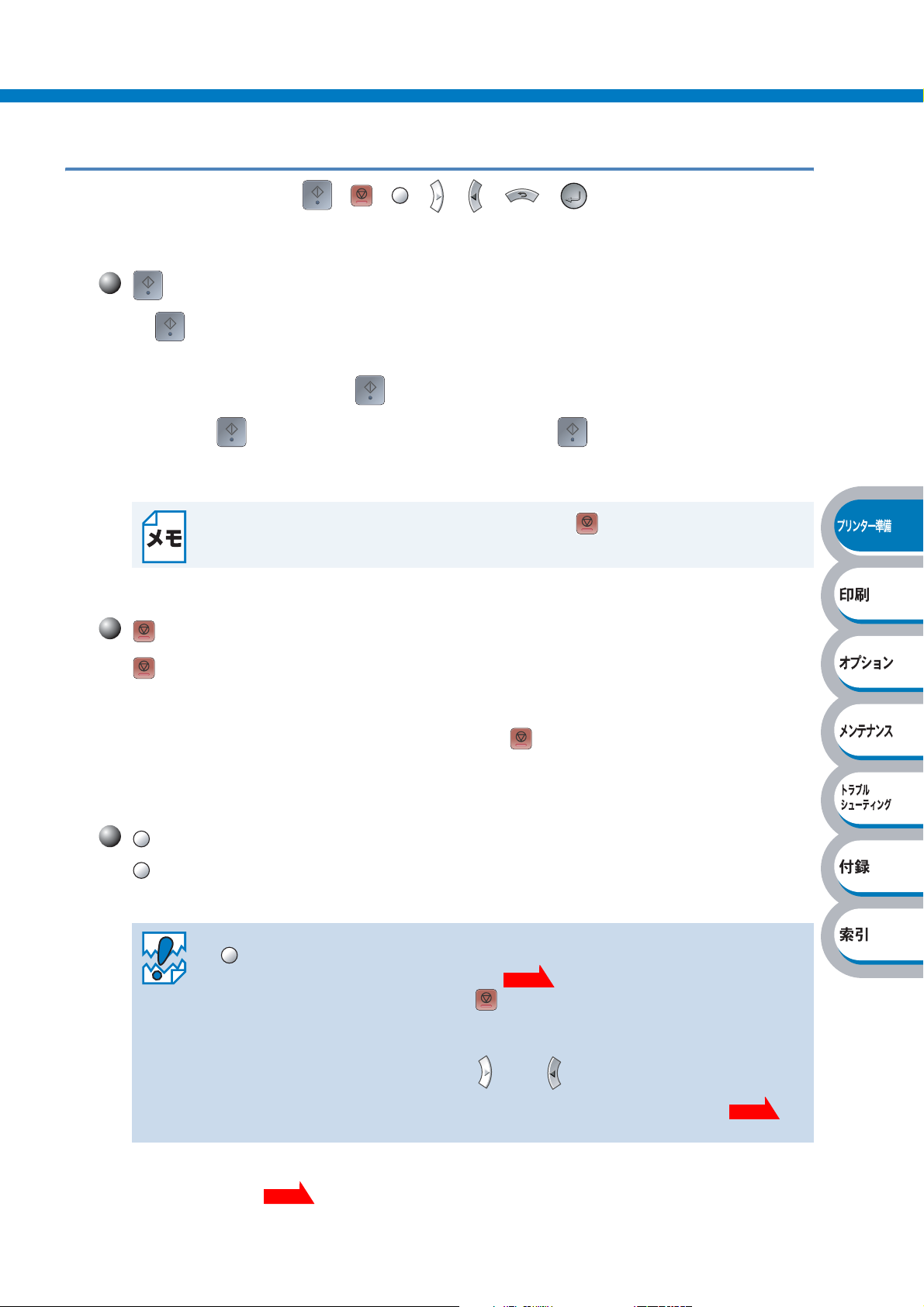
ボタン
操作パネル上のボタン( )を使って、本機の基本操作や
各種の印刷設定の変更ができます。
• を押すと、現在の状態(設定メニュー、再プリント設定、およびエラーメッセージ表示)
• 印刷中に を押すと、印刷を一時的に停止します。再度 を押すと印刷を再開します。
ボタン●
(Go)
から「インサツデキマス」表示に戻ります。
エラーが解消されないときに を押した場合は、エラーメッセージ表示のままです。
一時停止中は、本機はオフラインになります。
一時停止中に残りの印刷データが不要になったときは、 (プリント中止)を押します。
残りの印刷データをキャンセルして、「インサツデキマス」表示に戻ります。
(プリント中止)
を押すと、印刷データの処理や印刷をキャンセルすることができます。液晶ディスプレイには、
処理が終了するまで、「ジョブキャンセル」と表示されます。処理が終了すると、「インサツデキマ
ス」表示に戻ります。
本機が印刷データを受信中または印刷中でないときに、 を押すと、「データナシ !!!」と表示され
ます。
(再プリント)
を押すと、直前に印刷したデータはパソコンから再度印刷データを送らなくても印刷できます。
「インサツデキマス」または「テイシ」表示のときに使用できます。
• 操作パネルの設定メニューで「リプリント」が「= オフ」に設定されているときに
を押すと、液晶ディスプレイに「キオクデータ ナシ」と表示されます。「リプリ
ント」を「
• 再プリントをキャンセルするときは、 を押します。
• 印刷データのサイズがメモリー容量を超えたときは、最後の 1 枚だけ再プリントしま
す。
• 再プリントの部数の変更するときは、 または を押します。「ブスウ」は 1 から
999 まで設定できます。
• プリンタードライバーの設定についての詳細は、「印刷ジョブのスプール」 を参
照してください。
= オン」に設定してください。
P.1-8
P.2-19
また、再プリントの機能を使用して、セキュリティー印刷ができます。詳細は「再プリント(リプ
リント)について」 を参照してください。
P.1-8
1-6 操作パネルの使いかた
Page 20
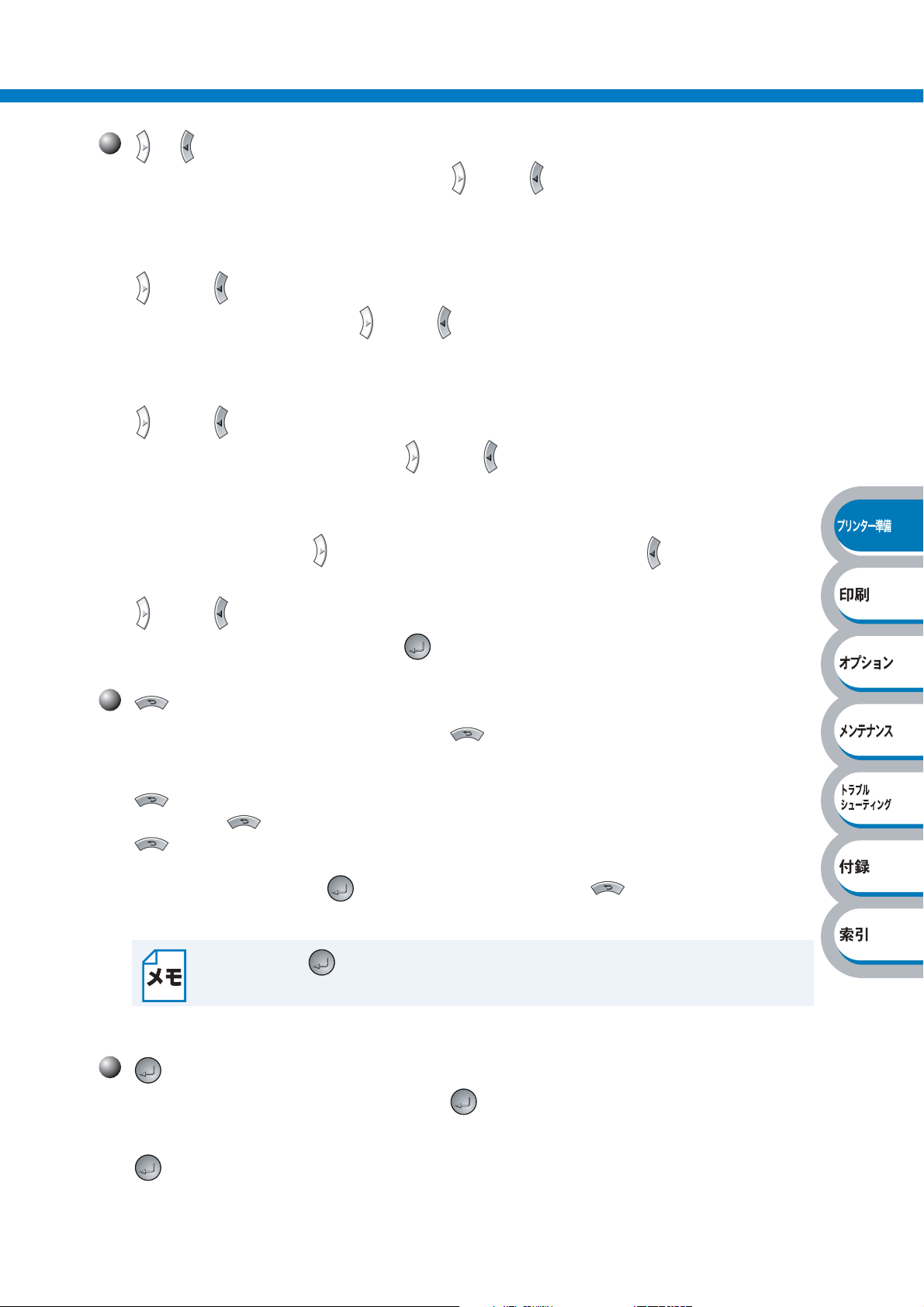
/ (+ / -)
「インサツデキマス」と表示されているときに または を押すと、オフラインに切り替わり、
液晶ディスプレイにモードが表示されます。
● モードの切り替え
または を押すと、前後のモードに切り替えることができます。
ボタン●
目的のモードが表示されるまで、
または を押し続けます。
● 設定メニューの切り替え
または を押すと、前後の設定メニューに切り替えることができます。
目的の設定メニューが表示されるまで、
または を押し続けます。
● 設定値(番号)の変更
設定値(番号)の変更は、 を 1 回押すごとに次の設定値(1 ずつ増加)、 を押すごとに 1 つ前
の設定値(
または を押し続けると、より速く変更できます。
目的の設定値(番号)が表示されたら、 を押して確定します。
1 ずつ減少)に変更できます。
(戻る)
「インサツデキマス」と表示されているときに を押すと、オフラインに切り替わり、液晶ディ
スプレイにモードが表示されます。
を押すと、
番号入力中に を押すと、
を押すと、
「*」の表示されていない( を押して確定していない)ときに を押すと、設定を変更せず
1 つ上の階層に戻ります。
に
設定を変更して を押すと、液晶ディスプレイの右端に「*」が表示されます。現在
の設定値に「*」が表示されるため、設定の状態がひと目でわかります。
1 つ上の階層に戻ります。
1 つ上の桁を選択できます。左端の数字を選択しているときは、
1 つ上の階層に戻ります。
(セット)
「インサツデキマス」と表示されているときに を押すと、オフラインに切り替わり、液晶ディ
スプレイにモードが表示されます。
を押すと、表示した設定メニューや設定値を確定します。現在の設定値には、液晶ディスプレ
イの右端に「*」が表示されます。
1-7 操作パネルの使いかた
Page 21
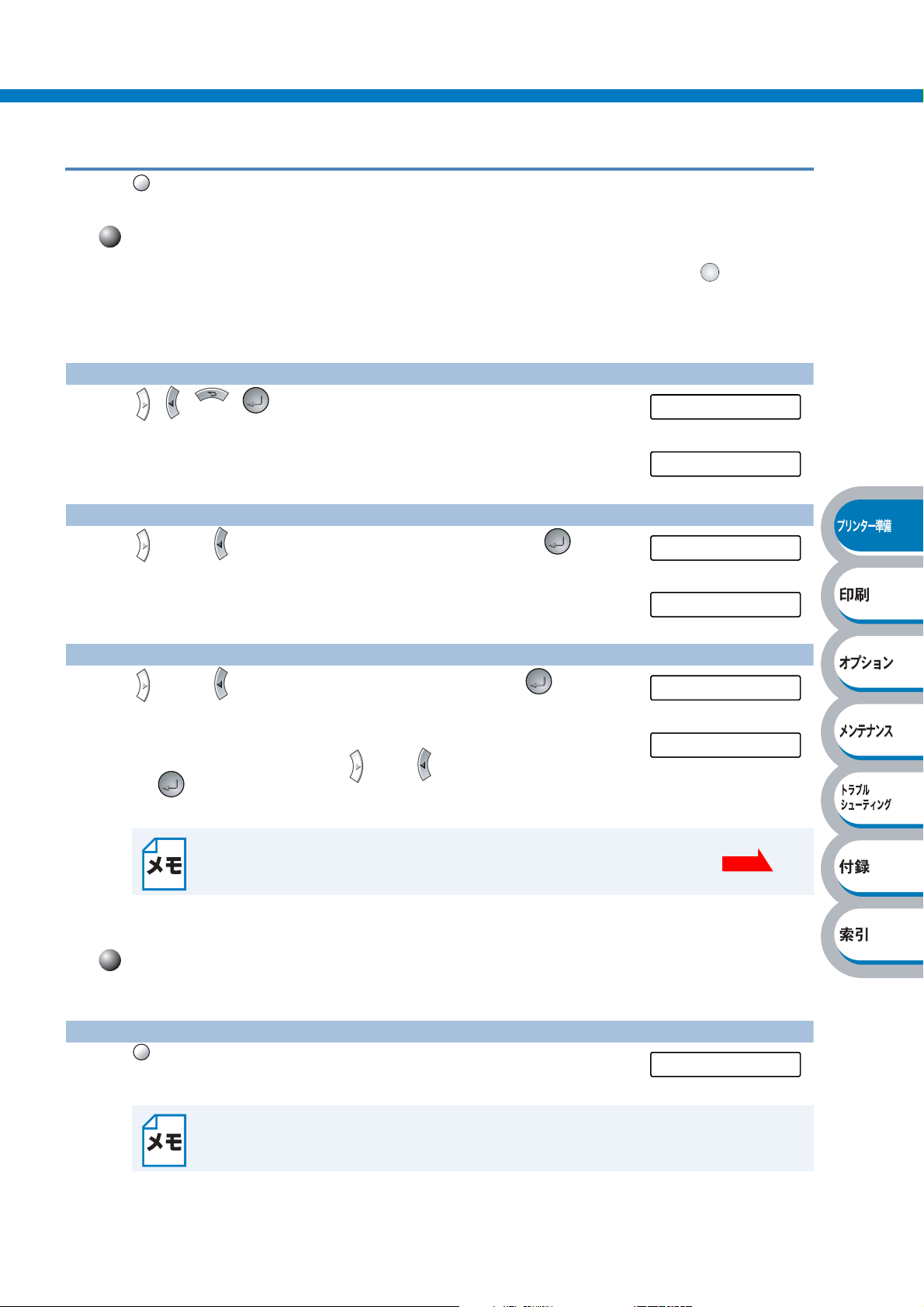
再プリント(リプリント)について
を使って再プリント(リプリント)するときの設定や印刷方法について説明します。
再プリント(リプリント)設定をオンにする
操作パネルの設定メニューで「リプリント」が「= オフ」に設定されているときに を押すと、液
晶ディスプレイに「キオクデータ ナシ」と表示されます。「リプリント」を「
てください。工場出荷時の初期設定は、「リプリント」の設定は「
再プリント(リプリント)について●
= オン」に設定し
= オフ」に設定されています。
1
2
3
、、 、 のいずれかを押します。
オフラインに切り替わり、モードメニューが表示されます。
または を押して「セットアップ」を選択し、 を押し
ます。
または を押して「リプリント」を選択し、 を押しま
す。「= オン」になっていることを確認します。
「= オフ」になっている場合は、 または を押して「= オン」に変更
し、 を押します。
再プリントをプリンタードライバーから実行する場合は、操作パネルの設定よりもプリ
ンタードライバーの設定が優先されます。詳細は、「印刷ジョブのスプール」 を参
照してください。
インサツデキマス
▼
インフォメーション
セットアップ
▼
ゲンゴ センタク
リプリント
▼
= オン *
P.2-19
1
直前のジョブを 3 部再プリント(リプリント)する
を押します。
ブスウ = 1
ボタン操作がない状態で一定時間(30 秒)が経過した場合は、再プリント設定を終了
し、「インサツデキマス」表示に戻ります。
1-8 操作パネルの使いかた
Page 22
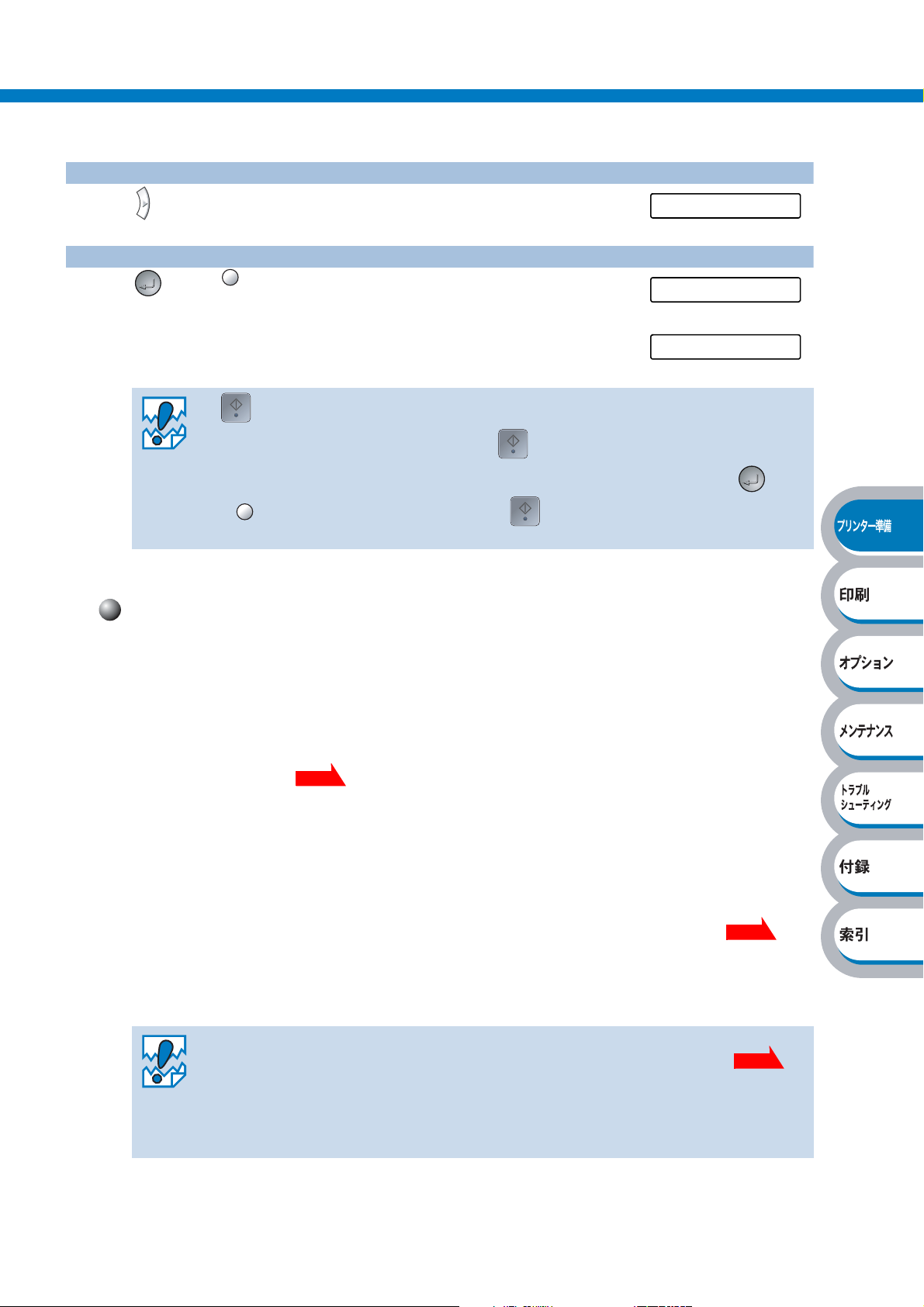
再プリント(リプリント)について●
2
3
を 2 回押します。
または を押します。
印刷が開始されます。
• を 2 回押すと、再プリント設定を解除し、「インサツデキマス」表示に戻ります。
• データを再プリントしようとして誤って を押してしまった場合には、液晶ディス
プレイに「セットボタン ヲ オスト インサツシマス」が表示されます。 また
は を押して、再プリントを開始するか、 を押して、再プリント設定を解除して
ください。
セキュリティー印刷について
ブスウ = 3
インサツチュウ
▼
ブスウ = 1
再プリントの機能を使用して、セキュリティー印刷ができます。
たとえば、社内で同僚と共有したい文書などを作成した場合は、本機のメモリーのセキュリティー
がかかっていない領域に文書をいったん保存します。その後、本機の操作パネル、または
ラウザーを使用して、保存された文書を再プリントすることができます。
セキュリティー印刷をする場合は、メモリー上に
RAM ディスクの設定」 と参照してください。
「
P.1-10
RAM ディスク領域を確保します。
Web ブ
● セキュリティー文書(セキュリティー印刷)
セキュリティー印刷データは、パスワードによって保護されています。プリンタードライバーで
「セキュリティー文書」を設定して印刷すると、プリンター内に文書データを保存します。操作パ
ネル、または
力すると、印刷できます。印刷後、セキュリティー文書は削除されます。
セキュリティー文書を印刷する方法については、「「セキュリティー文書」の印刷方法」 を参
照してください。
セキュリティー印刷は、
制限はありません。
Web ブラウザーから本機に接続して表示される設定画面を使用してパスワードを入
P.1-11
1 ユーザーにつき 99 件までのジョブ数を保存できます。ユーザーの数に
• 本機の電源を切ると、文書は削除されます。
• プリンタードライバーの設定についての詳細は、「印刷ジョブのスプール」 を
参照してください。
• 操作パネル、または Web ブラウザーから本機に接続して表示される設定画面を使用
して、文書を削除することができます。操作パネルを使う場合は、設定メニューの
「セットアップ」の「キオク ショウキョ」から削除してください。
P.2-19
1-9 操作パネルの使いかた
Page 23
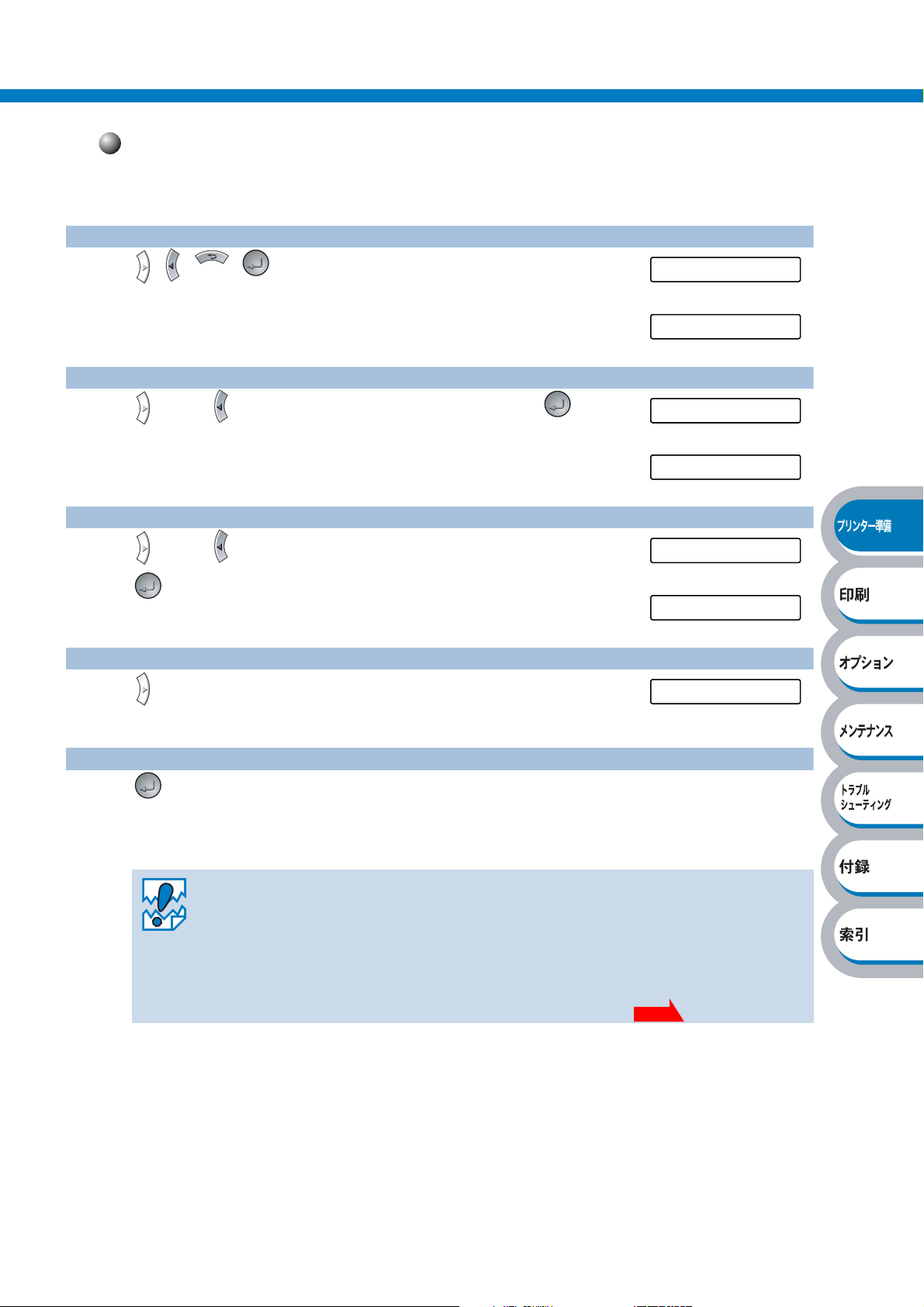
再プリント(リプリント)について●
RAM ディスクの設定
セキュリティー印刷をするときは、メモリー上に RAM ディスク領域を確保します。
1
2
3
4
、、 、 のいずれかを押します。
オフラインに切り替わり、モードメニューが表示されます。
または を押して「セットアップ」を選択し、 を押し
ます。
または を押して「RAM ディスクサイズ」を選択し、
を押します。
を押して再プリントで使用する RAM ディスク容量を 1
インサツデキマス
▼
インフォメーション
セットアップ
▼
ゲンゴ センタク
RAM ディスクサイズ
▼
=0MB
=5MB
5
単位で増やします。
MB
を押して本機を再起動させます。
設定した RAM ディスクサイズ分の容量が有効になります。
• セキュリティー印刷するために RAM ディスク領域を確保した場合は、本機の作業領
域が減少し、本機の性能が低下します。セキュリティー印刷をしないときは、確保し
RAM ディスク領域を 0MB に戻してください。
た
•RAMディスクに保存された再プリント用データは、本機の電源を切ると削除されま
す。
• 大量にセキュリティー印刷データを印刷するときは、メモリー(RAM)の容量を増設
することをお勧めします。「メモリー(
DIMM)を増設する」
P.3-4
1-10 操作パネルの使いかた
Page 24
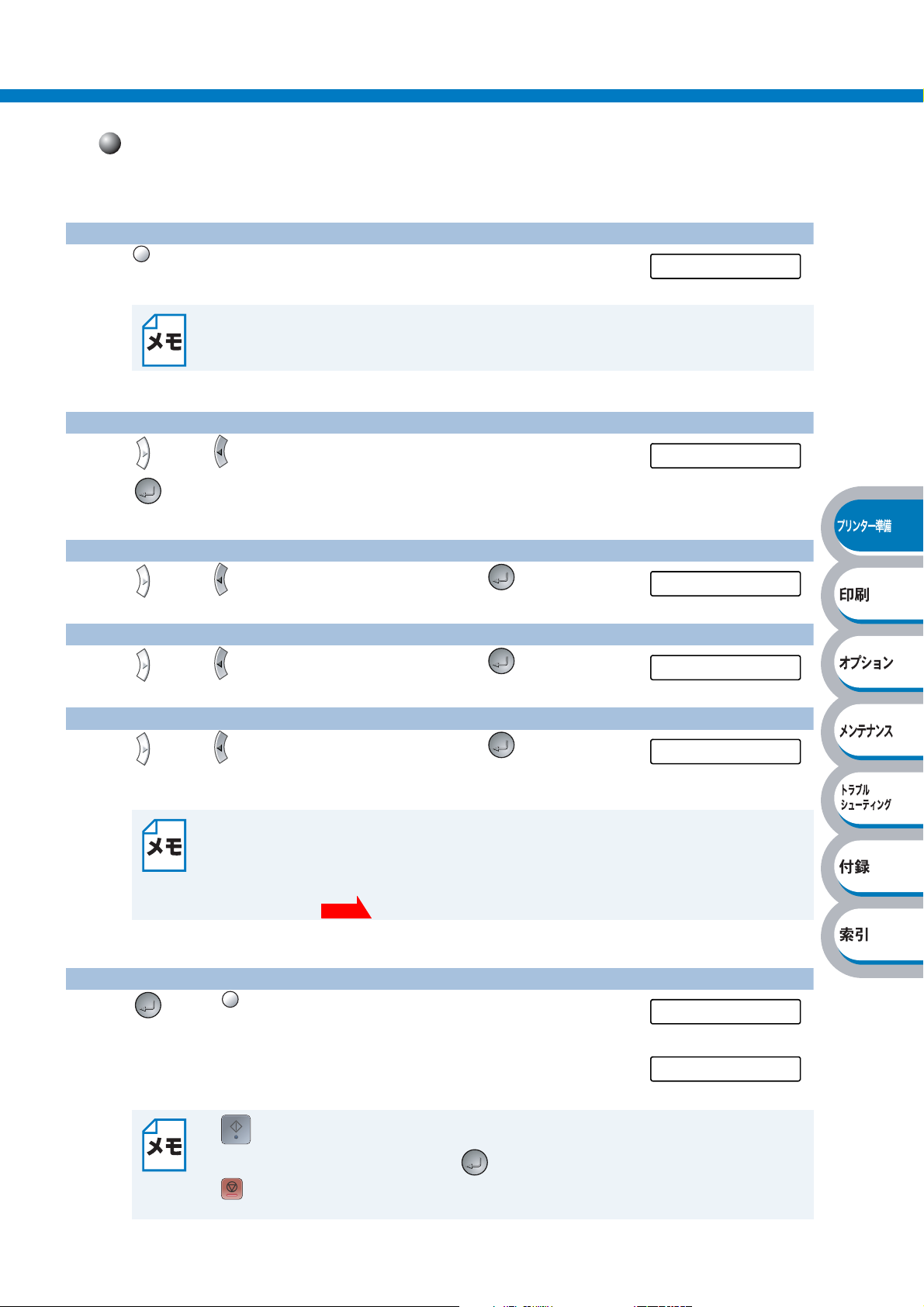
「セキュリティー文書」の印刷方法
本機の操作パネルからセキュリティー印刷をするときの方法について説明します。
再プリント(リプリント)について●
1
2
3
4
を押します。
サイゴノ インサツジョブ
再プリントデータがない場合は、「キオクデータ ナシ」と表示されます。
または を押して「セキュリティ ブンショ」を選択し、
セキュリティ ブンショ
を押します。
または を押してユーザー名を選択し、 を押します。
ユーザ XXXXXX
または を押して印刷データを選択し、 を押します。
ジョブ XXXXXX
5
6
または を押してパスワードを入力し、 を押します。
• ボタン操作がない状態で一定時間が経過した場合は、「リプリント」メニューを終了
し、「インサツデキマス」表示に戻ります。(操作パネルの表示を一定時間で戻さない
ようにするには、「セットアップ」-「パネルコントロール」-「パネルジドウフッ
キ」の順に選択し、設定を「オフ」にしてください。詳細は「操作パネルのモードと
設定メニュー」 を参照してください。)
または を押します。
印刷が開始されます。
• を押した場合は、「セットボタン ヲ オスト インサツシマス」と表示されま
す。再プリントを続けたい場合は、 を押してください。
• を押すと、再プリントおよび一時停止中の再プリントデータをキャンセルするこ
とができます。
P.1-15
パスワード =0000
ブスウ = 1
▼
インサツチュウ
1-11 操作パネルの使いかた
Page 25
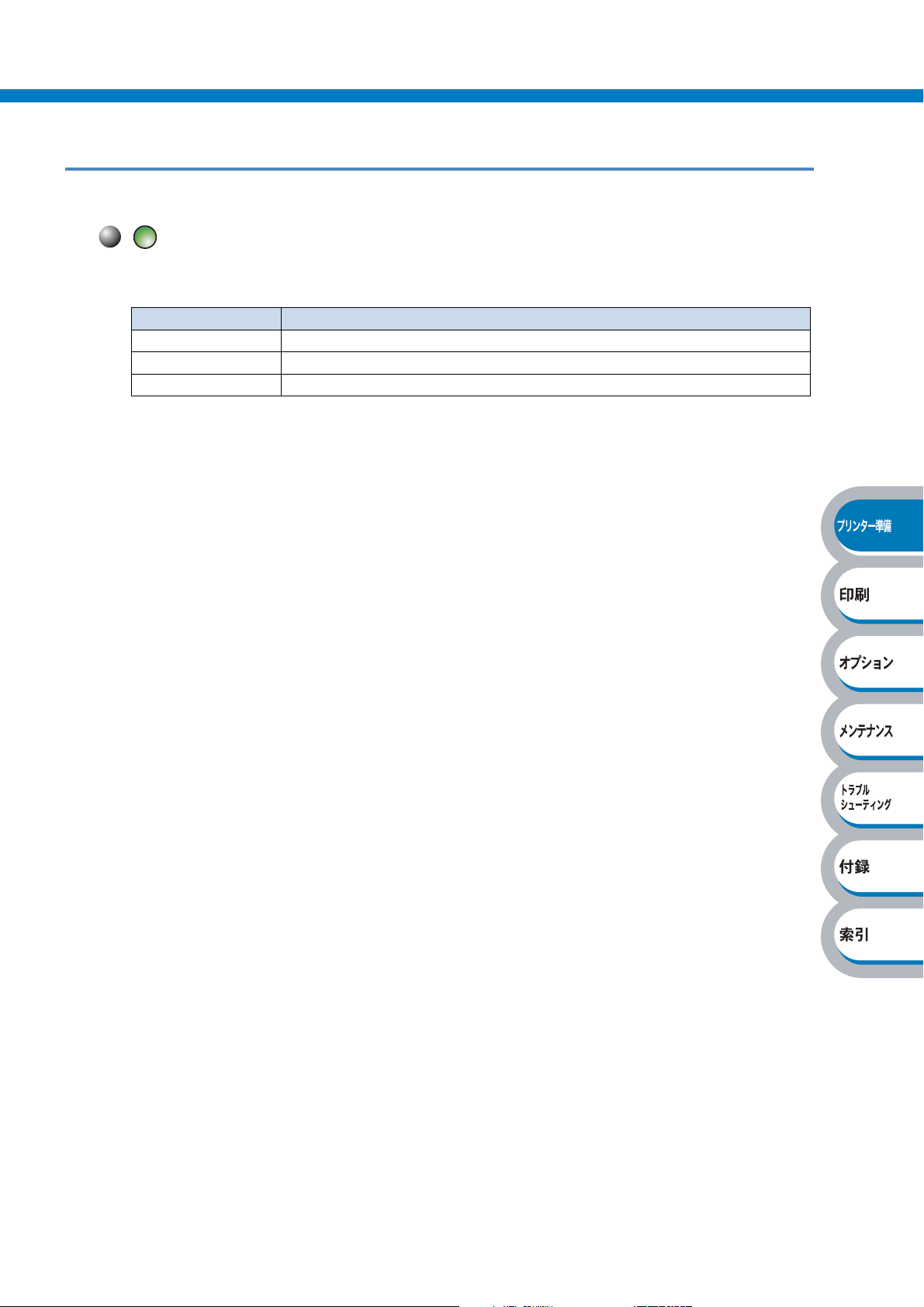
データランプ
操作パネル上のデータランプは、点灯・点滅・消灯によって、本機の状態を示します。
(データランプ)による状態表示
データランプの状態は、下記のように表現します。
データランプの表示 本機の状態
点灯 本機のメモリーに印刷データが残っています。
点滅 印刷データを受信中または処理中です。
消灯 本機のメモリーに印刷データは残っていません。
データランプ●
1-12 操作パネルの使いかた
Page 26
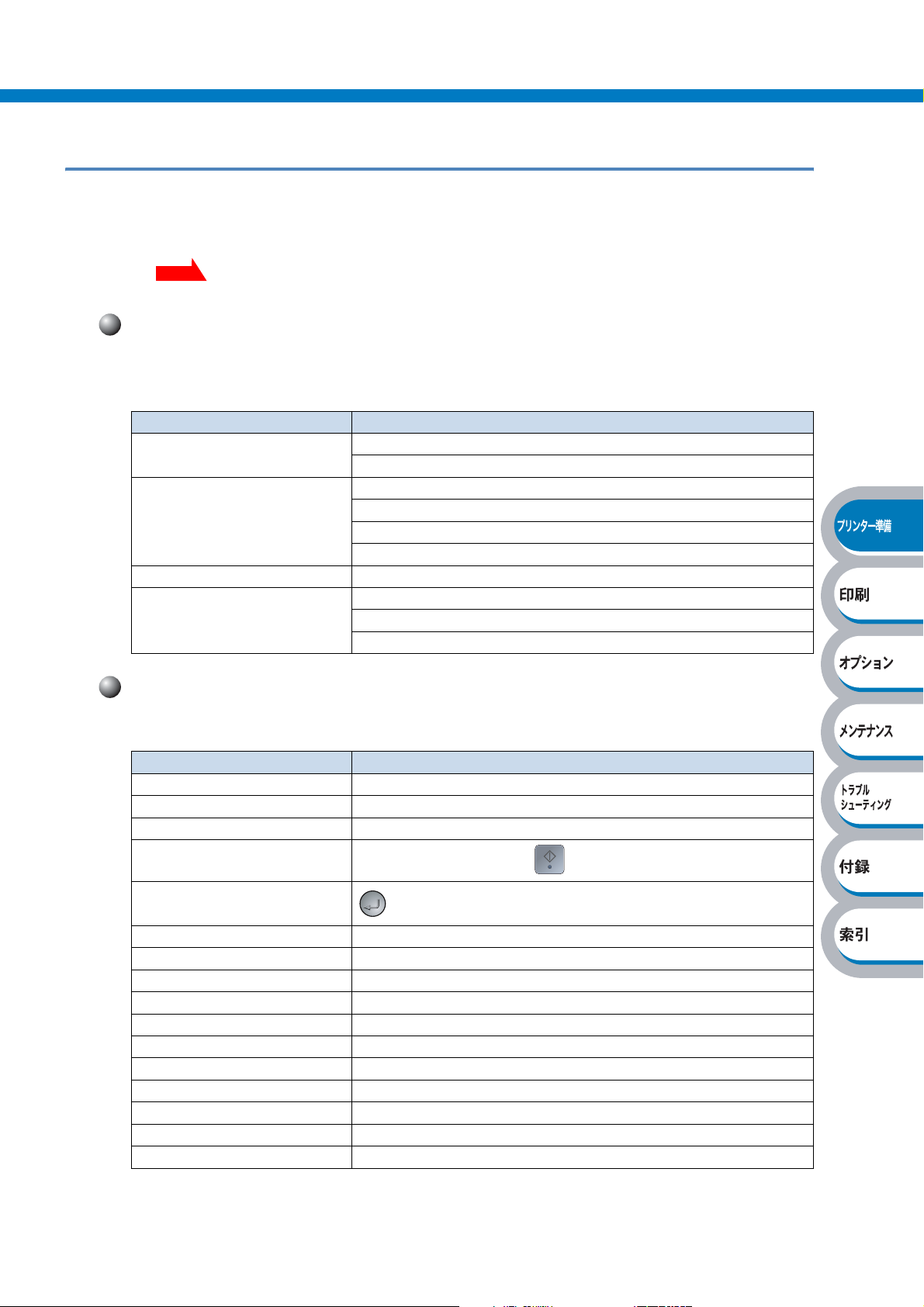
液晶ディスプレイ
液晶ディスプレイは現在の本機の状態やメニューの内容を表示します。操作パネルのボタンを押す
と、液晶ディスプレイの表示が切り替わります。
本機に問題が発生した場合は、その内容に応じてエラーメッセージを表示し、お客様に処置を取っ
ていただくよう促します。エラーメッセージについての詳細は、「第
グ」 を参照してください。
P.5-1
バックライト
液晶ディスプレイには 3 色のバックライトを採用しています。離れた場所からでも本機の状態をひ
と目で確認できます。
液晶ディスプレイの表示 本機の状態
消灯
緑色(待機)
赤色(エラー) 本機に問題が発生
オレンジ色(設定)
液晶ディスプレイ●
5 章 トラブルシューティン
電源オフ
スリープ状態
待機中
印刷中
印刷準備中
ジョブキャンセル中
メニューの設定
再プリントの設定
一時停止
ステータスメッセージ
通常動作中に表示されるステータスメッセージを下記の表に示します。
ステータスメッセージ 内容
データムシ
ジョブキャンセル ジョブをキャンセル中です。
ショキカチュウ 本機の設定が実行されています。
テイシ 印刷を一時停止中です。( を押すと再開されます。)
セットボタン ヲ オスト
インサツシマス
インサツチュウ 現在印刷中です。
ショリチュウ データ処理中です。
RAM サイズ =XXMB 本機のメモリーは XXMB です。
インサツデキマス 印刷できる状態です。
ショキカ
ショキカ
カイゾウド チョウセイ 解像度を低くした状態で印刷中です。
セルフテスト 自己診断機能が動作中です。
スリープ スリープ状態(省エネモード)です。
オマチクダサイ ウォームアップ中です。(印刷データの受信は可能です。)
レイキャクチュウ 冷却中です。(印刷データの受信は可能です。)
コウジョウ セッテイ 本機の設定を初期設定(工場出荷時)の状態に戻します。
ユーザー セッテイ 本機の設定をユーザー設定に戻します。
BR-Script3 を使用して処理された印刷データを無視しています。
を押すと、印刷を開始します。
1-13 操作パネルの使いかた
Page 27
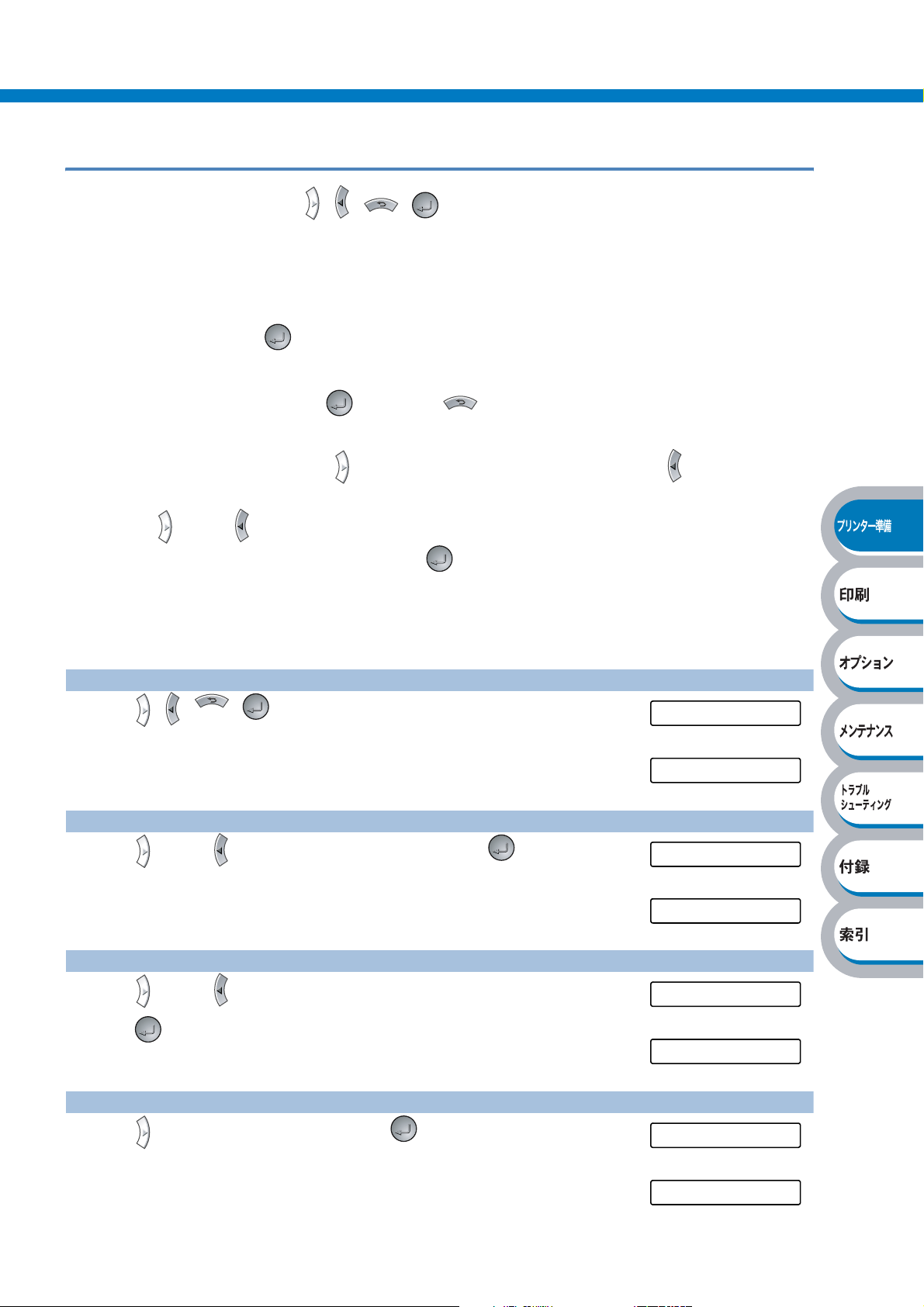
操作パネルの使いかた
操作パネル上のボタン( 、 、 、 )を使用して設定メニューを設定する場合は、次の基
本動作に注意してください。
• ボタン操作がない状態で一定時間(30 秒)が経過した場合は、設定メニューを終了し、「イン
サツデキマス」表示に戻ります。
• 設定を変更して を押すと、液晶ディスプレイの右端に「*」が表示されます。そのあとに、
1 つ上の設定メニューに戻ります。
• 設定メニューを変更して を押す前に、 を押すと、設定の変更を確定せずに、元の設定
値のまま
• 設定値(番号)の変更は、 を 1 回押すごとに次の設定値(1 ずつ増加)、 を押すごとに 1 つ
前の設定値(
1 つ上の設定メニューに戻ります。
1 ずつ減少)に変更できます。
操作パネルの使いかた●
または を押し続けると、より速く変更できます。
目的の設定値(番号)が表示されたら、 を押して確定します。
● 例:「MP トレイ ユウセン」をオンに設定する場合
手差しトレイからの給紙を最優先する場合には「MP トレイ ユウセン」をオンにします。
初期設定はオフです。
1
2
、、 、 のいずれかを押します。
オフラインに切り替わり、モードが表示されます。
または を押して「ヨウシ」を選択し、 を押します。
インサツデキマス
▼
インフォメーション
ヨウシ
▼
キュウシ
3
4
または を押して「MP トレイ ユウセン」を選択し、
を押します。
を押して「オン」を選択し、 を押します。
液晶ディスプレイの右端に「*」が表示されます。「*」は現在の設定値
を示します。
1-14 操作パネルの使いかた
MP トレイ ユウセン
▼
= オフ *
=オン
▼
= オン *
Page 28
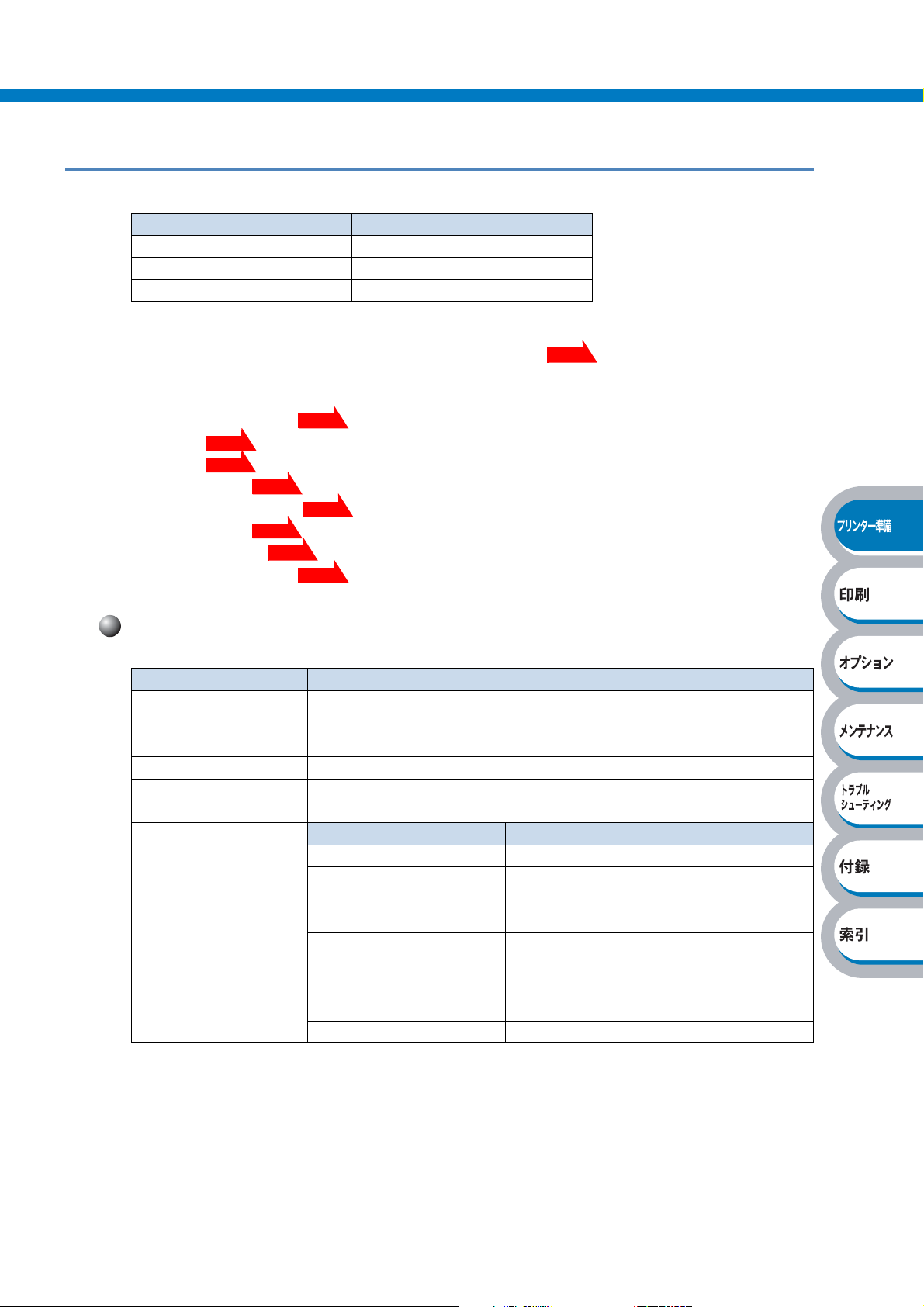
操作パネルのモードと設定メニュー
本機の液晶ディスプレイの設定メニューでは、用紙トレイに次の名称が付けられています。
用紙トレイの名称 液晶ディスプレイ上での名称
用紙トレイ トレイ
手差しトレイ MP トレイ
カセットフィーダー トレイ
1
2、トレイ 3
操作パネルのモードと設定メニュー●
設定メニューは
モードのそれぞれ設定メニューの詳細を参照できます。
• インフォメーション
•
ヨウシ
•
ガシツ
•
セットアップ
•
インサツ メニュー
•
ネットワーク
•
インタフェース
•
リセット メニュー
8 種類のモードに分類されています。 下記の マークをクリックすると、各
P.1-15
P.1-16
P.1-17
P.1-17
P.1-19
P.1-20
P.1-21
P.1-21
インフォメーション
設定メニュー 説明
セッテイリスト イン
サツ
テストページ インサツ テストページを印刷します。
ファイルリスト インサツ
フォントリスト イン
サツ
バージョン
設定メニューと設定値のリストを印刷します。
メモリー内にある印刷データのファイルリストを印刷します。
フォントリストを印刷します。
サブ設定メニュー 説明
SER.NO=######
ROM VER=####
ROM DATE=##/##/##
NET VER=####
NET DATE=##/##/##
RAM サイズ =###MB メモリー容量を表示します。
製造番号を表示します。
のファームウエアバージョンを表示
ROM
します。
ROM
バージョンの更新日を表示します。
ネットワークファームウエアバージョンを
表示します。
ネットワークファームウエアバージョンの
更新日を表示します。
1-15 操作パネルの使いかた
Page 29
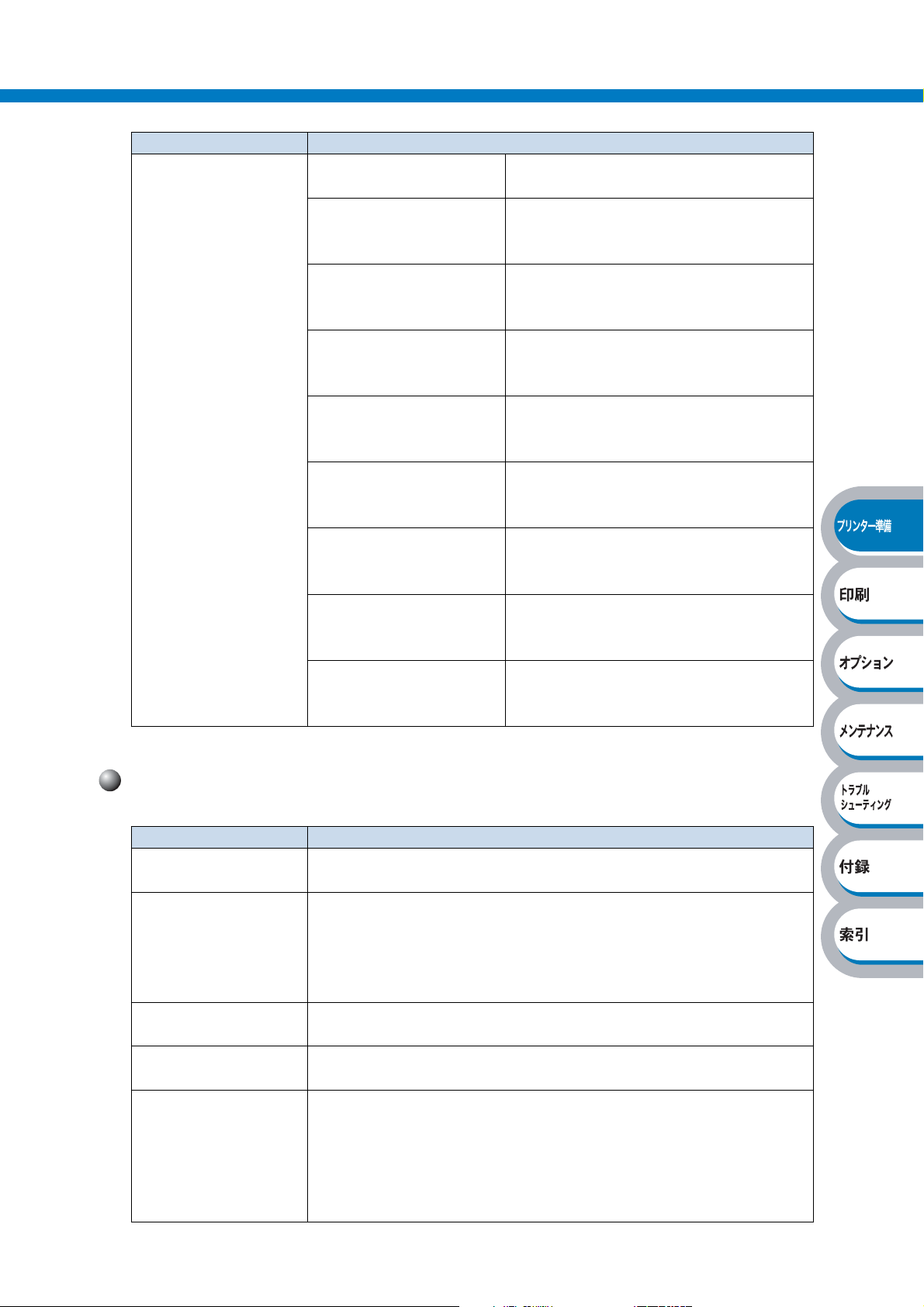
設定メニュー 説明
ページ カウンタ
ドラムカウンタ
ドラム ノコリジュミョウ
PF キット MP ノコリ
ジュミョウ
PF キット 1 ノコリジュ
メンテナンス
ミョウ
PF キット 2 ノコリジュ
ミョウ
PF キット 3 ノコリジュ
ミョウ
テイチャクキ ノコリジュ
ミョウ
スキャナ ノコリジュミョ
ウ
操作パネルのモードと設定メニュー●
=######
本機で印刷した合計枚数を表示します。
=######
現在のドラムで印刷した合計枚数を表示し
ます。
=######
現在のドラムで印刷できる残り枚数を表示
します。
=######
現在の手差しトレイ給紙キットで印刷でき
る残り枚数を表示します。
=######
現在の用紙トレイ給紙キットで印刷できる
残り枚数を表示します。
=######
現在のカセットフィーダー給紙キットで印
刷できる残り枚数を表示します。
=######
現在のカセットフィーダー給紙キットで印
刷できる残り枚数を表示します。
=######
現在の定着ユニットで印刷できる残り枚数
を表示します。
=######
現在のレーザーユニットで印刷できる残り
枚数を表示します。
ヨウシ
設定メニュー 説明
キュウシ
ユウセンジュンイ
MP トレイ ユウセン
MP トレイ サイズ
MP ヨウシ シュルイ
コテイ
= オート / MP トレイ / トレイ 1 / トレイ 2/ トレイ 3
給紙する用紙トレイを設定します。
=MP> トレイ 1>2>3/ トレイ 1>2>3>MP/ トレイ 1> トレイ 2> トレイ 3
給紙する用紙トレイの優先順位を設定します。
「トレイ
バーの設定で「給紙方法」が「自動」の場合は、手差しトレイは選択さ
れません(無効)。
1> トレイ 2> トレイ 3」に設定したとき、プリンタードライ
= オン / オフ
手差しトレイからの給紙を最優先にするときはオンに設定します。
= フリー /A4/ レター ...
手差しトレイから給紙する用紙サイズを設定します。
= オフ / フツウシ(アツメ)/ アツガミ(ハガキ)/OHP/ チョウ アツガ
ミ
/ フツウシ / ボンドシ / フウトウ / フウトウ(アツメ)/ フウトウ(ウ
スメ)
/ サイセイシ
手差しトレイから給紙する用紙の種類を設定します。
ここでオフ以外を設定すると、プリンタードライバーで設定した用紙の
種類は無視されます。
1-16 操作パネルの使いかた
Page 30
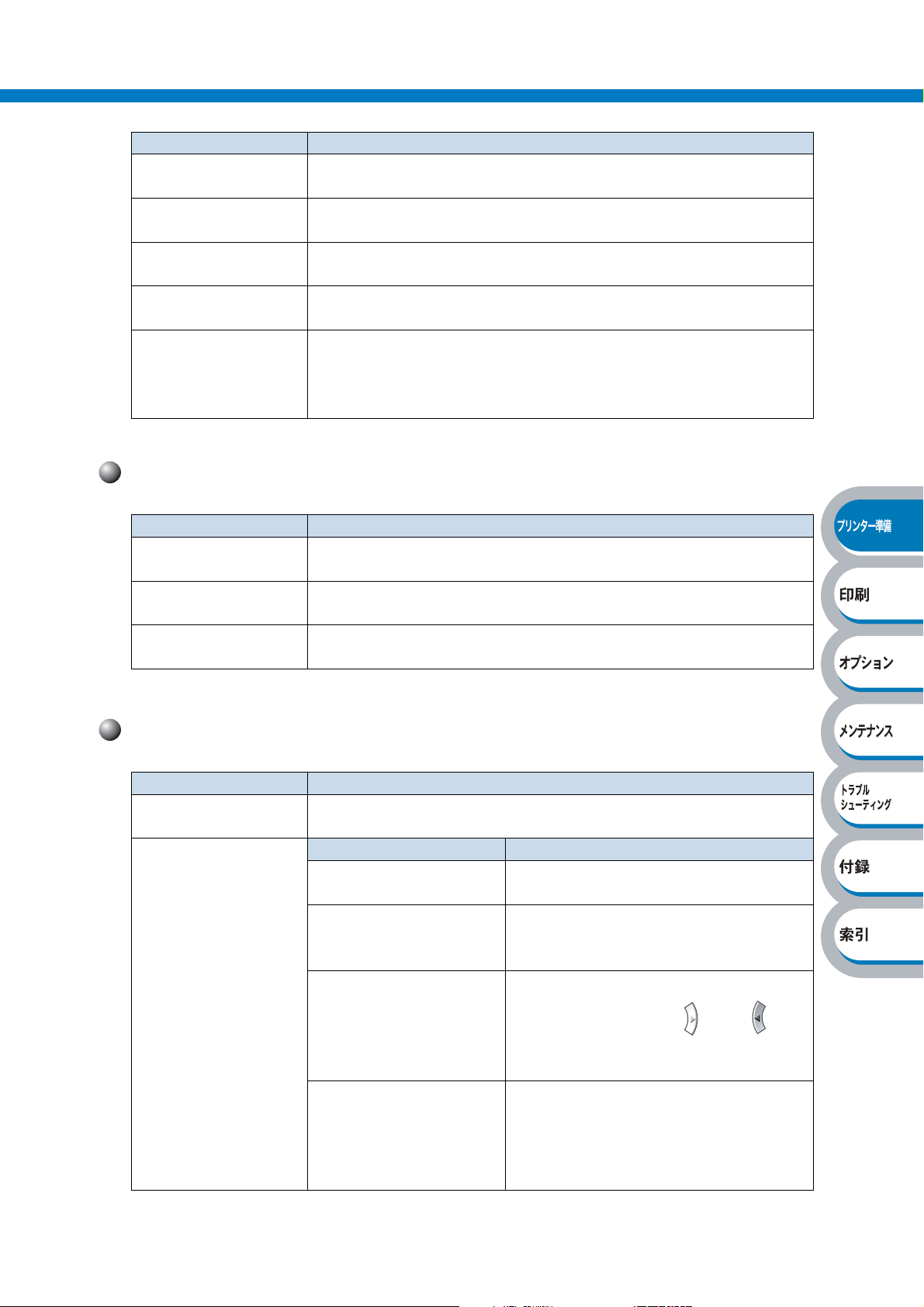
設定メニュー 説明
テサシ
トレイ
トレイ
トレイ
1 サイズ
2 サイズ
3 サイズ
= オン / オフ
手差しトレイから手動で給紙するときはオンに設定します。
= フリー /A4/ レター ...
用紙トレイから給紙する用紙サイズを設定します。
= フリー /A4/ レター ...
カセットフィーダーから給紙する用紙サイズを設定します。
= フリー /A4/ レター ...
カセットフィーダーから給紙する用紙サイズを設定します。
= オフ / オン(チョウヘン トジ)/ オン(タンペン トジ)
リョウメンインサツ
自動両面印刷をするときに設定します。
• オン(チョウヘン トジ):長辺をとじる
• オン(タンペン トジ):短辺をとじる
ガシツ
操作パネルのモードと設定メニュー●
設定メニュー 説明
=300/600/HQ1200/1200
カイゾウド
トナー セツヤク
印刷解像度(dpi)を設定します。
= オン / オフ
トナーを節約して印刷するときはオンに設定します。
=-6/-5/-4/-3/-2/-1/0/1/2/3/4/5/6
インサツ ノウド
印刷濃度を設定します。
セットアップ
設定メニュー 説明
ゲンゴ センタク
= ニホンゴ /ENGLISH
液晶ディスプレイに表示する言語を表示します。
サブ設定メニュー 説明
ヒョウジ ノウド
パネル ジドウ フッキ
=0/1
液晶ディスプレイの濃度を設定します。
= オン / オフ
本機のオンライン
で切り替えるときはオンに設定します。
/ オフライン状態を自動
=0.1/0.2/0.3/0.4/0.5/1.0/1.5/2.0 ビョウ
パネル コントロール
ボタン ナガオシ ソクド
ヒョウジ スクロール ソ
クド
1-17 操作パネルの使いかた
設定した間隔(秒)以上 または を押
したときに、液晶ディスプレイの表示を切
り替えます。初期設定は
レベル
1 ~レベル 10
液晶ディスプレイの表示を切り替えるとき
の速度をレベル
(2.0 秒)の 0.2 秒間隔 10 段階で設定しま
す。
1(0.2 秒)~レベル 10
0.1 秒です。
Page 31

設定メニュー 説明
デンリョクセツヤク
ジカン
=1/2/3/4/5.../240 フン
ボタン操作がない状態から省電力モードに切り替わるまでの時間(分)
を設定します。
= オフ / オン
エラーカイジョ
復帰可能なエラーが発生したときに、エラーから自動的に復帰させる場
合はオンに設定します。
= オフ / オン
操作パネルをロック(操作禁止)するときはオンに設定します。
サブ設定メニュー 説明
パネル ロック
リプリント
パスワード
= オン / オフ
再プリントを使用するときはオンに設定します。
=###
= オフ / レター / リーガル /A4/ オート
ページプロテクト
エミュレーション
PCL ホゾン
ページプロテクトを使用するときは、オートまたは用紙サイズを設定し
ます。
= オート /HP LASERJET/BR-SCRIPT3
使用するエミュレーションモードを設定します。
= オフ / オン
PCL の設定を保存するときはオンに設定します。
=0/1/2/...MB
RAM ディスクサイズ
セキュリティー印刷で使用するメモリー(RAM ディスク)容量を設定
します。「プリンター リスタート?」と表示されますので、 を押し
て本機を再起動してください。
RAM ディスク内の印刷データや ROM に登録したデータを削除します。
サブ設定メニュー 説明
セキュリティ ブンショ
データ
ID(ROM)
キオク ショウキョ
マクロ
ID(ROM)
フォント
フォーマット(
ID(ROM)
ROM)
操作パネルのモードと設定メニュー●
「パネル ロック」のパスワードを設定し
ます。「パネル ロック」を「オン」から
「オフ」に変更するときに、ここで設定し
パスワードを入力します。
削除するセキュリティー文書のユーザー
名、ジョブ名、パスワードを設定します。
=####
ROM
のデータ ID を設定します。
=####
ROM
のマクロ ID を設定します。
=####
ROM
のフォント ID を設定します。
OK?
ROM
をフォーマットします。
1-18 操作パネルの使いかた
Page 32

インサツ メニュー
設定メニュー 説明
= フツウシ(アツメ)/ アツガミ(ハガキ)/OHP/ チョウ アツガミ / フ
ヨウシ シュルイ
ヨウシ
ブスウ
インサツホウコウ
インジ イチ
オートフォームフィー
ドタイム
FF ヨクセイ
HP LASERJET
ツウシ
サイセイシ
用紙の種類を設定します。
= レター /A4/ リーガル ...
用紙サイズを設定します。
※ただし、表示されるすべての用紙サイズを保証するものではありません。
=1 ~ 999
印刷部数を設定します。
= タテ / ヨコ
印刷するページの内容に合わせて、印刷の向きを設定します。
ページ書式に合わせて、印刷位置を補正します。
X オフセット =####
Y オフセット =####
= オフ /1/2/.../99 ビョウ
します。
= オフ / オン
給紙抑制機能を使用するときはオンに設定します。
フォント
フォントピッチ
コードテーブル
コードテーブル インサツ プリントコード表を印刷します。
オート
オート CR
オートラップ
/ ボンドシ / フウトウ / フウトウ(アツメ)/ フウトウ(ウスメ)/
サブ設定メニュー 説明
を押さなくても、残りのデータの印刷を開始する時間(秒)を設定
サブ設定メニュー 説明
NO.
LF
操作パネルのモードと設定メニュー●
300dpi
上端)を左右方向に
換算で、印刷開始位置(ページの左
-500 ドット(左)~
+500 ドット(右)の範囲で設定できます。
300dpi
上端)を上下方向に
換算で、印刷開始位置(ページの左
-500 ドット(上)~
+500 ドット(下)の範囲で設定できます。
=I0000...####
フォント No. を設定します。
=###.##
文字間隔と文字サイズを設定します。
PC-8/...
シンボルセットまたはキャラクターセット
を設定します。
オフ / オン
=
オン:
CR → CR+LF
オフ: CR → CR
=
オフ / オン
LF → LF+CR、 FF+CR、
オン:
または VT → VT+CR
オフ: LF → LF、 FF→ FF、
または VT → VT
= オフ / オン
右マージンに到達すると自動改行させると
きはオンに設定します。
1-19 操作パネルの使いかた
Page 33

設定メニュー サブ設定メニュー 説明
= オン / オフ
オートスキップ
マージンに到達すると自動改行させるとき
はオンに設定します。
=####
1
ヒダリ マージン
インチ 10 文字ピッチで左マージンを 0
列~ 70 列に設定します。
=####
ミギ マージン
HP LASERJET
ウエ マージン
1インチ 10 文字ピッチで右マージンを 10
列~ 80 列に設定します。
=####
上部マージンを用紙端から 0、0.33、0.5、
1.0、1.5 または 2.0 インチに設定します。
(初期設定は
=####
シタ マージン
下部マージンを用紙端から 0、0.33、0.5、
1.0、1.5 または 2.0 インチに設定します。
(初期設定は
=####
ギョウスウ
設定メニュー サブ設定メニュー 説明
ページの印刷行数を 5 行から 128 行の範囲
で設定します。
= オフ / オン
BR-SCRIPT3
エラーインサツ
エラーが発生したときに、エラー情報を印
刷します。
操作パネルのモードと設定メニュー●
0.5 インチ)
0.5 インチ)
ネットワーク
設定メニュー サブ設定メニュー 説明
= オン / オフ
TCP/IP
TCP/IP オン / オフ
IP アドレス =
サブネット
ゲートウェイアドレス
マスク =
IP セッテイリトライ
IP セッテイホウホウ
APIPA オン / オフ
IPv 6 オン / オフ
TCP/IP を使用してネットワークに接続す
るときはオンに設定します。
###.###.###.###
アドレスを設定します。
IP
###.###.###.###
サブネットマスクを設定します。
###.###.###.###
=
ゲートウエイのアドレスを設定します。
=#
IP
取得時のリトライ回数を設定します。
= オート / コテイ /RARP/BOOTP/DHCP
IP
の取得先を設定します。
= オン / オフ
APIPA 機能を使用するときはオンに設定し
ます。
= オン / オフ
IPv6 を使用してネットワークに接続すると
きはオンに設定します。
1-20 操作パネルの使いかた
Page 34

設定メニュー 説明
NETBIOS/IP オン / オフ
イーサネットモード
コウジョウ リセット
= オン / オフ
NetBIOS を使用してネットワークに接続するときはオンに設定します。
= オート /100B-FD/100B-HD/10B-FD/10B-HD
イーサネットの通信速度を設定します。
本機のネットワーク設定を工場出荷時の設定に戻します。[初期設定」
P.1-22
を参照してください。
インタフェース
設定メニュー 説明
センタク
オートインタフェース
タイム
バッファ
パラレル
USB 2.0
= オート / パラレル /USB/ ネットワーク
本機とパソコンの接続方法を設定します。
=1 ~ 99 ビョウ
自動インターフェイス選択機能のタイムアウト時間(秒)を設定しま
す。
= レベル 1 ~レベル 15
入力バッファ容量をレベル 1 ~レベル 15 の 15 段階で設定します。
「プリンター リスタート?」と表示され、本機が再起動されます。
パラレルインターフェイスを使用する場合に設定します。
サブ設定メニュー 説明
ハイスピード
ソウホウコウ
INPUT PRIME
ハイスピード
操作パネルのモードと設定メニュー●
= オン / オフ
高速パラレル通信を設定します。
= オン / オフ
双方向パラレル通信を設定します。
オン / オフ
=
INPUT PRIME 信号入力を設定します。
= オン / オフ
Hi-Speed USB 2.0 通信を設定します。
リセット メニュー
設定メニュー 説明
プリンター リセット
コウジョウ リセット
本機をリセットし、すべての設定(コマンド設定を含む)を操作パネル
で変更した設定に戻します。
本機をリセットし、すべての設定(コマンド設定を含む)を工場出荷時
の設定に戻します。「初期設定」 を参照してください。
1-21 操作パネルの使いかた
P.1-22
Page 35

初期設定
本機は、工場出荷時にはすでに設定されています。これらの設定を「初期設定」と呼びます。
初期設定は、お客様の使いかたに合わせて変更することができます。
初期設定のリスト
モード 設定メニュー 1 設定メニュー 2 サブ設定メニュー 初期値
ヨウシ
ガシツ
セットアップ
・ 設定はエミュレーションモードに依存します。
・「インフォメーション」モードの「ページカウンタ」、「セットアップ」モードの
「ページプロテクト」、「パネルロック」、「ゲンゴ センタク」、「インタフェース」
モード、スケーラブルフォントは、「リセット メニュー」モードの「コウジョウ
リセット」を使っても初期設定には戻りません。
・「インサツ メニュー」モードの「ブスウ」は、本機の電源をオン / オフするたびに
初期設定「1」に戻ります。
キュウシ = オート
=MP>
トレイ
ユウセンジュンイ
MP
トレイ ユウセン
= オフ
1 >2 > 3
MP トレイ サイズ = フリー
MP ヨウシ
シュルイ コテイ
テサシ
トレイ
トレイ
トレイ
リョウメンインサツ
カイゾウド
トナー セツヤク = オフ
インサツ ノウド
ゲンゴ センタク
パネル
コントロール
デンリョクセツヤク
ジカン
エラーカイジョ
パネル ロック
リプリント
ページプロテクト
エミュレーション
1 サイズ = フリー
2 サイズ = フリー
3 サイズ = フリー
ヒョウジ ノウド
パネル ジドウ フッキ
ボタン
ナガオシ ソクド
ヒョウジ
スクロールソクド
= オフ
= オフ
= オフ
=600
=0
= ニホンゴ
=0
= オン
=0.1 ビョウ
レベル
1
=5 フン
= オフ
= オフ
= オフ
= オート
= オート
PCL ホゾン = オフ
RAM
ディスクサイズ
=0MB
初期設定●
1-22 操作パネルの使いかた
Page 36

モード 設定メニュー 1 設定メニュー 2 サブ設定メニュー 初期値
ヨウシ シュルイ
ヨウシ
ブスウ
= フツウシ(アツ
メ)
=A4
=1
インサツホウコウ = タテ
インサツ
メニュー
X オフセット
=####
インジ イチ
Y
オフセット
=####
オートフォーム
フィード タイム
FF ヨクセイ = オフ
フォント NO.
フォントピッチ
コードテーブル
オフセット =0
X
Y
オフセット =0
= オフ
=59
=10.00/12.00
PC-8
オート LF = オフ
CR = オフ
マージン
オン/オフ
=
セッテイリトライ
セッテイホウホウ
オン/オフ
オン/オフ
= オフ
= オン
=####
=####
=####
=####
=####
= オン
=169.254.###.###
=255.255.0.0
=0.0.0.0
=3
= オート
= オン
= オフ
= オン
= オート
ネットワーク
HP LASERJET
BR-SCRIPT3
TCP/IP
NETBIOS/IP
オフ
イーサネットモード
オン
オート
オートラップ
オートスキップ
ヒダリ
ミギ マージン
ウエ マージン
シタ マージン
ギョウスウ
エラーインサツ = オン
TCP/IP
IP アドレス =
サブネット マスク
=
ゲートウェイアド
レス
IP
IP
APIPA
IPv6
/
センタク = オート
オートインタフェース
=5
タイム
インタフェース
バッファ = レベル 3
パラレル
USB 2.0
ハイスピード
ソウホウコウ
INPUT PRIME
= オン
= オン
=
オフ
ハイスピード = オン
※
1
※
1
初期設定●
※ 1 「APIPA」を「オン」に設定すると、APIPA プロトコルによって、IP アドレスとサブネット
マスクが自動的に設定されます。詳細は「ネットワーク設定説明書」を参照してください。
1-23 操作パネルの使いかた
Page 37

プリンター設定一覧の印刷●
ネットワーク設定のリセット
パスワードや IP アドレス情報など、すでに設定しているネットワークの情報は次の手順でリセッ
トします。
1
2
3
、 、、 ボタンのいずれかを押します。
オンラインに切り替わり、モードが表示されます。
または ボタンを押して「ネットワーク」を選択し、
ボタンを押します.
または ボタンを押して「コウジョウリセット」を選択
し、 ボタンを押します。
インサツデキマス
▼
インフォメーション
ネットワーク
▼
TCP/IP
コウジョウリセット
▼
OK?
プリンター設定一覧の印刷
プリンター設定一覧の印刷
本機の設定メニューと設定値(「ネットワーク」モード以外)のリストは、次の手順で印刷します。
1
2
、、 、 のいずれかを押します。
オフラインに切り替わり、モードが表示されます。
「インフォメーション」が表示されていることを確認して、
を押します。
インサツデキマス
▼
インフォメーション
インフォメーション
▼
セッテイリスト インサツ
1-24 操作パネルの使いかた
Page 38

3
「セッテイリスト インサツ」が表示されていることを確認
して、 を押します。
設定メニューと設定値のリストが印刷されます。
プリンター設定一覧の印刷●
セッテイリスト インサツ
1-25 操作パネルの使いかた
Page 39

テストページの印刷
テストページは、次の手順で印刷します。
テストページの印刷●
1
2
3
、、 、 のいずれかを押します。
オフラインに切り替わり、モードが表示されます。
「インフォメーション」が表示されていることを確認して、
を押します。
を 1 回押して「テストページ インサツ」を選択し、
を押します。
テストページが印刷されます。
プリンタードライバーからの印刷方法
Windows 用プリンタードライバーを使用している場合は、「FX DocuPrint 2000 のプロ
パティ」ダイアログボックスの[全般]タブにある をクリックします。
インサツデキマス
▼
インフォメーション
インフォメーション
▼
セッテイリスト インサツ
テストページ インサツ
1-26 操作パネルの使いかた
Page 40

エミュレーションモードについて
● HP LaserJet モード
HP LaserJet モード(HP モード)は、ヒューレット・パッカード LaserJet レーザープリンターの
PCL6 言語互換のエミュレーションモードです。
アプリケーションソフトがヒューレット・パッカード
に対応している場合は、このモードを使用すると、最も品質のよい印刷が可能です。
● BR-Script 3 モード
BR-Script 3 モードは、当社独自の言語と PostScript 言語の解析プログラムで構成されたエミュ
レーションモードです。
レベル
PostScript のコマンドに関する技術的な情報は、下記の文献を参照してください。
3 の PostScript に対応したテキストやグラフィックスの印刷が可能です。
• Adobe Systems Incorporated. PostScript Language Reference, third Edition. Addison-Wesley
Publishing Company, Inc., 1999. ISBN: 0-201-37922-8
• Adobe Systems Incorporated. PostScript Language Program Design. Addison-Wesley
Publishing Company, Inc., 1988. ISBN: 0-201-14396-8
• Adobe Systems Incorporated. PostScript Language Tutorial and Cookbook. Addison-Wesley
Publishing Company, Inc., 1985. ISBN: 0-201-10179-3
LaserJet レーザープリンターの PCL6 言語
エミュレーションモードについて●
1-27 操作パネルの使いかた
Page 41

使用できる用紙と領域
推奨紙
一般に使用されている用紙(一般紙と呼びます)にプリントをする場合は、規格に合った用紙を使
用してください。より鮮明にプリントするために、弊社では次の標準紙を推奨しています。
弊社が推奨していない用紙
す。本製品には、弊社が推奨する用紙
用紙種類 用紙名
普通紙 富士ゼロックスオフィスサプライ(株)
再生紙 富士ゼロックスオフィスサプライ(株) グリーン
OHP 住友 3M CG3300
ラベル エーワンレーザーラベル 28362
印刷用紙と寸法
本機は本体の用紙トレイ、手差しトレイから用紙を給紙します。
プリンタードライバー上では、下記の名称で表示しています。
/OHP フィルムを使用された場合、故障や用紙づまりの原因になりま
/OHP フィルムをご使用ください。
OA 用紙
100
実際の名称 プリンタードライバーでの名称
用紙トレイ トレイ
1
手差しトレイ 手差し(連続給紙),手差し(1枚ずつ給紙)
オプションのカセットフィーダー トレイ
2,トレイ 3
下表の マークをクリックすると、それぞれの用紙のセット方法が参照できます。
用紙の種類 トレイ 1
トレイ 2
トレイ 3
手差しトレイ 自動両面印刷
普通紙
2
75g/m
~ 105g/m
再生紙 再生紙
ボンド紙
2
60g/m
~ 161g/m
P.2-48 P.2-48 P.2-50
2
P.2-48 P.2-48 P.2-50
P.2-48 P.2-48 P.2-50
2
60g/m
2
~
105g/m260g/m
2
~
105g/m260g/m
2
~
161g/m
P.2-83
P.2-83
2
厚紙
105g/m
官製はがき
2
~
161g/m
※
OHP フィルム
(A4、レターサイズのみ)
ラベル紙
(A4、レターサイズのみ)
2
P.2-62
最大 30 枚
P.2-55
10 枚
最大
P.2-65
P.2-65
最大
P.2-58
最大
P.2-72
10 枚
10 枚
プリンタードライ
バーで
用紙種類を選択
普通紙(厚め)
普通紙
ボンド紙
厚紙(ハガキ)
厚紙
厚紙(ハガキ)
厚紙
OHP
厚紙
封筒
封筒
P.2-69
封筒(厚め)
封筒(薄め)
薄紙
60g/m
2
~ 75g/m
2
P.2-48 P.2-48 P.2-50
P.2-83
普通紙
※ インクジェット用はがき、私製はがき、往復はがき、印刷済みはがきは使用できません。
※ 水、雨、蒸気などの水分により、印刷面の画像がはがれることがあります。
詳しくは弊社プリンターサポートデスクまたは販売店にお問い合わせください。
1-28 使用できる用紙と領域
Page 42

用紙についての注意事項●
各トレイで使用できる用紙サイズと枚数は、次のようになります。
トレイ トレイ 1 トレイ 2/ トレイ 3 手差しトレイ 自動両面印刷時
用紙サイズ
枚数(容量)
A4、レター、はがき、B5
(JIS)、A5、A5(横)、A6
250 枚(80g/m
2
) 250 枚(80g/m2) 50 枚(80g/m
、レター、B5
A4
(JIS)、A5
幅 69.9 ~ 215.9mm ×
116 ~ 406.4mm
長さ
2
)
、レター
A4
たくさんの用紙を購入する場合、必ず小部数を印刷して正しく印刷されることを確認してから、購
入してください。
用紙を購入するときは、次の点に注意してください。
• 普通紙コピー用の用紙をご使用ください。
• 用紙は中性紙を使用し、酸性やアルカリ性紙は使用しないでください。
• 用紙は縦目をご使用ください。
• 用紙の水分は約 5%のものをご使用ください。
• ミシン目の入った用紙、印刷済みの用紙を使用しないでください。紙づまりを起こ
し、故障の原因になります。
• インクジェット紙を使用しないでください。紙づまりを起こし、故障の原因になりま
す。
• 台紙が付いていないラベル紙、塗工紙は使用しないでください。本機に損傷を与える
おそれがあります。
本機で使用できる用紙については、「用紙種類」 を
用紙についての注意事項
用紙をセットする前に以下の注意事項をお読みください。
• 次のような用紙への印刷は避けてください。ご使用になると印刷不良、紙づまり、プリンター
の故障の原因となるおそれがあります。
・酸性紙
・無塵紙
・裏写り防止用の白粉(ミクロパウダー)が塗布された用紙
・熱で変質するインクを使った用紙、変質しやすい用紙
・カーボン紙、ノンカーボン紙、感圧紙、感熱紙
・ざら紙や繊維質の用紙など、表面が滑らかでない用紙
・ミシン目のある用紙、穴あき用紙
・紙の表面に特殊コーティングした用紙、表面加工したカラー用紙
・しわがある、折れている、破れている、湿っている、ぬれている、長時間放置した、カールし
ている、静電気で密着している、貼り合わせてある、のりが付いているなどの用紙
・ホチキス、クリップ、リボン、テープなどが付いている用紙
・のりが付いている封筒
・熱転写プリンター、インクジェットプリンターで印刷したあとの用紙
・次のような状態のラベル紙
台紙全体がラベルなどで覆われていないもの、部分的に使用したもの、ラベルがはがれかかっ
ているもの、カールしているもの、表面にのりがしみ出しているもの
・ほかのプリンターで、すでに一度印刷した用紙(プレ印刷された用紙や裏紙も含む)
• はがき、往復はがき、封筒、OHP フィルム、およびラベル紙の印刷品質は、規格を満たす普通
紙の印刷品質より劣る場合があります。
P.6-3
参照してください。
1-29 使用できる用紙と領域
Page 43

印刷可能領域
各用紙サイズに対する印刷できない範囲(縁)を下図に示します。
用紙サイズから縁寸法を引いた部分が、印刷可能領域になります。
印刷可能領域●
1
1
32
4
A4、レター、リーガル、B5(JIS)、A5、A6
1
2
3 4.2 mm
4
4.2 mm
4.2 mm 1
4.2 mm 1
32
4
1-30 使用できる用紙と領域
Page 44

2
印刷する
章第
■ プリンタードライバーについて.......................2-2
■ Windows 用プリンタードライバーを設定する.2-3
Windows プリンタードライバーの設定方法 ............. 2-3
Windows
Windows BR-Script 3
Windows BR-Script 3
■ Macintosh 用プリンタードライバーを設定する...2-40
DP2000 ドライバーの設定方法 .............................. 2-40
Macintosh BR-Script 3
■ 普通紙や再生紙に印刷する............................2-48
用紙トレイから印刷する.........................................2-48
手差しトレイから印刷する ..................................... 2-50
■ OHP フィルムに印刷する .............................2-54
用紙トレイから印刷する.........................................2-55
手差しトレイから印刷する ..................................... 2-58
■ 官製はがきに印刷する...................................2-61
用紙トレイから印刷する.........................................2-62
手差しトレイから印刷する ..................................... 2-65
■ 封筒に印刷する.............................................2-68
手差しトレイから印刷する ..................................... 2-69
■ ラベル紙に印刷する ......................................2-72
ラベル紙に関する注意点.........................................2-72
手差しトレイから印刷する ..................................... 2-72
■ 両面印刷する ................................................2-76
両面印刷に関する注意点.........................................2-76
用紙トレイから手動両面印刷する........................... 2-79
手差しトレイから手動両面印刷する ....................... 2-80
自動両面印刷する...................................................2-83
■ 複数のページを 1 枚にまとめて印刷する.......2-86
■
スタンプを付けて印刷する
■ 用紙サイズを変えて印刷する ........................2-89
■ 特殊機能を使って印刷する............................2-90
プリンタードライバーの設定内容 ............. 2-5
プリンタードライバーの設定方法
プリンタードライバーの設定内容
プリンタードライバーの設定方法
....................................2-88
.....2-32
.....2-36
......2-44
2-1
Page 45

プリンタードライバーについて
プリンタードライバーとは、アプリケーションソフトから印刷を実行するときに、プリンターの各
機能や動作を設定するためのソフトウエアです。
Windows
または Macintoshのプリンタードライバーは CD-ROM からインストールすることがで
きます。最新のプリンタードライバーは、以下の富士ゼロックスホームページからダウンロードす
ることもできます。
http://www.fujixerox.co.jp/
表示される画面は、ご使用のオペレーティングシステム(OS)によって異なります。プリンター
ドライバーの機能の詳細は、プリンタードライバーのヘルプを参照してください。
Windows 95/98/Me/2000/XP、Windows NT
4.0 用プリンタードライバー
• Windows プリンタードライバー・・・・・・・・CD-ROM メニューの「プリンタードライバーのイ
ンストール」からインストールできます。
• Windows BS-Script 3 プリンタードライバー・・・CD-ROMメニューの「プリンタードライバーのイ
ンストール」からインストールできます。
Macintosh
用プリンタードライバー
•DP2000ドライバー・・・・・・・・・・・・ CD-ROM からインストール後、「Macintosh 用
プリンタードライバーを設定する」 を参
P.2-40
照してください。
•Macintosh BR-Script 3 プリンタードライバー・・ CD-ROM からインストール後、「Macintosh BR-
Script 3
P.2-44
プリンタードライバーの設定方法」
を参照してください。
Windows 95/98/Me
Windows NT 4.0
Windows
Windows
Windows
Mac OS 9.1 ~ 9.2
Mac OS
Mac OS
2000 Professional
XP Home Edition
XP Professional
X 10.2.4 ~ 10.2.8
X 10.3 ~ 10.4
• 通常は、Windows
DP2000 ドライバーを使用されることをお勧めします。Adobe
うな
用をお勧めします。
Windows
プリンタードライバー
では Windowsプリンタードライバーを、Macintosh
DP2000 ドライバー
○○
○○
○○
BR-Script 3
プリンタードライバー
では
の Photoshop
のよ
DTP ソフトを使用されている場合は、BR-Script 3 プリンタードライバーのご使
2-2 プリンタードライバーについて
Page 46

W
indows
パソコンのデータをプリンターから印刷するときは、プリンタードライバーで各種の設定ができま
す。
用プリンタードライバーを設定する
• このセクションの画面は、Windows XP の画面です。パソコン画面は、ご使用の OS
によって異なります。
• 最新のプリンタードライバーやその他の情報は、富士ゼロックスホームページ
(
http://www.fujixerox.co.jp/)から入手できます。
Windows プリンタードライバーの設定方法
プリンタードライバーの設定方法について説明します。
次の手順でプリンタードライバーの設定画面を表示し、設定または変更したあとは、 また
は をクリックして、その設定を有効にしてください。
1
2
アプリケーションソフトの[ファイル]メニューから[印刷]を選択します。
[印刷]ダイアログボックスのプ
リンター名から「FX DocuPrint
2000
クリックします。
プリンタードライバーの設定画面「FX
DocuPrint 2000
グボックスが表示されます。
」を選択し、 を
のプロパティ」ダイアロ
プリンタードライバーの設定画面は[スタート]メニューから表示することもできます。
Windows XP の場合は、[スタート]メニューから[プリンタと FAX]をクリックし
①
ます。
Windows 95/98/Me/2000、Windows NT 4.0 の場合は、[スタート]メニューから
[設定]-[プリンタ]の順にクリックします。
②「
FX DocuPrint 2000」のアイコンを選択し、[ファイル]メニューから[プロパティ]
をクリックします。
③
Windows 2000/XP、Windows NT 4.0 の場合は、「FX DocuPrint 2000のプロパティ」
ダイアログボックスの[全般]タブにある をクリックします。「
DocuPrint 2000
Windows 95/98/Me の場合は、「FX DocuPrint 2000 のプロパティ」に各項目が表示
されます。
FX
印刷設定」ダイアログボックスが表示されます。
2-3 Windows 用プリンタードライバーを設定する
Page 47

Windows プリンタードライバーの設定方法●
3
4
各項目を設定します。
設定内容の詳細は「Windows プリンター
ドライバーの設定内容」 を参照し
てください。
をクリックします。
各タブで変更した設定が確定されます。 をクリックすると、[印刷]ダイアログボックス
に戻ります。
• をクリックすると、各タブで変更した設定がキャンセルされ[印刷]ダイ
アログボックスに戻ります。
• お買い上げ時の設定に戻す場合は、手順 3 で をクリックしてから
P.2-5
をクリックします。
2-4 Windows 用プリンタードライバーを設定する
Page 48

Windows プリンタードライバーの設定内容●
Windows
プリンタードライバーで設定・変更できる項目について説明します。
プリンタードライバーで設定できる項目は、ご使用の
す。
また、ご使用のアプリケーションソフトに類似した機能がある場合は、アプリケーションソフト側
の設定が優先されます。
プリンタードライバーの設定内容
[基本設定]タブでの設定項目
OS によっては利用できない項目がありま
1
2
3
4
5
6
7
次の項目を設定できます。
(下記の マークをクリックすると、各項目の詳細を説明しているページが表示されます。)
①用紙サイズ ................................
②レイアウト ................................
③印刷の向き ................................
④部数 ......................................
⑤用紙種類 ..................................
⑥両面印刷
⑦給紙方法 ..................................
/ 小冊子印刷 .......................
をクリックして、変更した設定を確定します。標準(初期)設定に戻すときは
をクリックします。
用紙サイズ、レイアウトの設定項目は、プリンタードライバーの設定画面左側のイラス
トに現在の設定が表示されます。また、レイアウトと給紙方法の設定は、イラストをク
リックして変更することもできます。
P.2-6
P.2-7
P.2-8
P.2-8
P.2-8
P.2-8
P.2-9
2-5 Windows 用プリンタードライバーを設定する
Page 49

Windows プリンタードライバーの設定内容●
①用紙サイズ
用紙サイズの選択では、さまざまな標準用紙サイズから選ぶことができます。必要に応じて、
横
69.9 ~ 215.9mm ×縦 116 ~ 406.4mm の間で、任意のサイズを作成することもできます。
プルダウンメニューから、使用する用紙サイズを選択してください。
ユーザー定義サイズを選択して、任意のサイズを入力することもできます。適正な印刷品質を
得るためには、適切な厚さの用紙を使ってください。
• アプリケーションソフトによっては、用紙サイズの設定が無効になる場合がありま
す。ご使用のアプリケーションソフトに、適切な用紙サイズが設定されていることを
確認してください。
• 最小の用紙サイズを設定した場合は、余白の設定を確認してください。何も印刷され
ないことがあります。
2-6 Windows 用プリンタードライバーを設定する
Page 50

Windows プリンタードライバーの設定内容●
②レイアウト
レイアウトの選択によって、
印刷したり、画像サイズを拡大して
1 ページの画像サイズを縮小して、複数のページを 1 枚の用紙に
1 ページを複数の用紙に印刷することができます。
ページの順序
レイアウト機能を使って、複数のページ(最大 25 ページ)を 1 枚の用紙に印刷するときは、
ページの並び順を選ぶことができます。
レイアウト
レイアウト ページの順序 印刷結果
/ ページの順序を使用したときの例
2 ページを縮小して 1 枚の用紙に印刷します。
2 ページ 左から右
4 ページを縮小して 1 枚の用紙に印刷します。
左上から右
4 ページ
4 ページを縮小して 1 枚の用紙に印刷します。
左上から下
仕切り線
レイアウト機能を使って、複数のページ(最大
25 ページ)を 1 枚の用紙に印刷するときは、各
ページの境界に実線または点線の境界線を入れることができます。
2-7 Windows 用プリンタードライバーを設定する
Page 51

Windows プリンタードライバーの設定内容●
③印刷の向き
文書を印刷する向き(縦または横)を選択します。
縦 横
④部数
印刷する部数(
1 ~ 999)を入力します。
部単位
「部単位」チェックボックスをチェックすると、文書一式が
1 部印刷されてから、選択した部数
だけ印刷が繰り返されます。「部単位」チェックボックスをチェックしていないときは、各ペー
ジが選択された部数だけ印刷されてから、次のページが印刷されます。
たとえば、
3 ページの文書を 3 部印刷したときは次のようになります。
「部単位」をチェックした場合 「部単位」をチェックしていない場合
1 部目 2 部目 3 部目 1ページ目 3部 2ページ目 3部 3ページ目 3部
⑤用紙種類
次の種類の用紙に印刷できます。最良の印刷品質を得るために、ご使用の用紙に応じて用紙種
類を設定してください。
「普通紙」: 市販されている薄めの普通紙やコピー用紙に印刷する場合
「普通紙(厚め)」: 市販されている普通紙やコピー用紙に印刷する場合
「厚紙(ハガキ)」: ラベル、官製はがきなどの厚めの用紙に印刷する場合
「厚紙」: 「厚紙(ハガキ)」を選択して印刷したときにトナーの付きが悪い場合
「ボンド紙」: ボンド紙に印刷する場合
OHP」: OHP フィルムに印刷する場合
「
「封筒」: 封筒に印刷する場合
「封筒(厚め)」: 「封筒」を選択して印刷したときにトナーの付きが悪い場合
「封筒(薄め)」: 「封筒」を選択して印刷したときに印刷された封筒がしわになる場合
「再生紙」: 「再生紙」に印刷する場合
⑥両面印刷
/ 小冊子印刷
画面印刷や小冊子印刷を行う場合、この機能を利用します。
拡張機能タブでの画面印刷設定画面にて、より詳細な設定を行うことができます。「両面印刷す
る」 を参照してください。
P.2-76
2-8 Windows 用プリンタードライバーを設定する
Page 52
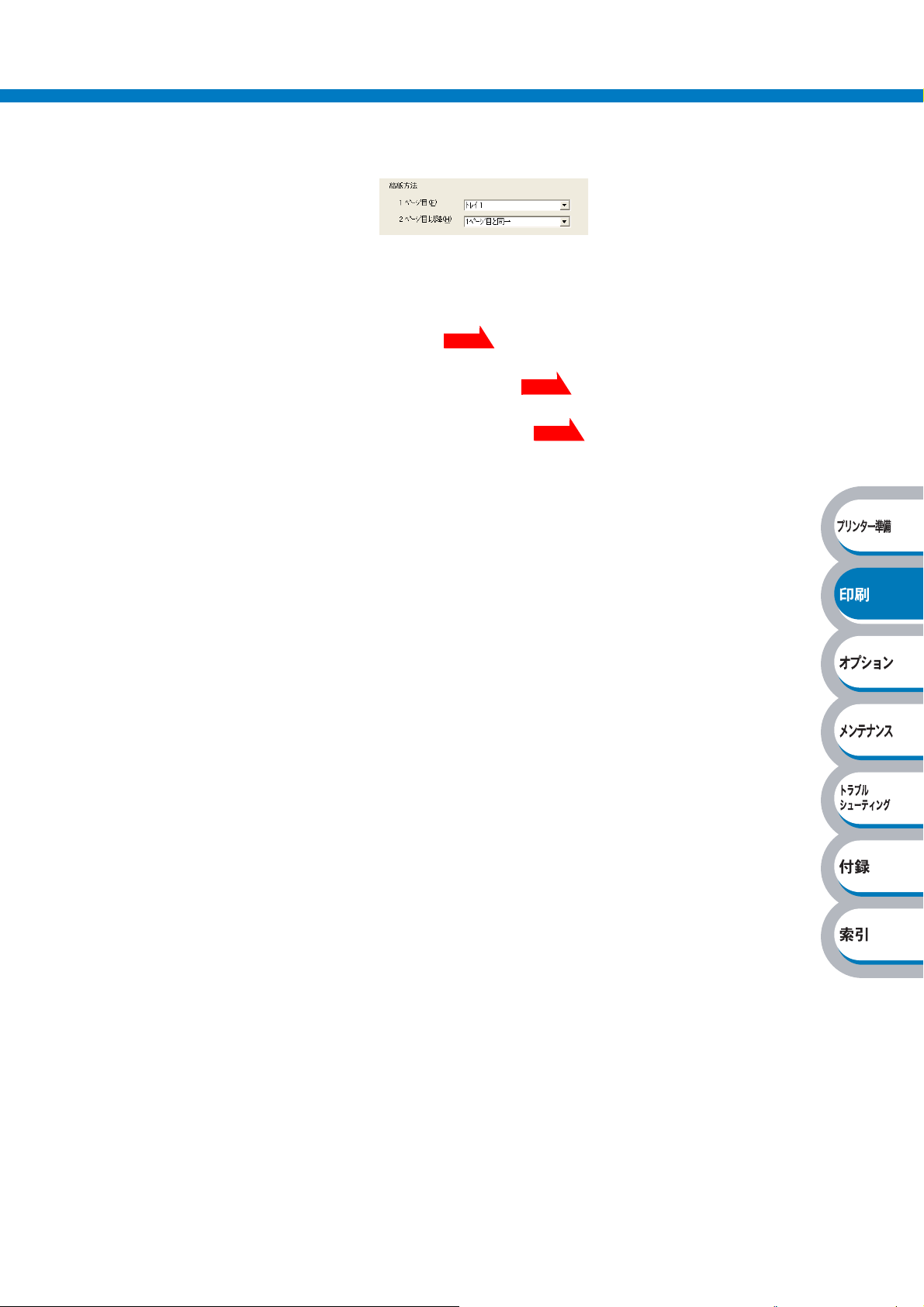
⑦給紙方法
給紙するトレイを選択します。
「自動選択」: 本機が自動的にトレイを選択します。
「トレイ
「トレイ
「手差し(連続給紙),
手差し(
また、
1 ページ目」: 1 ページ目を印刷するときの給紙方法を設定します。
「
2 ページ目以降」: 2 ページ目以降を印刷するときの給紙方法を設定します。
「
1」: 用紙トレイから普通紙を印刷する場合に選択します。「用紙トレイ
から印刷する」 を参照してください。
P.2-48
2,トレイ 3」: オプションのカセットフィーダーを使用するときに選択します。
オプションは別売品です。 を参照してください。
P.3-3
手差しトレイから封筒または厚い用紙に印刷する場合に選択します。
1枚ずつ給紙)」:
「手差しトレイから印刷する」 を参照してください。
P.2-50
1 ページ目と 2 ページ目以降で給紙方法を切り替えることができます。
Windows プリンタードライバーの設定内容●
2-9 Windows 用プリンタードライバーを設定する
Page 53

[拡張機能]タブでの設定項目
54321
Windows プリンタードライバーの設定内容●
アイコンをクリックして、次の項目を設定・変更することがきます。
①グラフィックス ............................
②両面印刷 ..................................
③スタンプ ..................................
④ページ設定 ................................
⑤その他特殊機能 ............................
P.2-11
P.2-12
P.2-13
P.2-17
P.2-18
をクリックして、変更した設定を確定します。標準(初期)設定に戻すときは
をクリックします。
プリンタードライバーの設定画面左側のイラストに現在の設定が表示されます。
2-10 Windows 用プリンタードライバーを設定する
Page 54

● グラフィックス
解像度、トナー節約モード、印刷設定などが設定できます。
1
2
3
Windows プリンタードライバーの設定内容●
①解像度
解像度を次の
1200 dpi」: 1インチあたり※1200 × 1200 ドットの解像度で印刷します。
「
HQ1200」: 1 インチあたり 2400 × 600 ドットの解像度で印刷します。
「
600 dpi」: 1 インチあたり 600 × 600 ドットの解像度で印刷します。
「
300 dpi」: 1 インチあたり 300 × 300 ドットの解像度で印刷します。
「
※
1 インチは 25.4 mm です。
4 種類から選択します。
(印字スピードは半分の速度になります。)
" メモリフル " エラーが出る場合は、プリンターにメモリーを追加するか、解像度を下げ
て印刷してください。
②トナー節約モード
トナー節約モードで印刷することにより、消費するトナーを節約してランニングコストを節減
することができます。
• トナー節約モード設定で写真やグレースケールイメージの印刷はお勧めできません。
•「1200 dpi」、および「HQ1200」にはトナー節約モードの設定はありません。
③印刷設定
輝度、コントラストなどの設定を手動で設定できます。
「自動設定」:プリンターに適切な設定を自動設定します。
「手動設定」:手動で設定を変更します。
ボタンにて輝度、コントラストなどが設定できます。
2-11 Windows 用プリンタードライバーを設定する
Page 55

● 両面印刷
手動両面印刷の設定ができ、6 種類のとじかたやとじしろの設定ができます。
印刷の詳細は「両面印刷する」 を参照してください。
P.2-76
1
2
3
4
Windows プリンタードライバーの設定内容●
①両面印刷
「両面印刷ユニットを使う」
自動で両面印刷ができます。手動で用紙をセットし直す必要がありません。
自動両面印刷に使用できる用紙は、
「手動両面印刷」
はじめに偶数ページ(裏面)をすべて印刷します。本機がいったん停止して、偶数ページ(裏面)
が印刷された用紙の再セットを促す指示メッセージが表示されます。メッセージの指示に従って用
紙を再セットし、 をクリックすると、奇数ページ(表面)の印刷を開始します。
②小冊子印刷
両面印刷機能とレイアウト機能の「
とで、小冊子のような印刷物を作ることができます。
③とじ方
印刷の向き、縦または横など6種類のとじかたがあります。
左とじ 上とじ 上とじ(反転なし)
A4、レターおよびリーガルの普通紙および再生紙です。
2ページ」(2ページ分を 1 枚の用紙で印刷)を組み合わせるこ
右とじ 下とじ 下とじ(反転なし)
④とじしろ
「とじしろ」を選択すると、とじしろの量をインチまたはミリメートルで設定できます。
2-12 Windows 用プリンタードライバーを設定する
Page 56
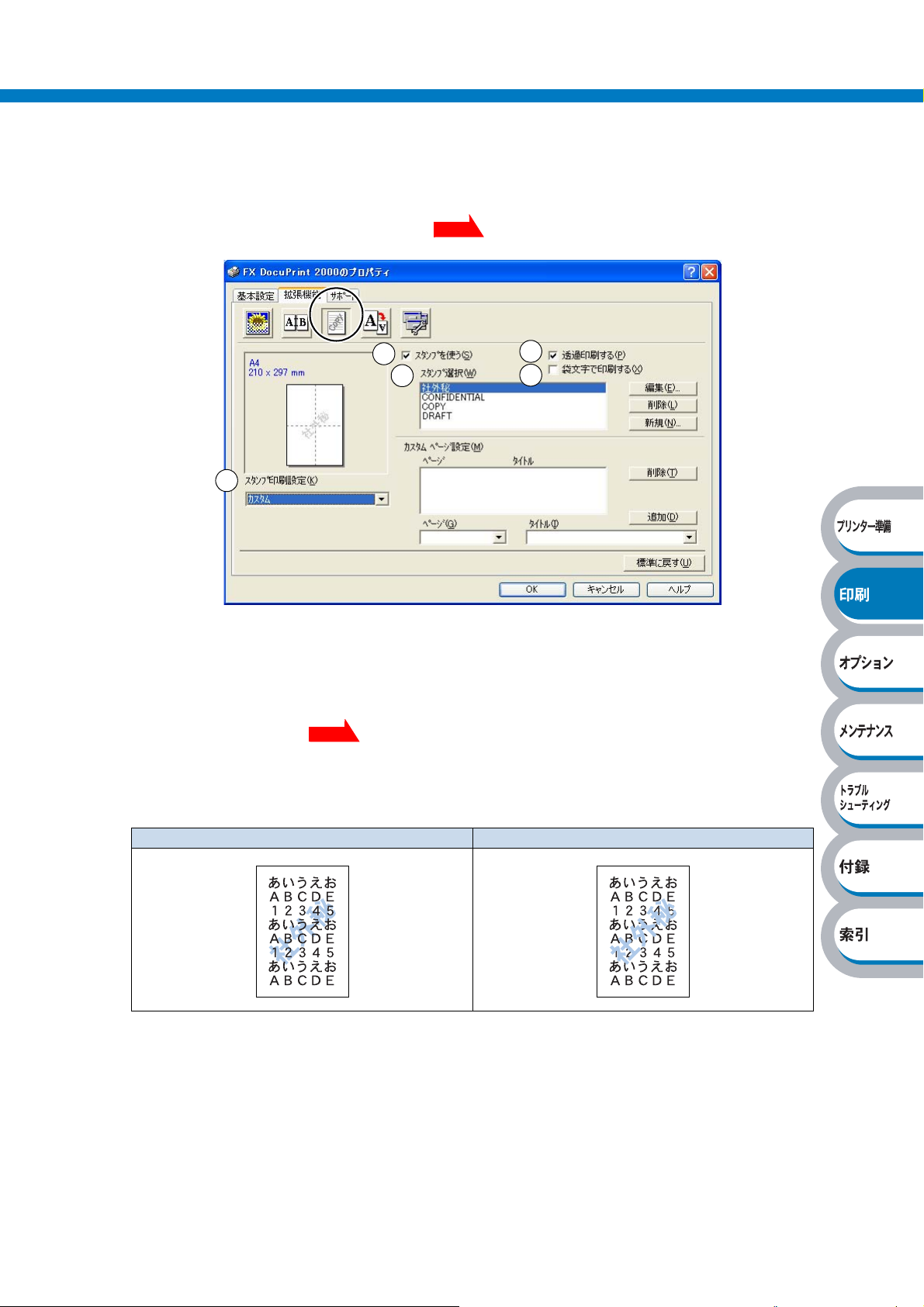
Windows プリンタードライバーの設定内容●
● スタンプ
ロゴやテキストをスタンプとして文書に入れることができます。あらかじめいくつかスタンプが登
録されていますが、ビットマップファイルまたはテキストファイルを作成して使うことができま
す。
印刷の詳細は「スタンプを付けて印刷する」 を参照してください。
P.2-88
1
4
2
3
5
①スタンプを使う
「スタンプを使う」チェックボックスをチェックすると、「スタンプ選択」から選択したスタン
プを文書に付けて印刷できるようになります。また、選択したスタンプは編集することもでき
ます。「スタンプ設定」 を参照してください。
②透過印刷する
「透過印刷する」チェックボックスをチェックすると、文書の背景にスタンプが印刷されます。
これをチェックしていないときは、文書の一番上にスタンプが印刷されます。
P.2-15
「透過印刷する」をチェックした場合 「透過印刷する」をチェックしていない場合
2-13 Windows 用プリンタードライバーを設定する
Page 57

Windows プリンタードライバーの設定内容●
③袋文字で印刷する(WindowsNT4.0、Windows 2000/XP のみ)
スタンプの輪郭だけを印刷したいときは、「袋文字で印刷する」チェックボックスをチェックし
ます。
「袋文字で印刷する」をチェックした場合 「袋文字で印刷する」をチェックしていない場合
④スタンプ選択
使用するスタンプを選択します。
⑤スタンプ印刷設定
「スタンプ印刷設定」には、次の選択項目があります。
「全ページ」: 全ページにスタンプが印刷されます。
「開始ページのみ」:
2 ページ以上の印刷の場合、最初のページにだけスタンプが印刷され
ます。
2 ページ目から」: 2 ページ以上の印刷の場合、2 ページ目以降にスタンプが印刷されま
「
す。
「カスタム」:
2 ページ以上の印刷の場合は、各ページに対し別々のスタンプ設定が
できます。
「カスタムページ設定」 を参照してください。
P.2-16
2-14 Windows 用プリンタードライバーを設定する
Page 58

Windows プリンタードライバーの設定内容●
スタンプ設定
「スタンプを使う」チェックボックスをチェックし、 をクリックすると、「スタンプ設定」
画面が表示され、スタンプのサイズとページ上の位置を変更することができます。新しいスタンプ
を追加したい場合は、 をクリックし、[スタイル]の[文字を使う]または[ビットマッ
プを使う]を選択します。
2
3
4
1
5
6
①位置
ページ上のスタンプを配置する位置や角度を設定します。
②タイトル
設定したスタンプの名前を設定します。ここで設定した名前は、「スタンプ選択」に表示されま
す。
③スタイル
新しく追加するスタンプが、文字かビットマップかを選択します。
④スタンプ文字
スタンプの文字を「表示内容」に入力して、「フォント」、「サイズ」、「スタイル」、「濃さ」を選
択します。
⑤スタンプビットマップ
「ファイル」ボックスにビットマップイメージのファイル名を入力するか、 をクリッ
クして、ビットマップファイルを指定します。
⑥拡大・縮小
イメージのサイズを設定します。
2-15 Windows 用プリンタードライバーを設定する
Page 59

Windows プリンタードライバーの設定内容●
カスタムページ設定
各ページに対して別々のスタンプの設定ができます。「スタンプ印刷設定」で「カスタム」を選択
したときだけ有効になります。
設定テーブル
各ページに対して設定されている内容が表示されます。
設定の追加
①「ページ」から設定したいページを入力します。
ページ設定として番号以外にその他のページが選択できます。
②「タイトル」から使用したいスタンプを選択します。
選択したページにスタンプを付けたくない場合は、なしを選択します。
③ をクリックします。
設定テーブルに追加されます。
設定の削除
設定テーブルから削除したいページの設定を選択します。
①
② をクリックします。
設定テーブルから削除されます。
印刷の詳細は「スタンプを付けて印刷する」 を参照してください。
P.2-88
2-16 Windows 用プリンタードライバーを設定する
Page 60

Windows プリンタードライバーの設定内容●
● ページ設定
アプリケーションソフトで作成した文書や画像のデータを変更せずに、ページイメージをそのまま
拡大縮小して用紙サイズを変更して印刷できます。またページイメージをそのまま左右反転、上下
反転して印刷することもできます。
1
2
3
をクリックして、選択した設定を確定します。標準(初期)設定に戻すときは
をクリックします。
①拡大縮小
「オフ」: 画面に表示されたとおりに文書を印刷します。
「印刷用紙サイズに合わ
せます」:
「任意倍率」: 「任意倍率[
②左右反転
左右を逆にして印刷します。
③上下反転
上下を逆にして印刷します。
文書が非定形サイズの場合や標準サイズの用紙しかない場合は、「印
刷用紙サイズに合わせます」を選択し、「印刷用紙サイズ」で選択し
た用紙サイズに拡大縮小して印刷します。
25 - 400%]」で設定した倍率で印刷します。
2-17 Windows 用プリンタードライバーを設定する
Page 61

● その他特殊機能
Windows プリンタードライバーの設定内容●
次のプリント機能モードを設定できます。
(下記の マークをクリックすると、各機能の詳細を説明しているページが表示されます。)
・印刷ジョブのスプール .......................
・クイックプリントセットアップ ...............
・スリープまでの時間 .........................
・ステータスモニター .........................
・フォーム設定 ...............................
1
※
・設定保護管理機能
・コマンド
/ ファイルの追加
.......................
1
※
...............
・ページプロテクト ...........................
・日付・時間を印刷する .......................
・濃度調整 ...................................
・エラープリント .............................
P.2-19
P.2-20
P.2-21
P.2-22
P.2-23
P.2-24
P.2-25
P.2-26
P.2-27
P.2-28
P.2-29
をクリックして、変更した設定を確定します。標準(初期)設定に戻すときは
をクリックします。
※ 1 設定保護管理機能、コマンド / ファイルの追加は、Windows 95/98/Me ユーザー
専用です。
2-18 Windows 用プリンタードライバーを設定する
Page 62

Windows プリンタードライバーの設定内容●
印刷ジョブのスプール
「リプリントを使用」のチェックボックスをチェックしておくと、最後に印刷したジョブを本機が
記憶します。パソコンからあらためてデータを送らずに、文書を再び印刷することができます。
再プリントについての詳細は、「再プリント(リプリント)について」
を参照してください。
P.1-8
•[基本設定]タブの「部数」で2部以上設定した場合は、リプリント機能を使用でき
ません。
P.2-8
• プリンターに保存したデータをほかの人に印刷されたくない場合は、「リプリントを
使用」チェックボックスのチェックを外してください。
• ジョブを本機が記憶しているときにプリンターメモリーが一杯になった場合、再プリ
ントされるのはジョブの最初の1ページだけになります。
2-19 Windows 用プリンタードライバーを設定する
Page 63

クイックプリントセットアップ
クイックプリントセットアップ機能のオン
Windows プリンタードライバーの設定内容●
/ オフを切り替えます。
ドライバー設定を簡単に設定・変更することができます。タスクトレイのアイコン上でマウスボタ
ンをクリックするだけで、設定を確認できます。
下記の
5 つの項目を設定できます。
・レイアウト
・両面印刷
・トナー節約モード
・給紙方法
・用紙種類
をクリックすると、[詳細設定]ダイアログボックスが表示されます。クイックプ
リントセットアップ機能使用時に、表示させたい項目のチェックボックスをチェックします。
2-20 Windows 用プリンタードライバーを設定する
Page 64

Windows プリンタードライバーの設定内容●
スリープまでの時間
スリープモードは、プリンターの電源を切っているときと同じ状態になるため、電力を節約できま
す。
一定時間プリンターがデータを受信しなかったとき(タイムアウト時)に、スリープモードに切り
替わります。
プリンターがスリープモードに入っているときは、すべてのランプが消灯していますが、パソコン
からのデータは受信することができます。印刷ファイルや文書のデータを受信すると、プリンター
は自動的に復帰し、印刷を開始します。
操作パネル上の (
初期設定時間は
「自動設定(インテリジェン
トスリープ)」:
Go)か (プリント中止)を押しても、プリンターは復帰します。
5 分です。
プリンターの使用頻度によって、スリープモードに入る最も適
切な時間を自動的に調整します。
「プリンターの設定のまま」: プリンターで設定されている時間の
ります。
「手動設定」:
1 ~ 240 分(1 分単位)の間で設定できます。
5 分でスリープモードに入
スリープモードをオフするには
スリープモードにならないようにオフに設定することもできます。ただし、節電のため、ス
リープモードをオンにしてご使用になることをお勧めします。
設定内容の一番上に表示されている「スリープまでの時間」をダブルクリックすると、「オフ」
が表示されます。「オフ」をクリックします。
ダブルクリック
オフが表示されていない オフが表示される
2-21 Windows 用プリンタードライバーを設定する
Page 65

Windows プリンタードライバーの設定内容●
ステータスモニター
印刷時に、プリンターステータス(エラー情報など)を通知します。
初期設定ではオフになっています。ステータスモニターを使用するときは、オンに設定します。
2-22 Windows 用プリンタードライバーを設定する
Page 66

Windows プリンタードライバーの設定内容●
フォーム設定
フォームとして、プリンターのメモリーに文書を登録することができます。登録したフォームは、
印刷時に実行して、文書にオーバーレイとして印刷できます。
フォーム、会社ロゴ、手紙の書き出し文、送り状など、よく使う情報を登録してご使用になると便
利です。
をクリックすると、[フォーム設定]ダイアログボックスが表示されます。各項目を
設定してください。
2-23 Windows 用プリンタードライバーを設定する
Page 67

Windows プリンタードライバーの設定内容●
設定保護管理機能
• このセクションは Windows 95/98/Meユーザー専用です。
• このセクションの画面は、Windows Me の画面です。
部数印刷、レイアウト、拡大縮小、スタンプの設定をロックすることができます。
をクリックすると、[設定保護管理機能]ダイアログボックスが表示されます。
各項目を設定してください。
• 部数印刷のロック
部数印刷をロックして複数部印刷をできなくします。
• レイアウト・拡大縮小のロック
レイアウトを
1 ページ、拡大縮小を 100%の設定にロックします。
• スタンプのロック
現在設定されているスタンプ設定にロックします。
• パスワード
保護したい機能を変更する場合は、登録したパスワードを入力し、[設定]をクリックすると、
各保護対象機能のチェックボックスがグレー表示から解除されます。
パスワードを変更したいとき、およびはじめてこの機能を設定する場合に、[パスワードの変
更]をクリックし、パスワードを設定します。
2-24 Windows 用プリンタードライバーを設定する
Page 68

コマンド / ファイルの追加
• このセクションは Windows 95/98/Meユーザー専用です。
• このセクションの画面は、Windows Me の画面です。
指定したコマンドやファイルを自動的にデータに追加して印刷します。
Windows プリンタードライバーの設定内容●
下記の
・
3 つの項目をデータに追加して印刷できます。
Tiff 形式のファイル
・特定の文字列
・登録してあるフォーム
この機能の使いかたの詳細は、 をクリックして表示されるプリンタードライ
バーのヘルプを参照してください。
ID
2-25 Windows 用プリンタードライバーを設定する
Page 69
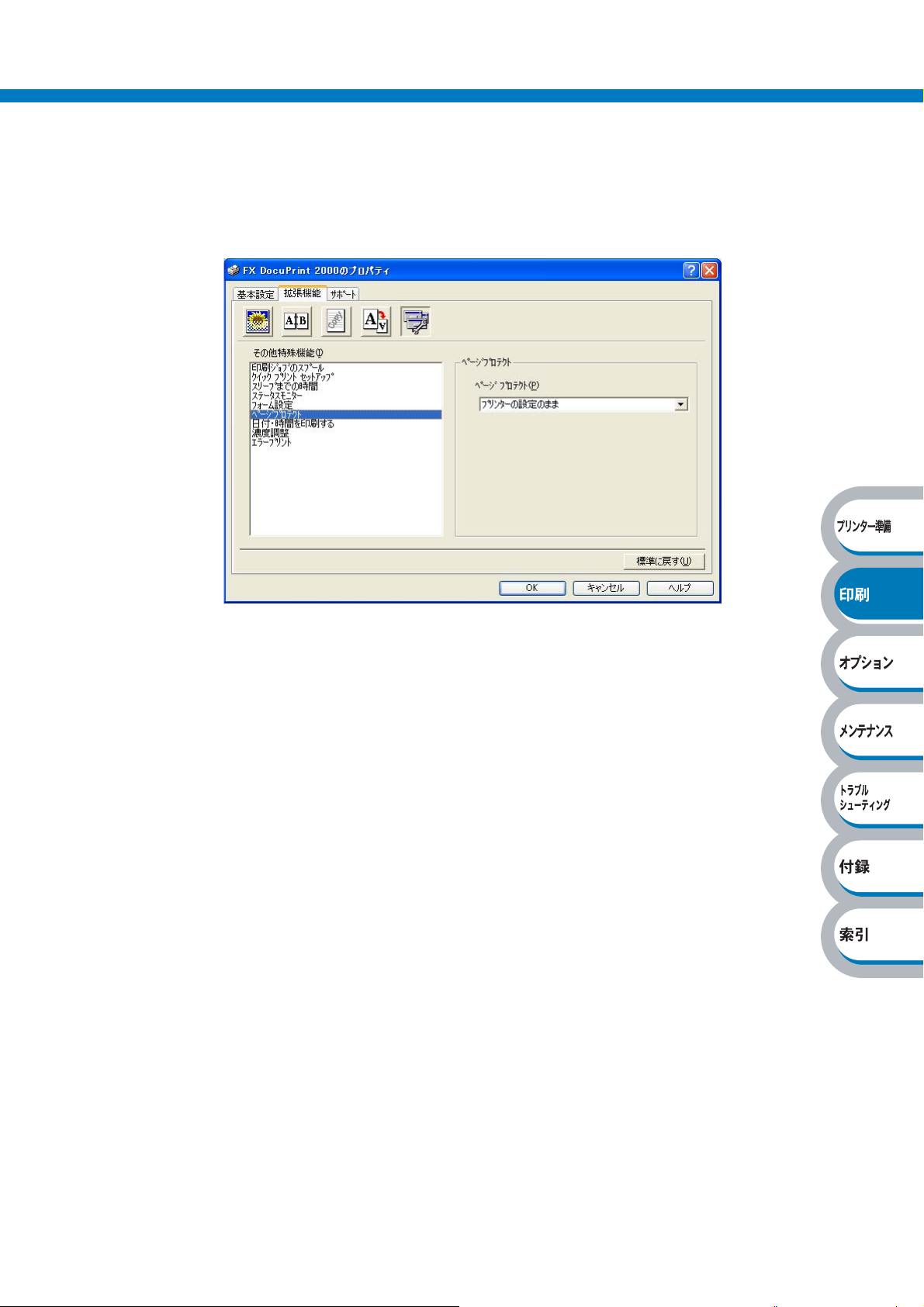
Windows プリンタードライバーの設定内容●
ページプロテクト
プリンターが用紙に印刷する前に、印刷データをいったんメモリーに保存して、印刷される完全な
ページイメージをメモリー内に作成します。イメージが非常に複雑な文書を問題なく印刷するため
に、この機能を使って印刷に十分なメモリーを設定します。
イメージのサイズは、「プリンターの設定のまま」「自動」「オフ」から選択できます。
「プリンターの設定のまま」: プリンターに設定されている初期設定が選択されます。
初期設定は「自動」です。
「自動」: 印刷に必要だと予想されるメモリー領域を自動で確保します。
「オフ」: ページプロテクトの機能をオフにします。
2-26 Windows 用プリンタードライバーを設定する
Page 70

日付・時間を印刷する
日付と時間を自動で文書に入れて印刷することができます。
Windows プリンタードライバーの設定内容●
「印刷する」チェックボックスをチェックし、 をクリックすると、[日付・時間]ダイ
アログボックスが表示されます。日付と時間の書式や印刷位置、印刷モードの各項目を設定してく
ださい。
2-27 Windows 用プリンタードライバーを設定する
Page 71

Windows プリンタードライバーの設定内容●
濃度調整
印刷時のトナーの密度を調節できます。
初期設定は、「プリンターの設定のまま」です。
手動でトナーの密度を変更するときは、「プリンターの設定のまま」チェックボックスのチェック
を外し、調節します。
2-28 Windows 用プリンタードライバーを設定する
Page 72

エラープリント
プリンターにエラーが発生したときに、エラーメッセージが印刷されます。
初期値は、「プリンターの設定のまま」です。
「プリンターの設定のまま」「自動」「オフ」から選択できます。
Windows プリンタードライバーの設定内容●
「プリンターの設定のまま」: プリンターに設定されている初期設定が選択されます。
初期設定は「オン」です。
「オン」: エラーメッセージが印刷されます。
「オフ」: エラーメッセージが印刷されません。
2-29 Windows 用プリンタードライバーを設定する
Page 73

Windows プリンタードライバーの設定内容●
[オプション]タブでの設定項目
プリンターにオプション品を取り付けたり、取り外したりしたときに設定します。
アプリケーションソフトの[ファイル]メニューの[印刷]から表示したプリンタード
ライバーの設定画面では、[オプション]タブが表示されません。プリンタードライバー
の設定画面は、次の手順で[スタート]メニューから表示してください。
①
Windows XP の場合は、[スタート]メニューから[プリンタと FAX]をクリックし
ます。
Windows 95/98/Me/2000、Windows NT 4.0の場合は、[スタート]メニューから
[設定]-[プリンタ]の順にクリックします。
②「
FX DocuPrint 2000」のアイコンを選択し、[ファイル]メニューから[プロパティ]
をクリックします。
③「
FX DocuPrint 2000のプロパティ」ダイアログボックスの[オプション]タブをク
リックします。
2
3
1
または をクリックして、変更した設定を確定します。標準(初期)設定に戻
すときは をクリックします。
①オプションの自動検知
自動検知機能は、現在取り付けられているオプション品を自動で認識し、オプション品の設定
を自動で行います。
自動検知機能は、プリンターの条件によっては利用できない場合があります。
②オプションの設定を手動で追加、削除します。
「使用可能なオプション」欄のリストからプリンターに取り付けたオプション品をクリックし、
をクリックします。
「追加したオプション」欄にオプション品が追加されます。
RAM ディスク
③
コントロールパネルで設定した
チェックボックスをチェックし、[自動検知]をクリックしてください。詳細は「
クの設定」 を参照してください。
P.1-10
4
RAM ディスク領域を調べることができます。「RAM ディスク」
RAM ディス
2-30 Windows 用プリンタードライバーを設定する
Page 74

Windows プリンタードライバーの設定内容●
④給紙方法の設定
それぞれの用紙トレイの用紙サイズを表示しています。
変更する場合は、給紙先をクリックしたあと、「用紙サイズ」を設定し、 をクリック
します。
[サポート]タブでの設定項目
プリンタードライバーのバージョンを確認できます。また、富士ゼロックスホームページにアクセ
スしたり、現在のプリンタードライバーの設定内容が確認できます。
1
2
①
Fuji Xerox ホームページ
クリックすると、富士ゼロックスホームページ(
新バージョンのプリンタードライバーのダウンロード、および、この製品や消耗品に関する情
報をご用意しています。ぜひご利用ください。
②設定の確認
クリックすると、現在のプリンタードライバーの基本的な設定の一覧が表示されます。
http://www.fujixerox.co.jp/
)
にアクセスします。最
2-31 Windows 用プリンタードライバーを設定する
Page 75

Windows BR-Script 3 プリンタードライバーの設定方法●
Windows BR-Script 3
プリンタードライバーの設定方法について説明します。
次の手順でプリンタードライバーの設定画面を表示し、設定または変更したあとは、 をク
リックして、その設定を有効にしてください。
1
2
アプリケーションソフトの[ファイル]メニューから[印刷]を選択します。
[印刷]ダイアログボックスのプ
リンター名から「FX DocuPrint
2000 BR-Script 3J
し、 をクリックしま
す。
プリンタードライバーの設定画面「FX
DocuPrint 2000 BR-Script 3J
ントのプロパティ」ダイアログボックス
が表示されます。
」を選択
プリンタードライバーの設定方法
のドキュメ
プリンタードライバーの設定画面は[スタート]メニューから表示することもできます。
①
Windows XP の場合は、[スタート]メニューから[プリンタと FAX]をクリックし
ます。
Windows 95/98/Me/2000、Windows NT 4.0 の場合は、[スタート]メニューから
[設定]-[プリンタ]の順にクリックします。
②「
FX DocuPrint 2000 BR-Script 3J」のアイコンを選択し、[ファイル]メニューから
[プロパティ]をクリックします。
Windows 2000/XP、Windows NT 4.0 の場合は、「FX DocuPrint 2000 BR-Script 3J
③
のプロパティ」ダイアログボックスの[全般]タブにある ボタンをク
リックします。「
表示されます。
Windows 95/98/Me の場合は、「FX DocuPrint 2000 BR-Script 3J のプロパティ」に
各項目が表示されます。
FX DocuPrint 2000 BR-Script 3J 印刷設定」ダイアログボックスが
2-32 Windows 用プリンタードライバーを設定する
Page 76

Windows BR-Script 3 プリンタードライバーの設定方法●
3
4
各項目を設定します。
設定内容の詳細は「Windows BR-Script
3
プリンタードライバーの設定内容」
P.2-36
各タブで変更した設定が確定されます。 をクリックした場合は、[印刷]ダイアログボッ
クスに戻ります。
を参照してください。
をクリックします。
をクリックすると、各タブで変更した設定がキャンセルされ[印刷]ダイアロ
グボックスに戻ります。
2-33 Windows 用プリンタードライバーを設定する
Page 77

Windows BR-Script 3 プリンタードライバーの設定方法●
ポートの選択
「FX DocuPrint 2000 BR-Script 3J」のポートが選択されているかを確認する方法について説明しま
す。
1
2
3
4
Windows XP の場合は、[スタート]メニューから[プリンタと FAX]をク
リックします。
Windows 95/98/Me/2000、Windows NT 4.0 の場合は、[スタート]メ
ニューから[設定]-[プリンタ]の順にクリックします。
「FX DocuPrint 2000 BR-Script 3J」のアイコンを選択し、[ファイル]メ
ニューから[プロパティ]をクリックします。
「FX DocuPrint 2000 BR-Script 3J のプロパティ」ダイアログボックスが表示されます。
[ポート]タブをクリックします。
「FX DocuPrint 2000 BR-
Script 3J
ているかを確認します。
選択されていない場合は、「FX DocuPrint
2000 BR-Script 3J
ポートのチェックボックスをチェックし
て、 をクリックします。
」のポートが選択され
」と表示されている
2-34 Windows 用プリンタードライバーを設定する
Page 78

Windows BR-Script 3 プリンタードライバーの設定方法●
フォントオプションの指定
TrueType フォントと PostScript フォントの使用について、オプションを指定することができま
す。
1
2
3
4
Windows XP の場合は、[スタート]メニューから[プリンタと FAX]をク
リックします。
Windows 95/98/Me/2000、Windows NT 4.0 の場合は、[スタート]メ
ニューから[設定]-[プリンタ]の順にクリックします。
「FX DocuPrint 2000 BR-Script 3J」のアイコンを選択し、[ファイル]メ
ニューから[プロパティ]をクリックします。
「FX DocuPrint 2000 BR-Script 3J のプロパティ」ダイアログボックスが表示されます。
[デバイスの設定]タブをクリックします。
「フォント代替表」をダブルク
リックします。
5
TrueType フォントオプション
を指定します。
・ PostScript フォントを使用する代わり
に、
TrueType フォントをダウンロー
ドして印刷する場合は、「
Substitute
・
PostScript フォントを TrueType フォ
ントの代わりに使用する場合は、「フォ
ント名」をクリックします。
」をクリックします。
Don’t
2-35 Windows 用プリンタードライバーを設定する
Page 79

Windows BR-Script 3 プリンタードライバーの設定内容●
Windows BR-Script 3
プリンタードライバーで設定・変更できる項目について説明します。
プリンタードライバーで設定できる項目は、ご使用の
す。
また、ご使用のアプリケーションソフトに類似した機能がある場合は、アプリケーションソフト側
の設定が優先されます。
プリンタードライバーの設定内容
[レイアウト]タブでの設定項目
1
2
3
OS によっては利用できない項目がありま
4
5
次の項目を設定できます。
(下記の マークをクリックすると、各項目の詳細を説明しているページが表示されます。)
①印刷の向き ................................
②両面印刷 ..................................
③ページの順序 ..............................
④シートごとのページ ........................
⑤詳細設定 ..................................
をクリックして、変更した設定を確定します。
設定項目は、プリンタードライバーの設定画面右側のイラストに現在の設定が表示され
ます。
P.2-8
P.2-12
P.2-7
P.2-38
P.2-38
2-36 Windows 用プリンタードライバーを設定する
Page 80

Windows BR-Script 3 プリンタードライバーの設定内容●
①印刷の向き
文書を印刷する向き(縦、横または横置きに回転)を選択します。
縦 横
「横置きに回転」: レイアウトには一切影響を与えず、印刷面を反時計回りに 90 度回転
して印刷します。
②両面印刷
自動両面印刷の設定ができます。
印刷の詳細は「両面印刷する」 を参照してください。
P.2-76
短辺をとじる 長辺をとじる
③ページの順序
「順」:
1 ページ目が一番上になるように印刷されます。
「逆」: 最後のページが一番上になるように印刷されます。
2-37 Windows 用プリンタードライバーを設定する
Page 81

Windows BR-Script 3 プリンタードライバーの設定内容●
④シートごとのページ
1 ページの画像サイズを縮小して、複数のページを 1 枚の用紙に印刷します。
シートごとのページを使用したときの例
2 ページ分を 1 枚の用紙で印刷する場合 4 ページ分を 1 枚の用紙で印刷する場合
「2」を選択 「4」を選択
⑤詳細設定
をクリックすると、[
ボックスが表示されます。
FX DocuPrint 2000 BR-Script 3J 詳細オプション]ダイアログ
1
2
3
詳細オプションでは、次の項目を設定できます。
①用紙 / 出力: ・用紙サイズ
・部数
②グラフィックス: ・拡大縮小
TrueType フォント
・
ドキュメントのオプション
③
: ・詳細な印刷機能
PostScript オプション
・
・
PostScript 出力オプション
・
TrueType フォント ダウンロードオプション
・
PostScript 言語レベル
・
PostScript エラーハンドラを送信
・左右反転印刷
・白黒反転印刷
2-38 Windows 用プリンタードライバーを設定する
Page 82

③
ドキュメントのオプション
: ・プリンターの機能
・解像度
・用紙種類
・印刷ジョブのスプール
・パスワード
・印刷ジョブ名
・トナー節約
・スリープまでの時間[分]
BR-Script レベル
・
[用紙 / 品質]タブでの設定項目
1
Windows BR-Script 3 プリンタードライバーの設定内容●
①トレイの選択
「自動選択」: 本機が自動的にトレイを選択します。
「トレイ
「トレイ
「トレイ
「手差し(連続給紙)
/ 手差し(1 枚ずつ
給紙)」:
1」: 用紙トレイから普通紙を印刷する場合に選択します。「用紙トレイから
P.2-48
P.3-3
P.2-50
2」:
3」
印刷する」 を参照してください。
オプションのカセットフィーダーを使用するときに選択します。
オプションは別売品です。 を参照してください。
手差しトレイから封筒または厚い用紙に印刷する場合に選択します。
「手差しトレイから印刷する」 を参照してください。
2-39 Windows 用プリンタードライバーを設定する
Page 83

Macintosh
用プリンタードライバーを設定する
本機は、Mac OS
す。
最新のプリンタードライバーやその他の情報は、富士ゼロックスホームページ
(http://www.fujixerox.co.jp/)から入手できます。
このセクションの画面は、Mac OS
レーティングシステムによって異なります。
9.1 ~ 9.2、Mac OS X 10.2.4 ~ 10.2.8、Mac OS X 10.3 ~ 10.4 に対応していま
X 10.4 の画面です。ご使用のパソコン画面は、オペ
DP2000 ドライバーの設定方法
1
アプリケーションソフトの[ファ
イル]メニューから[ページ設
定]を選択し、[対象プリンタ]
メニューから[
2000
右の画面が表示され、次の項目が設定で
きます。
・用紙サイズ ・方向 ・拡大縮小
]を選択します。
DocuPrint
2
3
設定が終わったら、 をクリックします。
アプリケーションソフトの[ファ
イル]メニューから[プリント]
を選択します。
DocuPrint 2000 のプリンターが選択され
ていることを確認します。
2-40 Macintosh 用プリンタードライバーを設定する
Page 84

DP2000 ドライバーの設定方法●
4
ポップアップメニューから項目を
選択します。
右の画面が表示され、次の項目が設定で
きます。
①印刷部数と印刷ページ
・部数
・ページ
②レイアウト
・ページ数
・レイアウト方向
・境界線(
10.3
/ 枚
Mac OS X 10.2、Mac OS X
の場合は 「枠線」になります。)
1
2
③両面印刷
● 自動両面印刷の場合
(
Mac OS X 10.2 を除く)
[レイアウト]を選択し、[両面]
で「長辺とじ」または「短辺とじ」
を選択します。
● 手動両面印刷の場合
Mac OS X 10.2 を除く)
(
[用紙処理]を選択し、[プリント]
で「奇数ページ」、「偶数ページ」
の順に印刷します。
3
3
2-41 Macintosh 用プリンタードライバーを設定する
Page 85

④給紙
・給紙方法
⑤印刷設定
(基本設定)
・解像度
・用紙種類
・トナー節約モード
DP2000 ドライバーの設定方法●
4
5
(拡張機能)
・印字品質
・スリープまでの時間
⑥セキュリティ印刷
「セキュリティ印刷」チェックボック
スにチェックをし、「ユーザ名」「印刷
ジョブ名」「パスワード」を設定して
印刷すると、プリンター内にセキュリ
ティ文書としてデータを保存します。
セキュリティー印刷についての詳細や
セキュリティー文書を印刷する方法に
ついては「セキュリティー印刷につい
P.1-9
て」 を参照してください。
5
6
2-42 Macintosh 用プリンタードライバーを設定する
Page 86

⑦一覧
DP2000 ドライバーの設定方法●
7
5
設定が終わったら、 をクリックしてプリントします。
2-43 Macintosh 用プリンタードライバーを設定する
Page 87

Macintosh BR-Script 3 プリンタードライバーの設定方法●
Macintosh BR-Script 3
1
2
アプリケーションソフトの[ファ
イル]メニューから[ページ設
定]を選択し、[対象プリンタ]
メニューから[DocuPrint
2000
右の画面が表示され、次の項目が設定で
きます。
・用紙サイズ ・方向 ・拡大縮小
設定が終わったら、 をクリックします。
]を選択します。
プリンタードライバーの設定方法
3
4
アプリケーションソフトの[ファ
イル]メニューから[プリント]
を選択します。
DocuPrint 2000 のプリンターが選択され
ていることを確認します。
ポップアップメニューから項目を
選択します。
右の画面が表示され、次の項目が設定で
きます。
①印刷部数と印刷ページ
・部数
・ページ
1
2-44 Macintosh 用プリンタードライバーを設定する
Page 88

②レイアウト
・ページ数
・レイアウト方向
・境界線(
/ 枚
Mac OS X 10.2 の場合は
「枠線」になります。)
③両面印刷
● 自動両面印刷の場合
・[レイアウト]を選択し、[両面]で
「長辺とじ」または「短辺とじ」を
選択します。
Mac OS X 10.2 の場合は[両面印
・
刷]を選択します。
Macintosh BR-Script 3 プリンタードライバーの設定方法●
2
● 手動両面印刷の場合
(
Mac OS X 10.2 を除く)
[用紙処理]を選択し、[プリント]
で「奇数ページ」、「偶数ページ」
の順に印刷します。
④エラー処理
・
PostScript エラー
・トレイの切り替え
3
3
4
2-45 Macintosh 用プリンタードライバーを設定する
Page 89

⑤給紙
・全体、先頭のページのみ
ジ
⑥プリンターの機能
「機能セット」で「設定
を選択して、項目を切り替えます。
・設定
1
・解像度
・用紙種類
・印刷ジョブのスプール
・パスワード
・印刷ジョブ名
・トナー節約
/ 残りペー
1」/「設定 2」
Macintosh BR-Script 3 プリンタードライバーの設定方法●
5
6
・設定
⑦一覧
2
・スリープまでの時間[分]
・
BR-Script レベル
6
7
2-46 Macintosh 用プリンタードライバーを設定する
Page 90

Macintosh BR-Script 3 プリンタードライバーの設定方法●
5
設定が終わったら、 をクリックしてプリントします。
2-47 Macintosh 用プリンタードライバーを設定する
Page 91

普通紙や再生紙に印刷する
普通紙や再生紙は、用紙トレイまたは手差しトレイから印刷できます。
使用できる用紙の種類やサイズについては、「使用できる用紙と領域」 を参照してください。
用紙トレイから印刷する
P.1-28
1
プリンタードライバーで、用紙
サイズ、用紙種類および給紙方
法などを設定します。
①用紙サイズ :任意選択
②用紙種類 :普通紙、普通紙(厚め)、
再生紙
③給紙方法
1 ページ目:トレイ 1
(トレイ 2 / 3)
Windows BR-Script 3 プリンタードライバー
3
2
Windows プリンタードライバー
1
2
3
1
2
3
2
プリンターから用紙トレイを引き
出します。
2-48 普通紙や再生紙に印刷する
Page 92

用紙トレイから印刷する●
3
4
トレイ用紙ガイドをつまみながら
スライドさせて、印刷する用紙の
サイズに合わせます。
紙づまりや給紙ミスを防ぐため
に、用紙をさばきます。
トレイ用紙ガイド
5
用紙トレイに用紙を入れます。
用紙は少しずつ入れてください。一度に
たくさん入れると紙づまりや給紙ミスの
原因になります。
用紙が平らになっていることを確認して
ください。
• 用紙は 250 枚まで用紙トレイに入れるこ
とができます(▼マークまで)。それよ
り多く入れますと紙づまりが起こる可能
性があります。
• 片面をすでに印刷した用紙に印刷する場
合には、印刷する面(白紙面)を下向き
に(用紙の上部がトレイの前側にくるよ
うに)して、セットしてください。
2-49 普通紙や再生紙に印刷する
Page 93

手差しトレイから印刷する●
6
7
8
用紙トレイをプリンター本体に戻します。
しっかりと奥までセットされているか確認してください。
印刷された用紙が、上面排紙トレ
イから滑り落ちないように用紙ス
トッパーを開きます。
印刷データをプリンターに送ります。
手差しトレイから印刷する
用紙ストッパー
• 手差しトレイから用紙を挿入すると、プリンターは自動的に手差しトレイからの印刷
モードに切り替わります。
• 手差しトレイのプリンタードライバー上での名称は手差しです。
2-50 普通紙や再生紙に印刷する
Page 94

手差しトレイから印刷する●
1
プリンタードライバーで、用紙
サイズ、用紙種類および給紙方
法などを設定します。
①用紙サイズ :任意選択
②用紙種類 :普通紙、普通紙
(厚め)、
ボンド紙、再生紙
③給紙方法
1ページ目:手差し(連続給紙)
/手差し(1 枚ずつ
給紙)
Windows BR-Script 3 プリンタードライバー
3
Windows プリンタードライバー
1
2
3
1
2
2
3
2
手差しトレイをゆっくりと開けま
す。
2-51 普通紙や再生紙に印刷する
Page 95

手差しトレイから印刷する●
3
手差しトレイ用紙ストッパーを引
き出します。
• 印刷された用紙が、上面排紙
トレイから滑り落ちないよう
に用紙ストッパーを開いてく
ださい。
• 用紙ストッパーを開かない場
合には、プリンターから出て
きた用紙をすぐに取り除くこ
とをお勧めします。
手差しトレイ
用紙ストッパー
用紙ストッパー
4
手差しトレイに用紙を挿入しま
す。
手差しトレイに用紙を挿入するときは、次の点に注意してください。
• 一番上に置かれた用紙から、上の面に印刷されます。
• 手差しトレイには用紙を 50 枚まで入れることができます(80g/m
ると紙づまりを起こすおそれがあります。
• 用紙は用紙ガイドの両側にある▼マークより下に収まるように入れてください。
• はじめに用紙の先端を入れ、ゆっくりと挿入してください。
• 用紙は、手差しトレイの適切な位置にまっすぐ挿入してください。用紙が正しく挿入
されないと、斜めに印刷されたり、紙づまりを起こしたりするおそれがあります。
2
)。それ以上挿入す
2-52 普通紙や再生紙に印刷する
Page 96

手差しトレイから印刷する●
5
6
用紙ガイドをつまみながらスライ
ドさせて、印刷する用紙サイズの
幅に合わせます。
用紙ガイド
印刷データをプリンターに送ります。
2-53 普通紙や再生紙に印刷する
Page 97

OHP
OHP フィルムは、用紙トレイ、手差しトレイから印刷できます。
使用できる OHP フィルムの種類やサイズについては、「使用できる用紙と領域」
P.1-28
• レーザープリンター印刷用の OHP フィルムをご使用ください。
• レーザープリンターの内部は印刷中高温になりますので、その熱に耐え得る素材の
• 印刷されたばかりの OHP フィルムは高温になっているおそれがあります。印刷直後
• 種類の異なる OHP フィルムを同時に用紙トレイに入れないでください。紙づまりや
• 正しく印刷するためには、アプリケーションソフトウエアのプリントメニューで、印
フィルムに印刷する
を参照してください。
OHP フィルムをご使用ください。
は触らないでください。
給紙ミスが起こるおそれがあります。
刷する用紙サイズの設定とトレイにセットされた用紙のサイズの設定を同じにしてく
ださい。
2-54 OHP フィルムに印刷する
Page 98

用紙トレイから印刷する
用紙トレイには、OHP フィルムを 10 枚まで入れることができます。
用紙トレイから印刷する●
1
プリンタードライバーで、用紙
サイズ、用紙種類および給紙方
法などを設定します。
①用紙サイズ :A4、レター
②用紙種類 :
③給紙方法 1 ページ目:トレイ 1
OHP
Windows BR-Script 3 プリンタードライバー
3
Windows プリンタードライバー
1
2
3
1
2
2
3
2
プリンターから用紙トレイを引き
出します。
2-55 OHP フィルムに印刷する
Page 99

用紙トレイから印刷する●
3
4
トレイ用紙ガイドをつまみながら
スライドさせて、印刷する用紙の
サイズに合わせます。
紙づまりや給紙ミスを防ぐため
に、OHP フィルムをさばきます。
OHP フィルムは少しずつ入れてくださ
い。
一度にたくさん入れると紙づまりや給紙
ミスの原因になります。
トレイ用紙ガイド
5
用紙トレイに OHP フィルムを
入れます。
OHP フィルムが平らになっていることを
確認してください。
OHP フィルムは 10 枚まで用紙トレイに入
れることができます。それより多く入れま
すと紙づまりが起こる可能性があります。
2-56 OHP フィルムに印刷する
Page 100
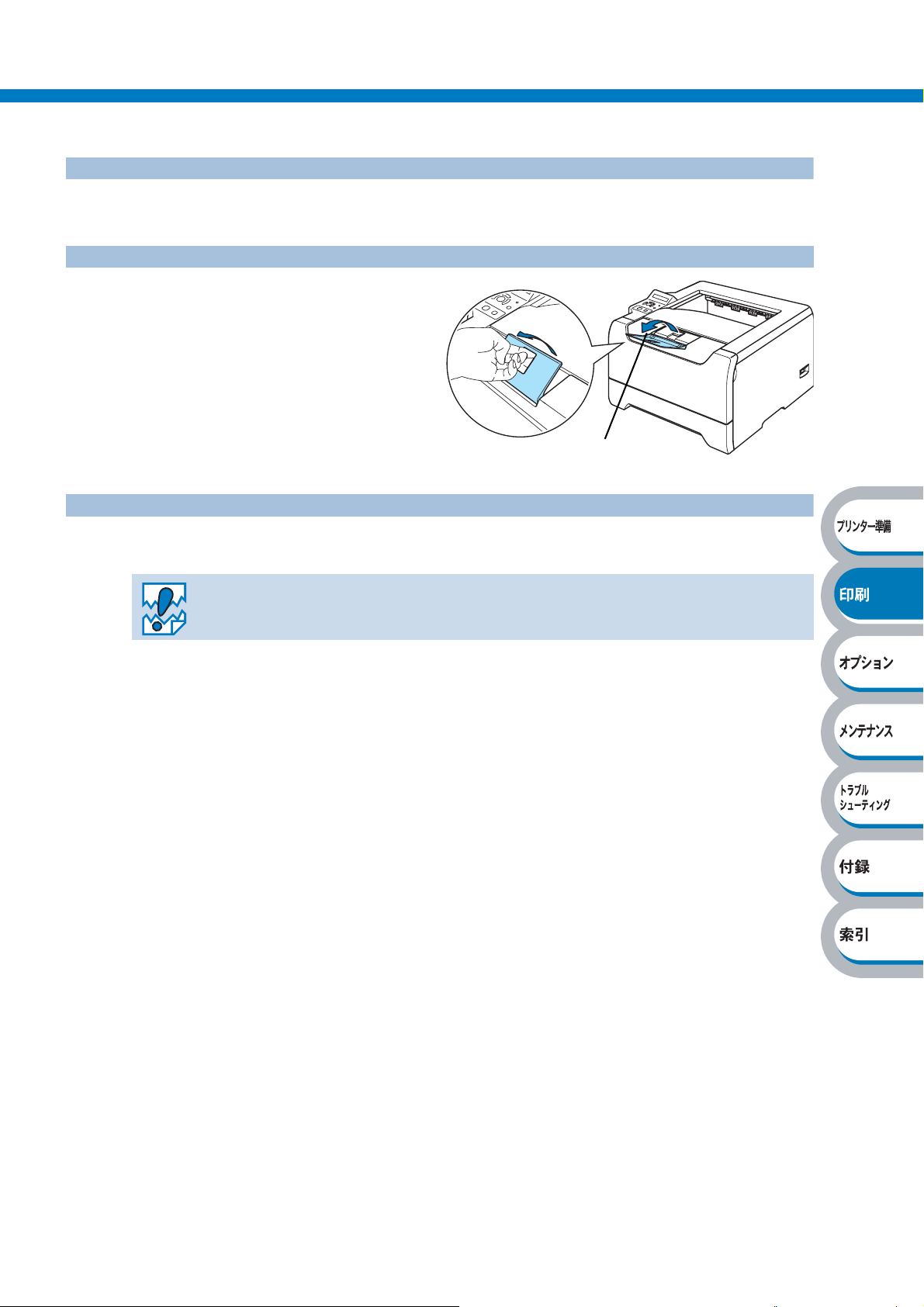
用紙トレイから印刷する●
6
7
8
用紙トレイをプリンターに戻します。
しっかりと奥までセットされているか確認してください。
印刷された OHP フィルムが、
上面排紙トレイから滑り落ちない
ように用紙ストッパーを開きま
す。
印刷データをプリンターに送ります。
印刷された OHP フィルムは上面排紙トレイからすぐに取り除いてください。
印刷された
OHP フィルムをためておくと反りや紙づまりの原因になります。
用紙ストッパー
2-57 OHP フィルムに印刷する
 Loading...
Loading...