Fuji Xerox ApeosPort-IV C2270, ApeosPort-IV C3370, ApeosPort-IV C3371, ApeosPort-IV C4470, ApeosPort-IV C5570 Administrator Guide
...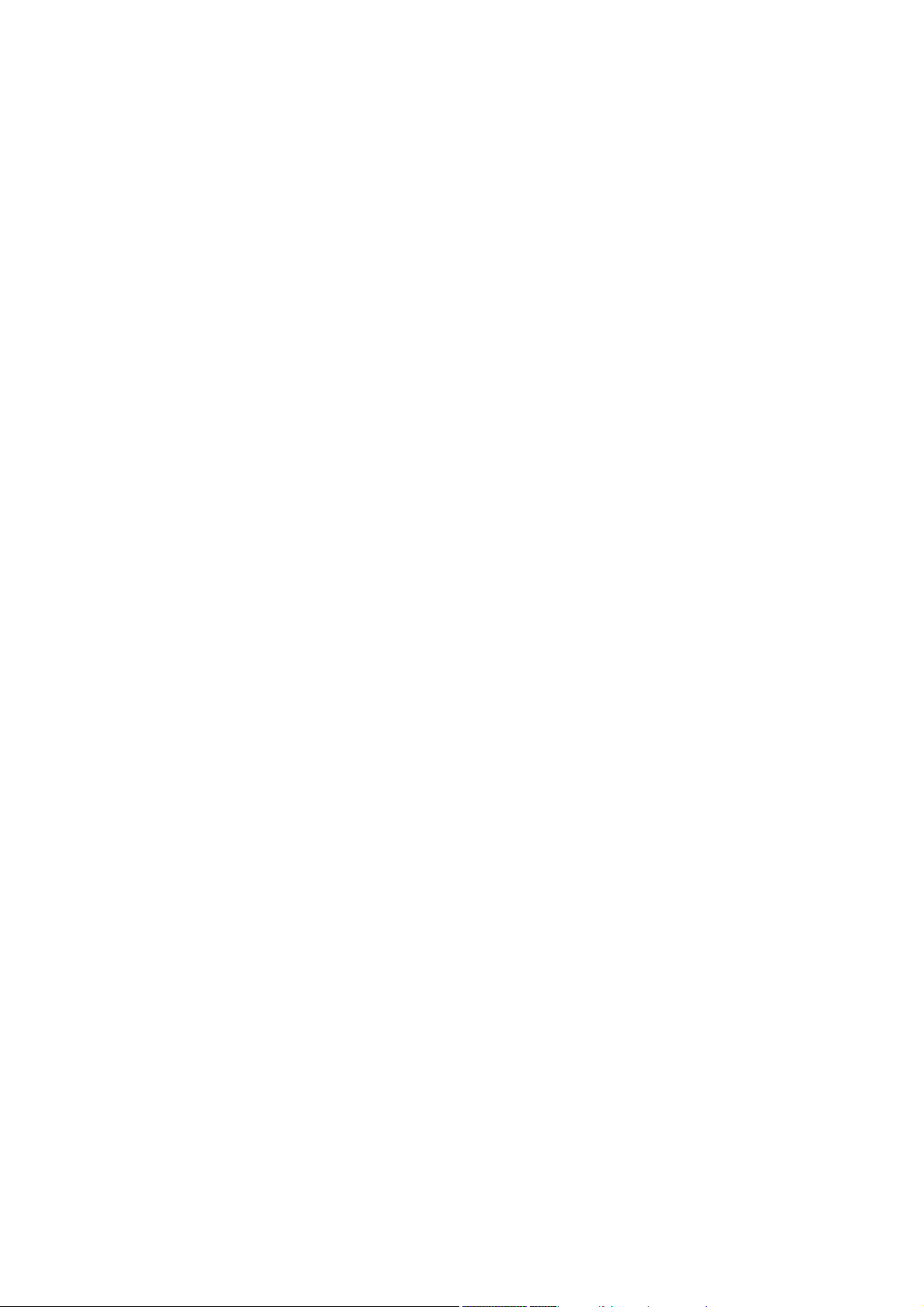
ApeosPort-IV C5570/C4470/C3370/C3371/C2270
DocuCentre-IV C5570/C4470/C3370/C3371/C2270
Administrator Guide
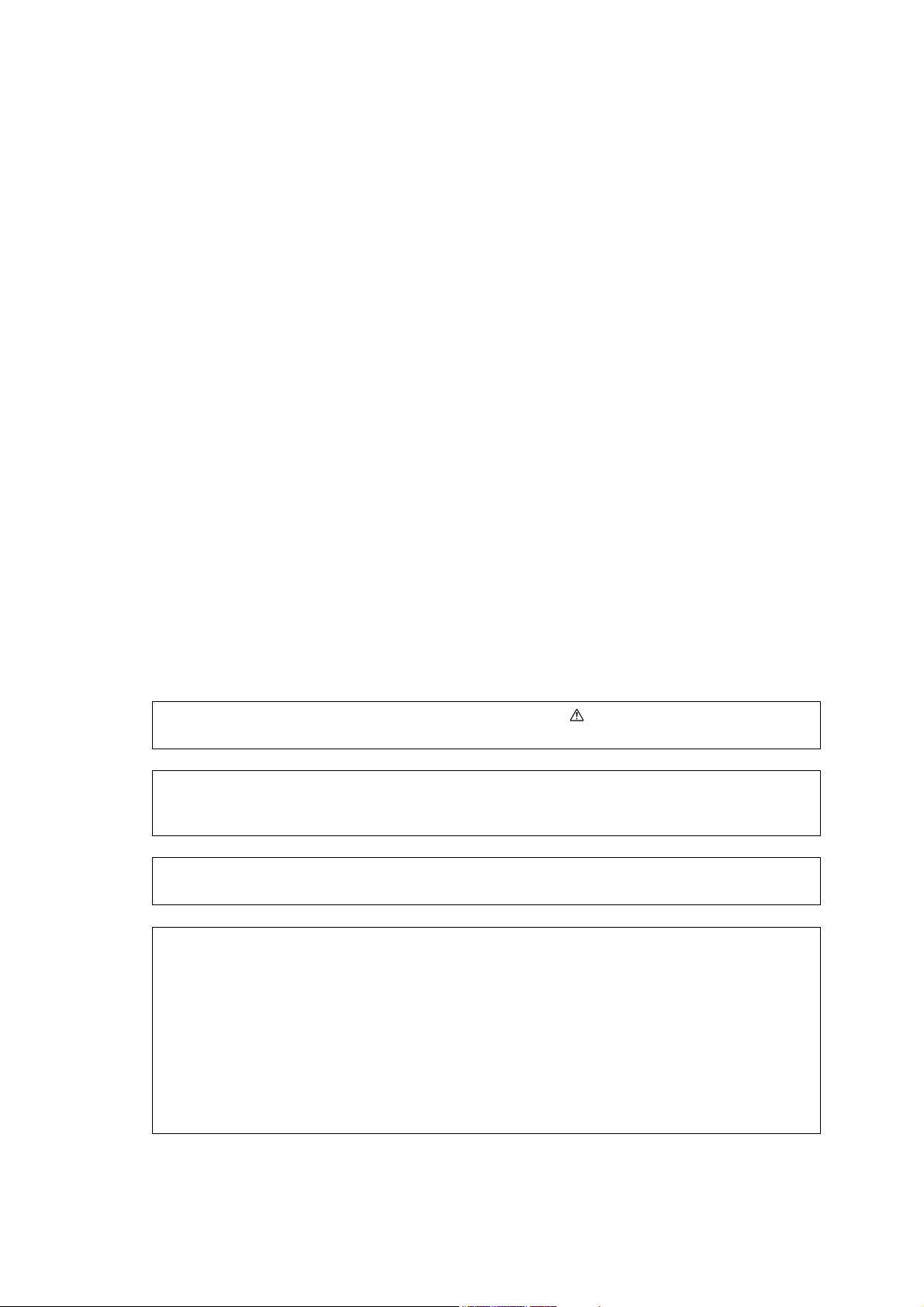
Microsoft, Windows, Windows NT, and Windows Server, Windows Vista, and Microsoft Network are
trademarks or registered trademarks of Microsoft Corporation in the U.S. and other countries.
Novell, NetWare, and NDS are registered trademarks of Novell, Inc. in the United States and other
countries.
Adobe, Acrobat, PostScript, and Adobe PostScript 3 are trademarks of Adobe Systems Incorporated.
AppleTalk, EtherTalk, Macintosh, and Mac OS are registered trademarks of Apple Inc.
PCL, HP-GL, and HP-GL/2 are registered trademarks of Hewlett-Packard Corporation.
ThinPrint is a registered trademark of ThinPrint GmbH in Germany and other countries.
Unicode is a registered trademark of Unicode, Inc.
All product/brand names are trademarks or registered trademarks of the respective holders.
Permission has been obtained from Microsoft Corporation for use of software screen shots.
For information on license, refer to About License in the User Guide.
In this manual, safety instructions are preceded by the symbol .
Always read and follow the instructions before performing the required procedures.
The data saved in the hard disk of the machine may be lost if there is any problem in the hard disk.
Fuji Xerox is not responsible for any direct and indirect damages arising from or caused by such data
loss.
Fuji Xerox is not responsible for any breakdown of machines due to infection of computer virus or
computer hacking.
Important
1. This manual is copyrighted with all rights reserved. Under the copyright laws, this manual may not
be copied or modified in whole or part, without the written consent of the publisher.
2. Parts of this manual are subject to change without prior notice.
3. We welcome any comments on ambiguities, errors, omissions, or missing pages.
4. Never attempt any procedure on the machine that is not specifically described in this manual.
Unauthorized operation can cause faults or accidents. Fuji Xerox is not liable for any problems
resulting from unauthorized operation of the equipment.
An export of this product is strictly controlled in accordance with Laws concerning Foreign
Exchange and Foreign Trade of Japan and/or the export control regulations of the United States.
XEROX, the sphere of connectivity design, Ethernet, PDF Bridge, ContentsBridge, ApeosWare,
CentreWare, and DocuShare are trademarks or registered trademarks of Xerox Corporation in the
U.S. or Fuji Xerox Co., Ltd. DocuWorks is a trademark of Fuji Xerox Co., Ltd.
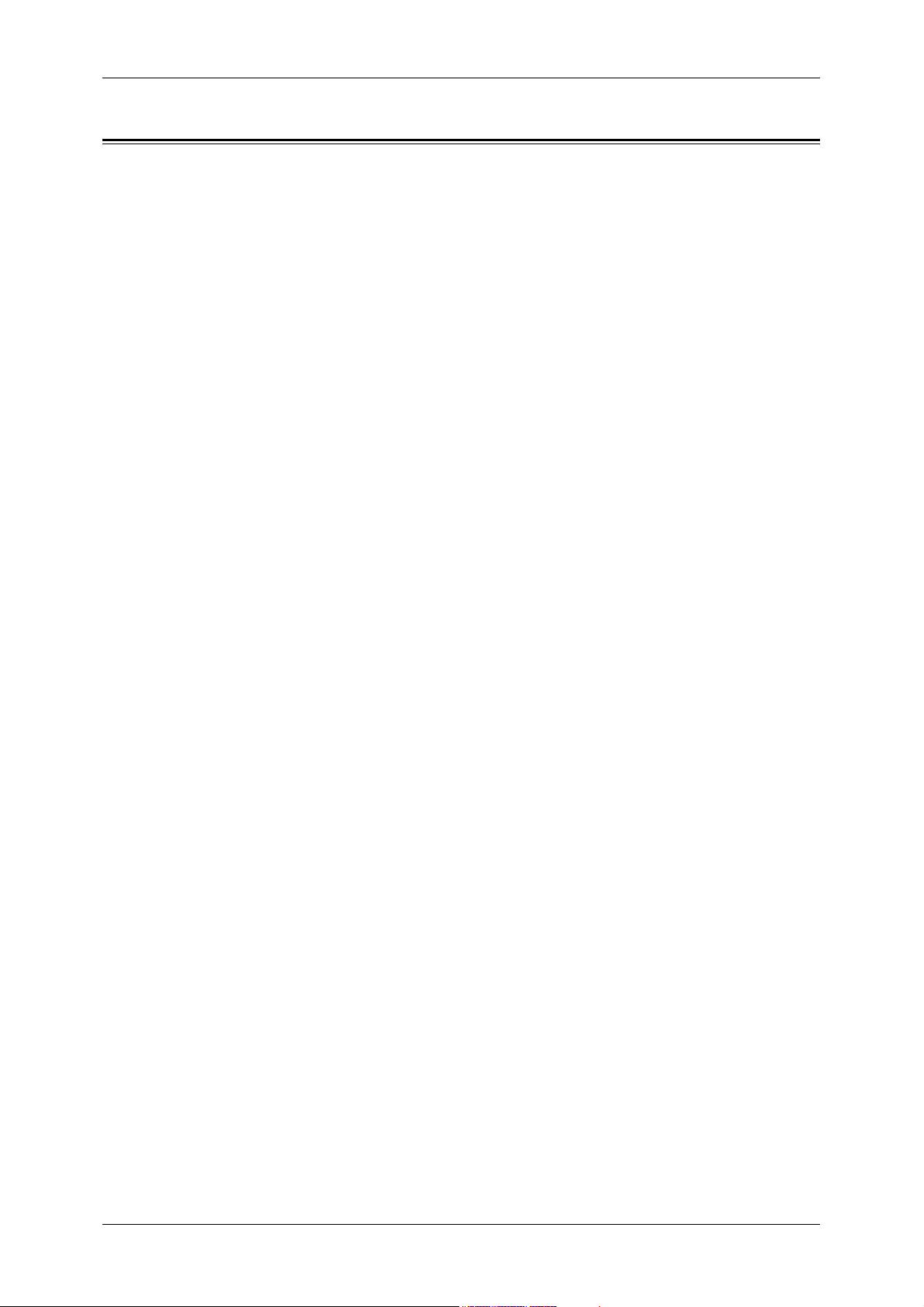
Table of Contents
Table of Contents ........................................................................................................ 1
1 Before Using the Machine ...................................................................................... 13
Preface ...................................................................................................................... 14
Types of Manuals ...................................................................................................... 15
Using This Guide ....................................................................................................... 16
Organization of This Guide ................................................................................... 16
Conventions .......................................................................................................... 17
Interface Cables ........................................................................................................ 19
Using the USB Interface ....................................................................................... 19
Using the Parallel Interface................................................................................... 20
Using the Ethernet Interface ................................................................................. 21
Energy Saver Mode ................................................................................................... 23
Changing the Interval for Entering Energy Saver Mode ....................................... 23
Table of Contents
Customizing the Control Panel .................................................................................. 26
Customizing the Control Panel ............................................................................. 26
Entering Text ............................................................................................................. 31
2 Paper and Other Media ........................................................................................... 33
Paper Types .............................................................................................................. 34
Loadable Quantity and Weight for Supported Paper ............................................ 34
Supported Paper Type .......................................................................................... 35
Loading Paper ........................................................................................................... 43
Loading Paper in Trays 1 to 4............................................................................... 43
Loading Paper in Tray 3 (When Tandem Tray Module is Installed)...................... 44
Loading Paper in Tray 4 (When Tandem Tray Module is Installed)...................... 45
Loading Paper in Tray 5........................................................................................ 46
Loading Paper in Tray 6 (HCF B1) ....................................................................... 47
Changing the Paper Size........................................................................................... 48
Changing the Paper Size for Trays 1 to 4............................................................. 48
Changing the Paper Size for Tray 3 (When Tandem Tray Module is Installed).... 49
Changing the Paper Size for Tray 4 (When Tandem Tray Module is Installed).... 50
Changing the Paper Size for Tray 6 (HCF B1) ..................................................... 51
Changing the Paper Settings..................................................................................... 53
3 Maintenance ............................................................................................................. 57
Replacing Consumables............................................................................................ 58
Replacing Toner Cartridges .................................................................................. 60
Replacing Waste Toner Container (R5) ................................................................ 62
Replacing Drum Cartridges R1, R2, R3, or R4 (for Customers Having a Spot
Maintenance Contract).......................................................................................... 65
Replacing Staple Cartridge (for Finisher-A1) ........................................................ 69
1
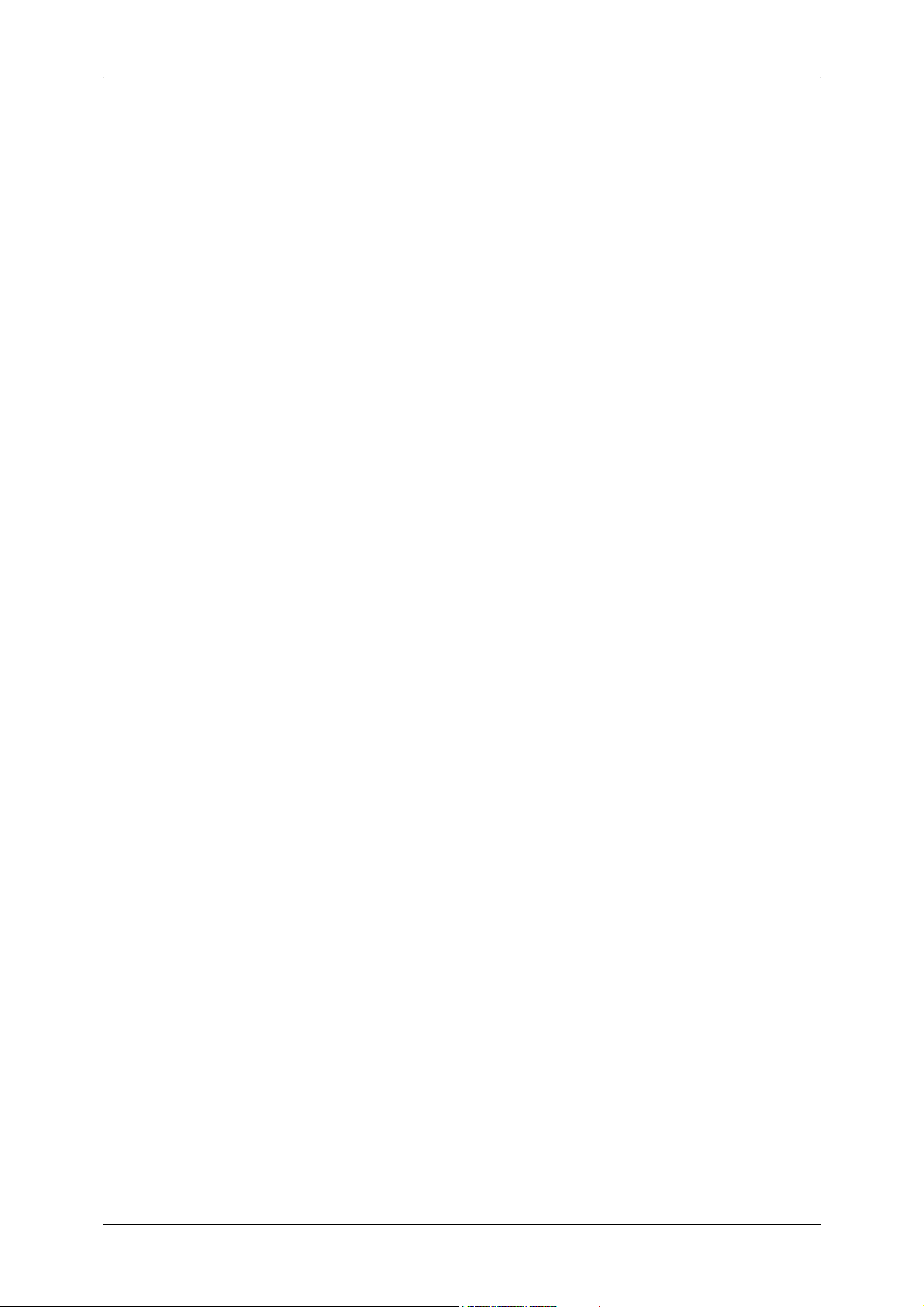
Replacing Staple Cartridge (for Finisher-B1).........................................................70
Replacing Staple Cartridge (for Finisher-C1 or Finisher-C1 with Booklet Maker) .72
Replacing Staple Cartridge (for Booklet Maker Unit for Finisher-B1) ....................73
Replacing Staple Cartridge (for Finisher-C1 with Booklet Maker) .........................74
Emptying the Punch Waste Container (for Finisher-B1) ........................................76
Emptying the Punch Waste Container (for Finisher-C1 or Finisher-C1 with Booklet
Maker)....................................................................................................................77
Replacing Stamp ...................................................................................................78
Cleaning the Machine.................................................................................................80
Cleaning the Exterior .............................................................................................80
Cleaning the Interior (LED Printheads) ..................................................................80
Cleaning the Touch Screen ...................................................................................82
Cleaning Document Cover and Document Glass ..................................................82
Cleaning Film and Constant Velocity Transport Glass ..........................................83
Cleaning Document Feeder Rollers.......................................................................83
Executing Calibration .................................................................................................85
Printing a Report/List ..................................................................................................88
Deleting a Private Charge Print Job with an Invalid User ID ......................................89
Setting Restore Tool...................................................................................................90
4 Machine Status .........................................................................................................91
Overview of Machine Status.......................................................................................92
Machine Information ...................................................................................................93
General Information ...............................................................................................93
Paper Tray Status..................................................................................................95
Print Reports..........................................................................................................95
Automatically Printed Reports/Lists .....................................................................103
Overwrite Hard Disk.............................................................................................104
Print Mode ...........................................................................................................104
Fax Receiving Mode ............................................................................................107
Faults........................................................................................................................108
Supplies....................................................................................................................109
Billing Information .....................................................................................................110
Billing Information ................................................................................................110
User Account Billing Information..........................................................................111
5 Tools........................................................................................................................113
System Settings Procedure......................................................................................114
Step 1 Entering System Administration Mode .....................................................114
Step 2 Entering the System Administrator User ID and Passcode ......................114
Step 3 Selecting [Tools].......................................................................................115
Step 4 Selecting a Setting Item on the [Tools] Screen ........................................115
Step 5 Setting a Feature ......................................................................................117
Step 6 Exiting System Administration Mode........................................................117
2
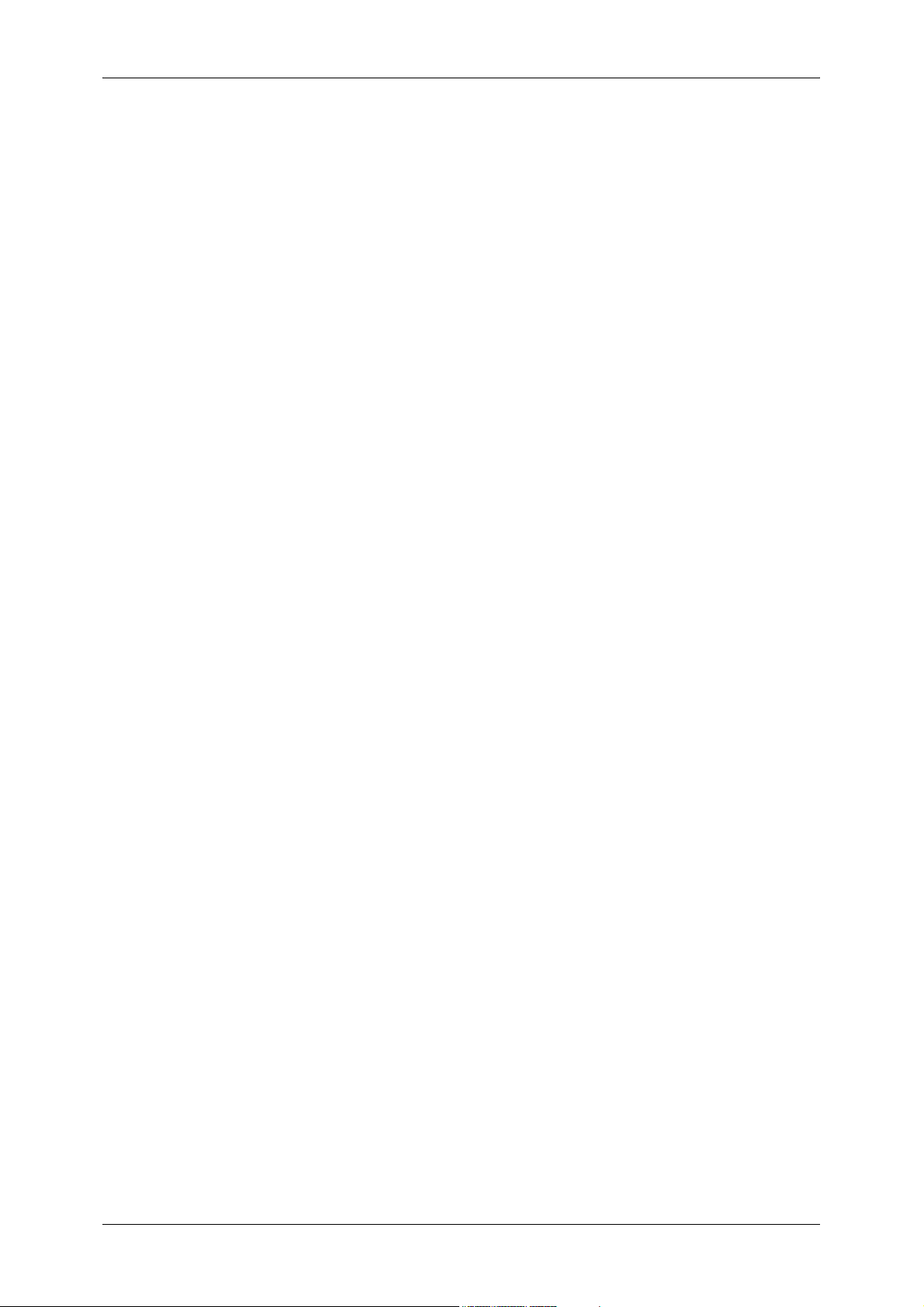
Table of Contents
Tools Menu List ....................................................................................................... 118
Common Service Settings ....................................................................................... 132
Machine Clock/Timers ........................................................................................ 132
Audio Tones........................................................................................................ 135
Screen/Button Settings ....................................................................................... 136
Paper Tray Settings ............................................................................................ 138
Image Quality Adjustment ................................................................................... 142
Reports ............................................................................................................... 143
Maintenance ....................................................................................................... 145
Watermark .......................................................................................................... 146
Secure Watermark .............................................................................................. 147
Force Annotation................................................................................................. 150
Print Universal Unique ID (ApeosPort Series Models Only) ............................... 151
Image Log Control (ApeosPort Series Models Only) .......................................... 152
Notify Job Completion by E-mail ......................................................................... 154
Other Settings ..................................................................................................... 154
Copy Service Settings ............................................................................................. 164
Copy Tab - Features Allocation .......................................................................... 164
Preset Buttons .................................................................................................... 165
Copy Defaults ..................................................................................................... 165
Copy Control ....................................................................................................... 170
Original Size Defaults ......................................................................................... 172
Reduce/Enlarge Presets ..................................................................................... 172
Custom Colors .................................................................................................... 172
Annotations - Create Comments......................................................................... 173
Connectivity & Network Setup ................................................................................. 174
Port Settings ....................................................................................................... 174
Protocol Settings ................................................................................................. 178
Machine's E-mail Address/Host Name................................................................ 181
Proxy Server Settings (ApeosPort Series Models Only) ..................................... 182
Outgoing/Incoming E-mail Settings..................................................................... 183
Remote Authentication/Directory Service ........................................................... 184
Security Settings ................................................................................................. 189
Other Settings ..................................................................................................... 192
Print Service Settings .............................................................................................. 194
Allocate Memory ................................................................................................. 194
Delete Form ........................................................................................................ 196
Other Settings ..................................................................................................... 196
Scan Service Settings ............................................................................................. 201
First Tab.............................................................................................................. 201
Scan Defaults...................................................................................................... 202
Scan to PC Defaults............................................................................................ 204
Original Size Defaults ......................................................................................... 204
Output Size Defaults ........................................................................................... 205
Reduce/Enlarge Presets ..................................................................................... 205
3
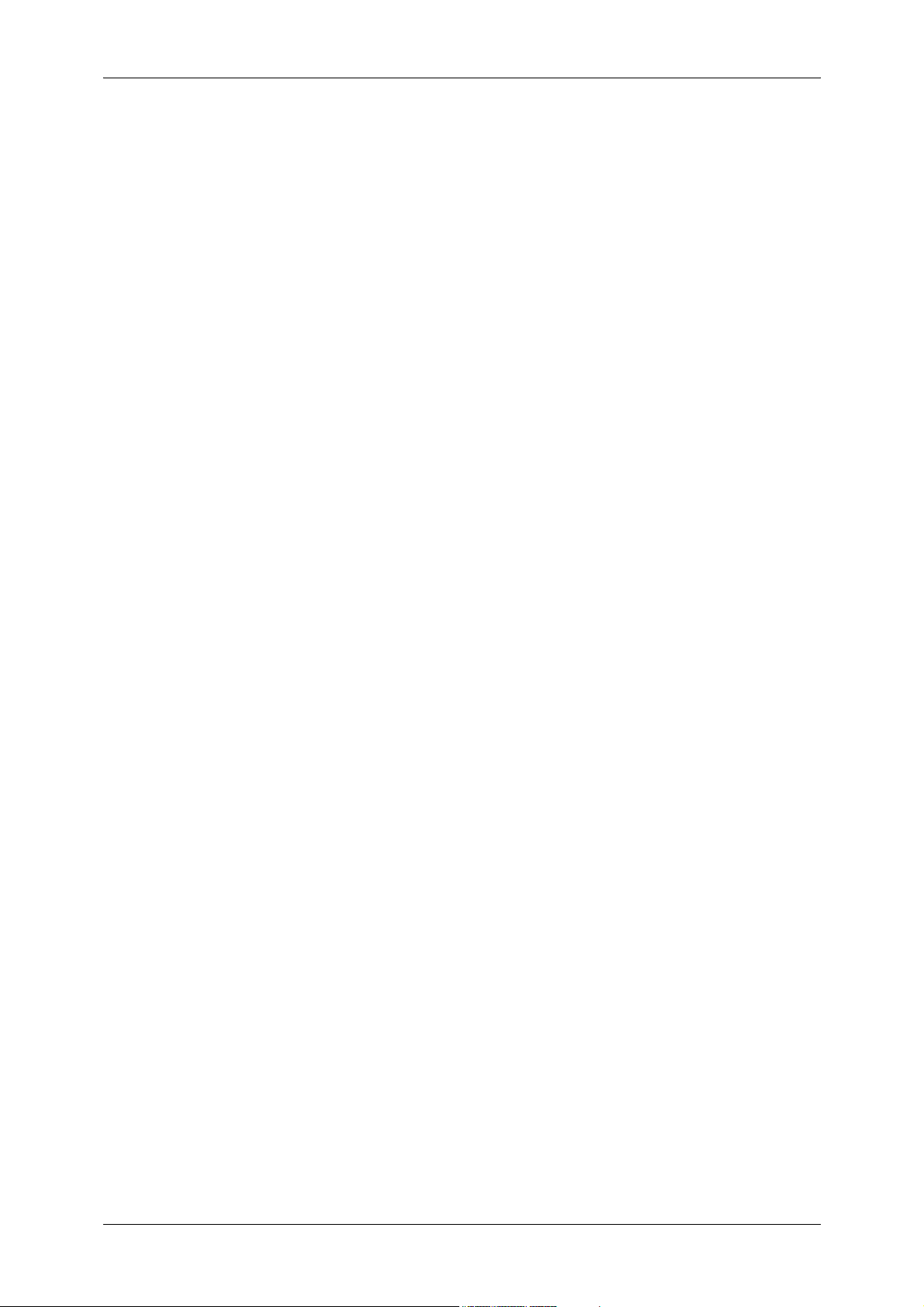
Other Settings......................................................................................................205
Fax Service Settings ................................................................................................208
Screen Defaults ...................................................................................................208
Fax Defaults.........................................................................................................209
Fax Control ..........................................................................................................210
Fax Received Options .........................................................................................215
Reduce/Enlarge Presets ......................................................................................215
Original Size Defaults ..........................................................................................216
Local Terminal Information ..................................................................................216
Internet Fax Control .............................................................................................217
E-mail/Internet Fax Service Settings ........................................................................220
E-mail Control ......................................................................................................220
Folder Service Settings ............................................................................................223
Job Flow Service Settings (ApeosPort Series Models Only)....................................224
Media Print Service Settings ....................................................................................225
Stored File Settings ..................................................................................................226
Web Applications Service Setup (ApeosPort Series Models Only)..........................228
Server Certificate Verification Settings ................................................................228
Server Setup........................................................................................................230
Other Settings......................................................................................................231
Web Browser Setup (ApeosPort Series Models Only) .............................................232
Setup ........................................................................................................................234
Create Folder.......................................................................................................234
Stored Programming............................................................................................236
Create Job Flow Sheet ........................................................................................236
Create Job Flow Sheet Keyword .........................................................................244
Add Address Book Entry......................................................................................244
Create Fax Group Recipients ..............................................................................251
Add Fax Comment...............................................................................................252
Paper Tray Attributes ...........................................................................................252
Accounting................................................................................................................253
Create/View User Accounts .................................................................................253
View Accounts .....................................................................................................256
Reset User Accounts ...........................................................................................256
System Administrator's Meter (Copy Jobs)..........................................................257
Accounting Type ..................................................................................................257
Accounting Login Screen Settings .......................................................................258
Fax Billing Data....................................................................................................259
Accounting/Billing Device Settings ......................................................................260
Authentication/Security Settings...............................................................................262
System Administrator Settings.............................................................................262
Authentication ......................................................................................................263
Allow User to Disable Active Settings..................................................................270
Job Status Default ...............................................................................................270
4
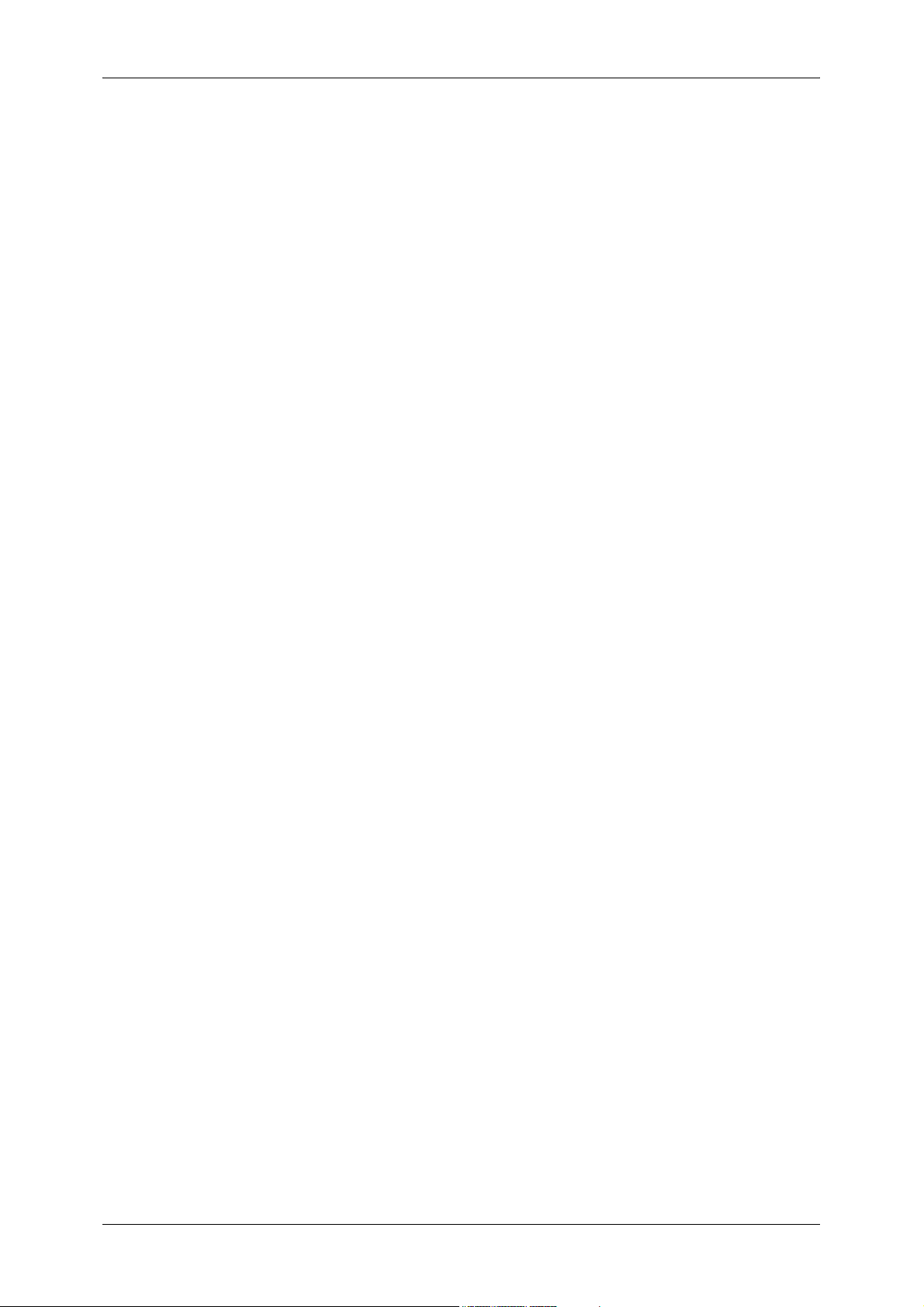
Table of Contents
Overwrite Hard Disk ............................................................................................ 271
6 CentreWare Internet Services Settings ............................................................... 273
Installation of CentreWare Internet Services ........................................................... 274
Preparations........................................................................................................ 274
Configuration on the Machine ............................................................................. 274
Starting CentreWare Internet Services.................................................................... 276
Configuring Machine Settings Using CentreWare Internet Services ....................... 277
7 Printer Environment Settings ............................................................................... 281
Print Overview ......................................................................................................... 282
Installation When Using Parallel Port ...................................................................... 285
Step 1 Preparations ............................................................................................ 285
Step 2 Configuration on the Machine.................................................................. 285
Step 3 Configuration on the Computer ............................................................... 286
CentreWare Internet Services Setting Items....................................................... 287
Installation When Using USB Port........................................................................... 288
Step 1 Preparations ............................................................................................ 288
Step 2 Configuration on the Machine.................................................................. 288
Step 3 Configuration on the Computer ............................................................... 289
CentreWare Internet Services Setting Items....................................................... 289
Installation When Using TCP/IP (LPD/Port 9100) ................................................... 290
Step 1 Preparations ............................................................................................ 290
Step 2 Configuration on the Machine.................................................................. 290
Step 3 Configuration on the Computer ............................................................... 291
CentreWare Internet Services Setting Items....................................................... 292
Installation When Using NetWare............................................................................ 293
Step 1 Preparations ............................................................................................ 293
Step 2 Configuration on the Machine.................................................................. 293
Step 3 Configuration on the Computer ............................................................... 295
CentreWare Internet Services Setting Items....................................................... 295
Installation When Using Microsoft Network (SMB) .................................................. 296
Step 1 Preparations ............................................................................................ 296
Step 2 Configuration on the Machine.................................................................. 296
Step 3 Configuration on the Computer ............................................................... 297
CentreWare Internet Services Setting Items....................................................... 297
Installation When Using Internet Printing Protocol (IPP) ......................................... 298
Step 1 Preparations ............................................................................................ 298
Step 2 Configuration on the Machine.................................................................. 298
Step 3 Configuration on the Computer ............................................................... 299
CentreWare Internet Services Setting Items....................................................... 299
Installation When Using EtherTalk .......................................................................... 300
Step 1 Preparations ............................................................................................ 300
Step 2 Configuration on the Machine.................................................................. 300
5
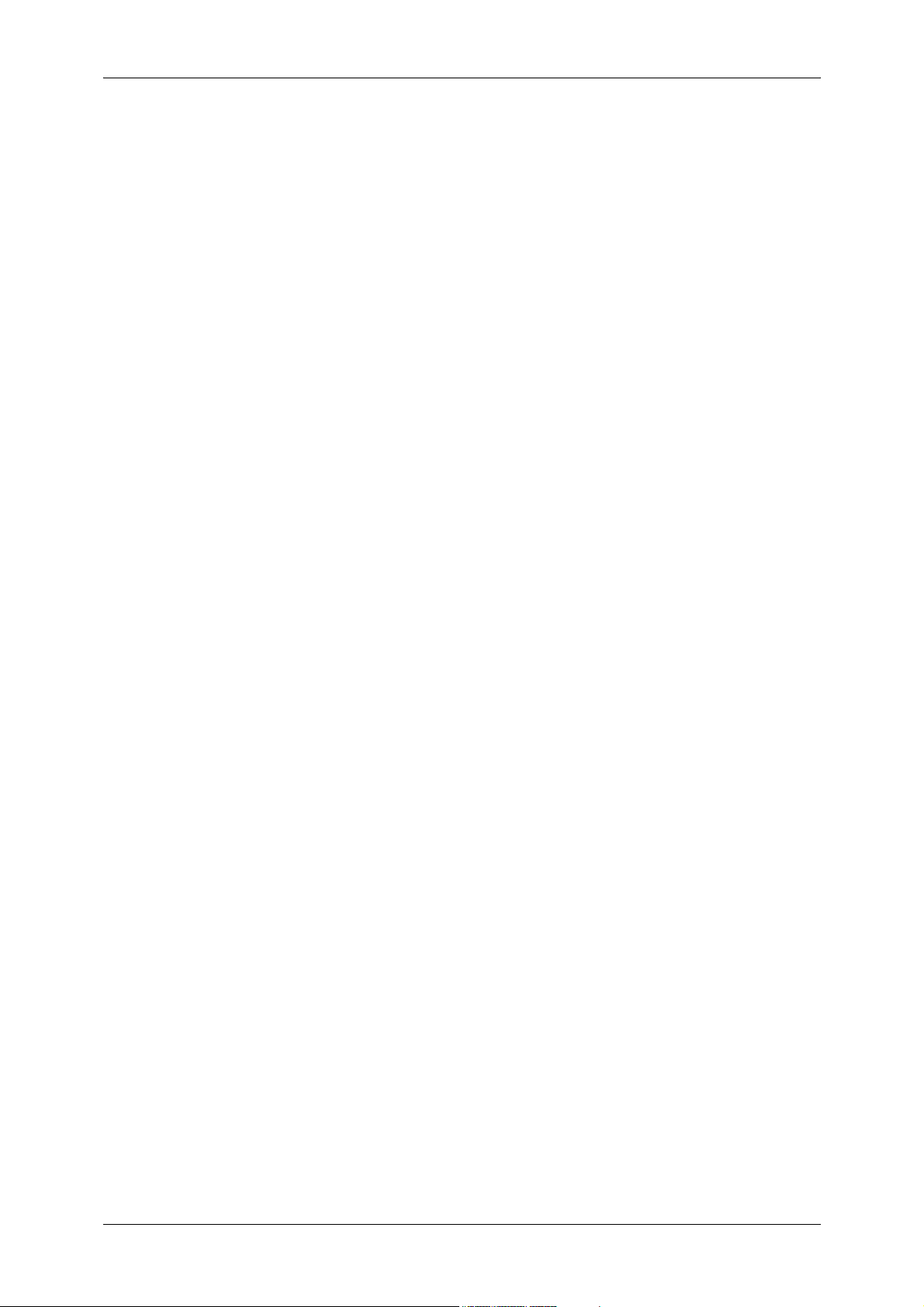
Step 3 Configuration on the Computer ................................................................301
CentreWare Internet Services Setting Items .......................................................301
8 E-mail Environment Settings ................................................................................303
E-mail Overview .......................................................................................................304
Preparations .............................................................................................................306
Installation Procedures .............................................................................................308
Step 1 Enabling Port and Setting up TCP/IP .......................................................308
Step 2 Configuring E-mail Environment...............................................................309
CentreWare Internet Services Setting Items .......................................................311
9 Scanner Environment Settings .............................................................................313
Scan Service Overview ............................................................................................314
Configuration of Store to Folder ...............................................................................316
Step 1 Enabling Port and Setting up TCP/IP .......................................................316
Step 2 Registering a Folder .................................................................................317
Step 3 Configuring a Computer ...........................................................................317
Configuration of Scan to PC .....................................................................................318
Step 1 Preparations .............................................................................................318
Step 2 Enabling Port and Setting up TCP/IP .......................................................319
Step 3 Configuration on the Computer ................................................................320
Configuration of Store to USB ..................................................................................321
Step 1 Available USB Memory Devices...............................................................321
Step 2 CentreWare Internet Services Setting Items ............................................321
Configuration of Network Scanning (Job Template Scanning).................................322
Step 1 Preparations .............................................................................................322
Step 2 Enabling Ports and Setting up TCP/IP .....................................................322
Step 3 Configuring the SNMP Port ......................................................................323
Step 4 Configuration on the Computer ................................................................324
Configuration of Scan to Home (ApeosPort Series Models Only)............................325
Step 1 Preparations .............................................................................................325
Step 2 Enabling SMB Port and Setting up TCP/IP ..............................................325
Step 3 Configuring Remote Authentication..........................................................326
Step 4 Configuring Scan to Home .......................................................................327
Step 5 Configuration on the Computer ................................................................329
Configuration of Job Flow Sheets ............................................................................330
Step 1 Enabling Ports and Setting up TCP/IP .....................................................330
Step 2 Configuring the SNMP Port ......................................................................331
Step 3 Configuration on the Computer ................................................................331
Configuration of Store & Send Link ..........................................................................332
Step 1 Configuring E-mail ....................................................................................332
Step 2 Enabling Authentication............................................................................332
Step 3 Other Settings ..........................................................................................332
Step 4 CentreWare Internet Services Setting Items ............................................333
6
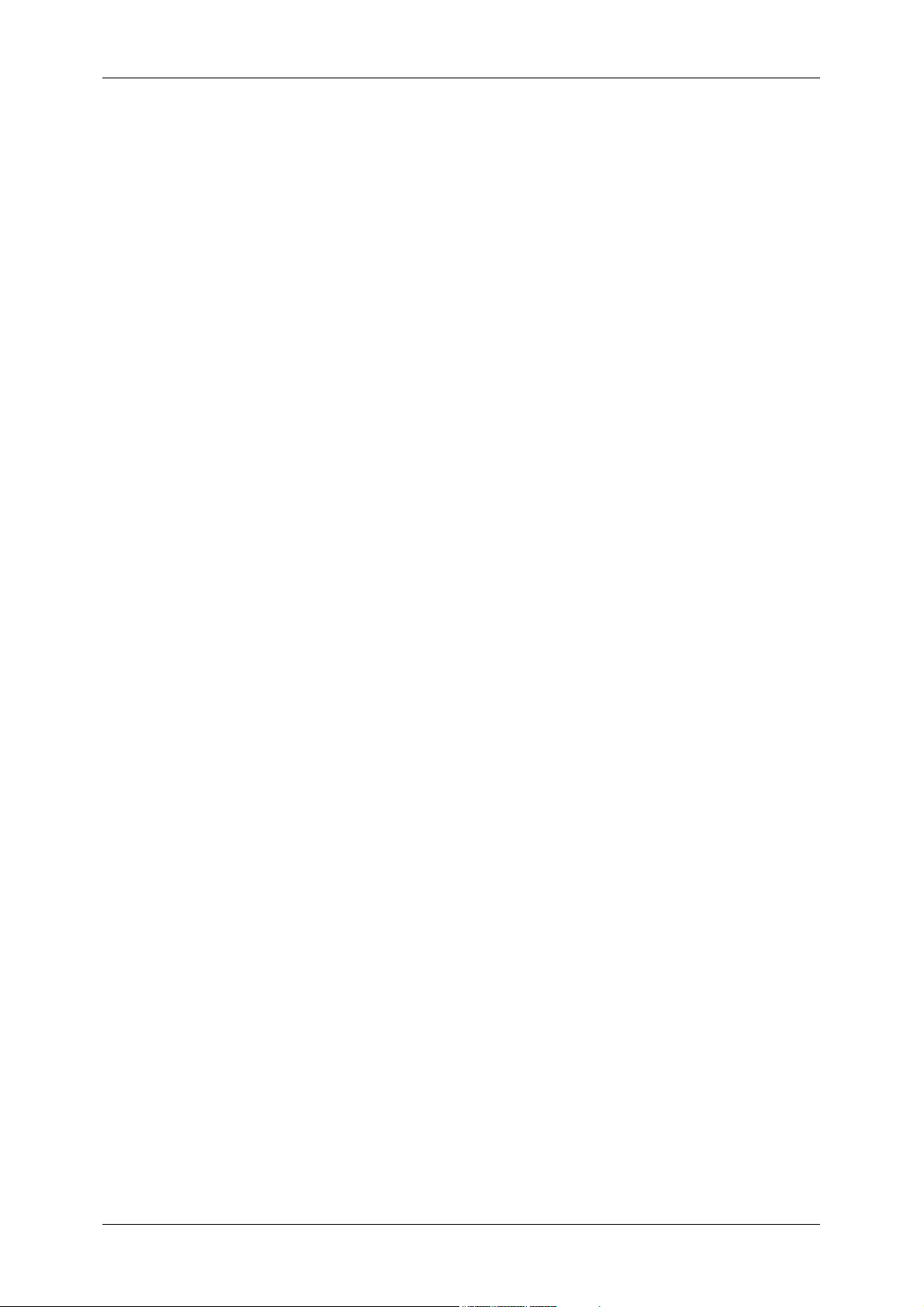
Table of Contents
10 Using the Internet Fax Service ............................................................................. 335
Internet Fax Overview ............................................................................................. 336
Preparations ............................................................................................................ 336
System Requirements for the Machine............................................................... 336
E-Mail Environment............................................................................................. 336
Installation Procedures ............................................................................................ 338
Step 1 Enabling Port and Setting up TCP/IP ...................................................... 338
Step 2 Configuring E-mail Environment.............................................................. 339
Step 3 Testing the Internet Fax........................................................................... 340
11 Using the Server Fax Service ............................................................................... 341
Server Fax Overview ............................................................................................... 342
Preparations ............................................................................................................ 342
System Requirements for the Machine............................................................... 342
Installation Procedure .............................................................................................. 343
Installation Overview ........................................................................................... 343
Step 1 Fax Settings............................................................................................. 343
Step 2 Setting the Server Fax Feature ............................................................... 344
12 Encryption and Digital Signature Settings.......................................................... 347
Encryption and Digital Signature Overview ............................................................. 348
Types of Certificate ............................................................................................. 348
Encryption Features for Communication............................................................. 348
Encryption and Digital-Signature Features for Scan Files .................................. 349
Configuration of HTTP Communications Encryption ............................................... 350
Installation Overview ........................................................................................... 350
Step1 Configuration on the Machine................................................................... 350
Step2 Configuration on the Computer ................................................................ 351
Configuration of Encryption using IPSec ................................................................. 352
Installation Overview ........................................................................................... 352
Step1 Import and Configuration of a Certificate .................................................. 352
Step2 Configuration on the Machine (Configuration of IPSec) ........................... 353
Step3 Configuration on the Computer ................................................................ 354
Configuration of E-mail Encryption/Digital Signature............................................... 355
Installation Overview ........................................................................................... 355
Step1 Configuration on the Machine................................................................... 355
Step2 Configuration on Sender and Recipient.................................................... 357
Configuration of PDF/DocuWorks/XPS Signature (ApeosPort Series Models Only)360
Installation Overview ........................................................................................... 360
Step1 Configuration on the Machine................................................................... 360
Step2 Configuration on the Computer ................................................................ 362
13 Authentication and Accounting Features ........................................................... 363
Overview of Authentication and Accounting Feature............................................... 364
Overview of Authentication Feature.................................................................... 364
7
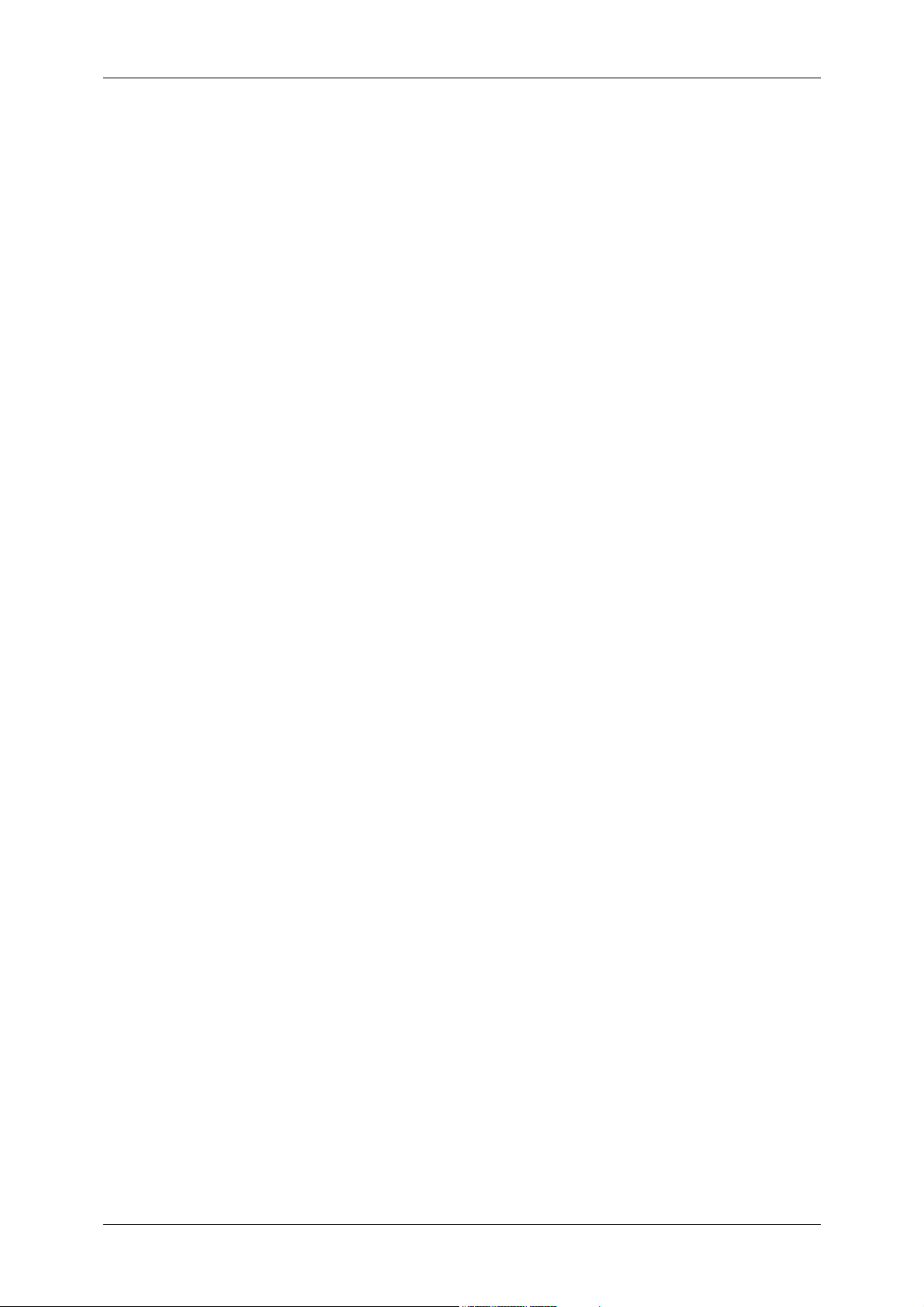
Overview of Accounting Feature..........................................................................365
Authentication...........................................................................................................366
User Types Managed by Authentication Feature ................................................366
User Roles and Authorization Groups .................................................................367
Types of Authentication .......................................................................................368
Types of Account Administration .........................................................................369
Authentication and Accounting Relationship .......................................................370
Services Controlled by Authentication......................................................................371
Overview..............................................................................................................371
Services Restricted by User ID Authentication ....................................................371
Services Restricted by the Combined Use of Smart Card Authentication and User
ID Authentication .................................................................................................373
Authentication for Job Flow Sheets and Folders ......................................................376
Overview..............................................................................................................376
When the Authentication Feature is Disabled......................................................378
When the Authentication Feature is Enabled ......................................................381
Jobs Manageable by Account Administration ..........................................................384
Configuration for Authentication ...............................................................................387
Installation Overview............................................................................................387
Enabling Authentication .......................................................................................387
Changing the Default Authorization Group Settings ............................................390
Creating an Authorization Group .........................................................................391
Configuration for IC Card Reader (Optional)............................................................392
Step 1 Preparations .............................................................................................392
Step 2 Logout Method Using the Smart Card......................................................392
Step 3 Registering Smart Card Information.........................................................393
Configuration for Account Administration .................................................................394
Step 1 Selecting an Accounting Type..................................................................394
Step 2 Registering User Information....................................................................394
User Authentication Operations ..............................................................................396
Authenticating Login Users ..................................................................................396
Changing Passcode.............................................................................................397
14 Problem Solving .....................................................................................................399
Troubleshooting........................................................................................................400
Machine Trouble.......................................................................................................401
Image Quality Trouble ..............................................................................................406
Trouble during Copying ............................................................................................412
Unable to Copy ....................................................................................................412
The Copy Result is Not What was Expected .......................................................413
Trouble during Printing .............................................................................................416
Unable to Print .....................................................................................................416
The Print Result is Not What was Expected ........................................................417
Trouble during Faxing ..............................................................................................419
8
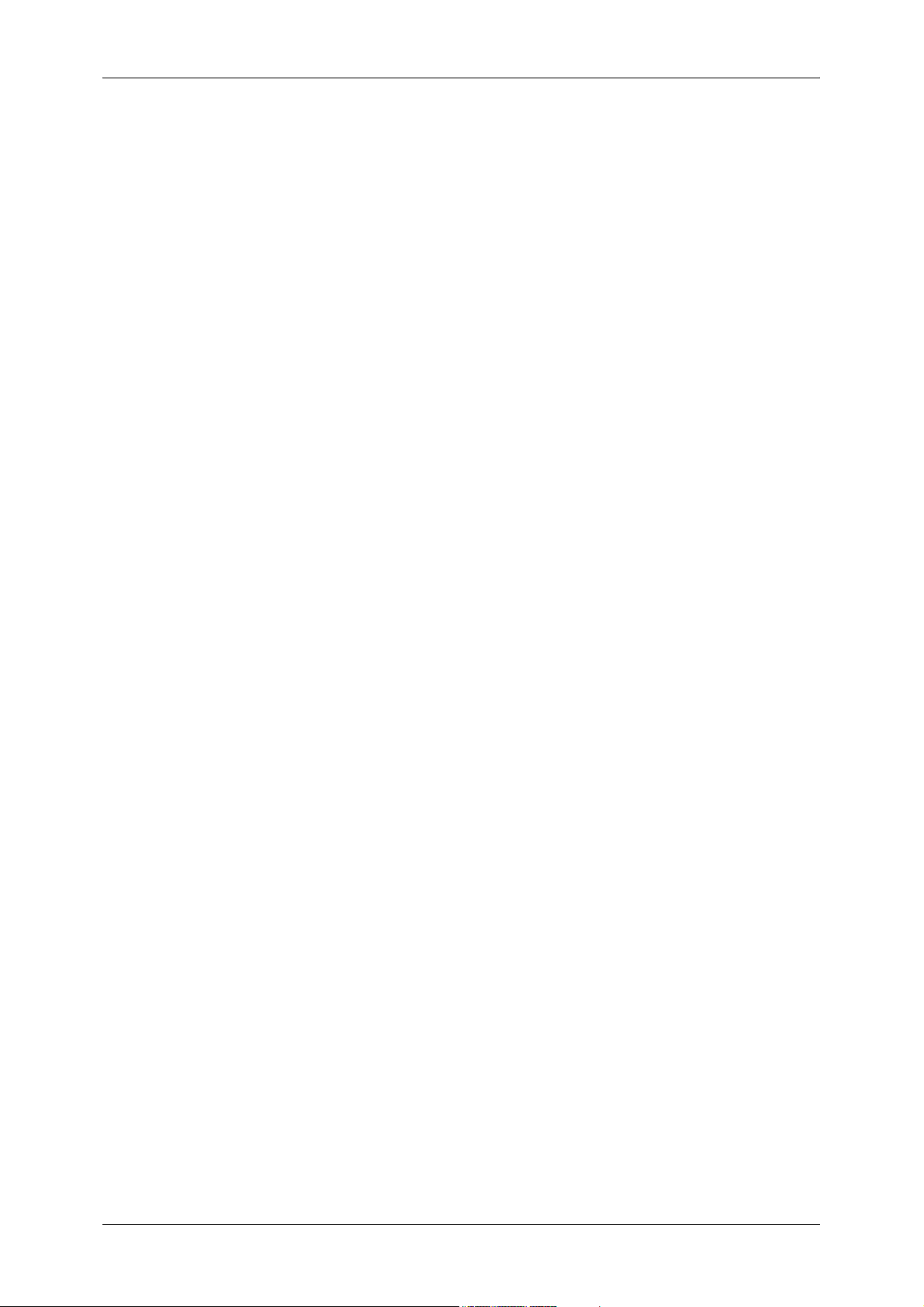
Table of Contents
Sending Problems............................................................................................... 419
Receiving Problems ............................................................................................ 421
Trouble during Scanning ......................................................................................... 423
Unable to Scan with the Machine ....................................................................... 423
Unable to Import Scanned Documents to the Computer .................................... 424
Unable to Send a Scanned Document over the Network (FTP/SMB) ................ 425
Unable to Send E-mail ........................................................................................ 426
The Image is not What was Expected ................................................................ 426
Network-related Problems ....................................................................................... 428
When using SMB ................................................................................................ 428
When using NetWare .......................................................................................... 430
When using TCP/IP ............................................................................................ 434
When using EtherTalk......................................................................................... 435
CentreWare Internet Services Problems ............................................................ 436
E-mail Features Problems .................................................................................. 437
Internet/Intranet Connection Problems ............................................................... 438
IPv4 and IPv6 Connection Problems .................................................................. 439
Media Print - Text Trouble ....................................................................................... 442
Media Print - Photos Trouble................................................................................... 443
Error Code ............................................................................................................... 444
Other Errors ........................................................................................................ 524
Paper Jams ............................................................................................................. 525
Paper Jams in Top Left Cover A ......................................................................... 526
Paper Jams in Bottom Left Cover C ................................................................... 527
Paper Jams in Top Left Cover D......................................................................... 527
Paper Jams in Trays 1 to 4 ................................................................................. 528
Paper Jams in Tray 3 (When Tandem Tray Module is Installed)........................ 529
Paper Jams in Tray 4 (When Tandem Tray Module is Installed)........................ 529
Paper Jams in Tray 5 .......................................................................................... 530
Paper Jams in Tray 6 (HCF B1).......................................................................... 530
Paper Jams in Duplex Module B......................................................................... 532
Paper Jams in Finisher-A1.................................................................................. 533
Paper Jams in Finisher-B1.................................................................................. 533
Paper Jams in Finisher-C1 / Finisher-C1 with Booklet Maker ............................ 535
Document Jams....................................................................................................... 544
Stapler Faults .......................................................................................................... 546
Staple Jams in Staple Cartridge (For Finisher-A1) ............................................. 547
Staple Jams in Staple Cartridge (For Finisher-B1) ............................................. 548
Staple Jams in Staple Cartridge (For Finisher-C1 or Finisher-C1
with Booklet Maker) ............................................................................................ 550
Staple Jams in Booklet Staple Cartridge (For Finisher-C1 with Booklet Maker). 551
15 Appendix ................................................................................................................ 555
Specifications .......................................................................................................... 556
9
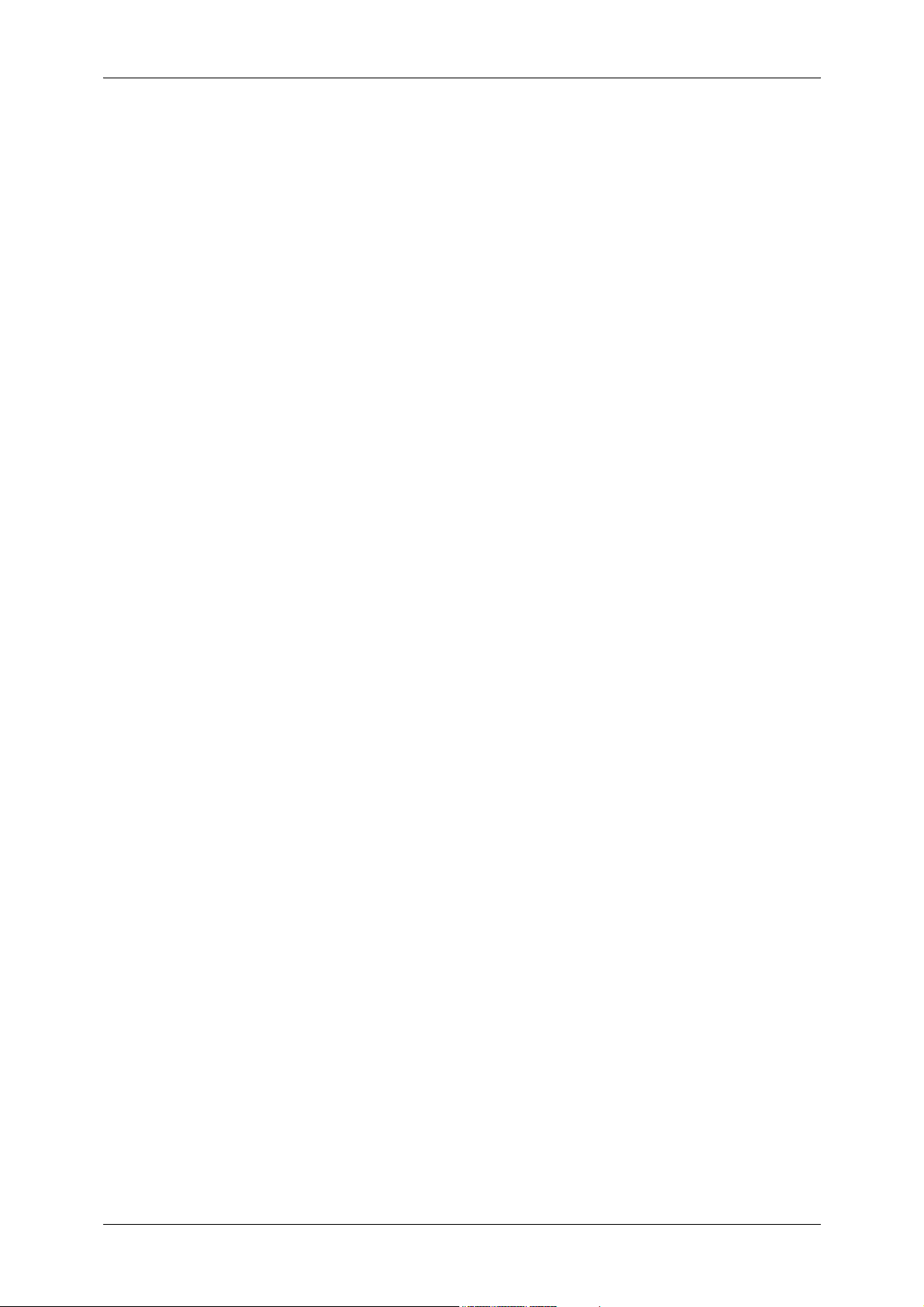
Printable Area...........................................................................................................573
Standard Printable Area ......................................................................................573
Extended Printable Area ......................................................................................573
Internal Fonts ...........................................................................................................574
Optional Components...............................................................................................576
ESC/P-K Emulation ..................................................................................................579
Emulation.............................................................................................................579
Fonts....................................................................................................................580
Output Feature.....................................................................................................580
ESC/P-K Emulation Print Features ......................................................................581
ESC/P-K Emulation Settings ...............................................................................581
Magnification Table..............................................................................................588
Paper Size and Number of Printable Characters.................................................592
PDF Direct Print .......................................................................................................594
PDF Direct Print Settings.....................................................................................594
PCL Emulation .........................................................................................................596
Emulation.............................................................................................................596
Fonts....................................................................................................................597
Output Feature.....................................................................................................598
PCL Emulation Settings.......................................................................................598
HP-GL2 Emulation ...................................................................................................604
Emulation.............................................................................................................604
Fonts....................................................................................................................604
Output Feature.....................................................................................................605
Factory Default Settings ......................................................................................605
HP-GL/2 Emulation Settings ................................................................................606
Hard Clip Area .....................................................................................................612
Printable Area ......................................................................................................613
Auto Layout..........................................................................................................615
Notes and Restrictions .............................................................................................622
Notes and Restrictions on the Use of the Machine..............................................622
Notes and Restrictions on the Use of the Copy Feature .....................................625
Notes and Restrictions on the Use of the Print Feature ......................................626
Notes and Restrictions on the Use of the Scan Features....................................629
Notes and Restrictions on the Use of the Fax Feature........................................633
Notes and Restrictions on the Use of the E-mail/Internet Fax Feature ...............634
Notes and Restrictions when Connecting with Internet Service Provider ............639
Notes and Restrictions on the Interrupt Mode .....................................................640
Notes and Restrictions on Folders.......................................................................642
Notes and Restrictions when Connecting to Internet or Intranet .........................642
Notes and Restrictions when Operating from Computers ...................................643
Notes and Restrictions on Job Flows ..................................................................643
Notes and Restrictions on the Security Features ................................................644
Notes and Restrictions on the Authentication and Accounting Features .............645
10
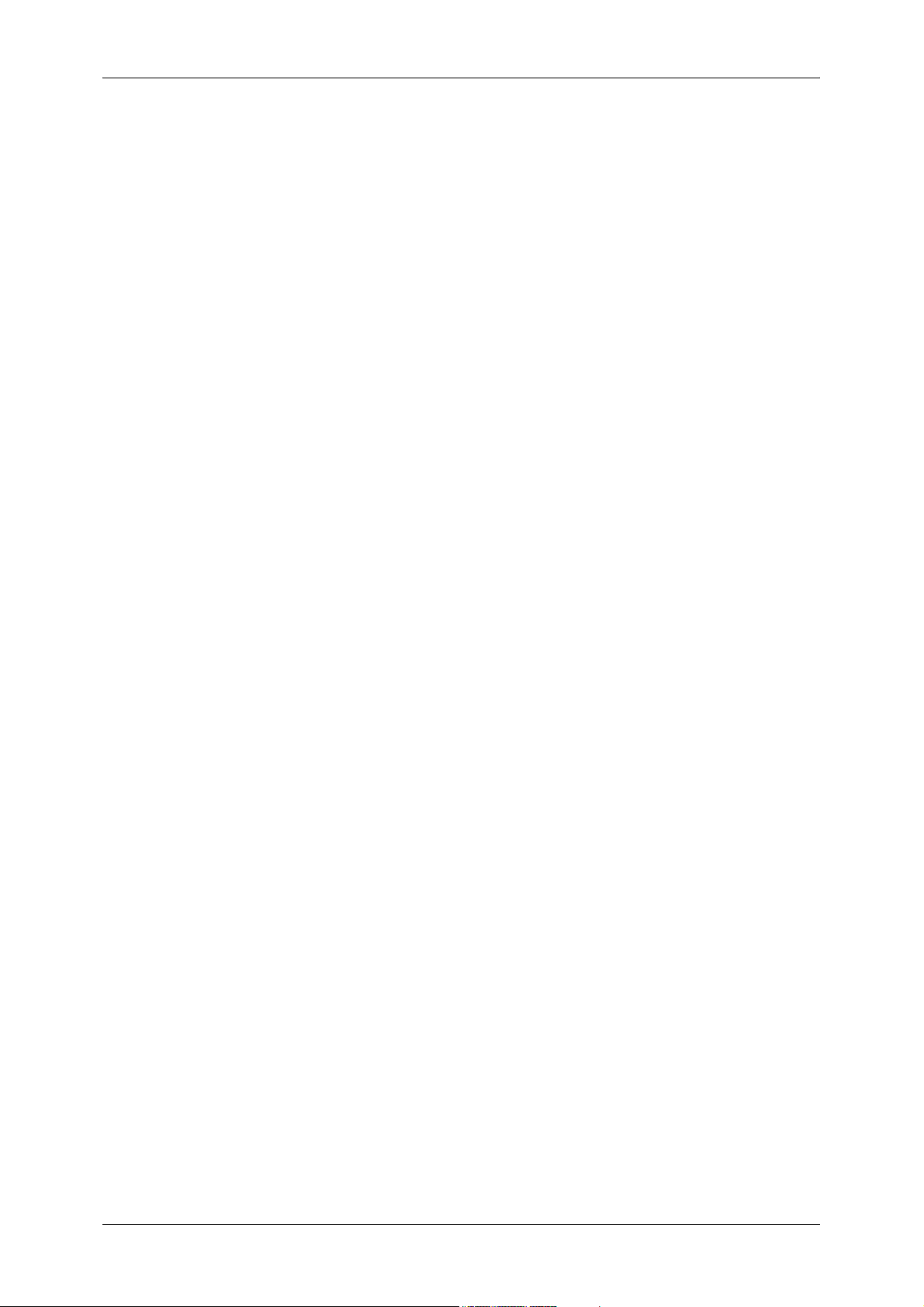
Table of Contents
Notes and Restrictions for Using SMB................................................................ 646
Notes and Restrictions for Using TCP/IP............................................................ 648
Notes and Restrictions for Using EtherTalk ........................................................ 649
Notes and Restrictions for Using Bonjour ........................................................... 650
Notes and Restrictions for IPv6 Connection ....................................................... 650
Notes and Restrictions for Print E-mail ............................................................... 652
Using the Telephone ............................................................................................... 653
Placing a Call ...................................................................................................... 653
Activity Report ......................................................................................................... 655
Glossary .................................................................................................................. 657
Index.............................................................................................................................. 659
11
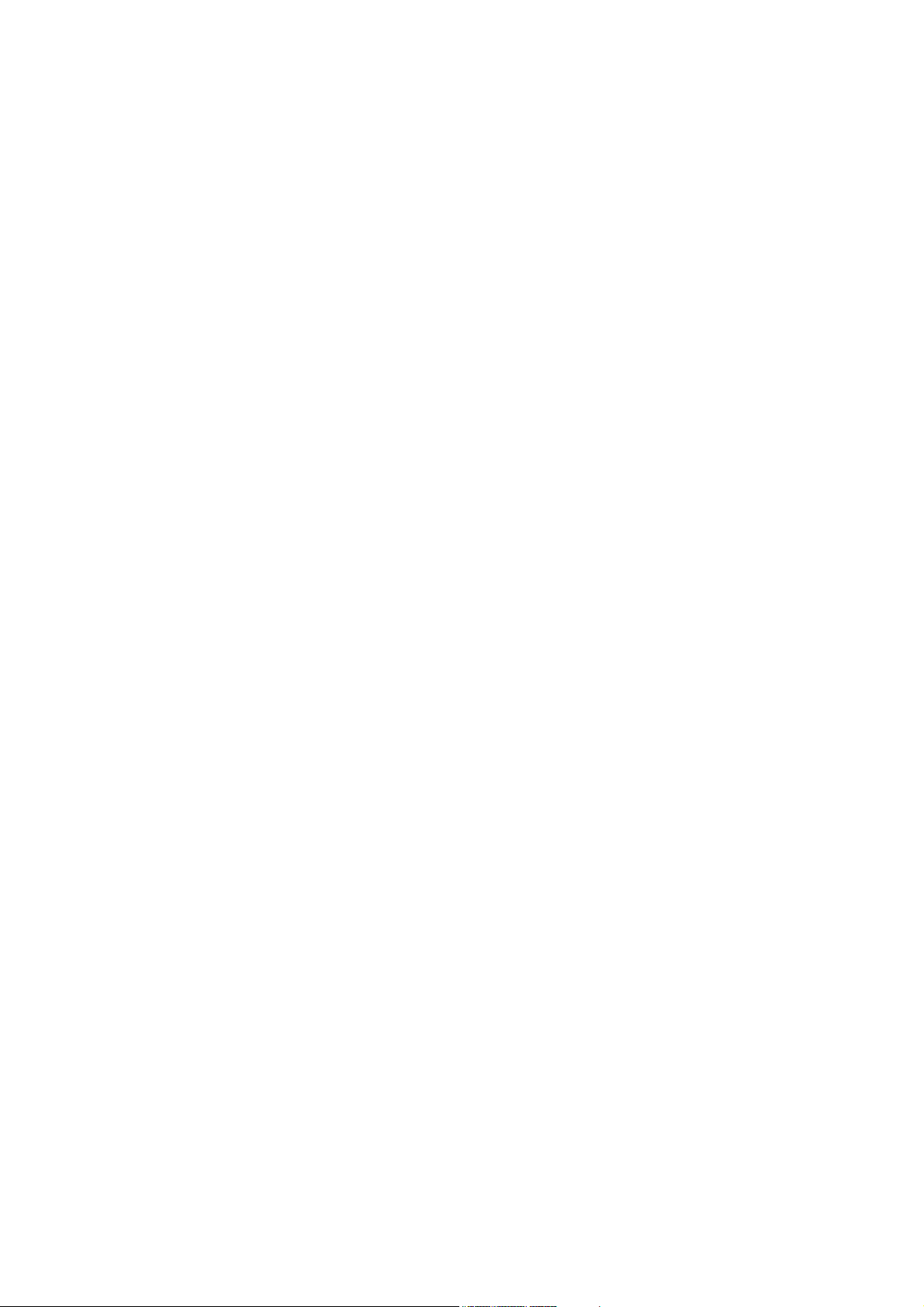
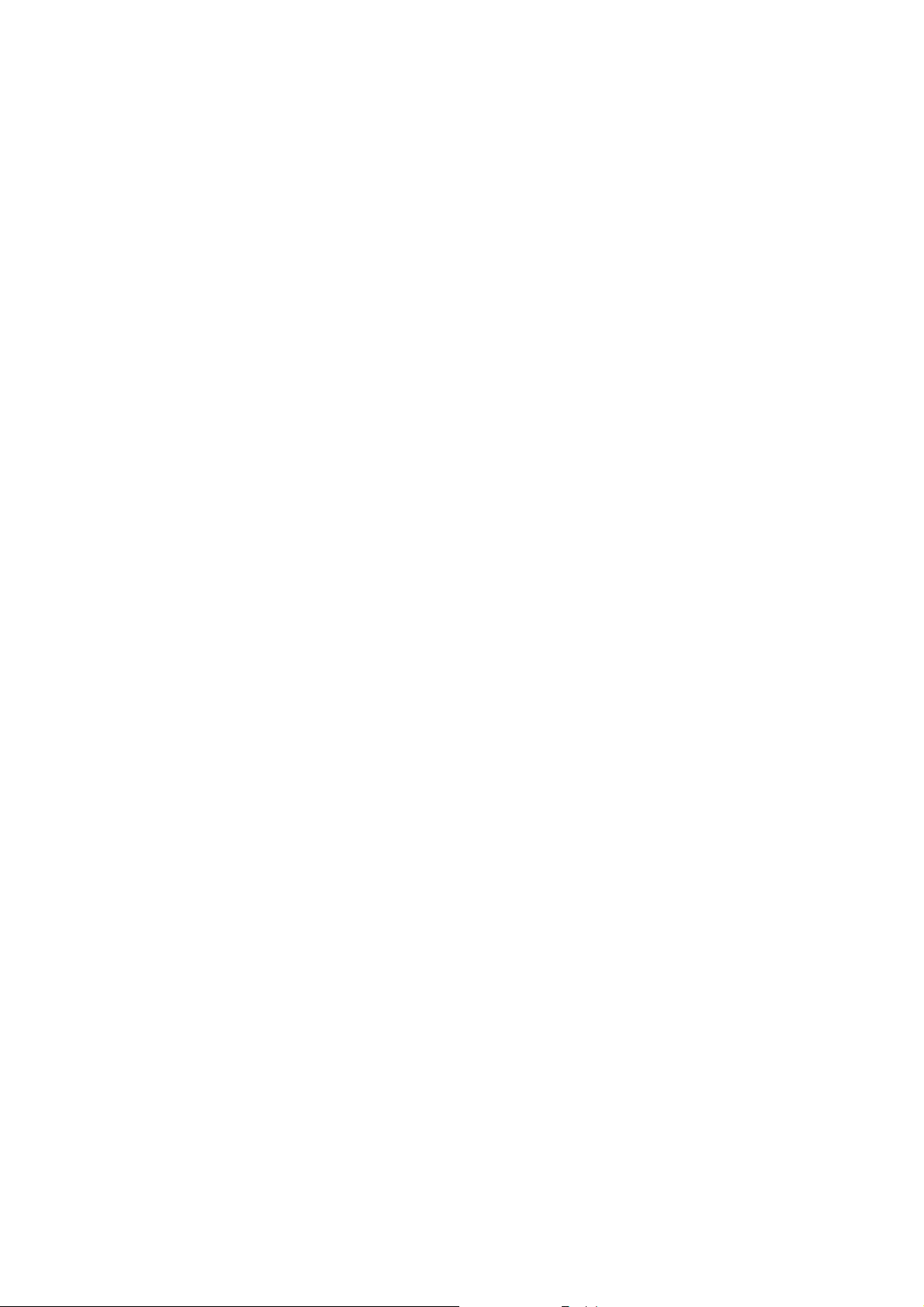
1 Before Using the Machine
This chapter describes the organization of this guide and conventions used in
this guide.
z
Preface .......................................................................................................14
z
Types of Manuals .......................................................................................15
z
Using This Guide ........................................................................................16
z
Interface Cables.......................................................................................... 19
z
Energy Saver Mode ....................................................................................23
z
Customizing the Control Panel ................................................................... 26
z
Entering Text .............................................................................................. 31
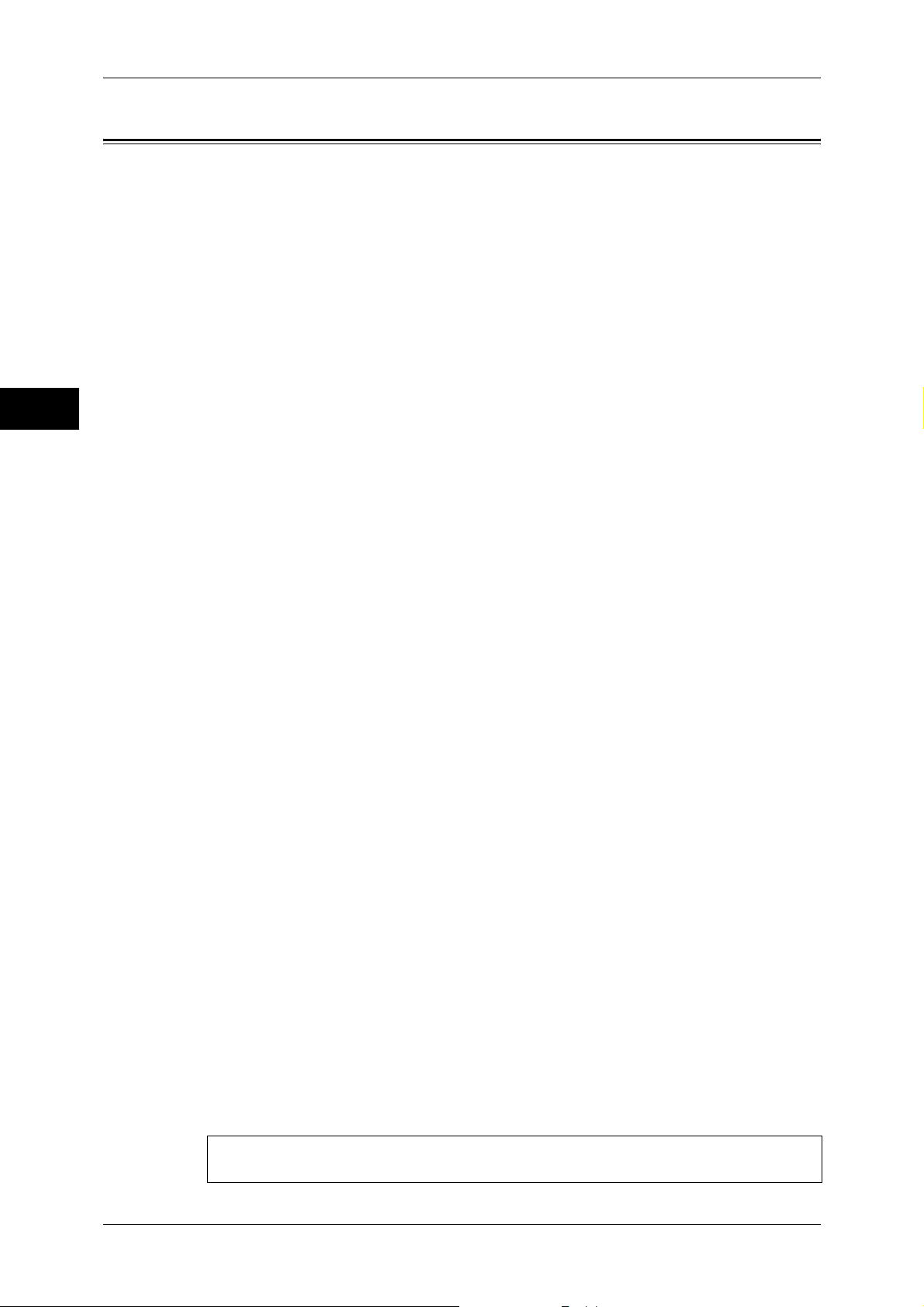
1 Before Using the Machine
Preface
Before Using the Machine
1
Thank you for selecting ApeosPort-IV C5570/C4470/C3370/C3371/C2270,
DocuCentre-IV C5570/C4470/C3370/C3371/C2270 (hereafter referred to as "the
machine").
This guide is intended for system administrators, and provides maintenance
information such as how to replace consumables, how to configure network, and
troubleshooting procedures.
The guide assumes that you are familiar with a personal computer and that are
knowledgeable of computer networks. When you need additional information, refer to
the manuals provided with the personal computer, operating system, and network
products.
After reading this guide, be sure to keep it handy for quick reference. It will be useful in
case you forget how to perform operations or if a problem occurs with the machine.
For more information on how to copy, print, scan, and fax, refer to the User Guide. For
information about optional components for the Print feature, refer to the guide provided
with each optional component.
14
Warning:
This equipment will be inoperable when mains power fails.
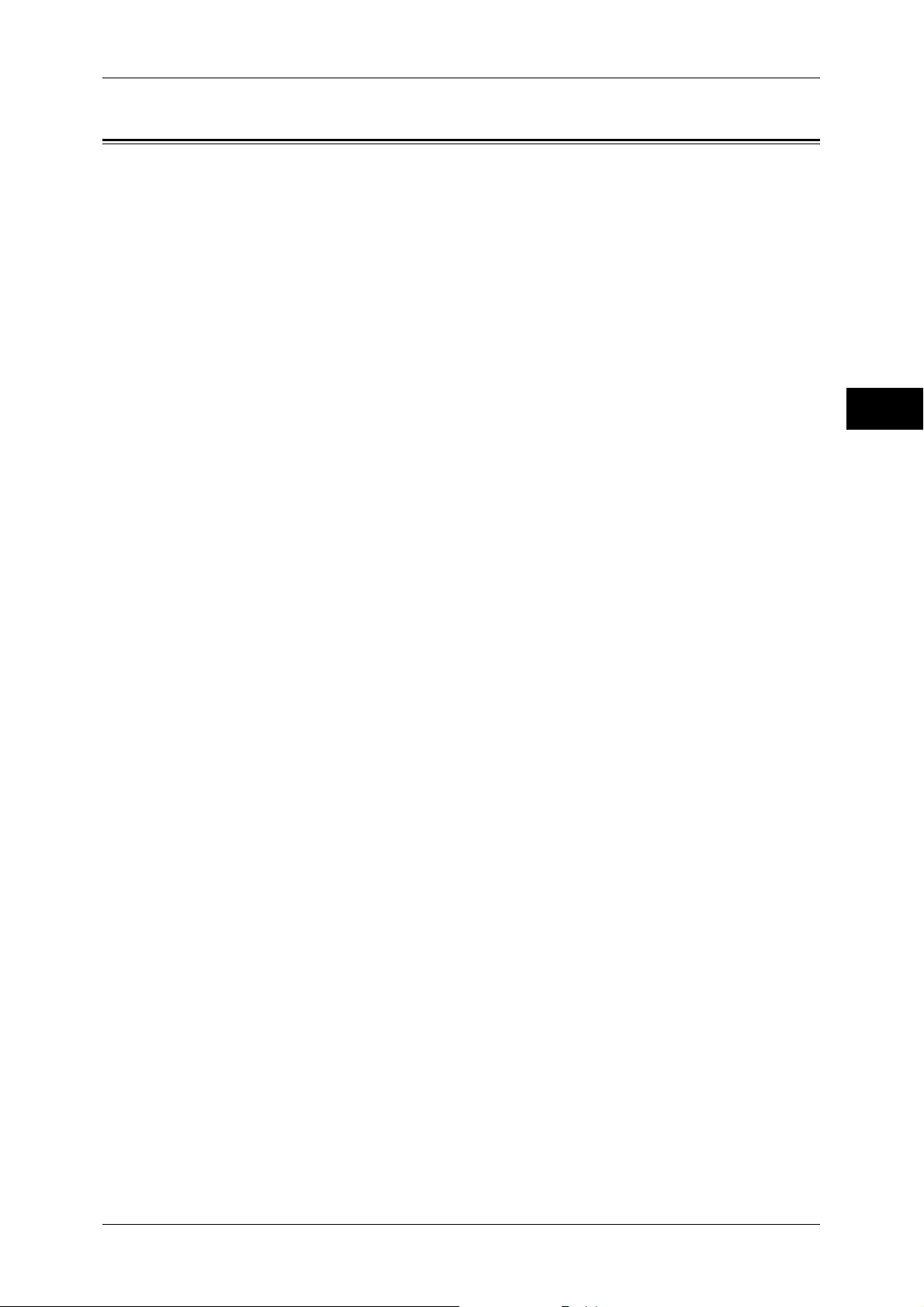
Types of Manuals
Types of Manuals
The following guides are provided with the machine.
Accompanying Manuals
User Guide (Document CD-ROM)
The guide describes all the necessary steps for copy, print, scan, and fax.
Administrator Guide (this guide) (Document CD-ROM)
The guide is intended for system administrators, and describes how to configure
network and how to solve problems that may occur with the machine. This guide also
describes daily maintenance and the system settings procedures.
Quick Reference Guide (Booklet)
The guide describes the basic operations of the machine, as well as daily management
and maintenance.
Security Function Supplementary Guide (Document CD-ROM)
This guide is intended for the manager and system administrator of the organization
where the machine is installed, and describes the setup procedures related to security.
When the Data Security Kit (optional) is installed, be sure to read this guide for the
effective use of the security features.
Manual (HTML)
Before Using the Machine
1
The manual describes installation and configuration procedures for print drivers and
the printer environment. This manual is included in the Driver CD Kit.
Print Driver Help
The help describes the Print features and operations.
CentreWare Internet Services Help
The help describes how to change various settings of the machine using a Web
browser, and how to import scanned data to a computer from the machine.
Guides for Optional Components
Optional components are available for the machine. Some of them come with user
guides. The guides for optional components describe all the necessary steps for using
the optional components and for installing the software.
15
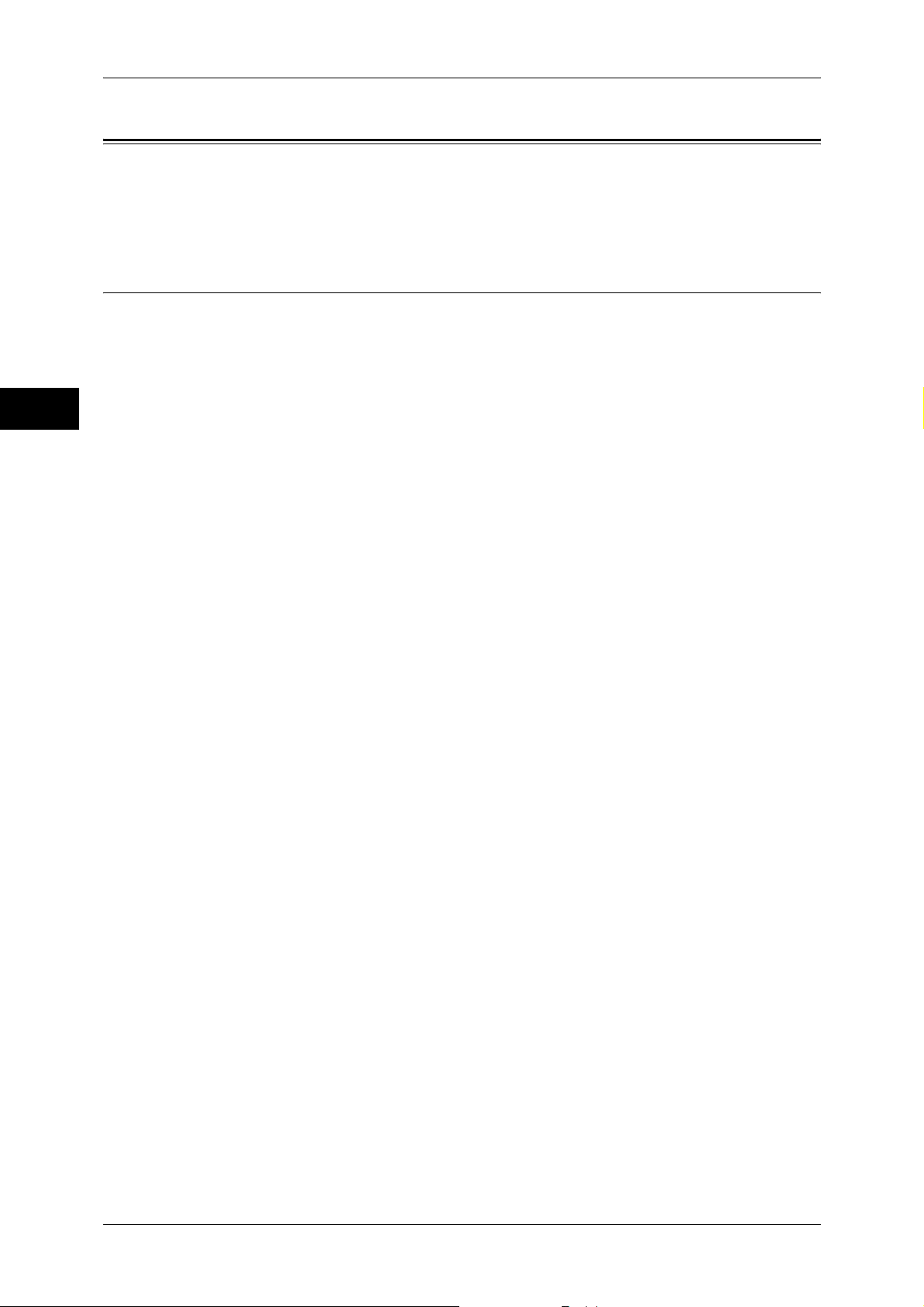
1 Before Using the Machine
Using This Guide
Before Using the Machine
This guide is intended for system administrators, and provides maintenance
information such as how to replace consumables, how to configure network, and
troubleshooting procedures.
Organization of This Guide
This guide consists of the following chapters.
1 Before Using the Machine
Describes the organization of this guide and conventions.
1
2 Paper and Other Media
Describes the types of paper and other media that you can use on the machine and
how to load media in a tray.
3 Maintenance
Describes how to replace consumables and to clean the machine.
4 Machine Status
Describes how to check the faults that occurred on the machine and to print various
reports/lists.
5 Tools
Describes the procedures to set up the system.
6 CentreWare Internet Services Settings
Describes how to use CentreWare Internet Services.
7 Printer Environment Settings
Describes the settings to use the Print feature on the machine.
8 E-mail Environment Settings
Describes the settings to use various services via e-mail on the machine.
9 Scanner Environment Settings
Describes the settings to use the Scan services on the machine.
10 Using the Internet Fax Service
Describes the settings to use the services via the Internet Fax service on the machine.
11 Using the Server Fax Service
Describes the how to use the Server Fax service on the machine.
12 Encryption and Digital Signature Settings
Describes how to configure the machine to use the Encryption and the Digital Signature
features with your communications and documents.
16
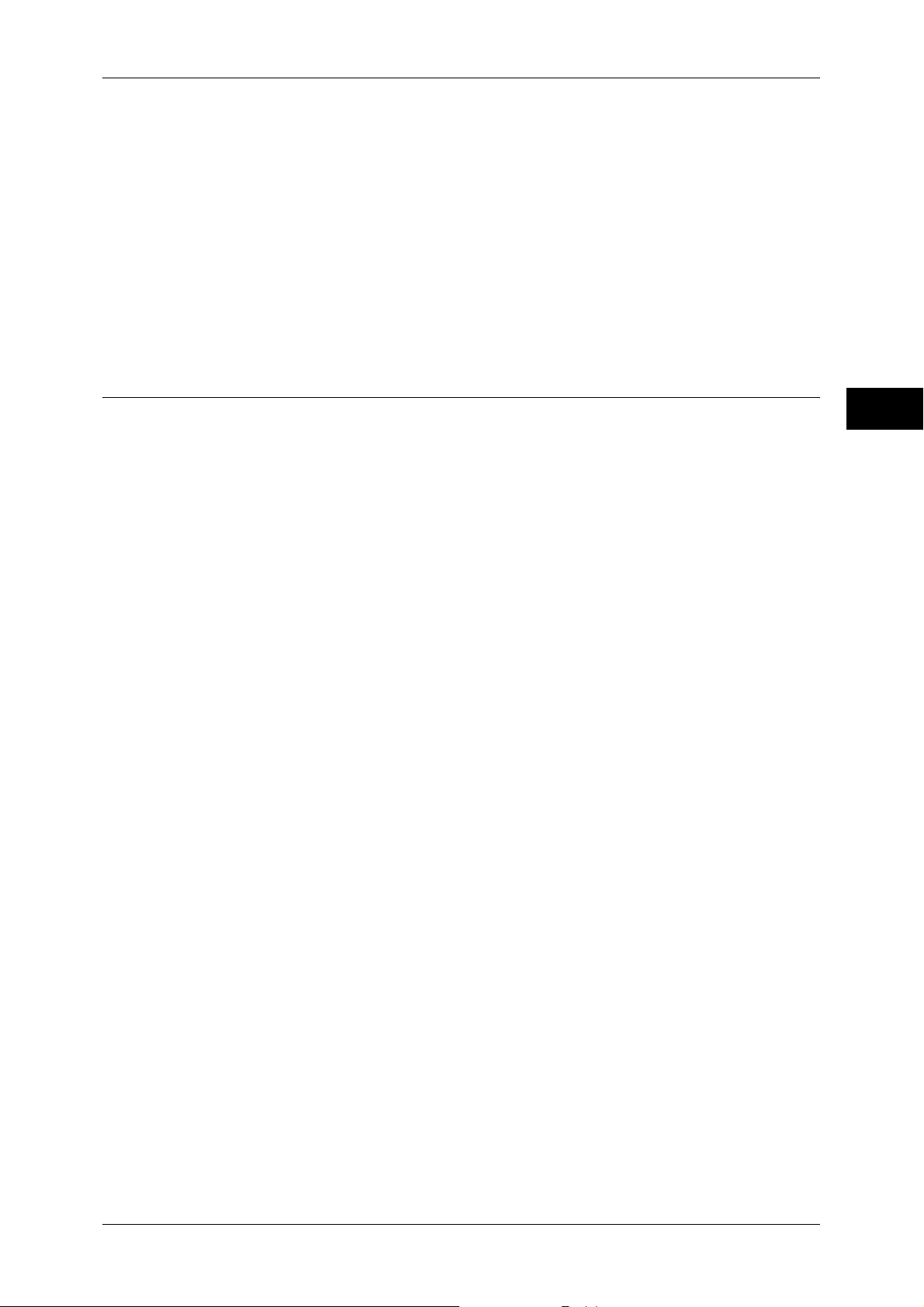
13 Authentication and Accounting Features
The machine has the Authentication feature to restrict the availability of services for
each feature and the Accounting feature to manage the use of each feature based on
the Login Type selected.
14 Problem Solving
Describes troubleshooting procedures to solve the problems with the machine.
15 Appendix
Describes the specifications of the machine, optional accessories, and cautions/
restrictions.
Conventions
Using This Guide
Before Using the Machine
z
The screen shots and illustrations used in this guide vary depending on the machine
configuration and optional components installed. Some of the items in the screen
shots may not be displayed or available depending on your machine configuration.
z
The procedures in this guide may vary depending on the driver and utility software
being used due to the upgrades.
z
In this document, "Computer" refers to a personal computer or workstation.
z
The following terms are used in this guide:
Important : Important information that you should read.
Note : Additional information on operations or features.
z
The following symbols are used in this guide:
" " : • A cross-reference included in this guide.
• Names of CD-ROM, features, and touch screen messages
and input text.
[ ] : • Folders, files, applications, button or menu names displayed
on the touch screen.
• Names of menus, commands, windows, or dialog boxes
displayed on the computer screen and their buttons and
menu names.
< > button : Hardware buttons on the control panel.
1
< > key : Keys on the keyboard of the computer.
> : • Path to a certain item within a procedure on the control panel.
For example: When you see the procedure "select [Tools] >
[Setup] > [Create Folder]", this means that you need to select
[Tools], select [Setup], and then select [Create Folder].
• Path to a certain item within a procedure on a computer.
For example: When you see the procedure "to search for files
and folders, click [Start] > [Search] > [For Files or Folders]",
this means that you need to click [Start], click [Search], and
then click [For Files or Folders] to search for files and folders.
• Cross-reference
For example: "Refer to "5 Tools" > "Common Service
Settings" > "Audio Tone" in the Administrator Guide."
The sentence above means that you need to refer to the
section "Audio Tone", which can be found under "Common
17
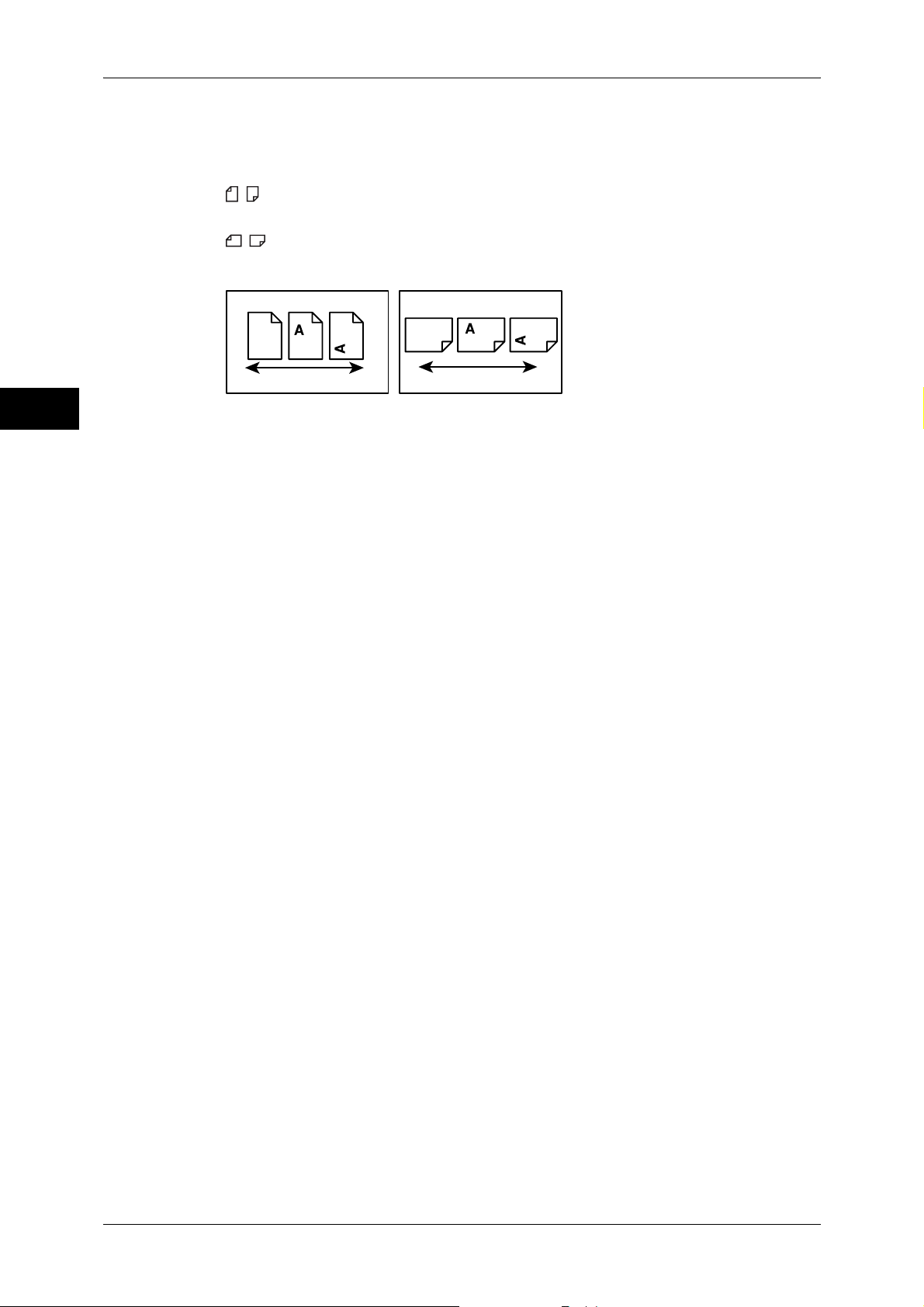
1 Before Using the Machine
Before Using the Machine
Service Settings" in chapter 5 Tools of the Administrator
Guide.
z
Orientation of documents or paper is described in this guide as follows:
, ,Long Edge Feed (LEF): Loading the document or paper in portrait orientation
when viewed from the front of the machine.
, ,Short Edge Feed (SEF): Loading the document or paper in landscape
orientation when viewed from the front of the machine.
1
LEF Orientation
Paper feed direction
SEF Orientation
Paper feed direction
18
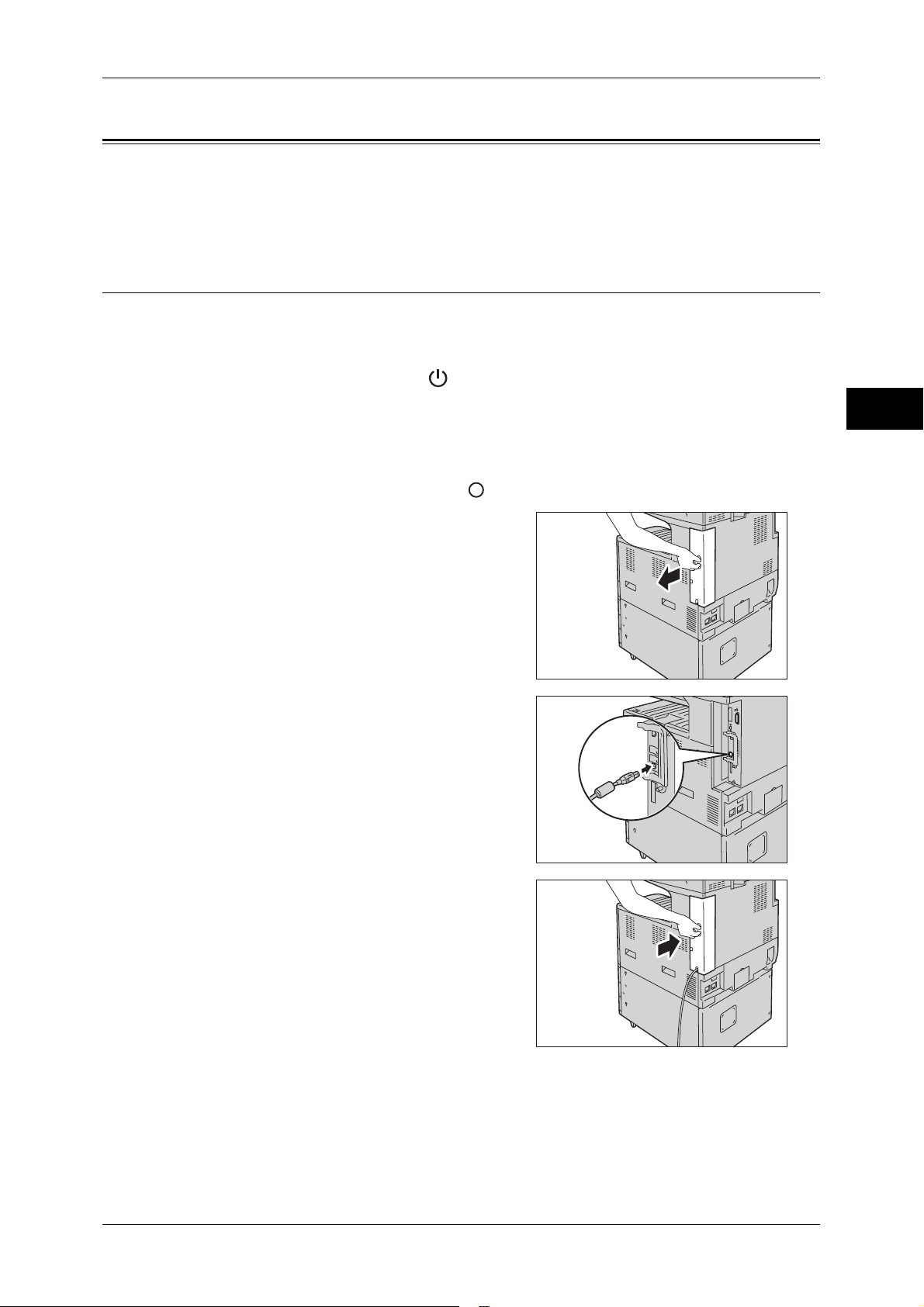
Interface Cables
Interface Cables
When connecting the machine directly to a computer, use either the USB interface or
parallel interface (optional). When connecting the machine to a network, use the
Ethernet interface.
Using the USB Interface
The USB interface of the machine supports USB 2.0.
This section describes the installation procedures for the USB interface.
1 Press the power switch to the [ ] position to switch off the power.
2 Make sure that the touch screen is blank and the <Energy Saver> button does not
light up.
3 Open the front cover.
4 Press the main power switch to the [ ] position to switch off the main power.
5 Remove the rear right cover.
Before Using the Machine
1
6 Connect the USB cable to the USB 2.0
interface connector.
7 Return the rear right cover to its original
position.
8 Connect the other end of the USB cable to the computer.
9 Press the main power switch to the [ | ] position to switch on the main power.
10 Close the front cover.
19
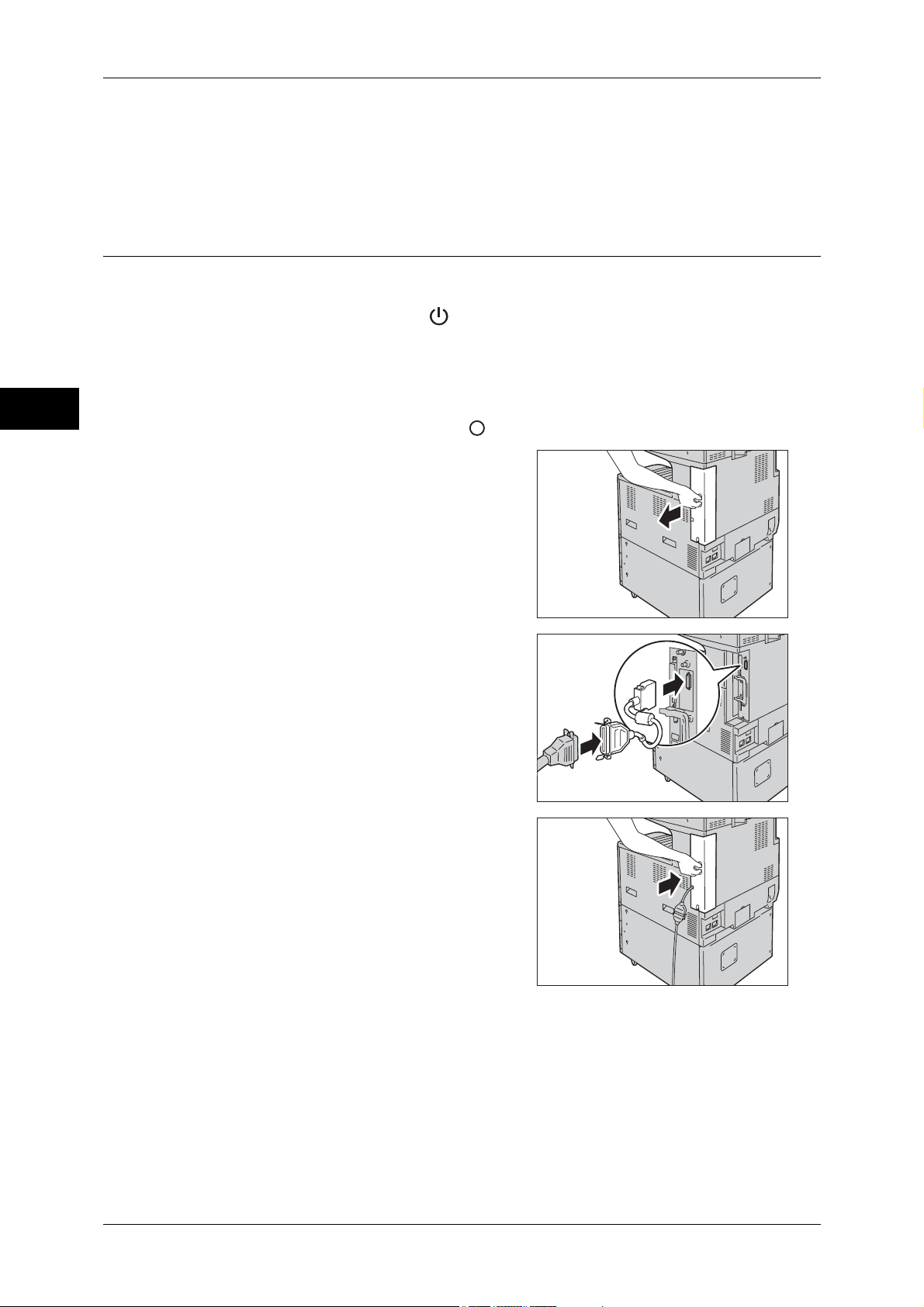
1 Before Using the Machine
11 Press the power switch to the [ | ] position to switch on the power.
12 Restart the computer.
Before Using the Machine
For more information on setting items, refer to "Printer Environment Settings" (P.281).
Using the Parallel Interface
This section describes the installation procedures for the parallel interface (optional).
1 Press the power switch to the [ ] position to switch off the power.
2 Make sure that the touch screen is blank and the <Energy Saver> button does not
light up.
3 Open the front cover.
1
4 Press the main power switch to the [ ] position to switch off the main power.
5 Remove the rear right cover.
6 Insert the connector of the cable into the
machine's parallel interface connector and
fasten it with the clips on either side of the
connector.
7 Return the rear right cover to its original
position.
8 Connect the other end of the cable to the
computer.
9 Press the main power switch to the [ | ] position to switch on the main power.
20
10 Close the front cover.
11 Press the power switch to the [ | ] position to switch on the power.
12 Restart the computer.
For more information on setting items, refer to "Printer Environment Settings" (P.281).
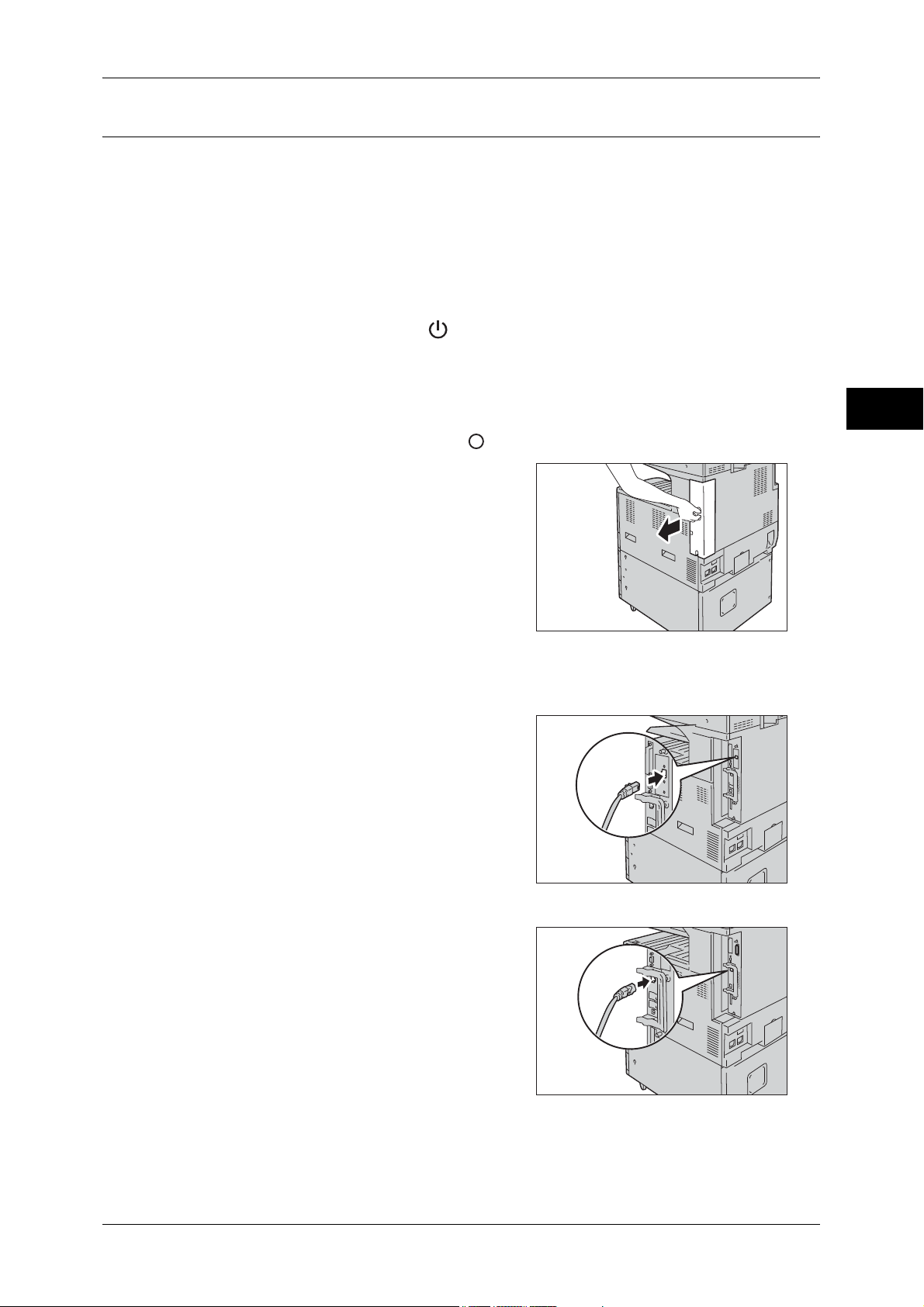
Using the Ethernet Interface
The Ethernet interface of the machine supports the following three types.
z
1000BASE-T
z
100BASE-TX
z
10BASE-T
Note • 1000BASE-T is not supported for some models. An optional component is required.
This section describes the installation procedures for the Ethernet interface.
1 Press the power switch to the [ ] position to switch off the power.
2 Make sure that the touch screen is blank and the <Energy Saver> button does not
light up.
Interface Cables
Before Using the Machine
3 Open the front cover.
4 Press the main power switch to the [ ] position to switch off the main power.
5 Remove the rear right cover.
6 Connect the network cable to the Ethernet interface connector.
z
When the Gigabit Ethernet Board Kit (optional) is installed
1
z
When the Gigabit Ethernet Board Kit (optional) is not installed
Note • Always use the correct network cable with your network connection. When you replace the
cable, contact our Customer Support Center.
21
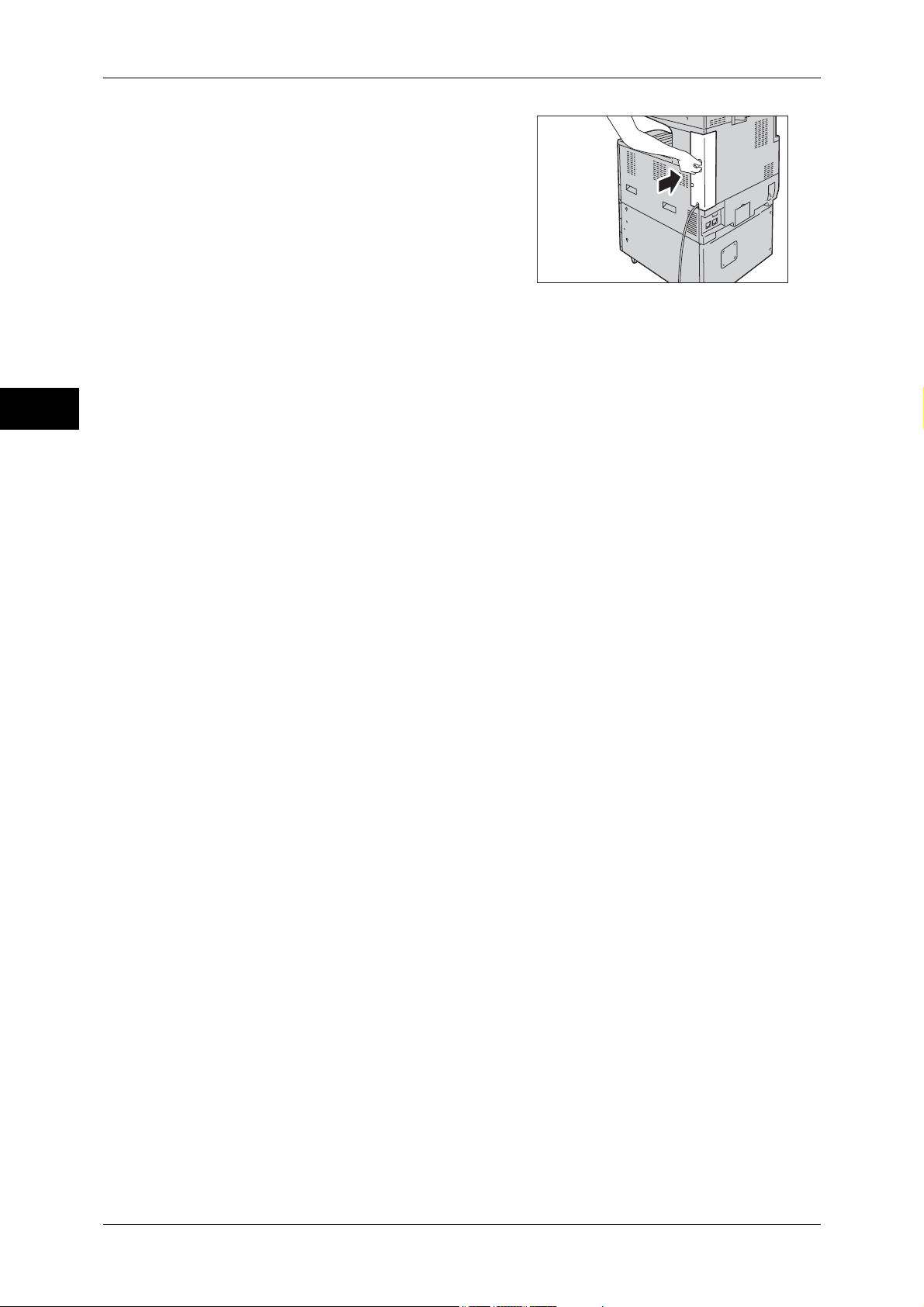
1 Before Using the Machine
7 Return the rear right cover to its original
Before Using the Machine
8 Press the main power switch to the [ | ] position to switch on the main power.
9 Close the front cover.
10 Press the power switch to the [ | ] position to switch on the power.
position.
1
For more information on setting items, refer to "Printer Environment Settings" (P.281).
22
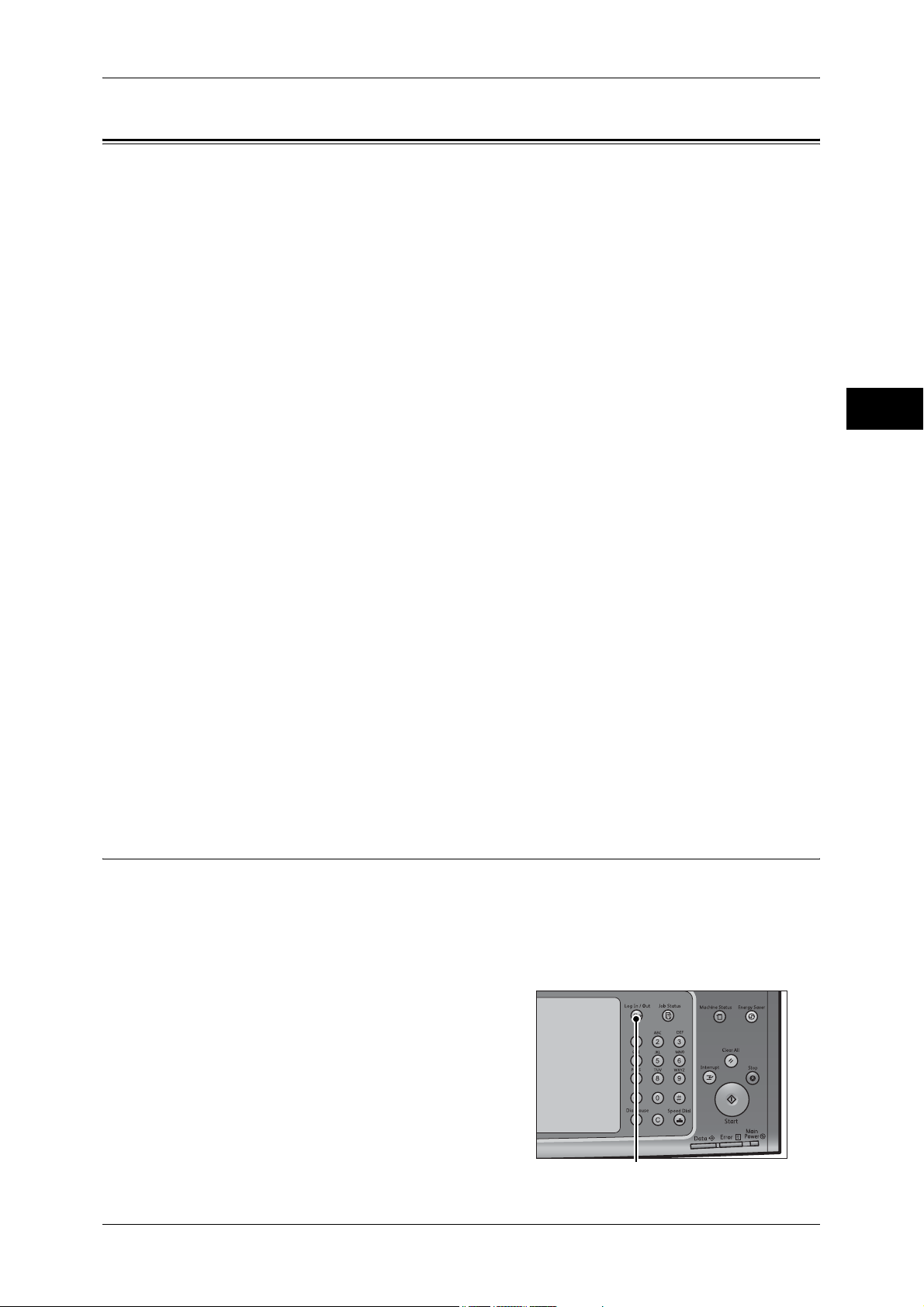
Energy Saver Mode
Energy Saver Mode
The machine is equipped with the Energy Saver mode that reduces the power
consumption by saving the electricity to the machine when no copy or print data is
received for a specified time.
The Energy Saver has two modes: the Low Power mode and the Sleep mode.
When you press the <Energy Saver> button or do not use the machine for a specified
period of time, the machine enters the Low Power mode.
When time exceeds the time specified in the Low Power mode, the machine then
enters the Sleep mode.
It extinguishes the touch screen and lights up the <Energy Saver> button on the control
panel. To activate the machine, press the <Energy Saver> button. Pressing the
<Energy Saver> button extinguishes the light and deactivates the Energy Saver mode.
Note • When the following device is connected to the machine and a user operates the device, the
Low Power mode can be deactivated without pressing the <Energy Saver> button. If the
machine is in the Sleep mode, however, the Sleep mode will not be deactivated by the
following operation. Set the time long to elapse until the machine enters the Sleep mode
from the Low Power mode. For information on how to change the interval to enter the Low
Power mode and Sleep mode, refer to "Changing the Interval for Entering Energy Saver
Mode" (P.23).
- Touch the card to IC Card Reader (optional)
• When the machine is in the Authentication mode, the Authentication mode is exited once the
machine enters the Low Power mode.
Low Power Mode
The Low Power mode reduces the power to the control panel and the fusing unit.
Note • While the machine is in the Low Power mode, the power supply to the fusing unit is also
reduced.
Before Using the Machine
1
Sleep Mode
The Sleep mode reduces the power to the machine even more than the Low Power
mode.
It takes longer time than the Low Power mode to deactivate the Sleep mode and enable
to use the machine.
Changing the Interval for Entering Energy Saver Mode
This section describes the procedures for setting the Energy Saver mode.
To activate the Energy Saver, set the time to elapse until the machine enters the Low
Power mode as well as the time to elapse until the machine enters the Sleep mode.
Note • You can set the time to elapse until the machine enters the Low Power mode and the Sleep
mode from 1 to 240 minutes in 1 minute increments.
1 Press the <Log In/Out> button.
<Log In/Out> button
23
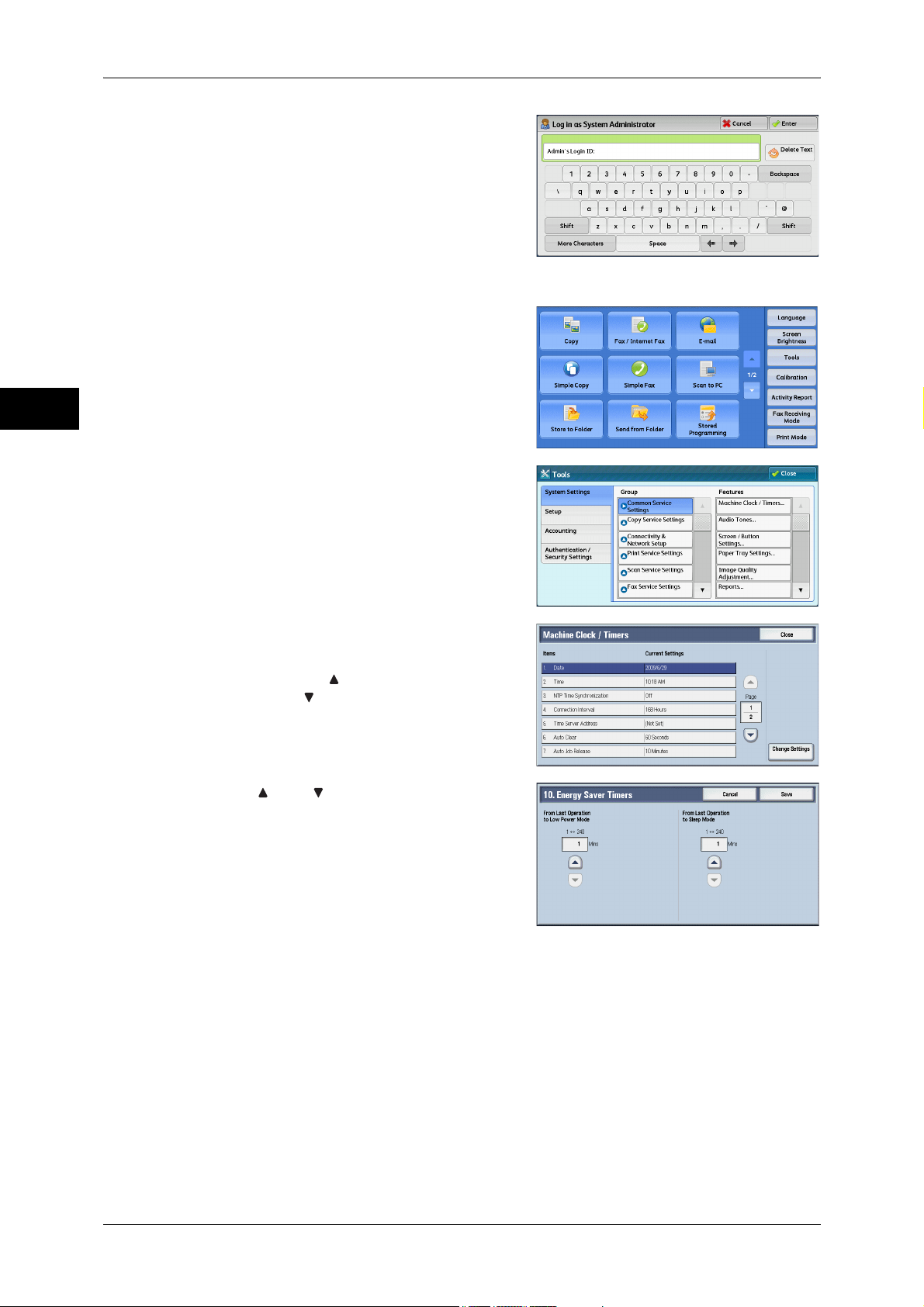
1 Before Using the Machine
2 Enter the system administrator's user ID with
Before Using the Machine
3 Select [Tools] on the [Services Home]
1
4 Select [System Settings] > [Common
the numeric keypad or the keyboard
displayed on the screen, and select [Enter].
When a passcode is required, select [Next]
and enter the system administrator's
passcode, and select [Enter].
Note • The default user ID is "11111".
• The default passcode is "x-admin".
screen.
Note • When the [Services Home] screen is not
displayed on the touch screen, press the
<Services Home> button.
Service Settings] > [Machine Clock/Timers].
5 Select [Energy Saver Timers], and then
select [Change Settings].
Note • Select [ ] to display the previous screen
or [ ] to display the next screen.
6 Using [] and [], set the time to elapse until
entering the Energy Saver mode, in 1 minute
increments.
From Last Operation to Low Power Mode
Set the time to elapse from the last operation until the machine enters the Low Power
mode.
Note • The default value for [From Last Operation to Low Power Mode] is [1] minute. You cannot
disable the Low Power mode.
24
From Last Operation to Sleep Mode
Set the time to elapse from the last operation until the machine enters the Sleep mode.
Note • The default value for [From Last Operation to Sleep Mode] is [1] minutes. You must set a
longer period of time for [From Last Operation to Sleep Mode] than for [From Last Operation
to Low Power Mode].
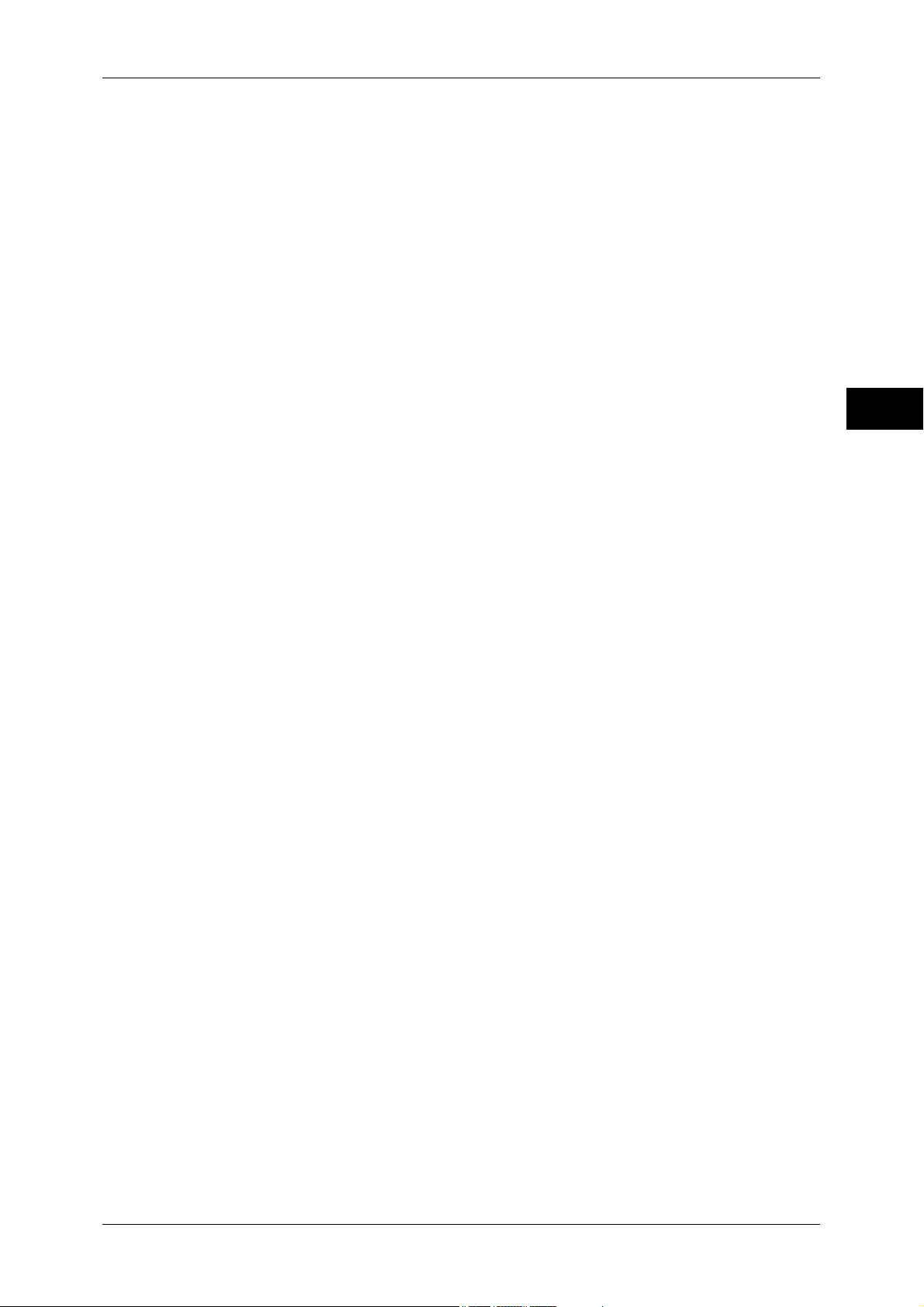
7 Select [Save].
8 Select [Close] repeatedly until the [Tools] screen is displayed.
Energy Saver Mode
9 Select [Close].
Before Using the Machine
1
25
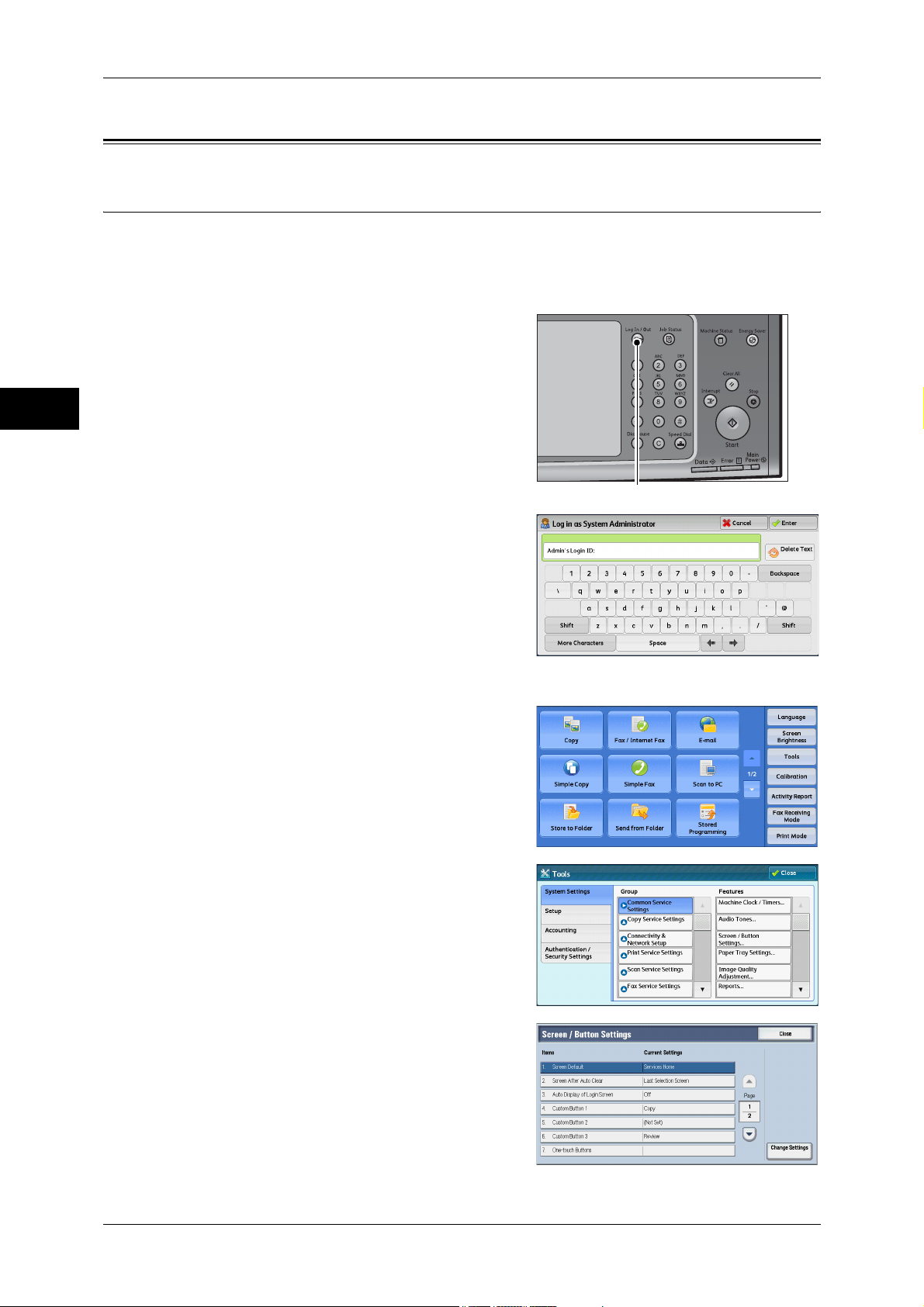
1 Before Using the Machine
Customizing the Control Panel
Before Using the Machine
Customizing the Control Panel
You can change the services displayed when the machine is turned on or the Energy
Saver mode is deactivated, the services displayed after Auto Clear, the services
assigned to the <Custom> buttons, and the services displayed on the [Services Home]
screen.
1 Press the <Log In/Out> button.
1
<Log In/Out> button
2 Enter the system administrator's user ID with
the numeric keypad or the keyboard
displayed on the screen, and select [Enter].
When a passcode is required, select [Next]
and enter the system administrator's
passcode, and select [Enter].
Note • The default user ID is "11111".
• The default passcode is "x-admin".
3 Select [Tools] on the [Services Home]
screen.
Note • When the [Services Home] screen is not
displayed on the touch screen, press the
<Services Home> button.
4 Select [System Settings] > [Common
Service Settings] > [Screen/Button Settings].
26
5 Select the item you want to set or change.
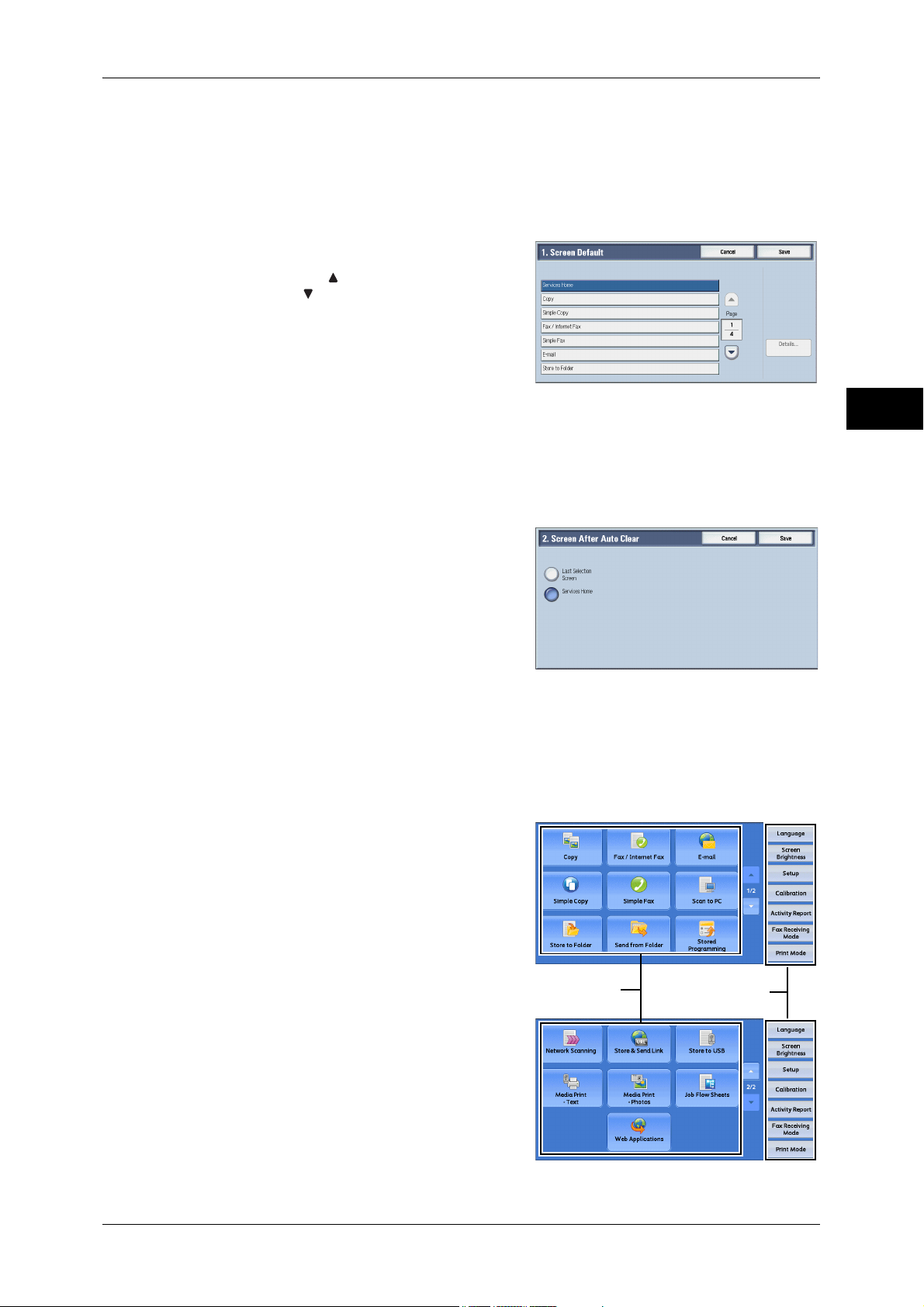
Setting the Screen Default
You can set the screen displayed when the machine is turned on or the Energy Saver
mode is deactivated. This section describes how to set up the [Copy] screen as the
initial screen, as an example.
Select [Screen Default], and then select [Change Settings].
1
2 Select [Copy].
Note • Select [ ] to display the previous screen
or [ ] to display the next screen.
Customizing the Control Panel
Before Using the Machine
3 Select [Save].
Setting the Screen After Auto Clear
You can select the screen to be displayed after Auto Clear from [Last Selection Screen]
or [Services Home].
1 Select [Screen After Auto Clear], and then
select [Change Settings].
2 Select [Last Selection Screen] or [Services
Home].
3 Select [Save].
Customizing the [Services Home] Screen
You can customize the services and the button layout displayed on the [Services
Home] screen when you press the <Services Home> button on the control panel.
The following services are registered by the factory default.
Note • Service not supported by the machine will not be displayed on the screen. Buttons
highlighted in gray cannot be used as a result of malfunctioning.
z
Copy
z
Fax/Internet Fax
z
E-mail
z
Simple Copy
z
Simple Fax
z
Scan to PC
z
Store to Folder
z
Network Scanning (ApeosPort series
models only)
z
Store to USB
z
Send from Folder
z
Stored Programming
Service buttons
Additional feature
buttons
1
27
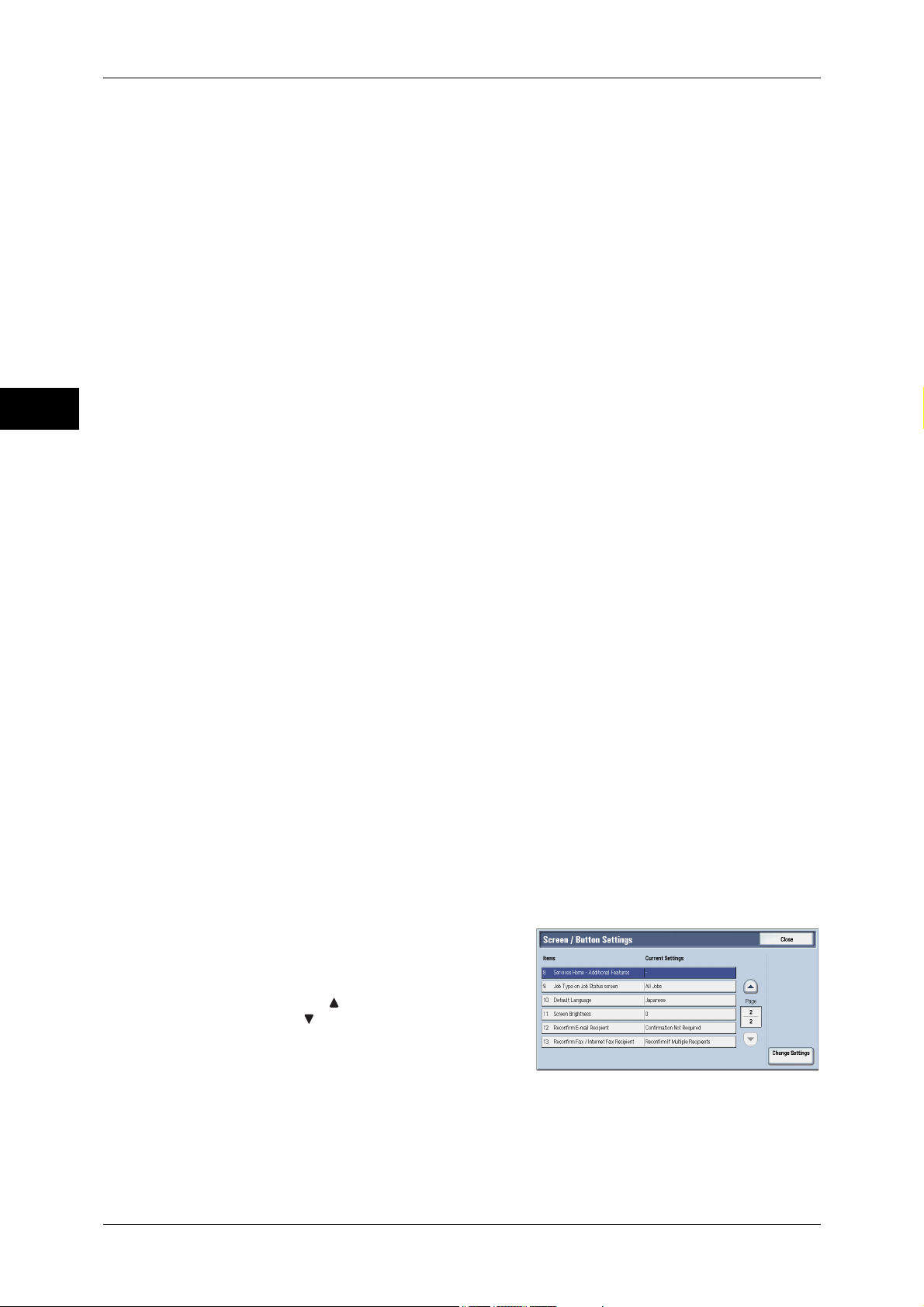
1 Before Using the Machine
Before Using the Machine
1
z
Store & Send Link
Note • This service is displayed when the User Authentication feature is used.
z
Job Flow Sheets (ApeosPort series models only)
z
Web Applications (ApeosPort series models only)
z
Media Print - Text
z
Media Print - Photos
z
Custom Services
Note • This service is for service representative use. For more information, contact our Customer
Support Center.
z
Language
z
Screen Brightness
z
Setup
z
Calibration
z
Activity Report
z
Fax Receiving Mode
z
Print Mode
z
Lockout Printer/Release Printer
Note • [Lockout Printer]/[Release Printer] is not displayed by default. To display this feature, select
[Allow User to Lock Out] in [Printer Lockout] under [Tools] > [System Settings] > [Common
Service Settings] > [Machine Clock/Timers], and then assign [Disable Auto Printing] to a
button on the [Services Home - Additional Features] screen.
Services Home
You can select service buttons, which are displayed on the [Services Home] screen.
If you select [(Not Assigned)], the position of the selected button becomes blank.
Services Home - Additional Features
You can select additional feature buttons, which are displayed on the [Services Home]
screen.
If you select [(Not Assigned)], the position of the selected button becomes blank.
You cannot assign [Setup] to [(Not Assigned)]. If you do not want to display the
[Setup] button, select the [Show this in Admin mode] check box.
This section describes how to change the [Language] button at the upper right corner
of the [Services Home] screen to the [Secure Print] button, as an example.
1 Select [Services Home - Additional
Features], and then select [Change
Settings].
Note • Select [ ] to display the previous screen
or [ ] to display the next screen.
28
 Loading...
Loading...