Fuji Xerox ApeosPort-II C5400, ApeosPort-II C6500, ApeosPort-II C7500, DocuCentre-II C5400, DocuCentre-II C6500 Quick Guide
...
Quick User Guide
Quick User Guide
FeaturesCopy
A
A
D
D
peos
peos
ocu
ocu
ort--
P
ort
P
entre--
C
entre
C
II C7500/6500/5400
II C7500/6500/5400
II C7500/6500/5400
II C7500/6500/5400
Scan
Print
This User Guide is printed on FUJI XEROX Office Color Capable Products.
Paper Jams
Consumables
Online Support
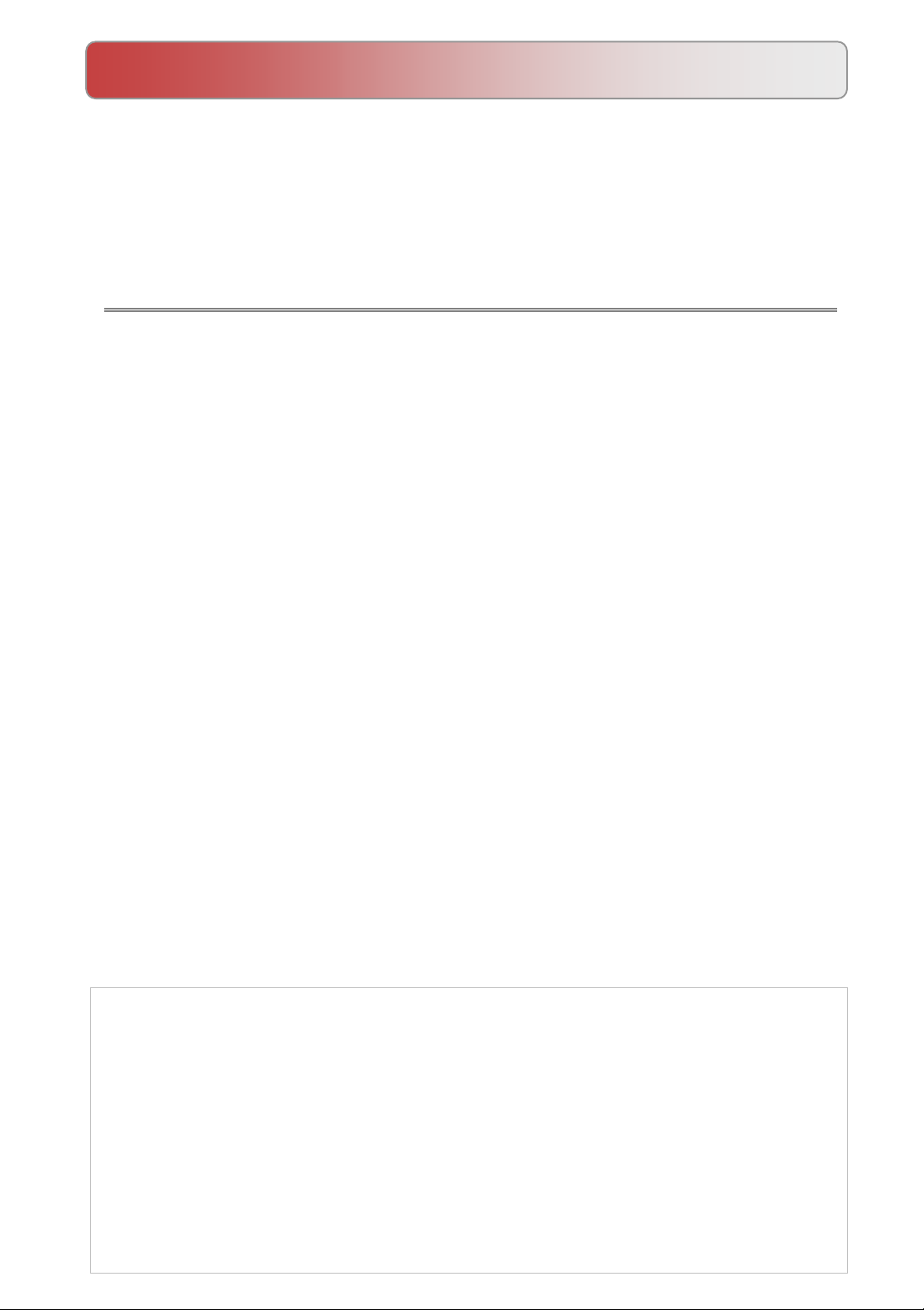
01
01
Features Content
Features Content
Thank you for selecting the Fuji Xerox ApeosPort-II C7500/C6500/C5400,
DocuCentre-II C7500/C6500/C5400.
This quick user guide provides the fundamental Copy / Scan / Print operating
procedures for ease use of the machine.
Quick User Guide Organization
Quick User Guide Organization
♣ Features Content ……………………………………………… Page 01 - 02
Describes the content of this guide and overview of the machine.
♣ Copy ……………………………………………………………. Page 03 - 13
Describes the copy features and operations.
♣ Scan …………………………….………….…………………… Page 14 - 19
Describes the scan features and operations.
♣ Print …………………………….………………………………. Page 20 - 16
Describes the print features and operations from computer.
♣ Paper Jams …………………………….…….….……………… Page 27 - 31
Describes procedures to clear paper jams when error message displays.
♣ Consumables …………………………….…….….…………… Page 28 - 36
Describes procedures to replace consumables
(Toners/Drum/Waste Bottle/Staples)
♣ Online Support Assistance ………….…….….………………. Page 37 - 38
Describes measures to acquire online help solutions
and / or submit a Service & Support Request online.
IMPORTANT :
The screen images in this guide solely used for illustration and are based on the standard machine
configurations. Some features mentioned may not be used depending on the machine
configurations. Unsupported features will not be displayed on the screen. Abnormal features will
be grayed out on the screen.
This Quick User Guide may not be copied or modified without the written consent of the
publisher.
Parts of this user guide are subject to change without prior notice.
We welcome any comments on ambiguities, errors, omissions or missing pages.
Contact Fuji Xerox Customer Training Department for more information.
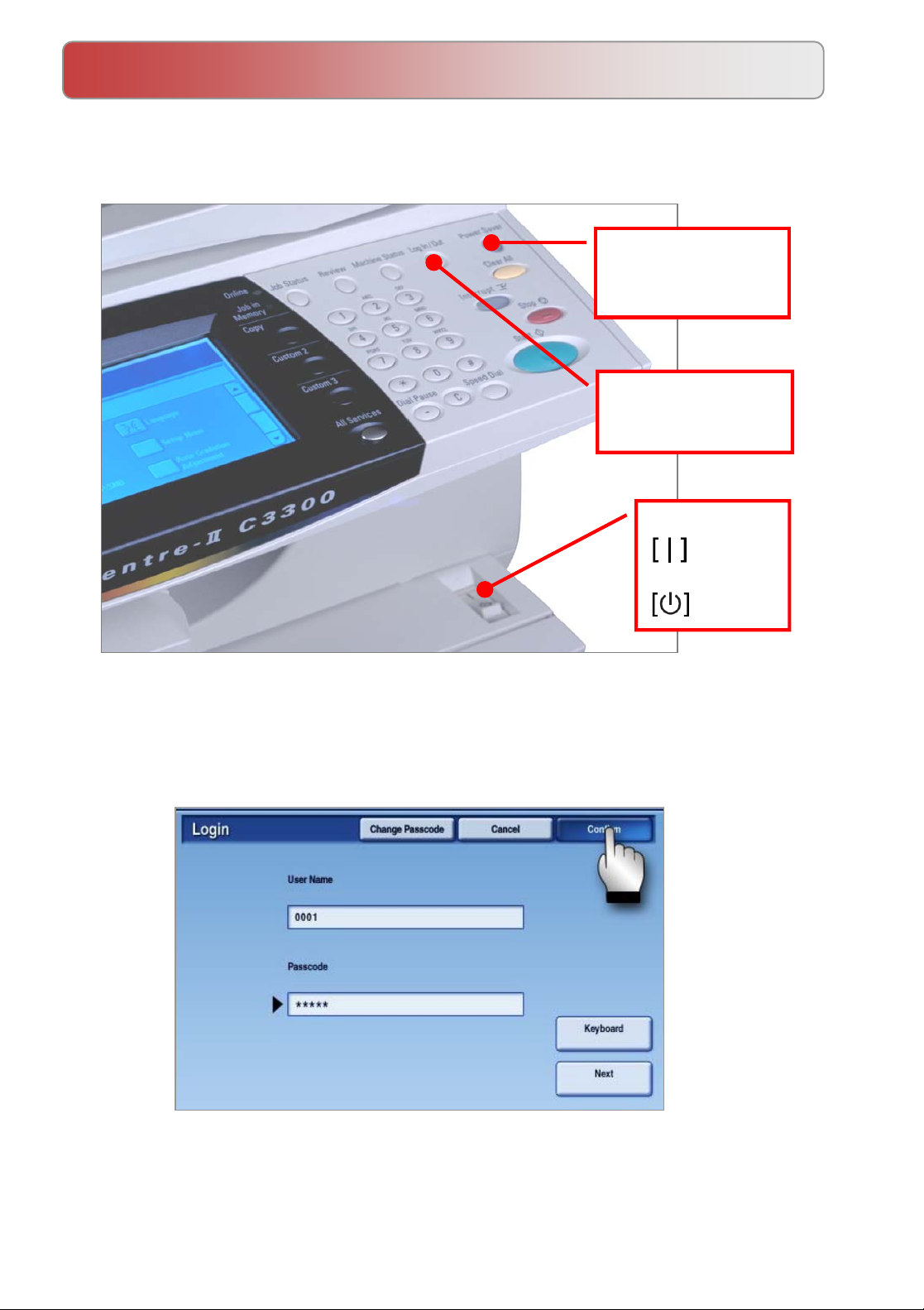
Overview
Overview
Powering On / Off the machine
Power Saver button
-Press to exit power
saver mode.
Log In/Out button
-Press to enter User
ID & Passcode
Power Switch
Turn ON
Machine
02
02
Turn OFF
machine
To Login to User Account, press Log In/Out button & enter user details
as follow. ( Note: Press Log In/Out button again to Logout. )
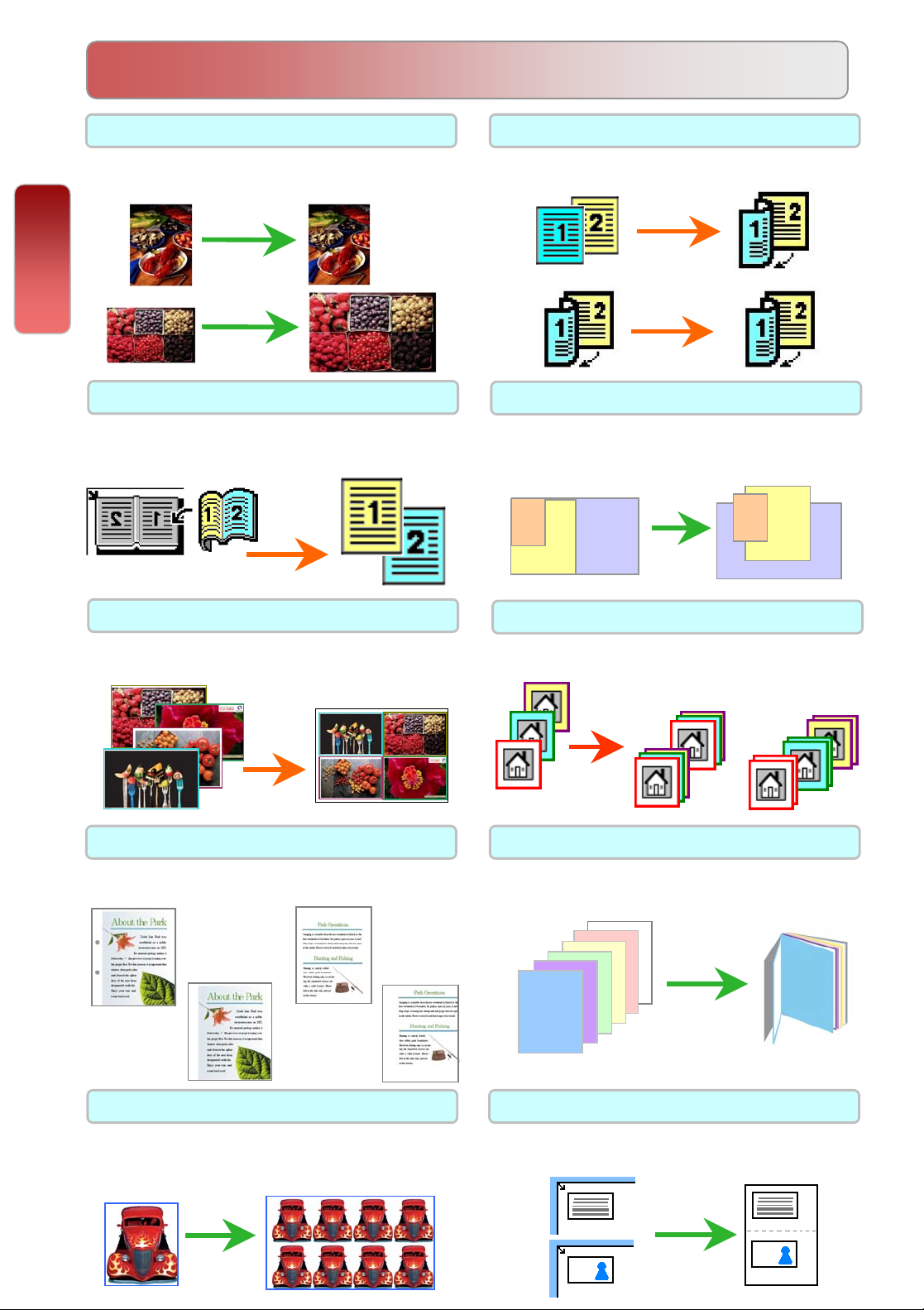
03
03
COPY FEATURES
COPY FEATURES
Reduce/Enlarge Page 04
To make a reduced or an enlarge output
size.
Copy
Book Copying Page 06
To copy bound documents using platen
glass on to 2 separate sheets
2-Sided Copying Page 05
To make copies single or double sided output.
Mixed Sized Originals Page 07
To scan different size documents
simultaneously and copies onto matching
paper size.
A
A
A
5
4
A
3
A
5
A
4
3
Multiple-Up Page 08
To copy multiple documents onto a single
sheet of paper
Edge Erase / Image Shift Page 10
To erase unwanted marks along the edges /
To shift image copy position
[Before]
[After]
Copy Output / Sorting Page 09
To make copies collated (stapled & punched)
[Collated]
1,2,3…1,2.3…
[Uncollated]
1,1...2,2...3,3...
Booklet Creation Page 11
To copy multiple sheets of documents in
page order to make a booklet
6
5
4
3
2
1
Repeat Image Page 12
Image to be print repeatedly on one sheet of
paper
ID Card Copying* Page 13
To copy both sides of ID card onto one side
of paper
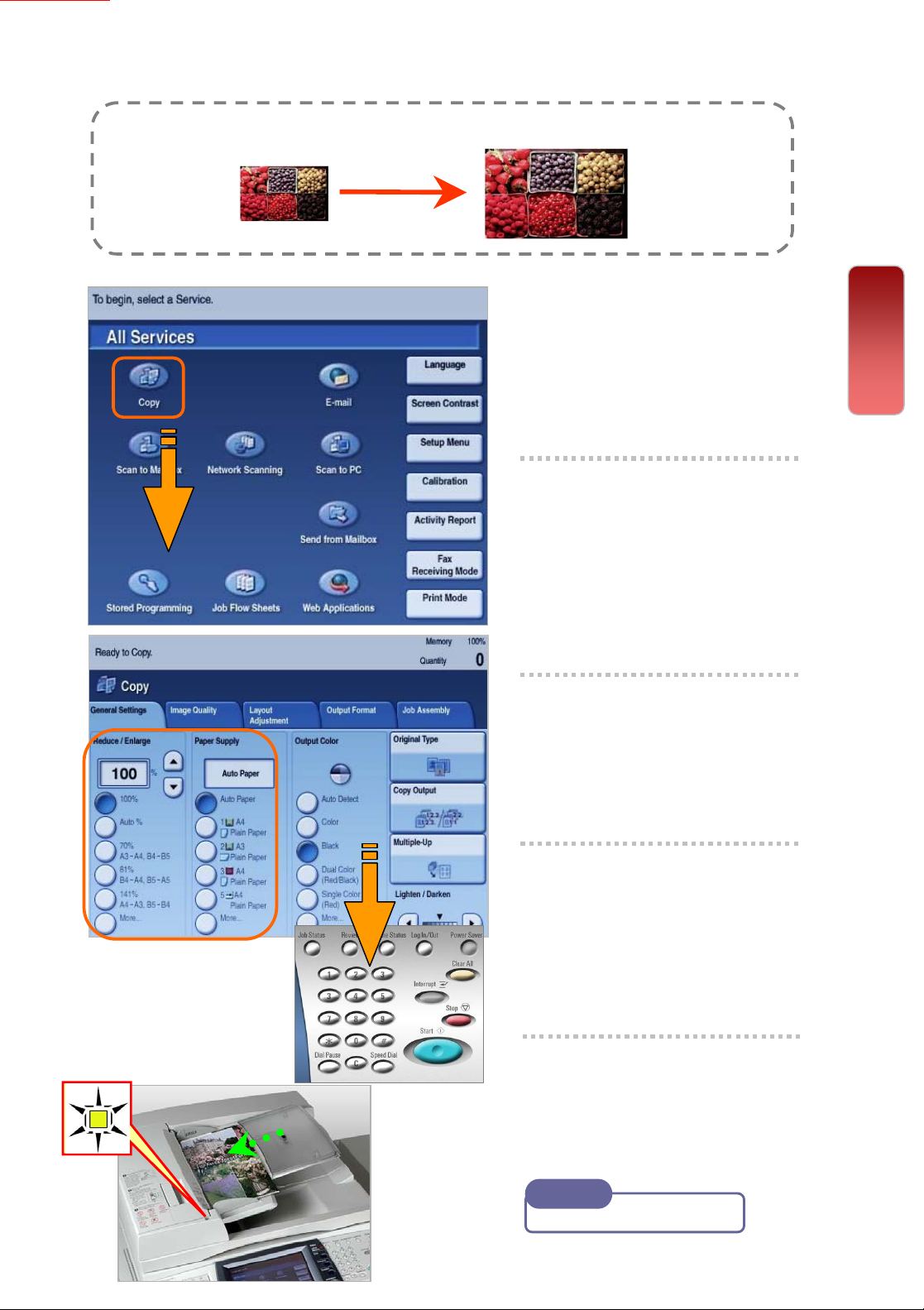
Making reduced or enlarged copies from the original
You can make copies with scaling by selecting desired copy size ratio.
04
04
Original A4
Output A3
1 Select [Copy]
2 Select [Reduce /
Enlarge] for desired
ratio; select [More] for
other presets.
Copy
3 Select [Paper Supply] for
tray selection.
4 Enter number of copies
(1 to 999) using numeric
keypad.
5 Press <Start> button
Note
User Guide P.50
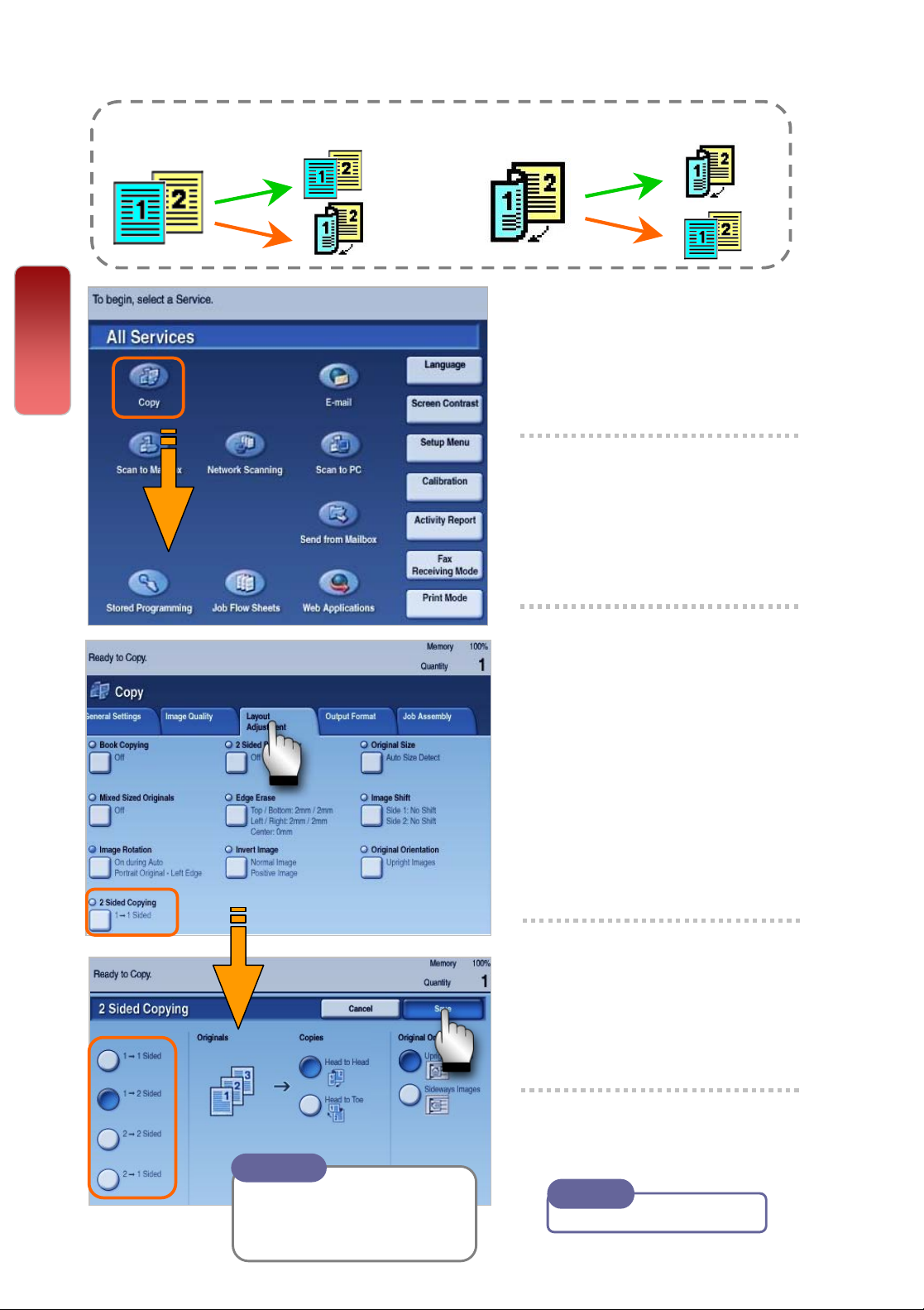
05
05
Making copies Single Sided / Double Sided
You can make copies an d output as single-sided / double-sided.
Copy
1 Select [Copy]
2 Select [Layout
Adjustment]
Select [2-Sided Copying]
3 Select an option and
select [Save]
1 Î 1 Sided copy 1-sided
document onto 1 side of paper
1 Î 2 Sided copy 1-sided
document onto 2 sides of paper
2 Î 2 Sided copy 2-sided
document onto 2 sides of paper
2 Î 1Sided copy 2-sided
document on 1 side of the paper
Note
Head to Head – both sides of the
paper are at the same orientation.
Head to Toe – one si de of the paper
are at rotated orientation
4 Enter number of copies
(1 to 999) using numeric
keypad.
5 Press <Start> button
Note
User Guide P.83
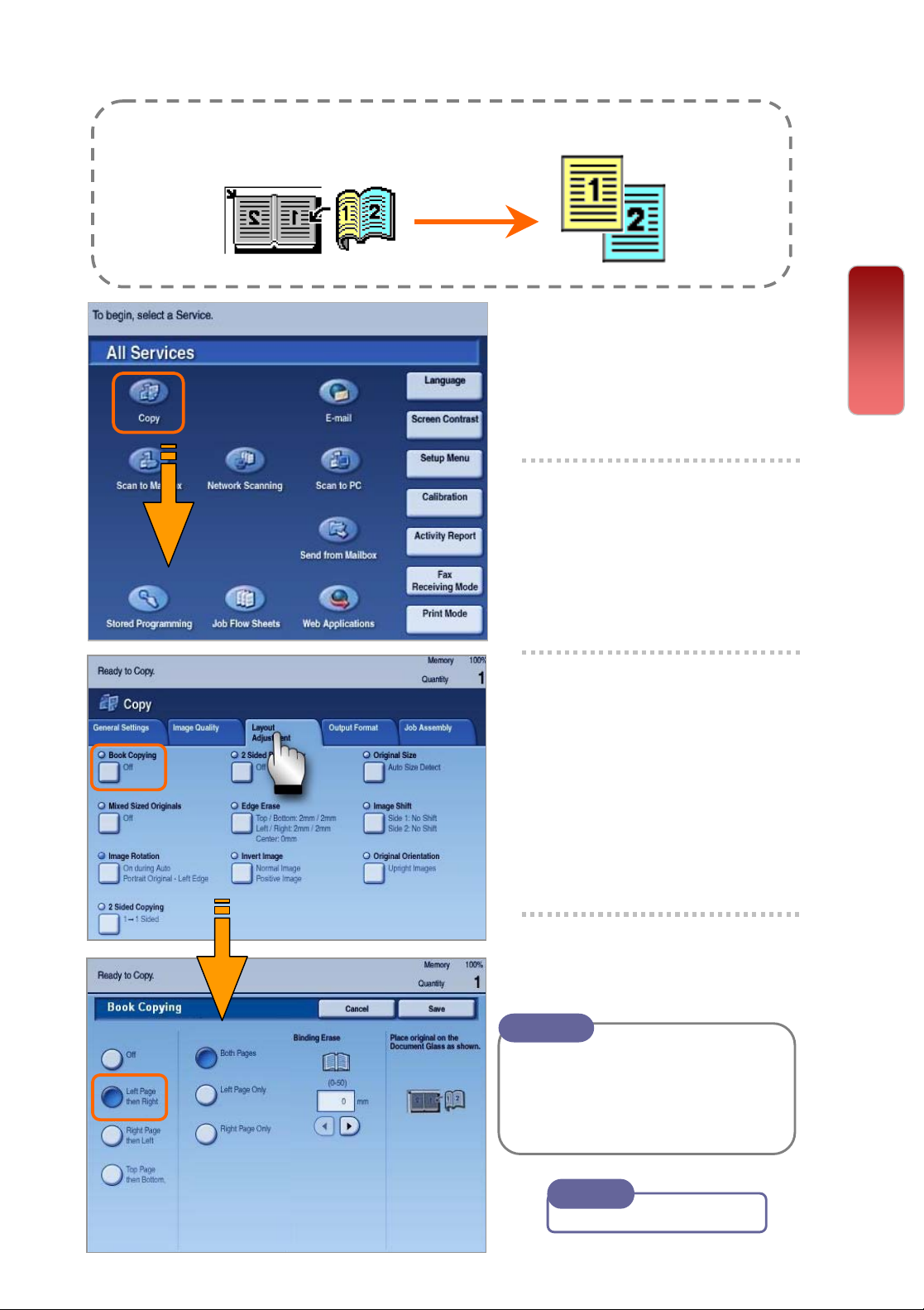
Making a copy from a bound document (Book Copying)
You can make copies from bound document into separate sheets of
paper using platen glass.
06
06
1 Select [Copy]
2 Select [Layout
Adjustment] tab – Choose
[Book Copying]
3 Select an option and
Select [Save];
Left Page then Right
Right Page then Left
Top Page then Bottom
Select Both Pages (for
scanning left & right page)
Copy
4 Press <Start> button
Note
Both Pages – to copy both
pages of the book
Left Only/Right Only
selected side of the book
Note
User Guide P.73
– copy
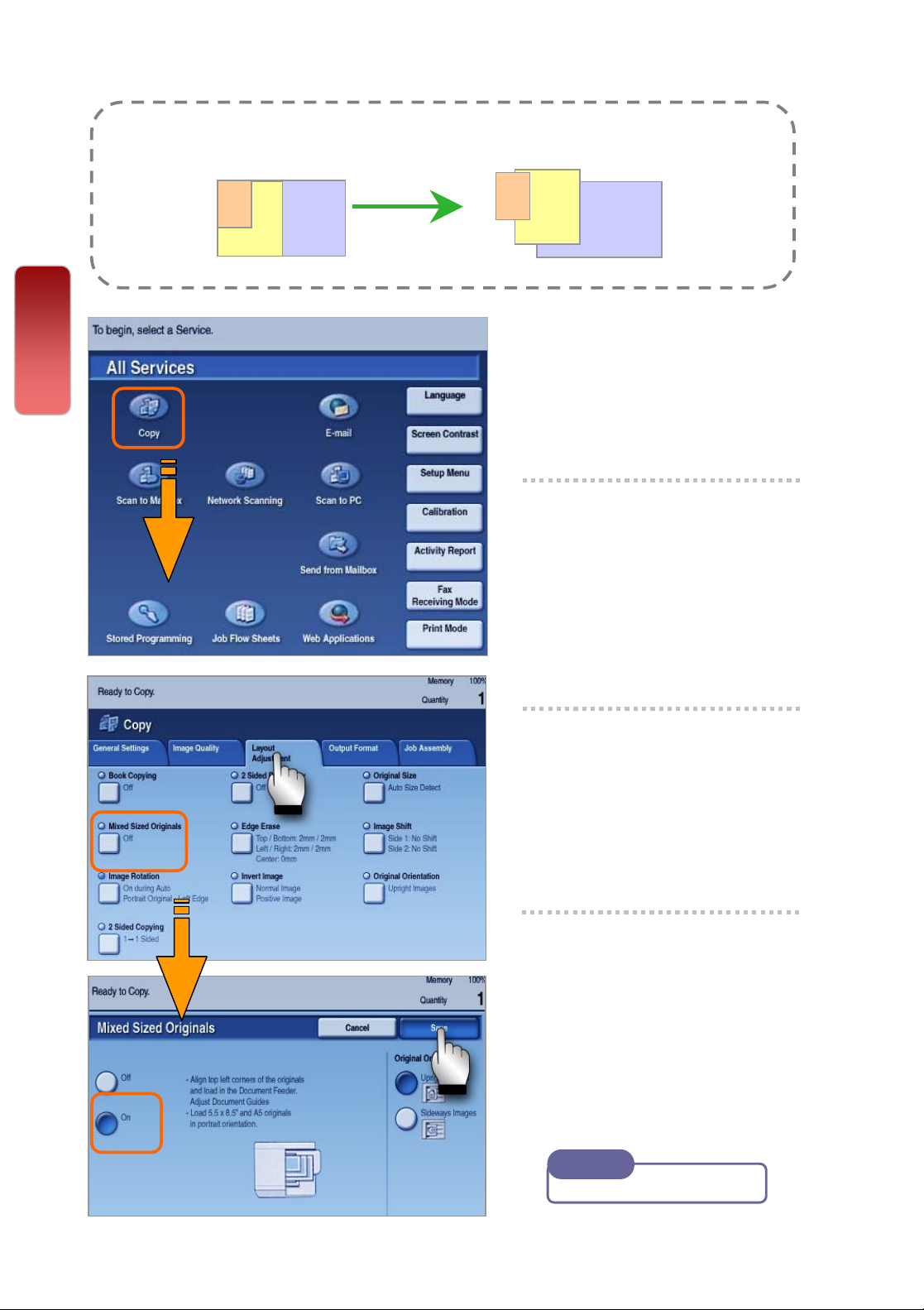
07
07
Making copy of different sized document (Mixed Size)
You can make copy of different sizes documents and copies onto
matching paper size.
Copy
A
A
5
4
A
3
A
5
A
4
A
3
1 Select [Copy]
2 Select [Layout
Adjustment] tab Select
[Mixed Sized Originals]
and Select [ON]
3 Select “Auto%” on
[General Settings] and
Select Paper Size required.
[Auto Paper Tray]
4 Select [Save] and Press
<Start> button
Note
User Guide P.76
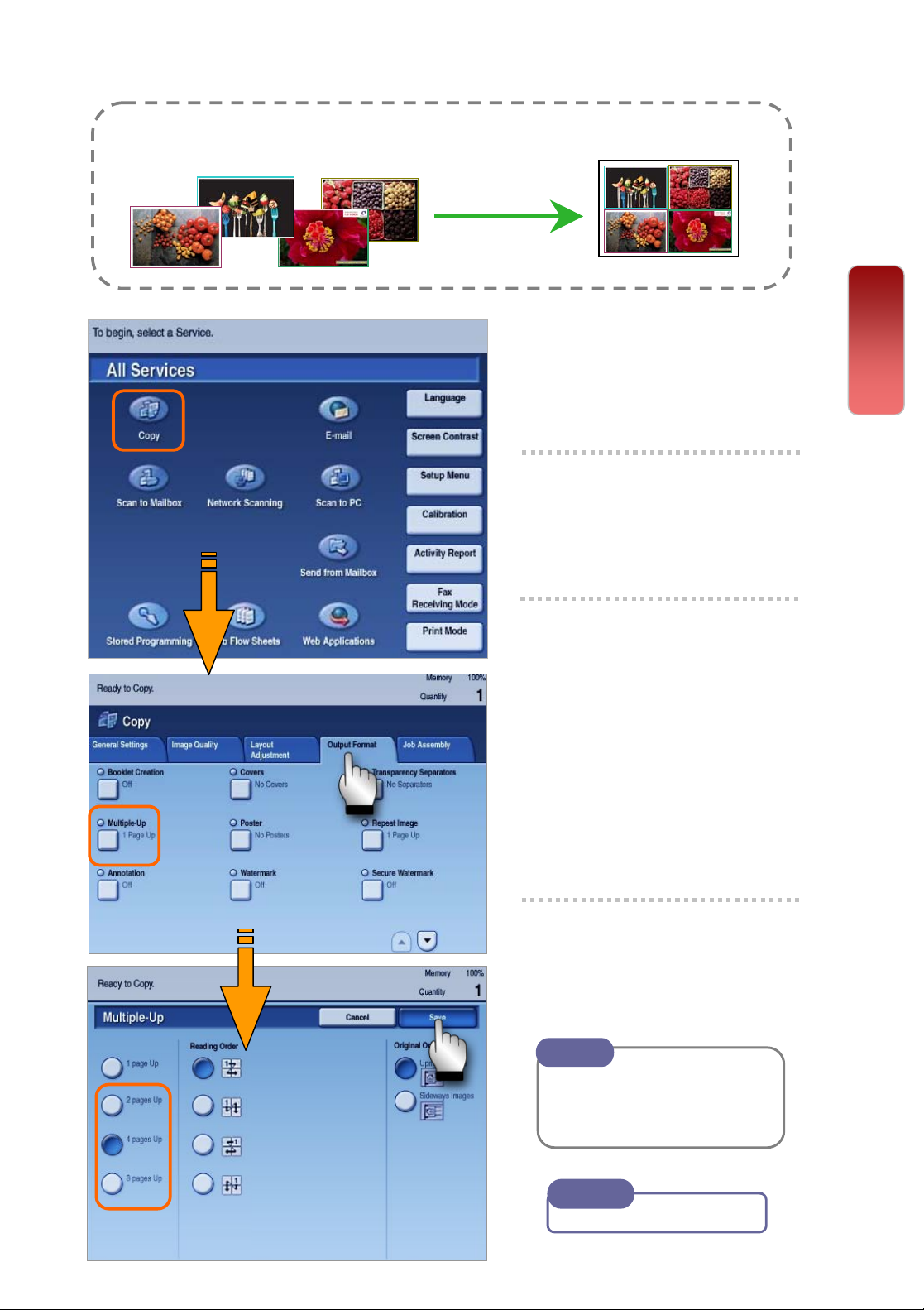
Making copy of multiple sheets onto 1 sheet paper
You can make copies from multiple sheets of documents onto single
sheet of paper using Multiple-Up.
08
08
1 Select [Copy]
2 Select [Output Format]
tab
3 Select [Multiple-Up]
1 Page Up - Multiple Up is
not applied.
2 Pages Up – 2 documents
copied into 1 sheet of paper
4 Pages Up – 4 documents
copied into 1 sheet of paper
8 Pages Up – 8 documents
copied into 1 sheet of paper
Copy
4 Select ‘Reading Order’
for document layout and
Press <Start> button
Note
[Auto %] is automatically
selected to make copies fit
into paper selection.
Note
User Guide P.91
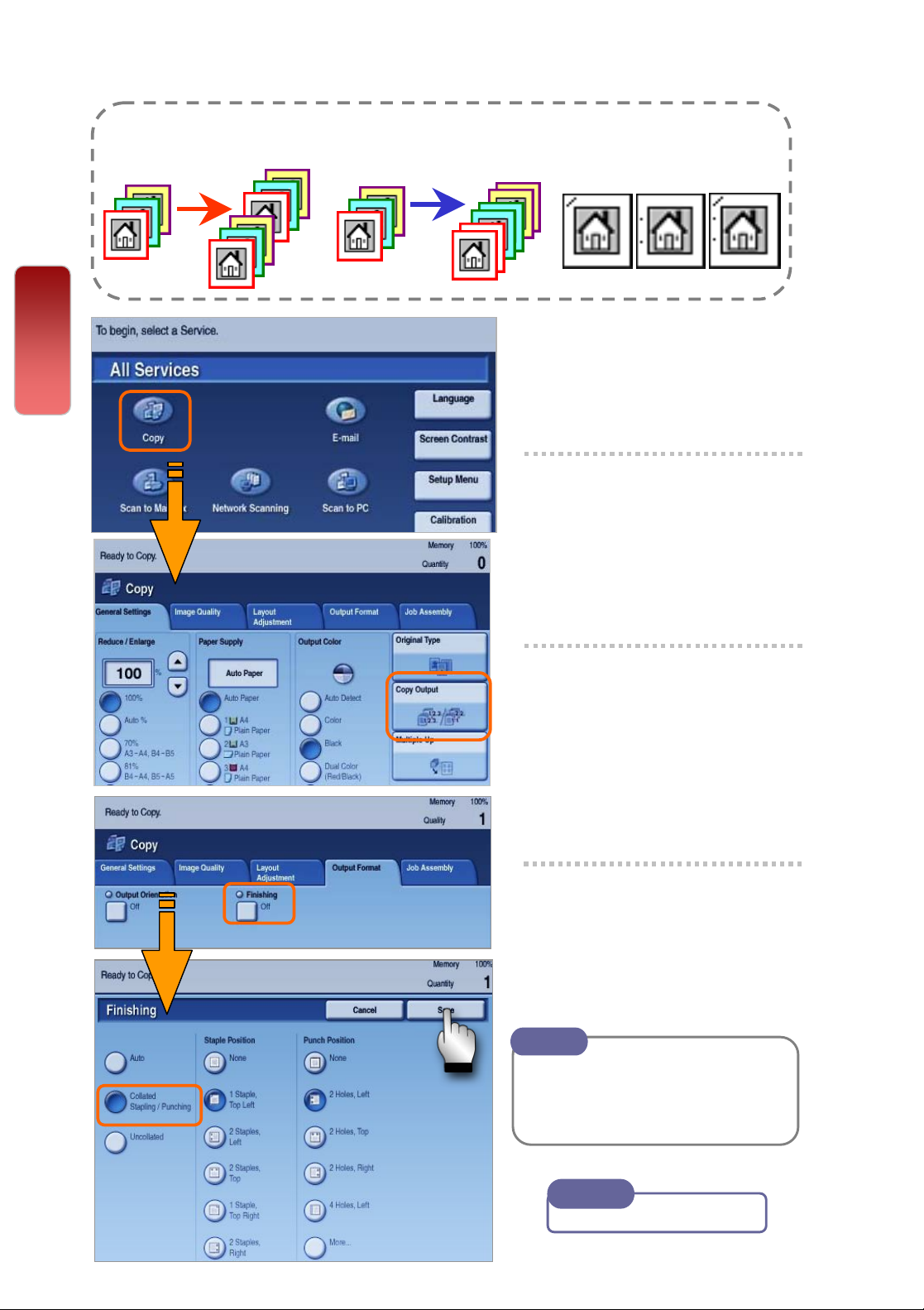
09
09
Making multiple copies from the original [sorting]
To make copies output collated. Output can be stapled / hole punched.
Copy
[Collated] 1,2,3…1,2.3…
[Uncollated] 1,1...2,2...3,3...
[Finishing]
Stapled / Hole Punch
1 Select [Copy]
2 Select [Copy Output] on
General Settings tab; or
select [Output Format]
tab, select [Finishing].
3 Select [Collated], and
select Finishing (if
available). Select Staple
/ Punch Positions,
Select [Save]
4 Enter number of sets
using numeric keypad
and press <Start>
button
Note
Collated - arranged in page
order per sets.
Uncollated - arranged in total
copies and sort sheets by page
Note
User Guide P.106
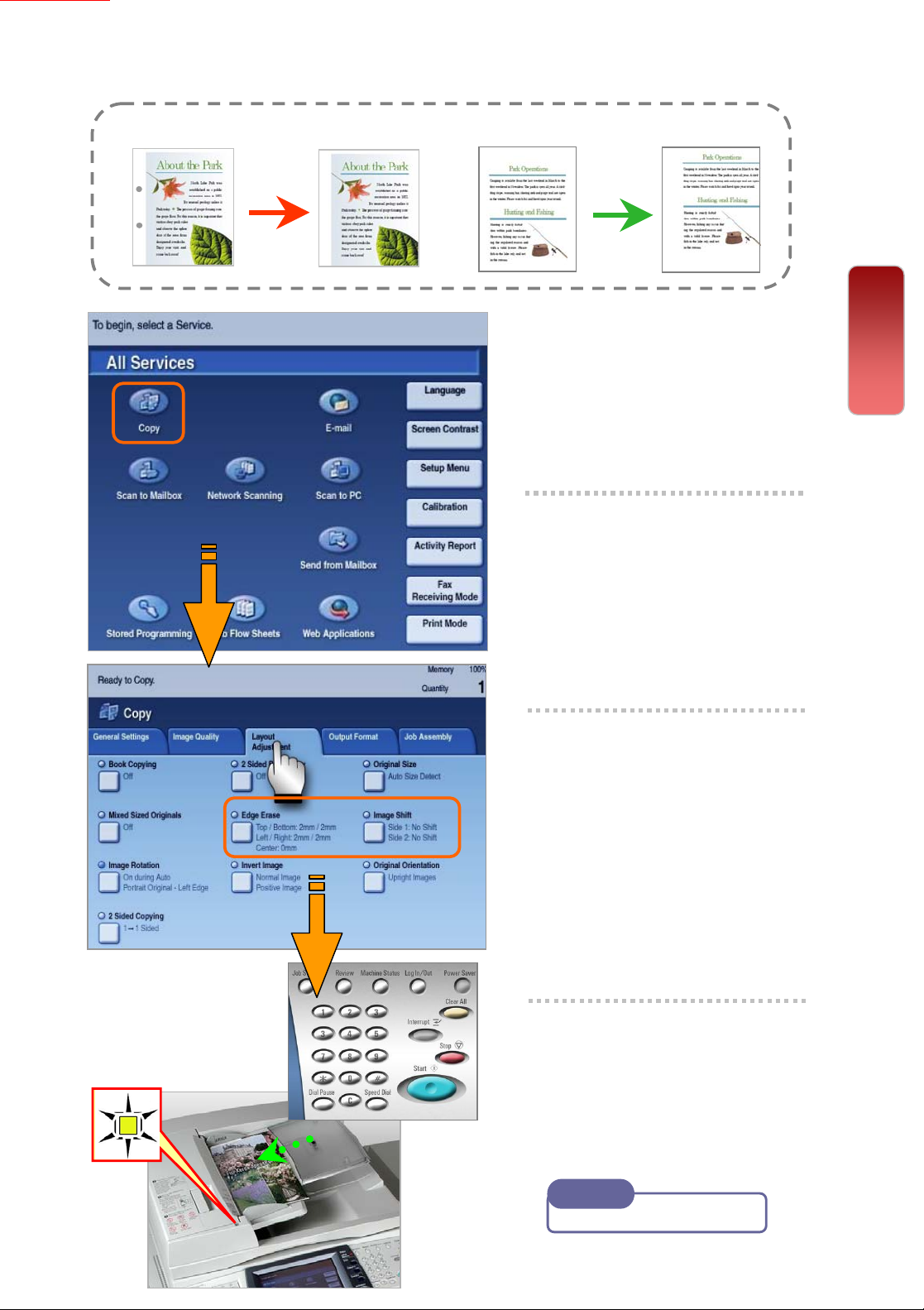
Making copies with edge erased / image shifted
To make copies with edge erased / image shifted
1 Select [Copy]
2 Select [Layout
10
10
Copy
Adjustment] tab; Select
Edge Erase or Image
Shift (where applicable)
3 Edge Erase – set area to
erase using arrow keys at
1mm increments each.
Image Shift – set margin
to shift using arrow keys
at 1mm increments each.
Select [Save]
4 Enter number of sets
using numeric keypad
and Press <Start> button
Note
User Guide P.77 - 79
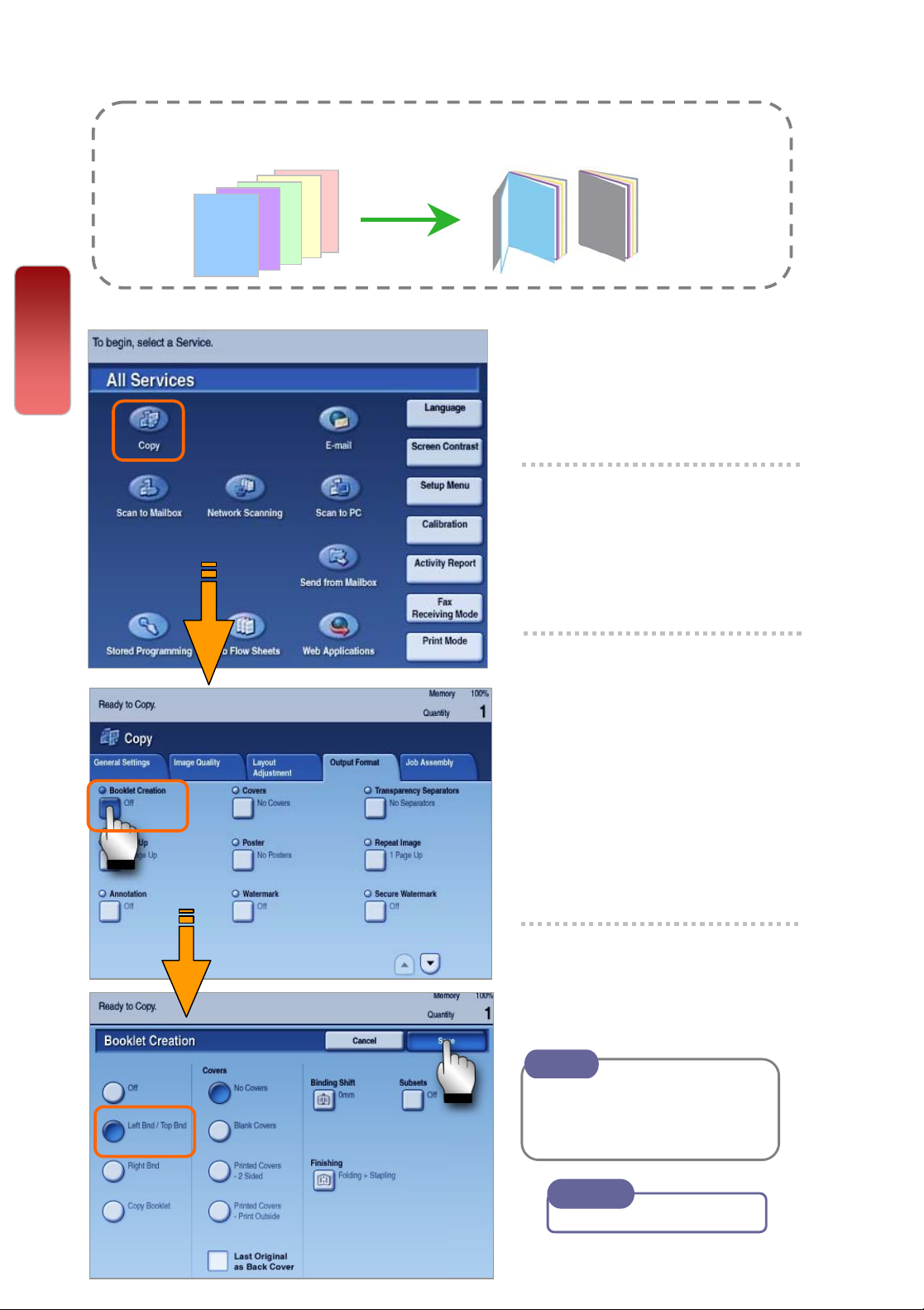
11
11
Making a copy into a booklet format (Booklet Creation)
You can make copies from multiple sheets of documents onto both
sides of the paper in page order to make a booklet
5
4
3
2
1
Optional feature:
Folding & Staple
Copy
1 Select [Copy]
2 Select [Output Format]
tab
3 Select [Booklet
Creation] and choose
option “Left Bind/Top
Bind” or “Right Bind”
and Select [Save]
Optional:
Finishing (Folding + Stapling)
4 Select [Save] and
Press <Start> button
Note
Printed Covers The first
page of the document is
copied on the cover
Note
User Guide P.85
 Loading...
Loading...