Fuji Xerox 205, 255, 305 User Guide
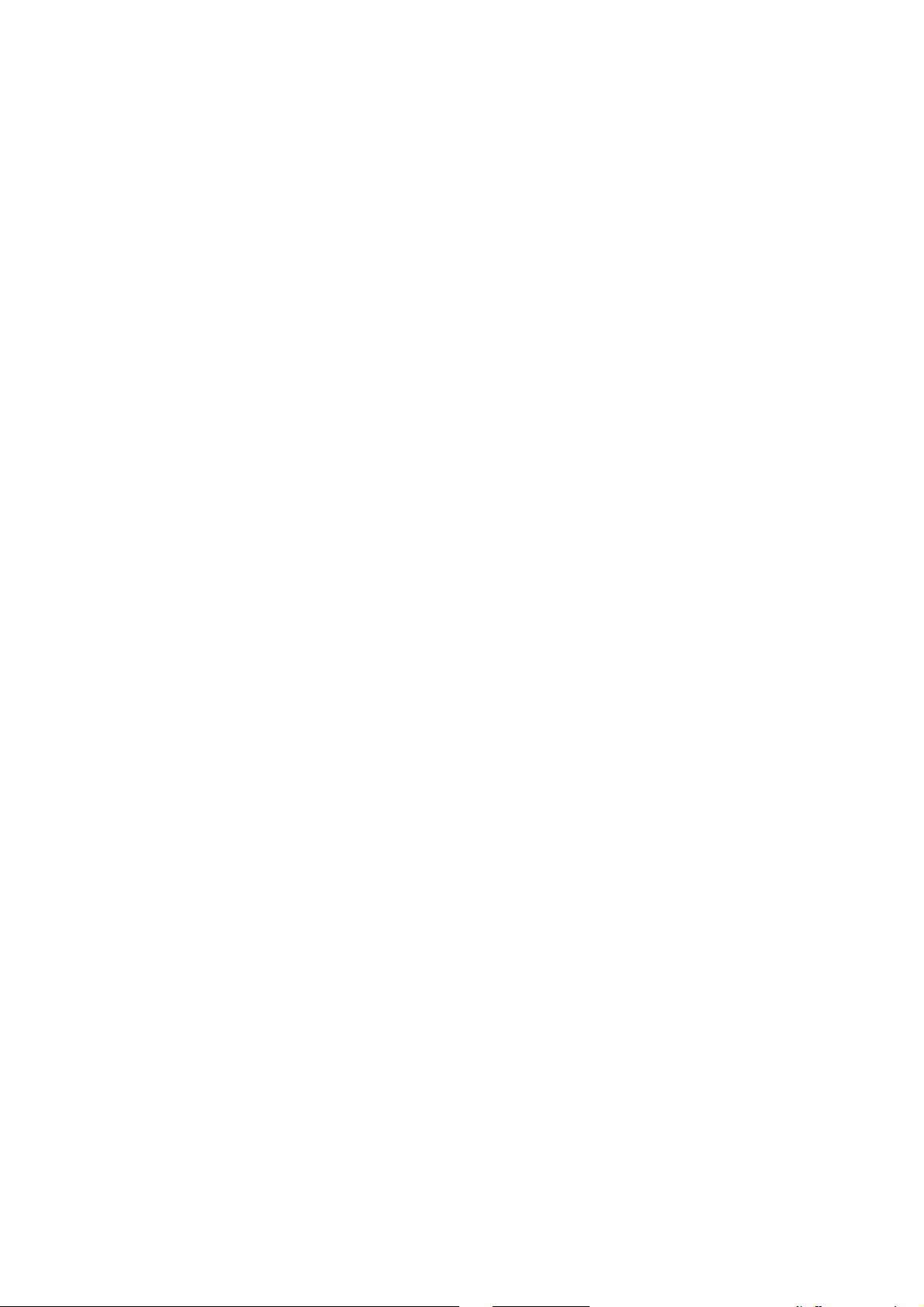
DocuPrint 205/255/305
操作說明書
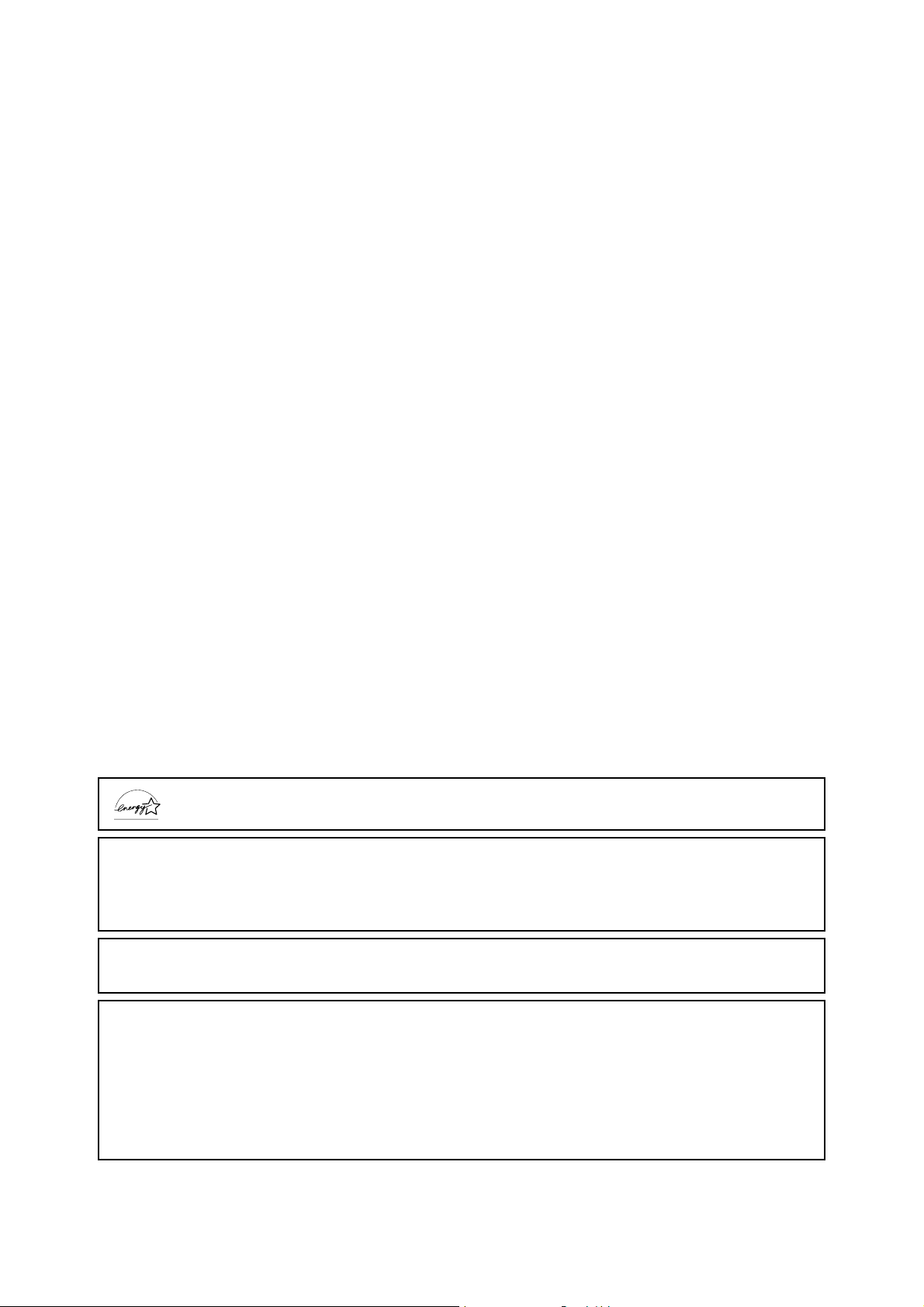
Adobe、Adobe logo、PostScript、PostScript 3 及 PostScript logo 是 Adobe Systems Incorporated 的商標。
Microsoft、Windows、Windows NT、Windows Server 是美國 Microsoft Corporation 於美國及 /
或其他國家的注冊商標或商標。
軟體畫面的使用已獲得美國 Microsoft Corporation 的許可。
PCL、HP、HP-GL、HP-GL/2 和 HP-UX 是 Hewlett-Packard Corporation 的註冊商標。
NetWare 是美國 Novell 公司在美國和其他國家的註冊商標。
Macintosh、MacOS、AppleTalk、EtherTalk 及 TrueType 是 Apple Computer, Inc. 在美國和其他國家的註冊商標。
Intel 及 Pentium 是 Intel Corporation 或其子公司在美國和其他國家的商標或注冊商標。
UNIX 是 Open Group 在美國和其他國家的註冊商標。
Solaris、SunOS 及 NIS (Network Information Services)是美國 Sun Microsystems, Inc.
在美國和其他國家的商標或註冊商標。
本產品安裝有 RSA Security Inc. 的 RSA
RSA 是 RSA Security Inc. 的注冊商標。BSAFE 是 RSA Security Inc. 在美國及其他國家的注冊商標。
RSA Security Inc. 保留所有權限。
所有產品 / 品牌是各公司的商標或註冊商標。
BSAFE Crypto-C。
作為國際能源之星計劃的參與者之一,富士全錄確定本產品符合此項計劃的標準。
硬碟內資料的遺失
由於來自外來力量的衝擊、或未按照操作說明書上記載的方法切斷電源等原因導致設備的硬碟不能正常運行
時,儲存的資料可能會遺失。對於客戶所承受的因資料遺失引起的直接、間接的損害,富士全錄公司不負任
何責任。
與電腦病毒相關的損害
富士全錄對由於電腦病毒引起的損害不負任何責任。
請注意
c 本說明書已申請著作權並保留所有權限。依著作權法,未經出版者書面同意,不得擅自複印、轉載本說明書
全部或部分內容。
d 本說明書的內容可能不作預告而隨時更改。
e 歡迎對本說明書語意不明、錯誤、漏敘或缺頁之處給予指正。
f 切勿對機器進行任何在本說明書中未提及的操作。以免引起故障或意外。本公司將不對因擅自操作造成的後
果負責。
Xerox、The Document Company 及 X 標誌是 Xerox Corporation 的註冊商標。
所有 Xerox 及 Fuji Xerox 的產品名稱是 Xerox Corporation 和 Fuji Xerox Co., Ltd 的註冊商標或商標。
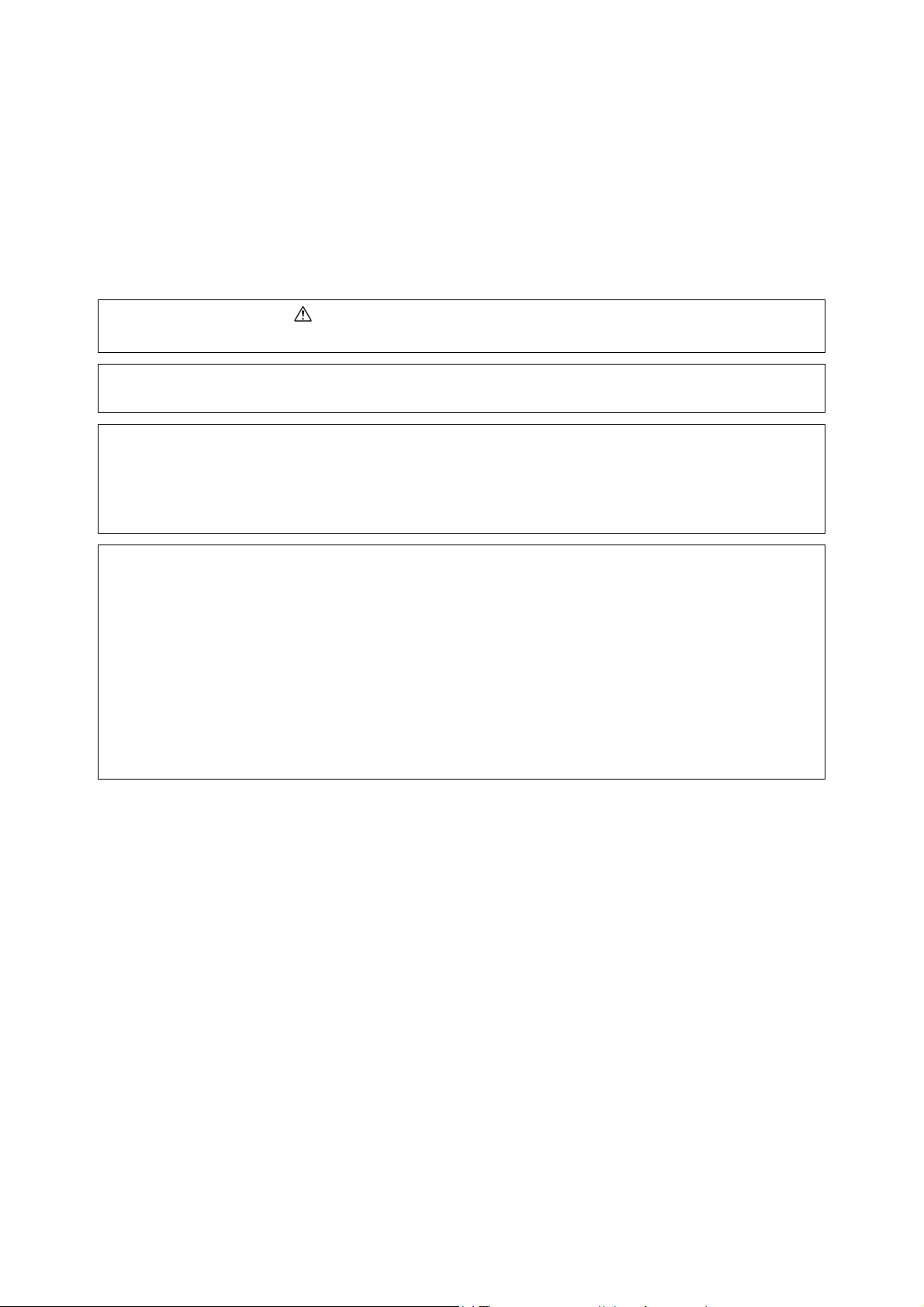
前言
非常感謝您使用本印表機。這是關於本印表機的操作及重要的注意事項的操作說明書。若
要完全瞭解功能以及正確有效地使用印表機,請在使用前詳讀本操作說明書。
請妥善保管本操作說明書,以便使用印表機時快速參考。本說明書中所使用的圖示是以
DocuPrint 255/305 機型為基礎來進行說明的。
本說明書是以您已經熟悉基本的電腦操作以及網路環境為前提而編寫的。
在本操作說明書中,凡標有 記號之事項為安全使用事項。
執行必要的步驟之前,請務必閱讀並遵循指示。
本產品屬於 “I 級雷射系統 ”,不會放射出有害的雷射光束。依照說明書中的指示操作機器。請不要進行
說明書中未提及的操作。否則,可能導致不可預見的事故或機器故障。
本公司在從產品研究開發到廢棄物品處理的整個事業活動中,以保謢地球環境作為經營的重要課題之一。
長期以來,為了減少環境的負荷,本公司展開了各種大氣環境的保護活動。例如:在生產設備中,完全
廢除臭氧釋放的使用。
今後,本公司還將通過回收複印機和印表機使用過的紙張、消耗品的卡匣和零件等,積極地致力於資源
保護。作為此項活動的一環,DocuPrint 205/255/305 所使用的正是符合本公司品質標準的再回收零件。
有關受信障礙:
若因本機器的使用,使附近的收音機產生雜音或電視機圖像出現雪花點、變形時,請關掉機器電源。請
關閉機器電源。
關閉機器電源後,若受信障礙消失,則機器是產生受信障礙的原因。請執行以下步驟直至受信障礙消失:
• 拉開機器與收音機或電視機的間距。
• 改變機器與收音機或電視機的位置、方向。
• 分開機器與收音機或電視機的電源,使其使用各自的電源系統。
• 改變受信天線或天線的配置。若是室外天線,請與電器商店商定改變方法。
• 改收音機或電視機的天線為同軸電纜線。
前言 3
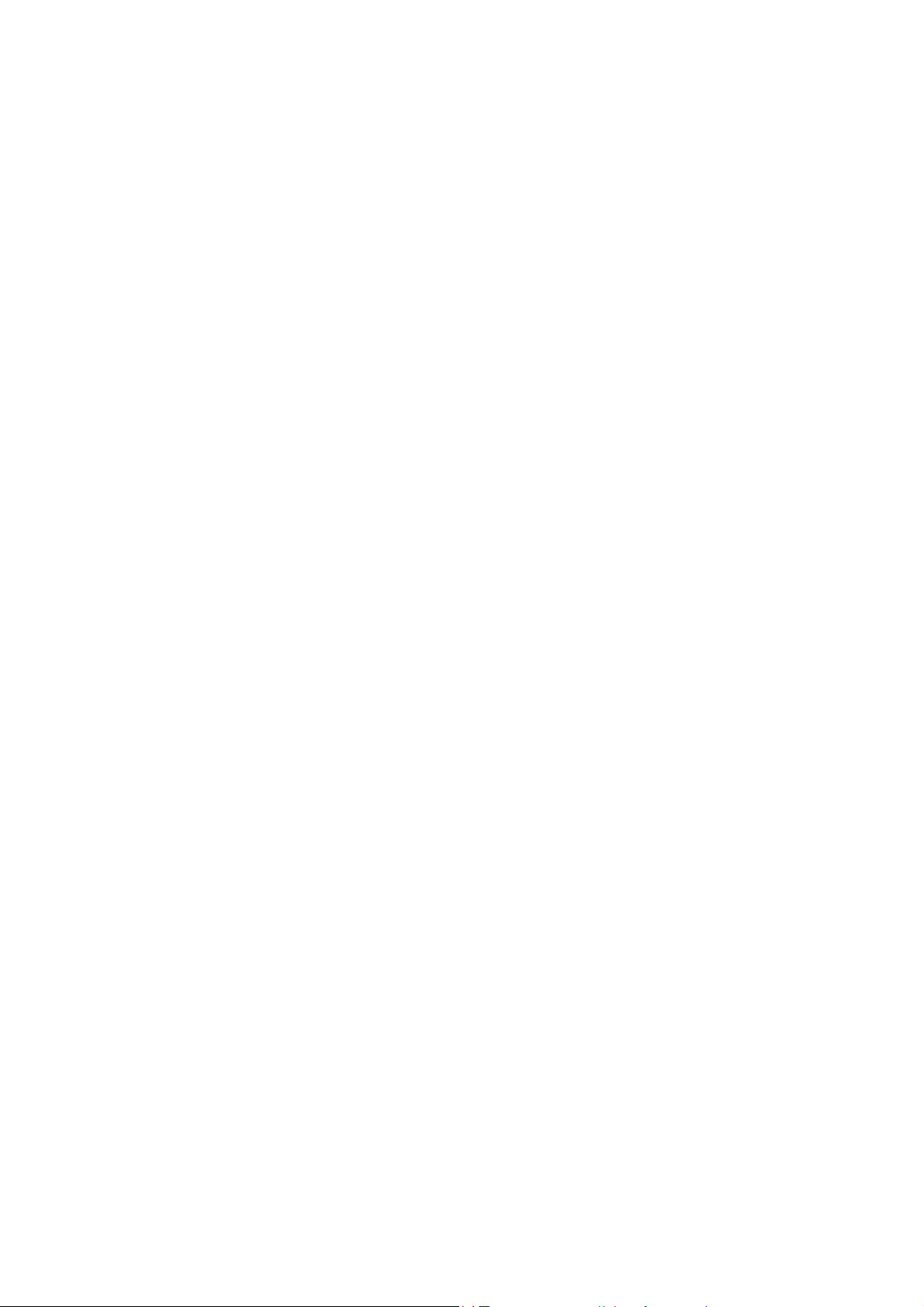
本書的標記
1. 在本說明書中,“ 電腦 ” 是指個人電腦和工作站。
2. 本說明書使用下列圖示。
重要 表示與操作相關的注意事項。
補充 表示對操作或功能的補充說明。
參照 表示參照內容。
3. 本操作說明書使用以下標記:
參照 “xxx” : 參照內容在本說明書內。
參照 xxx : 參照內容不在本說明書內。
[ ] : 表示顯示於電腦和印表機操作面板上的項目。也表示從此印表機印
< > : 表示鍵盤和印表機上的硬鍵和指示等項目。
出的報表 / 清單的標題。
4 本書的標記
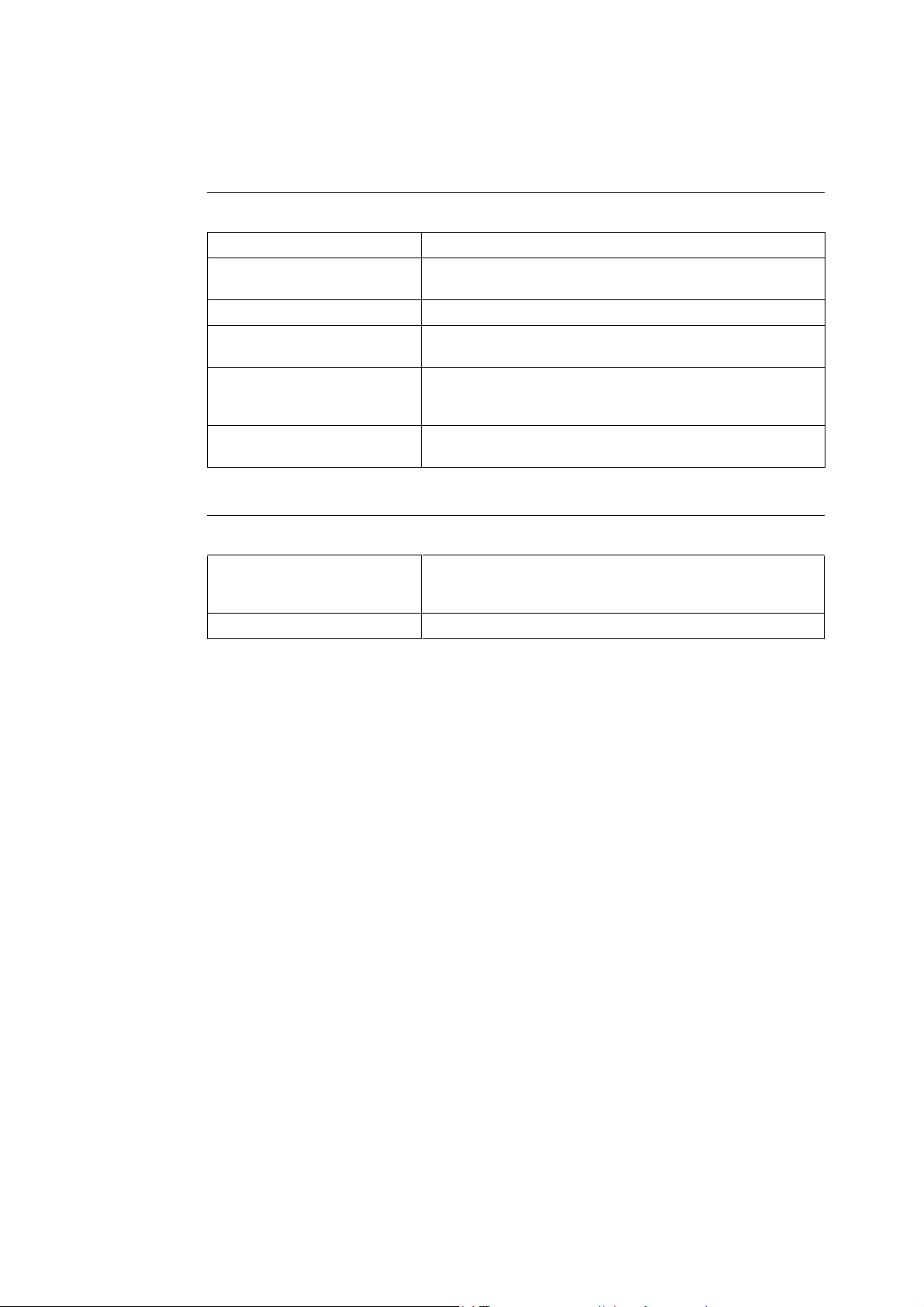
操作說明書種類
機器及機器包裝項目隨附的操作說明書
安裝和快速參考說明書 說明本印表機的安裝、放置紙張、和故障排除等。
CentreWare Internet Services 的
線上說明
印表機驅動程式的線上說明 說明如何設定印表機驅動程式的項目和功能。
操作說明書 (PDF) 說明印表機的設定,並詳細說明操作面板的功能項目及日常保養。
操作說明書 (網路列印環境篇)
(PDF)
HP-GL、HP-GL/2 模擬設定說明書
(PDF)
加裝產品隨附的說明書
說明如何設定 CentreWare Internet Services 的項目和功能。
此 PDF 文件可在隨附於印表機的 CD-ROM 中找到。
說明如何設定印表機以適應網路環境,將這部印表機當作網路印表
機使用。
此 PDF 文件可在隨附於印表機的 CD-ROM 中找到。
說明如何設定 HP-GL 及 HP-GL/2 的模擬模式。
此 PDF 文件可在隨附於印表機的 CD-ROM 中找到。
User Guide (PostScript
Software Kit)(PDF)
安裝說明書
補充
• 您需要安裝 Adobe
Acrobat Reader,以顯示 PDF 文件。
說明將此印表機設定為 PostScript 印表機的方法,以及可在印表
機驅動程式中設定的項目。
此 PDF 檔案可在隨附於 PostScript 軟體組件的 CD-ROM 中找到。
說明每個加裝產品的安裝步驟。
操作說明書種類 5
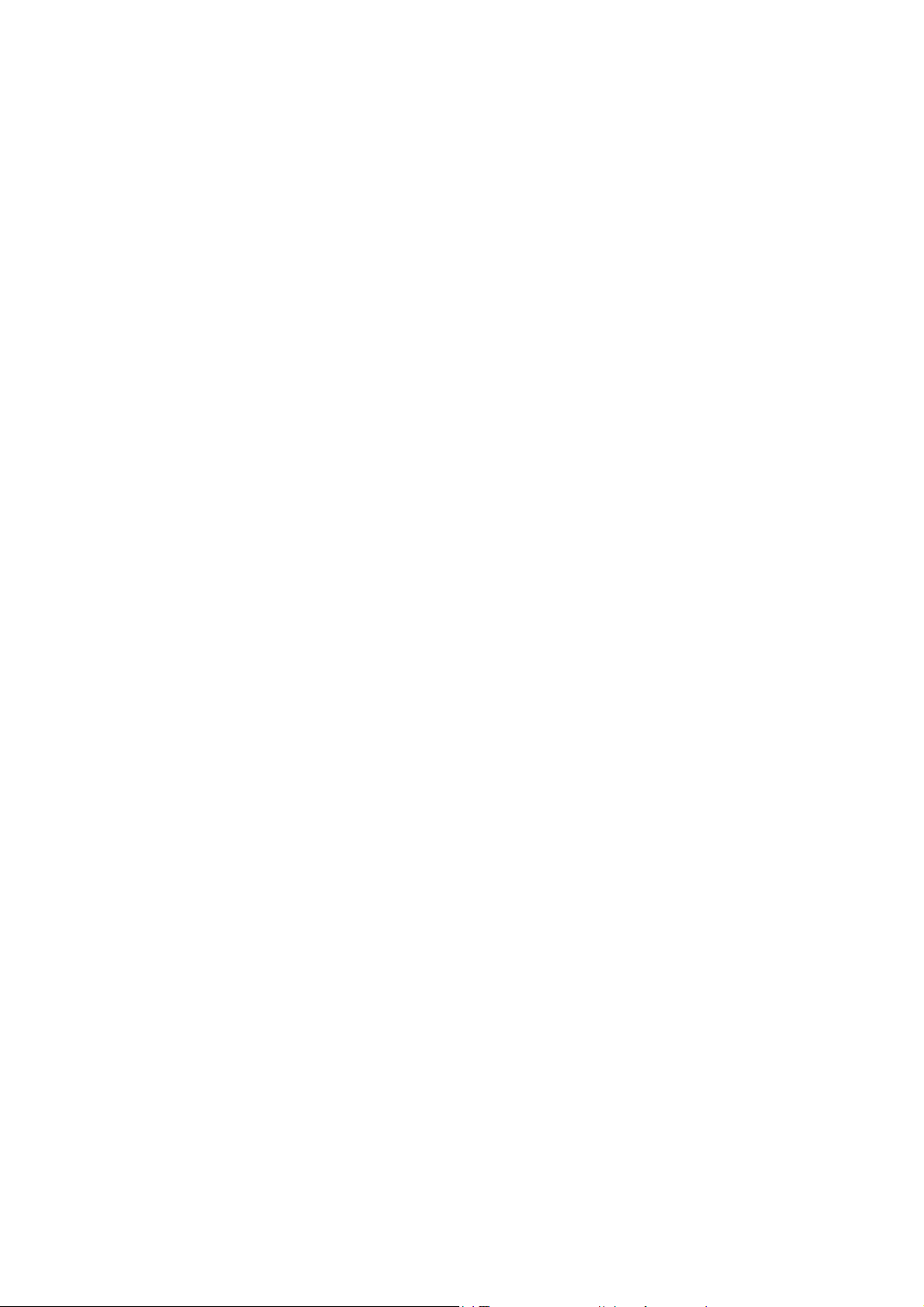
目錄
前言 ............................................................... 3
本書的標記 ......................................................... 4
操作說明書種類 ..................................................... 5
目錄 ............................................................... 6
安裝和快速參考說明書的目錄 (參考)................................. 9
國際能源之星計劃之目的 ............................................ 10
複印 / 列印禁止事項 ................................................ 11
1 基本操作 ...................................................... 12
1.1 機器各部名稱與功能 .................................................... 12
本體 .................................................................. 12
操作面板 .............................................................. 15
顯示 .................................................................. 16
1.2 打開和關閉電源 ........................................................ 17
打開電源 .............................................................. 17
關閉電源 .............................................................. 17
1.3 節電模式 .............................................................. 18
1.4 取消 / 查看列印 ........................................................ 18
取消列印 .............................................................. 18
查看列印資料的狀態 .................................................... 19
1.5 顯示加裝配件配置和紙盤設定 ............................................ 20
2 列印 .......................................................... 21
2.1 從電腦端執行列印 ...................................................... 21
2.2 在信封上列印 .......................................................... 22
放置信封 .............................................................. 22
在信封上列印 .......................................................... 23
2.3 在 OHP 投影膠片上列印 .................................................. 25
放置 OHP 投影膠片 ......................................................25
在 OHP 投影膠片上列印 .................................................. 25
2.4 在自定義尺寸紙張 / 長紙張上列印 ........................................ 27
放置自定義尺寸紙張 .................................................... 27
設定自定義紙張尺寸 .................................................... 29
在自定義尺寸紙張上列印 ................................................ 30
2.5 列印機密文件 - 機密列印 ............................................... 32
關於機密列印 .......................................................... 32
設定機密列印 .......................................................... 32
2.6 查看列印結果後再進行列印 - 樣本列印 .................................... 35
關於樣本列印 .......................................................... 35
設定樣本列印 .......................................................... 35
2.7 在指定的時間列印 - 時間指定列印 ........................................ 38
登錄時間指定列印 ...................................................... 38
取消時間指定列印 ...................................................... 39
2.8 直接列印 PDF 文件 ...................................................... 40
使用 ContentsBridge Utility 列印 PDF ................................... 41
不使用 ContentsBridge Utility 列印 PDF 文件 ............................. 47
2.9 從網頁瀏覽器執行列印 .................................................. 48
2.10 透過電子郵件列印 - 電子郵件列印 ........................................ 50
電子郵件列印的環境設定 ................................................ 50
發送電子郵件 .......................................................... 53
接收和列印電子郵件 .................................................... 53
發送電子郵件時的注意事項 .............................................. 54
6 目錄
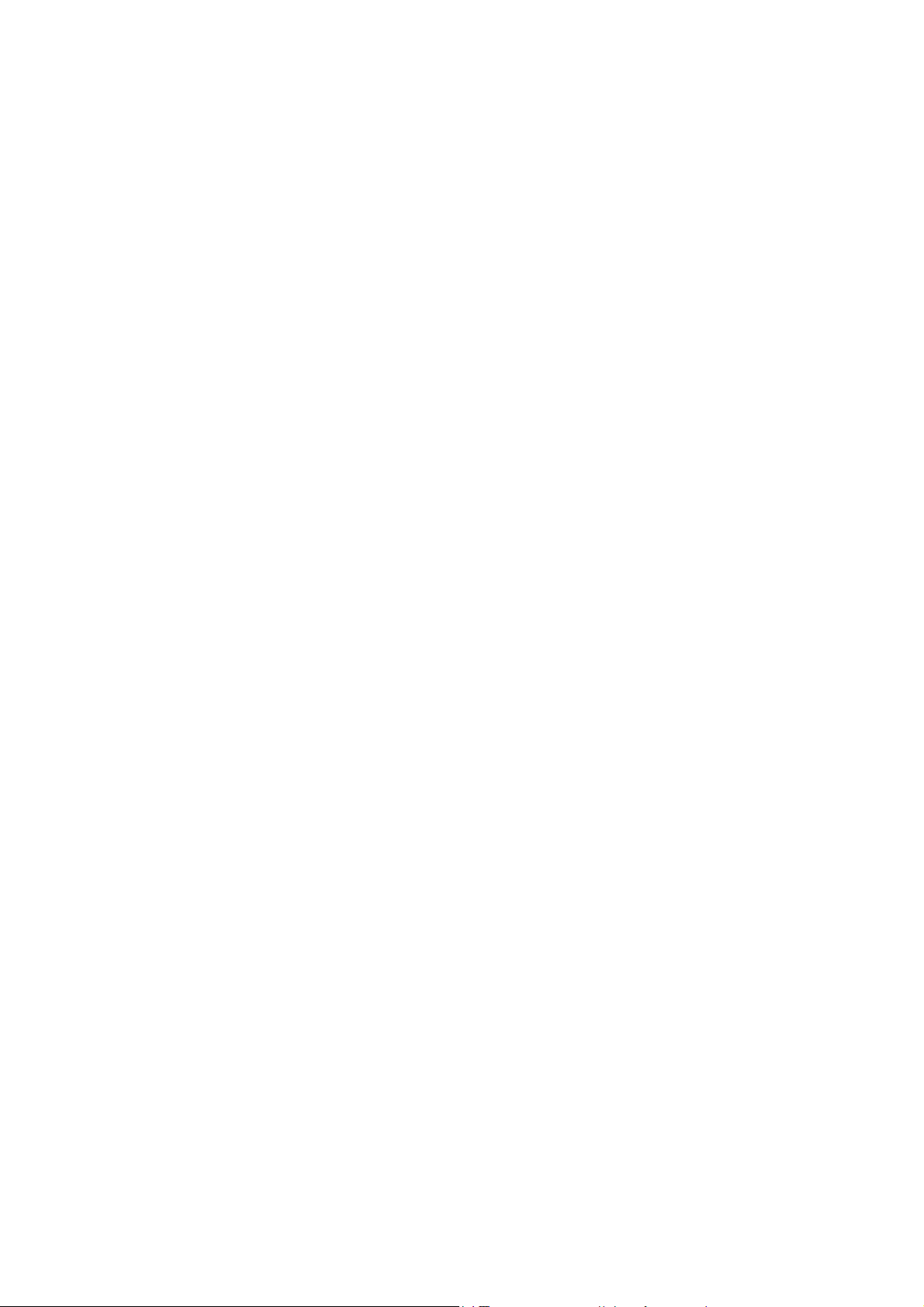
3 關於紙張 ...................................................... 55
3.1 關於紙張 .............................................................. 55
可用的紙張 ............................................................ 55
不可用的紙張 .......................................................... 58
儲存和使用紙張 ........................................................58
3.2 放置紙張 .............................................................. 59
將紙張放置在紙盤 ...................................................... 59
將紙張放置在手送紙盤 (加裝) .......................................... 61
自動選擇紙盤 .......................................................... 62
3.3 設定自定義紙張尺寸 .................................................... 63
3.4 設定紙張類型 .......................................................... 64
4 在操作面板上設定 .............................................. 65
4.1 一般選單概覽 .......................................................... 65
選單設定 .............................................................. 65
變更選單設定 .......................................................... 67
4.2 選單項目的說明 ........................................................ 71
Print Language ........................................................ 71
Admin Menu ............................................................ 76
4.3 選單清單 .............................................................. 96
5 發生故障時 ................................................... 101
5.1 發生夾紙時 ........................................................... 101
5.2 發生故障時 ........................................................... 104
5.3 列印質量差時 ......................................................... 108
5.4 訊息清單 ............................................................. 111
訊息清單 ( 字母順序 ) ................................................ 111
錯誤代碼清單 ......................................................... 115
5.5 與網路相關的故障 ..................................................... 120
使用 TCP/IP .......................................................... 120
使用 CentreWare Internet Services .................................... 121
5.6 與郵件相關的故障 ..................................................... 123
6 日常保養 ..................................................... 124
6.1 更換圓鼓 / 碳粉卡匣 ................................................... 124
6.2 列印報表 / 清單 ....................................................... 127
報表 / 清單的種類 ..................................................... 127
列印報表 / 清單 ....................................................... 129
6.3 在網頁瀏覽器上查看 / 管理印表機狀態 ................................... 130
CentreWare Internet Services 的設定 .................................. 130
步驟 ................................................................. 132
透過 IP 位址清單的 IP 過濾器功能 ....................................... 133
6.4 通過電子郵件查看印表機狀態 ........................................... 134
關於寄送通知服務 ..................................................... 134
寄送通知服務的設定 ................................................... 134
6.5 查看列印頁數 ......................................................... 137
從碼錶查看列印總頁數 ................................................. 137
從 Print Meter Report 查看列印總頁數 .................................. 137
6.6 清潔印表機 ........................................................... 139
6.7 搬移機器時 ........................................................... 143
A 附錄 ......................................................... 144
A.1 規格 ................................................................. 144
產品規格 ............................................................. 144
可列印區域 ........................................................... 147
A.2 加裝配件和消耗品 ..................................................... 148
加裝配件 ............................................................. 148
消耗品 ............................................................... 149
目錄 7
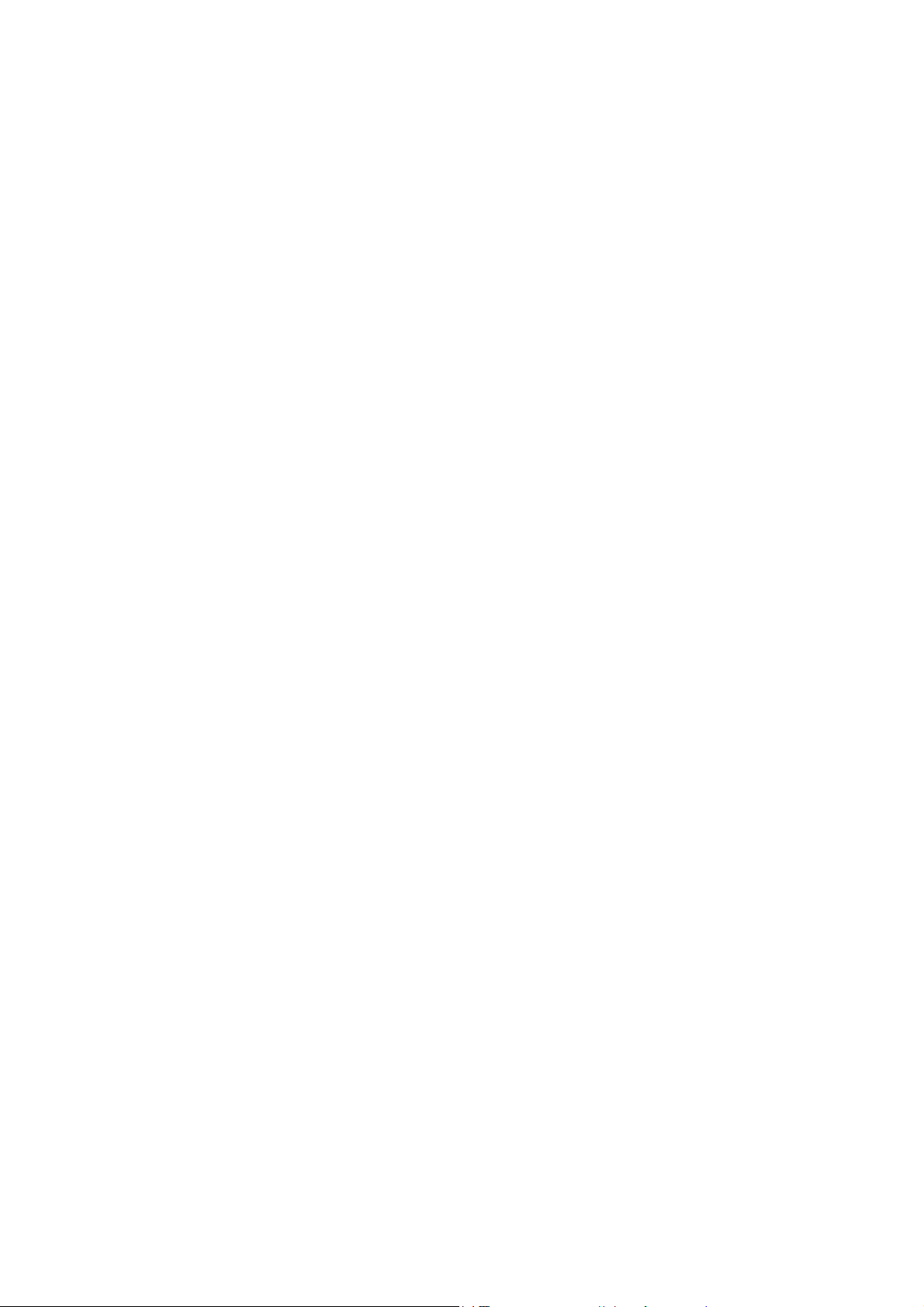
A.3 消耗品和定期更換零件的壽命 ........................................... 150
A.4 如何獲取產品資訊 ..................................................... 151
最新的印表機驅動程式 ................................................. 151
升級本印表機的韌體版本 ............................................... 151
A.5 承接盤容量和記憶體容量 ............................................... 152
A.6 注意與限制 ........................................................... 154
本印表機的注意與限制 ................................................. 154
TIFF 檔案格式 ........................................................ 156
A.7 使用串列介面列印 ..................................................... 158
在印表機上的設定 ..................................................... 158
印表機驅動程式上的設定 ............................................... 159
A.8 詞彙 ................................................................. 160
用語索引 ......................................................... 165
8 目錄
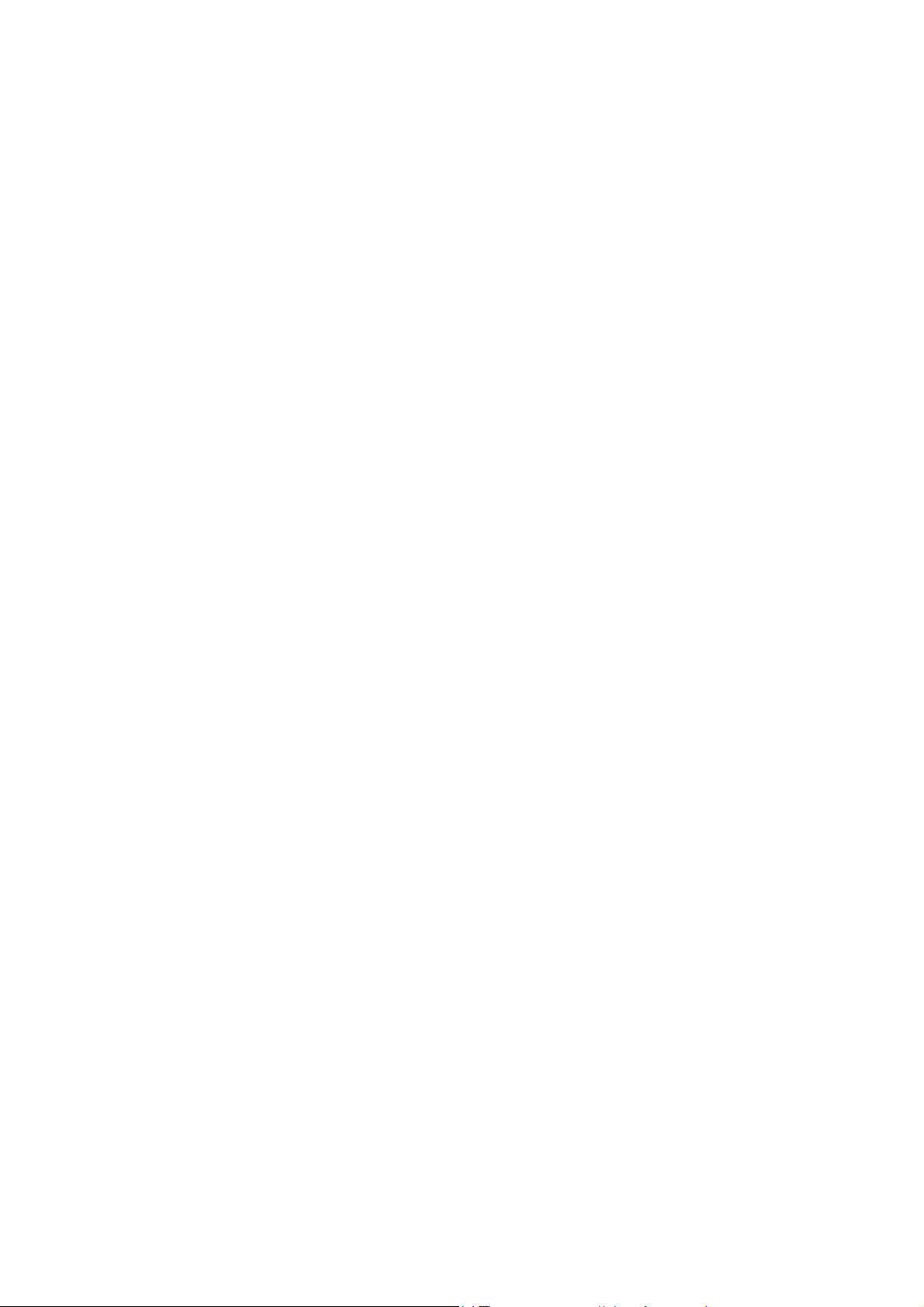
安裝和快速參考說明書的目錄 (參考)
前言
本書的標記
操作說明書種類
功能簡要
目錄
操作說明書的目錄 (參考)
為了機器的安全使用
1 安裝印表機 ................................................. SQ-12
檢查包裝內容,打開印表機包裝
安裝加裝配件
安裝圓鼓 / 碳粉卡匣
連接介面線纜
連接電源線,打開印表機的電源開關
放置紙張
列印報表 / 清單
2 設定印表機環境 ............................................. SQ-18
支援的環境
設定 IP 位址
透過 CentreWare Internet Services 設定印表機配置
安裝印表機驅動程式
3 基本操作 ................................................... SQ-27
從電腦端執行列印
打開和關閉電源
節電模式
取消列印
4 關於紙張 ................................................... SQ-29
關於紙張
放置紙張
設定自定義紙張尺寸
設定紙張類型
5 操作面板上的選單項目清單 ................................... SQ-36
6 發生故障時 ................................................. SQ-41
發生夾紙時
發生問題時
列印質量差時
錯誤訊息
A 附錄 ....................................................... SQ-55
加裝配件和消耗品
如何獲取產品資訊
用語索引
安裝和快速參考說明書的目錄(參考) 9
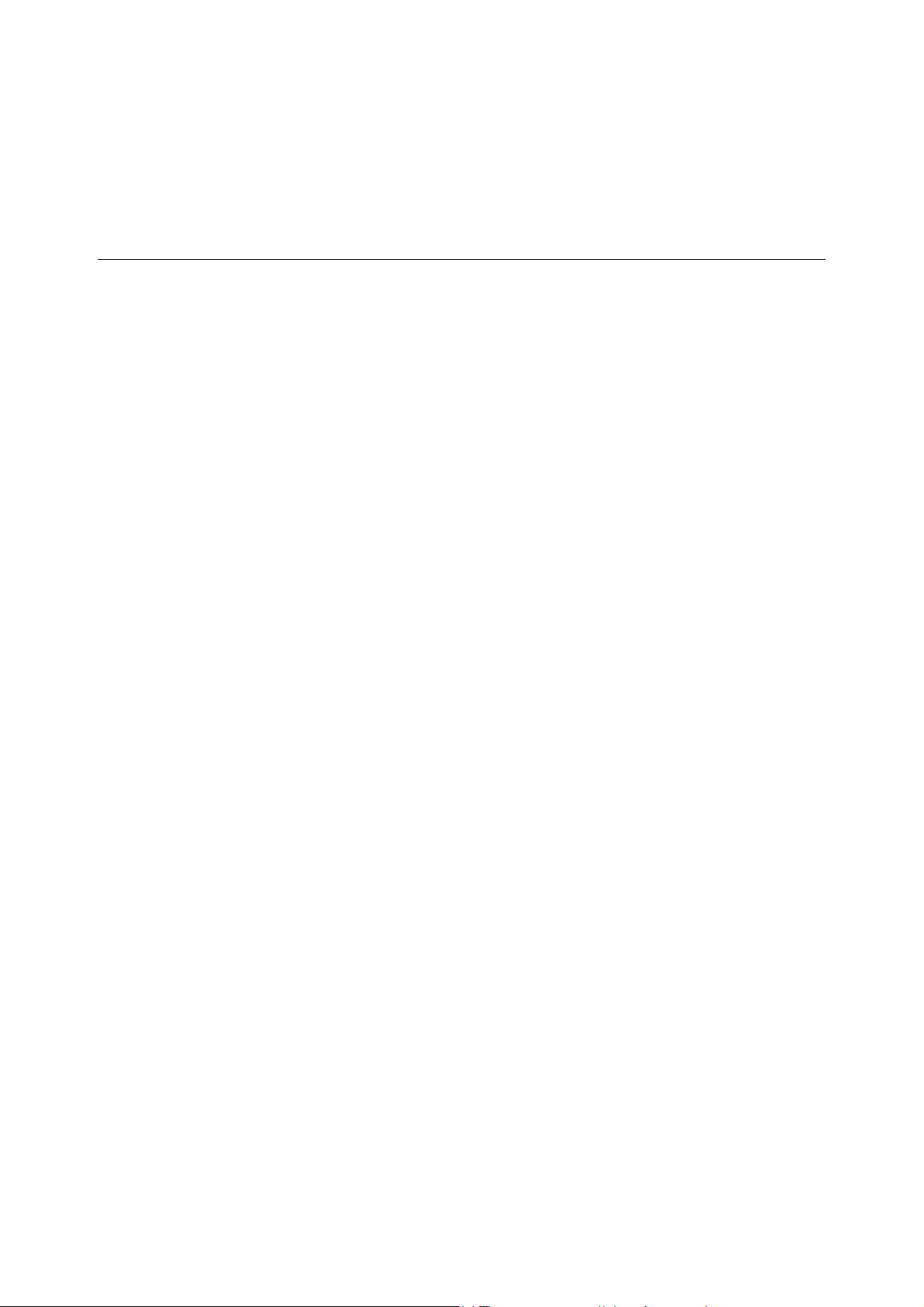
國際能源之星計劃之目的
為了保護地球環境,節省能源,國際能源之星計劃向您推薦以下功能。富士全錄的
DocuPrint 205/255/305 所具備的功能,正符合此項計劃的標準。
低電力模式功能
本機器具有自動節電功能,機器在一段時間內不進行操作時將自動進入低電力模式。機器
會自動地降低熔著部的溫度,進入節電狀態。預設的低電力模式的啟動時間為 5 分鐘。
您可以以 1 分鐘為間隔,在 5 至 30 分鐘內設定低電力模式的啟動時間。有關如何設定啟動
時間的詳情,請參照 “System Settings” (P. 86)。
補充
• 本機器的睡眠模式比低電力模式更能節省電力消耗。
10 國際能源之星計劃之目的
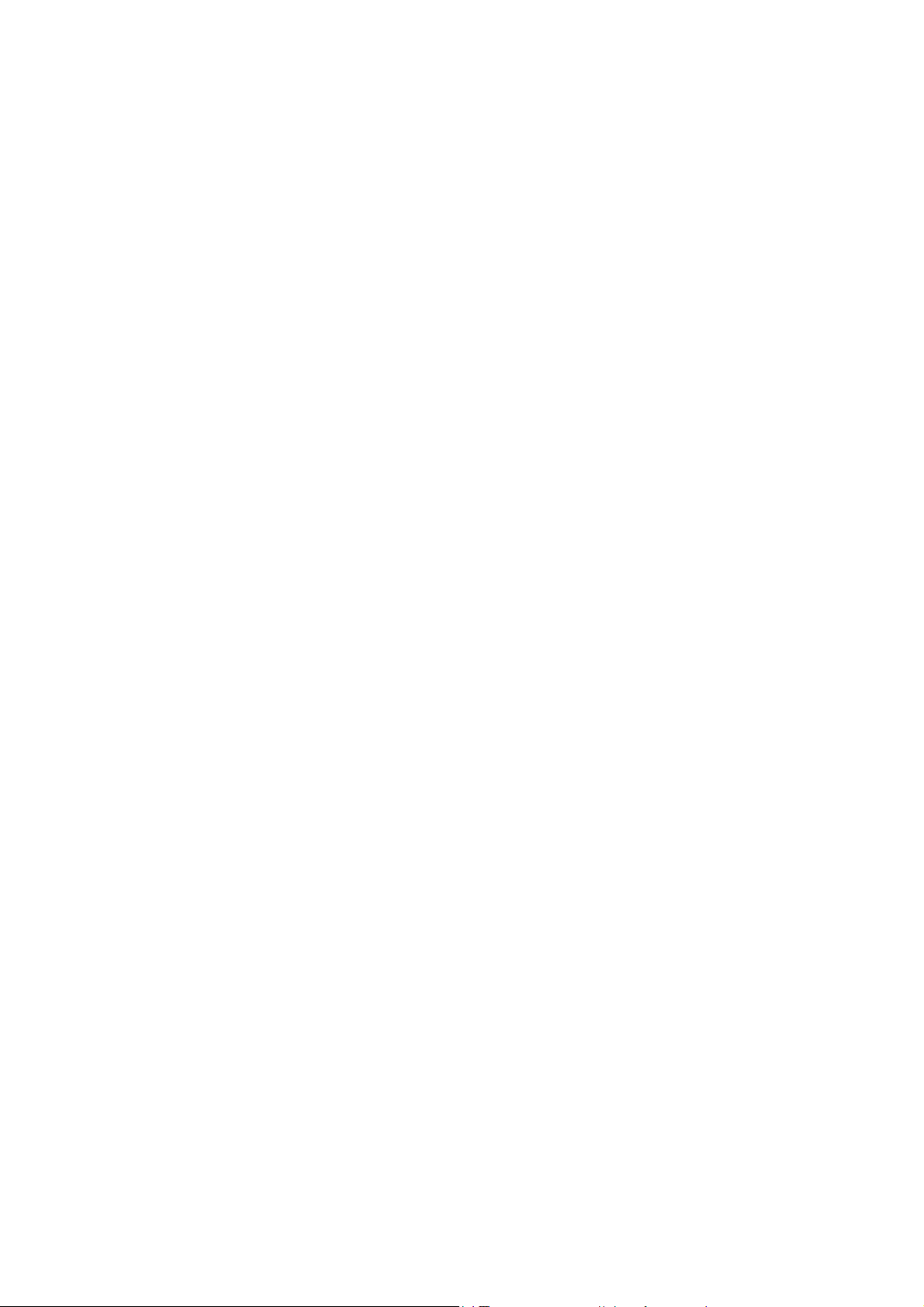
複印 / 列印禁止事項
請注意,並非任何個人使用物都可複印 / 列印。有些文件在法律上禁止擁有其複本。
例如:
複印 / 列印紙幣、貨幣、政府發行的有價證券、國庫證券、地方債證券(有樣品標
誌的也不可複印 / 列印)。
不經允許擅自複印 / 列印未使用的郵票、郵政局發行的明信片。
複印 / 列印國外流通的紙幣、貨幣、證券類。
複印 / 列印政府發行的印花、法令等所規定的驗訖標籤。
民間發行的有價證券 (股票、票據、支票等)、月票、聯票等,除公司業務所需
外,盡可能不複印 / 列印。
政府發行的護照、公共機關或民間團體發行的執照、許可證、身份證、通行證、
餐券等證券最好不要複印 / 列印。
禁止擅自複印 / 列印書籍、音樂、畫版、畫、地圖、圖紙、電影、照片等具有版權之
作品 (個人、家庭以及類似此範圍內的使用除外)。本清單對上述羅列事項之完整性
及準確性概不負責。如有任何疑問,請洽詢法律顧問。
複印/ 列印禁止事項 11
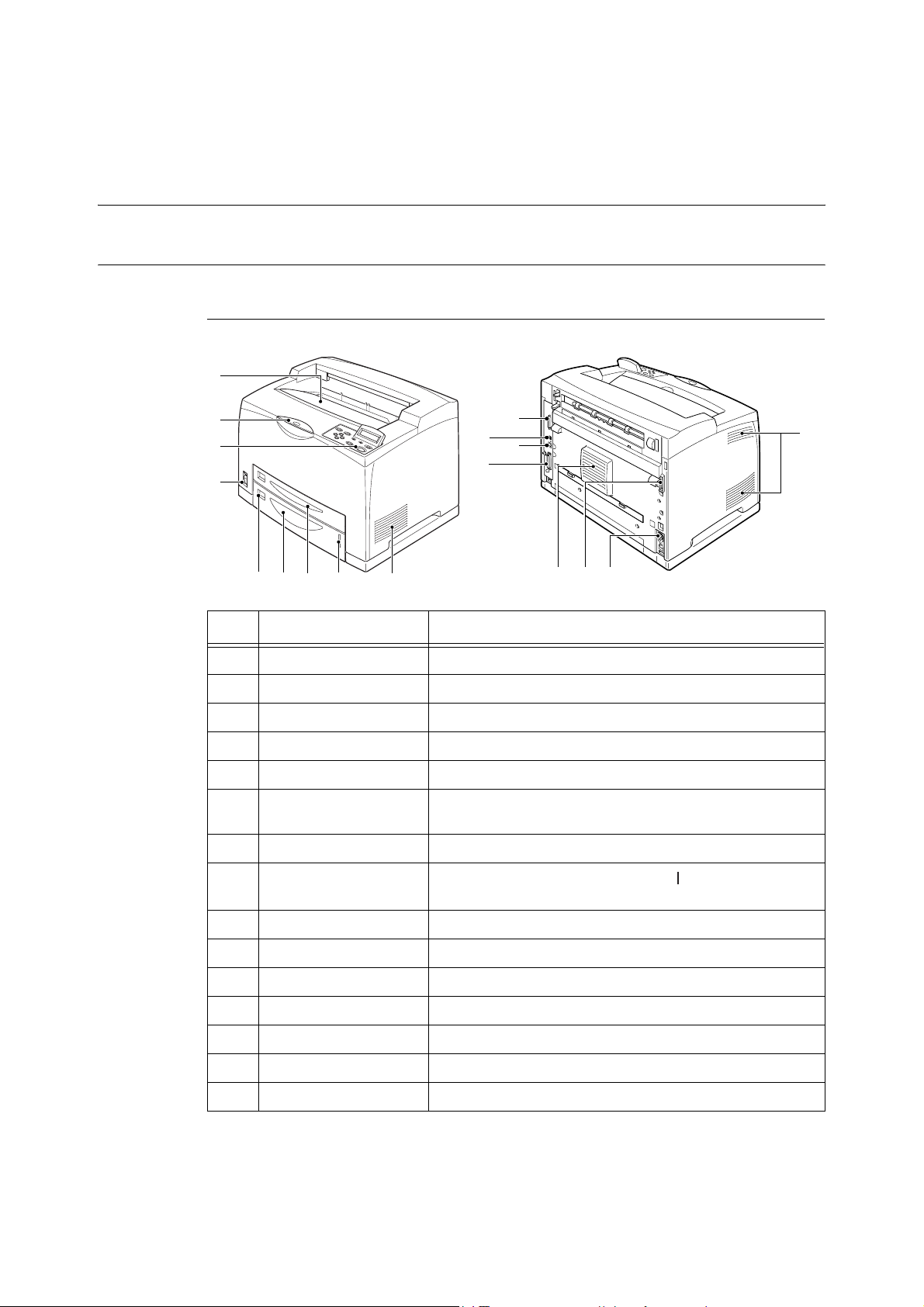
1 基本操作
1.1 機器各部名稱與功能
本體
標準配置時
1
14
15
13
9
2
12
8
73
65 4
號碼 名稱 說明
1 標準承接盤 列印工作正面朝下輸出於此。
2 操作面板 包括基本的操作按鈕、指示燈及顯示。
3 通氣口 釋放熱量,防止機器內部過熱。
4 紙張計數器 用於確認紙張剩餘量的計數器。安裝在 550 張紙盤。
5 紙盤 1 設定為 150 張紙盤。
6 紙盤 2 在 DocuPrint 205 機型中設定為 250 張紙盤;在 DocuPrint 255/
305 機型中設定為 550 張紙盤。
7 紙張尺寸標籤 用於指示紙盤內放置的紙張的尺寸。
31011
3
12 1 基本操作
8 電源開關
9 延伸承接盤 在大於 A4 尺寸的紙張上列印時請將此紙盤拉出。
10 雙面模組接頭 用於連接雙面模組 (加裝)。
11 電源線接頭 用於連接電源線。
12 平行接頭 用於連接平行纜線。
13 網路接頭 將本機器連接至網路使用時用於插入網路纜線。
14 USB 接頭 用於連接 USB 纜線。
15 串列接頭 用於連接串列纜線。
開啟及關閉印表機的電源。將開關按至 < > 的位置開啟電源,將
開關按至 <{> 的位置關閉電源。
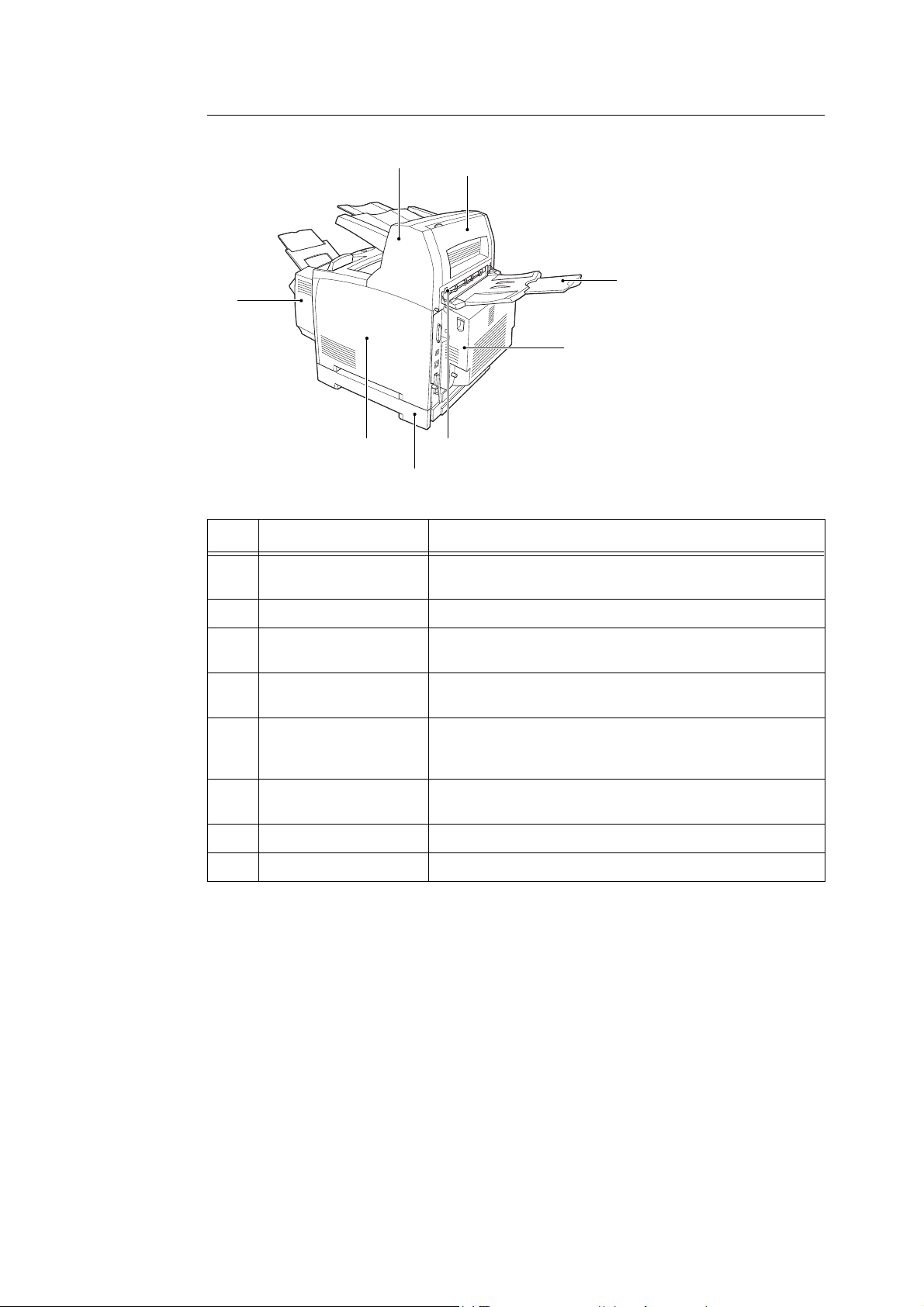
安裝了加裝配件時
1
2
3
8
4
7
5
6
號碼 名稱 說明
1 Offset catch tray (自
動份數整理承接盤)
可錯開每份列印工作的輸出位置 (自動份數整理印出)。可安裝
至 DocuPrint 255/305 機型。
2 蓋子 D 自動份數整理承接盤發生夾紙時請打開此蓋子。
3 Rear tray (後承接盤) 減少在厚紙上列印時紙張的捲曲。列印工作正面朝上輸出於此。
可安裝至 DocuPrint 255/305 機型。
4 Duplex unit (雙面模組)
(蓋子 C)
5 後承接盤輸出桿 當安裝了後承接盤 (加裝)時,紙張輸出位置可在後承接盤及標
6 A3 universal tray (A3
共用紙盤)
7 右側可拆卸蓋子 安裝硬碟或擴充記憶體等加裝配件時,需將此蓋子拆下。
8 Bypass tray (手送紙盤) 安裝此紙盤而非紙盤 1,您可以使用此紙盤輸送紙張。
允許進行雙面列印。當夾紙發生在雙面模組內時,夾紙的地方被
描述為蓋子 C。
準承接盤之間切換。將輸出桿向上推,紙張將輸出至後承接盤;
將輸出桿向下推,紙張將輸出至標準承接盤。
可安裝多達兩層。有兩種紙盤模組可以安裝:250 張紙盤和 550
張紙盤。
1.1 機器各部 名稱與功能 13
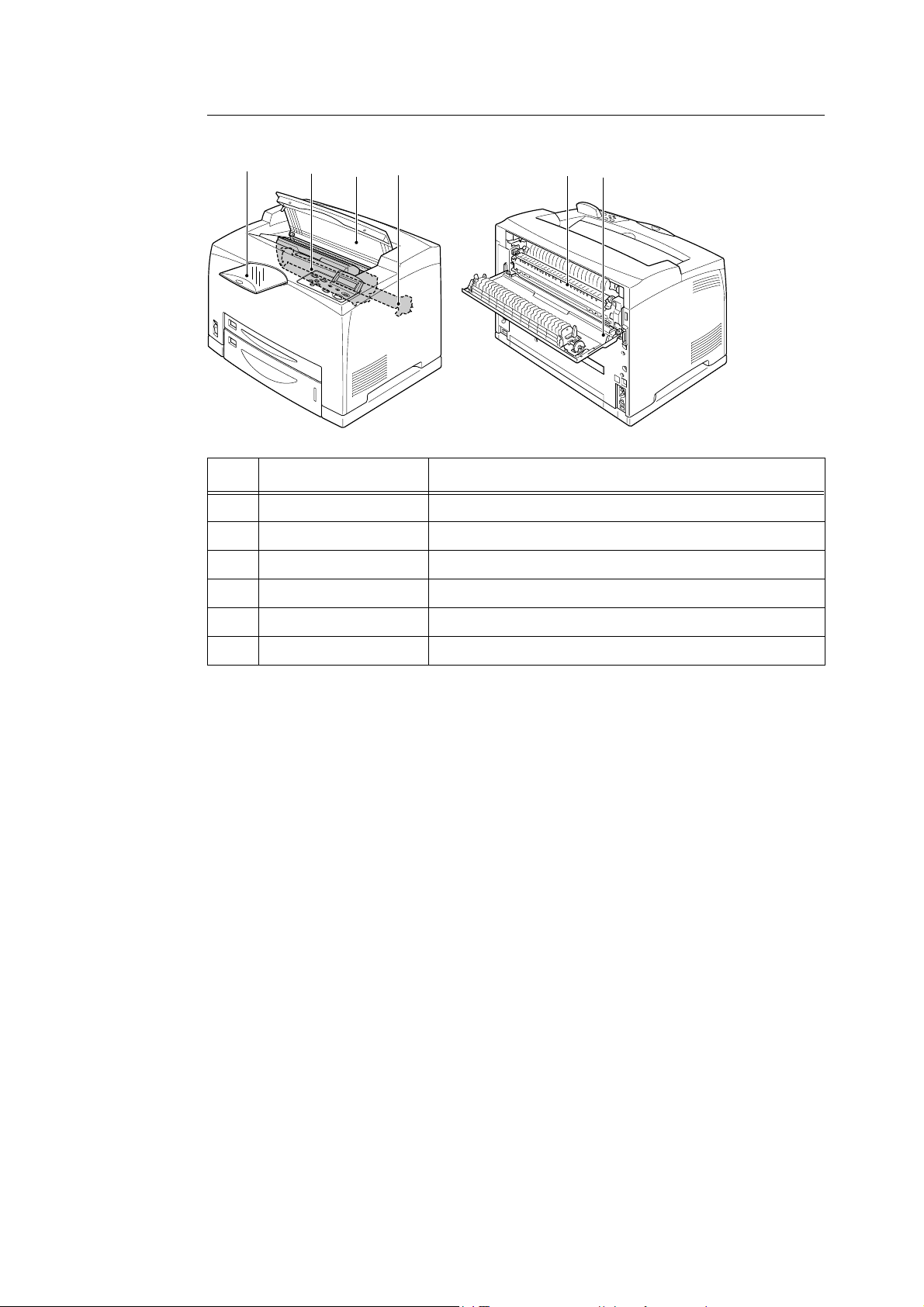
內視圖
1 2 3 5 4 6
號碼 名稱 說明
1 延伸承接盤 在大於 A4 尺寸的紙張上列印時請將此紙盤拉出。
2 圓鼓 / 碳粉卡匣 包括碳粉及感光的圓鼓。
3 蓋子 A 更換圓鼓 / 碳粉卡匣及移除夾紙時,請打開此蓋子。
4 熔著組件 將碳粉固定在紙張上。使用印表機時,此處很燙,請不要觸摸。
5 轉印輪組件 可將圓鼓表面的碳粉影像轉印在紙張上。
6 蓋子 B 移除夾紙時請打開此蓋子。
14 1 基本操作
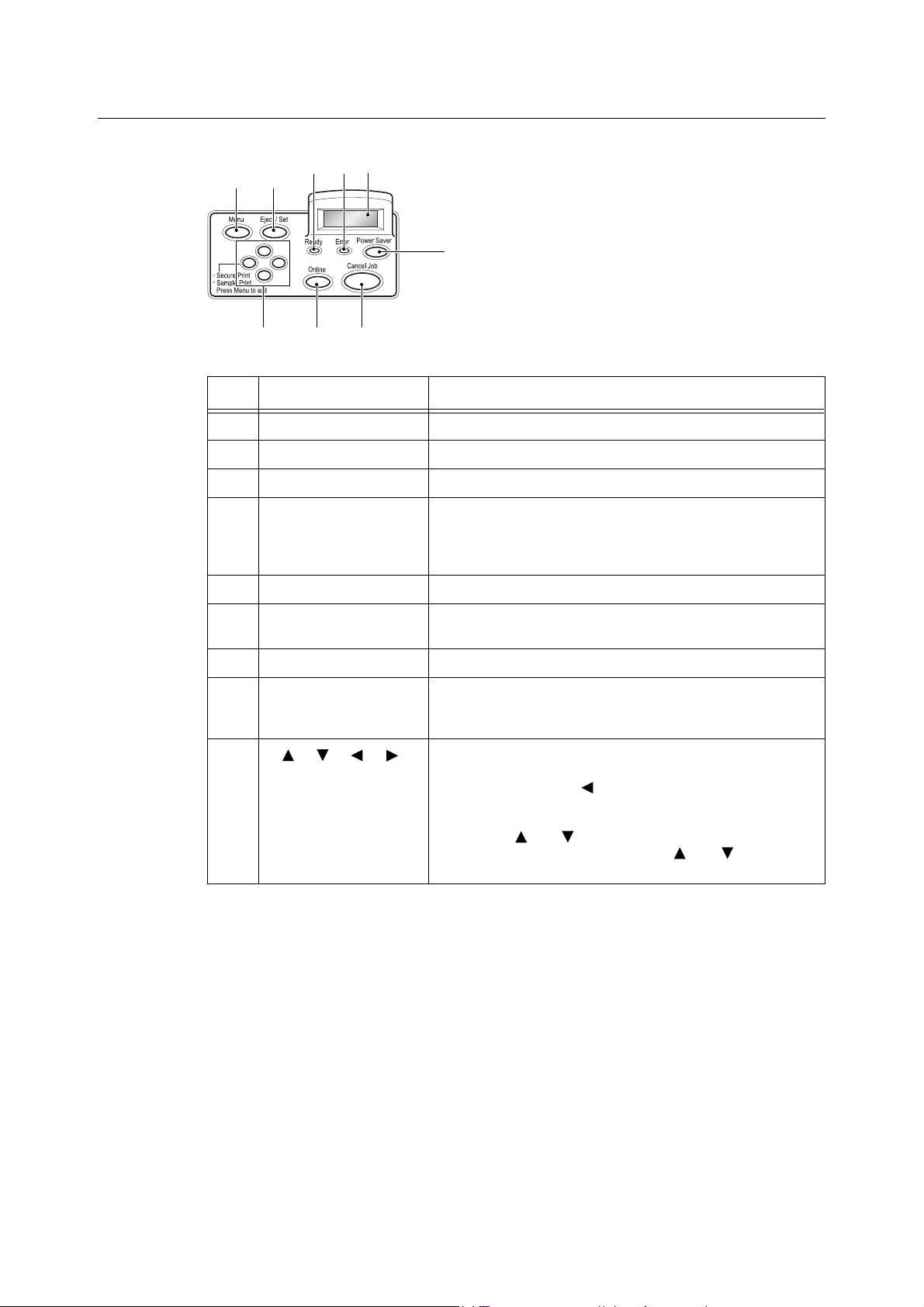
操作面板
12
354
6
789
號碼 名稱 說明
1 <Menu> 按鈕 按此按鈕將進入選單操作。
2 <Eject/Set> 按鈕 按此按鈕設定選單候選值。也可使用此按鈕印出報表 / 清單。
3 <Ready> 指示燈 指示燈亮起表示印表機可從電腦端接收資料。
4 LCD 顯示幕 此處顯示設定項目、機器狀態及訊息。
參照
• “ 顯示 ” (P. 16)
5 <Error> 指示燈 指示燈亮起時表示印表機出現故障。
6 <Power Saver> 按鈕 / 指示燈按此按鈕進入或退出節電模式。指示燈亮起表示機器正處於節電
模式。
7 <Cancel Job> 按鈕 按此按鈕將取消列印。
8 <Online> 按鈕 按此按鈕進入離線狀態。離線狀態下,機器無法接收資料或執行
列印。再按一次按鈕,退出離線狀態,進入連線狀態 (機器可以
從電腦端接收資料)。
9
< > < > < > < >
按鈕
按這些按鈕選擇顯示幕上顯示的您需要的選單、項目及候選值。
在進行機密列印 / 樣本列印 / 時間指定列印操作或手動確認 / 列
印接收的郵件時,請按 < > 按鈕。
補充
• 當您使用 < > 或 < > 按鈕變更候選值時,您可按住按鈕以連續
變更顯示。另外,您也可以同時按住 < > 和 < > 按鈕,顯示
預設值。
1.1 機器各部 名稱與功能 15
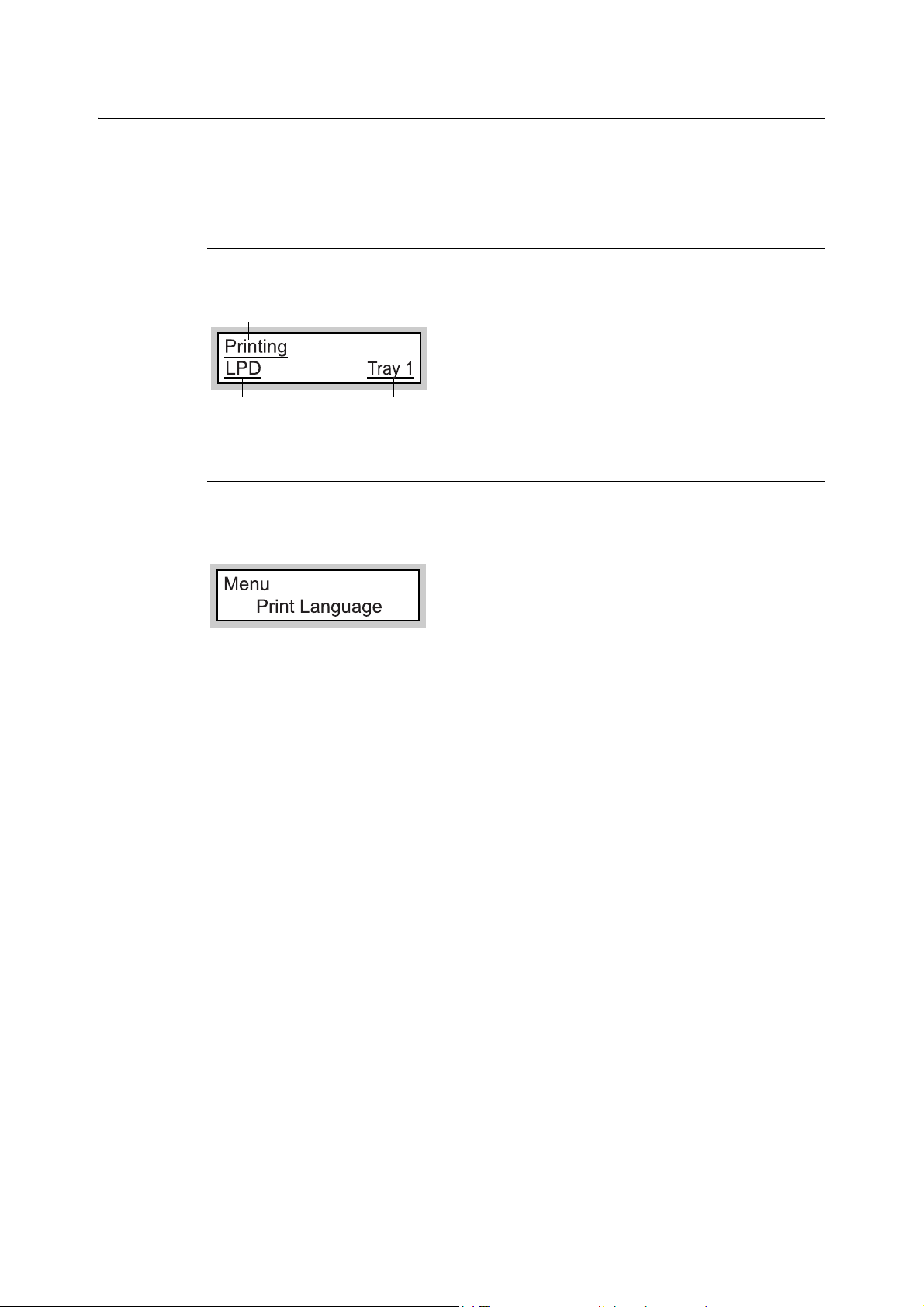
顯示
螢幕的顯示有兩種:列印螢幕 (用於顯示機器的狀態)及選單螢幕 (用於配置設定)。
補充
• 安裝的加裝配件及設定狀態不同,顯示的訊息也會不相同。
列印螢幕
機器進行列印或等候資料時,將顯示列印螢幕。螢幕上顯示以下內容。
印表機狀態
接收資料的連接埠
紙盤
選單螢幕
設定印表機相關設定的螢幕。
當您按 <Menu> 按鈕時,將顯示此螢幕。最初的選單螢幕將顯示如下。
參照
• 可在選單螢幕設定的項目: “4 在操作面板上設定 ” (P. 65)
16 1 基本操作
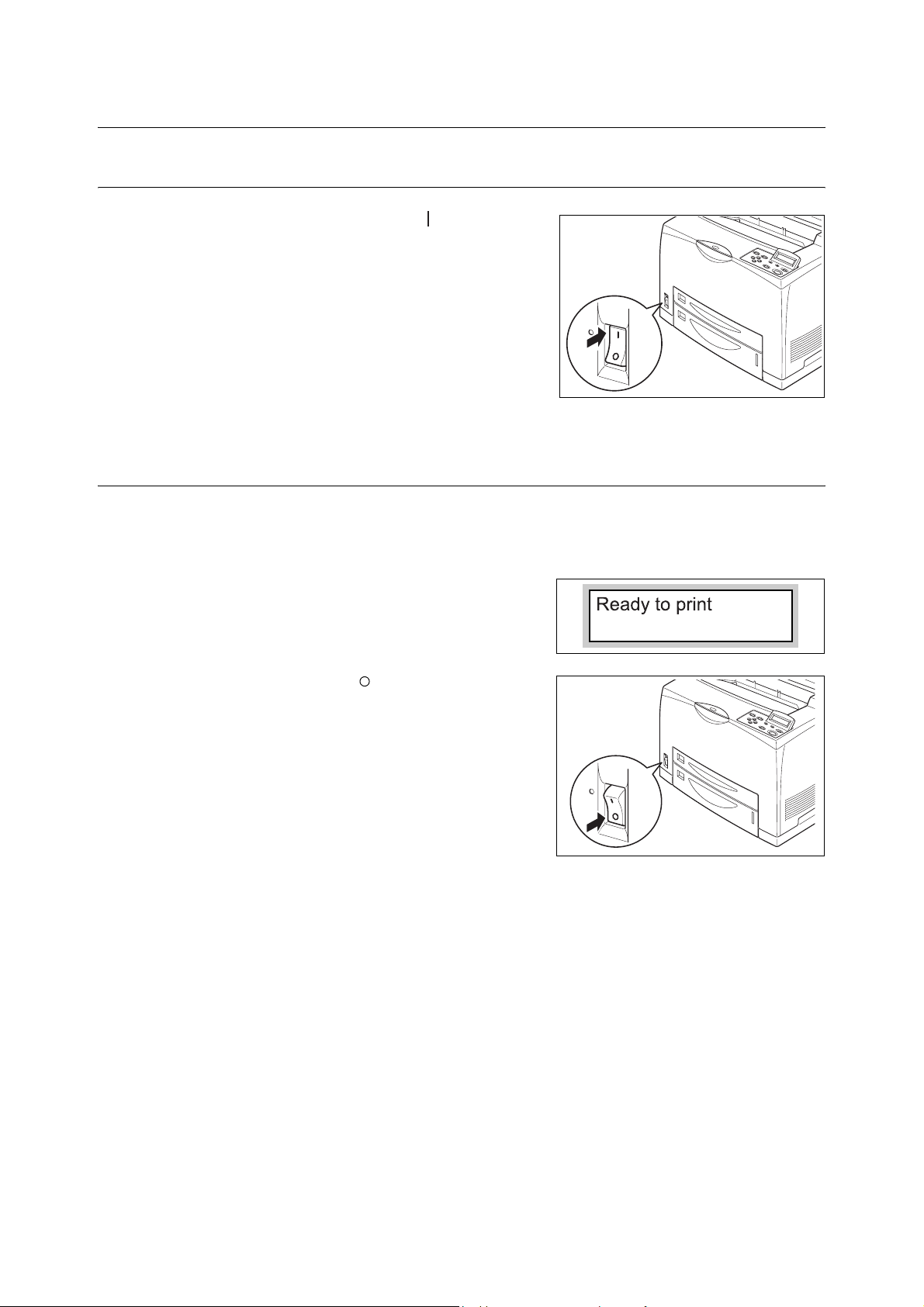
1.2 打開和關閉電源
打開電源
1. 將印表機的電源開關按至 < > 位置。
2. 印表機電源將打開,並在操作面板上顯示
“Please wait...” 的訊息。確認此顯示變更
為 “Ready to print”。
補充
• 當顯示 “Please wait...” 時,說明印表機正在熱機。在
此期間,印表機不能進行列印。印表機就緒並可以列
印時,將顯示 “Ready to print”。
重要
• 若顯示出錯訊息,則請參照 “ 訊息清單 ( 字母順序 )” (P. 111) ,瞭解如何排除故障的詳情。
關閉電源
重要
• 列印正在進行時,不要關閉印表機的電源。否則可能導致夾紙。
• 印表機電源關閉後,殘留在印表機的列印資料或儲存在印表機記憶體的資訊將被刪除。
1. 通過查看操作面板上的顯示,確認印表機未
處理任何資料。
2. 將電源開關按至 < > 位置以關閉電源。
1.2 打開和關 閉電源 17
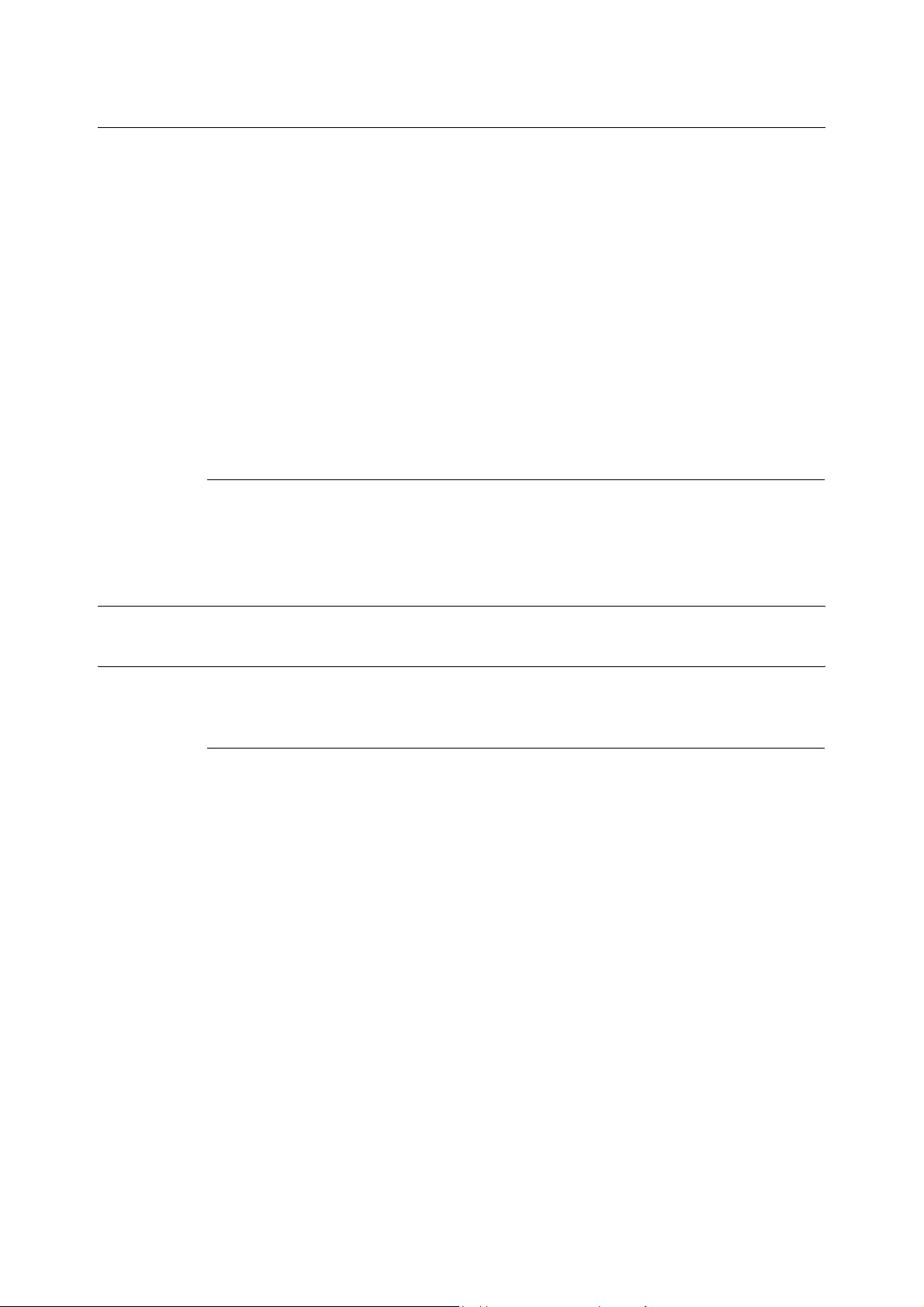
1.3 節電模式
本印表機配備了低電力模式及睡眠模式功能,以減少在不使用時的電源消耗。
當印表機連續 5 分鐘沒有接收任何列印資料時,印表機將進入低電力模式。當印表機再過
10 分鐘 (自上一次接收資料後共經過 15 分鐘 (預設值))後仍沒有接收任何列印資料時,
印表機將進入睡眠模式。您可以指定印表機進入低電力模式或者睡眠模式。指定印表機進
入低電力模式或者睡眠模式的時間範圍分別為 5 至 30 分鐘。睡眠模式時的電源消耗是 10W
或更低 (220-240V)、或 5W 或更低 (102V),從睡眠模式恢復至列印就緒狀態大概需要 10
秒的時間。
補充
• 您可以僅啟動低電力模式或者睡眠模式的其中一個。
• 低電力模式和睡眠模式不可同時關閉。
• 有關低電力模式 / 睡眠模式及變更設定的步驟的詳情,請參照 “ 例如:變更低電力 / 睡眠模式的設定 ”
(P. 68)。
• 當低電力模式和睡眠模式都啟動時,睡眠模式具有優先權。例如,睡眠模式的設定時間是 15 分鐘,低電
力模式的設定時間是 30 分鐘時,印表機自上一次接收資料後經過 15 分鐘將進入睡眠模式,即使啟動了
低電力模式的印表機再經過 15 分鐘,睡眠模式也將繼續保持。
退出節電模式
印表機一旦從電腦接收到資料,將自動退出節電模式。您也可以按操作面板上的 <Power
Saver> 按鈕退出節電模式。
1.4 取消 / 查看列印
取消列印
您可以在印表機或電腦端取消列印工作。
取消印表機正在列印或接收的資料的列印
按操作面板上的 <Cancel Job> 按鈕。但是,正在列印中的頁面將繼續進行列印。
補充
• 您也可以在 CentreWare Internet Services 的 [ 工作 ] 螢幕上取消列印。有關詳情,請參照 CentreWare
Internet Services 的線上說明。
18 1 基本操作
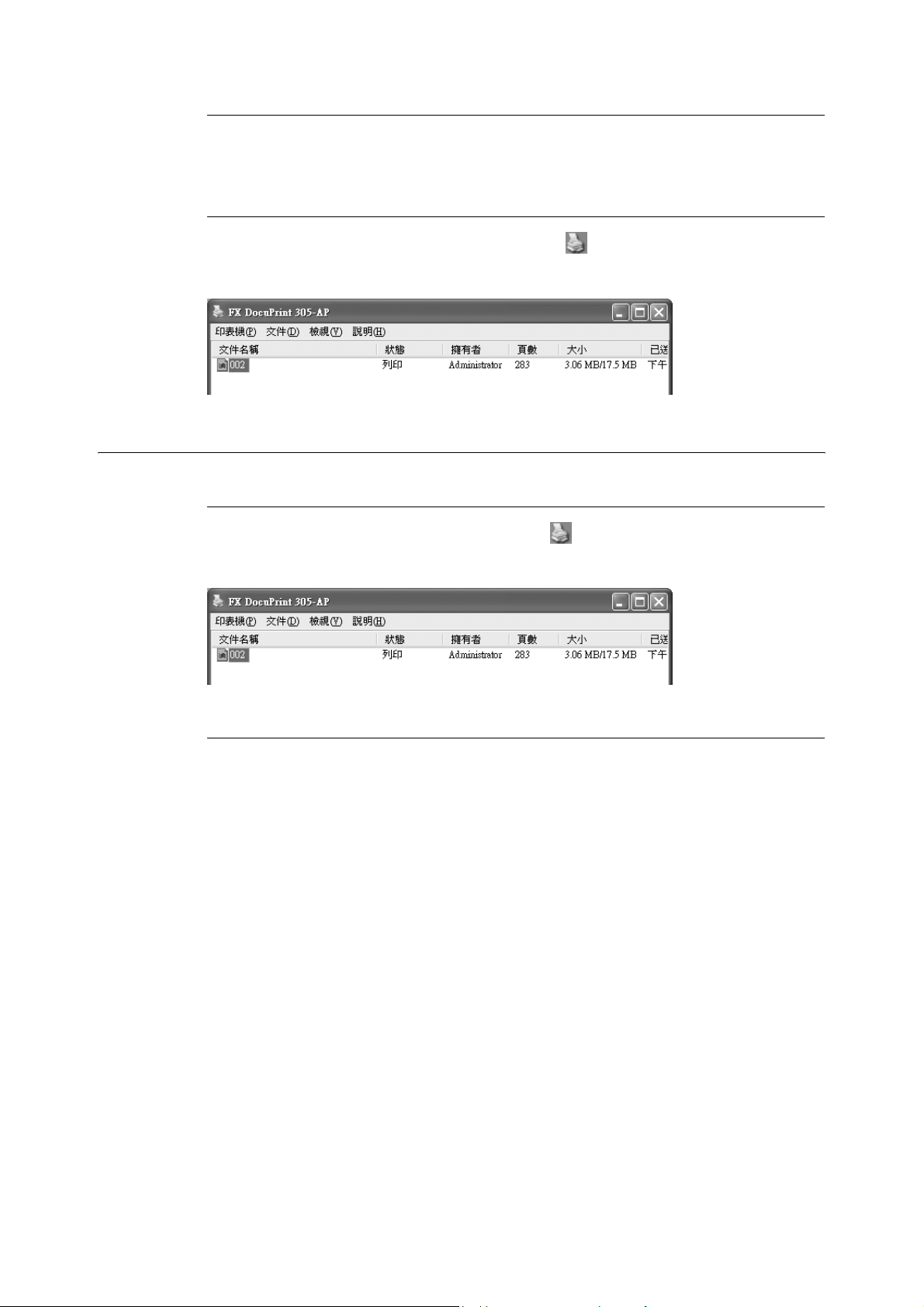
取消印表機接收的所有列印資料的列印
按操作面板上的 <Online> 按鈕,然後再按 <Cancel Job> 按鈕。取消列印的過程結束後,
再按一次 <Online> 按鈕。
取消在電腦端正在處理的列印資料
點觸兩次 Windows 顯示幕右下端任務欄的印表機圖示 。
從顯示的窗口,點選您需要刪除的文件名稱,然後按 <Delete> 鍵。
查看列印資料的狀態
在 Windows 查看
點觸兩次 Windows 窗口右下端任務欄的印表機圖示 。
從顯示的窗口,查看 [ 狀態 ] 欄。
在 CentreWare Internet Services 查看
您可以在 CentreWare Internet Services 的 [ 工作 ] 螢幕上查看送至印表機的列印工作的
狀態。
參照
• CentreWare Internet Services 的線上說明
1.4 取消/ 查看列印 19
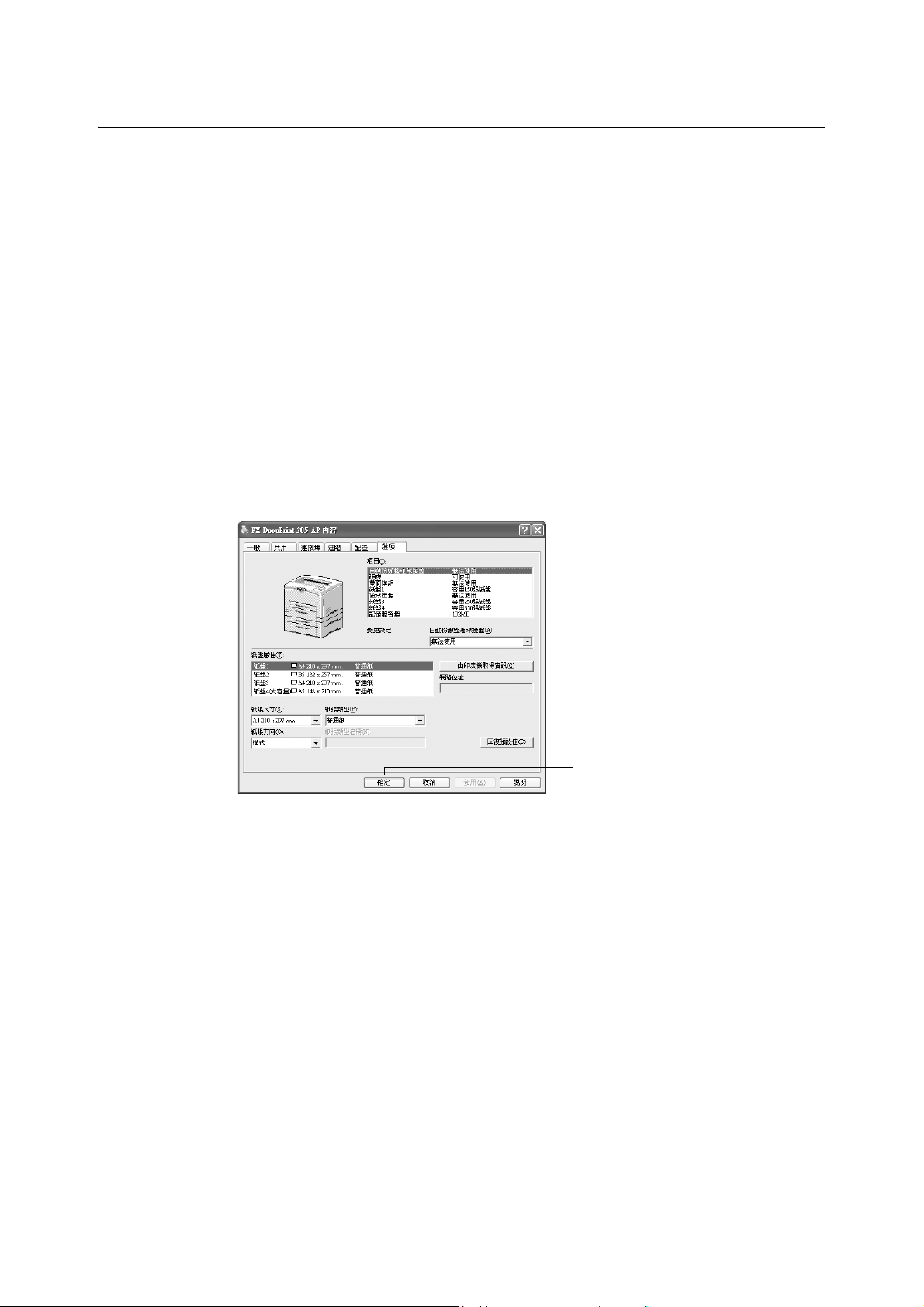
1.5 顯示加裝配件配置和紙盤設定
將本印表機作為網路印表機使用並已啟動 SNMP 通訊協定時,您可以顯示印表機驅動程式、
加裝配件配置或者在操作面板配置的設定,如紙張類型或尺寸等。這些設定將顯示在 [ 選
項 ] 標籤。此部分以 Windows XP 為例,說明設置的步驟。
重要
• 將本印表機作為本地印表機使用時,此功能無法使用。您必須在印表機驅動程式上手動設定這些項目。
• 無法獲取有關後承接盤的資訊。您必須手動設定該項目。
• 對於紙張尺寸和紙張類型的設定,您必須預先在操作面板完成設定。即使您在此變更設定,設定內容也
不會在印表機上反映出來。
補充
• 使用此功能時,您必須使用操作面板在印表機上啟動 SNMP 連接埠 (預設值:[Enable])。
• 對於 Windows NT 4.0/Windows 2000/Windows XP 而言,僅擁有管理者權限的使用者可以變更設定。沒有管
理者權限的使用者只能查看設定內容。
1. 從 [ 開始 ] 選單,點選 [ 印表機和傳真 ],然後顯示要使用的印表機的內容。
2. 點選[選項]標籤。
3. 點選 [ 由印表機取得資訊 ]。
3
4
印表機的資料可顯示於印表機驅動程式上。
4. 點選 [ 確定 ]。[ 選項 ] 標籤的內容將根據從印表機取得的資料更新。
補充
• 自動偵測到的紙張尺寸和方向將顯示為 [ 紙盤屬性 ] 的紙張尺寸和方向。
• 在操作面板上設定的紙張類型將顯示為 [ 紙盤屬性 ] 的紙張類型設定。
20 1 基本操作
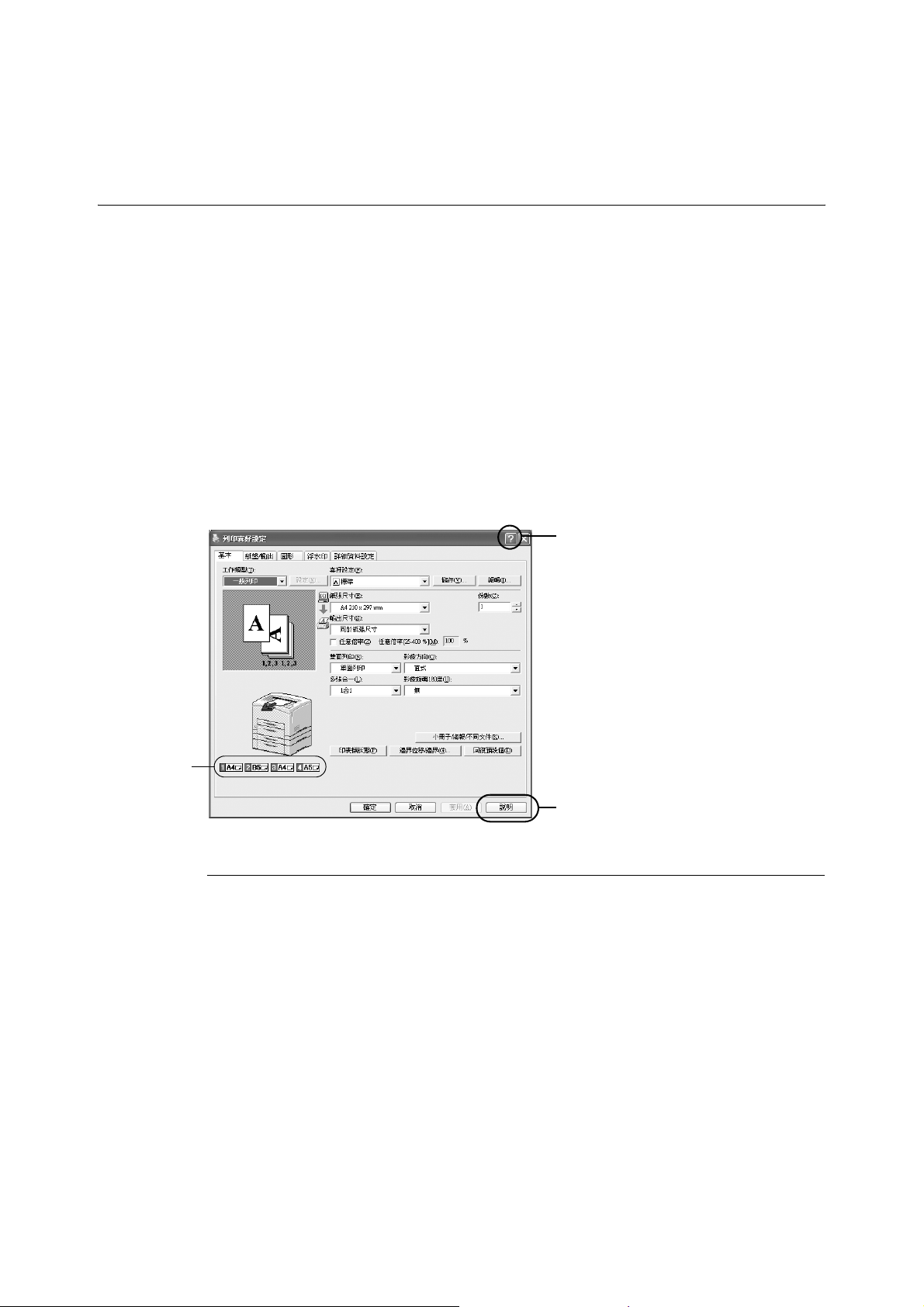
2列印
2.1 從電腦端執行列印
本節說明在 Windows環境中從應用程式進行列印的基本流程。
(根據所使用的電腦或系統配置,步驟可能不同。)
重要
• 列印正在進行時,不要關閉印表機的電源。否則可能導致夾紙。
1. 從應用程式的 [ 檔案 ] 選單選擇 [ 列印 ]。
2. 選擇本印表機作為要使用的印表機,準備開始列印。
要使用本印表機的各種列印功能,應顯示印表機的內容對話方塊,配置必要的設定。
有關各項目及如何配置設定的詳情,請參照印表機驅動程式的線上說明。
重要
• 若紙盤資訊不正確,則在列印之前,應變更印表機驅動程式的 [ 選項 ] 標籤上的設定。有關如何配置設定
的詳情,請參照印表機驅動程式的線上說明。
A
紙盤資訊
印表機驅動程式的線上說明的顯示有兩種
方法。
A. 點選 [?]。然後,點選您希望瞭解的
項目。即可顯示該項目的說明。
B. 點選 [ 說明 ]。
將顯示 [ 說明 ] 視窗。
B
內容對話方塊的列印功能
• [ 基本 ] 標籤:雙面列印、多張合一、海報、小冊子作成、樣本 / 機密 / 時間指定列印
• [ 紙盤 / 輸出 ] 標籤:OHP 投影膠片分隔頁、自動份數整理印出、封面
• [ 浮水印 ] 標籤:浮水印
補充
• 您可以通過點選[ 印表機和傳真 ]( 或根據所使用的作業系統,點選 [ 設定]>[ 印表機]),設定內容對話方塊
上的列印功能。
2.1 從電腦端 執 行列印 21
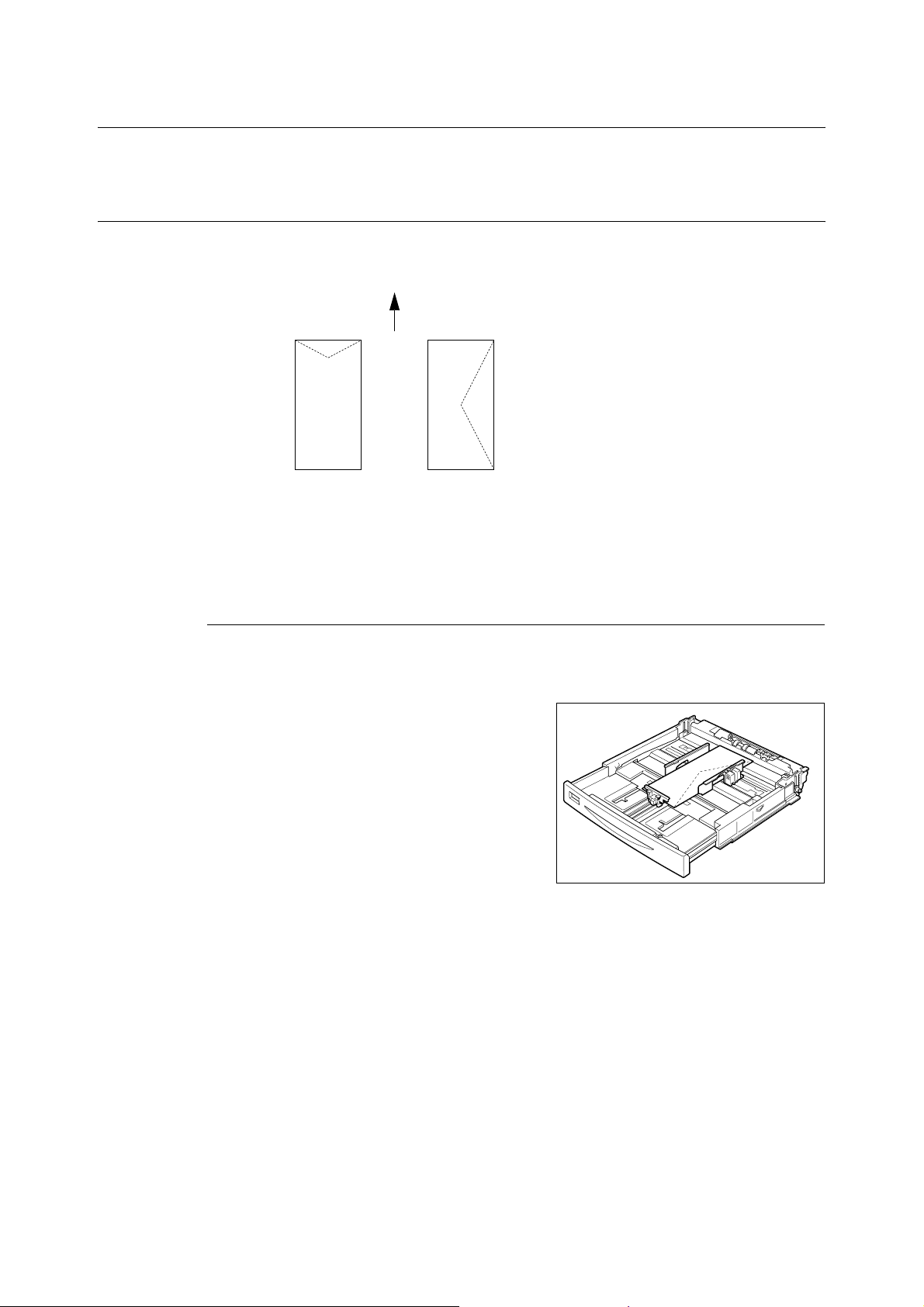
2.2 在信封上列印
在信封上列印的步驟如下。有關可使用的信封的詳情,請參照 “ 可用的紙張 ” (P. 55)。
放置信封
您必須關閉信封的信封口蓋,將有地址的面朝上,如以下圖示所示的方向放置。
紙張輸送方向
以下使用信封 Commercial #10 為例,說明如何將信封放置於紙盤 1 到 4 及加裝的手送紙
盤。
重要
• 信封的背面不能進行列印。
* 信封口蓋朝下。
將信封放置於紙盤
補充
• 有關將紙張放置於紙盤的詳情,請參照 “ 將紙張放置在紙盤 ” (P. 59)。
1. 放置信封 Commercial #10 時,拉出紙盤至
A4 尺寸。以直式方向放置信封,使信封口
蓋朝右。
2. 移動長度和寬度導紙器至放置的信封尺寸處。
3. 關閉紙盤的蓋子,將紙盤完全推入印表機。
4. 在操作面板,將紙盤的紙張類型變更為 [Heavyweight 1]。有關詳情,請參照 “3.4 設
定紙張類型 ” (P. 64)。
5. 在操作面板,將紙盤的紙張尺寸變更為 [Custom],然後指定紙張尺寸 ( 對 Commercial
#10 而言,寬:104.8mm,長:241.3mm)。有關詳情,請參照 “3.3 設定自定義紙張尺寸
” (P. 63)。
22 2 列印
6. 在印表機驅動程式,將步驟 5 指定的尺寸登記為自定義紙張尺寸。有關詳情,請參照 “
設定自定義紙張尺寸 ” (P. 29)。
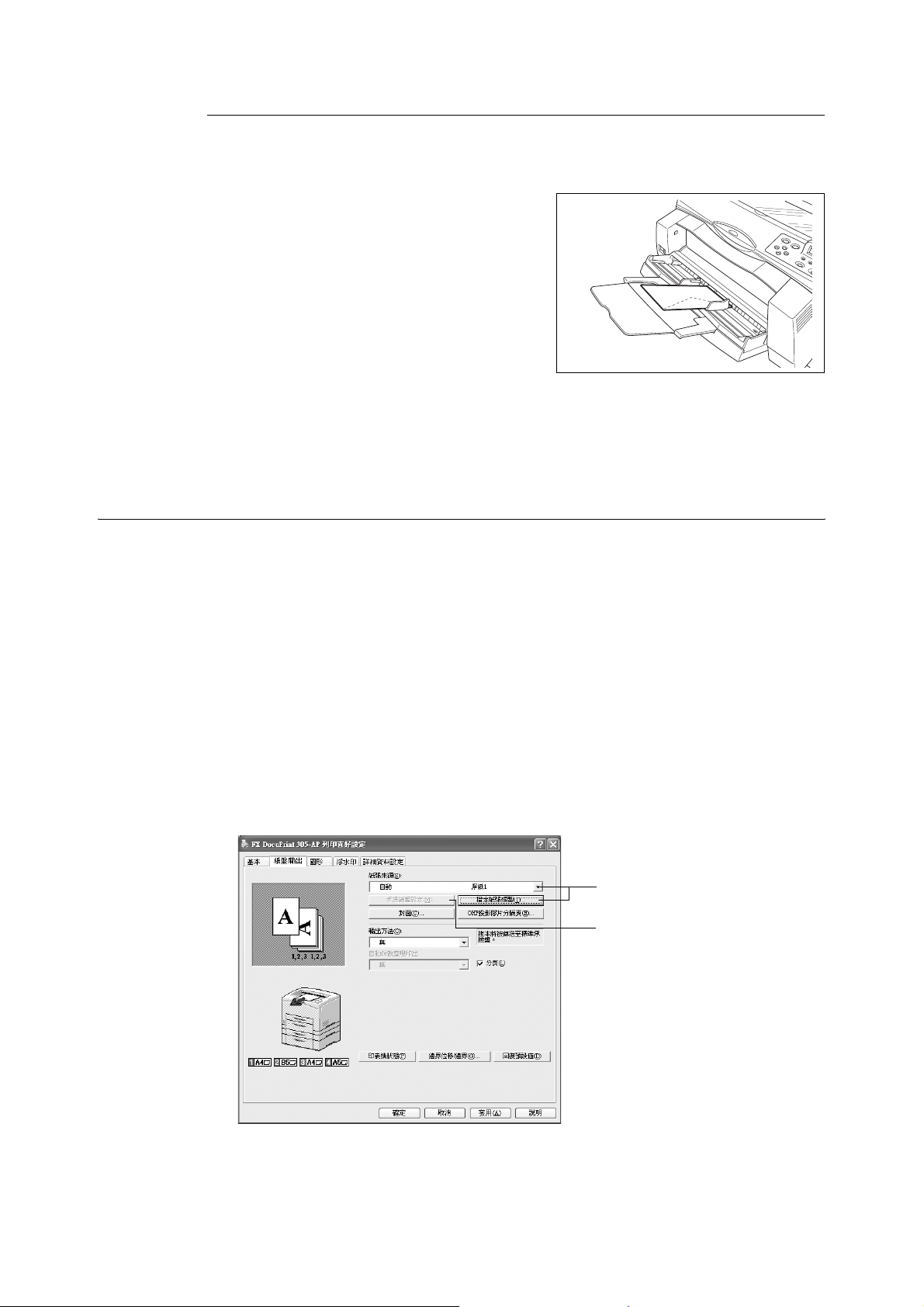
將信封放置於手送紙盤
補充
• 有關將紙張放置於手送紙盤的詳情,請參照 “ 將紙張放置在手送紙盤 (加裝) ” (P. 61)。
1. 以 Commercial #10 為例,將延伸紙盤拉出。
2. 將紙張調整桿滑動至信封的尺寸。
3. 將紙張尺寸指示器設定為 <Custom>。
4. 在印表機驅動程式,將信封尺寸登記為自定義紙張尺寸。有關詳情,請參照 “ 設定自
在信封上列印
要在信封上列印,應顯示 [ 紙盤 / 輸出 ] 標籤和 [ 基本 ] 標籤。本節以在 Windows XP 使用
WordPad 為例,說明列印的步驟。
以縱向放置信封,使信封口蓋朝右。
定義紙張尺寸 ” (P. 29)。
補充
• 根據所使用的應用程式軟體,顯示印表機內容對話方塊的方式會不同。參照各應用軟體的操作說明書。
1. 從[檔案]選單選擇[列印]。
2. 選擇本印表機作為要使用的印表機,然後選擇 [ 喜好設定 ]。
3. 點選[紙盤/輸出]標籤。
4. 若信封已放置在手送紙盤,則從 [ 紙張來源 ] 選擇 [ 紙盤 1 ( 手送 )] 。
若信封放置在紙盤 1 至 4,則從 [ 紙張來源 ] 選擇放置了信封的紙盤,或者點選 [ 指定
紙張類型 ],以顯示 [ 指定紙張類型 ] 對話方塊,然後從 [ 紙張類型 ] 選擇 [ 厚紙 1]。
4
5
2.2 在信封上 列印 23
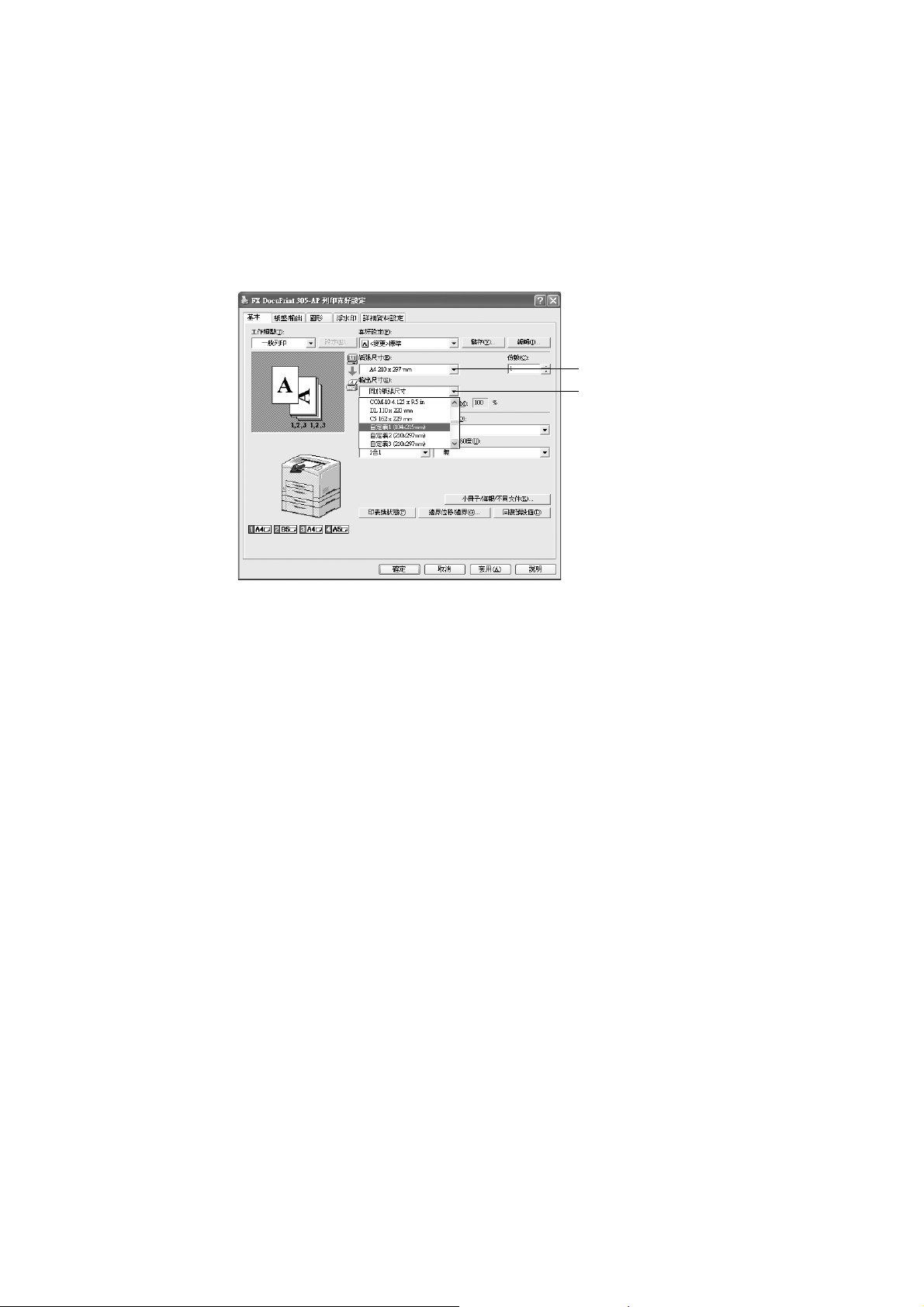
5. 若您已經從 [ 紙張來源 ] 選擇了 [ 紙盤 1 ( 手送 )],則點選 [ 手送紙盤設定 ],以顯
示 [ 手送紙盤設定 ] 對話方塊,然後從 [ 紙張類型 ( 手送 )] 選擇 [ 厚紙 1]。
補充
• 若您已經在印表機內容對話方塊的[選項 ] 標籤將紙盤 1 設置為手送紙盤,則 [ 紙盤 1 (手送 )] 和[ 手送紙盤
設定 ] 均可選擇。
6. 點選[基本]標籤。
7. 從 [ 紙張尺寸 ] 選擇原始文件的紙張尺寸。
7
8
8. 從 [ 輸出尺寸 ] 選擇登記的自定義尺寸。
9. 必要時,選擇 [ 影像旋轉 180 度 ],然後點選 [ 確定 ]。
10. 點選 [ 列印 ] 對話方塊上的 [ 確定 ],開始進行列印。
24 2 列印
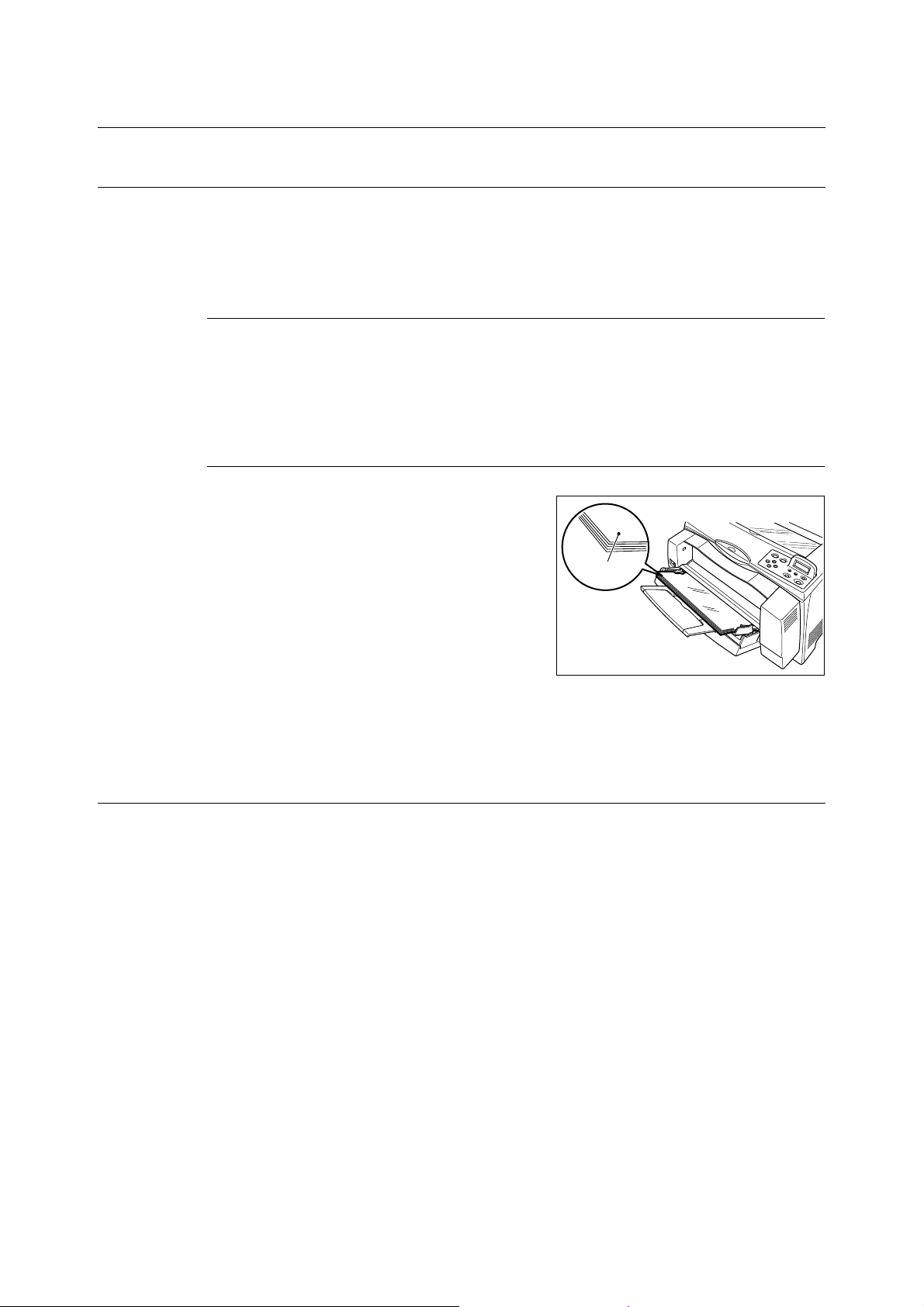
2.3 在 OHP 投影膠片上列印
放置 OHP 投影膠片
將 OHP 投影膠片放置於紙盤 1 至 4,或者加裝的手送紙盤。
重要
• 不能使用帶有白色外框的 OHP 投影膠片和全彩 OHP 投影膠片。
將 OHP 投影膠片放置於紙盤
將 OHP 投影膠片放置於紙盤的方法與放置標準尺寸紙張的方法相同。有關詳情,請參照
“3.2 放置紙張 ” (P. 59)。
您必須在操作面板上將紙盤的紙張類型設定為 [Transparency]。
請參照 “3.4 設定紙張類型 ” (P. 64),變更設定。
將 OHP 投影膠片放置於手送紙盤
1. 輕輕搧動一小疊 OHP 投影膠片後,將其放置
在紙盤上,使要列印的面朝上。一次僅放置
少量的 OHP 投影膠片。
2. 將紙張調整桿滑動至 OHP 投影膠片的尺寸。
3. 將紙張尺寸指示器設定為 OHP 投影膠片的尺寸。
在 OHP 投影膠片上列印
要在 OHP 投影膠片上列印,應顯示 [ 紙盤 / 輸出 ] 標籤和 [ 基本 ] 標籤。本節以在 Windows
XP 使用 WordPad 為例,說明列印的步驟。
補充
• 根據所使用的應用程式軟體,顯示印表機內容對話方塊的方式會不同。參照各應用程式軟體的操作說明
書。
• 在 OHP 投影膠片上連續列印可能會導致印出的 OHP 投影膠片粘貼在一起。建議列印大約 20 張 OHP 投影膠片
後,將 OHP 投影膠片從承接盤移開,搧動 OHP 投影膠片以降低其溫度。
1. 從[檔案]選單選擇[列印]。
要列印的面
2. 選擇本印表機作為要使用的印表機,然後選擇 [ 喜好設定 ]。
3. 點選[紙盤/輸出]標籤。
2.3 在OHP 投影膠片上列印 25
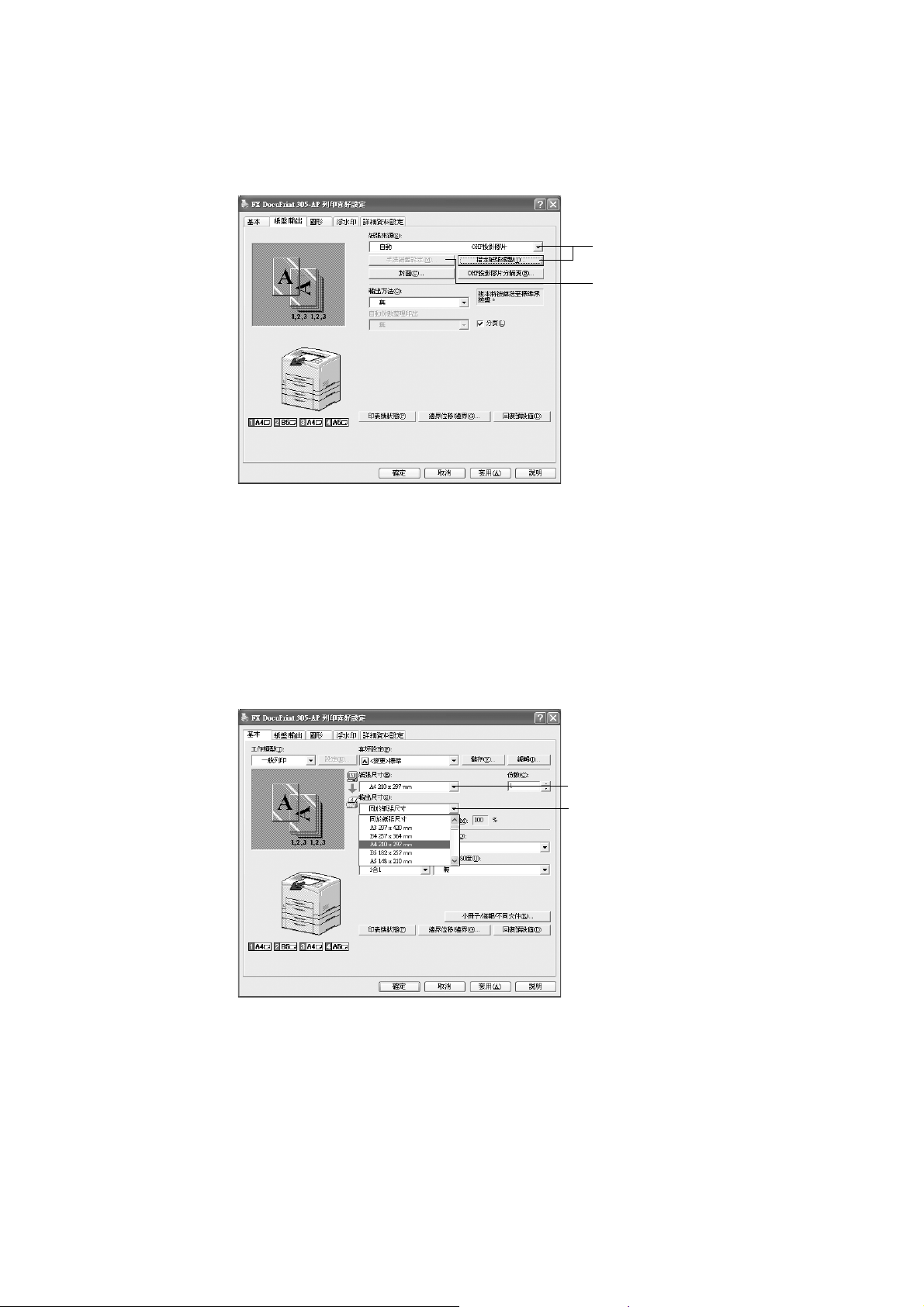
4. 若 OHP 投影膠片已放置在手送紙盤,則從 [ 紙張來源 ] 選擇 [ 紙盤 1 ( 手送 )] 。
若OHP投影膠片放置在紙盤1至4,則從[紙張來源]選擇放置了OHP投影膠片的紙
盤,或者點選 [ 指定紙張類型 ],以顯示 [ 指定紙張類型 ] 對話方塊,然後選擇 [OHP
投影膠片 ]。
4
5
5. 若您已經從 [ 紙張來源 ] 選擇了 [ 紙盤 1 ( 手送 )],則點選 [ 手送紙盤設定 ],以顯
示 [ 手送紙盤設定 ] 對話方塊,然後從 [ 紙張類型 ( 手送 )] 選擇 [OHP 投影膠片 ]。
補充
• 若您已經在印表機內容對話方塊的[選項 ] 標籤將紙盤 1 設置為手送紙盤,則 [ 紙盤 1 (手送 )] 和[ 手送紙盤
設定 ] 均可選擇。
6. 點選[基本]標籤。
7. 從 [ 紙張尺寸 ] 選擇原始文件的紙張尺寸。
7
8
26 2 列印
8. 從 [ 輸出尺寸 ],選擇 OHP 投影膠片的尺寸,然後點選 [ 確定 ]。
9. 點選 [ 列印 ] 對話方塊上的 [ 確定 ],開始進行列印。
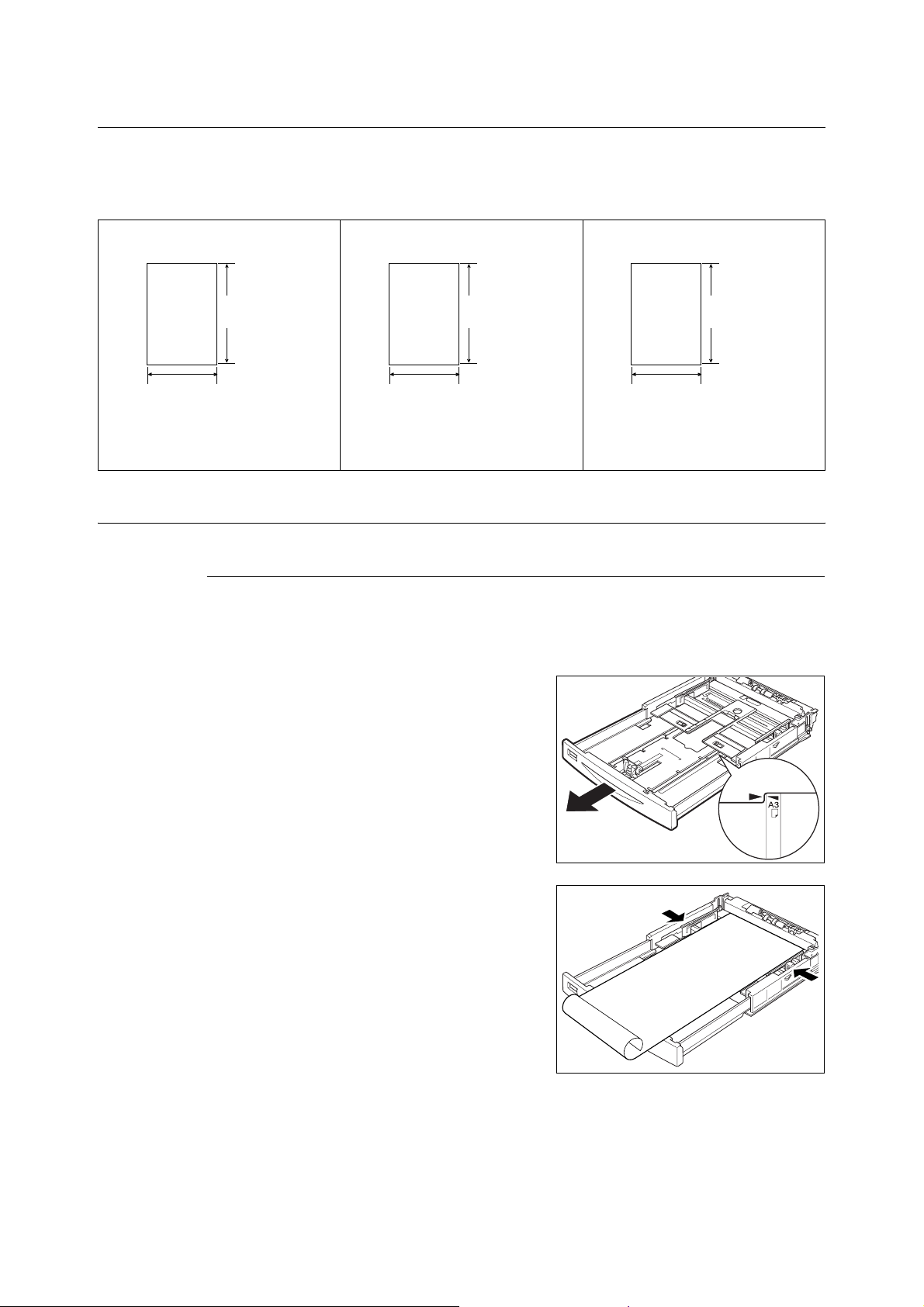
2.4 在自定義尺寸紙張 / 長紙張上列印
本節說明如何在自定義尺寸紙張上,如在長紙張上列印。
本印表機上可選擇的紙張尺寸如下:
適用於紙盤 1 適用於紙盤 2-4 適用於手送紙盤
長邊:
98 至 900 mm
短邊:
76 至 305 mm
* 放置長邊尺寸超過 432 mm 的長紙張
時,請將紙張的邊放置在紙盤外。
放置自定義尺寸紙張
將自定義尺寸紙張放置於紙盤
在紙盤1至4放置長邊長度小於432 mm的自定義尺寸紙張的方法與放置標準尺寸紙張的方
法相同。有關詳情,請參照 “3.2 放置紙張 ” (P. 59)。
依照以下步驟,在紙盤 1 內放置紙張。
1. 將紙盤拉出至最大尺寸。
補充
• 將可延伸的部分拉出至最大 (A3 尺寸)。有關延伸紙
盤的步驟的詳情,請參照 “3.2 放置紙張 ” (P. 59)。
短邊:
76 至 297 mm
長邊:
148 至 432 mm
長邊:
98 至 900 mm
短邊:
76 至 305 mm
2. 放入紙張,使要列印的面朝上。捲起紙張的
尾部,使紙張不會從紙盤滑落。
3. 將紙盤完全推入印表機內。
重要
• 不要關閉紙盤的蓋子。
2.4 在自定義尺寸紙張/ 長紙張上列印 27
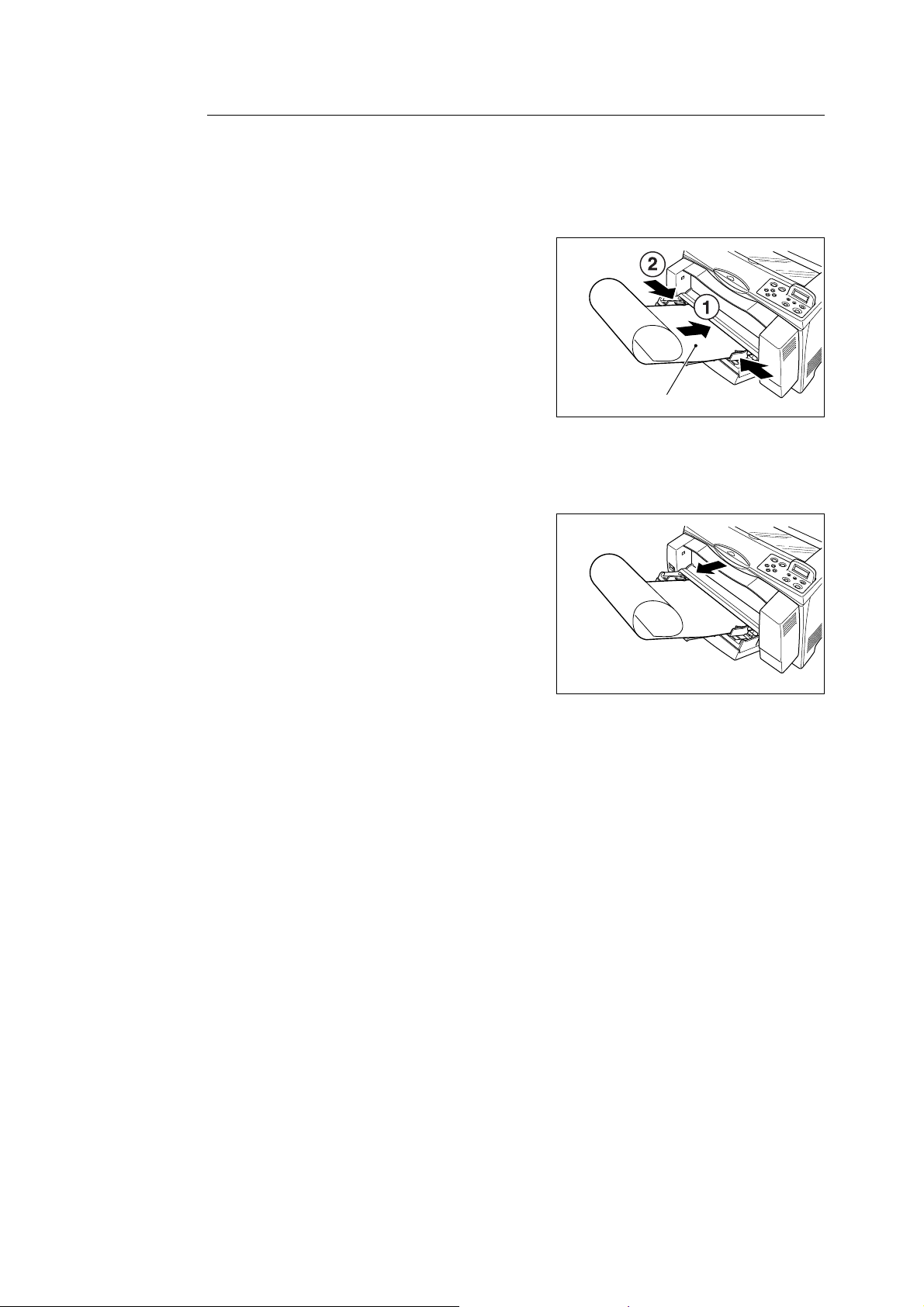
將自定義尺寸紙張放置於手送紙盤
本節以放置長紙張為例,說明放置自定義尺寸紙張的步驟。
補充
• 有關放置除長紙張以外的其他自定義尺寸紙張的詳情,請參照 “ 將紙張放置在手送紙盤 (加裝) ”
(P. 61)。
1. 放置長紙張,使要列印的面朝上,並將末端
的邊捲起,如圖所示 (1)。
重要
• 將長紙張的末端的邊盡可能捲起,使其遠離紙張輸入
口的位置。若在太靠近紙張輸入口的位置捲起紙張末
端的邊,則紙張末端容易被吸入輸入口,導致紙張破
損。
• 一次僅放置一張長紙張。
要列印的面
2. 將紙張調整桿滑動至長紙張的尺寸 (2)。
3. 將紙張尺寸指示器設定為 <Custom>。
4. 拉出延伸承接盤。
補充
• 一次僅印出一張長紙張,以免產生夾紙。
28 2 列印
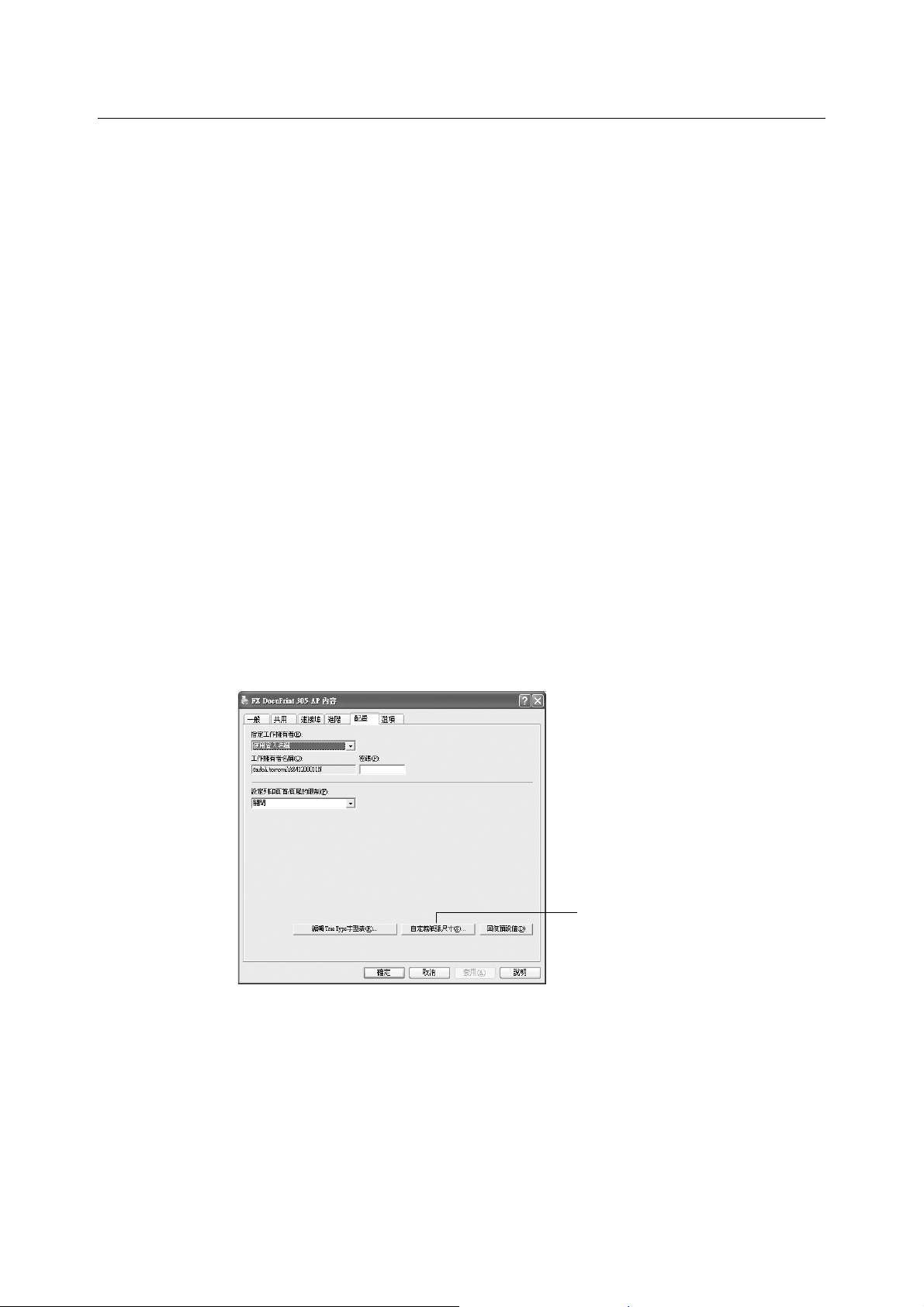
設定自定義紙張尺寸
列印之前,在印表機驅動程式設定自定義尺寸。
在紙盤1至4放置自定義尺寸紙張時,您還必須在操作面板上進行設定。有關在操作面板
上進行設定的詳情,請參照 “3.3 設定自定義紙張尺寸 ” (P. 63)。
重要
• 在印表機驅動程式和操作面板設定紙張尺寸時,應確保指定的尺寸與實際使用的紙張尺寸相同。設定錯
誤的紙張尺寸進行列印時,會導致印表機出現故障。尤其是當您使用寬度小的紙張而將尺寸設定為較大
的紙張時,機器容易產生故障。
在印表機驅動程式的 [ 自定義紙張尺寸 ] 對話方塊設定自定義尺寸。此部分以 Windows XP
為例,說明設置的步驟。
補充
• 對於 Windows NT 4.0/Windows 2000/Windows XP 而言,僅擁有管理者權限的使用者可以變更設定。沒有管
理者權限的使用者只能查看設定內容。
• 當在 Windows NT 4.0/Windows 2000/Windows XP/Windows Server 2003上設定 [自定義紙張尺寸 ] 時,由於
使用了電腦的表格資料庫,因此同樣會影響電腦上其他印表機的設定。對於網路上的共用印表機而言,
因存在列印佇列的伺服器上的表格資料庫被使用,另一電腦上的相同網路上的其他共用印表機的設定也
會受到影響。當在 Windows 95/Windows 98/Windows Me 設定時,由於紙張尺寸的設定是透過每一個印表
機圖示定義的,因此不會影響電腦上的其他印表機的設定。對於網路上的共用印表機而言,由於紙張尺
寸的設定是透過每一個印表機圖示來定義的,因此在另一電腦的相同網路的其他共用印表機的設定不會
受到影響。
1. 從 [ 開始 ] 選單,點選 [ 印表機和傳真 ],然後顯示要使用的印表機的內容。
2. 點選本印表機的圖示,然後從 [ 檔案 ] 選單表選擇 [ 內容 ]。
3. 點選[配置]標籤。
4. 點選 [ 自定義紙張尺寸 ]。
4
2.4 在自定義尺寸紙張/ 長紙張上列印 29
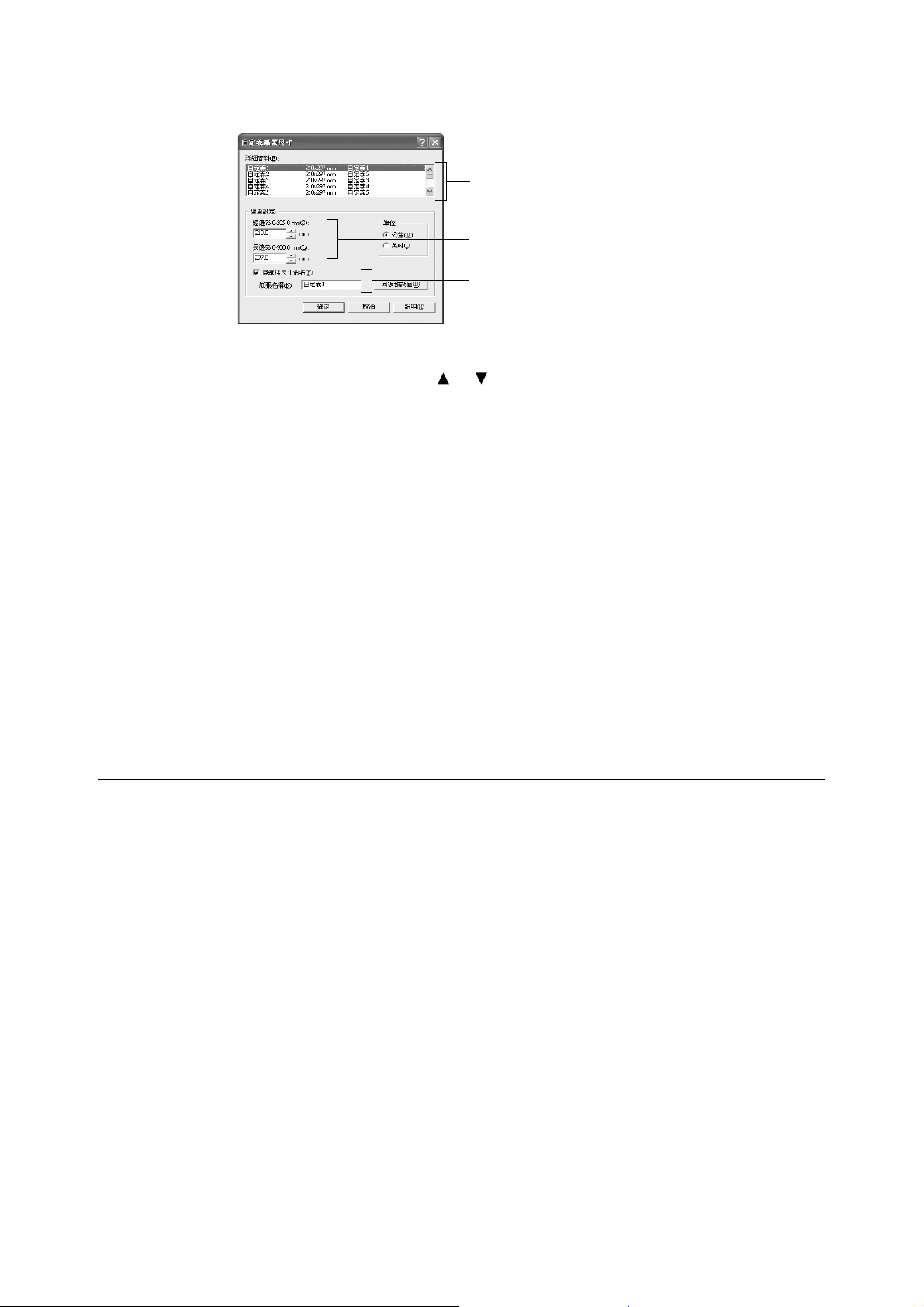
5. 從 [ 詳細資料 ] 清單,選擇要定義的自定義設定。
5
6
7
6. 在 [ 變更設定 ] 下,指定紙張短邊和長邊的長度。
您可以直接輸入數值或使用 [ ] [ ] 指定邊長的值。
即使長度在指定的範圍以內,短邊的長度不能超過長邊的長度。即使長度在指定的範
圍以內,長邊的長度不能低於短邊的長度。
7. 若要為紙張命名,則選擇 [ 為紙張尺寸命名 ] 勾選框,然後在 [ 紙張名稱 ] 輸入名稱。
紙張名稱最多可輸入 14 個字元。
8. 若有必要,重復步驟 5 到 7 定義另一個自定義尺寸。
9. 點選[確定]。
10. 當您已使用操作面板為紙盤 1 至 4 配置了自定義尺寸時,在 [ 選項 ] 標籤上點選 [ 由
印表機取得資訊 ]。
印表機的設定可顯示於印表機驅動程式。
參照
• “1.5 顯示加裝配件配置和紙盤設定 ” (P. 20)
11. 點選[確定]。
在自定義尺寸紙張上列印
在自定義尺寸紙張上列印的步驟如下。
本節以在 Windows XP 使用 WordPad 為例,說明列印的步驟。
補充
• 根據所使用的應用程式軟體,顯示印表機內容對話方塊的方式會不同。參照各應用程式軟體的操作說明
書。
1. 從[檔案]選單選擇[列印]。
2. 選擇本印表機作為要使用的印表機,然後選擇 [ 喜好設定 ]。
30 2 列印
 Loading...
Loading...