Page 1

PRIMERGY
.com Operating Manual
PRIMERGY econel 20
English
Page 2
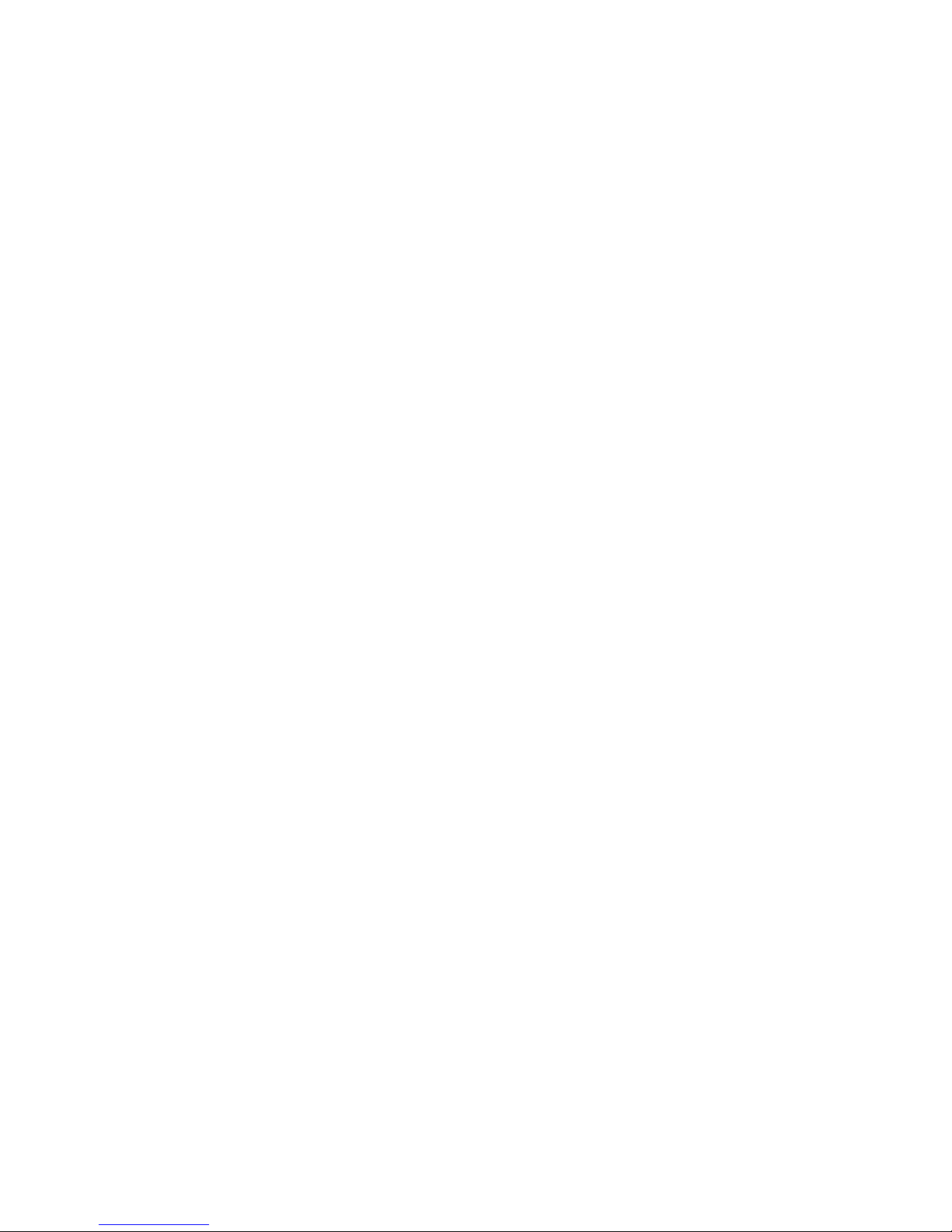
Are there ...
... any technical problems or other questions which you would like to be clarified?
Please contact:
· your sales partner
· your sales outlet
Further information can be found in the "Safety, Warranty and Ergonomics" booklet.
The latest information on our products, tips, updates, etc., can be found on the internet under:
http://www.fujitsu-siemens.com
Page 3
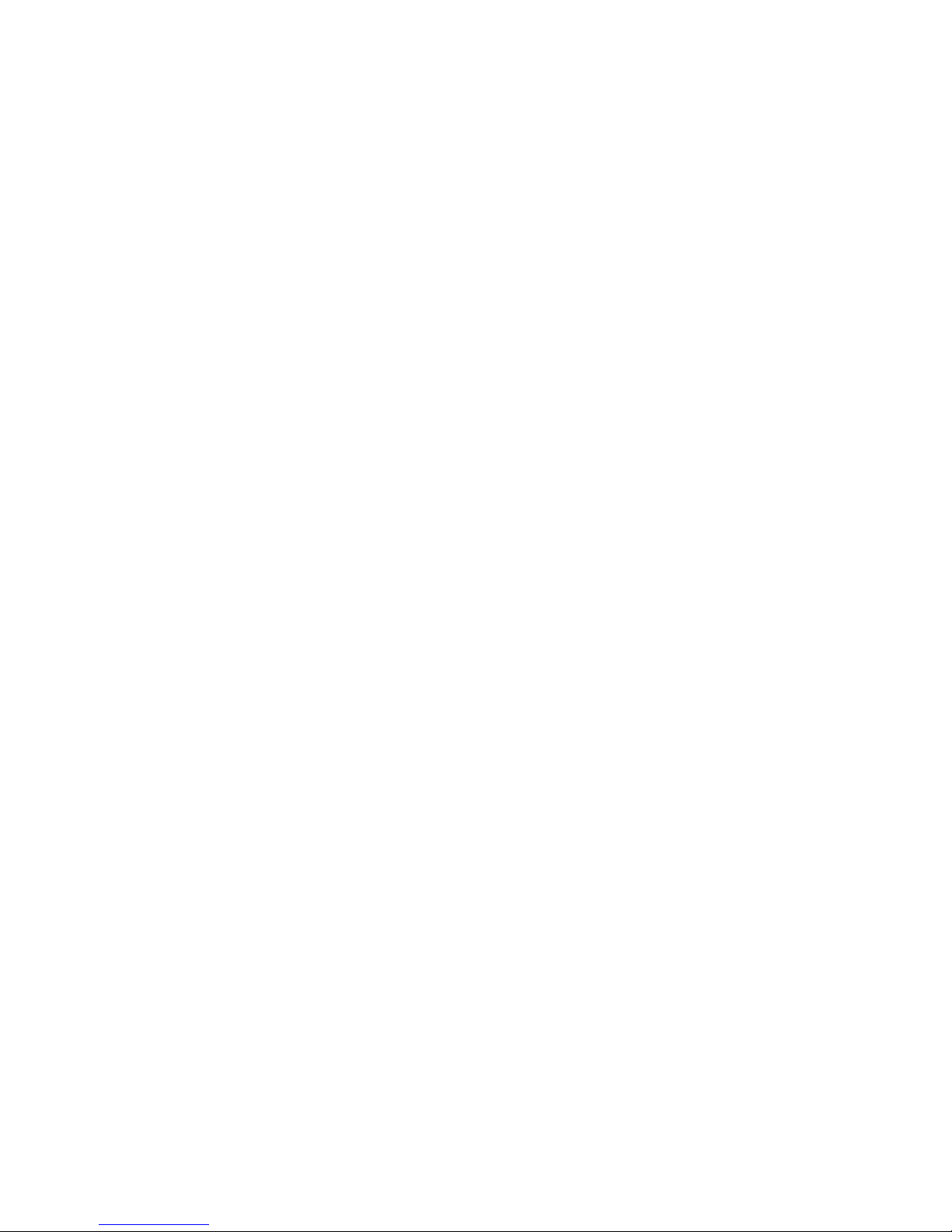
Page 4
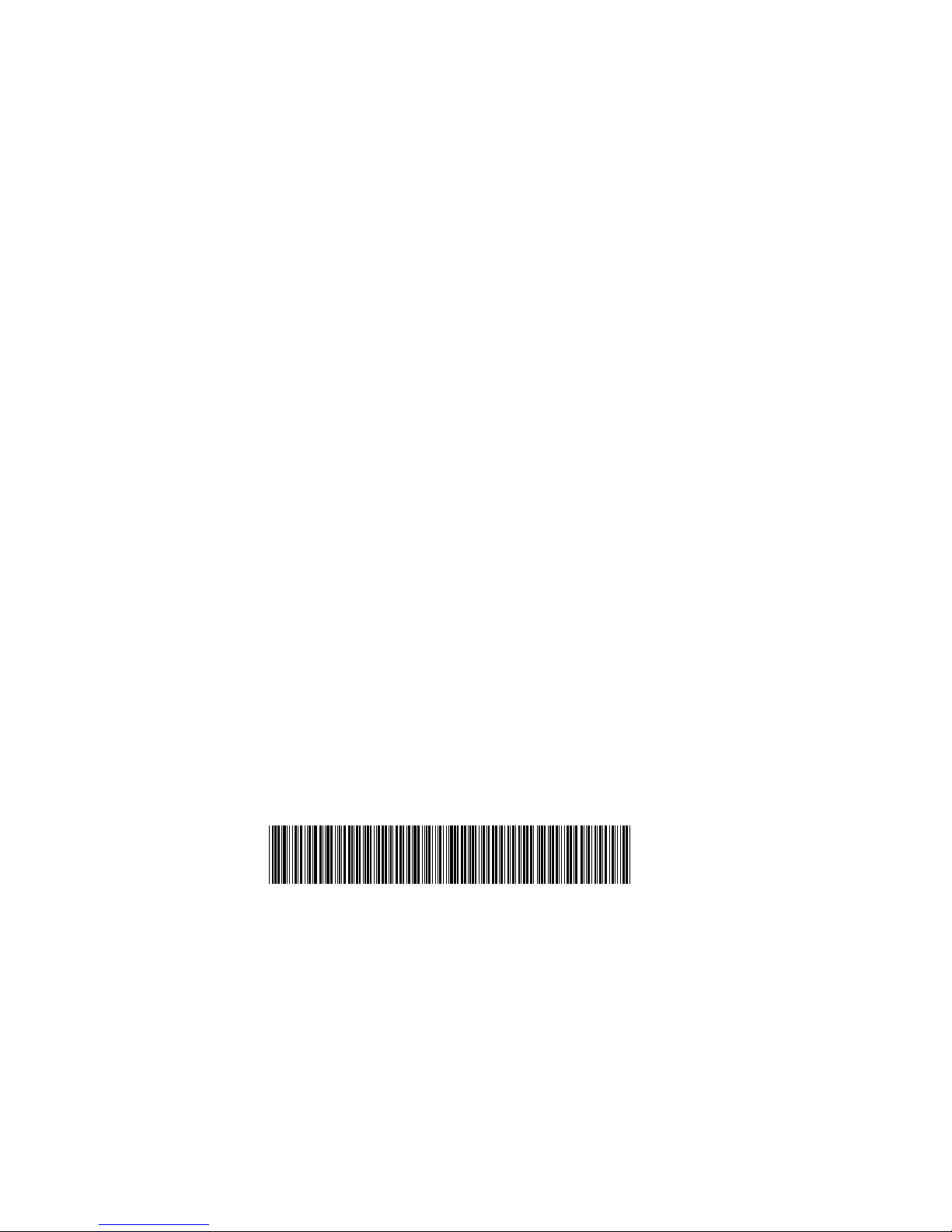
Herausgegeben von/Published by
Fujitsu Siemens Computers GmbH
Bestell-Nr./Order No.:
A26361-K831-Z101-1-7619
AG 02/02
A26361-K831-Z101-1-7619
PRIMERGY econel 20 OPERATING MANUAL
Page 5
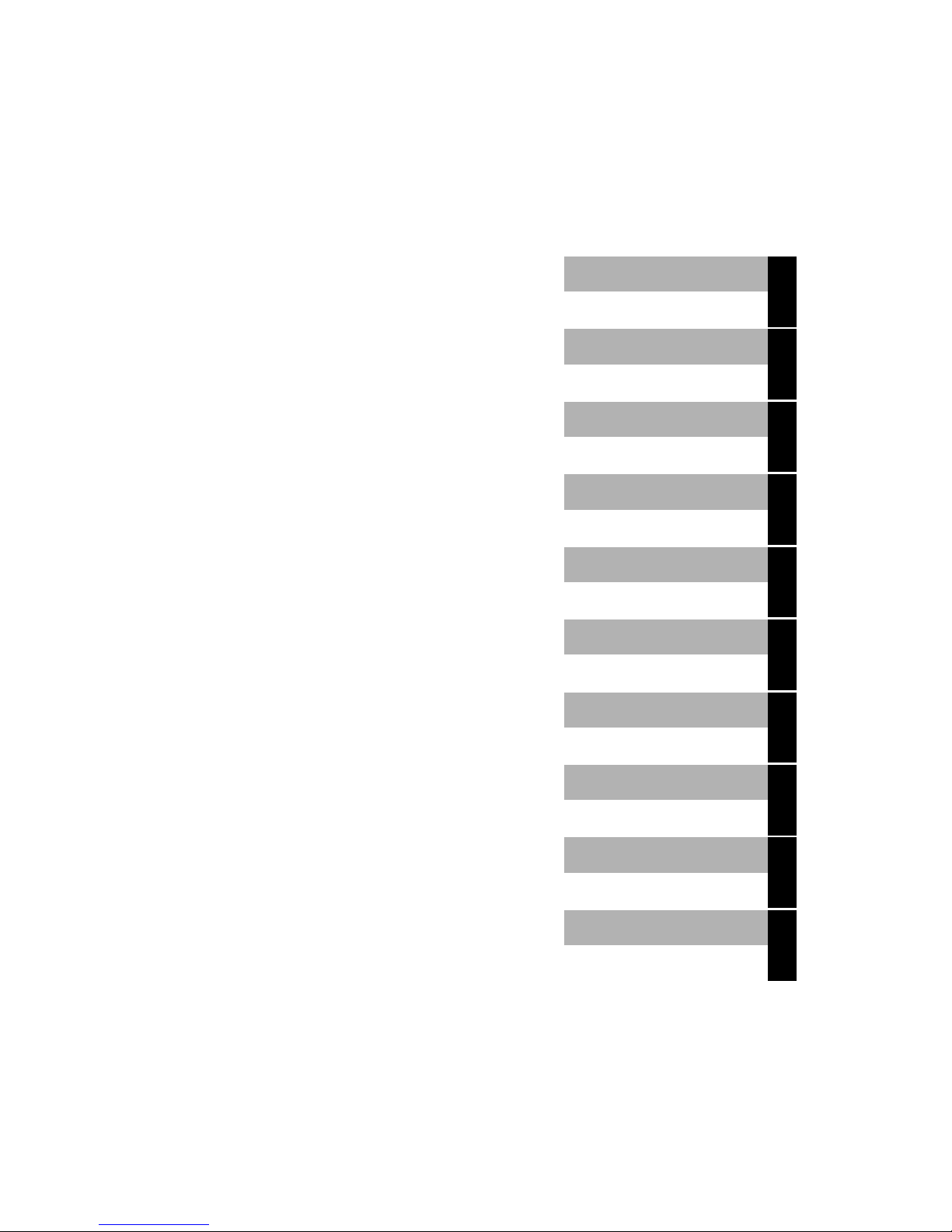
PRIMERGY econel 20
Operating Manual
Introduction
Important notes
Preparing for Use
Operation
Troubleshooting and tips
System expansions
Technical data
Index
January 2002 edition
Page 6
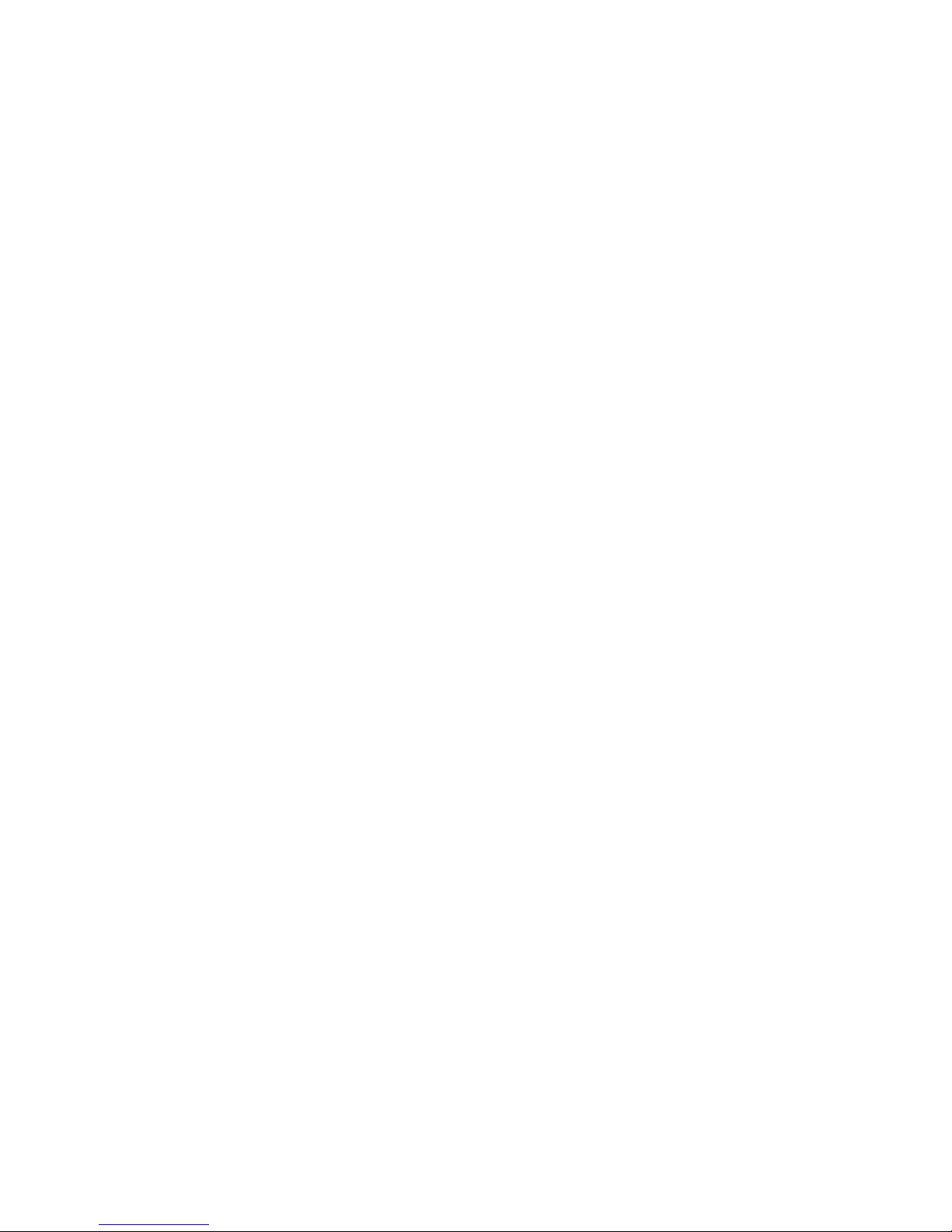
Microsoft, MS, MS-DOS, Windows, and Windows NT are registered trademarks of Microsoft
Corporation.
VESA and DPMS are trademarks of Video Electronics Standards Association.
PS/2 is a registered trademark of International Business Machines, Inc.
Pentium is a registered trademark of Intel Corporation, USA.
Acrobat Reader is a trademark of Adobe Systems Incorporated.
All other trademarks referenced are trademarks or registered trademarks of their respective
owners, whose protected rights are acknowledged.
Copyright ã Fujitsu Siemens Computers GmbH 2001
All rights, including rights of translation, reproduction by printing, copying or similar methods,
in part or in whole, are reserved.
Offenders will be liable for damages.
All rights, including rights created by patent grant or registration of a utility model or design,
are reserved.
Delivery subject to availability. Right of technical modification reserved.
This manual was produced by
cognitas. Gesellschaft für Technik-Dokumentation mbH
www.cognitas.de
Page 7
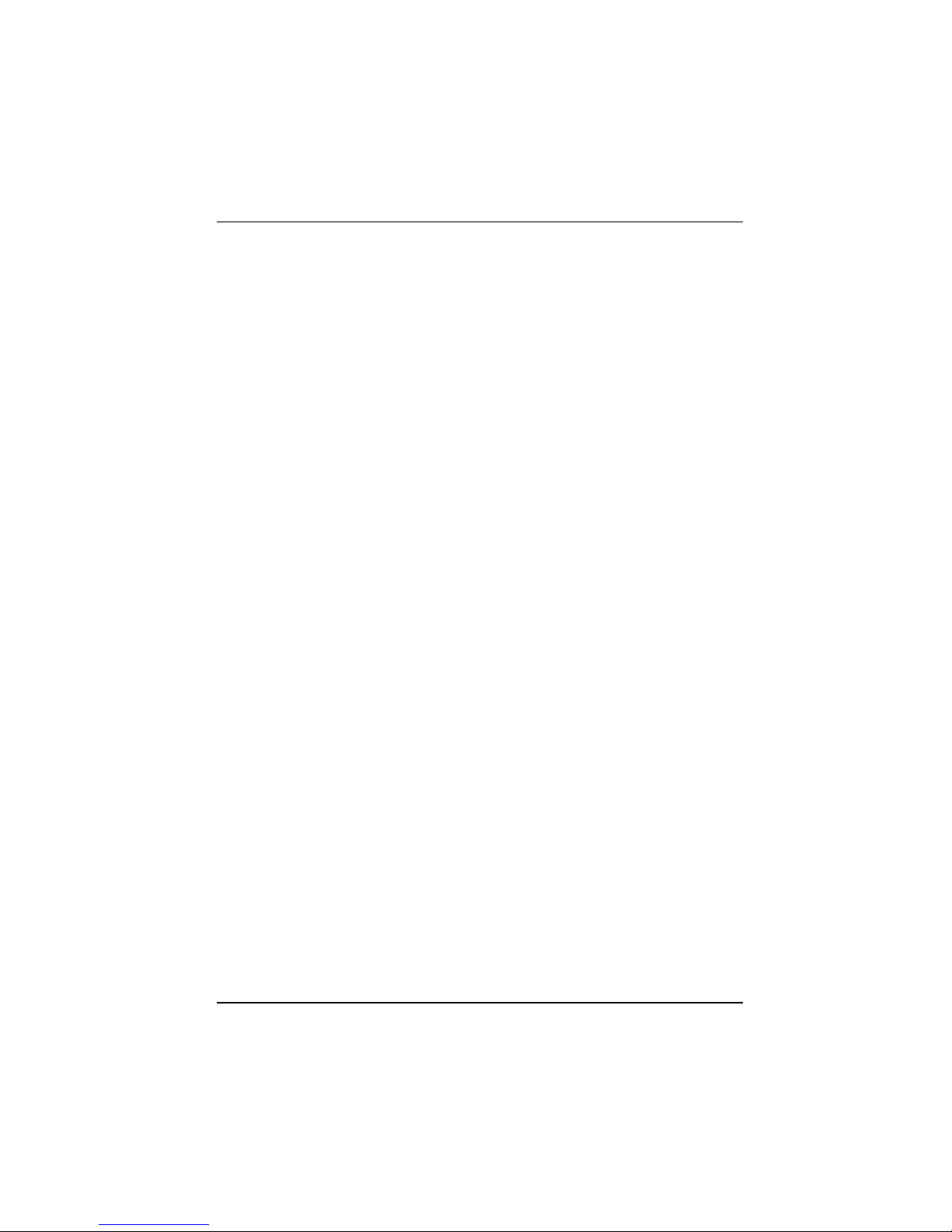
A26361-K831-Z101-1-7619
Contents
Introduction .....................................................................................................................................1
Notational conventions ......................................................................................................................1
Important notes ...............................................................................................................................3
Safety................................................................................................................................................3
Manufacturer’s notes .........................................................................................................................3
Energy saving............................................................................................................................3
Disposal and recycling...............................................................................................................4
CE marking................................................................................................................................4
FCC Class B Compliance Statement.........................................................................................5
Transporting the server......................................................................................................................6
Cleaning the server............................................................................................................................6
Preparing for Use ............................................................................................................................7
Unpacking and Checking the Delivery ...............................................................................................7
Steps for initial setup .........................................................................................................................7
Setting up the server .........................................................................................................................8
Connect the monitor, mouse and keyboard .......................................................................................8
Connecting the keyboard ........................................................................................................... 8
Connecting the mouse...............................................................................................................9
Connecting the server to the mains voltage .....................................................................................10
Initial switch-on: Software will be installed ....................................................................................... 12
Switching on monitor and server..............................................................................................12
Installing the software..............................................................................................................14
Connecting external devices............................................................................................................15
Connections on the system unit...............................................................................................16
Connecting external devices to the serial port..........................................................................17
Connecting external devices to the parallel port....................................................................... 17
Operation .......................................................................................................................................19
Switching on the server ...................................................................................................................19
Switching off the server ...................................................................................................................20
Indicators on the system unit...........................................................................................................21
Keyboard .........................................................................................................................................22
Important keys and key combinations ...................................................................................... 22
Working with floppy disks ................................................................................................................24
Settings in BIOS Setup....................................................................................................................24
Property and data protection............................................................................................................25
Anti-theft protection..................................................................................................................25
Access protection under Windows ........................................................................................... 25
BIOS Setup security functions ................................................................................................. 26
Access protection with SICRYPT server Lock ......................................................................... 26
Troubleshooting and tips..............................................................................................................29
Installing new software ....................................................................................................................29
Power-on indicator remains unlit after you have switched on your device........................................ 29
The screen stays blank ............................................................................................................ 30
No mouse pointer displayed on the screen......................................................................................31
The floppy disk cannot be read or written ........................................................................................31
Time and/or date is not correct ........................................................................................................32
Error messages on the screen.........................................................................................................32
Restoring the hard disk contents .....................................................................................................32
Tips .................................................................................................................................................32
Page 8
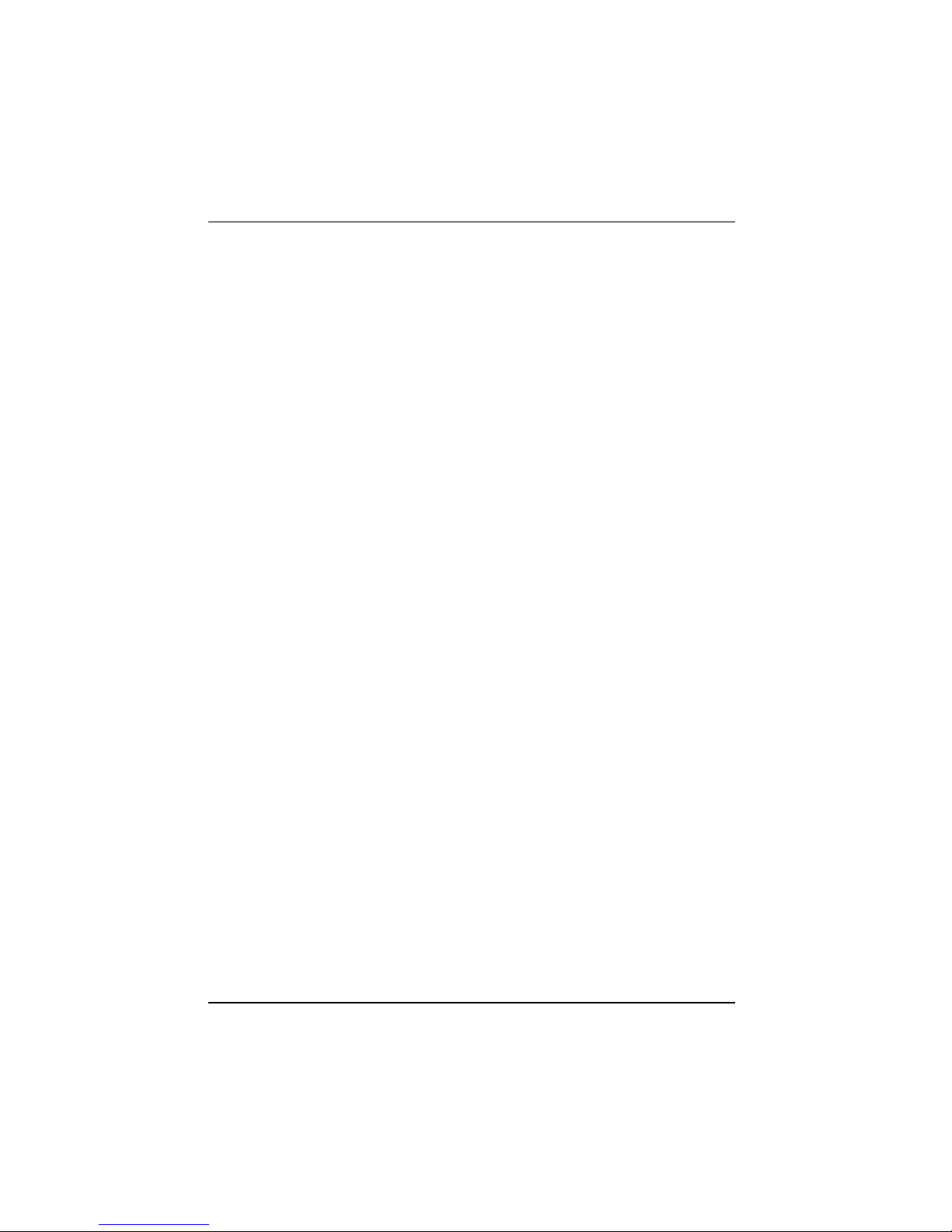
Contents
A26361-K831-Z101-1-7619
System expansions....................................................................................................................... 35
Information about boards ........................................................................................................35
Opening the system unit ................................................................................................................. 36
Assembling the system unit ............................................................................................................ 37
Installing and removing a board ...................................................................................................... 37
Installing a board..................................................................................................................... 38
Removing a board................................................................................................................... 39
Installing and removing drives ......................................................................................................... 40
Installing an accessible drive................................................................................................... 40
Removing an accessible drive................................................................................................. 42
Changing the floppy disk drive ................................................................................................ 43
Replacing a hard disk drive.....................................................................................................45
Extensions to the system board...................................................................................................... 47
Upgrading main memory ......................................................................................................... 47
Replacing lithium battery......................................................................................................... 47
Replacing processor................................................................................................................ 48
Technical data............................................................................................................................... 49
Index .............................................................................................................................................. 51
Page 9
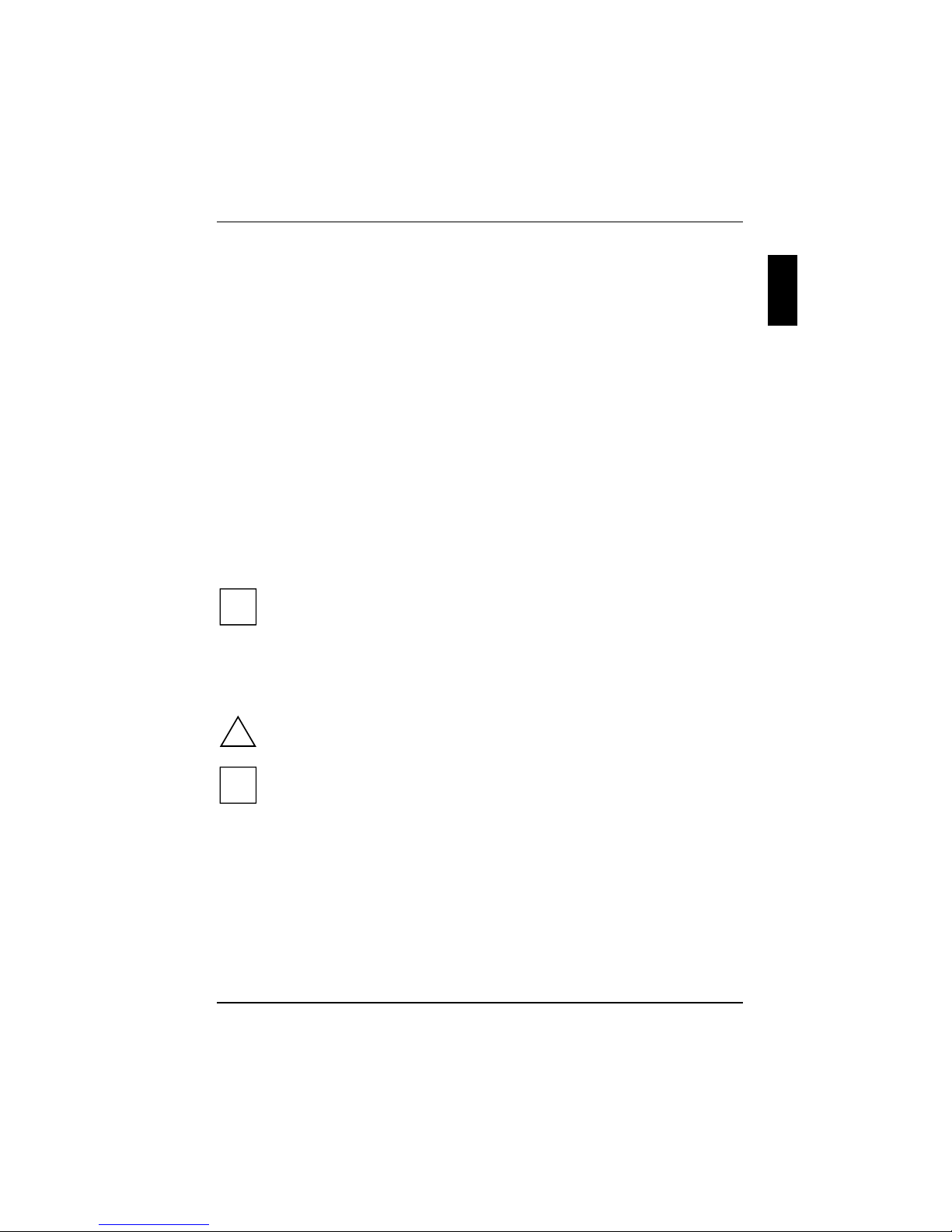
A26361-K831-Z101-1-7619 1
Introduction
This operating manual tells you how to put your server into operation and how to operate it in daily
use. The Operating Manual applies for all configuration levels. Depending on the configuration level
chosen some of the hardware components described may not be available on your server. Please
observe the notes on your operating system.
You can incorporate operable drives (for example DAT drive) as well as other boards.
Depending on the configuration selected, the operating system is preinstalled on your hard disk (e.g.
Windows 2000).
Your server has a number of security features to ensure that no unauthorised persons can access
your data, for example, you can activate a screen saver with password protection. For example, you
can activate a screen saver with password protection. The security functions in the BIOS Setup also
allow you to protect your data by means of passwords. Systems with a SmartCard reader offer
additional protection.
Further information on this server is provided:
· in the "Safety, Warranty and Ergonomics" booklet
· in the operating manual for the monitor
· in the technical manual for the system board
· in the "BIOS Setup" manual
· in your operating system documentation
· in the information files (e.g. *.TXT, *.DOC, *.WRI, *.HLP)
i
Some of the manuals listed can be found on the "Drivers & Utilities" CD provided with
your computer. These manuals can be read and printed with Acrobat Reader, also
contained on the "Drivers & Utilities" CD.
Notational conventions
The meanings of the symbols and fonts used in this manual are as follows:
!
indicates information which is important for your health or for preventing physical damage.
i
indicates important information which is required to use the system properly.
Ê Text which follows this symbol describes activities that must be performed in the order shown.
Text in this typeface indicates screen outputs.
Text in italics indicates commands or menu items.
"Quotation marks" indicate names of chapters or terms.
Page 10
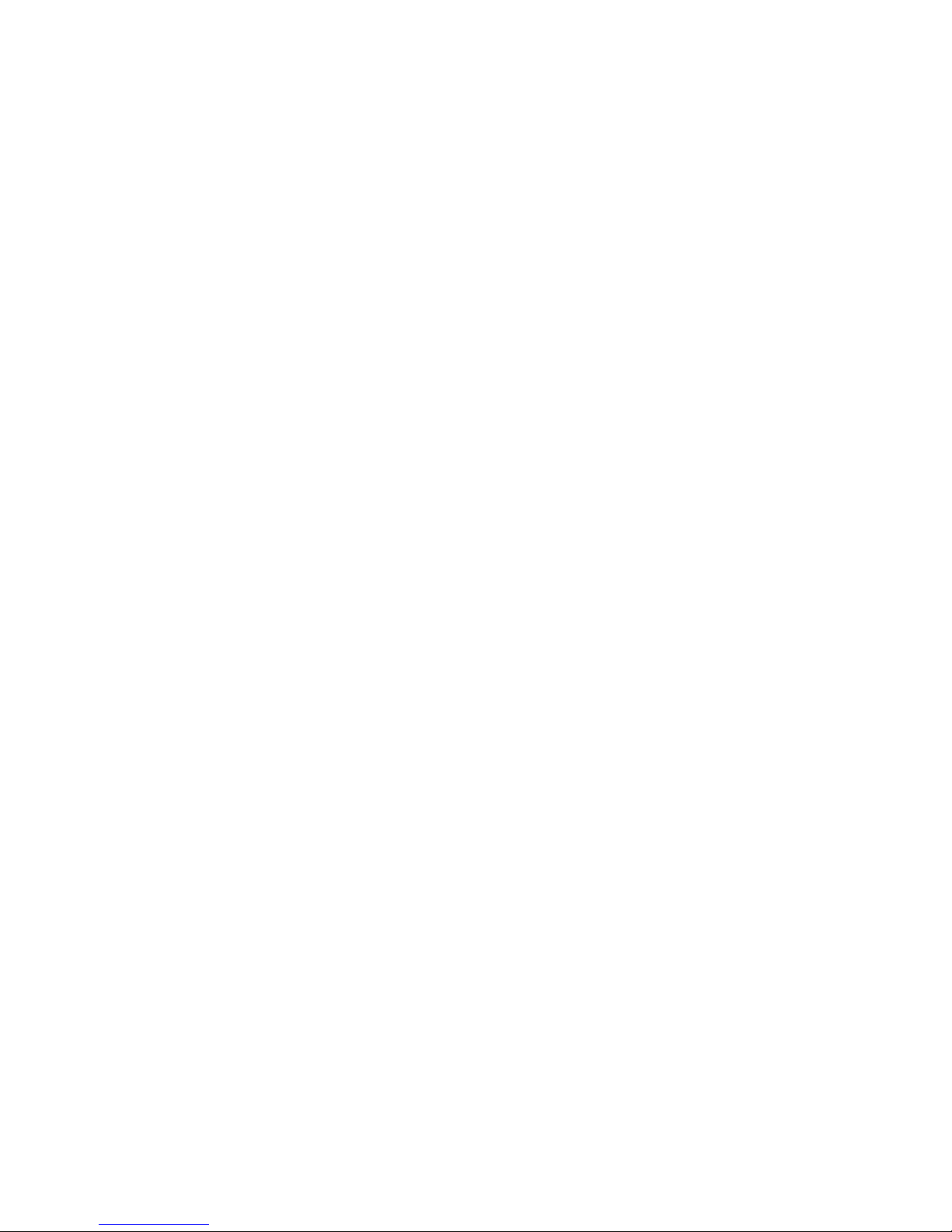
Page 11
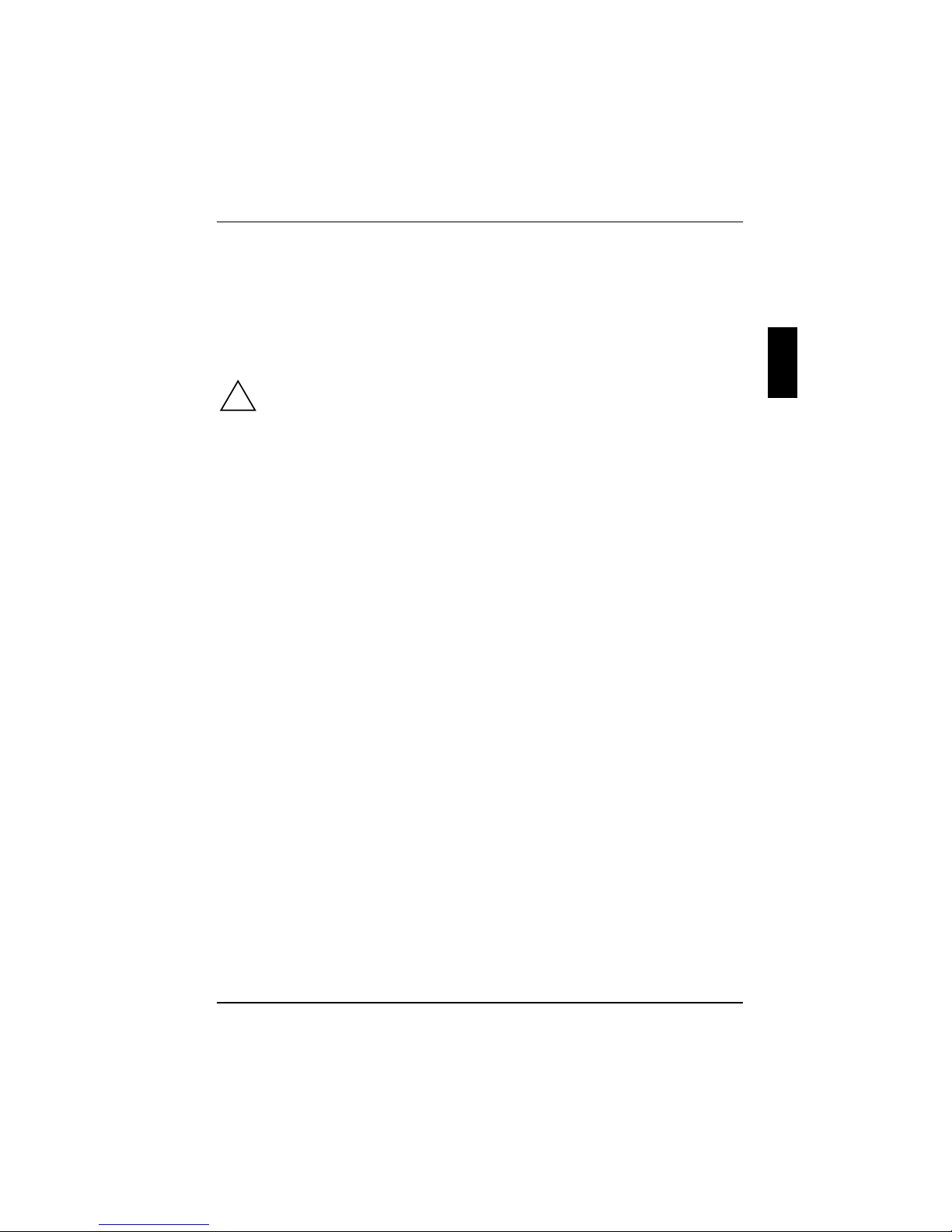
A26361-K831-Z101-1-7619 3
Important notes
In this chapter you will find information regarding safety which is essential to take note of when
working with your server. The manufacturer's notes contain helpful information on your server.
Safety
!
Pay attention to the information provided in the "Safety, Warranty and Ergonomics"
booklet and to the following notes.
During installation and before operating the device, please observe the instructions on
environmental conditions in the chapter entitled "Technical data" as well as the
instructions in the chapter "Preparing for Use".
Please check whether the device is correctly set for the local power supply (see
"Preparing for Use" chapter).
The main switch and the ON/OFF switch do not disconnect the system unit from the
mains voltage. To completely disconnect the mains voltage, remove the power plug from
the grounded mains outlet.
Replace the lithium battery on the system board in accordance with the instructions in the
"System expansions - Replacing lithium battery" chapter.
Caution: components in the system can get very hot.
Manufacturer’s notes
Keep this operating manual together with your device. If you pass on the device to third parties, you
should include this manual.
Energy saving
When the server is delivered, some energy-saving functions are already set (see the technical
manual for the system board or the "BIOS Setup" manual).
· If you are not using your server, switch it off.
· In the BIOS Setup you may set further energy-saving functions for the server (see the technical
manual for the system board or in the manual "BIOS Setup").
· Depending on the operating system, you can set additional power-management features.
Energy saving under Windows 9x
The Screen Saver tab allows you to set further energy saving functions for your screen. Select the
following item in the menu: Start - Settings - Control Panel - Display - Display Properties - Screen Saver Energy saving features of monitor.
With the default setting Control Panel - Power - Advanced additional energy saving features of
Windows 9x are available.
Page 12
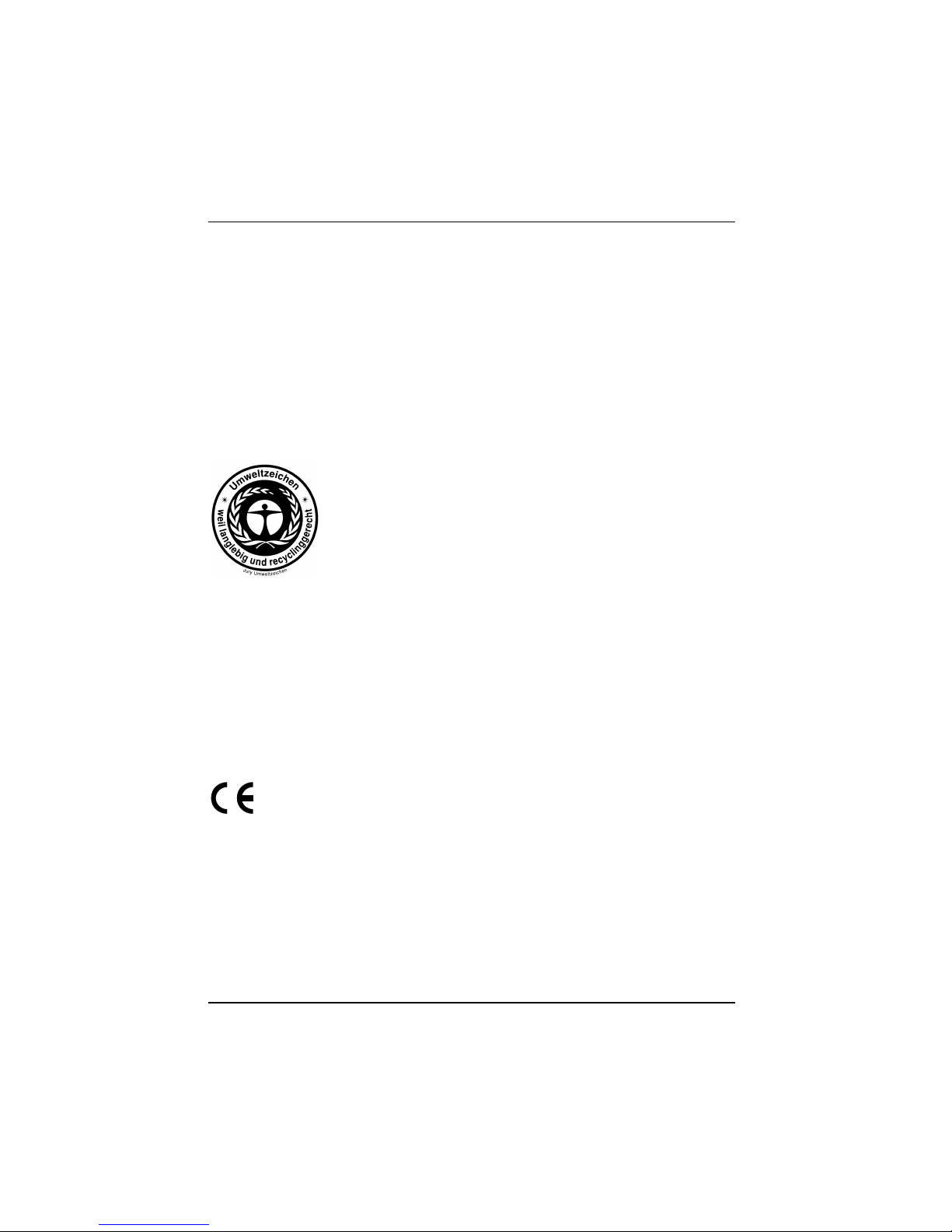
Important notes Manufacturer’s notes
4 A26361-K831-Z101-1-7619
Energy saving under Windows 2000
The Screen Saver tab allows you to set energy-saving functions for your screen. Select the following
item in the menu: Start - Settings - Control Panel - Display - Display Properties - Screen Saver - Energy
saving features of monitor.
With the default setting Control Panel - Power Options - Advanced additional power management
features of Windows 2000 are available.
Disposal and recycling
This device has been manufactured to the highest possible degree from materials which can be
recycled or disposed of in a manner that is not environmentally damaging. The device may be taken
back after use to be recycled, provided that it is returned in a condition that is the result of normal
use. Any components not reclaimed will be disposed of in an environmentally acceptable manner.
Devices protected by a 36 month warranty from Fujitsu Siemens meet the
requirements of the eco-label "Blauer Engel". The warranty starts on the day
of delivery (sale date) by Fujitsu Siemens Computers or a Fujitsu Siemens
affiliate.
The repair of a device displaying the eco-label is secured for at least 5
years from the date of purchase.
Further information about eco-label products can be found on the Internet
under www.blauer-engel.de.
Do not throw lithium batteries into the household waste. They must be disposed of in accordance
with local regulations concerning special waste.
If you have any questions about disposal of the batteries or system, please contact your local sales
outlet or:
Fujitsu Siemens Computers GmbH
Recyclingcenter
D-33106 Paderborn
Tel.: +49 (0) 5251 81 80 10
Fax: +49 (0) 5251 81 80 15
CE marking
The shipped version of this device complies with the requirements of the EEC directives
89/336/EEC "Electromagnetic compatibility" and 73/23/EEC "Low voltage directive".
Page 13
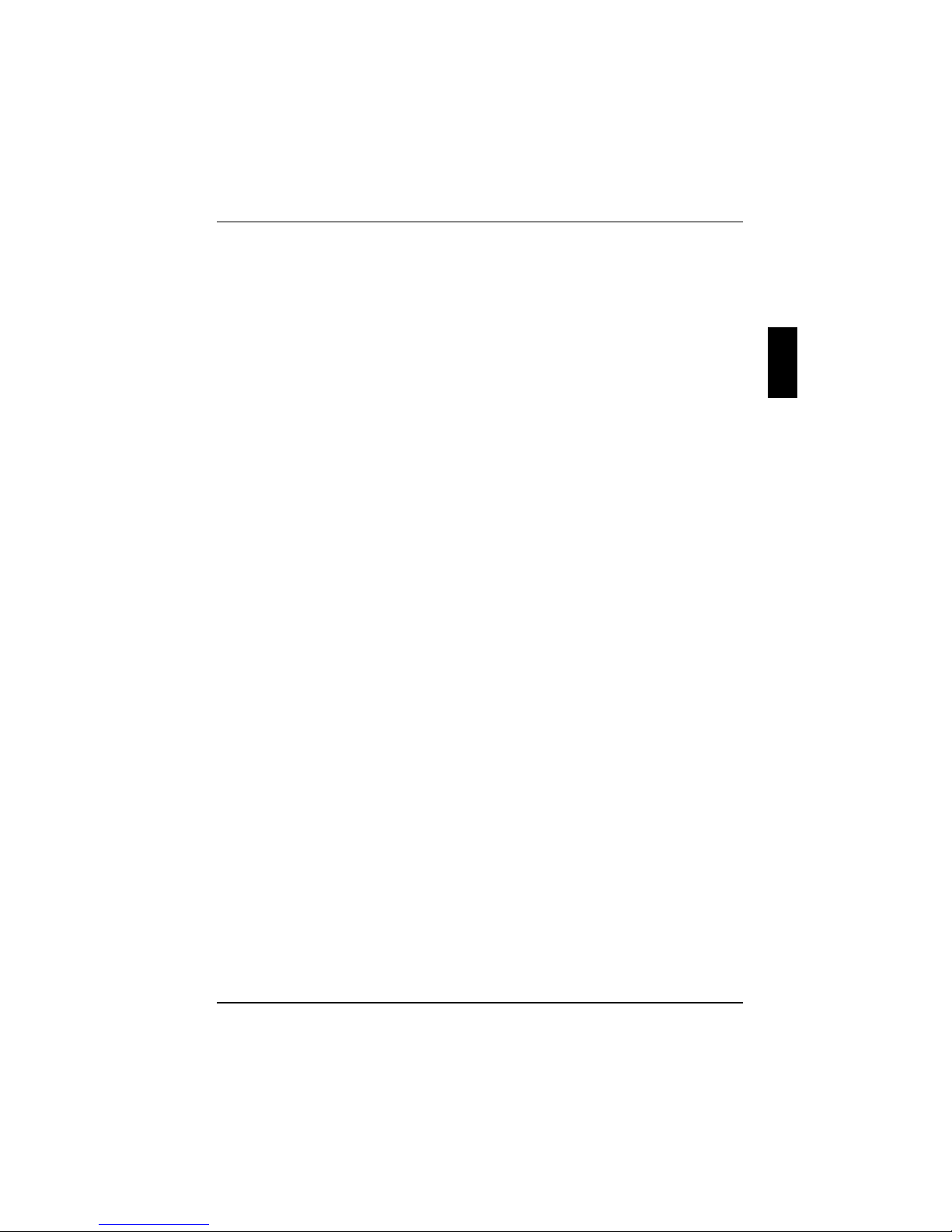
Manufacturer’s notes Important notes
A26361-K831-Z101-1-7619 5
FCC Class B Compliance Statement
The following statement applies to the products covered in this manual, unless otherwise specified
herein. The statement for other products will appear in the accompanying documentation.
NOTE:
This equipment has been tested and found to comply with the limits for a "Class B" digital device,
pursuant to Part 15 of the FCC rules and meets all requirements of the Canadian InterferenceCausing Equipment Regulations. These limits are designed to provide reasonable protection against
harmful interference in a residential installation. This equipment generates, uses and can radiate
radio frequency energy and, if not installed and used in strict accordance with the instructions, may
cause harmful interference to radio communications. However, there is no guarantee that
interference will not occur in a particular installation. If this equipment does cause harmful
interference to radio or television reception, which can be determined by turning the equipment off
and on, the user is encouraged to try to correct the interference by one or more of the following
measures:
· Reorient or relocate the receiving antenna.
· Increase the separation between equipment and the receiver.
· Connect the equipment into an outlet on a circuit different from that to which the receiver is
connected.
· Consult the dealer or an experienced radio/TV technician for help.
Fujitsu Siemens Computers GmbH is not responsible for any radio or television interference caused
by unauthorised modifications of this equipment or the substitution or attachment of connecting
cables and equipment other than those specified by Fujitsu Siemens Computers GmbH. The
correction of interference caused by such unauthorised modification, substitution or attachment will
be the responsibility of the user.
The use of shielded I/O cables is required when connecting this equipment to any and all optional
peripheral or host devices. Failure to do so may violate FCC rules.
Page 14
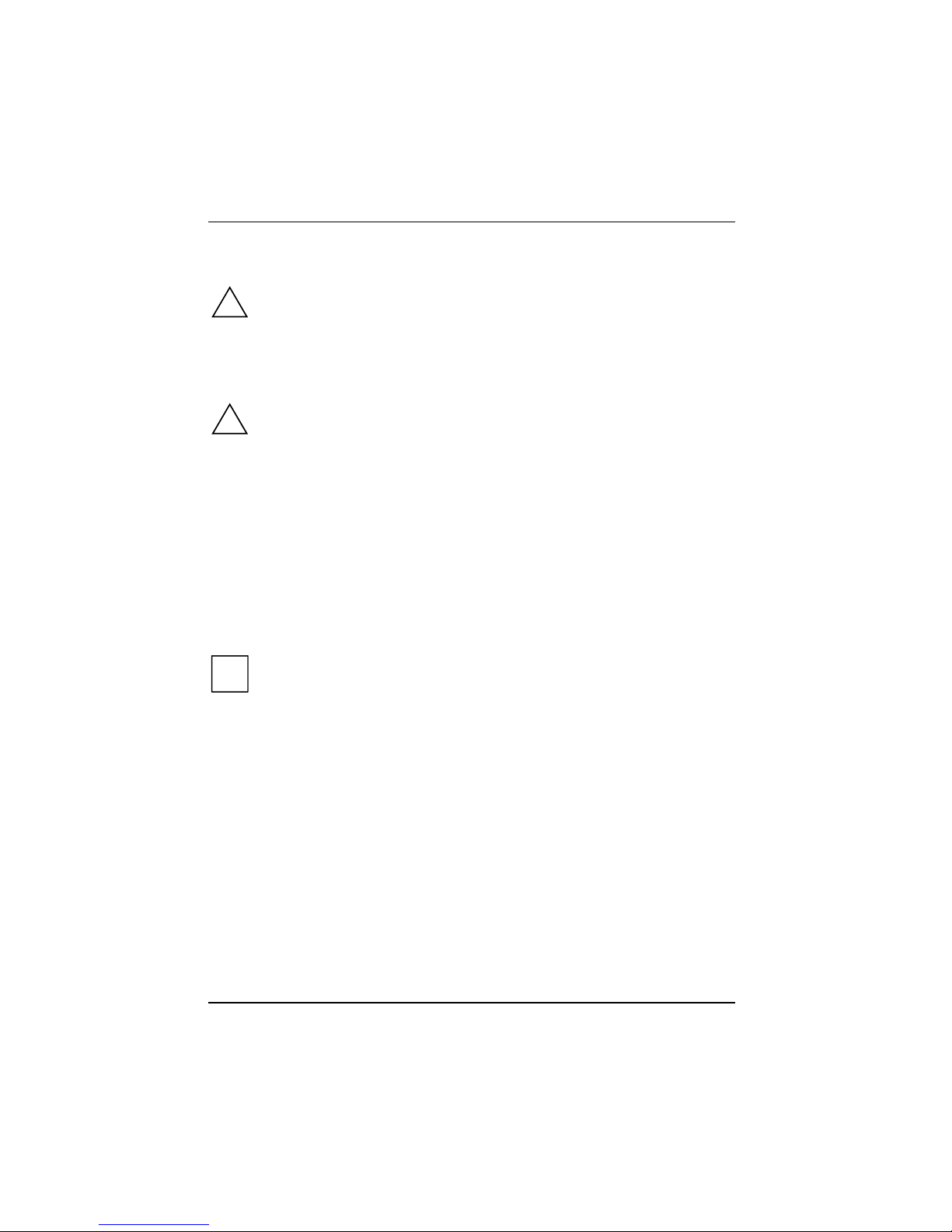
Important notes Transporting the server
6 A26361-K831-Z101-1-7619
Transporting the server
!
Transport all parts separately in their original packaging or in a packaging which protects
them from knocks and jolts, to the new site. Do not unpack them until all transportation
manoeuvres are completed.
Never drop the monitor (risk of implosion)!
Cleaning the server
!
Turn off all power and equipment switches and remove the power plug from the mains
supply.
Do not clean any interior parts yourself, leave this job to a service technician.
Do not use any cleaning agents that contain abrasives or may corrode plastic.
Ensure that no liquid enters the system.
Ensure that the ventilation areas of the system unit and the monitor are free.
Cleaning the system unit and the monitor
Wipe the system unit and monitor casing with a dry cloth. If particularly dirty, use a cloth that has
been moistened in mild domestic detergent and then carefully wrung out.
Cleaning the keyboard and the mouse
Use disinfectant wipes to clean the keyboard and the mouse.
The mouse mechanism and the mouse ball can be cleaned by removing the retaining ring on the
underside of the mouse.
i
Additional information can be found in the documentation for your keyboard and mouse.
Page 15
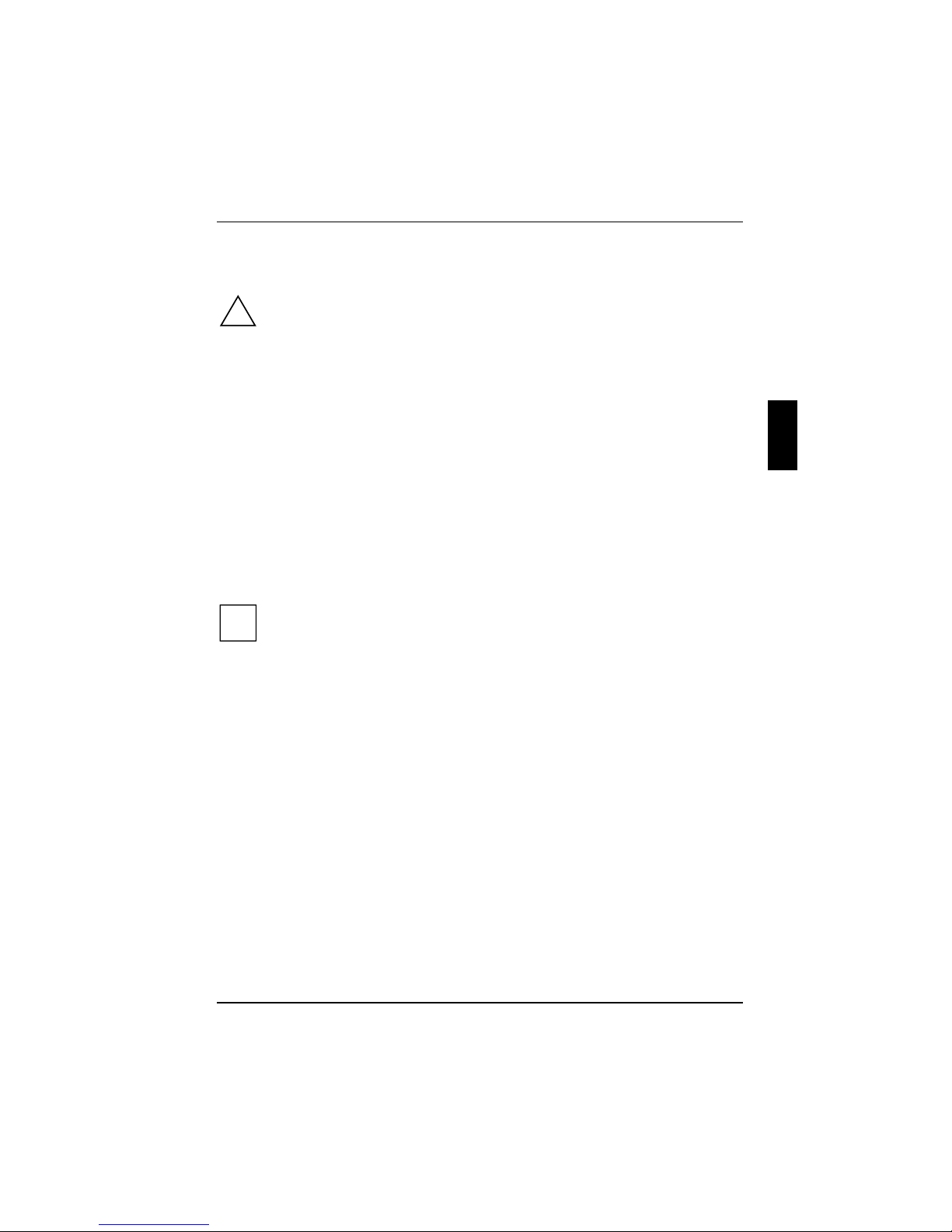
A26361-K831-Z101-1-7619 7
Preparing for Use
!
Please take note of the safety information in the "Important notes" chapter.
Unpacking and Checking the Delivery
It is recommended not to throw away the original packaging material! It may be required for
reshipment at some later date.
Ê Unpack all the individual parts.
Ê Check the delivery for damage incurred during transportation.
Ê Check whether the delivery agrees with the details in the delivery note.
Should you discover that the delivery does not correspond to the delivery note, notify your local
sales outlet immediately.
Steps for initial setup
First-time setup includes the connection of the monitor, mouse and keyboard to the system unit and
the setup of the supplied software.
i
External devices
If you have received other devices in addition to your server (e.g. a printer or a modem),
do not connect these until after the initial installation. The following sections contain a
description of how to connect these external devices: "Connecting external devices to the
serial port" and "Connecting external devices to the parallel port".
Drives and boards
If you have received drives or boards with your server, please do not install them until
after first-time setup. How to install drives and boards is described in the chapter "System
expansions".
Perform the following steps in the prescribed order:
1. Decide where you are going to use the server, and then set it up.
2. Connect the monitor, mouse and keyboard to the server.
3. Check the rated voltage of the server and connect it to the mains voltage.
4. Switch the server on and follow the instructions on the screen.
Page 16
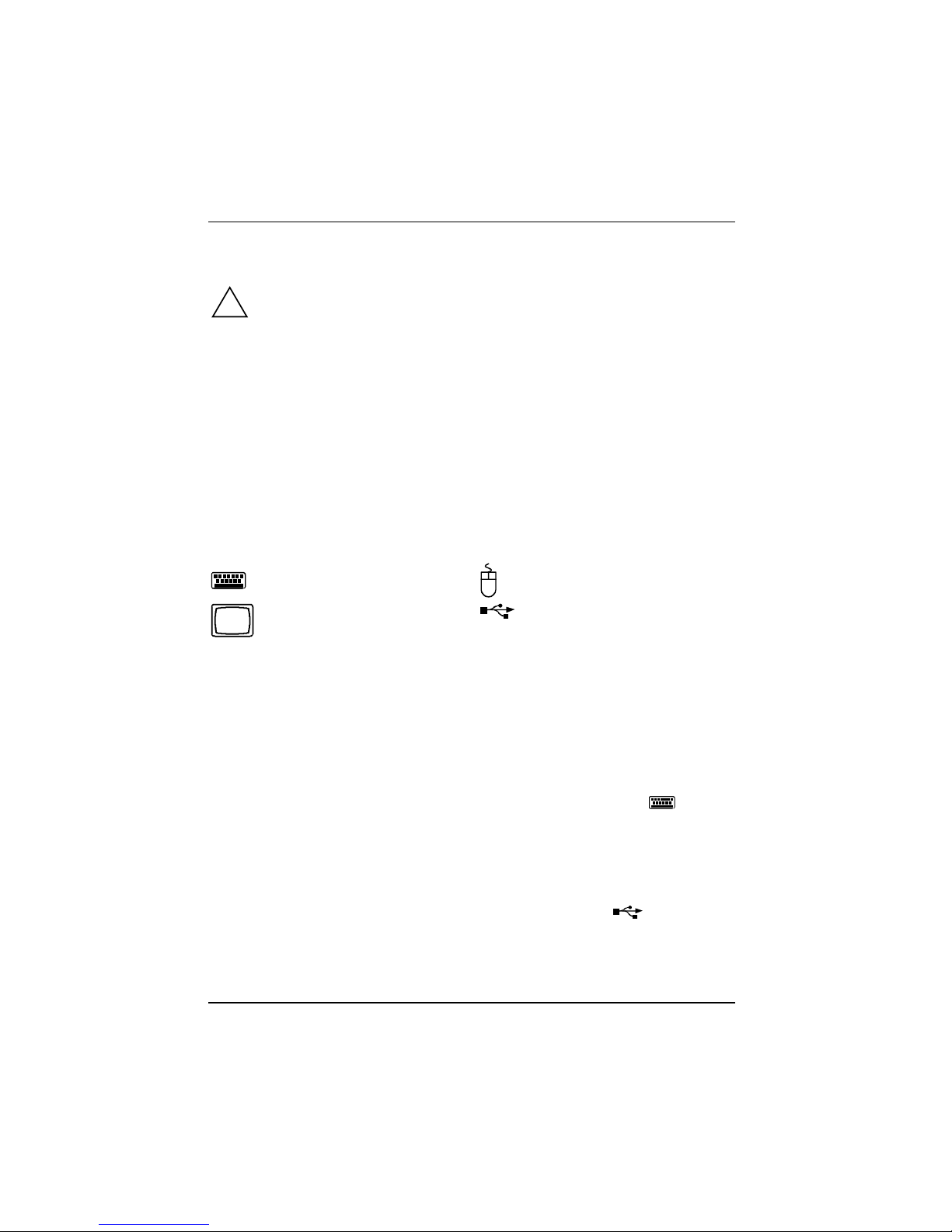
Preparing for Use Setting up the server
8 A26361-K831-Z101-1-7619
Setting up the server
!
When installing your server, give consideration to the recommendations and safety notes
in the "Safety, Warranty and Ergonomics" booklet.
Set up the server only in its correct orientation. The points to observe are illustrated on the
following pages.
We recommend that you place your equipment on a surface with good anti-slip qualities.
In view of the multitude of different finishes and varnishes used on furniture, it is possible
that the rubber feet of the devices will mark the surface they stand on.
Do not expose the server to extreme environmental conditions (see chapter "Technical
data") and protect it from dust, humidity and heat.
Provide at least 200 mm of clearance on the left, in front of and behind the ventilator area
of the system unit to ensure adequate ventilation. Do not cover the ventilation areas of the
monitor and the system unit.
Do not place several system units one above the other.
Connect the monitor, mouse and keyboard
The ports for monitor, mouse and keyboard are on the rear and on the front of the system unit.
PS/2 keyboard port / purple PS/2 mouse port / green
Monitor port / blue
USB port / black
Connecting the keyboard
Depending on the equipment level selected, your server will be supplied with a standard keyboard or
a USB keyboard.
Connecting standard keyboard
Use the supplied keyboard cable only.
Ê Plug the other end of the keyboard cable (square plug) into the socket on the underside of the
keyboard.
Ê Plug the round keyboard cable connector into the port marked with this symbol on the
system unit.
Connecting USB keyboard
Use the supplied keyboard cable only.
Ê Plug the other end of the keyboard cable (square plug) into the socket on the underside of the
keyboard.
Ê Insert the rectangular USB plug of the keyboard cable into the USB port on the system
unit.
Page 17
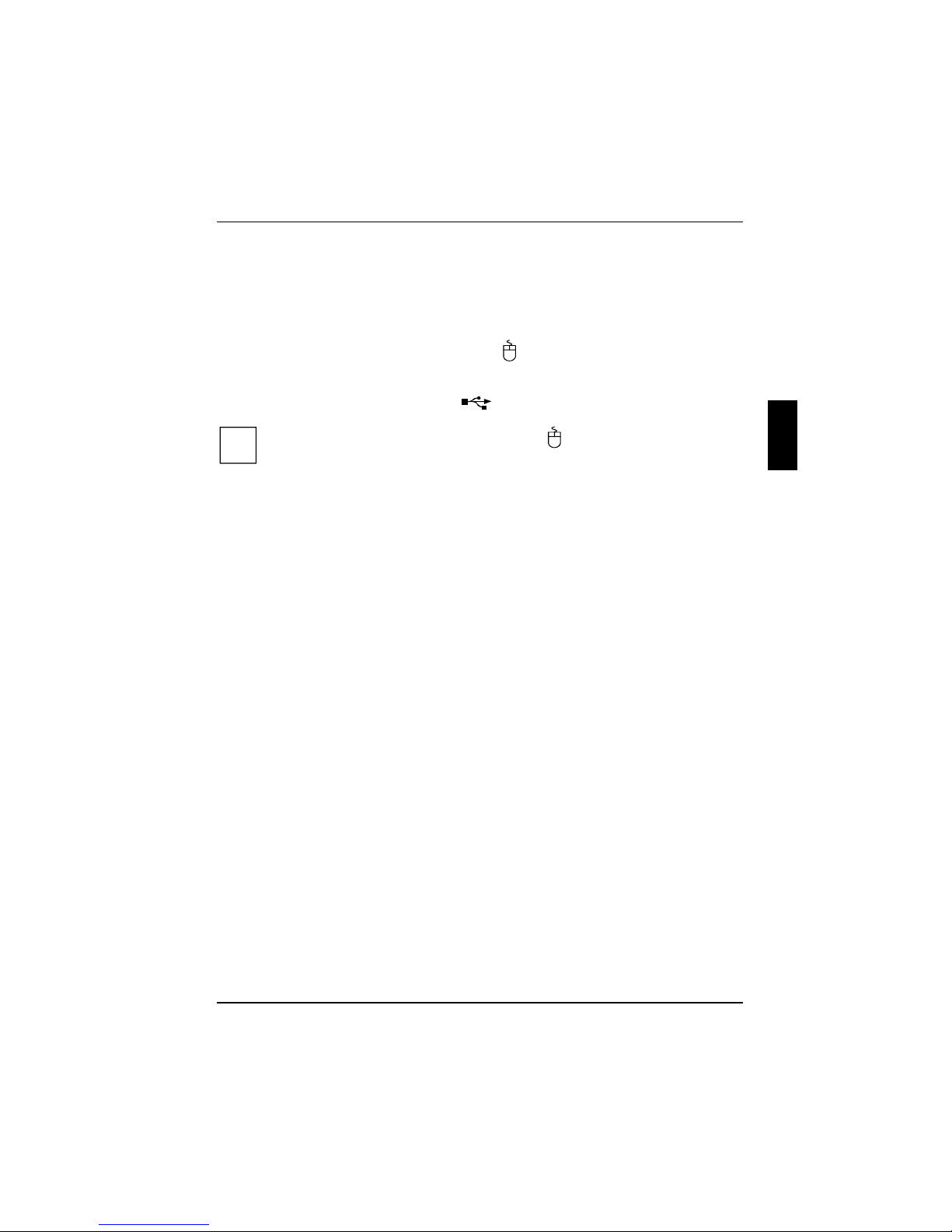
Connect the monitor, mouse and keyboard Preparing for Use
A26361-K831-Z101-1-7619 9
Connecting the mouse
Depending on the equipment level selected, your server will be supplied with a PS/2 mouse or a
USB mouse.
Connecting a PS/2 mouse
Ê Connect the PS/2 mouse to the PS/2 mouse port on the system unit.
Connecting USB mouse
Ê Connect the USB mouse to the USB port on the system unit.
i
If you do not attach a mouse at the PS/2 mouse port , you can disable the mouse
controller in the BIOS Setup in order to free the IRQ12 for a different application.
Page 18
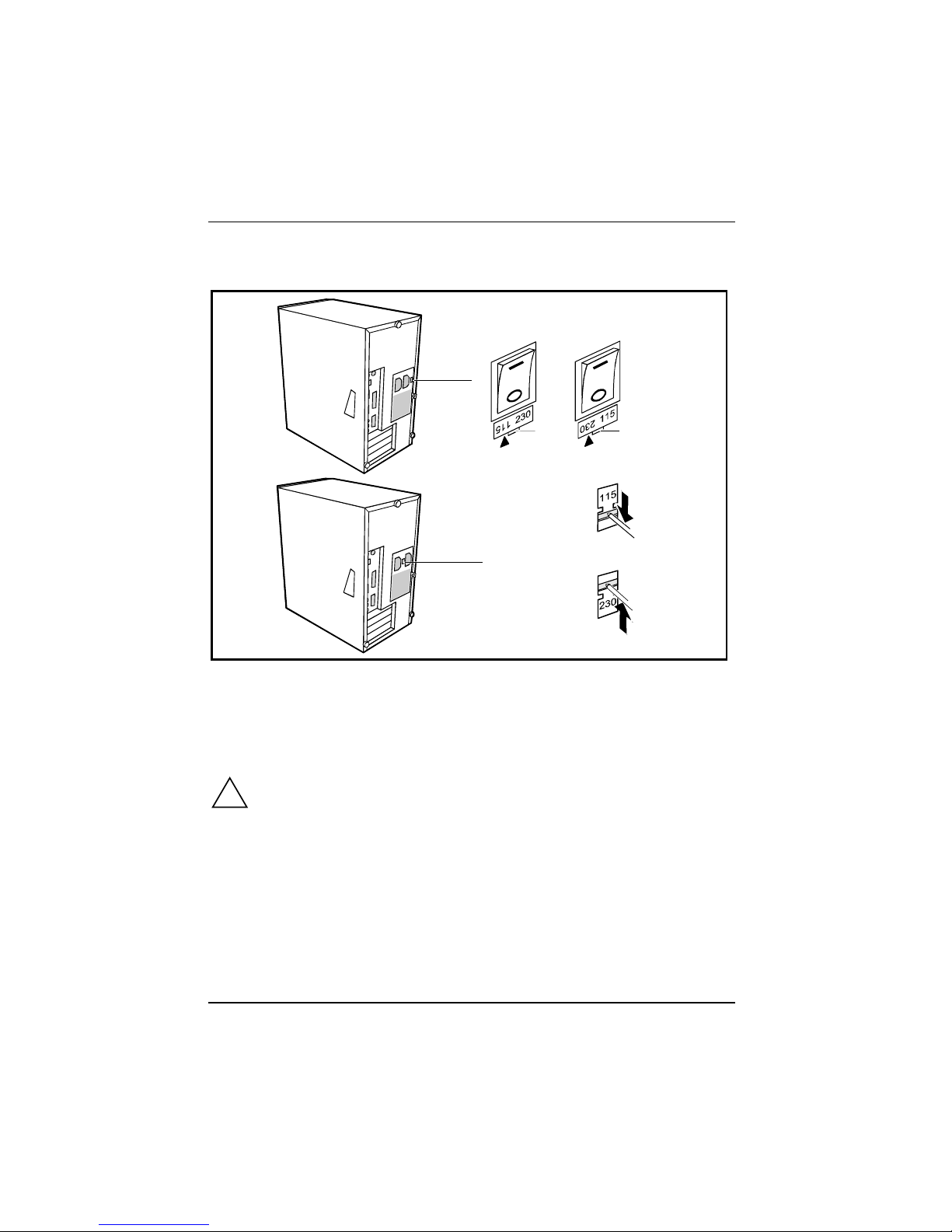
Preparing for Use Connecting the server to the mains voltage
10 A26361-K831-Z101-1-7619
Connecting the server to the mains voltage
100 V - 127 V
200 V - 240 V
100 V - 127 V
200 V - 240 V
a
a
a = Notch for inserting the screwdriver
If the power supply of your server does not have a slide-in or plug-in element for setting the rated
voltage, then your system automatically sets itself to the local rated voltage. If you have a server
with a slide-in or plug-in element, then you must match the set rated voltage to the local rated
voltage.
Ê Check the voltage setting.
!
Devices with main power switch:
The value indicated with an arrow must be compatible with the local rated voltage:
115 = 100 V to 127 V 230 = 200 V to 240 V
If the voltage setting is incorrect, then lift out the manual voltage adjuster with a
screwdriver (1), turn it to the required setting and reinsert it.
Devices without main power switch:
The visible value must agree with the local mains voltage:
115 = 100 V to 127 V 230 = 200 V to 240 V
If an incorrect mains voltage is set, push the slide switch all the way into the other
possible position with a pointed object.
Page 19
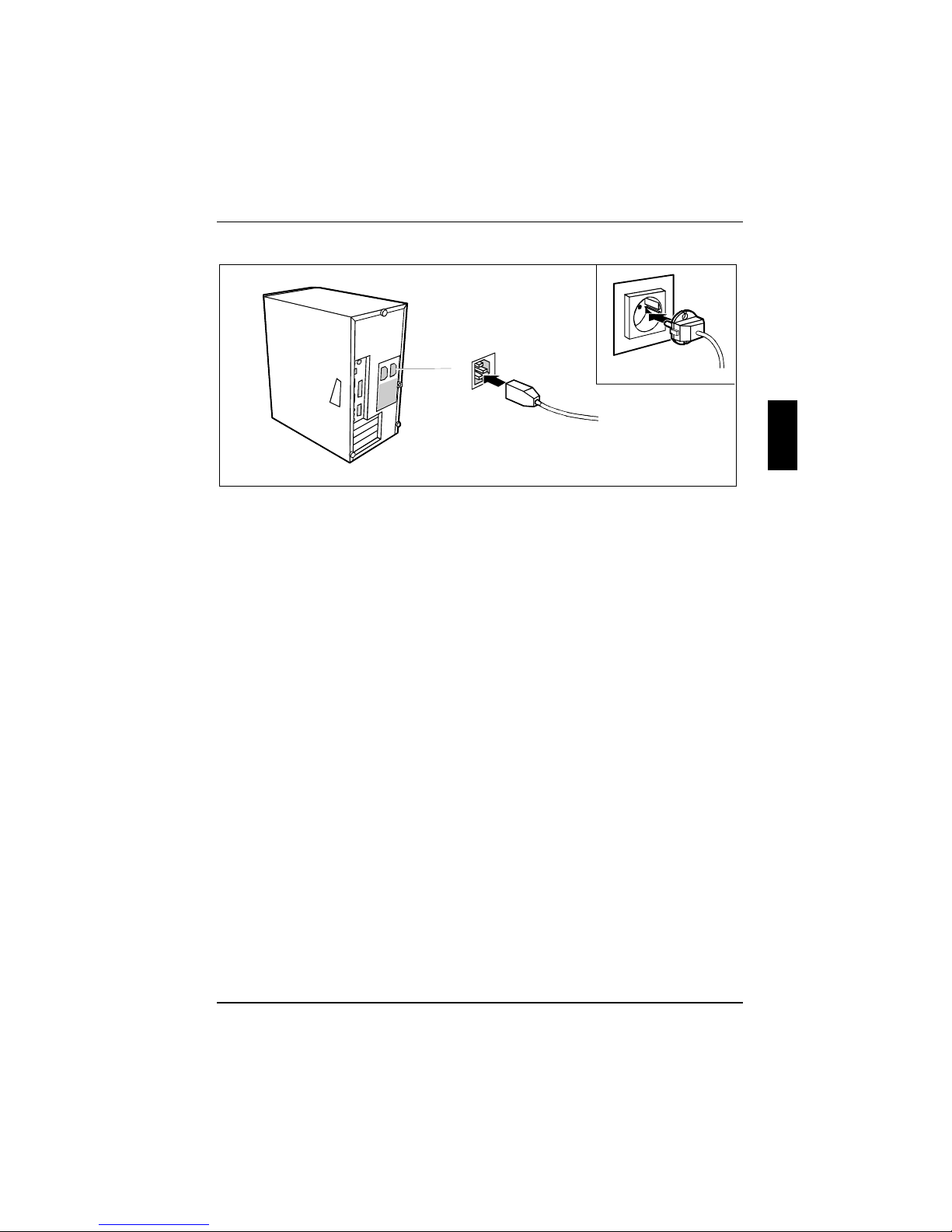
Connecting the server to the mains voltage Preparing for Use
A26361-K831-Z101-1-7619 11
2
1
Ê Plug the system unit's power cable into the system unit (1) and then into the grounded mains
outlet (2).
Page 20

Preparing for Use Initial switch-on: Software will be installed
12 A26361-K831-Z101-1-7619
Initial switch-on: Software will be installed
If the server is connected to a network, the network protocol is required as well as the user and
server details. Contact your network administrator if you have any questions about these settings.
When you switch on your server for the first time, the supplied software is installed and configured.
You should plan some time for this, as this process must not be interrupted.
!
Once the installation has been started the server must not be switched off!
During installation the server may only be rebooted when you are requested to do so!
Otherwise the installation will be not be performed correctly. If a fault occurs during the
installation, the contents of the hard disk must be completely restored.
You may need the licence number for Windows during the installation. This number is located on a
sticker on your server.
Switching on monitor and server
Ê Switch the monitor on (see the operating manual for the monitor).
Ê Switch the server on. To do this, follow the instructions below.
i
Depending on the version, your server is equipped with a main power switch on the back
of the casing in addition to the power button on the front. This differentiates between the
ways to switch on both server versions.
Page 21

Initial switch-on: Software will be installed Preparing for Use
A26361-K831-Z101-1-7619 13
Switching on server with devices with main power switch
0
I
1
3
2
1 = Main power switch
2 = Power button
3 = Power-on indicator
0 = server is switched off
I = server is ready-to-operate
Ê Switch the server on with the main power switch on the back panel.
Ê If the power-on indicator lights orange or flashes green/orange, press the power button on the
front of the casing.
The power-on indicator lights green and the server is started.
Page 22

Preparing for Use Initial switch-on: Software will be installed
14 A26361-K831-Z101-1-7619
Switching on server with devices without main power switch
1
2
1 = Power button
2 = Power-on indicator
Ê If the power-on indicator lights orange or flashes green/orange, press the power button on the
front of the casing.
The power-on indicator lights green and the server is started.
Installing the software
Ê During installation, follow the instructions on screen.
Consult the operating system manual if there is anything unclear about the requested input data.
i
You will find further information about the system, drivers, utilities, updates, manuals etc.
on the "Drivers & Utilities" CD supplied.
Page 23

Connecting external devices Preparing for Use
A26361-K831-Z101-1-7619 15
Connecting external devices
!
Do not connect or disconnect cables during a thunderstorm.
Always take hold of the actual plug. Never unplug a cable by pulling the cable itself.
Connect and disconnect the cables in the order described below.
With the exception of USB devices, always remove all power plugs before connecting
external devices!
Read the documentation on the external device before connecting it.
Connecting cables
· Turn off all power and equipment switches.
· Pull all power plugs out of grounded mains outlets.
· Connect all cables at the system unit and peripherals. You must observe the information
provided in the chapter "Important notes".
· Plug all data communication cables into the utility sockets.
· Plug all power cables into the grounded mains outlets.
Disconnecting cables
· Turn off all power and equipment switches.
· Pull all power plugs out of grounded mains outlets.
· Unplug all data communication cables from the utility sockets.
· Disconnect all cables from the system unit and peripherals.
i
USB devices are hot-pluggable. This allows cables from USB devices to be connected
and disconnected with the system switched on.
Additional information can be found in the documentation for the USB devices.
Page 24

Preparing for Use Connecting external devices
16 A26361-K831-Z101-1-7619
Connections on the system unit
The ports for external devices are on the rear and on the front of the system unit. The ports
available on your server depend on the configuration level you have selected. The standard ports
are marked with the symbols shown below (or similar). Exact details of the position of the ports are
supplied in the technical manuals for the boards.
Keyboard port / purple
PS/2 mouse port / green
1
Serial interface 1 / turquoise
2
Serial interface 2 / turquoise
Monitor port / blue
Parallel interface / Printer / burgundy
Headphones port / orange
Microphone jack (mono) / pink
Audio output (Line out) / lime green
Audio input (Line in) / light blue
Game port / gold
SCSI connection
USB - Universal Serial Bus / black
LAN
LAN connector
i
Some of the devices that you connect require special drivers (see the operating system
and device documentation).
Page 25

Connecting external devices Preparing for Use
A26361-K831-Z101-1-7619 17
Connecting external devices to the serial port
External devices can be connected to the serial port (e.g. a modem).
Ê Connect the data cable to the external device.
Ê Connect the data cable to the serial port .
For an exact description of how to connect external devices to the serial port , please refer to the
device documentation.
i
Settings of the serial port
If you need to change the settings of the serial port (e.g. address, interrupt), you can do
so in the BIOS Setup. The settings for the port are described in the technical manual for
the system board or in the "BIOS Setup" manual.
Device drivers
The devices connected to the serial port require drivers. Your operating system already
includes many drivers. Nevertheless, if the driver you need is not on the hard disk, please
install it from the data carrier supplied with the device or with the application programme.
Connecting external devices to the parallel port
External devices can be connected to the parallel port (e.g. a printer).
Ê Connect the data cable to the external device.
Ê Connect the data cable to the parallel port .
For an exact description of how to connect external devices to the parallel port, please see the
device documentation.
i
Settings of the parallel port
If you need to change the settings of the parallel port (e.g. address, interrupt), you can do
so in the BIOS Setup. The settings for the port are described in the technical manual for
the system board or in the "BIOS Setup" manual.
Device drivers
The devices connected to the parallel port require drivers. Your operating system already
includes many drivers. Nevertheless, if the driver you need is not on the hard disk, please
install it from the data carrier supplied with the device or with the application programme.
Page 26

Page 27

A26361-K831-Z101-1-7619 19
Operation
Switching on the server
Ê Switch the monitor on (see the operating manual for the monitor).
On devices with main power switch
Ê Switch the server on with the main power switch on the back panel.
Ê If the power-on indicator lights orange or flashes green/orange, press the power button on the
front of the casing.
The power-on indicator lights green and the server is started.
i
If you have assigned the system password, you must enter this when requested to do so
in order to start the operating system.
On devices without main power switch
Ê If the power-on indicator lights orange or flashes green/orange, press the power button on the
front of the casing.
The power-on indicator lights green and the server is started.
i
If you have assigned the system password, you must enter this when requested to do so
in order to start the operating system.
Page 28

Operation Switching off the server
20 A26361-K831-Z101-1-7619
Switching off the server
On devices with main power switch
Ê Shut down the operating system properly. For Windows: select Shut Down from the Start menu.
Ê If the operating system does not automatically switch off the server, switch the server to ready-
to-operate by pressing the power button or turn it off by pressing the main power switch when
requested to do so.
If the server is ready-to-operate, the power-on indicator is illuminated orange. The server uses
minimal energy.
When the server is switched off with the main power switch, the power-on indicator goes off after
approx. 15 seconds. The server no longer uses any power.
!
The main power switch and the power button do not disconnect the server from the mains
voltage. To completely disconnect the mains voltage, remove the power plug from the
socket.
Ê Switch the monitor off (see the operating manual for the monitor).
On devices without main power switch
Ê Shut down the operating system properly. For Windows: select Shut Down from the Start menu.
Ê If the operating system does not automatically switch the server off, turn the server to ready-to-
operate when requested to do so by pressing the power button.
If the server is ready-to-operate, the power-on indicator is illuminated orange. The server uses
minimal energy.
!
The power button does not disconnect the server from the mains voltage. To completely
disconnect the mains voltage, remove the power plug from the socket.
Ê Switch the monitor off (see the operating manual for the monitor).
Placing a server (with soft power off function) in a ready-to-operate state by means of
software
With the soft power off function the server automatically switches off (standby) or switches into the
energy-saving mode after the operating system is shut down. Requirements: Your system must
support switching off with software and this functionality must be enabled in BIOS Setup. The soft
power off software may also need to be installed on Windows NT systems.
You can also switch your server into the standby mode via the DeskView software with the DeskOff
programme.
Page 29

Indicators on the system unit Operation
A26361-K831-Z101-1-7619 21
Indicators on the system unit
4
3
5
1
2
1 = Floppy disk indicator
2 = CD-ROM indicator
3 = Hard disk indicator
4 = Power-on indicator
5 = Power button
1 - Floppy disk indicator
The indicator lights up when the floppy disk drive of the system unit is accessed. You may only
remove the floppy disk when the indicator is unlit.
2 - CD-ROM indicator
The indicator lights up when the CD-ROM drive of the system unit is accessed. You may only
remove the CD when the indicator is dark.
3 - Hard disk indicator
The indicator lights up when the hard disk drive of the system unit is accessed.
4 - Power-on indicator
- green:
The system unit is on.
- orange:
The system unit is ready-to-operate.
In this mode the server consumes very little power and can be switched on with the power
button.
- flashing green/orange:
The indicator only flashes on systems which support the ACPI function (Advanced
Configuration and Power Management Interface).
The system unit is in the energy-saving mode (standby). After being switched on with the
power button, the server returns to the state it was in before the energy-saving mode.
Page 30

Operation Keyboard
22 A26361-K831-Z101-1-7619
!
In an energy-saving mode the server must not be switched off with the main
power switch (if present) or disconnected from the mains, as this may result in
data loss.
5 - ON/OFF switch
Switches the server on or off. With Windows 98 with ACPI or with Windows 2000 you can set
additional functions of the ON/OFF switch in the Control Panel (Power management).
Keyboard
1
34
5
2
1 = Function keys
2 = Power button (optional)
3 = alphanumeric keypad
4 = Cursor control keys
5 = numeric keypad (calculator keypad)
Important keys and key combinations
The following description of keys and key combinations refers to MS Windows. Details of other keys
and key combinations can be found in the documentation of the relevant application programme.
ON/OFF switch
Depending on the setting in the BIOS setup, the system can be switched on or off
with this switch. With Windows 98 with ACPI or with Windows 2000 you can set
additional functions of the power button in the Control Panel.
On some keyboards the power button can only be used with ACPI. Otherwise the
key is inoperative.
Enter key
confirms or starts the marked selection. The enter key is also referred to as the
"Return" key.
Page 31

Keyboard Operation
A26361-K831-Z101-1-7619 23
Start key
calls up the Windows Start menu.
Menu key
invokes the menu for the marked item.
Shift key
enables upper-case letters and the upper key symbols to be used.
Alt Gr
Alt Gr (e.g. German keyboard)
produces a character shown on the right-hand side of a key (e.g. the character "\"
on the key [ß]).
E
Euro key
enables the output of the euro symbol.
Num
Lock
Num Lock key
by pressing the Num Lock key you switch between the upper- and lower-case levels
of the calculator keypad.
When the Num Lock indicator is lit the digit and comma keys are active.
When the Num Lock indicator is not lit the cursor control functions are active in the
Numeric keypad.
Ctrl
Ctrl key
starts key combination actions.
Page 32

Operation Working with floppy disks
24 A26361-K831-Z101-1-7619
Working with floppy disks
i
Follow the instructions supplied by the vendor of the floppy disks.
Never clean the floppy disk drives with cleaning disks. Any attempt would destroy the
read/write head in the disk drive within 20 seconds.
3
2
1
5
6
4
7
1 = Insertion direction
2 = Label area
3 = Write protection switch for a 720 KB or a 1.44 MB floppy disk
4 = Identification of a 1.44 MB floppy disk or write protect switch on a 120 MB floppy disk
5 = Eject button for inserted floppy disks
6 = Disk is write-protected
7 = Disk is not write-protected
Ê To insert a floppy disk, push it into the drive in the insertion direction until it engages. The label
should be facing upward.
Ê To remove the floppy disk, press the eject button (5).
The write-protect switch enables you to protect the data on the floppy disk from inadvertent
overwriting or deletion.
Ê To protect the data on the floppy disk from being overwritten, push the write-protect switch to
position (6). The hole is now visible.
Ê To remove write protection, push the switch to position (7). The hole is now covered.
Settings in BIOS Setup
The BIOS Setup menu allows you to set your hardware configuration and system functions. When the
server is delivered, the default entries are valid (see Technical Manual for the system board or the
manual "BIOS Setup"). You may customise these settings to your requirements in the BIOS Setup.
The Technical Manual for the system board shows you how to call and operate BIOS Setup. The
menus and setting options provided by the BIOS Setup are also described in detail.
Page 33

Property and data protection Operation
A26361-K831-Z101-1-7619 25
Property and data protection
Software functions and mechanical locking offer a broad range of functions for protecting your
server and your personal data from unauthorised access. You can also combine these functions.
Anti-theft protection
There are two ways to protect your server from theft:
· with a chain and the eyelet (1)
· with the Kensington Lock device (2) and with a Kensington MicroSaver
1
2
Kensington Lock
Access protection under Windows
Under MS-Windows you can activate a screen saver and protect it with a password. Only those
users who know the password can deactivate the screen saver and access any open files. Detailed
information on screen savers is provided by the associated help function.
Page 34

Operation Property and data protection
26 A26361-K831-Z101-1-7619
BIOS Setup security functions
The Security menu in BIOS Setup offers you various options for protecting your personal data against
unauthorised access, e.g.:
· Preventing unauthorised BIOS Setup entry
· Preventing unauthorised system access
· Preventing unauthorised access to the settings of boards with their own BIOS
· Preventing system booting from the diskette drive
· Activating virus warnings
· Preventing unauthorised writing of diskettes
· Protecting BIOS from being overwritten
· Protecting the server from being switched on by an external device
You can also combine these functions.
You will find a detailed description of the Security menus and how to assign passwords in the
technical manual for the system board or in the "BIOS Setup" manual.
Access protection with SICRYPT server Lock
With SICRYPT server Lock you can protect your system from unauthorised booting. Then a system
can only be booted when the user inserts a valid SmartCard in the SmartCard reader and enters
his/her personal code number (PIN). To use server Lock you require the following components:
· External or internal SmartCard reader
· server Lock installed (see manual "BIOS Setup")
· SICRYPT SmartCard
i
There are two different SmartCards - the Admin SmartCard and the User SmartCard.
These differ in their memory capacity. In addition to the access permissions, you can also
save other safety options on the Admin SmartCard (e.g. fingerprints with the Smarty 2
software).
server Lock controls access to your server. When a SmartCard is initialised, permissions are
assigned for system access (system, setup, system+setup, admin). You can configure several
SmartCards for one system and initialise them with different permissions.
In this way users can be divided into user groups. Users of a user group use SmartCards with the
same permissions.
Additional instructions for server Lock
i
Do not use server Lock on systems controlled by tele-maintenance. If a SmartCard is
inserted and the User PIN must be entered, an automatic system boot is blocked.
For example, this is the case with "Wake On LAN", or when software is to be
installed via the network that requires a system reboot.
After you have initialised the first SmartCard, the entry server-Lock can no longer be
deactivated (Disabled) in the BIOS Setup.
If you also want to use other security software in addition to server Lock (e.g.
SmartGuard Pro), please read the documentation on your security software
beforehand.
Page 35

Property and data protection Operation
A26361-K831-Z101-1-7619 27
server Lock permissions
You can initialise a SmartCard with one of the following permissions:
System The system starts following entry of the user PIN. You can change the user
PIN.
Setup You can open and change the BIOS Setup and change the user PIN.
System+Setup The system starts following entry of the user PIN. You can open and change
the BIOS Setup and change the user PIN.
Admin The system starts following entry of the user PIN. You can change the user
PIN an the administrator PIN, unlock locked SmartCards, open and change the
BIOS Setup and generate additional SmartCards for this system.
For instructions on how to install and operate SICRYPT server Lock, and how to initialise
SmartCards, see the "BIOS Setup" manual.
Operating the SmartCard reader
· Operating the internal SmartCard reader
You can switch on the server by inserting your SmartCard. If the SmartCard reader has been
released, the SmartCard reader indicator on the front of the server flashes green.
· Operating the external SmartCard reader
After the server is switched on, you will be prompted to insert your SICRYPT SmartCard.
Page 36

Page 37

A26361-K831-Z101-1-7619 29
Troubleshooting and tips
!
Take careful note of the safety warnings in the "Safety, Warranty and Ergonomics"
booklet and in the "Preparing for Use" chapter, when you connect or disconnect cables.
If a fault occurs, try to correct it as described:
· in this chapter
· in the documentation of the connected devices
· in the help systems of the software used.
If you fail to correct the problem, proceed as follows:
Ê Switch the server off.
Ê Make a note of the steps and the circumstances that led to the fault.
Ê Make a note of any error messages displayed.
Ê Note the ID number of your device.
Ê Contact your sales outlet or our customer service centre.
Installing new software
When installing programmes or drivers, important files may be overwritten and modified. To be able
to access the original data in the event of any problems following installation, you should backup
your hard disk prior to installation.
Power-on indicator remains unlit after you have
switched on your device
This may be due to the following:
The mains voltage supply is faulty
Ê Check that the power cable is plugged properly into the system unit and grounded mains outlet.
Ê Switch the server on at the power switch.
Internal power supply overloaded
Ê Disconnect the power cable of the system unit from the grounded mains outlet.
Ê Wait for a moment.
Ê Plug the power cable into the grounded mains outlet again.
Ê Switch the server on at the power switch.
Page 38

Troubleshooting and tipsPower-on indicator remains unlit after you have switched on your device
30 A26361-K831-Z101-1-7619
The screen stays blank
If your screen remains blank this may be due to the following:
Monitor is switched off
Ê Switch your monitor on.
Power saving has been activated (screen is blank)
Ê Press any key on the keyboard.
or
Ê Deactivate the screen saver. Enter the appropriate password.
Brightness control is set too dark
Ê Adjust the brightness control. For detailed information, please refer to the operating manual
supplied with your monitor.
Power cable not connected
Ê Switch off the monitor and the server.
Ê Check that the power cable of the monitor is properly connected to the monitor and, depending
on the connector, to the system unit or to the grounded mains outlet.
Ê Check that the power cable of the server is plugged properly into the system unit and grounded
mains outlet.
Ê Switch on the monitor and the system unit.
Monitor cable not connected
Ê Switch off the monitor and the system unit.
Ê Check that the monitor cable is properly connected to the system unit and monitor.
Ê Switch on the monitor and the system unit.
Wrong monitor has been set under Windows NT
Ê Restart the server in standard VGA mode.
Ê Set the desired resolution under Start - Settings - Control Panel - Display, and adjust the monitor
display as described in the operating manual for the monitor.
Wrong monitor has been set under Windows 9x
Ê Restart the server.
Ê If the message Starting Windows 9x appears, press function key [F8].
The Windows 9x Start menu appears.
Ê Select the option Safe mode or Safe mode with network support.
Ê Set the desired resolution under Start - Settings - Control Panel - Display, and adjust the monitor
display as described in the operating manual for the monitor.
Wrong monitor has been set under Windows 2000
Ê Restart the server.
Ê If the message Starting Windows appears, press function key [F8].
Page 39

No mouse pointer displayed on the screen Troubleshooting and tips
A26361-K831-Z101-1-7619 31
The Windows 2000 Advanced Options Menu appears.
Ê Select Safe Mode or Safe Mode with Network.
Ê Set the correct values for the attached monitor as described in the operating manual of the
monitor by selecting Start - Settings - Control Panel - Display - Settings.
The wrong RAM modules have been inserted
See the technical manual for the system board for information on which memory modules can be
used.
No mouse pointer displayed on the screen
Ê Shut down the operating system properly.
Ê Switch the server off.
Ê Check that the mouse cable is properly connected to the system unit.
If you use an adapter or extension lead with the mouse cable, check the connections.
Ê Make sure that only one mouse is connected.
Ê Switch the server on.
The mouse controller must be enabled if you use a PS/2 mouse on the PS/2 mouse port
.
Ê Check in the BIOS Setup that the mouse controller is Enabled.
Ê Check that the mouse driver is properly installed and is present when the application
programme is started. Detailed information can be found in the user guide for the mouse and
application programme.
The floppy disk cannot be read or written
Ê Check that the floppy disk is not write protected (also refer to the technical manual for the
system board or to the BIOS manual).
Ê Check the relevant entries for Diskette A: or B: in the Main menu of the BIOS Setup.
Ê Check that the floppy disk drive controller is enabled (also refer to the technical manual for the
system board or to the "BIOS Setup" manual).
Ê Check that the cables of the floppy disk drive are properly connected (refer to "Changing the
floppy disk drive" chapter).
Page 40

Troubleshooting and tips Time and/or date is not correct
32 A26361-K831-Z101-1-7619
Time and/or date is not correct
You can set the time and date in the BIOS Setup or in the operating system.
Ê Set the time and date.
i
If the time and date are repeatedly wrong when you switch on your server, the on-board
battery is flat. Change the lithium battery as described in the "Replacing lithium battery"
chapter.
Error messages on the screen
Error messages and their explanation are contained:
· in the technical manual for the system board
· in the "BIOS Setup" manual
· in the documentation for the programmes used.
Restoring the hard disk contents
Instructions for this purpose can be found in the documentation (booklet) of the "Drivers & Utilities"
CD.
Tips
The server cannot be switched off with the power button
Cause: The server was not switched on with the power button.
Ê Press the power button again.
Cause: System crash
Ê Press and hold the power button for at least four seconds until the device switches off.
Out of system resources
If you have too many applications running at once, you may experience problems due to a lack of
system resources. In this case you should:
Ê close unnecessary applications
or
Ê run the applications in a different order.
Page 41

Tips Troubleshooting and tips
A26361-K831-Z101-1-7619 33
BIOS settings in Power Management are not activated (Windows 9x with APM function)
The Auto insert notification setting may be active for the CD-ROM drive. This setting causes
Windows 9x to inquire about any modifications on the drive at regular intervals. Because of this the
timer for the idle time cannot time out.
To activate power management, proceed as follows:
Ê In Windows 9x, select Start - Settings - Control Panel - System - Device Manager - CD-ROM.
Ê Select the installed CD-ROM drive from the list.
Ê Select Settings.
Ê Deactivate the Auto insert notification box.
CD-ROM drive
Information on the CD-ROM drive is contained:
· in the manual of the CD-ROM drive
· on the CD "Drivers & Utilities"
Other manuals
Other manuals are contained on the "Drivers & Utilities" CD.
Page 42

Page 43

A26361-K831-Z101-1-7619 35
System expansions
i
It may be necessary to update the BIOS when carrying out a system expansion or
hardware upgrade. In this case, please contact our customer service centre.
When installing components with a high power loss, make sure that the maximum
permissible temperatures of the individual components are not exceeded.
The device must be switched off when installing/removing the system expansions and
may not be in the Suspend mode.
This chapter describes all the activities required to modify your server hardware (e.g. installing
boards or drives).
Memory and processor upgrading are described in the technical manual for the system board.
Read the supplied documentation before installing new drives and/or boards.
Refer to the technical manual for the system board before making any extensions to the system
board.
Information about boards
Take care with the locking mechanisms (catches and centring pins) when you are replacing the
system board or components on the system board.
To prevent damage to the system board or the components and conductors on it, please take care
when you insert or remove boards. Make sure expansion boards are inserted straightly.
Never use sharp objects (screwdrivers) for leverage.
Boards with electrostatic sensitive devices (ESD) are identifiable by the
label shown.
When you handle boards fitted with ESDs, you must, under all
circumstances, observe the following points:
· You must always discharge static build up (e.g. by touching a
grounded object) before working.
· The equipment and tools you use must be free of static charges.
· Remove the power plug from the mains supply before inserting or
removing boards containing ESDs.
· Always hold boards with ESDs by their edges.
· Never touch pins or conductors on boards fitted with ESDs.
Page 44

System expansions Opening the system unit
36 A26361-K831-Z101-1-7619
Opening the system unit
Ê Switch the server off. The server must not be in the Suspend mode!
!
Please take note of the safety information in the "Important notes" chapter.
Pull the power plug out of the mains outlet!
Ê If any cables attached to the system unit are obstructing you, pull out the connectors on the
system unit.
Ê Place the system unit in a convenient working position.
a
1
1
1
2
3
2
Ê Loosen the screws (1).
Ê Push the top cover in the direction of the arrow (2) until the distance (a) is
approximately 10 mm.
Ê Lift off the top cover in an upward direction (3).
Page 45

Assembling the system unit System expansions
A26361-K831-Z101-1-7619 37
Assembling the system unit
a
3
3
3
2
1
b
Ê Place the top cover on the system unit in the direction of the arrow (1) so that the distance (a)
is approx. 10 mm.
Ê Push the top cover in the direction of the arrow (2).
i
Make sure that the eye (b) for the anti-theft protection fits in the recess on the top cover.
Check whether the top cover is mounted straight.
Ê Fasten the screws (3).
Ê Return the system unit to its original position.
Ê If you have disconnected cables, reconnect them to the connectors on the rear panel.
Installing and removing a board
!
Please take note of the "Information about boards".
You can install boards which are up to 290 mm long.
The number, position and arrangement of the board slots on the system board can be found in the
technical manual for the system board. Boards may already be installed when the device is shipped.
Page 46

System expansions Installing and removing a board
38 A26361-K831-Z101-1-7619
Installing a board
Ê Open the system unit (see "Opening the system unit").
1
2
3
4
Ê Remove the screw (1).
Ê Remove the rear slot cover plate from the slot (2).
i
Do not dispose of the cover plate. For cooling, protection against fire and in order to
comply with EMC regulations, you must refit the cover plate if you remove the board.
Ê Take the new board out of its packaging.
Ê Make the required settings for the board.
Ê Push the board up to its slot (3).
Ensure that the end of a long board without angle bracket fits into the corresponding guide of
the system unit.
Ê Press the board into the slot so that it engages.
Ê Fix the board with the screw (4).
Ê If necessary, connect the cables.
Ê Close the system unit (see "Assembling the system unit").
i
If you have installed or removed a PCI board, please check the relevant PCI slot settings
in the BIOS Setup. If necessary, change the settings. Further information is provided in the
PCI board documentation.
Page 47

Installing and removing a board System expansions
A26361-K831-Z101-1-7619 39
Removing a board
Ê Open the system unit (see "Opening the system unit").
Ê Disconnect the cables connected to the board.
1
2
3
4
Ê Remove the screw (1).
Ê Remove the board from the system unit (2).
Ê Place the board into appropriate packaging.
!
To ensure proper cooling, fire protection and observation of the relevant EMC
(electromagnetic compatibility) regulations, you must mount a rear slot cover plate.
Ê Push the rear slot cover plate into the slot (3).
Ê Fasten the rear slot cover plate with the screw (4).
Ê Close the system unit (see "Assembling the system unit").
i
If you have installed or removed a PCI board, please check the relevant PCI slot settings
in the BIOS Setup. If necessary, change the settings. Further information is provided in the
PCI board documentation.
Page 48

System expansions Installing and removing drives
40 A26361-K831-Z101-1-7619
Installing and removing drives
The system unit houses a total of three accessible drives (two 5 1/4-inch drives and one 3 1/2-inch
drive) and one non-accessible half-height (Slimline) drive.
IDE drives
By default four IDE drives are supported. Ideally hard disks are connected to IDE port 1, and
accessible drives, for example CD-ROMs, to IDE port 2 (see also the Technical Manual for the
system board).
Installing an accessible drive
Ê Open the system unit (see "Opening the system unit").
A
B
1
2
Ê Pry the plastic drive cover (A) out of the front cover.
Ê Pry the shielding plate (B) on left-hand side out of the bay.
i
Do not to throw away the plastic covers. For cooling, protection against fire and in order to
comply with EMC regulations, you must refit the plastic covers if you remove the drive
again later.
Ê Take the new drive out of its packaging.
Ê Make the required changes to the drive settings (if necessary, to the settings of installed drives
as well).
Page 49

Installing and removing drives System expansions
A26361-K831-Z101-1-7619 41
3
1
2
2
Ê Slide the drive into the system unit (1).
Ê Fasten the drive into place with the screws (2).
Ê Plug the connectors of the data cable and the power supply cable into the drive (3). Make sure
the polarity is correct.
Ê Close the system unit (see "Assembling the system unit").
i
It may be necessary to modify the entry for the drive in the BIOS Setup.
Page 50

System expansions Installing and removing drives
42 A26361-K831-Z101-1-7619
Removing an accessible drive
Ê Open the system unit (see "Opening the system unit").
1
3
2
2
Ê Pull the data and the power supply connectors from the desired drive (1).
Ê Remove the screws (2) and take the drive out of the system unit (3).
!
For cooling, protection against fire and in order to comply with EMC regulations, you must
refit the plastic cover.
Ê Press the plastic drive cover into the front
panel until it snaps in place.
Ê Close the system unit (see "Assembling
the system unit").
i
It may be necessary to modify the entry for the drive in the BIOS Setup.
Page 51

Installing and removing drives System expansions
A26361-K831-Z101-1-7619 43
Changing the floppy disk drive
Ê Open the system unit (see "Opening the system unit").
1
Ê Remove the screws (1) on the right side of the floppy disk drive.
2
1
3
Ê Remove the screws (1) on the left side of the floppy disk drive and pull out the drive by a few
centimeters.
Ê Unplug the data and the power supply connectors from the floppy disk drive (2).
Ê Slide the drive carrier out of the system unit in the direction of the arrow.
Page 52

System expansions Installing and removing drives
44 A26361-K831-Z101-1-7619
3
2
1
Ê Take the new floppy disk drive out of its packaging and slide it into the system unit (1).
Ê Plug the connectors of the data cable and the power supply cable into the floppy disk drive (2).
Make sure the polarity is correct.
Ê Fasten the drive on the left and the right side with two screws each (3).
Ê Close the system unit (see "Assembling the system unit").
i
It may be necessary to modify the entry for the drive in the BIOS Setup.
Page 53

Installing and removing drives System expansions
A26361-K831-Z101-1-7619 45
Replacing a hard disk drive
Ê Open the system unit (see "Opening the system unit").
Removing the hard disk carrier
3
1
2
4
Ê Remove the screw (1) and push the hard disk carrier in the direction of the arrow (2) out of its
securing lugs.
Ê Lift the hard disk carrier out of the system unit in the direction of the arrow (3).
Ê Disconnect the cables from the hard disk drive (4).
Page 54

System expansions Installing and removing drives
46 A26361-K831-Z101-1-7619
Replacing a hard disk drive
1
1
Ê Remove the screws of the hard disk drive you want to replace.
Ê Take the new hard disk drive out of its packaging.
Ê Make the required settings (e.g. master/slave, stand alone) on the drives.
Ê Replace the hard disk drive.
Ê Fasten the hard disk drive with the screws.
Installing the hard disk carrier
3
1
2
4
Ê Connect the cables to the hard disk drive (1).
Ê Insert the hard disk carrier in the guide rail provided for this purpose on the casing (2, 3).
Ê Fasten the hard disk carrier with the screw (4).
Page 55

Extensions to the system board System expansions
A26361-K831-Z101-1-7619 47
Ê Close the system unit (see "Assembling the system unit").
i
It may be necessary to modify the entry for the drive in the BIOS Setup.
Extensions to the system board
Details of how and if you can upgrade the main memory or the processor of your server are
provided in the Technical Manual for the system board. Below the necessary steps are described to
enable you to work on the system board.
Ê Open the system unit (see "Opening the system unit").
Upgrading main memory
Ê Upgrade the memory as described in the system board Technical Manual.
Ê Close the system unit (see "Assembling the system unit").
Replacing lithium battery
!
Incorrect replacement of the lithium battery may lead to a risk of explosion.
The lithium battery may be replaced only with an identical battery or with a type
recommended by the manufacturer.
Do not throw lithium batteries into the household waste. They must be disposed of in
accordance with local regulations concerning special waste.
Ensure that you insert the battery the right way round. The plus pole must be on the top!
1
2
3
+
+
+
+
Ê Lift the contact (1) a few millimetres and remove the lithium battery from its socket (2).
Ê Insert a new lithium battery of the same type into the socket (3).
Page 56

System expansions Extensions to the system board
48 A26361-K831-Z101-1-7619
Replacing processor
To replace the processor you must remove the system board bracket.
1
2
3
1
Ê Open the system unit (see "Opening the
system unit").
Ê Remove all boards (see "Removing a
board").
Ê Unscrew the screw on the system board
rack (1), push the system board rack
somewhat in the direction of the arrow (2)
and then tilt it out upward (3).
Replace the processor (see the Technical Manual of the system board).
3
2
1
3
Ê Fold the system board rack into the casing
again (1) and push it back into its original
position (2).
Ê Fasten the screw (3).
Ê Reinstall all boards
(see "Installing a board ").
Ê Close the system unit (see "Assembling
the system unit").
Page 57

A26361-K831-Z101-1-7619 49
Technical data
Electrical data
Regulations complied with: EN 60950 / VDE 0805, UL 1950
CSA 22.2 No.950
Protection class: I
Rated voltage range: (selectable) 100 V - 127 V / 200 V - 240 V
Frequency: 50 Hz - 60 Hz
Power supply 110 W Power supply 200 W
Max. rated current
· System unit with monitor socket:
· Monitor socket (output)
100 V -127 V / 5,5 A
200 V - 240 V / 3,0 A
100 V -127 V / 3 A
200 V - 240 V / 1.5 A
7,0 A
3,5 A
3,0 A
1,5 A
Maximum power draw in operation (peak):
Minimum power draw in operation:
Power draw in energy saving mode (ACPI-S3
mode):
Power draw in 'ready-to-operate' mode
(ACPI-S3 mode):
136 W *)
48 W *)
2,5 W *)
2,9 W *)
Noise emission:
· Sound pressure L
pAm
(Idle mode):
· Sound power level L
WAd
(Operation
mode):
· Sound power level L
WAd
(Idle mode):
28 dB *)
45 dB *)
42 dB *)
*) These values only apply for a PRIMERGY econel 20 with the configuration below. Installing
additional components can cause the specified values for power draw and sound emission to
be exceeded.
Processor (256 KB cache):
Main memory:
Floppy disk drive:
Hard disk drive:
CD-ROM drive:
Graphics:
Audio:
LAN:
Pentium 4 Prozessor 1,7 GHz
128 Mbyte DDR
1,44 Mbyte
40 Gbyte, 7200 rpm
48fach
GM3000-16, Nvidia
AD1885 AC'97, onboard
Intel 8256ZET Ethernet Controller
Dimensions
Width/depth/height: 196 mm/350 mm/360 mm
Weight
with the basic configuration ca. 8 kg (78,5 N) in basic configuration
Page 58

Technical data
50 A26361-K831-Z101-1-7619
Environmental conditions
Environment class 3K2
Environment class 2K2
DIN IEC 721 part 3-3
DIN IEC 721 part 3-2
Temperature:
· Operating (3K2)
· Transport (2K2))
15 °C .... 35 °C
-25 °C .... 60 °C
Condensation in operating must be avoided.
Clearance required to ensure adequate ventilation:
· left
· front
· rear
min. 200 mm
min. 200 mm
min. 200 mm
Page 59

A26361-K831-Z101-1-7619 51
Index
A
Accessible drive
installing 40
removing 42
Alphanumeric keypad 22
Alt Gr key 23
Anti-theft protection 25
Audio input 16
Audio output 16
B
Battery 47, 48
disposal 4
BIOS Setup 24
security functions 26
settings 24
system settings 24
Blank monitor 30
Board 35
installing 38
removing 39
C
Cable
connecting 15
disconnecting 15
Calculator keypad 22
Casing
closing 37
opening 36
CD-ROM drive
indicator 21
installing 40
manual 33
removing 42
CE marking 4
Chain 25
Class B Compliance Statement 5
Cleaning 6
Clearance 50
Configuration, BIOS Setup 24
Connecting
keyboard 8
mouse 9
parallel port 17
serial port 17
standard keyboard 8
USB keyboard 8
Contents of delivery 7
Courier 1
Cursor control keys 22
D
Data
technical 49
Data protection 25
Date
not correct 32
Device drivers 17
Devices
connecting 15, 17
ports 16
Dimensions 49
Diskette 24
Disposal 4
Drive
accessible
installing 40
removing 42
hard disk
installing 46
E
Electrical data 49
Electromagnetic compatibility 4
Energy saving 3
Enter key 22
Ergonomic, video workstation 8
Error
date 32
floppy disk 31
mouse 31
screen 30
system unit 29
time 32
Error message 32
ESD 35
Euro key 23
Expansion 35
External devices
connecting 15, 17
ports 16
F
FCC statement 5
First time switching on 12
Flashing power-on indicator 21
Page 60

Index
52 A26361-K831-Z101-1-7619
Floppy disk
cannot read 31
cannot write 31
write-protection 24
Floppy disk drive
changing 43
indicator 21
removing 42
Function keys 22
G
Game port 16
Guarantee coupon booklet 7
H
Hard disk contents, restoring 32
Hard disk drive
installing 46
replacing 45
Hard disk indicator 21
Headphones 16
I
IDE drives 40
Important notes 3
Indicator
power-on indicator
green 21
orange 21
system unit 21
Installing
software 12, 14
Insufficient memory 32
Interfaces 16
Italics 1
K
Kensington Lock 25
Key
Control key 23
Ctrl key 23
Key combination 22
Keyboard 22
connecting 8
Keyboard port 8, 16
Keys 22
L
LAN port 16
Line in 16
Line out 16
Lithium battery 47
replacing 47, 48
M
Main memory 47
Manuals, further 33
Memory, upgrading 47
Menu key 23
Microphone jack 16
Monitor
cleaning 6
remains blank 30
switching on 12
transporting 6
Monitor port 8, 16
Mouse
connecting 9
error 31
Mouse pointer 31
Mouse port 8, 16
N
New installation, software 29
New software, installing 29
No picture 30
Noise level 49
Not enough memory 32
Notational conventions 1
Note
boards 35
CE certificate 4
disposal 4
energy saving 3
important 3
manufacturer 3
safety 3
Num Lock key 23
Numeric keypad 22
O
Operating, Server 19
Other manuals 33
Overview, Server 1
P
Packing material 7
Parallel port 16, 17
connecting devices 17
settings 17
Ports, external devices 16
Power management 33
Power switch 22, 32
Power-on indicator 21
dark 29
Preparing for use 7
Printer 16
Processor 47
Page 61

Index
A26361-K831-Z101-1-7619 53
Property protection 25
PS/2 mouse port 8, 9, 16
PS/2 mouse, connecting 9
R
Rated voltage
Devices with main power switch 10
Devices without main power switch 10
Recycling 4
Retransportation 6
Return key 22
S
Safety 3
SCSI port 16
Security functions
BIOS Setup 26
MS-Windows 25
SmartCard 26
Security measures 25
Serial port 16, 17
connecting devices 17
settings 17
Server
assembling 37
cabling 15
cannot be switched on 29
cleaning 6
connecting devices 15
indicators 21
opening 36
ports 16
ready-to-operate 20
setting up 8
switching off 20
devices with main power
switch 20
devices without main power
switch 20
switching on 12, 19
devices with main power
switch 19
devices without main power
switch 19
switching on for the first time 12
transporting 6
Setup, see BIOS Setup
Shift key 23
SmartCard reader
operating 27
Soft power off 20
Software
installing 12, 14
new installation 29
Standard keyboard, connecting 8
Start key 23
Streamer
installing 40
removing 42
Summer time 32
Surface 49
Symbols, explanation of 1
System board carrier
installing 48
removing 48
System board, extensions 47
System expansion 35
System settings, BIOS Setup 24
System unit
trouble 29
System unit, see Server
T
Technical data 49
Time
daylight savings 32
not correct 32
Tips 29
Transport 6
Trouble
floppy disk 31
mouse 31
screen 30
Troubleshooting 29
U
Unpacking 7
USB keyboard, connecting 8
USB mouse, connecting 9
USB port 8, 9
USB, Universal Serial Bus 8, 16
V
Ventilation area 50
Video workstation 8
W
Weight 49
Write protection, floppy disk 24
Page 62

Information on this document
On April 1, 2009, Fujitsu became the sole owner of Fujitsu Siemens Computers. This new subsidiary of Fujitsu has been renamed Fujitsu Technology Solutions.
This document from the document archive refers to a product version which
was released a considerable time ago or which is no longer marketed.
Please note that all company references and copyrights in this document have
been legally transferred to Fujitsu Technology Solutions.
Contact and support addresses will now be offered by Fujitsu Technology Solutions and have the format …@ts.fujitsu.com.
The Internet pages of Fujitsu Technology Solutions are available at
http://ts.fujitsu.com/...
and the user documentation at http://manuals.ts.fujitsu.com.
Copyright Fujitsu Technology Solutions, 2009
Hinweise zum vorliegenden Dokument
Zum 1. April 2009 ist Fujitsu Siemens Computers in den alleinigen Besitz von
Fujitsu übergegangen. Diese neue Tochtergesellschaft von Fujitsu trägt seitdem den Namen Fujitsu Technology Solutions.
Das vorliegende Dokument aus dem Dokumentenarchiv bezieht sich auf eine
bereits vor längerer Zeit freigegebene oder nicht mehr im Vertrieb befindliche
Produktversion.
Bitte beachten Sie, dass alle Firmenbezüge und Copyrights im vorliegenden
Dokument rechtlich auf Fujitsu Technology Solutions übergegangen sind.
Kontakt- und Supportadressen werden nun von Fujitsu Technology Solutions
angeboten und haben die Form …@ts.fujitsu.com.
Die Internetseiten von Fujitsu Technology Solutions finden Sie unter
http://de.ts.fujitsu.com/..., und unter http://manuals.ts.fujitsu.com finden Sie die
Benutzerdokumentation.
Copyright Fujitsu Technology Solutions, 2009
 Loading...
Loading...