Page 1
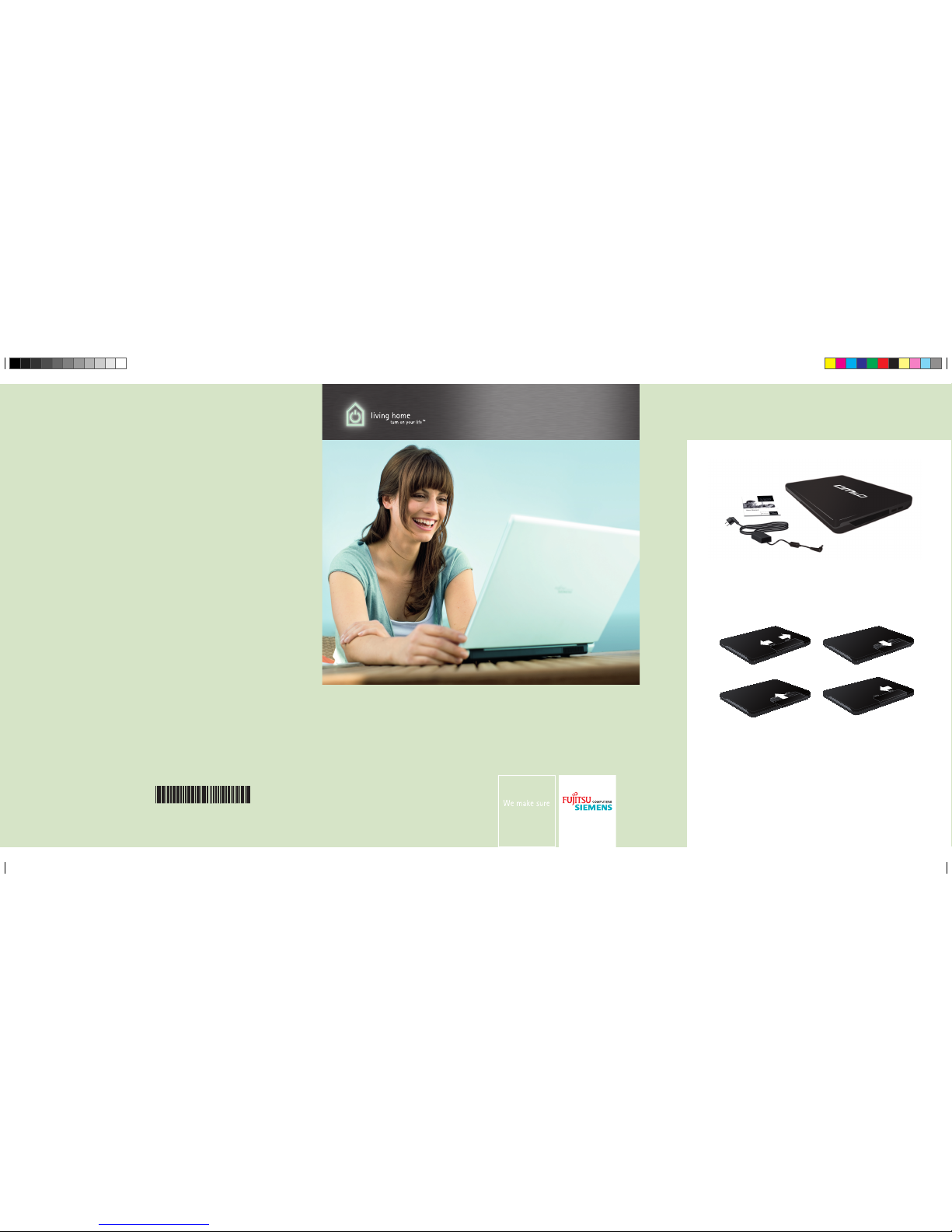
Quick Start Guide
Copyright
© Fujitsu Siemens Computers 2008
Published by
Fujitsu Siemens Computers GmbH
Mies-van-der-Rohe-Straße 8
80807 München, Germany
Contact
www.fujitsu-siemens.com/support
All rights reserved, including intellectual property rights.
Technical data subject to modi cations and delivery subject
to availability. Any liability that the data and illustrations are
complete, actual or correct is excluded. Designations may be
trademarks and/or copyrights of the respective manufacturer,
the use of which by third parties for their own purposes may
infringe the rights of such owner. For further information see
http://www.fujitsu-siemens.com/terms_of_use.html
1
2
AMILO Notebook Li 3710 / Li 3910
First-time setup
2
1
SAP: 10601002312
FSP: 440N00742
English
Deutsch
Français
Español
Italiano
Nederlands
Português
1060 1002 312
Cover_AmiloLi3710.indd 1 09.09.2008 17:46:17
Page 2
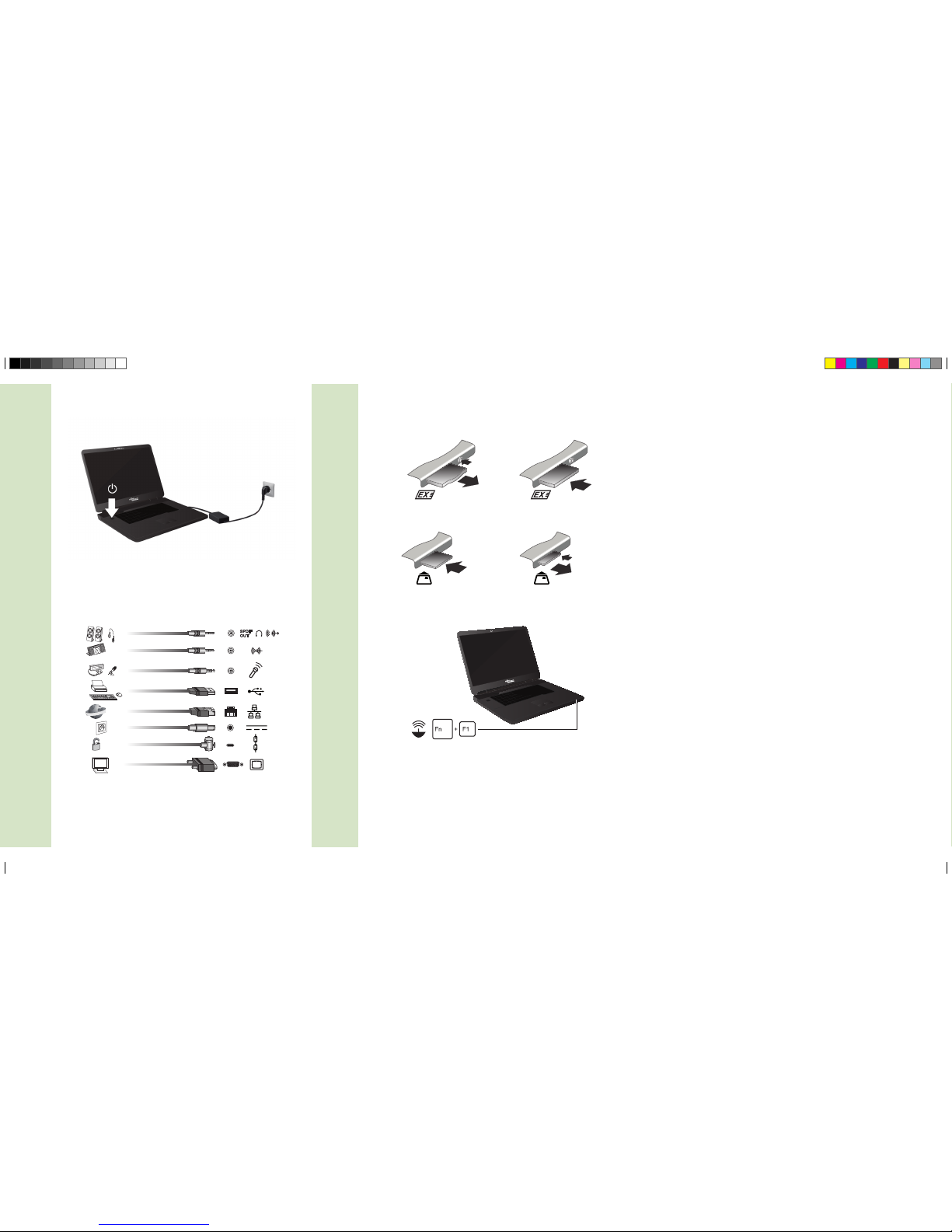
3
4
5
6
AMILO
CAM
w
w
w
1
2
2x
Cover_AmiloLi3710.indd 2 09.09.2008 17:46:19
Page 3
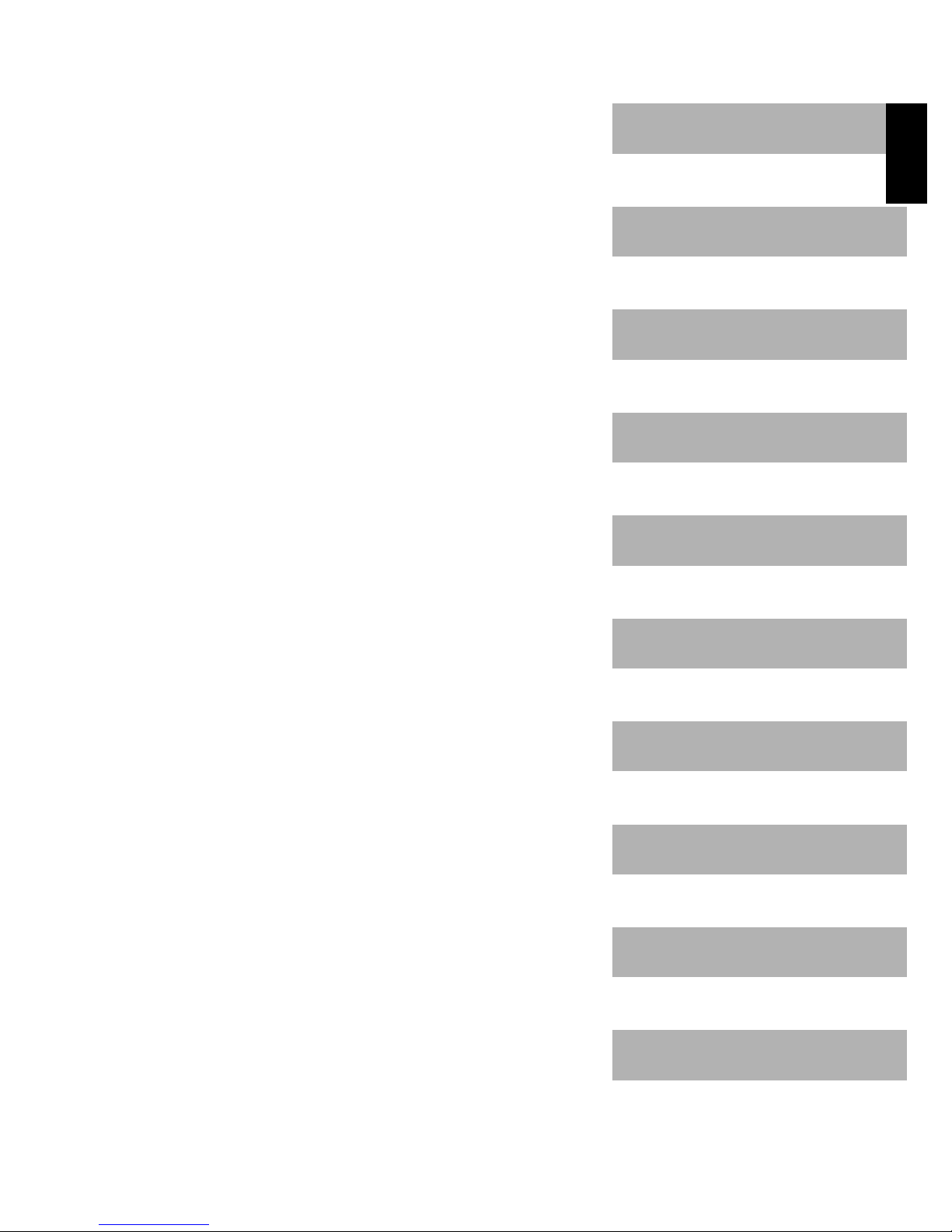
English
Deutsch
AMILO Notebook
Li 3710 / Li 3910
First-time setup
Français
Español
Italiano
Nederlands
Português
.
Page 4

Microsoft, MS
Windows and Windows Vista are registered trademarks o f the Microsoft Corporation.
Adobe Reade r is
MultiMediaCard
Sony and Memory
All other tradem
respective own
Copyright © Fuji
All rights reserv
or similar method
Non-compliance i
All rights reserv
Subject to availa
a trade mark of Adob e Systems Incorporated.
is a reg istered trademark of Infineon Technologies AG
Stick are registered trademarks of Sony Electronics, Inc.
arks referenced are trademarks or registered trademarks of their
ers, whose protected rights are acknowledged.
tsu Siemens C omputers GmbH2008
ed, including rights of translation, reproduction by printing, copying
s, either in part or in whole.
s subject to compensation for damages.
ed, including rights created by patent grant or registration of a utility model or design.
bility and technical modifications.
Page 5
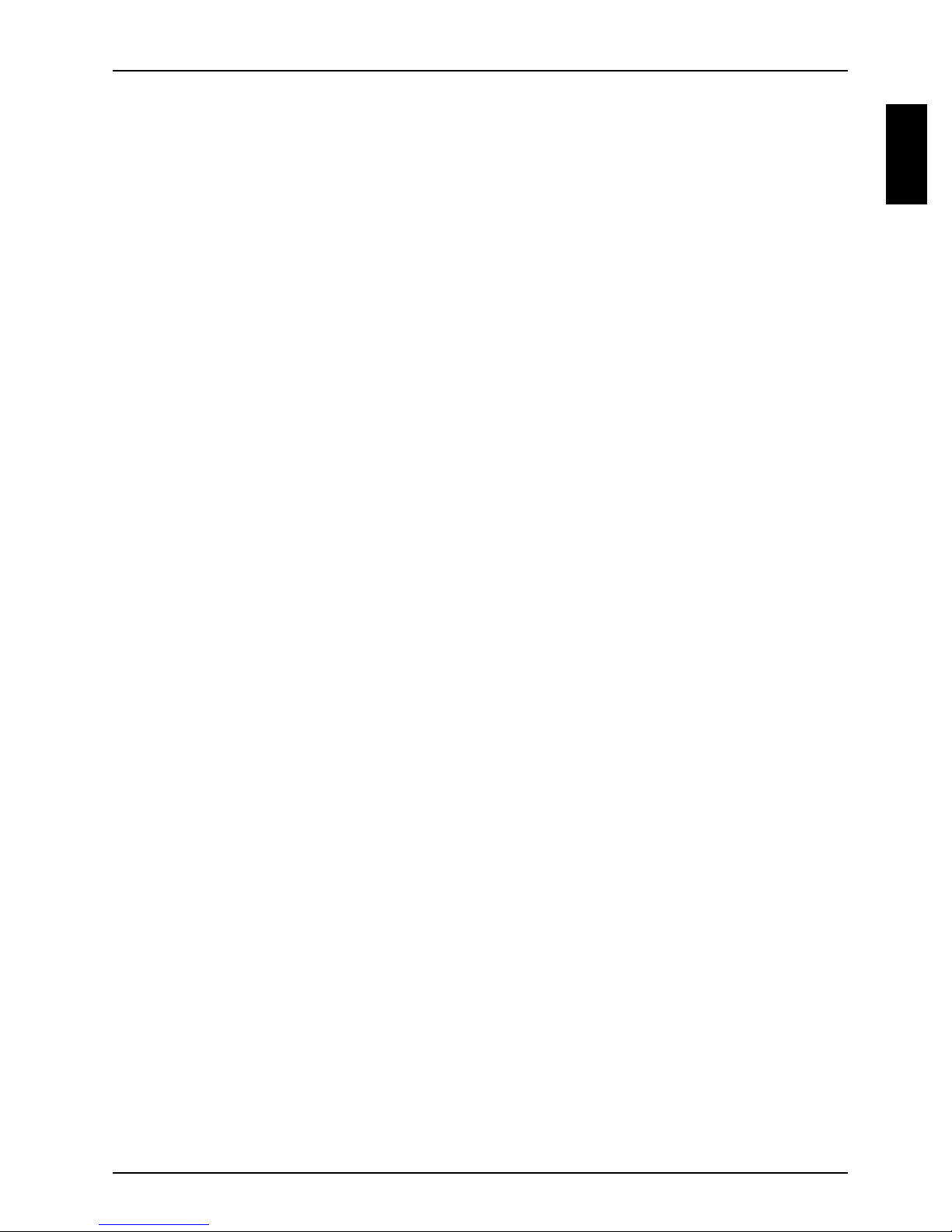
Contents
English
Contents
Innovativetechnology ................................................................. 1
Notational conventions .................................................................. 1
Furtherinformation ...................................................................... 2
"AMILO Notebook" Operating Manual . . . . . ............................................ 2
PortsandOperatingElements ......................................................... 3
AMILO Notebook Li 3710 . . . . . ........................................................... 3
AMILO Notebook Li 3910 . . . . . ........................................................... 4
Importantnotes ........................................................................ 5
Preparingyournotebookforuse ....................................................... 6
Unpacking and checking your notebook ................................................... 6
Selectingthe location ................................................................... 7
Connecting the mains adapter ........................................................... 7
Switching the notebook on for the firsttime ................................................ 8
Application buttons (only for AMILO Notebook Li 3910) . .................................... 9
Allocatingtheapplication buttons .................................................... 9
Technical specification ................................................................. 10
Notebook . . . . . .......................................................................... 10
Mains adapter .......................................................................... 10
10601002312, edition 1 English
Page 6
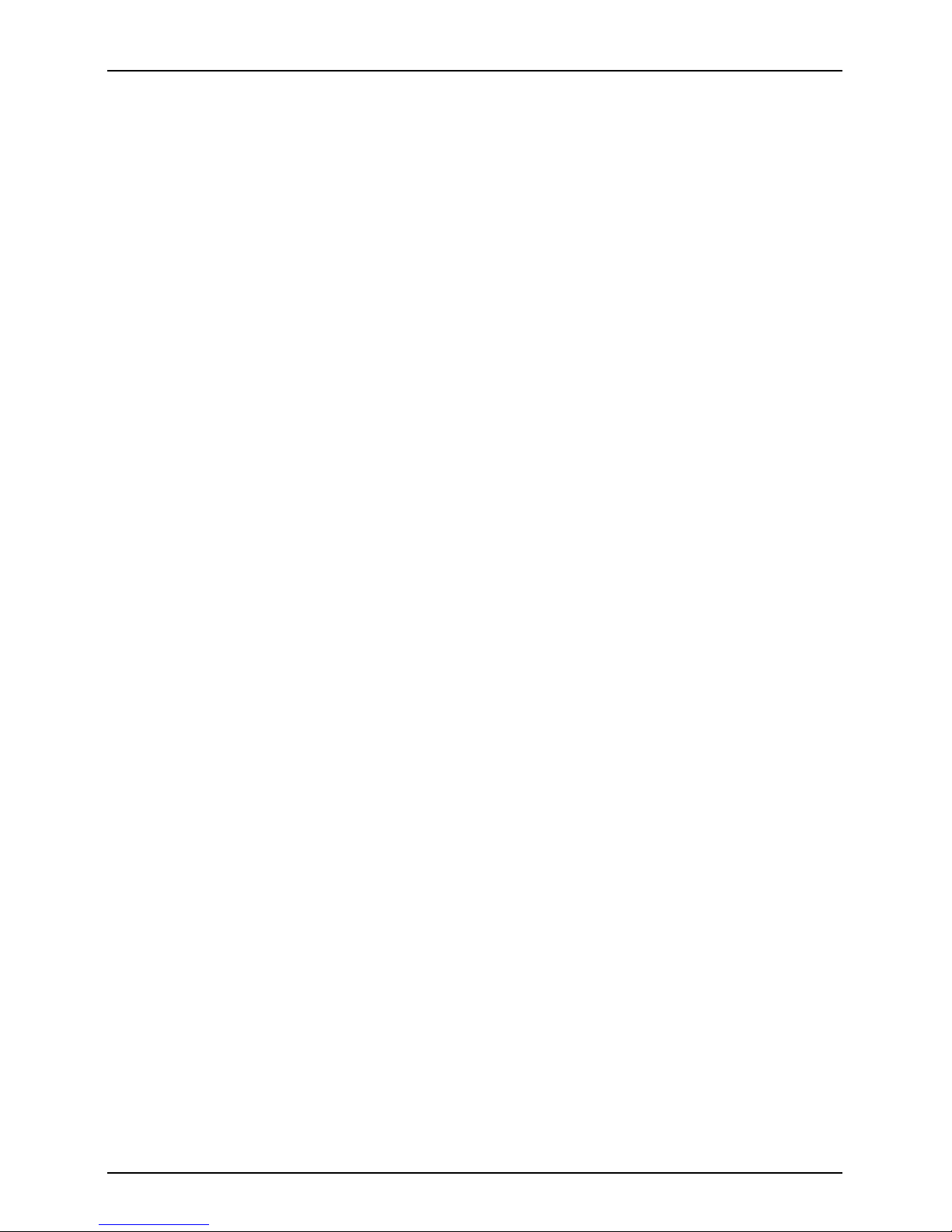
Contents
English 10601002312, edition 1
Page 7
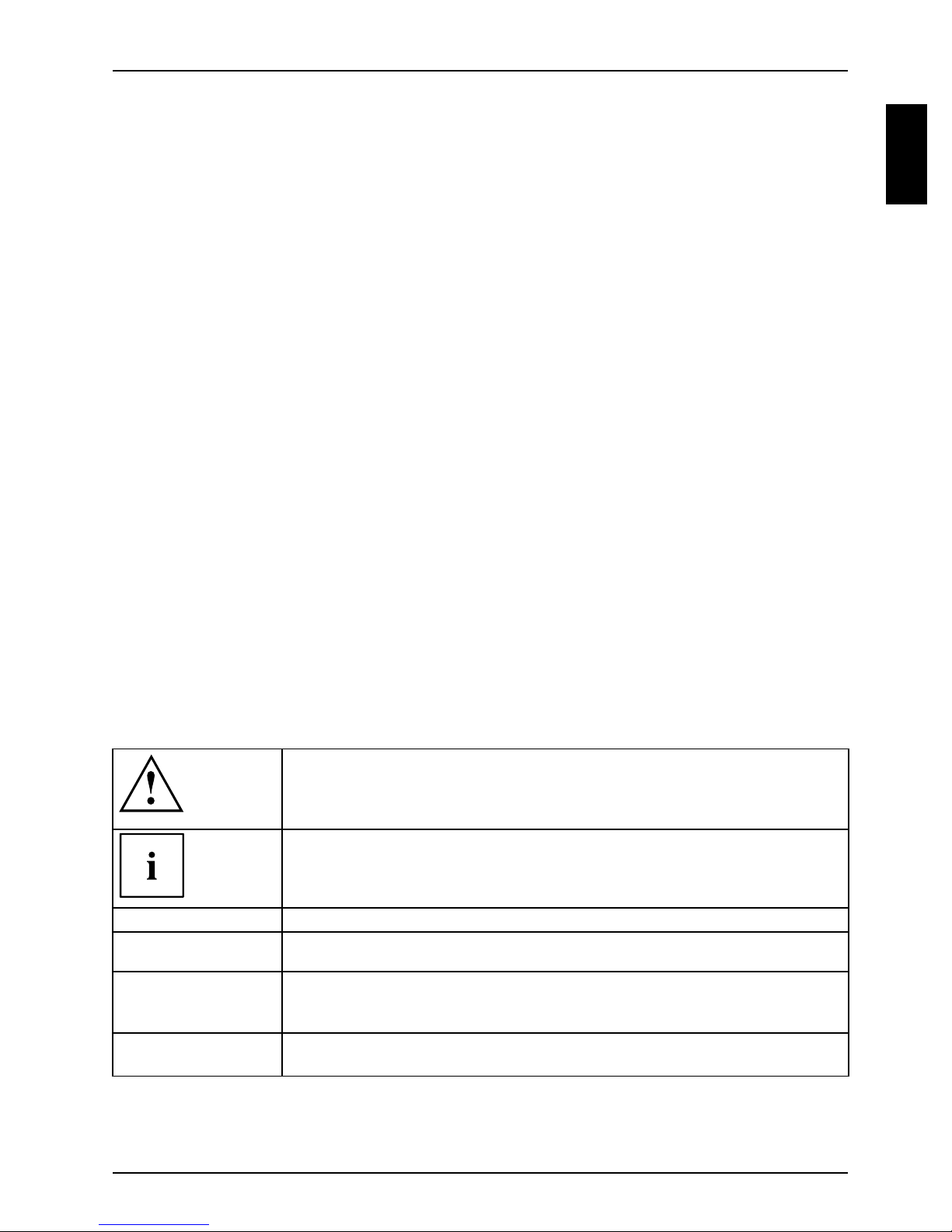
Innovative technology
Innovative technology
... and ergonomic design make your AMIL O Notebook Li 3710 / Li 3910 a
user-friendly and reliable notebook.
If you have pu rchased a notebook with a Microsoft Windows operating syst em, this
is already pre-installed and optimally con figured for you. The notebook is immediately
ready to use, as soon as you switch it on for the first time.
Your notebook features the very latest technology s o that you get th e best
performance from your computing experience.
• a drive for re ading and writing CDs/DVDs
• three USB ports, providing simple expansion options for game pads, printers and other equipment
• LAN and Wireless LAN for Internet and network access
• a VGA monitor port for an external monitor
• an integrated webcam and a microphone for the widest variety of multimedia applications
• a multi-format card reader for rapid transfer of digital photos, music and
video clips onto your notebook
• an onboard sound card and stereo loudspeakers for your audio enjoyment
• in addition, input and output ports for high-quality audio accessories
• a keyboard with a separate numeric keypad (only AMILO Notebook Li 3910 )
• an on-screen disp lay for visually checking the most important settings of your notebook
With the user-friendly "BIOS Setup Utility" you can control your notebook’s hardware and better
protect your system against unauthorised access by using the powerful password properties.
This Operating Manual tells you how to get your AMILO notebook up and
running and how to operate it in daily use.
Notational conventions
Pay particular attention to text marked with this symbol. Failure to observe
this warning w ill endanger your life, will damage the device or lead to loss
of data. The warranty will be invalidated if you cause defects in the device
through failure to take notice of this warning
indicates important information that is required to use the device properly.
►
This style
This style
indicates an activity that must be performed in the order shown
indicates a result
flags data entered using the keyboard in a program dialog or command
line, e.g. your password (Name123) o r a command to launch a program
(start.exe)
refers to information displayed by a program on the screen, e.g.:
Installation is completed
10601002312, edition 1 English - 1
Page 8
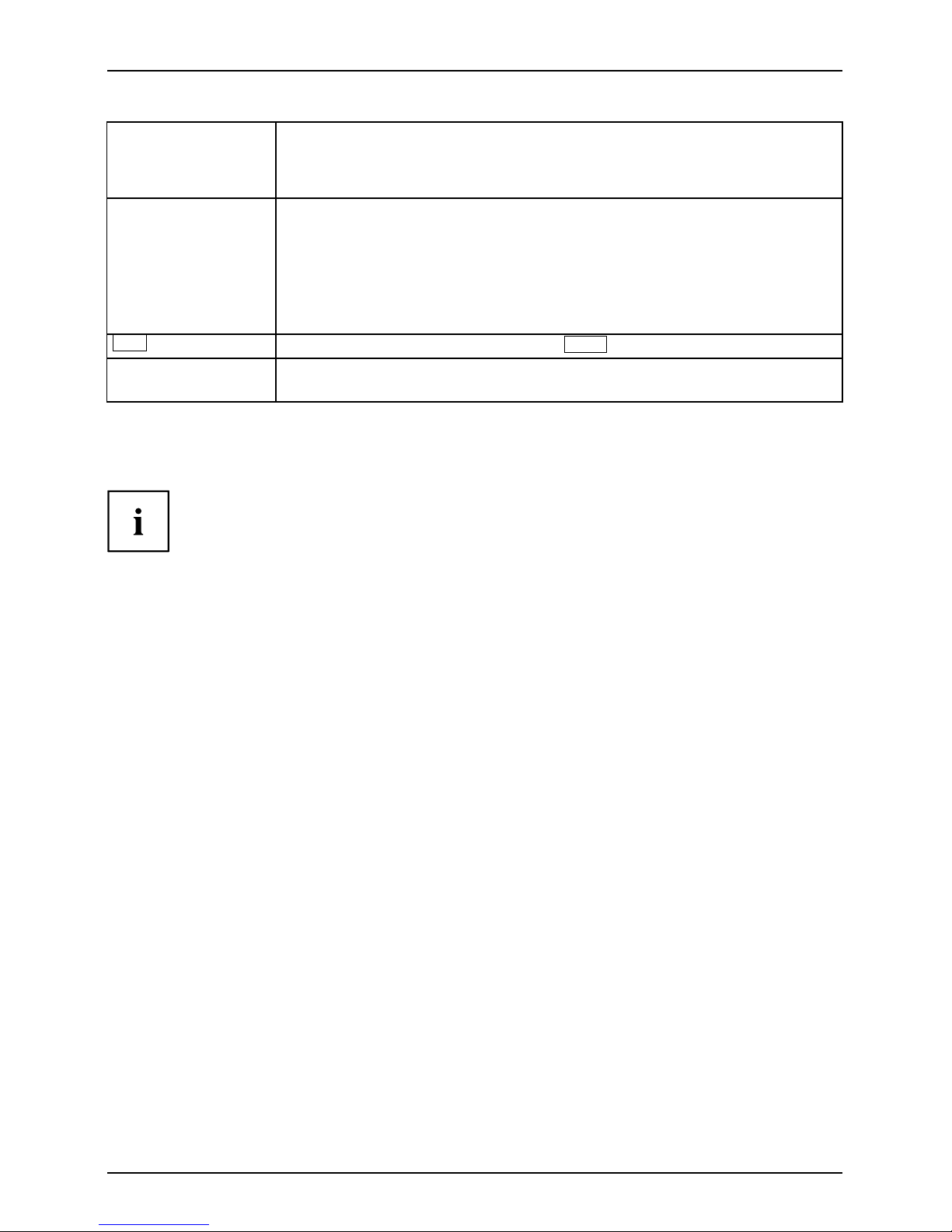
Innovative technology
This style
"This style"
Abc
This style
is for
• terms and texts in a software user interface, e.g.: Click Save.
• names of programs or files, e.g. Windows or set up.ex e.
is for
• cross-references to another section, e.g. "Safety information"
• cross-references to an external source, e.g. a web address: For more
information, go to "www.fujitsu-siemens.com"
• indicates names of CDs and DVDs as well as names and titles of other
materials, e.g.: "CD/DVD Drivers & Utilities" or "Safety" manual
refers to a key on th e keyboard, e.g.:
flags concepts and text that are emphasised or highlighted, e.g.: Do not
switch off device
Further information
General information about your AMILO Notebook can be found in the
"AMILO Notebook" operating manual.
The Windows Vista drivers for your AMILO notebook are available t o download
from our website. This computer is not de signed to support any other operating
systems. Fujitsu Siemens Computers accepts no liability for consequences
arising from the use of other operating systems.
F10
Software-related portions of this manual relate to Microsoft products if
they are included w ith your AMILO Notebook.
Please refer to the relevant manufacturer’s operating instructions when
installing other software products.
"AMILO Notebook" Operating Manual
The "AMILO Notebook" Operating Manual can be found in the Windows Start menu
or on the Internet at "www.fujitsu-siemens.com/support".
2 - English 10601002312, edition 1
Page 9
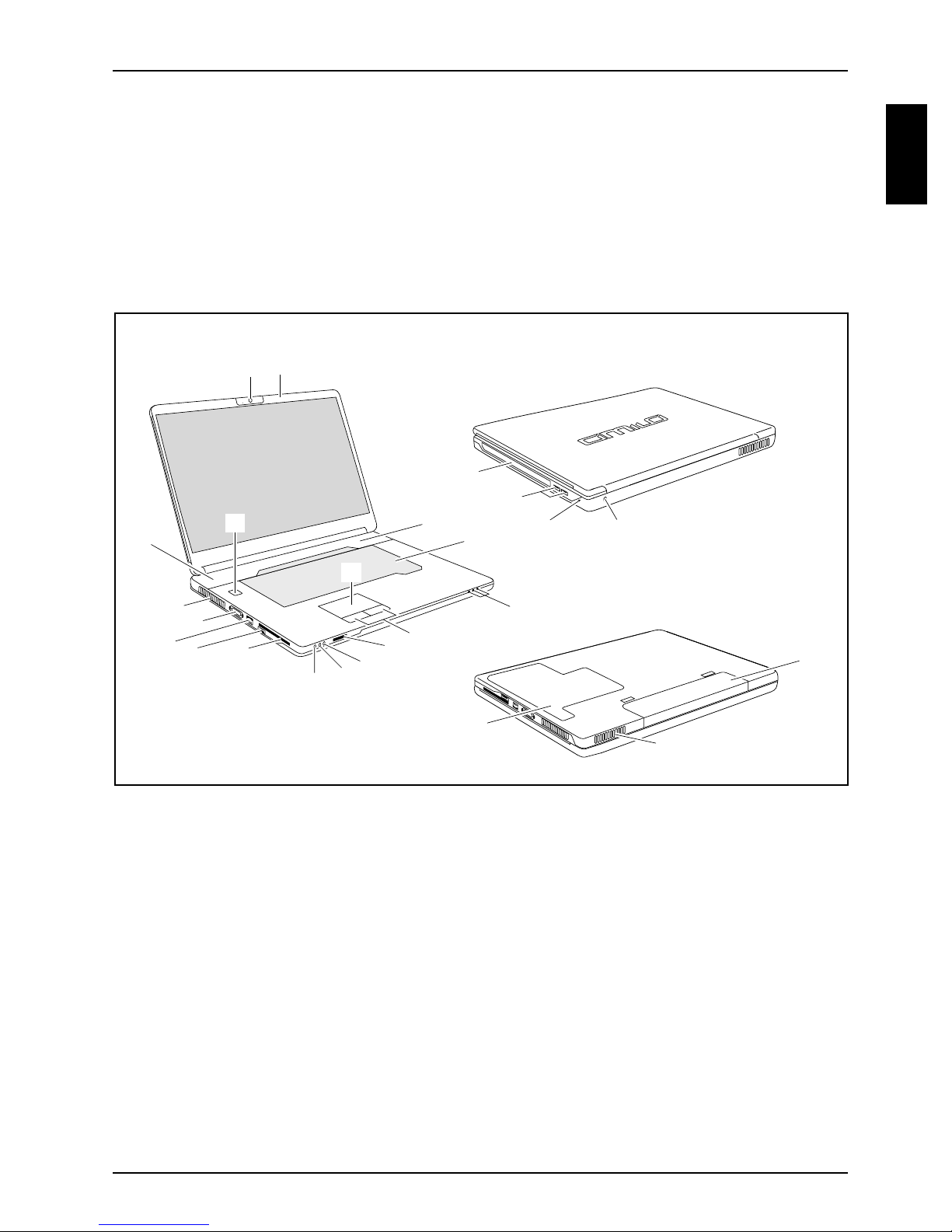
Ports and Operating Eleme nts
Ports and Operating Elements
This chapter presents the individual hardware components of your notebook. You can
obtain an overview of the displays and connections of the notebook. Please familiarise
yourself with these items before you start to work with your notebook.
AMILO Notebook Li 3710
17
1
18
11
16
15
15
3
19
20
2
14
13
2
1
1
1 = Webcam
2 = Touchpad
3 = Keyboa rd
4 = Status indicators
5 = Touchpad buttons
6 = Multi-format card reader
7 = Line-in socket
8 = Microphone port
9 = Headpho nes / SPDIF / Line-out port
10 = ExpressCard slot
11 = USB port
12 = Network port
10
1
8
9
6
7
4
5
21
22
14
13 = Monitor port (VGA)
14 = Ventilation slots
15 = Loudspeakers
16 = ON/OFF switch
17 = Microphone
18 = CD/DVD drive
19 = Kensington Lock
20 = DC input connector (DC IN)
21 = Battery
22 = Service compartment, memory
and hard disk
10601002312, edition 1 English - 3
Page 10
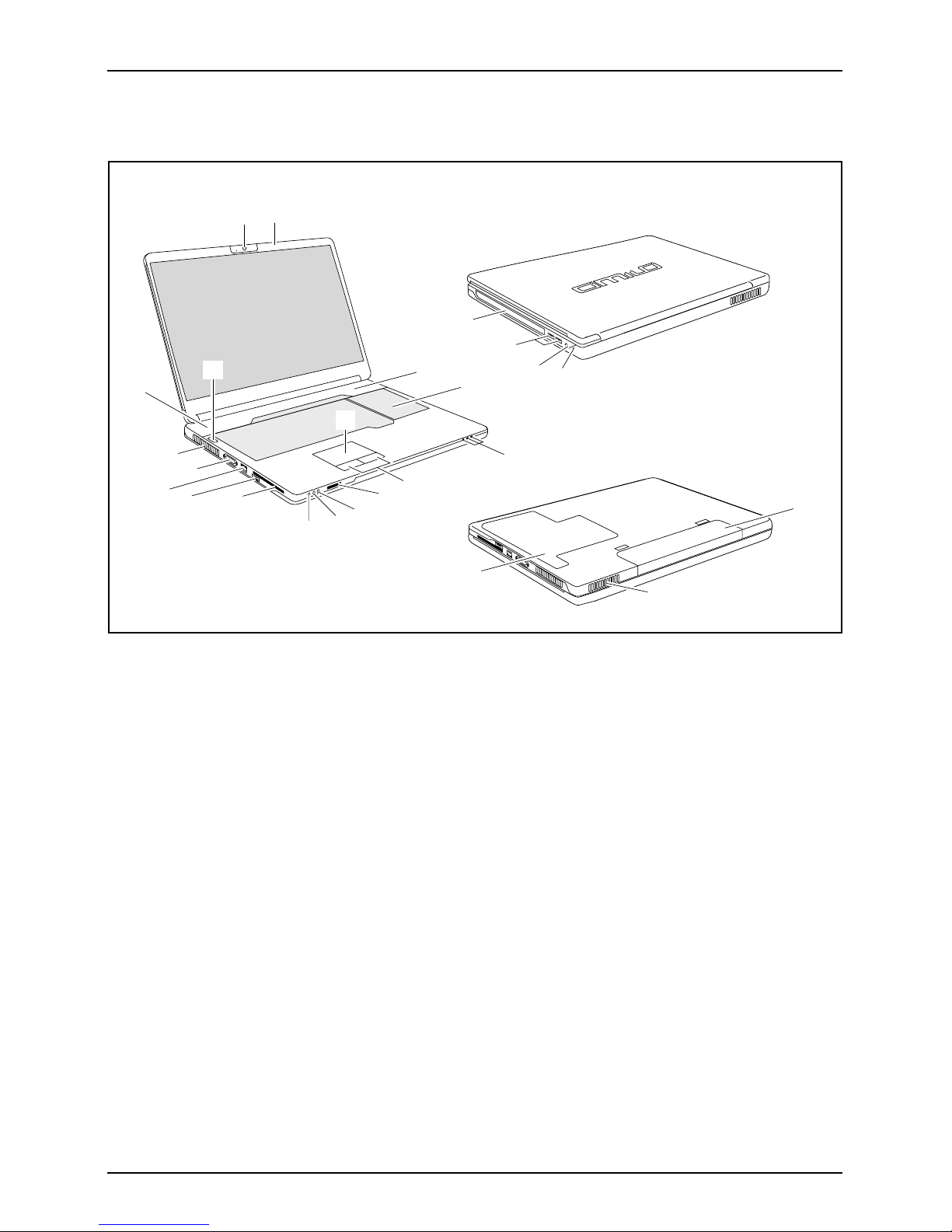
Ports and Operating Elements
AMILO Notebook Li 3910
17
1
18
16
15
2
15
11
19
3
20
14
13
2
1
1
1 = Webcam
2 = Touchpad
3 = Keyboard with separate numeric keypad
and application butto ns
4 = Status indicators
5 = Touchpad buttons
6 = Multi-format card reader
7 = Line-in socket
8 = Microphone port
9 = Headphones / SPDIF / Line-out port
10 = ExpressCard slot
11 = USB port
10
1
7
8
9
5
6
4
21
22
14
12 = Network port
13 = Monitor port (VGA)
14 = Ventilation slots
15 = Loudspeakers
16 = ON/OFF switch
17 = Microph one
18 = CD/DVD drive
19 = DC input connector (DC IN)
20 = Kensington Lock
21 = Battery
22 = Memory service compartment
4 - English 10601002312, edition 1
Page 11
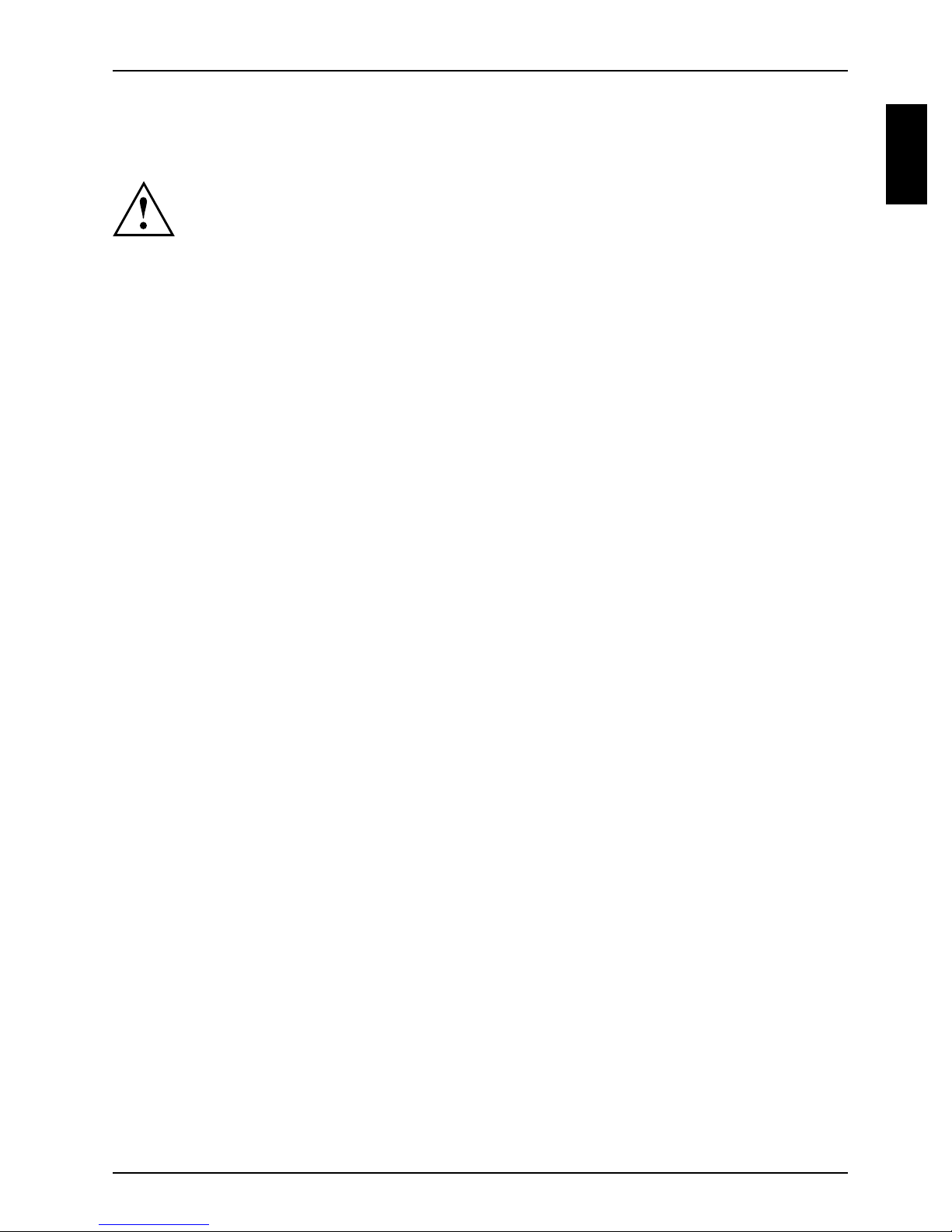
Important notes
Please read and observe the safety instructions in the "Safety" manual
and in the "AMILO Notebook" operating manual.
Important notes
10601002312, edition 1 English - 5
Page 12
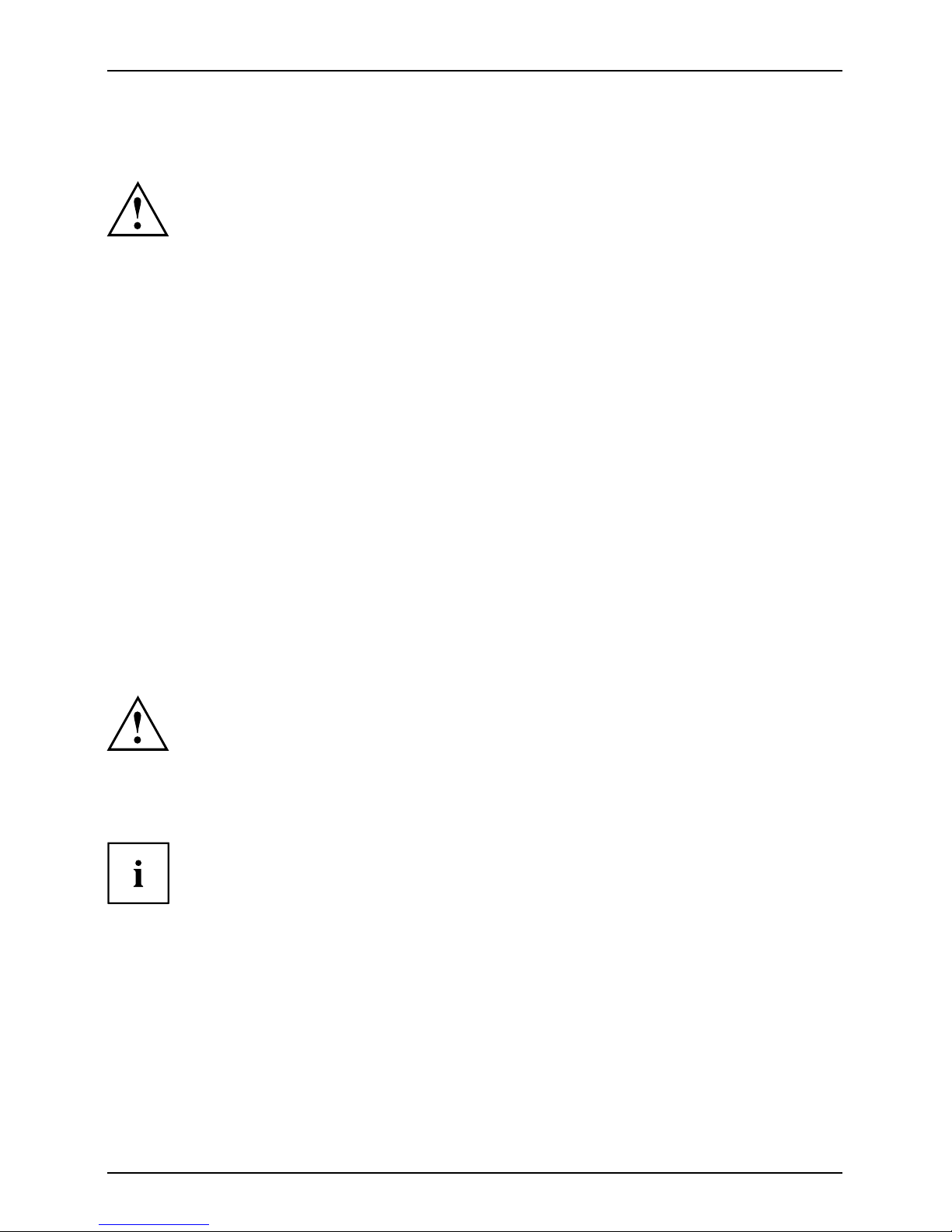
Preparing your notebook for use
Preparing your notebook for use
First-timesetupNotebookGettingstartedNotebook
If your notebook comes with a Windows operating system then all of the necessary
hardware drivers and the supplied software will already be pre-installed.
With the opera ting system Microsoft Vista, it may take up to 20 m inu tes to prepare your
notebook f or use depending on the hardware fitted and the software supplied.
When you switch on the notebook for the first time it will perform a system
check. A number of different messages may be displayed. In the process,
the display may flicker or darke n temporarily.
Please follow the instructions on the screen.
It is very important that you do not switch the notebook off during this initial set-up process.
Before you can use y our notebook for the first time you will need to charge the battery.
On delivery, the battery can be found in the battery compartment or in the accessories kit. The
battery must be charged if you want to operate your notebook with the battery.
When not plugged into a mains socket, the notebook runs on its built-in battery. You can
increase the battery’s life by enabling the system’s energy saving functions.
If you use the notebook in at home or in an office, we recommend you use
the mains adapter instead of the battery.
Please refer to the "AMILO Notebook" operating manual for instructions on how to connect
external devices (e.g. a mouse or a printer) to the notebook..
Unpacking and checking your notebook
Should you discover any damage incurred during transportation, notify
your local sales outlet immediately!
► Unpack all the individual parts.
PackagingTransport
► Check your notebook for damage incurred during transportation.
We recommend that you keep the original packaging material.
You may need the packaging in the future if you need to transport your device.
6 - English 10601002312, edition 1
Page 13

Selecting the location
Location,selectingtheNotebookPoweradapter
Select a suitable location for the notebook before setting it u p. Consider
the following points when selecting a location:
• Never place the notebook and the mains adapter on a heat-sensitive
surface. This could damage the surface.
• Never place the notebook on a s oft surface (e.g. carpeting, upholstered furniture,
bed). This can block the air vents and cause damage due to overheating.
• Do not place the notebook directly on your legs for extended periods. The
underside of the notebook heats up during normal operation. Extended contact
with the skin can become unpleasant or even result in burns.
• Place the notebook on a stable, flat, non-slip surface. Please note that
the rubber feet may mark certain types of surfaces.
• Keep other objects 100 mm away from the notebook and its mains
adapter to ensure adequate ventilation.
• Never cover the ventilation slots on the notebook.
• Do not expose the notebook to extreme environmental conditions. Protect
the notebook against dust, humidity and heat.
Preparing your notebook for use
Connecting the mains adapter
PreparingforoperationMains ada pter
Please observe the safety precautions in the enclosed "Safety" manual.
The supplied mains cable conforms to the requirements of the country in which
you purchased your notebook. Make sure that the mains cable is approved
for use in the country in which you intend to use it.
The mains cable of the mains adapter must only be connected to a mains
socket if the notebook is connected to the mains adapter.
Make sure that the rated current of the mains adapter is not higher than that
of the power system to which you connect the mains adapter (refer to the
"Technical Data" section, "Mains adapter", Page 10).
► Connect the mains adapter cable (1) to the
DC jack (DC IN) on the notebook.
► Connect the mains cable (2) to the
mains adapter.
1
3
► Plug the mains cable (3) into a mains outlet.
2
10601002312, edition 1 English - 7
Page 14
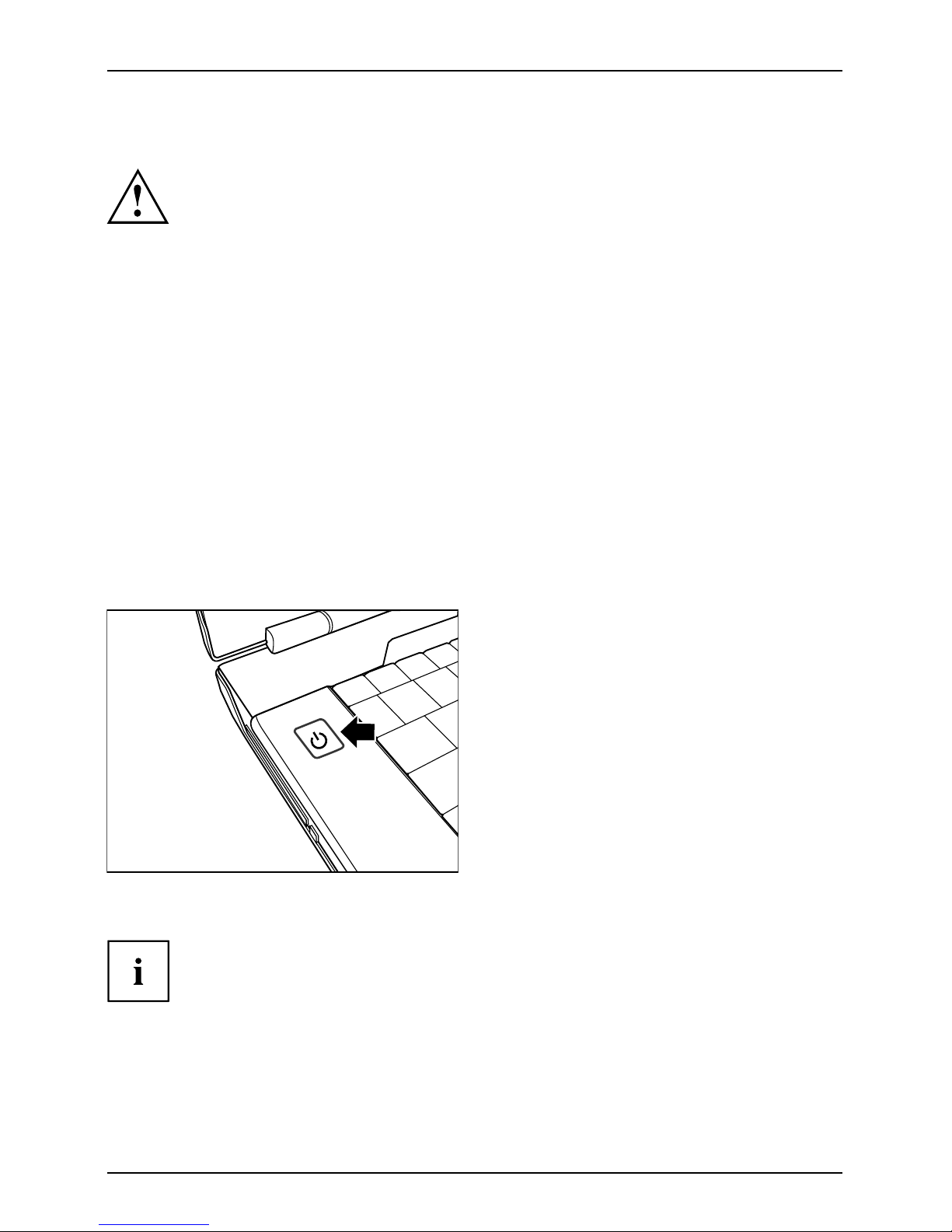
Preparing your notebook for use
Switching the notebook on for the first time
Switchingonforthefirsttime
We recommend that the notebook is supplied with power through
the mains adapter during this procedure.
When you switch your notebo ok on for the first time, the supplied software
is installed a nd configured. Because this installation procedure must not be
interrupted, you should set aside enough time for it to be fully completed and
connect the notebook to the mains outlet using the mains adapter.
During installation, the notebook must only be rebooted when you are requested to do so!
You will be prompted to create a backu p c opy of the pre-installed operating system. This
backup copy can be used later to restore your notebook to its delivery configuration.
We strongly recommend that, as soon as possible after purchasing
your equipment, you create a ba ckup copy on DVD of the pre-installed
operating system in its delivery configuration.
If you h ave forgotten an operating system password which has been assigned, without
previously having saved the operating system, recreation of the necessary data
media and return to the factory default setup will no longer be possible.
You can find further information on how to restore the operating system, drivers,
manuals and special software in the "Recovery Process" manual.
Your operating system is pre-insta lled on the hard disk to help you when you
start using your notebook for the first time.
► Switch the notebook on (1).
1
► During installation, follow the on-screen instructions.
Consult the operating system manual if anything is unclear about the requested input data.
If a Windows operating system is installed on your notebook, you will find additional
information on the system an d drivers, help programmes, upd ates, manuals etc. on
your notebook or on the Internet at "www.fujitsu-siemens.com/support".
8 - English 10601002312, edition 1
Page 15
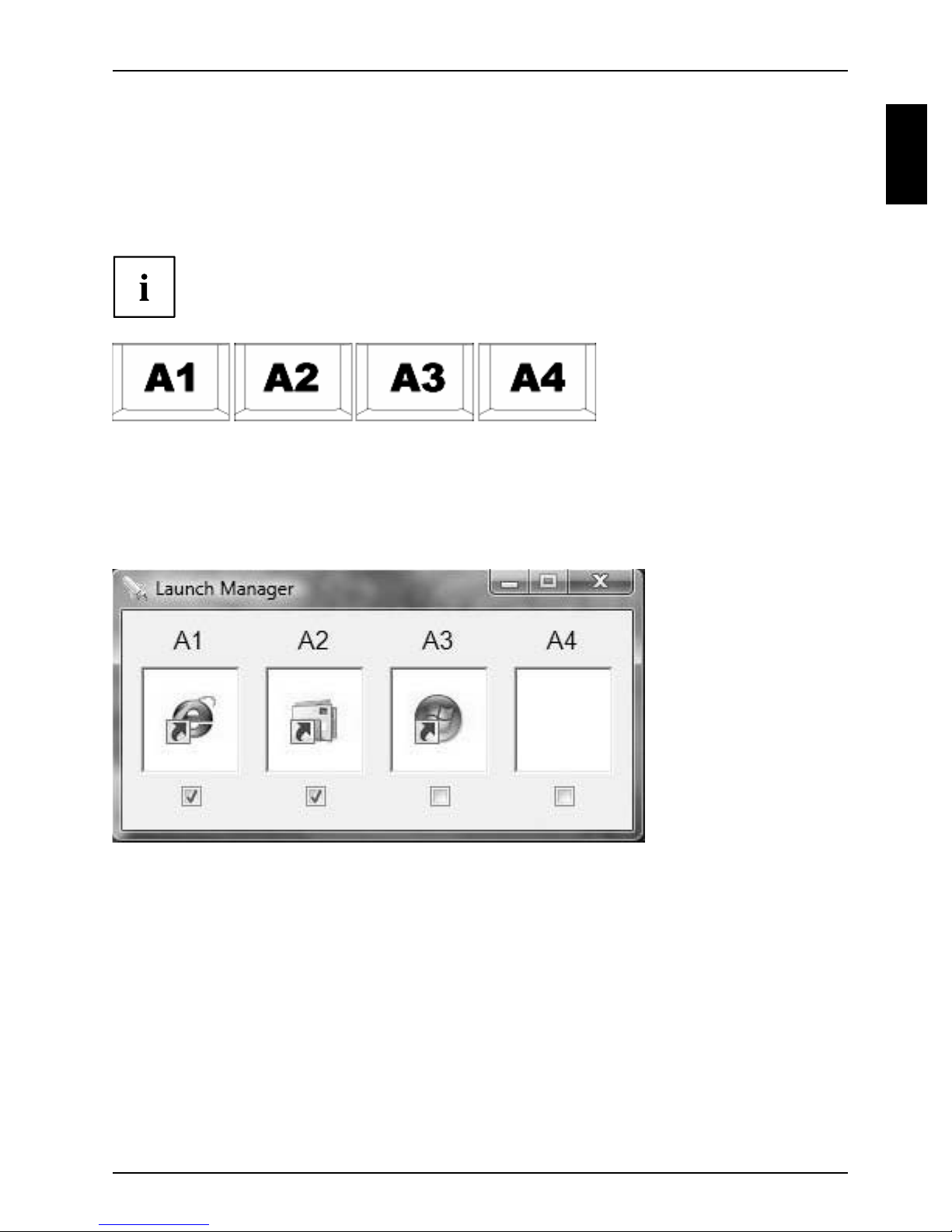
Preparing your notebook for use
Application buttons (only for AMILO
Notebook Li 3910)
Applicationbuttons
Your notebook is equipped with four application buttons. By pressing one of these buttons you can
directly access a previously defined file o n your computer, an Internet page or your email account.
The four application buttons are located on notebooks on a separate
keypad directly above the numeric keypad.
Allocating the application button s
Each ap plication button can have its own action allocated to it.
► Start the program using Startsymbol/All Programs/Launch Manager.
► Use drag & drop to pull any program or fi le symbol into one of the four squares (A1 to A4).
► Set the checkmark in the field underneath to activat e the application button.
or
► Drag another program symbol into a square.
► Close Launch Manager.
► Press the application button that you have allocated.
The program which you have allocated is launched.
10601002312, edition 1 English - 9
Page 16
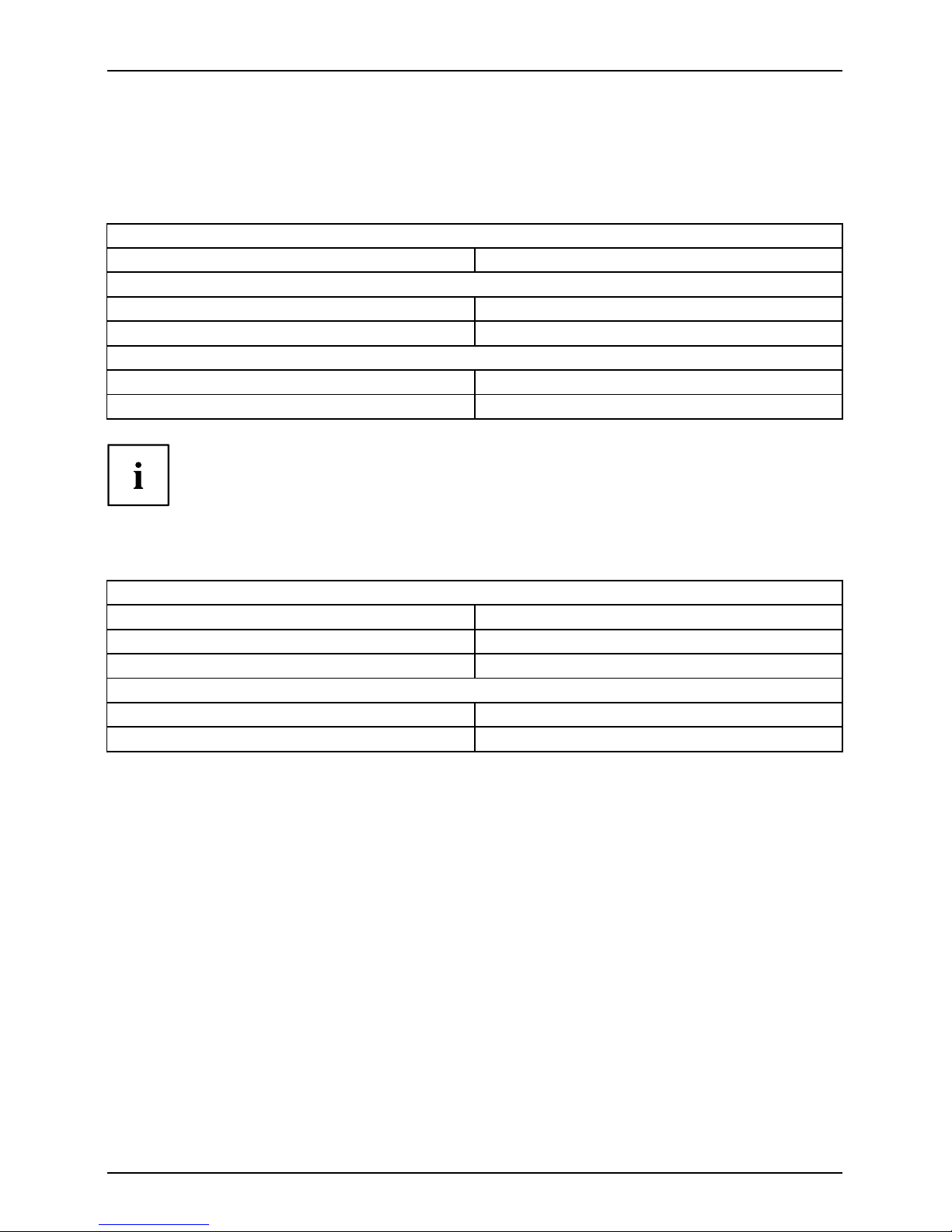
Technical specification
Technical specification
Technicalspecification
Notebook
Technicalspecification
Environmental conditions
Operating temperature 5 °C – 35 °C
Dimensions of the AMILO Notebook Li 3710
Width x Depth x Height (front/back)
Weight (including 6-cell rechargeable battery)
Dimensions of the AMILO Notebook Li 3910
Width x depth x height 438 mm x 285 mm x 42 mm
Weight (including 6-cell rechargeable battery)
The data sheet for your notebook contains further technical data. The data
sheet can be found on your notebook, or alternatively it is also available to
download from the Internet at "www.fujitsu-siemens.com".
380 mm x 245 mm x 40.4 - 41.4 mm
approx. 2.7 kg
approx. 3.3 kg
Mains adapter
Technicaldata
Electrical data
Main 65 W
Rated voltage
Rated frequency 50 Hz – 60 Hz (automatic)
Sub
Rated voltage 20 V
Max. rated current 3.25 A
An additional mains adapter or power cable can be o rdered at any time.
100 V – 240 V (automatic)
10 - English 10601002312, edition 1
Page 17
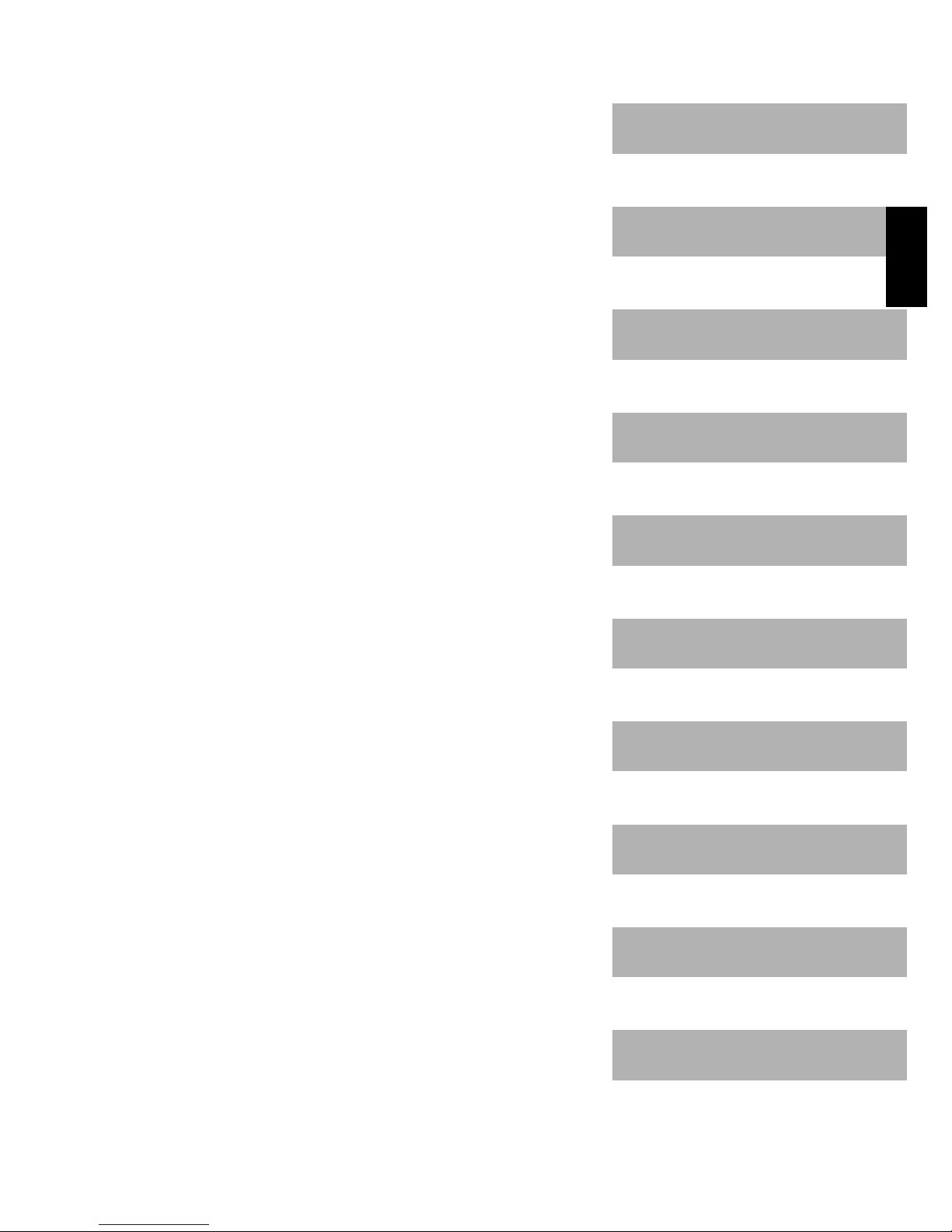
English
Deutsch
AMILO Notebook
Li 3710 / Li 3910
Erstinbetriebnahme
Français
Español
Italiano
Nederlands
Português
.
Page 18
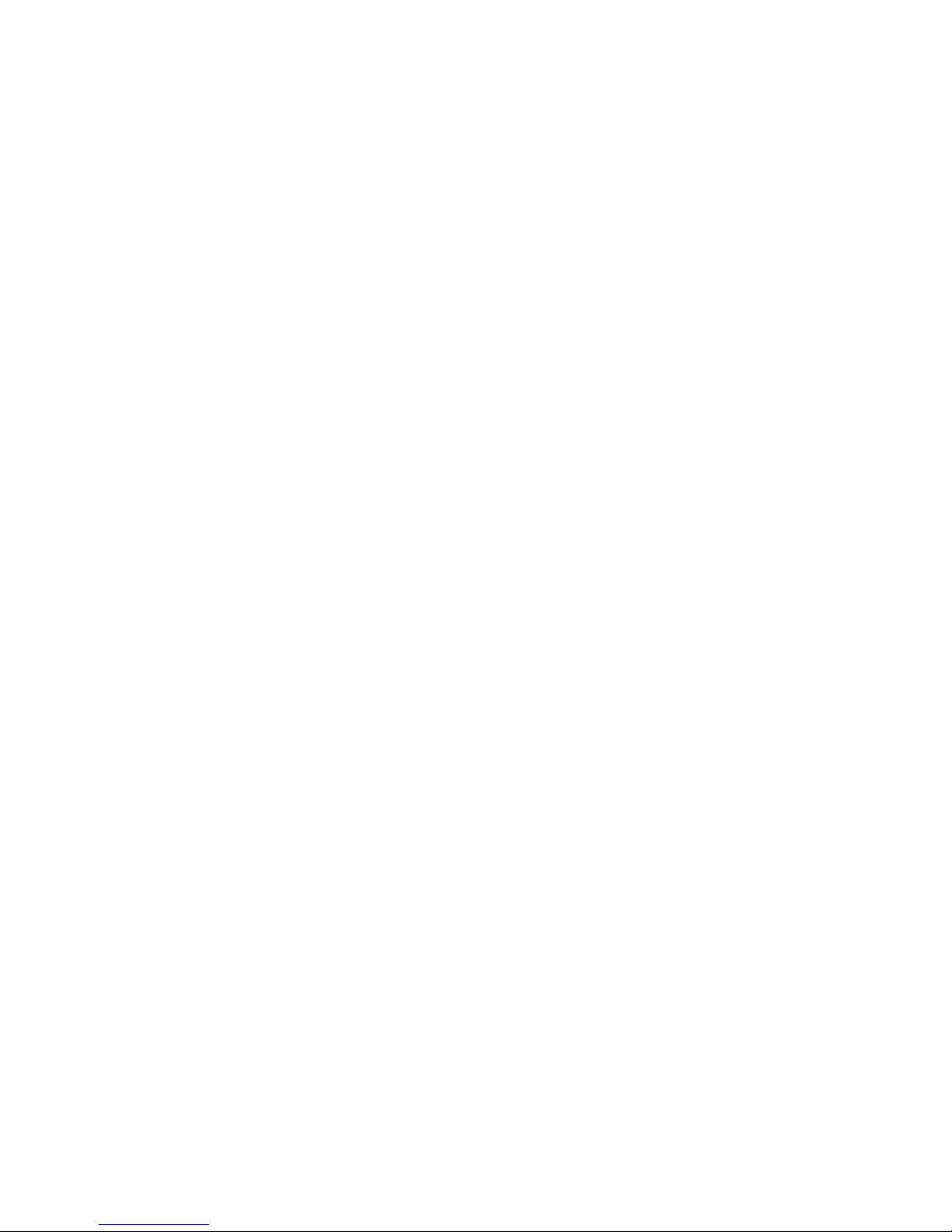
Microsoft, MS
, Windows, Windows Vista sind eingetrag ene Warenzeichen der Microsoft Corporation.
Adobe Reader is
MultiMediaCard
Sony und Memory
Alle anderen War
jeweiligen Inh
Copyright © F uji
Alle Rechte vorbe
Nachdrucks, der W
Zuwiderhandlung
Alle Rechte vorbe
Liefermöglichke
t ein Warenzeichen der Adobe Systems Incorporated .
ist ein eingetragenes Warenzeichen der Infineon Technologies AG.
Stick sind Warenzeichen der Sony Electronics, Inc.
enzeichen sind Warenzeichen oder eingetragene Warenzeichen der
aber und werden als geschützt anerkannt.
tsu Siemens Compu ters GmbH 2008
halten, insbesondere (auch auszugsweise) die der Übersetzung, des
iedergabe durch Kopieren oder ähnliche Verfahren.
en verpflichten zu Schadenersatz.
halten, insbesondere für den Fall der Patenterteilung oder GM-Eintragung.
iten und technische Änderungen vorbehalten.
Page 19
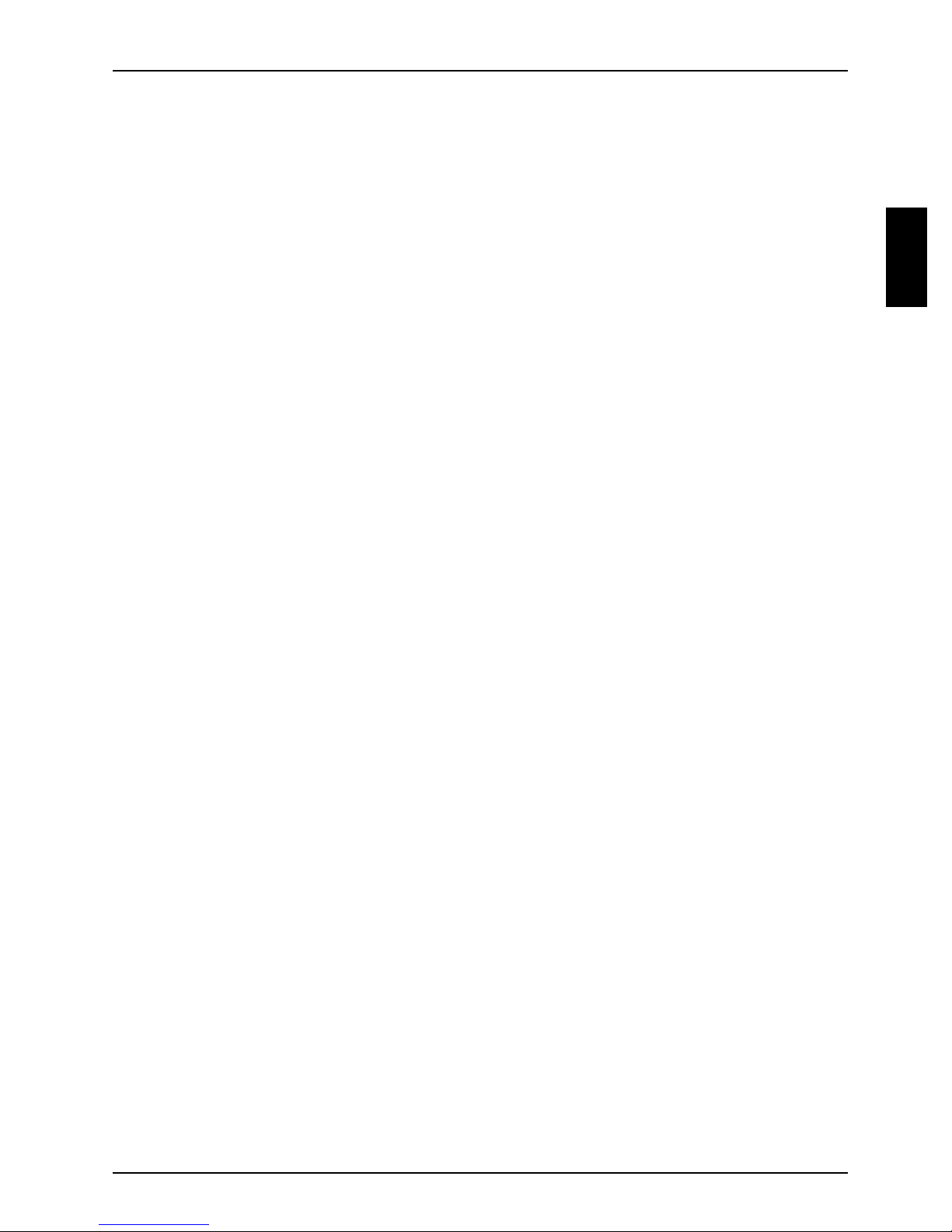
Inhalt
Deutsch
Inhalt
InnovativeTechnologie ................................................................ 1
Darstellungsmittel ....................................................................... 1
WeitereInformationen ................................................................... 2
Betriebsanleitung "AMILO Notebook" . . . . . ............................................ 2
Anschlüsseund Bedienelemente ....................................................... 3
AMILO Notebook Li 3710 . . . . . ........................................................... 3
AMILO Notebook Li 3910 . . . . . ........................................................... 4
WichtigeHinweise ..................................................................... 5
Erstinbetriebnahme des Notebook ..................................................... 6
Notebook auspacken und üb erprüfen . . ................................................... 6
Stellplatzauswählen .................................................................... 7
Netzadapter anschließen . . . . . ........................................................... 7
Notebook zum ersten Mal einschalten . ................................................... 8
Applikationstasten (nur AMILO Notebook Li 3910) . ........................................ 9
Applikationstasten belegen . . . ....................................................... 9
TechnischeDaten ...................................................................... 11
Notebook . . . . . .......................................................................... 11
Netzadapter . . .......................................................................... 11
10601002312, Ausgabe 1 Deutsch
Page 20
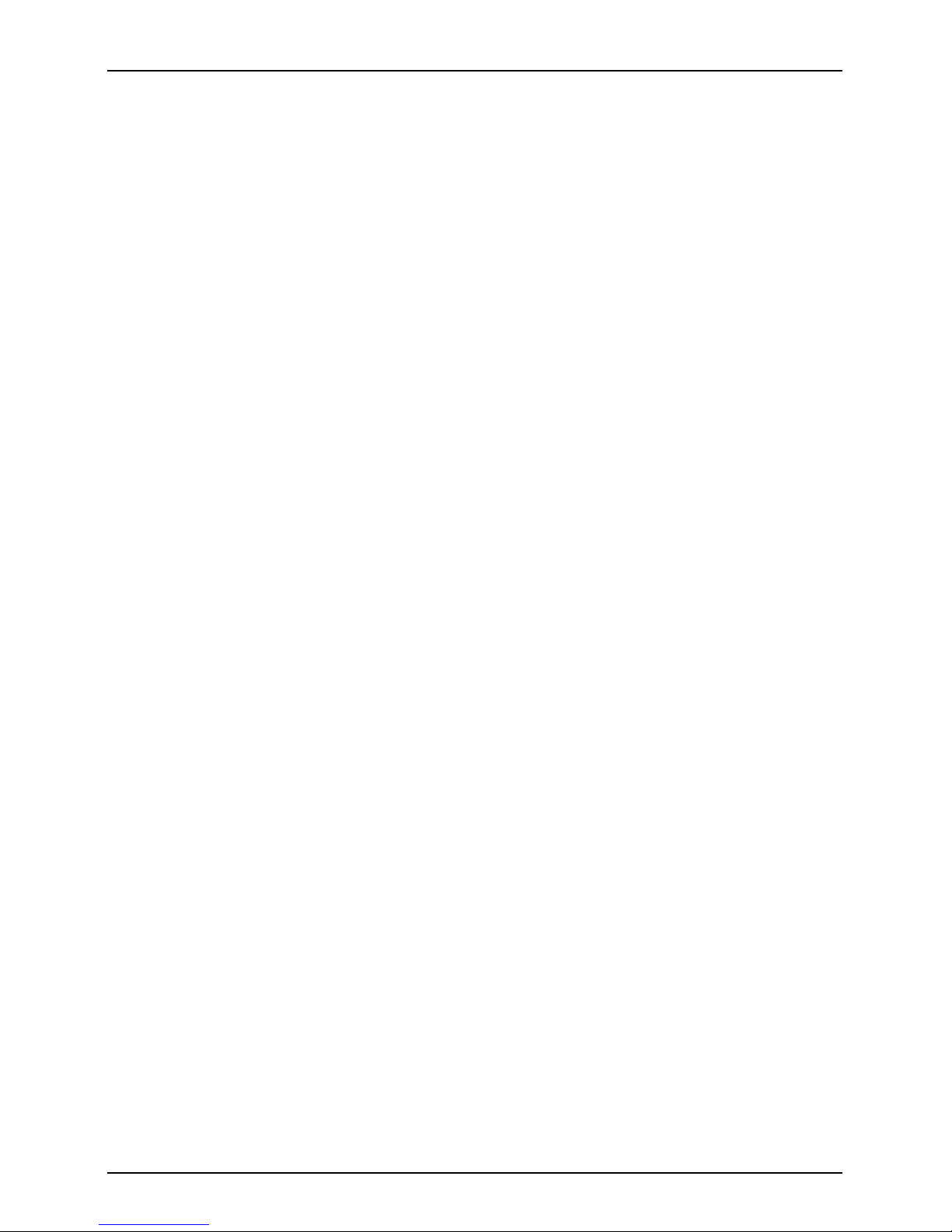
Inhalt
Deutsch 106 0100231 2, Ausgabe 1
Page 21
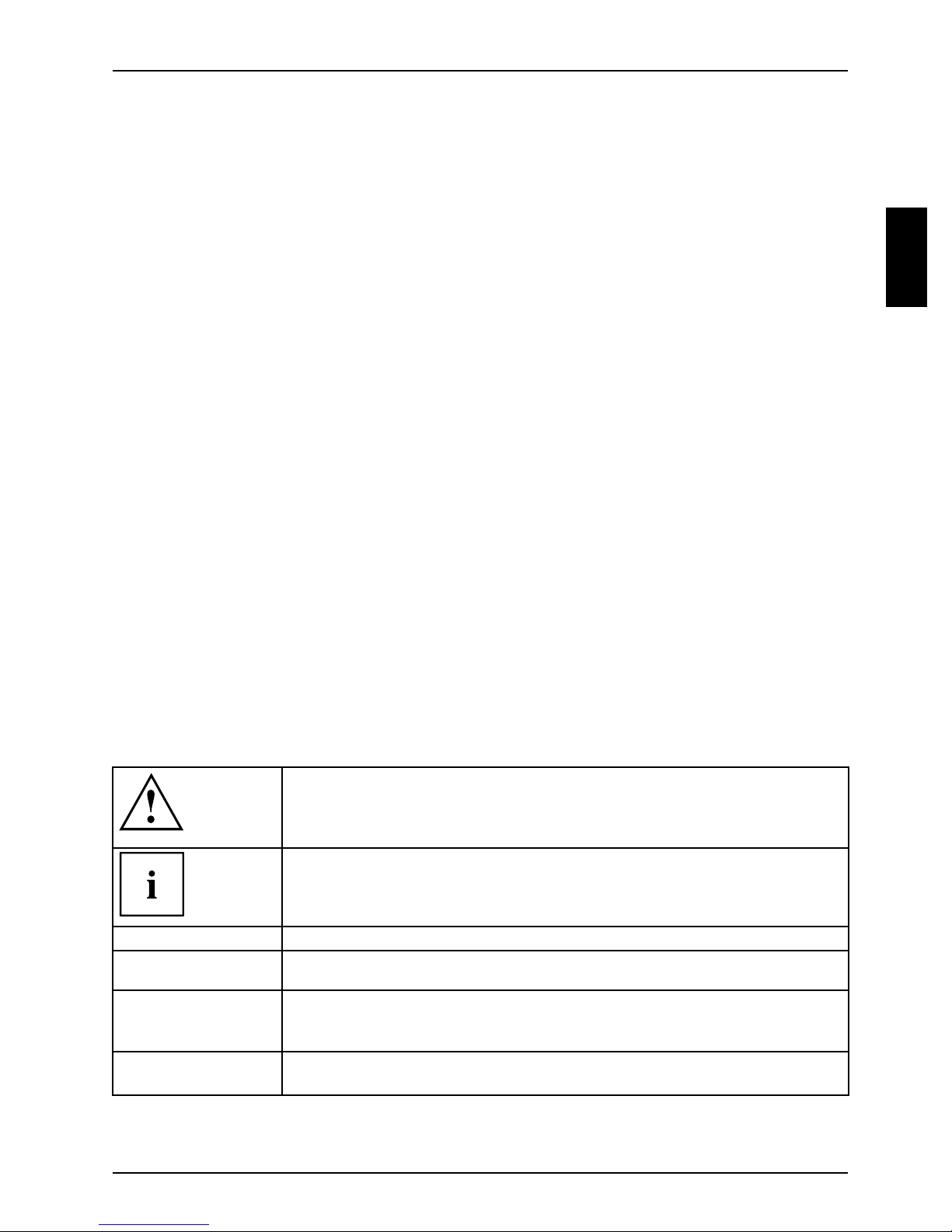
Innovative Technologie
Innovative Technologie
... und ergonomisches Design mach en Ihr AMILO Notebook Li 3710 / Li 3910 zu
einem benutzerfreundlichen und zuverlässigen Notebook.
Wenn Sie ein Notebook mit einem Microsoft Windows-Betriebssystem gekauft haben,
ist dieses bereits vorinstalliert und für Sie optimal konfiguriert. Das Notebook ist sofort
startbereit, wenn Sie es zum ersten Mal einschalten.
Ihr Notebook ist mit neuest er Technologie ausgestattet, damit Sie Ihre
Computer-Erfahrung optimal umsetzen können.
• ein Laufwerk zum Lesen und Beschreiben von CDs/DVDs
• drei USB-Anschlüsse für eine einfache Erweiterung durch Game-Pads, Drucker und mehr
• LAN und Wireless LAN für Internet- und Netzwerkzugang
• ein VGA-Bildschirmanschluss für einen externen Monitor
• eine integrierte Webcam und ein Mikrofon für die verschiedensten Multimedia-Anwendungen
• ein Multi-Format-Kartenleser, u m digitale Fotos, Musik und Videoclips schnell
auf Ihr Notebook zu übertragen
• ein integrierter Audio-Controller und Stereo-Lautsprecher für echten Hörgenuss
• zusätzliche Ein- und Ausgänge für hochwertiges Audio-Zubehör
• eine Tastatur mit separatem Ziffernblock (nur AMILO Notebook Li 3910)
• ein On-Screen-Display zur v isuellen Kontrolle der wichtigsten Einstellungen Ihres Notebooks
Mit dem benutzerfreundlichen "BIOS-Setup-Utility" können Sie die Hardware Ihres
Notebook steuern und Ihr System besser vor unbefugtem Zugriff schützen, indem
Sie die leistungsfähigen Passwort-Eigenschaften nutzen.
Diese Betriebsanleitung zeigt Ihnen unter anderem, wie Sie Ihr AMILO Notebook
in Betrieb nehmen und bedienen.
Darstellungsmittel
kennzeichnet Hinwe ise, bei deren Nichtbeachtung Ihre Gesundheit, die
Funktionsfähigkeit Ihres Geräts oder die Sicherheit Ihrer Daten gefährdet
sind. Die Gewährleistung erlischt, wenn Sie durch Nichtbeachtung dieser
Hinweise Defekte am Gerät verursachen
kennzeichnet wichtige Informationen für den sachgerechten Umgang mit
dem Gerät
►
Diese Schrift
Diese Schrift
kennzeichnet einen Arbeitsschritt, den Sie ausführen mü ssen
kennzeichnet ein Resultat
kennzeichnet Eingaben, die Sie mit der Tastatur in einem Programm-Dialog
oder in einer Kommandozeile vornehmen, z. B . Ihr Passwort (Name123)
oder einen Befehl, um ein Programm zu starten (start.exe)
kennzeichnet Informationen, die von einem Programm am Bildschirm
ausgegeben werden, z. B.: Die Installation ist abgeschlossen!
10601002312, Ausgabe 1 Deutsch - 1
Page 22
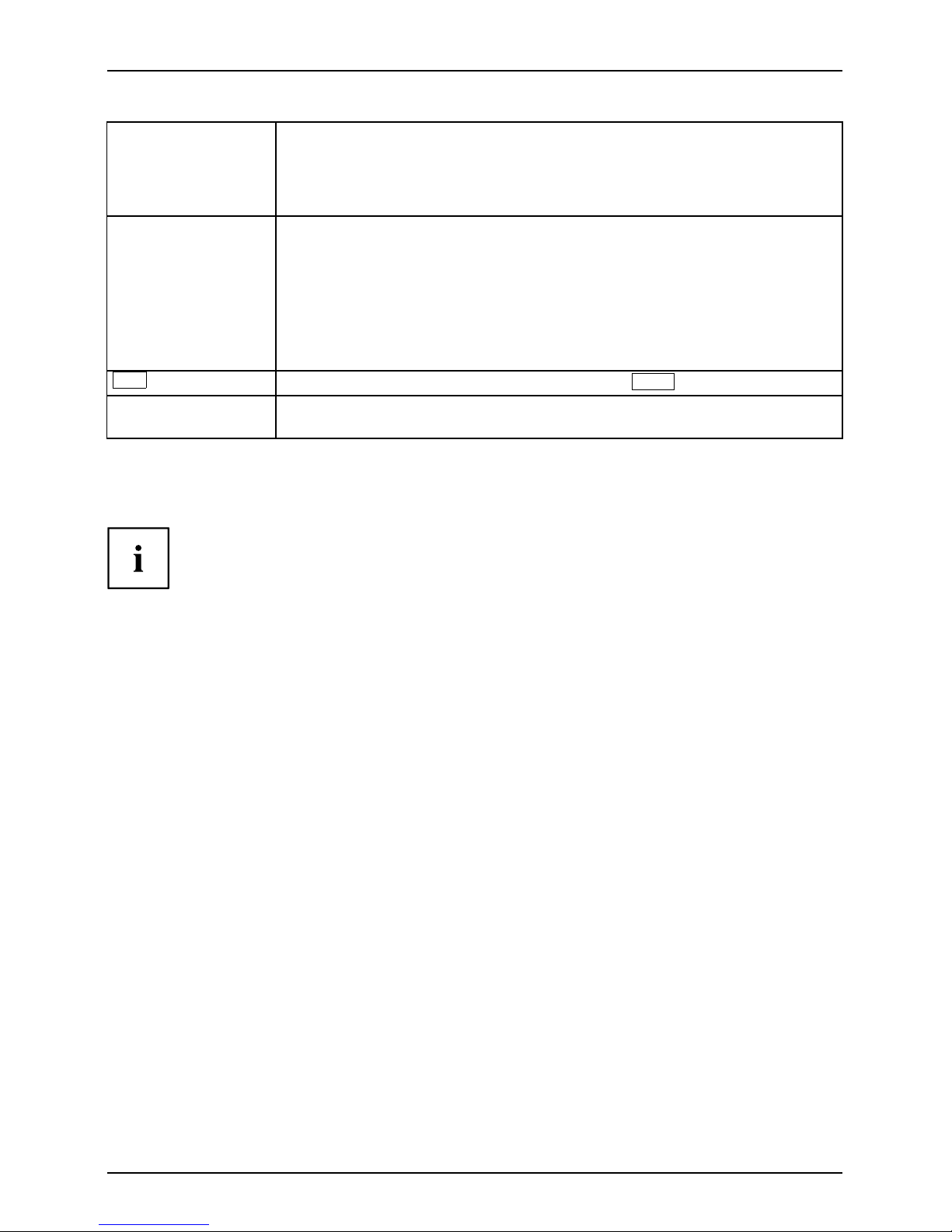
Innovative Technologie
Diese Schrift
"Diese Schrift"
Abc
Diese Schrift kennzeichnet Begriffe und Texte, die betont oder hervorgehoben werden,
kennzeichnet
• Begriffe und Texte in einer Softwareobe rfläche, z. B.: Klicken S ie auf
Speichern.
• Namen von Programmen oder Dateien, z. B. Windows oder setup.exe.
kennzeichnet
• Querverweise auf einen anderen Abschnitt z. B. "Sicherheitshinweise"
• Querverweise auf eine externe Quelle, z. B. eine Webadresse: Lesen
Sie weiter auf "www.fujitsu-siemens.com"
• Namen von CDs, DVDs sowie Bezeichnungen und Titel von anderen
Materialien, z. B.: "CD/DVD Drivers & Utilities" oder Handbuch
"Sicherheit"
kennzeichnet eine Taste auf der Tastatur, z. B:
z. B.: Gerät nicht ausschalten
F10
Weitere Informationen
Allgemeine Informationen zu Ihrem AMILO Notebook finden Sie in
der Betriebsanleitung "AMILO Notebook".
Die Treiber für Windows Vista für Ihr AMILO Notebook finden Sie auf
unserer Internetseite. Werkseitig unterstützten d iese Geräte keine anderen
Betriebssysteme. Fujitsu Siem ens Computers übernimmt keine Haftung
bei der Verwendung anderer Betriebsysteme.
Softwarebezogene Teile dieser Anleitung beziehen sich auf Microsoft-Produkte,
falls sie zum Lieferumfang Ihres AMILO Notebook gehören.
Beachten Sie bei der Installation von anderen Softwareprodukten die
Bedienungsanleitungen des Herstellers.
Betriebsanleitung "AMILO Notebook"
Die Betriebsanleitung "AMILO Notebook" finden Sie im Windows-Startmenü oder
im Internet unter "ww w.fujitsu-siemens.com/support".
2 - Deutsch 10601002312, Ausgabe 1
Page 23
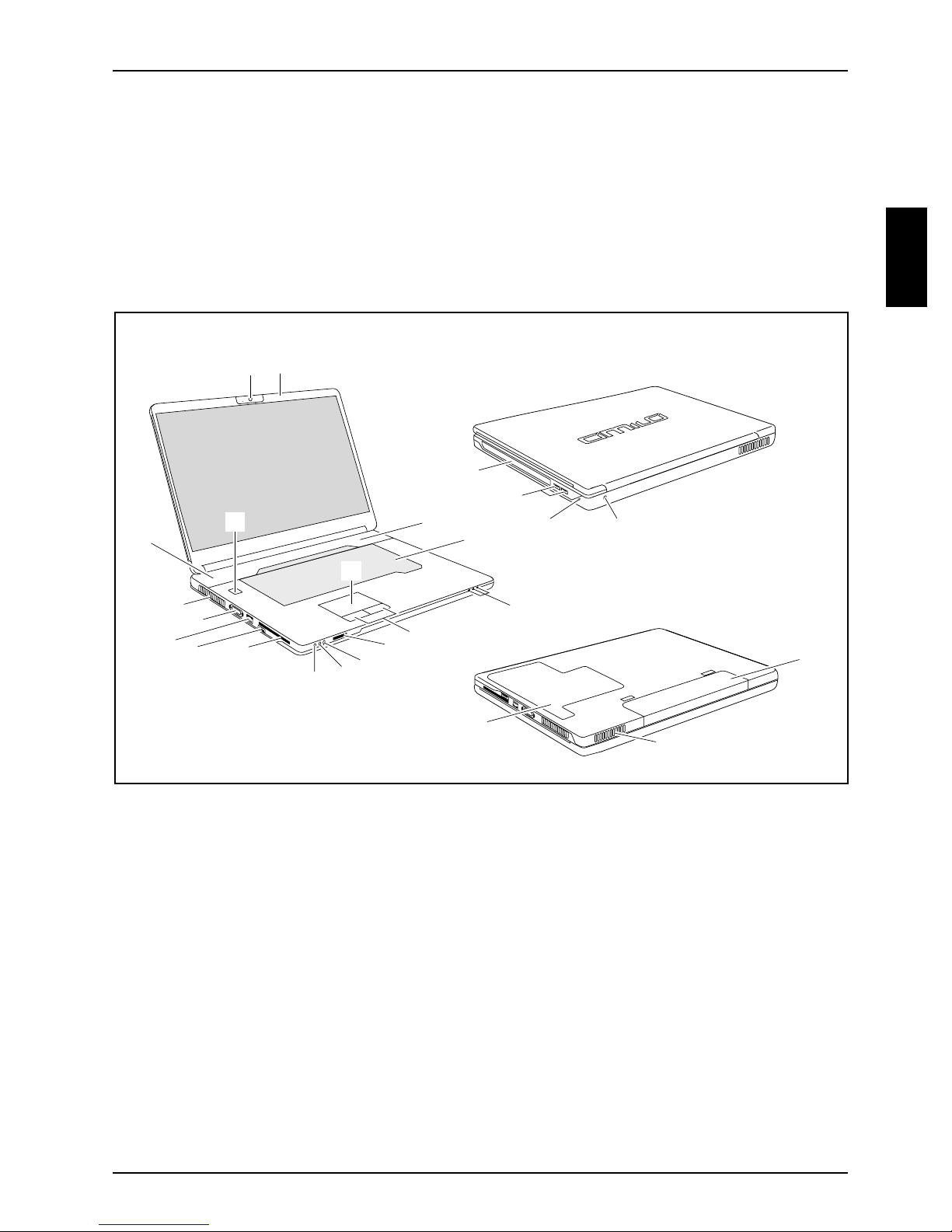
Anschlüsse und Bedienelemente
Anschlüsse und Bedienelemente
In diesem Kapitel werden die einzelnen Hardware-Komponen ten Ihres Notebook vorgestellt.
Sie erhalten eine Übersicht über die Anzeigen und die Anschlüsse des Notebook. Machen
Sie sich mit diesen Elementen vertraut, bevor Sie mit dem Noteb ook arbeiten.
AMILO Notebook Li 3710
17
1
18
11
16
15
15
3
19
20
2
14
13
2
1
1
1 = Webcam
2 = Touchpad
3 = Tastatur
4 = Statusanzeigen
5 = Touchpad-Tasten
6 = Multi-Format-Kartenleser
7 = Line-In-Anschluss
8 = Mikrofonanschluss
9 = Kopfhöre r-/SPDIF-/Line-Out-Anschluss
10 = ExpressCard-Steckplatz
11 = USB-Anschluss
10
1
7
8
9
5
6
4
21
22
14
12 = Netzwerkanschluss
13 = VGA-Bildschirmanschluss
14 = Lüftungsschlitze
15 = Lautsprecher
16 = Ein-/Ausschalter
17 = Mikrofon
18 = CD/DVD-Laufwerk
19 = Kensington Lock-Vorrichtung
20 = Gleichspannungsbuchse (DC IN )
21 = Akku
22 = Servicefach Speicher und Festplatte
10601002312, Ausgabe 1 Deutsch - 3
Page 24
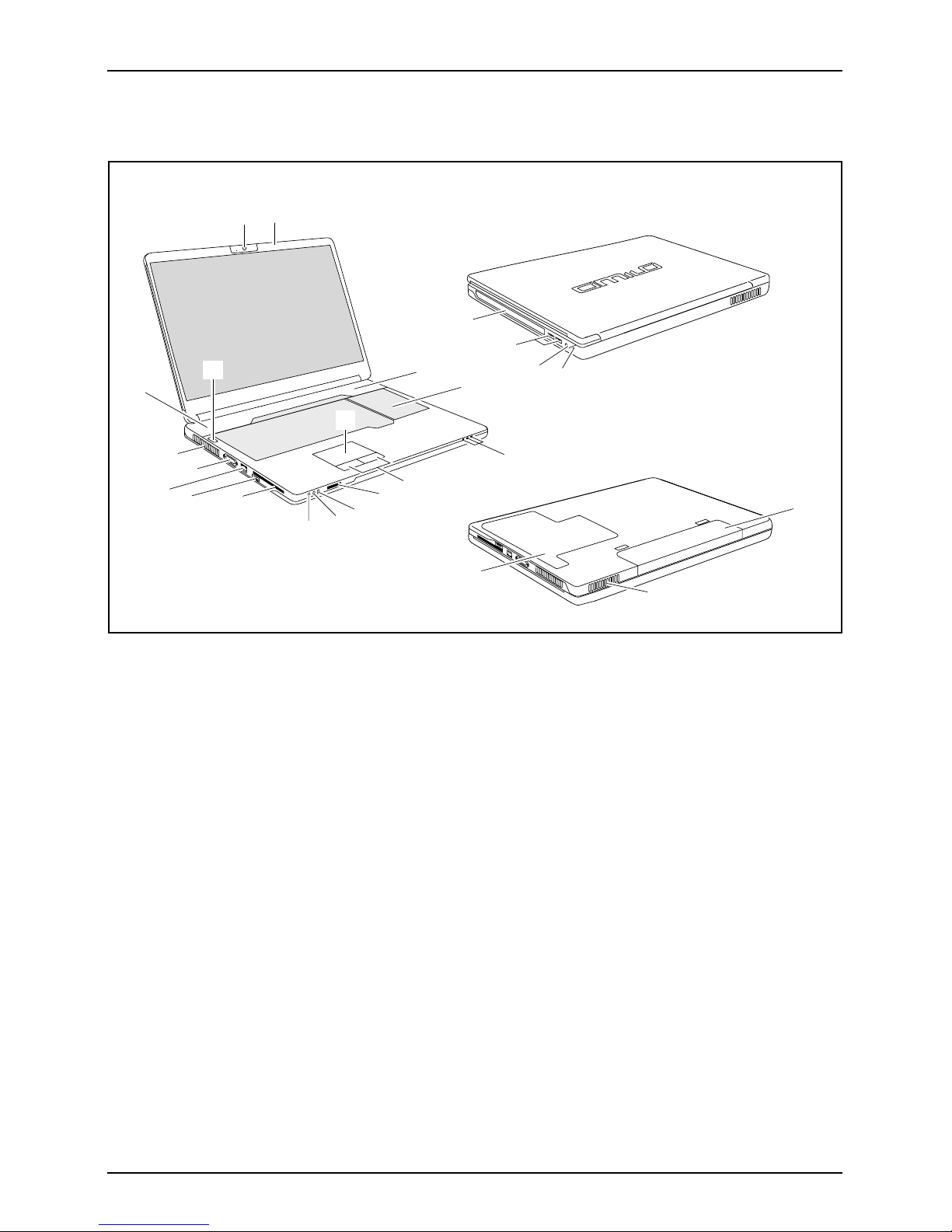
Anschlüsse und Bedienelemente
AMILO Notebook Li 3910
17
1
18
16
15
2
15
11
19
3
20
14
13
2
1
1
1 = Webcam
2 = Touchpad
3 = Tastatur mit separatem Ziffernblock
und Applikationstasten
4 = Statusanzeigen
5 = Touchpad-Tasten
6 = Multi-Format-Kartenleser
7 = Line-In-Ansch luss
8 = Mikrofonanschluss
9 = Kopfhörer-/SPDIF-/Line-O ut-Anschluss
10 = ExpressCard-Steckplatz
11 = USB-Anschluss
10
1
7
8
9
5
6
4
21
22
14
12 = Netzwerkanschluss
13 = VGA-Bildschirmanschluss
14 = Lüftungsschlitze
15 = Lautsprecher
16 = Ein-/Ausschalter
17 = Mikrofon
18 = CD/DVD -Laufwerk
19 = Gleichspannungsbuchse (DC IN)
20 = Kensington Lock-Vorrichtung
21 = Akku
22 = Servicefach Speicher
4 - Deutsch 10601002312, Ausgabe 1
Page 25
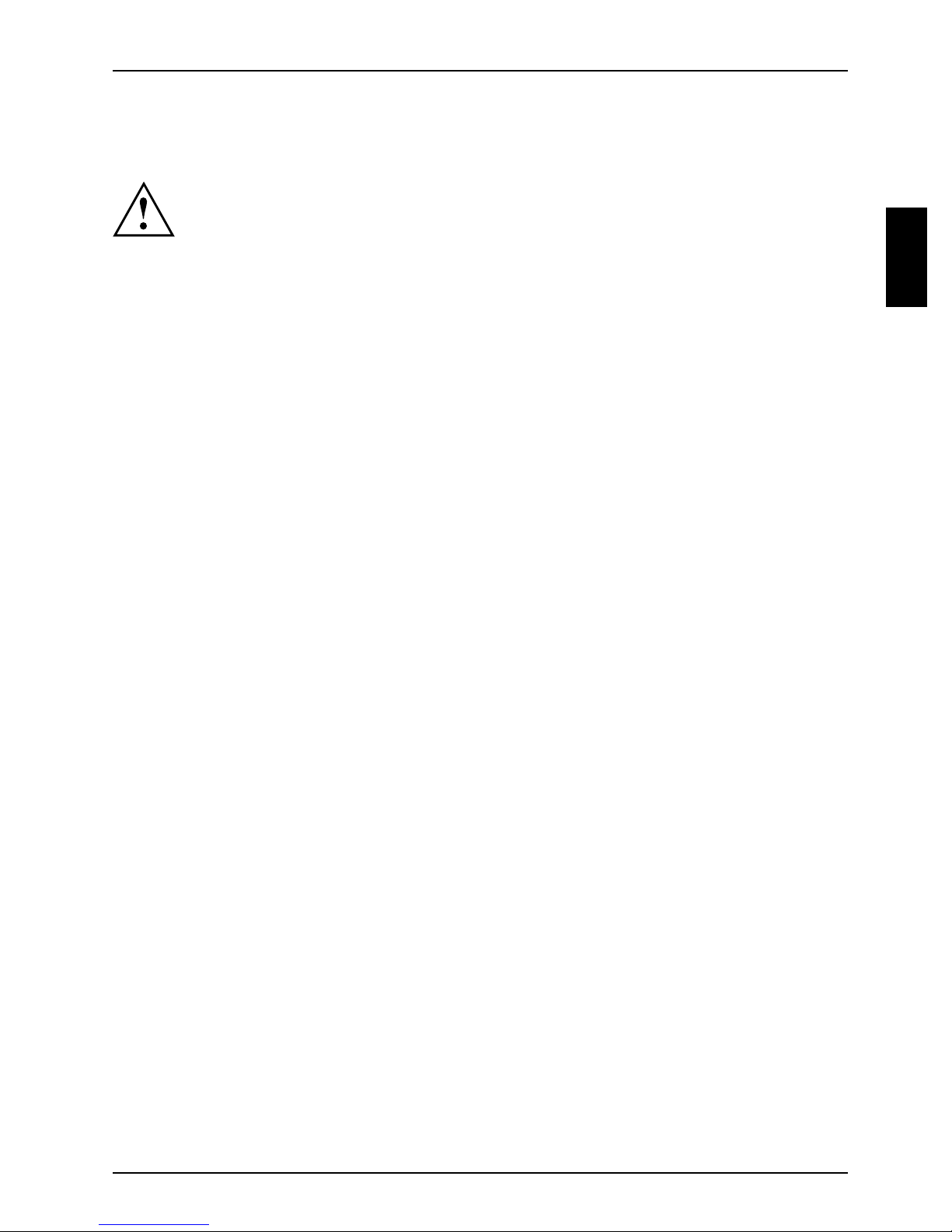
Wichtige Hinweise
Beachten Sie die Sicherheitshinweise im Handbuch "Sicherheit" und in
der Betriebsanleitung "AMILO Notebook".
Wichtige Hinweise
10601002312, Ausgabe 1 Deutsch - 5
Page 26
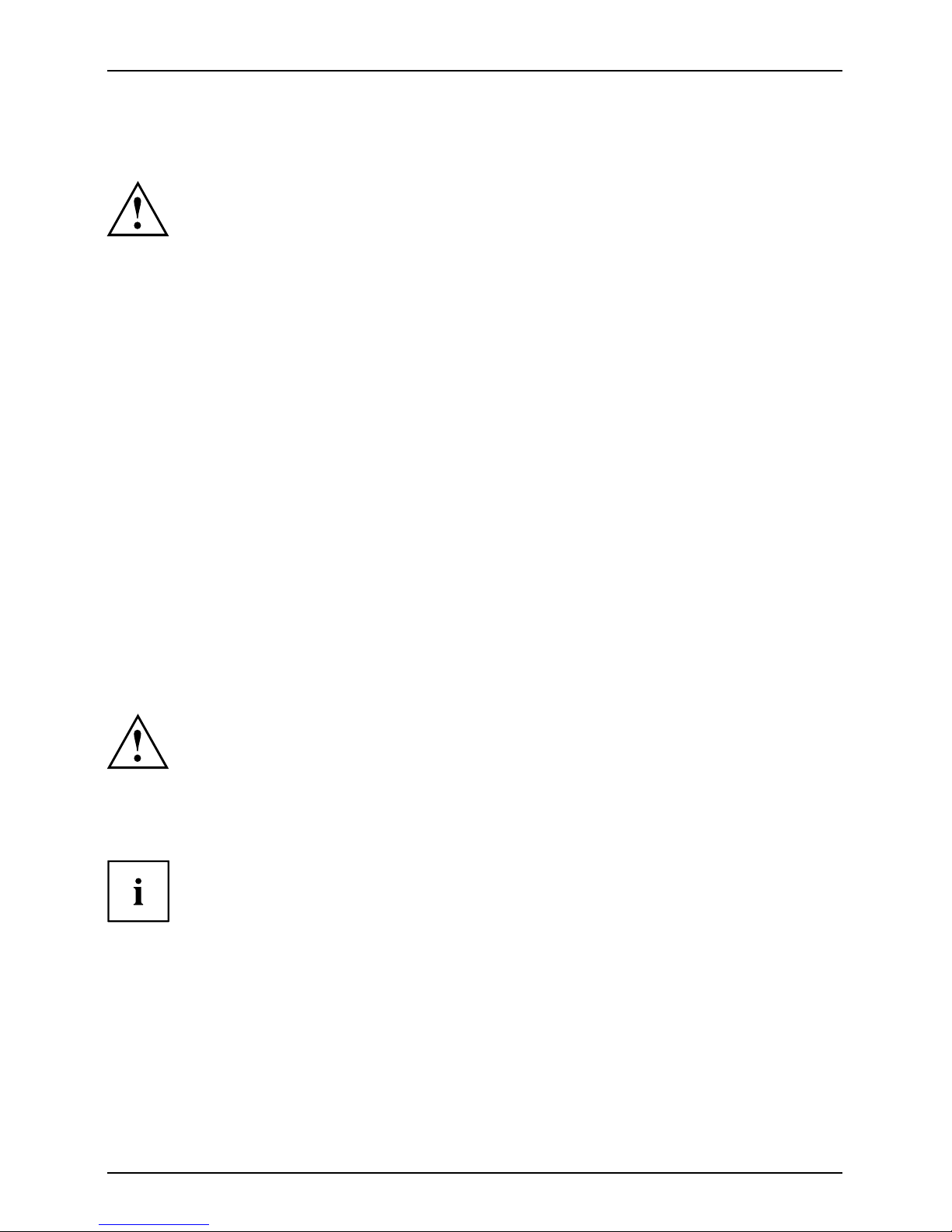
Erstinbetriebnahme des Notebook
Erstinbetriebnahme des Notebook
ErstinbetriebnahmeNotebookInbetriebnahmeNotebook
Wenn Ihr Notebook mit einem Windows-Be triebssystem au sgestatte t ist, sind die
notwendigen Hard waret reiber und die mitgelieferte Software bereits vorinstalliert.
Der Erstinbetriebnahme-Prozess k ann bei dem Betriebsystem Microsoft Vista, je nach
Hard- und Softwareausstattung bis zu 20 Minuten in Anspruch nehmen.
Beim erstmaligen Einschalten Ihres Notebook wird eine Systemprüfung
durchgeführt. Unterschiedliche Meldungen können erscheinen. Das Display
kann kurzzeitig dunkel bleiben oder flackern.
Befolgen Sie die Anweisungen am Bildschirm.
Schalten Sie Ihr Notebook während des Erstinbetriebnahme-Prozesses auf keinen Fall
aus.
Bevor Sie zum ersten Mal mit Ihrem Notebook arbeiten können, müssen Sie den Akku aufladen.
Bei der Lieferung befindet sich der Akku im Akkufach oder im Be ipack. Der Akku muss
aufgeladen sein, w enn Sie Ihr Notebook im Akkubetrieb benutzen wollen.
Im mobilen Einsatz versorgt der eingebaute Akku das Notebook mit der erforderlichen Energie. Die
Betriebszeit können Sie erhöhen, wenn Sie die verfügbaren Energiesparfunktionen nutzen.
Wenn Sie das Notebook zu Hause oder im Büro benutzen , sollten Sie es über den
Netzadapter betreiben und nicht über den Akku.
Wie Sie externe G eräte (z. B. Maus, Drucker) an das Notebook anschließen, ist in
der Betriebsanleitung "AMILO Notebook" beschrieben.
Notebook auspacken und überprüfen
Wenn Sie Transportschäden feststellen, informieren Sie unverzüglich Ihre Verkaufsstelle!
► Packen Sie alle Teile aus.
VerpackungTransport
► Prüfen Sie das Notebook auf sichtbare Transportschäden.
Wir emp fehlen Ihnen, die Originalverpackung des Geräts nicht we gzuw erfen.
Bewahren Sie die Originalverpackung für einen eventuellen Wiederversand auf.
6 - Deutsch 10601002312, Ausgabe 1
Page 27
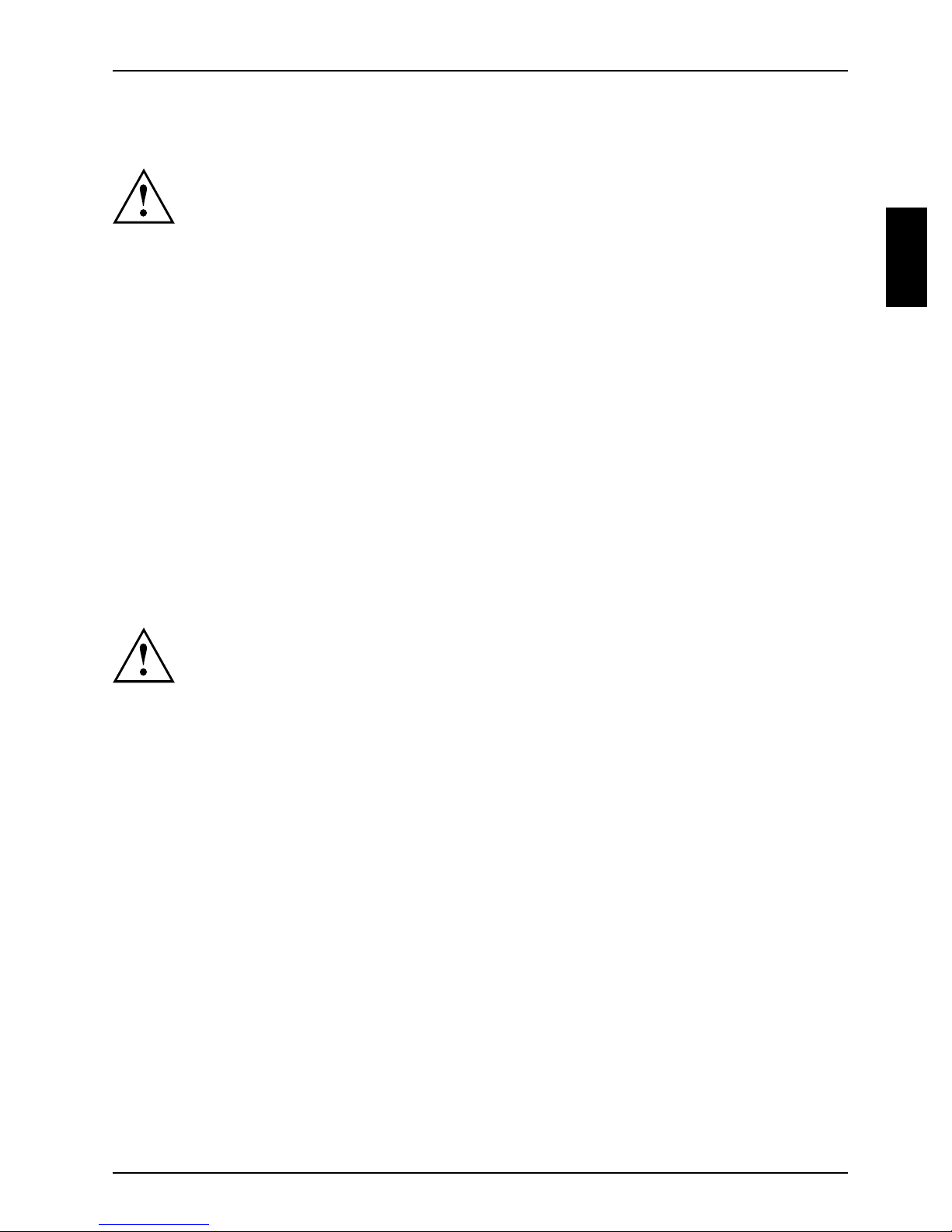
Stellplatz auswählen
StellplatzauswählenNotebookNetzadapter
Bevor Sie Ihr Notebook aufstellen, sollten Sie einen geeigneten Platz für d as
Notebook auswählen. Befolgen Sie dabei die folgenden Hinweise:
• Stellen Sie das Notebook und den Netzadapter niemals auf eine hitzeempfindliche
Unterlage. Als Folge ka nn die Unterlage beschädigt w erde n.
• Stellen Sie das Notebook niemals a uf eine weiche Unterlage (z. B. Teppich,
Polstermöbel, Bett). Dadurch kann die Belüftung blockiert werden und
als Folge können Überhitzungsschäden entstehen.
• Stellen Sie das Notebook nicht über längere Zeit unmittelbar auf Ihren
Beinen ab. Während des normalen Betriebs erhitzt sich die Unterseite
des Notebook. Ein längerer Hautkontakt kann unangene hm werden
oder sogar zu Verbrennungen führen.
• Stellen Sie das Notebook auf eine stabile, ebene und rutschfeste
Unterlage. Beachten Sie, dass die Gummifüße des Notebook Abdrücke
auf empfi ndlichen Oberflächen hinterlassen können.
• Der Freiraum um das Notebook und den Netzadapt er muss mindestens 100 mm
betragen, damit eine ausreichende Belüftung gegeben ist.
• Verdecken Sie niemals die Lüftungsschlitze des Notebook.
• Das Notebook sollte keinen extremen Umgebungsbedingungen ausgesetzt werden.
Schützen Sie das Notebook vor Staub, Feuchtigkeit und Hitze.
Erstinbetriebnahme des Notebook
Netzadapter anschließen
BetriebsbereitschaftherstellenNetzadapter
Beachten Sie die Sicherheitshinweise im beigefügten Handbuch "Sicherheit".
Die mitgelieferte Netzleitung entspricht den Anforderungen des Landes, in dem
Sie das Notebook gekauft haben. Achten Sie darauf, dass die Netzleitung für
das Land zugelassen ist, in dem sie verwendet wird.
Die Netzleitung des Netzadapters darf nur dann an eine Steckdose angeschlossen
sein, wenn das Notebook am Netzadapter angeschlossen ist.
Versichern Sie sich, dass die Stromaufnahme des Netzadapte rs nicht höher
ist als die des Stromnetzes, an das Sie den N etza dapter anschließen (siehe
Kapitel "Technische Daten", "Netzadapter", Seite 11).
10601002312, Ausgabe 1 Deutsch - 7
Page 28
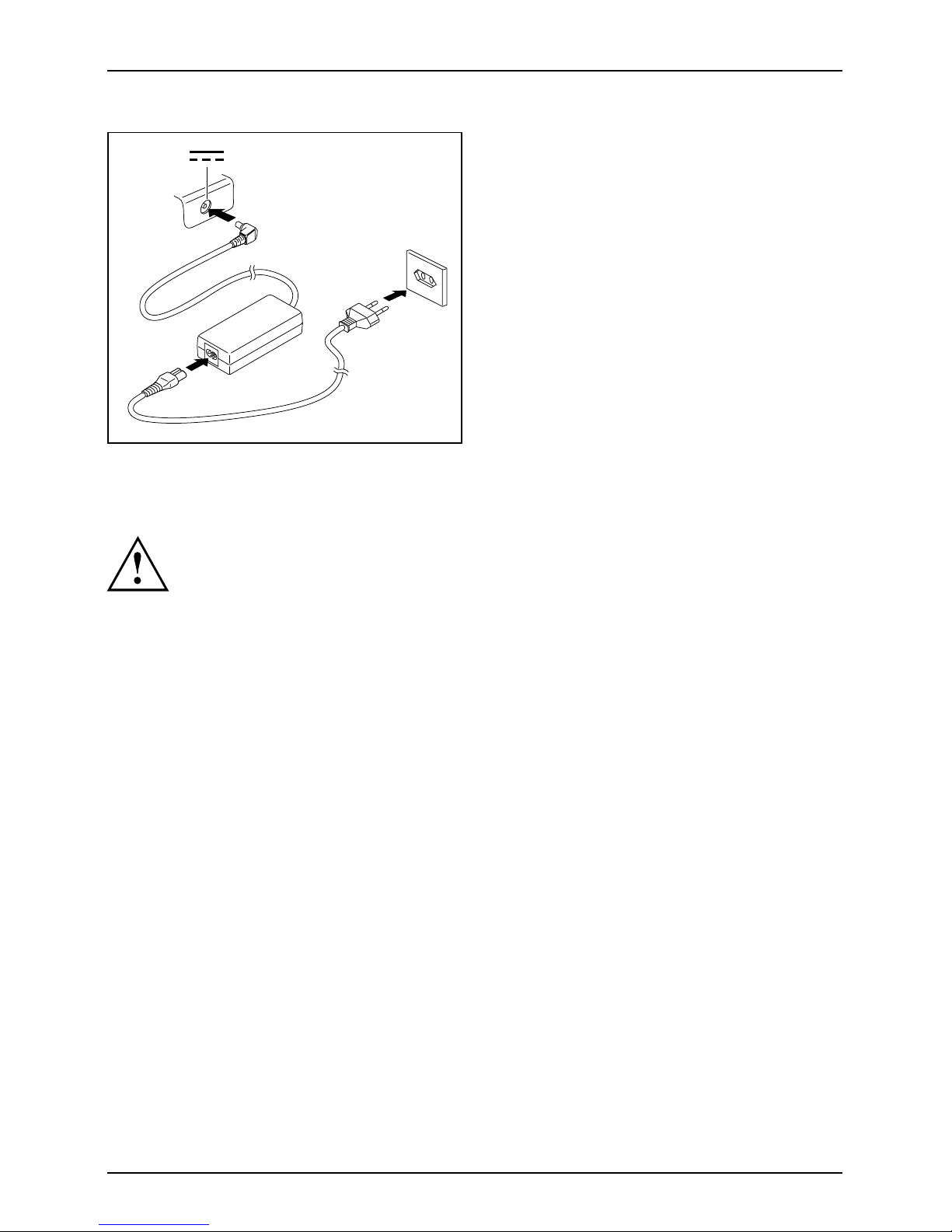
Erstinbetriebnahme des Notebook
1
2
► Schließen Sie die Netzadapterleitung (1)
an die Gleichspannungsbuchse (DC IN)
des Notebook an.
► Schließen Sie die Netzleitung (2) an
den Netzadapter an.
► Schließen Sie die Netzleitung (3) an
eine Steckdose an.
3
Notebook zum ersten Mal einschalten
ErstesEinschalten
Bei diesem Vorgang muss das Notebook über den Netzadapter
mit Strom versorgt werden.
Wenn Sie das Notebook zum ersten Mal einschalten, wird die mitgelieferte
Software installiert und konfiguriert. Da dieser Vorgang nicht unterbrochen
werden darf, sollten Sie einige Zeit dafür einplanen und das Notebook über
den Netzadapter an die Netzspannun g anschließen.
Während der Installation darf das Notebook nur bei Aufforderung neu gestartet werden!
Sie werd en aufgefordert, eine Sicherungskopie des vorinstallierten Betriebssystems
zu erstellen. Mit Hilfe der Sicherungskopie können Sie später den
Auslieferungszustand Ihres Notebook wiederherstellen.
Wir empfehlen Ihnen dringend, den Auslieferungszustand möglichst unmittelbar
nach Kauf Ihres Geräts auf DVD zu sichern.
Falls Sie ein vergebenes Betriebssystem-Passwort vergessen haben, ohne vorher
das Betriebssystem zu sichern, ist eine E rstellung der notwendigen Datenträ ger und
die Wiederherstellung des Auslieferungszustands nicht mehr möglich.
Weitere Informationen zum Wiederherstellen des Betriebssystems, der
Treiber, Handbücher und von Spezialsoftware finden Sie im Handbuch
zur Wiederherstellung installierter Software.
Um Ihnen die Inbetriebnahme Ihres Notebook zu erleich tern, ist das Betriebssystem
auf der Festplatte vorinstalliert.
8 - Deutsch 10601002312, Ausgabe 1
Page 29
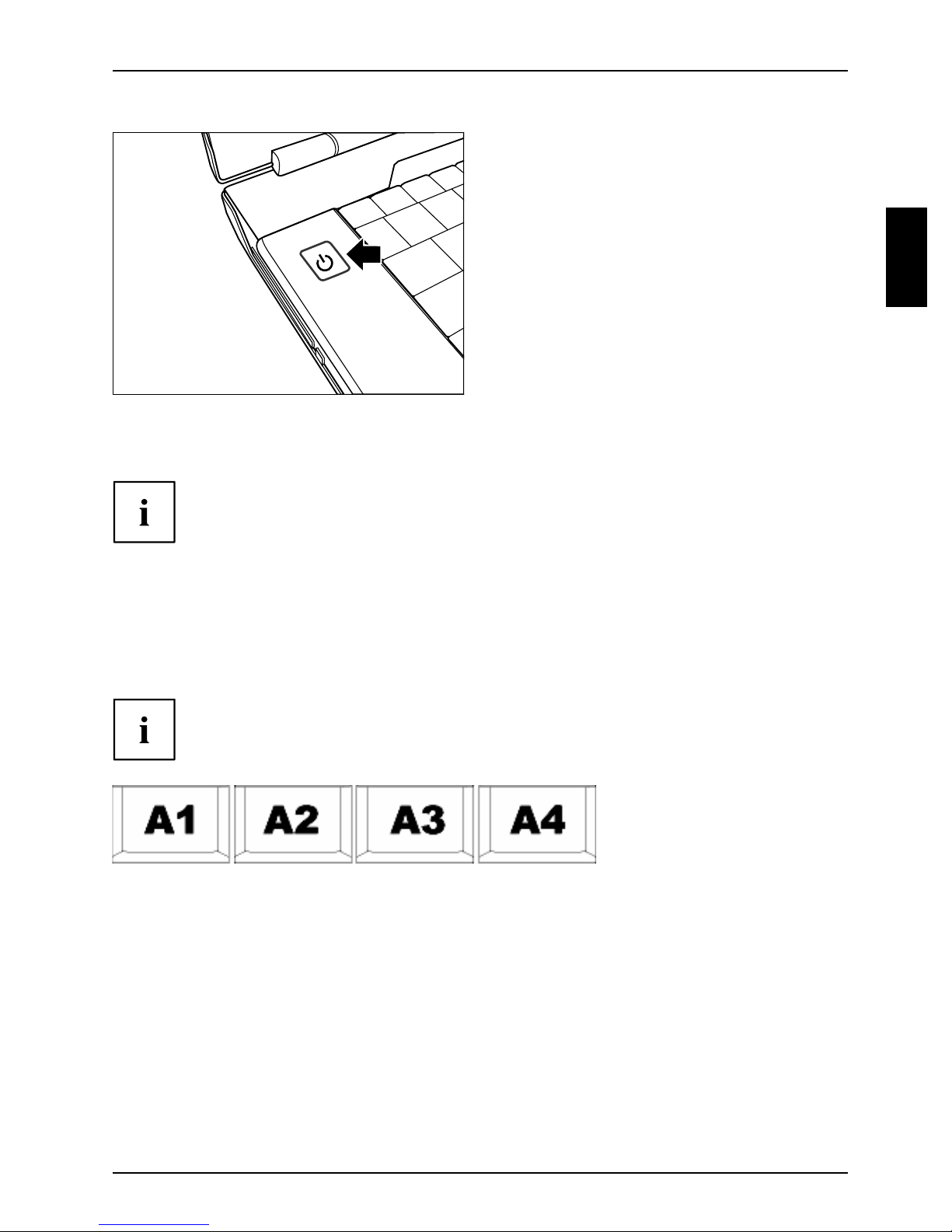
Erstinbetriebnahme des Notebook
► Schalten Sie das Notebook ein (1).
1
► Befolgen Sie während der Installation die Anweisungen am Bildschirm.
Bei Unklarheiten bezüglich der ang eforde rten Eingabedaten lesen Sie das
Handbuch des Betriebssystems.
Wenn auf Ihrem N ote book ein Windows-Betriebssystem installiert ist, finden Sie weitere
Informationen zum System sowie Treiber, Hilfsprogramme, Updates, Handbücher usw.
auf Ihrem Notebook oder im Internet unter "www.fujitsu-siemens.com/support".
Applikationstasten (nur AMILO Notebook Li 3910)
Applikationstasten
Ihr Notebook ist mit vier Applikationstasten ausgestattet. Durch Druck auf eine dieser
Tasten können Sie direkt auf eine vorher be stimmte Datei Ihres Computers, auf eine
Internetseite oder auf Ihren E-Mail-Account zugreifen.
Die vier Applikationstasten finden Sie bei Notebooks mit separatem
Ziffernblock direkt über den Zifferntasten.
Applikationstasten belegen
Sie können die Applikationstasten mit eigenen Akt ionen belegen.
► Starten Sie das Programm über Startsymbol - Alle Programme - Launch Manager.
► Ziehen Sie per Drag & Drop ein beliebiges Programm- oder Dateisymbol in
eines der vier Quadrate (A1 bis A4).
10601002312, Ausgabe 1 Deutsch - 9
Page 30
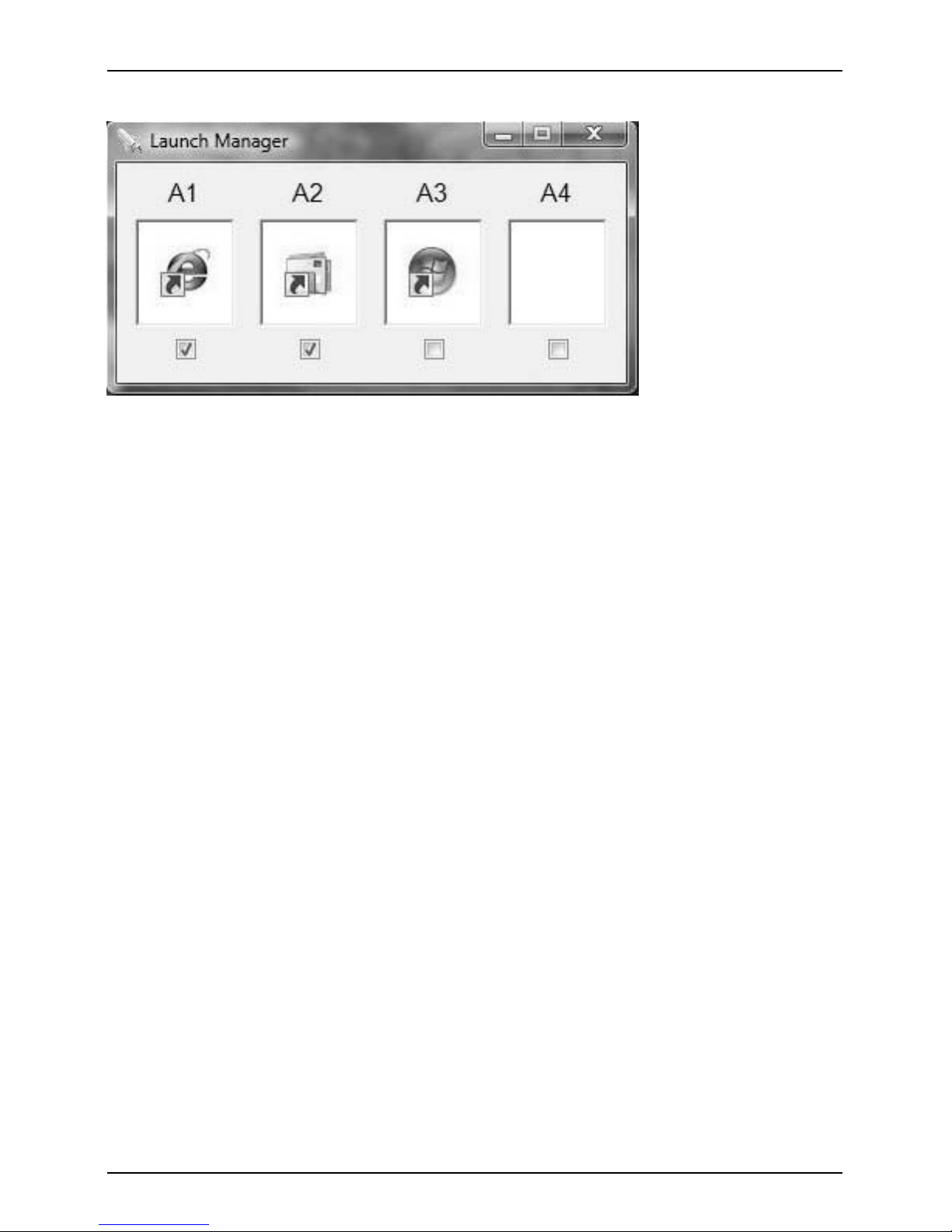
Erstinbetriebnahme des Notebook
► Setzen Sie im darunterliegenden Feld das Häkchen, um die Applikationstaste zu aktivieren.
oder
► Ziehen Sie ein weiteres Programmsymbol in ein Quadrat.
► Schließen Sie den Launch Manager.
► Drücken Sie die Applikationstaste, die Sie belegt haben.
Das zugeordnete Programm wird gestartet.
10 - Deutsch 10601002312, Ausgabe 1
Page 31

Technische Daten
TechnischeDaten
Notebook
TechnischeDaten
Umgebungsbedingungen
Betriebstemperatur
Abmessungen AMILO Notebook Li 3710
Breite x Tiefe x Höhe (Vorderseite/Rückseite)
Gewicht (inklusive 6-Zellen-Akku)
Abmessungen AMILO Notebook Li 3910
Breite x Tiefe x Höhe
Gewicht (inklusive 6-Zellen-Akku)
Das Da tenblatt zu Ihrem Notebook bietet weitere technische Daten. Sie finden das
Datenblatt auf Ihrem Notebook oder im Internet unter "www.fujitsu-siemens.com".
Technische Daten
5°C–35°C
380 mm x 245 mm x 40,4-41,4 mm
ca. 2,7 kg
438mmx285mmx42mm
ca. 3,3 kg
Netzadapter
TechnischeDaten
Elektrische Daten
Primär 65 W
Nennspannung
Nennfrequenz 50 Hz – 60 Hz (automatisch)
Sekundär
Nennspannung 20 V
Maximaler Nennstrom 3,25 A
Sie können jederzeit einen zusätzlichen Netzadapter und eine zusätzliche Netzleitung bestellen.
100 V – 240 V (automatisch)
10601002312, Ausgabe 1 Deutsch - 11
Page 32

Technische Daten
12 - Deutsch 10601002312, Ausgabe 1
Page 33

English
Deutsch
AMILO Notebook
Li 3710 / Li 3910
Première utilisation
Français
Español
Italiano
Nederlands
Português
.
Page 34

Microsoft, MS
, Windows et Windows Vista son t des marques déposées de Microsoft Corporation.
Adobe Reader es
MultiMediaCard
Sony et Memory S
Toutes les autre
déposées par le
Copyright © F uji
Tous droits réser
(même partielles
Tout manquement à
Tous droits réser
Sous réserve d e di
t une marque commerciale d’Adobe Systems Incorporated.
est une marque déposée d’Infineon Technologies AG.
tick sont des marques commerciales de Sony Electronics, Inc.
s marques commerciales citées sont des marques commerciales ou des marques
urs propriétaires respectifs et sont protégé es comme telles.
tsu Siemens Compu ters GmbH 2008
vés, y compris celui de traduction, de reproduction, de duplication
) par photocopie ou procédé analogue.
cette règle expose son auteur au versem ent de dommages et intérêts.
vés, y compris en cas d’octroi de brevet ou d’enregistrement comme modèle d’utilité.
sponibilité et de modifications techniques.
Page 35

Sommaire
Français
Sommaire
Grâce àune technologie novatrice… ................................................... 1
Symboles .............................................................................. 1
Autres informations ..................................................................... 2
Manuel d’utilisation "AMILO Noteboo k" . . . . ............................................ 2
Ports etéléments decommande ....................................................... 3
AMILO Notebook Li 3710 . . . . . ........................................................... 3
AMILO Notebook Li 3910 . . . . . ........................................................... 4
Remarques importantes ............................................................... 5
Premièremise enservice dunotebook ................................................. 6
Déballage et contrôle du Notebook ....................................................... 6
Choix d’un emplacement ................................................................ 7
Raccorder l’adaptateur d’alimentation . . ................................................... 7
Première mise sous tension du Notebook . . . . . ............................................ 8
Touches d’application (AMILO Notebook Li 3910 uniquement) . ............................. 9
Attribuer des actions aux touches d’application ........................................ 9
Caractéristiques techniques ........................................................... 11
Notebook . . . . . .......................................................................... 11
Adaptateurd’alimentation ................................................................ 11
10601002312, édition 1 Français
Page 36

Sommaire
Français 10601002312, édition 1
Page 37

Grâce à un e technologie novatrice…
Grâce à une technologie novatrice…
... et à son d esign e rgo nomique, votre AMILO Notebook Li 3710 / Li 3910
est un notebook convivial et fi able.
Si vous avez acheté un notebook avec un système d’exploitation Microsoft Windows, celui-ci
est déjà installé et configuré de manière optimale pour vous. Vous pouvez commencer à
travailler avec votre notebook dès la première mise sous tension.
Votre notebook intègre la technologie la plus récente pour vous permettre de
découvrir l’informatique dans des conditions optimales.
• un lecteur pour la lecture et la gravure des CD/DVD
• trois ports USB pour ajouter trè s facilement des consoles de jeu, des imprimantes et autres
• LAN et Wireless LAN pour l’accès Internet et réseau
• un port écran VGA pour un moniteur externe
• une Webcam intégrée et un microphone pour les applications multimédia les plus diverses
• un lecteur de cartes multi-format pour transférer rapidement sur votre notebook
des pho tos numériques, de la musique et des vidéoclips
• un contrôleur audio intégré et des haut-parleurs stéréo pour le plaisir des oreilles
• des entrées et sorties supplémentaires pour des accessoires audio haut de gamme
• un clavier avec pavé numérique séparé (AMILO N otebook Li 3910 uniquement)
•unaffichage sur écran (On-Screen-Display) pour le contrôle visuel des
paramètres essentiels de votre notebook
Grâce à l’"Utilitaire Setup du BIOS", vous pouvez commander le matériel de votre
notebook et mieux protéger votre système contre tout accès non autorisé en utilisant
la puissance de la p rotection par mots de passe.
Ce manuel d’utilisation vous montre, entre autres, comment mettre en service
et utiliser votre AMILO Noteb ook.
Symboles
signale des instructions à respecter impérativement pour votre propre
sécurité, celle de votre appareil et celle de vos données. La garantie
s’éteint dè s l’instant où vous endommagez l’appareil en ne respecta nt
pas ces consignes.
signale des informations importantes pour l’utilisation correcte de l’appareil
►
Cette police
signale une opération que vous devez exécuter.
indique un résultat
signale des données que vous devez saisir sur le clavier dans une fenêtre
de dialogue de programme ou dans une ligne de commande, p. ex. votre
mot de passe (Nom123) ou une instruction pour démarrer un programme
(start.exe)
10601002312, édition 1 Français - 1
Page 38

Grâce à un e technologie novatrice…
Cette police
Cette p o lice
"Cette police"
Abc
Cette police
signale des informations affichées à l’écran par un programme, par ex. :
L’installation est terminée !
signale
• des concepts et des textes dans une surface logicielle, par ex. : Cliquez
sur Enregistrer.
• Noms de programmes ou fichiers, p. ex. Windows ou setup.exe.
signale
• des renvois à d’autres sections, par ex. "Consignes de sécurité"
• Liens vers une source externe, p. ex. une adresse w eb : Lisez les
informations sur "www.fujitsu-siemens.com"
• des noms de CD, de DVD ainsi que des désignations et des titres
d’autres matériels, p. ex. : "CD/DVD Drivers & Utilities" ou Manuel
"Sécurité"
indique une touche du clavier, par ex. :
signale des concepts et des passage de texte que l’on souh aite souligner ou
mettre en évidence, par exemple : Ne pas mettre l’appareil hors tension
Autres informations
Vous trouverez des informations générales sur votre AMILO Notebook
dans le manue l d’utilisation "AMILO Notebook".
F10
Vous trouverez les pilotes pou r Windows Vista pour votre AMILO Notebook sur
nos pages Internet. La configuration usine de ces appareils ne supporte aucun
autre système d’exploitation. Fujitsu Siemens Computers n’assume aucune
responsabilité en cas d’utilisation d’autres système d’exploitation.
Les sections de ce manuel dédiées aux logiciels se réfèrent aux produits Microsoft
s’ils sont inclus dans la fourniture de votre AMILO Notebook.
Lors de l’installation d’autres produits logiciels, observez les manuels
d’utilisation des fabricants respectifs.
Manuel d’utilisation "AMILO Notebook"
Vous trouverez le manuel d’utilisation "AMILO Notebook" dans le m e nu de dém arrage de
Windows ou su r Internet à l’adresse "w ww.fujitsu-siemens.com/support".
2 - Français 10601002312, édition 1
Page 39

Portsetélémentsdecommande
Portsetélémentsdecommande
Dans ce chapitre seront présentés les différents compo sants matériels de votre notebook.
Vous y trouverez un aperçu des voyants et des ports du notebook. Familiarisez-vous
avec ces éléments avant de travailler avec le notebook.
AMILO Notebook Li 3710
17
1
18
11
16
15
15
3
19
20
2
14
13
2
1
1
1 = Webcam
2 = Surface tactile
3=Clavier
4 = Voyants d’état
5 = Touches de la surfa ce tactile
6 = Lecte u r de cartes multi-format
7 = Port Line In
8 = Port microphone
9 = Port écouteurs/SPDIF/Line Out
10 = Logement pour ExpressCard
11 = Port USB
12 = Port réseau
10
1
7
8
9
4
5
6
22
14
13 = Port écran VGA
14 = Ouïes de ventilation
15 = Haut-parleurs
16 = Interrupteur Marche/Arrêt
17 = Microphone
18 = Lecteur de CD/DVD
19 = Dispositif Kensington Lock
20 = Prise de tension continue (DC IN)
21 = Accumulateur
22 = Logement service pour mémoire
et disque dur
21
10601002312, édition 1 Français - 3
Page 40

Ports et éléments de comman de
AMILO Notebook Li 3910
17
1
18
16
15
2
15
11
19
3
20
14
13
2
1
1
1 = Webcam
2 = Surface tactile
3 = Clavier avec pavé numérique séparé
et des touches d’application
4 = Voyants d’état
5 = Touches de la surface tactile
6 = Lecteur de cartes multi-format
7 = Port Line In
8 = Port microphone
9 = Port écouteurs/SPDIF/Line Out
10 = Logement pour ExpressCard
11 = Port USB
10
1
7
8
9
5
6
4
21
22
14
12 = Port réseau
13 = Port écran VGA
14 = Ouïes de ventilation
15 = Haut-parleurs
16 = Interrupteur Marche/Arrêt
17 = Microph one
18 = Lecteur de CD/DVD
19 = Prise de tension continue (DC IN)
20 = Dispositif Kensington Lock
21 = Accumulateur
22 = Compartiment de service mémoire
4 - Français 10601002312, édition 1
Page 41

Remarques importantes
Respectez les consignes de sécurité reprises dans le manuel "Sécurité" et
dans le manuel d’utilisation "AMILO Notebook".
Remarques importantes
10601002312, édition 1 Français - 5
Page 42

Première mise en service du notebook
Première mise en service du notebook
PremièremiseenserviceNotebookMiseenserviceNotebook
Si votre Notebook est équipé d’un système d’exploitation Windows, les pilotes
matériels nécessaires et les logiciels fournis sont déjà préinstallés.
La première mise en service sur le système d’exploitation Microsoft Vista peut demander
jusqu’à 20 minutes, selon la configuration matérielle et logicielle de l’appareil.
Lors de la première mise sous tension, un autodiagnostic s’exécuté. Différents
messages peuvent apparaître. L’écran peut rester sombre ou scintiller brièvement.
Suivez les indications données à l’écran.
En aucun cas, ne mettez l’appareil hors tension pendant la première mise en service.
Avant de pouvoir travailler avec votre Notebook pour la première fois, vous
devez charger l’accumulateur.
A la livraison, l’accumulateur se trouve dans le logement pour accumulateur ou dans l’emballage. Pour
que vous puissiez utiliser votre No tebook en mode accumulateur, l’accumulateur doit ê tre chargé.
Lorsque le N otebook est utilisé en déplacement, l’accumu lateur intégré lui fournit l’énergie nécessaire.
Vous pouvez augmenter l’autonomie en tirant profit des fonctions d’économie d’énergie disponibles.
Lorsque vous utilisez le Notebook à la m aiso n ou au bureau, nous vous conseillons de le
raccorder à l’adaptateur d’alimentation plutôt que d’utiliser l’accumulateur.
La connexion des périphériques (p. ex. imprimante, souris) au Notebook est expliquée
dans le Manuel d’utilisation "AMILO Notebook".
Déballage et contrôle du Notebook
Si vous constatez des dommages dus au transport, nous vous prions d’en
informer immédiatement le point de vente compétent !
► Déballez les différents éléments.
EmballageTransport
► Vérifiez si le Notebook présente des dommages apparents d us au transport.
Nous vous conseillons de ne pas jeter l’emballage d’origine de l’appareil.
Conservez l’emballage d’origine, il pourra vous servir lors d’un transport ultérieur.
6 - Français 10601002312, édition 1
Page 43

Choix d’un emplacement
Choixd’unemplacementNotebookAdaptateur d’alimentation
Avant de mettre votre notebook en place, choisissez un emplacement
adéquat. Suivez pour cela les consignes suivantes :
• Ne posez jamais le Notebook et l’adaptateur d’alimentation sur une surface sensible
à la chaleur. Dans le cas contraire, la surface risque d’être endommagée.
• Ne posez jamais votre notebook sur une surface non rigide (p. ex. sur
la moquette, des meubles rembourrés). Vous risquez ainsi d’entraver la
ventilation et de provoquer des dégâts dus à une surchauffe.
• Ne posez pas le noteb ook directement sur vos jambes pendant une trop
longue période. Pendant le fonctionnement normal, la face inférieure
du notebook se réchauffe. U n contact prolongé avec la peau peut être
désagréable, voire provoquer des brûlures.
• Posez le notebook sur une surface plane, stable et anti-dérapante.
N’oubliez pas que les pieds en caoutchouc du notebook peuvent laisser
des marques sur les surfaces fragiles.
• L’espace libre autour du notebook et de l’adaptateur d’alimentation doit être
d’au moins 100 mm pour permettre une ventilation suffisante.
• Ne couvrez jamais les ouïes de ventilation de votre Notebook.
• Evitez d’exposer votre notebook à des conditions d’environnement extrêmes.
Protégez le notebook de la poussière, de l’humidité et de la chaleur.
Première mise en service du notebook
Raccorder l’adaptateur d’alimentation
Miseenservicedu NotebookAdaptateurd’alimentation
Respectez également les consignes de sécurité figurant dans le manuel "Sécurité" ci-joint.
Le câble secteur livré avec l’appareil répond aux exigences du p ays dans
lequel vous avez acheté le Notebook. Assurez-vous que ce câble secteur
est auto risé dans le pays dans lequel vous l’utilisez.
Ne branchez pas le câble secteur de l’adaptateur d’alimentation sur une prise de
courant avant d’avoir raccordé le Notebook à l’adaptateur d’alimentation.
Assurez-vous que la puissance absorbée de l’adaptateur d’alimentation ne dépasse
pas celle du circuit électrique sur lequel vous branchez l’adaptateur d’alimentation (voir
chapitre "Ca ractéristiques techniques", "Adaptateur d’alimentation", Page 11).
10601002312, édition 1 Français - 7
Page 44

Première mise en service du notebook
1
3
2
► Raccordez le câble de l’adaptateur
d’alimentation (1) à la p rise de tension
continue (DC IN) du Notebook.
► Raccordez le câble secteur (2) à
l’adaptateur d’alimentation.
► Branchez le câble secteur (3) sur
une prise de courant.
Première mise sous tension du Notebook
Premièremisesous tension
Lors de cette opération, le Notebook doit être alimenté par l’intermédiaire
de l’adaptateur d’alimentation.
A la première m ise sous tension du Notebook, l’installation et la configuration du
logiciel fourni sont lancées. Cette procédure ne peut pas être interrompue ; prévoye z
par conséquent un certain temps pour son exécution et raccordez le Notebook
à la tension secteur par l’intermédiaire de l’adaptateur d’alimentation.
Pendant l’installation, vous pouvez redémarrer le Notebook uniquement
si le système vous y invite !
Vous serez invité à créer une copie de sauvegarde du système d ’exploitation préinstallé.
La copie de sauvegarde vous permettra de réinitialiser votre Notebook à l’état de livraison.
Nous recommandons d’enregistrer sur DVD l’état de livraison de votre
appareil immédiatement après son achat.
Si vous avez oublié un mot de passe déjà attribué au système d’exploitation et que vous
n’avez pas enregistré le système d’exploitation, il est impossible de créer les supports
de données nécessaires et de restaurer l’état de livraison de votre noteboo k.
Pour plus d’informations sur la restauration du système d’exploitation, des pilotes, des
manuels et des logiciels spéciaux, voir le manuel sur la restauration des logiciels installés.
Le système d’exploitation est déjà installé sur le disque dur pour faciliter la
mise en service de votre Noteboo k.
8 - Français 10601002312, édition 1
Page 45

Première mise en service du notebook
► Mettez le Notebook sous tension (1 ).
1
► Pendant l’installation, suivez les indications données à l’écran.
En cas d e doute sur les données que le système vous demande de saisir,
lisez le manuel du système d’exploitation.
Si un système d’exploitation Windows est installé sur votre Notebook, vous
trouverez plus d’informations sur le système, les pilotes, les programmes
d’aide, les mises à jour, les manu els, etc. sur votre Notebook ou sur
Internet sous "www.fujitsu-siemens.com/support".
Touches d’application (AMILO Notebook
Li 3910 uniquement)
Touchesd’application
Votre notebook comporte quatre touches d’application. En appuyant sur l’une de ces
touches, vous pouvez accéder directement à un fichier prédé fini de votre ordinateur,
à une page internet ou à votre compte e-mail.
Sur les no tebooks, vous pouvez accéder directement aux quatre touches d’application
en utilisant les touches chiffrées du pavé numérique séparé.
Attribuer des actions aux touches d’application
Vous pouvez attribuer aux touches d’application les actions que vous souhaitez.
► Démarrez le programme en cliquant sur Icône de démarrage - Tous les programmes - Launch Manager.
► Glissez et déposez une icône de programme ou de fichier dans l’un des quatre carrés (A1 à A4).
10601002312, édition 1 Français - 9
Page 46

Première mise en service du notebook
► Dans le champs inférieur, cochez la case pour activer la touche d’application.
ou
► Glissez et déposez une autre icône de programme dans l’un des carrés.
► Fermez le Launch Manager
► Appuyez sur la to uch e d’application à laquelle vous avez attribué le programme.
Le programme attribué démarre.
10 - Français 10601002312, édition 1
Page 47

Caractéristiques techniques
Caractéristiquestechniques
Notebook
Caractéristiquestechniques
Conditions d’environnement
Température de fonctionnement 5 °C – 35 °C
Dimensions de l’AMILO Notebook Li 3710
Largeur x profondeur x hauteur (face
avant/arrière)
Poids (incl. accumulateur à 6 ce llules)
Dimensions de l’AMILO Notebook Li 3910
Largeur x profondeur x hauteur
Poids (incl. accumulateur à 6 ce llules)
La fiche technique qui accompagne votre notebook contient les caractéristiques
techniques d’autres notebooks. Vous trouverez la fiche technique sur votre
notebook ou sur le site Internet "www.fujitsu-siemens.com".
380 mm x 245 mm x 40,4-41,4 mm
env. 2,7 kg
438mmx285mmx42mm
env. 3,3 kg
Caractéristiques techniques
Adaptateur d’alimentation
Caractéristiquestechniques
Caractéristiques électriques
Primaire 65 W
Tension nominale
Fréquence nominale
Secondaire
Tension nominale 20 V
Courant nominal maximum
Vous po uve z à tout moment commander un adaptateur d’alimentation et un
câble secteur supplémentaires.
100 V – 240 V (automatique)
50 Hz – 60 Hz (automatique)
3,25 A
10601002312, édition 1 Français - 11
Page 48

Caractéristiques tech niq ues
12 - Français 10601002312, édition 1
Page 49

English
Deutsch
AMILO Notebook
Li 3710 / Li 3910
Primera puesta en servicio
Français
Español
Italiano
Nederlands
Português
.
Page 50

Microsoft, MS,
Windows, W i ndows Vista so n marcas registradas de Microsoft Co rporation.
Adobe Reade r es u
MultiMediaCard e
SonyyMemoryStic
Todas las demás ma
respectivos pro
Copyright © F ujit
La divulgación y re
no están au toriza
Los infractores qu
Reservados todos lo
patente o de model
Reservada la posi
na marca de Ado be Systems Incorporated.
s una marca registrada de Infineon Technologies AG.
k son marcas de Sony Electronics, Inc.
rcas mencionadas son marcas o marcas registradas de los
pietarios y se consideran protegidas.
su Siemens Compu ters GmbH 2008
producción de este documento, así com o el aprovechamiento de su contenido
dos, a no ser que se obtenga el consentimiento expreso para ello.
edan obligados a la compensación por daños y perjuicios.
s derechos, en particular para el caso de concesión de
odeutilidad.
bilidad de suministro y de mod ificaciones técnicas.
Page 51

Contenido
Español
Contenido
Una tecnologíainnovadora ............................................................. 1
Símbolos ............................................................................... 1
Informaciónadicional .................................................................... 2
Manual de instrucciones "AMILO Notebook" . . . ........................................ 2
Puertos yelementosde mando ........................................................ 3
AMILO Notebook Li 3710 . . . . . ........................................................... 3
AMILO Notebook Li 3910 . . . . . ........................................................... 4
Indicaciones importantes . . . ........................................................... 5
Primera puestaen serviciodelordenadorportátil ...................................... 6
Desembalaje y verificación del ordenador portátil . . ........................................ 6
Seleccióndelemplazamiento ............................................................ 7
Conexión del adaptador de red ........................................................... 7
Primera conexión del orden ador portátil ................................................... 8
Teclasde aplicación(AMILONotebookLi 3910 solamente) ................................. 9
Asignación de las teclas de aplicación . . . . ............................................ 9
Características técnicas ............................................................... 11
Ordenador portátil . ...................................................................... 11
Adaptador de red . ...................................................................... 11
10601002312, edición 1 Español
Page 52

Contenido
Español 10601002312, edición 1
Page 53

Una t ecno logía innovadora
Una tecnología innovadora
... junto con un diseño ergonómico hacen de su AMILO Notebook Li 3710/Li
3910 un ordenador portátil fiableyfácildeusar.
Si ha comprado un ordenador portátil con un sistema operativo Microsoft Windows, este
ya se encuentra preinstalado y configurado de forma óptima. Podrá comenza r a trabajar
inmediatamente la primera vez que encienda su ordenado r portátil.
Su ordenador portátil viene equipado con la última tecnología para que así pueda
aprovechar al máximo su experiencia en informática.
• una unidad para la lectura y escritura de CD/DVD
• tres puertos USB para una sencilla ampliación me diante gamepads, impresoras y demás
• LAN y Wireless LAN para acceder a una red local y a Internet
• un puerto para monitor VGA para un monitor externo
• una webcam incorporada y un micrófono para distintas aplicaciones multime dia
• un lector de tarjetas multiformato para transferir rápidamente a su ordenador
portátil fotos, música y vídeos
• un controlador de audio integrado y altavoces estéreo que le permiten disfrutar
de una excelente calidad de sonido
• entradas y salidas adicionales para accesorios de audio de alta c alidad
• un teclado con bloque numérico independiente (AMILO Notebook Li 3910 solamente)
• un On-Screen Display para el control visual de los ajustes más importantes de su ordenador
portátil
Con la sencilla utilidad "BIO S Setup Utility" podrá controlar el hardwa re de su ordenador
portátil y proteger mejor su sistema de un acceso no autorizado, siempre y cuando
utilice las potentes prestaciones de la contraseña.
Estas instrucciones de servicio describen, entre otras cosas, cómo poner en
marcha y manejar su ordenador portátil AMILO.
Símbolos
Identifican indicaciones que deben tenerse en cuenta. Si no las observa,
puede poner en peligro su vida, dete riorar el equipo o sufrir una pérdida
de datos. La garantía vencerá, si se daña el equipo por no observar estas
indicaciones.
Destaca información im portan te para el correcto manejo del equipo.
►
Este tipo de
letra
señala una operación que debe realizar
Señala un resultado.
marca las entradas que se efe ctúan con el teclado en el cuadro de
diálogo de un programa o en una línea de comando, p. ej. s u contraseña
(Nombre123) o un a orden para iniciar un programa (start.exe)
10601002312, edición 1 Español - 1
Page 54

Una tecnología innovadora
Este tipo de
letra
Este tipo de letra
"Estetipodeletra"
Abc
Este tipo de letra marca conceptos y textos que deben acentuarse o resaltarse, p. ej.: No
marca la información que da un programa en pantalla, p. ej.: La
instalación ha concluido.
marca
• textos de los botones de los programas, p. ej.: Haga clic en Guardar.
• nombres de programas o archivos, p. ej. Windows o setup.exe.
marca
• referencias a otras secciones, p. ej."Indicaciones de seguridad".
• referencias a una fuente de información externa, p. ej., una dirección
de una página web: Para más información "www.fujitsu-siemens.com"
• nombres de CD, DVD y de nom inaciones y títulos de otros materiales,
como p. ej.: "CD/DVD Drivers & Utilities" o el manual "Safety"
(Seguridad).
indica una tecla del teclado, p. ej.:
apagar el equipo
F10
Información adicional
En el Manual de instrucciones "AMILO Notebook" encontrará información
general sobre su ordenador portátil AMILO.
Los controladores de Windows Vista para su ordenador p o rtátil AMILO se encuentran
en nuestra página de Internet. Estos eq uipo s no tienen soporte de fábrica
para otros sistemas operativos. Fujitsu Siemens Computers no asume ninguna
responsabilidad derivada del uso de otros sistemas operativos.
Las partes de este manual relativas a l software se refieren a los productos de
Microsoft, si forman parte del suministro de su ordenador portátil AMILO.
Tenga en cuenta las instrucciones del fabricante al instalar otros productos de softw are.
Manual de instrucciones "AMILO Notebook"
Puede acceder al Manual de instrucciones "AMILO Notebook" desde el menú de inicio
de Windows o en Internet en "www.fujitsu-siemens.com/support".
2 - Español 10601002312, edición 1
Page 55

Puertos y elementos de mando
Puertos y elementos de mando
En este capítulo se muestran los diferentes componentes de hardware de su ordenador portátil.
Aquí obtendrá una visión general de los indicadores y los puertos del ordenador portátil.
Familiarícese con estos elementos antes de trabajar con el ordenador portátil.
AMILO Notebook Li 3710
17
1
18
11
16
15
15
3
19
20
2
14
13
2
1
1
1 = Webcam
2 = Almohadilla de tacto
3 = Teclado
4 = Indicadores de estado
5 = Teclas de la almohadilla de tacto
6 = Lector de tarjetas multiformato
7 = Puerto Line In
8 = Puerto para micrófono
9 = Puerto para auriculares/SPDIF/Line Out
10 = Ranura para tarjetas ExpressCard
11 = Puerto USB
12 = Conexión de red
10
1
7
8
9
5
6
4
21
22
14
13 = Puerto para m onitor VGA
14 = Ranuras de ventilación
15 = Altavoces
16 = Interruptor de conexión/desconexión
17 = Micrófono
18 = Unidad de CD/DVD
19 = Dispositivo Kensington Lock
20 = Conector hembra de tensión
continua (DC IN)
21 = Batería
22 = Compartimento de servicio de
memoria y disco duro
10601002312, edición 1 Español - 3
Page 56

Puertos y elementos de mando
AMILO Notebook Li 3910
17
1
18
16
15
2
15
11
19
3
20
14
13
2
1
1
1 = Webcam
2 = Almohadilla de tacto
3 = Teclado con bloque numérico
independiente y teclas de aplicación
4 = Indicadores de estado
5 = Teclas de la almohadilla de tacto
6 = Lector de tarjetas multiformato
7 = Puerto Line In
8 = Puerto para micrófono
9 = Puerto para auriculares/SPDIF/Line Out
10 = Ranura para tarjetas ExpressCard
11 = Puerto USB
10
1
7
8
9
5
6
4
21
22
14
12 = Conexión de red
13 = Pu erto para monitor VGA
14 = Ranuras de ventilación
15 = Altavoces
16 = Interruptor de conexión/desconexión
17 = Micrófono
18 = Unidad de CD/DVD
19 = Conector hembra de tensión
continua (DC IN)
20 = Dispositivo Kensington Lock
21 = Batería
22 = Compartimento de servicio de memoria
4 - Español 10601002312, edición 1
Page 57

Indicaciones importantes
Tenga en cuenta las indicaciones de seguridad incluidas en el manual "Seguridad"
y en el Manual de instrucciones "AMILO Note book".
Indicaciones importantes
10601002312, edición 1 Español - 5
Page 58

Primera puesta en servicio del ordenador portátil
Primera puesta en servicio del
ordenador portátil
PrimerapuestaenservicioOrdenadorportátilPuestaenservicioOrdenadorportátil
Si su ordenador portátil incluye un sistema operativo de Windows, los c ontroladores
de hardware necesarios y el software suministrado ya están preinstalados.
La primera puesta en servicio con el sistema operativo Microsoft Vista puede tardar
hasta 20 minutos, según el hardware y el software instalados.
La primera vez que se enciende el ordenador portátil se ejecuta una
comprobación del sistema. Pueden aparecer distintos mensajes. La pantalla
puede apagarse o parpadear brevemente.
Siga las instrucciones en pantalla.
No apague en ningún caso el ordenador portátil durante la primera puesta en servicio.
Es necesario cargar la batería antes de poder trabajar por primera vez con el ordenador portátil.
El ordenador se suministra con la batería en el compartimento de la batería o en los accesorios. La
batería deberá estar cargada si quiere utilizar el ordenador portátil en el modo de servicio con batería.
La batería se encarga de abastecer el ordenador portátil con la energía necesaria cuando
este se utiliza en el modo de servicio móvil. La autonomía puede aumentarse si se
aprovechan las funciones disponibles para el ahorro de energía.
Cuando utilice el ordenador portátil en casa o en la oficina, debería alimentarlo con
energía mediante el adaptador de red y no mediante la batería.
La información sob re la conexión de dispositivos externos (p. ej., ratón, impresora) se
encuentra en el manual de instrucciones "AMILO Notebook".
Desembalaje y verificación del o rdenador portátil
Si detecta daños causados por el transporte, informe inmediatamente a su distribuidor.
► Desembale todos los elementos.
EmbalajeTransporte
► Verifique el ordenador portátil y cerciórese de que no se han producido
daños visibles debidos al transporte.
Le recomendamos que guarde el material de embalaje original por si
lo necesitara para un futuro transporte.
Guarde el material de embalaje original por si lo necesita para
transportar nuevamente el equipo.
6 - Español 10601002312, edición 1
Page 59

Primera puesta en servicio del ordenador portátil
Selección del emplazamiento
SeleccióndelemplazamientoOrdenadorportátilAdaptado rdered
Antes de instalar el ordenador portátil, se debe elegir un lugar adecuado para el
ordenador portátil. A tal efecto, siga las indicaciones siguientes:
• No coloque bajo ninguna circunstancia ni el ordenad or portátil ni el adaptador de red
sobre una superficie s ensible al calor. De lo contrario la superficie podría sufrir daños.
• El ordenador portátil no debe colocarse nunca sobre una superficie blanda (p.
ej., alfombras, muebles tapizados o camas). Esto puede bloquear la ventilación
y consecuentemente originar daños por sobrecalentamiento.
• No coloque el ordenador portátil por mucho tiempo directamente sobre
las piernas. La parte inferior del ord enador portátil se calienta durante
el servicio normal. Un contacto prolongado con la piel puede llegar a
ser desagradable o incluso provocar quemaduras.
• Coloque el ordenador portátil sobre una superficie plana, estable y
antideslizante. Tenga en cuenta que los pies de goma del ordenador
portátil pueden dejar marcas en superficies delicadas.
• Para que el equipo pueda ventilarse adecuada mente, debe guardar un espacio libre
mínimo de 100 mm alrededor del ordenador portátil y del adaptador de red.
• No cubra nunca las ranuras d e ventilación del ordenador portátil.
• No exponga el ordenador portátil a condiciones ambientales extremas. Proteja
el ordenador portátil de la humedad, el polvo y el calor excesivo.
Conexión del adaptador de red
PreparaciónparaelservicioAdaptadordered
Tenga en cuenta las indicaciones de seguridad incluidas en el
manual adjunto "Seguridad".
El cable de alimentación adjunto satisface las normas del país donde se ha
comprado el ordenador portátil. Asegúrese de que el cable de alimentación
está homologado en el país donde desea utilizarlo.
El cable de alimentación del adaptador de red solo puede enchufarse a una toma de
corriente cuando el ordenador portátil esté ya conectado al adaptador de red.
Asegúrese de que el consumo de energía del adaptador de red no sup ere al de
la red eléctrica donde piensa c onectar el adaptador de red (véase el c apítu lo
"Características técnicas","Adaptador de red", Página 11).
10601002312, edición 1 Español - 7
Page 60

Primera puesta en servicio del ordenador portátil
► Conecte el cable del adaptador de red (1)
► Enchufe el cable de alimentación (2)
1
► Enchufe el cable de alimentación (3)
3
2
al conector hembra de tensión continua
(DC IN) del ordenador portátil.
al adaptador de red.
a una toma de corriente.
Primera conexión del ordenador portátil
Primeraconexión
Durante este proceso es necesario alimentar el ordenador portátil
con el adaptador de red.
Cuando conecte por primera vez el ordenador portátil, el software preinstalado se
instalará y configurará. Como esta operación no debe interrumpirse, debería calcular un
tiempo suficiente y conectar el ordenador portátil a la red mediante el adaptador de red.
¡Durante la instalación, el ordenador portátil solo debe arrancarse de
nuevo cuando sea requerido explícitamente!
Se le pedirá que haga una copia de seguridad del sistema operativo
preinstalado. Esta copia de seguridad le permitirá restablecer en un momento
posterior el estado original del ordenad or portátil.
Recomendamos encarecidamente hacer una copia de seguridad en DVD de los ajustes
de fábrica del equipo inmediatamente después de su adquisición si es posible.
En caso de olvidarse la contraseña del sistema operativo asignada, sin haber he cho
una copia de seguridad del sistema operativo de antemano, no será posible la creación
del soporte de datos necesario ni la recuperación de los ajustes de fábrica.
Para obtener más información sobre el r establecimiento del sistema
operativo, controladores, manuales y software especial, consulte el man ual
de recuperación del software instalado.
Para facilitarle la puesta en servicio del ordenador portátil, el sistema operativo
está preinstalado en el disco duro.
8 - Español 10601002312, edición 1
Page 61

Primera puesta en servicio del ordenador portátil
► Conecte el o rdenador portátil (1).
1
► Durante la instalación siga las instrucciones que ap arecerán en la pantalla.
Lea el manual del sistema operativo cuando tenga dudas con respecto
a los datos de entrada solicitados.
Si en su ordenador portátil hay instalado un sistema operativo W indows,
puede encontrar más información sobre e l sistema, así como controladores,
programas de ayuda, actualizaciones, manuales, etc., en el ordenador portátil
o en Internet en "www.fujitsu-siemens.com/support".
Teclas de aplicación (AMILO Notebook
Li 3910 solamente)
Teclasdeaplicación
Su ordenador portátil está provisto de cuatro teclas de aplicación. Pulsando una de
estas teclas puede acceder directamen te a un archivo predeterminado en su ordenador,
a una página de Internet o a su cuenta de correo electrónico.
Las cuatro teclas de aplicación se encuentran en los ordenadores portátiles con
bloque numérico independiente justo encima de las teclas numéricas.
Asignación de las teclas de aplicación
Es posible a signar acciones determinadas a las teclas de aplicación.
► Inicie el programa con Inicio - Todos los programas - Launch Manager.
► Seleccione el símbolo del programa o del archivo que desee arrastrándolo con
el ratón a uno de los cuatro cuadros (A1 - A4).
10601002312, edición 1 Español - 9
Page 62

Primera puesta en servicio del ordenador portátil
► Marque la casilla inferior correspondiente para activar las teclas de aplicación.
o
► Arrastre otro símbolo de programa a un cuadro.
► Cierre Launch Manager.
► Pulse la tecla de aplicación para la que ha realizado la asignación.
Se abrirá el programa asignado.
10 - Español 10601002312, edición 1
Page 63

Características técnicas
Característicastécnicas
Ordenador portátil
Característicastécnicas
Condiciones ambientales
Temperatura durante el servicio
Dimensiones del ordenador portátil AMILO Notebook Li 3710
Anchura x fondo x altura (parte delantera/parte
posterior)
Peso (con una bate ría de 6 células)
Dimensiones del ordenador portátil AMILO Notebook Li 3910
Anchura x fondo x altura
Peso (con una bate ría de 6 células)
La ficha técnica de su ordenador portátil contiene más características
técnicas. Encontra rá la ficha técnica en el ordenador portátil o en
Internet en "www.fujitsu-siemens.com".
5°C–35°C
380 mm x 245 mm x 40,4-41,4 mm
aprox. 2,7 kg
438mmx285mmx42mm
aprox. 3,3 kg
Características técnicas
Adaptador de red
Característicastécnicas
Datos eléctricos
Principal 65 W
Tensión nominal
Frecuencia nominal
Secundario
Tensión nominal 20 V
Corriente nominal máxima
Si lo desea, puede solicitar un adaptador de red y un cable de alimentación adicionales.
100 V – 240 V (automático)
50Hz–60Hz(automático)
3,25 A
10601002312, edición 1 Español - 11
Page 64

Características técnicas
12 - Español 10601002312, edición 1
Page 65

English
Deutsch
AMILO Notebook
Li 3710 / Li 3910
Prima messa in esercizio
Français
Español
Italiano
Nederlands
Português
.
Page 66

Microsoft, MS
, Windows, Windows Vista sono marchi registrati di Microsoft Corporation.
Adobe R eader è u
MultiMediaCard
Sony e Memory St
Tutti gli altri m
dei singoli pro
Copyright © F uji
Tutti i diritti ri
la tra duzione, la
Eventuali violaz
Tutti i diritti ri
Fornitura e conte
n marchio di Adobe Systems Incorporated.
è un marchio registrato di Infin eon Technologies AG.
ick sono marchi registrati di Sony Electronics, Inc.
archi sono marchi di proprietà o marchi registrati di proprietà
duttori e come tali sono protetti.
tsu Siemens Compu ters GmbH 2008
servati per tutta l’opera (o parti di essa), in particolare per ciò che riguarda
copia, la riproduzione o procedimenti simili.
ioni di q ueste disposizioni possono dare luogo a richieste di risarcimento danni.
servati, in particolare quelli derivanti da brevetti e modelli.
nuto soggetti a variazioni.
Page 67

Contenuto
Italiano
Contenuto
Grazie allatecnologiainnovativa ....................................................... 1
Simboli ................................................................................. 1
Ulterioriinformazioni .................................................................... 2
Istruzioni per l’uso "AMILO No tebook" . . . . . ............................................ 2
Collegamentie comandi ............................................................... 3
Notebook AMILO Li 3710 . . . . . ........................................................... 3
Notebook AMILO Li 3910 . . . . . ........................................................... 4
Istruzioniimportanti ................................................................... 5
Prima messa in funzione del notebook . . . . . ............................................ 6
Disimballaggio e verifica del notebook . ................................................... 6
Scelta dellaposizione ................................................................... 7
Collegamento dell’adattatore di rete . . . ................................................... 7
Prima accensionedel notebook .......................................................... 8
Tasti applicazione (solo notebook AMILO Li 3910) . ........................................ 9
Assegnazione dei tasti applicazione . . . . . . ............................................ 9
Dati tecnici ............................................................................ 10
Notebook . . . . . .......................................................................... 10
Adattatoredirete ....................................................................... 10
10601002312, edizione 1 Italiano
Page 68

Contenuto
Italiano 10601002312, edizione 1
Page 69

Grazie alla tecnologia innovativa
Grazie alla tecnologia innovativa
... e alla struttura ergonomica, i notebook AMILO Li 3710 / Li 3910 sono
dispositivi affidabili e di facile utilizzo.
Se è stato acquistato un notebook con un sistema operativo Microsoft Windows,
quest’ultimo è preinstallato e configurato in modo ottimale. Il notebook è pronto
per il funzionamento alla prima accensione.
Il noteb ook è dotato della tecnologia più recente e garantisce all’utente prestazioni
ottimali e funzionalità all’avanguardia.
• un’unità per la lettura e la scrittura di CD/DVD
• tre porte USB per una semplice espansione tramite game pad, stampanti e altro
• LAN e Wireless LAN per l’accesso a Internet o di rete
• un connettore schermo V G A per uno schermo esterno
• una webcam integrata e un micro fono per le applicazioni multimediali più svariate
• un lettore schede multiformato per trasferire rapidamente foto digitali, file
musicali e video sul noteb ook
• un controller audio integrato e altoparlanti stereo per il massimo piacere di ascolto
• ingressi e uscite ausiliarie per periferiche audio di alta qualità
• una tastiera con blo cco numerico separato (solo notebook AMILO Li 3910)
• un On-Screen-Display per la visualizzazione delle impostazioni principali del notebook
Conla"BIOSSetupUtility"difacileutilizzoèpossibileconfigurare l’hardware del
notebook e proteggere meglio il sistema da accessi non autorizzati, utilizzando le
potenti funzionalità della protezione tramite password.
In queste istruzioni per l’uso viene descritto tra l’altro come mettere in funzione
e utilizzare il notebook AMILO.
Simboli
Indica istruzioni a cui è necessario attenersi. La mancata osservanza
potrebbe comportare lesioni personali, compromettere il funzionamento
del dispo sitivo o la s icure zza dei dati. In caso di guasto provocato della
mancata osservanza di queste istruzioni, la gara nzia non sarà più valida.
Indica informazioni imp ortanti per l’uso app ropriato del dispositivo.
►
Questo carattere
Questo carattere
Indica una fase di una procedura da eseguire.
Indica un risultato.
Indica immissioni che si eseguono con la tastiera in una finestra di dialogo
del programma oppure in una riga di comando, ad esempio la password
(Nome123) oppure il comando di avvio di un programma (start.exe)
Indica informazioni visualizzate sullo schermo da un programma, ad
esempio: L’installazione è completata.
10601002312, edizione 1 Italiano - 1
Page 70

Grazie alla tecnologia innovativa
Questo carattere
"Questo carattere "
Abc
Questo carattere
Indica
• Elementi e testo di un’interfaccia utente, ad esempio: Fare clic su Salva.
• Nomidiprogrammiofile, ad esempio Windows o setup.exe.
Indica
• Riferimenti incrociati a un altro paragrafo, ad esempio "Norme di
sicurezza"
• rimanda ad una fonte est erna, ad esempio indirizzo internet: Per
ulteriori informazioni consultare il sito "www.fujitsu-siemens.com"
• Nomi dei CD, DVD nonché denominazioni e titoli di altri prodotti, ad
esempio: "CD/DVD Drivers & Utilities" oppure il manuale "Sicurezza"
Indica un tasto della tastiera, ad esempio:
Indica concetti e testi che devono essere sottolineati o evidenziati, ad
esempio: Non spegnere il dispositivo
Ulteriori informazioni
Per informazioni generali sul notebook AMILO vedere le istruzioni
per l’uso "AMILO Notebook".
I driver per Windows Vista per il notebook AMILO si trovano sul nostro sito. Queste
periferiche non supportano altri sistemi operativi. Fujitsu Siemens Computers non
si assume alcuna responsabilità in caso di utilizzo di altri sistemi operativi.
F10
I componenti software di queste istruzioni si riferiscono a prodotti Microsoft
forniti in dotazione con il n otebook AMILO.
In caso di installazione di prodotti software diversi, attenersi alle
istruzioni per l’uso fornite dal produttore.
Istruzioni per l’uso "AMILO Noteb ook"
Le istruzioni per l’uso "AMILO Notebook" s ono reperibili nel menu di a vvio di Windows
oppure in Internet al sito"www.fujitsu-siemens.com/support".
2 - Italiano 10601002312, edizione 1
Page 71

Collegamenti e comandi
Collegamenti e comandi
In questo capitolo vengono descritti i singoli componenti hardware del notebook. Viene fornita
una panoramica delle spie e dei collegamenti del notebook. Prima di iniziare a lavorare con il
notebook, è consigliabile acquisire familiarità con i singoli elementi che lo compongono.
Notebook AMILO Li 3710
17
1
18
11
16
15
15
3
19
20
2
14
13
2
1
1
1 = Webcam
2 = Touchpad
3=Tastiera
4=Spiedistato
5 = Tasti del touchpad
6 = Lettore schede multiformato
7 = Uscita Line-In
8 = Uscita microfono
9 = Uscita cuffie/SPDIF/Line-Out
10 = Slot per ExpressCard
11 = Porta USB
12 = Connettore di rete
10
1
8
9
4
5
6
7
22
14
13 = Connettore schermo VGA
14 = Fessure di ventilazione
15 = Altoparlante
16 = Interruttore O N/OFF
17 = Microfono
18 = Unità CD/DVD
19 = Dispositivo Kensington Lock
20 = Presa di corrente continua (DC IN)
21 = Batteria
22 = Alloggiamento di servizio per memo ria
e disco rigido
21
10601002312, edizione 1 Italiano - 3
Page 72

Collegamenti e comandi
Notebook AMILO Li 3910
17
1
18
16
15
2
15
11
19
3
20
14
13
2
1
1
1 = Webcam
2 = Touchpad
3 = Tastiera con blocco numerico separato
e tasti applicazione
4 = Spie di stato
5 = Tasti del tou chpa d
6 = Lettore schede multiformato
7 = Uscita Line-In
8 = Uscita microfono
9 = Uscita cuffie/SPDIF/Line-Out
10 = Slot per ExpressCard
11 = Porta USB
10
1
7
8
9
5
6
4
21
22
14
12 = Connettore di rete
13 = Connetto re schermo VGA
14 = Fessu re di ventilazione
15 = Altoparlante
16 = Interr u ttore ON/OFF
17 = Microfono
18 = Unità CD/DVD
19 = Presa di corrente continua (DC IN)
20 = Dispositivo Kensington Lock
21 = Batteria
22 = Alloggiamento di servizio memoria
4 - Italiano 10601002312, edizione 1
Page 73

Istruzioni importanti
Attenersi alle norme di sicurezza nel manuale "Sicurezza" e alle istruzioni
per l’uso del "Notebook AMILO".
Istruzioni importanti
10601002312, edizione 1 Italiano - 5
Page 74

Prima messa in funzione del notebook
Prima messa in funzione del notebook
PrimamessainfunzioneNotebookMessainfunzioneNote book
Se sul notebook è inst allato un sistema operativo Windows, gli elementi di
hardware e software necessari sono già installati.
La procedura di prima messa in funzione sul sistema Microsoft Vista può richiedere
fino a 20 minuti, a seconda della versione di hardware e software.
La prima volta che il notebook viene attivato, viene effettuata una prova
del sistema. Possono essere visualizzati diversi messaggi. Il display
potrebbe oscurarsi o sfarfallare per alcuni istanti.
Seguite le istruzioni riportate sul monitor.
Durante la procedura di prima messa in funzione n on spegnere il
notebook per alcun motivo.
Prima di utilizzare per la prima volta il notebook, è necessario caricare la batteria.
Alla consegna la batteria è inserita nel relativo alloggiamento oppure è acclusa. Se si intende
utilizzare il notebook nel modo batteria, la batteria deve essere carica.
Se il notebook viene u tilizzato come computer portatile, l’alimentazione viene fornita dalla batteria
integrata. Tramite l’uso delle funzioni di risparmio energetico è possibile prolungare i tempi di lavoro.
Se si utilizza il notebook a casa o in ufficio, è consigliabile utilizzare l’adattatore di rete e non la batteria.
Per il collegamento di periferiche esterne (ad esempio mouse, stampante) al notebook,
attenersi alle i struzioni per l’uso "AMILO Notebook" .
Disimballaggio e verifica del notebook
Se vengono rilevati danni da trasporto, informare immediatamente il rivenditore.
► Rimuovere tutti i componenti dall’imballaggio.
ImballaggioTrasporto
► Verificare che il notebook non abbia subito danni visibili durante il trasporto.
Si consiglia di non buttare via l’imballaggio originale del disp ositivo.
Conservare l’imballaggio originale per un’eventuale spedizione.
6 - Italiano 10601002312, edizione 1
Page 75

Scelta della posizione
SceltadellaposizioneNotebookAdattatoredirete
Il notebook va posizionato in un luogo adeg uato. Attenersi alle istruzioni seguenti:
• Non posizionare mai il notebook e l’adattatore di rete su una s uperficie sensibile
al calore. In caso contrario, la superficie potrebbe subire dei danni.
• Non collocare mai il notebook su una superficie morbida (ad esempio
tappeti, divani oppure letti). In caso contrario, sussiste il rischio di bloccare
la ventilazione con possibili danni da surriscaldamento.
• Non tenere poggiato il notebook direttamente sulle gambe per un periodo prolungato.
Durante il funzionamento normale la parte inferiore del notebook si riscalda. Un
contatto prolungato con la pelle può essere spiacevole o addirittura provocare ustioni.
• Posizionare il notebook su una superficie stabile, piana e non
sdrucciolevole. Assicurarsi che i piedini di gomma del notebook non
lascino tracce sulle superfici sensibili.
• Lo spazio libero intorno al notebook e all’adattatore deve essere almeno di
10 cm in modo che sia garantita una ventilazione sufficiente.
• Non coprire mai le fessure di ventilazione del notebook.
• Il notebook non deve essere esposto ad agenti atmosferici estremi. È necessario
proteggere il notebook dalla polvere, dall’umidità e dal calore.
Prima messa in fun zione del notebook
Collegamento dell’adattatore di rete
Predisposizioneperl’usoAdattatore direte
Attenersi alle norme di sicurezza riportate nel manuale "Sicurezza" fornito.
Il cavo di alimentazione fornito con il notebook è conforme alla normativa in
vigore nel paese in cui il notebook è stato acquistato. Assicurarsi che il cavo di
alimentazione sia omologato anche per il paese in cui viene utilizzato.
Il cavo di alimentazione dell’adattatore di rete deve essere collegato a una
presa solo se il n otebook è collegato all’adattatore di rete.
Verificare che la potenza assorbita dall’adattatore di rete non sia superiore
a quella della rete alla q uale esso è collegato (vedere il capitolo "Dati
tecnici", "Adattatore di rete", Pagina 10).
► Collegare il cavo dell’adattatore di rete
(1) alla presa di corrente continua
(DC IN) del notebook.
► Collegare il cavo di alimentazione (2)
1
3
all’adattatore di rete.
► Collegare il cavo di alimentazione (3)
alla presa di corrente.
2
10601002312, edizione 1 Italiano - 7
Page 76

Prima messa in funzione del notebook
Prima accensione del notebook
Primaaccensione
Per questa procedura il notebo ok deve essere alimentato tramite l’adattatore.
Alla prima accensione del notebook, il software fornito viene installato e
configurato. Q uesto processo non deve essere interrotto, pertanto, è necessario
prevedere un certo intervallo di tempo per questa operazione e collegare il
notebook alla tensione di rete tramite l’adattatore di rete.
Durante l’installazione il not ebook può essere riavviato solo su richiesta.
Viene richiesta la creazione di una copia di backup del sistema operativo
precedentemente installato. La copia di backup permette di ripristinare successivamente
le impostazioni predefinite in fabbrica del notebook.
Si consiglia vivamente di salvare lo stato del dispo sitivo al momento della consegna
su DVD immediatamente dopo l’acquisto se possibile.
Se si dimentica la password d el sistema operativo assegnata, senza avere salvato
precedentemente il sistema operativo, non sarà più possibile creare i supporti di
dati richiesti né ripristinare lo stato al momento della consegna.
Per ulteriori informazioni sul ripristino del sistema operativo, dei driver, dei manuali e del
software speciale, fare riferimento al manuale relativo al ripristino dei software installati.
Per facilitarVi la messa in funzione del Vostro notebook, il sistema operativo
è già preinstallato sul disco fisso.
► Accendere il notebook (1).
1
► Durante l’installazione attenersi alle istruzioni su schermo.
In caso di dubbio sui dati richiesti, fare riferimento al manuale del sistema operativo.
Se è installato un sistema operativo Windows, ulteriori informazioni relative al sistema,
i driver, le utilità, gli aggiornamenti, i ma nuali ecc. sono disponibili nel notebook
stesso o in Internet all’indirizzo "www.fujitsu-siemens.com/support").
8 - Italiano 10601002312, edizione 1
Page 77

Prima messa in fun zione del notebook
Tasti applicazione (solo notebook AMILO Li 3910)
Tastiapplicazione
Il notebook è dotato d i quattro tasti applicazione. Premendo su uno di tali tasti è
possibile accedere direttamente a d uno dei file precedentemente impostati sul computer,
ad una pagina internet oppure all’account e-mail.
Sui n otebook con blocco numerico separato, i quattro tasti applicazione
si trovano direttamente sui tasti numerici.
Assegnazione dei tasti applicazione
È possibile assegnare i tasti applicazione tramite alcune azioni.
► Avviare il programma da Icona Start - Tutti i programmi - Launch Manager.
► Spostare tramite Drag & Drop un’icona file o programma desiderata in uno
dei quattro quadrati (da A1 a A4).
► Selezionare il segno di spunta nel campo in basso per attivare il tasto applicazione.
o
► Spostare un’altra icona programma in un quadrato.
► Chiudere il Launch Manager
► Premere il tasto applicazione che è stato assegnato.
Il programma assegnato si avvia.
10601002312, edizione 1 Italiano - 9
Page 78

Dati tecnici
Dati tecnici
Datitecnici
Notebook
Datitecnici
Condizioni ambientali
Temperatura di esercizio
Misure del notebook AMILO Li 3710
Larghezza x profondità x altezza (lato
anteriore/lato posteriore)
Peso(inclusalabatteriaa6fotocellule)
Misure del notebook AMILO Li 3910
Larghezza x profondità x altezza
Peso(inclusalabatteriaa6fotocellule)
La scheda tecnica del notebook offre ulteriori dati tecnici. La scheda tecnica è
disponibile nel notebook o nel nostro sito Web all’indirizzo "www.fujitsu-siemens.com".
5°C – 35°C
380 mm x 245 mm x 40,4-41,4 mm
circa 2,7 kg
438 mm x 285 mm x 42 m m
circa 3,3 kg
Adattatore di rete
Datitecnici
Dati elettrici
Primario 65 W
Tensione nominale
Frequenza nominale
Secondario
Tensione nominale 20 V
Corrente nominale massima
È sempre possibile ordinare un ulteriore a dattatore di rete e un ulteriore cavo di alimentazione.
100 V – 240 V (commutazione automatica)
50 Hz – 60 Hz (commut azione automatica)
3,25 A
10 - Italiano 10601002312, edizione 1
Page 79

English
Deutsch
AMILO Notebook
Li 3710 / Li 3910
Eerste ingebruikname
Français
Español
Italiano
Nederlands
Português
.
Page 80

Microsoft, MS, W
Corporation.
indows en W indows Vista zijn geregistreerde handelsmerken van Microsoft
Adobe Reader is e
MultiMediaCard i
Sony and Memory St
Alle andere hande
de betrokken eig
Copyright © F ujit
De reproductie, ov
is verboden zonde
Overtreders zulle
Alle rechten, inclu
van een model of ee
De levering is afh
en handelsmerk van Adobe Systems Incorporated.
s een geregistreerd handelsmerk van Infineon Technologies AG.
ick zijn handelsmerk van Sony Electronics, Inc.
lsmerken zijn handelsmerken of gedeponeerd e handelsmerken van
enaars en worden als besche rmd erkend.
su Siemens Compu ters GmbH 2008
erdracht of het gebruik van de ze documenten of van de inhoud ervan
r u itdru kkelijke geschreven toestemming.
n tot schadeloosstelling worden verplicht.
sief de rechten die ontstaan do or de toekenning van octrooien of de registratie
n ontwerp van een hulpprogramma, zijn voorbehouden.
ankelijk van de beschikbaarheid. Technische wijzigingen voorbehouden.
Page 81

Inhoud
Nederlands
Inhoud
Dankzijinnoverendetechnologie ....................................................... 1
Verklaringvan symbolen ................................................................. 1
Verdere informatie ...................................................................... 2
Gebruikshandleiding "AMILO Notebook" . . ............................................ 2
Aansluitingenenbedieningselementen ................................................. 3
AMILO Notebook Li 3710 . . . . . ........................................................... 3
AMILO Notebook Li 3910 . . . . . ........................................................... 4
Belangrijkeinstructies ................................................................. 5
Eerste ingebruikname vanhetnotebook ................................................ 6
Notebook uitpakken en controleren ....................................................... 6
Opstelplaatsselecteren .................................................................. 7
Netadapter aansluiten . .................................................................. 7
Notebook voor het eerst inschakelen . . ................................................... 8
Toepassingstoetsen (a lleen AMILO Notebook Li 3910) . .................................... 9
Toepassingstoetsen programmeren . . . . . . ............................................ 9
Technischegegevens .................................................................. 11
Notebook . . . . . .......................................................................... 11
Netadapter . . . .......................................................................... 11
10601002312, uitgave 1 Nederlands
Page 82

Inhoud
Nederlands 10601002312, uitgave 1
Page 83

Dankzij innoverende technologie
Dankzij innoverende technologie
... en een ergonomisch ontwerp is uw AMILO Not ebook Li 3710 / Li 3910 een
gebruiksvriendelijk en betrouwbaar notebook.
Als u een notebook met een besturingssysteem van Microsoft Windows hebt gekocht
, dan is dit systeem reeds voorgeïnstalleerd en optimaal voor u geconfigureerd. Het
notebook is direct startklaar, wanneer u dit voor het eerst inschakelt.
Uw notebook is uitgerust met de modernste technologie, zodat u optimaal
van uw notebook kunt genieten.
• een station voor het lezen en beschrijven van CD’s/DVD’s
• drie USB-aansluitingen voor een eenvoudige uitbreiding met game-pads, printers en meer
• LAN en Wireless LAN voor internet- en netwerktoegang
• een VGA-beeldschermaansluiting voor een externe monitor
• een geïntegreerde webcam en een microfoon voor de meest uiteenlopende
multimediatoepassingen
• een multiformaat kaartlezer om digitale foto’s, muziek en videoclips snel
naar uw notebook te kopiëren
• een geïntegreerde audio-controller en stereoluidsprekers voor echt luistergenot
• extra in- e n uitgangen voor hoogwaardig audiotoebehoren
• een toetsenbord met een afzonderlijk numeriek toetsenblok (alleen AMILO Notebook Li 3910)
• een on-screen-display voor de visuele controle van de belangrijkste instellingen van uw notebook
Met de gebruiksvriendelijke "BIOS-Setup-Utility" kunt u de hardware van uw notebook
sturen en uw systeem beter beschermen tegen onbevoegde toegang, door gebruik
te maken van de krach tige wachtwoordbeveiliging.
In deze gebruikshandleiding is o.a. beschreven hoe u uw AMILO Notebook
in gebruik neemt en bedient.
Verklaring van symbolen
Besteed in het bijzonder aandacht aan tekst en met dit symbool. Als u deze
waarschuwing niet in acht neemt, brengt u uw leven in gevaar, beschadigt
u het systeem, of kan er gegevensverlies optreden. De garantie vervalt als
het toestel defect raakt doordat u de ze instructies niet heeft opgevolgd.
duidt op belangrijke informatie voor de correcte beh andeling van het toestel.
►
Dit lettertype
Dit lettertype
duidt op een handeling die u moet uitvoeren.
duidt op een resultaat
duidt op ingaven die u met het toetsenbord in een programma-dialoogvenster
of in een commandoregel kunt uitvoeren (bijvoorbeeld uw wachtwoord)
(Naam123) of een command o om een programma te starten (start.exe)
duidt op informatie die door een programma op het scherm wordt getoond,
bijv.: De installatie is voltooid!
10601002312, uitgave 1 Nederlands - 1
Page 84

Dankzij innoverende technologie
Dit lettertyp e
"Dit lettertype" duidt op
Abc
Dit lettertype duidt op begrippen en teksten die benadrukt worden, bijv.: Toestel niet
duidt op
• begrippen en teksten in een software-item, bijv.: Klik op Opslaan.
• Namen van programma’s of bestanden, bijv. Windows of setup.exe.
• Kruisverwijzingen naar een an dere paragraaf, bijv.
"Veiligheidsinstructies"
• Kruisverwijzingen naar een externe bron, bijv. een we badres: Lees
meer op "www.fujitsu-siemens.com"
• Namen van harde schijven, CD’s, DVD’s en betekenissen en titels
van andere materialen, bijvoorbeeld: "CD/DVD Drivers & Utilities" of
handboek "Veiligheid"
duidt op een toets van het toetsenbord, bijv.:
uitschakelen
F10
Verdere informatie
Algemene informatie over uw AMILO Notebook vindt u in de
gebruikshandleiding "AMILO Notebook".
De drivers voor Windows Vista voor uw AMILO Notebook vindt u op onze
internetpagina. Van fabriekswege ondersteunen deze toestellen geen andere
besturingssystemen. Fujitsu Siemens Computers neemt geen aansprakelijkheid
op zich bij het gebruik van andere besturingssystemen.
Software-items in deze handleiding hebben betrekking op producten van
Microsoft, indien ze bij uw AMILO Notebook zijn geleverd.
Neem bij de installatie van andere softwareproducten de gebruikshandleidingen
van de fabrikant in acht.
Gebruikshandleiding "AMILO Notebook"
De gebruikshandleiding voor het "AMILO Notebook" vindt u onder het Windows startmenu
of op het internet onder "www.fujitsu-siemens.com/support".
2 - Nederlands 10601002312, uitgave 1
Page 85

Aansluitingen en bedieningselementen
Aansluitingen en bedieningselementen
In dit hoofdstuk worden de verschillende hardwarecomponenten van uw notebook voorgesteld.
U krijgt een overzicht van de indicatoren en aansluitingen van het notebook. Voor u met het
notebook begint te werken, dient u zich vertrouwd te maken met deze elementen.
AMILO Notebook Li 3710
17
1
18
11
16
15
15
3
19
20
14
13
2
1
1
1 = Webcam
2 = Touchpad
3 = Toetsenbord
4 = Statusindicatoren
5 = Touchpad-toetsen
6 = Multiformaat kaartlezer
7 = Line In-aansluiting
8 = Microfoonaansluiting
9 = Hoofdtelefoon -/SPDIF -/Line
out-aansluiting
10 = ExpressCard-steekplaats
11 = USB-aansluiting
10
1
8
9
2
4
5
6
7
22
14
12 = Netwerkaansluiting
13 = VGA-beeldschermaansluiting
14 = Ventilatiegleuf
15 = Luidsprekers
16 = Aan-/uitschakelaar
17 = Microfoon
18 = CD/DVD-station
19 = Kensington Lock-inrichting
20 = Gelijkspanningsbus (DC IN)
21 = Accu
22 = Servicevak geheugen en harde schijf
21
10601002312, uitgave 1 Nederlands - 3
Page 86

Aansluitingen en b edieningselementen
AMILO Notebook Li 3910
17
1
18
16
15
2
15
11
19
3
20
14
13
2
1
1
1 = Webcam
2 = Touchpad
3 = Toetsenbord met afzonderlijk numeriek
toetsenblok en toepassingstoetsen
4 = Statusindicatoren
5 = Touchpad-toetsen
6 = Multiformaat kaartlezer
7 = Line In-aansluiting
8 = Microfoonaansluiting
9 = Hoofdtelefoon-/SPD IF-/Line
out-aansluiting
10 = ExpressCard-steekplaats
11 = USB-aansluiting
10
1
7
8
9
5
6
4
21
22
14
12 = Netwerkaansluiting
13 = VGA-b eeldschermaansluiting
14 = Ventilatiegleuf
15 = Luidsprekers
16 = Aan-/uitschakelaar
17 = Microfoon
18 = CD/DVD-station
19 = Gelijkspanningsbus (DC IN)
20 = Kensington Lock-inrichting
21 = Accu
22 = Servicevak geheugen
4 - Nederlands 10601002312, uitgave 1
Page 87

Belangrijke instructies
Neem de veiligheidsinstructies in het handboek "Safety" (Veiligheid) en in
de gebruiksaanwijzing "AMILO Notebook" in acht.
Belangrijke instructies
10601002312, uitgave 1 Nederlands - 5
Page 88

Eerste ingebruikname van het notebook
Eerste ingebruikname van het notebook
EersteingebruiknameNotebookIngebruiknameNote book
Wanneer uw notebook met een Windows besturingssysteem is uitgerust, dan zijn de
benodigde hardware-drivers e n de meegeleverde software reeds voorgeïnstalleerd.
De procedure voor de eerste ingebruikname kan bij het besturingssysteem Microsoft
Vista, afhankelijk van de hard- en software-uitrusting tot 20 minuten in beslag nemen.
Bij de eerste keer inschakelen van uw notebook wordt een systeemtest
uitgevoerd. Hierbij kunnen er verschillende meldingen verschijnen. De
display kan kortstondig donker blijven of flikkeren.
Volg de aanwijzingen die op het beeldscherm verschijnen.
Schakel uw notebook tijdens de procedure voor de eerste ingebruikname nooit uit.
Voor u voor het eerst met uw notebook kunt werken, moet de accu worden opgeladen.
Bij levering zit de accu in het accuvak of deze is bijgeleverd. De accu moet opgeladen
zijn als u uw notebook met accuvoeding wenst te gebruiken.
Bij mobiel gebruik zorgt de geïntegreerde accu voor de nodige energievoorziening. U kunt
de gebruikstijd verhogen door de beschikbare energiespaarfuncties te gebruiken.
Als u het notebook thuis of op kantoor gebruikt, dient u het met de netadapter
aan te sluiten en niet met accuvoeding te werken.
Hoe u externe toestellen (bijv. muis, printer) aansluit op het notebook, is beschreven
in de gebruikshandleiding "AMILO Notebook".
Notebook uitpakken en controleren
Als u transportschade vaststelt, verwittig dan onmiddellijk de verkoopdienst!
► Pak alle delen uit.
VerpakkingTransport
► Controleer het Notebook op zichtbare transportschade.
Wij r aden u aan de originele verpakking van het toestel niet weg te gooien.
Bewaar de originele verpakking voor het geval u het toestel later moet terugsturen.
6 - Nederlands 10601002312, uitgave 1
Page 89

Opstelplaats selecteren
OpstelplaatsselecterenNotebookNetadapter
Voor u uw Notebook opstelt, dient u een geschikte plaats voor het Notebook
te kiezen. Hou daarbij rekening met het volgende.
• Plaats het notebook en de netadapter nooit op een warmtegevoelige ondergrond.
Gebeurt dit wel, dan kan de ondergrond beschadigd raken.
• Plaats het Notebook nooit op een zachte ondergrond (b.v. tapijt, kussen
of bedje). Daardoor kan de ventilatie geblokkeerd raken, waardoor er
schade ten gevolge van verhitting kan ontstaan.
• Plaats het Notebook niet gedurende lange tijd rechtstreeks op uw benen. Tijdens
de normale werking wordt de onderzijde v an het Notebook warm. Een langdurig
huidcontact ka n onaangenaam worden of zelfs tot brandwonden leiden.
• Plaats het Notebook op een stabiele, effen en s lipvaste ondergrond.
Let erop dat de rubbervoetjes van het Notebook sporen kunnen
achterlaten op gevoelige oppervlakken.
• De vrije ruimte rond het Notebook en de netadap ter mo et minst ens 100 mm
bedragen, zodat voldoende verluchting gewaarborgd is.
• Dek nooit de ventilatiesleuven van het notebook af.
• Het Notebook mag niet aan extreme omgevingsvoorwaarden worden blootgesteld.
Bescherm het Notebook tegen stof, vocht en hitte.
Eerste ingebruikname van he t notebook
Netadapter aansluiten
BedrijfsklaarmakenNetadapter
Neem de veiligheidsinstructies in het bijgeleverde handboek "Safety" (Veiligheid) in acht.
De bijgeleverde netkabel beantwoordt aan de voorschriften van het land
waarin u het notebook heeft gekocht. L et erop dat de netkabel toegelaten
is voor het land waarin u het notebook gebruikt.
De netkabel van de netadapter mag slechts aangesloten zijn op het stopcontact
als het notebook aangesloten is op de netadapter.
Ga na of de stroomopname van de netadapter niet groter is dan de stroomopname
van het elektriciteitsnet waarop u de netadapter aansluit (zie het hoofdstuk
"Technische gegeven s", "Netadapter", pagin a 11).
10601002312, uitgave 1 Nederlands - 7
Page 90

Eerste ingebruikname van het notebook
1
3
2
► Sluit de netadapterka bel (1) aan
op de gelijkspanningsbus (DC IN)
van het notebook.
► Sluit de netkabel (2) aan op de netadapter.
► Sluit de netkabel (3) aan op een stopcontact.
Notebook voor het eerst inschakelen
Voorheteerstinschake len
Bij deze procedure moet het notebook via de netadapter van spanning worden voorzien.
Wanneer u het notebook voor de eerste maal inschakelt, wordt de bijgeleverde
software geïnstalleerd en geconfigureerd. Deze procedure mag niet worden
onderbroken, da arom dient u de nodige tijd te voorzien en het notebook via
de netadapter op de netspanning aan te sluiten.
Tijdens de installatie mag het notebook enkel opnieuw worden opgestart
als hierom wordt gevraagd!
U wordt gevraagd een veiligheidskopie van het voorgeïnstalleerde besturingssysteem
aan te maken. Met behulp van de veiligheidskopie kunt u uw notebook
later weer in de originele staat terugbrengen.
We raden u dringend aan liefst zo snel mogelijk na de aanschaf van uw toestel
een veiligheidskopie van het besturingssysteem op DVD te maken.
Indien u een aangemaakt wachtwoord voor het besturingssysteem vergeten
bent zonder dat u eerst een veiligheidskopie van het besturingssysteem
gemaakt hebt, dan kunnen de noodzakelijke gegevensdrag ers en uw not ebook
niet me er in de originele staat worden teruggebracht.
Meer informatie over h et herstellen van het besturingssysteem, drivers, handboeken
en speciale software vindt u in het handboek m.b.t. de herstelprocedure
(recovery process) voor geïnstalleerde software.
Om de ingebruikname van uw notebook te vereenvoudigen, is het besturingssysteem
reeds op de harde schijf voo rgeïnstalleerd.
8 - Nederlands 10601002312, uitgave 1
Page 91

Eerste ingebruikname van he t notebook
► Schakel het notebook in (1).
1
► Volg tijdens de installatie de instructies op het beeldscherm.
Als iets niet duidelijk is m.b.t . de gevraagde invoergegevens, raadpleeg dan
het handboek van het besturingssysteem.
Wanneer er op uw notebook een Window s besturingssysteem voorgeïnstalleerd
is, dan vindt u meer informatie over het s ysteem, drivers, hulpprogramma’s,
updates, handboeken, etc. op uw notebook of op het internet onder
"www.fujitsu-siemens.com/support".
Toepassingstoetsen (alleen AMILO Notebook Li 3910)
Toepassingstoetsen
Uw notebook is met vier toepassingstoetsen uitgerust. Door op een van deze toetsen
te drukken, kunt u direct toegang krijgen tot een vooraf bepaald bestand op uw
computer, een internetpagina of uw e-mailaccount.
De vier toepassingstoetsen bevinden zich bij notebooks met een afzonderlijk
numeriek toetsenblok direct boven de cijfertoetsen.
Toepassingstoetsen programmeren
U kunt de toepassingstoetsen met eigen acties prog rammeren.
► Start het programma via Startsymbool - Alle programma’s - Launch Manager.
► Sleep een willekeurig progra mma- of bestandssymbool in een van de vier vierkanten (A1 t/
mA4).
10601002312, uitgave 1 Nederlands - 9
Page 92

Eerste ingebruikname van het notebook
► Vink het onderliggende veld aan om de to epassingstoets te activeren.
of
► Sleep nog een programmasymbool in een vierkant.
► Sluit de Launch Manager.
► Druk op de toepassingstoets die u geprogrammeerd hebt.
Het bijbehorende programma wordt gestart.
10 - Nederlands 10601002312, uitgave 1
Page 93

Technische gegevens
Technische gegevens
Technischegegevens
Notebook
Technischegegevens
Omgevingsgegevens
Bedrijfstemperatuur 5 °C – 35 °C
Afmetingen AMILO Notebook Li 3710
Breedte x diepte x hoogte (voorzijde/achterzijde)
Gewicht (inclusief 6-cellenaccu)
Afmetingen AMILO Notebook Li 3910
Breedte x diepte x hoogte 438 mm x 285 mm x 42 mm
Gewicht (inclusief 6-cellenaccu)
Op het technisch blad bij uw notebook worden bijkomende technische
gegevens verme ld. U vindt het technisch blad in uw notebook of op het
Internet onder "www.fujitsu-siemens.com".
380 mm x 245 mm x 40,4-41,4 mm
ca. 2,7 kg
ca. 3,3 kg
Netadapter
Technischegegevens
Elektrische gegevens
Primair 65 W
Nominale spanning
Nominale frequentie 50 Hz – 60 Hz (automatisch)
Secundair
Nominale spanning 20 V
Maximale nominale stroom 3,25 A
U kan altijd een bijkomende netadapter en een bijkomende netkabel bestellen.
100 V – 240 V (automatisch)
10601002312, uitgave 1 Nederlands - 11
Page 94

Technische gegevens
12 - Nederlands 10601002312, uitgave 1
Page 95

English
Deutsch
AMILO Notebook
Li 3710 / Li 3910
Primeira colocação em
funcionamento
Français
Español
Italiano
Nederlands
Português
.
Page 96

Microsoft, MS,
Windows e Windows Vista são marcas comerciais registadas da Microsoft Corporation.
Adobe Reader é um
MultiMediaCard é
Sony e Memory Stic
Todas as outras ma
dos respectivos
Copyright © Fujit
Todos os direitos r
tradução, impres
A não observância o
Todos os direitos re
patentes ou regis
Reserva-se o dire
a marca comercial da Adobe Systems Incorporated.
uma marca comercial registada da Infineon Technologies AG.
k são marcas registadas da Sony Electronics, Inc.
rcas referenciadas são m arcas comerciais ou marcas comerciais registadas
proprietários e, portanto, reconhecidas como sendo protegidas.
su Siemens C omputers GmbH2008
eservados, nomeadamente (mesmo que apenas parcialmente) os da
são, reprodução por cópia ou outros processos.
briga a indemnização.
servados, nomeadamente no que respeita a atribuição de
to como modelo de utilidade.
ito de alterações técnicas ou do conteúdo do fornecimento!
Page 97

Índice
Português
Índice
Tecnologiainovadora .................................................................. 1
Símbolos ............................................................................... 1
Outras informações ..................................................................... 2
Manual de utilização "AMILO No tebook" . . ............................................ 2
Ligaçõese elementos decomando ..................................................... 3
AMILO Notebook Li 3710 . . . . . ........................................................... 3
AMILO Notebook Li 3910 . . . . . ........................................................... 4
Avisosimportantes .................................................................... 5
Primeiracolocaçãoem funcionamentodoNotebook ................................... 6
Desembalar e verificar o Notebook ....................................................... 6
Escolherlocalde instalação ............................................................. 7
Ligar o adaptador de rede . . . . ........................................................... 7
Ligar o Notebook pela primeira vez ....................................................... 8
Teclas de aplicação (apenas AMILO Noteboo k Li 3910) .................................... 9
Programaras teclasde aplicação ..................................................... 9
Dados Técnicos ....................................................................... 11
Notebook . . . . . .......................................................................... 11
Adaptador de corrente . .................................................................. 11
10601002312, edição 1 Português
Page 98

Índice
Português 10601002312, edição 1
Page 99

Tecnologia inovadora
Tecnologia inovadora
... e um design ergonómico fazem do seu AMILO Notebook Li 3710 / L i 3910
um Notebook fiável e fácil de utilizar.
Se tiver adquirido um Notebook com um sistema operativo Microsoft Windows, este
encontra-se já previamente instalado e configurado de forma optimizada. O N otebook
encontra-se p ronto a ser utilizado quando o liga pela primeira vez.
O seu Notebook está equipado com a mais recente tecnologia para que possa aplicar de
forma adequada a sua experiência no que diz respeito a computadores.
• leitordeCDs/DVDs(leituraegravação)
• Três ligações USB para uma ampliação simples com Game Pads, impressoras e muito mais
• LAN e Wireless LAN para acesso de rede e à Internet
• uma ligação para ecrã VGA para um monitor externo
• uma câmara integrada e um microfone p ara diferen tes aplicações Multiméd ia
• um leitor de cartões multiformato, o qual permite transferir rapidamente fotografias
digitais, música e clips de vídeo para o Notebook
• um controlador áudio integrado e altifalante estéreo para um prazer auditivo real
• entradas e saídas adicionais para acessórios áudio de gama elevada
• um teclado com teclado numérico separado (apenas AMILO Notebook Li 3910)
• um On-Screen-Display para controlo visual das definições mais importantes do seu Notebook
Com a "BIOS-Setup Utility" fácil de utilizar, pode controlar o hardware do seu
Notebook e proteger melhor o seu sistema de acesso não autorizado, utilizando
paraoefeitoaeficiente função de palavras-passe.
Estas instruções de utilização indicam, entre outras coisas, a forma de colocar o
Notebook AMILO em funcionamento e de o utilizar.
Símbolos
Representa instruções que, se não forem cumpridas, colocam em risco a
saúde, o funcionamento do seu aparelho ou a segurança dos dados. Os
danos causados no aparelho devido a não observância destes avisos
implicam a perda da garantia.
Representa informações importantes sobre a utilização correcta do
aparelho.
►
Este tipo de
letra
Este tipo de
letra
Representa um passo de trabalho que deve ser executado
Representa um resultado
Representa introdução de dados com o teclado num diálogo do programa
ou numa linha de comando, por exemplo, a sua palavra-passe (Name123)
ou uma ordem para iniciar um programa (start.exe)
Representa informações indicadas por um programa no ecrã, por ex.:
A instalação foi concluída!
10601002312, edição 1 Português - 1
Page 100

Tecnologia inovadora
Este tipo de letra
"Este tipo de letra" Representa
Abc
Este tipo de letra Representa conceitos e textos que se pretende evidenciar ou salientar, por
Representa
• Conceitos e textos numa interface de software, por ex.: Clique em
Guardar.
• Nomes de programas ou dados, por exemplo, Windows ou setup.exe.
• Referências cruzadas a outras secção, por ex., "Instruções de
segurança"
• Referência a uma fonte externa, por exemplo, um endereço de Internet:
Para mais pormenore s, consulte "www.fujitsu-siemens.com"
• Nomes de CDs, DVDs, bem como designações e títulos de outros
materiais, por exemplo: "Drivers de CD/DVD & Utilidades" ou Manual
"Segurança"
Representa uma tecla do teclado, por ex.:
exemplo: Não desligar o aparelho
F10
Outras informações
Pode encontrar informações gerais sobre o seu Notebook AMILO no
manual de utilização "AMILO Notebook".
Pode encontrar os co ntroladores do Windows Vista para o seu Notebook
AMILO no nosso site da Internet. O aparelho não está concebido para
trabalhar com outros sistemas operativos. A Fujitsu Siemens Computers não se
responsabiliza pela utilização de outros s istema s operativos.
As partes deste manual relacionadas com o software referem-se a produtos Microsoft,
se fizerem pa rte da documentação fornecida com o seu Notebook AMILO.
Se instalar outros produtos de software respeite as instruções de utilização do fabrica nte.
Manual de utilização "AMILO Notebook"
Pode encontrar o manual de utilização "AMILO No tebook" no menu Inciar do Windows
ou na Internet em "www.fujitsu-siemens.com/support".
2 - Português 10601002312, edição 1
 Loading...
Loading...