Page 1
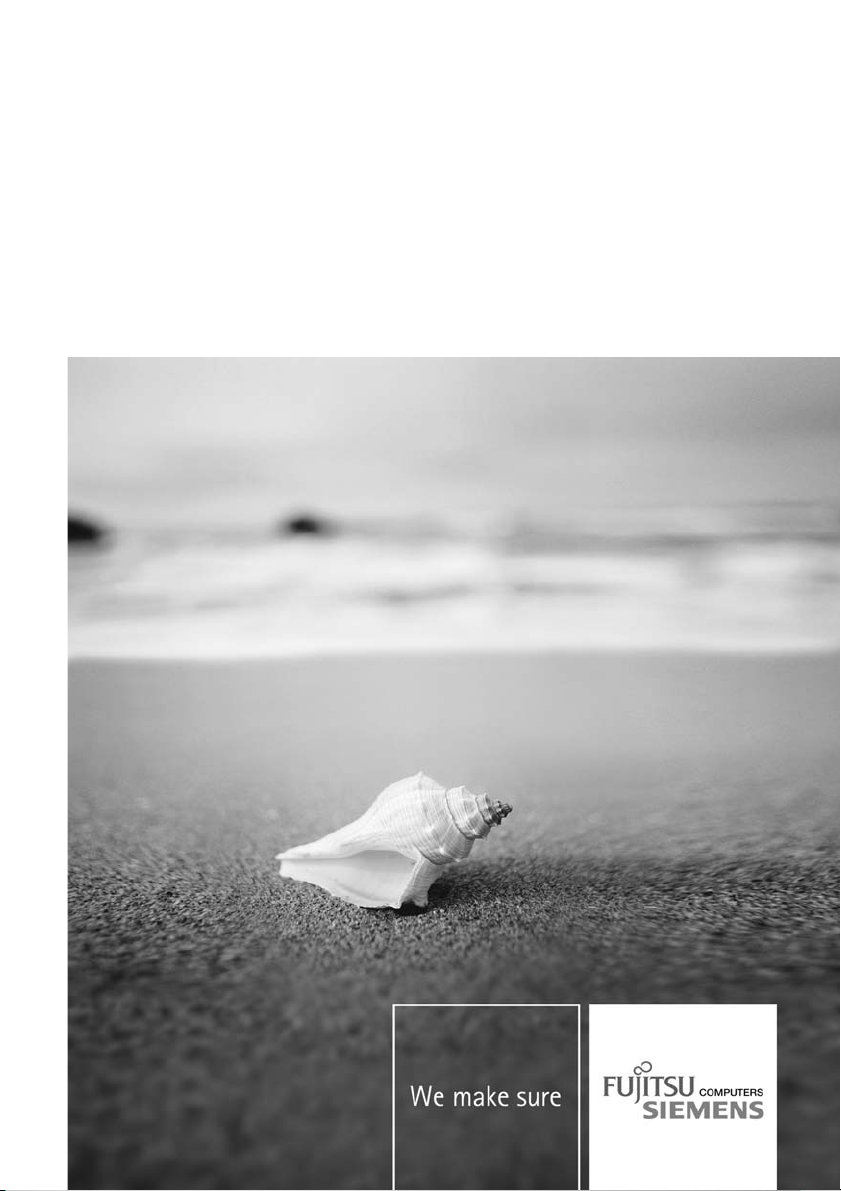
Notebook English
EasyGuide
AMILO Xa Series
Page 2
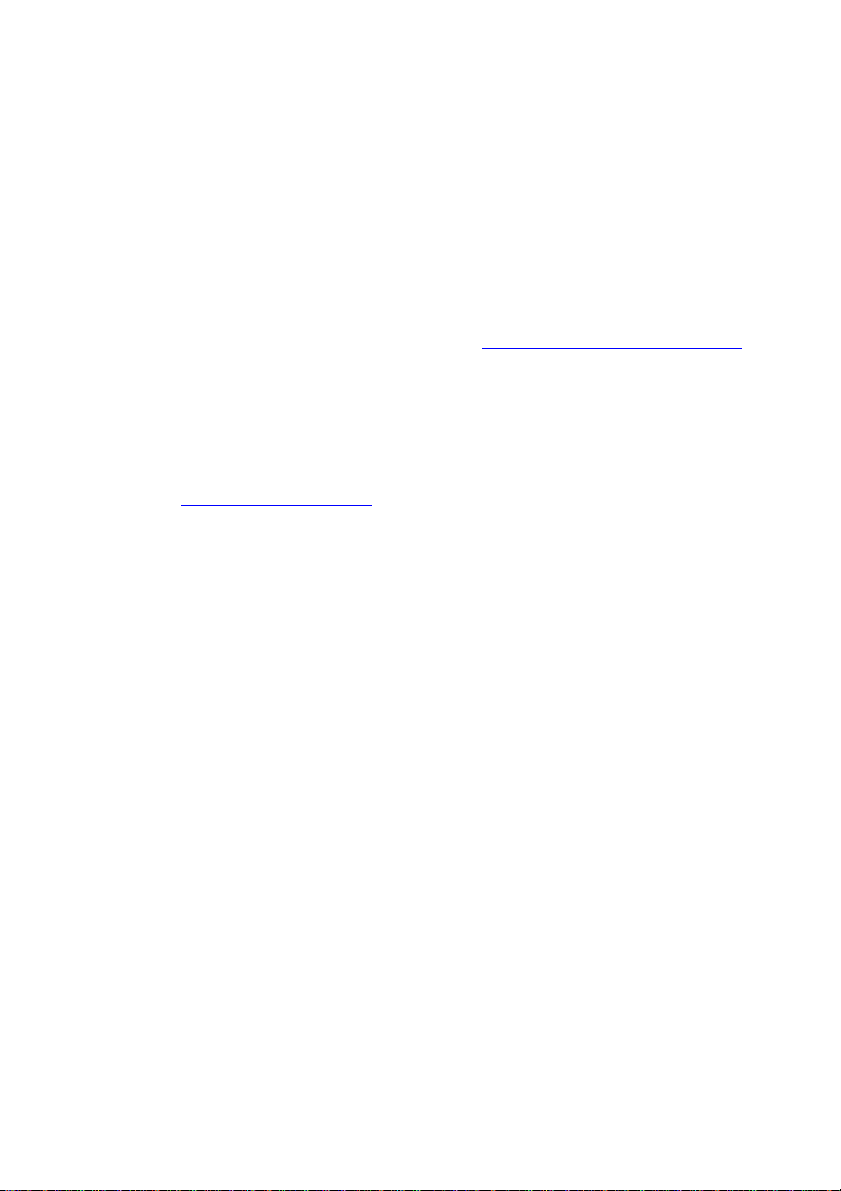
Are there ...
... any technical questions or problems?
Please contact:
• our Hotline/Help Desk (see Help Desk list) or visit: "
• Your sales partner
• your sales office
Additional information is contained in the Help Desk list and the "Warranty" manual.
You ca n find the "Warranty"manual on your notebook by selecting Startsymbol - Manual
or on the "Drivers & Utilities"CD/DVD or on our website.
Latest information on our products, tips, updates etc. can be found on our
website at: "
www.fujitsu-siemens.com"
www.fujitsu-siemens.com/helpdesk")
Page 3
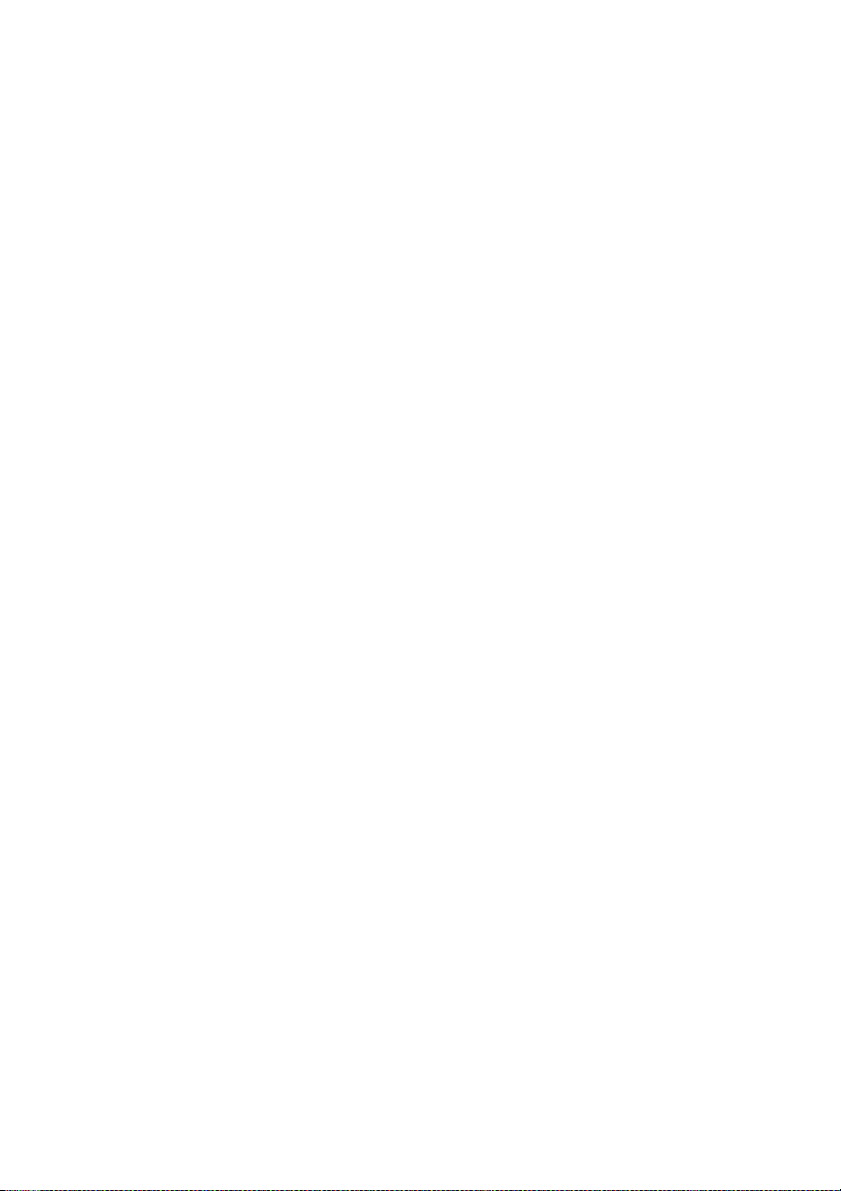
Page 4
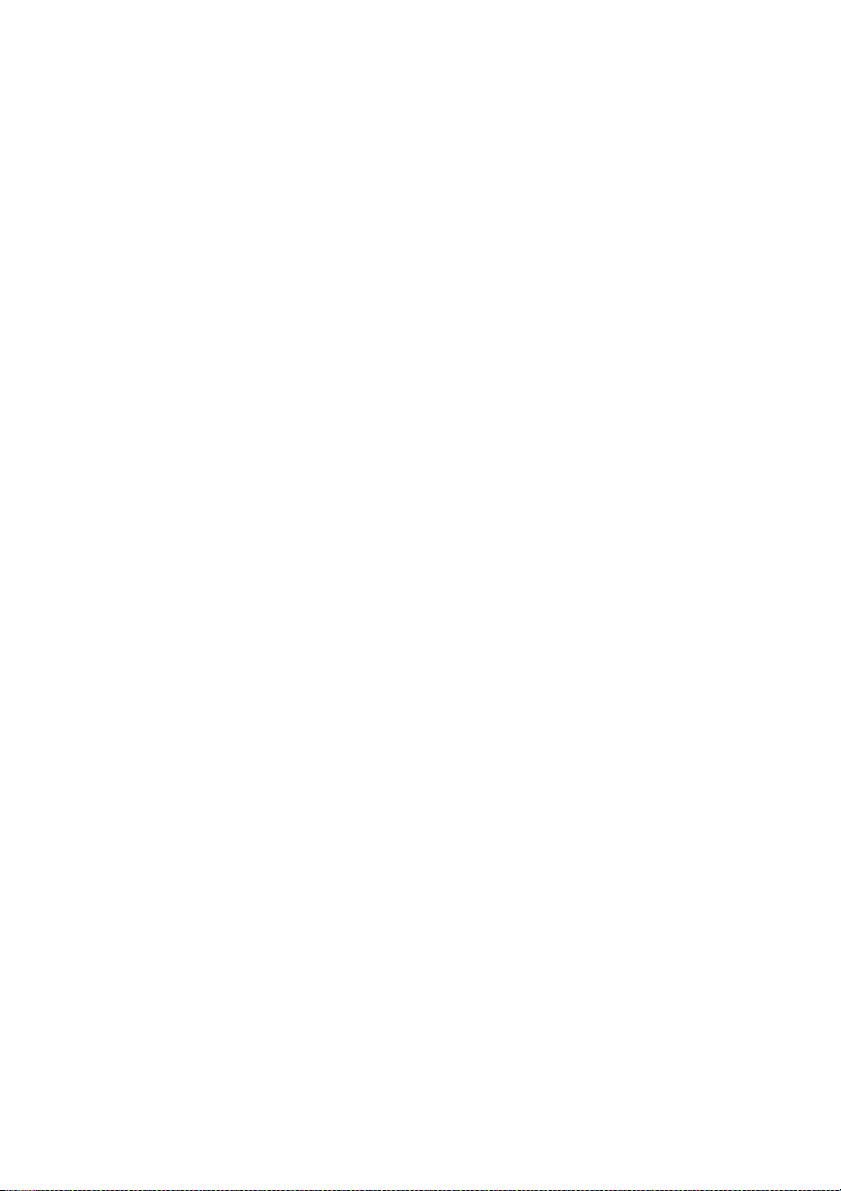
This manual was produced by Xerox Global Services
Published by
Fujitsu Siemens Computers GmbH
Edition 1, April 2007
Order no.: 10600816219
Order no.: 440 N30824
Page 5
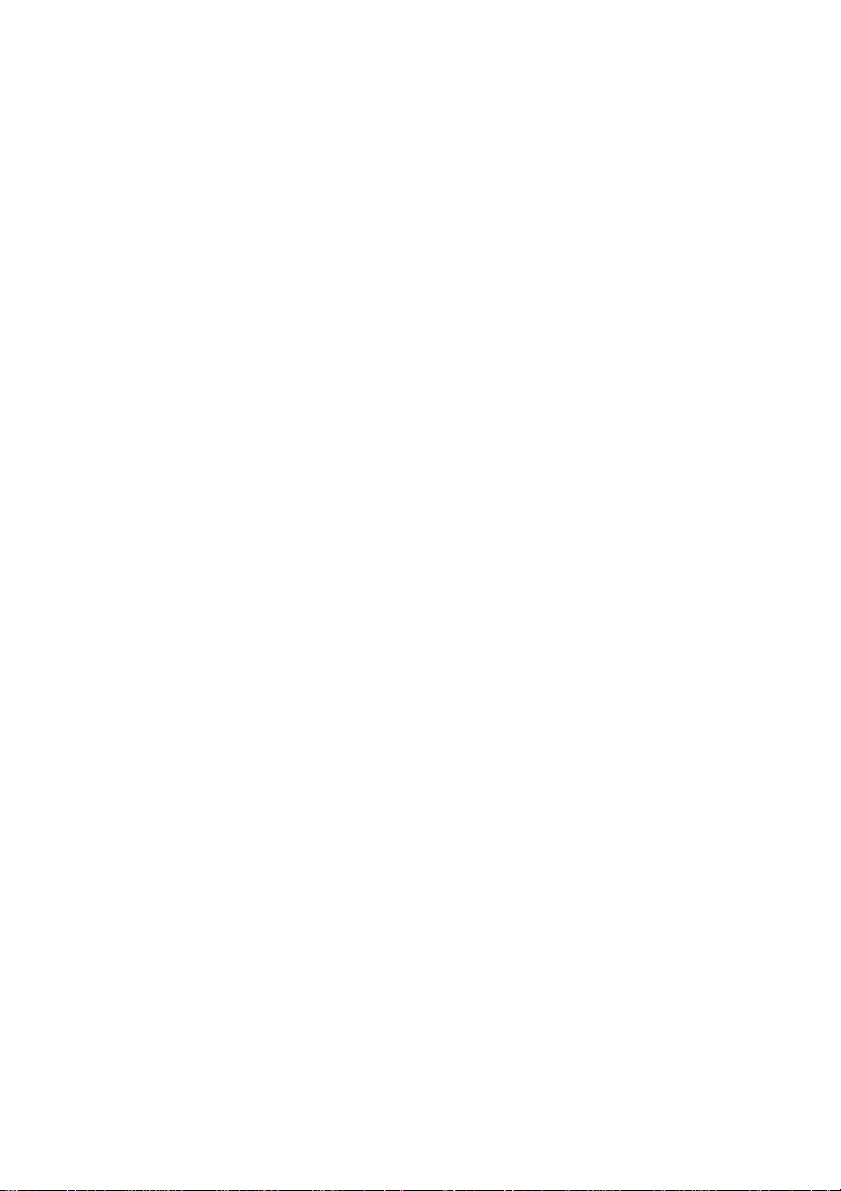
AMILO Xa Series
EasyGuide
Innovative technology... 1
Ports and operating elements
Important notes 4
Using your notebook for the first time
Working with the notebook 11
Security fun
Connecting external devices
Removing and installing components
during ser
Settings in BIOS Setup Utility
Troubleshooting and tips
Techni
Manufacturer’s notes
Index 71
ctions
vicing
cal data
43
46
54
60
62
67
69
3
8
Page 6
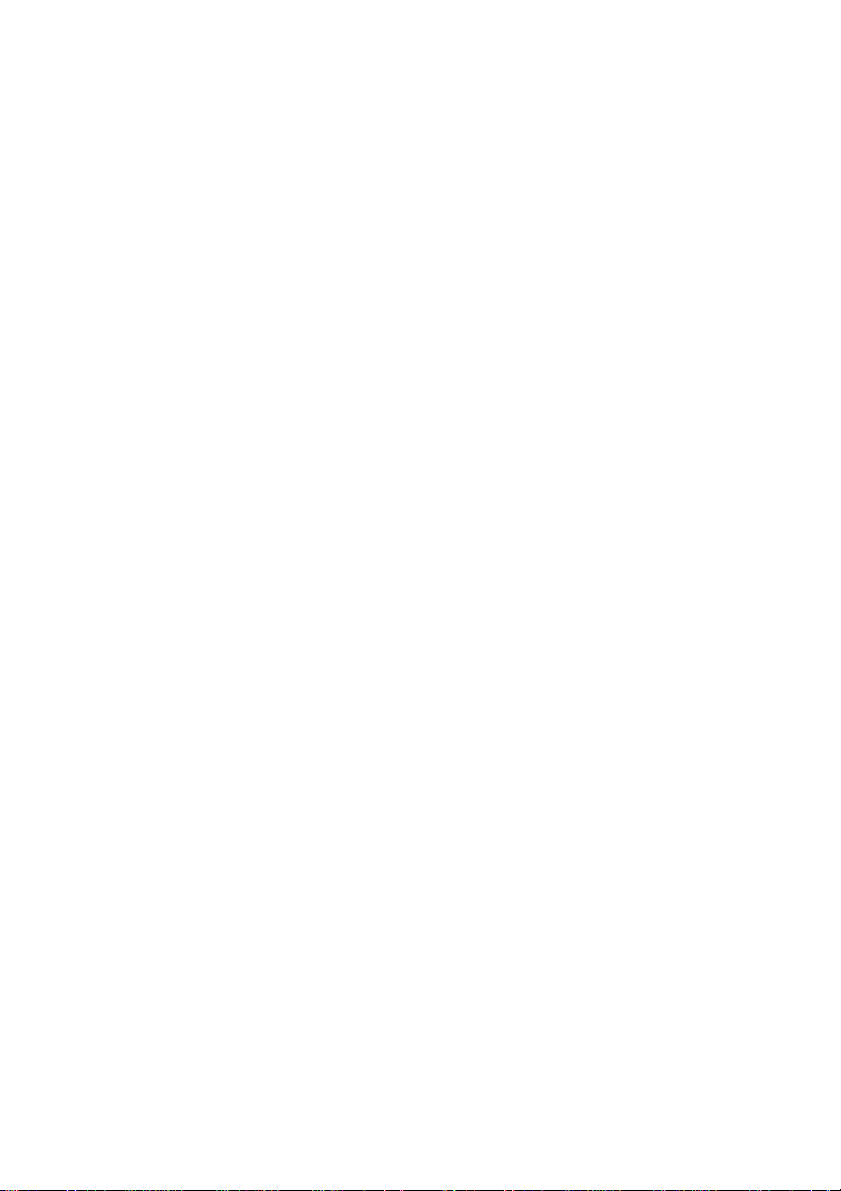
Microsoft, MS Windows and Windows Vista are registered trademarks of the Microsoft Corporation.
Acrobat Reader is a trademark of Adobe Systems Incorporated.
Macrovision is a trademark of Macrovision Corporation, USA.
MultiMediaCard is a registered trademark of Infineon Technologies AG
Sony and Memory Stick are registered trademarks of Sony Electronics, Inc.
All other trademarks referenced are trademarks or registered trademarks of their
respective owners, whose protected rights are acknowledged.
Copyright © Fujitsu Siemens Computers GmbH 2007
All rights reserved, including rights of translation, reproduction by printing, copying
or similar methods, in part or in whole.
Offenders will be liable for damages.
All rights reserved, including rights crea ted by patent grant or registration of a utility model or design.
Delivery subject to availability. Right of technical modification reserved.
Page 7
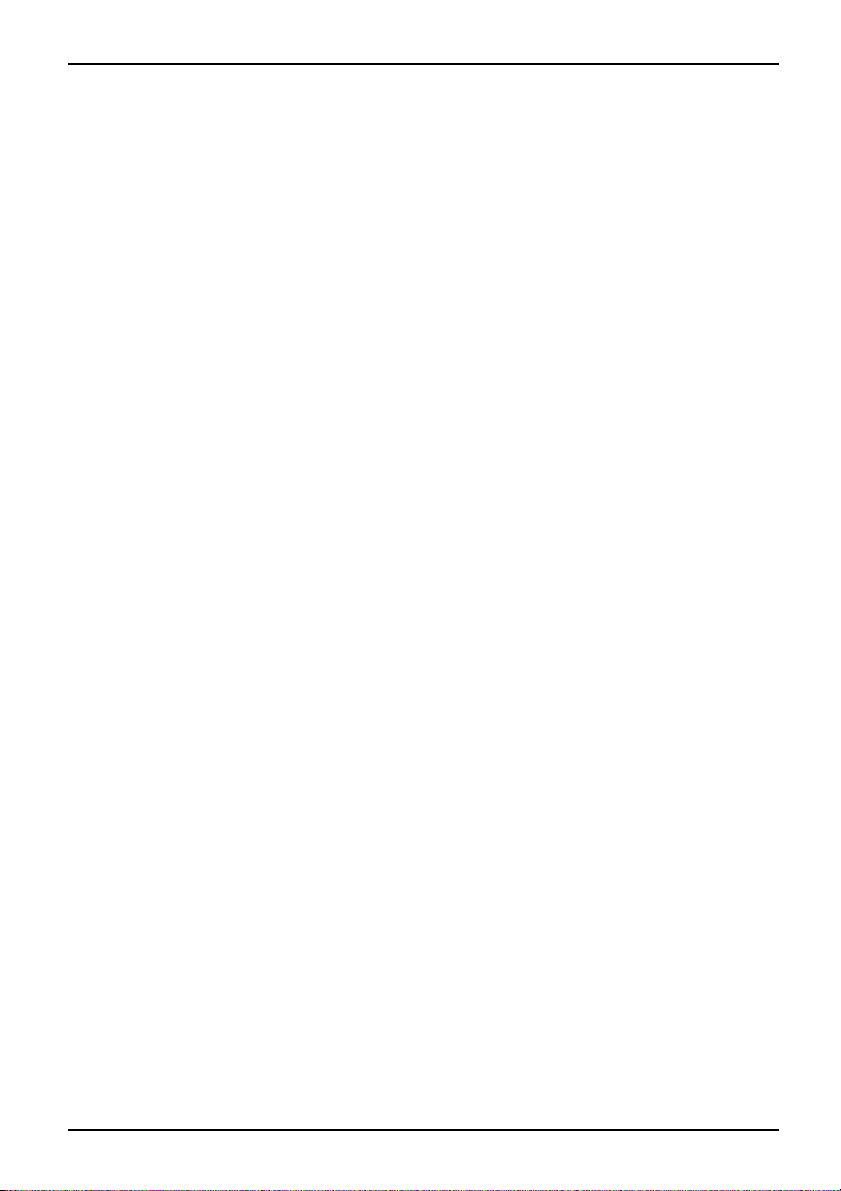
Contents
Contents
Innovativetechnology... ................................................................ 1
Areyoumissinginformation? ............................................................ 1
Notational conventions .................................................................. 2
Ports and operating elemen
Importantnotes ........................................................................ 4
Safetyinformation ....................................................................... 4
Energysaving .......................................................................... 4
Energy saving under Windows ....................................................... 4
Informationsources ..................................................................... 5
Travellingwith your notebook ............................................................ 6
Before you travel ................................................................... 6
Transporting the Notebook . . . ....................................................... 6
Cleaning the Notebook .................................................................. 7
Using your noteboo
Unpacking an d che
Selecting the loc
Connecting the po
Switching the no
Working withthenotebook ............................................................ 11
Switching on the Notebook . . . ........................................................... 11
Switching off the Notebook . . . ........................................................... 12
Status indicators ........................................................................ 13
Keyboard ............................................................................... 15
Separate numeric keypad . ........................................................... 17
Key combination .................................................................... 17
Country and keyboard settings ....................................................... 19
Easy Launch keys ...................................................................... 20
Touchpad andtouchpad buttons .......................................................... 20
Using the touchpad buttons . . . ....................................................... 21
LCDscreen ............................................................................ 22
Information ontheLCDscreen ....................................................... 22
Screen settings ..................................................................... 23
Webcam ............................................................................... 23
Battery ................................................................................. 24
Charging, caringforandmaintaining thebattery ....................................... 24
Removing and installing thebattery ................................................... 25
Using the power-management features ................................................... 26
ExpressCards .......................................................................... 28
Inserting theExpressCard ........................................................... 28
Removing the ExpressCard ......................................................... 29
Memory cards .......................................................................... 30
Inserting thememorycard .............................................................. 30
Removing the memorycard .............................................................. 30
Hard disk ............................................................................... 30
CD/DVD ............................................................................... 31
CD/DVD data storage media (certain devicesonly) ..................................... 31
Handling CD/DVDs .................................................................. 32
CD/DVD drives (device-dependent) ................................................... 32
cking your notebook ...................................................
ation ...................................................................
weradapter ...........................................................
tebook on for the first time ................................................
ts ..........................................................
kforthefirsttime ..................................................
10
3
8
8
9
9
10600816219, edition 1
Page 8
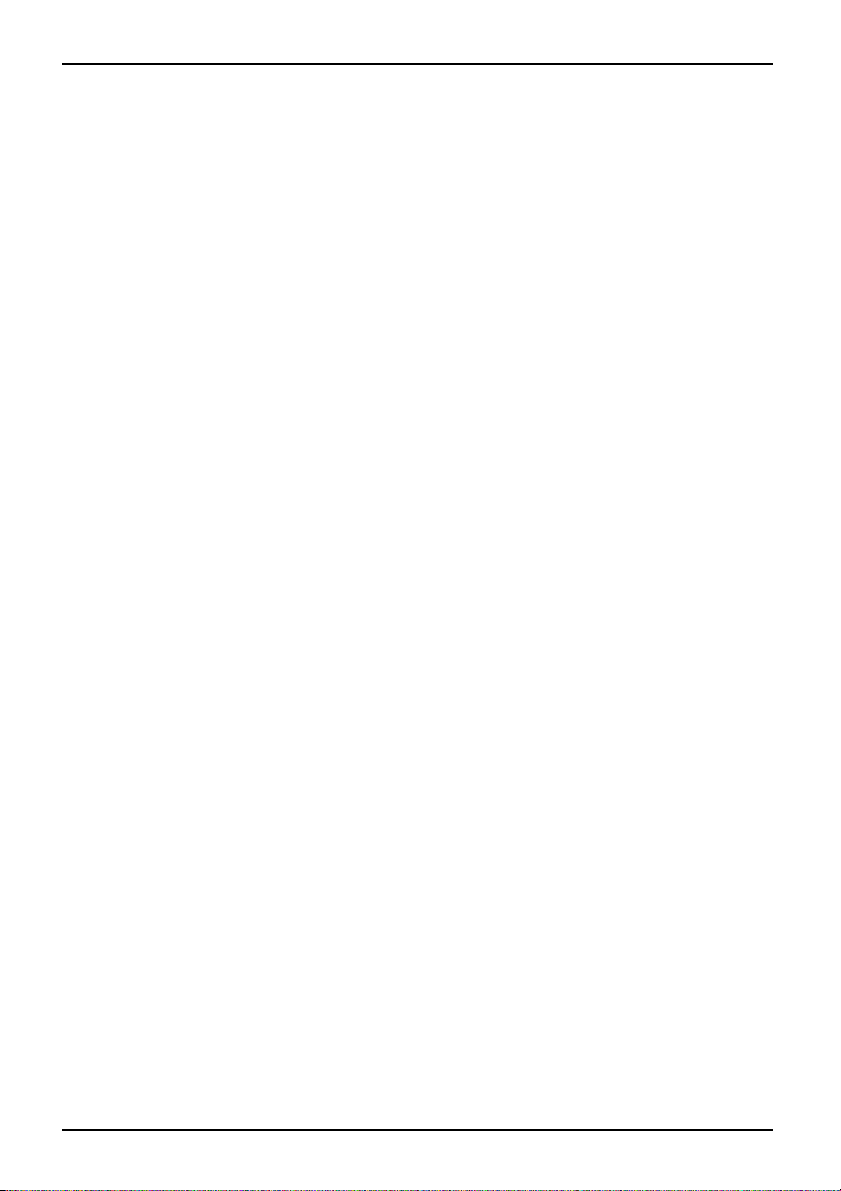
Contents
Inserting or removing aCD/DVD ...................................................... 33
Removing the CD/DVD by hand (emergency removal) .................................. 33
Regional codes for DVD films and DVDplayers ........................................ 34
Adjusting the AutoPlay function ofyourCD/DVD drive .................................. 34
Microphone and loudspeakers . . . ........................................................ 35
Volume:adjusting ................................................................... 36
Ethernet and LAN ....................................................................... 36
Integrated 56k modem . . ................................................................ 37
Connecting noteboo k modem to telephone wall socket . . . .............................. 37
Wireless components (wireless LAN/Bluetooth) . . . ......................................... 38
Switching the wireless LAN/ Bluetooth module onandoff ............................... 38
Remote control for the WindowsVista Media Center ....................................... 39
Removing remotecontrol ............................................................ 39
Using the remotecontrol ............................................................. 40
Buttons ............................................................................. 41
Security functions ..................................................................... 43
Brief overviewofsecurity functions ....................................................... 43
Using KensingtonLock .................................................................. 43
Configuring passwordprotection in BIOSSetupUtility ...................................... 44
Protecting BIOS Setup Utility (supervisor and user password) . .......................... 44
Password protection of operating system .............................................. 45
Connecting externaldevices ........................................................... 46
Ports ................................................................................... 47
Connecting an external monitor . . ........................................................ 48
Setting the refresh rate foryour external monitor ....................................... 48
Connecting USB devices ................................................................ 49
Connecting FireW i re devices . ............................................................ 49
Connecting exte rnal audio devices . . . . . . ................................................. 50
Microphone port . . . . . ................................................................ 50
Line In socket ....................................................................... 50
Headphones/SPDIF port (loudspeaker port / line out) . .................................. 51
Connecting an external device to S-Video Out ............................................. 52
Activating theTV receiver ............................................................ 53
Removing and inst a lling comp on e nt s during servicing . . ............................... 54
Notes on installing and removing boards and components .................................. 54
Removing andinstalling the battery ....................................................... 54
Removing andinstalling the hard disk .................................................... 55
Removing the hard disk .............................................................. 55
Installing theharddisk ............................................................... 56
Second hard disk(certain devicesonly) .............................................. 56
Memory: expansion ..................................................................... 57
Installing and removing the memory expansion . . . . . . .................................. 57
Settings in BIOS Setup Utility . ......................................................... 60
Starting the BIOS Setup Utility ........................................................... 60
Using the BIOSSetupUtility ......................................................... 60
Exiting BIOS Setup Utility ............................................................ 61
Troubleshooting and tips .............................................................. 62
Restoring installed software .............................................................. 62
Restoring the operating system, drivers, manuals and special software . . . ............... 63
10600816219, edition 1
Page 9
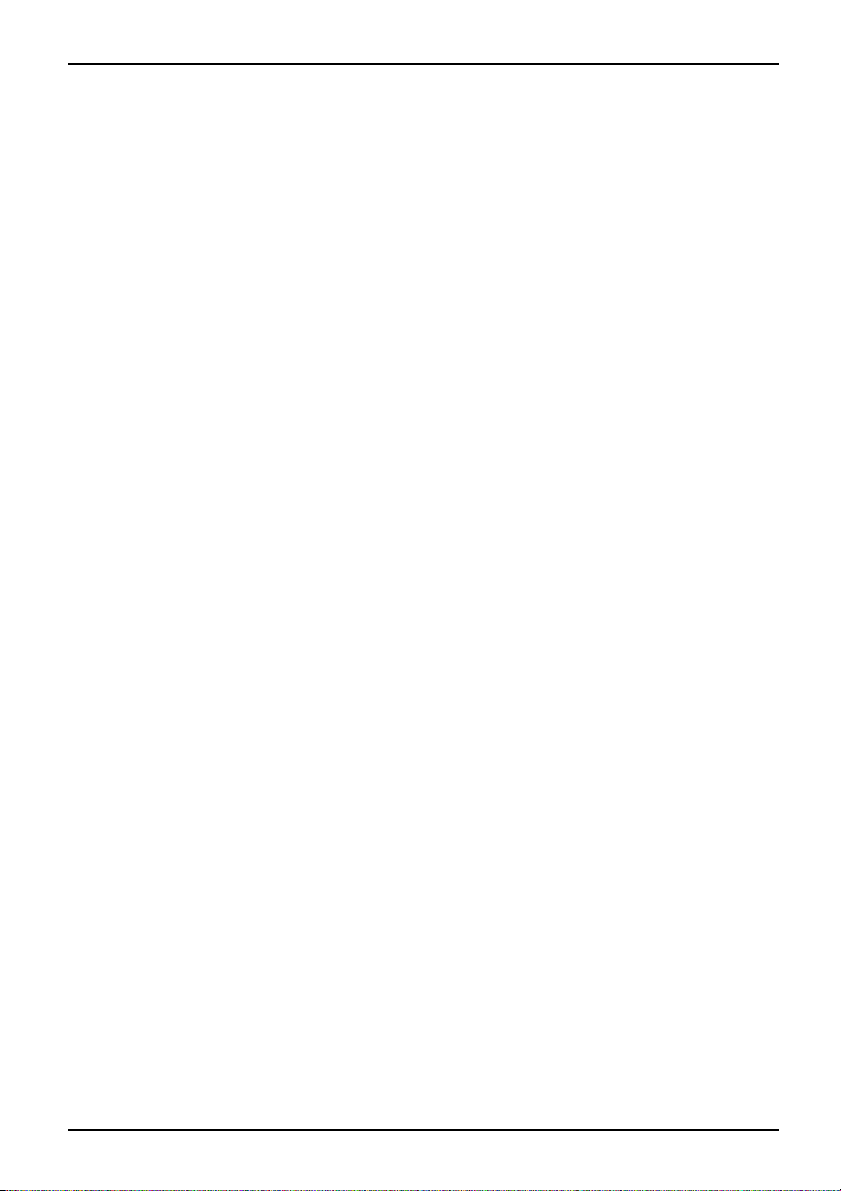
Contents
The notebook’s date or time is incorrect ................................................... 63
A beep sounds at a rate of one per second . . . ............................................ 63
The notebook’s LCD screen remains blank . . . . ............................................ 63
The LCD screen is difficulttoread ........................................................ 63
The external monitorremains blank ...................................................... 64
The external monitorisblankortheimageisunstable ..................................... 64
The notebook cannot be started . . . ....................................................... 65
The notebook stops working . . ........................................................... 65
The printer does not print . . . . . ........................................................... 66
The radio connection to a network does not work . . ........................................ 66
Technical data ......................................................................... 67
Notebook . . ............................................................................. 67
Battery ................................................................................. 68
Power adapter 90 W .................................................................... 68
Manufacturer’s notes .................................................................. 69
Disposal and recycling .................................................................. 69
Declarations ofConformity ............................................................... 69
Copyright-protected technology .......................................................... 69
CEmarking ............................................................................ 70
Index .................................................................................. 71
10600816219, edition 1
Page 10
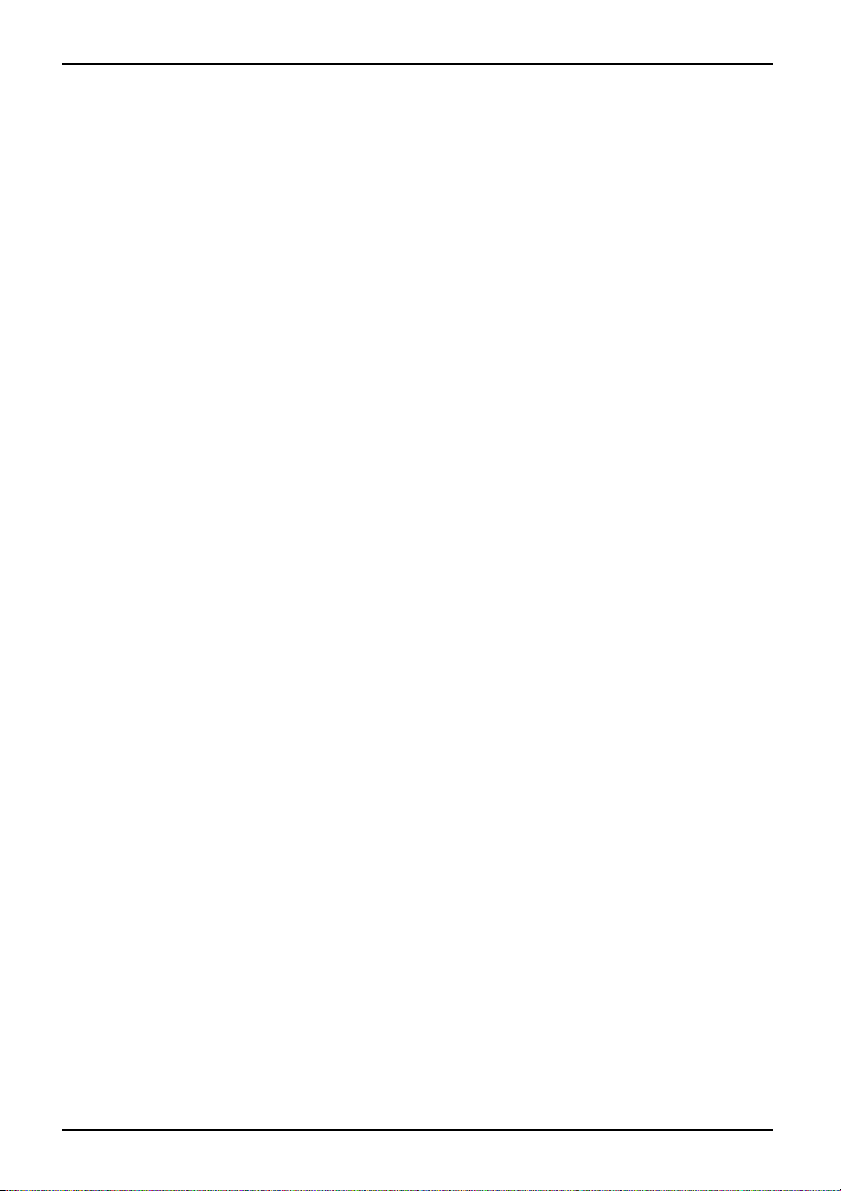
Contents
10600816219, edition 1
Page 11
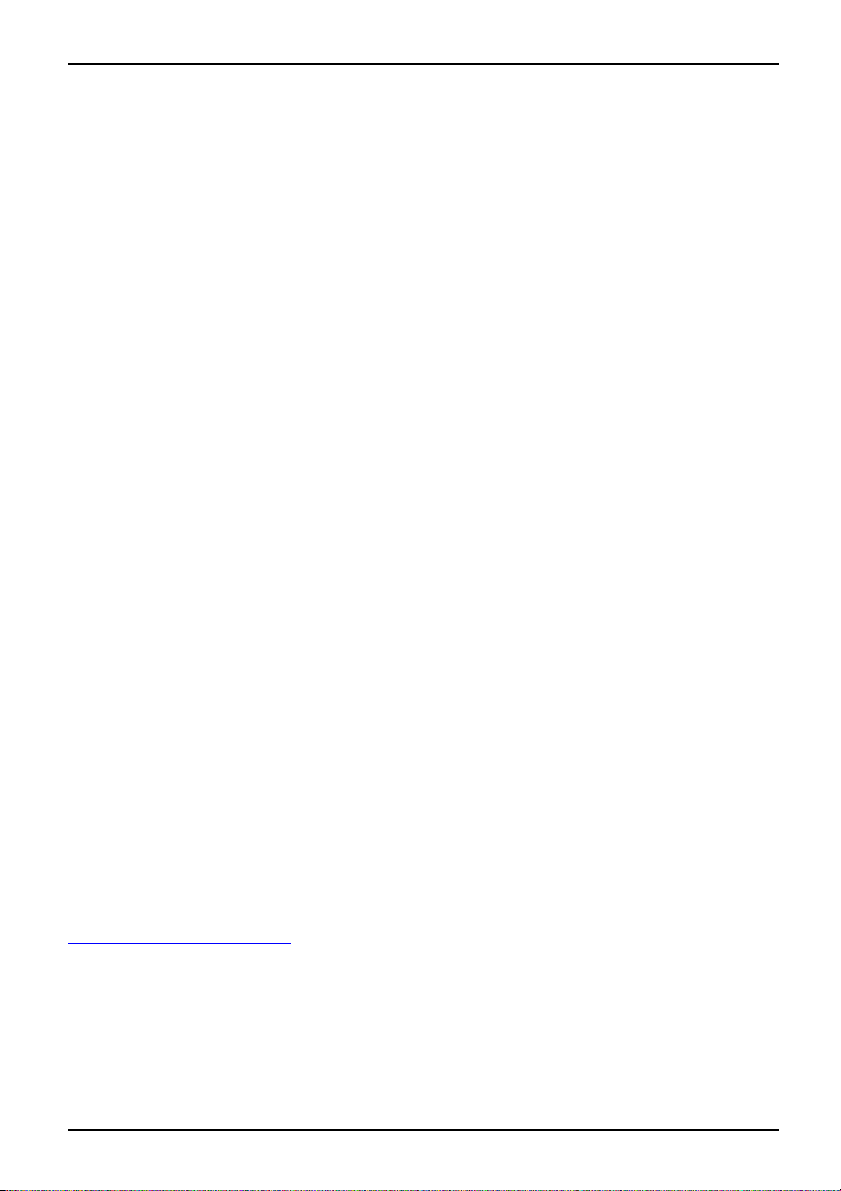
Innovative techno logy...
Innovative technology...
and ergonomic design make your AMILO a reliable, convenient notebook.
Your notebook is available in several different v er sions. Most of the sections in this manual apply to
all models – any differences are indicated separately. Some of the illustrations and features in this
manual may differ from your model and are for guidance only. The "optional" components described
in this manual are only available for certain models and must be selected at the time of purchase. At
the time this manual is printed it is not possible to say whether the "model-specific" components
and functions described in this manual will be available for your own particular model.
If you have purchased a notebook with a Microsoft Windows operating system, this will be pre-installed
and optimally configured for you. The notebook is ready to use when you switch it on for the first time.
Your notebook feature s the very latest technology so that you get the best performance from
your computing experience. Depending on which model you own, you have access to:
• up to 2 or 4 GB of main memory (RAM). Please contact our Technical Support
for information on released memory modules.
• a CD/DVD burner for watching DVD movies or recording your own CDs and DVDs
• depending on the model, a second hard disk to allow your notebook to be
operated with two hard disks in a RAID configuration
• an S-Video Out socket for connecting your notebook to your television
• a FireWire port for connecting high speed d evices such as digital camcorders
• several USB ports which provide easy expansion with webcams, game pads, printers and more
• an integral webcam to take photos or to video chat
• an internal modem, LAN or wireless LAN for Internet access
• an ExpressCard slot for operating an ExpressCard/34 or ExpressCard/54
• a memo ry card slot for transferring digital pho tos, music and videos quickly onto your notebook
• two onboard microphones for voice recording or Voice over Internet Protocol (VoIP)
• an onboard sound card, two stereo loudspeakers and a bass loudspeaker
(subwoofer) for your audio enjoyment
• you can connect a microphone and external loudspeakers to obtain an even better sound
With the user-friendly "BIOS Setup Utility" you can control your notebook’s hardware and protect
your system better against unauthorised access by using the p owerful password properties.
This operating manual tells you how to put your AMILO into operation, and
how to operate it in daily use.
Are you missing informa tion?
An overview with further information about your notebook can be found in
Information sources", Page 5.
"
10600816219, edition 1 1
Page 12
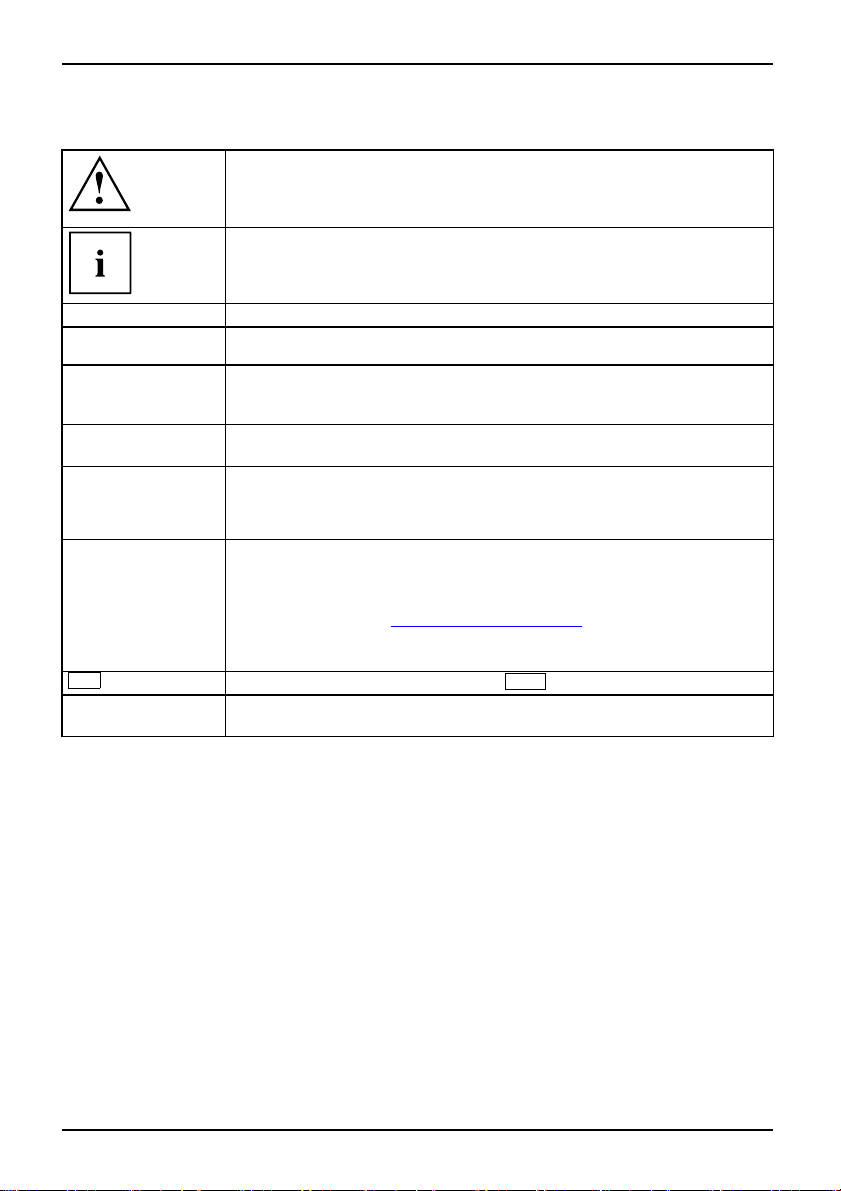
Innovative techn ology...
Notational conventions
Pay particular attention to text marked with this symbol. Failure to observe
this warning endangers your life, destroys the device, or may lead to loss of
data. Failure to follow the instructions may lead to loss of data, invalidate
your warranty, destroy the device, or endan ger your life
indicates important informat
ion that is required to use the device properly.
►
This style
This style
This style
"This style"
Abc
This style
refers to an action which you must carry o ut.
indicates a result
flags data entered using the keyboard in a program dialog or comm and
line, e.g. your password (Name123) or a command to launch a program
(start.exe)
refers to information displayed by a program on the screen, e.g.:
Installation is completed
is for
• terms and texts in a softwar
• names of programs or files, e.g. Windows or setup.exe.
is for
• cross-references to anot her section, e.g. "Safety information"
• Cross-references to an external source, e.g. a web address: For more
information, go to "
• indicates name s of CDs and DVDs as well as names and titles of other
materials, e.g.: "CD/DVD Drivers & Utilities" or "Safety" manual
refers to a key on the keyboard, e.g.:
flags concepts and text that are e mphasised or highlighted, e.g.: Do n ot
switch off device
www.fujitsu-siemens.com"
e user interface, e.g.: ClickSave.
F10
2 10600816219, edition 1
Page 13
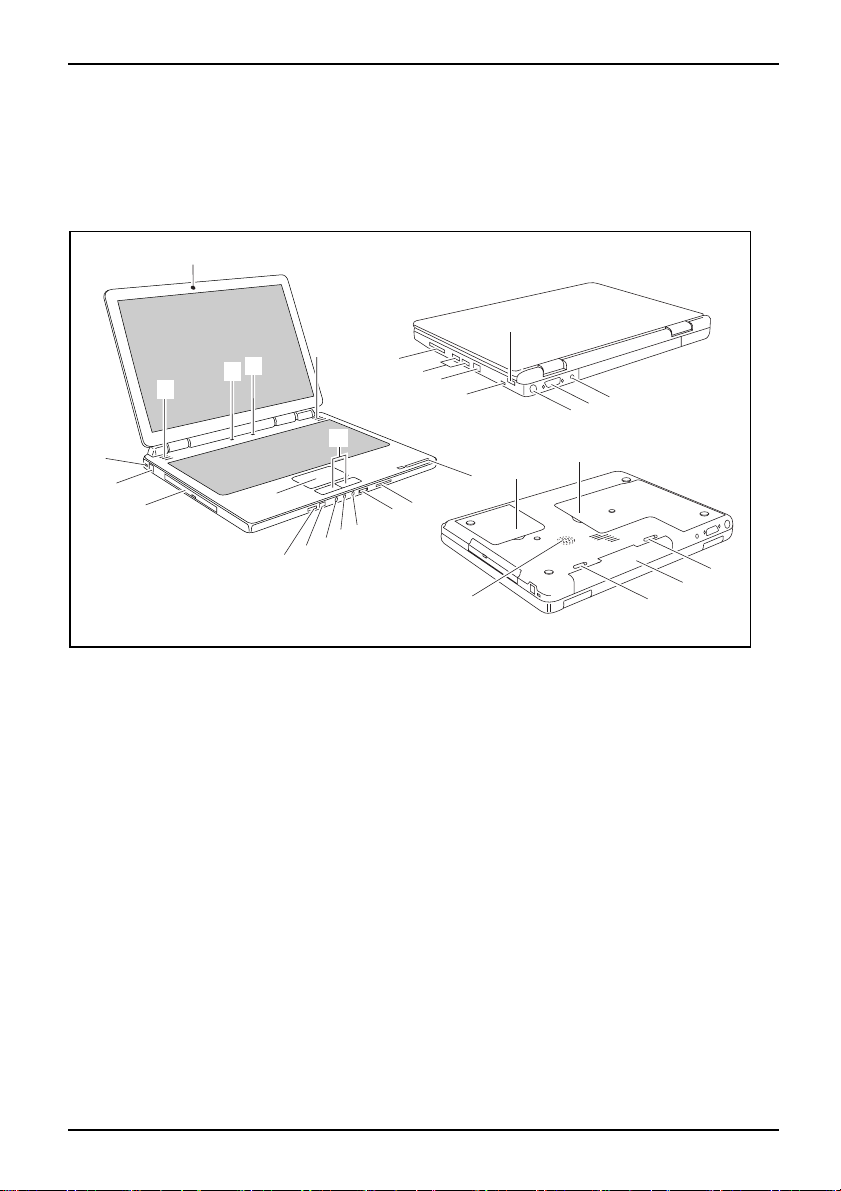
Ports and operating elements
Ports and operating elements
PortsandoperatingelementsModemportLCDscreenMonitorportS-VideooutsocketBuilt-inloudsp eakersLoudspeakerportBluetoothportWirelessLANKens ingtonLockLAN portMemorycardslotFireWirepor tUSB portExpressCardsl otBatteryBatteryreleaseSIMcardHarddiskTouchpadbuttonsTouchpadNotebookON/OFFswitchEasyLaunchkeysInfrare dinterfaceCD/DVDdriveHeadphoneportMicrophoneportLineinLineoutSPDIFportDCINjackWebcam
This chapter presents the individual hardware components of your notebook. It provides
an overview of the notebook’s displays and ports. Please familiarise you rself with these
components before you start to wo rk with your notebook.
31
1
7
8
6
6
22
21
20
12
15
16
17
18
14
13
5
4
3
2
23
9
10
11
19
27
26
25
24
29
30
28
1=USBport
2 = FireWire port
3 = LAN port
4=USBports
5 = ExpressCard slot
6 = Built-in loudspeakers
7 = ON/OFF switch of the notebook
8 = Easy Launch keys
9 = Status indicators
10 = Memory c ard slot
11 = Volume control
12 = Touchpad
13 = Headphones/SPDIF port (loudspeaker
port / line out)
14 = Microphone port
17 = O n/O ff switch for wireless LAN, Bluetooth
18 = Touchpad keys
19 = Bass loudspeaker (subwoofer)
20 = CD /DVD drive
21 = M odem port
22 = K ensington Lock
23 = Service compartment (hard disk(s))
24 = S ervice compartment (memory)
25 = S -Video out socket
26 = DVI-I monitor port
27=DCINjack
28 = B attery release latch
29 = Battery
30 = B attery release latch
31 = Webcam
15 = Line in
16 = Remote control interface
10600816219, edition 1 3
Page 14
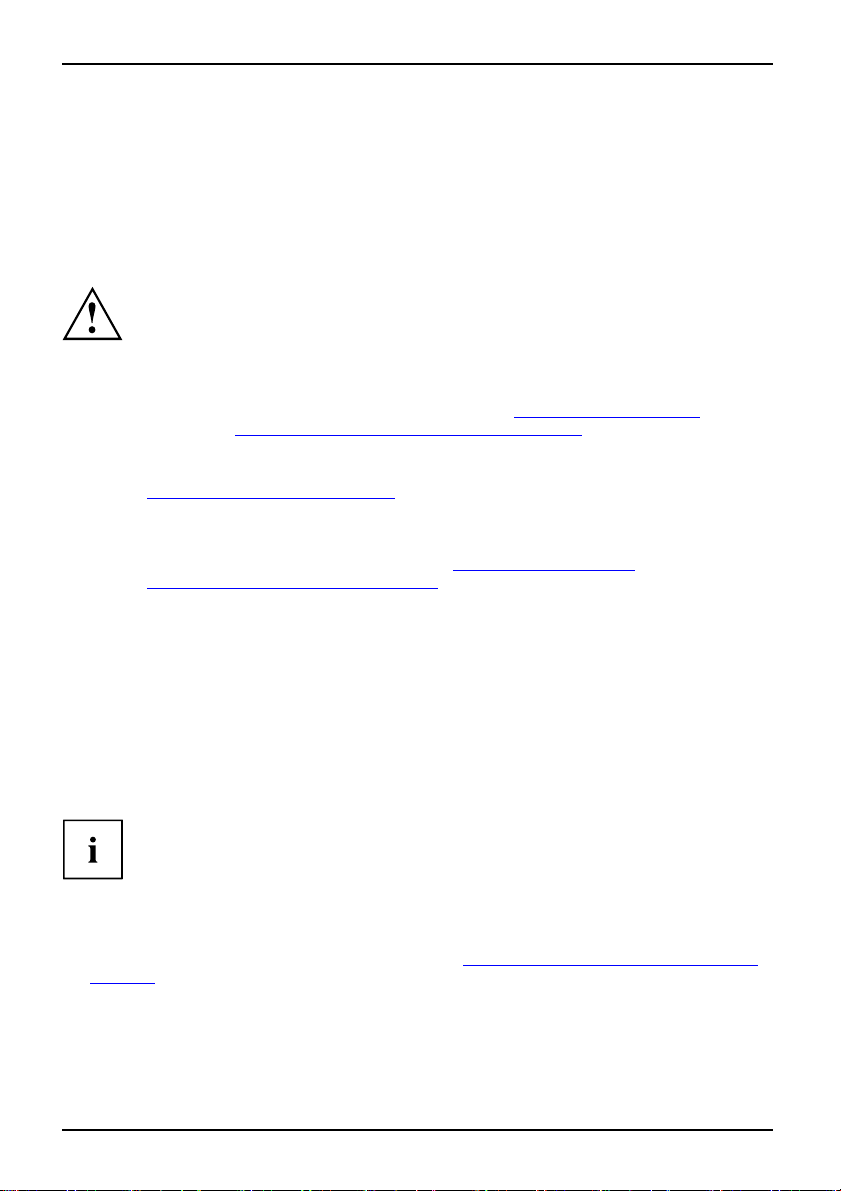
Important notes
Important notes
ImportantnotesNotes
Here you will find essential safety information regarding your notebook. The other
notes provide helpful information on your notebook.
Safety information
SafetyinformationNotes
This notebook complies with the relevant safety regulations for data processing
equipment. If you have questions about using your notebook in a particular area,
please contact your sales outlet or our Hotline/Help Desk.
Please note the safety informati
and in the safety notes below.
Observe the sections in the manua
When connecting and disconnecti
notes in this operating manual.
Read the information on the ambi
the chapter "
your notebook for use and switc
When cleaning the device, plea
"
Cleaning the Not ebook", Page
If you have a notebook with a wir
safety precautions for device
Please refer to the notes in the c
components during servicing
Using your notebo
on provided in the "Safety" manual
l marked with the symbol on the left.
ng cables, observe the relevant
ent conditions in "
ok for the first time", Pa ge 8 before preparing
hing it on for the fi rs t time.
se observe the relevant notes in
7.
eless component, you must also ob serve the additional
s with wireless components in the "Safety" manu al.
hapter "
", Page 54.
Removing and installing
Technical data", Page 67 and
Energy saving
NotesEnergyEnergysaving
Switch the notebook off w hen it is not in use. Switch off external, connected devices if you
are not using them. If you use the energy saving functions, the notebook uses less energy.
You will then be able to work for longer before having to recharge the battery.
Energy efficiency is increased and the environmental impact is reduced.
You save money while protecting the environment.
Energy saving under Windows
► Make use of the power management features (see ""Using the power - management features",
Page 26").
4 10600816219, edition 1
Page 15
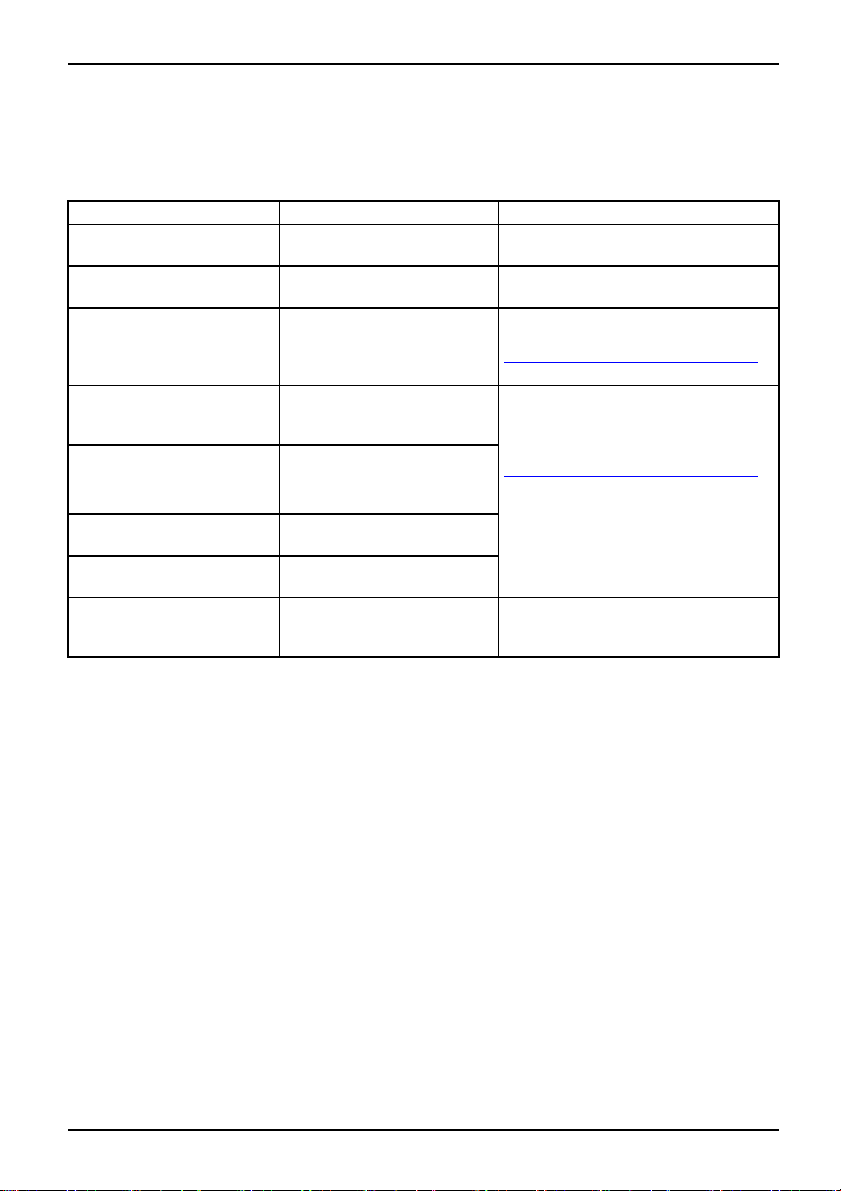
Important notes
Information sources
Informationsou rces
This manual contains more detailed instructions and technical information for your notebook.
Manuals available only as PDF files can be printed out if you connect a printer to your notebook.
Information source Type of information Where?
Quick Start Guide (printed) Poster with information about
getting started
"Safety" manual (printed
Safety information Accessories kit and/or on your
and/or PDF file)
"Recovery Proce ss" manual
(printed and/or PDF file)
Information on restoring
the operating s ystem,
drivers, manuals and special
software
"EasyGuide" manual (PDF
file)
Detailed instructions for
commissioning, operation
and technical information
"Wireless LAN" manual
(PDF file)
Detailed instructions for
using wireless LAN and
technical information
"Warranty" manual (PDF
file)
information files (e.g.
*.DOC, *.CHM, *.HLP)
information files (e.g. *.TXT,
*.DOC, *.CHM, *.HLP)
General guarantee
conditions
*.TXT,
Information on utiliti
programs
Information on the operating
system, the webcam and
es and
Bluetooth
Accessories kit
notebook
Accessories kit, on your
notebook or on our website
www.fujitsu-siemens.com/support/"
"
The manuals are located on you
notebook under Startsymbo
or in some cases, updated v
can be found on our website
"
www.fujitsu-siemens.c
l – Manual
ersions
at:
om/support/".
In the software for these applications
r
10600816219, edition 1 5
Page 16
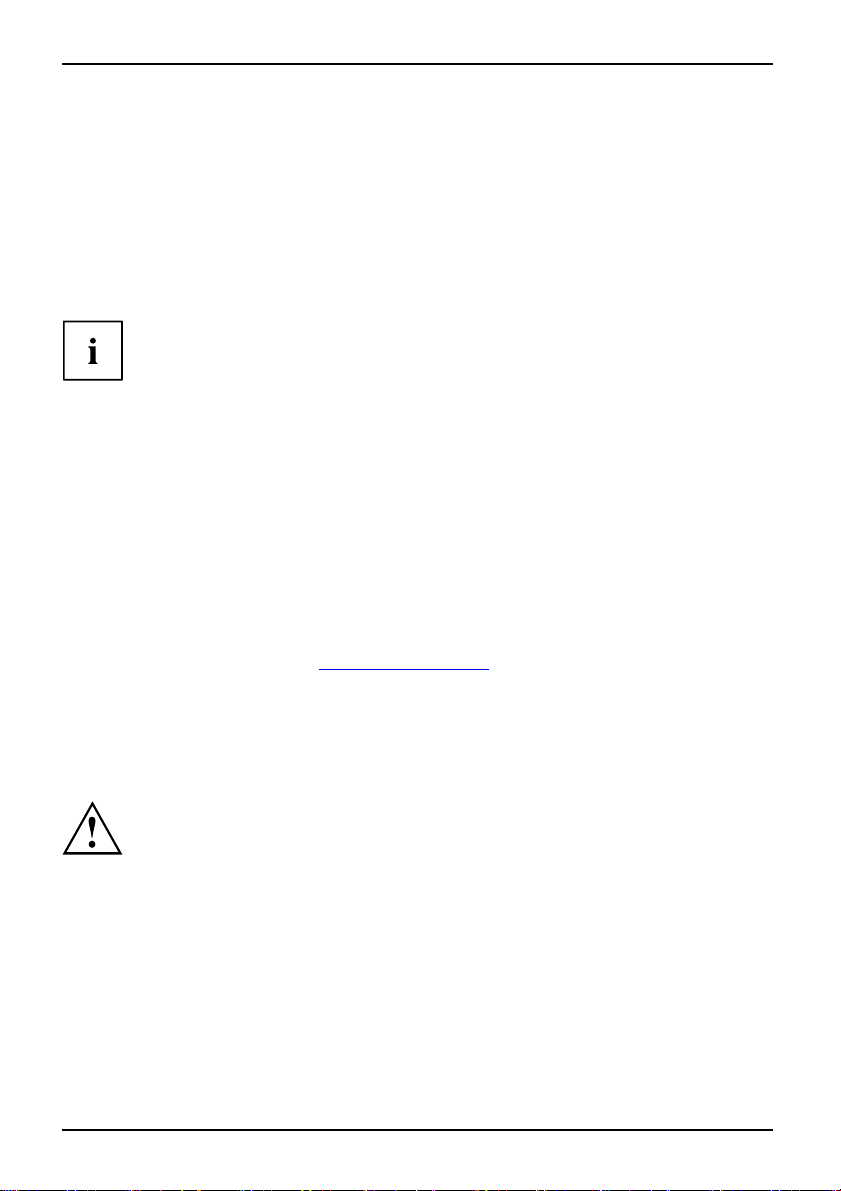
Important notes
Travelling with your notebook
MobileoperationNotesTranspo rtNotebook
Please observe the points listed below when travelling with your notebook.
Before you travel
► Back up important data stored on your hard disk.
NotebookTravel,notebook
► Switch off the radio component for data security reasons. With data traffic via a wireless
connection, it is also possible for unauthorised third parties to receive data.
Information on activating data encryption is provided in the documentation
for your radio component.
► If you wish to use your notebook during a flight, fi rst check with the flight
attendants if it is OK to do so.
When travelling in other countries
► If you are travelling abroad, check that the mains adapter can be operated with the
local mains voltage. If this is not the case, obtain the appropriate mains adapter for
your notebook. Do not use any other voltage converter!
► Check whether the local pow er supply and the specifications of the power cable are
compatible. If this is not the case, buy a power cable that matches the local conditions. Do
not use a connection adapter for electrical devices to connect the notebook.
► Enquire with the corresponding government office of the country you will be
travelling in as to whether you may operate the radio component integrated in
your notebook there (see also "
► If you are planning to use a modem, please be aware that it may not necessarily be compatible
with the local telephone system. This may result in poor performance, or the modem may not work
at all. You may require a country-specific telephone adapter (available as an optional accessory).
CE marking", Page 70).
Transporting the Notebook
The remote control or a placeholder must be plugged into the ExpressCard slot. This
will prevent foreign objects from getting into the notebook via the slot. Protect the
notebook from severe shocks and extreme temperatures (e.g. direct sunlight in a car).
► Remove all disks (e.g. CD, DV
TransportNotebook
► Switch the notebook off.
► Unplug the m ains adapter and all
► Disconnect the mains adapter cable and the data cables for all external devices.
► Close the LCD screen so that it loc
► To protect against damaging jolts and bumps, use a notebook carrying
case to transport your notebook.
6 10600816219, edition 1
D) from the drives.
external devices from the power socket.
ks into place.
Page 17
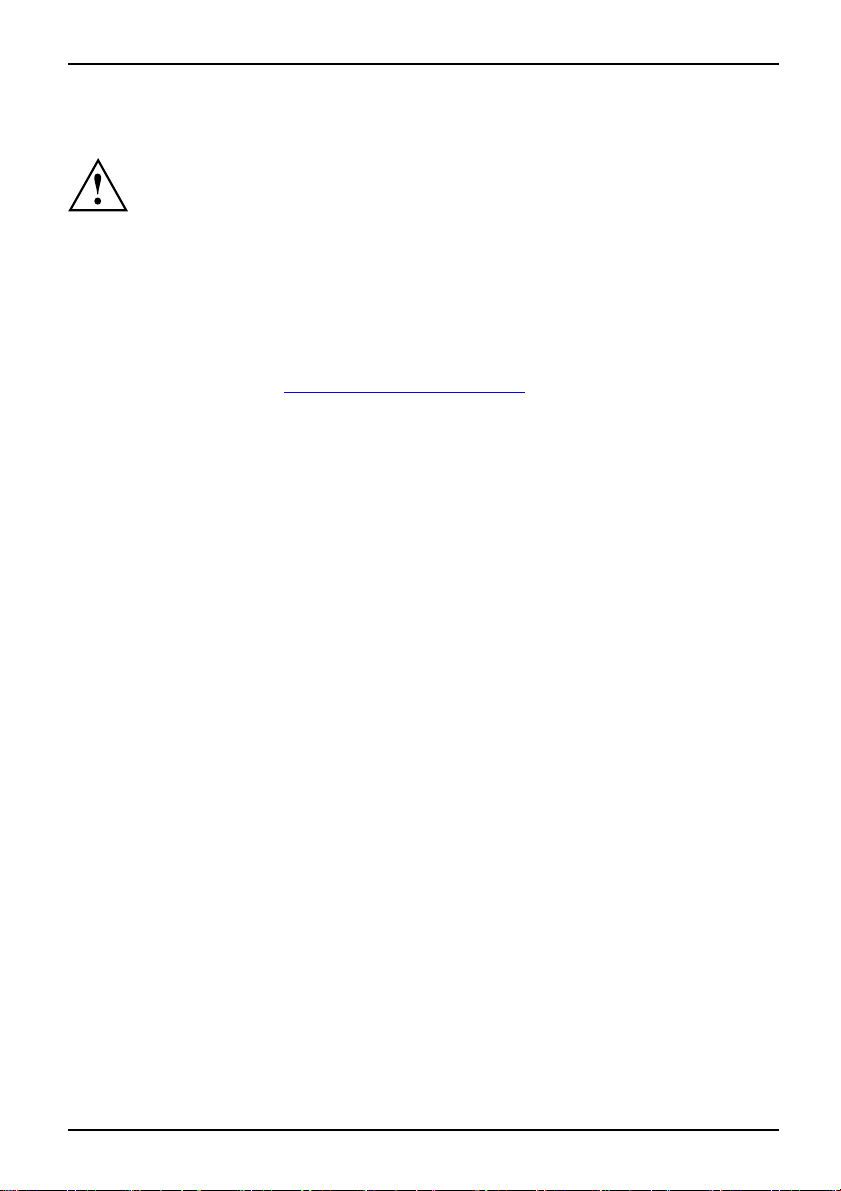
Cleaning the Notebook
Do not clean any interior parts yourself; leave this job to a service technician.
Only use cleaning products designed for computers. Normal household
cleaners and polishes can damage the markings on the keyboard and the
device, the paintwork or the notebook itself.
Ensure that no liquid enters the notebook.
The Crystal View display is very sensitive to scratching! Only clean the
display surface with a very soft, slightly damp cloth.
► Switch the notebook off.
CleaningNotesNotebookKeyboardTouchpadLCDscreenCrystalViewdisplay
► Unplug the mains plug of the mains adapter from the mains socket.
► Remove the battery (see "
Wipe the casing with a dry cloth. If particularly dirty, use a cloth w hich has been
moistened in mild domestic detergent and then carefully wrung out.
To clean the keyboard and the touchpad, you can use disinfectant wipes.
Removing the ba
ttery", Page 25).
Important notes
10600816219, edition 1 7
Page 18
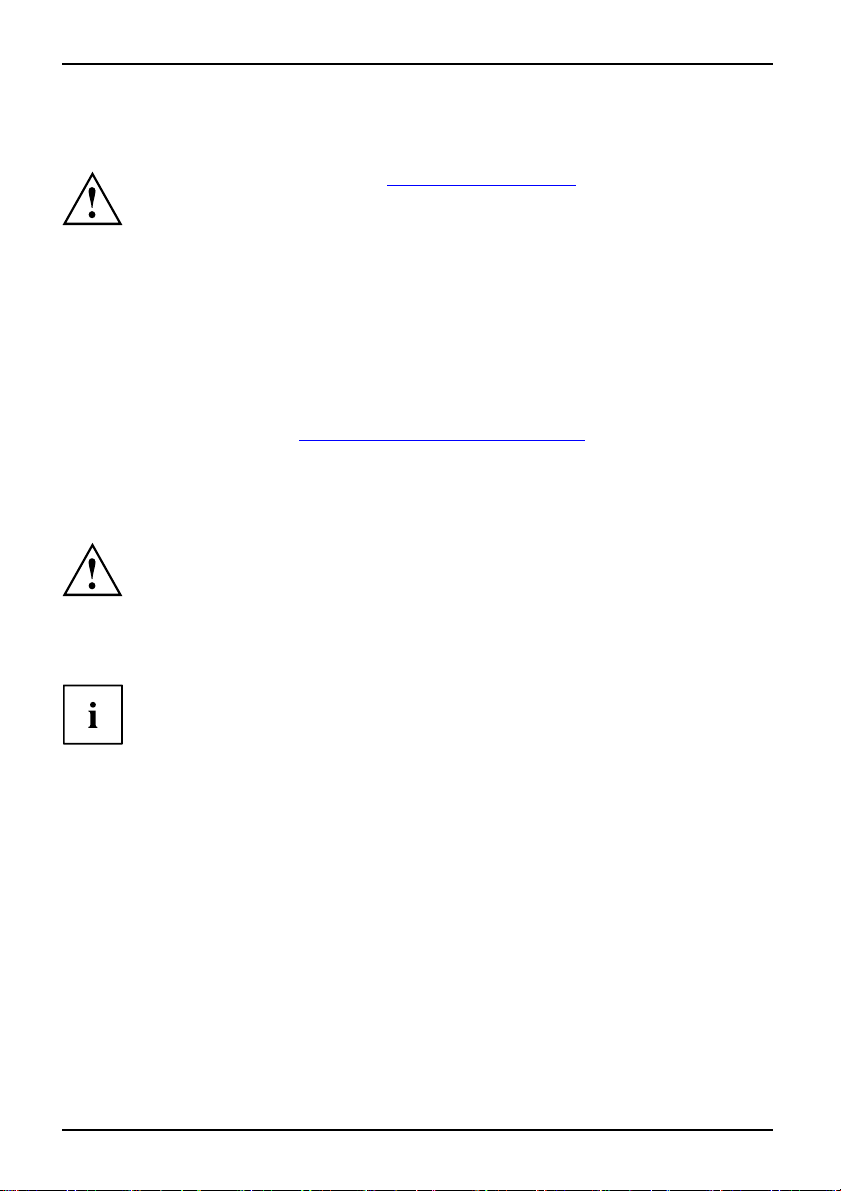
Using your notebook for the first time
Using your notebook for the firs
Please r ead the chapter entitled "Important notes", Page 4.
GettingstartedNotebookGettingstartedNotebook
Before you can use your notebook for the first time you need to charge the battery and install the
supplied software. The Windows operating system and drivers required are already pre-installed.
Upon delivery, the battery can be found in the battery compartment or in the accessories kit. The
battery must be charged if you want to operate your notebook with the battery.
When not plugged into a mains outlet, the notebook runs on its built-in battery. You can
increase the battery’s life by enabling the system’s energy saving functions.
When you use your notebook in your home or office, we recommend you use
the mains adapter instead of the battery.
Please read the chapter entitled "
how to connect devices such as a mouse and a printer to the notebook.
Unpacking and checking y
Should you discover any damage incurred during transportation, notify
your local sales outlet immediately!
► Unpack all the individual parts.
PackagingTransport
► Check your notebook for damage incurred during transportation.
We recommend that you keep the original packaging material.
You may need the packa ging in the future if you need to transport your device.
Connecting external devices", Page 46 for instructions on
our notebook
ttime
8 10600816219, edition 1
Page 19
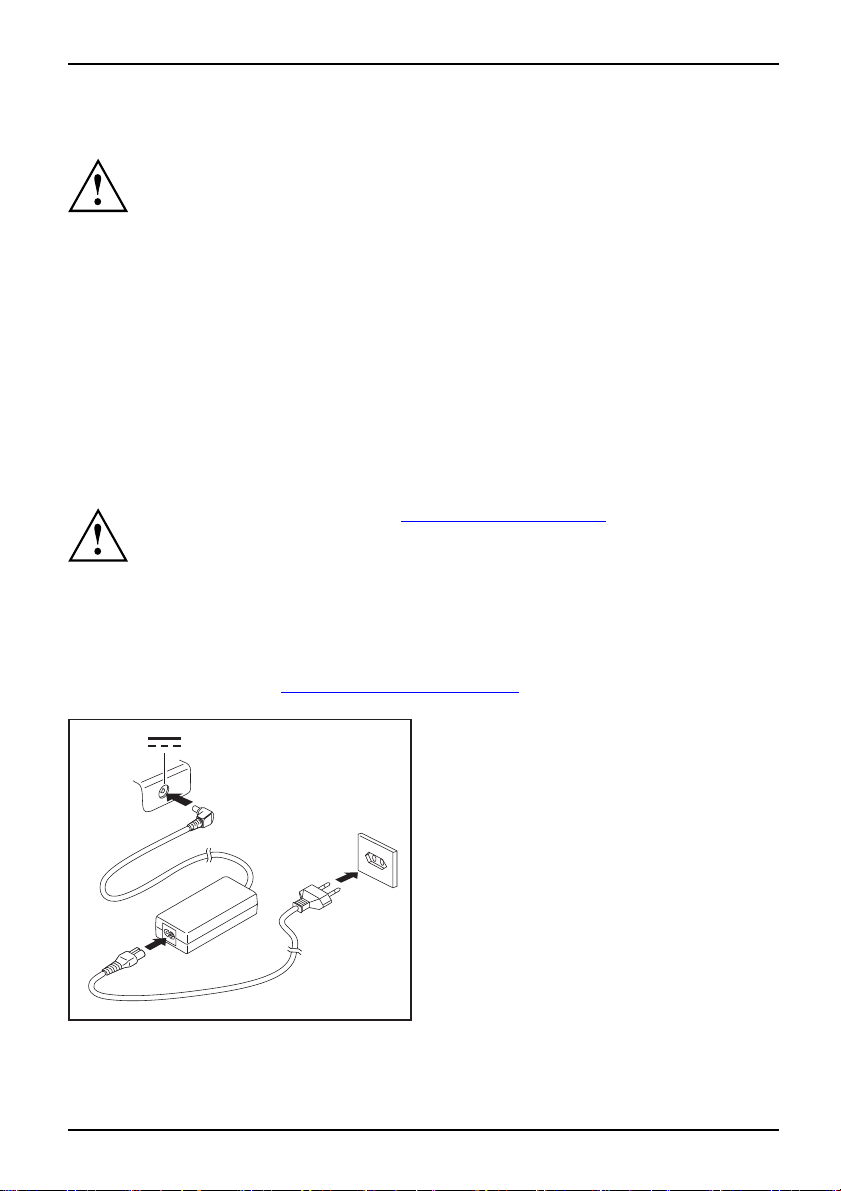
Selecting the location
Location,selectingtheNotebookPoweradapter
Select a suitable location for the notebook before setting it up. Consider
the following points when selecting a location:
• Never place the notebook on a soft surface (e.g. carpeting, upholstered furniture,
bed). This can block the air vents and cause damage due to overheating.
• Do not place the notebook directly on your legs for extended periods. The
underside of the notebook heats up during normal operation. Extended contact
with the skin can become unpleasant or even result in burns.
• Place the notebook on a stable, flat, non-slip surface. Please note that
the rubber feet may mark certain types of surfaces.
• Keep other objects 100 mm away from the notebook and its m ains
adapter to ensure adequate ventilation.
• Never cover the ventilation slots on the notebook or the mains adapter.
• Do not expose the notebook to extreme environmental conditions. Protect
the notebook against dust, humidity and heat.
Connecting the power adapter
PreparingforoperationPoweradapter
Please refe r to the instructions
The power cable supplied conforms
you pu rchased your notebook. Mak
for use in the country in which y
The mains adapter’s power cable
if the notebook is connected to
Make sure that the rated current
of the power system to which you
"Technical data", "
Power adap
in "
Safety information", Page 4.
to the requirements of the country in which
e su re that the power cable is approved
ou intend to use it.
must only be connected to a mains socket
the mains adapter.
of the mains adapter is not higher than that
connect the mains adapter (see section
ter 90 W", Page 68).
Using your notebook for the first time
► Connect the mains adapter cable (1) to the
DC jack (DC IN) on the notebook.
► Plug the power cable (2) into the
mains adapter.
1
► Plug the pow er cable (3) into a mains outlet.
3
2
10600816219, edition 1 9
Page 20
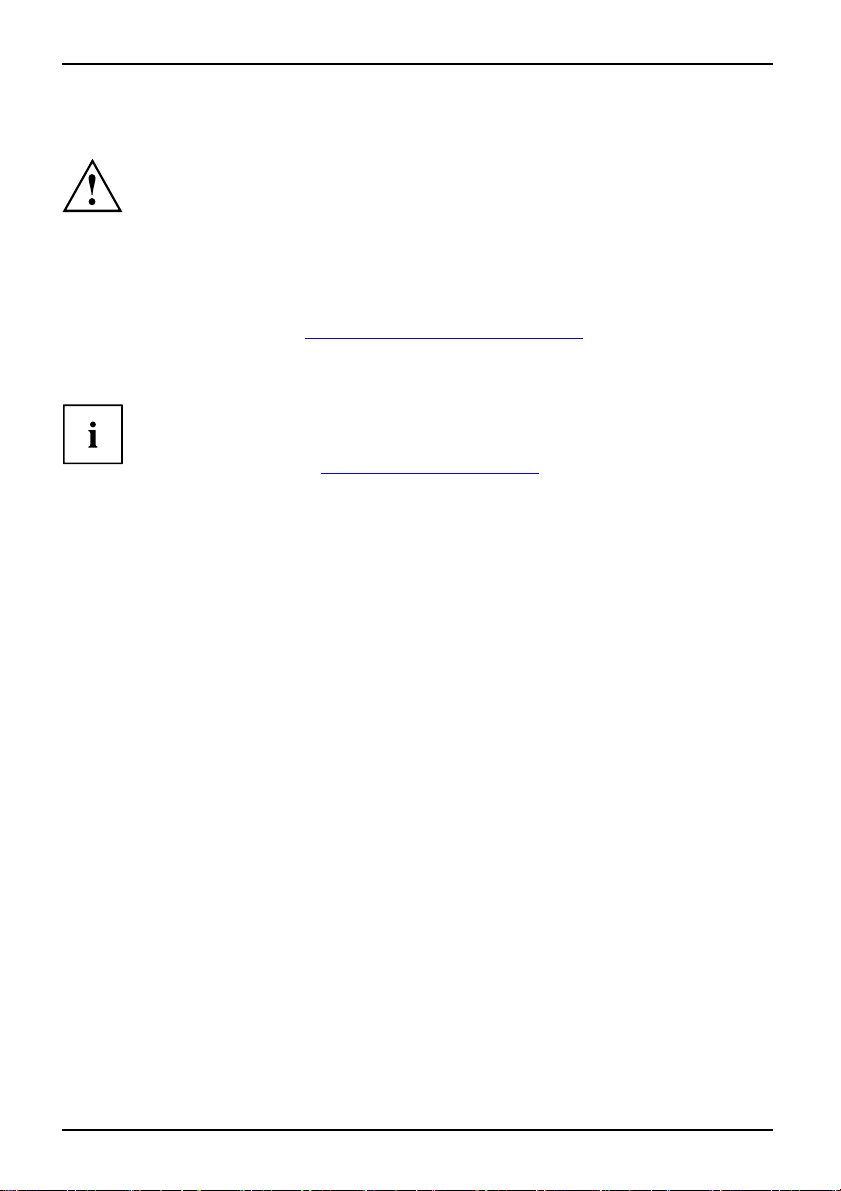
Using your notebook for the first time
Switching the notebook on for the first time
Switchingonforthefirsttime
When you switch your notebook on for the first time, the supplied software is
installed and configured. Due to the fact that this installation procedure must not
be interrupted, you should set aside enough time for it to be fully completed a nd
connect the notebook to the mains outlet using the mains adapter.
During installation, the notebook must only be rebooted when you are requested to do so!
Your operating system is prewhen you use your notebook for
► Switch the notebook on (see "
► During installation, follow the on-screen instructions.
Consult the operating system m
If a Windows operating syste
additional information o n t
updates, manuals, etc. on y
or on our website (see "
installed on the hard disk to facilitate the procedure
the first time.
witching on the Notebook", Page 11).
S
anual if anything is unclear about th e requested input data.
m is installed on your notebook, you w ill find
he system as well as the drivers, help programs,
our notebook or on the "Drivers & Utilities" CD/DVD
rmation sources", Page 5).
Info
10 10600816219, edition 1
Page 21
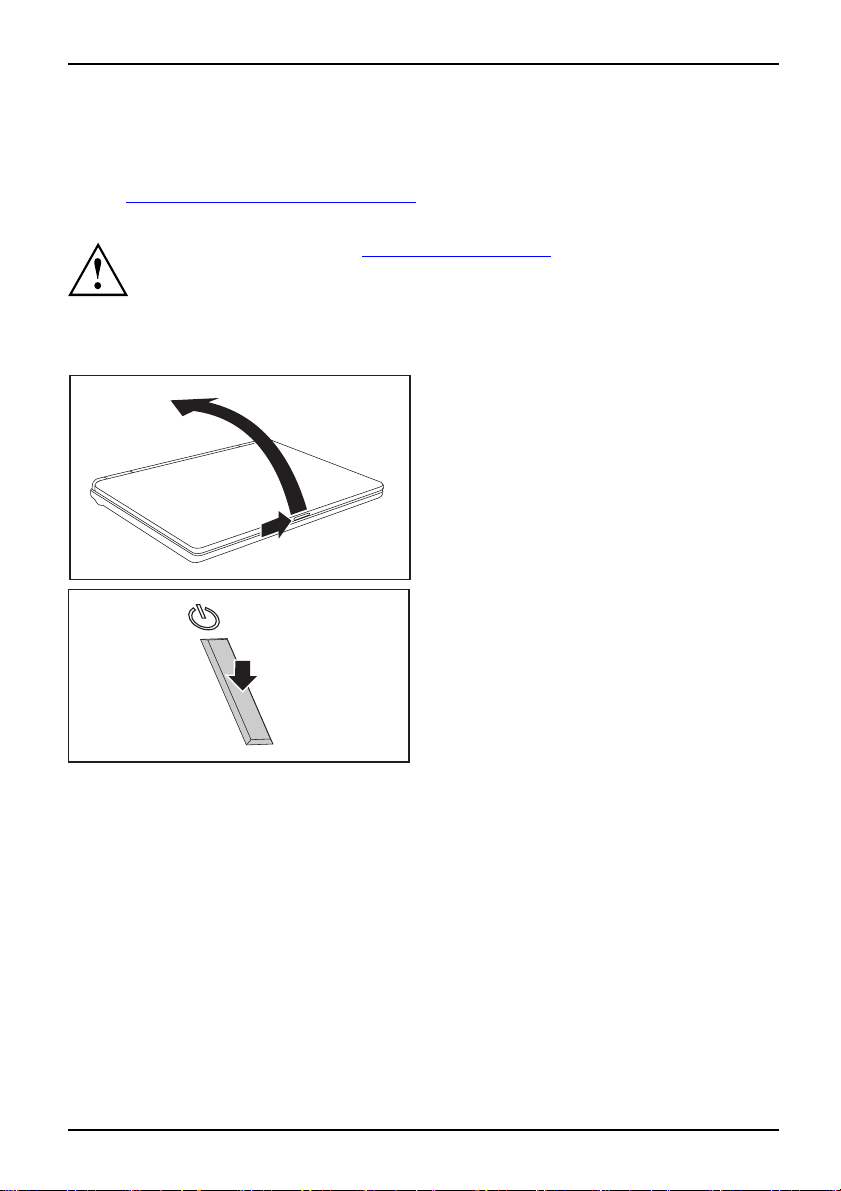
Working with the notebook
Working with the notebook
Notebook,operationNotebook
This chapter describes the basics for operating your notebook. Please read the chapter
entitled "
devices such as a mouse and a printer to the notebook.
SwitchingontheNotebook
Connecting external devices", Page 46 for instructions on how to connect
Please refer to the notes in "Important notes", Page 4.
► Slide the release button in the direction
2
1
of the arrow (1) and unfold the LCD
screen upward (2).
Notebook:
► Press the ON/OFF switch (1) to switch
the notebook on.
1
The power-on indicator is lit.
10600816219, edition 1 11
Page 22
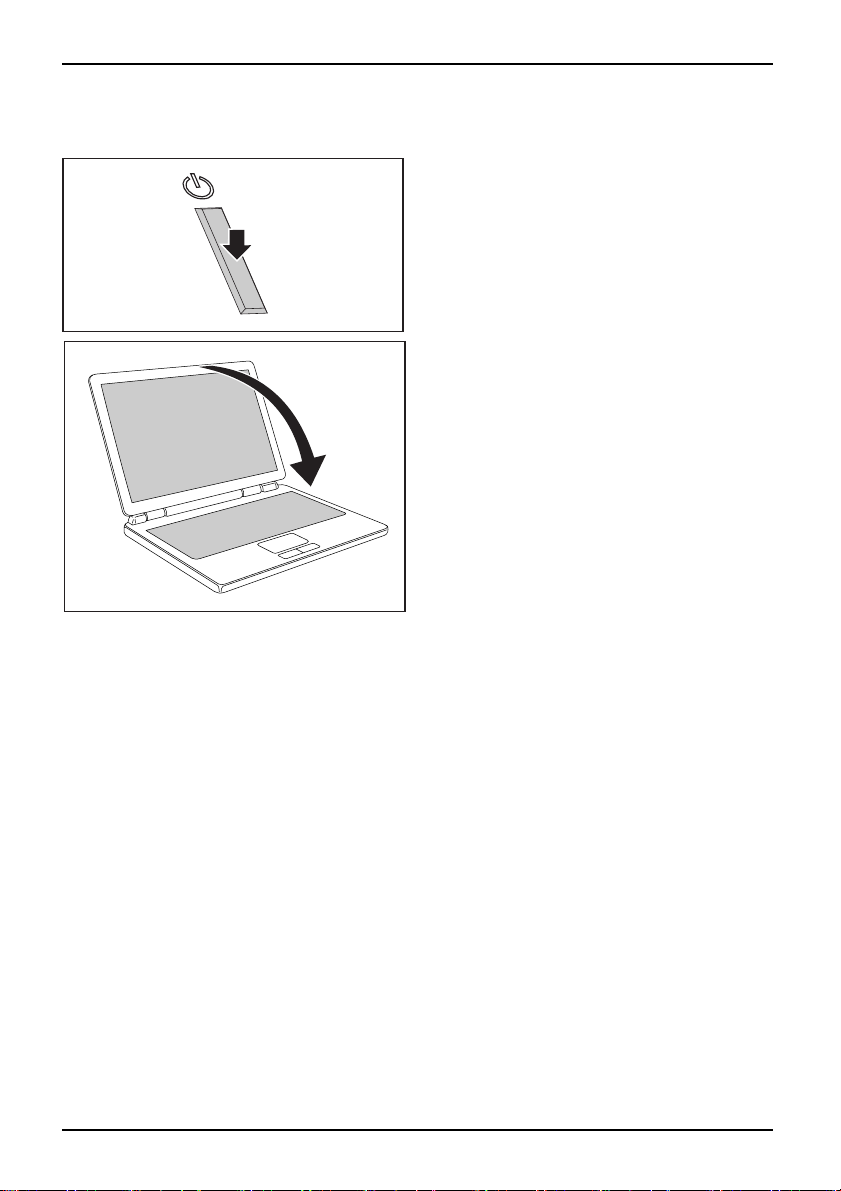
Working with the notebook
Switching off the Notebook
1
► Shut down the operating system properly
(in Windows via the Start menu by clicking
Start – Shut Down – Shut Down – OK).
Notebook:
► If the notebook is not switched off
automatically, press the O N/O F F switch (1)
for approx. five seconds.
► Close the LCD screen (1)
feel it click and engag
until you
e.
1
12 10600816219, edition 1
Page 23
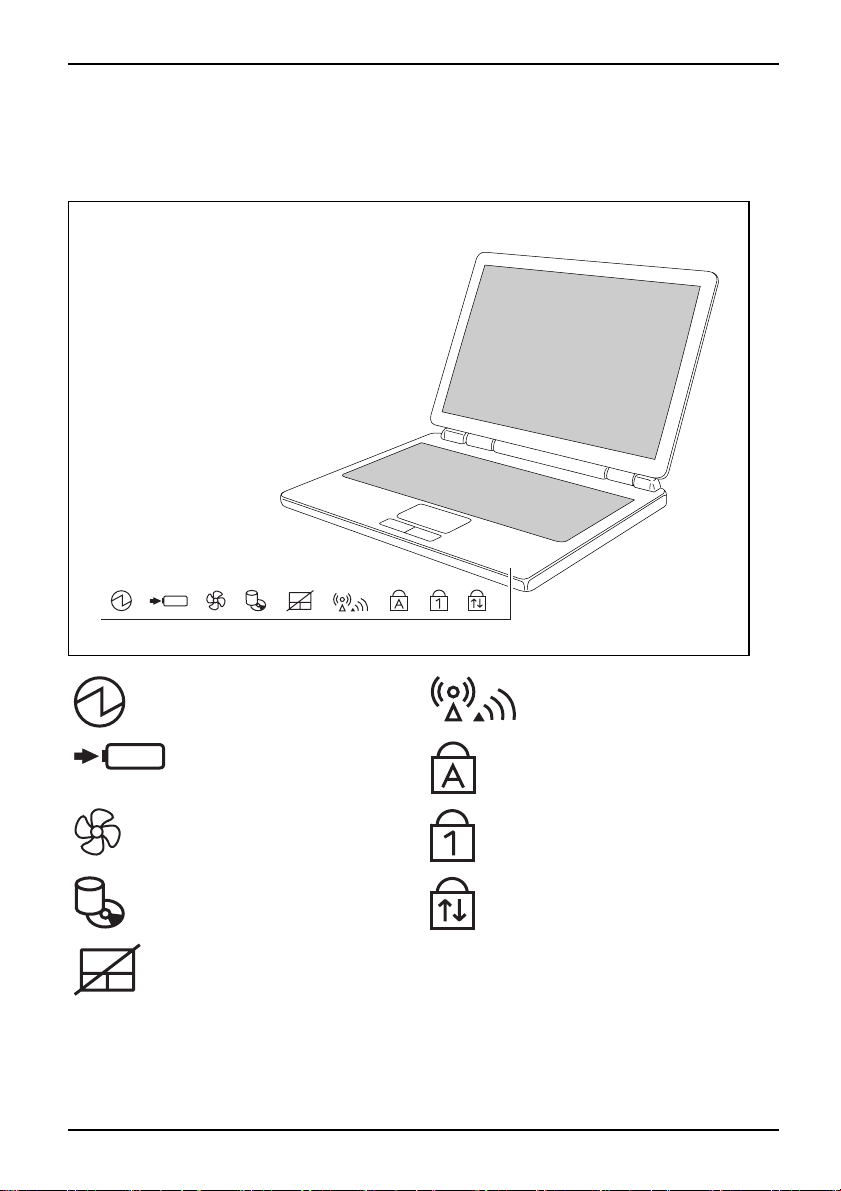
Working with the notebook
Status indicators
Statusindicators
The status indicators provide information about the status of the power supply, the drives and
the keyboard functions. These i ndicators are not visible when the notebook is closed.
Power indicator
Battery indicator
Silent Mode indicator (whisper
Wireless LAN/ Bluetooth indicator
Caps Lock indicator
Num Lock indicator
mode)
Drive indica
tor
Scroll Lock indicator
Touchpad indicator
10600816219, edition 1 13
Page 24
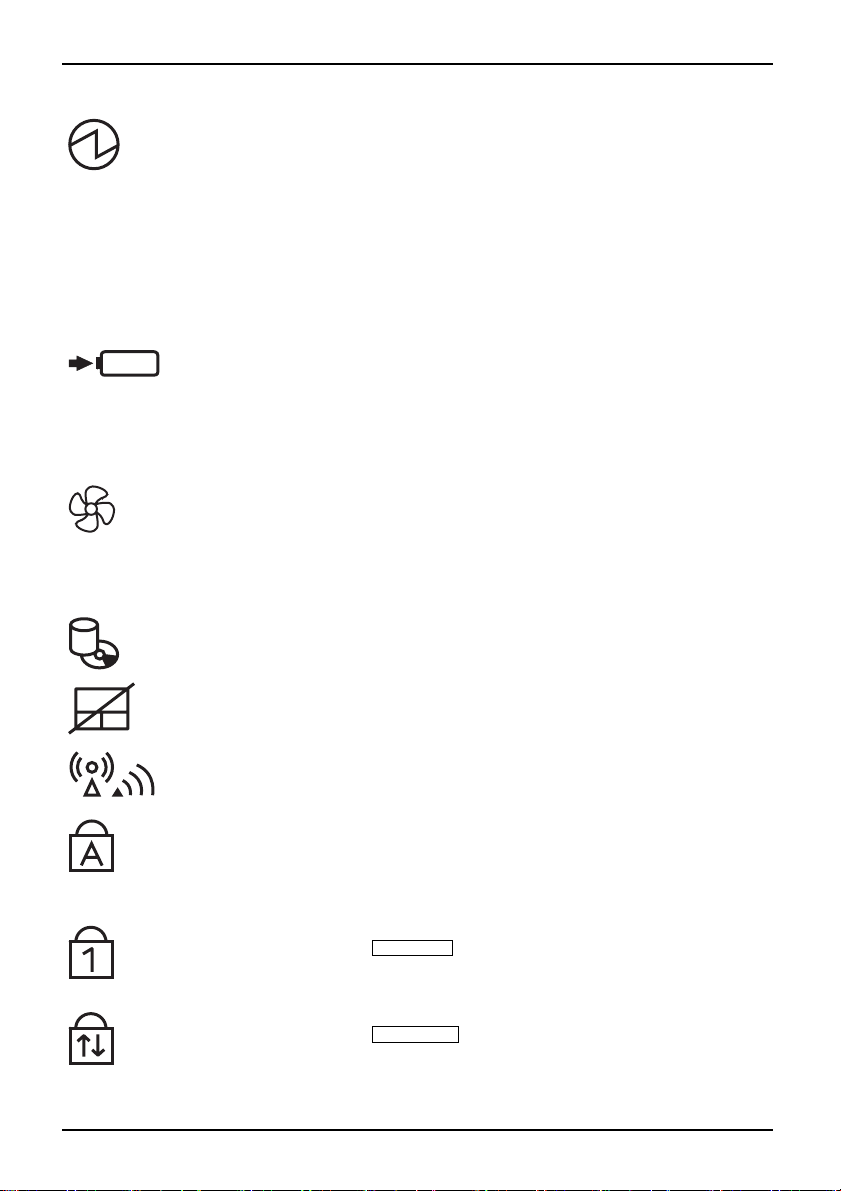
Working with the notebook
Power indicator
If the power adapter is connected:
• Indicator lights up green: The notebook is switched on.
• Indicator lights up amber: The noteb ook is switched off.
• Indicator flashes: Notebook is in energy-saving mode
When running off the battery:
• Indicator lights up: The notebook is switched on.
• Indicator is off: T he notebook is switched off.
• Indicator flashes: The notebook is in energy saving mode or the notebook is
switched on and the battery charge is less than 10%.
Standby:indicatorPowerindicator
Battery indicator
The charging state of the battery is shown by the battery indicator.
• Indicator lights up: The battery is charging.
• Indicator flashes: The battery cannot be charged.
• Indicator is off: The battery is empty, fully charged or the power adapter is
not connected.
tusindicator
Batterychargesta
BatterysymbolBatteryindicator
Silent Mode indicator (whisper mode)
• Indicator lights up: The notebook is in silent mode.
The processor and the graphics are not running at full power (refer also to
the chapter on "Easy Launch K eys").
• Indicator is off: The processor fan is running in normal operation.
The processor and the graphics are operating at full power.
EasyLaunchkey
asyLaunchkey
Whispermode,
SilentMode,E
Drive indicator
• Indicator lights up: One of the drives (e.g. hard disk, CD/DVD) is being
accessed.
DriveindicatorIndicator
Touchpad indicator
• Indicator lights up: The touchpad is switched off.
• Indicator is off: T he touchpad is switched on.
Touchpadindicator
Wireless LAN/ Blu e to oth indicator
• Indicator lights up: The wireless LAN/ Bluetooth module is switched on.
• Indicator is off: The wireless LAN/ Bluetooth
WirelessLANindicator
Caps Lock indicator
• Indicator lights up: The Caps Lock key has been pressed.
All t he cha racters you type appear in upper case. In the case of overlay keys,
the character printed on the upper left of the key appears when that key is
pressed.
CapsLockindicatorCapsLock
Num Lock indicator
• Indicator lights up: The
The numbers on the upper right on keys in the integrated numeric keypad
are enabled.
NumLockNumLockindicator
Scroll Lock indicator
• Indicator lights up: The
The effect this key has varies from programme to programme.
ollLock:
ollLockindicator
oll
Scr
Scr
Scr
Num Lock
Scroll Lock
module is switched off.
key has been pressed.
key has been pressed.
14 10600816219, edition 1
Page 25
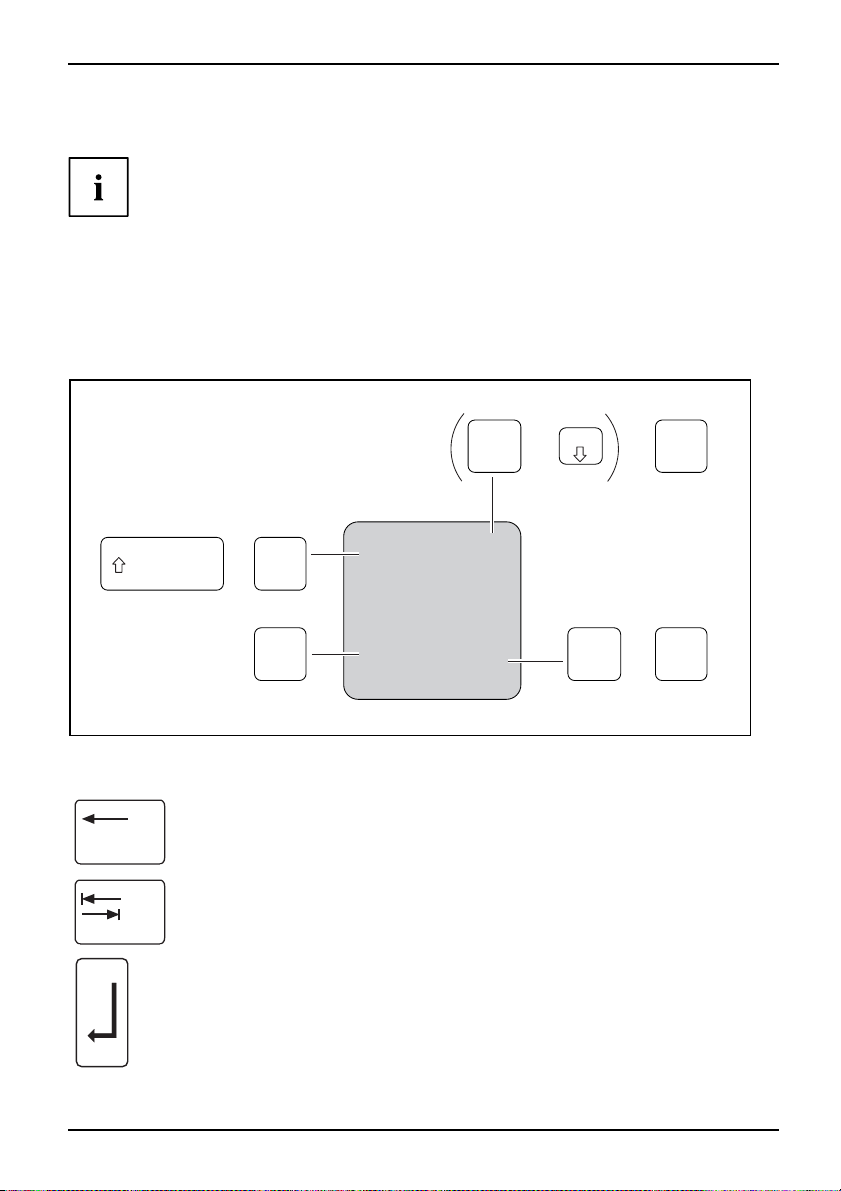
Working with the notebook
Keyboard
KeyboardNum erickeypadNumerickeypadButtons
The keyboard has been designed to provide all the functions of an enhanced keyboard.
Some enhanced keybo ard functions are mapped with key combinations.
The following description of keys refers to Windows. Additional functions supported by the keys
are described in the relevant manuals supplied with your application programs.
The fi gure below shows how to access the different characters on keys with overlaid
functions. The example applies when the Caps Lock indicator is not lit.
The keyboard of your notebook is subject to continuous wear through normal
use. The k ey markings are especially prone to wear. The key markings are
liable to wear away over the life of the notebook.
+
Num
+
Fn
7
+
/
7
{
/
7
/
7
7
{
7
/
{
7
Illustration (general example of German keyboard layout)
Backspace key
The Backspace key deletes the character to the left of the cursor.
BackspaceBackspace
Tab key
The Tab key moves the cursor to the next tab stop.
y
Tabke
Enter key (return)
The Enter key terminates a command line. The command you have entered
is executed when you press this key.
EnterkeyReturnEnterLinefeed
10600816219, edition 1 15
7
{
Alt Gr
+
/
7
7
{
Page 26
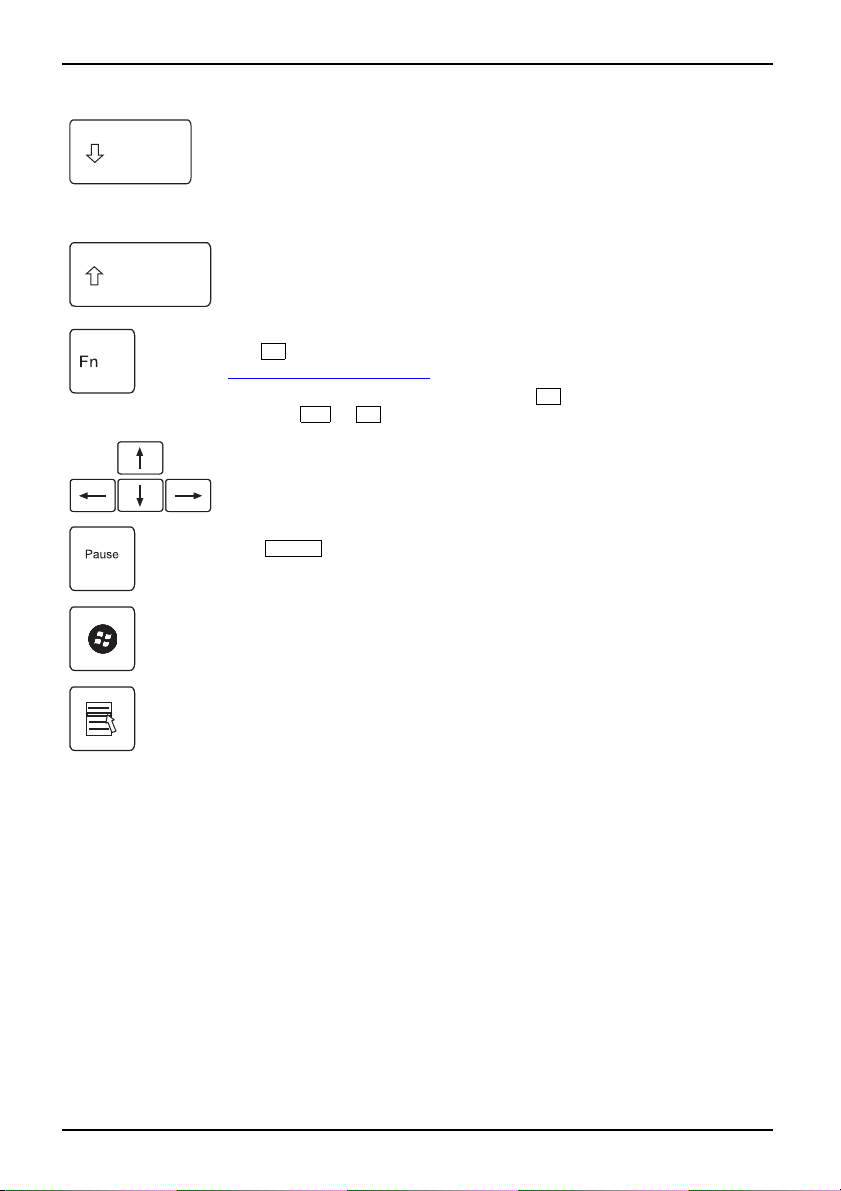
Working with the notebook
Caps Lock key
The Caps Lock key activates upp ercase mode (CapsLK indicator lit).
The Caps Lock function causes all the characters you type to appear in
uppercase. In the case of overlay keys, the character printed on the upper
left of the key a ppears when that key is pressed. To cancel the Caps Lock
function, simply press the Caps Lock key again.
ShiftkeyCapsLock
Shift key
The Shift key causes uppercase ch
keys, the character printed on th
keyispressed.
ShiftkeyShift
Fn button
The
"
Key combination", Pag e 17).
If the external keyboard does not fe
press the
Fnkey
Cursor keys
The cursor keys move the cursor in the direction of the arrow, i.e. up, down,
left, or right.
ys
CursorkeysCursorcontrolke
Pause key
The
when you press any other key.
Pausekey
Start key
The Start key opens the Windows S
Startkey
Fn
key enables the special functio
Ctrl+Alt
Pause
keys instead.
key tempora rily suspends the s
aracters to appear. In the case of overlay
e upper left of the key appears when that
ns indicated on overlay keys (see
Fn
ature a
key, you c an simultaneously
creen outp ut. O utput resumes
tart menu.
Menu key
The Menu key opens the menu for the selected item.
Menukey
16 10600816219, edition 1
Page 27

Working with the notebook
Separate numeric keypad
NumerickeypadSeparatenumerickeypadNumLock
The keyboard of your notebook has a separate numeric keypad on the right-hand side.
Num
/
7
8
Å
Pos 1
56
4
Å
2
1
Ende
Å
0
Einfg
Illustration (example showing a German keyboa rd layout)
Key combination
on
Keycombinati
The following description of key combinations refers to functions when using
Microsoft Windows. Some of the following key combinations may not function in
other operating systems and with some device drivers.
Other key combinations are described in the relevant manuals supplied
with your application programs.
Key combinations are performed as follows:
► Press and hold the first key in the combination.
► While holding the first key down, press the other key or keys in the combination.
If the external keyboard does not feature a
press the
Ctrl
Alt
+
keys instead.
Fn
key, you can simultaneously
-
*
9
Å
Bild
+
Å
3
Bild
Å
Enter
.
Entf
10600816219, edition 1 17
Page 28

Working with the notebook
Activating energy saving mode
Use this key combination to activate the Windows energy options
for changing power switch behaviour or behaviour on closing laptops,
as described under "
Page 2 6.
Fn+F1Energysavingmode
Using the power-manage ment features",
Switching between screen outputs
If an external monitor is connected, the monitor on which
the output is to be displayed can be selected with this key
combination.
You can opt to use:
• just the notebook’s LCD screen (LCD)
• jut an external screen (DVI-I)
• both the LCD screen of the notebook and the external monitor
(DVI-I)
Fn+F3Switchingbetweenscreenoutputs
The screen output depend s on the display settings in the NVIDIA
Control Panel. Further display settings are possible using this
NVIDIA software.
Enabling/disabling the t ouchpad
This key combination switches the touchpad of your notebook
on and off.
Fn+F5TouchpadTouchpad
Switch loudspeakers on/off
Use this key combination to switch your notebook’s loudspeakers
on/off.
Fn+F6LoudspeakersLoudspeakers
Decreasing the screen brightness
This key combination decreases the brightness of the screen.
Fn+F9LCDscreenScreenbrightness
Increasing the screen brightness
This key combination increases the brightness of the screen.
ghtness
Fn+F8LCDscreenScreenbri
Volume: decreasing
This key combination reduces the volume of the integrated
loudspeakers.
Fn+F10Volume
Increasing the volume
This ke y combination raises the volume of the integrated
loudspeakers.
Key:Fn+F11Volume
Switch between open applications
With this key combination you can switch between several open
applications.
Alt+Tab
18 10600816219, edition 1
Page 29

Working with the notebook
AltCtrl
++
Del
Carrying out a warm boot
This key combination triggers a reset and reboots the notebook.
To do this, hold down the
Del
key. First the Task Manager is displayed. Then you must
press all three keys again to reboot.
Ctrl+Alt+DelWarmrestart
Ctrl
and
Alt
keys and then press the
Backtab
This key combination moves the cursor back to the previous
tabular stop.
Shift+TabBacktab
Key combinations with the Windows keys are contained in the
manual for your operating system.
Country and keyboard settings
If you want to change the c oun try and keyboard settings, proceed as follows:
► Enter the settings by clicking Start –(Settings) – Control Panel–Time, Regional and LanguageOptions .
10600816219, edition 1 19
Page 30

Working with the notebook
Easy Launch keys
EasyLaunchkeys
Your notebook is equipped with Easy Launch
keys. With the pre-installed software you c an
launch the following applications or functions
by pressing a single button.
Webcam
With this key you can star
t your system’s integral webcam.
Multimedia
This button starts multimedia applications.
Multimedia,EasyLaunchkey
Silent Mode (whisper mode)
This key reduces the speed of the fan.
When the Silent Mode is switched on, the processor and graphics do not operate at
the full performance level.
This reduced power is adequate for most office applications however.
EasyLaunchkey
asyLaunchkey
Whispermode,
SilentMode,E
Internet
With this button you can start the standard internet browser of your system.
Internet,EasyLaunchkey
Touchpad and touchpad buttons
Keep the touchpad clean. Protect it from dirt, liquids, and grease.
TouchpadTouchpad
Never touch the touchpad with dirty fi ngers.
Do not rest heavy objects (e.g. books) on the touchpad or the touchpad buttons.
1
1 = Touchpad
2 = touchpad buttons
2
The touchpad enables you to move the mouse pointer on the screen.
20 10600816219, edition 1
Page 31

Working with the notebook
The touchpad buttons allow you to select and execute commands. They correspond
to the buttons on a conventional mouse.
Using the touchpad buttons
Moving the pointer
► Move your finger on the touchpa
Touchpad
The pointer will move accordingly.
Selecting an item
► Move the pointer to the item you wish to select.
Touchpad
► Tap the touchpad once or press the le
The item is selected.
Executing a command
► Move the pointer to the field you wish to select .
Touchpad
► Tap the touchpad twice or press the l
The command will be executed.
Dragging an object
► Select the desired object.
Touchpad
► Press and hold the left button and dra
with the finger on the touchpad.
The item will be moved.
Use the key combination
movingthepointeronthescreen(seealso"
d.
ft button once.
eft button twice.
g the object to the desired position
Fn+F5
to disable the tou chp ad to avoid accidentally
Key combination", Page 17).
10600816219, edition 1 21
Page 32

Working with the notebook
LCD screen
Information on the LCD screen
LCDscreenNotes
High-quality TFT displays are installed in notebooks from Fujitsu Siemens Computers GmbH.
For technical reasons, TFT monitors are manufactured for a spe ci fi c resolution. An optimal,
clear picture can only be ensured in the resolution intended for the particular T FT monitor. A
monitor resolution which differs from the specification can result in an u n clear picture.
The monitor resolution is understood to be the number of horizontal and vertical pixels (i.e. "picture
elements") which make up the mo nitor display. For example, "WUXGA" stands for 1920 x 1200
pixels. Each pixel consists of three so-called subpixels of the colours red, green a nd blue. As
a result, a WUXGA monitor consists of 1920 x 1200 x 3 = 6,912,000 subpixels.
Frequently used monitor resolutions Number of pixels
XGA
WXGA
SXGA
SXGA+
WXGA+
UXGA
WSXGA
WUXGA
The screen resolution of the LCD screen of your notebook is optimally set at the factory.
1024 x 768
1280 x 800
1280 x 1024
1400 x 1050
1440 x 900
1600 x 1200
1680 x 1050
1920 x 1200
Permanently unlit or lit pixels
The standard of production techniques today cannot guarantee an absolu tely fault-free screen
display. A few isolated constant lit or un lit pixels may be present. The maximum permitted number
of pixels faults is stipulated in the stringent international standard ISO 13406-2 (Class II).
Example:
A 15" LCD screen monitor with a resolution of 1024 x 768 has 1024 x 768 = 786432 pixels. Each
pixel consists of three subpixels (red, green and blue), so there are almost 2.4 million subpixels
in total. According to ISO 13406-2 (Class II), a maximum of 4 pixels and 5 subpixels may be
defective, i.e. a total of 17 faulted subpixels. That is approx. 0.0007 % of the entire subpixel!
Background lighting
TFT monitors are operated with background lighting. The luminosity of the background
lighting can decrease during the period of use of the notebook. However, you can
set the brightness of your monitor individually.
22 10600816219, edition 1
Page 33

Working with the notebook
Screen settings
Setting the resolution
LCDscreen
The screen resolution of the LCD screen of your notebook is optimally set at the factory.
Changing the font size
ChangingthefontsizeLCDscreen
You can choose between a larger and a smaller font.
► Right-click on the desktop. Enter your settings by clicking Personalization – Adjust Font Size
(DPI) (in the left pane) – Continue.
or
► Enter your settings by clicking Start – (Settings) – Control Panel – Appearance and
Personalization – Personalization – Adjust Font S ize (DPI ) (in the left pane) – Continue.
Synchronising the display on the LCD screen and an external monitor
screendisplay
LCDscreenMonitorSynchronisation,
Your notebook supports simultaneou
the corresponding Fn/key combinat
options (see "
Key combination", Pa
Information on connecting an extern
external monitor", Page 48"Connecti
s display on the LCD screen and an external monitor. Using
ions, you can toggle between the different screen output
ge 17, section "Toggle output screen").
al monitor can be found in the section "
Connecting an
ng an external monitor", page 51 .
Webcam
Webcam
Your noteb ook is equipped with an integral webcam. Depending on the software used,
you can take pictures, record video clips or take part in web chats.
The LED of the webcam indicates its status:
• The LED lights up green: The we bcam is enabled.
• The LED lights up red: The webcam so
(displaying an image or recording
ftware is accessing the webcam
amovie).
The webcam automatically adjust
the LC D screen may flicker while th
The picture quality depends on th
You will find further informatio
application (see chapter "
s itself to the current light level. For this reason
e light level is adjusted.
e lighting con ditions and the software being used.
n on software in th e help function integral to the
rmation sources", Page 5).
Info
You may only use the webcam with one application at a time.
When using the webcam make sure the notebook is on a stable surface.
To find out how to turn the webcam on and off, see "
Easy Launch keys", Page 20.
10600816219, edition 1 23
Page 34

Working with the notebook
Battery
BatteryBatteryLife,batteryRechargeablebatteryRechargeablebattery
The battery is one of the most important components of your notebook. When not plugged into a
mains socket, the notebook runs on its built-in battery. You can increase the life of the battery by
caring for the battery properly. The average battery life is around 500 charge/discharge cycles.
You can extend the battery life by taking advantage of the a vailable energy saving functions.
You can increase the time for which your notebook will operate under battery
power. We therefore recommend that while operating under battery power, you
should switch off the Windows Vista Aero graphics user interface.
► Select Startsymbol – (Settings) – C
appearance – Open the Properties fo
Windows Vista –or–Standard Window
Charging, caring for and maint
BatteryBattery
ontrol Panel– Appearance and Personalization – Screen colour and
r Classical Appearance to set further options an d select – Basic
s –or–Classic Windows –toswitchoffWindows Vista Aero.
aining the battery
The noteb ook battery can only be charged, when the ambient temperature
is between 5°C and max. 35°C.
You can charge the battery by connecting the notebook to the power adapter
Connecting the power adapter", Page 9).
(see "
You can maintain long life from your battery by allowing it to discharge fully before you recharge it
again. To do this, leave your notebook turned on when it is operated w ith the battery. Once the
battery is running low you will hear a warning a larm. If you do not connect the mains adapter within
five minutes of the warning alarm described above, your notebook will automatically switch off.
Information on the battery charging time can be found in "
Monitoring the battery charging level
BatteryBatterystatusmeter
Technical data", Page 67.
Windows also has a "Battery status meter" in the taskbar for monitoring the battery capacity. When
you place the mouse pointer on the battery symbol, the system displays the battery status.
Battery: storing
charge,battery
capacity,battery
BatteryBatterySelf-dis
Charging
Keep the battery pack between 0 °C and +30 °C (32 and 122 degrees Fahrenheit). The lower
the temperature at which the batteries are stored, the lower the rate of self-discharge.
If you will be storing batteries for a longer period (more than two months), the battery
charge level should be approx. 30 %. To prevent exhaustive discharge, check the
charging level of the battery at regular intervals.
To be able to make use of the optimal charging capacity of the batteries, the battery
should be completely discharged and then fully recharged.
If you do not use the batteries for long periods, remove them from the
notebook. Never store the batteries in the device.
24 10600816219, edition 1
Page 35

Working with the notebook
Removing and installing the battery
Only use batteries approved by Fujitsu Siemens Computers for your notebook.
Never use force when inserting or removing a battery.
Make sure that no foreign bodies get into the battery connections.
Removing the battery
► Switch the notebook off and pull
Battery
► Close the LCD screen so that it locks into place.
► Disconnect all cables connected t
► Turn your notebook over and place it on a stable, sturdy, flat surface. If necessary, lay an
anti-slip cloth o n this surface to prevent the notebook from being scratched.
1
3
Inserting the battery
2
1
the power plug out of the mains socket.
o the notebook.
► Push the battery lock in direction
of the arrow (1).
2
► Slide the battery release (2) in the direction
of the arrow and hold it in place.
► Remove the battery from the batte
compartment (3).
► Push the battery into the battery
compartment until it enga ges (1).
Battery
► Push the battery lock in directi
of the arrow (2).
ry
on
10600816219, edition 1 25
Page 36

Working with the notebook
Using the power-management features
PowerPowerBattery
The notebook uses less power when the available power-management features are used. You
will then be able to work longer when using the battery before having to recharge it.
Power efficiency is increased and environmental pollution reduced. By
choosing the best power options, you can make significant savings and
at the same time help protect the environment.
When you close the lid, the notebook automatically enters a power s aving mode.
In Windows, Hibernate is activated by default.
We currently recommend the following settings:
These settings are based on practical expe rience and may therefore differ from the
default settings of the preinstalled software and from Windows.
Function On external power On battery power
Turn off monitor After 10 minutes After 5 minutes
Turn off hard disk(s) After 15 minutes After 10 minutes
Energy saving (S3) After 20 minutes After 15 minutes
Hibernate mode (S4) After 1 hour After 30 minutes
► Activate the power-management features with Start – (Settings) – Control P anel – Mobile PC –
Power Options.
► Activate the screen saver by clicking Start – (Settings) – Control Panel – Appearance and
Personalization – Personalization – Change screen saver.
or
► Right-click on the desktop. Switch on the screen saver by clicking Personalization –
Change screen saver.
If you need further information about an option, you can get help with most
F1
settings by pressing
to open the Microsoft Help.
If your notebook is in a power saving mode, be sure to remember the following:
During power saving mode, ope n files are held in the main memory, in
the cache or in a swap file on the hard disk.
Never turn off your notebook while it is in a powe r saving mode. If the built-in battery is
nearly flat, close the open files and do not go into pow er saving mode.
Switch the notebook off:
• To connect external devices
• To disconnect external dev
ices from the notebook
• To change the memory e xpansion
26 10600816219, edition 1
Page 37

Working with the notebook
If you do not intend to use your note book for a long period of t ime:
► Exit power saving mode if necess
ary via the mouse or keyboard or by switching on the
notebook.
► Close all opened programs and switch the notebook off.
10600816219, edition 1 27
Page 38

Working with the notebook
ExpressCards
SlotExpressCar d
An ExpressCard s lot enables operation of an ExpressCard/34 or ExpressCard/54.
Consult the documentation s upp lied by the ExpressCard’s m anufacturer
and follow the instructions provided.
Never use force when installing or removing an ExpressCard.
Make sure that no foreign objects enter the ExpressCard slot.
Inserting the ExpressCard
Keep the placeholder for the ExpressCard in a safe place. If you remove the
ExpressCard, be sure to reinsert the placeholder in the slot. This prevents
foreign objects from getting into the ExpressCard slot.
► Press on the remote control (1) so
that the remote control jumps out of
the slot somewhat.
ExpressCard
► Pull the remote control out of the slot (2).
1
2
► Insert the E x p ressCard in the slot guide
with the connection contacts first.
► Gently push the Expres
until you feel it click
sCard into the slot
into place.
The ExpressCard may jut out from the
ExpressCard slot, depending on its type.
Please refer to the documentation for the ExpressC ard for driver installation instructions.
28 10600816219, edition 1
Page 39

Working with the notebook
Removing the ExpressCard
ExpressCard
You can stop the ExpressCard using the corresponding symbol in the task bar:
► Left-click on the icon.
► SelecttheExpressCardyouwanttostopandremove.
► Press the Enter key.
Wait for the dialogue box which tells you that it is now safe to remove the ExpressCard.
► Press on the edge of the ExpressCard
(1) so that the ExpressCard jumps
out of the slot slightly.
► Pull the Expre ssCard (2) out of the slot.
1
2
► Insert the remote control in the slot.
► Gently push the remote control into the
slot until you feel it click into place.
10600816219, edition 1 29
Page 40

Working with the notebook
Memory cards
Slot
Your notebook is equipped with a mem ory card slot. The memory c ard slot
supports the following formats:
TM
• Secure Digital (SD
MemoryCardSecureDigital
• MultiMediaCard (MMC)
MemoryCardMultiMediaCard
• Memory Stick / Memory Stick pro (Sony®)
MemoryCardMemoryStickPro
Please read the documentation supplied with the memory card for any special instructions.
MemoryCard
Card)
Inserting the memory card
► Carefully push the memory card into the
slot. The label should be facing upward.
Memorycard
The memory card may jut out from the
memory card slot, depending on its type.
Removing the memory card
► Pull the memory card out of the notebook.
Memorycard
Hard disk
disk
Hard
The hard disk is the most important storage medium of your notebook. You can work considerably
faster and more efficiently if you copy applications and files from CDs/DVDs to your hard disk.
When the hard disk is accessed, the drive indicator lights up.
30 10600816219, edition 1
Page 41

CD/DVD
Working with the notebook
CD/DVD data storage media (cer
DatastoragemediaCD/DVD
tain devices only)
CD/DVD drives can either only read or both read and write different CDs or DVDs. The
meaning of the respective CD and DVD types is described in the following:
CD-ROM
CD-ROM
Abbreviation for Compact Disc - Read Only Memory. A CD-ROM is a n optical data storage
medium that can contain a maximum of 700 Mbytes. T hese data cannot be changed.
CD-R
CD-R
Abbreviation for Compact Disc Recordable. A CD-R is an optical data storage medium
that can only be written once with a maximum of 700 Mbytes of data. Then these data
cannot be changed, but can be read as often as desired.
CD-RW
CD-RW
Abbreviation for Compact D isc ReWriteable. A CD-RW is an optical data storage medium
that can be written with a maximum of 700 MByte of data a virtually unlimited number
of times. T his means the data can be deleted and changed.
DVD (DVD-ROM and DVD video)
DVDvideoDVD-ROMDVD
Abbreviation for Digital Versatile Disc or Digital Video Disc. A DVD is an optical data storage
medium that can contain a maximum of 17 GBytes of data. These data cannot be changed.
DVD+R/DVD-R
DVD+RDVD-R
Abbreviation for Digital Versatile Disc Recor dable or Digital Video Disc Recordable. A DVD+R or
a DVD-R is an optical data storage medium that can only be written once with a m axim um of
4.7 Gbytes of data. Then these data cannot be changed, but can be read as often as desired.
DVD+R and DVD-R are different standards. DVD+Rs and DVD-Rs can only
be w ritten by drives which support the respective standard.
DVD+RW/DVD-RW
W
DVD-RWDVD+R
Abbreviation for Digital Versatil
is an optical data storage medium th
virtually an unlimited number of t
DVD+RW and DVD-RW are different st
only be written by drives which su
e Disc or Digital Video Disc ReWriteable. A DVD+RW or a DVD-RW
at can be written with a maximum of 4.7 GBytes of data
imes. This means the data can be deleted and changed.
andards. DVD+RWs and DVD-RWs can
pport the respective standard.
10600816219, edition 1 31
Page 42

Working with the notebook
DVD+R DL / DVD-R DL (Double Layer)
DVD+RDL/DVD-RDL
Abbreviation for Digital Versatile Disc Recordable Double Layer or Digital Video Disc
Recordable Double Layer. A DVD+R DL or a DVD-R DL is an optical data storage
medium that can only be written once with a maximum of 8.5 GBytes of data. Then these
data cannot be changed, but can be read as often as desired.
DVD-R L F (with Label Flash support)
DVD-RLF
Abbreviation for Digital Versatile Disc Recordable Label Flash. A DVD-R LF is an optical
data storage medium that can only be written once with a maximum of 4.7 GBytes of
data. Then these data cannot be changed, but can be read as often as desired. This
type of data carrier is suitable for direct labelling with Label Flash.
Handling CD/DVDs
Observe the following guide
• Avoid touching the surface o
CD/DVD
• Always store CD s/DVDs in their cases. This will protect them from
dust, scratches and other damage.
• Protect your CDs/DVDs from dus
• Avoid storing a CD/DVD in areas subject to high temperatures or hu midity.
In order to make use of the full recording speed of your drive, please use
blank disks marked "Multispeed" or "High Speed"
BlankCDblankDVDblank
lines when handling CD/DVDs:
f a CD/DVD. Hold CDs/DVDs by their edges!
t, mechanical vibration and direct su nlight!
CD/DVD drives (device-dependent)
Your notebook is delivered with a CD/DVD drive. Your notebook features a
Multi-format DVD burner with double layer support.
Please ask your local compu ter store for assistance if you are not sure which CD or DVD type
suits best for your use case, e. g. backing up data, recording films, storing pictures etc ..
Multi-format DVD burner with double layer support
rive
ormatDVDburner,doublelayersu ppor t
rt,Multi-formatDVDburner
CD/DVDd
Multi-f
DLsuppo
With the multi-format DVD burner with double layer support you can read all optical
data storage media named above. You can also write CD-Rs, CD-RWs, DVD+Rs,
DVD+RWs, DVD-Rs, DVD-RWs and DVD+R DLs.
32 10600816219, edition 1
Page 43

Inserting or removing a CD/DVD
CD/DVDCD/DVD
The notebook must be switched on.
2
1
Working with the notebook
► Push the insert/eject button ( 1).
The drive tray will open.
► Gently pull the drive tray (2) completely out.
► Place the CD/DVD in the drive tray with
the label facing upwards.
or
► Take out an inserted CD/DVD.
► Push in the drive tray until you feel
it lock into place.
Removing the CD/DVD by hand (emergency removal)
CD/DVDRemovingbyhand,CD/DVDEmergenc yremoval,CD/DVD
In the event of a pow er failure or damage t o the drive it may be necessary
to manually remove the CD/DVD.
► Switch your notebook off.
► Push a pen or a piece of wire (such as a
paperclip) firmly into the opening (1).
The drive tray is ejected. You can now pull
the drive tray (2) out of the d r ive.
2
1
10600816219, edition 1 33
Page 44

Working with the notebook
Regional codes for DVD films and DVD players
DVDfilmDVDRegionalcodes
DVD films and DVD players (e.g. the DVD drive of you r notebook) are always
provided with a regional code. The regional codes of DVD films and DVD players
must match so that the DVD filmcanbeplayedback.
There are six different regional codes:
• Regional code 1:
• Regional code 2:
• Regional code 3:
USA and Canada
Egypt, Europe, Japan, South Africa and the Middle East
South-east Asia (incl. Hong Kong, Indonesia, the Philippines, South Korea,
Taiwan)
• Regional code 4:
Australia, New Zealand, South-East Pacific, Central and South America ,
and the Caribbean
• Regional code 5:
• Regional code 6:
Africa (except South Africa), India and the former Soviet states
China
The DVD drive of your notebook supports the function RPC-II (Phase II System of Regional
Playback Control). This function permits the final user to change the regional code of
the drive up to five times to play back corresponding DVD films. After this, the last
regional code selected is retained and cannot be changed again.
If a DVD film can be watched in all regions, it has the regional code 0.
Before buying a DVD film you should check that the regional code of the DVD film
matches the region code set for the DVD drive of your notebook.
Adjusting the AutoPlay function of your CD/DVD drive
AutoPlayfunctionCD/DVDContenttype,CD/DVD
Windows uses AutoPlay technology. This allows you to tell Windows what to
do with different types of CD or DVD disks.
You can set the AutoPlay function of the CD/DVD drive according to your needs. For example, if you
insert a m usic CD you can tell Windows to open M edia Player and start to play it automatically.
Proceed as follows:
► Enter the settings by clicking Start – (Settings) – Control Panel – Hardware and Sound – Autoplay.
Please note that you must sel
individual CD/DVD content t
ect the desired action for each
ype.
34 10600816219, edition 1
Page 45

Microphone and loudspeakers
2
2
1
1
4
Working with the notebook
3
1 = Built-in loudspeakers
2 = Built-in microphones
MicrophoneLoudspeaker
3 = Bass loudspeaker (subwoofer)
4 = Volume control
Two stereo loudspeakers, two microphones, one bass loudspeaker and one
volume controller are installed in your notebook.
The bass loudspeaker and the two loudspeakers form a so-called subwo ofer system
for true listening pleasure. Internal loudspeakers are used to produce the treble and
mid-range tones. The bass loudspeaker is used to produce the bass tones. As these
bass ton es are not perceived directionally, only one bass loudspeaker is necessary and
the installation location is not important (underside of the notebook).
If you connect an external microphone, the built-in microphone is disabled.
If you connect headphones or external loudspeakers, the built-in
loudspeakers are disabled.
Use the key combination
Fn+F6
to switch the loudspeaker off and on.
10600816219, edition 1 35
Page 46

Working with the notebook
Volume: adjusting
The built-in volume control does not support the optical SPDIF interface.
► Set the desired v olume with the key combination
Fn+F10
Fn+F11
or
.
or
► Set the desired volume with the volume control.
or
► Double-click on the loudspeake
r symbol in the tool bar and on Mixer.
or
► Select Startsymbol – (Settings) – Control Panel – Hardware and Sound
– Sound: Adjust volume control.
► Use the slide control to change the volume.
Volume
► To turn the loudspeaker on or off, double-click the loudspeaker symbol in the tool b ar.
Ethernet and LAN
EthernetLAN
The internal LAN module of your notebook supports Ethernet-LAN (10/100/10 00 Mbps). With the
LAN module you can establish a connection to a local network (LAN = Local Area Network).
► Connect the LAN cable to the notebook’s
LAN conn ector (1).
► Connect the LAN cable to your
network connector (2).
1
2
Your network administrator can help you to configure and use the LAN-connections.
The d elivery scope does not include a LAN cable. These can be
obtained through your retailer.
36 10600816219, edition 1
Page 47

Working with the notebook
Integrated 56k modem
56kmodemModem
The integrated 56k modem supports all data communication applications, such as:
• Modem operation: High-speed downloads at up to 56,000 bit/s (V.9x).
Downward-compatible to V.34 modems.
• Fax operation: Transmitting and receiving at up to 14,400 bit/s
• Simple s oftware-based country adaptations
The modem complies with the EU Directive 91/263/EEC (Telecommunications terminal equipment
directive) and has been checked in agreement with the guideline TBR-21.
The modem can be op erated in the following countries:
Multifrequency (MFC) dialling: Belgium, Denmark, Germany, Finland, France,
Greece, Great Britain, Holland, Ireland, Iceland, Italy, Luxembourg, Norway,
Austria, Portugal, Sweden, Switzerland and Spain.
Pulse dialling: Belgium, F rance, Holland and Italy.
Also in: Poland, Slovenia, South Africa and Hungary.
Connecting notebook modem to telephone wall socket
The modem cable and the country-specific telephone adapter are not included
in delivery. These can be obtained through your retailer.
Please note that the telephone line is busy and that you cannot use your
telephone if th e modem cable is plugged into the telephone w all socket. Pull the
modem cable out of the telephone socket after you have finished your internet
session or the fax mode and recon nect the telephone cable.
► Connect the modem cable to the
port of the notebook (1).
Modem
modem
► Plug the modem cable (2) into the
4
3
country-specific telephone adapter (3).
► Connect the mode m cable to you
r
telephone wall socket (4).
2
1
10600816219, edition 1 37
Page 48

Working with the notebook
Wireless components (wireless LAN/Bluetooth)
The installation of a wireless LAN/Bluetooth module not approved by Fujitsu Siemens
Computers GmbH voids the permits (CE!) issued for this device.
WirelessLANBlue tooth
Wireless LAN and Bluetooth (optional) are integrated in your notebook.
Switching the wireless LAN/
Check whether the wireless LAN module is activated/deactivated in
the installed wireless LAN software.
WirelessLAN/BluetoothWirelessLAN /Bluetooth
You c a n find more information on using Wireless LAN or Bluetooth in the relevant
manual or in the Help files (see "
To make use of the full ran ge of B luetooth functions, install the Bluetooth software.
Bluetooth m odule on and off
► Move the slider to the "ON" position to
activate the wireless LAN/Bluetooth module.
The wireless LAN/Bluetoo
lights up when the wirele
module is switched on.
Information sources", Page 5).
th indicator
ss LAN/Bluetooth
38 10600816219, edition 1
Page 49

Working with the notebook
Remote control for the Windows Vista Media Center
RemotecontrolCIR interface
Your notebook is equipped with a CIR interface and a Media Center remote control. You
can use the remote control to operate the Windows Vista M edia Cen ter .
Before using the remote control for the first time, you must remove th e
transparent film from the battery contacts by pulling it out.
Further information can be found in the Windows online manual (section
Information sources", Page 5).
"
Removing remote control
► Press on the edge of the remote
control (1) so that the remote control
jumps out of the slot slightly.
► Pull the remote control out of the slot (2).
Remotecontrol
1
2
10600816219, edition 1 39
Page 50

Working with the notebook
Using the remote control
Usingthe
1
30
3
2
The remote control (2) must be in the effective range (horizontally approx. 3 0°) of the notebook’s
CIR interface (1). Use the remote control within the reception zone (3) of the CIR interface.
The range (3) may vary depending on the effective angle to the CIR interface.
40 10600816219, edition 1
Page 51

Buttons
Working with the notebook
Navigation key
The navigation key scrolls within the menus (up, down, left
and right).
► The "OK" key activates the selected menu entries.
Energy saving mode On/Off
switch (S3)
Use this key to switch the notebook
to energy saving mode (S3) or to
leave energy saving mode (S3).
Stop
This key ends the current
playback.
Rewind
This key rewinds the playback.
Replay
This key starts the playback.
Fast forward
This key advances the playback.
Back
This key takes you to the previous
menu.
Change channel
This key c hange s the television
channel.
Rec
This key records the current
television programme on the hard
disk of your device.
Pause
Thiskeypausesthecurrent
playback.
Jump back
Thiskeystartsplaybackofthe
previous track, picture or previous
film sequence.
Jump forward
This key starts playback of the next
track, picture or next film sequence.
Information
This key gives you extra information
on multimedia applications.
Mute key
This key switches the sound
playback on and off.
Increase/decrease volume
This key increases or decreases the
volume.
10600816219, edition 1 41
Page 52

Working with the notebook
Replay recording
This key replays the television
programmes stored on the hard
drive of the device .
Live TV
This key changes from the
replay of recorded te levision
programmes to the current
television programme on the
chosen television channel.
Thekeycanonlybeusedwhen
a correctly adjusted TV tuner is
connected.
TV Programme Overview
Use this key to open the TV
Programme Overview.
The TV Programme Overview
is not yet available from al
lTV
networks in all countries.
Thekeycanonlybeusedwhen
a correctly adjusted TV tun
er is
connected.
Start
This key calls up the start menu of
the Windows Vista Media Center.
DVD menu
This key starts the main menu of a
DVD which is loaded in the drive.
42 10600816219, edition 1
Page 53

Security functions
Securityfunctions
Your notebook has several security features that you can use to secure your
system from unauthorised access.
This chapter will explain how to use each function, and what the benefits are.
Please remember that in some cases, for example, forgetting your password,
you can be locked out and unable to access your data. Therefore,
please n ote the following information:
• Make regular backups to external storage devices such as external
hard drives, CD or DVD disks.
• Some security functions need you to c hoose passwords. Make a note
of the passwords and keep them in a safe place.
If you forget your passwords you will need to contact the help desk. Passwords are
not covered by your warranty and a charge will be made for assistance.
Brief overview of security functions
Security functions Type of protection Preparation
Kensington Lock Mechanically robust steel cable
BIOS password protection Password protection for BIOS
BriefoverviewSecurityfunctions
with lock
Setup Utility and operating
system with s upervisor and
user password.
Using Kensington Lock
► Fit the Kensington MicroSaver on the
device on your notebook.
KensingtonMicroSaverUs eKensingtonLockMechanicalsafetydeviceAnti-theftprotection
Fit and lock Kensington
MicroSaver (optional
accessory)
Specify at least one supervisor
password in the BIOS Setup
Utility and activate the
password protection for the
operating system as desired.
Security functions
10600816219, edition 1 43
Page 54

Security functions
Configuring password protection in BIOS Setup Utility
Before using the various options of password protection for your data security
in the BIOS Setup Utility, please note the following hints:
Make a note of the passwords and keep them in a safe place. If you forget your
supervisor password you will not be able to access your notebook. Passwords are
not covered by your warranty and a charge will be made for assistance.
Passwordprotection
Yourpasswordcanbeuptoeig
It is case-sensitive for upp
Protecting BIOS Setup Utility (supervisor and user password)
If you have opened th ese operating instructions on the screen, we recommend that
you print out the following instructions. Because you cannot call the instructions
onto the screen while you are setting up the password.
BIOSSetupUtility
Both the supervisor password an d the use r password are used to prevent unauthorised use of the
BIOS Setup Utility. With the supervisor password you have access to all functions of the BIOS
Setup Utility, where as you can only access some of the functions with the user password. You
can only set a user password if a supervisor passw ord has already been assigned.
Please refer to "Settings in BIOS Setup Utility", Page 60 for information
about calling up and using th e BIOS Setup Utility.
ht characters long and co ntain letters and numbers.
er and lower case characters.
Setting supervisor and user password
► Call up the BIOS Setup Utility andgototheSecurity menu.
► Highlight the Set Supervisor Password field and press the Enter key.
The Enter new Password dialogue box then pops up and you are asked to enter a password.
► Enter the password and press the Enter key.
You are then asked to Confirm new Password.
► Enter the password again and press the Enter key.
Password installed is displayed as confirmation that the new password has been saved.
► To set the user password, select Set User Password and proceed exactly as
when configuring the supervisor password.
If you do not want to change any other settings, you can exit the BIOS Setup Utility.
PasswordSupervisor passwordUserpassword
► In the Exit menu, select the option Exit Saving Changes.
► Select OK and press the Enter key.
The notebook is reboot ed and the new password is effective. If you now want to open
the BIOS Setup Utility,youmustfirst enter your supervisor or user password. Please note
that you only ha ve access to a few BIOS settings with the user password.
44 10600816219, edition 1
Page 55

Security functions
Changing the supervisor or user password
You can only change the Supervisor password if you have logged into the BIOS
Setup Utility using the existing Supervisor password.
PasswordSupervisorpasswordUserpassword
► Call up the BIOS Setup Utility and go to the Security menu.
► When changing the password, proceed exa ctly as for password assignment.
Cancelling passwords
To cancel a password (without s etting a new password) perform the following steps:
PasswordSupervisorpasswordUserpassword
► Call up the BIOS Setup Utility and go to the Security menu.
► Select the Set Supervisor Password or Set User Password field and press the Enter key.
You are then prompted to enter the curren t password with Enter current password.
You are then prompted to enter a new password w ith Enter new password.
► Press the Enter key twice.
► In the Exit menu, select the option Exit Saving Changes.
► Select OK and press the Enter key.
Your notebook will now restart and the password is cancelled.
With the supervisor password you simultaneously deactivate the user password.
Password protection of operating syste
m
With the supervisor password that you have set in the BIOS Setup Utility
Setting supervisor and user password", Page 44), you can also
(see "
prevent booting of the operating s ystem.
Operatingsystem
Activating system protection
► Call up the BIOS Setup Utility and go to the Security menu.
Operatingsystem
► Select the PasswordonBootoption and press the En ter key.
► Select Enabled and press the Enter key.
► Under Exit,selectSave Changes and Exit.
The noteboo k restarts. You will be prompted to enter your password (the supervisor password).
Deactivating system protection
► Call up the BIOS Setup Utility and go to the Security menu.
ingsystem
Operat
► Select the PasswordonBootoption and press the En ter key.
► Select Disabled and press the Enter key.
If you do not want to change any other settings, you can exit the BIOS Setup Utility.
► Under Exit,selectSave Changes and Exit.
The notebook restarts. The system is no longer password -pro tect ed.
10600816219, edition 1 45
Page 56

Connecting external devices
Connecting external devices
Always refer to the safety information provided in "Important notes", Page 4 before
connecting or disconnecting any devices to or from your notebook.
Always read the documentation supplied with the device you wish to connect.
Never connect o r disconnect cables during a thunderstorm.
Never pull at a cable when disconnecting it. Always grasp the plug.
Follow the steps below in order, when connecting or disconnecting
devices to you r notebook:
Connecting devices to the notebook
1. Turn off your notebook and all external devices.
2. Unplug your notebook and all devices from the mains sockets.
3. Connect the cables for your external devices following the instructions.
4. Plug all power cables into the mains sockets.
DevicesPeripheraldevices
Disconnecting devices from the notebook
1. Turn off your notebook and all external devices.
2. Unplug your notebook and all devices from the mains sockets.
3. Disconnect the cables for your external device s following the instru ctions.
DevicesPeripheraldevices
Some of the external devices requ ire special drivers (see the operating
system and external device documentation).
46 10600816219, edition 1
Page 57

Ports
1
2
Connecting external devices
6
6
7
8
5
4
3
10
9
1 = Kensington Lock
2 = Modem port
3=Linein
4 = Microphone port
5 = Headphones/SPDIF port (loudspeaker
port / line out)
6 = USB ports
7 = LAN port
8 = FireWire port
9 = S-Video out socket
10 = DVI-I monitor port
10600816219, edition 1 47
Page 58

Connecting external devices
Connecting an external monitor
An external monitor can be connected to the notebook.
MonitorVGAconnectorScreenportMonitorport
► Switch off the notebook and the
external monitor.
► Connect the data cable of the external
monitor to the monitor port of the noteboo k.
► First switch on the external monitor
and then the notebook.
Using the
the external monitor and
Fn+F3
key combinatio
the notebook’s LCD screen.
You can display the same p i
LCD screen simultaneous
Setting the refresh rate for your exte rnal monitor
Monitor
ly.
n you can switch back and forth between
cture on the external monitor and the
If the refresh rate set is too high, the monitor may be damaged. Please see the
documentation included with your monitor for the maximum po ssible refre sh rate.
By setting the optimum refresh rate you will avoid screen flicker.
► Set the appropriate refresh rate for the c onnected monitor type.
► Select Startsymbol – (Settings) – Control Panel – Appearance and Personalization
– Personalization: Adjust screen resolution.
or
► Right-click o n the desktop. Under Personalization – Display Settings, choose screen type 1 or 2.
► Select Advanced Settings – Monito r.
► Select Screen Refresh Rate to choose the optimum refresh rate for the connected monitor type.
► Click Apply and OK.
48 10600816219, edition 1
Page 59

Connecting external devices
Connecting USB devices
USBports
On the USB ports you can connect external devices that also have a USB
port (e. g. a printer, a scanner or a modem).
USB devices are hot-pluggable. This means you can connect and disconnect
devices while your operating system is running.
USB 1.x has a maximum data transfer rate of 12 Mbit/s.
USB 2.x has a dat a transfer rate of up to 480 Mbit/s.
Additional information can b
Device drivers
USB devices will be automatically recognised and installed by your operating system.
e found in the documentation for the USB devices.
► Connect the data c able to the
external device.
► Connect the data cable to a USB
port of the notebook.
Connecting FireWire devices
FireWireportConnectingaudiodevicesConnectingdigitalaudiodevicesConnectingvideodevicesConnectingdigitalvideodevicesConnectinghigh-speeddevi ce s
External device s such as digital audio/video devices or other high-speed devices can be connected
to the FireWire port. The FireWire port operates at a speed of 400 Mbit per second.
FireWire devices are hot-pluggable. Therefore, the cables of FireWire devices can
be connected and disconnected with the system switched on.
Additional information is provided in the documentation of the FireWire devices.
► Connect the data cable of the external
devices to the FireWire port of the notebook.
► Plug the power cable of the external
device into the mains socket.
10600816219, edition 1 49
Page 60

Connecting external devices
Connecting external audio devices
Microphone port
ConnectingaudiodevicesAudioportsConnectingamicrophone
You can connect an external microphon e to your notebook via the microphone port.
► Connect the data cable to the
external device.
► Connect the data cable to the micr
port of the notebook.
Line In socket
devices
Connectingaudio
AudioportsLineInsocket
The Line In connection allows you to co nnect a MiniDisc player, MP3 player,
CD player or a tape deck to your notebook.
► Connect the data cable to the
external device.
► Connect the data cable to the Line
In port o f the n otebook.
ophone
50 10600816219, edition 1
Page 61

Connecting external devices
Headphones/SPDIF port (loudspeaker port / line out)
ConnectingaudiodevicesAudioportsConnectingheadphones
You can use the Headphones/SPDIF port to connect head phones, external loudspeakers
or an audio device with a digital optical input to your notebook.
► Connect the data c able to the
external device.
► Connect the data c able to the
headphones/SPDIF port of the notebook.
If you connect headphones or external loudspeakers, the built-in
loudspeakers are disabled.
If you purchase a cable from a re tailer, please note the following information:
The headphones / SPDIF port on your notebook is a "3.5 mm jack socket".
To connect headphones or a speaker you will need a "3.5 mm stereo jack".
If you want to connect audio devices with a digital optical input (such as an amplifier),
you will need a fibre optic cable with a "TOSLINK 3.5 mm miniplug (SPDIF 3.5 jack)".
Connectors Port Pin configuration
optical
Adjusting the volume
► Set the desired volume, see "Volume: adjusting", Page 36.
10600816219, edition 1 51
Page 62

Connecting external devices
Connecting an external device to S-Video Out
VideooutputS-VideooutsocketMonitorConnectin gatelevisionset
You can connect an external device (e.g. a TV) to the S‑VideoOutsocketofyour
notebook to view films from DVDs, photos or presentations etc.
► Switch off the notebook and the
external device.
► Connect the external device to the S-Video
Out socket of your notebook.
► First switch the external de vice on
and then the notebook.
If you purchase a cable from a retailer, please note the following information:
The S-Video Out socket on your notebook is a "4-pin Hosiden socket", which
is also referred to as a "4-pin mini DIN socket". The connector required
for this connection is a "Hosiden connector".
Connectors Port Pin configuration
Position
34
2
1
1
2
3
4
Meaning
Yearth
C earth
Y
C
52 10600816219, edition 1
Page 63

Connecting external devices
Activating the TV receiver
For c omputers with an ATI graphics card, use the Catalyst® Control Center ATI software
for screen setting. The software includes integrated help for this application.
For computers with an NVIDIA graphics card, use the NVIDIA Control Panelsoftware
for screen setting. The software includes integrated help for this application.
► Connect an externa l device (such as a television set) to the S-Video Out socket
of your notebook and reboot the notebook.
or
► Select Startsymbol – (Settings) – Control Panel – Appearance and Personalization
– Personalize – Display Settings – Advanced Settings.
► Select OK.
or
► If your notebook has an ATI graphics card, select Startsymbol – All Programs
– Catalyst Control Center – Catalyst Control C enter.
or
► If your computer has an NVIDIA g
and select NVIDIA Control Pane
The image is transferred to the external device
raphics card, right-click on the desktop
l.
10600816219, edition 1 53
Page 64

Removing and installing components
during servicing
Removing and installing compo
nents
during servicing
Only qualified technicians shou ld repair your notebook. Unauthorised
opening or incorrect repair may greatly endanger the user (electric shock,
fire risk) and will invalidate your warranty.
Servicing
Components
You may remove and install the components described in this chapter yourself
after consulting the Hotline/Help Desk.
If you remove and install component s without consulting the Hotline/Help
Desk, then the warranty of your notebook will be voided.
Notes on installing and removing boards and components
• Switch the notebook off and pull the power plug out of the ma ins socket.
• Remove the battery.
• Take care when you use the locking mechanisms on the battery and any other component.
• Never use sharp objects suc
NotesBoardESD
Boards with electrostatic sensitive devices (ESD) are marked with the label
shown.
When handling boards fitted with ESDs, you must always observe the following
points:
• You must always discharge static build up (e.g. by touching a grounded
object) before working.
• The equipment and tools you use mu st be free of static charges.
• Remove the power plug from the mains supply before inserting or removing
boards containing ESDs.
• Always hold boards with ESDs by their edges.
• Never touch pins or conductors on boards fitted with ESDs.
h as screwdrivers, scissors or knives as leverage to remove covers.
Removing and installing the
How to remove and reinstall a battery is described in the "Removing
and installing the battery", Page 25 chapter.
54 10600816219, edition 1
battery
Page 65

Removing and inst alling components
during servicing
Removing and installing the har
ddisk
Removing the hard disk
► Switch the notebook off and pull the power p lug out of the mains socket.
► Close the LCD screen so that it locks into place.
► Disconnect all cables connected to the notebook.
► Turn your notebook over and place it on a stable, sturdy, flat surface. If necessary, lay an
anti-slip cloth o n this surface to prevent the notebook from being scratched.
► Remove the battery (see "
Harddisk
1
3
2
Removing the battery", Page 25).
► Remove the s crews (1).
2
► Pull the hard disk by the pul
in the direction of the arro
HDD 2
1
► Remove the hard disk from the hard
disk compartment (3).
ling aid (1)
w(2).
► Remove the two screws from the mounting plate.
10600816219, edition 1 55
Page 66

Removing and installing components
during servicing
Installing the hard disk
When installing the hard disk, ensure that the contacts in the hard disk
compartment do not bend or become damage d.
Harddisk
► Attach the two screws to the mounting plate.
► Insert the hard disk into the ha
2
rd disk compartment - t he hard disk must be straight.
HDD 2
1
► Pulltheharddiskbythepullingaid(1)inthe
direction of the arrow (2) until the contacts
engage. If necessary, use a finger to guide
the left-hand edge of the hard disk along.
1
► Secure the cover with the screws (1).
2
► Install the battery again (see "
Inserting the battery", Page 25).
► Turn the notebook over and place it on a flat surface.
► Reconnect the cables that you disconnected before.
Second hard disk (certain devices only)
SecondharddiskAddit io nalharddisk
Depending on your part
The second hard disk i
first one (see "
Theharddiskmountin
icular model, you may be able to install a second hard disk in your notebook.
s installed and removed in exactly the same way as the
ng and installing the hard disk", Page 55).
Removi
g plate can be p urchased through our service centres.
56 10600816219, edition 1
Page 67

Removing and inst alling components
during servicing
Memory: expansion
MainmemoryMemoryupgradeSystemexpansionSystemexpansion
Your note book has 512 MB – 2 GB or 4 GB of main memory, depending on the upgrade level. The
notebook will not start without memory modules, as no fixed main memory is installed.
Installing an d removing the memory expansion
Memorymodule
If you are asked by the Hot line/Help Desk to remove and install the memory
extension yourself, proceed as follows:
Please observe the safety information in "Important notes", Page 4.
The notebook must be switched off when installing/removing the memory
modules and must not be in energy saving mode.
Only use memory upgrades which are approved for your notebook. 512 MB,
1 GB and 2 GB m od ules DDR2-533 SO DIMM (PC2-4200) o r 512 MB, 1 GB
and 2 GB modules DDR2-667 SO DIMM (PC2-5300).
Never use force when installing or remo ving memory modules.
Make sure that foreign objects do not fall into the m e m ory expansion compartment.
The memory modules are located underneath the service compartment. You must open the
service compartment to remove or install a memory module. Once you have removed the cover,
the various components are exposed. These components should be removed and replaced
only by authorised specialists. Th erefore, be sure to observe the following:
Individual components (e.g. the processor heat sink) can become very hot
during operation. Therefore, we recommend that you wait one hour after
switching off the notebook before removing or installing the memory modules.
Otherwise, there is a risk of suffering burns!
As some components with ESDs are exposed, please read the section "
installing and removing boards and components", Page 54 in "Important notes", Page 4.
Notes on
► Switch your notebook off.
► Close the LCD screen so that it locks into place.
► Unplug the mains plug of the mains adapter from the mains socket.
► Disconnect all cables connected to the notebook.
► Turn your notebook over and place it on a stable, sturdy, flat surface. If necessary, lay an
anti-slip cloth o n this surface to prevent the notebook from being scratched.
► Remove the battery (see "
Removing the battery", Page 25).
10600816219, edition 1 57
Page 68

Removing and installing components
Removing cover
1
2
Memory modules: removing
3
2
1
during servicing
► Remove the screws (1).
► Lift the cover off the notebook (2).
► Carefully push the two mounting
► Pull the memory module out of its slot
1
Cover
clips outwards (1).
MemoryexpansionMemorymodule
The memory module will snap upwards (2).
in the direction of the arrow (3 ).
Installing the memory module
► Insert the memory module with the contacts
and the recess (a) facing the slot (1).
ansion
ule
Memoryexp
Memorymod
2
1
a
58 10600816219, edition 1
► Carefully push the memory module
downwards until you feel it click
into place (2).
Page 69

Mounting the cover
2
1
Removing and inst alling components
► Position the cover (1).
Cover
► Secure the cover with the screws (2).
during servicing
► Install the battery again (see "
► Turn the notebook over and
Inserting the battery", Page 25).
placeitonaflat surface.
► Reconnect the cables that you disconnected before.
10600816219, edition 1 59
Page 70

Settings in BIOS Setup Utility
Settings in BIOS Setup Utility
BIOSSetupUtilitySystemsettings,BIOSSetupUtilityConfiguration,BIOSSetupUtilitySetupSystemconfigurationHardwareconfiguration
In BIOS Setup Utility you can set the system functions and the hardware configuration of your notebook.
When it is delivered, the notebook is set to factory default settings. You can change
these settings in the menus of the BIOS Setup Utility. Any changes you make take
effect as soon as you save and quit the BIOS Setup Utility.
The BIOS Setup Utility contains the following menus:
Main
Info
Advanced
Security
Boot
Exit
Starting the BIOS Setup Utility
► Reboot the notebook (switch off/o
BIOSSetupUtility
The following or a similar display appears on the screen at start-up:
<F2> BIOS Setup <F12> Boot Menu
► When this message appears, press the function key
► If a password has been assigned, ente
System settings such as time and date
Displays information relating to the BIOS, processor and notebook
Advanced system settings
Password settings and security functions
Configuration of the start-up sequence
Exits the BIOS Setup Utility
n or reboot the operating system).
F2
.
r the password and press Enter.
If you have forgotten the password,
or co ntact our customer service ce
Using the BIOS Setup Utility
BIOSSetupUtility
Press the
F1
key to display help on using the BIOS Setup Utility . The description of the
contact your system administrator
ntre.
individual settings is shown in t he right-hand window of the BIOS Setup Utility .
With the
► Use the cursor keys
The menu is displayed on the screen.
► Select the option you want to change with the cursor keys
F9
key you can load the default settings of the BIOS Setup Utility .
←
→
or
to select the menu you wish to access to make changes.
↑
or↓.
► Press the Enter key.
► Press the
ESC
key to exit the selected menu.
► For future reference, make a note of the changes you have made (for example, in this manual).
60 10600816219, edition 1
Page 71

Settings in BIOS Setup Utility
Exiting BIOS Setup Utility
BIOSSetupUtility
You need to select the desired option in the Exit menuandactivateitwiththeEnterkey.
Save Changes and Exit – Save the settings and exit the BIOS Setup Utility
► To save the current settings and exit the BIOS-Setup-Utility, select Save Changes and Exit and Yes.
The n otebook is rebooted and the new settings come into effect.
Discard Changes and Exit – D iscard changes and exit the BIOS Setup Utility
► Select Discard Changes and Exit to discard the changes you have made.
The settings which were in force when BIOS Setup Utility was called up remain effective.
The BIOS Setup Utility is closed down and the notebook is rebooted.
Get Default Values
► To revert all the menus of the BIOS Setup Utility to the default entries,
select Get Default Values and Yes.
Load Previous Values – Discard Changes without exiting
the BIOS Setup Utility
► Select Load Previous Values and Yes to discard the changes you have made.
The settings which were in force when BIOS Setup Utility was called up remain effective.
You can now change other settings in the BIOS Setup Utility.
► If you want to exit the BIOS Setup Utility with these settings, select Save Changes and Exit and Yes.
10600816219, edition 1 61
Page 72

Troubleshooting and tips
Troubleshooting and tips
TroubleshootingTi psFaultTroubleshoo ting
If a fault occurs, try to correct it as described. If you fail to correct the problem, proceed as follows:
► Make a note of the steps and the circumstances that led to the fault. Also
► Switch the notebook off.
► Contact the Hotline/Help Desk.
Refer to t he safety information in the "Safety" manual when
connecting or disconnecting cables.
make a note of any error messages displayed.
You c a n find the telephone numbers in the help desk list. Please have
the following information ready when you call:
• The model name and serial number
located on a sticker on the under
• Notes of any messages that appear on the screen and information on acoustic signals.
• Any changes you have made to the ha
receiving the notebook.
• Any changes yo u have made to the BIOS Setup settings since receiving the notebook.
• Your system configuration and all p
• Your sales contract.
Our notebooks have been designed primarily with mobile applications in mind.
This means tha t considerable effort ha s been made to optimise components and
equipment in terms of weight, space and energy requirements. Depending on the
particular configuration you have purchased, it is possible that functionality may be
slightly reduced compared to a desktop PC if you are runnin g processor-intensive
gaming software, e.g. games with intensive 3D graphics. Updating your hardware
with drivers which have not been approved by Fujitsu Siemens Computers may
result in performance losses, data losses or malfunction of the equipment. A
list of approved drivers and current BIOS versions can be downloaded from:
http://www.fujitsu-siemens.com/ support/downloads.html"
"
of the notebook. The serial number is
side of the notebook.
rdware or software since
eripheral d evices con nected to your system.
Restoring installed software
Please create backup copies of your files on a regular basis. If da ta is lost, you can
restore your applications using the data carriers. However, if you do not have backup
copies of your own data files, it is no longer possible to restore them.
If your operating system will not start, or if there are errors on the hard disk, the
pre-installed software may h ave to be re-installed.
62 10600816219, edition 1
Page 73

Troubleshooting and tips
Restoring the operating system, drivers, manuals
and special software
You can find information on how to restore the operating system, drivers, manuals
and special software in the "Recovery Process" manual.
The notebook’s date or time is incorrect
SummertimeTime,daylightsaving sTimenotcorrectTimenotcorrectIncorrectdate /timeDateisincorrectBufferbattery,load
Cause Troubleshooting
Time and date are incorrect.
► Set the time or date in the Main menu of t
BIOS Setup Utility.
If the time and date are repeatedly incorrect when you switch on the notebook,
the buffer batt ery that supplies the internal clock is dead.
► Please contact your sales outlet or our hotline/helpdesk.
A beep sounds at a rate of one per second
Abeepsoundseverysecond
Cause Troubleshooting
The battery is almost flat. ► Charge the battery.
The notebook’s LCD screen remains blank
toodark
LCDscreenLCDscreenis
Cause Troubleshooting
Monitor is switched off.
External monitor or television set connected.
► Press a key or enter the password
► Press the key combination
Fn+F3
screen output).
he
(switch
The LCD screen is difficult to re
n
LCDscreenLCDscree
Cause Troubleshooting
ad
Reflected glare ► Turn the n otebook or alter the tilt of the LCD
screen.
10600816219, edition 1 63
Page 74

Troubleshooting and tips
The external monitor remains bl
Monitor
Cause Troubleshooting
Monitor is switched off. ► Switch the external monitor on.
Power saving has been activated (monitor is
blank).
Brightness is set to dark.
Screen output is set to the notebook’s LCD
screen
The external monitor ’s power cable or data
cable is not connected properly.
The external monitor is blan
ScreenMonitor
Cause Troubleshooting
The wrong external monitor ha
or the wrong scre en resoluti
the application program.
s been selected
on has b een set for
► Press any key to continue.
► Adjust the brightness of the monit
► Press the key combination
► Switch off the external monitor and the
► Check whether the power cable is plugged
► Check whether the data cable is properly
► Switch on the external monitor and the
kortheimageisunstable
► Terminate the application pr
► Set the screen resolution: Select the
► Select monitor: Right-c
ank
screen output).
notebook.
properly into the external monitor and into
the power socket.
connected to the notebook and the external
monitor (if it is plugged in with a connector).
notebook.
Windows by pressing
persists after closing the p
over to the notebook’s inter
Fn
with
setting:
required resolution with Startsymbol –
(Settings) – Control P anel – Appearance and
Personalization – Person alization: Adjust the
screen resolution as required.
Under Personalization –
choose screen 1 or 2 and un
Settings – Monitor cho
+F3. Change the followin
Alt+F4
rogram, switch
lick on the desktop.
Display Settings
ose the correct monitor.
or.
Fn+F3
ogram in
nal LCD screen
der Advanced
.Ifthe
(switch
fault
g
64 10600816219, edition 1
Page 75

Troubleshooting and tips
The notebook cannot be started
Notebook
Cause Troubleshooting
The battery is not installed corre
ctly.
► Switch the notebook off.
► Check whether the battery is installed
correctly in its compartment.
► Switch the notebook on.
The battery is dead.
► Charge the battery.
or
► Install a charged battery.
or
► Connect the mains adapter to the
notebook.
The power adapter is not connecte
d c orrectly.
► Switch the notebook off.
► Check whether the mains adapter is
connected correctly to the notebook.
► Switch the notebook on.
The notebook stops working
ode
NotebookEnergysavingm
Cause Troubleshooting
Notebook is in energy saving mode. ► Leave energy saving mode.
An application programme has caused the
malfunction.
The battery is dead.
► Close the application program or restart
the notebook by switching it on/off or with
a warm boot.
► Charge the battery.
or
► Install a charged battery.
or
► Connect the mains adapter to the
notebook.
10600816219, edition 1 65
Page 76

Troubleshooting and tips
The printer does not print
Printerdoesnotprint
Cause Troubleshooting
The printer is not switched on. ► Make sure that the printer is switc
The printer is not connected corr
ectly.
The p rinter drive r is faulty or not correctly
installed, or it is the wrong printer driver.
and is online (see the manuals sup
the printer).
► Check that the cable connecting the
notebook and the printer is connected
properly.
► Check that the cable connecting the
notebook and the printer is connected
properly.
► Check whether the correct printer driver is
loaded (see printer documentation).
hed on
plied with
The radio connection to a n
ontoanetworkdoesnotwork
Theradioconnecti
Cause Troubleshooting
The radio component is disab
led.
etwork does not work
► Switch the radio component on (see
Switching the wireless LAN/ Bluetooth
"
module on and off", Page 38).
The radio component is enabled. Despite this,
the wireless connection to a network does not
work.
► Check whether the radio connection is
switched on via the software.
► Further information on using the
radio component can be found in the
corresponding manual or in the help files
Information sources", Page 5).
(see "
66 10600816219, edition 1
Page 77

Technical data
Technical data
Technicaldata
To find the correct technical data for your device, see the device information plate. The
device information plate is located on the underside of the device.
Type designation (e.g. AMILO Xa 2528)
Notebook
data
Technical
Environmental conditions
Environmental class 3K2
Temperature
Operating (3K2) 5 °C – 35 °C
Transport (2K2) 15 °C – 60 °C
Dimensions
Width x Depth x Height (front/back) 399 mm x 299 mm x 33/39.5 mm
Weight (depending on configuration)
The data sheet of this notebook contains further technical data. You
can find the data sheet on your notebook or you can download it from
the Internet at "
www.fujitsu-siemens.com".
10600816219, edition 1 67
approx. 3,7 kg
Page 78

Technical data
Battery
Technicaldata
Charging time (when not in operati
on)
Operating time approx. 2 hours (depend ing on application)
Time
approx. 3 hours
Power adapter 90 W
Technicaldata
Electrical data
Primary
Rated voltage
Secondary
Rated voltage 20V
Max. rated current 4.5A
You can readily order an additional mains adapter and an additional power cable.
100 V – 240 V (automatic)
50 Hz – 60 Hz (automatic)
68 10600816219, edition 1
Page 79

Manufacturer’s notes
Manufacturer’s notes
Disposal and recycling
Notes
You c a n find information on this subject on your notebook or on the "Drivers
& Utilities" CD/DVD or on our website.
Declarations of Conformity
Declarationofconformity
The "Declarations of Conformi
Internet address: "
Hereby, Fujitsu Siemens Compu
essential requirements and ot
www.fujit
Copyright-protected technology
Copyright-protectedtechnology
This product incorporates copyright protection technology that is prote cted by method claims of
certain U. S. patents and other intellectual property rights owned by Macrovision Corporation and
other rights owners. Use of this copyright protection technology must be authorised by Macrovision
Corporation, and is intended for home and other limited viewing uses only u nless otherwise
authorised by Macrovision Corporation. Reverse engineering or disassembly is prohibited.
ty" concerning the AMILO can be found at our
su-siemens.com".
ters, declares that the AMILO is in compliance with the
her relevant provisions of Directive 1999/5/EC.
10600816219, edition 1 69
Page 80

Manufacturer’s notes
CE marking
CEmarking
CE marking for devices without wireless component
The version of this device supplied complies w ith the requirements of EEC
directives 89/336/EEC "Electromagnetic compatibility" and 2006/95/EEC
"Low voltage directive".
CE marking for devices with radio component
This equipment complies with the requirements of Directive 1999/5/EC of the
European Parliament and Commission from 9 March, 1999 governing Radio
and Telecommunications Equipment and mutual recognition of conformity.
This equipment can be used in the following countries:
Belgium Bulgaria Denmark
Estonia Finland France
Germany
Greece
UK Ireland Iceland Italy
Latvia Liechtenstein Lithuania Luxembourg
Malta Netherlands Norway Austria
Poland Portugal Romania
Sweden
Switzerland Slovakia Slovenia Spain
Czech Republic
Hungary
Cyprus
Contact the corresponding government office in th e respective country for
current information on possible operating restrictions. If your country is
not included in the list, then please contact the corresponding supervisory
authority as to whether the use of this product is permitted in your country.
70 10600816219, edition 1
Page 81

Index
Index
56k modem 37
A
A beep sounds every seco nd 63
Additional hard disk 56
Alt+Tab 18
Anti-theft protection 43
Audio ports 50–51
AutoPlay function 34
B
Backspace 15
Backtab 1 9
Battery 3, 24
care and maintenance 24
charge level 24, 26
charging 24
inserting 25
life 24
removing 25
self-discharge 24
storing 24
Battery charge status indicator
see Battery indicator 14
Battery indicator 14
Battery release 3
Battery statu s meter 24
Battery symbol
see Battery indicator 14
BIOS Setup Utility
call up 60
exiting 61
protect with password 44
settings 60
using 60
Blank 32
Bluetooth 38
Bluetooth port 3
Board 54
Brief overview
security functions 43
Buffer battery, load 63
Built-in loudspeakers 3
Buttons 15
C
Caps Lock 16
indicator 14
Caps Lock indicator 14
CD blank 32
CD/DVD
AutoPlay function 34
emergency removal 33
handling 32
inserting 33
overview 31
removing 33
CD/DVD drive 3, 32
CD-R 31
CD-ROM 31
CD-RW 31
CE marking 70
Changing the font size 23
Charging capacity, battery 24
CIR interface 39
Cleaning 7
Components
installing / removing 54
Configuration, BIO S Setup Utility 60
Connecting a microphone 50
Connecting a television set 52
Connecting audio devices 49–51
Connecting digital audio devices 49
Connecting digital video devices 49
Connecting headphones 51
Connecting high-speed devices 49
Connecting video devices 49
Content type, C D/DVD
AutoPlay function 34
Copyright-protected technology 69
Cover
removing 58
securing 59
Crystal View display
cleaning 7
Ctrl+Alt+Del 19
Cursor control keys 16
Cursor keys 16
D
Data storage media 31
Date is incorrect 63
DC IN jack 3
Declaration of conformity 69
Devices
connecting 46
disconnecting 46
DL support, Multi-format DVD burner 32
Drive indicator 14
10600816219, edition 1 71
Page 82

Index
DVD 31
regional codes 34
DVD blank 32
DVD film
regional codes 34
DVD video 31
DVD+R 31
DVD-R 31
DVD+R DL / DVD-R DL 32
DVD-R LF 32
DVD-ROM 31
DVD+RW 31
DVD-RW 31
E
Easy Launch keys 3, 20
Emergency removal, CD/DVD 33
Energy
energy saving 4
Energy saving 4
Energy saving mode
activating 18
leaving 65
Enter 15
Enter key 15
ESD 54
Ethernet LAN 36
ExpressCard 28
inserting 28
removing 29
ExpressCard slot 3
F
Fault
correction 62
FireWire port 3, 49
Fn key 16
Fn+F1 18
Fn+F10 18
Fn+F3 18
Fn+F5 18
Fn+F6 18
Fn+F8 18
Fn+F9 18
G
Getting started 8
H
Hard disk 3, 30
installing 56
removing 55
Hardware configuration 60
Headphone port 3
I
Important notes 4
Incorrect date/time 63
Indicator
drives 14
Information sources 5
Infrared interface 3
Internet, Easy Launch key 20
K
Kensington Lock 3
Kensington MicroSaver 43
Key combination 17
Key: Fn+F11 18
Keyboard 15
cleaning 7
L
LAN port 3
LCD screen 3
cleaning 7
decreasing the brightness 18
difficult to read 63
increasing the brightness 18
notes 22
reflected glare 63
remains blank 63
Setting the font size 23
settings 23
synchronising the display 23
LCD screen i s too dark 63
Life, battery 24
Line feed 15
Line in 3
Line In socket 50
Line out 3
Location, selecting the 9
Loudspeaker 35
Loudspeaker port 3
Loudspeakers
switching off 18
switching on 18
M
Main memory
see Memory expansion 57
Mechanical safety device 43
72 10600816219, edition 1
Page 83

Index
Memory card
inserting 30
removing 30
Memory Card
handling 30
Memory Stick Pro 30
MultiMediaCard 30
Secure Digital 30
Memory card slot 3
Memory expansion
installing 58
removing 58
Memory module
important notes 57
installing 58
removing 58
Memory Stick Pro 30
Memory upgrade
see Memory expansion 57
Menu key 16
Microphone 35
Microphone port 3
Mobile operation 6
Modem 37
connecting 37
Modem port 3
Monitor
connecting 48, 52
drifting display 64
refresh rate 48
remains blank 64
synchronising the display 23
Monitor port 3
see VGA connector 48
Multi-format DVD burner, double layer
support 32
Multimedia, Easy Launch key 20
MultiMediaCard 30
N
Notebook
before you travel 6
cannot be started 65
cleaning 7
getting started 8
ON/OFF switch 3
setting up 9
stops working 65
transporting 6
using 11
Notebook:
switching off 12
switching on 11
Notebook, operation 11
Notes 4
boards 54
cleaning 7
disposal / recycling 69
energy saving 4
LCD screen 22
security 4
transport 6
Num Lock
indicator 14, 17
Num Lock indicator 14
Numeric keypad 15
see Separate numeric keypad 17
O
ON/OFF switch
notebook 3
Operating system
activating system protection 45
deactivating system protection 45
protecting with password 45
P
Packaging 8
Password
cancelling 45
changing 45
entering 44
Password protection 44
Pause key 16
Peripheral devices
connecting 46
disconnecting 46
Ports and operating elements 3
Power
power consum ption 26
power-management features 26
Power adapter
connecting 9
setting up 9
Power indicator 14
Preparing for operation 9
Printer does not print 66
R
Rechargeable battery
see Battery 24
Regional codes 34
Remote control 39
removing 39
Removing by hand, CD/DVD 33
10600816219, edition 1 73
Page 84

Index
Return 15
S
S-Video out socket 3, 52
Safety information 4
Screen
no screen display 64
Screen brightness
decreasing 18
increasing 18
Screen port
see VGA connector 48
Scroll
indicator 14
Scroll Lock indicator 14
Scroll Lock:
indicator 14
Second h ard disk 56
Secure Digital 30
Security functions 43
brief overview 43
Self-discharge, battery 24
Separate numeric keypad 17
Servicing 54
Setup
see BIOS Setup Utility 60
Shift 16
Shift key 16
Shift+Tab 19
Silent Mode, Easy Launch key 14, 20
SIM card 3
Slot
ExpressCard 28
memory card 30
SPDIF port 3
Standby: indicator 14
Start key 16
Status indicators 13
Summer time 63
Supervisor password
cancelling 45
changing 45
entering 44
Switching between screen outputs 18
Switching on for the first time 10
Synchronisation, screen display 23
System configuration 60
System expansion 57
see Memory expansion 57
System settings, BIOS Setup Utility 60
T
Ta b key 15
Technical data 67
battery 68
notebook 67
power adapter 90 W 68
The radio connection to a network does
not work 66
Time not correct 63
Time, daylight savings 63
Tips 62
Touchpad 3, 20
buttons 20
cleaning 7
dragging an object 21
executing commands 21
moving the pointer 21
selecting an object 21
switching off 18
switching on 18
Touchpad buttons 3
Touchpad indicator 14
Transport 6
Transport damage 8
Travel, notebook 6
Troubleshooting 62
U
USB port 3
USB ports 49
Use Kensington Lock 43
User password
cancelling 45
changing 45
entering 44
Using the
remote control 40
V
VGA connector 48
Video output
see S-Video out socket 52
Volume
adjusting 36
decreasing 18
increasing 18
W
Warm restart 19
Webcam 3, 23
Whisper mode, Easy Launch key 14, 20
74 10600816219, edition 1
Page 85

Index
Wireless LAN 38
ON/OFF switch 3
Wireless LAN indicator 14
Wireless LAN/Bluetooth
switching the module off 38
switching the module on 38
10600816219, edition 1 75
 Loading...
Loading...