Page 1
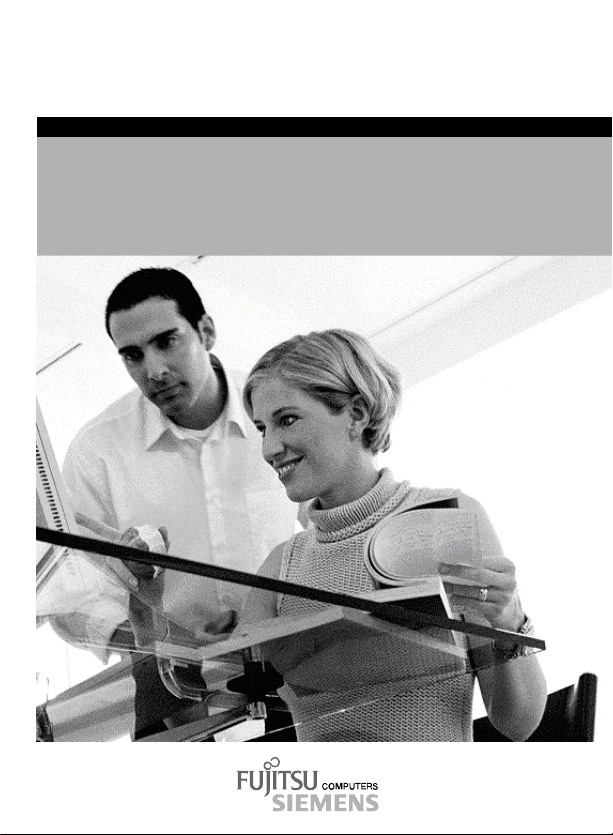
a
s
ers
2
n
Wireless LAN
Deutsch - English - Français - Italiano - Dansk - Svenska
w
Getting Started
Page 2
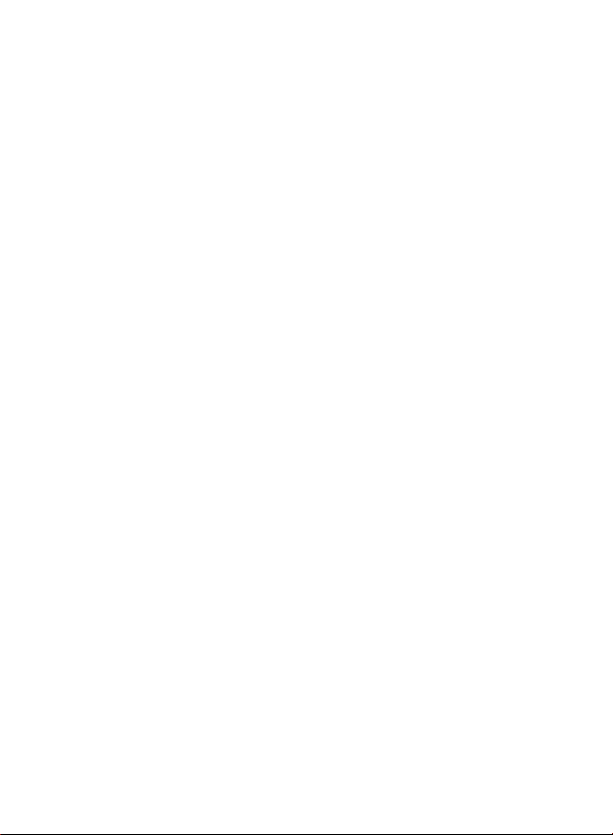
Alle Warenzeichen sind W arenzeichen oder eingetragene Warenzeichen der
jeweiligen Inhaber und werden als geschützt anerkannt.
Alle Rechte vorbehalten, insbesondere (auch auszugsweise) die der
Übersetzung, des Nachdrucks, der Wiedergabe durch Kopieren oder ähnliche
Verfahren.
Zuwiderhandlungen verpflichten zu Schadenersatz.
Alle Rechte vorbehalten, insbesondere für den Fall der Patenterteilung oder
GM-Eintragung.
Liefermöglichkeiten und technische Änderungen vorbehalten.
Dieses Handbuch wurde erstellt von
cognitas. Gesellschaft für Technik-Dokumentation mbH
www.cognitas.de
Copyright © Fujitsu Siemens Computers GmbH 2004
All trademarks referenced are trademarks or registered trademarks of their
respective owners, whose protected rights are acknowledged.
All rights, including rights of translation, reproduction by printing, copying or
similar methods, in part or in whole, are reserved.
Offenders will be liable for damages.
All rights, including rights created by patent grant or registration of a utility
model or design, are reserved.
Delivery subject to availability. Right of technical modification reserved.
This manual was produced by
cognitas. Gesellschaft für Technik-Dokumentation mbH
www.cognitas.de
Page 3
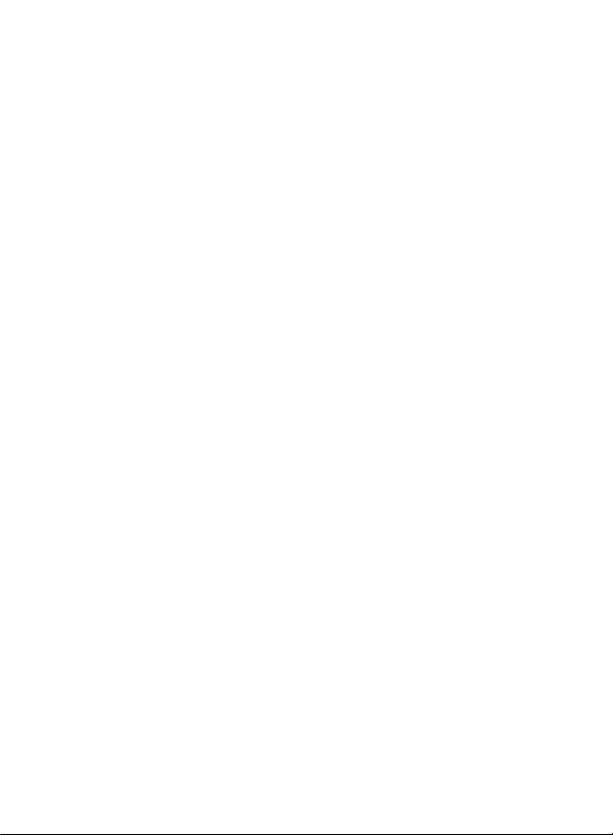
Page 4
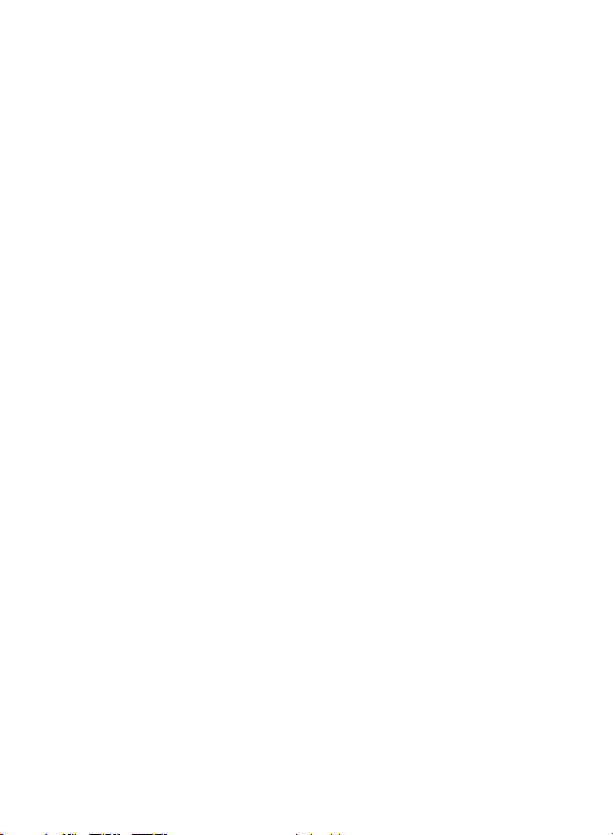
Herausgegeben von/Published by
Fujitsu Siemens Computers GmbH
Ausgabe/Edition 2
AG 1104 11/04
Page 5
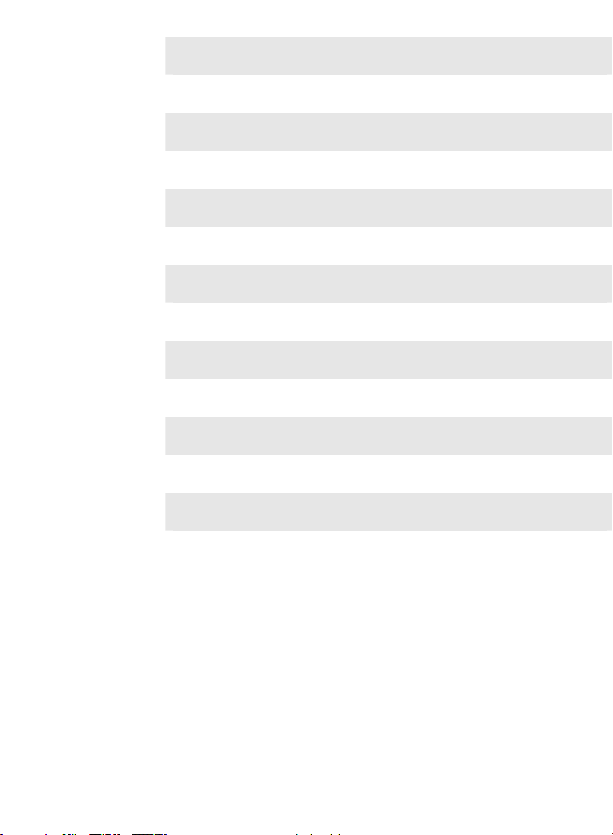
Deutsch
English
Français
Italiano
Dansk
Svenska
FCC Class B Compliance Statement
Page 6
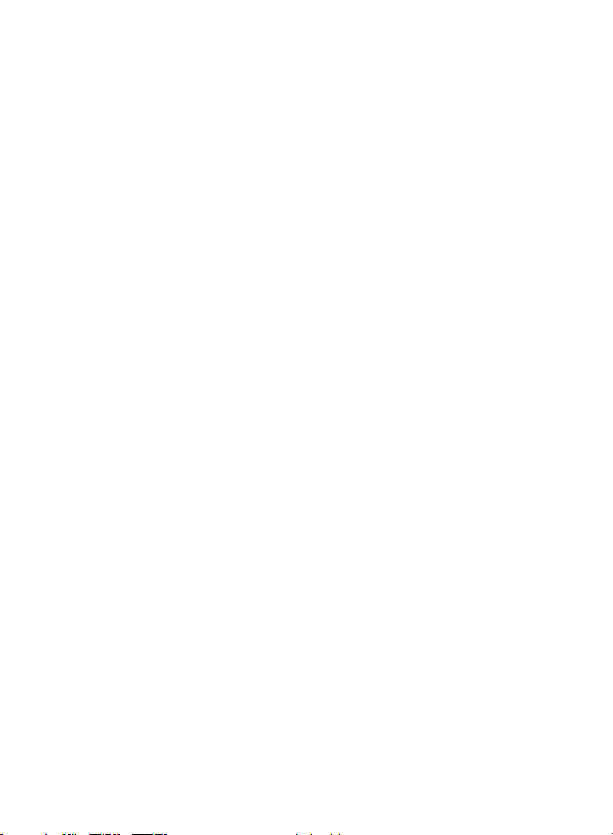
Page 7
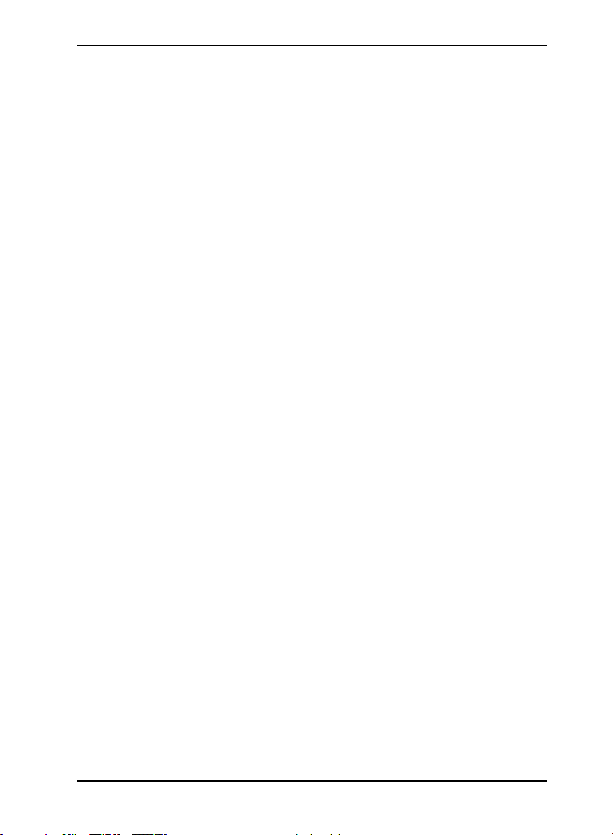
Wireless LAN
Inhalt
Odyssey Client Manager Software for Fujitsu Siemens Computers..... 2
Wichtige Hinweise....................................................................................... 2
Sicherheitshinweise ...................................................................................... 2
CE-Kennzeichnung ....................................................................................... 3
Installation von Odyssey............................................................................ 4
Odyssey Client installieren............................................................................ 4
Configure and Enable Odyssey Wizard........................................................ 5
Verwendung von Odyssey Client .............................................................. 6
Übersicht über den Odyssey Client Manager ............................................... 6
Odyssey Client Manager-Anzeige ...................................................... 7
Funknetzwerke konfigurieren........................................................................ 7
Netzwerkverbindungen steuern .................................................................. 10
Mit einem Netzwerk verbinden .........................................................10
Nach Funknetzwerken suchen ......................................................... 10
Problemlösungen und Tipps ................................................................... 12
Sie vermissen eine Information?
Das ausführliche Benutzerhandbuch zu dieser Software finden Sie als
PDF-Datei auf der mitgelieferten CD.
A26391-K140-Z130-1-8N19, Ausgabe 2 Deutsch - 1
Page 8
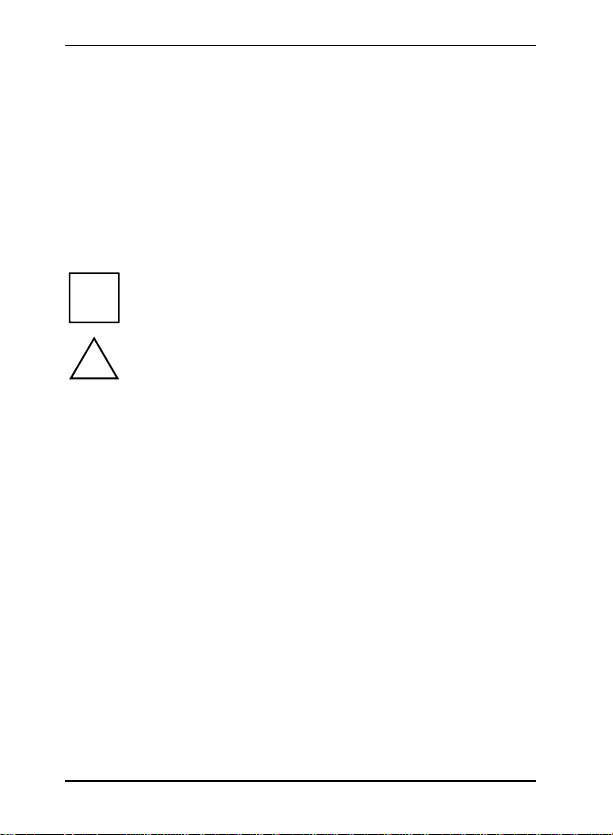
Wireless LAN
Odyssey Client Manager Software for Fujitsu Siemens Computers
Diese Software hilft Ihnen, eine Wireless Local Area Network Verbindung
komfortabel herzustellen, ohne tiefe Fachkenntnisse zu haben.
Bei Standortwechseln kann mit dieser Software ebenfalls eine Verbindung
zu einem anderen System bzw. AccessPoint hergestellt werden.
Sie können eine Wireless Local Area Network-Verbindung auch mit Hilfe
Ihrer Betriebssystemssoftware herstellen.
Die Abbildungen dienen lediglich zum besseren Verständnis,
diese müssen nicht mit den Bildschirmoberflächen auf Ihrem
i
System übereinstimmen.
Die Informationen in diesem Handbuch können ohne vorherige
Ankündigung geändert werden. Trotz sorgfältigster
!
Ausarbeitung kann nicht ausgeschlossen werden, dass Fehler
oder Unvollständigkeiten in diesem Handbuch enthalten sind.
Es wird keinerlei Haftung für Fehler oder Datenverlust als Folge
hieraus übernommen.
Wichtige Hinweise
Sicherheitshinweise
● Schalten Sie die Funkkomponente (Bluetooth oder Wireless LAN)
am Gerät aus, wenn Sie sich in einem Krankenhaus, einem
Operationssaal oder in der Nähe eines medizinischen
Elektroniksystems befinden, indem Sie den USB Stecker Ihres
WLAN-Moduls von Ihrem System ziehen und somit die Verbindung
trennen. Die übertragenen Funkwellen können die medizinischen
Geräte in ihrer Funktion beeinträchtigen.
● Halten Sie das Gerät mindestens 20 cm von einem
Herzschrittmacher fern, da sonst die ordnungsgemäßen Funktionen
des Herzschrittmachers durch Funkwellen beeinträchtigt werden
können.
2 - Deutsch A26391-K140-Z130-1-8N19, Ausgabe 2
Page 9
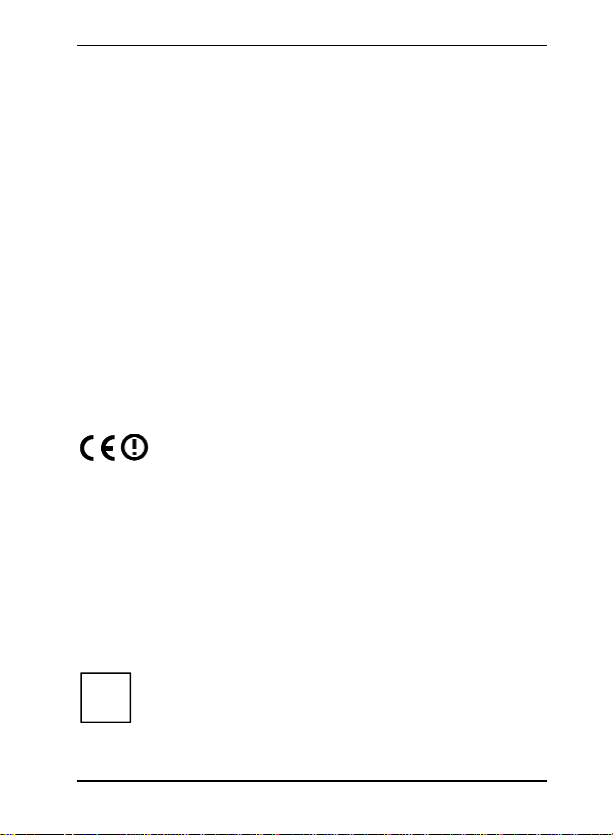
Wireless LAN
● Die übertragenen Funkwellen können ein unangenehmes Summen
in Hörgeräten verursachen.
● Schalten Sie das Gerät aus, wenn Sie sich in einem Flugzeug
befinden oder mit dem Auto fahren.
● Bringen Sie das Gerät nicht mit eingeschalteter Funkkomponente in
die Nähe entflammbarer Gase oder in eine explosionsgefährdete
Umgebung (z. B. Lackiererei), da die übertragenen Funkwellen eine
Explosion oder ein Feuer auslösen können.
Das Unternehmen Fujitsu Siemens Computers GmbH ist nicht für Funkoder Fernsehstörungen verantwortlich, die durch unerlaubte Änderungen
an diesem Gerät verursacht wurden. Fujitsu Siemens übernimmt ferner
keine Verantwortung für den Ersatz bzw. den Austausch von
Anschlussleitungen und Geräten, die nicht von der Fujitsu Siemens
Computers GmbH angegeben wurden. Für die Behebung von Störungen,
die durch eine derartige unerlaubte Änderung hervorgerufen wurden, und
für den Ersatz bzw. den Austausch der Geräte ist allein der Benutzer
verantwortlich.
CE-Kennzeichnung
Dieses Gerät erfüllt in der ausgelieferten Ausführung die
Anforderungen der Richtlinie 1999/5/EG des Europäischen
Parlamentes und des Rates vom 9. März 1999 über
Funkanlagen und Telekommunikationsendeinrichtungen und
Dieses Gerät darf in Belgien, Dänemark, Deutschland, Finnland,
Frankreich, Griechenland, Großbritannien, Irland, Italien, Luxemburg,
Niederlanden, Österreich, Portugal, Schweden, Schweiz, Spanien, Island
und Norwegen verwendet werden. Aktuelle Information über eventuelle
Einschränkungen im Betrieb finden Sie bei der entsprechenden Behörde
des jeweiligen Landes. Wenn Ihr Land nicht in der Aufzählung dabei ist,
dann wenden Sie sich bitte an die entsprechende Aufsichtsbehörde, ob die
Nutzung dieses Produkts in Ihrem Land erlaubt ist.
die gegenseitige Anerkennung der Konformität.
Beachten Sie die kompletten Hinweise im ausführlichen
Benutzerhandbuch auf der mitgelieferten CD im Kapitel
i
"Wireless LAN allgemein".
A26391-K140-Z130-1-8N19, Ausgabe 2 Deutsch - 3
Page 10
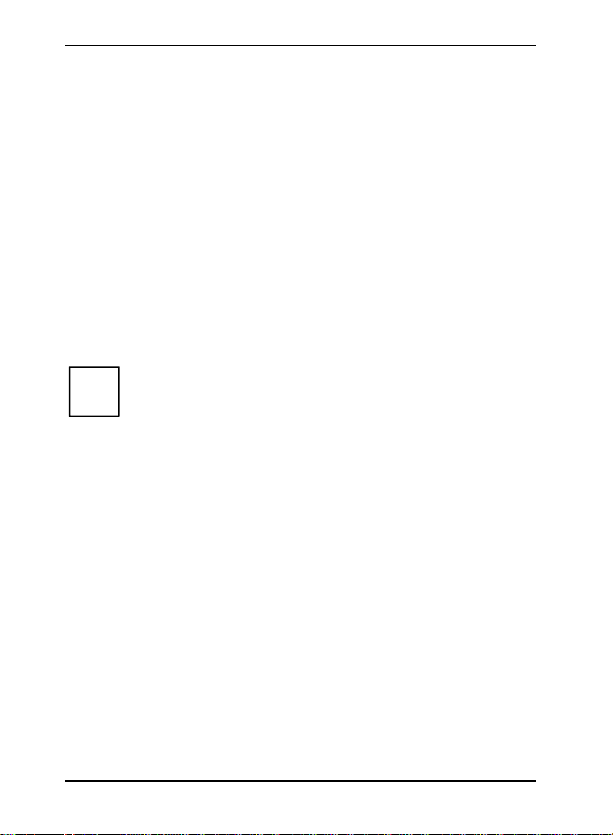
Wireless LAN
Installation von Odyssey
Die Installationssoftware für den Odyssey Client befindet sich auf der
beigelegten Treiber-CD.
Wenn Sie sich einen Fujitsu Siemens Computers Home-PC mit
integriertem WLAN-Modul gekauft haben, finden Sie die
Installationssoftware unter Start - Alle Programme - wireless Lan.
Odyssey Client installieren
Um Odyssey Client zu installieren:
► Wenn Sie sich einen Fujitsu Siemens Computers Home-PC mit
integriertem WLAN-Modul gekauft haben, klicken Sie auf das
Symbol wireless Lan unter Start - Alle Programme.
Der Installations-Wizard wird aufgerufen, um Sie durch den
Installationsprozess zu führen.
► Klicken Sie auf Next, um fortzufahren.
Die Lizenzbedingungen werden angezeigt.
► Wählen Sie die Option I accept the terms in the license agreement aus,
► Geben Sie Ihre Benutzerdaten ein und klicken Sie auf Next, um
Die Odyssey Client Manager Software ist bereits vorinstalliert.
Für den Fall, dass Sie eine Neuinstallation vornehmen müssen,
i
finden Sie das Programm auf der mitgelieferten CD
"Drivers & Utilities".
um die Lizenzbedingungen anzuerkennen und klicken Sie auf Next,
um fortzufahren.
fortzufahren.
4 - Deutsch A26391-K140-Z130-1-8N19, Ausgabe 2
Page 11
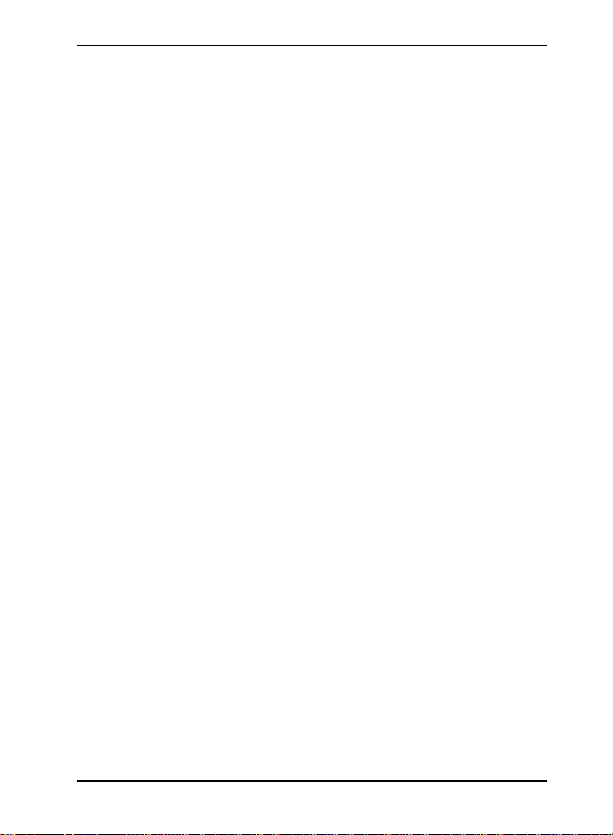
Wireless LAN
► Wählen Sie im Fenster Setup Type die Option Complete aus, um die
Installation im Standardverzeichnis durchzuführen.
oder
Wählen Sie die Option Custom aus, wenn Sie das
Installationsverzeichnis selbst bestimmen wollen. Diese Option
sollte nur von erfahrenen Benutzern verwendet werden.
► Klicken Sie auf Next, um fortzufahren.
Der Installations-Wizard hat nun alle benötigten Informationen, um mit der
Installation zu beginnen. Wenn Sie Ihre Angaben überprüfen oder ändern
wollen, klicken Sie auf Back.
► Klicken Sie auf Install, um die Installation zu starten.
Die Installation wird gestartet. Das kann einige Minuten dauern. Wenn die
Installation abgeschlossen ist, wird das Fenster InstallShield Wizard
Completed angezeigt. Sie können den Odyssey Client direkt aufrufen oder
zuerst die Readme-Datei anzeigen lassen.
► Klicken Sie auf Finish, um die Installation abzuschließen.
Configure and Enable Odyssey Wizard
Wenn Sie Odyssey Client zum ersten Mal installieren, erscheint nach der
Installation automatisch der Configure and Enable Odyssey Wizard, um
Odyssey Client abschließend zu konfigurieren und zu aktivieren.
Wenn Sie die Konfigurierung nicht zum aktuellen Zeitpunkt durchführen
wollen, können Sie dies später tun. Starten Sie den Odyssey Client
Manager unter Start - Alle Programme - Fujitsu Siemens Computers - Odyssey
Client for Fujitsu Siemens Computers - Odyssey Client Manager for Fujitsu
Siemens Computers. Der Configure and Enable Odyssey Wizard startet dann
automatisch.
A26391-K140-Z130-1-8N19, Ausgabe 2 Deutsch - 5
Page 12
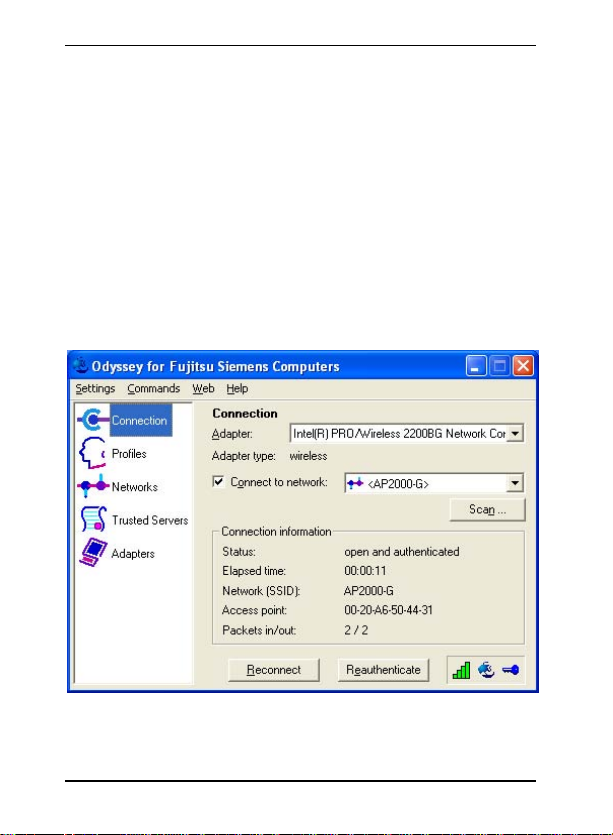
Wireless LAN
Verwendung von Odyssey Client
Übersicht über den Odyssey Client Manager
Odyssey Client for Fujitsu Siemens Computers heißt die Windows-Oberfläche
des Odyssey Client Managers, mit der Sie Ihr Wireless LAN steuern und
konfigurieren können.
► Starten Sie den Odyssey Client Manager unter Start - Alle Programme -
Fujitsu Siemens Computers - Odyssey Client for Fujitsu Siemens
Computers - Odyssey Client Manager.
Oder
Doppelklicken Sie auf das Odyssey Client Manager-Symbol in der
Task-Leiste.
6 - Deutsch A26391-K140-Z130-1-8N19, Ausgabe 2
Page 13
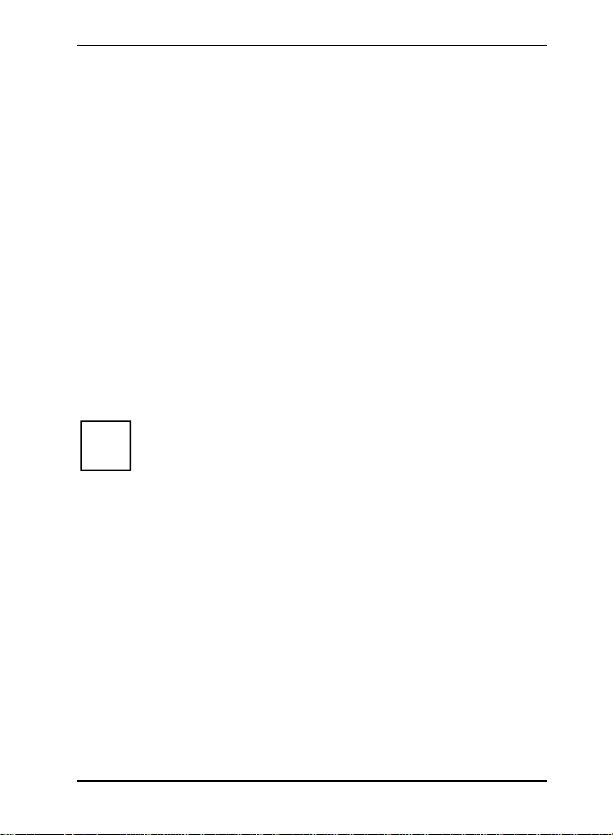
Wireless LAN
Odyssey Client Manager-Anzeige
Bei den meisten Netzwerkverbindungen besteht Odyssey Client Manager
aus einer Anzahl von Fenstern, in denen Sie verschiedene
Betriebseinstellungen vornehmen können:
● Im Fenster Connection können Sie Ihre Netzwerkverbindung steuern
und Ihren derzeitigen Verbindungsstatus sehen.
● Im Fenster Profiles geben Sie Informationen ein, die beim
Authentifizieren oder beim Anmelden im Netzwerk benötigt werden,
z. B. Ihr Passwort oder Zertifikat.
● Im Fenster Networks können Sie verschiedene Funknetzwerke
konfigurieren und festlegen, wie Sie sie verbinden wollen.
● Im Fenster Trusted Servers legen Sie die Zertifizierungs- und
Identifizierungsinformationen zu den Servern fest, die Sie
authentifizieren können, wenn Sie die Verbindung herstellen, um
sicherzustellen, dass Sie sich bei dem gewünschten Netzwerk
anmelden.
● Im Fenster Adapters können Sie eine oder mehrere Netzwerkkarten
für kabellose Netzwerke konfigurieren.
Alle Fensternamen sind auf der linken Seite der Odyssey Client ManagerAnzeige aufgelistet. Klicken Sie den Namen des Fensters an, das Sie
anzeigen oder modifizieren möchten.
Nach der Erstinstallation wird im Fenster Adapters automatisch
Ihre WLAN-Karte mit dem Namen 802.11g MiniPCI Wireless
i
Network Adapter angezeigt.
Funknetzwerke konfigurieren
Wenn Sie den Odyssey Client Manager zum ersten Mal nach der
Installation starten, ist Ihre WLAN-Karte bereits automatisch installiert und
in dem Fenster Adapters sichtbar. Sie müssen aber noch ein Netzwerk
anlegen, mit dem Sie sich verbinden möchten.
Dies können Sie im Fenster Networks des Odyssey Client Manager tun.
Sie können entweder eine Verbindung zu einem AccessPoint
(Infrastrukture-Modus) oder zu einem anderen System, wie z. B. einem PC
(Adhoc-Modus bzw. Peer-to-Peer-Modus) aufbauen.
A26391-K140-Z130-1-8N19, Ausgabe 2 Deutsch - 7
Page 14
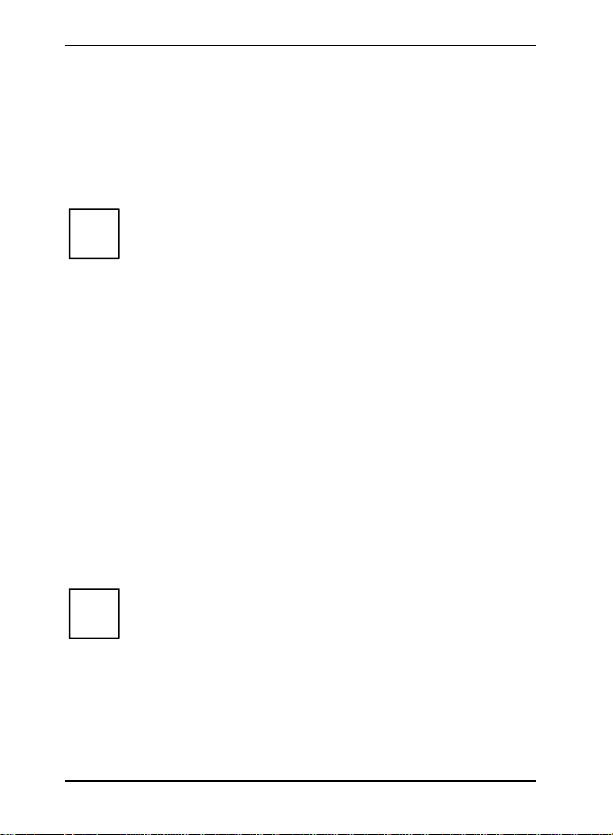
Wireless LAN
► Klicken Sie im Odyssey Client Manager auf Networks, um das
Fenster anzuzeigen.
Um ein Netzwerk hinzuzufügen, klicken Sie auf Add. Das Fenster Add
Network erscheint. Konfigurieren Sie die Einstellungen für das neue
Netzwerk wie folgt beschrieben und klicken Sie danach auf OK.
Im Feld Network name (SSID) müssen Sie den Netzwerknamen des
Netzwerkes eingeben, mit welchem Sie sich verbinden möchten.
► Geben Sie den Netzwerknamen im Feld Network name (SSID) ein.
Als nächstes können Sie im Feld Description (optional) einen Namen als
Beschreibung für das Netzwerk vergeben, welches Sie gerade einrichten.
Dies ist sehr nützlich, um zwischen mehreren Netzwerken zu
unterscheiden. Danach müssen Sie im Feld Network type die Art der
Verbindung wählen. Wenn Sie sich mit einem AccessPoint verbinden
möchten, müssen Sie Access point (infrastructure mode) wählen. Wenn Sie
sich mit einem anderen System wie z. B. einem PC verbinden möchten,
müssen Sie Peer-to-peer (ad hoc mode) auswählen. Bei Auswahl von Peer-
to-Peer müssen Sie im nächsten Feld den gleichen Funk-Kanal auswählen,
wie er an der anderen WLAN-Komponente eingestellt ist. Möglich sind nur
die Kanäle 1 bis 13.
Bevor nun eine Verbindung hergestellt werden kann, müssen Sie einen
Zuordnungsmodus in dem Feld Association mode auswählen. Die
Zuordnungsmöglichkeiten sind abhängig von der Hardware Ihres
AccessPoints bzw. Ihrer WLAN-Komponente.
Informieren Sie sich, welche SSID der AccessPoint oder der
andere Computer verwendet, zu dem Sie eine Verbindung
i
herstellen möchten. Beachten Sie unbedingt, daß die
Verbindung nur bei gleicher SSID hergestellt werden kann und
achten Sie auf Groß- u. Kleinschreibung!
Informieren Sie sich über die Konfiguration der WLANKomponenten zu denen Sie eine Verbindung herstellen wollen
i
und nehmen Sie die folgenden Einstellungen im Odyssey
Client entsprechend vor.
8 - Deutsch A26391-K140-Z130-1-8N19, Ausgabe 2
Page 15
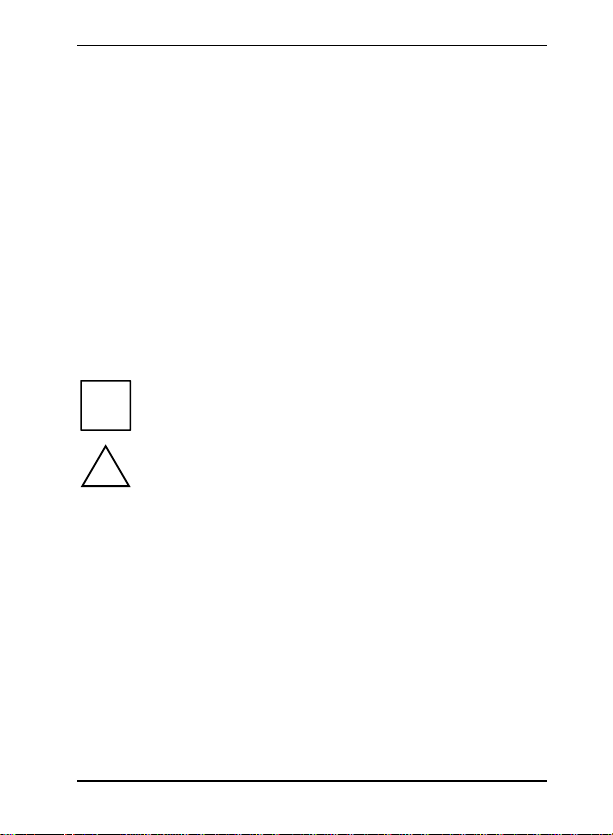
Wireless LAN
Sie können unter drei Zuordnungsmodi auswählen: Open, Shared oder
WPA.
Nachdem Sie den Zuordnungsmodus gewählt haben, müssen Sie ein
geeignetes Verschlüsselungsverfahren im Feld Encryption method angeben.
Die Auswahl der Verschlüsselung hängt auch von den Bedingungen Ihres
AccessPoints bzw. von Ihrer WLAN-Komponente ab. Ihre
Wahlmöglichkeiten unterscheiden sich entsprechend dem gewählten
Zuordnungsmodus.
Sie haben folgende Optionen: none, WEP, TKIP oder AES.
Bei bestimmten Kombinationen müssen Sie im letzten Abschnitt des
Konfigurationsfensters einen Schlüssel (key) eingeben. Diese
Informationen können Sie den Betriebsanleitungen der Gegenstelle bzw.
dem Konfigurationsstatus entnehmen. Wenn Sie einen WEP-Schlüssel
eingeben müssen, beachten Sie zusätzlich das Auswahlfeld Format for
entering keys. Bei dieser Verschlüsselungsart wird zusätzlich noch nach
dem Format des Schlüssels unterschieden. Sie können entweder ASCII
characters oder hexadecimal digits wählen.
Der Verbindungsaufbau kann nur erfolgreich abgeschlossen
werden, wenn die Einstellungen, der zu verbindenden
i
Komponenten, identisch eingestellt sind.
Wir empfehlen Ihnen aus Sicherheitsgründen eine
Verschlüsselung bei Ihren drahtlosen Netzwerken einzustellen.
!
A26391-K140-Z130-1-8N19, Ausgabe 2 Deutsch - 9
Page 16
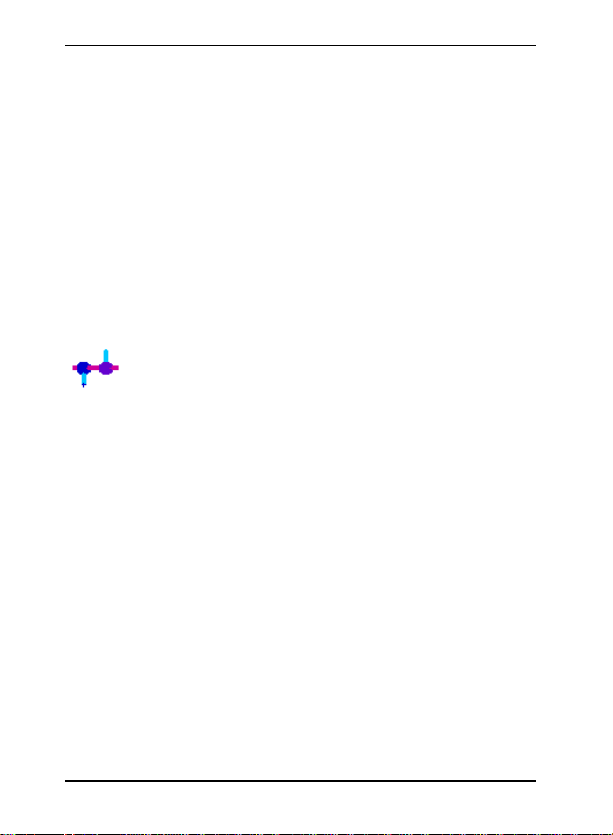
Wireless LAN
Netzwerkverbindungen steuern
Mit einem Netzwerk verbinden
Mit dem Kontrollkästchen Connect to network können Sie die Verbindung
zum Funknetzwerk herstellen oder beenden. Wenn Sie sich mit einem
Funknetzwerk verbinden wollen, stellen Sie sicher, dass dieses
Kontrollkästchen markiert ist.
Aus dem Auswahlmenü rechts von Connect to network können Sie ein
Funknetzwerk auswählen, mit dem die Verbindung hergestellt werden soll.
In dieser Liste erscheinen alle Netzwerke, die Sie bereits mit Hilfe des
Fensters Networks konfiguriert haben.
Die Netzwerknamen stehen in eckigen Klammern nach der
Netzwerkbeschreibung.
Vor dem Namen steht folgendes Symbol:
für Netzwerke
Für die Verbindung mit einem bereits konfigurierten Netzwerk:
► Wählen Sie aus dem Auswahlmenü das Netzwerk aus, zu dem Sie
die Verbindung wünschen.
► Markieren Sie das Kontrollkästchen Connect to network, falls das
nicht bereits geschehen ist.
Um die Verbindung zu einem Netzwerk zu beenden, entfernen Sie die
Markierung im Kontrollkästchen Connect to network.
Nach Funknetzwerken suchen
Falls Sie häufig Ihren Standort wechseln, können Sie sich auch durch lokal
verfügbare Funknetzwerke authentifizieren lassen, die Sie noch nicht
konfiguriert haben. Um die Verbindung zu einem noch nicht konfigurierten
Funknetzwerk herzustellen, führen Sie folgende Schritte durch:
► Klicken Sie auf Scan im Fenster Connection.
Odyssey Client überprüft die Funkwellen und zeigt eine Liste aller
Funknetzwerke, die derzeit erreichbar sind.
10 - Deutsch A26391-K140-Z130-1-8N19, Ausgabe 2
Page 17
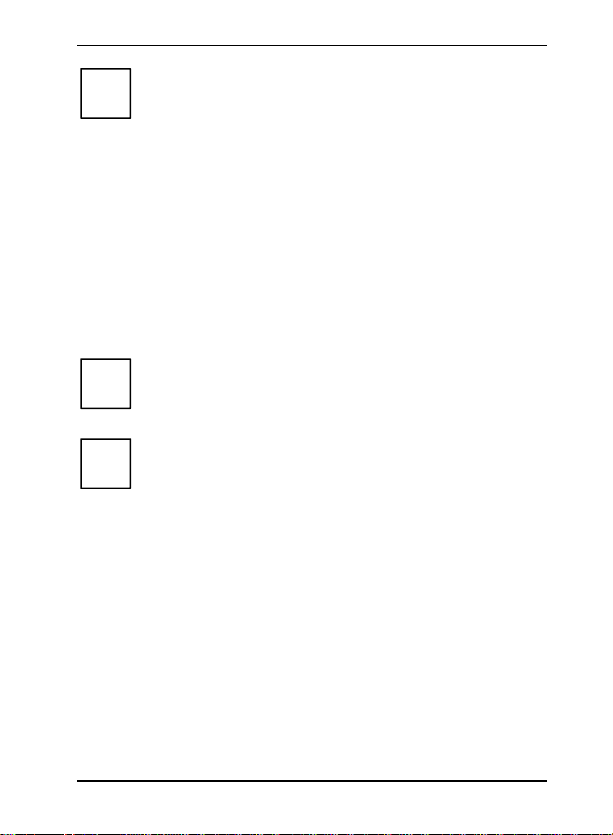
Wireless LAN
Wenn Sie sich zu einem anderen AccessPoint verbinden
möchten, müssen Sie die Registerkarte access point networks
i
wählen. Wenn Sie sich zu einem anderen System verbinden
möchten, müssen die Registerkarte peer-to-peer networks
► Wählen Sie das Netzwerk aus, zu dem Sie die Verbindung
Odyssey Client versucht, die Verbindung zum Netzwerk herzustellen.
wählen.
herstellen wollen, und klicken Sie auf OK.
– Wenn Sie bereits die Einstellungen für dieses Netzwerk
konfiguriert haben, versucht Odyssey Client, die Verbindung
mit diesen Einstellungen herzustellen.
– Wenn Sie die Einstellungen für dieses Netzwerk noch nicht
konfiguriert haben, erscheint zuerst das Fenster Network
Properties. Geben Sie die Einstellungen an und klicken Sie auf
OK.
Es sind nur die Funknetzwerke beim Scannen sichtbar, für die
der Administrator, die SSID (Netzwerkname), als sichtbar
i
konfiguriert hat. Wenn die SSID nicht sichtbar ist, müssen Sie
das Netzwerk über das Fenster Networks eingeben.
Ausführlichere Beschreibungen und Hinweise zur Absicherung
Ihres Wireless LAN finden Sie im kompletten
i
Benutzerhandbuch "Wireless LAN" auf der mitgelieferten CD.
Zusätzlich finden Sie in dieser Dokumentation noch
Informationen zu den technischen Daten, sowie die
Konformitätserklärung für Europa (R&TTE).
A26391-K140-Z130-1-8N19, Ausgabe 2 Deutsch - 11
Page 18
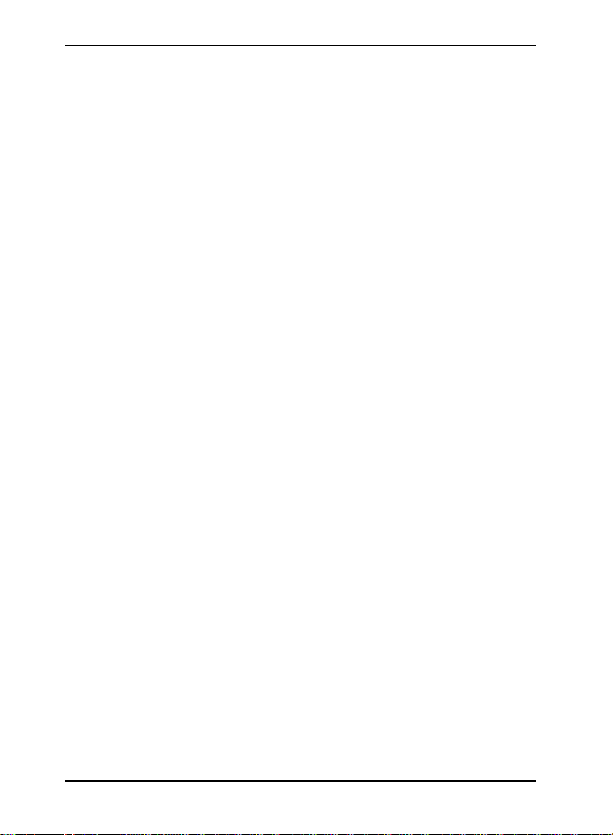
Wireless LAN
Problemlösungen und Tipps
Falls Sie keine Verbindung zur Gegenstelle herstellen können
► Stellen Sie sicher, dass beide Stationen in Funkreichweite sind
(maximal 30 m Abstand in Gebäuden bei günstigen
Voraussetzungen). Die Reichweite ist abhängig von den baulichen
Gegebenheiten!
► Konfigurieren Sie beide Stationen für Testzwecke ohne
Sicherheitseinstellungen (bei Odyssey Client Association mode auf
open und Encryption method auf none).
12 - Deutsch A26391-K140-Z130-1-8N19, Ausgabe 2
Page 19
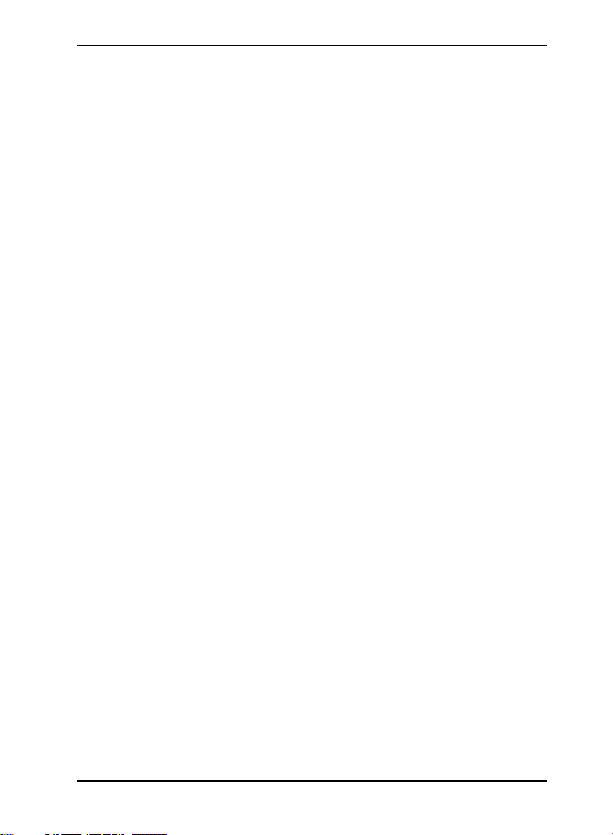
Wireless LAN
Contents
Odyssey Client Manager Software for Fujitsu Siemens Computers..... 2
Important notes ........................................................................................... 2
Safety notes .................................................................................................. 2
CE marking ................................................................................................... 3
Installation of Odyssey............................................................................... 3
Installing Odyssey Client............................................................................... 4
Configure and Enable Odyssey Wizard........................................................ 5
Using Odyssey Client ................................................................................. 5
Odyssey Client Manager Overview .............................................................. 5
Odyssey Client Manager display ........................................................ 6
Configuring wireless networks...................................................................... 7
Controlling network connections ................................................................... 9
Connecting to a network ..................................................................... 9
Scanning for wireless networks........................................................ 10
Troubleshooting and tips......................................................................... 11
Are you missing information?
The detailed user manual for this software is provided as a PDF file on the
included CD.
A26391-K140-Z130-1-8N19, edition 2 English - 1
Page 20
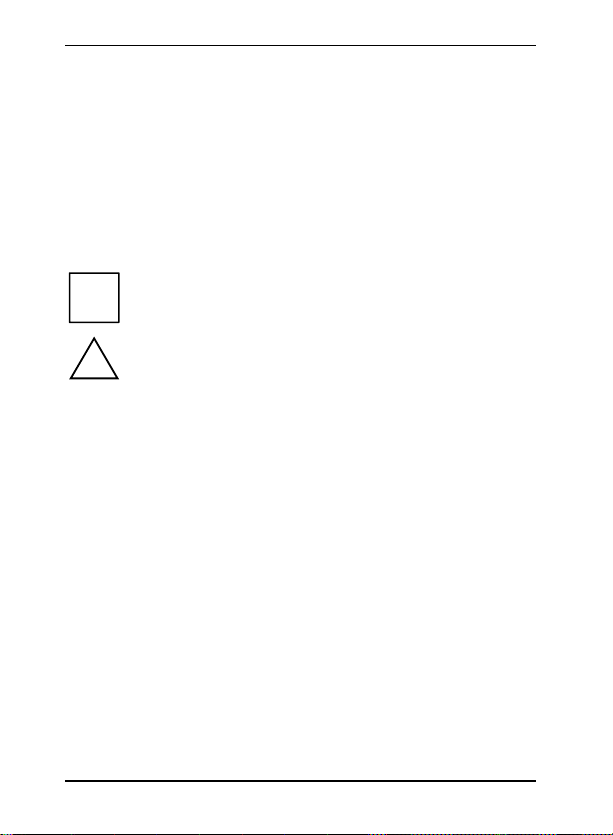
Wireless LAN
Odyssey Client Manager Software for Fujitsu Siemens Computers
This software will help you to comfortably establish a wireless Local Area
Network connection without having any highly specialized knowledge.
When you change your location, a connection can be established to a
different system or AccessPoint using this software.
You can also set up a wireless Local Area Network connection using your
operating system software.
The figures are only for illustration and do not have to exactly
match the graphical user interfaces on your system.
i
The information in this manual may be changed without prior
announcement. In spite of the most careful processing, this
!
manual may still contain errors or be incomplete in some areas.
No liability whatsoever will be assumed for errors or data loss
as a result of this.
Important notes
Safety notes
● Switch the radio component (Bluetooth or wireless LAN) on the
device off if you are in a hospital, an operating theater or near a
medical electronic device. You do this by pulling out the USB plug of
your WLAN module, thus breaking the connection. The transmitted
radio waves can impair the operation of the medical devices.
● Keep the device at least 20 cm from a pacemaker, as otherwise the
proper operation of the pacemaker may be impaired by radio waves.
● The transmitted radio waves can cause an unpleasant humming in
hearing aids.
● Switch off the device when you are in an aircraft or driving in a car.
2 - English A26391-K140-Z130-1-8N19, edition 2
Page 21
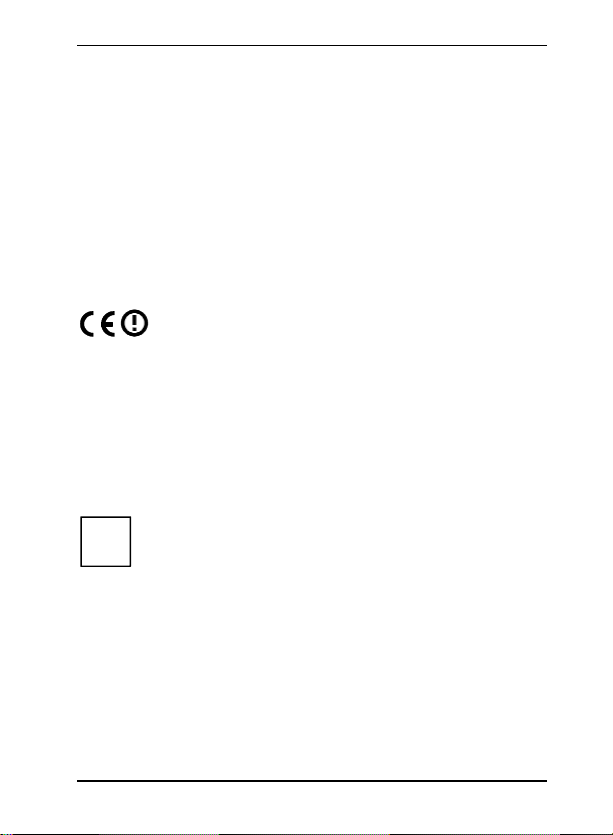
Wireless LAN
● Do not let the device near flammable gases or into hazardous
environments (e.g. paintshops) with radio components switched on,
as the transmitted radio waves can cause an explosion or a fire.
The company Fujitsu Siemens Computers GmbH cannot be held
responsible for radio or television faults arising from unauthorised changes
made to this device. Fujitsu Siemens is, furthermore, not responsible for
replacing and / or exchanging connector cables and devices which have
not been specified by Fujitsu Siemens Computers GmbH. The user is
solely responsible for repairing faults arising from such unauthorised
changes made to a device and for replacing and/or exchanging devices.
CE marking
This equipment complies with the requirements of Directive
1999/5/EC of the European Parliament and Commission from
9 March, 1999 governing Radio and Telecommunications
This device is approved for use in Belgium, Denmark, Germany, Finland,
Greece, Great Britain, Ireland, Italy, Luxembourg, the Netherlands, Austria,
Portugal, Sweden, Switzerland, Spain, Iceland and Norway. Contact the
corresponding government office of the respective country for current
information on possible operating restrictions. If your country is not
included in the list, then please contact the corresponding supervisory
authority as to whether the use of this product is permitted in your country.
Equipment and mutual recognition of conformity.
Please refer to the detailed information in the user manual on
the CD provided, chapter "Wireless LAN (general)".
i
Installation of Odyssey
The installation software for the Odyssey Client can be found on the
enclosed Drivers CD.
If you purchased a Fujitsu Siemens Computers Home PC with an
integrated WLAN module, you will find the installation software under Start
- All Programs - Wireless LAN.
A26391-K140-Z130-1-8N19, edition 2 English - 3
Page 22
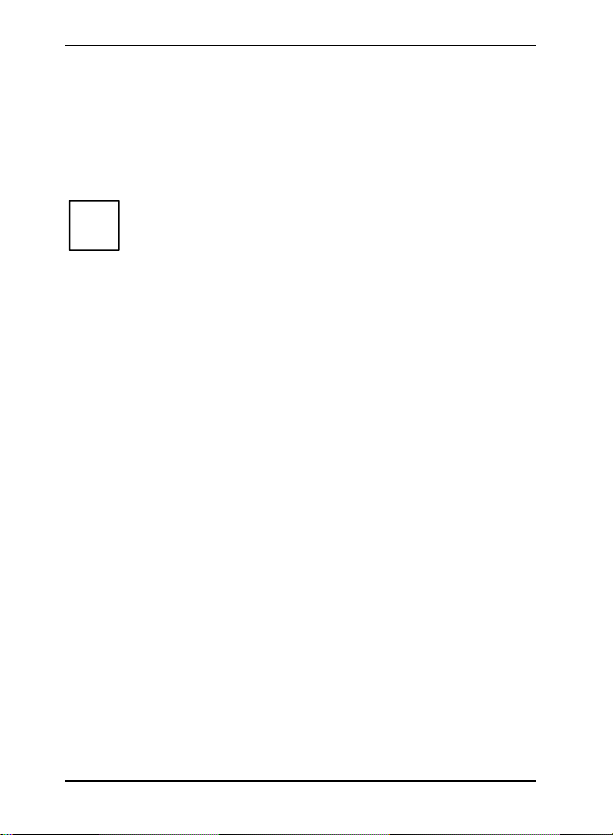
Wireless LAN
Installing Odyssey Client
To install Odyssey Client:
► If you purchased a Fujitsu Siemens Computers Home PC with an
integrated WLAN module, click on the Wireless LAN icon under Start -
All Programs.
The installation wizard is run to guide you through the installation process.
► Click on Next to continue.
The licence conditions are shown.
► Select the option I accept the terms in the license agreement to
► Enter your user data and click on Next to continue.
► Select the Complete option in the Setup Type window to carry out the
► Click on Next to continue.
The installation wizard now has all information required to begin with the
installation. Click on Back if you want to check or change your entries.
► Click on Install to start the migration.
The installation is started. This can take a few minutes. W hen the
installation is completed, the InstallShield Wizard Completed window will
appear. You can run the Odyssey Client immediately or have the Readme
file displayed first.
► Click on Finish to complete the installation.
The Odyssey Client Manager software is already preinstalled. If
you have to make a new installation, you will find the program
i
on the supplied "Drivers & Utilities" CD.
recognise the licence conditions and click on Next to continue.
installation in the default directory.
or
Select the Custom option if you want to specify the installation
directory yourself. This option should only be used by experienced
users.
4 - English A26391-K140-Z130-1-8N19, edition 2
Page 23

Wireless LAN
Configure and Enable Odyssey Wizard
When you install Odyssey Client for the first time, Configure and Enable
Odyssey Wizard automatically appears following the installation to complete
configuration of and activate Odyssey Client.
If you do not want to carry out the configuration at this time, you can do
this later. Start the Odyssey Client Manager under Start - All Programs -
Fujitsu Siemens Computers - Odyssey Client for Fujitsu Siemens Computers Odyssey Client Manager for Fujitsu Siemens Computers. Configure and Enable
Odyssey Wizard automatically starts up.
Using Odyssey Client
Odyssey Client Manager Overview
Odyssey Client for Fujitsu Siemens Computers is the name of the Windows
interface of the Odyssey Client Manager with which you can control and
configure your wireless LAN.
► Start the Odyssey Client Manager under Start - All Programs - Fujitsu
Siemens Computers - Odyssey Client for Fujitsu Siemens Computers Odyssey Client Manager.
or
Double-click on the Odyssey Client Manager icon in the task bar.
A26391-K140-Z130-1-8N19, edition 2 English - 5
Page 24

Wireless LAN
Odyssey Client Manager display
For most network connections, Odyssey Client Manager consists of a
number of windows that allow you to control different aspects of its
operation:
● In the Connection window you can control your network connection
and view your current connection status.
● Use the Profiles window to set information that is used when you
authenticate, or log in, to the network, such as your password or
certificate.
● Use the Networks window to configure different wireless networks
and how you want to connect to them.
● Use the Trusted Servers window to set certificate and identity
information about the servers that may authenticate you when you
connect, to ensure that you are logging in to the network that you
intend.
● The Adapters window lets you configure one or more network
adapters (interface cards) for wireless networks.
6 - English A26391-K140-Z130-1-8N19, edition 2
Page 25

Wireless LAN
After the first-time installation, your WLAN card will be
displayed automatically with the name 802.11g MiniPCI Wireless
i
Network Adapter in the Adapters window.
All of the windows are listed at the left of the Odyssey Client Manager
display. Click the name of any window to view or modify it.
Configuring wireless networks
When you start the Odyssey Client Manager for the first time after
Installation, your WLAN card has already been automatically installed and
will be visible in the Adapters window. However, you still have to set up a
network with which you want to make a connection.
You can do this in the Networks window of the Odyssey Client Manager.
You can either make a connection to an access point (Infrastructure mode)
or to another system, for example a PC (ad hoc mode or peer-to-peer
mode).
► Click in the Odyssey Client Manager on Networks to display the
window.
To add a network, click Add. The Add Network window appears. Configure
the settings for the new network as described in the following and click OK.
In the Network name (SSID) field, you have to specify the network name of
the network that you want to connect with.
► Enter the network name in the Network name (SSID) field.
Inform yourself as to which SSID the access point or other
system uses that you want to make a connection to. It is
i
essential to know that you can only make a connection if the
SSID is the same and you must also pay attention to
uppercase/lowercase use!
A26391-K140-Z130-1-8N19, edition 2 English - 7
Page 26

Wireless LAN
The next step you can make is to assign a name in the Description
(optional) field as a description for the network you are currently setting up.
This is very useful, to distinguish between several different networks. You
must then select the type of connection in the Network type field. If you want
to connect to an access point, you must select Access point (infrastructure
mode). If you want to connect to another system, e.g. a PC, you must
select Peer-to-peer (ad hoc mode). If you select Peer-to-peer, in the next field
you must select the same wireless channel as is set on the other WLAN
component. Only channels 1 through 13 are possible.
Before you can now make a connection, you must select an association
mode in the Association mode field. The association options available
depend on the hardware of your access point or your WLAN component.
You can chose one of three association modes: Open, Shared or WPA.
After selecting the association mode, you must specify a suitable
encryption method in the Encryption method field.
The encryption selection also depends on the conditions of your access
point or your WLAN component. Your selection options differ in
accordance with the selected association mode.
You have the following options: none, WEP, TKIP or AES.
With certain combinations, you have to input a key in the last section of the
configuration window. You can get this information from the operating
instructions of the remote station or from the configuration status. If you
have to input a WEP key, you must also note the Format for entering keys
selection field. With this type of encryption the system also distinguishes
according to the key format. You can select either ASCII characters or
hexadecimal digits.
Inform yourself about the configuration of the WLAN
components to which you want to make a connection and then
i
make the following settings in the Odyssey client accordingly.
Connection setup can only be completed successfully if the
components to be connected are set identically.
i
For security reasons, we recommend that you set encryption
for your wireless networks.
!
8 - English A26391-K140-Z130-1-8N19, edition 2
Page 27

Wireless LAN
Controlling network connections
Connecting to a network
The Connect to network checkbox lets you connect and disconnect from the
wireless network. If you want to be connected to a wireless network, make
sure this box is marked.
The drop-down list to the right of Connect to network lets you select a
wireless network to connect to. All networks you have already configured
using the Networks window appear in this list.
The network names are shown in square brackets after the network
description.
The following symbol is located before the name:
for networks
To connect to a network that you have already configured:
► Select the network you wish to establish the connection to from the
selection menu.
► Mark Connect to network, if it is not already marked.
To disconnect from a network, unmark Connect to network.
A26391-K140-Z130-1-8N19, edition 2 English - 9
Page 28

Wireless LAN
Scanning for wireless networks
If you frequently change locations, you may want to want to authenticate
through locally available wireless networks that you have not already
configured. To connect to a wireless network that is not yet configured,
follow these steps:
► Click on Scan in the Connection window.
Odyssey Client surveys the air waves and displays a list of all wireless
networks that are currently reachable.
► Select the network to which you want to connect, and click OK.
Odyssey Client attempts to connect to the network.
If you want to make a connection to another access point, you
must select the access point networks tab. If you want to make a
i
connection to another system, you must select the peer-to-peer
networks tab.
– If you have already configured the settings for this network,
Odyssey Client attempts to connect to it using those settings.
– If you have not yet configured settings for this network, the
Network Properties window first appears. Specify settings and
click OK.
Only those wireless networks for which the administrator has
configured the SSID (network name) as visible are visible
i
during scanning. If the SSID is not visible, then you must enter
the network from the Networks window.
Detailed information on how to secure your Wireless LAN can
be found in the "Wireless LAN" manual on the enclosed CD.
i
In this documentation, you will also find information on the
technical data as well as the conformity declaration for Europe
(R&TTE).
10 - English A26391-K140-Z130-1-8N19, edition 2
Page 29

Wireless LAN
Troubleshooting and tips
If you cannot set up a connection to the remote station
► Make sure that the two stations are within wireless range (maximum
30 m apart in buildings under favorable conditions). The range is
dependent on the structural conditions!
► For test purposes, configure both stations without security settings
(for Odyssey client Association mode to open and Encryption method to
none).
A26391-K140-Z130-1-8N19, edition 2 English - 11
Page 30

Wireless LAN
Sommaire
Odyssey Client Manager Software for Fujitsu Siemens Computers..... 2
Remarques importantes............................................................................. 2
Consignes de sécurité .................................................................................. 2
Marquage CE ................................................................................................ 3
Installation d’Odyssey................................................................................ 4
Installation d’Odyssey Client ......................................................................... 4
Configure and Enable Odyssey Wizard........................................................ 5
Utilisation d'Odyssey Client ...................................................................... 5
Aperçu de l’Odyssey Client Manager ........................................................... 5
L’écran Odyssey Client Manager ....................................................... 6
Configurer des réseaux radio........................................................................ 7
Commander des connexions réseau............................................................ 9
Se connecter à un réseau .................................................................. 9
Rechercher les réseaux radio........................................................... 10
Analyse des problèmes et conseils ........................................................ 11
Vous avez besoin d’informations ?
Vous trouverez le manuel utilisateur complet (format PDF) consacré à ce
logiciel sur le CD fourni.
A26391-K140-Z130-1-8N19, édition 2 Français - 1
Page 31

Wireless LAN
Odyssey Client Manager Software for Fujitsu Siemens Computers
Ce logiciel vous aide à établir très facilement une connexion Wireless
Local Area Network sans qu’il soit nécessaire de disposer de
connaissances techniques approfondies.
Lorsque vous changez d’emplacement, ce logiciel permet également
d’établir une connexion avec un autre système ou AccessPoint.
Vous pouvez aussi établir une liaison Wireless Local Area Network au
moyen du logiciel de votre système d’exploitation.
Les figures sont uniquement destinées à la bonne
compréhension des opérations, elles peuvent différer de
i
l’interface utilisateur de votre système.
Les informations reprises dans le présent manuel peuvent être
modifiées sans avis préalable. Malgré le plus grand soin
!
apporté à la réalisation du présent manuel, des erreurs ou des
oublis ne peuvent être exclus. Aucune responsabilité ne pourra
être invoquée pour des erreurs ou pertes de données qui en
résulteraient.
Remarques importantes
Consignes de sécurité
● Désactivez les composants radio (Bluetooth ou Wireless LAN) de
l’appareil en débranchant la fiche USB du module W LAN de votre
système de manière à couper immédiatement la connexion lorsque
vous vous trouvez dans un hôpital, une salle d’opération ou à
proximité d’un système médical électronique. Les ondes radio
transmises peuvent perturber le fonctionnement des appareils
médicaux.
● N’approchez pas l'appareil à moins de 20 cm d'un stimulateur
cardiaque car les ondes radio peuvent perturber le fonctionnement
normal du stimulateur cardiaque.
2 - Français A26391-K140-Z130-1-8N19, édition 2
Page 32

Wireless LAN
● Les ondes radio transmises peuvent provoquer un bourdonnement
désagréable dans les appareils auditifs.
● Mettez l'appareil hors tension lorsque vous volez en avion ou
conduisez une voiture.
● N'approchez pas l'appareil de gaz inflammables ou d'un
environnement explosif (p. ex. un atelier de peinture) avant d'avoir
désactivé les composants radio car les ondes radio transmises
peuvent provoquer une explosion ou un incendie.
L’entreprise Fujitsu Siemens Computers GmbH n’est pas responsable des
parasites radio ou TV provoqués par des modifications non autorisées
apportées à cet appareil. Fujitsu Siemens Computers n'assume par
ailleurs aucune responsabilité pour le remplacement ou l'échange de
câbles de raccordement et d'appareils qui n'ont pas été déclarés par
Fujitsu Siemens Computers GmbH. L'utilisateur est seul responsable de la
résolution des pannes causées par une modification non autorisée de ce
type et du remplacement ou de l'échange des appareils.
Marquage CE
Tel qu'il est livré, cet appareil satisfait aux exigences de la
directive 1999/5/CE du Parlement européen et du Conseil du 9
mars 1999 sur les équipements radio et les dispositifs de
télécommunication ainsi qu'à la reconnaissance réciproque de
Cet appareil peut être utilisé dans les pays suivants : Allemagne, Autriche,
Belgique, Danemark, Espagne, Finlande, France, Grande-Bretagne,
Grèce, Irlande, Islande, Italie, Luxembourg, Norvège, Pays-Bas, Portugal,
Suède et Suisse. Vous trouverez des informations actualisées sur
d'éventuelles restrictions d'exploitation en vous adressant aux autorités
compétentes du pays en question. Si votre pays n'est pas repris dans
l'énumération ci-dessus, demandez aux autorités de régulation
compétentes si l'utilisation de ce produit est autorisée dans votre pays.
conformité.
Respectez toutes les consignes du chapitre "Wireless LAN Généralités" dans le manuel détaillé sur le CD fourni.
i
A26391-K140-Z130-1-8N19, édition 2 Français - 3
Page 33

Wireless LAN
Installation d’Odyssey
Le logiciel d’installation d’Odyssey Client se trouve sur le CD de pilotes cijoint.
Si vous avez acheté un PC familial Fujitsu Siemens Computers avec
module WLAN intégré, vous trouverez le logiciel d’installation dans le
répertoire : Démarrer - Tous les programmes - wireless Lan.
Installation d’Odyssey Client
Pour installer Odyssey Client :
► Si vous avez acheté un PC familial Fujitsu Siemens Computers avec
module WLAN intégré, cliquez sur l’icône wireless Lan dans le
répertoire : Démarrer - Tous les programmes.
L’assistant d’installation démarre pour vous guider pendant la procédure
d’installation.
► Cliquez sur Next pour continuer.
Les conditions de licence s’affichent à l’écran.
► Sélectionnez l’option I accept the terms in the license agreement pour
► Entrez vos données d’utilisateur puis cliquez sur Next pour
Le logiciel Odyssey Client Manager est préinstallé. Si vous
devez effectuer une nouvelle installation, vous trouverez le
i
programme sur le CD "Drivers & Utilities" fourni.
accepter les conditions de licence puis sur Next pour continuer.
continuer.
4 - Français A26391-K140-Z130-1-8N19, édition 2
Page 34

Wireless LAN
► Dans la fenêtre Setup Type, choisissez l’option Complete pour
exécuter l’installation dans le dossier proposé par défaut.
ou
Choisissez l’option Custom si vous voulez spécifier vous-même le
dossier d’installation. Cette option est réservée aux utilisateurs
expérimentés.
► Cliquez sur Next pour continuer.
L’assistant d’installation dispose à présent de toutes les informations
nécessaires pour commencer l’installation. Cliquez sur Back si vous
souhaitez vérifier ou modifier vos données.
► Cliquez sur Install pour lancer l'installation.
L’installation est lancée. Cette opération peut durer quelques minutes.
Lorsque l’installation est terminée, la fenêtre InstallShield Wizard Completed
s’affiche à l’écran. Vous pouvez lancer Odyssey Client directement ou
demander l’affichage du fichier Lisez-moi (readme).
► Cliquez sur Finish pour terminer l’installation.
Configure and Enable Odyssey Wizard
Lorsque vous installez Odyssey Client pour la première fois, le Configure
and Enable Odyssey Wizard apparaît automatiquement après l’installation
pour configurer et activer Odyssey Client.
Si vous ne souhaitez pas configurer le programme à ce moment-là, vous
pourrez le faire plus tard. Démarrez l’Odyssey Client Manager sous Démarrer
- Tous les programmes - Fujitsu Siemens Computers - Odyssey Client for Fujitsu
Siemens Computers - Odyssey Client Manager for Fujitsu Siemens Computers. Le
Configure and Enable Odyssey Wizard démarre automatiquement.
Utilisation d'Odyssey Client
Aperçu de l’Odyssey Client Manager
Odyssey Client for Fujitsu Siemens Computers est le nom de l’interface
Windows de l’Odyssey Client Manager qui vous permettra d’utiliser et de
configurer votre Wireless LAN.
A26391-K140-Z130-1-8N19, édition 2 Français - 5
Page 35

Wireless LAN
► Démarrez l’Odyssey Client Manager sous Démarrer - Tous les
programmes - Fujitsu Siemens Computers - Odyssey Client for Fujitsu
Siemens Computers - Odyssey Client Manager.
ou
Double-cliquez sur l’icône Odyssey Client Manager dans la barre de
tâches.
L’écran Odyssey Client Manager
Pour la plupart des connexions réseau, Odyssey Client Manager se
compose d’une série de fenêtres dans lesquelles vous pouvez effectuer
différents réglages :
● Dans la fenêtre Connection, vous pouvez utiliser votre connexion
réseau et visualiser l’état actuel de votre connexion.
● Entrez dans la fenêtre Profiles les informations nécessaires pour
l’authentification ou l’ouverture d’une session réseau, p. ex. votre
mot de passe ou votre certificat.
6 - Français A26391-K140-Z130-1-8N19, édition 2
Page 36

Wireless LAN
● La fenêtre Networks vous permet de configurer différents réseaux
radio et de décider de la façon dont vous voulez les relier.
● La fenêtre Trusted Servers vous permet de spécifier les données de
certification et d’identification vis-à-vis des serveurs que vous
pouvez authentifier au moment de l’établissement de la connexion
pour être certain que vous vous connectez au réseau souhaité.
● La fenêtre Adapters vous permet de sélectionner une ou plusieurs
cartes réseau pour l’interconnexion de réseaux sans fils.
Tous les noms de fenêtres sont proposés dans une liste dans la partie
gauche de l’écran Odyssey Client Manager. Cliquez sur le nom de la
fenêtre que vous voulez visualiser ou modifier.
Après la première installation, votre carte WLAN apparaît
automatiquement dans la fenêtre Adapters et porte le nom
i
802.11g MiniPCI Wireless Network Adapter.
Configurer des réseaux radio
Lorsque vous démarrez l’Odyssey Client Manager pour la première fois
après l’avoir installé, votre carte WLAN est déjà installée automatiquement
et visible dans la fenêtre Adapters. Vous devez encore créer un réseau
auquel vous souhaitez vous connecter.
Pour ce faire, ouvrez la boîte de dialogue Networks de l’Odyssey Client
Manager.
Vous pouvez établir une connexion avec un AccessPoint (mode
Infrastructure) ou avec un autre système comme, par exemple, un PC
(mode Adhoc ou Peer-to-Peer).
► Dans l’Odyssey Client Manager, cliquez sur Networks pour afficher la
fenêtre à l’écran.
Pour ajouter un réseau, cliquez sur Add. La fenêtre Add Network s’affiche.
Configurez les réglages pour le nouveau réseau comme décrit ci-après et
cliquez ensuite sur OK.
Dans le champ Network name (SSID), vous devez entrer le nom de réseau
du réseau auquel vous souhaitez vous connecter.
A26391-K140-Z130-1-8N19, édition 2 Français - 7
Page 37

Wireless LAN
Renseignez-vous pour connaître la SSID utilisée par
l’AccessPoint ou l’autre ordinateur avec lequel vous souhaitez
i
établir une connexion. N’oubliez pas que la connexion
s’établira uniquement si les SSID sont les mêmes et faites
► Entrez le nom de réseau dans le champ Network name (SSID).
Spécifiez ensuite dans le champ Description (optional) un nom décrivant le
réseau que vous êtes occupé à mettre en place. Cette description est très
utile pour faire la distinction entre plusieurs réseaux. Sélectionnez ensuite
dans le champ Network type le type de connexion. Si vous souhaitez vous
connecter à un AccessPoint, vous devez sélectionner Access point
(infrastructure mode). Si vous souhaitez vous connecter à un autre système,
un PC par exemple, vous devez sélectionner Peer-to-peer (ad hoc mode). Si
vous choisissez Peer-to-Peer, vous devez sélectionner dans le champ
suivant le même canal radio que celui qui est réglé sur les autres
composants WLAN. Seuls les canaux 1 à 13 sont possibles.
Avant d’établir ensuite la connexion, vous devez sélectionner un mode
d’association dans le champ Association mode. Les associations possibles
sont fonction du matériel de votre AccessPoint ou de vos composants
WLAN.
Vous avez le choix entre trois modes d'association : Open, Shared ou WPA.
Une fois le mode d’association sélectionné, vous devez spécifier une
méthode de chiffrement appropriée dans le champ Encryption method.
Le choix du chiffrement dépend également des conditions imposées par
votre AccessPoint ou vos composants WLAN. Vos possibilités varient en
fonction du mode d’association sélectionné.
Les options suivantes s'offrent à vous : none, WEP, TKIP ou AES.
Avec certaines combinaisons, vous devrez spécifier une clé (key) dans le
dernier volet de la fenêtre de configuration. Vous trouverez cette
information dans les manuels d’utilisation du poste correspondant ou dans
l’état de la configuration. Si vous devez spécifier une clé WEP, respectez
également la case à cocher Format for entering keys. Ce type de chiffrement
fait également la distinction entre les formats de la clé. Vous avez le choix
entre ASCII characters ou hexadecimal digits.
attention aux majuscules et minuscules !
Renseignez-vous sur la configuration des composants WLAN
avec lesquels vous souhaitez établir une connexion et
i
procédez aux réglages correspondants ci-dessous dans
l’Odyssey Client.
8 - Français A26391-K140-Z130-1-8N19, édition 2
Page 38

Wireless LAN
La connexion ne sera établie avec succès qu’à partir du
moment où les réglages sur les composants à connecter sont
i
identiques.
Pour des raisons de sécurité, nous vous conseillons de régler
et d’activer un chiffrement sur vos réseaux sans fil.
!
Commander des connexions réseau
Se connecter à un réseau
La case à cocher Connect to network vous permet d’établir ou de mettre fin
à la connexion au réseau radio. Pour établir une connexion avec un
réseau radio, assurez-vous que cette case est bien cochée.
La liste déroulante à droite de la case à cocher Connect to network vous
permet de sélectionner un réseau radio auquel vous connecter. Cette liste
reprend tous les réseaux que vous avez déjà configurés dans la fenêtre
Networks.
Les noms de réseau apparaissent entre crochets derrière les descriptions
de réseau.
Le nom est précédé du symbole suivant :
pour les réseaux
Pour se connecter à un réseau déjà configuré :
► Dans la liste déroulante, sélectionnez le réseau auquel vous
► Cochez la case à cocher Connect to network si elle ne l’est pas
Pour couper la connexion à un réseau, il suffit de décocher la case à
cocher Connect to network.
souhaitez vous connecter.
encore.
A26391-K140-Z130-1-8N19, édition 2 Français - 9
Page 39

Wireless LAN
Rechercher les réseaux radio
Si vous changez fréquemment d’emplacement, vous pouvez aussi vous
faire authentifier par des réseaux radio locaux que vous n’avez pas encore
configurés. Pour vous connecter à un réseau radio qui n’est pas encore
configuré, procédez comme suit :
► Cliquez sur Scan dans la fenêtre Connection.
Odyssey Client vérifie les ondes radio et affiche la liste de tous les réseaux
radio actuellement accessibles.
► Sélectionnez le réseau auquel vous souhaitez vous connecter et
Odyssey Client essaie d’établir une connexion avec le réseau.
Si vous souhaitez vous connecter à un autre AccessPoint, vous
devez sélectionner l’onglet access point networks. Si vous
i
souhgaitez vous connecter à un autre système, vous devez
sélectionner l’onglet peer-to-peer networks.
cliquez sur OK.
– Si vous avez déjà configuré les réglages pour ce réseau,
Odyssey Client essaie d’établir la connexion sur la base de
ces réglages.
– Si vous n’avez pas encore configuré les réglages pour ce
réseau, la fenêtre Network Properties s’affiche d’abord à
l’écran. Spécifiez les réglages puis cliquez sur OK.
Seuls les réseaux radio pour lesquels l’administrateur a
configuré le SSID (nom de réseau) comme étant visible seront
i
visibles après une recherche. Si l’SSID n’est pas visible, vous
devrez entrer le réseau dans la fenêtre Networks.
Vous trouverez des descriptions et des remarques détaillées
sur la protection de votre Wireless LAN dans le manuel
i
d’utilisation très complet "Wireless LAN" sur le CD fourni.
Vous trouverez également dans cette documentation d’autres
informations sur les caractéristiques techniques ainsi que la
déclaration de conformité pour l’Europe (R&TTE).
10 - Français A26391-K140-Z130-1-8N19, édition 2
Page 40

Wireless LAN
Analyse des problèmes et conseils
Si vous n’arrivez pas établir de connexion avec le poste
correspondant
► Assurez-vous que les deux stations se situent à portée radio
(maximum 30 m de distance à l’intérieur des bâtiments, conditions
favorables). La portée est fonction des spécificités du bâtiment !
► Configurez les deux stations pour réaliser des essais sans réglages
de sécurité (Odyssey Client Association mode sur open et Encryption
method sur none).
A26391-K140-Z130-1-8N19, édition 2 Français - 11
Page 41

Wireless LAN
Contenuto
Software Odyssey Client Manager per Fujitsu Siemens Computers .... 2
Indicazioni importanti ................................................................................. 2
Norme di sicurezza ....................................................................................... 2
Marcatura CE ................................................................................................ 3
Installazione di Odyssey ............................................................................ 4
Installazione di Odyssey Client..................................................................... 4
Configure and Enable Odyssey Wizard........................................................ 5
Uso di Odyssey Client ................................................................................ 5
Panoramica di Odyssey Client Manager ...................................................... 5
Videata di Odyssey Client Manager ................................................... 6
Configurazione di reti radio ........................................................................... 7
Controllo delle connessioni di rete................................................................ 9
Connessione con una rete.................................................................. 9
Ricerca di una rete radio .................................................................. 10
Analisi dei problemi e consigli ................................................................ 11
Vi manca un'informazione?
Il dettagliato manuale d'uso per questo software è presente in formato
PDF sul CD fornito in dotazione.
A26391-K140-Z130-1-8N19, edizione 2 Italiano - 1
Page 42

Wireless LAN
Software Odyssey Client Manager per Fujitsu Siemens Computers
Questo software ha la funzione di supportare le procedure di preparazione
di una connessione Wireless Local Area Network ed è destinato a chi non
dispone di profonde conoscenze tecniche in materia.
Il software consente inoltre di instaurare una connessione con un altro
sistema o un AccessPoint in caso di cambio di postazione.
Una connessione Wireless Local Area Network si può instaurare anche
tramite il software del sistema operativo.
Le figure servono esclusivamente a migliorare la comprensione
e non sono necessariamente identiche all'interfaccia video del
i
sistema operativo utilizzato dall'utente.
Le informazioni fornite in questo manuale si possono
modificare senza preavviso. Nonostante l'accurata redazione
!
del manuale, non si può escludere che esso contenga degli
errori o sia incompleto in qualche sua parte. Non ci si assume
alcuna responsabilità per eventuali errori o perdite di dati
connessi con il contenuto del manuale.
Indicazioni importanti
Norme di sicurezza
● Quando ci si trova in ospedale, in sala operatoria oppure in
prossimità di apparecchi elettronici medicali, disattivare i componenti
radio (Bluetooth o Wireless LAN) dell'apparecchio, staccando la
spina USB del modulo WLAN dal sistema. In questo modo si
interrompe la connessione. Le onde radio trasmesse possono
compromettere il funzionamento degli apparecchi medicali.
● Tenete l'apparecchio ad almeno 20 cm di distanza da un pace-
maker, in quanto le onde radio potrebbero comprometterne il
regolare funzionamento.
2 - Italiano A26391-K140-Z130-1-8N19, edizione 2
Page 43

Wireless LAN
● Le onde radio trasmesse possono causare un ronzio spiacevole in
apparecchi acustici.
● Disattivate l’apparecchio, quando Vi trovate in aereo o in viaggio in
automobile.
● Non avvicinate mai l'apparecchio con i componenti radio accesi a
fiamme libere e non portatelo in un ambiente a rischio di esplosione
(ad esempio reparto verniciatura), in quanto la trasmissione delle
onde radio può dare origine ad un'esplosione o ad un incendio.
L'azienda Fujitsu Siemens Computers GmbH non è responsabile di
disturbi arrecati a radio o televisori, provocati da modifiche non autorizzate
su questo apparecchio. Fujitsu Siemens non si assume inoltre alcuna
responsabilità per la sostituzione di linee di collegamento e di apparecchi,
non prescritti da Fujitsu Siemens Computers GmbH. Unico responsabile
dell'eliminazione dei guasti che sono stati provocati da una modifica di
questo tipo e della sostituzione degli apparecchi è l'utente stesso.
Marcatura CE
Il presente apparecchio nella versione fornita è conforme ai
requisiti della direttiva CEE 1999/5 del Parlamento e del
Consiglio Europeo del 9 marzo 1999 sugli impianti a
trasmissione radio e sui dispositivi di trasmissione delle
telecomunicazioni e il riconoscimento reciproco della
Il presente apparecchio può essere utilizzato in Belgio, Danimarca,
Germania, Finlandia, Francia, Grecia, Gran Bretagna, Irlanda, Italia,
Lussemburgo, Paesi Bassi, Austria, Portogallo, Svezia, Svizzera, Spagna,
Islanda e Norvegia. Informazioni attuali su eventuali limitazioni di
funzionamento si possono richiedere alle autorità competenti del Paese di
utilizzo. Se il Vostro Paese non è compreso nell'elenco, rivolgeteVi alle
competenti autorità di controllo, richiedendo se l'utilizzo del prodotto è
consentito nel Paese.
conformità.
Rispettate tutte le istruzioni riportate nel capitolo "Wireless LAN
(general)" (Informazioni generali sulla Wireless LAN) nel
i
manuale utente dettagliato presente sul CD fornito in
dotazione.
A26391-K140-Z130-1-8N19, edizione 2 Italiano - 3
Page 44

Wireless LAN
Installazione di Odyssey
Il software di installazione per Odyssey Client si trova sul CD dei driver
fornito in dotazione.
Se avete acquistato un Home PC di Fujitsu Siemens Computers con
modulo WLAN integrato, troverete il software di installazione nella
directory: Start - Tutti i programmi - wireless Lan.
Installazione di Odyssey Client
Per installare Odyssey Client:
► Se avete acquistato un Home PC di Fujitsu Siemens Computers con
modulo WLAN integrato, fate clic sull'icona wireless Lan nella
directory: Start - Tutti i programmi.
Viene richiamato il programma di installazione guidata, che consente di
eseguire il processo di installazione.
► Cliccate Next per procedere.
Vengono visualizzate le condizioni di licenza.
► Scegliete l'opzione I accept the terms in the license agreement, per
► Inserite i dati utente e fate clic su Next per continuare.
► Nella finestra Setup Type scegliete l'opzione Complete per eseguire
► Cliccate Next per procedere.
Il software Odyssey Client Manager è già preinstallato. Se è
necessario eseguire una nuova installazione, il programma è
i
presente sul CD "Drivers & Utilities" fornito in dotazione.
accettare le condizioni di licenza e quindi su Next per continuare.
l'installazione nella directory standard.
oppure
Scegliete l'opzione Custom se volete designare da soli la directory di
installazione. Questa opzione dovrebbe venir utilizzata solo da utenti
esperti.
4 - Italiano A26391-K140-Z130-1-8N19, edizione 2
Page 45

Wireless LAN
Il programma di installazione guidata dispone ora di tutte le informazioni
necessarie per iniziare l'installazione. Fate clic su Back per verificare o
modificare i dati.
► Fate clic su Install per avviare l'installazione.
L'installazione è stata avviata. Il processo può durare alcuni minuti. Al
termine dell'installazione, viene visualizzata la finestra InstallShield Wizard
Completed. Ora potete richiamare direttamente Odyssey Client oppure
visualizzare prima il file Readme.
► Fate clic su Finish per concludere l'installazione.
Configure and Enable Odyssey Wizard
La prima volta che si installa Odyssey Client, dopo l'installazione compare
automaticamente la videata di Configure and Enable Odyssey Wizard che
permette di configurare e abilitare definitivamente Odyssey Client.
Se non si vuole eseguire la configurazione in questo momento, è possibile
eseguirla in un momento successivo. Avviate Odyssey Client Manager in
Start - Tutti i programmi - Fujitsu Siemens Computers - Odyssey Client for Fujitsu
Siemens Computers - Odyssey Client Manager for Fujitsu Siemens Computers.
Configure and Enable Odyssey Wizard si avvia automaticamente.
Uso di Odyssey Client
Panoramica di Odyssey Client Manager
Odyssey Client for Fujitsu Siemens Computers è il nome dell'interfaccia
dell'Odyssey Client Manager che consente di controllare e configurare la
propria Wireless LAN.
► Avviate Odyssey Client Manager in Start - Tutti i programmi - Fujitsu
Siemens Computers - Odyssey Client for Fujitsu Siemens Computers Odyssey Client Manager.
oppure
Fate doppio clic sull'icona Odyssey Client Manager nella barra delle
applicazioni.
A26391-K140-Z130-1-8N19, edizione 2 Italiano - 5
Page 46

Wireless LAN
Videata di Odyssey Client Manager
Nella maggior parte delle connessioni di rete Odyssey Client Manager è
composto da una serie di finestre nelle quali si possono eseguire diverse
impostazioni di servizio:
● nella finestra Connection potete eseguire il controllo della
connessione di rete e visualizzare l'attuale stato di connessione;
● nella finestra Profiles si inseriscono informazioni necessarie per
l'autentificazione e la registrazione nella rete, ad esempio la
password o il certificato;
● nella finestra Networks si possono configurare diverse reti radio e
definire le varie modalità di connessione;
● nella finestra Trusted Servers si definiscono le informazioni di
certificazione e di identificazione per i server, che si possono
autentificare al momento dell'instaurazione della connessione onde
garantire di essersi registrati nella rete desiderata;
● nella finestra Adapters si possono configurare una o più schede di
rete per reti wireless.
6 - Italiano A26391-K140-Z130-1-8N19, edizione 2
Page 47

Wireless LAN
Dopo la prima installazione, la propria scheda WLAN viene
visualizzata automaticamente nella finestra Adapters con il
i
nome 802.11g MiniPCI Wireless Network Adapter.
Tutti i nomi delle finestre sono elencati sul lato sinistro della videata
Odyssey Client Manager. Fate clic sul nome della finestra che volte
visualizzare o modificare.
Configurazione di reti radio
Se avviate per la prima volta Odyssey Client Manager dopo l'installazione,
la scheda WLAN viene installata automaticamente ed è visibile nella
finestra Adapters. Tuttavia dovete ancora creare una rete con la quale
connettervi.
Questa operazione si esegue nella finestra Networks dell'Odyssey Client
Manager.
Si può instaurare una connessione con un AccessPoint (Modo
Infrastruttura) oppure con un altro sistema, quale ad esempio un PC
(modo Adhoc o modo Peer-to-Peer).
► Fate clic in Odyssey Client Manager su Networks per visualizzare la
finestra.
Per aggiungere una rete, fate clic su Add. Compare la finestra Add Network.
Configurate le impostazioni per la nuova rete come descritto di seguito e
quindi fate clic su OK.
Nel campo Network name (SSID) dovete inserire il nome della rete con quale
volete connettervi.
► Inserite il nome della rete nel campo Network name (SSID).
Informatevi quale SSID viene utilizzato dall'AccessPoint o
dall'altro computer, con il quale volete instaurare la
i
connessione. Ricordate che la connessione si può instaurare
solo con SSID uguale, distinguendo inoltre anche tra caratteri
minuscoli e caratteri maiuscoli!
A26391-K140-Z130-1-8N19, edizione 2 Italiano - 7
Page 48

Wireless LAN
Nella fase successiva nel campo Description (optional) potete assegnare un
nome come descrizione della rete che volete configurare. Questa
operazione risulta molto utile per distinguere tra reti diverse.
Successivamente dovete scegliere il tipo di connessione nel campo
Network type. Se volete connettervi con un AccessPoint, dovete scegliere
Access point (infrastructure mode). Se volete connettervi con un altro
sistema, ad esempio con un PC, dovete scegliere Peer-to-peer (ad hoc
mode). Scegliendo Peer-to-Peer, nel campo successivo dovete scegliere lo
stesso canale radio impostato per gli altri componenti W LAN. Sono
possibili solo i canali da 1 a 13.
Prima di instaurare una connessione, dovete scegliere un modo di
associazione nel campo Association mode. Le possibilità di associazione
variano in funzione dell'hardware del proprio AccessPoints o componente
WLAN.
Potete scegliere tra tre modi di associazione: Open, Shared o WPA.
Dopo aver scelto il modo di associazione, dovete indicare un'idonea
procedura di codifica nel campo Encryption method.
La scelta della codifica dipende anche dalle condizioni del proprio
AccessPoints o dei componenti WLAN. Le possibilità di scelta variano in
funzione del modo di associazione prescelto.
Sono disponibili le seguenti opzioni: none, WEP, TKIP o AES.
Con determinate configurazioni, nell'ultima sezione della finestra di
configurazione dovete inserire un codice (key). Questa informazione si può
desumere dalle istruzioni per l'uso dell'unità corrispondente o dallo stato di
configurazione. Se dovete indicare un codice WEP, osservate anche il
campo di selezione Format for entering keys. Con questo tipo di codifica, si
distingue anche il formato del codice. Potete scegliere tra ASCII characters
o hexadecimal digits.
Informatevi sulla configurazione dei componenti WLAN con i
quali volete instaurare la connessione ed eseguite le seguenti
i
corrispondenti impostazioni in Odyssey Client.
L'instaurazione della connessione ora si può concludere con
successo, se le impostazioni dei componenti da connettere
i
sono identiche.
8 - Italiano A26391-K140-Z130-1-8N19, edizione 2
Page 49

Wireless LAN
Per ragioni di sicurezza si consiglia di impostare una codifica
per le rete wireless.
!
Controllo delle connessioni di rete
Connessione con una rete
Con la casella di controllo Connect to network potete instaurare o terminare
una connessione con la rete radio. Se si vuole eseguire una connessione
con una rete radio, è necessario assicurarsi che questa casella di controllo
sia marcata.
Dal menu di selezione a destra di Connect to network potete scegliere una
rete radio con la quale si deve eseguire la connessione. Nella lista
compaiono tutte le reti che si possono configurare già con l'aiuto della
finestra Networks.
I nomi delle reti sono indicati in parentesi quadra accanto alla descrizione
della rete.
Prima del nome è indicata la seguente icona:
per reti
Per la connessione con una rete già configurata:
► Scegliete dal menu di selezione la rete con la quale volete
instaurare la connessione.
► Marcate la casella di controllo Connect to network, se non è stato
fatto.
Per terminare la connessione con una rete, eliminate il contrassegno nella
casella di controllo Connect to network.
A26391-K140-Z130-1-8N19, edizione 2 Italiano - 9
Page 50

Wireless LAN
Ricerca di una rete radio
Se cambiate spesso la vostra sede, potete farvi autentificare anche tramite
reti radio disponibili a livello locale, che non sono ancora state configurate.
Per instaurare la connessione con una rete radio non ancora configurata,
eseguite le seguenti fasi:
► fate clic su Scan nella finestra Connection.
Odyssey Client verifica le onde radio e visualizza una lista di tutte le reti
radio attualmente raggiungibili.
► Scegliete la rete con la quale volete connettervi e fate clic su OK.
Odyssey Client tenta di instaurare la connessione con la rete.
Se volete connettervi con un altro AccessPoint, dovete
scegliere la scheda access point networks. Se volete connettervi
i
con un altro sistema, dovete scegliere la scheda peer-to-peer
networks.
– Se avete già configurato le impostazioni per questa rete,
Odyssey Client tenta di instaurare la connessione utilizzando
queste impostazioni.
– Se non avete ancora configurato le impostazioni per questa
rete, compare dapprima la finestra Network Properties. Inserite
le impostazioni e fate clic su OK.
Durante lo scanning sono visibili solo le reti radio la cui SSID
(nome di rete) è stato configurata dall'amministratore come
i
visibile. Se l'SSID non è visibile, dovete inserire la rete tramite
la finestra Networks.
Per descrizioni dettagliate e istruzioni sulla sicurezza della
vostra Wireless LAN consultate il manuale utente completo
i
"Wireless LAN" sul CD fornito in dotazione.
Inoltre in questa documentazione potete trovare ancora ulteriori
informazioni relative ai dati tecnici e alla dichiarazione di
conformità per l'Europa (R&TTE).
10 - Italiano A26391-K140-Z130-1-8N19, edizione 2
Page 51

Wireless LAN
Analisi dei problemi e consigli
Non si riesce ad instaurare una connessione con l'unità
corrispondente
► Assicuratevi che ambedue le stazioni si trovino nell'ambito della
portata radio (al massimo 30 m di distanza all'interno di un edifico in
presenza di condizioni favorevoli). La portata dipende dalla struttura
dell'edificio!
► Configurate le due stazioni a scopo di test senza le impostazioni di
sicurezza (per Odyssey Client Association mode su open e Encryption
method su none).
A26391-K140-Z130-1-8N19, edizione 2 Italiano - 11
Page 52

Wireless LAN
Indhold
Odyssey Client Manager Software til Fujitsu Siemens Computers ...... 2
Vigtige råd.................................................................................................... 2
Sikkerhedsråd ............................................................................................... 2
CE-mærkning ................................................................................................ 3
Installation af Odyssey ............................................................................... 4
Installation af Odyssey Client........................................................................ 4
Configure and Enable Odyssey Wizard........................................................ 5
Brug af Odyssey Client .............................................................................. 5
Oversigt over Odyssey Client Manager ........................................................ 5
Visning af Odyssey Client Manager ................................................... 6
Konfiguration af radionetværk....................................................................... 7
Styring af netværksforbindelser .................................................................... 9
Forbindelse til et netværk ................................................................... 9
Søge efter radionetværk..................................................................... 9
Problemløsninger og tips......................................................................... 10
Står De og mangler informationer?
En udførlig brugermanual til denne software findes som PDF-fil på
medfølgende CD.
A26391-K140-Z130-1-8N19, udgave 2 Dansk - 1
Page 53

Wireless LAN
Odyssey Client Manager Software til Fujitsu Siemens Computers
Denne software hjælper Dem med at oprette en Wireless Local Area
Network forbindelse, uden at De behøver at have særlige sagkundskaber.
I forbindelse med lokalitetsskift kan softwaren ligeledes bruges til at
etablere en forbindelse til et andet system eller en anden AccessPoint.
De har også mulighed for at oprette en Wireless Local Area Network
forbindelse via softwaren til Deres operativsystem.
Tegningerne er taget med for overskuelighedens skyld, dvs.
disse behøver ikke nødvendigvis at stemme overens med
i
skærmoverfladerne på Deres system.
Vi forbeholder os ret til nårsomhelst at ændre informationerne i
denne manual uden varsel. På trods af en meget omhyggelig
!
redaktionel udarbejdelse kan det ikke udelukkes, at manualen
indeholder fejl eller ufuldstændigheder. Der hæftes ikke for fejl
eller datatab, der måtte opstå som en følge heraf.
Vigtige råd
Sikkerhedsråd
● Sluk altid for radiokomponenterne Bluetooth eller Wireless LAN, hvis
De befinder Dem på et sygehus, en operationsstue eller i nærheden
af et elektronisk system til medicinsk brug. Dette gøres ved at
trække USB-stikket til WLAN-modulet ud af systemet. De overførte
radiobølger kan påvirke funktionen på medicinske apparater.
● Hold apparatet på afstand af pacemakere (mindst 20 cm), idet der
ellers er risiko for at radiobølgerne påvirker pacemakerens
funktionsdygtighed.
2 - Dansk A26391-K140-Z130-1-8N19, udgave 2
Page 54

Wireless LAN
● De overførte radiobølger kan medføre et ubehageligt brummen i
lytteapparater.
● Sluk for napparatet, når de befinder Dem i et fly eller en bil.
● Bring ikke apparatet med aktiveret radiomodul i nærheden af
brændbare gasser eller i en eksplosionsfarlig omgivelse (f. eks.
lakerværksted), da de overførte radiobølger kan udløse en
eksplosion eller en brand.
Fujitsu Siemens Computers GmbH hæfter ikke for forstyrrelser af radio- og
fjernsynsapparater, der er opstået p.g.a. uautoriserede ændringer ved
apparatet. Fujitsu Siemens hæfter heller ikke for udskiftninger og
erstatning af tilslutningsledninger og apparater, der ikke er angviet af
Fujitsu Siemens Computers GmbH. For en udbedring af fejl, der er
forårsaget af disse uautoriserede ændringer, for erstatning og udskiftning
af apparater hæfter brugeren alene.
CE-mærkning
Dette apparat opfylder i den udleverede version kravene i det
Europæiske Parlaments direktiv 1999/5/EG, vedrørende
raodioanlæg og telekommunikationsslutudstyr og den
Dette apparat må anvendes i Belgien, Danmark, Tyskland, Finland,
Frankrig, Grækenland, Storbritannien, Irland, Italien, Luxembourg, Holland,
Østrig, Portugal, Sverige, Schweiz, Spanien, Island og Norge. Aktuelle
informationer vedrørende en eventuel anvendelsesbegränsning fås ved
myndighederne i det pågældene land. Når Deres land ikke befinder sig på
denne liste, kontakt venligst den pågældende tilsynsmyndighed for
informationer, om anvendelse af dette produkt er tilladt i Deres landt.
gensidige anerkendelse af konformiteten.
Mere udførlige informationer findes i brugermanualen på
medfølgende CD i kap. "W ireless LAN (general)" (Generelle
i
oplysninger om Wireless LAN).
A26391-K140-Z130-1-8N19, udgave 2 Dansk - 3
Page 55

Wireless LAN
Installation af Odyssey
Installationssoftwaren til Odyssey Client befinder sig på medfølgende
driver-CD.
Hvis De har købt en Fujitsu Siemens Computers Home PC med indbygget
WLAN-modul, finder De installationssoftwaren i mappen: Start - Alle
programmer - wireless Lan.
Installation af Odyssey Client
Til installation af Odyssey Client gås frem som følger:
► Hvis De har købt en Fujitsu Siemens Computers Home PC med
indbygget WLAN-modul, klikkes på wireless Lan symbolet i mappen:
Start - Alle programmer.
Installationswizard’en kaldes frem for at guide Dem gennem hele
installationsprocessen.
► Klik på Next for at fortsætte.
Licensvilkårene vises på skærmen.
► Vælg optionen I accept the terms in the license agreement, hvis De kan
► Indtast Deres brugerdata og klik så på Next for at fortsætte.
Softwaren til Odyssey Client Manager’en er allerede installeret.
Såfremt det bliver nødvendigt med en nyinstallation, findes
i
programmet på medfølgende "Drivers & Utilities" CD.
acceptere licensvilkårene, og klik så på Next for at forsætte.
4 - Dansk A26391-K140-Z130-1-8N19, udgave 2
Page 56

Wireless LAN
► I vinduet Setup Type vælges optionen Complete for at gennemføre
installationen i standardmappen.
eller
Vælg optionen Custom, hvis De selv vil bestemme
installationsmappen. Denne option må kun benyttes af erfarne
brugere.
► Klik på Next for at fortsætte.
Installationswizard’en er nu i besiddelse af alle nødvendige informationer
og kan påbegynde installationen. Klik på Back, hvis De gerne vil tjekke eller
ændre Deres oplysninger.
► Klik så på Install for at påbegynde installationen.
Installationen startes. Der går evt. et par minutter. Efter endt installation
vises vinduet InstallShield Wizard Completed. De kan enten kalde Odyssey
Client’en direkte frem eller vælge først at få vist Readme-filen.
► Klik på Finish for at afslutte installationen.
Configure and Enable Odyssey Wizard
Første gang De installerer Odyssey Client’en, kommer den såkaldte
Configure and Enable Odyssey Wizard automatisk frem efter installationen til
konfiguration og aktivering af Odyssey Client’en.
Hvis De hellere vil vente med konfigurationen til et senere tidspunkt, kan
De bare gøre dette. Start Odyssey Client Manager’en under Start - Alle
programmer- Fujitsu Siemens Computers - Odyssey Client for Fujitsu Siemens
Computers - Odyssey Client Manager for Fujitsu Siemens Computers. Herefter
starter Configure and Enable Odyssey Wizard automatisk.
Brug af Odyssey Client
Oversigt over Odyssey Client Manager
Odyssey Client for Fujitsu Siemens Computers er betegnelsen for Odyssey
Client Manager’ens Windows-overflade, som De kan bruge til styring og
konfiguration af Wireless LAN.
A26391-K140-Z130-1-8N19, udgave 2 Dansk - 5
Page 57

Wireless LAN
► Start Odyssey Client Manager’en under Start - Alle programmer- Fujitsu
Siemens Computers - Odyssey Client for Fujitsu Siemens Computers Odyssey Client Manager.
Eller
Dobbeltklik på Odyssey Client Manager-symbolet i opgavebjælken.
Visning af Odyssey Client Manager
Ved de fleste netværksforbindelser består Odyssey Client Manager’en af
et antal vinduer, hvor der kan foretages forskellige driftsindstillinger:
● De kan styre Deres netværksforbindelse fra vinduet Connection og
desuden få vist den aktuelle forbindelsesstatus.
● I vinduet Profiles indtastes de informationer, der er nødvendige i
forbindelse med autentificering eller tilmelding i netværket, f.eks.
Deres password eller certifikat.
● I vinduet Networks kan De konfigurere forskellige radionetværker og
bestemme, hvordan disse skal forbindes indbyrdes.
6 - Dansk A26391-K140-Z130-1-8N19, udgave 2
Page 58

Wireless LAN
● I vinduet Trusted Servers samles de certificerings- og
identifikationsnumre omkring serverne, som De kan autentificere i
forbindelse med at forbindelsen oprettes. På den måde er der skabt
sikkerhed for, at tilmeldingen kun sker til det ønskede netværk.
● I vinduet Adapters har De mulighed for at konfigurere et eller flere
netværkskort til trådløse netværk.
Alle vinduernes navne står opført på venstre side af Odyssey Client
Manager-visningen. Klik på navnet på det vindue, som De gerne vil have
vist eller modificeret.
Ved nyinstallation kommer WLAN-kortet med navnet 802.11g
MiniPCI Wireless Network Adapter automatisk frem i vinduet
i
Adapters.
Konfiguration af radionetværk
Når De starter Odyssey Client Manager’en lige efter at den er blevet
installeret, vil De se, at WLAN-kortet, der vises i vinduet Adapters, allerede
er blevet installeret (sker automatisk). De skal dog oprette endnu et
netværk, som De ønsker at etablere en forbindelse til.
Dette kan De gøre i vinduet Networks i Odyssey Client Manager’en.
De kan enten oprette en forbindelse til en AccessPoint (Infrastruktur
Modus) eller til et andet system, som f.eks. en PC (Adhoc Modus resp.
Peer-to-Peer Modus.
► Klik på Networks i Odyssey Client Manager’en for at få vist vinduet.
Netværket tilføjes ved at klikke på Add. Herefter kommer vinduet Add
Network til syne. Indstillingerne til det nye netværk konfigureres som
beskrevet i det følgende. Klik herefter på OK.
I feltet Network name (SSID) indtastes navnet på det netværk, som De gerne
vil etablere en forbindelse til.
► Indtast navnet på netværket i feltet Network name (SSID).
Find ud af, hvilken SSID der benyttes til AccessPoint eller til
den anden computer, som De ønsker at etablere en forbindelse
i
til. Vær opmærksom på, at forbindelsen kun kan oprettes, hvis
SSID’erne er identiske, og pas på store og små bogstaver!
A26391-K140-Z130-1-8N19, udgave 2 Dansk - 7
Page 59

Wireless LAN
Herefter kan De i feltet Description (optional) vælge et navn til beskrivelse af
det netværk, som De er ved at oprette. Dette har vist sig at være en god
måde at holde de forskellige netværk adskilt på. Dernæst skal De vælge
forbindelsestypen i feltet Network type. Hvis De ønsker at etablere en
forbindelse til en AccessPoint, vælges Access point (Infrastructure Mode).
Hvis De ønsker at oprette en forbindelse til et andet system, f.eks. en PC,
vælges Peer-to-Peer (Ad Hoc Mode). Ved valg af Peer-to-Peer skal De i det
næste felt vælge en radiokanal, der svarer til de øvrige W LANkomponenters. Der kan vælges mellem kanal 1 - 13.
Inden forbindelsen etableres, skal De vælge en tildelingsmodus i feltet
Association mode. Mulighederne for tildeling afhænger bl.a. af den
hardware, der benyttes til AccessPoints og WLAN-komponenterne.
Der kan vælges mellem 3 forskellige tildelingsmodi: Open, Shared eller
WPA.
Når De har valgt den pågældende tildelingsmodus, skal De vælge en
passende krypteringsmetode i feltet Encryption method.
Valg af krypteringsmetoden vil også afhænge af AccessPoints og WLANkomponenten. Valgmulighederne adskiller sig i henhold til den valgte
tildelingsmodus.
Følgende optioner står til rådighed: none, WEP, TKIP eller AES.
Ved bestemte kombinationer skal der indlæses en nøgle (key) i sidste
afsnit af konfigurationsvinduet. Disse informationer fremgår af
betjeningsvejledningerne eller af den pågældende konfigurationsstatus.
Hvis der skal indlæses en W EP-nøgle, bedes De også være opmærksom
på feltet Format for entering keys. Ved denne krypteringsmetode skelnes der
desuden mellem de forskellige nøgleformater. De kan vælge enten ASCII
characters eller hexadecimal digits.
Informér Dem om konfigurationen af de W LAN-komponenter,
som De ønsker at etablere en forbindelse til, og foretag de
i
pågældende indstillinger i Odyssey Client’en.
Forbindelsen etableres kun, hvis de indstillinger, der skal
gælde for de pågældende komponenter, er identiske.
i
Af hensyn til sikkerheden anbefales det at kryptere trådløse
netværk.
!
8 - Dansk A26391-K140-Z130-1-8N19, udgave 2
Page 60

Wireless LAN
Styring af netværksforbindelser
Forbindelse til et netværk
Ved hjælp af kontrolboksen Connect to network kan De etablere eller
afbryde forbindelsen til radionetværket. Hvis De ønsker at oprette en
forbindelse til et netværk, skal De forvisse Dem om, at kontrolboksen er
markeret.
Fra valgmenuen til højre for Connect to network kan De vælge et
radionetværk, som De gerne vil etablere en forbindelse til. På denne liste
vises alle de netværk, som allerede er blevet konfigureret i vinduet
Networks.
Navnene på netværkerne står i skarp parentes bag netværksbeskrivelsen.
Ud for navnene ses følgende symbol:
til netværk
Til forbindelse med et allerede konfigureret netværk:
► Vælg et netværk fra valgmenuen, som De ønsker at oprette en
forbindelse til.
► Markér kontrolboksen Connect to network, hvis dette ikke allerede er
blevet gjort.
Forbindelsen til et netværk afsluttes ved at fjerne markeringen i
kontrolboksen Connect to network.
Søge efter radionetværk
Hvis De ofte flytter fra sted til sted, kan De også få en autentificering
gennem lokale radionetværk, som De endnu ikke har konfigureret.
Forbindelsen til et ikke-konfigureret radionetværk etableres på følgende
måde:
► Klik på Scan i vinduet Connection.
Odyssey Client’en kontrollerer radiobølgerne og viser en liste over alle
radionetværker, der p. t. står til rådighed.
A26391-K140-Z130-1-8N19, udgave 2 Dansk - 9
Page 61

Wireless LAN
Hvis De ønsker at oprette en forbindelse til en andet
AccessPoint, skal De vælge registerkortet access point networks.
i
Hvis De ønsker at oprette en forbindelse til et andet system,
► Vælg det netværk, som De ønsker at oprette en forbindelse til, og
Odyssey Client’en forsøger nu at etablere en forbindelse til det
pågældende netværk.
vælges registerkortet peer-to-peer networks.
klik så på OK.
– Hvis De allerede har konfigureret indstillingerne for dette
netværk, forsøger Odyssey Client’en at etablere en
forbindelse på basis af de forhåndenværende
indstillingsværdier.
– Hvis De endnu ikke har konfigureret indstillingerne for dette
netværk, kommer vinduet Network Properties til syne. Indtast
indstillingerne og klik så på OK.
I forbindelse med scanning ses kun de radionetværker, hvor
administratoren har konfigureret SSID’erne (netværksnavnene)
i
til at være synlige. Er SSID’erne ikke synlige, skal netværket
indtastes i vinduet Networks.
Mere udførlige beskrivelser og henvisninger til sikring af
Wireless LAN findes i brugermanualen "Wireless LAN" på
i
medfølgende CD.
Desuden indeholder nærværende dokumentation informationer
omkring de tekniske data samt en
overensstemmelseserklæring for Europa (R&TTE).
Problemløsninger og tips
I tilfælde af, at der ikke kan etableres en forbindelse, gøres følgende:
► Forvis Dem om, at begge stationer befinder sig inden for
radiorækkevidde (max. 30 m afstand i bygninger ved gunstige
forudsætninger). Rækkevidden afhænger af bygningsforholdene på
stedet!
► Konfigurér de to stationer i testøjemed uden
sikkerhedsindstillingerne (ved Odyssey Client stilles Association mode
på open og Encryption method på none).
10 - Dansk A26391-K140-Z130-1-8N19, udgave 2
Page 62

Wireless LAN
Innehåll
Odyssey Client Manager programvara för
Fujitsu Siemens Computers ...................................................................... 2
Viktigt att veta.............................................................................................. 2
Säkerhetsföreskrifter ..................................................................................... 2
CE-märkning ................................................................................................. 3
Installera Odyssey ...................................................................................... 4
Installera Odyssey-klienten........................................................................... 4
Configure and Enable Odyssey Wizard........................................................ 5
Använda Odyssey-klienten........................................................................ 5
Översikt Odyssey Client Manager ................................................................ 5
Odyssey Client Manager-fönstret ....................................................... 6
Konfigurera radionätverk............................................................................... 7
Styra nätverksförbindelser ............................................................................ 8
Ansluta till ett nätverk.......................................................................... 8
Söka efter radionätverk....................................................................... 9
Problemlösningar och tips....................................................................... 10
Saknar du någon information?
Den utförliga användarhandboken till denna programvara hittar du som
pdf-fil på den medföljande cd-skivan.
A26391-K140-Z130-1-8N19, utgåva 2 Svenska - 1
Page 63

Wireless LAN
Odyssey Client Manager programvara för Fujitsu Siemens Computers
Denna programvara hjälper dig att bekvämt skapa ett W ireless Local Area
Network utan att ha stora fackkunskaper.
Byter man plats går det enkelt att skapa en förbindelse till ett annat system
respektive en annan AccessPoint med den här programvaran.
Du kan även skapa en Wireless Local Area Network förbindelse med hjälp
av operativsystemprogramvaran.
Bilderna är till för att underlätta, det är inte säkert att de
överensstämmer med systemets skärmbilder.
i
Informationen i den här handboken kan ändas utan föregående
tillkännagivande. Trots mycket noggrann bearbetning kan det
!
inte uteslutas att det finns fel i den här handboken eller att den
inte är fullständig. Vi ansvarar inte på något sätt för fel eller
dataförlust till följd av detta.
Viktigt att veta
Säkerhetsföreskrifter
● Stäng av radiokomponenten (Bluetooth eller W ireless LAN) på
enheten om du befinner dig i ett sjukhus, en operationssal eller i
närheten av ett medicinskt elektroniksystem, genom att dra ut USBkontakten på WLAN-modulen från systemet och därigenom bryta
förbindelsen. De överförda radiovågorna kan påverka funktionen av
de medicinska apparaterna.
● Håll enheten på ett avstånd på minst 20 cm från en pacemaker
eftersom den felfria funktionen av pacemakern kan inskränkas
genom radiovågor.
● De överförda radiovågorna kan förorsaka ett obehagligt surrande
ljud i hörapparater.
2 - Svenska A26391-K140-Z130-1-8N19, utgåva 2
Page 64

Wireless LAN
● Stäng av enheten när du är ombord på ett flygplan och medan du
åker bil.
● Ställ inte enheten med påkopplad radiomodul i närheten av
brännbara gaser eller i explosionsfarliga miljöer (t.ex.
lackeringsverkstad), eftersom de överförda radiovågorna kan utlösa
en explosion eller en brand.
Företaget Fujitsu Siemens Computers GmbH ansvarar inte för radio- eller
tv-störningar som förorsakas av otillåtna ändringar på enheten. Fujitsu
Siemens ansvarar inte heller för ersättning eller utbyte av
kopplingsledningar eller enheter som inte uppgivits av Fujitsu Siemens
Computers GmbH. Användaren ansvarar ensamt för åtgärd av störningar
som beror på sådana otillåtna ändringar och för utbyte eller ersättning av
enheter.
CE-märkning
Apparaten uppfyller som den levereras kraven i riktlinje
1999/5/EG utgiven av Europeiska parlamentet och rådet den
9. mars 1999 ang. radioanläggningar och
telekommunikationssändare och den ömsesidiga acceptansen
Denna enhet får användas i Belgien, Danmark, Tyskland, Finland,
Frankrike, Grekland, Storbritannien, Irland, Italien, Luxemburg,
Nederländerna, Österrike, Portugal, Sverige, Schweiz, Spanien, Island och
Norge. Aktuell information om eventuella begränsningar av driften finns
hos motsvarande myndighet i respektive land. Om ditt land inte är med i
uppräkningen, vänd dig till motsvarande kontrollerande myndighet
huruvida användningen av den här produkten är tillåten.
av överensstämmelsen.
Beakta de kompletta anvisningarna i den utförliga
användarhandboken på den medföljande cd-skivan i kapitlet
i
"Wireless LAN allmänt".
A26391-K140-Z130-1-8N19, utgåva 2 Svenska - 3
Page 65

Wireless LAN
Installera Odyssey
Installationsprogramvaran för Odyssey-klienten finns på den medföljande
cd-skivan med drivrutiner.
Om du har köpt en Fujitsu Siemens Computers Home PC med integrerad
WLAN-modul, hittar du installationsprogramvaran i katalogen: Start - Alla
program - wireless Lan.
Installera Odyssey-klienten
För att installera Odyssey-klienten:
► Om du har köpt en Fujitsu Siemens Computers Home PC med
integrerad WLAN-modul, klickar du på symbolen wireless Lan i
katalogen: Start - Alla program.
Installationsguiden startas för att föra dig igenom installationsprocessen.
► Klicka på Next för att fortsätta.
Licensvillkoren visas.
► Välj alternativet I accept the terms in the license agreement för att
► Mata in ditt användarnamn och klicka på Next för att fortsätta.
► I fönstret Setup Type väljer du alternativet Complete för att genomföra
► Klicka på Next för att fortsätta.
Installationsguiden har nu all nödvändig information för att påbörja
installationen. Klicka på Back om du vill kontrollera eller ändra dina
uppgifter.
Programvaran Odyssey Client Manager är redan förinstallerad.
Om du måste göra en ny installation, hittar du programmet på
i
den medföljande cd-skivan "Drivers & Utilities".
godkänna licensvillkoren och klicka på Next för att fortsätta.
installationen i standardkatalogen.
eller
Välj alternativet Custom om du själv vill bestämma
installationskatalogen. Alternativet bör endast användas av erfarna
användare.
4 - Svenska A26391-K140-Z130-1-8N19, utgåva 2
Page 66

Wireless LAN
► Klicka på Install för att starta installationen.
Installationen startas. Detta kan ta några minuter. När installationen är
avslutad, visas fönstret InstallShield Wizard Completed. Du kan starta
Odyssey-klienten direkt eller först titta på Readme-filen.
► Klicka på Finish för att avsluta installationen.
Configure and Enable Odyssey Wizard
När du installerar Odyssey-klienten första gången, visas Configure and
Enable Odyssey Wizard automatiskt efter installationen för att man skall
kunna konfigurera och aktivera Odyssey-klienten.
Om du inte vill göra konfigurationen just då kan du vänta till senare. Starta
Odyssey Client Manager under Start - Alla program- Fujitsu Siemens Computers
- Odyssey Client for Fujitsu Siemens Computers - Odyssey Client Manager for
Fujitsu Siemens Computers. Configure and Enable Odyssey Wizard startar då
automatiskt.
Använda Odyssey-klienten
Översikt Odyssey Client Manager
Odyssey Client for Fujitsu Siemens Computers heter W indows-gränssnittet för
Odyssey Client Managers, med vilket du kan styra och konfigurera ditt
Wireless LAN.
► Starta Odyssey Client Manager under Start - Alla program - Fujitsu
Siemens Computers - Odyssey Client for Fujitsu Siemens Computers Odyssey Client Manager.
Eller
Dubbelklicka på Odyssey Client Manager-symbolen i Aktivitetsfältet.
A26391-K140-Z130-1-8N19, utgåva 2 Svenska - 5
Page 67

Wireless LAN
Odyssey Client Manager-fönstret
Vid de flesta nätverksanslutningar består Odyssey Client Manager av ett
antal fönster där du kan göra olika driftsinställningar:
● I fönstret Connection kan du styra din nätverksanslutning och se din
aktuella anslutningsstatus.
● I fönstret Profiles matar du in information som behövs för att
autentisera eller logga in i nätverket, t.ex. ditt lösenord eller
certifikat.
● I fönstret Networks kan du konfigurera olika radionätverk och
definiera hur du vill ansluta dem.
● I fönstret Trusted Servers definierar du certifierings- och
identifieringsinformation om servrarna som du kan autentisera när
du skapar anslutningen, för att säkerställa att du loggar in på det
önskade nätverket.
● I fönstret Adapters kan du konfigurera ett eller flera nätverkskort för
trådlösa nätverk.
6 - Svenska A26391-K140-Z130-1-8N19, utgåva 2
Page 68

Wireless LAN
Efter den första installationen visas automatiskt ditt W LAN-kort
med namnet 802.11g MiniPCI Wireless Network Adapter i fönstret
i
Adapters.
Alla fönsternamn finns listade på vänster sida av Odyssey Client Managerfönstret. Klicka på namnet för det fönster som du vill visa eller modifiera.
Konfigurera radionätverk
När du startar Odyssey Client Manager första gången efter installationen,
är ditt WLAN-kort redan installerat automatiskt och visas i fönstret Adapters.
Du måste dock skapa ett nätverk som du vill ansluta till.
Detta kan du göra i fönstret Networks i Odyssey Client Manager.
Du kan antingen skapa en förbindelse till en AccessPoint (Infrastrukture-
läge) eller till ett annat system, som till exempel en PC (Adhoc-läge
respektive Peer-to-Peer-läge).
► Klicka på Networks i Odyssey Client Manager för att fönstret ska
visas.
För att lägga till ett nätverk, klickar du på Add. Fönstret Add Network visas.
Konfigurera inställningarna för det nya nätverket enligt följande beskrivning
och klicka därefter på OK.
I fältet Network name (SSID) måste du mata in nätverksnamnet som du vill
ansluta till.
► Mata in nätverksnamnet i fältet Network name (SSID).
Som nästa steg kan du ange ett namn som beskrivning för nätverket som
du just skapar i fältet Description (alternativ). Detta är mycket användbart
för att kunna skilja på flera nätverk. Därefter måste du välja typen av
förbindelse i fältet Network type. Om du vill ansluta till en AccessPoint,
måste du välja Access point (infrastructure mode). Om du vill ansluta till ett
annat system, exempelvis en PC, måste du välja Peer-to-peer (ad hoc
mode). Väljer du Peer-to-Peer måste du i nästa fält välja samma radiokanal
som har ställts in på den andra WLAN-komponenten. Endast kanalerna 1
till 13 kan väljas.
Ta reda på vilka SSID som AccessPoint eller den andra datorn
använder som du vill skapa en förbindelse till. Du måste
i
absolut tänka på att det endast går att skapa förbindelsen med
samma SSID och tänk på versaler och gemener!
A26391-K140-Z130-1-8N19, utgåva 2 Svenska - 7
Page 69

Wireless LAN
Innan en förbindelse kan skapas, måste du välja ett anslutningsläge i fältet
Association mode. Anslutningsmöjligheterna är beroende av hårdvaran i din
AccessPoint respektive dina WLAN-komponenter.
Du kan välja bland tre anslutningslägen: Open, Shared eller WPA.
Efter att du har valt anslutningsläge måste du ange ett lämpat
krypteringsförfarande i fältet Encryption method.
Valet av kryptering beror även på villkoren för din AccessPoint respektive
på dina WLAN-komponenter. Dina valmöjligheter skiljer sig åt beroende på
det valda anslutningsläget.
Du har följande alternativ: none, WEP, TKIP eller AES.
Vid vissa kombinationer måste du mata in en kryptonyckel (key) i sista
delen av konfigurationsfönstret. Denna information hittar du i
bruksanvisningarna för den andra enheten respektive
konfigurationsstatusen. Om du måste mata in en W EP-kryptonyckel,
beakta även fältet Format for entering keys. Detta krypteringssätt skiljer
dessutom på formatet för kryptonyckeln. Du kan antingen välja ASCII
characters eller hexadecimal digits.
Informera dig om konfigureringen av de WLAN-komponenter
som du vill skapa en anslutning till, och gör följande
i
inställningar i Odyssey-klienten i enlighet med detta.
Det går endast att avsluta skapandet av förbindelsen korrekt
om inställningarna till komponenterna som skall anslutas är
i
identiska.
Av säkerhetsskäl rekommenderar vi att kryptering ställs in för
dina trådlösa nätverk.
!
Styra nätverksförbindelser
Ansluta till ett nätverk
Med kryssrutan Connect to network kan du skapa eller avsluta anslutningen
till radionätverket. Se till att denna kryssruta är markerad om du vill ansluta
till ett radionätverk.
8 - Svenska A26391-K140-Z130-1-8N19, utgåva 2
Page 70

Wireless LAN
I urvalsmenyn till höger om Connect to network kan du välja ett radionätverk
som du vill ansluta till. I den här listan visas alla nätverk som du redan har
konfigurerat med hjälp av fönstret Networks.
Nätverksnamnet står i raka parenteser efter nätverksbeskrivningen.
Före namnet står följande symbol:
för nätverk
För anslutningen till ett redan konfigurerat nätverk:
► Välj ut det nätverk från urvalsmenyn som du vill ansluta till.
► Markera kryssrutan Connect to network om inte detta redan är gjort.
För att avsluta anslutningen till ett nätverk, tar du bort markeringen i
kryssrutan Connect to network.
Söka efter radionätverk
Om du ofta befinner dig på olika platser, kan du även autentisera dig
genom lokalt tillgängliga radionätverk som du ännu inte har konfigurerat.
För att skapa anslutningen till ett ännu inte konfigurerat radionätverk, utför
du följande steg:
► Klicka på Scan i fönstret Connection.
Odyssey-klienten kontrollerar radiovågorna och visar en lista över alla
radionätverk som för närvarande kan nås.
► Välj det nätverk som du vill skapa en anslutning till och klicka på OK.
Odyssey-klienten försöker att skapa anslutningen till nätverket.
A26391-K140-Z130-1-8N19, utgåva 2 Svenska - 9
Om du vill ansluta till en annan AccessPoint, måste du välja
fliken access point networks. Om du vill ansluta till ett annat
i
system, måste du välja fliken peer-to-peer networks.
– Om du redan har konfigurerat inställningarna för det här
nätverket, försöker Odyssey-klienten att skapa anslutningen
med dessa inställningar.
– Om du ännu inte konfigurerat inställningarna för det här
nätverket, visas först fönstret Network Properties. Ange
inställningarna och klicka på OK.
Page 71

Wireless LAN
Vid sökningen syns endast de radionätverk, för vilka
administratören har konfigurerat SSID (nätverksnamnet)
i
synligt. Om SSID inte är synligt, måste du mata in nätverket i
fönstret Networks.
Utförliga beskrivningar och anvisningar för att säkra ditt
Wireless LAN hittar du i den kompletta användarhandboken
i
"Wireless LAN" på den medföljande cd-skivan.
I den här dokumentationen hittar du dessutom information om
tekniska data, samt konformitetsförklaringen för Europa
(R&TTE).
Problemlösningar och tips
Om du inte kan skapa någon förbindelse till motparten
► Säkerställ att båda stationerna är inom radioräckvidd (maximalt 30
m avstånd i byggnader vid gynnsamma förhållanden). Räckvidden
är beroende av de konstruktionsmässiga förutsättningarna!
► Konfigurera båda stationerna för att testa utan säkerhetsinställningar
(vid Odyssey-klienten Association mode på open och Encryption method
på none).
10 - Svenska A26391-K140-Z130-1-8N19, utgåva 2
Page 72

Wireless LAN
FCC Class B Compliance Statement
The following statement applies to the products covered in this manual,
unless otherwise specified herein. The statement for other products will
appear in the accompanying documentation.
This device complies with Part 15 of the FCC Rules and with RSS-210 of
Industry Canada.
Operation is subject to the following two conditions:
(1) this device may not cause harmful interference, and
(2) this device must accept any interference received, including
interference that may cause undesired operation.
NOTE:
This equipment has been tested and found to comply with the limits for a
"Class B" digital device, pursuant to Part 15 of the FCC rules and meets all
requirements of the Canadian Interference-Causing Equipment Standard
ICES-003 for digital apparatus. These limits are designed to provide
reasonable protection against harmful interference in a residential
installation. This equipment generates, uses and can radiate radio
frequency energy and, if not installed and used in strict accordance with
the instructions, may cause harmful interference to radio communications.
However, there is no guarantee that interference will not occur in a
particular installation. If this equipment does cause harmful interference to
radio or television reception, which can be determined by turning the
equipment off and on, the user is encouraged to try to correct the
interference by one or more of the following measures:
● Reorient or relocate the receiving antenna.
● Increase the separation between equipment and the receiver.
● Connect the equipment into an outlet on a circuit different from that
to which the receiver is connected.
● Consult the dealer or an experienced radio/TV technician for help.
Fujitsu Siemens Computers GmbH is not responsible for any radio or
television interference caused by unauthorised modifications of this
equipment or the substitution or attachment of connecting cables and
equipment other than those specified by Fujitsu Siemens Computers
GmbH. The correction of interferences caused by such unauthorised
modification, substitution or attachment will be the responsibility of the
user.
A26391-K140-Z130-1-8N19 1
Page 73

Wireless LAN
The use of shielded I/O cables is required when connecting this equipment
to any and all optional peripheral or host devices. Failure to do so may
violate FCC and ICES rules.
IMPORTANT NOTE:
FCC Radiation Exposure Statement:
This equipment complies with FCC radiation exposure limits set forth for
an uncontrolled environment. This equipment should be installed and
operated with minimum distance 20cm between the radiator and your
body. This transmitter must not be co-located or operating in conjunction
with any other antenna or transmitter.
2 A26391-K140-Z130-1-8N19
 Loading...
Loading...