Page 1
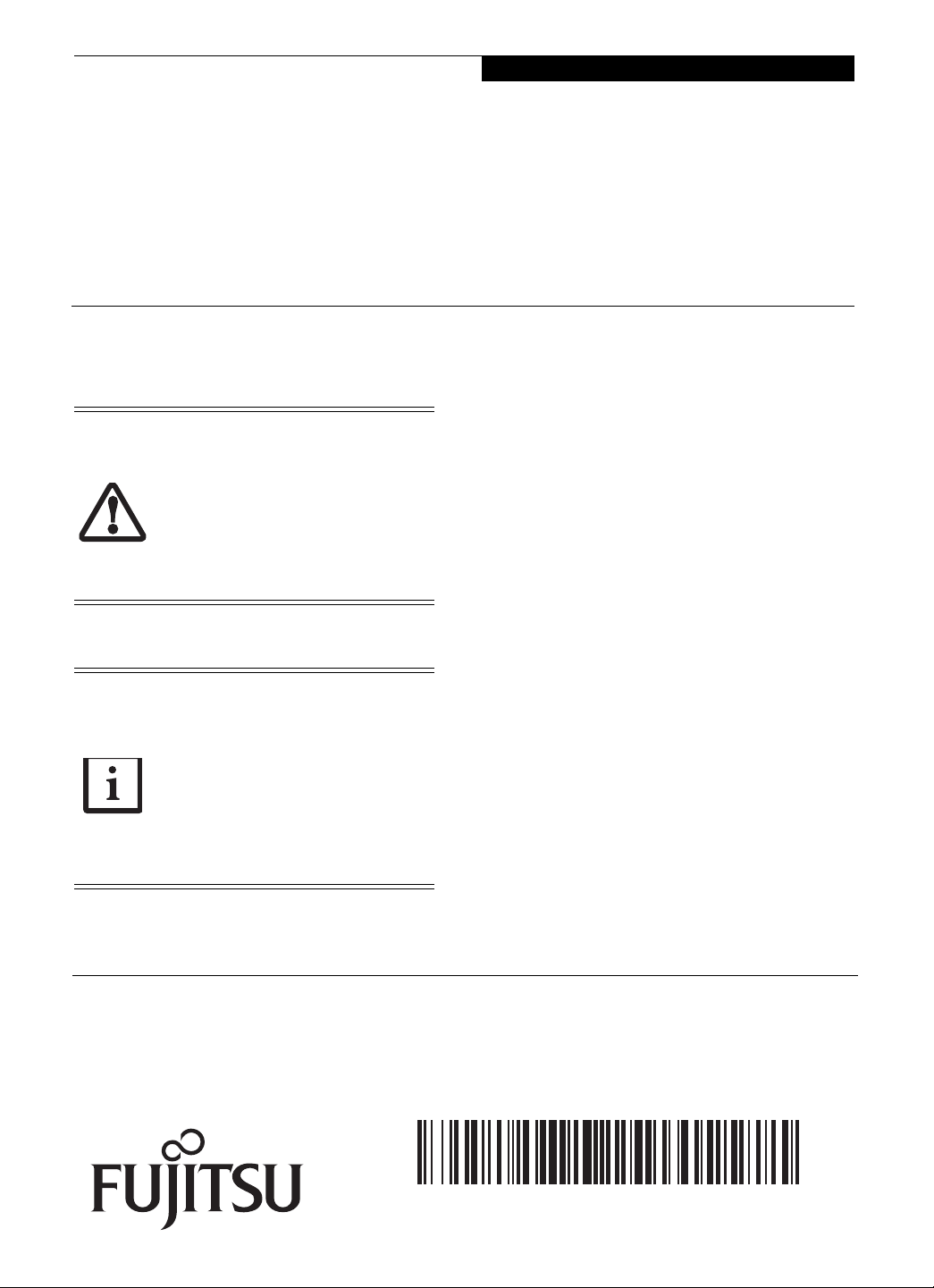
LifeBook T4215 Addendum
Addendum to LifeBook T4215 User’s Guide
Microsoft Windows Vista™-Related Information
Please save this addendum with your LifeBook
T4215 User’s Guide for future reference.
The user’s guide for your Fujitsu® LifeBook® T4215 is based upon the Microsoft Windows XP operating system. This addendum
provides the differences between the Windows XP operating system and your Microsoft Windows Vista operating system.
1. Starting Windows Vista the first time
Please use the information below in place of "Booting the
System" on page 40 of the User’s Guide.
The first time you initialize your Windows
Vista system, the screen will be blank for
approximately two minutes. This is
normal. After initialization, a “Set Up
Windows” dialog box will appear.
Important: During the setup procedure, do
not disconnect the power supply, press any
buttons, or use any peripheral devices such
as a mouse, keyboard, or remote control.
1. First of all, you will need to read and accept the End
User License Agreements (EULAs).
■
If you reject the terms of the license
agreement you will be asked to review
the license agreement for information
on returning Windows or to shut down
your LifeBook notebook.
■
You cannot use your notebook until you
have accepted the License Agreement. If
you stop the process your notebook will
return to the beginning of the Windows
Welcome Process, even if you shut your
notebook down and start it up again.
2. You will be prompted to enter your User Name and
Password and you will be given a chance to select an
icon for your account.
3. The next screen asks for a Computer Name and allows
you to choose a desktop background.
4. You will next see a "Help protect Windows automatically" screen in which the default choice is "Use
recommended settings”. The other two choices are
"Install important updates only" and "Ask me later".
Select from the three choices.
5. On the next screen set your time and date settings.
6. You will next see the "Select your computer's current
location" screen. Make your selection from Home,
Work (Default), and Public location.
7. The "Thank you" screen follows and an offer for
Norton is extended. Following are several screens
while Windows checks the system performance.
8. Windows will then boot up for the first time.
2. Registering Windows Vista with Microsoft
In order to ensure that you receive the most benefits from
the Windows Vista operating system, it should be
registered the first time you use it.
1. After Windows has booted up for the first time, the
Welcome Center will appear. If the Register Windows
Online icon is not seen in the window, click on “Show
all 14 items”.
2. Click on Register Windows Online and follow the
instructions that appear to register your copy of
Windows.
Fujitsu Computer Systems Corporation has made every effort to ensure the accuracy and completeness of this document. However, as ongoing development
efforts are continually improving the capabilities of our products, we cannot guarantee the accuracy of the contents of this document. We disclaim liability for
errors, omissions, or future changes.
Fujitsu, the Fujitsu logo, and LifeBook are registered trademarks of Fujitsu Limited. Microsoft, Windows, and Windows Vista are either registered trademarks or trademarks of Microsoft Corporation in the United States and/or other countries.
© Copyright 2007 Fujitsu Computer Systems Corporation. All rights reserved. No part of this publication may be copied, reproduced, or translated, without
prior written consent of Fujitsu Computer Systems Corporation. No part of this publication may be stored or transmitted in any electronic form without the
written consent of Fujitsu Computer Systems Corporation.
B5FJ-2491-01EN-00
1
Page 2
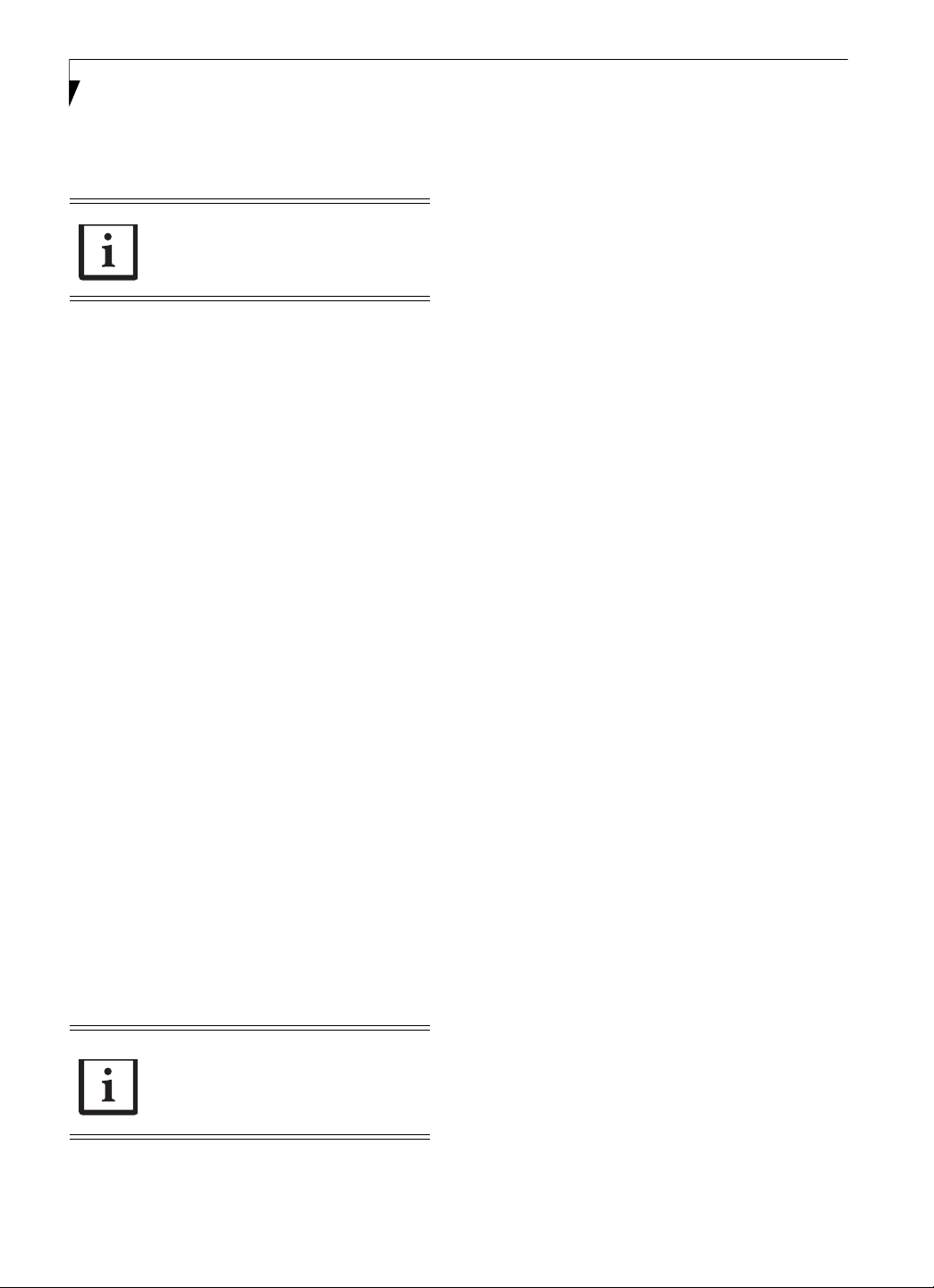
LifeBook T Series Tablet PC
3. Installing Click Me!
Please use the information below in place of "Installing
ClickMe!" on page 40 of the User’s Guide.
Before installing the ClickMe! utility, be
sure the wireless LAN switch is turned on.
The first time you boot up your system, you will see a
“Primary Settings for the PC” window. This window explains
the installations which will be performed by the Click Me!
utility. If you click [Execute], Click Me! will begin installing. If
after clicking the button you receive a “User Account Control”
window, you will be asked for your permission to continue.
Click [Yes] to continue. If you cancel the operation, the Click
Me! icon will appear on your desktop for later installation.
4. Hibernation (Save-to-Disk) Feature
Please use the information below in place of "Hibernate
Mode" on page 37 of the User’s Guide.
The Hibernation feature saves the contents of your
notebook’s system memory to the hard drive as a part of
the Suspend/Resume mode. You can enable or disable this
feature.
Enable or Disable the Hibernation Feature
The default settings are not enabled. To enable or disable
the Hibernation feature follow these steps:
1. From the Start menu, select Control Panel.
2. Select “Choose what the power button does” or
“Choose what closing the lid does”, then make your
selections (Do Nothing, Sleep, Hibernate, or Shut
Down).
5. Restarting the System
Please use the information below in place of "Restarting the
System" on page 37 of the User’s Guide.
If your system is on and you need to restart it, be sure that
you use the following procedure.
1. Click the Start button, and then move the mouse over
the right arrow.
2. Select the desired action from the list.
6. Switching from Google Sidebar to Vista
Sidebar
1. Disable Google Sidebar by right-clicking the Google
Deskbar icon in the Windows taskbar at the bottom
right of the screen. Instead of Sidebar, choose one of
the other options: Deskbar, Floating Deskbar, or
None. (Note that selecting None will also disable
Google Deskbar.)
2. Enable the Vista Sidebar by going to Start -> All
Programs -> Accessories, then select Windows
Sidebar.
7. Wireless LAN Changes
Please use the Vista-specific information below in place of
the related section on page 97 of the User’s Guide.
Configuring the WLAN with Windows Vista
The WLAN device can be configured to establish wireless
network connectivity using the software that is built into
Windows Vista. Support for most industry standard security solutions is contained in this software.
Pre-defined parameters will be required for this procedure.
Please consult with your network administrator for these
parameters:
1. Click the Start button, then select Control Panel.
2. If the Control Panel is not in Classic View, select Clas-
sic View from the left panel. Double-click the Network
and Sharing Center icon.
3. Select “Manage wireless networks” from the left panel.
4. Click on the [Add] button.
5. Depending upon what type of connection you would
like to make, make a selection. For an infrastructure
network, select “Manually create a network profile. For
ad hoc network, select “Create an ad hoc network”.
6. Enter the required information. It may be necessary to
consult with your network administrator for some of
the information.
7. In the event you require assistance, go to the Network
and Sharing Center window (Start -> Control Panel ->
Network and Sharing Center), and type in relevant
keywords in the Search box.
Turning off your LifeBook notebook without exiting Windows or turning on your
notebook within 10 seconds of the notebook being shut off may cause an error
when you start the next time.
Connecting to a Network with Windows Vista
After you have configured your computer, you can connect
to an active network by performing the following steps:
1. Click on the WLAN icon in the system tray.
2. Select “connect to a network”.
Select a network from the list that appears, and click the
[Connect] button.
2
 Loading...
Loading...