Page 1

SCALEO PC, AMILO Notebook
Restoring installed software
.uk .ru .lt .lv
Page 2
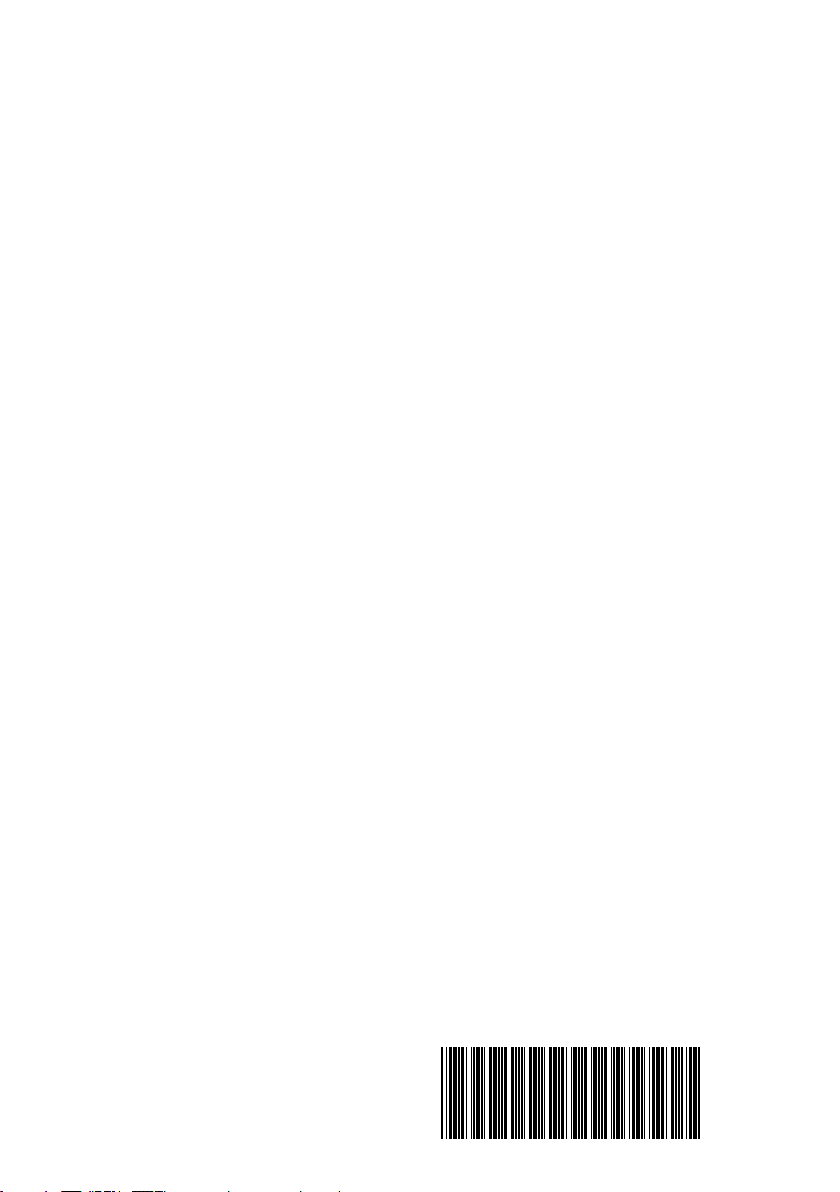
Copyright
© Fujitsu Siemens Computers 2007
SAP: 10600892775
FSP: 440000325
Published by
Fujitsu Siemens Computers GmbH
Mies-van-der-Rohe-Straße 8
80807 München, Germany
Contact
www.fujitsu-siemens.com/support
All rights reserved, including rights created by patent grant
or registration of a utility model. All designations used in this
document may be trademarks, the use of which by third parties
for their own purposes could violate the rights of their owners.
We reserve the right to change delivery options or make
technical modifi cations.
10600892775
Page 3
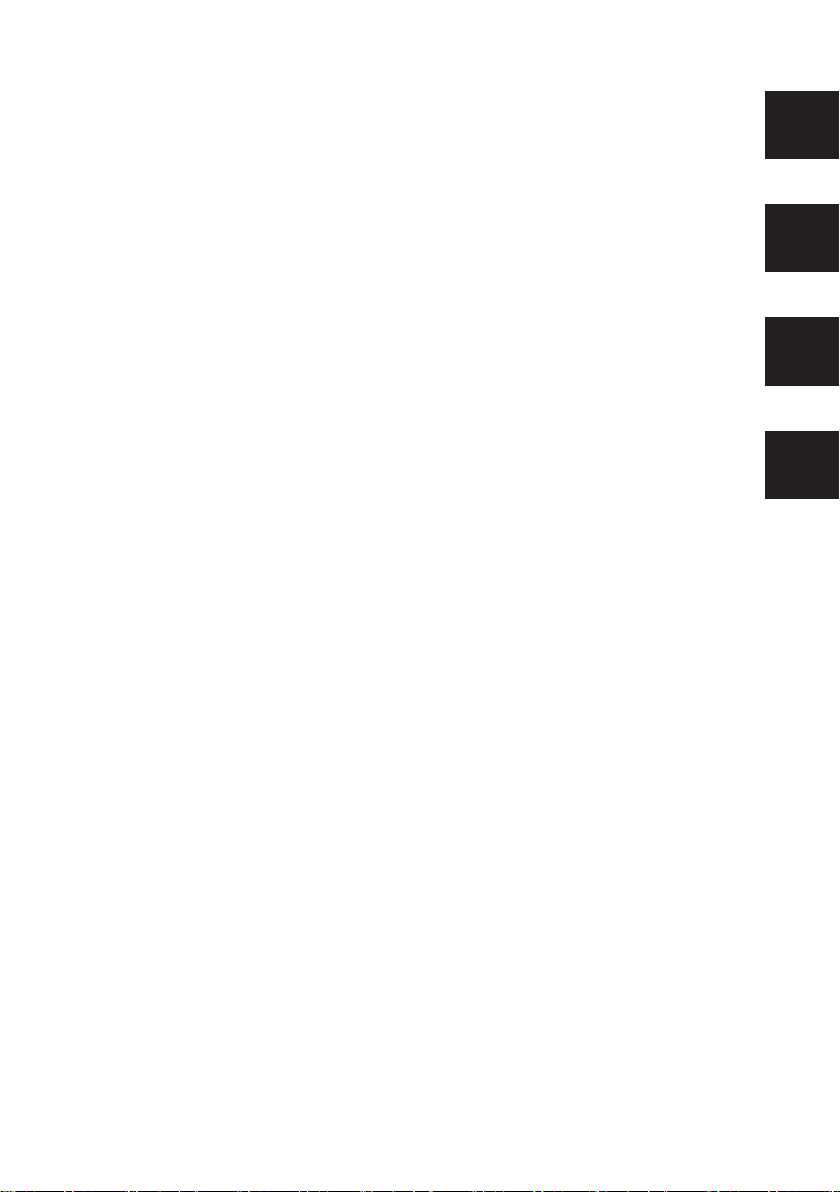
Restoring installed software
.com
Įdiegtos programinės įrangos atkūrimas
Instalētās programmatūras atjaunošana
Восстановление установленного
программного обеспечения
.lt
.lv
.ru
7/07
Page 4
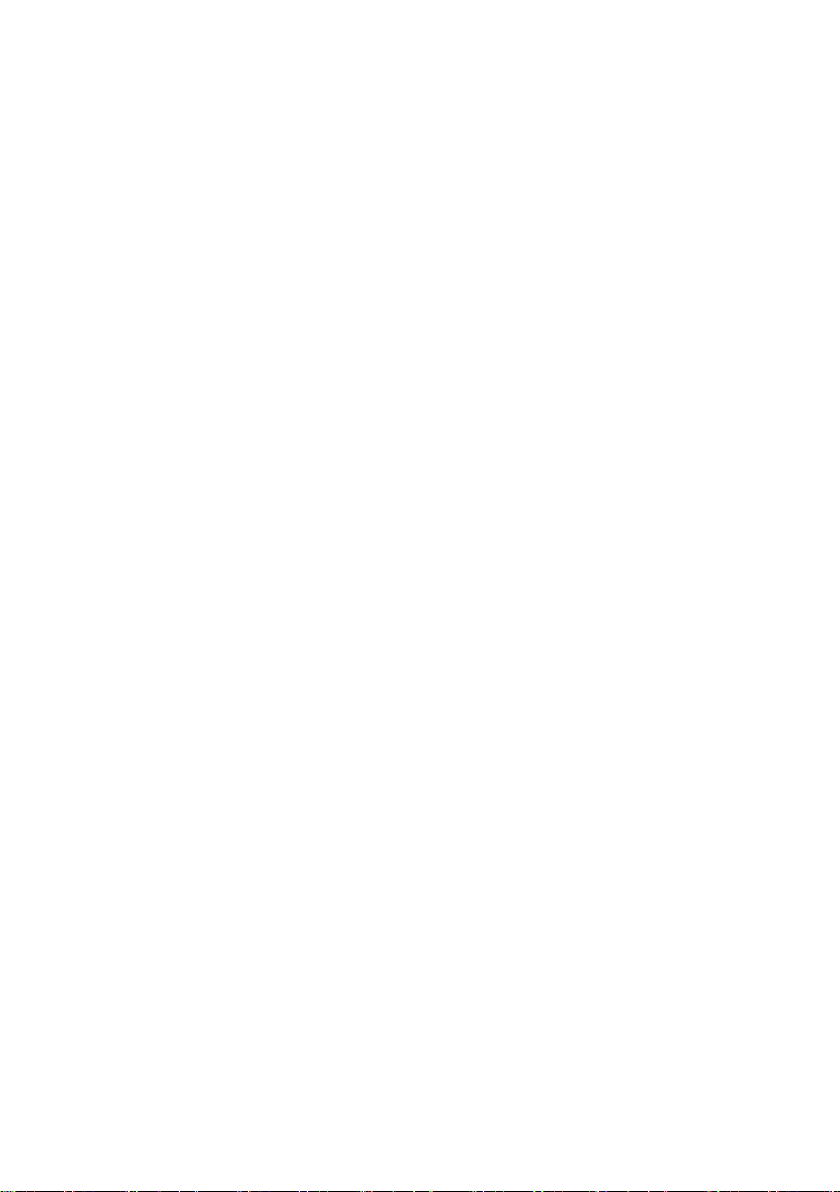
Page 5
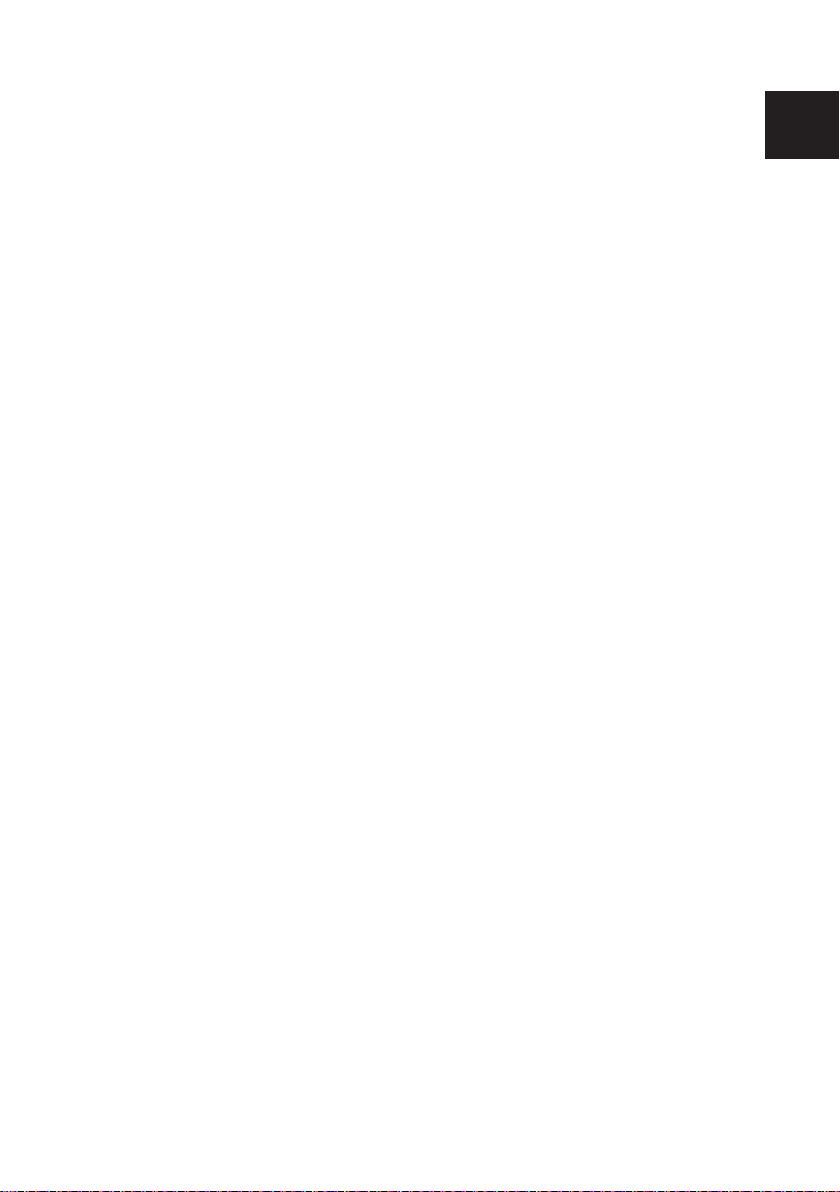
.com
Restoring installed software
Page 6
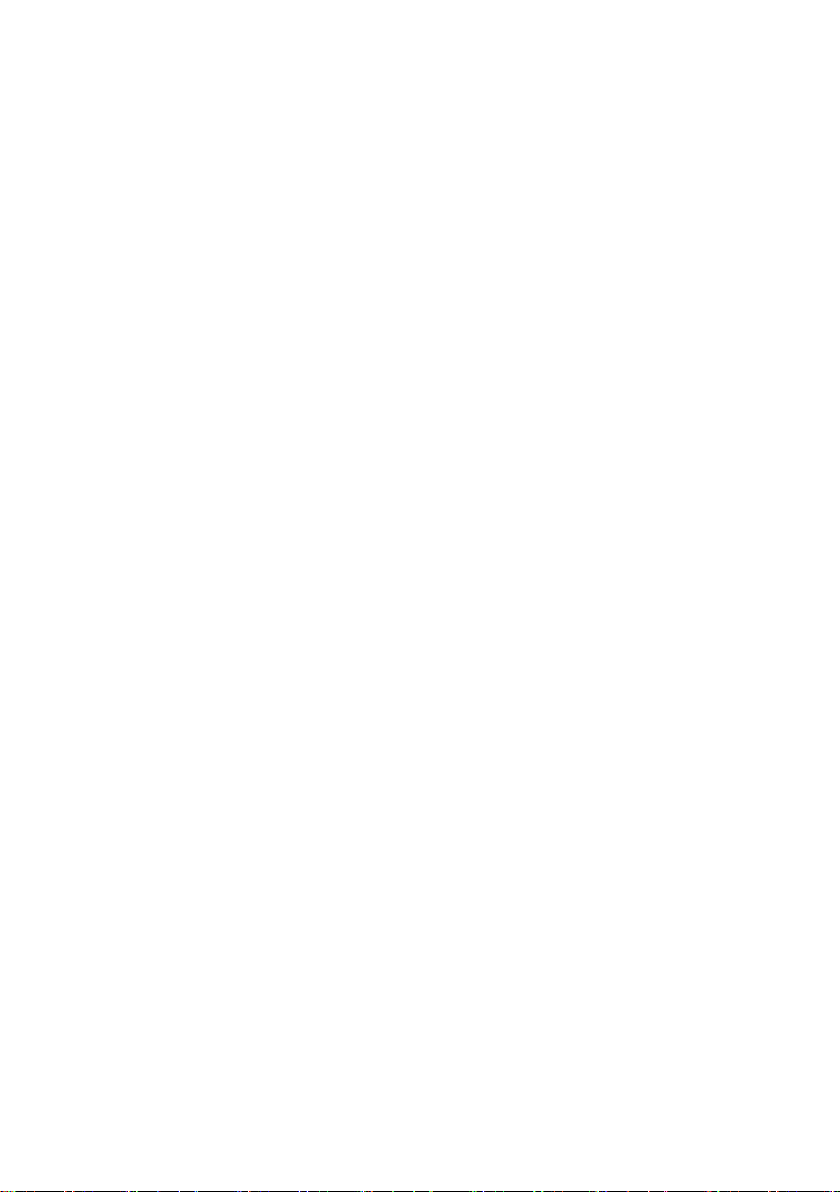
The information in this manual is subject to change without prior notification. Despite
every care being taken in its production, we cannot rule out the possibility that this
manual may contain errors or omissions. No liability whatsoever is accepted for errors
or loss of data as a consequence of this.
Fujitsu Siemens Computers accepts no liability for loss of data due to the use of
unsuitable disk media.
The trademarks used are protected by the respective owners.
All other trademarks are trademarks or registered trademarks of the respective owner
and are acknowledged as protected.
Copyright © Fujitsu Siemens Computers GmbH 2007
All rights reserved, in particular (also extracts) those relating to translation, reprinting,
reproduction by means of copying or similar processes.
We reserve the right to make any technical changes we deem necessary.
July 2007
Page 7
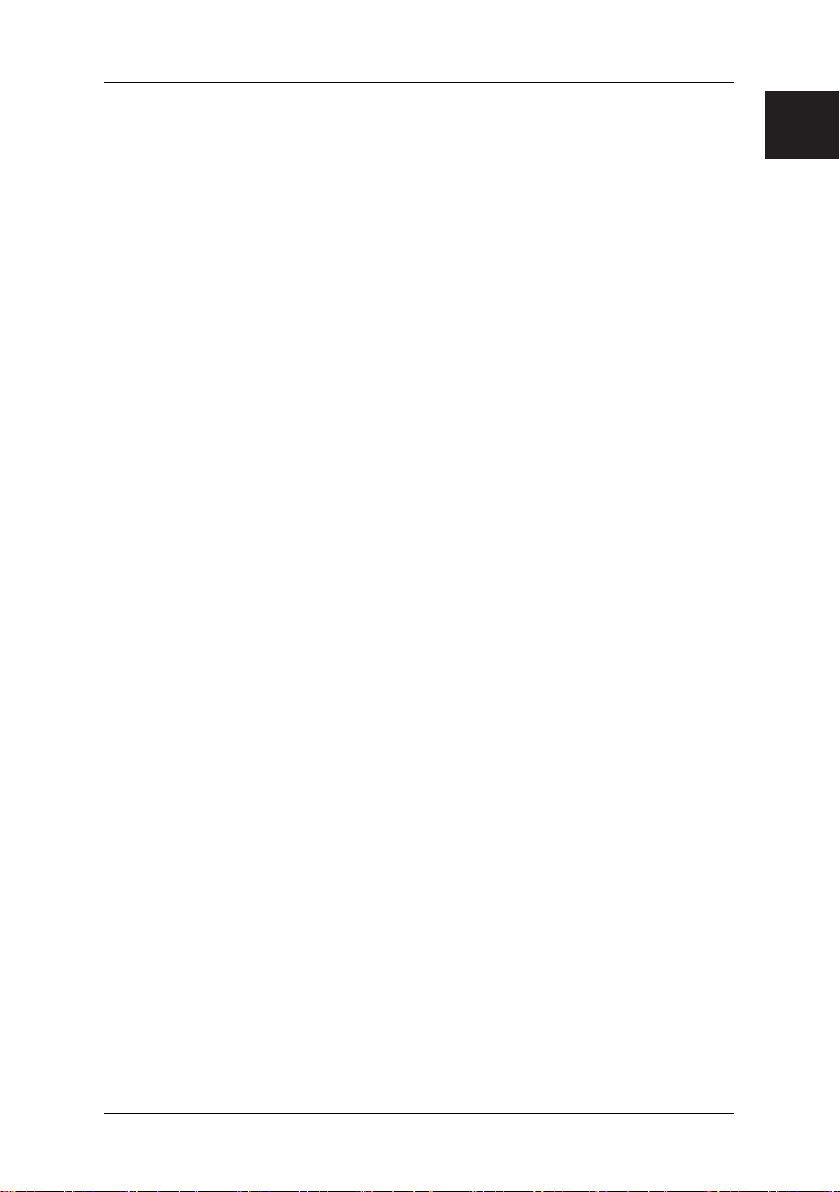
Contents
1 Overview of the variants for restoring installed software.................................................1
2 Restoration by activation of a "Restore checkpoint" .......................................................2
3 System restoration using the "Fujitsu Siemens Computers Recovery" program ............3
3.1 Backing up the factory default settings....................................................................3
3.2 Restoring the system from the hard disk .................................................................4
4 Restoring the system from disks .....................................................................................6
4.1 Restoring the system from disks you have created.................................................6
4.2 System restore from disks supplied with the machine (optional depending on
machine configuration) ..................................................................................................6
4.2.1 Restoring the operating system ....................................................................6
4.2.2 Restoring additional software to PC systems ...............................................7
4.2.3 Restoring additional software onto notebooks ..............................................7
.com
Page 8
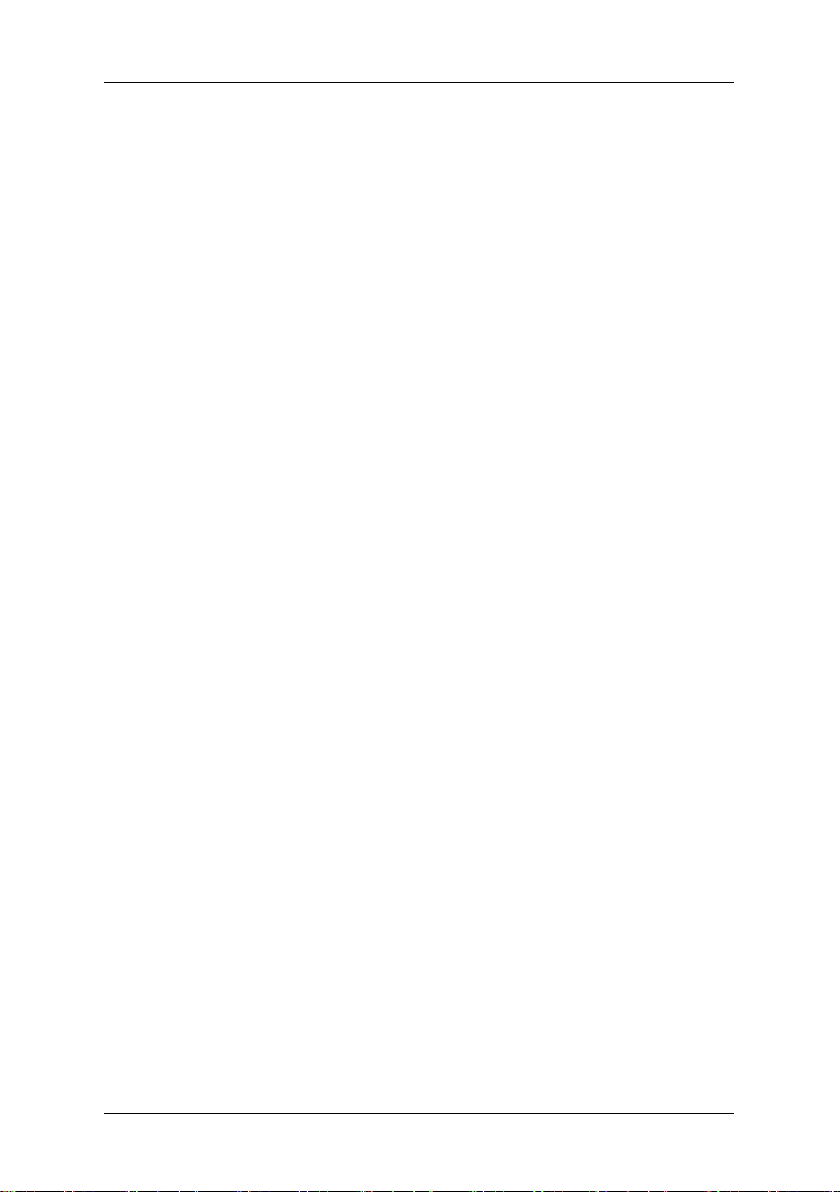
1 Overview of the variants for restoring installed software
If your operating system should at some point fail to start, or if faults should occur on
your hard drive, it may be necessary to reinstall the pre-installed software.
IMPORTANT! Create backup copies of your files on a regular basis. If data is corrupted
We strongly recommend that, as far as is possible, you back up all your
TIP! If your PC is equipped with a CD/DVD burner, use this to create the
Below are a few procedures to enable you to restore the pre-installed software for your
system. Depending on the severity of the fault, we recommend you use the variants one
after each other until the problem is solved.
If your system restore disks (Fujitsu Siemens Product Recovery CD/DVD, Drivers &
Utilities CD/DVD, Drivers / Applications CDs/DVDs) are available, the functionality of
the system restore disks generated by the CD/DVD burner using the "Fujitsu Siemens
Computers Recovery" program is not available.
1. Restoration by activating a "Restore Point"
Here the installed programs and your files created with them on your machine are
restored to the time of the selected restore point.
2. Restoring using the "Fujitsu Siemens Computers Recovery" program
Here you have the facility to back up and restore the as-delivered status of the
hard disk.
Note: The "Fujitsu Siemens Computers Recovery" program also offers you the
or lost, you can restore your applications using these disks. However, if
you do not have backup copies of your own data files, they cannot be
restored.
data files prior to reinstalling the operating system as all files will be
wiped from the hard disk in the course of the restore process. You must
reinstall all programs you have installed since purchasing your machine
and then restore your data files using the backup copies. No liability
whatsoever is accepted for errors or loss of data as a consequence of
this.
backup copies of your data. Burn a data CD/DVD. An external USB bulk
memory (hard disk or memory stick) is a useful expansion to your PC.
one-off facility to create system restore disks. We strongly recommend
that you back up the factory default settings of the hard disk onto DVDs.
Only DVD+R or DVD-R media are to be used for backups.
1
Page 9
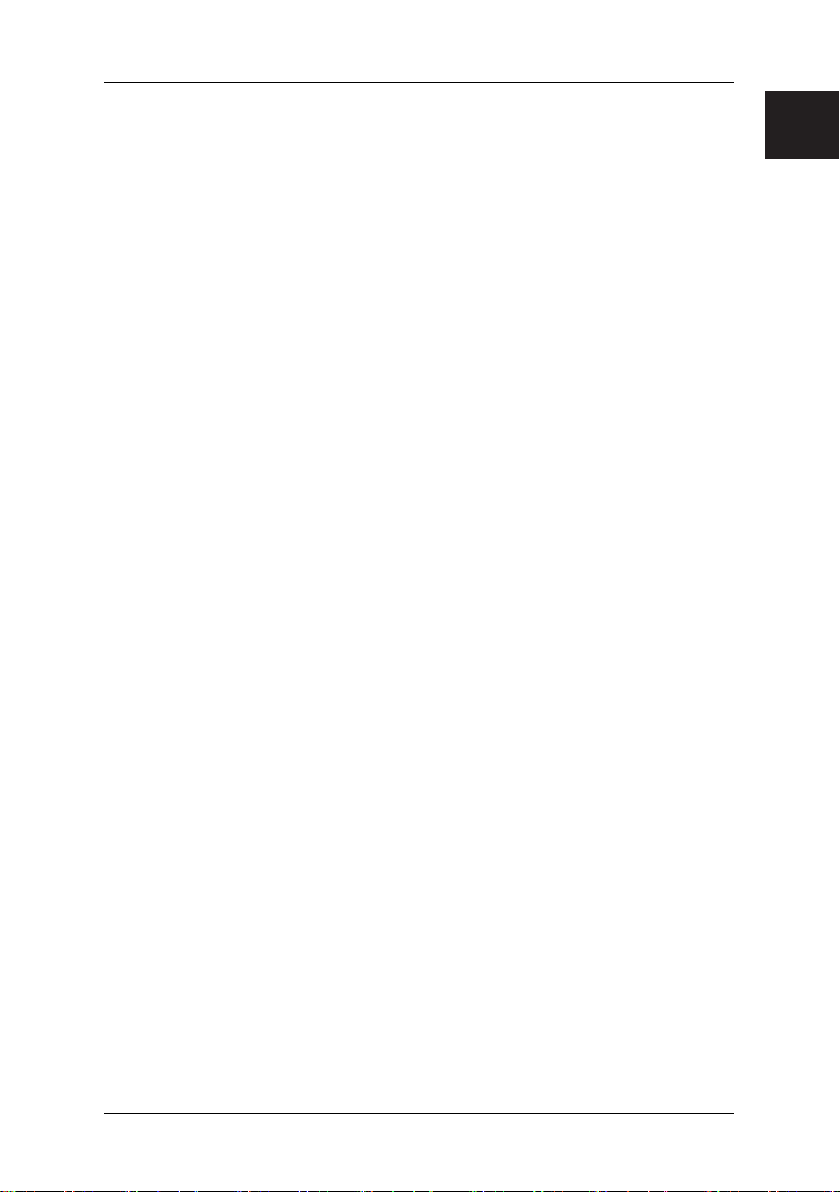
If you have not created such system restore disks, Fujitsu Siemens
Computers can offer to supply installation disks (operating system,
drivers, applications) on a chargeable basis via our Internet shop:
www.fujitsu-siemens.com/recovery.
If you do not have Internet access, please contact Siemens-Fujitsu in
your country. The telephone number (chargeable calls) can be found in
3. System restore using system restore disks that you have created
The system restore disks that you have created can be used to restore the default
factory settings of the machine after a hard disk defect (exchanging the hard disk).
4. System restore using the Fujitsu Siemens Product Recovery CD/DVD and the
Drivers & Utilities CD/DVD and Drivers / Applications CDs/DVDs
(optional depending on the machine configuration)
Your operating system is restored with the aid of the "Fujitsu Siemens Product
Recovery CD/DVD". All other programs, drivers and documentation must be
restored using the Drivers & Utilities CD/DVD and the (optional) Drivers /
Applications CDs/DVDs supplied.
the warranty information under "local help desks".
2 Restoration by activation of a "Restore checkpoint"
In case of a problem, you can restore the system to its status on an earlier date, without
losing personal data files (e.g. documents, Internet favourites and e-mail). Microsoft®
Windows Vista system recovery monitors changes to the computer and generates
easily identifiable recovery points on a regular basis.
To restore the system to its status at an earlier date, proceed as follows:
1. Click on: "Start" – "Control Panel".
2. Under "System" click on:
"System Restore".
3. Under "Tasks" click on:
"Repair Windows using System Restore"
4. You must confirm your agreement in order for the process to continue.
5. In the next step, click on "Next".
Note:
At this point, you can obtain information about the "System Restore" or create a
"System Restore Point" under "Computer Protection".
6. Select an existing "System Restore Point“ from a list and confirm with "Next".
7. Click on "Next" to confirm the selected "System Restore Point".
8. Click on "Finish". The computer will restart and reset the data to the set time or
recreate it.
If you have questions or require further help, press the F1 key.
The Help function can also be accessed from the Start menu. To do this, click on the
"Start" button (Windows icon) at the bottom left of your screen. The Windows menu
then appears. Now click on "Help and Support". Enter a keyword in the search field.
The relevant help texts are then displayed.
.com
2
Page 10
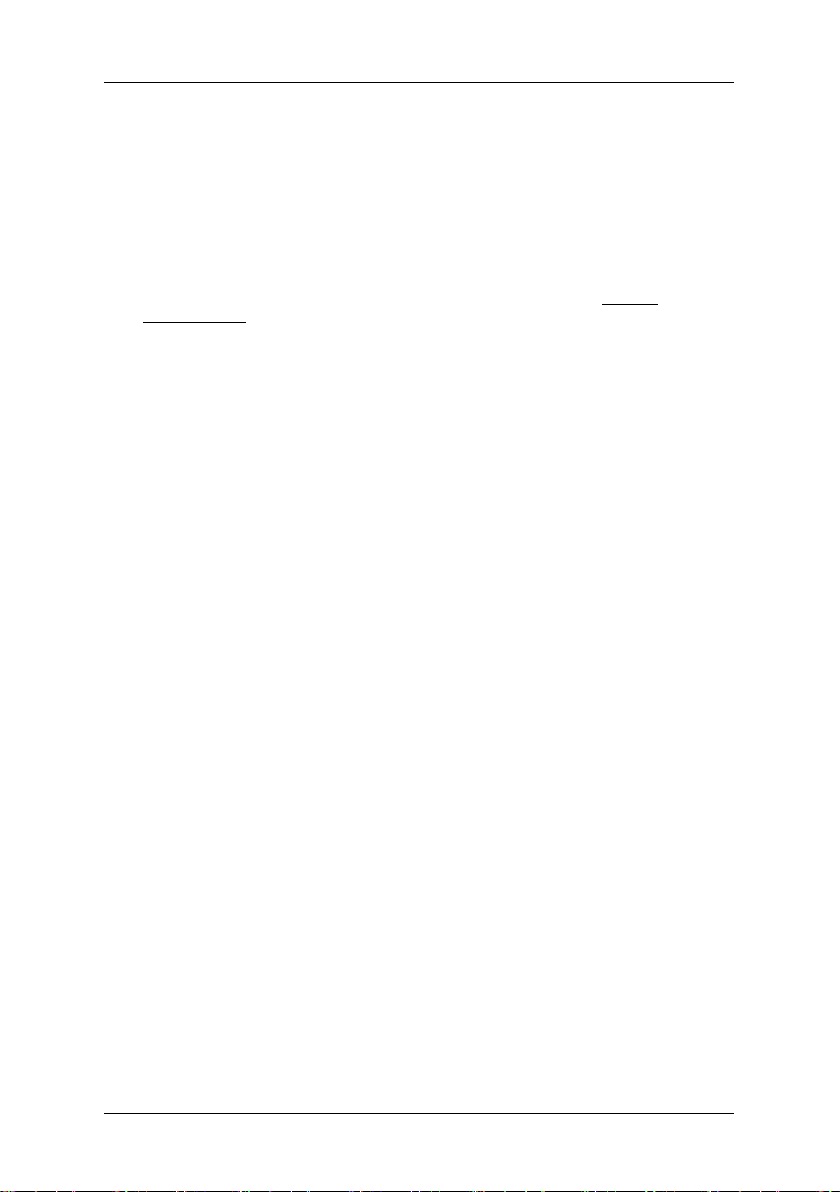
3 System restoration using the "Fujitsu Siemens
Computers Recovery" program
The "Fujitsu Siemens Computers Recovery" program allows you to restore the factory
as-delivered status of your hard disk at any time.
You can choose either of the following options:
• Back up the factory default settings.
The factory default settings are backed up onto at least 3 DVDs (strongly
recommended).
• Restore the factory default settings
The factory default settings are restored. This could cause your personal data to
be lost!
3.1 Backing up the factory default settings
This option will only be available to you if no storage media for a system restore are
included in the delivery.
We strongly recommend that you back up the factory default settings of your PC onto
DVDs immediately after your purchase.
Note: The "Fujitsu Siemens Computers Recovery" program offers you the one-off
facility to create system restore disks. If no empty storage media are included
with your system, have at least 3 empty DVDs ready.
Only DVD+R or DVD-R media are to be used for backups.
If you have not created such system restore disks, Fujitsu Siemens
Computers can offer to supply installation disks (operating system, drivers,
applications) on a chargeable basis via our Internet shop:
www.fujitsu-siemens.com/recovery .
If you do not have Internet access, please contact Siemens-Fujitsu in your
country. The telephone number (chargeable calls) can be found in the
warranty information under "local help desks".
Proceed as follows to back up the factory default settings.
1. Turn your machine on
or:
If the PC is already running, switch the machine off, wait for a moment and then
switch it on again.
2. During the boot process, press the F8 key at very frequent intervals, until the menu
"Advanced Boot Options" appears. Repeat this process if necessary in order to
gain access to this menu.
3. The "Advanced Boot Options" menu will offer you the "Repair your Computer"
function. If this is not the case, use the up/down keys (↓↑) to select "Repair your
Computer" and confirm with the Enter key.
4. Once Windows has loaded a few files, "System Recovery Options" will appear.
Under "Select a language" and "Select a keyboard layout:" specify the language
and keyboard layout. As a rule, the language will be automatically recognised by
the system and is marked in grey. Click on "Next".
3
Page 11
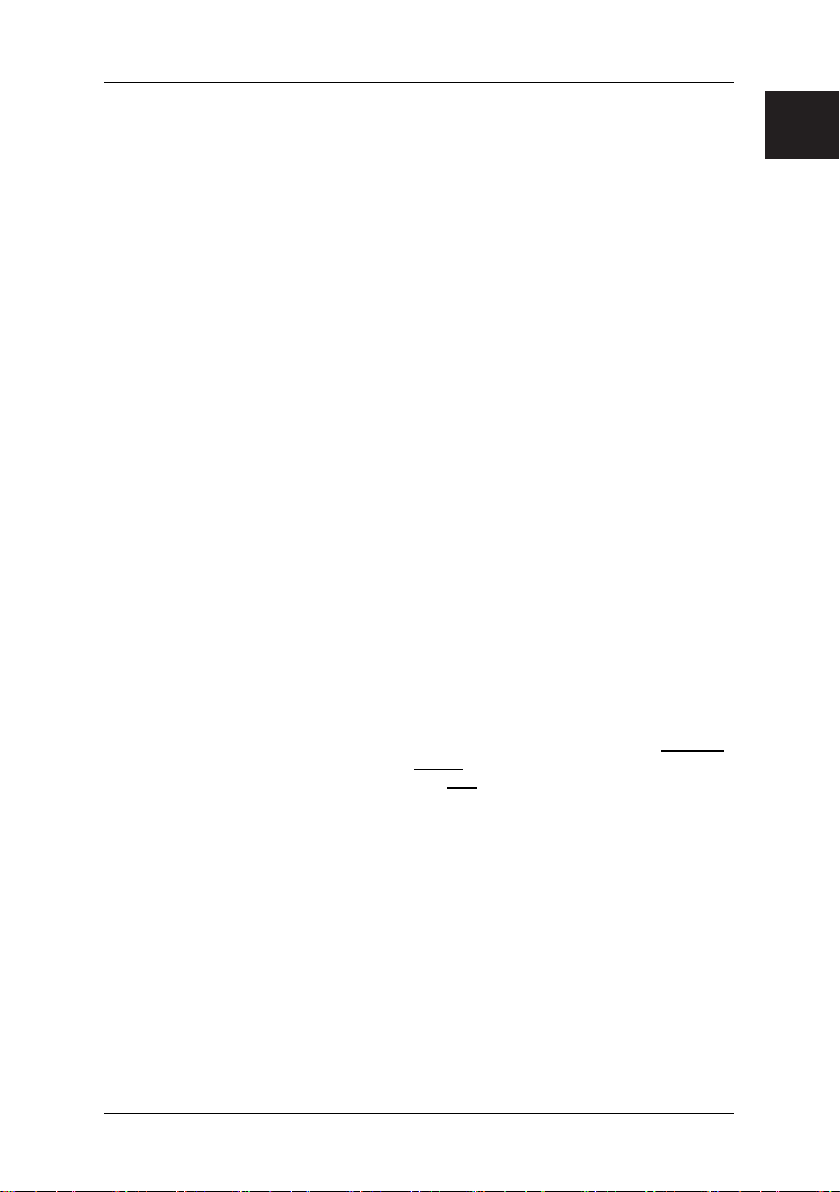
5. Under "User name:" enter the user names and the "Password". The user name
will also be available in the selection menu and can be called up by clicking on the
black triangle. If you have not assigned a password for the user selected, leave the
"Password" field empty. Then click on "OK".
6. In the following "System Recovery Options" menu, select the option "Fujitsu
Siemens Computers Recovery" with the sub-item "Easy backup and recovery
of your system".
7. The "Backup / Restore data" menu will open. Select "Back up factory default
settings" and click on "Next".
8. This will give you access to the DVD burner, click on "Next".
9. Select a storage medium under "Select type of disk", click on "Next".
10. You will then be asked to name the medium. Name the medium as suggested on
screen (e.g. "Recovery # 1"). This labelling is necessary to ensure that the media
do not become mixed up during the restore process.
11. Insert the first disk in the drive of your burner and close the drive.
The burning process will start.
The duration of the process is dependent on the configuration of your system and
may therefore take several minutes.
12. When prompted, insert the next disk into the drive.
On completion of the writing process, a confirmation message will be displayed.
13. Remove the disk from the drive.
14. Select "Exit" to close the process.
3.2 Restoring the system from the hard disk
Your personal data could be lost during restoration of the factory default settings. The
operating system is restored on the system partition on which the factory default
settings were installed. Data on other partitions or hard disks is unaffected by this
restore processes. Should your system be attacked by 'uninvited guests' from the Net,
such as viruses, reformat all hard disks and restore your system with the system restore
disks provided with the computer or which you have created.
Caution If you would like to set up a RAID system on your PC or notebook, you must
Caution! Personal data could be lost during restoration of the factory default settings.
Proceed as follows to restore the factory default settings:
1. Turn your machine on
2. During the boot process, press the F8 key at very frequent intervals, until the menu
create your system restore disks before
If you need to use these disks, it may first be necessary to terminate the
RAID connection.
Please also note that, in the case of RAID systems already installed, it is
possible that restoring the hard disk as described below may not function.
or:
If the PC is already running, switch the machine off, wait for a moment and then
switch it on again.
"Advanced Boot Options" appears. Repeat this process if necessary in order to
gain access to this menu.
you do so.
.com
4
Page 12
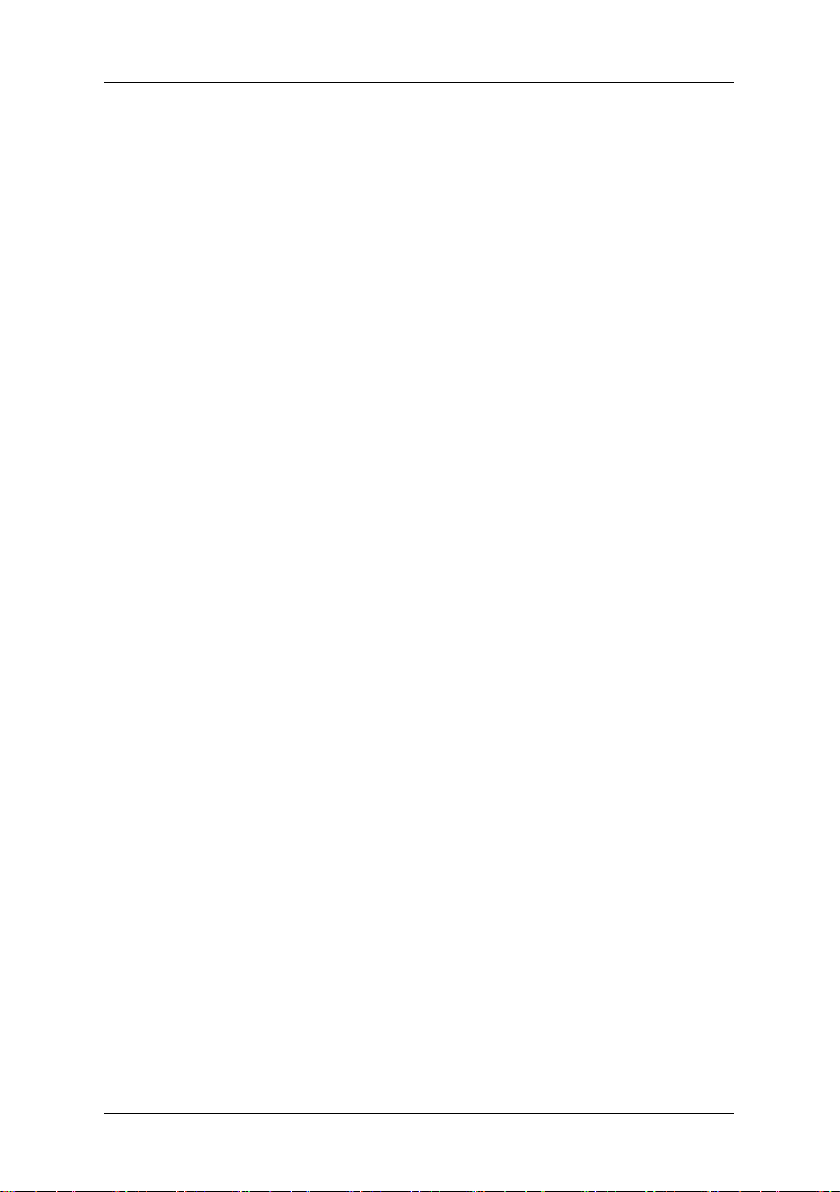
3. The "Advanced Boot Options" menu will offer you the "Repair your Computer"
function. If this is not the case, use the up/down keys (↓↑) to select "Repair your
Computer" and confirm with the Enter key.
4. Once Windows has loaded a few files, "System Recovery Options" will appear.
Under "Select a language" and "Select a keyboard layout:" specify the language
and keyboard layout. As a rule, the language will be automatically recognised by
the system and is marked in grey. Click on "Next".
5. Under "User name:" enter the user name and the "Password". The user name will
also be available in the selection menu and can be called up by clicking on the
black triangle. If you have not assigned a password for the user selected, leave the
"Password" field empty. Then click on "OK".
6. In the following "System Recovery Options" menu, select the option "Fujitsu
Siemens Computers Recovery" with the sub-item "Easy backup and recovery
of your system".
7. In the next menu, select "Restore the as-delivered status" and click on "Next".
8. In the menu "Restore factory default settings", choose the option "From hard
disk (recommended)" from "Select source" and confirm with "Next".
9. The next message informs you that all data could be lost. Once you have
confirmed this message, your system is restored.
On completion of the restoration process, a confirmation message will be
displayed.
10. Select "Exit" to close the process.
11. In the following "System Recovery Options" menu, select
"Restart".
12. After the restart, you must make some adjustments. To do this, follow the onscreen instructions.
5
Page 13
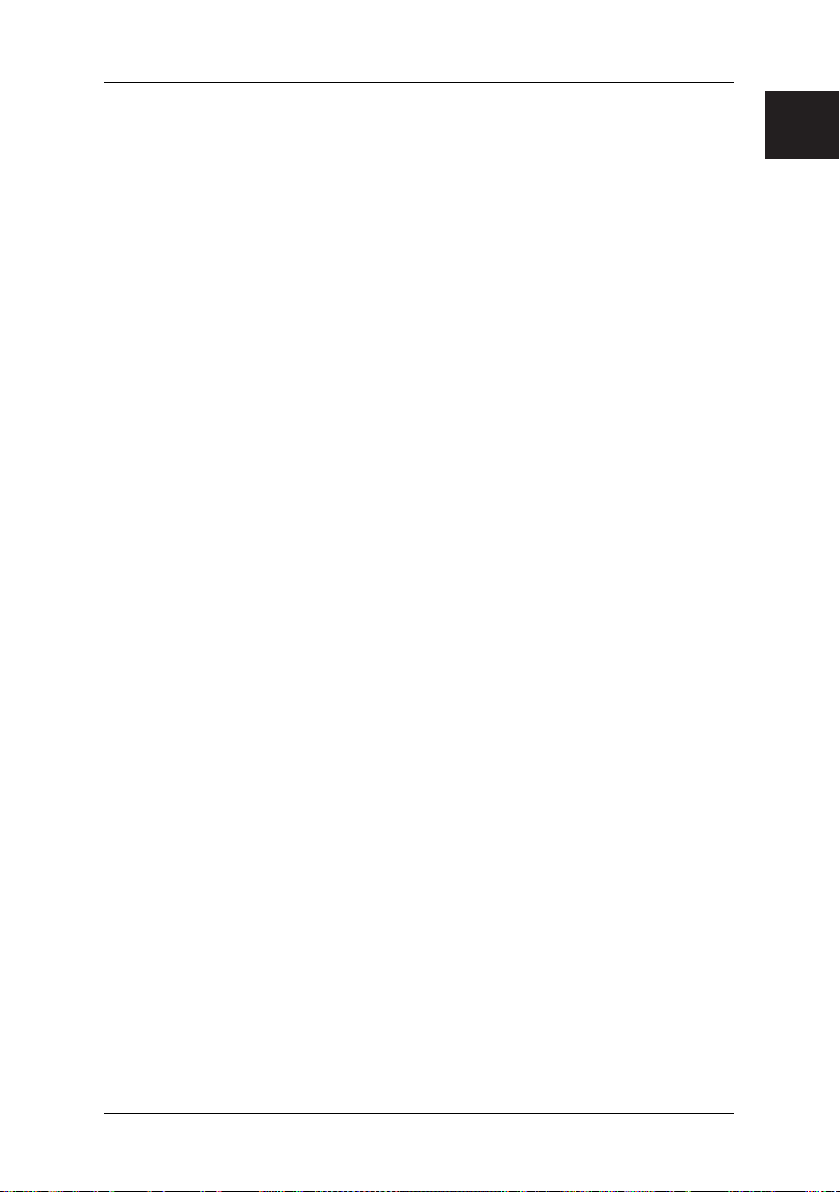
4 Restoring the system from disks
Caution: The entire contents of the hard disk including any partitions will be lost. This
Note: The following message may appear when disks (CDs/DVDs) are inserted:
4.1 Restoring the system from disks you have created
You can restore the system to the factory default settings from disks you have created.
Have all your recovery media ready and proceed as follows:
1. With the machine turned on, insert the "Recovery # 1" DVD into the optical drive.
2. Turn the machine off, wait a moment and then turn it back on.
3. When the prompt "Press any key to boot from CD or DVD …" appears on the
4. In the course of the system restore, all the contents of your hard disk on your
5. In the "Backup / restore data" menu, confirm the menu item "Restore factory
6. Now follow the on-screen instructions.
7. When prompted, insert the next medium (DVD) into the drive.
8. Remove the DVD from the drive.
9. Select "Exit" to close the process. Your system will now be restarted.
10. After the restart, you must make some adjustments. To do this, follow the on-
4.2 System restore from disks supplied with the machine (optional
4.2.1 Restoring the operating system
1. With the machine turned on. Insert the Product Recovery CD/DVD into the optical
2. Turn the machine off, wait a moment and then turn it back on.
3. When the prompt "Press any key to boot from CD or DVD …" appears on the
action cannot be undone! If you are unsure, cancel the process and once
again check the data on the target drive.
"An unidentified program is attempting to access the computer"
"Unidentified publisher"
Confirm this message with "Allow Access" if you are certain of the source
and its origin. This query is intended to protect your operating system and is
generated prior to system files being accessed. For example, it appears
during the installation process for programs and drivers.
screen for the first time, press any key on the keyboard.
Caution! This message may appear after each restart during the installation
target drive will be deleted. If you are asked in the subsequent "Windows Boot
Manager", confirm "Windows Setup [ EMS Enabled]" with the "Enter" key.
default settings" with "Next".
On completion of the system recovery, a confirmation message will be displayed.
process. Please ignore this message in these cases as the
computer is only booted from DVD once.
screen instructions.
depending on machine configuration)
drive.
screen for the first time, press any key on the keyboard.
.com
6
Page 14
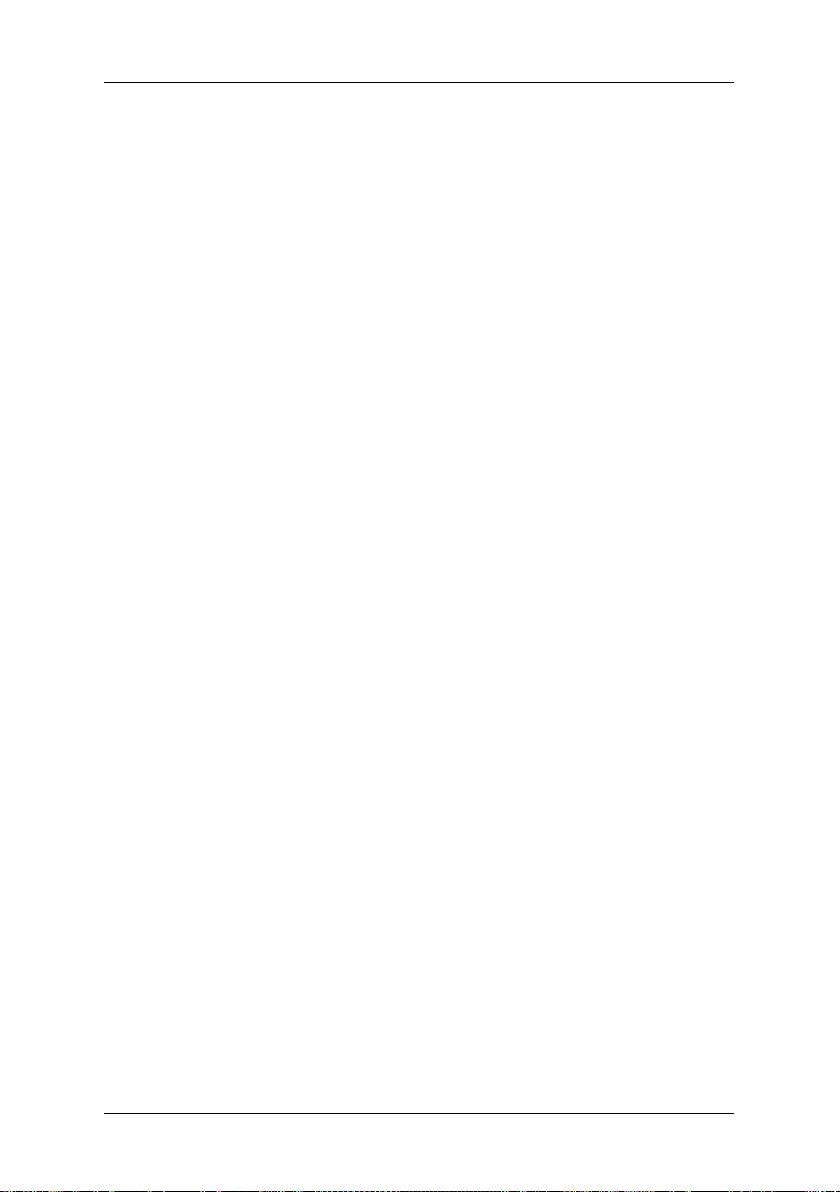
Caution! This message will appear after each restart during the installation
4. In the "Install Windows" menu select "Installation Language", "Time and
Currency Format" and "Keyboard or Input Method", click on "Next" and then on
"Install now".
5. Accept the "Windows Licence Conditions" and click on "Next" to proceed with
the installation.
6. In the "Type of Installation" menu select "User-defined".
7. In the "Where would you like to install Windows" menu, select the partition on
which you would like to install your operating system.
If you would like to install Windows on a specific partition with sufficient storage
capacity, select it and then click on "Next".
If you wish to create a new partition or extend, delete or format an existing one,
click on "Drive options (extended)", select the desired option and click on "Next".
The installation process will start. The hard disk will be wiped and reformatted.
Files from the CD/DVD will copied on to the hard disk and expanded, and functions
and updates installed. This may take a few minutes. The machine will
automatically report a restart.
8. Now follow the on-screen instructions until the "Welcome Screen" appears.
9. Remove the Product Recovery CD/DVD from the optical drive.
To install the drivers, additional software and to restore the online documentation, insert
the Drivers & Utilities CD/DVD supplied into the optical drive.
process. Please ignore this message in these cases as the
computer is only booted from CD/DVD once.
4.2.2 Restoring additional software to PC systems (drivers, documentation)
The Drivers & Utilities CD/DVD can be used to restore the drivers, additional software
and electronic documentation for your system. The restore can be performed without
having to shut down Windows.
Proceed as follows:
1. While Windows is running, insert the Drivers & Utilities CD/DVD into the optical
2. To do this, follow the on-screen instructions.
If your system has an optional components driver CD/DVD, to install the drivers insert it
into the optical drive and follow the on-screen instructions.
4.2.3 Restoring additional software onto notebooks (drivers, documentation, hot
The Drivers & Utilities CD/DVD allows your system's drivers, software and hot fixes to
be installed and restored. The installation and restore can be performed without having
to shut down Windows.
Proceed as follows:
drive.
fixes)
7
Page 15
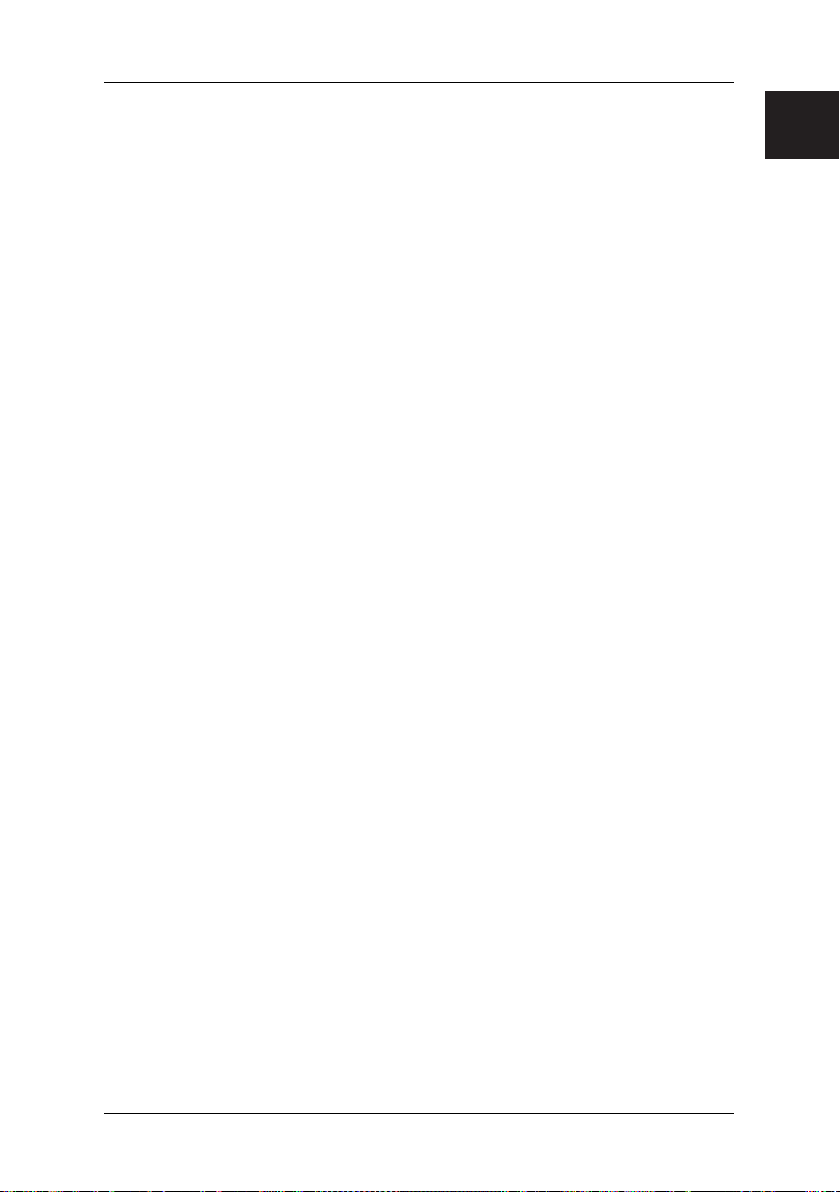
1. While Windows is running, insert the Drivers & Utilities CD/DVD into the optical
2. Click on "Computer" in the Start Program and then on the inserted Drivers &
3. A page will now appear in which you have the facility both manually to install
drive.
Utilities CD/DVD.
The application will now start automatically. If it does not, click on the CD with the
right mouse button and select "Open". Then start the "start.exe" file.
drivers, software and hot fixes, and also to use DeskUpdate for an automatic
installation.
a) If you wish to install drivers, software or hot fixes automatically,
1. click on the "DeskUpdate" button in the upper part of the page.
2. Acknowledge the associated security warning with "Run".
3. Confirm the message "an unidentified program is attempting to
access your computer" from the User Account Control with "Allow
Access".
4. In the "DeskUpdate" window, click on "Validate System".
A search will now be made for drivers, software and hot fixes for your
system.
5. A list of all the elements that were found will appear in the white area of
the "DeskUpdate" window. You have the option of selecting individual
elements and thus installing only certain drivers or software. To do this,
click on the respective drivers and software, and then on "Install
Highlighted Items". If you wish to install the entire list, click on "Install
All".
The installation process will now start. This may take a few minutes.
Under the "Check System" button is a progress bar to track progress of
the installation.
6. Respond with "Cancel" to any "New Hardware Search Wizard"
dialogues that appear.
After fully completing the installation, close the window.
b) If you wish to install drivers, software or hot fixes manually, follow the
directions under the item "Manual Installation".
− Select a product, select a category and select an operating system.
− The click on the "Search" button. A search will now be made for
elements that match your selection.
− All elements found for the selected product will now be listed by
category.
− The desired drivers, software components or hot fixes can now be
installed individually.
.com
8
Page 16
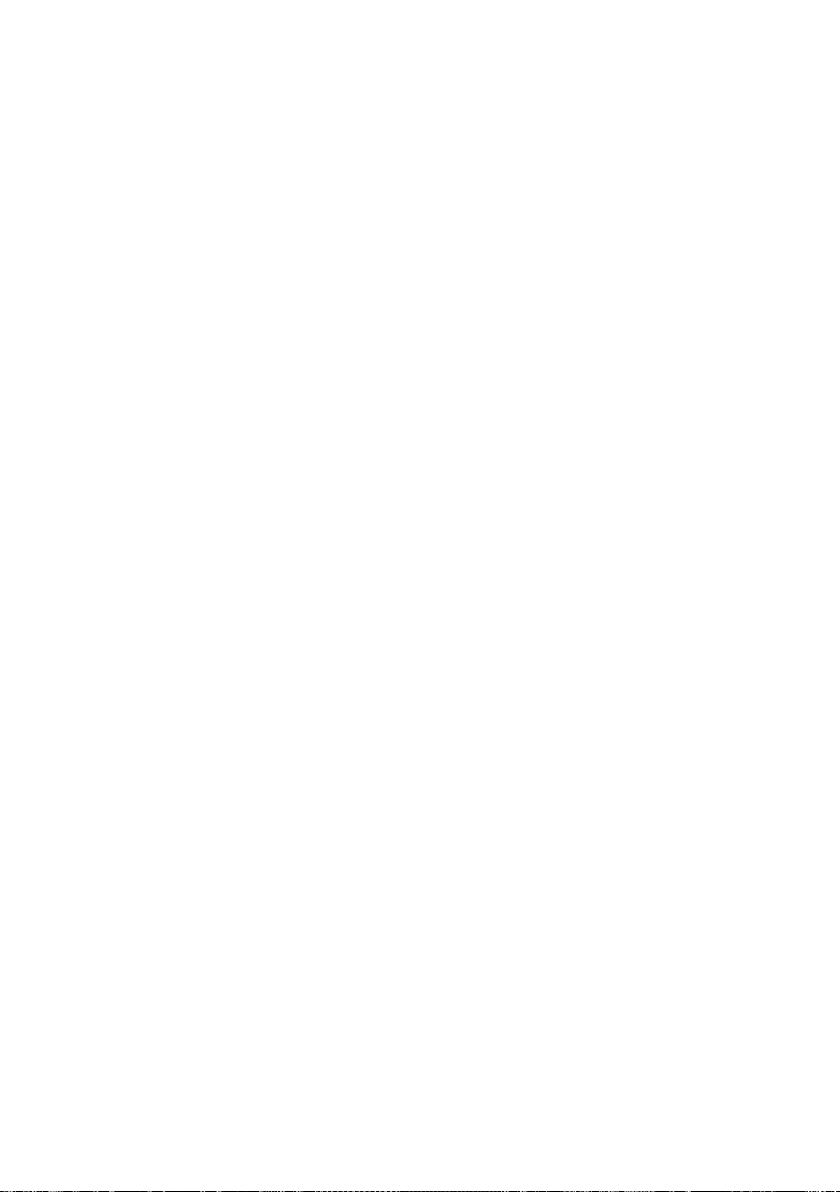
Page 17

Įdiegtos programinės įrangos
atkūrimas
.lt
Page 18

Šioje instrukcijoje pateikta informacija gali būti keičiama be išankstinio įspėjimo. Nors
instrukciją parengėme labai kruopščiai, joje gali pasitaikyti klaidų ar netikslumų.
Neatsakome už dėl to patirtas klaidas ar duomenų praradimą.
Fujitsu Siemens Computers neprisiima atsakomybės už duomenų praradimą dėl
netinkamo disko naudojimo.
Panaudoti prekių ženklai yra įstatymais saugoma atitinkamų jų savininkų nuosavybė.
Visi kiti prekės ženklai yra atitinkamų savininkų prekės ženklai arba registruotieji prekės
ženklai ir jie traktuojami kaip saugomi.
Copyright © Fujitsu Siemens Computers GmbH 2007
Visos teisės saugomos, ypač vertimo, spausdinimo, atkūrimo kopijuojant ar kitais
būdais (net ištraukų) atveju.
Pasiliekame teisę
2007 m. liepos mėn.
keisti techninius duomenis.
Page 19
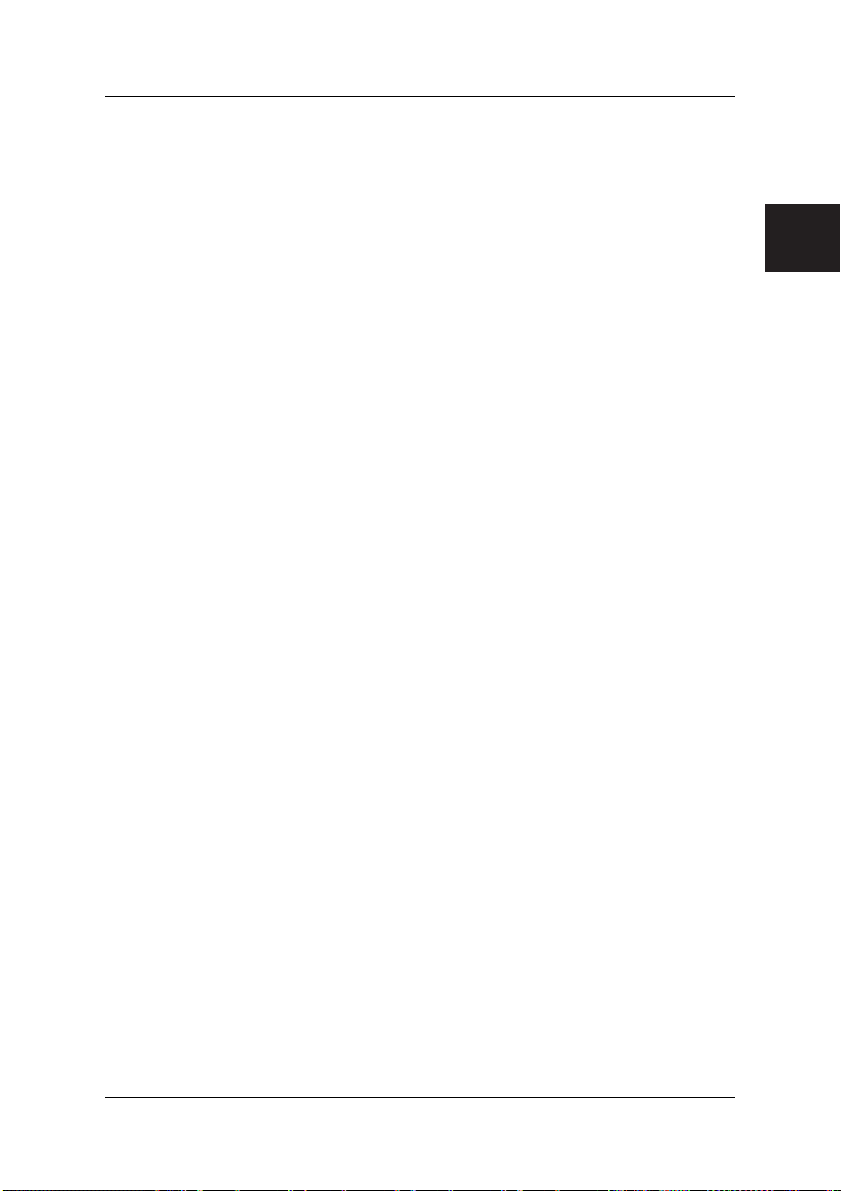
Turinys
1. Įdiegtos programinės įrangos atkūrimo būdų apžvalga .................................................1
2. Atkūrimas naudojantis funkcija "Restore checkpoint" ("Atkurti identifikavimo taškus")..2
3. Sistemos atkūrimas naudojantis "Fujitsu Siemens Computers Recovery" programa....3
3.1 Gamyklinių nustatymų atsarginis kopijavimas .........................................................3
3.2. Sistemos atkūrimas iš standžiojo disko ..................................................................4
4. Sistemos atkūrimas iš laikmenų.....................................................................................5
4.1. Sistemos atkūrimas iš savo įrašytų diskų ...............................................................6
4.2 Sistemos atkūrimas iš diskų, pridedamų prie prietaiso (papildomas variantas,
priklausomai nuo prietaiso sąrankos) ............................................................................6
4.2.1. Operacinės sistemos atkūrimas...................................................................6
4.2.2 Papildomos programinės įrangos atkūrimas kompiuterio sistemose............7
4.2.3 Papildomos programinės įrangos atkūrimas nešiojamuosiuose
kompiuteriuose (tvarkyklės, dokumentacija, pataisymai).......................................7
.lt
Page 20
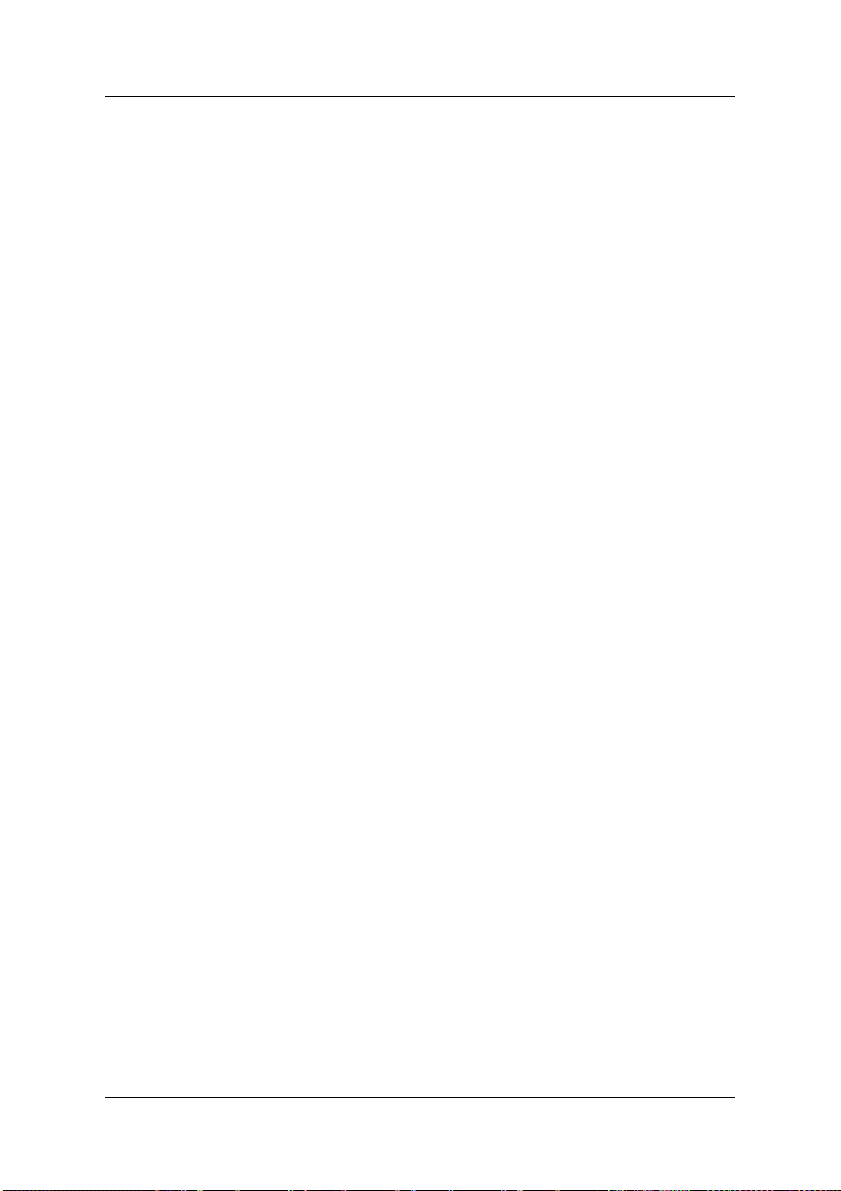
1 Įdiegtos programinės įrangos atkūrimo būdų apžvalga
Jei nepavyksta daugiau paleisti operacinės sistemos arba jei sutrikko standžiojo disko
veikimas, įdiegtą pradinę programinę įrangą gali tekti įdiegti iš naujo.
DĖMESIO! Reguliariai darykite savo duomenų laikmenų atsargines kopijas. Jei
Primygtinai rekomenduojame, jei įmanoma, prieš iš naujo įdiegiant
PATARIMAS! Jei jūsų kompiuteryje yra CD/DVD įrašymo įrenginys, atsargines savo
Toliau aprašomi būdai, kaip atkurti jūsų sistemos pradinę programinę įrangą.
Priklausomai nuo problemos sudėtingumo, rekomenduojame laikytis programų atkūrimo
būdų eiliškumo tvarkos, kol problema galiausiai bus išspręsta.
Turint sistemos atkūrimo diskus (Fujitsu Siemens Product Recovery CD/DVD, Drivers
& Utilities CD/DVD, tvarkyklių/programų CD/DVD), CD/DVD įrašymo įrenginiu įrašyti
sistemos atkūrimo diskai naudojant "Fujitsu Siemens Computers Recovery" programą
neveiks.
1. Atkūrimas naudojantis funkcija "Atkurti identifikavimo taškus"
Atkuriamos jūsų įdiegtos programos ir jomis naudojantis sukurtos duomenų
laikmenos, kurios buvo jūsų įrenginyje iki pasirinkto atkūrimo momento.
2. Atkūrimas naudojantis "Fujitsu Siemens Computers Recovery" programa
Galite padaryti atsarginę standžiojo disko kopiją arba atkurti pradinę jo būklę.
Pastaba "Fujitsu Siemens Computers Recovery" programa taip pat siūlo
duomenys būtų pažeisti arba dingtų, programas galėsite vėl atkurti iš šių
duomenų laikmenų. Tačiau neturint savo duomenų laikmenų atsarginių
kopijų jų atkurti nepavyks.
operacinę sistemą, padaryti visų savo duomenų laikmenų atsargines
kopijas, nes atkūrimo metu visos standžiajame diske esančios duomenų
laikmenos bus ištrintos. Teks iš naujo įdiegti visas programas, kurias
buvote įdiegę nuo įrenginio įsigijimo ir po to atkurti savo duomenų
laikmenas iš atsarginių kopijų. Neatsakome už dė
duomenų praradimą.
duomenų kopijas darykite naudodamiesi šiuo įrenginiu. Savo duomenis
įrašykite į CD/DVD diską. Papildoma USB didelės talpos atmintis
(standusis diskas arba atminties kortelė) – naudingas jūsų kompiuterio
priedas.
vienkartinio sistemos atkūrimo diskų įrašymo galimybę. Mes primygtinai
rekomenduojame padaryti atsarginę standžiojo disko gamyklinių
nustatymų kopiją į DVD.
Atsarginėms kopijoms daryti naudotini tik DVD+R arba DVD-R.
Jei nesate įrašę tokių sistemos atkūrimo diskų, apsilankykite Fujitsu
Siemens Computers internetinėje parduotuvėje, kur galėsite įsigyti mūsų
siūlomų instaliavimo diskų (operacinės sistemos, tvarkykli
Mūsų internetinės parduotuvės adresas:
www.fujitsu-siemens.com/recovery.
Jei neturite interneto prieigos, susisiekite su vietos atstovybe. Telefono
numerius (skambučiai yra mokami) rasite prie informacijos apie
garantiją, esančią "local help desks".
1
l to patirtas klaidas ar
ų, programų).
Page 21
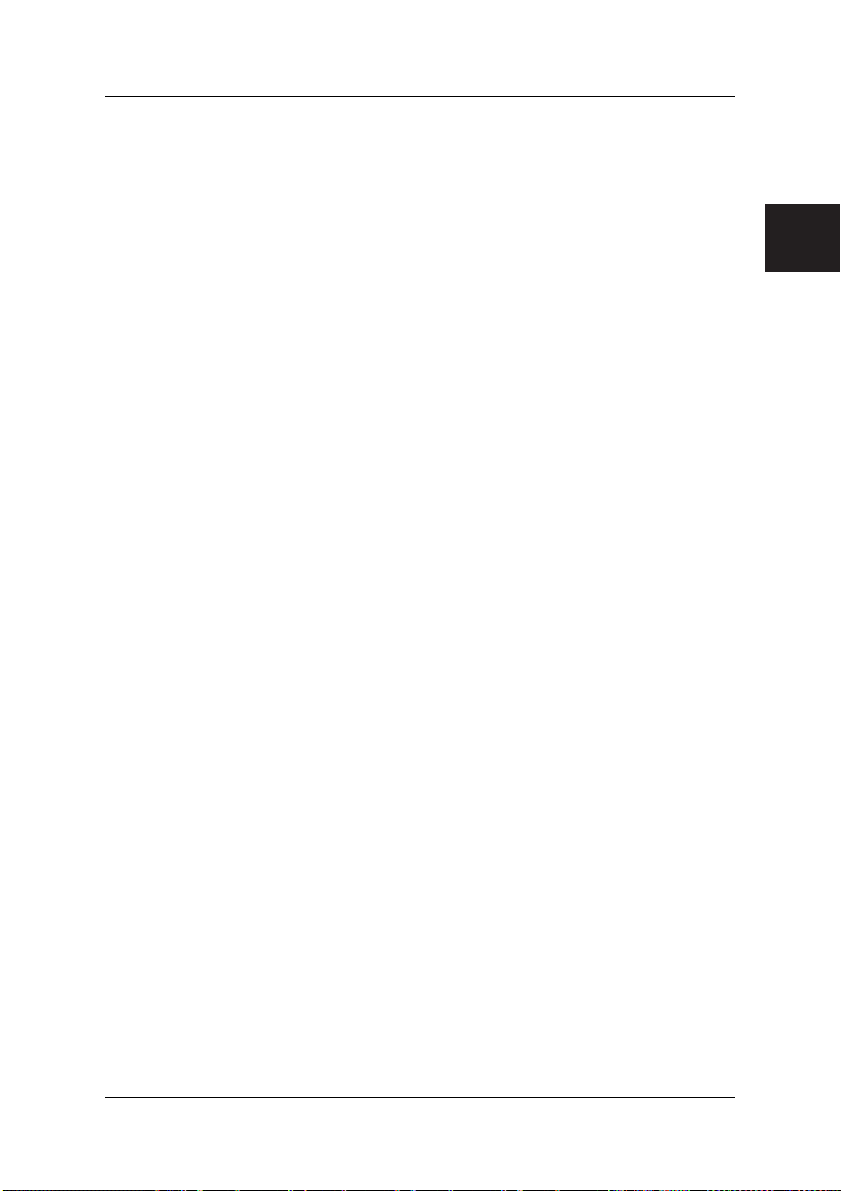
3. Sistemos atkūrimas naudojant savo įrašytus sistemos atkūrimo diskus
Jūsų įrašyti sistemos atkūrimo diskai gali būti naudojami įrenginio gamykliniams
nustatytams atkurti sugedus standžiajam diskui (keičiant standųjį diską).
4. Atkūrimas naudojant Fujitsu Siemens Product Recovery CD/DVD ir Drivers &
Utilities CD/DVD bei tvarkyklių/programų CD/DVD
(papildomas variantas, priklausomai nuo įrenginio sąrankos)
Naudojantis Fujitsu Siemens Product Recovery CD/DVD galima atkurti operacinę
sistemą. Naudodamiesi pristatytu Drivers & Utilities CD/DVD ir (papildomai)
tvarkyklių/programų CD/DVD, galite atkurti visas kitas programas, tvarkykles ir
dokumentaciją.
2 Atkūrimas naudojantis funkcija "Atkurti identifikavimo
taškus"
Iškilus problemai, galite atstatyti ankstesnį sistemos statusą nepraradę asmeninių
duomenų laikmenų (pvz., dokumentų, parankinių interneto adresų ir el. pašto).
Microsoft
kompiuteryje ir periodiškai sukuria lengvai identifikuojamus atkūrimo taškus.
Norėdami atstatyti ankstesnį sistemos statusą, atlikite šiuos veiksmus:
1. Spustelkite: "Start" – "Control Panel" ("Paleisti" – "Valdymo skydelis").
2. Pasirinkę "System" ("Sistema") spauskite:
3. Pasirinkę "Tasks" ("Užduotys") spustelkite:
4. Patvirtinkite savo pasirinktį, kad procesas būtų tęsiamas toliau.
5. Po to paspauskite "Next" ("Tęsti").
6. Pasirinkite iš sąrašo "Sistemos identifikavimo taškai" ir patvirtinkite paspaudę
7. Spustelkite "Next" ("Tęsti"), kad patvirtintumė
8. Spustelkite "Finish" ("Baigti"). Kompiuteris bus paleistas iš naujo ir duomenys iki
Jei iškiltų klausimų ar prireiktų pagalbos, spauskite klavišą F1.
Help (pagalbos) funkciją galima įjungti ir per Start (paleidimo) meniu. Ji norite įjungti šią
funkciją tokiu būdu, spustelkite "Start" ("Paleisti") klavišą (Windows simbolį) ekrano
apačioje, kairėje pusėje. Pasirodys Windows meniu. Tada spauskite "Help and
Support" ("Pagalba ir parama"). Į paieškos laukelį įrašykite bazinį žodį. Jį įrašius,
pasirodys atitinkamas tekstas.
®
Windows Vista sistemos atkūrimo programa kontroliuoja pokyčius
"System Restore" ("Sistemos atkūrimas").
"Repair Windows using System Restore" ("Taisyti Windows naudojantis
sistemos atkūrimo programa").
Pastaba:
Šiame etape galite gauti informacijos apie "System Restore" ("Sistemos
atkūrimas") funkciją arba sukurti "System Restore Point" ("Sistemos identifikavimo
taškai") skyriuje "Computer Protection" ("Kompiuterio apsauga").
"Next" ("Tęsti").
("Sistemos identifikavimo taškai").
nustatyto laiko bus atkurti arba įrašyti iš naujo.
te pasirinktį "System Restore Point"
.lt
2
Page 22

3 Sistemos atkūrimas naudojantis "Fujitsu Siemens
Computers Recovery" programa
"Fujitsu Siemens Computers Recovery" programa leidžia bet kuriuo metu atstatyti
pradinę, gamykloje nustatytą standžiojo disko būklę.
Siūlomi keli pasirinktini variantai:
• Padaryti atsarginę gamyklinių nustatymų kopiją)
Atsarginė gamyklinių nustatymų kopija įrašoma mažiausiai į 3 DVD diskus
(primygtinai rekomenduojama)
• Atstatyti gamyklinius nustatymus
Atstatomi gamykliniai nustatymai. Šio proceso metu galite prarasti asmeninius
duomenis!
3.1 Gamyklinių nustatymų atsarginis kopijavimas
Ši pasirinktis prieinama tik tuo atveju, jei komplekte nėra sistemos atkūrimo laikmenos.
Mes primygtinai rekomenduojame padaryti atsarginę prietaiso gamyklinių nustatymų
kopiją į DVD diskus iškart jį įsigijus.
Pastaba: "Fujitsu Siemens Computers Recovery" programa suteikia galimybę vieną
Jei norite padaryti gamyklinių nustatymų atsarginę kopiją, atlikite toliau nurodytus
veiksmus.
1. Įjunkite prietaisą
2. Įkėlimo metu dažnai spauskite klavišą F8, kol pasirodys meniu "Papildomos
3. Meniu "Papildomos įkelties parinktys" ("Advanced Boot Options") pasirodys
4. Windows įkėlus keletą laikmenų, pasirodys "Sistemos atkūrimo parinktys"
kartą įrašyti sistemos atkūrimo diskus. Jei prie jūsų sistemos nėra pridėtos
tuščios laikmenos, turėkite paruoštus bent 3 tuščius DVD diskus.
Atsarginėms kopijoms daryti naudotinos tik DVD+R arba DVD-R laikmenos.
Jei nesate įrašę tokių sistemos atkūrimo diskų, apsilankykite Fujitsu Siemens
Computers internetinėje parduotuvėje, kur galėsite įsigyti mūsų siūlomų
instaliavimo diskų (operacinės sistemos, tvarkyklių, programų). Mūsų
internetinė
Jei neturite interneto prieigos, susisiekite su vietos atstovybe. Telefono
numerius (skambučiai yra mokami) rasite prie informacijos apie garantiją,
esančią "local help desks".
arba:
Jei prietaisas jau įjungtas, išjunkite jį, truputį palaukite ir vėl įjunkite.
įkelties parinktys" ("Advanced Boot Options"). Jei būtina, šį veiksmą kartokite tol,
kol pateksite į šį meniu.
funkcija "Taisyti kompiuterį" ("Repair your Computer "). Jei taip nėra, funkciją
"Taisyti kompiuterį" ("Repair your Computer ") pasirinkite judėjimo į virš
mygtukais (↓↑). Pasirinkę patvirtinkite mygtuku Enter (įvesti).
("System Recovery Options"). Pasirinkę "Pasirinkti kalbą" ("Select a language") ir
"Pasirinkti klaviatūros išdėstymo variantą:" ("Select a keyboard layout:")
nurodykite kalbą ir klaviatūros išdėstymo variantą. Paprastai sistema kalbą
atpažįsta automatiškai ir pažymi pilkai. Tada paspauskite "Tęsti" ("Next").
s parduotuvės adresas: www.fujitsu-siemens.com/recovery
.
ų/žemyn
3
Page 23

5. Laukelyje "Vartotojo vardas:" ("User name:") nurodykite vartotojo vardą ir
pereikite prie "Slaptažodis" ("Password"). Vartotojo vardas bus pasiekiamas ir
pasirinkties meniu; jį galima iškviesti spustelėjus juodą trikampį. Jei prie pasirinkto
vartotojo nėra priskirto slaptažodžio, laukelį "Slaptažodis" ("Password") palikite
tuščią. Tada spauskite "OK" ("Gerai").
6. Kitame meniu "Sistemos atkūrimo parinktys" ("System Recovery Options")
pasirinkite variantą "Fujitsu Siemens Computers Recovery" su papildoma
pozicija "Lengvas sistemos atsarginis kopijavimas ir atkūrimas" ("Easy backup
and recovery of your system").
7. Atsidarys meniu "Duomenų atsarginis kopijavimas/atkūrimas"
("Backup/Restore data"). Pasirinkite "Gamyklinių nustatymų atsarginis
kopijavimas" ("Back up factory default settings") ir paspauskite "Tęsti" ("Next").
8. Atsidarys prieiga prie DVD įrašymo įrenginio. Tada spauskite "Tęsti" ("Next").
9. Laukelyje "Pasirinkti disko rūšį" ("Select type of disk") pasirinkite laikmeną ir
spauskite "Tęsti"
10. Jūsų bus paprašyta pavadinti laikmeną. Pavadinkite laikmeną taip, kaip siūloma
ekrane (pvz., "Recovery # 1"). Pavadinimas yra būtinas, kad laikmena
nesusimaišytų duomenų atkūrimo metu.
11. Įdėkite pirmąjį diską į įrašymo įrenginio diskasukį ir uždarykite diskasukį.
Prasidės įrašymo procesas.
Įrašymo proceso trukmė priklauso nuo jūsų sistemos sąrankos. Jis gali užtrukti
kelias minutes.
12. Kai pasirodys pranešimas, raginantis pradėti naują operaciją, įdėkite į diskasukį
kitą diską.
Pasibaigus įrašymo procesui, pasirodys tai patvirtinantis pranešimas.
13. Išimkite iš diskasukio diską.
14. Norėdami baigti šį procesą, pasirinkite "Išeiti" ("Exit").
3.2 Sistemos atkūrimas iš standžiojo disko
Gamyklinių nustatymų atkūrimo metu jūs galite prarasti savo asmeninius duomenis.
Operacinė sistema atkuriama sistemos skaidiniuose, kur buvo įdiegti gamykliniai
nustatymai. Kitų skaidinių ar standžiųjų diskų duomenys atkūrimo metu lieka nepakitę.
Jei jūsų sistemą atakuoja iš tinklo ateinantys "nekviesti svečiai", pavyzdžiui, virusai,
performatuokite visus standžiuosius diskus ir atkurkite savo sistemą naudodami
sistemos atkūrimo diskus, pridėtus prie kompiuterio ar pačių įrašytus.
Dėmesio! Jei savo kompiuteryje arba nešiojamame kompiuteryje norite nustatyti Raid
sistemą, prieš
Jei norite naudotis šiais diskais, prieš tai
Prašome įsidėmėti, jog tuo atveju, jei jau yra įdiegtos Raid sistemos,
standžiojo disko atkūrimo funkcija, kaip aprašyta žemiau, gali neveikti.
Dėmesio! Atkuriant gamyklinius nustatymus galite prarasti savo asmeninius
duomenis.
Norėdami atkurti gamyklinius nustatymus, atlikite toliau nurodytus veiksmus.
1. Įjunkite prietaisą
arba:
Jei prietaisas jau įjungtas, išjunkite jį, truputį palaukite ir vėl įjunkite.
("Next").
tai atlikdami įrašykite savo sistemos atkūrimo diskus.
nutraukite Raid ryšį.
4
.lt
Page 24

2. Įkėlimo metu dažnai spauskite klavišą F8, kol pasirodys meniu "Papildomos
įkelties parinktys" ("Advanced Boot Options"). Jei būtina, šį veiksmą kartokite tol,
kol pateksite į šį meniu.
3. Meniu "Papildomos įkelties parinktys" ("Advanced Boot Options") pasirodys
funkcija "Taisyti kompiuterį" ("Repair your Computer"). Jei taip nėra, funkciją
"Taisyti kompiuterį" ("Repair your Computer" meniu) pasirinkite judėjimo į
viršų/žemyn mygtukais (↓↑). Pasirinkę patvirtinkite mygtuku Enter (įvesti).
4. Windows įkėlus keletą laikmenų, pasirodys "Sistemos atkūrimo parinktys"
("System Recovery Options"). Pasirinkę "Pasirinkti kalbą" ("Select a language") ir
"Pasirinkti klaviatūros išdėstymo variantą:" ("Select a keyboard layout:")
nurodykite kalbą ir klaviat
atpažįsta automatiškai ir pažymi pilkai. Tada paspauskite "Tęsti" ("Next").
5. Laukelyje "Vartotojo vardas:" ("User name:") nurodykite vartotojo vardą ir
pereikite prie "Slaptažodis" ("Password"). Vartotojo vardas bus pasiekiamas ir
pasirinkties meniu; jį galima iškviesti spustelėjus juodą trikampį. Jei prie pasirinkto
vartotojo nėra priskirto slaptažodžio, laukelį "Slaptažodis" ("Password") palikite
tuščią. Tada spauskite "OK" ("Gerai").
6. Kitame meniu "Sistemos atkūrimo parinktys" ("System Recovery Options")
pasirinkite variantą "Fujitsu Siemens Computers Recovery" su papildoma
pozicija "Easy backup and recovery of your system" ("Lengvas sistemos
atsarginis kopijavimas ir atkūrimas").
7. Kitame meniu pasirinkite "Atstatyti pradinį statusą" ("Restore the as-delivered
status") ir spauskite "Tęsti" ("Next").
8. Atsidarius meniu "Atkurti gamyklinius nustatymus" ("Restore factory default
settings"), pasirinkite iš "Pasirinkti šaltinį" ("Select source") variantą "Iš
standžiojo disko (rekomenduojama)" ("From hard disk (recommended)") ir
patvirtinkite klavišu "T
9. Kitame pranešime informuojama, kad galite prarasti visus duomenis. Patvirtinus šį
pranešimą, sistema bus atkurta.
Pasibaigus atkūrimo procesui, pasirodys patvirtinimo pranešimas.
10. Norėdami baigti procesą, pasirinkite "Išeiti" ("Exit").
11. Kitame meniu "Sistemos atkūrimo parinktys" ("System Recovery Options")
pasirinkite
"Paleisti iš naujo" ("Restart ").
12. Po pakartotinio paleidimo galbūt norėsite pakeisti kai kuriuos nustatymus.
Norėdami tai padaryti, vykdykite ekrane pateikiamus nurodymus.
ūros išdėstymo variantą. Paprastai sistema kalbą
ęsti" ("Next").
4. Sistemos atkūrimas iš laikmenų
Dėmesio! Dings visas standžiajame diske esantis turinys, įskaitant visus skaidinius. Šio
Pastaba: Įdėjus diskus (CD/DVD), gali pasirodyti toks pranešimas:
veiksmo negalima atšaukti! Jei nesate tikri, sustabdykite procesą ir dar kartą
patikrinkite duomenis paskirties diskasukyje.
"An unidentified program is attempting to access the computer"
("Į kompiuterį gali patekti nenustatyta programa")
"Unidentified publisher" ("Nenustatytas leidėjas")
Jei neabejojate šaltiniu ir jo kilme, patvirtinkite šį pranešimą pasirinkę "Allow
Access" ("Leisti patekti"). Ši užklausa skirta apsaugoti jūsų operacinę
sistemą ir yra sukuriama prieš naudojantis sistemos duomenimis. Pavyzdžiui,
ji pasirodo programų ir tvarkyklių diegimo metu.
5
Page 25
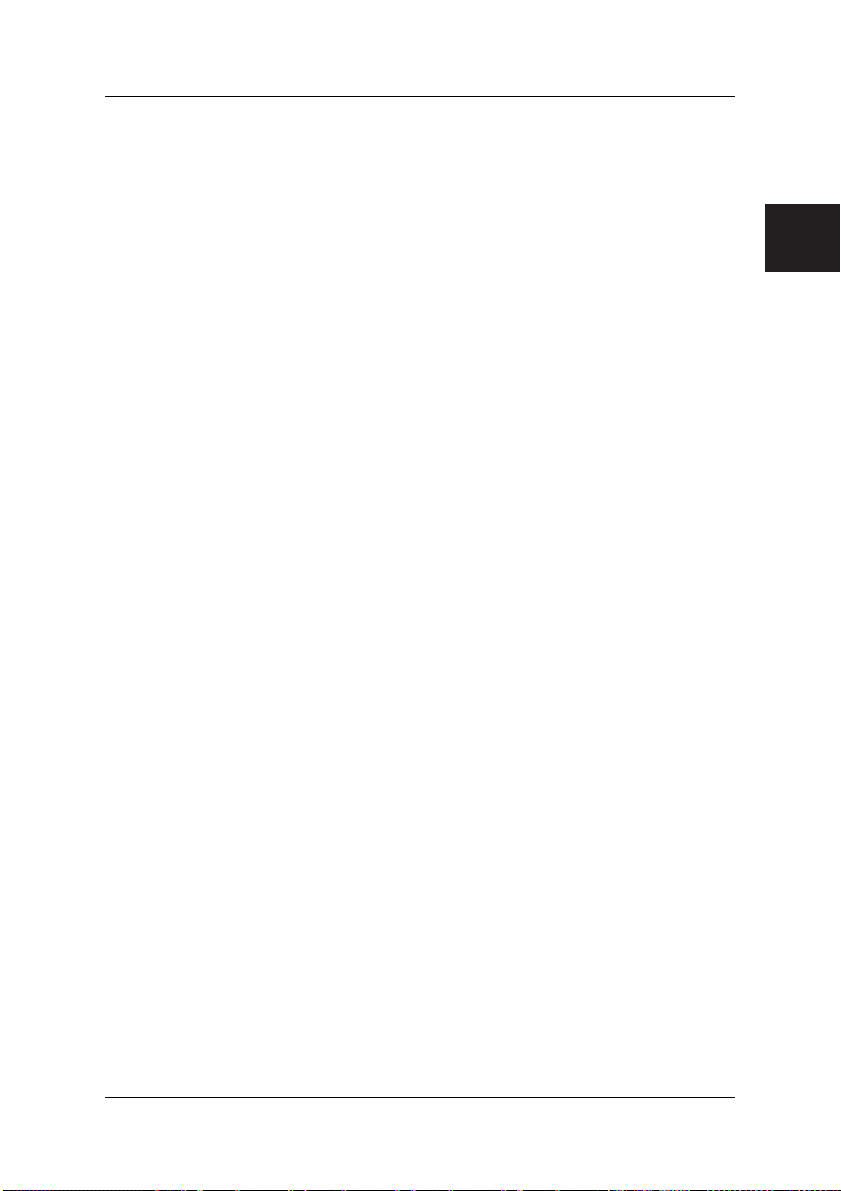
4.1. Sistemos atkūrimas iš savo įrašytų diskų
Iš savo sukurtų diskų jūs galite atkurti sistemos gamyklinius nustatymus. Paruoškite
visas atkūrimo laikmenas ir atlikite šiuos veiksmus:
1. Įjungę prietaisą, įdėkite į optinį diskasukį "Recovery # 1" DVD.
2. Išjunkite prietaisą, šiek tiek palaukite ir vėl jį įjunkite.
3. Ekrane pirmąkart pasirodžius pranešimui "Press any key to boot from CD or
DVD …" ("Norint įkelti iš CD arba DVD, reikia paspausti bet kurį klavišą…"),
spustelkite bet kurį klaviatūros klavišą.
Dėmesio! Vykstant įdiegimo procesui, šis pranešimas pasirodo kiekvieną
4. Sistemos atkūrimo metu visas jūs
bus ištrintas. Jei po to pasirodys užklausa "Windows Boot Manager" ("Windows
įkelties tvarkyklė"), "Enter" ("Įvesti") klavišu patvirtinkite "Windows Setup [ EMS
Enabled]" ("Windows nustatymas [įgalintas EMS]").
5. Meniu "Duomenų atsarginis kopijavimas/atkūrimas" ("Backup/restore data")
patvirtinkite meniu variantą "Atkurti gamyklinius nustatymus" ("Restore factory
default settings") paspausdami "Tęsti" ("Next").
6. Dabar vykdykite ekrane pateiktas instrukcijas.
7. Kai pasirodys pranešimas, raginantis pradėti naują operaciją, įdėkite į diskasukį
kitą diską (DVD).
Pasibaigus sistemos atkūrimo procesui, pasirodys tai patvirtinantis pranešimas.
8. Išimkite iš diskasukio DVD diską.
9. Norėdami baigti procesą, pasirinkite "Išeiti" ("Exit"). Jūsų sistema dabar bus
paleista iš naujo.
10. Po pakartotinio paleidimo galbūt norėsite pakeisti kai kuriuos nustatymus. Jei taip,
vykdykite ekrane pateikiamus nurodymus.
4.2 Sistemos atkūrimas iš diskų, pridedamų prie prietaiso (papildomas
variantas, priklausomai nuo prietaiso sąrankos)
4.2.1. Operacinės sistemos atkūrimas
1. Įjungę prietaisą, įdėkite į optinį diskasukį Product Recovery CD/DVD.
2. Išjunkite prietaisą, šiek tiek palaukite ir vėl jį įjunkite.
3. Ekrane pirmąkart pasirodžius pranešimui "Press any key to boot from CD or
DVD …" ("Norint įkelti iš CD arba DVD, reikia paspausti bet kurį klavišą…"),
spustelkite bet kurį klaviatūros klavišą.
Dėmesio! Vykstant įdiegimo procesui, šis pranešimas pasirodo kiekvieną
4. Meniu "Install Windows" ("Įdiegti Windows") pasirinkite "Installation Language"
("Įdiegimo kalba"), "
"Keyboard or Input Method" ("Klaviatūra arba įvesties būdas"), paspauskite
"Next" ("Tęsti") ir tada "Install now" ("Įdiegti dabar").
kartą iš naujo paleidžiant prietaisą. Tokiais atvejais nekreipkite į šį
pranešimą dėmesio, nes prietaisas iš DVD paleidžiamas tik vieną
kartą.
ų standžiojo disko turinys paskirties diskasukyje
kartą iš naujo paleidžiant prietaisą. Tokiais atvejais nekreipkite į šį
pranešimą dėmesio, nes prietaisas iš CD/DVD paleidžiamas tik
vieną kartą.
Time and Currency Format" ("Laikas ir valiutos formatas") ir
6
.lt
Page 26

5. Pasirinkite "Windows Licence Conditions" ("Windows licencijos sąlygos") ir
paspauskite "Next" ("Tęsti"), kad įdiegimo procesas vyktų toliau.
6. Meniu "Type of Installation" ("Įdiegimo tipas") pasirinkite "User-defined"
("Paskirtas vartotojo").
7. Meniu "Where would you like to install Windows" ("Kur norėtumėte įdiegti
Windows") pasirinkite skaidinį, kuriame norėtumėte įdiegti operacinę sistemą.
Jei Windows pageidaujate įdiegti specialiame skaidinyje su pakankamos talpos
saugykla, pasirinkite šį skaidinį ir paspauskite "Next" ("Tęsti").
Jei norite sukurti naują skaidinį arba išplėsti, ištrinti ar suformatuoti naują,
spustelkite "Drive options (extended)" ("Tvarkyklės parinktys (išplėsta)"),
pasirinkite norimą variantą ir paspauskite "Next" ("Tęsti").
Prasidės įdiegimo procesas. Standusis diskas bus ištrintas ir suformatuotas iš
naujo. Duomenų laikmenos iš CD/DVD bus nukopijuotos į standųjį diską ir
išplėstos; bus įdiegtos funkcijos ir atnaujinimai. Tai užtruks keletą minučių.
Prietaisas automatiškai paleidžiamas iš naujo.
8. Dabar vykdykite ekrane pateiktas instrukcijas, kol pasirodys "Welcome Screen"
("Pasisveikinimo langas").
9. Išimkite iš optinio diskasukio Product Recovery CD/DVD.
Norėdami įdiegti tvarkykles, papildomą programinę įrangą ir atkurti elektroninę
dokumentaciją, įdėkite į optinį diskasukį komplekte esantį Drivers & Utilities CD/DVD.
4.2.2 Papildomos programinės įrangos atkūrimas kompiuterio sistemose
(tvarkyklės, dokumentacija)
Naudodamiesi Drivers & Utilities CD/DVD, galite atkurti savo sistemos tvarkykles,
papildomą programinę įrangą ir elektroninę dokumentaciją. Galima atkurti neišjungus
Windows operacinės sistemos.
Atlikite šiuos veiksmus:
1. Veikiant Windows operacinei sistemai, įdėkite į optinį diskasukį Drivers & Utilities
CD/DVD.
2. Tai darykite laikydamiesi ekrane pateiktų nurodymų.
Jei jūsų sistema turi papildomą tvarkyklės CD/DVD, skirtą komponentams, tvarkyklė
įdiegiama įdėjus šį CD/DVD į optinį diskasukį ir laikantis ekrane pateikiamų nurodymų.
4.2.3 Papildomos programinės įrangos atkūrimas nešiojamuosiuose
kompiuteriuose (tvarkyklės, dokumentacija, pataisymai)
Naudodamiesi Drivers & Utilities CD/DVD, galite įdiegti ir atkurti savo sistemos
tvarkykles, programinę įrangą bei pataisymus. Įdiegti ir atkurti galima neišjungus
Windows operacinės sistemos.
Atlikite šiuos veiksmus:
1. Veikiant Windows operacinei sistemai, įdėkite į optinį diskasukį Drivers & Utilities
CD/DVD.
2. Start (paleidimo) programoje, o po to
spustelkite "Computer" ("Kompiuteris").
įdėtame Drivers & Utilities CD/DVD
7
Page 27

Programa pasileis automatiškai. Jei ne, spustelkite dešiniuoju pelės klavišu ties CD
ir pasirinkite "Open" ("Atidaryti"). Tada paleiskite laikmeną "Start.exe".
3. Dabar atsidarys puslapis, kuriame jūs galėsite rankiniu būdu įdiegti tvarkykles,
programinę įrangą ir pataisymus, taip pat naudotis DeskUpdate įdiegimui
automatiniu būdu atlikti.
a) Jei tvarkykles, programinę įrangą ir pataisymus norite įdiegti automatiniu
būdu,
1. spauskite puslapio viršuje esantį klavišą "DeskUpdate".
2. Patvirtinkite susijusį apsaugos pranešimą pasirinkę "Run" ("Paleisti").
3. Patvirtinkite pranešimą iš vartotojo paskyros valdiklio "an unidentified
program is attempting to access your computer" ("į jūsų kompiuterį
gali patekti nenustatyta programa") pasirinkę "Allow Access" ("Leisti
patekti").
4. "DeskUpdate" lange spustelkite "Validate System" ("Patikrinti
sistemą").
sistemos tvarkyklėse, programinėje įrangoje ir pataisymuose bus
Jūsų
atliekama paieška.
5. Baltame "DeskUpdate" lango plote pasirodys visų rastų elementų
sąrašas. Jūs galite pasirinkti atskirus elementus – tokiu atveju
įdiegiamos tik tam tikros tvarkyklės ar programinė įranga. Jei norite taip
padaryti, spustelkite atitinkamas tvarkykles ir programinę įrangą, o po to
"Install Highlighted Items" ("Įdiegti pažymėtus elementus"). Jei norite
įdiegti visą sąrašą, spustelkite "Install All" ("Įdiegti viską").
Dabar prasidės įdiegimo procesas. Tai užtruks keletą minučių. Prie
mygtuko "Check System" ("Patikrinti sistemą") yra eilutė, skirta įdiegimo
proceso eigai stebėti.
6. Į visus pasirodančius "New Hardware Search Wizard" ("Naujos
aparatinės įrangos paieškos vediklis") dialogus atsakykite pasirinkdami
"Cancel" ("Anuliuoti").
Kai įdiegimo procesas atliekamas iki galo, uždarykite langą.
b) Jei tvarkykles, programinę įrangą ir pataisymus norite įdiegti rankiniu būdu,
laikykitės "Manual Installation" ("Įdiegimas rankiniu būdu") pateiktų
nurodymų.
− Pasirinkite produktą, kategoriją ir operacinę sistemą.
− Paspauskite klavišą "Search" ("Ieškoti"). Dabar bus ieškomi jūsų
pasirinktį atitinkantys elementai.
− Dabar pagal kategoriją bus išvardyti visi pasirinktą produktą atitinkantys
elementai.
− Dabar atskirai gali būti įdiegtos norimos tvarkyklės, programinės įrangos
komponentai arba pataisymai.
.lt
8
Page 28

Page 29

.lv
Instalētās programmatūras
atjaunošana
Page 30

Šajā rokasgrāmatā sniegto informāciju drīkst mainīt bez iepriekšējas paziņošanas.
Neskatoties uz rūpīgu izstrādi, nav izslēgts, ka šajā rokasgrāmatā varētu būt kļūdas vai
nepilnības. Par kļūdām vai to rezultātā radušies datu zudumu atbildību neuzņemamies.
Fujitsu Siemens Computers neuzņemas atbildību par datu zudumu, kas radušies
nepiemērotu datu nesēju dēļ.
Izmantotās preču zīmes patentējušas īpašnieku firmas.
Visas preču zīmes ir attiecīgā īpašnieka zīmoli vai reģistrēti zīmoli un tie ir aizsargāti.
Autortiesības pieder © Fujitsu Siemens Computers GmbH 2007.
Paturam visas tiesības, it īpaši (arī saīsinātā veidā) tiesības uz tulkošanu, iespiešanu un
reproducēšanu kopējot vai līdzīgām darbībām.
Tiek paturētas tiesības veikt tehniskas izmaiņas.
2007. gada jūlijs
Page 31

Saturs
1 Pārskats par instalētās programmatūras atjaunošanas variantiem ................................1
2 Atjaunošana, aktivizējot "Atjaunošanas punktu" .............................................................2
3 Atjaunošana ar "Fujitsu Siemens Computers Recovery" programmu.............................3
3.1 Sākotnējo uzstādījumu saglabāšana.......................................................................3
3.2 Sistēmas atjaunošana no cietā diska ......................................................................4
4 Sistēmas atjaunošana ar datu nesējiem .........................................................................5
4.1 Sistēmas atjaunošana ar pašu izveidotiem atjaunošanas medijiem .......................6
4.2 Sistēmas atjaunošana ar datu nesējiem, kas ietilpst piegādes komplektā (kā
opcija atkarībā no ierīces konfigurācijas).......................................................................6
4.2.1 Instalētās operētājsistēmas atjaunošana......................................................6
4.2.2 Papildu programmatūru atjaunošana datora sistēmās .................................7
4.2.3 Papildu programmatūru atjaunošana piez
īmjdatoros ...................................7
.lv
Page 32
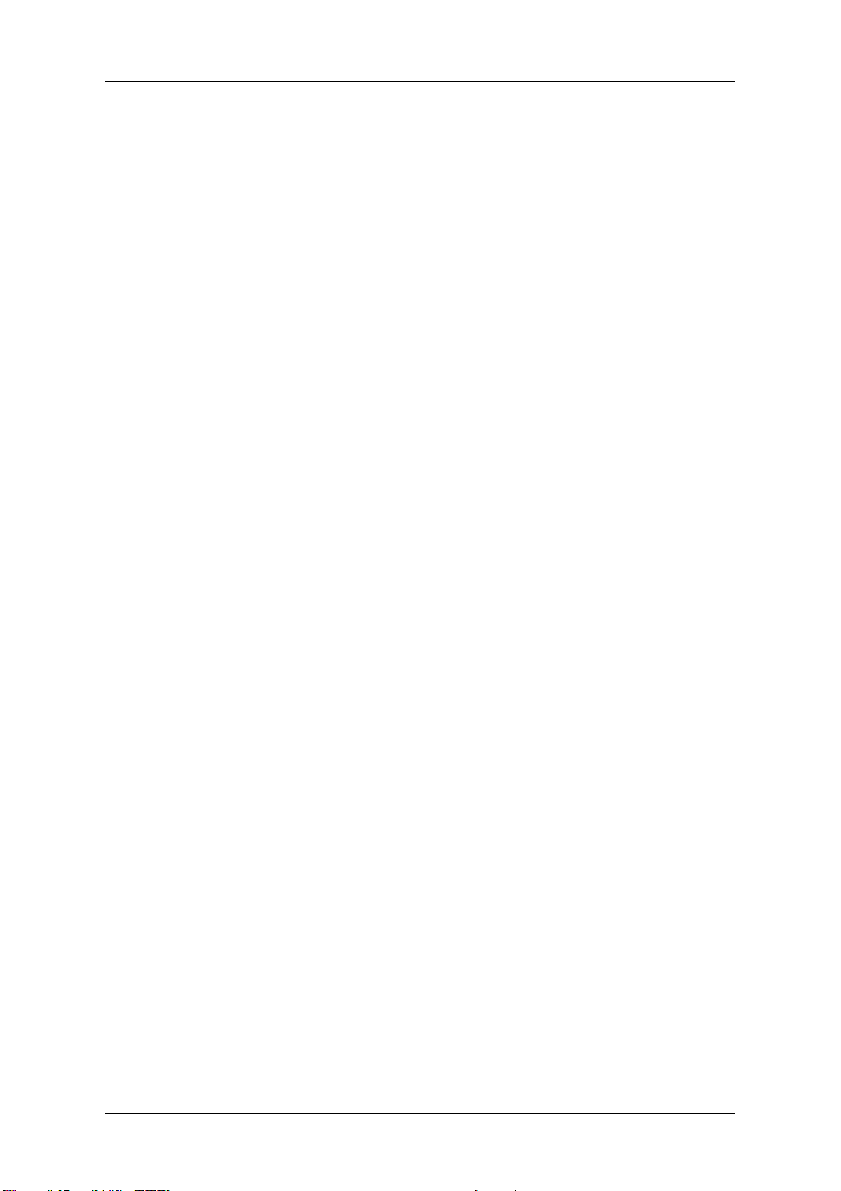
1 Pārskats par instalētās programmatūras atjaunošanas
variantiem
Ja operētājsistēma kādreiz netiek palaista vai uz cietā diska radusies kļūda, var būt
nepieciešams atjaunot iepriekš instalēto programmatūru.
UZMANīBU! Regulāri izveidojiet savu darbu datu drošības kopijas. Ja radies datu
Iesakām nekavējoties, cik tas vēl ir iespējams, pirms atkārtotas
zudums, savas lietojumprogrammas varat atjaunot, izmantojot oriģinālo
datu nesēju. Turpretī, ja Jūsu rīcībā nebūs Jūsu datu datņu drošības
kopijas, atjaunošana vairs nebūs iespējama.
operētājsistēmas instalēšanas aizsargāt visus savu datu failus, jo
atjaunošanas procesā visi faili no cietā diska tiek izdzēsti. Jums no jauna
jāinstalē visas programmas, kuras jūs kopš datora iegādes pats/-i esat
instalējis/-usi, un tad, izmantojot drošības kopijas, jāatjauno savi dati.
Par kļūdām vai to rezultātā radušies datu zudumu atbildību
neuzņemamies.
PADOMS! Ja dators ir aprīkots ar kombinēto diskdzini (rakstītāju), tad izmantojiet to
drošības kopiju izveidei. Ierakstiet datu CD/DVD. Noderīgs datora
papildinājums ir arī ārējā USB lielas ietilpības atmiņa (cietais disks vai
atmiņas karte).
Tālāk aprakstīti paņēmieni, kuri jums sniedz iespēju atjaunot iepriekš instalēto sistēmu.
Atkarībā no kļūdas sarežģītības pakāpes iesakām vienu pēc otra veikt aprakstītos
paņēmienus, līdz problēma tiek atrisināta.
Ja jūsu sistēmai ir pievienoti atjaunošanas mediji (Fujitsu Siemens Product Recovery
CD/DVD, Drivers & Utilities CD/DVD, Dziņu / aplikāciju CD/DVD), jums nav pieejama
pašu izveidotu sistēmas atjaunošanas mediju ierakstīšanas funkcija ar "Fujitsu Siemens
Computers Recovery" programmas palīdzību.
1. Atjaunošana, aktivizējot "Atjaunošanas punktu". Tiek saglabātas instalētās
programmas un jūsu sagatavotie dati, kas atradās jūsu ierīcē līdz izvēlētajam
atjaunošanas punkta brīdim.
2. Atjaunošana ar "Fujitsu Siemens Computers Recovery" programmu. Te ir
iespējams atjaunot cietā diska sākotnējos uzstādījumus.
Norāde: Ar "Fujitsu Siemens Computers Recovery" programmu jums ir iespēja
vienreiz izveidot sistēmas atjaunošanas medijus. Mēs kategoriski
iesakām saglabāt sākotnējos uzstādījumus DVD.
Saglabāšanai izmantojiet tikai DVD+R vai DVD-R medijus.
Gadījumā, ja jūs paši neesat izveidojuši nekādus sistēmas atjaunošanas
medijus, Fujitsu Siemens Computers piedāvā iespēju iegādāties
instalācijas medijus (operētājsistēma, dziņi, aplikācijas) par maksu mūsu
interneta veikalā: www.fujitsu-siemens.com/recovery.
Ja jums nav pieejams internets, piezvaniet, lūdzu, kompetentajam valsts
servisam. Telefona numuru (par maksu) var atrast garantijas informācijā
sadaļā "local help desks".
1
Page 33

3. Atjaunošana ar pašu izveidotu sistēmas atjaunošanas mediju palīdzību.
Ar pašu izveidotiem sistēmas atjaunošanas medijiem var atjaunot sākotnējos
uzstādījumus cietā diska defekta (cietā diska maiņas) gadījumā.
4. Atjaunošana ar Fujitsu Siemens Product Recovery CD/DVD un Drivers &
Utilities CD/DVD un Dziņu / aplikāciju CD/DVD (kā opcija atkarībā no ierīces
konfigurācijas).
Ar Fujitsu Siemens Product Recovery CD/DVD palīdzību tiek atjaunota
operētājsistēma. Visas papildu programmas, dziņus un dokumentus jāinstalē no
jauna ar Drivers & Utilities CD/DVD un (kā opcija) piegādāto Dziņu / aplikāciju
CD/DVD palīdzību.
2 Atjaunošana, aktivizējot "Atjaunošanas punktu"
Problēmu gadījumā Jūs varat atjaunot sistēmas iepriekšējo stāvokli, tādējādi nezaudējot
ievadītos personīgos datus (piemēram, dokumentus, internetu un e-pastu). Microsoft
Windows Vista sistēmas atjaunošana kontrolē izmaiņas ierīcē un regulāri izveido viegli
identificējamus atjaunošanas punktus.
Lai atjaunotu agrāko sistēmas stāvokli, rīkojieties šādi:
1. Uzklikšķiniet uz: "Start" ("Sākt") – "Control panel" ("Vadības panelis").
2. Iedaļā "System" ("Sistēma") klikšķiniet uz:
"System Restore" ("Sistēmas atjaunošana")
3. Iedaļā "Tasks" ("Uzdevumi") klikšķiniet uz:
"Repair Windows using System Restore" ("Windows labošana, atjaunojot
sistēmu").
4. Jūs tiekat aicināts izteikt piekrišanu, lai turpinātu procesu.
5. Nākošajā solī uzklikšķiniet uz lauciņa "Next" ("Tālāk").
Norāde:
Šajā vietā Jūs varat uzzināt par "System Restore" ("Sistēmas atjaunošana") vai
iedaļā "System Protection" ("Sistēmas aizsardzība") izveidot "System Restore
Point" ("Atjaunošanas punktu").
6. No saraksta izvēlieties esošu "System Restore Point" ("Atjaunošanas punktu") un
apstipriniet ar "Next" ("Tālāk").
7. Uzklikšķiniet uz "Next" ("Tālāk"), lai apstiprinātu izvēlēto "System Restore Point"
("Atjaunošanas punktu").
8. Noklikšķiniet uz "Finish" ("Pabeigt"). Dators tiek pārlādēts un atgriež datus
noteiktā brīdī, resp., tos atjauno.
Ja jums ir jautājumi vai nepieciešama palīdzība, nospiediet taustiņu F1.
Palīdzības funkciju jūs varat aktivizēt arī no izvēlnes "Sākt" ("Start"). Šim nolūkam
uzklikšķiniet uz pogas "Start" ("Sākt") (Windows simbols) ekrāna kreisajā apakšējā
pusē. Parādās Windows izvēlne. Tagad uzklikšķiniet uz "Help and Support"
("Palīdzība un atbalsts"). Meklēšanas laukā jūs varat meklēt atslēgvārdu un apskatīt
palīdzības tekstus.
®
.lv
2
Page 34

3 Atjaunošana ar "Fujitsu Siemens Computers Recovery"
programmu
Ar "Fujitsu Siemens Computers Recovery" programmu jūs varat jebkurā laikā atjaunot
iebūvētā cietā diska rūpnīcā uzstādīto sākotnējo stāvokli.
Varat izvēlēties no divām iespējām:
• Sākotnējo uzstādījumu saglabāšana.
Sākotnējie uzstādījumi tiek saglabāti vismaz 3 DVD (kategoriski iesakām
• Sākotnējo uzstādījumu atjaunošana.
Tiek atjaunoti sākotnējie uzstādījumi. Turklāt jūsu personiskie dati var pazust!
).
3.1 Sākotnējo uzstādījumu saglabāšana
Šī opcija ir jums pieejama tikai gadījumā, ja piegādes komplektā neietilpst nekādi datu
nesēji sistēmas atjaunošanai.
Mēs jums kategoriski iesakām sākotnējos uzstādījumus saglabāt DVD pēc iespējas
drīzāk pēc datora iegādes.
Norādījumi: Ar "Fujitsu Siemens Computers Recovery" programmu jums ir iespēja
Rīkojieties šādi, lai saglabātu sākotnējos uzstādījumus:
1. Ieslēdziet ierīci
vai:
ja ierīce jau ir ieslēgta, izslēdziet to, nogaidiet brīdi un pēc tam atkal to ieslēdziet.
2. Sāknēšanas laikā ik pēc īsa brīža nospiediet taustiņu F8, līdz parādās izvēlne
"Sāknēšanas papildu opcijas" ("Advanced Boot Options"). Vajadzības gadījumā
šī procedūra jāatkārto, kamēr nokļūsiet šaj
3. Izvēlnē "Sāknēšanas papildu opcijas" ("Advanced Boot Options") tiek parādīta
funkcija "Labot datoru" ("Repair your Computer"). Ja tā nenotiek, ar taustiņiem uz
augšu/uz leju (↓↑) izvēlieties "Labot datoru" ("Repair your Computer") un
apstipriniet ar ievadīšanas taustiņu.
4. Pēc tam, kad Windows ir ielādējis dažas datu bāzes, parādās "Sistēmas
atkopšanas opcijas" ("System Recovery Options"). Ar iedaļām "Izvēlieties
valodu" ("Select a language:") un "Izvēlieties tastatūras izkārtojumu" ("Select a
keyboard layout:") nosakiet valodu un tastatūras izkārtojumu. Parasti valoda tiek
atpazīta automātiski un ir ievietota pelēkā krāsā. Pēc tam noklikšķiniet "Tālāk"
("Next").
vienreiz izveidot sistēmas atjaunošanas medijus. Ja jūsu sistēmas
komplektā neietilpst tukši datu nesēji, sagatavojiet vismaz 3 tukšus DVD.
Saglabāšanai izmantojiet tikai DVD+R vai DVD-R medijus.
Gadījumā, ja jūs paši neesat izveidojuši nekādus sistēmas atjaunošanas
medijus, Fujitsu Siemens Computers piedāvā iespēju iegādāties
instalācijas medijus (operētājsistēma, dziņi, aplikācijas) par maksu mūsu
interneta veikalā: www.fujitsu-siemens.com/recovery.
Ja jums nav pieejams internets, piezvaniet, lūdzu, kompetentajam valsts
servisam. Telefona numuru (par maksu) var atrast garantijas informācijā
sadaļā "local help desks".
ā izvēlnē.
3
Page 35
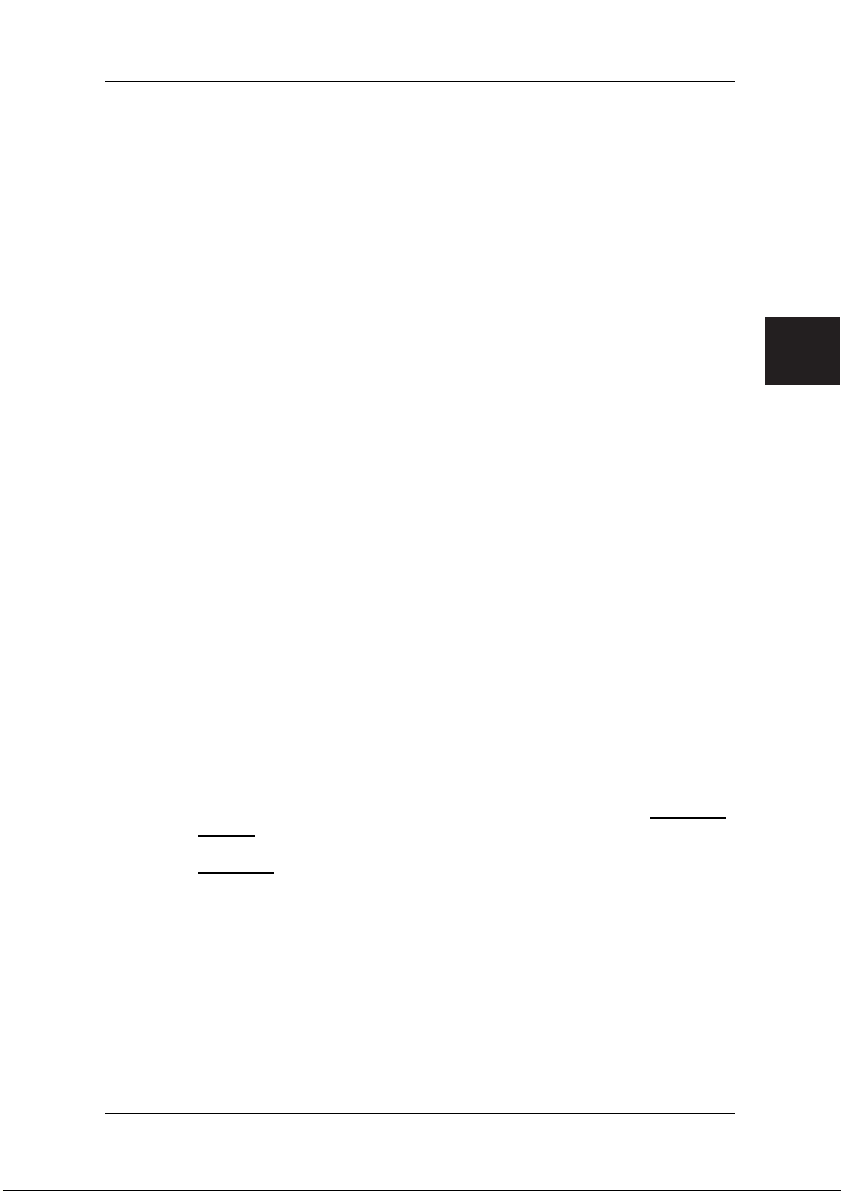
5. Ievadiet iedaļā "Lietotāja vārds" ("User name") lietotāja vārdu un "Paroli"
("Password"). Lietotāja vārds jums tiks piedāvāts arī izvēlnē, ko varat izsaukt ar
peles klikšķi uz melnā trīsstūra. Ja izvēlētajam lietotājam nevēlaties piešķirt paroli,
atstājiet, lūdzu, lauciņu "Parole" ("Password") tukšu. Pēc tam noklikšķiniet uz
"OK".
6. Izvēlnē "Sistēmas atkopšanas opcijas" ("System Recovery Options") izvēlieties
opciju "Fujitsu Siemens Computers Recovery" ar apakšiedaļu "Easy backup
and recovery of your system".
7. Nokļūsiet izvēlnē "Datu dublēšana/atjaunošana" ("Backup / restore data").
Izvēlieties "Sākotnējo uzstādījumu saglabāšana" ("Backup factory default
settings") un noklikšķiniet "Tālāk" ("Next").
8. Jums tiks piedāvāts DVD rakstītājs, noklikšķiniet "Tālāk" ("Next").
9. Iedaļā "Izvēlieties diska tipu" ("Select type of disk") tiks piedāvāts datu nesēja
tips, noklikšķiniet "Tālāk" ("Next").
10. Pēc tam jūs uzaicinās dot medijam nosaukumu. Nosauciet mediju atbilstoši
priekšlikumam uz ekrāna (piem., "Recovery # 1"). Nosaukums ir nepieciešams, lai
atjaunošanas laikā nenotiktu datu nesēju samainīšana.
11. Rakstītāja pirmajā nolasīšanas iekārtā ielieciet pirmo mediju un ieslēdziet
nolasīšanas iekārtu.
Tiek uzsākts ierakstīšanas process.
Šī procesa ilgums ir atkarīgs no sistēmas konfigurācijas un var aizņemt vairākas
minūtes.
12. Pēc uzaicinājuma ielieciet nākošo mediju nolasīšanas iekārtā.
Pēc ierakstīšanas pabeigšanas parādās paziņojums par sekmīgu ierakstīšanu.
13. Izņemiet mediju no nolasīšanas iekārtas.
14. Izvēlieties "Iziet" ("Exit"), lai pabeigtu procesu.
3.2 Sistēmas atjaunošana no cietā diska
Atjaunojot sākotnējos uzstādījumus, var pazust jūsu personiskie dati. Operētājsistēma
tiek atjaunota sistēmas nodalījumā, kādā tā tika instalēta piegādes brīdī. Datus citos
nodalījumos, proti, cietajos diskos, šis atjaunošanas process neietekmē. Ja jūsu
sistēmai uzbrūk "nelūgti viesi" no tīkla, piem., vīrusi, pārformatējiet visus cietos diskus
un atjaunojiet sistēmu ar pašu izveidotajiem vai piegādātajiem sistēmas atjaunošanas
medijiem.
Uzmanību! Ja jūsu datorā vai piezīmju datorā vēlaties ierīkot Raid sistēmu, pirms tam
Uzmanību! Atjaunojot sākotnējos uzstādījumus, var pazust jūsu personiskie dati.
1. Ieslēdziet ierīci
2. Sāknēšanas laikā ik pēc īsa brīža nospiediet taustiņu F8, līdz parādās izvēlne
noteikti izveidojiet sistēmas atjaunošanas medijus.
Pirms šo mediju lietošanas vajadzības gadījumā var būt nepieciešams
pirms tam
Ņemiet arī vērā, ka pie jau ierīkotām Raid sistēmām cietā diska
atjaunošana, iespējams, nefunkcionē, kā aprakstīts turpmāk.
Rīkojieties šādi, lai saglabātu sākotnējos uzstādījumus:
vai:
ja ierīce jau ir ieslēgta, izslēdziet to, nogaidiet brīdi un pēc tam atkal to ieslēdziet.
"Sāknēšanas papildu opcijas" ("Advanced Boot Options"). Vajadzības gadījumā
šī procedūra jāatkārto, kamēr nokļūsiet šajā izvēlnē.
likvidēt Raid savienojumu.
.lv
4
Page 36
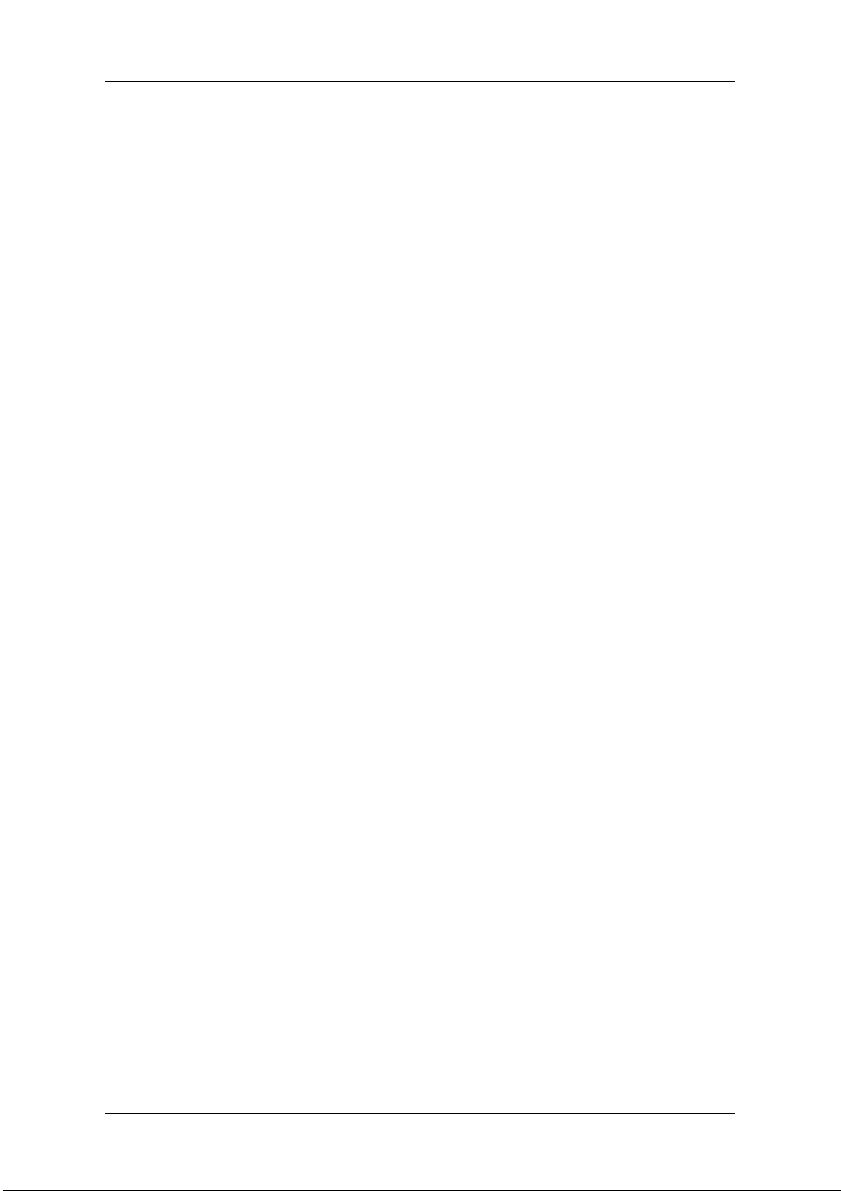
3. Izvēlnē "Sāknēšanas papildu opcijas" ("Advanced Boot Options") tiek parādīta
funkcija "Labot datoru" ("Repair your Computer"). Ja tā nenotiek, ar taustiņiem uz
augšu/uz leju (↓↑) izvēlieties "Labot datoru" ("Repair your Computer") un
apstipriniet ar ievadīšanas taustiņu.
4. Pēc tam, kad Windows ir ielādējis dažas datu bāzes, parādās "Sistēmas
atkopšanas opcijas" ("System Recovery Options"). Ar iedaļām "Izvēlieties
valodu" ("Select a language:") un "Izvēlieties tastatūras izkārtojumu" ("Select a
keyboard layout:") nosakiet valodu un tastatūras izkārtojumu. Parasti valoda tiek
atpazīta automātiski un ir ievietota pelēkā krāsā. Pēc tam noklikšķiniet "Tālāk"
("Next").
5. Ievadiet iedaļā "Lietotāja vārds" ("User name") lietotāja vārdu un "Paroli"
("Password"). Lietotāja vārds jums tiks piedāvāts arī izvēlnē, ko varat izsaukt ar
peles klikšķi uz melnā trīsstūra. Ja izvēlētajam lietotājam nevēlaties piešķirt paroli,
atstājiet, lūdzu, lauciņu "Parole" ("Password") tukšu. Pēc tam noklikšķiniet uz
"OK".
6. Izvēlnē "Sistēmas atkopšanas opcijas" ("System Recovery Options") izvēlieties
opciju "Fujitsu Siemens Computers Recovery" ar apakšiedaļu "Easy backup
and recovery of your system".
7. Nākošajā izvēlnē izvēlieties "Sākotnējo uzstādījumu saglabāšana" ("Restore the
as-delicered status") un noklikšķiniet "Tālāk" ("Next").
8. Izvēlnē "Sākotnējo uzstādījumu saglabāšana" ("Restore factory default
settings") izvēlieties iedaļā "Izvēlieties avotu" ("Select source") opciju "No cietā
diska (ieteikums)" ("From hard disk (recommended)") un apstipriniet ar "Tālāk"
("Next").
9. Ar nākošo paziņojumu jums tiks ziņots, ka pazūd visi dati. Pēc tam, kad
apstiprināsit šo paziņojumu, sistēma tiks atjaunota.
Pēc atjaunošanas pabeigšanas parādās paziņojums par sekmīgu ierakstīšanu.
10. Izvēlieties "Iziet" ("Exit"), lai pabeigtu procesu.
11. Nākošajā izvēlnē "Sistēmas atkopšanas opcijas" ("System Recovery Options")
izvēlieties
"Restartēt" ("Restart").
12. Pēc restarta būs nepieciešams veikt vēl dažus iestatījumus. Lai to izdarītu, sekojiet
norādēm uz ekrāna.
4 Sistēmas atjaunošana ar datu nesējiem
Uzmanību: Tiek dzēsts viss cietā diska saturs uz jūsu mērķa nolasīšanas iekārtas ar
visiem nodalījumiem. Šo darbību vairāk nevar atgriezt! Ja neesat
pārliecināti, pārtrauciet procesu un vēlreiz pārbaudiet datus mērķa
nolasīšanas iekārtā.
Norāde: Ieliekot datu nesējus (CD/DVD) var gadīties, ka parādās šādi paziņojumi:
"An undefined program is attempting to access the computer" ("Datorā
vēlas tikt instalēta neidentificēta programma")
"Unidentified Publisher" ("Neidentificēts izdevējs")
Šo paziņojumu apstipriniet ar "Allow access" ("Atļaut"), ja esat droši par
avotu un tā izcelsmi. Šis jautājums ir paredzēts, lai aizsargātu jūsu
operētājsistēmu, un tiek uzdots pirms piekļuves sistēmas datu bāzēm.
Piemēram, tas parādās programmu un dziņu instalācijas procesa laikā.
5
Page 37
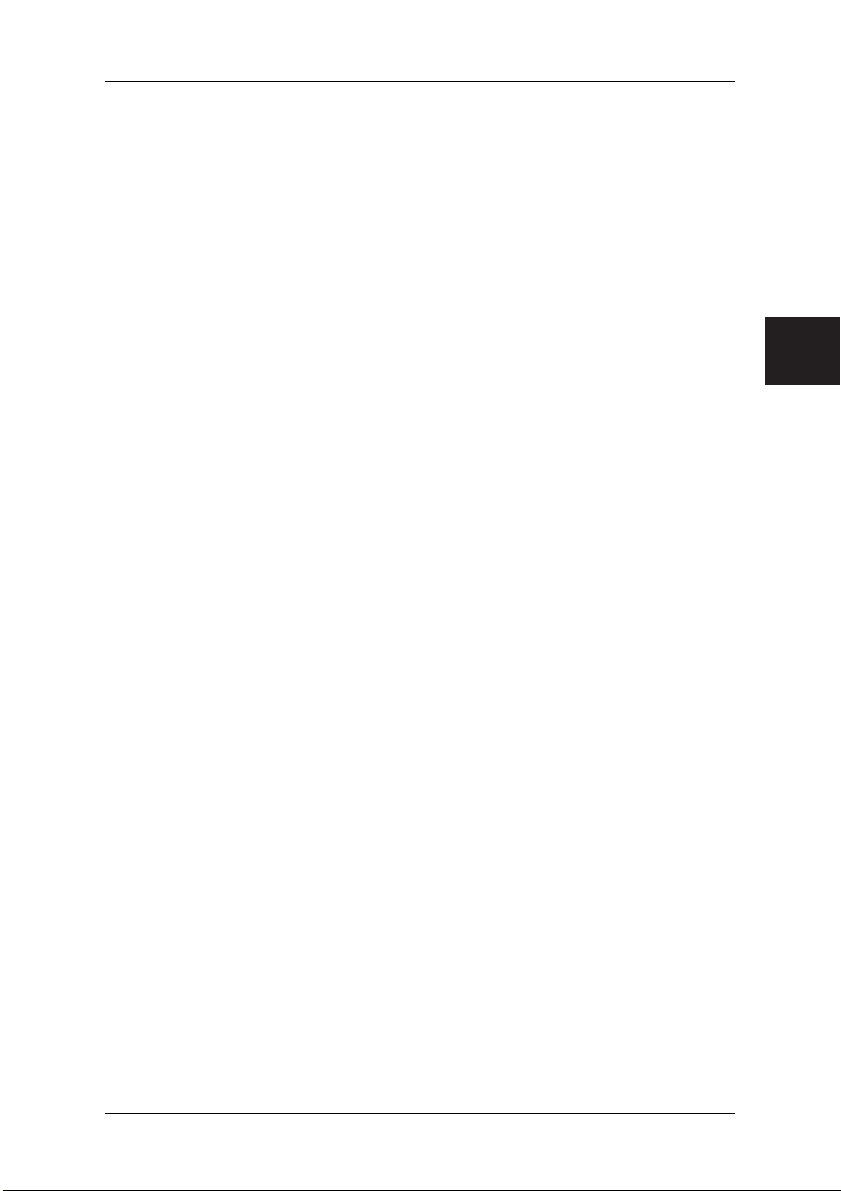
4.1 Sistēmas atjaunošana ar pašu izveidotiem atjaunošanas medijiem
Ar pašu izveidotu atjaunošanas mediju palīdzību var atjaunot sākotnējos uzstādījumus.
Sagatavojiet visus atkopšanas datu nesējus un rīkojieties šādi:
1. Kad ierīce ir ieslēgta, ievietojiet "Recovery #1" optiskajā nolasīšanas iekārtā.
2. Izslēdziet ierīci, kādu brīdi uzgaidiet un pēc tam ieslēdziet to no jauna.
3. Kad pirmo reizi ekrānā parādās aicinājums "Press any key to boot from CD or
DVD …" ("Piespiediet jebkuru taustiņu, lai palaistu CD/DVD ..."), piespiediet
jebkuru tastatūras taustiņu.
Uzmanību! Šis paziņojums instalācijas procesa laikā var parādīties pēc katra
4. Sistēmas atjaunošanas procesā uz Jūsu mērķa nolasīšanas iekārtas tiek dzēsts
viss cietā diska saturs. Ja jums tiek uzdots jautājums laukā "Windows Boot
Manager", apstipriniet "Windows Setup [ EMS Enabled]" ar taustiņu "Enter".
5. Izvēlnē "Datu dublēšana/atjaunošana" ("Backup / restore data") apstipriniet
izvēlnes iedaļu "Sākotnējo uzstādījumu saglabāšana" ("Restore factory default
settings") ar "Tālāk" ("Next").
6. Sekojiet norādījumiem uz ekrāna.
7. Pēc uzaicinājuma ielieciet nākošo mediju (DVD) nolasīšanas iekārtā.
Pēc sistēmas atjaunošanas pabeigšanas parādās paziņojums par sekmīgu
ierakstīšanu.
8. Izņemiet DVD no nolasīšanas iekārtas.
9. Izvēlieties "Iziet" ("Exit"), lai pabeigtu procesu. Jūsu sistēma atsāknējas.
10. Pēc restarta būs nepieciešams veikt vēl dažus iestatījumus. Lai to izdarītu, sekojiet
norādēm uz ekrāna.
restarta. Šajā vietā ignorējiet šo paziņ
palaišana notiek no DVD.
4.2 Sistēmas atjaunošana ar datu nesējiem, kas ietilpst piegādes
komplektā (kā opcija atkarībā no ierīces konfigurācijas)
4.2.1 Instalētās operētājsistēmas atjaunošana
1. Kad ierīce ir ieslēgta, ievietojiet Product Recovery CD/DVD optiskajā nolasīšanas
2. Izslēdziet ierīci, kādu brīdi uzgaidiet un pēc tam ieslēdziet to no jauna.
3. Kad pirmo reizi ekrānā parādās aicinājums "Press any key to boot from CD or
4. Izvēlnē "Install Windows" ("Windows instalēšana") izvēlieties "Installation
5. Akceptējiet "Windows license terms" ("Windows licences nosacījumus") un
iekārtā.
DVD …" ("Piespiediet jebkuru taustiņu, lai palaistu CD/DVD ..."), piespiediet
jebkuru tastatūras taustiņu.
Uzmanību! Šis paziņojums instalācijas procesa laikā parādīsies pēc katra
language" ("Instalācijas valodu"), "Time and currency format" ("Pulksteņa laiku
un valūtas formātu") un "Keyboard or Input Method" ("Tastatūru vai ievadīšanas
metodi"), noklikšķiniet uz "Next" ("Tālāk")un pēc tam "Install now" ("Instalēt
tagad").
klikšķiniet uz "Next" ("Weiter"), lai varētu turpināt instalāciju.
restarta. Šajās vietās ignorējiet šo paziņojumu, jo tikai pirmo reizi
palaišana notiek no CD/DVD.
ojumu, jo tikai pirmo reizi
.lv
6
Page 38
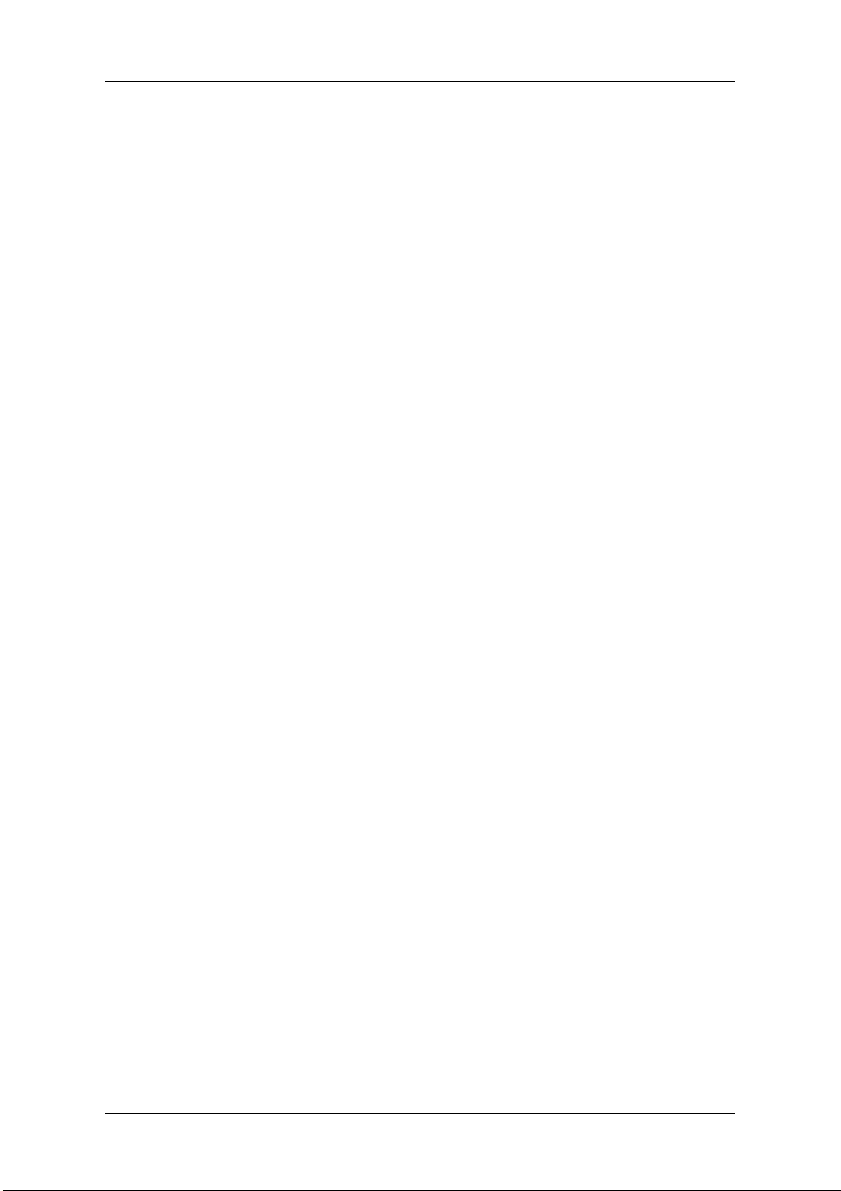
6. Izvēlnē "Installation type" ("Instalācijas tips") izvēlieties "User-defined" ("Lietotāja
definēts").
7. Izvēlnē "Where would you like to install Windows" ("Kur Jūs vēlaties instalēt
Windows") izvēlieties nodalījumu, kur vēlaties instalēt jūsu operētājsistēmu.
Ja vēlaties instalēt Windows noteiktā nodalījumā ar pietiekamu atmiņas
kapacitāti, izvēlieties to un pēc tam klikšķiniet uz "Next" ("Tālāk").
Ja vēlaties izveidot jaunu nodalījumu, paplašināt esošo nodalījumu, dzēst vai
formatēt to, klikšķiniet "Drive options (extended)" ("Nolasīšanas iek
(paplašinātas)"), izvēlieties vēlamo opciju un klikšķiniet uz "Next" ("Tālāk").
Tiek uzsākts instalācijas process. Informācija no cietā diska tiek izdzēsta un tas
tiek formatēts no jauna. No CD/DVD dati tiek ierakstīti cietajā diskā un palielināti,
kā arī tiek instalētas funkcijas un atjaunināšanas faili. Tas ilgst dažas minūtes.
Ierīce automātiski restartējas.
8. Sekojiet norādījumiem uz ekrāna, kamēr parādās "Welcome Screen"
("Apsveikuma uzraksts").
9. Izņemiet Product Recovery CD/DVD no optiskās nolasīšanas iekārtas.
Dziņu, papildu programmatūras instalēšanai un elektroniskās dokumentācijas
atjaunošanai ievietojiet optiskajā nolasīšanas iekārtā pievienoto Drivers & Utilities
CD/DVD.
4.2.2 Papildu programmatūru atjaunošana datora sistēmās
(dziņi, dokumentācija)
Izmantojot Drivers & Utilities CD/DVD, var atjaunot sistēmas dziņus, papildu
programmatūru un elektronisko dokumentāciju. Atjaunošanu var veikt, neapturot
Windows programmu.
Rīkojieties šādi:
1. Strādājošā Windows optiskajā nolasīšanas iekārtā ievietojiet Drivers & Utilities
CD/DVD.
2. Sekojiet norādēm uz ekrāna.
ārtas opcijas
Ja kā opcija sistēmai ir pievienots dziņu CD/DVD komponentiem, tad dziņu instalācijai
optiskajā nolasīšanas iekārtā ievietojiet CD/DVD un sekojiet norādēm uz ekrāna.
4.2.3 Papildu programmatūru atjaunošana piezīmjdatoros
(dziņi, dokumentācija, labojumfaili)
Ar Drivers & Utilities CD/DVD Jūs varat instalēt un atjaunot sistēmas dziņus,
programmatūru un labojumfailus. Instalāciju un atjaunošanu var veikt, neapturot
Windows programmu.
Rīkojieties šādi:
1. Strādājošā Windows optiskajā nolasīšanas iekārtā ievietojiet Drivers & Utilities
CD/DVD.
2. Izvēlnē "Start" ("Sākt") klikšķiniet uz "Computer" un pēc tam aktivizējiet ievietoto
Drivers & Utilities CD/DVD.
Lietojumprogramma startējas patstāvīgi. Ja tas nenotiek, uzklikšķiniet ar labo peles
taustiņu uz CD un izvēlieties "Open" ("Atvērt"). Pēc tam startējiet "start.exe" failu.
7
Page 39
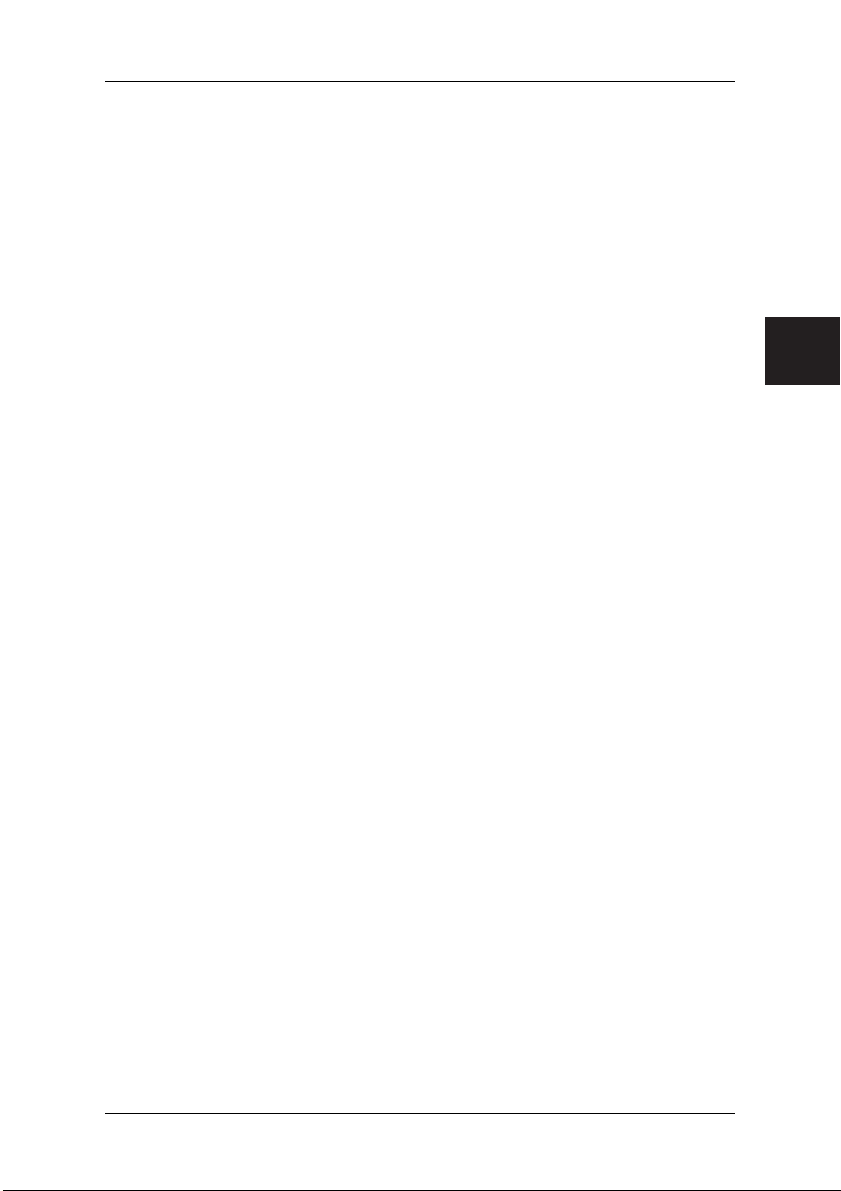
3. Parādās lapa, kurā ir iespēja instalēt dziņus, programmatūru un labojumfailus gan
manuāli, gan ar DeskUpdate palīdzību veikt automātisku instalāciju.
a) Ja vēlaties automātiski instalēt dziņus, programmatūru vai labojumfailus,
1. augšējā lapas daļā noklikšķiniet pogu "DeskUpdate".
2. Pēc tam redzamo drošības brīdinājumu apstipriniet ar "Run" ("Izpildīt").
3. Apstipriniet lietotāja kontu vadības paziņojumu "An unidentified
program is attempting to access your computer" ("Neidentificēta
programma vēlas tikt instalēta jūsu datorā") ar "Allow access" ("Atļaut").
4. Logā "DeskUpdate" klikšķiniet uz "Validate System" ("Sistēmas
validācija").
Tagad tiek meklēti piemēroti dziņi, programmatūras un labojumfaili.
5. "DeskUpdate" loga baltajā zonā parādās saraksts, kur ir uzskaitīti visi
atrastie elementi. Jums ir iespēja izvēlēties atsevišķus elementus un
tādējādi instalēt tikai noteiktus dziņus vai programmatūras. Tāpēc
klikšķiniet uz atbilstošajiem dziņiem un programmatūrām un pēc tam uz
"Install highlighted" ("Instalēt iezīmētos"). Ja vēlaties instalēt visu
sarakstu, klikšķiniet uz "Install all" ("Instalēt visu").
Tiek uzsākts instalācijas process. Tas var ilgt dažas minūtes. Ar "Check
System" ("Sistēmas pārbaudes") pogām var sekot instalācijas
procesam.
6. Apstipriniet instalācijas laikā parādījušos dialoga logu "New Hardware
Search Wizard" ("Jaunas aparatūras meklēšanas vednis") ar "Cancel"
("Atcelt").
Pēc pilnīgas instalācijas pabeigšanas logu var aizvērt.
b) Ja dziņus, programmatūru vai labojumfailus vēlaties instalēt manuāli,
ievērojiet punktā "Manual Installation" ("Manuāla instalācija") minētos
norādījumus.
− Izvēlieties produktu, kategoriju un operētājsistēmu.
− Pēc tam klikšķiniet uz pogas "Search" ("Meklēt"). Tiek meklēti elementi
atbilstoši jūsu izvēlei.
− Visi atrastie elementi izvēlētajam produktam, sašķiroti pēc kategorijas,
tiek parād
− Vēlamos dziņus, programmatūras komponentus vai labojumfailus tagad
var instalēt atsevišķi.
īti sarakstā.
.lv
8
Page 40
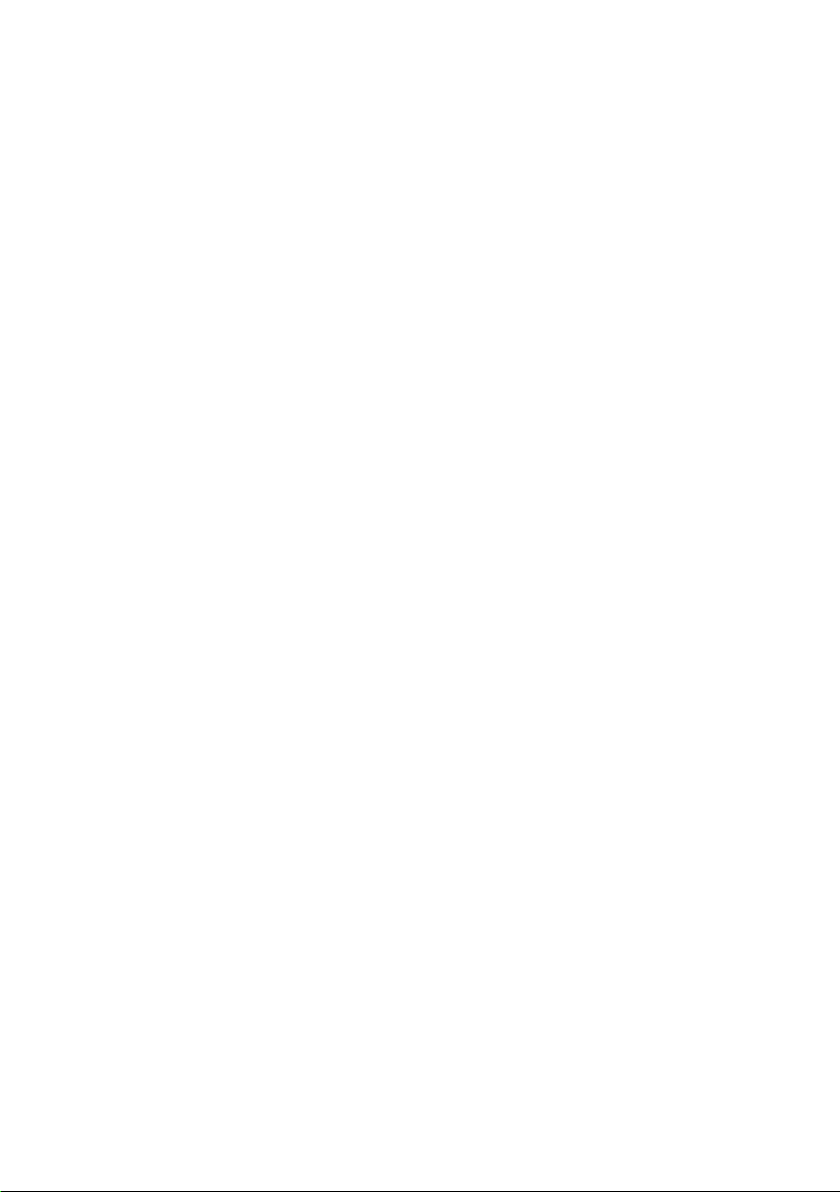
Page 41

Восстановление установленного
программного обеспечения
.ru
Page 42

Сведения, содержащиеся в данном руководстве, могут быть изменены без
предварительного уведомления. Несмотря на строгий контроль, наличие ошибок и
неточностей в данном руководстве не исключено. Компания-производитель не
несет ответственности за возникшие в результате этого неисправности или
потерю данных.
За потерю данных
компания Fujitsu Siemens Computers ответственности не несёт.
Используемые товарные знаки являются зарегистрированными и принадлежат
определённым компаниям.
Все другие товарные знаки являются обычными или зарегистрированными
товарными знаками соответствующих владельцев и защищены законом.
© Fujitsu Siemens Computers GmbH, 2007 г.
Все права, в частности (также и выборочно) право на перевод, перепечатку,
репродукцию
производителем.
Сохраняется право на технические изменения.
июль 2007 г.
в связи с использованием неподходящих носителей данных
путем копирования или аналогичным способом сохраняются за
Page 43

Содержание
1 Обзор вариантов восстановления установленного программного обеспечения ....1
2 Восстановление путем активации "Точки восстановления" ......................................2
3 Восстановление с помощью программы "Fujitsu Siemens Computers Recovery" .....3
3.1 Создание точки восстановления ..........................................................................3
3.2 Восстановление системы с жёсткого диска.........................................................5
4 Восстановление системы с помощью носителей данных .........................................6
4.1 Восстановление системы с помощью самостоятельно записанных дисков ....6
4.2 Восстановление системы с помощью носителей, входящих в
(дополнительно, в зависимости от конфигурации) ...................................................7
4.2.1 Восстановление операционной системы ..................................................7
4.2.2 Восстановление дополнительного программного обеспечения на
персональных компьютерах ................................................................................8
4.2.3 Восстановление дополнительного программного обеспечения на
ноутбуках .............................................................................................................. 8
комплект
.ru
Page 44

1 Обзор вариантов восстановления установленного
программного обеспечения
В случае невозможности запуска операционной системы или при появлении
ошибок на жестком диске может потребоваться восстановление программного
обеспечения.
ВНИМАНИЕ! Регулярно создавайте резервные копии своих файлов. В случае
Мы настоятельно рекомендуем при
Совет Если на вашем компьютере есть записывающий дисковод,
Ниже представлены некоторые способы действий, позволяющих
предустановленное программное обеспечение системы. Мы рекомендуем
последовательно использовать варианты в зависимости от серьезности дефекта
до решения проблемы.
Если к системе прилагаются средства восстановления (Fujitsu Siemens Product
Recovery CD/DVD, Drivers & Utilities CD/DVD, CD/DVD с драйверами /
приложениями), то функция создания собственных дисков для восстановления
операционной системы с помощью программы "Fujitsu Siemens Computers
Recovery" недоступна.
1. Восстановление путём активации "точки восстановления".
этом случае остаются программы и данные, которые были на компьютере
В
до выбранной точки восстановления.
2. Восстановление с помощью программы "Fujitsu Siemens Computers
Recovery"
В этом случае у вас есть возможность восстановить исходное состояние
жёсткого диска.
Примечание: Программа "Fujitsu Siemens Computers Recovery"
потери данных приложения можно восстановить с помощью
носителей данных. При отсутствии резервных копий ваших файлов
восстановить данные уже невозможно.
резервные копии всех баз данных перед повторной установкой
операционной системы, так как в процессе восстановления
возможно удаление всех файлов с жёсткого диска. Все программы,
установленные после покупки компьютера, потребуется установить
заново, после чего можно восстановить файлы с помощью
сохранённых резервных копий. Компания-производитель не несет
ответственности за возникшие
или потерю данных.
используйте его для создания резервных копий. Создайте для себя
CD/DVD с данными. Полезным дополнением к вашему компьютеру
может быть внешнее запоминающее устройство повышенной
емкости для USB (жесткий диск или карта памяти).
дополнительно даёт возможность записывать файлы для
восстановления системы за один ход. Мы настоятельно
рекомендуем вам
Для создания резервных копий следует использовать только
диски DVD+R или DVD-R.
сохранить исходные файлы на DVD.
возможности создавать
в результате этого неисправности
восстановить
1
Page 45

Если вы не создали резервные копии для восстановления
системы, компания Fujitsu Siemens Computers предлагает за
дополнительную плату приобрести установочные диски
(операционную систему, драйверы, приложения) через
Интернет-магазин: www.fujitsu-siemens.com/recovery.
Если у вас нет доступа к Интернету, позвоните в сервисную
службу, находящуюся в вашей стране. Телефонный номер
(платный) Вы найдёте в гарантийном талоне, в пункте
3. Восстановление с помощью самостоятельно созданных средств
Исходное состояние жесткого диска после выхода из строя или замены
можно восстановить с помощью самостоятельно созданных средств.
4. Восстановление с помощью дисков Fujitsu Siemens Product Recovery
CD/DVD, Drivers & Utilities CD/DVD и CD/DVD с драйверами / приложениями
(поставляется дополнительно в зависимости от конфигурации)
С помощью Fujitsu Siemens Product Recovery CD/DVD
все программы, а только операционная система. Все дополнительные
программы, драйверы и документацию необходимо установить повторно с
помощью Drivers & Utilities CD/DVD и CD/DVD-дисков с драйверами /
приложениями (опционально).
"Локальные центры технической помощи".
восстанавливаются не
2 Восстановление путем активации "Точки
восстановления"
В случае возникновения проблем вы можете восстановить утраченное состояние
системы без потери личных файлов данных (например, документов, избранного и
электронной почты). Программа восстановления системы Microsoft
контролирует изменения на компьютере и регулярно создает легко
идентифицируемые точки восстановления.
Для восстановления предыдущего состояния системы нужно действовать
следующим образом:
1. Откройте меню: "Пуск" – "Панель управления".
2. В "Панели управления" выберите пункт "Резервное копирование данных".
3. В меню "Задание" выберите пункт Восстановить Windows с помощью
средства "Восстановление системы".
4. Чтобы
5. На следующем этапе нажмите на кнопку "Далее".
6. Выберите из списка существующую "Точку восстановления" и нажмите кнопку
7. Чтобы подтвердить выбор "точки восстановления",
8. Нажмите кнопку "Готово". Компьютер перезагрузится и вернет данные,
продолжить, вам придется подтвердить запрос.
Примечание:
На этом этапе вы можете получить сведения о средстве "Восстановление
системы" или создать "Точку восстановления" в разделе "Защита
компьютера".
"Далее".
снова нажмите на кнопку
"Далее".
соответствующие определенной дате, или восстановит их.
®
Windows Vista
.ru
2
Page 46

Если у вас возник вопрос или вам нужна помощь, нажмите кнопку F1.
Войти в справочную систему также можно через меню "Пуск". Для этого нажмите
на кнопку "Пуск" (со значком Windows) в нижнем левом углу экрана. Откроется
меню Windows. Выберите пункт "Справка и поддержка". С помощью маски вы
можете выполнить поиск
тексты справки.
по ключевому слову и просмотреть соответствующие
3 Восстановление с помощью программы "Fujitsu
Siemens Computers Recovery"
С помощью программы "Fujitsu Siemens Computers Recovery" в любой момент
можно восстановить исходное состояние встроенного жесткого диска.
Вы можете выбрать одну из следующих возможностей:
• Создать точку восстановления.
Файлы системы, соответствующие текущему состоянию, следует сохранить
как минимум на 3 DVD (настоятельно рекомендуется
• Создать точку восстановления
Восстанавливается исходное состояние. При этом возможна потеря ваших
личных данных!
3.1 Создание точки восстановления
Эта опция доступна в том случае, если в комплект поставки не входят носители
данных, предназначенные для восстановления системы.
Мы настоятельно рекомендуем сохранить исходные данные на дисках DVD как
можно скорее после покупки устройства.
Внимание! Программа "Fujitsu Siemens Computers Recovery" даёт возможность
записывать файлы для восстановления системы за один ход. Если в
комплект системы не входят
минимум 3 пустых диска DVD.
Для создания резервных копий следует использовать только диски
DVD+R или DVD-R.
Если вы не создали резервные копии для восстановления системы,
компания Fujitsu Siemens Computers предлагает за дополнительную
плату приобрести установочные диски (операционную систему,
драйверы, приложения) через Интернет-магазин:
www.fujitsu-siemens.com/recovery.
Если у вас нет доступа к Интернету,
находящуюся в вашей стране. Телефонный номер (платный) Вы
найдёте в гарантийном талоне, в пункте "Локальные центры
технической помощи".
пустые носители данных, приготовьте как
позвоните в сервисную службу,
).
3
Page 47

Чтобы создать точку восстановления, действуйте следующим образом:
1. Включите компьютер
или:
Если устройство уже используется, выключите устройство, подождите
немного и снова включите его.
2. Во время загрузки нажимайте клавишу F8, пока не появится меню
"Дополнительные варианты загрузки" ("Advanced Boot Options"). При
необходимости эти действия следует повторять до тех пор, пока вы не
попадете в
3. В меню "Дополнительные варианты загрузки" ("Advanced Boot Options")
вам предлагается функция "Восстановление системы" ("Repair your
Computer"). Если данная функция отсутствует, с помощью кнопок со
стрелками выберите пункт "Восстановление системы" ("Repair your
Computer") и подтвердите выбор, нажав кнопку "Enter".
4. После того, как Windows загрузит некоторые данные, появится меню "Опции
восстановления системы" ("System Recovery Options"). С помощью полей
"Язык
layout") задайте язык и раскладку. Язык обычно автоматически распознаётся
системой и выделяется серым цветом. Затем нажмите кнопку "Далее"
("Next").
5. В поле "Пользователь" ("User name:") введите имя пользователя и задайте
"пароль" ("Password"). Имя пользователя также можно выбрать из
выпадающего меню, которое открывается при нажатии на черный
треугольник.
"Пароль" должно оставаться пустым. Затем нажмите кнопку "ОК".
6. В следующем меню "Опции восстановления системы" ("System Recovery
Options") выберите опцию "Fujitsu Siemens Computers Recovery", а затем
подпункт "Easy backup and recovery of your system" ("Создание резервных
копий и восстановление системы").
7. Открывается меню "Создание резервных копий / Восстановление"
("Backup / restore data"). Выберите пункт "Создать резервную копию"
("Backup factory default settings") и
8. Вам будет предложено выбрать привод для записи DVD, после выбора
нажмите кнопку "Далее" ("Next").
9. В пункте "Выбор типа носителя" ("Select type of disk") предлагается выбрать
тип носителя, для подтверждения нажмите кнопку "Далее" ("Next").
10. После этого нужно ввести название диска. Назовите диск согласно
рекомендации на экране (например, "Recovery # 1"). Надпись необходима
для
11. Вставьте первый диск в лоток записывающего дисковода и закройте его.
Начинается прожиг.
Продолжительность этого процесса зависит от конфигурации системы и
может составить несколько минут.
12. По запросу вставьте в дисковод следующий диск.
После окончания прожига появится сообщение об успешном завершении.
13. Достаньте
14. Чтобы закончить процесс, нажмите кнопку "Выход" ("Exit").
это меню.
" ("Select a language") и "Раскладка клавиатуры" ("Select a keyboard
Если для выбранного пользователя не задан пароль, поле
нажмите кнопку "Далее" ("Next").
того, чтобы при восстановлении вы не перепутали диски.
диск из дисковода.
.ru
4
Page 48
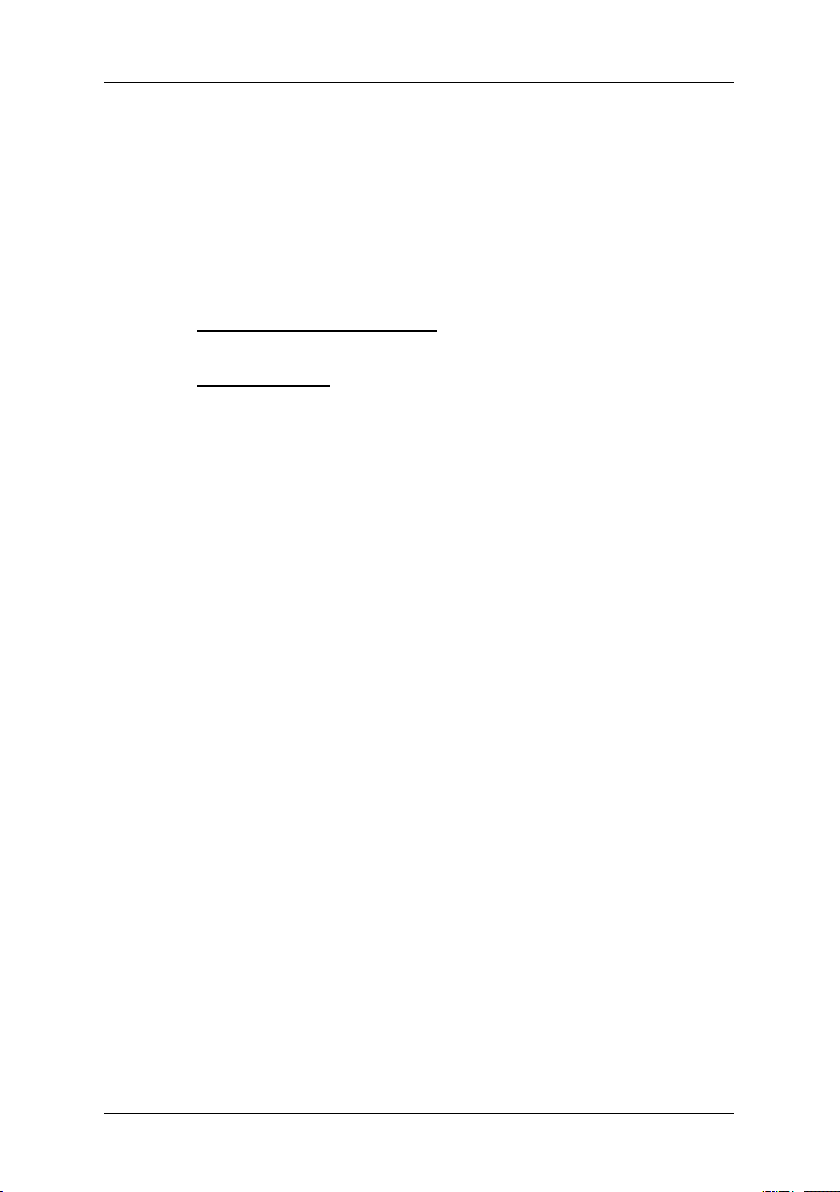
3.2 Восстановление системы с жёсткого диска
При восстановлении исходного состояния ваши личные данные могут быть
утеряны. Операционная система восстанавливается на том разделе системы, на
котором она была установлена изначально. Данные, находящиеся на других
разделах или жёстких дисках, не будут затронуты этим процессом
восстановления. Если в вашей системе появились "непрошеные гости" из сети,
например, вирусы, отформатируйте все
систему с помощью дисков, которые вы записали сами, или с помощью тех
дисков, которые идут в комплекте.
Внимание! Если вы хотите создать на своём ПК или ноутбуке систему Raid,
Внимание! При восстановлении исходного состояния ваши личные данные могут
Чтобы восстановить систему по точке восстановления, действуйте следующим
образом:
1. Включите компьютер
2. Во время загрузки нажимайте клавишу F8, пока не появится меню
3. В меню "Дополнительные варианты загрузки" ("Advanced Boot Options")
4. После того, как Windows загрузит некоторые данные, появится меню "Опции
5. В поле "Пользователь" ("User name:") введите имя пользователя и задайте
обязательно предварительно
копиями.
Если вам понадобится использовать эти диски, может понадобиться
предварительно
Учтите также, что в установленных дисковых массивах (Raid)
восстановление с жёсткого диска, как описано ниже, может не
сработать.
быть утеряны.
или:
Если устройство уже используется, выключите устройство
немного и снова включите его.
"Дополнительные варианты загрузки" ("Advanced Boot Options"). При
необходимости эти действия следует повторять до тех пор, пока вы не
попадете в это меню.
вам предлагается функция "Восстановление системы" ("Repair your
Computer"). Если
стрелками выберите пункт "Восстановление системы" ("Repair your
Computer") и подтвердите выбор, нажав кнопку "Enter".
восстановления системы" ("System Recovery Options"). С помощью полей
"Язык" ("Select a language:") и "Раскладка клавиатуры" ("Select a keyboard
layout") задайте язык и раскладку. Язык обычно автоматически распознаётся
системой и выделяется
("Next").
"пароль" ("Password"). Имя пользователя также можно выбрать из
выпадающего меню, которое открывается при нажатии на черный
треугольник. Если для выбранного пользователя не задан пароль, поле
"Пароль" должно оставаться пустым. Затем нажмите кнопку "ОК".
рассоединить диски массива (Raid).
данная функция отсутствует, с помощью кнопок со
серым цветом. Затем нажмите кнопку "Далее"
жёсткие диски и восстановите свою
запишите диски с резервными
, подождите
5
Page 49
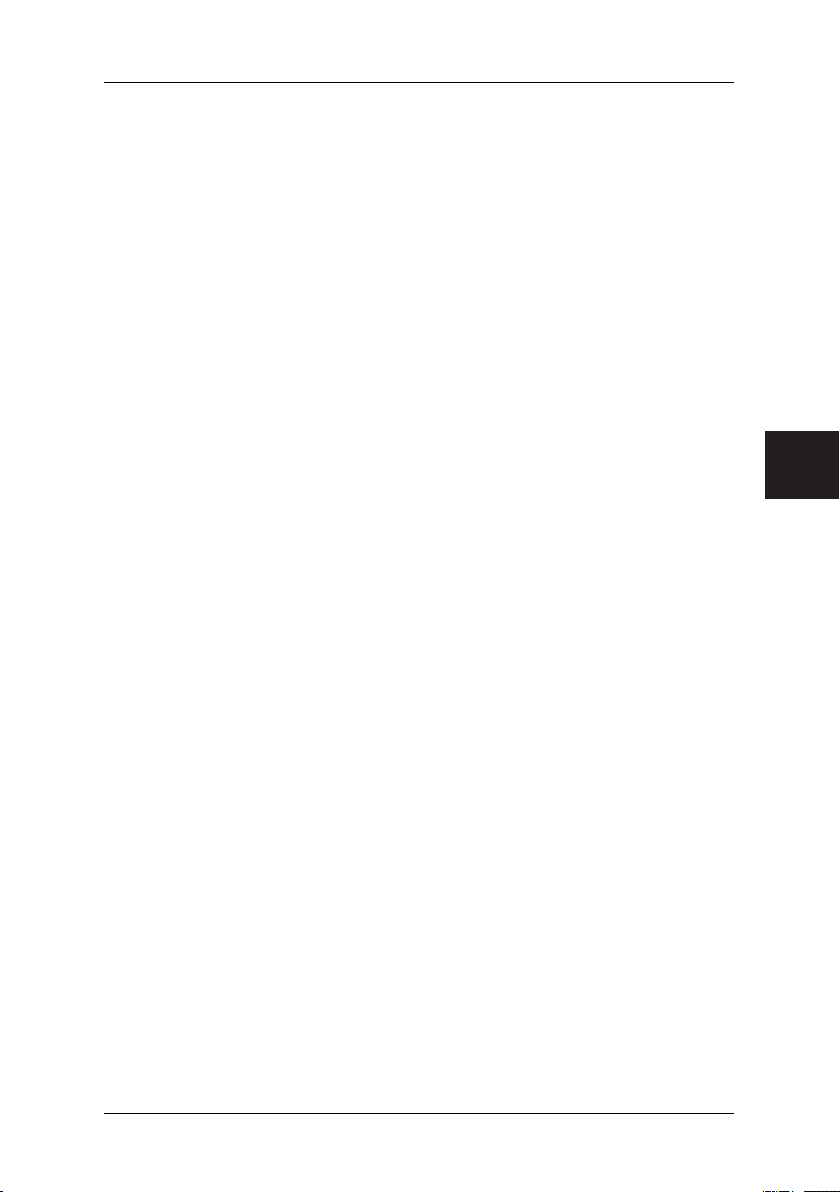
6. В следующем меню "Опции восстановления системы" ("System Recovery
Options") выберите опцию "Fujitsu Siemens Computers Recovery", а затем
подпункт "Easy backup and recovery of your system" ("Создание резервных
копий и восстановление системы").
7. Выберите пункт "Восстановить резервную копию" ("Restore factory default
settings") и нажмите кнопку "Далее" ("Next").
8. В меню "Восстановить резервную копию" ("Restore factory default settings")
выберите в пункте "Источник" ("Select source") опцию "С жёсткого диска
(рекомендуется)" ("From hard disk (recommended)") и подтвердите выбор,
кнопку "Далее" ("Next").
нажав
9. Следующее сообщение обращает ваше внимание на то, что все данные
будут утеряны. После того как вы подтвердите это сообщение, начнётся
восстановление вашей системы.
После окончания процесса восстановления появится сообщение об
успешном завершении.
10. Чтобы закончить процесс, нажмите кнопку "Выход" ("Exit").
11. В следующем меню, "Опции восстановления системы", выберите пункт
"Перезагрузка
12. После перезагрузки вы можете выполнить ещё некоторые настройки.
Выполняйте инструкции, появляющиеся на экране.
" ("Restart").
4 Восстановление системы с помощью носителей
данных
.ru
Внимание: Все содержимое целевого жесткого диска со всеми разделами
Примечание: При вставке носителей данных (CD/DVD) возможен вывод
будет удалено. Это действие нельзя откатить! Если Вы не уверены,
остановите процесс и еще раз проверьте данные на целевом
дисководе.
следующего сообщения:
"Неизвестная программа пытается получить доступ к
компьютеру"
"Источник неизвестен"
Нажмите
происхождении. Этот запрос предназначен для обеспечения
безопасности вашей операционной системы и выводится при
попытке доступа к системным файлам. Он появляется, например,
во время установки программ и драйверов.
кнопку "Разрешить", если вы уверены в источнике и его
4.1 Восстановление системы с помощью самостоятельно
записанных дисков
С помощью самостоятельно записанных дисков со средствами для
восстановления вы можете восстановить исходное состояние. Подготовьте все
диски с данными для восстановления и выполните следующие действия:
1. При включенном компьютере вставьте в дисковод DVD "Recovery # 1".
2. Выключите компьютер и через некоторое время снова его включите.
6
Page 50
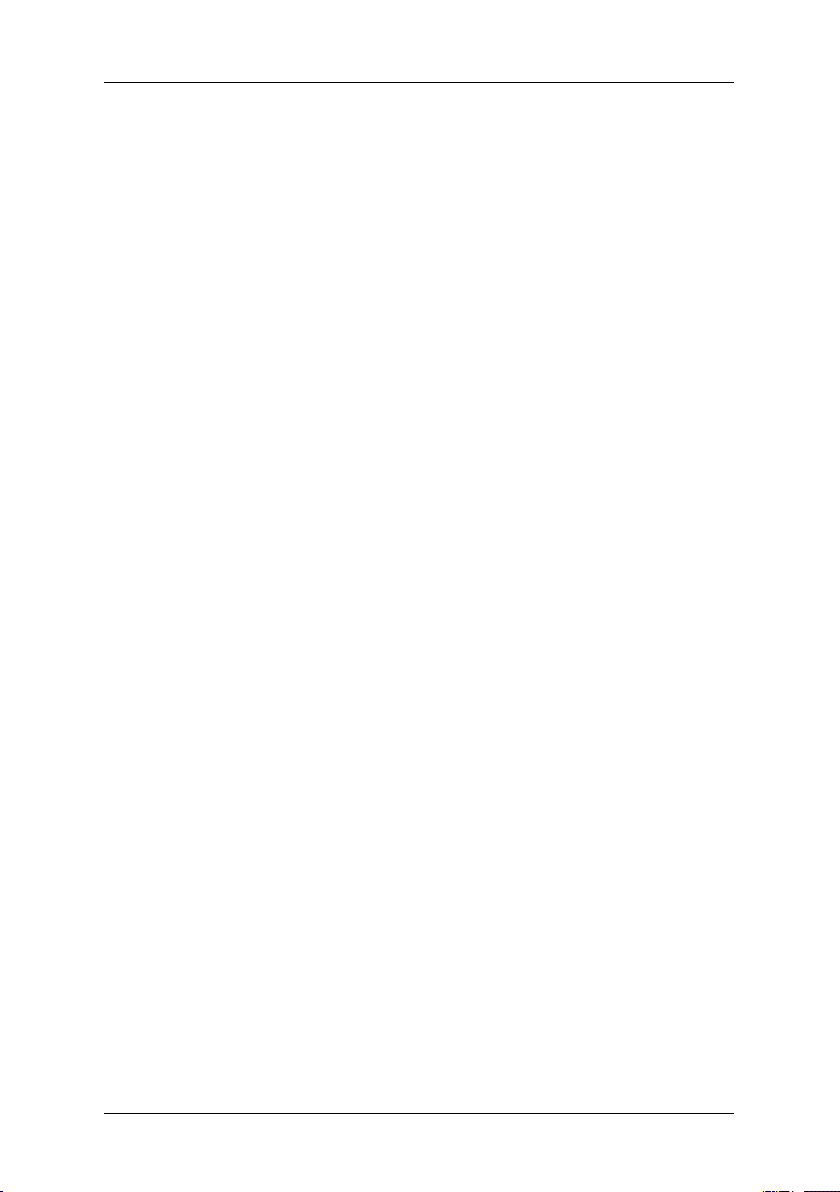
3. Когда на экране появляется запрос "Press any key to boot from CD or DVD
…" ("Нажмите любую клавишу для загрузки с DVD ..."), нажмите на
клавиатуре любую клавишу.
Внимание! Это сообщение может появляться во время установки после
4. В процессе восстановления системы с целевого диска удаляется всё
содержимое. Если в открывшемся окне "Windows Boot Manager" появятся
варианты загрузки, выберите пункт "Windows Setup [EMS Enabled]" и
подтвердите выбор нажатием клавиши "Enter".
5. В меню "Создание резервных копий / Восстановление" ("Backup / restore
data") выберите пункт "Восстановить исходное состояние" ("Restore factory
default settings") и нажмите кнопку "Далее" ("Next").
6. Следуйте инструкциям, появляющимся на экране.
7. По запросу вставьте в дисковод следующий диск (DVD).
После завершения восстановления системы появится сообщение об
успешном завершении.
8. Достаньте диск DVD из дисковода.
9. Чтобы закончить процесс, нажмите кнопку "Выход" ("Exit"). Произойдет
перезапуск системы.
10. После перезагрузки вы можете выполнить ещё некоторые настройки.
Выполняйте инструкции, появляющиеся на экране.
4.2 Восстановление системы с помощью носителей, входящих в
комплект (дополнительно, в зависимости от конфигурации)
4.2.1 Восстановление операционной системы
1. При включенном компьютере вставьте в дисковод Product Recovery
CD/DVD.
2. Выключите компьютер и через некоторое время снова его включите.
3. Когда на экране появляется запрос "Press any key to boot from CD or DVD
…" ("Нажмите любую клавишу для загрузки с CD/DVD ..."), нажмите на
клавиатуре любую клавишу.
Внимание! Это сообщение отображается во время установки после
4. В меню "Установка Windows" выберите язык установки, время и денежный
формат, параметры клавиатуры или метод ввода, нажмите кнопку "Далее", а
затем кнопку "Установить сейчас".
5. Примите "Условия лицензии Windows" и нажмите кнопку "Далее", чтобы
продолжить установку
6. В меню "Тип установки" выберите пункт "Определяется пользователем".
7. В меню "Куда установить Windows" выберите раздел, на который Вы хотите
установить операционную систему.
Если Вы хотите установить Windows в определенный раздел с достаточным
объемом памяти, выберите его, а затем нажмите кнопку "Далее".
каждой перезагрузки. В этот раз игнорируйте это
сообщение, поскольку запуск с DVD выполняется только в
первый раз.
каждой перезагрузки
сообщение, поскольку запуск с CD/DVD выполняется только
в первый раз.
. В остальных случаях игнорируйте это
.
7
Page 51
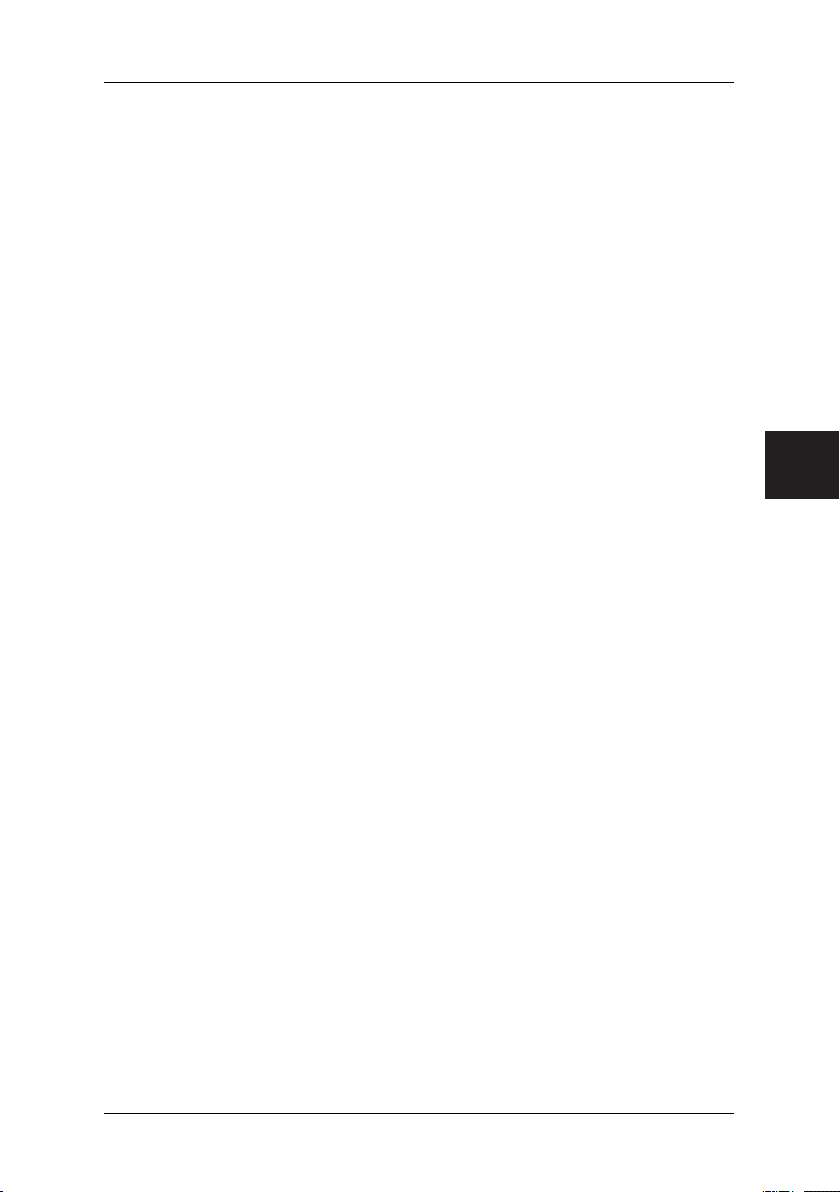
Если Вы хотите создать новый раздел, расширить существующий, удалить
или отформатировать его, нажмите кнопку "Опции дисковода
(расширенные)", выберите необходимую опцию и нажмите кнопку "Далее".
Запускается процесс установки. Диск удаляется и заново форматируется.
Файлы с CD/DVD копируются на жесткий диск и распаковываются,
устанавливаются функции и обновления. Это займет несколько минут.
Компьютер
8. Выполняйте инструкции, которые выводятся на экран, пока не откроется
"Центр первичных пользовательских настроек".
9. Достаньте Product Recovery CD/DVD из дисковода.
Для установки драйверов, дополнительного программного обеспечения и
восстановления электронной документации вставьте в дисковод CD/DVD
Drivers&Utilities.
4.2.2 Восстановление дополнительного программного обеспечения на
персональных компьютерах (драйверы, документация)
С помощью CD/DVD-диска Drivers & Utilities CD/DVD
драйверы, интерактивную документацию и дополнительное программное
обеспечение. Восстановление можно выполнить без выхода из операционной
системы Windows.
Действуйте, как указано далее:
1. Во время работы Windows вставьте CD/DVD Drivers & Utilities в дисковод.
2. Следуйте инструкциям, появляющимся на экране.
Если к системе прилагается дополнительный CD/DVD с драйверами для
компонентов, то для установки драйверов вставьте его
инструкции, появляющиеся на экране.
4.2.3 Восстановление дополнительного программного обеспечения на
ноутбуках (драйверы, документация, заплатки)
С помощью диска Drivers & Utilities CD/DVD можно устанавливать и
восстанавливать драйверы, программное обеспечение и заплатки в Вашей
системе. Установку и восстановление можно выполнять без выхода из
операционной системы Windows.
Действуйте, как указано далее:
время работы Windows вставьте Drivers & Utilities CD/DVD в дисковод.
1. Во
2. Для запуска выберите пункт "Мой компьютер", а затем нажмите на значок
вставленного Drivers & Utilities CD/DVD.
Приложение запустится самостоятельно. Если этого не случилось, наведите
указатель на значок диска, нажмите правую кнопку мыши и в открывшемся
меню выберите пункт "Открыть". После этого запустите файл "Start.exe".
3. Появится страница, на
заплатки можно устанавливать как вручную, так и автоматически с
помощью DeskUpdate.
автоматически перезагрузится.
можно заново установить
в дисковод и выполняйте
которой драйвера, программное обеспечение и
.ru
8
Page 52
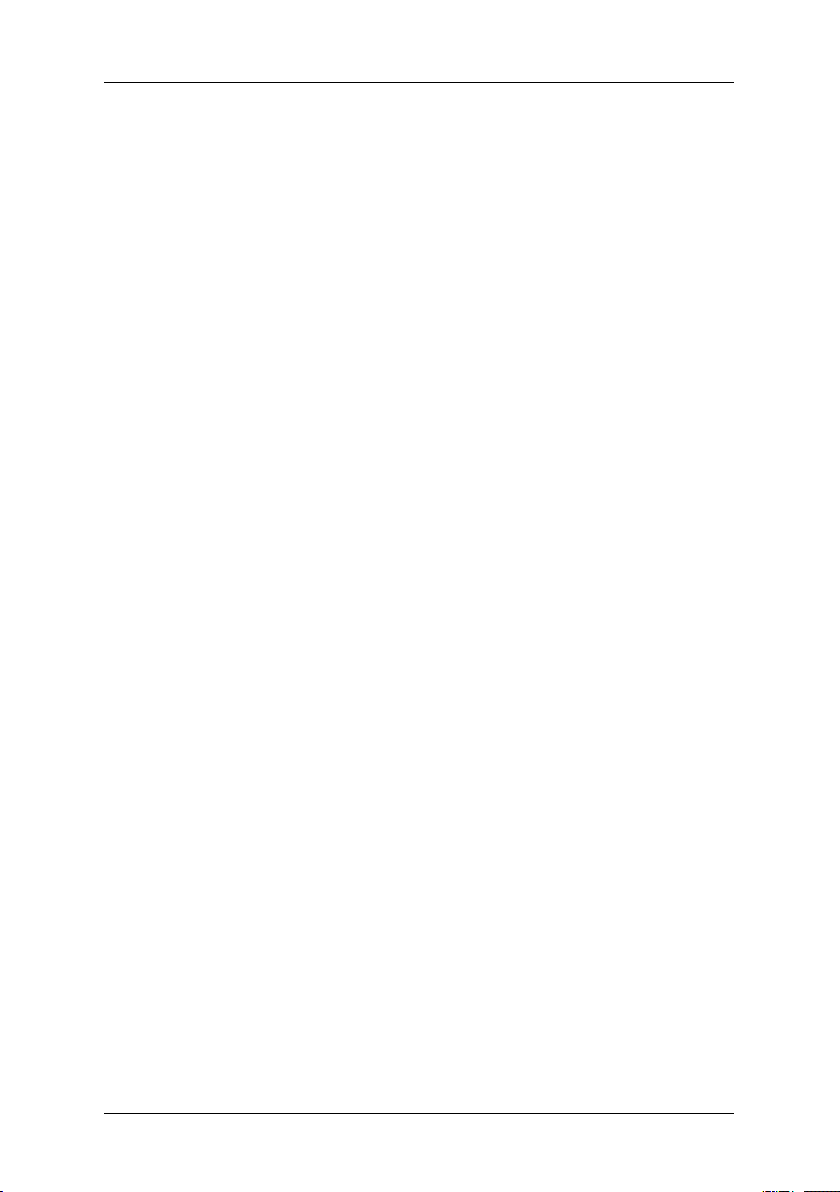
a) Если вы хотите установить драйвера, программное обеспечение или
заплатки автоматически,
1. нажмите кнопку "DeskUpdate" в верхней части страницы.
2. Когда откроется предостережение относительно безопасности,
нажмите кнопку "Продолжить".
3. При выводе средством контроля учётных записей сообщения
"Неизвестная программа пытается получить доступ к
компьютеру" нажмите кнопку "Разрешить".
4. В окне "DeskUpdate" нажмите кнопку "Проверить
Выполняется поиск подходящих драйверов, программного
обеспечения и заплаток для вашей системы.
5. В белой части окна "DeskUpdate" появится список, в котором будут
перечислены все найденные элементы. У вас имеется возможность
выбрать отдельные элементы и тем самым установить
определенные драйвера и программное обеспечение. Для этого
выберите соответствующие драйвера и программы,
нажмите кнопку "Установить отмеченные программы". Если Вы
хотите установить все программы и драйверы, находящиеся в
списке, нажмите кнопку "Установить все".
Начинается установка. Она может длиться несколько минут.
Под кнопкой "Проверка системы" виден прогресс установки.
6. Из диалогового окна "Помощь при поиске нового оборудования",
появившегося во время установки, нужно
"Отмена".
После полного завершения установки окно можно закрыть.
b) Если Вы хотите установить драйвера, программное обеспечение или
заплатки вручную, следуйте указаниям, приведённым в пункте "Ручная
установка".
− Выберите продукт, выберите категорию и выберите операционную
систему.
− В завершение нажмите кнопку "Поиск". Будет выполнен поиск
элементов в соответствии
− Все найденные элементы для выбранного продукта будут
представлены отсортированными по категориям.
− Теперь необходимые драйверы, программное обеспечение или
заплатки можно устанавливать по отдельности.
с Вашим выбором.
выйти, нажав кнопку
систему".
а затем
9
 Loading...
Loading...