Fujitsu Siemens LIFEBOOK B User Manual
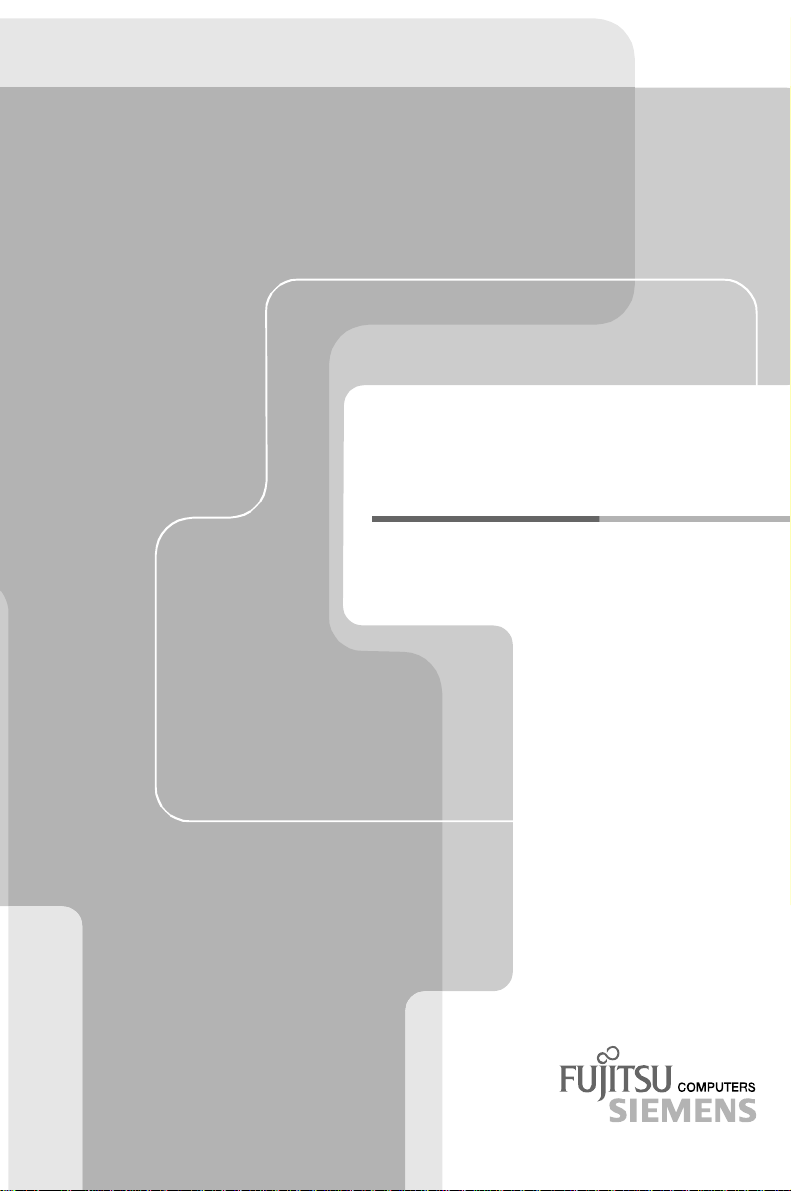
LIFEBOOK B Series
LIFEBOOK B Series
LIFEBOOK B SeriesLIFEBOOK B Series
EasyGuide
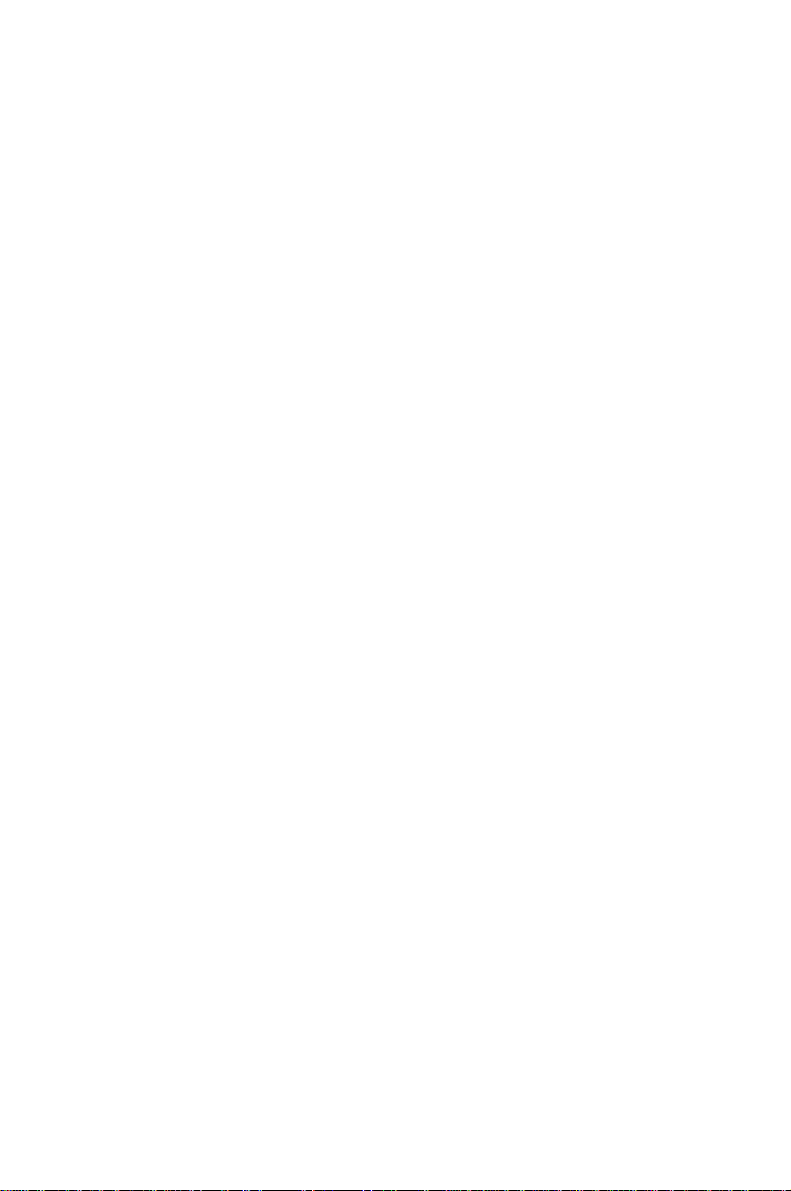
Are there ...
r
... any technical problems or other questions you need clarified?
Please contact:
• your sales partne
• your sales outlet
For additional information, see the "LIFEBOOK Warranty" leaflet.
The latest information on our products, tips, updates, etc., can be found on the Internet under:
http://www.fujitsu-siemens.com
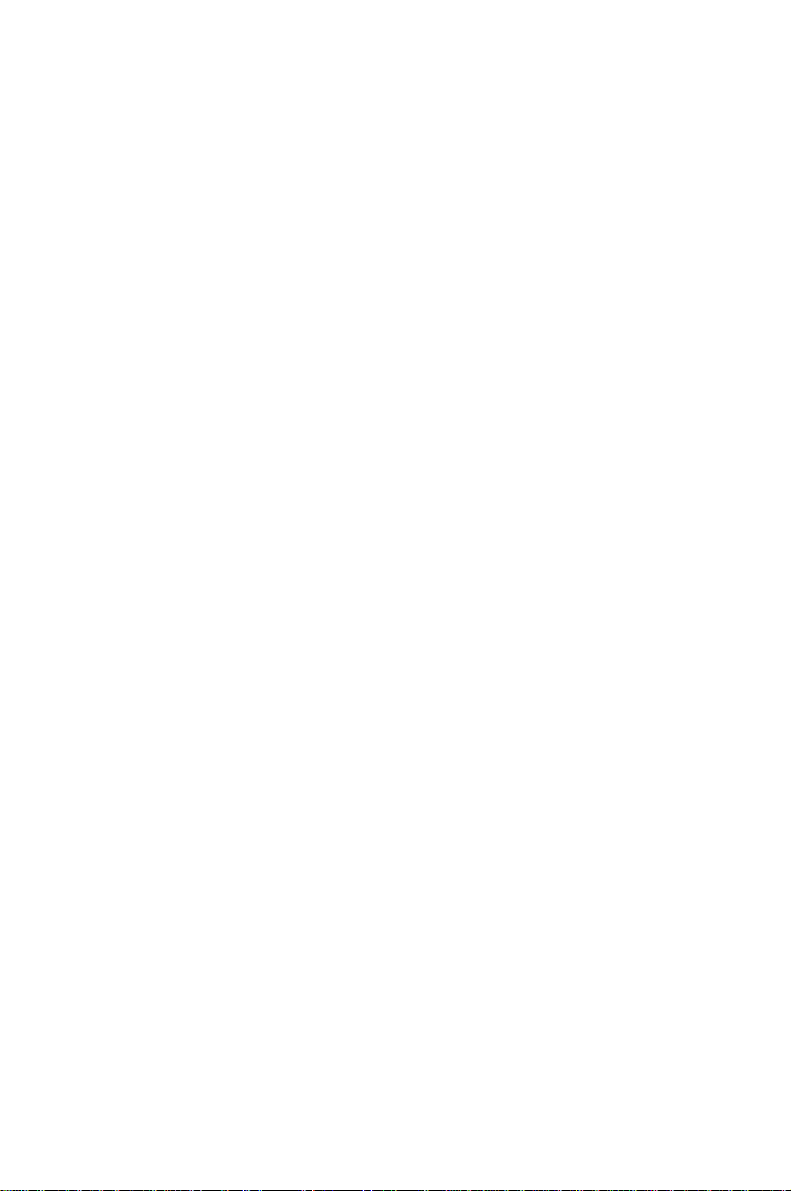
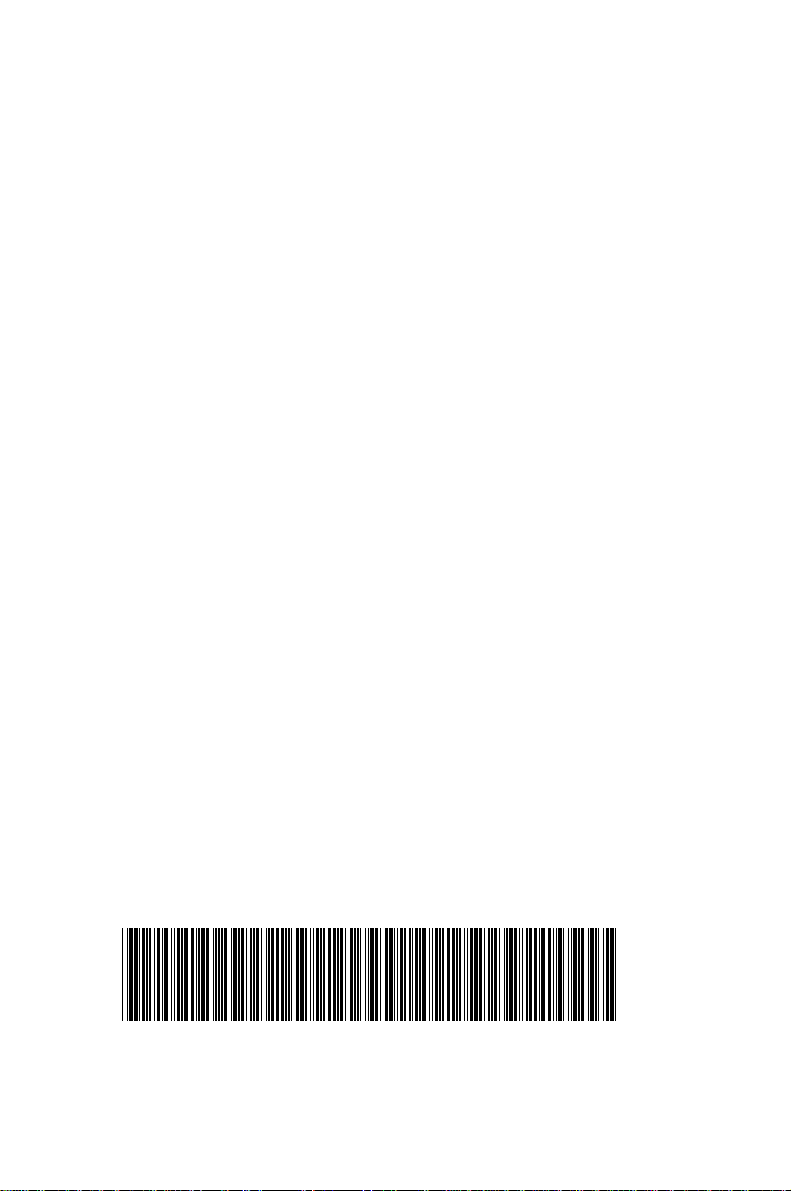
Published by
Fujitsu Siemens Computers GmbH
A26391-K105-Z120-1-7619
Order No.:
AG 1000 10/00
A26391-K105-Z120-1-7619
A26391-K105-Z120-1-7619A26391-K105-Z120-1-7619
A26391-K105-Z120-1-7619
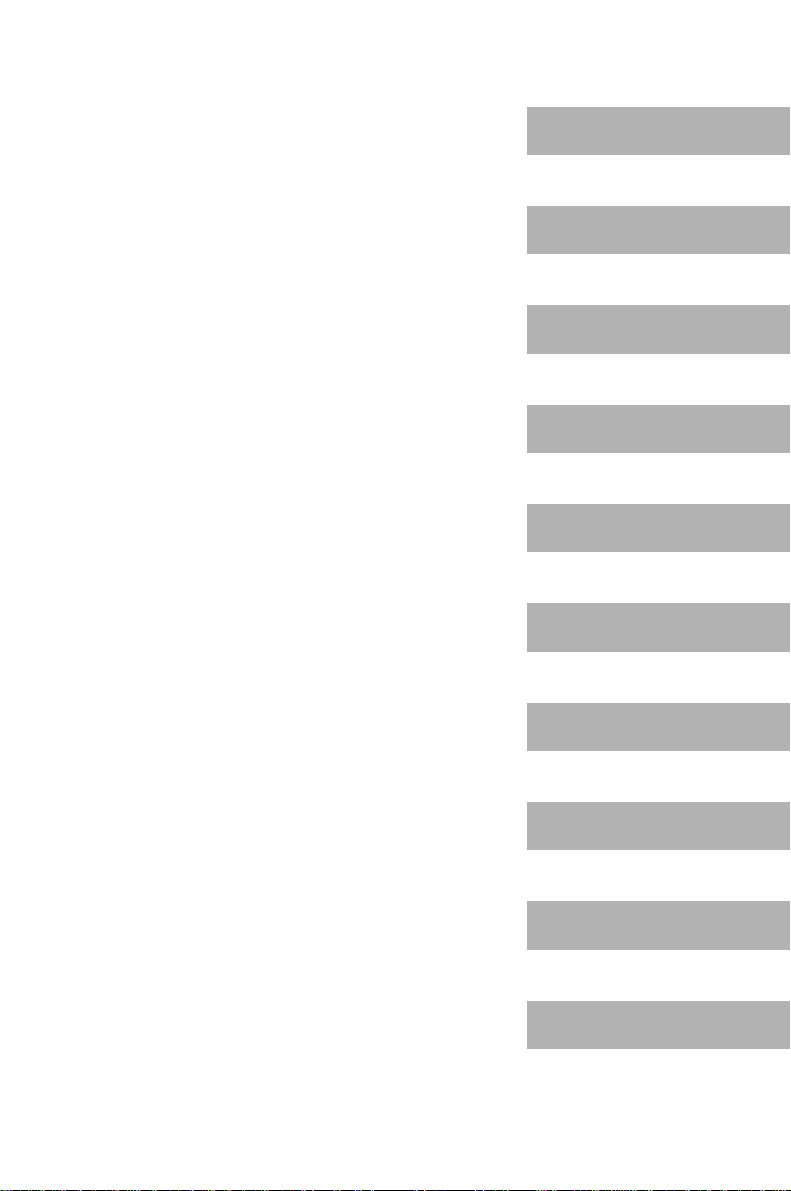
Introduction
k
Important notes
LIFEBOOK B Series
Operating Manual
Preparingfor use
Workingwithyour
noteboo
Connectingexternal
devices
Energysavingfunctions
Settings in BIOS Setup
Troubleshootingand tips
October 2000 edition
Technical data
Index
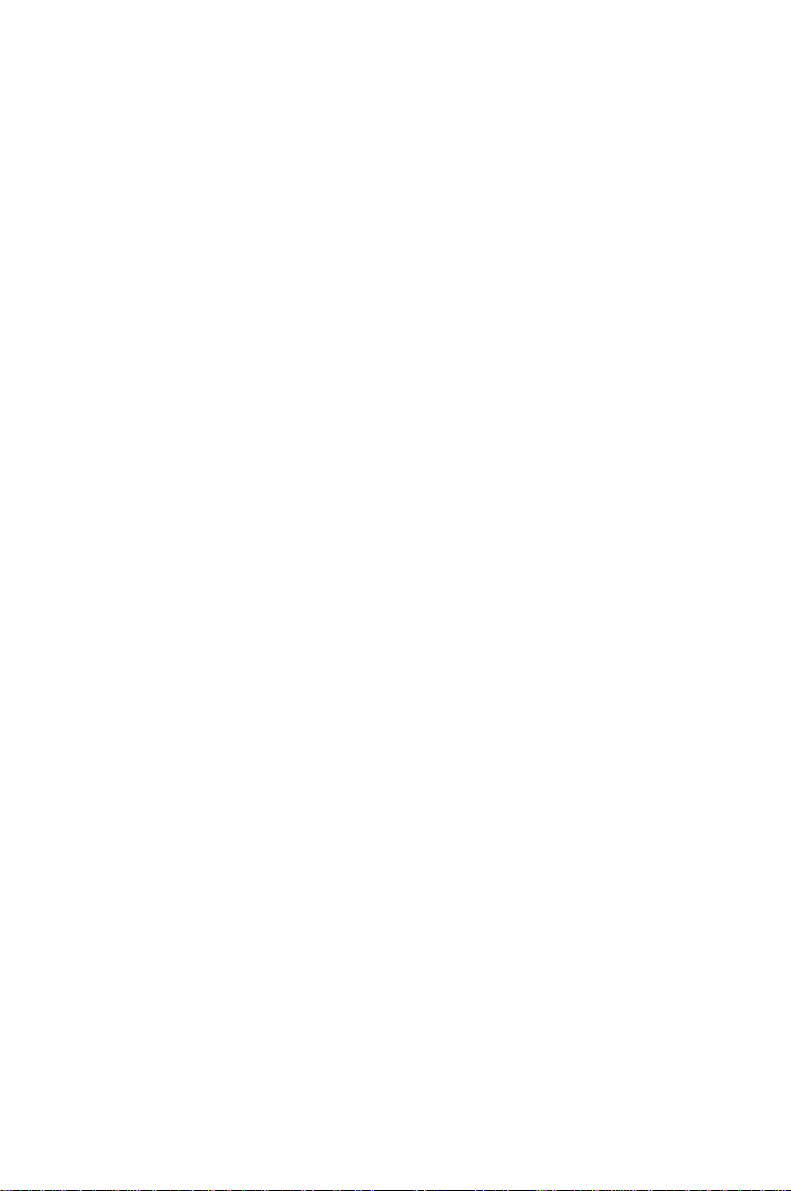
DPMS and VESA are registered trademarks of Video Electronics Standards Association.
Intel is a registered trademark, Pentium and Celeron are trademarks of Intel Corporation,
USA.
Microsoft, MS, MS-DOS, Windows and Windows NT are registered trademarks of Microsoft
Corporation.
OS/2 and PS/2 are registered trademarks of International Business Machines, Inc.
Zip is a trademark of Iomega Corporation.
All other trademarks referenced are trademarks or registered trademarks of their respective
owners, whose protected rights are acknowledged.
Copyright ã Fujitsu Siemens Computers GmbH 2000
All rights, including rights of translation, reproduction by printing, copying or similar methods,
even of parts are reserved.
Offenders will be liable for damages.
All rights, including rights created by patent grant or registration of a utility model or design,
are reserved.
Delivery subject to availability. Right of technical modification reserved.
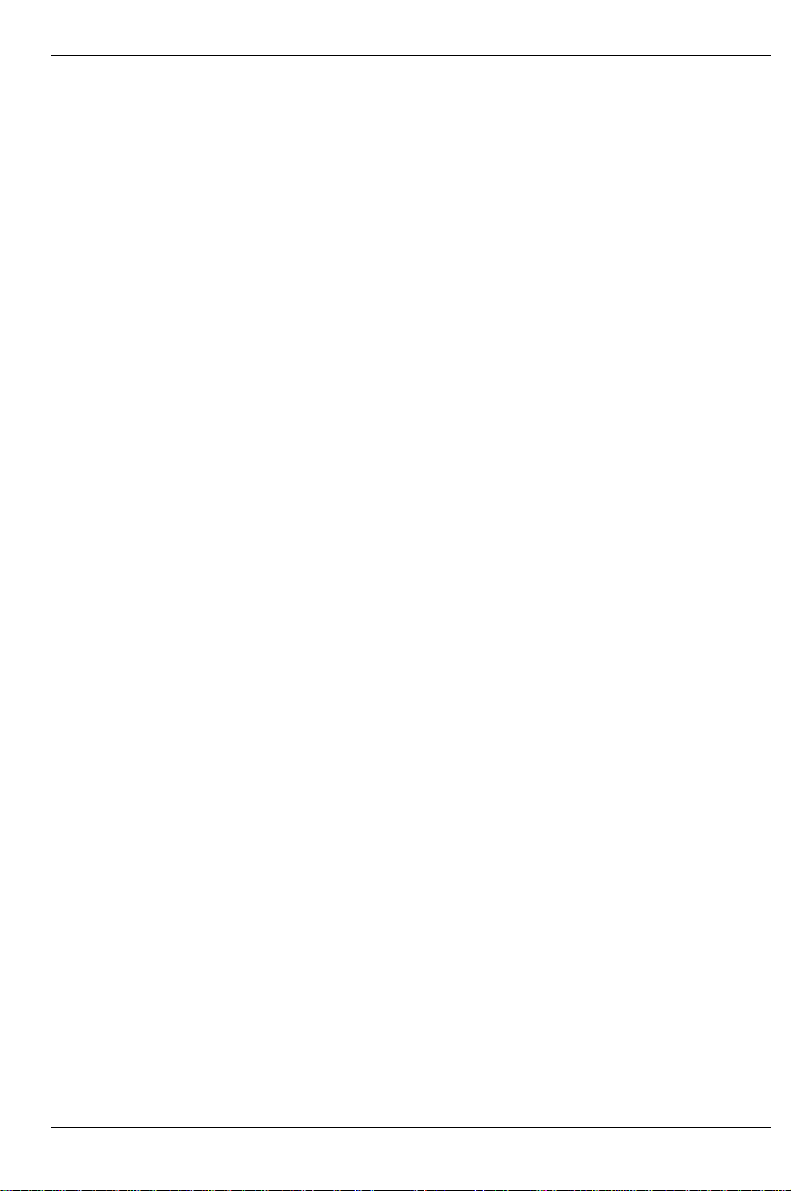
Contents
Introduction .....................................................................................................................................1
Notational conventions ......................................................................................................................2
Important notes ...............................................................................................................................3
Safety................................................................................................................................................3
Notes on installing and removing boards and modules..............................................................4
Manufacturer’s notes.........................................................................................................................4
Energy saving............................................................................................................................4
Disposal and recycling...............................................................................................................4
CE certificate.....................................................................................................................................4
FCC Class B Compliance Statement.........................................................................................5
Battery storage..................................................................................................................................5
On the move with your notebook.......................................................................................................6
Cleaning your notebook.....................................................................................................................6
Preparing for use.............................................................................................................................7
Selecting a location ...........................................................................................................................7
Preparing for operation......................................................................................................................8
Power supply unit......................................................................................................................9
Battery.......................................................................................................................................9
Working with your notebook ........................................................................................................13
Switching on............................................................................................................................13
Switching off............................................................................................................................13
Interior view.....................................................................................................................................14
Security Panel.................................................................................................................................15
BIOS Setup settings - Wake on Ring, Wake ON LAN and Timer Resume...............................16
Left side panel.................................................................................................................................17
Right side panel...............................................................................................................................18
Under side.......................................................................................................................................19
Indicators and input devices............................................................................................................20
Status indicators......................................................................................................................21
Keyboard.........................................................................................................................................22
Key combinations....................................................................................................................24
Touchpanel......................................................................................................................................25
Using the Touchpanel..............................................................................................................25
Calibrating the Touchpanel......................................................................................................25
QuickPoint.......................................................................................................................................26
Configuring the QuickPoint......................................................................................................28
LCD display.....................................................................................................................................28
Display settings .......................................................................................................................28
Hard disk.........................................................................................................................................29
PC cards .........................................................................................................................................29
Installing a PC card .................................................................................................................29
Removing a PC card................................................................................................................30
Using PC-LAN cards................................................................................................................30
Memory extension...........................................................................................................................31
Installing/removing memory extension.....................................................................................31
Connecting external devices........................................................................................................33
Port Replicator.................................................................................................................................34
Connecting an external monitor.......................................................................................................36
Connecting an external keyboard....................................................................................................37
A26391-K105-Z120-1-7619
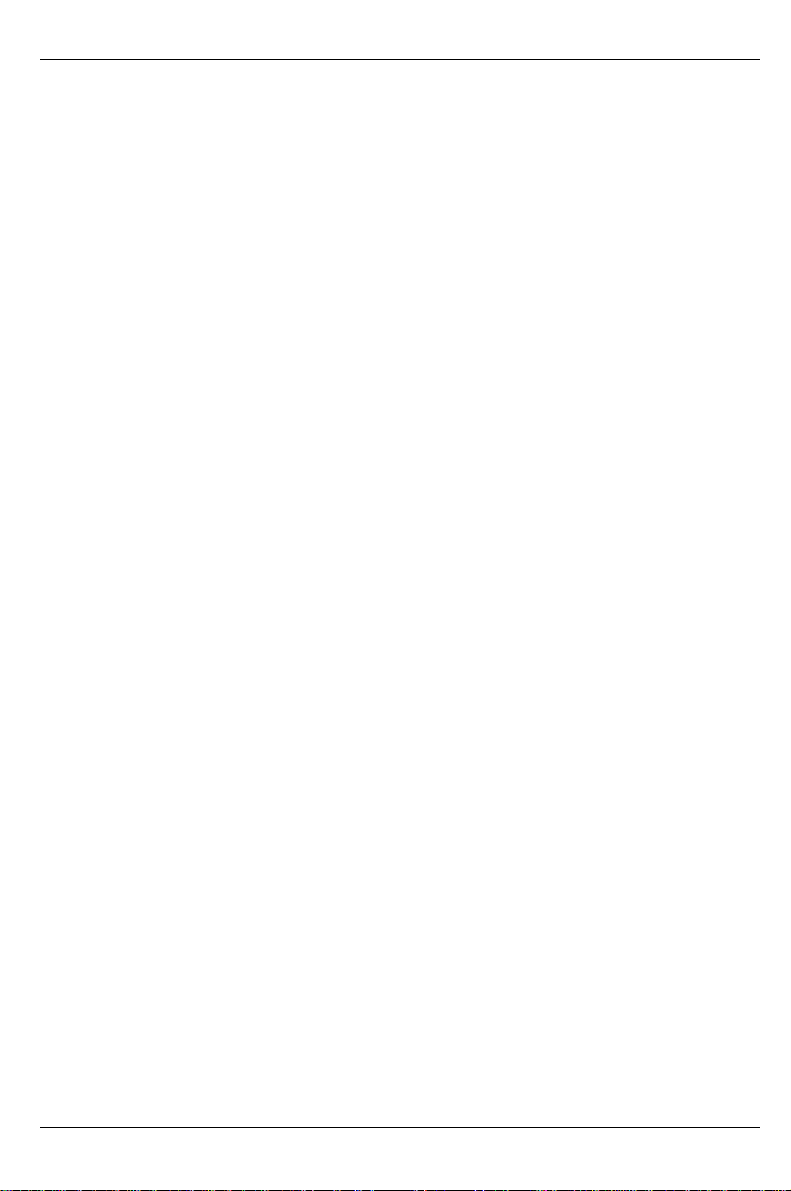
Contents
Connecting an external mouse........................................................................................................ 38
Connecting a PS/2 mouse....................................................................................................... 38
Connecting a serial mouse...................................................................................................... 39
Connecting an external printer........................................................................................................ 39
Using the parallel port............................................................................................................. 39
Using the serial port................................................................................................................ 40
CD/DVD ROM................................................................................................................................. 40
Floppy disks.................................................................................................................................... 40
Establishing a direct LAN connection.............................................................................................. 42
Establishing a direct Modem connection......................................................................................... 43
Connecting to LAN or modem using a PC card............................................................................... 43
Connecting to a desktop PC ........................................................................................................... 44
Establishing a direct connection.............................................................................................. 44
Establishing an infrared connection......................................................................................... 44
Connecting USB devices ................................................................................................................ 45
Connecting external audio devices.................................................................................................. 46
Energy saving functions .............................................................................................................. 47
Standby mode......................................................................................................................... 47
Operating systems with APM (Windows 95, Windows NT with APM extensions).................... 48
Idle mode................................................................................................................................49
Video timeout.......................................................................................................................... 49
Hard Disk timeout ................................................................................................................... 49
Operating systems with ACPI (Windows ME and Windows 2000)........................................... 50
PHDISK (for Windows 98 and Windows NT)........................................................................... 50
Settings in BIOS Setup................................................................................................................. 53
Start BIOS Setup ............................................................................................................................ 53
Operating BIOS Setup .................................................................................................................... 53
Setting up the password.......................................................................................................... 54
Troubleshooting and tips............................................................................................................. 55
Installing new software............................................................................................................ 55
Saving and restoring system files............................................................................................ 55
Restoring the hard disk contents under Windows 9x............................................................... 55
The notebook's date or time is incorrect.................................................................................. 56
Battery indicator does not light up........................................................................................... 56
The notebook's display remains blank..................................................................................... 56
The notebook's display is difficult to read................................................................................ 56
The external monitor stays blank ............................................................................................ 57
The external monitor is blank or the image is unstable............................................................ 57
The notebook does not start after switch on............................................................................ 58
The notebook stops working ................................................................................................... 58
The mouse does not work....................................................................................................... 59
The floppy disk cannot be written............................................................................................ 59
The printer does not print........................................................................................................ 59
Acoustic warnings................................................................................................................... 59
Error messages on the screen ................................................................................................ 60
Technical data............................................................................................................................... 63
Notebook ........................................................................................................................................ 63
Battery............................................................................................................................................ 64
Power supply unit............................................................................................................................ 64
Index.............................................................................................................................................. 65
A26391-K105-Z120-1-7619
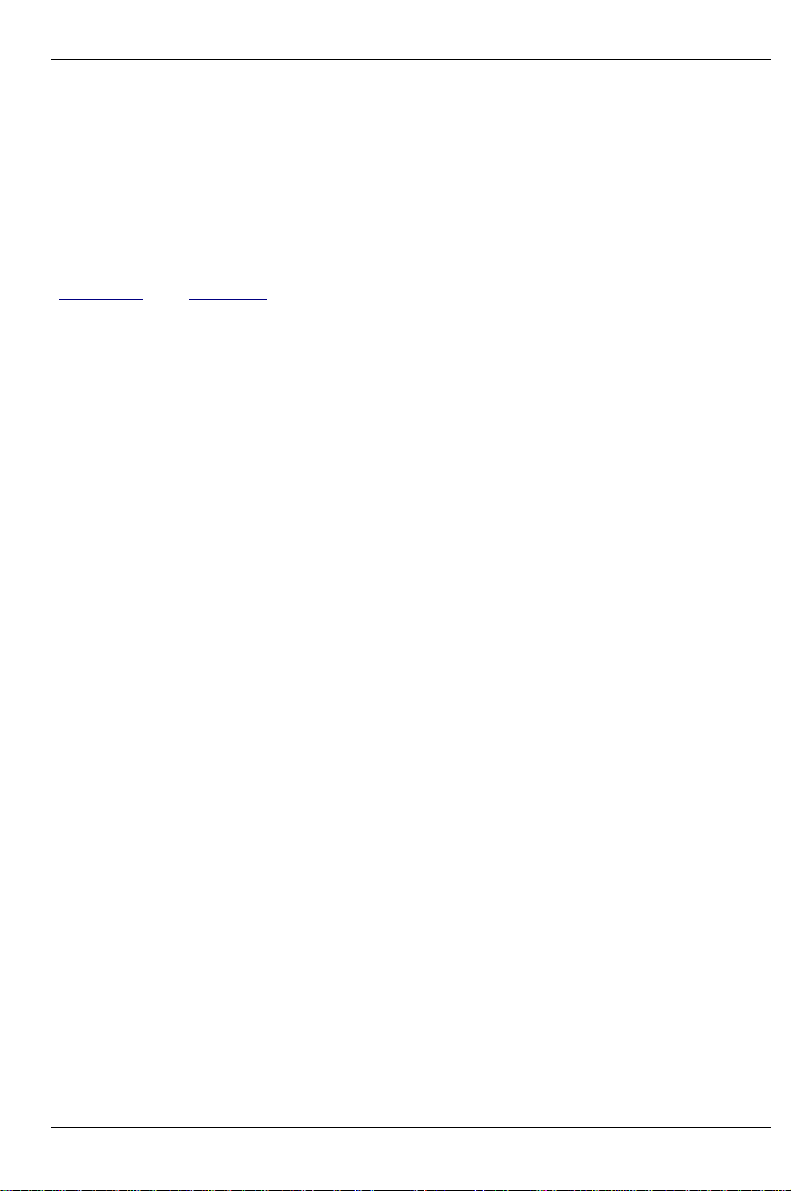
Introduction
Innovative technology and ergonomic design make this notebook the ideal user-friendly and reliable
travel companion. Your operating system is pre-installed on the hard disk for your convenience
when you use your
The configurable energy-saving functions allow you to make the most effective use of the battery
capacity, you can also purchase an optional 6-cell battery for longer usage times.
For mouse control your
”Touchpanel” and ”QuickPoint
Your LIFEBOOK has connectors for external devices such as external monitor, USB devices and
LAN-Modem. You can connect peripherals such as, USB camera, scanner, loudspeakers,
gamepads, keyboard or mouse via the USB port. A Port Replicator is also supplied with your
LIFEBOOK, which provides ports for example, you can connect external printers, keyboards and disk
drives (FDD and CD/DVD).
An audio controller, two built in loudspeakers and a built in microphone provide your
an audio capability. In this way you may incorporate voice, noise effects and music into your
LIFEBOOK environment. You can also connect an external microphone and an external loudspeaker.
Your
LIFEBOOK has a number of security features to ensure that no unauthorised persons can
access your data, for example, you can use the Security panel to enter a password.
This manual tells you how to set up and work with your
Further information on this
• in the Getting Started manual which is provided with your LIFEBOOK
• in the Warranty leaflet, also provided
• in the information files (e. g. *.TXT, *.DOC, *.WRI, *.HLP)
• in the documentation of your operating system
LIFEBOOK for the first time.
LIFEBOOK has a Touchpanel and QuickPoint. Please see the sections
” for notes on usage.
LIFEBOOK with
LIFEBOOK.
LIFEBOOK is provided:
A26391-K105-Z120-1-7619 1
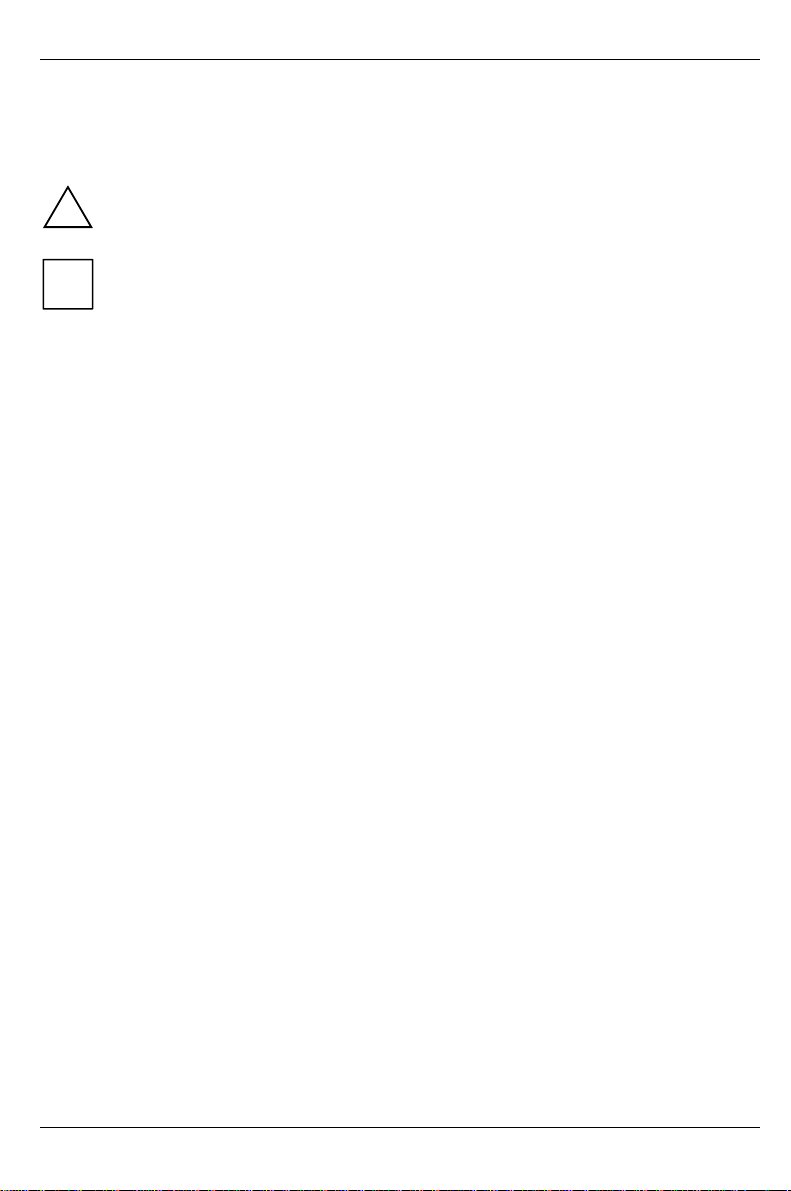
Introduction Notational conventions
k
Notational conventions
The meanings of the symbols and fonts used in this manual are as follows:
Indicates information which is important for your health or for preventing physical damage.
Failure to follow the instructions may lead to loss of data, invalidate your warranty, destroy
!
the noteboo
Indicates important information, which is required to use the system properly.
, or endanger your life.
i
Ê Texts which follow this symbol describe activities that must be performed in the order shown.
Texts in this typeface are screen outputs.
Texts in italics indicate commands or menu items.
"Quotation marks" indicate names of chapters, data carriers and terms that are being emphasised.
2 A26391-K105-Z120-1-7619
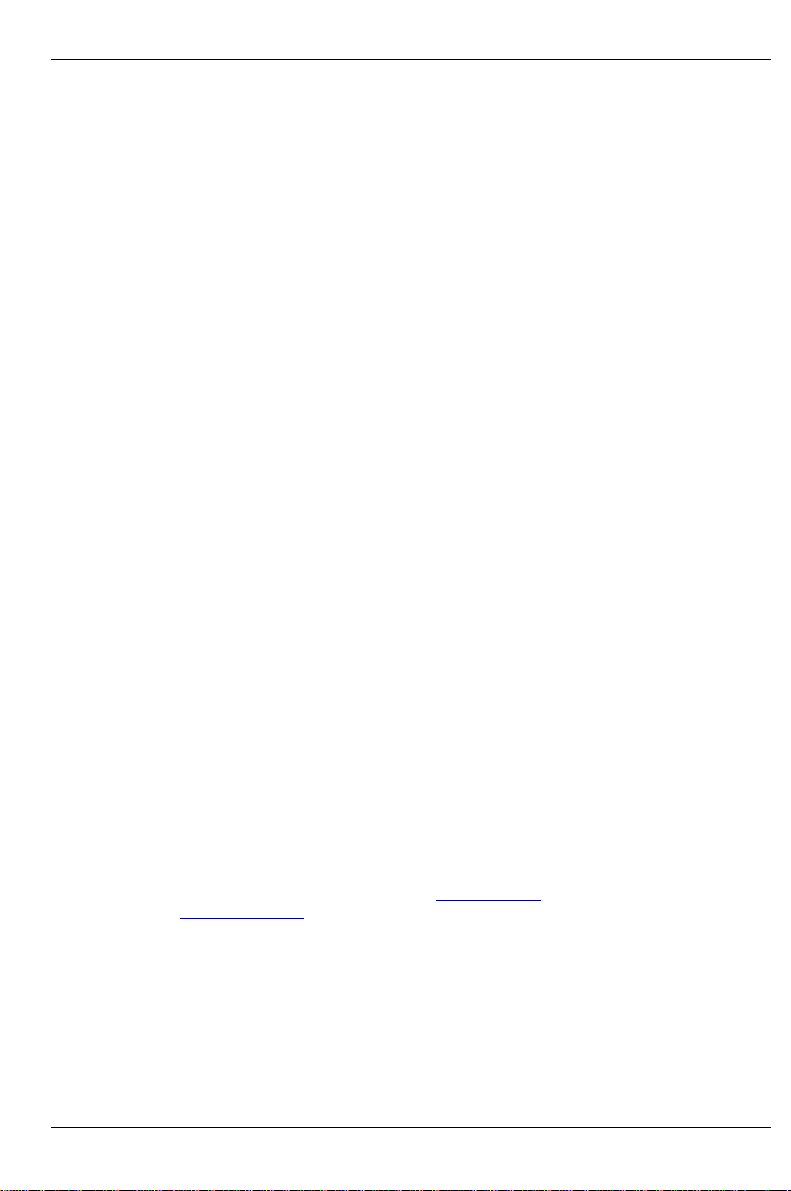
Important notes
Here you will find essential safety information regarding your notebook. In addition the
manufacturer's notes contain helpful information on your notebook.
Safety
Most of the safety information is contained in the Getting Started manual; some of the most
important information is outlined below.
This notebook complies with the relevant safety regulations for data processing equipment. If you
have any questions, contact your sales outlet or your customer service centre.
• If the notebook is brought into the user location from a cold environment, condensation may
form. Before operating the notebook, wait until it is absolutely dry and has reached
approximately the same temperature as the user location.
• Ensure that the power socket on the power adapter or the mains outlet is freely accessible,
unless the notebook is to be operated on battery power only.
• In the event of a thunderstorm, all data transmission cables (modem/Lan/PC card modem)
should be removed at the wall from the telephone or LAN socket.
• Only qualified technicians should repair the device. Unauthorised opening and incorrect repair
may greatly endanger the user (electric shock, fire risk) and will invalidate your warranty.
• Install only system expansions that satisfy the requirements and rules governing safety and
electromagnetic compatibility and relating to telecommunications terminal equipment. If you
install other expansions, you may damage the notebook or violate the safety regulations and
regulations governing RFI suppression. Information on which system expansions are suitable
can be obtained from the customer service centre or your sales outlet.
• Data cables for peripherals must be adequately insulated to avoid interference.
• When connecting and disconnecting cables, observe the relevant notes in this operating
manual.
• Only use batteries designed for this notebook.
Take care not to drop the batteries or otherwise damage their casing (fire risk).
If the rechargeable batteries are defective, they must not be used.
Do not touch the contacts of the batteries.
Never interconnect the positive and negative terminals of a battery.
Used batteries must be disposed of in accordance with local regulations (special waste).
• During installation and before operating the device, please observe the instructions on
environmental conditions in the chapter entitled "Technical data" as well as the instructions in
the chapter "Preparing for use".
• When cleaning the device, please observe the relevant notes in the paragraph "Cleaning the
notebook".
• Keep this on-line EasyGuide and the printed Getting Started manual with your LIFEBOOK.Ifyou
pass on the device to third parties, you should include these.
A26391-K105-Z120-1-7619 3
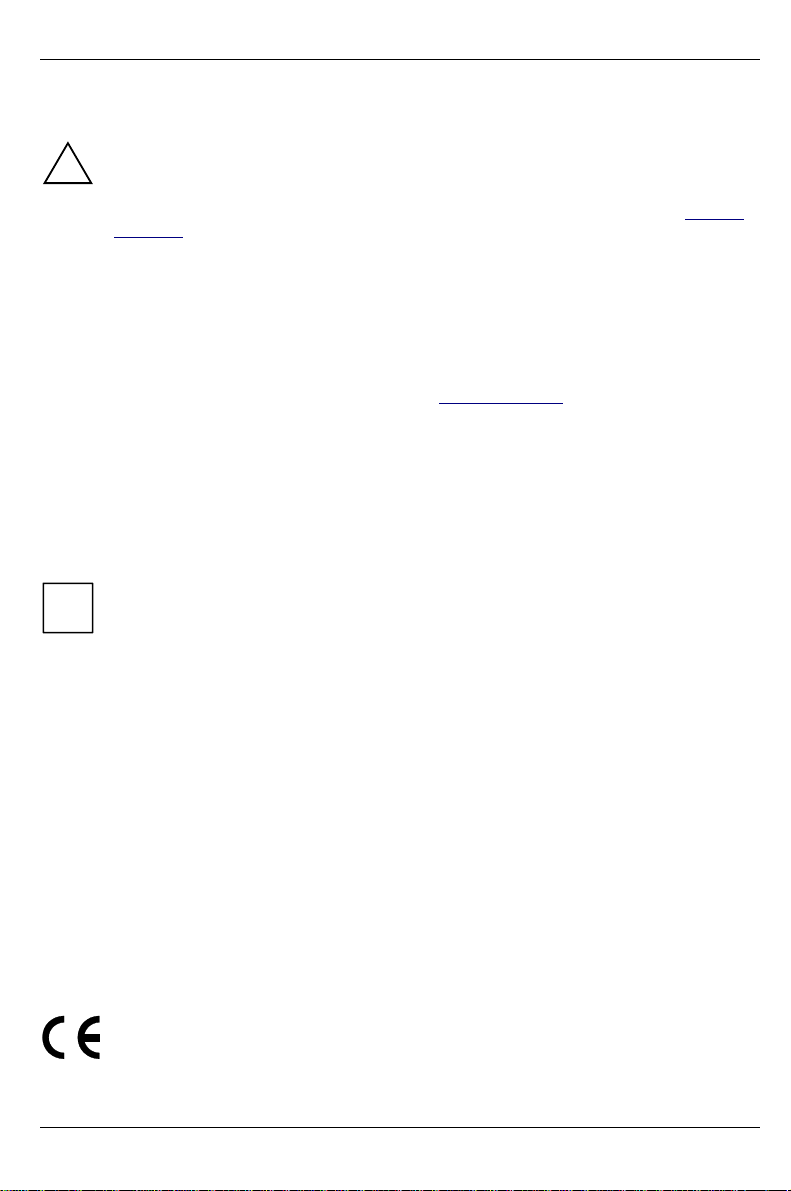
Important notes Manufacturer’s notes
Notes on installing and removing boards and modules
Only qualified technicians should repair the device. Unauthorised opening or incorrect
repair may greatly endanger the user (electric shock, fire risk) and will invalidate your
!
notebook warranty.
For instructions on upgrading your notebook’s memory, please see the chapter "Memory
extension”.
Manufacturer’s notes
Energy saving
If you will not be using your notebook, switch it off.
Make use of the device's energy saving functions (see "Preparing for use"). The notebook uses less
power when the power management features are enabled. You will then be able to work for longer
before having to recharge the battery.
Energy saving under Windows
If an external monitor with energy saving features is connected to your notebook, you can use the
Screen Saver tab to activate the energy saving features of the monitor. Select the following item in the
start menu: Settings - Control Panel - Display - Display Properties - Screen Saver - Energy saving functions
for the display. You can set additional energy saving functions in the start menu by selecting the
following item: Settings - Control Panel - Energy - Extended.
There is no need to use a screen saver with your LCD display, as the power saving
facilities shut down the screen when it is not in use.
i
Disposal and recycling
This device has been manufactured to the greatest possible degree from materials which can be
recycled or disposed of in a manner that is not environmentally damaging. The device is taken back
after use, to be recycled, provided that it is returned in a condition that is the result of normal use.
Any components not reclaimed will be disposed of in an environmentally acceptable manner.
If you have any questions on disposal, please contact your local office, your customer service
centre, or:
Fujitsu Siemens Computers GmbH
Recycling Centre
D-33106 Paderborn
Tel: +49 5251 81 80 10
Fax: +49-(0)5251-81 80 15
CE certificate
The shipped version of this device complies with the requirements of the EEC directives
89/336/EEC "Electromagnetic compatibility" and 73/23/EEC "Low voltage directive".
4 A26391-K105-Z120-1-7619
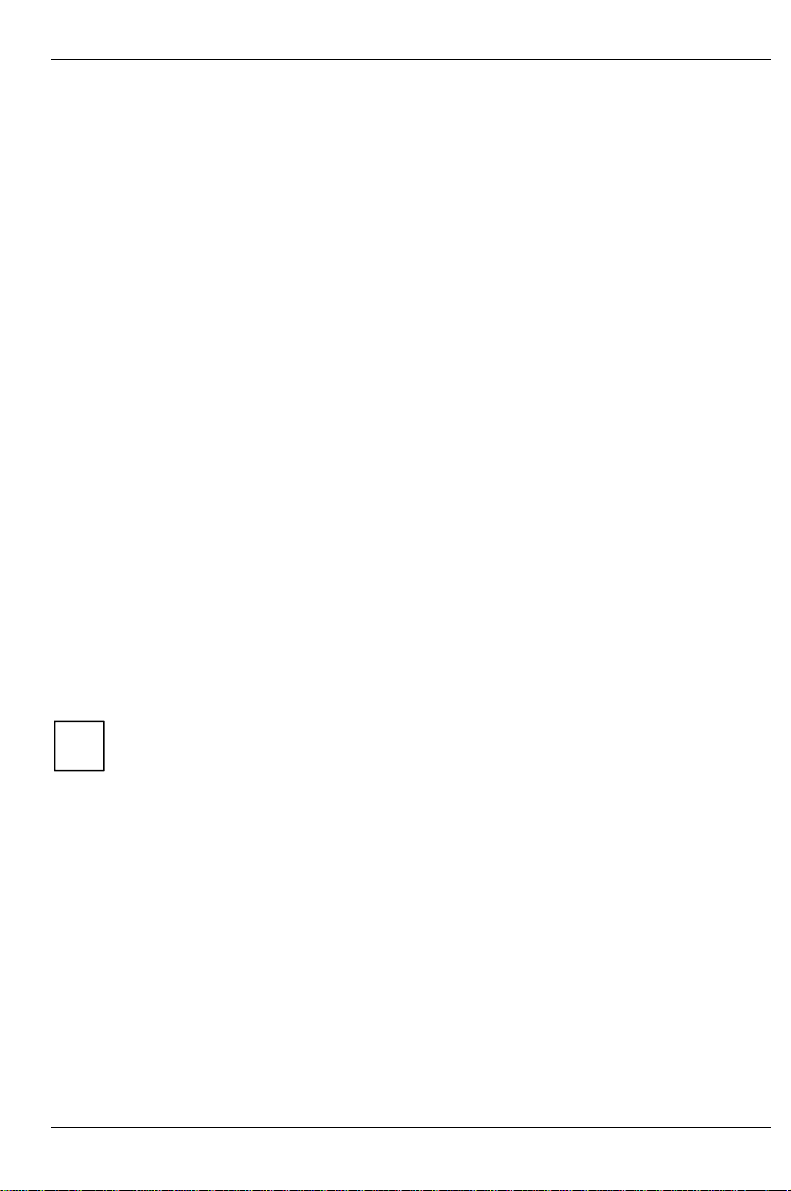
Battery storage Important notes
FCC Class B Compliance Statement
The following statement applies to the products covered in this manual, unless otherwise specified
herein. The statement for other products will appear in the accompanying documentation.
NOTE:
This equipment has been tested and found to comply with the limits for a "Class B" digital device,
pursuant to Part 15 of the FCC rules and meets all requirements of the Canadian InterferenceCausing Equipment Regulations. These limits are designed to provide reasonable protection against
harmful interference in a residential installation. This equipment generates, uses and can radiate
radio frequency energy and, if not installed and used in strict accordance with the instructions, may
cause harmful interference to radio communications. However, there is no guarantee that
interference will not occur in a particular installation. If this equipment does cause harmful
interference to radio or television reception, which can be determined by turning the equipment off
and on, the user is encouraged to try to correct the interference by one or more of the following
measures:
• Reorient or relocate the receiving antenna.
• Increase the separation between equipment and the receiver.
• Connect the equipment into an outlet on a circuit different from that to which the receiver is
connected.
• Consult the dealer or an experienced radio/TV technician for help.
Fujitsu Siemens Computers GmbH is not responsible for any radio or television interference caused
by unauthorised modifications of this equipment or the substitution or attachment of connecting
cables and equipment other than those specified by Fujitsu Siemens Computers GmbH The
correction of interference caused by such unauthorised modification, substitution or attachment will
be the responsibility of the user.
The use of shielded I/O cables is required when connecting this equipment to any and all optional
peripheral or host devices. Failure to do so may violate FCC rules.
Battery storage
Never store batteries in the notebook, if you do not need to use them for a long period,
charge them fully then remove them from the battery compartment.
i
A26391-K105-Z120-1-7619 5
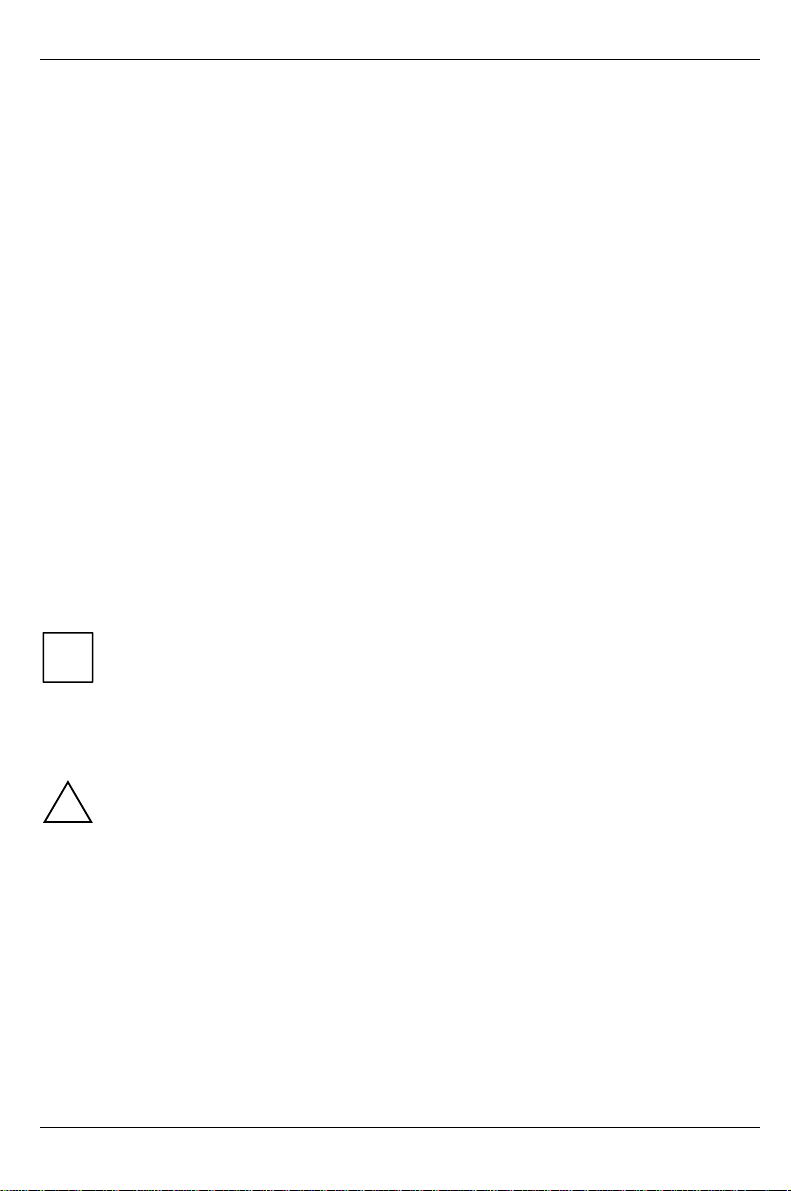
Important notes On the move with your notebook
On the move with your notebook
Please observe the points listed below when transporting your notebook.
Transporting the notebook
• Do not pick up the notebook by the LCD display panel.
• Switch off the notebook.
• Remove all data carriers (e.g. floppy disk, CD) from the drives.
• Make sure that the LCD display panel is properly closed.
• Disconnect the power adapter and all peripherals.
• If your notebook needs to be shipped, use the original packaging or other suitable packaging to
protect it from damage caused by mishandling.
• Protect the notebook from severe shocks and extreme temperatures (e.g., direct sunlight in a
car).
Before starting the journey
• Copy important data from the hard disk and store in a save place.
• Remove all data carriers (e.g. floppy disk, CD) from the drives.
• If you wish to use your notebook during a flight, check first with the flight attendants if it is
permissible to do so.
• If you are travelling abroad, ensure that the power adapter can be operated on the local line
voltage. If this is not the case, obtain the appropriate power adapter for your notebook.
Do not use any other voltage converter!
If you use a PC modem card, incompatibilities with the local telecommunications system
may result.
i
Cleaning your notebook
Switch the notebook off and unplug the power adapter from the mains outlet.
!
Do not use any cleaning agents that contain abrasives or may corrode plastic.
Ensure that no liquid enters the notebook.
Wipe the casing with a dry cloth. If particularly dirty, use a cloth which has been moistened in mild
domestic detergent and then carefully wrung out.
To clean the keyboard and the touchpanel, you can use disinfectant wipes.
Wipe the display panel with a soft, moistened cloth.
6 A26391-K105-Z120-1-7619
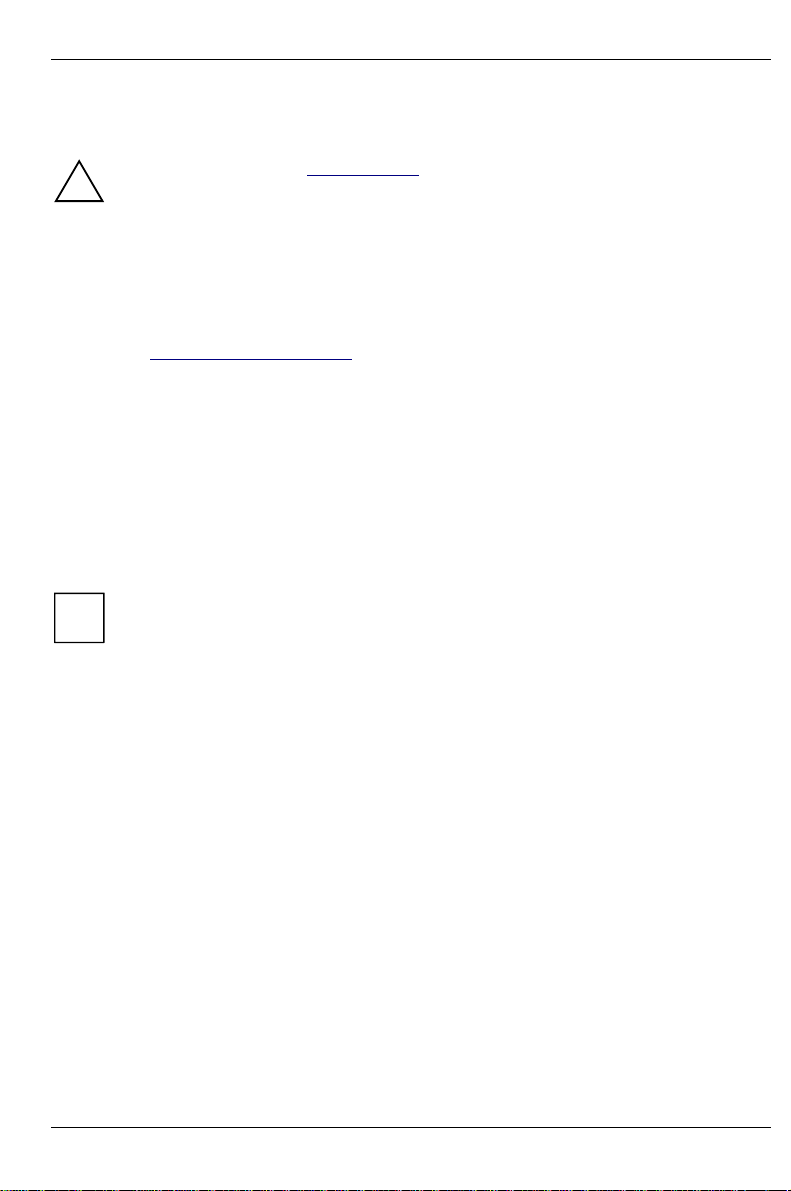
Preparing for use
Please read the chapter "Important notes".
!
You must charge the battery and install the application programmes before you can work with the
notebook. The operating system and drivers required are preinstalled.
When not plugged into a mains outlet, the notebook runs on its built-in battery. You can increase the
battery's life by enabling the system's energy saving functions.
If you use the notebook in a normal office situation, run it from the mains using the power adapter.
The chapter "Connecting external devices" has instructions on how to connect external devices (e.g.
mouse, printer) to the notebook.
Unpacking and checking the delivery
Ê Unpack all the individual parts.
Ê Check the delivery for damage incurred during transportation.
Ê Check whether the delivery agrees with the details in the delivery note.
Should you discover that the delivery does not correspond to the delivery note, notify your local
sales outlet immediately.
Do not discard the original packing material. Keep it for future transportation.
i
Selecting a location
Select a suitable location for the notebook before setting it up. Consider the following points when
looking for a location.
• It is recommended that you place your notebook on a surface with good anti-slip qualities. In
view of the multitude of different finishes and varnishes used on furniture, it is possible that the
rubber feet of the devices will mark the surface they stand on.
• Do not expose the notebook to extreme environmental conditions. Protect it from dust, humidity
and heat.
• Keep other objects 100 mm away from the notebook and it's power adapter to ensure adequate
ventilation. The space between the notebook's feet must be clear. Do not place it on a soft
surface (e.g., a carpet or soft furnishings). Do not cover the ventilation slots in the notebook or
the power adapter.
• The power adapter must be at least 200 mm away from the notebook. It must be free-standing
and must not be covered. Do not place the power adapter on heat-sensitive material.
• For wireless data transfer you must align the notebook's infrared interface with that of the
partner device (e.g. PC). The devices must not be more than one meter apart.
A26391-K105-Z120-1-7619 7
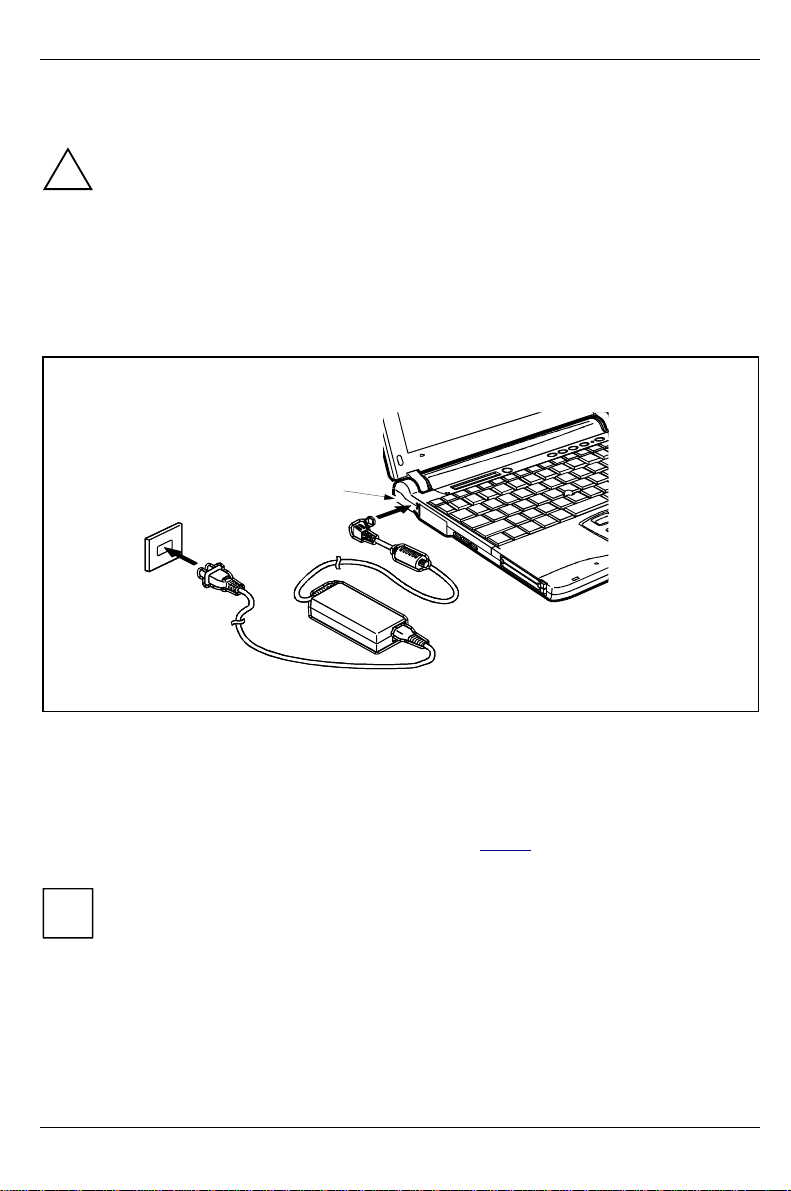
Preparing for use Preparing for operation
Preparing for operation
The notebook and the power adapter should be at least 200 mm apart. Keep other objects
100 mm clear of the notebook and it's power adapter.
!
Do not cover the ventilation slots in the notebook.
Do not place the power adapter on heat-sensitive material.
The power adapter's AC cord should only be connected to a mains outlet if the notebook
is connected to the power adapter.
Do not use the power adapter for other notebooks or devices.
Do not use a power adapter that is not especially intended for this
1
3
LIFEBOOK.
2
Ê Place the notebook on a flat, sturdy surface.
Ê Connect the power adapter cable to the DC jack (DC IN) of the notebook (1).
Ê Connect the power cable into the power adapter (2).
Ê Plug the power cable into the mains outlet (3).
Upon delivery the battery is in the battery compartment (see "Battery").
The power indicator of the notebook lights up. The battery will charge.
If the notebook does not start up after switch-on, this means that the battery is completely
drained. In this case wait 5-10 minutes before switching on the notebook again.
i
8 A26391-K105-Z120-1-7619
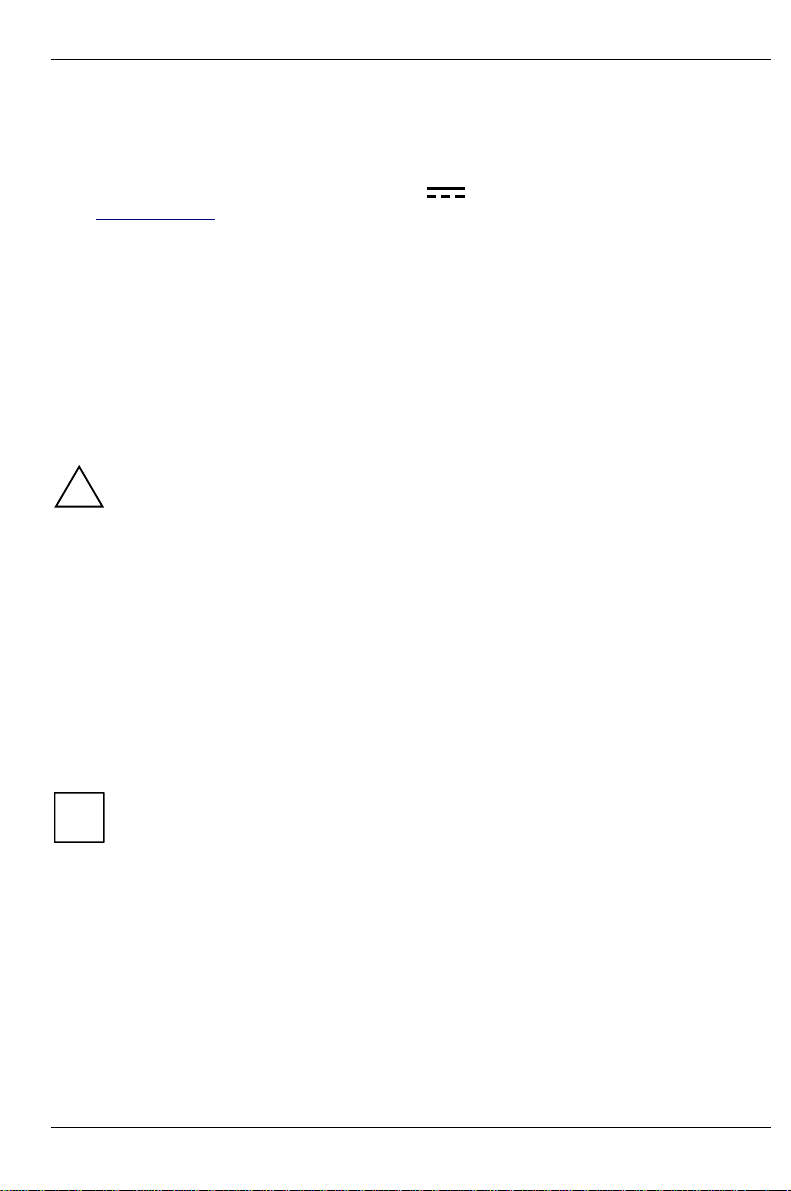
Preparing for operation Preparing for use
Power supply unit
• The power adapter is designed for a voltage between 100 V and 240 V and a frequency
between 50 Hz and 60 Hz.
• When the notebook is supplied with power, the symbol (power indicator) appears in the
"Status indicators" of your notebook.
• You can order an additional optional power adapter and an additional power cable.
Battery
The battery supplies your notebook with the necessary power during mobile use. You can increase
battery life by enabling the system's power management features.
The standard battery will last for roughly 500 charge/discharge cycles, this will vary according to
which battery pack is fitted.
Charging, caring for and maintaining the battery
Only use batteries designed for this LIFEBOOK.
!
The notebook battery can only be charged, when the ambient temperature is between 5°C and
max. 40°C.
The notebook battery charge is indicated by the battery symbol in the status indicator panel.
A notebook battery will fully charge in approximately three hours in a notebook that is switched off.
A notebook battery will fully charge in approximately eight hours if the notebook is switched on.
You can charge the battery by connecting the notebook to the power adapter.
Work in the battery mode until an acoustic warning prompts you to recharge and the battery
indicator in the status indicator panel begins to flash. It is a good idea to discharge the battery
completely before recharging it, as this will extend battery lifetime.
If you do not connect the power adapter within five minutes of the signals described above, your
notebook automatically switches itself off.
Never store batteries in the notebook. If you do not use them for a long period, charge
them fully then remove them from the battery compartment.
i
A26391-K105-Z120-1-7619 9
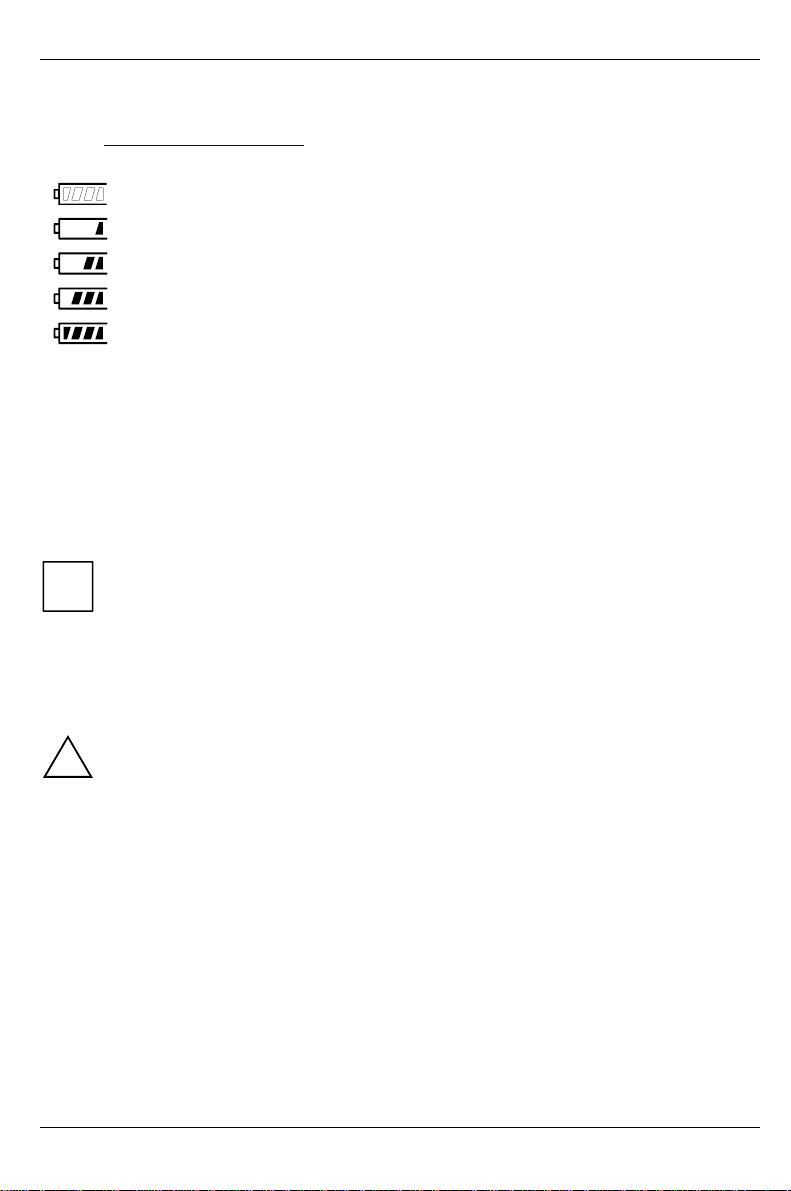
Preparing for use Preparing for operation
The battery charge is indicated by the battery symbol in the status indicator panel (see also the
section "Indicators and input devices". When you switch on the notebook, it takes a few seconds
before the battery status is displayed:
The battery charging state is indicated in the status indicator panel.
Indicates that the battery is 0%-25% charged.
Indicates that the battery is 25%-50% charged.
Indicates that the battery is 50%-75% charged.
Indicates that the battery is 75%-100% charged.
Windows 98 and Windows 2000 power management includes a "battery charge meter" located in
the task bar. When you position the cursor on the battery, the battery charge level is displayed. The
battery symbol will become more yellow as the charge level goes down.
Battery storage
If storing for a long period of time (longer than two months) batteries should be fully charged before
storage.
To be able to make use of the optimal charging capacity of the batteries, the battery should be
completely discharged and then fully recharged.
Never store batteries in the notebook. If you do not need to use them for a long period,
charge them fully then remove them from battery compartment.
i
Keep the battery pack between 0°C and 50°C (32 and 122 degrees Fahrenheit).
The lower the temperature at which the batteries are stored, the lower is the rate of self-
discharge.
Inserting and removing the battery
Only use batteries designed for this LIFEBOOK.
!
Never use force when inserting or removing a battery.
Make sure that no foreign objects enter the slots.
Ê Switch off the notebook.
Ê Place the notebook on a flat surface.
Ê Close the LCD display panel.
Ê Turn the notebook over.
10 A26391-K105-Z120-1-7619
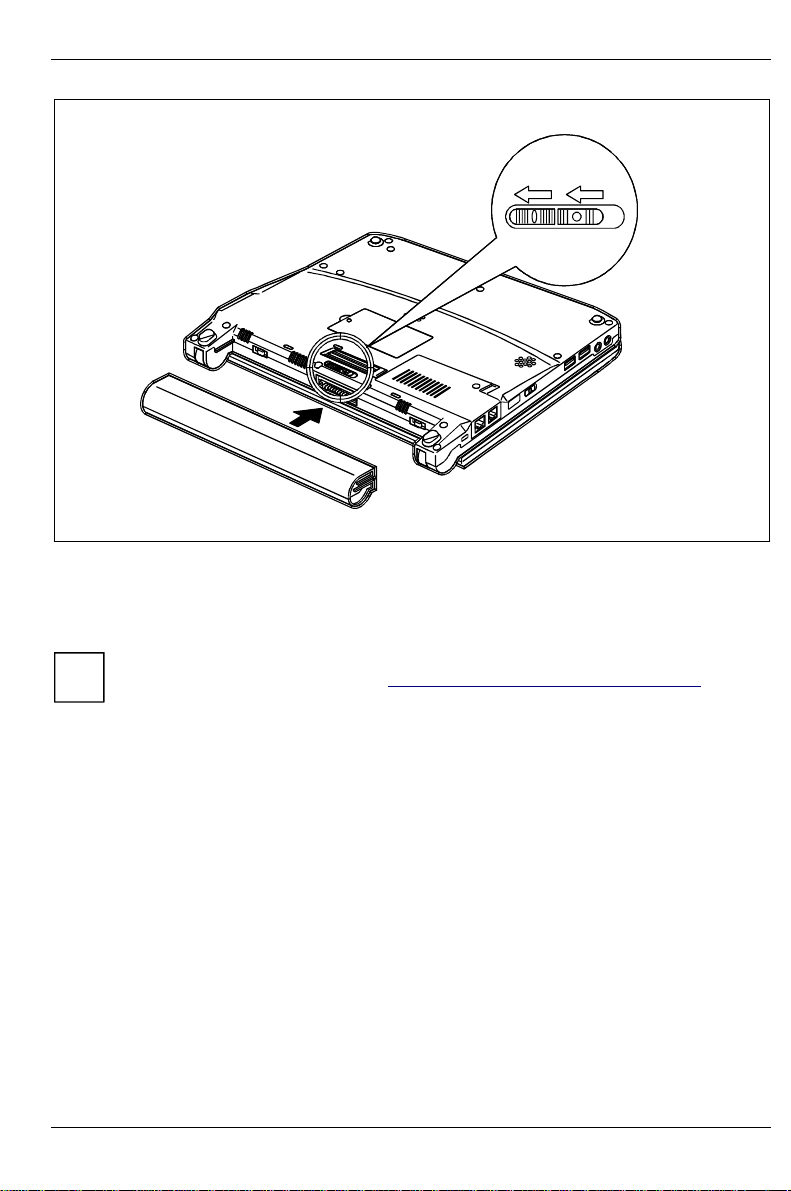
Preparing for operation Preparing for use
1
2
Ê Unlock the battery compartment by pushing the battery lock (1) to the left.
Ê Then slide the battery release (2) to the left.
Ê Remove the battery by sliding it away from the notebook.
Ê Slide the battery release and battery lock back into position on the right.
If you are using Windows NT, please execute the PHDISK programme. Detailed
information can be found in chapter "PHDISK (for Windows 98 and Windows NT)".
i
A26391-K105-Z120-1-7619 11
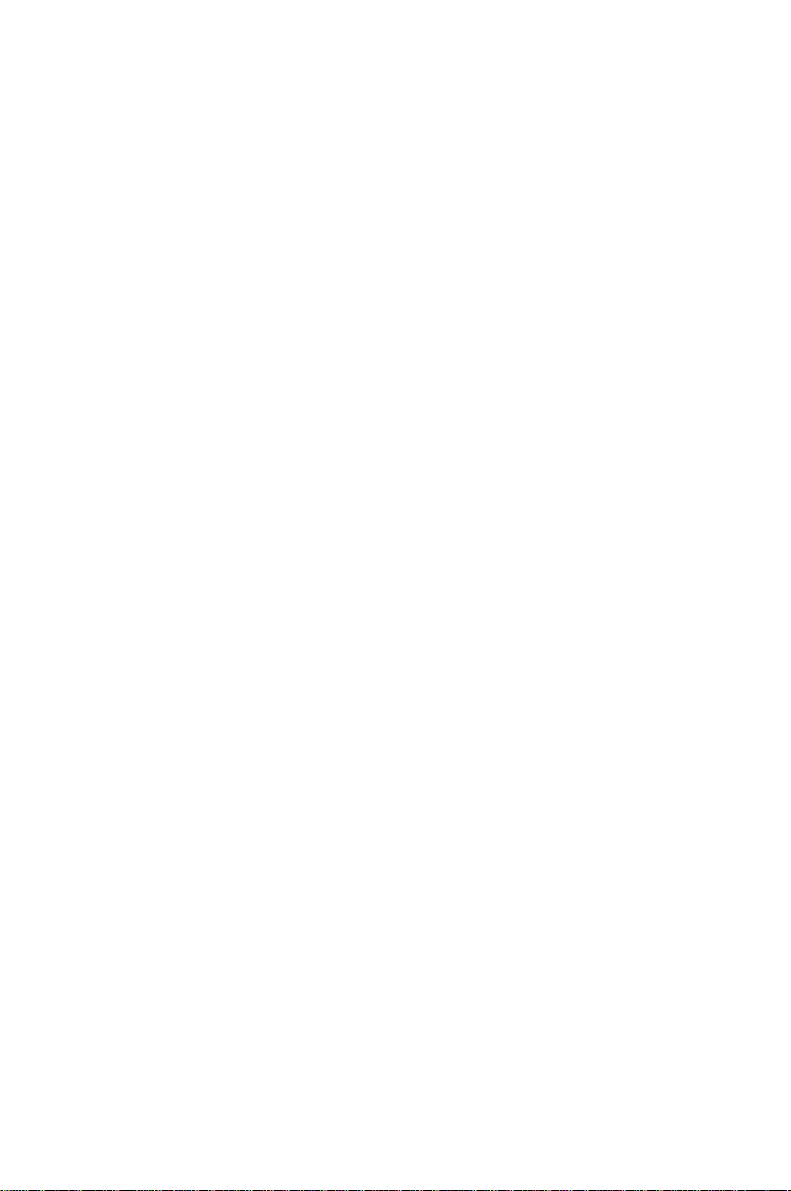
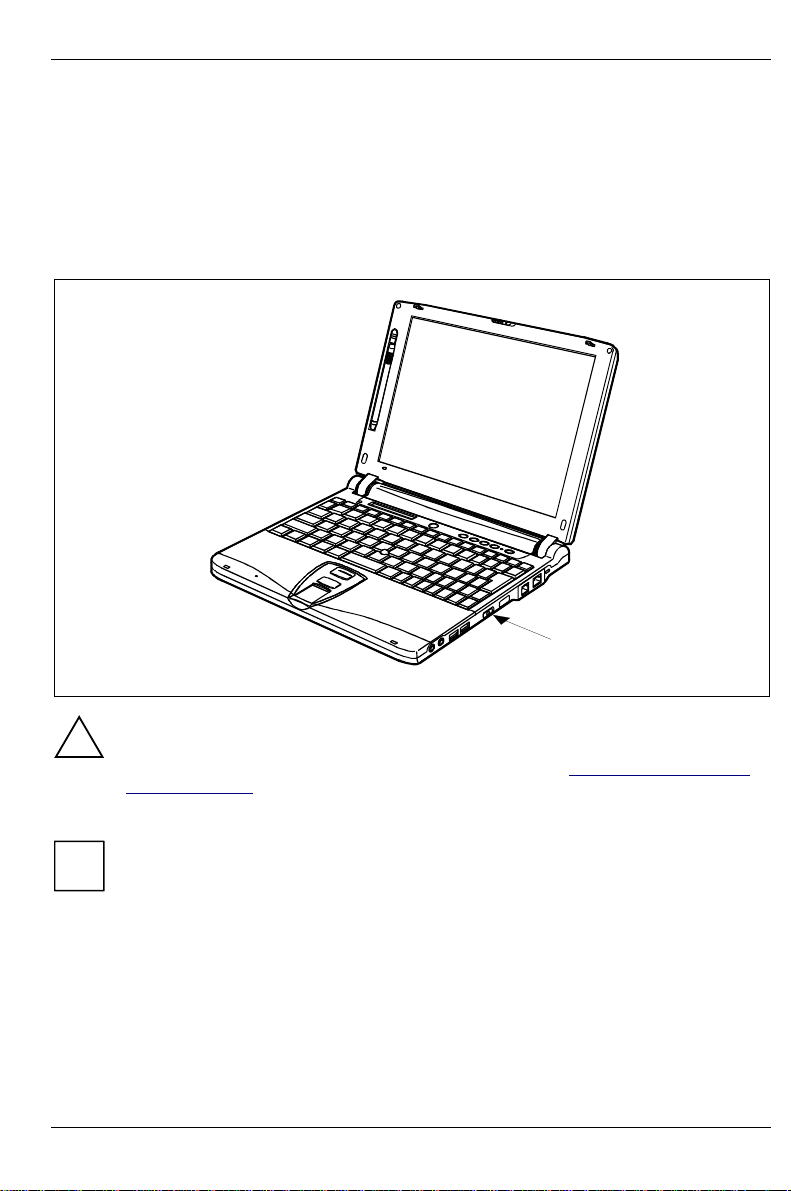
Working with your notebook
Switching on
Ê Slide the release button to the right and open the LCD display panel.
Ê Push the ON/OFF switch located on the right side panel.
When you switch on your notebook for the first time the supplied software is set up and
configured. Please follow the instructions on the screen.
!
If you want to partition your hard disk, please refer to chapter "PHDISK (for Windows 98
and Windows NT)".
You must not switch off or re-start your notebook during this initial installation.
If you have assigned a password, you must enter this when requested to do so, in order to
start the operating system.
i
Switching off
Ê Shut down the operating system properly. If Windows 98 or Windows 2000 is installed on your
notebook, the system will shut down and the notebook will switch off. If the notebook does not
switch off automatically, press the Suspend/Resume button for approx. four seconds.
Ê Close the LCD panel so that it locks into place.
A26391-K105-Z120-1-7619 13
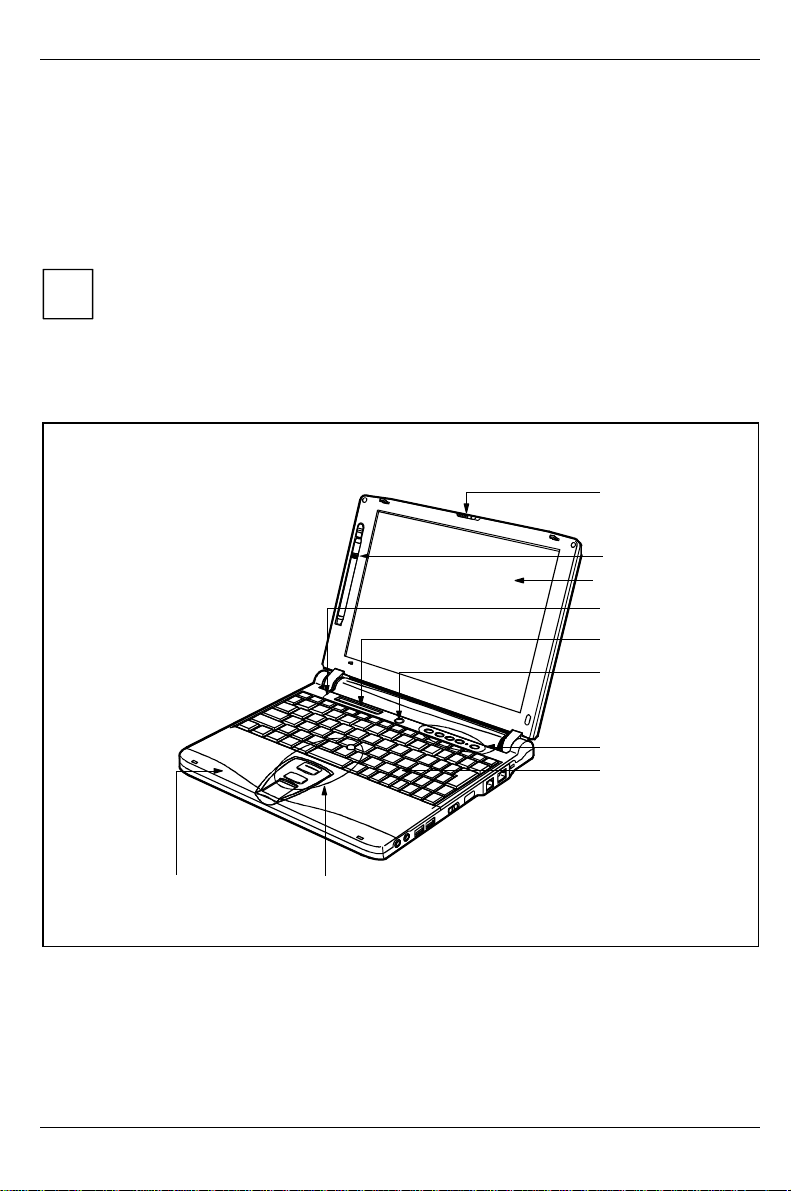
Working with your notebook Interior view
Switching off the notebook without exiting applications
With the Suspend/Resume button you can also switch off the notebook without exiting the running
application.
− Pressing the Suspend/Resume button switches off the notebook while everything remains
as you have left it.
− If you press the Suspend/Resume button again, the screen that was last displayed
appears and you can continue your work.
Save all open files before switching the notebook into the Standby mode to avoid data
loss when the notebook remains switched off for a longer time.
i
Interior view
1
2
3
4
5
6
7
8
10
1 = Cover latch
2 = Stylus holder
3 = Touchpanel
4 = Display shutoff button
5 = Status indicator panel
14 A26391-K105-Z120-1-7619
9
6 = Suspend/Resume button
7 = Security panel
8 = Keyboard
9 = QuickPoint
10 = Condenser microphone
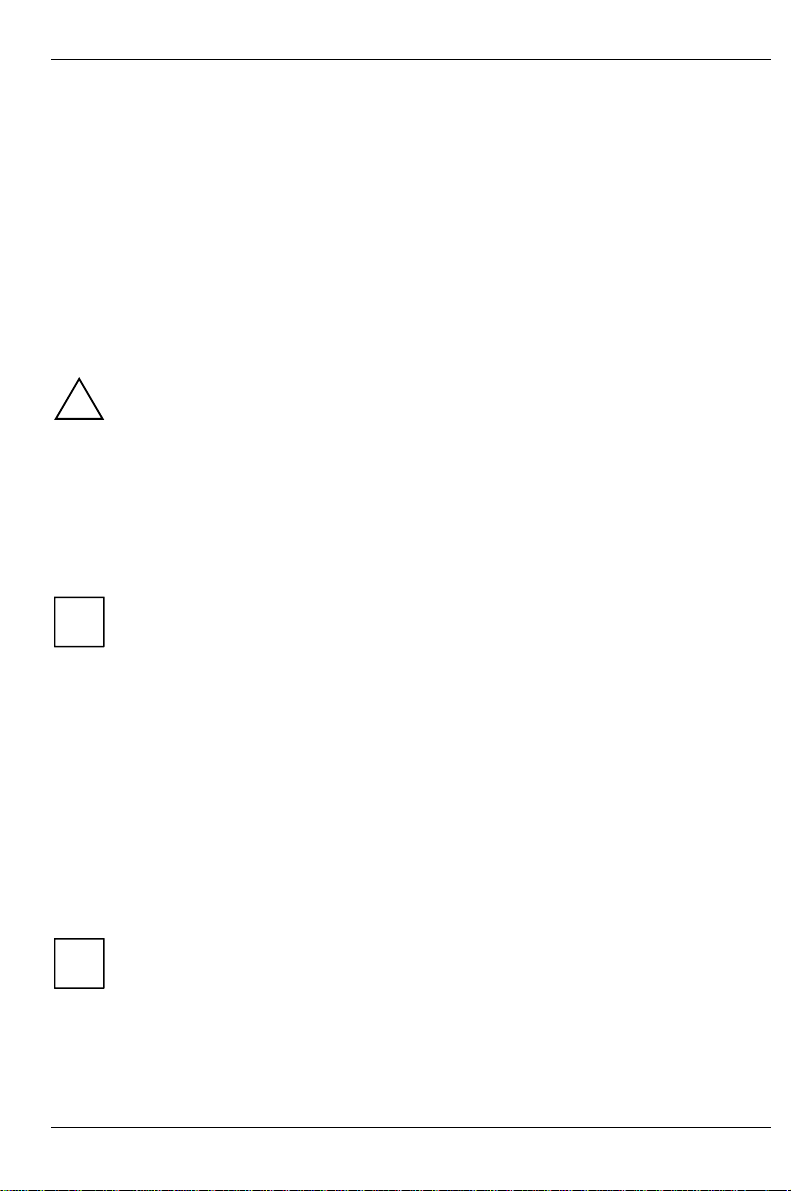
Security Panel Working with your notebook
Security Panel
The security panel enables you to protect your notebook from unauthorised use with a hardware
password. When a Security Panel password is activated, the notebook will not start without the
correct insertion of a password. The password must be entered in order to enter the BIOS Setup
utility.
Once a password has been assigned the notebook will not switch on, or Resume from Save-to-disk
without correct insertion of a password. The password is also required in order to resume from
energy saving functions such as Suspend and Standby.
Password protection of Save-to-RAM Mode is also supported. This function is set to Enable by
default but can be deactivated in BIOS Setup, Security Panel on Resume.
In the event that a user forgets their password, the two level password protection, supervisor and
user, enables the supervisor to unlock the machine and assign a new password.
In the event that the purchaser, having enabled the Security Panel Application, forgets
both passwords and becomes locked out of the notebook, it will be necessary to return the
!
notebook to one of our repair centres in order to have the code reset. This is not covered
by the notebook’s standard warranty, please call your customer service centre for
information on this service.
No passwords are assigned when the notebook is delivered. The passwords can be assigned with
the FJSECS.EXE (supervisor password) and FJSECU.EXE (user password) programmes, located in a
folder on the Desktop called Add-On Software. The supervisor password and the user password can
be assigned with up to 5 key entries. Multiple keys (1+2) can be used together as one key entry. By
pressing the Security Panel Enter key the password is saved.
The supervisor password has to be set before the user password can be assigned.
i
Assigning the passwords
The Security Panel Application software is located on your Desktop in the Add-On Software folder.
Assigning a supervisor password
Ê Double-click on the Add-On Software folder on the Desktop.
Ê Double click on the Security Panel Application folder.
Ê Double-click on FJSECS.EXE to begin installation of the supervisor password application.
Follow the instructions in the dialogue box.
Under Windows 98 the setup dialogue box will not automatically close when password
i
setup programme is complete. Please close the dialogue box when the installation
procedure is finished.
A26391-K105-Z120-1-7619 15
 Loading...
Loading...