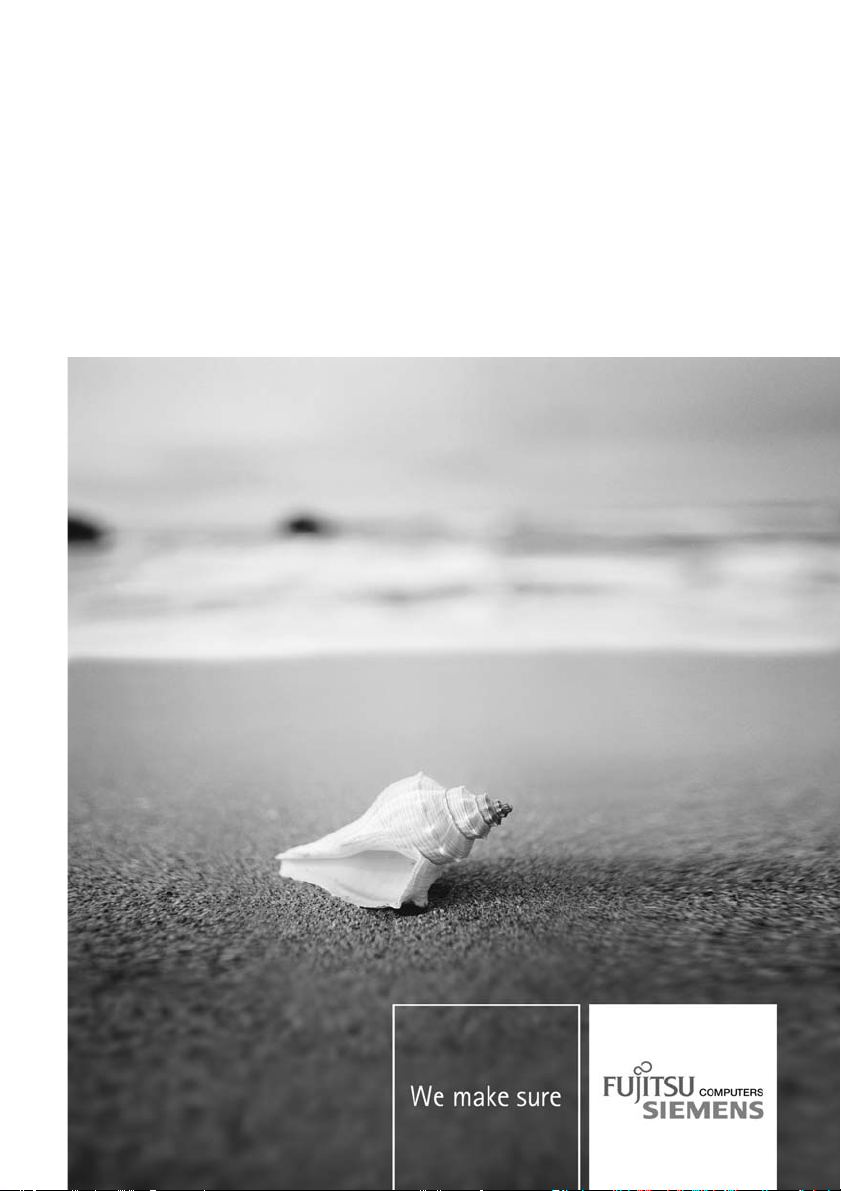
Notebook Deutsch
EasyGuide
AMILO Xa Series
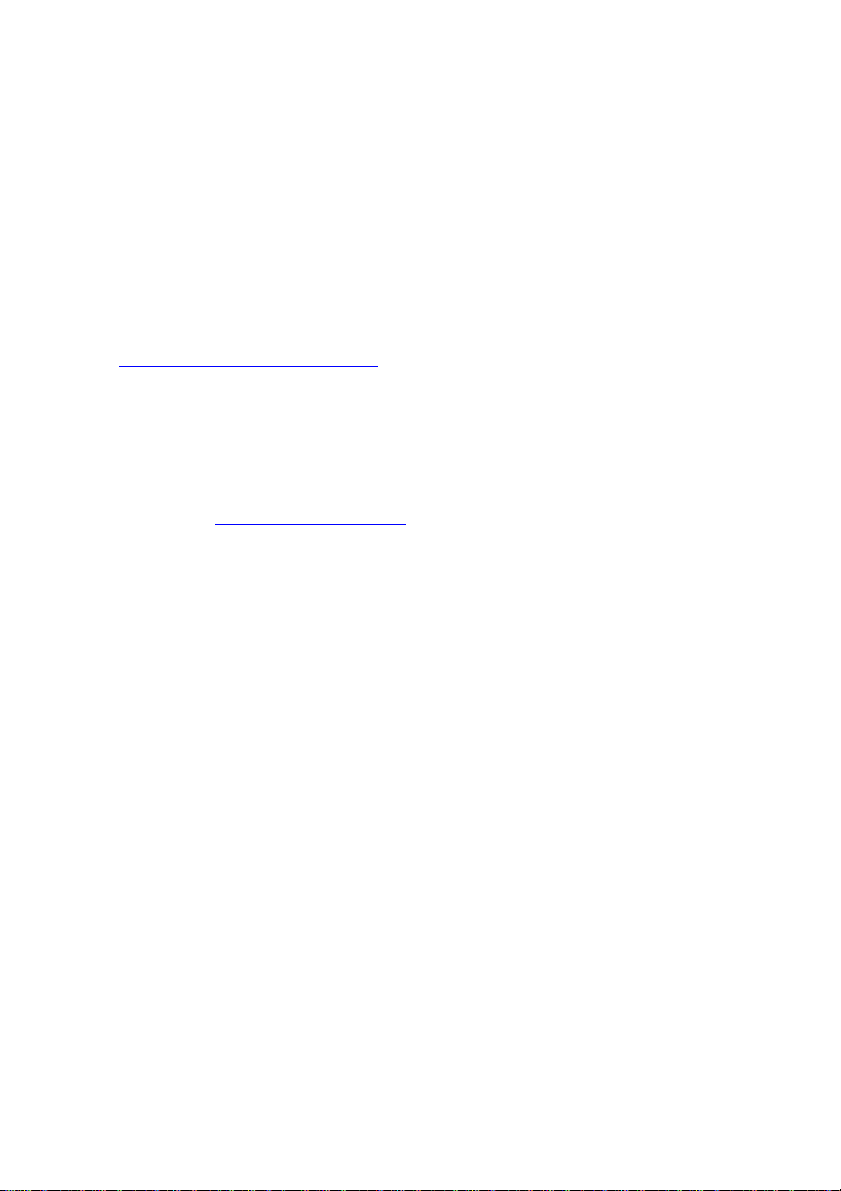
Sie haben...
... technische Fragen od
Wenden Sie sich bitte an:
• unsere Hotline/Help Desk
"
www.fujitsu-siemens.
• Ihren zuständigen Vertriebspartner
• Ihre Verkaufsstelle
Weitere Informationen finden Sie auf der Help-Desk-Liste und im Handbuch "Garantie".
Das Handbuch "Garantie" finden Sie auf Ihrem Notebook unter Startsymbol - Manual oder
auf der CD/DVD "Drivers & Utilities" od er auf unseren Internetseiten.
Aktuelle Informationen zu unseren Produkten, Tipps, Updates usw. finden
Sie im Internet: "
er Probleme?
(siehe Help Desk-Liste oder im Internet:
com/helpdesk")
www.fujitsu-siemens.com"
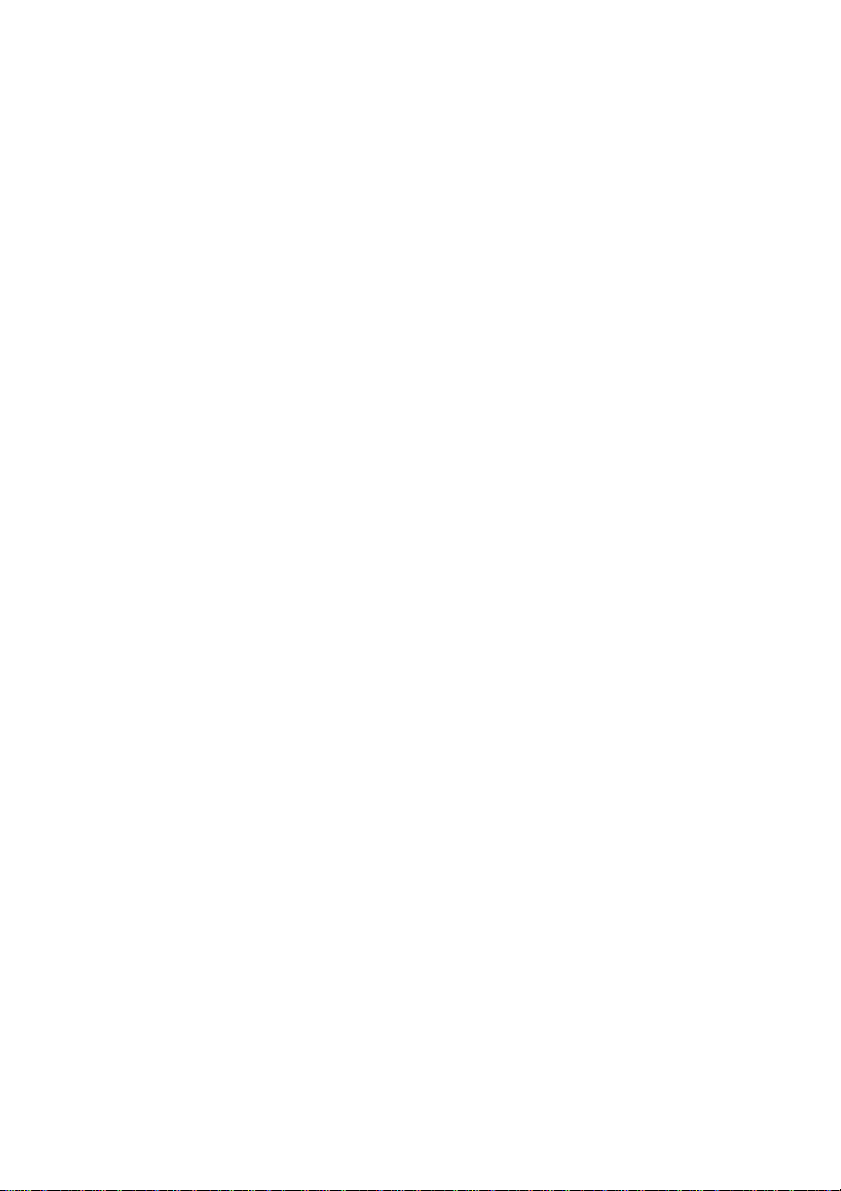
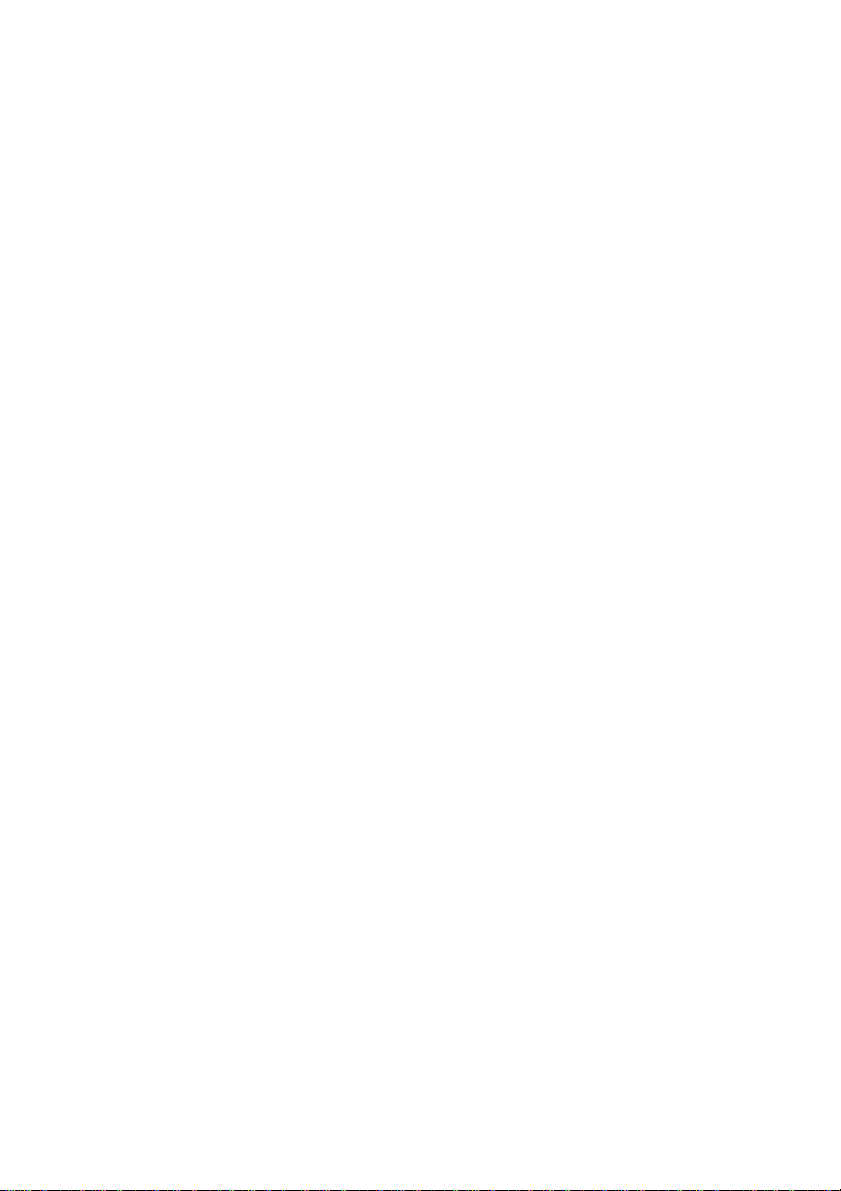
Dieses Handbuch wurde erstellt von Xerox Global Services
Herausgegeben von
Fujitsu Siemens Computers GmbH
Ausgabe 1, April 2007
Bestell-Nr.: 10600816218
Bestell-Nr.: 440 N30823
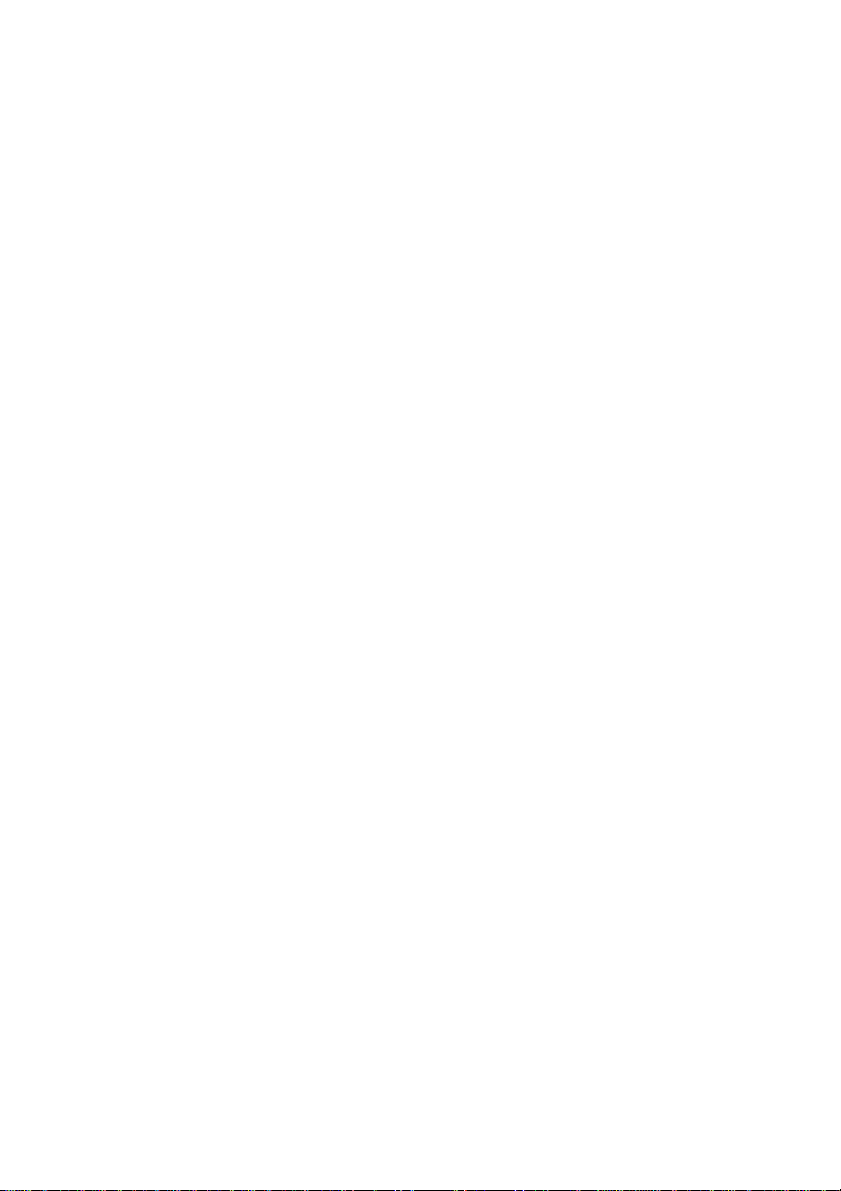
AMILO Xa Series
EasyGuide
Innovative Technologie ... 1
Anschlüsse und Bedienelemente
Wichtige Hinweis
Erstinbetriebnahme des Notebook
Arbeiten m it dem Notebook 11
Sicherheits
Anschließen externer Geräte
Aus- und Einbau von Komponenten
im Service
Einstellungen im BIOS-Setup-Utility
Problemlösungen und Tipps
Techni
Hinweise des Herstellers 72
Stichwörter 74
funktionen
fall
sche Daten
e
45
49
57
63
65
70
3
4
8
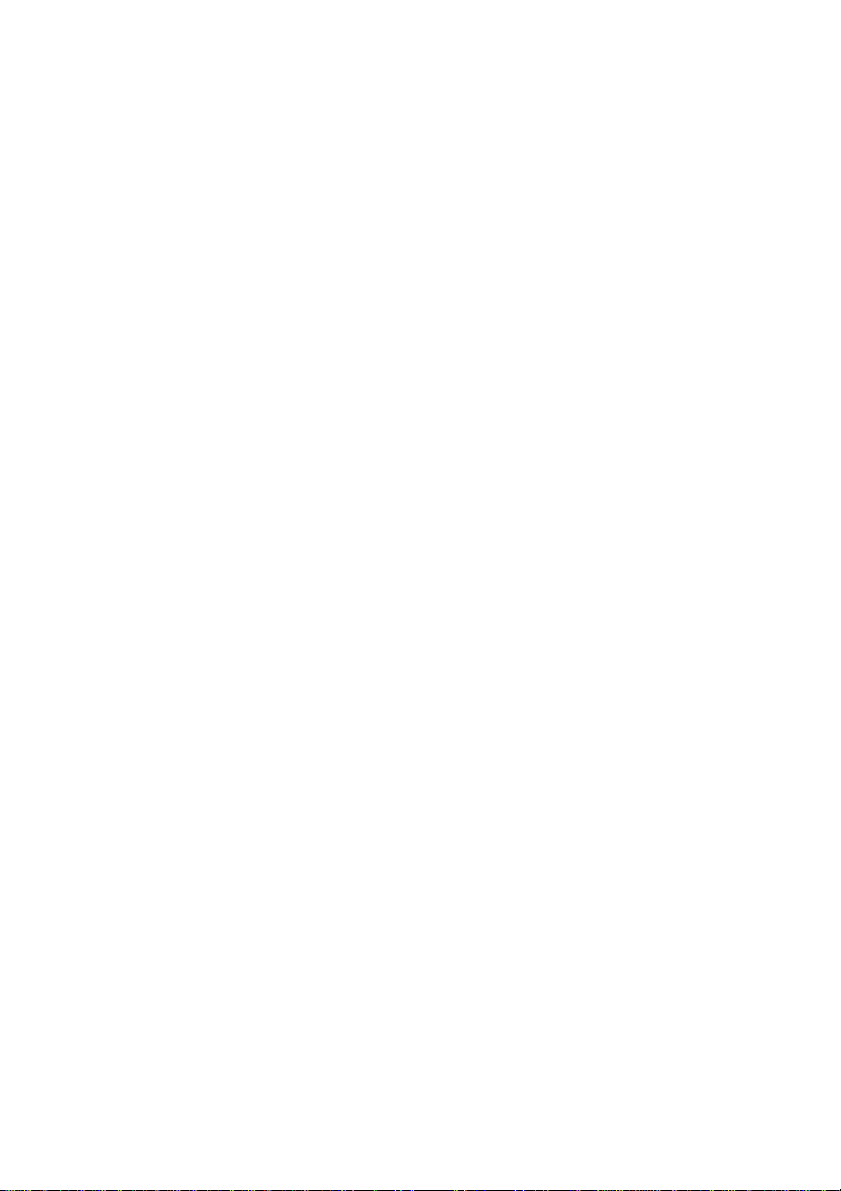
Microsoft, MS, Windows, Windows Vista sind eingetragene Warenzeichen der Microsoft Corporation.
Acrobat Reader ist ein Warenzeichen der Adobe Systems Incorporated .
Macrovision ist ein Warenzeichen der Macrovision Corporation, USA.
MultiMediaCard ist ein eingetragenes Warenzeichen der Infineon Technologies AG.
Sony und Memory Stick sind Warenzeichen der Sony Electronics, Inc.
Alle anderen Warenzeichen sind Warenzeichen oder eingetragene Warenzeichen der
jeweiligen Inhaber und werden als geschützt anerkannt.
Copyright © Fujitsu Siemens Computers GmbH 2007
Alle Rechte vorbehalten, insbesondere (auch auszugsweise) die der Übersetzung, des
Nachdrucks, der Wiedergabe durch Kopieren o der ähnliche Verfahren.
Zuwiderhandlungen verpflichten zu Schadenersatz.
Alle Rechte vorbehalten, insbesondere für den Fall der Patenterteilung oder GM-Eintragung.
Liefermöglichkeiten und technische Änderungen vorbehalten.
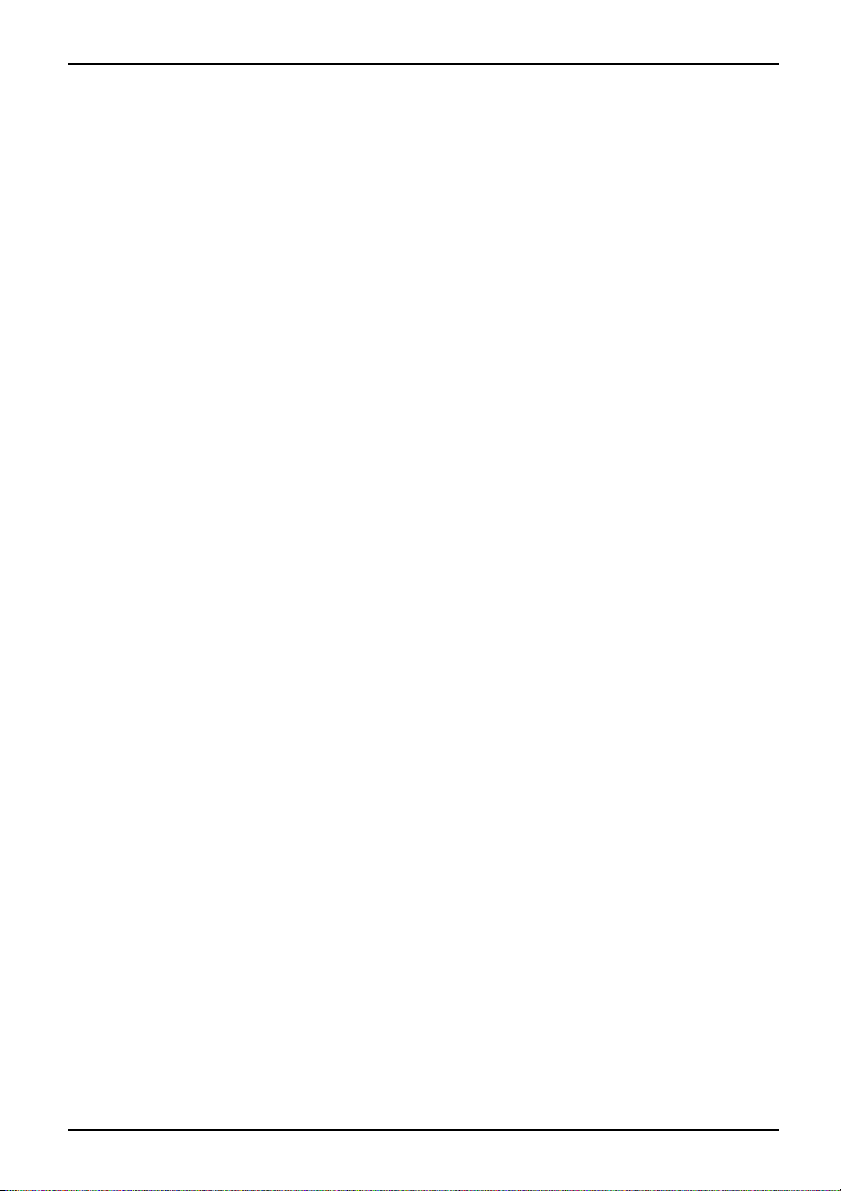
Inhalt
Inhalt
InnovativeTechnologie... .............................................................. 1
Sievermisseneine Information? ......................................................... 2
Darstellungsmittel ....................................................................... 2
Anschlüsse und Bedieneleme
Wichtige Hinweise ..................................................................... 4
Sicherheitshinweise ..................................................................... 4
Energie sparen ......................................................................... 4
Energie sparen unter Windows . . . ................................................... 4
Informationsquellen ..................................................................... 5
Unterwegs mit demNotebook ............................................................ 6
Vor dem Reiseantritt . . . . . ........................................................... 6
Notebook transportieren ............................................................. 7
Notebook reinigen ...................................................................... 7
Erstinbetriebnah
Notebook auspacke
Stellplatz au swäh
Netzadapter ansc
Notebook zum erst
Arbeiten mit demNotebook ........................................................... 11
Notebook einschalten ................................................................... 11
Notebook ausschalten ................................................................... 12
Statusanzeigen ......................................................................... 13
Tastatur ................................................................................ 15
Separater Z iffernblock . . . . ........................................................... 17
Tastenkombinationen ................................................................ 17
Länder- und Tastatureinstellungen . ................................................... 19
Easy Launch-Tasten . . .................................................................. 20
Touchpad und Touchpad-Tasten . . . ....................................................... 20
Touchpad-Tasten verwenden . . ....................................................... 21
LCD-Bildschirm ......................................................................... 22
Hinweise zum LCD-Bildschirm ........................................................ 22
Bildschirmeinstellungen . . . ........................................................... 23
WebCam ............................................................................... 24
Akku ................................................................................... 24
Akku aufladen , pflegen undwarten ................................................... 25
Akku aus- und einbauen . . ........................................................... 26
Energiesparfunktionen nutzen . ........................................................... 27
ExpressCards .......................................................................... 29
ExpressCard einsetzen .............................................................. 29
ExpressCard entnehmen . . ........................................................... 30
Memory Cards .......................................................................... 31
Memory Card einsetzen ................................................................. 31
Memory Card entnehmen ................................................................ 31
Festplatte .............................................................................. 31
CD/DVD ............................................................................... 32
CD/DVD-Datenspeicher-Formate (geräteabhängig) .................................... 32
CD/DVDs handhaben . . . . . ........................................................... 33
CD/DVD-Laufwerke (geräteabhängig) . . . . . ............................................ 33
medesNotebook .....................................................
nundüberprüfen .....................................................
len ....................................................................
hließen ................................................................
enMaleinschalten ....................................................
nte .......................................................
10
3
8
8
9
9
10600816218, Ausgabe 1
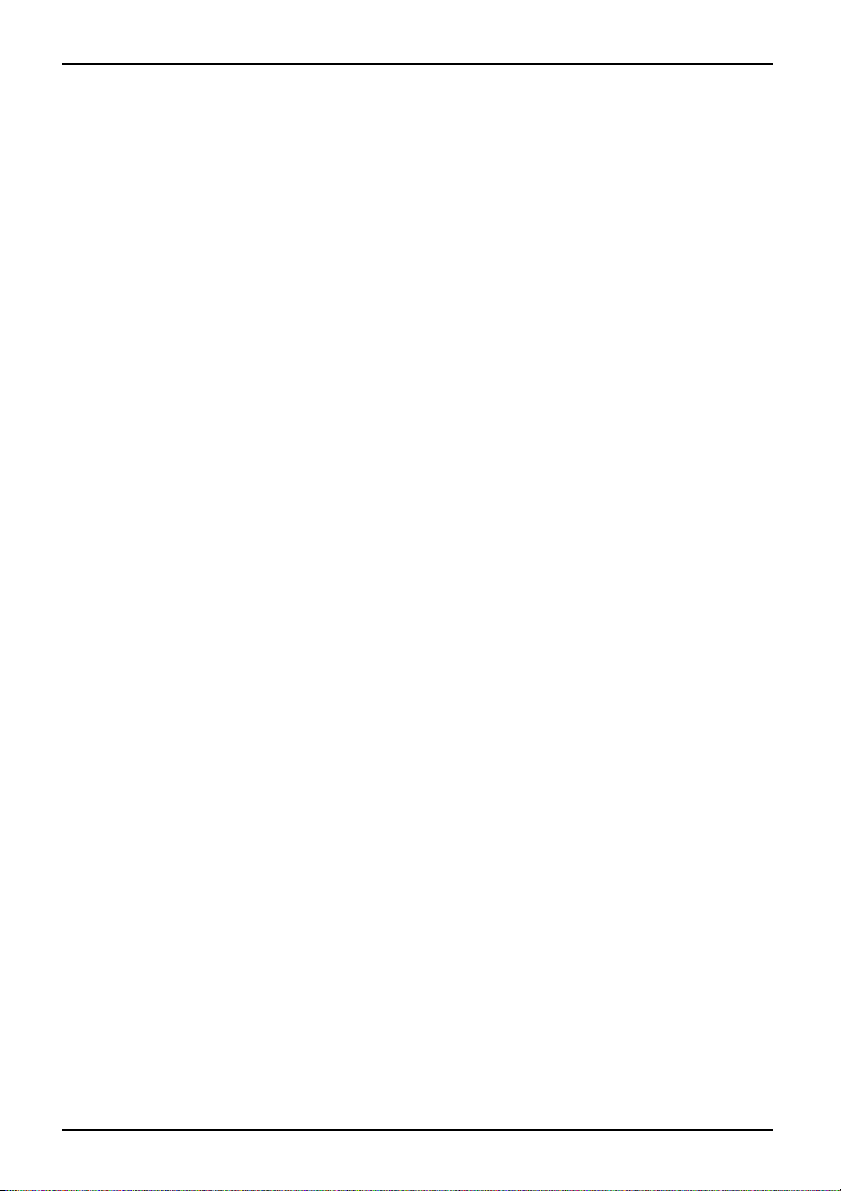
Inhalt
CD/DVD einlegen oder entnehmen . . ................................................. 34
Manuelle Entn ahme der CD/DVD (Notentnahme) .. . . .................................. 35
Regionalcodes fürDVD-Filme und DVD-Abspielgeräte ................................. 35
AutoPlay-Funktion des CD/DVD-Laufwerks anpassen .................................. 36
Mikrofon un d Lautsprecher . . ............................................................ 37
Lautstärke einstellen ................................................................. 38
Ethernet und LAN ....................................................................... 38
Integriertes 56k-Modem ................................................................. 39
Notebook-Modem an den Telefonanschluss anschließen . .............................. 39
Funkkomponenten (Wireless LAN / Bluetooth) ............................................. 40
Wireless L AN -/Bluetooth -Modul ein- und ausschalten .................................. 40
Fernbedienung für das Windows Vista Media Center . . . . . .................................. 41
Fernbedienung herausnehmen . . . . . . ................................................. 41
Fernbedienung verwenden . . . ........................................................ 42
Tasten .............................................................................. 43
Sicherheitsfunktionen ................................................................. 45
Kurzübersicht übe r die Sicherheitsfunktionen . ............................................. 45
Kensington Lockanwenden .............................................................. 45
Passwortschutz imBIOS-Setup-Utilityeinrichten ........................................... 46
Schutz des BIOS-Setup-Utility (Supervisor- und User-Passwort) . . . . . . ................... 46
Passwortschutz desBetriebssystems ................................................. 48
Anschließen externerGeräte ........................................................... 49
Anschlüsse ............................................................................. 50
Externen Bildschirm anschließen ......................................................... 51
Bildwiederholfrequenz für Ihren externen Bildschirm einstellen .......................... 51
USB-Geräte anschließen ................................................................ 52
FireWire-Geräteanschließen ............................................................. 52
Externe Audiogeräte anschließen ........................................................ 53
Mikrofonanschluss .................................................................. 53
Line In-Anschluss ................................................................... 53
Kopfhörer-/SPDIF-Anschluss (Lautsprecheranschluss/Lineout) ........................ 54
Externes Gerät anS-Video Out anschließen .............................................. 55
Fernsehgerät aktivieren ............................................................. 56
Aus- und Einbauvon Komponenten im Servicefall ...................................... 57
Hinweise z um Einbauen und Ausbauen von Baugruppen un d Bauelementen . ............... 57
Akku aus- und einbauen . ................................................................ 57
Festplatte aus- und einbauen ............................................................ 58
Festplatte ausbauen ................................................................. 58
Festplatte einbauen ................................................................. 59
Zweite Festplatte (geräteabhängig) . . ................................................. 59
Speichererweiterung .................................................................... 60
Speichererweiterung aus- und einbauen . . ............................................. 60
Einstellungen im BIOS-Setup-Utility . . .................................................. 63
BIOS-Setup-Utilitystarten ............................................................... 63
BIOS-Setup-Utility bedienen . . ........................................................ 63
BIOS-Setup-Utility beenden . . ........................................................ 64
Problemlösungen undTipps ........................................................... 65
Wiederherstellen installierter Software .. . ................................................. 65
Wiederherstellen des Betriebssystems, der Treiber, Handbücher und Spezial-Software .... 66
10600816218, Ausgabe 1
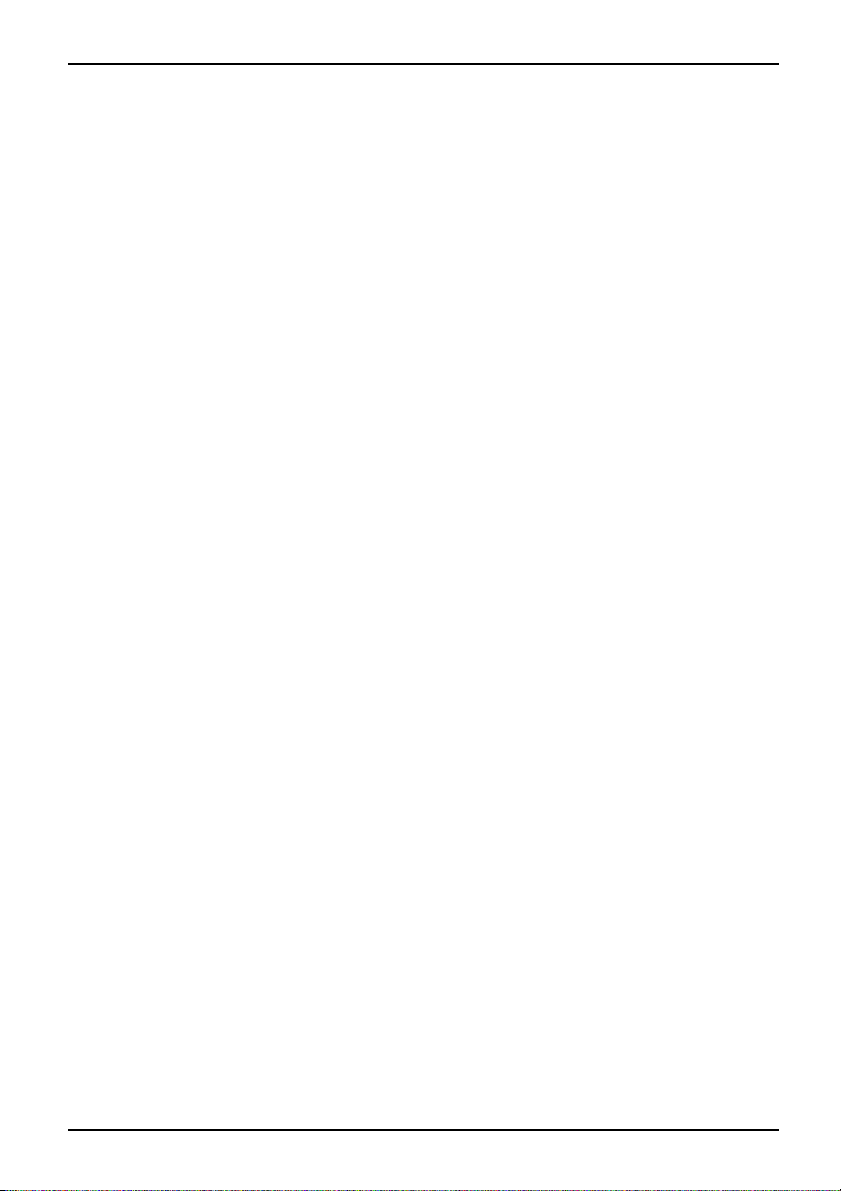
Inhalt
Die U hrzeit oder das Datum des Notebook stimmen nicht . . . . . ............................. 66
Im Sekunden-Rhythmus ertönt ein Signal . . . . . ............................................ 66
Der LCD-Bildschirm des Notebook bleibt dunkel . . . ........................................ 66
Die Anzeige am LCD-Bildschirm des Notebook ist schlecht lesbar . . ......................... 66
Derexterne Bildschirmbleibt dunkel ...................................................... 67
Die An zeige am externen Bildschirm erscheint nicht oder wandert . . ......................... 67
NachdemEinschalten startetdasNotebook nicht ......................................... 68
Das Notebook arbeitet nicht weiter ....................................................... 68
DerDrucker druckt nicht ................................................................. 69
Die F unkverbindung zu einem Netzwerk funktioniert nicht .. . . . ............................. 69
Technische Daten ...................................................................... 70
Notebook . . ............................................................................. 71
Akku ................................................................................... 71
Netzadapter 90 W . ...................................................................... 71
Hinweise des Herstellers ............................................................... 72
Entsorgung und Recycling . . . . ........................................................... 72
Konformitätserklärungen (Declarations of Conformity) ...................................... 72
Urheberrechtlich geschützte Technologie . . . . . . ............................................ 72
CE-Kennzeichnung . . . .................................................................. 73
Stichwörter ............................................................................ 74
10600816218, Ausgabe 1
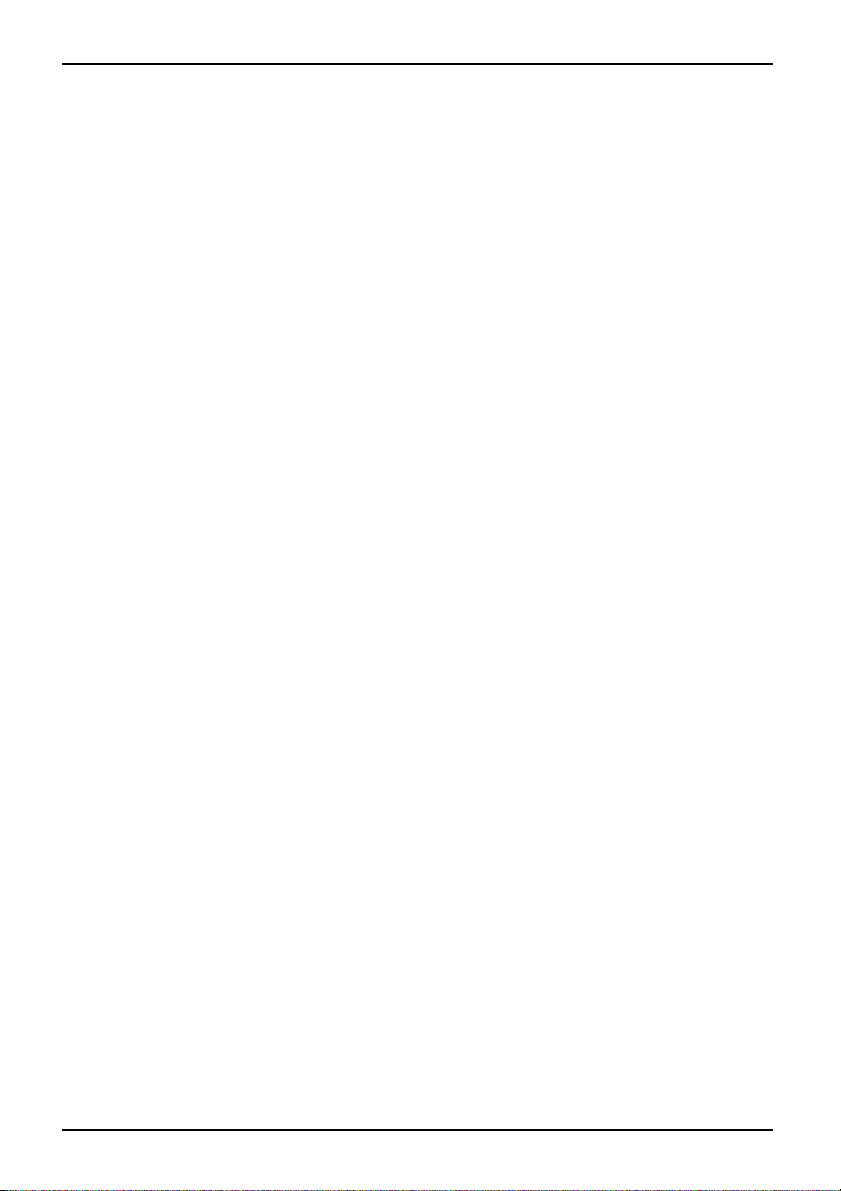
Inhalt
10600816218, Ausgabe 1
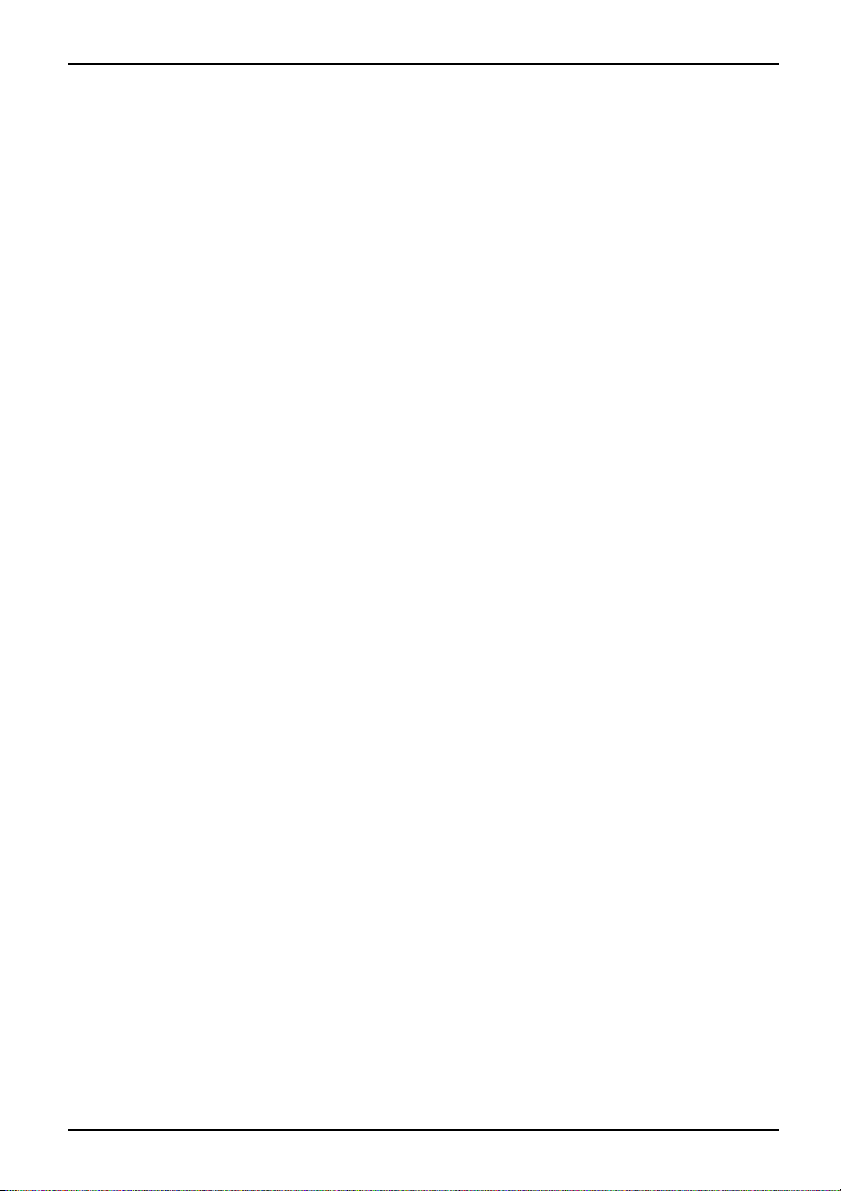
Innovative Technologie ...
Innovative Technologie ...
und ergonomisches Design machen Ihren AMILO zu einem benutzerfreundliche n und zuverlässigen
Notebook.
Ihr Notebook gibt es in mehreren Varianten. Die meisten Abschnitte dieses Handbuchs gelten
für alle A u sfüh rungen – auf Unterschiede wird gesondert hingewiesen. Einige Abbildungen
können von Ihrer Variante abweichen und sollen lediglich das Prinzip verdeutlichen. Die in
diesem Handbuch beschriebenen "optionalen" Komponenten sind nur für einige Gerätevarianten
verfügbar und müssen direkt beim Kauf ausgewählt werden. Ob die in diesem Handbuch
beschriebenen "geräteabhängigen" Komponenten und Funktionen für Ihre Gerätevariante bestellbar
sind, ist zum Zeitpunkt der Erstellung dieses Handbuchs noch nicht absehbar.
Wenn Sie ein Notebook mit einem Microsoft Windows-Betriebssystem gekauft haben,
ist dieses bereits vorinstalliert und für Sie optimal konfiguriert. Das Notebook ist sofort
startbereit, wenn Sie es zum ersten Mal einschalten.
Ihr Notebook ist mit neuester Technologie ausgestattet, damit Sie Ihre Computer-Erfahrung optimal
umsetzen können. Abhängig von Ihrer Variante sind folgende Komponenten vorhanden:
• bis zu 2 GByte oder 4 GByte Hauptspeicher (RAM). In formationen über freigegebene
Speichermodule e rhalten Sie über unseren Technical Support.
• ein CD/DVD-Brenner-Laufwerk, um DVD-Filme abzuspielen oder CDs/DVDs zu beschreiben
• geräteabhängig eine zweite Festplatte, um ihr Notebook mit zwei Festplatten
im RAID-Verbund betreiben zu können
• eine S-Video Out-Buchse, um Ihr Notebook an Ihr Fernsehgerät anzuschließen
• ein FireWire-Anschluss, um Hochgeschwindigkeitsgeräte, wie digitale Camcorder, anzuschließen
• mehrere USB-Anschlüsse für eine einfache Erweiterung durch Webcams,
Game-Pads, Drucker und mehr
• eine integrierte Webcam für Schnappschüsse oder Videochats
• eine CIR-Infrarotschnittstelle, um Ihr N otebook mit einer Fernbedienung bedienen zu können
• ein integriertes Modem, LAN oder Wireless LAN für den Internetzugang
• ein ExpressCard-Steckplatz, in dem Sie eine ExpressCard/34 oder
ExpressCard/54 betreiben können
• ein Memory Card-Steckplatz, um digitale Fotos, Musik und Videoclips schnell
auf Ihr N otebook zu übert ragen
• zwei integrierte Mikrofone für Sprachaufnahmen oder Voice over IP (VoIP)
• ein integrierter Audio-Controller, zwei Stereo-Lautsprecher und ein Basslautsprecher
(Subwoofer) für echten Hörgenuss
• Sie können sogar ein Mikrofon und externe Lautsprecher a nschließen, um
einen noch besseren Klang zu erreichen
Mit dem benutzerfreundlichen "BIOS-Setup-Utility" können Sie die Hardware Ihres
Notebook steuern und Ihr System besser vor unbefugtem Zugriff schützen, indem
Sie die leistungsfähigen Passwort-Eigenschaften nutzen.
Diese Betriebsanleitung zeigt Ihn en unter anderem, wie Sie Ih ren AMILO
in Betrieb nehme n und bedienen.
10600816218, Ausgabe 1 1
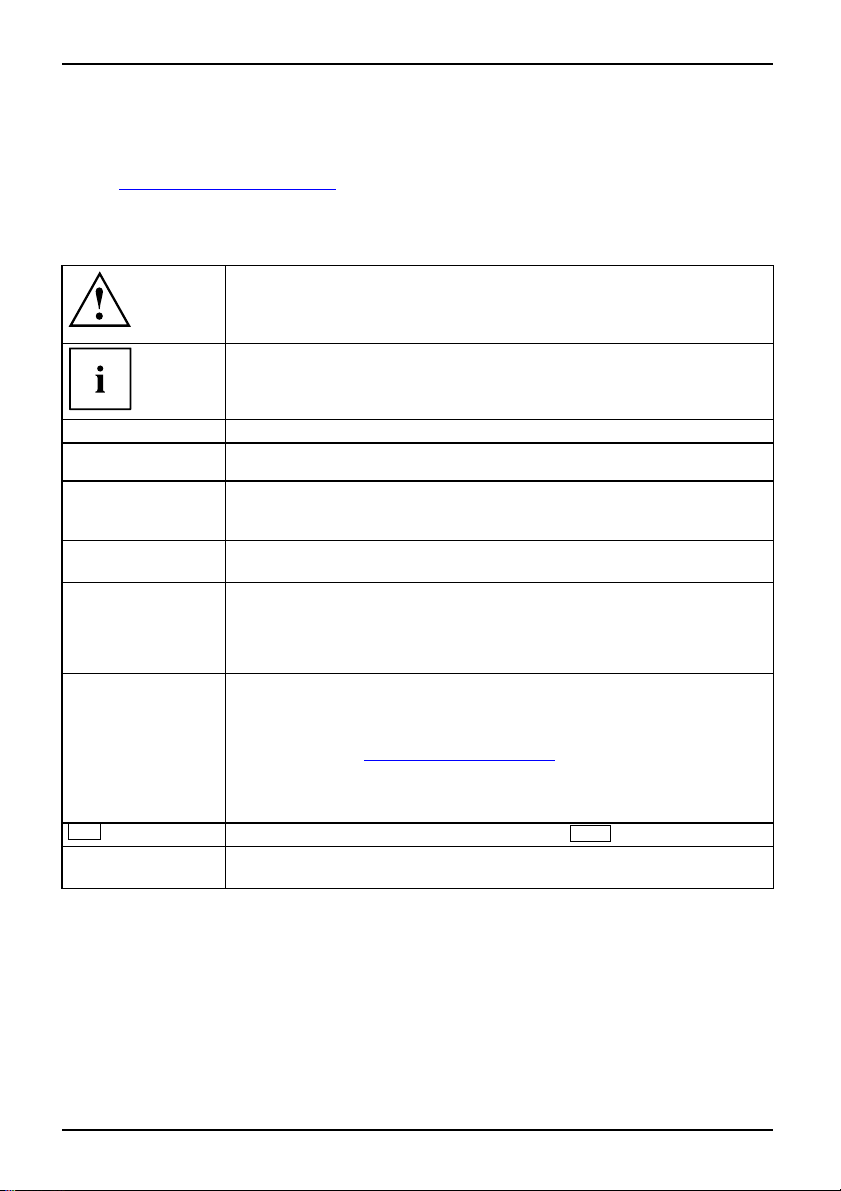
Innovative Technologie ...
Sie vermissen eine Information?
Eine Übersicht mit weiteren Informationen zu Ihrem Notebook finden Sie im
Kapitel "
Informationsquellen", Seite 5.
Darstellungsmittel
kennzeichnet Hinweise, bei deren Nichtbeachtung Ihre Gesundheit, die
Funktionsfähigkeit Ihres Geräts oder die Sicherheit Ihrer Daten gefährdet
sind. Die Gewährleistung erlischt, wenn Sie durch Nichtbeachtung dieser
Hinweise Defekte am Gerät verursachen
kennzeichnet wichtige Informationen für den sachgerechten Umgang mit
dem Gerät
►
Diese Schrift
Diese Schrift
Diese Schrift
"Diese Schrift"
Abc
Diese Schrift kennzeichnet Begriffe
kennzeichnet einen Arbeitsschritt, den Sie ausführen müssen
kennzeichnet ein Resultat
kennzeichnet Eingaben, die Sie mit der Tastatur in einem Programm-Dialog
oder in einer Kommandozeile vornehmen, z. B. Ihr Passwort (Name123)
oder einen Befehl, um ein Programm zu starten (start.exe)
kennzeichnet Informationen, die von einem Programm am Bildschirm
ausgegeben werden, z. B.: Die Installation ist abgeschlossen!
kennzeichnet
• Begriffe und Texte in einer Softwareoberfläche, z. B.: Klicken Sie auf
Speichern.
• Namen von Program men oder Dateien, z. B. Windows oder setup.exe.
kennzeichnet
• Querverweise auf einen anderen Abschnitt z. B. "Sicherheitshinweise"
• Querverweise auf eine externe Quelle, z. B. eine Webadresse: Lesen
Sie weiter auf "www.fujitsu-siemens.com"
• Namen von CDs, DVDs sowie Bezeichnungen und Titel von anderen
Materialien, z. B.: "CD/DVD Drivers & Utilities" oder Handbuch
"Sicherheit"
kennzeichnet eine Taste auf der Tastatur, z. B:
z. B.: Gerät nicht auss
F10
und Texte, die betont oder hervorgehoben werden,
chalten
2 10600816218, Ausgabe 1
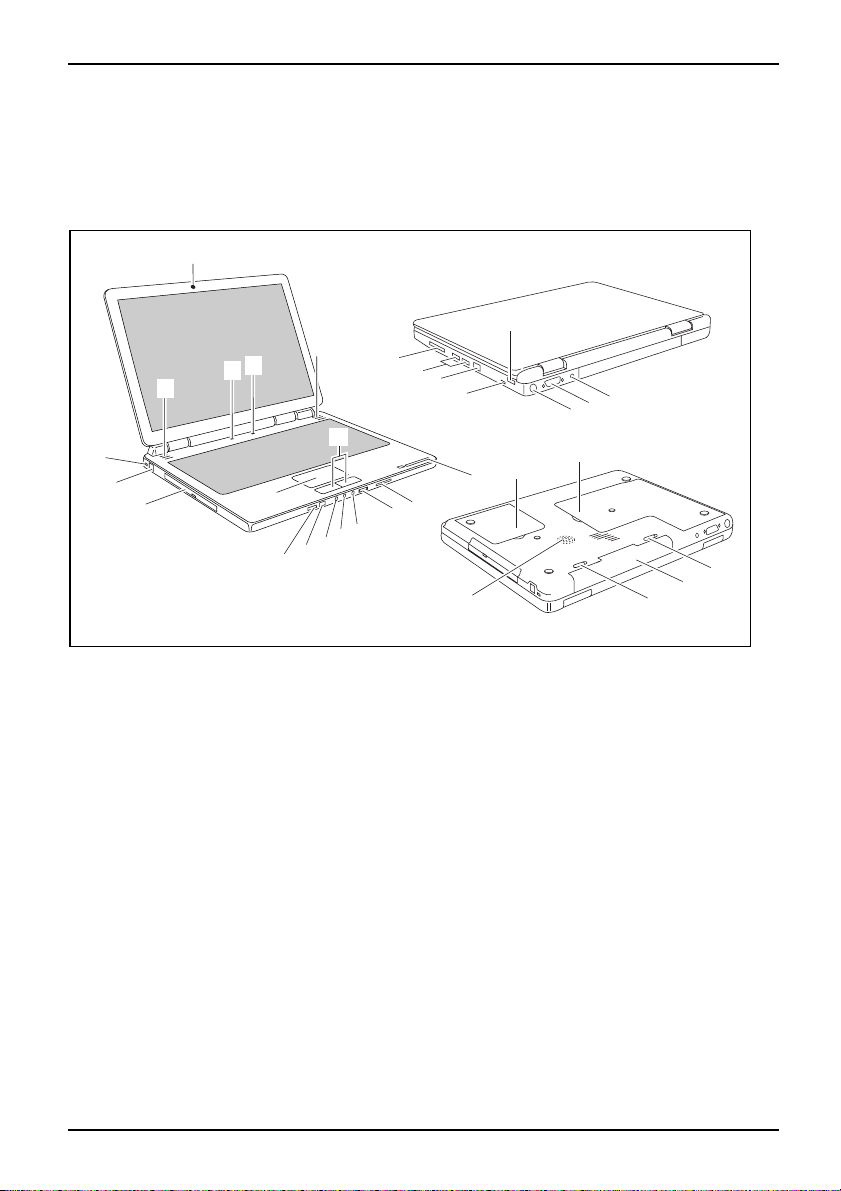
Anschlüsse und Bedienelemente
Anschlüsse und Bedienelement
AnschlüsseundBedienelementeModemanschlussLCD-BildschirmBildschirmanschlussS-VideoOut-BuchseInternerLautsprecherLautsprecheranschlussBluetoothanschlussWirelessLANKensingtonLockLAN-Ansc hlussMemoryCard-SteckplatzFireWire-AnschlussUSB-AnschlussExpressCard-SteckplatzAkkuAkkuverriegelungSIM-KarteFestplatteTouchpad-TastenTouchpadNotebookEin-/AusschalterEasyLau nch-TastenInfrarotschnittstelleCD/DVD-LaufwerkKopfhöreranschlussMikrofonansc hlussLineInLineOutSPDIF-AnschlussGleichspannungsbuchse(DCIN)WebCam
In diesem Kapitel werden die einzelnen Hardware-Komponenten Ihres Notebo ok vorgestellt.
Sie erhalten eine Übersicht über die Anzeigen und die Anschlüsse des Notebook. Machen
Sie sich mit diesen Elementen vertraut, bevor Sie mit dem Notebook arbeiten.
e
31
1
7
8
6
6
5
4
3
2
27
26
25
18
22
21
20
1 = USB-Anschluss
2 = FireWire-Anschluss
3 = LAN-Anschluss
4 = USB-Anschlüsse
5 = ExpressCard-Steckplatz
6 = Interne Lautsprecher
7 = Ein-/Ausschalter des Notebook
8 = Easy Launch-Tasten
9 = Statusanze igen
10 = Memory Card-Steckplatz
11 = Lautstärkeregler
12 = Touchpad
13 = Kopfhörer-/SPDIF-Anschluss
(Lautsprecheranschluss / Line out)
14 = Mikrofonanschluss
15 = Line In
16 = Fernbedienungs-Schnittstelle
12
15
16
17
14
13
23
9
10
11
19
17 = Ein-/Ausschalter für Wireless LAN,
Bluetooth
18 = Touchpad-Tasten
19 = Basslautsprecher (Subwoofer)
20 = CD/DVD-Laufwerk
21 = Modemanschluss
22 = Kensington Lock-Vorrichtung
23 = Servicefach (Festplatte(n))
24 = Servicefach (Speicher)
25 = S-Video Ou t-Buchse
26 = DVI-I-Bildschirmanschluss
27 = Gleichspannungsbuchse (DC-IN)
28 = Akkuverriegelung
29 = Akku
30 = Akkuverriegelung
31 = WebCam
24
28
29
30
10600816218, Ausgabe 1 3
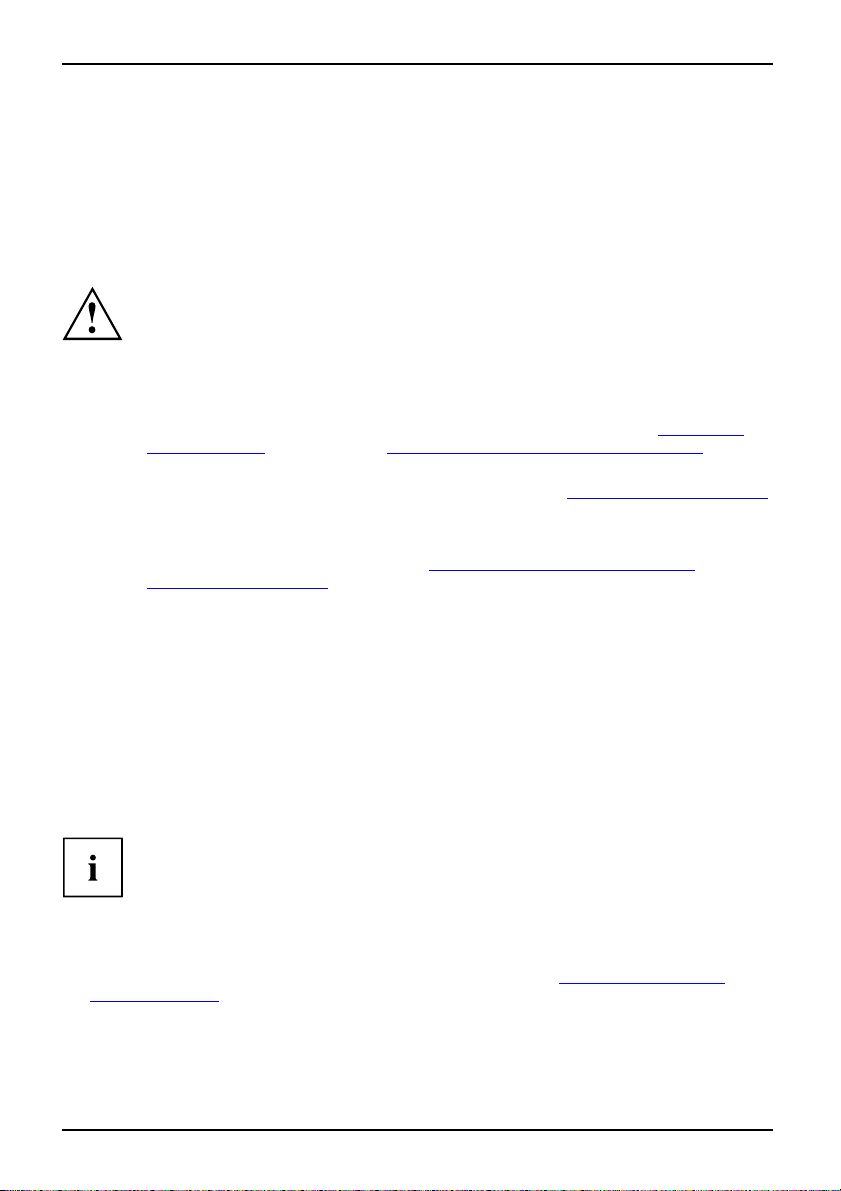
Wichtige Hinweise
Wichtige Hinweise
WichtigeHinweiseHinweise
In diesem Kapitel finden Sie Sicherheitshinweise, die Sie beim Umgang mit Ihrem Notebook unbedingt
beachten müssen. Die anderen Hinweise liefern Ihnen nützliche Informationen zu Ihrem Notebook.
Sicherheitshinweise
SicherheitshinweiseHinweise
Beachten Sie die Sicherheitshin
die nachfolgenden Sicherheits
Beachten Sie die mit dem nebenste
Abschnitte im Handbuch.
Beachten Sie beim Anschließen un
in dieser Betriebsanleitung.
Beachten Sie die Hinweise für d
Daten", Seite 70 und das Kapitel "
Sie Ihr Notebook in Betrieb neh
Beachten Sie bei der Reinigung
Wenn Sie ein Noteb ook mit Funkk
Sicherheitshinweise für Gerä
Beachten Sie die Hinweise im Kap
im Servicefall", Seite 57.
Dieses Notebook entspricht den einschlägigen S icherheitsbestimmunge n für Einrichtungen der
Informationstechnik. Falls Sie Fragen haben, ob Sie das Notebook in der vorgesehenen Umgebung
aufstellen können, wenden Sie sich bitte an Ihre Verkaufsstelle oder an unsere Hot line/Help Desk.
weise im Handbuch "Sicherheit" und
hinweise.
henden Symbol gekennzeichneten
d Lösen der Leitungen die Hinweise
ie Umgebungsbedingungen im Kapitel "
Erstinbetriebnahme des Notebook", Seite 8, bevor
men und zum ersten Mal einschalten.
die Hinweise im Abschnitt "
omponente besitzen, beachten Sie die zusätzlichen
te mit Funkkomponenten im Handbuch "Sicherheit".
itel "
Aus- und Einbau von Komponenten
Notebook reinigen", Seite 7.
Technische
Energie sparen
HinweiseEnergieStromsparen
Schalten Sie das Notebook aus, wenn Sie es nicht benötigen. Schalten Sie externe,
angeschlossene Geräte aus, wenn Sie diese nicht verwenden. Wenn Sie die Energiesparfunktionen
nutzen, verbraucht das Notebook weniger Energie. Dadurch können Sie mit dem Notebook
länger arbeiten, bevor Sie den Akku wieder aufladen müssen.
Die Energieeffizienz wird erhöht und die Umweltbelastungen werden reduziert.
Sie sparen Kosten und schonen die Umwelt.
Energie sparen unter Windows
► Nutzen Sie die möglichen Energiesp arfunktionen, wie im Kapitel "Energiesparfunktionen
nutzen", Seite 27 beschrieben.
4 10600816218, Ausgabe 1
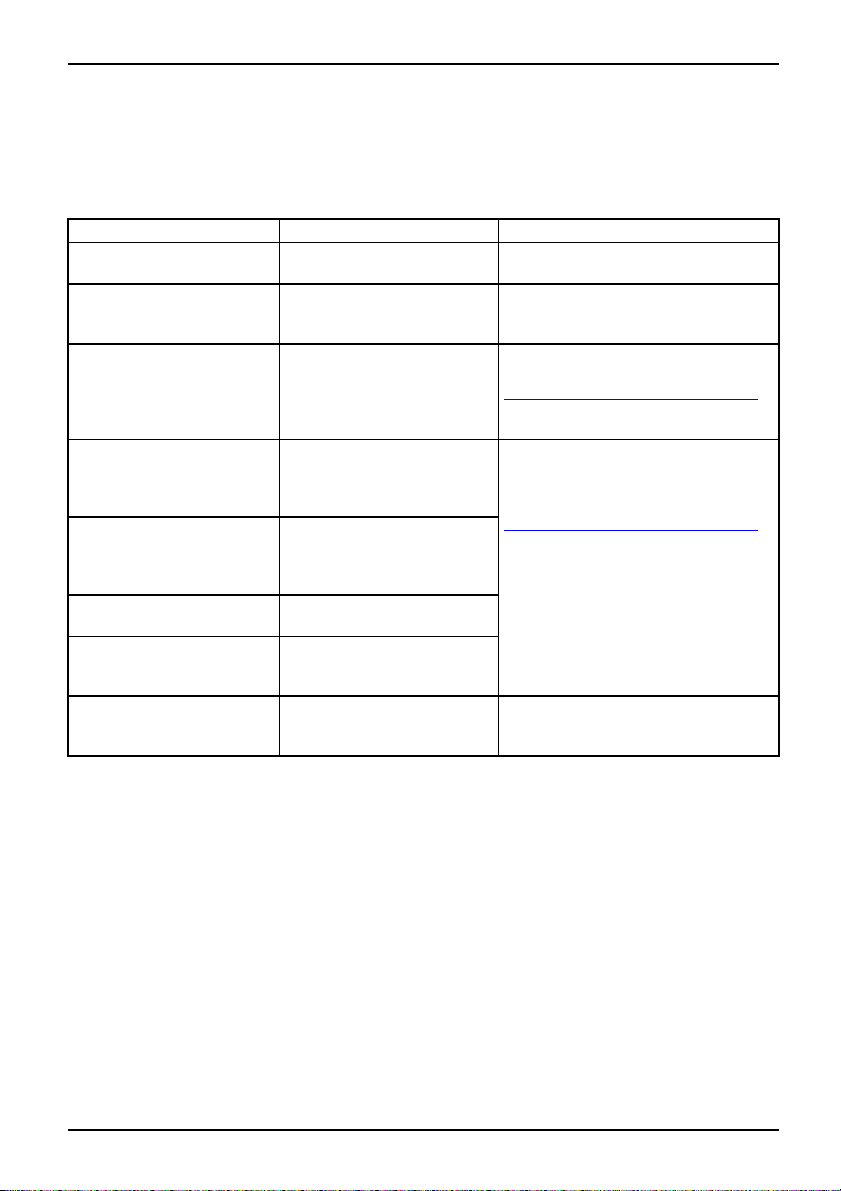
Wichtige Hinweise
Informationsquellen
Informationsquel len
In diesem Handbuch finden Sie ausführlichere Hinweise und technische Informationen zu
Ihrem Notebook. Handbücher, die nur als PDF-Dateien vorliegen, können Sie ausdrucken,
wenn Sie einen Drucker an Ihr Notebook anschließen.
Informationsquelle Art der Information Wo?
Quick Start Guide (gedruckt) Poster für die
Erstinbetriebnahme
Handbuch "Sicherheit"
Sicherheitshinweise Beipack und/oder auf Ihrem Notebook
(gedruckt und/oder
PDF-Datei)
Handbuch "Recovery
Process" (gedruckt und/oder
PDF-Datei)
Informationen zum
Wiederherstellen des
Betriebssystems, der
Treiber, der Handbücher
und Spezialsoftware
Handbuch "EasyGuide"
(PDF-Datei)
Ausführliche Anleitung
zur Inbetriebnahme,
Bedienung und technische
Informationen
Handbuch "Wireless LAN"
(PDF-Datei)
Ausführliche Anleitung
zur Verwendung von
Wireless LAN und technische
Informationen
Handbuch "Garantie"
(PDF-Datei)
Informationsdateien
(z. B. *.TXT, *.DOC, *.CHM,
Allgemeine
Garantiebedingungen
Informationen zu Utilities und
Programmen
*.HLP)
Informationsdateien
(z. B. *.TXT, *.DOC, *.CHM,
*.HLP)
Informationen zum
Betriebssystem, zur
WebCam und zu Bluetooth
Beipack
Beipack, auf Ihrem Notebook
oder auf unseren Internetse
www.fujitsu-siemens.com
"
/support/"
Die Handbücher finden Sie auf
Ihrem Notebo ok unter Startsymbol
– Manual oder zum Teil aktualisiert
auf unseren Internetseiten
www.fujitsu-siemens.com/support/".
"
In der Software zu diesen
Anwendungen
iten
10600816218, Ausgabe 1 5
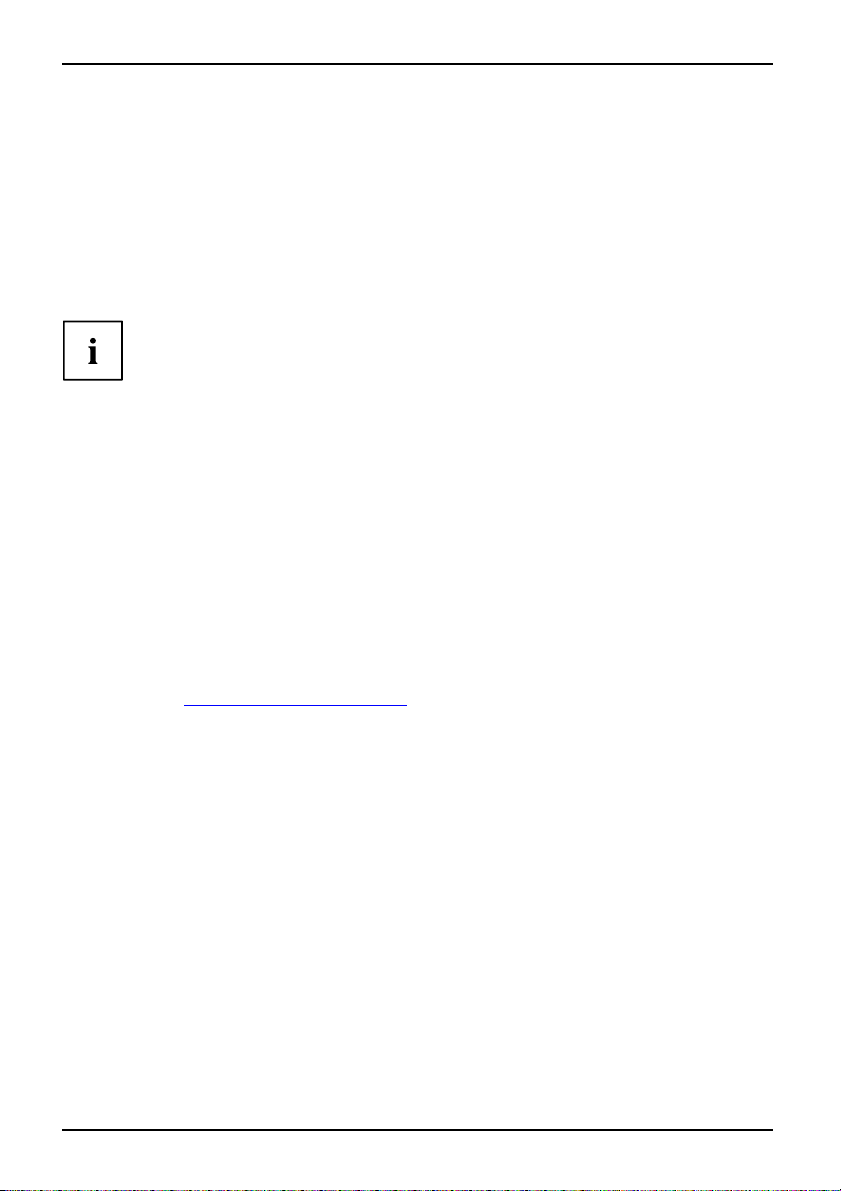
Wichtige Hinweise
Unterwegs mit dem Notebook
MobilerBetriebHinweiseTransportNotebook
Beachten Sie die folgenden Hinweise, wenn Sie mit Ihrem Notebook reisen.
Vor dem Reiseantritt
► Sichern Sie wichtige Daten von der Festplatte.
NotebookReise,Notebook
► Schalten Sie die Funkkomponente aus Datensicherheitsgründen aus. B ei D a tenverkehr über
eine drahtlose Verbindung ist es auch unberechtigten Dritten möglich, Daten zu empfangen.
Hinweise zur Aktivierung der Datenverschlüsselung finden Sie in der
Dokumentation zu Ih rer Funkkomponente.
► Wenn Sie Ihr Notebook während eines Fluges verwenden wollen, fragen
Sie die F luggesellschaft, ob dies erlaubt ist.
Wenn Sie in ein anderes Land reisen
► Versichern Sie sich bei Reisen ins Ausland, dass der Netzadapter an der
örtlichen Netzspannung betrieben werden kann. Wenn dies nicht der Fall
ist, besorgen Sie sich den entsprechenden Netzadapter für Ihr Notebook.
Verwenden Sie keine anderen Spannungswandler!
► Überprüfen Sie, ob die lokale Netzspannung und die Spezifikation der Netzleitung
kompatibel sind. Wenn dies nicht der Fall sein sollte, kaufen Sie eine Netzleitung,
die den örtlichen Verhältnissen entspricht. Benutzen Sie keine Anschluss-Adapter
für Elektrogeräte, um das Notebook daran anzuschließen.
► Erkundigen Sie sich bei der entsprechenden Behörde des Reiselandes, ob
Sie Ihr Notebook mit der eingebauten Funkkomponente dort be treiben dürfen
(siehe auch "
► Wenn Sie ein Modem benutzen, kann es zu Inkompatibilitäten mit dem lokalen
Telefonsystem kommen. Dies kann zu einer schlechten Leistung oder einem
Totalausfall des Modems führen. Eventuell benötigen Sie einen länderspezifischen
Telefonadapter (als optionales Zubehör erhältlich).
CE-Kennzeichnun g", Seite 73).
6 10600816218, Ausgabe 1
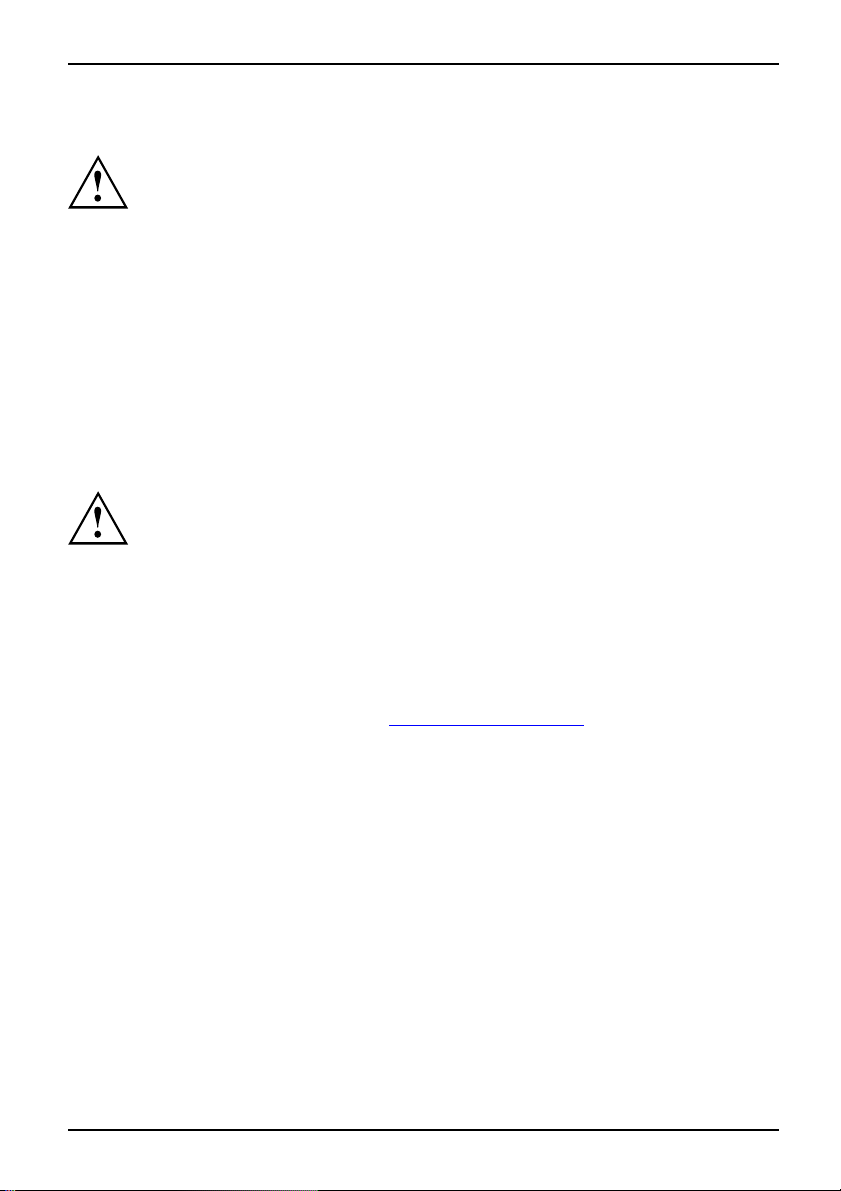
Notebook transportieren
Die Fernbedienung oder ein Platzhalter muss in den ExpressCard-Steckplatz gesteckt
sein. Damit verhindern Sie, dass Fremdkörper über den Steckplatz in den Notebook
gelangen können.
Schützen Sie das Notebook vor starken Erschütterungen und vor
extremen Temperaturen (z. B. durch Sonneneinstrahlung im Auto).
Wichtige Hinweise
► Nehmen Sie alle Datenträger
TransportNotebook
(z. B. CD, DVD) aus den Laufwerken.
► Schalten Sie das Notebook aus.
► Ziehen Sie die Netzstecker des Ne
tzadapters und aller externen Geräte aus den Steckdosen.
► Ziehen Sie die Netzad apterleitung und die Datenleitungen aller externen Geräte ab.
► Schließen Sie den LCD-Bildschirm
, sodass er spürbar einrastet.
► Verwenden Sie f ür den Transport eine geeignete Notebook-Tasche, die
Schutz gegen Stoß und Schlag gewährt.
Notebook reinigen
Der Gehäuseinnenraum darf nur
Verwenden Sie nur spezielle Rei
und Polituren können die Besch
Lackierung oder das Notebook s
Achten Sie darauf, dass keine
Der Crystal-View-Bildschir
Display-Oberfläche nur mit ei
► Schalten Sie das Notebook aus.
ReinigungHinweiseNotebookTastat urTouchpadLCD-Bilds chirmCrystal-View-Bildschirm
► Ziehen Sie den Netzstecker des Netzadapters aus der Steckdose.
► Bauen Sie den Akku aus (siehe Kapitel "
Die Gehäuseoberfläche können Sie mit einem trockenen Tuch reinigen.
Bei starker Verschmutzung verwenden Sie ein feuchtes Tuch, das Sie in Wasser mit
mildem Spülmittel getaucht und gut ausgewrungen haben.
Die Tastatur und das Touchpad können Sie mit Desinfektionstüchern reinigen.
von autorisiertem Fachpersonal gereinigt werden.
nigungsmittel für Computer. Normale Haushaltsreiniger
riftung der Tastatur und des Notebook, die
elbst beschädigen.
Flüssigkeit in das Innere des Notebook gelangt.
m ist sehr kratzempfindlich! Reinigen Sie die
nem sehr weichen, leicht angefeuchteten Tuch.
Akku ausbauen", Seite 26).
10600816218, Ausgabe 1 7
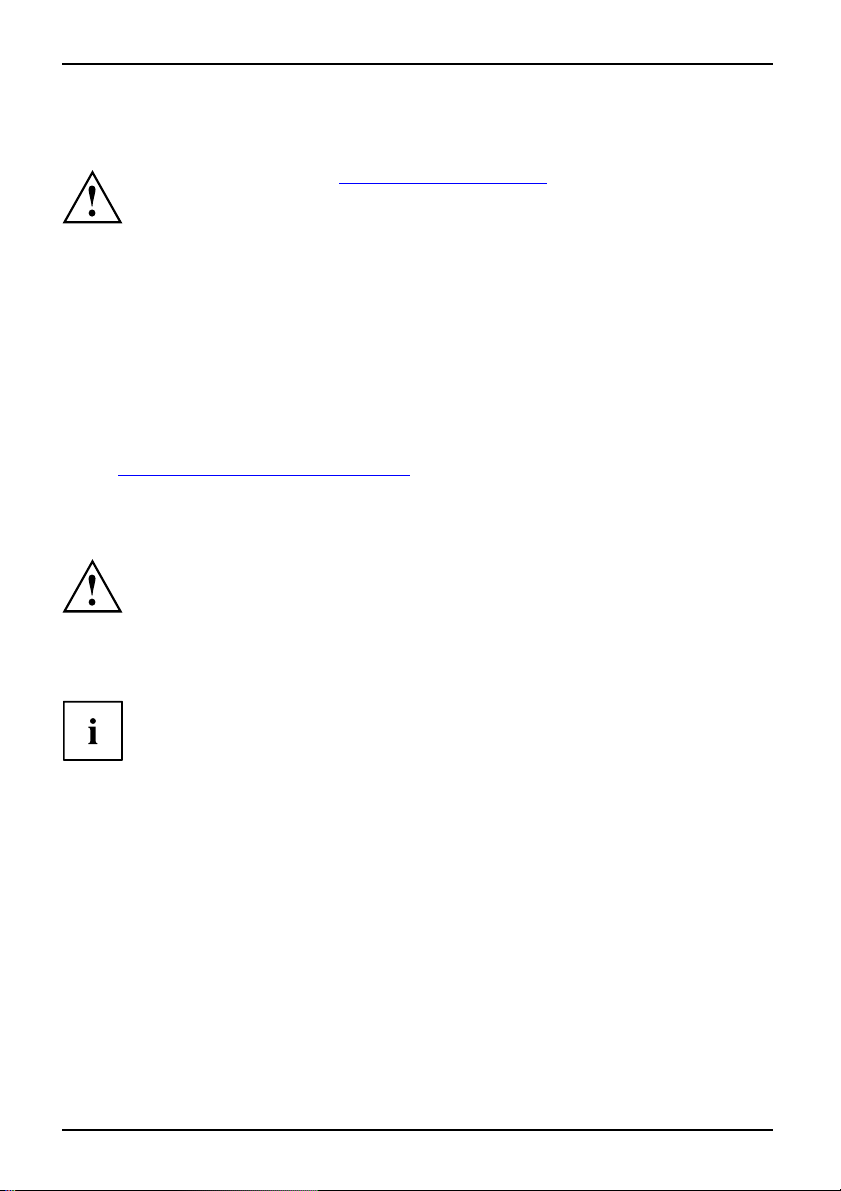
Erstinbetriebnahme des Notebook
Erstinbetriebnahme des Noteb
Beachten Sie das Kapitel "Wichtige Hinweise", Seite 4.
ErstinbetriebnahmeNotebookInbetriebnahmeNo tebook
Bevor Sie zum ersten Mal mit Ihrem Notebook arbeiten können, müssen Sie den Akku
aufladen und die mitgelieferte Software installieren. Das Windows-Betriebssystem und
die notwendigen Hardwaretreiber sind bereits vorinstalliert.
Bei der Lieferung befindet sich der Akku im Akkufach oder im Beipack. Der Akku muss
aufgeladen sein, wenn Sie Ihr Notebook im Akkubetrieb benutzen wollen.
Im mobilen Einsatz versorgt der eingebaute Akku das Notebook mit de r erforderlichen Energie. Die
Betriebszeit können Sie erhöhen, wenn Sie die verfügbaren Energiesparfunktionen nutzen.
Wenn Sie das Notebook zu Hause oder im Büro benutzen, sollten Sie es über den
Netzadapter betreiben und nicht über den Akku.
Wie Sie exte rne Geräte (z. B. Maus, Drucker) an das Notebook anschließen, ist im
Kapitel "
Anschließen externer G eräte", Seite 49 beschrieben.
ook
Notebook auspacken und überprüfen
Wenn Sie Transportschä
► Packen Sie alle Teile au
VerpackungTransport
► Prüfen Sie das Notebook auf sichtbare Transportschäden.
Wir empfehlen Ihnen, die Originalverpackung des Geräts nicht wegzuwerfe n.
Bewahren Sie die Originalverpackung für einen eventuellen Wiederversand auf.
den feststellen, informieren Sie unverzüglich Ihre Verkaufsstelle!
s.
8 10600816218, Ausgabe 1
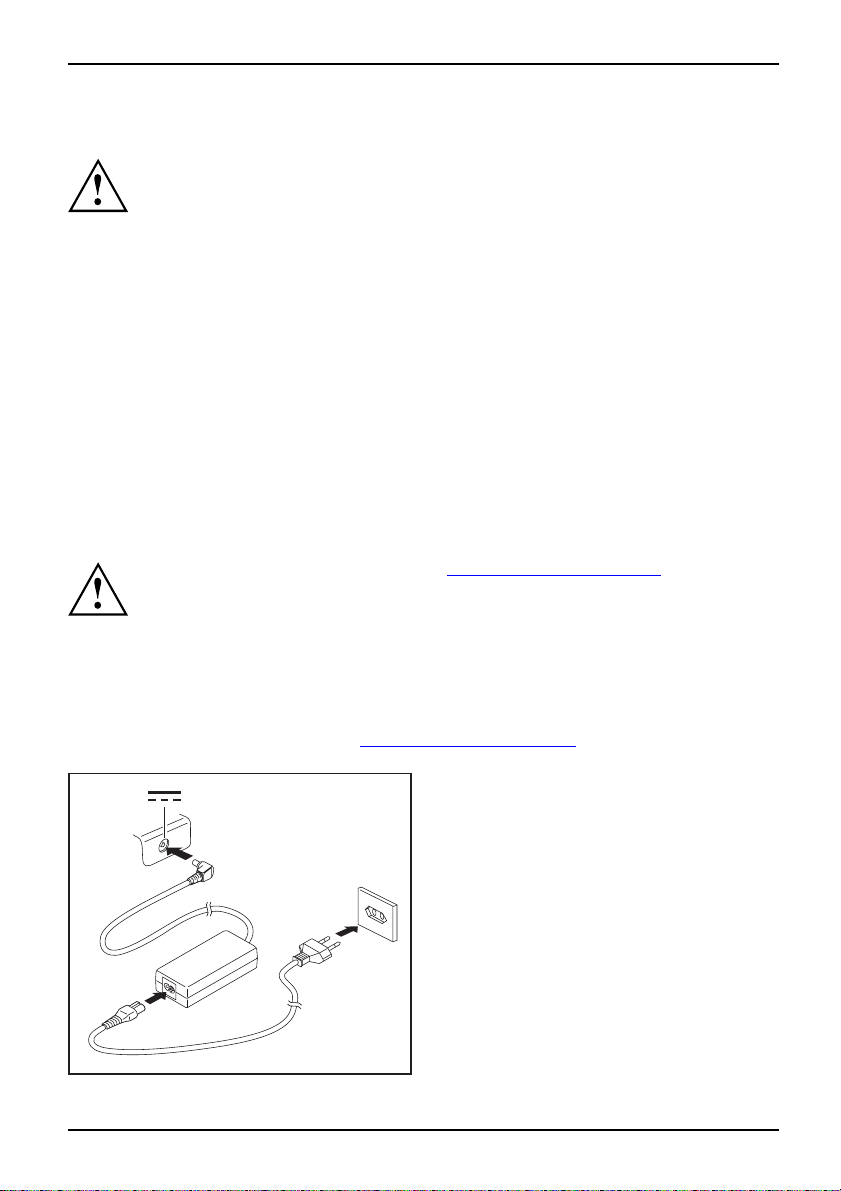
Stellplatz auswählen
StellplatzauswählenNotebookNetzadapter
Bevor Sie Ihr Noteb ook aufstellen, sollten Sie einen geeigneten Platz für das
Notebook auswählen. Befolgen Sie dabei die folgenden Hinweise:
• Stellen Sie das Notebook niemals auf eine w eiche Unterlage (z. B. Teppich,
Polstermöbel, Bett). Dadurch kann die Belüftung blockiert werden und
als Folge können Überhitzungsschäden entstehen.
• Stellen Sie das Notebook nicht über längere Zeit unmittelbar auf Ihren
Beinen ab. Wäh rend des normalen Betriebs erhitzt sich die Unterseite
des Notebook. Ein längerer Hautkontakt kann unangenehm werden
oder sogar zu Verbrennungen führen.
• Stellen Sie das Notebo ok auf eine stabile, ebene und rutschfeste
Unterlage. Beachten Sie, dass die Gummifüße des Notebook Abdrücke
auf empfindlichen Oberflächen hinterlassen können.
• Der Freiraum um das Notebook und den Netzadapter muss mindestens 100 mm
betragen, damit eine ausreichende Belüftung gegeben ist.
• Verdecken Sie niemals die Lüftungsschlitze des Not ebook und des Netzadapters.
• Das Notebook sollte keinen extremen Umgebungsbedingungen ausgesetzt werden.
Schützen Sie das Notebook vor Staub, Feuchtigkeit und Hitze.
Netzadapter anschließen
BetriebsbereitschaftherstellenNetzadapter
Beachten Sie die Hinweise im Ab
Die mitgelieferte Netzleitun
g entspricht den Anforderungen des Landes, in dem
Sie das Notebook gekauft haben
das Land zugelassen ist, in de
Die Netzleitung des Netzadapt
m sie verwendet wird.
ers darf nur dann an eine Steckdose angeschlossen
sein, wenn das Notebook am Net
Versichern Sie sich, dass die S
ist als die des Stromnetzes,
Kapitel "Technische Daten"
tromaufnahme des Netzadapters nicht höher
an das Sie den Netzadapter anschließen (siehe
, "
Netzadapter 90 W", Seite 71).
Erstinbetriebnahme des Notebook
schnitt "
Sicherheitshinweise", Seite 4.
. Achten Sie darauf, dass die Netzleitung für
zadapter angeschlossen ist.
► Schließen Sie die Netzadapterleitung (1)
an die Gleichspannungsbuchse (DC IN)
des Notebook an.
► Schließen Sie die Netzleitung (2) a n
1
den Netzadapter an.
► Schließen Sie die Netzleitung (3) a n
eine Steckdose an.
3
2
10600816218, Ausgabe 1 9
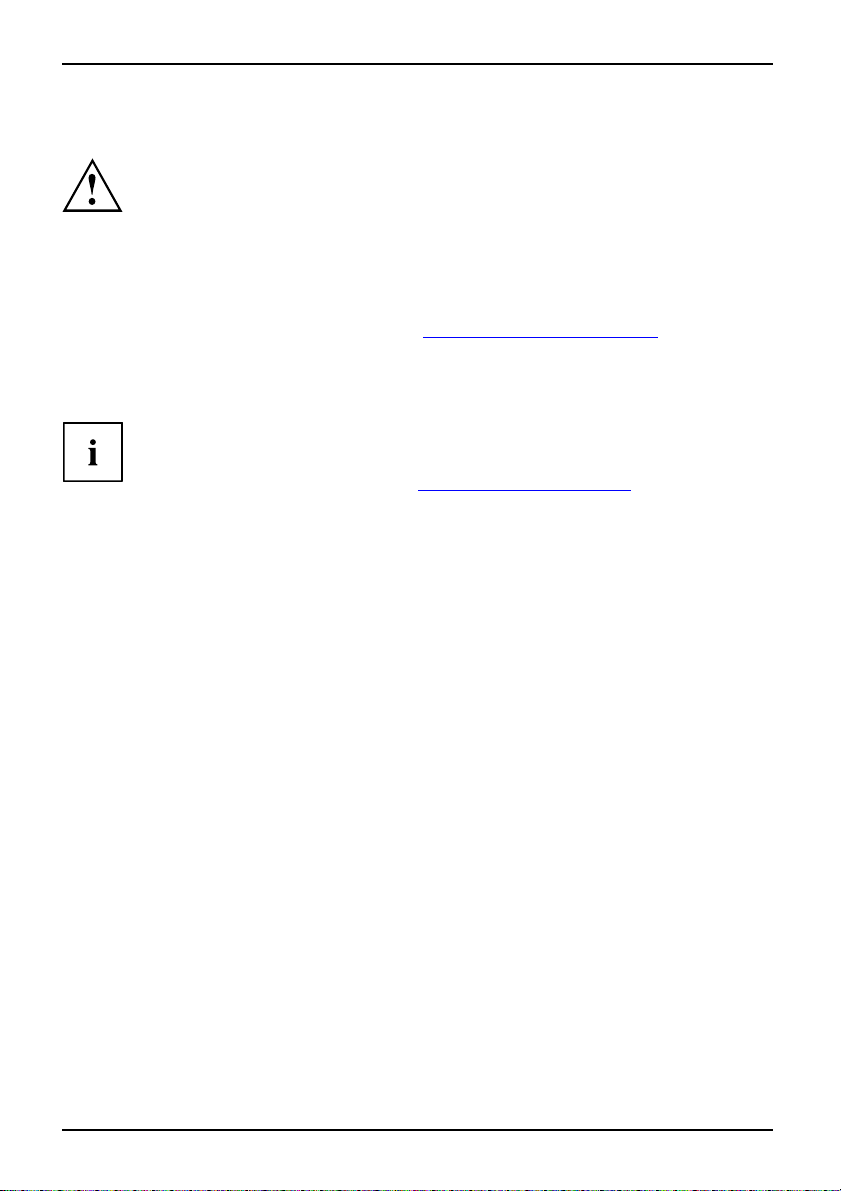
Erstinbetriebnahme des Notebook
Notebook zum ersten Mal einscha
ErstesEinschalten
Um Ihnen die Inbetriebnahme Ihres Notebook zu erleichtern, ist das Betriebssystem
auf der Festplatte vorinstalliert.
► Schalten Sie das Notebook ein (siehe Kapitel "
► Befolgen Sie während der Installation die Anweisungen am Bildschirm.
Wenn Sie das Notebook zum ersten Mal einschalten, wird die mitgelieferte
Software installiert und konfiguriert. Da dieser Vorgang nicht unterbrochen
werden darf, sollten Sie einige Zeit dafür einplanen und das Notebook über
den Netzadapter an die Netzspannung anschließen.
Während der Inst allation darf das Notebook nur be i Aufforderung neu gestartet werden!
Notebook einschalten", Seite 11).
Bei Unklarheiten bezüglich der angeforderten E ingabedate n lesen Sie das
Handbuch des Betriebssystems.
Wenn auf Ihrem Notebook ein Windows-Betriebssystem installiert ist, finden Sie weitere
Informationen zum System sowie Treiber, Hilfsprogramme, Updates, Handbücher
usw. auf Ihrem Notebook oder auf der CD/DVD "Drivers & Utilities" oder auf
unseren Internetseiten (siehe Kapitel "
Informationsquellen", Seite 5).
lten
10 10600816218, Ausgabe 1
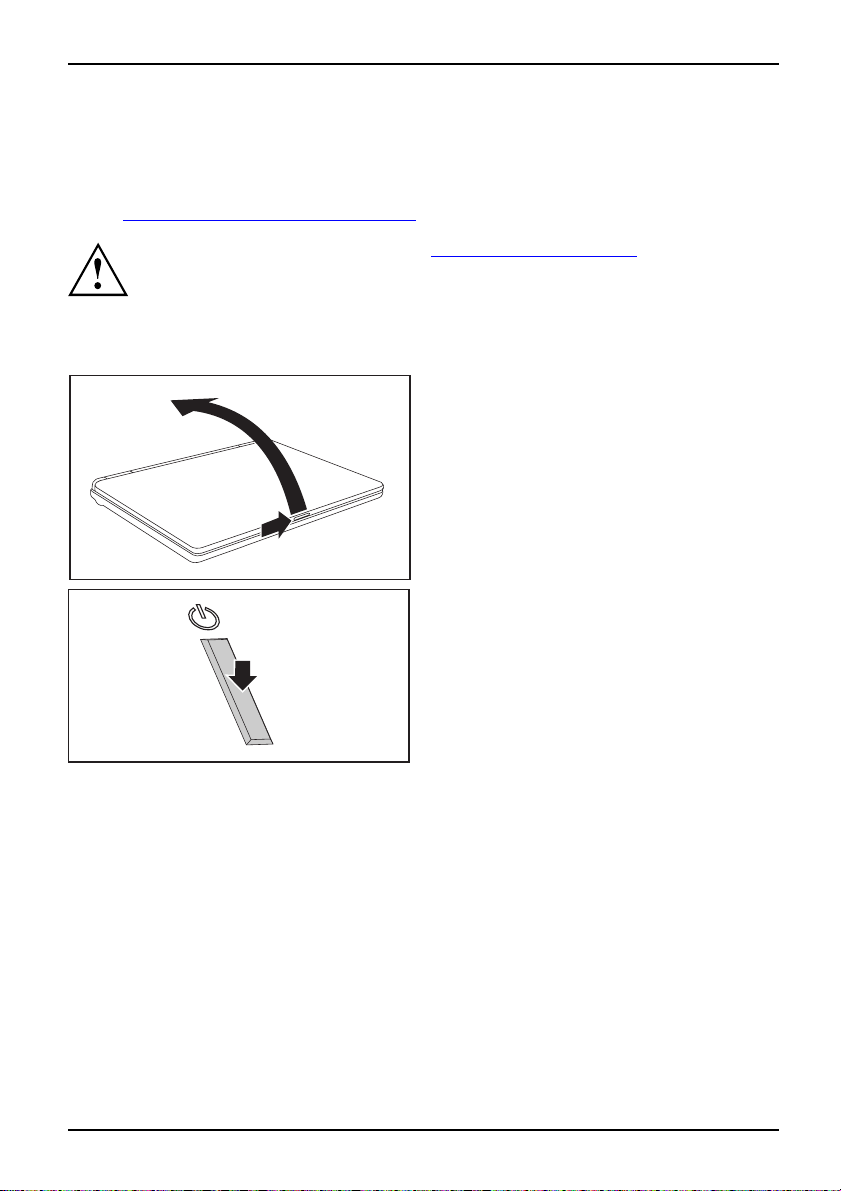
Arbeiten mit dem Notebook
Arbeiten mit dem Notebook
Bedienung,NotebookNotebook
In diesem Kapitel werden die Grundlagen der Bedienung Ihres Notebook beschrieben.
Wie Sie externe Geräte (z. B. Maus, Drucker) an das Notebook anschließen, ist im
Kapitel "
Notebook einschalten
Anschließen externer G eräte", Seite 49 beschrieben.
Beachten Sie die Hinweise im Kapitel "Wichtige Hinweise", Seite 4.
► Schieben Sie die Entriegelung (1) in
2
1
Pfeilrichtung und klappen Sie den
LCD-Bildschirm nach oben (2).
Notebook
► Drücken Sie den Ein-/Ausschalter (1),
um das Notebook einzu schalten.
1
Die Betriebsanzeige des Notebook leuchtet.
10600816218, Ausgabe 1 11
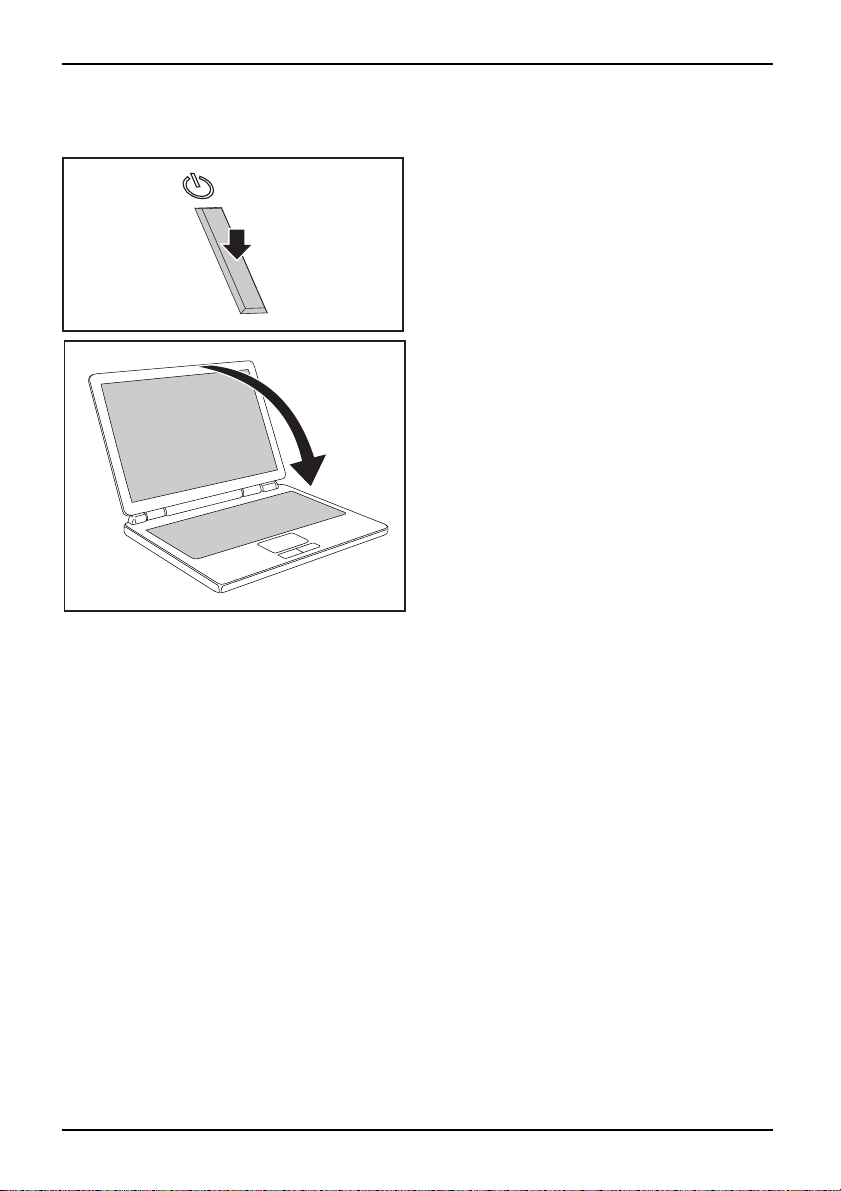
Arbeiten mit dem Notebook
Notebook ausschalten
1
1
► Beenden Sie ordnungsgemäß Ihr
Betriebssystem (z. B. Windows im Menü
Start über die Funktion Startsymbol –
Herunterfahren – Herunterfahren – OK ).
Notebook
► Wenn das Notebook sich nicht von selbst
ausschalten sollte, drücken S ie etwa fünf
Sekunden lang auf den Ein-/Ausschalter (1).
► Schließen Sie den LCD-Bildschirm (1)
so, dass er spürbar einrastet.
12 10600816218, Ausgabe 1
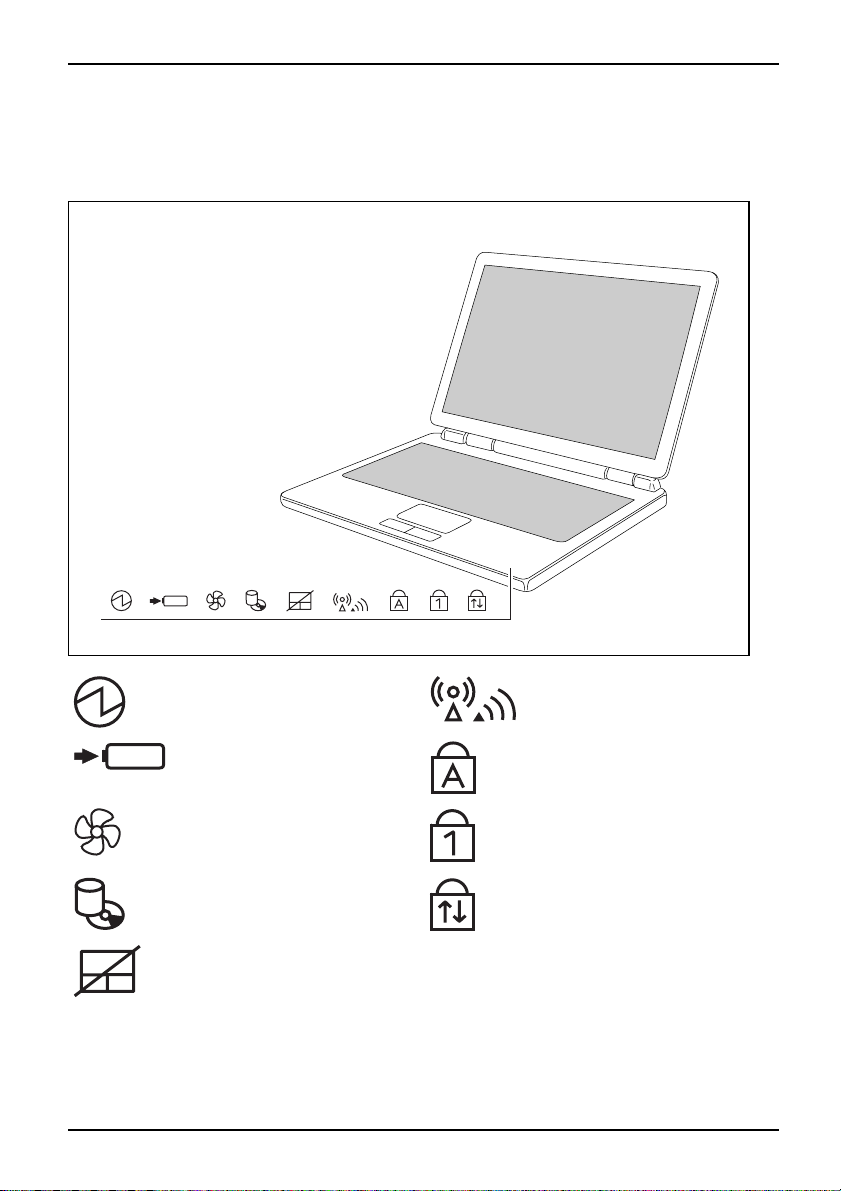
Arbeiten mit dem Notebook
Statusanzeigen
Statusanzeigen
Die Statusanzeigen geben Auskunft über die Zustände der Stromversorgung, der Laufwerke und
der Tastaturfunktionen. Die Anzeigen sind bei geschlossenem Notebook nicht sichtbar.
Betriebsanzeige
Akku-Anzeige
Anzeige Silent Mode
Anzeige W ireless LAN / Bluetooth
Anzeige Caps Lock
Anzeige Num Lock
(Flüsterbetrieb)
Laufwerksanzeige Anzeige Rollen (Scroll Lock)
Anzeige Touchpad
10600816218, Ausgabe 1 13
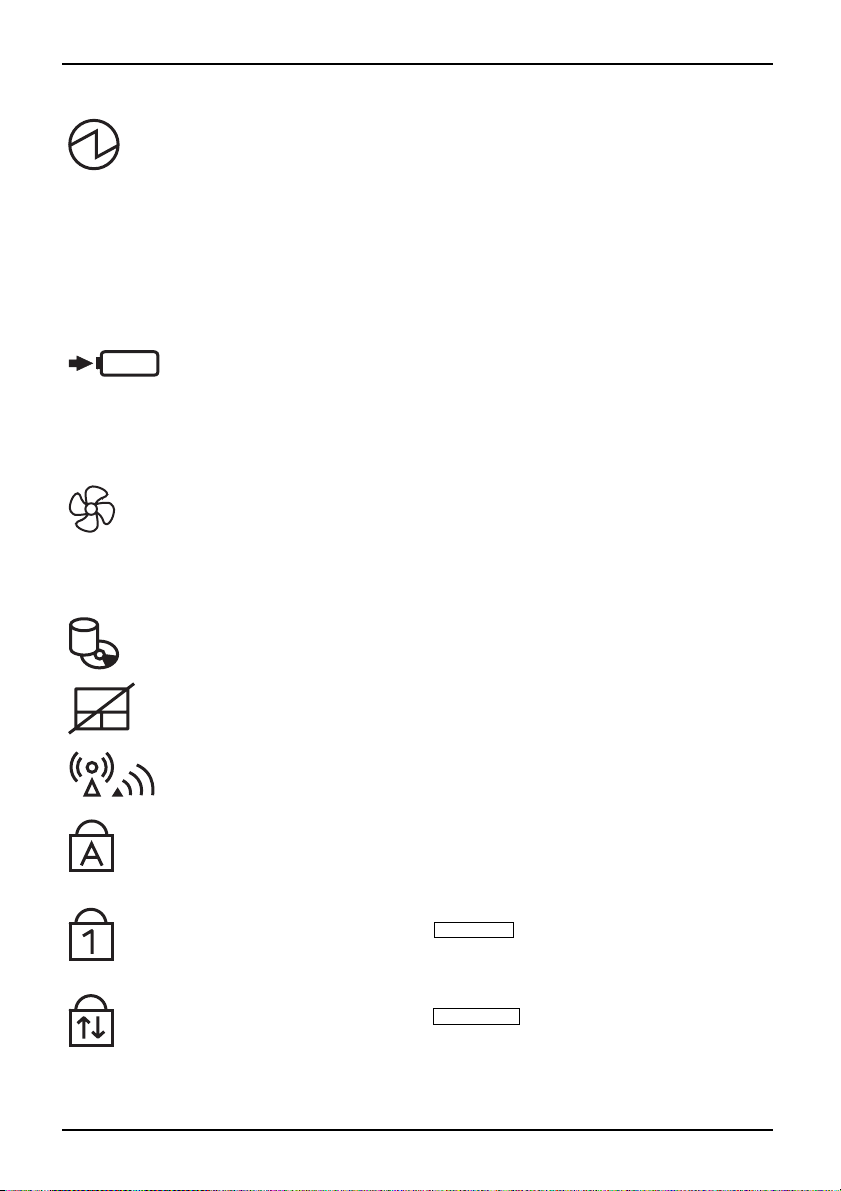
Arbeiten mit dem Notebook
Betriebsanzeige
Bei angeschlossenem Netzadapter:
• Die Anzeige leuchtet grün: Das Notebook ist eingeschaltet.
• Die Anzeige leuchtet amber: Das Notebook ist ausgeschaltet.
• Die Anzeige blinkt: Das Notebook ist im Energiesparmodus.
Im Akkubetrieb:
• Die Anzeige leuchtet: Das Notebook ist eingeschaltet.
• Die Anzeige ist dunkel: Das Notebook ist ausgeschaltet.
• Die Anzeige blinkt: Das Notebook ist im Energ iesparmodus oder das Notebook
ist eingeschaltet und die Akkuladung beträgt kleiner 10 %.
Standby-AnzeigeBetriebsanzeige
Akkuanzeige
Der Ladezustand des Akkus wird mit der Akkuanzeige angezeigt.
• Die Anzeige leuchtet: Der Akku wird geladen.
• Die Anzeige blinkt: Der Akku kann nicht geladen werden.
• Die Anzeige ist dunkel: Der Akku ist leer, voll geladen oder der Netzadapter ist
nicht angeschlossen.
BatterieanzeigeBatteriesymbolAkkuan zeige
Anzeige Silent Mode (Flüsterbetrieb)
• Die Anzeige leuchtet: Das Notebook ist im Silent Mode.
Der Prozessor und die Grafik arbeiten nicht mit der vollen Leistung (siehe
auch Kapitel "Easy Launch-Tasten").
• Die Anzeige ist dunkel: Der Prozessorlüfter läuft im normalen Betrieb.
Der Prozessor und die Grafik arbeiten mit der vollen Leistung.
eb,EasyLaunch-Taste
asyLaunch-Taste
Flüsterbetri
SilentMode,E
Laufwerksanzeige
• Die Anzeige leuchtet: Es wird auf ein Laufwerk (z. B. Festplatte, CD/DVD)
zugegriffen.
LaufwerksanzeigeAnzeige
Anzeige Touchpad
• Die Anzeige leuchtet: Das Touchpad ist ausgeschaltet.
• Die Anzeige ist dunkel: Das Touchpad ist eingeschaltet.
AnzeigeTouchpad
Anzeige Wireless LAN / Bluetooth
• Die Anzeige leuchtet: Das Wireless LAN-/Bluetooth-Modul ist eingeschaltet.
• Die Anzeige ist dunkel: Das Wireless LAN-/Blu
AnzeigeWirelessLAN
AnzeigeCapsLock
• Die Anzeige leuchtet: Die Großschreibtaste wurde gedrückt.
Alle Bu chstaben werden als Großbuchstaben ausgegeben. Bei einer mehrfach
beschrifteten Taste w ird das obere, linke Zeichen ausgegeben.
AnzeigeCapsLockCapsLock
Anzeige Num Lock
• Die Anzeige leuchtet: Die Taste
Es sind im numerischen Tastaturfeld die Zeichen wirksam, die sich rechts
oben auf den Tasten befinden.
NumLockAnzeigeNumLock
Anzeige Rollen (Scroll Lock)
• Die Anzeige leuchtet: Die Taste
Die Bedeutung hängt vom jeweiligen Anwendungsprogramm ab.
ollLock:
eigeRollen(ScrollLock)
len
Scr
Anz
Rol
Num Lock
Scroll Lock
etooth-Modul ist ausgeschaltet.
wurde gedrückt.
wurde gedrückt.
14 10600816218, Ausgabe 1
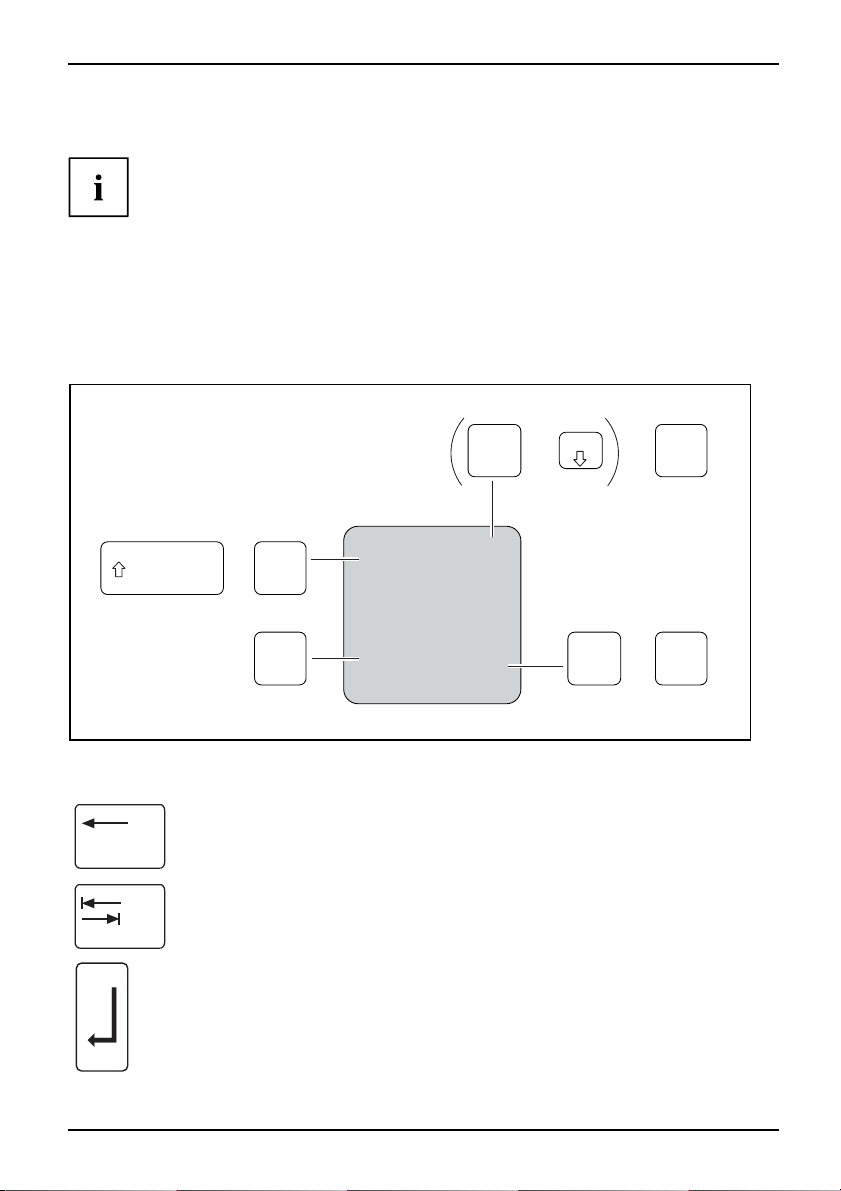
Arbeiten mit dem Notebook
Tastatur
Tastatu rNumerischesTastaturfeldZiffernblockTast en
Die Tastatur ist so ausgelegt, dass alle Funktionen einer erweiterten Tastatur zur Verfügung stehen.
Einige Funktionen einer erweiterten Tastatur werden mit Hilfe von Tastenkombinationen nachgebildet.
Die nachfolgende Beschreibung der Tasten gilt für das Betriebssystem Windows. Weitere
Funktionen der Tasten sind im Handbuch zu Ihrem Anwendungsprogramm beschrieben.
Das nachfolgende Bild zeigt, wie Sie bei mehrfach beschrifteten Tasten ein Zeichen ausgeben.
Das Beispiel gilt dann, wenn die Anzeige Caps Lock nicht leuch tet.
Die Tastatur Ihres Notebook unterliegt durch die normale Benutzung einem
fortwährenden Verschleiß. Besonders die Beschriftung der Tastatur ist
höchsten Belastungen ausgesetzt. Über den Nutzungszeitraum des Notebook
kann sich die Tastaturbeschriftung abnutzen.
+
Num
+
Fn
7
+
/
7
{
/
7
/
7
7
{
7
/
{
7
Abbildung (allgemeines Beispiel deutsches Tastatur-Layout)
Korrekturtaste (Backspace)
Die Korrekturtaste löscht das Zeichen links vom Cursor.
KorrekturtasteBackspace
Tabulatortaste
Die Tabulatortaste bewegt den Cursor zum nächsten Tabulatorstopp.
Tabulatortaste
Eingabetaste (Return, Enter, Zeilenschaltung, Wagenrücklauf)
Die Eingabetaste schließt eine Befehlszeile ab. Wenn Sie die Eingabetaste
drücken, wird der eingegebene Befehl ausgeführt.
abetaste
enschaltung
Eing
ReturnEnterZeil
10600816218, Ausgabe 1 15
7
{
Alt Gr
+
/
7
7
{
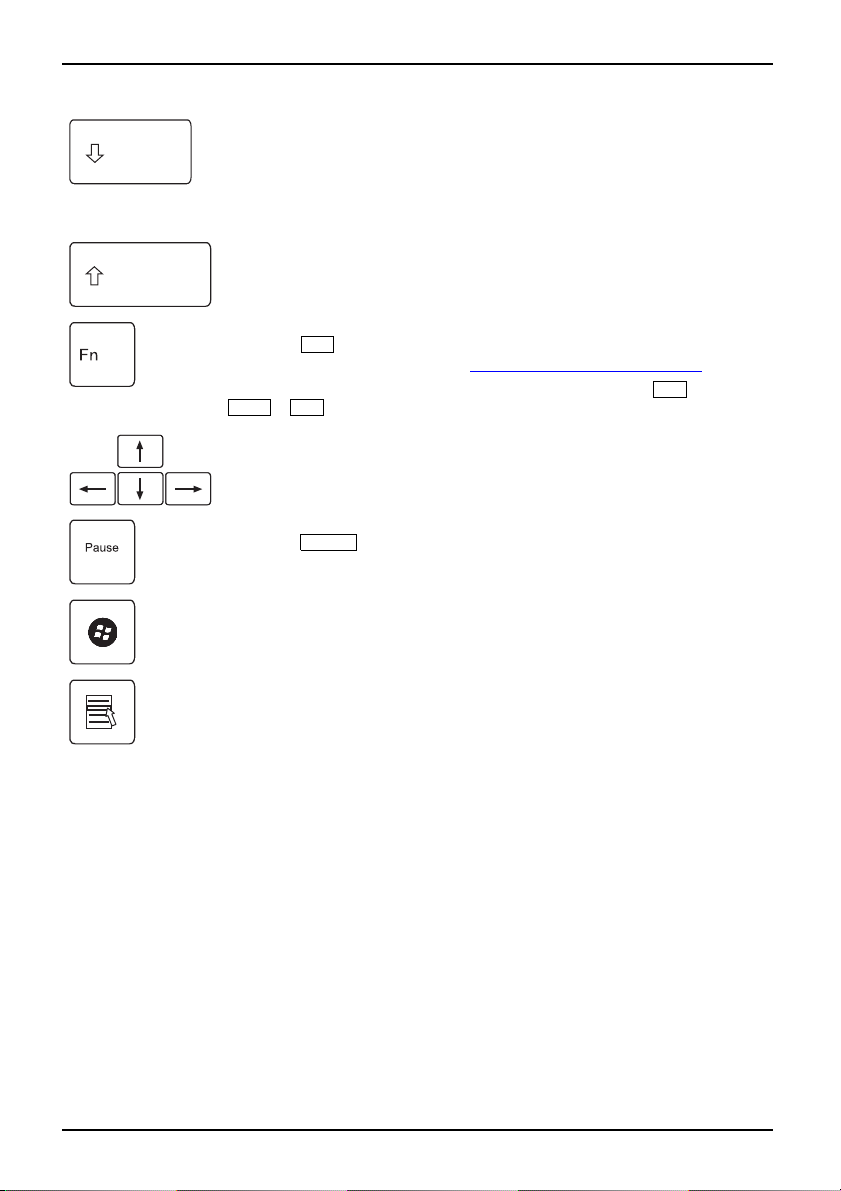
Arbeiten mit dem Notebook
Großschreibtaste (Caps Lo ck)
Die Großschreibtaste aktiviert den Großschreibmodus (Anzeige
CapsLK leuchtet). Im Großschreibmodus werden alle Buchstaben als
Großbuchstaben ausgegeben. Bei einer mehrfach beschrifteten Taste wird
das obere, linke Zeichen ausgegeben. Den Großschreibmodus können Sie
mit der Umschalttaste ausschalten.
GroßschreibtasteCapsLock
Umschalttaste (Shift)
Die Umschalttaste ermöglicht di
mehrfach beschrifteten Taste wi
UmschalttasteShift
Taste Fn
Die Taste
beschrifteten Taste (siehe Kapitel "
Bei einer externen Tastatur müssen Sie an S te lle der Taste
Strg+Alt
Fn-Taste
Cursor-Tasten
Die Cursor-Tasten bewegen den Cursor entsprechend der Pfeilrichtung
nach oben, nach unten, nach links oder nach rechts.
euerung
Cursor-TastenSchreibmarkenst
e Ausgabe von Großbuchstaben. Be i einer
rd das obere, linke Zeichen ausgegeben.
Fn
aktiviert die aufgedruckte Sonderfunktion einer mehrfach
Tastenkombinationen", Seite 17).
gleichzeitig drücken.
Fn
die Tasten
Taste Pause
Pause
Die Taste
Taste können Sie die Bildschirmausgabe fortsetzen.
Pause-Taste
unterbricht die Bildschirmausgabe. Mit einer beliebigen
Starttaste
Die Starttaste ruft das Startmenü von Windows auf.
Starttaste
Menütaste
Die Menütaste ruft das Menü f
Menütaste
ür das ausgewählte Objekt auf.
16 10600816218, Ausgabe 1
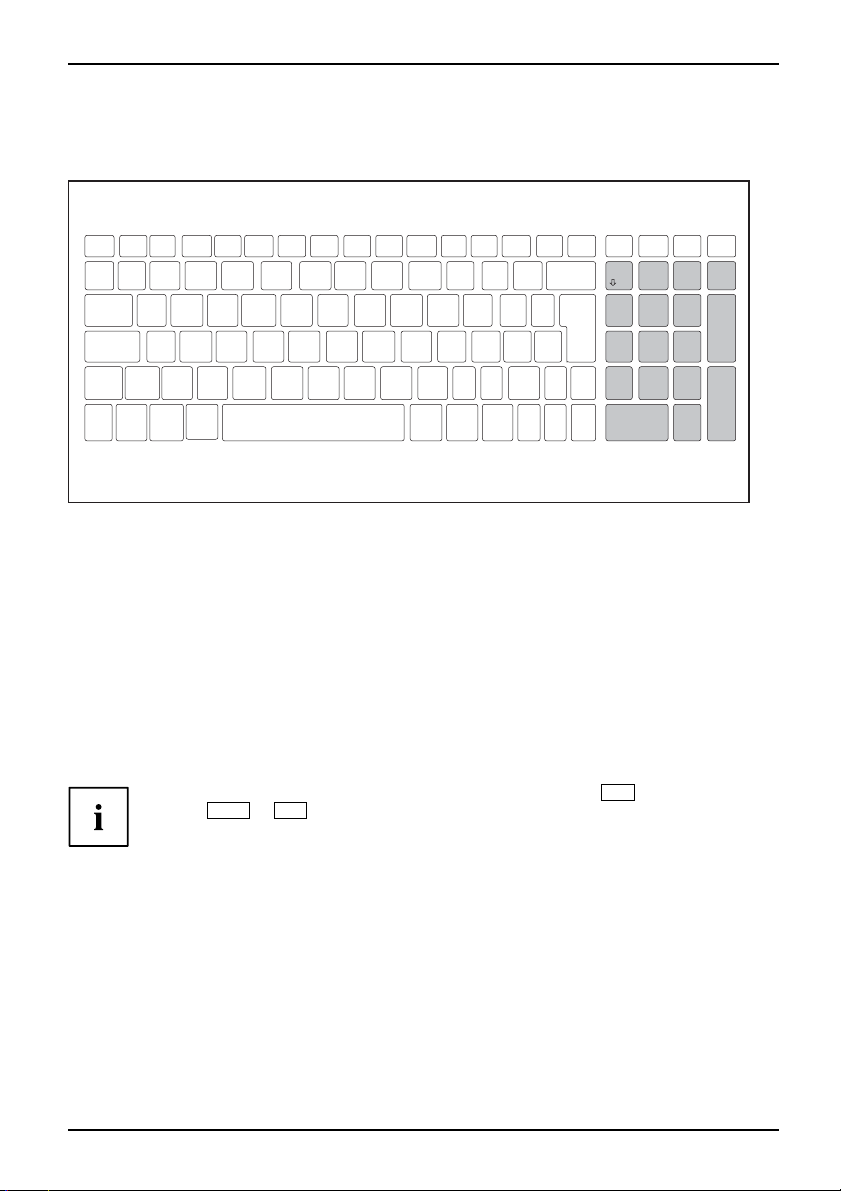
Arbeiten mit dem Notebook
Separater Ziffernblock
NumerischesTastaturfeldSeparaterZiffernblockNumLock
Die Tastatur Ihres Notebo ok hat ganz rechts einen separaten Ziffernblock.
Num
7
Pos 1
4
Å
1
Ende
0
Einfg
/
8
Å
56
2
Å
-
*
9
Å
Bild
+
Å
3
Bild
Å
Enter
.
Entf
Abbildung (Beispiel deutsches Tastatur-Layout)
Tastenkombinationen
ationen
Tastenk ombin
Die nachfolgende Beschreibung der Tastenkombinationen gilt für das Betriebssystem
Windows. In anderen Betriebssystemen und bei einigen Gerätetreibern können einige
der nachfolgenden Tastenkombinationen außer Funktion sein.
Weitere Tastenkombinationen sind im Handbuch zu Ihrem Anwendungsprogramm beschrieben.
Tastenkombinationen werden folgendermaßen eingegeben:
► Halten Sie die erste Taste der Tastenkombination gedrückt.
► Drücken Sie gleichzeitig die für die Funktion erforderliche Taste oder Tasten.
Bei einer externen Tastatur müssen Sie an Stelle der Taste
Tast e n
Strg
Alt
+
gleichzeitig drücken.
Fn
die
10600816218, Ausgabe 1 17
 Loading...
Loading...