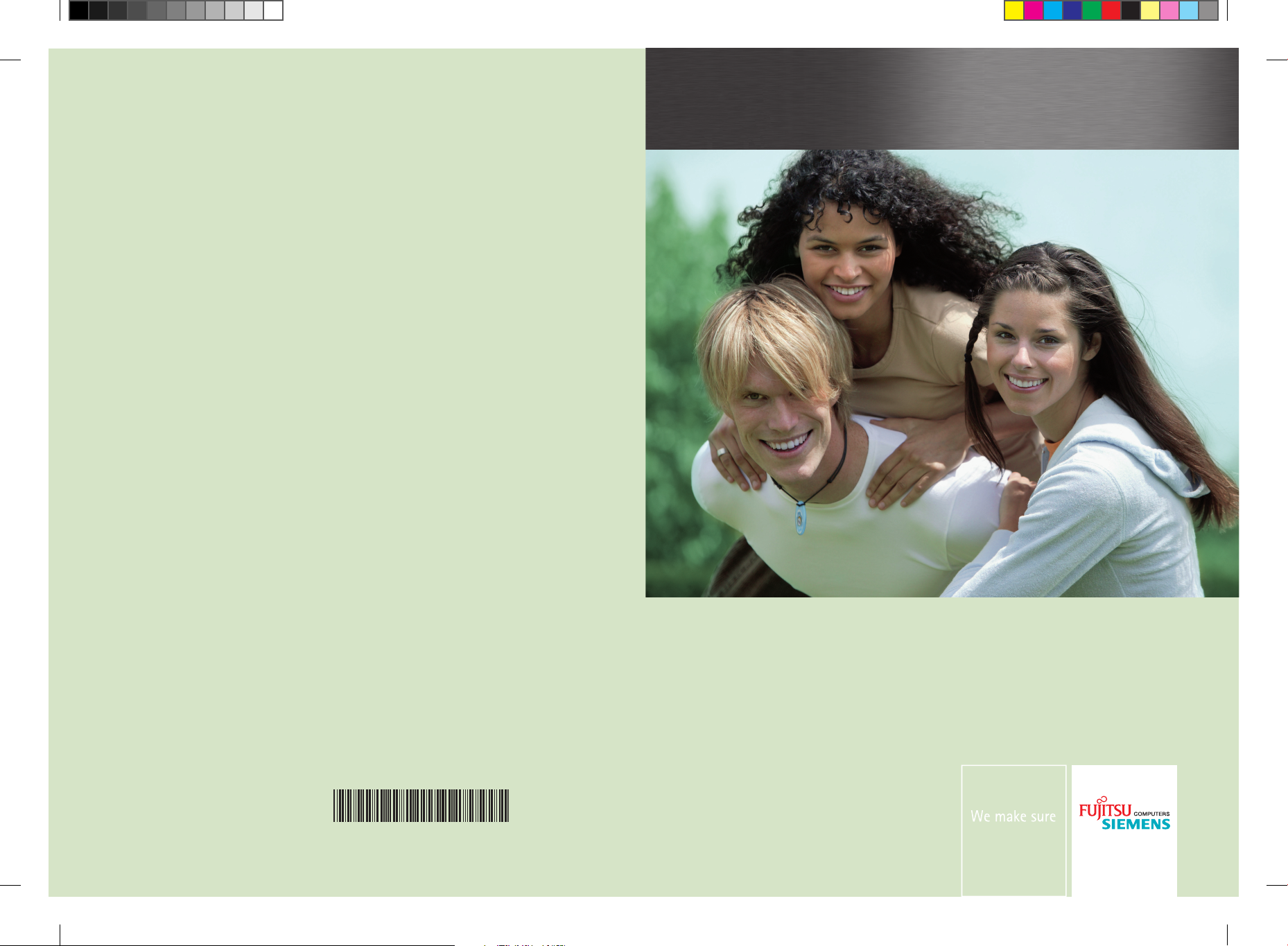
Copyright
© Fujitsu Siemens Computers 2008
Published by
Fujitsu Siemens Computers GmbH
Mies-van-der-Rohe-Straße 8
80807 München, Germany
Contact
www.fujitsu-siemens.com/support
All rights reserved, including intellectual property rights.
Technical data subject to modi cations and delivery subject
to availability. Any liability that the data and illustrations are
complete, actual or correct is excluded. Designations may be
trademarks and/or copyrights of the respective manufacturer,
the use of which by third parties for their own purposes may
infringe the rights of such owner. For further information see
http://www.fujitsu-siemens.com/terms_of_use.html
AMILO Desktop S Series
First-time setup
SAP: 10600985318
FSP: 440000379
English
Dansk
Eesti keel
Suomi
Norsk
Svenska
10 60 09 85 31 8
AMILO_Desktop_S_Cover.indd 1 28.08.2008 14:37:52
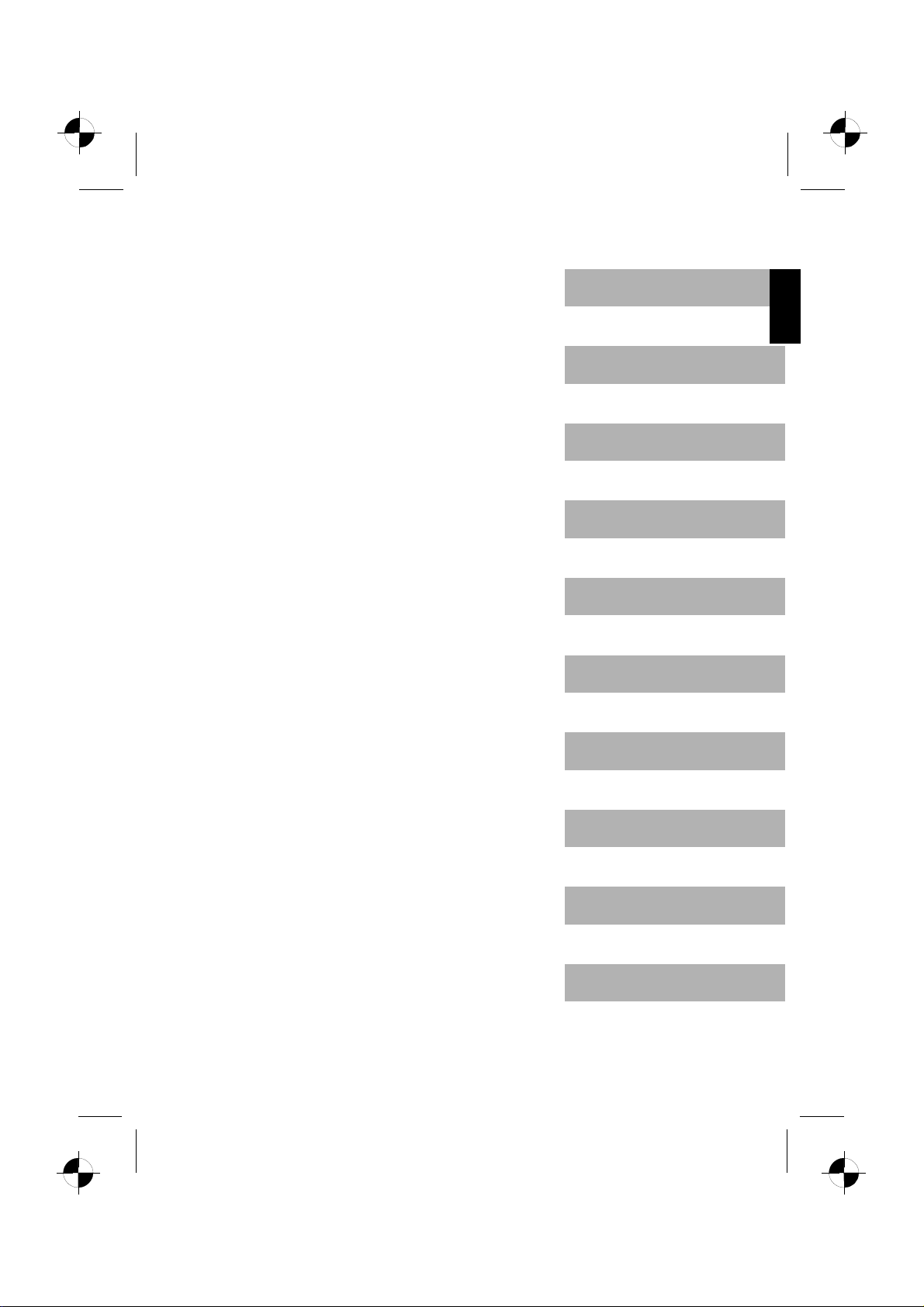
English
Dansk
AMILO Desktop S Series
Starting up for the first t ime
Eesti keel
Suomi
Norsk
Svenska
.
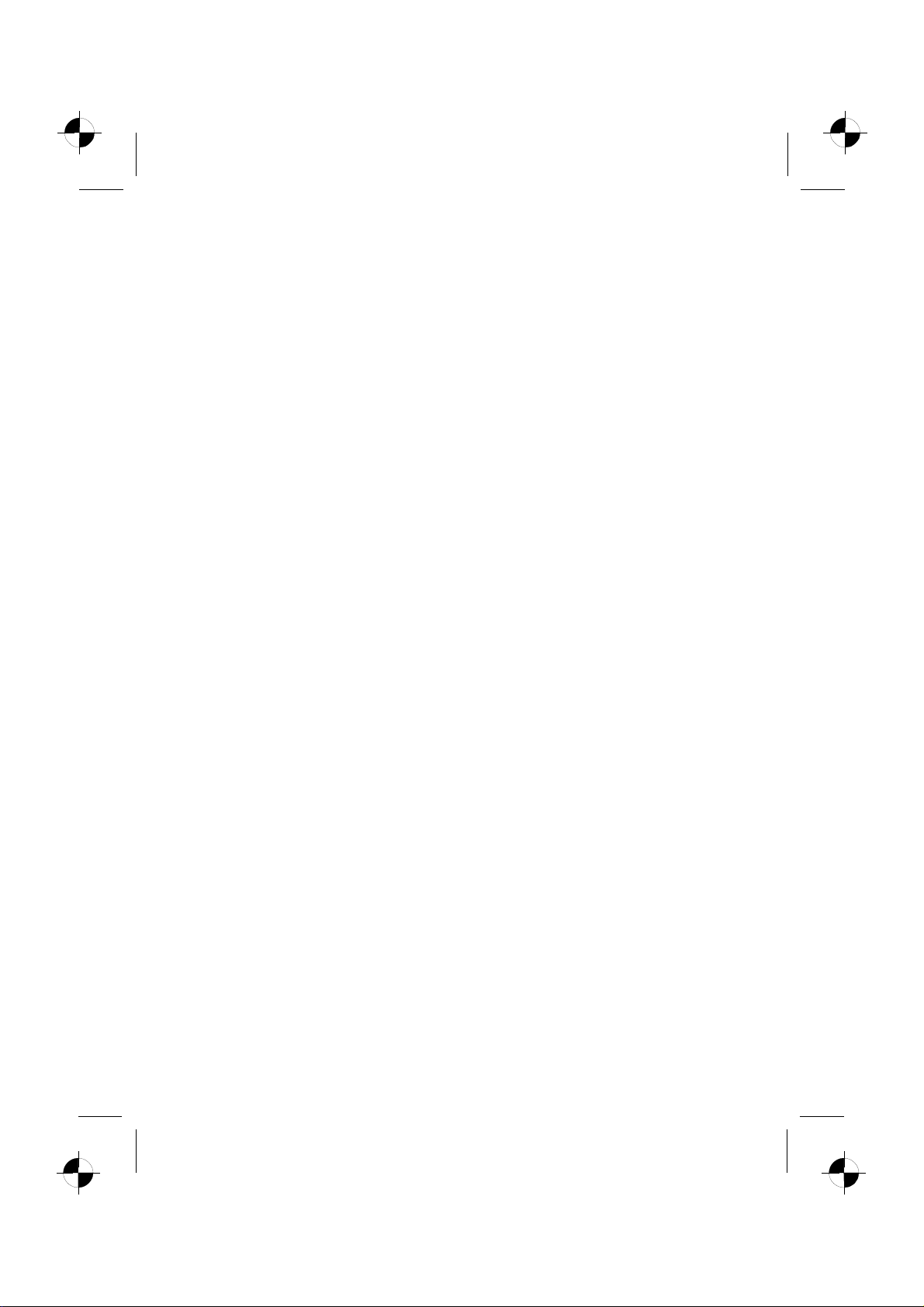
Microsoft, MS
Windows and Windows Vista are registered trademarks of the Microsoft Corporation.
Adobe Reader is
MultiMediaCard
Sony and Memory
All other tradem
respective own
ers, whose protected rights are acknowledged.
Copyright © Fuji
All rights r eserv
ed, including rights of translation, reproduction by printing, copying
or similar method
Non-compliance i
All rights reserv
ed, including rights created by patent grant or registration of a utility model or design.
Subject to ava ila
a trademark of Adobe Systems Incorporated.
is a registered trademark of Infineon Technologies AG
Stick are registered trademarks of Sony Electronics, Inc.
arks referenced are trademarks or registered trademarks of their
tsu Siemens Computers GmbH2008
s, either in part or in whole.
s subject to compensation for damages.
bility and tech nical modifications.
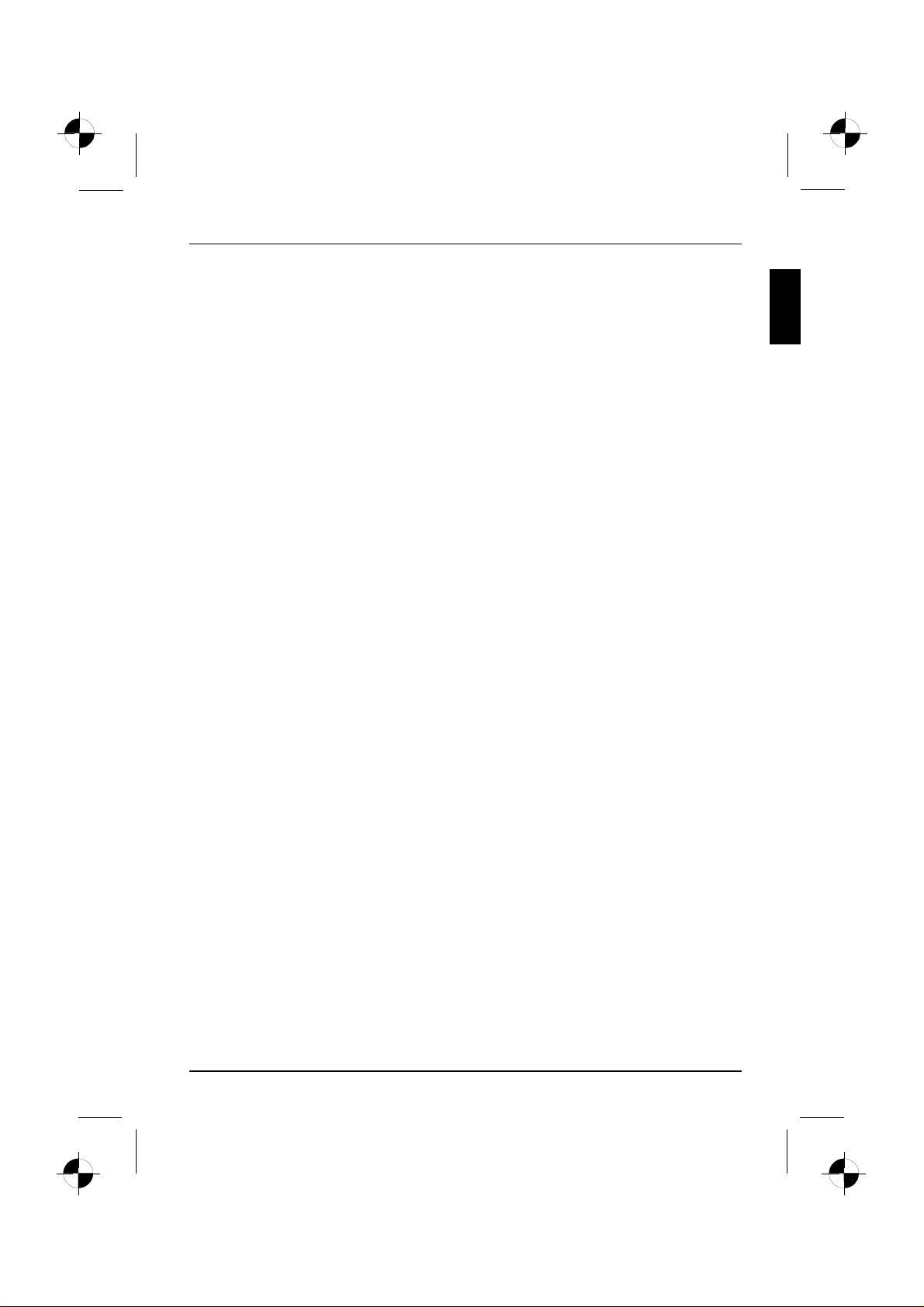
Contents
English
Contents
Innovativetechnology ................................................................. 1
Furtherinformation ...................................................................... 1
Operatinginstructionsforthe "AMILODesktop" ........................................ 1
Notational conventions .................................................................. 1
Importantinformation .................................................................. 3
Connectionsand Controls ............................................................. 4
Connections . . .......................................................................... 4
Displays and controls ................................................................... 6
Getting started ......................................................................... 7
Unpacking and checking the equipment supplied . . ........................................ 7
Steps for initial startup ................................................................... 7
Setting upthedevice .................................................................... 8
Connecting external devices . ............................................................ 8
Connecting the cables . . . . ........................................................... 8
Disconnecting the cables . ........................................................... 8
Connecting the monitor . . . ........................................................... 9
LX300 Wireless Keyboard Set . ....................................................... 9
Connecting external devices to the USB ports . ........................................ 13
Connecting the machine to the mains . . ................................................... 14
Switchingonforthefirst time: installing the software ....................................... 14
Switch on themonitor and the machine ............................................... 14
Installing the software ............................................................... 15
Operation .............................................................................. 16
Switch thedevice on .................................................................... 16
Switching off the device ................................................................. 16
Operational display ...................................................................... 17
Memory card reader . .. .................................................................. 18
Inserting thememory card ........................................................... 19
Taking outthe memory card .......................................................... 19
Opening and closing the casing for service or system expansion . . . ......................... 20
Opening the casing .................................................................. 20
Closing the casing ................................................................... 21
Technical data ......................................................................... 21
AMILO Desktop S ....................................................................... 21
LX300 Wireless Keyboard Set ........................................................... 22
10600985318, edition 1 English
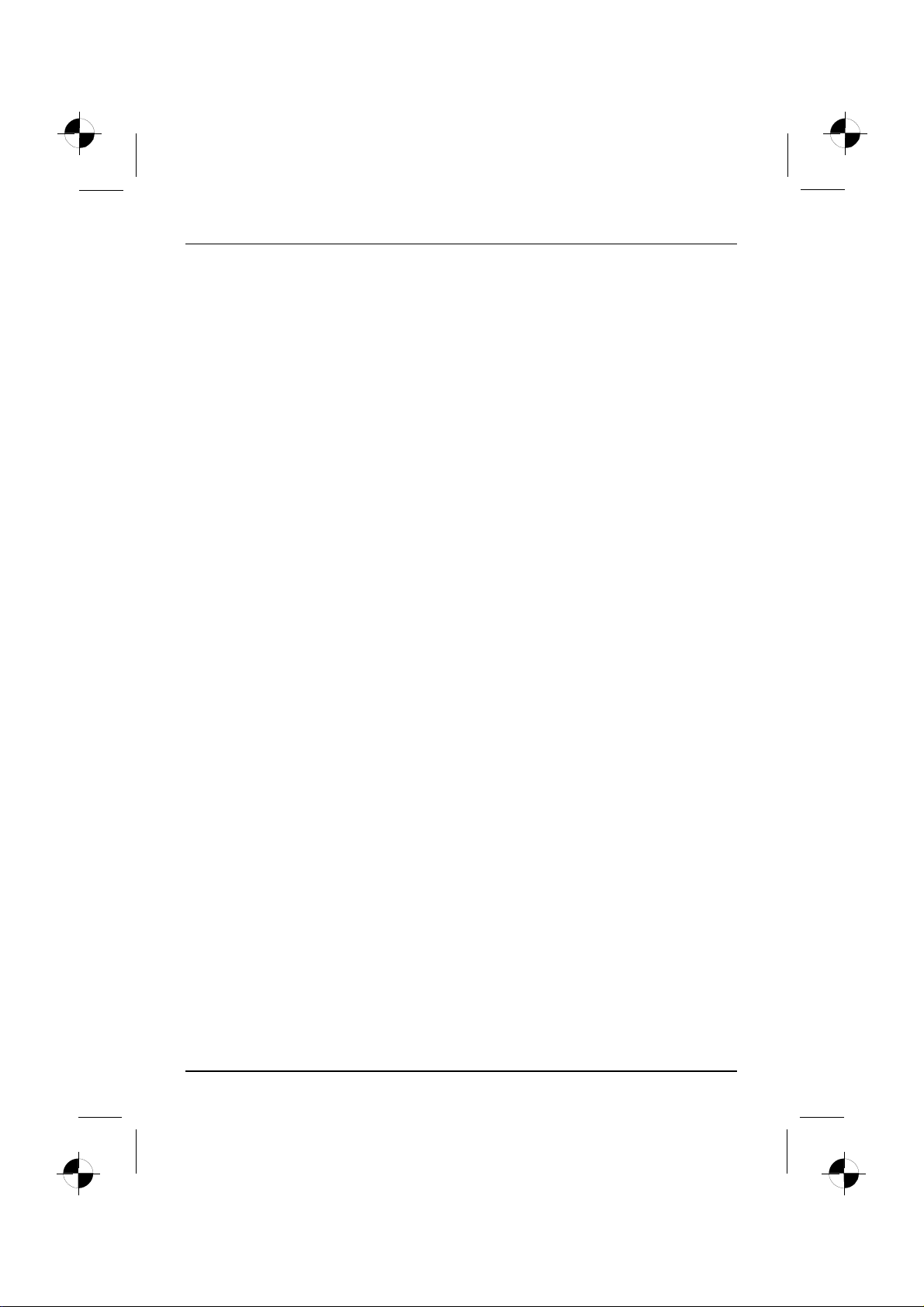
Contents
English 10600985318, edition 1
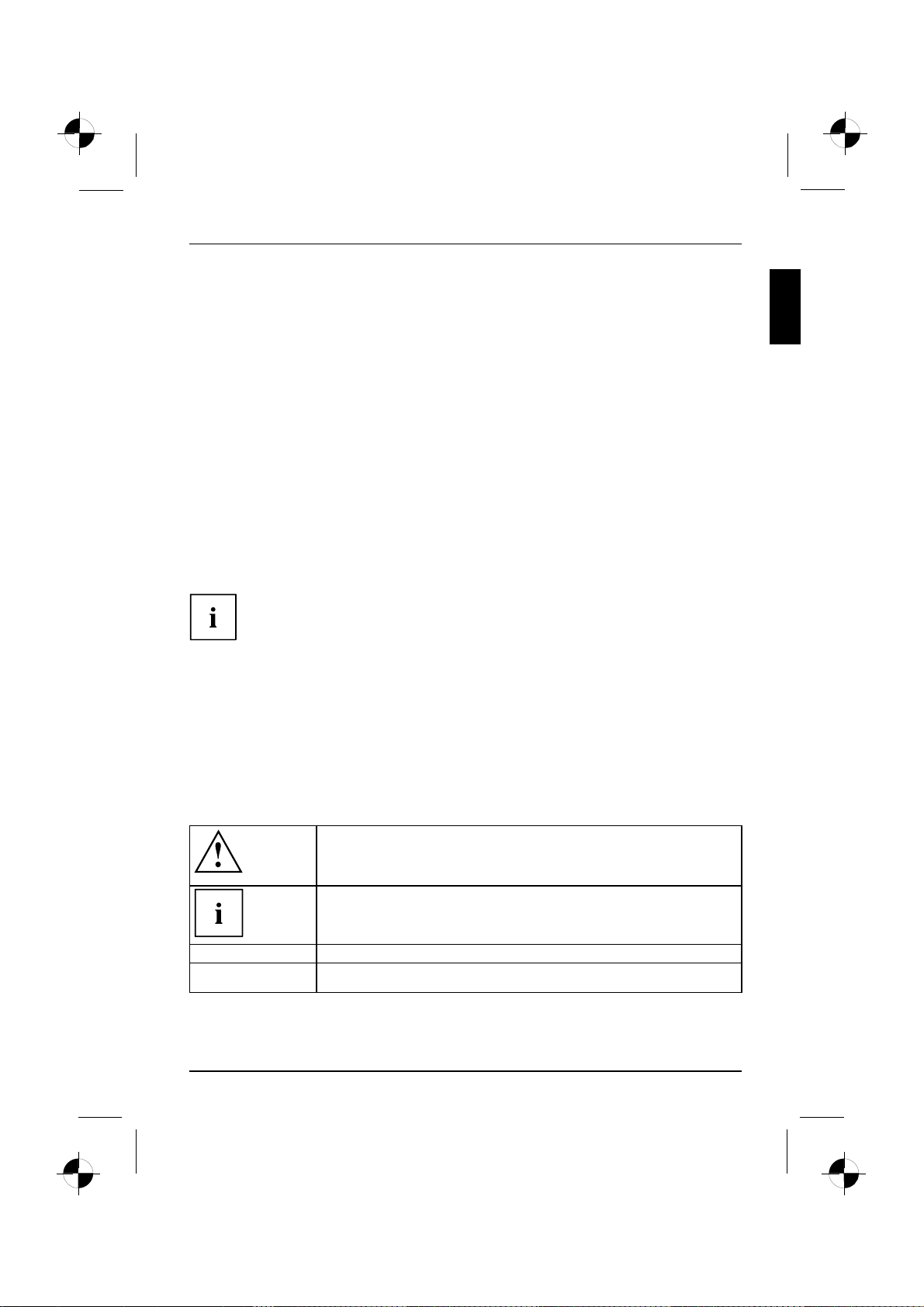
Innovative technology
Innovative technology
... and ergonomic design ma ke your AMILO Desktop a user-friendly and reliable Desktop PC.
Your machine is equ ipped with a Microsoft Windows operating system. This is already pre-installed
and optimally configured for you. The machine is ready to start immediately when you first switch it on.
Your machine is equipped with the latest technology so that you can fully
exploit your computer experience.
• power-saving Intel CPU
• quick WLAN to the b/g/Draft standard, at up to 300 Mbit/s
• very quiet processor fan
With the user-friendly "BIOS Setup Utility" you can control the hardware of your machine and better
protect your system against unauthorised acce ss, using the powerful password facilities.
These operating instructions show you amongst other things how to start
up and operate your machine.
Further information
General information on your machine can be found in the "AMILO
Desktop" operating instructions.
Software-related parts of these instructions refer to Microsoft products, where
these are included in the scope of supply of your ma chine.
When installing other software products, refer to the operating instructions
issued by the manufacturer.
Operating instructions for the "AMILO Desktop"
The operating instructions for the "AMILO Desktop" can be found in the Windows Start menu under
All Programs - Fujitsu Siemens Comp uters or on the Internet under "www.fujitsu-siemens.com/support".
Notational conventions
Pay particular attention to text marked with this symbol. Failure to observe
this warning will en danger your life, w ill damage the device or lead to loss
of data. The warranty will be invalidated if you cause defects in the device
through failure to take notice of this warning
indicates important information that is required to use the device properly.
►
10600985318, edition 1 English - 1
indicates an activity that must be performed in the order shown
indicates a result
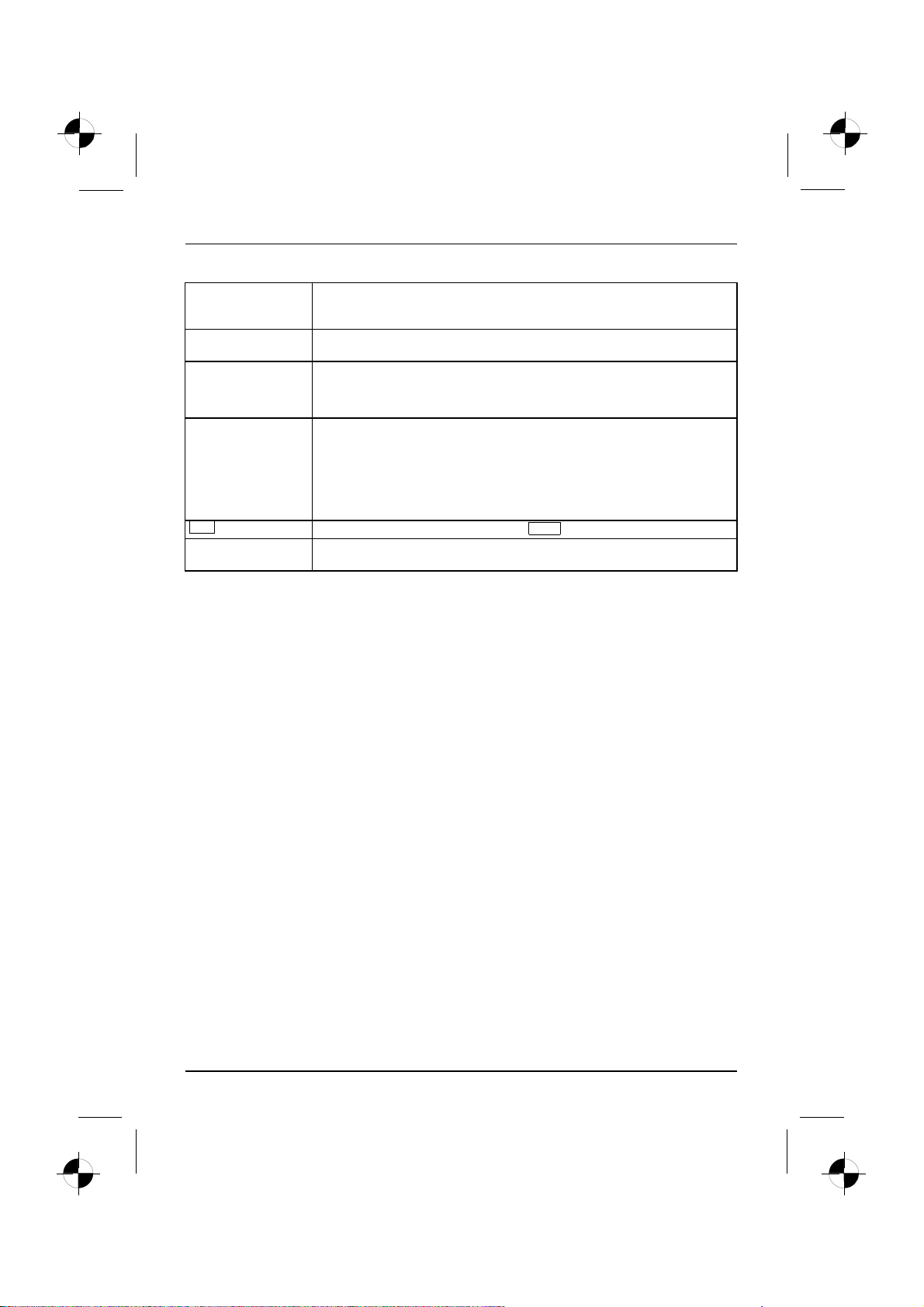
Innovative technology
This style
This style
This style
"This style"
Abc
This style
flags data entered using the keyboard in a program dialog or command
line, e.g. your password (Name123) or a command to launch a program
(start.exe)
refers to information displayed by a program on the screen, e.g.:
Installation is completed
is for
• terms and texts in a software user interface, e.g.: Click Save.
• names of programs or files, e.g. Windows or setup.exe.
is for
• cross-references to another section, e.g. "Safety information"
• cross-references to an external source, e.g. a web address: For more
information, go to "www.fujitsu-siemens.com"
• indicates names of CDs and DVDs as well as names and titles of other
materials, e.g.: "CD/DVD Drivers & Utilities" or "Safety" manual
refers to a key on the keyboa rd, e.g.:
F10
flags concepts and text that are emphasised or highlighted, e.g.: Do not
switch off device
2 - English 10600985318, edition 1
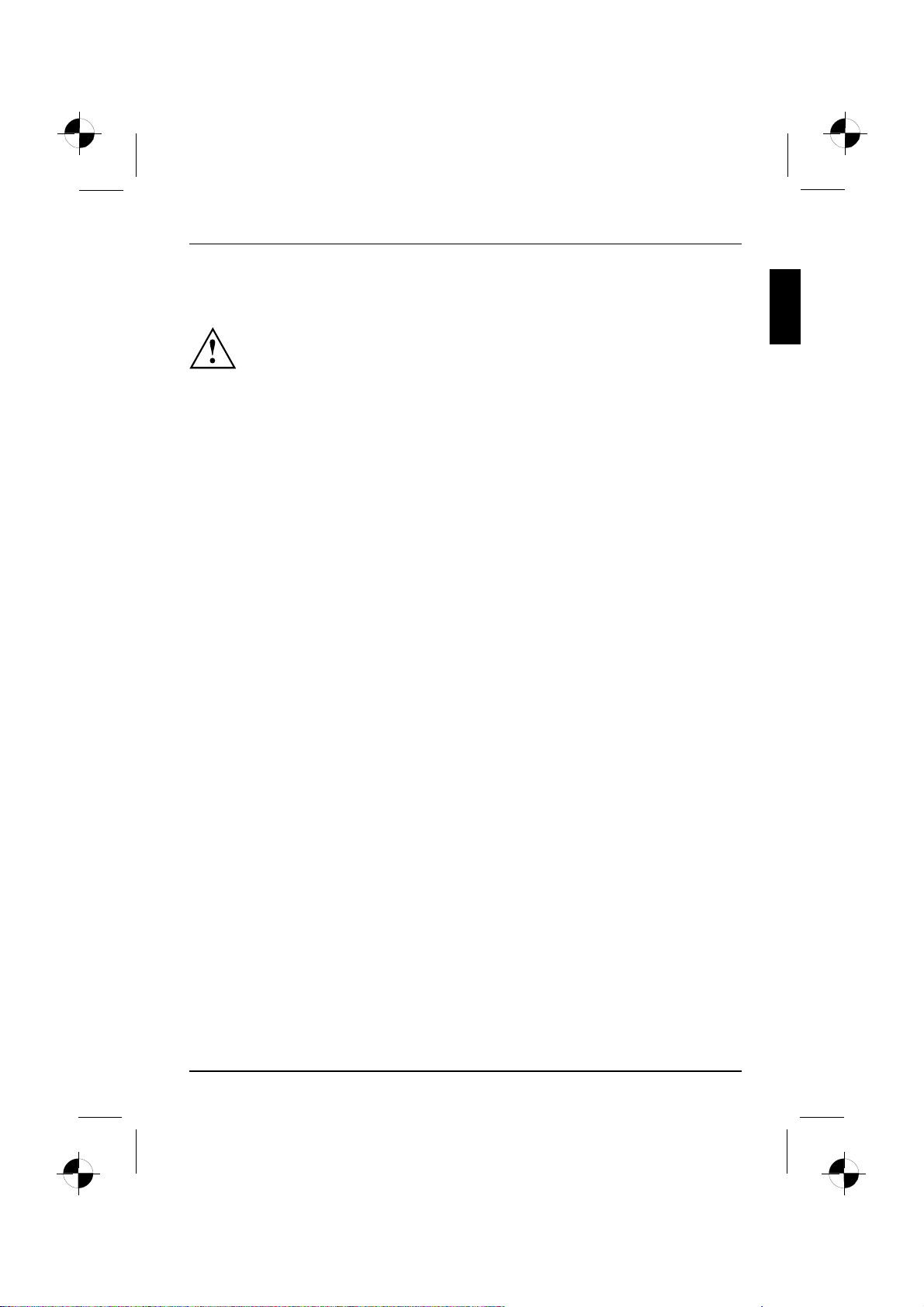
Important information
Comply with the safety information in the "Safety" m a nual and in the
operating instructions "AMILO Desktop".
Important information
10600985318, edition 1 English - 3
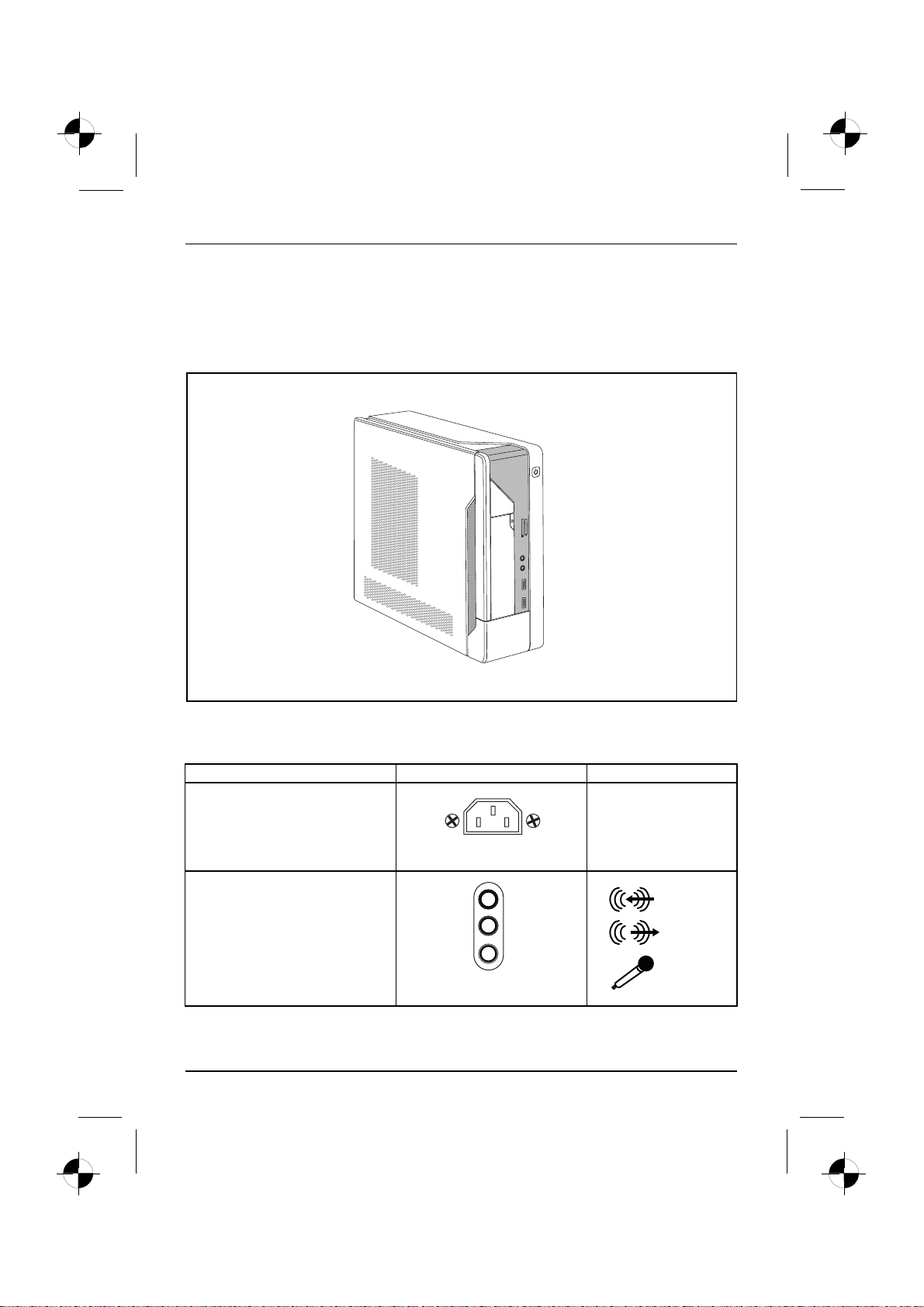
Connections and Controls
Connections and Controls
This chapter describes the individual hardware components of your machine. It gives
you an overview of the displays and connections of the machine . Familiarise yourself
with these elements before you start to use the machine.
Connections
Description Figure Symbol
PC power supply
Mains connection
Sound (external sound sources, e.g.
active loudspeaker, microphone)
• Sound onboard
When a n additional sound card is
installed, there is no sound function
on the motherboard, and “Sound
onboard“ is not available.
3.5 mm jack sockets
4 - English 10600985318, edition 1
Line In
Line Out
Mic
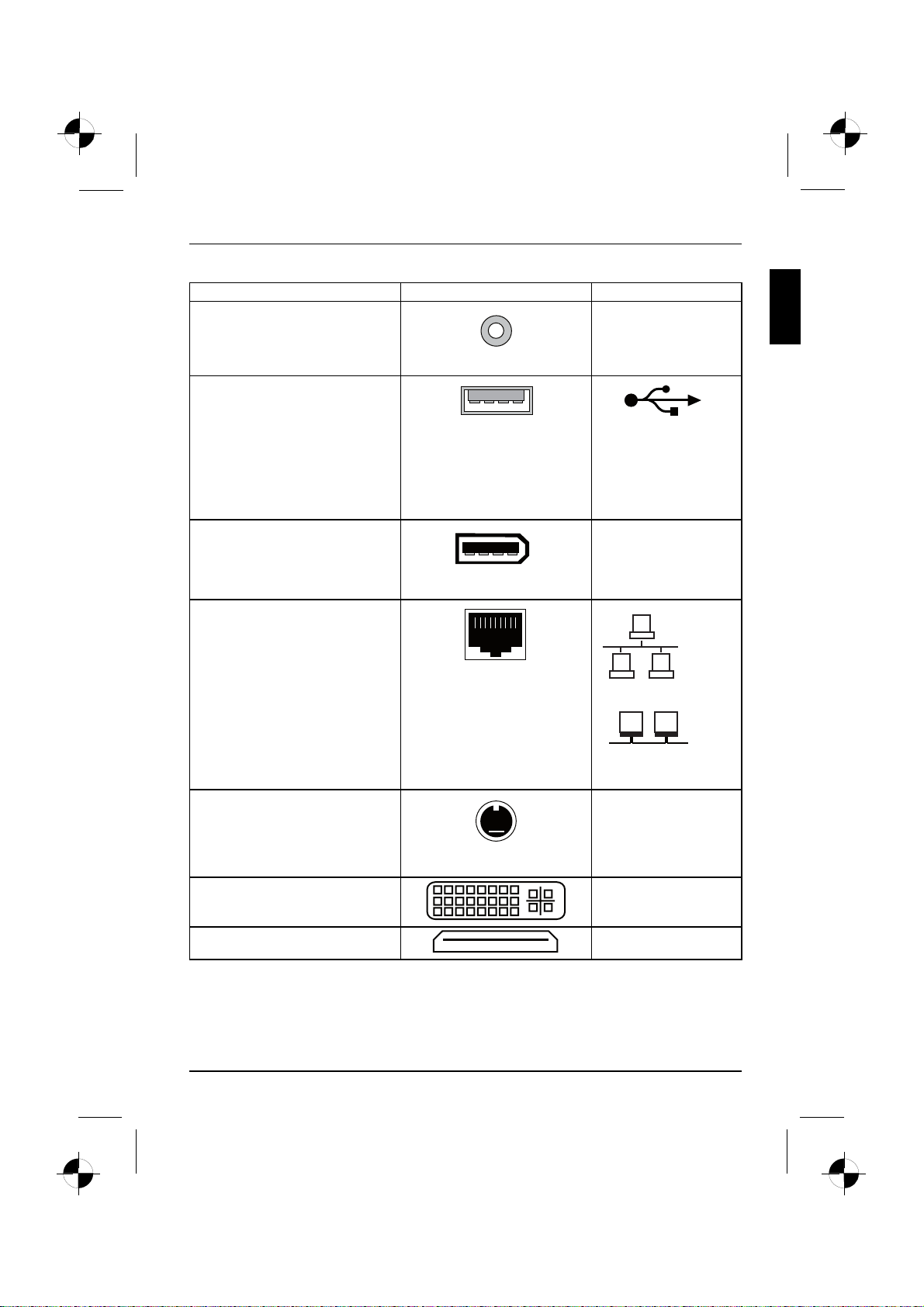
Connections and Controls
Description Figure Symbol
Digital sound connection, see also
SPDIF Out
motherboard manual.
Cinch connection (Coax)
Connection for USB devices (e.g.
keyboard, mouse IR sender/receiver
module, scanner, printer)
USB 2.0
USB socket
or USB
Important information on USB 2 .0:
In order to guarantee a reliable data
transfer rate, we recommend that
you use a USB connection cable no
longer than 3 m.
Connection for FireWire or
1394
IEEE-1394-compatible devices (e.g.
video recorder, digital camera)
FireWire
FireWire socket
Network or DSL modem
RJ-45 socket
or
or LAN
Video input and out put connection
(optional)
SVIDEO IN
SVIDEO OUT
(see documentation about the
VGA/TV card)
4-pin or multi-pin socket
Connection for digital video signal
DVI
(monitor)
Digital Audio-Video Interface
HDMI
10600985318, edition 1 English - 5
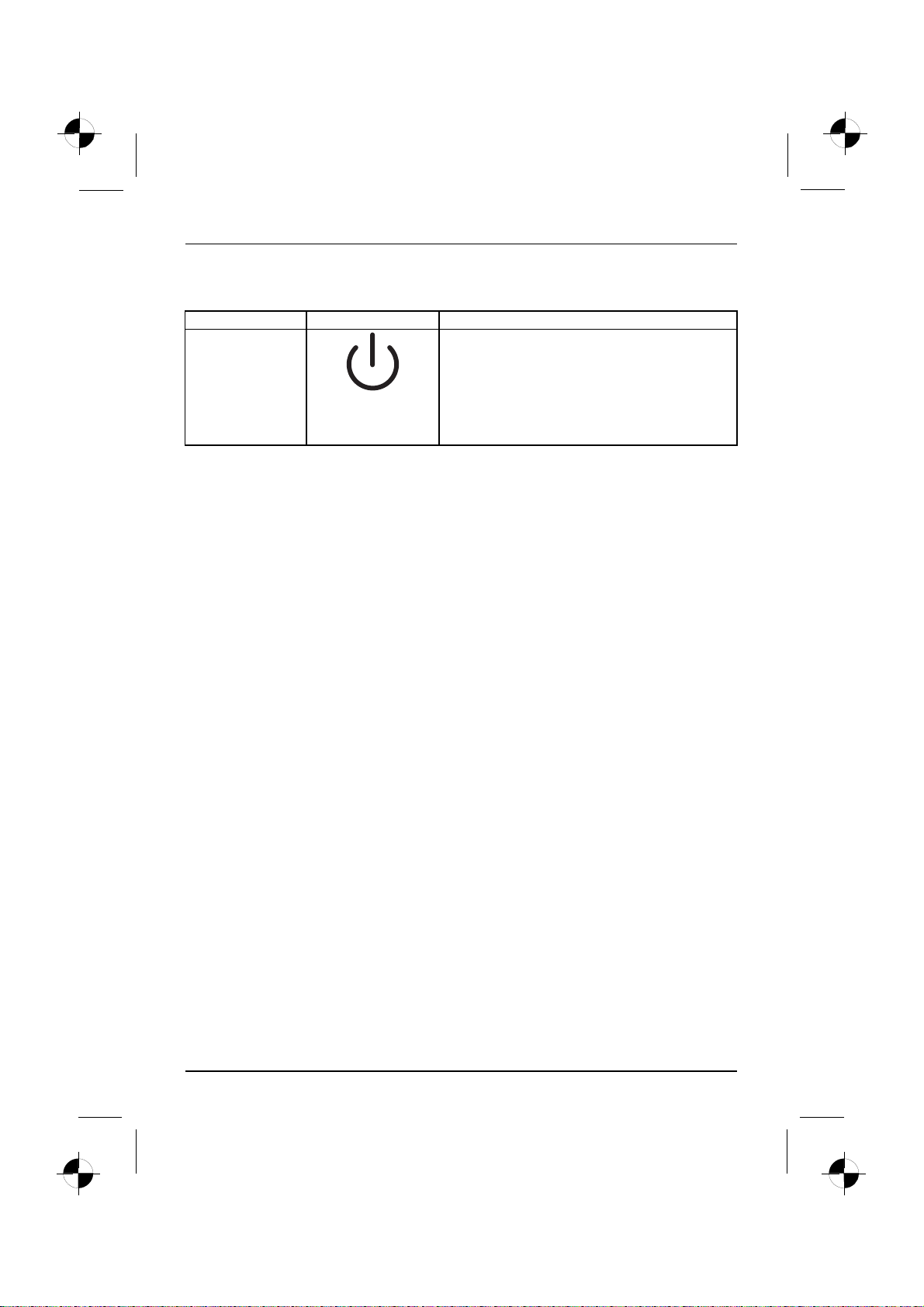
Connections and Controls
Displays and controls
Description Symbol Meaning
On/off switch Switch for booting up the system.
• On/off switch lights up white: The system is
switched on.
• On/off switch flashes yellow: The hard disk is
being acce ssed.
• On/off switch flashes white: T he system is in
power-saving mode.
6 - English 10600985318, edition 1
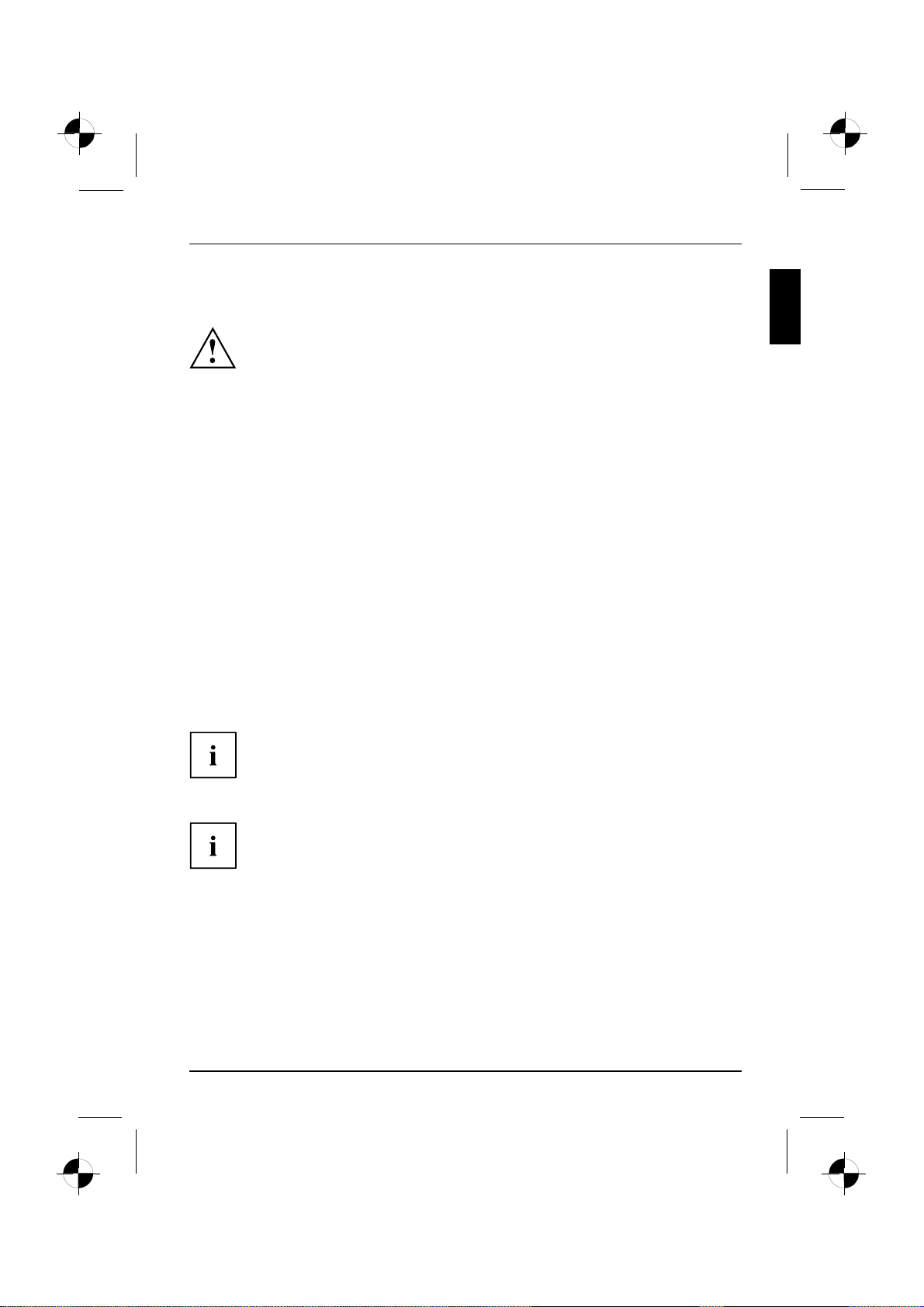
Getting started
Getting started
Gettingstarted
Unpacking and checking the equipment supplied
Keep the original packaging of the equipment in case you need to return it.
PackagingEquipmentsuppliedPackaging,
► Remove all the equipment from the packaging.
► After removal from the packaging, check the equipment for evidence of damage in transport.
► Check that that the equipment matches the delivery note.
Steps for initial startup
Initialstartup,overviewStartingUp
Only a few steps are required to start up your machine for the first time:
• Select the position for your machine and place it there
• Connect the ext ernal devices
• Check the rated voltage and connect the machine to the mains
• Switchonthemachine
You c a n find more details on the individual steps in the following sections.
Please observe the safety information in the "Important information", Page 3 chapter.
If you find damage in transport or a mismatch with the delivery note,
inform your sales office without delay!
External devices
If you wish to attach other external devices (such as a printer) to your machine,
complete the initial installation of your machine before connecting them. The steps for
connecting these external devices are described in the following sections.
Drives and modules
If you wish to fit other drives or modules to your machine, complete the initial installation
of your machine before fittingthem.Thestepsforfitting drives and modules are
described in the "AMILO Desktop" manual in the chapter"System expansion" .
10600985318, edition 1 English - 7
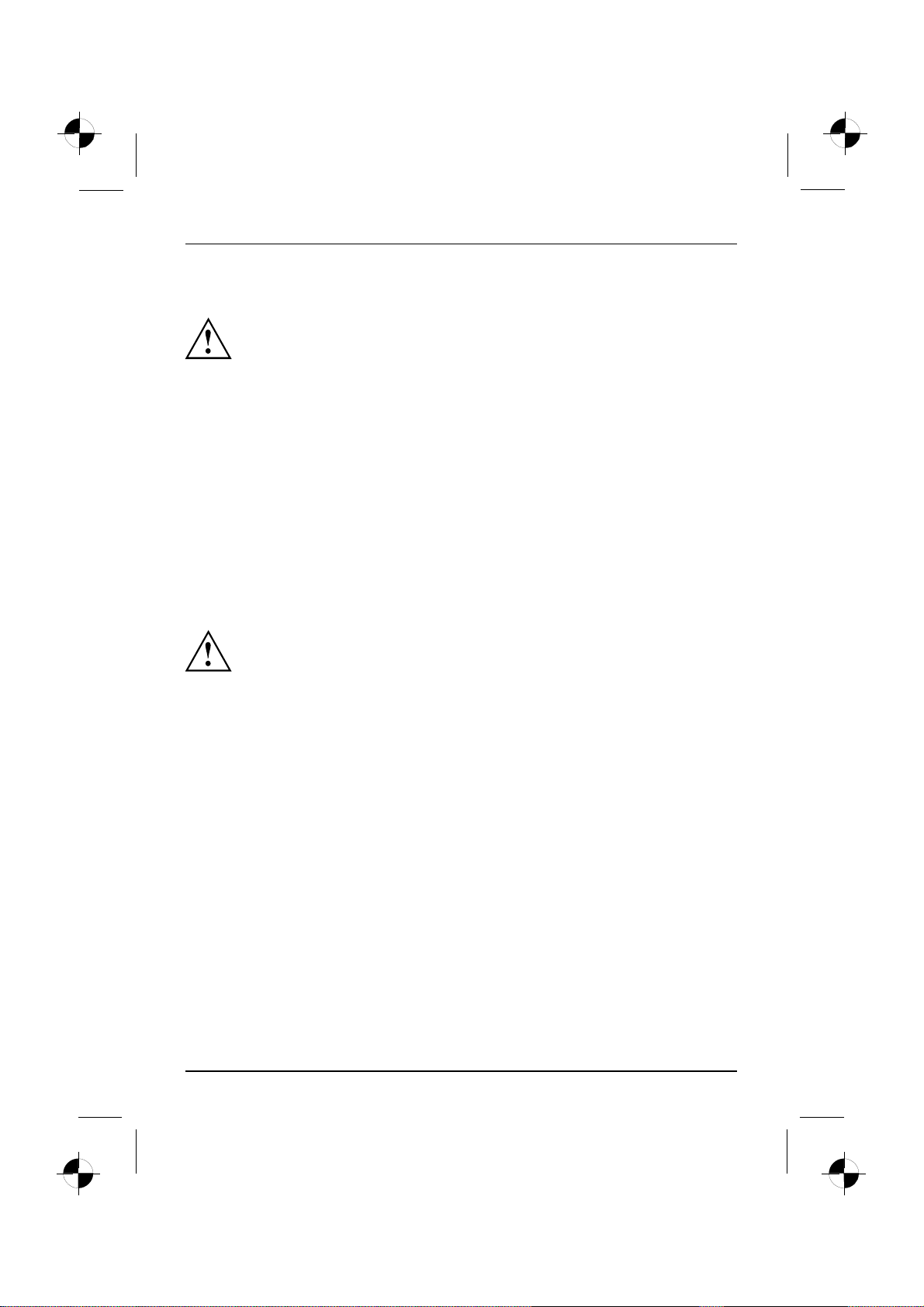
Getting started
Setting up the device
VideoworkstationErgonomicDevice,
When installing your device, please read the recommendations and
safety notes in the "Safety" manual.
Do not place the machine in any position other than the one intended (upright on its feet).
We recommend that you place your device on a surface with good anti-slip qualities.
In view of the multitude of different finishes and varnishes used on furniture, it is
possible that the rubber feet will mark the surface they stand on.
Do not stack severa l devices on top of each other.
Do not start the machine in any position other than upright on its feet.
Depending on the location of your machine, it may emit annoying vibration or noises.
To avoid this, allow a minimum clearance of 3 mm from other equipment or objects
at the sides of the casing where there are no ventilation grilles.
Make sure that the device is adequately ventilated. In order to avoid overheating,
do not cover the ventilation area of the monitor or the device.
Do not expose the device to extreme ambient conditions (see "AMILO Desktop S", Page
21, "Ambient conditions"). Protect the device against dust, humidity and heat.
Connecting external devices
Read the documentation on the external device before connecting it.
With the exception of USB devices, always remove all power plugs
before connecting external devices!
Do not connect or disconnect cables during a thunderstorm.
Always take hold of the actu al plug. Never unplug a cable by pulling the cable itself.
Connect and disconnect the cables in the order described below.
Connecting the cables
► Turn off all power and equipment switches.
CordCable,
► Remove all powe r plugs from the grounded mains outlets.
► Connect all the cables to the device and the external devices. Please make sure that you
always observe the safety notes provided in "Important information", Page 3 .
► Plug all data communication cables into the appropriate sockets.
► Plug all po w er cables into the grounded mains outlets.
Disconnecting the cables
► Switch off all affected devices.
Cable,
► Remove all powe r plugs from the grounded mains outlets.
► Unplug all data communication cables from the a ppropriate sockets.
► Disconnect all of the cables from the device and from the external devices.
8 - English 10600985318, edition 1
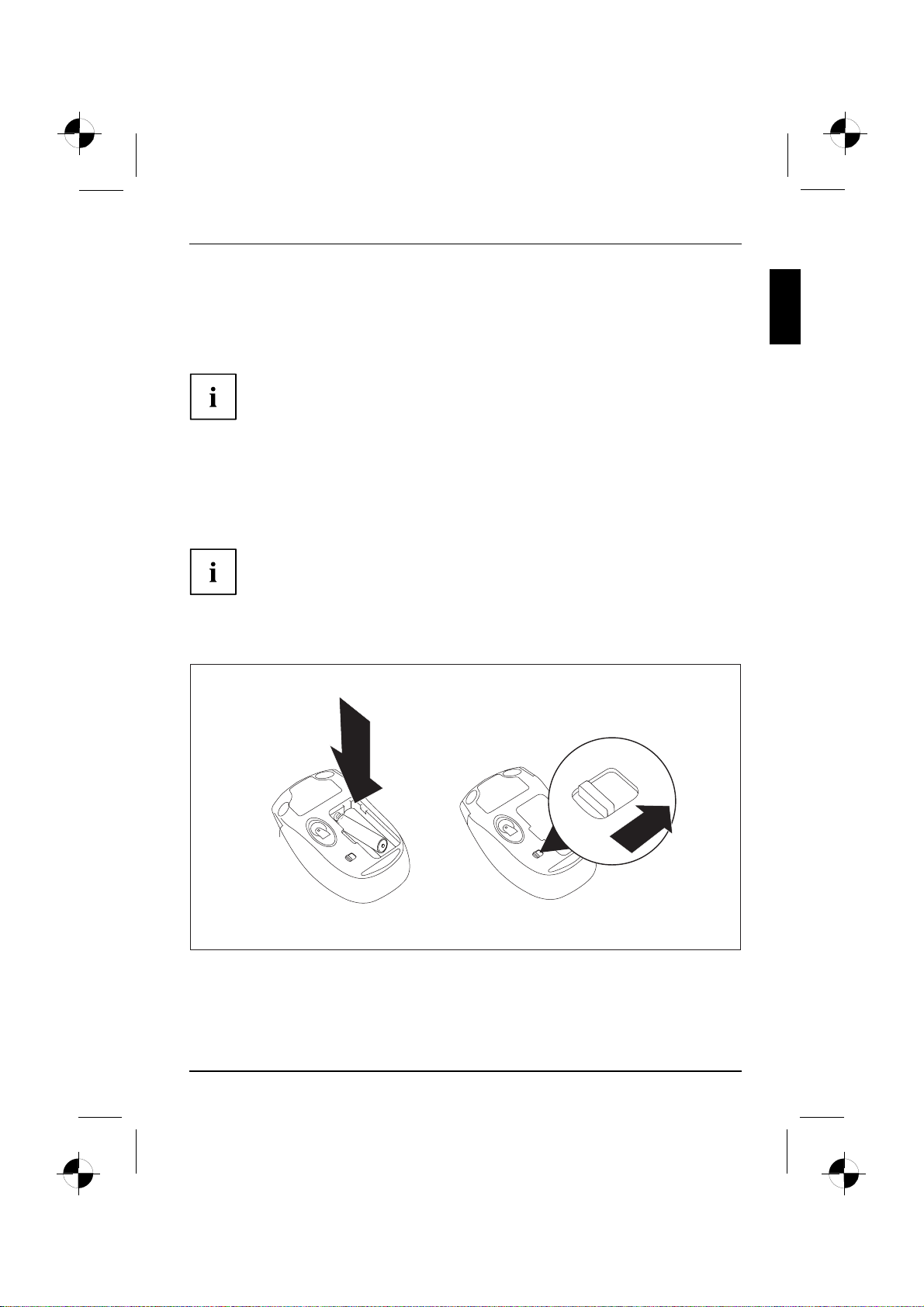
Getting started
Connecting the monitor
► Follow the instructions contained in the monitor manual to prepare the monitor
for operation (e.g. connecting cables).
Monitor
► Plug the data cable into the monitor port of the device.
Depending on the expansion stage of your machine and your monitor, you
can also connect the data cable to the DVI interface.
► Plug the monitor power cable into the grounded mains outlet.
LX300 Wireless Keyboard Set
The LX300 Wireless Keyboard Set with wireless mouse and keyboard is supplied with your
machine. Digital radio technology frees you from cumbersome cables.
Comply with the safety information in the safety manual and in the
operating instructions for the "AMILO Desktop".
Always use type AAA batteries.
A symbol in the battery compartment shows you which way round to insert the batteries.
Inserting batteries in the mouse
1
2
► Insert the batteries (1).
► Set the on/off switch on the underside of the mouse to "ON" (2).
10600985318, edition 1 English - 9
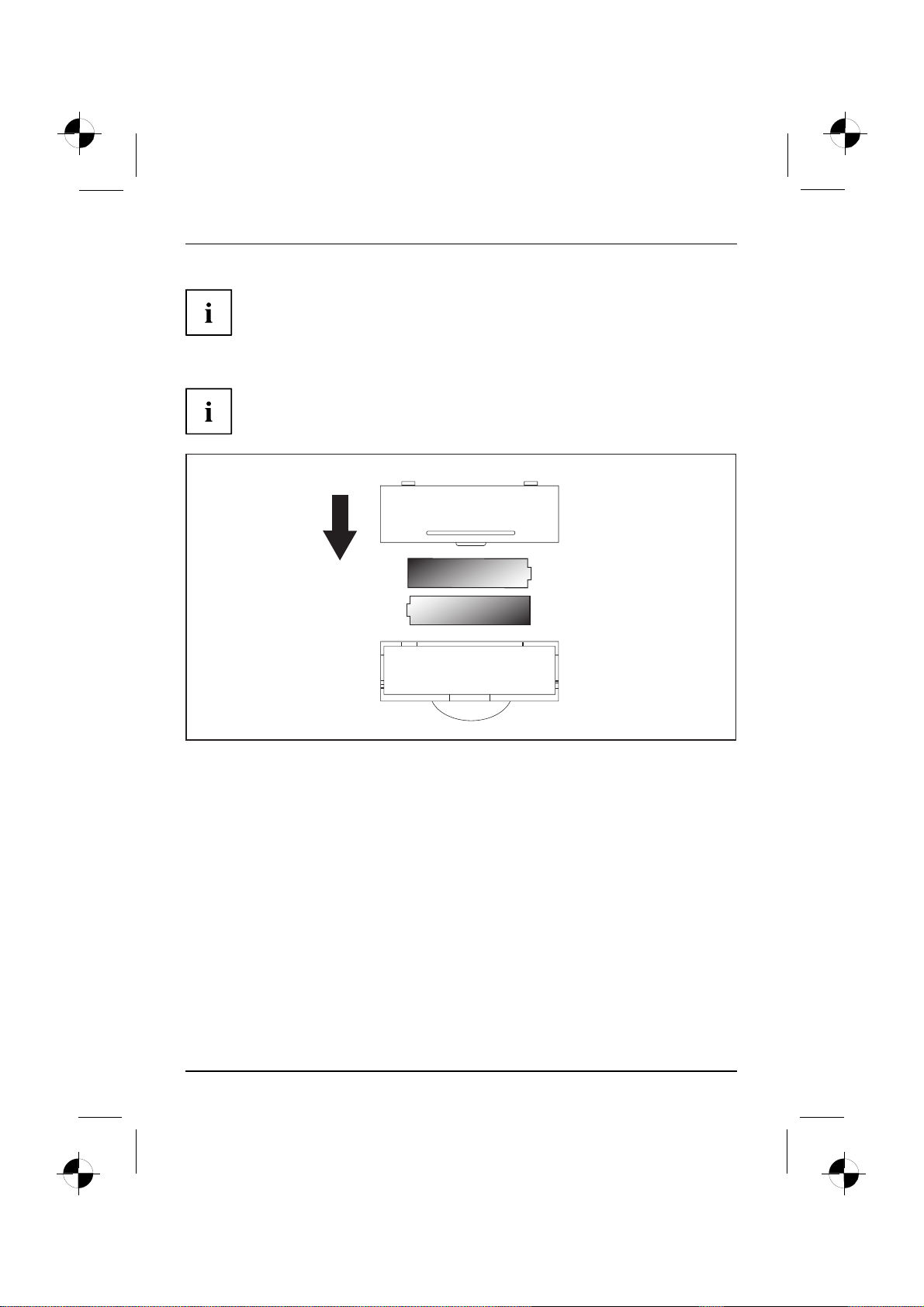
Getting started
To save power, set the on/off switch on the un derside of the mouse to "OFF"
when you are not going to use the mouse for an extended period.
Inserting batteries in the keyboard
A symbol in the battery compartment shows you which way round to insert the batteries.
► Insert the batteries.
10 - English 10600985318, edition 1
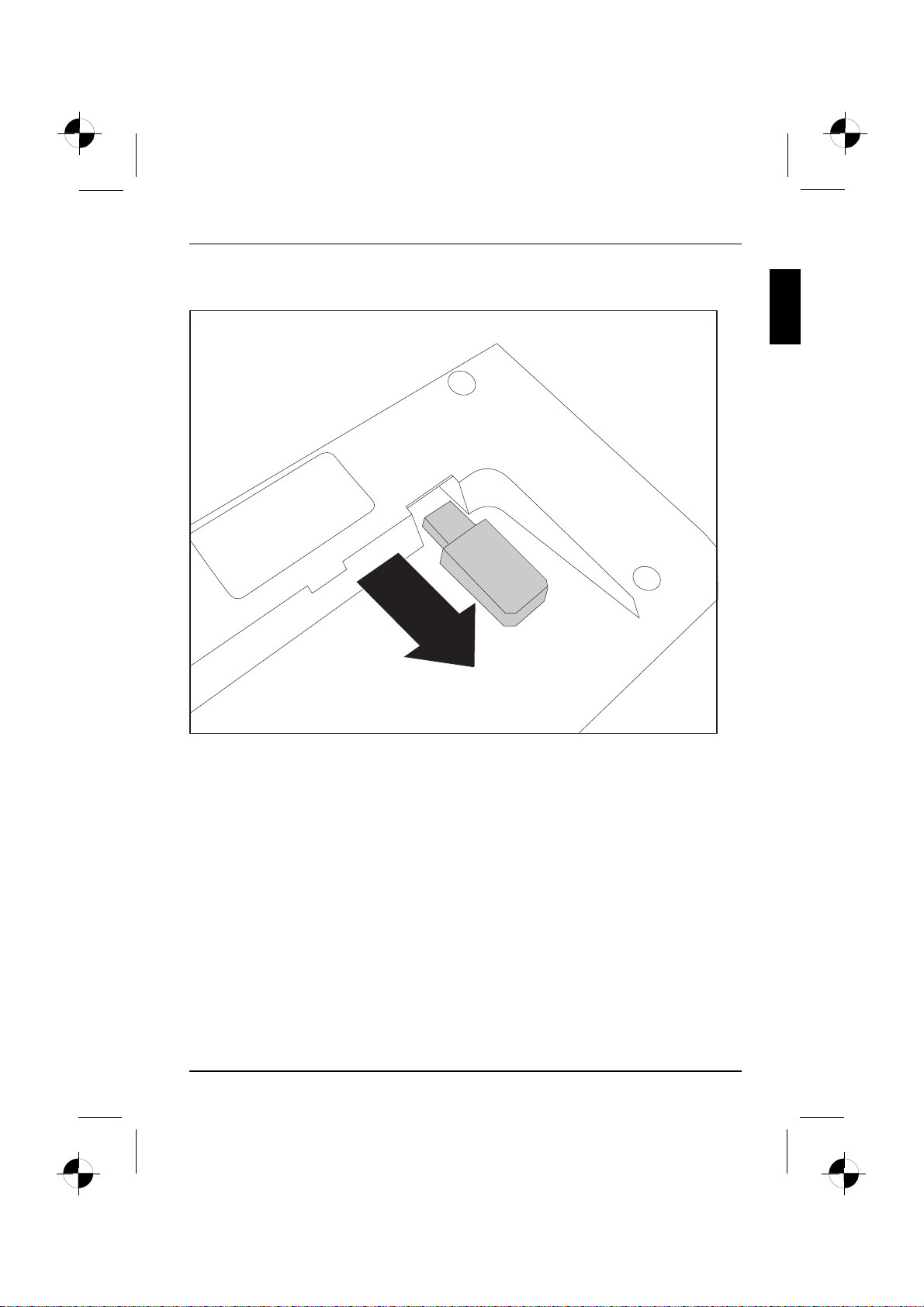
Connect the receiver
Getting started
► Move the receiver in the direction of the arrow to take it out of the keyboard.
10600985318, edition 1 English - 11
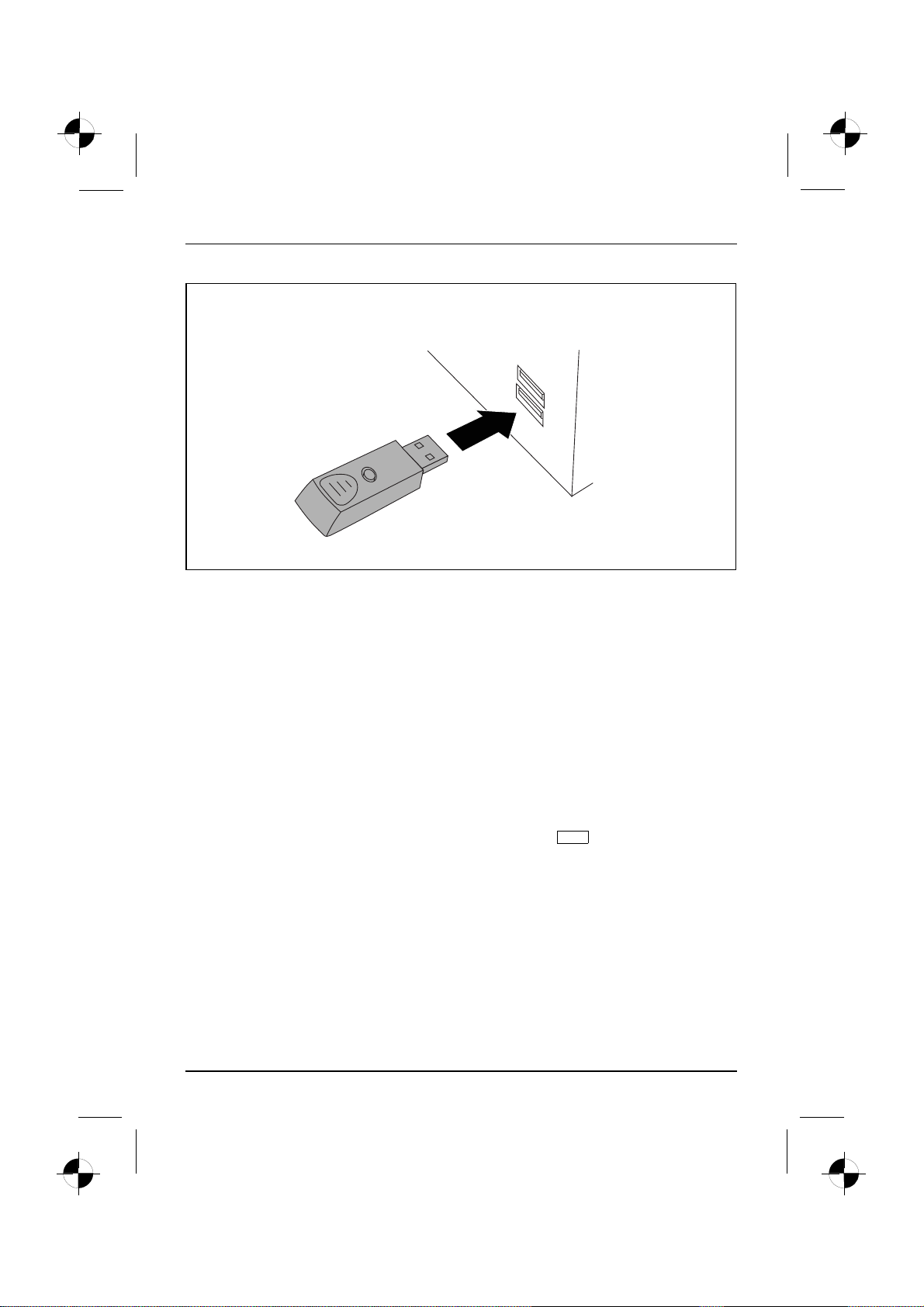
Getting started
► Plug the receiver into a free USB port on your computer.
The radio connection will be established automatically.
Re-establishing the radio connection to the Keyboard Set if required
Normally a radio connection code is generated automatically and the Keyboard Set
is then immediately ready for operation. When the connection has successfully been
established the LED on the receiver lights up green. T he LEDs on the keyboard and
mouse light up red if the battery voltage falls below 2.2 V.
If the connection is not established automatically, or if it breaks down, proceed as follows:
► Unplug the receiver from your computer and plug it in again.
► Place the mouse at a distance no greater than 30 cm from th e receiver.
► Keep the left m ouse button pressed for five seconds.
The LED on the receiver will flash green 4 times to indicate that the connection
to the mou se has been established successfully.
Esc
► Keep the Esc key on the keyboard pressed for five seconds.
The LED on the receiver will flash green 4 times to indicate that the connection
to the keyboard has been established successfully.
.
Skip forward and back buttons on the mouse
In addition to the right and left m ouse buttons and a mouse wheel, your
mouse has two additional buttons (1 ):
12 - English 10600985318, edition 1
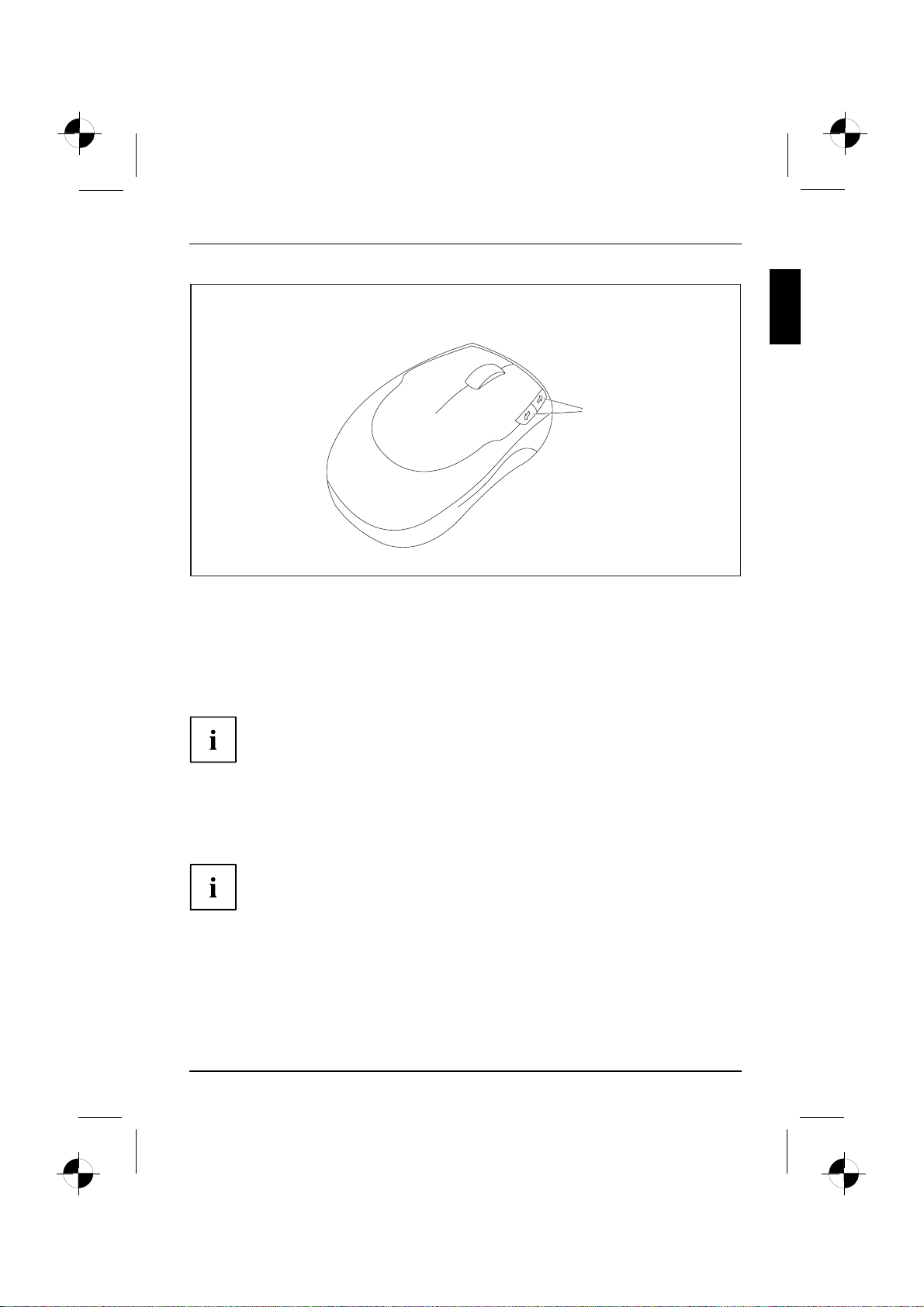
1
These two buttons allow you to skip easily forward and back within an application,
e.g. between Internet pages in a Web browser.
Connecting external devices to the USB ports
USBdevices,USBport,Externald evices,Devices,
You can connect a wide range of external devices to the USB ports (e.g.
printer, scanner, modem or keyboard).
Getting started
USB devices are hot-pluggable. This means you can connect and d isco nnect
USB cables while your device is s witched on.
Additional information can be found in the documentation for the USB devices.
► Connect the data cable to the external device.
► Connect the data cable to one of the USB ports on your device.
Device drivers
The external USB devices you connect to the USB ports usually require no
driver of their own, as the required software is already included in the operating
system. However, if the external USB device requires its own software, please
install it from the data carrier provided with the USB device.
To ensure USB 2.0, the length of the cable used between the front USB port of
your device and the external USB device must not exceed 3 m.
10600985318, edition 1 English - 13
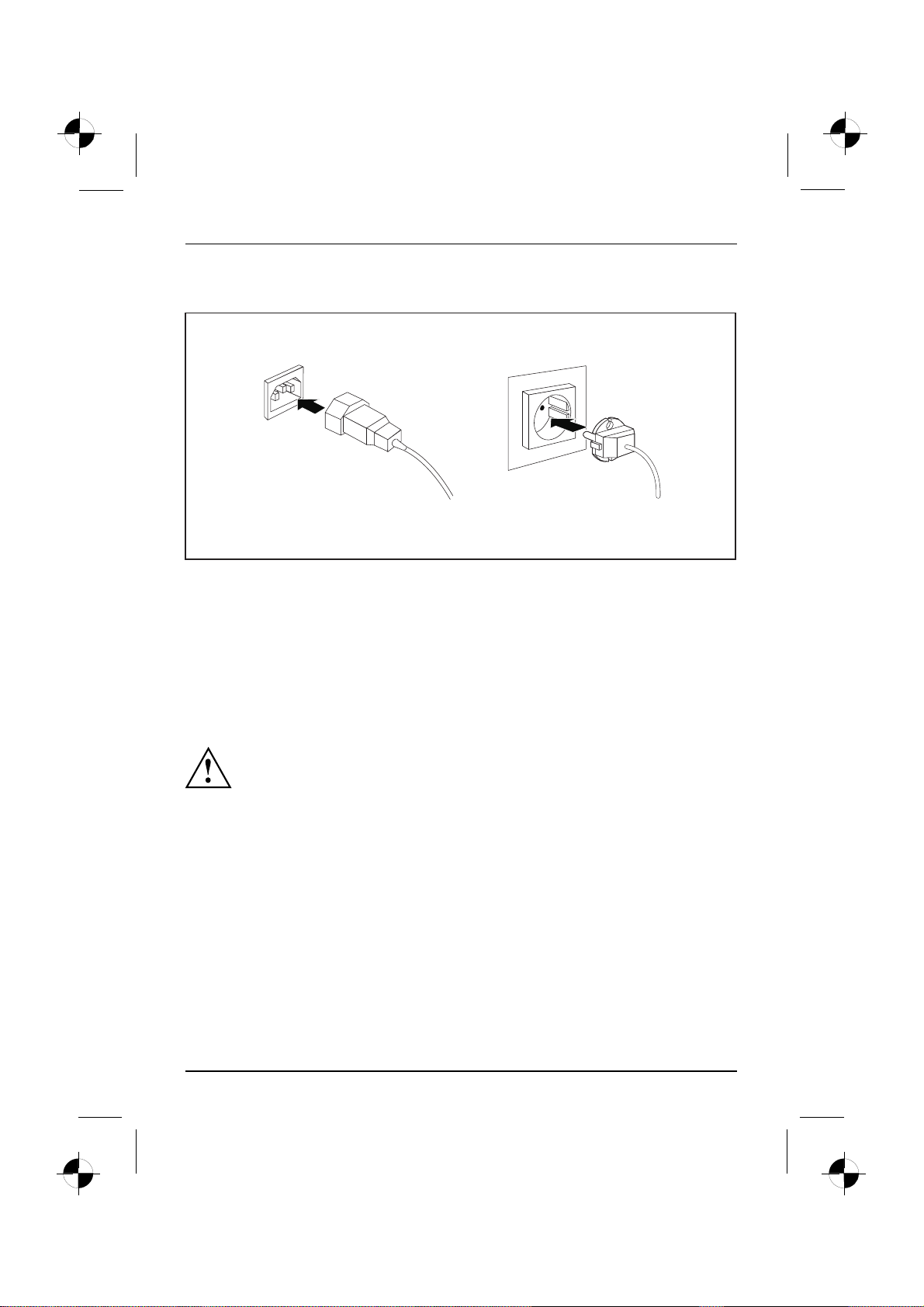
Getting started
Connecting the machine to the mains
Mainsadapter,
1
2
► Connect the mains cable to the ma chine (1).
► Plug the mains plug into a three-pin socket (2).
Switching on for the first time: installing the software
Installing,Software,Installing,
If the device is integrated into a network, the user and server details as well as the
network protocol are required during the software installation.
When you switch on the device for the first time, the supplied software is installed and configured.
Plan a reasonable amount of time for this, as this process must not be interrupted.
Once the installation has been started the device must not be switched
off, unless the installation has been completed.
During installation, the device may only be rebooted when you are requested to do so!
The installation will othe rwise not be carried out correctly and the contents
of the hard disk must be completely restored.
Switch on the monitor and the machine
► Switch on the monitor (see operating instructions for the monitor).
14 - English 10600985318, edition 1
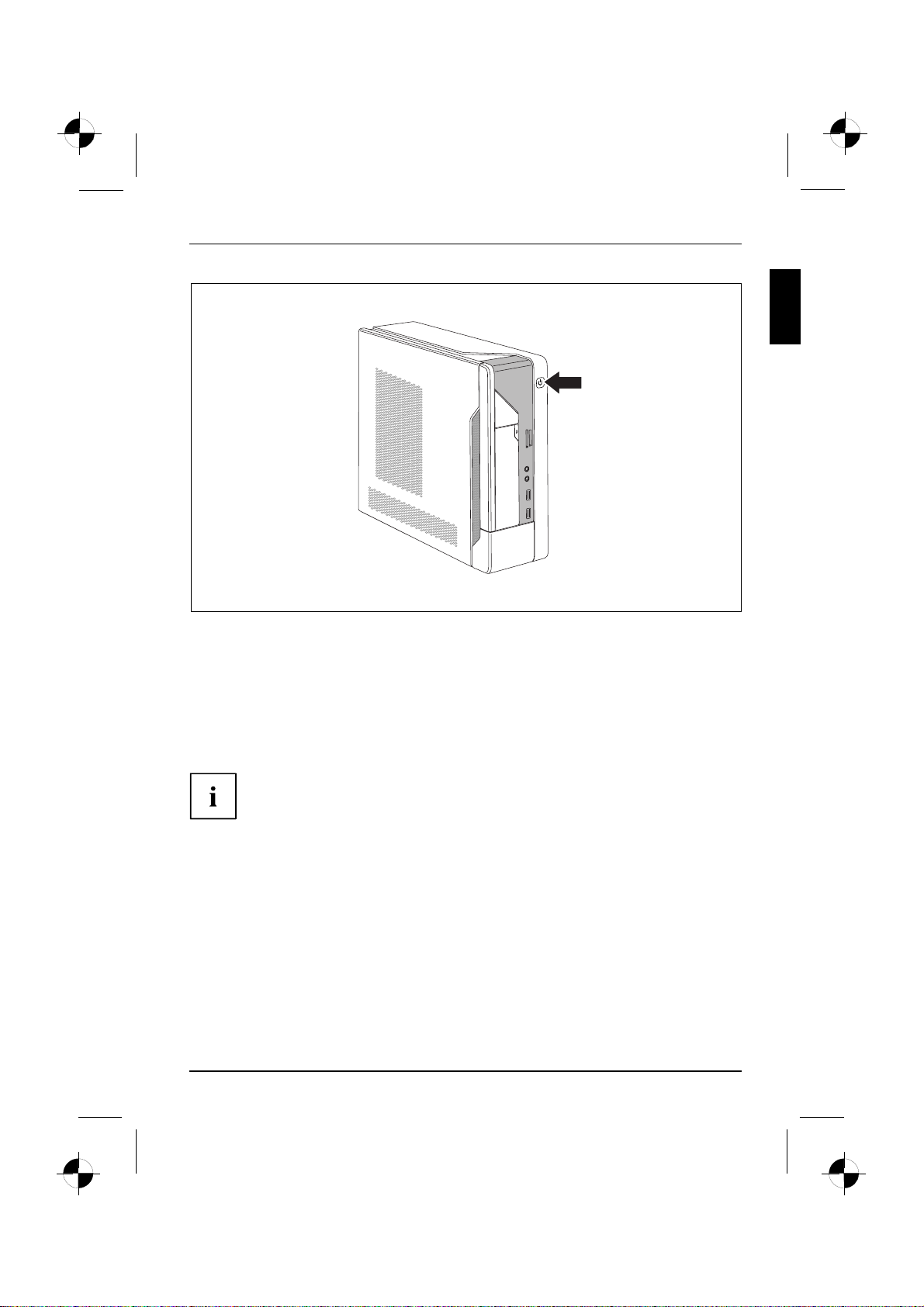
► Press the on/off bu tton on the front of the machine.
The operational display will light up and the machine will start.
Getting started
Installing the software
► During installation, follow the on-screen instructions.
Software,Installing,
► If anything is unclear regarding the data you are asked to input, read the
online Help in your operating system.
Further information on the system, its drivers, utilities and updates can
be found on the DVD "D rivers & Utilities" and on the Internet under
"http://www.fujitsu-siemens.com/support".
10600985318, edition 1 English - 15
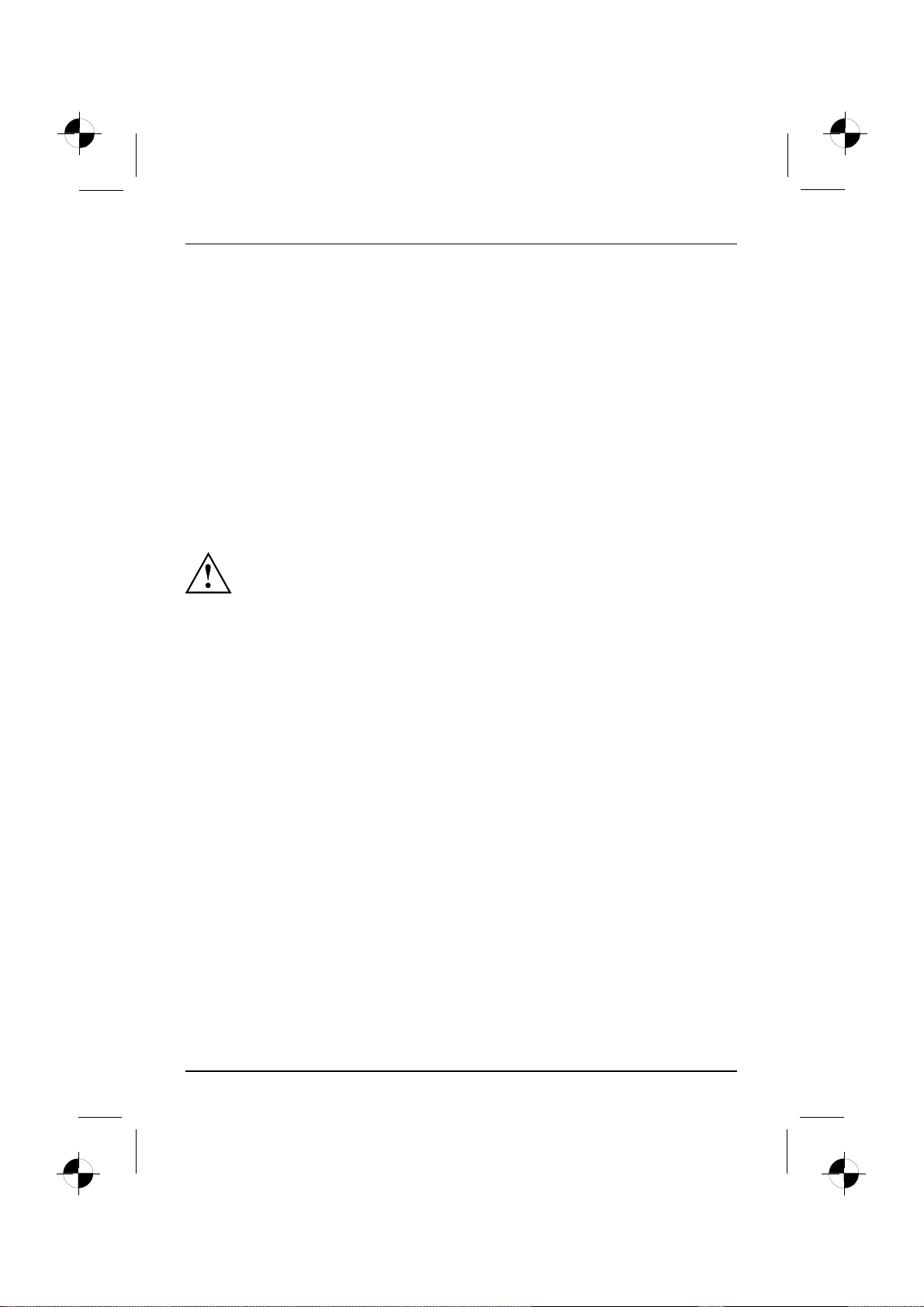
Operation
Operation
Switch the device on
► If necessary, switch the monitor on (see the operating manual for the monitor).
Device,Monitor,
► Press the ON/OFF switch on the front of the device.
The operational display will light up white an d the machine will start.
Switching off the device
► Shut down the operating system properly.
DeviceMonitor
► If the operating system does not automatically switch the device into power-saving mode
or switch it off, press the ON/OFF switch for at least 4 seconds.
The device then consumes a minimum amount of energy.
The ON/OFF s witch does not fully disconnect the TV from the mains voltage. To
completely disconnect the mains voltage, remove the power plug from the power socket.
► If necessary, switch the monitor off (see the operating manual for the monitor).
16 - English 10600985318, edition 1
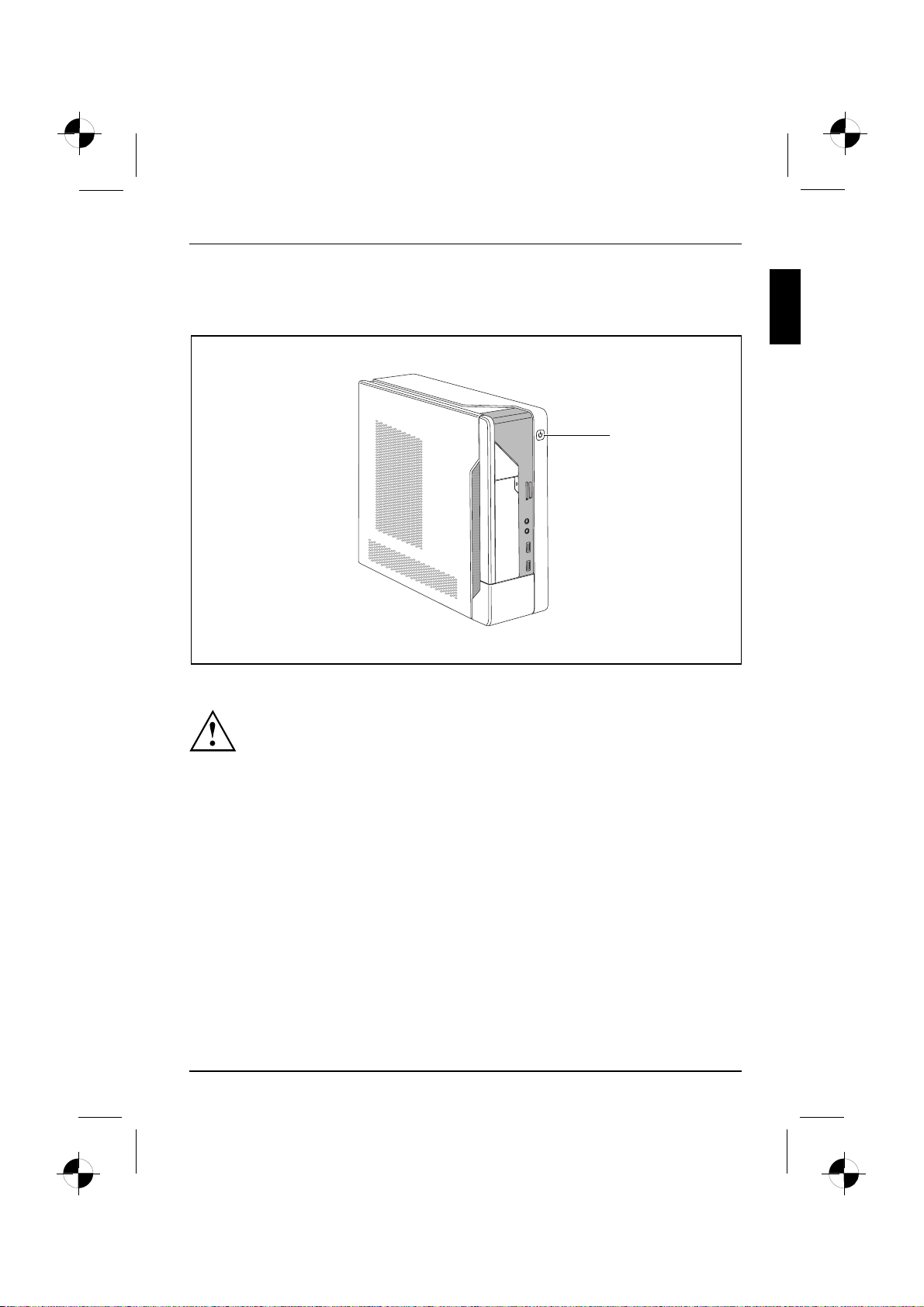
Operational display
OperationaldisplayMachine
The operational display appears on the front of the casing.
Operation
1
1 = Operational display
Operationaldisplay
Do not disconnect the machine from the mains whilst in power-saving
mode, otherw ise data may be lost.
• The display lights up white: The machine is switched on.
• The display flashes white: The machine is in power-saving mode. Aft
on at the on/off switch the machine switches on or reverts to the st
er switching
atus it was
in before power-saving mode was initiated.
• The display flashes yellow: T he hard disk is being accessed.
• The display remains unlit: The machine is not connected to the mains o
operation. If the machine is ready for operation, it can be switche
r is not ready for
donattheon/offswitch.
10600985318, edition 1 English - 17
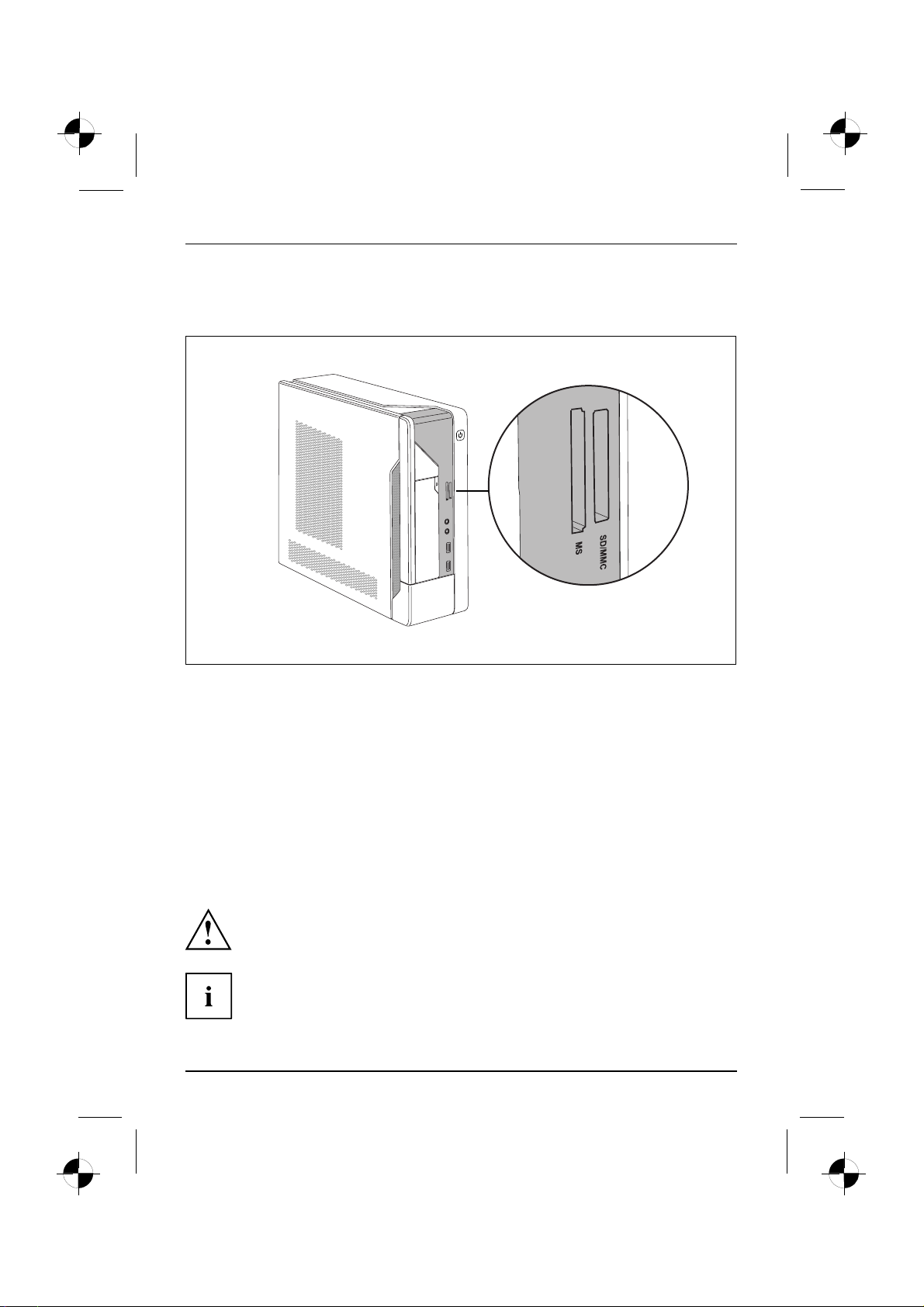
Operation
Memory card reader
Slot
A memory card reader is incorporated in the front of yo ur machine.
Card types that can be read without an adapter:
• Secure Digital Card (SD Card)
• SecureDigital Card HC (SD HC)
• MultiMedia Card (MMC)
• MMC Plus
• MultiMedia C ard mobile (MMC mobile)
•MemoryStick(MS)
•MemoryStickPro
Card types that can be read with an adapter:
• MemoryStick Pro Duo
• Reduced-Size MultiMedia Card (RS-MMC)
• Mini-SecureDigital Card (Mini SD)
Always wait until the data access is completed before removing a card from the slot.
When handling memory cards, comply with the manufacturer’s instructions.
Your dealer can supply you with an adapter for your memory card.
18 - English 10600985318, edition 1
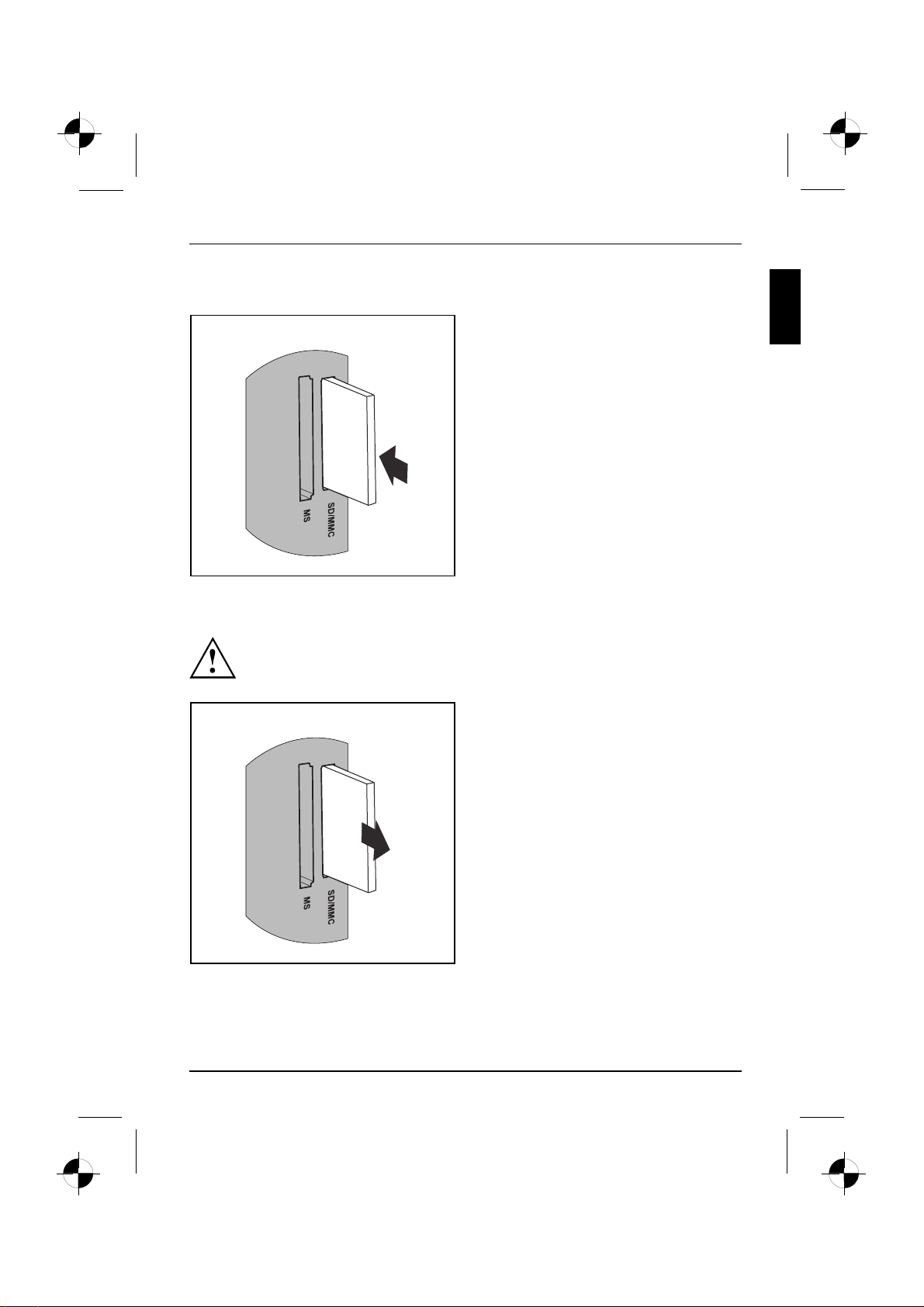
Inserting the memory card
Taking out the memory card
Memorycard,
Always wait until the data access is completed before removing a card from the slot.
Operation
► Carefully insert the memory card into
the slot. The memory card contacts
must face to the right. Do not force the
card in, otherwise the delicate contact
surfaces can be damaged.
Memorycard,
► Carefully take the memory card
out of the slot.
10600985318, edition 1 English - 19
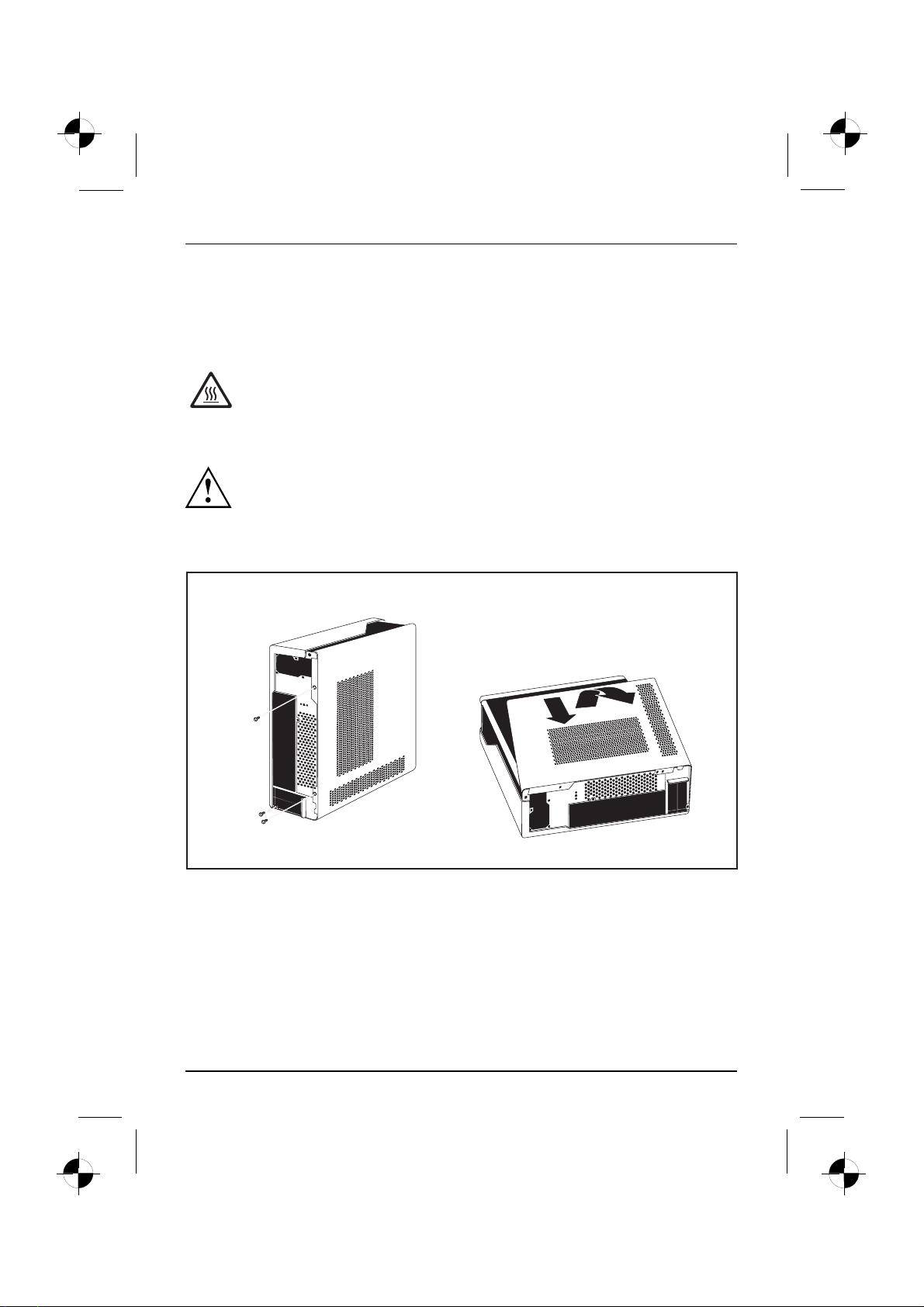
Operation
Opening and closing the casing for service
or system expansion
Opening the casing
Casing,Machine
► Switch the m achine off. Make sure the machine is off, and not in power-saving mode!
► Disconnect any cables that make access difficult.
Note that various of the components on the motherboard can be still very hot if the
machine had been in use a short while previously.
These components can be identified by the following symbol.
Comply with the safety information in the "Safety" manual and in the
operating instructions for the "AMILO Desktop".
Unplug the mains plug from the mains socket.
Don’t plug the mains plug back into the ma ins socket until you have
closed the casing up again.
1
2
1
1
► Using a cross-head screwdriver (1), unscrew the casing screws.
► Place the machine on its side as shown.
► Push the side p anel in the direction of the arrow (2).
► Swing the side panel in the direction of the arrow (3) and lift it off the casing.
20 - English 10600985318, edition 1
3
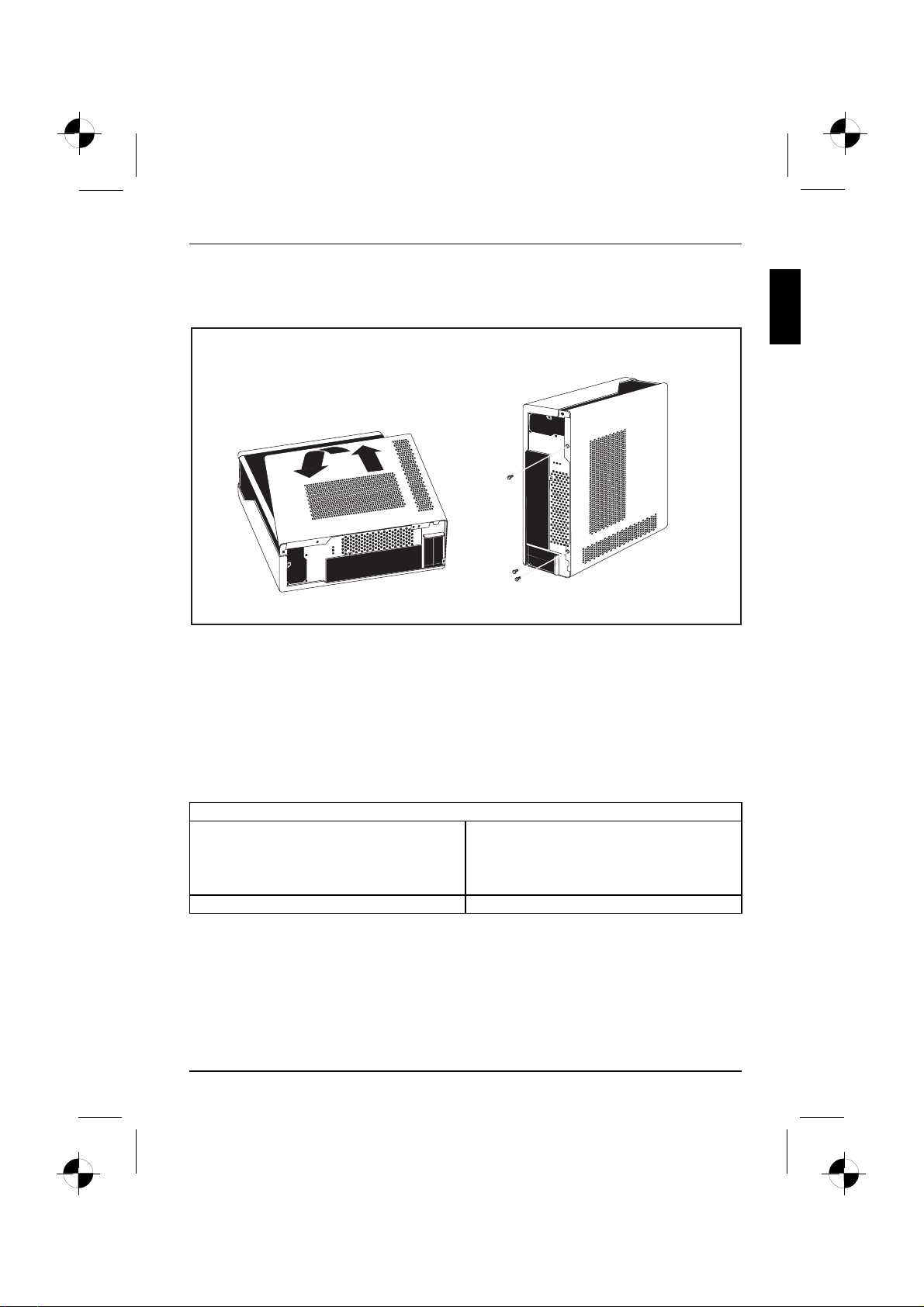
Closing the casing
► Insert the side panel into the guide rail on the base of the casing.
Casing,Machine
Technical data
1
► Swing the side panel in the direction of the arrow (1).
► Push the side panel in the direction of the arrow (2) until it clicks home.
► Using a cross-head screwd river (3), tighten the casing screws.
► Reconnect any cables that were disconnected.
2
3
3
3
Technical data
AMILO Desktop S
Electrical data
Safety standards complied with: CE, product safety LVD 2006/95/EC,
Protective rating: I
IEC60950-1, EN60950-1, EMC: 2004/108/EC,
EN55022, class B, EN55024, EN61000-3-2/3,
RTTE 1 999/5/EC, environmental standards:
RoHS F SC-03230
10600985318, edition 1 English - 21
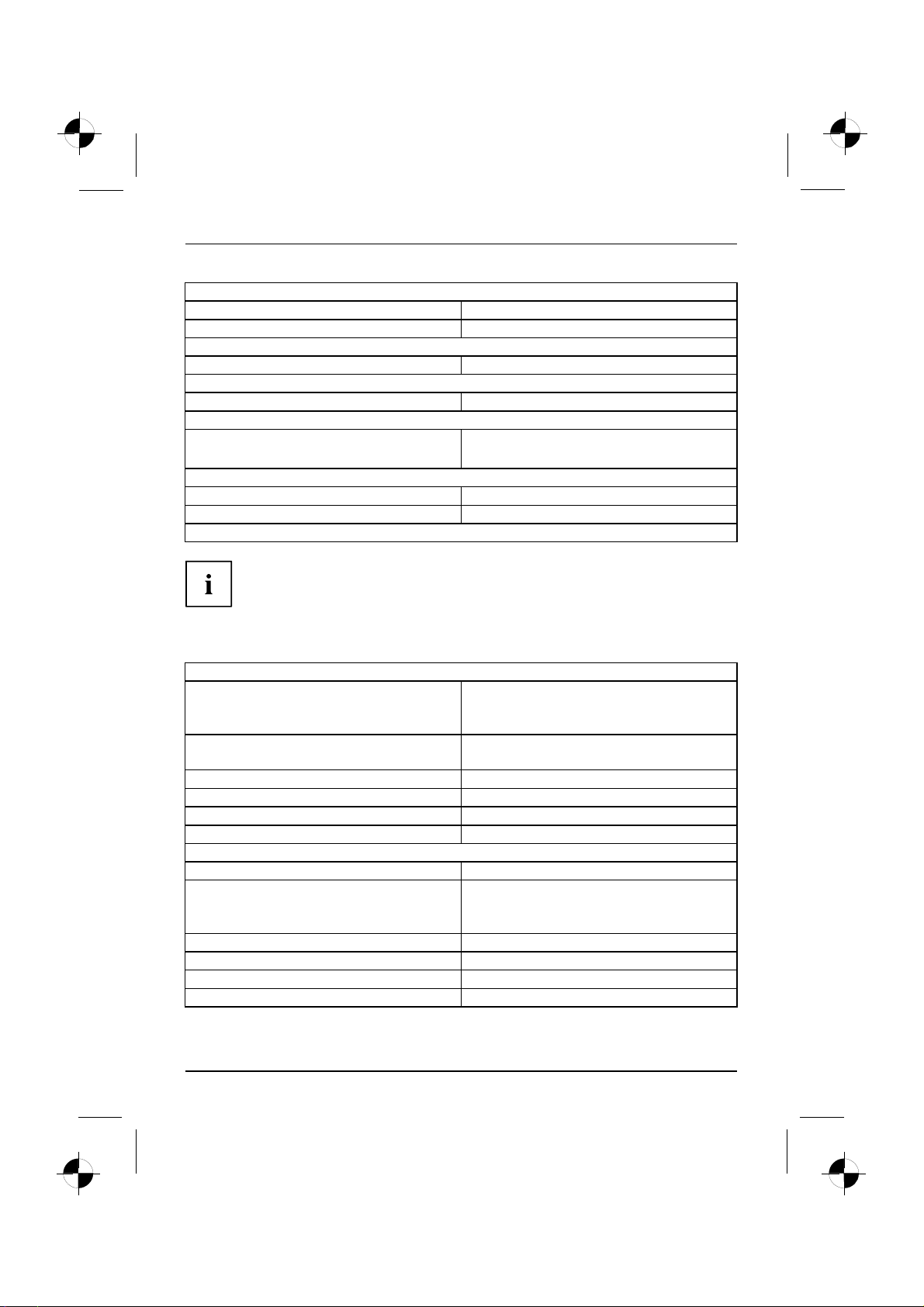
Technical data
Electrical data
Supply voltage range
Rated f requency
Dimensions
Width/depth/height:
Weight
Basic set-up:
Ambient conditions
Climatic category 3K2
Climatic category 2K2
Temperature
Operation (3K2) 15 ° C .... 35 °C
Transport (2K2) –25 °C .... 60 °C
Make sure no co ndensation is present during operation!
The data sheet for this machine contains further technical data. The data sheet
can be found on the Internet under "www.fujitsu-siemens.com ".
110 V -240 V
50 Hz
108 mm x 355.5 mm x 293.6 mm
6.9 kg (AMILO Desktop Si 3535)
DIN IEC 721 part 3-3
DIN IEC 721 part 3-2
LX300 Wireless Keyboard Set
Electrical data - keyboard
Safety standards complied with:
EN 60950
• Power supply
• Power consumption:
Interface: USB 2.0 and 1.1 compatible
Frequency band
ID codes
Number of channels
Electrical data - mouse
Safety standards complied with:
• Power supply
• Power consumption (on white paper)
• Resolution (scanning sensitivity)
Interface: USB 2.0 and 1.1 compatible
Frequency band
ID codes
Number of channels
22 - English 10600985318, edition 1
• 2 x AAA alkali batteries 1.5 V, 2.2 – 3.0 V
• Active mod e: 8 mA, standby mode: 5 µA
2.4 GHz
8,388,608 IDs (24-bit)
64
EN 60950
• 2 x AAA alkali batteries 1.5 V, 2.2 – 3.0 V
• Active mode: 25 mA, standby mode: <9 mA
• 1000 dpi
2.4 GHz
8,388,608 IDs (24-bit)
64
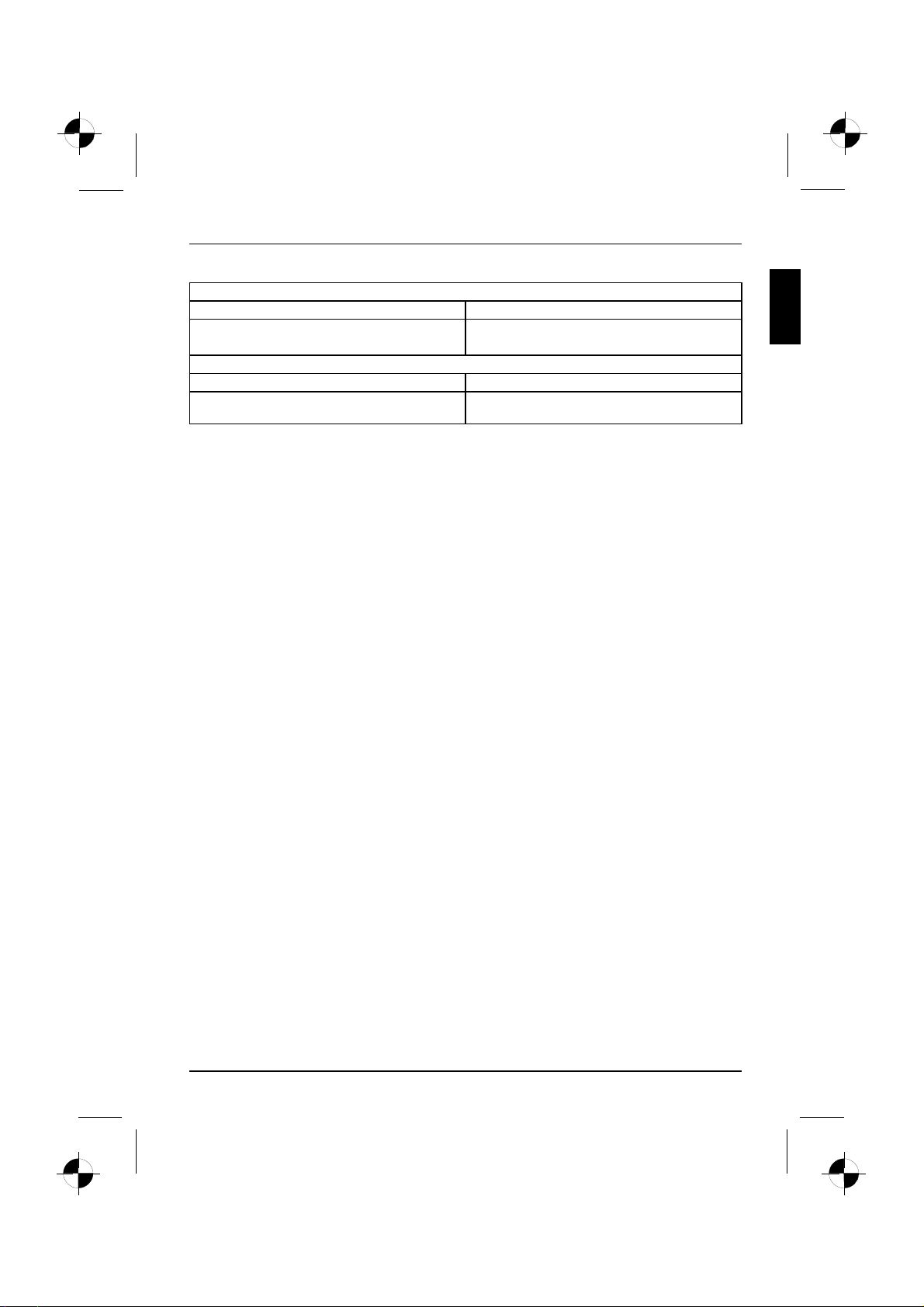
Technical data
Electrical data - mouse
Receiver:
• Power supply
• Power consumption:
•USBmode:5VDC
• Active mode: 100 mA
Ambient conditions
Operating temperature: 0 °C – 40 °C
Range of keyboard / mouse Up to 10 m (dependent on radio interference in
the e nvironment)
10600985318, edition 1 English - 23
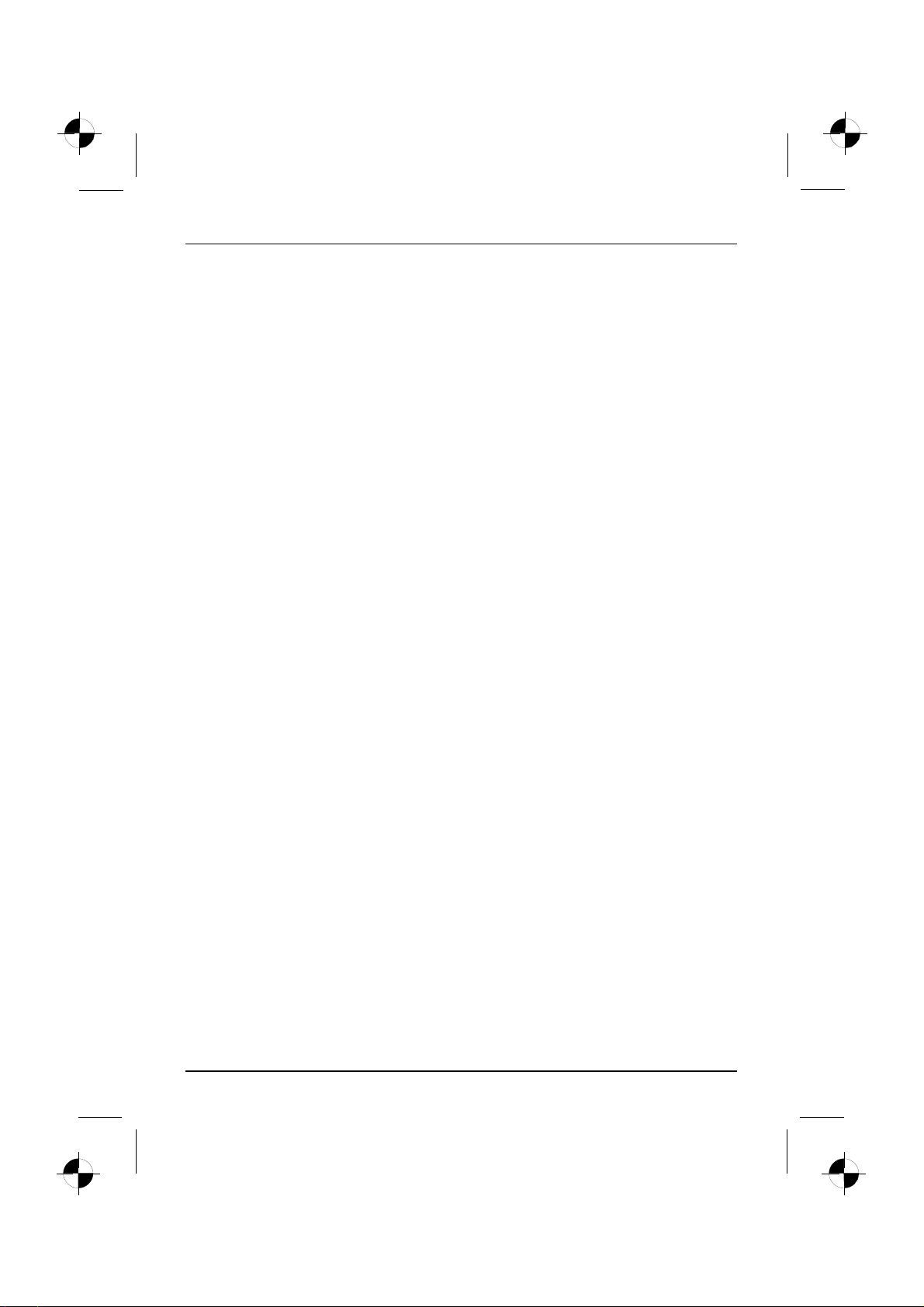
Technical data
24 - English 10600985318, edition 1
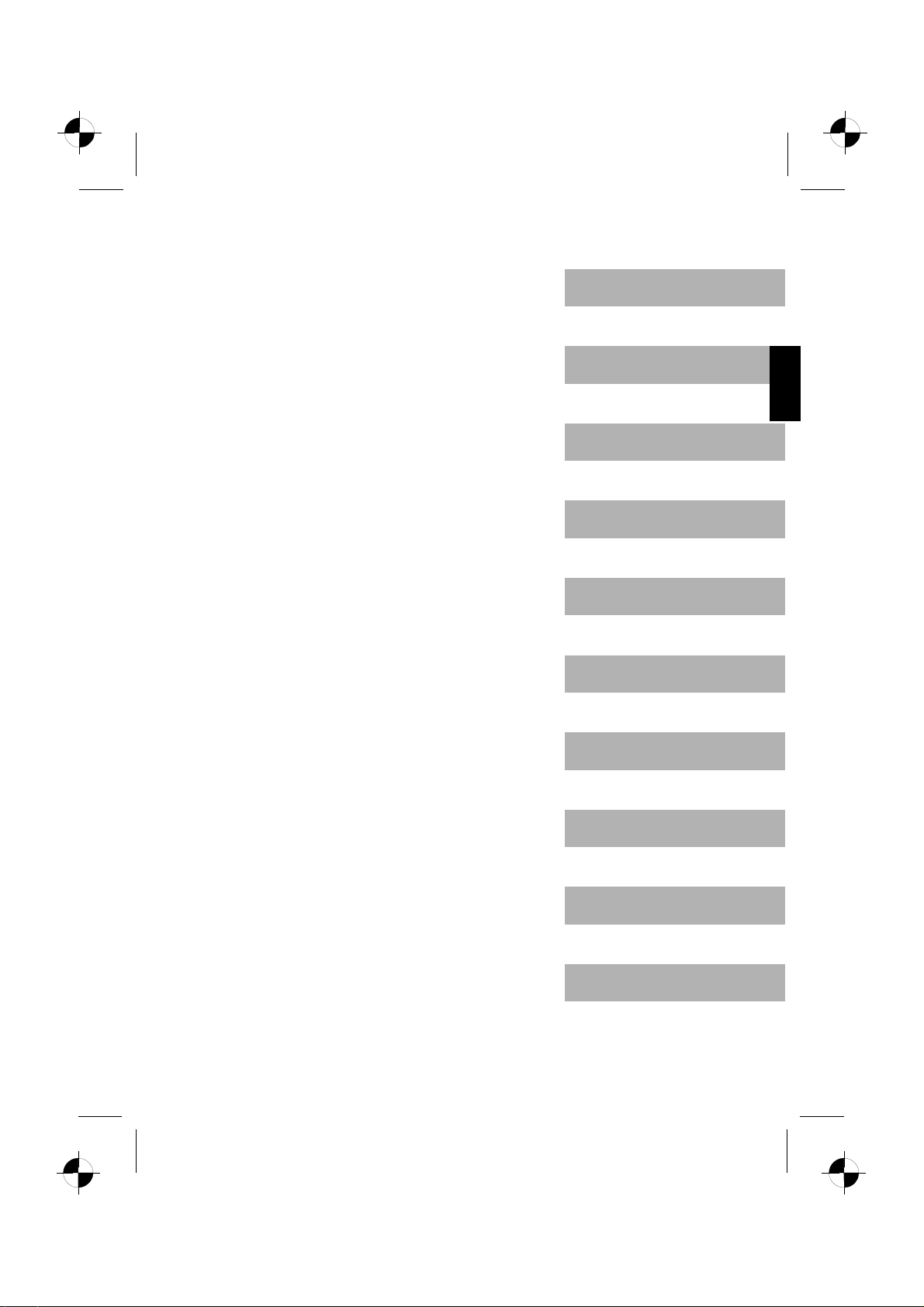
English
Dansk
AMILO Desktop S Series
Første ibrugtagning
Eesti keel
Suomi
Norsk
Svenska
.

Microsoft, MS,
tilhørende Mi
Windows og Windows Vista er registrerede varemærker
crosoft Corporation.
Adobe Reader er
MultiMediaCard
er et registreret varemærke tilhørende Infineon Technologies AG.
Sony og Memory S
Alle andre varem
indehaveren og
Copyright © Fuji
Alle rettigheder
anerkendes som værende beskyttede.
tsu Siemens Computers GmbH 2008
forbeholdes, specielt (også i uddrag) oversættelse, eftertryk,
gengivelse ved ko
Overtrædelser fo
Alle rettigheder
rpligter til skadeserstatning.
forbeholdes, specielt i tilfælde af patentmeddelelser etc.
Der tages forbeho
et varemærke tilhørende Adobe Systems Incorporated.
tick er varemærker tilhørende Sony Electronics, Inc.
ærker er varemærker eller registrerede varemæ rker tilhørende
piering eller andre metoder.
ld for leveringsmuligheder og tekniske ændringer.

Indhold
Dansk
Indhold
Innovativ teknologi .................................................................... 1
Yderligere oplysninger . .................................................................. 1
Betjeningsvejledning "AMILO computer" ............................................... 1
Visningsmåde .......................................................................... 1
Vigtige anvisninger .................................................................... 3
Porte og betjeningselementer .......................................................... 4
Porte .................................................................................. 4
Indikatorer ogbetjeningselementer ....................................................... 6
Ibrugtagning ........................................................................... 7
Udpakning og kontrol af leveran cen s indhold . . ............................................ 7
Den første ibrugtagning trinfor trin ....................................................... 7
Opstilling af apparatet . .................................................................. 8
Tilslutning af periferi-udstyr .............................................................. 8
Tilslutning af ledninger . . . . ........................................................... 8
Frigørelse afledninger ............................................................... 8
Tilslutning af skærmen ............................................................... 9
Wireless Keyboard Set LX300 ........................................................ 9
Tilslutning af eksternt udstyr til USB-tilslutningerne . .................................... 13
Tilslutning af computeren til netspændingen . . . ............................................ 14
Tilkoblingfor førstegang:softwaren installeres ............................................ 14
Tænd for skærmog computer ........................................................ 14
Installationafsoftware ............................................................... 15
Betjening .............................................................................. 16
Tilkobling af apparatet . .................................................................. 16
Slukke for apparatet ..................................................................... 16
Driftsindikator ........................................................................... 17
Hukommelseskortlæser ................................................................. 18
Isættelse afhukommelseskort ........................................................ 19
Udtagning afhukommelseskort ....................................................... 19
Åbning og lukning af kabinettet iforbindelse med serviceeftersyn eller systemudvidelser ...... 20
Åbning af kabinettet ................................................................. 20
Lukning af kabinettet ................................................................ 21
Tekniske data .......................................................................... 22
AMILO computerS ...................................................................... 22
Wireless KeyboardSet LX300 ........................................................... 22
10600985318, udgave 1 Dansk

Indhold
Dansk 10600985318 , udgave 1

Innovativ teknologi
Innovativ teknologi
... og ergonomisk design gør din AMILO computer til en brugervenlig og pålidelig computer.
Din computer er udstyret med et Windows-operativsystem. Det er insta lleret på forhånd og
konfigureret optimalt til dig. Computeren er startklar med det samme, fø rste gang du tænder for den.
Din computer er udstyret med den nyeste teknologi, så du kan få det fulde
udbytte af din computererfaring.
• Strømbesparend e Intel CPU
• Hurtigt WLAN i standarderne b/g/draft n med op til 300 Mbit/s
• Meget lydsvag processorblæser
Med det brugervenlige "BIOS-setup-utility" kan du bedre beskytte computerens hardware og dit
system mod adgang fra uvedkommende ved at bruge de effektive passwordegenskaber.
Denne betjeningsvejledning viser dig b landt andet, hvordan du skal starte og betjene din c ompute r.
Yderligere oplysninger
Generelle oplysninger om computeren finder du i betjeningsvejledningen "AMILO
computer".
Softwarerelaterede dele i denne vejledning baserer på Microsoft-produkter,
såfremt de er indeholdt i leverancen til din computer.
Ved installation af andre softwareprodukter skal du følge producentens
betjeningsvejledning.
Betjeningsvejledning "AMILO computer"
Betjeningsvejledningen "AMILO computer" finder du i Windows startmenu under Programmer Fujitsu Siemens Computers eller på internetadressen "www.fujitsu-siemens.com/support".
Visningsmåde
Angiver anvisninger, hvor der, hvis de ikke følges, kan være fare for
personsikkerheden, apparatets funktion eller da tasikkerheden . Garantien
bortfalder, hvis De forårsager skader på apparatet som følge af, at disse
anvisninger ikke iagttages
angiver vigtige oplysninger om korrekt håndtering af apparatet
►
Denne skrift
10600985318, udgave 1 Dansk - 1
Angiver et arbejdstrin, som De skal udføre
angiver et resultat
Angiver indtastninger, der foretages via tastaturet i en programdialog eller
en kommandolinie, f.eks. Deres password (Name123) eller en kommando
for at starte et program (start.exe).

Innovativ teknologi
Denne skrift
angiver information, der vises af et program på skærmen, f.eks.:
Installationen er afsluttet!
Denne skrift
angiver
• Begreber og tekst i en software flade, f.eks.: Klik på Gem
• Navne på programmer eller filer, f.eks. Windows eller setup.exe.
"Denne skrift"
angiver
• henvisninger til et andet afsnit, f.eks. "Sikkerhedsanvisninger"
• Henviser til en ekstern kilde, f.eks. en internetadresse: Yderligere
information findes på" www.fujitsu-siemens.com"
• Navne på CD’er, DVD’er samt betegnelser og titler på andre
materialer, f.eks.: "CD/DVD Drivers & Utilities" eller håndbogen "Safety"
(Sikkerhed).
Abc
angiver en tast i tastaturet, f.eks.:
F10
Denne skrift Angiver begreber og tekst, der understreges eller fremhæves, f.eks.: Sluk
ikke for app aratet .
2 - Dansk 10600985318, udgave 1

Vigtige anvisninger
Overhold sikkerhedsanvisningerne i manualen "Sikkerhed" og i
betjeningsvejledningen "AMILO computer".
Vigtige anvisninger
10600985318, udgave 1 Dansk - 3

Porte og betjeningselementer
Porte og betjeningselementer
I dette kapitel præsenteres de enkelte hardwarekomponenter i din computer. Du
får en oversigt over din computers indikatorer og porte. Gør dig fortrolig med disse
elementer, inden du begynder at arbejde med computeren.
Porte
Betegnelse Billede Symbol
Pc’ens spændingsforsyning
Nettilslutning
Sound (eksterne lydkilder, f.eks.
aktiv højttaler, mikrofon)
• Sound onboard
Er der monteret et ekstra lydkort,
er soundfunktionen på mainboardet
ikke aktiveret eller „Sound onboard“
findes ikke.
3,5-mm jackstik
4 - Dansk 10600985318, udgave 1
Line In
Line Out
Mic

Porte og betjeningselementer
Betegnelse Billede Symbol
Digital lydtilslutning, se manualen til
SPDIF out
mainboardet.
Phono-tilslutning (coax)
Tilslutning af USB-udstyr (f.eks.
tastatur, IR-sender/modtager-modul
til mus, scanner, printer)
USB 2.0
USB-port
eller USB
Vigtig anvisning vedrørende
USB 2.0: En sikker
datatransmissionshastighed
opnås bedst ved at benytte
USB-tilslutningskabler med en
længde på maks. 3 m.
Port til Firewire - eller
1394
IEEE-1394-kompatible enheder
(f.eks. videooptager, digitalkamera)
FireWire
FireWire-port
Netværk eller D SL-modem
RJ-45-port
eller
eller LAN
Videoindgang- og udgang
(ekstraudstyr)
SVIDEO IN
SVIDEO OUT
(se dokumentationen til
VGA-/tv-kortet)
4- eller flerpolet stik
Port til digitalt videosignal (skærm)
Digitalt audio-video-interface
DVI
HDMI
10600985318, udgave 1 Dansk - 5

Porte og betjeningselementer
Indikatorer og betjeningselementer
Betegnelse Symbol Betydning
Tænd/sluk-knap Knap til opstart af systemet.
• Tænd/sluk-knappen lyser hvidt: Der er tændt
for s y stemet.
• Tænd/sluk-knappen blinker gult: Der arbejdes
på h arddisken.
• Tænd/sluk-knappen blinker hvidt: Systemet er
i standby.
6 - Dansk 10600985318, udgave 1

Ibrugtagning
Ibrugtagning
Ibrugtagning
Udpakning og kontrol af leverancens indhold
Du bør g emme com putere ns originale emballage til eventuel senere transport.
EmballageLeverancensindholdEmballage
► Pak alle delene ud.
► Kontrollér indholdet med henblik på synlige transportskader.
► Kontrollér, om leverancens indhold stemmer overens med oplysningerne på følgesedlen.
Den første ibrugtagning trin for trin
Førsteibrugtagning,oversigtIbrugtagning
Der skal blot udføres ganske få trin for at tage din nye computer i brug første gang.
• Placer computeren på det opstillingssted, du har valgt
• Tilslut de eksterne enheder
• Kontrollér netspændingen, og slut computeren til strømnettet
• Tænd for computeren
I de næste afsnit får du yderligere oplysninger om de enkelte trin.
Iagttag sikkerhed san visningerne i kapitlet "Viktig information", Sidan 3 .
Hvis du kan kon stat ere transportskader eller uoverensstemmelser mellem leverancens
indhold og følgesedlen, skal du straks k ontakte forhandleren!
Eksterne enheder
Hvis du har modtaget andre eksterne enheder til din compu ter (f.eks. en printer),
skal du først slutte dem til efter den første installation af computeren. Hvordan du
skal tilslutte disse eksterne enheder, er beskrevet i nedenstående afsnit.
Drev og moduler
Hvis du har modtaget ekstra d rev eller moduler til din computer, skal du først montere
disse efter den første installation af computeren. Monteringen af drev og moduler er
beskrevet i manualen "AMILO computer" i kapitlet"Systemudvidelser" .
10600985318, udgave 1 Dansk - 7

Ibrugtagning
Opstilling af apparatet
SkærmarbejdspladsErgonomiskApparat
Tag ved opstilling af apparatet hensyn til anbefalingerne og sikkerhedsanvisningerne
i håndbogen "Sikkerhed".
Computeren må kun placeres i den dertil beregnede arbejdsposition (lodret på fødderne).
Det anbefa les at stille apparatet på et skridsikkert underlag. Med de
på møbler ofte anvendte laminater og lakker kan det ikke udelukkes, at
kunststoffødderne forårsager skader på møbeloverfladen.
Stil ikke flere apparater ovenpå hinanden.
Computeren må kun tages i brug, når den står på fødderne.
Alt efter computerens opstillingssted kan der forekomme forstyrrende vibrationer og
støj. For at undgå dette, bør der ved kabinetsider uden ventilationsflader overholdes
en minimumafstand på 3 mm til andre enheder og genstande.
Sørg for at apparatet ventileres tilstrækkeligt. Skærmens og apparatets
ventilationsflader må ikke tildækkes. F are for overophedning.
Udsæt ikke apparatet for ekstrem e omgivende forhold (se "AMILO Desktop S", Sidan
22, afsnittet "Omgivende forhold"). Beskyt apparatet mod støv, fugt og varme.
Tilslutning af periferi-udstyr
Før det eksterne a pparat tilsluttes, skal den tilhørende dokumentation læses.
Netstikket skal trækkes u d ved installation af periferi-udstyr undtagen ved USB-udstyr!
I tordenvejr må ledninger hverken tilsluttes eller udtages.
Tag altid fat i stikket, når en ledning frigøres. Træk aldrig i ledningen!
Ved tilslutning eller frakobling af ledninger skal der gås frem i den beskrevne række følge.
Tilslutning af ledninger
► Sluk alle berørte apparate r.
KabelLedning
► Træk netstikken til alle omfattede apparater ud af de HFI-beskyttede stikdåser.
► Alle ledninger til apparatet og til periferi-udstyret isættes. Overhold altid
sikkerhedsanvisningerne i kapitlet "Viktig information", Sidan 3 .
► Alle dataoverførselsledninger sættes i de dertil beregnede stik på data-/telenettet.
► Tilslut alle netstik til de jordforbundne HFI-beskyttede stikkontakter.
Frigørelse af ledninger
► Sluk alle berørte apparate r.
Ledning
► Træk netstikkene til alle omfattede apparater ud af de HFI-beskyttede stikdåser.
► Alle dataoverførselsledninger trækkes ud af data-/telenettets stik.
► Alle ledninger til apparatet og til periferi-udstyret løsnes.
8 - Dansk 10600985318, udgave 1

Ibrugtagning
Tilslutning af skærmen
► Gør dataskærmen klar til at blive taget i brug, som beskrevet i betjeningsvejledningen
(f.eks. tilslutning af ledninger).
Skærm
► Tilslut dataledningen til apparatets skærmtilslutning.
Alt efter computerens og skærmens ud styrsvariant, kan du også slutte
dataledningen til DVI-interfacet.
► Tilslut billedskærmens strømledning til en jordforbundet og HFI-beskyttet stikdåse.
Wireless Keyboard Set LX300
Leverancen til din computer indeholder Wireless Keyboard Set LX300 med trådløs mus og
tastatur. Den digitale trådløse teknik overflødiggør forstyrrende ledninger.
Overhold sikkerhedsanvisningerne i manualen Sikkerhed og i
betjeningsvejledningen "AMILO computer".
Brug kun type AAA-batterier.
Et symbol i batterirumm et angiver, hvordan batterierne skal placeres korrekt.
Isættelse af batterier i musen
1
2
► Sæt batterierne i (1).
► Indstil tænd-/slukknappen på undersiden af musen på "ON" (2).
10600985318, udgave 1 Dansk - 9

Ibrugtagning
For at spare energi kan du indstille tænd-/slukknappen på musen på "OFF",
når du ikke skal bruge musen i længere tid.
Isættelse af batterier i tastaturet
Et symbol i batterirummet angiver, hvordan batterierne skal placeres korrekt.
► Sæt batt erierne i.
10 - Dansk 10600985318, udgave 1

Tilslutning af modtager
Ibrugtagning
► Tag modtageren ud af tastaturet ved at trække modtageren i pilens retning.
10600985318, udgave 1 Dansk - 11

Ibrugtagning
► Sæt modtageren ind i et ledigt USB-stik på computeren.
Radioforbindelsen etableres automatisk.
Retablering af radioforbindelsen til tastatursættet ved behov
Normalt genereres der automatisk en radioforbindelseskode, og tastatursættet er omgående
klar til brug. Når forbindelsen er intakt, lyser lysdioden på modtage ren grønt. Lysdioderne på
tastatur og mus lyser rødt, hvis batterispændingen kommer ned under 2,2 V.
Hvis forbindelsen ikke etableres automatisk, eller den bliver afbru dt, skal
du gå frem på følgende måde:
► Træk modtageren ud af computeren, og sæt den i igen.
► Peg med musen hen mod modtageren med en afstand på maks. 30 cm.
► Tryk på venstre musetast, og hold den inde i fem sekunder.
Lysdioden på modtageren blinker grønt 4 gange, og forbindelsen til musen er etableret.
► Tryk på tasten
Lysdioden på modtageren blinker grønt 4 gange, og forbindelsen til tastaturet er etableret.
Esc
på tastaturet, og hold de n inde i fem sekunder.
Frem- og tilbagetast på musen
Musen er ud over en højre og venstre musetast og et musehjul også udstyret med to ekstra taster (1):
12 - Dansk 10600985318, udgave 1

Ibrugtagning
1
Ved hjælp af disse to taster er det let at gå frem og tilbage, f.eks. mellem internetsider i web-browseren.
Tilslutning af eksternt udstyr til USB-tilslutningerne
USB-udstyrUSB-tilslutningPeriferi- udstyrUdst yr
Der kan tilsluttes meget forskelligt eksternt udstyr til USB-tilslutningerne (f.eks.
printer, scanner, modem eller tastatur).
USB-udstyr kan sættes i apparatet, mens det er tændt (hot-plug). Derfor k an
USB-udstyrets ledninger tilsluttes og frigøres, mens der er tændt for apparatet.
Yderligere information findes i dokumentationen til USB-udstyret.
► Tilslut dataledningen til den eksterne enhed.
► Tilslut dataledninge n til en USB-tilslutning på Deres apparat.
Drivere
Det eksterne USB-udstyr, der tilsluttes en af USB-tilslutningerne, kræver normalt
ingen drivere, da den nødvendige software er en del af styresystemet. Hvis
det eksterne USB-udstyr alligevel kræver egen software, skal denne installeres
fra det datamedie, der leveres sammen med USB-udstyret.
Fra den forreste USB-tilslutning på Deres apparat til det eksterne USB-udstyr må
der anvendes en maks. 3 m lang ledning for at sikre USB 2.0.
10600985318, udgave 1 Dansk - 13

Ibrugtagning
Tilslutning af computeren til netspændingen
Netadapter
1
2
► Slut netledningen til computeren (1).
► Sæt netstikket i en jordet stikdåse med beskyttelseskontakt (2).
Tilkobling for første gang: softwaren installeres
InstallationSoftwareInstallation
Hvis apparatet indgår i et netværk, kræves der ved software-installationen informationer
vedrørende bruger, server og netværksprotokol.
Når De tænder for apparatet for første gang, installeres og konfigureres den medfølgende
software. Afsæt nogen tid til dette, da denne proces ikke må afbrydes.
Efter påbegyndt installation må apparatet ikke slukkes, før installationen er afsluttet!
Under installationen må apparatet kun g enst artes, når der vises en opfordring hertil!
Ellers kan installationen ikke gennemføres på korrekt vis, hvilket betyder,
at hele harddiskens indhold skal gendannes.
Tænd for skærm og computer
► Tænd for skærmen (se betjeningsvejledningen til skærmen).
14 - Dansk 10600985318, udgave 1

► Tryk på tænd-/slukknappen på forsiden af computeren.
Driftsindikatoren lyser, og computeren starter.
Ibrugtagning
Installation af software
► Følg anvisningerne på skærmen under installationen.
SoftwareInstallati on
► Hvis du er i tvivl om de data, du opfordres til at taste ind, kan du finde de ønskede
oplysninger i hjælpefunktionen til dit operativsyste m.
Yderligere informationer vedrørende systemet samt driver, hjælpeværktøjer og
opdateringer finder du på d vd’en "Drivers & Utilities" og på internetadressen
"http://www.fujitsu-siemens.com/support".
10600985318, udgave 1 Dansk - 15

Betjening
Betjening
Tilkobling af apparatet
► Tænd i givet fald for skærmen (se skærmens betjeningsvejledning).
ApparatSkærm
► Tryk på tænd-/slukkontakten på forsiden af apparatet.
Driftsindikatoren lyser hvidt, og computeren starter.
Slukke for apparatet
► Afslut styresystemet på korrekt måde.
ApparatSkærm
► Tryk på tænd /sluk kontakten i mindst 4 sekunder, hvis styresystemet ikke slår automatisk
over i energibesparende modus eller slukker for apparatet.
Apparatet forbruger da mindst mulig energi.
Tænd-/slukkontakten adskiller ikke apparatet fra netspændingen. For en fuldstændig
adskillelse fra netspændingen skal netstikket trækkes ud af stikkontakten.
► Sluk i givet fald for skærme n (se skærmens betjeningsvejledning).
16 - Dansk 10600985318, udgave 1

Driftsindikator
DriftsindikatorComputer
Driftsindikatoreren er placeret på kabinettets front.
Betjening
1
1 = D riftsindik a tor
Driftsindikator
Når computeren står i standby, må den ikke afbrydes fra strømforsyningen,
da du ellers kan risikere at miste data.
• Indikatoren lyser hvidt:Der er tændt for computeren.
• Indikatoren blinker hvidt:Compu teren er i standby. Når der tændes med tænd/sluk-knap pen,
tænder computeren, eller den vender tilbage i den tilstand, den var i inden standby.
• Indikatoren blinker gult:Der arbejdes på harddisken.
• Indikatoren lyser ikke:Computeren er afbrudt fra strømforsyningen eller er klar til brug. Hvis
computeren er klar til brug, kan den tændes med tænd/sluk-knappen.
10600985318, udgave 1 Dansk - 17

Betjening
Hukommelseskortlæser
Slot
Computeren er på forsiden forsynet med en hukommelseskortlæser.
Tilladte korttyper uden adapter:
• Secure Digital Card (SD Card)
• SecureDigital Card HC (SD HC)
• MultiMedia Card (MMC)
• MMC Plus
• MultiMedia C ard mobile (MMC mobile)
•MemoryStick(MS)
•MemoryStickPro
Tilladte korttyper med adapter:
• MemoryStick Pro Duo
• Reduced-Size MultiMedia Card (RS-MMC)
• Mini-SecureDigital Card (Mini SD)
Vent, indtil dataadgangen er afsluttet, før du tager et kort ud af slottet.
Overhold producentens anvisninger vedrørende håndtering af hukommelseskort.
Adaptere til dine hukommelseskort kan købes i computerbutikker.
18 - Dansk 10600985318, udgave 1

Isættelse af hukommelseskort
Udtagning af hukommelseskort
Hukommelseskort
Vent, indtil dataadgangen er afsluttet, før du tager et kort ud af slottet.
Betjening
► Skub hukommelseskortet forsigtigt ind i
slottet. Hukommelseskortets kontakter skal
pege mod højre. Brug ikke vold, da det kan
beskadige de følsomme kontaktflader.
Hukommelseskort
► Træk hukommelseskortet forsigtigt
ud af slottet.
10600985318, udgave 1 Dansk - 19

Betjening
Åbning og lukning af kabinettet i forbindelse med
serviceeftersyn eller systemudvidelser
Åbning af kabinettet
KabinetComputer
► Sluk for computeren. Computeren må ikke være i standby!
► Fjern forstyrrende, isatte ledninger.
Vær opmærksom på, at forskellige komponenter på mainboardet kan være meget
varme, hvis computeren lige har været tændt.
Disse komponenter kan identificeres ved hjælp af følgende symbol.
Overhold sikkerhedsanvisningerne i manualen "Sikkerhed" og i
betjeningsvejledningen "AMI LO computer".
Træk ne tstikket ud af stikkontakten.
Sæt først netstikket i igen, når kabinettet er lukket.
1
2
1
1
► Fjern kabinetskruerne med en stjerneskruetrækker (1).
► Læg computeren på siden, som vist i illustrationen.
► Skub sidedelen i pilens retning (2).
► Drej sidedelen i pilens retning (3), og løft den op fra kabinettet.
20 - Dansk 10600985318, udgave 1
3

Lukning af kabinettet
► Sæt sidedelen ind i styreskinnerne på kabinettets underdel.
KabinetComputer
Betjening
1
2
3
3
3
► Drej sidedelen i pilens retning (1).
► Skub sidedelen i pilens retning (2), indtil den går i indgreb.
► Fastgør kabinetskruerne med en stjerneskruetrækker (3).
► Tilslut forinden de fjernede ledninger.
10600985318, udgave 1 Dansk - 21

Tekniske data
Tekniske data
AMILO computer S
Elektriske specifikationer
Overholdte sikkerhedsstandarder: CE, produktsikkerhed LVD 2006/95/EC,
Kapslingsklasse: I
Mærkespændingsområde
Mærkefrekvens
Dimensioner
Bredde/dybde/højde:
Vægt
Basisvariant:
Omgivende betingelser
Klimaklasse 3K2
Klimaklasse 2K2
Temperatur
Drift (3K2) 15 ° C .... 35 °C
Transport (2K2) –25 °C .... 60 °C
Må ikke udsættes for fugt under d rift!
IEC60950-1, EN60950-1, EMC: 2004/108/EC,
EN55022, class B, EN55024, EN61000-3-2/3,
RTTE 1999/5/EC, miljøstandarder: RoHS
FSC-03230
110 V -240 V
50 Hz
108 mm x 355,5 mm x 293,6 mm
6,9 kg (AMILO computer Si 3535)
DIN IEC 721 del 3-3
DIN IEC 721 del 3-2
Der er yderligere tekniske data i databladet til denne computer. Du kan finde
databladet på internetadressen "www.fujitsu-siemens.com ".
Wireless Keyboard Set LX300
Elektriske specifikationer - tastatur
Overholdte sikkerhedsstandarder
• Strømforsyning
• Strømforbrug
Grænseflade USB 2.0- og 1.1 kompatibel
Frekvensbånd
22 - Dansk 10600985318, udgave 1
EN 60950
• 2 x AAA-alkali-batterier 1,5 V, 2,2 – 3,0 V
• Aktiv modus: 8 mA, standby: 5 µA
2,4 GHz

Tekniske data
Elektriske specifikationer - tastatur
ID koder
8,388,608 ID’er (24 bit)
Antal kanaler 64
Elektriske specifikationer - m us
Overholdte sikkerhedsstandarder
• Strømforsyning
• Strømforbrug (på hvidt papir)
• Opløsning (læsefølsomhed)
EN 60950
• 2 x AAA-alkali-batterier 1,5 V, 2,2 – 3,0 V
• Aktiv modus: 25 mA, standby: < 9 mA
• 1000 dpi
Grænseflade USB 2.0- og 1.1 kompatibel
Frekvensbånd
ID koder
2,4 GHz
8,388,608 ID’er (24 bit)
Antal kanaler 64
Modtager
• Spændingsforsyning
• Strøm forbrug
•USB-modus:5VDC
• Aktiv modus: 100 mA
Omgivende betingelser
Driftstemperatur 0 °C – 40 °C
Rækkevidde tastatur/mus Op til 10 m (afhængig af radiointerferensen i
omgivelserne)
10600985318, udgave 1 Dansk - 23

Tekniske data
24 - Dansk 10600985318, udgave 1

English
Dansk
AMILO Desktop S Series
Esmane kasutuselevõtt
Eesti keel
Suomi
Norsk
Svenska
.

Microsoft, MS
, Windows ja Windows Vista on Microsoft Corporationi registreeritud kaubamärgid.
Adobe Reader on
MultiMediaCard
on firma Infineon Technologies AG registreeritud kaubamärk.
Sony ja Memory S
Kõik teised kaub
kaubamärgid ja
Copyright © Fuji
amärgid on vastavate omanike kaubamärgid või registreeritud
on kaitstutena tunnustatud.
tsu Siemens Computers GmbH 2008
Kõik õigused on se
järeletrükki, ed
asiandmist paljundamise või sarnaste meetodite abil.
Keelust üleastum
Kõik õigused kait
stud, eelkõige patendi andmise ja kasuliku mudeli registreerimise osas.
Tootja jätab enda
firma Adobe Systems Incorporated kaubamärk.
tick on firma S ony Electronics, Inc. kaubamärgid.
adusega tagatud, eriti need, mis puudutavad (ka katkenditena) tõlget,
ise korral tuleb tekkinud kahju hüvitada.
le õiguse muuta tarnetingimusi ja viia läbi tehnilisi muudatusi.

Sisu
Eestikeel
Sisu
Uuenduslik tehnoloogia ................................................................ 1
Lisateave ............................................................................... 1
Kasutusjuhend "AMILO Desktop" . . ................................................... 1
Sümbolid ............................................................................... 1
Olulised märkused ..................................................................... 3
Liidesed ja juhtelemendid . . . ........................................................... 4
Liidesed ................................................................................ 4
Näidikud ja juhtelemendid . . . . ........................................................... 6
Kasutuselevõtmine .................................................................... 7
Tarnekomplektilahtipakkiminejakontrollimine ............................................. 7
esmakordse kasutuselevõtu etapid ....................................................... 7
Seadme ülespanek ...................................................................... 8
Väliste seadmete ühendamine ........................................................... 8
Kaablite ühendamine . . . . . ........................................................... 8
Kaablite lahutamine . . . . . . ........................................................... 8
Kuvari ühendamine .................................................................. 9
Wireless Keyboard Set LX300 ........................................................ 9
"Väliste seadmete ühendamine USB-liidesesse" . . . .................................... 13
Seadme ühendamine toitevõrku . . . ....................................................... 14
Esmakordne sisselülitamine: tarkvara installitakse ......................................... 14
Kuvari ja seadme sisselülitamine . . ................................................... 14
Tarkvara installimine ................................................................. 15
Kasutamine ............................................................................ 16
Lülitage seade sisse . . .................................................................. 16
Lülitage seade välja . . . .................................................................. 16
Talitlusnäidik ............................................................................ 17
Mälukaardilugeja . . ...................................................................... 18
Mälukaardi sisestamine .............................................................. 19
Mälukaardi eemaldamine ............................................................ 19
Korpust tohib avada ja sulgeda hoolduseks ja süsteemilaienduseks ......................... 20
Korpuse lahtivõtmine ................................................................ 20
Korpuse sulgemine .................................................................. 21
Tehnilised andmed . . . .................................................................. 22
AMILO Desktop S ....................................................................... 22
Wireless KeyboardSet LX300 ........................................................... 22
10600985318, väljaanne 1 Eesti keel

Sisu
Eesti keel 10600985318, väljaanne 1

Uuenduslik tehnoloogia
Uuenduslik tehnoloogia
... ja ergonoomne disain teevad teie AMILO Desktopist kasutajasõbraliku ja töökindla lauaarvuti.
Teie seadmel on Microsoft Windowsi operatsioonisüsteem. See on juba installitud ja teie jaoks
optimaalselt konfigureeritud. Seade on esmakordsel sisselülitamisel kohe kasutusvalmis.
Teie seadmel on uusim tehnoloogia, mis võimaldab teil oma arvutikogemust optimaalselt rakendada.
• Inteli energiasäästlik keskprotsessor
• kiire WLAN (standardid b/g/Draft n) – kuni 300 Mbit/s
• väga vaikne protse ssorijahutus
Kasutajasõbraliku "BIOS-i seadistusutiliidiga" saate juhtida oma seadme riistvara ning tõhusa
paroolikaitse abil oma süste emi paremini volitamata juurdepääsu eest kaitsta.
Käesolevas kasutusjuhendis kirjeldatakse muuhulgas ka seda, kuidas oma
seadet kasutusele võ tta ja kasutada.
Lisateave
Üldteavet oma seadme kohta leiate kasutusjuhendist " AMILO Desktop".
Selles juhendis olevad tarkvaraga seotud osad puudutavad Microsofti tooteid,
juhul kui need kuuluvad teie seadme tarnekomplekti.
Järgige muude tarkvaratoodete installimisel vastava tootja kasutusjuhendit.
Kasutusjuhend "AMILO Desktop"
Kasutusjuhendi ""AMILO Desktop"" leiate Windowsi Start-menüü valikust Kõik programmid Fujitsu Siemen s Computers või Internetist aadressil "www.fujitsu-siemens.com/support".
Sümbolid
tähistab juhiseid, mille mittejärgimine ohustab teie tervist, teie seadme
talitlusvõimet või teie andmete turvalisust. Kui põhjustate nende juhiste
eiramise tagajärjel sülearvuti rikkeid, kaotab garantii kehtivuse.
tähistab tähtsat teavet seadm ega nõuetekohaseks ümberkäimiseks.
►
See kiri
See kiri
10600985318, väljaanne 1 Eesti keel - 1
tähistab tööetappi, mille peate läbima.
tähistab tulemust
tähistab sisestusi, mida te teete klaviatuuri abil programmidialoogis või
käsuribal, nt teie parool (Name123) või käsk programmi käivitamiseks
(start.exe)
tähistab infot, mida programm esitab ekraanil, nt: Installeerimine
on lõppenud!

Uuenduslik tehnoloogia
See kiri
"See kiri"
Abc
See kiri
tähistab
• tarkvaraliidese termineid ja tekste, nt: Klõpsake Salvesta.
• programmide või failide nimed, nt Windows või setup.exe.
tähistab
• ristviidet mõnele teisele alapunktile, nt "Ohutusjuhised"
• Ristviited välisallikatele, nt veebiaadressile: Lugege
edasi "www.fujitsu-siemens.com"
• CDde, DVD de ja muude materjalide nimetused ja pealkirjad, nt :
"CD/DVD Draiverid ja utiliidid" või käsiraamat "Ohutus"
tähistab klaviatuuri klahvi, nt:
F10
tähistab termineid ja tekste, mida rõhutatakse või tõstetakse esile, nt: Ärge
lülitage seadet välja
2 - Eesti keel 10600985318, väljaanne 1

Olulised märkused
Järgige käsiraamatu "ohutus" ja kasutusjuhendis ""AMILO Desktop" olevaid
ohutusjuhiseid".
Olulised märkused
10600985318, väljaanne 1 Eesti keel - 3

Liidesed ja juhtelemendid
Liidesed ja juhtelemendid
Selles peatükis kirjeldatakse teile seadme riistvarakomponente. Saate ülevaate seadme näidikutest
ja liidestest. Tutvuge enne seadmega tööle hakkamist nende elementidega.
Liidesed
Nimetus Joonis Sümbol
Arvuti elektritoide
Võrgukontakt
Heli (väline heliallikas, nt
aktiivkõlarid, mikrofon)
• Integreeritud helikaart
Lisavarustusena sisseehitatud
helikaardi puhul ei ole helifunktsioon
emaplaadil aktiveeritud või
integreeritud helikaart puudub.
3,5 mm pistikkontaktid
4 - Eesti keel 10600985318, väljaanne 1
Line In
Line Out
Mic

Liidesed ja juhtelemendid
Nimetus Joonis Sümbol
Digitaalne heliliides, vt ka emaplaadi
SPDIF väljund
käsiraamatut.
RCA-liides (koaksiaalne)
Liides USB-seadmetele (nt
klaviatuur, infrapuna-saatja/vastuvõtja
moodul, skanner, printer)
USB 2.0
USB-liides
või USB
Tähtis märkus USB 2.0 kohta:
Turvalise andmeülekandekiiruse
tagamiseks soovitame teil
kasutada max 3 m pikkusi
USB-ühenduskaableid.
Firewire’i või IEEE 1394-ga
1394
ühilduvad seadmed (nt
videomagnetofon, digitaalkaamera)
FireWire
FireWire’i liides
Arvutivõrk või D SL-modem
RJ-45 liides
või
või LAN
Video sisend- ja väljundliides
(lisavarustus)
SVIDEO sisend
SVIDEO väljund
(vt VGA-/TV-kaardi
dokumentatsiooni)
Nelja või enama kontaktiga
pistikupesa
Liides digitaalse videosignaali jaoks
DVI
(kuvar)
Digitaalne audio-videoliides HDMI
10600985318, väljaanne 1 Eesti keel - 5

Liidesed ja juhtelemendid
Näidikud ja juhtelemendid
Nimetus Sümbol Tähendus
Sees/väljas-lüliti Süsteemi käivituslüliti.
• Sees/väljas-lülitis põleb valge tuli: Süsteem on
sisse lülitatud.
• Sees/väljas-lülitis p õleb kollane tuli: Kõvaketast
kasutatakse parasjagu.
• Sees/väljas-lülitis vilgub valge tuli: Süsteem on
energiasäästurežiimis.
6 - Eesti keel 10600985318, väljaanne 1

Kasutuselevõtmine
Kasutuselevõtmine
Kasutuselevõtmine
Tarnekom plekti lahtipakkimine ja kontrollimine
Seadmete originaalpakend tuleb võimaliku transpordi jaoks alles hoida.
PakendTarnekomplektPa kendi
► Pakkige kõik osad lahti.
► Kontrollige pakendi sisu nähtavate transpordikahjustuste osas.
► Kontrollige, kas tarne vastab s aatelehel olevatele andmetele.
esmakordse kasutuselevõtu etapid
Esmakordnekasutuselevõtt,ülev aadeKasutuselevõtmine
Seadme esmakordseks kasutuselevõtuks on vaja ainult paari sammu:
• Valige seadmele asukoht ja pange seade üles
• Ühendage välised seadmed
• Kontrollige nimipinget ja ühendage sead e toitevõrku
• Lülitage seade sisse
Lisateavet eri sammude kohta saate järgmistest punktidest.
Järgige oh utusjuhiseid, mis on toodud ptk "Viktig information", Sidan 3 .
Juhul, kui tuvastate transpordikahjustusi või pakendi sisu ja saatelehe vahelisi
erinevusi, teavitage viivitamatult oma müüjat!
Välised seadmed
Kui s aite lisaks arvutile ka selle juurde kuuluvaid välisseadmeid (nt
printeri), ühendage need alles pärast esmast installimist. Väliste seadmete
ühendamist on kirjeldatud järgmistes punktides.
Kettaseadmed ja moodulid
Kui saite lisaks arvutile kettaseadmeid või mooduleid, paigaldage need alles
pärast esmast installimist. Ket taseadmete ja moodulite paigaldamist kirjeldatakse
käsiraamatus ""AMILO Desktop"" ptk""Süsteemilaiendused"" .
10600985318, väljaanne 1 Eesti keel - 7

Kasutuselevõtmine
Seadme ülespanek
ArvutitöökohtErgonoomneSeadme
Järgige seadme ülespanemisel käsiraamatus olevaid soovitusi
ja ohutusjuhiseid "Ohutus".
Paigaldage seade ainult selleks ettenähtud tööasendisse (vertikaalselt tugijalgadele).
Soovitame asetada arvuti libisemiskindlale aluspinnale. Et mööbliesemetel
kasutatakse mitmesuguseid pinnatöötlusi ja värve, siis ei ole välistatud,
et plastjalad kahjustavad paigalduskohta.
Ärge ase tage mitut seadet teineteise peale.
Seadet tohib kasutada ainult siis, kui see seisab tugijalgadel.
Olenevalt seadme asukohast võib see tekitada häirivaid vibratsioone ja müra.
Selle vältimiseks peaks ilma õhutuspindadeta korpuseosade minimaalne kaugus
teistest seadmetest või esemetest olema vähemalt 3 mm.
Jälgige, et seadet õhutataks piisavalt. Ülekuumenemise vältimiseks ei tohi
monitori ja seadme õhutuspindu kinni katta.
Ärge asetage seadet äärmuslikesse tingimustesse (vt "AMILO Desktop S", Sidan 22. p
"Keskkonnatingimused"). Kaitske seadet tolmu, niiskuse ja kuumuse eest.
Väliste seadmete ühendamine
Lugege enne välise s eadme ühendamist läbi selle dokumentatsioon.
Väliste seadmete ühendamiseks tuleb toitepistik toitevõrgust eemaldada,
välja arvatud USB-seadmete puhul.
Äikese korral ei tohi kaableid ühendada ega lahutada.
Hoidke kaabli lahutamisel alati pistikust kinni. Ärge hoidke kaablist kinni!
Kaablite ühendamisel ja lahutamisel tuleb järgida järgnevalt kirjeldatud järjekorda.
Kaablite ühendamine
► Lülitage kõik ühendatavad seadmed välja.
JuheK aabel
► Kõigi ühendatavate seadmete toitepistik tuleb kaitsekontaktiga pistikupesast eema ldada.
► Kõik seadme l olevad kaablid tuleb ühendada väliste seadmetega. Järgige igal juhul
ohutusjuhiseid, mis on toodud ptk "Viktig information", Sidan 3 .
► Asetage kõik andmekaab lid and me-/sidevõ rkude ettenähtud pesadesse.
► Asetage kõik pistikud maandatud kaitsekontaktiga pistikupesadesse.
Kaablite lahutamine
► Lülitage kõik ühendatavad seadmed välja.
Kaabel
► Kõigi ühendatavate seadmete toitepistik tuleb kaitsekontaktiga pistikupesast eema ldada.
► Eemaldage kõik andmekaablid a ndme-/sidevõrkude pesadest.
► Kõik seadmel ja välistel seadmetel olevad kaablid tuleb lahutada.
8 - Eesti keel 10600985318, väljaanne 1

Kasutuselevõtmine
Kuvari ühendamine
► Valmistage kuvar nii ette, nagu kuvari kasutusjuhendis on kirjeldatud (nt
ühendage selle külge kaablid).
Kuvar
► Asetage andmekaabel seadme kuvariliidesesse.
Olenevalt seadme ja kuvari varustustasemest võite andmekaabli
ühendada ka DVI-liidesesse.
► Ühendage kuvari võrgukaabel maandatud kaitsekontaktiga pistikupessa.
Wireless Keyboard Set LX300
Teie seadme tarnekomplekti kuulub ka Wireless Keyboard Set LX300 koos juhtmeta hiire ja
klaviatuuriga. Tänu digitaalsele raadiotehnikale pole enam vaja segavaid juhtmeid.
Järgige käsiraamatus "Ohutus" ja kasutusjuhendis ""AMILO Desktop" olevaid
ohutusjuhiseid.".
Kasutage ainult AAA-tüüpi patareisid.
Patareisahtlil olev sümbol näitab, kuidas patareisid õigesti paigaldada.
Patareideasetaminehiiresisse
1
2
► Asetage patareid sisse (1).
► Viige hiire alumisel küljel olev lüliti asendisse "ON" (2).
10600985318, väljaanne 1 Eesti keel - 9

Kasutuselevõtmine
Energia säästmiseks lülitage hiire sees/väljas-lüliti asendisse "O FF",
kui te hiirt pikemat aega ei kasuta.
Patareide asetamine klaviatuuri sisse
Patareisahtlil olev sümbol näitab, kuidas patareisid õigesti paigaldada.
► Asetage patareid sisse.
10 - Eesti keel 10600985318, väljaanne 1

Vastuvõtja ühendamine
Kasutuselevõtmine
► Eemaldage vastuvõtja klaviatuurist noole suunas.
10600985318, väljaanne 1 Eesti keel - 11

Kasutuselevõtmine
► Asetage vastuvõtja oma arvuti vabasse USB-liidesesse.
Raadioühendus luuakse automaatselt.
Looge vajadusel klaviatuurikomplekti raadioühendus uuesti
Tavaliselt genereeritakse automaatselt raadiosidekood ja klaviatuur on kohe kasutusvalmis.
Ühenduse loomisel süttib vastuvõtjal roheline valgusdiood. Klaviatuuril ja hiirel olevad
valgusdioodid on punased, kui patareide pinge langeb alla 2,2 V.
Juhul, kui ühendus ei toimu automaatselt või katkeb, toimige järgmiselt:
► Eemaldage vastuvõtja arvutilt ja asetage uuesti sisse.
► Suunake hiir max 30 cm kaugusel vastuvõtjale.
► Vajutage vasakut hiireklahvi 5 sekundit järjest.
Vastuvõtjal olev roheline valgusdiood vilgub 4 korda, ühenduse loomine hiirega õnnestus.
► Vajutage klaviatuuril viis sekundit klahvi
Vastuvõtjal olev roheline valgusdiood vilgub 4 korda, ühenduse loomine klaviatuuriga õnnestus.
Esc
.
Hiire edasi/tagasi-klahvid
Teie hiirel on lisaks paremale ja vasakule hiireklahvile ning rullile kaks lisaklahvi (1):
12 - Eesti keel 10600985318, väljaanne 1

Kasutuselevõtmine
1
Nende abil saate rakenduses, nt veebibrauseris Interneti-lehekülgedel
lihtsal viisil edasi ja tagasi liikuda.
"Väliste seadmete ühendamine USB-liidesesse"
USB-seadmedUSB-liidesVälisedseadmedSeadmed
USB-liidestesse saab ühendada hulgaliselt väliseid seadmeid (n t printer, skanner, modem, klaviatuur).
USB-seadmeid saab ühendada hot-plug-meetodil. Seetõttu saab USB-seadmete
kaableid ühendada ja lahutada sisselülitatud seadmelt.
Lisateavet leiate USB-seadmete dokument atsioonist.
► Ühendage andmekaabel välise seadmega.
► Ühendage andmekaabel seadme USB-liidesesse.
Seadme draiver
USB-liidestesse ühendatavad välised USB-seadmed ei vaja tavaliselt oma draiverit, sest
vajalik tarkvara on operatsioonisüsteemis juba olemas. K ui väline seade vajab aga siiski
eraldi tarkvara, installige see andmekandjalt, mis tarniti koos USB-seadmega.
Seadme eesmisest USB-liidesest tohib välise USB-seadme ühendamiseks
kasutada kuni 3 m kaablit. Sellisel juhul on ta gatud USB 2.0.
10600985318, väljaanne 1 Eesti keel - 13

Kasutuselevõtmine
Seadme ühendamine toitevõrku
Võrguadapteri
1
2
► Ühendage toitejuhe seadme külge (1).
► Asetage toitepistik maandatud kaitsekontaktiga pistikupessa (2).
Esmakordne sisselülitamine: tarkvara installitakse
InstallimineTarkvaraInstallimine
Kui teie seade ühendatakse võrku, tu leb tarkvara installimisel esitada andmed
kasutaja, serveri ja võrguprotokolli kohta.
Seadme esmakordsel sisselülitamisel installitakse ja konfigureeritakse kaasasolev tarkvara.
Plaanige selleks veidi aega, sest seda protsessi ei tohi katkestada.
Pärast installimise algust ei tohi seadet enne välja lülitada, kui installimine on lõpetatud!
Installimise ajal tohib seadme uuesti käivitada ainult siis, kui arvuti
annab selleks korralduse!
Vastasel korral ei viida installimist õigesti läbi ja kõvaketta sisu tuleb täielikult uuesti luua.
Kuvari ja seadme sisse lülitamine
► Lülitage kuvar sisse (vt kuvari kasutusjuhendit).
14 - Eesti keel 10600985318, väljaanne 1

► Vajutage seadme esiküljel olevat sees/väljas-lülitit.
Talitlusnäidik süttib, seade käivitub.
Kasutuselevõtmine
Tarkvara installimine
► Järgige installimise ajal ekraanil kuvatavaid juhiseid.
tarkvaraInstallimine
► Ebaselguste korral lugege vajalike sisestatavate andmete kohta oma
operatsioonisüsteemi abimaterjalist.
Lisateavet süstee mi, draiverite, utiliitide ja uuenduste kohta leiate DVD-lt ""Drivers
& Utilities"" ja Inte rnetist aadressil "http://www.fujitsu-siemens.com/support".
10600985318, väljaanne 1 Eesti keel - 15

Kasutamine
Kasutamine
Lülitage seade sisse
► Lülitage vajadusel kuvar sisse (vt kuvari kasutusjuhendit).
SeadmeKuvari
► Vajutage seadme esiküljel olevat sees/väljas-lülitit.
Talitlusnäidikus süttib valge tuli, seade käivitub.
Lülitage seade välja
► Väljuge operatsioonisüsteemist ettenähtud viisil.
SeadmeKuvari
► Kui operatsioonisüsteem ei lülita seadet automaatselt energiasäästurežiimi või
välja, vajutage sees/väljas-lülitit vähemalt 4 se kundit.
Seade vajab seejärel minimaalselt energiat.
Sees/väljas-lüliti ei lahuta seadet toitepingest. Toitepinge täielikuks
väljalülitamiseks tuleb pistik toitevõrgust lahutada.
► Lülitage vajadusel kuvar välja (vt kuvari kasutusjuhendit).
16 - Eesti keel 10600985318, väljaanne 1

Talitlusnäidik
TalitlusnäidikSeade
Talitlusnäidikud asuvad korpuse esiküljel.
Kasutamine
1
1 = Talitlusnäidik
Talitlusnäidik
Energiasäästurežiimis ei tohi seadet toitevõrgust lahutada, vastasel
korral võib tekkida andmekadu.
• Näidikus põleb valge tuli: seade on sisse lülitatud.
• Näidikus vilgub valge tuli: seade on energiasäästurežiimis. Pärast sees/väljas-lülitist
sisselülitamist lülitub seade sisse või naaseb energiasäästurežiimieelsesse olekusse.
• Näidikus põleb kollane tuli: kõvaketast kasutatakse.
• Näidik ei põle: seade on toitevõrgust lahutatud või käitusvalmis. Kui sea de on
käitusvalmis, võib selle sees/väljas-lülitist sisse lülitada.
10600985318, väljaanne 1 Eesti keel - 17

Kasutamine
Mälukaardilugeja
Pesa
Teie seade on ühendatud esiküljel mälukaardilugejaga.
Lubatud kaarditüübid ilma adapterita:
• Secure Digital Card (SD Card)
• SecureDigital Card HC (SD HC)
• MultiMedia Card (MMC)
• MMC Plus
• MultiMedia C ard mobile (MMC mobile)
•MemoryStick(MS)
•MemoryStickPro
Lubatud kaarditüübid koo s adapteriga:
• MemoryStick Pro Duo
• Reduced-Size MultiMedia Card (RS-MMC)
• Mini-SecureDigital Card (Mini SD)
Oodake kindlasti, kuni andmete töötlemine on lõppenud, enne kui
kaardi pesast eemaldate.
Järgige seadmete käsitsemisel nende tootja juhiseid.
Mälukaardiadapteri saate arvutikauplusest.
18 - Eesti keel 10600985318, väljaanne 1

Mälukaardi sisestamine
Mälukaardi eemaldamine
Mälukaart
Oodake kindlasti, kuni a ndmete töötlemine on lõppenud, enne kui
kaardi pesast eemaldate.
Kasutamine
► Lükake mälukaart ettevaatlikult pessa.
Mälukaardi ko ntaktid peavad olema paremal
pool. Ärge kasutage jõudu, vastasel
korral võivad tundlikud kontaktpinnad
kahjustada saada.
Mälukaart
► Eemaldage mälukaart ettevaatlikult pesast.
10600985318, väljaanne 1 Eesti keel - 19

Kasutamine
Korpust tohib avada ja sulgeda hoolduseks
ja süsteemilaienduseks
Korpuse lahtivõtmine
KorpusSeade
► Lülitage seade välja. Seade ei tohi olla energiasäästurežiimis!
► Eemaldage segavad, ühendatud juhtmed.
Arvestage, et kui seadet on äsja kasutatud, võivad emaplaadil olevad komponendid
olla väga ku umad.
Need komponendid võivad olla tähistatud järgmiste sümbolitega.
Järgige käsiraamatus ""Ohutus"" ja kasutusjuhendis ""AMILO
Desktop" olevaid ohutusjuhiseid.".
Eemaldage pistik toitevõrgust.
Ühendage pistik tagasi alles siis, kui olete korpuse kokku pannud.
1
2
1
1
► Eemaldage korpuse kruvid ristpeakruvikeerajaga (1).
► Asetage seade kõrvale, nagu joonisel näidatud.
► Lükake küljeosa noolesuunas (2).
► Kallutage küljeosa noolesuunas (3) ja tõstke seadme lt ära.
20 - Eesti keel 10600985318, väljaanne 1
3

Korpuse sulgemine
► Asetage küljeosa korpuse alumisel osal olevale juhtsiinile.
KorpusSeade
Kasutamine
1
2
3
3
► Pöörake küljeosa noole suunas (1).
► Lükake küljeosa noole suunas (2), kuni osa kinnitub.
► Kinnitage korpuse kruvid ristpeakruvikeerajaga (3).
► Ühendage tagasi eelnevalt lahutatud juhtmed.
3
10600985318, väljaanne 1 Eesti keel - 21

Tehnilised andmed
Tehnilised andmed
AMILO Desktop S
Elektriandmed
Kohaldatud ohutusstandardid:
Kaitseklass: I
Nominaalne pingevahemik 110 V -240 V
Nimipinge 50 Hz
Mõõtmed
Laius/sügavus/kõrgus:
Mass
põhivarustusega:
Keskkonnatingimused
Kliimaklass 3K2
Kliimaklass 2K2
Temperatuur
Käitamine (3K2) 15 °C .... 35 °C
Transport (2K2) –25 °C .... 60 °C
Kondensatsioon pole käitamise ajal lubatud!
CE, tooteohutus: LVD 2006/95/EC, IEC60950-1,
EN60950-1, EMÜ: 2004/108/EC, EN55022,
klass B, EN55024, EN61000-3-2/3, RTTE
1999/5/EC, keskkonnastandardid: RoHS
FSC-03230
108 mm x 355,5 mm x 293,6 mm
6,9 kg (AMILO Desktop Si 3535)
DIN IEC 721 Osa 3-3
DIN IEC 721 Osa 3-2
Selle seadme andmekaardilt leiate täiendavaid tehnilisi andmeid. Andmekaardi
leiate Internetist aadressil "www.fujitsu-siemens.com ".
Wireless Keyboard Set LX300
Elektriandmed - klavi atu ur
Kohaldatud ohutusstandardid EN 60950
• Toitevarustus
• Voolutarve
Liides
Sagedusriba 2,4 GHz
22 - Eesti keel 10600985318, väljaanne 1
• 2 x AAA-leelispatareid 1,5 V, 2,2 – 3,0 V
• Aktiivrežiim: 8 mA, ooterežiim: 5 µA
USB 2.0-ga ja 1.1-ga ühilduv

Tehnilised andmed
Elektriandmed - klaviatuur
ID-koodid
8,388,608 ID-d (24 bit)
Kanalite arv 64
Elektriandmed - hiir
Kohaldatud ohutusstandardid EN 6095 0
• Toitevarustus
• Voolutarve (valgel paberil)
• Lahutusvõime (puutetundlikkus)
Liides
• 2 x AAA-leelispatareid 1,5 V, 2,2 – 3,0 V
• Aktiivrežiim: 25 mA, ooterežiim: <9 mA
• 1000 dpi
USB 2.0-ga ja 1.1-ga ühilduv
Sagedusriba 2,4 GHz
ID-koodid
8,388,608 ID-d (24 bit)
Kanalite arv 64
Vastuvõtja
• Pingevarustus
•Voolutarve
• USB-režiim: 5 V DC
• Aktiivrežiim: 100 mA
Keskkonnatingimused
Käitustemperatuur
0°C–40°C
Klaviatuuri/hiire tööulatus Kuni 10 m (olenevalt ümbritsevatest
raadiohäiringutest)
10600985318, väljaanne 1 Eesti keel - 23

Tehnilised andmed
24 - Eesti keel 10600985318, väljaanne 1

English
Dansk
AMILO Desktop S Series
Ensimmäinen käyttöönotto
Eesti keel
Suomi
Norsk
Svenska
.

Microsoft, MS,
jotka omistaa
Windows ja Windows Vista ovat rekisteröityjä tavaramerkkejä,
Microsoft Corporation.
Adobe Reader on
MultiMediaCard
on rekisteröity tavaramerkki, jonka omistaa Infineon Technologies AG.
Sony ja Memory S
Kaikki muut tava
ja ne tunnustet
aan tavaramerkillä suojatuiksi.
Copyright © Fuji
Kaikki oikeudet p
kopiointijäljen
Väärinkäytöksis
nöstä tai muita vastaavia menettelyjä koskevat.
tä seuraa vahingonkorvausvastuu.
Kaikki oikeudet p
Oikeudet toimite
ttavuuteen ja teknisiin muutoksiin pidätetään.
tavaramerkki, jonka omistaa Adobe Systems Incorporated.
tick ovat tavaramerkkejä, jotka omistaa Sony Electronics, Inc.
ramerkit ovat omistajansa tavaramerkkejä tai rekisteröityjä tavaramerkkejä
tsu Siemens Computers GmbH 2008
idätetään, erityisesti (myös osittaista) käännöstä, painamista,
idätetään, erityisesti patenttiin tai mallin rekisteröintiin liittyvät oikeudet.

Sisällys
Suomi
Sisällys
Innovatiivinen tekniikka ................................................................ 1
Lisätiedot . . . . . .......................................................................... 1
"AMILO Desktop"-käyttöohje ......................................................... 1
Käytetyt symbolit ........................................................................ 1
Tärkeitä ohjeita ........................................................................ 3
Liitännät jaohjauslaitteet .............................................................. 4
Liitännät . . . . . . .......................................................................... 4
Merkkivalot jakäyttöelementit ............................................................ 6
Käyttöönotto .......................................................................... 7
Pura toimituksen sisältöpakkauksesta jatarkista se ....................................... 7
Ensimmäisen käyttöönoton vaiheet ....................................................... 7
Laitteen sijoittaminen .................................................................... 8
Ulkoisten laitteiden kytkeminen ........................................................... 8
Johtojen liittäminen .................................................................. 8
Johtojen irrottaminen ................................................................ 8
Näytön liittäminen ................................................................... 9
Wireless Keyboard Set LX300 ........................................................ 9
Ulkoisten laitteiden kytkeminen USB-liitäntään ......................................... 13
Kytke laite verkkojännitteeseen ........................................................... 14
Ensimmäinen käynnistäminen: ohjelmiston asentaminen . . . . . . ............................. 14
Näytön ja laitteen käynnistäminen .................................................... 14
Ohjelmiston asentaminen ............................................................ 15
Käyttö ................................................................................. 16
Tietokoneen käynnistä m inen . . ........................................................... 16
Tietokoneen sammuttaminen . . ........................................................... 16
Käytön merkkivalot ...................................................................... 17
Muistikortin lukulaite ..................................................................... 18
Muistikortinasettaminen laitteeseen .................................................. 19
Ota muistikortti pois ................................................................. 19
Kotelon avaaminen ja sulkeminen huoltotilanteissa taijärjestelmänlaajentamista varten ...... 20
Kotelon avaaminen .................................................................. 20
Kotelon sulkeminen ................................................................. 21
Tekniset tiedot ......................................................................... 22
AMILO Desktop S ....................................................................... 22
Wireless KeyboardSet LX300 ........................................................... 22
10600985318, painos 1 Suomi

Sisällys
Suomi 10600985318, painos 1

Innovatiivinen tekniikka
Innovatiivinen tekniikka
... ja ergonominen muotoilu tekevät AMILO Desktopista käyttäjäystävällisen
ja luotettavan pöytätietokoneen.
Laitteessa on Microsoft Windows -käyttöjärjestelmä. Se on jo esiasennettu, ja siihen on määritetty
optimaaliset asetukset. Laite on heti käyttövalmis, kun käynnistät sen ensimmäisen kerran.
Laitteessa käytetään uusinta tekniikkaa, jonka avulla voit hyödyntää tietokonekokemustasi
parhaalla mahdollisella tavalla.
• energiaa säästävä Intel-suoritin
• nopea, standardin b/g/luonnos mukainen WLAN, jonka nopeus on jopa 3 Mbit/s
• erittäin hiljainen suorittimen tuuletus
Käyttäjäystävällisellä "BIOS Setup Utility -toiminnolla" voit ohjata laitteiston osia ja suojata
järjestelmän paremmin luvattomalta käytöltä käyt tämällä tehokkaita salasanaominaisuuksia.
Tässä käyttöohjeessa neuvotaan muun muassa laitteen käyttöön ottaminen ja sen käyttäminen.
Lisätiedot
Lisätietoja laitteesta on "AMILO Desktop" -käyttöohjeessa.
Tämän ohjeen ohjelmiin liittyvissä osissa viitataan Microsoft-tuotteisiin,
jos niitä sisältyy tämän laitteen toimitukseen.
Noudata muita ohjelmistotuotteita asentaessasi valmistajan käyttöohjeita.
"AMILO Desktop" -käyttöohje
Käyttöohjeen nimeltä "AMILO Desktop" löydät Windowsin Käyn nistä-valikon kohdasta Kaikki
ohjelmat - Fujitsu Siemens Computers tai Internetistä osoitteesta "www.fujitsu-siemens.com/support".
Käytetyt symbolit
tarkoittaa ohjeita, joiden noudattamatta jättäminen voi vaarantaa käyttäjän
terveyden, laitteen toiminnan tai tietojen suojauksen. Takuu raukeaa, jos
laitteen vaurioituminen johtuu näiden o hjeiden noudattamatta jättämisestä.
tarkoittaa tärkeitä tietoja laitteen asianmukaisesta käytöstä.
►
Näin kirjoitetut
kohdat
10600985318, painos 1 Suomi - 1
tarkoittaa suoritettavaa työvaihetta.
tarkoittaa tulosta.
tarkoittavat tietoja, jotka kirjoitetaan näppäimistöllä valintaikkunaan tai
komentoriville, esim. salasana (Nimi123) tai ohjelman käynnistävä
komento (start.exe)

Innovatiivinen tekniikka
Näin kirjoitetut
kohdat
Näin kirjoitetut kohdat
"Näin kirjoitetut
kohdat"
Abc
Näin kirjoitetut
kohdat
tarkoittavat tietoja, joita ohjelma esittää käyttäjälle näytössä, esim.
Asennus on valmis!
tarkoittavat
• ohjelmiston käyttöliittymän käsitteitä ja tekstejä, esim: Napsauta
painiketta Tallenna.
• ohjelmien tai tiedostojen nimiä, esim. Windows XP tai setup.exe.
tarkoittavat
• viittauksia toiseen lukuun, esim. "Turvallisuusohjeita"
• viittauksia ulkoiseen lähteeseen, esim. Web-osoitteeseen: Lisätietoja
on osoitteessa "www.fujitsu-siemens.com".
• CD-levyjen, DVD-levyjen nimiä tai muiden materiaalien nimikkeitä tai
otsikoita, esim. "CD/DVD Drivers & Utilities" tai turvallisuuskäsikirja
"Safety".
tarkoittaa näppäimistön näppäintä, esim.
F10
tarkoittavat painotettavia tai korostettavia käsitteitä ja tekstejä, esim: Älä
sammuta laitetta
2 - Suomi 10600985318, painos 1

Tärkeitä ohjeita
Noudata "Turvallisuus" -käsikirjan ja "AMILO Desktop -käyttöohjeen turvallisuusohjeita.".
Tärkeitä ohjeita
10600985318, painos 1 Suomi - 3

Liitännät ja ohjauslaitteet
Liitännät ja ohjauslaitteet
Tässä luvussa esitellään laitteiston yksittäiset laitekomponentit. Siinä selostetaan eri näytöt ja
laitteen liitännät. Tutustu näihin elementtiin ennen laitteella työskentelyä.
Liitännät
Kuvaus Kuva Symboli
PC:n jännitteensyöttö
Verkkoliitäntä
Ääni (ulkoiset äänilähteet, esim.
aktiivikaiuttimet, mikrofoni)
• Sound onboard
Jos äänikortti on a senn ettu
lisävarusteeksi, emolevyn
äänitoiminto ei ole aktiivinen
tai Sound onboard -toiminto ei ole
käytettävissä.
4 - Suomi 10600985318, painos 1
3,5 mm stereoliittim e t
Line In
Line Out
Mic

Liitännät ja ohjauslaitteet
Kuvaus Kuva Symboli
Digitaalinen ääniliitäntä, katso myös
SPDIF Out
emolevyn käyttöohjetta.
RCA-liitin (C oax)
Liitäntä USB-laitteille
(esim. näppäimistö, hiiri,
infrapunalähetin-/-vastaanotinmoduuli,
skanneri, tulostin)
USB 2.0
USB-liitin
tai USB
Tärkeä U SB 2.0:aa koskeva ohje:
Varman tiedonsiirtonopeuden
takaamiseksi suosittelemme, että
käytätte enintään 3 metrin pituista
USB-liitäntäkaapelia.
Liitäntä Firewire- tai
1394
IEEE-yhteensopiville laitteille (esim.
videonauhuri, digitaalikamera)
FireWire
FireWire-liitin
Verkko tai DSL-modeemi
RJ-45-liitin
tai
tai LAN
Videon tulo- ja lähtöliitäntä
(lisävaruste)
SVIDEO IN
SVIDEO OUT
(katso VGA-/TV-kortin ohjeita)
4- tai useampinapainen liitin
Liitäntä digitaaliselle videosignaalille
DVI
(näyttö)
Digitaalinen audio/video-liitäntä
HDMI
10600985318, painos 1 Suomi - 5

Liitännät ja ohjauslaitteet
Merkkivalot ja käyttöelementit
Kuvaus Symboli Merkitys
Virtakatkaisin Katkaisin järjestelmän käynnistämiseen.
• Virtakatkaisimessa palaa valkoinen valo:
Järjestelmä on kytketty päälle.
• Virtakatkaisimessa vilkkuu keltainen valo:
Kiintolevyä käytetään.
• Virtakatkaisimessa vilkkuu valkoinen valo:
Järjestelmä on virransäästötilassa.
6 - Suomi 10600985318, painos 1

Käyttöönotto
Käyttöönotto
Käyttöönotto
Pura toimituksen sisältö pakkauksesta ja tarkista se
Säilytä laitteiden alkuperäinen pakkaus mahdollisia kuljetuksia varten.
PakkausToimituksensis ältöPakkauksen
► Pura kaikki osat pakkauksista.
► Tarkista pakkauksen sisältö näkyvien kuljetusvaurioiden varalta.
► Tarkista, vastaako toimituksen sisältö lähetyslistan tietoja.
Ensimmäisen käyttöönoton vaiheet
Ensimmäisenkäyttöönotto,yleiskuvaKäyttöönotto
Laitteen ensimmäiseen käyttöönottoon tarvitaan vain vähän työvaiheita:
• Valitse sijoituspaikka laitteelle ja aseta laite paikalleen
• Kytke ulkoiset laitteet
• Tarkista nimellisjännite ja kytke laite sähköverkkoon
• Käynnistä laite
Tarkempia tietoja yksittäisistä vaiheista on seuraavissa jaksoissa.
Noudata luvun "Viktig information", Sidan 3 turvallisuusohjeita.
Jos huomaat kuljetusvaurioita tai eroja pakkauksen sisällön ja lähetyslistan
välillä, ilmoita asiasta välittömästi ostopaikkaan!
Ulkoiset laitteet
Jos haluat laitteen lisäksi pitää muita ulkoisia laitteita (esim. tulostinta), kytke
ne päälle vasta ensimmäisen asennuksen jälkeen. Näiden ulkoisten laitteiden
kytkeminen selostetaan seuraavissa jaksoissa.
Levyasemat ja rakenneryhmät
Jos haluat käyttää laitteen kanssa muita levyasemia tai rakenneryhmiä, asenna ne
vasta ensimmäisen asennuksen jälkeen. Levyasemien ja rakenneryhmien asentamien
selostetaan "AMILO Desktop" -käyttöohjeen luvussa"Järjestelmän laajennukset" .
10600985318, painos 1 Suomi - 7

Käyttöönotto
Laitteen sijoittaminen
NäytönpaikkaErgonominenLaite
Noudata laitteen sijoittamisessa turvallisuuskäsikirjassa "Safety" annettuja
suosituksia ja turvallisuusohjeita.
Aseta laite aina vain ohjeiden mukaiseen käyttöasentoon (pystyasentoon seisontajalkojen
varaan).
Suosittelemme sijoittamaan laitteen luistamattomalle alustalle. Huonekaluissa
käytetään niin moninaisia m aaleja ja pinnoitteita, että emme voi taata, että
tietokoneen muovijalat eivät aiheuta alustan pintavahinkoja.
Älä sijoita laitteita päällekkäin.
Laitteen saa ottaa käyttöön ainoastaan pystyasennossa seisontajalkojen varassa.
Laitteen sijoituspaikasta riippuen siinä voi esiintyä häiritsevää tärinää ja melua.
Tämän välttämiseksi niiden kotelon sivujen, joilla ei ole tuuletuspintoja, tulee
olla vähintään 3 mm:n päässä muista laitteista tai esineistä.
Varmista, että laitteen ilmanvaihto on riittävä. Ylikuumenemisen välttämiseksi
näytön ja tietokoneen tuuletusaukkoja ei saa peittää.
Laite ei saa joutua alttiiksi epäsuotuisille ympäristöolosuhteille (katso "AMILO Desktop S",
Sidan 22, luku "Ympäristöolosuhteet"). Suojaa laite pölyltä, kosteudelta ja kuumuudelta.
Ulkoisten laitteiden kytkeminen
Lue ulkoisten laitteiden käyttöohjeet, ennen kuin liität ne tietokoneeseen.
USB-laitteita lukuun ottamatta verkkopistokkeet on irrotettava ulkoisten
laitteiden liitännän ajaksi!
Ukkosella johtoja e i saa liittää sähköverkkoon eikä irrottaa verkosta.
Tartu johtoa irrottaessasi aina kiinni pistokeosasta. Älä vedä johdosta!
Noudata johtoja liittäessäsi tai irrottaessasi jäljempänä kuvattua järjestystä.
Johtojen liittäminen
► Kytke kaikki asianomaiset laitteet pois päältä.
KaapeliJohto
► Vedä kaikkien asianomaisten laitteiden verkkopistokkeet irti suojamaadoitetuista pistorasioista.
► Liitä kaikki johdot laitteeseen ja ulkoisiin laitteisiin. Noudata aina luvun "Viktig
information", Sidan 3 turvallisuusohjeita.
► Pane kaikki datakaapelit niille varattuihin tiedonsiirto-/kaukoverkkojen pistorasioihin.
► Kytke kaikki verkkopistokkeet suojamaadoitettuihin pistorasioihin.
Johtojen irrottaminen
► Kytke kaikki asianomaiset laitteet pois päältä.
Johto
► Vedä kaikkien asianomaisten laitteiden verkkopistokkeet irti suojamaadoitetuista pistorasioista.
► Irrota kaikki datakaapelit tiedonsiirto-/kaukoverkkojen pistorasioista .
► Irrota kaikki johdot laitteesta ja ulkoisista laitteista.
8 - Suomi 10600985318, painos 1

Käyttöönotto
Näytön liittäminen
► Valmistele näyttö näytön k äyt töohjeessa annettujen ohjeiden mukaisesti
(esim. kytke johdot paikalleen).
Näyttö
► Kytke datakaapeli laitteen näyttöliitäntään.
Laitteen ja näytön laajennusasteesta riippuen datajohdon voi kytkeä myös DVI-liitäntään.
► Kytke näytön verkkojohto maadoitettuun pistorasiaan.
Wireless Keyboard Set LX300
Laitteen toimitukseen sisältyy Wireless Keyboard Set LX300, joka muodostuu langattomasta hiirestä
ja näppäimistöstä. Digitaalisen radiotekniikan ansiosta häiritseviä johtoja ei tarvita.
Noudata Turvallisuus-käsikirjan ja "AMILO Desktop -käyttöohjeen turvallisuusohjeita".
Käytä ainoastaan AAA-paristoja.
Paristolokeron symbolista n äet, miten päin paristot on asetettava.
Paristojen asettaminen hiireen
1
2
► Aseta paristot hiiren sisään (1).
► Käännä hiiren alapuolella oleva virtakatkaisin asentoon "ON" (2).
10600985318, painos 1 Suomi - 9

Käyttöönotto
Voit säästää energiaa kääntämällä hiiren virtakatkaisimen "OFF"-asentoon,
jos hiiri on pitkään käyttämättä.
Paristojen asettaminen näppäimistöön
Paristolokeron symbolista näet, miten päin paristot on asetettava.
► Aseta paristot näppäimistön sisään.
10 - Suomi 10600985318, painos 1

Vastaanottimen kytkeminen
Käyttöönotto
► Irrota vastaanotin näppäimistöstä vetämällä sitä nuolen suuntaan.
10600985318, painos 1 Suomi - 11
 Loading...
Loading...