Page 1
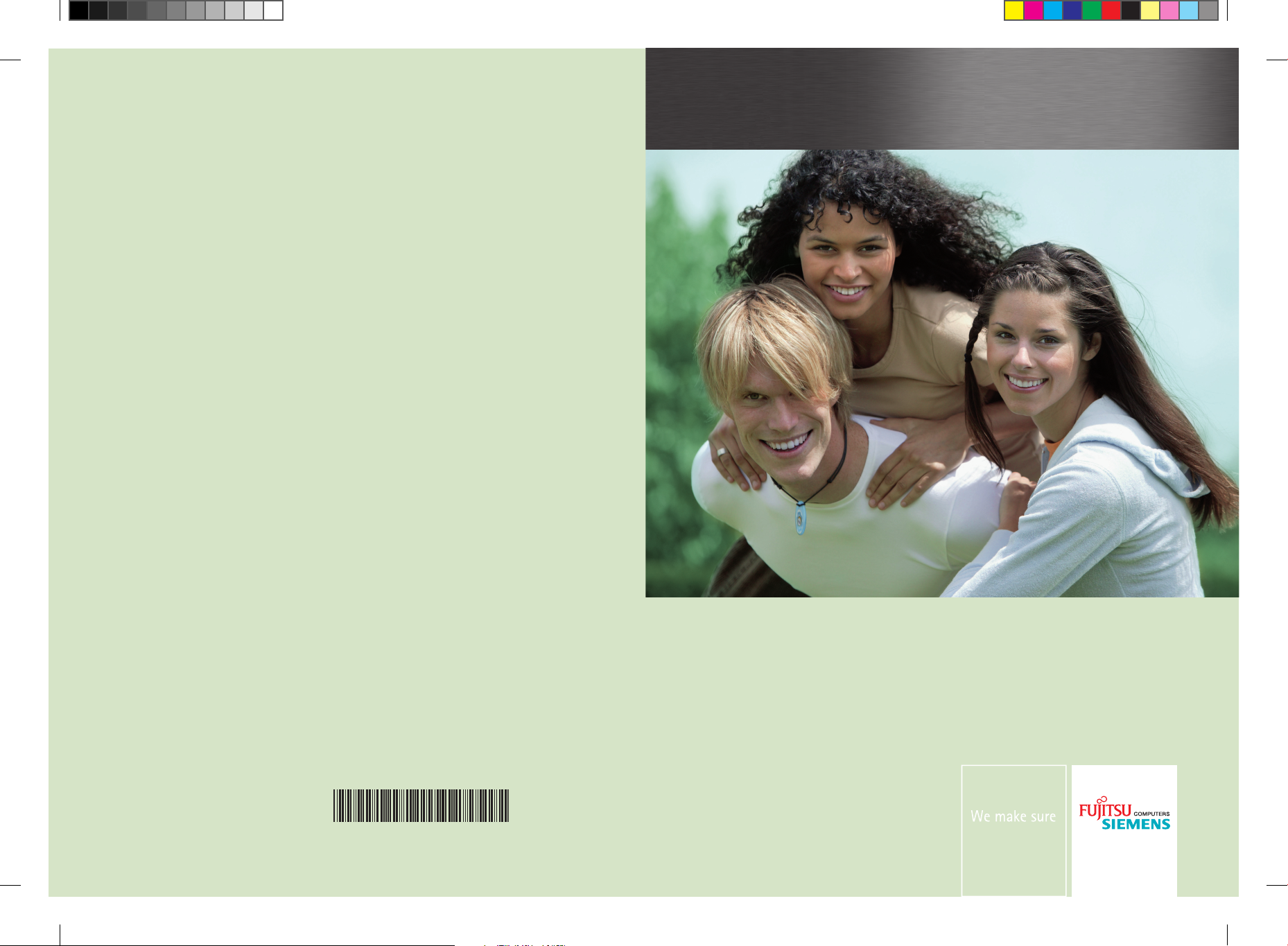
Copyright
© Fujitsu Siemens Computers 2008
Published by
Fujitsu Siemens Computers GmbH
Mies-van-der-Rohe-Straße 8
80807 München, Germany
Contact
www.fujitsu-siemens.com/support
All rights reserved, including intellectual property rights.
Technical data subject to modi cations and delivery subject
to availability. Any liability that the data and illustrations are
complete, actual or correct is excluded. Designations may be
trademarks and/or copyrights of the respective manufacturer,
the use of which by third parties for their own purposes may
infringe the rights of such owner. For further information see
http://www.fujitsu-siemens.com/terms_of_use.html
AMILO Desktop S Series
First-time setup
SAP: 10600985319
FSP: 440000380
English
Lietuviškas
Latviski
Pycckuй
10 60 09 85 31 9
AMILO_Desktop_S_Cover.indd 1 28.08.2008 14:38:26
Page 2
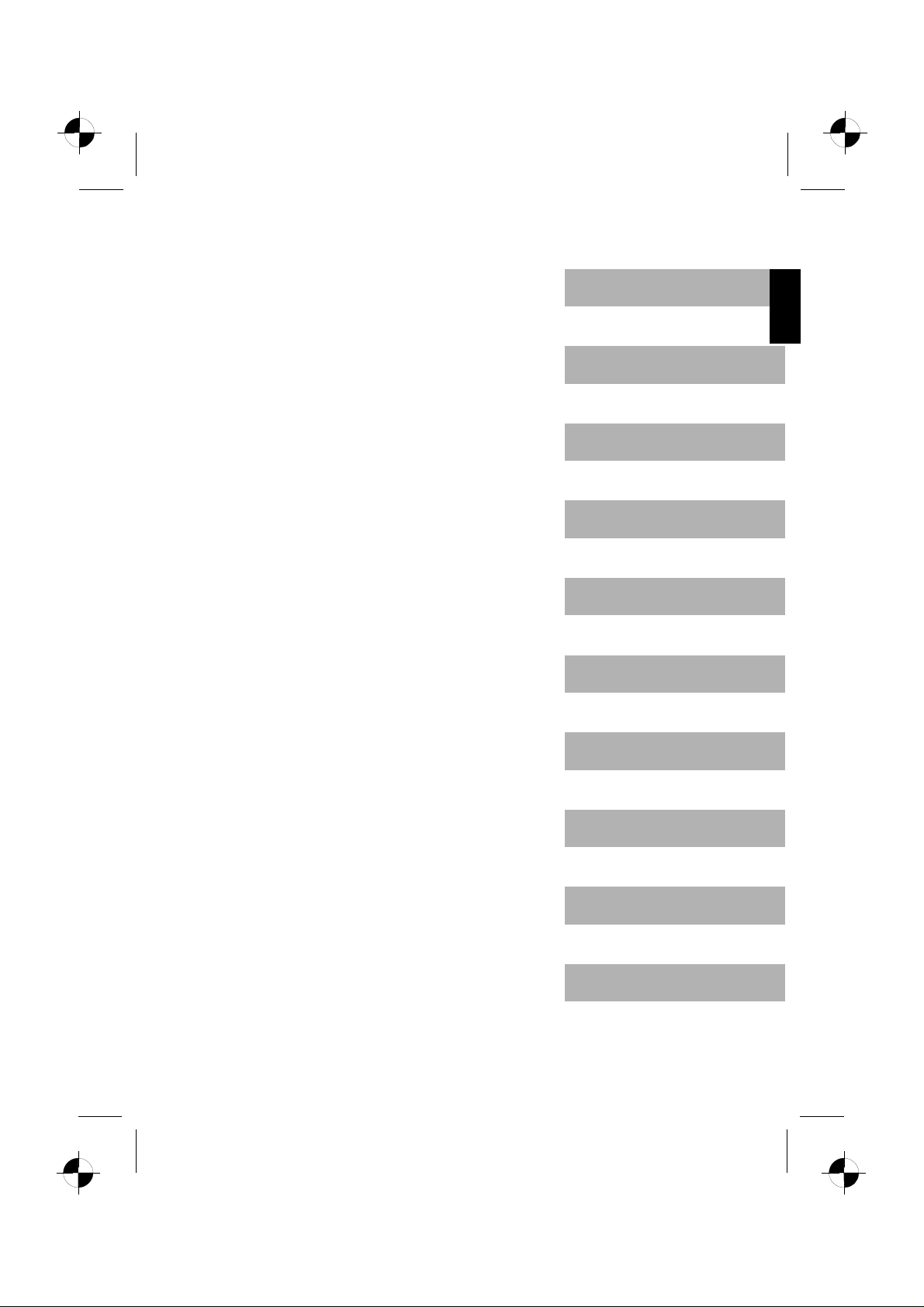
English
Lietuviškas
AMILO Desktop S Series
Starting up for the first t ime
Latviski
Pycckuй
.
Page 3
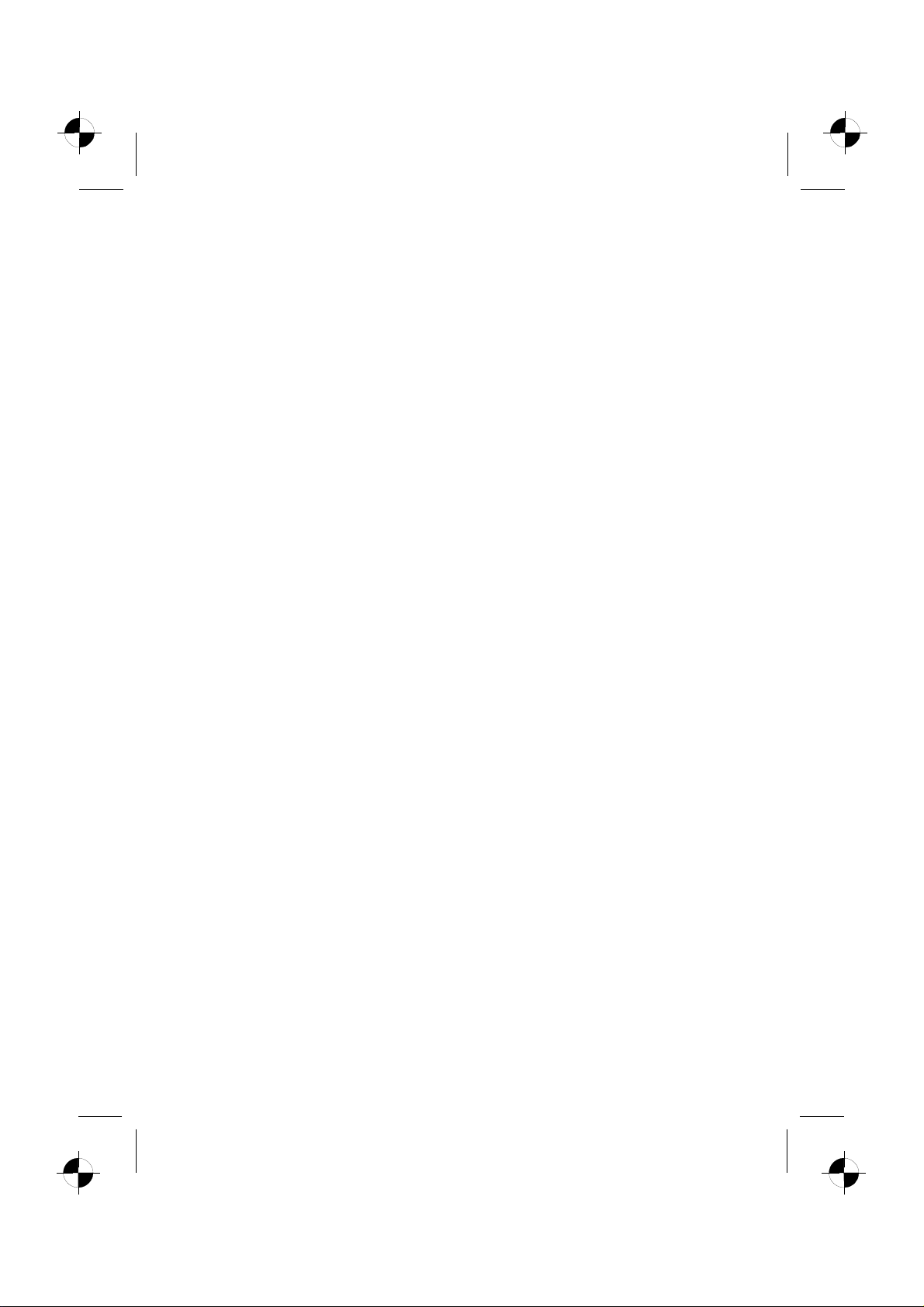
Microsoft, MS
Windows and Windows Vista are registered trademarks of the Microsoft Corporation.
Adobe Reader is
MultiMediaCard
Sony and Memory
All other tradem
respective own
ers, whose protected rights are acknowledged.
Copyright © Fuji
All rights r eserv
ed, including rights of translation, reproduction by printing, copying
or similar method
Non-compliance i
All rights reserv
ed, including rights created by patent grant or registration of a utility model or design.
Subject to ava ila
a trademark of Adobe Systems Incorporated.
is a registered trademark of Infineon Technologies AG
Stick are registered trademarks of Sony Electronics, Inc.
arks referenced are trademarks or registered trademarks of their
tsu Siemens Computers GmbH2008
s, either in part or in whole.
s subject to compensation for damages.
bility and tech nical modifications.
Page 4
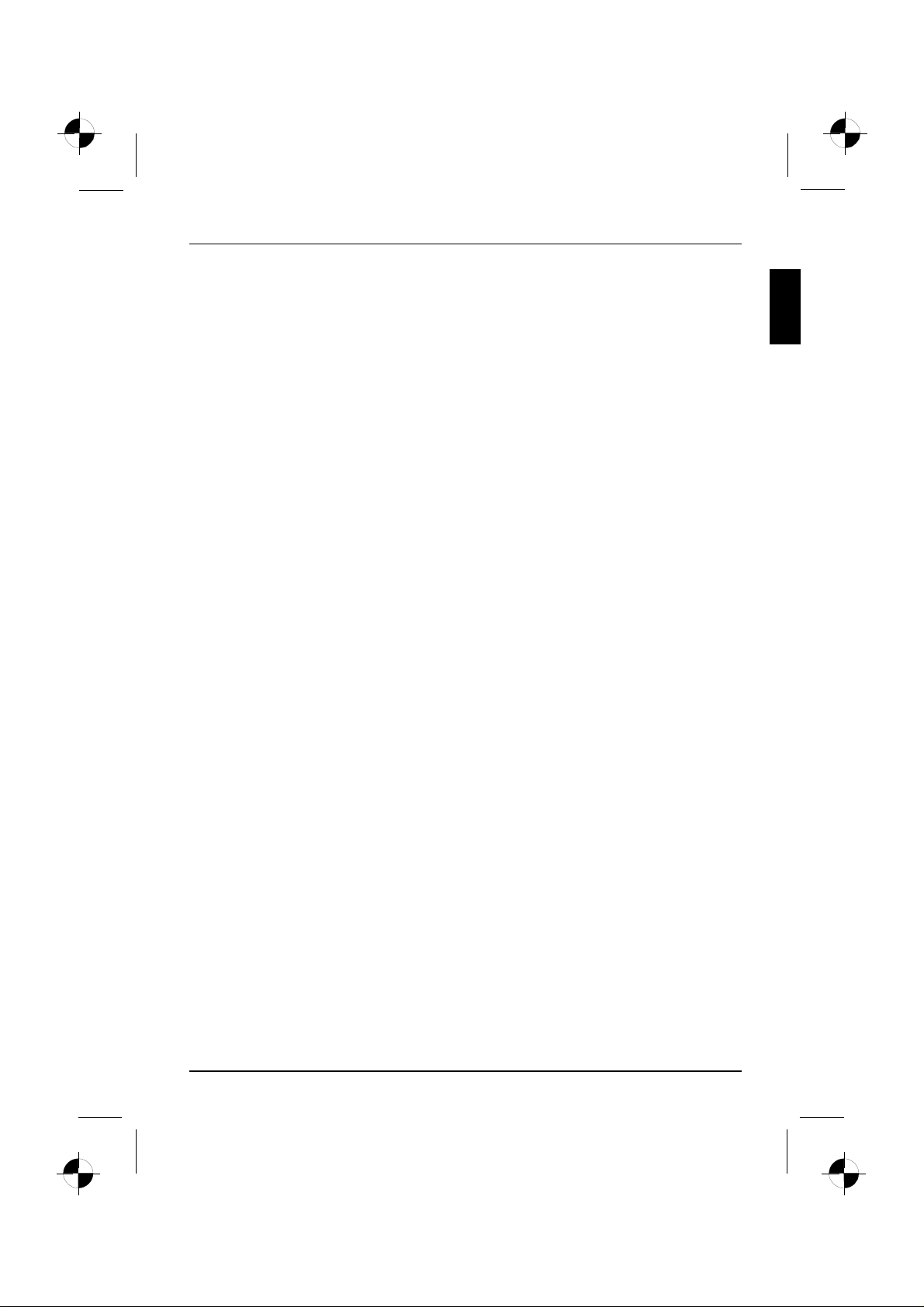
Contents
English
Contents
Innovativetechnology ................................................................. 1
Furtherinformation ...................................................................... 1
Operatinginstructionsforthe "AMILODesktop" ........................................ 1
Notational conventions .................................................................. 1
Importantinformation .................................................................. 3
Connectionsand Controls ............................................................. 4
Connections . . .......................................................................... 4
Displays and controls ................................................................... 6
Getting started ......................................................................... 7
Unpacking and checking the equipment supplied . . ........................................ 7
Steps for initial startup ................................................................... 7
Setting upthedevice .................................................................... 8
Connecting external devices . ............................................................ 8
Connecting the cables . . . . ........................................................... 8
Disconnecting the cables . ........................................................... 8
Connecting the monitor . . . ........................................................... 9
LX300 Wireless Keyboard Set . ....................................................... 9
Connecting external devices to the USB ports . ........................................ 13
Connecting the machine to the mains . . ................................................... 14
Switchingonforthefirst time: installing the software ....................................... 14
Switch on themonitor and the machine ............................................... 14
Installing the software ............................................................... 15
Operation .............................................................................. 16
Switch thedevice on .................................................................... 16
Switching off the device ................................................................. 16
Operational display ...................................................................... 17
Memory card reader . .. .................................................................. 18
Inserting thememory card ........................................................... 19
Taking outthe memory card .......................................................... 19
Opening and closing the casing for service or system expansion . . . ......................... 20
Opening the casing .................................................................. 20
Closing the casing ................................................................... 21
Technical data ......................................................................... 21
AMILO Desktop S ....................................................................... 21
LX300 Wireless Keyboard Set ........................................................... 22
10600985319, edition 1 English
Page 5
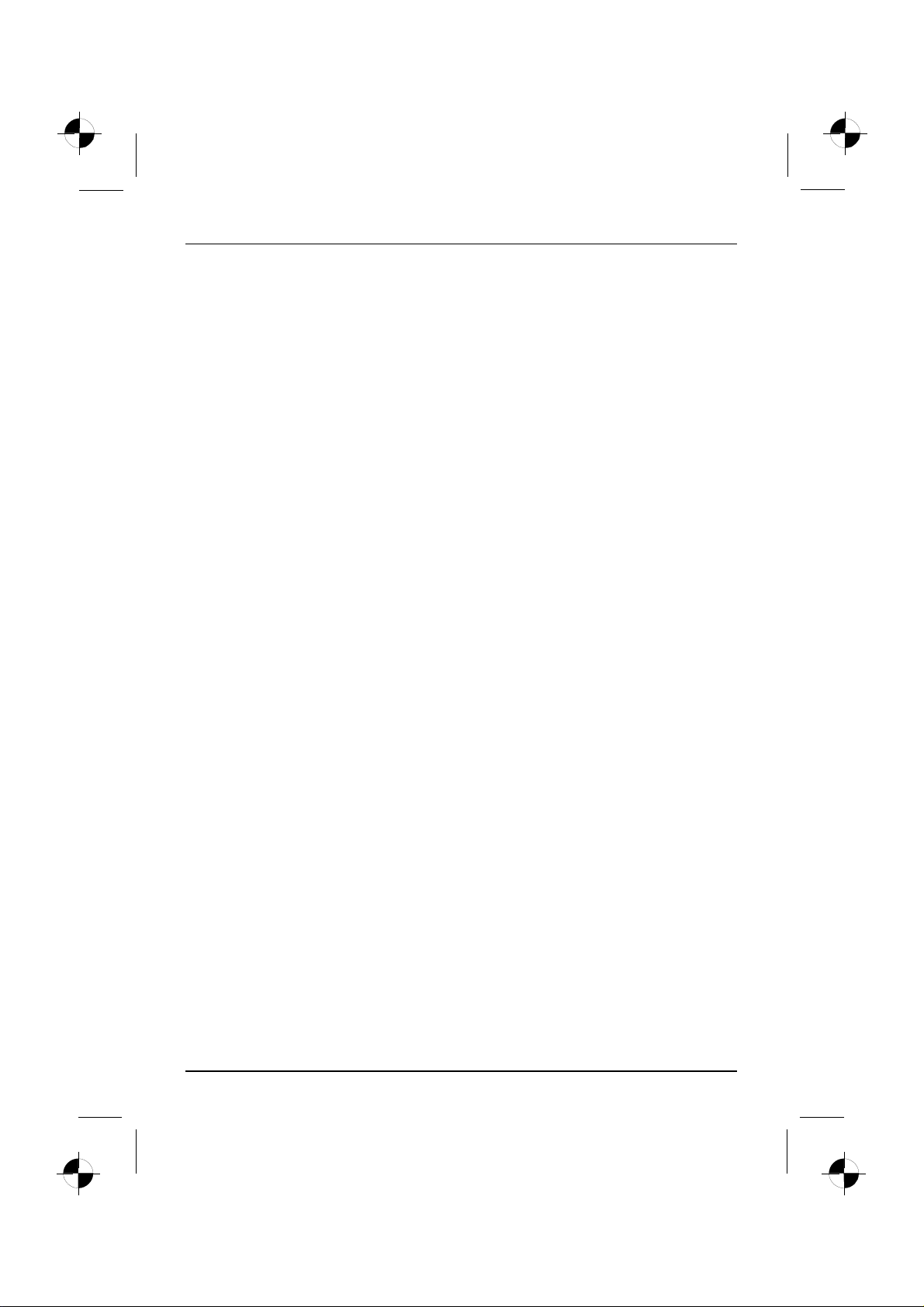
Contents
English 10600985319, edition 1
Page 6
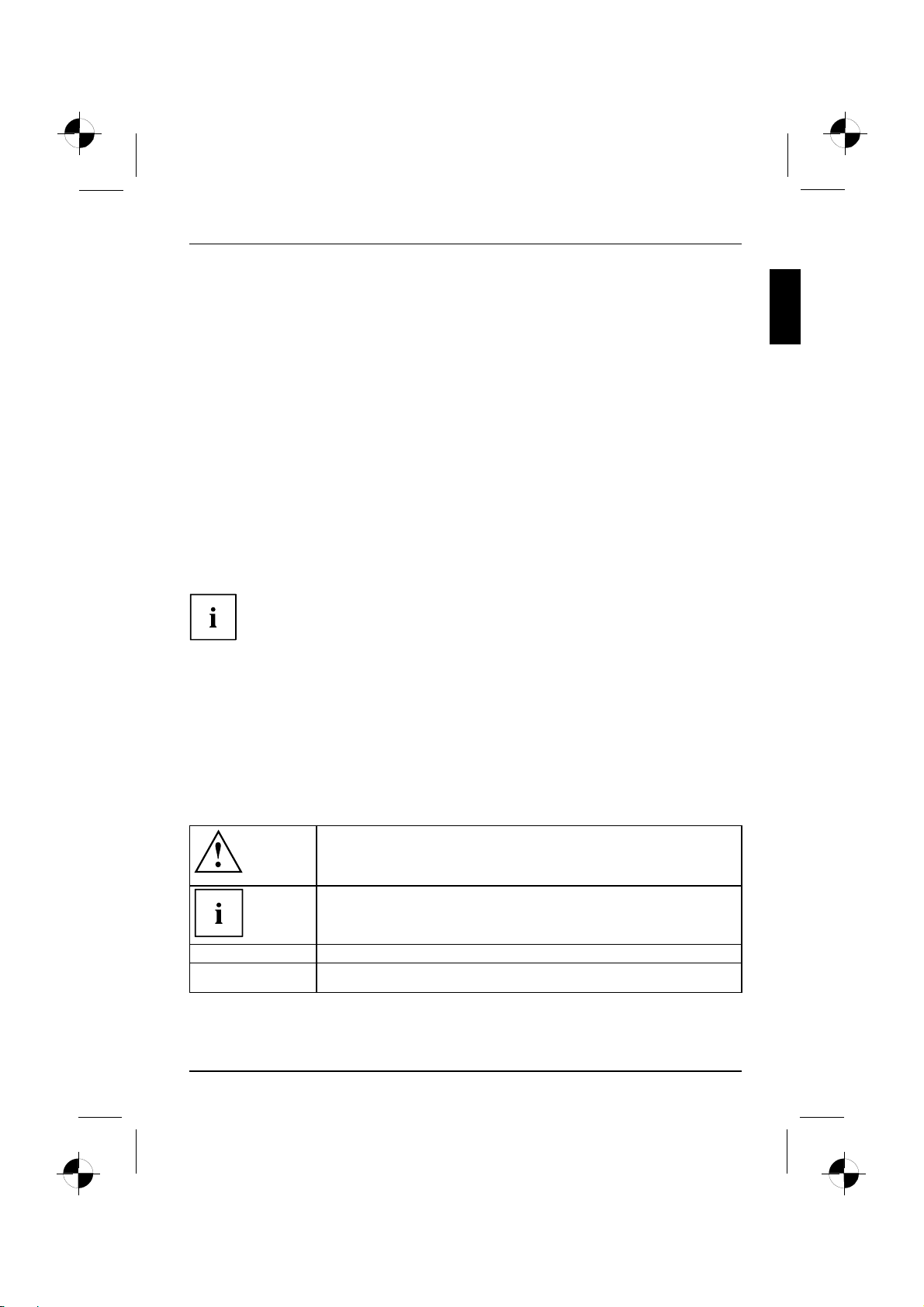
Innovative technology
Innovative technology
... and ergonomic design ma ke your AMILO Desktop a user-friendly and reliable Desktop PC.
Your machine is equ ipped with a Microsoft Windows operating system. This is already pre-installed
and optimally configured for you. The machine is ready to start immediately when you first switch it on.
Your machine is equipped with the latest technology so that you can fully
exploit your computer experience.
• power-saving Intel CPU
• quick WLAN to the b/g/Draft standard, at up to 300 Mbit/s
• very quiet processor fan
With the user-friendly "BIOS Setup Utility" you can control the hardware of your machine and better
protect your system against unauthorised acce ss, using the powerful password facilities.
These operating instructions show you amongst other things how to start
up and operate your machine.
Further information
General information on your machine can be found in the "AMILO
Desktop" operating instructions.
Software-related parts of these instructions refer to Microsoft products, where
these are included in the scope of supply of your ma chine.
When installing other software products, refer to the operating instructions
issued by the manufacturer.
Operating instructions for the "AMILO Desktop"
The operating instructions for the "AMILO Desktop" can be found in the Windows Start menu under
All Programs - Fujitsu Siemens Comp uters or on the Internet under "www.fujitsu-siemens.com/support".
Notational conventions
Pay particular attention to text marked with this symbol. Failure to observe
this warning will en danger your life, w ill damage the device or lead to loss
of data. The warranty will be invalidated if you cause defects in the device
through failure to take notice of this warning
indicates important information that is required to use the device properly.
►
10600985319, edition 1 English - 1
indicates an activity that must be performed in the order shown
indicates a result
Page 7
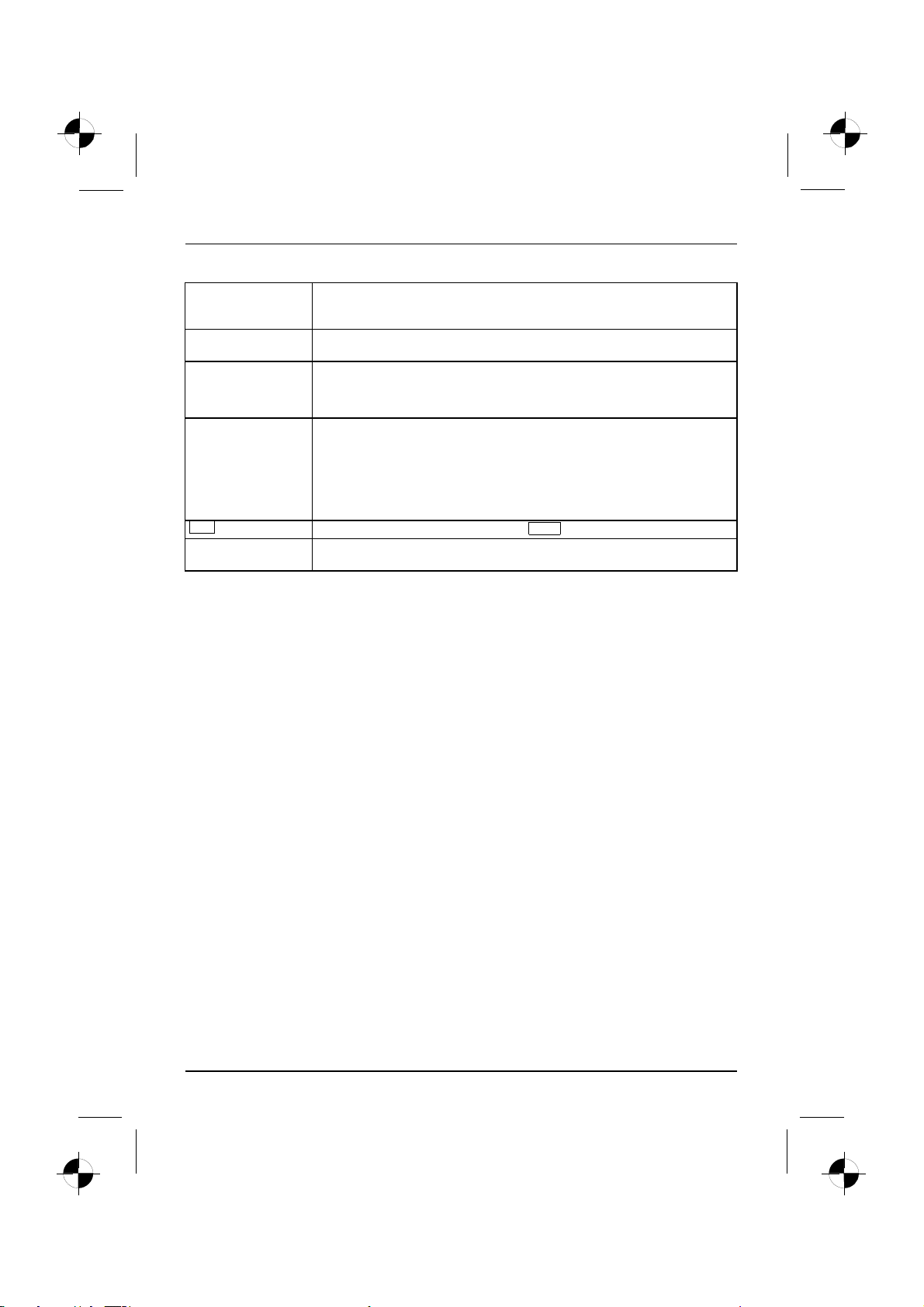
Innovative technology
This style
This style
This style
"This style"
Abc
This style
flags data entered using the keyboard in a program dialog or command
line, e.g. your password (Name123) or a command to launch a program
(start.exe)
refers to information displayed by a program on the screen, e.g.:
Installation is completed
is for
• terms and texts in a software user interface, e.g.: Click Save.
• names of programs or files, e.g. Windows or setup.exe.
is for
• cross-references to another section, e.g. "Safety information"
• cross-references to an external source, e.g. a web address: For more
information, go to "www.fujitsu-siemens.com"
• indicates names of CDs and DVDs as well as names and titles of other
materials, e.g.: "CD/DVD Drivers & Utilities" or "Safety" manual
refers to a key on the keyboa rd, e.g.:
F10
flags concepts and text that are emphasised or highlighted, e.g.: Do not
switch off device
2 - English 10600985319, edition 1
Page 8
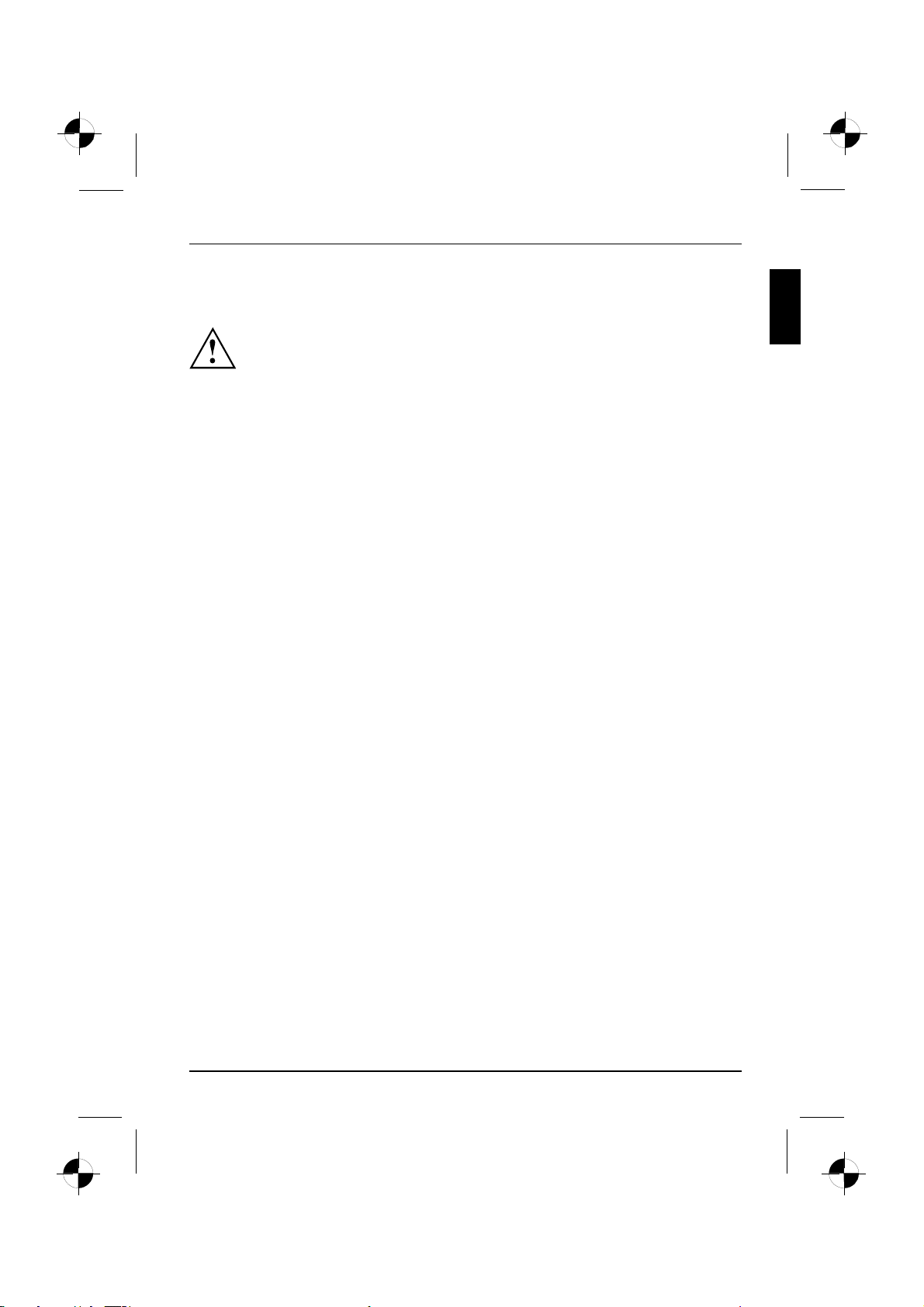
Important information
Comply with the safety information in the "Safety" m a nual and in the
operating instructions "AMILO Desktop".
Important information
10600985319, edition 1 English - 3
Page 9
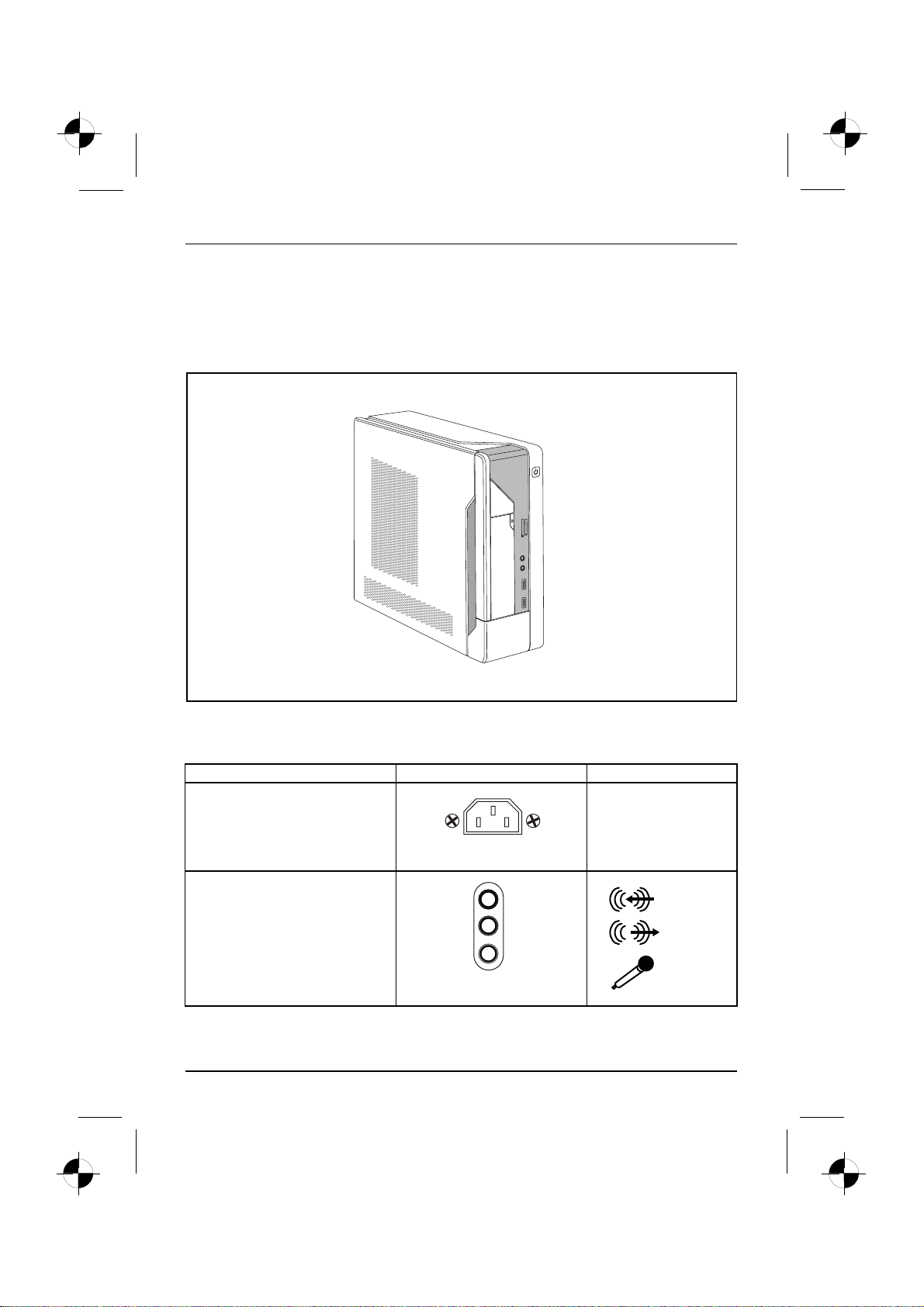
Connections and Controls
Connections and Controls
This chapter describes the individual hardware components of your machine. It gives
you an overview of the displays and connections of the machine . Familiarise yourself
with these elements before you start to use the machine.
Connections
Description Figure Symbol
PC power supply
Mains connection
Sound (external sound sources, e.g.
active loudspeaker, microphone)
• Sound onboard
When a n additional sound card is
installed, there is no sound function
on the motherboard, and “Sound
onboard“ is not available.
3.5 mm jack sockets
4 - English 10600985319, edition 1
Line In
Line Out
Mic
Page 10
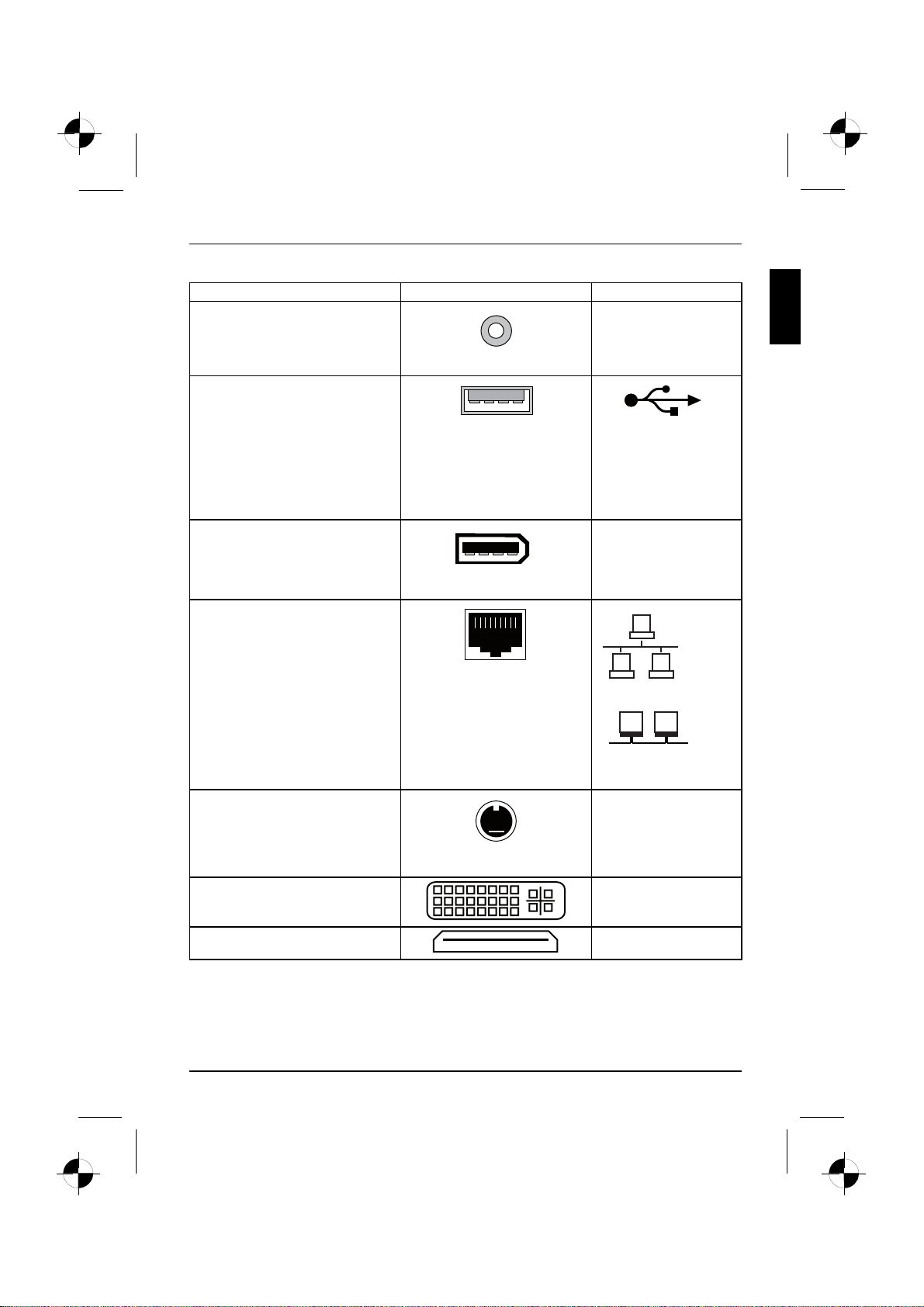
Connections and Controls
Description Figure Symbol
Digital sound connection, see also
SPDIF Out
motherboard manual.
Cinch connection (Coax)
Connection for USB devices (e.g.
keyboard, mouse IR sender/receiver
module, scanner, printer)
USB 2.0
USB socket
or USB
Important information on USB 2 .0:
In order to guarantee a reliable data
transfer rate, we recommend that
you use a USB connection cable no
longer than 3 m.
Connection for FireWire or
1394
IEEE-1394-compatible devices (e.g.
video recorder, digital camera)
FireWire
FireWire socket
Network or DSL modem
RJ-45 socket
or
or LAN
Video input and out put connection
(optional)
SVIDEO IN
SVIDEO OUT
(see documentation about the
VGA/TV card)
4-pin or multi-pin socket
Connection for digital video signal
DVI
(monitor)
Digital Audio-Video Interface
HDMI
10600985319, edition 1 English - 5
Page 11
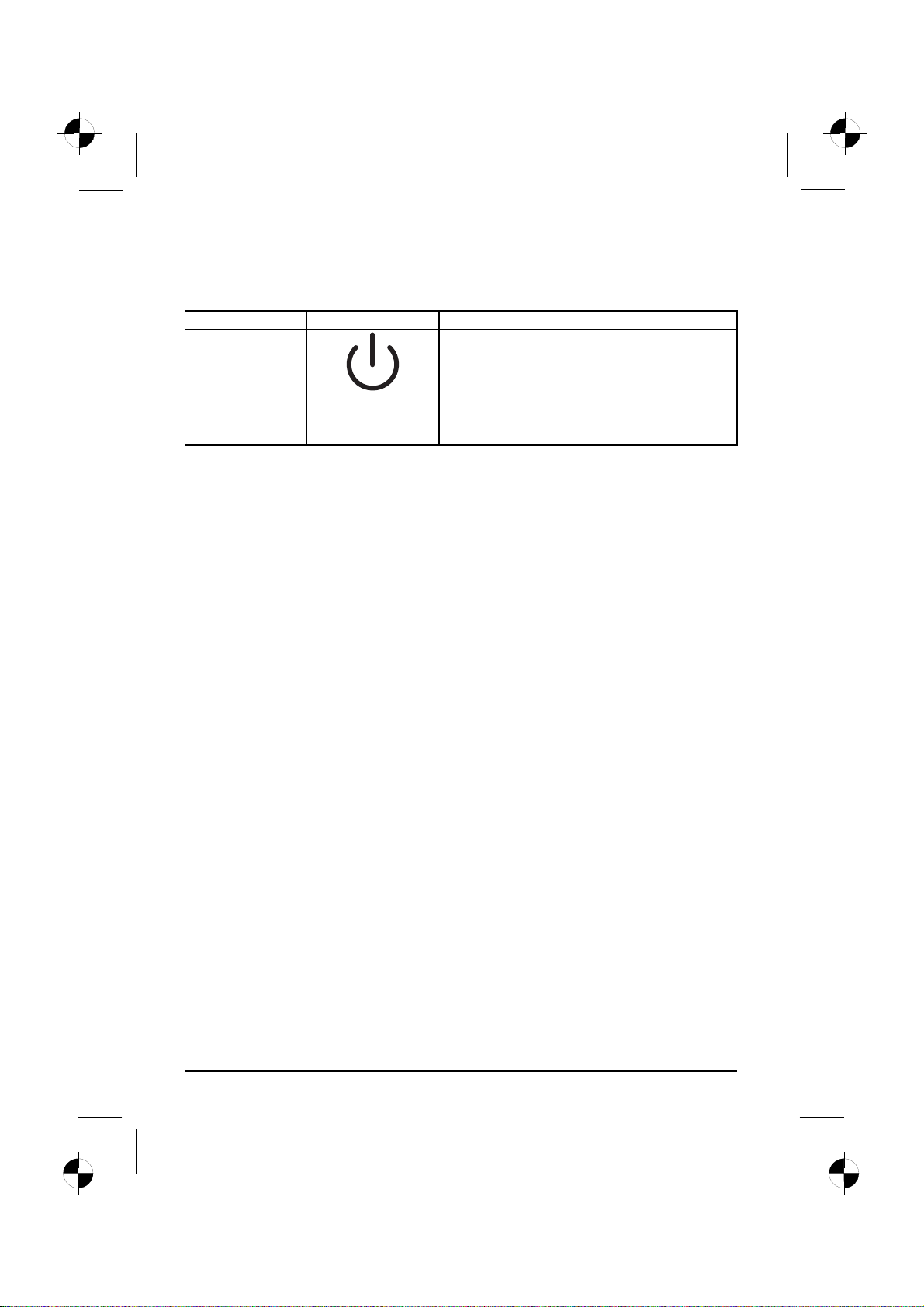
Connections and Controls
Displays and controls
Description Symbol Meaning
On/off switch Switch for booting up the system.
• On/off switch lights up white: The system is
switched on.
• On/off switch flashes yellow: The hard disk is
being acce ssed.
• On/off switch flashes white: T he system is in
power-saving mode.
6 - English 10600985319, edition 1
Page 12
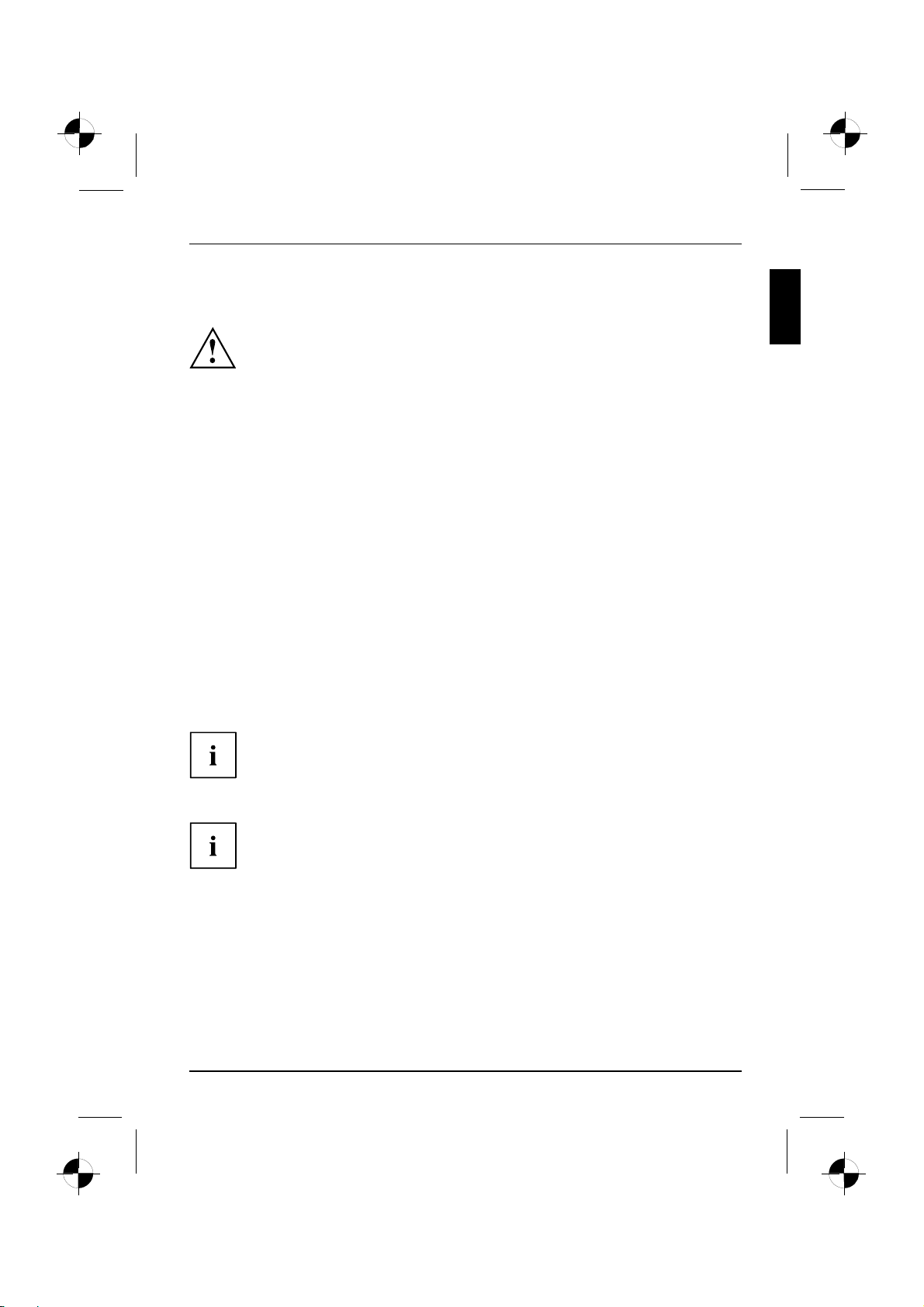
Getting started
Getting started
Gettingstarted
Unpacking and checking the equipment supplied
Keep the original packaging of the equipment in case you need to return it.
PackagingEquipmentsuppliedPackaging,
► Remove all the equipment from the packaging.
► After removal from the packaging, check the equipment for evidence of damage in transport.
► Check that that the equipment matches the delivery note.
Steps for initial startup
Initialstartup,overviewStartingUp
Only a few steps are required to start up your machine for the first time:
• Select the position for your machine and place it there
• Connect the ext ernal devices
• Check the rated voltage and connect the machine to the mains
• Switchonthemachine
You c a n find more details on the individual steps in the following sections.
Please observe the safety information in the "Important information", Page 3 chapter.
If you find damage in transport or a mismatch with the delivery note,
inform your sales office without delay!
External devices
If you wish to attach other external devices (such as a printer) to your machine,
complete the initial installation of your machine before connecting them. The steps for
connecting these external devices are described in the following sections.
Drives and modules
If you wish to fit other drives or modules to your machine, complete the initial installation
of your machine before fittingthem.Thestepsforfitting drives and modules are
described in the "AMILO Desktop" manual in the chapter"System expansion" .
10600985319, edition 1 English - 7
Page 13
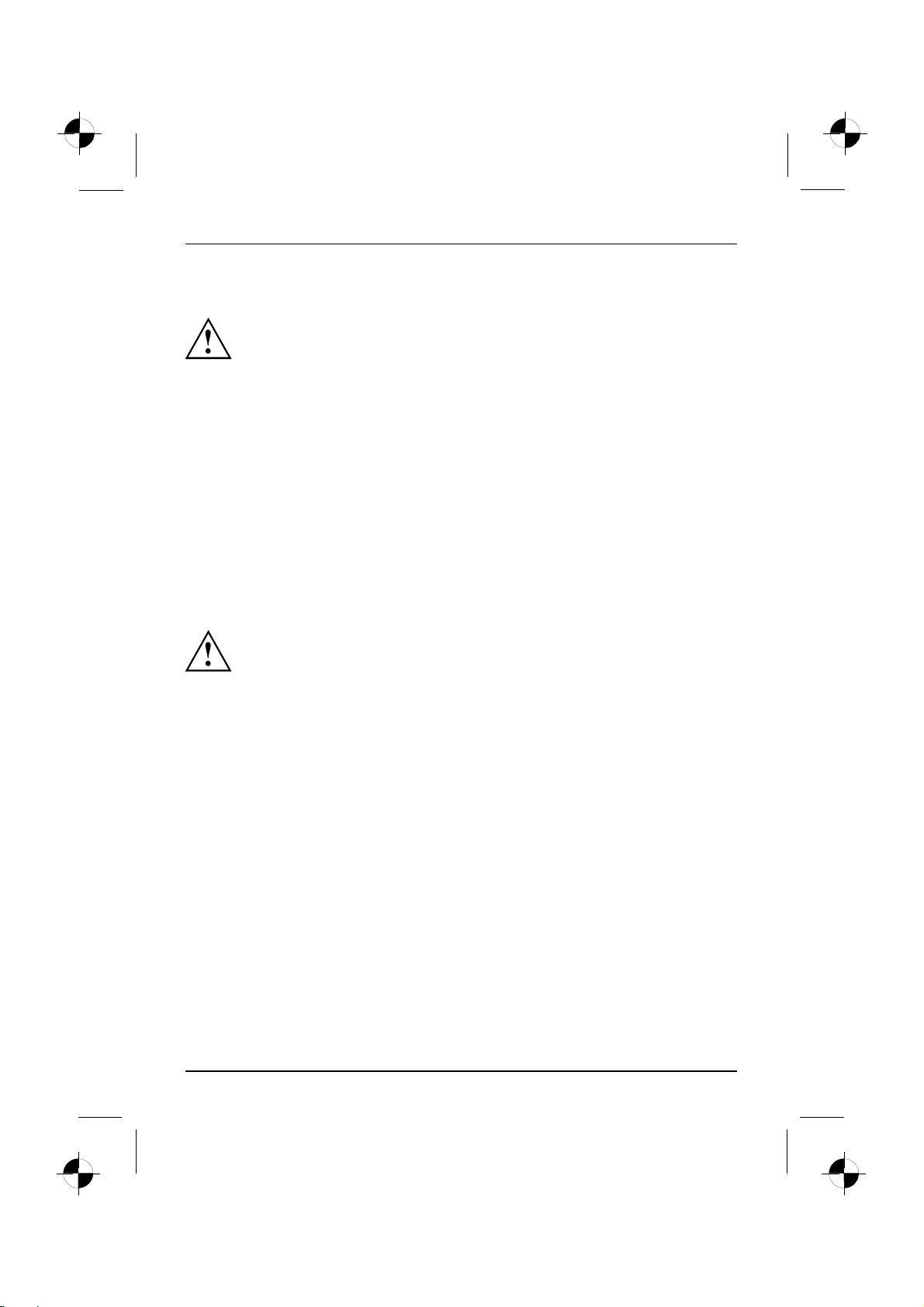
Getting started
Setting up the device
VideoworkstationErgonomicDevice,
When installing your device, please read the recommendations and
safety notes in the "Safety" manual.
Do not place the machine in any position other than the one intended (upright on its feet).
We recommend that you place your device on a surface with good anti-slip qualities.
In view of the multitude of different finishes and varnishes used on furniture, it is
possible that the rubber feet will mark the surface they stand on.
Do not stack severa l devices on top of each other.
Do not start the machine in any position other than upright on its feet.
Depending on the location of your machine, it may emit annoying vibration or noises.
To avoid this, allow a minimum clearance of 3 mm from other equipment or objects
at the sides of the casing where there are no ventilation grilles.
Make sure that the device is adequately ventilated. In order to avoid overheating,
do not cover the ventilation area of the monitor or the device.
Do not expose the device to extreme ambient conditions (see "AMILO Desktop S", Page
21, "Ambient conditions"). Protect the device against dust, humidity and heat.
Connecting external devices
Read the documentation on the external device before connecting it.
With the exception of USB devices, always remove all power plugs
before connecting external devices!
Do not connect or disconnect cables during a thunderstorm.
Always take hold of the actu al plug. Never unplug a cable by pulling the cable itself.
Connect and disconnect the cables in the order described below.
Connecting the cables
► Turn off all power and equipment switches.
CordCable,
► Remove all powe r plugs from the grounded mains outlets.
► Connect all the cables to the device and the external devices. Please make sure that you
always observe the safety notes provided in "Important information", Page 3 .
► Plug all data communication cables into the appropriate sockets.
► Plug all po w er cables into the grounded mains outlets.
Disconnecting the cables
► Switch off all affected devices.
Cable,
► Remove all powe r plugs from the grounded mains outlets.
► Unplug all data communication cables from the a ppropriate sockets.
► Disconnect all of the cables from the device and from the external devices.
8 - English 10600985319, edition 1
Page 14
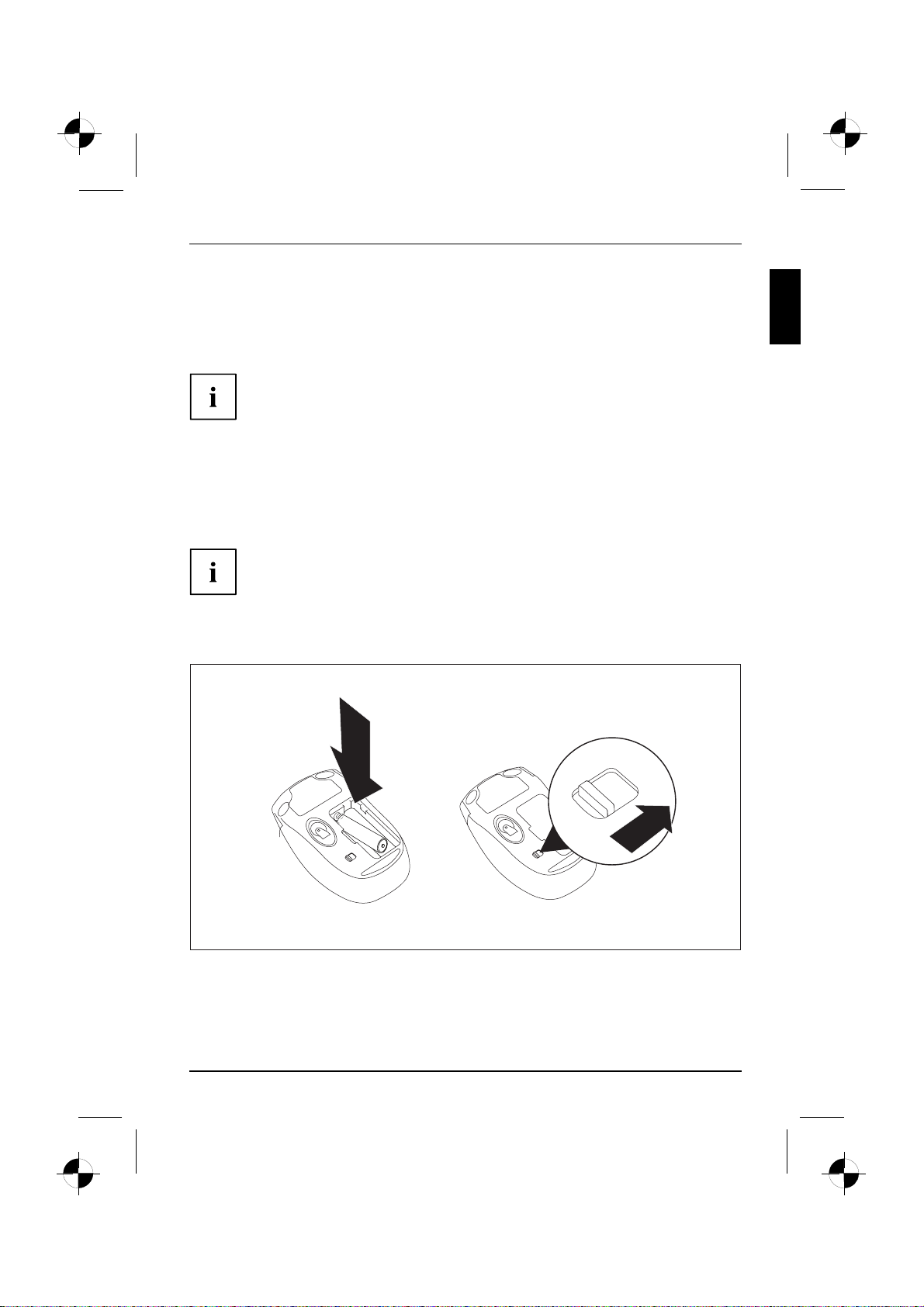
Getting started
Connecting the monitor
► Follow the instructions contained in the monitor manual to prepare the monitor
for operation (e.g. connecting cables).
Monitor
► Plug the data cable into the monitor port of the device.
Depending on the expansion stage of your machine and your monitor, you
can also connect the data cable to the DVI interface.
► Plug the monitor power cable into the grounded mains outlet.
LX300 Wireless Keyboard Set
The LX300 Wireless Keyboard Set with wireless mouse and keyboard is supplied with your
machine. Digital radio technology frees you from cumbersome cables.
Comply with the safety information in the safety manual and in the
operating instructions for the "AMILO Desktop".
Always use type AAA batteries.
A symbol in the battery compartment shows you which way round to insert the batteries.
Inserting batteries in the mouse
1
2
► Insert the batteries (1).
► Set the on/off switch on the underside of the mouse to "ON" (2).
10600985319, edition 1 English - 9
Page 15
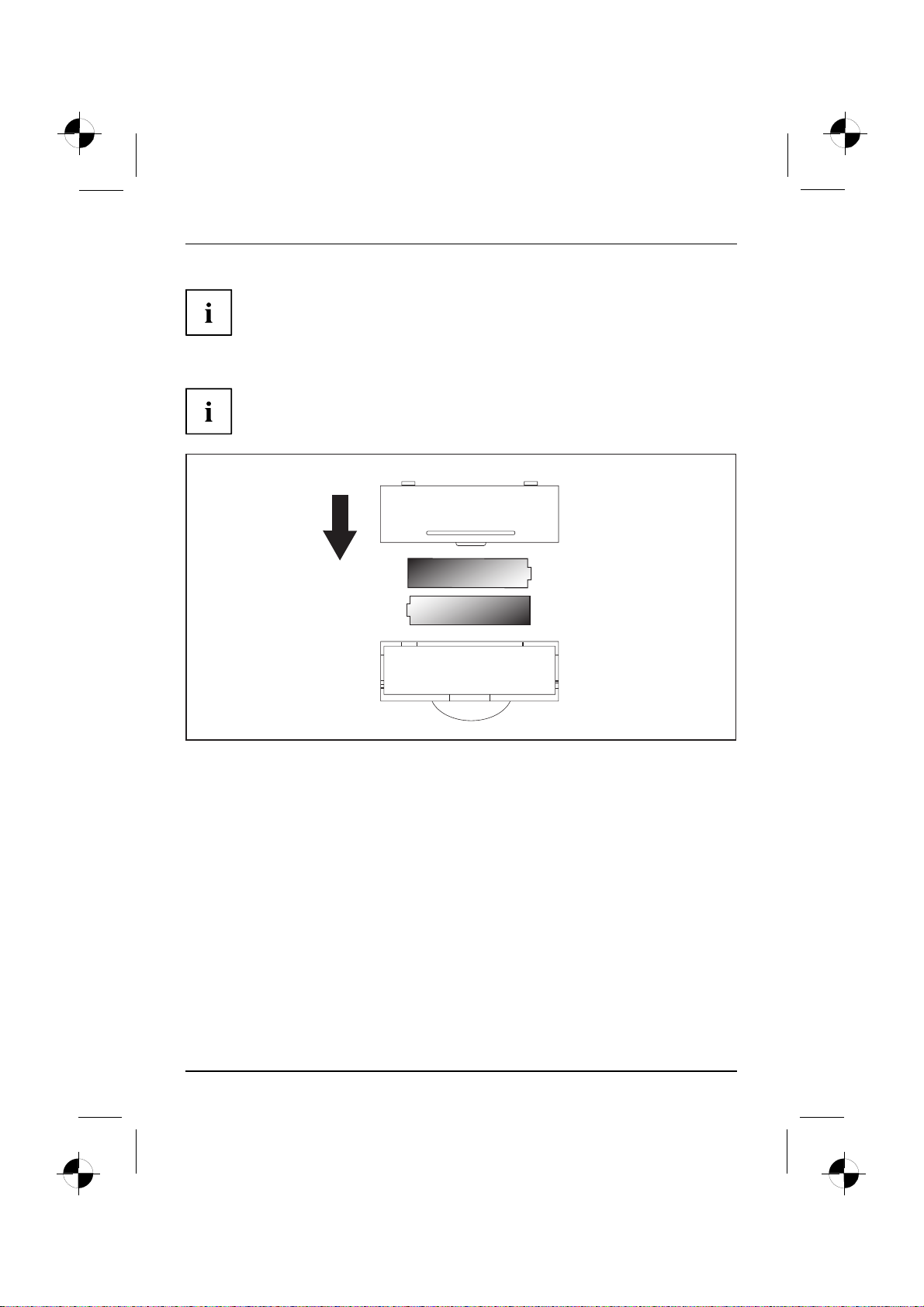
Getting started
To save power, set the on/off switch on the un derside of the mouse to "OFF"
when you are not going to use the mouse for an extended period.
Inserting batteries in the keyboard
A symbol in the battery compartment shows you which way round to insert the batteries.
► Insert the batteries.
10 - English 10600985319, edition 1
Page 16
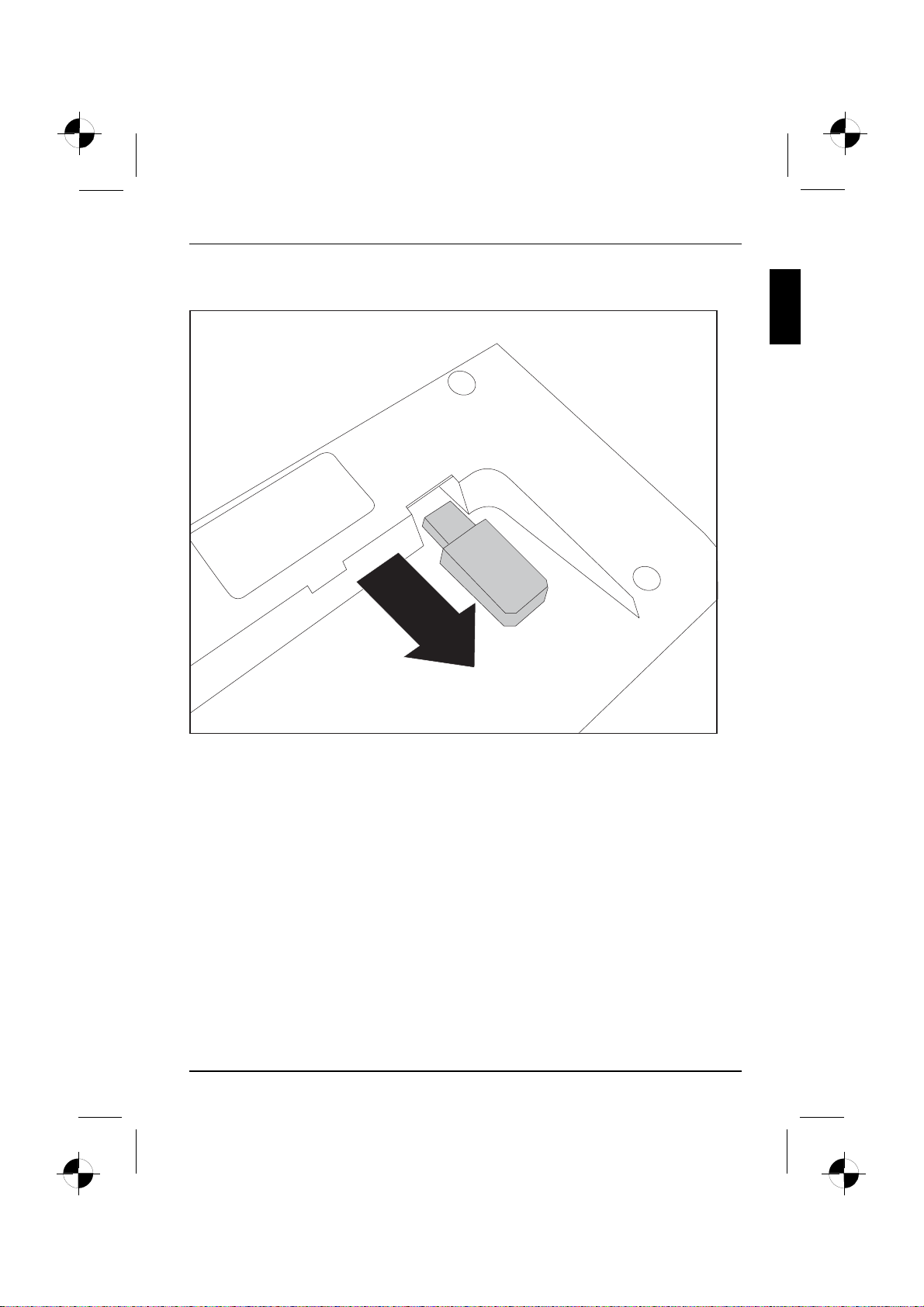
Connect the receiver
Getting started
► Move the receiver in the direction of the arrow to take it out of the keyboard.
10600985319, edition 1 English - 11
Page 17
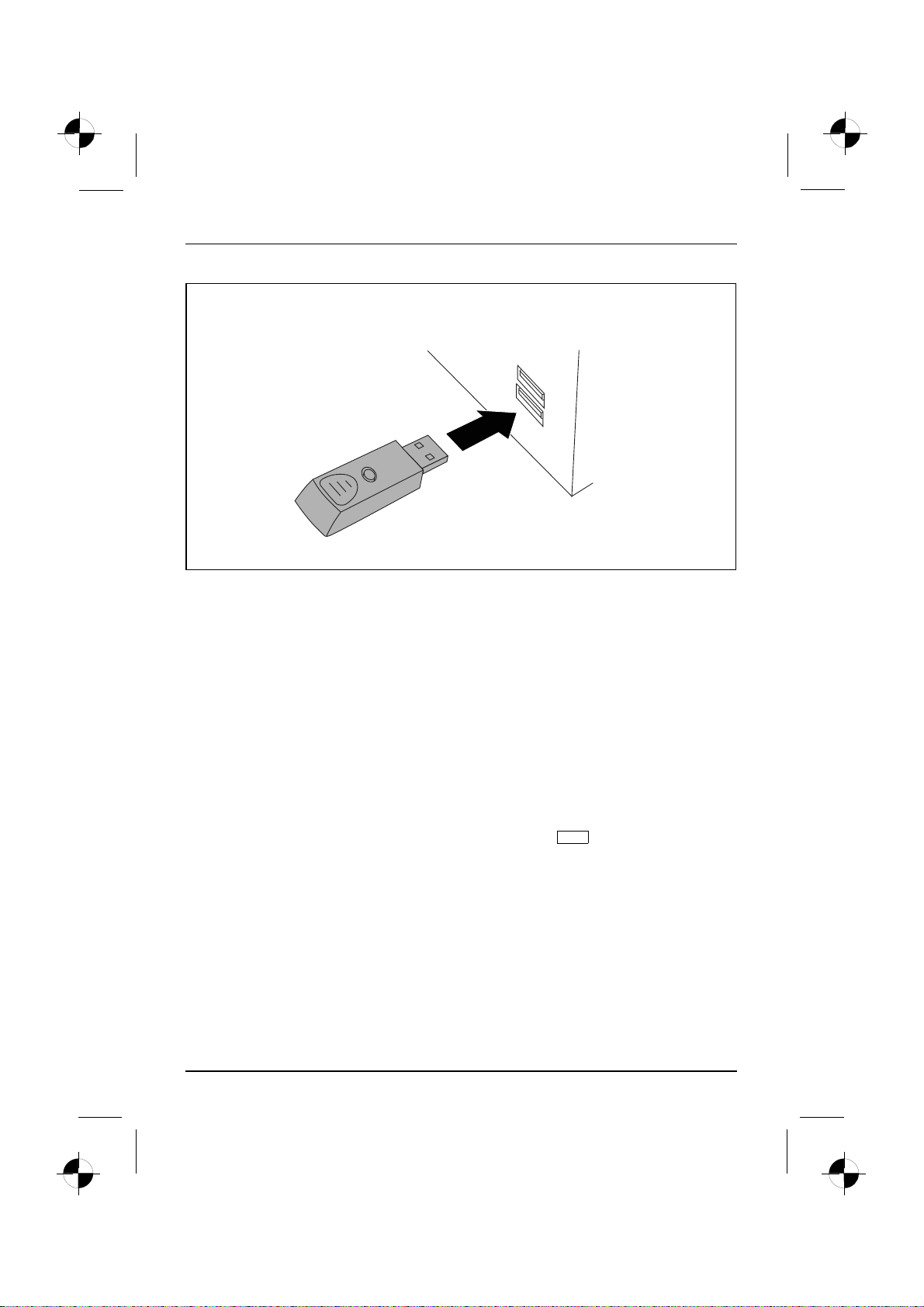
Getting started
► Plug the receiver into a free USB port on your computer.
The radio connection will be established automatically.
Re-establishing the radio connection to the Keyboard Set if required
Normally a radio connection code is generated automatically and the Keyboard Set
is then immediately ready for operation. When the connection has successfully been
established the LED on the receiver lights up green. T he LEDs on the keyboard and
mouse light up red if the battery voltage falls below 2.2 V.
If the connection is not established automatically, or if it breaks down, proceed as follows:
► Unplug the receiver from your computer and plug it in again.
► Place the mouse at a distance no greater than 30 cm from th e receiver.
► Keep the left m ouse button pressed for five seconds.
The LED on the receiver will flash green 4 times to indicate that the connection
to the mou se has been established successfully.
Esc
► Keep the Esc key on the keyboard pressed for five seconds.
The LED on the receiver will flash green 4 times to indicate that the connection
to the keyboard has been established successfully.
.
Skip forward and back buttons on the mouse
In addition to the right and left m ouse buttons and a mouse wheel, your
mouse has two additional buttons (1 ):
12 - English 10600985319, edition 1
Page 18
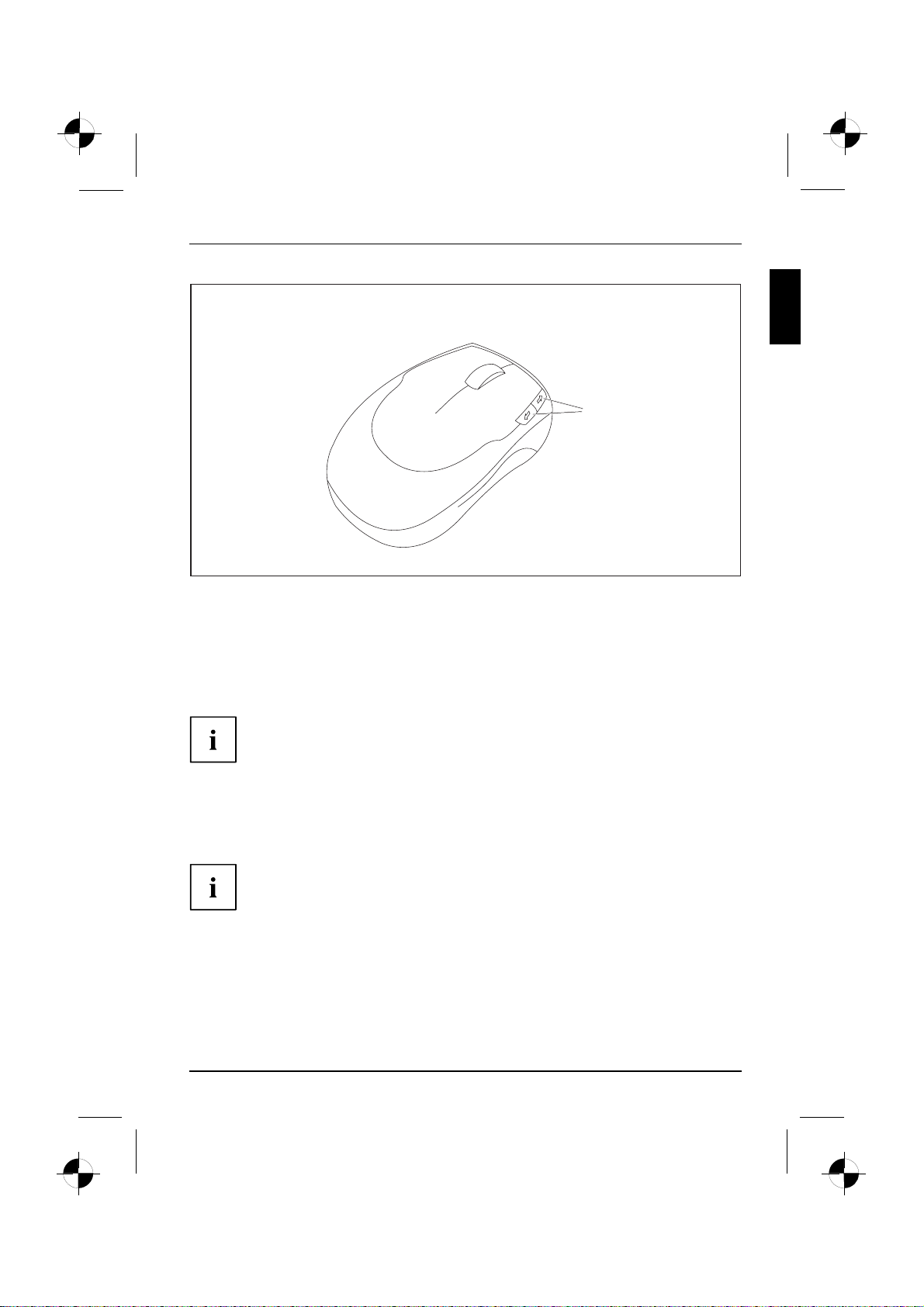
1
These two buttons allow you to skip easily forward and back within an application,
e.g. between Internet pages in a Web browser.
Connecting external devices to the USB ports
USBdevices,USBport,Externald evices,Devices,
You can connect a wide range of external devices to the USB ports (e.g.
printer, scanner, modem or keyboard).
Getting started
USB devices are hot-pluggable. This means you can connect and d isco nnect
USB cables while your device is s witched on.
Additional information can be found in the documentation for the USB devices.
► Connect the data cable to the external device.
► Connect the data cable to one of the USB ports on your device.
Device drivers
The external USB devices you connect to the USB ports usually require no
driver of their own, as the required software is already included in the operating
system. However, if the external USB device requires its own software, please
install it from the data carrier provided with the USB device.
To ensure USB 2.0, the length of the cable used between the front USB port of
your device and the external USB device must not exceed 3 m.
10600985319, edition 1 English - 13
Page 19
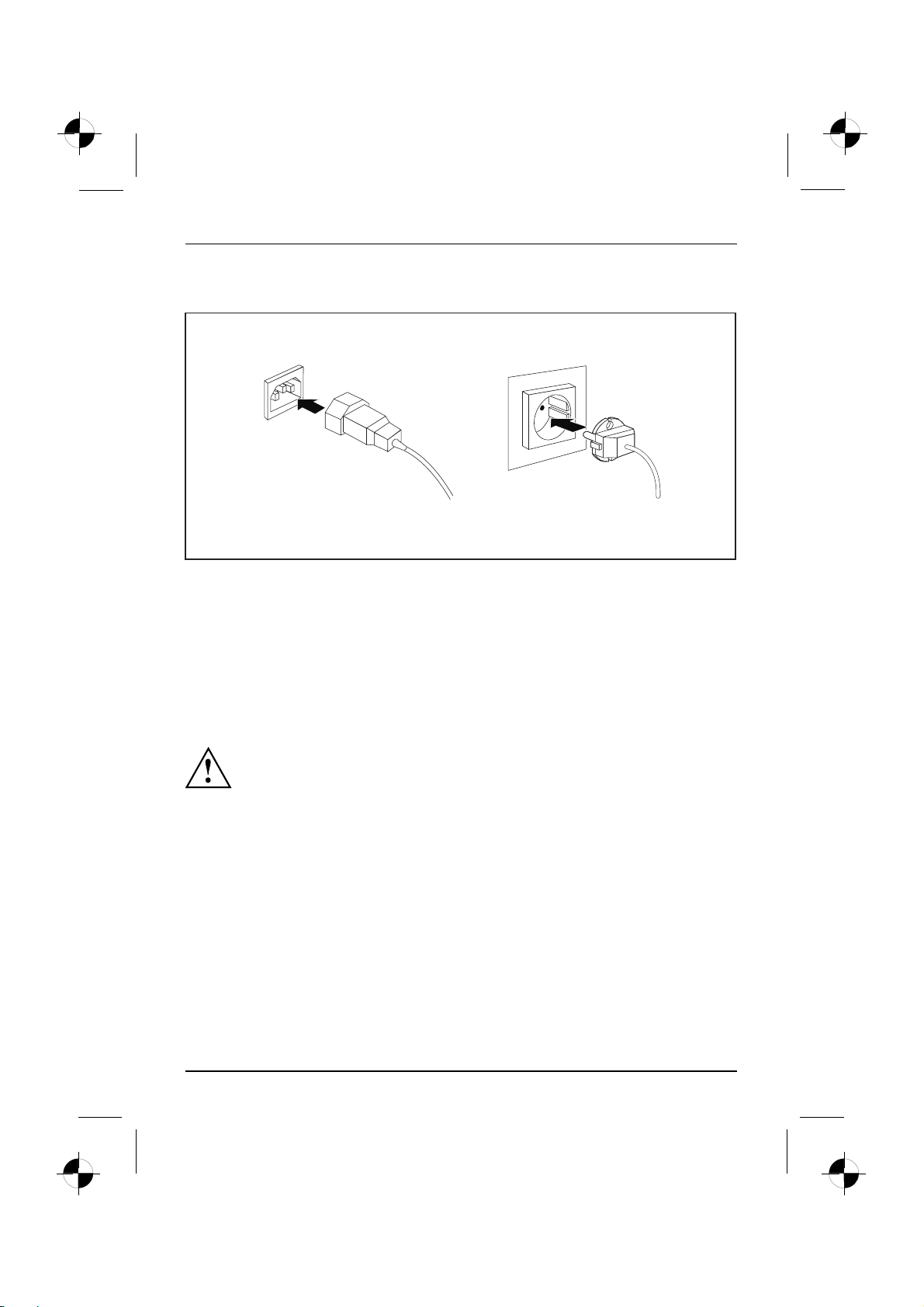
Getting started
Connecting the machine to the mains
Mainsadapter,
1
2
► Connect the mains cable to the ma chine (1).
► Plug the mains plug into a three-pin socket (2).
Switching on for the first time: installing the software
Installing,Software,Installing,
If the device is integrated into a network, the user and server details as well as the
network protocol are required during the software installation.
When you switch on the device for the first time, the supplied software is installed and configured.
Plan a reasonable amount of time for this, as this process must not be interrupted.
Once the installation has been started the device must not be switched
off, unless the installation has been completed.
During installation, the device may only be rebooted when you are requested to do so!
The installation will othe rwise not be carried out correctly and the contents
of the hard disk must be completely restored.
Switch on the monitor and the machine
► Switch on the monitor (see operating instructions for the monitor).
14 - English 10600985319, edition 1
Page 20
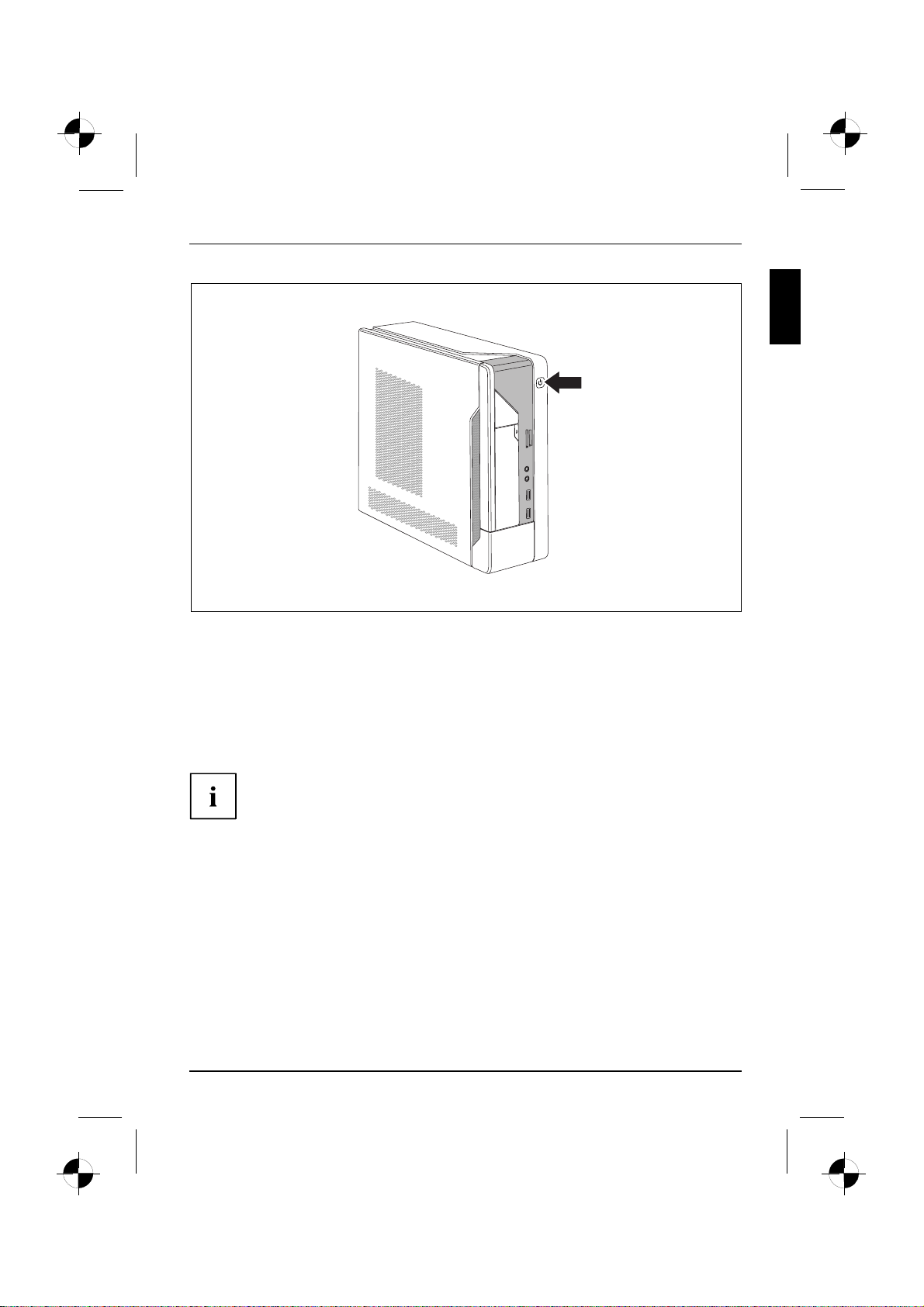
► Press the on/off bu tton on the front of the machine.
The operational display will light up and the machine will start.
Getting started
Installing the software
► During installation, follow the on-screen instructions.
Software,Installing,
► If anything is unclear regarding the data you are asked to input, read the
online Help in your operating system.
Further information on the system, its drivers, utilities and updates can
be found on the DVD "D rivers & Utilities" and on the Internet under
"http://www.fujitsu-siemens.com/support".
10600985319, edition 1 English - 15
Page 21
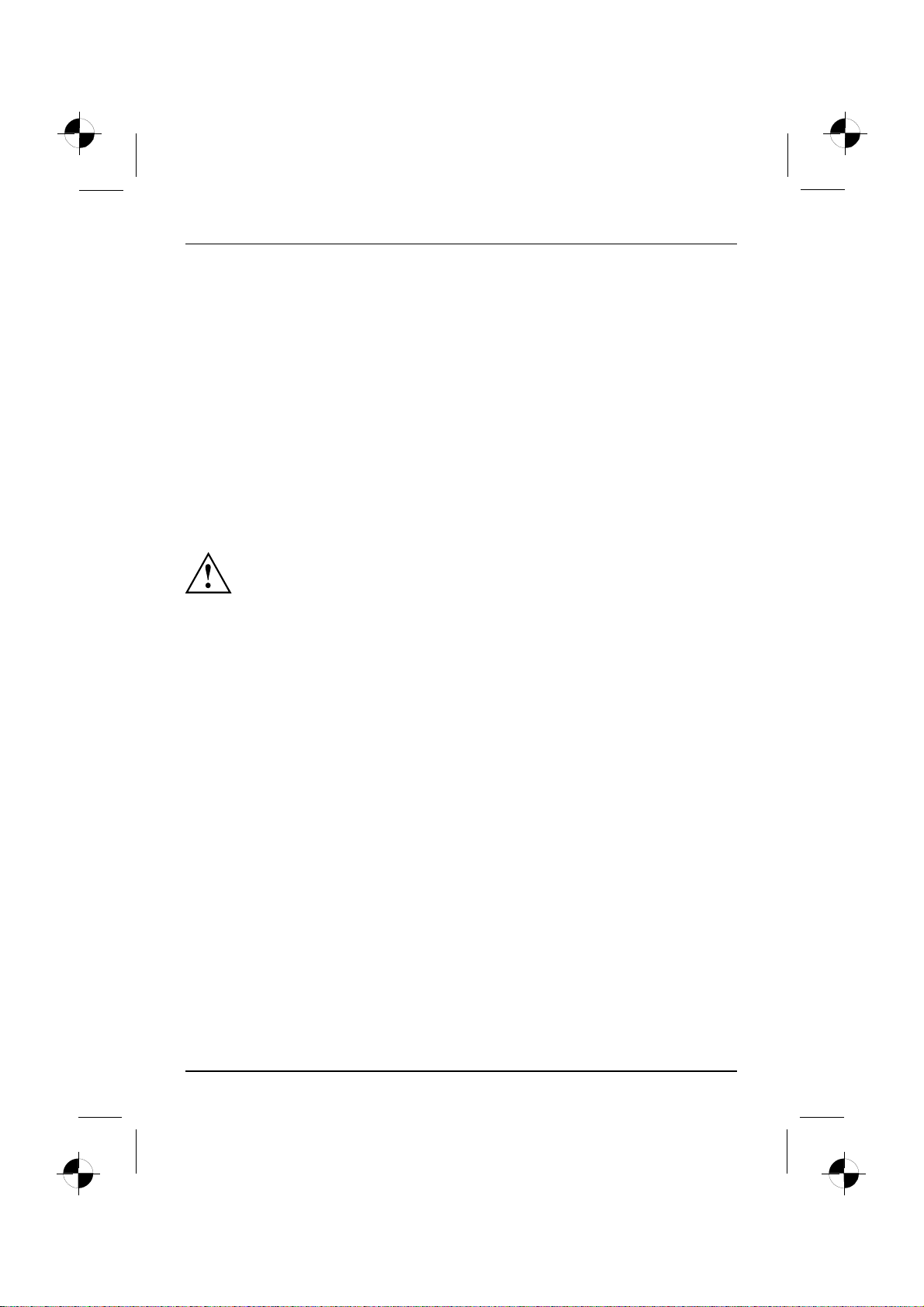
Operation
Operation
Switch the device on
► If necessary, switch the monitor on (see the operating manual for the monitor).
Device,Monitor,
► Press the ON/OFF switch on the front of the device.
The operational display will light up white an d the machine will start.
Switching off the device
► Shut down the operating system properly.
DeviceMonitor
► If the operating system does not automatically switch the device into power-saving mode
or switch it off, press the ON/OFF switch for at least 4 seconds.
The device then consumes a minimum amount of energy.
The ON/OFF s witch does not fully disconnect the TV from the mains voltage. To
completely disconnect the mains voltage, remove the power plug from the power socket.
► If necessary, switch the monitor off (see the operating manual for the monitor).
16 - English 10600985319, edition 1
Page 22
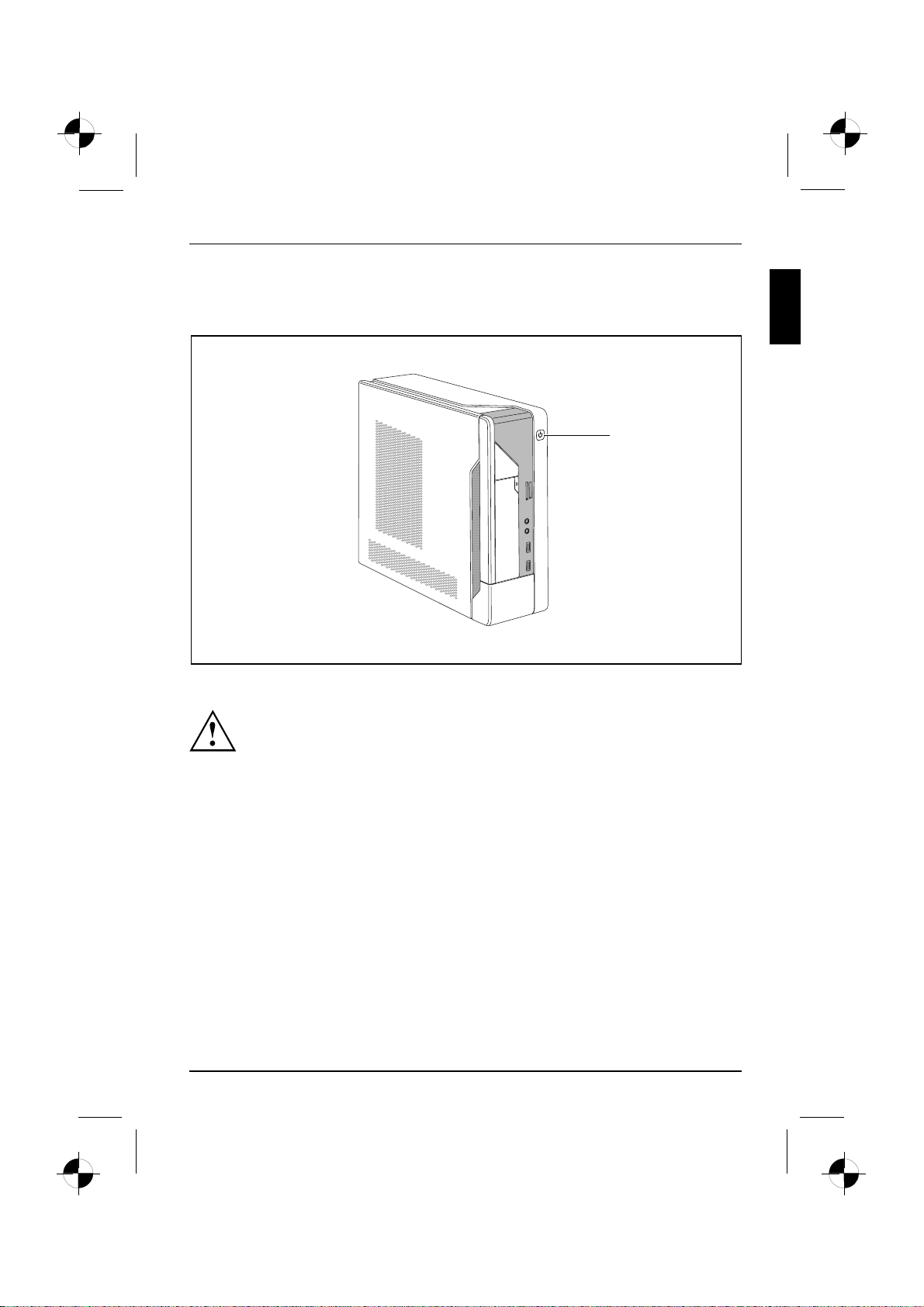
Operational display
OperationaldisplayMachine
The operational display appears on the front of the casing.
Operation
1
1 = Operational display
Operationaldisplay
Do not disconnect the machine from the mains whilst in power-saving
mode, otherw ise data may be lost.
• The display lights up white: The machine is switched on.
• The display flashes white: The machine is in power-saving mode. Aft
on at the on/off switch the machine switches on or reverts to the st
er switching
atus it was
in before power-saving mode was initiated.
• The display flashes yellow: T he hard disk is being accessed.
• The display remains unlit: The machine is not connected to the mains o
operation. If the machine is ready for operation, it can be switche
r is not ready for
donattheon/offswitch.
10600985319, edition 1 English - 17
Page 23
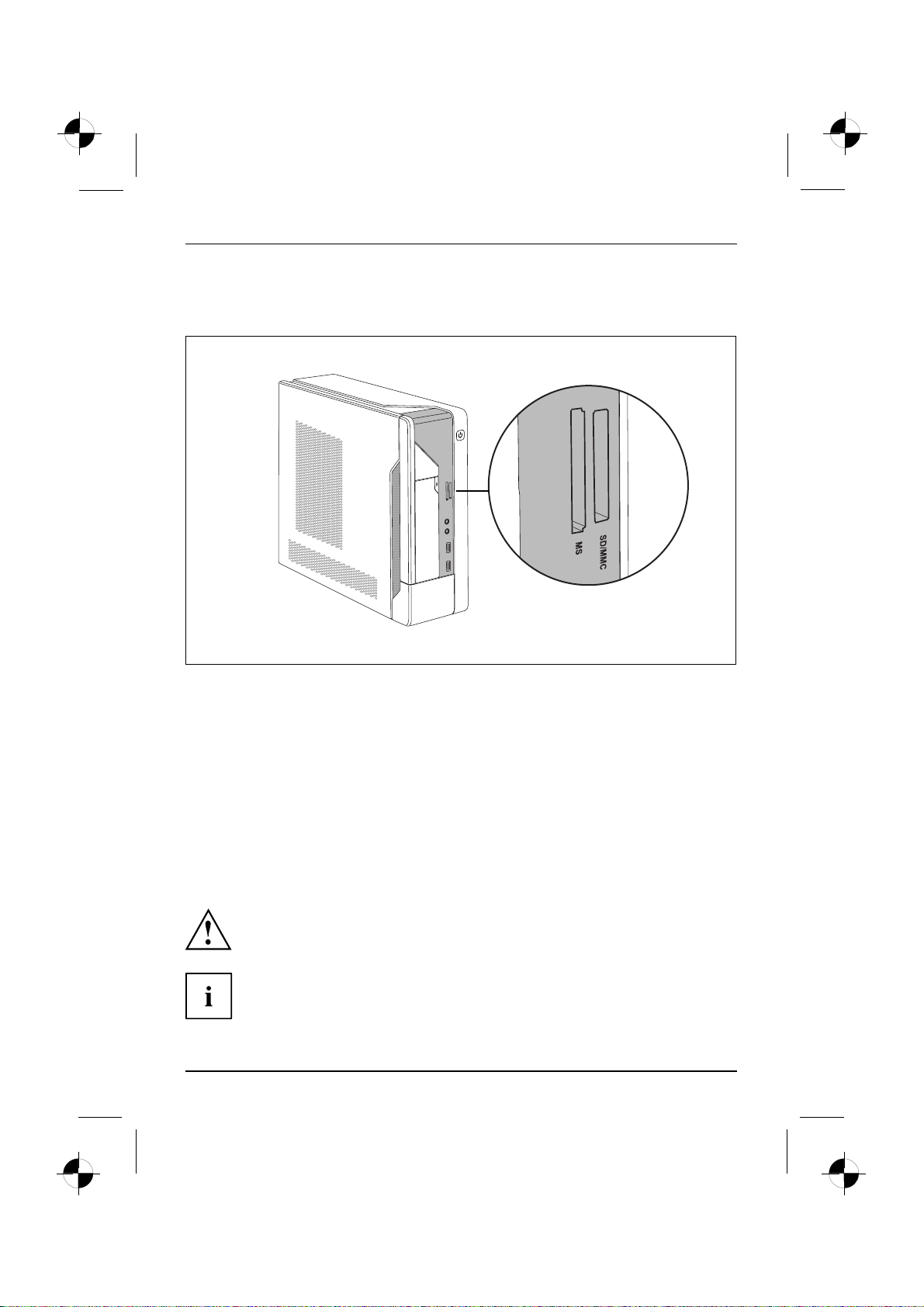
Operation
Memory card reader
Slot
A memory card reader is incorporated in the front of yo ur machine.
Card types that can be read without an adapter:
• Secure Digital Card (SD Card)
• SecureDigital Card HC (SD HC)
• MultiMedia Card (MMC)
• MMC Plus
• MultiMedia C ard mobile (MMC mobile)
•MemoryStick(MS)
•MemoryStickPro
Card types that can be read with an adapter:
• MemoryStick Pro Duo
• Reduced-Size MultiMedia Card (RS-MMC)
• Mini-SecureDigital Card (Mini SD)
Always wait until the data access is completed before removing a card from the slot.
When handling memory cards, comply with the manufacturer’s instructions.
Your dealer can supply you with an adapter for your memory card.
18 - English 10600985319, edition 1
Page 24
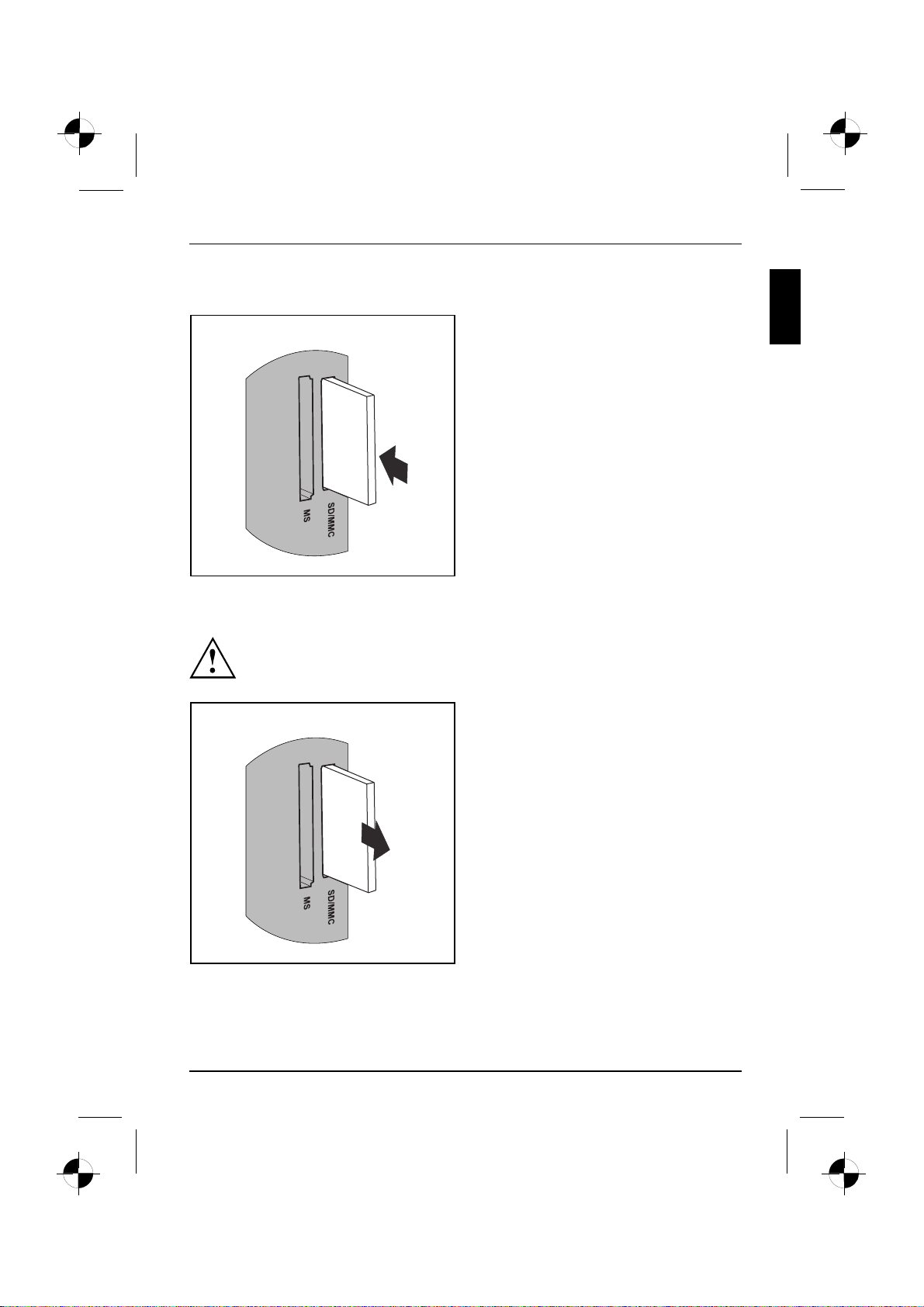
Inserting the memory card
Taking out the memory card
Memorycard,
Always wait until the data access is completed before removing a card from the slot.
Operation
► Carefully insert the memory card into
the slot. The memory card contacts
must face to the right. Do not force the
card in, otherwise the delicate contact
surfaces can be damaged.
Memorycard,
► Carefully take the memory card
out of the slot.
10600985319, edition 1 English - 19
Page 25
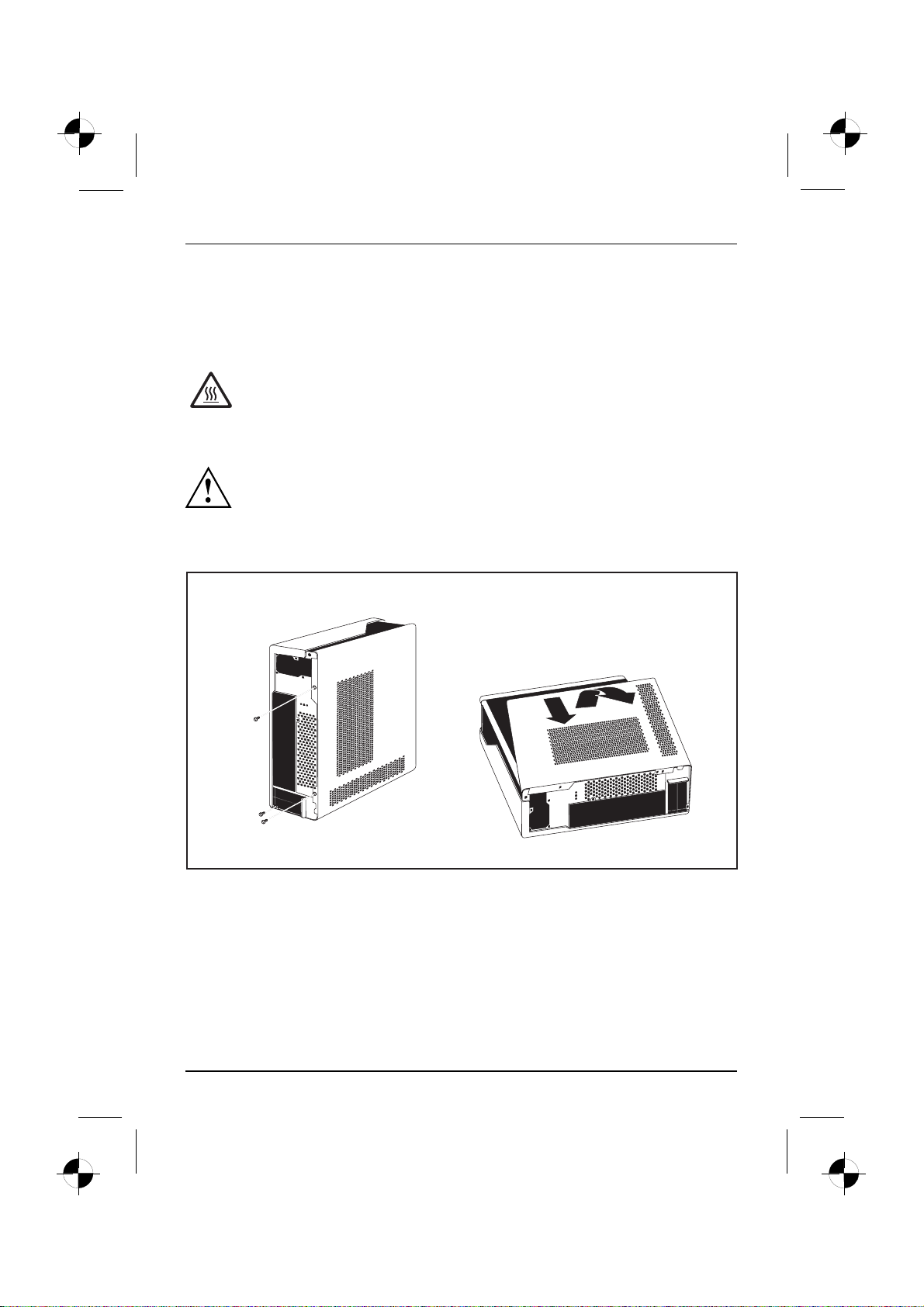
Operation
Opening and closing the casing for service
or system expansion
Opening the casing
Casing,Machine
► Switch the m achine off. Make sure the machine is off, and not in power-saving mode!
► Disconnect any cables that make access difficult.
Note that various of the components on the motherboard can be still very hot if the
machine had been in use a short while previously.
These components can be identified by the following symbol.
Comply with the safety information in the "Safety" manual and in the
operating instructions for the "AMILO Desktop".
Unplug the mains plug from the mains socket.
Don’t plug the mains plug back into the ma ins socket until you have
closed the casing up again.
1
2
1
1
► Using a cross-head screwdriver (1), unscrew the casing screws.
► Place the machine on its side as shown.
► Push the side p anel in the direction of the arrow (2).
► Swing the side panel in the direction of the arrow (3) and lift it off the casing.
20 - English 10600985319, edition 1
3
Page 26
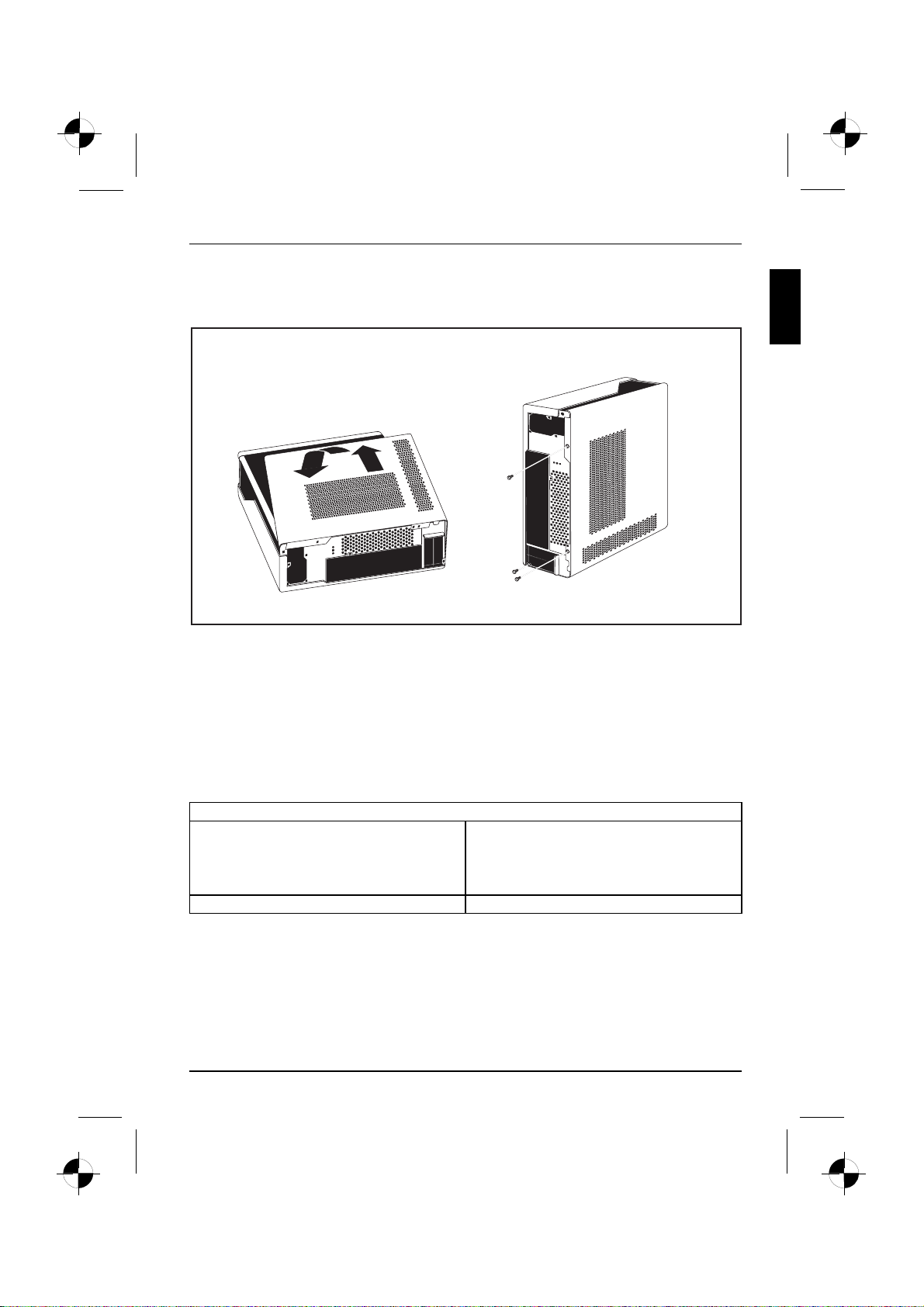
Closing the casing
► Insert the side panel into the guide rail on the base of the casing.
Casing,Machine
Technical data
1
► Swing the side panel in the direction of the arrow (1).
► Push the side panel in the direction of the arrow (2) until it clicks home.
► Using a cross-head screwd river (3), tighten the casing screws.
► Reconnect any cables that were disconnected.
2
3
3
3
Technical data
AMILO Desktop S
Electrical data
Safety standards complied with: CE, product safety LVD 2006/95/EC,
Protective rating: I
IEC60950-1, EN60950-1, EMC: 2004/108/EC,
EN55022, class B, EN55024, EN61000-3-2/3,
RTTE 1 999/5/EC, environmental standards:
RoHS F SC-03230
10600985319, edition 1 English - 21
Page 27
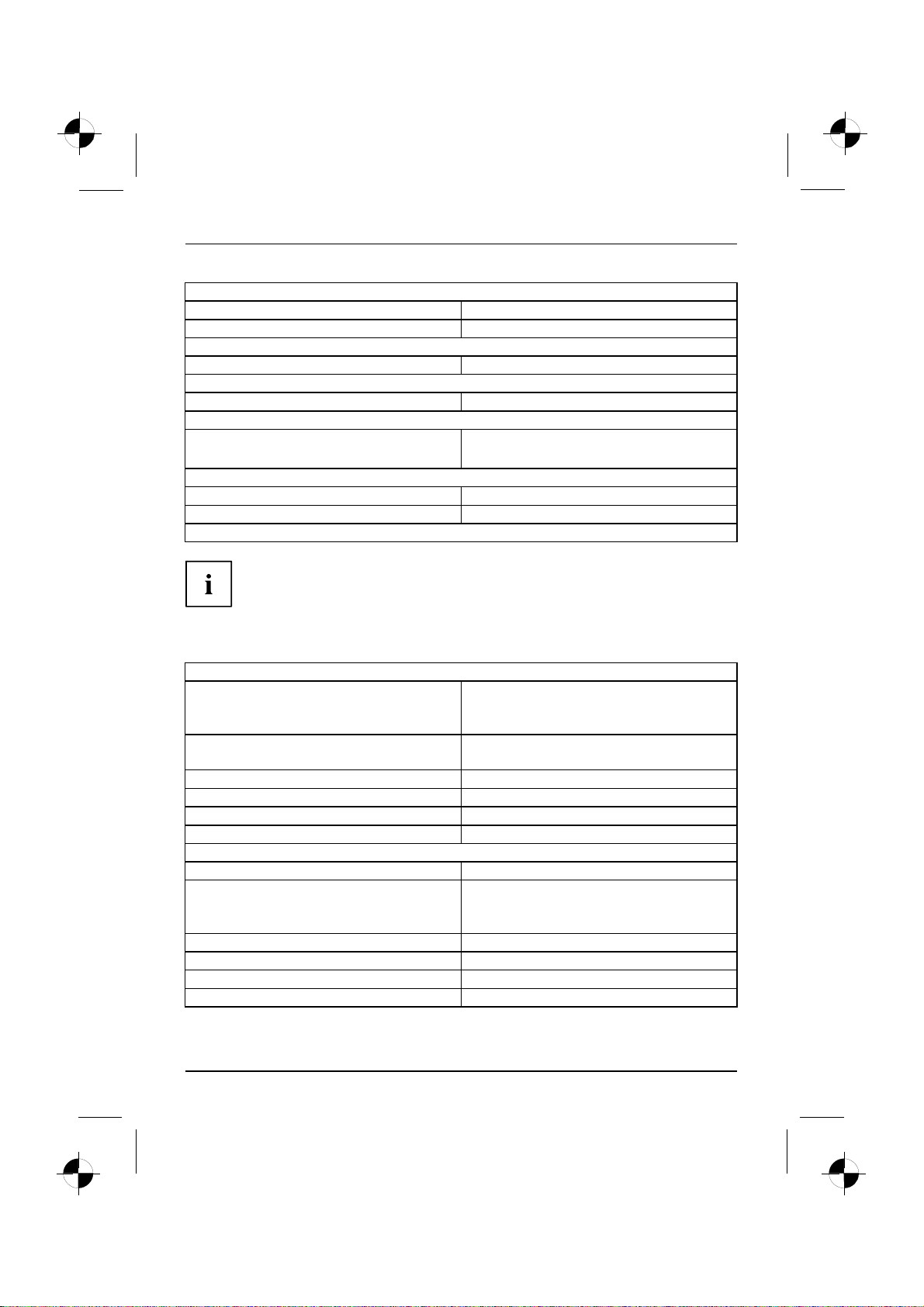
Technical data
Electrical data
Supply voltage range
Rated f requency
Dimensions
Width/depth/height:
Weight
Basic set-up:
Ambient conditions
Climatic category 3K2
Climatic category 2K2
Temperature
Operation (3K2) 15 ° C .... 35 °C
Transport (2K2) –25 °C .... 60 °C
Make sure no co ndensation is present during operation!
The data sheet for this machine contains further technical data. The data sheet
can be found on the Internet under "www.fujitsu-siemens.com ".
110 V -240 V
50 Hz
108 mm x 355.5 mm x 293.6 mm
6.9 kg (AMILO Desktop Si 3535)
DIN IEC 721 part 3-3
DIN IEC 721 part 3-2
LX300 Wireless Keyboard Set
Electrical data - keyboard
Safety standards complied with:
EN 60950
• Power supply
• Power consumption:
Interface: USB 2.0 and 1.1 compatible
Frequency band
ID codes
Number of channels
Electrical data - mouse
Safety standards complied with:
• Power supply
• Power consumption (on white paper)
• Resolution (scanning sensitivity)
Interface: USB 2.0 and 1.1 compatible
Frequency band
ID codes
Number of channels
22 - English 10600985319, edition 1
• 2 x AAA alkali batteries 1.5 V, 2.2 – 3.0 V
• Active mod e: 8 mA, standby mode: 5 µA
2.4 GHz
8,388,608 IDs (24-bit)
64
EN 60950
• 2 x AAA alkali batteries 1.5 V, 2.2 – 3.0 V
• Active mode: 25 mA, standby mode: <9 mA
• 1000 dpi
2.4 GHz
8,388,608 IDs (24-bit)
64
Page 28
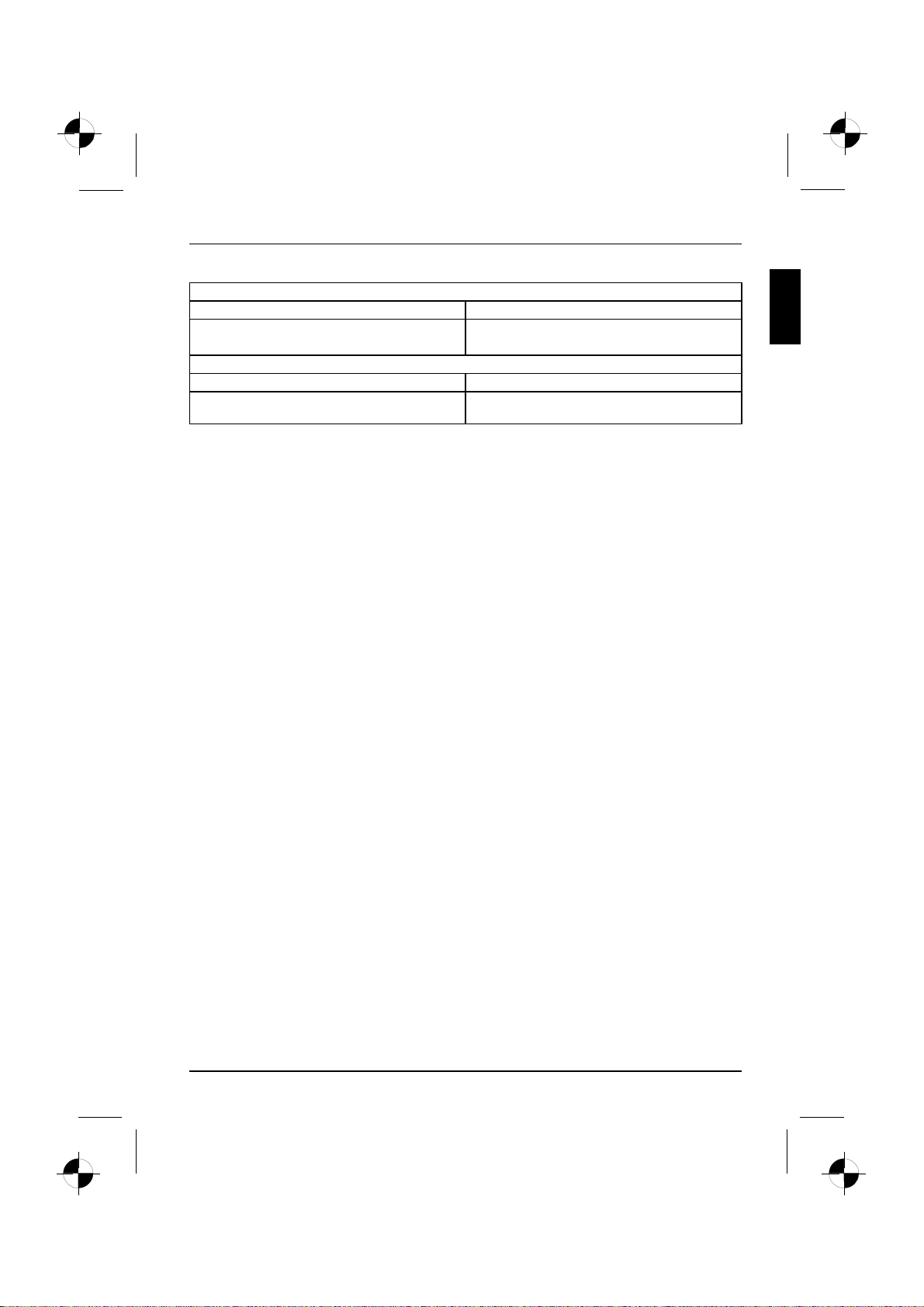
Technical data
Electrical data - mouse
Receiver:
• Power supply
• Power consumption:
•USBmode:5VDC
• Active mode: 100 mA
Ambient conditions
Operating temperature: 0 °C – 40 °C
Range of keyboard / mouse Up to 10 m (dependent on radio interference in
the e nvironment)
10600985319, edition 1 English - 23
Page 29
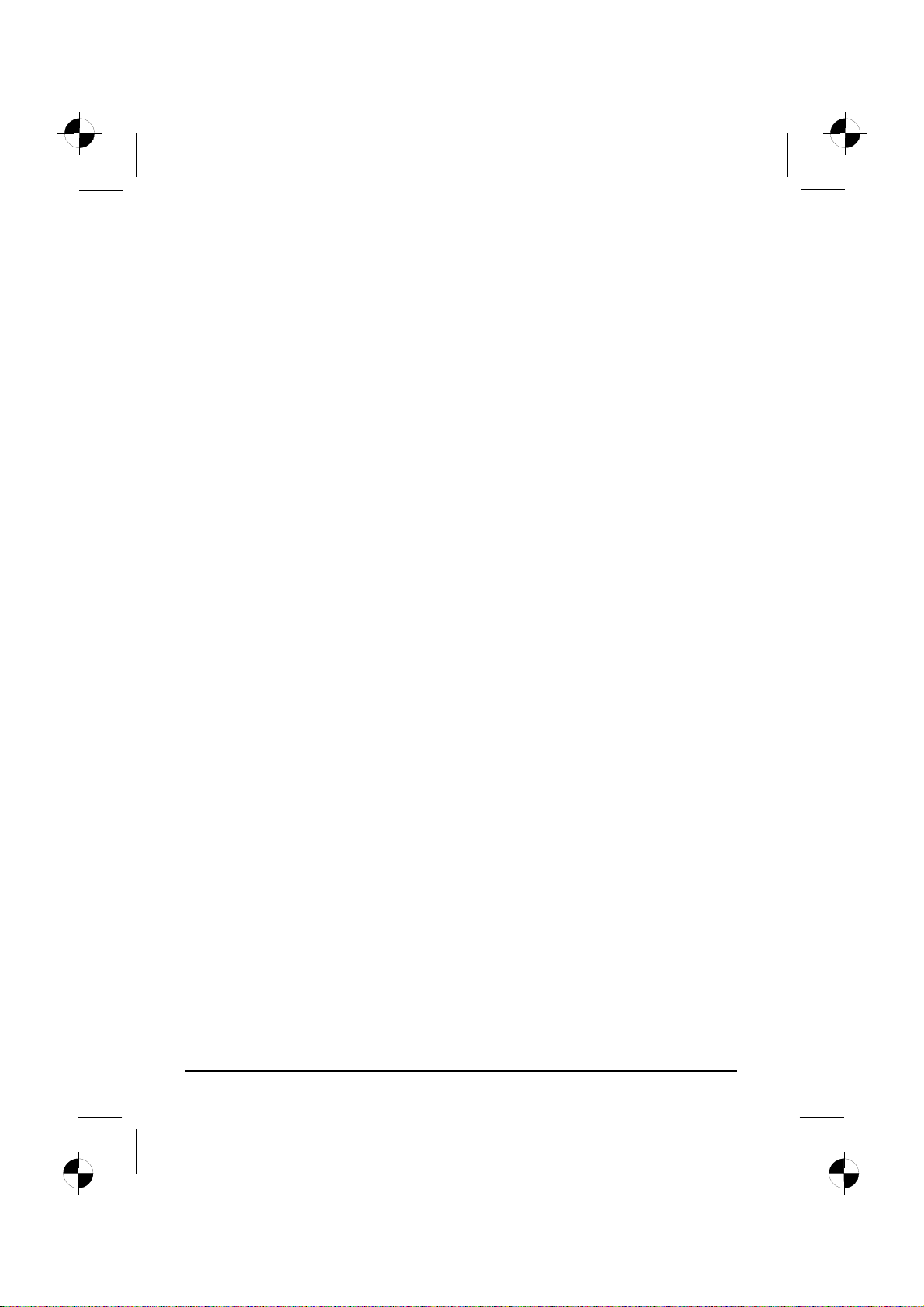
Technical data
24 - English 10600985319, edition 1
Page 30
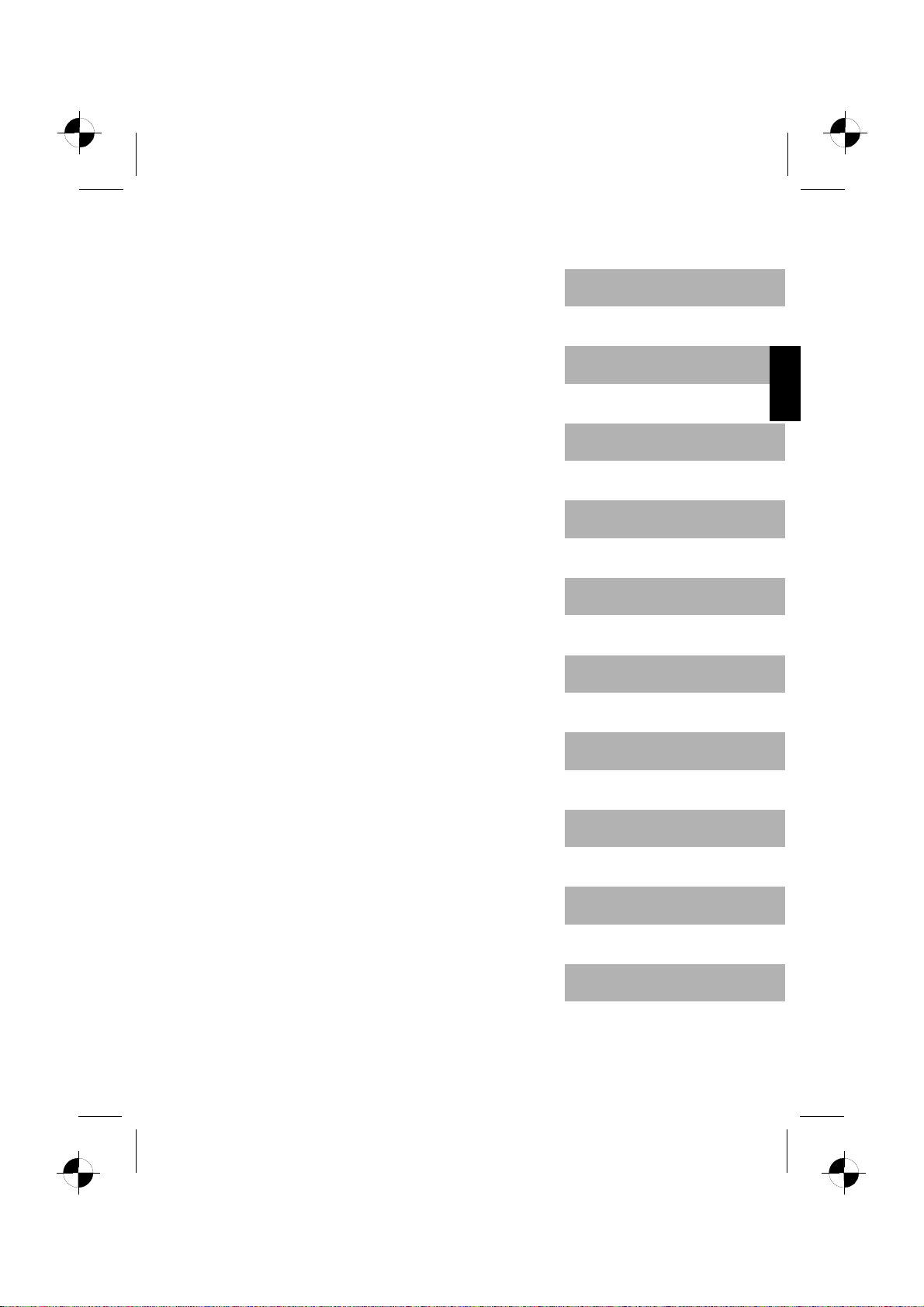
English
Lietuviškas
AMILO Desktop S Series
Pirma eksploatacija
Latviski
Pycckuй
.
Page 31

„Microsoft“,
„MS“, „Windows“, „Windows Vista“ yra registruoti „Microsoft“ korporacijos prekiniai ženklai.
„Adobe Reader“
„MultiMediaCar
„Sony“ ir „Memo
Visi kiti prekin
prekiniai ženk
Copyright © Fuji
d“ yra registruo tas „Infineon Technologies AG“ prekinis ženklas.
ry Stick“ yra „Sony Electronics, Inc“ prekiniai ženklai.
iai ženklai yra prekiniai ženklai arba yra registruoti atitinkamų savininkų
lai ir yra pripažinti apsaugotais.
tsu Siemens Computers GmbH2008
Visos teisėsgina
arba kitais būdai
Jų nepaisymas įpa
Visos teisėsgina
Ginamos pristaty
yra „Adobe Systems Incorporated“ prekinis ženklas.
mos, įskaitant teises į vertimą, pakartotinį leidimą ir kopijavimą
satliekamą reprodukciją arba jų dalį.
reigoja atlyginti nuostolius.
mos, įskaitant patento suteikimo arba įtraukimo į prekinio ženklo registrą.
mo galimybių ir techninių pakeitimų teisės.
Page 32

Turiny s
Lietuviškas
Turinys
Inovacinės technologijos .............................................................. 1
Tolimesnė informacija ................................................................... 1
Naudojimosi instrukcija "AMILO Desktop" . ............................................ 1
Sutartiniaiženklai ....................................................................... 1
Svarbios nuorodos .................................................................... 3
Priedai ir aptarnavimo dalys ........................................................... 4
Jungtys ................................................................................ 4
Indikatoriaiiraptarnavimo dalys .......................................................... 6
Eksploatacijospradžia ................................................................. 7
Išpakuokite irpatikrinkitepristatytas dalis. ................................................. 7
Žingsniai naudojant įrenginį pirmą kartą ................................................... 7
Įrenginio nustatymas . . .................................................................. 8
Prijungti išorinius prietaisus . . . ........................................................... 8
Laidus prijungti ...................................................................... 8
Laidų ištraukimas ................................................................... 8
Monitoriaus prijungimas .............................................................. 9
Wireless Keyboard Set LX300 ........................................................ 9
Išorinių prietaisų prijungimas per USB jungtis. . ........................................ 13
Prijunkite įrenginį prie elektros įtampos. ................................................... 14
Pirmas įjungimas: Įdiegiama programinėįranga ............................................ 14
Monitoriaus ir įrenginio įjungimas . . ................................................... 14
Programinės įrangos diegimas ....................................................... 15
Aptarnavimas .......................................................................... 16
Įjungti įrenginį ........................................................................... 16
Išjungti įrenginį ......................................................................... 16
Naudojimosi indikatorius . . . . . . ........................................................... 17
Atminties įrenginio skaitytuvas ........................................................... 18
Atminties įrenginio prijungimas ....................................................... 19
Atminties įrenginio išėmimas ......................................................... 19
Atliekant techninį aptarnavimą ar sistemos plėtojimą, prietaiso korpusą atidarykite ir
uždarykite. ............................................................................. 20
Korpuso atidarymas ................................................................. 20
Korpuso uždarymas ................................................................. 21
Techniniai duomenys .................................................................. 22
AMILO Desktop S ....................................................................... 22
Wireless KeyboardSet LX300 ........................................................... 22
10600985319, išleista 1 Lietuviškas
Page 33

Turiny s
Lietuviškas 10600985319, išleista 1
Page 34

Inovacinės technologijos
Inovacinės technologijos
... ir ergonomiškas dizainas padaro Jūsų AMILO Desktop patogų vartoti ir
patikimą D esktop- personalinį kompiuterį.
Jūsųįrenginyje įdiegta Microsoft Windows operacinė sistema. Jūsų patogumui operacinė sistema
yra instaliuota ir optimaliai konfigūruota Įrenginiu galite naudotis iš karto pirmą kartąįjungę.
Įrenginyje įdiegtos naujausios technologijos, taigi galite optimaliai pritaikyti ir pagerinti savo žinias.
• energiją taupantis Intel CPU
• greitas WLAN standartas: b/g/Draft n iki 300 Mbit/s
•ypač tyliai veikiantis p rocesorius
Su vartotojui patogia "BIOS-Setup-pagalba" galite pasinaudoti techninėmis priemonėmis ir sukurti
prieigos slaptažodį bei taip apsaugoti sistemą nuo nepageidaujamos prieigos.
Šios instrukcijos jums taip pat nurodys kaip naudotis ir aptarnauti įrenginį.
Tolimesnė informacija
Bendrą informaciją apie Jūsųįrenginį rasite naudojimosi instrukcijoje "AMILO Desktop".
Instrukcijos dalys, aprašančios programinęįrangą, priklausančią Jūsų
įrenginiui, skirtos Microsoft produktams.
Instaliuodami kitą programinęįrangą būtinai vadovaukitės gamintojo
pateikta naudojimosi instrukcija.
Naudojimosi instrukcija "AMILO Desktop"
Naudojimosi instrukcija "AMILO Desktop" Windows starto meniu raskite Visos programos Fujitsu Siemens Computers arba internete "www.fujitsu-siemens.com/support".
Sutartiniai ženklai
žymi nurodymus, kurių nesilaikant galite pakenkti savo sveikatai, prietaisui
arba duomenų saugumui. Jei nesilaikydami šių nurodymų sugadinsite
kompiuterį, ga rantija negalioja
žymi svarbią informaciją apie tinkamą kompiuterio naudojimą
►
Šiuo šriftu
10600985319, išleista 1 Lietuviškas - 1
žymi veiksmą,kurį turite atlikti
žymi rezultatą
žymimi duomenys, kuriuos įvedate klaviatūra programos dialogo lange
arba komandų eilutėje, pvz., slaptažodį (Vardas123) arba komandą,kuria
paleidžiama kokia nors programa (start.exe)
Page 35

Inovacinės technologijos
Šiuo šriftu
Šiuo šriftu
"Šiuo šriftu"
Abc
Šiuo šriftu
žymima informacija, kurią pateikia ekrane kokia nors programa, pvz.:
Diegimas baigtas!
žymimi
• programos vartotojo sąsajos sąvokos ir tekstai, pvz.: Spustelėkite
Įrašyti.
• Programų ir failų pavadinimas, pvz., Windows arba setup.exe.
žymimi
• kryžminės nuorodos į kitą skirsnį, pvz., "Saugos nurodymai"
• kryžminės nuorodos į išorinius šaltinius, pvz., interneto adresas:
daugiau skaitykite adresu"www.fujitsu-siemens.com"
• kompaktinių diskų, skaitmeninių vaizdo diskų pavadinimai, taip pat
kitos medžiagos žymėjimai ir pavadinimai, pvz.: "CD/DVD Drivers &
Utilities" arba žinynas "„Sauga“"
žymimas klaviatūros mygtukas, pvz.:
F10
sąvokos ir tekstai, kuriuos norima akcentuoti arba pabrėžti, pvz.:
Neatjunkite kompiuterio
2 - Lietuviškas 10600985319, išleista 1
Page 36

Svarbios nuorodos
Atkreipkite d ėmesįįsaugumo patarimus. "Saugumas" ir naudojimosi
instrukcijoje "AMILO Desktop".
Svarbios nuorodos
10600985319, išleista 1 Lietuviškas - 3
Page 37

Priedai ir aptarnavimo dalys
Priedai ir aptarnavimo dalys
Šiame skyriuje pristatysime pavienius techn inius įrangos komponentus. Schem atiškai apibūdinsime
įrenginio dalis ir priedus. Atidžiai išstudijuokite pavienes dalis ir tik tuomet dirbkite įrenginiu.
Jungtys
Pavadinimas Paveikslėlis Simbolis
Kompiuterio maitinimas
Tinklo jungtis
Garsas (išoriniai garso šaltiniai,
pvz.., garsiakalbis, mikrofonas)
• Garso navigacija
Jei papildomai įdiegta garso plokštė,
pagrindinėje plokštėje išjungta garso
funkcija, arba "Sound onboard"
funkcijos nėra.
3,5-mm-mygtukai
4 - Lietuviškas 10600985319, išleista 1
Line In
Line Out
Mic
Page 38

Priedai ir aptarnavimo dalys
Pavadinimas Paveikslėlis Simbolis
Skaitmeninė garso jungtis, dar žr.
SPDIF Out
pagrindinės plokštės naudojimo
instrukciją
Cinch jungtis (Coax)
Jungtis USB prietaisams (pvz..,
klaviatūrai, p elei, IR spindulių
siųstuvo/imtuvo moduliui, skaitytuvui,
spausdintuvui)
USB 2.0
USB lizdas
arba USB
Svarbi informacija a pie USB 2.0:
Siekiant užtikrinti patikimą du omenų
perdavimo spartą, rekomenduojame
naudoti ne ilgesnį kaip3metrų USB
prijungimo kabelį.
Jungtis FireWire lizdui ar IEE
1394
prietaisams (pvz.., vaizdo
grotuvams, skaitmeninėms vaizdo
kameroms)
FireWire
FireWire lizdas
Tinklas arba DSL m odemas
RJ-45 lizdas
arba
arba LAN
Vaizdo įėjimo ir išėjimo prievadas
(pasirinktinai)
SVIDEO IN
SVIDEO OUT
(žr. VGA/TV plokštės dokumentaciją)
4 arba daugiau kontaktų lizdas
Jungtis skaitmeniniam vaizdo
DVI
signalui (monitoriui)
Skaitmeninė Audio-Video tinklų
HDMI
sąsaja
10600985319, išleista 1 Lietuviškas - 5
Page 39

Priedai ir aptarnavimo dalys
Indikatoriai ir aptarnavimo dalys
Pavadinimas Simbolis Reikšmė
Įjungimas/Išjungimas
Jungiklis skirtas sistemos paruošimui.
• Įjungimo/išjungimo mygtukas šviečia baltai:
Kompiuteris įjungtas.
• Įjungimo/išjungimo mygtukas mirkčioja geltonai:
Veikia kietasis diskas.
• Įjungimo/išjungimo mygtukas mirkčioja baltai:
Sistema veikia energijos taupymo rėžimu.
6 - Lietuviškas 10600985319, išleista 1
Page 40

Eksploatacijos pradžia
Eksploatacijos pradžia
Eksploatacijospradžia
Išpakuokite ir patikrinkite pristatytas dalis.
Originali įrenginio pakuotė turėtų būti išsaugota ir pristatyta specialiu transportu.
PakuotėPristatymoturinysPakuotė
► Išpakuokite v isas dalis.
► Patikrinkite ar nėra matomų transportavimo pažeidimų.
► Patikrinkite, ar pristatomos prekės atitinka nurodytas važtaraštyje.
Žingsniai naudojant įrenginį pirmą kartą
Žingsniainaudojantįrenginį pirmąkartą,apžvalgaEksploatacijospradžia
Reikia atlikti vos kelis veiksmus, kad galėtumėte naudotis įrenginių pirmą kartą:
• Išrinkti ir pastatyti įrenginį
• Prijungti išorinius prietaisus
• Patikrinti įtampą ir prijungti įrenginį prie elektros maitinimo
• Įjungti įrenginį
Daugiau sužinosite kituose skyriuose.
Atkreipkite dėmesįįsaugumo patarimus skyriuje "Важные указания", Сторона 3.
Esant pažeidimams ar neatitikimams, nedelsiant informuokite pardavėjus!
Išoriniai prietaisai
Prieš prijungdami papildomus išorinius prietaisus (pvz.. spausdintuvą), atlikite instaliavimo
procesus. Išorinių prietaisų prijungimo instrukcijos pateikiamos tolimesniuose skyriuose.
Tvarkyklės ir techninėsspecifikacijos
Papildomas tvarkykles ir technines specifikacijas diekite tik po pirmo
instaliacijos proceso. Tvarkyklių ir techninių specifikacijų aprašymas pateikiamas
"AMILO Desktop" skyriuje"Sistemos " plėtimas
10600985319, išleista 1 Lietuviškas - 7
Page 41

Eksploatacijos pradžia
Įrenginio nustatymas
DarbinėpadėtisErgonomiškasĮrenginio
Statydami įrenginį atkreipkite dėmesįįsaugumo nurodymus ir patarimus
instrukcijoje. "Saugumas".
Statykite įrenginį tik numatyta padėtimi (kojelėmis žemyn).
Prietaisą statykite ant neslidaus paviršiaus. Kadangi baldų paviršiai yra lengvai
pažeidžiami, kompiuterio dirbtinėskojelės gali baldo paviršių pažeisti.
Nestatykite keliųįrenginių vieną ant kito.
Įrenginį galima naudoti tik kuomet jis pastatytas ant kojelių.
Priklausomai nuo Jūsųįrenginio stovėjimo vietos, gali atsirasti vibraciniai
ir garso trikdžiai. Norėdami trukdžių išvengti, pastatykite įrenginį ne
arčiau3mmnuokitųįrenginių ar kliūčių.
Pasirūpinkite, kad įrenginys gautų pakankamai oro. Kad išvengtumėte prietais ų
perkaitimo, neuždenkite monitoriaus ir įrenginio vėdinimo angų.
Nenaudokite įrenginio ekstremalioje aplinkoje (žr. "AMILO Desktop S", Сторона 24,
skyrių "Naudojimo aplinka"). Saugokite įrenginį nuo dulkių
Prijungti išorinius prietaisus
Prieš prijungdami, perskaitykite išorinių prietaisų dokumentaciją.
Išskyrus USB prietaisus, įrenginio jungimo momentu visi prijungti
įrenginiaituribūti ištraukti!
Audros metu negalima laidų nei įkišti nei ištraukti.
Pritvirtinkite laidus prie kištuko. Netraukite laidų!
Įkiškite ar ištraukite laidus nurodyta seka.
,drėgmėsirkarščio.
Laidus prijungti
► Išjunkite visus susijusius prietaisus.
KabelisLaidas
► Ištraukite visus susijusių prietaisų kištukus iš lizdų.
► Prijunkite visus laidus prie įrenginio ir išorinių prietaisų. Kiekvienu atveju atkreipkite dėmesį
į saugumo nurodymus skyriuje "Важные указания", Сторона 3.
► Visus informacijos perdavimo laidus sujungti tinkamomis kryptimis - duomenys/nuotoliniai tinklai.
►Įkiškite visus kištukus į lizdus.
Laidų ištraukimas
► Išjunkite visus susijusius prietaisus.
Laidas
► Ištraukite visus susijusių prietaisų kištukus iš lizdų.
► Visus informacijos perdavimo laidus ištraukti iš duomenų perdavimo ir nuotolinių tinklų.
► Išjunkite visus laidus iš įrenginio ir išorinių prietaisų.
8 - Lietuviškas 10600985319, išleista 1
Page 42

Eksploatacijos pradžia
Monitoriaus prijungimas
► Paruoškite monitori ų taip kaip nurodyta monitoriaus naudojimo instrukcijoje (pvz.. įkiškite laidus).
Monitorius
► Prijunkite duomenų laidus.
Priklausomai nuo Jūsųįrenginio ir monitoriaus modelių, galima duomenų
laidą jungti ir per DVI tinklų sąsajas.
► Prijunkite monitoriaus tinklo laidus įįžemintą lizdą.
Wireless Keyboard Set LX300
KartusuJūsųįrenginiu pristatomi Wireless Keyboard Set LX300 su belaide pele ir klaviatūra.
Naudojant skaitmeninę radiotechniką pašalinami kylantys trukdžiai.
Atkreipkite dėmesįįnaudojimo instrukcijoje ir saugumo atmintinėje
nurodytus patarimus."AMILO Desktop".
Naudokite tik AAA tipo baterijas.
Ant baterijos pavaizduoti ženklai padės Jums teisingai jas įdėti.
Baterijųįdėjimas į pelę
1
2
►Įdėkite baterijas (1).
► Sumontuokite įjungimo/išjungimo jungiklį apatinėje pelėspusėje."Įjungtas" (2).
10600985319, išleista 1 Lietuviškas - 9
Page 43

Eksploatacijos pradžia
Norėdami įjungti energijos taupymo rėžimą, nustatykite pelės įjungimo/išjungimo
jungiklį "išjungtas", jeigu ilgiau nenaudojate pelės.
Baterijųįdėjimas į klaviatūrą
Ant baterijos pavaizduoti ženklai padės Jums teisingai jas įdėti.
►Įdėkite baterijas.
10 - Lietuviškas 10600985319, išleista 1
Page 44

Imtuvo prijungimas
Eksploatacijos pradžia
► Ištraukite imtuvą iš klaviatūros pagal laikrodžio rodyklę.
10600985319, išleista 1 Lietuviškas - 11
Page 45

Eksploatacijos pradžia
► Prijunkite imtuvą prie laisvos kompiuterio USB jungties.
Radijo ryšys nustatomas automatiškai.
Esant reikalavimui, atnaujinkite klaviatūros radijo ryšį.
Įprastinėmis sąlygomis radijo ryšio kodai generuojami automatiškai ir klaviatūra yra iš
karto paruošta naudojimui. Esant geram ryšiui dega žalias LED. Pel ėsLEDžymenys
dega raudonai, kai baterijųįtampanukrentažemiau2,2V.
Jei ryšys neatsirand a automatiškai arba trūkinėja:
► Ištraukite imtuvą iš kompiuterio ir vėl įkiškite jį.
► Nukreipkite pelę ne didesniu kaip 30 cm atstumu nuo imtuvo.
► Paspauskite kairįj5 pelėsklavišą ir palaikykite penkias sekundes.
Jeigu imtuvo LED žymuo keturi kartus sumirkčioja žaliai, vadinasi ryšys
su pele atstatytas sėkmingai.
Esc
► Paspauskite klaviatūros klavišą ir palaikykite penkias sekundes
Jei imtuvo LED žymuo keturi kartus sumirkčioja žaliai, vadinasi ryšys su
klaviatūra atstatytas sėkmingai.
.
Pelės pirmyn-atgal klavišai
Jūsų pelėje šalia dešiniojo ir kairiojo klavišų ir pelės ratuko yra įmontuoti du papildomi klavišai (1):
12 - Lietuviškas 10600985319, išleista 1
Page 46

Eksploatacijos pradžia
1
Naudodami šiuos klavišus galite patogiai pasirinkti nurodymus pirmyn-atgal, pvz., tarp inte rneto
svetainių.
Išorinių prietaisų prijungimas per USB jungtis.
USBįrenginiaiUSBjungtisIšoriniaiprietaisaiĮrenginiai
Naudodami USB jungtis prie įrenginio galite prijungti daugelį išorinių prietaisų (pvz..
spausdintuvas, skaitytuvas, modemas ar klaviatūra).
USB įrenginiai nebijo karčio. Tad USB įrenginių laidai gali būti išjungiami
ir ištraukiami įrenginiui veikiant.
Tolimesnė informacija pateikiama USB įrenginių dokumentacijoje.
► Prijunkite duomenų perdavimo laidą prie įrenginio.
► Prijunkite duomenų perdavimo laidą prie įrenginio USB jungties.
Įrenginio tvarkyklės
Išoriniams USB įrenginiams nereikalingos papildomos tvarkyklės, kadangi būtina
programinėįranga jau įdiegta. Jei vis dėlto USB įrenginiui reikalinga papildoma
programinėįrang a, įdiekite ją iš kartu su USB įrenginiu pateiktos duomenų laikmenos.
Norint prijungti tolimesnę USB jungtį ir naudoti USB 2.0, n enaudokite
ilgesnio nei 3 metrų laido.
10600985319, išleista 1 Lietuviškas - 13
Page 47

Eksploatacijos pradžia
Prijunkite įrenginį prie elektros įtampos.
Tinkloadapteris
1
2
► Prijunkite tinklo laidus prie įrenginio (1).
►Įkiškite kištukąįįžemintą lizdą (2).
Pirmas įjungimas: Įdiegiama programinėįranga
ĮdiegimasPrograminėįrangaĮdiegimas
Kuomet įrenginys prijungiamas prie tinklo ir diegiama programinėįranga, reikalinga
nurodyti naudotojo, serverio ir tinklo protokolo duomenis.
Pirmą kartąįjungus įrenginį diegiama ir konfigūruojama kartu su įrenginiu pateikta programinė
įranga. Skirkite tam pakankamai laiko, kadangi procesas negali būti pertraukiamas.
Neišjunkite įrenginio kol nebaigtas diegimo procesas!
Diegimo metu iš naujo įjungti įrenginį galima tik esant tokiam nurodymui!
Kitu atveju programinės įrangos diegimas bus atliktas netinkamai ir
reikės pilnai perkrauti kietąjį diską.
Monitoriaus ir įrenginio įjungimas
►Įjunkite monitorių (žr. Monitoriaus naudojimo instrukciją).
14 - Lietuviškas 10600985319, išleista 1
Page 48

Eksploatacijos pradžia
► Paspauskite priekinėje įrenginio pusėje esantįįjungimo/išjungimo mygtuką.
Naudojimo indikatorius šviečia, įrenginys įjungtas.
Programinės įrangos diegimas
► Diegimo proceso eigoje vadova ukitės monitoriuje matomais nurodymais.
PrograminėįrangaĮdiegimas
► Kilus neaiškumams dėl įvedamų duomenų, pasinaudokite naudojimo sistemos pagalbos funkcija.
Tolimesnę informaciją apie sistemą bei tvarkykles, p riedus ir atnaujinimus rasite DVD
"Tvarkyklės ir priedai" arba internete adresu"http://www.fujitsu-siemens.com/support".
10600985319, išleista 1 Lietuviškas - 15
Page 49

Aptarnavimas
Aptarnavimas
Įjungti įrenginį
►Įjunkite monitorių (žr. Monitoriaus naudojimo instrukciją).
ĮrenginioMonitorius
► Paspauskite priekinėje įrenginio pusėje esantįįjungimo/išjungimo mygtuką.
Naudojimo indikatorius šviečia baltai, įrenginys įjungtas.
Išjungti įrenginį
► Baikite naudotis sistema kaip įprasta.
ĮrenginioMonitorius
► Jeigu sistema nepersijungia į energijos taupimo rėžimą automatiškai arba neišsijungia,
paspauskite ir palaikykite įjungimo/išjungimo mygtuką 4 sekundes.
Tuo metu įrenginys naudoja minimalias energijos sąnaudas.
Įjungimo/išjungimo mygtukas neatskiria įrenginio nuo maitinimo lizdo. Norėdami
atjungti įrenginį nuo maitinimo lizdo, ištraukite kištuką iš lizdo.
► Išjunkite monitorių (žr. Monitoriaus naudojimo instrukciją).
16 - Lietuviškas 10600985319, išleista 1
Page 50

Naudojimosi indikatorius
NaudojimosiindikatoriusĮrenginio
Naudojimosi indikatoriai pavaizduoti priekinėje įrenginio pusėje.
Aptarnavimas
1
1 = Naudojim osi indikatorius
Naudojimosiindikatorius
Jei įjungtas energijos taupymo rėžimas, neišjunkite įrenginio iš maitinimo
šaltinio, nes gali būti prarasti duomenys.
• Indikatorius šviečia baltai: įrenginys yra įjungtas.
• Indikatorius mirkčioja baltai: įrenginys yra įjungtas energijos taupymo rėžimu.
Paspaudus įjungimo/išjungimo mygtuką, įrenginys įjungiamas arba grąžinamas į
būseną, buvusią prieš nustatant energijos taupymo rėžimą.
• Indikatorius mirkčioja geltonai: naudojamas kietasis diskas.
• Indikatorius nešviečia: įrenginys išjungtas iš maitinimo lizdo arba paruoštas naudojimui. Jei
įrenginys yra paruoštas naudojimui, jis gali būti įjungtas įjungimo/išjungimo mygtuku.
10600985319, išleista 1 Lietuviškas - 17
Page 51

Aptarnavimas
Atminties įrenginio skaitytuvas
Prijungimovieta
Jūsųįrenginio priekinėje pusėje įmontuotas atminties įrenginio skaitytuvas.
Be adapterių leidžiami kortelių tipai:
• Secure Digital Card (SD Card)
• SecureDigital Card HC (SD HC)
• MultiMedia Card (MMC)
• MMC Plus
• MultiMedia C ard mobile (MMC mobile)
• "Me mory Stick" (MS)
•MemoryStickPro
Su adapteriais naudotini kortelių tipai:
• MemoryStick Pro Duo
• Sumažinto dydžio "MultiMedia Card" (RS-MMC)
• Mini-SecureDigital Card (Mini SD)
Prieš ištraukdami kortelę,būtinai palaukite kol visos prieigos prie
duomenų ar jų perdavimai bus baigti.
Naudodami atminties įrenginius vadovaukitės gamintojų instrukcijomis.
Jūsų atminties įrenginio adapterį galite įsigyti specializuotose parduotuvėse.
18 - Lietuviškas 10600985319, išleista 1
Page 52

Atminties įrenginio prijungimas
Atminties įrenginio išėmimas
Atmintiesįrenginys
Prieš ištraukdami kortelę,būtinai palaukite kol visos prieigos prie
duomenų ar jų perdavimai bus b aigti.
Aptarnavimas
► Atsargiai įkiškite atminties įrenginįį
prijungimo vietą. Atminties įrenginio
kontaktai turi rodyti į dešinę pusę.
Nenaudokite jėgos, galite pažeisti kontaktus.
Atmintiesįrenginys
► Atsargiai ištraukite atminties įrenginį.
10600985319, išleista 1 Lietuviškas - 19
Page 53

Aptarnavimas
Atliekant techninį aptarnavimą ar sistemos plėtojimą,
prietaiso korpusą atidarykite ir uždarykite.
Korpuso atidarymas
KorpusasĮrenginio
► Išjunkite įrenginį. Įrenginio negalima palikti energijos taupymo rėžimu!
► Pašalinkite nustatytus trukdžius.
Atkreipkite dėmesį,jeiįrenginys yra išjungtas neseniai, kai kurios pagrindinio valdymo
detalėsgalibūti labai karštos.
Šios detalės gali būti pažymėtos toliau nurodytais simboliais.
Atkreipkite dėmesįįsaugumo p atarimus."Saugumas" ir naudojimosi
instrukcijoje"AMILO Desktop".
Ištraukite k iš tuką iš lizdo.
Įkiškite kištuką atgal į lizdą tik uždarę korpusą.
1
2
1
1
► Naudodami kryžminį atsuktuvą, išsukite korpuso varžtus (1).
► Paverskite įrenginį ant šono kaip pavaizduota.
► Atsukite šoninę dalį pagal laikrodžio rodyklę (2).
► Pagal laikrodžio rodyklę (3) pasukite šoninę detalę ir pakelkite ją nuo korpuso.
20 - Lietuviškas 10600985319, išleista 1
3
Page 54

Korpuso uždarymas
►Įstatykite šoninę dalįįkorpuso apatinės dalies atramą.
KorpusasĮrenginio
Aptarnavimas
1
2
3
3
3
► Pasukite šoninę dalį pagal laikrodžio rodyklę (1).
► Atsukite šoninę dalį pagal laikrodžio rodyklę (2), kol ji įsitvirtins.
► Naudodami kryžminį atsuktuvą prisukite korpuso varžtus (3).
► Uždėkite prieš tai nuimtas dalis.
10600985319, išleista 1 Lietuviškas - 21
Page 55

Techniniai duomenys
Techniniai duomenys
AMILO Desktop S
Elektros duomenys
Išlaikyti saugumo standartai:
Saugos klas ė:
Elektros įtampos duomenys 110 V -240 V
Įtampos dažnis 50 Hz
Dydžiai
Plotis/Gylis/Aukštis:
Svoris
pagrindinėje komplektacijoje:
Naudojimo aplinka
Klimato klasė 3K2
Klimato klasė 2K2
Temperatūra
Naudojimas (3K2) 15 ° C .... 35°C
Transportavimas (2K2) –25 °C .... 60 °C
Naudojant drėgmės kondensacija neleistina!
CE, produkto saugumas LVD 2006/95/EC,
IEC60950-1, EN60950-1, EMV: 2004/108/EC ,
EN55022, klasė B, EN55024, EN61000-3-2/3,
RTTE 1999/5/EC, A plinkos apsaugos standartai:
RoHS FSC -0323 0
I
108 mm x 355,5 mm x 293,6 mm
6,9 kg (AMILO Desktop Si 3535)
DIN IEC 721 Dalis 3-3
DIN IEC 721 Dalis 3-2
Šio įrenginio duomenų specifikacija siūlo tolimesnius techninius duomenis.
Duomenų specifikaciją rasite internete"www.fujitsu-siemens.com".
Wireless Keyboard Set LX300
Elektros duomenys - klaviatūra
Išlaikyti saugumo standartai: EN 60950
• Įtampos tiekimas
• Elektros energijos vartojimas
Tinklų sąsaja
Bangų dažnis
22 - Lietuviškas 10600985319, išleista 1
• 2 x AAA-Alkali-baterijos 1,5 V, 2,2 – 3,0 V
•Aktyvibūsena: 8 mA, "Stand by" būsena: 5
µA
USB 2.0- und 1.1 suderinamumas
2,4 GHz
Page 56

Techniniai duomenys
Elektros duomenys - klaviatūra
ID kodai
8,388,608 IDs (24 Bit)
Kanalų skaičius 64
Elektros duomenys - pelė
Išlaikyti saugumo standartai: EN 60950
• Įtampos tiekimas
• Įtampos naudojimas (ant balto popieriaus)
• Nutraukimas (Nuotolinio valdymo)
• 2 x AAA-Alkali-baterijos 1,5 V, 2,2 – 3,0 V
• Aktyvi būsena: 25 mA, "Standby" būsena:
<9 mA
• 1000 dpi
Tinklų sąsaja
Bangų dažnis
ID kodai
USB 2.0- und 1.1 suderinamumas
2,4 GHz
8,388,608 IDs (24 Bit)
Kanalų skaičius 64
Imtuvas
• Įtampos tiekimas
• Elektros energijos vartojimas
•USB-būsena: 5 V DC
• Aktyvi būsena: 100 mA
Aplinkos sąlygos
Naudojimo temperatūra
0°C–40°C
Nuotolinė klaviatūra/pelė iki 10 m (priklausomai nuo aplinkoje esan čių
radijo trukdžių)
10600985319, išleista 1 Lietuviškas - 23
Page 57

Techniniai duomenys
24 - Lietuviškas 10600985319, išleista 1
Page 58

English
Lietuviškas
AMILO Desktop S Series
Pirmreizējā ekspluatācija
Latviski
Pycckuй
.
Page 59

Microsoft, MS
, Windows, Windows Vista ir Microsoft Corporation reģistrētas prečuzīmes.
Adobe Reader ir
MultiMediaCard
ir Infineon Technologies AG reģistrēta prečuzīme.
Sony un Memory S
Visas citas preč
uzīmes ir attiecīgo īpašn ieku prečuzīmes vai reģistrētas
prečuzīmes un t
Copyright © Fuji
Visas tiesības sa
papildus tirāžu,
tsu Siemens Computers GmbH 2008
glabātas, sevišķi tas attiecas (arī izvilkuma veidā)uztulkojumu,
pavairošanu kopējot vai citādā veidā.
Pārkāpumu gadīju
Visas tiesības sa
Saglabājam tiesī
bas uz piegādes iespēju un tehniskāmizmaiņām.
Adobe Systems Incorporated prečuzīme.
tick ir Sony Electronics, Inc. prečuzīme.
ās ir aizsargātas.
mā ir jākompensē radī
tie zaudējumi.
glabātas, sevišķi tas attiecas uz patentēšanu vai GM ierakstu.
Page 60

Saturs
Latviski
Saturs
Inovatīvā tehnoloģija ................................................................... 1
Papildu informācija ...................................................................... 1
Lietošanas instrukcija "AMILODesktop" ............................................... 1
Attēlošanas līdzekļi ...................................................................... 1
Svarīgi norādījumi ..................................................................... 3
Pieslēgumi un vadības elementi ........................................................ 4
Pieslēgvietas ........................................................................... 4
Indikatori un vadības elementi ............................................................ 6
Ekspluatācijas uzsākšana .............................................................. 7
Piegādātā apjoma izpakošana un pārbaudīšana ........................................... 7
Pirmreizējās ekspluatācijas soļi .......................................................... 7
Ierīces uzstādīšana ..................................................................... 8
Ārējo ierīčupieslēgšana ................................................................. 8
Vadu pieslēgšana ................................................................... 8
Vadu atvienošana . .................................................................. 8
Ekrāna pieslēgšana ................................................................. 9
Bezvadu klaviatūraskomplekts LX300 ................................................ 9
ārējo ierīčupieslēgšana USB pieslēgvietās ............................................ 13
Ierīces pieslēgšana spriegumam . . ....................................................... 14
Pirmā ieslēgšana: tiek u zstādīta programmatūra ........................................... 14
Ieslēdziet ekrānu un ierīci ............................................................ 14
Programmatūras instalēšana ......................................................... 15
Apkalpošana .......................................................................... 16
Ierīces ieslēgšana ....................................................................... 16
Ierīces izslēgšana ....................................................................... 16
Darbības indikators ..................................................................... 17
Atmiņas karšu lasītājs ................................................................... 18
Atmiņas kartes ielikšana ............................................................. 19
Atmiņas karšu izņemšana ............................................................ 19
Korpusu atvērt un aizvērt servisa vai sistēmas paplašināšanas vajadzībām .................. 20
Korpusa atvēršana .................................................................. 20
Korpusa aizvēršana ................................................................. 21
Tehniskie dati .......................................................................... 22
AMILO Desktop S ....................................................................... 22
Bezvadu klaviatūraskomplekts LX300 ................................................... 22
10600985319, izdevums 1 Latviski
Page 61

Saturs
Latviski 10600985319, izdevums 1
Page 62

Inovatīvā tehnoloģija
Inovatīvā tehnoloģija
... un ergonomiskais dizains padara Jūsu AMILO Desktop par lietotājam
draudzīgu un uzticamu galda datoru.
Jūsu ierīce ir aprīkota ar Microsoft Windows operētājsistēmu. Tā jau ir uzstādīta un optimāli
konfigurēta. Ierīce ir darbam gatavā stāvoklī ar pirmo ieslēgšanas reizi.
Ierīce ir aprīkota ar jaunāko tehnoloģiju, lai Jūs optimāli varētu izmantot savu datorpieredzi.
• elektrību taupošs Intel CPU (datora centrālais bloks)
• ātrs WLAN standarts b/g/draft n ar ātrumu līdz 300 Mbit/s
• ļoti kluss procesora ventilators
Ar lietotājam draudzīgo "BIOS-Setup-Utility" Jūs varat vadītierīces aparatūru un, izmantojot
efektīvās paroles īpašības, pasargātsistēmu no nep iederošu personu piekļ
Šī lietošanas instrukcija Jums, citu starpā, parāda, kā uzsākt darbu ar ierīci un strādātarto.
Papildu informācija
Vispārīgu informāciju par ierīci Jūsatradīsit lietošanas instrukcijā "AMILO Desktop".
Ar programmatūru saistītāsinstrukcijasnodaļas attiecas uz Microsoft
produktiem, ja tie ir ietverti piegādē.
Uzstādot citu programmatūru, ievērojiet ražotāju lietošanas instrukcijas.
uves.
Lietošanas instrukcija "AMILO Desktop"
Lietošanas instrukciju "AMILO Desktop" Jūsatradīsit Windows starta izvēlnē Visas Programmas
- Fujitsu Siemens Computers vai internetā "www.fujitsu-siemens.com/support".
Attēlošanas līdzekļi
apzīmē norādījumus, kuru neievērošana ap draud jūsu veselību, ierīces
darba funkcijas vai datu drošību. Ja, neievērojot šos norādījumus, ierīcē
rodas defekti, garantijas saist ībastiekatceltas.
apzīmē svarīgu informāciju par to, kā pareizi rīkoties ar ierīci.
►
Šāds raksts
Šāds raksts
10600985319, izdevums 1 Latviski - 1
apzīmē vienu darbību, kura jums ir jāizpilda.
apzīmē rezultātu
raksturo datu ievadīšanu, kuru Jūsartastatūras palīdzību veicat
programmas dialogā vai komandas rindā,piemēram, Jūsu parole
(vārds123) vai komandu programmas startēšanai (start.exe)
apzīmē informāciju, kuru ekrānā uzrāda kāda no programmām, piem.:
Instalācija ir pabeigta!
Page 63

Inovatīvā tehnoloģija
Šāds raksts
"Šāds raksts"
Abc
Šāds raksts
apzīmē
•jēdzienus un tekstus programmatūras saskarnēs, piem.: Noklikšķiniet
uz Save.
• Programmu vai datņu nosaukumi, piemēram, Windows vai setup.exe.
apzīmē
•šķērsnorādesuzcitunodaļu, piem., "Drošības norādījumi"
•Norādes uz ārējiem avotiem, piem., interneta adresi: Lasiet plašāk:
"www.fujitsu-siemens.com"
• CD vai DVD nosaukumi, kā arī citu m a ter iālu apzīmējumi vai
nosaukumi, piemēram: "CD/DVD Drivers & Utilities" vai rokasgrāmata
"Drošība"
apzīmē vienu no taustiņiem tastatūrā,piem.:
F10
raksturo jēdzienus un tekstus, kuri ir uzsvērti vai izcelti, piemēram:
Neizslēgt ierīci
2 - Latviski 10600985319, izdevums 1
Page 64

Svarīgi norādījumi
Ievērojiet drošības norādījumus rokasgrāmatā "Drošība" un lietošanas
instrukcijā "AMILO Desktop".
Svarīgi norādījumi
10600985319, izdevums 1 Latviski - 3
Page 65

Pieslēgumi un vadības element i
Pieslēgumi un vadības elementi
Šajā nodaļā Jūs tiekat iepazīstināti ar atsevišķiem ierīces aparatūras komponentiem.
Jūssaņemsit pārskatu par ierīces indikatoriem un pieslēgumiem. Iepazīstieties ar
šiem elementiem, pirms uzsākat darbu ar ierīci.
Pieslēgvietas
Apzīmējums Attēls Simbols
Datora baroša nas sprieguma
padeve
Tīkla pieslēgvieta
Skaņa(ārējie skaņas avoti, piem.,
aktīvie skaļruņi, mikrofons)
•Iebūvētā skaņas karte
Ja papildus ir uzstādīta skaņas karte,
skaņas funkcija uz mātes plates
nav aktīva jeb „Integrēta skaņa“ nav
pieejama.
3,5-mm-ligzdas
4 - Latviski 10600985319, izdevums 1
Line In
Line Out
Mic
Page 66

Pieslēgumi un vadības elementi
Apzīmējums Attēls Simbols
Digitāla skaņas pieslēgvieta, skat.
SPDIF Out
arī mātes plates rokasgrāmatā.
Cinch p ieslēgvieta (Coax)
Pieslēgvietas USB iekārtām
(piem., tastatūrai, peles IS
raidītājiem/uztvērējmoduļiem,
skeneriem, printeriem)
USB 2.0
USB ligzda
vai USB
Svarīgs norādījums par USB 2.0:
Lai nodrošinātu drošu datu p ārraidi,
iesakām izmantot USB savienojuma
kabeli, kura garums ir maks. 3 m.
Ar FireWire un IEEE-1394
1394
savienojamu ierīčupieslēgvietas
(piem., videomagnetofons, digitālā
fotokamera)
FireWire
FireWire ligzda
Tīkla vai DSL modems
RJ-45 ligzda
vai
vai LAN
Video ieejas un izejas pieslēgvieta
(opcija)
SVIDEO IN
SVIDEO OUT
(skat. dokumentāciju par VGA/TV
kartēm)
Ligzda ar četriem vai vairāk
poliem
Ciparu videosignāla pieslēgvieta
DVI
(monitors)
Digitālā audio/video pieslēguma
HDMI
vieta
10600985319, izdevums 1 Latviski - 5
Page 67

Pieslēgumi un vadības element i
Indikatori un vadības elementi
Apzīmējums Simbols Nozīme
Ieslēgšanas/izslēgšanas
slēdzis
Sistēmas sāknēšanas slēdzis.
•Ieslēgšanas/izslēgšanas slēdzis spīd baltā
krāsā:Sistēma ir ieslēgta.
•Ieslēgšanas/izslēgšanas slēdzis mirgo dzeltenā
krāsā: Noris piekļuve cietajam diskam.
•Ieslēgšanas/izslēgšanas slēdzis mirgo baltā
krāsā:Sistēma atrodas enerģijas taupīšanas
režīmā.
6 - Latviski 10600985319, izdevums 1
Page 68

Ekspluatācijas uzsākšana
Ekspluatācijas uzsākšana
Ekspluatācijasuzsākšana
Piegādātā apjoma izpakošana un pārbaudīšana
Ierīčuoriģinālo iepakojumu vajadzētu saglabātiespējamām transportēšanas vajadzībām.
IepakojumsPiegādātaisapjomsIepakojums
► Izņemiet visas daļas.
► Pārbaudiet saturu, vai tam nav redzamu transportēšanas radītu bojājumu.
► Pārbaudiet, vai piegādātais apjoms atbilst pavadzīmē uzrādītajiem datiem.
Pirmreizējāsekspluatācijas soļi
Pirmreizējāekspluatācija,pārskatsEkspluatācijasuzsākšana
Ir nepieciešami tikai daži soļi, lai pirmo reizi ekspluatētu jauno ierīci:
•Izvēlēties ierīces novietošanas vietu un uzstādiet ierīci
•Pieslēdziet ārējāsierīces
•Pārbaudiet nominālo spriegumu un pieslēdziet ierīci elektriskajam tīklam
•Ieslēdziet ierīci
Vairāk par atsevišķajiem soļiem uzzināsit turpmākajāsnodaļās.
Ievērojiet nodaļas drošības norādījumus "Важные указания", Сторона 3.
Ja konstatējat transportēšanas radītus bojājumus vai piegādātais apjoms neatbilst
datiem pavadzīmē, nekavējoties paziņojiet Jūsu tirdzniecības vietai!
Ārējāsierīces
Ja papildus savai ierīcei esiet saņēmuši citas ārējāsierīces (piem., printeri),
pieslēdziet tāstikaipēcpirmāsinstalācijas. Pamācība šo ārējo ierīču
pieslēgšanā sniegta turpmākajās nodaļās.
Nolasīšanas iekārtas un ierīces
Ja Jūs papildus savai ierīcei esiet saņēmuši citas nolasīšanas iekārtas vai ierīces,
pieslēdziet tāstikaipēcpirmāsinstalācijas. Nolasīšanas iekārtuunierīčupieslēgšana
ir aprakstīta rokasgrāmatā "AMIL O Desktop" nodaļā "sistēmas paplašināšana" .
10600985319, izdevums 1 Latviski - 7
Page 69

Ekspluatācijas uzsākšana
Ierīces uzstādīšana
DarbavietapieekrānaErgonom isksIerīces
Uzstādot ierīci, ievērojiet drošības rokasgrāmatā atrodamos ieteikumus
un drošības "norādījumus".
Novietojiet ierīci tikai tai paredzētajā darbības stāvoklī (vertikāli uz kājiņām).
Iesakām novietot ierīci uz neslidenas pamatnes. Ņemot vērā dažādos
mēbeļu ražošanā izmantotos pārklājumus un lakas, nav izslēgts, ka ierīces
plastmasas kājiņas var radīt virsmas bojājumus.
Nenovietojiet vairākas ierīces vienu virs otras.
Ierīci var ekspluatēt tikai tad, kad tā ir novietota uz kājiņām.
Atkarībā no ierīces atrašanās vietas, var rasties trauc
Lai no tā izvairītos, ierīces korpusa sānus bez ventilācijas atverēm ieteicams
novietot vismaz 3mm attālumā no citāmierīcēm vai priekšmetiem.
Pievērsiet uzmanību, lai ierīce tiktu labi apgaisota. Lai izvairītos no pārkaršanas,
ekrāna un ierīces ventilācijas atveres nedrīkst apklāt.
Nepakļaujiet ierīci ekstrēmiem apkārtējiem apstākļiem (skat. "AMILO
Desktop S", Сторона 24nodaļu"Apkārtējie apstākļi"). Sargājiet ierīci
no putekļiem, mitruma un karstuma.
Ārējo ierīčupieslēgšana
Pirms pieslēgt ārējo ierīci, izlasiet tās dokumentāciju.
Ja Jūspieslēdzat ārējāsierīces, tāmirjābūt atvienotāmnotīkla, izņemot USB ierīces!
Negaisa laikā vadus nedrīkst ne pievienot, ne atvienot.
Atvienojot vadu, vienmēr turiet to aiz spraudņa. Nevelciet aiz vada!
Pieslēdzot vai atvienojot vadus, ievērojiet sekojošo secību.
ējošas vibrācijas un trokšņi.
Vadu pieslēgšana
► Izslēgt visas iesaistītāsierīces.
KabelisVadu
► Atvienot visu iesais tīto ierīču kontaktdakšas no tīkla.
► Pievienot visus vadus pie ierīces un ārējāmierīcēm. Noteikti ievērojiet nodaļas
drošības norādījumus "Важные указания", Сторона 3.
► Visus datu pārraides vadus pieslēgt tiem paredzētaj ās datu/telekomunikācijas tīklu pieslēgvietās.
► Iespraust visas kontaktdakšas kontaktligzdās.
Vadu atvienošana
► Izslēgt visas iesaistītāsierīces.
Vadu
► Atvienot visu iesais tīto ierīču kontaktdakšas no tīkla.
► Visus datu pārraides vadus atvienot no datu/telekomunikācijas tīklu p ieslēgvietām.
► Atvienot visus vadus no ierīces un ārējāmierīcēm.
8 - Latviski 10600985319, izdevums 1
Page 70

Ekspluatācijas uzsākšana
Ekrāna pieslēgšana
► Sagatavojiet ekrānu, kā aprakstīts ekrāna lietošanas instrukcijā (piem., vada pieslēgšana).
Ekrāna
► Iespraudiet datu kabeli ierīces ekrāna pieslēgvietā.
Atkarībā no ierīces izbūves pakāpes un ekrāna, datu kabeli varat
pieslēgt arī DVI pieslēgvietai.
► Pieslēdziet ekrāna tīkla vadu sazemētā kontaktligzdā.
Bezvadu klaviatūras komplekts LX300
Jūsu ierīces piegādātajā apjomā ir ietverts bezvadu klaviatūras komplekts LX300 ar bezvadu
peli un klaviatūru. Lietojot digitālo signālu tehniku, nav nepieciešami vadi.
Ņemiet vērā drošības norādījumus d roš ības rokasgrāmatā un lietošanas
instrukcijā "AMILO Desktop".
Izmantojiet tikai AAA veida baterijas.
Baterijas simbols baterijas nodalījumā norāda , kā tās pareizi ievietot.
Bateriju ievietošana pelē
1
2
► Ievietojiet bateriju (1).
► Novietojiet ieslēgšanas/izslēgšanas slēdzi peles apakšā pozīcijā "ON" (2).
10600985319, izdevums 1 Latviski - 9
Page 71

Ekspluatācijas uzsākšana
Lai ietaupītu elektrību, novietojiet ieslēgšanas/izslēgšanas slēdzi peles apakšā
pozīcijā "OFF ", ja Jūs peli ilgāku laiku nelietosit.
Bateriju ievietošana klaviatūrā
Baterijas simbols baterijas nodalījumā norāda, kā tās pareizi ievietot.
► Ievietojiet bateriju.
10 - Latviski 10600985319, izdevums 1
Page 72

Uztvērēja pieslēgšana
Ekspluatācijas uzsākšana
► Izņemiet uztvērēju no klaviatūras bultiņas norādītajā virzienā.
10600985319, izdevums 1 Latviski - 11
Page 73

Ekspluatācijas uzsākšana
► Ievietojiet uztvērēju brīvā USB pieslēgvietā.
Signāla savienojums tiek izveidots autom ātis ki.
Ja nepieciešmams, atjaunot signāla savienojumu ar klaviatūras komplektu
Parasti automātiski tiek ģenerēts savienojuma sign āla kods un klaviatūras komplekts ir uzreiz
llietojams. Ja savienojums ir veiksmīgs, LED indikators pie uztvērēja spīdzaļā krāsā.Klaviatūras,
respektīvi, peles LED spīdsarkanā krāsā, ja bateriju spriegums ir z em 2,2 V.
Ja savienojums automātiski neizveidojas vai tiek pārtraukts, rīkojieties šādi:
► Atvienojiet un atjaunoti pievienojiet uztvērēju pie datora.
► Novietojiet peli maks. 30 cm attālumā no uztvērēja.
► 5 sekundes nospiediet kreiso peles taustiņu.
Uztvērēja LED mirgo četras reizes zaļā krāsā, savienojums ar peli ir izdevies.
► Nospiediet 5 sek. uz klaviatūras taustiņu
Uztvērēja LED mirgo četras reizes zaļā krāsā, savienojums ar klaviatūru ir izdevies.
Esc
.
Peles taustiņi - uz priekšu un atpakaļ
Jūsu pele, papildus labajam un kreisajam taustiņam un rullītim, ir aprīkota ar diviem taustiņiem (1):
12 - Latviski 10600985319, izdevums 1
Page 74

Ekspluatācijas uzsākšana
1
Ar šiem taustiņiem Jūs variet noteiktā pielietojumāērti pārslēgties uz priekšu vai atpakaļ,
piemēram, starp interneta lappusēmpārlūkprogrammā.
ārējo ierīčupieslēgšana USB pieslēgvietās
USBierīčuUSBpieslēgvietaĀrējoierīčuIerīču
Pie USB pieslēgvietām varat pieslēgt lielu ārējo ierīču daudzumu (piem.,
printeri, skeneri, modemu vai klaviatūru).
USB ierīcēm ir hot-plug funkcija. Tādēļ USB ierīces var pieslēgt un
atvienot no ierīces, kamērtā ir ieslēgta.
Papildu informāciju atradīsit USB ierīču dokumentācijā.
► Pieslēdziet datu vadu ārējai ierīcei.
► Pieslēdziet datu vadu ierīces USB pieslēgvietai.
Ierīces draiveris
ĀrējāmUSBierīcēm, kuras tiek pievienotas USB pieslēgvietām, parasti nav
nepieciešami draiveri, jo vajadzīgā progra mmatūra jau atrodas operētājsistēmā.
Ja US B ierīcei ir nepieciešama sava programmatūra, tad uzstādiet to,
izmantojot kopā ar USB ierīci piegād āto datu nes ēju.
No ierīces priekšējās USB pieslēgvietas līdz ārējai USB ierīcei drīkst izmantot
maks. 3m garu vadu, lai nodrošinātu USB 2.0.
10600985319, izdevums 1 Latviski - 1 3
Page 75

Ekspluatācijas uzsākšana
Ierīces pieslēgšana spriegumam
Tīklaadaptera
1
2
► Pieslēdziet tīkla vadu pie ierīces (1).
► Iespraudiet kontaktdakšu sazemētā kontaktligzdā (2).
Pirmā ieslēgšana: tiek uzstādīta programmatūra
UzstādīšanaProgrammatūraUzstādīša n a
Ja ierīce tiek pieslēgta tīklam, uzstādot programmatūru ir vajadzīgi dati par
lietotāju, serveri un tīkla protokolu.
Kad ierīce tiek pirmo reizi ieslēgta, piegādātā programmatūra tiek uzstādīta un konfigurēta.
Instalācijai ir nepieciešams laiks, jo šo procesu nedrīkst pārtraukt.
Pēc tam, kad sākta uzstādīšana, ierīci nedrīkst izslēgt, līdz uzstādīšana ir pabeigta!
Uzstādīšanas laikā ierīci var pārstartēttikaipēcuzaicinājuma!
Pretējā gadījumā uzstādīšana netiek veikta pareizi un cietā diska
saturs ir pilnībā jāatjauno.
Ieslēdziet ekrānu un ierīci
► Ieslēdziet ekrānu (sk. ekrāna lietošanas instrukciju).
14 - Latviski 10600985319, izdevums 1
Page 76

► Nospiediet ieslēgšanas/izslēgšanas slēdzi ierīces priekšpusē.
Spīd darbības indikators - ierīce uzsāk darbību.
Ekspluatācijas uzsākšana
Programmatūras instalēšana
► Instalēšanas laikā sekojiet norādījumiem uz ekrāna.
ProgrammatūraIn stalēšana
► Neskaidrību gadījumā, attiecībā uz pieprasītajiem datiem, izlasiet operētājsistēmas palīdzības
nodaļu.
Papildu informāciju par sistēmu, kā arī draiveriem, utilītiem un
atjaunināšanas failiem, Jūsatradīsiet uz DVD "Draiveri & utilīti" vai
internetā "http://www.fujitsu-siemens.com/support".
10600985319, izdevums 1 Latviski - 1 5
Page 77

Apkalpošana
Apkalpošana
Ierīces ieslēgšana
► Vajadzības gadījumā ieslēdziet ekrānu (skat. ekrāna lietošanas instrukciju).
IerīcesEkrāna
► Nospiediet ieslēgšanas/izslēgšanas slēdzi ierīces priekšpusē.
Darbības indikators spīdbaltā krāsā,ierīce uzsāk darbību.
Ierīces izslēgšana
► Kārtīgi pabeidziet lietot operētājsistēmu.
IerīcesEkrāna
► Ja operētājsistēma automātiski neieslēdzas enerģijas taupības režīmā vai neizslēdzas,
nospiediet ieslēgšanas/izslēgšanas taustiņu v ismaz 4 sekundes.
Ierīce patērē minimālo nepieciešamo enerģiju.
Ieslēgšanas/izslēgšanas slēdzis neatvieno ierīci no tīkla sprieguma. Lai pilnībā
atvienotu ierīci no sprieguma, no kontaktligzdas jāizvelk kontaktdakša.
► Vajadzības gadījumā izslēdziet ekrānu (skat. ekrāna lietošanas instrukciju).
16 - Latviski 10600985319, izdevums 1
Page 78

Darbības indikators
DarbībasindikatorsIerīce
Darbības indikatori atrodas korpusa p riekšpus ē.
Apkalpošana
1
1=Darbības indikators
Darbībasindikators
Enerģijas taupīšanas režīmā ierīci nedrīkst atvienot no tīkla, jo tas
var radīt datu zaudējumus.
• Indikators spīdbaltā krās ā:Ierīce ir ieslēgta.
• Indikators mirgo baltā krāsā:Ierīce atrodas enerģijas taupīšanas rež īmā.Pēc
ieslēgšanas, nospiežot ieslēgšanas/izslēgšanas slēdzi, ierīce atgriežas stāvoklī,
kurā atradās pirms enerģijas taupības režīma.
• Indikators mirgo dzeltenā krāsā: Noris piekļuve cietajam diskam.
• Indikators nespīd: Ierīce ir atvienota no tīkla va i atrodas darbības gatavībā.Jaierī
ce ir
darbības gatavībā,tadtovarieslēgt ar ieslēgšanas/izslēgšanas taustiņu.
10600985319, izdevums 1 Latviski - 1 7
Page 79

Apkalpošana
Atmiņas karšu lasītājs
Pieslēgvieta
Jūsu ierīce ir aprīkota ar atmiņas karšu lasītāju, kas novietots ierīces priekšpusē.
Iespējamie karšu veidi bez adaptera:
• Secure Digital Card (SD Card)
• SecureDigital Card HC (SD HC)
• MultiMedia Card (MMC)
• MMC Plus
• MultiMedia C ard mobile (MMC mobile)
•MemoryStick(MS)
•MemoryStickPro
Iespējamie karšu veidi ar adapteri:
• MemoryStick Pro Duo
• Reduced-Size MultiMedia Card (RS-MMC)
• Mini-SecureDigital Card (Mini SD)
Noteikti uzgaidiet līdz piekļuve datiem ir pabeigta, pirms to atvienojiet no pieslēgvietas.
Ievērojiet atmiņu karšu ražot āju noteikumus.
Adapterus atmiņas kartei Jūsatradīsiet specializētos veikalos.
18 - Latviski 10600985319, izdevums 1
Page 80

Atmiņas kartes ielikšana
Atmiņas karšu izņemšana
Atmiņaskaršu
Noteikti uzgaidiet līdz piekļuve datiem ir pabeigta, pirms to atvienojiet no pieslēgvietas.
Apkalpošana
► Uzmanīgi ievietojiet atmiņas karti
pieslēgvietā.Atmiņu kartes kontaktiem jābūt
pavērstiem pa labi. Nepielietojiet spēku,
citādi vart sabojātjutīgās kontaktvirsmas.
Atmiņaskaršu
► Izņemiet atmiņas karti uzmanīgi
no pieslēgvietas.
10600985319, izdevums 1 Latviski - 1 9
Page 81

Apkalpošana
Korpusu atvērt un aizvērt servisa vai sistēmas
paplašināšanas vajadzībām
Korpusa atvēršana
KorpusaIerīces
► Izslēdziet ierīci. Īerīce nedrīkst atrasties enerģijas taupīšanas režīmā!
► Atvienojiet traucējošus, iespraustus vadus.
Iegaumējiet, ka atsevišķas mātes plates komponentes var būt ļoti karstas, ja ierīce
pirms neilga laika bijusi ieslēgta.
Šīs komponentes var būtapzīmētas ar šo simbolu.
Ievērojiet drošības norādījumus rokasgrāmatā "Drošība" un lietošanas
instrukcijā "AMILO Desktop".
Izvelciet tīkla vadu no kontaktligzdas.
Iespraudiet tīkla vadu atpakaļ tikai tad, kad korpuss ir aizvērts.
1
2
1
1
► Izskrūvējiet korpusa skrūves ar krustiņaskrūvgriezi (1).
► Novietojiet ierīci uz sāniem, kā redzams attēlā.
► Bīdiet sānu daļu bultiņas virzienā (2).
► Virziet sānu daļu bultiņas virzienā (3) un noņemiet no korpusa.
20 - Latviski 10600985319, izdevums 1
3
Page 82

Korpusa aizvēršana
► Iebīdiet sānu daļu korpusa apakšējā vadības sliedē.
AizverietAizveriet
Apkalpošana
1
2
3
3
3
► Bīdiet sānu daļubultiņas virzienā (1).
► Bīdiet sānu daļu bulti ņas virzienā (2), līdz tā nofiksējas.
► Pieskrūvējiet korpusa skrūves ar krustiņa skrūvgriezi (3).
► Pievienojiet iepriekš atvienotos vadus.
10600985319, izdevums 1 Latviski - 2 1
Page 83

Tehniskie dati
Tehniskie dati
AMILO Desktop S
Elektriskie dati
Ieturētie drošības standarti:
Drošības klase: I
Nominālā sprieguma diapazons 110 V -240 V
Nominālā frekvence
Izmēri
Platums/dziļums/augstums:
Svars
pamataprīkojumam:
Apkārtējie apstākļi
Temperatūras diapazons 3K2
Temperatūras diapazons 2K2
Temperatūra
Darbības laikā (3K2) 15°C .... 35°C
Transportēšanas laikā (2K2) –25°C .... 60°C
Aprasošana ekspluatācijas laikā nav pieļaujama!
CE, produkta drošība LVD 2006/95/EC,
IEC60950-1, EN60950-1, EMV: 2004/108/EC ,
EN55022, B klase, EN55024, EN61000-3-2/3,
RTTE 1999/5/EC, Apkārtējās vides standarti:
RoHS FSC -0323 0
50 Hz
108 mm x 355,5 mm x 293,6 mm
6,9 kg (AMILO Desktop Si 3535)
DIN IEC 721, 3-3 daļa
DIN IEC 721, 3-2 daļa
Ierīces datu lapā ir atrodami pārējie tehniskie dati. Datu lapu var
atrast internetā "www.fujitsu-siemens.com ".
Bezvadu klaviatūras komplekts LX300
Elektriskie d ati - klaviatūra
Ieturētie drošības standarti EN 60950
•Strāvas apgāde
•Strāvas patēriņš
Pieslēgvieta
Frekvence
22 - Latviski 10600985319, izdevums 1
• 2 x AAA-Alkali-baterijas 1,5 V, 2,2 – 3,0 V
•Aktīvais režīms: 8 mA, Miega režīmā:5µA
USB 2.0- un 1.1 savienojamība
2,4 GHz
Page 84

Tehniskie dati
Elektriskie dati - klaviatūra
ID kodi
8,388,608 IDs (24 Bit)
Kanālu skaits 64
Elektriskie dati - p ele
Ieturētie drošības standarti EN 60950
•Strāvas apgāde
•Strāvas ptēriņš (uz balta papīra)
•Izšķirtspēja (uztveres jutīgums)
• 2 x AAA-Alkali-baterijas 1,5 V, 2,2 – 3,0 V
•Aktīvais režīms: 25 mA, Miega režīmā:<9
mA
• 1000 dpi
Pieslēgvieta
Frekvence
ID kodi
USB 2.0- un 1.1 savienojamība
2,4 GHz
8,388,608 IDs (24 Bit)
Kanālu skaits 64
Uztvērējs
•Strāvas apgāde
•Strāvas patēriņš
•USBrežīms: 5 V DC
•Aktīvais režīms: 100 mA
Apkārtējie n osacījumi
Darbības tempertūra
0°C – 40°C
Klaviatūras/peles diapazons Līdz 10 m (atkarībā no apkārtējo signālu
tracējumiem)
10600985319, izdevums 1 Latviski - 2 3
Page 85

Tehniskie dati
24 - Latviski 10600985319, izdevums 1
Page 86

English
Lietuviškas
AMILO Desktop S Series
Первое включение
Latviski
Pycckuй
.
Page 87

Microsoft, MS, W
товарными знака
Adobe Reader - тов
MultiMediaCard -
indows и Windows Vista являются зарегистрированными
ми корпорации Майкрософт.
арный знак компании Adobe Systems Incorporated.
зарегистрированный товарный знак компании Infineon Technologies AG.
Sony и Memory Stick
Все прочие товарные
знаками, принадл
Copyright © Fujit
ежащими соответствующим владельцам, и признаны защищенными.
su Siemens Computers GmbH 2008
Все права защищены
посредством копир
ования или аналогичным образом (такжеиввидевыдержки).
В случае нарушения
Все права защищены,
регистрации промыш
Мы сохраняем за соб
инатехническиеи
зменения.
являются товарными знаками компании Sony Electronics.
знаки являются товарными знаками или зарегистрированными товарными
, в частности права на перевод, перепечатку, воспроизведение
данного положения возмещение ущерба обязательно.
в частности на случай выдачи патента или
ленного образца.
ой право на внесение изменений в условия поставок
Page 88

Содержание
Pycckuй
Содержание
Инновационная технология ........................................................... 1
Дальнейшая информация .............................................................. 1
Руководство по эксплуатации AMILODesktop ....................................... 1
Усл овные о бозначе ния ................................................................. 2
Важные указания ..................................................................... 3
Подключения и элементы управления ............................................... 4
Подключения .......................................................................... 4
Показания индикаторов и элементы управления ........................................ 6
Ввод в эксплуатацию ................................................................. 7
Распаковать и проверить содержимое поставленного комплекта. ........................ 7
Действия при первом включении блока ................................................. 7
Установка устройства .................................................................. 8
Подключение внешних устройств ....................................................... 8
Подсоединение кабелей ............................................................ 8
Отсоединение кабелей ............................................................. 9
Подключение монитора ............................................................ 9
Набор беcпроводной клавиатуры LX300 ............................................ 9
Подключение внешних устройств к портам USB ..................................... 14
Подключить блок к электросети ........................................................ 15
Первое включение: установка программного обеспечения ............................... 15
Включите монитор и компьютерный блок ............................................ 15
Установка программного обеспечения .............................................. 16
Обслуживание ........................................................................ 17
Включение устройства ................................................................. 17
Выключение устройства ................................................................ 17
Индикация режима работы ............................................................. 18
Считывающее устройство карт памяти (картридер) ..................................... 19
Вставление карты памяти .......................................................... 20
Извлечение карты памяти из картридера ............................................ 20
Открытие и закрытие корпуса в случае обслуживания или для расширения системы ..... 21
Открывание кожуха ................................................................ 21
Закрывание кожуха ................................................................. 23
Технические данные .................................................................. 24
AMILO Desktop S ....................................................................... 24
Набор беcпроводной клавиатуры LX300 ................................................ 24
10600985319, издание 1 Pycckuй
Page 89

Содержание
Pycckuй 10600985 319, издание 1
Page 90

Инновационная технология
Инновационная технология
... и эргономичный дизайн делают ваш AMILO Desktop удобным для
пользователя и надежным настольным ПК.
На вашем компьютере установлена операционная система Microsoft Windows. Она
уже предустановлена и оптимально сконфигурирована для вас. Компьютерный блок
будет готов к работе, когда вы в первый раз включите его.
Ваш компьютер оснащен новейшей технологией, чтобывысмоглиоптимально
применить свой опыт работы на компьютере.
• энергосберегающий процессор Intel CPU
• быстродействующая беспроводная сеть WLAN стандарта b/g/Draft n
со скоростью до 300 Мбит/с
• очень тихое охлаждение процессора
С помощью удобной для пользователя "утилиты настройки BIOS’а (BIOS-Setup Utility)" вы
можете управлять аппаратным оборудованием вашего компьютера и лучше защитить вашу
систему от несанкционированного доступа с помощью эффективных свойств пароля.
Данное руководство по эксплуатации также покажет вам, как нужно вводить
компьютерный блок в эксплуатацию и как его обслуживать.
Дальнейшая информация
Общую информацию в отношении вашего компьютерного блока вы найдете
в руководстве по эксплуатации AMILO Desktop.
Те ча сти дан но го руководства, которые касаются программного обеспечения,
относятся к продуктам Microsoft (в том случае, если они входят в
объем поставки вашего компьютерного блока).
При инсталляции других программных продуктов следуйте инструкциям
производителей программного обеспечения.
РуководствопоэксплуатацииAMILO Desktop
Руководствопоэксплуатации"AMILO Desktop" Вы найдете в Windows через меню
«Пуск»(Start)«Программы» (Programs) – Fujitsu Siemens Computers или в Интернете
на сайте: "www.fujitsu-siemens.com/support".
10600985319, издание 1 Pycckuй -1
Page 91

Инновационная технология
Условные обозначения
обозначение указаний, при несоблюдении которых может быть
причинен вред здоровью, нарушена работоспособность устройства
или безопасность данных. Устройство, поврежденное вследствие
несоблюдения данных указаний, не подлежит дальнейшему
гарантийному обслуживанию.
обозначение важной информации о надлежащем использовании
устройства
►
Этот шрифт
Этот шрифт
Этот шрифт
"Этот шрифт"
Исходные положения
Этот шрифт
обозначение действий, которые должны быть выполнены Вами.
обозначение результата действия
используется для ввода с клавиатуры данных через диалоговое окно
программы или через командную строку, например, для ввода Вашего
пароля (Name123) или команды для запуска программы (start.exe).
используется для вывода на экран данных программы, например:
Установка завершена!
используется
• для терминов и текстов, обязательных для пользования
программным обеспечением, например: Щелкните мышью на Save
• для имен программ или файлов, например, Windows или setup.exe.
используется
• для ссылок на другой раздел, например,"Указания по технике
безопасности"
• для ссылок на внешний источник, например,
веб-адрес: дополнительную информацию см. на
сайте "www.fujitsu-siemens.com"
• для имен дисков CD, DVD, а также для обозначения и названия
других источников, например: "CD/DVD Drivers & Utilities" или
справочник "Safety"
используется для обозначения клавиши на клавиатуре, например:
F10
означает термины и тексты, которые подчеркиваются или выделяются,
например: Не выключайте устройство
2 - Pycckuй 10600985319, издание 1
Page 92

Важные указания
Соблюдайте меры предосторожности, указанные в руководстве "Безопасность"
ивруководствепоэксплуатации"AMILO Desktop".
Важные указания
10600985319, издание 1 Pycckuй -3
Page 93

Подключения и элементы управления
Подключения и элементы управления
В этой главе представлены отдельные компоненты аппаратного оборудования
вашего компьютерного блока. Вы получите обзор показаний индикаторов и
подключений компьютерного блока. Ознакомьтесь с этими элементами, прежде
чем приступить к работе с компьютером.
Подключения
Обозначение Иллюстрация Символ
Питание компьютера
Гнездо подключения к
электросети
4 - Pycckuй 10600985319, издание 1
Page 94

Подключения и элементы управления
Обозначение Иллюстрация Символ
Звук (внешние источники звука,
например, активные динамики,
микрофон)
• Встроенная в плату звуковая
карта (Sound onboard)
Если звуковая карты установлена
отдельно, функция звука
на материнской плате не
активируется либо на ней
отсутствует встроенная звуковая
карта (Sound onboard).
Цифровой звуковой разъем (см.
также руководство по материнской
плате).
Порт для подключения
периферийных устройств с
разъемом USB (например,
клавиатуры, мыши, модуля
ИК-приемника/передатчика,
сканера, принтера)
USB 2.0
Важное указание по
использованию разъема USB 2.0:
чтобы обеспечить надежную
скорость передачи данных, мы
рекомендуем вам применять
USB-кабели длиной не более 3 м.
Порт для подключения
периферийных устройств,
совместимых с Firewire
или IEEE-1394 (например,
видеомагнитофон, цифровая
камера)
FireWire
Штепсельный разъем «jack
socket» 3 ,5 мм
Разъем «Cinch»
(коаксиальный)
Гнездо USB-разъема
Гнездо разъема FireWire
Цифровой интерфейс
S/PDIF, устройство
вывода
или USB
1394
Line In
Line Out
Mic
10600985319, издание 1 Pycckuй -5
Page 95

Подключения и элементы управления
Обозначение Иллюстрация Символ
Сеть или DSL-модем
Гнездо RJ-45
или
или локальная сеть LAN
(ЛВС)
Видеовход и видеовыход
(опционально)
(см. документацию к видеокарте
VGA/TV)
4-контактное или
многоконтактное гнездо
Порт для подключения цифрового
видеосигнала (монитора)
Вход видеосигнала
«S-Video in»
Выход видеосигнала
«S-Video out»
DVI
Цифровой интерфейс аудио- и
видеосигнала
HDMI
Показания индикаторов и элементы управления
Обозначение Символ Значение
Сетевой
выключатель
(кнопка
управления
питанием)
6 - Pycckuй 10600985319, издание 1
Включатель для запуска оперативной системы.
• Сетевой выключатель горит белым светом:
система включена.
• Сетевой выключатель мигает желтым светом:
происходит обращение к жесткому диску.
• Сетевой выключатель мигает белым светом:
система находится в режиме экономии
энергии (пониженного энергопотребления).
Page 96

Ввод в эксплуатацию
Ввод в эксплуатацию
Вводвэксплуатацию
Распаковать и проверить содержимое
поставленного комплекта.
Оригинальную упаковку блока вы должнысохранитьнаслучайеговозможнойтранспортировки.
УпаковкаСодержимоепоставленногокомплектаУпаковка
► Распакуйте все имеющиеся в упаковке детали.
► Проверьте, чтобы на содержимом упаковки не было видимых транспортных повреждений.
► Проверьте, соответствует ли содержимое поставки данным, указанным в накладной.
Действия при первом включении блока
Первоевключениекомпьютерногоблока, обзорВводвэксплуатацию
Требуется всего несколько действий, чтобы подготовить к работе и в первый
раз запустить ваш новый компьютерный блок.
• Выбрать место установки компьютерного блока и установить его
• Подключить внешние устройства
• Проверить соответствие сетевого напряжения и подключить блок к электросети
• Включить блок
Более подробную информацию по отдельным действиям вы получите в следующих разделах.
Соблюдайте указания по технике безопасности, приведенные в
главе "Важные указания", Сторона 3.
Если вы обнаружили транспортные повреждения или несоответствия между
содержимым упаковки и накладной, то незамедлительно сообщите об этом
вмагазин, в котором вы приобрели блок!
Внешние (периферийные) устройства.
Если кроме вашего компьютерного блока вы дополнительно получили и другие
внешние устройства (например, принтер), то подключайте их только после
того, как будет выполнена первичная инсталляция блока. Подключение к
блоку внешних устройств описывается в следующих разделах.
Дисководы и конструктивные узлы
Если вы получили дополнительные дисководы или конструктивные узлы для вашего
компьютерного блока, то устанавливайте их только после выполнения первичной
инсталляции блока. Установка в компьютерный блок дисководов и конструктивных
модулей описана в руководстве "AMILO Desktop" вглаве"«Расширения системы»" .
10600985319, издание 1 Pycckuй -7
Page 97

Ввод в эксплуатацию
Установка устройства
РабочееместосмониторомЭргономикаУст ройство
При установке устройства учтите рекомендации и указания по технике
безопасности, приведенные в справочнике "Safety" (Безопасность).
Устанавливайте компьютерный блок только в предусмотренное для этого
рабочее положение (вертикальнонаопорныхножках).
Рекомендуем Вам устанавливать устройство на подставке, препятствующей
соскальзыванию. В настоящее время при изготовлении мебели
используются самые разные покрытия и лаки, вследствие чего нельзя
исключить, что пластмассовые ножки устройства не вызовут повреждений
этих покрытий на месте его установки.
Не устанавливайте нескольких устройств одно над другим.
Компьютерный блок можно запускать в работу только в вертикальном
положении, когда он стоит на опорных ножках.
В зависимости от места расположения вашего компьютерного блока
могут возникнуть вибрации или шумы. Чтобы избежать этого, необходимо
следить, чтобы между боковыми поверхностями корпуса, не имеющими
вентиляционных поверхностей, и другими устройствами или предметами
была бы обеспечена дистанция не менее 3 мм.
Следитезатем, чтобы была обеспечена достаточная вентиляция устройства.
Во избежание перегрева избегайте накрывания вентиляционных поверхностей
монитора и устройства какими-либо предметами.
Не подвергайте устройство экстремальным воздействиям окружающей
среды (см. "AMILO Desktop S", Сторона 24, раздел "Ус лов ия окр ужа ющей
среды"). Защищайте прибор от пыли, влажности и нагрева.
Подключение внешних устройств
Перед подключением ознакомьтесь с документацией на внешнее устройство.
При подключении любых внешних устройств, за исключением устройств
USB, необходимо отсоединить сетевой кабель от розетки!
Во время грозы не допускается подсоединение и отсоединение кабелей.
При отсоединении кабеля всегда держитесь за штекер. Не тяните за кабель!
При подсоединении или отсоединении кабелей соблюдайте описанную
ниже последовательность действий.
Подсоединение кабелей
► Выключите все соответствующие устройства.
ПроводКабель
► Выньте вилки соединительных кабелей всех соответствующих устройств
из розеток с заземленным контактом.
► Присоедините все кабели к устройству и внешним устройствам. Влюбом
случае соблюдайте указания по технике безопасности, приведённые
вглаве"Важные указания", Сторона 3.
► Вставьте все кабели передачи данных в предусмотренные для этого разъемы
соединителей сетей передачи данных/коммуникационных сетей.
8 - Pycckuй 10600985319, издание 1
Page 98

Ввод в эксплуатацию
► Вставьте вилки всех соединительных кабелей в розетки с защитным контактом.
Отсоединение кабелей
► Выключите все соответствующие устройства.
Кабель
► Выньте вилки соединительных кабелей всех соответствующих устройств
из розеток с заземленным контактом.
► Отсоедините все кабели для передачи данных от разъемов соединителей
сетей передачи данных/коммуникационных сетей.
► Отсоедините все кабели от устройства и от периферийных устройств.
Подключение монитора
► Подготовьте монитор к включению согласно инструкции по эксплуатации
монитора (например, подсоедините кабели).
Монитор
► Подключите кабель передачи данных к порту монитора устройства.
В зависимости от аппаратной конфигурации вашего компьютерного блока и
монитора вы можете подключить линию передачи данных также к разъему DVI.
► Подключите сетевой кабель монитора к заземленной розетке с защитным контактом.
Набор беcпроводной клавиатуры LX300
В комплект поставки вашего устройства входит беспроводная клавиатуры
LX300 с беспроводной мышкой и клавиатурой. На цифровую радиотехнику
влияют помехи от магистралей.
Соблюдайте подсказки по безопасности, указанные в руководстве по
безопасности и руководстве по использованию"AMILO Desktop".
Используйте только батарейки типа ААА.
Символы в отсеке для батареек показывают, как правильно
устанавливать батарейки.
10600985319, издание 1 Pycckuй -9
Page 99

Ввод в эксплуатацию
Установка батареек в мышь
1
2
►Вложитебатарейкивмышь(1).
►Установитевключатель/выключатель на нижней стороне мыши"вположение«ВКЛ.»" (2).
Чтобы экономить энергию, установите включатель/выключатель мыши"в
положение «ВЫКЛ.»", когдавынеиспользуетемышьдлительноевремя.
Установка батареек в клавиатуру
Символы в отсеке для батареек показывают, как правильно
устанавливать батарейки.
10 - Pycckuй 10600985319, издание 1
Page 100

► Вложите батарейки.
Ввод в эксплуатацию
10600985319, издание 1 Pycckuй -11
 Loading...
Loading...