Fujitsu siemens AMILO DESKTOP PI 3620, AMILO DESKTOP LI 3740, AMILO DESKTOP LI 3410, AMILO DESKTOP PI 3645, AMILO DESKTOP LA 3425 User Manual [hu]
...Page 1
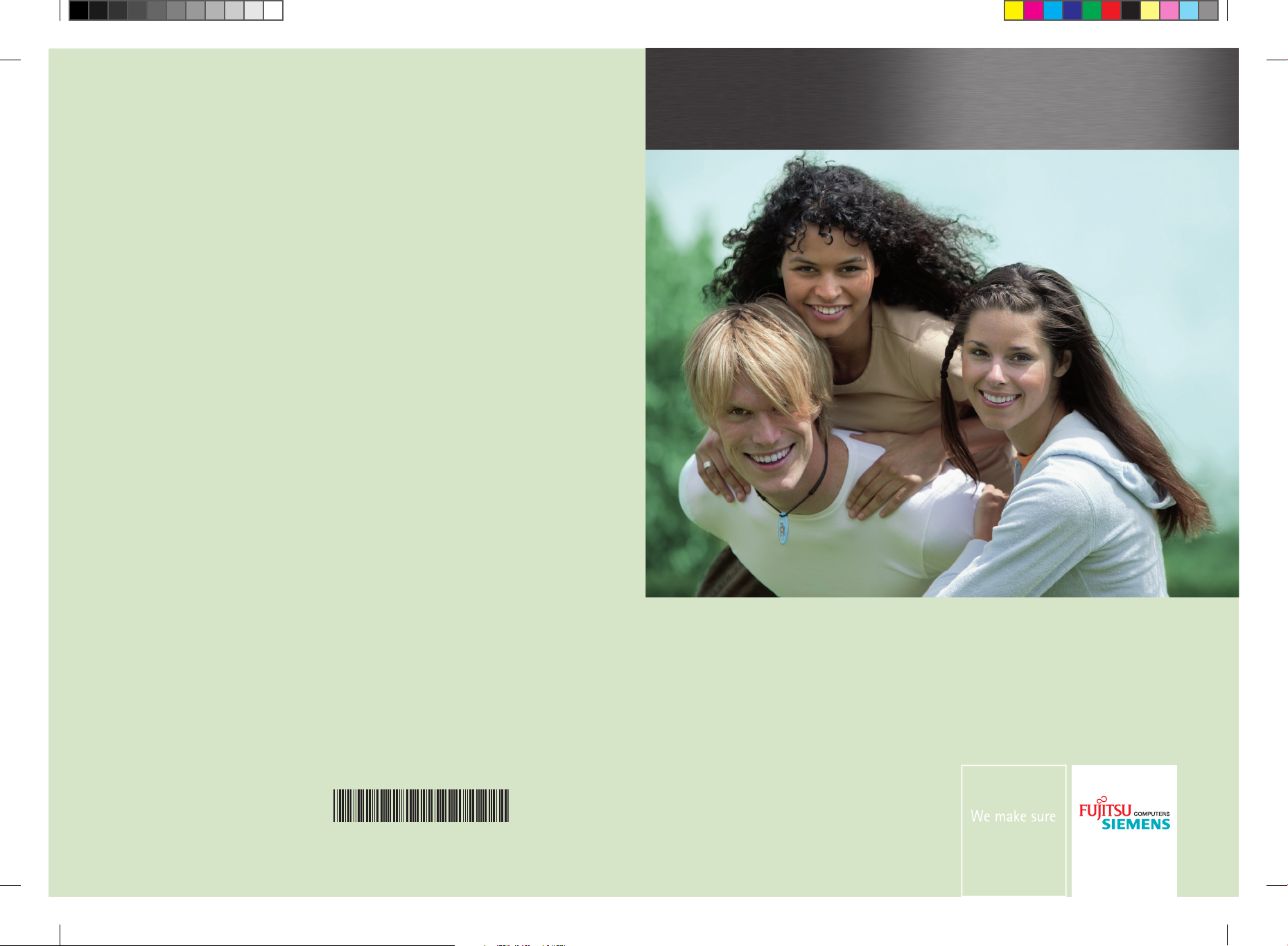
Copyright
© Fujitsu Siemens Computers 2008
Published by
Fujitsu Siemens Computers GmbH
Mies-van-der-Rohe-Straße 8
80807 München, Germany
Contact
www.fujitsu-siemens.com/support
All rights reserved, including intellectual property rights.
Technical data subject to modi cations and delivery subject
to availability. Any liability that the data and illustrations are
complete, actual or correct is excluded. Designations may be
trademarks and/or copyrights of the respective manufacturer,
the use of which by third parties for their own purposes may
infringe the rights of such owner. For further information see
http://www.fujitsu-siemens.com/terms_of_use.html
AMILO Desktop L Series
AMILO Desktop P Series
First-time setup
SAP: 10600985332
FSP: 440000392
English
Česky
Magyar
Polski
Slovenčina
10 60 09 85 33 2
AMILO_Desktop_L_P_Cover.indd 1 28.08.2008 15:06:54
Page 2
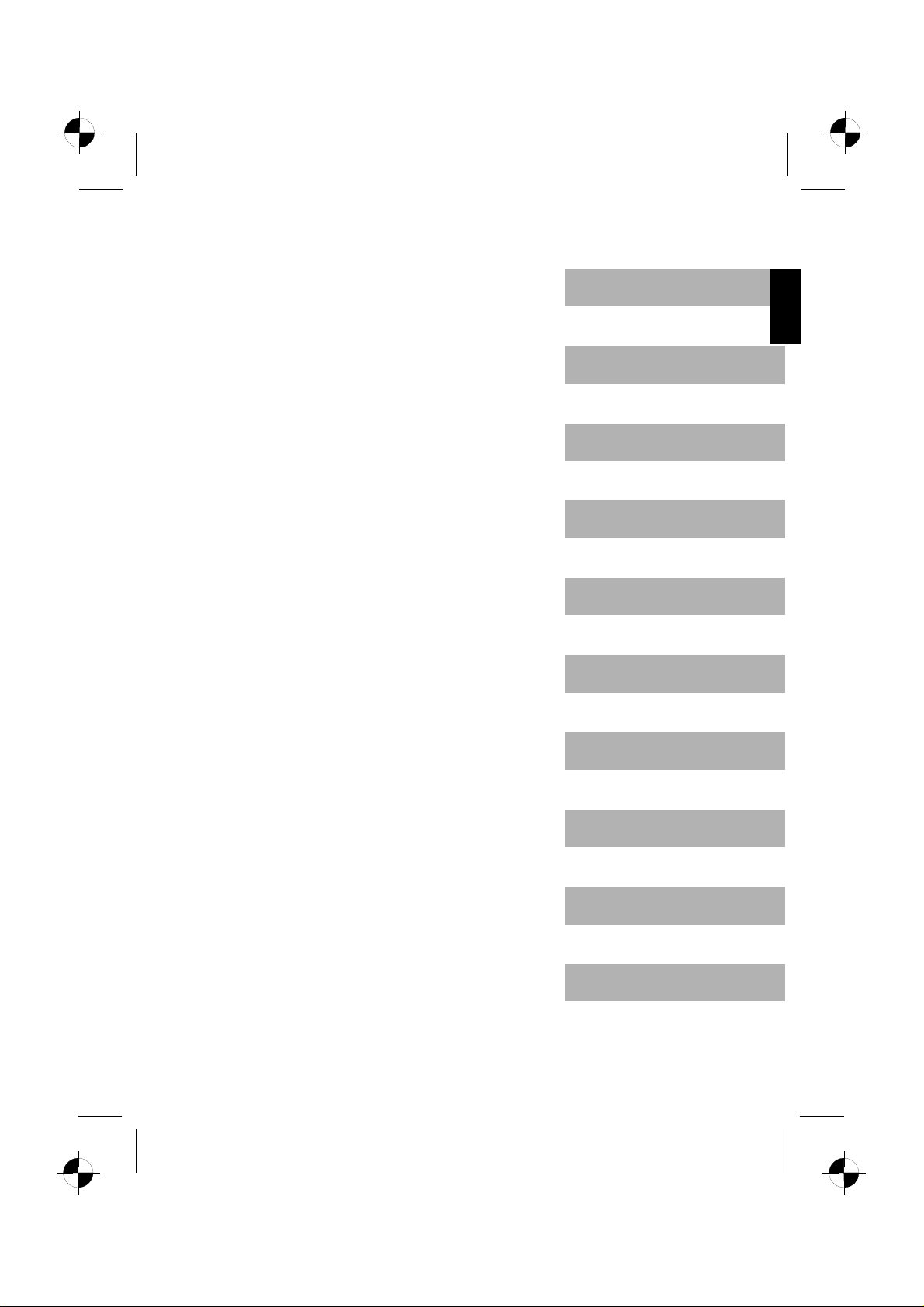
English
Česky
AMILO Desktop L Series
AMILO Desktop P Series
Initial startup
Magyar
Polski
Slovenčina
Page 3
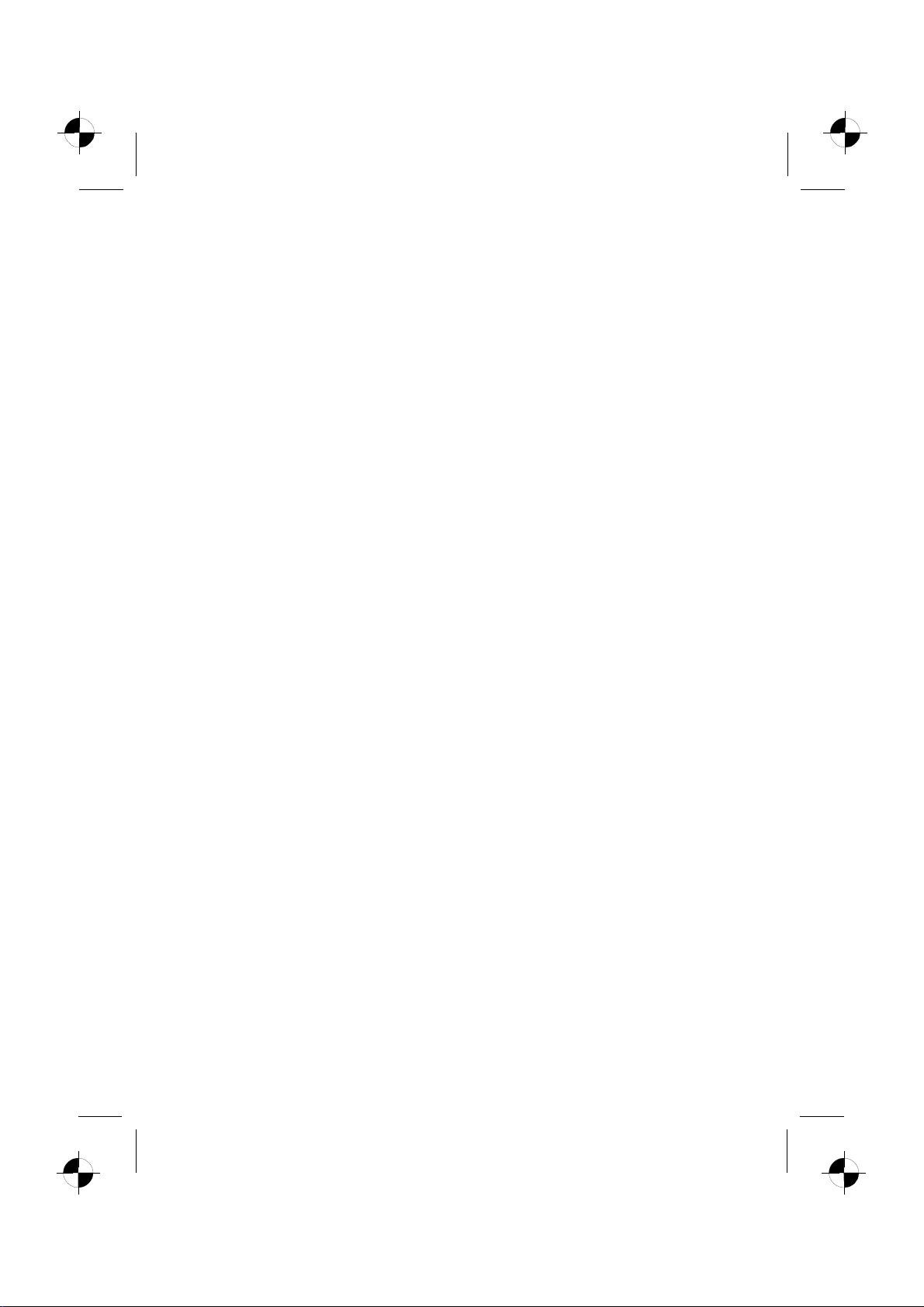
Microsoft, MS
Windows and Windows Vista are registered trademarks of the Microsoft Corporation.
Adobe Reader is
MultiMediaCard
Sony and Memory
All other tradem
respective own
ers, whose protected rights are acknowledged.
Copyright © Fuji
All rights r eserv
ed, including rights of translation, reproduction by printing, copying
or similar method
Non-compliance i
All rights reserv
ed, including rights created by patent grant or registration of a utility model or design.
Subject to ava ila
a trademark of Adobe Systems Incorporated.
is a registered trademark of Infineon Technologies AG
Stick are registered trademarks of Sony Electronics, Inc.
arks referenced are trademarks or registered trademarks of their
tsu Siemens Computers GmbH 2008
s, either in part or in whole.
s subject to compensation for damages.
bility and tech nical modifications.
Page 4
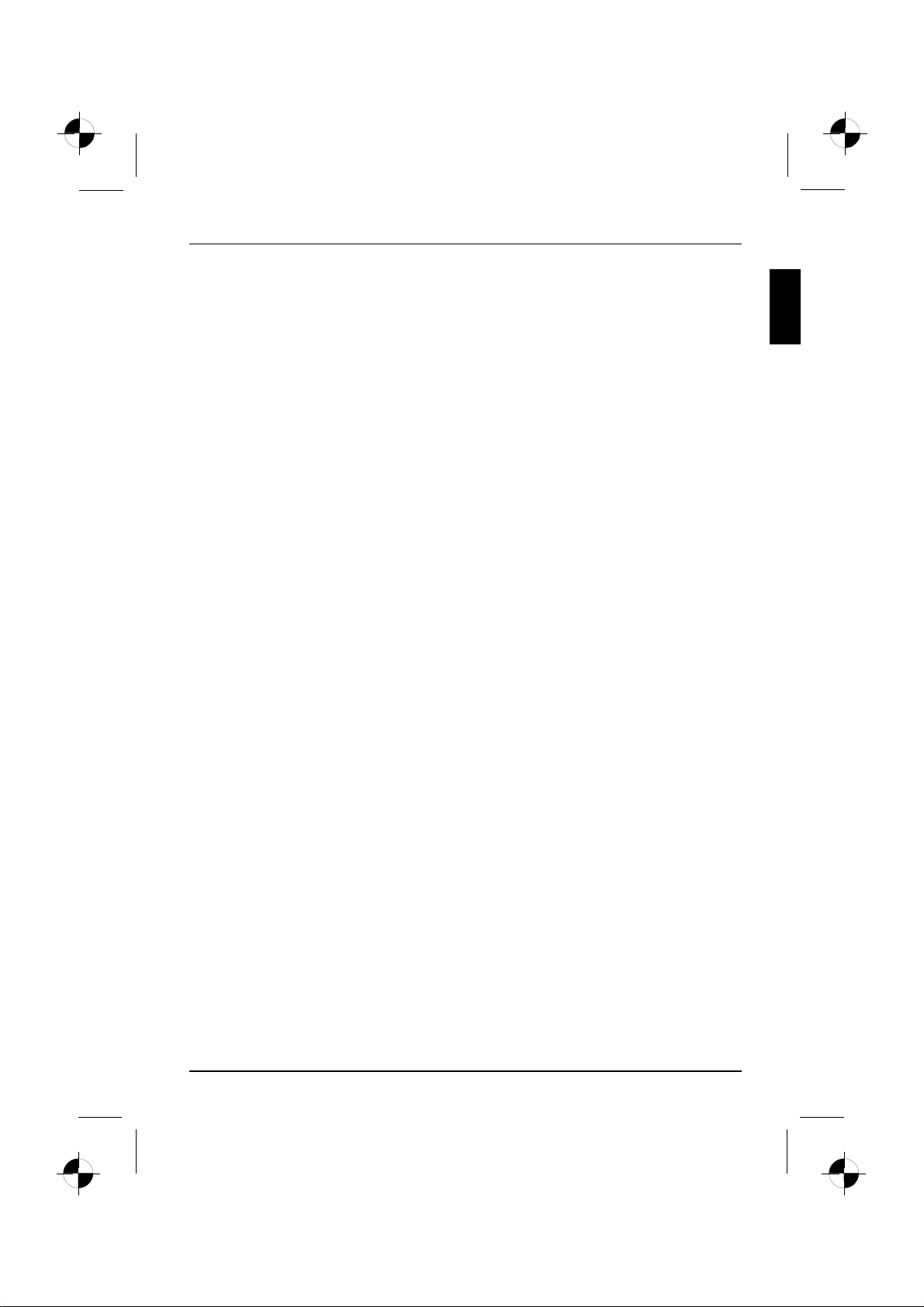
Contents
English
Contents
Innovativetechnology ................................................................. 1
Furtherinformation ...................................................................... 1
Operatinginstructionsforthe "AMILODesktop" ........................................ 1
Notational conventions .................................................................. 2
Importantinformation .................................................................. 3
Connectionsand Controls ............................................................. 4
Connections . . .......................................................................... 4
Displays and controls ................................................................... 6
Getting started ......................................................................... 7
Unpacking and checking the equipment supplied . . ........................................ 7
Steps for initial startup ................................................................... 7
Setting upthedevice .................................................................... 8
Connecting external devices . . ........................................................... 9
Connecting the cables . . . . ........................................................... 9
Disconnecting the cables . ........................................................... 9
Connecting the monitor . . . ........................................................... 9
Mouse and keyboard . . . . . ........................................................... 9
Connecting external devices to the USB ports . ........................................ 10
Connecting the machine to the mains . . ................................................... 10
Switchingonforthefirst time: installing the software ....................................... 11
Switch on themonitor and the machine ............................................... 11
Installationofthe software ........................................................... 12
Operation .............................................................................. 13
Switch thedevice on .................................................................... 13
Switching off the device ................................................................. 13
Displays on the machine ................................................................. 14
Memory card reader . . . .................................................................. 15
Inserting thememory card ........................................................... 16
Taking outthe memory card .......................................................... 16
Technical data ......................................................................... 17
AMILO Desktop L/AMILODesktop P .................................................... 17
10600985332, edition 1 English
Page 5
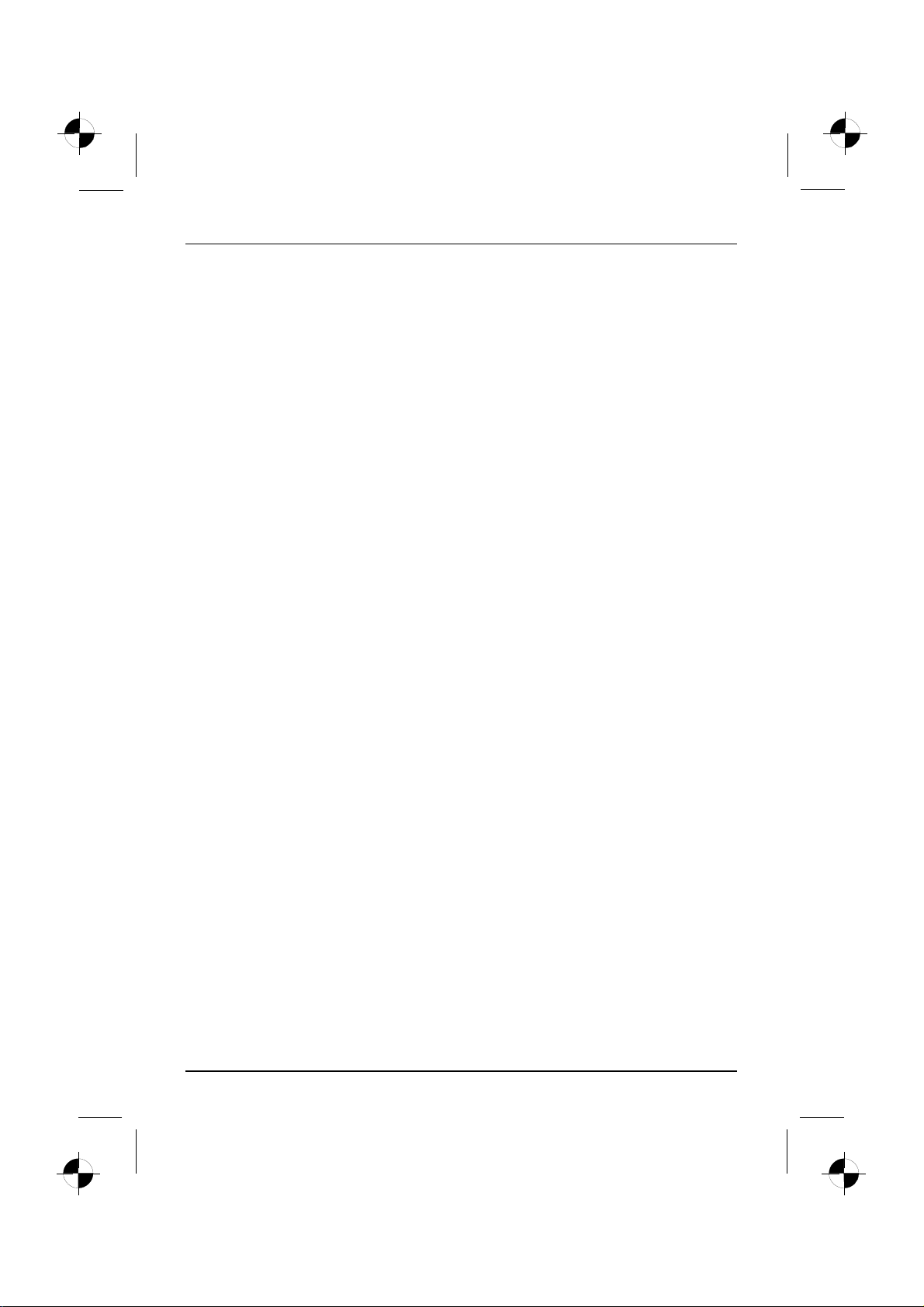
Contents
English 10600985332, edition 1
Page 6
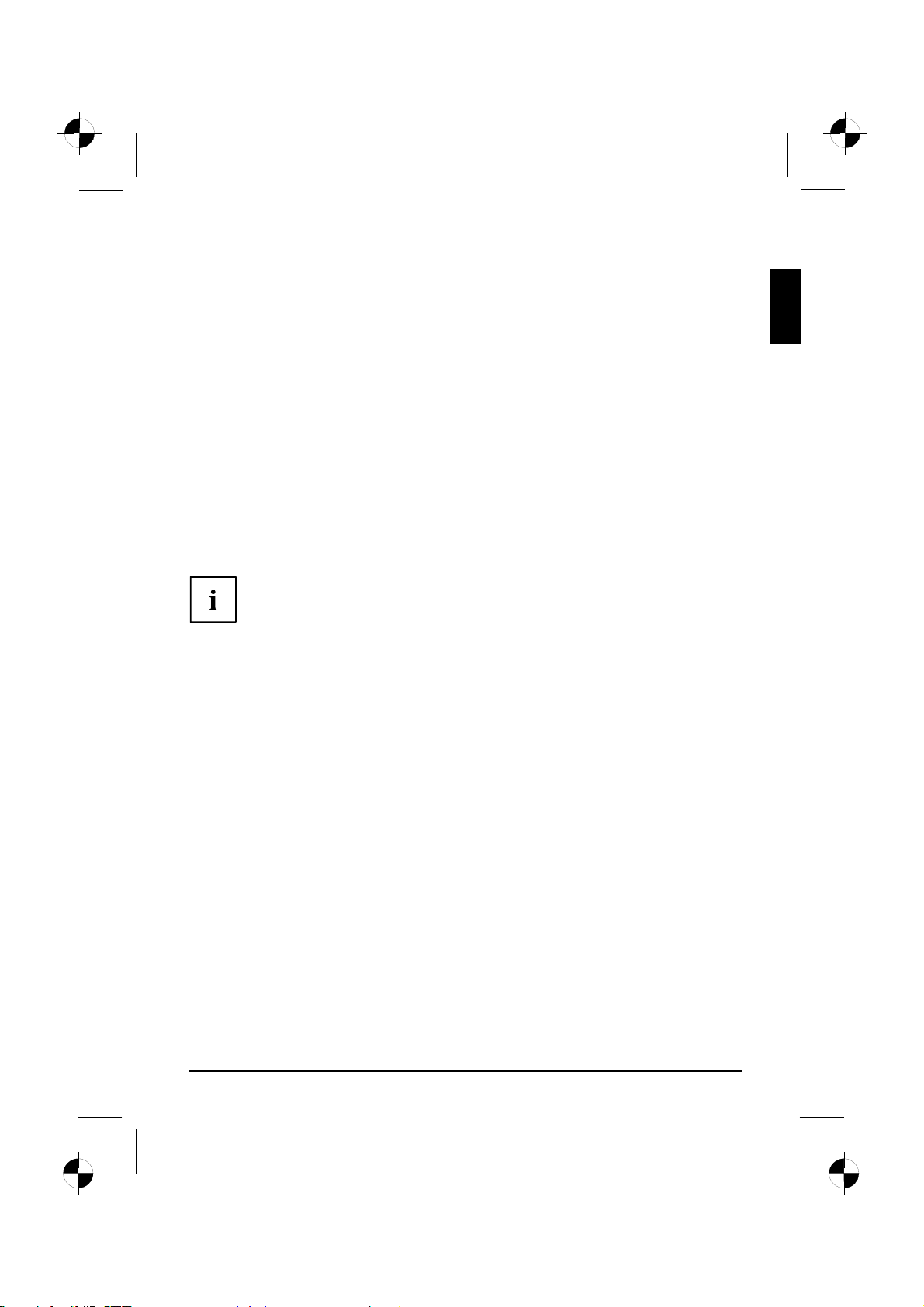
Innovative technology
Innovative technology
... and ergonomic design ma ke your AMILO Desktop a user-friendly and reliable Desktop PC.
Your machine is equ ipped with a Microsoft Windows operating system. This is already pre-installed
and optimally configured for you. The machine is ready to start immediately when you first switch it on.
Your machine is equipped with the latest technology so t hat you can fully
exploit your computer experience.
• power-saving Intel CPU
• Casing in th e ne w black/white design from Fujitsu Siemens Computers
With the user-friendly "BIOS Setup Utility" you can control the hardware of your machine and better
protect your system against unauthorised acce ss, using the powerful password facilities.
These operating instructions show you amongst other things how to start
up and operate your machine.
Further information
General information on your machine can be found in the "AMILO
Desktop" operating instructions.
Software-related parts of these instructions refer to Microsoft products, where
these are included in the scope of supply of your ma chine.
When installing other software products, refer to the operating instructions
issued by the manufacturer.
Operating instructions for the "AMILO Desktop"
The operating instructions for the "AMILO Desktop" can be found in the Windows Start menu under
All Programs - Fujitsu Siemens Comp uters or on the Internet under "www.fujitsu-siemens.com/support".
10600985332, edition 1 English - 1
Page 7
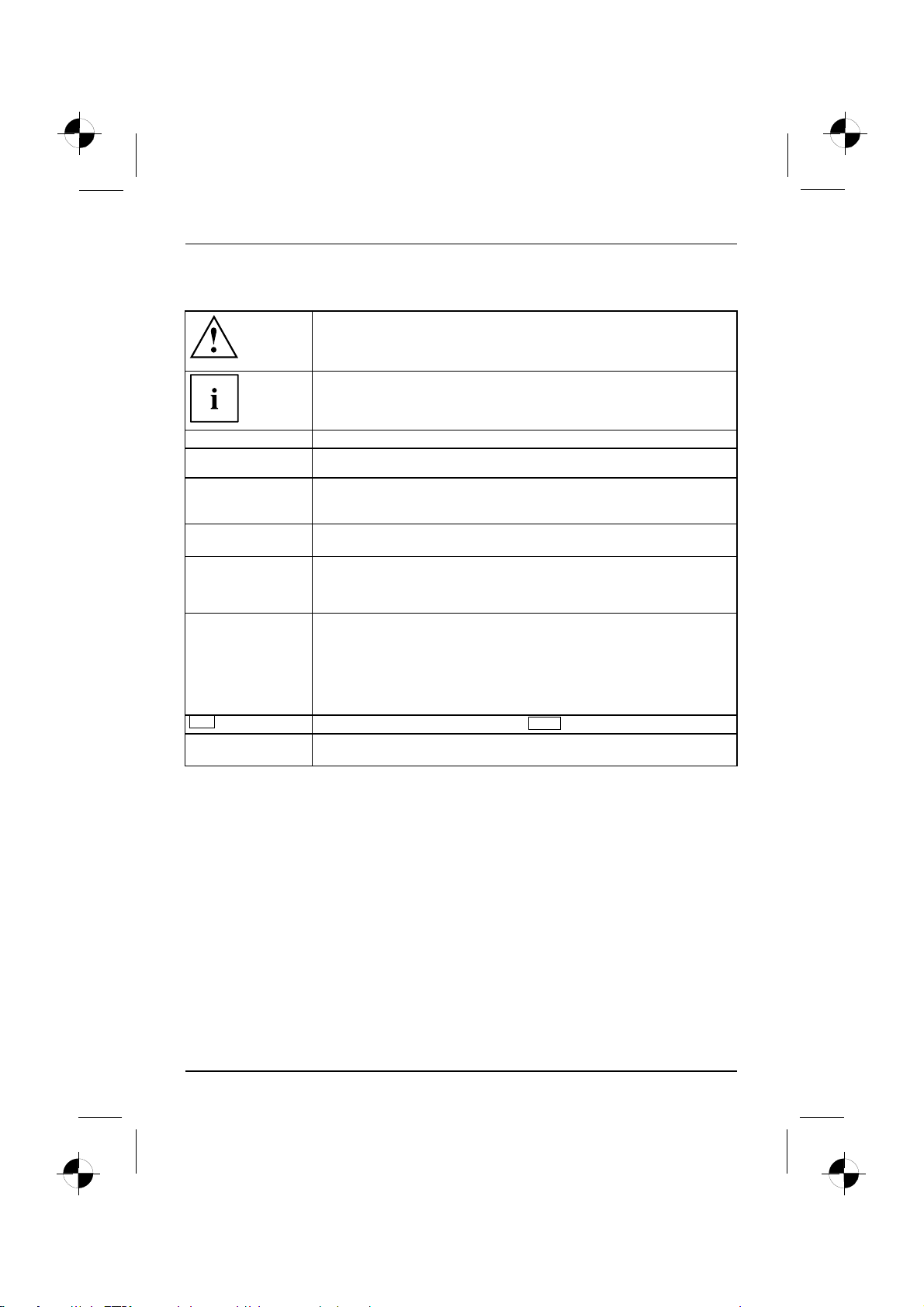
Innovative technology
Notational conventions
Pay particular attention to text marked with this symbol. Failure to observe
this warning will endanger your life, will damage the device or lead to loss
of data. The warranty will be invalidated if you cause defects in the device
through failure to take notice o f this warning
indicates important information that is required to use the device properly.
►
This style
This style
This style
"This style"
Abc
This style
indicates an activity that must be performed in the order shown
indicates a result
flags data entered using the keyboard in a program dialog or command
line, e.g. your password (Name123) or a command to launch a program
(start.exe)
refers to information displayed by a program on the screen, e.g.:
Installation is completed
is for
• terms and texts in a software user interface, e.g.: Click Save.
• names of programs or files, e.g. Windows or setup.exe.
is for
• cross-re ferences to another section, e.g. "Safety information"
• cross-references to an external source, e.g. a web address: For more
information, go to "www.fujitsu-siemens.com"
• indicates names of CDs and DVDs as well as names and titles of other
materials, e.g.: "CD/DVD Drivers & Utilities" or "Safety" manual
refers to a key on the keyboa rd, e.g.:
flags concepts and text that are emphasised or highlighted, e.g.: Do not
switch off device
F10
2 - English 10600985332, edition 1
Page 8
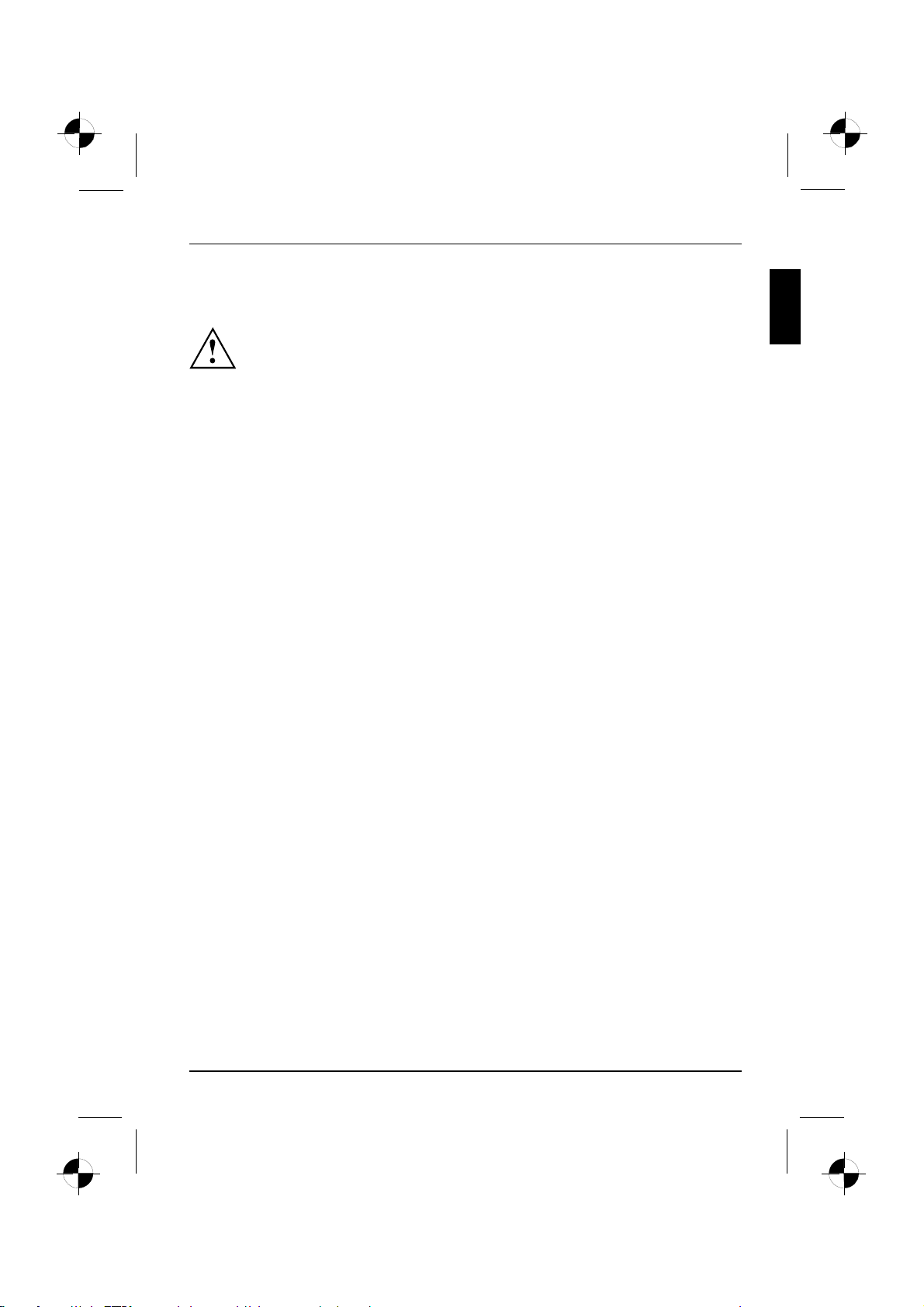
Important information
Comply with the safety information in the "Safety" m a nual and in the
operating instructions "AMILO Desktop".
Important information
10600985332, edition 1 English - 3
Page 9
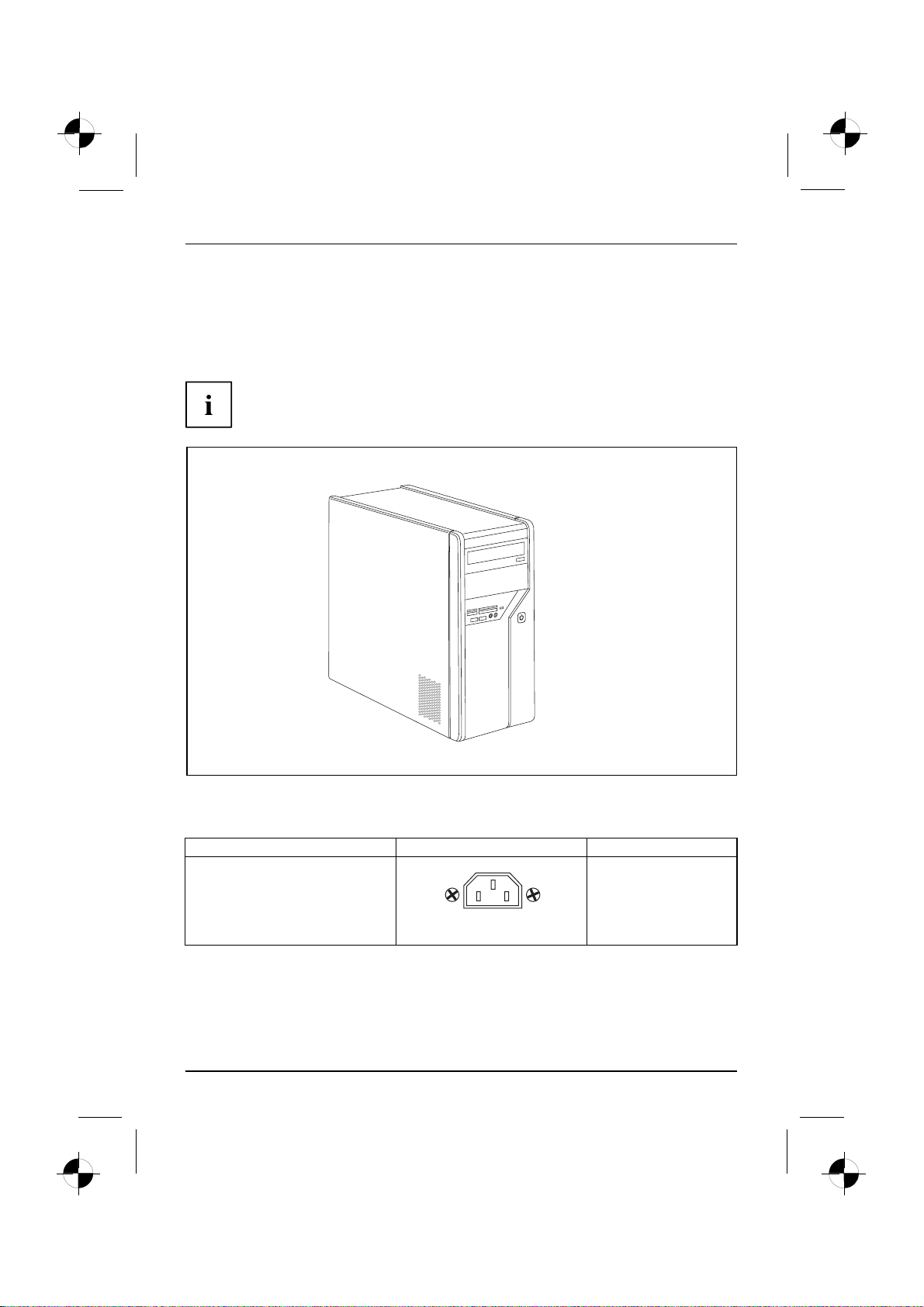
Connections and Controls
Connections and Controls
This chapter describes the individual hardware components of your machine. It gives
you an overview of the displays and connections of the machine . Familiarise yourself
with these elements before you start to use the machine.
Your configuration may vary from the illustration below.
Connections
Description Figure Symbol
PC power supply
Mains connection
4 - English 10600985332, edition 1
Page 10
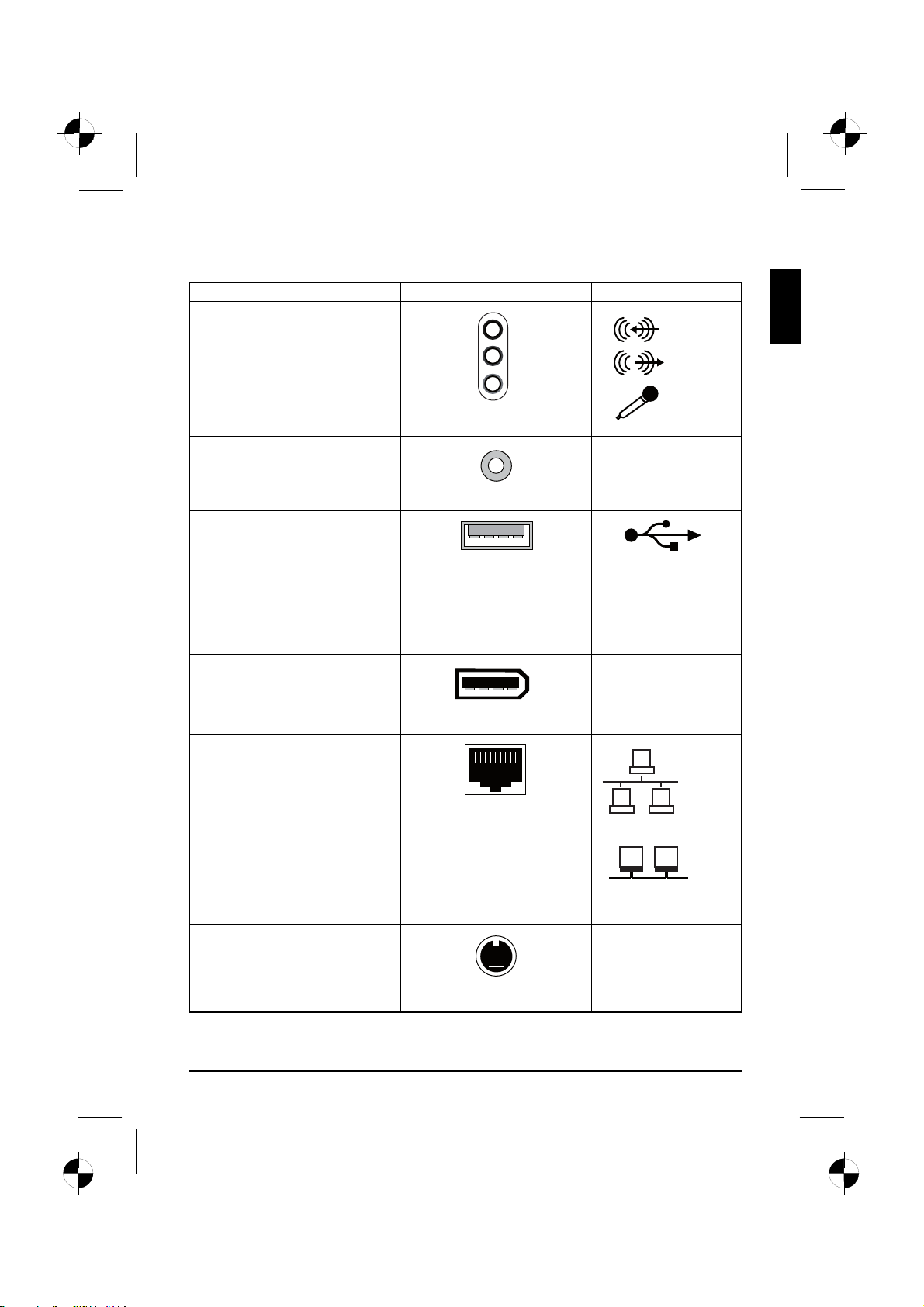
Connections and Controls
Description Figure Symbol
Sound (external sound sources, e.g.
active loudspeaker, microphone)
• Sound onboard
When an additional sound card is
installed, there is no sound function
on the motherboard, and “Sound
onboard“ is not available.
3.5 mm jack sockets
Line In
Line Out
Mic
Digital sound connection, see also
motherboard manual.
Connection for USB devices (e.g.
keyboard, mouse IR sender/receiver
module, scanner, printer)
USB 2.0
Important information on USB 2 .0:
In order to guarantee a reliable data
transfer rate, we recommend that
you use a USB connection cable no
longer than 3 m.
Connection for FireWire or
IEEE-1394-compatible devices (e.g.
video recorder, digital camera)
FireWire
Network or DSL modem
Cinch connection (Coax)
USB socket
FireWire socket
RJ-45 socket
SPDIF Out
or USB
1394
or
or LAN
Video input and out put connection
(optional)
(see documentation for the VGA
card)
4-pin or multi-pin socket
10600985332, edition 1 English - 5
SVIDEO IN
SVIDEO OUT
Page 11
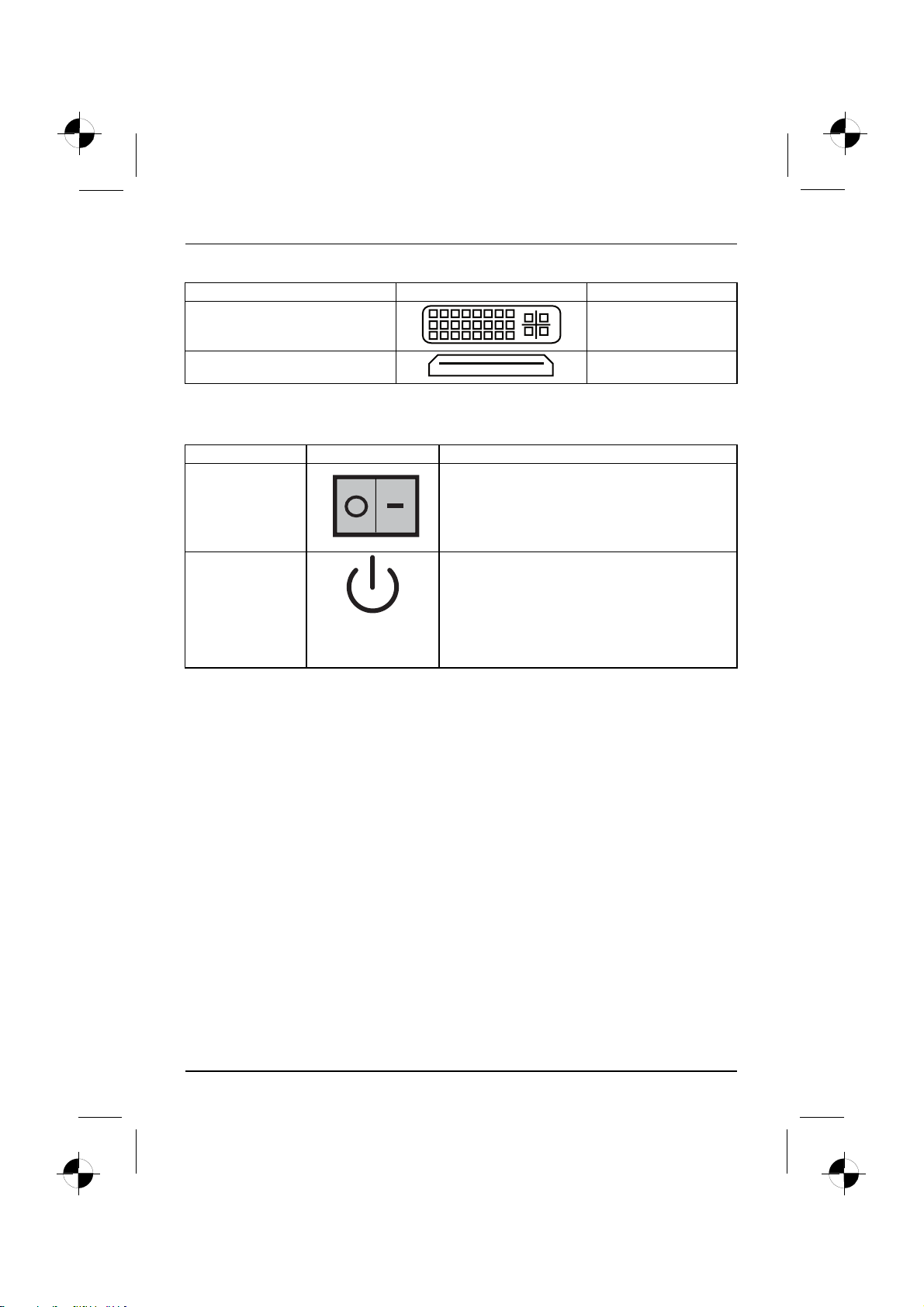
Connections and Controls
Description Figure Symbol
Connection for digital video signal
(monitor)
DVI
Digital Audio-Video Interface
HDMI
Displays and controls
Description Symbol Meaning
Main switch
On/off switch Switch for booting up the system.
Switch for switching on and off. The machine can no
longer be started from the network (Wake on LAN).
• On/off switch lights up white: The system is
switched on.
• On/off switch flashes yellow: The hard disk is
being acce ssed.
• On/off switch flashes white: The system is in
power-saving mode.
6 - English 10600985332, edition 1
Page 12
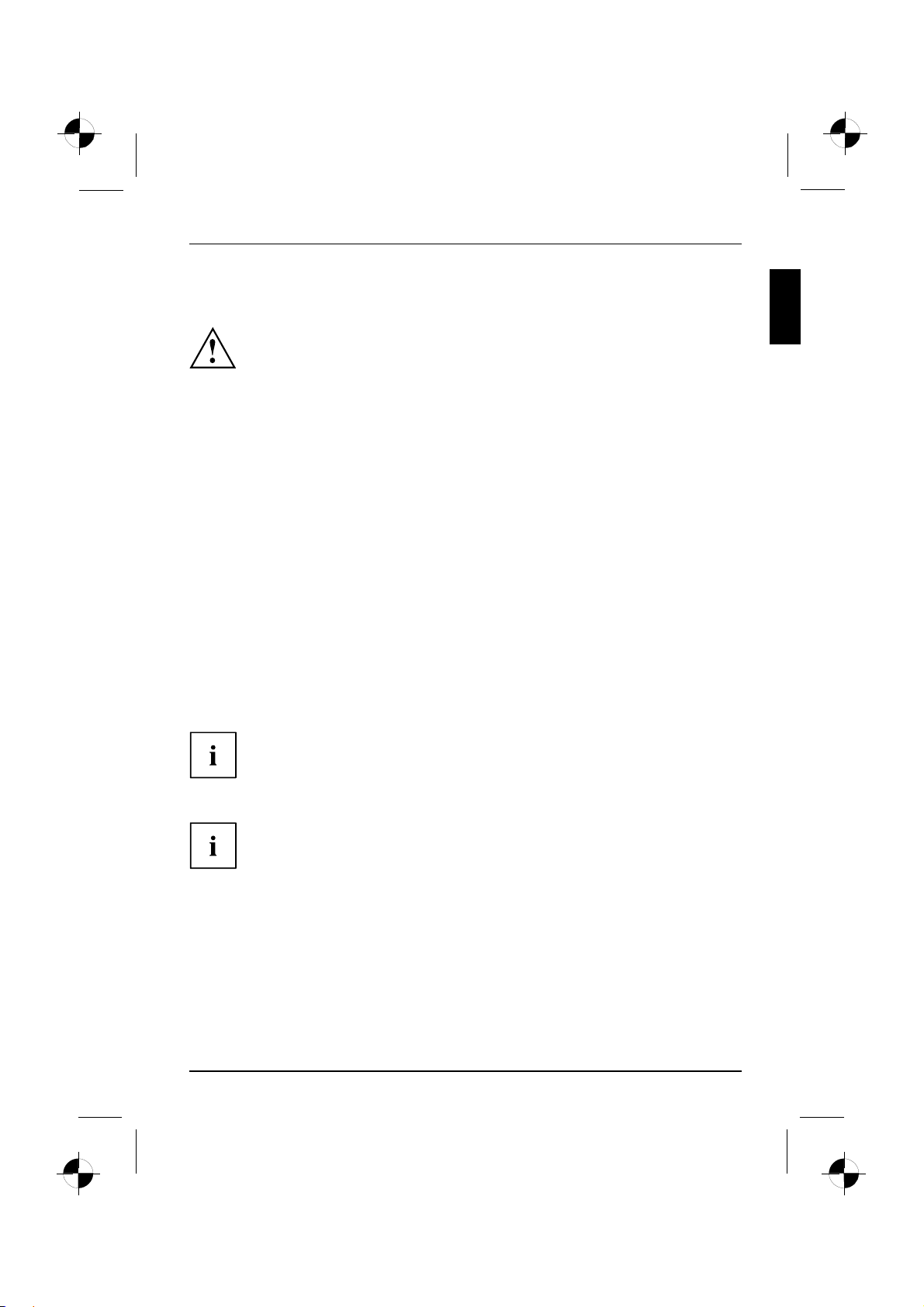
Getting started
Getting started
Gettingstarted
Unpacking and checking the equipment supplied
Keep the original packaging of the equipment in case you need to return it.
PackagingEquipmentsuppliedPackaging,
► Remove all the equipment from the packaging.
► After removal from the packaging, check the equipment for evidence of damage in transport.
► Check that that the equipment matches the delivery note.
Steps for initial startup
Initialstartup,overviewStartingUp
Only a few steps are required to start up your machine for the first time:
• Select the position for your machine and place it there
• Connect the external devices
• Check the rated voltage and connect the machine to the mains
• Switchonthemachine
You c a n find more details on the individual steps in the following sections.
Please observe the safety information in the "Important information", Page 3 chapter.
If you find damage in transport or a mismatch with the delivery note,
inform your sales office without delay!
External devices
If you wish to attach other external devices (such as a printer) to your machine,
complete the initial installation of your machine before connecting them. The steps for
connecting these external devices are described in the following sections.
Drives and modules
If you wish to fit other drives or modules to your machine, complete the initial installation
of your machine before fittingthem.Thestepsforfitting drives and modules are
described in the "AMILO Desktop" manual in the chapter"System expansion" .
10600985332, edition 1 English - 7
Page 13
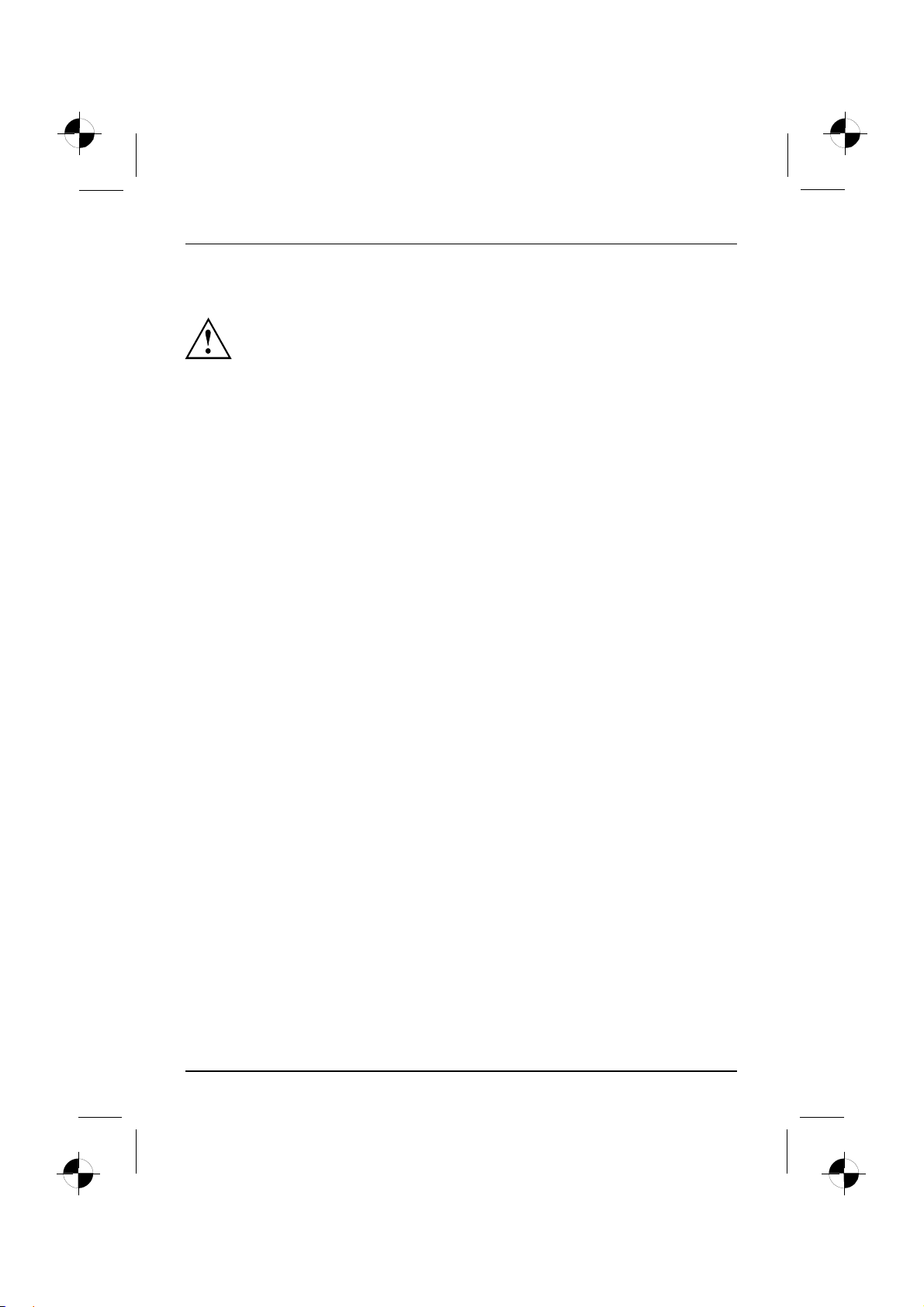
Getting started
Setting up the device
VideoworkstationErgonomicDevice,
When installing your device, please read the recommendations and
safety notes in the "Safety" manual.
Do not place the machine in any position other than the one intended (upright on its feet).
We recommend that you place your device on a surface with good anti-slip qualities.
In view of the multitude of different finishes and varnishes used on furniture, it is
possible that the rubber feet will mark the surface they stand on.
Do not stack severa l devices on top of each other.
Do not start the machine in any position other than upright on its feet.
Depending on the location of your machine, it may emit annoying vibration or noises.
To avoid this, allow a minimum clearance of 3 mm from other equipment or objects
at the sides of the casing where there are no ventilation grilles.
Make sure that the device is adequately ventilated. In order to avoid overheating,
do not cover the ventilation area of the monitor or the device.
Do not expose the device to extreme ambient conditions (see "AMILO
Desktop L / AMILO Desktop P", Page 17, "Ambient conditions"). Protect
the device against dust, humidity and heat.
8 - English 10600985332, edition 1
Page 14
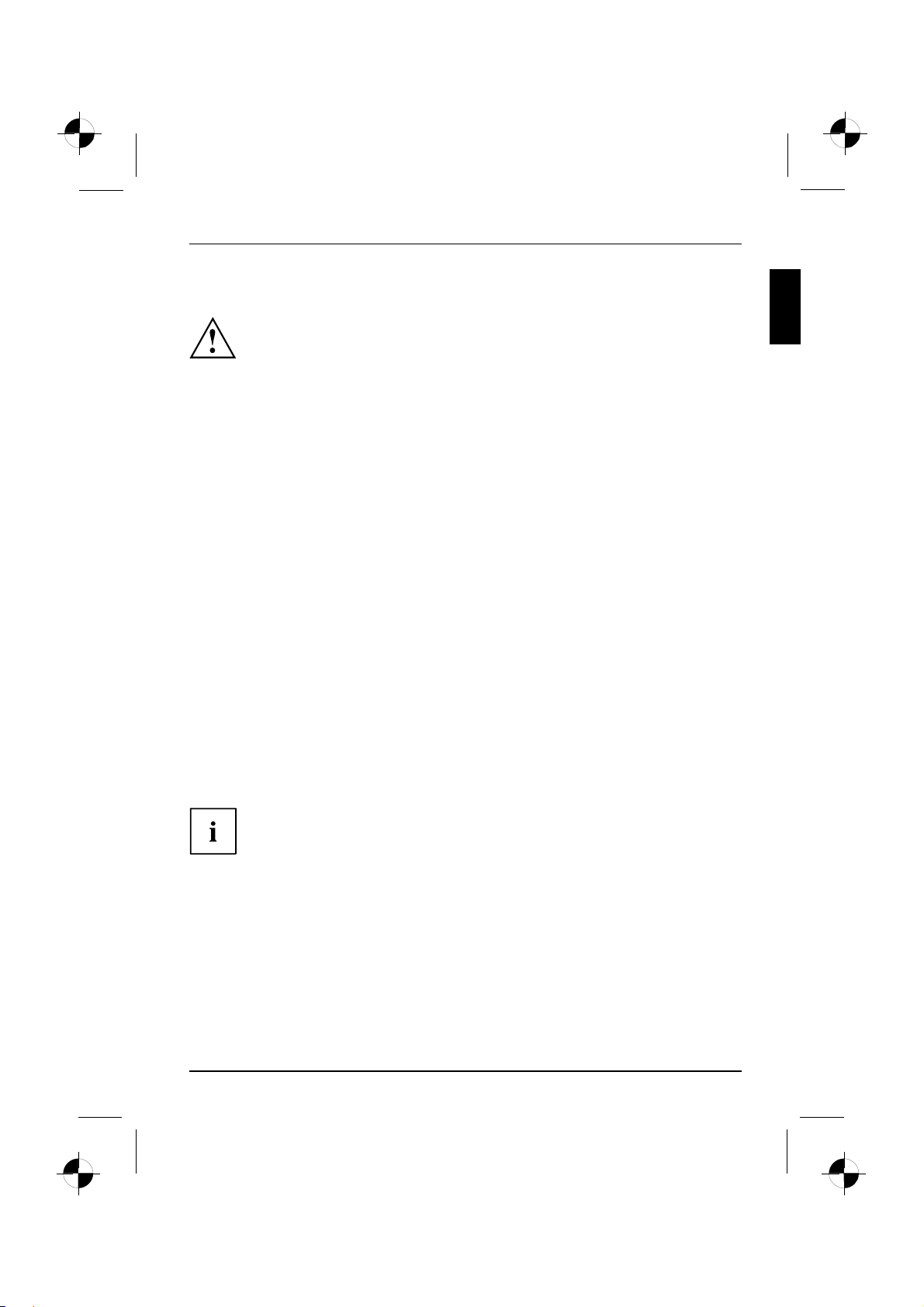
Getting started
Connecting external devices
Read the documentation on the external device before connecting it.
With the exception of U SB devices, always remove all power plugs
before connecting external devices!
Do not connect or discon nect cables during a thunderstorm.
Always take hold of the actual plug. Never unplug a cable by pulling the c able itself.
Connect and disconnect the cables in the order described below.
Connecting the cables
► Turn off all power and equipment switches.
CordCable,
► Remove all power plugs from the grounded ma ins outlets.
► Connect all the cables to the device and the external devices. Please make sure that you
always observe the safety notes provided in "Important information", Page 3 .
► Plug all data communication cables into the appropriate sockets.
► Plug all power cables into the grounded ma ins outlets.
Disconnecting the cables
► Switch off all affected devices.
Cable,
► Remove all power plugs from the grounded ma ins outlets.
► Unplug all data communication cables from the appropriate sockets.
► Disconnect all of the cables from the device and from the external devices.
Connecting the monitor
► Follow the instructions contained in the mo nitor manual to prepare the m on itor
for operation (e.g. connecting cables).
Monitor
► Plug the data cable into the monitor port of the device.
Depending on the expansion stage of your machine and your monitor, you
can also connect the data cable to the DVI interface.
► Plug the monitor power cable into the grounded mains outlet.
Mouse and keyboard
Your machine is supplied with a mouse and a keyboard. A description of these devices
can be found in the operating instructions for the "AMILO Deskt op".
10600985332, edition 1 English - 9
Page 15
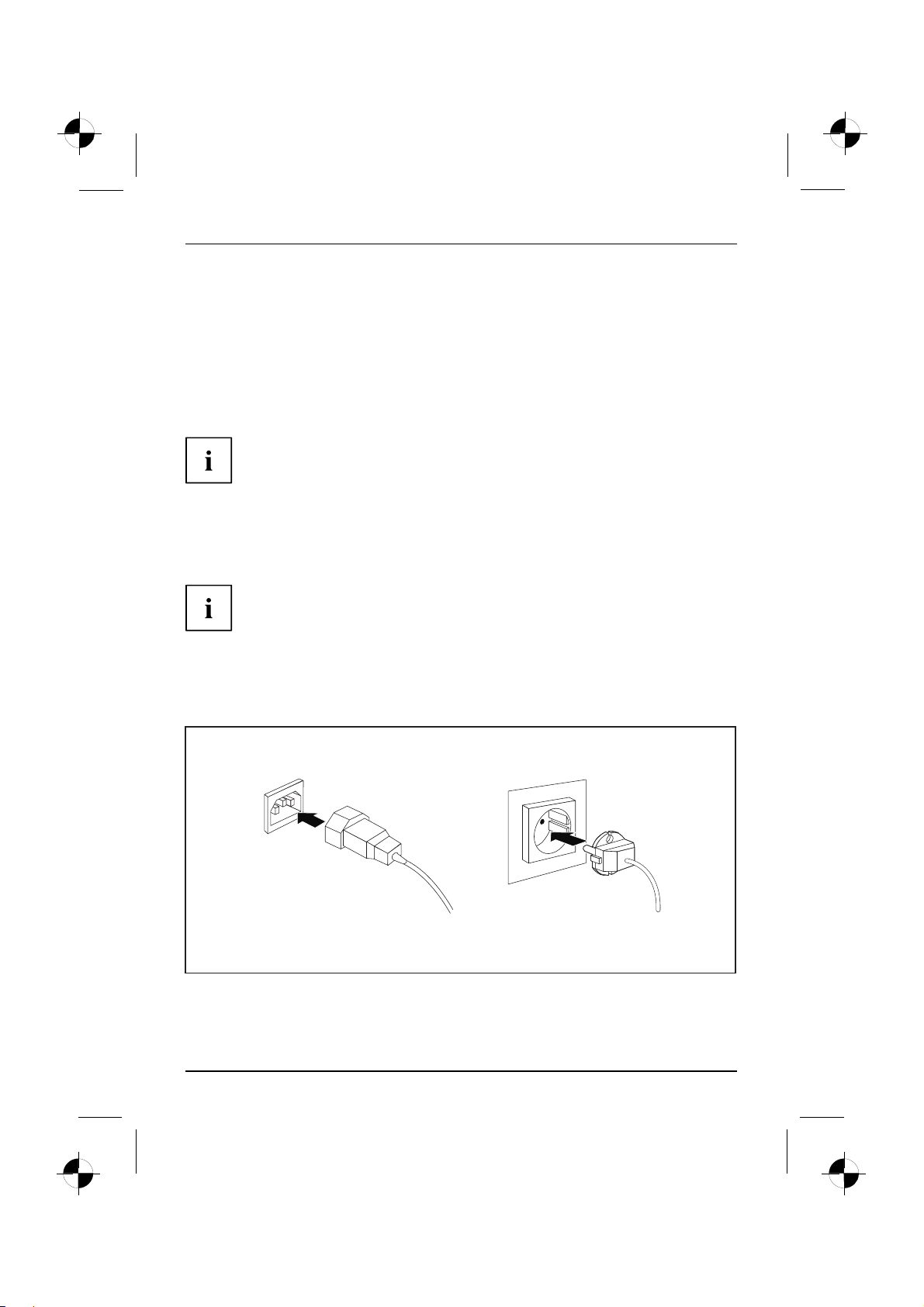
Getting started
Connecting the mouse and keyboard
► Connect the mouse and keyboard each to a USB port, see "Connecting
external devices to the USB ports", Page 10.
Connecting external devices to the USB ports
USBdevices,USBport,Externald evices,Devices,
You can connect a wide range of external devices to the USB ports (e.g.
printer, scanner, modem or keyboard).
USB devices are hot-pluggable. This means you can connect and disconnect
USB cables while your device is switched on.
Additional information can be found in the documenta tion for the USB devices.
► Connect the data cable to the external device.
► Connect the data cable to one of the USB ports on your device.
Device drivers
The external USB devices you connect to the USB ports usually require no
driver of their own, as the required software is already included in the operating
system. However, if the external USB device requires its own software, please
install it from the data carrier provided with the USB device.
To ensure USB 2.0, the length of the cable used between the front USB port of
your device and the external USB device must not exceed 3 m.
Connecting the machine to the mains
Mainsadapter,
1
2
► Connect the mains cable to the machine (1).
► Plug the mains plug into a three-pin socke t (2).
10 - English 10600985332, edition 1
Page 16
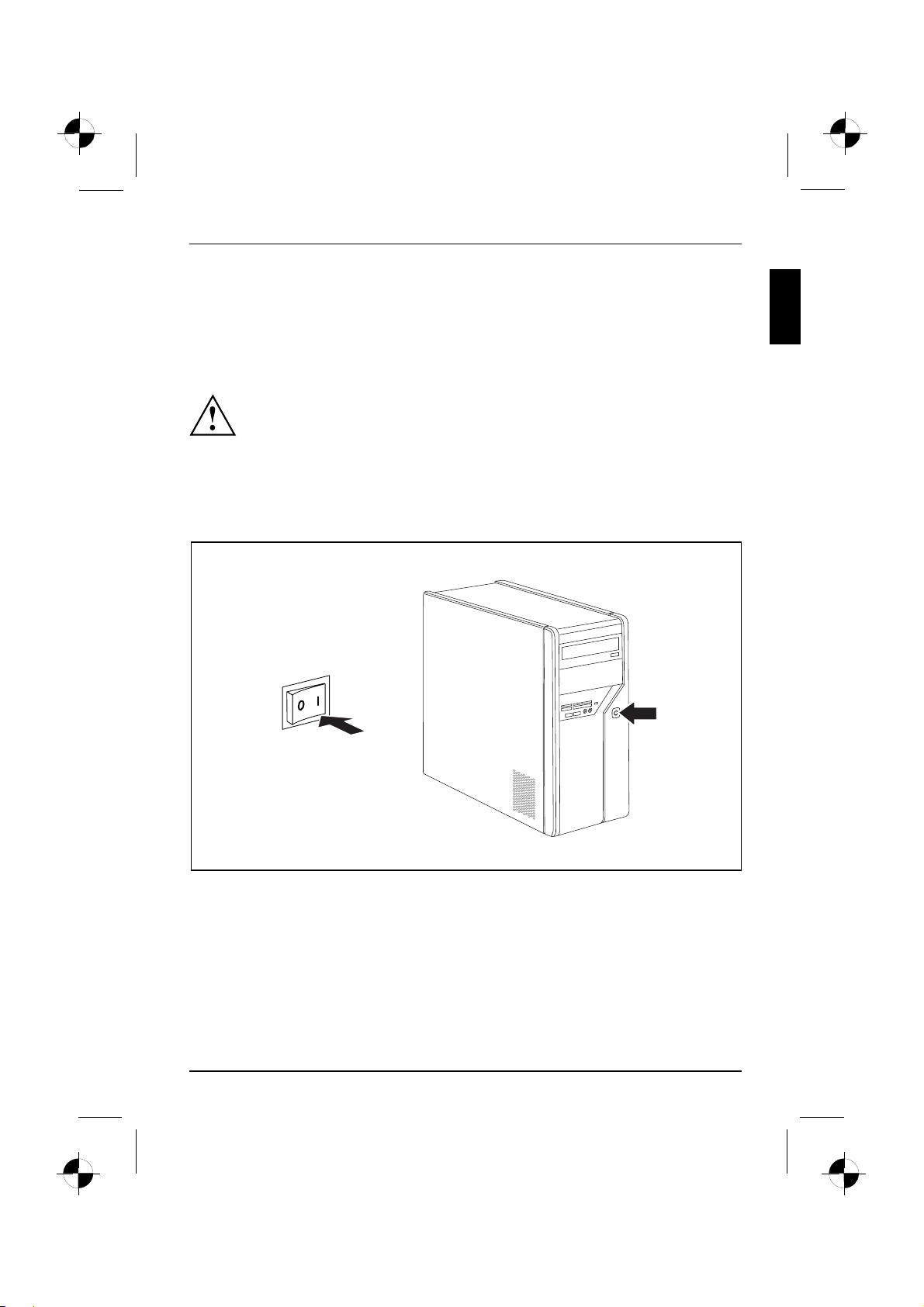
Getting started
Switchingonforthefirst time: installing the software
Installing,Software,Installing,
If the device is integrated into a ne twork, the user and server details as well as the
network protocol are required during the software installation.
Whenyouswitchonthedeviceforthefirst time, the supplied software is installed and configured.
Plan a reasonable amount of time for this, as this process must not be interrupted.
Once the installation h as been started the device must not be switched
off, unless the installation has been completed.
During installation, the device m ay only be rebooted when you are reque sted to do so!
The installation will otherw ise not be carried out correctly and the contents
of the hard disk must be completely restored.
Switch on the monitor and the machine
► Switch on the monitor (see operating instructions for the monitor).
1
► Switch the main switch at the back of the machine to position "I" (1).
► Press the on/off button on the front of the machine.
The operational display will light up and the machine will start.
10600985332, edition 1 English - 11
2
Page 17
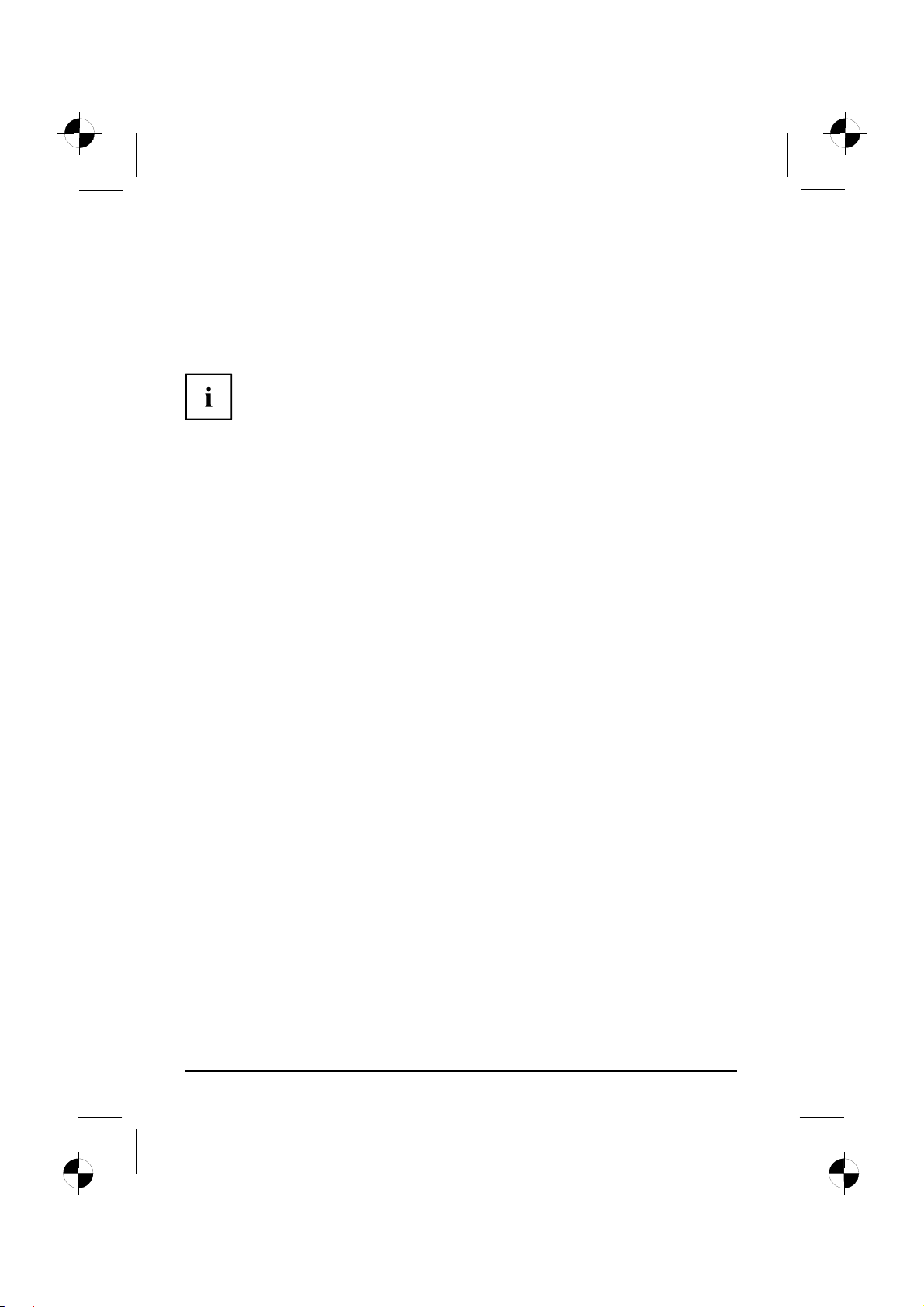
Getting started
Installation of the software
► During installation, follow the instructions on the screen.
SoftwareInstallation
► If anything is unclear regarding the data you are asked to input, rea d the
online Help in y our operating system.
Further information on the system, its drivers, utilities and updates can be
found in the manual for reinstalling installed software and on the Internet
under "http:/ /www.fujitsu-siemens.com/support".
12 - English 10600985332, edition 1
Page 18
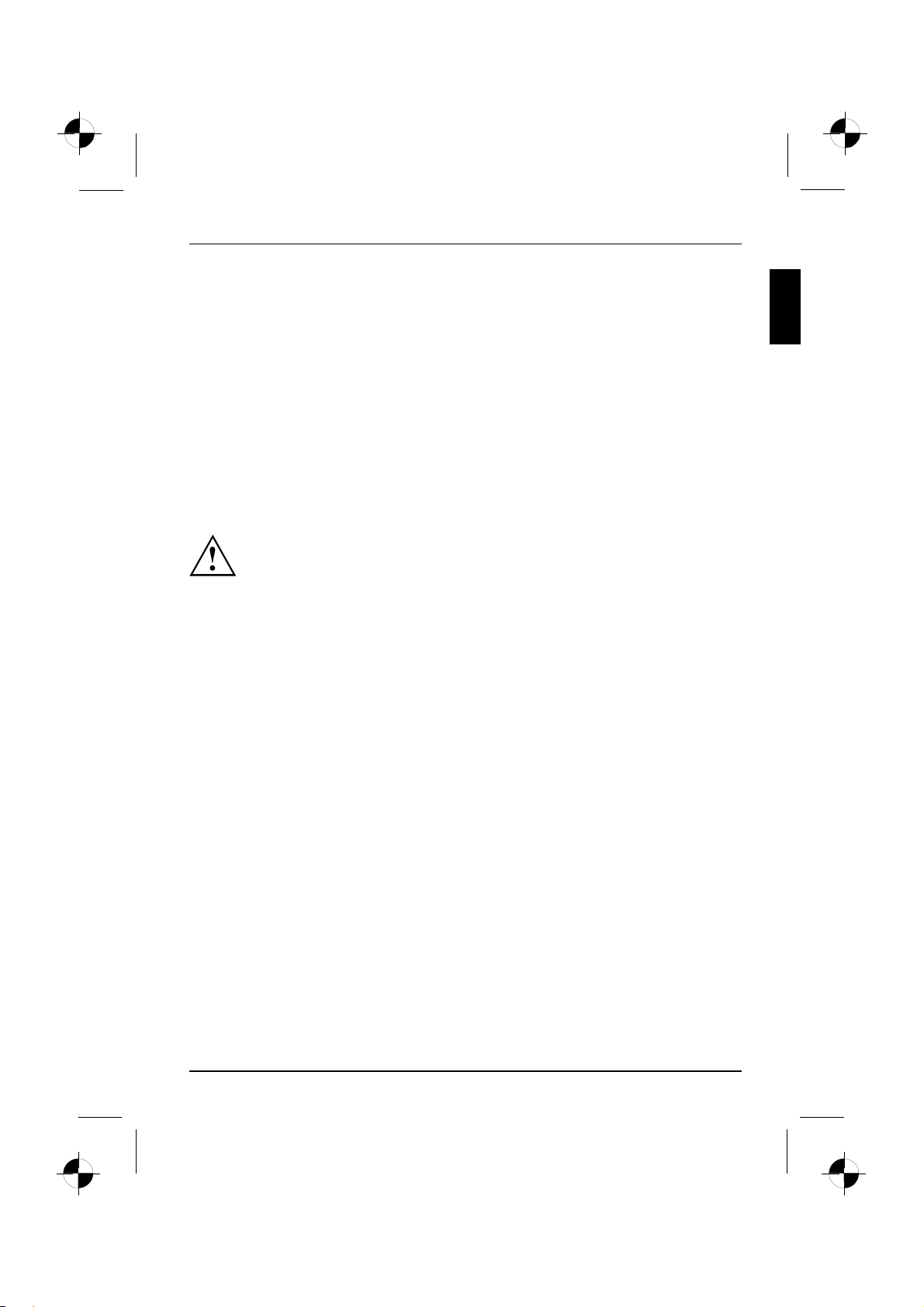
Operation
Operation
Switch the device on
► If necessary, switch the monitor on (see the operating manual for the monitor).
Device,Monitor,
► Press the ON/OFF switch on the front of the device.
Switching off the device
► Shut down the operating system properly.
DeviceMonitor
► If the operating system does not autom atically switch the device into power-saving mode
or switch it off, press the ON/OFF switch for at least 4 seconds.
The device then consumes a m inimum amount of energy.
The ON/O FF switch does not fully d isco nnect the TV from the mains voltage. To
completely disconnect the mains voltage, remove the power plug from the power socket.
► If necessary, switch the m on itor off (see the op erating manual for the monitor).
10600985332, edition 1 English - 13
Page 19
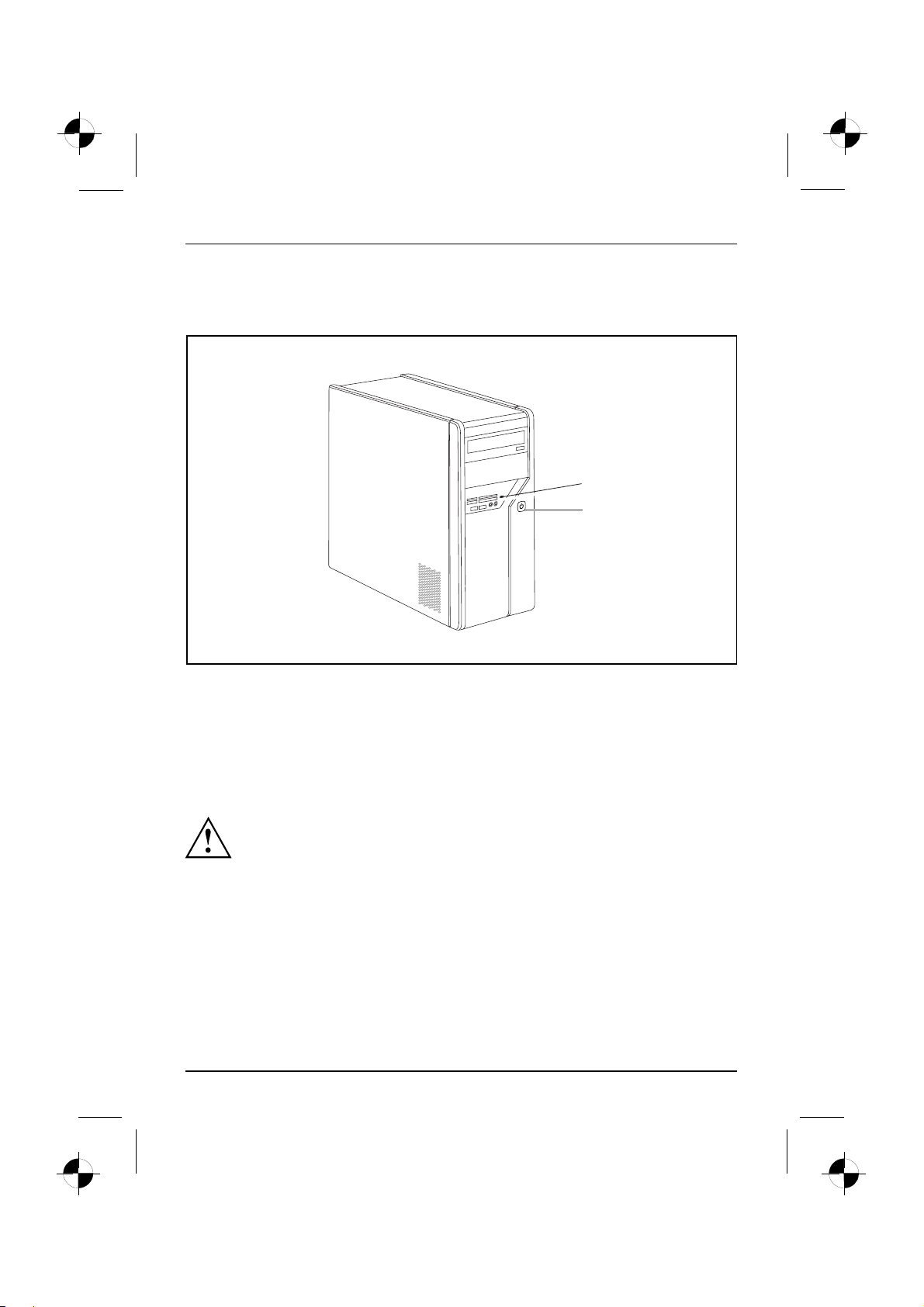
Operation
Displays on the machine
OperationaldisplayMachine
The displays appear on the front of the casing.
1
2
1 = Memory card reader status display 2 = Operational display
Memory card reader status display
• The display lights up continuously: A memory card has been inserted.
• The display flashes: The memory card is being accessed.
• The display remains unlit: There is no memory card in the reader.
Operational display
Operationaldisplay
Do not disconnect the machine from the mains whilst in power-saving
mode, otherwise data may be lost.
• The display lights up white: The machine is switched on.
• The display flashes white: The machine is in power-saving mode. After switching
on at the on/off switch the machine switches on or reverts to the status it was
in before power-saving mode was initiated.
• The display flashes yellow: The hard disk is being accessed.
• The display remains unlit: The machine is not connected to the mains or is not ready for
operation. If the machine is ready for operation, it can be switched on at the on/off switch.
14 - English 10600985332, edition 1
Page 20
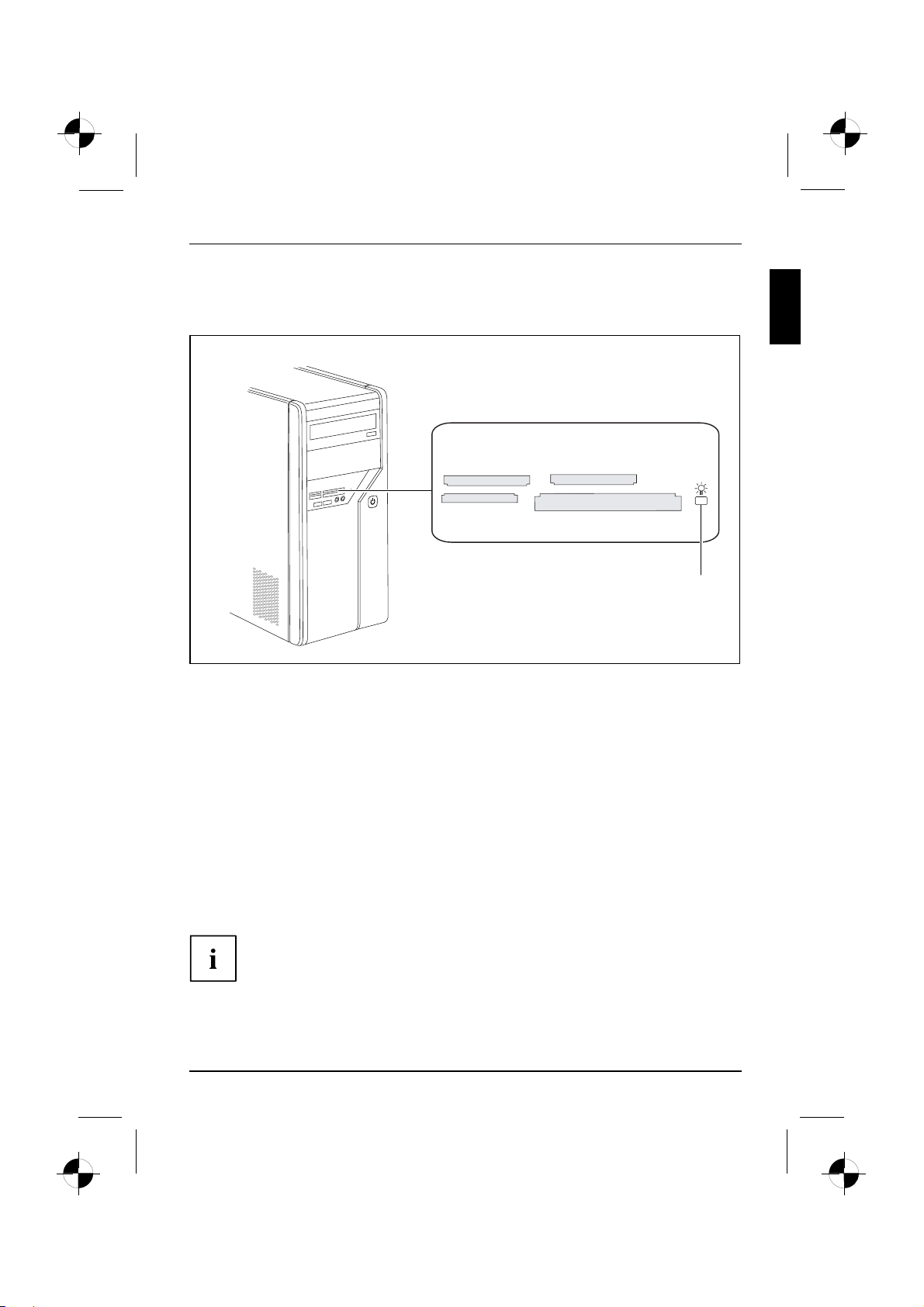
Memory card reader
Slot
A memory card reader is incorporated in the front o f your machine.
Operation
1 = Memory card reader status display
Card types that can be read without an adapt er:
• CompactF lash Card (types I and II) (CF)
• CompactF lash Ultra DMA
• IBM Microdrive (MD)
• SecureDigital Card (SD)
• Secu reDigital Card HC (SD HC)
• MultiMedia Card (MMC)
• Memory Stick (MS)
• M emory Stick Pro
• xD Picture Card (xD)
• xD Picture Card M type
• xD Picture Card H type
SD/MMC
MS
XD
CF/MD
Card types that can be read with an adapter:
• M emory Stick Duo
• Memory Stick Pro Duo
• Memory Stick Micro
• Reduced-Size MultiMedia Card (RS-MMC)
• MultiMedia Card micro (MMC micro)
• MultiMedia Card mobile (MMC mobile)
• Mini-SecureDigital Card (Mini SD)
• Micro SecureDigital Card (Micro SD)
1
When handling memory cards, comply with the manufacturer’s instructions.
Your dealer can supply you with an adapter for your memory card.
10600985332, edition 1 English - 15
Page 21
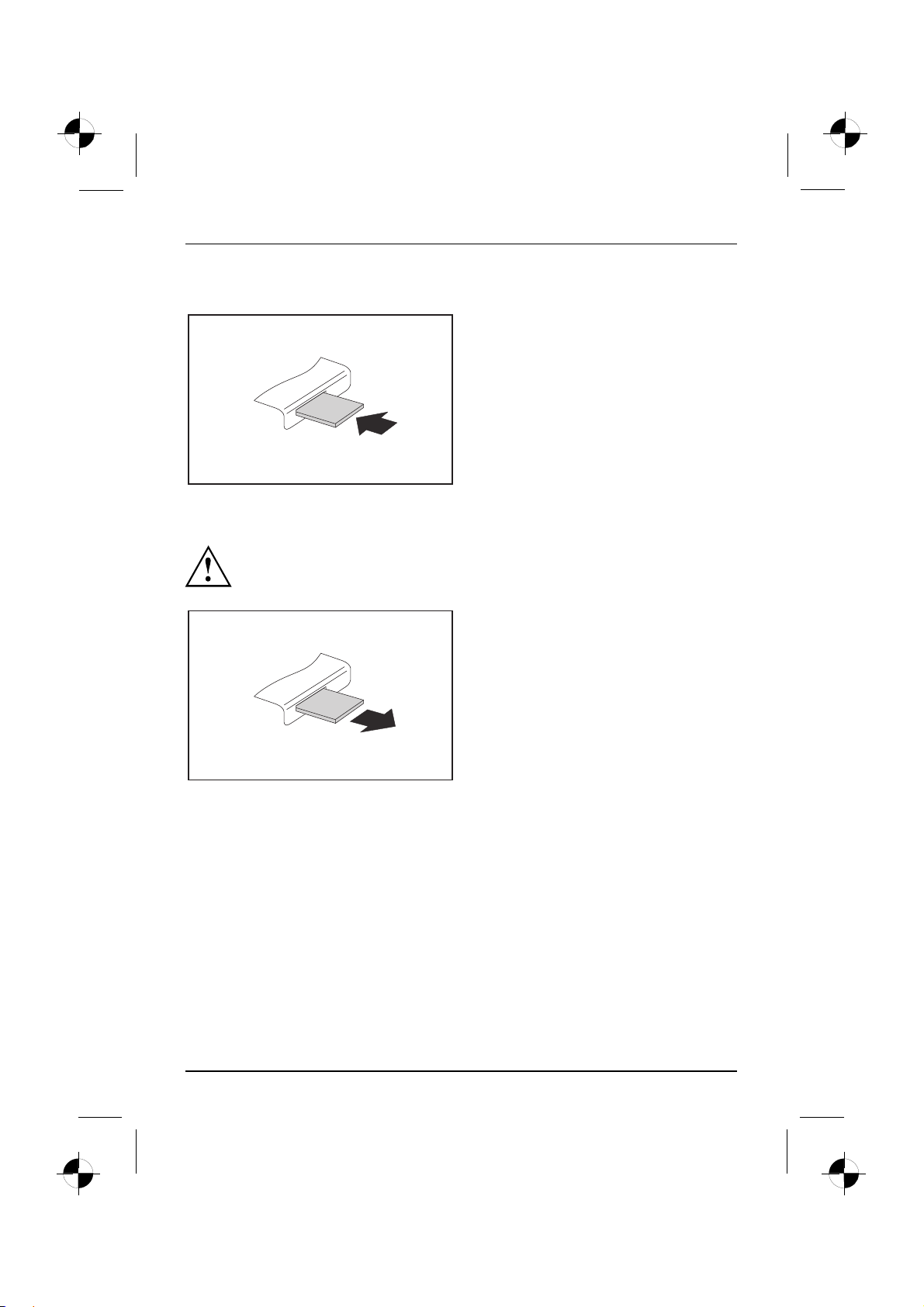
Operation
Inserting the memory card
Taking out the memory card
Memorycard,
Always wait until the status display stops flashing before removing the card.
► Carefully insert the memory card into
theslot. Thesidewithwritingonit
must face upw ards. Do not force the
card in, otherwise the delicate contact
surfaces can be damaged.
Memorycard,
The memory card reader status display
lights up continuously.
► Take the memory card out of the slot.
16 - English 10600985332, edition 1
Page 22
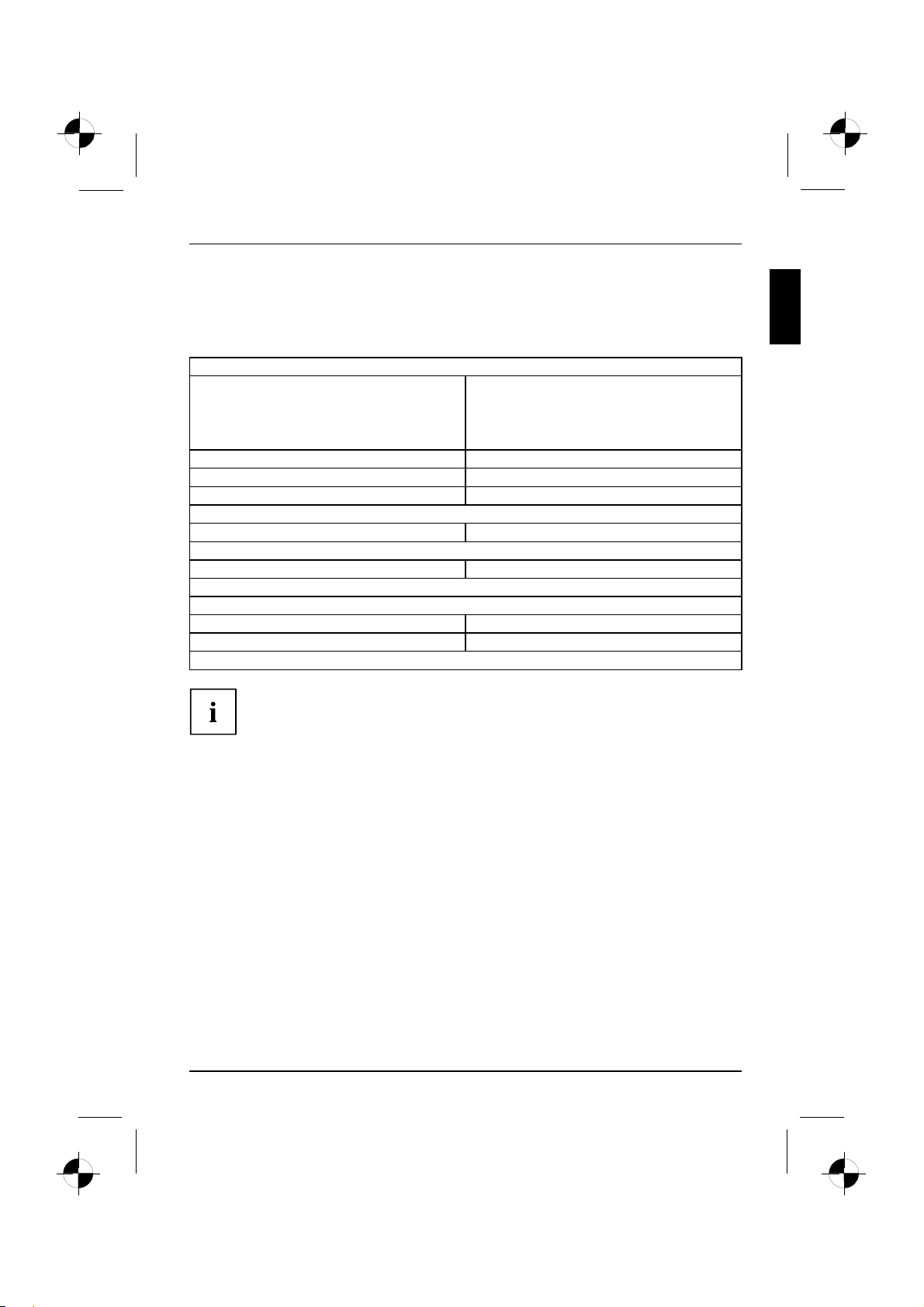
Technical data
Technical data
AMILO Desktop L / AMILO Desktop P
Electrical data
Safety standards complied with: CE, product safety LVD 2006/95/EC,
Protective rating: I
Supply voltage range
Rated frequency
Dimensions
Width/depth/height:
Weight
Basic set-up: 9.6 kg
Ambient conditions
Temperature
Operation 15 °C .... 35 °C
Transport
Make sure no condensation is present d uring operation!
IEC60950-1, EN60950-1, EMC: 2004/108/EC,
EN55022, class B, EN55024, EN61000-3-2/3,
RTTE 1 999/5/EC, environmental standards:
RoHS F SC-03230
220 V -240 V
50 Hz - 60 Hz
373 mm x 175 mm x 398 mm
–25 °C .... 60 °C
The data sheet for this machine contains further technical data. The data sheet
can be found on the Internet un der "www.fujitsu-siemens.com".
10600985332, edition 1 English - 17
Page 23
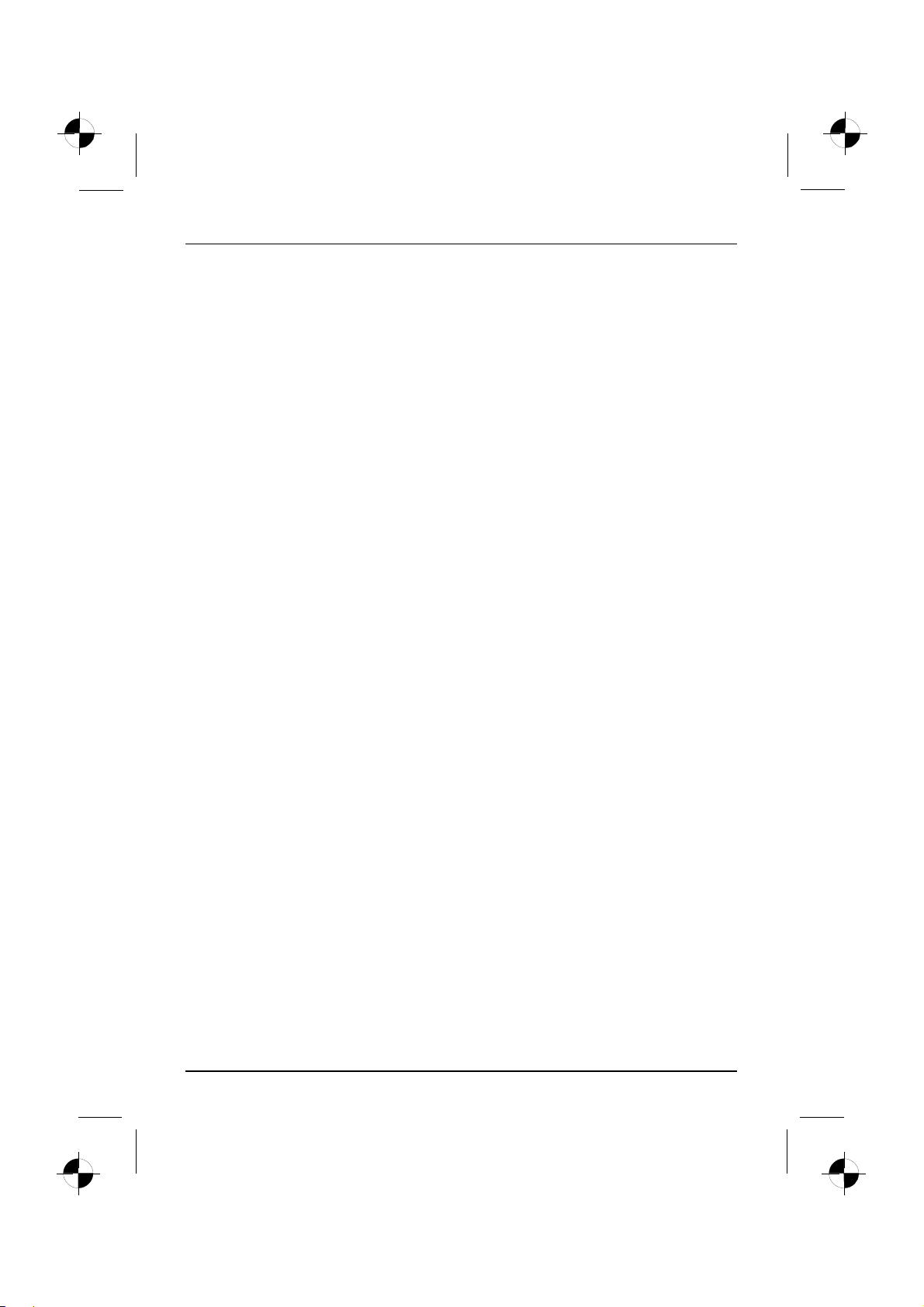
Technical data
18 - English 10600985332, edition 1
Page 24
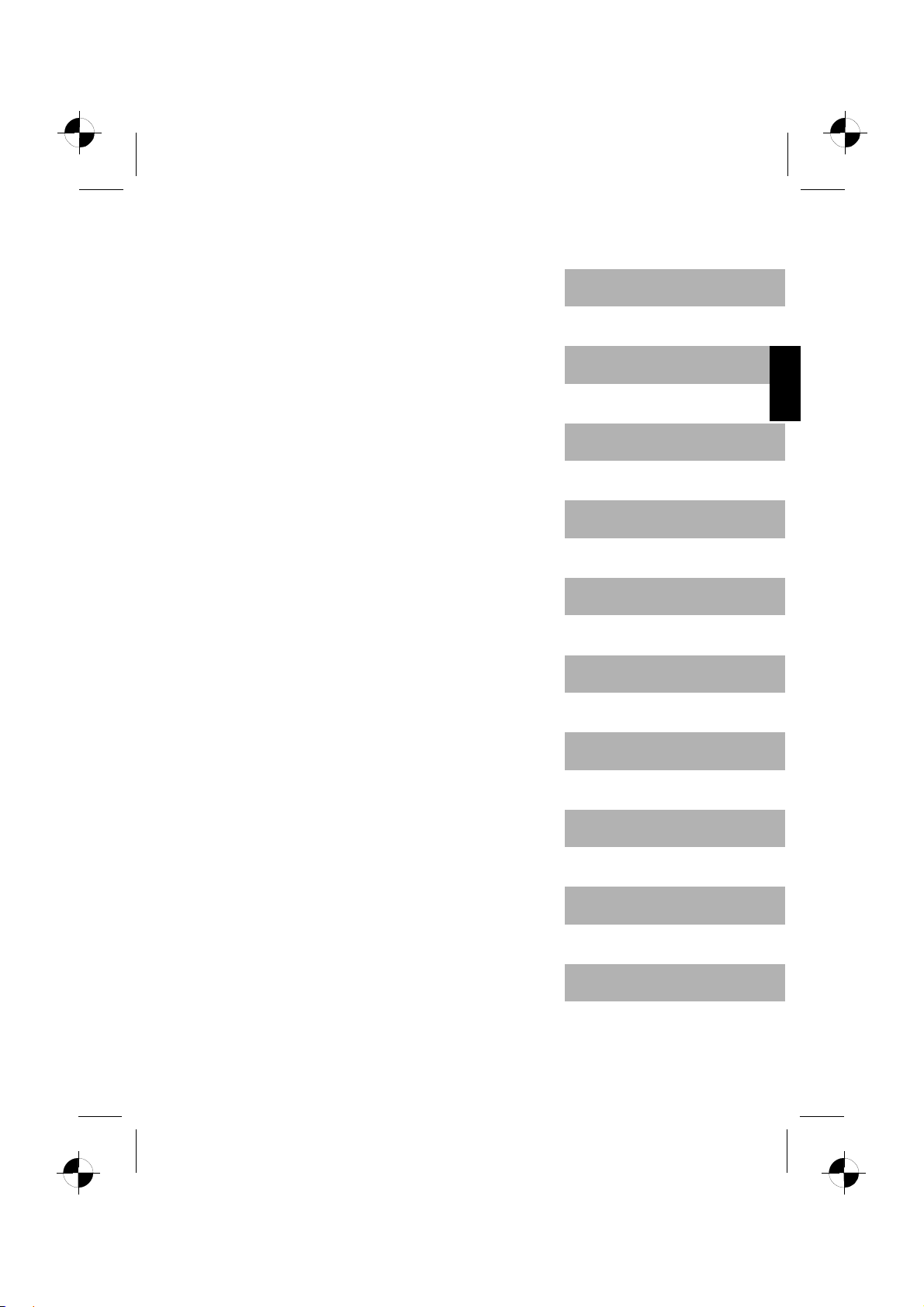
English
Česky
AMILO Desktop L Series
AMILO D esktop P Series
První uvedení do provozu
Magyar
Polski
Slovenčina
Page 25
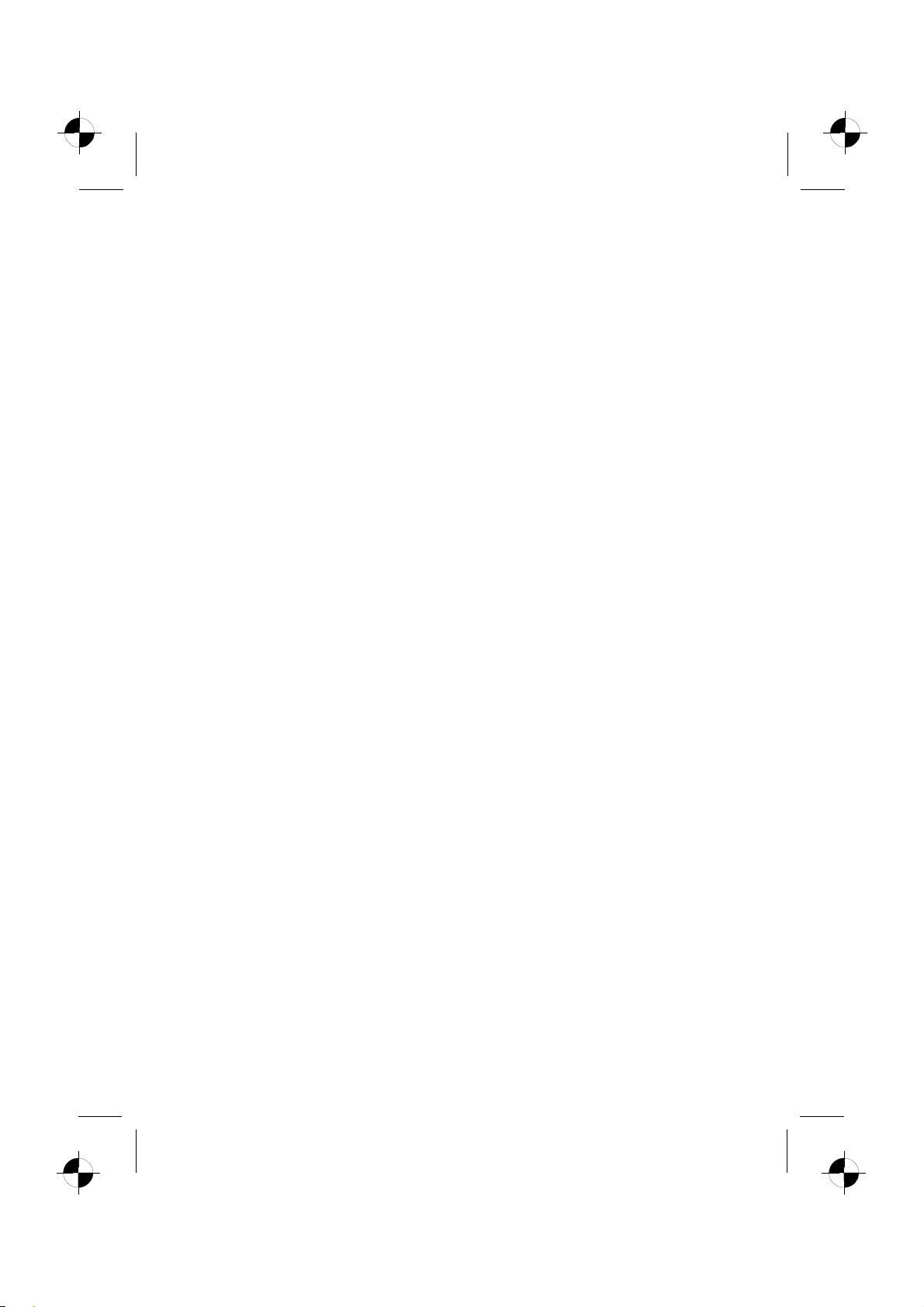
Microsoft, MS
Windows and Windows Vista are registered trademarks of the Microsoft Corporation.
Adobe Reader is
MultiMediaCard
Sony and Memory
All other tradem
respective own
ers, whose protected rights are acknowledged.
Copyright © Fuji
All rights r eserv
ed, including rights of translation, reproduction by printing, copying
or similar method
Non-compliance i
All r ights reserv
ed, including rights crea ted by p atent grant or registration of a utility model or design.
Subject to ava ila
a trademark of Adobe Systems Incorporated.
is a registered trademark of Infineon Technologies AG
Stick are registered trademarks of Sony Electronics, Inc.
arks referenced are trademarks or registered trademarks of their
tsu Siemens Computers GmbH 2008
s, either in part or in whole.
s subject to compensation for damages.
bility and tech nical modifications.
Page 26
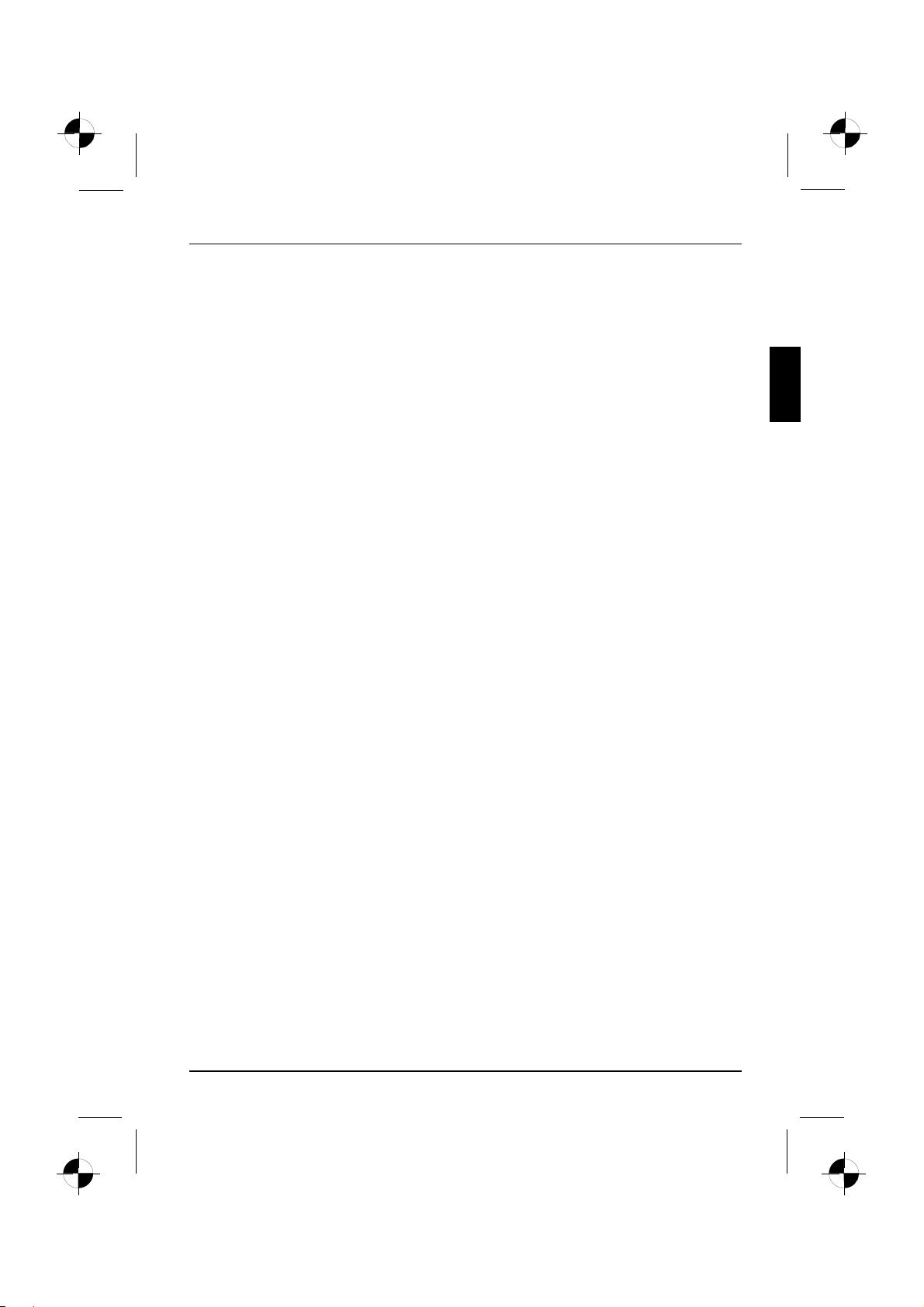
Obsah
Česky
Obsah
Moderní technologie ................................................................... 1
Další informace ......................................................................... 1
Návod kobsluze "AMILO Desktop" ................................................... 1
Použité symboly ........................................................................ 2
Důležité pokyny ....................................................................... 3
Přívody aovládací prvky ............................................................... 4
Přípojky ................................................................................ 4
Indikátory a ovládací prvky . . . . ........................................................... 6
Uvedení do provozu ................................................................... 7
Vybaleníakontrola obsahudodávky ...................................................... 7
Kroky při prvním uvedení do provozu . . ................................................... 7
Instalace zařízení ....................................................................... 8
Připojení externích zařízení .............................................................. 8
Připojení vedení . . . .................................................................. 8
Rozpojování ........................................................................ 9
Připojení obrazovky ................................................................. 9
Myš aklávesnice .................................................................... 9
Připojení externích zařízení k USB připojením ......................................... 9
Přístroj připojte k síťovému napájení . . . ................................................... 10
První zapnutí:instaluje sesoftware ....................................................... 10
Zapněte obrazovku a přístroj ......................................................... 10
Instalace softwaru ................................................................... 11
Obsluha ............................................................................... 12
Přístroj zapněte ......................................................................... 12
Vypnutí přístroje ........................................................................ 12
Indikace na přístroji ..................................................................... 13
Indikace stavu čtečky paměťových karet .................................................. 14
Vsazení paměťovékarty ............................................................. 15
Vyjmutí paměťové karty .............................................................. 15
Technické údaje ....................................................................... 16
AMILO Desktop L/AMILO DesktopP ..................................................... 16
10600985332, vydání 1 Česky
Page 27
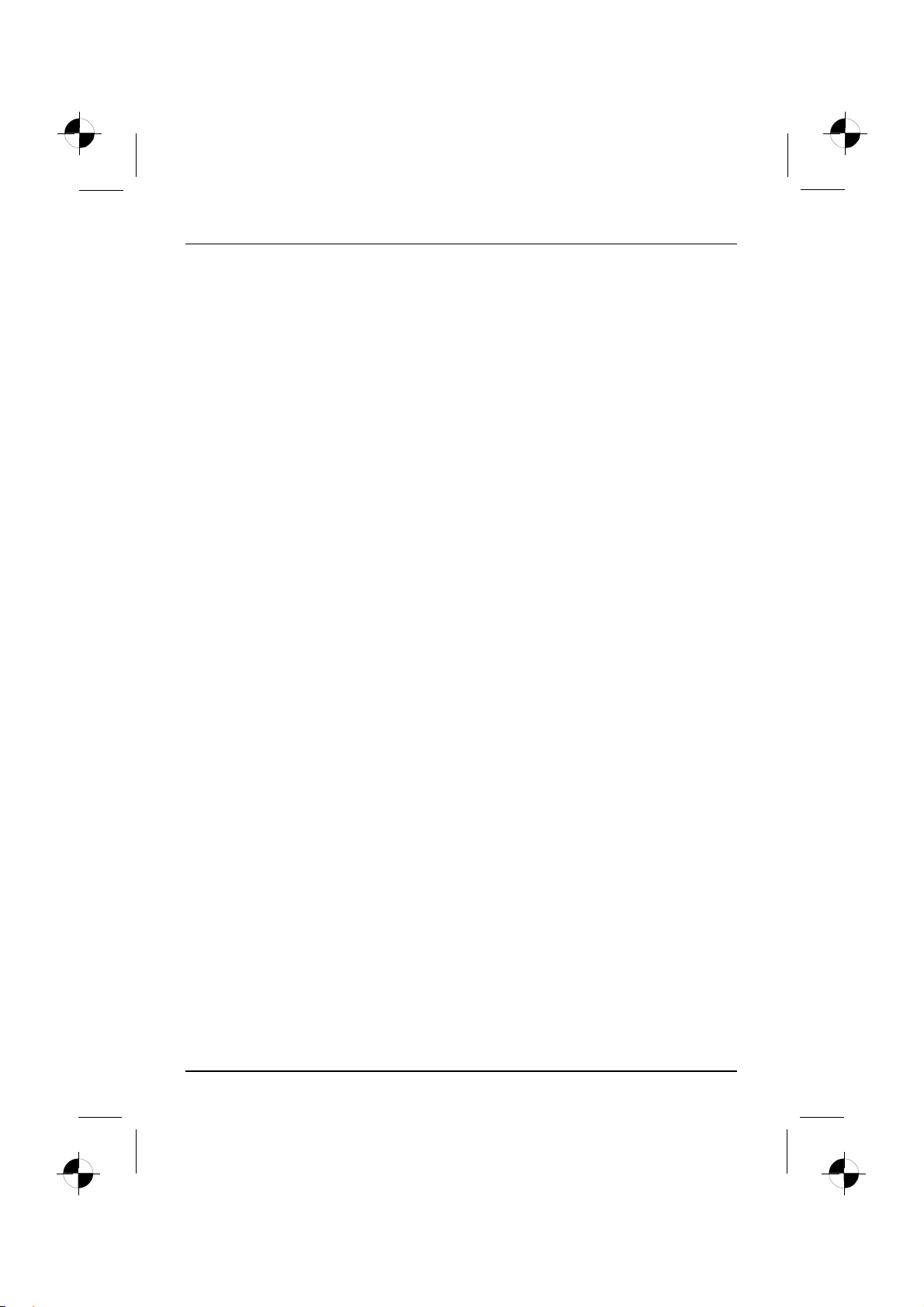
Obsah
Česky 10600985332, vydání 1
Page 28
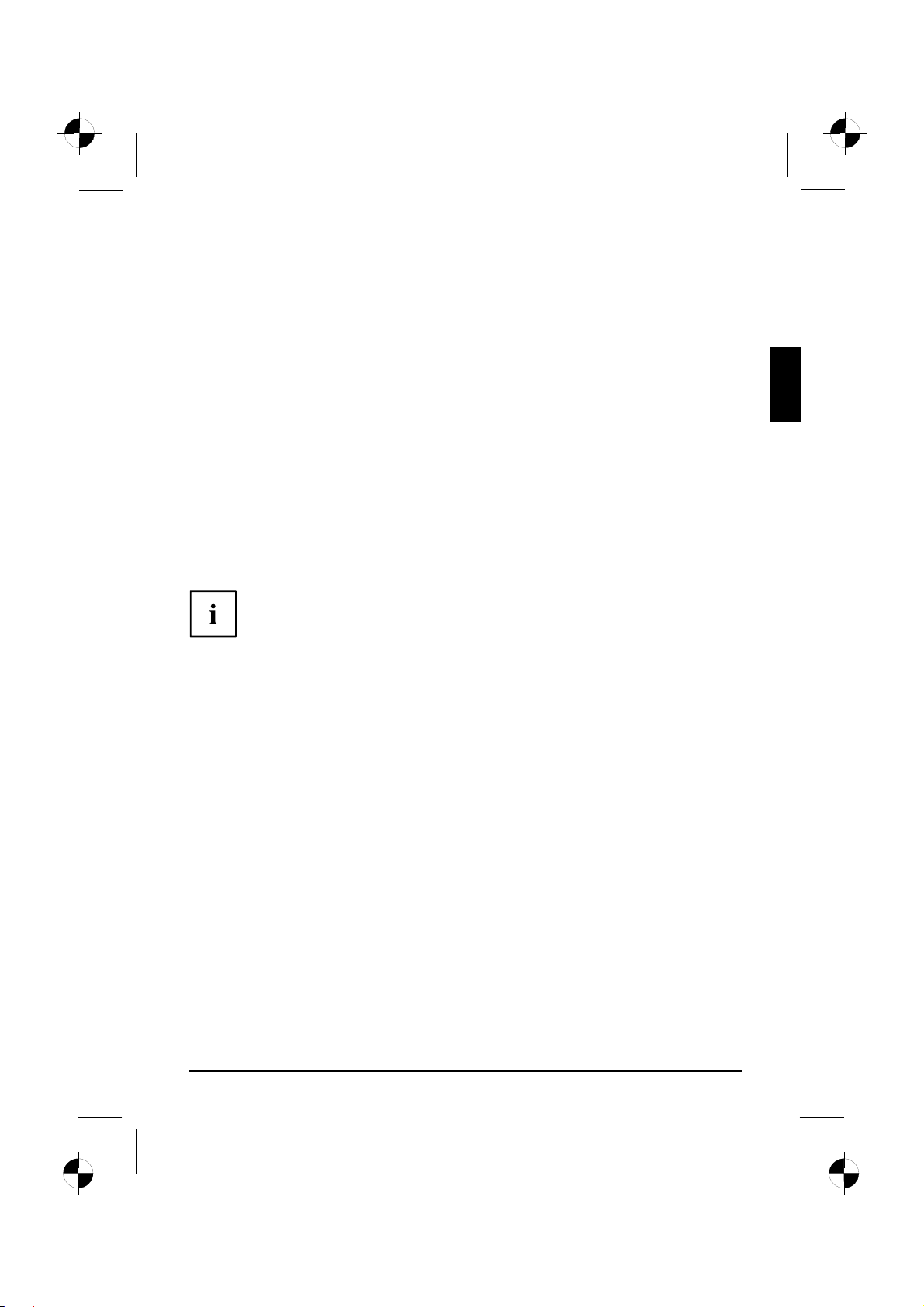
Moderní technologie
Moderní technologie
... a ergonomický design znamenají, že váš počítač AMILO Desktop je uživatelsky
příjemný a spolehlivý stolní počítač.
Váš přístroj je vybaven operačním systémem Microsoft Windows. Ten je již předem instalován a je
pro vás optimálně konfigurován. Když přístroj poprvé zapnete, je okamžitě připraven k provozu.
Váš přístroj je vybaven nejnovější technologií, abyste mohli své zkušenosti
spočítači optimálně využívat.
• energ eticky úsporná centrální jednotka Intel CPU
•Skříň vnovémčernobílém designu od společnosti Fujitsu Siemens Computers
S uživatelsky snadno ovladatelným "nástrojem k nastavení systému BIOS" můžete
řídit hardware svého přístroje a systém lépe chránit před neoprávněným přístupem
tím, že využijete výkonné vlastnosti ochrany heslem.
Tento návod k obsluze vám mimo jiné ukáže, jak můžete svůjpřístroj uvést do chodu a obsluhovat ho.
Další informace
Všeobecné informace ke svému přístroji najdete v návodu k obsluze "AMILO Desktop".
Softwarové díly tohoto návodu se vztahují k produkt ům Microsoft, pokud
tyto produkty patří k rozsahu vaší dodávky.
Při instalaci přístroje jiných softwarových produktů respektujte
návod k obsluze od výrobce.
Návod k obsluze "AMILO Desktop"
Návod k obsluze "AMILO Desktop" najdete v nabídce Start systému Windows v položce Programy Fujitsu Siemens Computers nebo na internetu na stránkách "www.fujitsu-siemens.com/support".
10600985332, vydání 1 Česky - 1
Page 29
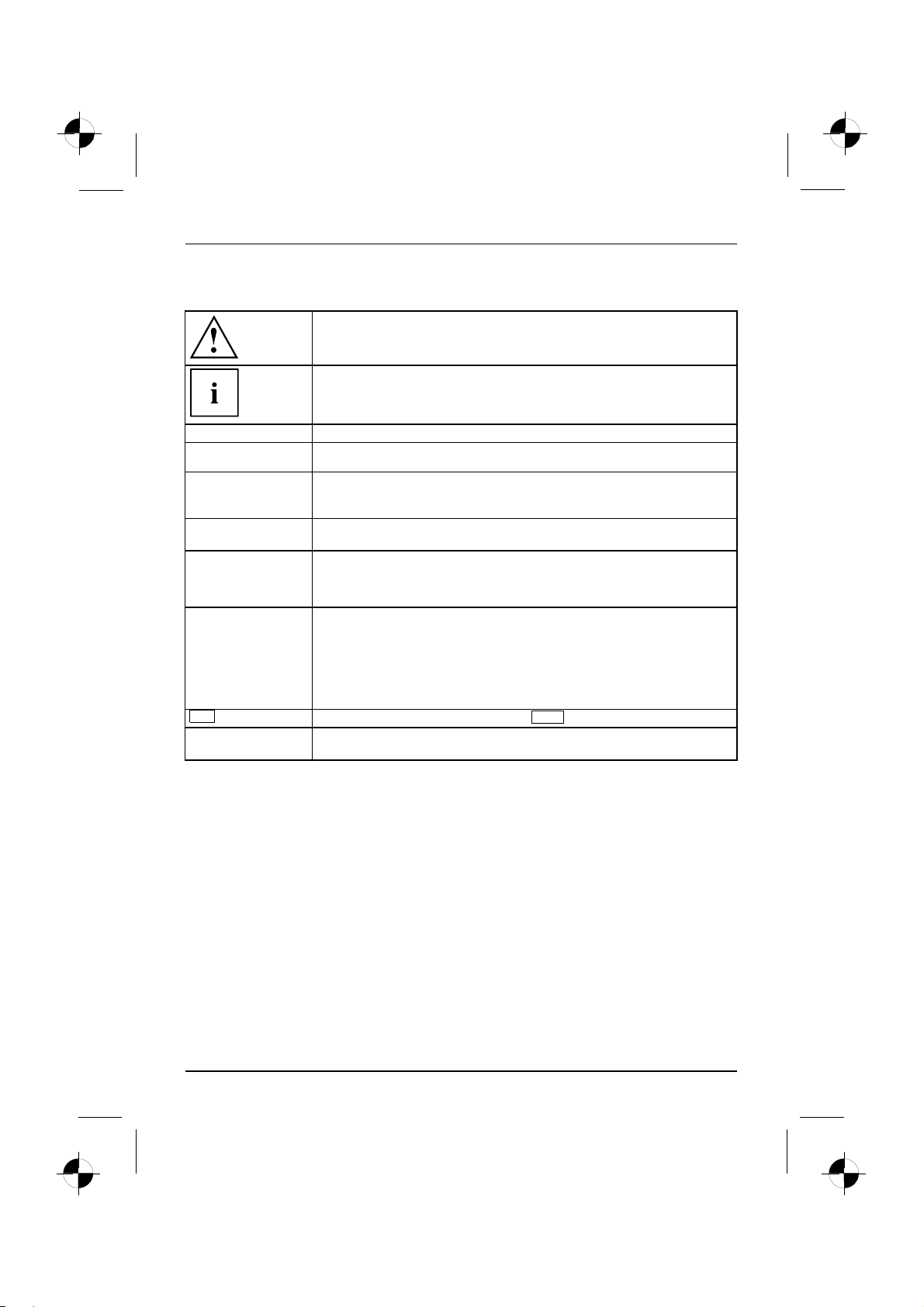
Moderní technologie
Použité symboly
Označuje pokyny, při jejichž nedodržování je ohroženo vaše zdraví,
funkčnost vašeho přístroje nebo bezpečnost vašich dat. V případě závad
přístroje způsobených nedodržováním těchto pokynů zaniká záruka.
Označuje důležité informace o správném zacházení s přístrojem.
►
Toto písmo
Toto písmo
Toto písmo
"Toto písmo" označuje
Abc
Tot o p ísm o
Označuje pracovní krok, který musíte provést.
označuje výsledek
označuje údaje, které pomocí klávesnice zadáte do dialogu programu nebo
příkazového řádku, např. Vaše heslo (Jméno123) nebo příkaz ke spuštění
programu (start.exe)
označuje informace zobrazované programem na obrazovce, např.
Instalace je dokončena!
označuje
• pojmy a texty uživatelského rozhraní, např. Klepněte na tlačítko Uložit.
• Názvy programů nebo soubo rů, např. Windows nebo setup.exe.
•křížové odkazy na jiné části, např."Bezpečnostní pokyny"
•křížové odkazy na jiné zdroje, např. webovou adresu: Další informace
naleznete na webu "www.fujitsu-siemens.com".
• Názvy CD, DVD i názvy a tituly jiných podkladů, např.: "CD/DVD
Drivers & Utilities" nebo příručka "Bezpečnost"
Označuje klávesu na klávesnici, např.
označuje pojmy a texty, které jsou zdůrazněny nebo zvýrazněny, např.:
Přístroj nevypínejte
F10
2-Česky 10600985332, vydání 1
Page 30
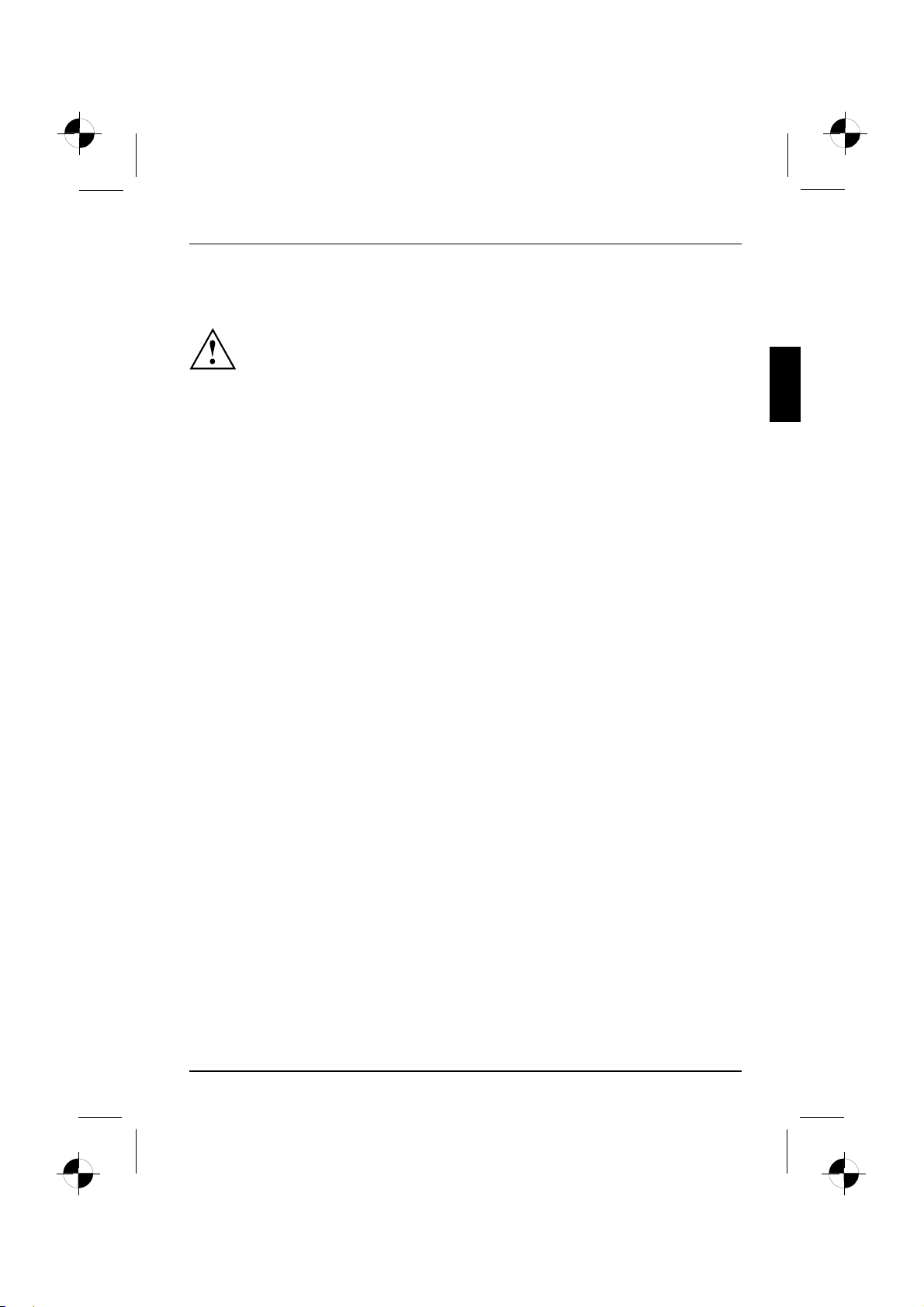
Důležité pokyny
Respektujte bezpečnostní instrukce v p říručce "Bezpečnost" a v
návodu k provozu "AMILO Desktop".
Důležité pokyny
10600985332, vydání 1 Česky - 3
Page 31

Přívody a ovládací prvky
Přívody a ovládací prvky
V této kapitole představujeme jednotlivé hardwarové komponenty vašeho přístroje.
Získáte p řehled o ukazatelích a připojeních přístroje. Než začnete s přístrojem
pracovat, důkladně se seznamte s těmito prvky.
Následující obrázek se můželišitodvašíkonfigurace.
Přípojky
Název Obrázek Symbol
Zdroj napětí počítače
Připojení sítě
4-Česky 10600985332, vydání 1
Page 32

Přívody a ovládací prvky
Název Obrázek Symbol
Zvuk (externí zdroje tónů, např.
aktivní reproduktory, m ikrofon)
• Sound onboard - zvukové funkce
na základní desce
Pokud je navíc instalována zvuková
karta, není zvuková fu nkce základní
desky aktivní, tzn. funkce Sound
onboard nepracuje.
kolíkové zdířky 3,5 mm
Line In
Line Out
Mic
Digitální přípojka zvuku, viz také
příručka k základní desce.
Připojení zařízení U SB (například
klávesnice, modul infračerveného
vysílače/přijímače, skener, tiskárna)
USB 2.0
Důležité upozornění k rozhraní USB
2.0: Aby byla zaručena rychlost
přenosu dat, doporučujeme používat
ke spojení kabel USB v délce
maximálně 3m.
Přípojka pro přístroje kompatibilní
s rozhraním Firewire nebo IEE-1394
(např. videorekordér, digitální
fotoaparát)
FireWire
Síť nebo modem DSL
Přípojka Cinch (koaxiální)
Zdířka rozhraní USB
Zdířka FireWire
Zdířka RJ-45
SPDIF OUT
nebo USB
1394
nebo
nebo LAN
Přípojka pro vstup a výstup
videosignálu (volitelně)
(viz dokumentace ke kartě VGA)
4 nebo vícepólová zdířka
10600985332, vydání 1 Česky - 5
SVIDEO IN
SVIDEO OUT
Page 33

Přívody a ovládací prvky
Název Obrázek Symbol
Připojení digitálního videosignálu
(monitor)
DVI
Digitální audio/video rozhraní
Indikátory a ovládací prvky
Název Symbol Význam
Hlavní vypínač
Spínač/vypínač Spínač ke spuštění systému.
Vypínač k zapnutí/vypnutí. Přístroj již nelze spouštět
ze sítě (funkce Wake on LAN).
•Spínač/vypínač svítí bíle: systém je zapnutý.
•Spínač/vypínač bliká žlutě: Probíhá p řístup na
pevný disk.
•Spínač/vypínač bliká bíle: Systém je v režimu
úspory ene rgie.
HDMI
6-Česky 10600985332, vydání 1
Page 34

Uvedení do provozu
Uvedení do provozu
Uvedenídoprovozu
Vybalení a kontrola obsahu dodávky
Originální obal přístrojů uschovejte pro případnou dopravu.
BaleníObsahdodávkyBalení
► Díly vybalte.
► Zkontrolujte obsah obalu, zda nejeví viditelné známky poškození během dopravy.
► Zkontrolujte, zda dodávka odpovídá údajům na dodacím listu.
Kroky při prvním uvedení do provozu
Prvníuvedenídoprovozu,přehledUvedenídoprovozu
Při prvním uvedení nového přístroje do provozu je třeba jen několik málo kroků:
• Vyberte stanoviště pro přístroj a přístroj postavte na jeho místo
•Připojení externích zařízení
• Zkontrolujte jmenovité napětí a přístroj připojte k elektrické síti
•Přístroj zapněte
Další podrobnosti k jednotlivým krokům se dozvíte v následujících částech.
Respektujte bezpečnostní pokyny v kapitole "Dôležité upozornenia", Strana 3 .
Pokud zjistíte poškození během dopravy nebo nesoulad mezi obsahem balení
a dodacím listem, informujte ihned obchodníka.
Externí zařízení
Jestliže jste se svým přístrojem obdrželi další externí zařízení (například
tiskárnu), připojte ji až po první instalaci systému. Jak připojit externí
zařízení je popsáno v následujících odstavcích.
Jednotky a moduly
Jestližejstesesvýmpřístrojem obdrželi jednotky nebo moduly, instalujte je až
po první instalaci systému. Postup instalace jednotek a modulů je uveden v
příručce "AMILO Desktop" v kapitole"rozšíření systému" .
10600985332, vydání 1 Česky - 7
Page 35

Uvedení do provozu
Instalace zařízení
PracovištěuobrazovkyErgonomickéPřístroj
Při instalaci přístroje zohledněte doporučení a bezp ečnostní pokyny v příručce
"Bezpečnost".
Přístroj postavte jen do polohy, ve které se předpokládá provoz (svisle na podstavcích).
Doporučujeme vám postavit přístroj na neklouzavou podložku. Vzhledem k různorodosti
povrchových vrstev a laků nábytku nelze vyloučit možnost, že umělohmotné podstavce
přístroje způsobí na povrchu pozorovatelné stopy či poškození.
Nikdy nestavte více přístrojů na sebe.
Přístroj je povoleno používat výhradně postavený na podstavcích.
Podle stanoviště přístroje mohou vznikat rušivé vibrace a zvuky. Aby k tomu
nedocházelo, je třeba dodržovat vzdálenost stran příst roje bez větracích otvorů
nejméně 3mmodostatníchpřístrojů nebo předmětů.
Dbejte na to, aby přístroj byl dostatečně větraný. Větrací plochy obrazovky a
přístroje nikdy nezakrývejte, aby nedocházelo k přehřívání.
Přístroj nevystavujte extrémn ím podmínkám prostředí (viz "AMILO Desktop
L / AMILO D esktop P", Strana 16, část "Podmínky prostředí"). Chraňte
svůjpřístroj před prachem, vlhkostí a ho rkem.
Připojení externích zařízení
Než externí přístroj připojíte, přečtěte si jeho dokumentaci.
Kromě přístrojů USB musíte mít připřipojování externích přístrojů
vytažen jejich síťový kabel ze zásuvky!
Při bouřce nesmíte připojovat ani odpojovat vedení.
Při odpojování vedení držte kabel vždy za zástrčku. Za vodiče nikdy netahejte!
Připřipojování nebo odpojování vedení dodržujte následující po řadí.
Připojení vedení
► Vypněte všechny přístroje.
KabelVedení
► Zástrčky síťového kabelu všech přístrojů, kterých se to týká, vytáhněte ze
zásuvky s ochranným kontaktem.
► Všechna vedení z apojte do přístroje a externích zařízení. Vždy dodržujte bezpečnostní
pokyny uvedené v kapitole "Dôležité upo zornenia", Strana 3 .
► Všechna vedení k přenosu dat zapojte do příslušných zástrček datových/dálkový ch sítí.
► Všechny síťové zástrčky zapojte do uzemněných síťových zásuvek.
8-Česky 10600985332, vydání 1
Page 36

Uvedení do provozu
Rozpojování
► Vypněte všechny přístroje.
Vedení
► Zástrčky síťového kabelu všech přístrojů, kterých se to týká, vytáhněte ze
zásuvky s ochranným kontaktem.
► Všechna vedení k přenosu dat vytáhněte z příslušných zástrček datových/dálkových sítí.
► Odpojte všechna vedení na přístroji i na externích zařízeních.
Připojení obrazovky
► Obrazovku si připravte podle popisu v návodu k použití obrazovky (například zapojte kabely).
Obrazovka
► Zapojte datové vedení do konektoru obrazovky přístroje.
Podle varianty přístroje a obrazovky můžete datové vedení připojit také k DVI rozhraní.
► Síťový kabel obrazovky zapojte do síťové zásuvky s ochranným kontaktem.
Myš a klávesnice
K dodávce přístroje patří myš a klávesnice. Příslušný popis najdete v návodu
k obsluze přístroje "AMILO Desktop".
Připojení myši a klávesnice
► Myš a klávesnici připojte každou k jednom u USB rozhraní. "Pripojte externé
zariadenia na prípojky USB", Strana 9 .
Připojení externích zařízení k USB připojením
PřístrojeUSBRozhraníUSBExternízařízeníPřístroje
K USB konektorům lze připojit celou řadu externích zařízení (například tiskárna,
skener, modem nebo klávesnice)
USB zařízení lze připojovat i za chodu. Proto lze vedení U SB zařízení
připojovat a odpojovat i se zapnutým přístrojem.
Další informace najdete v dokumentaci USB zařízení.
► Připojte datové vedení k externímu zařízení.
► Připojte datové vedení k USB konektoru přístroje.
10600985332, vydání 1 Česky - 9
Page 37

Uvedení do provozu
Ovladačezařízení
Externí USB zařízení, která připojujete k USB přípojkám, obvykle nepotřebují
žádné vlastní ovladače, protože potřebný software je již obsažen v operačním
systému. Pokud však externí USB zařízení potřebuje vlastní software, instalujte
ho z datového nosiče dodaného s USB zařízením.
Zpředního USB konektoru vašeho přístroje k externímu USB z ařízení používejte
kabel o délce nejvýše 3 m, aby byla zaručena možnost po užití USB 2.0.
Přístroj připojteksíťovému napájení
Síťovýadaptér
1
2
► Připojte síťové vedení k přístroji (1).
► Zapojte síťovou zástrčku do zásuvky s uzemněným ochranným kontaktem (2).
První zapnutí: instaluje se software
InstalaceSo ftwareInstalace
Je-li přístroj zapojený do sítě,při instalaci softwaru j sou třeba údaje o
uživateli, serveru a síťovém protokolu.
Při prvním zapnutí přístroje se instaluje a konfiguruje dodávaný software. Naplánujte si
na tuto činnost trochu času, protože tento proces nesmí být přerušen.
Po zahájení instalace se přístroj nesmí vypnout, dokud se instalace nedokončí!
Během instalace je dovoleno přístroj restartovat pouze na výzvu s ystému!
Instalace se jinak neprovede správně a obsah pevného disku je třeba celý obnovit.
10 - Česky 10600985332, vydání 1
Page 38

Zapněte obrazovku a přístroj
► Zapněte obrazovku (viz návod k obsluze obrazovky).
Uvedení do provozu
1
► Přepněte hlavní vypínač na zadní straně zařízení do polohy "I" (1).
► Stiskněte spínač a vypínač na přední straně přístroje.
Provozní kontrolka svítí, přístroj se spouští.
2
Instalace softwaru
► Během instalace postupujte podle pokynů na obrazovce.
SoftwareInsta lace
► Při nejasnostech ohledně za dávaných údajů si přečtěte nápovědu ke svému operačnímu systému.
Další informace k systému a ovladačům, pomocným programům a aktualizacím
najdete v příručce k obnově instalovaného softwaru a na internetu na
adrese "http://www.fujitsu-siemens.com/support".
10600985332, vydání 1 Česky - 11
Page 39

Obsluha
Obsluha
Přístroj zapněte
► Případně zapněte obrazovku (viz návod k obsluze obrazovky).
PřístrojObrazovk a
► Stiskněte spínač a vypínač na přední straně přístroje.
Vypnutí přístroje
► Ukončete řádně svůj operační systém.
PřístrojObrazovk a
► Pokud operační systém přís troj nepřevede automaticky do režimu úspory energie nebo
ho nevypne, stiskněte sp ína č/vypínač dlouze nejméně na 4 sekundy.
Přístroj pak spotřebovává minimum energie.
Spínač/vypínač neodpojuje příst roj od síťového napětí. Chcete-li přístroj zcela odpojit
od síťového napětí, musíte vytáhnout síťovou zástrčku ze zásuvky.
► Případně obrazovku vypněte (viz návod k obsluze obrazovky).
12 - Česky 10600985332, vydání 1
Page 40

Indikace na přístroji
KontrolkaprovozuPřístroj
Indikace najdete na přední straně skříně.
Obsluha
1
2
1 = Indikace stavu čtečky paměťových karet 2 = Kontrolka provozu
Indikace stavu čtečky pam ěťových karet
• Indikátor svítí trvale: Paměťová karta je zasunuta do slotu.
• Indikáto r bliká: Probíhá přístup na vloženou paměťovou kartu.
• Indikátor nesvítí: Ve čtečce se ne nachází žádná paměťová karta.
Kontrolka provozu
Kontrolkaprovozu
V režimu úspory energie se přístroj ne smí odpojit od sítě,protože
by to mohlo vést ke ztrátě dat.
• Indikátor svítí bíle: Přístroj je zapnutý.
• Indikátor bliká bíle: Přístroj je v režimu úspory energie. Po zapnutí spínačem/vypínačem se
přístroj zapne nebo se vrátí do stavu, v e kterém byl před přechodem do režimu úspory energie.
• Indikáto r bliká žlutě:Probíhápřístup na pevný disk.
• Indikátor nesvítí: Přístroj je odpojen od sítě nebo připraven k provozu. Je-li přístroj
připraven k ovládání, lze ho zapnout spínačem/vypínačem.
10600985332, vydání 1 Česky - 13
Page 41

Obsluha
Indikace stavu čtečky paměťových karet
Zásuvnémísto
Přístroj je n a přední straně vybaven čtečkou paměťových karet.
1 = Indikace stavu čtečky paměťových k aret
Možné typy karet bez adaptéru:
• Co m pac tFlash Card (Typ I a II) (CF)
• CompactFlash Ultra DMA
• IBM Microdrive (MD)
• Secure Digital Card (SD)
• SecureD igital Card HC (SD HC)
• MultiMedia Card (MMC)
•Paměti Memory Stick (MS)
•MemoryStickPro
• xD Picture Card (xD)
• xD Picture Card typu M
• xD Picture Card typu H
SD/MMC
MS
XD
CF/MD
Možné typy karet s adaptérem:
•MemoryStickDuo
• Memory Stick Pro Duo
• Mem ory Stick Micro
• Reduce d-Size MultiMedia Card (RS-MMC)
• MultiMedia Card micro (MMC micro)
• MultiMedia Card mobile (MMC mobile)
• Mini-SecureDigital Card (Mini SD)
• Micro SecureDigital Card (Micro SD)
1
Při zacházení s paměťovými kartami dodržujte pokyny výrobce.
Adaptéry pro paměťovou kartu obdržíte ve specializovaných obchodech.
14 - Česky 10600985332, vydání 1
Page 42

Vsazení paměťové karty
Vyjmutí paměťové karty
Paměťovákarta
Než kartu vyjmete, vždy počkejte, až indikátor stavu přestane blikat.
Obsluha
► Zasuňte paměťovou kartu opatrně do
slotu. Popis karty musí směřovat nahoru.
Nepoužívejte žádné násilí, protože by se
kontaktní plochy mohly poškodit.
Paměťovákarta
Ukazatel stavu čtečky paměťových
karet svítí trvale.
► Vytáhněte paměťovou kartu ze
zásuvného místa.
10600985332, vydání 1 Česky - 15
Page 43

Technické údaje
Technické údaje
AMILO Desktop L/AMILO Desktop P
Údaje o elektrické instalaci
Dodržené bezpečnostní standardy:
Třída jištění: I
Rozsah jmenovitých napětí 220 V - 240 V
Jmenovitá frekvence
Rozměry
Šířka/hloubka/výška:
Hmotnost
v základní verzi: 9,6 kg
Podmínky prostředí
Teplota
Provoz
Přeprava
Za chodu je nepřípustná kondenzace par!
CE, bezpečnost produktu LVD 2006/95/EC,
IEC60950-1, EN60950-1, EMV: 2004/108/EC ,
EN55022, class B, EN55024, EN61000-3-2/3,
RTTE 1999/5/EC, standardy životního prostředí:
RoHS FSC -0323 0
50 Hz - 60 Hz
373 mm x 175 mm x 398 mm
15 ° C .... 35 ℃
–25 °C .... 60 ℃
Další technické údaje k tomuto přístroji najdete v technických specifikacích. Technické
specifikace jsou uvedeny na internetu na stránkách "www.fujitsu-siemens.com".
16 - Česky 10600985332, vydání 1
Page 44

English
Česky
AMILO Desktop L Series
AMILO D esktop P Series
Első üzembe helyezés
Magyar
Polski
Slovenčina
Page 45

Microsoft, MS
Windows and Windows Vista are registered trademarks of the Microsoft Corporation.
Adobe Reader is
MultiMediaCard
Sony and Memory
All other tradem
respective own
ers, whose protected rights are acknowledged.
Copyright © Fuji
All rights r eserv
ed, including rights of translation, reproduction by printing, copying
or similar method
Non-compliance i
All r ights reserv
ed, including rights crea ted by p atent grant or registration of a utility model or design.
Subject to ava ila
a trademark of Adobe Systems Incorporated.
is a registered trademark of Infineon Technologies AG
Stick are registered trademarks of Sony Electronics, Inc.
arks referenced are trademarks or registered trademarks of their
tsu Siemens Computers GmbH 2008
s, either in part or in whole.
s subject to compensation for damages.
bility and tech nical modifications.
Page 46

Tar tal om
Magyar
Tartalom
Innovatív technológia .................................................................. 1
További információk . . . .................................................................. 1
Az "AMILO Desktop" üzemeltetési útmutatója .......................................... 1
Szemléltető jelek ........................................................................ 2
Fontos tudnivalók ..................................................................... 3
Csatlakozók és kezelőelemek .......................................................... 4
Csatlakozók ............................................................................ 4
Kijelzőkéskezelőelemek ................................................................ 6
Üzembevétel . .......................................................................... 7
A szállítmány kicsomagolása és ellenőrzése .............................................. 7
Az első üzembevétel lépései . . ........................................................... 7
Akészülék felállítása .................................................................... 8
Külső készülékek csatlakoztatása ........................................................ 8
Vezetékek csatlakoztatása ........................................................... 9
Vezetékek kihúzása ................................................................. 9
A képernyő csatlakoztatása .......................................................... 9
Egér és billentyűzet ................................................................. 9
Külső készülékek csatlakoztatása azUSBcsatlakozókhoz .............................. 9
Akészülék hálózati feszültségre csatlakoztatása ........................................... 10
Az első bekapcsolás: települ a szoftver ................................................... 11
A képernyő és akészülékbekapcsolása .............................................. 11
Aszoftver telepítése ................................................................. 12
Kezelés ................................................................................ 13
Akészülék bekapcsolása ................................................................ 13
Akészülék kikapcsolása ................................................................. 13
Kijelzőkakészüléken ................................................................... 14
Amemóriakártyaolvasókészüléke ........................................................ 15
Amemóriakártyabehelyezése ........................................................ 16
Amemóriakártyakivétele ............................................................ 16
Műszakiadatok ........................................................................ 17
AMILO Desktop L/AMILODesktop P .................................................... 17
10600985332, kiadás 1 Magyar
Page 47

Tar talom
Magyar 10600985332, kiadás 1
Page 48

Innovatív technológia
Innovatív technológia
... és e rgonó mikus kialakítás teszi felhasználóbarát és megbízható asztali
PC-vé az AMILO Desktop számítógépet.
A készülék Microsoft Windows operációs rendszerrel van ellátva. A telepítést
már a gyárban elvégezték, és optimálisan konfigurálták. A készülék az első
bekapcsolása után azonnal indulásra kész.
A készülék a legújabb technológiát használja, hogy optimálisan kihasználhassa
Ön a számítógépes tapasztalatait.
• áramta karékos Intel CPU
• Új, Fujitsu Siemens Computers által tervezett fekete/fehér ház
A felhasználóbarát "BIOS-Setup s egédprogrammal" vezérelheti a készüléke hardverét,
és fokozottan védheti a rendszerét az illetéktelen hozzáféréssel szemben, ha kihasználja
a nagyon hatékony jelszóvédelmi képességeket.
Ez az üzemeltetési útmutató többek között azt mutatja meg, hogy miként veheti
üzembe és kezelheti a készülékét.
További információk
A készülékével kapcsolatos általános információkat az "AMILO Desktop"
üzemeltetési útmutatójában találja.
Ennek az útmutatónak a szoftverrel kapcsolatos részei Microsoft termékekre
vonatkoznak, ha ilyenek tartoznak a készülék szállítási terjedelmébe.
Más szoftvertermékek telepítésénél vegye figyelembe a gyártó cég kezelési útmutatóit.
Az "AMILO Desktop" üzemeltetési útmutatója
Az "AMILO Desktop" üzemeltetési útmutató ját a Windows Start menüjében, a
Minden program – Fujitsu Siemens Computers menüpo ntb a n vagy az interneten, a
"www.fujitsu-siemens.com/support címen találja meg".
10600985332, kiadás 1 Magyar - 1
Page 49

Innovatív technológia
Szemléltető jelek
Olyan tájékoztatásokra hívja fel a figyelmet, melyek be nem tartása az
egészségét, készülékének működőképességét, vagy adatainak biztonságát
veszélyeztetheti. A szavatosság megszűnik, ha ezen útmutatások figyelmen
kívül hagyása következtében készüléke meghibásodik.
Fontos információkat jelöl meg a készülék szakszerű kezelésére
vonatkozóan.
►
Ez az írás
Ez az írás
Ez az írás
"Ezazírás" akövetkezőket jelöli:
Abc
Ez az írás hangsúlyozott és kiemelt fogalmakat és szövegeket jelöl, pl.: Készüléket
Egy műveletet jelez, amelyet Önnek végre kell hajtania
Egy eredményt jelöl
Olyan adatbevitelt jelöl, amelyeket Önnek a billentyűzeten kell végrehajtani
egy pro gram-párbeszédablakban vagy egy utasítássorban, pl. az Ön
jelszavát (Név123) vagy egy parancsot megadni a program elindítása
érdekében (start.exe)
Olyan információkat jelöl, amelyeket egy program jelenít meg a képernyőn,
pl.: A telepítés befejeződött!
a következőket jelöli:
• Fogalmaka t és szöveges üzeneteket egy szoftverfelületen, pl.:
Kattintson a Tárolás pontra.
• Pro gramok vagy fájlok neveit, pl. Windows vagy setup.exe.
• Keresztutalások egy másik fejezetre , pl. "Biztonsági előírások"
• Keresztutalások egy külső forrásra, pl. egy webcímre: További
információkat talál a következő helyen: " www.fujitsu-siemens.com"
• CD-k, DVD-k nevei valamint más anyagok megnevezései és címe, pl.:
"Drivers & Utilities CD/DVD" vagy "Biztonság" kézikönyv
A billentyűzet egyik billentyűjét jelöli, pl.:
ne kapcsolja ki
F10
2 - Magyar 10600985332, kiadás 1
Page 50

Fontos tudnivalók
Vegye figyelembe a "Biztonság" kézikönyvben és az "AMILO Desktop".
Fontos tudnivalók
10600985332, kiadás 1 Magyar - 3
Page 51

Csatlakozók és kezelőelemek
Csatlakozók és kezelőelemek
Ebben a fejezetben a k észülék hardver összetevőit mutatjuk be. Áttekintést kap
továbbá a kijelzésekről és a készülék csatlakozóiról. Ismerkedjen meg ezekkel az
elemekkel, mielőtt dolgozni kezdene a készülékkel.
A következő ábra eltérhet az Ö n konfigurációjától.
Csatlakozók
Megnevezés Ábra Szimbólum
A PC feszültségellátása
Hálózati csatlakozó
4 - Magyar 10600985332, kiadás 1
Page 52

Csatlakozók és kezelőelemek
Megnevezés Ábra Szimbólum
Hang (külső hangforrások, pl. aktív
hangszóró, mikrofon)
• Alaplapi hangkártya
Utólagosan beszerelt hangkártya
esetén az alaplapi hangfunkció nem
aktív, illetve a "Sound onboard" nem
áll rendelkezésre.
3,5 mm-es aljzatok
Line In
Line Out
Mic
Digitális hangcsatlakozó, lásd az
alaplap kézikönyvét is.
Csatlakozó USB készülékekhez
(pl. billentyűzet, egér IR adó/vevő
modul, szkenner, nyomtató)
USB 2.0
Fontos tudnivaló az USB 2.0-ról: A
biztonságos adatátviteli sebesség
szavatolása érdekében javasoljuk,
hogy maximum 3 m hosszúságú
USB csatlakozókábelt alkalmazzon.
csatlakozó Firewire vagy IEE-1394
kompatibilis készülékekhez (pl.
videomagnó, digitális kamera)
FireWire
Hálózat vagy DSL modem
Cinch-csatlakozó (koax)
USB aljzat
FireWire aljzat
RJ-45 aljzat
SPDIF Out
vagy USB
1394
vagy
vagy LAN
Videó be- és kimeneti csatlakozó
(opcionális)
(lásd a VGA kártya dokumentációját)
4 vagy többpólusú aljzat
10600985332, kiadás 1 Magyar - 5
SVIDEO IN
SVIDEO OUT
Page 53

Csatlakozók és kezelőelemek
Megnevezés Ábra Szimbólum
Digitális videójel csatlakozója
(monitor)
DVI
Digitális hang- és videointerfész
HDMI
Kijelzőkéskezelőelemek
Megnevezés Szimbólum Jelentés
Főkapcsoló Kapcsoló a be- és kikapcsoláshoz. A készülék már
Be-/kikapcsoló
nem indítható el a hálózatról (Wake on LAN).
A rendszer indítására szolgáló kapcsoló.
• Be-/kika pcsoló fehéren világít: A rendszer be
van kapcsolva.
• Be-/kika pcsoló sárgán villog: Írás/olvasás a
merevlemezen.
• Be-/kikapcsoló fehéren villog: Energiatakarékos
módban van a rendszer.
6 - Magyar 10600985332, kiadás 1
Page 54

Üzembevétel
Üzembevétel
Üzembevétel
A szállítmány kicsomagolása és ellenőrzése
Őrizze meg a készülékek e redeti csomagolását az esetleges ismételt szállításukhoz.
CsomagolásSzállítmánytartalmaCsomagolás
► Csomagoljon ki minden darabot.
► Ellenőrizze, hogy nin csenek-e látható szállítási sérülések a csomag darab jain.
► Ellenőrizze, hogy a csomag tartalma egyezik-e a szállítólevélen lévő adatokkal.
Az első üzembevétel lépései
Elsőüzembevétel,áttekintésÜzembevétel
Csak néhány lépésre van szükség ahhoz, hogy első alkalommal üzembe vegye a készüléket:
• a készülék felállítási helyének kiválasztása és a készülék felállítása
•Külső készülékek csatlakoztatása
• hálózat i feszültség ellenőrzése és a készülék csatlakoztatása a hálózathoz
• A készülék bekapcsolása
Az egyes lépésekről a következő fejezetek adnak részletes tájékoztatást.
Vegye figyelembe a következő fejezetben leírt biztonsági tudnivalókat:
"Dôležité upozornenia", Strana 3 .
Ha szállítási sérüléseket észlel, vagy ha eltérések vannak a csomag tartalma és a
szállítólevél adatai között, akkor haladéktalanul értesítse az eladót!
Külső ké szü lékek
Ha más külső készülékeket is kapott ehhez a készülékhez (pl. nyomtatót), akkor
ezeket csak az első telepítés után csatlakoztassa. A következő fejezetekből tudhatja
meg, hogy miként kell csatlakoztatnia ezeket a külső készülékeket.
Lemezmeghajtók és szerelvénycsopo rtok
Ha kiegészítő lemezmeghajtókat vagy szerelvénycsoportokat kapott a
készülékéhez, akkor ezeket csak az első telepítés u tán szerelje be. A
lemezmeghajtók és a szerelvénycsoportok beszerelését az "AMILO Desktop"
kézikönyvének"Rendszerbővítések" fejezete ismerteti.
10600985332, kiadás 1 Magyar - 7
Page 55

Üzembevétel
A készülék felállítása
képernyősmunkahelyErgonómikuskészülék
A készülék felállításánál vegye figyelembe a kézikönyvben található
ajánlásokat és biztonsági tudnivalókat. "Biztonság".
A készüléket csak a számára előírt helyzetben állítsa fel (függőlegesen a lábaira).
Javasoljuk Önnek, hogy a k észüléket csúszásmentes felületre állítsa. A bútorokon
alkalmazott különféle bevonatokat és lakkokat figyelembe véve előfordulhat, hogy
akészülékműanyag lábai károsíthatják a felállítási helye t.
Ne helyezzen több készüléket egymásra.
A készüléket csak a lábain állva szabad üzembe venni.
A készülék felállítási helyétől függően zavaró rezgések és zajok keletkezhetnek.
Ezek elkerülése é rdekében tartson minimum 3 mm-es távolságot más készülékektől
vagy tárgyaktól, ha nincsenek szellőzőnyílások a készülék oldalain.
Ügyeljen arra, hogy megfelelően szellőzzön a készülék. A képernyő és a készülék
szellőzőnyílásait nem szabad letakarni, hogy elkerülhető legyen a túlmelegedésük.
Ne tegye ki a készüléket szélsőséges környezeti körülményeknek (lásd a "AMILO
Desktop L / AMILO Desktop P", Strana 16környezeti feltételekről szóló fejezetet,
"Környezeti feltételek"). Védje a készüléket portól, nedvességtől és forróságtól.
Külső készülékek csatlakoztatása
Olvassa el a külső készülék dokumentációját, mielőtt csatlakoztatná.
Az USB készülékek kivételével a hálózati dugaszokat is ki kell húznia,
mielőtt külső készülékeket csatlakoztatna.
Vihar idején ne dugjon be és ne húzzon ki vezetékeket.
Vezetéket mindig a dugaszánál fogva húzzon ki. Sohase magát a vezetéket húzza!
Vezetékek csatlakoztatásánál vagy kihúzásánál tartsa be a követ kez őkben leírt sorrendet.
8 - Magyar 10600985332, kiadás 1
Page 56

Üzembevétel
Vezetékek csatlakoztatása
► Kapcsolja ki az összes érintett készüléket.
KábelVezeték
► Húzza ki az összes érintett készülék hálózati csatlakozóját a védőérintkezős aljzatokból.
► Dugjabeakészülékenésakülső készülékeken lévő összes vezetéket. Minden
esetben vegye figyelembe a "Dôležité upozornenia", Strana 3 .
► Dugja be az összes adatátviteli vezetéket az adat-/távközlő hálózatok
erre a célra szolgáló aljzataiba.
► Dugja be az összes hálózati dugaszt a földelt, védőérintkezős aljzatokba.
Vezetékek kihúzása
► Kapcsolja ki az összes érintett készüléket.
Vezeték
► Húzza ki az összes érintett készülék hálózati csatlakozóját a védőérintkezős aljzatokból.
► Húzza ki az összes adatátviteli vezetéket az adat-/távközl ő hálózatok
erre a célra szolgáló aljzataiból.
► Húzza ki a készüléken és a külső készülékeken lévő összes vezetéket.
A képernyő csatlakoztatása
► Készítse elő a képern yőt az üzemeltetési útmutatójában leírtak szerint
(pl. vezetékek csatlakoztatása).
Aképernyő
► Dugja be az adatvezetéket a készülék képernyő-csatlakozójába.
A készülék kiépítettségi fokától és a képernyőt őlfüggően az adatvezetéket
a DVI interfészhez is lehet csatlakoztatni.
► Csatlakoztassa a képernyő hálózati vezetékét egy földelt, védőérintkezős aljzatba.
Egér és billentyűzet
A szállítási terjedelemhez egy egér és egy billentyűzet is tartozik. Ezekre
vonatkozó leírást az "AMILO Desktop".
Az egér és a billentyűzet csatlakoztatása
► Csatlakoztassa az egeret és a billentyűzetet egy-egy USB interfészhez, lásd "Pripojte
externé zariadenia na prípo jky USB", Strana 9 .
10600985332, kiadás 1 Magyar - 9
Page 57

Üzembevétel
Külső készülékek csatlakoztatása az USB csatlakozókhoz
USBkészülékekUSBcsatlakozóKülsőkészülékekKészülékek
Az USB csatlakozókhoz számos külső készüléket csatlakoztathat (pl. nyomtatót,
szkennert, modemet vagy billentyűzetet) .
Az USB készülékek feszültség alatt is csatlakoztathatók. Ezért az USB készülékek
vezetékeit bekapcsolt készülék mellett is szabad csatlakoztatni, ill. kihúzni.
További információkat az USB készülékek dokumentációjában talál.
► Csatlakoztassa az adatvezetéket a külső készülékhez.
► Csatlakoztassa az adatvezetéket a készüléke egyik USB csatlakozójához.
Illesztőprogram
Azoknak a külső USB készülékeknek, amelyeket valamelyik USB csatlakozóhoz
csatlakoztat, általában nincs szükségük saját illesztőprogramra, mert a szükséges
szoftvereket már tartalmazza az operációs rendszer. Ha egy külső USB
készüléknek mégis szü ksége lenne saját szoftverre, akkor telepítse azt arról az
adathordozóról, amelyet az USB készülékkel együtt megkapott.
A készüléke elülső USB csatlakozója és a külső USB készülék között legfeljebb 3 m
hosszúságú vezetéket alka lmazzon, hogy biztosítható legyen az USB 2.0 kapcsolat.
A készülék hálózati feszültségre csatlakoztatása
Ahálózatiadapter
1
2
► Csatlakoztassa a készülék hálózati v ezetékét (1).
► Dugja be a hálózati dugaszt egy földelt, védőérintkezős aljzatba (2).
10 - Magyar 10600985332, kiadás 1
Page 58

Üzembevétel
Az első bekapcsolás: települ a szoftver
telepítéseszoftvertelepítése
Ha hálózatba van kapcsolva a készülék, akkor a szoftver telepítésekor meg kell adni a
felhasználóra, a szerverre és a hálózati protokollra vonatkozó adatokat.
A készülék első alkalommal való bekapcsolásakor megtörténik a készülékkel együtt szállított szoftver
telepítése és konfigurálása. Szán jon erre némi időt, mert ezt a folyamatot nem szabad megszakítania.
A telepítés elkezdődése után a készüléket mindaddig nem szabad
kikapcsolnia, amíg nem fejeződött be a telepítés.
Telepítés közben csak akkor indíthatja újra a készüléket, ha
felszólítja erre a telepítő program.
Ellenkező esetben nem folyik le rendben a telepítés, és a merevlemez
tartalmát teljesen törölni kell.
A képernyő és a készülék bekapcsolása
► Kapcsolja be a képernyőt (lásd a képernyő üzemeltetési útmutatóját).
1
► Állítsa a készülék hátoldalán lévő főkapcsolót "I" (1) állásba.
► Nyomja meg a be-/kikapcsolót a készülék elülső oldalán.
Kigyullad az üzemelés kijelzője, és elindul a készülék.
10600985332, kiadás 1 Magyar - 11
2
Page 59

Üzembevétel
A szoftver telepítése
► Telepítés közben kövesse a képernyőnmegjelenő utasításokat.
szoftvertelepítése
► Ha problémái vannak a bekért adatokkal kapcsolatban, akkor vegye igénybe
az operációs rendszer súgóját.
A rendszerrel kapcsolatos további információkat, valamint illesztő- és segédprogramokat
és frissítéseket a telepített szoftverek helyreállítására vonatkozó kézikönyvben és az
interneten talál a következő címen: "http://www.fujitsu-siemens.com/support".
12 - Magyar 10600985332, kiadás 1
Page 60

Kezelés
A készülék bekapcsolása
► Adott esetben kapcsolja be a képernyőt(lásdaképernyő üzemeltetési útmutatóját).
készülékAképernyő
► Nyomja meg a be-/kikapcsolót a készülék elülső oldalán.
A készülék kikapcsolása
► Lépjen ki előírásszerűen az operációs rendszerből.
készülékAképernyő
► Ha az operációs ren dszer nem kapcsolja át automatikusan a készüléket az
egyik energiatakarékos módba, vagy nem kapcsolja ki, akkor legkevesebb 4
másodpercig nyomja meg a be-/kikapcsolót.
A készülék ekkor minimális energiát fogyaszt.
A be-/kikapcsoló nem választja le a készüléket a hálózati feszültségről. A hálózati
feszültségről való teljes leválasztáshoz ki kell húznia a hálózati dugaszt az aljzatból.
► Adott esetben kapcsolja ki a képernyőt (lásd a képernyő üzem eltetés i útmutatóját).
Kezelés
10600985332, kiadás 1 Magyar - 13
Page 61

Kezelés
Kijelzők a készüléken
Azüzemeléskijelzőjekészülék
Akijelzők a készülék elülső oldalán találhatók.
1
2
1 = A memóriakártya olvasókészülékének
2 = Az üzemelés kijelzője
állapotkijelzése
A memóriakártya olvasókészülékének állapotkijelzése
• Folyamatosan világít a kijelző: be van helyezve memóriakártya.
• Villog a kijelző: írja vagy olvassa a készülék a memóriakártyát.
• Nem világít a kijelző: nincs memóriakártya az olvasókészülékben.
Az üzemelés kijelzője
Azüzemeléskijelzője
Energiatakarékos módban a készüléket nem szabad leválasztani a
hálózatról, mert ez adatvesztésse l járhat.
• Fehére n világít a kijelző: be van kapcsolva a készülék.
• Fehére n villog a kijelző: energiatakarékos módban van a készülék. A be-/kikapcsolóval
való bekapcsolás után bekapcsol a készülék, és abba az állapotába tér vissza,
amelyben az energiatakarékos módba kapcsolása előtt volt.
• Sárgán villog a kijelző: írja vagy olvassa a rendszer a merevlemezt.
• Nem világít a kijelző: a készülék le van választva a hálózatról, vagy üzemkész. Ha
üzemkész a készülék, akkor a be-/kikapcsolóval bekapcsolható.
14 - Magyar 10600985332, kiadás 1
Page 62

A memóriakártya olvasókészüléke
Dugaszhely
A készüléke az elülső oldalán memóriakártya-olvasókészülékkel van felszerelve.
Kezelés
1 = A memóriakártya olvasókészülékének
állapotkijelzése
Lehetséges kártyatípusok adapter nélkül:
• CompactF lash Card (I-es és II-es típus) (CF)
• CompactF lash Ultra DMA
• IBM Microdrive (MD)
• SecureDigital Card (SD)
• Secu reDigital Card HC (SD HC)
• MultiMedia Card (MMC)
• Memory Stick (MS)
• M emory Stick Pro
• xD Picture Card (xD)
• xD Picture Card M type
• xD Picture Card H type
SD/MMC
MS
XD
CF/MD
Lehetséges kártyatípusok adapterrel:
• M emory Stick Duo
• Memory Stick Pro Duo
• Memory Stick Micro
• Reduced-Size MultiMedia Card (RS-MMC)
• MultiMedia Card micro (MMC micro)
• MultiMedia Card mobile (MMC mobile)
• Mini-SecureDigital Card (Mini SD)
• Micro SecureDigital Card (Micro SD)
1
A memóriakártyák használatához vegye figyelembe a gyártó cég megjegyzéseit.
A memóriakártyákhoz szaküzletekben kaphatók adapterek.
10600985332, kiadás 1 Magyar - 15
Page 63

Kezelés
A memóriakártya behelyezése
A memóriakártya kivétele
Memóriakártya
Feltétlenül várja meg az állapotkijelző villogásának megszűnését,
mielőtt kivenné a kártyát.
► Tolja be óvatosan a memóriakártyát az
aljzatba. A szöveges oldalnak felfelé
kell mutatnia. Ne fejtsen ki erőt, mert
különben megsérülhetnek az érzékeny
érintkező felületek.
Memóriakártya
Folyamatosan világít a memóriakártya
olvasókészülékének állapotkijelzője.
► Húzza ki a me móriaká rtyát az aljzatból.
16 - Magyar 10600985332, kiadás 1
Page 64

Műszaki adatok
AMILO Desktop L / AMILO Desktop P
Elektromos adatok
Betartott biztonsági szabványok:
Érintésvédelmi osztály:
Névleges feszültségtartomány
Névleges frekvencia
Méretek
szélesség/mélység/magasság:
Súly
alapkiépítettségben: 9,6 kg
Környezeti feltételek
Hőmérséklet
üzemi
szállítási
Üzemelés közbeni harmatképződés nem megengedett!
CE, termékbiztonság: LVD 2006/95/EC,
IEC60950-1, EN60950-1, EMV: 2004/108/EC,
EN55022, class B, EN55024, EN61000-3-2/3,
RTTE 19 99/5/EC, környezeti szabványok: RoHS
FSC-03230
I
220 V -240 V
50 Hz - 60 Hz
373 mm x 175 mm x 398 mm
15 °C ... . 35 ℃
–25 °C .... 60 °C
Műszaki adatok
A készülékek adatlapja további műszaki adatokat tartalmaz. Az adatlap a követke ző
internetes címen található: "www.fujitsu-siemens.com".
10600985332, kiadás 1 Magyar - 17
Page 65

Műszaki adatok
18 - Magyar 10600985332, kiadás 1
Page 66

English
Česky
AMILO Desktop L Series
AMILO D esktop P Series
Pierwsze uruchomienie
Magyar
Polski
Slovenčina
Page 67

Microsoft, MS
Windows and Windows Vista are registered trademarks of the Microsoft Corporation.
Adobe Reader is
MultiMediaCard
Sony and Memory
All other tradem
respective own
ers, whose protected rights are acknowledged.
Copyright © Fuji
All rights r eserv
ed, including rights of translation, reproduction by printing, copying
or similar method
Non-compliance i
All r ights reserv
ed, including rights crea ted by p atent grant or registration of a utility model or design.
Subject to ava ila
a trademark of Adobe Systems Incorporated.
is a registered trademark of Infineon Technologies AG
Stick are registered trademarks of Sony Electronics, Inc.
arks referenced are trademarks or registered trademarks of their
tsu Siemens Computers GmbH 2008
s, either in part or in whole.
s subject to compensation for damages.
bility and tech nical modifications.
Page 68

Spis treści
Polski
Spis treści
Innowacyjna technologia . . . . ........................................................... 1
Dalsze informacje ....................................................................... 1
Instrukcja obs ługi "AMILO Desktop" ................................................... 1
Symbole i wyróżnienia ................................................................... 2
Ważne wskazówki . . . .................................................................. 3
Złącza i elementy d o obsługi ........................................................... 4
Złącza ................................................................................. 4
Wskaźniki oraz elementy do obsługi ..................................................... 6
Uruchomienie .......................................................................... 7
Rozpakować zawartość dostawy i sprawdzić .............................................. 7
Kroki pierwszegouruchomienia .......................................................... 7
Komputer —ustawienie ................................................................. 8
Podłączanie urządzeń zewnętrznych ..................................................... 8
Podłączanie przewodów . . ........................................................... 8
Odłączanie przewodów .............................................................. 8
Podłączenie monitora ................................................................ 9
Mysz iklawiatura .................................................................... 9
Podłączenie urządzeń zewnętrznych doportów USB ................................... 9
Podłączanie urządzeniadozasilania sieciowego ........................................... 10
Pierwsze włączenie -instalacja oprogramowania .......................................... 10
Ustawianie monitora i urządzenia ..................................................... 10
Instalacja oprogramowania ........................................................... 11
Obsługa ............................................................................... 12
Włączanie komputera ................................................................... 12
Wyłączanie komputera .................................................................. 12
Wskaźniki w urządzeniu ................................................................. 13
Czytnik karty pamięci .................................................................... 14
Wkładanie karty pamięci ............................................................. 15
Wyjmowanie karty pamięci ........................................................... 15
Dane techniczne ....................................................................... 16
AMILO Desktop L/AMILODesktop P .................................................... 16
10600985332, wydanie 1 Polski
Page 69

Spis treści
Polski 10600985332, wydanie 1
Page 70

Innowacyjna technologia
Innowacyjna technologia
... i ergonomiczna konstrukcja sprawiają, że komputer AMILO Desktop jest
prosty w obsłudze i niezawod ny.
Urządzenie jest wyposażone w system operacyjny Microsoft Windows. System
ten jest już zainstalowany i optymalnie skonfigurowany. Urządzenie jest już
gotowe do użytku po pierwszym włączeniu.
Urządzenie jest wyposażone w najnowszą technologię, aby móc optymalnie
wykorzystać Państwa doświadczenie komputerowe.
• energ ooszcz ędny Intel CPU
• Obudowa o nowym kształcie Fujitsu Siemens Computers, czarno-biała
Dzięki łatwemu w obsłudze programowi narzędziowemu "BIOS-Setup-Utility"
można sterować sprzętem komputerowym i lepiej chronić system przed dostępem
niepowołanych osób posługującsię wydajnymi hasłami.
Niniejsza instrukcja obsługi opisuje przede wszystkim sposób uruchamiania
iobsługi Państwa urządzenia.
Dalsze informacje
Ogólne informacje na temat urządzenia można znaleźć w instrukcji
obsługi "AMILO Desktop".
Części instrukcji dotyczące oprogramowania odnoszą się do produktó w Microsoft,
jeżeli są one zawarte w zakresie dostawy Państwa urządzenia.
Podczas instalacji innych oprogramowań należy przestrzegać
instrukcji obsługi producenta.
Instrukcja obsługi "AMILO Desktop"
Instrukcja obsługi "AMILO Desktop" znajduje się w menu Start systemu operacyjnego
Windows w punkcie menu Programy - Fujitsu Siemens Computers lub w Internecie
na stronie "www.fujitsu-siemens.com/support".
10600985332, wydanie 1 Polski - 1
Page 71

Innowacyjna technologia
Symbole i wyróżnienia
oznacza instrukcje, których nieprzestrzeganie zagraża Twojemu zdrowiu,
funkcjonowaniu urządzenia lub bezpieczeństwu danych. Gwarancja
wygasa, gdy na skutek nieprzestrzegania tych instrukcji spowodujesz
awarię urządzenia.
Oznacza ważne informacje dotyczące należytego obchodzenia się z
systemem.
►
Ta czcionka
Ta czcionka
Ta czcionka
"Ta czcionka"
Abc
Ta czc ion ka oznacza pojęcia i teksty, które są szczególnie ważne i muszą być
oznacza czynności, które musisz wykonać.
oznacza e fekt czynności
oznacza dane, które wprowadzasz za pomocą klawiatury w oknie
dialogowym lub w wierszu poleceń, na przykład hasło(nazwisko123)lub
polecenie uruchomienia programu (start.exe).
oznacza informacje wyświetlane na ekranie przez program, na przykład:
Instalacja zakończyła się pomyślnie!
oznacza
• pojęcia i teksty interfejsu graficznego programu, na przykład: Kliknij
Właściwości.
• Nazwy programów lub plików, na przykład Windows lub setup.exe.
oznacza
• odsyłacze do innego rozdziału, na przykład "Instrukcje bezpieczeństwa"
•Odsyłacze do zewnętrznych źródeł, na przykład do adresu
internetowego: Czytaj dalej na stronie "www.fujitsu-siemens.com"
• nazwy twardych dysków, płyt CD i DVD oraz oznaczenia tytułów
innych dokumentów, jak na przykład: "CD/DVD Drivers & Utilities" lub
podręcznik "Bezpieczeństwo"
oznacza klawisz na klawiaturze, na przykład:
wyróżnione, na przykład: Nie wyłączać urządzenia
F10
2 - Polski 10600985332, wydanie 1
Page 72

Ważne wskazówki
Należy przestrzegać wskazówek bezpieczeństwa zawartych w podręczniku
"Bezpieczeństwo" oraz w instrukcji obsługi "AMILO Desktop".
Ważne wskazówki
10600985332, wydanie 1 Polski - 3
Page 73

Złącza i elementy do obsługi
Złącza i elementy do obsługi
W tym rozdziale przedstawione są poszczególne komponenty sprzętu komputerowego Państwa
urządzenia. Umieszczono tu przegląd wskazań izłączy urządzenia. Prosimy zapoznać się
z tymi elementami przed przystąpieniem do pracy z urządzeniem.
Poniższa ilustracja może odbiegać od Państwa konfiguracji.
Złącza
Nazwa Ilustracja Symbol
Zasilanie komputera
Zasilanie sieciowe
4 - Polski 10600985332, wydanie 1
Page 74

Złącza i elementy do obsługi
Nazwa Ilustracja Symbol
Sound (zewnętrzne źródładźwięku,
np. aktywny głośnik, mikrofon)
• Sound onboard
W przypadku zainstalowania
dodatkowej karty dźwiękowej funkcja
dźwięku płyty głównej jest wyłączona
lub też nie jest dostępna funkcja
„Sound onboard“.
Gniazda zapadkowe 3,5 mm
Line In
Line Out
Mic
Cyfrowe złącze audio, patrz
podręcznik część dot. płyty głów nej.
Złączenaurządzenia USB
(np. klawiatura, mysz, moduł
nadajnika/odbiornika podczerwieni,
skaner, drukarka)
USB 2.0
Ważna informacja dot. USB 2.0:
W celu zapewnienia bezpiecznej
prędkości transmisji danych, zaleca
się stosować kabel przyłączeniowy
USB o długości maks. 3 m.
Złączenaurządzenia kompatybilne
z Firewire lub IEE (np. magnetowid,
aparat cyfrow y)
FireWire
Sieć lokalna lub modem DSL
Przyłącze Cinch (współosiowe)
Gniazdo USB
Gniazdo FireWire
Gniazdo RJ-45
SPDIF Out
lub USB
1394
albo
lub LAN
Złącze wej ścia oraz wyjścia wideo
(opcja)
(patrz dokumentacja karty VG A)
Gniazdo 4 lub wielopinowe
10600985332, wydanie 1 Polski - 5
SVIDEO IN
SVIDEO OUT
Page 75

Złącza i elementy do obsługi
Nazwa Ilustracja Symbol
Złącze dla cyfrowych sygnałów
wideo (monito r)
DVI
Cyfrowy interfejs audio-w ideo
Wskaźniki oraz elementy do obsługi
Nazwa Symbol Znaczenie
Włącznik główny
Przycisk wł./wył.
Przycisk do włączania/wyłączania. Urządzenia nie
można już uruchomić z poziomu sieci (Wake on
LAN).
Włącznik do uruchamiania systemu.
• Przycisk wł./wył. świeci na biało: system jest
załączony.
• Przycisk wł./wył.miganażółto: system a ktualnie
korzysta z dysku twardego.
• Przycisk wł./wył.miganabiało: system jest w
trybie oszcz ędzania energii.
HDMI
6 - Polski 10600985332, wydanie 1
Page 76

Uruchomienie
Uruchomienie
Uruchomienie
Rozpakować zawartość dostawy i sprawdzić
Oryginalne opako wanie urządzeń należy zachowa ć w celu ewentualnego transportu.
OpakowanieZawartośćdostawyRozpakować
► Wypakować wszystkie części.
► Sprawdzić zawartość opakowania pod kątem uszkodzeń transportowych.
► Sprawdzić, czy dostarczony towar zgadza się z danymi na dokumencie dost awy.
Kroki pierwszego uruchomienia
Pierwszeuruchomienie,przeglądUruchomienie
Konieczne jest wykonanie tylko kilku kroków, aby po raz pierwszy uruchomić nowe urządzenie:
•Wybrać miejsce ustawienia urządzenie i ustawić
•Podłączyć zewnętrz ne urządzenia
• S prawdzić zasilanie sieciowe i podłączyć urządzenie do sieci
•Ustawić urząd zenie
Więcej informacji na temat poszczególnych kroków znajduje się w kolejnych rozdziałach.
Przestrzegaj instrukcji bezpieczeństwa, zawartych w rozdziale "Dôležité
upozornenia", Strana 3 .
W przypadku stwierdzenia uszkodzeń transportowych lub niezgodności pomiędzy zawartością
opakowania a dokume ntem dostawy, należyniezwłocznie poinformować punkt sprzedaży!
Urządzenia zewnętrzne
Jeżeli oprócz urządzenia otrzymali Państwo takżeinneurządzenia (np. drukark ę),
należyjepodłączyć dopiero po pierwszej instalacji. Sposób podłączania urządzeń
zewnętrznych jest opisany w kolejnych rozdziałach.
Napędy i podzespoły
Jeżeli oprócz urządzenia otrzymali Państwo napędy i podzespoły, należy je zamontować
dopiero po pierwszej instalacji. Sposób montażu napędó w i podzespołów jest opisany
wpodręczniku "AMILO Desktop" w rozdziale"Rozszerzenia systemu" .
10600985332, wydanie 1 Polski - 7
Page 77

Uruchomienie
Komputer — ustawienie
MiejscepracyzmonitoremErgonomiaKomputer
Podczas ustawiania urządzen ia nale ży przestrzegać instrukcji bezpieczeństwa
zawartych w podręczniku "Bezpieczeństwo".
Urządzenie należy ustawiać tylko w przewidzianym po łożeniu (pionowo na nóżkach).
Zaleca się ustawienie urządzeń na stabilnym podłożu i powierzchni, która nie jest
śliska. Ponieważ przy produkcji mebli stosowane są najróżniejsze powłokiilakiery,
nie można wykluczyć, żenóżki urządzenia z tworzywa sztucznego nie spowodują
uszkodzeń na powierzchni mebli w miejscu jego ustawienia.
Nie stawiaj kilku komputerów jeden na drugim.
Urządzenie wolno uruchamiać tylko, jeżeli stoi na nóżkach.
Wzależności od lokalizacji urządzenia mogą występować zakłócające drgania i odg łosy.
Aby tego uniknąć, należy zachować odstęp przynajmniej 3 mm od innych urzą
przedmiotów po stronie, po której powstają odgłosy bez powierzchni wentylacji.
Należy zapewnić właściwe chłodzenie urządzenia. Nie wolno zakrywać otworów
wentylacyjnych urząd zenia, by nie doprowadzić do przegrzania.
Urządzenia nie należy wystawiać na działanie skrajnych warunków o toczenia (patrz
"AMILO Desktop L / AMILO Desktop P", Strana 16, sekcja "Warunki otoczen ia").
Chroń urządzenie przed kurzem, wilgocią i wysokimi temperaturami.
Podłączanie urządzeń zewnętrznych
Przed podłączeniem urządzenia zewnętrznego zapoznaj się z jego dokumentacją.
Za wyjątkiem urządzeń USB, podczas podłączania urz ądzeń zewnętrznych ich
wtyki przewodów sieciowych muszą być wyjęte z gniazda!
Podczas burzy nie wolno podłączać ani odłączać urządzeń.
Przy odłączaniu przewodu chwytaj zawsze za wtyczkę.Nieciągnij za przewód!
Podczas podłączania i rozłączania przewodów zachowaj opisaną poniżej kolejność.
dzeń lub
Podłączanie przewodów
► Wyłącz wszystkie urządzenia.
KabelPrzewód
► Wyjmij wtyki sieciowe wszystkich urządzeń z gniazdek wtykowych ze stykiem ochron nym.
► Podłącz wszystkie przewody do komputera i do urządzeń zewnętrznych. Bezwzględnie
przestrzegaj instrukcji bezpieczeństwa podanych w rozdziale "Dôležité upozornenia", Strana 3 .
► Podłącz wszystkie wtyki przewodów danych do odpowiednich gniazdek urządzeń.
► Podłącz wszystkie wtyki sieciowe do gniazd zasilania ze stykiem uziemienia.
Odłączanie przewodów
► Wyłączyć wszystkie wy łączni ki sieciowe i wyłączniki urządzeń.
Przewody
► Wyjmij wtyki sieciowe wszystkich urządzeń z gniazdek wtykowych ze stykiem ochron nym.
► Wyjmij wszystkie wtyki przewodów danych z gniazdek urządzeń.
► Odłącz wszystkie przewody od komputera i od urządzeń zewnętr z n ych.
8 - Polski 10600985332, wydanie 1
Page 78

Uruchomienie
Podłączenie monitora
► Przygotuj monitor w sposób opisany w instrukcji obsługi monitora (na przykład podłącz przewody).
Monitor
► Podłącz przewód danych do portu monitora w komputerze.
Wzależności od stopnia wyposażenia Państwa urządzenia oraz monitora
można podłączyć ró wnie ż przewód danych do złącza DVI.
► Podłącz przewód sieciowy monitora do uziemionego gniazda wtykowego z zestykiem ochronnym.
Mysz i klawiatura
W zakres dostawy Państwa urządzenia wchodzą mysz i klawiatura. Informacja na ten
temat znajduje się w instrukcji obsługi. "AMILO Desktop".
Podłączanie myszy i klawiatury
► Podłączyć mysz i klawiaturę do dowolnego złącza USB, patrz "Pripojte externé
zariadenia na prípojky USB", Strana 9 .
Podłączenie urządzeń zewnętrznych do portów USB
UrządzeniaUSBZłączeUSBUrządzeniazewnętrzneUrządzenia
Porty USB umożliwiają podłączenie wielu urządzeń zewn ętrznych (np. drukarki,
skanera, modemu lub klawiatury).
Urządzenia USB są urządzeniami typu “hot plug". Dlatego przew ody urz ądzeń
USB można podłączać iodłączać przy włączonym systemie.
Więcej informacji znajdziesz w dokumentacji urządzeń USB.
► Podłącz przewód danych do urządzenia zewnętrznego.
► Podłącz przewód danych do portu USB urządzenia.
Sterowniki urządzeń
Urządzenia podłączane do portów USB nie potrzebują zwykle żadnych własnych
sterowników, ponieważ system operacyjny zawiera już potrzebne w tym celu
oprogramowanie. Jeśli jednak urządzenie USB potrzebuje własnego oprogramowania,
należy zainstalować je z nośnika danych, dostarczoneg o wraz z urządzeniem USB.
Dla zagwarantowania zgodności ze standardem USB 2.0 d ługość przewodu
między portem USB z przodu obudowy komputera a urządzeniem
peryferyjnym nie może przekraczać 3m.
10600985332, wydanie 1 Polski - 9
Page 79

Uruchomienie
Podłączanie urządzenia do zasilania sieciowego
Podłączanie
1
2
► Podłączyć przewód sieciowy do urządzenia (1).
► Wtyczkę sieciową umieścić w uziemionym gnieździe wtykowym z zestykiem ochronnym (2).
Pierwsze włączenie - instalacja oprogramowania
InstalacjaOprogramowanieInstalacja
Jeżeli komputer pracuje w sieci, podczas instalacji oprogramowania konieczne będzie
podanie nazwy użytkownika, serwera i protokołu sieciowego.
Po pierwszym włączeniu komputera odbywa się instalacja i konfiguracja dostarczonego
oprogramowania. Zaplanuj na to trochę czasu, gdyż tego procesu nie można przerywać.
Po rozpoczęciu instalacji nie wolno wyłączać komputera aż do zakończenia instalacji!
Podczas instalacji należy ponownie uruchamiać komputer tylko na
żądanie ze strony oprogramowania!
W przeciwnym razie instalacja nie zakończy się poprawnie i konieczne
będzie odtworzenie zawarto ści twardego dysku.
10 - Polski 10600985332, wydanie 1
Page 80

Ustawianie monitora i urządzenia
► Włączyć monitor (patrz instrukcja obsługi monitora).
Uruchomienie
1
► Ustawić włącznik główny z tyłuurządzenia w położeniu "I" (1).
► Wcisnąć przycisk wł./wył. znajdujący się z przodu urządzenia.
Świeci się wskaźnik pracy, urząd zenie uruchamia się.
2
Instalacja oprogramowania
► Podczas instalacji należy przestrzegać wskazówek wyświetlanych na monitorze.
SoftwareIn stalacja
► W przypadku niejasności dotyczących żądanych danych należy posłużyć
się funkcją Pomoc w systemie operacyjnym.
Dalsze informacje na temat systemu oraz sterowników, programów narzędziowych i
aktualizacji są zawarte w podręczniku przywracania za instalowanego oprogramowania
oraz w Internecie na stronie "http://www.fujitsu-siemens.com/support".
10600985332, wydanie 1 Polski - 11
Page 81

Obsługa
Obsługa
Włączanie komputera
► Włącz monitor (patrz instrukcja obsługi monitora).
KomputerMonitor
► Naciśnij włącznik/wyłącznik, znajdujący się na ściance przedniej obudowy komputera.
Wyłączanie komputera
► Zamknij prawidłowo system operacyjny.
KomputerMonitor
► Jeżeli system operacyjny nie przełącza komputera automatycznie do stanu uśpienia lub
nie wyłącza go, naciśnij wyłącznik przez co najmniej 4 sekundy.
Komputer pobiera wówczas minimalną ilość energii.
Włącznik/wyłącznik nie odłącza urządzenia od napięcia sieciowego. Do całkowitego
odłączenia od napięcia sieciowego konieczne jest wyjęcie wtyczki z gniazda sieciowego.
► Wyłącz monitor (patrz instrukcja obsługi monitora).
12 - Polski 10600985332, wydanie 1
Page 82

Wskaźnikiwurządzeniu
WskaźnikpracyUrządzenie
Wskaźniki znajdują się z przodu urządzenia.
Obsługa
1
2
1 = Wskaźnik statusu czytnika karty pamięci 2 = Wskaźnik pracy
Wskaźnik statusu czytnika karty pamięci
• Wskaźnik świeci na stałe: karta pam ięci zostaławłożon a.
• Wskaźnik miga: system aktualnie korzysta z karty pamięci.
• Wskaźnik nie świeci się: w czytniku brak karty pamięci.
Wskaźnik pracy
Wskaźnikpracy
W trybie energooszcz ędnym nie wolno odłączać urządzenia od sieci, ponieważ
w przeciwnym razie może dojść do utraty danych.
• Wskaźnik świeci na biało: urządzenie jest włączo ne.
• Wskaźnik miga na biało: urządzenie jest w trybie energooszczędnym. Po włączeniu
przyciskiem wł./wył.urządzenie załącza się lub w raca do stanu, w którym było
przed przej ściem do trybu energooszczędnego.
• Wskaźnik miga na żółto: system aktualnie korzysta z dysku twardego.
• Wskaźnik nie świeci się:urządzenie jest odłączone od sieci lub gotowe do pracy. Jeżeli
urządzenie jest gotowe do pracy, można je włączyć posługującsię przyciskiem wł./wył.
10600985332, wydanie 1 Polski - 13
Page 83

Obsługa
Czytnik karty pamięci
Gniazdo
Urządzenie jest wyposażone z przodu w czytnik kart pamięci.
1=Wskaźnik statusu czytnika k art pamięci
Możliwe typy kart bez przystawki:
• Co mpactFlash Card (ty p I i II) (CF)
• CompactFlash Ultra DMA
• IBM Microdrive (MD)
• Secure Digital Card (SD)
• SecureD igital Card HC (SD HC)
• MultiMedia Card (MMC)
•MemoryStick(MS)
•MemoryStickPro
• xD Picture Card (xD)
•xDPictureCardMtype
• xD Picture Card H type
SD/MMC
MS
XD
CF/MD
Możliwe typy kart z przystawką:
•MemoryStickDuo
• Memory Stick Pro Duo
• Mem ory Stick Micro
• Reduce d-Size MultiMedia Card (RS-MMC)
• MultiMedia Card micro (MMC micro)
• MultiMedia Card mobile (MMC mobile)
• Mini-SecureDigital Card (Mini SD)
• Micro SecureDigital Card (Micro SD)
1
Podczas posługiwania się kartami pamięci należy przestrzegać wskazówek producenta.
Przystawki do kart pamięci można otrzymać w sklepach specjalistycznych.
14 - Polski 10600985332, wydanie 1
Page 84

Wkładanie karty pamięci
Wyjmowanie karty pamięci
Wyjmowanie
Przed wyjęciem karty należy koniecznie odczekać,aż wskaźnik statusu przestanie migać.
Obsługa
► Ostrożnie wsunąć kartę pamięci do gniazda.
Pole zapisu musi być skierowane w górę.
Nie działać gwałtownie, ponieważ w
przeciwnym razie mogą ulec uszkodzeniu
wrażliwe powierzchnie styku.
Wkładanie
Wskaźnik statusu czytnika karty
pamięci świeci na stałe.
► Wyjąć kartę pamięci z gniazda.
10600985332, wydanie 1 Polski - 15
Page 85

Dane techniczne
Dane techniczne
AMILO Desktop L / AMILO Desktop P
Dane elektryczne
Przestrzegane normy bezpieczeństwa:
Stopień ochrony:
Zakres napięcia sieciowego 220 V -240 V
Częstotliwość sieciowa
Gabaryty
Szerokość/głębokość/wysokość:
Ciężar
wyposażenie podstawowe: 9,6 kg
Warunki otoczenia
Temperatura
Praca
Transport
Zaparowanie podczas pracy urządzenia jest niedozwolone!
CE, Bezpieczeństwo produkcji LVD 2006/95/EC,
IEC60950-1, EN60950-1, EMV: 2004/108/EC ,
EN55022, klasa B, EN55024 , EN61000-3-2/3,
RTTE 1999/5/EC, normy środowiskowe: RoHS
FSC-03230
I
50 Hz - 60 Hz
373 mm x 175 mm x 398 mm
15 ° C .... 35 °C
–25 °C .... 60 °C
Dalsze dane techniczne znajdują się w karcie danych. Kartę danych można
znaleźć w Internecie na stronie "www.fujitsu-siemens.com".
16 - Polski 10600985332, wydanie 1
Page 86

English
Česky
AMILO Desktop L Series
AMILO D esktop P Series
Prvé uvedenie do prevádzky
Magyar
Polski
Slovenčina
Page 87

Microsoft, MS
Windows and Windows Vista are registered trademarks of the Microsoft Corporation.
Adobe Reader is
MultiMediaCard
Sony and Memory
All other tradem
respective own
ers, whose protected rights are acknowledged.
Copyright © Fuji
All rights r eserv
ed, including rights of translation, reproduction by printing, copying
or similar method
Non-compliance i
All r ights reserv
ed, including rights crea ted by p atent grant or registration of a utility model or design.
Subject to ava ila
a trademark of Adobe Systems Incorporated.
is a registered trademark of Infineon Technologies AG
Stick are registered trademarks of Sony Electronics, Inc.
arks referenced are trademarks or registered trademarks of their
tsu Siemens Computers GmbH 2008
s, either in part or in whole.
s subject to compensation for damages.
bility and tech nical modifications.
Page 88

Obsah
Slovenčina
Obsah
Inovatívna technológia ................................................................. 1
Ďalšie informácie ....................................................................... 1
Návod na obsluhu "AMILO Desktop" .................................................. 1
Zobrazovacie prostriedky ................................................................ 2
Dôležité upozornenia .................................................................. 3
Prípojky aovládacieprvky ............................................................. 4
Prípojky ................................................................................ 4
Ukazovatele a ovládacie prvky ........................................................... 6
Uvedenie do prevádzky . . . . . ........................................................... 7
Vybalenie a kontrola obsahu dodávky . . ................................................... 7
Kroky pre prvé uvedenie do prevádzky . ................................................... 7
Inštalácia zariadenia . . .................................................................. 8
Pripojenie externých zariadení ........................................................... 8
Pripojenie káblov .................................................................... 8
Odpojenie káblov .................................................................... 8
Pripojenie displeja ................................................................... 9
Myš aklávesnica .................................................................... 9
Pripojte externé zariadenianaprípojky USB ........................................... 9
Pripojenie zariadenia na sieť ............................................................. 10
Prvé zapnutie:inštaluje sasoftvér ........................................................ 10
Zapnutie displeja a zariadenia . ....................................................... 11
Inštalácia softvéru ................................................................... 11
Ovládanie ............................................................................. 12
Zapnutie zariadenia . . . .................................................................. 12
Vypnutiezariadenia ..................................................................... 12
Indikátory na zariadení .................................................................. 13
Čítačka pamäťových kariet ............................................................... 14
Vloženie pamäťovej karty ............................................................ 15
Vybratie pamäťovej karty ............................................................ 15
Technické údaje ....................................................................... 16
AMILO Desktop L/AMILODesktop P .................................................... 16
10600985332, vydanie 1 Slovenčina
Page 89

Obsah
Slovenčina 10600985332, vydanie 1
Page 90

Inovatívna technológia
Inovatívna technológia
... a ergonomický dizajn robia z vašej pracovnej plochy AMILO spoľahlivú a
jednoducho používateľnú pracovnú plochu PC.
Vaše zariadenie je vybavené operačnýmsystémomMicrosoftWindows.Tentojeuž
predinštalovaný a je pre vás optimálne nakonfigurovaný. Zariadenie je pripravené
na spustenie ihneď,keď ho zapnete po prvýkrát.
Vaše zariadenie je vybavené najnovšou technológiou, aby ste mohli optimálne
použiť vaše skúsenosti s počítačom.
• prúd šetriaci CPU Intel
• Skrinka s novým čierno/bielym dizajnom od Fujitsu Siemens Computers
S jednoducho používateľným nástrojom "BIOS Setup Utility" môžete riadiť hardvér Vášho zariadenia
a lepšie chrániť Váš systém pred neoprávneným prístupom tak, že využijete výkonné vlastnosti hesiel.
Tento návod na obsluhu vám medzi iným ukáže, ako môžete Vaše zariadenie
uviesť do prevádzky a obsluhovať ho.
Ďalšie informácie
Ďalšie informácie o vašom zariadení nájdete v návode na obsluhu "AMILO Desktop".
Časti tohto návodu týkajúce sa softvéru sa vzťahujú na produkty Microsoft v
prípade, že patria k rozsahu dodávky vášho zariadenia.
Pri inštalácii iných softvérových produktov dodržiavajte návody na obsluhu výrobcu.
Návod na obsluhu "AMILO Desktop"
Návod na obsluhu "AMILO Desktop" nájdete vo Windows v menu Štart pod Všetky programy Fujitsu Siemens Computers alebo na internete pod "www.fujitsu-siemens.com/support".
10600985332, vydanie 1 Slovenčina - 1
Page 91

Inovatívna technológia
Zobrazovacie prostriedky
označuje pokyny, pri ktorých nedodržaní je ohrozené vaše zdravie,
funkčnosť vášho z ariaden ia alebo bezpečnosť vašich údajov. Záruka
zaniká, ak nedodržaním týchto pokynov spôsobíte vady na notebooku
označuje dôležité informácie pre odborné zaobchádzanie s prístrojom.
►
Toto písmo
Toto písmo
Toto písmo
"Toto písmo" označuje
Abc
Tot o p ísm o
označuje pracovný krok, ktorý musíte uskutočniť
označuje výsledok
označuje zadania, ktoré vykonáte s klávesnicou v okne programu alebo v
príkazovom riadku, napr. Vaše heslo(Name123) alebo príkaz pre spustenie
programu (start.exe)
označuje informácie, ktoré sa vydávajú pro gramom na obrazovke, napr.:
Inštalácia je ukončená!
označuje
• pojmy a texty softvérového rozhrania, napr.: Kliknite na Uložiť .
• Názvy programov alebo súborov, napr. Windows alebosetup.exe.
• Krížové odkazy na iný odstavec napr. "Bezpečnpostné pokyny"
• Odkazu je na externý zdroj, napr. webovú adresu: Ďalej čítajte
na "www.fujitsu-siemens.com"
• Názvy CD, DVD ako aj označenia a tituly iných materiálov, napr.:
"CD/DVD Drivers & Utilities" alebo príručka"Bezpečnosť"
označuje klávesu na klávesnici, napr:
označuje pojmy a texty, ktoré sa zdôraznia alebo vyzdvihnú, napr.:
Zariadenie nevypínať
F10
2 - Slovenčina 10600985332, vydanie 1
Page 92

Dôležité upozornenia
Rešpektujte bezpečnostné pokyny v príručke "Bezpečnosť" a v návode
na obsluhu "AMILO Desktop".
Dôležité upozornenia
10600985332, vydanie 1 Slovenčina - 3
Page 93

Prípojky a ovládacie prvky
Prípojky a ovládacie prvky
V tejto kapitole sa predstavia jednotlivé komponenty hardvéru Vášho zariadenia.
Získate p rehľad o indikátoroch a pripojeniach zariadenia. Skôr, ako začnete so
zariadením pracova ť, oboznámte sa s týmito prvkami.
Nasledujúci obrázok sa môže odlišovať od Vašej konfigurácie.
Prípojky
Názov Obrázok Symbol
Napájanie PC
Sieťová prípojka
4 - Slovenčina 10600985332, vydanie 1
Page 94

Prípojky a ovládacie prvky
Názov Obrázok Symbol
Zvuk (Externé akustické zdroje,
napr. aktívny reproduktor, mikrofón)
• Zvukpriamonadoske
S dodatočne namontovanou
zvukovou kartou ni e je aktivovaná
zvuková funkcia základnej dosky,
resp. možnosť "zvuková funkcia na
doske" nie je k dispozícii.
3,5 mm zdierky
Line In
Line Out
Mic
Digitálna zvuková prípojka, pozr i aj
príručku k základnej doske
Prípojka pre zariadenia USB (napr.
klávesnica; modul IČ vysielača/
prijímača myši, skener, tlačiare ň)
USB 2.0
Dôležité upozornenie k rozhraniu
USB 2.0: Na zaručenie bezpečnej
prenosovej rýchlosti údajov
odporúčame použiť prípojný kábel
USB s dĺžkou maximálne 3 m.
Prípojka pre zariadenia kompatibilné
s Firewire alebo IEEE-1394 (napr.
videorekordér, digitálna kamera)
FireWire
Počítačová sieť alebo mod em DSL
Prípojka Cinch (koaxiálna)
Zásuvka USB
Zásuvka FireWire
Zásuvka RJ-45
SPDIF Out
alebo USB
1394
alebo
alebo LAN
Prípojka pre vstup a výstup videa
(voliteľné)
(pozri dokumentáciu ku karte VGA)
Štvor- alebo viacpólová zásuvka
10600985332, vydanie 1 Slovenčina - 5
SVIDEO IN
SVIDEO OUT
Page 95

Prípojky a ovládacie prvky
Názov Obrázok Symbol
Prípojka pre digitálny videosignál
(Monitor)
Digitálne audio-video-rozhranie HDMI
DVI
Ukazovatele a ovládacie prvky
Názov Symbol Význam
Hlavný vypínač
Zapínač/vypínač Spínač na spustenie systému.
Spínač na zapnutie/vypnutie. Zariadenie s a nemôže
viac naštartovať zo siete (Wake on LAN ).
•Zapínač/vypínač svieti bielo: Systém je zapnutý.
•Zapínač/vypínač bliká žlto: Prebieha prístup na
pevný disk.
•Zapínač/vypínač bliká bielo: Systém je v
energetickom úspornom režime.
6 - Slovenčina 10600985332, vydanie 1
Page 96

Uvedenie do prevádzky
Uvedenie do prevádzky
Uvedeniedoprevádzky
Vybalenie a kontrola obsahu dodávky
Originálne balenie zariadení by ste mali uschovať pre prípadnú prepravu.
BalenieObsahdodá vkyBalenie
► Vybaľte všetky diely.
► Skontrolujte obsah balenia na viditeľné škody spôsobené prepravou.
► Skontrolujte, či sa dodávka zhoduje s údajmi na dodacom liste.
Kroky pre prvé uvedenie do prevádzky
Prvéuvedeniedoprevádzky,p rehľadUvedeniedoprevádzky
Na uvedenie Vášho nového zariadenia do prevádzky po prvý krát, je potrebných iba pár krokov:
•Zvoľte miesto, na ktorom bude Vaše zariadenie umiestnené a zariadenie nainštalujte
• Pripojte externé zariadenia
• Skontrolujte sieťové napätie a pripojte zariadenie na elektrickú sieť
• Zapn ite zariadenie
Viac k jednotlivým krokom sa dozviete v nasledovných odsekoch.
Rešpektujte bezpečnostné pokyny v kapitole "Dôležité upozornenia", Strana 3 .
Ak zistíte škody spôsobené prepravou alebo nezrovnalosti medzi obsahom balenia a
dodacím listom, bezodkladne informujte Vaše predajné miesto!
Externé zariadenia
Ak ste navyše k Vášmu zariadeniu získali iné externé zariadenia (napr.
tlačiareň), pripojte tieto až po prvej inštalácii. Ako pripojiť tieto externé
prístroje, je popísané v nasledovných odsekoch.
Mechaniky a konštrukčné skupiny
Ak ste navyše k vášmu zariadeniu získali mech aniky alebo prídavné moduly, zabudujte
tieto až po prvej inštalácii. Zabudovanie jednotiek a prídavných modulov je popísané
vpríručke "AMILO Desktop" v kapitole"Systémové rozšírenia" .
10600985332, vydanie 1 Slovenčina - 7
Page 97

Uvedenie do prevádzky
Inštalácia zariadenia
PracoviskosdisplejomErgonomickéZ ariadenie
Pri inštalácii zariadenia zohľadnite odporúčania a bezpečnostné
pokyny v príručke "Bezpečnosť".
Zariadenie inštalujte iba do na to určenej prevádzkovej polohy (zvislo na pätkách).
Odporúčame uložiť zariadenie na nekĺzavý podklad. S ohľadom na rôznorodý
charakter povrchov a lakov používaných na nábytku sa nedá vylúčiť, že nožičky
z umelej hmoty môžu spôsobiť poškodenie plochy, na ktorej sú položené.
Neukladajte viac zariadení na seba.
Zariadenie sa smie spúšťať iba vtedy, keď stojí na pätkách.
V závislosti od umiestnenia vášho zariadenia môže dôjsť k rušivým vibráciám a
hluku. Aby sa tomu zabránilo, mala by sa po stranách skrinky bez vetracích plôch
zachovať minimálna vzdialenosť 3 mm od i ných zariadení alebo predmetov.
Dávajte pozor na to, aby bolo zariadenie dostato čne vetrané. Vetracie plochy
displeja a zariadenia sa nesmú zakrývať, aby sa zabránilo prehriatiu.
Zariadenie nevystavujte žiadnym extrémnym podmienkam okolitého prostredia (pozri
"AMILO Desktop L / AMILO Desktop P", Strana 1 6, odsek "Podmienky okolitého
prostredia"). Chráňte zariadenie pred prachom, vlhkosťouahorúčavou.
Pripojenie externých zariadení
Prečítajte si dokumentáciu k externému zariadeniu skôr, ako ho pripojíte.
Okrem USB zariadení musí byť vytiahnutá sieťová zástrčka, ak
pripájate externé zariadenia!
Pri búrke sa nesmú káble ani pripájať, ani odpájať.
Pri odpojení držte kábel vždy za zástrčku. N eťahajte za kábel!
Pri pripájaní alebo odpájaní káblov dodržiavajte nasledovne popísaný postup.
Pripojenie káblov
► Vypnite všetky dotknuté zariadenia.
KábelKábel
► Vytiahnite sieťovú zástrčku všetkých dotknutých zariadení zo zásuviek s ochranným kontaktom.
► Zastrčte všetky káble na zariadení a na externých zariadeniach. V každom prípade rešpektujte
bezpečnostné pokyny v kapitole "Dôležité upozornenia", Strana 3 .
► Všetky káble na prenos dát zastrčte do plánovaných konektorov dátových/telekomu nikačných
sietí.
► Všetky sieťové zástrčky zastrčte do uzemnených zásuviek s ochranným kontaktom.
Odpojenie káblov
► Vypnite všetky dotknuté zariadenia.
Kábel
► Vytiahnite sieťovú zástrčku všetkých dotknutých zariadení zo zásuviek s ochranným kontaktom.
► Všetky káble na prenos dát vytiahnite z konektorov dátových/telekomunikačných sietí.
► Odpojte všetky káble na zariadení a na externých zariaden iach.
8 - Slovenčina 10600985332, vydanie 1
Page 98

Uvedenie do prevádzky
Pripojenie displeja
► Pripravte si d isplej, ako je popísané v návode na obsluhu k displeju (napr. zastrčte vedenia).
Displej
► Zastrčte dátový kábe l do prípojky displeja zariadenia.
Podľastupňakonfigurácie Vášho zariadenia a Vášho displeja, môžete
pripojiť dátový kábel aj na rozhranie DVI.
► Sieťové káble displeja pripojte na uzemnenú zásuvku s ochranným kontaktom.
Myš a klávesnica
K rozsahu dodávky vášho zariadenia patrí jedna m yš a jedna klávesnica. Popis k
nim nájdete v návode na obsluhu "AMILO Desktop".
Pripojenie myši a klávesnice
► Myš a klávesnicu po jednom pripojte na rozhranie USB, pozri "Pripojte externé
zariadenia na prípojky USB", Strana 9 .
Pripojte externé zariadenia na prípojky USB
ZariadeniaUSBPrípojkaUSBExternézariadeniaZ ariadenia
Na prípojky USB sa môže pripojiť množstvo externých zariadení (na pr. tlačiareň,
skener, modem alebo klávesnica).
Zariadenia USB sú schopné hot-plug. Preto sa káble zariadení USB môžu
pripájať a odpájať pri zapnutom zariadení.
Ďalšie informácie nájdete v dokum entácii k zariadeniam USB.
► Dátový kábel pripojte na externé zariadenie.
► Dátový kábel pripojte na prípojku USB Vášho zariadenia.
Ovládače zariadení
Externé zariadenia USB, ktoré pripájate na jednu z prípojok USB, si obyčajne
nevyžadujú žiadny vlastný ovládač, pretože potrebný softvér je už obsiahnutý v
operačnom systéme. Ak však bude pre externé zariadenie USB potrebný vlastný
softvér, inštalujte tento z dátového nosiča, ktorý bol dodan ý so zariadením USB.
Z pred nej prípojky USB Vášho zariadenia k externému zariadeniu USB sa smie
použiť iba maximálne 3 m dlhý kábel, aby bolo možné zaručiť USB 2.0.
10600985332, vydanie 1 Slovenčina - 9
Page 99

Uvedenie do prevádzky
Pripojenie zariadenia na sieť
Sieťovýadaptér
1
2
► Pripojte sieťový adaptér na zariadenie (1).
► Zastrčte sieťovú zástrčku do uzemnenej zásuvky s ochranným kontaktom (2).
Prvé zapnutie: inštaluje sa softvér
InštaláciaSoftvérInštalácia
Keď je zariadenie zapojené do siete, sú pri inštalácii softvéru potrebné údaje o
používateľovi, serveri a sieťovom protokole.
Súčasne s prvým zapnutím zariadenia sa nainštaluje a nakonfiguruje dodaný softvér.
Naplánujtesinatotrochučasu, pretože tento proces sa nesmie prerušiť.
Po začiatku inštalácie sa nesmie zariadenie vypnúť, kým nebude ukončená inštalácia!
Počas inštalácie sa zariadenie smie reštartovať iba po výzve!
Inštalácia sa inak neuskuto ční správne a obsah pevného disku
sa musí kompletne obnoviť.
10 - Slovenčina 10600985332, vydanie 1
Page 100

Zapnutie displeja a zariadenia
► Zapnite displej (pozri návo d na obsluhu displeja).
Uvedenie do prevádzky
1
► Dajte hlavný vypínač na zadnej strane zariadenia do polohy "I" (1).
► Stlačte zapínač/vypínač na prednej strane zariadenia.
Indikácia prevádzky svieti, zariadenie štartuje.
2
Inštalácia softvéru
► Počas inštalácie sledujte pokyny na displeji.
SoftvérInš talácia
► Pri n ejasnostiach týkajúcich sa požad ovaných zadávacích údajov si prečítajte
v pomôcke k vášmu operačnému systému.
Ďalšie informácie k systému, ako aj ovládače, služby a aktualizácie nájdete
vpríručke k obnove inštalovaného softvéru a na internete na stránke
"http://www.fujitsu-siemens.com/support".
10600985332, vydanie 1 Slovenčina - 11
 Loading...
Loading...