FUJITSU SIEMENS AMILO DESKTOP LA 3415, AMILO DESKTOP LA 3415 GREEN EDDITION, AMILO DESKTOP LA 3420, AMILO DESKTOP LA 3425, AMILO DESKTOP LA 3740 User Manual
...Page 1
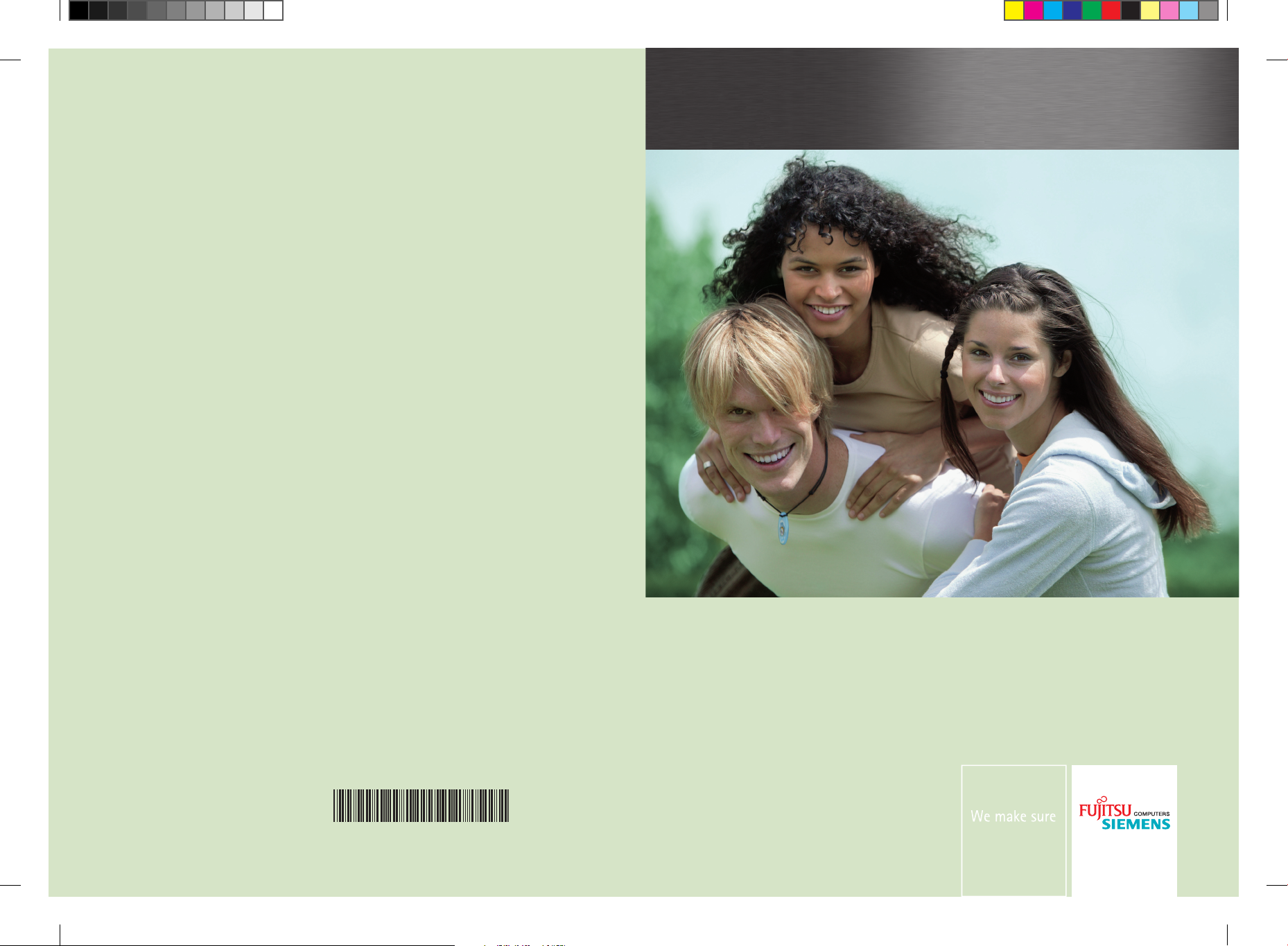
Copyright
© Fujitsu Siemens Computers 2008
Published by
Fujitsu Siemens Computers GmbH
Mies-van-der-Rohe-Straße 8
80807 München, Germany
Contact
www.fujitsu-siemens.com/support
All rights reserved, including intellectual property rights.
Technical data subject to modi cations and delivery subject
to availability. Any liability that the data and illustrations are
complete, actual or correct is excluded. Designations may be
trademarks and/or copyrights of the respective manufacturer,
the use of which by third parties for their own purposes may
infringe the rights of such owner. For further information see
http://www.fujitsu-siemens.com/terms_of_use.html
AMILO Desktop L Series
AMILO Desktop P Series
First-time setup
SAP: 10600985329
FSP: 440000389
Deutsch
English
Français
Italiano
Nederlands
10 60 09 85 32 9
AMILO_Desktop_L_P_Cover.indd 1 28.08.2008 15:05:17
Page 2
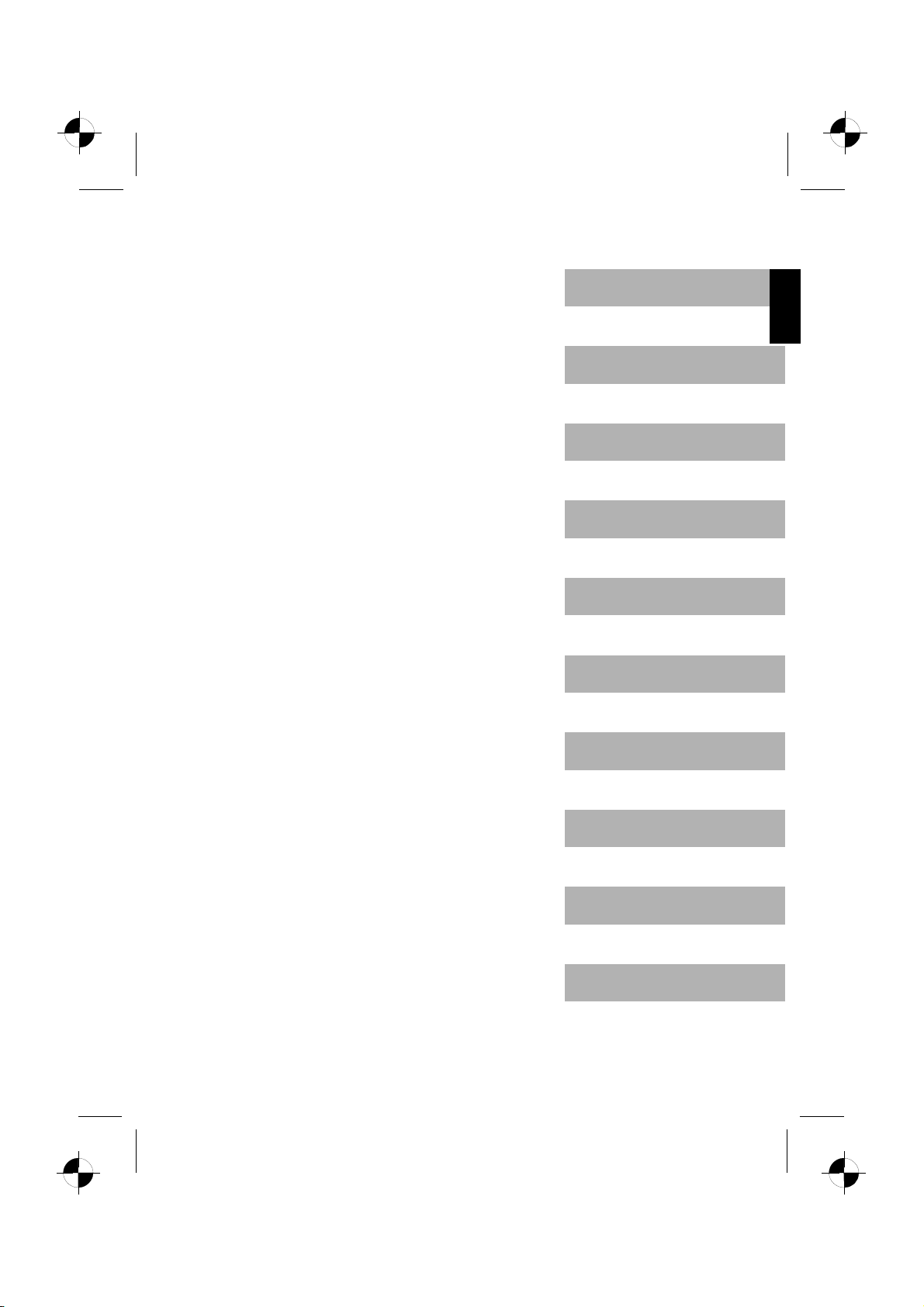
Deutsch
English
AMILO Desktop L Series
AMILO Desktop P Series
Erstinbetriebnahme
Français
Italiano
Nederlands
Page 3
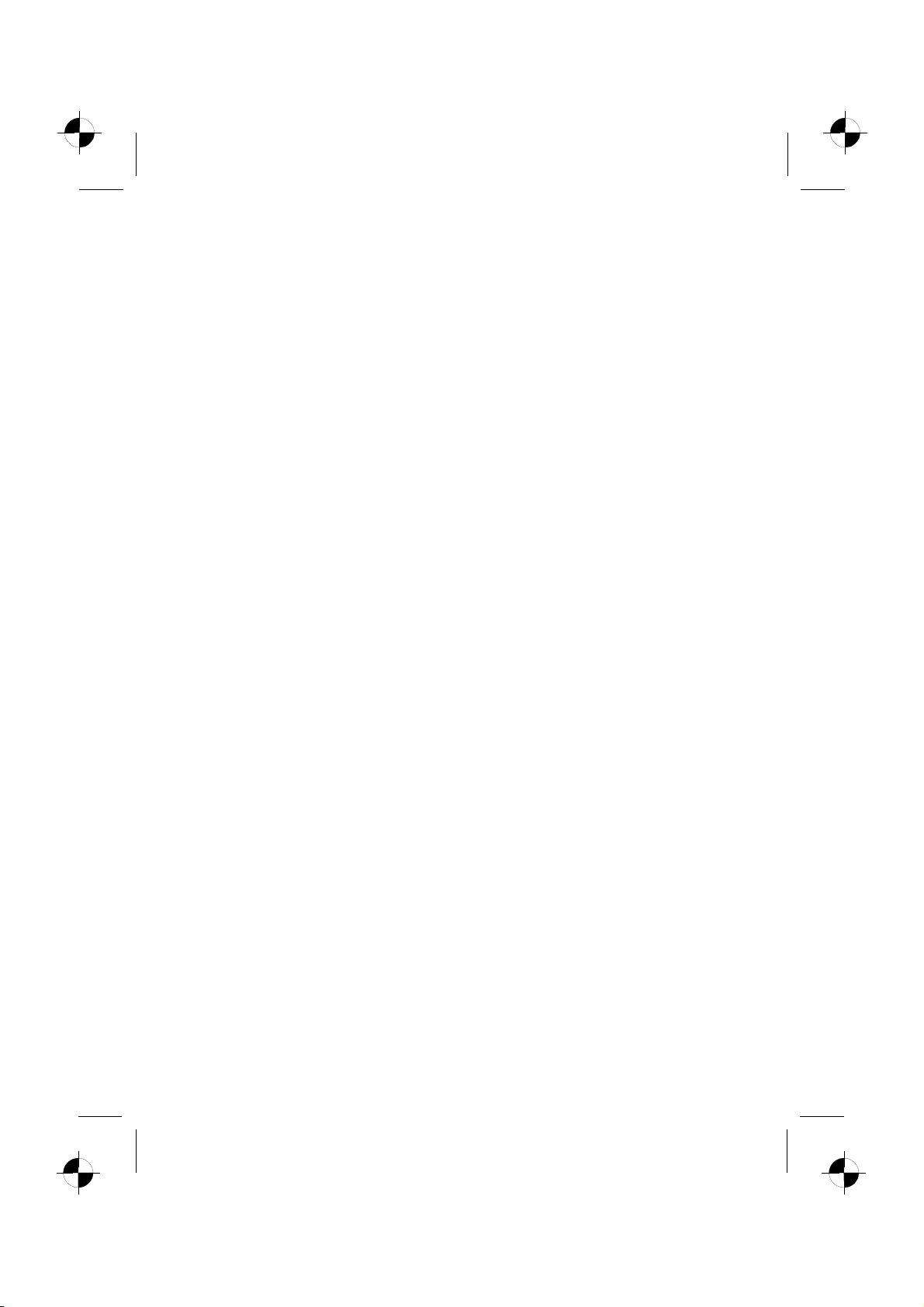
Microsoft, MS
Windows and Windows Vista are registered trademarks of the Microsoft Corporation.
Adobe Reader is
MultiMediaCard
Sony and Memory
All other tradem
respective own
ers, whose protected rights are acknowledged.
Copyright © Fuji
All rights r eserv
ed, including rights of translation, reproduction by printing, copying
or similar method
Non-compliance i
All rights reserv
ed, including rights created by patent grant or registration of a utility model or design.
Subject to ava ila
a trademark of Adobe Systems Incorporated.
is a registered trademark of Infineon Technologies AG
Stick are registered trademarks of Sony Electronics, Inc.
arks referenced are trademarks or registered trademarks of their
tsu Siemens Computers GmbH 2008
s, either in part or in whole.
s subject to compensation for damages.
bility and tech nical modifications.
Page 4
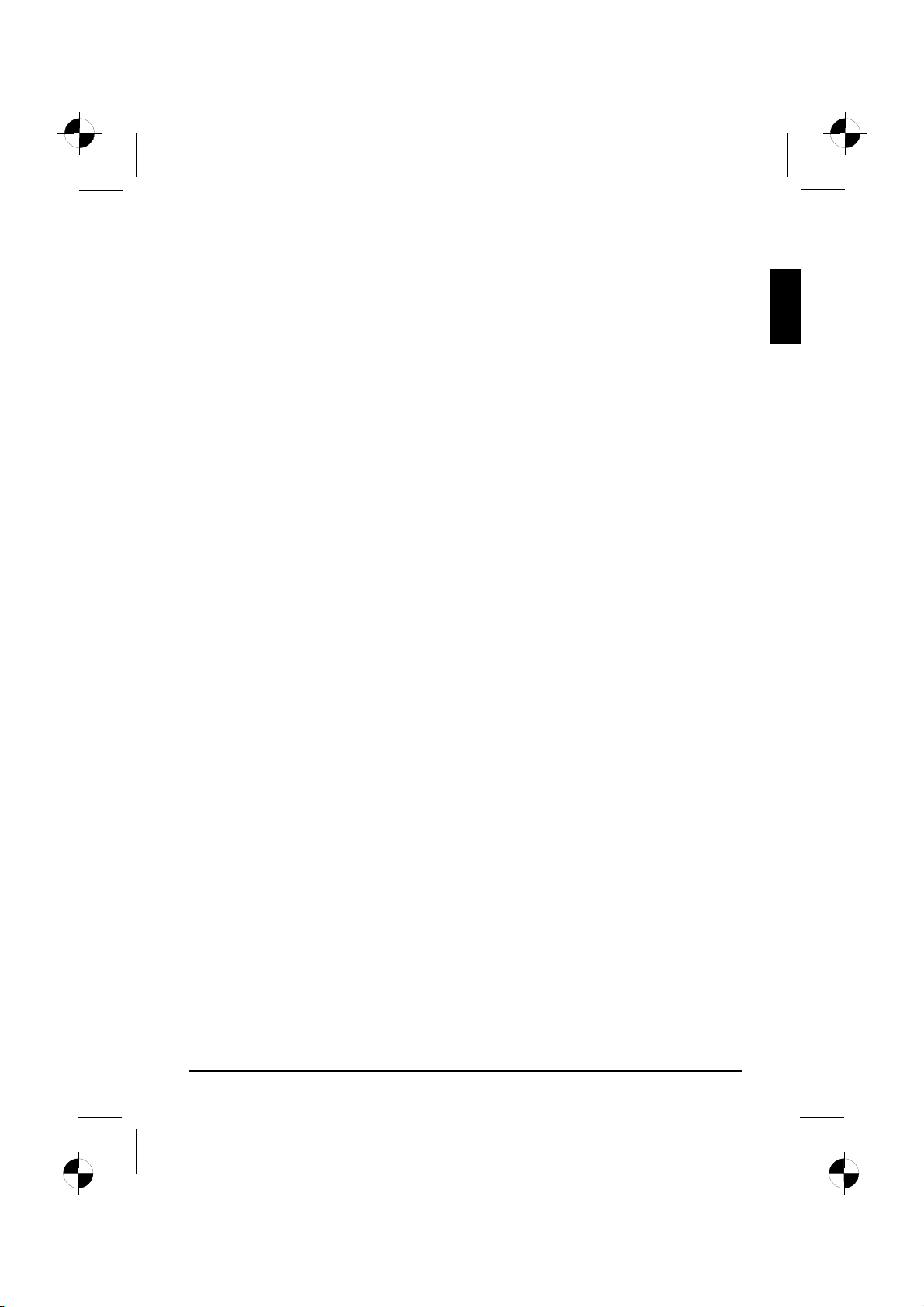
Inhalt
Deutsch
Inhalt
InnovativeTechnologie ................................................................ 1
WeitereInformationen ................................................................... 1
Betriebsanleitung "AMILO Desktop" ................................................... 1
Darstellungsmittel ....................................................................... 2
Wichtige Hinweise ..................................................................... 3
Anschlüsse und Bedienelemente ....................................................... 4
Anschlüsse ............................................................................. 4
Anzeigen und Bedienelemente ........................................................... 6
Inbetriebnahme ........................................................................ 7
Lieferinhalt auspacken und überprüfen .................................................... 7
Schritte der Erstinbetriebnahme . . . ....................................................... 7
Gerät aufstellen ......................................................................... 8
Externe Geräteanschließen ............................................................. 8
Leitungen anschließen . . . . ........................................................... 8
Leitungen lösen . . . .................................................................. 9
Bildschirm anschließen .............................................................. 9
Maus und Tastatur .................................................................. 9
Externe Gerätean die USB-Anschlüsse anschließen ................................... 9
Gerät an die Netzspannung ansch ließen . . . . . . ............................................ 10
Erstes Einschalten: die Software wirdinstalliert ............................................ 10
Bildschirm undGerät einschalten ..................................................... 11
InstallationderSoftware ............................................................. 11
Bedienung ............................................................................. 12
Gerät einschalten ....................................................................... 12
Gerät ausschalten ...................................................................... 12
Anzeigen amGerät ..................................................................... 13
Speicherkarten-Lesegerät ............................................................... 14
Speicherkarteeinsetzen ............................................................. 15
Speicherkarte entnehmen . ........................................................... 16
Technische Daten ...................................................................... 17
AMILO DesktopL /AMILO Desktop P .................................................... 17
10600985329, Ausgabe 1 Deutsch
Page 5
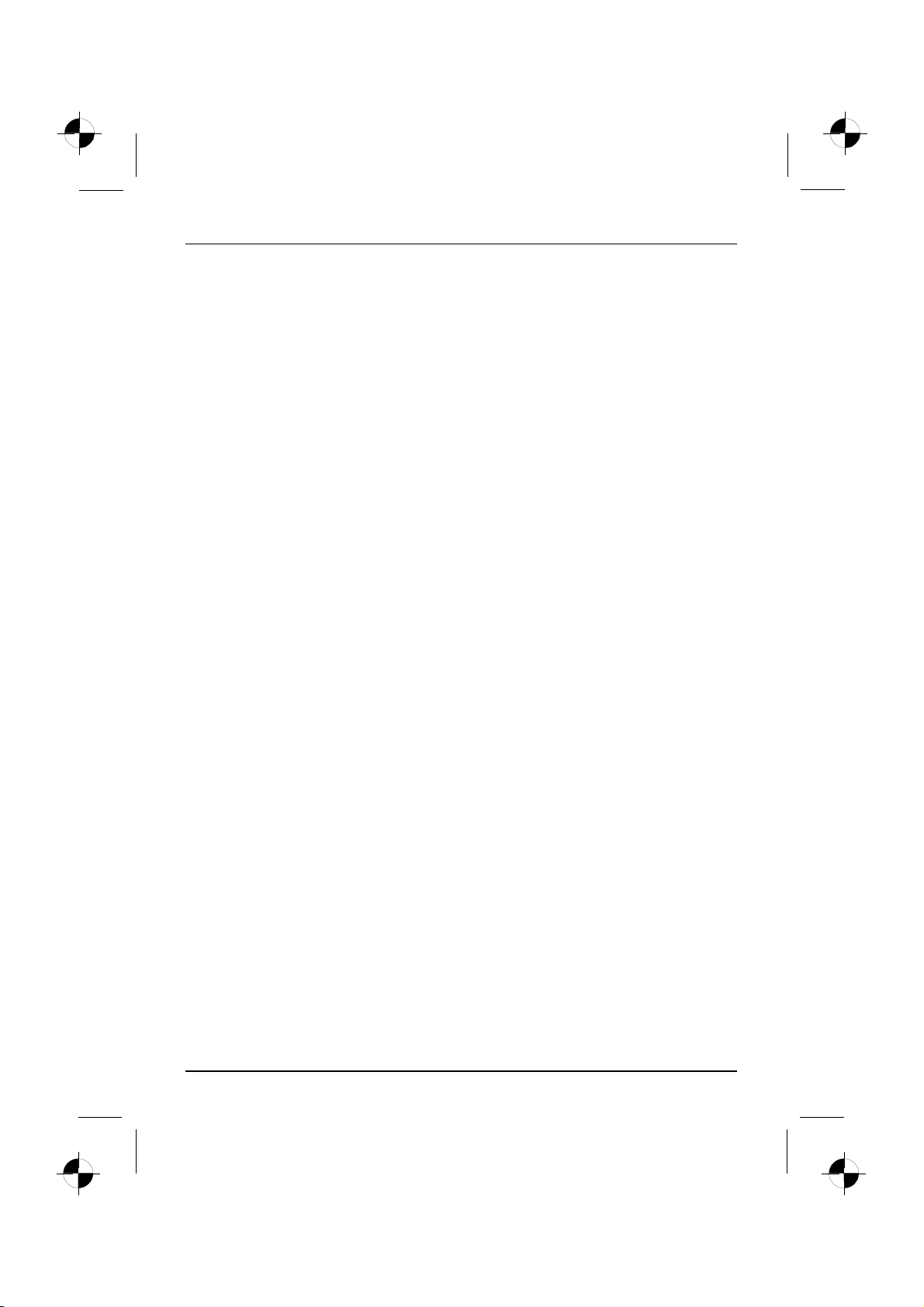
Inhalt
Deutsch 10600985329, Ausgabe 1
Page 6
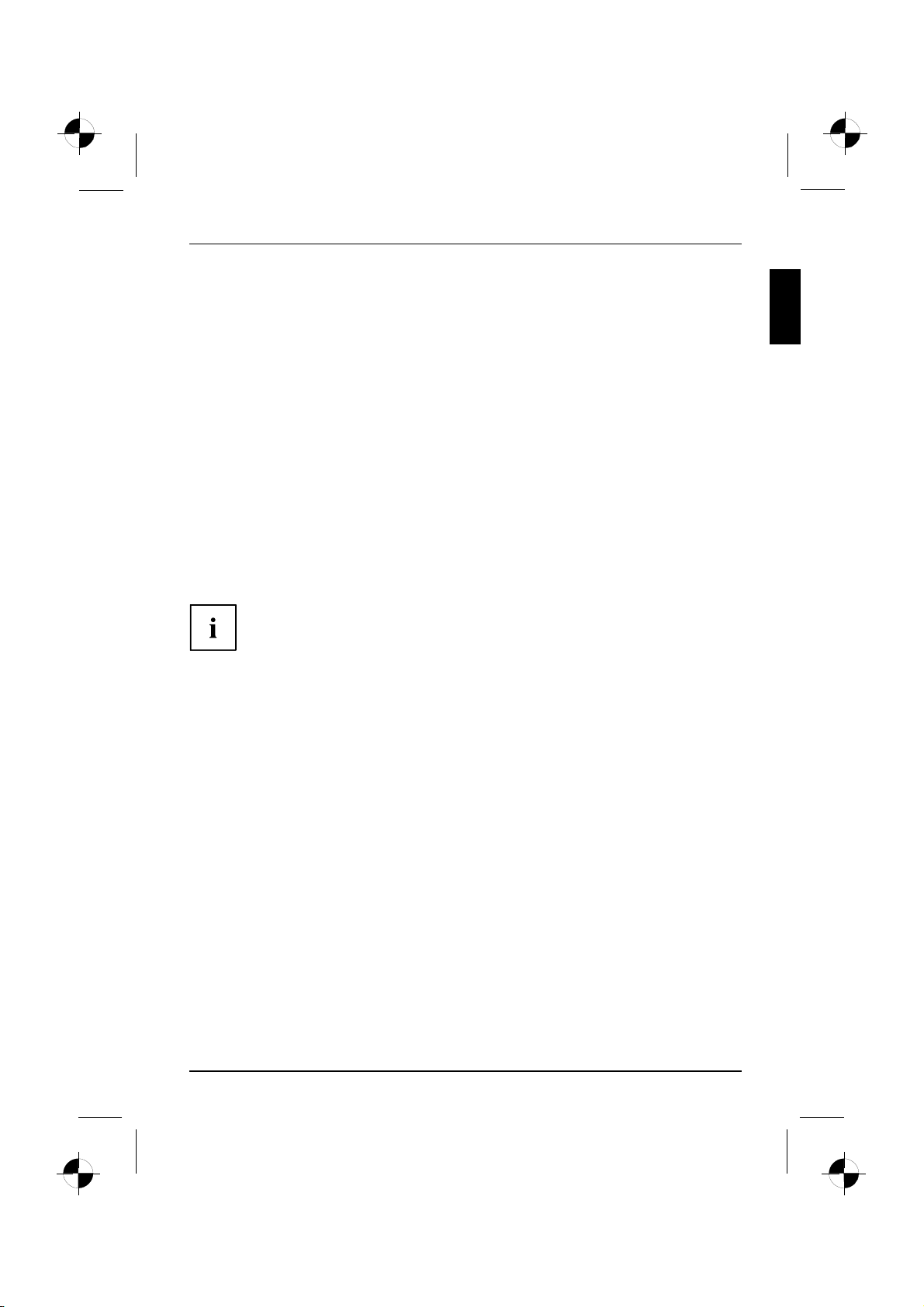
Innovative Technologie
Innovative Technologie
... und ergonomisches Design machen Ihren AMILO Desktop zu einem
benutzerfreundlichen und zuverlässigen Desktop-PC.
Ihr Gerät ist mit einem Microsoft Window s- Betriebssystem ausgestattet. Dieses
ist bereits vorinstalliert und für Sie optimal konfiguriert. Das Gerät ist sofort
startbereit, wenn Sie es zum ersten Mal einschalten.
Ihr Gerät ist mit neuester Technologie ausgestattet, damit Sie Ihre Computer-Erfahrung optimal
umsetzen können.
• stromsparende Intel CPU
• Gehäuse im neuen schwarz/weißen Design von Fujitsu Siemens Computers
Mit dem benutzerfreundlichen "BIOS-Setup-Utility" können Sie die Hardware Ihres
Geräts steuern und Ihr S ystem besser vor unbefugtem Zugriff schützen, indem Sie
die leistungsfäh igen Passwort-Eigenschaften nutzen.
Diese Betriebsanleitung zeigt Ihnen unter anderem, wie Sie Ihr Gerät in Betrieb nehmen und bedienen.
Weitere Informationen
Allgemeine Informationen zu Ihrem Gerät finden Sie in der Betriebsanleitung "AM ILO
Desktop".
Softwarebezogene Teile dieser Anleitung beziehen sich auf Microsoft-Produkte,
falls sie zum Lieferumfang Ihres Geräts gehören.
Beachten Sie bei der Installation von anderen Softwareprodukten die
Bedienungsanleitungen des Herstellers.
Betriebsanleitung "AMILO Desktop"
Die Betriebsanleitung "AMILO Desktop" finden Sie im Windows-Startmenü unter Alle Programme
- Fujitsu Siemens Computers oder im Internet unter "ww w.fujitsu-siemens.com/support".
10600985329, Ausgabe 1 Deutsch - 1
Page 7
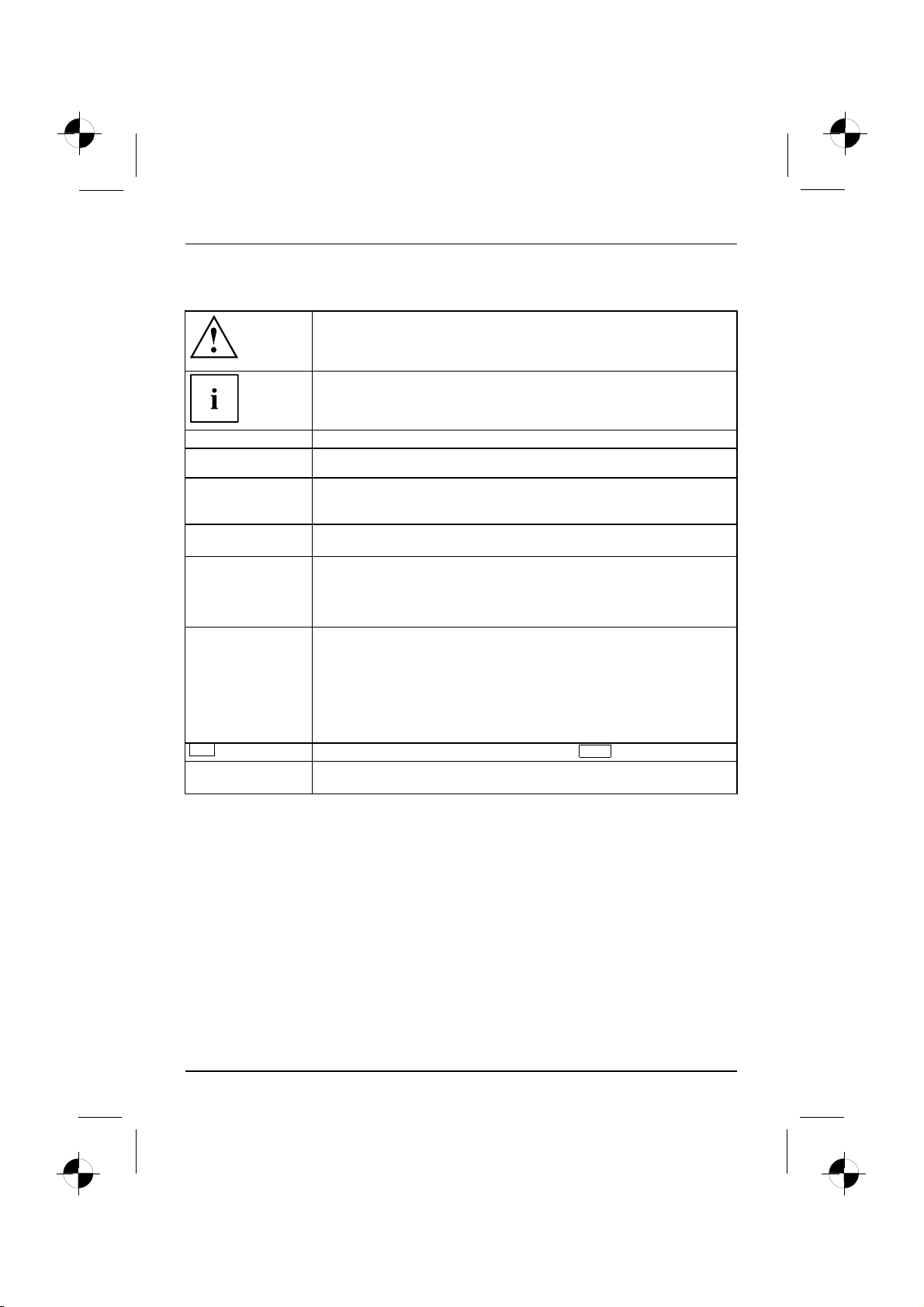
Innovative Technologie
Darstellungsmittel
kennzeichnet Hinweise, bei deren Nichtbeachtung Ihre G esundheit, die
Funktionsfähigkeit Ihres Geräts oder die Sicherheit Ihrer Daten gefährdet
sind. Die Gewährleistung erlischt, wen n Sie durch Nichtbeachtung dieser
Hinweise Defekte am Gerät verursachen
kennzeichnet wichtige Informationen für den sachgerechten Umgang mit
dem Gerät
►
Diese Schrift
Diese Schrift
Diese Schrift
"Diese Schrift"
Abc
Diese Schrift kennzeichnet Begriffe und Texte, die betont oder hervorgehoben werden,
kennzeichnet einen Arbeitsschritt, den Sie ausführe n müssen
kennzeichnet ein Resultat
kennzeichnet Eingaben, die Sie mit der Tastatur in einem Programm-Dialog
oder in einer Kommandozeile vornehmen, z. B. Ihr Passwort (Name123)
oder einen Befehl, um ein Prog ramm zu starten (start.exe)
kennzeichnet Informationen, die von einem Programm am Bildsch irm
ausgegeben werden, z. B. : Die Installation ist abgeschlossen!
kennzeichnet
• Begriffe und Texte in einer Softwareoberfläche, z. B.: Klicken Sie auf
Speichern.
• Namen von Programmen oder Dateien, z. B. Windows oder setup.exe.
kennzeichnet
• Querverweise auf einen anderen Abschnitt z. B. "Sicherheitshinweise"
• Querverweise auf eine externe Quelle, z. B. eine Webadresse: Lesen
Sie weiter auf "www.fujitsu-siemens.com"
• Namen von CDs, DVDs sowie Bezeichnungen und Titel von anderen
Materialien, z. B.: "CD/DVD Drivers & Utilities" oder Handbuch
"Sicherheit"
kennzeichnet eine Taste auf der Tastatur, z. B:
z. B.: Gerät nicht ausschalten
F10
2 - Deutsch 10600985329, Ausgabe 1
Page 8
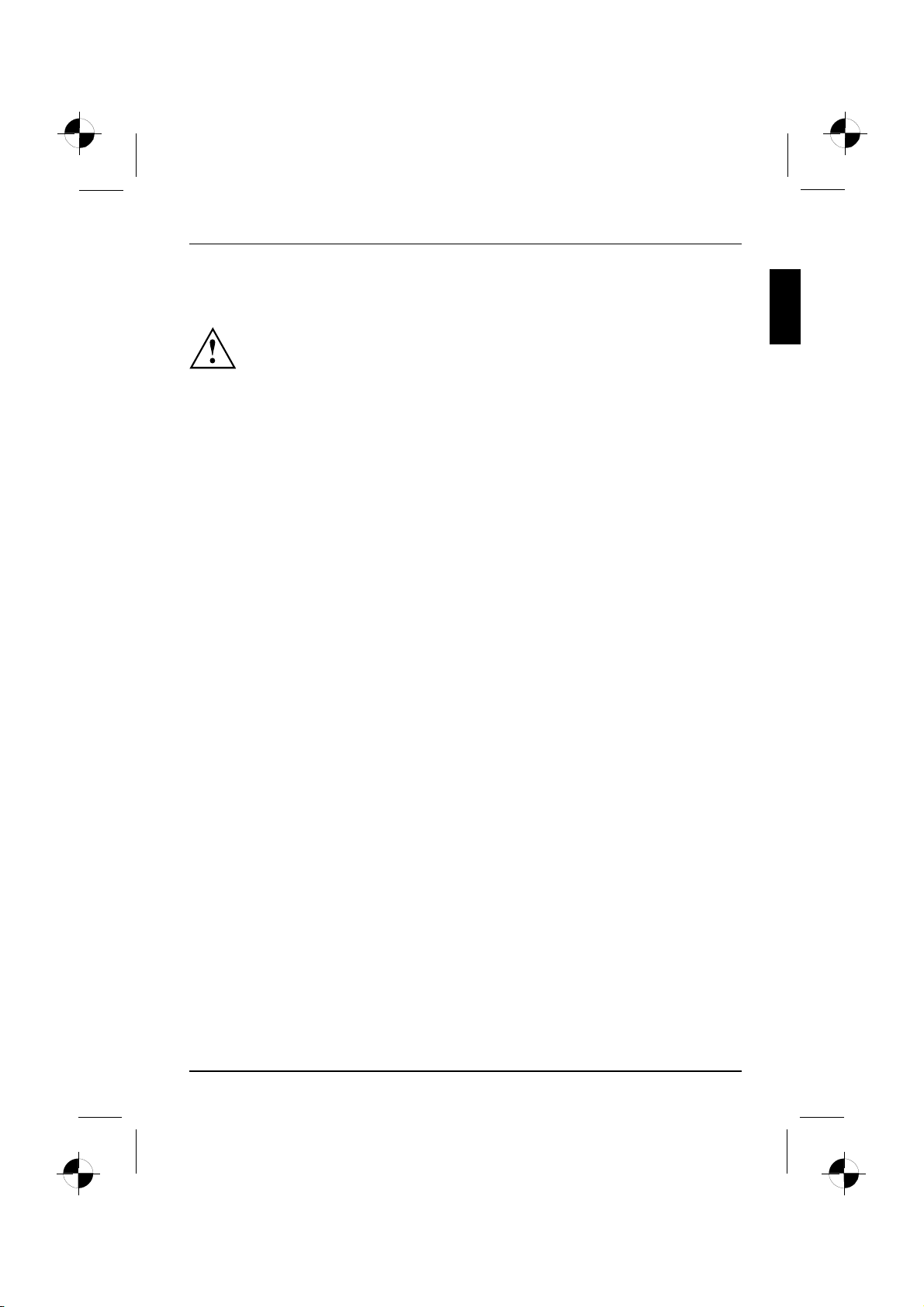
Wichtige Hinweise
Beachten Sie die Sicherheitshinweise im Handbuch "Sicherheit" und in
der Betriebsanleitung "AMILO Desktop".
Wichtige Hinweise
10600985329, Ausgabe 1 Deutsch - 3
Page 9
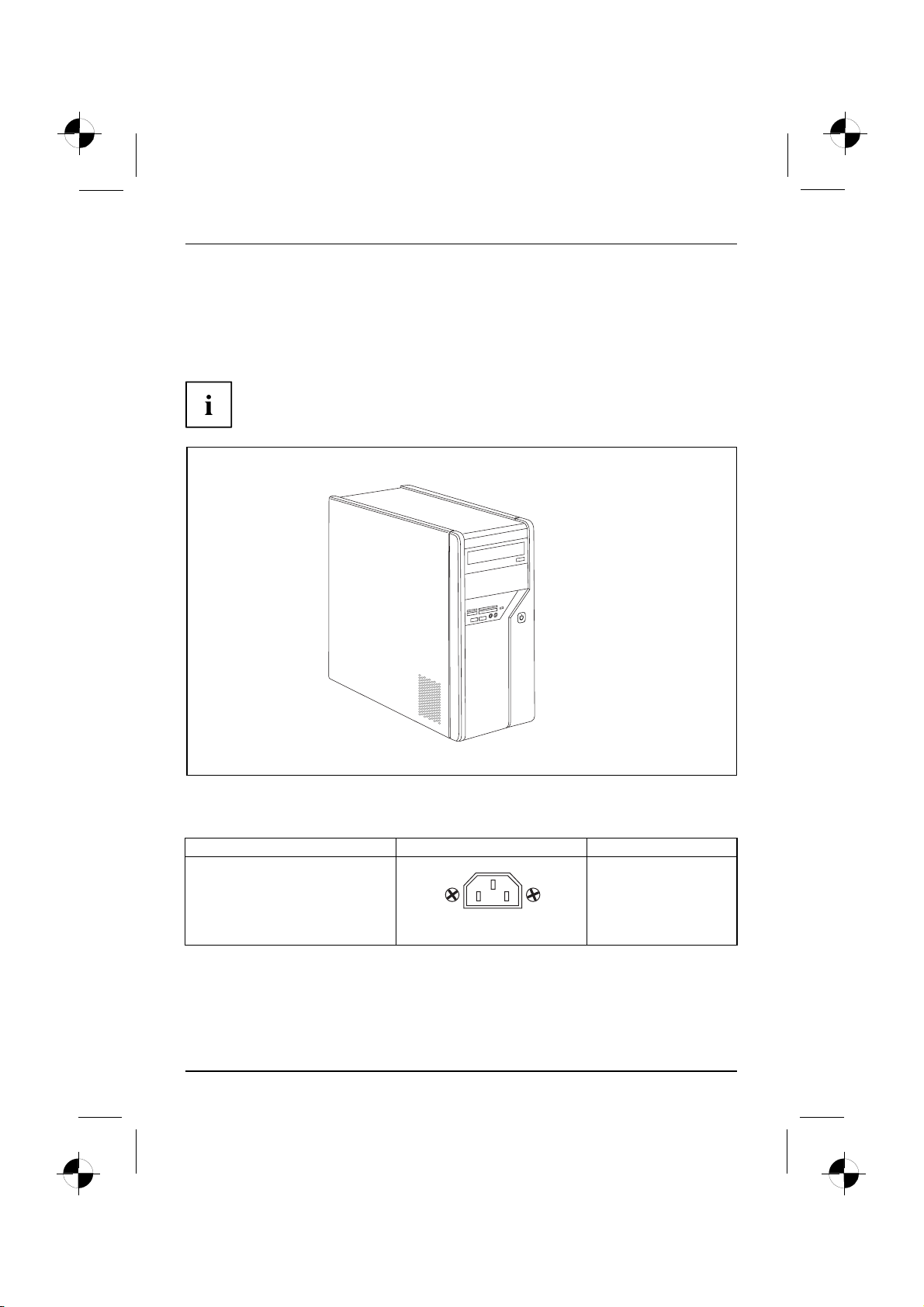
Anschlüsse und Bedienelemente
Anschlüsse und Bedienelemente
In diesem Kapitel werden die einzelnen Hardware-Komponenten Ihres Geräts vorgestellt.
Sie erhalten eine Übersicht über die Anzeigen und die Anschlüsse des Geräts . Machen Sie
sich mit diesen Elementen vertraut, bevor Sie mit dem Gerät arb eiten.
Die nachfolgende Abbildung kann von Ihrer Konfiguration abweichen.
Anschlüsse
Bezeichnung Abbildung Symbol
Spannungsversorgung des PC
Netzanschluss
4 - Deutsch 10600985329, Ausgabe 1
Page 10
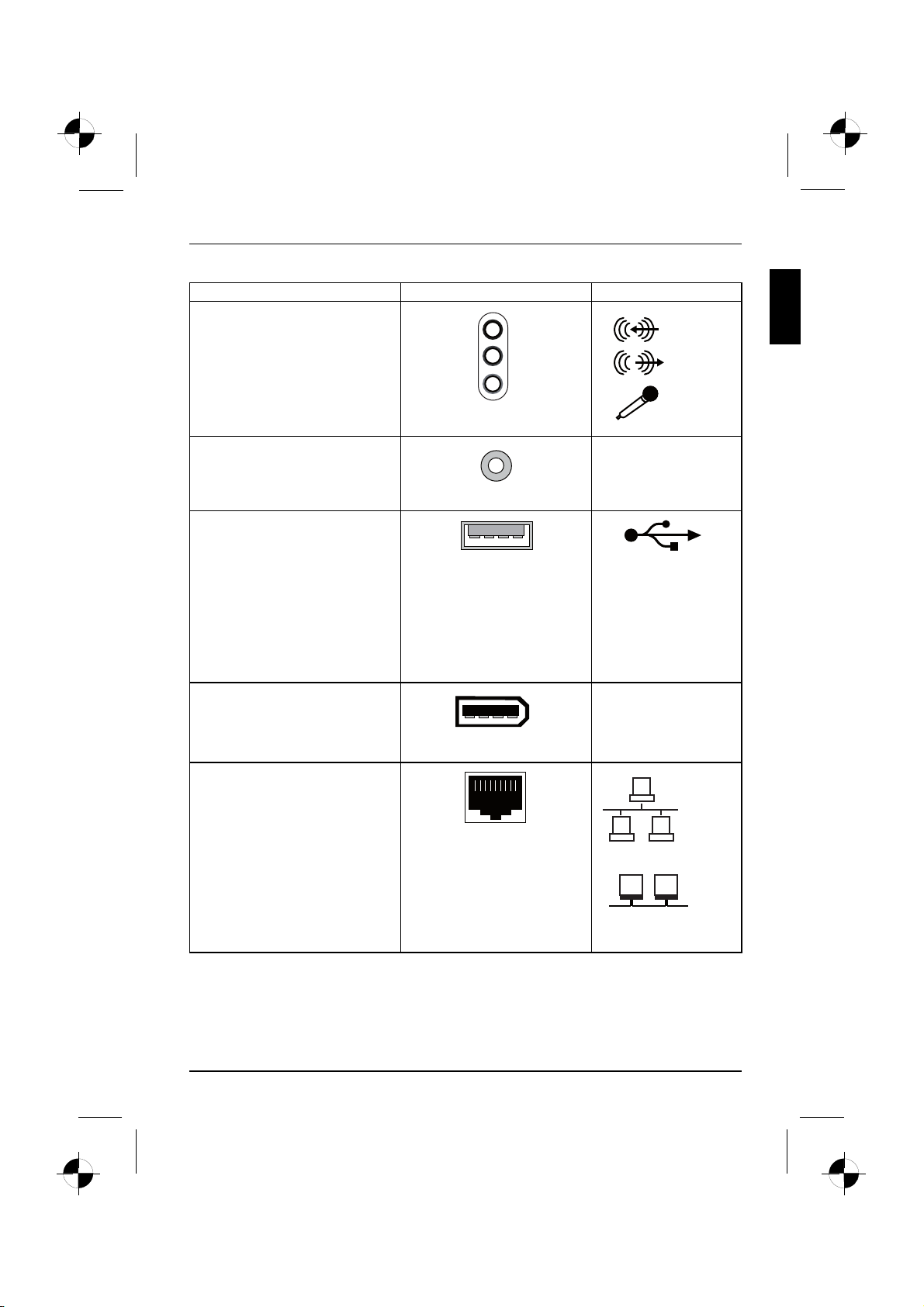
Anschlüsse und Bedienelemente
Bezeichnung Abbildu ng Symbol
Sound (Externe Tonquellen, z. B.
Aktivlautsprecher, Mikrofon)
• Sound onboard
Bei zusätzlich eingebauter
Soundkarte ist die Soundfunktion
auf dem Mainboard nicht aktiviert
bzw. „Sound onboard“ ist nicht
vorhanden.
3,5-mm-Klinkenbuchsen
Line In
Line Out
Mic
Digitaler Soundanschluss, siehe
auch Handbuch zu m Mainboard.
Anschluss für USB-Geräte (z. B.
Tastatur; Maus IR-Sende r /
Empfänger-Modul, Scanner,
Drucker)
USB 2.0
Wichtiger Hinweis zu USB 2.0: Um
eine sichere Datenübertragungsrate
zu gewährleisten, empfehlen wir
Ihnen, USB-Anschlusskabel mit
einer Länge von max. 3 m z u
verwenden.
Anschluss für Firewire- oder
IEEE-1394-kompatible Geräte (z. B.
Videorekorder, Digitalkamera)
FireWire
Netzwerk oder DSL-Modem
Cinch-Anschluss (Coax)
USB-Buchse
FireWire-Buchse
RJ-45-Buchse
SPDIF Out
oder USB
1394
oder
oder LAN
10600985329, Ausgabe 1 Deutsch - 5
Page 11
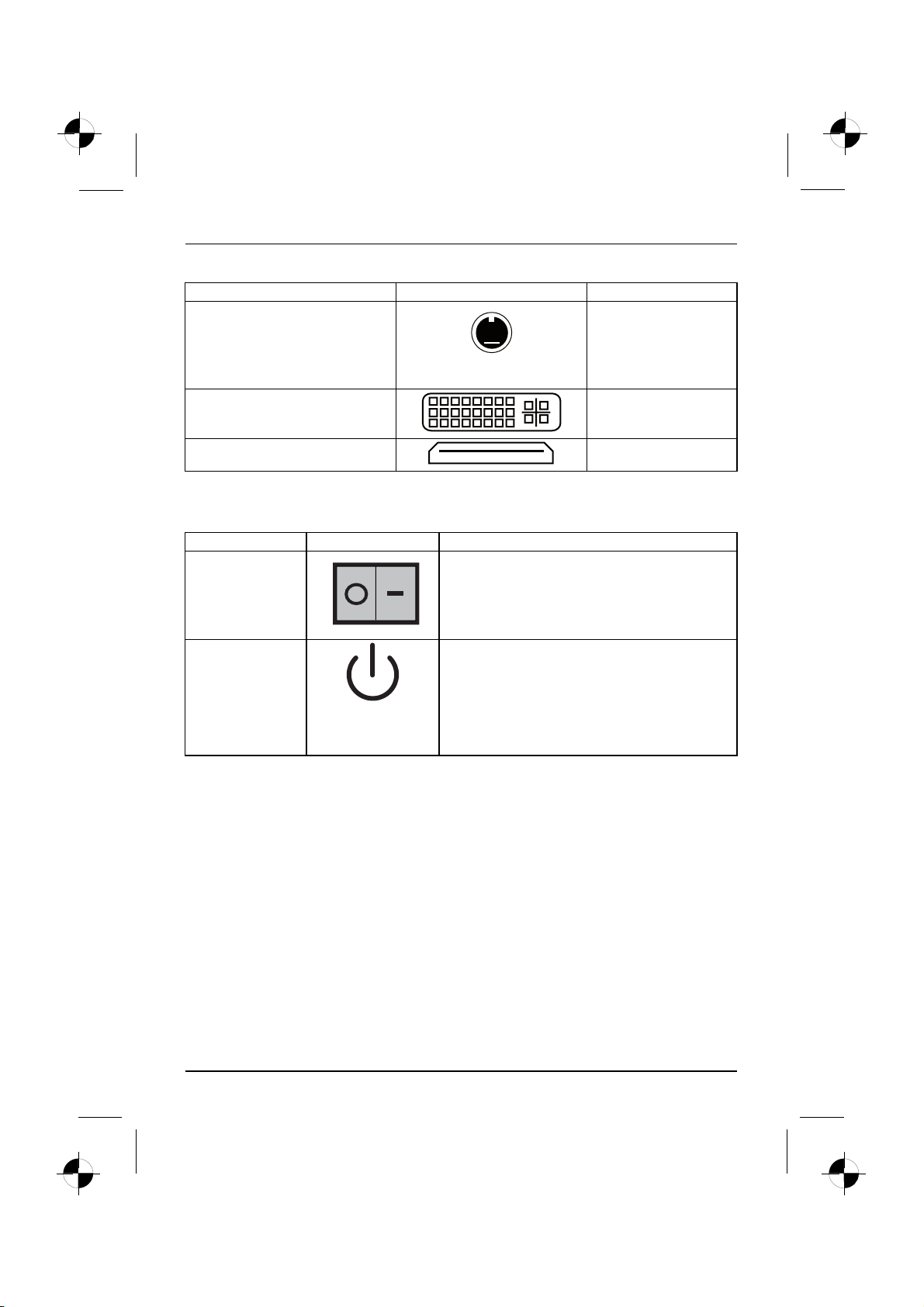
Anschlüsse und Bedienelemente
Bezeichnung Abbildung Symbol
Videoeingangs- und
Ausgangsanschluss (optional)
(siehe Dokumentation zur
VGA-Karte)
4- od. mehrpolige Buchse
Anschluss für digitales Videosignal
(Monitor)
SVIDEO IN
SVIDEO OUT
DVI
Digitale Audio-VideoSchnittstelle
HDMI
Anzeigen und Bedienelemente
Bezeichnung Symbol Bedeutung
Hauptschalter
Ein-/Ausschalter Schalter zum Hochfahren des Systems.
Schalter zum Ein-/Ausschalten. Das Gerät kann
nicht m ehr aus dem Netzwerk gestartet werden
(WakeonLAN).
• Ein-/Ausschalter leuchtet weiß: Das System ist
eingeschaltet.
• Ein-/Ausschalter blinkt gelb: Auf die Festplatte
wird zugegriffen.
• Ein-/Ausschalter blinkt weiß: Das System ist im
Energiesparmodus.
6 - Deutsch 10600985329, Ausgabe 1
Page 12
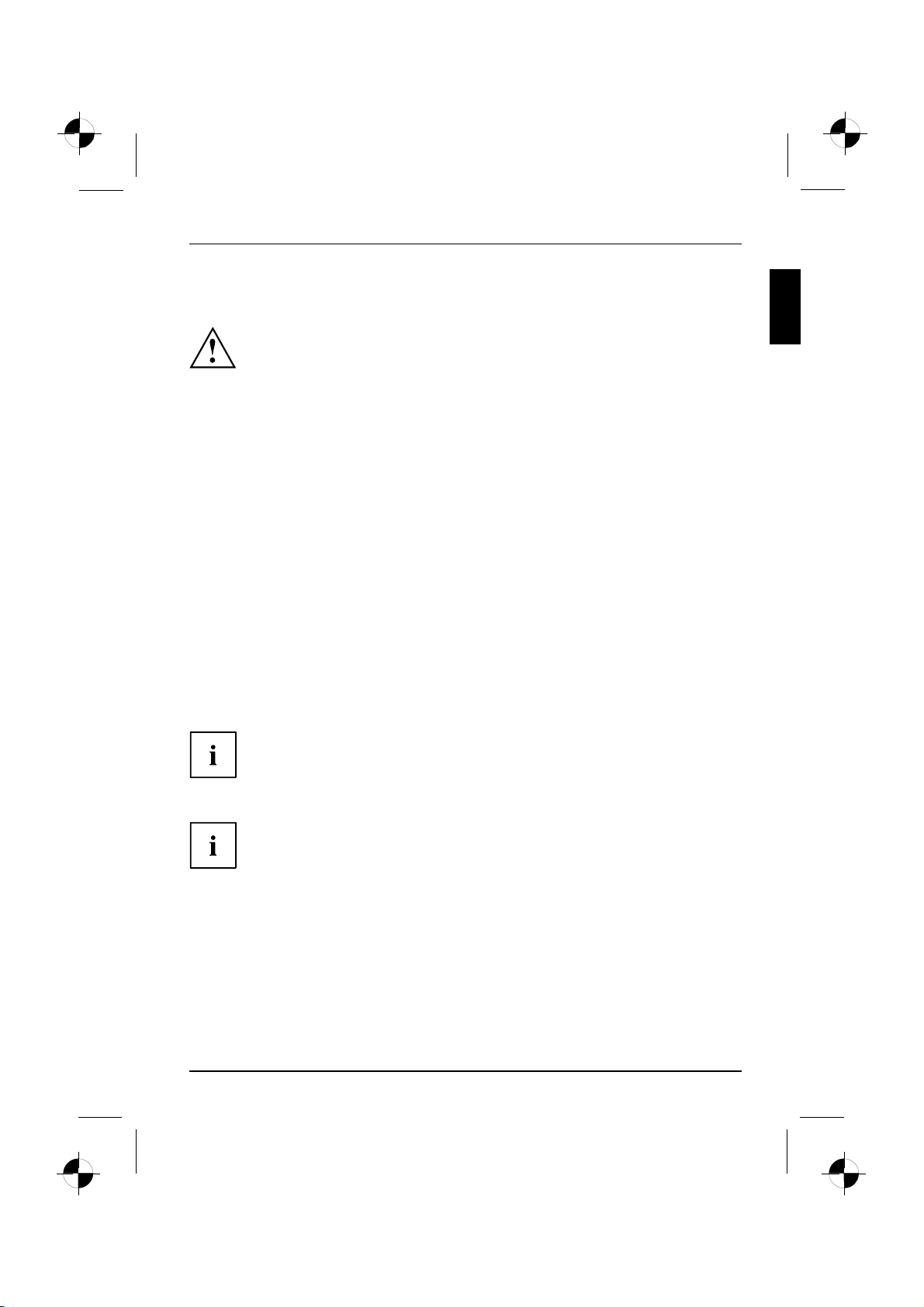
Inbetriebnahme
Inbetriebnahme
Inbetriebnahme
Lieferinhalt auspacken und überprüfen
Die Originalverpackung der Geräte sollten Sie für einen eventuellen Transport aufbewahren.
VerpackungLieferinhaltVerpackung
► Packen Sie alle Teile aus.
► Prüfen Sie den Verpackungsinhalt auf sichtbare Transportschäden.
► Prüfen Sie, ob die Lieferung mit d en Angaben auf dem Lieferschein übereinstimmt.
Schritte der Erstinbetriebnahme
Erstinbetriebnahme,ÜbersichtInbetriebnahme
Es sind nur wenige Schritte nötig, um Ihr neues Gerät das erste Mal in Betrieb zu nehmen:
• Stellplatz für das Gerät wä hlen und Gerät aufstellen
• Externe Geräte anschließen
• Nennspannung ü berprüfen und Gerät an das Stromnetz anschließen
• Gerät einschalten
Mehr zu den einzelnen Schritten erfahren Sie in den folgenden Abschnitten.
Beachten Sie die Sicherheitshinweise im Kapitel "Wichtige Hinweise", Seite 3 .
Wenn Sie Transportschäden oder Unstimmigkeiten zwischen Verpackungsinhalt und
Lieferschein feststellen, informieren Sie unverzüglich Ihre Verkaufsstelle!
Externe Geräte
Wenn Sie zusätzlich zu Ihrem Gerät andere externe Geräte erhalten haben (z. B.
einen Drucker), schließen Sie diese erst nach der Erstinstallation an. Wie Sie diese
externen Geräte anschließen, ist in den folgenden Abschnitten beschrieben.
Laufwerke und Baugruppen
Wenn Sie Laufwerke oder Baugruppen zusätzlich zu Ihrem Gerät erhalten
haben, bauen Sie diese erst nach der Erstinstallation ein. Das Einbauen
von Laufwerken und Baugruppen ist im Handbuch "AMILO Desktop" im
Kapitel"Systemerweiterungen" beschrieben.
10600985329, Ausgabe 1 Deutsch - 7
Page 13
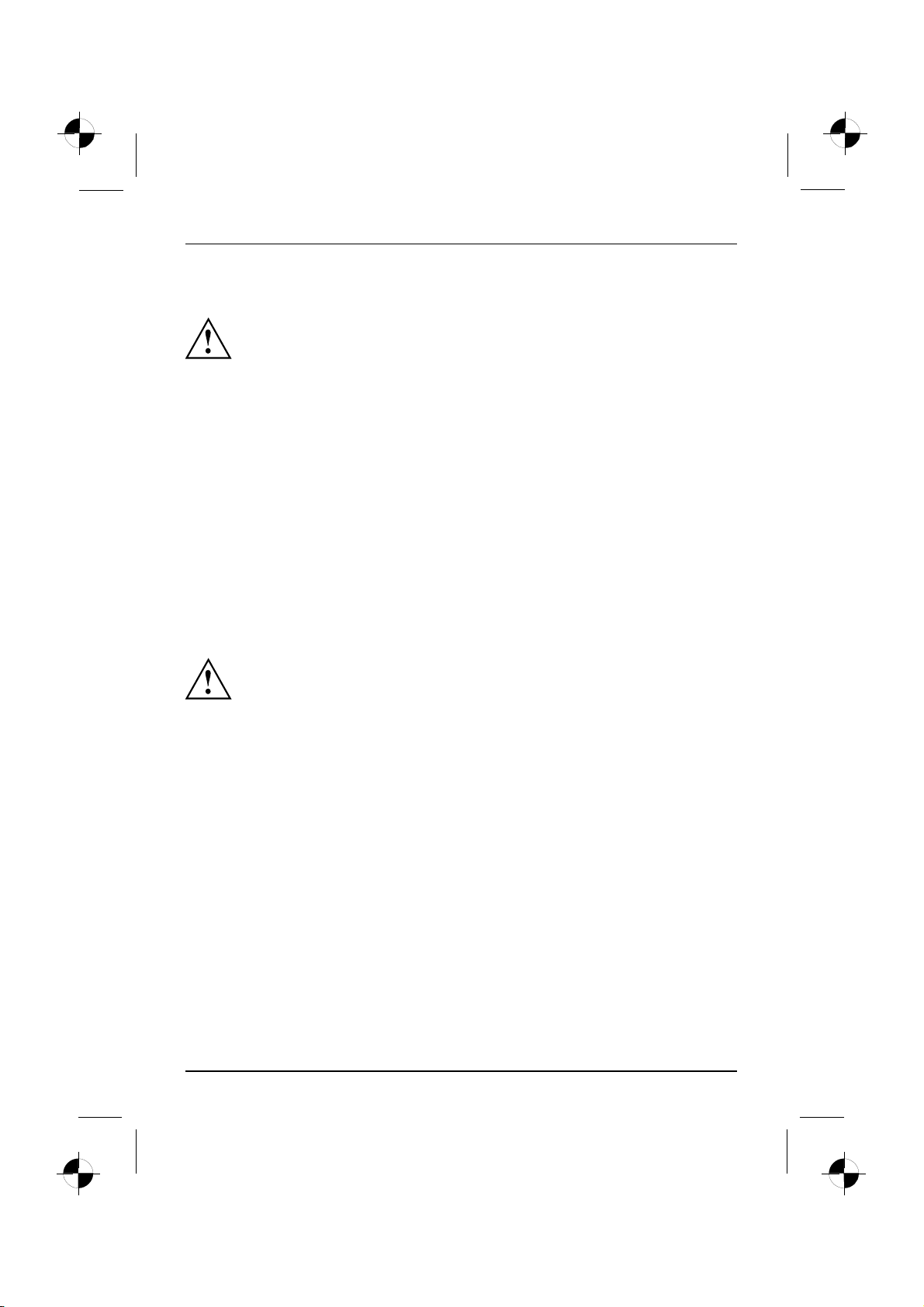
Inbetriebnahme
Gerät aufstellen
BildschirmarbeitsplatzErgonomischGerät
Berücksichtigen Sie beim Aufstellen des Geräts die Empfehlungen und
Sicherheitshinweise im Handbuch "Sicherheit".
Stellen Sie das Gerät nur in de r dafür vorgesehenen Betriebslage
(senkrecht auf den Standfüße n ) auf.
Wir empfehlen Ihnen, das Gerät auf eine rutschfeste Unterlage zu stellen. Bei der Vielfalt
der bei Möbeln verwendeten Beschichtungen und Lacke ist es nicht auszuschließen,
dass die Kunststoff-Füße Schäden auf der Stellfläche verursachen.
Stellen Sie nicht mehrere Geräte übereinander.
Das Gerät darf nur auf den Standfüßen stehend in Betrieb genommen werden.
Abhängig vom Standort Ihres Geräts kann es zu störenden Vibrationen und Geräuschen
kommen. Um dies zu vermeiden, sollte bei Gehäuse seiten ohne Lüftu ngs flächen ein
Mindestabstand von 3 mm zu anderen Geräten oder Gegenständen eingehalten werden.
Achten Sie darauf, dass das Gerät ausreichend belüftet wird. Die Lüftungsflächen des
Bildschirms und des Geräts dürfen nicht verdeckt werden, um Überhitzung zu vermeiden.
Setzen Sie das Gerät keinen extremen Umgebungsbedingungen aus (siehe "AMILO
Desktop L / AMILO Desktop P", Seite 17, Abschnitt "Umgebungsbedingungen").
Schützen Sie das G erät vor Staub, Feuchtigkeit und Hitze.
Externe Geräte a nschließen
Lesen Sie die Dokume ntation zum externen Gerät, bevor Sie es anschließen.
Außer bei USB-Geräten müssen die Netzstecker gezogen sein, wenn
Sie externe Geräte anschließen!
Bei Gewitter dürfen Sie Leitungen weder stecken noch lösen.
Fassen Sie beim Lösen einer Leitung immer am Stecker an. Ziehen
Sie nicht an der Leitung!
Halten Sie beim Anschließen oder Lösen von Leitungen die nachfolgend
beschriebene Reihenfolge ein.
Leitungen anschließen
► Alle betroffenen Geräte ausschalten.
KabelLeitung
► Die Netzstecker aller betroffenen Geräte aus den Schutzkontakt-Steckdosen ziehen.
► Alle Leitungen am Gerät und an den externen Geräten stecken. Beach ten Sie auf jeden
Fall die Sicherheitshinweise im Kapitel "Wichtige Hinweise", Seite 3 .
► Alle Datenübertragungsleitungen in die vorgesehenen Steckvorrichtungen
der Daten-/Fernmeldenetze stecken.
► Alle Netzstecker in die geerdeten Schutzkontakt-Steckdosen stecken.
8 - Deutsch 10600985329, Ausgabe 1
Page 14
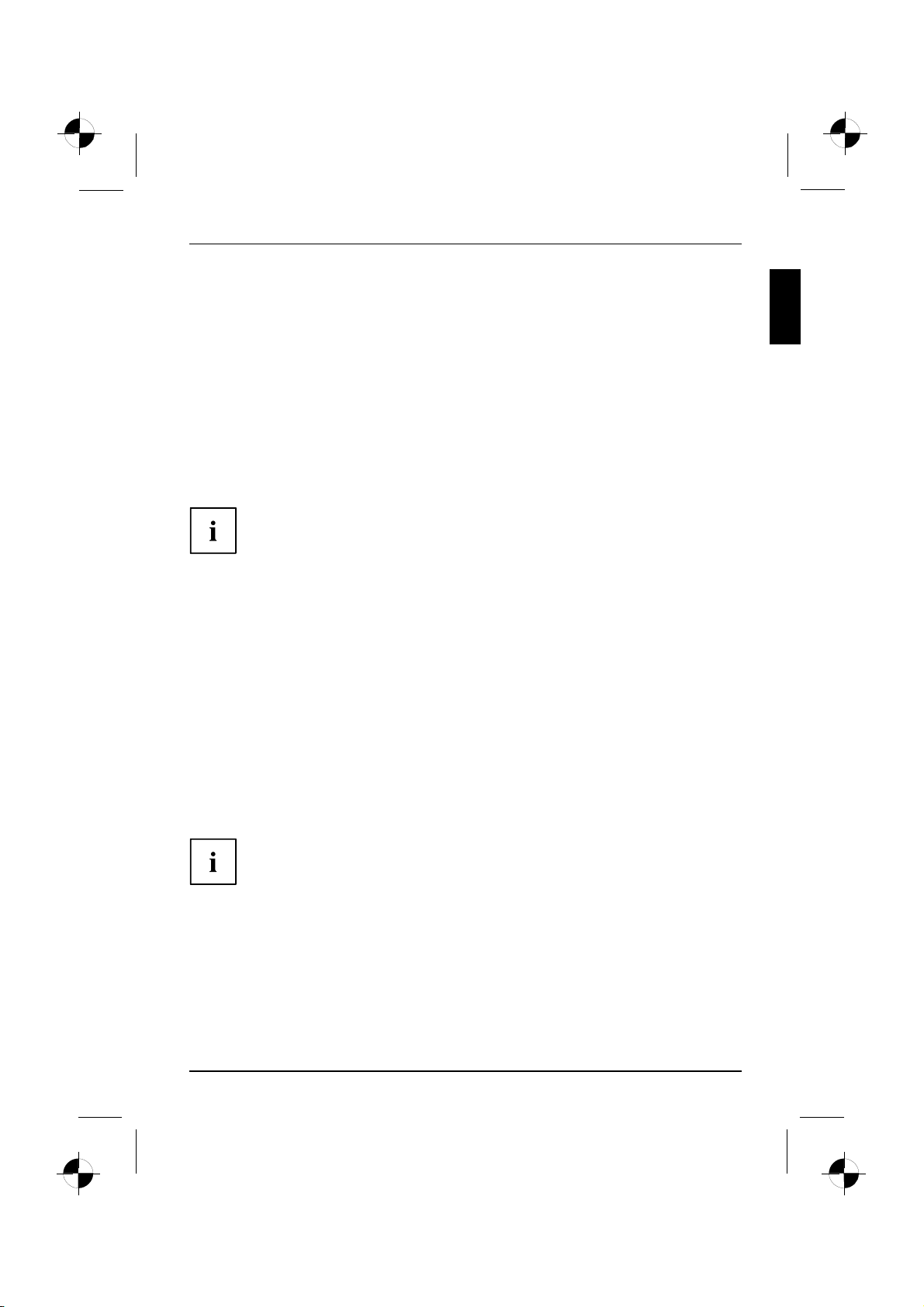
Inbetriebnahme
Leitungen lösen
► Alle betroffenen Geräte ausschalten.
Leitung
► Die Netzstecker aller betroffenen Geräte aus den Schutzkontakt-Steckdosen ziehen.
► Alle Datenübertrag ungsleitungen aus den Steckvorrichtungen der Daten-/Fernmeldenetze
ziehen.
► Alle Leitungen am Gerät und an den externen Geräten lösen.
Bildschirm anschließen
► Bereiten Sie den Bildschirm vor, wie in der Betriebsanleitung zum Bildschirm
beschrieben (z. B. Leitungen stecken).
Bildschirm
► Stecken Sie die Datenleitung in den Bildschirmanschluss des Geräts.
Je nach A usbaustufe Ihres Geräts und Ihres Bildschirms, können Sie die
Datenleitung auch an die DVI-Schnittstelle anschließen.
► Schließen Sie die Netzleitung des Bildschirms an eine geerdete Schutzkontakt-Steckdose an.
Maus und Tastatur
Zum Lieferumfang Ihres Geräts gehören eine Maus und eine Tastatur. Eine Beschreibung
hierzu finden Sie in der Betriebsanleitung "AMILO Desktop".
Maus und Tastatur anschließen
► Schließen Sie Maus und Tastatur an je eine USB-Schnittstelle an, siehe "Externe
Geräte an die USB-Anschlüsse anschließen", Seite 9 .
Externe Geräte an die USB-Anschlüsse anschlie ßen
USB-GeräteUSB-AnschlussExterneGeräteGeräte
An die USB-Anschlüsse können Sie eine Vielzahl externer Geräte anschließen
(z. B. Drucker, Scanner, Modem oder Tastatur).
USB-Geräte sind hot-plug-fähig. Daher können die Leitungen von USB-Geräten
bei eingeschaltetem Gerät angeschlossen und gelöst werden.
Weitere Informationen finden Sie in der Dokumentation zu den USB-Geräten.
► Schließen Sie die Datenleitung an das externe Gerät an.
► Schließen Sie die Datenleitung an einen USB-Anschluss Ihres Geräts an.
10600985329, Ausgabe 1 Deutsch - 9
Page 15
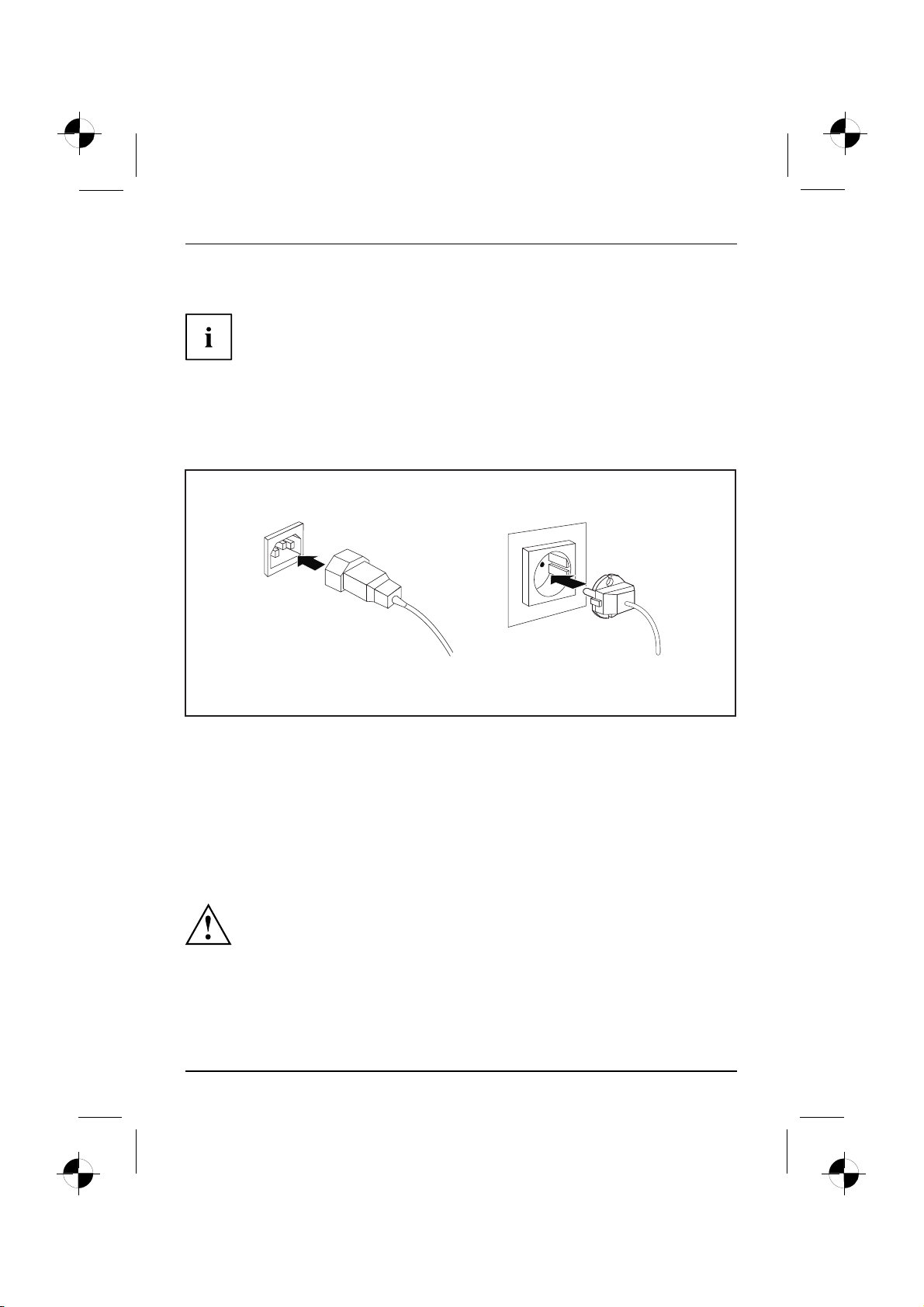
Inbetriebnahme
Gerätetreiber
Die externen USB-Geräte, die Sie an einen der USB-Anschlüsse anschließen,
benötigen üblicherweise keine eigenen Treiber, da die notwendige Software
bereits im Betriebssystem enthalten ist. Wenn das externe USB-Gerät jedoch
eine eigene Software benötigt, installieren Sie diese von dem Datenträger,
der mit dem USB-Gerät geliefert wurde.
Vom vorderen USB-Anschluss Ihres Geräts zum externen USB-Gerät darf nur eine
maximal 3 m lange Leitung verwendet werden, um USB 2.0 zu gewährleisten.
Gerät an die Netzspannung anschließen
Netzadapter
1
2
► Schließen Sie die Netzleitung am Gerät an (1).
► Stecken Sie den Netzstecker in eine geerdete Schutzkontakt-Steckdose (2).
Erstes Einschalten: die Software wird installiert
InstallationSoftwareInstallation
Wenn das Gerät in ein Netzwerk eingebunden wird, sind bei der Software-Installation
Angaben zu Benutzer, Server und Netzwerkprotokoll nötig.
Wenn Sie das Gerät zum ersten Mal einschalten, wird die mitgelieferte Software installiert und
konfiguriert. Planen Sie etwas Zeit dafür ein, d enn dieser Vorgang darf nicht unterbrochen werden.
Nach dem Beginn der Installation darf das Gerät nicht ausgeschaltet
werden, bis die Installation a bgeschlossen ist!
Während der Installation darf das Gerät nur bei A ufforderung neu gestartet werden!
Die Installation wird sonst nicht korrekt durchgeführt und der Festplatteninhalt
muss vollständig wiederhergestellt werden.
10 - Deutsch 10600985329, Ausgabe 1
Page 16
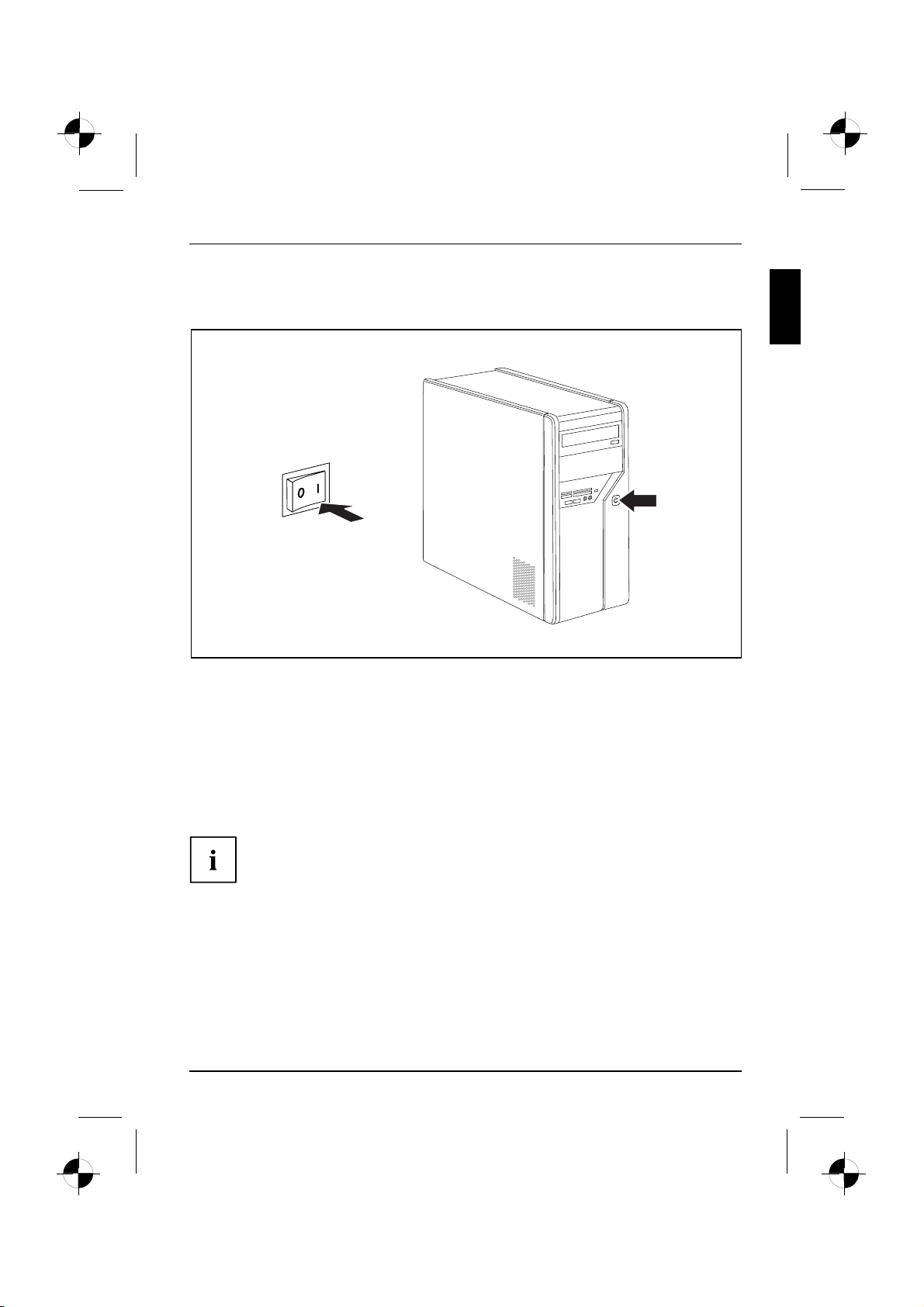
Bildschirm und Gerät einschalten
► Schalten Sie den Bildschirm e in (siehe Betriebsanleitung des Bildschirms).
Inbetriebnahme
1
► Stellen Sie den Hauptschalter an der Rückseite des Geräts auf Position "I" (1).
► Drücken Sie den Ein-/Ausschalter an der Vorderseite des Geräts.
Die Betriebsa nzeige leuchtet, das Gerät startet.
2
Installation der Software
► Befolgen Sie während der Installation die Anweisungen am Bildschirm.
SoftwareInstallation
► Lesen Sie bei Unklarheiten bezüglich der angeforderten Eingabedaten in der
Hilfe zu Ihrem Betriebssystem nach.
Weitere Informationen zum System sowie Treiber, Utilities und Updates
finden Sie im Handbuch zur Wiederherstellung installierter Software und im
Internet unter "http://www.fujitsu-siemens.com/support".
10600985329, Ausgabe 1 Deutsch - 11
Page 17
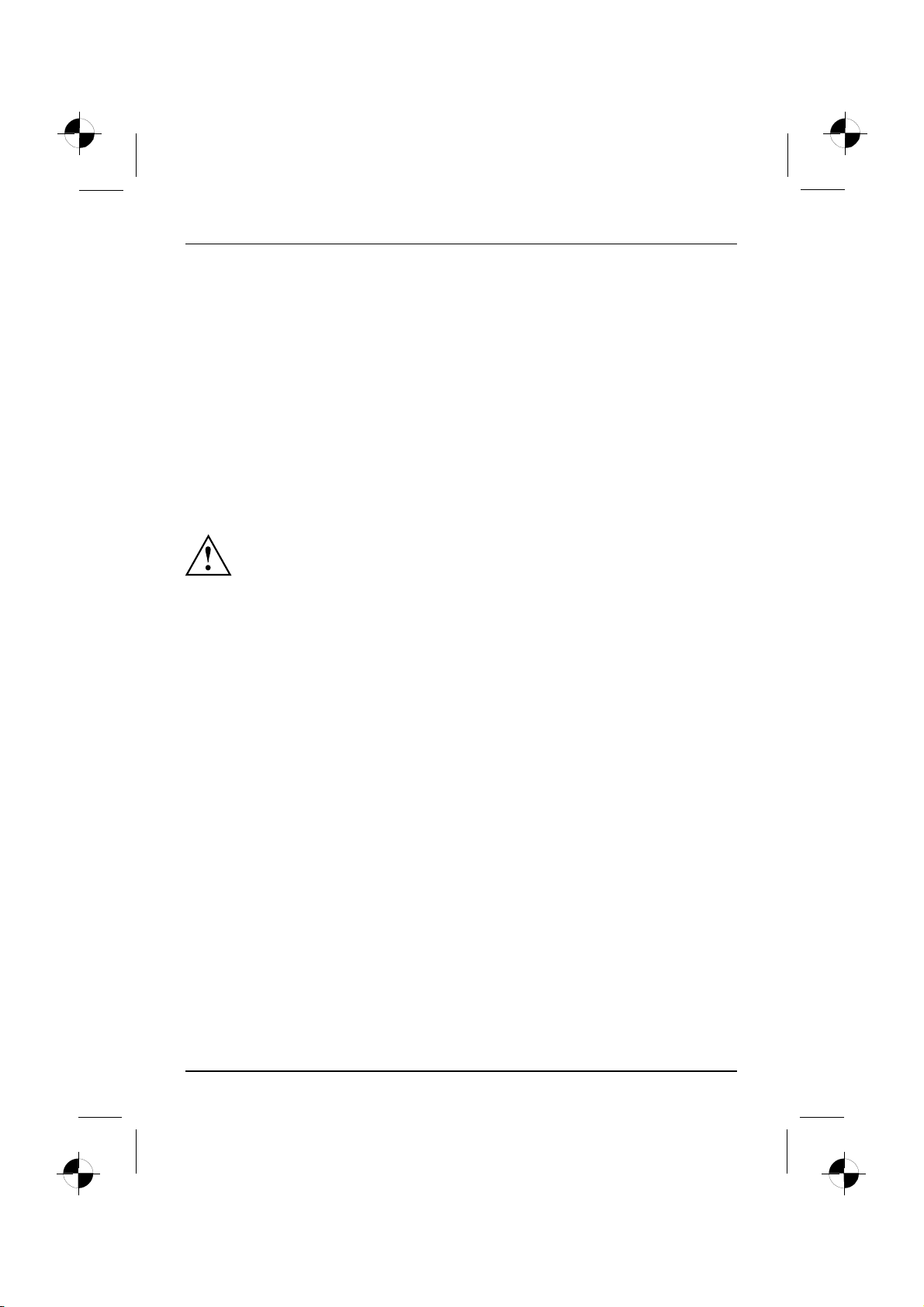
Bedienung
Bedienung
Gerät einschalten
► Schalten Sie gegebenenf alls den Bildschirm ein (siehe Betriebsanleitung des Bildschirms).
GerätBildschirm
► Drücken Sie den Ein-/Aussch alter an der Vorderseite des Geräts.
Gerät ausschalten
► Beenden Sie ordnungsgemäß Ihr Betriebssystem.
GerätBildschirm
► Wenn das Betriebssystem das Gerät nicht automatisch in einen Energiesparmodus fährt
oder ausscha ltet, drücken Sie den Ein-/Ausschalter mindestens 4 Sekunden.
Das Gerät verbraucht dann ein Minimum an Energie.
Der Ein-/Ausschalter trennt das Gerät nicht von der Netzspannung. Zur v ollständigen
Trennung von der Netzspannung müssen Sie den Netzste cker aus der Steckdose ziehen.
► Schalten Sie gegebenenfalls den Bildschirm aus (siehe Betriebsanleitung des Bildschirm s).
12 - Deutsch 10600985329, Ausgabe 1
Page 18
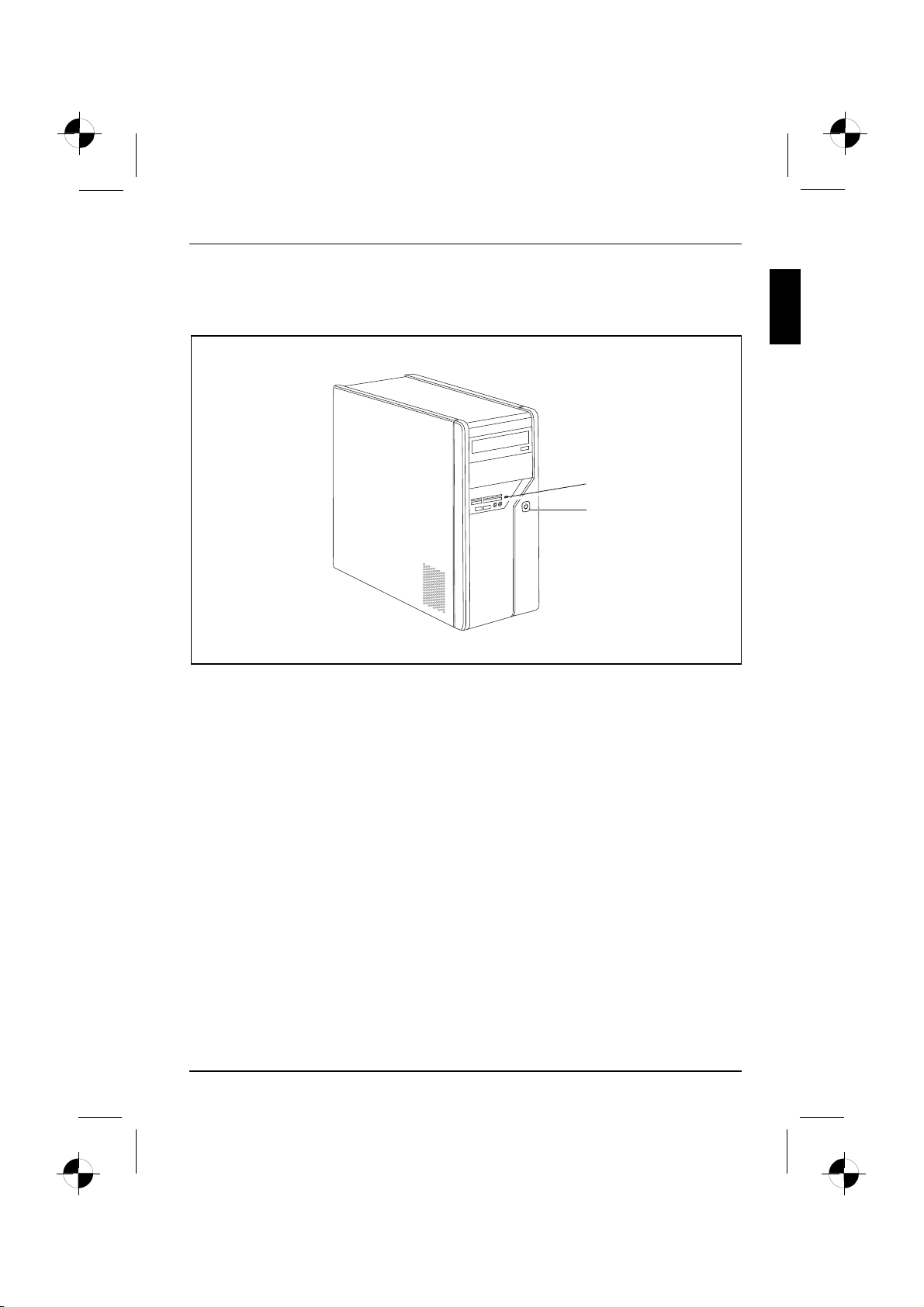
Anzeigen am Gerät
BetriebsanzeigeGerät
Die Anzeigen finden Sie an der Vorderseite des Gehäuses.
Bedienung
1
2
1 = Statusanzeige Speicherkarten-Lesegerät 2 = Betriebsanzeige
Statusanzeige Speicherkarten-Lesegerät
• Die Anzeige leuchtet dauerhaft:
Eine Speicherkarte ist eingesteckt.
• Die Anzeige blinkt:
Auf die eingesteckte Speicherkarte wird zugegriffen.
• Die Anzeige leuchtet nicht:
Es befindet sich keine S peicherkart e im Lesegerät.
10600985329, Ausgabe 1 Deutsch - 13
Page 19
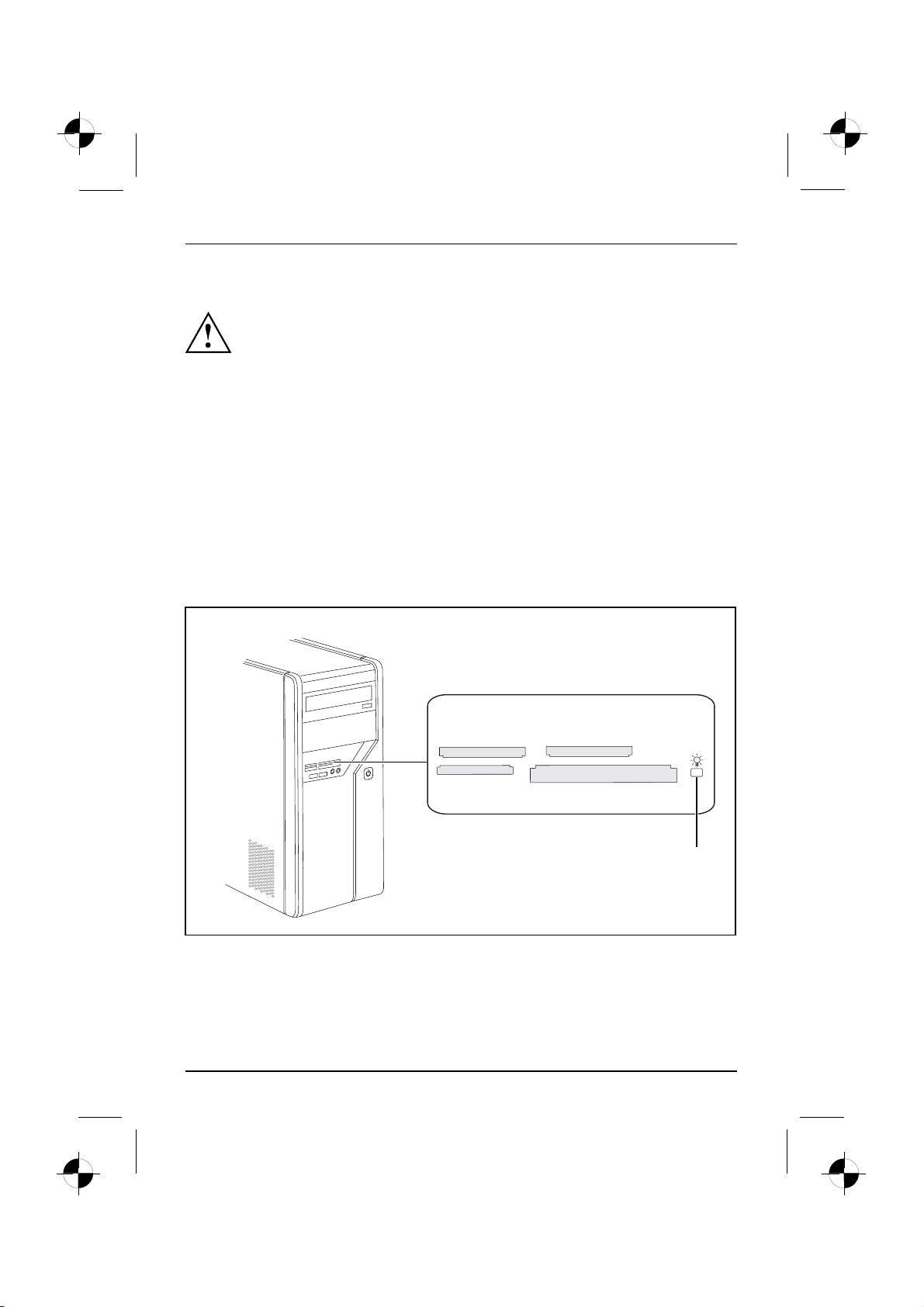
Bedienung
Betriebsanzeige
Betriebsanzeige
Im Energiesparmodus darf das Gerät nicht vom Netz getrennt w e rden, da
dies sonst zu einem Datenverlust führen kann.
• Die Anzeige leuchtet weiß:
Das Gerät ist eingeschaltet.
• Die Anzeige blinkt weiß:
Das Gerät ist im Energiesparmodus. Nach dem Einschalten mit de m Ein-/Ausschalter schaltet
das Gerät ein oder kehrt in den Zustand zurück, der vor dem Energiesparmodus gegeben war.
• Die Anzeige blinkt gelb:
Es wird auf die Festplatte zugegriffen.
• Die Anzeige leuchtet nicht:
Das Gerät ist vom Netz getrennt oder betriebsbereit. Ist das Gerät betriebsbereit,
kann das Gerät mit dem Ein-/Ausschalter eingeschaltet werden.
Speicherkarten-Lesegerät
Steckplatz
Ihr Gerät ist an der Frontseite mit e inem Speicherkarten-Lesegerät ausgestattet.
SD/MMC
MS
XD
CF/MD
1
1 = Statusanzeige Speicherkartenlesegerät
14 - Deutsch 10600985329, Ausgabe 1
Page 20
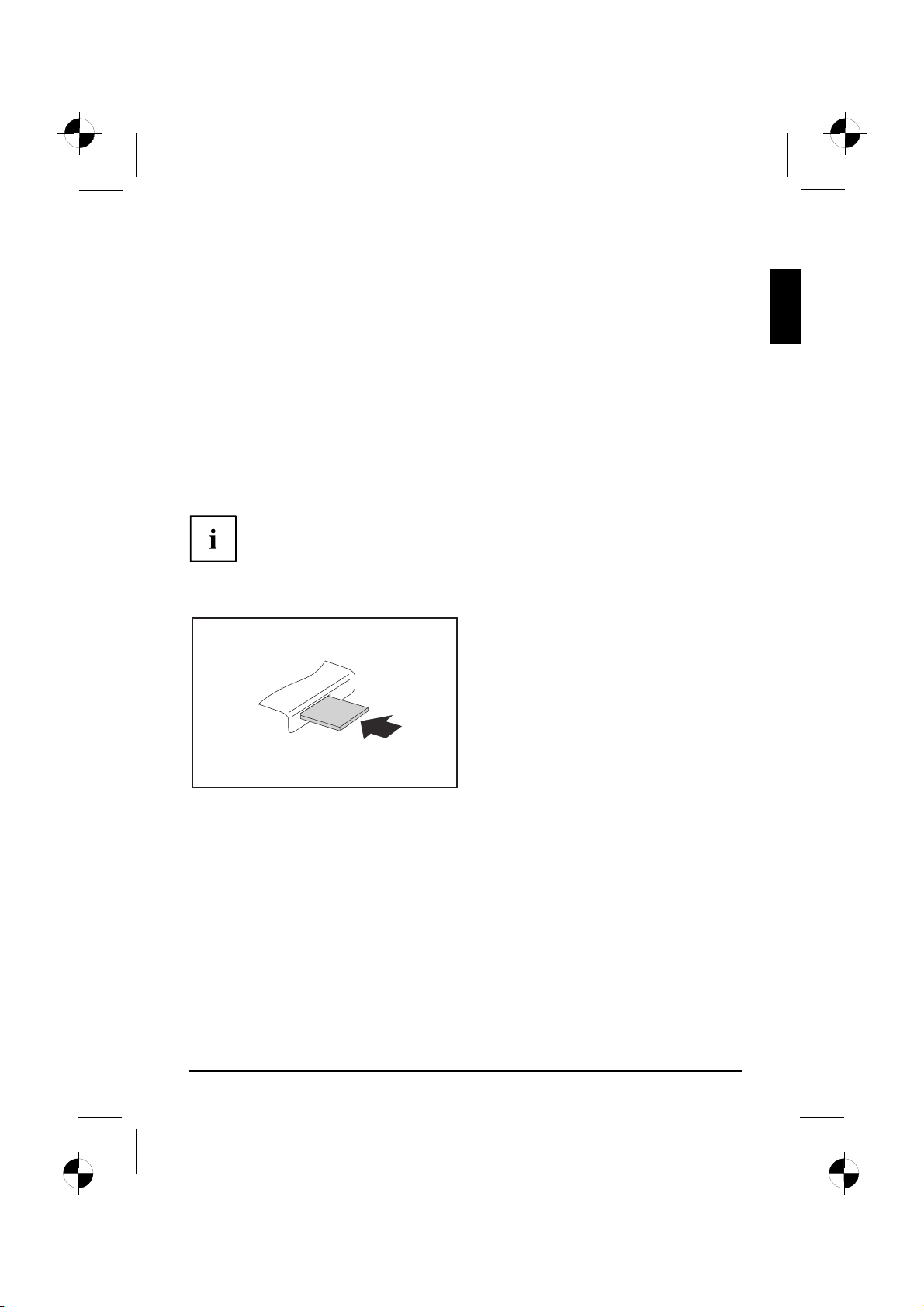
Bedienung
Mögliche Kartentypen ohne Adapter:
• CompactFlash Card (Typ I und II) (CF)
• CompactFlash Ultra DMA
• IBM Microdrive (MD)
• SecureDigital Card (SD )
• SecureDigital Card HC (SD HC)
• MultiMedia Card (MMC )
• Memory Stick (MS)
• Memory Stick Pro
• xD Picture Card (xD)
• xD Picture Card M type
• xD Picture Card H type
Beachten Sie beim Umgang mit Speicherkarten die Hinweise des Herstellers.
Adapter für Ihre S peiche rkarte erhalten Sie im Fachhandel.
Speicherkarte einsetzen
Mögliche Kartentypen mit Adapter:
• Memory Stick Duo
• Memory Stick Pro Duo
• Memory Stick Micro
• Reduced-Size MultiMedia C ard (RS-MMC)
• MultiMedia Card micro (MMC micro)
• MultiMedia Card mobile (MMC mobile)
• Mini-SecureDigital Card (Mini SD)
• Micro SecureDigital Card (Micro SD)
► Schieben Sie die Speicherkarte vorsichtig in
den Steckplatz. Das Schriftfeld muss nach
oben zeigen. Wenden Sie keine Gewalt an,
da sonst die empfindlichen Kontaktflächen
beschädigt werden können.
Speicherkarte
Die Statusanzeige des Speicherkarten-Lesegeräts
leuchtet dauerhaft.
10600985329, Ausgabe 1 Deutsch - 15
Page 21
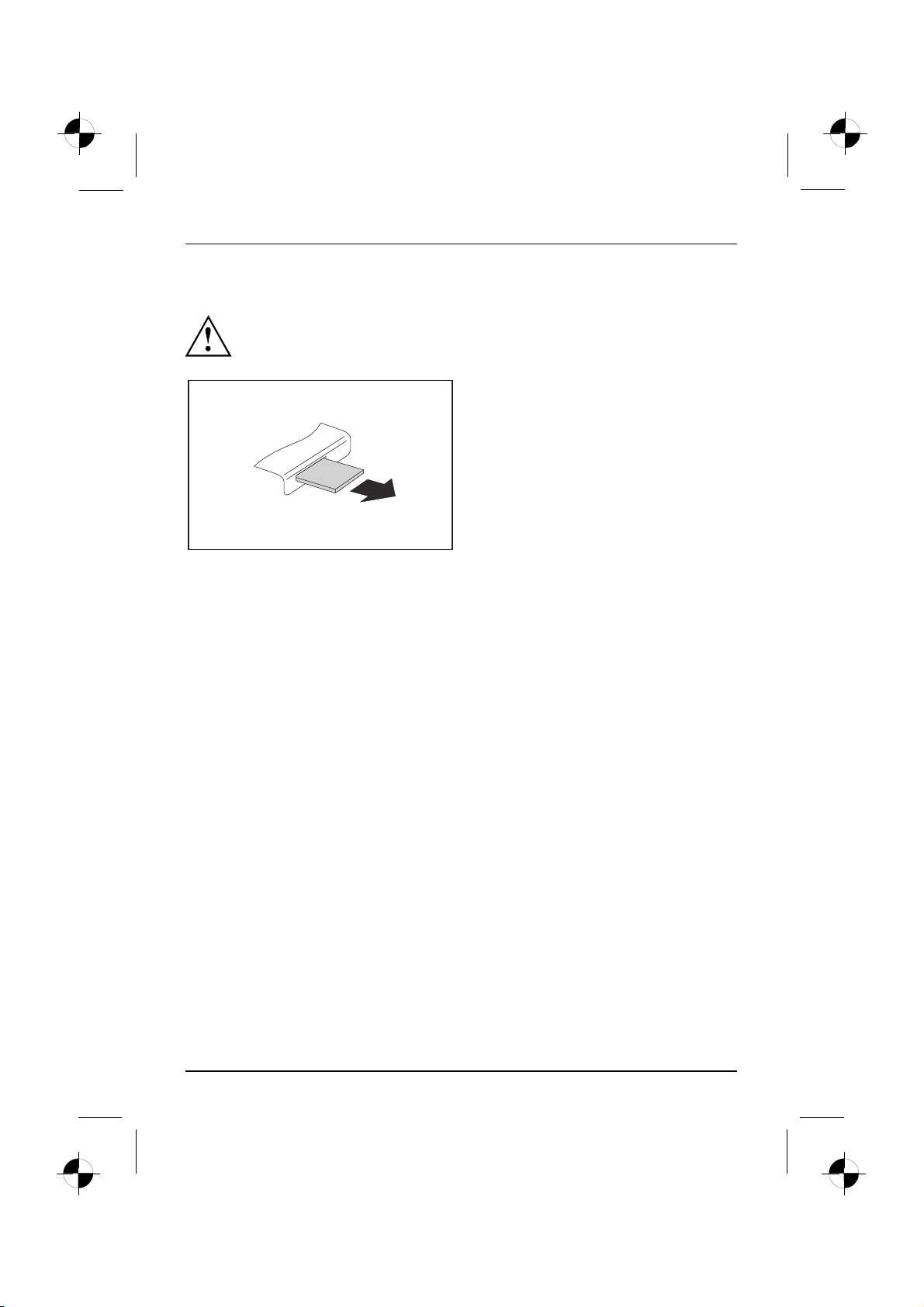
Bedienung
Speicherkarte entnehmen
Speicherkarte
Warten Sie unbedingt, bis die Statusanzeige nicht mehr blinkt,
bevor Sie die Karte entfernen.
► Ziehen Sie die Speicherkarte aus
dem Steckplatz.
16 - Deutsch 10600985329, Ausgabe 1
Page 22
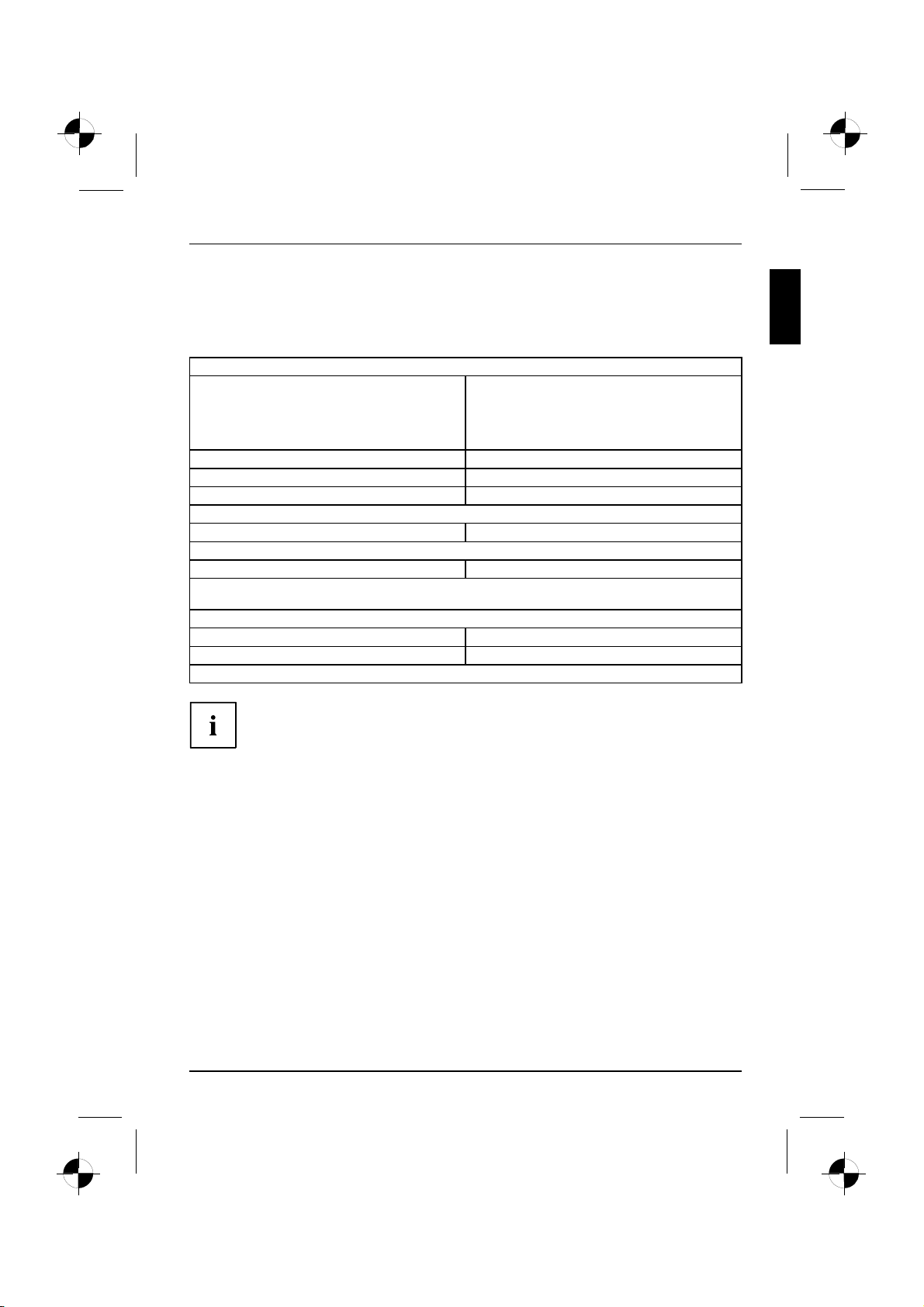
Technische Daten
Technische Daten
AMILO Desktop L / AMILO Desktop P
Elektrische Daten
Eingehaltene Sicherheitsstandards: CE, Produktsicherheit LVD 2006/95/EC,
Schutzklasse:
Nennspannungsbereich 220 V -240 V
Nennfrequenz
Abmessungen
Breite/Tiefe/Höhe:
Gewicht
im Grundau sbau:
Umgebungsbedingungen
Temperatur
Betrieb
Transport
Betauung ist im Betrieb nicht zulässig!
IEC60950-1, EN60950-1, EMV: 2004/108/EC,
EN55022, class B, EN55024, EN61000-3-2/3,
RTTE 1999/5/EC, Umweltstandards: R oHS
FSC-03230
I
50 Hz - 60 Hz
373 mm x 175 mm x 398 mm
9,6 kg
15 °C .... 35 °C
–25 °C .... 60 °C
Das Datenblatt zu diesem Geräten bietet weitere technische Daten. Sie finden
das Datenblatt im Internet unter "www.fujitsu-siemens.com".
10600985329, Ausgabe 1 Deutsch - 17
Page 23
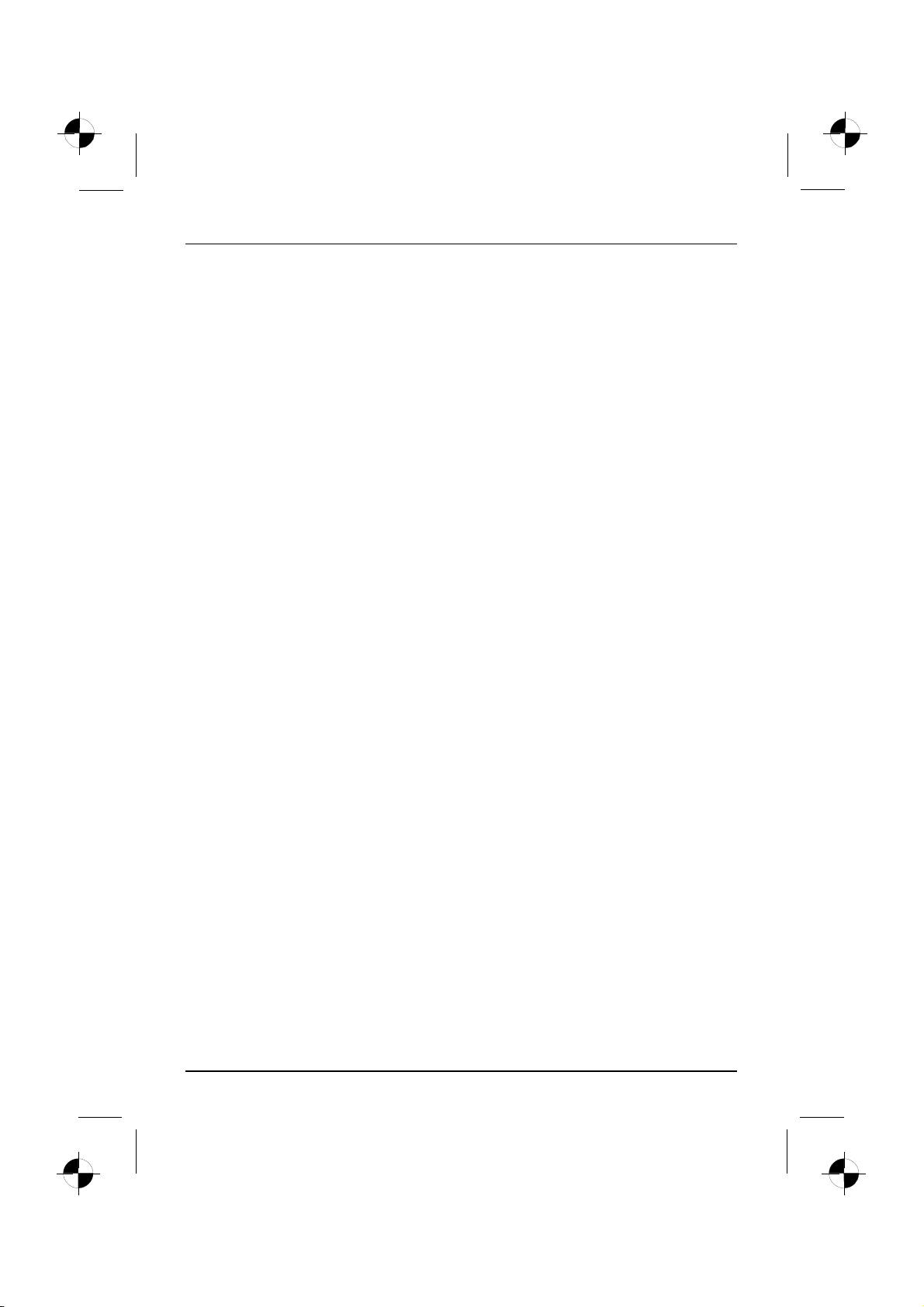
Technische Daten
18 - Deutsch 10600985329, Ausgabe 1
Page 24
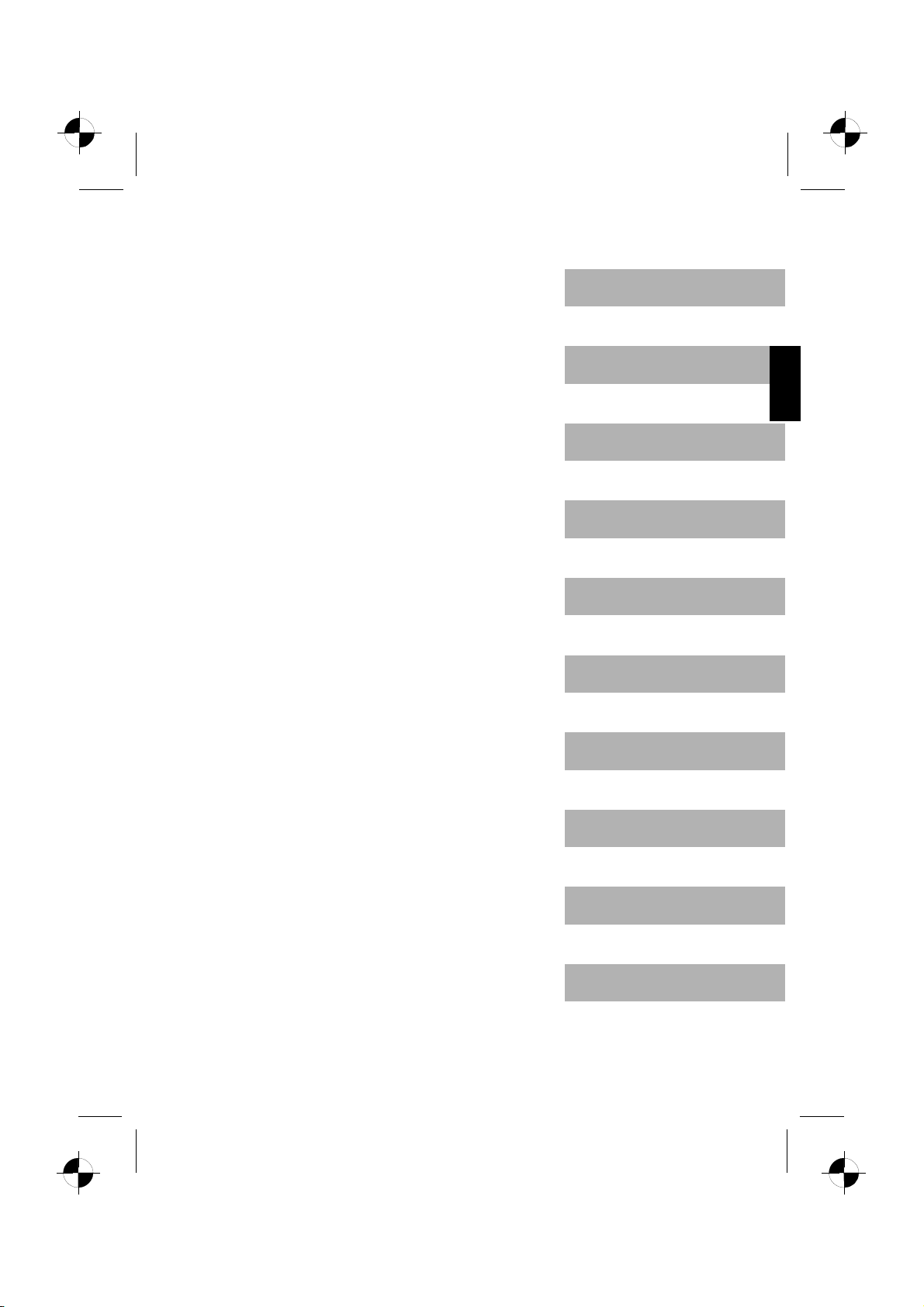
Deutsch
English
AMILO Desktop L Series
AMILO Desktop P Series
Initial s tartup
Français
Italiano
Nederlands
Page 25
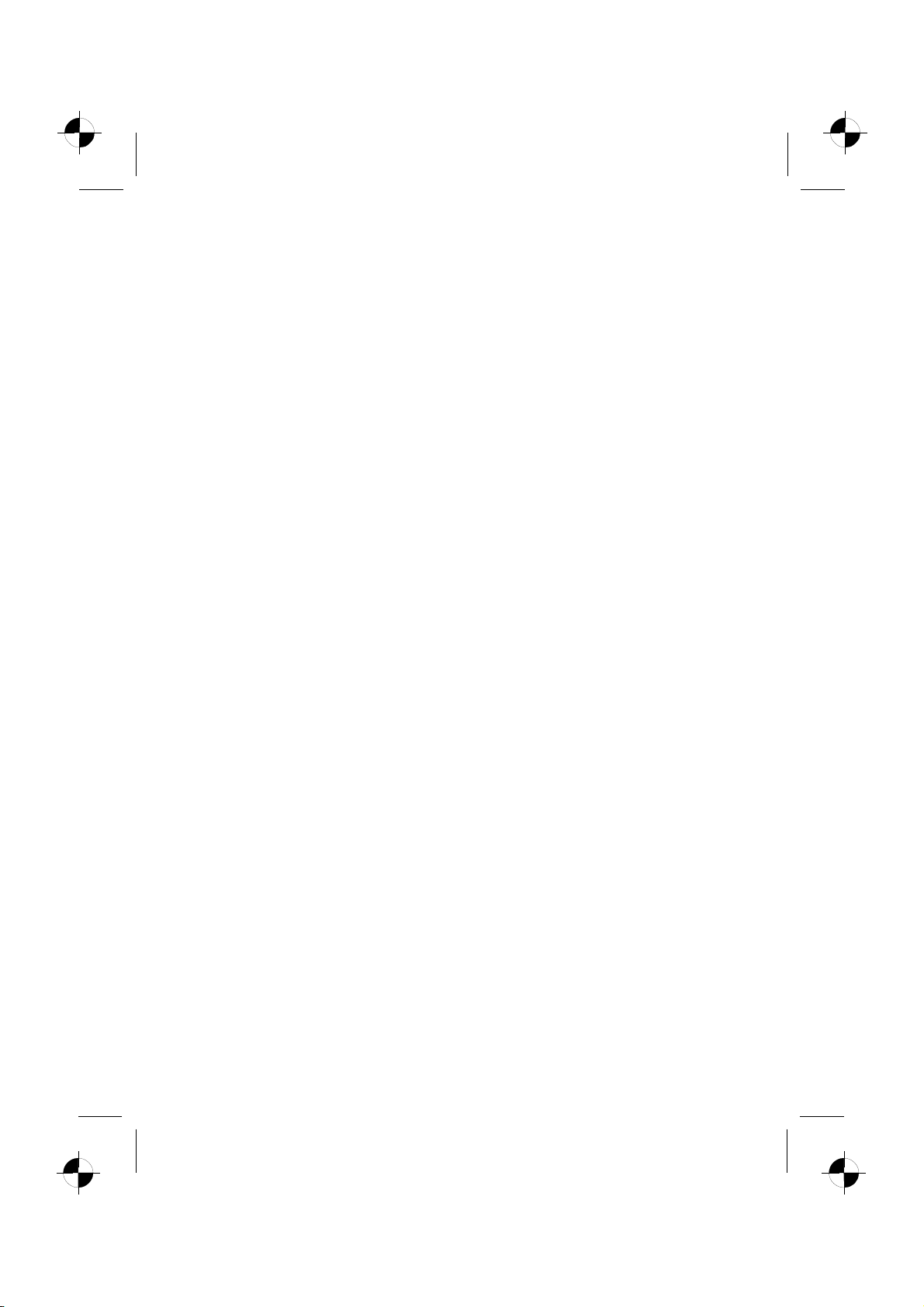
Microsoft, MS
Windows and Windows Vista are registered trademarks of the Microsoft Corporation.
Adobe Reader is
MultiMediaCard
Sony and Memory
All other tradem
respective own
ers, whose protected rights are acknowledged.
Copyright © Fuji
All rights r eserv
ed, including rights of translation, reproduction by printing, copying
or similar method
Non-compliance i
All rights reserv
ed, including rights created by patent grant or registration of a utility model o r design.
Subject to ava ila
a trademark of Adobe Systems Incorporated.
is a registered trademark of Infineon Technologies AG
Stick are registered trademarks of Sony Electronics, Inc.
arks referenced are trademarks or registered trademarks of their
tsu Siemens Computers GmbH 2008
s, either in part or in whole.
s subject to compensation for damages.
bility and tech nical modifications.
Page 26
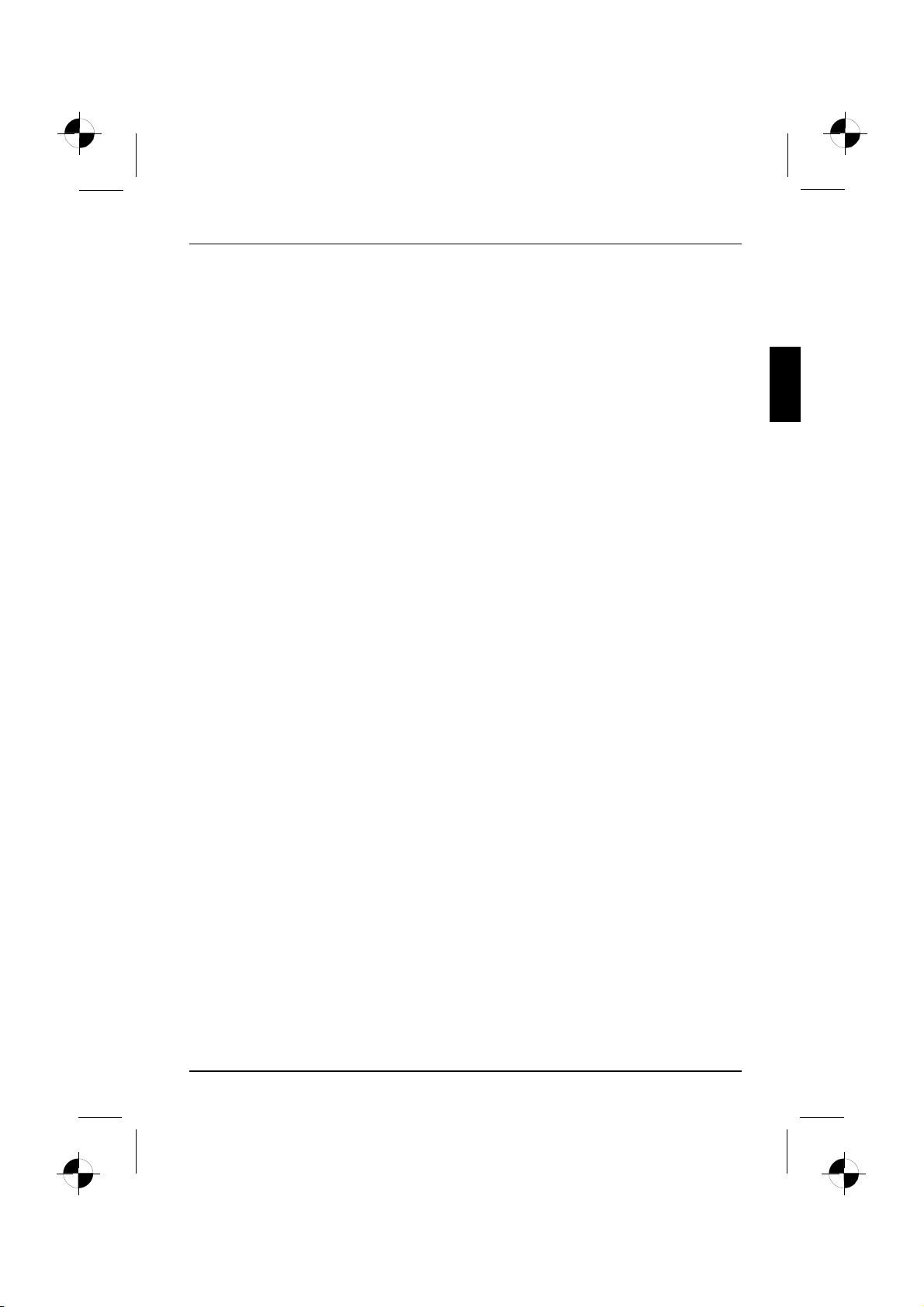
Contents
English
Contents
Innovative technology ................................................................. 1
Further information ...................................................................... 1
Operating instructions forthe "AMILO Desktop" ........................................ 1
Notational conventions .................................................................. 2
Important information .................................................................. 3
Connections and Controls ............................................................. 4
Connections . . .......................................................................... 4
Displays and controls ................................................................... 6
Getting started ......................................................................... 7
Unpacking and checking the equipment supplied . . ........................................ 7
Steps for initial startup ................................................................... 7
Setting upthedevice .................................................................... 8
Connecting external devices . . ........................................................... 8
Connecting the cables . . . . ........................................................... 8
Disconnecting the cables . ........................................................... 8
Connecting the monitor . . . ........................................................... 9
Mouse and keyboard . . . . . ........................................................... 9
Connecting external devices to the USB ports . ........................................ 9
Connecting the machine to the mains . . ................................................... 10
Switchingonforthefirsttime: installing the software ....................................... 10
Switch on themonitor andthemachine ............................................... 10
Installationofthe software ........................................................... 11
Operation .............................................................................. 12
Switch thedevice on .................................................................... 12
Switching off the device ................................................................. 12
Displays onthemachine ................................................................. 13
Memory card reader . . . .................................................................. 14
Inserting thememory card ........................................................... 15
Taking outthe memory card .......................................................... 15
Technical data ......................................................................... 16
AMILO DesktopL /AMILO Desktop P .................................................... 16
10600985329, edition 1 English
Page 27
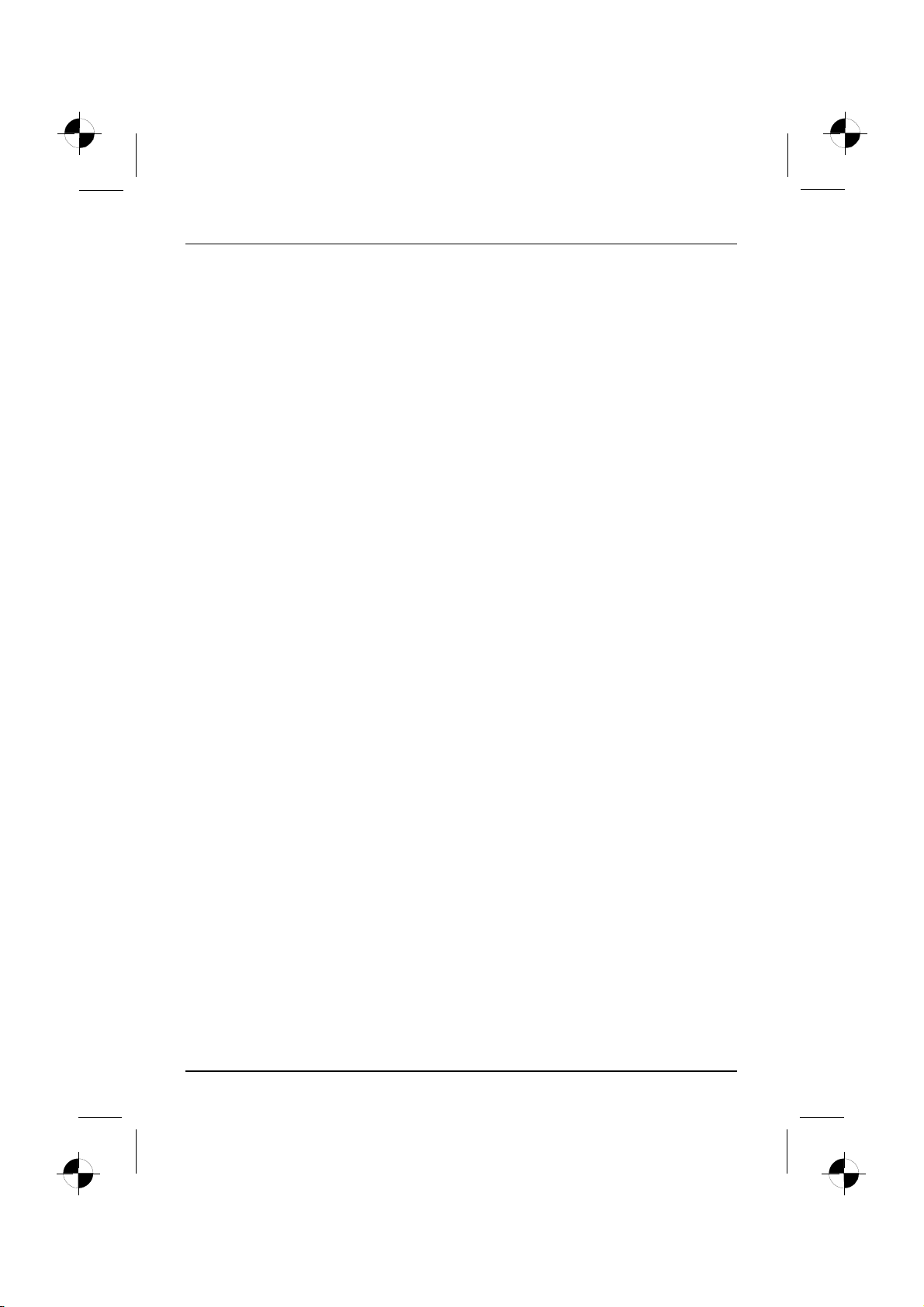
Contents
English 10600985329, edition 1
Page 28
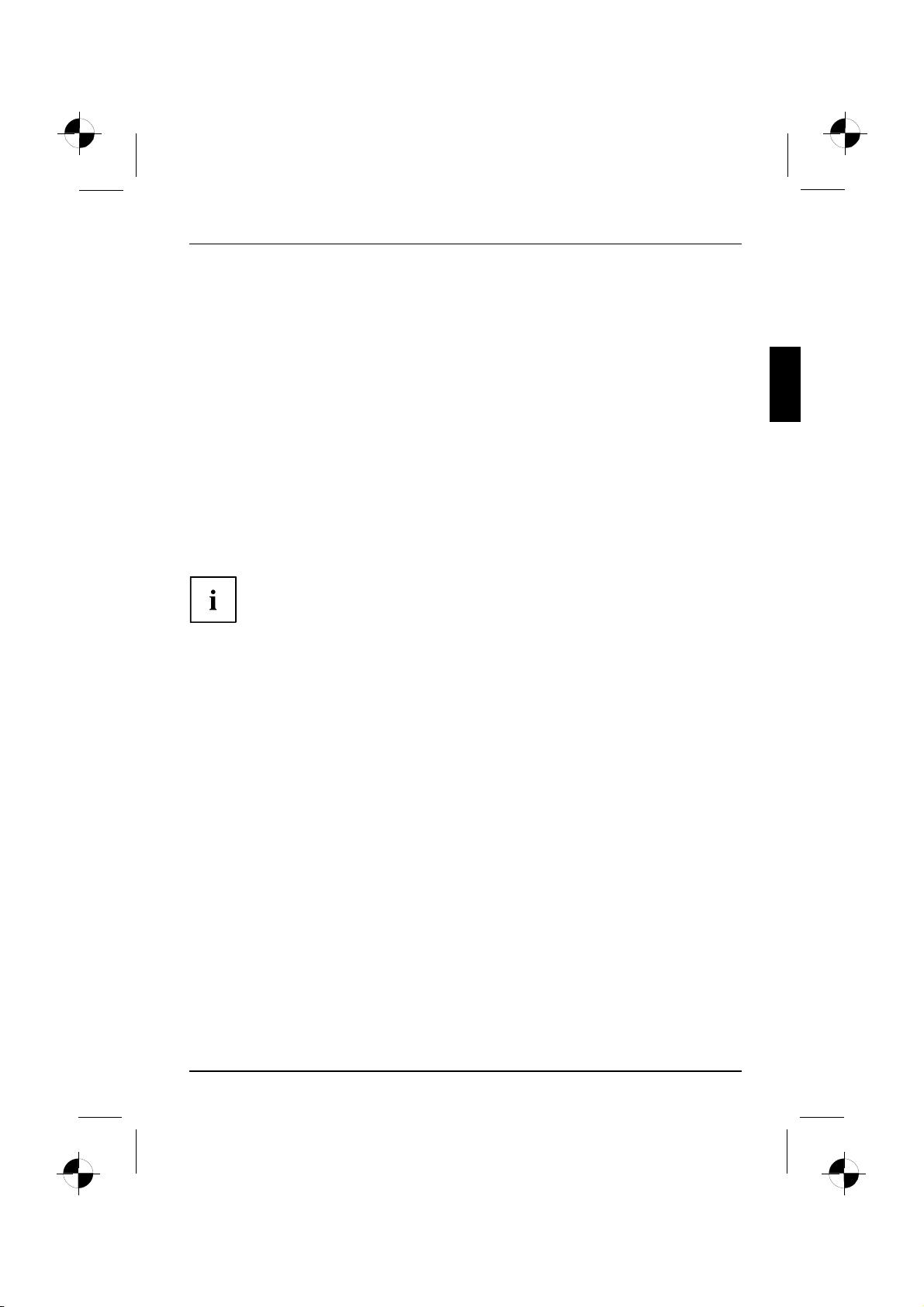
Innovative technology
Innovative technology
... and ergonomic design ma ke your AMILO Desktop a user-friendly and reliable Desktop PC.
Your machine is equ ipped with a Microsoft Windows operating system. This is already pre-installed
and optimally configured for you. The machine is ready to start immediately when you first switch it on.
Your machine is equipped with the latest technology so that yo u can fully
exploit your computer experience.
• power-saving Intel CPU
• Casing in the new b lack/white design from Fujitsu Siemens Computers
With the user-friendly "BIOS Setup Utility" you can control the hardware of your machine and better
protect your system against unauthorised acce ss, using the powerful password facilities.
These operating instructions show you amongst other things how to start
up and operate your machine.
Further information
General information on your machine can be found in the "AMILO
Desktop" operating instructions.
Software-related parts of these instructions refer to Microsoft products, where
these are included in the scope of supply of your ma chine.
When installing other software products, refer to the operating instructions
issued by the manufacturer.
Operating instructions for the "AMILO Desktop"
The operating instructions for the "AMILO Desktop" can be found in the Windows Start menu under
All Programs - Fujitsu Siemens Comp uters or on the Internet under "www.fujitsu-siemens.com/support".
10600985329, edition 1 English - 1
Page 29
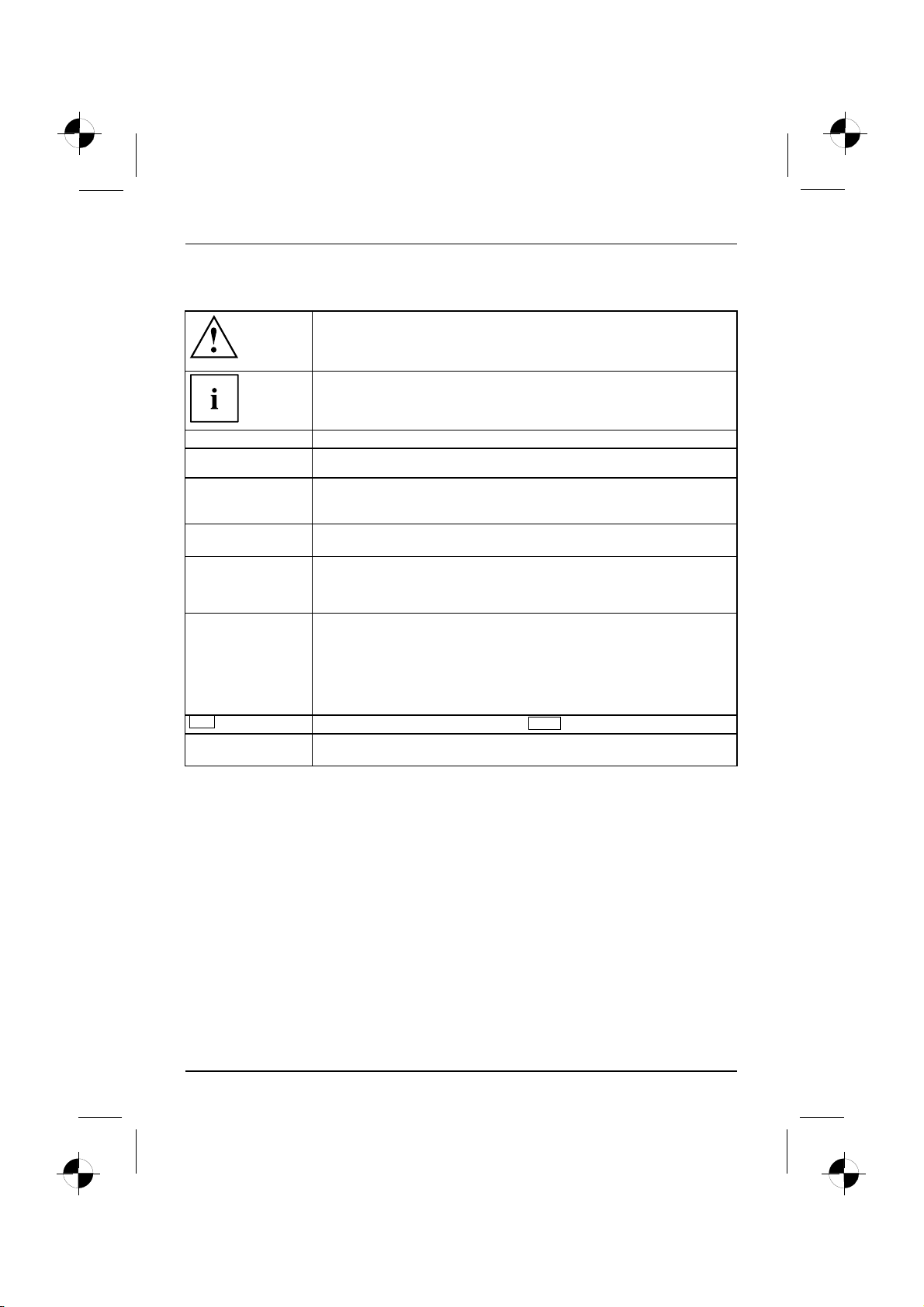
Innovative technology
Notational conventions
Pay particular attention to text marked with this symbol. Failure to observe
this warning will endanger your life, will damage the device or lead to loss
of data. The warranty will be invalidated if you cause defects in the device
through failure to take notice o f this warning
indicates important information that is required to use the device properly.
►
This style
This style
This style
"This style"
Abc
This style
indicates an activity that must be performed in the order shown
indicates a result
flags data entered using the keyboard in a program dialog or command
line, e.g. your password (Name123) or a command to launch a program
(start.exe)
refers to information displayed by a program on the screen, e.g.:
Installation is completed
is for
• terms and texts in a software user interface, e.g.: Click Save.
• names of programs or files, e.g. Windows or setup.exe.
is for
• cross-references to another section, e.g. "Safety information"
• cross-references to an external source, e.g. a web address: For m ore
information, go to "www.fujitsu-siemens.com"
• indicates names of CDs and DVDs as well as names and titles of other
materials, e.g.: "CD/DVD Drivers & Utilities" or "Safety" manual
refers to a key on the keyboa rd, e.g.:
flags concepts and text that are emphasised or highlighted, e.g.: Do not
switch off device
F10
2 - English 10600985329, edition 1
Page 30
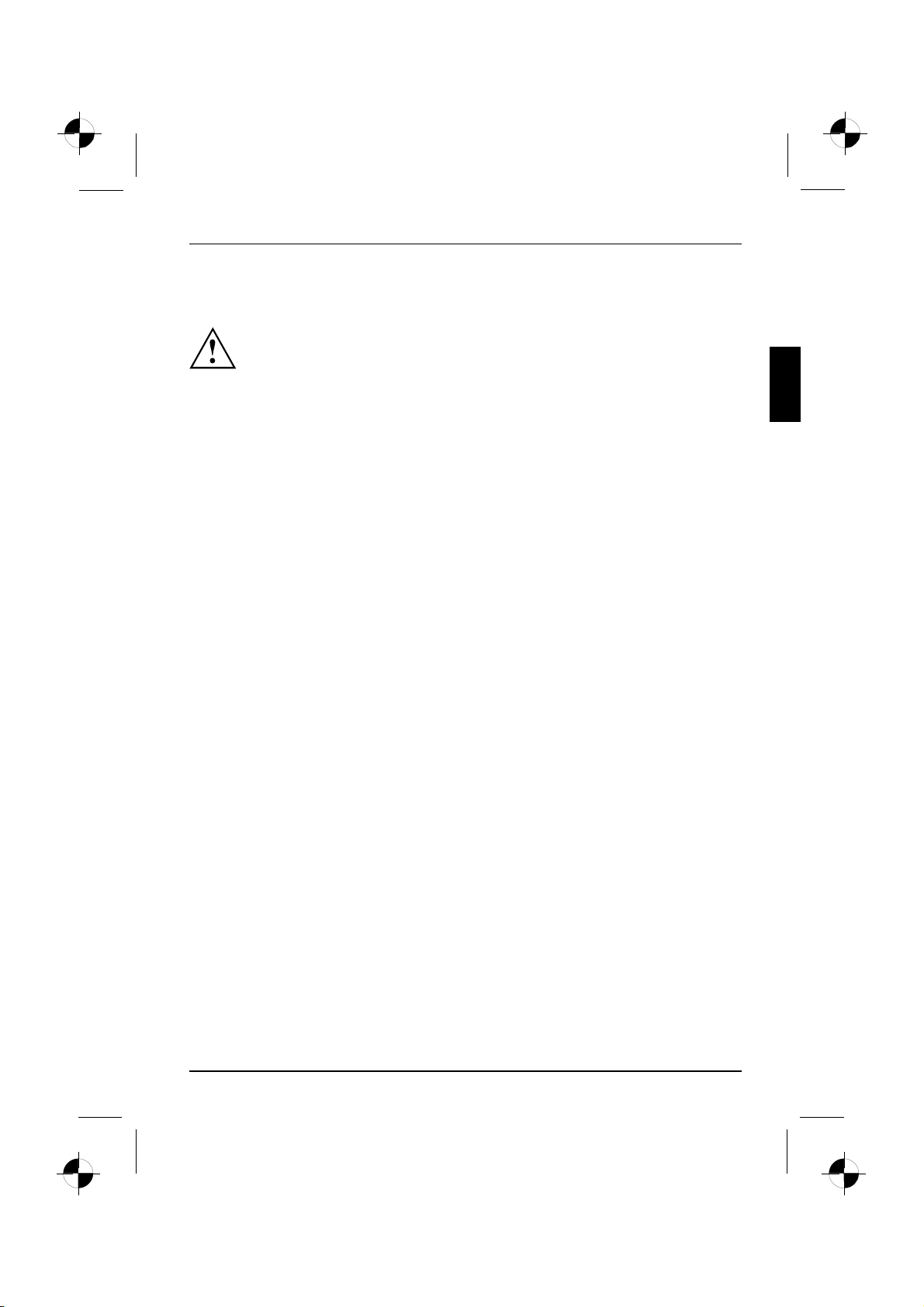
Important information
Comply with the safety information in the "Safety" m a nual and in the
operating instructions "AMILO Desktop".
Important information
10600985329, edition 1 English - 3
Page 31

Connections and Controls
Connections and Controls
This chapter describes the individual hardware components of your machine. It gives
you an overview of the displays and connections of the machine . Familiarise yourself
with these elements before you start to use the machine.
Your configuration may vary from the illustration below.
Connections
Description Figure Symbol
PC power supply
Mains connection
4 - English 10600985329, edition 1
Page 32

Connections and Controls
Description Figure Symbol
Sound (external sound sources, e.g.
active loudspeaker, microphone)
• Sound onboard
When an additional sound card is
installed, there is no sound function
on the motherboard, and “Sound
onboard“ is not available.
3.5 mm jack sockets
Line In
Line Out
Mic
Digital sound connection, see also
motherboard manual.
Connection for USB devices (e.g.
keyboard, mouse IR sender/receiver
module, scanner, printer)
USB 2.0
Important information on USB 2 .0:
In order to guarantee a reliable data
transfer rate, we recommend that
you use a USB connection cable no
longer than 3 m.
Connection for FireWire or
IEEE-1394-compatible devices (e.g.
video recorder, digital camera)
FireWire
Network or DSL modem
Cinch connection (Coax)
USB socket
FireWire socket
RJ-45 socket
SPDIF Out
or USB
1394
or
or LAN
Video input and out put connection
(optional)
(see documentation for the VGA
card)
4-pin or multi-pin socket
10600985329, edition 1 English - 5
SVIDEO IN
SVIDEO OUT
Page 33

Connections and Controls
Description Figure Symbol
Connection for digital video signal
(monitor)
DVI
Digital Audio-Video Interface
HDMI
Displays and controls
Description Symbol Meaning
Main switch
On/off switch Switch for booting up the system.
Switch for switching on and off. The machine can no
longer be started from the network (Wake on LAN).
• On/off switch lights up white: The system is
switched on.
• On/off switch flashes yellow: The hard disk is
being acce ssed.
• On/off switch flashes white: T he system is in
power-saving mode.
6 - English 10600985329, edition 1
Page 34

Getting started
Getting started
Gettingstarted
Unpacking and checking the equipment supplied
Keep the original packaging of the equipment in case you need to return it.
PackagingEquipmentsuppliedPackaging,
► Remove all the equipment from the packaging.
► After removal from the packaging, check the equipment for evidence of damage in transport.
► Check that that the equipment ma tches the delivery note.
Steps for initial startup
Initialstartup,overviewStartingUp
Only a few steps are required to start up your machine for the first time:
• Select the position for your machine and place it there
• Connect the external devices
• Check the rated voltage and connect the machine to the mains
• Switchonthemachine
You c a n find more details on the individual steps in the following sections.
Please observe the safety information in the "Important information", Page 3 chapter.
If you find damage in transport or a mismatch with the delivery note,
inform your sales office without de lay!
External devices
If you wish to attach other external devices (such as a printer) to your machine,
complete the initial installation of your machine before connecting them. The steps for
connecting these external devices are described in the following sections.
Drives and modules
If you wish to fit other drives or modules to your machine, complete the initial installation
of your machine before fittingthem.Thestepsforfitting drives and modules are
described in the "AMILO Desktop" manual in the chapter"System expansion" .
10600985329, edition 1 English - 7
Page 35

Getting started
Setting up the device
VideoworkstationErgonomicDevice,
When installing your device, please read the recommendations and
safety notes in the "Safety" manual.
Do not place the machine in any position other than the one intended (upright on its feet).
We recommend that you place your device on a surface with good anti-slip qualities.
In view of the multitude of different finishes and varnishes used on furniture, it is
possible that the rubber feet will mark the surface they stand on.
Do not stack severa l devices on top of each other.
Do not start the machine in any position other than upright on its feet.
Depending on the location of your machine, it may emit annoying vibration or noises.
To avoid this, allow a minimum clearance of 3 mm from other equipment or objects
at the sides of the casing where there are no ventilation grilles.
Make sure that the device is adequately ventilated. In order to avoid overheating,
do not cover the ventilation area of the monitor or the device.
Do not expose the device to extreme ambient conditions (see "AMILO
Desktop L / AMILO Desktop P", Page 16, "Ambient conditions"). Protect
the device against dust, humidity and heat.
Connecting external devices
Read the documentation on the external device before connecting it.
With the exception of USB devices, always remove all power plugs
before connecting external devices!
Do not connect or disconnect cables during a thunderstorm.
Always take hold of the actu al plug. Never unplug a cable by pulling the cable itself.
Connect and disconnect the cables in the order described below.
Connecting the cables
► Turn off all power and equipment switches.
CordCable,
► Remove all power plugs from the grounded mains outlets.
► Connect all the cables to the device and the external devices. Please make sure that you
always observe the safety notes provided in "Important information", Page 3 .
► Plug all data commun ication cables into the ap propriate sockets.
► Plug all power cables into the grounded mains outlets.
Disconnecting the cable s
► Switch off all affected devices.
Cable,
► Remove all power plugs from the grounded mains outlets.
► Unplug all data communication cables from the appropriate sockets.
► Disconnect all of the cables from the device and from the external devices.
8 - English 10600985329, edition 1
Page 36

Getting started
Connecting the monitor
► Follow the instructions contained in the monitor manual to prepare the mon itor
for operation (e.g. connecting cables).
Monitor
► Plug the data cable into the monitor port of the device.
Depending on the expansion stage of your machine and your monitor, you
can also connect the data cable to the DVI interface.
► Plug the m onitor power cable into the grounded mains outlet.
Mouse and keyboard
Your machine is supplied with a mouse and a keyboard. A description of these devices
can be found in the operating instructions for the "AMILO Deskt op".
Connecting the mouse and keyboard
► Connect the mouse and keyboard each to a USB port, see "Connecting
external devices to the USB ports", Page 9 .
Connecting external devices to the USB ports
USBdevices,USBport,Externaldevices,Devices,
You can connect a wide range of external devices to the USB ports (e.g.
printer, scanner, modem or keyboard).
USB devices are hot-pluggable. This means you can connect and d isco nnect
USB cables while your device is s witched on.
Additional information can be found in the documentation for the USB devices.
► Connect the data cable to the external device.
► Connect the data cable to one of the USB ports on your device.
Device drivers
The external USB devices you connect to the USB ports usually require no
driver of their own, as the required software is already included in the operating
system. However, if the external USB device requires its own software, please
install it from the data carrier provided with the USB device.
To ensure USB 2.0, the length of the cable used between the front USB port of
your device and the external USB device must not exceed 3 m.
10600985329, edition 1 English - 9
Page 37

Getting started
Connecting the machine to the mains
Mainsadapter,
1
2
► Connect the mains cable to the machine (1).
► Plug the mains plug into a three-pin socket (2).
Switching on for the first time: installing the software
Installing,Software,Installing,
If the device is integrated into a network, the user and server details as well as the
network protocol are required during the software installation.
When you switch on the device for the first time, the supplied software is installed and configured.
Plan a reasonable amount of time for this, as this process must not be interrupted.
Once the installation has been started the device must not be switched
off, unless the installation has been completed.
During installation, the device may only be rebooted when you are requested to do so!
The installation will othe rwise not be carried out correctly and the contents
of the hard disk must be completely restored.
10 - English 10600985329, edition 1
Page 38

Switch on the monitor and the machine
► Switch on the m onitor (see operating instructions for the monitor).
Getting started
1
► Switch the main switch at the back of the machine to position "I" (1).
► Press the on/off button on the front of the machine.
The operational display will light up and the machine will start.
Installation of the softwa re
► During installation, follow the instructions on the screen.
SoftwareInstallation
► If anything is unclear regarding the data you are asked to input, read the
online Help in your operating system.
Further information on the system, its drivers, utilities and updates can be
found in the manual for reinstalling installed software and on the Internet
under "http://ww w.fujitsu-siemens.com/support".
2
10600985329, edition 1 English - 11
Page 39

Operation
Operation
Switch the device on
► If necessary, switch the monitor on (see th e operating manual for the monitor).
Device,Monitor,
► Press the ON/OFF switch on the front of the device.
Switching off the device
► Shut down the operating system properly.
DeviceMonitor
► If the operating system does not automatically switch the device into power-saving mode
or switch it off, press the ON/OFF switch for at least 4 seconds.
The device then consumes a minimum amount of energy.
The ON/OFF s witch does not fully disconnect the TV from the mains voltage. To
completely disconnect the mains voltage, remove the power plug from the power socket.
► If necessary, switch the monitor off (see the operating manual for the monitor).
12 - English 10600985329, edition 1
Page 40

Displays on the machine
OperationaldisplayMachine
The displays appear on the front of the casing.
Operation
1
2
1 = Memory card reader status display 2 = Operational display
Memory card reader status display
• The display lights up c ontinuously: A me mory card has been inserted.
•Thedisplayflashes: The memory card is being accessed.
• The display remains unlit: There is no memory card in the reader.
Operational display
Operationaldisplay
Do not disconnect the machine from the mains whilst in power-saving
mode, otherw ise data may be lost.
• The display lights up w hite: The ma chine is switched on.
• The display flashes white: The machine is in power-saving mode. After switching
on at the on/off switch the machine switches on or reverts to the status it was
in before power-saving mode was initiated.
• The display flashes yellow: The hard disk is being accessed.
• The display remains unlit: The machine is not connected to the mains or is not ready for
operation. If the machine is ready for operation, it can be switched on at the on/off switch.
10600985329, edition 1 English - 13
Page 41

Operation
Memory card reader
Slot
A memory card reader is incorporated in the front of yo ur machine.
1 = Memory card reader status display
Card types that can be read without an adapter:
• CompactFlash Card (types I and II) (CF)
• CompactFlash Ultra DMA
• IBM Microdrive (MD)
• SecureDigital Card (SD)
• SecureDigital Card HC (SD HC)
• MultiMedia Card (MMC)
•MemoryStick(MS)
•MemoryStickPro
• xD Picture Card (xD)
•xDPictureCardMtype
• xD Picture Card H type
SD/MMC
MS
XD
CF/MD
Card types that can be read with an adapter:
•MemoryStickDuo
• Memory Stick Pro Duo
• Memory Stick Micro
• Reduced-Size MultiMedia Card (RS-MMC)
• MultiMedia Card micro (MMC micro)
• MultiMedia Ca rd mobile (MMC mobile)
• Mini-SecureDigital Card (Mini SD)
• Micro SecureDigital Card (Micro SD)
1
When handling memory cards, comply with the manufacturer’s instructions.
Your dealer can supply you with an adapter for your memory card.
14 - English 10600985329, edition 1
Page 42

Inserting the memory card
Taking out the memory card
Memorycard,
Always wait until the status display stops flashing before removing the card.
Operation
► Carefully insert the memory card into
the slot. The side with writing on it
must face upwards. Do not force the
card in, otherwise the delicate contact
surfaces can be damaged.
Memorycard,
The memory card reader status display
lights up continuously.
► Take the memory card out of the slot.
10600985329, edition 1 English - 15
Page 43

Technical data
Technical data
AMILO Desktop L / AMILO Desktop P
Electrical data
Safety standards complied with: CE, product safety LVD 2006/95/EC,
Protective rating: I
Supply voltage range
Rated f requency
Dimensions
Width/depth/height:
Weight
Basic set-up: 9.6 kg
Ambient conditions
Temperature
Operation 15 °C .... 35 °C
Transport
Make sure no co ndensation is present during operation!
IEC60950-1, EN60950-1, EMC: 2004/108/EC,
EN55022, class B, EN55024, EN61000-3-2/3,
RTTE 1999 /5/EC, environmental standards:
RoHS FSC -0323 0
220 V -240 V
50 Hz - 60 Hz
373 mm x 175 mm x 398 mm
–25 °C .... 60 °C
The data sheet for this machine contains further technical data. The data sheet
can be found on the Internet under "www.fujitsu-siemens.com".
16 - English 10600985329, edition 1
Page 44

Deutsch
English
AMILO Desktop L Series
AMILO Desktop P Series
Première utilisation
Français
Italiano
Nederlands
Page 45

Microsoft, MS
Windows and Windows Vista are registered trademarks of the Microsoft Corporation.
Adobe Reader is
MultiMediaCard
Sony and Memory
All other tradem
respective own
ers, whose protected rights are acknowledged.
Copyright © Fuji
All rights r eserv
ed, including rights of translation, reproduction by printing, copying
or similar method
Non-compliance i
All rights reserv
ed, including rights created by patent grant or registration of a utility model o r design.
Subject to ava ila
a trademark of Adobe Systems Incorporated.
is a registered trademark of Infineon Technologies AG
Stick are registered trademarks of Sony Electronics, Inc.
arks referenced are trademarks or registered trademarks of their
tsu Siemens Computers GmbH 2008
s, either in part or in whole.
s subject to compensation for damages.
bility and tech nical modifications.
Page 46

Sommaire
Français
Sommaire
Technologie innovante ................................................................. 1
Informations complémentaires ........................................................... 1
Manuel d’utilisation "AMILO Desktop" . . . . . ............................................ 1
Symboles .............................................................................. 2
Remarques importantes ............................................................... 2
Connecteurs et éléments de commande ................................................ 3
Connecteurs . . .......................................................................... 4
Voyantset éléments decommande ....................................................... 6
Mise en service ........................................................................ 6
Déballage et vérification ducontenu de livraison ........................................... 7
Etapes de lapremière miseenservice .................................................... 7
Mise en placede l’appareil ............................................................... 8
Brancher des périphériques . . . ........................................................... 8
Branchement descâbles ............................................................. 8
Débranchement des câbles .......................................................... 8
Raccordement del’écran ............................................................ 9
Souris et clavier ..................................................................... 9
Brancher des périphériques sur les ports USB . ........................................ 9
Branchement de l’appareil sur le secteur . . . . . . ............................................ 10
Première misesoustension :le logiciel estinstallé ........................................ 10
Mise sous tension de l’écran et del’appareil ........................................... 10
Installationlogicielle ................................................................. 11
Utilisation . . . .......................................................................... 11
Mise sous tension de l’appareil ........................................................... 12
Mise hors tension de l’appareil ........................................................... 12
Voyants de l’appareil . . .................................................................. 12
Lecteur de cartes mémoire .............................................................. 14
Insertion delacarte mémoire ........................................................ 15
Retrait d’unecarte mémoire .......................................................... 15
Caractéristiquestechniques ........................................................... 15
AMILO DesktopL /AMILO Desktop P .................................................... 16
10600985329, édition 1 Français
Page 47

Sommaire
Français 10600985329, édition 1
Page 48

Technologie innovante
Technologie innovante
... et design ergonomique caractérisent votre AMILO Desktop, un ordinateur
de bureau fiable et convivial.
Votre appareil est équipé d’un système d’exploitation Microsoft Windows. Déjà préinstallé,
ce dernier a été configuré pour vous de manière optimale. L’appareil est immédiatement
prêt à démarrer dès sa première mise sous tension.
Votre appareil est équipé de la toute dernière technologie pour vous permettre de
tirer le meilleur de votre expérience informatique.
• processeur Intel à faible consommation d’énergie
• boîtier arborant le nouveau design noir et blanc de Fujitsu Siemens Computers
Convivial, "l’utilitaire de configuration du BIOS" vous permet de piloter le matériel de
votre appareil et de mieux protéger votre système contre tout accès non autorisé
grâce à des attributs de mot de passe performants.
Le présent manuel d’utilisation vous montre entre autres comment mettre en
service et utiliser votre appareil.
Informations complémentaires
Vous trouverez des informations générales sur votre appareil dans le
manuel d’utilisation "AMILO Desktop".
Les parties de ce manuel relatives aux logiciels ren voient à des produits Microsoft,
sous réserve qu’ils fassent partie du contenu de livraison de votre appareil.
Lors de l’installation d’autres produits logiciels, reportez-vous aux
manuels d’utilisation du fabricant.
Manuel d’utilisation "AMILO Desktop"
Vous trouverez le manuel d’utilisation "AMILO Desktop" dans le menu Démarrer
de Windows sous Tous les programmes - Fujitsu Siemens Computers ou sur le site
Internet "www.fujitsu-siemens.com/support.".
10600985329, édition 1 Français - 1
Page 49

Remarques importantes
Symboles
signale des instructions à respecter impérativement pour votre propre
sécurité, celle de votre appareil et celle de vos données. La garantie
s’éteint dès l’instant où vous endommagez l’appareil en ne respectant
pas ces consignes.
signale des informations importantes pour l’utilisation correcte de l’appareil
►
Cette police
Cette police
Cette police
"Cette police"
Abc
Cette police
signale une opération que vous devez exécuter.
indique un résultat
signale des données que vous devez saisir sur le clavier dans une fenêtre
de dialogue de programme ou dans une ligne de commande, p. ex. votre
mot de passe (Nom123) ou une instruction pour démarrer un programme
(start.exe)
signale des informations affichées à l’écran par un programme, par ex. :
L’installation est terminée !
signale
• des concepts et des textes dans une surface logicielle, par ex. : Cliquez
sur Enregis trer .
• Noms de programmes ou fichiers, p. ex. Windows ou setup.exe.
signale
• des renvois à d’autres sections, par ex. "Consignes de sécurité"
• Liens vers une source externe, p. ex. une adresse web : Lisez les
informations sur "www.fujitsu-siemens.com"
• des noms de CD, de DVD a insi que des désignations et des titres
d’autres matériels, p. ex. : "CD/DVD Drivers & Utilities" ou Manuel
"Sécurité"
indique une touche du clavier, par e x. :
signale des concepts et des passage de texte que l’on souhaite souligner ou
mettre en évidence, par exemple : Ne pas mettre l’appareil hors tension
F10
2 - Français 10600985329, édition 1
Page 50

Connecteurs et éléments de commande
Remarques importantes
Respectez les consignes de sécurité figurant dans le manuel "Sécurité"
et dans le manuel d’utilisation "AMILO Desktop".
10600985329, édition 1 Français - 3
Page 51

Connecteurs et éléments de commande
Connecteurs et éléments de commande
Ce chapitre présente les différents composants matériels de votre appareil. Il vous offre
une vue d’ensemble des voyants et connecteurs de votre appa reil. Familiarisez-vous
avec ces éléments avant d’utiliser votre appareil.
L’illustration ci-après peut être différente de votre configuration.
Connecteurs
Désignation Illustration Symbole
Alimentation électrique de
l’ordinateur
Connecteur secteur
4 - Français 10600985329, édition 1
Page 52

Connecteurs et éléments de commande
Désignation Illustration Symbole
Son (sources audio externes, par
ex. haut-parleur actif, micro)
•Sonintégré
Avec une carte son intégrée
supplémentaire, la fonction audio
de la carte-mère est inhibée, ou le
„Sound Onboard“ (son intégré) n’est
pas disponible.
Prise jack 3,5 mm
Line In
Line Out
Mic
Connecteur audio numérique,voir
aussi le manuel d’utilisation de la
carte mère.
Branchement de périphériques USB
(par ex. clavier, souris, module
émetteur/récepteur IR, scanner,
imprimante)
USB 2.0
Remarque importante sur l’USB 2.0
: pour garantir un taux de transfert
de données optimal, nous vous
recommandons d’utiliser un câble de
raccordement USB d’une longueur
max.de3m.
Branchement de périphériques
compatibles FireWire ou IEEE-1394
(par ex. m agnétoscope, appareil
photo numérique)
FireWire
Réseau ou modem ADSL
Connecteur Cinch (Coax)
Port USB
Port FireWire
Douille RJ-45
SPDIF Out (sortie SPDIF)
ou U SB
1394
ou
ou L AN
10600985329, édition 1 Français - 5
Page 53

Mise en servic e
Désignation Illustration Symbole
Douilled’entréeetdesortievidéo
(en option)
(voir documentation sur la carte
VGA)
Douille 4 broches ou plus
Raccordement pour signal vidéo
numérique (moniteur)
SVIDEO IN (entrée
SVIDEO)
SVIDEO OUT (sortie
SVIDEO)
DVI
Interface audio/vidéo numérique
Voyants et éléments de commande
Désignation Symbole Signification
Interrupteur
principal
Bouton
marche/arrêt
Interrupteur de marche/arrêt. L’appareil ne peut plus
être relancé à partir du réseau (réveil par LAN).
Bouton de démarrage du système.
• Le bouton marche/arrêt est allumé en blanc : le
système est sous tension.
• Le bouton marche/arrêt clignote en jaune : le
système communique avec le disque dur.
• Le bouton marche/arrêt clignote en blanc : le
système est en mode économie d’énergie.
HDMI
6 - Français 10600985329, édition 1
Page 54

Mise en servic e
Mise en service
Miseenservice
Déballage et vérification du contenu de livraison
Il est recommandé de conserver l’emballage d’origine de ou des appareils
en cas de besoin de transport.
EmballagecontenudelalivraisonEmballage
► Déballez tous les éléments.
► Vérifiez que le contenu de l’emballage n’a subi aucun dommage visible pendant le transport.
► Vérifiez si la livraison coïncide avec les indications figurant sur le bon de livraison.
Etapes de la première mise en service
Premièremiseenservice,vued’ensembleMiseenservice
Les étapes à suivre pour effectuer la première mise en service de votre
nouvel appareil sont peu nombreu ses :
• Sélection de l’emplacement de l’appareil et mise en place de ce dernier
• Branchement des périphériques (appareils exte rnes)
•Vérification de la tension nominale et b ran chem ent de l’appareil sur le secteur
• Mise sous tension de l’appareil
Vous trouverez plus d’informations sur les différentes étapes dans les sections suivantes.
Respectez les consignes de sécurité données dans le chapitre
"Remarques importantes", Page 2 .
Si vous constatez des dommages dus au transport ou des incohérences entre le contenu de
l’emballage et le bon de livraison, veuillez en informer immédiatement votre point de vente !
Périphériques (appareils externes)
Si vous avez reçu des périphériques (par ex. une imprimante) en plus de votre
appareil, connectez-les uniquement après l’installation initiale. La procédure de
connexion de ces périphériques est décrite dans les sections suivantes.
Lecteurs et modules
Si vous avez reçu des lecteurs ou modules en plus de votre ap pareil, ajoutez-les
uniquement après l’installation initiale. L’ajout de lecteurs et modules est décrite
dans le manuel "AMILO Desktop," au c hapitre"Exten sions du système".
10600985329, édition 1 Français - 7
Page 55

Mise en servic e
Mise en place de l’appareil
PostedetravailécranErgonomiqueAppareil
Lors de la mise en place de l’appareil, tenez compte des recommandations
et des consignes de sécurité du manuel "Sécurité".
Mettez l’appareil uniquement dans la position de fonctionnement prévue
à cet effet (verticalement sur ses pieds).
Nous vous conseillons de poser l’appareil sur un support antidérapant.
Certains vernis et revêtements de surface utilisés sur les meubles pourraient
être endommagés par les pieds en caoutch ouc.
Evitez de superposer plusieurs appareils.
L’appareil ne doit être mis en service que debout sur ses pieds.
Le lieu d’installation de votre appareil peut provoquer des vibrations et des bruits
gênants. Pour éviter cela, il convient de respecter une distance minimum de 3 mm entre
les côtés du boîtier sans fentes d’aération et d’éventuels autres appareils ou objets.
Assurez-vous que l’appareil est suffisamment ventilé. Les ouïes de ventilation de l’écran
et de l’appareil ne doivent pas être obstruées afin d’éviter toute surchauffe.
Ne soumettez pas l’appareil à des conditions ambiantes extrêmes (voir "AMILO
Desktop L / AMILO Desktop P", Page 16, section"Conditions ambiantes").
Protégez l’appareil contre la poussière, l’humidité et la chaleur.
Brancher des périphériques
Lisez la documentation relative au périphérique avant de le b rancher.
A l’exception des périphériques USB, il est impératif de retirer les fiches secteur
lorsque vous branchez des périphériques externes !
Evitez de brancher ou de débrancher des câbles par temps d’orage.
Lorsque vous débranchez un câble, tenez-le toujours par son connecteur.
Ne tirez jamais sur le câble !
Lorsque vous branchez ou débranchez des câbles, re spectez l’ordre indiqué ci-dessous.
Branchement des câbles
► Mettez hors tension tous les appareils concernés.
CâbleCâbles
► Débranchez tous les fiches secteur des prises avec terre de protection.
► Branchez tous les câbles sur l’appareil et sur les périphériques. Respectez impérativement
les consignes de sécurité du chapitre "Remarques importantes", Page 2 .
► Enfichez tous les câbles de transmission de données dans les prises spéciales de s
réseaux de transmission de données/télécommunications.
► Enfichez toutes les fiches secte ur dans les prises avec terre de protection.
8 - Français 10600985329, édition 1
Page 56

Mise en servic e
Débranchement des câbles
► Mettez hors tension tous les appareils concernés.
Câbles
► Débranchez tous les fiches secteur des prises avec terre de protection.
► Débranchez tous les câbles de transmission de données des prises des réseaux
de transmission de données/télécommunications.
► Débranchez tous les câbles sur l’appareil et sur les périphériques.
Raccordement de l’écran
► Préparez l’écran c omme décrit dans le manuel d’utilisation de l’écran (p. ex. brancher des câbles).
Ecran
► Enfichez le câble de données dans le port écran de l’appareil.
Selon la version de votre appareil et de votre écran, vous pouvez également
raccorder le câble de données à l’interface DVI.
► Branchez le câble secteur dde l’écran sur une prise avec terre de protection.
Souris et clavier
Une souris et un clavier sont livrés avec votre appareil. Vous trouverez un e description
appropriée dans le manuel d’utilisation "AMILO Desktop".
Raccordement de la souris et du clavier
► Raccordez la souris et le clavier à un port USB, voir "Brancher des
périphériques sur les ports USB", Page 9 .
Brancher des périphériques sur les ports USB
AppareilsUSBPortUSBPériphériqu esAppareils
Vous pouvez brancher sur les ports USB un grand nombre de périphériques (p.
ex. imprimante, scanner, modem ou clavier).
Les périphériques USB supportent le branchement à chaud (hot-plug). Par
conséquent, les câbles des périphériques USB peuvent être branché s et
débranchés sans qu’il soit nécessaire d’éteindre l’appareil.
Vous trouverez d’autres informations dans la documentation fournie
avec les périphériques USB.
► Branchez le câble de données sur le périphérique.
► Raccordez le câble de données à l’un des ports USB de l’appareil.
10600985329, édition 1 Français - 9
Page 57

Mise en servic e
Pilotes
Les périphériques que vous branchez sur l’un des ports USB n’ont en général besoin
d’aucun pilote propre puisque le logiciel nécessaire est déjà intégré a u système
d’exploitation. Mais si le périphérique USB requiert un logiciel propre pour fonctionner,
installez-le au moyen du support de données qui accompagne le périphérique USB.
Pour raccorder le port USB avant de votre appareil au périphérique USB, utilisez
uniquement un câble de 3 m de longueur max. pour bénéficier de l’USB 2.0.
Branchement de l’appareil sur le secteur
Adaptateursecteur
1
2
► Branchez l’appareil sur le secteur (1).
► Raccordez la fiche secteur à une prise secteur avec protection par mise à la terre (2).
Première mise sous tension : le logiciel est installé
InstallationLogicielInstallation
Si l’appareil est intégré à un réseau, les données relatives aux utilisateurs, au serveur et aux
protocoles de réseau sont indispensables lors de l’installation du logiciel.
Le logiciel fourni est installé et configuré lors de la première mise sous tension de l’appareil.
Prévoyez un certain temps pour cette opération car elle ne doit pas être interrompue.
Dès que l’installation commence, vous ne pouvez plus mettre l’appareil hors
tension, jusqu’à ce que l’installation soit terminée !
Pendant l’installation, vous pouvez redémarrer l’appareil uniquement
si le système vous y invite !
A défaut, l’installation ne s’effectue pas correctement et le contenu du
disque dur est à restaurer intégralement.
10 - Français 10600985329, édition 1
Page 58

Mise sous tension de l’écran et de l’appareil
► Allumez l’écran (voir le manuel d’utilisation de ce dernier).
Utilisation
1
► Mettez l’interrupteur principal au dos de l’appareil en position "I" (1).
► Appuyez sur le bouton marche/arrêt situé sur la façad e de votre appare il.
Le voyant de marche s’allume et l’appareil démarre.
Installation logicielle
► Pendant l’installation, suivez les instructions à l’écran.
LogicielIn st allation
► En cas d’ambiguïtés concernant les données à saisir, consultez l’aide
de votre système d’exploitation.
Vous trouverez de plus amples informations sur le système ainsi que sur les pilotes,
utilitaires et mises à jour dans le manuel de restauration des logiciels installés
et sur le site Internet "http://www.fujitsu-siemens.com/support".
2
10600985329, édition 1 Français - 11
Page 59

Utilisation
Utilisation
Mise sous tension de l’appareil
► Le cas échéant, mettez l’écran sous tension (voir le manuel d’utilisation de l’écran).
AppareilEcran
► Appuyez sur l’interrupteur Marche/Arrêt sur la face avant de l’appareil.
Mise hors tension de l’appareil
► Quittez le système d’exploitation correctement.
AppareilEcran
► Si le système d’exploitation ne bascule pas automatiquement l’appareil en mode
d’économie d’énergie ou ne le met pas hors tension automatiquement, appuyez sur
l’interrupteur Marche/Arrêt pendant au moins 4 secondes.
L’appareil consomme ainsi un minimum d’énergie.
L’interrupteur Marche/Arrêt ne sépare pas l’appareil de la tension de secteur. Pour une
séparation complète, vous devez débrancher la fiche secteur de la prise de courant.
► Le cas échéant, mettez l’écran hors tension (voir le manuel d’utilisation de l’écran).
12 - Français 10600985329, édition 1
Page 60

Voyants de l’appareil
VoyantdemarcheAppareil
Les voyants se situent sur la façade du boîtier.
Utilisation
1
2
1 = Voyant d’état du lecteur de cartes mémoire 2 = Voyant de marche
Voyant d’état du lecteur de cartes mémoire
• Le voyant est allumé fixe : une carte m émoire est insérée.
• Le voyant clignote : le système communique avec la carte mémoire insérée.
• Le voyant n’est pas allumé : il n’y a pas de carte mémoire dans le lecteur.
Voyant de marche
Voyantdemarche
En mode économie d ’énergie, l’appareil ne doit pas être débranché du secteur
sous peine d’engendrer une perte de données.
• Le voyant est allumé en blanc : l’appareil est sous tension.
• Le voyant clignote en blanc : l’appareil est en mode économie d’énergie. Après
avoir allumé le bouton marche/arrêt, l’appareil se met sous tension ou revient à l’état
qui régnait avant le passage en mode économie d’énergie.
• Le voyant clignote en jaune : le système communique avec le disque dur.
• Le voyant n’est pas allumé : l’appareil est débranché du secteur ou prêt à fonctionner. Si
l’appareil est prêt à fonctionner, il peut être mis sous tension à l’aide du bouton marche/arrêt.
10600985329, édition 1 Français - 13
Page 61

Utilisation
Lecteur de cartes mémoire
Emplacement
Votre appareil est équipé en façade d’un lecteur de cartes mémoire.
1 = Voyant d’état du lecteur de cartes mémoire
Types de cartes possibles sans adaptateur :
• CompactFlash Card (Type I et II) (CF)
• CompactFlash Ultra DMA
• IBM Microdrive (MD)
• SecureDigital Card (SD)
• SecureDigital Card HC (SD HC)
• MultiMedia Card (MMC)
•MemoryStick(MS)
•MemoryStickPro
• xD Picture Card (xD)
•xDPictureCardMtype
• xD Picture Card H type
SD/MMC
MS
XD
CF/MD
Types de cartes possibles avec adaptateur :
•MemoryStickDuo
• Memory Stick Pro Duo
• Memory Stick Micro
• Reduced-Size MultiMedia Card (RS-MMC)
• MultiMedia Card micro (MMC micro)
• MultiMedia Ca rd mobile (MMC mobile)
• Mini-SecureDigital Card (Mini SD)
• Micro SecureDigital Card (Micro SD)
1
Respectez les indications du fabricant lorsque vous utilisez des cartes mémoire.
Vous trouverez dans le commerce des adaptateurs appropriés à votre carte mémoire.
14 - Français 10600985329, édition 1
Page 62

Insertion de la carte mémoire
Retrait d’une carte mémoire
Cartemémoire
Attendez impérativement que le voyant d’état ne clignote plus avant de retirer la carte.
Caractéristiques techniques
► Poussez prudemment la carte mémoire
dans son emplacement (slot). La zone
d’inscription doit être orientée vers le haut.
Ne forcez pas sous peine d’endommager
les surfaces de contact fragiles.
Cartemémoire
Le voyant d’état du lecteur de cartes
mémoire s’allume fixe.
► Retirezlacartemémoiredeson
emplacement (slot).
10600985329, édition 1 Français - 15
Page 63

Caractéristiques techniques
Caractéristiques techniques
AMILO Desktop L / AMILO Desktop P
Caractéristiques électriques
Normes de sécurité respectées :
Classe de protection :
Plage de tension nominale 220 V - 240 V
Fréquence nominale 50 Hz - 60 Hz
Dimensions
Largeur/Profondeur/Hauteur :
Poids
en version de base : 9,6 kg
Conditions ambiantes
Température
Fonctionnement
Transport
Condensation non autorisée pendant le fonctionnement !
CE, Sécurité produit LVD (directive basse
tension) 2006/95/CE, IEC60950-1, EN60950-1,
CEM : 2004/108/CE, EN55022, classe B,
EN55024, EN61000-3-2/3, RTTE 1999/5/CE,
normes environnementales : RoHS FSC-03230
I
373 mm x 175 mm x 398 mm
15 ° C .... 35 ℃
-25 °C .... 60 ℃
La fiche technique de ces appareils contient des caractéristiques techniques
complémentaires. Vous la trouverez sur le site Internet "www.fujitsu-siemens.com".
16 - Français 10600985329, édition 1
Page 64

Deutsch
English
AMILO Desktop L Series
AMILO Desktop P Series
Prima messa in esercizio
Français
Italiano
Nederlands
Page 65

Microsoft, MS
Windows and Windows Vista are registered trademarks of the Microsoft Corporation.
Adobe Reader is
MultiMediaCard
Sony and Memory
All other tradem
respective own
ers, whose protected rights are acknowledged.
Copyright © Fuji
All rights r eserv
ed, including rights of translation, reproduction by printing, copying
or similar method
Non-compliance i
All rights reserv
ed, including rights created by patent grant or registration of a utility model o r design.
Subject to ava ila
a trademark of Adobe Systems Incorporated.
is a registered trademark of Infineon Technologies AG
Stick are registered trademarks of Sony Electronics, Inc.
arks referenced are trademarks or registered trademarks of their
tsu Siemens Computers GmbH 2008
s, either in part or in whole.
s subject to compensation for damages.
bility and tech nical modifications.
Page 66

Contenuto
Italiano
Contenuto
Tecnologia innovativa .................................................................. 1
Ulteriori informazioni .................................................................... 1
Istruzioni per l’uso "Desktop AMILO" .................................................. 1
Simboli ................................................................................. 1
Informazioni importanti ................................................................ 3
Collegamenti edelementi di comando .................................................. 4
Collegamenti . .......................................................................... 4
Indicatori edelementi dicomando ........................................................ 6
Messa in funzione . . . .................................................................. 7
Aprire e controllare il contenuto della confezione . . . ........................................ 7
Fasi della prima messa infunzione ....................................................... 7
Posizionamento del dispositivo ........................................................... 8
Collegamento di periferiche esterne . . . ................................................... 8
Collegamento dei cavi ............................................................... 8
Scollegamento dei cavi . . . ........................................................... 8
Collegamento dello schermo ......................................................... 9
Mouse etastiera .................................................................... 9
Collegamento diperifericheesterne alle porte USB .................................... 9
Collegare l’apparecchio alla tensione di rete . . . ............................................ 10
Prima accensione: installazione del software . . ............................................ 10
Accensione monitor e apparecchio . ................................................... 10
Installazionedelsoftware ............................................................ 11
Utilizzo ................................................................................ 12
Accensione deldispositivo ............................................................... 12
Spegnimento del dispositivo . . ........................................................... 12
Indicatori dell’apparecchio . . . . ........................................................... 12
Lettore di schede di memoria . ........................................................... 14
Introdurre la scheda di memoria . . . ................................................... 15
Estrarre la scheda di memoria . ....................................................... 15
Dati tecnici ............................................................................ 15
Desktop AMILOL /Desktop AMILO P .................................................... 16
10600985329, edizione 1 Italiano
Page 67

Contenuto
Italiano 10600985329, edizione 1
Page 68

Tecnologia innovativa
Tecnologia innovativa
... e design ergonomico fanno del vostro desktop AMILO un PC desktop affidabile e di facile utilizzo.
Il vostro apparecchio è dotato di un siste ma operativo Microsoft Windows. Questo
apparecchio è già preinstallato e configurato in maniera ottimale. L’apparecchio
è già pronto per l’uso alla prima accensione.
L’apparecchio è dotato della tecnologia più recente con la quale potete trasformare
la vostra esperienza di computer.
• CPU In tel a basso consumo energetico
• Case ne l nuovo design di Fujitsu Siemens Computers bianco/nero
Con "l’utility di confi gurazione BIOS" potete proteggere meglio l’hardware del vostro apparecchio e
del vostro sistema da accessi non autorizzati utilizzando efficaci proprietà password.
Le presenti istruzioni per l’uso mostrano tra l’altro come mettere in funzione e utilizzare l’apparecchio.
Ulteriori informazioni
Per informazioni generali sul vostro apparecchio potete consultare
le istruzioni per l’uso "Desktop AMILO".
Le parti relative al software s i riferiscono a prodotti Microsoft nel caso in cui
siano inclusi nella dotazione del vostro apparecchio.
Osservare durante l’installazione di altri prodotti software il manuale
di istruzioni del produttore.
Istruzioni per l’uso "Desktop AMILO"
Consultare le istruzioni per l’uso del "desktop AMILO " nel menu di avvio di
Windows in Tutti i programmi - Fujitsu Siemens Com pu ters oppure in Internet
all’indirizzo "www.fujitsu-siemens.com/support".
10600985329, edizione 1 Italiano - 1
Page 69

Tecnologia innovativa
Simboli
Indica istruzioni a cui è necessario attenersi. La mancata osservanza
potrebbe comportare lesioni personali, compromettere il funzionamento
del dispositivo o la sicurezza dei dati. In caso di guasto provocato della
mancata osservanza di queste istruzioni, la garanzia non sarà più valida.
Indica informazioni importanti per l’uso appropriato d el dispositivo.
►
Questo carattere
Questo carattere
Questo carattere
"Questo carattere"
Abc
Questo carattere
Indica una fase di una procedu ra da eseguire.
Indica un risu ltato.
Indica immissioni che si eseguono con la tastiera in una finestra di dialogo
del programma oppure in una riga di comando, ad esempio la password
(Nome123) oppure il comando di avvio di un programma (start.exe)
Indica informazioni visualizzate sullo schermo da un programma, ad
esempio: L’installazione è completata.
Indica
• Elementi e testo di un’interfaccia utente, ad esempio: Fare clic su Salva.
• Nomidiprogrammiofile, ad esempio Windows o setup.exe.
Indica
• Riferimenti incrociati a un altro paragrafo, ad esempio "Norme di
sicurezza"
• rimanda ad una fonte esterna, ad esempio indirizzo internet: Per
ulteriori informazioni consultare il sito "www.fujitsu-siemens.com"
• Nomi dei CD, DVD nonché denominazioni e titoli di altri prodotti, ad
esempio: "CD/DVD Drivers & Utilities" oppure il manuale "Sicurezza"
Indica un tasto della tastiera, a d esempio:
Indica concetti e testi che devono essere sottolineati o evidenziati, ad
esempio: Non spegnere il dispositivo
F10
2 - Italiano 10600985329, edizione 1
Page 70

Informazioni importanti
Osservare le istruzioni di sicurezza riportate nel manuale "Sicurezza" e
nelle istruzioni per l’uso "del desktop AMILO ".
Informazioni importanti
10600985329, edizione 1 Italiano - 3
Page 71

Collegamentiedelementidicomando
Collegamenti ed elementi di comando
In questo capitolo vengono presentate le singole componenti hardware. È possibile
ottenere una panoramica degli in dicatori e dei collegamenti dell’apparecchio. Prende te
confidenza con questi elementi prima di lavorare con l’apparecchio.
La figura seguente può essere diversa dalla vostra configurazione.
Collegamenti
Denominazione Figura Simbolo
Alimentazione di tensione e del PC
Collegamento di rete
4 - Italiano 10600985329, edizione 1
Page 72

Collegamenti ed elementi di comando
Denominazione Figura Simbolo
Sound (fonti sonore esterne, ad es.
altoparlanti attivi, microfono)
• Sound onboard
Se la scheda audio è stata montata
successivamente la funzione audio
non è ancora attivata sulla scheda
madre oppure „Sound onboard“ non
è presente.
Connettori jack da 3,5-mm
Line In
Line Out
Mic
Connessione audio digitale - vedere
anche manuale sulla scheda madre.
Porta di c onnessione per dispositivi
USB (p. es. tastiera, modulo
ricevitore/trasmettitore IR, scanner,
stampante)
USB 2.0
Nota importante su USB 2.0: al
fine di garantire una velocità di
trasmissione dei dati sicura, si
consiglia l’utilizzo di un cavo USB
con lunghezza max. 3 m.
Porta di connessione per apparecchi
fireware o compatibili IEEE-1394 (ad
es. videoregistratore, videocamera
digitale)
FireWire
Rete o modem DSL
Connettore cinch (Coax)
Boccola USB
Connettore FireWire
Connettore RJ-45
SPDIF Out
oppure USB
1394
oppure
oppure LAN
Collegamento video entrata e uscita
(optional)
(vedere documentazione su scheda
VGA)
Connettore a 4 o più poli
10600985329, edizione 1 Italiano - 5
SVIDEO IN
SVIDEO OUT
Page 73

Collegamentiedelementidicomando
Denominazione Figura Simbolo
Collegamento per segnale video
digitale (monitor)
DVI
Interfaccia audio-video digitale
Indicatori ed elementi di comando
Denominazione Simbolo Significato
Interruttore
principale
Interruttore on/off
Interruttore per accensione/spegnimento.
L’apparecchio non può più essere avviato dalla rete
(WakeonLAN).
Interruttore per l’accensione del sistema.
• L’interruttore on/off si illumina di bianco: Il
sistema è acceso.
• L’interruttore on/off si illumina di giallo: Si accede
al disco fisso.
• L’interruttore on/off si illumina di bianco: Il
sistema è in modalità risparmio energetico.
HDMI
6 - Italiano 10600985329, edizione 1
Page 74

Messa in funzione
Messa in funzione
Messainfunzione
Aprire e controllare il contenuto della confezione
L’imballaggio originale de gli apparecchi deve essere conservato in caso di eventuale trasporto.
Contenutodellaconfezionedell’imballaggioAprire
► Disimballare tutte le parti.
► Controllare che il contenuto della scatola non abbia danni di trasporto visibili.
► Controllare che il materiale consegnato concida con quello indicato
Fasi della prima messa in funzione
Primamessainfunzione,panoramicaPanoramica
Sono necessarie poche mosse per la prima messa in funzione dell’apparecchio:
• Scegliere la posizione dell’apparecchio e installarlo
• Collegare i dispositivi esterni
• Controllare la tensione nominale e collegate l’apparecchio alla rete elettrica
• Accendere l’apparecchio
Nei paragrafi seguenti è possibile scoprire ulteriori dettagli s ulle singole fasi.
Attenersi alle norme di sicurezza riportate nel capitolo "Informazioni importanti", Pagina
3.
nella bolla di accomp agnamento .
Se vengono constatati da nni dovuti al trasporto oppure incongruenze tra il contenuto della
scatola e la bolla di accompagnamento informare immediatamente il vostro punto vendita!
Dispositivi esterni
Se vengono forniti altri dispositivi esterni oltre all’apparecchio (ad es. una
stampante), collegarli subito dopo la prima installazione. Il collegamento di
questi dispositivi esterni è descritto nei seguenti paragrafi.
Unità e moduli
Se vengono forniti ulteriori unità o moduli oltre all’apparecchio, installarli subito dopo
la prima installazione. L’installazione di unità e moduli è descritta nel manuale "del
desktop AMILO " al capitolo"Ampliamento del sistema" beschrieben.
10600985329, edizione 1 Italiano - 7
Page 75

Messa in funzione
Posizionamento del d ispositivo
PostazionedilavoroEr go nomiaDispositivo
Nel posizionare il dispositivo , osservare le raccomandazioni e le no rme
di sicurezza riportate nel manuale "Sicurezza".
Collocare l’apparecchio solo nella posizione di funzionamento prevista
a questo scopo (verticalmente sui piedini).
Si consiglia di collocare il dispositivo su una superficie non sdrucciolevole. L’enorme
varietà dei tipi di rivestimento e delle vernici usati per i mobili non consente di escludere
che i piedini in plastica del dispositivo possano danneggiare la superficie d i appoggio.
Non collocare più dispositivi uno sull’altro.
L’apparecchio deve essere messo in funzione collocato solo sui piedini.
A seconda della posizione dell’apparecchio si possono verificare fastidiose vibrazioni
e rumori. Per evitare ciò, ai lati del case senza superficie di ventilazione deve essere
tenuta una distanza minima di 3 mm rispetto agli altri apparecchi o oggetti.
Assicurarsi che il dispositivo sia sufficientemente ventilato. Le superfici di ventilazione
dello schermo e del dispositivo non devono essere coperte per evitare surriscaldamenti.
Non esporre il dispositivo a condizioni ambientali estreme (vedere "Desktop AMILO L
/ Desktop AMILO P", Pagina 16, paragrafo "Condizioni ambientali"). È necessario
proteggere il dispositivo dalla polvere, dall’umidità e dal calore.
Collegamento di periferiche esterne
Prima di collegare una periferica esterna, consultare la relativa documentazione.
Ad eccezione delle periferiche USB, quando vengono collegate pe riferich e
esterne, le spine di rete devono essere scollegate.
Non collegare o scollegare cavi durante un temporale.
Per scollegare un cavo, afferrarlo s empre per la spina. Non tirare mai il cavo.
Collegare o staccare i cavi secondo la sequenza qui descritta.
Collegamento dei cavi
► Spegnere tutte le periferiche interessate.
CavoCa vi
► Estrarre dalle prese di sicurezza tutte le spin e di rete delle periferiche interessate.
► Collegare tutti i cavi al dispositivo e alle periferiche esterne. Attenersi sempre alle norme
di sicurezza indicate nel capitolo "Informazioni importanti", Pagina 3 .
► Inserire tutti i cavi di trasmissione dati negli appositi dispositivi di inserimento
delle reti di dati e di telecomunicazione.
► Inserire tutte le spine di rete nelle rispettive prese di terra.
8 - Italiano 10600985329, edizione 1
Page 76

Messa in funzione
Scollegamento dei cavi
► Spegnere tutte le periferiche interessate.
Cavi
► Estrarre dalle prese di sicurezza tutte le spine di rete de lle periferiche interessate.
► Staccare tutti i cavi di trasmissione dati dai dispositivi di inserimento delle
reti di dati e di telecomunicazione.
► Scollegare tutti i cavi dal dispositivo e dalle periferiche esterne.
Collegamento dello schermo
► Predisporre lo schermo come indicato nelle relative istruzioni per l’uso
(ad esempio, collegare i cavi).
Schermo
► Inserire il cavo di trasmissione dati nel connettore dello schermo sul dispositivo.
A seconda del modello e dello schermo dell’apparecchio è possibile
collegare il cavo dati anche all’interfaccia DVI.
► Collegare il cavo di rete del dispositivo a una presa di s icurezza con contatto di terra.
Mouse e tastiera
Il mouse e la tastiera sono compresi nella fornitura dell’apparecchio. Una descrizione
è disponibile nelle istruzioni per l’uso "del desktop AMILO ".
Collegamento mouse e tastiera
► Collegare il mouse e la tastiera a ciascuna interfaccia USB, vedere "Collegamento
di periferiche esterne alle porte USB", Pagina 9 .
Collegamento di periferiche esterne alle porte USB
PerifericaUSBPortaUSBPerifericheesternePeriferich e
È possibile collegare alle p orte USB una varietà di periferiche esterne, ad esempio
stampanti, scanner, modem o tastiere.
Le periferiche USB sono del tipo “hot p lug”, ovvero i relativi cavi possono
essere collegati e scollegati con il dispositivo acceso.
Per ulteriori informazioni, consultare la docum entazione delle periferiche USB.
► Collegare il cavo di trasmissione dati alla periferica esterna.
► Collegare il cavo di trasmissione dati a una delle porte U SB del dispositivo.
10600985329, edizione 1 Italiano - 9
Page 77

Messa in funzione
Driver delle periferiche
Le periferiche esterne USB che vengono collegate alle porte USB non richiedono
di solito alcun driver, in quanto il software necessario è già incluso nel sistema
operativo. Se tuttavia la periferica esterna USB richiede un software specifico,
installarlo dal supporto dati fornito insieme a lla periferica USB.
Per collegare la periferica esterna USB alla porta USB anteriore del dispositivo e
garantire il collegamento USB 2.0, può essere utilizzato solo un cavo da 3 metri.
Collegare l’apparecchio alla tensione di rete
Collegare
1
2
► Collegare il cavo di rete all’apparecchio (1).
► Inserire il connettore di rete in una presa con contatto di terra collegata a terra (2).
Prima accensione: installazione del software
InstallazioneInstallazioneInstallazione
Se il dispositivo viene connesso a una rete, per l’installazione del software sono necessari
i dati relativi all’utente, al server e al protocollo di rete.
Alla prima accensione del dispositivo, il software fornito viene installato e configurato. Programmare
un certo intervallo di tempo, in quanto questa procedura non può essere interrotta.
Dopo l’inizio dell’installazione, il dispositivo non deve essere spento fino
a quando l’installazione non è completa.
Durante l’installazione il dispositivo può essere riavviato solo su richiesta.
In caso contrario, l’installazione non viene eseguita correttamente e sarà necessario
ripristinare completamente il contenuto del disco rigido.
10 - Italiano 10600985329, edizione 1
Page 78

Accensione monitor e apparecchio
► Accendere il monitor (vedere le istruzioni per l’uso del monitor).
Messa in funzione
1
► Collegare l’interruttore principale sul retro dell’apparecchio in posizione "I" (1).
► Premere l’interruttore on/off sul pannello anteriore del sistema.
L’indicatore di funzionamento lampeggia, l’apparecchio viene avviato.
2
Installazione del software
► Seguire le istruzioni sul monitor durante l’installazione.
InstallazioneSoftware
► In caso di problemi riguardo l’inserimento dei dati richiesti leggere la guida del sistema operativo.
Ulteriori informazioni sul sistema, sul driver, sulle utility e sugli aggiornamenti
sono disponibili nel manuale per il ripristino dei software installati e in Internet
all’indirizzo "http://www.fujitsu-siemens.com/support".
10600985329, edizione 1 Italiano - 11
Page 79

Utilizzo
Utilizzo
Accensione del dispositivo
► Accendere lo schermo, se necessario (vedere le Istruzioni per l’uso dello schermo).
DispositivoSchermo
► Premere l’interruttore O N /O FF sul lato anteriore del dispositivo.
Spegnimento del dispositivo
► Chiudere correttamente il sistema operativo.
DispositivoSchermo
► Se il sistema operativo non passa automaticamente al modo di risparmio energetico o non si
arresta, premere il pulsante di accensione e spegnimento per almeno 4 s econdi.
Il dispositivo assorbirà in questo modo una quantità minima di energia.
L’interruttore ON/OFF non scollega il dispositivo dalla tensione di rete.
Per scollegare c ompletamen te il dispositivo dalla tensione di rete, è
necessario estrarre la spina di rete dalla presa.
► Spegnere lo schermo, se necessario (vedere le Istruzioni per l’uso dello schermo).
12 - Italiano 10600985329, edizione 1
Page 80

Indicatori dell’apparecchio
IndicatoredifunzionamentoIndicatori
Gli i ndicato ri si trovano sul lato frontale del case.
Utilizzo
1
2
1 = Indicatore di stato lettore di schede 2 = Indicatore di funzionamento
Indicatore di s tato lettore di schede
• L’indicatore lampaeggia in modo permanente: è inserita una scheda di memoria.
• L’indicatore lampeggia: si accede alla scheda di memoria.
• L’indicatore non lampeggia: non ci sono schede di memoria nel lettore.
Indicatore di funzionamento
Indicatoredifunzionamento
Nella modalità risparmio energetico l’apparecchio non può essere separato dalla
rete, in caso contrario si può verificare una perdita di dati.
• L’indicatore lampeggia di bianco: l’apparecchio è acceso.
• L’indicatore lampeggia di bianco: l’apparecchio è in modalità risparmio energetico.
Dopo l’accensione dell’interruttore on/off l’apparecchio si accende oppure torna allo
stato antecedente alla modalità risparmio energetico.
• L’indicatore lampeggia di giallo: si accede al disco fisso.
• L’indicatore non lampeggia: l’apparecchio non è collegato alla rete oppure
pronto al funzionamento. Se l’apparecchio è pront o per il funzionamento
può essere acceso con l’interruttore on/off.
10600985329, edizione 1 Italiano - 13
Page 81

Utilizzo
Lettore di schede di memoria
Slot
L’apparecchio è dotato di lettore di schede di memoria sul lato anteriore.
1 = Indicatore di stato lettore di schede
di memoria
Tipi di carta possibili senza adattatore:
• CompactFlash Card (Tipo I e II) (CF)
• CompactFlash Ultra DMA
• IBM Microdrive (MD)
• SecureDigital Card (SD)
• SecureDigital Card HC (SD HC)
• MultiMedia Card (MMC)
•MemoryStick(MS)
•MemoryStickPro
• xD Picture Card (xD)
•xDPictureCardMtype
• xD Picture Card H type
SD/MMC
MS
XD
CF/MD
Tipi di carta possibili con adattatore:
•MemoryStickDuo
• Memory Stick Pro Duo
• Memory Stick Micro
• Reduced-Size MultiMedia Card (RS-MMC)
• MultiMedia Card micro (MMC micro)
• MultiMedia Ca rd mobile (MMC mobile)
• Mini-SecureDigital Card (Mini SD)
• Micro SecureDigital Card (Micro SD)
1
Nell’impiego delle schede di memoria osservare le indicazioni del produttore.
L’adattatore per le schede di memoria è disponibile in commercio.
14 - Italiano 10600985329, edizione 1
Page 82

Introdurre la scheda di memoria
Estrarre la scheda d i memoria
Estrarre
Attendere finché l’indicatore di stato non lampeggia più prima di rimuovere la scheda.
Dati tecnici
► Spingere con attenzione la scheda di
memoria nello slot. Il campo con le scritte
deve essere rivolto verso l’alto. Non forzare
altrimenti le superfici dei contatti sensibili
possono essere danneggiate.
Estrarre
L’indicatore di stato del lettore di schede di
memoria lampeggia in m o do permanente.
► Togliere la scheda di memoria dallo slot.
10600985329, edizione 1 Italiano - 15
Page 83

Dati tecnici
Dati tecnici
Desktop AMILO L / Desktop AMILO P
Dati elettrici
Standard di sicurezza rispettati: CE, Sicurezza prodotto LVD 2006/95/EC,
Classe di protezione:
Intervalli di tensione nominale 220 V -240 V
Frequenza nominale 50 Hz - 60 Hz
Dimensioni
Larghezza/Profondità/Altezza:
Peso
modello base: 9,6 kg
Condizioni ambientali
Temperatura
Funzionamento
Trasporto
Non è ammessa condensa nel funzionamento!
IEC60950-1, EN60950-1, EMV: 2004/108/EC ,
EN55022, class B, EN55024, EN61000-3-2/3,
RTTE 1999/5/EC, standard ambientali: RoHS
FSC-03230
I
373 mm x 175 mm x 398 mm
15 ° C .... 35 °C
–25 °C .... 60 °C
Il modulo dati d el presente apparecchio offre ulteriori dati tecnici. Il modulo dai
in Internet è disponibile all’indirizzo "www.fujitsu-siemens.com".
16 - Italiano 10600985329, edizione 1
Page 84

Deutsch
English
AMILO Desktop L Series
AMILO Desktop P Series
Eerste ingebruikname
Français
Italiano
Nederlands
Page 85

Microsoft, MS
Windows and Windows Vista are registered trademarks of the Microsoft Corporation.
Adobe Reader is
MultiMediaCard
Sony and Memory
All other tradem
respective own
ers, whose protected rights are acknowledged.
Copyright © Fuji
All rights r eserv
ed, including rights of translation, reproduction by printing, copying
or similar method
Non-compliance i
All rights reserv
ed, including rights created by patent grant or registration of a utility model o r design.
Subject to ava ila
a trademark of Adobe Systems Incorporated.
is a registered trademark of Infineon Technologies AG
Stick are registered trademarks of Sony Electronics, Inc.
arks referenced are trademarks or registered trademarks of their
tsu Siemens Computers GmbH 2008
s, either in part or in whole.
s subject to compensation for damages.
bility and tech nical modifications.
Page 86

Inhoud
Nederlands
Inhoud
Innovatieve technologie ................................................................ 1
Meer informatie ......................................................................... 1
Gebruiksaanwijzing "AMILO Desktop" ................................................. 1
Verklaring van symbolen ................................................................. 1
Belangrijke aanwijzingen ............................................................... 2
Aansluitingen enbedieningselementen ................................................. 3
Aansluitingen ........................................................................... 4
Indicaties en bedieningselementen ....................................................... 6
Ingebruikname ......................................................................... 6
Inhoud van de levering uitpakken en controleren . . . ........................................ 7
Stappen van de eerste ingebruikname . ................................................... 7
Toestel opstellen ........................................................................ 8
Externe toestellen aansluiten . . ........................................................... 8
Bedradingen aansluiten . . . ........................................................... 8
Bedradingen losmaken .............................................................. 9
Beeldscherm aansluiten . . ........................................................... 9
Muis en toetsenbord . . . . . . ........................................................... 9
Externe toestellen aansluiten op de USB-poorte n . . .................................... 9
Apparaat aansluiten op de netspanning ................................................... 10
Voorheteerst inschakelen: de software wordt geïnstalleerd ................................ 10
Beeldscherm en apparaat inschakelen . . . . ............................................ 11
Installatievandesoftware ........................................................... 11
Bediening ............................................................................. 11
Toestel inschakelen ..................................................................... 12
Toestel uitschakelen ..................................................................... 12
Indicaties ophet apparaat ............................................................... 12
Geheugenkaartlezer . . . .................................................................. 14
Geheugenkaart plaatsen . . ........................................................... 15
Geheugenkaart verwijderen . . . ....................................................... 15
Technische gegevens .................................................................. 15
AMILO DesktopL /AMILO Desktop P .................................................... 16
10600985329, uitgave 1 Nederlands
Page 87

Inhoud
Nederlands 10600985329, uitgave 1
Page 88

Innovatieve technologie
Innovatieve technologie
... en ergon omisch design maken uw AMILO Desktop tot een gebruiksvriendelijke e n betrouwbare
desktop-pc.
Uw apparaat is voorzien van een Microsoft Windows-besturingssysteem. Dit is al
vooraf geïnstalleerd en optimaal voor u geconfigureerd. Het apparaat is meteen
startklaar, als u het voor het eerst inschakelt.
Uw apparaat is voorzien van de nieuwste technologie, zodat u uw computerervaring optimaal kunt
toepassen.
• stroombesparende Intel CPU
• behuizing in nieuw zwart-wit design van Fujitsu Siemens Compu ters
Met de gebruiksvriendelijke "BIOS-setup-utility" kunt u de hardware van uw apparaat
besturen en uw systeem beter be schermen tegen onbevoegde toegang door de
krachtige wachtwoord-e igen schappe n te gebruiken.
Deze gebruiksaanwijzing laat u onder meer zien hoe u uw apparaat in gebruik neemt en bedient.
Meer informatie
Algemene informatie over uw apparaat vindt u in de gebruiksaanwijzing "AMILO Desktop".
De gedeelten van deze gebruiksaanwijzing die over software gaan, gelden voor
Microsoft-producten, indien deze met uw apparaat zijn meegeleverd.
Neem bij installatie van andere softwareproducten de gebruiksaanwijzingen
van de fabrikant in acht.
Gebruiksaanwijzing "AMILO Desktop"
De gebruiksaanwijzing "AMILO Deskto p" vindt u in het Windows-startmenu onder Alle programma’s Fujitsu Siemens Computers of op het internet onder "www.fujitsu-siemens.com/support".
10600985329, uitgave 1 Nederlands - 1
Page 89

Belangrijke aanwijzingen
Verklaring van symbolen
Besteed in het bijzonder aandacht aan teksten met dit symbool. Als u deze
waarschuwing niet in acht neemt, brengt u uw leven in gevaar, beschadigt
u het systeem, of kan er gegevensverlies optreden. De garantie vervalt als
het toestel defect raakt doordat u deze instructies niet heeft opgevolgd.
duidt op belangrijke informatie voor de correcte behandeling van het toestel.
►
Dit lettertype
Dit lettertype
Dit lettertype
"Dit lettertype" duidt op
Abc
Dit lettertype duidt op begrippen en teksten die benadrukt worden, bijv.: Toestel niet
duidt op een handeling die u moet uitvoeren.
duidt op een resultaat
duidt op ingaven die u m et het toetsenbord in een programma-dialoogvenster
of in een commando regel kunt uitvoeren (bijvoorbeeld uw wach twoord)
(Naam123) of een commando om een programma te start en (start.exe)
duidt op informatie die door een programma op het scherm wordt getoond,
bijv.: De installatie is voltooid!
duidt op
• begrippen en teksten in een software-item, bijv.: Klik op Opslaan.
• Namen van programma’s of bestanden, bijv. Windows of setup.exe.
• Kruisverwijzingen naar een an dere paragraaf, bijv.
"Veiligheidsinstructies"
• Kruisverwijzingen naar een externe bron, bijv. een webadres: Lees
meer op "www.fujitsu-siemens.com"
• Namen van harde schijven, CD’s, DVD’s e n betekenissen en titels
van andere materialen, bijvoorbeel d: "CD/DVD Drivers & Utilities" of
handboek "Veiligheid"
duidt op een toets van het toetsenbord, bijv.:
uitschakelen
F10
2 - Nederlands 10600985329, uitgave 1
Page 90

Aansluitingen en b edieningselementen
Belangrijke aanwijzingen
Houd u aan de veiligheidsaanwijzingen in de handleiding "Veiligheid" en
in de gebruiksaanwijzing "AMILO Desktop".
10600985329, uitgave 1 Nederlands - 3
Page 91

Aansluitingen en bedieningselementen
Aansluitingen en bedieningselementen
In dit hoofdstuk worden de verschillende hardwarecomponenten van uw apparaat gepresenteerd.
U krijgt een overzicht van de indicaties en de aansluitingen van het apparaat. Maak u
vertrouwd met deze e lement en, voordat u met het ap paraat werkt.
De onderstaande afbeelding kan afwijken van uw configuratie.
Aansluitingen
Omschrijving Afbeelding Symbool
Voeding van de pc
Netaansluiting
4 - Nederlands 10600985329, uitgave 1
Page 92

Aansluitingen en b edieningselementen
Omschrijving Afbeelding Symbool
Sound (externe geluidsbronnen, bijv.
actieve luidspreker, microfoon)
• Sound onboard
Bij extra ingebouwde geluidskaart is
de geluidsfunctie op het moederbord
niet geactiveerd of is „Sound
onboard“ niet beschikbaar.
3,5-mm-klinkstekkerbussen
Line In
Line Out
Mic
Digitale geluidsaansluiting, zie ook
handleiding van het moede rbord.
Aansluiting voor USB-apparaten
(bijv. toetsenbord, muis
IR-zender/ontvanger-module,
scanner, printer)
USB 2.0
Belangrijke aanwijzing voor
USB 2.0: om een betrouwbare
datatransmissiesnelheid te
garanderen, adviseren wij u
USB-aansluitkabels met een lengte
van max. 3 m te gebruiken.
Aansluiting voor Firewire- of
IEEE-1394-compatibele apparaten
(bijv. videorecorder, digitale camera)
FireWire
Netwerk of DSL-modem
Cinch-aansluiting (Coax)
USB-bus
FireWire-bus
RJ-45-bus
SPDIF Out
of US B
1394
of
of LAN
10600985329, uitgave 1 Nederlands - 5
Page 93

Ingebruikname
Omschrijving Afbeelding Symbool
Aansluiting voor video-ingang en
-uitgang (optioneel)
(zie documentatie van de V GA-kaart)
4- of meerp olige bus
Aansluiting voor digitaal videosignaal
(monitor)
SVIDEO IN
SVIDEO OUT
DVI
Digitale audio-video-interface
HDMI
Indicaties en bedieningselementen
Omschrijving Symbool Betekenis
Hoofdschakelaar Schakelaar om in/uit te schakelen. Het apparaat kan
Aan/Uit-schakelaar Schakelaar om het systeem op te starten.
niet meer vanuit het netwerk worden gestart (Wake
on LAN).
• Aan/Uit-schakelaar brandt wit: het systeem is
ingeschakeld.
• Aan/Uit-schakelaar knippert geel: er wordt
toegang gezocht tot de harde schijf.
• Aan/Uit-schakelaar knippert wit: het systeem i s
in de energiebesparingsmodus.
6 - Nederlands 10600985329, uitgave 1
Page 94

Ingebruikname
Ingebruikname
Ingebruikname
Inhoud van de levering uitpakken en controleren
De originele verpakking van de apparaten dient u te bewaren voor een e ven tueel transport.
VerpakkingInhoudvande leveringVerpakking
► Pak alle onderdelen uit.
► Controleer de verpakkingsinhoud op zichtbare transportschade.
► Controleer of de levering overeenkomt met wat op de pakbon is aangegeven.
Stappen van de eerste ingebruikname
Eersteingebruikname,overzich tIngebruikname
Er zijn maar een paar stappen nodig om uw nieuwe appara at de eerste keer in gebruik te nemen:
• Standplaats voor het apparaat kiezen en het apparaat plaatsen
• Externe apparaten aansluiten
• Nominale spanning controleren en het apparaat aansluiten op het lichtnet
• Apparaat inschakelen
Over de verschillende stappen leest u meer in de volgende hoofdstukken.
Houd u aan de veiligheidsinstructies in het hoofdstuk "Belangrijke
aanwijzingen", pagina 2 .
Als u transportschade of tegenstrijdigheden tussen verpakkingsinhoud en pakbon constateert,
stel het verkooppunt hier dan onmiddellijk van op de hoogte!
Externe apparaten
Als u naast uw apparaat andere externe apparaten hebt ontvange n (bijv. een
printer), sluit deze dan pas na de eerste installatie aan. Hoe u deze externe
apparaten aansluit, is in de volgende hoofdstukken beschreven.
Stations en modules
Als u naast uw apparaat stations of modules hebt ontvangen, bouw deze dan pas in
na de eerste installatie. Het inbouwen van stations en modules is in de handleiding
"AMILO Desktop" in het hoofdstuk"Systeemuitbreidingen" beschreven.
10600985329, uitgave 1 Nederlands - 7
Page 95

Ingebruikname
Toestel opstellen
WerkpostbeeldschermErgonomischToestel
Hou u bij het opstellen van het toestel aan de aanbevelingen en
veiligheidsinstructies in het handboe k "Veiligheid".
Plaats het apparaat uitsluitend in de daarvoor bedoelde werkingspositie
(rechtop op de standvoeten).
We raden u aan het toestel op een slipvaste ondergrond te plaatsen. Gezien de
diversiteit van de bekledingen en lakken die voor meubels gebruikt worden, is het niet
uit te sluiten dat de kunststof voeten schade veroorzaken aan het vlak waarop ze staan.
Plaats nooit verschillende toestellen boven elkaar.
Het apparaat mag alleen in gebruik worden genomen als het op de standvoeten staat.
Afhankelijk van de standplaats van uw apparaat kunnen er storende trillingen
en geluiden ontstaan. Om dit te voorkomen moet bij zijkanten van de behuizing
die geen ventilatieruimte he bben, een minimumafstand van 3 mm ten opzichte
van andere apparaten of voorwerpen worden aangehouden.
Let op dat het toestel voldoende wordt geventileerd. D e verluchtingsvlakken
van het beeldscherm en van het toestel mogen niet worden afgedekt,
om oververhitting te vermijden.
Stel het toestel niet bloot aan extreme omgevingsvoorwaarden (zie "AMILO
Desktop L / AMILO Desktop P", pag ina 16, paragraaf "Omgevingsvoorwaarden").
Bescherm het toestel tegen stof, vocht en hitte.
Externe toestellen aansluiten
Lees de documentatie bij het ext erne toestel voordat u dit aansluit.
Behalve voor USB-toestellen moet de netstekker uitgetrokken zijn
als u externe toestellen aansluit!
Tijdens een onweer mag u kabels niet aansluiten of loskoppelen.
Neem bij het losmaken van de bedrading steeds de stekke r vast. Trek niet aa n de draad!
Respecteer bij het aansluiten of losmaken van de bedrading de
hierna beschreven volgorde.
Bedradingen aansluiten
► Alle betrokken toestellen uitschakelen.
KabelBedrading
► De netstekke r van de betrokken toestellen uit de geaard e stopcontacten trekken.
► Alle kabels op het toestel en op de externe toestellen steken. Let in ieder geval op de
veiligheidsinstructies in het hoofdstuk "Belangrijke aanwijzingen", pagina 2 .
► Alle bedradingen voor de gegevenstransmissie aansluiten op de voorziene
stopcontacten voor data- en telecommunicatienetten.
► Alle netstekkers in de stopcontacten steken.
8 - Nederlands 10600985329, uitgave 1
Page 96

Bedradingen losmaken
► Schakel alle betrokken toestellen uit.
Bedrading
► De n etstekker van de betrokken toestellen uit de geaarde stopcontacten trekken.
► Alle bedradingen voor de gegevenstransmissie uit de stopcontacten van de
data/telecommunicatienetten trekken.
► Alle kabels van het toestel en de externe toestellen losmaken.
Beeldscherm aansluiten
► Maak het beeldscherm klaar zoals beschreven in de gebruiksaanwijzing
bij het beeldscherm (bijv. kabels insteken).
Beeldscherm
► Steek de datakabel in de beeldschermaansluiting van het toestel.
Afhankelijk van het uitbreidingsniveau van uw apparaat en uw beeldscherm,
kunt u de datakabel aansluiten op de DVI-interface.
► Sluit de netkabel van het beeldscherm op een geaarde beveiligde stopcontact.
Muis en toetsenbord
Met uw apparaat zijn een muis en een toetsenbord meegeleverd. Een beschrijving
hiervan vindt u in de gebruiksaanwijzing "AMILO Desktop".
Ingebruikname
Muis en toetsenbord aansluiten
► Sluit muis en toetsenbord elk aan op een USB-aansluiting, zie "Externe toestellen
aansluiten op de USB-poorten", pagina 9 .
Externe toestellen aansluiten op de USB-poorten
USB-toestellenUSB-aansluitingExternetoestellenToestellen
U kunt diverse externe toestellen (bijv. printer, scanner, m odem of toetsenbord)
aansluiten op de USB-poorten.
USB-toestellen zijn hot-plug-compatibel. U kunt de kabels van USB-toestellen
dus bij ingeschakeld toestel aansluiten en loskoppelen.
Meer informatie vindt u in de documentatie bij de USB-toestellen.
► Sluit de datakabel aan op het externe toestel.
► Sluit de datakabel aan op een USB-poort van het toestel.
10600985329, uitgave 1 Nederlands - 9
Page 97

Ingebruikname
Drivers
De externe USB-toestellen die u o p één van de USB-poorten aansluit, hebben
normaal gezien geen eigen driver nodig, want de vereiste software zit reeds in het
besturingssysteem. Als het externe USB-toestel toch eigen softwa re nodig heeft, kunt u
die installeren vanaf de gegevensdrager die bij het USB-toestel werd geleverd.
Vanaf de voorste USB-poort van het toestel naar het externe USB-toestel mag slechts
een 3 meter lange kabel worden gebruikt om USB 2.0 te waarborgen.
Apparaat aansluiten op de netspanning
Netadapter
1
2
► Sluit de netvoedingskabel bij (1) aan op het apparaat.
► Steek de netstekker in een geaarde veiligheidscontactdoos (2).
Voor het eerst inschakelen: de software
wordt geïnstalleerd
InstallatieSoftwareInstallatie
Als het toestel in een netwerk wordt geplaatst, dient u tijdens de software-installatie informatie
op te geven over de gebruiker, de server en het netwerkprotocol.
Wanneer u het toestel voor de eerste maal inschakelt, wordt de bijgeleverde software
geïnstalleerd en geconfigureerd. Hiervoor dient u enige tijd uit te trekken, want
deze procedure mag niet worden onderbroken.
Als de installatie begonnen is, mag het toestel niet worden uitgeschakeld
zolang de installatie niet voltooid is!
Tijdens de installatie mag het toestel enkel o pnieuw worden opgestart
als hierom wordt gevraagd!
Anders wordt de installatie niet correct uitgevoerd en moet de inhoud
van de harde schijf volledig worden hersteld.
10 - Nederlands 10600985329, uitgave 1
Page 98

Beeldscherm en apparaat inschakelen
► Schakel het beeldscherm in (zie gebruiksa anwijzing van het beeldscherm).
Bediening
1
► Zet de ho ofdschakelaar aan de achterzijde van het a pparaat op stand "I" (1).
► Druk op de Aan/Uit-schakelaar aan de voorzijde van het apparaat.
De bedrijfsindicatie brandt, het apparaat start.
2
Installatie van de software
► Volg tijdens de installatie de aanwijzingen op het beeldscherm.
SoftwareInstallatie
► Mochten er onduidelijkheden zijn over de gevraa gde invoergegevens, lees het
dan na in de Help van uw besturingssysteem.
Meer informatie over het systeem en over drivers, utilities en updates vindt u
in de handleiding over herstel van geïnstalleerde software en op het internet
onder "http://ww w.fujitsu-siemens.com/support".
10600985329, uitgave 1 Nederlands - 11
Page 99

Bediening
Bediening
Toestel inschakelen
► Schakel eventueel het beeldscherm in (zie gebruikshandleiding bij het beeldscherm).
ToestelBeeldscherm
► Druk op de aan-/uitschakelaar op de voorkant van het toestel.
Toestel uitschakelen
► Sluit uw besturingssysteem op de voorgeschreven manier af.
ToestelBeeldscherm
► Als het besturingssysteem het toestel niet automatisch in een energiespaarmodus plaatst
of uitschakelt, drukt u minimaal 4 seconden op de aan-/uitschakelaar.
Het toestel verbruikt dan zo weinig mogelijk energie.
De aan-/uitscha kelaar sluit het toestel niet van het n etwerk af. Voor een volledige
afscheiding van de netspanning moet u de stekker uit het stopcontact trekken.
► Schakel eventueel het beeldscherm uit (zie gebruiksaanwijzing bij het beeldscherm).
12 - Nederlands 10600985329, uitgave 1
Page 100

Indicaties op het apparaat
BedrijfsindicatieApparaat
De indicaties bevinden zich aan de voorzijde van de behuizing.
Bediening
1
2
1 = Statusindicatie geheugenkaartlezer 2 = Bedrijfsindicatie
Statusindicatie geheugenkaartlezer
• De indicatie brandt permanent: er is een geheugenkaart geplaatst.
• De indicatie knippert: er wordt toegang gezocht tot de geplaatste geheugenkaart.
• De indicatie brandt niet: er bevindt zich geen geheugenkaart in de geheugenkaartlezer.
Bedrijfsindicatie
Bedrijfsindicatie
In de energiebesparingsmodus mag het apparaat niet van het lichtnet worden
gehaald, omdat dit anders tot gegevensverlies kan leiden.
• De indicatie brandt wit: het apparaat is ingeschakeld.
• De indicatie knippert wit: het apparaat bevindt zich in de energiebesparingsmodus. Na
het inschakelen met de Aan/Uit-schakelaar schakelt het apparaat in of keert het terug in
de toestand waarin het zich vóór de energiebesparingsmodus bevond.
• De indicatie knippert geel: er wordt toegang gezocht tot de harde schijf.
• De indicatie brandt niet: het apparaat is van het lichtnet gehaald of is bedrijfsklaar. Als het
apparaat bedrijfsklaar is, kan het apparaat worden ingeschakeld met de Aan/Uit-schakelaar.
10600985329, uitgave 1 Nederlands - 13
 Loading...
Loading...