Page 1

SCALEO PC, AMILO Notebook
Wiederherstellung installierter Software
Restoring installed software
Restauration des logiciels installés
.de .com .fr .dk .es .fi .it .nl .no .se
Page 2
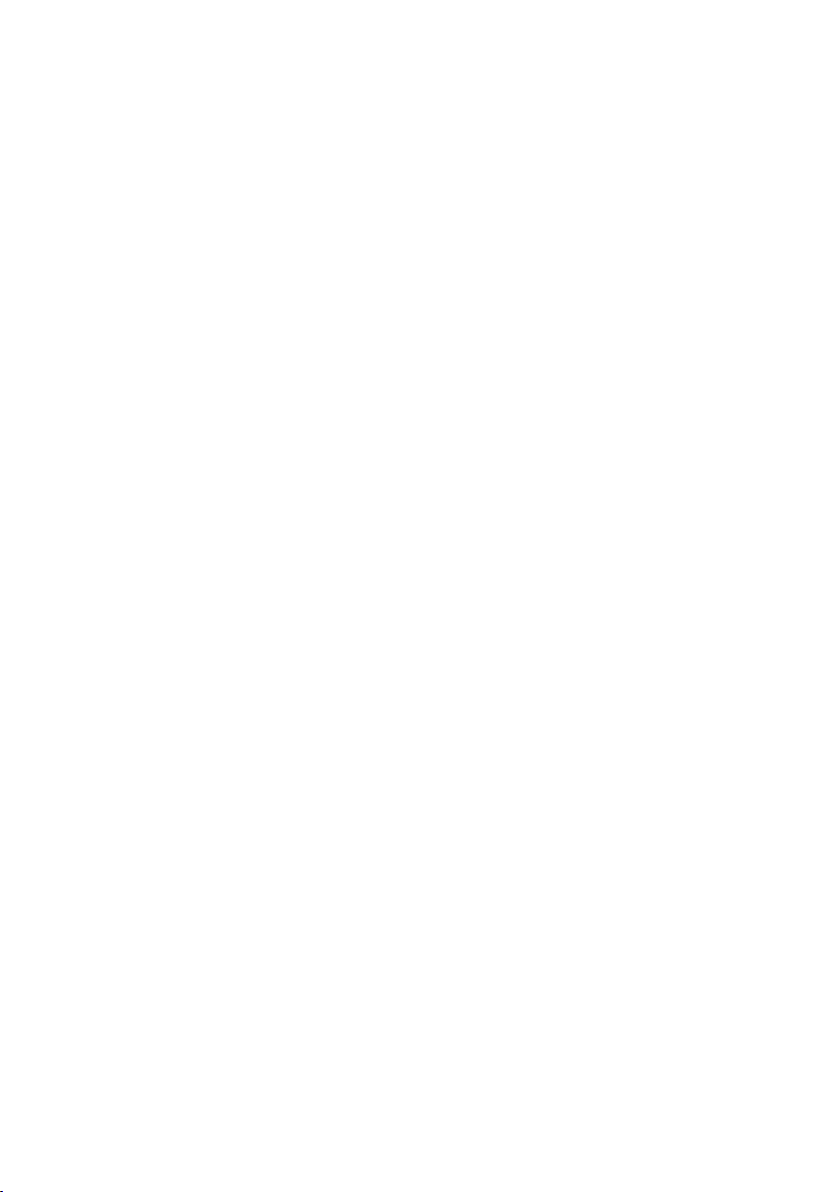
Copyright
© Fujitsu Siemens Computers 2007
SAP: 10600897164
FSP: 440000329
Published by
Fujitsu Siemens Computers GmbH
Mies-van-der-Rohe-Straße 8
80807 München, Germany
Contact
www.fujitsu-siemens.com/support
All rights reserved, including rights created by patent grant
or registration of a utility model. All designations used in this
document may be trademarks, the use of which by third parties
for their own purposes could violate the rights of their owners.
We reserve the right to change delivery options or make
technical modifi cations.
Page 3
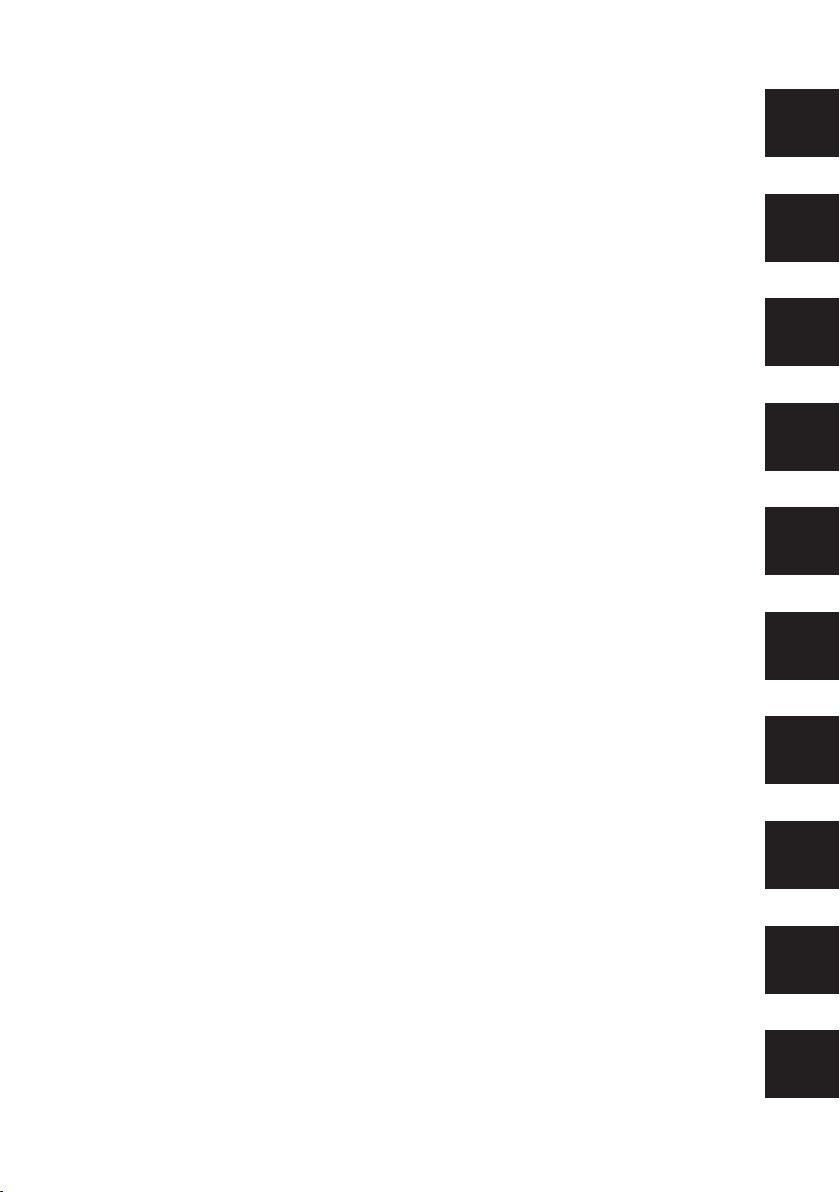
Wiederherstellung installierter Software
.de
Restoring installed software
Restauration des logiciels installés
Gendannelse af installeret software
Restauración del software instalado
Asennettujen ohjelmien uudelleenlataaminen
Ripristino del software installato
.com
.fr
.dk
.es
¿
.it
Herstel van geïnstalleerde software
Gjenoppretting av installert programvare
Återställa installerade program
7/07
.nl
.no
.se
Page 4
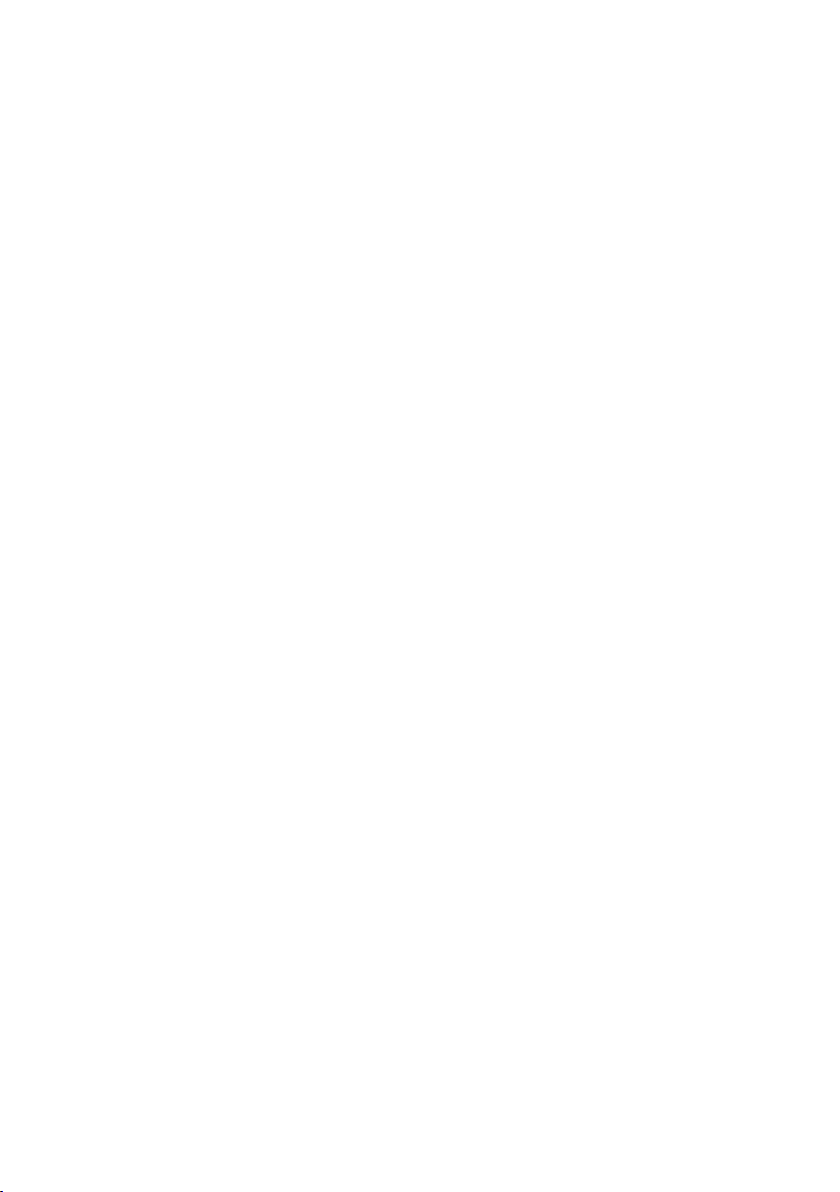
Page 5
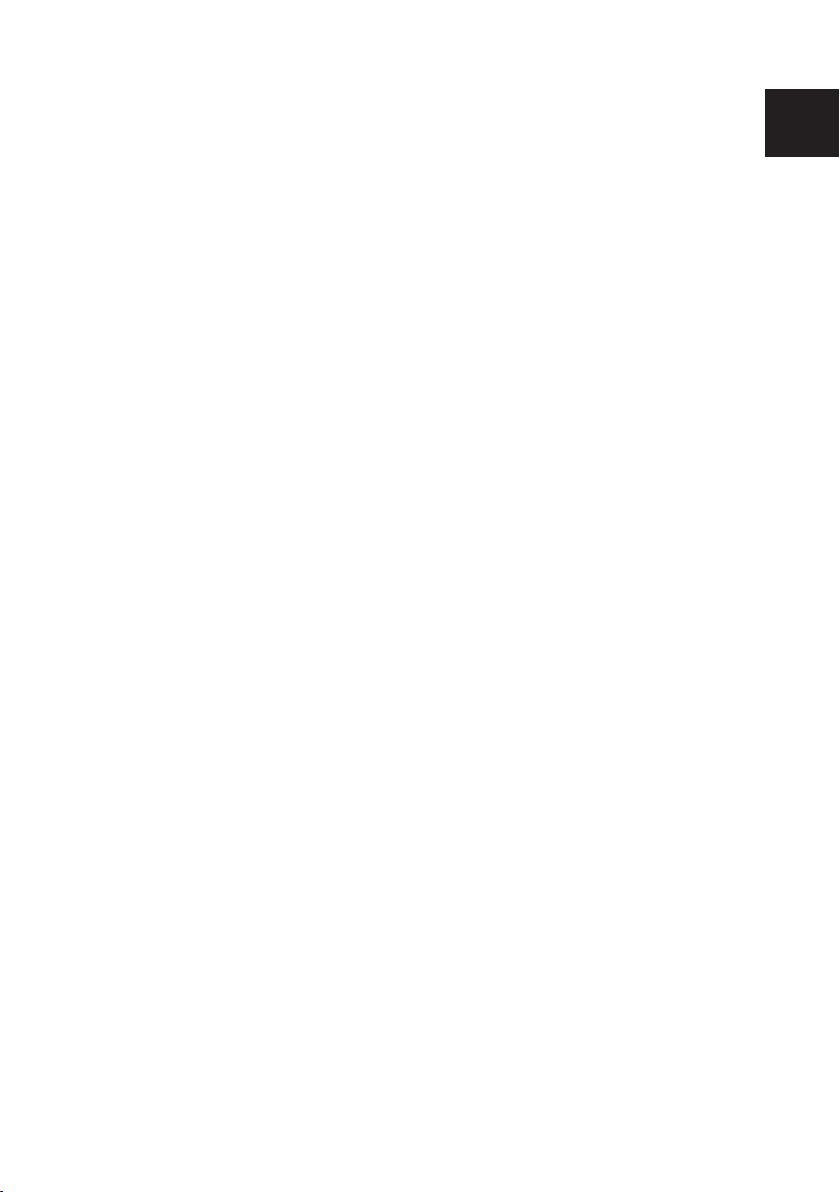
Wiederherstellung installierter
Software
.de
Page 6
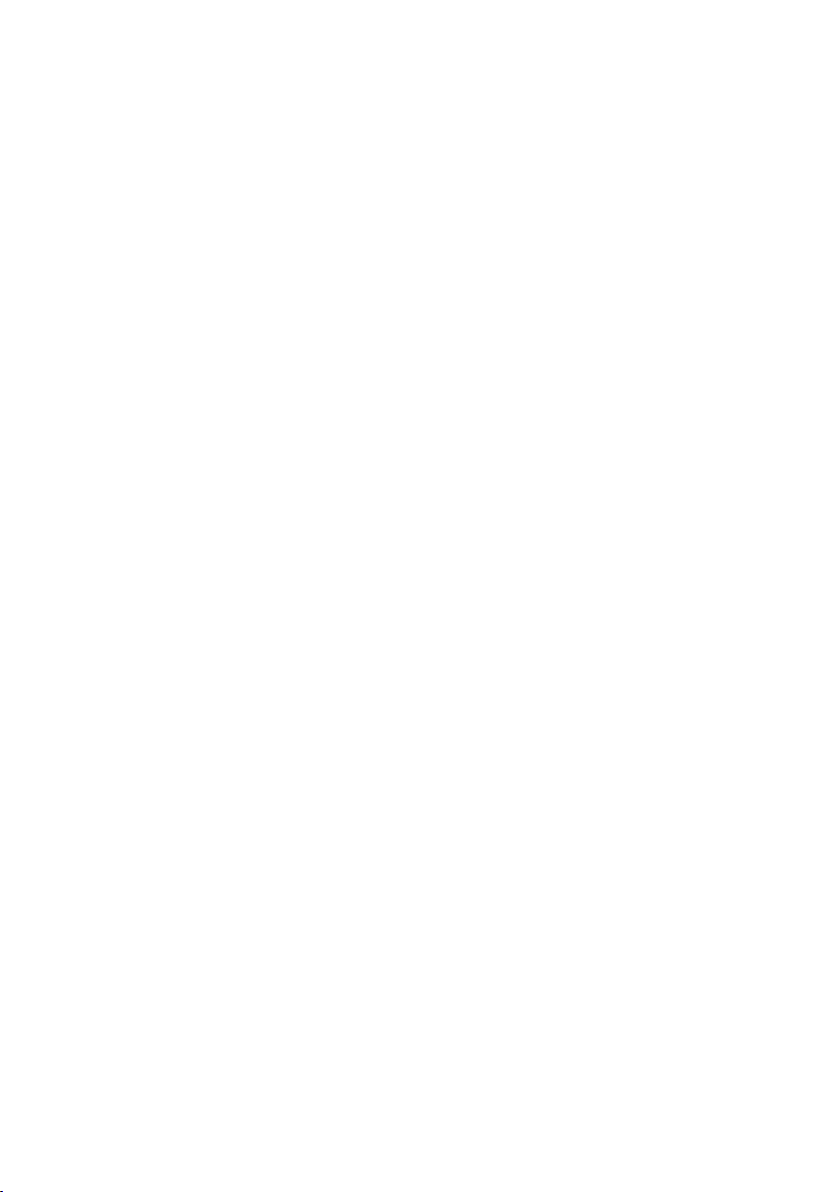
Die Informationen in diesem Handbuch können ohne vorherige Ankündigung geändert
werden. Trotz sorgfältigster Ausarbeitung kann nicht ausgeschlossen werden, dass
Fehler oder Unvollständigkeiten in diesem Handbuch enthalten sind. Es wird keinerlei
Haftung für Fehler oder Datenverlust als Folge hieraus übernommen.
Für Datenverlust, die auf ungeeignete Trägermedien zurückzuführen sind, übernimmt
Fujitsu Siemens Computers keine Haftung.
Die verwendeten Warenzeichen sind durch die jeweiligen Inhaberfirmen gesetzlich
geschützt.
Alle anderen Warenzeichen sind Warenzeichen oder eingetragene Warenzeichen der
jeweiligen Inhaber und werden als geschützt anerkannt.
Copyright © Fujitsu Siemens Computers GmbH 2007
Alle Rechte vorbehalten, insbesondere (auch auszugsweise) die der Übersetzung, des
Nachdrucks, der Wiedergabe durch Kopieren oder ähnliche Verfahren.
Technische Änderungen vorbehalten.
Juli 2007
Page 7
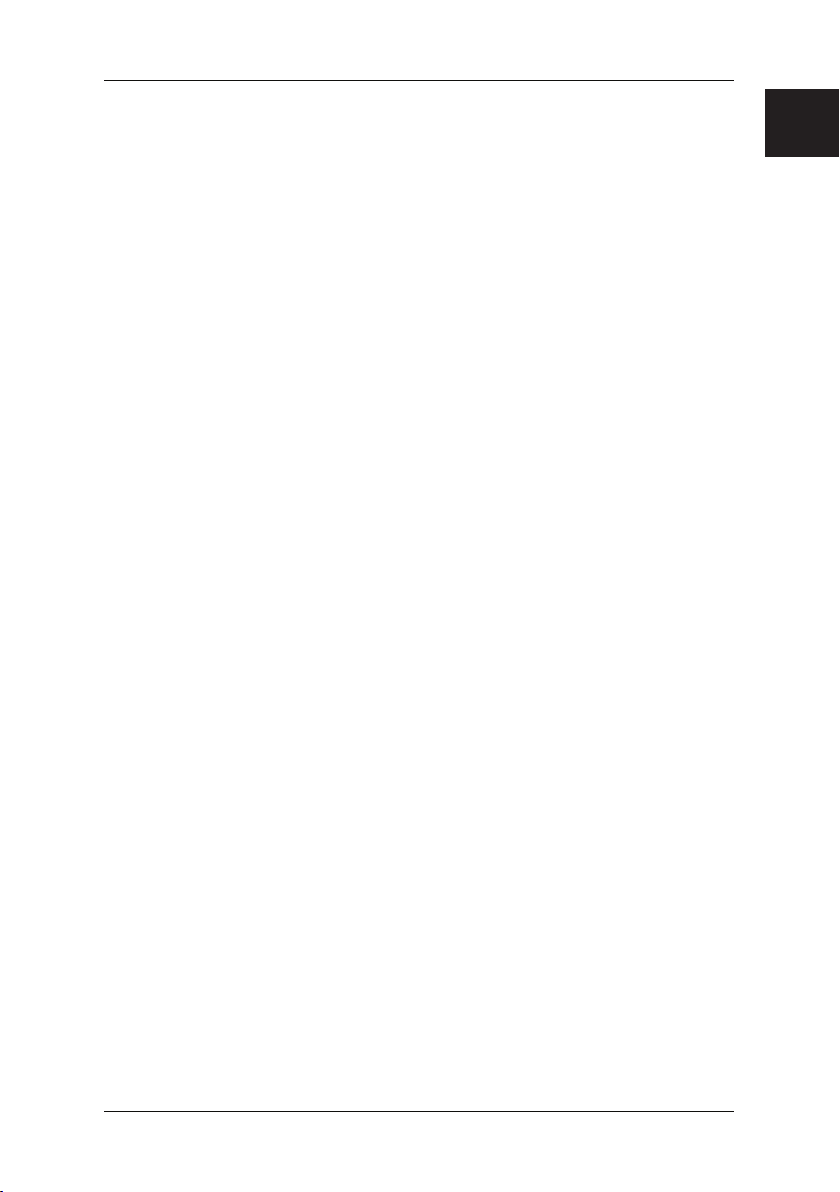
Inhalt
1 Überblick über die Varianten der Wiederherstellung installierter Software.....................1
2 Wiederherstellung durch Aktivierung eines "Wiederherstellungspunktes"......................2
3 Wiederherstellung mit dem "Fujitsu Siemens Computers Recovery" Programm............3
3.1 Auslieferungszustand sichern..................................................................................3
3.2 Wiederherstellung des Systems von Festplatte ......................................................4
4 Wiederherstellung des Systems mit Datenträgern..........................................................6
4.1 Wiederherstellung des Systems mit selbst erstellten Wiederherstellungsmedien...6
4.2 Wiederherstellung des Systems mit Datenträgern, die zum Lieferumfang gehören
(optional je nach Gerätekonfiguration) ..........................................................................7
4.2.1 Wiederherstellen des Betriebssystems.........................................................7
4.2.2 Wiederherstellung von zusätzlicher Software auf PC-Systemen..................8
4.2.3 Wiederherstellung von zusätzlicher Software auf Notebooks.......................8
.de
Page 8
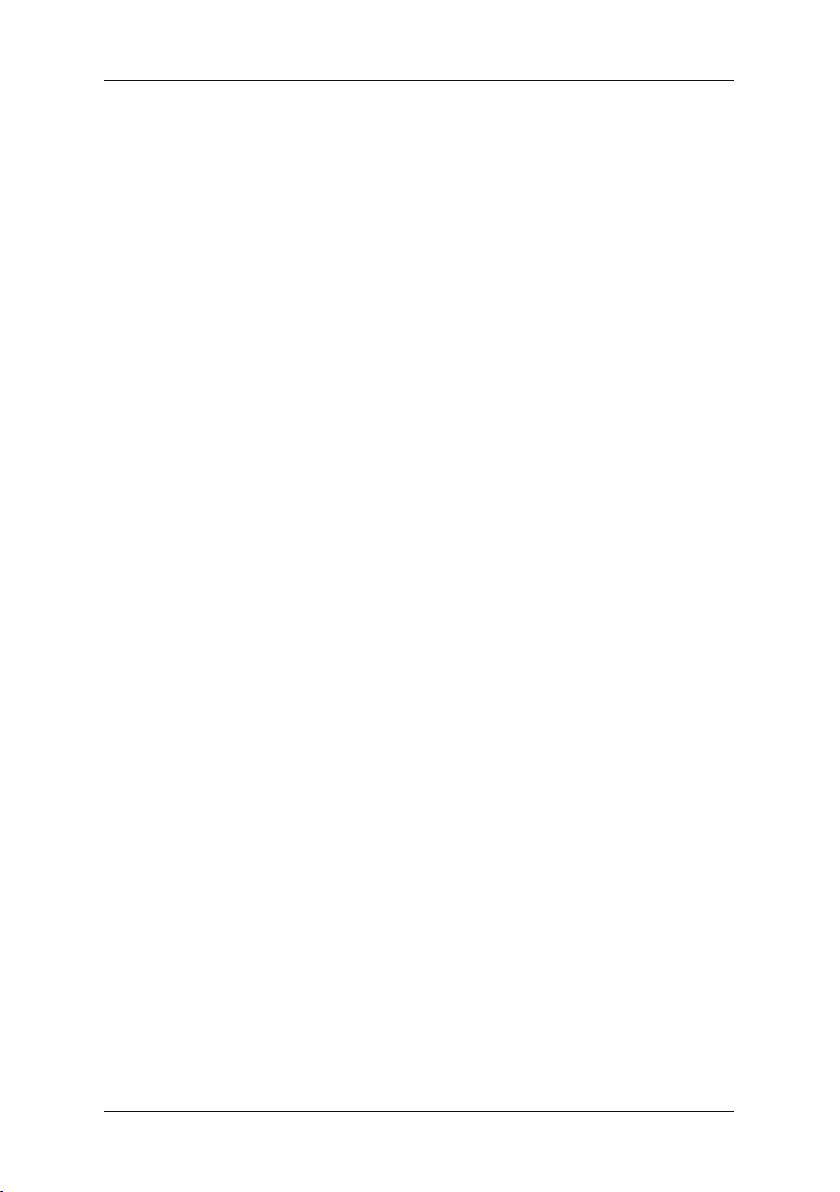
1 Überblick über die Varianten der Wiederherstellung
installierter Software
Sollte Ihr Betriebssystem einmal nicht mehr starten oder sollte es auf Ihrer Festplatte zu
Fehlern kommen, kann es notwendig werden, die vorinstallierte Software
wiederherzustellen.
ACHTUNG! Legen Sie regelmäßig Sicherheitskopien von Ihren Dateien an. Wenn es
Wir empfehlen dringend, soweit noch möglich, alle eigenen
TIPP! Wenn Ihr PC mit einem Brenner ausgestattet ist, so nutzen Sie diesen
Im Folgenden sind einige Verfahrenswege dargestellt, mit denen Sie die Möglichkeit
haben, die vorinstallierte Software Ihres Systems wiederherzustellen. Wir empfehlen
Ihnen, je nach Schweregrad des Fehlers, die Varianten bis zur Problemlösung
nacheinander zu nutzen.
Liegen Ihrem System Wiederherstellungsmedien (Fujitsu Siemens Product Recovery
CD/DVD, Drivers & Utilities CD/DVD, Treiber-/Applikations-CDs/DVDs) bei, so steht
Ihnen die Funktionalität des Brennens eigener Systemwiederherstellungsmedien mit
Hilfe des "Fujitsu Siemens Computers Recovery" Programms nicht zur Verfügung.
1. Wiederherstellung durch Aktivierung eines "Wiederherstellungspunktes"
Hier bleiben die installierten Programme und Ihre erstellten Dateien, die bis zum
Zeitpunkt des gewählten Wiederherstellungspunktes auf Ihrem Gerät waren,
erhalten.
2. Wiederherstellung mit dem "Fujitsu Siemens Computers Recovery" Programm
Hier haben Sie die Möglichkeit, den Auslieferungszustand von der Festplatte
wiederherzustellen.
Hinweis: Mit dem "Fujitsu Siemens Computers Recovery" Programm haben Sie
zu einem Datenverlust kommen sollte, können Sie Ihre Anwendungen
mit Hilfe der Datenträger wiederherstellen. Wenn Ihnen jedoch von Ihren
eigenen Datendateien keine Sicherheitskopien zur Verfügung stehen, ist
ein Wiederherstellen dieser nicht mehr möglich.
Datendateien vor der Neuinstallation des Betriebssystems zu sichern, da
sämtliche Dateien durch den Wiederherstellungsvorgang von der
Festplatte gelöscht werden. Sie müssen alle Programme neu
installieren, die Sie seit dem Kauf des Gerätes selbst installiert haben,
und dann Ihre Datendateien mit Hilfe der Sicherungskopien
wiederherstellen. Es wird keinerlei Haftung für Fehler oder Datenverlust
als Folge hieraus übernommen.
zum Herstellen der Sicherheitskopien für Ihre Daten. Brennen Sie sich
eine Daten-CD/DVD. Eine nützliche Ergänzung für Ihren PC ist auch ein
externer USB-Massenspeicher (Festplatte oder Memorystick).
weiterhin die Möglichkeit, einmalig Systemwiederherstellungsmedien zu
erstellen. Wir empfehlen Ihnen dringend, den Auslieferungszustand auf
DVDs zu sichern.
Zur Sicherung sind nur DVD+R oder DVD-R Medien zu verwenden.
1
Page 9
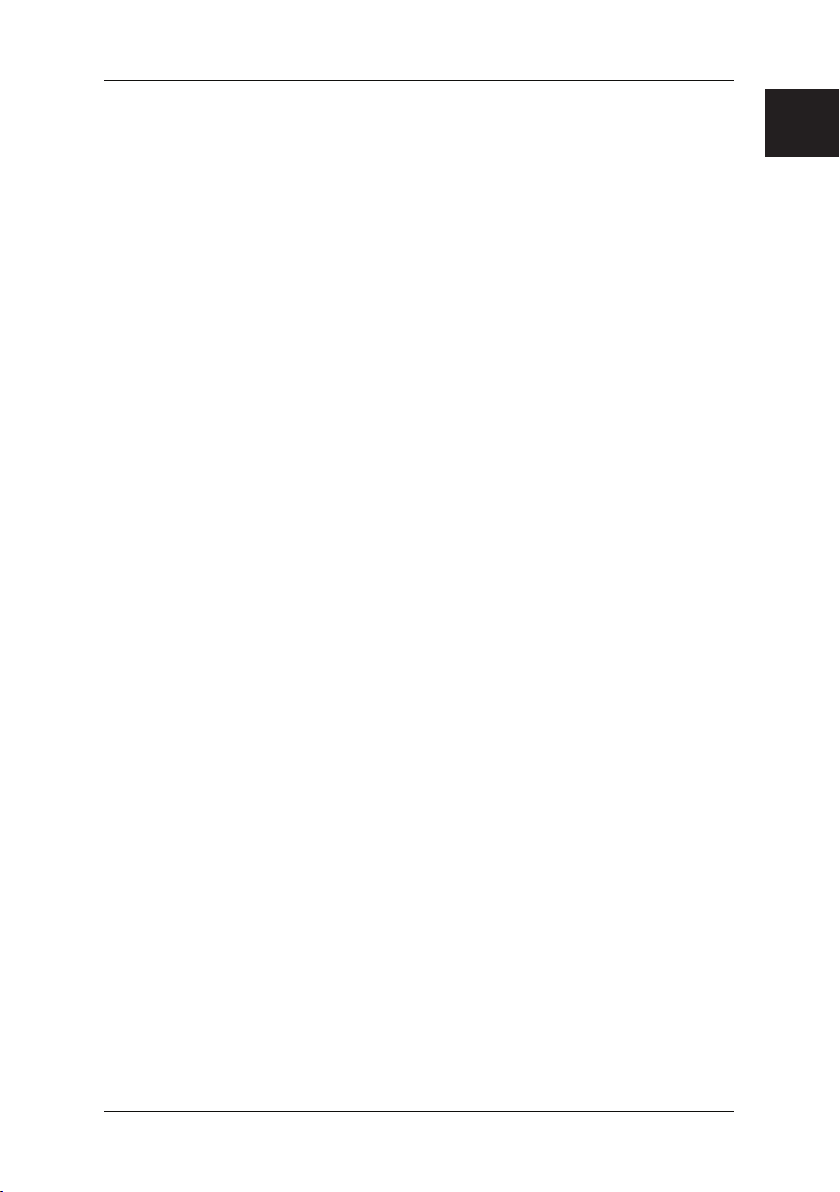
Für den Fall, dass Sie selbst keine Systemwiederherstellungsmedien
erstellt haben, bietet Ihnen Fujitsu Siemens Computers die Möglichkeit,
Installationsmedien (Betriebssystem, Treiber, Applikationen)
kostenpflichtig über unseren Internet Shop:
www.fujitsu-siemens.com/recovery zu erwerben.
Falls Sie über keinen Internet-Zugang verfügen, rufen Sie bitte den
zuständigen Länderservice an. Die Telefonnummer (kostenpflichtig)
3. Wiederherstellung mit Hilfe der selbst erstellten Systemwiederherstellungs-
medien
Mit den selbst erstellten Systemwiederherstellungsmedien können Sie nach einem
Festplattendefekt (Festplattentausch) den Auslieferungszustand wiederherstellen.
4. Wiederherstellung mit der Fujitsu Siemens Product Recovery CD/DVD und der
Drivers & Utilities CD/DVD und Treiber-/Applikations-CDs/DVDs
(optional je nach Gerätekonfiguration)
Mit Hilfe der Fujitsu Siemens Product Recovery CD/DVD wird das
Betriebssystem wiederhergestellt. Alle zusätzlichen Programme, Treiber und
Dokumentationen müssen Sie mit Hilfe der Drivers & Utilities CD/DVD und den
(optional) mitgelieferten Treiber-/Applikations-CDs/DVDs neu installieren.
finden Sie in der Garantie-Information unter "local help desks".
2 Wiederherstellung durch Aktivierung eines
"Wiederherstellungspunktes"
Im Falle eines Problems können Sie einen früheren Zustand des Systems
wiederherstellen, ohne dass dabei persönliche Datendateien (z. B. Dokumente,
Internetfavoriten und E-Mail) verloren gehen. Die Systemwiederherstellung von
Microsoft
regelmäßig leicht identifizierbare Wiederherstellungspunkte.
Zum Wiederherstellen eines früheren Systemzustands gehen Sie wie folgt vor:
1. Klicken Sie auf: "Start" – "Systemsteuerung".
2. Unter "System und Wartung" klicken Sie auf:
3. Unter "Aufgaben" klicken Sie auf:
4. Sie werden zur Zustimmung aufgefordert, um den Vorgang fortzusetzen.
5. Im nächsten Schritt klicken Sie auf das Feld "Weiter".
6. Wählen Sie einen bestehenden "Wiederherstellungspunkt" aus einer Liste aus und
7. Klicken Sie auf "Weiter" um den gewählten "Wiederherstellungspunkt" zu
8. Klicken Sie auf "Fertigstellen". Der Computer startet neu und setzt die Daten zum
®
Windows Vista überwacht Änderungen auf dem Gerät und erstellt
"Sicherung des Computers erstellen".
"Windows mittels der Systemwiederherstellung reparieren".
Hinweis:
Sie können sich an dieser Stelle über die "Systemwiederherstellung" informieren
oder unter "Computerschutz" einen "Wiederherstellungspunkt" erstellen.
bestätigen Sie mit "Weiter".
bestätigen.
gesetzten Zeitpunkt zurück bzw. stellt sie wieder her.
.de
2
Page 10
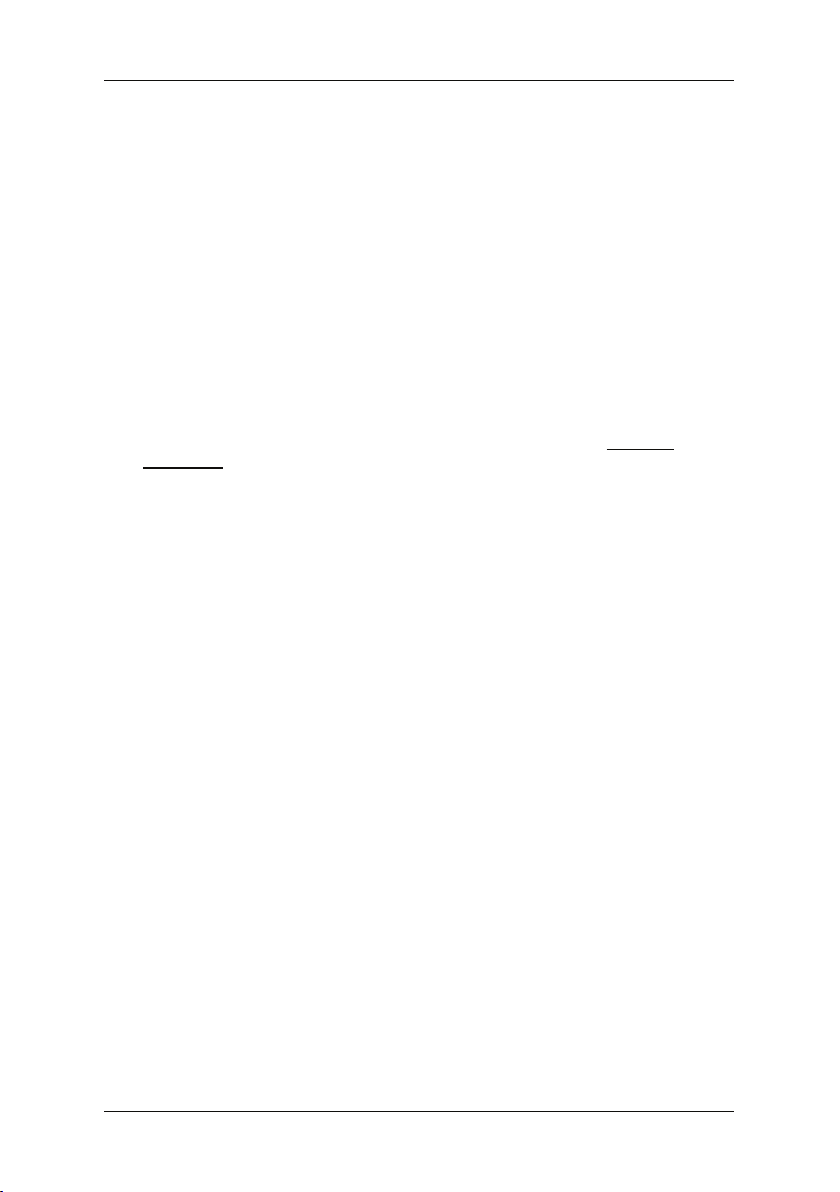
Sollten Sie Fragen haben oder weitere Hilfe benötigen, so drücken Sie die Taste F1.
Die Hilfefunktion können Sie alternativ auch aus dem Startmenü aufrufen. Klicken Sie
dazu auf die Schaltfläche "Start" (Windows Symbol) links unten auf Ihrem Bildschirm.
Es erscheint das Windows Menü. Klicken Sie nun auf "Hilfe und Support". In der
Suchmaske können Sie nach einem Stichwort suchen und sich die Hilfetexte anzeigen
lassen.
3 Wiederherstellung mit dem "Fujitsu Siemens Computers
Recovery" Programm
Mit dem "Fujitsu Siemens Computers Recovery" Programm können Sie jederzeit den
Werksauslieferungszustand von der eingebauten Festplatte wiederherstellen.
Sie können zwischen folgenden Möglichkeiten wählen:
x Auslieferungszustand sichern.
Der Auslieferungszustand wird auf mindestens 3 DVDs gesichert (dringend
empfohlen).
x Auslieferungszustand wiederherstellen
Der Auslieferungszustand wird wiederhergestellt. Dabei können Ihre persönlichen
Daten verloren gehen!
3.1 Auslieferungszustand sichern
Diese Option steht Ihnen nur dann zur Verfügung, wenn keine Datenträger, zur
Systemwiederherstellung zum Lieferumfang gehören.
Wir empfehlen Ihnen dringend, den Auslieferungszustand möglichst unmittelbar nach
Kauf Ihres Gerätes auf DVDs zu sichern.
Hinweise: Mit dem "Fujitsu Siemens Computers Recovery" Programm haben Sie die
Gehen Sie wie folgt vor, um den Auslieferungszustand zu sichern:
1. Schalten Sie Ihr Gerät ein
Möglichkeit, einmalig Systemwiederherstellungsmedien zu erstellen. Falls
Ihrem System keine leeren Datenträger beiliegen, legen Sie sich
mindestens 3 leere DVDs bereit.
Zur Sicherung sind nur DVD+R oder DVD-R Medien zu verwenden.
Für den Fall, dass Sie selbst keine Systemwiederherstellungsmedien
erstellt haben, bietet Ihnen Fujitsu Siemens Computers die Möglichkeit,
Installationsmedien (Betriebssystem, Treiber, Applikationen) kostenpflichtig
über unseren Internet Shop: www.fujitsu-siemens.com/recovery zu
erwerben.
Falls sie über keinen Internet-Zugang verfügen, rufen Sie bitte den
zuständigen Länderservice an. Die Telefonnummer (kostenpflichtig) finden
Sie in der Garantie-Information unter "local help desks".
oder:
Falls das Gerät bereits in Betrieb ist, schalten Sie das Gerät aus, warten Sie einen
Moment und schalten Sie es dann wieder ein.
3
Page 11
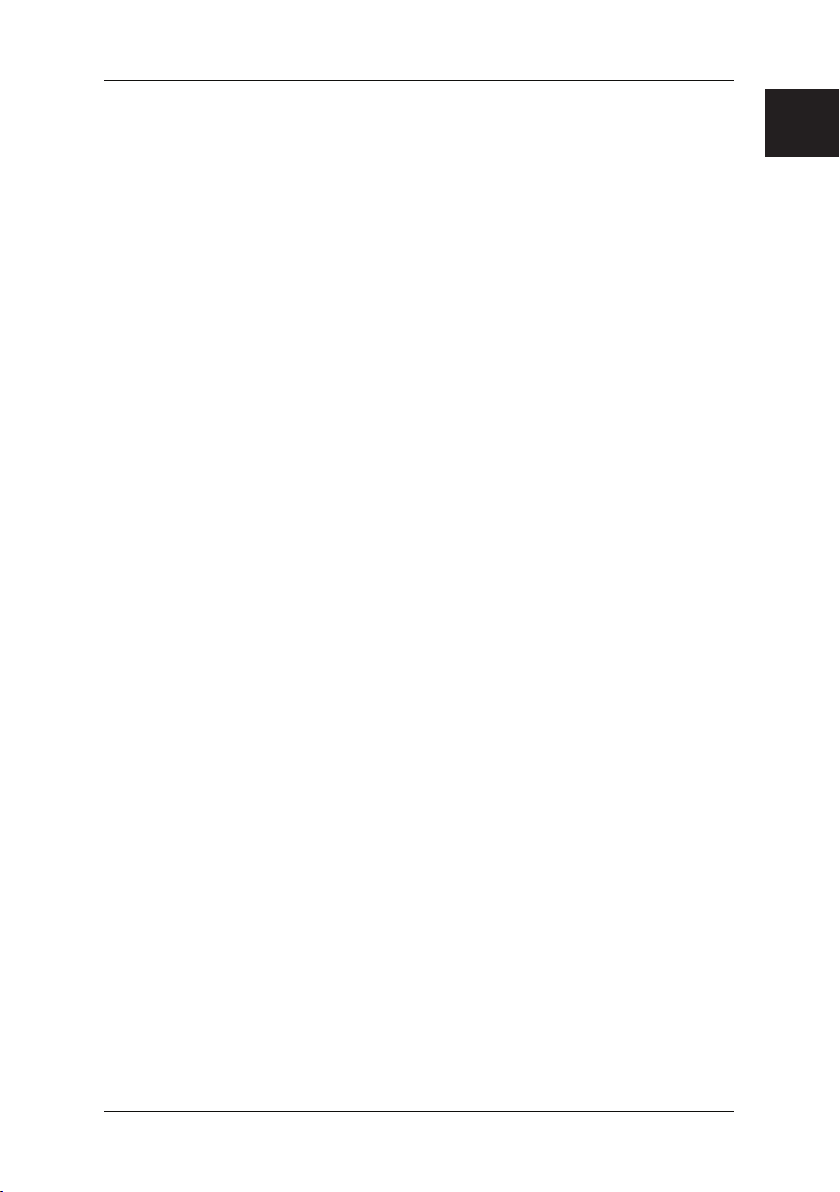
2. Drücken Sie während des Bootvorganges die Taste F8 in sehr kurzen Abständen,
bis das Menü "Erweiterte Startoptionen" ("Advanced Boot Options") erscheint.
Diesen Vorgang müssen Sie ggf. wiederholen, bis Sie in dieses Menü gelangen.
3. Im Menü "Erweiterte Startoptionen" ("Advanced Boot Options") wird Ihnen die
Funktion "Computer reparieren" ("Repair your Computer") angezeigt. Falls dies
nicht der Fall ist, so wählen Sie mit den oben/unten Tasten (ĻĹ) "Computer
reparieren" ("Repair your Computer") aus und bestätigen mit der Eingabetaste.
4. Nachdem Windows einige Dateien geladen hat, erscheint
"Systemwiederherstellungsoptionen" ("System Recovery Options"). Über die
Punkte "Wählen Sie eine Sprache" ("Select a language") und "Wählen Sie ein
Tastaturlayout aus" legen Sie die Sprache und das Tastaturlayout fest. Die
Sprache wird im Regelfall durch das System automatisch erkannt und ist grau
hinterlegt. Klicken Sie dann auf "Weiter" ("Next").
5. Geben Sie unter "Benutzername" ("User name") den Benutzernamen und das
"Kennwort" ("Password") ein. Der Benutzername wird Ihnen auch im
Auswahlmenü angeboten, das Sie mittels eines Maus-Klicks auf das schwarze
Dreieck aufrufen können. Sollten Sie für den ausgewählten Benutzer kein
Kennwort vergeben haben, lassen Sie das Feld "Kennwort" bitte leer. Klicken Sie
dann auf "OK".
6. Im folgenden Menü "Systemwiederherstellungsoptionen" ("System Recovery
Options") wählen Sie die Option "Fujitsu Siemens Computers Recovery" mit
dem Unterpunkt "Easy backup and recovery of your system" aus.
7. Sie gelangen in das Menü "Sicherung / Wiederherstellung" ("Backup / restore
data"). Wählen Sie "Auslieferungszustand sichern" ("Backup factory default
settings") und klicken auf "Weiter" ("Next").
8. Es wird Ihnen der DVD-Brenner angeboten, klicken Sie auf "Weiter" ("Next").
9. Unter "Datenträgertyp auswählen" ("Select type of disk") wird der Datenträgertyp
angeboten, klicken Sie auf "
10. Im Folgenden werden Sie zur Bezeichnung des Mediums aufgefordert.
Bezeichnen Sie das Medium entsprechend des Vorschlages auf dem Bildschirm
(z.B. "Recovery # 1"). Die Beschriftung ist notwendig, damit bei der
Wiederherstellung keine Verwechslung der Datenträger passiert.
11. Legen Sie das erste Medium in das Laufwerk Ihres Brenners ein und schließen Sie
das Laufwerk.
Der Brennvorgang wird gestartet.
Die Zeitdauer dieses Vorgangs ist abhängig von der Konfiguration Ihres Systems
und kann daher mehrere Minuten dauern.
12. Bei Aufforderung legen Sie das nächste Medium in das Laufwerk ein.
Nach Beenden des Brennvorgangs wird eine Erfolgsmeldung angezeigt.
13. Entfernen Sie das Medium aus dem Laufwerk.
14. Wählen Sie "Beenden" ("Exit") um den Vorgang abzuschließen.
3.2 Wiederherstellung des Systems von Festplatte
Beim Wiederherstellen des Auslieferungszustandes können Ihre persönlichen Daten
verloren gehen. Das Betriebssystem wird auf der Systempartition wiederherstellt, auf
der es im Auslieferzustand installiert war. Daten auf weiteren Partitionen bzw.
Festplatten bleiben von diesem Wiederherstellungsprozess unberührt. Sollte Ihr System
von "ungebeten Gästen" aus dem Netz befallen sein, wie z. B. Viren, formatieren Sie
alle Festplatten neu und stellen Sie Ihr System mit den selbst erstellten oder
mitgelieferten Systemwiederherstellungsmedien wieder her.
Weiter" ("Next").
.de
4
Page 12
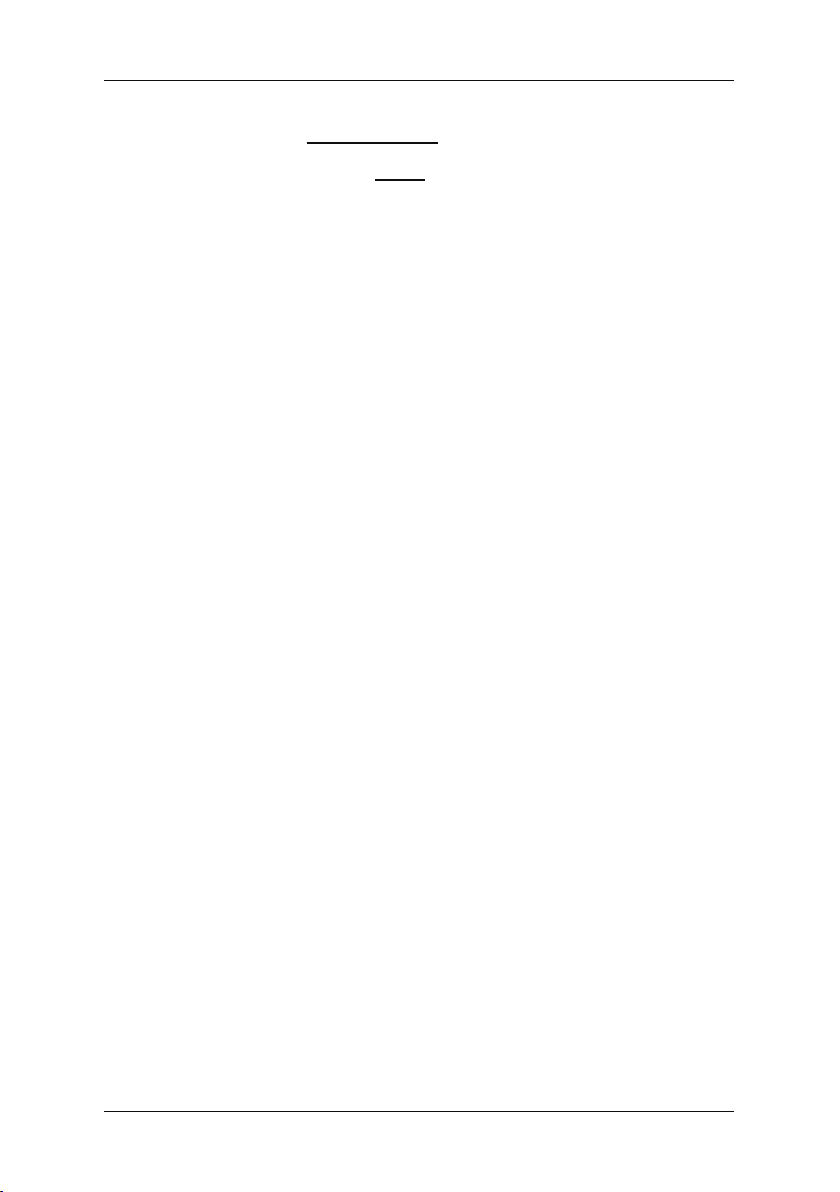
Achtung! Falls Sie auf Ihrem PC oder Notebook ein Raid-System einrichten möchten,
Achtung! Beim Wiederherstellen des Auslieferungszustandes können persönliche
Gehen Sie wie folgt vor, um den Auslieferungszustand wiederherzustellen:
1. Schalten Sie Ihr Gerät ein
2. Drücken Sie während des Bootvorganges die Taste F8 in sehr kurzen Abständen,
3. Im Menü "Erweiterte Startoptionen" ("Advanced Boot Options") wird Ihnen die
4. Nachdem Windows einige Dateien geladen hat erscheint
5. Geben Sie unter "Benutzername" ("User name") den Benutzernamen und das
6. Im folgenden Menü "Systemwiederherstellungsoptionen" ("System Recovery
7. Wählen Sie im nächsten Menü "Auslieferungszustand wiederherstellen" und
8. Im Menü
9. Mit der nächsten Meldung werden Sie darauf aufmerksam gemacht, dass alle
10. Wählen Sie "Beenden" ("Exit") um den Vorgang abzuschließen.
erstellen Sie bitte unbedingt vorher
Bevor Sie diese Medien im Bedarfsfall dann einsetzen, kann es notwendig
werden, den Raid-Verbund vorher
Beachten Sie auch, dass bei bereits eingerichteten Raid-Systemen die
Wiederherstellung von Festplatte, wie im Nachfolgenden beschrieben,
möglicherweise nicht funktioniert.
Daten verloren gehen.
oder:
Falls das Gerät bereits in Betrieb ist, schalten Sie das Gerät aus, warten Sie einen
Moment und schalten Sie es dann wieder ein.
bis das Menü "Erweiterte Startoptionen" ("Advanced Boot Options") erscheint.
Diesen Vorgang müssen Sie ggf. wiederholen, bis Sie in dieses Menü gelangen.
Funktion "Computer reparieren" ("Repair your Computer") angezeigt. Falls dies
nicht der Fall ist, so wählen Sie mit den oben/unten Tasten (ĻĹ) "Computer
reparieren" ("Repair your Computer") aus und bestätigen mit der Eingabetaste.
"Systemwiederherstellungsoptionen" ("System Recovery Options"). Über die
Punkte "Wählen Sie eine Sprache" ("Select a language") und "Wählen Sie ein
Tastaturlayout aus:" legen Sie die Sprache und das Tastaturlayout fest. Die
Sprache wird im Regelfall durch das System automatisch erkannt und ist grau
hinterlegt. Klicken Sie dann auf "Weiter" ("Next").
"Kennwort" ("Password") ein. Der Benutzername wird Ihnen auch im
Auswahlmenü angeboten, das Sie mittels eines Maus-Klicks auf das schwarze
Dreieck aufrufen können. Sollten Sie für den ausgewählten Benutzer kein
Kennwort vergeben haben, lassen Sie das Feld "Kennwort" bitte leer. Klicken Sie
dann auf "OK".
Options") wählen Sie die Option "Fujitsu Siemens Computers Recovery" mit
dem Unterpunkt "Easy backup and recovery of your system" aus.
klicken auf "Weiter".
"Auslieferungszustand wiederherstellen" ("Restore factory default
settings") wählen Sie unter "Quelle auswählen" ("Select source") die Option "Von
Festplatte" (Empfohlen) ("From hard disk (recommended)") und bestätigen mit
"Weiter" ("Next").
Daten verloren gehen. Nachdem Sie diese Meldung bestätigt haben, wird Ihr
System wiederhergestellt
Nach Beenden des Wiederherstellungsvorganges wird eine Erfolgsmeldung
angezeigt.
Ihre Systemwiederherstellungsmedien.
aufzulösen.
5
Page 13
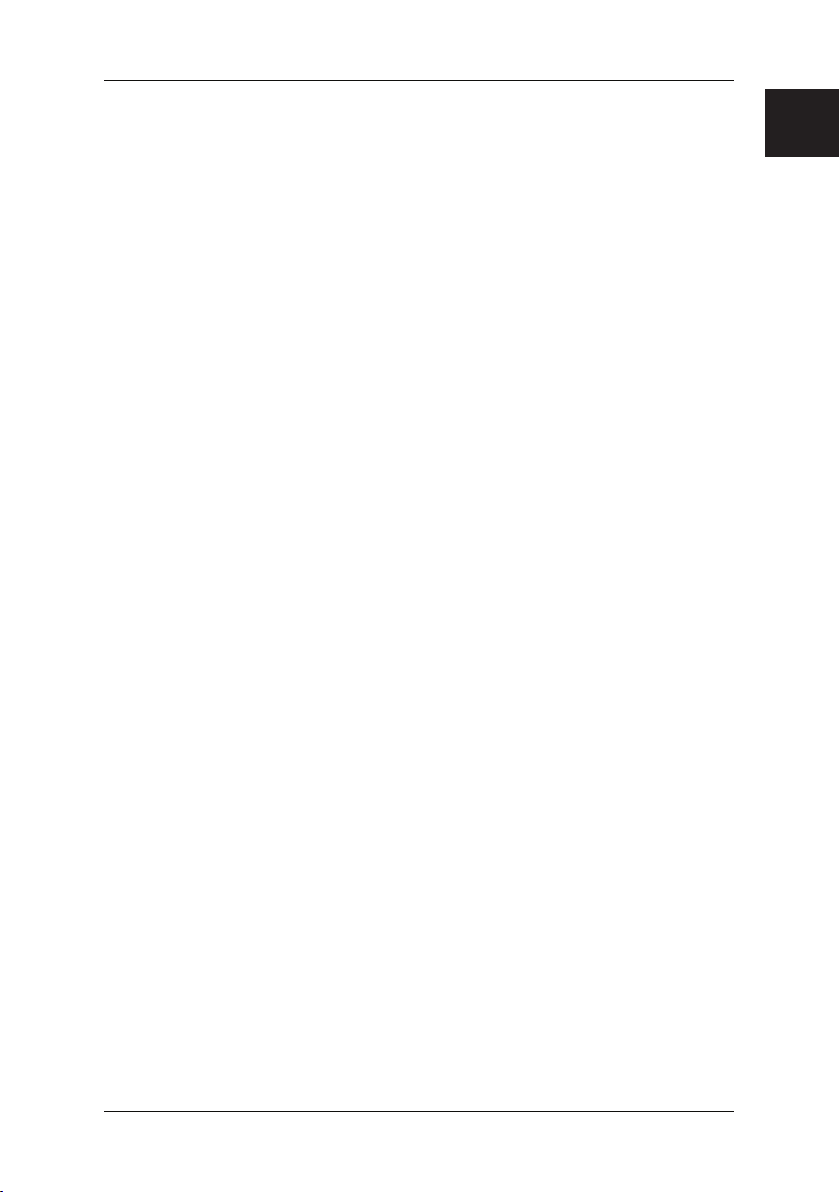
11. Im folgenden Menü "Systemwiederherstellungsoptionen" wählen Sie
"Neu Starten" ("Restart").
12. Nach dem Neustart müssen Sie noch einige Einstellungen vornehmen. Folgen Sie
hierzu den Anweisungen auf dem Bildschirm.
4 Wiederherstellung des Systems mit Datenträgern
.de
Achtung: Der gesamte Festplatteninhalt auf Ihrem Ziellaufwerk mit allen Partitionen
Hinweis: Beim Einlegen von Datenträgern (CDs/DVDs) kann es vorkommen, dass
wird gelöscht. Diese Aktion kann nicht mehr rückgängig gemacht werden!
Wenn Sie nicht sicher sind, brechen Sie den Vorgang ab und kontrollieren Sie
noch einmal die Daten auf dem Ziellaufwerk.
folgende Meldungen erscheinen:
"Ein nicht identifiziertes Programm möchte auf den Computer zugreifen"
"Nicht identifizierter Herausgeber"
Diese Meldung bestätigen Sie mit "Zulassen", wenn Sie sich der Quelle und
Ihrer Herkunft sicher sind. Diese Abfrage dient der Sicherheit Ihres
Betriebssystems und wird vor dem Zugriff auf Systemdateien erzeugt. Sie
erscheint beispielsweise während des Installationsprozesses von
Programmen und Treibern.
4.1 Wiederherstellung des Systems mit selbst erstellten
Wiederherstellungsmedien
Mit Hilfe der selbst erstellten Wiederherstellungsmedien können Sie den
Auslieferungszustand wiederherstellen. Legen Sie sich alle Recovery-Datenträger
bereit und gehen Sie dazu wie folgt vor:
1. Legen Sie die DVD "Recovery # 1" bei eingeschaltetem Gerät in das optische
Laufwerk ein.
2. Schalten Sie das Gerät aus, warten Sie einen Moment und schalten Sie es wieder
ein.
3. Wenn die Aufforderung "Press any key to boot from CD or DVD …" ("Drücken
Sie eine beliebige Taste, um von der DVD zu starten…") zum ersten Mal auf dem
Bildschirm erscheint, drücken Sie eine beliebige Taste auf der Tastatur.
Achtung! Diese Meldung kann im Laufe des Installationsprozesses nach
4. Im Verlauf der Systemwiederherstellung wird der gesamte Festplatteninhalt auf
Ihrem Ziellaufwerk gelöscht. Falls Sie im erscheinenden "Windows Boot
Manager" abgefragt werden, bestätigen Sie "Windows Setup [ EMS Enabled]"
mit der "Enter" Taste.
5. Im Menü "Sicherung / Wiederherstellung" ("Backup / restore data") bestätigen
Sie den Menüpunkt "Auslieferungszustand wiederherstellen" ("Restore factory
default settings") mit "Weiter" ("Next").
6. Folgen Sie nun den Anweisungen auf dem Bildschirm.
7. Bei Aufforderung legen Sie das nächste Medium (DVD) in das Laufwerk ein.
Nach Beenden der Systemwiederherstellung wird eine Erfolgsmeldung angezeigt.
8. Entfernen Sie die DVD aus dem Laufwerk.
jedem Neustart erscheinen. Bitte an diesen Stellen diese Meldung
ignorieren, da nur erstmalig von DVD gestartet wird.
6
Page 14
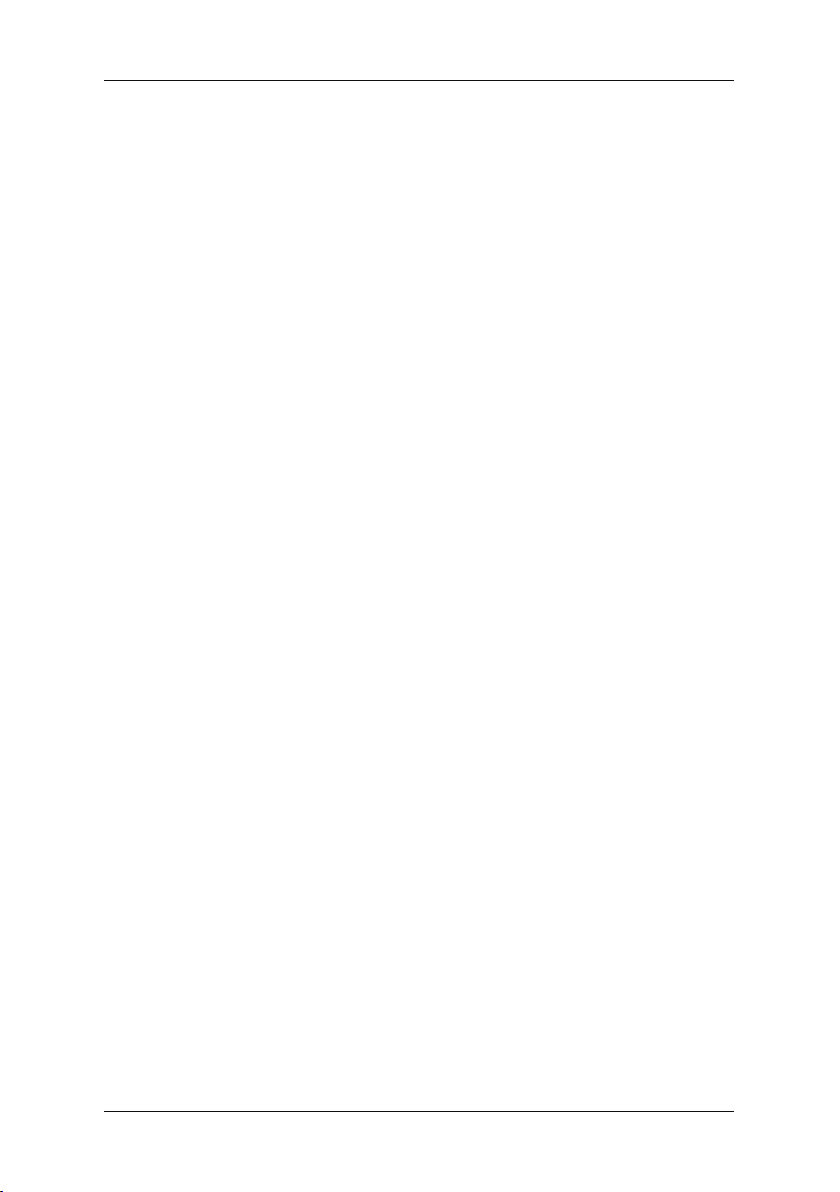
9. Wählen Sie "Beenden" ("Exit") um den Vorgang abzuschließen. Es erfolgt ein
Neustart Ihres Systems.
10. Nach dem Neustart müssen Sie noch einige Einstellungen vornehmen. Folgen Sie
hierzu den Anweisungen auf dem Bildschirm.
4.2 Wiederherstellung des Systems mit Datenträgern, die zum
Lieferumfang gehören (optional je nach Gerätekonfiguration)
4.2.1 Wiederherstellen des Betriebssystems
1. Legen Sie die Product Recovery CD/DVD bei eingeschaltetem Gerät in das
optische Laufwerk ein.
2. Schalten Sie das Gerät aus, warten Sie einen Moment und schalten Sie es wieder
ein.
3. Wenn die Aufforderung "Press any key to boot from CD or DVD …" ("Drücken
Sie eine beliebige Taste, um von der CD/DVD zu starten…") zum ersten Mal auf
dem Bildschirm erscheint, drücken Sie eine beliebige Taste auf der Tastatur.
Achtung! Diese Meldung erscheint im Laufe des Installationsprozesses nach
jedem Neustart. Bitte an diesen Stellen diese Meldung ignorieren,
da nur erstmalig von CD/DVD aus gestartet wird.
4. Im Menü "Windows installieren" wählen Sie "Installationssprache", "Uhrzeit
und Währungsformat" und "Tastatur oder Eingabemethode" aus, klicken auf
"Weiter" und anschließend auf "Jetzt installieren".
5. Akzeptieren Sie die "Windows Lizenzbedingungen" und klicken auf "Weiter",
um mit der Installation fortfahren zu können.
6. Im Menü "Installationsart" wählen Sie "Benutzerdefiniert" aus.
7. Wählen Sie im Menü "Wo möchten Sie Windows installieren" die Partition aus,
auf der Sie Ihr Betriebssystem installieren wollen.
Wenn Sie Windows auf eine bestimmte Partition mit ausreichender
Speicherkapazität installieren möchten, so wählen Sie diese aus und klicken
anschließend auf "Weiter".
Wenn Sie eine neue Partition erstellen möchten, eine vorhandene erweitern,
löschen oder formatieren möchten, klicken Sie auf "Laufwerksoptionen
(erweitert)", wählen die gewünschte Option aus und klicken auf "Weiter".
Der Installationsvorgang wird gestartet. Die Festplatte wird gelöscht und neu
formatiert. Es werden Dateien von der CD/DVD auf die Festplatte kopiert und
expandiert sowie Funktionen und Updates installiert. Dieses dauert einige Minuten.
Das Gerät führt automatisch Neustarts durch.
8. Folgen Sie nun den Anweisungen auf dem Bildschirm bis das
"Begrüßungscenter" erscheint.
9. Nehmen Sie die Product Recovery CD/DVD aus dem optischen Laufwerk.
Zur Installation der Treiber, zusätzlicher Software und zur Wiederherstellung der
elektronischen Dokumentation legen Sie die mitgelieferte Drivers & Utilities CD/DVD
in das optische Laufwerk ein.
7
Page 15
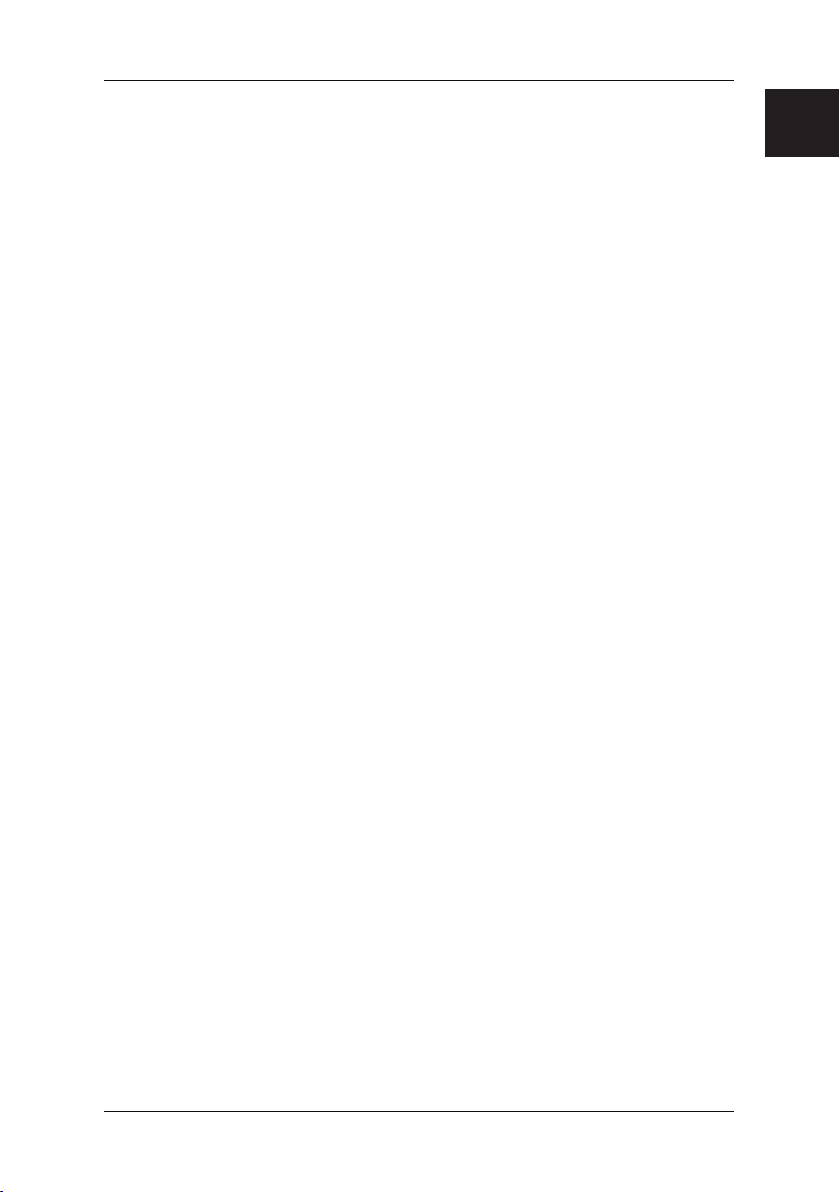
4.2.2 Wiederherstellung von zusätzlicher Software auf PC-Systemen (Treiber,
Dokumentation)
Mit der Drivers & Utilities CD/DVD können Treiber, die zusätzliche Software und die
elektronische Dokumentation Ihres Systems wiederhergestellt werden. Die
Wiederherstellung kann durchgeführt werden, ohne dass Sie Windows dafür
herunterfahren müssen.
Gehen Sie wie folgt vor:
1. Legen Sie bei laufendem Windows die Drivers & Utilities CD/DVD in das optische
Laufwerk ein.
2. Folgen Sie den Anweisungen auf dem Bildschirm.
Sollte Ihrem System optional eine Treiber CD/DVD für Komponenten beiliegen, so
legen Sie zur Installation der Treiber diese CD/DVD in das optische Laufwerk ein und
folgen Sie den Anweisungen auf dem Bildschirm.
4.2.3 Wiederherstellung von zusätzlicher Software auf Notebooks (Treiber,
Dokumentation, Hotfixes)
Mit der Drivers & Utilities CD/DVD können Treiber, Software und Hotfixes Ihres
Systems installiert und wiederhergestellt werden. Die Installation und die
Wiederherstellung kann durchgeführt werden, ohne dass Sie Windows dafür
herunterfahren müssen.
Gehen Sie wie folgt vor:
1. Legen Sie bei laufendem Windows die Drivers & Utilities CD/DVD in das optische
Laufwerk ein.
2. Im Startprogramm klicken Sie auf "Computer" und anschließend auf die
eingelegte Drivers & Utilities CD/DVD.
Die Anwendung startet nun selbstständig. Sollte dies nicht der Fall sein, klicken
Sie bitte mit der rechten Maustaste auf die CD und wählen Sie "öffnen".
Anschließend starten Sie bitte die "Start.exe"-Datei.
3. Es erscheint eine Seite, auf der Sie die Möglichkeit haben, sowohl manuell
Treiber, Software und Hotfixes zu installieren als auch über DeskUpdate eine
automatische Installation durchzuführen.
a) Wenn Sie die Treiber, Software oder Hotfixes automatisch installieren
möchten,
1. klicken Sie im oberen Teil der Seite auf den Button "DeskUpdate".
2. Die anschließende Sicherheitswarnung bestätigen Sie mit "Ausführen".
3. Bestätigen Sie die Meldung der Benutzerkontensteuerung "ein nicht
identifiziertes Programm möchte auf den Computer zugreifen" bitte
mit "Zulassen".
4. Im Fenster "DeskUpdate" klicken Sie auf "System überprüfen".
Es wird nun nach passenden Treibern, Software und Hotfixes für Ihr
System gesucht.
.de
8
Page 16
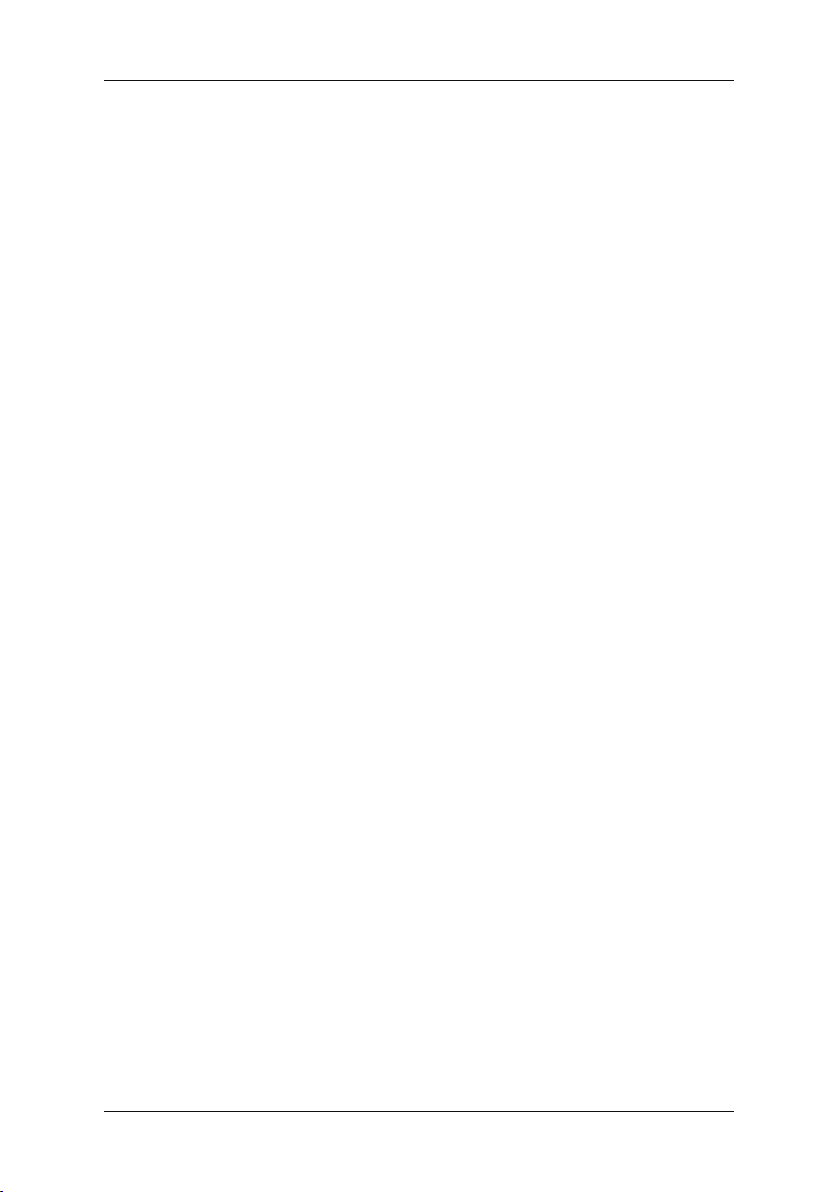
5. Es erscheint im weißen Bereich des "DeskUpdate"-Fensters eine Liste,
in der alle gefundenen Elemente aufgeführt sind. Sie haben die
Möglichkeit, einzelne Elemente auszuwählen und somit nur bestimmte
Treiber oder Software zu installieren. Klicken Sie dazu auf die
entsprechenden Treiber und Software und anschließend auf "Installiere
markierte". Wenn Sie die gesamte Liste installieren möchten, klicken
Sie bitte auf "Installiere alles".
Der Installationsvorgang startet nun. Dies kann einige Minuten in
Anspruch nehmen. Unterhalb des "System überprüfen"-Buttons
können Sie den Fortschritt der Installation verfolgen.
6. Bestätigen Sie das während der Installation erscheinende Dialogfenster
"Assistent für das Suchen neuer Hardware" mit "Abbrechen".
Nach vollständigem Abschluss der Installation, kann das Fenster geschlossen
werden.
b) Wenn Sie Treiber, Software oder Hotfixes manuell installieren möchten,
folgen Sie bitten den Anweisungen unter dem Punkt "Manuelle Installation".
Wählen Sie ein Produkt aus, wählen Sie eine Kategorie und wählen Sie
ein Betriebssystem.
Klicken Sie anschließend auf den Button "Suchen". Es wird nun nach
Elementen entsprechend Ihrer Selektion gesucht.
Alle gefundenen Elemente für das ausgewählte Produkt werden nun,
nach Kategorie sortiert, aufgelistet.
Die gewünschten Treiber, Softwarekomponenten oder Hotfixes können
nun einzeln installiert werden.
9
Page 17
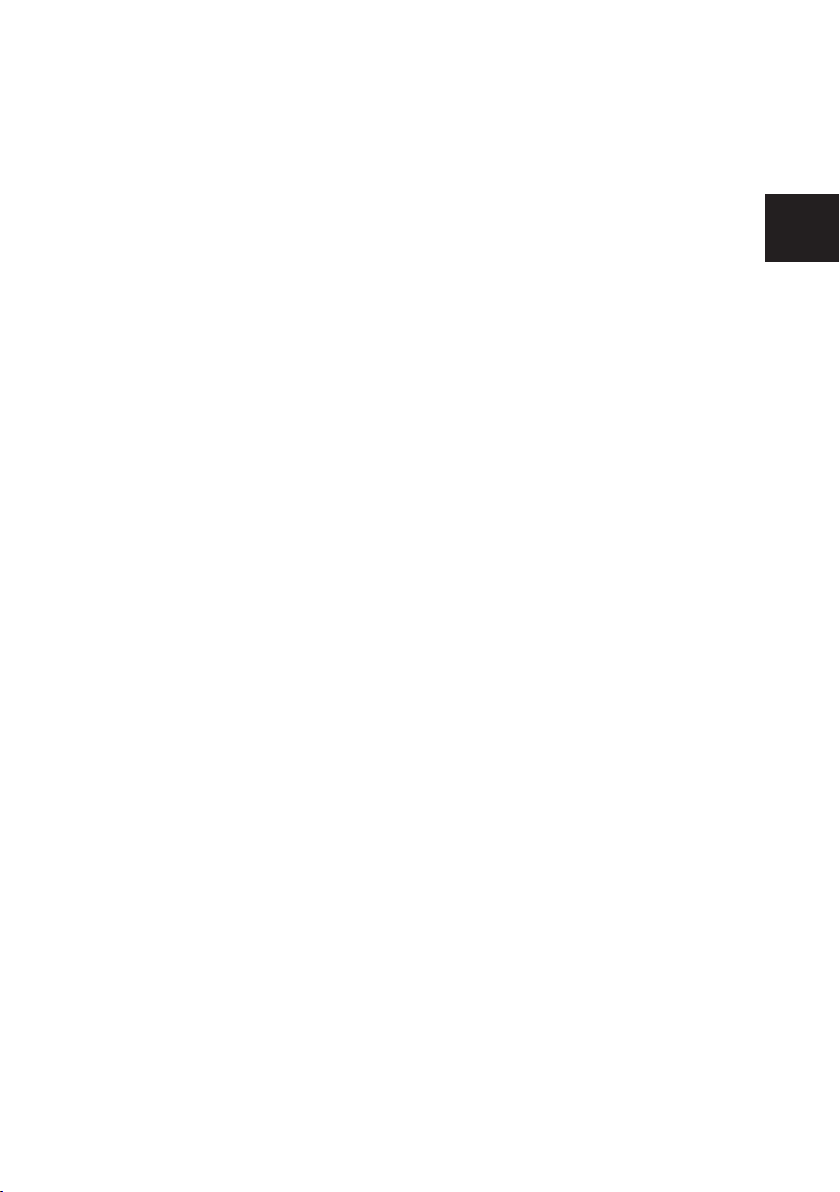
.com
Restoring installed software
Page 18
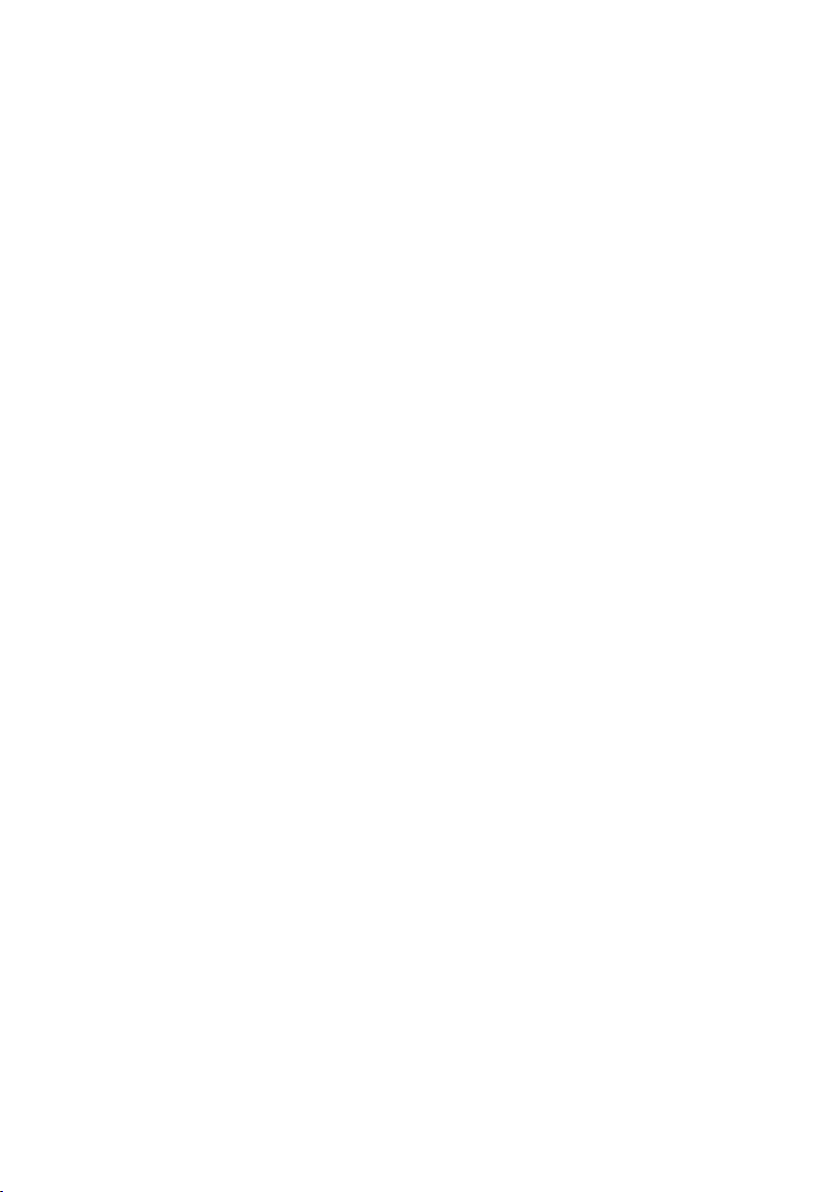
The information in this manual is subject to change without prior notification. Despite
every care being taken in its production, we cannot rule out the possibility that this
manual may contain errors or omissions. No liability whatsoever is accepted for errors
or loss of data as a consequence of this.
Fujitsu Siemens Computers accepts no liability for loss of data due to the use of
unsuitable disk media.
The trademarks used are protected by the respective owners.
All other trademarks are trademarks or registered trademarks of the respective owner
and are acknowledged as protected.
Copyright © Fujitsu Siemens Computers GmbH 2007
All rights reserved, in particular (also extracts) those relating to translation, reprinting,
reproduction by means of copying or similar processes.
We reserve the right to make any technical changes we deem necessary.
July 2007
Page 19
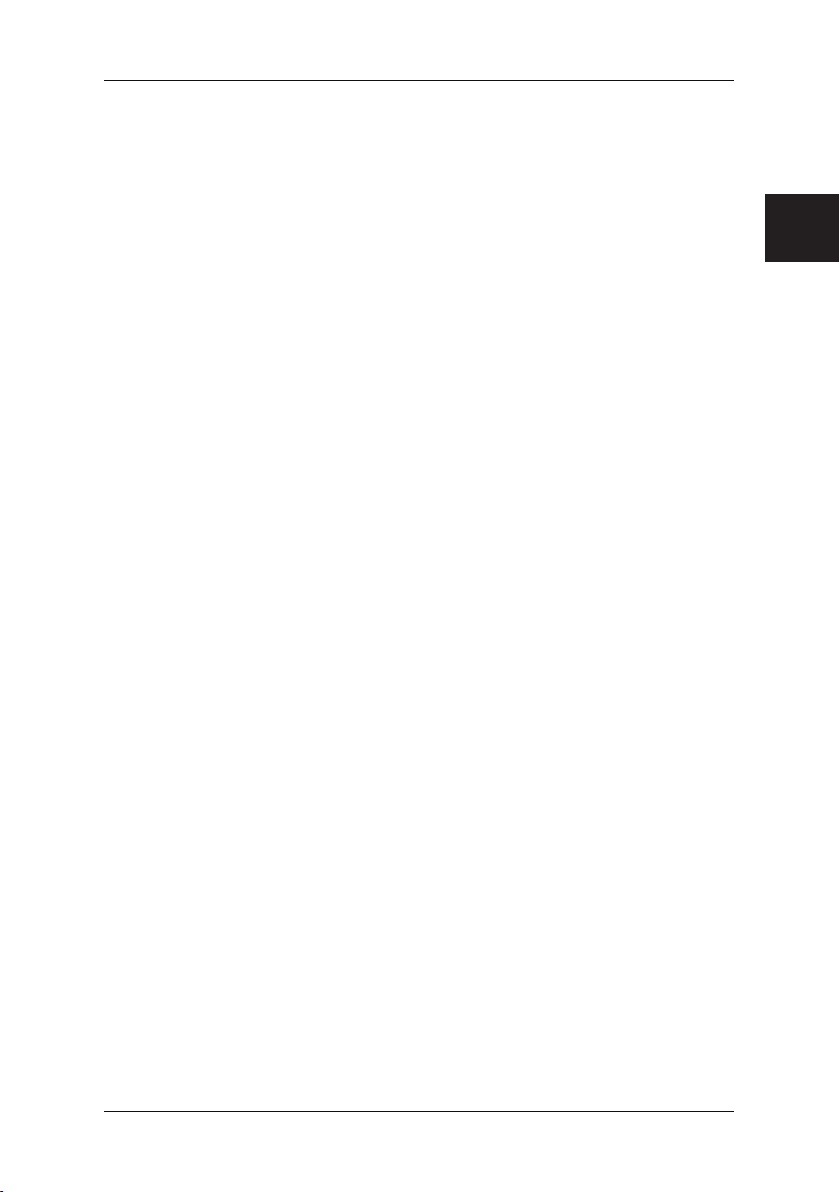
Contents
1 Overview of the variants for restoring installed software.................................................1
2 Restoration by activation of a "Restore checkpoint" .......................................................2
3 System restoration using the "Fujitsu Siemens Computers Recovery" program ............3
3.1 Backing up the factory default settings....................................................................3
3.2 Restoring the system from the hard disk .................................................................4
4 Restoring the system from disks.....................................................................................6
4.1 Restoring the system from disks you have created.................................................6
4.2 System restore from disks supplied with the machine (optional depending on
machine configuration) ..................................................................................................6
4.2.1 Restoring the operating system ....................................................................6
4.2.2 Restoring additional software to PC systems ...............................................7
4.2.3 Restoring additional software onto notebooks..............................................7
.com
Page 20
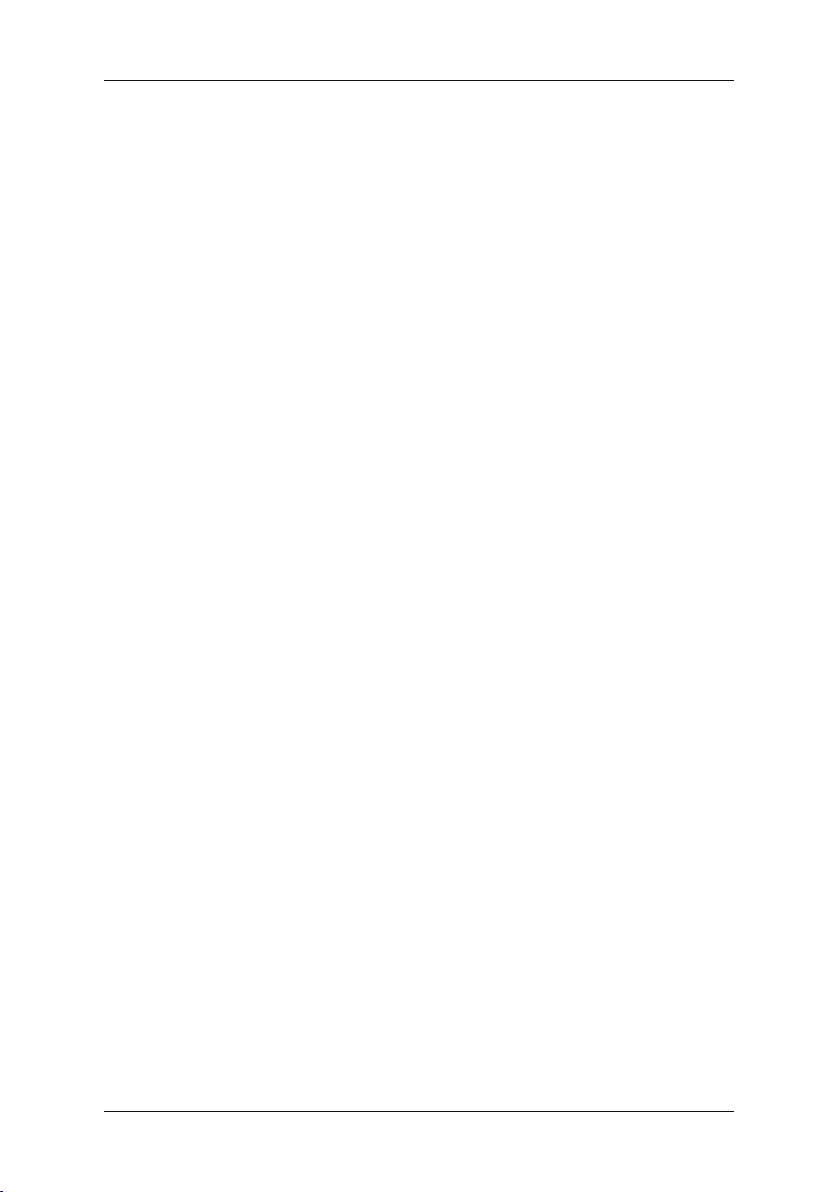
1 Overview of the variants for restoring installed software
If your operating system should at some point fail to start, or if faults should occur on
your hard drive, it may be necessary to reinstall the pre-installed software.
IMPORTANT! Create backup copies of your files on a regular basis. If data is corrupted
We strongly recommend that, as far as is possible, you back up all your
TIP! If your PC is equipped with a CD/DVD burner, use this to create the
Below are a few procedures to enable you to restore the pre-installed software for your
system. Depending on the severity of the fault, we recommend you use the variants one
after each other until the problem is solved.
If your system restore disks (Fujitsu Siemens Product Recovery CD/DVD, Drivers &
Utilities CD/DVD, Drivers / Applications CDs/DVDs) are available, the functionality of
the system restore disks generated by the CD/DVD burner using the "Fujitsu Siemens
Computers Recovery" program is not available.
1. Restoration by activating a "Restore Point"
Here the installed programs and your files created with them on your machine are
restored to the time of the selected restore point.
2. Restoring using the "Fujitsu Siemens Computers Recovery" program
Here you have the facility to back up and restore the as-delivered status of the
hard disk.
Note: The "Fujitsu Siemens Computers Recovery" program also offers you the
or lost, you can restore your applications using these disks. However, if
you do not have backup copies of your own data files, they cannot be
restored.
data files prior to reinstalling the operating system as all files will be
wiped from the hard disk in the course of the restore process. You must
reinstall all programs you have installed since purchasing your machine
and then restore your data files using the backup copies. No liability
whatsoever is accepted for errors or loss of data as a consequence of
this.
backup copies of your data. Burn a data CD/DVD. An external USB bulk
memory (hard disk or memory stick) is a useful expansion to your PC.
one-off facility to create system restore disks. We strongly recommend
that you back up the factory default settings of the hard disk onto DVDs.
Only DVD+R or DVD-R media are to be used for backups.
1
Page 21
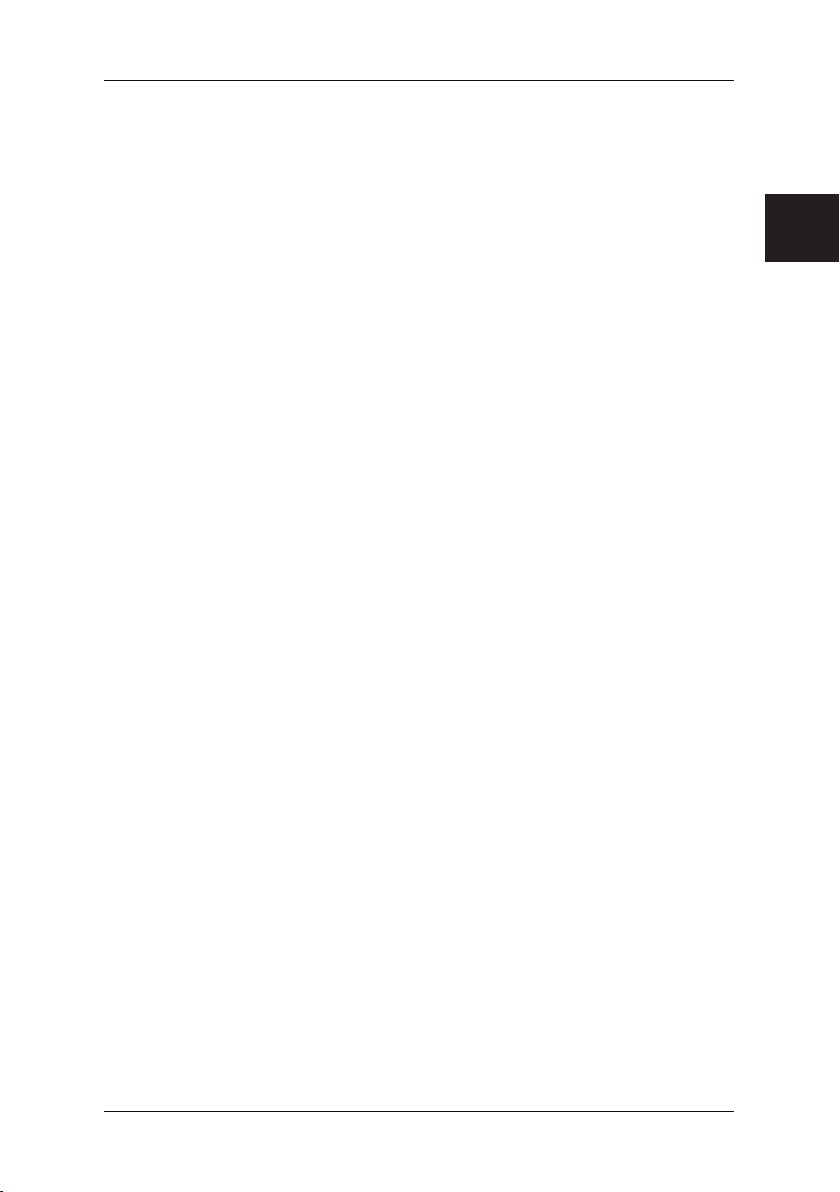
If you have not created such system restore disks, Fujitsu Siemens
Computers can offer to supply installation disks (operating system,
drivers, applications) on a chargeable basis via our Internet shop:
www.fujitsu-siemens.com/recovery.
If you do not have Internet access, please contact Siemens-Fujitsu in
your country. The telephone number (chargeable calls) can be found in
3. System restore using system restore disks that you have created
The system restore disks that you have created can be used to restore the default
factory settings of the machine after a hard disk defect (exchanging the hard disk).
4. System restore using the Fujitsu Siemens Product Recovery CD/DVD and the
Drivers & Utilities CD/DVD and Drivers / Applications CDs/DVDs
(optional depending on the machine configuration)
Your operating system is restored with the aid of the "Fujitsu Siemens Product
Recovery CD/DVD". All other programs, drivers and documentation must be
restored using the Drivers & Utilities CD/DVD and the (optional) Drivers /
Applications CDs/DVDs supplied.
the warranty information under "local help desks".
2 Restoration by activation of a "Restore checkpoint"
.com
In case of a problem, you can restore the system to its status on an earlier date, without
losing personal data files (e.g. documents, Internet favourites and e-mail). Microsoft
Windows Vista system recovery monitors changes to the computer and generates
easily identifiable recovery points on a regular basis.
To restore the system to its status at an earlier date, proceed as follows:
1. Click on: "Start" – "Control Panel".
2. Under "System" click on:
"System Restore".
3. Under "Tasks" click on:
"Repair Windows using System Restore"
4. You must confirm your agreement in order for the process to continue.
5. In the next step, click on "Next".
Note:
At this point, you can obtain information about the "System Restore" or create a
"System Restore Point" under "Computer Protection".
6. Select an existing "System Restore Point“ from a list and confirm with "Next".
7. Click on "Next" to confirm the selected "System Restore Point".
8. Click on "Finish". The computer will restart and reset the data to the set time or
recreate it.
If you have questions or require further help, press the F1 key.
The Help function can also be accessed from the Start menu. To do this, click on the
"Start" button (Windows icon) at the bottom left of your screen. The Windows menu
then appears. Now click on "Help and Support". Enter a keyword in the search field.
The relevant help texts are then displayed.
®
2
Page 22
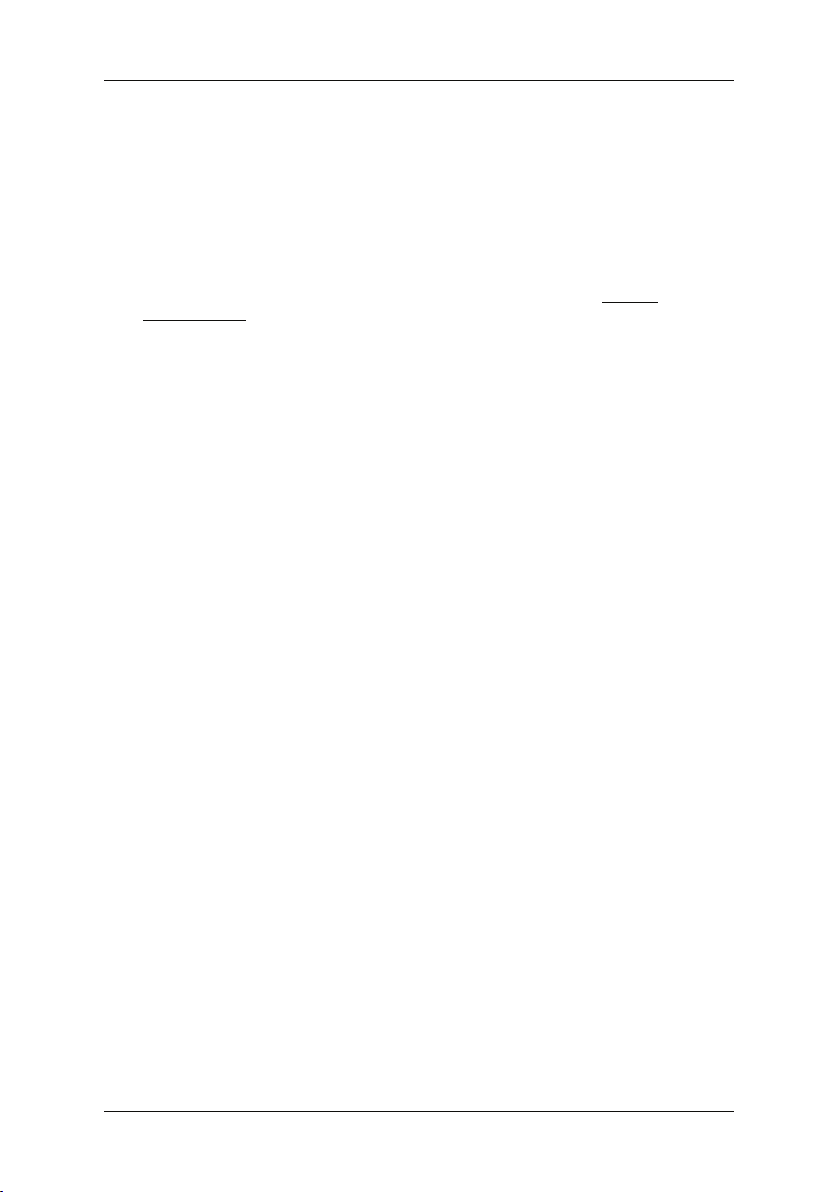
3 System restoration using the "Fujitsu Siemens
Computers Recovery" program
The "Fujitsu Siemens Computers Recovery" program allows you to restore the factory
as-delivered status of your hard disk at any time.
You can choose either of the following options:
x Back up the factory default settings.
The factory default settings are backed up onto at least 3 DVDs (strongly
recommended).
x Restore the factory default settings
The factory default settings are restored. This could cause your personal data to
be lost!
3.1 Backing up the factory default settings
This option will only be available to you if no storage media for a system restore are
included in the delivery.
We strongly recommend that you back up the factory default settings of your PC onto
DVDs immediately after your purchase.
Note: The "Fujitsu Siemens Computers Recovery" program offers you the one-off
facility to create system restore disks. If no empty storage media are included
with your system, have at least 3 empty DVDs ready.
Only DVD+R or DVD-R media are to be used for backups.
If you have not created such system restore disks, Fujitsu Siemens
Computers can offer to supply installation disks (operating system, drivers,
applications) on a chargeable basis via our Internet shop:
www.fujitsu-siemens.com/recovery .
If you do not have Internet access, please contact Siemens-Fujitsu in your
country. The telephone number (chargeable calls) can be found in the
warranty information under "local help desks".
Proceed as follows to back up the factory default settings.
1. Turn your machine on
or:
If the PC is already running, switch the machine off, wait for a moment and then
switch it on again.
2. During the boot process, press the F8 key at very frequent intervals, until the menu
"Advanced Boot Options" appears. Repeat this process if necessary in order to
gain access to this menu.
3. The "Advanced Boot Options" menu will offer you the "Repair your Computer"
function. If this is not the case, use the up/down keys (ĻĹ) to select "Repair your
Computer" and confirm with the Enter key.
4. Once Windows has loaded a few files, "System Recovery Options" will appear.
Under "Select a language" and "Select a keyboard layout:" specify the language
and keyboard layout. As a rule, the language will be automatically recognised by
the system and is marked in grey. Click on "Next".
3
Page 23
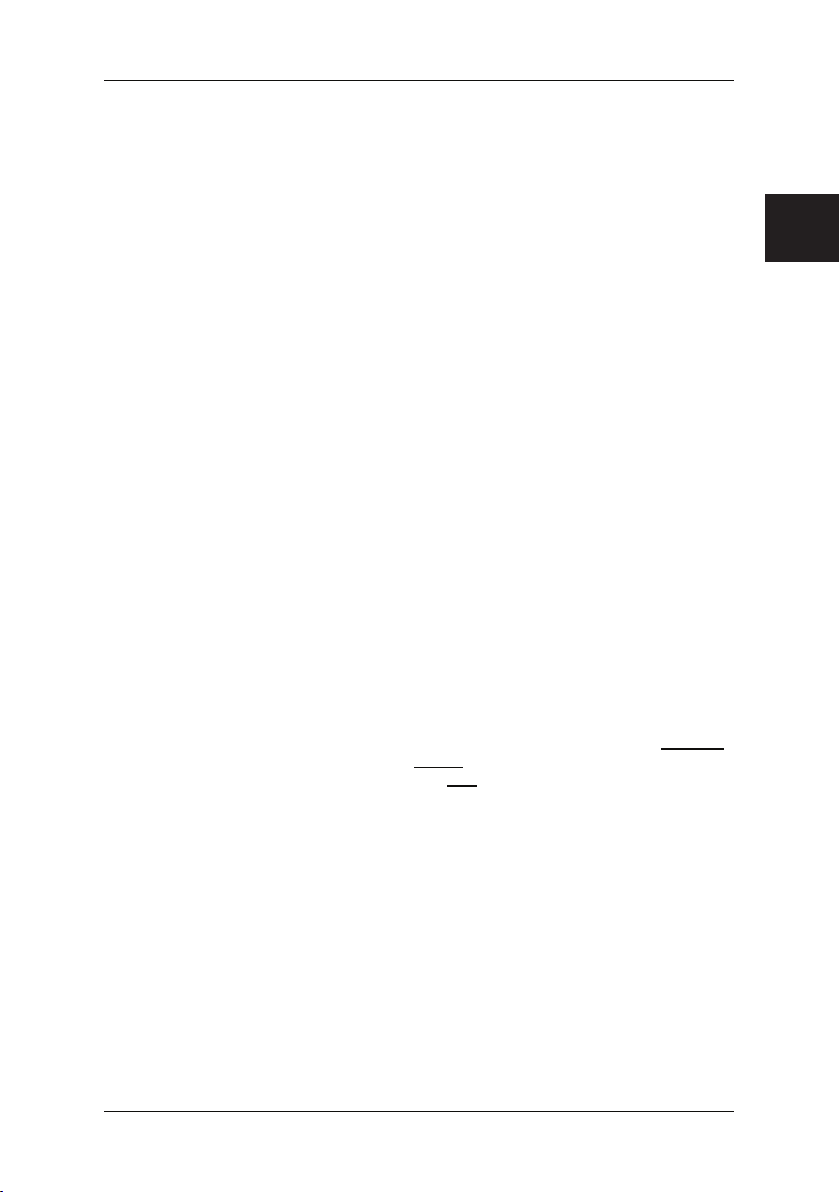
5. Under "User name:" enter the user names and the "Password". The user name
will also be available in the selection menu and can be called up by clicking on the
black triangle. If you have not assigned a password for the user selected, leave the
"Password" field empty. Then click on "OK".
6. In the following "System Recovery Options" menu, select the option "Fujitsu
Siemens Computers Recovery" with the sub-item "Easy backup and recovery
of your system".
7. The "Backup / Restore data" menu will open. Select "Back up factory default
settings" and click on "Next".
8. This will give you access to the DVD burner, click on "Next".
9. Select a storage medium under "Select type of disk", click on "Next".
10. You will then be asked to name the medium. Name the medium as suggested on
screen (e.g. "Recovery # 1"). This labelling is necessary to ensure that the media
do not become mixed up during the restore process.
11. Insert the first disk in the drive of your burner and close the drive.
The burning process will start.
The duration of the process is dependent on the configuration of your system and
may therefore take several minutes.
12. When prompted, insert the next disk into the drive.
On completion of the writing process, a confirmation message will be displayed.
13. Remove the disk from the drive.
14. Select "Exit" to close the process.
3.2 Restoring the system from the hard disk
Your personal data could be lost during restoration of the factory default settings. The
operating system is restored on the system partition on which the factory default
settings were installed. Data on other partitions or hard disks is unaffected by this
restore processes. Should your system be attacked by 'uninvited guests' from the Net,
such as viruses, reformat all hard disks and restore your system with the system restore
disks provided with the computer or which you have created.
Caution If you would like to set up a RAID system on your PC or notebook, you must
Caution! Personal data could be lost during restoration of the factory default settings.
Proceed as follows to restore the factory default settings:
1. Turn your machine on
2. During the boot process, press the F8 key at very frequent intervals, until the menu
create your system restore disks before
If you need to use these disks, it may first be necessary to terminate the
RAID connection.
Please also note that, in the case of RAID systems already installed, it is
possible that restoring the hard disk as described below may not function.
or:
If the PC is already running, switch the machine off, wait for a moment and then
switch it on again.
"Advanced Boot Options" appears. Repeat this process if necessary in order to
gain access to this menu.
you do so.
.com
4
Page 24
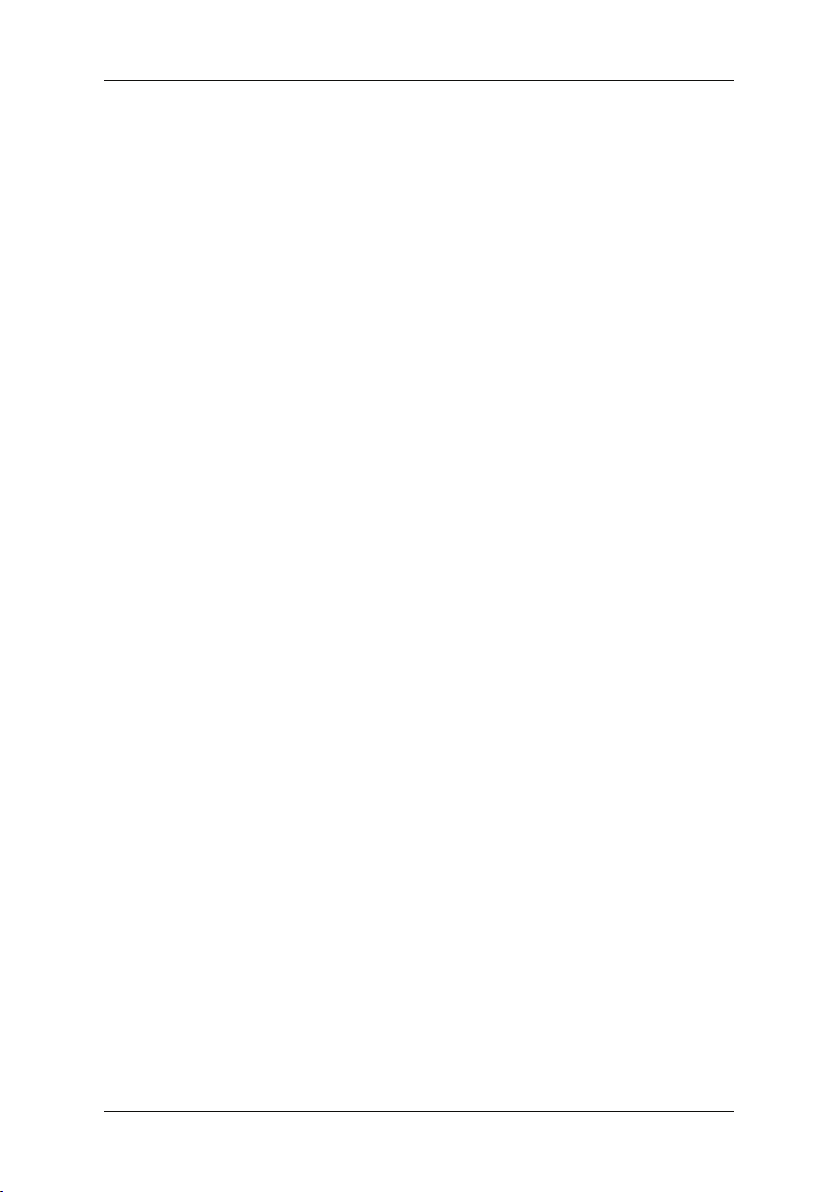
3. The "Advanced Boot Options" menu will offer you the "Repair your Computer"
function. If this is not the case, use the up/down keys (ĻĹ) to select "Repair your
Computer" and confirm with the Enter key.
4. Once Windows has loaded a few files, "System Recovery Options" will appear.
Under "Select a language" and "Select a keyboard layout:" specify the language
and keyboard layout. As a rule, the language will be automatically recognised by
the system and is marked in grey. Click on "Next".
5. Under "User name:" enter the user name and the "Password". The user name will
also be available in the selection menu and can be called up by clicking on the
black triangle. If you have not assigned a password for the user selected, leave the
"Password" field empty. Then click on "OK".
6. In the following "System Recovery Options" menu, select the option "Fujitsu
Siemens Computers Recovery" with the sub-item "Easy backup and recovery
of your system".
7. In the next menu, select "Restore the as-delivered status" and click on "Next".
8. In the menu "Restore factory default settings", choose the option "From hard
disk (recommended)" from "Select source" and confirm with "Next".
9. The next message informs you that all data could be lost. Once you have
confirmed this message, your system is restored.
On completion of the restoration process, a confirmation message will be
displayed.
10. Select "Exit" to close the process.
11. In the following "System Recovery Options" menu, select
"Restart".
12. After the restart, you must make some adjustments. To do this, follow the onscreen instructions.
5
Page 25
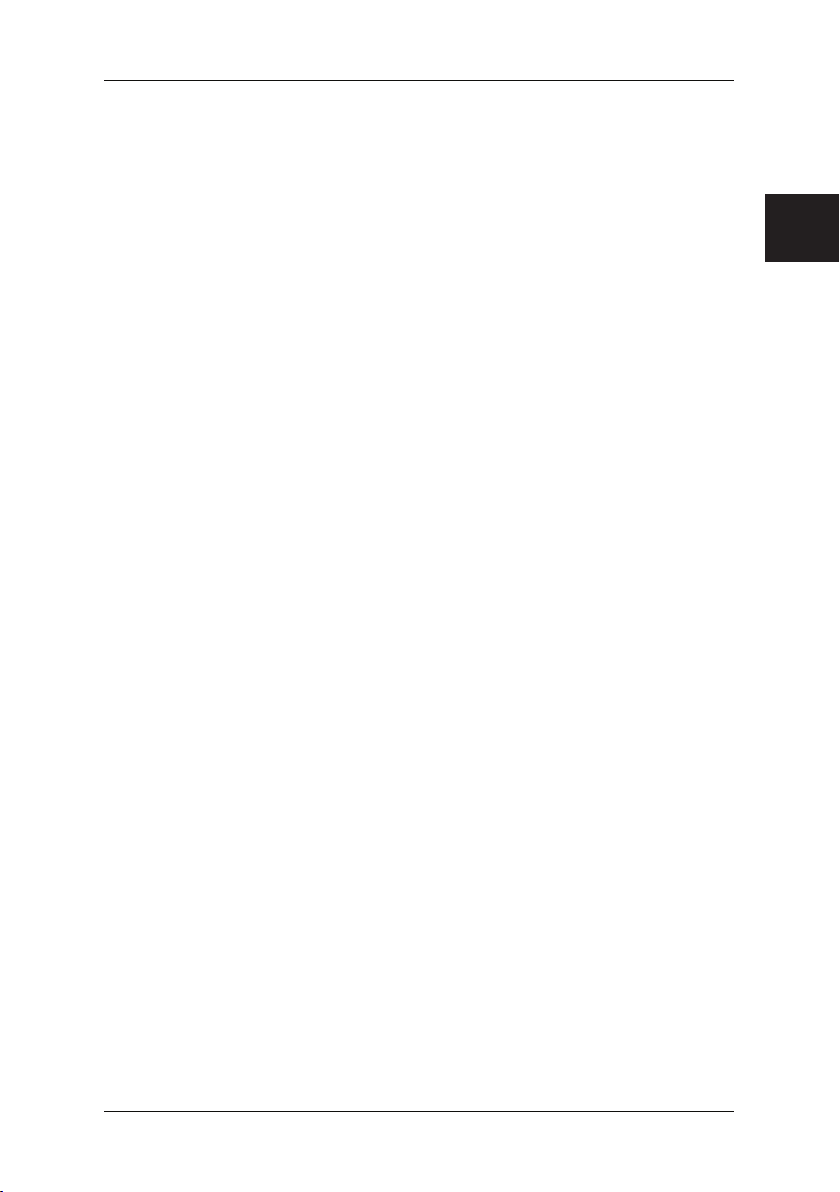
4 Restoring the system from disks
Caution: The entire contents of the hard disk including any partitions will be lost. This
Note: The following message may appear when disks (CDs/DVDs) are inserted:
action cannot be undone! If you are unsure, cancel the process and once
again check the data on the target drive.
"An unidentified program is attempting to access the computer"
"Unidentified publisher"
Confirm this message with "Allow Access" if you are certain of the source
and its origin. This query is intended to protect your operating system and is
generated prior to system files being accessed. For example, it appears
during the installation process for programs and drivers.
4.1 Restoring the system from disks you have created
You can restore the system to the factory default settings from disks you have created.
Have all your recovery media ready and proceed as follows:
1. With the machine turned on, insert the "Recovery # 1" DVD into the optical drive.
2. Turn the machine off, wait a moment and then turn it back on.
3. When the prompt "Press any key to boot from CD or DVD …" appears on the
screen for the first time, press any key on the keyboard.
Caution! This message may appear after each restart during the installation
4. In the course of the system restore, all the contents of your hard disk on your
target drive will be deleted. If you are asked in the subsequent "Windows Boot
Manager", confirm "Windows Setup [ EMS Enabled]" with the "Enter" key.
5. In the "Backup / restore data" menu, confirm the menu item "Restore factory
default settings" with "Next".
6. Now follow the on-screen instructions.
7. When prompted, insert the next medium (DVD) into the drive.
On completion of the system recovery, a confirmation message will be displayed.
8. Remove the DVD from the drive.
9. Select "Exit" to close the process. Your system will now be restarted.
10. After the restart, you must make some adjustments. To do this, follow the onscreen instructions.
process. Please ignore this message in these cases as the
computer is only booted from DVD once.
4.2 System restore from disks supplied with the machine (optional
depending on machine configuration)
4.2.1 Restoring the operating system
1. With the machine turned on. Insert the Product Recovery CD/DVD into the optical
drive.
2. Turn the machine off, wait a moment and then turn it back on.
3. When the prompt "Press any key to boot from CD or DVD …" appears on the
screen for the first time, press any key on the keyboard.
.com
6
Page 26
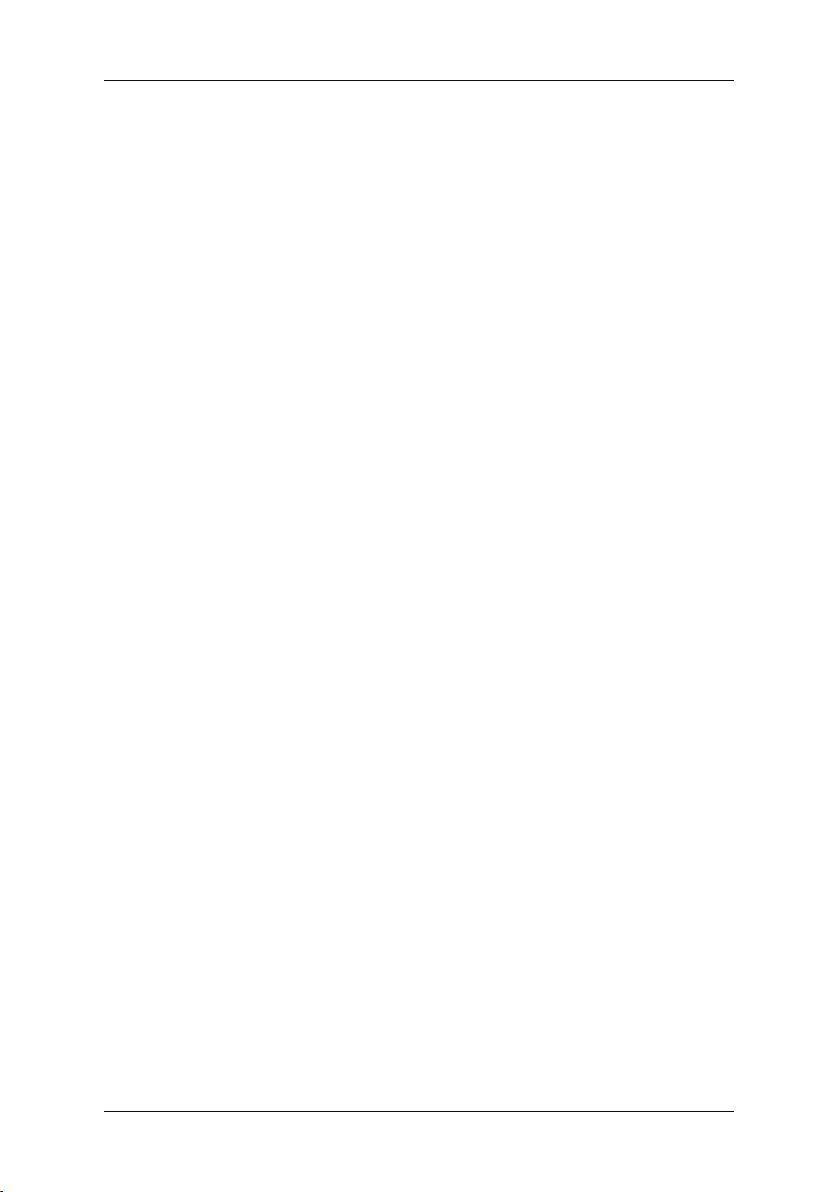
Caution! This message will appear after each restart during the installation
4. In the "Install Windows" menu select "Installation Language", "Time and
Currency Format" and "Keyboard or Input Method", click on "Next" and then on
"Install now".
5. Accept the "Windows Licence Conditions" and click on "Next" to proceed with
the installation.
6. In the "Type of Installation" menu select "User-defined".
7. In the "Where would you like to install Windows" menu, select the partition on
which you would like to install your operating system.
If you would like to install Windows on a specific partition with sufficient storage
capacity, select it and then click on "Next".
If you wish to create a new partition or extend, delete or format an existing one,
click on "Drive options (extended)", select the desired option and click on "Next".
The installation process will start. The hard disk will be wiped and reformatted.
Files from the CD/DVD will copied on to the hard disk and expanded, and functions
and updates installed. This may take a few minutes. The machine will
automatically report a restart.
8. Now follow the on-screen instructions until the "Welcome Screen" appears.
9. Remove the Product Recovery CD/DVD from the optical drive.
To install the drivers, additional software and to restore the online documentation, insert
the Drivers & Utilities CD/DVD supplied into the optical drive.
process. Please ignore this message in these cases as the
computer is only booted from CD/DVD once.
4.2.2 Restoring additional software to PC systems (drivers, documentation)
The Drivers & Utilities CD/DVD can be used to restore the drivers, additional software
and electronic documentation for your system. The restore can be performed without
having to shut down Windows.
Proceed as follows:
1. While Windows is running, insert the Drivers & Utilities CD/DVD into the optical
drive.
2. To do this, follow the on-screen instructions.
If your system has an optional components driver CD/DVD, to install the drivers insert it
into the optical drive and follow the on-screen instructions.
4.2.3 Restoring additional software onto notebooks (drivers, documentation, hot
The Drivers & Utilities CD/DVD allows your system's drivers, software and hot fixes to
be installed and restored. The installation and restore can be performed without having
to shut down Windows.
Proceed as follows:
fixes)
7
Page 27
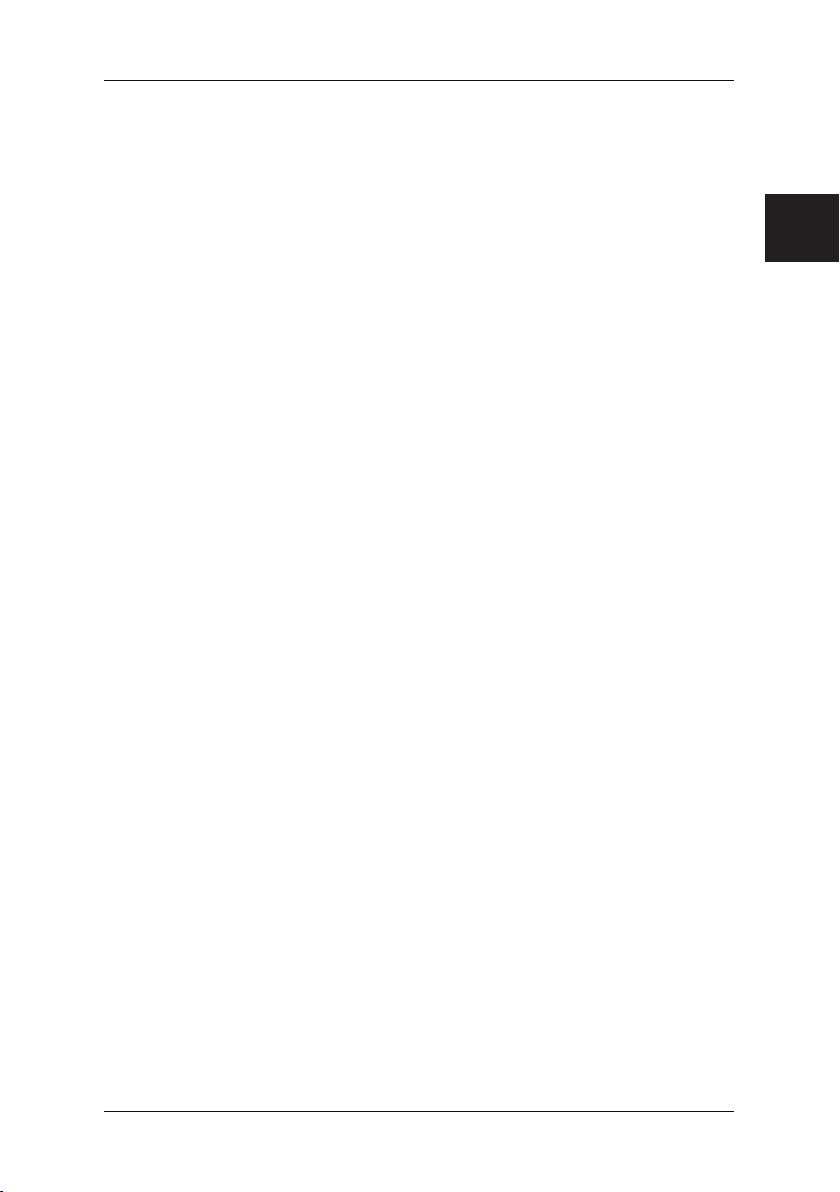
1. While Windows is running, insert the Drivers & Utilities CD/DVD into the optical
drive.
2. Click on "Computer" in the Start Program and then on the inserted Drivers &
Utilities CD/DVD.
The application will now start automatically. If it does not, click on the CD with the
right mouse button and select "Open". Then start the "start.exe" file.
3. A page will now appear in which you have the facility both manually to install
drivers, software and hot fixes, and also to use DeskUpdate for an automatic
installation.
a) If you wish to install drivers, software or hot fixes automatically,
1. click on the "DeskUpdate" button in the upper part of the page.
2. Acknowledge the associated security warning with "Run".
3. Confirm the message "an unidentified program is attempting to
access your computer" from the User Account Control with "Allow
Access".
4. In the "DeskUpdate" window, click on "Validate System".
A search will now be made for drivers, software and hot fixes for your
system.
5. A list of all the elements that were found will appear in the white area of
the "DeskUpdate" window. You have the option of selecting individual
elements and thus installing only certain drivers or software. To do this,
click on the respective drivers and software, and then on "Install
Highlighted Items". If you wish to install the entire list, click on "Install
All".
The installation process will now start. This may take a few minutes.
Under the "Check System" button is a progress bar to track progress of
the installation.
6. Respond with "Cancel" to any "New Hardware Search Wizard"
dialogues that appear.
After fully completing the installation, close the window.
b) If you wish to install drivers, software or hot fixes manually, follow the
directions under the item "Manual Installation".
Select a product, select a category and select an operating system.
The click on the "Search" button. A search will now be made for
elements that match your selection.
All elements found for the selected product will now be listed by
category.
The desired drivers, software components or hot fixes can now be
installed individually.
.com
8
Page 28
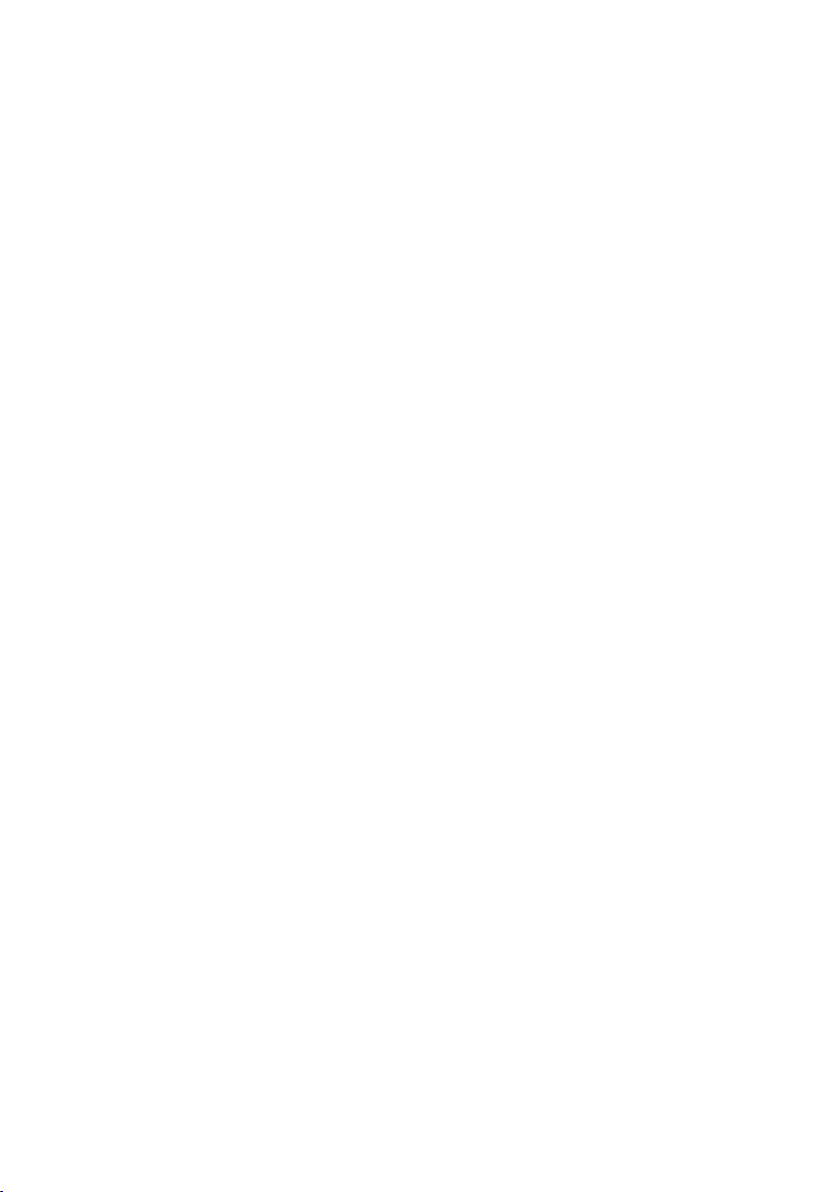
Page 29
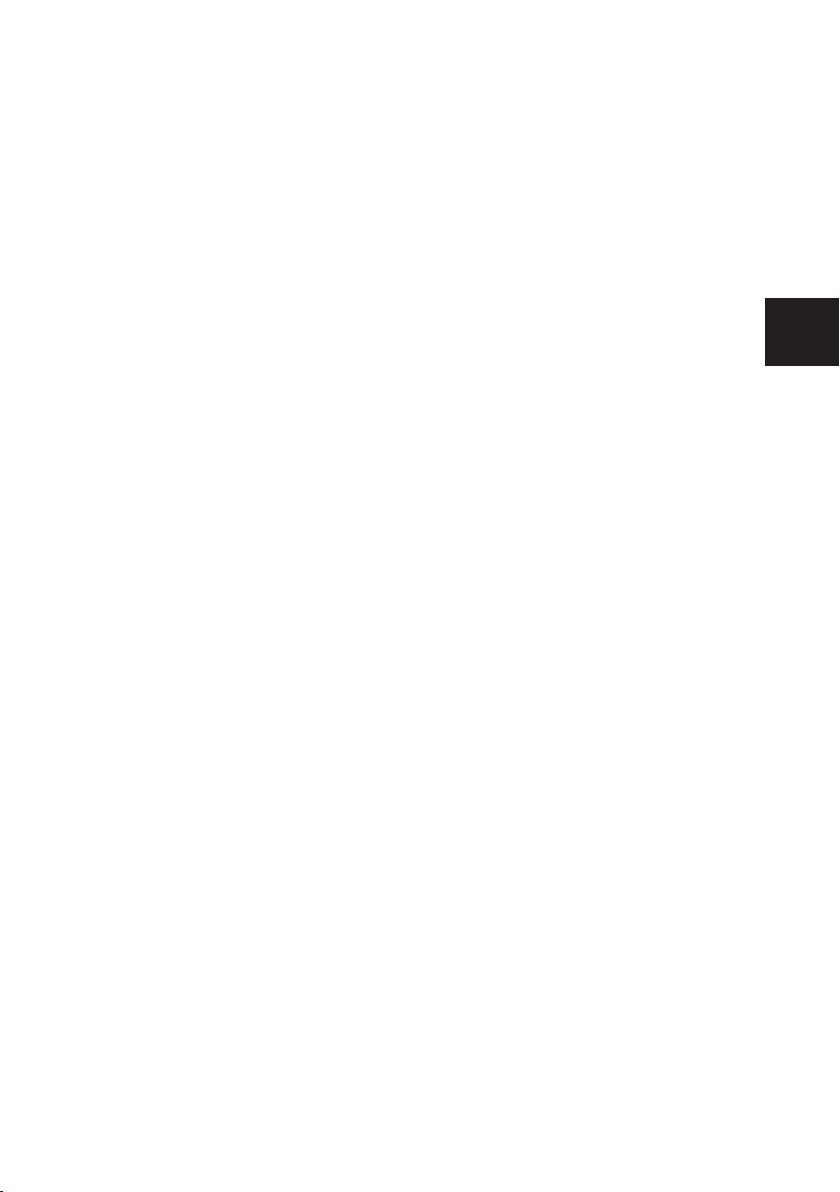
Restauration des logiciels installés
.fr
Page 30
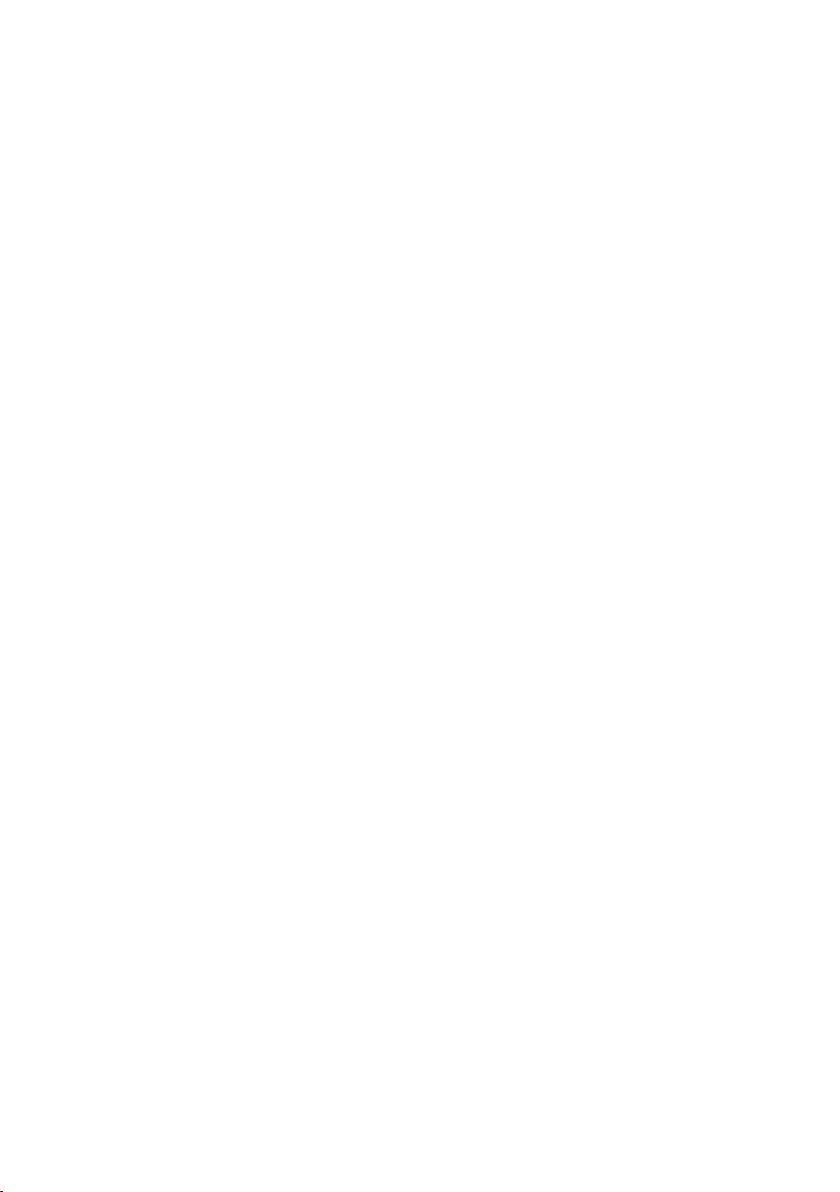
Les informations de ce manuel peuvent être modifiées sans préavis. Malgré le soin que
nous apportons à la vérification de ce manuel, nous ne pouvons exclure la présence
d'erreurs ou d'omissions. Nous ne pouvons en aucun cas être tenus pour responsables
des dysfonctionnements ou pertes de données pouvant en résulter.
Fujitsu Siemens Computers ne saurait être tenu responsable de la perte de données
liées à des supports électroniques inadéquats.
Les marques citées dans ce manuel sont la propriété des sociétés qui les ont
déposées.
Toutes les autres marques sont les appellations commerciales ou les marques
déposées de leurs propriétaires respectifs.
Copyright © Fujitsu Siemens Computers GmbH 2007
Tous droits réservés, en particulier les droits de traduction (même partielle),
d'impression, de transmission du document par reproduction ou procédés similaires.
Sous réserve de modifications techniques.
Juillet 2007
Page 31

Table des matières
1 Aperçu des différentes possibilités de restauration des logiciels installés......................1
2 Restauration par activation d'un "Point de restauration".................................................2
3 Restauration avec le programme "Fujitsu Siemens Computers Recovery"....................3
3.1 Sauvegarde de la configuration d'usine...................................................................3
3.2 Restauration du système à partir du disque dur......................................................4
4 Restauration du système à l'aide de supports de données ............................................6
4.1 Restauration du système à l'aide des supports de données que vous avez créés
vous-même....................................................................................................................6
4.2 Restauration du système à l'aide des supports de données fournis à la livraison
(en option selon la configuration de l'appareil) ..............................................................7
4.2.1 Restauration du système d'exploitation ........................................................7
4.2.2 Restauration des logiciels supplémentaires sur les ordinateurs fixes...........7
4.2.3 Restauration des logiciels supplémentaires sur les ordinateurs portables ...8
.fr
Page 32

1 Aperçu des différentes possibilités de restauration des
logiciels installés
Si votre système d'exploitation ne se lance pas ou que des erreurs se produisent au
niveau du disque dur, il peut être parfois nécessaire de restaurer les logiciels
préinstallés.
ATTENTION ! Effectuez régulièrement des copies de sauvegarde de vos fichiers. Si
Nous vous recommandons vivement, si c'est encore possible, de
CONSEIL Si votre ordinateur est équipé d'un graveur, veuillez utiliser celui-ci pour
Vous trouverez ci-dessous quelques méthodes possibles qui vous permettront de
restaurer les logiciels installés auparavant dans votre système. Nous vous
recommandons, selon le degré de gravité du problème, d'essayer les différentes
méthodes l'une après l'autre jusqu’à résolution du problème.
Si votre système comporte des supports de restauration des données (CD/DVD Fujitsu
Siemens Product Recovery, CD/DVD Drivers & Utilities, CD/DVD de pilotes et
applications), la fonctionnalité de gravure de vos propres supports de restauration
système à l'aide du programme "Fujitsu Siemens Computers Recovery" n'est pas
disponible.
1. Restauration par activation d'un "Point de restauration"
Dans ce cas, les fichiers que vous avez créés et les programmes que vous avez
installés jusqu'à la date du point de restauration sélectionné seront conservés.
2. Restauration avec le programme "Fujitsu Siemens Computers Recovery"
Vous avez ici la possibilité de restaurer le disque dur dans son état de
configuration d'usine.
Remarque : Avec le programme "Fujitsu Siemens Computers Recovery", vous
une perte de données venait à se produire, vous pouvez toujours
restaurer les applications à l'aide des supports des données archivées.
Ceci n'est toutefois possible que si vous disposez d'une copie de
sauvegarde de vos propres fichiers.
sauvegarder à part tous vos fichiers personnels de données avant la
restauration complète d'un système d'exploitation, car toutes les
données peuvent être supprimées de votre disque dur lors de ce
processus. Tous les programmes supplémentaires installés depuis
l'achat de l'ordinateur doivent être réinstallés, puis vos propres fichiers
de données doivent être restaurés à l'aide des copies enregistrées.
Nous ne pouvons en aucun cas être tenus pour responsables des
dysfonctionnements ou pertes de données pouvant en résulter.
créer vos copies de sauvegarde. Gravez-vous un CD/DVD de données.
Un complément utile à votre ordinateur serait aussi un périphérique de
stockage de masse USB externe (disque dur ou memorystick).
avez en outre la possibilité de créer une seule fois des supports
de restauration du système. Nous vous recommandons vivement
de sauvegarder la configuration d'usine sur DVD.
Pour cette sauvegarde, utilisez uniquement des supports DVD+R
ou DVD-R.
1
Page 33

Au cas où vous n'auriez créé aucun support de restauration de
votre système, Fujitsu Siemens Computers vous offre la possibilité
d'acquérir des supports d'installation (système d'exploitation,
pilotes, applications) payants via notre boutique en ligne :
www.fujitsu-siemens.com/recovery.
Si vous ne disposez pas d’un accès Internet, contactez le service
après-vente de votre pays. Le numéro de téléphone (payant) se
trouve dans les informations de garantie sous "local help desks"
3. Restauration à l'aide de supports de restauration système créés par vos soins
Avec les supports de restauration du système que vous avez créés vous-même,
vous pouvez restaurer l'état du disque dur à la configuration d'usine si celui-ci
tombe en panne et doit être remplacé.
4. Restauration avec le CD/DVD Fujitsu Siemens Product Recovery et le CD/DVD
Drivers & Utilities et les CD/DVD Pilotes et applications
(en option selon la configuration du système)
Avec le CD/DVD Fujitsu Siemens Product Recovery, seul le système
d'exploitation est restauré. Vous devez réinstaller tous les programmes, pilotes et
documentations supplémentaires à l'aide du CD/DVD Drivers & Utilities et des
CD/DVD de pilotes et d'applications fournis en option.
("assistance locale").
2 Restauration par activation d'un "Point de restauration"
En cas de problème, vous pourrez toujours revenir à un état antérieur du système sans
perdre toutes vos données personnelles (par ex. documents, liste de favoris Internet et
e-mails). La restauration du système Microsoft
modifications apportées à l'ordinateur et se crée régulièrement des points de repère de
restauration facilement reconnaissables.
Pour revenir à un état antérieur de votre système, veuillez procéder comme suit :
1. Cliquez sur : "Démarrer" - "Panneau de configuration".
2. Sous "Performances et maintenance", cliquez sur :
"Créer une sauvegarde du système".
3. Sous "Tâches", cliquez sur :
"Réparer Windows à l'aide de la restauration du système".
4. Vous devrez confirmer votre choix pour poursuivre le processus.
5. A l'étape suivante, cliquez sur le bouton "Suivant".
Remarque :
A ce stade, vous pouvez vous informer sur la "Restauration du système", ou
créer un "Point de restauration" sous "Protection du système".
6. Sélectionnez un "Point de restauration" dans la liste et confirmez avec "Suivant".
7. Cliquez sur "Suivant" pour confirmer le "Point de restauration" sélectionné.
8. Cliquez sur "Terminer". L'ordinateur redémarre et rétablit ou restaure toutes les
données telles qu'elles étaient au moment spécifié.
Si vous avez des questions ou besoin d'aide, appuyez sur la touche F1.
®
Windows Vista contrôle les
.fr
2
Page 34

Vous pouvez également lancer la fonction d'aide dans le menu Démarrer ("Start").
Cliquez sur le bouton "Démarrer" ("Start") (symbole Windows) en bas à gauche sur
votre écran. Le menu Windows apparaît. Cliquez ensuite sur "Centre d'aide et de
support". Dans le masque de recherche, vous pouvez saisir un mot-clé pour afficher
les rubriques d'aide correspondantes.
3 Restauration avec le programme "Fujitsu Siemens
Computers Recovery"
Avec le programme "Fujitsu Siemens Computers Recovery", vous pouvez à tout
moment restaurer l'état d'origine (sortie usine) du disque dur intégré.
Vous pouvez choisir entre les possibilités suivantes :
x Sauvegarde de la configuration d'usine
L'état de configuration d'usine est sauvegardé sur au moins 3 DVD (vivement
recommandé).
x Restauration à l'état de configuration d'usine
L'état de configuration d'usine est restauré. Mais toutes vos données personnelles
peuvent être perdues !
3.1 Sauvegarde de la configuration d'usine
Cette option ne vous est proposée que si aucun support de données n'est fourni à la
livraison pour la restauration du système.
Nous vous recommandons vivement de sauvegarder la configuration d'usine sur DVD
le plus rapidement possible après l'achat de votre appareil.
Remarques : Avec le programme "Fujitsu Siemens Computers Recovery", vous avez
Procédez comme suit pour sauvegarder l’état de configuration d'usine :
1. Allumez votre ordinateur
ou :
Si l'ordinateur est déjà en service, éteignez-le, attendez un moment et rallumez-le.
2. Pendant l'amorçage, appuyez sur la touche F8 à intervalles rapprochés, jusqu'à ce
que le menu "Options de démarrage avancées" ("Advanced Boot Options")
apparaisse. Vous devrez éventuellement répéter cette opération, jusqu'à ce que
vous puissiez ouvrir le menu.
en outre la possibilité de créer une seule fois des supports de
restauration du système. Si votre système ne comporte pas de support
de données externe, préparez-vous un jeu d'au moins 3 DVD vierges.
Pour cette sauvegarde, utilisez uniquement des supports DVD+R ou
DVD-R.
Au cas où vous n'auriez créé aucun support de restauration de votre
système, Fujitsu Siemens Computers vous offre la possibilité d'acquérir
des supports d'installation (système d'exploitation, pilotes, applications)
payants via notre boutique en ligne : www.fujitsu-siemens.com/recovery.
Si vous ne disposez pas d’un accès Internet, contactez le service aprèsvente de votre pays. Le numéro de téléphone (payant) se trouve dans
les informations de garantie sous "local help desks" ("assistance
locale").
3
Page 35

3. Dans le menu "Options de démarrage avancées" ("Advanced Boot Options"), la
fonction "Réparer l'ordinateur" ("Repair your Computer") s'affiche. Si ce n'est pas
le cas, sélectionnez avec les touches flèches haut/bas (ĻĹ) "Réparer l'ordinateur"
("Repair your Computer") et confirmez par la touche Entrée.
4. Dès que Windows a chargé quelques fichiers, "Options de restauration
système" ("System Recovery Options") apparaît. Sous "Sélectionnez une
langue" ("Select a language:") choisissez la langue, et sous "Sélectionnez un
format clavier :" ("Choose a keyboard layout") le format du clavier que vous
utilisez. La langue est généralement reconnue automatiquement par le système et
grisée. Cliquez sur "Suivant" ("Next").
5. Sous "Nom d'utilisateur :" ("User name"), tapez le nom d'utilisateur et le "Mot de
passe" ("Password"). Le nom d'utilisateur vous est aussi proposé dans le menu
déroulant, auquel vous pouvez accéder par un clic sur le triangle noir. Si vous
n'avez pas défini de mot de passe pour l'utilisateur sélectionné, laissez le champ
"Mot de passe" ("Password") vide. Cliquez ensuite sur "OK"
6. Dans le menu suivant "Options de restauration système" ("System Recovery
Options") sélectionnez l'option "Fujitsu Siemens Computers Recovery" et le
point rattaché "Sauvegarde et restauration facile de votre système" ("Easy
backup and recovery of your system").
7. Vous ouvrirez le menu "Enregistrement de données / restauration" ("Backup /
restore data"). Sélectionnez "Sauvegarde de la configuration d'usine" ("Backup
factory default settings") et cliquez sur "Suivant" ("Next").
8. Un graveur DVD vous est proposé, cliquez sur "Suivant" ("Next").
9. Sous "Sélectionnez le support" ("Select type of disk"), le type de support vous
est proposé, cliquez sur "Suivant" ("Next").
10. Le système vous demande ensuite de donner la désignation du support. Désignez
le support conformément à la proposition à l'écran (par ex. "Recovery # 1"). Cette
description est nécessaire pour ne pas mélanger les supports de données lors de
la restauration.
11. Insérez le premier support dans le tiroir de votre graveur et fermez le tiroir.
La gravure commence.
La durée de ce processus dépend de la configuration de votre système et peut
durer jusqu'à plusieurs minutes.
12. Lorsque le programme vous le demande, insérez le support de données suivant
dans le graveur.
A la fin de la gravure, un message de procédure accomplie s'affiche.
13. Retirez le support du lecteur.
14. Sélectionnez "Terminer" ("Exit"), pour finir le processus.
3.2 Restauration du système à partir du disque dur
Lors de la restauration de l'état de configuration d'usine, vos données personnelles
peuvent être perdues. Le système d'exploitation est restauré sur la partition système
sur laquelle il était installé lors de la livraison. Les données des autres partitions ou
disques durs ne sont pas affectées par ce processus de restauration. Si votre système
a été contaminé par des "hôtes indésirables" sur le net, par ex. virus, reformatez tous
les disques durs et restaurez votre système avec le support de restauration de système
que vous avez créé vous-même ou qui était joint à la livraison.
.
.fr
4
Page 36

Attention ! Si vous voulez installer un système RAID sur votre ordinateur ou votre
Attention ! Lors de la restauration de la configuration d'usine, des données
Procédez comme suit pour restaurer la configuration d'usine :
1. Allumez votre ordinateur
2. Pendant l'amorçage, appuyez sur la touche F8 à intervalles rapprochés, jusqu'à ce
3. Dans le menu "Options de démarrage avancées" ("Advanced Boot Options") la
4. Dès que Windows a chargé quelques fichiers, "Options de restauration
5. Sous "Nom d'utilisateur :" ("User name"), tapez le nom d'utilisateur et le "Mot de
6. Dans le menu suivant "Options de restauration du système" ("System Recovery
7. Sélectionnez "Restauration à l'état de configuration d'usine" ("Restore factory
8. Dans le menu "Restauration à l'état de configuration d'usine" ("Restore factory
9. Le message suivant attire votre attention sur le fait que toutes les données vont
10. Sélectionnez "Terminer" ("Exit"), pour finir le processus.
portable, créez impérativement auparavant
du système.
Avant d'utiliser ce support en cas de besoin, il peut être nécessaire
d'annuler d'abord
Attention également au fait que sur les systèmes RAID déjà mis en place,
la restauration du disque dur telle qu'elle est décrite ci-après ne
fonctionnera peut-être pas.
personnelles peuvent être perdues.
la liaison RAID.
ou :
Si l'ordinateur est déjà en service, éteignez-le, attendez un moment et rallumez-le.
que le menu "Options de démarrage avancées" ("Advanced Boot Options")
apparaisse. Vous devrez éventuellement répéter cette opération, jusqu'à ce que
vous puissiez ouvrir le menu.
fonction "Réparer l'ordinateur" ("Repair your Computer") vous est proposée. Si ce
n'est pas le cas, sélectionnez avec les touches flèches haut/bas (ĻĹ) "Réparer
l'ordinateur" ("Repair your Computer") et confirmez par la touche Entrée.
système" ("System Recovery Options") apparaît. Sous "Sélectionnez une
langue" ("Select a language") choisissez la langue, et sous "Sélectionnez un
format clavier :" ("Choose a keyboard layout") le format du clavier que vous
utilisez. La langue est généralement reconnue automatiquement par le système et
grisée. Cliquez sur "Suivant" ("Next").
passe" ("Password"). Le nom d'utilisateur vous est aussi proposé dans le menu
déroulant, auquel vous pouvez accéder par un clic sur le triangle noir. Si vous
n'avez pas défini de mot de passe pour l'utilisateur sélectionné, laissez le champ
"Mot de passe" ("Password") vide. Cliquez ensuite sur "OK"
Options") sélectionnez l'option "Fujitsu Siemens Computers Recovery" et le
point rattaché "Sauvegarde et restauration facile de votre système" ("Easy
backup and recovery of your system").
default settings") et cliquez sur "Suivant"
default settings"), sélectionnez sous "Sélectionnez la source" ("Select source")
l'option "Du disque dur (Recommandé)" ("From hard disk (recommended)"), et
confirmez avec "Suivant" ("Next").
être perdues. Une fois ce message confirmé, votre système est restauré.
A la fin du processus de restauration, un message de procédure accomplie
s'affiche.
("Next").
votre support de restauration
.
5
Page 37

11. Dans le menu suivant "Options de restauration système" ("System Recovery
Options"), sélectionnez "Redémarrer" ("Restart").
12. Après le redémarrage, vous devrez effectuer quelques réglages supplémentaires.
Pour cela, suivez les instructions affichées à l’écran.
4 Restauration du système à l'aide de supports de données
Attention : La totalité du contenu du disque dur principal sera effacé ainsi que toutes
les partitions. Cette action ne peut pas être annulée ! Si vous n'êtes pas
sûr, abandonnez le processus et contrôlez à nouveau les données sur le
disque dur principal.
Remarque : Lors de l'insertion des supports de données (CD, DVD), il est possible que
les messages suivant s'affichent :
"Un programme non identifié cherche à accéder à l'ordinateur"
"Editeur inconnu"
Confirmez ce message avec "Autoriser" si vous êtes sûr de la source et
de son origine. Cette question garantit la sécurité de votre système
d'exploitation et elle est posée avant tout accès aux données système. Elle
s'affiche par exemple pendant le processus d'installation de programmes
ou de pilotes.
4.1 Restauration du système à l'aide des supports de données que vous
avez créés vous-même
Vous pouvez restaurer l'état de configuration d'usine du système avec les supports de
données que vous avez créés vous-même. Préparez tous les supports de données de
restauration et procédez comme suit :
1. Insérez le DVD "Recovery # 1" dans le lecteur optique, ordinateur allumé.
2. Eteignez l'ordinateur, attendez un moment et rallumez-le.
3. Lorsque le message "Press any key to boot from CD or DVD …" ("Appuyez sur
une touche quelconque pour lancer le CD/DVD…") apparaît la première fois à
l'écran, appuyez sur une touche quelconque du clavier.
Attention ! Ce message peut apparaître au cours du processus d'installation
après chaque redémarrage. Veuillez alors ignorer ce message,
puisque le démarrage est effectué uniquement la première fois à
partir du DVD.
4. Pendant le déroulement de la restauration, la totalité du contenu du disque dur est
effacée sur votre lecteur cible. Si le "Windows Boot Manager" vous interroge,
confirmez "Windows Setup [ EMS Enabled]" avec la touche "Entrée" ("Enter").
5. Dans le menu "Sauvegarde / Restauration des données" ("Backup / restore
data"), confirmez le point de menu "Restauration à l'état de configuration
d'usine" ("Restore factory default setting") avec "Suivant" ("Next").
6. Suivez ensuite les instructions à l'écran.
7. Lorsque le programme vous le demande, insérez le support de données (DVD)
suivant dans le graveur.
A la fin de la restauration du système, un message de procédure accomplie
s'affiche.
8. Retirez le DVD du lecteur.
.fr
6
Page 38

9. Sélectionnez "Terminer" ("Exit"), pour finir le processus. Le système redémarre.
10. Après le redémarrage, vous devrez effectuer quelques réglages supplémentaires.
Pour cela, suivez les instructions affichées à l’écran.
4.2 Restauration du système à l'aide des supports de données fournis à
la livraison (en option selon la configuration de l'appareil)
4.2.1 Restauration du système d'exploitation
1. Insérez le CD/DVD Product Recovery dans le lecteur optique, ordinateur allumé.
2. Eteignez l'ordinateur, attendez un moment et rallumez-le.
3. Lorsque le message "Press any key to boot from CD or DVD …" ("Appuyez sur
une touche quelconque pour lancer le CD/DVD…") apparaît la première fois à
l'écran, appuyez sur une touche quelconque du clavier.
Attention ! Ce message apparaît au cours du processus d'installation après
chaque redémarrage. Veuillez ignorer ce message à ce stade,
puisque le démarrage est effectué uniquement la première fois à
partir du CD/DVD.
4. Dans le menu "Installer Windows" sélectionnez "langue d'installation",
"date/heure et format de monnaie" et "clavier ou mode de saisie", cliquez sur
"Suivant" puis sur "Installer maintenant".
5. Acceptez les "Conditions d'utilisation de la licence Windows" et cliquez sur
"Suivant", pour poursuivre l'installation.
6. Dans le menu "Type d'installation" sélectionnez "Définie par l'utilisateur".
7. Dans le menu "Où voulez-vous installer Windows", sélectionnez la partition sur
laquelle vous voulez installer le système d'exploitation.
Si vous voulez installer Windows sur une partition précise avec une capacité de
mémoire suffisante, sélectionnez-la et cliquez ensuite sur "Suivant"
Si vous voulez créer une nouvelle partition, augmenter, supprimer ou formater une
partition existante, cliquez sur "options de disque dur (avancé)", sélectionnez
l'option souhaitée et cliquez sur "Suivant".
Le processus d'installation commence. Le disque dur est effacé et reformaté. Des
fichiers sont ensuite copiés du CD/DVD vers le disque dur et dispatchés et des
fonctions et mises à jour sont installées. Ceci dure quelques minutes. L'ordinateur
effectue automatiquement le redémarrage du système.
8. Suivez ensuite les instructions à l'écran jusqu'à ce que le "Centre d'accueil"
apparaisse.
9. Retirez le CD/DVD Product Recovery du lecteur optique.
Pour l'installation des pilotes, de logiciels supplémentaires et pour la restauration du
manuel d'utilisation en ligne, insérez le CD/DVD Drivers&Utilities dans le lecteur
optique.
4.2.2 Restauration des logiciels supplémentaires sur les ordinateurs fixes
(pilotes, documentation)
Le CD/DVD Drivers & Utilities permet également de restaurer les pilotes, la
documentation électronique de votre système et les programmes ajoutés. La
restauration peut être effectuée sans relancer Windows.
.
7
Page 39

Procédez comme suit :
1. Avec Windows ouvert, insérez le CD/DVD Drivers & Utilities dans le lecteur de
CD/DVD.
2. Suivez les instructions affichées à l’écran.
Si un CD/DVD de pilotes pour composants optionnel est joint à votre ordinateur, insérez
ce CD/DVD dans le lecteur de DVD pour installer les pilotes et suivez les instructions à
l'écran.
4.2.3 Restauration des logiciels supplémentaires sur les ordinateurs portables
(pilotes, documentation, mises à jour)
Le CD/DVD Drivers & Utilities permet également d'installer et restaurer les pilotes, les
programmes et les mises à jour de votre système. L'installation et la restauration peut
être effectuée sans relancer Windows.
Procédez comme suit :
1. Avec Windows ouvert, insérez le CD/DVD Drivers & Utilities dans le lecteur de
CD/DVD.
2. Dans le programme de démarrage, cliquez sur "Ordinateur" puis sur le CD/DVD
Drivers & Utilities inséré.
L'application démarre automatiquement. Si ce n'est pas le cas, cliquez avec le
bouton droit de la souris sur le CD et sélectionnez "ouvrir". Lancez ensuite le
fichier "Start.exe".
3. Une page apparaît où vous avez la possibilité d'installer les pilotes, logiciels et
mises à jour manuellement ou automatiquement par la fonction DeskUpdate.
a) Si vous voulez installer les pilotes, logiciels et mises à jour
automatiquement,
1. cliquez dans la partie supérieure de la page sur le bouton
"DeskUpdate".
2. Confirmez le message d'avertissement final avec "Exécuter".
3. Confirmez le message de gestion du compte utilisateur "un programme
non identifié cherche à accéder à l'ordinateur" avec "Autoriser".
4. Dans la fenêtre "DeskUpdate" cliquez sur "Vérifier le système".
Les pilotes, logiciels et mises à jour adaptés à votre système sont
recherchés.
5. Dans la zone blanche de la fenêtre "DeskUpdate" apparaît une liste qui
présente tous les éléments trouvés. Vous avez la possibilité de
sélectionner des éléments individuels et d'installer seulement
certains pilotes et logiciels. Cliquez sur les pilotes et logiciels
correspondants puis sur "Installer la sélection". Si vous voulez
installer la liste complète, cliquez sur "Installer tout".
Le processus d'installation commence alors. Ceci peut durer quelques
minutes. Sous le bouton "Vérifier le système" vous pouvez suivre
l'avancement de l'installation.
.fr
8
Page 40

6. Confirmez la boîte de dialogue qui apparaît pendant l'installation
"Assistant Ajout de nouveau matériel détecté" avec "Annuler".
Une fois l'installation terminée, la fenêtre peut être fermée.
b) Si vous voulez installer les pilotes, logiciels et mises à jour manuellement,
suivez les instructions sous le point "Installation manuelle".
Sélectionnez un produit, une catégorie et un système d'exploitation.
Cliquez ensuite sur le bouton "Rechercher". Les éléments sont
recherchés conformément à votre sélection.
Tous les éléments trouvés pour le produit sélectionné sont alors
énumérés, triés par catégorie.
Les pilotes, composants logiciels ou mises à jour souhaités sont
maintenant installés individuellement.
9
Page 41

Gendannelse af installeret software
.dk
Page 42

Informationerne i denne håndbog kan ændres uden varsel. På trods af en omhyggelig
udarbejdelse kan det ikke udelukkes, at denne håndbog indeholder fejl eller er
ufuldstændig. Der ydes ingen garanti for fejl eller datatab som følge heraf.
Fujitsu Siemens Computers påtager sig intet ansvar for tab af data, der skyldes
uegnede datamedier.
De anvendte varemærker er lovmæssigt beskyttet af de respektive indehaverfirmaer.
Alle andre varemærker er de enkelte indehaveres varemærker eller registrerede
varemærker og anerkendes som beskyttede.
Copyright © Fujitsu Siemens Computers GmbH 2007
Alle rettigheder forbeholdes, herunder især (også i uddrag) rettigheder til oversættelse
og gengivelse ved kopiering eller andre processer.
Vi forbeholder os ret til tekniske ændringer.
Juli 2007
Page 43

Indhold
1 Overblik over de forskellige former for gendannelse af installeret software ...................1
2 Gendannelse gennem aktivering af et "gendannelsespunkt"..........................................2
3 Gendannelse vha. programmet "Fujitsu Siemens Computers Recovery".......................3
3.1 Sikkerhedskopiering af udleveringstilstand .............................................................3
3.2 Gendannelse af systemet fra harddisken ................................................................4
4 Gendannelse af systemet med datamedier ....................................................................5
4.1 Gendannelse af systemet med egne gendannelsesmedier ....................................6
4.2 Gendannelse af systemet vha. datamedier, der medfølger ved levering
(afhængigt af enhedens konfiguration)..........................................................................6
4.2.1 Gendannelse af operativsystemet ................................................................6
4.2.2 Gendannelse af ekstra software på pc-systemer..........................................7
4.2.3 Gendannelse af ekstra software på notebooks.............................................7
.dk
Page 44

1 Overblik over de forskellige former for gendannelse af
installeret software
Hvis operativsystemet ikke starter, eller hvis der opstår fejl på harddisken, kan det blive
nødvendigt at gendanne den forinstallerede software.
OBS! Tag jævnligt sikkerhedskopier af dine filer. Hvis du skulle miste data, kan
Vi anbefaler kraftigt, at du, om muligt, tager en sikkerhedskopi af alle
TIP! Hvis pc'en er udstyret med en brænder, kan du oprette sikkerhedskopier
I det følgende vises nogle fremgangsmåder, som du kan benytte til gendannelse af dit
systems forinstallerede software. Vi anbefaler, at du, afhængigt af hvor alvorlig fejlen er,
udfører de forskellige varianter en efter en, indtil problemer er løst.
Hvis der er gendannelsesmedier (Fujitsu Siemens Product Recovery-cd/dvd, Drivers
& Utilities-cd/dvd, drivere/programm-cd'er/dvd'er) med til dit system, er funktionen med
brænding af egne systemgendannelsesmedier ved hjælp af "Fujitsu Siemens
Computers Recovery"-programmet ikke til rådighed.
1. Gendannelse gennem aktivering af et "gendannelsespunkt"
Her bibeholdes de installerede programmer og de personlige filer, som lå på pc'en
frem til tidspunktet for det valgte gendannelsespunkt.
2. Gendannelse med "Fujitsu Siemens Computers Recovery"-program
Her har du mulighed for at gendanne harddiskens udleveringstilstand.
Bemærk: Med "Fujitsu Siemens Computers Recovery"-programmet har du
du gendanne dine applikationer ved hjælp af datamedierne. Det er ikke
muligt at gendanne dine egne datafiler, hvis du ikke har taget
sikkerhedskopier af dem.
dine egne datafiler, før du geninstallerer operativsystemet, eftersom alle
filer bliver slettet fra harddisken under gendannelsesprocessen. Du skal
geninstallere alle programmer, som du har installeret efter køb af
computeren, og derefter gendanne dine egne datafiler ved hjælp af
sikkerhedskopierne. Der ydes ingen garanti for fejl eller datatab som
følge heraf.
af dine data med dette drev. Brænd en data-cd/dvd. Et nyttigt
supplement til pc'en er et eksternt USB-masselager (harddisk eller
memorystick).
mulighed for at oprette systemgendannelsesmedier en gang.
Vi anbefaler kraftigt, at man brænder en sikkerhedskopi af
udleveringstilstanden på dvd'er.
Benyt udelukkende DVD+R eller DVD-R-medier til
sikkerhedskopiering.
I tilfælde af at du ikke selv har oprettet systemgendannelsesmedier,
har du mulighed for at købe installationsmedier (operativsystem,
drivere, applikationer) hos Fujitsu Siemens Computers via vores
internet-shop: www.fujitsu-siemens.com/recovery.
Hvis du ikke har adgang til internettet, bedes du ringe til
serviceafdelingen i dit land. Telefonnummeret (ikke gratisnummer)
findes i garantimaterialet under "local help desks".
1
Page 45

3. Gendannelse ved hjælp af egne oprettede systemgendannelsesmedier
Med de systemgendannelsesmedier, som du selv har oprettet, kan du gendanne
udleveringstilstanden efter en harddiskfejl (udskiftning af harddisk).
4. Gendannelse vha. Fujitsu Siemens Product Recovery-cd/dvd og Drivers &
Utilities-cd/dvd og drivere/programmer på cd'er/dvd'er
(afhængigt af enhedens konfiguration)
Operativsystemet gendannes ved hjælp af Fujitsu Siemens Product Recovery-
cd/dvd. Du skal selv geninstallere alle øvrige programmer, drivere og
dokumentationer ved hjælp af Drivers & Utilities-cd/dvd'en og de (ekstra)
medfølgende drivere/programm-cd/dvd'er.
2 Gendannelse gennem aktivering af et
"gendannelsespunkt"
Hvis der opstår et problem, kan du gendanne en tidligere systemtilstand uden at miste
personlige datafiler (f.eks. dokumenter, foretrukne internetadresser og e-mail).
Microsoft
og opretter med jævne mellemrum let identificerbare gendannelsespunkter.
Du skal gøre følgende for at gendanne en tidligere systemtilstand:
1. Klik på: "Start" - "Kontrolpanel".
2. Klik under "System og vedligeholdelse" på:
3. Klik under "Opgaver" på:
4. Godkend dette punkt for at forsætte processen.
5. Klik på "Fortsæt" i næste trin.
6. Vælg et eksisterende "Gendannelsespunkt" fra en liste og godkend med
7. Klik på "Fortsæt" for at godkende det valgte "Gendannelsespunkt".
8. Klik på "Udfør". Computeren genstartes og tilbagestiller dataene til det valgte
Tryk på F1-tasten, hvis du har spørgsmål eller behov for yderligere hjælp.
®
Windows Vista's systemgendannelse overvåger ændringer på computeren
"Opret sikkerhedskopi af computeren".
"Reparer Windows ved hjælp af systemgendannelse".
Bemærk:
Du kan her få oplysninger om "Systemgendannelse" eller oprette et
"Gendannelsespunkt" under "Computersikkerhed".
"Fortsæt".
tidspunkt og gendanner dem.
Hjælpefunktionen kan også åbnes fra startmenuen. Klik på knappen "Start" (Windowssymbolet) nederst til venstre på skærmen. Windows-menuen kommer frem. Klik nu på
"Hjælp og Support". I søgemasken kan du søge efter et stikord og få vist
hjælpeteksterne.
.dk
2
Page 46

3 Gendannelse vha. programmet "Fujitsu Siemens
Computers Recovery"
Med programmet "Fujitsu Siemens Computers Recovery" kan du til hver en tid
gendanne den indbyggede harddisks udleveringstilstand.
Du kan vælge mellem følgende muligheder:
x Sikkerhedskopiering af udleveringstilstand
Udleveringstilstanden sikkerhedskopieres på mindst 3 dvd'er (anbefales kraftigt
x Gendannelse af udleveringstilstand
Udleveringstilstanden gendannes. Herved kan dine personlige data gå tabt!
).
3.1 Sikkerhedskopiering af udleveringstilstand
Denne mulighed er kun til rådighed, hvis der ikke følger et datamedium til
systemgendannelse med ved leveringen.
Vi anbefaler kraftigt, at man umiddelbart efter køb af computeren laver en
sikkerhedskopi af computerens indhold på dvd'er.
Bemærk! Med "Fujitsu Siemens Computers Recovery"-programmet har du mulighed for
at oprette systemgendannelsesmedier en gang. Hvis systemet ikke er
vedlagt tomme datamedier, skal du lægge mindst 3 tomme dvd'er klar.
Benyt udelukkende DVD+R eller DVD-R-medier til sikkerhedskopiering.
I tilfælde af at du ikke selv har oprettet systemgendannelsesmedier, har du
mulighed for at købe installationsmedier (operativsystem, drivere,
applikationer) hos Fujitsu Siemens Computers via vores internet-shop:
www.fujitsu-siemens.com/recovery.
Hvis du ikke har adgang til internettet, bedes du ringe til serviceafdelingen i
dit land. Telefonnummeret (ikke gratisnummer) findes i garanti-informationen
under "local help desks".
Gå frem som følger for at lave en sikkerhedskopi af computerens indhold:
1. Tænd for computeren
eller:
Sluk for computeren, hvis den er tændt, vent et øjeblik og tænd så igen.
2. Tryk under bootningen med meget korte mellemrum på tasten F8, indtil
meddelelsen "Avancerede startindstillinger" ("Advanced Boot Options") vises.
Dette skal evt. gentages, indtil du kommer til denne menu.
3. I menuen "Avancerede startindstillinger" ("Advanced Boot Options") finder du
funktionen "Reparer computeren" ("Repair your Computer"). Hvis dette ikke er
tilfældet, skal du med op/ned-tasterne (ĻĹ) vælge "Reparer computeren" ("Repair
your Computer") og bekræfte med ENTER.
4. Når Windows har indlæst nogle af filerne vises
"Systemgendannelsesindstillinger" ("System Recovery Options"). Vælg sprog
og tastaturlayout via punkterne "Angiv sprog" ("Select a language:") og "Angiv
tastaturlayout" ("Select a keyboard layout:") Som regel identificeres sproget
automatisk af systemet (grå baggrund). Klik derefter på "Fortsæt" ("Next").
3
Page 47

5. Indtast brugernavn og "password" under "Brugernavn" ("User name:").
Brugernavnet tilbydes også i valgmenuen, som du åbner ved at klikke på den sorte
trekant. Lad feltet "password" stå tomt, hvis du ikke har valgt et password til den
respektive bruger. Klik derefter på "OK".
6. Vælg i næste menu "Systemgendannelsesindstillinger" ("System Recovery
Options") punktet "Fujitsu Siemens Computers Recovery" med underpunktet
"Easy backup and recovery of your system".
7. Du kommer til menuen "Sikkerhedskopi/gendannelse" ("Backup/Recovery").
Vælg "Sikkerhedskopiering af udleveringstilstand" ("Backup factory default
settings") og klik på "Fortsæt" ("Next").
8. Du kan her vælge dvd-brænderen, klik på "Fortsæt" ("Next").
9. Under "Vælg datamedietype" ("Select type of disk") kan der vælges
datamedietype, klik på "Fortsæt" ("Next").
10. I det følgende opfordres du til at vælge et navn til mediet. Giv mediet navn ud fra
forslaget på skærmen (f.eks. "Recovery # 1"). Det er vigtigt, at man skriver navnet
på selve datamediet, så man ikke får blandet datamedierne sammen under
gendannelsen.
11. Læg den første dvd i brænderdrevet og luk drevet.
Brændingen startes.
Processens varighed afhænger af systemkonfigurationen og kan tage op til flere
minutter.
12. Læg næste dvd i drevet, når du blive bedt om det.
Når brændingen er afsluttet, vises en meddelelse om, at brændingen er udført.
13. Tag dvd'en ud af drevet.
14. Vælg "Afslut" ("Exit") for at afslutte processen.
3.2 Gendannelse af systemet fra harddisken
Ved gendannelse af udleveringstilstanden kan dine personlige data ske at gå tabt.
Operativsystemet gendannes på den partition, hvor det var installeret ved leveringen.
Data på andre partitioner og harddiske berøres ikke af gendannelsen. Hvis dit system er
blevet angrebet af "uvedkommende" fra internettet, som f.eks. vira, kan du formatere
alle harddiske igen og gendanne dit system med de systemgendannelsesmedier, du
selv har oprettet, eller som fulgte med ved leveringen.
OBS! Hvis du ønsker at oprettet et Raid-system på din pc eller notebook, skal du
altid først
Det kan være nødvendigt at opløse Raid-forbundet, inden du, hvis behovet
opstår, lægger disse medier i drevet.
Vær også opmærksom på, at gendannelsen af harddisken, som beskrevet
nedenfor, muligvis ikke fungerer, hvis der allerede er oprettet Raid-systemer.
OBS! Ved gendannelse af udleveringstilstanden kan personlige data ske at gå tabt.
Gå frem som følger for at gendanne computerens indhold:
1. Tænd for computeren
eller:
Sluk for computeren, hvis den er tændt, vent et øjeblik og tænd så igen.
oprette systemgendannelsesmedier.
.dk
4
Page 48

2. Tryk under bootningen på tasten F8 med meget korte mellemrum, indtil
meddelelsen "Avancerede startindstillinger" ("Advanced Boot Options") vises.
Dette skal evt. gentages, indtil du kommer til denne menu.
3. I menuen "Avancerede startindstillinger" ("Advanced Boot Options") finder du
funktionen "Reparer computeren" ("Repair your Computer"). Hvis dette ikke er
tilfældet, skal du med op/ned-tasterne (ĻĹ) vælge "Reparer computeren" ("Repair
your Computer") og bekræfte med ENTER.
4. Når Windows har indlæst nogle filer, vises "Systemgendannelses-indstillinger"
("System Recovery Options"). Vælg sprog og tastaturlayout via punkterne "Angiv
sprog" ("Select a language:") og "Angiv et tastaturlayout" ("Select a keyboard
layout:") Som regel identificeres sproget automatisk af systemet (grå baggrund).
Klik derefter på "Fortsæt" ("Next").
5. Indtast brugernavn og password under "Brugernavn" ("User name:"). og
"Password". Brugernavnet tilbydes også i valgmenuen, som du åbner ved at
klikke på den sorte trekant. Lad feltet "Password" stå tomt, hvis du ikke har valgt
et password til den respektive bruger. Klik derefter på "OK".
6. I den følgende menu "Systemgendannelsesindstillinger" ("System Recovery
Options") skal du vælge punktet "Fujitsu Siemens Computers Recovery" med
underpunktet "Easy backup and recovery of your system".
7. Vælg "Gendan udleveringstilstand" ("Restore factory default settings") i næste
menu, og klik på "Næste".
8. Vælg i menuen "Gendan udleveringstilstanden" ("Restore factory default
settings") under "Vælg kilde" ("Select source") punktet "Fra harddisk
(anbefales)" ("From hard disk (recommended)") og bekræft med "Fortsæt"
("Next").
9. I næste meddelelse gøres du opmærksom på, at alle data går tabt. Efter at have
bekræftet denne meddelelse, gendannes dit system.
Når gendannelsen er afsluttet, vises en meddelelse om, at gendannelsen er udført.
10. Vælg "Afslut" ("Exit") for at afslutte processen.
11. Vælg i næste menu "Systemgendannelsesindstillinger"
"Genstart" ("Restart").
12. Efter genstarten skal der foretages yderligere indstillinger. Følg anvisningerne på
skærmen.
4 Gendannelse af systemet med datamedier
OBS! Hele harddiskens indhold på dit destinationsdrev med alle partitioner slettes.
Bemærk: Når datamedierne (cd'er/dvd'er) lægges i, kan det ske, at følgende
Denne handling kan ikke annulleres! Hvis du ikke er sikker, skal du afbryde
processen og kontrollere dataene på destinationsdrevet en gang til.
meddelelse vises:
"Et ikke-identificeret program forsøger at få adgang til computeren"
"Ikke-identificeret udgiver"
Bekræft denne meddelelse med "Tillad", hvis du har tillid til kilde og
oprindelse. Denne forespørgsel kommer af hensyn til dit operativsystems
sikkerhed og genereres før adgang til systemfiler. Den vises eksempelvis
under installationen af programmer og drivere.
5
Page 49

4.1 Gendannelse af systemet med egne gendannelsesmedier
Ved hjælp af gendannelsesmedierne, som du selv har oprettet, kan du gendanne
udleveringstilstanden. Læg alle recovery-datamedier klar og gå frem som følger:
1. Læg dvd'en "Recovery # 1" i det optiske drev, mens computeren er tændt.
2. Sluk for computeren og vent et øjeblik, før den tændes igen.
3. Tryk på en vilkårlig tast på tastaturet, når du får beskeden "Press any Key to
boot from CD or DVD …" ("Tryk på en vilkårlig tast for at boote fra cd'en/dvd'en")
vises på skærmen første gang.
OBS! Denne meddelelse kan fremkomme under installationen efter hver
4. Under systemgendannelsen slettes hele indholdet på harddisken på dit
destinationsdrev. Bekræft "Windows Setup [ EMS Enabled]" med "Enter", hvis
du anmodes herom i "Windows Boot Manager".
5. Bekræft menupunktet "Gendan udleveringstilstand" ("Restore factory default
settings") med "Fortsæt" ("Next") i menuen "Sikkerhedskopiering/gendannelse"
("Backup/restore data").
6. Følg nu anvisningerne på skærmen.
7. Læg næste dvd i drevet, når du får en anmodning herom.
Når systemgendannelsen er afsluttet, vises en meddelelse om, at gendannelsen er
udført.
8. Tag dvd'en ud af drevet.
9. Vælg "Afslut" ("Exit") for at afslutte processen. Systemet genstartes.
10. Efter genstarten skal der foretages yderligere indstillinger. Følg anvisningerne på
skærmen.
genstart. Ignorer denne meddelelse på nuværende tidspunkt, da
det kun er første gang, der startes fra dvd'en.
4.2 Gendannelse af systemet vha. datamedier, der medfølger ved
levering (afhængigt af enhedens konfiguration)
4.2.1 Gendannelse af operativsystemet
1. Læg Product Recovery-cd'en/dvd'en i det optiske drev, mens computeren er
2. Sluk for computeren og vent et øjeblik, før den tændes igen.
3. Tryk på en vilkårlig tast på tastaturet, når du får beskeden "Press any Key to
4. Vælg nu i menuen "Installer Windows" "Installationssprog", "Klokkeslæt og
5. Accepter "Windows licensbetingelser", og klik på "Næste" for at kunne fortsætte
6. I menuen "Installationsmåde" skal du vælge "Brugerdefineret".
7. Vælg i menuen "Hvor vil du installere Windows" den partition, hvor du vil
tændt.
boot from CD or DVD …" ("Tryk på en vilkårlig tast for at boote fra
cd'en/dvd'en") vises på skærmen første gang.
OBS! Denne meddelelse vises under installationen efter hver genstart.
valutaformat" og "Tastatur eller indtastningsmetode", klik på "Næste" og
derefter på "Installer nu".
med installationen.
installere dit operativsystem.
Ignorer denne meddelelse på nuværende tidspunkt, da det kun er
første gang, der startes fra cd/dvd.
.dk
6
Page 50

Hvis du vil installere Windows på en bestemt partition med tilstrækkelig
lagerkapacitet, skal du vælge denne og efterfølgende klikke på "Næste".
Hvis du vil oprette en ny partition eller udvide, slette eller formatere en
eksisterende, skal du klikke på "Drevoptioner (udvidet)", vælge den ønskede
option og klikke på "Næste".
Installationen startes. Harddisken slettes og formateres. Filer kopieres fra
cd'en/dvd'en til harddisken og udvides, og funktioner og opdateringer installeres.
Dette varer nogle minutter. Computeren genstartes automatisk.
8. Følg nu anvisningerne på skærmen, indtil "Velkomstcenter" vises.
9. Tag Product Recovery-cd/dvd ud af det optiske drev.
Læg den medfølgende Drivers & Utilities-cd/dvd i det optiske drev for at installere
driverne og ekstra software og gendanne den elektroniske dokumentation.
4.2.2 Gendannelse af ekstra software på pc-systemer
(drivere, dokumentation)
Med Drivers & Utilities-cd'en/dvd'en kan dit systems drivere, den elektroniske
dokumentation og ekstra software gendannes. Gendannelsen kan udføres, uden at du
behøver at lukke Windows.
Gå frem på følgende måde:
1. Læg Drivers & Utilities-cd'en/dvd'en i det optiske drev, mens Windows er åbent.
2. Følg anvisningerne på skærmen.
Hvis der følger en driver-cd/dvd til komponenter med systemet, skal du lægge denne
cd/dvd i det optiske drev for at installere driverne og så følge instruktionerne på
skærmen.
4.2.3 Gendannelse af ekstra software på notebooks
(drivere, dokumentation, hotfixes)
Med Drivers & Utilities-cd'en/dvd'en kan dit systems drivere, software og hotfixes
installeres og gendannes. Installationen og gendannelsen kan udføres, uden at du
behøver at lukke Windows.
Gå frem på følgende måde:
1. Læg Drivers & Utilities-cd'en/dvd'en i det optiske drev, mens Windows er åbent.
2. I startprogrammet klikker du på "Computer" og derefter på den indsatte Drivers &
Utilities-cd/dvd.
Applikationen starter nu automatisk. Klik på cd'en med højre musetast og vælg
"Åbn", hvis applikationen ikke starter. Start derefter filen "Start.exe".
3. Der vises en side, hvor du har mulighed for at installere drivere, software og
hotfixes manuelt eller udføre en automatisk installation via DeskUpdate.
a) Hvis du vil installere drivere, software eller hotfixes automatisk:
1. Klik på knappen "DeskUpdate" i den øverste del af siden.
2. Bekræft den efterfølgende sikkerhedsadvarsel med "Udfør".
7
Page 51

3. Bekræft brugerkontostyringens meddelelse om, at "et ikke identificeret
program forsøger at få adgang til computeren" med "Tillad".
4. I vinduet "DeskUpdate" skal du klikke på "Kontrollér system".
Der ledes nu efter passende drivere, software og hotfixes til dit system.
5. I den hvide del af "DeskUpdate"-vinduet vises en liste, hvor alle fundne
elementer er anført. Du har mulighed for at udvælge enkelte elementer
og således kun installere bestemte drivere eller bestemt software. Klik
på de ønskede drivere og software og derefter på "Installer
markerede". Hvis du vil installere hele listen, skal du klikke på
"Installer alt".
Installationen startes nu. Dette kan vare nogle minutter. Under knappen
"Kontrollér system" kan du se, hvor langt installationen er nået.
6. Bekræft dialogboksen "Guide til søgning efter ny hardware", der vises
under installationen, med "Afbryd".
Når installationen er helt afsluttet, kan vinduet lukkes.
b) Hvis du vil installere drivere, software eller hotfixes manuelt, skal du følge
anvisningerne under punktet "Manuel installation".
Vælg et produkt, vælg en kategori, og vælg et operativsystem.
Klik derefter på knappen "Søg". Der søges nu efter elementer, der
passer til dine valg.
Alle fundne elementer til det valgte produkt anføres nu på liste, sorteret
efter kategori.
De ønskede drivere, softwarekomponenter eller hotfixes kan nu
installeres enkeltvis.
.dk
8
Page 52

Page 53

Restauración del software instalado
.es
Page 54

La información incluida en este manual puede modificarse sin previo aviso. A pesar de
una cuidada redacción no se puede excluir que en este manual existan errores o que
esté incompleto. No se asume ninguna clase de responsabilidad por los fallos o la
pérdida de datos como consecuencia de ello.
Fujitsu Siemens Computers no se hace responsable de pérdidas de datos atribuibles a
soportes inadecuados.
Las marcas utilizadas están protegidas legalmente por las empresas titulares
respectivas.
Todas las demás marcas son marcas de fábrica o marcas registradas de sus
correspondientes titulares y están protegidas.
Copyright © Fujitsu Siemens Computers GmbH 2007
Reservados todos los derechos, especialmente (también en extracto) los de traducción,
reimpresión, reproducción mediante copia o procedimientos similares.
Reservado el derecho a realizar modificaciones técnicas.
Julio de 2007
Page 55

Índice
1 Vista de conjunto de las variantes de restauración del software instalado.....................1
2 Restauración mediante la activación de un "punto de restauración" ..............................2
3 Restauración mediante el programa "Fujitsu Siemens Computers Recovery"...............3
3.1 Copia de seguridad de los ajustes de fábrica..........................................................3
3.2 Restauración del sistema desde el disco duro ........................................................5
4 Restauración del sistema mediante soportes de datos ..................................................6
4.1 Restauración del sistema utilizando medios de restauración creados por el
usuario...........................................................................................................................6
4.2 Restauración del sistema mediante soportes de datos incluidos en el volumen
de suministro (opcional según la configuración del equipo)..........................................7
4.2.1 Restauración del sistema operativo..............................................................7
4.2.2 Restauración de software adicional en sistemas de PC...............................8
4.2.3 Restauración de software adicional en ordenadores portátiles ....................8
.es
Page 56

1 Vista de conjunto de las variantes de restauración del
software instalado
Si su sistema operativo ya no se inicia o se presentan errores en su disco duro podrá
ser necesaria la restauración del software preinstalado.
¡CUIDADO! Haga periódicamente copias de seguridad de sus archivos. Si se
Le aconsejamos encarecidamente guardar, en tanto sea posible,
¡SUGERENCIA! Si su PC está equipado con una grabadora, utilícela para la
A continuación se describen algunos procesos que le posibilitarán la restauración del
software preinstalado en su sistema. Le recomendamos, dependiendo del grado de
dificultad del error, emplear las variantes sucesivamente hasta la resolución del
problema.
Si su sistema cuenta con medios de restauración (Fujitsu Siemens Product Recovery
CD/DVD, Drivers & Utilities CD/DVD, CD/DVD de controladores / aplicaciones), no
estará disponible para usted la funcionalidad de la grabadora de medios de
restauración del sistema propios mediante el programa "Fujitsu Siemens Computers
Recovery".
1. Restauración mediante la activación de un "punto de restauración"
En este caso se conservarán los programas instalados y sus archivos creados que
se encontraban en su PC hasta el momento del punto de restauración
seleccionado.
2. Restauración mediante el programa "Fujitsu Siemens Computers Recovery"
Esto le ofrece la posibilidad de restaurar los ajustes de fábrica del disco duro.
Nota: El programa "Fujitsu Siemens Computers Recovery" le ofrece en un
llegaran a perder datos, podrá restaurar sus aplicaciones con ayuda
de los soportes de datos. Pero si no ha hecho ninguna copia de
seguridad de sus archivos de datos propios, ya no será posible
recuperarlos.
todos sus archivos de datos antes de la reinstalación del sistema
operativo, ya que este proceso borrará todos los archivos de su disco
duro. Deberá reinstalar todos los programas que haya instalado usted
mismo desde la compra de su ordenador y, a continuación, restaurar
sus archivos de datos con la ayuda de las copias de seguridad. No se
asume ninguna clase de responsabilidad por los fallos o la pérdida de
datos como consecuencia de ello.
elaboración de copias de seguridad. Grabe un CD/DVD de datos.
Un complemento útil para su PC es también una memoria de
almacenamiento masivo USB externa (disco duro o Memorystick).
futuro la posibilidad de crear una sola vez medios de restauración del
sistema. Le aconsejamos encarecidamente que guarde los ajustes de
fábrica en DVD.
Para la copia de seguridad se deben emplear únicamente soportes
DVD+R o DVD-R.
1
Page 57

En el caso de que no haya ejecutado personalmente ningún medio de
restauración del sistema, Fujitsu Siemens Computers le ofrece la
posibilidad de adquirir medios de instalación (sistema operativo,
controladores, aplicaciones) abonando el coste correspondiente en
nuestra tienda de Internet:
www.fujitsu-siemens.com/recovery.
En caso de que no disponga de acceso a Internet, llame al servicio de
asistencia técnica del país correspondiente. Los números de teléfono
(no gratuitos) se encuentran en la información sobre la garantía en
3. Restauración mediante los medios de restauración del sistema creados por el
propio usuario
Mediante los medios de restauración del sistema creados por usted mismo, puede
restaurar los ajustes de fábrica tras un fallo del disco duro (sustitución del disco
duro).
4. Restauración mediante el Fujitsu Siemens Product Recovery CD/DVD y el
Drivers & Utilities CD/DVD, así como el CD/DVD de controladores / aplicaciones
(opcional según la configuración del equipo)
Mediante el Fujitsu Siemens Product Recovery CD/DVD se restaura el sistema
operativo. Debe reinstalar todos los programas, controladores y documentaciones
adicionales mediante el Drivers & Utilities CD/DVD y los CD/DVD de
controladores / aplicaciones suministrados (opcionalmente).
"local help desks”.
2 Restauración mediante la activación de un "punto de
restauración"
En caso de que se produzca un problema puede recuperar un estado anterior del
sistema sin que se pierdan los archivos de datos personales (p. ej. documentos,
favoritos Internet y e-mail). La restauración del sistema de Microsoft
controla las modificaciones en el ordenador y genera con regularidad puntos de
restauración fácilmente identificables.
Para recuperar un estado anterior del sistema proceda de la siguiente forma:
1. Haga clic en: "Inicio" – "Panel de control".
2. En "Sistema y mantenimiento", haga clic en:
"Realizar copia de seguridad del ordenador".
3. En "Tareas" haga clic en:
"Reparar Windows mediante la restauración del sistema".
4. Se solicitará su conformidad para continuar con el proceso.
5. En el siguiente paso, haga clic en el campo "Continuar".
Nota:
En este punto puede informarse acerca de la "Restauración del sistema" o crear
un "Punto de restauración" en "Protección del ordenador".
6. Elija un "Punto de restauración" existente de una lista y confírmelo con
"Continuar".
7. Haga clic en "Continuar" para confirmar el "Punto de restauración" que ha
elegido.
®
Windows Vista
.es
2
Page 58

8. Haga clic en "Terminar". El ordenador se reinicia y restablece los datos en el
punto fijado, o los elabora de nuevo.
Si tiene cualquier duda o necesita ayuda adicional, pulse la tecla F1.
Alternativamente, también puede abrir la función de ayuda desde el menú de inicio.
Para ello haga clic en el botón "Inicio" (símbolo de Windows), abajo a la izquierda de
su pantalla. Aparece el menú Windows. Haga clic ahora en "Ayuda y soporte". En el
formulario de búsqueda puede efectuar una búsqueda con una palabra clave para que
se le muestre el texto de ayuda.
3 Restauración mediante el programa "Fujitsu Siemens
Computers Recovery"
El programa "Fujitsu Siemens Computers Recovery" le permite restaurar en cualquier
momento los ajustes de fábrica del disco duro instalado.
Puede escoger entre las siguientes posibilidades:
x Copia de seguridad de los ajustes de fábrica
Se ejecuta una copia de seguridad de los ajustes de fábrica en al menos 3 DVD
(recomendado encarecidamente
x Restaurar los ajustes de fábrica
Se restauran los ajustes de fábrica. ¡En este proceso pueden perderse sus datos
personales!
3.1 Copia de seguridad de los ajustes de fábrica
Esta opción sólo está disponible si en el volumen de suministro no está incluido ningún
soporte de datos para la restauración del sistema.
Le recomendamos encarecidamente que guarde los ajustes de fábrica en DVD con la
mayor inmediatez posible tras la compra.
Nota: El programa "Fujitsu Siemens Computers Recovery" le ofrece la posibilidad
de crear una sola vez medios de restauración del sistema. En el caso de que
con su sistema no se le haya suministrado ningún soporte de datos vacío,
tenga a mano al menos 3 DVD vacíos.
Para la copia de seguridad se deben emplear únicamente soportes DVD+R
o DVD-R.
En el caso de que no haya ejecutado personalmente ningún medio de
restauración del sistema, Fujitsu Siemens Computers le ofrece la posibilidad
de adquirir medios de instalación (sistema operativo, controladores,
aplicaciones) abonando el coste correspondiente en nuestra tienda de
Internet: www.fujitsu-siemens.com/recovery.
En caso de que no disponga de acceso a Internet, llame al servicio de
asistencia técnica del país correspondiente. Los números de teléfono (no
gratuitos) se encuentran en la información sobre la garantía en "local help
desks".
).
3
Page 59

Proceda como sigue para guardar los ajustes de fábrica:
1. Encienda su equipo
o bien:
En caso de que el aparato ya esté en funcionamiento, apáguelo, espere un
momento y vuelva a encenderlo.
2. Durante el proceso de arranque, pulse la tecla F8 a intervalos muy breves hasta
que se visualice el menú "Opciones de inicio avanzadas" ("Advanced Boot
Options"). Si fuera preciso, repita este proceso hasta acceder a este menú.
3. En el menú "Opciones de inicio avanzadas" ("Advanced Boot Options") se
presenta la función "Reparar el ordenador" ("Repair your Computer"). Si no es
así, seleccione con las teclas arriba/abajo (ĻĹ) "Reparar el ordenador" ("Repair
your Computer") y confirme con la tecla Intro.
4. Después de que Windows haya cargado algunos datos aparecen las "Opciones
de restauración del sistema" ("System Recovery Options"). Seleccione en
"Seleccione un idioma" ("Select a language:") y "Seleccione un tipo de
teclado:" defina un idioma y un tipo de teclado. Normalmente el sistema reconoce
el idioma automáticamente y lo muestra sobre fondo gris. Haga clic en
"Continuar" ("Next").
5. Introduzca en "Nombre de usuario" ("User name:") el nombre de usuario y la
"Contraseña" ("Password"). El nombre de usuario se le ofrece también en el
menú de selección, que puede abrir con un clic del ratón en el triangulo negro. En
caso de que no haya asignado ninguna contraseña para el usuario elegido, deje el
campo "Contraseña" vacío. Haga clic en "Aceptar".
6. En el siguiente menú "Opciones de restauración del sistema" ("System
Recovery Options"), seleccione la opción "Fujitsu Siemens Computers
Recovery" con el punto inferior "Copia fácil de seguridad y restauración de su
sistema" ("Easy backup and recovery of your system").
7. Accederá al menú "Copia de seguridad / Restauración" ("Backup/Recovery").
Escoja "Copia de seguridad de los ajustes de fábrica" ("Backup factory default
settings") y haga clic en "Continuar " ("Next").
8. Se le ofrece una grabadora de DVD, haga clic en "Continuar" ("Next").
9. En "Seleccionar tipo de soporte de datos" ("Select type of disk") se le ofrece un
tipo de soporte de datos, haga clic en "Continuar" ("Next").
10. A continuación se le solicita una denominación para el medio. Denomine el medio
siguiendo la sugerencia que aparece en la pantalla (p. ej. "Recovery #1"). La
denominación es necesaria para que cuando se lleve a cabo la restauración no se
produzca ninguna confusión de soporte de datos.
11. Introduzca el primer medio en la unidad de su grabadora y cierre la unidad.
Se inicia el proceso de grabación.
La duración de este proceso depende de la configuración de su sistema y puede
prolongarse durante varios minutos.
12. Cuando se le indique, inserte el siguiente soporte en la unidad.
Una vez concluido el proceso de grabación, se mostrará un mensaje de éxito.
13. Extraiga el medio de la unidad.
14. Seleccione "Finalizar" ("Exit") para finalizar el proceso.
.es
4
Page 60

3.2 Restauración del sistema desde el disco duro
Al recuperar los ajustes de suministro se pueden perder sus datos personales. El
sistema operativo se recupera en la partición del sistema en la que estaba instalado en
el momento del suministro. Los datos de las demás particiones o discos duros no se
ven afectados por este proceso de restauración. En caso de que su sistema esté
invadido por "huéspedes no invitados" procedentes de la red, como p. ej. virus,
reformatee todos los discos duros y reponga su sistema con los mismos medios de
restauración del sistema elaborados o suministrados.
¡Atención! En caso de que quiera crear un sistema Raid en su PC u ordenador
¡Atención! Al recuperar los ajustes de suministro se pueden perder datos personales.
Proceda como sigue para recuperar los ajustes de fábrica:
1. Encienda su equipo
2. Durante el proceso de arranque, pulse la tecla F8 a intervalos muy breves hasta
3. En el menú "Opciones de inicio avanzadas" ("Advanced Boot Options") se
4. Después de que Windows haya cargado algunos datos aparecen las "Opciones
5. Introduzca en "Nombre de usuario" ("User name:") el nombre de usuario y la
6. En el siguiente menú "Opciones de restauración del sistema" ("System
7. Seleccione en el siguiente menú "Restaurar los ajustes de fábrica" y haga clic
portátil, es imprescindible
restauración del sistema.
Antes de introducir estos medios en caso de necesidad, puede ser preciso
finalizar previamente
Tenga en cuenta también que, en el caso de sistemas Raid ya creados, la
restauración de discos duros como se describe a continuación puede no
funcionar.
o bien:
En caso de que el aparato ya esté en funcionamiento, apáguelo, espere un
momento y vuelva a encenderlo.
que se visualice el menú "Opciones de inicio avanzadas" ("Advanced Boot
Options"). Si fuera preciso, repita este proceso hasta acceder a este menú.
presenta la función "Reparar el ordenador" ("Repair your Computer"). Si no es
así, seleccione con las teclas arriba/abajo (ĻĹ) "Reparar el ordenador" ("Repair
your Computer") y confirme con la tecla Intro.
de restauración del sistema" ("System Recovery Options"). Seleccione en
"Seleccione un idioma" ("Select a language:") y "Seleccione un tipo de
teclado:" defina un idioma y un tipo de teclado. Normalmente el sistema reconoce
el idioma automáticamente y lo muestra sobre fondo gris. Haga clic en
"Continuar" ("Next").
"Contraseña" ("Password"). El nombre de usuario se le ofrece también en el
menú de selección, que puede abrir con un clic del ratón en el triangulo negro. En
caso de que no haya asignado ninguna contraseña para el usuario elegido, deje el
campo "Contraseña" vacío. Haga clic en "Aceptar".
Recovery Options"), seleccione la opción "Fujitsu Siemens Computers
Recovery" con el punto inferior "Copia fácil de seguridad y restauración de su
sistema" ("Easy backup and recovery of your system").
en "Siguiente".
que establezca previamente sus medios de
la conexión Raid.
5
Page 61

8. En el menú "Restaurar los ajustes de fábrica" ("Restore factory default settings")
seleccione en "Seleccionar fuente" ("Select source") la opción "Desde disco
duro" (recomendado) ("From hard disk (recommended)") y confirme con
"Continuar" ("Next").
9. Con el siguiente aviso se le advierte de que se perderán todos los datos. Después
de que haya confirmado este aviso, su sistema se restaurará.
Una vez concluido el proceso de restauración, se mostrará un mensaje de éxito.
10. Seleccione "Finalizar" ("Exit") para finalizar el proceso.
11. En el siguiente menú "Opciones de restauración del sistema" escoja "Reinicio"
("Restart")
12. Tras el reinicio aún deberá realizar algunos ajustes. Para ello siga las indicaciones
que aparezcan en la pantalla.
4 Restauración del sistema mediante soportes de datos
Atención: Se borrará todo el contenido del disco duro en su unidad de destino, junto
Nota: Al introducir soportes de datos (CD/DVD) puede ocurrir que aparezcan los
con todas las particiones. ¡No es posible deshacer esta acción! Si no está
seguro, cancele el proceso y compruebe de nuevo los datos de la unidad
de destino.
siguientes mensajes:
"Un programa no identificado está intentando acceder al ordenador"
"Fabricante no identificado"
Confirme este mensaje con "Permitir" si confía en la fuente y en su
procedencia. Esta pregunta sirve para mantener la seguridad de su
sistema operativo y aparece antes de acceder a los archivos del sistema.
Aparece, por ejemplo, durante el proceso de instalación de programas y
controladores.
4.1 Restauración del sistema utilizando medios de restauración creados
por el usuario
Puede restaurar los ajustes de fábrica utilizando los medios de restauración creados
por usted mismo. Tenga a mano todos los soportes de datos de restauración
(Recovery) y proceda como sigue:
1. Con el ordenador encendido, introduzca el DVD "Recovery # 1" en la unidad
2. Apague el equipo, espere un momento y enciéndalo de nuevo.
3. Cuando aparezca por primera vez en pantalla el mensaje "Press any key to boot
óptica.
from CD or DVD…" ("Pulse cualquier tecla para iniciar desde el DVD..."), pulse
una tecla cualquiera del teclado.
¡Atención! Este mensaje puede aparecer después de cada reinicio en el
transcurso del proceso de instalación. Ignore el mensaje cuando
aparezca en estos casos, ya que sólo se inicia desde el DVD la
primera vez.
.es
6
Page 62

4. En el transcurso de la restauración del sistema se borra todo el contenido del
disco duro en su unidad de destino. Si en el "Administrador de inicio de
Windows" ("Windows Boot Manager") que aparezca se le solicita, confirme
"Configuración de Windows [EMS activado]" ("Windows Setup [ EMS
Enabled]") con la tecla "Intro" ("Enter").
5. En el menú "Copia de seguridad / Restauración" ("Backup / restore data")
confirme en el menú "Restaurar los ajustes de fábrica" ("Restore factory default
settings") con "Continuar" ("Next").
6. Siga a continuación las indicaciones visualizadas en la pantalla
7. Cuando se le indique, inserte el siguiente soporte (DVD) en la unidad.
Una vez concluida la restauración del sistema, se mostrará un mensaje de éxito.
8. Extraiga el DVD de la unidad.
9. Seleccione "Finalizar" ("Exit") para finalizar el proceso. El sistema se reinicia.
10. Tras el reinicio aún deberá realizar algunos ajustes. Para ello siga las indicaciones
que aparezcan en la pantalla.
4.2 Restauración del sistema mediante soportes de datos incluidos en el
volumen de suministro (opcional según la configuración del equipo)
4.2.1 Restauración del sistema operativo
1. Con el ordenador encendido, introduzca el Product Recovery CD/DVD (CD/DVD
de restauración de producto) en la unidad óptica.
2. Apague el equipo, espere un momento y enciéndalo de nuevo.
3. Cuando aparezca por primera vez en pantalla el mensaje "Press any key to boot
from CD or DVD…" ("Pulse cualquier tecla para iniciar desde el CD o DVD
..."), pulse una tecla cualquiera del teclado.
¡Atención! Este mensaje aparece después de cada reinicio en el transcurso
4. En el menú "Instalar Windows", seleccione el "Idioma de instalación", "Formato
de hora y moneda" y "Teclado o método de introducción", haga clic en "Siguiente"
y a continuación en "Instalar ahora".
5. Acepte los "Términos de licencia Windows" y haga clic en "Siguiente" para
poder continuar con la instalación.
6. En el menú "Tipo de instalación", seleccione "Definido por el usuario".
7. En el menú "Dónde desea instalar Windows", seleccione la partición en la que
desea instalar su sistema operativo.
Si desea instalar Windows en una partición concreta con la suficiente capacidad
de memoria, selecciónela y a continuación haga clic en "Siguiente".
Si desea crear una nueva partición, ampliar una ya existente, borrarla o
formatearla, haga clic en "Opciones de unidad (avanzadas)", seleccione la
opción deseada y haga clic en "Siguiente".
Iniciando el proceso de instalación. Se borrará el disco duro y se reformateará. Se
copiarán y expandirán archivos al disco duro desde el CD/DVD, y se instalarán
funciones y actualizaciones. Este proceso tardará unos minutos. El ordenador se
reiniciará automáticamente.
8. A continuación siga las indicaciones visualizadas en la pantalla hasta que
aparezca el "Centro de bienvenida".
9. Retire de la unidad óptica el Product Recovery CD/DVD.
del proceso de instalación. Ignore el mensaje cuando aparezca en
estos casos, ya que sólo se inicia desde el CD/DVD la primera vez.
7
Page 63

Para instalar los controladores y el software adicional y para restaurar la
documentación electrónica, introduzca en la unidad óptica el Drivers & Utilities
CD/DVD (controladores y utilidades) suministrado.
4.2.2 Restauración de software adicional en sistemas de PC
(Controladores, documentación)
El Drivers & Utilities CD/DVD le permite restaurar los controladores, el software
adicional y la documentación electrónica de su sistema. La restauración puede
realizarse sin necesidad de cerrar Windows.
Proceda como sigue:
1. Con Windows en funcionamiento, introduzca el Drivers & Utilities CD/DVD en la
unidad óptica.
2. Siga las indicaciones que aparezcan en la pantalla.
Si junto con su sistema se le ha suministrado un CD/DVD opcional de controladores
para componentes, introdúzcalo en la unidad óptica para instalar los controladores y
siga las instrucciones que aparecen en pantalla.
4.2.3 Restauración de software adicional en ordenadores portátiles
(Controladores, documentación, parches)
El Drivers & Utilities CD/DVD le permite instalar y restaurar los controladores, el
software y los parches de su sistema. La instalación y la restauración pueden realizarse
sin necesidad de cerrar Windows.
Proceda como sigue:
1. Con Windows en funcionamiento, introduzca el Drivers & Utilities CD/DVD en la
unidad óptica.
2. En el programa de inicio, haga clic en "Ordenador" y a continuación en el Drivers
& Utilities CD/DVD insertado.
La aplicación se inicia automáticamente. En caso de que no se inicie
automáticamente, haga clic en el CD con el botón derecho del ratón y seleccione
"Abrir". A continuación, ejecute el archivo "Start.exe".
3. Aparecerá una página en la que tiene la posibilidad de instalar manualmente
tanto controladores manuales como software y parches, así como de ejecutar una
instalación automática mediante DeskUpdate.
a) Si desea instalar automáticamente los controladores, software o parches,
1. haga clic en el botón "DeskUpdate" en la parte superior de la página.
2. Confirme con "Ejecutar" la alerta de seguridad mostrada a continuación.
3. Confirme con "Admitir" el mensaje del control de cuentas de usuario
4. En la ventana "DeskUpdate", haga clic en "Validar sistema".
"un programa no identificado está intentando acceder a su
ordenador".
A continuación se buscarán los controladores, el software y los parches
apropiados para su sistema.
.es
8
Page 64

5. En el área blanca de la ventana "DeskUpdate" se muestra una lista en
la que se recogen todos los elementos encontrados. Tiene la posibilidad
de seleccionar elementos individuales y de este modo instalar sólo
determinados controladores o software. Para ello, haga clic en los
controladores y el software pertinentes y, a continuación, en "Instalar
los seleccionados". Si desea instalar toda la lista, haga clic en
"Instalar todo".
Iniciando el proceso de instalación. Esto puede tardar algunos minutos.
Bajo el botón "Validar sistema" puede seguir el progreso de la
instalación.
6. Confirme con "Cancelar" la ventana de diálogo "Asistente para buscar
nuevo hardware" que aparece durante la instalación.
Una vez completada la instalación se puede cerrar la ventana.
b) Si desea instalar manualmente controladores, software o parches, siga las
instrucciones mostradas en la opción "Instalación manual".
Seleccione un producto, seleccione una categoría y seleccione un
sistema operativo.
A continuación, haga clic en el botón "Buscar". Se buscarán elementos
conforme a su selección.
A continuación se muestra una lista, ordenada por categorías, de todos
los elementos encontrados para el producto seleccionado.
Ahora se pueden instalar individualmente los controladores, los
componentes de software o los parches deseados.
9
Page 65

Asennettujen ohjelmien
uudelleenlataaminen
¿
Page 66

Pidätämme oikeuden muuttaa tämän käsikirjan tietoja ilmoittamatta siitä etukäteen.
Vaikka pyrimme laatimaan ohjeet mahdollisimman huolellisesti, käsikirjassa voi
kuitenkin esiintyä virheitä tai puutteita. Emme ota mitään vastuuta tästä johtuvista
virheistä tai tietojen häviämisestä.
Fujitsu Siemens Computers ei vastaa tietojen häviämisestä, joka johtuu sopimattomista
tallennusvälineistä.
Ohjeessa käytetyt tavaramerkit ovat omistajayritystensä lain mukaisesti suojaamia.
Kaikki muut tavaramerkit ovat omistajiensa tavaramerkkejä tai rekisteröityjä
tavaramerkkejä ja suojattuja tekijänoikeuslain nojalla.
Copyright © Fujitsu Siemens Computers GmbH 2007
Kaikki oikeudet pidätetään, mukaan lukien (myös osittainen) kääntäminen,
jälkipainosten ottaminen, jäljentäminen kopioimalla tai vastaavilla menetelmillä.
Pidätämme oikeuden teknisiin muutoksiin.
Heinäkuu 2007
Page 67

Sisältö
1 Katsaus asennettujen ohjelmien palauttamistapoihin .....................................................1
2 Uudelleenlataus aktivoimalla "palautuspiste"..................................................................2
3 Palauttaminen "Fujitsu Siemens Computers Recovery" -ohjelmalla...............................3
3.1 Toimitushetken tilan varmuuskopiointi.....................................................................3
3.2 Järjestelmän palauttaminen kiintolevyltä .................................................................4
4 Järjestelmän palauttaminen tallennusvälineiden avulla ..................................................6
4.1 Järjestelmän palauttaminen itse luotujen palautusvälineiden avulla .......................6
4.2 Järjestelmän palauttaminen toimitukseen kuuluvien tallennusvälineiden avulla
(riippuu laitteen kokoonpanosta)....................................................................................7
4.2.1 Käyttöjärjestelmän palauttaminen.................................................................7
4.2.2 Ylimääräisten ohjelmien palauttaminen tietokonejärjestelmiin......................7
4.2.3 Ylimääräisten ohjelmien palauttaminen kannettaviin tietokoneisiin ..............8
¿
Page 68

1 Katsaus asennettujen ohjelmien palauttamistapoihin
Jos käyttöjärjestelmä ei jonain päivänä käynnisty tai jos kiintolevyllä esiintyy virheitä, voi
olla tarpeen palauttaa aiemmin asennettu ohjelmisto.
HUOMAA! Tee säännöllisin väliajoin varmuuskopiot tiedostoistasi. Jos tietoja
Suosittelemme ehdottomasti, että otat mahdollisuuksien mukaan
VINKKI! Jos tietokoneessa on tallentava asema, voit käyttää sitä
Seuraavassa kuvataan muutamia menetelmiä, joilla voit asentaa uudelleen
järjestelmään esiasennetut ohjelmat. Vian hankaluusasteesta riippuen suosittelemme
menetelmien kokeilemista peräkkäin, kunnes ongelma ratkeaa.
Jos järjestelmään on olemassa palautusvälineet (Fujitsu Siemens Product Recovery
CD/DVD, Drivers & Utilities CD/DVD, ohjaimet/sovellukset sisältävät CD/DVD-levyt),
et voi käyttää toimintoa, jolla voit tallentavan aseman avulla valmistaa järjestelmän
palautuslevyt "Fujitsu Siemens Computers Recovery" -ohjelmalla.
1. Palauttaminen aktivoimalla "palautuspiste"
Tässä säilyvät asennetut ohjelmat ja tekemäsi tiedostot, jotka olivat laitteella
valitun palautuspisteen laatimishetkellä.
2. Varmistus ja palauttaminen "Fujitsu Siemens Computers Recovery" -ohjelmalla
Tässä voit palauttaa kiintolevyn tilan toimitushetkellä.
Huomautus: "Fujitsu Siemens Computers Recovery" -ohjelmalla voit lisäksi
häviää, voit ladata sovellukset uudelleen levyjen avulla. Jos
datatiedostoista ei kuitenkaan ole käytettävissä varmuuskopioita, niitä ei
voi ladata enää uudelleen.
varmuuskopiot kaikista omista tiedostoista ennen käyttöjärjestelmän
uudelleenasennusta, sillä uudelleenasennuksen yhteydessä kiintolevyltä
poistetaan kaikki tiedostot. Kaikki ohjelmat, jotka on asennettu laitteen
oston jälkeen, on asennettava uudelleen ja sen jälkeen palautettava
omat tiedostot varmuuskopioiden avulla. Emme ota mitään vastuuta
tästä johtuvista virheistä tai tietojen häviämisestä.
varmuuskopioiden tekemiseen tiedoistasi. Polta itsellesi data-CD/-DVD.
Hyödyllinen lisä tietokoneeseen on ulkoinen USB-massamuisti
(kiintolevy tai Memorystick).
luoda järjestelmän palautuslevyt kerran. Suosittelemme
ehdottomasti toimitushetken tilan varmuuskopiointia DVD-levyille.
Käytä varmuuskopiointiin vain DVD+R- tai DVD-R-levyjä.
Siltä varalta, ettet ole itse tehnyt järjestelmän palautusvälineitä,
Fujitsu Siemens Computers tarjoaa mahdollisuuden maksullisten
asennusvälineiden (käyttöjärjestelmä, ohjaimet, sovellukset)
hankkimiseen Internet-kauppamme välityksellä:
www.fujitsu-siemens.com/recovery.
Jos käytössäsi ei ole Internet-yhteyttä, ota yhteyttä maakohtaiseen
palveluun. Puhelinnumero (maksullinen) on takuutiedoissa
kohdassa "local help desks" (paikalliset tukipalvelut).
1
Page 69

3. Järjestelmän palautus itse luotujen järjestelmän palautusvälineiden avulla
Itse luoduilla järjestelmän palautusvälineillä voit palauttaa järjestelmän
toimitushetken tilanteen kiintolevyvian (kiintolevyn vaihdon) jälkeen.
4. Palauttaminen Fujitsu Siemens Product Recovery CD/DVD -levyn ja Drivers &
Utilities CD/DVD -levyn ja ohjaimet / sovellusohjelmat sisältävien CD/DVD-levyjen
(laitteen kokoonpanosta riippuen) avulla.
Fujitsu Siemens Product Recovery CD/DVD -levyn avulla voit palauttaa
käyttöjärjestelmän. Kaikki lisäohjelmat, ohjaimet ja dokumentaatio on asennettava
uudelleen Drivers & Utilities CD/DVD -levyn ja (mahdollisesti) toimitukseen
kuuluneen ohjaimet / sovellusohjelmat sisältävän CD/DVD-levyn avulla.
2 Uudelleenlataus aktivoimalla "palautuspiste"
Ongelmatilanteessa voit palauttaa järjestelmän aiemman tilan menettämättä omia
tiedostojasi (esim. asiakirjoja, Internet-suosikkeja ja sähköpostia). Microsoft
Vistan järjestelmän palautus valvoo laitteella tapahtuvia muutoksia ja luo säännöllisesti
helposti tunnistettavia palautuspisteitä.
Jos haluat palauttaa järjestelmän aiemman tilan, toimi seuraavasti:
1. Napsauta kohtaa "Käynnistä" – "Ohjauspaneeli".
2. Valitse kohdasta "Järjestelmä ja ylläpito"
"Järjestelmän palauttaminen".
3. Valitse kohdasta "Tehtävät"
"Korjaa Windows järjestelmän palauttamisen avulla".
4. Näytölle tulee kehote, jossa tarkistetaan, haluatko jatkaa toimintoa.
5. Napsauta seuraavassa vaiheessa kenttää "Jatka".
Huomautus:
Tässä kohdassa voit katsoa tietoja "järjestelmän palauttamisesta" tai luoda
"Tietokoneen suojaus" -kohdassa "palautuspisteen".
6. Valitse luettelosta olemassa oleva "palautuspiste" ja vahvista valinta
napsauttamalla kohtaa "Jatka".
7. Vahvista valitsemasi "palautuspiste" valitsemalla "Jatka".
8. Napsauta "Valmis"-kohtaa. Tietokone käynnistyy uudelleen ja palauttaa tiedostot
valitun ajankohdan mukaisiksi tai palauttaa ne.
Jos sinulla on kysyttävää tai tarvitset lisäohjeita, paina näppäintä F1.
Ohjetoiminnon saat esiin myös Käynnistä-valikosta. Napsauta tällöin näytön
vasemmassa alakulmassa olevaa "Käynnistä"-painiketta (Windowsin kuvaketta).
Näkyviin tulee Windows-valikko. Valitse "Ohje ja tuki". Etsintäikkunassa voit suorittaa
hakua hakusanan avulla ja hakea näytölle ohjetekstejä.
®
Windows
¿
2
Page 70

3 Palauttaminen "Fujitsu Siemens Computers
Recovery" -ohjelmalla
"Fujitsu Siemens Computers Recovery" -ohjelmalla voit milloin tahansa palauttaa
järjestelmän sen hetken tilaan, jolloin se toimitettiin tehtaalta, asennetulta kiintolevyltä.
Voit valita seuraavista vaihtoehdoista:
x Varmuuskopioi toimitushetken tila.
Toimitushetken tila varmuuskopioidaan vähintään 3 DVD-levyille (ehdottoman
suositeltavaa).
x Toimitushetken tilan palauttaminen
Toimitushetken tila palautetaan. Tässä yhteydessä voit menettää omat tietosi!
3.1 Toimitushetken tilan varmuuskopiointi
Tämä vaihtoehto on käytettävissä vain, jos toimitukseen ei sisälly järjestelmän
palauttamiseen käytettäviä tallennusvälineitä.
Suosittelemme ehdottomasti toimitushetken tilan varmuuskopiointia DVD-levyille
mahdollisimman pian laitteen oston jälkeen.
Ohjeita: "Fujitsu Siemens Computers Recovery" -ohjelmalla voit luoda järjestelmän
Varmuuskopioi toimitushetken tila seuraavasti:
1. Kytke laitteeseen virta
2. Paina käynnistyksen aikana näppäintä F8 hyvin lyhyin väliajoin, kunnes näytölle
3. Valikossa "Käynnistyksen lisäasetukset" ("Advanced Boot Options") näkyy
4. Kun Windows on ladattu muutaman tiedoston, näytölle tulee ikkuna "Järjestelmän
palautuslevyt kerran. Jos järjestelmän mukana ei tullut tyhjiä
tallennusvälineitä, varaa tähän vähintään 3 tyhjää DVD-levyä.
Käytä varmuuskopiointiin vain DVD+R- tai DVD-R-levyjä.
Siltä varalta, ettet ole itse tehnyt järjestelmän palautusvälineitä, Fujitsu
Siemens Computers tarjoaa mahdollisuuden maksullisten asennusvälineiden
(käyttöjärjestelmä, ohjaimet, sovellukset) hankkimiseen Internet-kauppamme
välityksellä: www.fujitsu-siemens.com/recovery.
Jos käytössäsi ei ole Internet-yhteyttä, ota yhteyttä maakohtaiseen palveluun.
Puhelinnumero (maksullinen) on takuutiedoissa kohdassa "local help desks"
(paikalliset tukipalvelut).
tai:
Jos laite on jo käytössä, katkaise siitä virta, odota hetki ja käynnistä laite
uudelleen.
tulee valikko "Käynnistyksen lisäasetukset" ("Advanced Boot Options"). Joudut
ehkä toistamaan tämän prosessin, kunnes pääset tähän valikkoon.
vaihtoehto "Korjaa tietokone" "Repair your Computer"). Ellei näin ole, valitse
nuolilla ylös/alas (ĻĹ) "Korjaa tietokone" ("Repair your Computer") ja vahvista
Enter-näppäimellä.
palauttamisasetukset" ("System Recovery Options"). Valitse kohdasta "Valitse
kieli" ("Select a language") ja kohdasta "Valitse näppäimistön järjestys" ("Select
a keyboard layout") kieli ja näppäimistön järjestys. Järjestelmä tunnistaa yleensä
kielen automaattisesti, jolloin se näkyy harmaana. Valitse sitten "Jatka" ("Next").
3
Page 71

5. Anna kohdassa "Käyttäjänimi" ("User name") käyttäjänimesi ja "salasanasi"
("Password"). Käyttäjänimi on oletuksena myös valikossa, jonka voit tuoda esiin
napsauttamalla hiirellä mustaa kolmiota. Jos valitulle käyttäjälle ei ole määritetty
salasanaa, jätä "Salasana"-kenttä tyhjäksi. Valitse sitten "OK".
6. Valitse seuraavasta valikosta "Järjestelmän palauttamisasetukset" ("System
Recovery Options") vaihtoehto "Fujitsu Siemens Computers Recovery" ("Fujitsu
Siemens Computersin palautus") ja alakohta "Järjestelmän helppo
varmuuskopiointi ja palauttaminen" ("Easy backup and recovery of your
system").
7. Pääset valikkoon "Varmuuskopiointi / palautus" ("Backup / restore data"). Valitse
ensin "Tehdasasetusten tallennus" ("Backup factory default settings") ja sitten
"Jatka" ("Next").
8. Järjestelmä ehdottaa tallentavaa DVD-asemaa, valitse "Jatka" ("Next").
9. Kohdassa "Valitse tallennusvälinetyyppi" ("Select type of disk") ehdotetaan
tallennusvälinetyyppiä, valitse "Jatka" ("Next").
10. Seuraavaksi saat kehotuksen määrittää tallennusväline. Määritä tallennusväline
näytölle tulevan ehdotuksen mukaan (esim. "Recovery # 1"). Määrittäminen on
tarpeen, jotta järjestelmän palautuksen yhteydessä ei tapahtuisi
tallennusvälineiden sekaantumista.
11. Aseta ensimmäinen levy polttavaan asemaan ja sulje aseman levykelkka.
Levylle tallentaminen käynnistyy.
Tämän prosessin kesto riippuu järjestelmän kokoonpanosta ja voi siksi kestää
useita minuutteja.
12. Aseta pyydettäessä seuraava tallennusväline asemaan.
Kun tallentaminen on suoritettu loppuun, näytölle tulee onnistumisesta kertova
viesti.
13. Ota levy pois asemasta.
14. Suorita toiminto loppuun valitsemalla "Lopeta" ("Exit").
3.2 Järjestelmän palauttaminen kiintolevyltä
Tehdasasetuksia palautettaessa omat tietosi voivat hävitä. Käyttöjärjestelmä
palautetaan siihen järjestelmän osioon, johon se on tehtaalla asennettu.
Palautusprosessi ei vaikuta muissa osioissa tai muilla kiintolevyillä oleviin tietoihin. Jos
"kutsumattomat vieraat", esim. virukset, ovat iskeneet järjestelmään verkosta käsin,
alusta kaikki kiintolevyt uudelleen ja palauta järjestelmä itse luomiesi tai koneen mukana
tulleiden järjestelmän palautuslevyjen avulla.
Huomio! Jos haluat tehdä pöytämallin tai kannettavasta tietokoneestasi Raid-
järjestelmän, luo ehdottomasti ensin
Ennen näiden levyjen käyttöä tarpeen vaatiessa voi sitten olla tarpeen
purkaa Raid-yhteys etukäteen
Huomaa myös, että jo luoduissa Raid-järjestelmissä kiintolevyn
palauttaminen seuraavan kuvauksen mukaan ei välttämättä onnistu.
Huomaa! Tehdasasetuksia palautettaessa omat tietosi voivat hävitä.
järjestelmän palautuslevyt.
.
¿
4
Page 72

Palauta tehdasasetukset seuraavasti:
1. Kytke laitteeseen virta
tai:
Jos laite on jo käytössä, katkaise siitä virta, odota hetki ja käynnistä laite
uudelleen.
2. Paina käynnistyksen aikana näppäintä F8 hyvin lyhyin väliajoin, kunnes näytölle
tulee valikko "Käynnistyksen lisäasetukset" ("Advanced Boot Options"). Joudut
ehkä toistamaan tämän prosessin, kunnes pääset tähän valikkoon.
3. Valikossa "Käynnistyksen lisäasetukset" ("Advanced Boot Options") näkyy
vaihtoehto "Korjaa tietokone" ("Repair your Computer"). Ellei näin ole, valitse
nuolilla ylös/alas (ĻĹ) "Korjaa tietokone" ("Repair your Computer") ja vahvista
Enter-näppäimellä.
4. Kun Windows on ladattu muutaman tiedoston, näytölle tulee ikkuna "Järjestelmän
palauttamisasetukset" ("System Recovery Options"). Valitse kohdasta "Valitse
kieli" ("Select a language") ja kohdasta "Valitse näppäimistön järjestys" ("Select
a keyboard layout") kieli ja näppäimistön järjestys. Järjestelmä tunnistaa yleensä
kielen automaattisesti, jolloin se näkyy harmaana. Valitse sitten "Jatka" ("Next").
5. Anna kohdassa "Käyttäjänimi" ("User name") käyttäjänimesi ja "salasanasi"
("Password"). Käyttäjänimi on oletuksena myös valikossa, jonka voit tuoda esiin
napsauttamalla hiirellä mustaa kolmiota. Jos valitulle käyttäjälle ei ole määritetty
salasanaa, jätä "Salasana"-kenttä tyhjäksi. Valitse sitten "OK".
6. Valitse seuraavasta valikosta "Järjestelmän palauttamisasetukset" ("System
Recovery Options") vaihtoehto "Fujitsu Siemens Computers Recovery" ("Fujitsu
Siemens Computersin palautus") ja alakohta "Järjestelmän helppo
varmuuskopiointi ja palauttaminen" ("Easy backup and recovery of your
system").
7. Valitse seuraavasta valikosta ensin "Toimitushetken tilan palauttaminen" ja
sitten "Jatka".
8. Valitse valikossa "Tehdasasetusten palauttaminen" ("Restore factory default
settings") kohdasta "Lähteen valinta" ("Select source") vaihtoehto "Kiintolevyltä
(suositus)" ("From hard disk (recommended)") ja vahvista valitsemalla "Jatka"
("Next").
9. Seuraavaksi näytölle tulee muistutus siitä, että kaikki tiedot häviävät. Kun olet
kuitannut tämän ilmoituksen, järjestelmä palautetaan.
Kun palauttaminen on suoritettu loppuun, näytölle tulee onnistumisesta kertova
viesti.
10. Suorita toiminto loppuun valitsemalla "Lopeta" ("Exit").
11. Valitse seuraavasta valikosta "Järjestelmän palauttamisasetukset" ("System
Recovery Options") "Käynnistä uudelleen" ("Restart").
12. Uudelleenkäynnistyksen jälkeen täytyy mahdollisesti vielä tehdä joitakin asetuksia.
Seuraa näytölle tulevia tähän liittyviä ohjeita.
5
Page 73

4 Järjestelmän palauttaminen tallennusvälineiden avulla
Huomio: Koko kiintolevyn sisältö kohdeasemassa kaikkine osioineen poistetaan.
Huomautus: Kun asetat tallennusvälineen (CD-/DVD-levyn) asemaan, näytölle voi
Tätä toimintoa ei voi enää peruuttaa! Jos et ole varma, keskeytä toiminto
ja tarkista vielä kerran kohdeaseman tiedot.
tulla seuraavia viestejä:
"Tuntematon ohjelma yrittää käyttää tietokonetta"
"Tuntematon julkaisija"
Kuittaa ilmoitus valitsemalla "Salli", jos olet varma ohjelman lähteestä ja
alkuperästä. Tällä kyselyllä suojellaan käyttöjärjestelmääsi, ja kysymys
esitetään ennen järjestelmätiedostojen käyttöä. Se tulee näkyviin
esimerkiksi ohjelmien ja ohjainten asennuksen aikana.
4.1 Järjestelmän palauttaminen itse luotujen palautusvälineiden avulla
Itse laadittujen palautusvälineiden avulla voit palauttaa tehdasasetukset. Pidä kaikki
palauttamiseen tarvittavat tallennusvälineet valmiina ja toimi seuraavasti:
1. Aseta "Recovery # 1" DVD-levy optiseen asemaan kytkettyäsi virran laitteeseen.
2. Sammuta laite, odota hetki ja käynnistä laite uudelleen.
3. Jos näytölle tulee ensimmäisen kerran teksti "Press any key to boot from CD or
DVD…" ("Käynnistä CD- tai DVD-levyltä painamalla mitä tahansa näppäintä…"),
paina mitä tahansa näppäimistön näppäintä.
Huomaa! Tämä viesti voi tulla näytölle asennuksen aikana jokaisen
4. Järjestelmän palautuksen aikana koko kiintolevyn sisältö kohdeasemasta
poistetaan. Jos tätä kysytään näytölle tulevassa "Windows Boot Manager" ikkunassa, vahvista "Windows Setup [ EMS Enabled]" "Enter"-näppäimellä.
5. Vahvista valikossa "Varmuuskopiointi / palautus" ("Backup / restore data")
kohdan "Tehdasasetusten palauttaminen" ("Restore factory default settings")
valinta valitsemalla "Jatka" ("Next").
6. Seuraa nyt näytölle tulevia ohjeita.
7. Aseta pyydettäessä seuraava tallennusväline (DVD) asemaan.
Kun järjestelmän palauttaminen on suoritettu loppuun, näytölle tulee
onnistumisesta kertova viesti.
8. Ota DVD-levy pois asemasta.
9. Suorita toiminto loppuun valitsemalla "Lopeta" ("Exit"). Järjestelmä käynnistyy
uudelleen.
10. Uudelleenkäynnistyksen jälkeen täytyy mahdollisesti vielä tehdä joitakin asetuksia.
Seuraa näytölle tulevia tähän liittyviä ohjeita.
uudelleenkäynnistyksen jälkeen. Jätä viesti silloin huomiotta, sillä
DVD:ltä käynnistetään vain ensimmäisellä kerralla.
¿
6
Page 74

4.2 Järjestelmän palauttaminen toimitukseen kuuluvien
tallennusvälineiden avulla (riippuu laitteen kokoonpanosta)
4.2.1 Käyttöjärjestelmän palauttaminen
1. Aseta Product Recovery CD/DVD optiseen asemaan kytkettyäsi virran
laitteeseen.
2. Sammuta laite, odota hetki ja käynnistä laite uudelleen.
3. Jos näytölle tulee ensimmäisen kerranteksti "Press any key to boot from CD or
DVD…" ("Käynnistä CD/DVD-levyltä painamalla mitä tahansa näppäintä…"), paina
mitä tahansa näppäimistön näppäintä.
Huomaa! Tämä viesti tulee näytölle asennuksen aikana jokaisen
4. Valitse "Windowsin asennus" -valikosta "Asennuskieli", "Kellonaika ja valuutan
muoto" ja "Näppäimistö tai kirjoitustuki", valitse sitten "Jatka" ja lopuksi
"Asenna nyt".
5. Hyväksy "Windowsin käyttöoikeusehdot" ja valitse "Jatka" päästäksesi
jatkamaan asennusta.
6. Valitse valikosta "Asennustapa" "Käyttäjän määrittämä".
7. Valitse valikosta "Windowsin asennuspaikka" osio, johon haluat asentaa
käyttöjärjestelmän.
Jos haluat asentaa Windowsin tiettyyn osioon, jossa on riittävästi muistitilaa,
valitse osio ja napsauta lopuksi "Jatka"-painiketta.
Jos haluat luoda uuden osion tai laajentaa olemassa olevaa osiota, poistaa tai
alustaa osion, valitse "Aseman asetukset (laajennettu)", valitse haluamasi asetus
ja napsauta sitten "Jatka"-painiketta.
Asennus käynnistyy. Kiintolevy tyhjennetään ja alustetaan uudelleen. Tiedostoja
kopioidaan ja laajennetaan CD/DVD-levyltä kiintolevylle sekä asennetaan
toimintoja ja päivityksiä. Tämä kestää joitakin minuutteja. Laite käynnistyy
automaattisesti uudelleen.
8. Seuraa nyt näytölle tulevia ohjeita, kunnes näkyviin tulee "Käynnistyskeskus".
9. Ota Product Recovery CD/DVD pois optisesta asemasta.
Aseta ohjainten ja lisäohjelmien asennusta ja sähköisen dokumentaation palauttamista
varten toimitukseen sisältynyt Drivers&Utilities CD/DVD-levy optiseen asemaan.
4.2.2 Ylimääräisten ohjelmien palauttaminen tietokonejärjestelmiin
(ohjaimet, dokumentaatio)
Drivers & Utilities CD/DVD -levyn avulla voit asentaa uudelleen ohjaimet,
lisäohjelmistot ja järjestelmän sähköisen dokumentaation. Palauttaminen onnistuu
sammuttamatta Windowsia sitä varten.
Toimi seuraavasti:
1. Aseta Windowsin ollessa käynnissä Drivers & Utilities CD/DVD optiseen
asemaan.
2. Seuraa näytölle tulevia ohjeita.
Jos järjestelmän mukana on vaihtoehtona ohjain-CD/DVD komponenteille, aseta tämä
CD/DVD optiseen asemaan ohjainten asentamista varten ja seuraa näytölle tulevia
ohjeita.
uudelleenkäynnistyksen jälkeen. Jätä viesti silloin huomiotta, sillä
CD/DVD-levyltä käynnistetään vain ensimmäisellä kerralla.
7
Page 75

4.2.3 Ylimääräisten ohjelmien palauttaminen kannettaviin tietokoneisiin
(ohjaimet, dokumentaatio, hotfix-tiedostot)
Drivers & Utilities CD/DVD -levyn avulla voit asentaa ja palauttaa järjestelmän
ohjaimet, ohjelmat ja hotfix-tiedostot. Asentaminen ja palauttaminen onnistuu
sammuttamatta Windowsia sitä varten.
Toimi seuraavasti:
1. Aseta Windowsin ollessa käynnissä Drivers & Utilities CD/DVD optiseen
asemaan.
2. Valitse käynnistysohjelmassa "Tietokone" ja napsauta lopuksi asemassa olevan
Drivers & Utilities CD:n kuvaketta.
Nyt sovellus käynnistyy automaattisesti. Jos näin ei käy, napsauta CD:tä hiiren
kakkospainikkeella ja valitse "avaa". Käynnistä lopuksi "Start.exe"-tiedosto.
3. Näytölle tulee sivu, jolla on mahdollisuus sekä ohjainten, ohjelmien ja hotfixtiedostojen manuaaliseen asentamiseen että DeskUpdate-toiminnon avulla
suoritettavaan automaattiseen asennukseen.
a) Jos haluat asentaa ohjaimet, ohjelmat tai hotfix-tiedostot automaattisesti.
b) Jos haluat asentaa ohjaimia, ohjelmia tai hotfix-tiedostoja manuaalisesti,
1. Napsauta sivun yläosassa olevaa "DeskUpdate"-painiketta.
2. Kuittaa esiin tuleva turvallisuusvaroitus valitsemalla "Suorita".
3. Vahvista käyttäjätilien hallinnan ilmoitus "Tuntematon ohjelma yrittää
käyttää tietokonetta" valitsemalla "Salli".
4. Valitse "DeskUpdate"-ikkunasta "Tarkista järjestelmä".
Nyt etsitään järjestelmään sopivia ohjaimia, ohjelmia ja hotfix-tiedostoja.
5. "DeskUpdate"-ikkunan valkoiselle alueelle tulee luettelo, joka sisältää
kaikki löydetyt osat. Voit valita yksittäisiä osia ja siten asentaa vain
tietyt ohjaimet tai ohjelmat. Tämä onnistuu napsauttamalla kyseisiä
ohjaimia ja ohjelmia ja valitsemalla lopuksi "Asenna valitut". Jos haluat
asentaa koko luettelon sisällön, valitse "Asenna kaikki".
Asennus käynnistyy. Tämä voi kestää muutaman minuutin. "Tarkista
järjestelmä" -painiketta napsauttamalla voit tarkkailla asennuksen
edistymistä.
6. Kun näytölle tulee valintaikkuna "Ohjattu uuden laitteen etsintä",
valitse "Keskeytä".
Kun asennus on suoritettu, voit sulkea ikkunan.
noudata kohdan "Manuaalinen asennus" ohjeita.
Valitse tuote, luokka ja käyttöjärjestelmä.
Valitse lopuksi "Etsi". Nyt etsitään valitsemiasi osia.
Kaikki valitulle tuotteelle löydetyt osat näytetään nyt ryhmittäin
lajiteltuina.
Nyt voit asentaa haluamasi ohjaimet, ohjelmistokomponentit tai hotfix-
tiedostot yksitellen.
¿
8
Page 76

Page 77

Ripristino del software installato
.it
Page 78

Le informazioni contenute nel presente manuale possono essere soggette a modifiche
senza preavviso. Nonostante l'accurata elaborazione non è possibile escludere con
assoluta certezza la presenza di errori o incompletezze all'interno del presente
manuale. Per questo motivo decliniamo qualsiasi responsabilità per errori o perdita di
dati.
Fujitsu Siemens Computers non si assume alcuna responsabilità per la perdita di dati
dovuta a supporti non idonei.
I marchi utilizzati sono protetti per legge dalle relative società proprietarie.
Tutti gli altri marchi sono marchi di fabbrica o marchi di fabbrica registrati del rispettivo
titolare e sono protetti dalla legge sul diritto d'autore.
Copyright © Fujitsu Siemens Computers GmbH 2007
Tutti i diritti riservati, in particolare (anche sommariamente) quelli relativi alla traduzione,
alla ristampa, alla riproduzione mediante copia o procedimenti simili.
Con riserva di modifiche tecniche.
luglio 2007
Page 79

Sommario
1 Panoramica delle varianti per il ripristino del software installato.....................................1
2 Ripristino mediante attivazione di un "Punto di ripristino"...............................................2
3 Ripristino con il programma "Fujitsu Siemens Computers Recovery" ............................3
3.1 Copia di backup delle impostazioni predefinite in fabbrica......................................3
3.2 Ripristino del sistema dal disco rigido .....................................................................4
4 Ripristino del sistema con supporti dati...........................................................................6
4.1 Ripristino del sistema con supporti di ripristino del sistema da voi creati................6
4.2 Ripristino del sistema con supporti dati forniti in dotazione (opzionale a seconda
della configurazione dell'apparecchio)...........................................................................7
4.2.1 Ripristino del sistema operativo....................................................................7
4.2.2 Ripristino del software supplementare su sistemi PC...................................7
4.2.3 Ripristino del software supplementare su notebook .....................................8
.it
Page 80

1 Panoramica delle varianti per il ripristino del software
installato
In caso di mancato avvio del sistema operativo o di errori sul disco rigido potrebbe
essere necessario il ripristino del software preinstallato.
ATTENZIONE! Eseguite ad intervalli regolari delle copie di backup dei vostri file. In
Per quanto possibile, raccomandiamo di salvare tutti i file di dati
SUGGERIMENTO! Se il PC è dotato di un masterizzatore, utilizzatelo per creare le
Di seguito sono illustrati alcuni procedimenti per il ripristino del software preinstallato del
vostro sistema. A seconda della gravità dell’errore, consigliamo di utilizzare l’una dopo
l’altra queste varianti, fino a pervenire alla risoluzione del problema.
Se il vostro sistema dispone di supporti di ripristino (CD/DVD Fujitsu Siemens Product
Recovery, CD/DVD Drivers & Utilities, driver / CD/DVD delle applicazioni), la
funzionalità di masterizzazione di supporti di ripristino propri del sistema con il
programma "Fujitsu Siemens Computers Recovery" non è disponibile.
1. Ripristino mediante attivazione di un "Punto di ripristino"
In questo caso vengono conservati i file da voi creati e i programmi da voi installati
presenti sull'apparecchio fino al momento del punto di ripristino selezionato.
2. Ripristino con il programma "Fujitsu Siemens Computers Recovery"
In questo caso è possibile ripristinare le impostazioni predefinite in fabbrica dal
disco rigido.
Avvertenza: Con il programma "Fujitsu Siemens Computers Recovery" è inoltre
caso di perdita dei dati, potete ripristinare le vostre applicazioni
usando i supporti dati. Se non disponete di copie di backup dei file
di dati non è più possibile eseguire il ripristino.
prima di reinstallare il sistema operativo, in quanto la procedura di
ripristino ne determina l‘eliminazione dal disco rigido. Sarà
necessario reinstallare tutti i programmi inseriti dal momento
dell'acquisto dell'apparecchio e ripristinare poi i file di dati per
mezzo delle copie di backup. Per questo motivo decliniamo
qualsiasi responsabilità per errori o perdita di dati.
copie di backup dei vostri dati. Masterizzate un CD/DVD di dati.
Con il PC, è utile integrare una memoria di massa USB esterna
(disco rigido o Memorystick).
possibile creare supporti di ripristino del sistema una sola volta. Vi
raccomandiamo pertanto di effettuare con la massima urgenza una
copia di backup delle impostazioni predefinite in fabbrica su DVD.
Per la copia di backup devono essere utilizzati solo supporti
DVD+R o DVD-R.
Qualora non abbiate creato autonomamente supporti di ripristino
del sistema, Fujitsu Siemens Computers vi offre la possibilità di
acquistare a pagamento supporti di installazione (sistemi operativi,
driver, applicazioni) nel nostro Internet Shop:
www.fujitsu-siemens.com/recovery.
1
Page 81

Qualora non disponiate di nessun accesso Internet, contattate il
servizio assistenza nazionale competente. Il numero telefonico (a
pagamento) è riportato all'interno della documentazione informativa
3. Ripristino mediante supporti di ripristino del sistema da voi creati
Con i supporti di ripristino del sistema da voi creati potete ripristinare le
impostazioni predefinite in fabbrica in seguito a un guasto al disco rigido
(sostituzione del disco rigido).
4. Ripristino con CD/DVD Fujitsu Siemens Product Recovery, CD/DVD Drivers &
Utilities e driver / CD/DVD delle applicazioni
(opzionale a seconda della configurazione dell'apparecchio)
Con il CD/DVD Fujitsu Siemens Product Recovery viene ripristinato il sistema
operativo. È necessario reinstallare tutti i programmi, i driver e le documentazioni
supplementari mediante il CD/DVD Drivers & Utilities e i driver / CD/DVD delle
applicazioni forniti (opzionale).
sulla garanzia alla voce "local help desks".
2 Ripristino mediante attivazione di un "Punto di ripristino"
Nel caso di un eventuale problema potete anche ripristinare uno stato remoto del
sistema, senza temere alcuna perdita di dati o file personali (ad esempio documenti,
preferiti di Internet e e-mail). Il ripristino del sistema Microsoft
eventuali cambiamenti dell'apparecchio e crea periodicamente punti di ripristino
facilmente identificabili.
Per il ripristino di uno stato di sistema remoto, procedete come segue:
1. Fare clic su: "Start" - "Pannello di controllo".
2. In "Sistema e manutenzione" fate clic su:
"Creazione copia di backup computer".
3. In "Attività" fate clic su:
"Riparazione Windows con ripristino configurazione di sistema".
4. Viene richiesta una conferma per proseguire la procedura.
5. Nella fase successiva fate clic sul campo "Avanti".
Avvertenza:
A questo punto potete informarvi sul "ripristino del sistema" oppure creare un
"punto di ripristino" in "Protezione computer".
6. Selezionate un “punto di ripristino“ esistente da un elenco e confermate con
"Avanti".
7. Fate clic su "Avanti" per confermare il “punto di ripristino” selezionato.
8. Fate clic su "Fine". Il computer si riavvia e riporta i dati al momento indicato o li
ripristina.
In caso di domande o qualora necessitiate di supporto, premete il tasto F1.
In alternativa la funzione di guida può essere richiamata anche dal menu di avvio. A
questo scopo fate clic sul pulsante "Start" (simbolo Windows) in basso a sinistra nello
schermo. Viene visualizzato il menu Windows. Fate clic su "Guida in linea e supporto
tecnico". Nella maschera di ricerca è possibile effettuare una ricerca in base ad una
parola chiave e visualizzare i testi di supporto al riguardo.
®
Windows Vista controlla
.it
2
Page 82

3 Ripristino con il programma "Fujitsu Siemens Computers
Recovery"
Con il programma "Fujitsu Siemens Computers Recovery" potete ripristinare in qualsiasi
momento le impostazioni predefinite in fabbrica del disco rigido integrato.
È possibile scegliere tra le seguenti possibilità:
x Copia di backup delle impostazioni predefinite in fabbrica.
Le impostazioni predefinite in fabbrica vengono copiate su almeno 3 DVD
(vivamente consigliato
x Ripristino delle impostazioni predefinite in fabbrica
Le impostazioni predefinite in fabbrica vengono ripristinate. In questo modo i dati
personali possono andare persi!
3.1 Copia di backup delle impostazioni predefinite in fabbrica
Questa opzione è disponibile solo se in dotazione non è incluso nessun supporto dati
per il ripristino del sistema.
Consigliamo vivamente di effettuare una copia di backup delle impostazioni predefinite
in fabbrica su DVD il prima possibile dopo l’acquisto dell’apparecchio.
Avvertenze: Con il programma "Fujitsu Siemens Computers Recovery" è possibile
creare supporti di ripristino del sistema una sola volta. Qualora al vostro
sistema non siano allegati supporti dati vuoti, preparare almeno 3 DVD
vuoti.
Per la copia di backup devono essere utilizzati solo supporti DVD+R o
DVD-R.
Qualora non abbiate creato autonomamente supporti di ripristino del
sistema, Fujitsu Siemens Computers vi offre la possibilità di acquistare a
pagamento supporti di installazione (sistemi operativi, driver,
applicazioni) nel nostro Internet Shop: www.fujitsu-
siemens.com/recovery.
Qualora non disponiate di nessun accesso Internet, contattate il servizio
assistenza nazionale competente. Il numero telefonico (a pagamento) è
riportato all'interno della documentazione informativa sulla garanzia alla
voce "local help desks".
Procedete nel modo seguente per effettuare una copia di backup delle impostazioni
predefinite in fabbrica:
1. Accendete l'apparecchio
oppure:
Qualora l’apparecchio sia già in funzione, spegnetelo, attendete un momento e
riaccendetelo.
2. Durante la procedura di avvio premete il tasto F8 a brevissimi intervalli, fino a che
compare il menu "Opzioni di avvio avanzate" ("Advanced Boot Options"). Se
necessario ripetete questa procedura fino ad accedere a questo menu.
3. Nel menu "Opzioni di avvio avanzate" ("Advanced Boot Options") viene
visualizzata la funzione "Riparazione del computer" ("Repair your Computer").
).
3
Page 83

Se questo non avviene, selezionate con i tasti su/giù (ĻĹ) la voce "Riparazione del
computer" ("Repair your Computer") e confermate con invio.
4. Dopo che Windows ha caricato alcuni file vengono visualizzate le "Opzioni di
ripristino del sistema" ("System Recovery Options"). Alle voci "Selezione della
lingua" ("Select a language:") e "Selezione del layout di tastiera:" definite la
lingua e il layout di tastiera. La lingua viene generalmente riconosciuta
automaticamente dal sistema e presenta uno sfondo grigio. Quindi fate clic su
"Avanti" ("Next").
5. In "Nome utente" ("User name:") inserite il nome utente, quindi la "Password".
Il nome utente viene visualizzato anche nel menu di selezione che può essere
richiamato cliccando con il mouse sul triangolo nero. Qualora per l’utente
selezionato non sia stata assegnata nessuna password, lasciate vuoto il campo
"Password". Fate clic su "OK".
6. Nel menu successivo "Opzioni di ripristino del sistema" ("System Recovery
Options") selezionate l'opzione "Fujitsu Siemens Computers Recovery" e la
sottovoce di menu "Easy backup and recovery of your system".
7. Avrete accesso al menu "Ripristino / copia di backup dati" ("Backup / restore
data"). Selezionate "Salvare su DVD le impostazioni predefinite in fabbrica"
("Backup factory default settings") e fate clic su "Avanti" ("Next").
8. Viene visualizzato il masterizzatore DVD, fate clic su "Avanti" ("Next").
9. In "Selezionare tipo di supporto dati" ("Select type of disk") viene visualizzato il
tipo di supporto dati, fate clic su "Avanti" ("Next").
10. In seguito vi viene richiesto di indicare una denominazione per il supporto.
Confermare la denominazione proposta sullo schermo (ad es. "Ripristino # 1"). È
necessario scrivere la denominazione per non confondere i supporti dati durante il
ripristino.
11. Inserite il primo supporto nell’unità del masterizzatore e chiudete l’unità.
La procedura di masterizzazione viene avviata.
Il tempo richiesto da questa procedura dipende dalla configurazione del sistema e
può quindi durare alcuni minuti.
12. Quando compare la richiesta, inserite il supporto successivo nell'unità.
Al termine della procedura di masterizzazione viene visualizzato un messaggio di
successo.
13. Rimuovete il supporto dall’unità.
14. Selezionate "Esci" (“Exit“) per terminare la procedura.
3.2 Ripristino del sistema dal disco rigido
Durante il ripristino delle impostazioni predefinite in fabbrica i dati personali possono
andare persi. Il sistema operativo viene ripristinato sulla partizione di sistema in cui era
installato nelle impostazioni predefinite in fabbrica. I dati presenti sulle altre partizioni o
sugli altri dischi rigidi non sono interessati da questa procedura di ripristino. Qualora il
sistema dovesse essere colpito da "ospiti indesiderati" dalla rete, come ad es. virus,
riformattate tutti i dischi rigidi e ripristinate il sistema con i supporti di ripristino del
sistema da voi creati o forniti in dotazione.
Attenzione! Se desiderate configurare sul vostro PC o notebook un sistema RAID,
create assolutamente prima
Prima di utilizzare questi supporti in caso di emergenza, può essere
necessario annullare prima
i supporti di ripristino del sistema.
la combinazione RAID.
.it
4
Page 84

Notate anche che in caso di sistemi RAID già configurati il ripristino dal
Attenzione! Durante il ripristino delle impostazioni predefinite in fabbrica i dati personali
Procedete nel modo seguente per ripristinare le impostazioni predefinite in fabbrica:
1. Accendete l'apparecchio
2. Durante la procedura di avvio premete il tasto F8 a brevissimi intervalli, fino a che
3. Nel menu "Opzioni di avvio avanzate" ("Advanced Boot Options") viene
4. Dopo che Windows ha caricato alcuni file vengono visualizzate le "Opzioni di
5. In "Nome utente" ("User name:") inserite il nome utente, quindi la "Password".
6. Nel menu successivo "Opzioni di ripristino del sistema" ("System Recovery
7. Nel menu successivo selezionate "Ripristino delle impostazioni predefinite in
8. Nel menu "Ripristino delle impostazioni predefinite in fabbrica" ("Restore
9. Il messaggio successivo ricorda che tutti i dati andranno persi. Dopo avere
10. Selezionate "Esci" ("Exit") per terminare la procedura.
11. Nel menu successivo "Opzioni di ripristino del sistema" selezionate
12. Dopo il riavvio devono essere eseguiti ancora alcuni adattamenti. A tal scopo,
disco rigido, come descritto qui di seguito, potrebbe non funzionare.
possono andare persi.
oppure:
Qualora l’apparecchio sia già in funzione, spegnetelo, attendete un momento e
riaccendetelo.
compare il menu "Opzioni di avvio avanzate" ("Advanced Boot Options"). Se
necessario ripetete questa procedura fino ad accedere a questo menu.
visualizzata la funzione "Riparazione del computer" ("Repair your Computer").
Se questo non avviene, selezionate con i tasti su/giù (ĻĹ) la voce "Riparazione del
computer" ("Repair your Computer") e confermate con invio.
ripristino del sistema" ("System Recovery Options"). Alle voci "Selezione della
lingua" ("Select a language:") e "Selezione del layout di tastiera:" definite la
lingua e il layout di tastiera. La lingua viene generalmente riconosciuta
automaticamente dal sistema e presenta uno sfondo grigio. Quindi fate clic su
"Avanti" ("Next").
Il nome utente viene visualizzato anche nel menu di selezione che può essere
richiamato cliccando con il mouse sul triangolo nero. Qualora per l’utente
selezionato non sia stata assegnata nessuna password, lasciate vuoto il campo
"Password". Fate clic su "OK".
Options") selezionate l'opzione "Fujitsu Siemens Computers Recovery" e la
sottovoce di menu "Easy backup and recovery of your system".
fabbrica" e fate clic su "Avanti".
factory default settings") selezionate in "Selezionare fonte" ("Select source")
l’opzione "Da disco rigido" (consigliata) ("From hard disk (recommended)") e
confermate con "Avanti" ("Next").
confermato questo messaggio il sistema viene ripristinato.
Al termine della procedura di ripristino viene visualizzato un messaggio di
successo.
"Riavvia" ("Restart").
seguite le istruzioni che compaiono sullo schermo.
5
Page 85

4 Ripristino del sistema con supporti dati
Attenzione: L'intero contenuto del disco rigido con tutte le partizioni sull'unità di
destinazione viene cancellato. Questa azione non può più essere
annullata! Se non siete sicuri, interrompete la procedura e controllate
ancora una volta i dati sull'unità di destinazione.
Avvertenza: Durante l'inserimento di supporti dati (CD/DVD) possono essere
visualizzati i seguenti messaggi:
"Un programma non identificato ha richiesto l'accesso al computer"
"Autore non identificato"
Confermate questo messaggio con "Consenti", se siete sicuri della
fonte e dell'origine. Questa domanda è rilevante per la sicurezza del
sistema operativo e viene generata prima dell'accesso ai file di sistema.
Viene visualizzata ad esempio durante il processo di installazione di
programmi e driver.
4.1 Ripristino del sistema con supporti di ripristino del sistema da voi
creati
Mediante i supporti di ripristino da voi creati potete ripristinare le impostazioni
predefinite in fabbrica. Preparate tutti i supporti dati di ripristino e procedete nel modo
seguente:
1. Inserite il DVD "Ripristino # 1" nell'unità ottica a apparecchio acceso.
2. Spegnete l'apparecchio, attendete un istante e riaccendetelo.
3. Quando sullo schermo appare per la prima volta la richiesta "Press any key to
boot from CD or DVD…" ("Premere un tasto qualsiasi per avviare da DVD…"),
premete un tasto qualsiasi della tastiera.
Attenzione! Questo messaggio può essere visualizzato dopo ogni riavvio nel
corso dell'installazione. Ignorate questo messaggio in questi punti,
poiché il riavvio viene effettuato dal DVD solo la prima volta.
4. Nel corso del ripristino del sistema l’intero contenuto del disco rigido sull’unità di
destinazione viene eliminato. Se viene richiesto nel "Windows Boot Manager"
visualizzato, confermate "Windows Setup [ EMS Enabled]" (Programma di
installazione di Windows [ EMS abilitato]) con il tasto "Invio".
5. Nel menu "Ripristino / copia di backup dati" ("Backup / restore data")
confermate la voce di menu "Ripristino delle impostazioni predefinite in
fabbrica" ("Restore factory default settings") con "Avanti" ("Next").
6. È sufficiente seguire le istruzioni che compaiono sullo schermo.
7. Quando compare la richiesta, inserite il supporto successivo (DVD) nell'unità.
Al termine del ripristino del sistema viene visualizzato un messaggio di successo.
8. Rimuovete il DVD dall’unità.
9. Selezionate "Esci" ("Exit") per terminare la procedura. Il sistema viene riavviato.
10. Dopo il riavvio devono essere eseguiti ancora alcuni adattamenti. A tal scopo,
seguite le istruzioni che compaiono sullo schermo.
.it
6
Page 86

4.2 Ripristino del sistema con supporti dati forniti in dotazione
(opzionale a seconda della configurazione dell'apparecchio)
4.2.1 Ripristino del sistema operativo
1. Inserite il CD/DVD Product Recovery nell'unità ottica a apparecchio acceso.
2. Spegnete l'apparecchio, attendete un istante e riaccendetelo.
3. Quando sullo schermo appare per la prima volta la richiesta "Press any key to
boot from CD or DVD…" ("Premere un tasto qualsiasi per avviare da CD o
DVD…"), premete un tasto qualsiasi della tastiera.
Attenzione! Questo messaggio viene visualizzato dopo ogni riavvio nel corso
4. Nel menu "Installa Windows" selezionate la "Lingua di installazione", il
"Formato ora e valuta" e la "Tastiera o metodo di input (IME)", fate clic su
"Avanti" quindi su "Installa ora".
5. Accettate le "Condizioni di licenza Windows" e fate clic su "Avanti" per potere
proseguire l'installazione.
6. Nel menu "Tipo di installazione" selezionate "Installazione personalizzata".
7. Nel menu "Dove si desidera installare Windows?" selezionate la partizione su
cui desiderate installare il sistema operativo.
Se desiderate installare Windows su una determinata partizione con sufficiente
capacità di memoria, selezionatela e fate clic su "Avanti"
Se desiderate creare una nuova partizione, ampliarne una esistente, eliminarla o
formattarla, fate clic su "Opzioni unità (avanzate)", selezionate l'opzione
desiderata e fate clic su "Avanti".
La procedura di installazione viene avviata. Il disco rigido viene cancellato e
riformattato. I file del CD/DVD vengono copiati e estesi sul disco rigido e vengono
installate funzioni e aggiornamenti. Questa operazione richiede alcuni minuti.
L'apparecchio esegue il riavvio automaticamente.
8. È sufficiente seguire le istruzioni sullo schermo fino a quando compare il
"Welcome center".
9. Estraete il CD/DVD Product Recovery dall'unità ottica.
Per installare i driver e il software supplementare e per ripristinare la documentazione
elettronica inserite il CD/DVD Drivers&Utilities
4.2.2 Ripristino del software supplementare su sistemi PC
(driver, documentazione)
Il CD/DVD Drivers & Utilities vi permette di ripristinare i driver, il software
supplementare e la documentazione elettronica del sistema. Il ripristino può essere
eseguito senza chiudere Windows.
Procedete nel modo seguente:
1. Con Windows in funzione, inserite il CD/DVD Drivers & Utilities nell'unità ottica.
2. Seguite le istruzioni che compaiono sullo schermo.
dell'installazione. Ignorate il messaggio in questi punti, poiché il
riavvio viene effettuato dal CD/DVD solo la prima volta.
fornito in dotazione nell'unità ottica.
7
Page 87

Se nel sistema dovesse essere presente un driver opzionale CD/DVD per componenti,
per installare i driver inserite tale CD/DVD nell'unità ottica e seguite le istruzioni
visualizzate sullo schermo.
4.2.3 Ripristino del software supplementare su notebook
(driver, documentazione, hotfix (aggiornamenti rapidi))
Il CD/DVD Drivers & Utilities vi permette di installare e ripristinare i driver, il software e
gli hotfix (aggiornamenti rapidi) del sistema. L'installazione e il ripristino possono essere
eseguiti senza chiudere Windows.
Procedete nel modo seguente:
1. Con Windows in funzione, inserite il CD/DVD Drivers & Utilities nell'unità ottica.
2. In Start fate clic su "Risorse del computer", quindi sul CD/DVD Drivers &
Utilities inserito.
L'applicazione si avvia automaticamente. In caso contrario, fate clic con il tasto
destro del mouse sul CD e selezionate "Apri". Quindi avviate il file "Start.exe".
3. Viene visualizzata una pagina in cui è possibile installare i driver, il software e gli
hotfix sia manualmente che in modo automatico con DeskUpdate.
a) Se desiderate installare i driver, il software o gli hotfix in modo automatico,
1. fate clic in alto nella pagina sul pulsante "DeskUpdate".
2. Confermate l'avviso di sicurezza visualizzato successivamente con
"Esegui".
3. Confermate il messaggio di gestione degli account utente (User Account
Control) "Un programma non identificato ha richiesto l'accesso al
computer" con "Consenti".
4. Nella finestra "DeskUpdate" fate clic su "Controllo del sistema".
A questo punto viene effettuata una ricerca dei driver, software e hotfix
adatti per il sistema.
5. Nel campo bianco della finestra "DeskUpdate" viene visualizzato un
elenco in cui sono riportati tutti gli elementi trovati. È possibile
selezionare singoli elementi e installare così solo determinati driver o
software. Quindi fate clic sui driver e software corrispondenti e su
"Installa elementi selezionati". Se desiderate installare l'intero
elenco, fate clic su "Installa tutto".
La procedura di installazione viene avviata. Questo può richiedere alcuni
minuti. Sotto il pulsante "Controllo del sistema" potete seguire
l'avanzamento dell'installazione.
6. Nella finestra di dialogo visualizzata durante l'installazione "Ricerca
guidata nuovo hardware" fate clic su "Annulla".
Dopo avere completato l'installazione, è possibile chiudere la finestra.
.it
8
Page 88

b) Se desiderate installare i driver, il software o gli hotfix manualmente, seguite
le istruzioni alla voce "Installazione manuale".
Selezionate un prodotto, una categoria e un sistema operativo.
Quindi fate clic sul pulsante "Cerca". Vengono ricercati elementi
corrispondenti alla selezione effettuata.
Tutti gli elementi trovati per il prodotto selezionato vengono elencati e
ordinati per categoria.
I driver, i componenti software o gli hotfix desiderati possono quindi
essere installati uno alla volta.
9
Page 89

Herstel van geïnstalleerde software
.nl
Page 90

Informatie in deze handleiding kan zonder voorafgaande kennisgeving worden
gewijzigd. Ondanks een uiterst zorgvuldige bewerking kunnen fouten en
onvolkomenheden in deze handleiding niet worden uitgesloten. Wij zijn niet
aansprakelijk voor fouten of gegevensverlies die hiervan het gevolg zijn.
Voor gegevensverlies dat het gevolg is van ongeschikte opslagmedia is Fujitsu
Siemens Computers niet verantwoordelijk.
De gebruikte handelsmerken zijn door de betreffende eigenaars van firma’s wettelijk
beschermd.
Alle overige merk- en productnamen zijn handelsmerken of gedeponeerde
handelsmerken van de betreffende eigenaar en worden erkend als beschermd
eigendom.
Copyright © Fujitsu Siemens Computers GmbH 2007
Alle rechten voorbehouden, in het bijzonder (ook gedeeltelijk) die van vertaling, van
nadruk, reproductie door kopiëren of vergelijkbare procédés.
Technische wijzigingen voorbehouden.
Juli 2007
Page 91

Inhoud
1 Overzicht van de varianten voor het herstel van geïnstalleerde software ......................1
2 Herstel door activering van een "Herstelpunt" ................................................................2
3 Herstel met het "Fujitsu Siemens Computers Recovery" programma ............................3
3.1 Fabrieksinstellingen opslaan ...................................................................................3
3.2 Herstel van het systeem vanaf de harde schijf........................................................4
4 Herstel van het systeem met gegevensdragers..............................................................6
4.1 Herstel van het systeem met zelfgemaakte herstelmedia .......................................6
4.2 Herstel van het systeem met gegevensdragers die zijn meegeleverd (als optie
afhankelijk van de computerconfiguratie) ......................................................................7
4.2.1 Herstellen van het besturingssysteem..........................................................7
4.2.2 Herstel van extra software op PC-systemen.................................................7
4.2.3 Herstel van extra software op notebooks......................................................8
.nl
Page 92

1 Overzicht van de varianten voor het herstel van
geïnstalleerde software
Als uw besturingssysteem niet opstart of als er fouten ontstaan op uw harde schijf, kan
het nodig zijn de vooraf geïnstalleerde software te herstellen.
LET OP! Maak regelmatig back-ups van uw bestanden. Mocht zich
Wij adviseren u dringend, voor zover nog mogelijk, alle eigen
TIP! Wanneer uw PC met een brander is uitgerust, gebruikt u deze voor het
Hierna volgen enkele procedures waarmee u de vooraf geïnstalleerde software van uw
systeem kunt herstellen. Wij adviseren, afhankelijk van de ernst van de fout, de
varianten voor het oplossen van het probleem na elkaar te gebruiken.
Wanneer bij uw systeem herstelmedia (Fujitsu Siemens Product Recovery CD/DVD,
Drivers & Utilities CD/DVD, driver- / programma-CD’s/DVD’s) zijn geleverd, is de
functionaliteit van het branden van eigen systeemherstelmedia met behulp van het
"Fujitsu Siemens Computers Recovery" programma niet beschikbaar.
1. Herstel door activering van een "Herstelpunt"
Hier blijven uw aangemaakte bestanden en geïnstalleerde programma's
behouden, die tot het moment van het gekozen herstelpunt op uw computer
stonden.
2. Herstel met het "Fujitsu Siemens Computers Recovery" programma
Hier hebt u de mogelijkheid de toestand bij levering van de harde schijf te
herstellen.
Opmerking: Met het "Fujitsu Siemens Computers Recovery" programma hebt u
gegevensverlies voordoen, dan kunt u uw programma’s met behulp van
de gegevensdragers herstellen. Als u echter van uw eigen
gegevensbestanden geen back-ups hebt gemaakt, is herstel hiervan niet
mogelijk.
gegevensbestanden te kopiëren voordat u het besturingssysteem
opnieuw installeert, omdat alle bestanden door het herstelproces van de
harde schijf worden gewist. U moet alle programma’s, die u sinds de
aanschaf van de computer zelf hebt geïnstalleerd, opnieuw installeren
en daarna uw gegevensbestanden met de reservekopieën herstellen.
Wij zijn niet aansprakelijk voor fouten of gegevensverlies die hiervan het
gevolg zijn.
maken van de reservekopieën. Brand een gegevens-CD/DVD. Een
praktische uitbreiding van uw pc is een extern USB-massageheugen
(harde schijf of memorystick).
bovendien de mogelijkheid eenmaal media voor systeemherstel
aan te maken. Wij adviseren u dringend de fabrieksinstellingen op
te slaan op DVD’s.
Voor de backup dienen uitsluitend DVD+R of DVD-R media te
worden gebruikt.
1
Page 93

Voor het geval u zelf geen media voor systeemherstel hebt
aangemaakt, biedt Fujitsu Siemens Computers u de mogelijkheid
installatiemedia (besturingssysteem, drivers, programma’s) tegen
kostprijs aan te schaffen via onze Internet Shop:
www.fujitsu-siemens.com/recovery.
Indien u geen toegang tot internet hebt, neem dan telefonisch
contact op met de nationale vertegenwoordiging. Het
telefoonnummer (niet gratis) vindt u in de informatie over de
garantie onder "local help desks".
3. Herstel met behulp van de zelfgemaakte media voor systeemherstel
Met de zelfgemaakte systeemherstelmedia kunt u na een defecte harde schijf
(vervanging harde schijf) de fabrieksinstelling herstellen.
4. Herstel met de Fujitsu Siemens Product Recovery CD/DVD en de Drivers &
Utilities CD/DVD en drivers- / programma-CD’s/DVD’s
(als optie afhankelijk van de computerconfiguratie)
Met behulp van de Fujitsu Siemens Product Recovery CD/DVD wordt het
besturingssysteem hersteld. Alle extra programma’s, drivers en documentatie
moet u met behulp van de Drivers & Utilities CD/DVD en de (optioneel)
meegeleverde driver- / programma-CD’s/DVD’s opnieuw installeren.
2 Herstel door activering van een "Herstelpunt"
In het geval van een probleem kunt u een vroegere toestand van het systeem
herstellen, zonder dat daarbij persoonlijke gegevensbestanden (bijv. documenten,
favorieten voor het internet en e-mail) verloren gaan. Het systeemherstel van Microsoft
Windows Vista bewaakt wijzigingen op de computer en maakt regelmatig gemakkelijk te
identificeren herstelpunten.
Voor het herstellen van een vroegere systeemtoestand gaat u als volgt te werk:
1. Klik op: "Start" - "Configuratiescherm"
2. Onder "Prestaties en onderhoud" klikt u op:
"Backup van de computer maken".
3. Onder "Taken" klikt u op:
"Windows met systeemherstel repareren".
4. U wordt om toestemming gevraagd om het proces voort te zetten.
5. In de volgende stap klikt u op het veld "Volgende".
Opmerking:
U kunt op deze plaats informatie over het "systeemherstel" vinden of onder
"Computerbeveiliging" een "herstelpunt" maken.
6. Selecteer een bestaand "herstelpunt" uit een lijst en bevestig met "Volgende".
7. Klik op "Volgende" om het gekozen “herstelpunt” te bevestigen.
8. Klik op "Voltooien". De computer start opnieuw op en zet de gegevens op het
ingestelde tijdstip terug of herstel ze.
Voor vragen of hulp, drukt u op de toets F1.
De Helpfunctie kunt ook vanuit het Startmenu oproepen. Klik daarvoor op de knop
"Start" (Windows symbool) links onderaan op uw scherm. Er verschijnt het Windows
®
.nl
2
Page 94

menu. Klik nu op "Help en ondersteuning". In het zoekformulier kunt u naar een
trefwoord zoeken en de Helpteksten laten weergeven.
3 Herstel met het "Fujitsu Siemens Computers Recovery"
programma
Met het "Fujitsu Siemens Computers Recovery" programma kunt u altijd de
fabrieksinstelling van de ingebouwde harde schijf herstellen.
U kunt uit de volgende mogelijkheden kiezen:
• Fabrieksinstellingen opslaan.
De fabrieksinstellingen worden op minstens 3 DVD’s opgeslagen (dringend
geadviseerd).
• Fabrieksinstellingen herstellen
De fabrieksinstellingen worden hersteld. Daarbij kunnen uw persoonlijke gegevens
verloren gaan!
3.1 Fabrieksinstellingen opslaan
Deze optie is alleen beschikbaar als er geen gegevensdragers voor systeemherstel zijn
meegeleverd.
Wij adviseren u dringend de fabrieksinstellingen zo snel mogelijk na aankoop van uw
apparaat op te slaan op DVD's.
N.B.: Met het "Fujitsu Siemens Computers Recovery" programma hebt u de
Ga als volgt te werk om de fabrieksinstellingen op te slaan:
1. Schakel uw computer in
2. Druk tijdens het opstarten kort achter elkaar op de toets F8 tot de melding
3. In het menu "Geavanceerde startopties" ("Advanced Boot Options") wordt u de
mogelijkheid eenmaal media voor systeemherstel aan te maken. Als er met
uw systeem geen lege gegevensdragers zijn meegeleverd, houd dan
minstens 3 lege DVD's gereed.
Voor de backup dienen uitsluitend DVD+R of DVD-R media te worden
gebruikt.
Voor het geval u zelf geen media voor systeemherstel hebt aangemaakt,
biedt Fujitsu Siemens Computers u de mogelijkheid installatiemedia
(besturingssysteem, drivers, programma’s) tegen kostprijs aan te schaffen via
onze Internet Shop: www.fujitsu-siemens.com/recovery.
Indien u geen toegang tot internet hebt, neem dan telefonisch contact op met
de nationale vertegenwoordiging. Het telefoonnummer (niet gratis) vindt u in
de informatie over de garantie onder "local help desks".
of:
Als het apparaat al in werking is, schakel het apparaat dan uit, wacht even en
schakel het dan weer in.
"Geavanceerde startopties" ("Advanced Boot Options") verschijnt. Deze
handeling moet u zo nodig herhalen tot u in dit menu komt.
functie "Computer repareren" ("Repair your Computer") getoond. Als dit niet het
geval is, selecteert u met de omhoog/omlaag-toetsen (ĻĹ) "Computer repareren"
("Repair your Computer") en bevestigt u deze keuze met de Enter-toets.
3
Page 95

4. Nadat Windows enkele bestanden heeft geladen, verschijnt "Opties voor
systeemherstel" ("System Recovery Options"). Via de punten "Kies een taal"
("Select a language:") en "Kies een toetsenbordindeling:" bepaalt u de taal en
de toetsenbordindeling. De taal wordt gewoonlijk automatisch door het systeem
herkend en in grijs weergegeven. Klik vervolgens op "Volgende" ("Next").
5. Voer onder "Gebruikersnaam" ("User name:") de gebruikersnaam en het
"Wachtwoord" ("Password") in. De gebruikersnaam wordt u ook aangeboden in
het keuzemenu dat u kunt oproepen door op het zwarte driehoekje te klikken. Als u
voor de geselecteerde gebruiker geen wachtwoord hebt toegekend, laat het veld
"Wachtwoord" dan leeg. Klik vervolgens op "OK".
6. In het volgende menu "Opties voor systeemherstel" ("System Recovery
Options") selecteert u de optie "Fujitsu Siemens Computers Recovery" met het
subpunt "Easy backup and recovery of your system".
7. U komt nu in het menu "Backup / Herstel" ("Backup / restore data"). Kies
"Fabrieksinstellingen opslaan" ("Backup factory default settings") en klik op
"Volgende" ("Next").
8. Er wordt u de dvd-brander aangeboden, klik op "Volgende" ("Next").
9. Onder "Selecteer het diskformaat" ("Select type of disk") wordt het diskformaat
aangeboden, klik op "Volgende" ("Next").
10. Hierna wordt u gevraagd het medium een naam te geven. Geef het medium de
naam die op het scherm wordt voorgesteld (bijv. "Recovery # 1"). Deze
aanduiding is nodig om te voorkomen dat de gegevensdragers bij het herstel
worden verwisseld.
11. Plaats het eerste medium in het station van uw brander en sluit het station
Het brandproces wordt gestart.
De tijdsduur van dit proces hangt af van de configuratie van uw systeem en
daarom enige minuten duren.
12. Wanneer dat wordt gevraagd, legt u het volgende medium in het station.
Na voltooiing van het brandproces wordt het succes hiervan gemeld.
13. Verwijder het medium uit het station.
14. Kies "Voltooien" ("Exit") om het proces af te sluiten.
3.2 Herstel van het systeem vanaf de harde schijf
Bij het herstel van de fabrieksinstellingen kunnen uw persoonlijke gegevens verloren
gaan. Het besturingssysteem wordt hersteld op de systeempartitie waarop het bij
levering was geïnstalleerd. Gegevens op andere partities of harde schijven blijven
onaangetast door dit herstelproces. Mocht uw systeem zijn lastiggevallen door
"ongenode gasten" uit het netwerk, bijvoorbeeld virussen, formatteer dan alle harde
schijven opnieuw en herstel uw systeem met de zelfgemaakte of meegeleverde media
voor systeemherstel.
Let op Als u op uw PC of notebook een Raid-systeem wilt installeren, maak dan
beslist van tevoren
Voordat u deze media daarna in geval van nood gebruikt, kan het dan nodig
zijn de Raid-eenheid eerst
Houd er ook rekening mee dat bij reeds geïnstalleerde Raid-systemen het
systeemherstel vanaf harde schijf, zoals hieronder beschreven, mogelijk niet
functioneert.
uw media voor systeemherstel.
op te heffen.
.nl
4
Page 96

Let op! Bij het herstel van de fabrieksinstellingen kunnen persoonlijke gegevens
Ga als volgt te werk om de fabrieksinstellingen te herstellen:
1. Schakel uw computer in
2. Druk tijdens het opstarten kort achter elkaar op de toets F8 tot de melding
3. In het menu "Geavanceerde startopties" ("Advanced Boot Options") wordt u de
4. Nadat Windows enkele bestanden heeft geladen, verschijnt "Opties voor
5. Voer onder "Gebruikersnaam" ("User name:") de gebruikersnaam en het
6. In het volgende menu "Opties voor systeemherstel" ("System Recovery
7. Kies in het volgende menu "Fabrieksinstellingen herstellen" en klik op
8. In het menu "Fabrieksinstellingen herstellen" ("Restore factory default settings")
9. Met de volgende melding wordt u erop gewezen dat alle gegevens verloren gaan.
10. Kies "Voltooien" ("Exit") om het proces af te sluiten.
11. In het volgende menu "Opties voor systeemherstel" kiest u
12. Mogelijk moet u na de herstart nog enkele instellingen aanbrengen. Volg hiervoor
verloren gaan.
of:
Als het apparaat al in werking is, schakel het apparaat dan uit, wacht even en
schakel het dan weer in.
"Geavanceerde startopties" ("Advanced Boot Options") verschijnt. Deze
handeling moet u zo nodig herhalen tot u in dit menu komt.
functie "Computer repareren" ("Repair your Computer") getoond. Als dit niet het
geval is, selecteert u met de omhoog/omlaag-toetsen (ĻĹ) "Computer repareren"
("Repair your Computer") en bevestigt u deze keuze met de Enter-toets.
systeemherstel" ("System Recovery Options"). Via de punten "Kies een taal"
("Select a language:") en "Kies een toetsenbordindeling:" bepaalt u de taal en
de toetsenbordindeling. De taal wordt gewoonlijk automatisch door het systeem
herkend en in grijs weergegeven. Klik vervolgens op "Volgende" ("Next").
"Wachtwoord" ("Password") in. De gebruikersnaam wordt u ook aangeboden in
het keuzemenu dat u kunt oproepen door op het zwarte driehoekje te klikken. Als u
voor de geselecteerde gebruiker geen wachtwoord hebt toegekend, laat het veld
"Wachtwoord" dan leeg. Klik vervolgens op "OK".
Options") selecteert u de optie "Fujitsu Siemens Computers Recovery" met het
subpunt "Easy backup and recovery of your system".
"Volgende".
selecteert u onder "Bron selecteren
(aanbevolen)" ("From hard disk (recommended)") en bevestigt u de keuze met
"Volgende" ("Next").
Nadat u deze melding hebt bevestigd, wordt uw systeem hersteld.
Na voltooiing van het herstelproces wordt het succes hiervan gemeld.
"Opnieuw opstarten" ("Restart")
de aanwijzingen op het scherm.
" ("Select source") de optie "Van harde schijf
5
Page 97

4 Herstel van het systeem met gegevensdragers
Let op: De gehele harde schijf met alle partities wordt op uw doelstation gewist.
Deze actie kan niet meer ongedaan worden gemaakt! Als u er niet zeker
van bent, annuleert u het proces en controleert u de gegevens op het
doelstation nog een keer.
Opmerking: Bij het plaatsen van gegevensdragers (CD’s/DVD’s) kan het voorkomen
dat de volgende meldingen verschijnen:
"Een niet-geïdentificeerd programma wil toegang tot de computer"
"Niet-geidentificeerde uitgever"
Deze melding bevestigt u met "Toestaan" als u zeker bent van de bron
en de herkomst ervan. Deze controlevraag is bedoeld voor de
beveiliging van uw besturingssysteem en wordt telkens gegenereerd als
er om toegang tot systeembestanden wordt gevraagd. De vraag
verschijnt bijvoorbeeld tijdens het installatieproces van programma’s en
drivers.
4.1 Herstel van het systeem met zelfgemaakte herstelmedia
Met behulp van de zelfgemaakte herstelmedia kunt u de fabrieksinstellingen herstellen.
Leg alle recovery-gegevensdragers klaar en ga als volgt te werk:
1. Plaats de DVD "Recovery # 1" bij ingeschakelde computer in het optische station.
2. Schakel de computer uit, wacht even en schakel deze dan weer in.
3. Als het verzoek "Press any key to boot from CD or DVD …" ("Druk op een
willekeurige toets om vanaf de DVD op te starten…") voor de eerste keer op het
beeldscherm verschijnt, drukt u op een willekeurige toets van het toetsenbord.
Let op! Deze melding kan in de loop van het installatieproces na elke
nieuwe start verschijnen. Hier deze melding negeren omdat alleen
voor de eerste keer vanaf de DVD wordt gestart.
4. In de loop van het systeemherstel wordt de complete inhoud van de harde schijf
op uw doelstation gewist. Wanneer u in de "Windows Boot Manager" daarom
wordt gevraagd, bevestigt u "Windows Setup [ EMS Enabled]" met de "Enter"
toets.
5. In het menu "Backup / systeemherstel" ("Backup / restore data") bevestigt u het
menupunt "Fabrieksinstelling herstellen" ("Restore factory default settings") met
"Volgende" ("Next").
6. Volg nu de aanwijzingen op het scherm.
7. Wanneer dat wordt gevraagd, legt u het volgende medium (DVD) in het station.
Na voltooiing van het systeemherstel wordt het succes hiervan gemeld.
8. Verwijder de DVD uit het station.
9. Kies "Voltooien" ("Exit") om het proces af te sluiten. Het systeem wordt nu
opnieuw opgestart.
10. Mogelijk moet u na de herstart nog enkele instellingen aanbrengen. Volg hiervoor
de aanwijzingen op het scherm.
.nl
6
Page 98

4.2 Herstel van het systeem met gegevensdragers die zijn meegeleverd
(als optie afhankelijk van de computerconfiguratie)
4.2.1 Herstellen van het besturingssysteem
1. Plaats de Product Recovery CD/DVD bij ingeschakelde computer in het optische
station.
2. Schakel de computer uit, wacht even en schakel deze dan weer in.
3. Als het verzoek "Press any key to boot from CD or DVD …" ("Druk op een
willekeurige toets om vanaf de CD/DVD op te starten…") voor de eerste keer
op het beeldscherm verschijnt, drukt u op een willekeurige toets van het
toetsenbord.
Let op! Deze melding verschijnt in de loop van het installatieproces na elke
4. In het menu "Windows Vista" selecteert u "Installatietaal", "Tijd en
valutaformaat" en "Toetsenbord of invoermethode", klik op "Volgende" en
daarna op "Nu installeren".
5. Accepteer de "Windows licentievoorwaarden" en klik op "Volgende" om door te
kunnen gaan met de installatie.
6. In het menu "Installatietype" kiest u "Aangepast".
7. Selecteer in het menu "Waar wilt u Windows installeren" de partitie waarop u uw
besturingssysteem wilt installeren.
Als u Windows op een bepaalde partitie met voldoende geheugencapaciteit wilt
installeren, selecteert u deze en klikt u daarna op "Volgende"
Als u een nieuwe partitie wilt maken, een aanwezige wilt uitbreiden, wissen of
formatteren, klikt u op "Stationsopties (geavanceerd)", kiest u de gewenste optie
en klikt u op "Volgende".
Het installatieproces wordt gestart. De harde schijf wordt gewist en opnieuw
geformatteerd. Er worden bestanden van de CD/DVD naar de harde schijf
gekopieerd en geëxpandeerd en er worden functies en updates geïnstalleerd. Dit
duurt enkele minuten. De computer maakt automatisch herstarts.
8. Volg nu de aanwijzingen op het beeldscherm tot het "Welkomstvenster"
verschijnt.
9. Neem de Produkt Recovery CD/DVD uit het optische station.
Voor installatie van de drivers, extra software en voor herstel van de elektronische
documentatie legt u de meegeleverde Drivers & Utilities CD/DVD in het optische
station.
4.2.2 Herstel van extra software op PC-systemen
(drivers, documentatie)
Met de Drivers & Utilities CD/DVD kunnen drivers, de extra software en de
elektronische documentatie van uw systeem worden hersteld. Het herstel kan worden
uitgevoerd zonder Windows af te sluiten.
Ga als volgt te werk:
nieuwe start. Hier deze melding negeren omdat alleen de eerste
keer vanaf de CD/DVD wordt gestart.
7
Page 99

1. Leg, terwijl Windows actief is, de Drivers & Utilities CD/DVD in het optische
station.
2. Volg de aanwijzingen op het beeldscherm.
Als bij uw systeem optioneel een driver-CD/DVD voor componenten is meegeleverd,
plaats deze CD/DVD dan voor de installatie van de drivers in het optische station en
volg de aanwijzingen op het beeldscherm.
4.2.3 Herstel van extra software op notebooks
(drivers, documentatie, hotfixes)
Met de Drivers & Utilities CD/DVD kunnen drivers, software en hotfixes van uw
systeem worden geïnstalleerd en hersteld. De installatie en het herstel kunnen worden
uitgevoerd zonder Windows af te sluiten.
Ga als volgt te werk:
1. Leg, terwijl Windows actief is, de Drivers & Utilities CD/DVD in het optische
station.
2. In het startprogramma klikt u op "Computer" en daarna op de geplaatste Drivers
and Utilities CD/DVD.
Het programma start nu automatisch. Als dit niet het geval is, klikt u met de
rechtermuisknop op de CD en kiest u "Openen". Daarna start u het "Start.exe"bestand.
3. Er verschijnt een pagina waarop u de mogelijkheid hebt zowel handmatig drivers,
software en hotfixes te installeren als ook via DeskUpdate een automatische
installatie te realiseren.
a) Als u de drivers, software of hotfixes automatisch wilt installeren,
1. klikt u op het bovenste gedeelte van de pagina op de knop
"DeskUpdate".
2. De daarop volgende waarschuwing bevestigt u met "Uitvoeren".
3. Bevestig de melding van de account "een niet geïdentificeerd
programma wil toegang tot de computer" met "Toestaan".
4. In het venster "DeskUpdate" klikt u op "Systeem controleren".
Er wordt nu naar geschikte drivers, software en hotfixes voor uw
systeem gezocht.
5. Er verschijnt in het witte gedeelte van het "DeskUpdate" venster een lijst
waarin alle gevonden elementen staan. U hebt de mogelijkheid
afzonderlijke elementen te selecteren en daarmee slechts bepaalde
drivers of software te installeren. Klik op de betreffende drivers en
software en daarna op "Installeer gemarkeerde". Als u de gehele lijst
wilt installeren, klikt u op "Installeer alles".
Het installatieproces start nu. Dit kan enkele minuten duren. Onder de
knop "Systeem controleren" kunt u de voortgang van de installatie
volgen.
6. Bevestig het tijdens de installatie verschijnende dialoogvenster "Wizard
nieuwe hardware gevonden" met "Annuleren
Nadat de installatie volledig is voltooid, kan het venster worden gesloten.
".
.nl
8
Page 100

b) Als u drivers, software of hotfixes handmatig wilt installeren, volgt u de
aanwijzingen onder het punt "Handmatige installatie".
− Selecteer een product, kies een categorie en kies een
besturingssysteem.
− Klik daarna op de knop "Zoeken". Er wordt nu naar elementen volgens
uw selectie gezocht.
− Alle gevonden elementen voor het geselecteerde product worden nu,
volgens categorie gesorteerd, opgesomd.
− De gewenste drivers, softwarecomponenten of hotfixes kunnen nu
afzonderlijk worden geïnstalleerd.
9
 Loading...
Loading...