Page 1
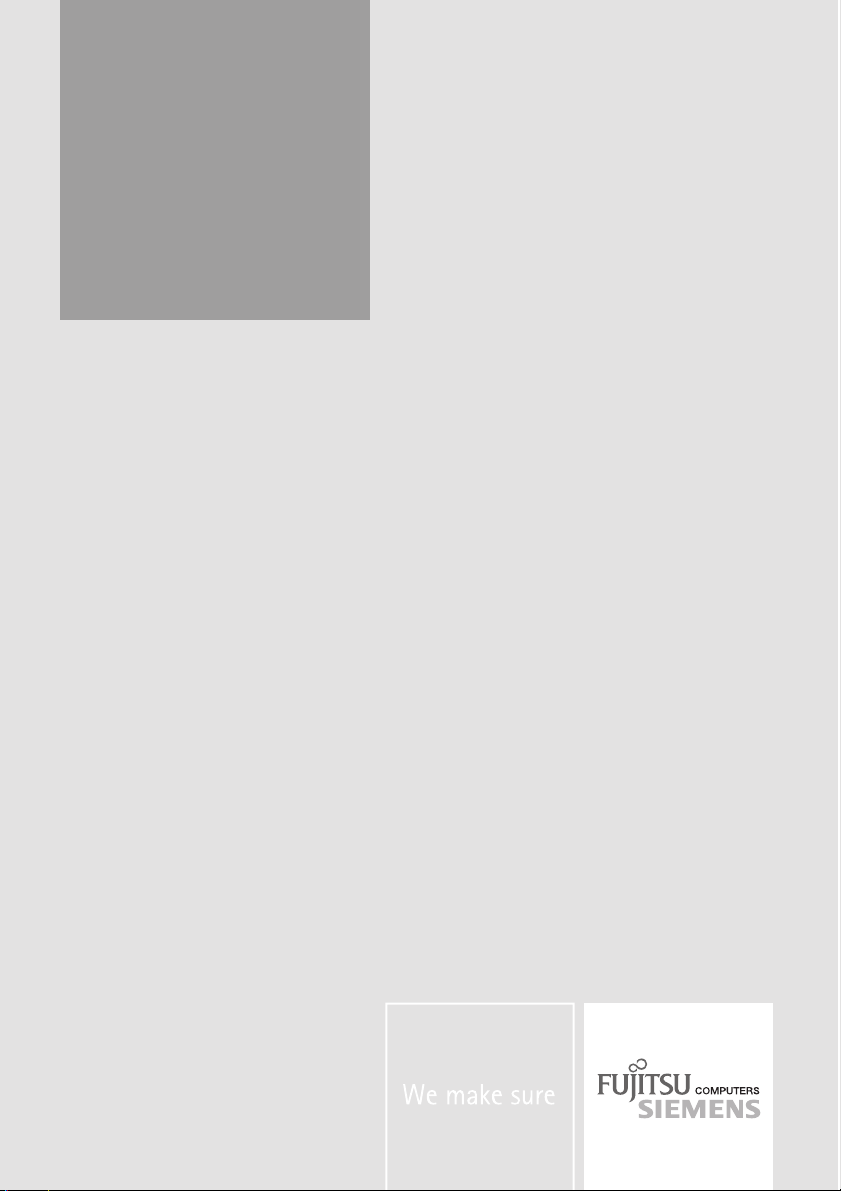
My Accessories
» Discover the
dierence. «
ACTIVY Media Server 150
User Manual
.de .com .fr .it .es
Page 2
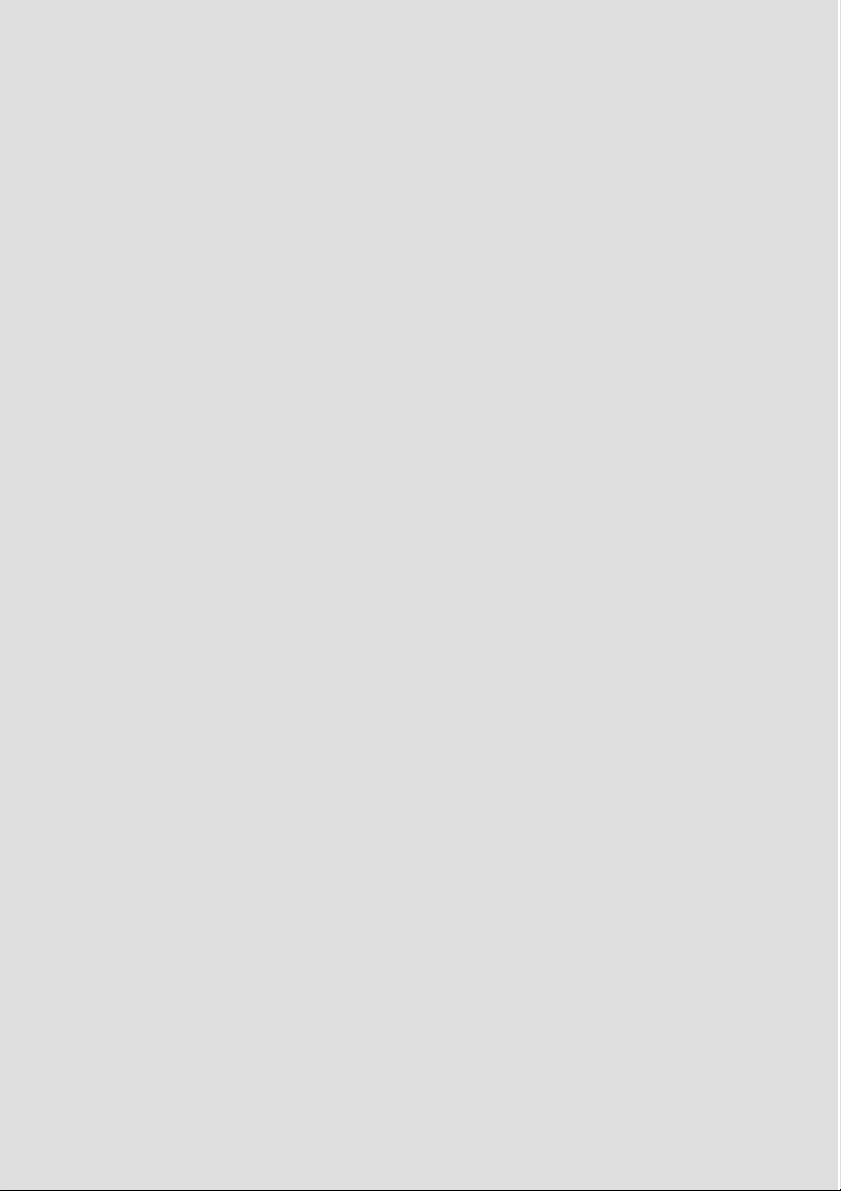
Copyright
© Fujitsu Siemens Computers 200
6
Published by
Fujitsu Siemens Computers GmbH
Domagkstra
80807 M
ße 28
ünchen, Germany
Contact
www.fujitsu-siemens.com/support
All rights reserved, including rights created by patent grant
or registration of a utility model. All designations used in this
document may be trademarks, the use of which by third parties
for their own purposes could violate the rights of their owners.
We reserve the right to change delivery options or make
technical modi
fications.
Page 3
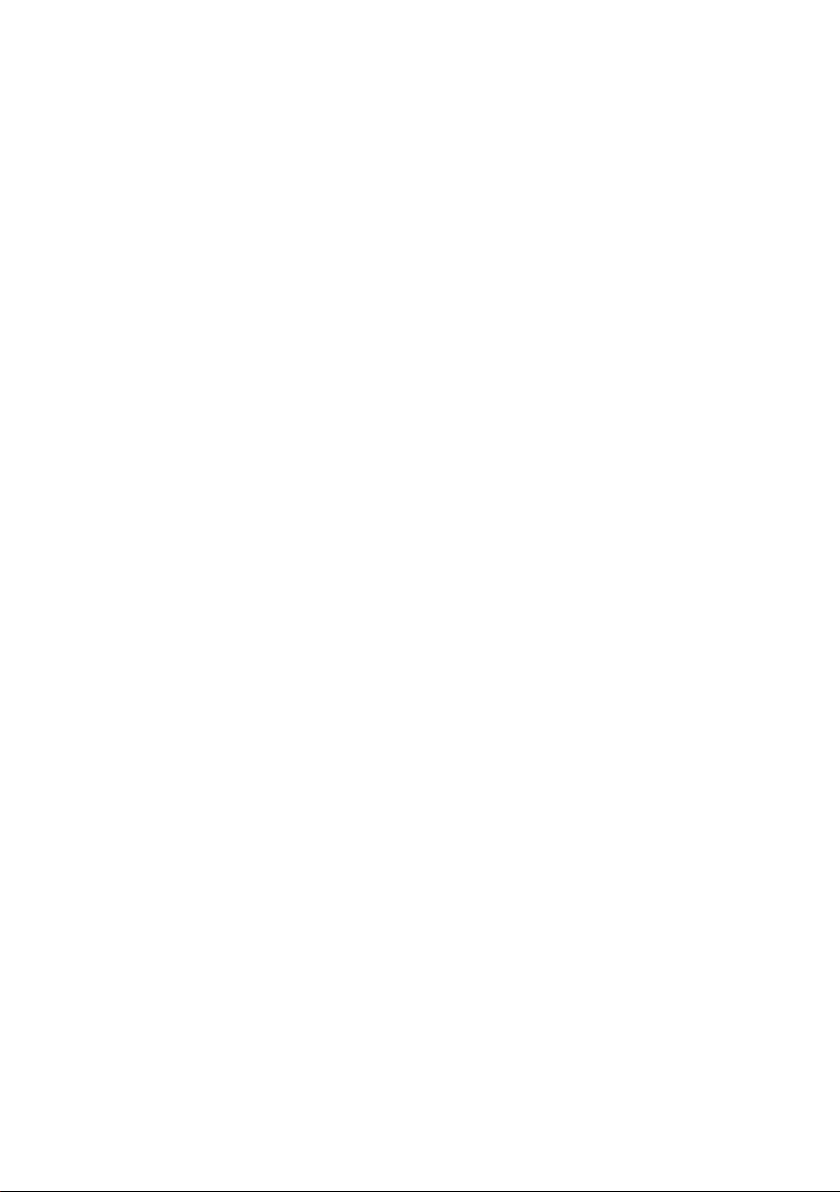
Benutzerhandbuch
ACTIVY Media Server 150
Page 4
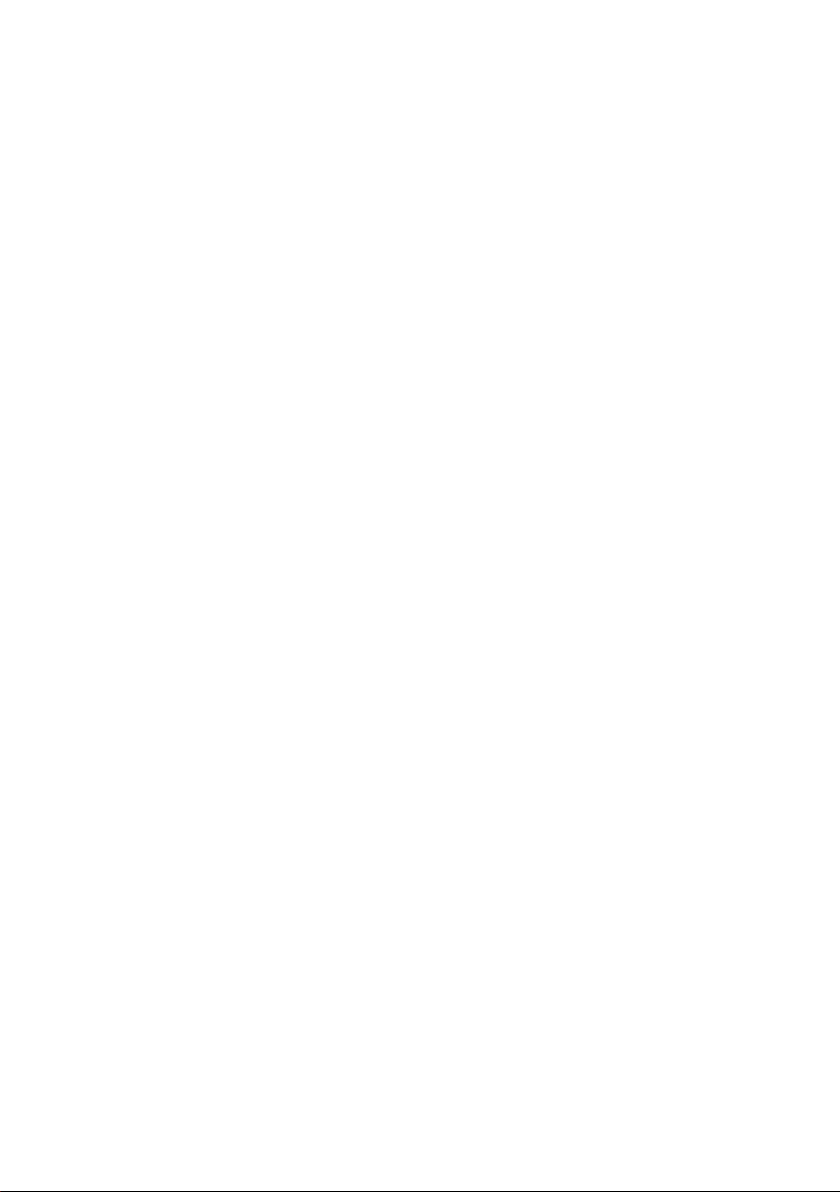
Änderungen an den Informationen in diesem Handbuch vorbehalten. Obwohl wir bei
der Erstellung dieses Handbuchs größte Sorgfalt an den Tag gelegt haben, kann
die Möglichkeit von Fehlern oder fehlenden Inhalten nicht ausgeschlossen werden.
Für Fehler oder fehlende Daten wird folglich keine Haftung übernommen.
Alle Rechte vorbehalten, einschließlich der zur Erstellung von Fotokopien und zur
Speicherung auf elektronischen Medien.
Die verwendeten Marken sind durch die jeweiligen Eigentümer geschützt.
Sie sollten dieses Handbuch erst aufmerksam durchlesen, bevor Sie den ACTIVY
Media Server 150 in Betrieb nehmen.
Gültig ab: 08/06
Page 5
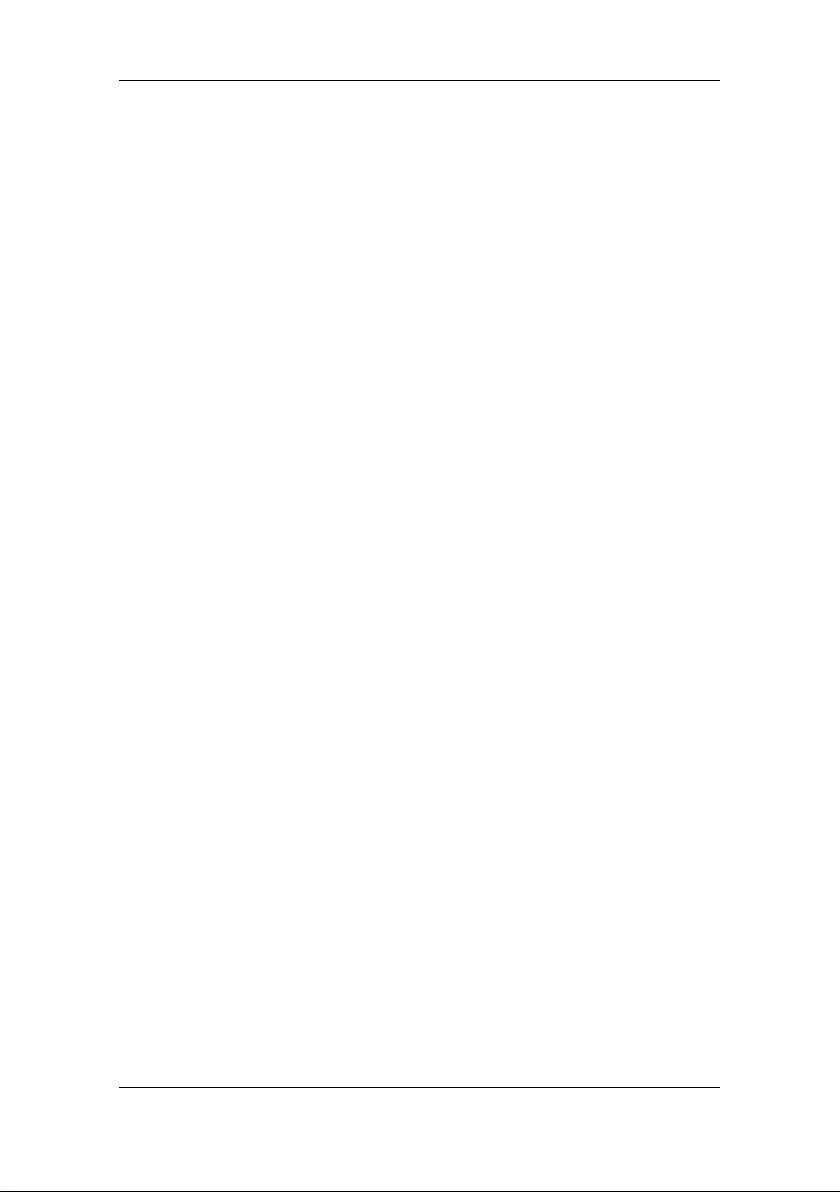
Inhalt
1 Übersicht.................................................................................................................1
1.1 Allgemeine Informationen ................................................................................. 1
1.2 Sicherheitshinweise.......................................................................................... 1
1.3 Lieferumfang..................................................................................................... 2
1.4 Einführung ........................................................................................................ 3
1.4.1 Frontblende .............................................................................................3
1.4.2 Rückseite................................................................................................. 5
2 Installationsanleitung ..............................................................................................7
2.1 Hardware-Installation........................................................................................ 7
2.1.1 Anschließen des ACTIVY Media Server 150 an das lokale Netzwerk
(LAN) ................................................................................................................ 7
2.1.2 Einschalten des ACTIVY Media Server 150............................................ 7
2.1.3 Ausschalten des ACTIVY Media Server 150........................................... 7
2.1.4 Anschließen externer USB-Geräte an den ACTIVY Media Server 150 .. 7
2.1.5 Anschließen eines externen eSATA-Laufwerks an den ACTIVY Media
Server 150........................................................................................................ 8
2.2 Software-Installation ......................................................................................... 8
2.2.1 Herstellen einer Verbindung mit dem ACTIVY Media Server 150 .......... 8
3 Verwaltungsanleitungen........................................................................................12
3.1 Starten der grafischen Benutzeroberfläche (GUI) ..........................................12
3.2 Verwenden der grafischen Benutzeroberfläche (GUI).................................... 13
3.2.1 Kennenlernen der GUI .......................................................................... 13
3.2.2 Liste der Menüoptionen......................................................................... 15
3.3 Status.............................................................................................................. 17
Optionen......................................................................................................... 17
Information ..................................................................................................... 17
3.4 Disk (Platte) ....................................................................................................18
3.4.1 Folder – Folder Configuration (Ordner – Ordnerkonfiguration) .............18
3.4.1.1 So konfigurieren Sie Ordnereigenschaften .................................. 19
3.4.1.2 So fügen Sie einen neuen Ordner hinzu......................................24
3.4.1.3 So löschen Sie einen Ordner ....................................................... 25
3.4.2 Disk – HD Configuration (Platte – Festplattenkonfiguration)................. 25
3.5 Network (Netzwerk) ........................................................................................26
3.5.1 Host – Host Name Setting (Host – Einstellung des Hostnamens) ........26
3.5.2 IP Address – IP address Setting (IP-Adresse – Einstellung der IP-
Adresse) ......................................................................................................... 27
3.5.2.1 So deaktivieren Sie den DHCP-Client .........................................27
3.5.2.2 So konfigurieren Sie eine feste IP-Adresse für das Gerät ...........27
3.5.2.3 Jumbo-Modus ..............................................................................28
3.6 System............................................................................................................ 28
3.6.1 Administrator – Administrator Setting (Administrator –
Administratoreinstellung)................................................................................ 28
3.6.2 Time – System Time Setting (Zeit – Systemzeiteinstellung)................. 29
Page 6
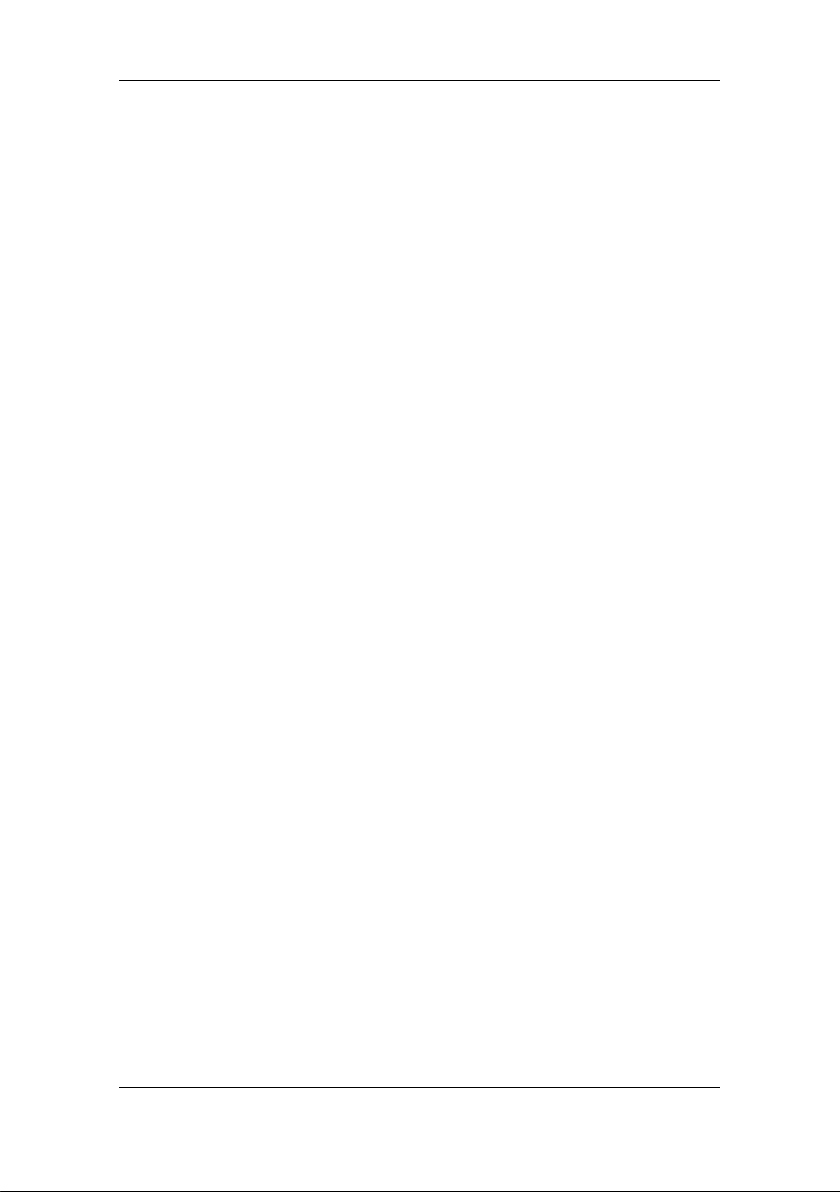
3.6.3 User – User Configuration (Benutzer – Benutzerkonfiguration)............ 30
3.6.3.1 So konfigurieren Sie einen Benutzer ...........................................31
3.6.3.2 So fügen Sie einen neuen Benutzer hinzu...................................32
3.6.3.3 So löschen Sie einen Benutzer.................................................... 33
3.6.4 Group – Group Configuration (Gruppe – Gruppenkonfiguration) .......... 33
3.6.4.1 So fügen Sie eine neue Gruppe hinzu.........................................34
3.6.4.2 So löschen Sie eine Gruppe ........................................................35
3.6.4.3 So konfigurieren Sie eine Gruppe................................................35
3.7 Option .............................................................................................................36
3.7.1 FTP – FTP Configuration (FTP – FTP-Konfiguration) ........................... 37
3.7.2 Security IP – IP Filter Setting (Sicherheits-IP – IP-Filtereinstellung)..... 38
3.7.3 Security MAC – MAC Filter Setting (Sicherheits-MAC – MAC-
Filtereinstellung) ............................................................................................. 40
3.7.4 File Download – File Download Configuration (Datei-Download –
Konfiguration des Datei-Downloads).............................................................. 41
3.8 Maintenance (Wartung) ..................................................................................42
3.8.1 Upload / Download Your Configuration (Konfiguration von Upload /
Download) ......................................................................................................42
3.8.1.1 Sichern des Gerätekonfigurationsstatus:.....................................42
3.8.1.2 Wiederherstellen der Konfiguration des ACTIVY Media Server
150: .......................................................................................................... 42
3.8.2 Code Page (Codeseite)......................................................................... 43
3.8.3 Firmware-Aktualisierung........................................................................ 43
3.8.4 Neustarten des Systems .......................................................................44
3.8.5 Zurücksetzen auf die Standardeinstellungen ........................................44
3.7.6 Auswählen der GUI-Sprache................................................................. 44
3.8.7 Sleep mode (Ruhezustand)................................................................... 45
3.8.8 System Shutdown (Herunterfahren des Systems) ................................45
3.8.9 Laden der Firmware-Erweiterungen...................................................... 45
3.9 Webserver ...................................................................................................... 46
3.9.1 Administrations-WEB ............................................................................46
3.9.2 Konfiguration des Webservers ..............................................................46
3.10 AV Server (AV-Server) ................................................................................. 47
3.11 USB / eSATA ................................................................................................ 49
3.11.1 USB – Detail........................................................................................ 49
3.11.2 USB – Disk Setup (USB – Platten-Setup) ........................................... 50
Anhang.....................................................................................................................52
Fehlersuche .......................................................................................................... 52
Produktmerkmale.................................................................................................. 58
GNU GENERAL PUBLIC LICENSE (ALLGEMEINE ÖFFENTLICHE GNU-
LIZENZ) ................................................................................................................59
Page 7
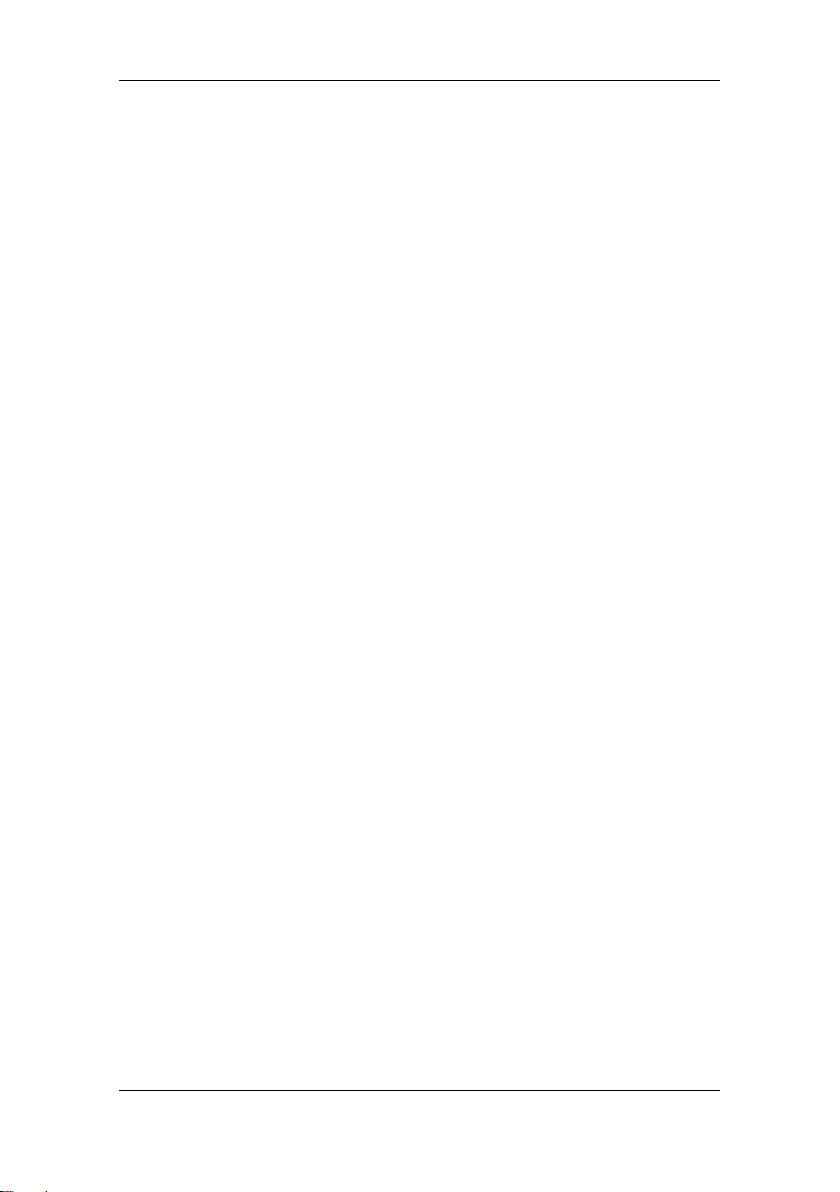
ACTIVY Media Server 150
1 Übersicht
1.1 Allgemeine Informationen
Vielen Dank für den Kauf des ACTIVY Media Server 150. Dieses Gerät ist eine
flexible, wirtschaftliche, effektive und kompakte Lösung zur Speicherung und
Freigabe von Daten für Ihr Home Office- oder Office-Netzwerk.
Die integrierte Audio-/Video-Serverfunktionalität ermöglicht es Ihnen, mit Hilfe
UPnP-fähiger Client-Geräte wie Media Player oder digitale Medienadapter Musik,
Bilder und Videos freizugeben.
Besonders vorteilhaft ist die kompakte Größe des ACTIVY Media Server 150, dank
der er sich problemlos transportieren lässt. Der Betrieb des ACTIVY Media Server
150 erfordert überdies nur minimale Ausgaben. Er ist außerdem mit einem PC oder
Notebook mit Ethernet-Port kompatibel. Er lässt sich auch direkt an einen PC oder
ein Notebook mit einer Ethernet-Schnittstelle anschließen.
Der ACTIVY Media Server 150 lässt sich mit Hilfe des mitgelieferten LAN-Kabels
problemlos an das Netzwerk anschließen. Er wird vom Computer automatisch
erkannt. Sie können den ACTIVY Media Server 150 jetzt als Netzwerklaufwerk
einsetzen. Das Gerät beinhaltet einen FTP-Server und einen Webserver. Der FTPServer ermöglicht Benutzern das Sichern und Freigeben von Dateien mit einem
FTP-Client-Programm. Der Webserver dient auf einfache Weise der Freigabe von
Informationen über einen Webbrowser.
Das Gerät ist mit Windows
Verwaltungsoberfläche sind einfach und benutzerfreundlich ausgelegt.
Dieses Handbuch soll Ihnen einen Überblick über die Leistungsmerkmale des
ACTIVY Media Server 150 liefern. Außerdem finden Sie hier nützliche Tipps und
Informationen zur Anwendung. Neben Einzelheiten zur Installation des ACTIVY
Media Server 150 wird erläutert, welche Anwendungen zur Verfügung stehen und
wie Sie mögliche Probleme lösen können.
Wichtiger Sicherheitshinweis: Nach der Installation des ACTIVY Media
®
XP® kompatibel. Der Setup-Vorgang und die
Server 150 empfiehlt es sich dringend, den
standardmäßigen Benutzernamen und das Kennwort
des Administrators von "admin“ in einen anderen
Wert zu ändern. Ausführliche Informationen dazu
finden Sie im Kapitel Verwaltungsanleitungen –
System – Administratoreinstellungen.
1.2 Sicherheitshinweise
• Technische Arbeiten am Gerät dürfen nur von qualifiziertem Personal
ausgeführt werden.
• Für die Reinigung dürfen keine Reinigungssprays oder Lösungen jeglicher Art
verwendet werden, die Alkohol oder andere entflammbare Flüssigkeiten
enthalten.
1
Page 8
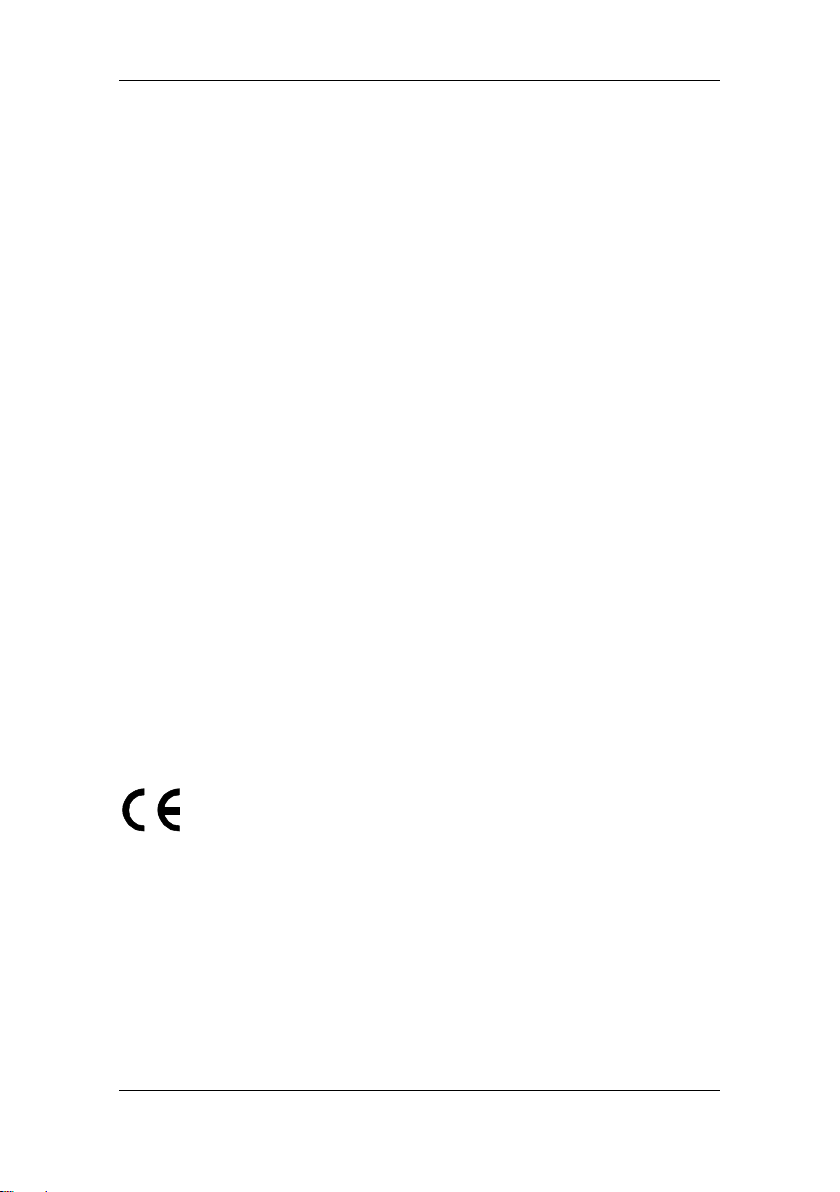
ACTIVY Media Server 150
• Überhitzung vermeiden. Dadurch kann sich die Lebensdauer des Geräts
verringern.
• Das Gerät vor hoher Luftfeuchtigkeit, direkter Sonneneinstrahlung sowie hohen
und extrem niedrigen Temperaturen schützen.
• Keine Flüssigkeiten auf oder neben das Gerät stellen.
• Wenn das Gerät aus einer kalten Umgebung an einen wärmeren Betriebsort
gebracht wird, kann es zu Kondenswasserbildung kommen. Das Gerät erst in
Betrieb nehmen, wenn es seine Temperatur angeglichen hat und vollständig
trocken ist.
• Da dieses Gerät ein Festplattenlaufwerk enthält, muss besonders darauf
geachtet werden, dass es während des Betriebs keinen starken Vibrationen
ausgesetzt ist. Das Gerät niemals hochkant aufstellen, da der
Festplattenmechanismus sonst beschädigt werden könnte, wenn das Gerät
umkippt. Beim Transportieren in einer Tasche darauf achten, dass das Gerät
richtig gesichert ist.
• Nur den im Lieferumfang des Geräts enthaltenen AC/DC-Netzadapter
verwenden.
• Vor dem Einstecken des Kabels die zu verwendenden Ethernet-Ports des
Systems auf eventuelle Beschädigungen überprüfen.
• Nur die Kabel verwenden, die für die Anwendung und den ordnungsgemäßen
Betrieb des Geräts vorgesehen sind. Die ausgewiesenen Anschlüsse
verwenden und beim Anschließen keine Gewalt anwenden.
• Das Kabel regelmäßig auf Beschädigungen überprüfen. Beschädigte Kabel
müssen unverzüglich ersetzt werden.
• Sicherstellen, dass keine Gegenstände in die Anschlussbuchsen gelangen.
• Das mitgelieferte Netzteil ausschließlich für den Betrieb des Geräts verwenden.
Wenn es an andere Geräte angeschlossen wird, kann es zu Beschädigungen
der Geräte oder des Netzteils kommen.
• Wenn das Gerät beschädigt ist, darf es auf keinen Fall weiter verwendet
werden. Bitte an einen autorisierten Kundendienst von Fujitsu Siemens
wenden.
• Es wird empfohlen, das Gerät auf eine rutschfeste Oberfläche zu stellen. Bitte
beachten, dass die Oberfläche durch die Gummi-/Kunststofffüße des Gerätes
beschädigt werden kann.
CE-Zeichen
Diese Geräteversion erfüllt die Anforderungen der EU-Richtlinien
89/336/EWG "Elektromagnetische Verträglichkeit“ und 73/23/EWG
"Niederspannungsrichtlinie“.
1.3 Lieferumfang
Prüfen Sie den Verpackungsinhalt zunächst auf Vollständigkeit:
1x ACTIVY Media Server 150
1x Netzadapter und 1x Netzadapterkabel (EU)
1x Kurzinstallationshandbuch
1x Ethernet-Kabel CAT 5e
1x CD-ROM mit Benutzerhandbuch, Recyclinghinweisen, Firmware und Tool zur
Fehlersuche
2
Page 9
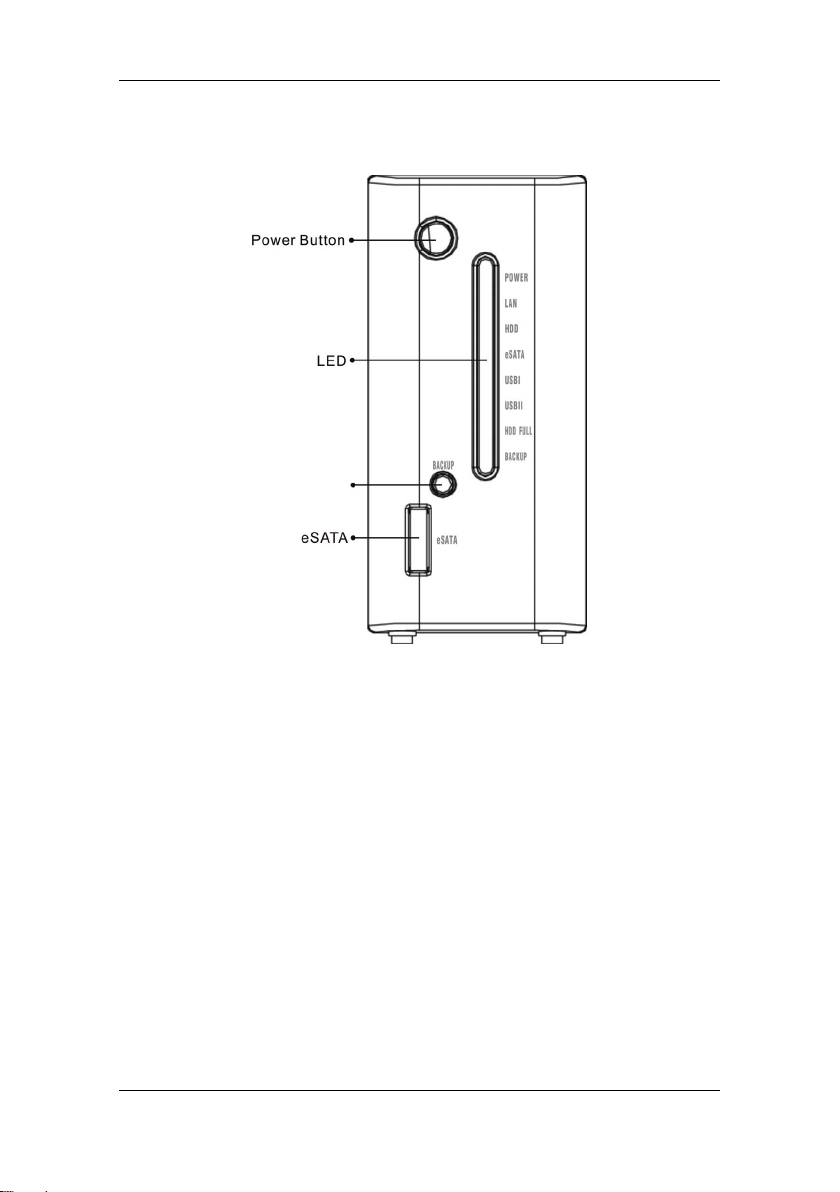
1.4 Einführung
1.4.1 Frontblende
Backup-Taste
ACTIVY Media Server 150
Netzschalter
Zum Einschalten des Geräts drücken Sie diesen Netzschalter zwei Sekunden lang,
nachdem Sie das Gerät mit dem mitgelieferten Netzkabel an eine geeignete
Steckdose angeschlossen haben. Zum Ausschalten drücken Sie den Schalter zwei
Sekunden lang, bis die Betriebsanzeige zu blinken beginnt.
3
Page 10
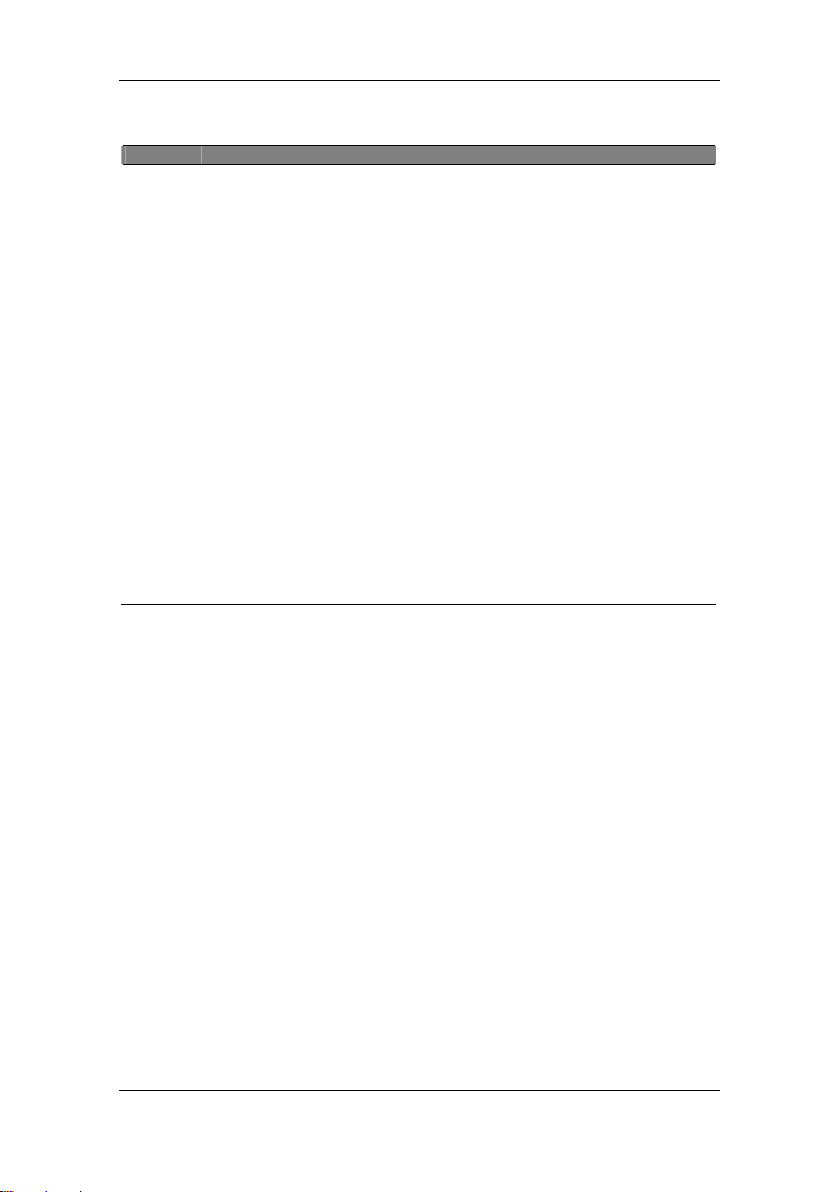
ACTIVY Media Server 150
Beschreibung der LEDs
LED Status
Betrieb
LAN
eSATA
voll
Backup Leuchtet gelb Daten werden von USB I auf die interne
Aus Datenkopiervorgang beendet
Backup-Taste
Drücken Sie diese Taste, um den Inhalt (Dateien) von einem Gerät, das an den
USB I-Port angeschlossen ist, auf die interne Festplatte zu kopieren. Unter dem
Ordner Share wird automatisch ein neuer Ordner erstellt. Der Name dieses neuen
Ordners enthält das Datum und die Uhrzeit des Backup-Prozesses.
Hinweis: 1. Diese Backup-Funktion unterstützt nur Geräte, die an den USB I-
eSATA-Anschluss
Hier können Sie ein externes eSATA-Gerät anschließen (externes
Festplattenlaufwerk).
Wichtiger Warnhinweis: Wenn Sie ein eSATA-Gerät wieder entfernen
Leuchtet blau Eingeschaltet
Blinkt blau System wird gestartet / beendet
Aus Ausgeschaltet
Leuchtet grün Gültige Verbindung bei 1000 Mbit/s
Blinkt grün Datenübertragung bei 1000 Mbit/s
Leuchtet gelb Gültige Verbindung bei 10/100 Mbit/s
Blinkt gelb Datenübertragung bei 10/100 Mbit/s
Blinkt gelb Datenübertragung auf die Festplatte Festplatte
Aus Keine Festplattenaktivität
Blinkt gelb Daten werden vom eSATA-Port gesendet
Aus Ungültige Verbindung am eSATA-Port
Leuchtet grün Gültige Verbindung am USB I-Port USB I
Aus Ungültige Verbindung am USBI-Port
Leuchtet grün Gültige Verbindung am USB II-Port USB II
Aus Ungültige Verbindung am USBII-Port
Leuchtet rot Festplattenspeicherplatz erschöpft Festplatte
Aus Festplattenspeicherplatz verfügbar
Port angeschlossen sind.
2. Die Backup-LED leuchtet, während Daten kopiert werden. Dieses
Gerät nicht vor Erlischen der Backup-LED vom USB I-Port
entfernen.
möchten, fordern Sie im Menü USB / eSATA des ACTIVY
Media Server 150 ausdrücklich an, dass es entfernt werden
soll. Andernfalls kann es zu Datenverlust kommen!
oder an diesem empfangen
Festplatte kopiert
4
Page 11
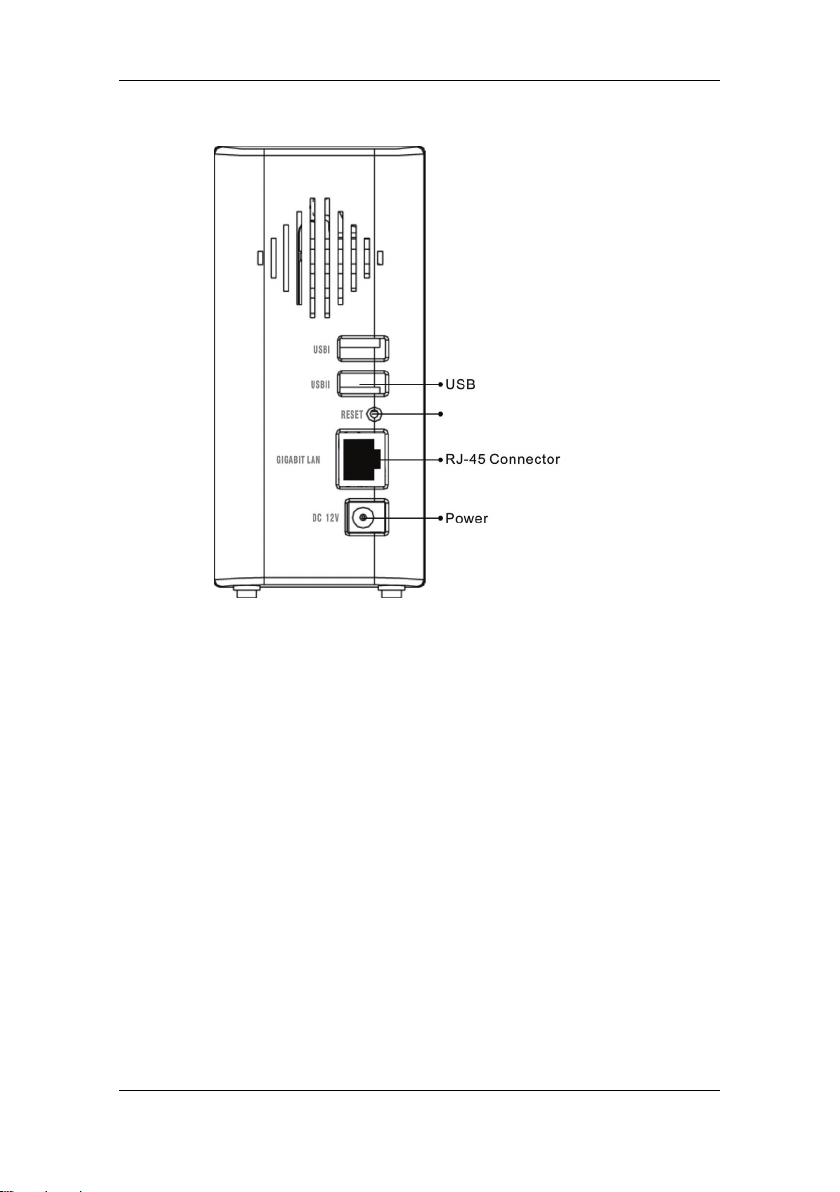
1.4.2 Rückseite
ACTIVY Media Server 150
Reset-Taste
Reset-Taste
Halten Sie die Reset-Taste vier Sekunden lang gedrückt, um alle Konfigurationen
auf die Standardeinstellungen zurückzusetzen.
Hinweis:
LAN-Anschluss
Schließen Sie das RJ45-Kabel an den Port und an den Netzwerk-Switch oder
Router für die IP-Freigabe oder an Ihren PC oder Ihr Notebook an.
Hinweis: Anweisungen zum Anschließen des Geräts an Ihr LAN finden Sie unter
1. Alle Konfigurationen und Einstellungen, die geändert wurden,
werden vom Gerät gelöscht.
2. Das Gerät unterstützt auch die softwareseitige Wiederherstellung
der Standardeinstellungen. Anweisungen zum Wiederherstellen
der Standardparameter über die web-basierte
Benutzeroberfläche finden Sie unter Zurücksetzen auf die
Standardeinstellungen.
Hardware-Installation.
5
Page 12
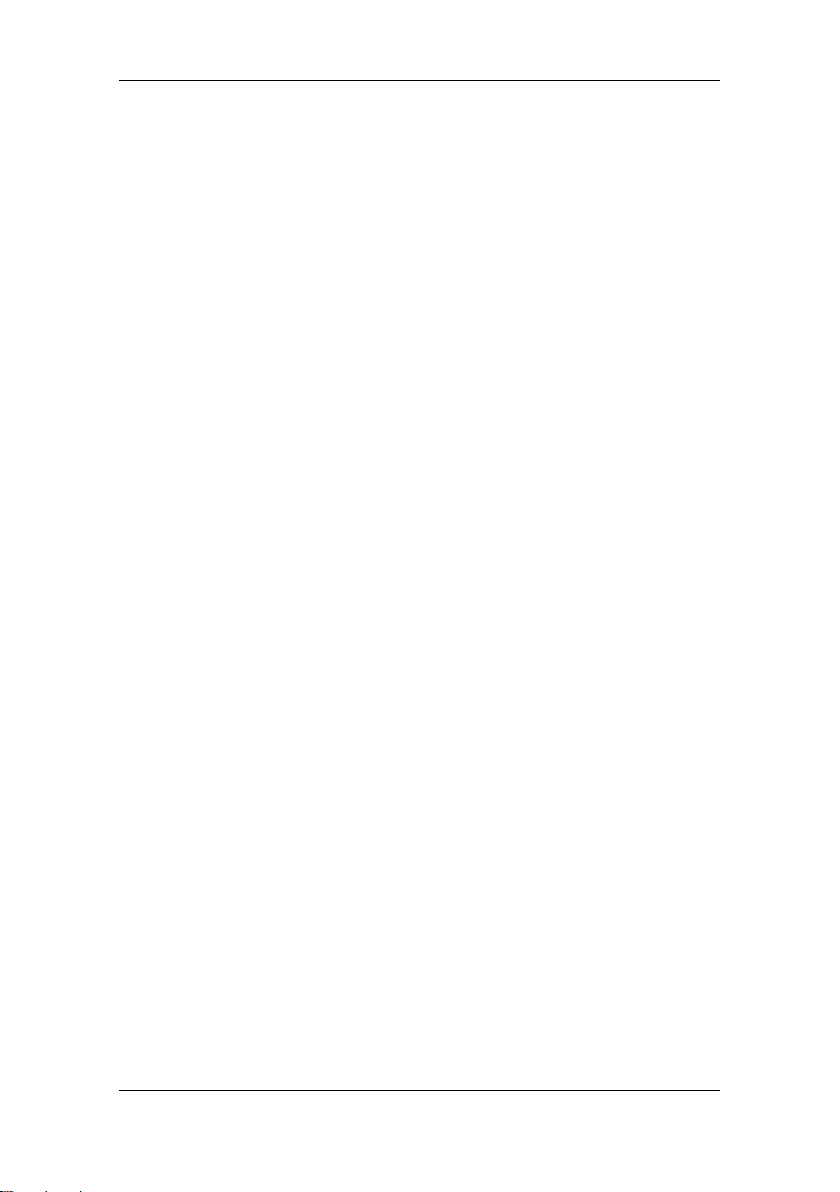
ACTIVY Media Server 150
USB-Anschluss
Schließen Sie hier Ihre USB-Speichergeräte an.
Hinweis: USB-Geräte müssen dem Standard für USB-Massenspeichergeräte
Wichtiger Warnhinweis: Wenn Sie ein USB-Gerät ausstecken möchten, fordern
Netzadapterbuchse
Buchse zum Anschließen des Netzadapters
entsprechen, um einwandfrei zu funktionieren.
Sie im Menü USB / eSATA des ACTIVY Media Server
150 ausdrücklich an, dass es entfernt werden soll.
Andernfalls kann es zu Datenverlust kommen!
6
Page 13
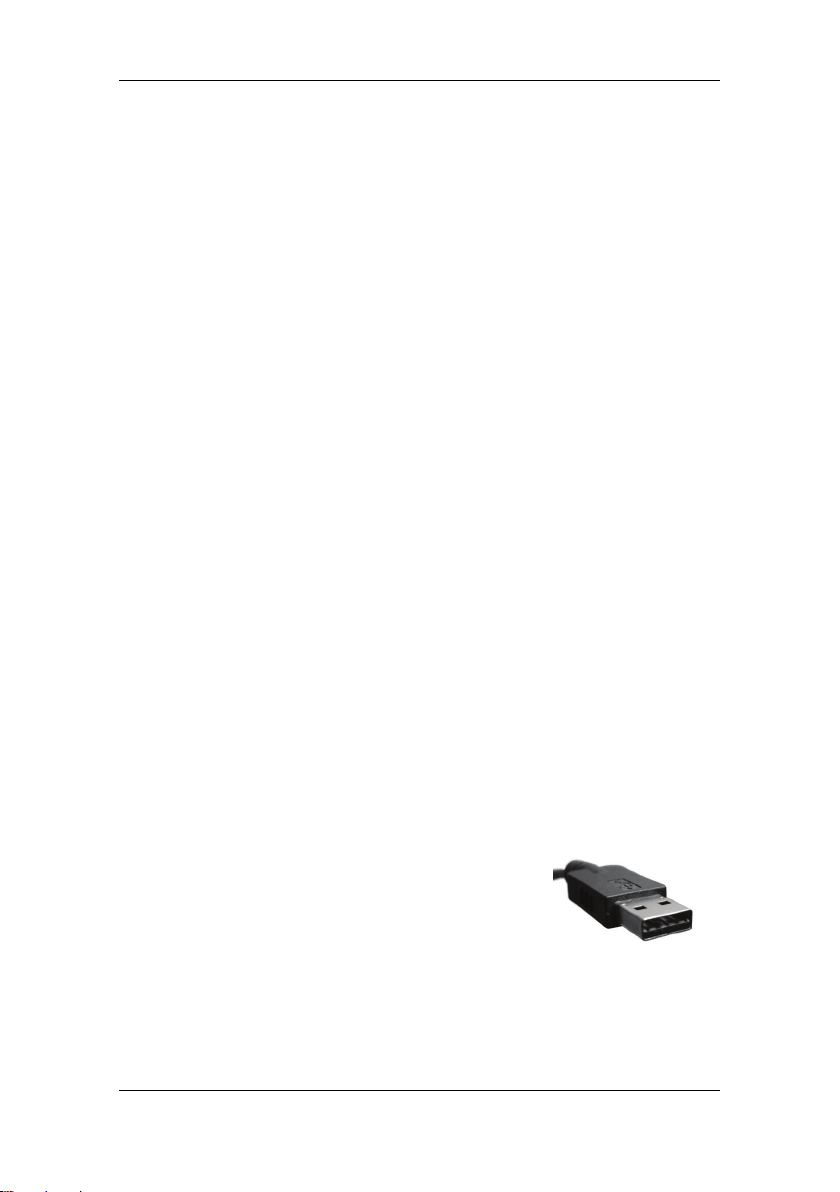
ACTIVY Media Server 150
2 Installationsanleitung
2.1 Hardware-Installation
2.1.1 Anschließen des ACTIVY Media Server 150 an das lokale
Netzwerk (LAN)
1. Schließen Sie ein Ende eines RJ45-Kabels an den LAN-Anschluss am Gerät
an.
2. Schließen Sie das andere Ende des RJ-45-Kabels an den Router oder Switch
für die IP-Freigabe oder an Ihren PC oder Ihr Notebook an.
2.1.2 Einschalten des ACTIVY Media Server 150
1. Verbinden Sie das mitgelieferte Netzkabel mit dem Netzadapter.
2. Stecken Sie den Netzstecker in eine Steckdose.
3. Drücken Sie den Netzschalter, um den ACTIVY Media Server 150
einzuschalten.
2.1.3 Ausschalten des ACTIVY Media Server 150
1. Drücken Sie die Taste zwei Sekunden lang, bis die Betriebsanzeige zu blinken
beginnt.
2. Das Gerät muss unbedingt mit dem Netzschalter ausgeschaltet werden, bevor
das Netzkabel getrennt wird. Andernfalls gehen Daten verloren.
2.1.4 Anschließen externer USB-Geräte an den ACTIVY Media Server
150
Das Gerät ist mit zwei USB-Anschlüssen ausgestattet, an die Benutzer externe
USB-Speichergeräte wie USB Flash-Laufwerke (Memory Sticks) sowie externe
USB-Festplattenlaufwerke anschließen können.
Suchen Sie das im Lieferumfang des USB-Speichergeräts enthaltene USB-Kabel.
Stecken Sie das USB-Kabelende des Typs A in den ACTIVY Media Server 150 und
das andere Ende in das USB-Speichergerät.
Hinweis: a) Das USB-Kabelende des Typs A ist das
Ende, das normalerweise an den
Computer angeschlossen wird.
b) Wenn Sie ein externes
Festplattenlaufwerk an die USBAnschlüsse am Gerät anschließen, sollte
der Netzadapter des externen Festplattenlaufwerks verwendet
werden, damit die externe Festplatte mit ausreichend Strom
versorgt wird.
7
Page 14
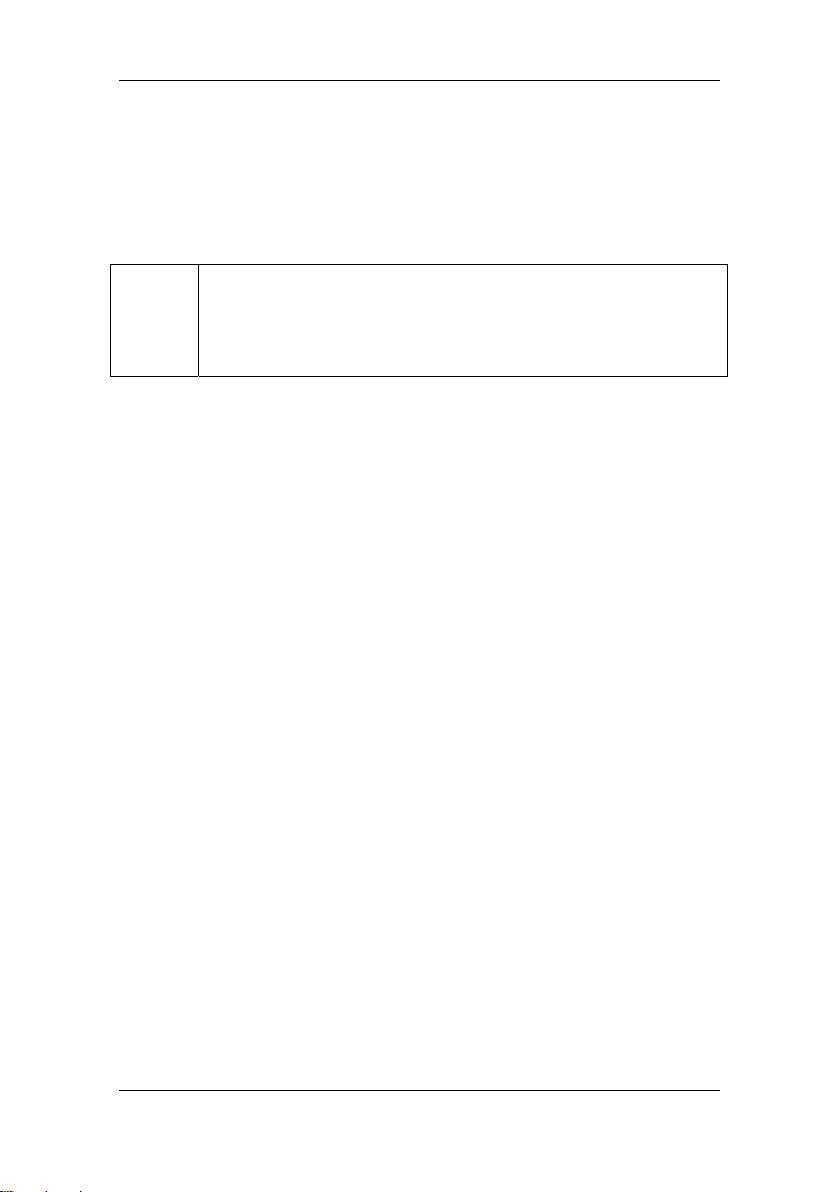
ACTIVY Media Server 150
2.1.5 Anschließen eines externen eSATA-Laufwerks an den ACTIVY
Media Server 150
Das Gerät ist mit einem eSATA-Anschluss ausgestattet, an den ein eSATA-Gerät
angeschlossen werden kann. Suchen Sie das im Lieferumfang des eSATA-Geräts
enthaltene Kabel. Schließen Sie das Gerät an den Anschluss eSATA an der
Vorderseite an.
Hinweis: a) Vor Einschalten des ACTIVITY Media Server 150 muss das
eSATA-Gerät eingeschaltet werden. Andernfalls wird das eSATAGerät nicht erkannt.
b) Einige Hersteller externer eSATA-Gerät liefern nicht das richtige
Kabel mit. An den ACTIVY Media Server 150 können nur
standardisierte eSATA-Stecker angeschlossen werden.
2.2 Software-Installation
2.2.1 Herstellen einer Verbindung mit dem ACTIVY Media Server 150
Der ACTIVY Media Server 150 ist so eingestellt, dass er standardmäßig als DHCPClient fungiert. In den meisten Netzwerkumgebungen bezieht das Gerät somit
automatisch eine Netzwerkadresse. Es ist keine weitere Netzwerkeinrichtung
erforderlich. Sollten beim Herstellen einer Verbindung mit dem ACTIVY Media
Server 150 Probleme auftreten, lesen Sie den Abschnitt Fehlersuche in diesem
Handbuch.
Weisen Sie einem Ordner für den ACTIVY Media Server 150 einen
Laufwerksbuchstaben zu
Wenn Sie den ACTIVY Media Server 150 zuweisen, können Sie unter "My
Computer" (Arbeitsplatz) problemlos darauf zugreifen. Klicken Sie auf dem
Windows-Desktop auf die Schaltfläche "Start" => klicken Sie auf "Search"
(Suchen) => klicken Sie auf "Computer or people" (Computer oder Personen)
=> Klicken Sie auf "A computer on the network" (Ein Computer im Netzwerk).
Ein neues Fenster wird eingeblendet. => Geben Sie "AMS150" im Feld "Computer
Name" (Computername) ein, und klicken Sie dann auf die Schaltfläche "Search"
(Suchen).
8
Page 15
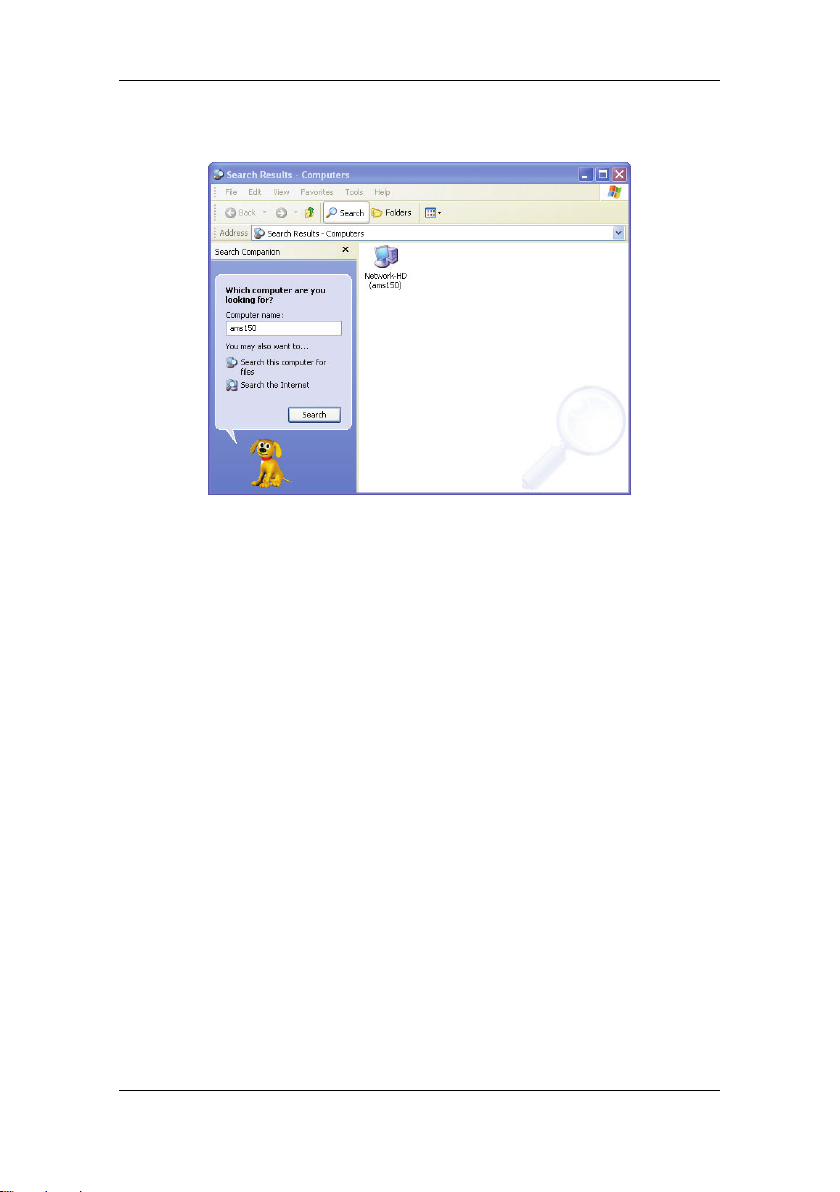
Das folgende Fenster wird angezeigt.
ACTIVY Media Server 150
Zeigen Sie auf "Network-HD (ams150)" (Netzwerk-HD (ams150), und
doppelklicken Sie mit der Maus.
Wählen Sie den Ordner, den Sie zuweisen möchten, klicken Sie mit der rechten
Maustaste, und klicken Sie auf "Map Network Drive" (Netzwerklaufwerk
zuweisen).
Hinweis:
1. Wenn Sie den ACTIVY Media Server 150 mit "Search for
computers" (Nach Computern suchen) nicht finden können,
lesen Sie bitte den Abschnitt Fehlersuche.
2. Der Workgroup-Name des ACTIVY Media Server 150 sollte mit
dem Namen des bestehenden Netzwerks identisch sein. Geräte
im Netzwerk werden so schneller und zuverlässiger gefunden.
Lesen Sie in diesem Handbuch auch das Kapitel Einstellung
des Hostnamens im Abschnitt Network (Netzwerk).
9
Page 16
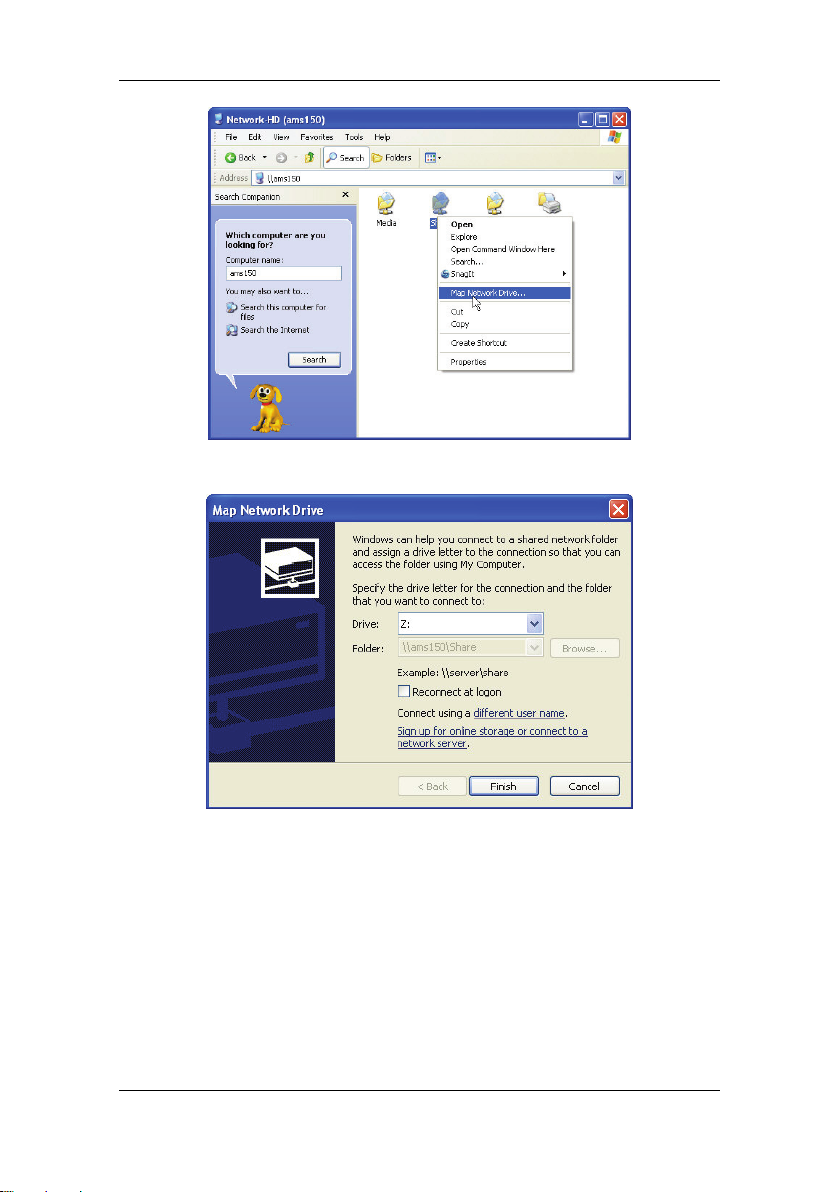
ACTIVY Media Server 150
Das folgende Fenster wird eingeblendet.
Wählen Sie einen Laufwerksbuchstaben, den Sie zuweisen möchten. Klicken Sie
auf die Schaltfläche "Finish" (Fertig stellen), um den Vorgang abzuschließen.
10
Page 17
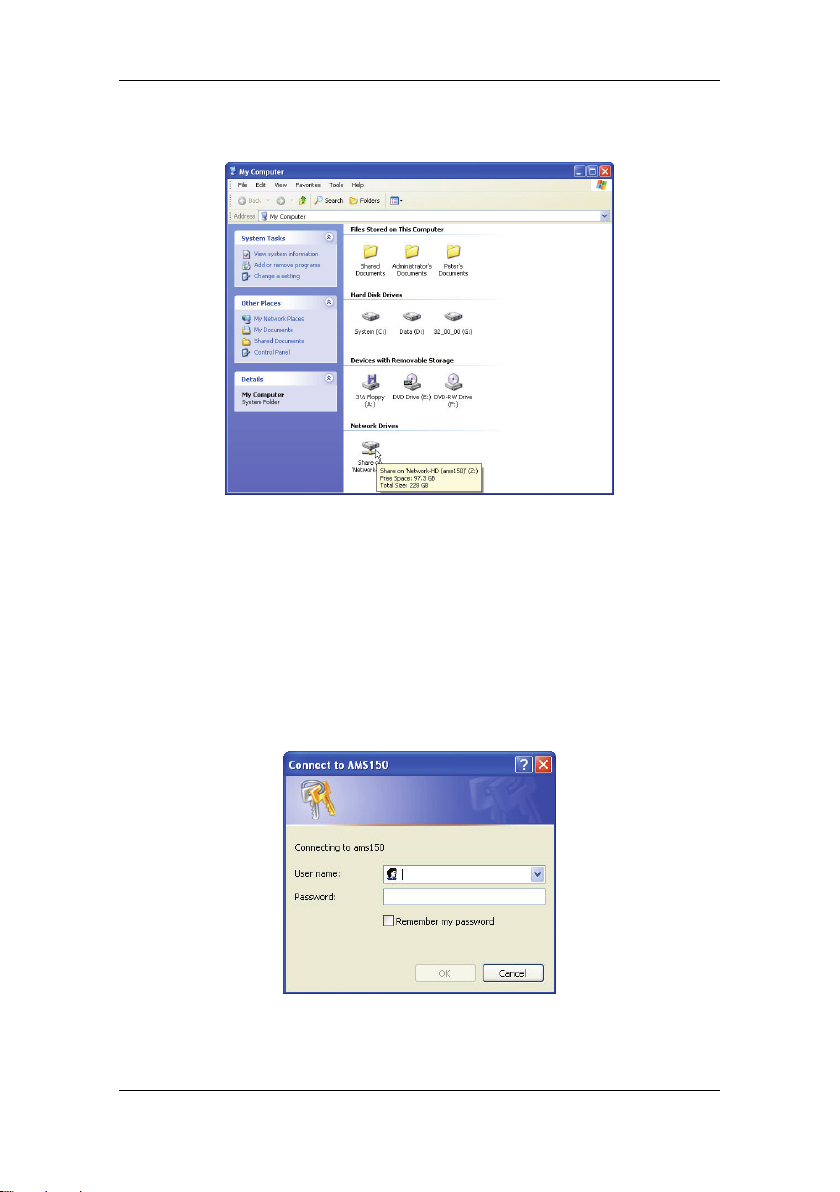
ACTIVY Media Server 150
Wie das folgende Fenster verdeutlicht, können Sie jetzt unter "My Computer"
(Arbeitsplatz) auf den ACTIVY Media Server 150 zugreifen.
Hinweis:
Geben Sie einen gültigen Benutzernamen und ein gültiges Kennwort ein, um auf
den Ordner zugreifen zu können.
1. Standardmäßig wird der Ordner Share automatisch angelegt. Alle
Benutzer haben Lese- und Schreibzugriff auf diesen Ordner.
2. Sie können die Zugriffsberechtigungen für jeden erstellten Benutzer
und für jeden Ordner ändern. Einzelheiten können Sie dem Kapitel So
konfigurieren Sie Ordnereigenschaften entnehmen.
3. Das Hinzufügen oder Konfigurieren eines Benutzerkontos ist unter So
konfigurieren Sie einen Benutzer beschrieben.
4. Wenn Sie mit einem anderen Benutzernamen/Kennwort als zuvor auf
einen Ordner zugreifen möchten, müssen Sie sich möglicherweise vom
Betriebssystem ab- und dann wieder anmelden.
5. Wenn der Zugriff auf einen Ordner auf Grund bestimmter
Berechtigungen beschränkt ist, wird folgendes Fenster angezeigt:
11
Page 18
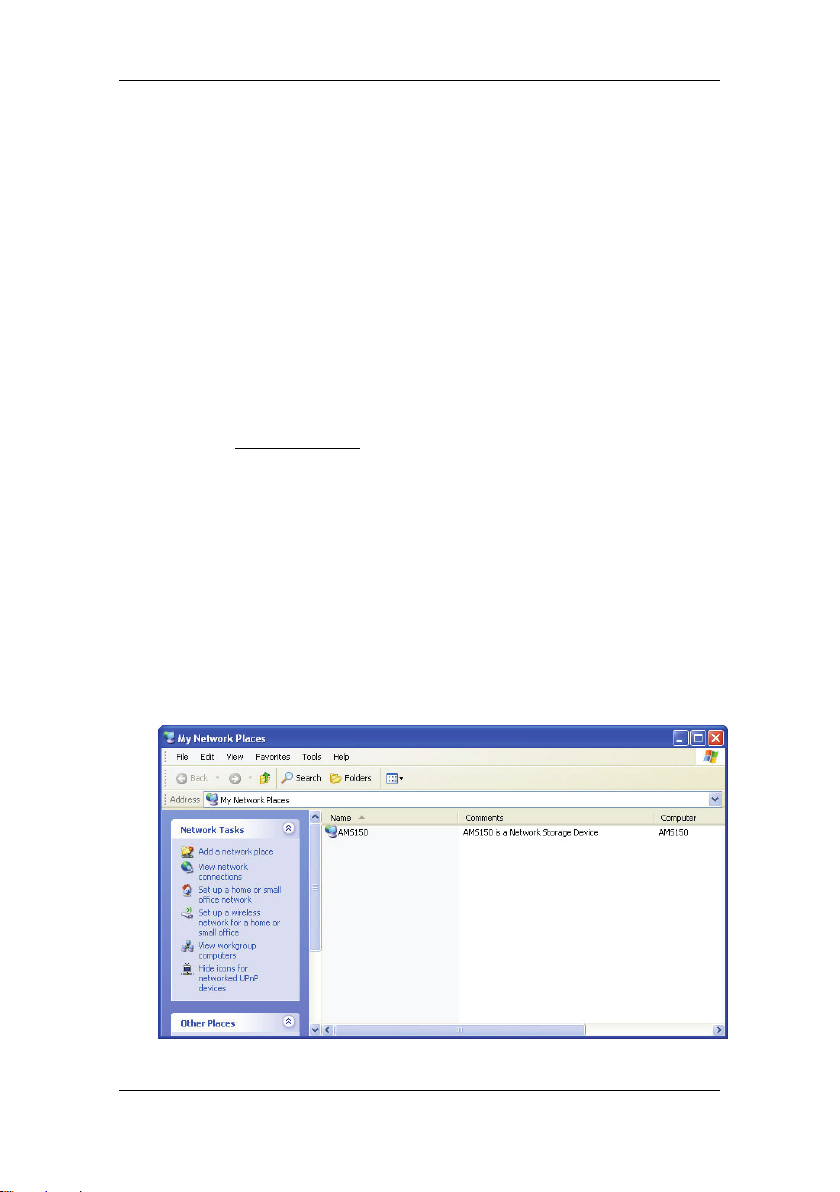
ACTIVY Media Server 150
3 Verwaltungsanleitungen
Lesen Sie dieses Kapitel, um sich mit der Verwaltungsoberfläche des Geräts
vertraut zu machen und zu verstehen, wie das Gerät verwaltet wird.
3.1 Starten der grafischen Benutzeroberfläche (GUI)
Die grafische Benutzeroberfläche (GUI) ist die Verwaltungsoberfläche dieses
Geräts. Die meisten Parameter und Einstellungen werden über die GUI konfiguriert.
1. Für den Zugriff auf die GUI öffnen Sie den Webbrowser, geben
"http://ams150" ein und drücken die Eingabetaste.
Hinweis: Sollten Sie den ACTIVY Media Server 150 direkt an einen PC oder
Wenn auf dem Microsoft
Benutzerschnittstelle“installiert ist, wird der ACTIVY Media Server 150 sofort
unter "My Network Places" (Netzwerk Umgebung) angezeigt. Sie können
auf das Symbol AMS150 doppelklicken, um die GUI zu öffnen. Um die UPnPBenutzerschnittstelle unter Microsoft
"Control Panel" (Systemsteuerung) auf, klicken Sie auf "Add or remove
programs" (Software), "Add/remove Windows components" (WindowsKomponenten hinzufügen/entfernen), wählen "Networking services"
(Netzwerkdienste) und klicken auf "Details". Aktivieren Sie "UPnP user
interface" (UPnP-Benutzerschnittstelle), und klicken Sie auf "OK".
ein Notebook angeschlossen haben oder steht in Ihrem Netzwerk
kein DHCP-Server zur Verfügung, können Sie auch
http://169.254.0.1
auch eine Adresse im Bereich 169.254.xxx.xxx hat. – Sollten Sie
Schwierigkeiten beim Zugriff haben, lesen Sie den Abschnitt
Fehlersuche in diesem Handbuch.
eingeben. Vergewissern Sie sich, dass Ihr PC
®
Windows® XP-Computer eine "UPNP-
®
Windows® XP zu aktivieren, rufen Sie
12
Page 19
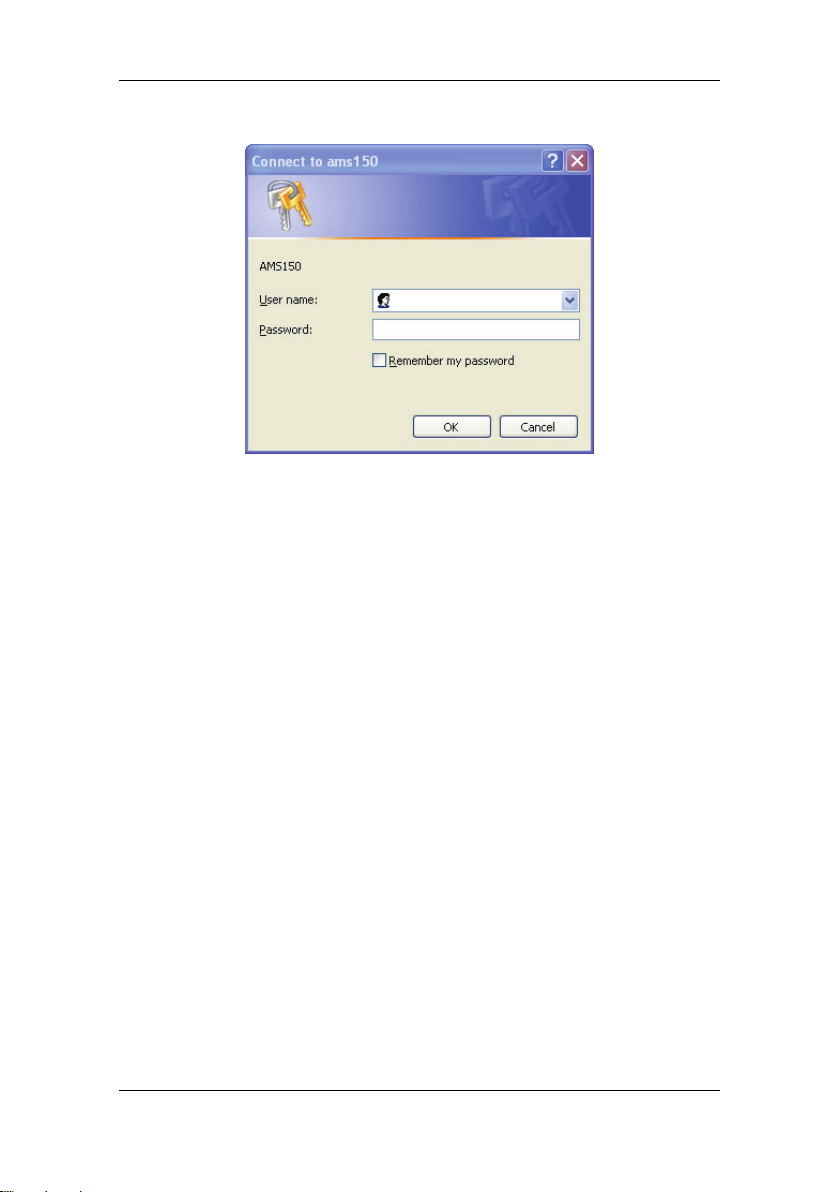
2. Das Anmeldefenster wird eingeblendet.
ACTIVY Media Server 150
3. Geben Sie den Benutzernamen und das Kennwort des Administrators ein.
4. Klicken Sie auf "OK". Die GUI wird geöffnet.
Hinweis:
1. Der standardmäßige Benutzername und das Kennwort lauten
"admin“ (jeweils ohne Anführungszeichen). Das Ändern von
Benutzername oder Kennwort ist unter Administrator –
Administratoreinstellung beschrieben.
2. Aus Sicherheitsgründen ist es dringend ratsam, nach der
erstmaligen Anmeldung Benutzername und Kennwort des
Administrators zu ändern.
3. Bei der Eingabe von Benutzername und Kennwort muss auf
Groß- und Kleinschreibung geachtet werden. Es können
alphanumerische Zeichen verwendet werden.
3.2 Verwenden der grafischen Benutzeroberfläche (GUI)
In diesem Abschnitt wird die GUI vorgestellt.
3.2.1 Kennenlernen der GUI
Die GUI setzt sich aus folgenden Komponenten zusammen:
1. Konfigurationskategorien: Jeweils links auf einer Seite befindet sich das
Konfigurationsmenü. Dort sind die Konfigurationskategorien des ACTIVY
Media Server 150 aufgeführt. Sie gelangen zu den einzelnen Kategorien,
indem Sie auf eine der Kategorien klicken.
13
Page 20
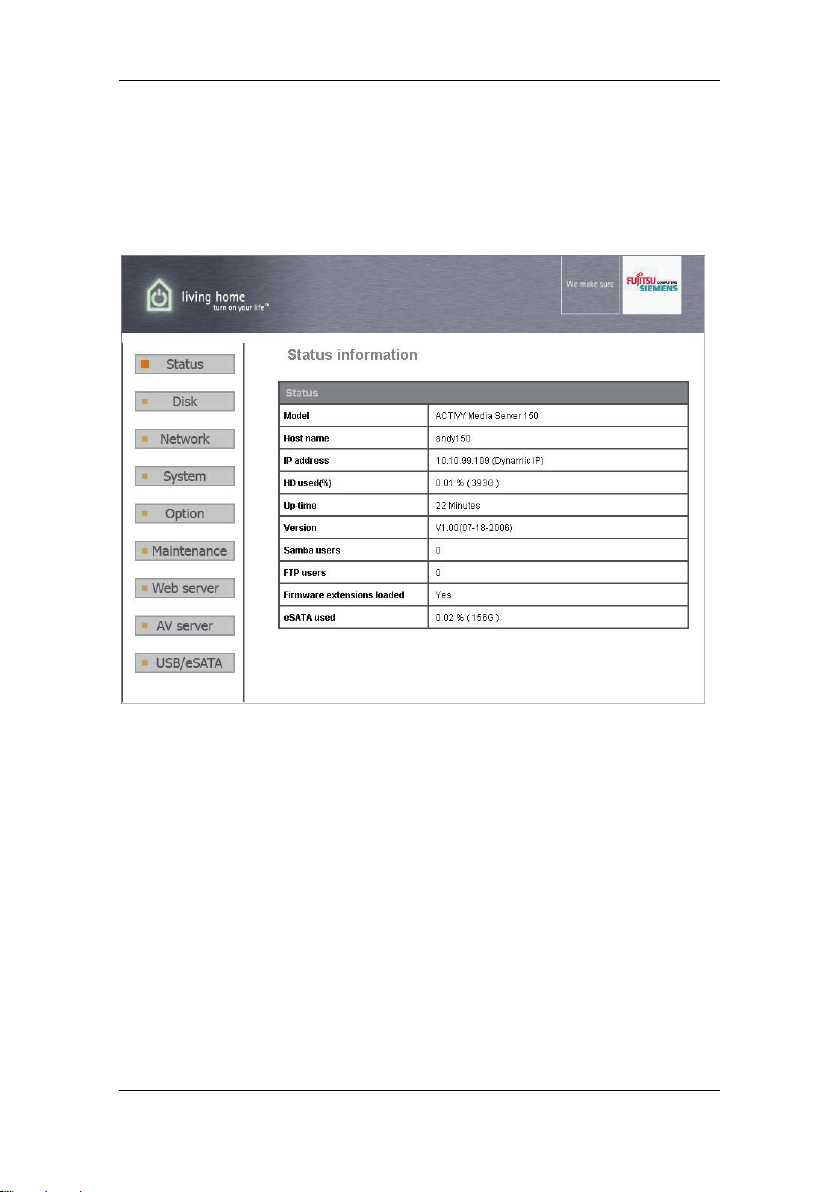
ACTIVY Media Server 150
2. Konfigurationsoptionen: Jeweils rechts auf der Seite. Anzeige der Optionen,
die konfiguriert werden können. Wenn Sie an die Oberseite einer Registerkarte
klicken, gelangen Sie zu den einzelnen Unterkategorien.
Hinweis: Ausführliche Informationen zum Konfigurieren der einzelnen Optionen
finden Sie in den Anweisungen zu den einzelnen
Konfigurationskategorien.
14
Page 21
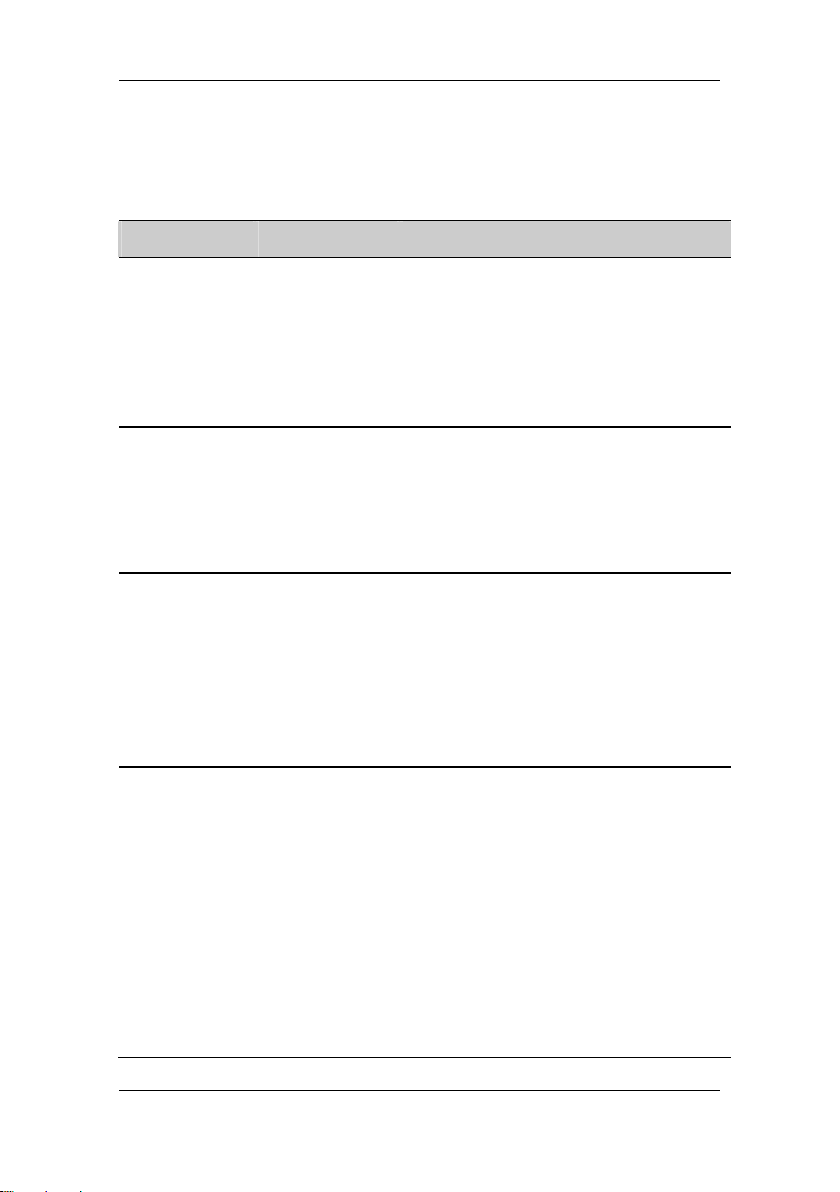
ACTIVY Media Server 150
3.2.2 Liste der Menüoptionen
In der folgenden Tabelle finden Sie die Informationen und Optionen, die Sie über
die GUI konfigurieren können. Ausführliche Anweisungen sind im folgenden Kapitel
enthalten.
Kategorie Unterkategorie Information
Status Status Zeigt Statusinformationen zu diesem Gerät
Disk
Network
(Netzwerk)
System Administrator Dient zum Ändern des Administratornamens
an, darunter Hostname, IP-Adresse,
verbrauchter Festplattenspeicher,
Systembetriebszeit, Firmware-Version,
aktuelle Samba-Benutzer und FTP-Benutzer,
Informationen zu Firmware-Erweiterungen
und etwaiger Anschluss eines eSATA-Geräts.
Folder (Ordner) Dient zum Hinzufügen eines neuen Ordners,
Löschen eines Ordners, Ändern der
Ordnerzugriffsberechtigungen und Einrichten
der Ordnereigenschaften.
Disk
Dient zum Formatieren der internen
Festplatte.
Host Dient zum Ändern des Geräte-Hostnamens
IP address (IPAdresse)
Time (Zeit)
User (Nutzer)
Group (Gruppe)
Dient zum Einstellen der Systemzeitzone,
sowie von Name und Beschreibung der
Workgroup.
Dient zum Konfigurieren der
Netzwerkeinstellungen für das Gerät,
darunter DHCP-Aktivierung/-Deaktivierung,
IP-Adresse, Subnet-Maske, Gateway, DNSServer sowie Auswahl des Jumbo-Modus.
und -kennworts.
Synchronisieren der Zeit und Zuweisen eines
Zeitservers für das Gerät.
Dient zum Hinzufügen eines neuen
Benutzers, Löschen eines Benutzers,
Einrichten von Benutzerberechtigungen und
Ändern von Benutzereigenschaften.
Sie können Benutzer in Gruppen
zusammenfassen. Dabei können Sie
Benutzer zu Gruppen hinzufügen oder aus
15
Page 22
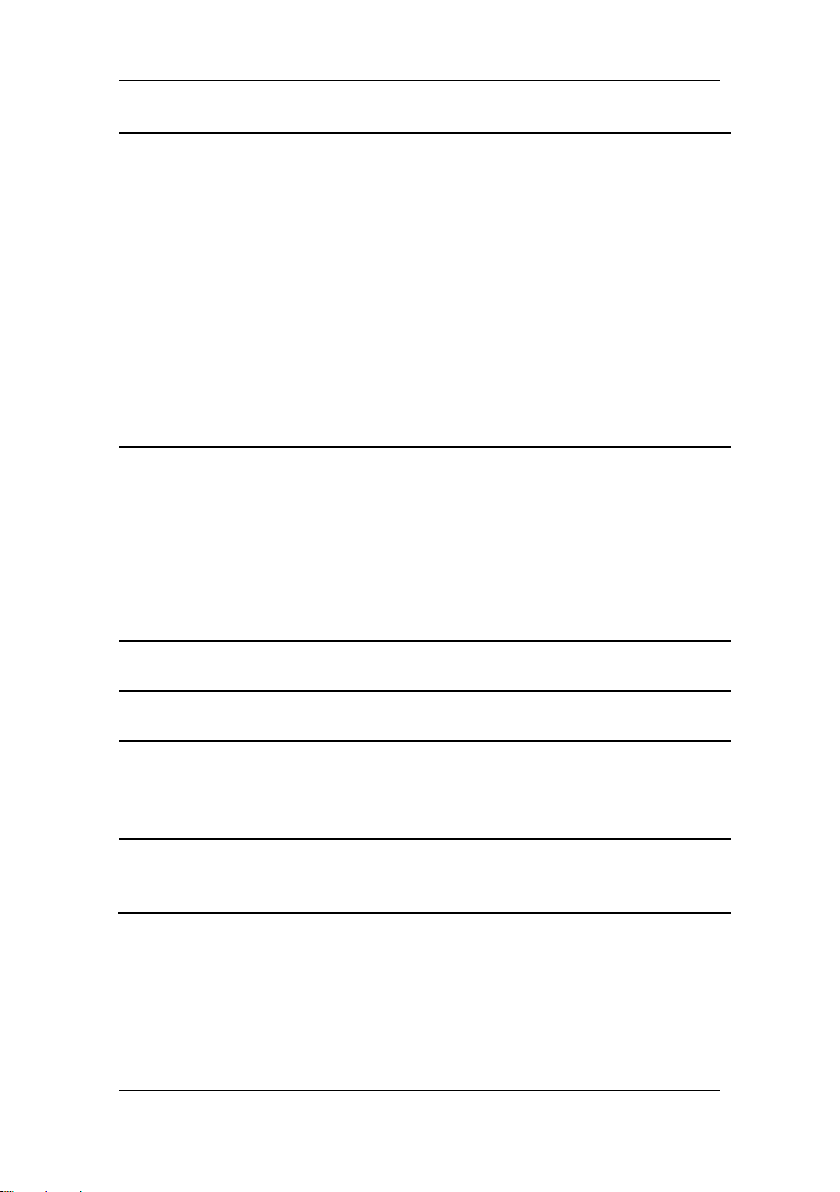
ACTIVY Media Server 150
n
Gruppen löschen.
Option FTP Dient zum Ändern der FTP-Eigenschaften,
darunter FTP-Server aktivieren/deaktivieren,
Port-Nummer, Zeitablaufseinstellung und
Maintenance
(Wartung)
Web Server
(Webserver)
AV Server (AVServer)
USB / eSATA Detail (Information) Zeigt Informationen zu einem angeschlossene
Disk Setup
Security IP (IPSicherheit)
Security MAC
(MAC-Sicherheit)
File Download
(Datei-Download)
Maintenance
(Wartung)
Web Server
(Webserver)
AV Server (AVServer)
(Platten-Setup)
anonymen Zugriff aktivieren/deaktivieren.
Dient zum Konfigurieren der zulässigen oder
abgewiesenen IP-Adressen für den Zugriff
auf das Gerät.
Dient zum Konfigurieren der zulässigen oder
abgewiesenen MAC-Adressen für den Zugriff
auf das Gerät.
Dient zum Hinzufügen und Löschen von
Download-Aufgaben oder zum Ändern der
Eigenschaften einer Download-Aufgabe.
Ermöglicht die Gerätewartung, einschließlich
der Sicherung des Konfigurationsstatus auf
dem Gerät, Auswählen der Codeseite,
Firmware-Aktualisierung, Systemneustart,
Zurücksetzen auf die Standardeinstellungen,
Sprachauswahl, Ruhezustandseinstellungen,
Herunterfahren des Systems, Laden von
Firmware-Erweiterungen.
Dient zum Ändern der Eigenschaften des
Webservers.
Aktivieren und Konfigurieren der Audio/VideoServer-Funktion
USB-Gerät. (ein angeschlossenes eSATAGerät wird hier nicht angezeigt – siehe Seite
Status)
Installieren, Entfernen oder Formatieren eines
an den ACTIVY Media Server 150
angeschlossenes USB- oder eSATA-Geräts.
16
Page 23
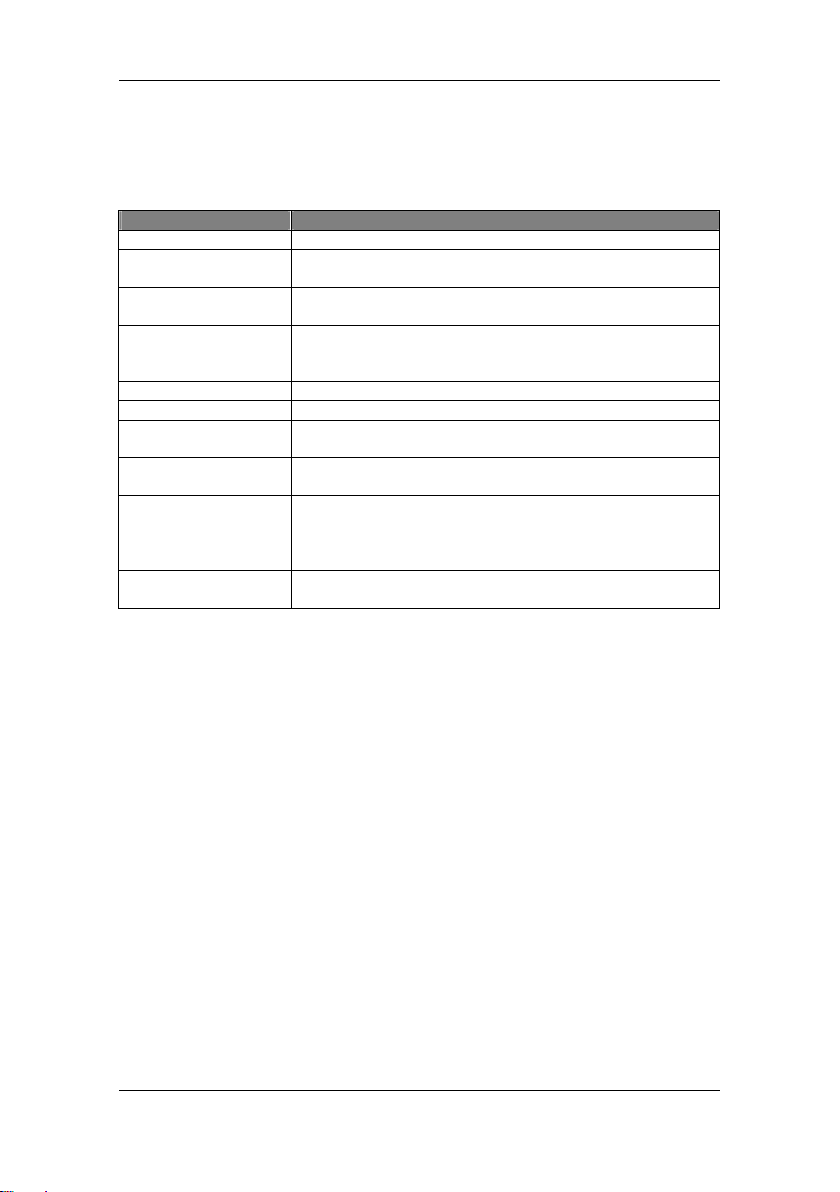
ACTIVY Media Server 150
3.3 Status
Auf der Seite Status werden folgende Geräteinformationen angezeigt. Zum Öffnen
der Seite Status klicken Sie in der Liste der Konfigurationskategorien auf "Status".
Optionen Information
Model (Modell) Der Modellname des Geräts
Host name (HostName)
IP-address (IPAdresse)
HD used (%)
(Festplattennutzung
(%))
Up-time (Betriebszeit) Die geschätzte Einschaltzeit des Geräts
Version Die Firmware-Version des Geräts
Samba Users
(Samba-Nutzer)
FTP Users (FTPNutzer)
Firmware extensions
Loaded (FirmwareErweiterungen
geladen)
eSATA used (eSATA
Festplattennutzung)
Hinweis: Auf dieser Seite werden lediglich Geräteinformationen angezeigt. Um die
Konfiguration einzustellen, lesen Sie bitte die Anweisungen in den
folgenden Kapiteln.
Die Netzwerknamensidentifikation dieses Geräts
Die IP-Adresse des Geräts
Der verwendete Festplattenspeicher in Prozent
(Gesamtspeicher der Festplatte)
Die Anzahl der Benutzer, die das Gerät derzeit über Samba
verwenden
Die Anzahl der Benutzer, die das Gerät derzeit über einen
FTP-Client verwenden
Angabe der installierten Firmware-Erweiterungsdatei
Die Nutzung eines eSATA-Laufwerks (wenn ein eSATALaufwerk angeschlossen ist)
17
Page 24
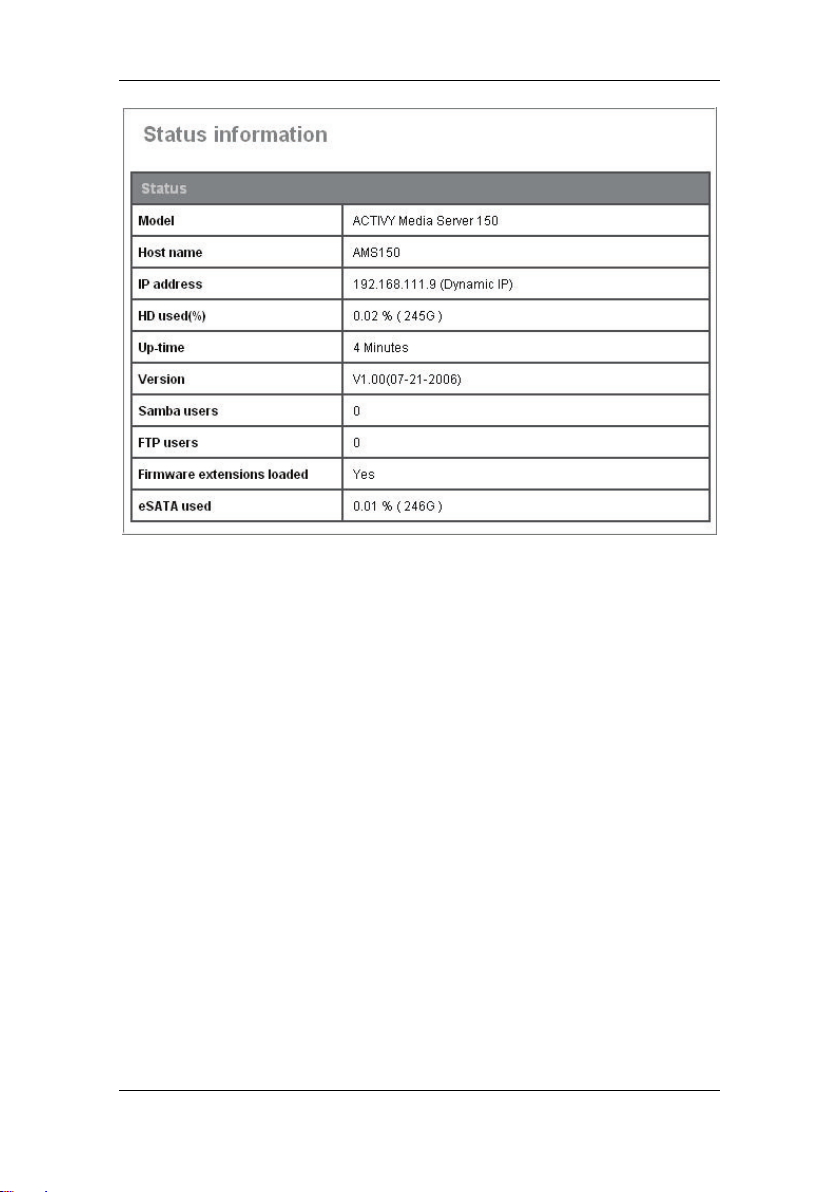
ACTIVY Media Server 150
3.4 Disk
Auf der Seite Disk können Benutzer folgende Aufgaben ausführen:
1. Hinzufügen und Löschen von Ordnern
2. Ändern der Zugriffsberechtigungen für Ordner
3. Formatieren der eingebauten Festplatte des ACTIVY Media Server 150
Zum Öffnen der Seite Disk klicken Sie im Hauptmenü auf "Disk" .
3.4.1 Folder – Folder Configuration (Ordner – Ordnerkonfiguration)
Unter Folder Configuration (Ordnerkonfiguration) können Benutzer Ordner
hinzufügen und löschen sowie Ordnereigenschaften ändern.
18
Page 25
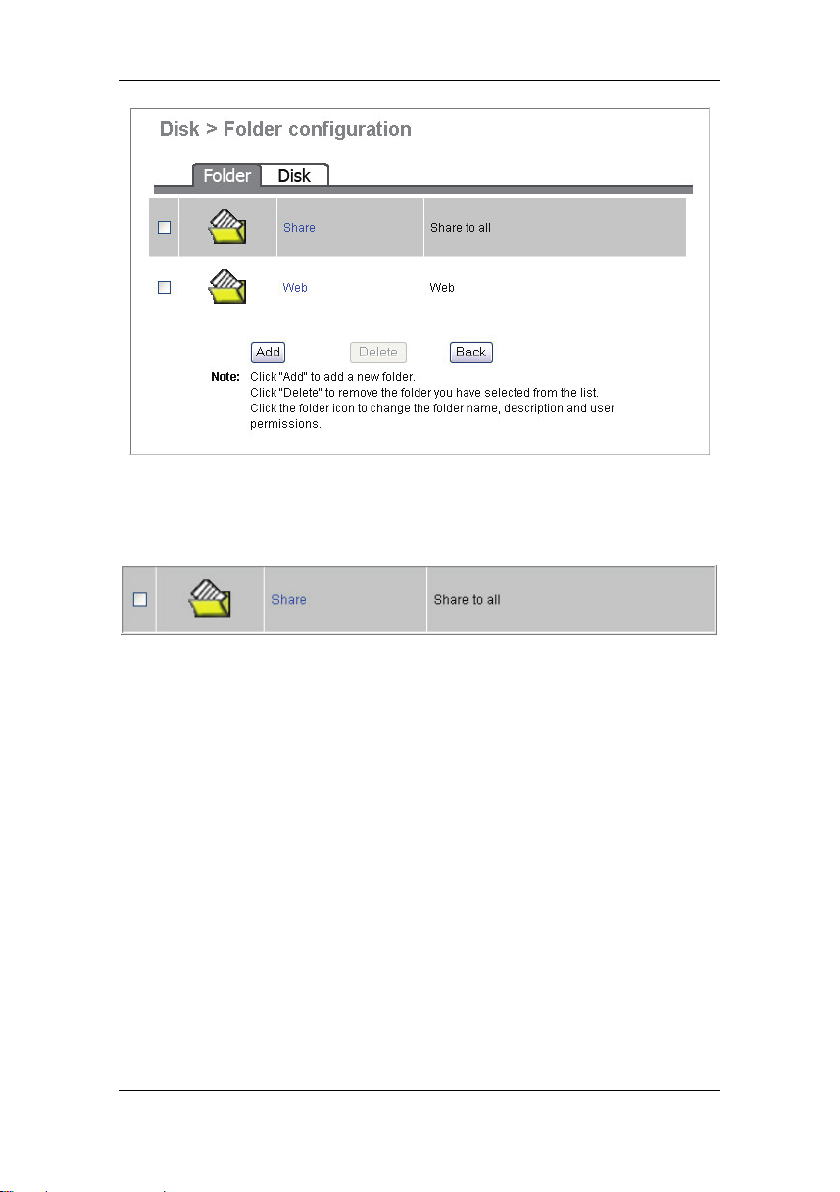
ACTIVY Media Server 150
3.4.1.1 So konfigurieren Sie Ordnereigenschaften
Klicken Sie auf den Ordner, den Sie konfigurieren möchten.
Die Ordnerkonfigurationsseite wird angezeigt. Auf dieser Seite können Benutzer
folgende Aufgaben ausführen:
y Ändern von Ordnername/Ordnerbeschreibung
y Hinzufügen oder Entfernen autorisierter Benutzer oder Gruppen für diesen
Ordner
y Ändern der Zugriffsberechtigungen für Benutzer und Gruppen
19
Page 26
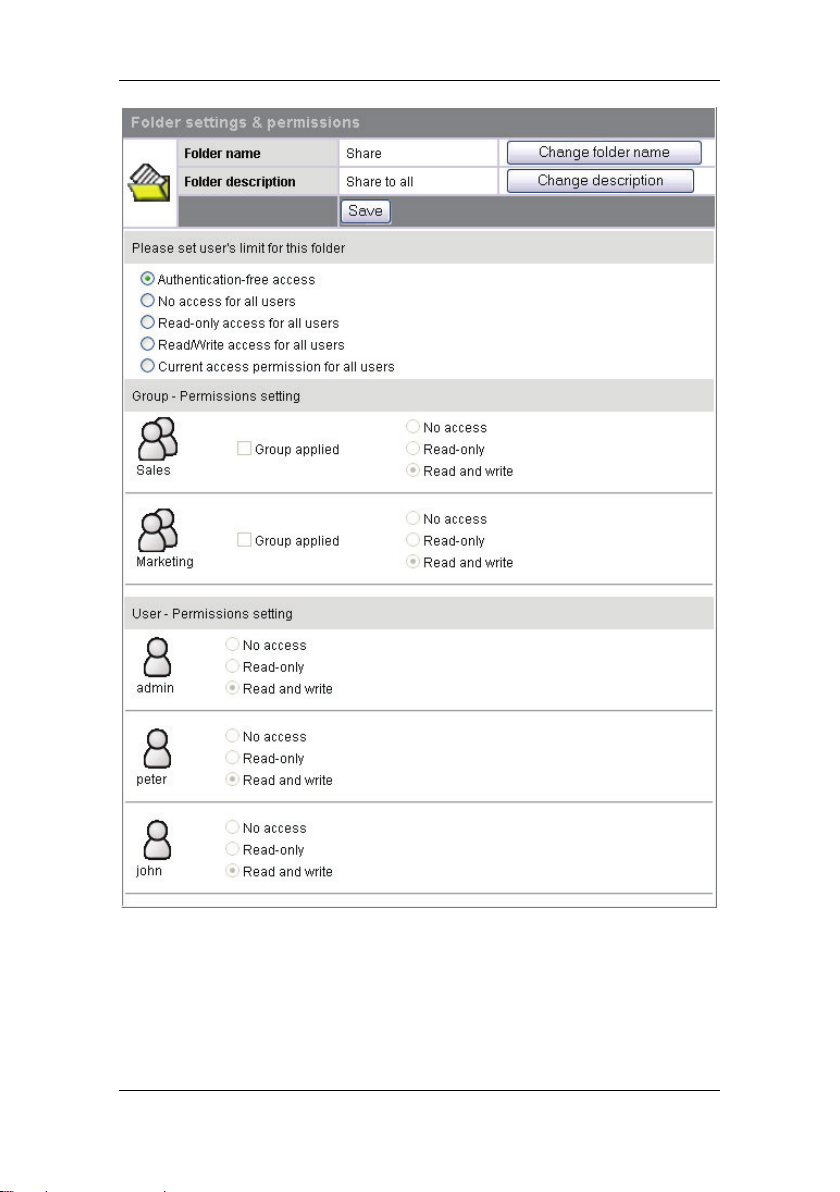
ACTIVY Media Server 150
20
Page 27
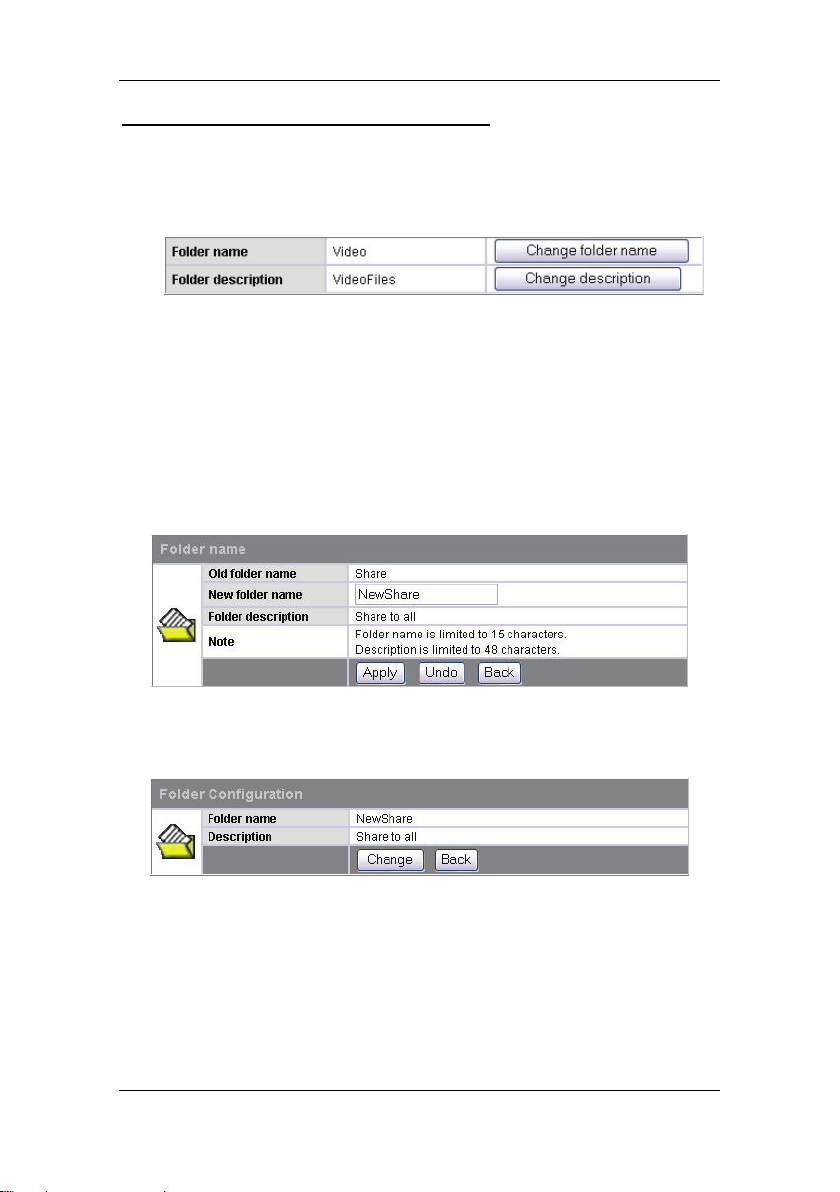
ACTIVY Media Server 150
So ändern Sie Ordnername/Ordnerbeschreibung
1. Klicken Sie auf das Symbol "Change Folder Name" (Ordnername ändern)
oder "Change Description" (Beschreibung ändern). Die Seite Folder Name/
Folder Description Setting (Einstellung von Ordnername/
Ordnerbeschreibung) wird angezeigt.
2. Tragen Sie den neuen Namen oder die neue Beschreibung für den Ordner ein,
und klicken Sie auf "Apply" (Übernehmen).
Hinweis: y Folder name (Ordnername) (0~15 Zeichen): Der Name des
3. Ordnername/Beschreibung wurde ersetzt. Wenn Sie weitere Konfigurationen
zu diesem Ordner vornehmen möchten, klicken Sie auf "Change" (Ändern),
oder klicken Sie auf "Back" (Zurück), um zur Ordnerliste zurückzukehren.
Ordners
y Folder description (Ordnerbeschreibung) (0~48 Zeichen):
y Ordnername und Beschreibung können als alphanumerische
y Leerzeichen bei Ordnername und Beschreibung sind nicht
Eine Anmerkung zum Ordner
Zeichen eingegeben werden.
zulässig.
21
Page 28
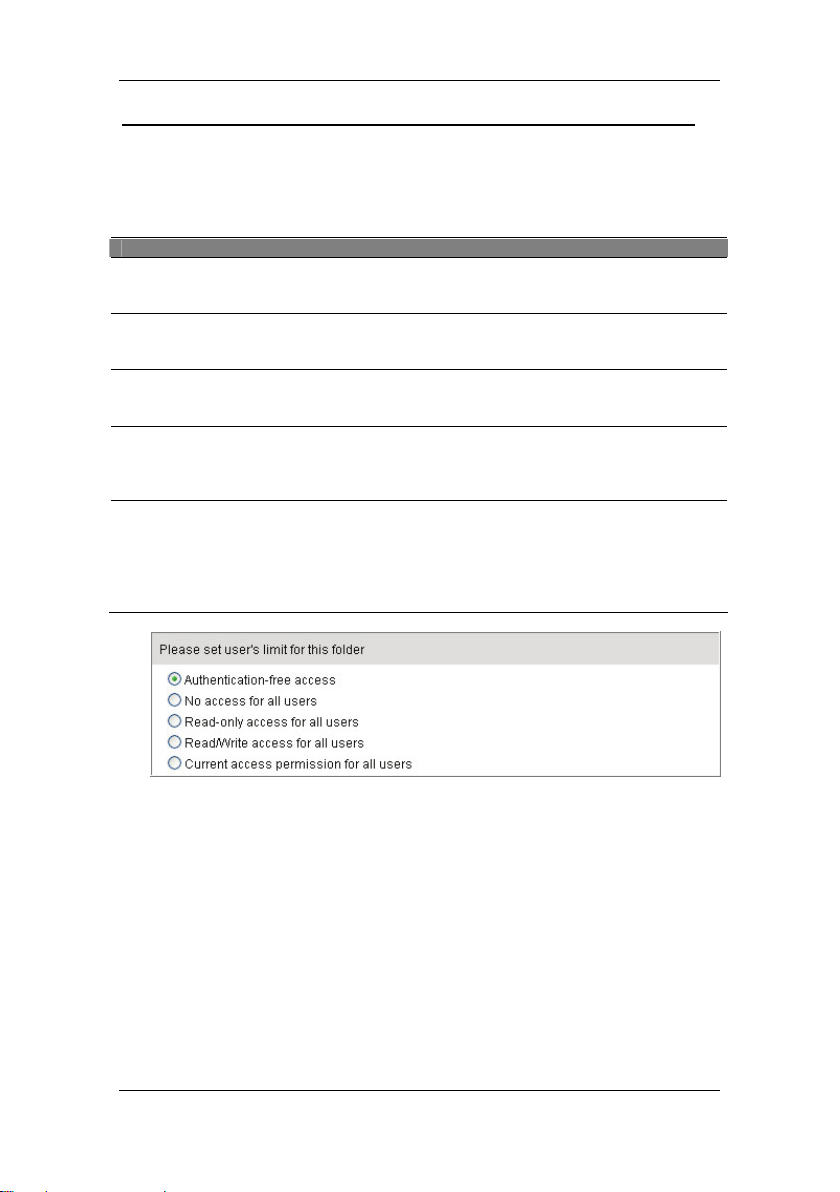
ACTIVY Media Server 150
Konfigurieren der Ordnerzugriffsberechtigungen für Benutzer und Gruppen
1. Konfigurieren Sie die Zugriffsberechtigungsregeln für alle Benutzer anhand
von vordefinierten Stufen. Wählen Sie eine Stufe, und klicken Sie auf "Save"
(Speichern), um diese Regel auf alle Benutzer anzuwenden. Die
vordefinierten Stufen verwenden folgende Zugriffsberechtigungsregeln:
Vordefinierte Stufen Zugriffsberechtigung
Authentication Free Access
(Freier Zugriff ohne
Authentifizierung):
No access for all users
(Kein Zugriff für alle
Nutzer):
Only Read access for all
users (Leserecht für alle
Nutzer):
Read/ Write access for all
users (Lese- und
Schreibrecht für alle
Nutzer):
Current Access Permission
for all users (Aktuelle
Zugriffsberechtigung für
alle Nutzer):
Keine Authentifizierung. Jeder erhält Zugriff auf
diesen Ordner ohne Eingabe von Benutzername
und Kennwort.
Kein Zugriff. Keiner der Benutzer erhält Zugriff auf
diesen Ordner.
Alle Benutzer erhalten lediglich Lesezugriff auf
diesen Ordner. Änderungen an diesem Ordner
sind nicht zulässig.
Alle Benutzer erhalten Lese-/Schreibzugriff auf
diesen Ordner.
Der Ordner verwendet benutzerdefinierte
Berechtigungseinstellungen. Bei diesem Ordner
werden die Zugriffsberechtigungen unter "Group
permissions Setting" (Gruppen Zugriffsrechte
einstellen) und "User permissions Setting"
(Nutzer Zugriffsrechte einstellen) angewendet.
2. Konfigurieren Sie die Zugriffsberechtigungsregeln nach Gruppen und
Benutzern:
Hinweis:
By Group (Nach Gruppe): Markieren Sie das Kontrollkästchen, um eine
Wählen Sie vor dem Start "Current Access Permission for all
users" (Aktuelle Zugriffsberechtigung für alle Nutzer) unter
"Please set user’s limit for this folder" (Bitte
Nutzerbeschränkungen für diesen Ordner einrichten).
autorisierte Gruppe auszuwählen. Wählen Sie
eine Zugriffsberechtigungsregel für diese Gruppe,
und klicken Sie auf "Save" (Speichern), um sie
anzuwenden.
22
Page 29
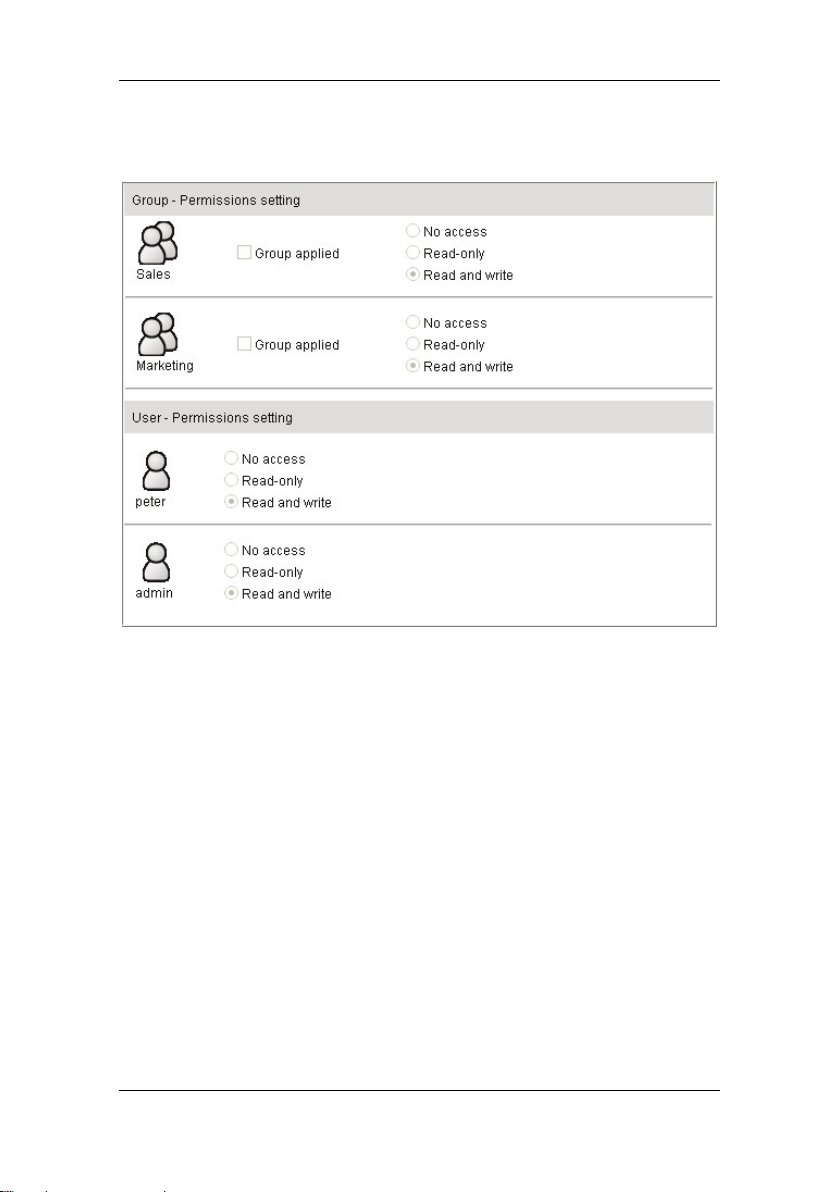
ACTIVY Media Server 150
By User (Nach Benutzer): Wählen Sie eine Zugriffsberechtigung für die
Tipps: Wie Sie die Zugriffsberechtigung effizient konfigurieren, können Sie der
folgenden empfohlenen Vorgehensweise entnehmen:
Schritt 1. Wählen Sie eine vordefinierte Berechtigungsstufe für alle
Benutzer. (Beispiel: Klicken Sie auf "No Access for all users"
(Kein Zugriff für alle Nutzer), um alle Benutzer als "Nonaccess" (Kein Zugriff) für diesen Ordner zu konfigurieren.
Schritt 2. Klicken Sie auf "Current Access Permission for all users"
(Aktuelle Zugriffsberechtigung für alle Nutzer), um die
Konfiguration nach Gruppen oder Benutzern zu ermöglichen.
Schritt 3. Geben Sie die Benutzer an, die unterschiedliche, spezielle
Berechtigungen besitzen.
Schritt 4. Klicken Sie auf "Save" (Speichern), um sie anzuwenden.
einzelnen Benutzer. Klicken Sie auf "Save"
(Speichern), um sie anzuwenden.
23
Page 30
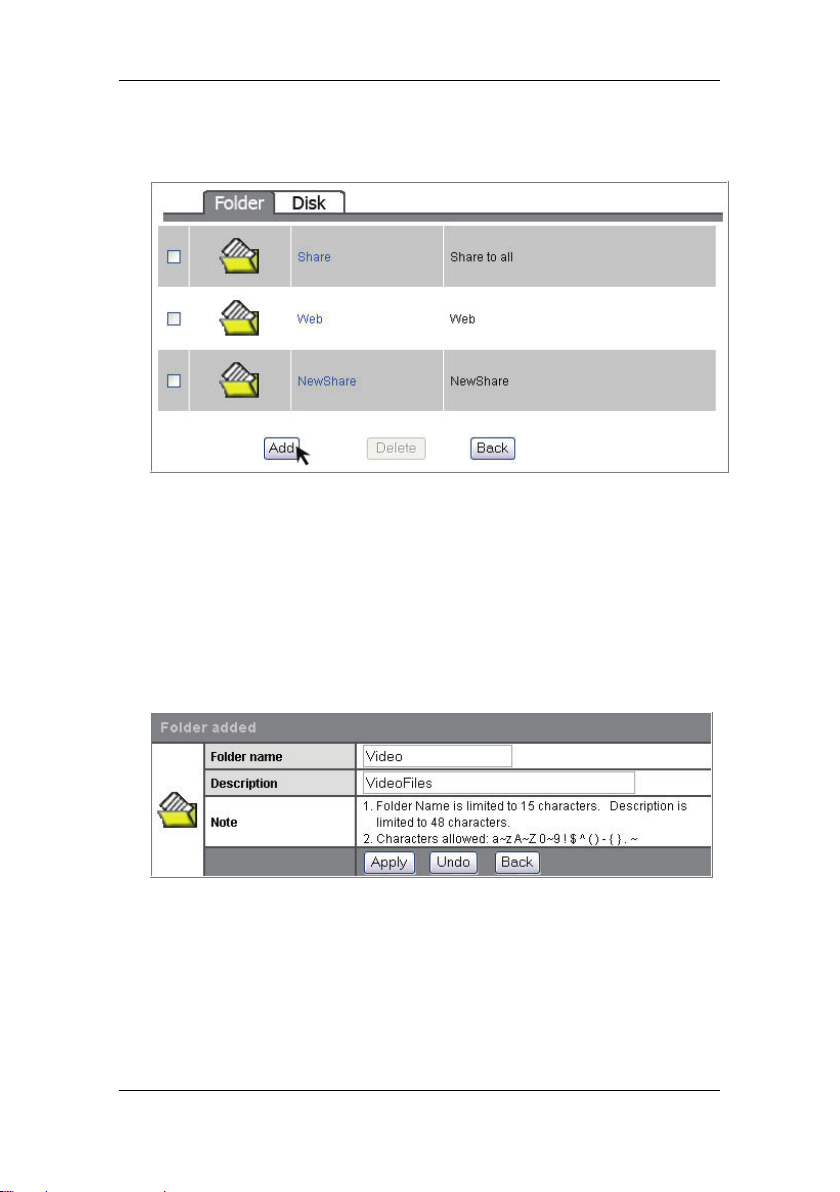
ACTIVY Media Server 150
3.4.1.2 So fügen Sie einen neuen Ordner hinzu
1. Klicken Sie in der Ordnerliste auf "Add" (Hinzufügen).
2. Legen Sie für den neu hinzugefügten Ordner einen Ordnernamen und eine
Beschreibung fest. Klicken Sie auf "Apply" (Übernehmen).
Hinweis: y Folder Name (Ordnername) (0~15 Zeichen): Der Name des
3. Richten Sie die Ordnereigenschaften ein, und klicken Sie auf "Save"
(Speichern), um sie anzuwenden.
Hinweis: Ausführliche Informationen zur Ordnerkonfiguration finden Sie unter
Ordners
y Description (Beschreibung) (0~48 Zeichen): Eine
y Ordnername und Beschreibung können als alphanumerische
y Leerzeichen bei Ordnername und Beschreibung sind nicht
Anmerkung zum Ordner
Zeichen eingegeben werden.
zulässig.
So konfigurieren Sie Ordnereigenschaften.
24
Page 31

ACTIVY Media Server 150
3.4.1.3 So löschen Sie einen Ordner
1. Markieren Sie das Kontrollkästchen des Ordners, den Sie löschen möchten.
2. Klicken Sie auf "Delete" (Löschen), um den Ordner zu löschen.
3.4.2 Disk – HD Configuration (Disk – Festplatten-Konfiguration)
Achtung: Beim Formatieren der Festplatte werden alle Dateien auf der Festplatte
Hinweis: Die interne Festplatte wird mit dem Dateisystem EXT3 formatiert.
So formatieren Sie die Festplatte:
1. Klicken Sie auf "Yes" (Ja), um die Festplatte zu formatieren.
2. Nach der Bestätigung beginnt das System mit der Formatierung der
gelöscht!!
Die Formatierung wird sofort nach der Bestätigung gestartet.
Festplatte. Je nach Speichergröße der Festplatte dauert dieser Vorgang
einige Minuten. Warten Sie, und nehmen Sie während der Formatierung
KEINE weitere Konfiguration des ACTIVY Media Server 150 vor.
Hinweis: Nachdem die Festplatte formatiert wurde, müssen Sie die Firmware-
Erweiterungen neu installieren. Lesen Sie das Kapitel Laden der
Firmware-Erweiterungen im Abschnitt Maintenance (Wartung) in diesem
Handbuch.
25
Page 32

ACTIVY Media Server 150
3.5 Network (Netzwerk)
Auf der Seite Network (Netzwerk) können Benutzer folgende Aufgaben ausführen:
1. Konfigurieren allgemeiner Geräteinformationen
2. Konfigurieren der Netzwerkeinstellung für den ACTIVY Media Server 150
Zum Öffnen der Seite Network (Netzwerk) klicken Sie in der Liste der
Konfigurationskategorien auf "Network" (Netzwerk).
3.5.1 Host – Host Name Setting (Host – Einstellung des Hostnamens)
Host Name (Hostname) (1~15
Zeichen):
Workgroup (Arbeitsgruppe)
(1~15 Zeichen):
Description (Beschreibung)
(1~48 Zeichen):
Festlegen des benutzerdefinierten
Gerätenamens. Standardeinstellung: AMS150
Festlegen des Arbeitsgruppennamens des
Geräts, der unter "Network Neighborhood"
(Netzwerkumgebung) angezeigt wird.
Standardeinstellung: Workgroup
Angeben einer zusätzlichen Beschreibung für
das Gerät.
Hinweis: Falls Sie mehrere ACTIVY Media Server 150 in Ihr Netzwerk
eingebunden haben, müssen Sie jedem Gerät einen anderen Hostnamen
zuweisen.
26
Page 33

ACTIVY Media Server 150
3.5.2 IP Address – IP address Setting (IP-Adresse – Einstellung der
IP-Adresse)
3.5.2.1 So deaktivieren Sie den DHCP-Client
Klicken Sie auf "Disable" (Deaktivieren), um die DHCP-Client-Funktion zu
deaktivieren und die Einrichtung einer festen Netzwerk-IP-Adresse für den ACTIVY
Media Server 150 zu ermöglichen.
3.5.2.2 So konfigurieren Sie eine feste IP-Adresse für das Gerät
"IP Address Setting" (IP-Adresseinstellung) enthält Parameter für die
Gerätenetzwerkeinstellung. Um diese zu ändern, tragen Sie in die leeren Felder
Werte ein, und klicken Sie auf "Apply" (Übernehmen), um die Änderung
auszuführen.
IP Address (IP-Adresse):
Subnet Mask (Subnetz-Maske): Angabe der Subnet-Maske
Gateway: Angabe des Standard-Gateways
Primary/Secondary DNS Server
(1./ 2. DNS-Server):
Angabe der Geräte-IP
Angabe der DNS-Serveradressen
27
Page 34

ACTIVY Media Server 150
3.5.2.3 Jumbo-Modus
Das Gerät unterstützt den Jumbo-Frame, damit das Netzwerk effizienter genutzt
werden kann. Als Paketgröße können Sie 4000 oder 7000 wählen. Um den JumboModus auszuwählen, wählen Sie aus der Dropdown-Liste einen Modus aus und
klicken auf "Set" (Setzen), um ihn auszuführen.
Hinweis: Um von dieser Einstellung profitieren zu können, muss diese Funktion
auch von weiteren, an das Netzwerk angeschlossenen Geräten unterstützt
werden.
3.6 System
Auf der Seite System können Benutzer folgende Aufgaben ausführen:
1. Konfigurieren von Name und Kennwort des Administrators
2. Synchronisieren der Systemzeit
3. Hinzufügen, Löschen und Konfigurieren eines Benutzers
4. Hinzufügen, Löschen und Konfigurieren einer Gruppe
Zum Öffnen der Seite System klicken Sie im Menü auf die Option "System".
3.6.1 Administrator – Administrator Setting (Administrator –
Administrator einstellen)
Diese Seite ermöglicht die Konfiguration von Name und Kennwort des
Administrators, mit denen der Zugriff auf die grafische Benutzeroberfläche (GUI)
erfolgt.
So ändern Sie Name und Kennwort des Administrators:
1. Legen Sie im Feld "Administrator Name" (Administrator-Name) (4~16
Zeichen) einen Administratornamen fest
2. Tragen Sie in das Feld "Old Password" (Altes Passwort) das ursprüngliche
Kennwort ein (4~16 Zeichen).
3. Legen Sie im Feld "New Password" (Neues Passwort) (4~16 Zeichen) ein
neues Kennwort fest
4. Tragen Sie in das Feld "Confirm Password" (Passwort bestätigen) das neu
definierte Kennwort ein (4~16 Zeichen).
5. Klicken Sie auf "Apply" (Übernehmen).
28
Page 35

Hinweis:
ACTIVY Media Server 150
1. Der standardmäßige Benutzername und das Passwort lauten
"admin“ (jeweils ohne Anführungszeichen).
2. Bei der Eingabe von Name und Passwort des Administrators
muss auf Groß- und Kleinschreibung geachtet werden. Es
können alphanumerische Zeichen verwendet werden.
3. Zur Erhöhung der Sicherheit empfiehlt es sich, Namen und
Passwort des Administrators regelmäßig zu ändern.
3.6.2 Time – System Time Setting (Zeit – Systemzeit einstellen)
Die Seite Time (Zeit) bietet eine Funktion zum Synchronisieren der Zeit. Sie
können die interne Uhr des AMS150 mit der Uhrzeit des Computers
synchronisieren oder einen Zeitserver aus dem Internet verwenden.
So konfigurieren Sie die Gerätezeit:
1. Wählen Sie aus der Dropdown-Liste "Time Zone" (Zeitzone) die Ihrer Region
entsprechende Zeitzone aus.
2. Aktivieren Sie das Kontrollkästchen "Daylight Saving" (Sommerzeit), wenn in
Ihrer Region momentan Sommerzeit herrscht.
3. Um auf dem Gerät die Zeit von Ihrem Computer zu übernehmen, wählen Sie
"Local Time" (Ortszeit) und klicken auf die Schaltfläche "Time Sync"
(Zeitsynchronisation).
4. Zum Synchronisieren der Uhr mit einem Zeitserver wählen Sie "Time Server"
(Zeit-Server), tragen im Feld "Time Server" (Zeit-Server) eine
Zeitserveradresse ein und klicken auf "Time Sync" (Zeitsynchronisation).
5. Klicken Sie auf "Save" (Speichern), um Ihre Bestätigung anzuwenden, oder
klicken Sie auf "Back" (Zurück), um den Vorgang abzubrechen.
29
Page 36

ACTIVY Media Server 150
Hinweis: Sie können die aktuelle Uhrzeit nur dann von einem Zeitserver abrufen,
wenn Sie eine Internet-Verbindung hergestellt haben.
Nachdem Sie die Zeiteinstellungen geändert haben, sollten Sie den
ACTIVY Media Server 150 neu starten. Informationen dazu finden Sie
unter Neustarten des Systems im Abschnitt Maintenance (Wartung).
Wenn Sie den ACTIVY Media Server 150 von Zeit zu Zeit ausschalten,
sollten Sie die Einstellung "Time Server" (Zeit-Server) verwenden, da die
interne Uhr bei ausgeschaltetem Gerät nicht läuft.
3.6.3 User – User Configuration (Nutzer – Nutzer-Konfiguration)
Auf der Seite User (Nutzer) können Benutzer folgende Aufgaben ausführen:
y Hinzufügen von Benutzern
y Löschen von Benutzern
y Ändern der Benutzereigenschaften
30
Page 37

ACTIVY Media Server 150
3.6.3.1 So konfigurieren Sie einen Benutzer
1. Setzen Sie den Cursor auf das Symbol des Benutzers, den Sie konfigurieren
möchten.
2. Sie können die Eigenschaften des Benutzers ändern, indem Sie die
Einstellungen der einzelnen Optionen ändern.
User Name
(Nutzername)
(4~16 Zeichen):
New password
(Neues Passwort)
(4~16 Zeichen):
Confirm Password
(Passwort
bestätigen) (4~16
Zeichen):
User Description
(Nutzerbeschreibung)
(0~47 Zeichen)
FTP Access (FTPZugang)
Angabe eines Namens für den neu hinzugefügten
Benutzer
Eingabe eines Kennworts für den neuen Benutzer
Erneute Eingabe des Kennworts zur Bestätigung
Hier können Sie eine Beschreibung zum Benutzer
eingeben.
Klicken Sie auf "Yes" (Ja), um dem Benutzer mit
einem FTP-Client Zugriff auf das Gerät zu
ermöglichen. Klicken Sie auf "No" (Nein), um den
FTP-Zugriff zu verweigern.
Hinweis: Benutzername und Kennwort für den
Zugriff auf den FTP-Server sind mit den
oben konfigurierten Parametern
identisch.
3. Zum Ändern des Benutzernamens klicken Sie auf die Schaltfläche "Change
Name" (Name ändern). Die Seite "Change Username" (Nutzername
31
Page 38

ACTIVY Media Server 150
ändern) wird angezeigt. Tragen Sie den neuen Benutzernamen im Feld "New
User Name" (Neuer Nutzername) ein. Klicken Sie auf "Apply"
(Übernehmen).
3.6.3.2 So fügen Sie einen neuen Benutzer hinzu
1. Klicken Sie in der Benutzerliste auf Add (Hinzufügen).
2. Legen Sie die Benutzereigenschaften fest.
Hinweis: Weitere Informationen zu den einzelnen Optionen finden Sie
unter So konfigurieren Sie einen Benutzer.
32
Page 39

ACTIVY Media Server 150
3. Klicken Sie auf Apply (Übernehmen), um den neuen Benutzer hinzuzufügen.
3.6.3.3 So löschen Sie einen Benutzer
1. Aktivieren Sie das Kontrollkästchen vor dem Benutzer, den Sie löschen
möchten.
2. Klicken Sie auf die Schaltfläche "Delete" (Löschen), um den Benutzer zu
entfernen.
3.6.4 Group – Group Configuration (Gruppe – Gruppen-
Konfiguration)
Gruppen dienen dazu, Benutzer mit den gleichen Zugriffsberechtigungen unter
bestimmten Ordnern zusammenzufassen. Wenn Sie neue Benutzer anlegen und
diesen die gleiche oder ähnliche Berechtigung wie bereits bestehenden Benutzern
zuweisen möchten, lässt sich die Konfiguration mit Hilfe von Gruppen präziser und
einfacher ausführen.
Auf der Seite Group (Gruppe) können Benutzer folgende Aufgaben ausführen:
y Hinzufügen von Gruppen
y Löschen von Gruppen
y Ändern von Gruppeneigenschaften
33
Page 40

ACTIVY Media Server 150
3.6.4.1 So fügen Sie eine neue Gruppe hinzu
1. Klicken Sie auf die Schaltfläche "Add" (Hinzufügen).
2. Konfigurieren Sie die Eigenschaften für diese Gruppe.
Group Name (GruppenName)
(0~15 Zeichen)
Group Description
(GruppenBeschreibung)
(0~48 Zeichen)
Authorized Users
(Zugelassene Benutzer)
Geben Sie einen Gruppennamen als
Gruppen-ID ein.
Hinweis: Der Gruppenname muss mit einem
Hier können Sie eine Beschreibung zur
Gruppe eingeben.
Wählen Sie Gruppenmitglieder aus, indem
Sie das Kontrollkästchen links neben dem
jeweiligen Benutzernamen markieren.
Buchstaben beginnen.
34
Page 41

ACTIVY Media Server 150
3. Klicken Sie auf "Apply" (Übernehmen), um die neue Gruppe hinzuzufügen,
klicken Sie auf "Undo" (Rückgängig), um wieder die vorherige Konfiguration
zu laden, und klicken Sie auf "Back" (Zurück), um zur Gruppenliste
zurückzukehren.
3.6.4.2 So löschen Sie eine Gruppe
1. Markieren Sie das Kontrollkästchen der Gruppe, die Sie löschen möchten.
2. Klicken Sie auf "Delete" (Löschen), um die Gruppe zu entfernen, oder
klicken Sie auf "Back" (Zurück), um zur Gruppenliste zurückzukehren.
3.6.4.3 So konfigurieren Sie eine Gruppe
1. Klicken Sie auf das Symbol der Gruppe, die Sie konfigurieren möchten.
35
Page 42

ACTIVY Media Server 150
2. Ändern Sie die Eigenschaften für die Gruppe. Klicken Sie auf" Apply"
(Übernehmen), um die Änderung vorzunehmen, klicken Sie auf "Undo"
(Rückgängig), um wieder die vorherige Konfiguration zu laden, oder klicken
Sie auf "Back" (Zurück), um zur Gruppenliste zurückzukehren.
Hinweis: Weitere Informationen zu den Optionen finden Sie unter So fügen
Sie eine neue Gruppe hinzu.
3.7 Option
Auf der Seite Option können Benutzer folgende Aufgaben ausführen:
1. Konfigurieren der FTP-Einstellungen
2. Gewährleisten von Gerätesicherheit durch IP- und MAC-Filter
3. Herunterladen von Dateien mit diesem Gerät
Zum Öffnen der Seite Option klicken Sie im Menü auf "Option".
36
Page 43

ACTIVY Media Server 150
3.7.1 FTP – FTP Configuration (FTP – FTP-Konfiguration)
Der in das Gerät integrierte FTP-Server ermöglicht Benutzern über einen FTPClient den Zugriff auf dieses Gerät. Wie die Eigenschaften des FTP-Servers
eingerichtet werden, können Sie der folgenden Tabelle entnehmen. Klicken Sie auf
Apply (Übernehmen), um Ihre Einstellungen zu übernehmen.
37
Page 44

ACTIVY Media Server 150
Enable FTP Server (FTPServer aktivieren):
Port Number (PortNummer):
Timeout: Die zulässige Zeit, die der FTP-Server mit einem
Allow Anonymous
(Anonyme Anmeldung
zulassen):
Hinweis: Verwenden Sie als Portnummer NICHT die Nummer 80. Standardmäßig
ist Port 80 der Administrationsport für den ACTIVY Media Server 150.
Wenn Sie eine andere Portnummer für den Administrationsport oder
Webserverport konfiguriert haben, verwenden Sie diese Nummern nicht
für den FTP-Port. Weitere Informationen zum Administrationsport finden
Sie im Kapitel Webserver.
Klicken Sie auf Yes (Ja), um die FTPServerfunktion zu aktivieren, oder auf NO (Nein),
um sie zu deaktivieren.
Die Portnummer des FTP-Servers. Tragen Sie
eine Zahl zwischen 1 und 65535 ein.
(Standardeinstellung: 21 – der für FTP im Internet
verwendete Standardport)
FTP-Client verbunden bleibt. Der FTP-Server
beendet die Verbindung, wenn der Client während
des angegebenen Zeitablaufzeitraums nicht
antwortet.
Ermöglicht dem FTP-Client, eine Verbindung zum
Gerät ohne Authentifizierung von Benutzername /
Kennwort herzustellen.
3.7.2 Security IP – IP Filter Setting (IP-Sicherheit – IP-
Filtereinstellung)
Die Funktion IP-Sicherheit ermöglicht die Zugriffsverwaltung über die IPAdressfilterung. Der Filter beschränkt den Zugriff auf das Gerät per SMB und FTP.
Der Zugriff auf die GUI wird von diesem Filter nicht eingeschränkt.
IP-Filter können drei Modi annehmen.
1. Disable (Deaktivieren): Deaktivieren der IP-Filterfunktion. Alle IP-Adressen
dürfen auf das Gerät zugreifen.
38
Page 45

ACTIVY Media Server 150
2. Allowed (Zugelassen): Richten Sie die IP-Adressen ein, die auf das Gerät
zugreifen dürfen. Es sind nur die konfigurierten IP-Adressen berechtigt, auf
das Gerät zuzugreifen.
3. Denied (Verweigert): Richten Sie die IP-Adressen ein, denen der Zugriff auf
das Gerät verweigert wird. Die konfigurierten IP-Adressen dürfen nicht auf
das Gerät zugreifen.
Tipp: Beispiel: Sie möchten verhindern, dass die IP-Adresse 192.168.1.3 eine
Verbindung zum Gerät herstellt.
1. Wählen Sie in der Dropdown-Liste "IP Access Check" (IP-Zugriff
prüfen) die Option "Denied" (Verweigert) aus.
2. Tragen Sie die IP-Adresse "192.168.1.3" in das Feld "IP Address 1" (IP-
Adresse 1) ein.
3. Klicken Sie auf "Apply" (Übernehmen), um die Konfiguration
auszuführen.
39
Page 46

ACTIVY Media Server 150
3.7.3 Security MAC – MAC Filter Setting (MAC-Sicherheit – MACFiltereinstellung)
Die Funktion MAC-Sicherheit ermöglicht die Zugriffsverwaltung über die MACAdressfilterung. Der Filter beschränkt den Zugriff auf das Gerät per SMB und FTP.
Der Zugriff auf die GUI wird von diesem Filter nicht eingeschränkt.
MAC-Filter können drei Modi annehmen.
1. Disable (Deaktivieren): Deaktivieren der MAC-Filterfunktion. Alle MAC-
Adressen dürfen auf das Gerät zugreifen.
Allowed (Zugelassen): Richten Sie die MAC-Adressen ein, die auf das Gerät
2.
zugreifen dürfen. Es sind nur die konfigurierten MAC-Adressen berechtigt, auf
das Gerät zuzugreifen.
Denied (Verweigert): Richten Sie die MAC-Adressen ein, denen der Zugriff
3.
auf das Gerät verweigert wird. Die konfigurierten MAC-Adressen dürfen nicht
auf das Gerät zugreifen.
Tipp: Beispiel: Sie möchten verhindern, dass die MAC-Adresse
D0:E0:7D:CD:C5:5E eine Verbindung zum Gerät herstellt:
1. Wählen Sie in der Dropdown-Liste" MAC Access Check" (MAC-Zugriff
prüfen) die Option "Denied" (Verweigert) aus.
2. Tragen Sie die MAC-Adresse D0:E0:7D:CD:C5:5E in das Feld "MAC
Address 1" (MAC-Adresse 1) ein.
3. Klicken Sie auf "Apply" (Übernehmen), um die Konfiguration
auszuführen.
40
Page 47

ACTIVY Media Server 150
3.7.4 File Download – File Download Configuration (Datei-Download –
Konfiguration des Datei-Downloads)
Auf der Seite File Download (Datei-Download) können Benutzer mit diesem Gerät
Dateien herunterladen und diese direkt auf dem integrierten Festplattenlaufwerk
speichern. Mit dieser Funktion können Sie einen großen Download starten, den PC
ausschalten und den Download fertig stellen, ohne selber über den PC eingreifen
zu müssen.
Hinweis: Vor Verwendung dieser Funktion müssen Sie erst die Firmware-
So starten Sie eine Download-Aufgabe:
1. Tragen Sie die Adresse, die Sie zum Herunterladen der Dateien erhalten
2. Geben Sie einen Kontonamen und ein Kennwort in die entsprechenden Felder
3. Wählen Sie aus der Dropdown-Liste "Save Path" (Speicherort) einen Ordner
4. Klicken Sie auf "Apply" (Übernehmen), um den Datei-Download auszuführen.
5. Um eine Download-Aufgabe abzubrechen oder zu beenden, klicken Sie auf
6. Sie können auch auf die Schaltfläche "Status" klicken, um die Download-
Erweiterungen FSC_231.tgz installieren.
Informationen zum Installieren der Datei FSC_231.tgz finden Sie unter
Laden der Firmware-Erweiterungen im Abschnitt Maintenance
(Wartung).
haben, in das Feld "Address" (Adresse) ein. (Beispiel: Geben Sie die Adresse
http://www.(example).com/downloads/sample_file
(Adresse) ein.)
"Account" (Konto) und "Password" (Passwort) ein. (Beispiel: Geben Sie
"peter“ in das Feld "Account" (Konto) und "12345“ in das Feld "Password"
(Passwort) ein.
aus, in dem Sie die heruntergeladenen Daten speichern möchten. (Beispiel:
Wählen Sie aus der Dropdown-Liste den Ordner Share aus.)
die Schaltfläche "Del" (Löschen), um die Download-Informationen zu löschen,
und dann auf "Apply" (Übernehmen), um den Vorgang auszuführen.
Informationen zu prüfen.
in das Feld "Address"
41
Page 48

ACTIVY Media Server 150
3.8 Maintenance (Wartung)
Auf der Seite Maintenance (Wartung) können Benutzer folgende Aufgaben
ausführen:
1. Sichern/Herunterladen des Gerätekonfigurationsstatus
2. Auswählen der Codeseite für das Gerät
3. Aktualisieren der Geräte-Firmware
4. Neustarten des Systems
5. Zurücksetzen auf die Standardeinstellungen
6. Laden der Firmware-Erweiterungen
Zum Öffnen der Seite Maintenance (Wartung) klicken Sie im Menü auf
"Maintenance" (Wartung).
3.8.1 Upload / Download Your Configuration (Konfiguration hochoder herunterladen)
Hiermit können Benutzer die Konfigurationseinstellungen des ACTIVY Media Server
150 sichern und wiederherstellen.
3.8.1.1 Sichern des Gerätekonfigurationsstatus:
1. Klicken Sie auf die Schaltfläche "Download".
2. Das Dialogfenster "File Download" (Datei-Download) wird eingeblendet.
Klicken Sie auf "Save" (Speichern).
3. Geben Sie einen Ordner an, in dem Sie die heruntergeladenen Daten
speichern möchten, und klicken Sie auf "Save" (Speichern). Klicken Sie auf
"Close" (Schließen), um den Vorgang abzuschließen.
4. Der Standardname für die Konfigurationsdatei lautet config.tgz
3.8.1.2 Wiederherstellen der Konfiguration des ACTIVY Media Server 150:
1. Klicken Sie auf "Browse" (Suchen), und suchen Sie die Datei, die Sie als
Konfigurationssicherung gespeichert haben (Standardname: config.tgz).
2. Klicken Sie auf "Upload" (Hochladen).
42
Page 49

ACTIVY Media Server 150
3. Das System wird automatisch neu gestartet, um wieder die vorherige
Konfiguration zu laden.
3.8.2 Code Page (Codeseite)
Mit Hilfe von Code Page (Codeseite) kann das Gerät den richtigen Dateinamen
erkennen, während Benutzer per FTP-Server auf das Gerät zugreifen. Zum
Anwenden einer anderen Codeseite wählen Sie aus der Dropdown-Liste eine
richtige Codeseite aus, und klicken Sie auf" Apply" (Übernehmen), um den
Vorgang auszuführen.
Hinweis: Standardmäßig wird die Codeseite entsprechend Ihrer Region
konfiguriert. Sie sollten die Codeseite nur ändern, wenn der Datei- oder
Ordnername unkenntliche Zeichen enthält.
3.8.3 Firmware-Aktualisierung
Zum Aktualisieren der Firmware klicken Sie auf die Schaltfläche "Browse"
(Suchen), um die Firmware zu suchen. Klicken Sie auf die Schaltfläche "Update"
(Aktualisieren), um die Firmware-Aktualisierung auszuführen.
Hinweis: 1. Um neue Firmware für das Gerät abzurufen, stellen Sie eine
Verbindung zu www.fujitsu-siemens.com/support
Sie nach Aktualisierungen der ACTIVY Media Server 150Firmware.
2. Zur Gewährleistung einer sicheren Arbeitsumgebung während der
Aktualisierung der Firmware sollten Sie den ACTIVY Media Server
150 direkt mit einem PC verbinden, statt Router, Switches und
andere Netzwerkgeräte zwischenzuschalten. Einzelheiten zum
Einrichten einer direkten Verbindung finden Sie im Abschnitt
Fehlersuche in diesem Handbuch.
3. Einschränkende Sicherheitseinstellungen Ihres Webbrowsers
können verhindern, dass der Firmware-Aktualisierungsvorgang
korrekt angezeigt wird. In diesem Fall warten Sie mindestens 10
Minuten. Klicken Sie dann in Ihrem Webbrowser auf die
Schaltfläche Aktualisieren. Schalten Sie während der
Aktualisierung der Firmware den ACTIVY Media Server 150 nicht
aus, und ziehen Sie weder das Netzwerkkabel noch das
Netzkabel.
her, und suchen
43
Page 50

ACTIVY Media Server 150
WICHTIGER WARNHINWEIS:
Die Aktualisierung von Firmware ist ein kritischer Vorgang. Wir weisen
darauf hin, dass Sie diesen Vorgang auf eigenes Risiko ausführen.
Unterbrechen Sie während der Aktualisierung der Firmware nicht die
Netzwerkverbindung und/oder Stromversorgung zum ACTIVY Media Server
150. Drücken Sie auf dem Gerät auch keine Tasten.
Unterbrechung des Aktualisierungsvorgangs würde das Gerät unbrauchbar
und ein Servicefall.
Bei einer unerwarteten
3.8.4 Neustarten des Systems
In dieser Spalte können Benutzer das System neu starten. Zum Neustarten des
Geräts klicken Sie auf die Schaltfläche "Restart" (Neustart).
3.8.5 Zurücksetzen auf die Standardeinstellungen
Zum Wiederherstellen der Standardkonfiguration des Geräts klicken Sie auf die
Schaltfläche "Set to Default" (Auf Werkseinstellungen zurücksetzen).
Achtung:
1. Alle benutzerdefinierten Konfigurationen werden gelöscht und
durch die Standardeinstellungen ersetzt.
2. Wir empfehlen Benutzern, vor dem Zurücksetzen auf die
Standardeinstellungen den Konfigurationsstatus zu sichern.
Weitere Informationen zum Sichern Ihrer Konfiguration finden
Sie unter Sichern des Gerätekonfigurationsstatus.
3.7.6 Auswählen der GUI-Sprache
In dieser Spalte können Benutzer die Sprache der GUI auswählen. Zum Auswählen
Ihrer Sprache klicken Sie auf die Dropdown-Liste und anschließend auf "Apply"
(Übernehmen).
44
Page 51

ACTIVY Media Server 150
3.8.7 Sleep mode (Stromsparmodus)
Der ACTIVY Media Server 150 unterstützt den Sleep Mode (Stromsparmodus).
Dabei werden das Festplattenlaufwerk und der Lüfter vorübergehend
ausgeschaltet, wenn über einen bestimmten Zeitraum kein Zugriff auf Gerät erfolgt.
Zum Einstellen des Zeitraums, nach dem der Ruhezustand aufgerufen werden soll,
klicken Sie auf die Dropdown-Liste, um eine Zeit festzulegen, und dann auf "Apply"
(Übernehmen).
Hinweis: Wenn sich das Festplattenlaufwerk im Ruhezustand befindet, muss es
erst einen Moment anlaufen, bis es wieder auf die Dateien auf dem Gerät
zugreift.
3.8.8 System Shutdown (Systems herunterfahren)
Zum Herunterfahren des Systems klicken Sie auf die Schaltfläche "Shutdown"
(Herunterfahren). Das Gerät wird automatisch ausgeschaltet.
Das Gerät kann auch durch mindestens 2 Sekunden langes Drücken des
Netzschalters ausgeschaltet werden.
Während des Herunterfahrens blinkt die Betriebsanzeige.
3.8.9 Laden der Firmware-Erweiterungen
Nach dem Formatieren des internen Festplattenlaufwerks und dem Aktualisieren
der Basis-Firmware müssen die Firmware-Erweiterungen neu installiert werden.
Dieser Teil der Firmware enthält einige Module von ACTIVY Media Server 150 wie
Datei-Download und AV-Server. Firmware-Erweiterungen sind in der Datei
"FSC_231.tgz“ enthalten.
So installieren Sie die Datei:
1. Legen Sie die mitgelieferte CD ein, oder suchen Sie die Datei mit der Firmware-
Aktualisierung, und klicken Sie auf die Schaltfläche Browse (Suchen).
2. Wählen Sie das CD-ROM-Laufwerk. Machen Sie einen Doppelklick auf den
Ordner Firmware. Wählen Sie die Datei FSC_231.tgz, und klicken Sie auf
Open (Öffnen), um die Datei zu suchen. Sie können auch die Datei mit der
Firmware-Aktualisierung suchen.
3. Klicken Sie auf Apply (Übernehmen), um die Installation vorzunehmen.
Hinweis: Die Installation nimmt einige Sekunden in Anspruch. Warten Sie, bis die
Installation beendet ist.
45
Page 52

ACTIVY Media Server 150
Installieren Sie die Firmware-Erweiterung nicht von einem lokal
angeschlossenen USB- oder eSATA-Gerät aus.
3.9 Webserver
3.9.1 Administrations-WEB
Über den Administrationsport greifen Sie auf die web-basierte
Verwaltungsoberfläche (GUI) zu.
Zum Ändern des Administrationsports geben Sie eine Portnummer zwischen 1 und
65535 ein und klicken dann auf "Apply" (Übernehmen), um die Konfiguration zu
speichern.
Hinweis: Der Port 80 ist standardmäßig als Administrator-WEB-Serverport
3.9.2 Konfiguration des Webservers
Das Gerät umfasst einen WEB-Server, über den Benutzer ihrem Netzwerk eine
Website liefern können.
So aktivieren Sie den WEB-Server:
1. Klicken Sie auf "Yes" (Ja), um ihn zu aktivieren.
2. Geben Sie eine Portnummer zwischen 1 und 65535 ein. Der Standardwert
3. Geben Sie einen "WEB-Ordner“ an, unter dem Sie Ihre HTML-Dateien ablegen
Hinweis: 1. Der WEB-Server unterstützt nur das Format HTML.
konfiguriert. Wenn Sie diese Portnummer geändert haben, müssen Sie
diese Portnummer in Ihrem Webbrowser eingeben, um wieder auf die
GUI zugreifen zu können. Wenn Sie den Port beispielsweise in 88
geändert haben, geben Sie bitte http://ams150:88
ein.
lautet 8080.
möchten.
2. Standardmäßig kann Port 80 nicht als Webserver-Port
eingerichtet werden, da Port "80“ als Administrationsport
konfiguriert wurde.
3. Die Startseite Ihres Webinhalts muss den Dateinamen
index.html haben.
4. Um auf Ihren Inhalt zugreifen zu können, geben Sie
http://ams150:8080
konfiguriert haben, geben Sie nach dem Doppelpunkt diese
Nummer ein.)
5. Informationen zum Erstellen und Warten einer Website finden
Sie im reichhaltigen Literatur- und Toolangebot des Marktes.
ein. (Wenn Sie eine andere Portnummer
46
Page 53

ACTIVY Media Server 150
3.10 AV Server (AV-Server)
Der ACTIVY Media Server 150 umfasst einen UPnP-AV-Server, der den an das
Netzwerk angeschlossenen AV-Clients Multimedia-Inhalt (Video, Audio,
Bilddateien) liefert. Um den AV-Server zu aktivieren, klicken Sie bitte auf "Yes" (Ja)
und dann auf "Apply" (Übernehmen), um diese Funktion zu aktivieren. Um an
diesem AV-Server eine erweiterte Konfiguration vorzunehmen, klicken Sie in der
Spalte "Advanced settings" (Erweiterte Einstellungen) auf die Schaltfläche
"Enter" (Eingabe).
Hinweis: Zur Eingabe der "Advanced settings" (Erweiterte Einstellungen) muss
der AV-Server aktiviert werden!
Der AV-Server verwaltet eine Datenbank mit allen Multimedia-Dateien. Diese
Datenbank aktualisiert sich nach einem bestimmten Zeitabstand.
Wenn Sie neue Multimedia-Dateien auf den ACTIVY Media Server 150 kopiert
haben, empfiehlt es sich, die Datenbank neu aufbauen zu lassen. Klicken Sie auf
die Schaltfläche "Rebuild" (Neu aufbauen), um diese Datenbankaktualisierung
auszuführen.
47
Page 54

ACTIVY Media Server 150
Wichtiger Warnhinweis: Die erweiterten Einstellungen des AV-Servers sind nur für
Wenn Sie die Einstellungen des AV-Servers auf die Werkseinstellungen
zurücksetzen müssen, installieren Sie die Firmware-Erweiterungen bitte neu.
Einzelheiten dazu finden Sie im Kapitel Maintenance (Wartung).
Falls Sie weitere Einzelheiten über den AV-Server und seine Konfiguration erfahren
möchten, besuchen Sie bitte www.twonkyvision.com
Hinweis:
1. Der AV-Server durchsucht standardmäßig den gesamten für den
Benutzer zugänglichen Teil des integrierten Festplattenlaufwerks
(mit Ausnahme des vordefinierten Ordners) nach web
content/mnt/Web.
erfahrene Benutzer gedacht. Änderungen an diesen
Einstellungen können die einwandfreie Funktion des AVServers beeinträchtigen.
Wenn Sie die Suche auf einen bestimmten Ordner oder Ordnerbaum
begrenzen möchten, gehen Sie bitte folgendermaßen vor:
• Legen Sie über das Menü "Disk" einen neuen Ordner an (zum
Beispiel Media).
• Gehen Sie zu "AV server" - "Advanced settings" (AV-Server
- Erweiterte Einstellungen), um die Konfigurationsseite für
den AV-Server zu öffnen.
• Wählen Sie im links eingeblendeten Menü die Option
"Content" (Inhalt).
• Ändern Sie den Speicherort des Inhalts in /mnt/Media.
• Klicken Sie an der Bildschirmoberseite auf die Schaltfläche
"Save Changes" (Änderungen speichern).
• Nun wird nur im Ordner Media und dessen Unterordnern nach
Medien gesucht. (Vergessen Sie bitte nicht, vor dem
Ordnernamen /mnt anzugeben. Beachten Sie auch, dass bei
48
Page 55

ACTIVY Media Server 150
den Ordnernamen auf Groß- und Kleinschreibung geachtet
werden muss.)
• Wenn Sie mehrere Suchpfade eingeben möchten, trennen Sie
diese bitte mit einem Komma ",“ ab.
Beispiel:
/mnt/Media,/mnt/Share/MyPictures,/mnt/Lisa
2. WICHTIG: Die im Menü "Disk" festgelegten Zugriffsberechtigungen
werden vom AV-Server nicht beachtet. Es handelt sich
hierbei um eine Beschränkung des UPnP-AV-Protokolls,
das die Verbindung zu AV-Clients herstellt.
3.11 USB / eSATA
3.11.1 USB – Detail
Auf der Seite Detail werden Informationen zu einem angeschlossenen USB-Gerät
angezeigt.
USB Class (USBStandard):
Manufacturer
(Hersteller):
Device Name
(Gerätename):
USB 2.0/ 1.1: Vom angeschlossenen USB-Gerät unterstützter USB-
USB-Gerätetyp
Hersteller des angeschlossenen USB-Geräts
Bezeichnung des angeschlossenen USB-Geräts
Standard
Hinweis: Die Art der hier angezeigten Informationen hängt vom Modell, Hersteller
und Typ des angeschlossenen USB-Geräts ab. Ein angeschlossenes
eSATA-Gerät wird hier nicht angezeigt. Sein Status wird auf der
Hauptseite Status angezeigt.
49
Page 56

ACTIVY Media Server 150
3.11.2 USB – Disk Setup (USB – Disk-Einstellung)
Auf der Seite Disk Setup (Disk-Einstellung) können Benutzer folgende Aufgaben
ausführen:
1. Abrufen von Informationen zum angeschlossenen USB- oder eSATA-Gerät
2. Formatieren des angeschlossenen USB- oder eSATA-Geräts
3. Sicheres Entfernen des USB- oder eSATA-Geräts
USB Geräteinformationen
Name (1~16 Zeichen):
Schaltfläche "Remove"
(Entfernen)
Description (Beschreibung): Partitionsreihenfolge eines angeschlossenen
Type (Typ):
Size (Größe): Größe des angeschlossenen USB-
Schaltfläche "Format"
(Formatieren)
Dateisystemtyp des angeschlossenen
Legen Sie einen Namen für das angeschlossene
Gerät fest.
Hinweis: Der Name ist gleichzeitig der Name
des Ordners, unter dem das Gerät im Menü
"Disk" (Platte) und während des Zugriffs von
einem PC oder Notebook im Netzwerk aus
angezeigt wird.
Klicken Sie auf diese Schaltfläche, um das
angeschlossene USB- oder eSATA-Gerät sicher
zu entfernen.
Speichergeräts.
Speichergeräts.
Speichergeräts.
Klicken Sie auf diese Schaltfläche, um dieses
USB-Speichergerät im Dateiformat EXT3
(LINUX) zu formatieren.
50
Page 57

ACTIVY Media Server 150
Hinweis: 1. Das Gerät erkennt nur die ersten vier Partitionen des
Wichtiger Warnhinweis: Wenn Sie ein angeschlossenes USB- oder eSATA-
angeschlossenen Speichergeräts.
2. Auf Grund von Systembegrenzungen wird das bei bestimmten
Microsoft Windows®-Versionen verwendete NTFS-Dateisystem
nicht unterstützt.
3. Nachdem Sie bei einem USB- oder eSATA-Gerät auf die
Schaltfläche "Remove" (Entfernen) geklickt haben, bleibt die
Schaltfläche "Format" (Formatieren) weiterhin aktiv. Der
Formatiervorgang kann weiterhin ausgeführt werden, solange das
Gerät noch an den ACTIVY Media Server 150 angeschlossen ist.
4. 4. Beim Formatieren eines angeschlossenen USB- oder eSATALaufwerks werden alle Daten auf diesem Gerät gelöscht.
Gerät ausstecken, ohne zuvor das Entfernen mittels der
Schaltfläche "Remove" (Entfernen) ausdrücklich
anzufordern, kann es zu Datenverlust kommen.
51
Page 58

ACTIVY Media Server 150
Anhang
Fehlersuche
1. Grundlegende Tipps zur Fehlersuche.
Prüfen Sie, ob die LED VERBINDUNG/AKT auf eine korrekte
Netzwerkverbindung hinweist. Prüfen Sie das Netzwerkkabel.
Schalten Sie den ACTIVY Media Server 150 aus und wieder ein.
Setzen Sie den ACTIVY Media Server 150 auf die Standardeinstellungen
zurück. (Halten Sie die Reset-Taste vier Sekunden lang gedrückt, und warten
Sie, bis das Gerät vollständig neu gestartet wurde.)
Eventuell sind zu viele Benutzer gleichzeitig angeschlossen. Wurde die
zulässige Höchstanzahl erreicht, sperrt das System neu hinzukommende
Benutzer. Lesen Sie bitte die Produktspezifikationen am Ende dieses
Handbuchs.
Wenn Sie mehrere ACTIVY Media Server 150 in Ihr Netzwerk eingebunden
haben, ändern Sie bitte die Namen der einzelnen Geräte, so dass alle einen
anderen Namen haben. (Einzelheiten dazu finden Sie im Kapitel Network
(Netzwerk) – Host name setting (Einstellung des Hostnamens.)
2. Der ACTIVY Media Server 150 wurde richtig an das Netzwerk
angeschlossen, aber dennoch wird der Anmeldebildschirm / das GUISetup-Fenster nach Eingabe von http://ams150 in den Browser nicht
angezeigt bzw. der ACTIVY Media Server 150 während der Suche mit der
"Network Neighbourhood" (Netzwerkumgebung) nach Computern nicht
gefunden.
Konfigurieren Sie den PC in automatische IP-Adresse um, indem Sie
automatisch eine IP-Adresse zuweisen lassen.
Setzen Sie den ACTIVY Media Server 150 auf seine standardmäßigen
Werkseinstellungen zurück.
Schließen Sie den PC und den ACTIVY Media Server 150 direkt über das
mitgelieferte Netzwerkkabel an.
Vergewissern Sie sich, dass Sie den Internetbrowser NICHT als Proxyserver
konfiguriert haben. Im Handbuch oder der Hilfedatei des Internetbrowsers ist
beschrieben, wie Sie die Verwendung eines Proxyservers deaktivieren. Wählen
Sie im Internet Explorer das Menü "Tools" – "Internet options" (Extras –
Internetoptionen), öffnen Sie die Registerkarte "Connections"
(Verbindungen), klicken Sie auf "LAN settings" (LAN-Einstellungen), und
deaktivieren Sie "Manual settings" (manuelle Einstellungen).
Starten Sie den PC und den ACTIVY Media Server 150 neu.
Nach einigen Minuten Wartezeit sollten Sie auf die GUI des ACTIVY Media
Server 150 zugreifen können, indem Sie http://ams150
in Ihrem Webbrowser eingeben.
Nehmen Sie die Ihrem Netzwerk entsprechenden Einstellungen für den ACTIVY
Media Server 150 vor. Nehmen Sie die richtige Einstellung der IP-Adresse vor,
und vergewissern Sie sich, dass der Workgroup-Name mit dem WorkgroupNamen des PCs übereinstimmt.
oder http://169.254.0.1
52
Page 59

ACTIVY Media Server 150
Schließen Sie den PC und den ACTIVY Media Server 150 wieder an das
Netzwerk an.
3. So konfigurieren Sie die IP-Adresse aller PCs.
Reparieren Sie die IP-Einstellungen des PCs (unter Microsoft
Klicken Sie auf dem Desktop mit der rechten Maustaste auf das Symbol
"Network Neighbourhood" (Netzwerkumgebung), und wählen Sie
"Properties" (Eigenschaften) aus. Klicken Sie im daraufhin eingeblendeten
Fenster mit der rechten Maustaste auf "Local Area Connection" (LAN-
Verbindung), und wählen Sie "Renew" (Erneuern).
So konfigurieren Sie das TCP/IP-Netzwerkprotokoll auf Ihrem PC / Notebook
®
Windows® XP):
Klicken Sie auf "Start" -> "Control Panel" (Systemsteuerung) -> "Network
Connections" (Netzwerkverbindungen). Das folgende Fenster wird
angezeigt:
Klicken Sie auf "Local Area Connection" (LAN-Verbindung), und klicken Sie
dann mit der Maus unten rechts. Ein Unterfenster wird eingeblendet. Klicken
Sie in diesem Unterfenster auf "Properties" (Eigenschaften).
Das folgende Fenster wird eingeblendet.
53
Page 60

ACTIVY Media Server 150
Wählen Sie "Internet Protocol (TCP/IP)" (Internet-Protokoll (TCP/IP)) aus,
und klicken Sie dann auf die Schaltfläche "Properties" (Eigenschaften).
Das folgende Fenster wird eingeblendet.
54
Page 61

ACTIVY Media Server 150
Wählen Sie Obtain an IP address automatically" (IP-Adresse automatisch
beziehen), wenn Sie die dynamische IP-Adresszuweisung verwenden. (Das ist
die Standardeinstellung, die für die meisten Home / Small Office-Netzwerke
gilt).
Wenn Sie in Ihrem Netzwerk ein statisches IP-Adressschema verwenden,
wählen Sie "Use the following IP address" (Folgende IP-Adresse
verwenden) aus, und geben Sie dann IP-Adresse, Subnet-Maske, Gateway
und DNS-Adresse richtig ein. Die richtigen Parameter können Sie bei Ihrem
Netzwerkadministrator erfragen oder der Netzwerkdokumentation entnehmen.
4. So konfigurieren Sie den ACTIVY Media Server 150, wenn Ihr Netzwerk
eine statische IP-Adresse verwendet.
Rufen Sie die IP des PCs, die Subnet-Maske, Gateway und DNS-Daten vom
Betriebssystem ab, und notieren Sie sich diese Daten.
Konfigurieren Sie den PC in automatische IP-Adresse um, indem Sie
automatisch eine IP-Adresse zuweisen lassen.
Setzen Sie den ACTIVY Media Server 150 auf seine standardmäßigen
Werkseinstellungen zurück.
Schließen Sie den PC und den ACTIVY Media Server 150 direkt über das
mitgelieferte Netzwerkkabel an.
Starten Sie den PC und den ACTIVY Media Server 150 neu.
Wenn Sie in Ihrem Webbrowser http://ams150
eingeben, sollten Sie jetzt auf die GUI des ACTIVY Media Server 150 zugreifen
können.
Richten Sie den ACTIVY Media Server 150 über das GUI-Setup-Fenster mit
einer statischen IP-Adresse ein. Lesen Sie dazu bitte das Kapitel Einstellung
der IP-Adresse.
Setzen Sie die IP-Adresse des PCs wieder auf die vorherige statische
Einstellung zurück.
Schließen Sie den PC und den ACTIVY Media Server 150 jetzt wieder an das
Netzwerk an.
5. Die Erkennung des ACTIVY Media Server 150 im Netzwerk dauert sehr
lange oder ist unzuverlässig.
Richten Sie den ACTIVY Media Server 150 so ein, dass er denselben
Workgroup-Namen verwendet wie der PC und das Netzwerk. Lesen Sie in
diesem Handbuch auch das Kapitel Einstellung des Hostnamens im Abschnitt
Network (Netzwerk).
Für den erstmaligen Zugriff auf das Gerät müssen Sie möglicherweise die oben
unter Punkt 2 beschriebenen Schritte ausführen.
6. Verwenden Sie das mitgelieferte PNMD-Tool für die Fehlersuche.
Auf der mitgelieferten CD-ROM ist im Ordner PNMD ein Tool enthalten, das zur
Fehlersuche verwendet werden kann.
Legen Sie die CD-ROM ein, und gehen Sie zum Ordner PNMD. Starten Sie die
Anwendung PNMD.EXE. Wenn die Windows XP Firewall aktiv ist, müssen Sie
dem PNMD-Tool möglicherweise Netzwerkzugriffsberechtigung erteilen.
oder http://169.254.0.1
55
Page 62

ACTIVY Media Server 150
(Klicken Sie dazu auf die entsprechende Schaltfläche im Popup-Fenster der
Windows-Firewall.)
Prüfen Sie die IP-Adresse des PCs. Vergewissern Sie sich, dass es sich um
eine statische IP-Adresse handelt oder dass mit einem DHCP-Client eine
Verbindung zu einem Router hergestellt wird. Anweisungen zur Einstellung der
IP-Adresse finden Sie im Kapitel Einstellung der IP-Adresse.
Starten Sie das System mit der web-basierten GUI neu, oder drücken Sie die
Reset-Taste, um die Standardeinstellungen wiederherzustellen und das System
neu zu starten.
7. Sie möchten den ACTIVY Media Server 150 als Web-/FTP-Server
verwenden, die Benutzer außerhalb des LAN können jedoch nicht darauf
zugreifen.
Warnung: Bevor das Gerät mit dem Internet kommunizieren kann, empfehlen
Damit WAN-Benutzer auf den FTP- oder WEB-Server des ACTIVY Media
Server 150 zugreifen können, sollten Sie das Gerät an einen Router mit
entsprechender Konfiguration anschließen.
Vergewissern Sie sich, dass die NAT-Funktionalität (Network Address
Translation) im Router aktiviert ist. (Bei den meisten Gateways / Routern ist das
Standard.)
Es wird dringend empfohlen, hierzu eine statische IP-Adresseinstellung für den
ACTIVY Media Server 150 zu verwenden.
Informationen dazu finden Sie im Benutzerhandbuch des Internet-Gateways / -
Routers. Sie erfahren dort, wie Sie über das Internet auf einen Client in Ihrem
Netzwerk zugreifen können.
Geben Sie die IP-Adresse des ACTIVY Media Server 150 und die für den FTP-
bzw. Webserver konfigurierte Portnummer im entsprechenden Setup-Fenster
des Internet-Gateways / -Routers ein.
8. Sie haben Zugriff auf das Gerät, jedoch nicht auf die Ordner.
Prüfen Sie, ob Sie den richtigen Benutzernamen und das richtige Kennwort
haben.
Wenn Sie bereits früher auf einen Ordner zugegriffen haben und jetzt einen
9. Mein eSATA-Gerät wird nicht erkannt.
Prüfen Sie, ob die eSATA-Kabelverbindung zwischen dem ACTIVY Media
Schalten Sie den ACTIVY Media Server 150 und das eSATA-Gerät aus.
anderen Benutzernamen und ein anderes Kennwort verwenden möchten, dann
melden Sie bei Ihrem PC oder Notebook das Betriebssystem ab und wieder an.
Server 150 und dem eSATA-Gerät korrekt ausgeführt ist.
Schalten Sie erst das eSATA-Gerät und dann den ACTIVY Media Server 150
ein. Bitte beachten Sie, dass Sie das eSATA-Gerät immer zuerst einschalten
müssen.
wir dringend, ein Firewall-Gerät anzuschließen, um das Netzwerk
vor Angriffen zu schützen.
56
Page 63

ACTIVY Media Server 150
10. Mein USB-Gerät wird nicht erkannt.
Stecken Sie das USB-Gerät aus und wieder ein.
Vergewissern Sie sich, dass das externe USB-Festplattenlaufwerk von dem
zum USB-Gerät gehörenden Netzteil mit Strom versorgt wird. Verwenden Sie
zur Stromversorgung des externen USB-Geräts bitte keine Netzkabel mit 2
parallelen USB-Anschlüssen. Dies wird vom ACTIVY Media Server 150 nicht
unterstützt.
11. Ich habe mein Kennwort vergessen! Was kann ich tun?
Sollten Sie Ihr Kennwort oder Ihre IP-Konfiguration vergessen haben,
verwenden Sie bitte die Reset-Taste an der Rückseite des ACTIVY Media
Server 150.
Halten Sie die Reset-Taste vier Sekunden lang gedrückt, und warten Sie, bis
das Gerät vollständig neu gestartet wurde.
Kennwort und IP-Konfiguration werden jetzt auf die Standardwerte
zurückgesetzt. Der Standardbenutzername und das Standardkennwort des
Administrators lauten "admin".
Zum Einrichten der IP-Adresse müssen Sie jetzt eventuell einen der oben
beschriebenen Schritte vornehmen, um wieder auf das Gerät zugreifen zu
können.
Es empfiehlt sich dringend, den standardmäßigen Benutzernamen und das
Passwort des Administrators von "admin" in einen anderen Wert zu ändern.
Ausführliche Informationen dazu finden Sie im Kapitel "Verwaltungsanleitungen –
System – Administratoreinstellungen".
57
Page 64

ACTIVY Media Server 150
Produktmerkmale
Externes 3,5-Zoll-Netzwerkfestplattenlaufwerk mit Gigabit Ethernet-Schnittstelle
Freigeben von Musik, Bildern, Filmen und Daten über das Netzwerk
Freigeben von Dateien über LAN als File Server (SAMBA) und über FTP-Server
Integrierte web-basierte Benutzeroberfläche in mehreren Sprachen (Englisch,
Deutsch, Französisch, Italienisch, Spanisch)
Netzwerkverbindung: Gigabit Ethernet 10/100/1000 Base T (Vollduplexbetrieb,
automatische Geschwindigkeitsauswahl, Autonegotiation); Netzwerkstandards:
IEEE 802.3, IEEE 802.3u, IEEE 802.3ab
Einfache Netzwerkkonfiguration mit DHCP-Client (Standard) oder Automatic
Private IP Addressing (APIPA), feste IP konfigurierbar
Unterstützt CIFS/SMB-Protokoll für einfache Integration in Microsoft®
Windows®-Netzwerke
2x USB 1.1/2.0-Ports
1x eSATA-Anschluss
Tasten: Ein-/Ausschalter (Vorderseite)
Backup (Vorderseite)
Reset (Rückseite)
Diagnose-LEDs: Betrieb (Blau), LAN (Grün, Gelb), Festplattenlaufwerk (Gelb),
eSATA (Gelb), USB I, USB II (Grün), Festplatte voll (Rot)
Unterstützung von Dateigrößen >4 GB
Integrierter FTP-Server
Integrierter HTTP-Webserver (Personal Webserver)
UPnP-AV-Server zum Streaming von Musik, Bildern, Filmen auf UPnP-Clients
im Netzwerk
Unterstützte Medienformate:
Audio: MP3, WMA, WAV, LPCM, OGG, FLAC
Titellisten: m3u, wpl, pls
Bilder: JPEG (.JPG)
Video: AVI, MPEG, MPEG2, MPG, MP4, WMV, VOB
(einige dieser Formate werden vom angeschlossenen Client-Gerät
möglicherweise nicht unterstützt)
Unterstützt 32 gleichzeitig verbundene Benutzer, bis zu 50 Benutzerkonten
10 gleichzeitige SMB-Verbindungen pro Benutzer;
32 gleichzeitige FTP-Verbindungen für alle Benutzer insgesamt
1024 offene Dateien gleichzeitig
Kennwortsicherheit für Zugriff auf das Festplattenlaufwerk
Zugriffsverwaltung für bis zu 100 Ordner auf dem Festplattenlaufwerk
Unterstützt Gruppen zur einfachen Verwaltung von Benutzergruppen
Unterstützt mehrsprachige Unicode-Dateinamen
Energieverwaltung (Festplatten-Ruhezustand, Lüfter-Ruhezustand,
Konfiguration der Zeiteinstellung über die Benutzeroberfläche, automatisches
Aufwecken bei Zugriff)
MAC-Filter und IP-Filter
Firmware-Aktualisierung per GUI
Stromversorgung: externer Netzadapter: +12 V DC/3 A
Max. Stromverbrauch: 36 W
Zertifikate: CE
Abmessungen: 209x135x72 mm
Temperatur: Betrieb 0~40 °C; Lagerung -10~65 °C
58
Page 65

ACTIVY Media Server 150
GNU GENERAL PUBLIC LICENSE (ALLGEMEINE
ÖFFENTLICHE GNU-LIZENZ)
Version 2, Juni 1991
Copyright (C) 1989, 1991 Free Software Foundation, Inc.
51 Franklin Street, Fifth Floor, Boston, MA 02110-1301, USA
Es ist jedermann gestattet, das Lizenzdokument zu vervielfältigen und unveränderte
Kopien zu verbreiten. Änderungen sind jedoch nicht zulässig.
Vorwort
Die meisten Softwarelizenzen sind so entworfen, dass Sie nicht die Freiheit haben,
Software weiterzugeben und zu verändern. Im Gegensatz dazu soll Ihnen die GNU
General Public License, die Allgemeine Öffentliche GNU-Lizenz, eben diese
Freiheit garantieren. Sie soll sicherstellen, dass die Software für alle Benutzer frei
ist. Diese Lizenz gilt für den Großteil der von der Free Software Foundation
herausgegebenen Software sowie für alle anderen Programme, deren Autoren ihr
Datenwerk dieser Lizenz unterstellt haben. (Ein anderer Teil der Software der Free
Software Foundation unterliegt stattdessen der GNU Lesser General Public
License, der Kleinen Allgemeinen Öffentlichen GNU-Lizenz.) Sie können diese
Lizenz auch für Ihre Programme verwenden.
Der Begriff "frei erhältliche Software" bezieht sich auf die freie Weitergabe, nicht auf
den Preis. Unsere GPLs gewähren Ihnen folgende Rechte: Kopien der Software zu
vertreiben (und für diese Leistung gegebenenfalls eine Gebühr zu erheben);
Quellcode zu beziehen bzw. bei Bedarf anzufordern; die Software zu ändern oder
Teile davon in neuen, frei erhältlichen Programmen zu nutzen. Diese Lizenz weist
Sie ausdrücklich auf die Rechtmäßigkeit dieser Handlungen hin.
Damit Ihre Rechte geschützt werden, muss die Lizenz Einschränkungen beinhalten,
die es anderen Personen untersagen, Ihnen diese Rechte streitig zu machen oder
deren Abtretung zu fordern. Naturgemäß implizieren diese Einschränkungen auch
bestimmte Verantwortlichkeiten Ihrerseits, falls Sie die Software modifizieren oder
Kopien davon weitergeben.
Falls Sie beispielsweise Kopien eines solchen Programms – kostenfrei oder gegen
Gebühr – vertreiben, müssen die Nutzer des Programms mit denselben Rechten
ausgestattet werden. Darüber hinaus müssen Sie gewährleisten, dass der
Quellcode auch von Dritten bezogen bzw. angefordert werden kann. Letztendlich
müssen Sie auch diese Lizenzbedingungen weitergeben, damit jeder Benutzer über
seine Rechte informiert wird.
Ihre Rechte sind durch zwei Maßnahmen geschützt: (1) durch den Schutz der
Software mit einem Urheberrecht und (2) durch die Bereitstellung dieser Lizenz, die
Sie berechtigt, die Software zu kopieren, weiterzugeben und/oder zu modifizieren.
Darüber hinaus soll zu unserem sowie zum Schutz jedes Autors verdeutlicht
werden, dass diese frei erhältliche Software keiner Gewährleistung unterliegt. Wenn
die Software geändert und durch andere Personen weitergegeben wird, soll der
Empfänger darüber in Kenntnis gesetzt werden, dass er nicht über das Original
verfügt, so dass das Ansehen der ursprünglichen Autoren nicht durch Probleme
beeinträchtigt wird, die durch Dritte verursacht wurden.
59
Page 66

ACTIVY Media Server 150
Zuletzt ist anzumerken, dass jedes frei erhältliche Programm der ständigen
Bedrohung durch Patenterwerb ausgesetzt ist. Es soll der Gefahr vorgebeugt
werden, dass Autoren bei der Weitergabe eines frei erhältlichen Programms eine
individuelle Patentlizenz erwirken, wodurch das Programm eigentumsrechtlich
geschützt würde. Aus diesem Grund wird explizit darauf hingewiesen, dass jedes
Patent für die freie Verwendung lizenziert sein muss oder keiner Lizenzierung
unterliegen darf.
Im Folgenden werden die genauen Bestimmungen zum Vervielfältigen,
Weitergeben und Modifizieren der Software ausgeführt:
BEDINGUNGEN FÜR DIE VERVIELFÄLTIGUNG, VERBREITUNG UND
BEARBEITUNG
0. Diese Lizenz gilt für alle Programme oder Entwicklungen, die mit einem Vermerk
des Urheberrechtsinhabers versehen sind, dass die Weitergabe gemäß den
Bestimmungen dieser Allgemeinen Öffentlichen Lizenz gestattet ist. "Programm"
bezeichnet alle derartigen Programme oder Entwicklungen, während eine "auf dem
Programm basierte Entwicklung" sich entweder auf das Programm selbst oder auf
eine urheberrechtlich geschützte Ableitung davon bezieht. Anders ausgedrückt,
handelt es sich um eine Entwicklung, die das gesamte Programm oder einen Teil
davon, mit Originalquellcode oder mit Änderungen und/oder mit einer Übersetzung
in eine andere Sprache, enthält. (Im Folgenden fällt die Übersetzung
uneingeschränkt unter den Begriff "Modifizierung".) Der Lizenznehmer wird
persönlich mit "Sie" angesprochen.
Andere Handlungen als das Vervielfältigen, Weitergeben und Modifizieren der
Software sind nicht durch diese Lizenz abgedeckt und liegen außerhalb ihres
Geltungsbereichs. Das Ausführen des Programms unterliegt keinerlei
Beschränkungen. Die Datenausgabe des Programms ist nur betroffen, sofern ihr
Inhalt auf dem Programm basiert (unabhängig davon, ob die Ausgabe durch das
Ausführen des Programms erzeugt wurde). Inwiefern dies zutrifft, hängt vom
Verwendungszweck des Programms ab.
1. Sie sind unter folgenden Voraussetzungen berechtigt, Originalkopien des
erhaltenen Programmquellcodes auf jedem beliebigen Medium anzufertigen und
weiterzugeben: Sie versehen jede Kopie mit einem entsprechenden, deutlich
sichtbaren Urheberrechtsvermerk und Gewährleistungsausschluss, Sie verpflichten
sich, dass alle Vermerke hinsichtlich dieser Lizenz unverändert sind und keinerlei
Gewährleistungen implizieren, und Sie händigen jedem weiteren Empfänger des
Programms zusammen mit dem Programm eine Kopie dieser Lizenz aus.
Für die physische Weitergabe einer Kopie sowie für die Bereitstellung eines
Gewährleistungsschutzes kann, nach eigenem Ermessen, eine Gebühr erhoben
werden.
2. Sie sind berechtigt, Ihre Kopie oder Kopien des Programms bzw. Teile davon zu
modifizieren, wodurch eine auf dem Programm basierte Entwicklung entsteht.
Ferner wird das Recht eingeräumt, solche Modifizierungen oder Entwicklungen
gemäß den Bedingungen in Abschnitt 1 zu kopieren und weiterzugeben, sofern alle
nachstehenden Bedingungen erfüllt sind:
60
Page 67

ACTIVY Media Server 150
a) Die modifizierten Dateien müssen mit einem deutlich sichtbaren Vermerk, dass
die Dateien von Ihnen geändert wurden, sowie mit dem Datum der jeweiligen
Änderung versehen werden.
b) Alle von Ihnen weitergegebenen oder veröffentlichen Entwicklungen, die
vollständig oder teilweise auf dem Programm basieren bzw. davon abgeleitet sind,
müssen gemäß den Bedingungen dieser Lizenz in ihrer Gesamtheit kostenfrei
gegenüber Dritten lizenziert werden.
c) Sofern bei der Ausführung des geänderten Programms Befehle interaktiv
eingelesen werden, müssen Sie dafür Sorge tragen, dass das Programm beim
Starten im interaktiven Modus auf direktem Wege eine Hinweismeldung mit
folgendem Inhalt ausgibt bzw. anzeigt: einem geeigneten Urheberrechtsvermerk
und einem Gewährleistungsausschluss (bzw. einer persönlichen Gewährleistung
Ihrerseits); einem Hinweis, dass das Programm vom Benutzer unter diesen
Bedingungen kostenlos weitergegeben werden kann, und einer Anleitung, wie eine
Kopie dieser Lizenz vom Benutzer eingesehen werden kann. (Ausnahme: Wenn
das Programm selbst interaktiv ist, normalerweise aber keine derartige
Hinweismeldung ausgibt, ist es nicht erforderlich, dass in der auf dem Programm
basierten Entwicklung eine solche Meldung angezeigt wird.)
Diese Anforderungen beziehen sich auf die modifizierte Entwicklung in ihrer
Gesamtheit. Falls eindeutig identifizierbare Bereiche der Softwareentwicklung nicht
vom Programm abgeleitet sind und billigerweise als unabhängige, separate
kohärente Entwicklung betrachtet werden können, sind die Lizenz und ihre
Bedingungen nicht auf die Bereiche anwendbar, wenn sie als separate Programme
weitergegeben werden. Werden dieselben Bereiche jedoch als Teil eines Ganzen
weitergegeben, das auf einer vom Programm abgeleiteten Entwicklung basiert,
muss die Weitergabe des Ganzen gemäß den Bedingungen dieser Lizenz erfolgen,
deren Rechte für andere Lizenznehmer sich auf die Gesamtheit erstrecken und
somit, unabhängig vom Urheber, alle Teile abdecken.
Der Sinn dieses Abschnitts besteht nicht darin, Rechtsansprüche zu erheben oder
Ihnen Rechte am Programmcode, der vollständig von Ihnen entwickelt wurde,
streitig zu machen. Im Vordergrund steht die Ausübung eines Kontrollrechts
hinsichtlich der Weitergabe von abgeleiteten oder kollektiven Entwicklungen, die auf
dem Programm basieren.
Wenn Sie eine andere, nicht auf dem Programm basierte Entwicklung mit dem
Programm (oder mit einer auf dem Programm basierten Entwicklung) auf einem
Speicher- oder Vertriebsmedium zusammenführen, bedeutet dies nicht, dass das
andere Produkt unter diese Lizenz fällt.
3. Sie sind berechtigt, das Programm (oder eine darauf basierte Entwicklung, siehe
Abschnitt 2) in Objektcode oder anderweitig ausführbarer Form gemäß den
Bedingungen unter den Abschnitten 1 und 2 zu kopieren und weiterzugeben, sofern
Sie eine der folgenden Vorkehrungen treffen:
a) Das Exemplar verfügt über den entsprechenden, vollständigen
maschinenlesbaren Quellcode, der gemäß den Bedingungen in den Abschnitten 1
und 2 auf einem Speichermedium bereitgestellt wird, das üblicherweise für den
Austausch von Software verwendet wird. – Oder –
61
Page 68

ACTIVY Media Server 150
b) Das Exemplar wird mit einem schriftlichen, mindestens drei Jahre gültigen
Angebot ausgehändigt, Dritten gegen eine Gebühr, die Ihre persönlichen Kosten für
die physische Weitergabe des Quellcodes nicht überschreitet, eine vollständige
maschinenlesbare Kopie des entsprechenden Quellcodes zur Verfügung zu stellen.
Der Quellcode wird gemäß den Bedingungen in den Abschnitten 1 und 2 auf einem
üblicherweise für den Austausch von Software verwendeten Medium bereitgestellt.
– Oder –
c) Das Exemplar verfügt über Begleitinformationen, die Sie in Form des Angebots
zur Weitergabe des entsprechenden Quellcodes erhalten haben. (Diese Alternative
ist ausschließlich bei der nicht kommerziellen Weitergabe und nur dann zulässig,
wenn Sie das Programm mit Objektcode oder in ausführbarer Form und mit einem
solchen Angebot gemäß Unterabschnitt b erhalten haben.)
Mit "Quellcode" wird die für Modifizierungen bevorzugte Form einer Entwicklung
bezeichnet. Bei einer ausführbaren Softwareentwicklung bezeichnet der
vollständige Quellcode den gesamten Quellcode für alle darin enthaltenen Module
zuzüglich aller damit verknüpften Dateien für die Schnittstellendefinition sowie der
Skripten, mit denen die Kompilierung und Installation der ausführbaren Datei
gesteuert wird. Hierbei ist jedoch ein Sonderfall zu berücksichtigen: Der
weitergegebene Quellcode muss keine Komponenten (weder als Quell- noch
Binärcode) beinhalten, die in der Regel mit den Hauptkomponenten (Compiler,
Kernel usw.) des Betriebssystems, unter dem die ausführbare Datei ausgeführt
wird, weitergegeben werden, es sei denn, die Komponente selbst stellt eine
Ergänzung zur ausführbaren Datei dar.
Wenn die Weitergabe von ausführbarem Code oder Objektcode darin besteht, dass
an einem ausgewiesenen Speicherort Zugriff auf eine Kopie gewährt wird, ist das
Angebot, den Quellcode vom selben Speicherort zu kopieren, äquivalent zur
Weitergabe des Quellcodes. Dies gilt selbst dann, wenn Dritte nicht verpflichtet
werden, den Quellcode zusammen mit dem Objektcode zu kopieren.
4. Sie sind nicht berechtigt, das Programm auf andere Weise, als in dieser Lizenz
ausdrücklich dargelegt, zu kopieren, zu ändern, unterzulizenzieren oder zu
vertreiben. Jeder Versuch, das Programm anderweitig zu kopieren, zu ändern, zu
unterlizenzieren oder zu vertreiben, ist unzulässig und führt dazu, dass Ihre Rechte
gemäß dieser Lizenz unwirksam werden. Die Lizenzen von Parteien, die Kopien
oder Rechte gemäß diesen Lizenzbestimmungen erhalten haben, werden jedoch
nicht beendet, solange diese Parteien die Lizenzbedingungen vollständig erfüllen.
5. Sie sind nicht verpflichtet, diese Lizenz zu akzeptieren, da Sie diese nicht
unterzeichnet haben. Dies ist jedoch der einzige Weg, eine Berechtigung zur
Modifizierung oder Weitergabe des Programms oder davon abgeleiteter
Entwicklungen zu erlangen. Wenn Sie den Lizenzbestimmungen nicht zustimmen,
sind diese Handlungen gesetzlich untersagt. Indem Sie das Programm (oder auf
dem Programm basierte Entwicklungen) ändern oder weitergeben, erklären Sie Ihr
Einverständnis mit dieser Lizenzvereinbarung und allen darin geregelten
Bestimmungen zum Kopieren, Weitergeben oder Modifizieren des Programms bzw.
darauf basierter Softwareentwicklungen.
6. Bei jeder Weitergabe des Programms (oder darauf basierender
Softwareentwicklungen) erhält der Empfänger automatisch eine Lizenz vom
Originallizenzgeber, die ihn dazu berechtigt, das Programm unter Einhaltung der
hier genannten Bestimmungen zu kopieren, weiterzugeben oder zu ändern. Sie
62
Page 69

ACTIVY Media Server 150
sind nicht berechtigt, dem Empfänger Beschränkungen aufzuerlegen, die über
diese Lizenz hinausgehen. Ferner sind Sie nicht verantwortlich für die Einhaltung
dieser Lizenz durch Dritte.
7. Falls Sie infolge eines Gerichtsurteils, einer angeblichen Patentverletzung oder
eines anderen Grundes (der nicht auf das Patentrecht beschränkt sein muss) zu
Handlungen verpflichtet werden (ob gesetzlich, vertragsgemäß oder anderweitig),
die im Widerspruch zu den Bedingungen dieser Lizenz stehen, werden Sie nicht
von diesen Lizenzvereinbarungen entbunden. Kann die Weitergabe gemäß dieser
Lizenz und die gleichzeitige Einhaltung anderer relevanter Verpflichtungen nicht
gewährleistet werden, ist Ihnen die Weitergabe des Programms vollständig
untersagt. Beispiel: Falls die lizenzgebührenfreie Weitergabe des Programms durch
alle Beteiligten, die direkt oder indirekt Kopien von Ihnen erhalten, durch eine
Patentlizenz untersagt wäre, ist der vollständige Verzicht auf die Weitergabe des
Programms die einzige Möglichkeit, diesem Umstand und gleichzeitig den
Bedingungen dieser Lizenz gerecht zu werden.
Sofern ein Teil dieses Abschnitts als unwirksam oder unter bestimmten Umständen
als nicht einklagbar erachtet wird, sind die übrigen Bestimmungen in diesem
Abschnitt – und unter anders lautenden Umständen, der gesamte Abschnitt –
weiterhin gültig.
Die Ausführungen in diesem Abschnitt sollen Sie nicht dazu verleiten, Patente oder
andere Eigentumsrechte zu verletzen bzw. die Rechtmäßigkeit solcher Ansprüche
anzufechten. Der Hauptzweck liegt darin, die Integrität der freien
Softwareweitergabe zu schützen, die durch die Vergabe öffentlicher Lizenzen
erreicht wird. Viele Personen haben sich aus freien Stücken an diesem System zur
Weitergabe unzähliger Softwareentwicklungen beteiligt und darauf vertraut, dass
dieses Weitergabesystem konsistent umgesetzt wird. Ob diese Software über
andere Kanäle vertrieben werden darf, liegt daher allein im Ermessen des
Autors/Urhebers und nicht in dem des Lizenznehmers.
In diesem Abschnitt werden die Konsequenzen der übrigen Lizenzbestimmungen
ausführlich dargestellt.
8. Wenn die Weitergabe und/oder die Nutzung des Programms in bestimmten
Ländern entweder durch Patentrechte oder durch urheberrechtlich geschützte
Schnittstellen beschränkt ist, kann der ursprüngliche Urheberrechtsinhaber, der das
Programm unter diese Lizenz stellt, eine explizite Ausschlussklausel für
geographische Gebiete hinzufügen, durch die diese Länder ausgeschlossen
werden. Folglich ist die Weitergabe nur in oder zwischen Ländern erlaubt, die nicht
unter diese Klausel fallen. In diesem Fall wird die Ausschlussklausel, wie der
Hauptteil, zum Bestandteil der Lizenz.
9. Die Free Software Foundation kann in angemessenen Abständen überarbeitete
und/oder neue Versionen der Allgemeinen Öffentlichen Lizenz veröffentlichen.
Derartige neue Versionen sind im Wesentlichen mit der vorliegenden Version
vergleichbar, können jedoch zusätzliche Details über neue Probleme oder
Sachverhalte enthalten.
Jede Version erhält eine eigene Versionsnummer. Wenn im Programm eine
Versionsnummer dieser Lizenz angegeben wird, die für die vorliegende und
"zukünftige Versionen" gilt, können Sie wählen, ob Sie die Bestimmungen der
vorliegenden oder einer späteren von der Free Software Foundation veröffentlichten
63
Page 70

ACTIVY Media Server 150
Version anerkennen. Wird im Programm keine Versionsnummer für diese Lizenz
angegeben, können Sie eine beliebige, bereits von der Free Software Foundation
veröffentlichte Version wählen.
10. Wenn Sie Teile des Programms in andere frei erhältliche Programme
übernehmen möchten, die anderen Vertriebsbedingungen unterliegen, holen Sie die
schriftliche Genehmigung des Autors ein. Wenn es sich um Software handelt, die
von der Free Software Foundation urheberrechtlich geschützt ist, richten Sie eine
entsprechende Anfrage an die Free Software Foundation. In Einzelfällen sind
Ausnahmen möglich. Bei der Entscheidung lassen wir uns von dem Grundsatz
leiten, dass der nicht kommerzielle Charakter der von der frei erhältlichen Software
abgeleiteten Programme erhalten bleiben und dass die gemeinsame Nutzung und
Wiederverwendung von Software im Allgemeinen gefördert werden soll.
KEINE GEWÄHRLEISTUNG
11. DA DAS PROGRAMM GEBÜHRENFREI LIZENZIERT WIRD, WIRD IN DEM
MASSE, WIE ES DAS ANWENDBARE RECHT ZULÄSST, KEINE
GEWÄHRLEISTUNG ÜBERNOMMEN. SOFERN NICHT ANDERS SCHRIFTLICH
VEREINBART, STELLEN DIE URHEBERRECHTSINHABER UND/ODER ANDERE
PARTEIEN DAS PROGRAMM "WIE BESEHEN" ZUR VERFÜGUNG UND
ÜBERNEHMEN KEINE WIE AUCH IMMER GEARTETE AUSDRÜCKLICHE ODER
KONKLUDENTE GEWÄHRLEISTUNG, EINSCHLIESSLICH, ABER NICHT
BESCHRÄNKT AUF KONKLUDENTE GEWÄHRLEISTUNGEN DER
HANDELSÜBLICHKEIT ODER EIGNUNG FÜR EINEN BESTIMMTEN ZWECK.
DAS VOLLSTÄNDIGE RISIKO HINSICHTLICH QUALITÄT ODER
LEISTUNGSFÄHIGKEIT DES PROGRAMMS LIEGT BEI IHNEN. SOLLTE DAS
PROGRAMM FEHLERHAFT SEIN, TRAGEN SIE DIE KOSTEN FÜR ALLE
ERFORDERLICHEN WARTUNGS-, REPARATUR- UND KORREKTURARBEITEN.
12. SOFERN NICHT DURCH ANWENDBARES RECHT GEREGELT ODER
SCHRIFTLICH VEREINBART, HAFTEN DER URHEBERRECHTSINHABER ODER
EINE ANDERE PARTEI, DIE DAS PROGRAMM, WIE OBEN BEZEICHNET,
ÄNDERN UND/ODER WEITERVERTREIBEN DARF, NICHT FÜR SCHÄDEN,
EINSCHLIESSLICH ALLGEMEINER, BESONDERER, ZUFÄLLIGER ODER
FOLGESCHÄDEN, DIE SICH AUS DER NUTZUNG ODER FEHLERHAFTEN
NUTZUNG DES PROGRAMMS ERGEBEN (EINSCHLIESSLICH, ABER NICHT
BESCHRÄNKT AUF DATENVERLUSTE, FALSCHE GENERIERUNG VON
DATEN, VOM BENUTZER SELBST ODER DRITTEN ERLITTENE VERLUSTE
ODER DIE FEHLGESCHLAGENE AUSFÜHRUNG DES PROGRAMMS IN
ZUSAMMENHANG MIT ANDEREN PROGRAMMEN), SELBST DANN NICHT,
WENN EIN SOLCHER INHABER ODER EINE DRITTE PARTEI AUF DIE
MÖGLICHE ENTSTEHUNG SOLCHER SCHÄDEN HINGEWIESEN WURDE.
ENDE DER RECHTLICHEN HINWEISE
Der Quellcode wurde unter (www.fujitsu-siemens.com/support
suchen Sie nach ACTIVY Media Server 150.
) veröffentlicht. Bitte
64
Page 71

User Manual
ACTIVY Media Server 150
Page 72

The information in this manual is subject to change without prior notification. We
have taken every care during the preparation of this manual, however, the
possibility of errors or omissions cannot be excluded. No liability whatsoever is
accepted for errors or loss of data as a consequence of this.
All rights reserved, including those for photocopies and storage in electronic media.
The trademarks used are protected by the respective owners.
We recommend reading this manual carefully before operating ACTIVY Media
Server 150 for the first time.
As of: 08/06
Page 73

Contents
1 Overview ................................................................................................................. 1
1.1 General Information .......................................................................................... 1
1.2 Safety Information............................................................................................. 1
1.3 Packaging Contents.......................................................................................... 2
1.4 Introduction ....................................................................................................... 3
1.4.1 Front Panel.............................................................................................. 3
1.4.2 Rear Panel .............................................................................................. 5
2 Installation Guide ....................................................................................................7
2.1 Hardware Installation ........................................................................................ 7
2.1.1 Connect ACTIVY Media Server 150 to your Local Area Network (LAN). 7
2.1.2 Power on the ACTIVY Media Server 150................................................ 7
2.1.3 Power off the ACTIVY Media Server 150................................................ 7
2.1.4 Connect external USB devices to the ACTIVY Media Server 150 .......... 7
2.1.5 Connect an external eSATA drive to the ACTIVY Media Server 150 ..... 7
2.2 Software Installation .........................................................................................8
2.2.1 Making Connection with the ACTIVY Media Server 150......................... 8
3 Management Guide ..............................................................................................11
3.1 Starting the Graphic User Interface (GUI) ...................................................... 11
3.2 Using the Graphic User Interface (GUI).......................................................... 13
3.2.1 Understanding the GUI.......................................................................... 13
3.2.2 Menu items list ......................................................................................14
3.3 Status.............................................................................................................. 15
Items............................................................................................................... 15
Information ..................................................................................................... 15
3.4 Disk................................................................................................................. 16
3.4.1 Folder- Folder Configuration .................................................................16
3.4.1.1 To Configure Folder Properties.................................................... 16
3.4.1.2 To Add a New Folder ................................................................... 21
3.4.1.3 To Delete a Folder .......................................................................22
3.4.2 Disk- HD Configuration.......................................................................... 22
3.5 Network........................................................................................................... 23
3.5.1 Host- Host Name Setting....................................................................... 23
3.5.2 IP Address- IP address Setting .............................................................23
3.5.2.1 To Disable DHCP Client ..............................................................23
3.5.2.2 To Configure a fixed IP Address for the Device...........................24
3.5.2.3 Jumbo Mode ................................................................................24
3.6 System............................................................................................................ 25
3.6.1 Administrator- Administrator Setting...................................................... 25
3.6.2 Time- System Time Setting ................................................................... 26
3.6.3 User- User Configuration....................................................................... 26
3.6.3.1 To Configure a User..................................................................... 27
3.6.3.2 To Add a New User......................................................................28
3.6.3.3 To delete a user ........................................................................... 29
3.6.4 Group- Group Configuration.................................................................. 30
3.6.4.1 To add a new group ..................................................................... 30
3.6.4.2 To delete a group.........................................................................31
Page 74

3.6.4.3 To configure a group....................................................................32
3.7 Option .............................................................................................................33
3.7.1 FTP- FTP Configuration ........................................................................33
3.7.2 Security IP- IP Filter Setting .................................................................. 34
3.7.3 Security MAC- MAC Filter Setting ......................................................... 35
3.7.4 File Download- File Download Configuration ........................................36
3.8 Maintenance ...................................................................................................36
3.8.1 Upload/ Download Your Configuration .................................................. 37
3.8.1.1 Backup the Device Configuration Status: ....................................37
3.8.1.2 Restore the ACTIVY Media Server 150 configuration: ................38
3.8.2 Code Page ............................................................................................ 38
3.8.3 Firmware Upgrade................................................................................. 38
3.8.4 Restart the System................................................................................ 39
3.8.5 Reset to Factory Default........................................................................ 39
3.7.6 Select GUI Language ............................................................................ 39
3.8.7 Sleep mode ...........................................................................................40
3.8.8 System Shut Down................................................................................ 40
3.8.9 Load Firmware extensions ....................................................................40
3.9 Web Server..................................................................................................... 41
3.9.1 Administration WEB ..............................................................................41
3.9.2 Web Server Configuration ..................................................................... 41
3.10 AV Server ..................................................................................................... 42
3.11 USB / eSATA ................................................................................................ 44
3.11.1 USB - Detail......................................................................................... 44
3.11.2 USB - Disk Setup ................................................................................44
Appendix .................................................................................................................. 46
Trouble Shooting .................................................................................................. 46
Product Features ..................................................................................................51
GNU GENERAL PUBLIC LICENSE ..................................................................... 52
Page 75

ACTIVY Media Server 150
1 Overview
1.1 General Information
Thank you for purchasing the ACTIVY Media Server 150. This device represents a
flexible, economical, effective and compact data storage and sharing solution for
your home or office network.
The integrated Audio/Video server functionality allows you to share all your music,
pictures, video using UPnP-enabled client devices like media players or digital
media adapters
One of the major advantages of the ACTIVY Media Server 150 is its compact size
which makes it extremely portable. Moreover, minimum expenditure is required to
operate the ACTIVY Media Server 150 and it is compatible with any PC or notebook
which has an Ethernet port. It can be also connected directly to your PC or
notebook with Ethernet interface.
The ACTIVY Media Server 150 can be easily connected to the network using the
LAN cable supplied. It can be automatically recognized by the computer and you
can now use the ACTIVY Media Server 150 as a network drive. The device includes
a FTP server and a Web server. The FTP server allows users to backup and share
files with using any FTP client programme. The Web server provides an easy way
to share information using a web browser.
The device is compatible with Windows® XP®. The setup procedure and
management interface are simple and user-friendly.
This manual is designed to provide you with an overview of the performance
features of your ACTIVY Media Server 150, and offers useful tips and information
on how to use it. In addition to details on how to install ACTIVY Media Server 150, it
also explains what applications are available and how you can resolve any issues
that may arise.
Important security notice: After successful installation of the ACTIVY Media
1.2 Safety Information
• Only qualified personnel should carry out technical work on the device.
• When cleaning, avoid using cleaning sprays and any kind of solution containing
alcohol or other flammable liquids.
• Avoid overheating. This may reduce the life of your device.
• Protect your device from very high humidity, direct sunlight as well as high and
extremely low temperatures.
Server 150 it is highly recommended to change the
default administrator’s user name and password from
“admin” to a different value. See chapter
Management Guide – System – Administrator
Settings for detailed instruction.
1
Page 76

ACTIVY Media Server 150
• Do not place any liquids on or next to the unit.
• If the device is brought from a cold environment into a warmer installation site,
bedewing may occur. Wait until the temperature of the device has equalised
and it is completely dry before you put it into operation.
• As this device contains a hard disk drive, particular care must be taken to
ensure that it is not exposed to vibrations during operation. Never place the
device on its edge, as the hard disk mechanism could be damaged if it were to
topple over. If carrying the device in a bag, make sure that it is well secured.
• Please use the included AC/DC mains adapter only for your device.
• Before plugging in the cable, check the Ethernet ports of the system to be used
for any damage.
• Use only those cables which are intended for the application and for proper
operation of the device. Use the designated ports and do not try to force the
connection.
• Check the cable regularly for damage. Damaged cables must be replaced
immediately.
• Ensure that no objects enter the connection sockets.
• Use the supplied power supply unit solely to operate the device. If it is
connected to other devices, the devices or power supply unit may be damaged.
• If the device is damaged, it may no longer be used under any circumstances.
Please contact the authorised Fujitsu Siemens Service.
• We recommend that you place the devices on a non-slip surface. Please note
that the rubber/plastic feet on the devices may damage the surface..
CE Mark
This version of this device supplied satisfies the requirements of EU
Directives 89/336/EEC "Electromagnetic Compatibility" and 73/23/EEC
"Low Voltage".
1.3 Packaging Contents
Before getting started, please verify that your package includes the following items:
1x ACTIVY Media Server 150 unit
1x Power adapter and 1x AC adapter cable (EU)
1x Quick Installation Guide
1x CAT 5e Ethernet cable
1x CD ROM with user manual, recycling instructions, firmware and troubleshooting
tool
2
Page 77

1.4 Introduction
1.4.1 Front Panel
Backup Button
ACTIVY Media Server 150
Power Button
To switch the device on, press this Power button for 2 seconds after connecting the
device to an appropriate power outlet with the provided power cord. To power off,
press the button for two seconds until Power LED starts to blink.
3
Page 78

ACTIVY Media Server 150
LEDs Definition
LED Status
Power
Steady Blue Power on
Blinking Blue System starting\ closing
Off Power off
LAN
Steady Green Valid Connection at 1000 Mbps
Blinking Green Data transmitting at 1000 Mbps
Steady Amber Valid Connection at 10/100 Mbps
Blinking Amber Data transmitting at 10/100 Mbps
Blinking Amber Data transmitting on HDD HDD
Off No HDD acting
Blinking Amber Data transmitting or receiving on eSATA port. eSATA
Off Invalid connection on eSATA port.
Steady Green Valid connection on USB I port. USB I
Off Invalid connection on USBI port.
Steady Green Valid connection on USB II port. USB II
Off Invalid connection on USBII port.
Steady Red HDD has run out of space. HDD
FULL
Off Space available on HDD
Backup Steady Amber Data copying from USB I to internal HD.
Off Data copying finished.
Backup Button
Press this button to copy the contents (files) from a device connected to the USB I
port to the internal HD. A new folder will be created automatically in the “Share”
folder. This new folder is named according to the date / time when the backup
process has been performed.
Note: 1. This backup function supports only devices connected to the USB I
eSATA connector
You can connect this port with an external eSATA device (external harddrive).
Important warning: If you like to unplug an eSATA device, always explicitly
port.
2. The Backup LED illuminates while data copying. Do not remove
this device from USB I port before the Backup LED turns off.
request a “remove” in the USB / eSATA menu of the
ACTIVY Media Server 150, Otherwise data loss may occur!
4
Page 79

1.4.2 Rear Panel
ACTIVY Media Server 150
Reset to Default Button
Reset to Default Button
Press and hold the Reset Default Button for 4 seconds to reset all configurations to
factory default settings.
Note: 1. All configurations and settings that have been altered will be
removed from the device.
2. The device also supports restoring factory default settings by
software. To get instruction how to restore to factory default
parameters using the web based user interface, see” Reset to
Factory Default”
LAN Port
Connect the port with RJ-45 cable to your network switch, IP sharing router, your
PC or Notebook computer.
Note: To get instruction how to connect the device to your LAN, refer to
“Making Connection with the Device”.
5
Page 80

ACTIVY Media Server 150
USB Port
Connect this port with your USB Storage devices.
Note: USB devices must comply with the USB Mass Storage device standard in
Important warning: If you like to unplug a USB device, always explicitly request
Power Adapter Socket
The socket for connecting the power adapter.
order to function properly.
a “remove” in the USB / eSATA menu of the ACTIVY Media
Server 150, Otherwise data loss may occur!
6
Page 81

ACTIVY Media Server 150
2 Installation Guide
2.1 Hardware Installation
2.1.1 Connect ACTIVY Media Server 150 to your Local Area Network
(LAN)
1. Connect one end of a RJ-45 cable to the LAN port on the device.
2. Connect the other end of the cable to your IP sharing router or switch or to
your PC or Notebook computer.
2.1.2 Power on the ACTIVY Media Server 150
1. Connect the included power cord with the power adapter
2. Connect the power plug to a power outlet.
3. Push the power button to power the ACTIVY Media Server 150 on.
2.1.3 Power off the ACTIVY Media Server 150
1. Press the button for two seconds until Power LED starts to blink.
2. It is essential that the device be switched off using the power button prior to
removing the power connection. Otherwise data may be lost.
2.1.4 Connect external USB devices to the ACTIVY Media Server 150
The device features two USB ports that allow users to connect external USB
storage devices, like USB flash drives (Memorysticks) and external USB harddrives.
Find the USB cable that came with your USB storage device. Insert the USB Type A
end of the cable to the ACTIVY Media Server 150, the other end to your USB
storage.
Note: a) The Type A end of the USB cable is the
2.1.5 Connect an external eSATA drive to the ACTIVY Media Server
150
The device equips one eSATA port that allows users to connect an eSATA device.
Please find the cable that came with your eSATA device. Connect your device to
the “eSATA” port on front panel.
end that usually connects to your
computer.
b) If you are connecting an external HD to
the USB ports on the device, we highly
recommend users to use the power
adapter of the external HD to supply sufficient power for your
external HD.
7
Page 82

ACTIVY Media Server 150
Note: a) You have to power on your eSATA device before powering on the
ACTIVY Media Server 150. Otherwise, your eSATA device won’t be
detected.
b) Some vendors of external eSATA devices do not supply the correct
cable. Only standardized eSATA plugs can be connected to the
ACTVY Media Server 150.
2.2 Software Installation
2.2.1 Making Connection with the ACTIVY Media Server 150
The ACTIVY Media Server 150 is set to act as a DHCP client as default. This
means that in most network environments, the device will receive a network
address automatically. No further network setup is needed. If you experience
difficulties to connect to the ACTIVY Media Server 150, please refer to the section
Troubleshooting in this manual
Map a drive letter to a folder on the ACTIVY Media Server 150
By mapping your ACTIVY Media Server 150, you can access it easily in My
Computer. Press Start button on Windows desktop => Press Search => Press
“Computer or People” => Press “A computer on the network” and a new window
will appear. => Type AMS150 in the Computer Name field and then press Search
button.
You will see the following window.
Point to the “Network-HD (ams150)”, double click with the mouse.
Choose the folder you want to map, click mouse on its right button and click Map
8
Page 83

ACTIVY Media Server 150
Network Drive.
Note: 1. If you are unable to find the ACTIVY Media Server 150 using
“search for computers” please refer to the section Troubleshooting
2. It is recommended to set the workgroup name of the ACTIVY Media
Server 150 to the same value as your existing network. This will
speed up the search for the device in the network and make it more
reliable. See chapter Host name setting in the section Network of
this manual.
The following window will appear
Choose a Drive letter you want to map. Press Finish button to complete mapping.
As the following window illustrates, you can now access ACTIVY Media Server 150
easily in My Computer.
9
Page 84

ACTIVY Media Server 150
Note: 1. As default, the folder “Share” is created automatically. All users
can read or write in this folder.
2. You can change the access permissions for any created user and
for any folder. Please see the chapter ” To Configure Folder
Properties” for details
3. To add or configure an user account, please see “To Configure a
User”
4. If you desire to get access to a folder using a different username/
password from the name that you have used before, it might be
necessary to log off to your operation system and to log on again.
5. If access to a folder is restricted by permissions, the following
window will appear:
Please enter a valid user name and password to get access to the folder
10
Page 85

ACTIVY Media Server 150
3 Management Guide
Read this chapter to understand the management interface of the device and how
to manage the device.
3.1 Starting the Graphic User Interface (GUI)
The Graphic User Interface (GUI) is the management interface of this device. Most
parameters and settings are configured over the GUI.
1. To get access to the GUI, open your web browser, enter http://ams150 and
press Enter.
Note: In case you have connected the ACTIVY Media Server 150 to a PC or
Notebook computer directly or if there is no DHCP server in your
network, you can also enter
PC has also an address in the range 169.254.xxx.xxx – see the
Troubleshooting section of this manual if you experience difficulties
during access
If your Microsoft
installed, the ACTIVY Media Server 150 will appear under “My Network
Places” immediately. You can double click the AMS150 icon to access the
GUI. To enable the UPnP user interface under Microsoft
the Control Panel, Add or remove programs, Add/remove Windows
components, select "Networking services" and click "Details". Check "UPnP
user interface" and press OK.
®
Windows® XP computer has the “UPNP user interface”
http://169.254.0.1
. Please make sure your
®
Windows® XP, enter
11
Page 86

2. The login windows pops up.
ACTIVY Media Server 150
3. Enter the administrator’s user name and password.
4. Click OK. The GUI opens.
Note: 1. The default user name is “admin” (without quotes) and password
is “admin” (without quotes) To change the username or password,
please refer to “Administrator-Administrator Setting.”
2. For security reasons, it is highly advised to change the
administrator’s user name and password after the first login.
3. The User Name and Password are case sensitive and
alphanumeric.
12
Page 87

ACTIVY Media Server 150
3.2 Using the Graphic User Interface (GUI)
This section provides an introduction to the GUI.
3.2.1 Understanding the GUI
The GUI is consisted of the following components,
1. Configuration categories: Located on the left side of each page is the
configuration menu. It lists the configuration categories of the ACTIVY Media
Server 150. To get access to each category, click on one of the categories.
2. Configuration items: Located on the right side of each page. Shows the items
that can be configured. You can click on the tabs on top to access each subcategory.
Note: For detail information about configuring each item, please refer to the
instruction for each configuration category.
13
Page 88

ACTIVY Media Server 150
T
3.2.2 Menu items list
The following table lists the information and items that you can configure with the
GUI. For detail instruction, please refer to the following chapter.
Category Sub-category Information
Status Status Shows the status information of this device including Host
Disk
Disk Allows to format the internal hard disk
Network Host To change the device’s host name, Work group name
IP address To configure the network settings for the device including
System Administrator To change the administrator name and password.
Time To set up the system time zone, synchronize time and
User To add a new user, delete a user, setup user
Group Organize users in groups. Add users to groups or delete
Option FTP Change FTP properties including enable/disable FTP
Security IP To configure the allowed or denied IP addresses for
Security MAC To configure the allowed or denied MAC addresses for
File Download To add, delete download tasks or change download task
Maintenance Maintenance Provides device maintenance including backup the
Web Server Web Server To change the Web server properties.
AV Server AV Server To enable and configure the audio/video server (A/V
USB/eSATA Detail Shows information of a connected USB device. (a
Disk Setup To setup, remove or format a USB or eSATA device that
Folder Allows to add a new folder, delete a folder, change
name, IP address, HD used percentage, system up-time,
firmware version, current Samba users and FTP users,
information on firmware extensions and if there is an eSA
device connected.
folder-access permissions and to set folder properties.
and description.
DHCP enable/ disable, IP address, Subnet Mask,
Gateway, DNS servers, and Jumbo mode selecting.
assign a timeserver for the device.
permissions and change user properties.
users from groups.
Server, Port number, Timeout setting and enable/disable
anonymous access.
getting access to the device.
getting access to the device.
properties.
status of your configuration to the device, select code
page, firmware upgrade, system restart, reset to factory
default, language selection, sleep mode settings, system
shut down, load of firmware extensions
server) function.
connected eSATA device is not displayed here – see the
Status page)
is connected to the ACTIVY Media Server 150.
14
Page 89

ACTIVY Media Server 150
3.3 Status
The Status page shows the following information of the device. To open the Status
page, click the Status on the configuration categories list.
Items Information
Model The model name of the device
Host name The network name identification of this device.
IP-address The IP address of the device
HD used (%) The usage of HD in percent (Total amount of HD)
Up-time The estimated time that the device is powered on
Version The firmware version of the device.
Samba Users The number of users that are currently using the device by
FTP Users The number of users that are currently using the device by
Firmware extensions
Loaded
eSATA used The usage of eSATA drive (if a eSATA drive is connected)
Note: This page shows the device information only. To make configuration
settings, please refer to the instructions in the following chapters.
Samba
FTP client
Indicates if the firmware extension file has been installed.
15
Page 90

ACTIVY Media Server 150
3.4 Disk
The Disk page allows users to:
1. Add and delete folders.
2. Change the access permissions of folders.
3. Format the built into the ACTIVY Media Server 150 hard disk.
To open the Disk page, click on “Disk” in the main menu
3.4.1 Folder- Folder Configuration
The folder configuration allows users to add folders, delete folders and change
folder properties.
3.4.1.1 To Configure Folder Properties
Click on the folder that you are going to configure.
The folder configuration page shows up. This page allows users to:
y Change Folder Name/ Folder Description.
y Add or remove authorized users or groups for this folder.
y Change access permissions for users and groups.
16
Page 91

ACTIVY Media Server 150
17
Page 92

ACTIVY Media Server 150
To change the folder name/ folder description
1. Click on “Change Folder Name” or “Change Description” icon. The Folder
Name/ Folder Description Setting page shows up.
2. Fill in the new name or new description for the folder and click “Apply”.
Note: y Folder Name (0~15 characters): The name for the folder.
3. The folder name/description is replaced successfully. You may click “Change”
to do more configurations for this folder or click “Back” to return to folder list.
y Description (0~48 characters): A note for the folder.
y Both folder name and description are alphanumeric.
y Blank character is not allowed for folder name and description.
18
Page 93

ACTIVY Media Server 150
Configure folder access permissions for users and groups.
1. Configure the access permission rules for all users by pre-defined levels.
Select one level and click “Save” to apply this rule for all users. The pre-
defined levels use the following access permission rules:
Pre-defined Levels Access Authority
Authentication Free
Access:
No access for all users: No accessing. No user is allowed to get access to
Only Read access for all
users:
Read/ Write access for all
users:
Current Access Permission
for all users:
No authentication. Everyone is allowed to get
access to this folder without username and
password.
this folder.
All users are allowed to read-only in this folder.
Modification in this folder is not allowed.
All users are allowed to read and write to this
folder.
The folder uses user-defined permission settings.
The access permissions in “Group permissions
Setting” and “User permissions Setting” will be
applied to this folder.
2. Configure the access-permission rules by groups and users:
Note: Before starting, you have to select “Current Access Permission
for all users” under “Please set user’s limit for this folder”
By Group: Mark the checkbox to select an authorized group. Select an
access-permission rule for this group and click “Save” to apply.
By User: Select an access authority for each user. Click “Save” to apply.
19
Page 94

ACTIVY Media Server 150
Tips: To do an efficient access permission configuration, please refer to the
following recommended procedures:
Step1. Select a Pre-defined permission level for all users. (Ex, Click “No
Access for all users” to configure all users as “Non-access” for
this folder.
Step2. Click “Current Access Permission for all users” to allow
configuration by groups or users.
Step3. Specify the users that have different, special permissions.
Step4. Click Save to apply.
20
Page 95

3.4.1.2 To Add a New Folder
1. Click the “Add” button on folder list.
ACTIVY Media Server 150
2. Specify a folder name and description for the newly added folder. Click
“Apply” to enable.
Note: y Folder Name (0~15 characters): The name for the folder.
y Description (0~48 characters): A note for the folder.
y Both folder name and description are alphanumeric.
y Blank character is not allowed for folder name and description.
3. Setup the folder properties and click “Save” to apply.
Note: For detail folder configuration, see “To configure folder properties”
21
Page 96

ACTIVY Media Server 150
3.4.1.3 To Delete a Folder
1. Mark the check box of the folder that you are going to delete.
2. Click Delete to delete the folder.
3.4.2 Disk- HD Configuration
Caution: All files within the hard disk will be erased when HD Format is
performed!!
Note: The internal Hard Disk will be formatted with the EXT3 file system.
To format your hard disk:
1. Click “Yes” to execute HD Format.
Format process will start after your confirmation.
2. After confirmation, the system starts formatting the hard disk. It may take
several minutes according to the storage size of your hard disk. Please wait
and DO NOT execute any other configuration for the ACTIVY Media Server
150 while formatting.
Note: After successfully formatting the HD you need to reinstall the firmware
extensions. Please refer to chapter Firmware extensions in the
Maintenance section of this manual.
22
Page 97

ACTIVY Media Server 150
3.5 Network
The Network page allows users to:
1. Configure general device information
2. Configure the network setting for the ACTIVY Media Server 150.
To open the Network page, click the Network on the configuration categories list.
3.5.1 Host- Host Name Setting
Host Name (1~15 characters): Define the user-defined device name, default
Workgroup (1~15 characters): Defines the workgroup name for the device
Description (1~48 characters): Define an additional description note for the
is AMS150
which is going to be shown on “Network
Neighborhood”, default is Workgroup.
device.
Note: If you have multiple ACTIVY Media Server 150 devices in your network, you
need to assign different host names for each device.
3.5.2 IP Address- IP address Setting
3.5.2.1 To Disable DHCP Client
Click “Disable” to turn off the DHCP client function and to allow to set up a fixed
network IP address to the ACTIVY Media Server 150.
23
Page 98

ACTIVY Media Server 150
3.5.2.2 To Configure a fixed IP Address for the Device
The IP Address Setting contains parameters of the device network setting. To
modify, fill in each blanks and click “Apply” to execute.
IP Address: Specifies the device IP
Subnet Mask: Specifies the Subnet Mask
Gateway: Specifies the default gateway
Primary/Secondary DNS Server: Specifies the DNS server addresses
3.5.2.3 Jumbo Mode
The device supports Jumbo frame for utilizing the network more efficiently. You may
choose 4000 or 7000 as the size of a packet. To select Jumbo frame mode, choose
a mode from the drop list and click SET to execute.
Note: In order to gain benefit from this setting, other devices connected to your
network need to support this feature as well.
24
Page 99

ACTIVY Media Server 150
3.6 System
The System page allows users to:
1. Configuring Administrator name and password.
2. Synchronize system time
3. Add, delete and configure a user
4. Add, delete and configure a group
To open the System page, click the System item in the menu.
3.6.1 Administrator- Administrator Setting
This page provides Administrator Name and password configuration, which are
used for getting access to the Graphical User Interface (GUI).
To modify the Administrator Name and password:
1. Define a Administrator Name (4~16 characters) in the Administrator Name
box.
2. Fill in the original password (4~16 characters) in the Old Password box.
3. Define a new password (4~16 characters) in the New Password box.
4. Fill in the newly defined password (4~16 characters) in the Confirm Password
box.
5. Click “Apply” to execute.
Note: 1. The default user name is “admin” (without quotes) and password
is “admin” (without quotes)
2. The Administrator Name and password are both case-sensitive
and alphanumeric.
3. To enforce security, it is recommended to change the
Administrator Name and password periodically.
25
Page 100

ACTIVY Media Server 150
3.6.2 Time- System Time Setting
The Time page provides time synchronizing function. You can synchronize the
internal clock of the AMS150 to the time of your computer or you can use a time
server from the Internet.
To configure the device time:
1. Select the time zone that corresponds to your region from the Time Zone drop
list.
2. Check the “Daylight Saving” checkbox if your region currently is in Daylight
Saving time mode.
3. To apply the time from your computer to the device, select “Local Time” and
click “Time Sync” button
4. To synchronize the clock with a time server, select “Time Server”, fill in a time
server address in the Time Server box and click “Time Sync” to execute.
5. Click “Save” to apply your configuration or click “Back” to abort.
Note: Retrieving the current time from a time server on the Internet works only if
you have a working Internet connection.
After changing the time settings, it is recommended to reboot the ACTIVY
Media Server 150. To reboot the device, please see “Restart the System”
in the Maintenance section.
If you power off your ACTIVY Media Server 150 periodically, it is
recommended to use the “Time Server” setting since the internal clock will
not run if the device is powered off.
3.6.3 User- User Configuration
The User page allows users to:
y Add users
y Delete users
y Modify user properties
26
 Loading...
Loading...