Page 1
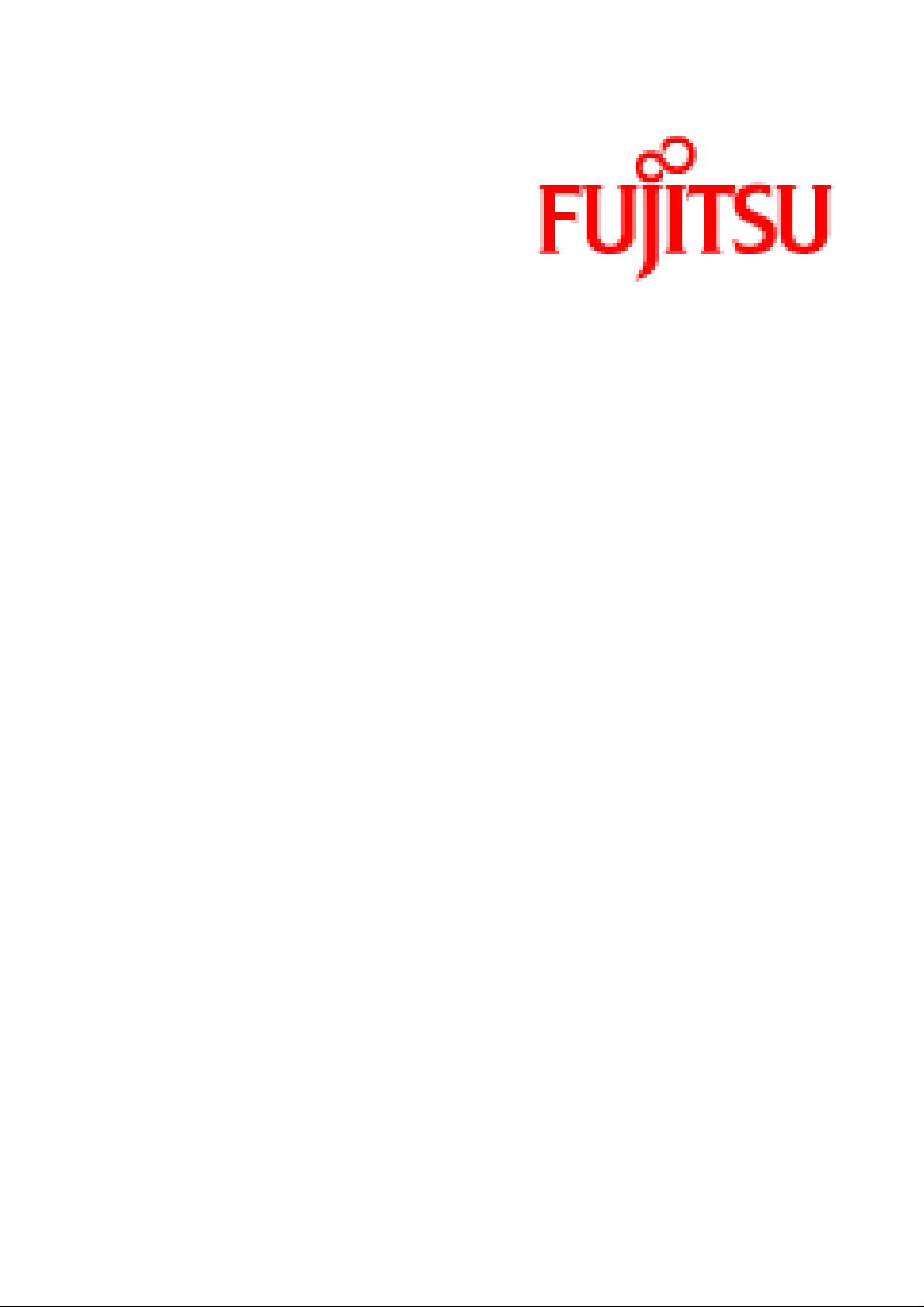
802.11n 1x1 Wireless LAN USB module
WLU5110-D50(ROHS)
User’s Manual
Page 2
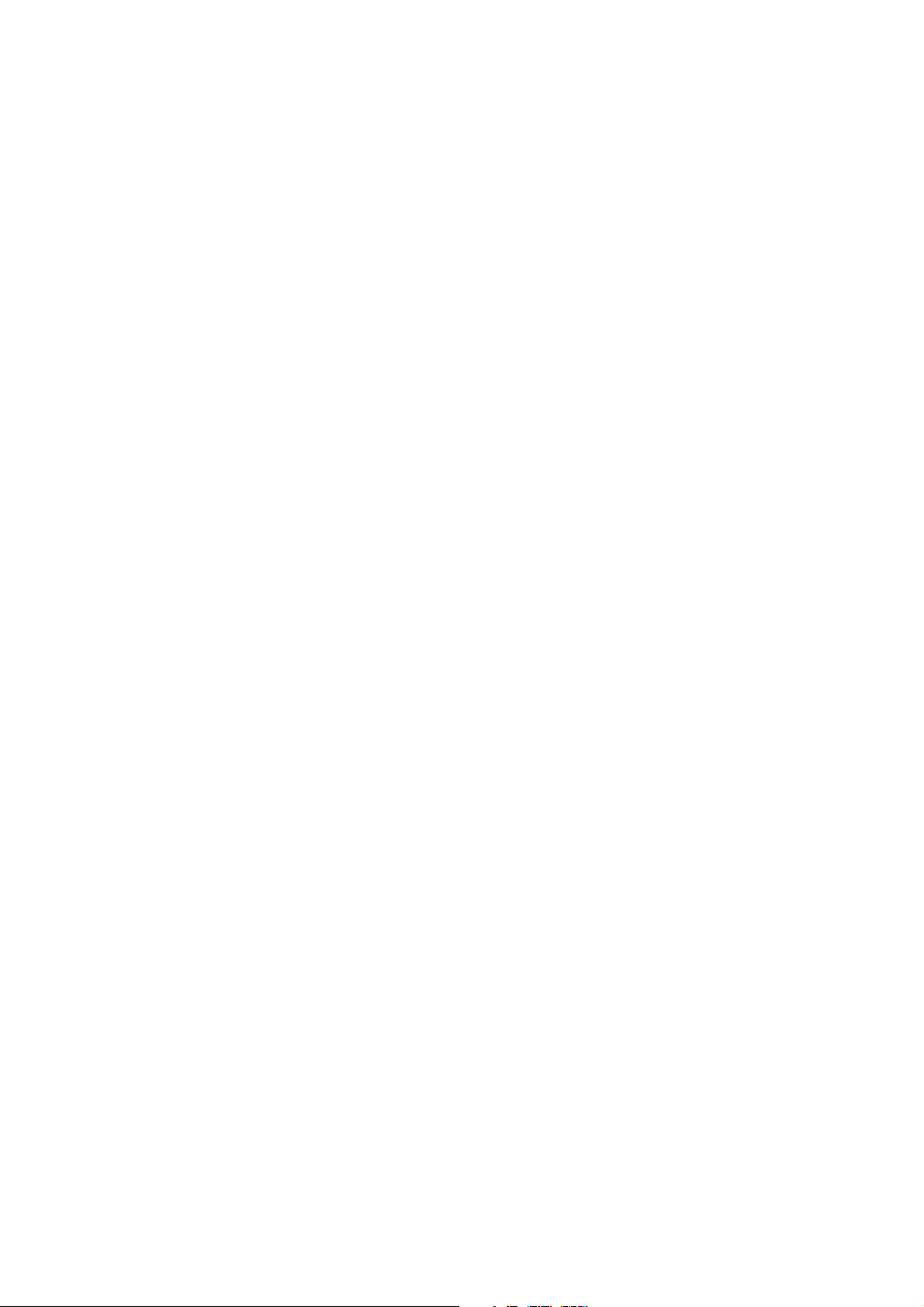
Hardware Quick Installation Guide ......................... 3
INTRODUCTION ............................................. 4
SOFTWARE INSTALLATION .................................... 6
NETWORK CONNECTION ...................................... 10
Regulatory statement .................................... 32
Federal Communication Commission Interference Statement .. 32
Industry Canada Statement ............................... 34
NCC Statement ......................... 錯誤! 尚未定義書籤。
Page 3

Hardware Quick Installation Guide
Installing the 802.11n 1x1 Wireless LAN USB module
1. Power down the computer.
2. Plug the 802.11n 1x1 Wireless LAN USB module board to motherboard slot
3. Connect antennas used I-PEX connector for WiFi antenna.
4. Power on the computer.
Un-installing the 802.11n 1x1 Wireless LAN USB module
1. Power down the computer
2. Removed WiFi antenna
3. Carefully removed the802.11n 1x1 Wireless LAN USB module from the motherboard slot.
4. Power on the computer.
Page 4
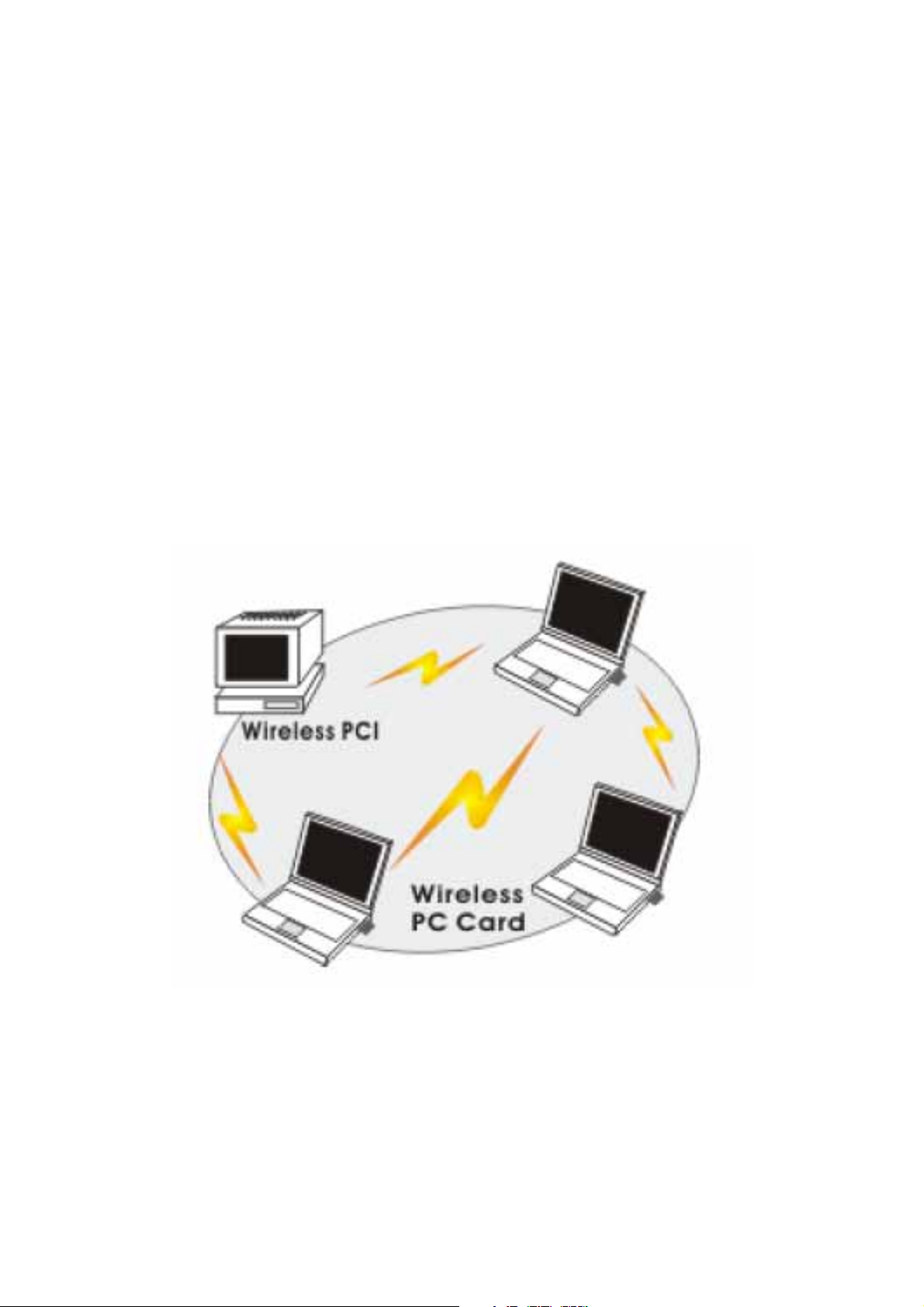
INTRODUCTION
The 802.11n 1x1 Wireless LAN USB module is a device that allows you connect your computer to a wireless
local area network (LAN). A wireless LAN allows your system to use wireless Radio Frequency (RF)
technology to transmit and receive data without physically attaching to the network. The Wireless protocols
that come with this product ensure data security and isolation from interference generated by other radio
frequencies. This card also allows you to take full advantage of your computer’s mobility with access to
real-time information and online services anytime and anywhere. In addition, this device eliminates the bother
of pulling cable through walls and under furniture. It even allows you to place your system in locations where
cabling is impossible. Modifying and augmenting networks has never been so easy.
Wireless Network Options
The Peer-to-Peer Network
This network installation lets you set a small wireless workgroup easily and quickly. You can share files and
printers between each PC and laptop.
Page 5
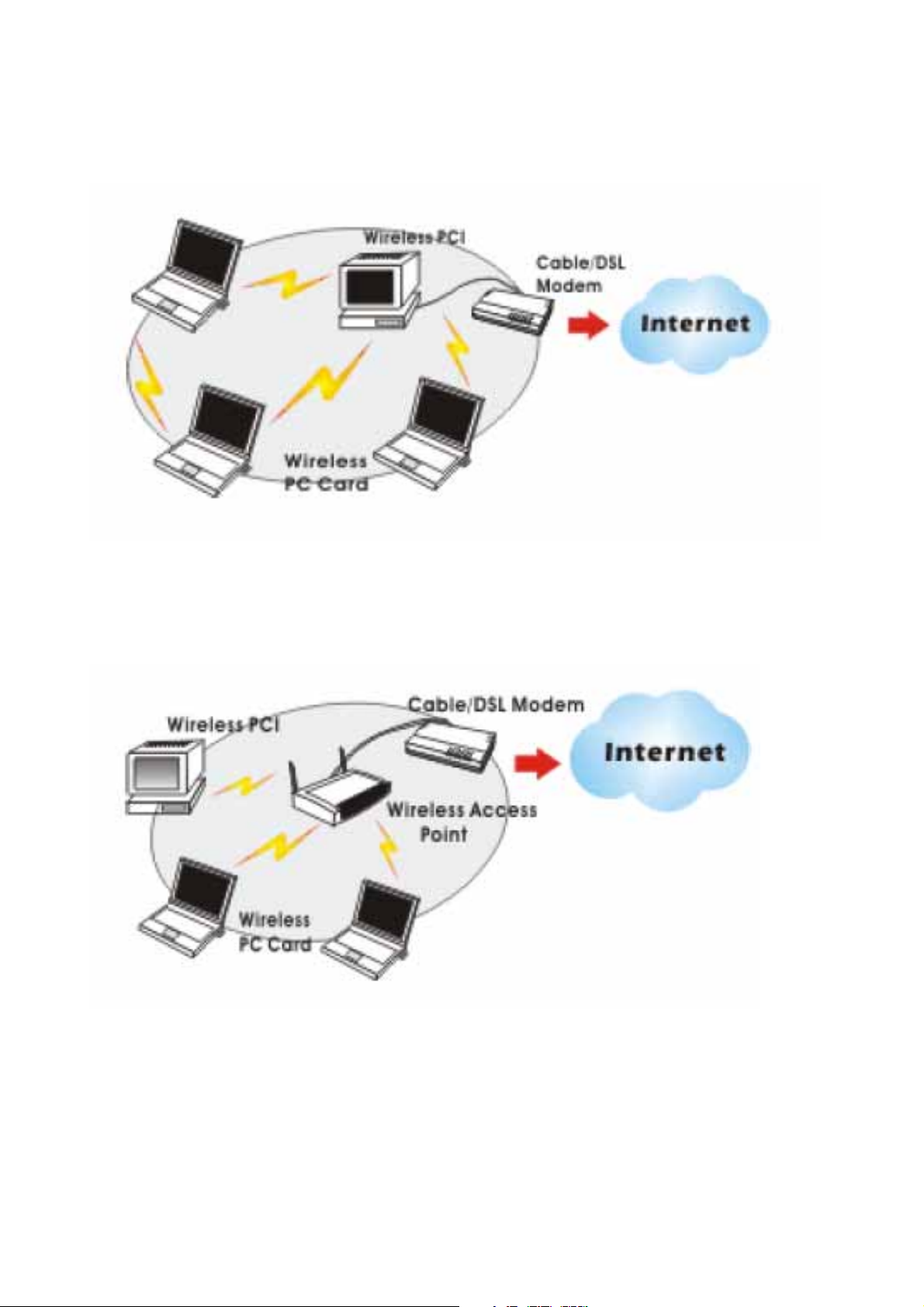
You can also use one computer as an Internet Server to connect to a wired global network and share files
and information with other computers via a wireless LAN.
The Access Point Network The network installation allows you to share files, printers, and Internet access
much more conveniently. With Wireless LAN Cards, you can connect wireless LAN to a wired global
network via an Access Point.
Page 6
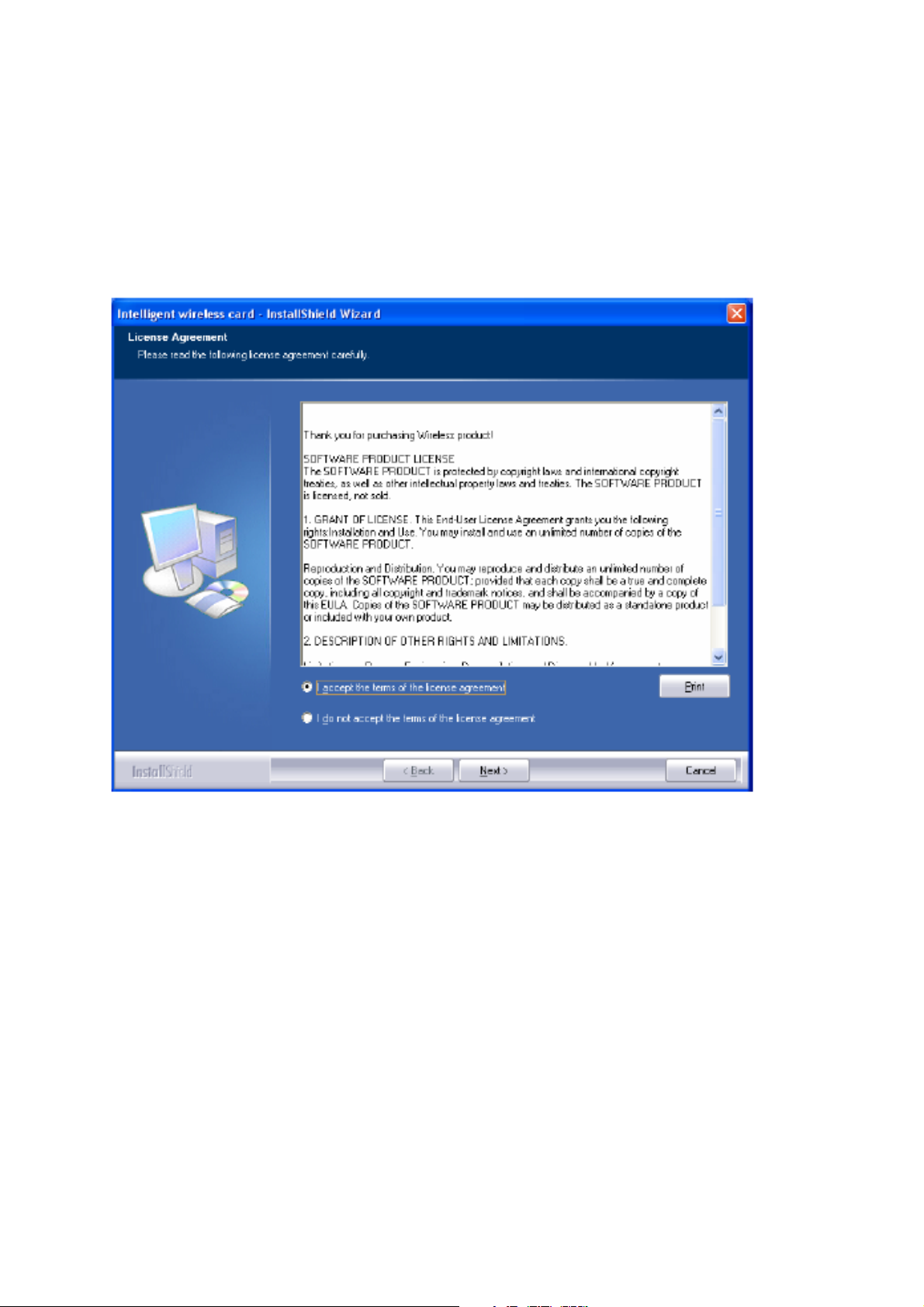
SOFTWARE INSTALLATION
1. Exit all Windows programs. Insert the included CD-ROM into your computer. The CD-ROM will run
automatically.
2. When the License Agreement screen appears, please read the contents and select “I accept the terms of
the license agreement “ then click Next to continue.
3. Select the check box to choose a Configuration Tool from the listed two choices.
- Configuration Tool: Choose to use our configuration utility.
- Microsoft Zero Configuration Tool: Choose to use Windows XP’s built-in Zero Configuration Utility (ZCU).
Click Next to continue.
Page 7
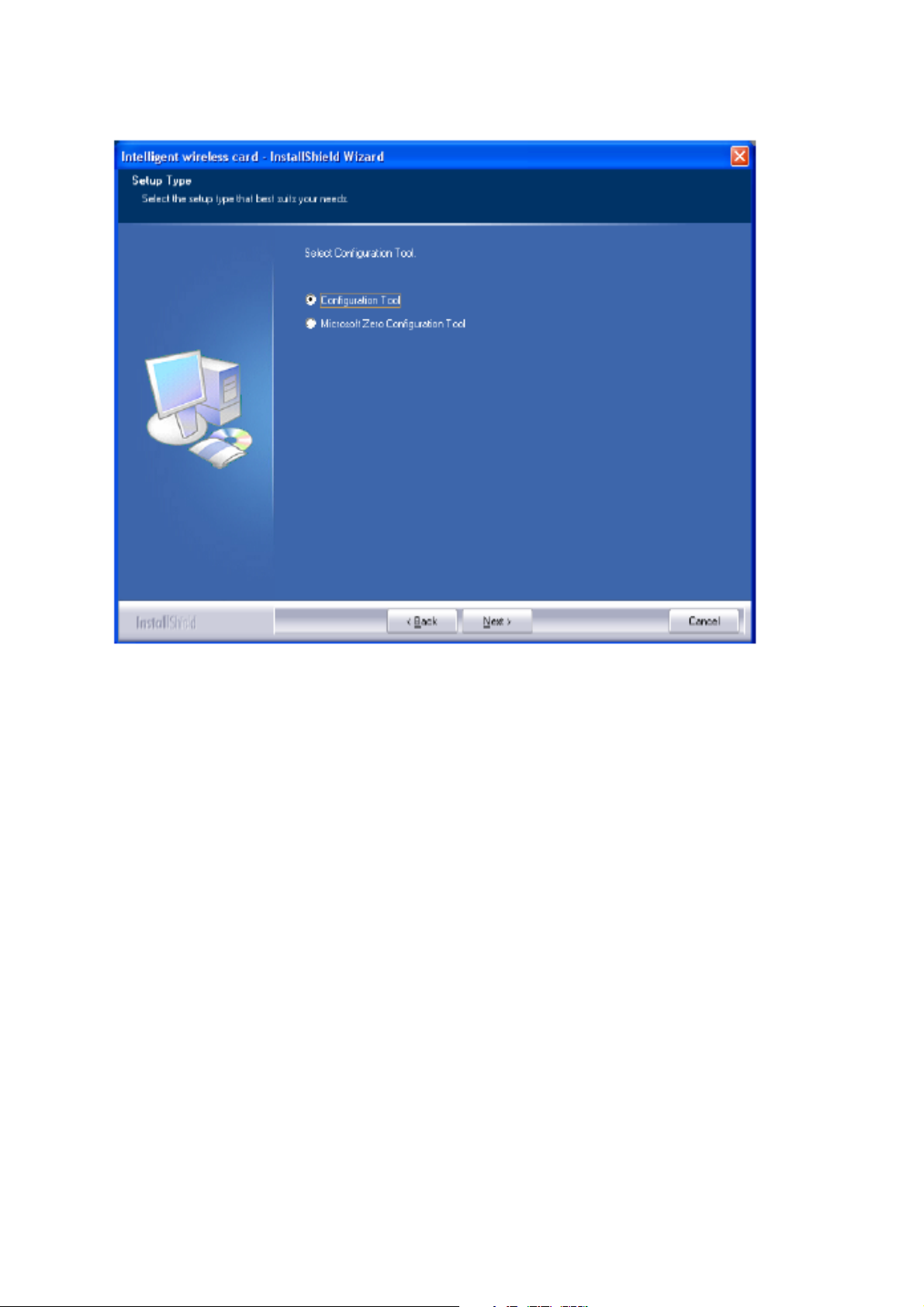
4. There are two modes for you to choose in this screen, either choose WiFi mode or performance
mode (TxBurst mode). This mode selection screen is set for the default mode shown in the utility
screen, you can still change its mode later in the utility screen. Click Next to continue.
Page 8
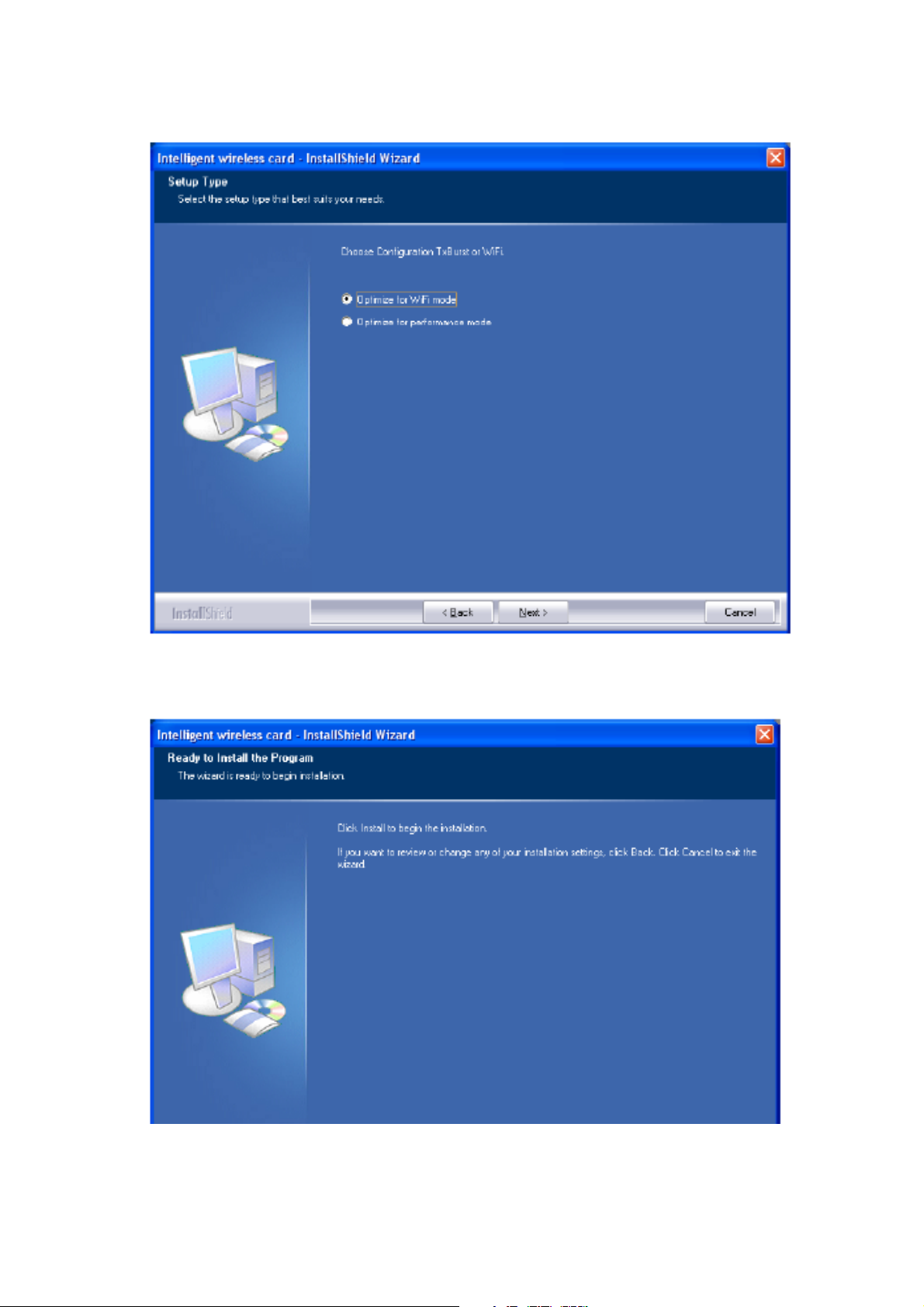
5. When you are prompted the following message, please click Install to begin the installation.
Page 9
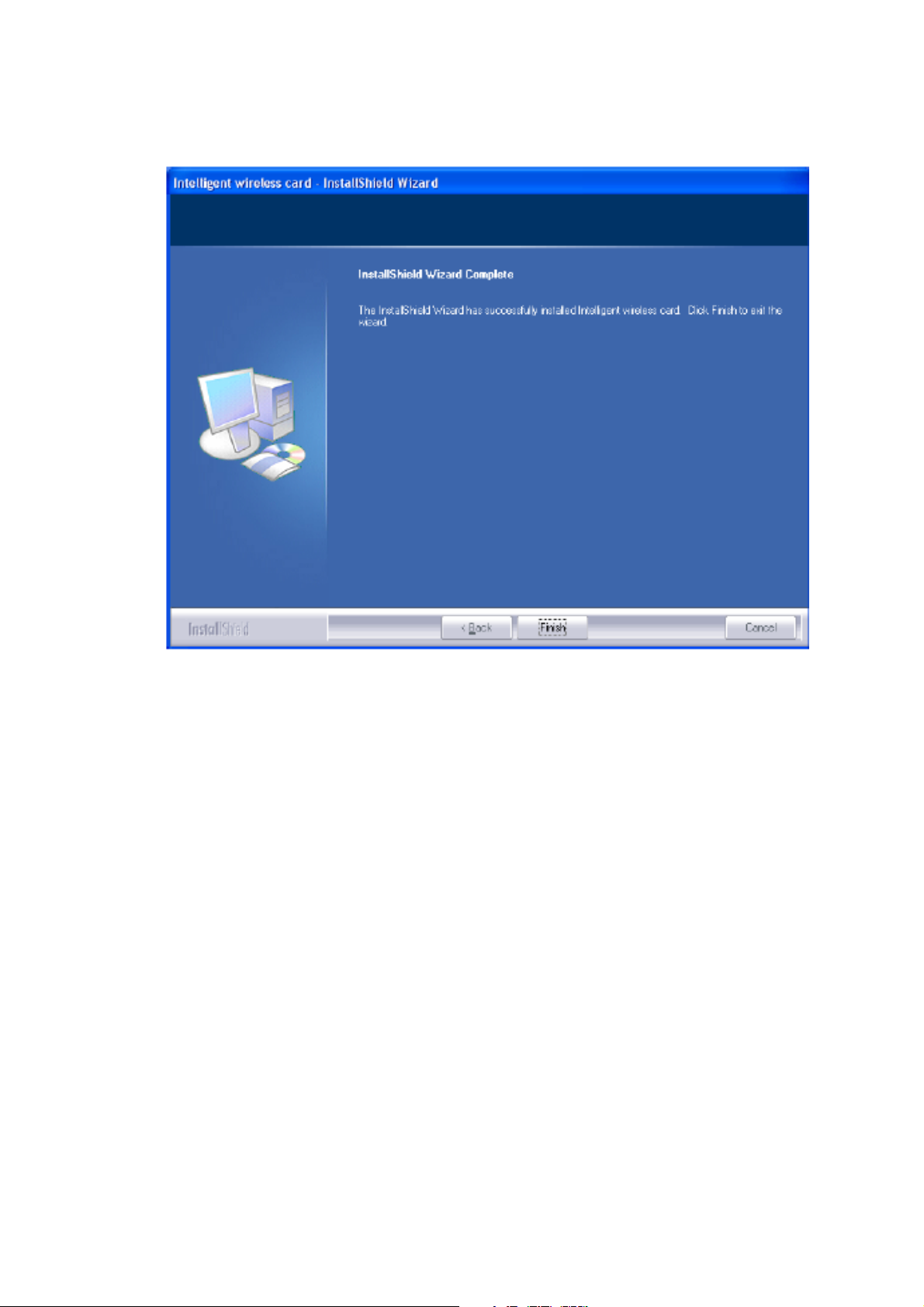
6. When the following screen appears, click Finish to complete the software installation.
Page 10
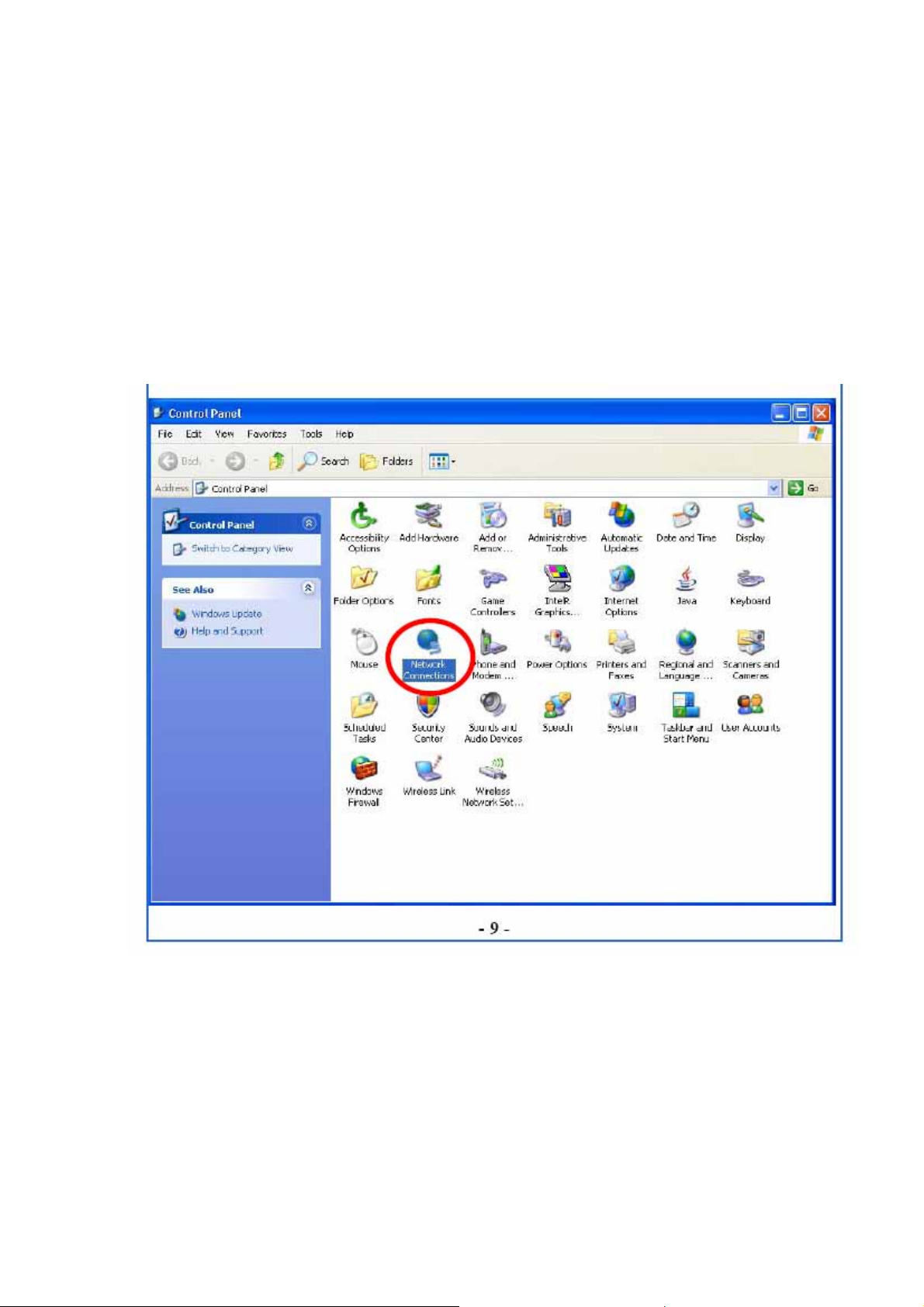
NETWORK CONNECTION
Once the device driver is well installed, a network setting described in the following should be also
established.
1. (In Windows 2000) Go to Start Settings Control Panel Network and Dial-up Connections
Local Area Connection Properties.
2. (In Windows XP) Go to Start Control Panel Network and Internet Connections Network
Connections Wireless Network Connection Properties.
Page 11
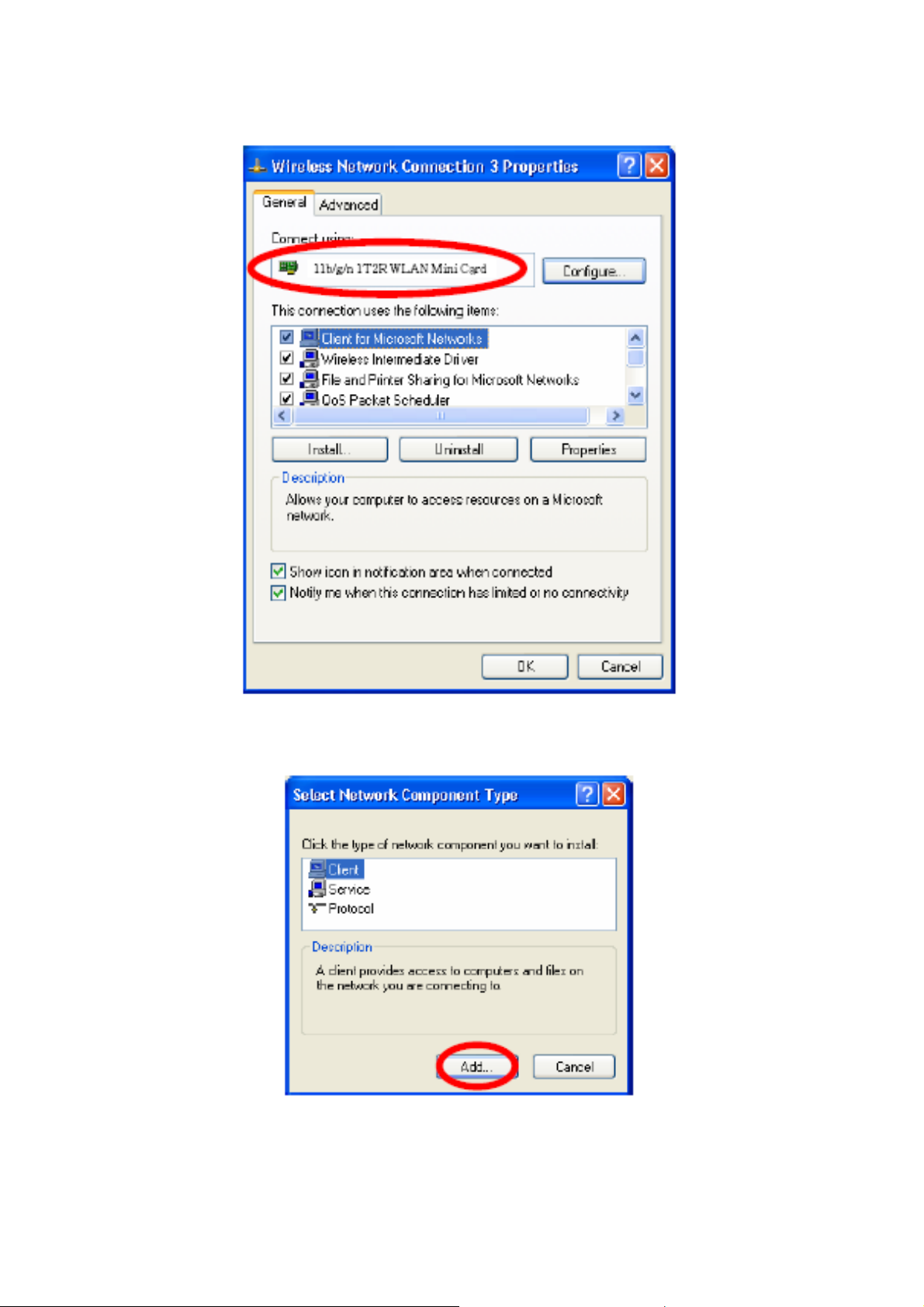
2. Make sure that all the required components are installed.
3. If any components are missing, click on the Install… button to select the Client/Service/Protocol
required. After selecting the component you need, click Add… to add it in.
4. For making your computer visible on the network, make sure you have installed File and Printer Sharing
for Microsoft Networks.
Page 12

IP Address
Note: When assigning IP Addresses to the computers on the network, remember to have the IP address for
each computer set on the same subnet mask. If your Broadband Router use DHCP technology, however, it
won’t be necessary for you to assign Static IP Address for your computer.
1. To configure a dynamic IP address (i.e. if your broadband Router has the DHCP technology), check the
Obtain an IP Address Automatically option.
2. To configure a fixed IP address (if you broadband Router is not DHCP supported, or when you need to
assign a static IP address), check the Use the following IP address option. Then, enter an IP address into the
empty field; for example, enter 192.168.1.254 in the IP address field, and 255.25 5.255.0 for the Subnet Mask.
Page 13

CONFIGURATION UTILITY
After the Wireless adapter has been successfully installed, users can use the included Config uration Utility to
set their preference. Go to Start (All) Programs Ralink Wireless Ralink Wireless Utility.
You can also open the Configuration Utility by double clicking the icon or right clicking to select Launch
Config Utilities.
Page 14

Intelligent Wireless Utility
Profile
Profile can book keeping your favorite wireless setting among your home, office, and other public hot-spot.
You may save multiple profiles, and activate the correct one at your preference. The Profile manager enabl es
you to Add, Edit, Delete and Activate profiles.
Page 15

Network The Network page displays the information of surrounding APs from last scan result. The tab lists
the information including SSID, Network type, Channel, Wireless mode, Security-Enabled and Signal.
Page 16

Page 17

Page 18

Page 19

Page 20

Page 21

Page 22

Page 23

Page 24

Page 25

Page 26

Page 27

Page 28

Page 29

Page 30

Page 31

Page 32

Regulatory statement
Federal Communication Commission Interference Statement
This equipment has been tested and found to comply with the limits for a Class B digital device, pursuant to
Part 15 of the FCC Rules. These limits are designed to provide reasonable protection against harmful
interference in a residential installation. This equipment generates, uses and can radiate radio frequency
energy and, if not installed and used in accordance with the instructions, may cause harmful interference to
radio communications. However, there is no guarantee that interference will not occur in a particular
installation. If this equipment does cause harmful interference to radio or television reception, which can be
determined by turning the equipment off and on, the user is encouraged to try to correct the interference by
one of the following measures:
- Reorient or relocate the receiving antenna.
- Increase the separation between the equipment and receiver.
- Connect the equipment into an outlet on a circuit different from that
to which the receiver is connected.
- Consult the dealer or an experienced radio/TV technician for help.
This device complies with Part 15 of the FCC Rules. Operation is subject to the follow ing two cond itions: (1)
This device may not cause harmful interference, and (2) this device must accept any interference received,
including interference that may cause undesired operation.
FCC Caution: Any changes or modifications not expressly approved by the party responsible for compliance
could void the user's authority to operate this equipment.
IMPORTANT NOTE:
FCC Radiation Exposure Statement:
This equipment complies with FCC radiation exposure limits set forth for an uncontrolled environment. This
equipment should be installed and operated with minimum distance 20cm between the radiator & your body.
This transmitter must not be co-located or operating in conjunction with any other antenna or transmitter.
IEEE 802.11b or 802.11g operation of this product in the U.S.A. is firmware-limited to channels 1 through 11.
Page 33

This device is intended only for OEM integrators under the following conditions:
1) The antenna must be installed such that 20 cm is maintained between the antenna and users, and
2) The transmitt er module may not be co-located with any other transmitter or antenna,
3) For all products market in US, OEM has to limit the operation channels in CH1 to CH11 for 2.4G band
by supplied firmware programming tool. OEM shall not supply any tool or info to the end-user regarding to
Regulatory Domain change.
As long as 3 conditions above are met, further transmitter test will not be required. However, the OEM
integrator is still responsible for testing their end-product for any a dditional compliance require ments require d
with this module installed (for example, digital device emissions, PC peripheral requirements, etc.).
IMPORTANT NOTE: In the event that these conditions can not be met
(for example certain laptop
configurations or co-location with another transmitter), then the FCC authorization is no longer conside red
valid and the FCC ID can not
be used on the final product. In these circumstances, the OEM integrator will be
responsible for re-evaluating the end product (including the transmitter) and o btaining a separate FCC
authorization.
End Product Labeling
This transmitter module is authorized only for use in device where the antenna may be installed such that 20
cm may be maintained between the antenna and users. The final end product must be labeled in a visible
area with the following: “Contains FCC ID: EJE-WL0025”.
Manual Information To the End User
The OEM integrator has to be aware not to provide information to the end user regarding how to install or
remove this RF module in the user’s manual of the end product which integrates this module.
The end user manual shall include all required regulatory information/warning as show in this manual.
This device is restricted to indoor use when operated in the 5.15 to 5.25 GHz frequency range.
Page 34

Industry Canada Statement
This device complies with Industry Canada licence-exempt RSS standard(s). Operation is subject to the
following two conditions: (1) this device may not cause interference, and (2) this device must accept any
interference, including interference that may cause undesired operation of the device.
This device is restricted to indoor use when operated in the 5.15 to 5.25 GHz frequency range.
This device has been designed to operate with an antenna having a maximum gain of 4.67dBi for 2.4GHz
and 5.1dBi for 5GHz.
Antenna having a higher gain is strictly prohibited per regulations of Industry Canada. The required antenna
impedance is 50 ohms.
To reduce potential radio interference to other users, the antenna type and its gain should be so chosen th at
the EIRP is not more than required for successful communication.
IMPORTANT NOTE:
IC Radiation Exposure Statement:
This equipment complies with IC radiation exposure limits set forth for an uncontrolled environment. This
equipment should be installed and operated with minimum distance 20cm between the radiator & your bod y.
This device is intended only for OEM integrators
under the following conditions:
1. The antenna must be installed such that 20 cm is maintained between the antenna and users, and
2. The transmitter module may not be co-located with any other transmitter or antenna,
3. For all products market in CANADA, OEM has to limit the operation channels in CH1 to CH11 for 2.4GHz
band by supplied firmware programming tool. OEM shall not supply any tool or info to the end-user
regarding to Regulatory Domain change.
As long as 3 conditions above are met, further transmitter test will not be required. However, the OEM
integrator is still responsible for testing their end-product for any a dditional compliance require ments require d
with this module installed (for example, digital device emissions, PC peripheral requirements, etc.).
IMPORTANT NOTE: In the event that these conditions can not be met (for example certain laptop
configurations or co-location with another transmitter), then the IC authorization is no longer considered valid
and the IC ID can not be used on the final product. In these circumstances, the OEM integrator will be
responsible for re-evaluating the end product (including the transmitter) and obtaining a separate IC
authorization.
End Product Labeling
The final end product must be labeled in a visible area with the following: “Contains IC : 337J-WL0025”.
Page 35

Manual Information That Must be Included
The OEM integrator has to be aware not to provide information to the end user regarding how to install or
remove this RF module in the user’s manual of the end product which integrates this module.
The end user manual shall include all required regulatory information/warning as show in this manual.
Page 36

NCC Statement
以下警語適用台灣地區
1. 經型式認證合格之低功率射頻電機,非經許可,公司、商號或使用者均不得
擅自變更頻率、加大功率或變更原設計之特性及功能。
2. 低功率射頻電機之使用不得影響飛航安全及干擾合法通信;經發現有干擾現
象時,應立即停用,並改善至無干擾時方得繼續使用。前項合法通信,指依
電信法規定作業之無線電通信。低功率射頻電機須忍受合法通信或工業、科
學及醫療用電波輻射性電機設備之干擾。
3. 5.25-5.35GHz 頻帶內操作之無線資訊傳輸設備,限於室內使用。
4. 本產品內含射頻模組
CCAF11LP0520T2
 Loading...
Loading...