Page 1
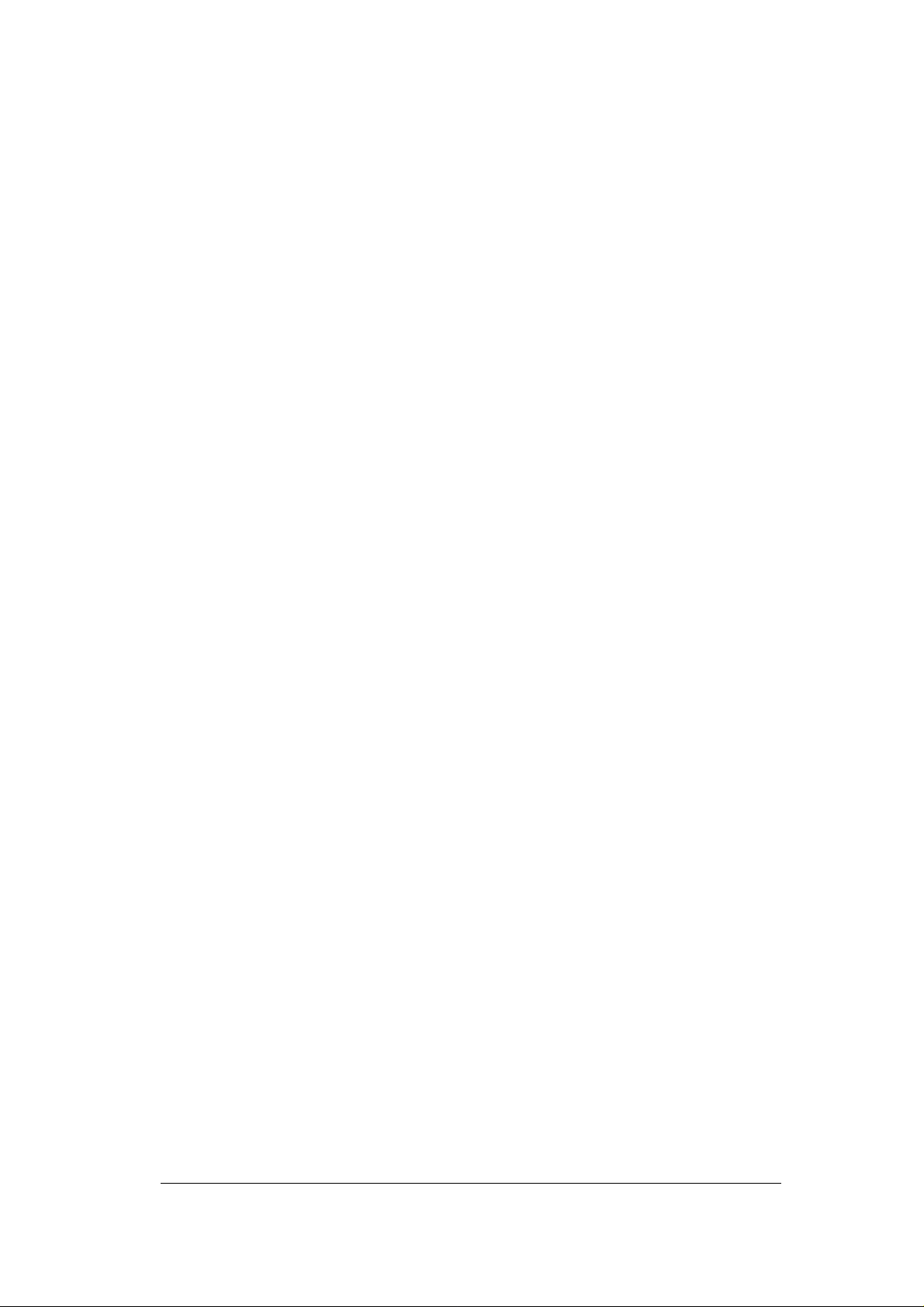
FCC ID: EJE-WB0052 (IC: 337J-WB0052) Report No. M070615_Cert_4965AGN_DTS_BT
EMC Technologies Report Number: M070615_Cert_4965AGN_DTS_BT
APPENDIX I
FUJITSU USER MANUAL
EMC Technologies Pty Ltd – 176 Harrick Road, Keilor Park, VIC 3042 Australia
www.emctech.com.au
Page 2

User’s Guide
Learn how to use
your Fujitsu LifeBook
T2010 notebook
Page 3
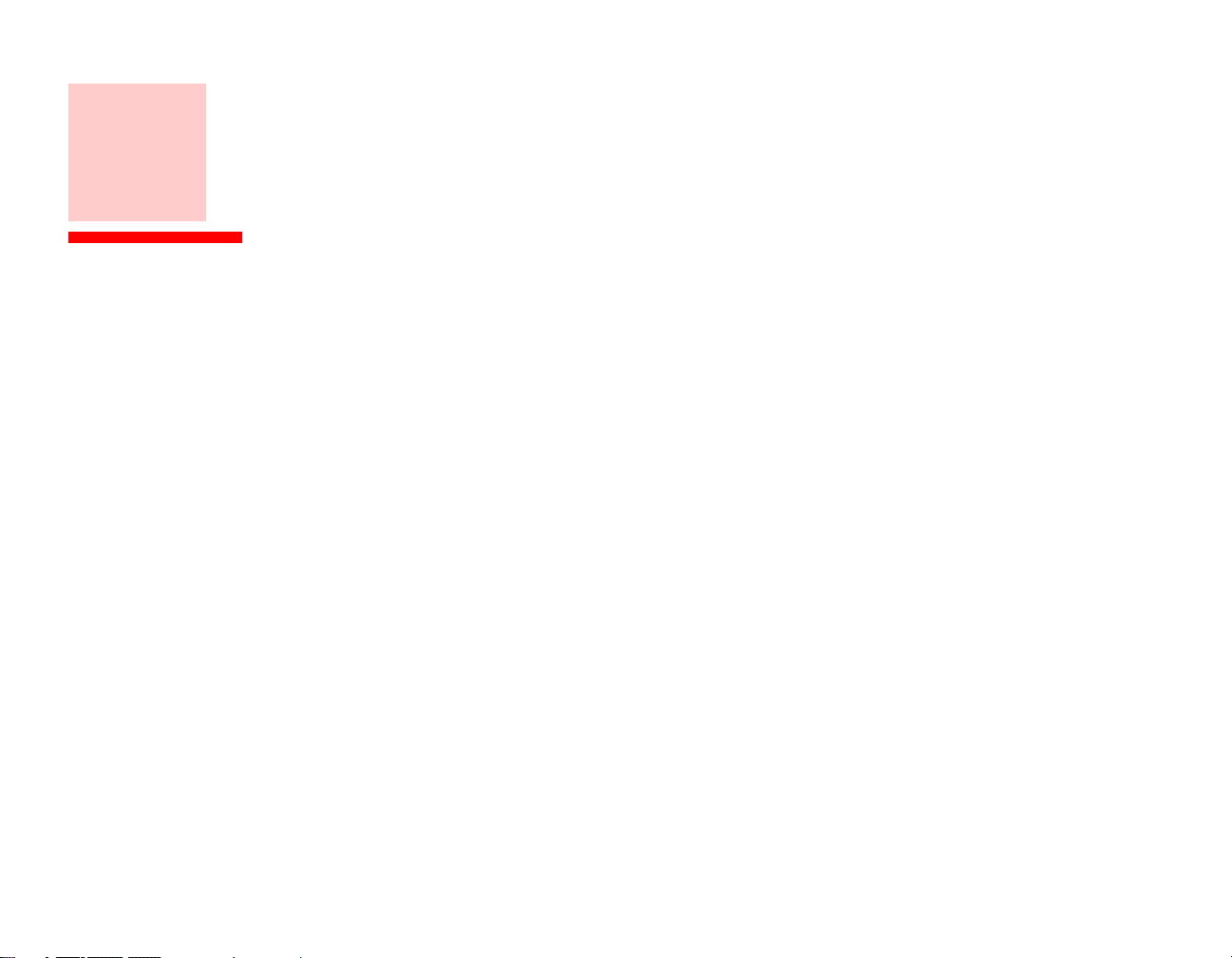
Copyright and Trademark Information
Fujitsu Computer Systems Corporation has made every effort to ensure the accuracy and completeness of this document; however, as
ongoing development efforts are continually improving the capabilities of our products, we cannot guarantee the accuracy of the contents
of this document. We disclaim liability for errors, omissions, or future changes.
Fujitsu, the Fujitsu logo, and LifeBook are registered trademarks of Fujitsu Limited.
Intel, Intel Core, Centrino, and Intel Centrino Pro are trademarks or registered trademarks of Intel Corporation or its subsidiaries in
the United States and other countries.
Microsoft, Windows, Windows Vista, and OneNote are either registered trademarks or tradema rks of Microsoft Corporation in the
United States and/or other countries.
PCMCIA is a trademark of the Personal Computer Memory Card International Association.
EverNote is a registered trademark of EverNote Corporation.
Bluetooth is a trademark of Bluetooth SIG, Inc., USA.
Google and Picasa are trademarks or registered trademarks of Google Incorporated.
OmniPass is a trademark of Softex, Inc.
Roxio is a trademark of Roxio, a division of Sonic Solutions.
PowerProducer and PowerDVD are trademarks of CyberLink Corp.
Adobe, Acrobat, and Acrobat Reader are either a registered trademarks or trademarks of Adobe Systems Incorporated in the United
States and/or other countries.
Norton and Norton Internet Security are trademarks or registered trademarks of Symantec Corporation in the United States and other
countries.
All other trademarks mentioned herein are the property of their respective owners.
Page 4
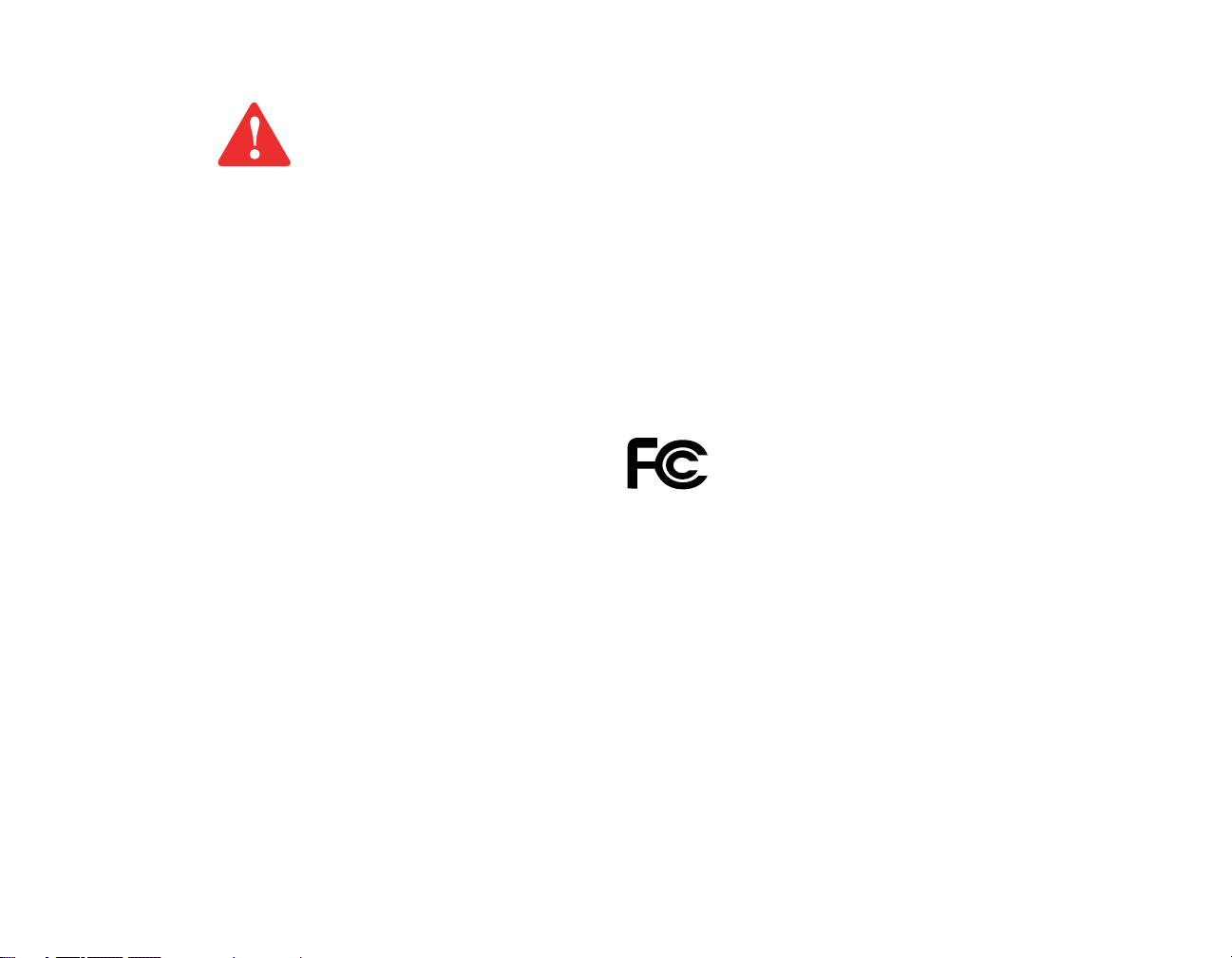
WARNING
HANDLING THE CORD ON THIS PRODUCT WILL EXPOSE YOU TO LEAD, A CHEMICAL KNOWN TO THE
TATE OF CALIFORNIA TO CAUSE BIRTH DEFECTS OR OTHER REPRODUCTIVE HARM.
S
W
ASH HANDS AFTER HANDLING.
© Copyright 2007 Fujitsu Computer Systems Corporation. All rights reserved.
No part of this publication may be copied, reproduced, or translated, without prior written consent of Fujitsu. No part of this publication
may be stored or transmitted in any electronic form without the written consent of Fujitsu. B5FJ-3991-01EN-00
DECLARATION OF CONFORMITY
according to FCC Part 15
Responsible Party Name: Fujitsu Computer Systems Corporation
Address: 1250 E. Arques Avenue, M/S 122
Sunnyvale, CA 94085
Telephone: (408) 746-6000
Declares that product: Base Model Configuration:
LifeBook T2010 notebook
Complies with Part 15 of the FCC Rules.
This device complies with Part 15 of the FCC rules. Operations are subject to the following two conditions:
(1) This device may not cause harmful interference, (2) This device must accept any interference received,
including interference that may cause undesired operation.
Page 5
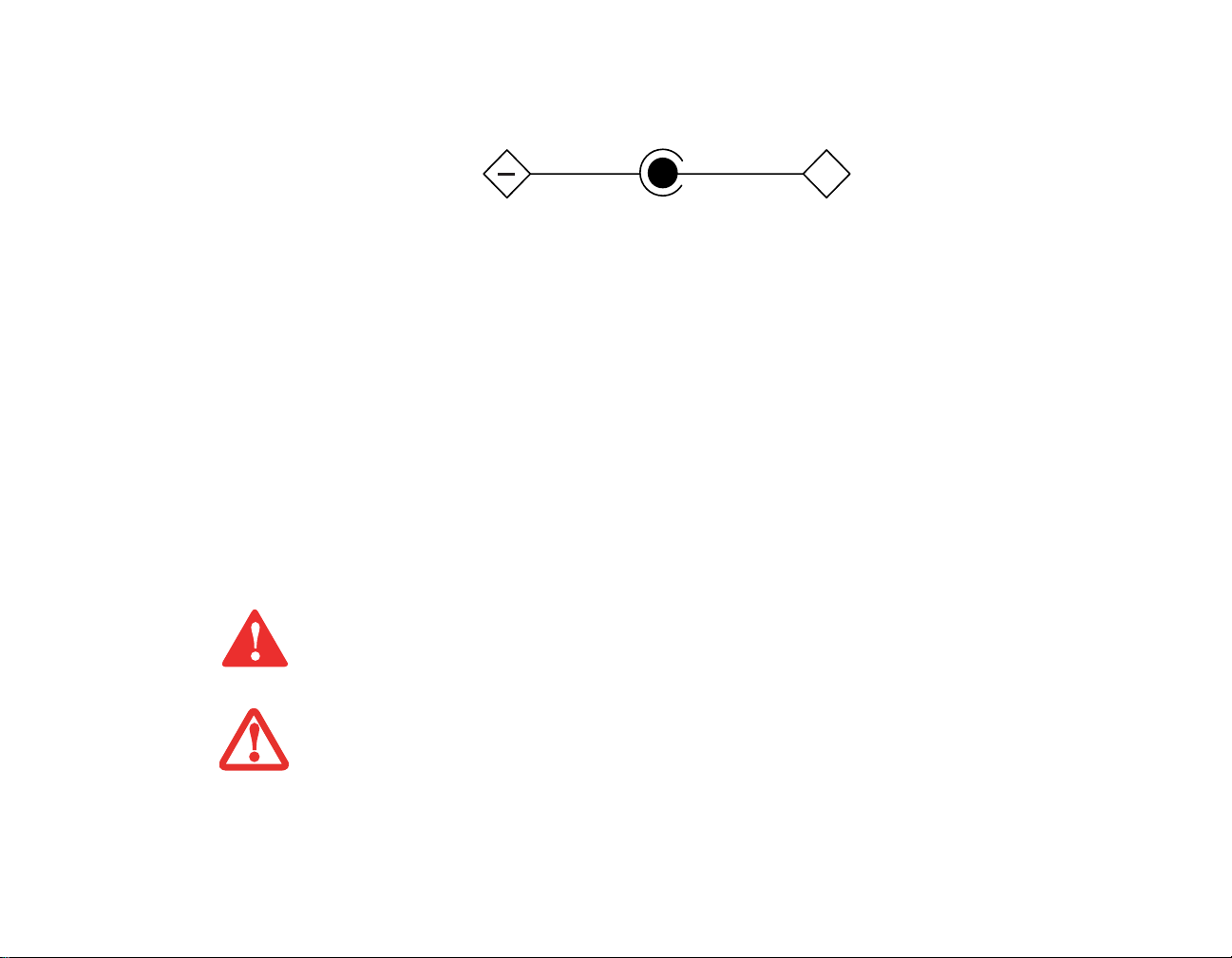
IMPORTANT SAFETY INSTRUCTIONS
This unit requires an AC adapter to operate. Use only UL Listed I.T .E. Class II Adapte rs with an output rating of 16 VDC, with a curr ent
of 3.75 A (60 W).
AC adapter output polarity:
When using your notebook equipment, basic safety precautions should always be followed to reduce the risk of fire, electric shock and
injury to persons, including the following:
+
• Do not use this product near water for example, near a bathtub, washbowl, kitchen sink or laundry tub, in a wet basement or near a
swimming pool.
• A void using a modem during an electrical storm. There may be a remote risk of electric shock from lightning.
• Do not use a modem to report a gas leak in the vicinity of the leak.
• Use only the power cord and batteries indicated in this manual. Do not dispose of batteries in a fire. They may explode. Check with
local codes for possible special disposal instructions.
• To reduce the risk of fire, use only No. 26 AWG or larger UL Listed or CSA Certified Telecommunication Line Cord.
• For TV tuner use: To protect from overvoltages and transients on the Cable Distribution System, make sure that the outer shield of
the coaxial cable is connected to earth (grounded) at the building premise as close to the point of cable entrance as practicable, as
required per NEC Article 820.93, ANSI/NFPA 70: 2005. If you have questions about your CATV installation, contact your service
provider.
SAVE THESE INSTRUCTIONS
For Authorized Repair Technicians Only
DANGER OF EXPLOSION IF LITHIUM (CLOCK) BATTERY IS INCORRECTLY REPLACED. REPLACE ONLY
WITH THE SAME OR EQUIVALENT TYPE RECOMMENDED BY THE MANUFACTURER. DISPOSE OF USED
BATTERIES ACCORDING TO THE MANUFACTURER’S INSTRUCTION.
System Disposal
F
OR CONTINUED PROTECTION AGAINST RISK OF FIRE, REPLACE ONLY WITH THE SAME TYPE AND
RATING FUSE.
Page 6

Recycling your battery
Over time, the batteries that run your mobile computer will begin to hold a charge for a shorter amount of time; this is a natural
occurrence for all batteries. When this occurs, you may want to replace the battery with a fresh one*. If you replace it, it is important
that you dispose of the old battery properly because batteries contain materials that could cause environmental damage if disposed of
improperly.
Fujitsu is very concerned with environmental protection, and has enlisted the services of the Rechargeable Battery
Recycling Corporation (RBRC)**, a non-profit public service organization dedicated to protecting our environment
by recycling old batteries at no cost to you.
RBRC has drop-off points at tens of thousands of locations throughout the United States and Canada. To find the
location nearest you, go to www.RBRC.org
If there are no convenient RBRC locations near you, you can also go to the EIA Consumer Education Initiative website
(http://EIAE.org/
Remember – protecting the environment is a cooperative effort, and you should make every effort to protect it for current and future
generations.
* To order a new battery for your Fujitsu mobile computer, go to the Fujitsu shopping site at www.shopfujitsu.com in the US or
www.fujitsu.ca/products/notebooks
** RBRC is an independent third party to which Fujitsu provides funding for battery recycling; RBRC is in no way affiliated with
Fujitsu.
) and search for a convenient disposal location.
in Canada.
or call 1-800-822-8837.
Page 7
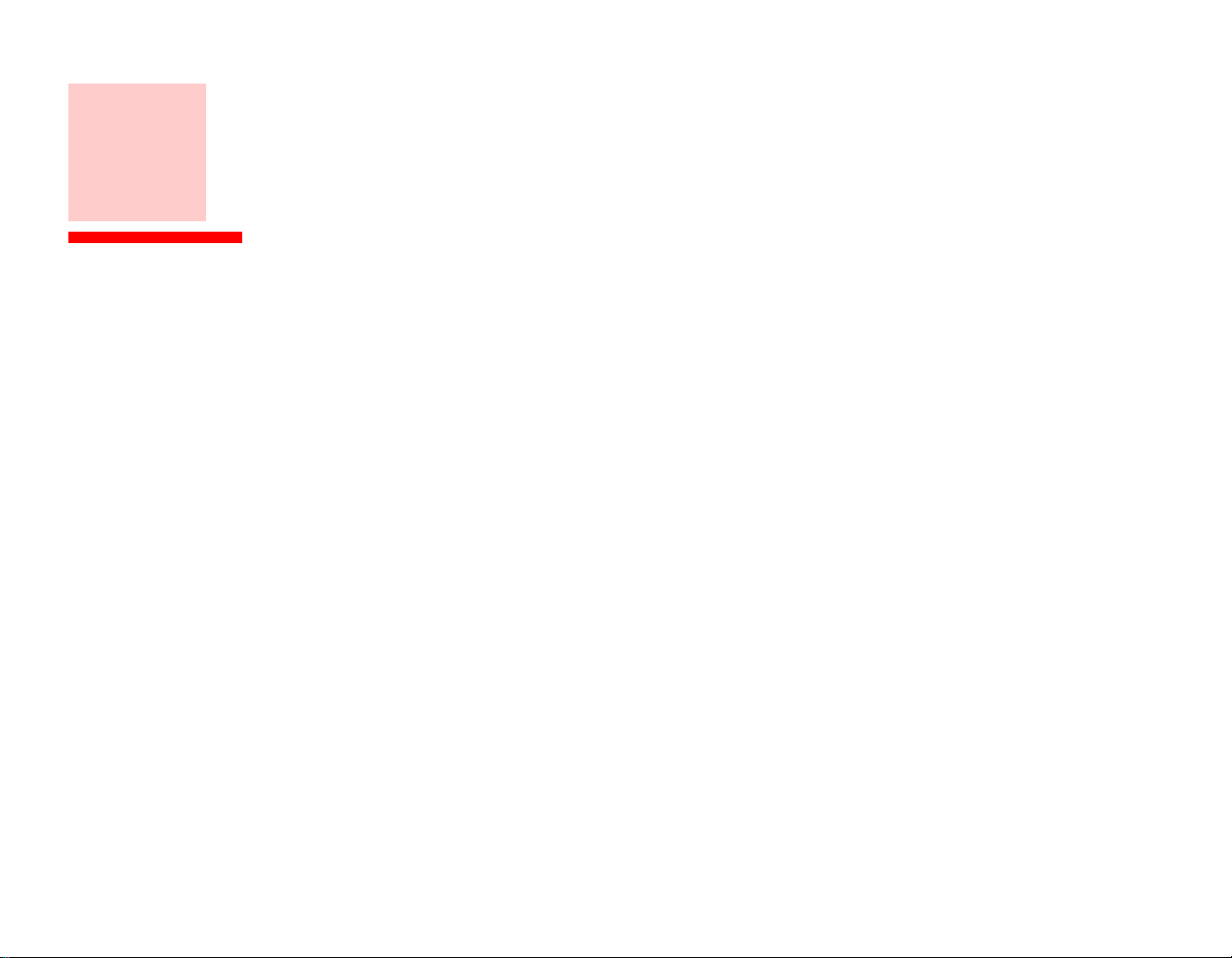
Contents
Preface
About This Guide . . . . . . . . . . . . . . . . . . . . . . . . . . . . . . . . . . . . . . . . . . . . . 13
Conventions Used in the Guide . . . . . . . . . . . . . . . . . . . . . . . . . . . . . . . . . 13
Fujitsu Contact Information . . . . . . . . . . . . . . . . . . . . . . . . . . . . . . . . . . . . 14
Chapter 1 Getting to Know Your LifeBook
Overview . . . . . . . . . . . . . . . . . . . . . . . . . . . . . . . . . . . . . . . . . . . . . . . . . . . . 16
Locating the Controls and Connectors . . . . . . . . . . . . . . . . . . . . . . . . . . . . 17
Top Components . . . . . . . . . . . . . . . . . . . . . . . . . . . . . . . . . . . . . . . . . . . . 20
Left-Side Panel Components . . . . . . . . . . . . . . . . . . . . . . . . . . . . . . . . . . . 22
Right-Side Panel Components . . . . . . . . . . . . . . . . . . . . . . . . . . . . . . . . . . 24
Back Panel Components. . . . . . . . . . . . . . . . . . . . . . . . . . . . . . . . . . . . . . . 26
Bottom Components. . . . . . . . . . . . . . . . . . . . . . . . . . . . . . . . . . . . . . . . . . 28
Status Indicator Panel . . . . . . . . . . . . . . . . . . . . . . . . . . . . . . . . . . . . . . . . . 30
Battery Level Indicator . . . . . . . . . . . . . . . . . . . . . . . . . . . . . . . . . . . . . . . 30
Page 8
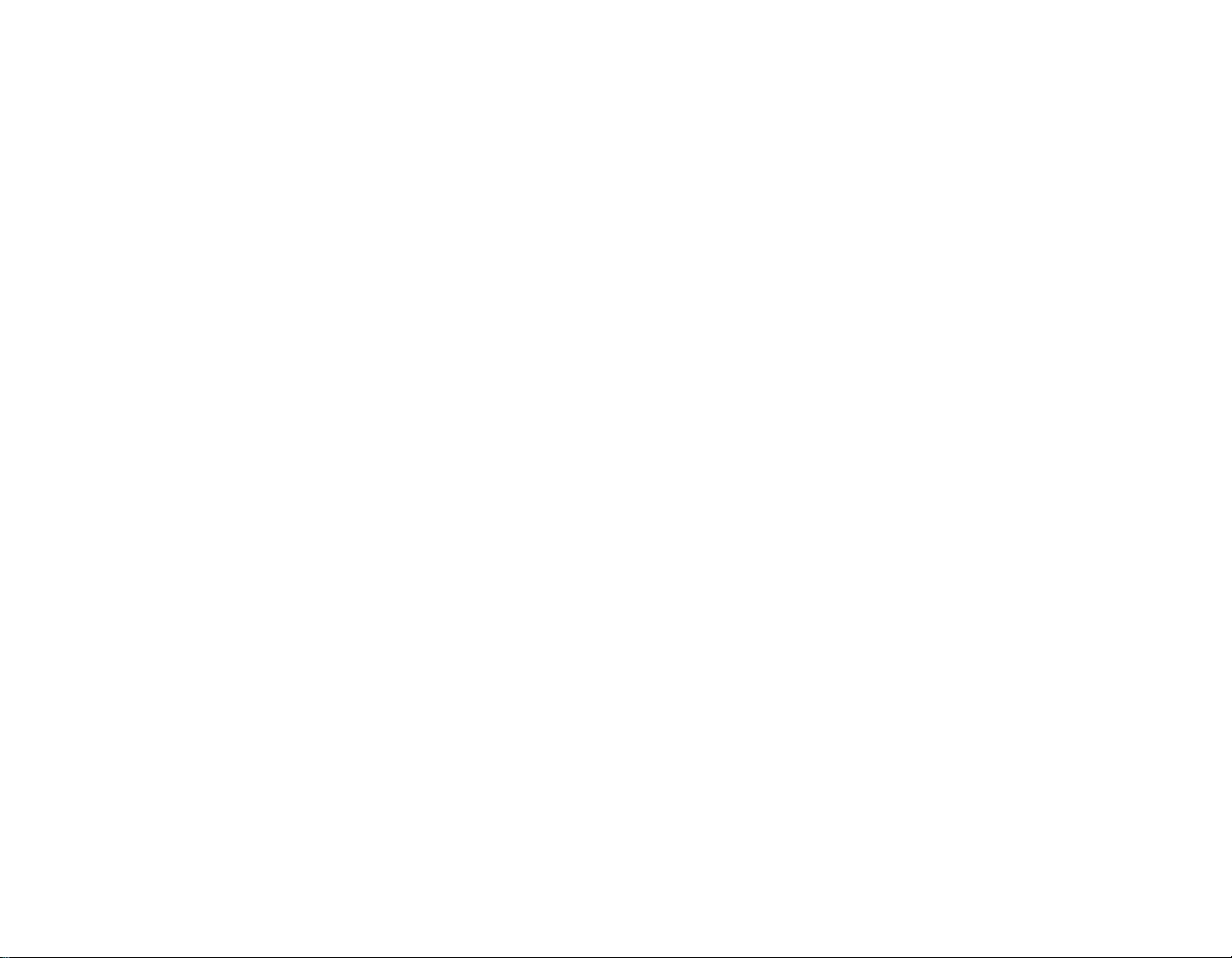
Display Panel . . . . . . . . . . . . . . . . . . . . . . . . . . . . . . . . . . . . . . . . . . . . . . . . . 32
Opening the Display Panel . . . . . . . . . . . . . . . . . . . . . . . . . . . . . . . . . . . . . 33
Using the System as a Tablet . . . . . . . . . . . . . . . . . . . . . . . . . . . . . . . . . . . 33
Adjusting Display Panel Brightness. . . . . . . . . . . . . . . . . . . . . . . . . . . . . . 34
Keyboard . . . . . . . . . . . . . . . . . . . . . . . . . . . . . . . . . . . . . . . . . . . . . . . . . . . . 36
Using the Keyboard . . . . . . . . . . . . . . . . . . . . . . . . . . . . . . . . . . . . . . . . . . 36
Quick Point Pointing Device/Touch Screen . . . . . . . . . . . . . . . . . . . . . . . . 39
Quick Point Control Adjustment . . . . . . . . . . . . . . . . . . . . . . . . . . . . . . . . 42
Clicking on Touch Screen . . . . . . . . . . . . . . . . . . . . . . . . . . . . . . . . . . . . . 43
Right-Clicking on Touch Screen . . . . . . . . . . . . . . . . . . . . . . . . . . . . . . . . 43
Calibrating the Touch Screen . . . . . . . . . . . . . . . . . . . . . . . . . . . . . . . . . . . 44
Double-Clicking . . . . . . . . . . . . . . . . . . . . . . . . . . . . . . . . . . . . . . . . . . . . . 44
Dragging . . . . . . . . . . . . . . . . . . . . . . . . . . . . . . . . . . . . . . . . . . . . . . . . . . . 44
Installing a Pen Tether . . . . . . . . . . . . . . . . . . . . . . . . . . . . . . . . . . . . . . . . 46
Volume Control. . . . . . . . . . . . . . . . . . . . . . . . . . . . . . . . . . . . . . . . . . . . . . . 47
Controlling the Volume . . . . . . . . . . . . . . . . . . . . . . . . . . . . . . . . . . . . . . . 47
LifeBook Security/Tablet PC Buttons. . . . . . . . . . . . . . . . . . . . . . . . . . . . . 48
Security Button Functions . . . . . . . . . . . . . . . . . . . . . . . . . . . . . . . . . . . . . 48
Pre-logon button functions . . . . . . . . . . . . . . . . . . . . . . . . . . . . . . . . . . . . . 49
Post-logon button functions . . . . . . . . . . . . . . . . . . . . . . . . . . . . . . . . . . . . 52
Changing Tablet PC Button Functions. . . . . . . . . . . . . . . . . . . . . . . . . . . . 53
Setting up LifeBook Security Panel . . . . . . . . . . . . . . . . . . . . . . . . . . . . . . 54
Passwords . . . . . . . . . . . . . . . . . . . . . . . . . . . . . . . . . . . . . . . . . . . . . . . . . . 55
Using Your LifeBook Security Panel. . . . . . . . . . . . . . . . . . . . . . . . . . . . . 56
Precautions . . . . . . . . . . . . . . . . . . . . . . . . . . . . . . . . . . . . . . . . . . . . . . . . . 57
Uninstalling/Re-installing the Security Panel Application. . . . . . . . . . . . . 58
7
Page 9

Chapter 2 Getting Started with Your LifeBook
Power Sources . . . . . . . . . . . . . . . . . . . . . . . . . . . . . . . . . . . . . . . . . . . . . . . . 61
Connecting the Power Adapters . . . . . . . . . . . . . . . . . . . . . . . . . . . . . . . . . 62
Starting Your LifeBook Notebook. . . . . . . . . . . . . . . . . . . . . . . . . . . . . . . . 63
Power On . . . . . . . . . . . . . . . . . . . . . . . . . . . . . . . . . . . . . . . . . . . . . . . . . . 63
Boot Sequence . . . . . . . . . . . . . . . . . . . . . . . . . . . . . . . . . . . . . . . . . . . . . . 64
Hard Disk Drive Passwords . . . . . . . . . . . . . . . . . . . . . . . . . . . . . . . . . . . . 64
BIOS Setup Utility . . . . . . . . . . . . . . . . . . . . . . . . . . . . . . . . . . . . . . . . . . . 65
Booting the System. . . . . . . . . . . . . . . . . . . . . . . . . . . . . . . . . . . . . . . . . . . 66
Starting Windows Vista the first time . . . . . . . . . . . . . . . . . . . . . . . . . . . . 67
Starting Windows XP the First Time . . . . . . . . . . . . . . . . . . . . . . . . . . . . . 68
Registering Your LifeBook notebook with Fujitsu . . . . . . . . . . . . . . . . . . 69
Installing ClickMe!. . . . . . . . . . . . . . . . . . . . . . . . . . . . . . . . . . . . . . . . . . . 69
Fujitsu Driver Update Utility . . . . . . . . . . . . . . . . . . . . . . . . . . . . . . . . . . . 70
Power Management. . . . . . . . . . . . . . . . . . . . . . . . . . . . . . . . . . . . . . . . . . . . 71
Power/Suspend/Resume Button . . . . . . . . . . . . . . . . . . . . . . . . . . . . . . . . . 71
Standby (Sleep) Mode . . . . . . . . . . . . . . . . . . . . . . . . . . . . . . . . . . . . . . . . 72
Hibernation (Save-to-Disk) Feature . . . . . . . . . . . . . . . . . . . . . . . . . . . . . . 73
Windows Power Management . . . . . . . . . . . . . . . . . . . . . . . . . . . . . . . . . . 74
Restarting the System. . . . . . . . . . . . . . . . . . . . . . . . . . . . . . . . . . . . . . . . . 74
Powering Off . . . . . . . . . . . . . . . . . . . . . . . . . . . . . . . . . . . . . . . . . . . . . . . 75
Chapter 3 User-Installable Features
Lithium ion Battery. . . . . . . . . . . . . . . . . . . . . . . . . . . . . . . . . . . . . . . . . . . . 76
Recharging the Batteries. . . . . . . . . . . . . . . . . . . . . . . . . . . . . . . . . . . . . . . 77
Replacing the Battery . . . . . . . . . . . . . . . . . . . . . . . . . . . . . . . . . . . . . . . . . 79
Memory Stick/Secure Digital Cards . . . . . . . . . . . . . . . . . . . . . . . . . . . . . . 81
Installing/Removing Memory Stick/SD Cards. . . . . . . . . . . . . . . . . . . . . . 82
8
Page 10
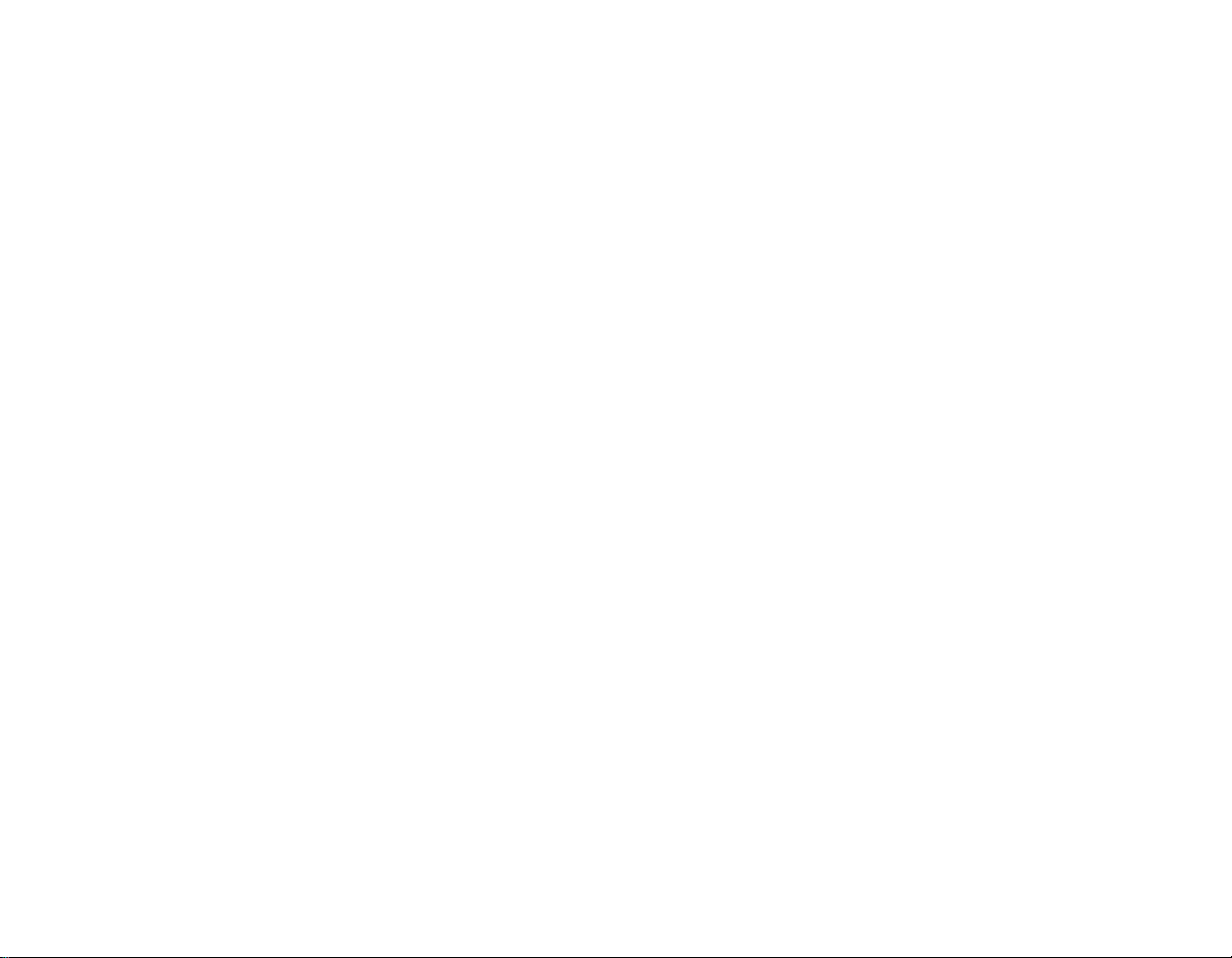
PC Cards . . . . . . . . . . . . . . . . . . . . . . . . . . . . . . . . . . . . . . . . . . . . . . . . . . . . 83
Installing PC Cards. . . . . . . . . . . . . . . . . . . . . . . . . . . . . . . . . . . . . . . . . . . 84
Removing PC Cards . . . . . . . . . . . . . . . . . . . . . . . . . . . . . . . . . . . . . . . . . . 84
Smart Card Reader . . . . . . . . . . . . . . . . . . . . . . . . . . . . . . . . . . . . . . . . . . . 85
Memory Upgrade Module . . . . . . . . . . . . . . . . . . . . . . . . . . . . . . . . . . . . . . 86
Installing Memory Upgrade Modules. . . . . . . . . . . . . . . . . . . . . . . . . . . . . 86
Removing a Memory Upgrade Module . . . . . . . . . . . . . . . . . . . . . . . . . . . 88
Checking the Memory Capacity. . . . . . . . . . . . . . . . . . . . . . . . . . . . . . . . . 88
Device Ports . . . . . . . . . . . . . . . . . . . . . . . . . . . . . . . . . . . . . . . . . . . . . . . . . . 89
Internal LAN (RJ-45) Jack . . . . . . . . . . . . . . . . . . . . . . . . . . . . . . . . . . . . . 89
Port Replicator Connector . . . . . . . . . . . . . . . . . . . . . . . . . . . . . . . . . . . . . 89
Universal Serial Bus Ports . . . . . . . . . . . . . . . . . . . . . . . . . . . . . . . . . . . . . 90
IEEE 1394 Port. . . . . . . . . . . . . . . . . . . . . . . . . . . . . . . . . . . . . . . . . . . . . . 91
Headphone Jack . . . . . . . . . . . . . . . . . . . . . . . . . . . . . . . . . . . . . . . . . . . . . 92
Microphone Jack. . . . . . . . . . . . . . . . . . . . . . . . . . . . . . . . . . . . . . . . . . . . . 92
External Video Port . . . . . . . . . . . . . . . . . . . . . . . . . . . . . . . . . . . . . . . . . . 92
Chapter 4 Troubleshooting Your LifeBook
Troubleshooting. . . . . . . . . . . . . . . . . . . . . . . . . . . . . . . . . . . . . . . . . . . . . . . 94
Identifying the Problem . . . . . . . . . . . . . . . . . . . . . . . . . . . . . . . . . . . . . . . 94
Specific Problems. . . . . . . . . . . . . . . . . . . . . . . . . . . . . . . . . . . . . . . . . . . . 96
Power On Self Test Messages . . . . . . . . . . . . . . . . . . . . . . . . . . . . . . . . . . 108
Restoring Your Pre-installed Software. . . . . . . . . . . . . . . . . . . . . . . . . . . . 113
Re-installing Individual Drivers and Applications. . . . . . . . . . . . . . . . . . . 113
Restoring the Operating System for Windows XP Systems. . . . . . . . . . . . 114
Restoring the Operating System for Windows Vista Systems . . . . . . . . . . 116
Automatically Downloading Driver Updates. . . . . . . . . . . . . . . . . . . . . . . 119
9
Page 11
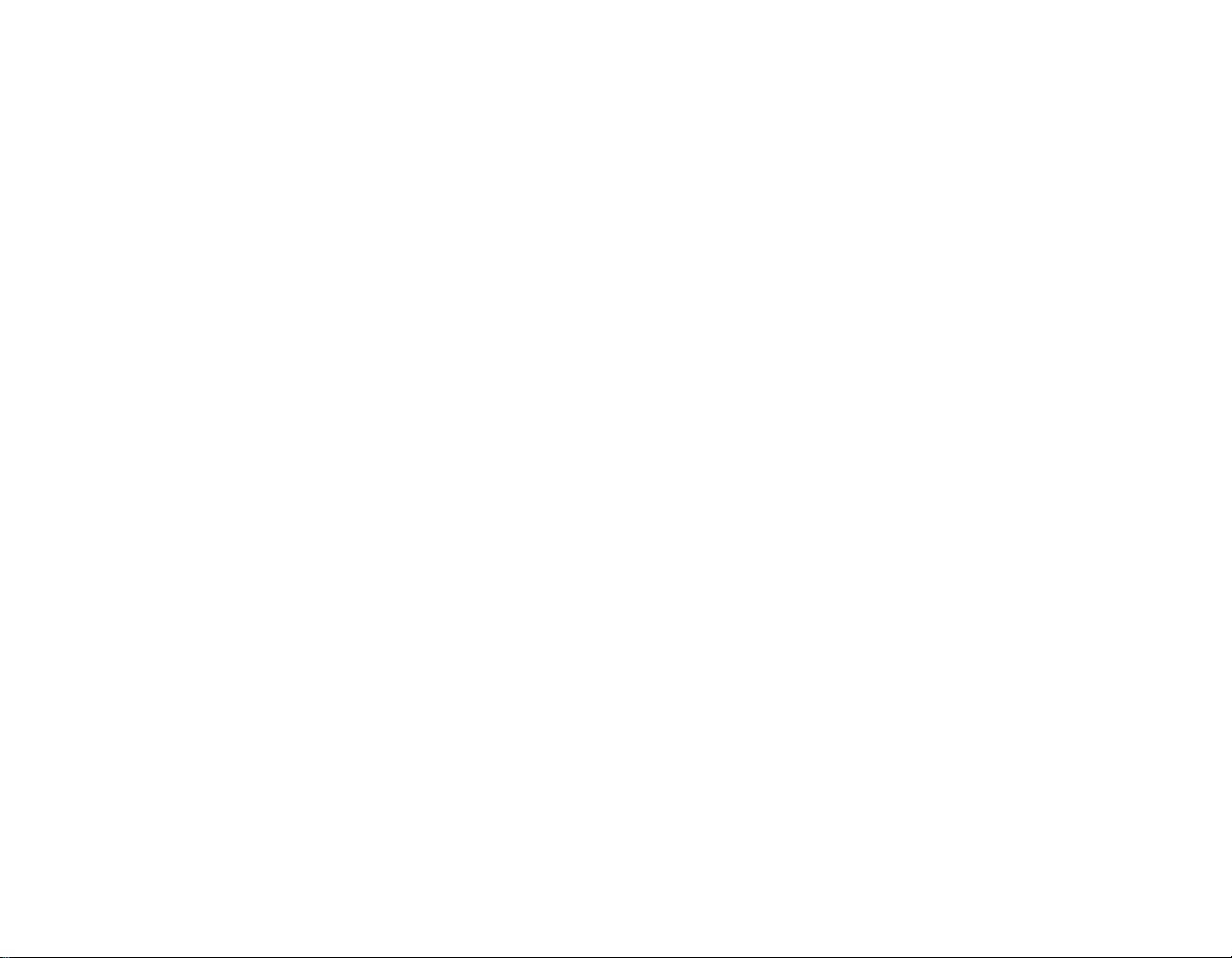
Chapter 5 Care and Maintenance
Caring for your LifeBook Notebook . . . . . . . . . . . . . . . . . . . . . . . . . . . . . . 121
Cleaning your LifeBook notebook . . . . . . . . . . . . . . . . . . . . . . . . . . . . . . . 123
Storing your LifeBook notebook . . . . . . . . . . . . . . . . . . . . . . . . . . . . . . . . 123
Traveling with your LifeBook notebook . . . . . . . . . . . . . . . . . . . . . . . . . . 123
Batteries . . . . . . . . . . . . . . . . . . . . . . . . . . . . . . . . . . . . . . . . . . . . . . . . . . . 124
Media Care . . . . . . . . . . . . . . . . . . . . . . . . . . . . . . . . . . . . . . . . . . . . . . . . . 125
PC Cards. . . . . . . . . . . . . . . . . . . . . . . . . . . . . . . . . . . . . . . . . . . . . . . . . . . 127
Chapter 6 System Specifications
Specifications . . . . . . . . . . . . . . . . . . . . . . . . . . . . . . . . . . . . . . . . . . . . . . . . . 128
Configuration Label . . . . . . . . . . . . . . . . . . . . . . . . . . . . . . . . . . . . . . . . . . 128
Microprocessor. . . . . . . . . . . . . . . . . . . . . . . . . . . . . . . . . . . . . . . . . . . . . . 129
Chipset . . . . . . . . . . . . . . . . . . . . . . . . . . . . . . . . . . . . . . . . . . . . . . . . . . . . 129
Memory. . . . . . . . . . . . . . . . . . . . . . . . . . . . . . . . . . . . . . . . . . . . . . . . . . . . 129
Video. . . . . . . . . . . . . . . . . . . . . . . . . . . . . . . . . . . . . . . . . . . . . . . . . . . . . . 129
Audio . . . . . . . . . . . . . . . . . . . . . . . . . . . . . . . . . . . . . . . . . . . . . . . . . . . . . 130
Mass Storage Device Options. . . . . . . . . . . . . . . . . . . . . . . . . . . . . . . . . . . 130
Features. . . . . . . . . . . . . . . . . . . . . . . . . . . . . . . . . . . . . . . . . . . . . . . . . . . . 130
Device Ports . . . . . . . . . . . . . . . . . . . . . . . . . . . . . . . . . . . . . . . . . . . . . . . . 131
Keyboard. . . . . . . . . . . . . . . . . . . . . . . . . . . . . . . . . . . . . . . . . . . . . . . . . . . 132
Power . . . . . . . . . . . . . . . . . . . . . . . . . . . . . . . . . . . . . . . . . . . . . . . . . . . . . 133
Dimensions and Weight . . . . . . . . . . . . . . . . . . . . . . . . . . . . . . . . . . . . . . . 133
Environmental Requirements . . . . . . . . . . . . . . . . . . . . . . . . . . . . . . . . . . . 133
Popular Accessories . . . . . . . . . . . . . . . . . . . . . . . . . . . . . . . . . . . . . . . . . . 134
Pre-Installed Software . . . . . . . . . . . . . . . . . . . . . . . . . . . . . . . . . . . . . . . . 134
Learning About Your Software . . . . . . . . . . . . . . . . . . . . . . . . . . . . . . . . . 135
10
Page 12
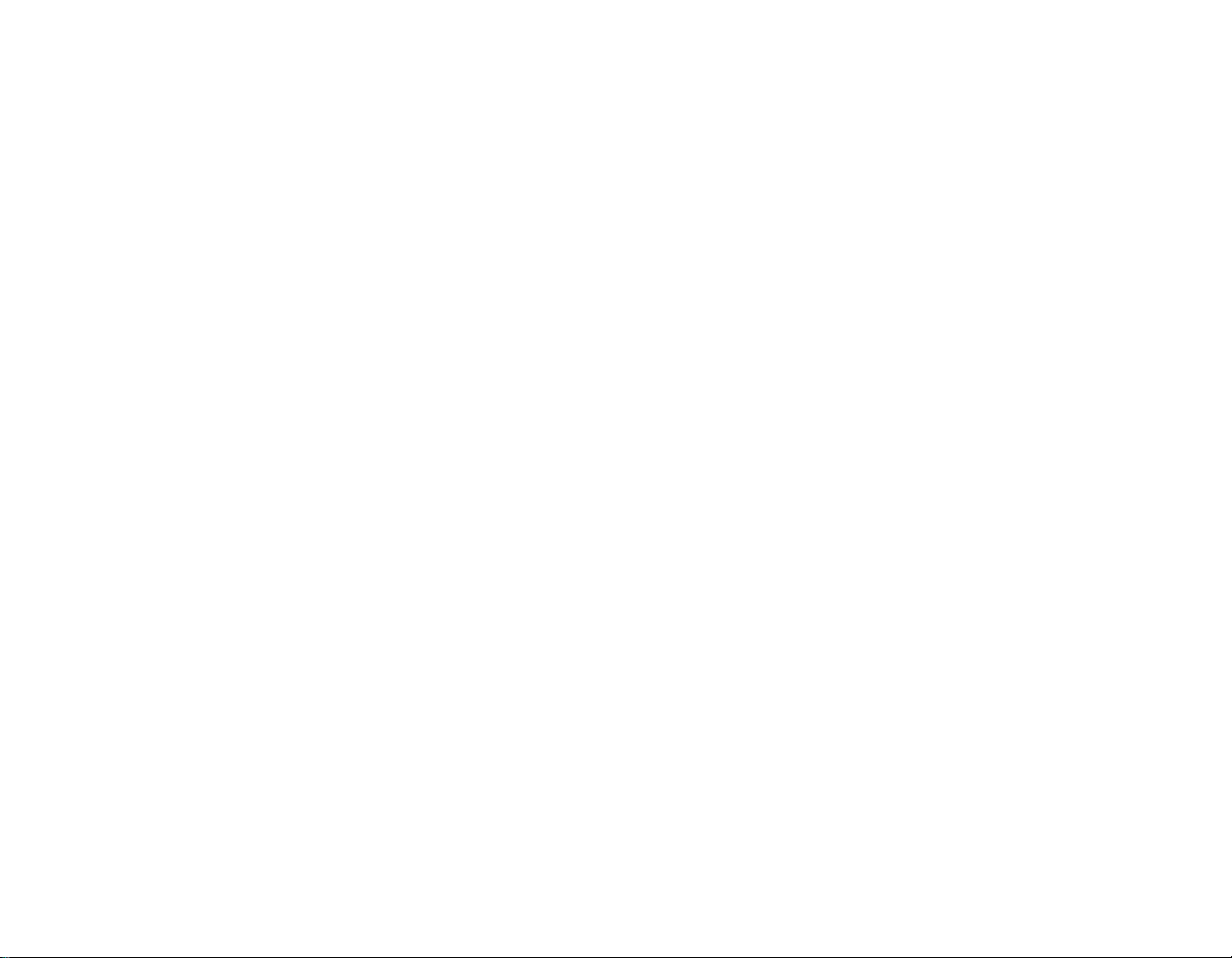
Glossary/Regulatory
Glossary . . . . . . . . . . . . . . . . . . . . . . . . . . . . . . . . . . . . . . . . . . . . . . . . . . . . . 138
Regulatory Information . . . . . . . . . . . . . . . . . . . . . . . . . . . . . . . . . . . . . . . . 154
Appendix A: WLAN User’s Guide
Before Using the Optional Wireless LAN. . . . . . . . . . . . . . . . . . . . . . . . . . 162
Wireless LAN Device Covered by this Document. . . . . . . . . . . . . . . . . . . 162
Characteristics of the WLAN Device. . . . . . . . . . . . . . . . . . . . . . . . . . . . . 162
Wireless LAN Modes Using this Device . . . . . . . . . . . . . . . . . . . . . . . . . . 163
Deactivating/Disconnecting the WLAN Device . . . . . . . . . . . . . . . . . . . . 165
Deactivation Using the Wireless On/Off Switch . . . . . . . . . . . . . . . . . . . . 166
Disconnection Using the Icon in the Taskbar. . . . . . . . . . . . . . . . . . . . . . . 166
Activating the WLAN Device . . . . . . . . . . . . . . . . . . . . . . . . . . . . . . . . . . 166
Configuring the Wireless LAN. . . . . . . . . . . . . . . . . . . . . . . . . . . . . . . . . . . 167
Configuring the WLAN Using Windows Vista . . . . . . . . . . . . . . . . . . . . . 167
Configuring the WLAN Using Windows XP . . . . . . . . . . . . . . . . . . . . . . 168
Connection to the network . . . . . . . . . . . . . . . . . . . . . . . . . . . . . . . . . . . . . 168
Troubleshooting the WLAN. . . . . . . . . . . . . . . . . . . . . . . . . . . . . . . . . . . . . 169
Troubleshooting . . . . . . . . . . . . . . . . . . . . . . . . . . . . . . . . . . . . . . . . . . . . . 169
WLAN Specifications . . . . . . . . . . . . . . . . . . . . . . . . . . . . . . . . . . . . . . . . . . 171
Specifications . . . . . . . . . . . . . . . . . . . . . . . . . . . . . . . . . . . . . . . . . . . . . . . 171
Using the Bluetooth Device. . . . . . . . . . . . . . . . . . . . . . . . . . . . . . . . . . . . . . 173
What is Bluetooth. . . . . . . . . . . . . . . . . . . . . . . . . . . . . . . . . . . . . . . . . . . . 173
Where to Find Information About Bluetooth. . . . . . . . . . . . . . . . . . . . . . . 173
11
Page 13
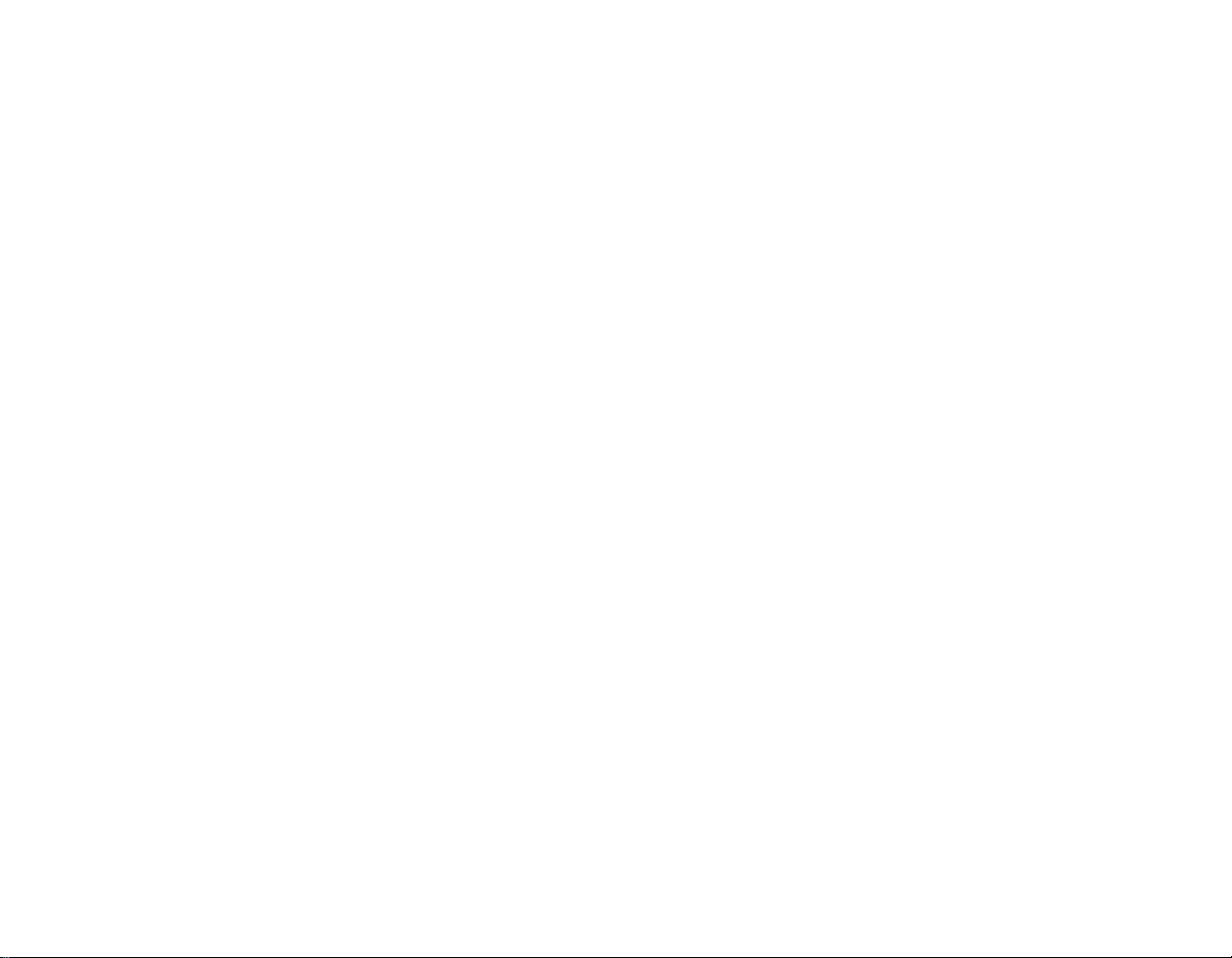
Appendix B: Fingerprint Sensor Device
Introducing the Fingerprint Sensor Device . . . . . . . . . . . . . . . . . . . . . . . . 175
Getting Started . . . . . . . . . . . . . . . . . . . . . . . . . . . . . . . . . . . . . . . . . . . . . . 176
Installing OmniPass . . . . . . . . . . . . . . . . . . . . . . . . . . . . . . . . . . . . . . . . . . 176
User Enrollment . . . . . . . . . . . . . . . . . . . . . . . . . . . . . . . . . . . . . . . . . . . . . 178
Using OmniPass . . . . . . . . . . . . . . . . . . . . . . . . . . . . . . . . . . . . . . . . . . . . . 182
Configuring OmniPass . . . . . . . . . . . . . . . . . . . . . . . . . . . . . . . . . . . . . . . . 188
OmniPass Control Center. . . . . . . . . . . . . . . . . . . . . . . . . . . . . . . . . . . . . . 190
Troubleshooting . . . . . . . . . . . . . . . . . . . . . . . . . . . . . . . . . . . . . . . . . . . . . 192
Index. . . . . . . . . . . . . . . . . . . . . . . . . . . . . . . . . . . . . . . . . . . . . . . . . . . . . . . . 194
12
Page 14
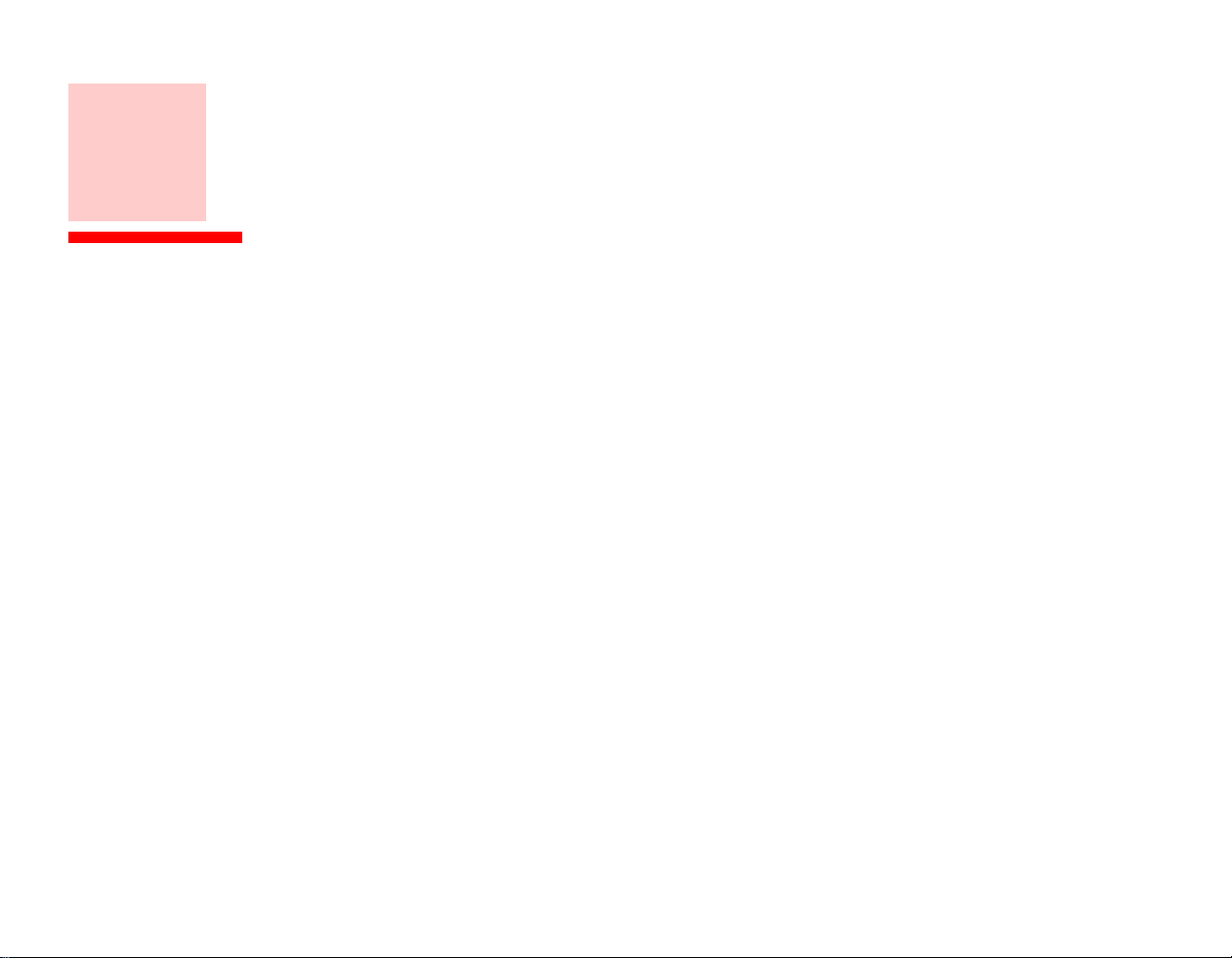
Preface
About This Guide
The LifeBook T2010 notebook from Fujitsu Computer Systems Corporation is a powerful convertible
computer. It can be used either as a standard notebook using keyboard input, or in tablet configuration
using pen input. It is powered by a fast, Intel® Core™ 2 Duo Ultra Low Voltage processor, has a builtin color display with an active digitizer, and brings the computing power of desktop personal
computers (PCs) to a portable and versatile environment.
This manual explains how to operate your LifeBook T2010 notebook’s hardware and pre-installed
system software. Your LifeBook T2010 notebook comes with Windows® XP Tablet PC Edition 2005
or Windows Vista™ Business pre-installed.
Conventions Used in the Guide
Keyboard and on-screen keys appear in brackets. Example: [Fn], [F1], [ESC], [ENTER] and [CTRL].
Pages with additional information about a specific topic are cross-referenced within the text.
For example: (“See Installation Procedure on page 43”.) Note that all cross-references are linked to the
referenced items, so by clicking the link, you will automatically go to the referenced item or page.
On-screen menu items appear in bold. Example: “Click Fujitsu Menu, and select your choice”.
13
Page 15

THE INFORMATION ICON HIGHLIGHTS INFORMATION THAT WILL ENHANCE YOUR UNDERSTANDING OF
THE SUBJECT MATERIAL.
T
HE CAUTION ICON HIGHLIGHTS INFORMATION THAT IS IMPORTANT TO THE SAFE OPERATION OF YOUR
COMPUTER, OR TO THE INTEGRITY OF YOUR FILES. PLEASE READ ALL CAUTION INFORMATION
CAREFULLY.
T
HE WARNING ICON HIGHLIGHTS INFORMATION THAT CAN BE HAZARDOUS TO EITHER YOU, YOUR
IFEBOOK NOTEBOOK, OR YOUR FILES. PLEASE READ ALL WARNING INFORMATION CAREFULLY.
L
Fujitsu Contact Information
Service and Support
You can contact Fujitsu Service and Support in the following ways:
• Toll free: 1-800-8Fujitsu (1-800-838-5487)
• E-mail: 8fujitsu@us.fujitsu.com
• Website: http://www.computers.us.fujitsu.com/support
Before you place the call, you should have the following information ready so that the customer
support representative can provide you with the fastest possible solution:
• Product name
• Product configuration number
• Product serial number
14
- About This Guide
Page 16
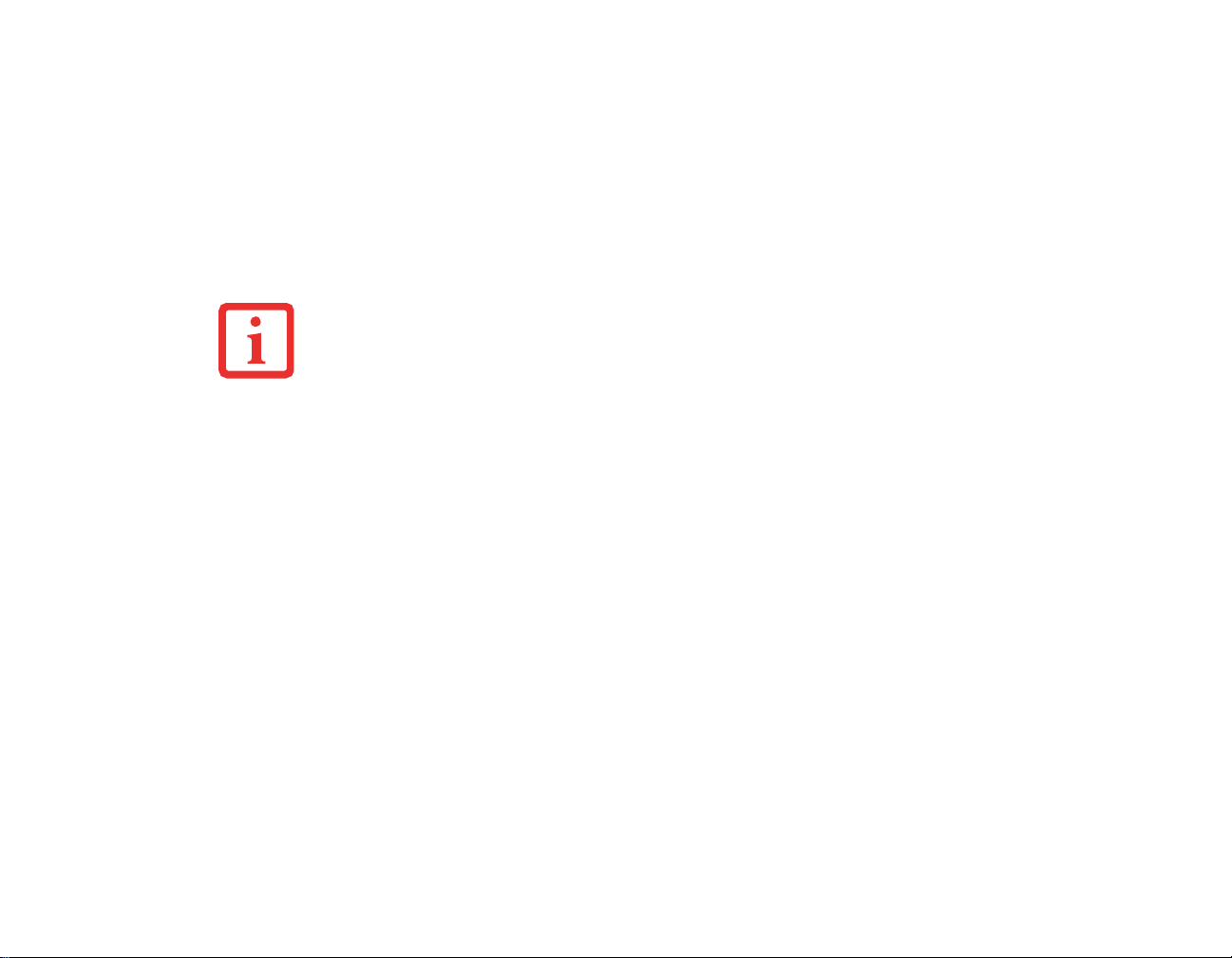
• Purchase date
• Conditions under which the problem occurred
• Any error messages that have occurred
• Type of device connected, if any
Fujitsu Shopping Online
You can go directly to the online by going to the website at: www.shopfujitsu.com.
YOU MUST HAVE AN ACTIVE INTERNET CONNECTION TO USE THE ONLINE URL LINKS.
Limited Warranty
Your LifeBook T2010 notebook is backed by a Fujitsu International Limited Warranty. Check the
service kit that came with your notebook for the Limited Warranty period and terms and conditions.
15
- About This Guide
Page 17

Chapter 1
Getting to Know Your LifeBook
Overview
This section describes the
components of your Fujitsu
LifeBook T2010 notebook. We
strongly recommend that you read
it before using your notebook –
even if you are already familiar
with notebook computers.
Figure 1. Fujitsu LifeBook T2010 notebook
16
Page 18

Locating the Controls and Connectors
Connectors and peripheral interfaces on the LifeBook T2010 notebook and the optional port replicator
allow you to connect a variety of devices. Specific locations are illustrated in Figures 2 through 6. The
table below provides a short description of each icon on the LifeBook T2010 notebook and/or optional
port replicator. Each of the icons is either molded into or printed on the notebook or port replicator chassis.
Connection Notebook
Purpose
Icon
DC in connector Connect an external power source such as the AC adapter or auto/airline
adapter.
SD/Memory Stick
Slot
Smart Card Slot A dedicated Smart Card slot allows you to insert a Smart Card on which
USB Port Connect Universal Serial Bus 2.0 or 1.1 compliant devices to the
PCMCIA
Card slot
Microphone Jack Connect an external microphone. The internal microphone is disabled
Headphone Jack Connect stereo headphones or powered external speakers. The internal
The Secure Digital (SD) card/Memory Stick slot allows you to insert a flash
memory card for data storage. Flash memory cards allow you to transfer
data to and from a variety of different digital devices.
you can store such data as medical information or electronic “cash”.
notebook.
Insert Type I or Type II PC Cards.
when you plug in an external microphone.
speaker is disabled when you plug in external headphones or powered
speakers.
17
- Locating the Controls and Connectors
Page 19
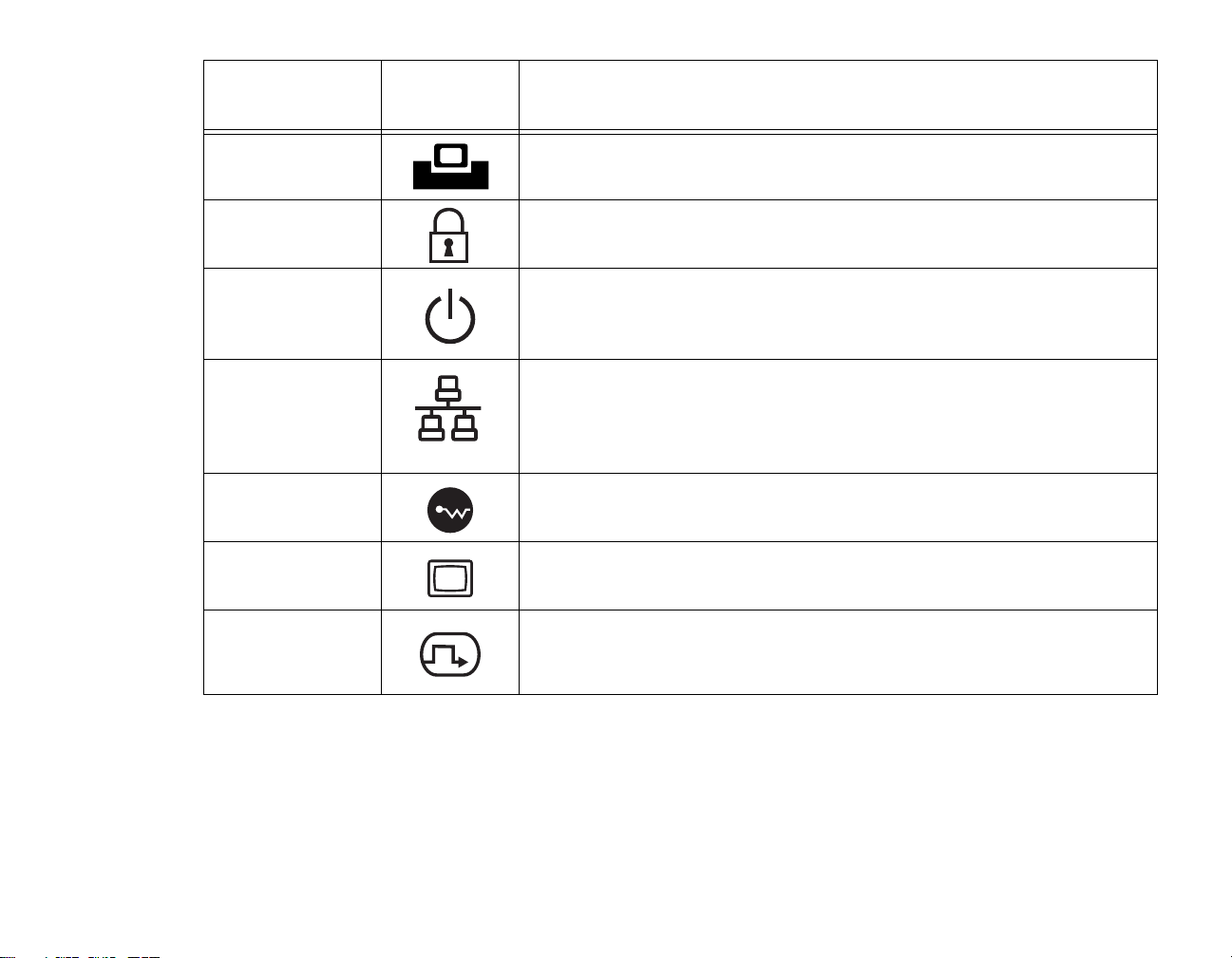
Connection Notebook
Purpose
Icon
Dock port Connect the notebook port replicator or other approved docking device.
Refer to documentation accompanying the dock for more information.
Security lock slot The security slot allows you to secure the notebook using compatible
locking devices.
Suspend/ Resume
button
Local Area
Network (LAN)
Wireless LAN
On-Off Switch
External Video
port
Digital Video
Interface
The Suspend/Resume button allows you to suspend notebook activity
without powering off, resume your notebook from suspend mode, and
power on the system when it has been shut down from Windows.
The LAN (RJ-45) jack is used to connect the internal 10/100/1000* BaseT/Tx Ethernet to a Local Area Network (LAN) in your office or home, or
broadband devices such as a cable modem, DSL, or satellite Internet.
*1000 Mbps, commonly referred to as Gigabit Ethernet.
The wireless LAN switch allows you to turn power to the optional wireless
LAN device on and off.
The external video port allows you to connect an external monitor or LCD
projector to your computer.
The DVI-D port on the optional port replicator allows you to connect a flatpanel LCD monitor or television that is equipped with a DVI-D port for ultracrisp digital images and graphics.
18
- Locating the Controls and Connectors
Page 20

Fingerprint Sensor
Built-in
Microphones
Quick Point
Cursor Control
Memory Stick/SD
Card Slot
Left Button
Display Panel
Status
Indicator Panel
LifeBook Security/
Tablet PC Buttons
Power/Suspend/
Resume Button
Keyboard
Right Button
Speaker
Scroll Button
Figure 2. LifeBook notebook with display open
19
- Locating the Controls and Connectors
Page 21
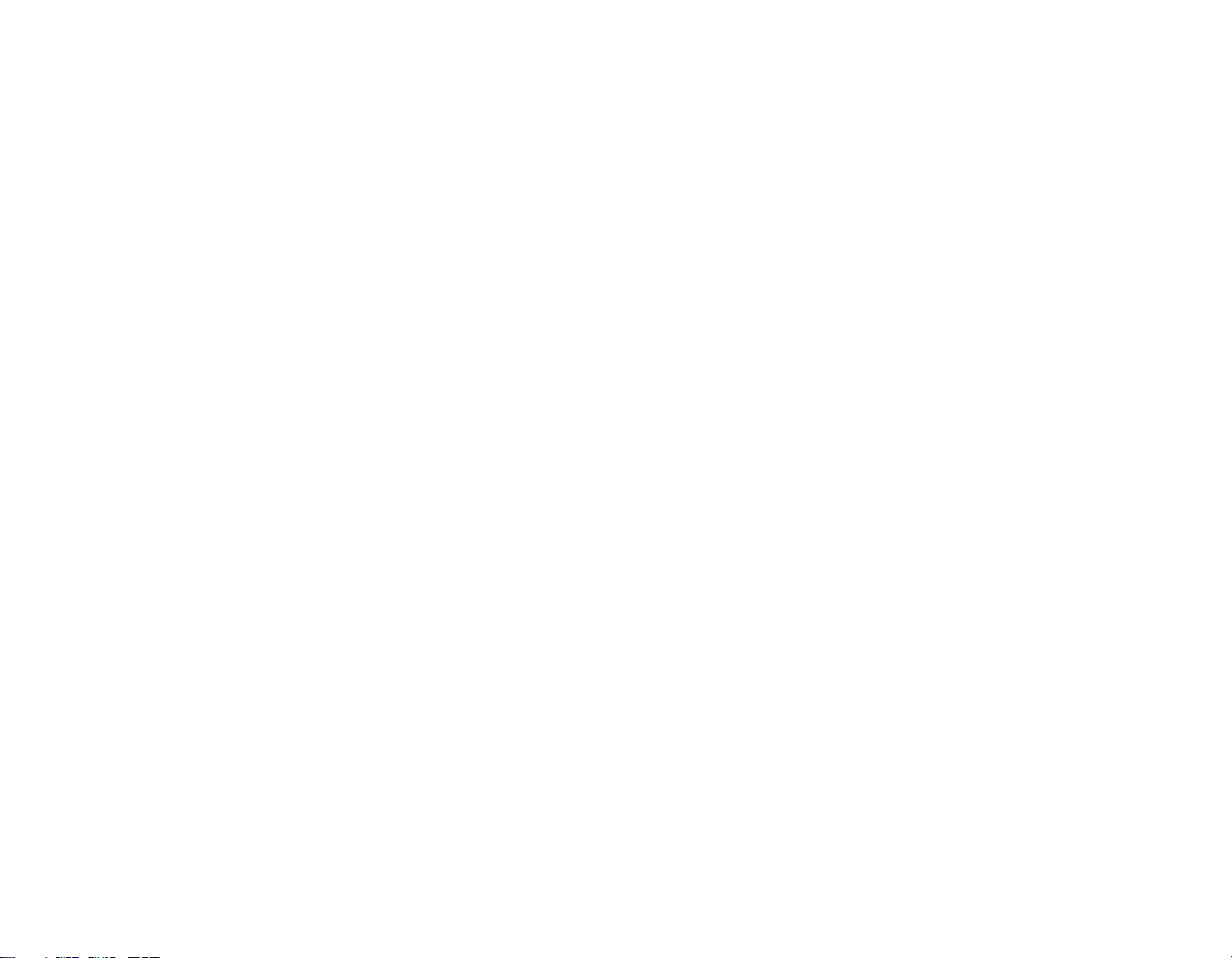
Top Components
The following is a brief description of your LifeBook notebook’s top components.
Display Panel
The display panel is a color LED panel with backlighting for the display of text and graphics and active
digitizer functionality.
Status Indicator Panel
The Status Indicator Panel displays symbols that correspond with a specific component of your LifeBook
notebook.
LifeBook Security/Tablet PC Buttons
See “Status Indicator Panel” on page 30.
The LifeBook Security/Tablet PC Buttons provide password security for your system, as well as one-touch
application launch capability. See “LifeBook Security/Tablet PC Buttons” on page 48.
Power/Suspend/Resume Button
The Power/Suspend/Resume button allows you to suspend notebook activity without powering off,
resume your LifeBook notebook from standby mode, and power on your notebook when it has been shut
down from Windows.
Keyboard
See “Power/Suspend/Resume Button” on page 71.
A full-size keyboard with dedicated Windows keys. See “Keyboard” on page 36.
Right Button
This button acts the same as the right button on a mouse.
Speaker
The built-in speaker allows for mono sound.
20
- Locating the Controls and Connectors
Page 22
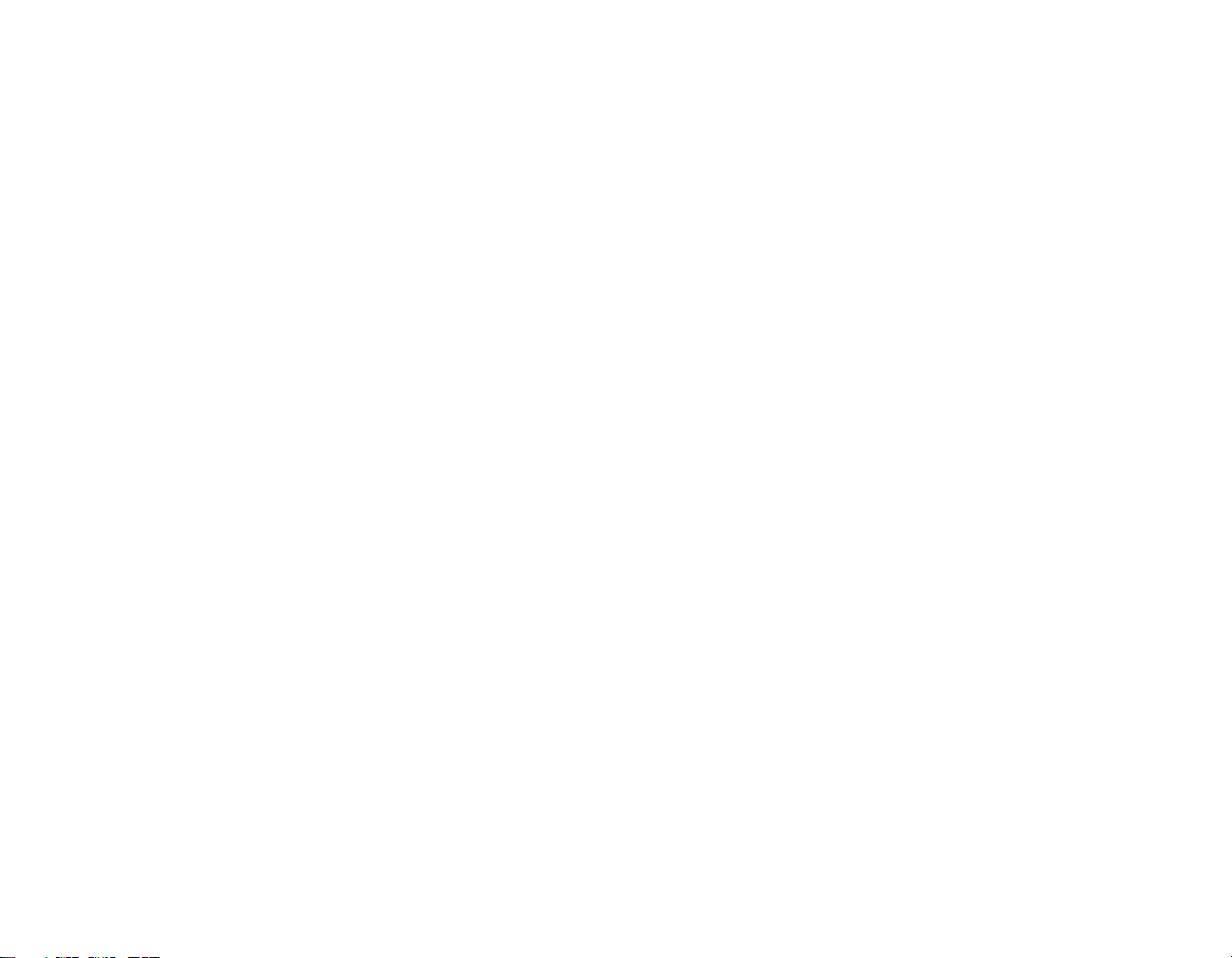
Scroll Button
The scroll button is used in conjunction with the Quick Point cursor control to navigate through pages
quickly and easily.
Left Button
This button acts the same as the left button on a mouse.
Memory Stick/SD Card Slot
The Memory Stick/SD card slot allows you to install a Memory Stick or a Secure Digital (SD) card for
data storage. This architecture allows you to transfer data from a variety of different digital devices. See
“Installing Memory Stick/SD Cards” on page 82.
Quick Point Cursor Control
The Quick Point control offers an additional method for moving the cursor. See “Quick Point Pointing
Device/Touch Screen” on page 39.
Dual Built-in Microphones
The built-in microphones allows you to input stereo audio.
Fingerprint Sensor
The fingerprint sensor device allows you to log onto your system and password-protected websites and
applications by swiping your finger over the sensor .
See “Introducing the Fingerprint Sensor Device” on
page 175.
21
- Locating the Controls and Connectors
Page 23

PC Card Slot
Wireless LAN/Bluetooth On/Off Switch
Air Vents
Figure 3. LifeBook notebook left-side panel
Smart Card Slot
PC Card
Eject Button
Left-Side Panel Components
The following is a brief description of your LifeBook notebook’s left-side components.
PC Card Slot
The PC Card Slot allows you to install a Type I or Type II PC Card. See “PC Cards” on page 83.
Wireless LAN/Bluetooth On/Off Switch
The wireless LAN/Bluetooth on/off switch is used to turn on and off the optional WLAN and Bluetooth
devices. Switching the device off when not in use will help to extend battery life.
See “Activating the
WLAN Device” on page 166.
PC Card Eject Button
The PC Card eject button is used for removing a PC Card from the slot.
22
- Locating the Controls and Connectors
Page 24
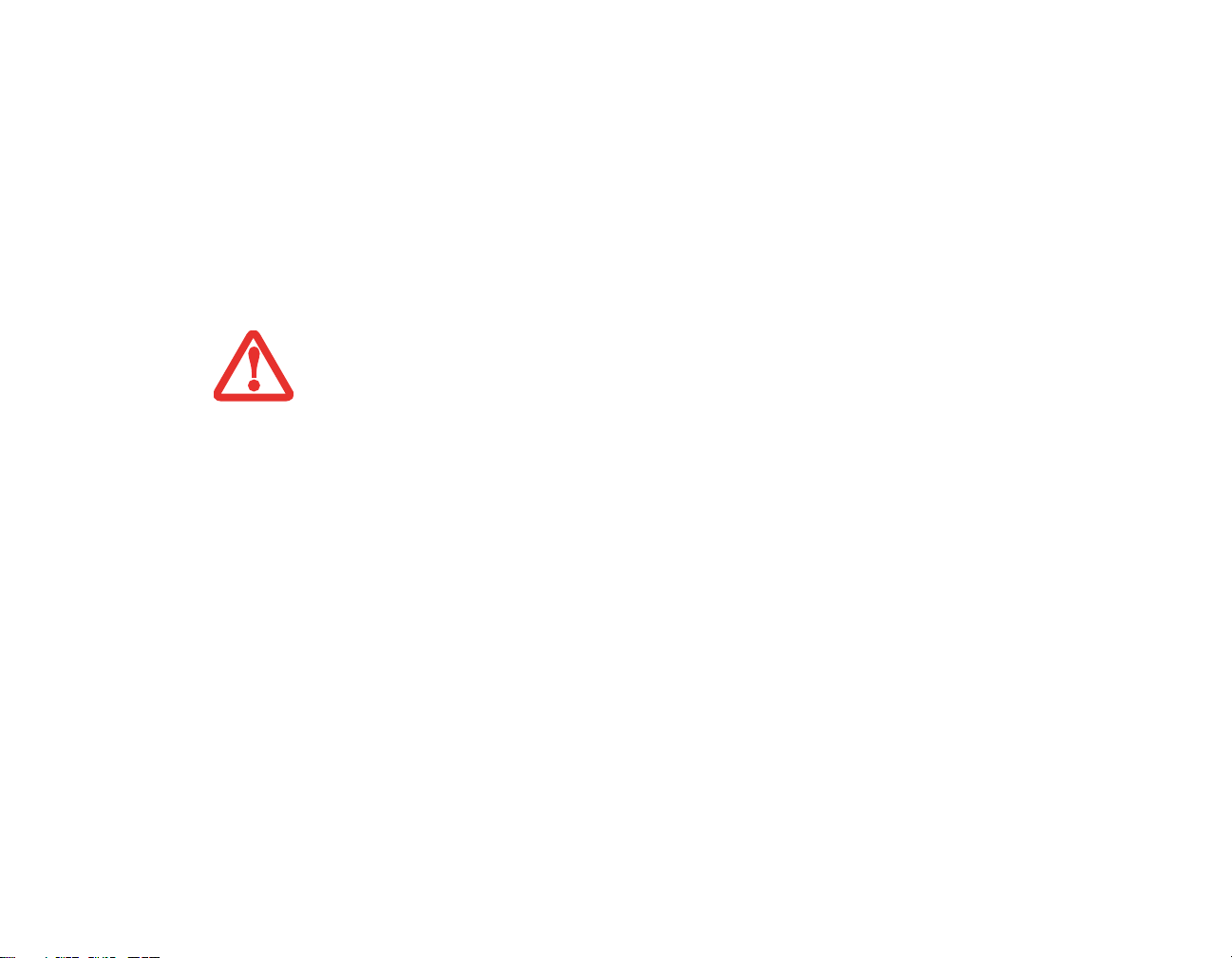
Smart Card Slot
A dedicated Smart Card slot is provided on your notebook. Smart Cards are the same size and shape as
credit cards, but they contain an integrated microprocessor chip.
See “Smart Card Reader” on page 85. In
order to use the embedded Smart Card Reader, you must purchase optional third-party software for
installation.
Air Vents
The air vents are used to cool the system to prevent overheating.
TO PROTECT YOUR NOTEBOOK FROM DAMAGE AND TO OPTIMIZE PERFORMANCE, BE SURE TO KEEP ALL
AIR ALL VENTS UNOBSTRUCTED, CLEAN, AND CLEAR OF DEBRIS. THIS MAY REQUIRE PERIODIC
CLEANING, DEPENDING UPON THE ENVIRONMENT IN WHICH THE SYSTEM IS USED.
D
O NOT OPERATE THE NOTEBOOK IN AREAS WHERE THE AIR VENTS CAN BE OBSTRUCTED, SUCH AS IN
TIGHT ENCLOSURES OR ON SOFT SURFACES LIKE A BED OR CUSHION.
23
- Locating the Controls and Connectors
Page 25

Headphone Jack
USB 2.0 Port
DC Power Jack
Pen/Pen Holder
Pen Tether Point
Figure 4. LifeBook notebook right-side panel
Microphone
Jack
IEEE 1394 Jack
Right-Side Panel Components
The following is a brief description of your LifeBook notebook’s right-side components.
Headphone Jack
The headphone jack allows you to connect headphones. See “Headphone Jack” on page 92.
USB 2.0 Ports
The USB 2.0 ports (one on the right side, one on the rear) allow you to connect Universal Serial Bus
devices. USB 2.0 transfers data at up to 480 Mbps and is backward-compatible with USB 1.1 devices,
which transfer data at up to 12 Mbps.
DC Power Jack
See “Universal Serial Bus Ports” on page 90.
The DC power jack allows you to plug in the AC adapter to power your LifeBook notebook and charge
the internal Lithium ion battery.
24
- Locating the Controls and Connectors
Page 26

IEEE 1394 (4-pin) Jack
The 4-pin 1394 jack is used to connect between your notebook and an IEEE 1394 peripheral such as a
digital video camera.
Microphone Jack
See “IEEE 1394 Port” on page 91.
The microphone jack allows you to connect an external mono microphone. See “Microphone Jack” on
page 92.
Pen Tether Attachment Point
The pen tether attachment point is designed to securely hold a pen tether to prevent loss of the pen. See
“Installing a Pen Tether” on page 46 for additional information.
Pen/Pen Holder
The pen is used as the interface with the active digitizer display.
25
- Locating the Controls and Connectors
Page 27
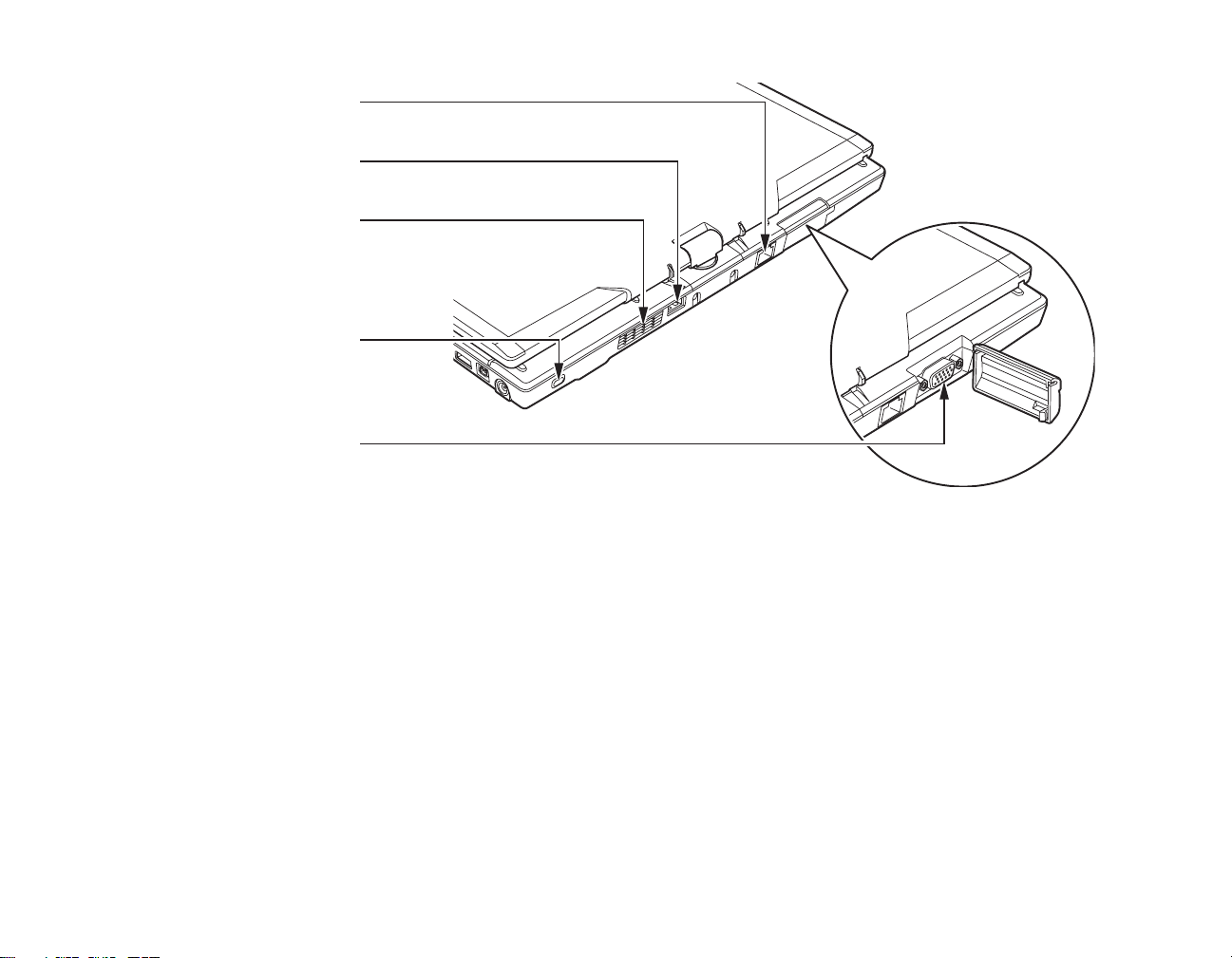
Gigabit LAN (RJ-45) Jack
USB 2.0 Port
Air Vents
Anti-Theft Lock Slot
External Video Port
Figure 5. LifeBook notebook back panel
Back Panel Components
Following is a brief description of your LifeBook notebook’s back panel components.
Gigabit LAN (RJ-45) Jack
The internal LAN (RJ-45) jack is used for an internal Gigabit (10Base-T/100Base-Tx/1000Base-T)
Ethernet LAN connection.
USB 2.0 Ports
See “Internal LAN (RJ-45) Jack” on page 89.
The USB 2.0 ports allow you to connect Universal Serial Bus devices. USB 2.0 transfers data at up to
480Mbps and is backward-compatible with USB 1.1 devices, which transfer data at up to 12Mbps.
See
“Universal Serial Bus Ports” on page 90.
26
- Locating the Controls and Connectors
Page 28
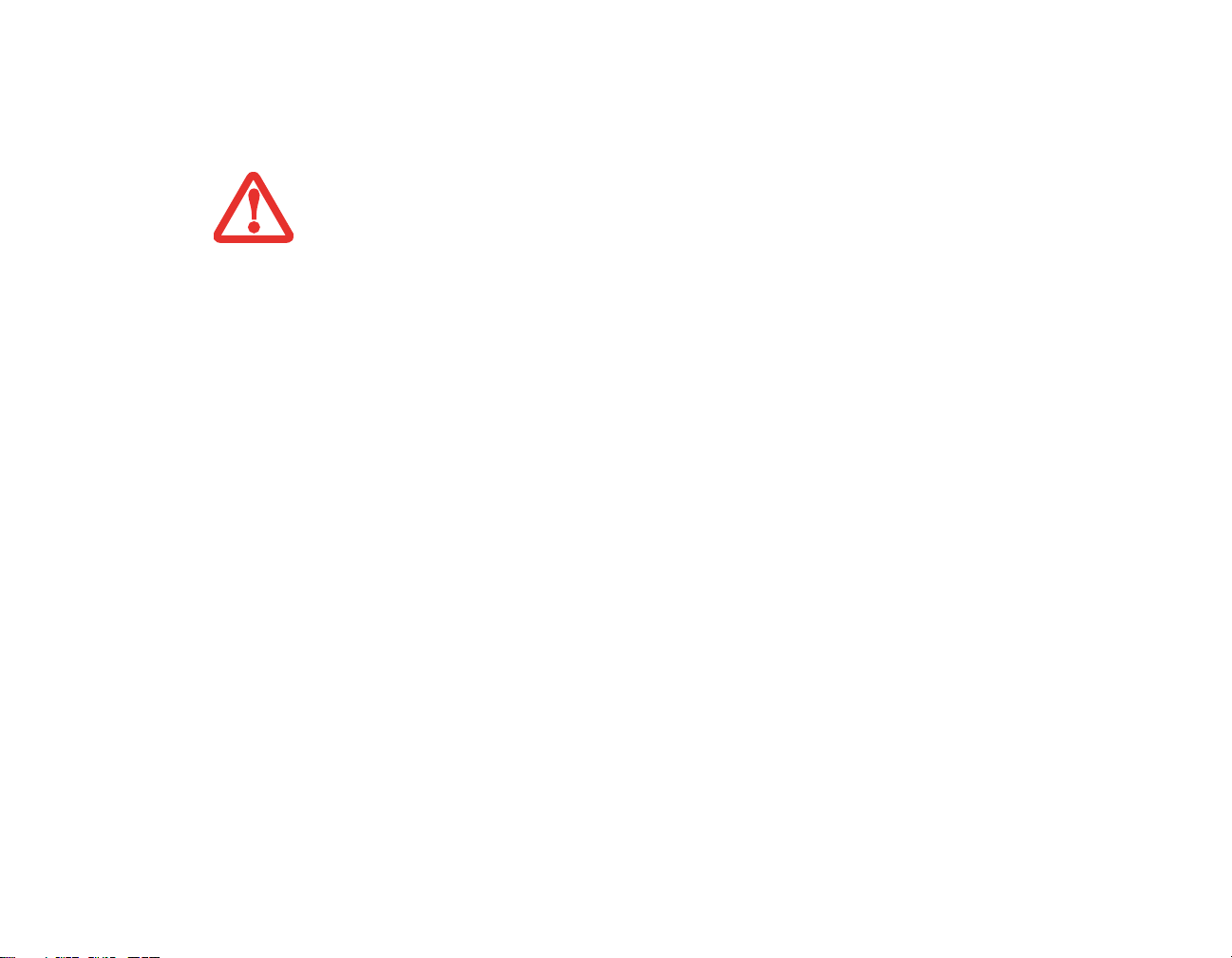
Air Vents
The air vents allow air to circulate through the system to cool down the components.
TO PROTECT YOUR NOTEBOOK FROM DAMAGE AND TO OPTIMIZE PERFORMANCE, BE SURE TO KEEP ALL
AIR ALL VENTS UNOBSTRUCTED, CLEAN, AND CLEAR OF DEBRIS. THIS MAY REQUIRE PERIODIC
CLEANING, DEPENDING UPON THE ENVIRONMENT IN WHICH THE SYSTEM IS USED.
D
O NOT OPERATE THE NOTEBOOK IN AREAS WHERE THE AIR VENTS CAN BE OBSTRUCTED, SUCH AS IN
TIGHT ENCLOSURES OR ON SOFT SURFACES LIKE A BED OR CUSHION.
Anti-theft Lock Slot
The anti-theft lock slot allows you to attach an optional physical lock down device.
External Video Port
The external monitor port allows you to connect an external monitor or LCD projector. See “External
Video Port” on page 92.
27
- Locating the Controls and Connectors
Page 29
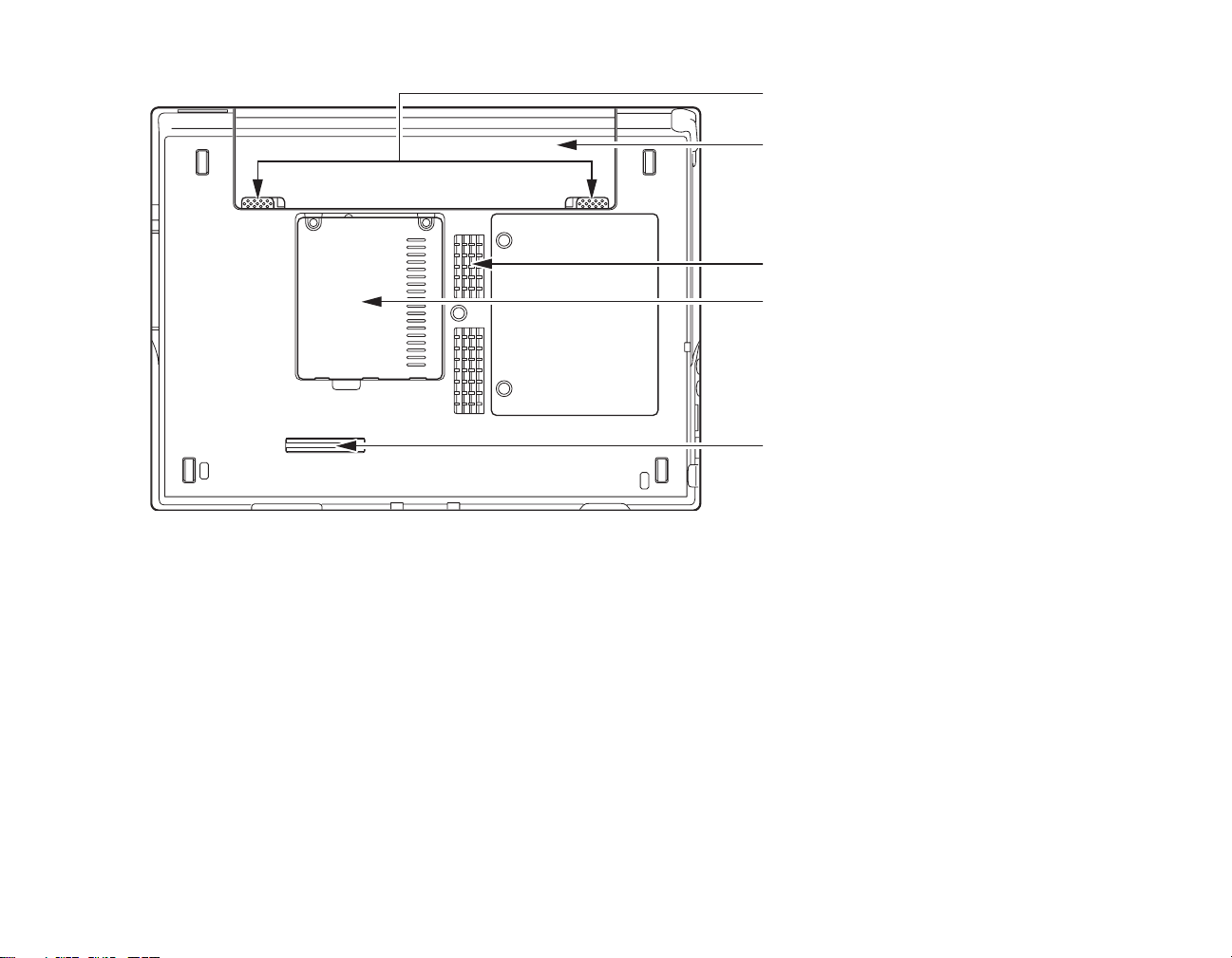
Battery Latches
Lithium ion
Air Vents
Memory Upgrade Compartment
Port Replicator Connector
Figure 6. LifeBook notebook bottom panel
Battery Bay
Bottom Components
The following is a brief description of your LifeBook notebook’s bottom panel components.
Battery Latches
The battery latches are used to secure the Lithium ion battery in the battery bay.
Lithium ion Battery Bay
The battery bay contains the internal Lithium ion battery. It can be opened for the removal of the battery
when stored over a long period of time or for swapping a discharged battery with a charged Lithium ion
battery.
See “Lithium ion Battery” on page 76.
28
- Locating the Controls and Connectors
Page 30

Air Vents
The air vents allow air to circulate through the system to cool down the components.
TO PROTECT YOUR NOTEBOOK FROM DAMAGE AND TO OPTIMIZE SYSTEM PERFORMANCE, BE SURE TO
KEEP ALL AIR ALL VENTS UNOBSTRUCTED, CLEAN, AND CLEAR OF DEBRIS. THIS MAY REQUIRE
PERIODIC CLEANING, DEPENDING UPON THE ENVIRONMENT IN WHICH THE SYSTEM IS USED.
D
O NOT OPERATE THE NOTEBOOK IN AREAS WHERE THE AIR VENTS CAN BE OBSTRUCTED, SUCH AS IN
TIGHT ENCLOSURES OR ON SOFT SURFACES LIKE A BED OR CUSHION.
Memory Upgrade Compartment
Your notebook comes with high speed Double Data Rate 2 Synchronous Dynamic RAM (DDR2
SDRAM). The memory upgrade compartment allows you to expand the system memory capacity of your
notebook, thus improving overall performance.
See “Memory Upgrade Module” on page 86. Under
normal circumstances, it should not be necessary to open this compartment.
Port Replicator Connector
This connector allows you to connect the optional Port Replicator to your notebook.
29
- Locating the Controls and Connectors
Page 31

Battery Level
Hard Drive Access
Status Indicator Panel
The Status Indicator displays symbols that correspond to a specific component of your Fujitsu LifeBook
notebook. These symbols tell you how each of those components is operating.
Battery Level Indicator
The Battery Level indicators display the charge level of the indicated battery pack, as follows:
• Green, solid: Battery is between 50% and 100% charged.
• Orange, solid: Battery is between 13% and 49% charged.
NumLk
CapsLk
Figure 7. Status Indicator Panel
ScrLk
Security
(Figure 7)
• Red, solid: Battery is between 0% and 12% charged.
• Orange, blinking: Blinks during battery status measurement (Four seconds after the battery is
installed).
• Red, blinking: There is a problem with the battery.
• Off: There is no battery installed.
30
- Status Indicator Panel
Page 32

• If the battery pack is installed while the power is turned off, the battery level indicator will display
the charge level for five seconds after it blinks orange.
• If the AC adapter is not connected or the battery pack is not fully charged when the computer
is switched to standby mode, the indicator will blink. The LED blinks at the rate of one second
on/five seconds off.
• Batteries subjected to shocks, vibration or extreme temperatures can be permanently
damaged.
• A shorted battery is damaged and must be replaced.
Hard Drive Access Indicator
The Hard Drive Access indicator shows whether your internal hard drive is being accessed.
NumLk Indicator
The NumLk indicator states that the integral keyboard is set in ten-key numeric keypad mode.
CapsLock Indicator
The CapsLock indicator states that your keyboard is set to type in all capital letters.
ScrLk Indicator
The ScrLk indicator states that your scroll lock is active.
Security Indicator
The Security Indicator flashes (if a password was set) when the system resumes from Off or Standby
mode. You must enter the password that was set in the Security Panel before you can resume operation.
31
- Status Indicator Panel
Page 33

Display Panel
Your LifeBook T2010 notebook contains an LED display panel that is backlit for easier viewing in bright
environments. The convertible design of your notebook allows you to open the display fully, rotate it in
either direction 180 degrees, and lay it face up on the keyboard. This allows you to use the system as a
tablet, much as you would a pad of paper.
Figure 8. Opening the Display Panel
32
- Display Panel
Page 34

Opening the Display Panel
Lift the display backwards, being careful not to touch the screen with your fingers, until it is at a
comfortable viewing angle.
(Figure 8)
Using the System as a Tablet
If you would like to use the system as a tablet, perform the following steps.
• The display can be rotated in either direction, but when returning the system to notebook
mode, be sure to turn it back to its original position (i.e., the reverse of how you turned it when
you opened it. Turning the display in the incorrect direction could cause hinge damage.
• In the following step, be sure to position the display perpendicular to the keyboard, otherwise
the keyboard or display cover could get scratched.
1 Lift the display until it is perpendicular to the keyboard. (Figure 9).
2 When the display is perpendicular to the keyboard, rotate it 180 degrees in either direction (Figure 10) so that
it is facing backwards.
3 Holding the top edge of the display panel, pull it forward until it is lying nearly atop the keyboard.
4 Lay the display flush against the system so that the latch engages. You can now use your system as a tablet.
(Figure 11)
To return the system to notebook configuration, repeat step 3 and 2.
33
- Display Panel
Page 35

Figure 9. Fully Open Display
Figure 10. Rotating Display
Figure 11. Tablet Mode
Adjusting Display Panel Brightness
Once you have turned on your Tablet PC, you may want to adjust the brightness level of the screen to a
more comfortable viewing level. There are three ways to adjust the brightness: keyboard, power
management utility, and Fujitsu Menu.
Using Keyboard to Adjust Brightness
Adjusting the brightness using the keyboard changes the system setting (i.e., the settings you make via the
function keys automatically changes the brightness settings in the system’s Pen and Tablet Settings).
• [Fn+F6]: Pressing repeatedly will lower the brightness of your display.
• [Fn+F7]: Pressing repeatedly will increase the brightness of the display.
34
- Display Panel
Page 36

Using Power Management to Adjust Brightness
To adjust brightness with the power management utility,:
Windows XP: Click Start -> Control Panel. If you are not in Classic View, select it in the left panel.
Double-click the T ablet and Pen Settings icon, then select the Display tab. Set the screen brightness slider
for When plugged in and Powered by batteries scenarios.
Windows Vista: Click Start -> Control Panel. If you are not in Classic View, select it in the left panel.
Double-click the Windows Mobility Center icon, then double-click the icon adjacent to Display
brightness. Set the screen brightness sliders for On battery and Plugged in scenarios.
Using the Fujitsu Menu to Adjust Brightness
Windows XP: To adjust brightness using the Fujitsu menu, click on the Fujitsu Menu icon in the system
tray in the lower right corner of the screen. From the menu that appears, select Brightness Control. The
Tablet and Pen Settings window will open. Select the Display tab and set the screen brightness slider for
battery and AC power scenarios.
Windows Vista: T o adjust brightness using the Fujitsu menu, clic k on the Fujitsu Menu icon in the system
tray in the lower right corner of the screen. Double-click Windows Mobility Center, then double-click the
icon adjacent to Display brightness. Set the screen brightness sliders for On battery and Plugged in
scenarios.
IF USING AC POWER, YOUR BRIGHTNESS SETTING IS SET TO ITS HIGHEST LEVEL BY DEFAULT. IF USING
BATTERY POWER, YOUR BRIGHTNESS SETTINGS IS SET TO APPROXIMATELY MID-LEVEL BY DEFAULT.
T
HE HIGHER THE BRIGHTNESS LEVEL, THE MORE POWER THE TABLET PC WILL CONSUME AND THE
FASTER YOUR BATTERIES WILL DISCHARGE. FOR MAXIMUM BATTERY LIFE, MAKE SURE THAT THE
BRIGHTNESS IS SET AS LOW AS POSSIBLE.
35
- Display Panel
Page 37

Keyboard
Function Keys
End
Fn Key
Start Key
Numeric Keypad
(surrounded by heavy line)
Figure 12. Keyboard
Home
Application Key
Cursor Keys
Using the Keyboard
Your Fujitsu LifeBook notebook has an integral 84-key keyboard. The keys perform all the standard
functions of a 101-key keyboard, including the Windows keys and other special function keys. This
section describes the following keys
(Figure 12):
36
- Keyboard
Page 38

• Numeric keypad: Your notebook allows certain keys to serve dual purposes, both as standard
characters and as numeric and mathematical keys. The ability to toggle between the standard
character and numerical keys is controlled through the [NumLk] key.
• Cursor keys: Your keyboard contains four arrow keys for moving the cursor or insertion point to
the right, left, up, or down within windows, applications and documents.
• Function keys: The keys labeled [F1] through [F12], are used in conjunction with the [Fn] key to
produce special actions that vary depending on what program is running.
• Windows keys: These keys work with your Windows operating system and function the same as
the onscreen Start menu button, or the right button on your pointing device.
Numeric Keypad
Certain keys on the keyboard perform dual functions as both standard character keys and numeric keypad
keys. NumLk can be activated by pressing the [NumLk] keys. Turning of f the NumLk feature is done the
same way. Once this feature is activated you can enter numerals 0 through 9, perform addition ( + ),
subtraction ( - ), multiplication ( * ), or division ( / ), and enter decimal points ( . ) using the keys designated
as ten-key function keys. The keys in the numeric keypad are marked on the front edge of the key to
indicate their secondary functions.
Windows Keys
Your LifeBook notebook has two Windows keys, consisting of a Start key and an Application key. The
Start key displays the Start menu. This button functions the same as your onscreen Start menu button. The
Application key functions the same as your right mouse button and displays shortcut menus for the
selected item. (Please refer to your Windows documentation for additional information regarding the
Windows keys.)
Cursor Keys
The cursor keys are the four arrow keys on the keyboard which allow you to move the cursor up, down,
left and right in applications. In programs such as Windows Explorer, it moves the “focus” (selects the
next item up, down, left, or right).
37
- Keyboard
Page 39

Function Keys
Y our LifeBook notebook has 12 function keys, F1 through F12. The functions assigned to these keys dif fer
for each application. Y ou should refer to your software documentation to find out how these keys are used.
• The [Fn] key provides extended functions for the notebook and is always used in conjunction with
another key.
• [Fn+F3]: Pressing [F3] while holding [Fn] will toggle the Audio Mute on and off.
• [Fn+F4]: Pressing [F4] while holding [Fn] will toggle the Quick Point feature on and off. Note that
the [Fn+F4] combination only works if Manual Setting is selected in the BIOS. (See
“BIOS Setup
Utility” on page 65)
• [Fn+F6]: Pressing [F6] repeatedly while holding [Fn] will lower the brightness of your display.
• [Fn+F7]: Pressing [F7] repeatedly while holding [Fn] will increase the brightness of the display.
• [Fn+F8]: Pressing [F8] repeatedly while holding [Fn] will decrease the volume of your LifeBook
notebook.
• [Fn+F9]: Pressing [F9] repeatedly while holding [Fn] will increase the volume of your LifeBook
notebook.
• [Fn+F10]: Pressing [F10] while holding [Fn] allows you to change your selection of where to send
your display video. Each time you press the combination of keys you will step to the next choice.
The choices, in order, are: built-in display panel only, external monitor only, and both built-in
display panel and external monitor.
38
- Keyboard
Page 40

Quick Point Pointing Device/Touch Screen
Quick Point Control
Left Button
Scroll Button
Right Button
Figure 13. Touchpad pointing device
The Quick Point is built into your LifeBook notebook. It is used to control the movement of the cursor to
select items on your display panel. The Quick Point is composed of a cursor control at the center of the
keyboard and three buttons on the palm rest of your computer. The cursor control works the same way a
mouse ball does, and moves the cursor around the display. It only requires light pressure with the tip of
your finger, and the more pressure you use, the faster the cursor will move. The left button functions the
same as a left mouse button while the right button has the same function as a right mouse button. When
used with the cursor control, the middle button allows you to scroll up and down a screen. The actual
functionality of the buttons may vary depending on the application that is being used.
39
- Quick Point Pointing Device/Touch Screen
Page 41

Clicking
Clicking means pushing and releasing a button. T o left-click,
move the cursor to the item you wish to select, press the left
button once, and then immediately release it. To right-click,
move the cursor to the item you wish to select, press the
bottom button once, and then immediately release it.
Double-Clicking
Double-clicking means pushing and releasing the left button
twice in rapid succession. This procedure does not function
with the right button. T o double-click, move the cursor to the
item you wish to select, press and release the left button
twice.
• IF THE INTERVAL BETWEEN CLICKS IS TOO LONG, THE DOUBLE-CLICK WILL NOT BE EXECUTED.
• PARAMETERS FOR THE QUICK POINT CAN BE ADJUSTED FROM THE MOUSE DIALOG BOX LOCATED IN THE
W
INDOWS CONTROL PANEL.
40
- Quick Point Pointing Device/Touch Screen
Page 42

Dragging
Dragging means pressing and holding the left button,
while moving the cursor. T o drag, move the cursor to the
item you wish to move. Press and hold the left button
while moving the item to its new location and then
release it.
Scrolling
Using the Scrolling button allows you to navigate
through a document quickly without using the
window’s scroll bars. This is particularly useful when
you are navigating through on-line pages. To scroll,
press and hold the center button while scrolling with the
cursor control button.
41
- Quick Point Pointing Device/Touch Screen
Page 43

Quick Point Control Adjustment
The Windows Control Panel allows you to customiz e your Quick Point with selections made from within
the Mouse Properties dialog box. There are three aspects of Quick Point operation, which you can adjust:
• Buttons: This tab lets you set up the buttons for right or left handed operation, in addition to setting
up the time interval allowed between clicks in double-clicking.
• Pointers: This tab lets you set up the scheme for the cursor depending on its functionality.
• Pointer Options: This tab lets you set up a relation between the speed of your finger motion and
the speed of the cursor. It also allows you to enable a Pointer Trail for the cursor arrow.
Touch Screen
The integrated Touch Screen allows you to use the
included stylus as a pointing device. You can use the
stylus to click, double-click, drag items and icons, or
to draw like a pen or pencil in applications that
support this behavior, such as drawing or painting
programs. See the documentation that came with
your application for details.
• DO NOT USE EXCESSIVE FORCE WHEN TAPPING OR WRITING ON THE SCREEN WITH THE STYLUS. EXCESSIVE
FORCE COULD RESULT IN DAMAGE TO THE LED AND/OR TOUCH SCREEN.
• TO PURCHASE ADDITIONAL OR REPLACEMENT STYLUSES, VISIT FUJITSU’S ACCESSORIES WEBSITE AT:
WWW.SHOPFUJITSU.COM.
42
- Quick Point Pointing Device/Touch Screen
Page 44

Clicking on Touch Screen
To left-click, touch the object you wish to select and
then lift the stylus tip immediately.
Right-Clicking on Touch Screen
Windows Vista
Right-click can be accomplished by holding the pen
down until a circular icon appears. To change the
settings for the right-click feature, go to Start ->
Control Panel -> Pen and Input Devices. In the Pen
Options tab, select “Press and Hold” then click the
[Settings] button.
Windows XP Tablet PC Edition:
Right-click can be accomplished by holding the pen
down until a circular icon appears. To change the
settings for the right-click feature, go to Start ->
Control Panel -> Tablet and Pen Settings. In the Pen
Options tab, select “Press and Hold” then click the
[Settings] button.
43
- Quick Point Pointing Device/Touch Screen
Page 45

Double-Clicking
To double-click, touch the item twice, and then
immediately remove the stylus tip.
Dragging
Dragging means moving an item with the stylus by
touching the screen, moving and then lifting the stylus.
To drag, touch the Touch Screen with your stylus on
the item you wish to move. While continuing to touch
the screen with the stylus, drag the item to its new
location by moving the stylus across the screen, and
then lifting the stylus to release it. Dragging can also
be done using your fingertip.
Calibrating the Touch Screen
In order to ensure accurate tracking between the stylus and cursor, you must run the Touch Screen
Calibration Utility before you use the Touch Screen for the first time, or after you change the display
resolution.
44
- Quick Point Pointing Device/Touch Screen
Page 46

To run the calibration utility:
1 Go to Start -> Control Panel. If you are not in Classic View, select “Switch to Classic View” in the left panel.
Windows XP Tablet PC Edition: Double-click the Tablet and Pen Settings icon and select the Settings tab.
Windows Vista: Double-click the Tablet PC Settings icon and select the General tab
2 Click the [Calibrate] button.
3 Adjust the display of your notebook to a comfortable angle and find the (+) symbol in the upper-left corner of
the display.
DO NOT USE EXCESSIVE FORCE WHEN TAPPING ON THE SCREEN DURING CALIBRATION. USE OF
EXCESSIVE FORCE COULD RESULT IN DAMAGE TO THE LED AND/OR TOUCH PANEL.
W
HEN USING THE STYLUS TO CALIBRATE THE SCREEN, BE SURE TO AVOID TOUCHING THE SCREEN
WITH YOUR FINGERS; DOING SO COULD RESULT IN FAULTY CALIBRATION.
4 Using the stylus, firmly touch the screen directly on the (+) symbol. Lift the stylus from the screen and the target
will move to a different location on the screen.
5 Repeat step 4 until you have selected all of the (+) symbols.
6 Once you have selected all the symbols, press the [OK] button.
7 Touch the stylus to various points on the screen to verify that the screen is correctly calibrated. If you are not
satisfied with the screen’s calibration, press the [Calibrate]) button to begin again.
45
- Quick Point Pointing Device/Touch Screen
Page 47

Installing a Pen Tether
To prevent dropping or losing your
pen, you should attach it to your
system using the pen tether that is
included with the system.
To attach the pen tether to your
notebook, perform the following
steps:
1 Attach the end of the pen tether with
the smaller loop to your pen. To do
so, push the end of the tether through
the hole in the pen, then thread the
opposite end of the tether through
the loop.
2 Attach the end of the pen tether with the larger loop to the attachment point on your tablet. To do so, insert the
end of the pen tether through the attachment point, then feed the pen through the large loop in the tether.
46
- Quick Point Pointing Device/Touch Screen
Page 48

Volume Control
Your Fujitsu LifeBook notebook has multiple volume controls which interact with each other.
Controlling the Volume
The volume can be controlled in several different ways:
• Volume can be changed or muted from within the Volume Control in the system tray.
• V o lume can be controlled with the F8 and F9 functions keys. Pressing [F8] repeatedly while holding
[Fn] will decrease the volume of your notebook. Pressing [F9] repeatedly while holding [Fn] will
increase the volume of your notebook.
• Volume can be muted by pressing the [F3] key while holding down the [Fn] key. To restore audio,
repeat the [Fn+F3] procedure.
• Volume can be controlled by many volume controls that are set within individual applications.
• Certain external audio devices you might connect to your system may have hardware volume
controls.
ANY SOFTWARE THAT CONTAINS AUDIO FILES WILL ALSO CONTAIN A VOLUME CONTROL OF ITS OWN. IF
YOU INSTALL AN EXTERNAL AUDIO DEVICE THAT HAS AN INDEPENDENT VOLUME CONTROL, THE
HARDWARE VOLUME CONTROL AND THE SOFTWARE VOLUME CONTROL WILL INTERACT WITH EACH
OTHER. IT SHOULD BE NOTED THAT IF YOU SET YOUR SOFTWARE VOLUME TO OFF, YOU WILL OVERRIDE
THE EXTERNAL VOLUME CONTROL SETTING.
Each source discussed above puts an upper limit on the volume level that must then be followed by
the other sources. We recommend that you experiment with the various volume controls to discover
the optimal sound level.
47
- Volume Control
Page 49

1
2
3
4
ENT
A
Figure 14. LifeBook T2010 Notebook Security/Tablet PC Buttons
B
LifeBook Security/Tablet PC Buttons
A unique feature of your LifeBook T2010 notebook is the array of Security and Tablet PC buttons. These
buttons allow you to secure your notebook from unauthorized use and to launch specific applications and
functions with the touch of a button.
Security Button Functions
If the security system is activated, upon starting your notebook or resuming from Standby, Hibernate, or
shutdown mode, the security system will require you to enter a password code using the security buttons.
After you enter the correct password, your system will resume operation.
The five security/Tablet PC buttons are located on the bottom right-hand side of the display when it is
configured to be used as a notebook.
All five buttons are used when implementing security functions. Four of the buttons are used to enter the
password, and the fifth is used as an Enter button. See
buttons.
n
Table 1 for information about each of the Security
48
- LifeBook Security/Tablet PC Buttons
Page 50

Pre-logon button functions
All five buttons can be used before logging on to Windows (i.e., the W indows logon screen is displayed).
Three of the buttons have secondary functions. See T able 2 for information about the pre-logon functions.
<Tab>/<Shift><Tab>
When you press the [Page Down] button when the system is pre-logon, each press of the button will act
as if you had pressed the [Tab] key.
When you press the [Fn] button then press and release the [Page Down] button, each press of the button
will act as if you had pressed the [Shift]+[Tab] key combination.
<Enter>/<Escape>
When you press the [Page Up] button when the system is pre-logon, each press of the button will act as if
you had pressed the [Enter] key.
Button Icon System State Security Panel Function
System is pre-boot or resuming
from suspend
Table 1. Security Panel Button Functions
49
- LifeBook Security/Tablet PC Buttons
Security Button 1
Security Button 2
Security Button 3
Security Button 4
Security Enter Button
Page 51

Button
Icon
System State Notebook Function
Secondary Functions
(Fn + Button)
System is prelogon (Windows
logon screen is
displayed)
Table 2. Pre-logon Tablet PC Button Functions
<Tab> <Shift><Tab>
<Enter> <Escape>
Rotate screen None
Used to invoke
secondary function
Ctl+Alt+Del Button None
None
When you press the [Fn] button then press and release the [Page Up] button, each press of the button will
act as if you had pressed the [Escape] key.
Screen Rotation
The screen rotation feature would normally be used when the system is configured as a tablet. When you
would like to use the tablet as an eBook, for example, you would use the portrait orientation; when
accessing spreadsheets or using the system as a notebook, you would more typically use landscape
orientation.
When the system is changed to tablet configuration, the orientation automatically changes to portrait mode
by default.
50
- LifeBook Security/Tablet PC Buttons
Page 52

THE SCREEN ORIENTATION DEFAULT CAN BE CHANGED BY GOING TO THE CONTROL PANEL AND
DOUBLE-CLICKING ON THE FUJITSU TABLET CONTROLS ICON AND SELECTING THE DESIRED SETTINGS IN
THE DISPLAY PROPERTIES. AFTER CHANGING THE SETTINGS, SAVE THEM IN FUJITSU TABLET
ONTROLS.
C
When you press the [Screen Rotation] button when the system is in pre-boot, the system screen
orientation changes from portrait (vertical) to landscape (horizontal) or from landscape to portrait.
Button Icon System State
System is postlogon (Windows
desktop is
displayed)
Primary Notebook
Function
Secondary Functions
(Fn + Button)
Page Down User-defined Application A
(Default = Calculator)
Page Up User-Defined Application B
(Default = MS Journal)
Screen Rotation
Display Switching:
1. LED only
2. CRT only
3. Dual Display
Secondary
Fujitsu Menu Utility
Function Selection
Ctl+Alt+Del Button None
Table 3. Post-logon Tablet PC Button Functions
51
- LifeBook Security/Tablet PC Buttons
Page 53

Function / Fujitsu Menu Utility Button
The [Function] button works in conjunction with the other application buttons to provide additional
functionality for the buttons. Refer to specific details above.
Post-logon button functions
All five buttons can be used after logging on to Windows. Four of the buttons have secondary functions.
See
Table 3 for information about each of the post-logon functions.
Page Down / Application A Button
When you press the [Page Down] button when the system is running, each press of the button will scroll
the screen down one frame. This allows you to navigate quickly through large documents.
When you press the [Fn] button then press and release the [Page Down/Application A] button, you will
automatically start whichever program is assigned to the button. The default application for this button is
Calculator. See
“Changing Tablet PC Button Functions” on page 53 to select a different application for
this button.
Page Up / Application B Button
When you press the [Page Up] button when the system is running, each press of the button will scroll the
screen up one frame. This allows you to navigate quickly through large documents.
When you press the [Fn] button then press and release the [Page Up/Application B] button, you will
automatically start whichever program is assigned to the button. The default application for this button is
Microsoft Journal.
See “Changing Tablet PC Button Functions” on page 53. to select a different
application for this button.
Screen Rotation /Display Switching Button
The screen rotation feature would normally be used only when the system is configured as a tablet. When
you would like to use the tablet as an eBook, for example, you would use the portrait orientation; when
accessing spreadsheets or using the system as a notebook, you would more typically use landscape
orientation.
52
- LifeBook Security/Tablet PC Buttons
Page 54

When the system is changed to tablet configuration, the orientation automatically changes to portrait mode
by default.
THE SCREEN ORIENTATION DEFAULT CAN BE CHANGED BY GOING TO THE CONTROL PANEL AND
DOUBLE-CLICKING ON THE FUJITSU TABLET CONTROLS ICON AND SELECTING THE DESIRED SETTINGS IN
THE DISPLAY PROPERTIES. AFTER CHANGING THE SETTINGS, SAVE THEM IN FUJITSU TABLET
ONTROLS.
C
When you press the [Screen Rotation /Display Switching] button, the system screen orientation changes
from portrait (vertical) to landscape (horizontal) or from landscape to portrait.
Pressing the [Fn] button while pressing the [Screen Rotation] button will switch the display output in the
following order: built-in display only, external display only, dual display.
Function / Fujitsu Menu Utility Button
The [Function] button works in conjunction with the other application buttons to provide additional
functionality for the buttons. Refer to specific details above.
Pressing the [Fn] button twice in succession causes the Fujitsu Menu Utility to appear on your screen,
allowing you to modify certain system settings.
Ctl+Alt+Del Button
Pressing and holding the [Ctl-Alt-Del] button for up to 750 milliseconds launches the Logon screen or the
Windows Task Manager.
Changing Tablet PC Button Functions
The Application A and B buttons can be changed to launch a program or perform an action you select. By
default, the Application A button launches the Calculator, and the Application B button launches MS
Journal.
To launch different applications or cause the Application A or B buttons to perform a specific action:
53
- LifeBook Security/Tablet PC Buttons
Page 55

Windows XP:
1 Double-click on the Tablet and Pen Settings icon in the Control Panel.
2 Select the Tablet Buttons tab and select the button you would like to change from the list.
3 Click [Change] and open the drop down list in the Action: field.
4 Select the action you would like the button to perform. If you want to launch a program, click on Launch an
Application then browse to the location of the program.
5 Click [OK], then click [OK] again. The buttons will now perform the actions you have assigned to them.
Windows Vista:
1 Double-click on the Tablet PC Settings icon in the Control Panel.
2 Select the Buttons tab and select the button you would like to change from the list.
3 Click [Change] and open the drop down list in the Press: field.
4 Select the action you would like the button to perform. If you want to launch a program, click on Launch an
Application then browse to the location of the program.
5 Click [OK], then click [OK] again. The buttons will now perform the actions you have assigned to them.
Setting up LifeBook Security Panel
When you receive your notebook, the security panel application is pre-installed without any passwords.
The following sections provide detailed information on your security panel, how to set, change or remove
passwords.
Numbered Buttons
Use these buttons to enter your password.
Enter Button
After entering the button strokes, push this button to enter the password into the notebook.
54
- LifeBook Security/Tablet PC Buttons
Page 56

Passwords
The user and supervisor password may be set on this notebook. A supervisor password is typically the
same for all tablets and notebooks in a work group, office, or company to allow for system management.
Individual computers in a group environment should not use a common password. A password consists
of one to five button strokes plus the enter button. A valid stroke consists of pushing one or up to four
buttons simultaneously.
The following are valid button strokes:
• Pushing [4] by itself
• Pushing [2] and [3] at the same time
• Pushing [1], [2], and [4] at the same time
• Pushing [1], [2], [3], and [4] at the same time
The following are valid passwords. The numbers within braces ({ }) are button strokes using more than
one button.
• {[2]+[3]}, [1], [Enter]
• [4], [enter]
• {[1]+[3]}, {[2]+[3]+[4]}, [1], [4], [2], [Enter]
Setting Passwords
When shipped from the factory , no passwords are set. You have a choice of having no password or setting
a supervisor and user password. You must set the supervisor password before the user password.
• THE PURPOSE OF SUPERVISOR PASSWORD IS TO BE ABLE TO BYPASS THE USER PASSWORD IN CASE THE USER
PASSWORD IS FORGOTTEN. THE SUPERVISOR PASSWORD ALONE WILL NOT LOCK THE SYSTEM.
• YOU MUST SET THE SUPERVISOR AND USER PASSWORDS FOR THE SECURITY PANEL TO WORK.
55
- LifeBook Security/Tablet PC Buttons
Page 57

Setting Supervisor Password
Y ou must have set a supervisor password before setting any user passwords. The supervisor password can
bypass the user password.
1 Go to the Start menu.
2 Click on Run.
3 Type in: C:\Program Files\Fujitsu\Security Panel Application\Supervisor\ FJSECS.EXE, then press [Enter]
4 Follow the on-screen instructions to set the Supervisor password.
Setting User Password
1 Go to the Start menu.
2 Click on All Programs.
3 Click on Security Panel Application -> Security Panel Application.
4 Follow the on-screen instructions to set the user password.
YOU MAY CHANGE OR REMOVE THE SUPERVISOR OR USER PASSWORD BY REPEATING THE STEPS
DEFINED ABOVE.
Using Your LifeBook Security Panel
The security lock feature is in effect both when the system resumes from Off, Standby, or Hibernation
state. Y ou always need to push the Security Panel buttons to input the user password. Your system will not
begin the boot sequence until you enter your supervisor/user password.
From Off State
1 Turn on your system.
2 When the Security Indicator flashes, enter the password and press Enter button (e.g., if the password is 22222,
first press Button 2 five times, then press the Enter button). The notebook will boot to normal operation.
56
- LifeBook Security/Tablet PC Buttons
Page 58

From Standby/Hibernation State
1 Press your Suspend/Resume button.
2 When the Security Indicator flashes, enter the password and press Enter button.The notebook should resume
normal operation.
Incorrect Password Entry
If an invalid supervisor or user password is entered three times in succession, the system will “beep” for
about one minute. If a valid password is entered within a minute (while system beeps), the beeping will
stop and the notebook will resume normal operation. If no password is entered or an invalid password is
entered while the system beeps, the system will return to its previous locked state (standby or off) and the
Security Indicator will go off. To reactivate the notebook after a password failure, you must press the
Suspend/Resume button, then enter a correct password
REMEMBER THE USER PASSWORD YOU SPECIFIED ON THE SECURITY PANEL APPLICATION. IF YOU
FORGET THE PASSWORD YOU WILL NOT BE ABLE TO USE YOUR COMPUTER. THE SUPERVISOR
PASSWORD CAN OVERRIDE THE USER PASSWORD.
.
Precautions
Opening and Closing the Cover
By default, closing the cover automatically places your system into Standby mode.
Windows XP systems:
You can change the action the system takes when the cover is closed by opening the Power Options
Properties icon in the Control Panel, and selecting the Advanced tab. Make a choice from the drop down
menu for When I close the lid of my portable computer and click the [OK] button.) Opening the cover
does not automatically place the notebook into normal operation. Instead, you must enter the proper
security password after pushing the Suspend/Resume button.
57
- LifeBook Security/Tablet PC Buttons
Page 59

Windows Vista systems:
To change the default for Windows Vista systems when the cover is closed:
1 Open the system Control Panel.
2 If the display is in Category view, click Change battery settings under the Mobile PC category. If it is in Classic
view, click Power Options.
3 Click Choose what closing the lid does in the left pane.
4 Select the desired action for When I close the lid, then click the [Save changes] button.
Low Battery Operations
If your notebook has a low battery, pushing the suspend/resume button only turns on the Security
Indicator. Your notebook does not unlock, the Security Indicator turns off after one minute. To resume
normal operation, first attach a power supply to the notebook. Then you may unlock the notebook.
Uninstalling/Re-installing the Security Panel Application
You have two options when uninstalling the security panel application:
• Remove passwords and uninstall the security panel application software. This will disable all
security features.
• Uninstall the security panel application with password still active. This will not allow any changes
to the password.
Uninstalling the Security Panel Application Software
Remove passwords when User wants no password protection whatsoever and doesn’t want to give
anybody the utility to set a password on their computer. In this case, if passwords (supervisor, user, or
both) are set, the passwords must first be cleared BEFORE removing the application. T o clear passwords,
follow same procedure in SETTING PASSWORD CODES except this time, select REMOVE, enter
current password then click Next. When asked to confirm select Yes.
58
- LifeBook Security/Tablet PC Buttons
Page 60

Removing Security Panel Application with Passwords Still Active
Using this feature will not allow any changes to the password.
REMOVING THE APPLICATIONS DOES NOT REMOVE THE PASSWORD. IT SIMPLY REMOVES THE ABILITY
TO CHANGE/ADD/REMOVE PASSWORDS. TO CHANGE YOUR PASSWORD YOU MUST REINSTALL THE
APPLICATION.
Windows XP:
User:
1 Go to Start -> Control Panel.
2 Open Add or Remove Programs Properties in the Control Panel.
3 Select the Security Panel Application in the list, and click Change/Remove.
4 When Confirm File Deletion box appears, click Yes.
Supervisor:
1 Go to Start -> Control Panel.
2 Open Add or Remove Programs Properties in the Control Panel.
3 Select the Security Panel Application for Supervisor in the list, and click Change/Remove.
4 When Confirm File Deletion box appears, click Yes.
Windows Vista:
User:
1 Go to Start -> Control Panel.
2 Open Programs and Features in the Control Panel.
3 Select Security Panel for User in the list, and click Uninstall/Change.
59
- LifeBook Security/Tablet PC Buttons
Page 61

4 When User Account Control box appears, click Continue.
Supervisor:
1 Go to Start -> Control Panel.
2 Open Add or Remove Programs Properties in the Control Panel.
3 Select the Security Panel for Supervisor in the list, and click Uninstall/Change.
4 When User Account Control box appears, click Continue.
Reinstalling the Security Panel Application
T o reinstall supervisor or user security application, you will need your Drivers and Applications CD. The
Utilities\Security Panel Application folder contains two separate folders: Supervisor and User. The
setup files for supervisor and user security applications are contained in those folders.
1 Go to the Utilities\Security Panel Application\ Supervisor folder on the CD and double-click the setup.exe
file. The Installing Security Panel Application window will appear. Follow the instructions on the screen.
2 Go to the Utilities\Security Panel Application\User folder on the CD and double-click the setup.exe file. The
Installing Security Panel Application window will appear. Follow the instructions on the screen.
Supervisor and user passwords can be set via Windows software using the FJSECS.exe and FJSECU.exe
files, respectively. FJSECU.exe for the user password cannot run without first setting a supervisor
password. You need to run FJSECS.exe first to set the supervisor password. Follow instructions under
Setting Passwords on
page 55.
If you forget both passwords, please contact Fujitsu Computer Systems Corporation Service and Support
at 1-800-8FUJITSU (1-800-838-5487). Fujitsu Computer Systems Corporation charges a service fee for
unlocking a password-restricted notebook. When calling please have a valid credit card and provide proof
of ownership. You will then be given instructions on where to ship your notebook.
60
- LifeBook Security/Tablet PC Buttons
Page 62

Chapter 2
Getting Started with Your LifeBook
DC Power Jack
AC Adapter
Figure 15. Connecting the AC Adapter
Power Sources
Your Fujitsu LifeBook notebook has three possible power sources: a primary Lithium ion battery , an AC
adapter or an optional Auto/Airline adapter.
61
Page 63

Connecting the Power Adapters
The AC adapter or optional Auto/Airline adapter provides power for operating your notebook and
charging the batteries.
Connecting the AC Adapter
1 Plug the DC output cable into the DC power jack of your LifeBook notebook.
2 Plug the AC adapter into an AC electrical outlet.
Connecting the Optional Auto/Airline Adapter
1 Plug the DC output cable into the DC power jack on your notebook.
2 Plug the Auto/Airline adapter into the cigarette lighter of an automobile with the ignition key in the On or Access
OR
3 Plug the Auto/Airline adapter into the DC power jack on an airplane seat.
Switching from AC Adapter Power or the Auto/Airline Adapter to Battery Power
1 Be sure that you have at least one charged battery installed.
2 Remove the AC adapter or the Auto/Airline adapter.
THE LITHIUM ION BATTERY IS NOT CHARGED UPON PURCHASE. INITIALLY, YOU WILL NEED TO CONNECT
EITHER THE AC ADAPTER OR THE AUTO/AIRLINE ADAPTER TO USE YOUR NOTEBOOK.
62
- Power Sources
Page 64

Starting Your LifeBook Notebook
Power On
Power/Suspend/Resume Button
The Power/Suspend/Resume button is used to turn on your LifeBook notebook from its off state. Once
you have connected your AC adapter or charged the internal Lithium ion battery, you can power on
your LifeBook notebook.
WHEN YOU TURN ON YOUR LIFEBOOK NOTEBOOK BE SURE YOU HAVE A POWER SOURCE. THIS MEANS
THAT AT LEAST ONE BATTERY IS INSTALLED AND CHARGED, OR THAT THE AC OR AUTO/AIRLINE
ADAPTER IS CONNECTED AND HAS POWER.
To turn on your LifeBook notebook from its off state, press the Power/Suspend/Resume button,
located above the keyboard to the right. When you are done working you can either leave your
notebook in Suspend mode,
“Powering Off” on page 75..
D
O NOT CARRY YOUR LIFEBOOK NOTEBOOK AROUND WITH THE POWER ON OR SUBJECT IT TO SHOCKS
OR VIBRATION, AS YOU RISK DAMAGING YOUR NOTEBOOK.
See “Standby (Sleep) Mode” on page 72. or you can turn it off. See
When you power on your LifeBook, it will perform a Power On Self T est (POST) to check the internal
parts and configuration for correct functionality . If a fault is found, your LifeBook notebook will emit
an audio warning and/or an error message will be displayed.
See “Power On Self Test Messages” on
page 108. Depending on the nature of the problem, you may be able to continue by starting the
operating system or by entering the BIOS setup utility and revising the settings.
After satisfactory completion of the POST, your notebook will load your operating system.
63
- Starting Your LifeBook Notebook
Page 65

NEVER TURN OFF YOUR LIFEBOOK NOTEBOOK DURING THE POWER ON SELF TEST (POST) OR IT WILL
CAUSE AN ERROR MESSAGE TO BE DISPLAYED WHEN YOU TURN YOUR LIFEBOOK NOTEBOOK ON THE
NEXT TIME. See “Power On Self Test Messages” on page 108.
Boot Sequence
The procedure for starting-up your notebook is termed the Bootup sequence and involves your
notebook’s BIOS. When your LifeBook notebook is first turned on, the main system memory is empty ,
and it needs to find instructions to start up your notebook. This information is in the BIOS program.
Each time you power up or restart your notebook, it goes through a boot sequence which displays a
Fujitsu logo until your operating system is loaded. During booting, your notebook is performing a
standard boot sequence including a Power On Self T est (POST). When the boot sequence is completed
without a failure and without a request for the BIOS Setup Utility, the system displays the operating
system’s opening screen.
The boot sequence is executed when:
• You turn on the power to your LifeBook notebook.
• You restart your notebook from the Windows Shut Down dialog box.
• The software initiates a system restart. Example: When you install a new application.
Hard Disk Drive Passwords
T o provide additional security for your data, you can assign passwords to your hard disk drive(s). This
feature is managed in the system BIOS Setup Utility. See BIOS Setup Utility below for information
about accessing the utility.
64
- Starting Your LifeBook Notebook
Page 66

REMEMBER YOUR PASSWORDS. IF YOU SET AND FORGET YOUR USER AND MASTER HARD DISK
PASSWORDS, FUJITSU COMPUTER SYSTEMS WILL NOT BE ABLE TO RESET IT. YOU MAY LOSE DATA AND
HAVE TO REPLACE YOUR SYSTEM BOARD OR HARD DISK DRIVE.
BIOS Setup Utility
The BIOS Setup Utility is a program that sets up the operating environment for your LifeBook
notebook. Your BIOS is set at the factory for normal operating conditions, therefore there is no need
to set or change the BIOS’ environment to operate your notebook.
The BIOS Setup Utility configures:
• Device control feature parameters, such as changing I/O addresses and boot devices.
• System Data Security feature parameters, such as passwords.
Entering the BIOS Setup Utility
T o enter the BIOS Setup Utility do the following (or use the T rustedCore Menu, as detailed in the next
section):
1 Turn on or restart your LifeBook notebook.
2 To enter the BIOS Setup Utility, press the [F2] key once the Fujitsu logo appears on the screen. This will open
the main menu of the BIOS Setup Utility with the current settings displayed.
3 Press the [RIGHT ARROW] or [LEFT ARROW] key to scroll through the other setup menus to review or alter
the current settings.
Using the TrustedCore Menu
When the Fujitsu logo appears on the screen. press the [Enter] key or click on the left mouse or
touchpad button; the TrustedCore Menu will appear.
65
- Starting Your LifeBook Notebook
Page 67

The TrustedCore Menu provides shortcuts to the following menus and information screens:
• BIOS Setup
• Diagnostic Screen
• Boot Menu
• Patent Information
• System Information
• Continue Booting
Clicking on any of the fields will invoke the screen, information, or action described.
The Boot Menu can also be invoked by pressing the [F12] key when the Fujitsu logo appears on the
screen.
BIOS Guide
A guide to your notebook’s BIOS is available online. Please visit our service and support website at
http://www.computers.us.fujitsu.com/support, then select User’s Guides under Online Support.
Select your Product, Series, and Model, then click [Go]. Under the Manuals tab, select the BIOS
Guide.
Booting the System
We strongly recommend that you not attach any external devices until you have gone through the
initial power on sequence.
When you turn on your notebook for the first time, it will display a Fujitsu logo on the screen. If you
do nothing the system will load the operating system, and then the Windows Welcome will begin.
Depending upon your operating system (Windows Vista or XP edition), there is a different procedure
for stating your system for the first time, as outlined below.
66
- Starting Your LifeBook Notebook
Page 68

Starting Windows Vista the first time
THE FIRST TIME YOU INITIALIZE YOUR WINDOWS VISTA SYSTEM, THE SCREEN WILL BE BLANK FOR
APPROXIMATELY TWO MINUTES. THIS IS NORMAL. AFTER INITIALIZATION, A “SET UP WINDOWS” DIALOG
BOX WILL APPEAR.
I
MPORTANT: DURING THE SETUP PROCEDURE, DO NOT DISCONNECT THE POWER SUPPLY, PRESS ANY
BUTTONS, OR USE ANY PERIPHERAL DEVICES SUCH AS A MOUSE, KEYBOARD, OR REMOTE CONTROL.
In order to ensure that you receive the most benefits from the Windows Vista operating system, it
should be registered the first time you use it.
1 First of all, you will need to read and accept the End User License Agreements (EULAs).
• IF YOU REJECT THE TERMS OF THE LICENSE AGREEMENTS YOU WILL BE ASKED TO REVIEW THE LICENSE
AGREEMENTS FOR INFORMATION ON RETURNING WINDOWS OR TO SHUT DOWN YOUR LIFEBOOK NOTEBOOK.
• YOU CANNOT USE YOUR NOTEBOOK UNTIL YOU HAVE ACCEPTED THE LICENSE AGREEMENTS. IF YOU STOP THE
PROCESS YOUR NOTEBOOK WILL RETURN TO THE BEGINNING OF THE WINDOWS WELCOME PROCESS, EVEN IF
YOU SHUT YOUR NOTEBOOK DOWN AND START IT UP AGAIN.
2 You will be prompted to enter your User Name and Password and you will be given a chance to select an icon
for your account.
3 The next screen asks for a Computer Name and allows you to choose a desktop background.
4 You will next see a "Help protect Windows automatically" screen in which the default choice is "Use
recommended settings”. The other two choices are "Install important updates only" and "Ask me later". Select
from the three choices.
5 On the next screen set your time and date settings.
6 You will next see the "Select your computer's current location" screen. Make your selection from Home, Work
(Default), and Public location.
7 The "Thank you" screen follows and an offer for free Norton Internet Security is extended. Following are several
screens while Windows checks the system performance.
67
- Starting Your LifeBook Notebook
Page 69

8 Windows will then boot up for the first time. As noted above, the first time you initialize your Windows Vista
system, the screen will be blank for approximately two minutes. This is normal. During this period, do not
disconnect the power supply, press any buttons, or use any peripheral devices such as mouse, keyboard, or
remote control.
Registering Windows Vista with Microsoft
1 After Windows has booted up for the first time, the Control Panel Welcome Center will appear. If the Register
Windows Online icon is not seen in the window, click on “Show all xx items” (where “xx” is the number of topics
in the Welcome Center).
2 Click on Register Windows Online and follow the instructions that appear to register your copy of Windows.
Starting Windows XP the First Time
Registering Windows XP with Microsoft
In order to ensure that you receive the most benefits from the Windows operating system, it should be
registered the first time you use it
.
After you receive the Windows Welcome screen, you will be prompted to enter registration
information in the following order.
First of all, you will need to read and accept the End User License Agreements (EULAs). After
accepting the EULAs, you will be asked if you want to enable the Automatic Updates feature.
Acceptance of this feature is recommended because it allows your system to be updated automatically
whenever an important change becomes available for your notebook.
• IF YOU REJECT THE TERMS OF THE LICENSE AGREEMENT YOU WILL BE ASKED TO REVIEW THE LICENSE
AGREEMENT FOR INFORMATION ON RETURNING WINDOWS OR TO SHUT DOWN YOUR LIFEBOOK NOTEBOOK.
• YOU CANNOT USE YOUR LIFEBOOK NOTEBOOK UNTIL YOU HAVE ACCEPTED THE LICENSE AGREEMENT. IF YOU
STOP THE PROCESS YOUR NOTEBOOK WILL RETURN TO THE BEGINNING OF THE WINDOWS WELCOME
ROCESS, EVEN IF YOU SHUT YOUR NOTEBOOK DOWN AND START IT UP AGAIN.
P
68
- Starting Your LifeBook Notebook
Page 70

Several additional windows will appear, prompting you to enter a name and description for your
computer, an Administrator password, and a domain name. Read the instructions on the screens
carefully and fill in the information as directed.
You will then be automatically connected to the Internet, if you have an appropriate connection
available. If an automatic connection is not possible, you will be asked about how you dial out from
where you will be using your LifeBook notebook. If you are not connected to a phone line and plan to
register at a later time, you may click the Skip button.
Once you are connected to the Internet, you will be asked if you wish to continue with the registration.
If you select Yes you will then enter your name and address, and email address if desired. Click Next
to complete registration.
Registering Your LifeBook notebook with Fujitsu
You can register your LifeBook by going to our website at: us.fujitsu.com/computers
You will need to be set up with an Internet Service Provider (ISP) to register online.
Installing ClickMe!
ClickMe!
BEFORE INSTALLING THE CLICKME! UTILITY, BE SURE THE WIRELESS LAN SWITCH IS TURNED ON.
Windows Vista Systems
The first time you boot up your system, you will see a “Primary Settings for the PC” window. This
window explains the installations which will be performed by the Click Me! utility. If you click
[Execute], ClickMe! will begin installing. If after clicking the button you receive a “User Account
69
- Starting Your LifeBook Notebook
Page 71

Control” window , you will be asked for your permission to continue. Click [Continue] to continue. If
you cancel the operation, the ClickMe! icon will appear on your desktop for later installation.
Windows XP Systems
The first time you boot up your system, you will see an icon called Click Me! in the Start menu. We
highly recommend that you install the ClickMe! utility the first time you boot up. When you click
the Click Me! icon, your system will automatically create the related icons in the system tray in the
bottom right of the screen. These icons provide links to utilities that you will frequently access, such
as wireless LAN software provided by the wireless LAN manufacturer.
THERE MAY BE SOME THIRD-PARTY APPLICATIONS THAT DO NOT GET INSTALLED USING THE CLICKME!
UTILITY. FOR MORE INFORMATION, REFER TO YOUR GETTING STARTED GUIDE.
Fujitsu Driver Update Utility
Your system has a convenient tool called the Fujitsu Driver Update (FDU) utility . W ith FDU, you can
choose to automatically or manually go to the Fujitsu site to check for new updates for your system.
For more information about the FDU utility, refer to
“Automatically Downloading Driver Updates”
on page 83.
70
- Starting Your LifeBook Notebook
Page 72

Power Management
Your Fujitsu LifeBook notebook has many options and features for conserving battery power. Some
of these features are automatic and need no user intervention. However, others depend on the
parameters you set to best suit your operating conditions, such as those for the display brightness.
Internal power management for your notebook may be controlled from settings made in your
operating system, pre-bundled power management application, or from settings made in BIOS setup
utility.
Besides the options available for conserving battery power, there are also some things that you can do
to prevent your battery from running down as quickly. For example, you can create an appropriate
power saving profile, put your notebook into Standby (Sleep) mode when it is not performing an
operation, and you can limit the use of high power devices. As with all mobile, battery powered
computers, there is a trade-off between performance and power savings.
Power/Suspend/Resume Button
When your notebook is active, the Power/Suspend/Resume button can be used to manually put the
notebook into Standby mode. Push the Power/Suspend/Resume button when the notebook is active,
but not actively accessing anything, and immediately release the button.
PLEASE NOTE THAT “STANDBY MODE” IN WINDOWS XP IS KNOWN AS “SLEEP MODE” IN WINDOWS
ISTA. THE TWO TERMS ARE INTERCHANGEABLE. FOR PURPOSES OF THIS DOCUMENT, “STANDBY
V
ODE” WILL BE USED.
M
If your notebook is suspended, pushing the Power/Suspend/Resume button returns your notebook to
active operation. You can tell whether the system is Suspended by looking at the Power indicator. If
the indicator is visible and not flashing, your notebook is fully operational. If the indicator is visible
and flashing, your notebook is in Standby mode. If the indicator is not visible, the power is off or your
notebook is in Hibernation mode. (See Hibernation Feature)
71
- Power Management
Page 73

Standby (Sleep) Mode
Standby (Sleep) mode in Windows saves the contents of your system memory during periods of
inactivity by maintaining power to critical parts. This mode turns off the CPU, display, hard drive, and
all other internal components except those necessary to maintain system memory and for restarting.
Your notebook can be put in Standby mode by:
• Pressing the Power/Suspend/Resume button when your system is turned on.
• Selecting Standby (“Sleep” in Windows Vista) from the Windows Shut Down menu.
• Timing out from lack of activity.
• Allowing the battery to reach the Dead Battery Warning condition.
Your notebook’s system memory typically stores the file on which you are work ing, open application
information, and any other data required to support operations in progress. When you resume
operation from Standby mode, your notebook will return to the point where it left off. You must use
the Power/Suspend/Resume button to resume operation, and there must be an adequate power source
available, or your notebook will not resume.
72
- Power Management
Page 74

■
IF RUNNING YOUR NOTEBOOK ON BATTERY POWER, BE AWARE THAT THE BATTERY CONTINUES TO DISCHARGE
WHILE YOUR NOTEBOOK IS IN STANDBY MODE, THOUGH NOT AS FAST AS WHEN FULLY OPERATIONAL.
■
DISABLING THE POWER/SUSPEND/RESUME BUTTON PREVENTS IT FROM BEING USED TO PUT THE NOTEBOOK INTO
STANDBY OR HIBERNATION (SAVE-TO-DISK) MODE. THE BUTTON RESUME FUNCTION CAN’T BE DISABLED.
■
THE STANDBY OR HIBERNATION (SAVE-TO-DISK) MODE SHOULD NOT BE USED WITH CERTAIN PC CARDS. CHECK
YOUR PC CARD DOCUMENTATION FOR MORE INFORMATION. WHEN PC CARDS OR EXTERNAL DEVICES ARE IN
USE, HIBERNATION (SAVE-TO-DISK) MODE CANNOT RETURN TO THE EXACT STATE PRIOR TO SUSPENSION,
BECAUSE ALL OF THE PERIPHERAL DEVICES WILL BE RE-INITIALIZED WHEN THE SYSTEM RESTARTS.
■
IF YOUR NOTEBOOK IS ACTIVELY ACCESSING INFORMATION WHEN YOU ENTER THE STANDBY OR HIBERNATION
(SAVE-TO-DISK) MODE, CHANGES TO OPEN FILES ARE NOT LOST. THE FILES ARE LEFT OPEN AND MEMORY IS KEPT
ACTIVE DURING STANDBY MODE OR THE MEMORY IS TRANSFERRED TO THE INTERNAL HARD DRIVE DURING HIBER-
NATION MODE.
T
HE MAIN ADVANTAGE OF USING HIBERNATION (SAVE-TO-DISK) IS THAT POWER IS NOT REQUIRED TO MAINTAIN
YOUR DATA. THIS IS PARTICULARLY IMPORTANT IF YOU WILL BE LEAVING YOUR NOTEBOOK IN A SUSPENDED STATE
FOR A PROLONGED PERIOD OF TIME. THE DRAWBACK OF USING HIBERNATION MODE IS THAT IT LENGTHENS THE
POWER DOWN AND POWER UP SEQUENCES AND RESETS PERIPHERAL DEVICES.
Hibernation (Save-to-Disk) Feature
The Hibernation feature saves the contents of your notebook’s system memory to the hard drive as a
part of the Suspend/Resume mode. You can enable or disable this feature.
Enable or Disable the Hibernation Feature
Windows Vista:
The default settings are not enabled. To enable or disable the Hibernation feature follow these steps:
1 From the Start menu, select Control Panel, then select the Power Options icon.
2 Select “Choose what the power button does” or “Choose what closing the lid does”, then make your selections
(Do Nothing, Sleep, Hibernate, or Shut Down).
73
- Power Management
Page 75

Windows XP:
The default settings are not enabled. To enable or disable the Hibernation feature follow these steps:
1 From the Start menu, select Settings, and then select Control Panel.
2 From the Control Panel select Power Options.
3 Select the Hibernate tab. Select the box to enable or disable this feature.
Windows Power Management
The Power Options icon located in the Windows Control Panel allows you to configure some of the
power management settings. For example, you can use the Power Options to set the timeout values for
turning off the display and hard disks whether you are running the notebook on battery power or one
of the adapters.
Restarting the System
If your system is on and you need to restart it, be sure that you use the following procedure.
Windows Vista:
1 Click the [Start] button, and then move the mouse over the small arrow at the bottom right of the right-hand
pane.
2 Select Restart from the list.
Windows XP:
1 Click the [Start] button, and then click Turn Off Computer.
2 Select the Restart option. Your notebook will shut down and then reboot.
TURNING OFF YOUR LIFEBOOK NOTEBOOK WITHOUT EXITING WINDOWS OR TURNING ON YOUR
NOTEBOOK WITHIN 10 SECONDS OF THE NOTEBOOK BEING SHUT OFF MAY CAUSE AN ERROR WHEN
YOU START THE NEXT TIME.
74
- Power Management
Page 76

Powering Off
Before turning off the power , check that the hard drive/optical drive access indicator is off. If you turn
off the power while accessing a disk there is a risk of data loss. To ensure that your notebook shuts
down without error, use the Windows shut down procedure.
BE SURE TO CLOSE ALL FILES, EXIT ALL APPLICATIONS, AND SHUT DOWN YOUR OPERATING SYSTEM
PRIOR TO TURNING OFF THE POWER. IF FILES ARE OPEN WHEN YOU TURN THE POWER OFF, YOU WILL
LOSE ANY CHANGES THAT HAVE NOT BEEN SAVED, AND MAY CAUSE DISK ERRORS.
Using the correct procedure to shut down from Windows allows your notebook to complete its
operations and turn off power in the proper sequence to avoid errors. The proper sequence is:
Windows Vista:
1 Click the [Start] button, and then move the mouse over the small arrow at the bottom right of the right-hand
pane.
2 Select Shut Down from the list.
Windows XP:
1 Click the [Start] button, and then click Turn Off Computer.
Select the Turn Off option.
If you are going to store your notebook for a month or more, see Care and Maintenance Section.
75
- Power Management
Page 77

Chapter 3
User-Installable Features
Lithium ion Battery
Your LifeBook notebook has a Lithium ion battery that provides power for operating your notebook when
no external power source is available. The battery is durable and long lasting, but should not be exposed
to extreme temperatures, high voltages, chemicals or other hazards.
The Lithium ion battery operating time may become shorter if it is used under the following conditions:
• When used at temperatures that exceed a low of 5°C or a high of 35°C. Extreme temperatures not
only reduce charging efficiency, but can also cause battery deterioration. The Charging icon on the
Status Indicator panel will flash when you try to charge a battery that is outside its operating
temperature range.
• When using a high current device such as a modem, external optical drive, or the hard drive, using
the AC adapter will conserve your battery life.
DO NOT LEAVE A FAULTY BATTERY IN YOUR NOTEBOOK. IT MAY DAMAGE YOUR AC ADAPTER, OPTIONAL
UTO/AIRLINE ADAPTER, ANOTHER BATTERY OR YOUR NOTEBOOK ITSELF. IT MAY ALSO PREVENT
A
OPERATION OF YOUR NOTEBOOK BY DRAINING ALL AVAILABLE CURRENT INTO THE BAD BATTERY.
76
Page 78

• ACTUAL BATTERY LIFE WILL VARY BASED ON SCREEN BRIGHTNESS, APPLICATIONS, FEATURES, POWER
MANAGEMENT SETTINGS, BATTERY CONDITION AND OTHER CUSTOMER PREFERENCES. OPTICAL DRIVE OR
HARD DRIVE USAGE MAY ALSO HAVE A SIGNIFICANT IMPACT ON BATTERY LIFE. THE BATTERY CHARGING
CAPACITY IS REDUCED AS THE BATTERY AGES. IF YOUR BATTERY IS RUNNING LOW QUICKLY, YOU SHOULD
REPLACE IT WITH A NEW ONE.
• UNDER FEDERAL, STATE, OR LOCAL LAW IT MAY BE ILLEGAL TO DISPOSE OF BATTERIES BY PUTTING THEM IN
THE TRASH. PLEASE TAKE CARE OF OUR ENVIRONMENT AND DISPOSE OF BATTERIES PROPERLY. CHECK WITH
YOUR LOCAL GOVERNMENT AUTHORITY FOR DETAILS REGARDING RECYCLING OR DISPOSING OF OLD
BATTERIES. IF YOU CANNOT FIND THIS INFORMATION ELSEWHERE, CONTACT YOUR SUPPORT REPRESENTATIVE
AT 1-800-8FUJITSU (1-800-838-5487)
Recharging the Batteries
If you want to know the condition of the primary Lithium ion battery, check the Battery Level indicator
located on the Status Indicator panel. The indicator changes as the battery level changes.
The Lithium ion battery is recharged internally using the AC adapter or Auto/Airline adapter. T o rechar ge
the battery make sure the battery that needs to be charged is installed in your LifeBook notebook and
connect the AC or Auto/Airline adapter
MAKE SURE THAT THE PERCENTAGE CHARGE IS INDICATED BY THE BATTERY CHARGING INDICATOR ON
THE STATUS INDICATOR PANEL.
.
There is no memory effect on the Lithium ion battery therefore you do not need to discharge the battery
completely before recharging. The charge times will be significantly longer if your notebook is in use
while the battery is charging. If you want to charge the battery more quickly, put your notebook into
Standby mode, or turn it off while the adapter is charging the battery. (See Power Management on page
71 for more information on Standby mode and shutdown procedure)
77
- Lithium ion Battery
Page 79

USING HEAVY CURRENT DEVICES OR FREQUENT EXTERNAL OPTICAL DRIVE ACCESSES MAY PREVENT
CHARGING COMPLETELY.
Low Battery State
When the battery is running low , a low battery notification message will appear. If you do not respond to
the low battery message, the batteries will continue to discharge until they are too low to operate. When
this happens, your notebook will go into Standby mode. There is no guarantee that your data will be saved
once the notebook reaches this point.
■
ONCE THE LOW BATTERY NOTIFICATION MESSAGE APPEARS, YOU NEED TO SAVE ALL YOUR ACTIVE DATA AND
PUT YOUR LIFEBOOK NOTEBOOK INTO STANDBY MODE UNTIL YOU CAN PROVIDE A NEW POWER SOURCE. YOU
SHOULD PROVIDE A CHARGED BATTERY, AN AC POWER ADAPTER, OR AUTO/AIRLINE ADAPTER AS SOON AS
POSSIBLE.
■
WHEN YOU ARE IN STANDBY MODE THERE MUST ALWAYS BE AT LEAST ONE POWER SOURCE ACTIVE. IF YOU
REMOVE ALL POWER SOURCES WHILE YOUR LIFEBOOK NOTEBOOK IS IN STANDBY MODE, ANY DATA THAT HAS
NOT BEEN SAVED TO THE HARD DRIVE WILL BE LOST.
Dead Battery Suspend mode shows on the Status indicator just like the normal Standby mode. Once your
notebook goes into Dead Battery Suspend mode you will be unable to resume operation until you provide
a source of power either from an adapter, or a charged battery. Once you have provided power, you will
need to press the Power/Suspend/Resume button to resume operation.
In the Dead Battery Suspend mode, your data can be maintained for some time, but if a power source is
not provided promptly, the Power indicator will stop flashing and go out, meaning that you have lost the
data that was not stored. Once you provide power, you can continue to use your notebook while an adapter
is charging the battery.
78
- Lithium ion Battery
Page 80

Shorted Batteries
The Status Indicator panel indicator associated with the Battery Level indicator displays the operating
level available in that battery. If this display shows a flashing red LED, it means the battery is damaged
and must be replaced so it does not damage other parts of your LifeBook notebook.
Replacing the Battery
With the purchase of an additional battery, you can have a fully charged spare to swap with one that is not
charged. There are two ways to swap batteries, cold-swapping and hot-swapping:
Cold-swapping Batteries
To cold-swap batteries in your battery bay follow these easy steps (Figure 16):
1 Have a charged battery ready to install.
2 Shut down your notebook and disconnect the AC adapter.
3 While pushing the battery bay release latches towards each other, slide the battery out of the bay.
4 Insert a new battery into the bay, and press it in firmly so that the latches click into place.
5 Plug in the AC adapter and turn the power on.
Hot-swapping Batteries
To hot-swap batteries in your battery bay follow these easy steps:
B
E SURE TO PLUG IN AN AC ADAPTER PRIOR TO REMOVING THE BATTERY. THERE IS NO BRIDGE
BATTERY PRESENT TO SUPPORT THE SYSTEM WHILE THE BATTERY IS BEING REPLACED. IF YOU DO NOT
USE AN AC ADAPTER YOU WILL LOSE ANY UNSAVED FILES.
1 Plug an AC Adapter into the system and connect it to a power outlet.
79
- Lithium ion Battery
Page 81

Figure 16. Removing a Battery
2 Follow steps 3 through 6 in “Cold Swapping Batteries”.
IF THE LITHIUM ION BATTERY CONNECTOR IS NOT FULLY SEATED, YOU MAY NOT BE ABLE TO USE YOUR
NOTEBOOK OR CHARGE YOUR BATTERY.
Battery Bay Release Latches
Battery Pack
80
- Lithium ion Battery
Page 82

SD Card
Memory Stick
Figure 17. Installing a Memory Stick or SD Card
Memory Stick/Secure Digital Cards
Your LifeBook notebook supports Memory Sticks and Secure Digital (SD) cards, on which you can store
and transfer data to and from a variety of digital devices. These cards use flash memory architecture,
which means they don’t need a power source to retain data.
Memory Stick is a flash memory technology that allows you to record, transfer and share digital content,
such as digital pictures, movies, music, voice, and computer data and applications.
Secure Digital (SD) Cards are very similar to Memory Sticks. Like Memory Sticks, SD Cards allow
portable storage among a variety of devices, such as cell phones, GPS systems, digital cameras, and PDAs.
SD Cards transfer data quickly, with low battery consumption. Like the memory stick, it uses flash
memory architecture.
81
- Memory Stick/Secure Digital Cards
Page 83

Installing Memory Stick/SD Cards
Memory Stick and SD Cards are installed in the Memory Stick/SD Card slot. To install a Memory Stick
or SD Card, follow these steps
INSTALLING OR REMOVING A MEMORY STICK OR SD CARD DURING YOUR LIFEBOOK NOTEBOOK’S
SHUTDOWN OR BOOTUP PROCESS MAY DAMAGE THE CARD AND/OR YOUR LIFEBOOK NOTEBOOK.
D
O NOT INSERT A CARD INTO A SLOT IF THERE IS WATER OR ANY OTHER SUBSTANCE ON THE CARD AS
YOU MAY PERMANENTLY DAMAGE THE CARD, YOUR LIFEBOOK NOTEBOOK, OR BOTH.
1 See your specific card manual for instructions on the installation of your card. Some cards may require that your
notebook is off while installing them.
2 Make sure there is no card currently in the slot. If there is, see Removing a Memory Stick/SD Card.
3 Insert your card into the slot with the product label facing up.
4 Push the card firmly into the slot until it is seated in the connector.
:
Removing A Memory Stick/SD Card
To remove a Memory Stick or SD Card, follow these easy steps:
EE YOUR CARD MANUAL FOR SPECIFIC INSTRUCTIONS ON THE REMOVAL OF YOUR CARD. SOME
S
CARDS MAY REQUIRE YOUR LIFEBOOK NOTEBOOK TO BE IN STANDBY MODE OR OFF WHILE REMOVING
THEM.
1 Select Safely Remove Hardware from the System Tray. Highlight the card in the list, then click [Stop].
2 Push the Memory Stick or SD Card in until it unlatches. It will then eject from the slot for removal.
82
- Memory Stick/Secure Digital Cards
Page 84

PC Cards
PC Card Slot
Eject Buttons
Figure 18. Installing/Removing PC Card
Your LifeBook notebook supports T ype I and Type II PC Cards which can perform a variety of functions
depending on which type of card you install.
Some available PC Cards:
• Gigabit Ethernet Local area network (LAN) cards
• IEEE1394 cards
• S-ATA II cards
• IEEE802.11n WLAN cards
• Other PC Cards that conform to PCMCIA 2.1 or CardBus standards
For further information, refer to the instructions supplied with your card(s).
83
- PC Cards
Page 85

Installing PC Cards
To install a PC Card in the PC Card slot, follow these steps:
• INSTALLING OR REMOVING A PC CARD DURING YOUR LIFEBOOK NOTEBOOK’S SHUTDOWN OR BOOTUP
PROCESS MAY DAMAGE THE CARD AND/OR YOUR LIFEBOOK NOTEBOOK.
• DO NOT INSERT A PC CARD INTO A SLOT IF THERE IS WATER OR ANY OTHER SUBSTANCE ON THE CARD AS
YOU MAY PERMANENTLY DAMAGE THE CARD, YOUR LIFEBOOK NOTEBOOK, OR BOTH.
YOU MAY BE REQUIRED TO LOG ON AS AN ADMINISTRATOR OR MEMBER OF THE ADMINISTRATOR’S
ROUP TO COMPLETE THIS PROCEDURE. IF THE COMPUTER IS CONNECTED TO A NETWORK, NETWORK
G
POLICY SETTINGS MAY ALSO PREVENT YOU FROM COMPLETING THIS PROCEDURE.
1 See your PC Card manual for instructions on the installation of your card. Some cards may require that your
notebook is off while installing them.
2 Make sure there is no PC Card currently in the slot. If there is, see Removing PC Cards.
3 If the eject button is extended, press it until it clicks.
4 Insert the card into the slot with the label facing up.
5 Push the card firmly into the slot until it is seated in the connector.
Removing PC Cards
See your PC Card manual for specific instructions on removing your card. Some cards may require your
notebook to be in Standby Mode or Off during removal.
• WINDOWS HAS A SHUTDOWN PROCEDURE FOR PC CARDS THAT MUST BE FOLLOWED BEFORE REMOVING A CARD.
EVIEW YOUR OPERATING SYSTEM MANUAL FOR THE CORRECT PROCEDURE.) IT IS GOOD PRACTICE TO REMOVE
(R
DEVICES USING THE SAFELY REMOVE HARDWARE ICON IN THE SYSTEM TRAY.
• IF THE DIALOG BOX STATES THAT THE DEVICE CANNOT BE REMOVED, YOU MUST SAVE ALL OF YOUR OPEN FILES,
CLOSE ANY OPEN APPLICATIONS AND SHUT DOWN YOUR NOTEBOOK.
84
- PC Cards
Page 86

1 Unlock the card from the slot by pressing the eject button associated with the slot in which the card is located.
When pressed, the button will pop out.
2 Firmly press the button again until it is flush with the notebook. This will eject the card slightly out of the slot
allowing you to remove the card.
F THE PC CARD HAS AN EXTERNAL CONNECTOR AND CABLE, DO NOT PULL THE CABLE WHEN
I
REMOVING THE CARD.
Smart Card Reader
A dedicated Smart Card Reader is provided on your notebook. Smart Cards are the same size and shape
as credit cards, but they contain an integrated microprocessor chip. The chip can hold a variety of
information, and provides you with many possible options, such as allowing you to make secure
purchases, pay for phone calls, store security information, and provide personal identification and
information.
In order to use the Smart Card Reader, you must purchase optional Smart Card third-party software.
Smart Card Slot
Figure 19. Smart Card Slot
85
- PC Cards
Page 87

Memory Upgrade Module
Your Fujitsu LifeBook notebook comes with a minimum of 512 MB of high speed Double Data Rate
Synchronous Dynamic RAM (DDR2-533 SDRAM) factory installed. T o increase your notebook’ s memory
capacity , you may install an additi onal memory upgrade module. The memory upgrade must be a dual-inline (DIMM) SDRAM module. To ensure 100% compatibility, purchase the SDRAM module only from
the Fujitsu web store at www.shopfujitsu.com
• DO NOT REMOVE ANY SCREWS FROM THE MEMORY UPGRADE MODULE COMPARTMENT EXCEPT THE ONES
SPECIFICALLY SHOWN IN THE DIRECTIONS FOR INSTALLING AND REMOVING THE MEMORY UPGRADE MODULE.
• THE MEMORY UPGRADE MODULE CAN BE SEVERELY DAMAGED BY ELECTROSTATIC DISCHARGE (ESD). TO
MINIMIZE RISK TO THE MODULE, OBSERVE THE FOLLOWING PRECAUTIONS:
• BEFORE HANDLING A MEMORY MODULE, TOUCH A GROUNDED METAL OBJECT TO DISCHARGE STATIC
ELECTRICITY BUILT UP IN YOUR BODY.
• WHEN INSTALLING OR REMOVING A MEMORY MODULE, HOLD IT BY THE EDGE SO AS NOT TO TOUCH ANY
CONTACTS OR CHIPS. BE CAREFUL NOT TO TOUCH ANY INTERNAL COMPUTER TERMINALS OR COMPONENTS;
THE OIL FROM YOUR FINGERS COULD CAUSE A SHORT TO THE COMPONENTS.
• BE SURE TO POWER DOWN YOUR SYSTEM BEFORE ADDING OR REMOVING MEMORY MODULES. EVEN IF THE
SYSTEM IS IN HIBERNATE OR STANDBY STATES, DATA COULD BE LOST OR THE MEMORY COULD BE DAMAGED
IF POWER IS STILL AVAILABLE TO THE SYSTEM.
Installing Memory Upgrade Modules
1 Turn off power to your notebook, remove any power adapter (AC or auto/airline). Remove the battery.
2 Make sure that all the connector covers are closed.
3 Turn the notebook bottom side up, and remove the screws from the memory upgrade module compartment.
4 Slide the cover towards the battery compartment slightly, then lift it and remove it (Figure 20).
5 Remove the memory upgrade module from the static guarded sleeve.
6 Align the memory upgrade module with the part side up. Align the connector edge of the memory upgrade
module with the connector slot in the compartment.
.
(Figure 21)
86
- Memory Upgrade Module
Page 88

Figure 20. Opening Memory Compartment Figure 21. Installing a Second Memory Module
7 Insert the memory upgrade module at a 45° angle. Press the connector edge of the module firmly down and
into the connector until it lodges under the retaining clip. You’ll hear a click when it is properly in place.
8 Replace the cover and reinstall the screws.
THE MEMORY UPGRADE MODULE IS NOT SOMETHING YOU ROUTINELY REMOVE FROM YOUR NOTEBOOK.
NCE IT IS INSTALLED, YOU CAN LEAVE IT IN PLACE UNLESS YOU WANT TO CHANGE SYSTEM MEMORY
O
CAPACITY.
87
- Memory Upgrade Module
Page 89

Removing a Memory Upgrade Module
1 Perform steps 1 through 4 of Installing a Memory Upgrade Module.
2 Pull the clips sideways away from each side of the memory upgrade module at the same time.
3 While holding the clips out, remove the module by lifting it up and pulling it away from your notebook.
4 Store the memory upgrade module in a static guarded sleeve.
5 Replace the cover and reinstall the screws.
Checking the Memory Capacity
Once you have changed the system memory capacity by replacing the installed module with a larger one,
be sure to check that your notebook has recognized the change.
Windows XP: Check the memory capacity by clicking [Start] -> Control Panel, then double-clicking the
System icon. Select the General tab and check the amount of memory under “Computer:”
Windows Vista:
• If you are in Control Panel Home view, check the memory capacity by clicking [Start] -> Control
Panel -> System and Maintenance -> System -> View amount of RAM and pr ocessor speed. The
amount of memory is displayed next to “Memory - RAM:”
• If you are in Classic view, check the memory capacity by clicking [Start] -> Control Panel ->
System. The amount of memory is displayed next to “Memory - RAM:”
There may be a variation between the actual memory size and what is displayed. This is possible if your
system is configured with an integrated Intel Graphics Media Accelerator which dynamically allocates
system memory to accelerate graphics performance.
IF THE TOTAL MEMORY DISPLAYED IS INCORRECT, CHECK THAT YOUR MEMORY UPGRADE MODULE IS
PROPERLY INSTALLED. (IF THE MODULE IS PROPERLY INSTALLED AND THE CAPACITY IS STILL NOT
CORRECTLY RECOGNIZED, SEE TROUBLESHOOTING ON PAGE 94.
88
- Memory Upgrade Module
Page 90

Device Ports
Your Fujitsu LifeBook notebook and the optional Port Replicator come equipped with multiple ports to
which you can connect external devices including: disk drives, keyboards, printers, etc.
Internal LAN (RJ-45) Jack
The inte rn a l L A N ( R J - 45 ) j a c k is u s e d f o r a Gigabit (10Base-T/100Base-Tx/1000Base-T) Ethernet LAN
connection. Y ou may need to confi gure your notebook to work with your particular network. (Please refer
to your network administrator for information on your network configuration.) T o connect the LAN cable
follow these easy steps:
1 Align the connector with the port
2 Push the connector into the port until it
3 Plug the other end of the cable into a
opening.
is seated.
LAN outlet.
Figure 22. Connecting the LAN
Port Replicator Connector
The port replicator connector is used for the connection of your notebook to an optional port replicator . In
order to connect your notebook to this device, follow the instructions that came with your port replicator.
89
- Device Ports
Page 91

Universal Serial Bus Ports
The Universal Serial Bus 2.0 ports (USB) allow you to connect USB devices such as external game pads,
pointing devices, keyboards and/or speakers. There are four USB 2.0 ports on your notebook: two on the
left side and two on the rear.
.
In order to connect a USB device follow
these steps:
1 Align the connector with the port opening.
2 Push the connector into the port until it is
seated.
Figure 23. Connecting a USB Device
DUE TO THE ONGOING CHANGES IN USB TECHNOLOGY AND STANDARDS, NOT ALL USB DEVICES
AND/OR DRIVERS ARE GUARANTEED TO WORK.
90
- Device Ports
Page 92

IEEE 1394 Port
The 4-pin 1394 port allows you to connect digital devices that are compliant with IEEE 1394 standard.
The IEEE 1394 standard is easy to use, connect, and disconnect. This port can allow up to 400 Mbps
transfer rate. A third-party application may be required to operate your device with the 1394 port
THE 1394 PORT USED IN THIS SYSTEM USES A FOUR-PIN CONFIGURATION. IF YOU INTEND TO
INTERFACE WITH DEVICES WHICH USE A SIX-PIN CONFIGURATION, YOU WILL NEED TO PURCHASE AN
ADAPTER.
.
In order to connect a 1394 device, follow these
steps:
1 Align the connector with the port opening.
2 Push the connector into the port until it is
seated.
91
- Device Ports
Figure 24. Connecting an IEEE1394 Device
Page 93

Headphone Jack
The headphone jack allows you to connect headphones or powered external speakers to your notebook.
Y our headphones or speakers must be equipped with a 1/8” (3.5 mm) stereo mini-plug. In order to connect
headphones or speakers follow these easy steps:
1 Align the connector with the port opening.
2 Push the connector into the port until it is seated.
Microphone Jack
The microphone jack allows you to connect an external mono microphone. Your microphone must be
equipped with a 1/8”(3.5 mm) mono mini-plug in order to fit into the microphone jack of your notebook.
In order to connect a microphone follow these easy steps:
1 Align the connector with the port opening.
2 Push the connector into the port until it is seated.
External Video Port
The external video port allows you to connect an external monitor or LCD projector. In order to connect an
external video device, follow these easy steps:
1 Align the connector with the port opening.
2 Push the connector into the port until it is seated.
3 Tighten the two hold-down screws, located on each end of the connector.
PRESSING THE [FN] + [F10] KEYS ALLOWS YOU TO CHANGE YOUR SELECTION OF WHERE TO SEND
YOUR DISPLAY VIDEO. EACH TIME YOU PRESS THE KEY COMBINATION, YOU WILL STEP TO THE NEXT
CHOICE, STARTING WITH THE BUILT-IN DISPLAY PANEL ONLY, MOVING TO THE EXTERNAL MONITOR
ONLY, FINALLY MOVING TO BOTH THE BUILT-IN DISPLAY PANEL AND AN EXTER NAL MONITOR.
92
- Device Ports
Page 94

Figure 25. Connecting an External Video Device
93
- Device Ports
Page 95

Chapter 4
Troubleshooting Your LifeBook
Troubleshooting
There may be occasions when you encounter simple setup or operating problems that you can solve on
the spot, or problems with peripheral devices that can be solved by replacing the device. The
information in this section helps you isolate and resolve some of these straightforward issues and
identify failures that require service.
Identifying the Problem
If you encounter a problem, go through the following procedure before pursuing complex
troubleshooting:
1 Turn off your LifeBook notebook.
2 Make sure the AC adapter is plugged into your notebook and to an active AC power source.
3 Make sure that any card installed in the PC Card slot is seated properly. You can also remove the card from the
slot, thus eliminating it as a possible cause of failure.
4 Make sure that any devices connected to the external connectors are plugged in properly. You can also
disconnect such devices, thus eliminating them as possible causes of failure.
5 Turn on your notebook. Make sure it has been off at least 10 seconds before you turn it back on.
6 Go through the boot sequence.
94
Page 96

7 If the problem has not been resolved, refer to the Troubleshooting Table, that follows, for more detailed
troubleshooting information.
IF YOU KEEP NOTES ABOUT WHAT YOU HAVE TRIED, YOUR SUPPORT REPRESENTATIVE MAY BE
ABLE TO HELP YOU MORE QUICKLY BY GIVING ADDITIONAL SUGGESTIONS OVER THE PHONE.
8 If you have tried the solutions suggested in the Troubleshooting Table without success, contact your support
representative:
Toll free: 1-800-8Fujitsu (1-800-838-5487)
E-mail: 8fujitsu@us.fujitsu.com
Web site: http://www.computers.us.fujitsu.com/support.
Before you place the call, you should have the following information ready so that the customer support
representative can provide you with the fastest possible solution:
• Product name
• Product configuration number
• Product serial number
• Purchase date
• Conditions under which the problem occurred
• Any error messages that have occurred
• Type of device connected, if any
See the Configuration Label on the bottom of your notebook for configuration and serial numbers.
95
- Troubleshooting Your LifeBook
Page 97

Specific Problems
Using the Troubleshooting Table
When you have problems with your LifeBook notebook, try to find the symptoms under the Problem
column of the troubleshooting table for the feature giving you difficulty. You will find a description
of common causes for that symptom under the column Possible Cause and what, if anything, you can
do to correct the condition under Possible Solutions. All possible causes or solutions may not apply to
your notebook.
Troubleshooting Table
ProblemPage
Audio Problems. . . . . . . . . . . . . . . . . . page 97
Optical Drive Problems . . . . . . . . . . . . page 97
Port Replicator Problems . . . . . . . . . . page 98
Floppy Disk Drive Problems . . . . . . . . page 99
Hard Drive Problems. . . . . . . . . . . . . . page 99
Keyboard or Mouse Problems. . . . . . . page 99
Memory Problems. . . . . . . . . . . . . . . page 100
ProblemPage
Modem Problems page 100
USB Device Problems . . . . . . . . . . . . . page 100
PC Card Problems . . . . . . . . . . . . . . . .page 101
Power Failures . . . . . . . . . . . . . . . . . . .page 101
Shutdown and Startup Problems . . . . .page 104
Video Problems . . . . . . . . . . . . . page 105
Miscellaneous Problems. . . . . . . page 107
96
- Troubleshooting Your LifeBook
Page 98

Problem Possible Cause Possible Solutions
Audio Problems
There is no sound coming
from the built-in speaker.
The volume is turned too low. Adjust the volume control on your notebook and operating
system. Use the [Fn+F9] key combination on your keyboard.
Pressing [F9] repeatedly while holding [Fn] will increase the
volume of your notebook.
The software volume control
is set too low.
Headphones are plugged into
your notebook.
BIOS audio settings are incorrect.
Software driver is not
configured correctly.
The speakers have been
muted using the Volume icon
in the system tray.
Manually adjusting the volume (i.e., keyboard "hot keys")
should dynamically adjust the volume of the operating system (see above). If that doesn’t work, adjust the sound volume control settings in your software or application.
Plugging in headphones disables the built-in speakers.
Remove the headphones.
Set the BIOS setup utility to the default values within the Multimedia Device Configuration menu. See “BIOS Setup Utility”
on page 65.
The audio driver may be installed or reinstalled using the
Drivers and Applications CD that came with your Fujitsu LifeBook. Refer to your application and operating system documentation for help.
Click on the Volume icon in the system tray on the bottom
right of the screen. (It looks like a speaker). If the Mute box is
checked (Windows XP) or the Mute icon has a red circle on it
(Windows Vista), click on it to unselect it. You can also use
the [Fn+F3] key combination to toggle the volume on and off.
Pressing [F3] while holding [Fn] will toggle the audio mute.
Optical Drive Problems (optional external device)
LifeBook notebook fails to
recognize DVD/CDRW/CD-ROM’s.
The disc is not pushed down
onto raised center circle of the
drive.
97
- Troubleshooting Your LifeBook
Open optical drive tray and re-install the disc properly.
Page 99

Problem Possible Cause Possible Solutions
LifeBook notebook fails to
recognize DVD/CDRW/CD-ROM’s.
(continued)
The drive access indicator
on the Status Indicator
Panel blinks at regular
intervals with no disc in the
tray or the drive is not
installed.
Optical drive tray is not
latched shut.
Incorrect DVD Player or no
DVD Player software is
installed.
Wrong drive designator was
used for the disc in the application.
DVD/CD-RW/CD-ROM is dirty
or defective.
The Windows auto insertion
function is active and is
checking to see if a disc is
ready to run.
Push on the front of the optical drive tray until it latches. If
that doesn’t work, pull out the modular drive latch to remove
the device from the bay, then re-insert the drive until it
latched; this ensures that the drive is properly seated.
Install DVD Player software. (See “Media Player Software” on
page 73 for more information.)
Verify the drive designator used by the application is the
same as the one used by the operating system. When the
operating system is booted from a DVD/CD, drive designations are automatically adjusted. Note that the drive designation can be changed with the Disk Management tool located
at Administrative Tools -> Computer Management.
Wipe the disc with a non-abrasive CD cleaning cloth and
reinsert. It if still will not work try another DVD/CD-RW/CDROM in the drive.
This is normal. However, you may disable this feature.
Port Replicator Problems
Note: Be sure to power down your LifeBook notebook before adding a printer to the Port Replicator parallel port.
Notebook does not turn on
when installed in the
optional Port Replicator
Port Replicator AC adapter is
not plugged in.
Notebook is not properly
seated in the Port Replicator.
98
- Troubleshooting Your LifeBook
Provide power to the Port Replicator.
Remove and re-dock your LifeBook notebook.
Page 100

Problem Possible Cause Possible Solutions
Floppy Disk Drive Problems
You cannot access your
optional external floppy
disk.
You tried to write to a write
protected floppy disk.
Disk is not loaded correctly. Eject floppy disk, check orientation and re-insert.
The floppy disk drive may not
be properly installed.
Security is set to protect
access to floppy disk data.
Hard Drive Problems
You cannot access your
hard drive.
The wrong drive designator
was used by an application
when a bootable disc was
used to start the notebook.
Security is set so your operating system cannot be started
without a password.
Keyboard or Mouse Problems
The built-in keyboard does
not seem to work.
The notebook has gone into
Standby mode.
Your application has locked
out your keyboard.
Eject the disk and set it to write enable.
Remove and re-install your floppy disk drive.
Verify your password and security settings.
Verify drive designator used by application is in use by the
operating system. When the operating system is booted from
a CD, drive designations are automatically adjusted.
Verify your password and security settings.
Push the Power/Suspend/Resume button.
Try to use your integrated pointing device to restart your system.
You have installed an
external keyboard or
mouse, and it does not
seem to work.
Your external device is not
properly installed.
Your operating system is not
set up with correct software
driver for that device.
99
- Troubleshooting Your LifeBook
Re-install your device. See “Device Ports” on page 89.
Check your device and operating system documentation and
activate the proper driver.
 Loading...
Loading...