Page 1
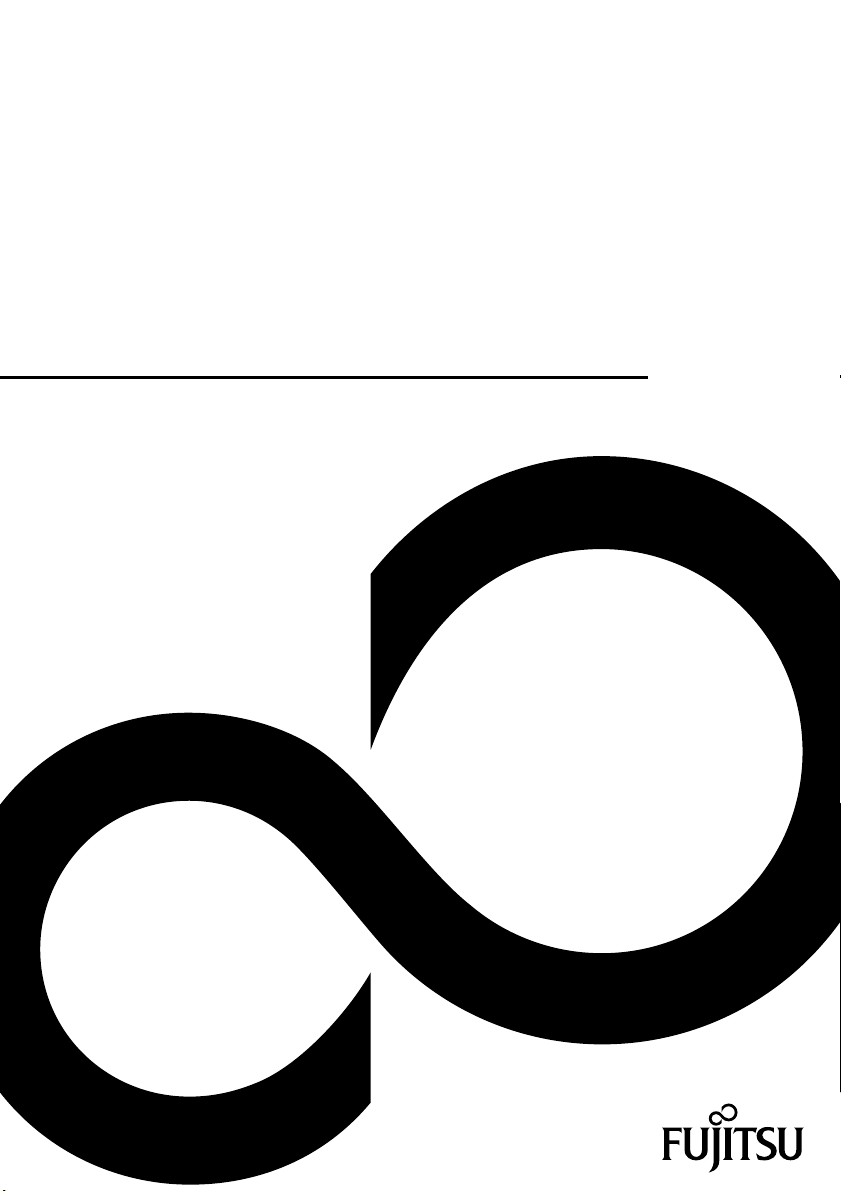
Operating Manual
FUJITSU Tablet STYLISTIC Q736
System
Page 2
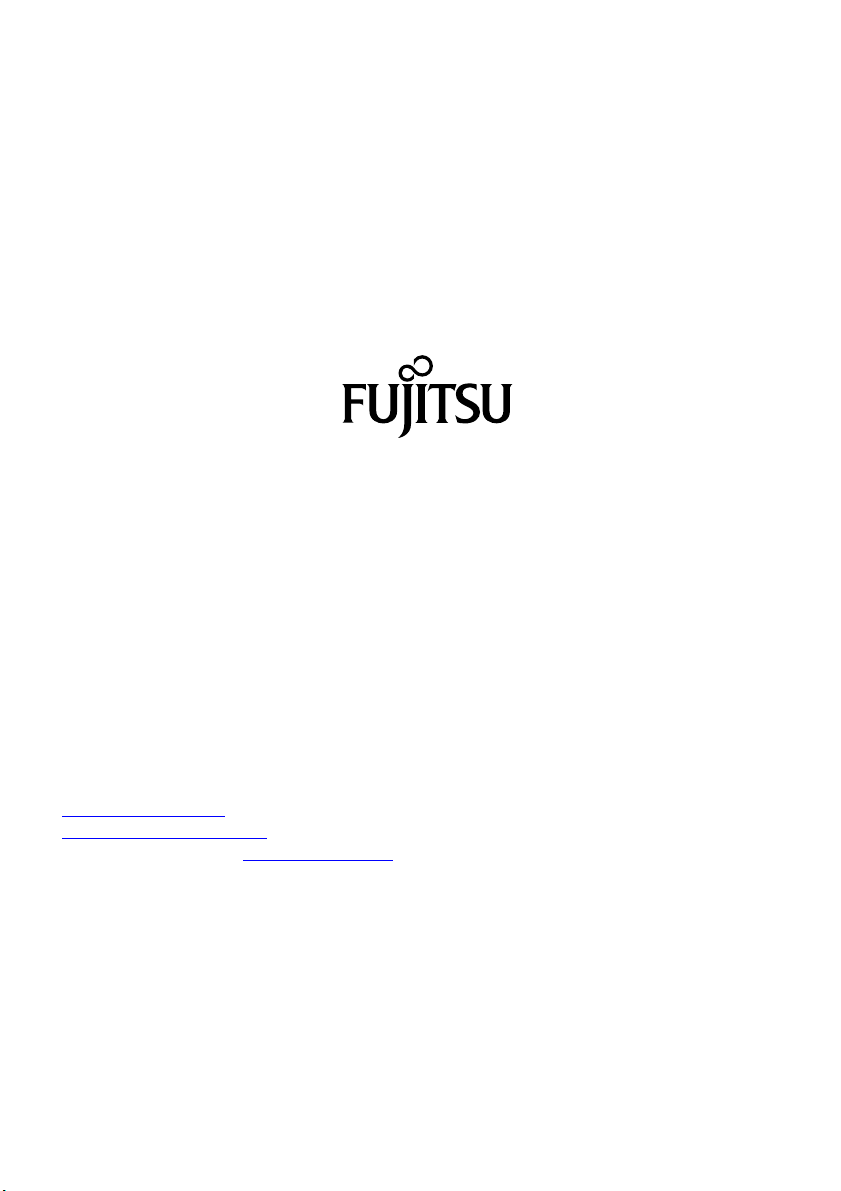
Contact address in North America
FUJITSU AM
ERICA INC.
1250 East Arques Avenue, Sunnyvale,
CA 94085-3470, U.S.A.
e: 800 831 3183 or 408 746 6000
Telephon
"http://solutions.us.fujitsu.com"
"http://solutions.us.fujitsu.com/contact"
Have a qu
estion? Email us at:
"AskFujitsu@us.fujitsu.com"
Copyright
ujitsu America, Inc. All rights reserved
©2015F
B5FK-5521-01ENZ0-00
Page 3
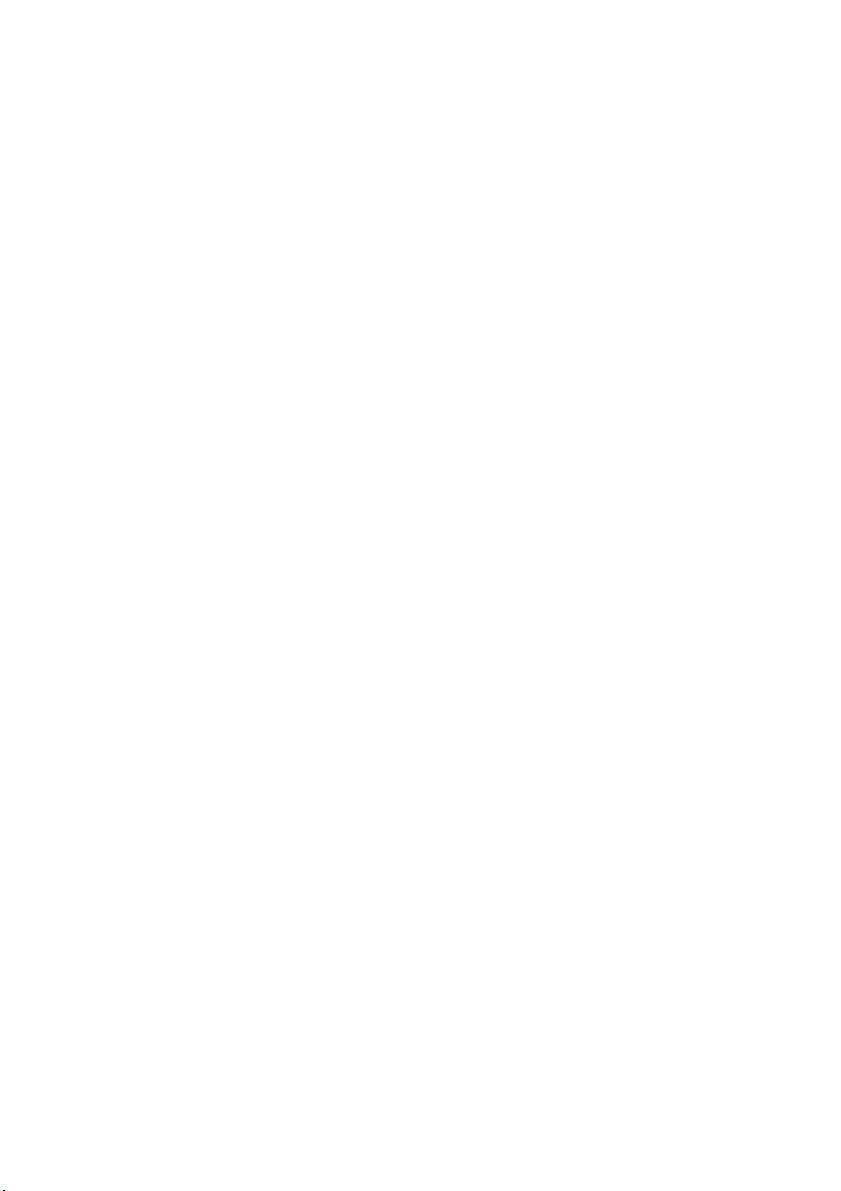
FUJITSU Tablet STYLISTIC Q736
Operating Manual
Declarations of conformity 7
Fujitsu Contact Information 8
Ports and controls 10
Important notes 14
First-time setup of your device 18
WorkingwiththeTabletPC 23
Accessories for your Tablet PC
(optional) 46
Security functions 66
Connecting external devices 77
Settings in BIOS Setup Utility 81
Troubleshooting and tips 84
Technical data 93
Manufacturer’s notes 99
Declarations of conformity 102
FCC and IC Regulatory Information 103
Appendix 107
Index 122
Page 4
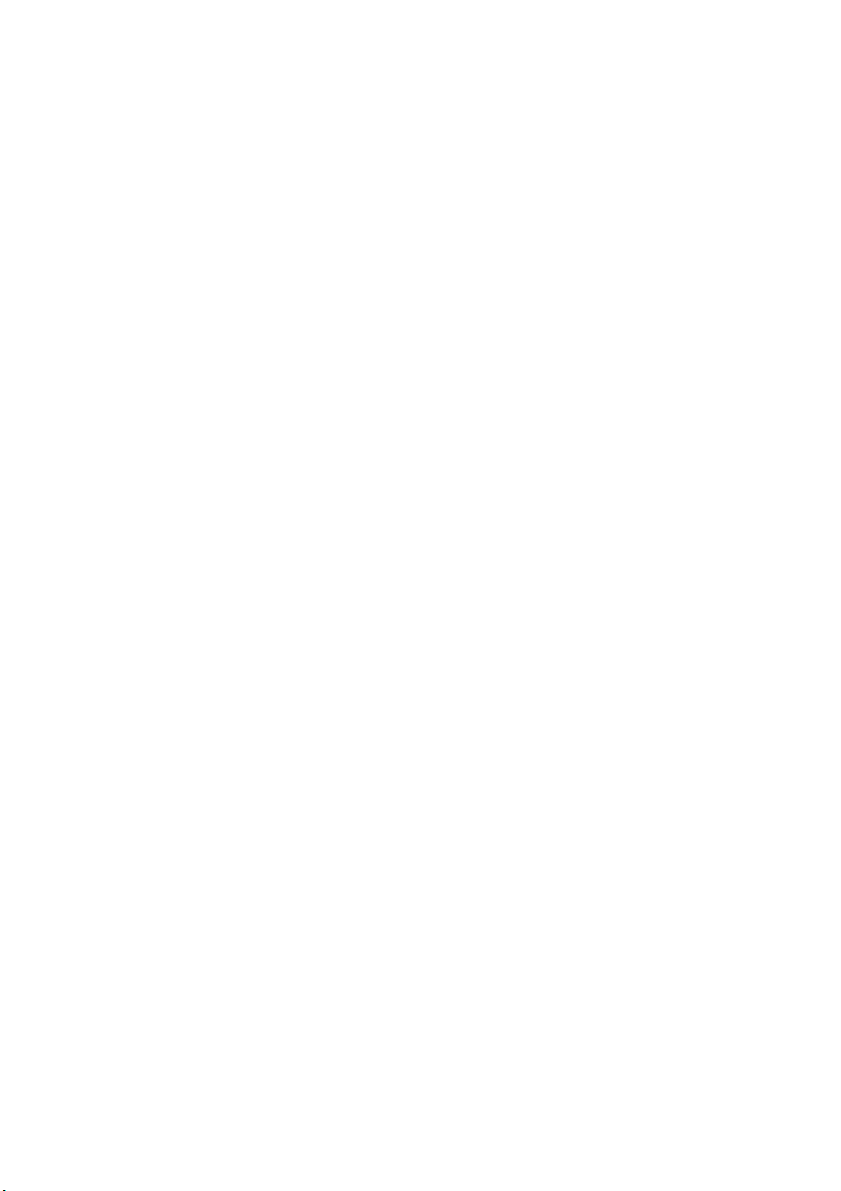
Copyright and Trademark Information
Fujitsu America, Incorporated has made every effort to ensure the accuracy and completeness
of this document; however, as ongoing development efforts are continually improving the
capabilities of our products, we cannot guarantee the accuracy of the contents of this
document. We disclaim liability for errors, omissions, or future changes.
Fujitsu, the Fujitsu logo and STYLISTIC are registered trademarks of Fujitsu Limited
or its subsidiaries in the United States and other countries.
Intel and Intel Core are trademarks or registered trademarks of Intel Corporation or
its subsidiaries in the United States and other countries.
Microsoft and Windows are either registered trademarks or trademarks of Microsoft
Corporation in the United States and/or other countries.
The ExpressCard word mark and logo are owned by the Personal Computer
Memory Card International Association (PCMCIA) and any use of such marks by
Fujitsu America, Incorporated is under license.
Google is a trademark or registered trademark of Google Incorporated.
Bluetooth is a trademark of Bluetooth SIG, Inc., USA.
OmniPass is a trademark of Softex, Inc.
Roxio is a trademark of Roxio, a division of Sonic Solutions.
PowerDirector, PowerDVD, YouCam, and MakeDisc are trademarks of CyberLink Corp.
Adobe, Acrobat, and Adobe Reader are either registered trademarks or trademarks of Adobe
Systems Incorporated in the United States and/or other countries.
Page 5
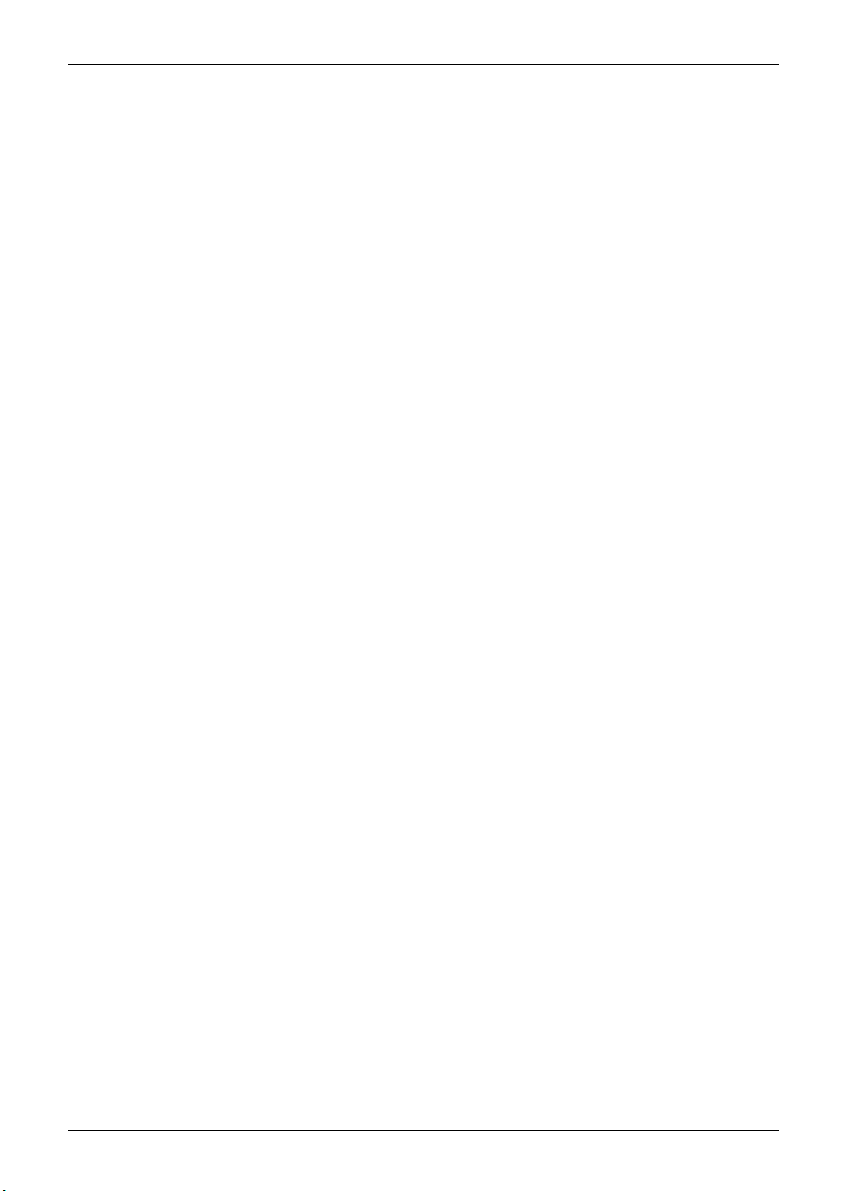
Contents
Contents
Declarations of conformity ............................................................. 7
Fujitsu Contact Informatio
Notational conventions .................................................................. 9
Portsandcontrols ..................................................................... 10
Importantnotes ........................................................................ 14
Safety instructions ...................................................................... 14
Additional safety note
Protecting the displa
Energy saving .......................................................................... 15
Energy saving under W
Traveling with your T
Beforeyoutravel ................................................................... 16
Transporting the T
Cleaning the Table
First-time setupof your device ......................................................... 18
Unpacking and checking the device . . . ................................................... 18
Choose a location . ...................................................................... 19
Mounting rubber feet (only for device options with palm vein sensor) . . . ..................... 19
Connecting the AC adapter . . . ........................................................... 20
Switching on the device for the firsttime .................................................. 21
Installing Bonus Apps . . . . . ........................................................... 22
Working with
Status indic
Switching th
Programing
Switching t
Handwritin
Touchscre
Select di
Using fing
Using t
Table
Webc
Rech
Usi
Mem
en ............................................................................
splayorientation(portraitorlandscapeformat) ....................................
ers ...........................................................................
Calibrat
Actions
Actions
Actions
he stylus .........................................................................
Stylus
ingthestylus ..................................................................
Adjust
rating thestylus ................................................................
Calib
ingthestylustether(optional) ...................................................
Secur
tbuttons ..........................................................................
am ...............................................................................
argeablebattery ...................................................................
ging andmaintainingthe battery .................................................
Char
ng the energy saving functions . .......................................................
orycards ..........................................................................
ported formats ..................................................................
Sup
sertingthe memorycard ...........................................................
In
tPC ..................................................................
theTablet PC ............................................................
ators ........................................................................
eTablet PCon ..............................................................
theON/OFFbutton ......................................................
he TabletPCoff ..............................................................
g recognition ..................................................................
e the Dual Digitizer for finger-based operation of the device. .....................
with one finger (Windows 8.1 Modern) . ........................................
with one finger (Windows 7 / Windows 8.1 Desktop) . . . .........................
with two fingers (Windows 7 / Windows 8.1 Desktop) . . .........................
location ......................................................................
n ............................................................
s for devices with wireless components .. .............................
yscreen ............................................................
indows .......................................................
abletPC ............................................................
abletPC ...........................................................
15
15
15
16
17
17
23
23
25
26
26
26
27
28
28
28
29
31
32
34
35
35
36
36
37
37
38
38
39
40
40
40
8
Fujitsu 3
Page 6
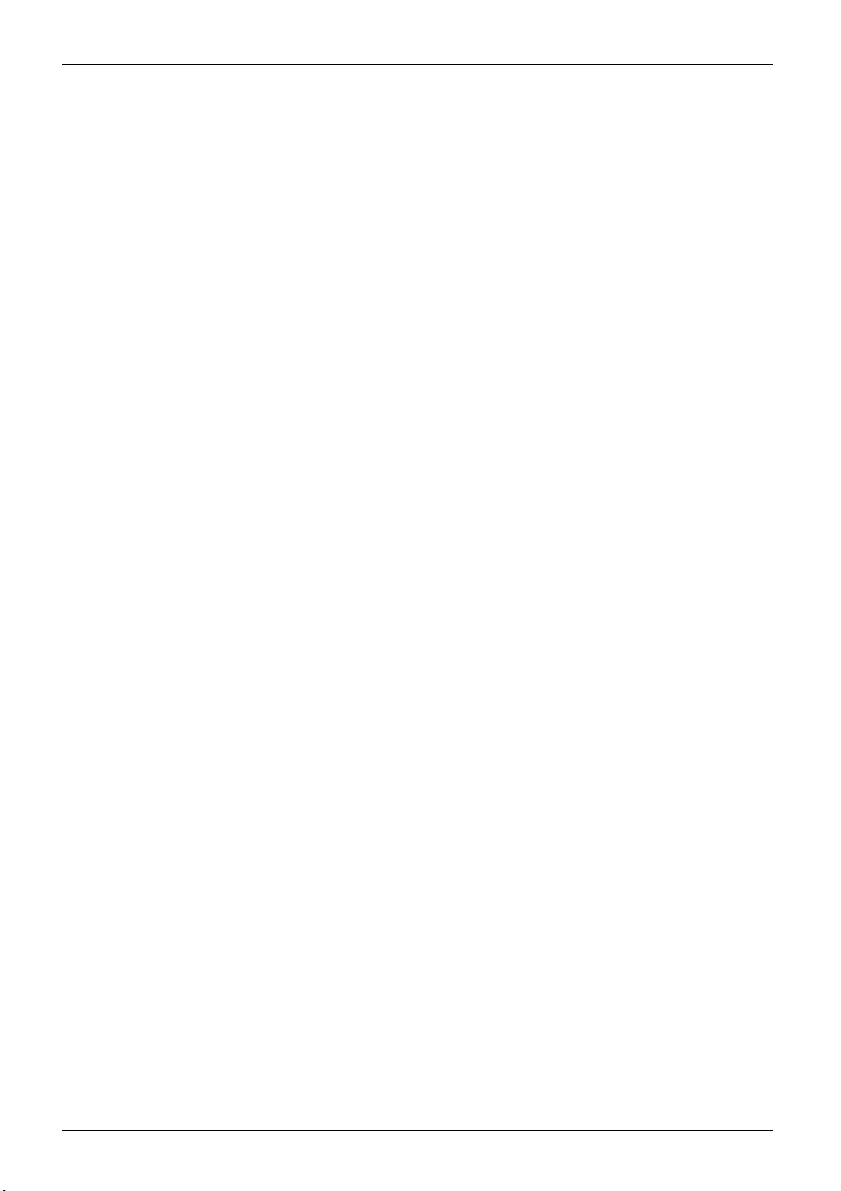
Contents
Removing thememory card .......................................................... 41
SIMcard ............................................................................... 42
Insertinga SIM card ................................................................. 42
Removing aSIMcard ............................................................... 43
WirelessLAN/Bluetooth/4G/LTE/NFC wireless components ................................. 43
Switching the wireless components on and off ......................................... 43
ConfiguringWLAN access ........................................................... 43
Furtherinformation on WLANandBluetooth ........................................... 44
Access viaUMTS ................................................................... 44
Access viaWireless WAN ............................................................ 44
Access via4G ...................................................................... 44
NFC (Near Field Communication, optional) . . . ......................................... 44
Ethernet and LAN (only with performance docking cradle, keyboard docking station or power
keyboard docking station) ................................................................ 45
GPS ................................................................................... 45
Accessories for your Tablet PC (optional) . ............................................. 46
Your performance docking cradle (optional) . . ............................................. 47
Performance docking cradle components . ............................................. 47
Settinguptheperformance dockingcradle ............................................ 47
Connecting the Tablet PC to the performance docking cradle . .......................... 48
Disconnecting the Tablet PC from the performance docking cradle . . . ................... 49
Keyboard docking station or power keyboard docking station (optional) . . . ................... 50
Ports on the keyboard docking station or power keyboard docking station . ............... 51
Connecting the Tablet PC to the keyboard docking station or power keyboard docking
station .............................................................................. 53
Separating the Tablet PC from the keyboard docking station or power keyboard docking
station .............................................................................. 54
Removable rechargeable battery for the power keyboard docking station (optional) . . . .... 55
Intermediary VESA Mount Plate (optional) . . . ............................................. 58
Hand strap (optional) . . . . ................................................................ 60
Shoulder strap (optional) ................................................................ 62
Folio case (optional) . . . . . ................................................................ 64
Security functions ..................................................................... 66
Configuring the fingerprint sensor ........................................................ 67
Using the palm vein sensor (device-dependent) . . ......................................... 68
Usingthe SecurityLock ................................................................. 70
Configuring password protection inBIOSSetupUtility ...................................... 70
Protecting BIOS Setup Utility (supervisor password and user password) . . ............... 71
Password protection for booting the operating system .................................. 72
Password protection fortheharddisk ................................................. 73
SmartCard reader (optional) . ............................................................ 74
Insertingthe SmartCard ............................................................. 75
Trusted Platform Module - TPM (device dependent) . . . . . . .................................. 76
EnablingTPM ....................................................................... 76
Disabling TPM ...................................................................... 76
Connecting external devices ........................................................... 77
Connecting an external monitor . . ........................................................ 77
MicroHDMIport .................................................................... 77
HDMI port (only performance docking cradle, keyboard docking station or power keyboard
dockingstation) ..................................................................... 78
4 Fujitsu
Page 7
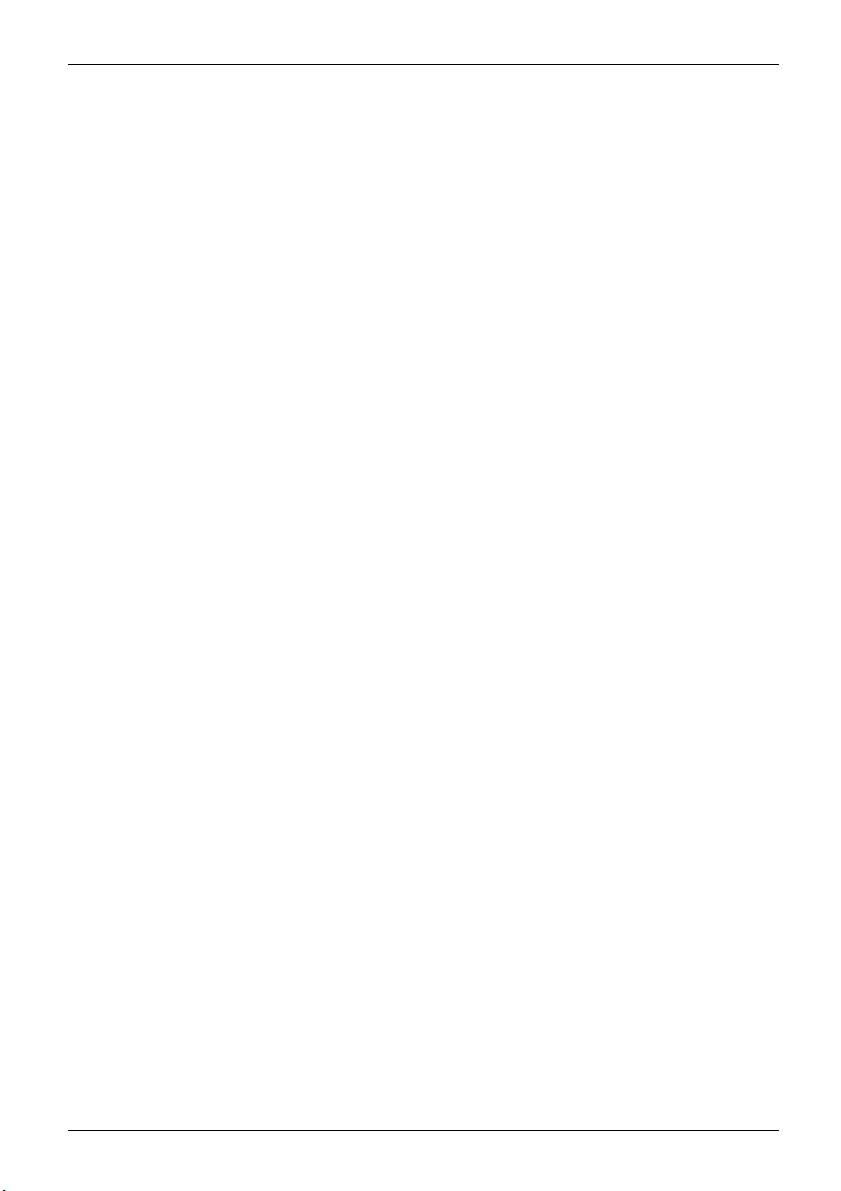
Contents
VGA monitor port (only performance docking cradle, keyboard docking station or power
keyboarddockingstation) ............................................................ 78
Connecting USB devices . . . . . ........................................................... 79
Howto remove USB devicescorrectly ................................................ 79
Connecting external audio devices ....................................................... 80
Connecting headphones or other audio output devices . . . . ............................. 80
Connecting a microphone or other audio input devices . . . . ............................. 80
Settings in BIOS Setup Utility . . . ....................................................... 81
StartingtheBIOS SetupUtility ........................................................... 81
BIOS SetupUtilityoperation ............................................................. 82
ExitingBIOSSetupUtility ................................................................ 83
Exit Saving Changes - save changes and exit BIOS Setup Utility . . ..................... 83
Exit Discarding Changes - Reject changes and exit BIOS Setup Utility .. . . . .............. 83
Load Setup Defaults – load default values ............................................. 83
Discard Changes - Discard Changes without exiting BIOS Setup Utility . . . . .............. 83
Save Changes - save changes without exiting the BIOS Setup Utility . . . . . . .............. 83
Save changesandpoweroff ........................................................ 83
Troubleshooting andtips .............................................................. 84
Executinga reset ....................................................................... 85
Forced shutdown .................................................................... 85
Resetting the rechargeable battery . ................................................... 85
Help ifproblemsoccur ................................................................... 85
Recoveringyour FactoryImage .......................................................... 85
TheTablet PC’s dateortime is incorrect .................................................. 85
Battery indicator does not illuminate . . . ................................................... 86
TheTablet PC’s touchscreenremainsdark ................................................ 86
The display on the Tablet PC’s touchscreen is difficult to read. . ............................. 86
Theexternalmonitorremains blank ...................................................... 87
Theexternalmonitorisblankortheimageisunstable ..................................... 87
The cursor does not correctly follow the stylus movements . . . . ............................. 87
Stylus inputnotworking ................................................................. 88
TheTablet PC doesnotstart afterswitch on ............................................... 88
TheTablet PC stops working ............................................................. 88
The printer does not print . . . . . ........................................................... 89
The wireless connection to a network does not work . . . .................................... 89
Thebattery dischargestoo quickly ........................................................ 89
Smart Card reader is not recognized . . . ................................................... 90
SmartCardPIN forgotten ................................................................ 90
User and/or supervisor Smart Card lost . . . . . . ............................................ 90
SmartCardlost ......................................................................... 91
Acousticwarning ........................................................................ 91
Errormessageson thescreen ........................................................... 91
Technical data ......................................................................... 93
Tablet PC .............................................................................. 93
WLAN specifications .................................................................... 94
Rechargeablebattery ................................................................... 96
AC adapter 65 W for the Tablet PC ....................................................... 96
Performance docking cradle (optional) . ................................................... 96
AC adapter 65 W for the performance docking cradle (optional) ......................... 97
Keyboard docking station or power keyboard docking station (optional) . ..................... 97
Rechargeable battery for power keyboard docking station (device-dependent) . . .......... 97
Fujitsu 5
Page 8
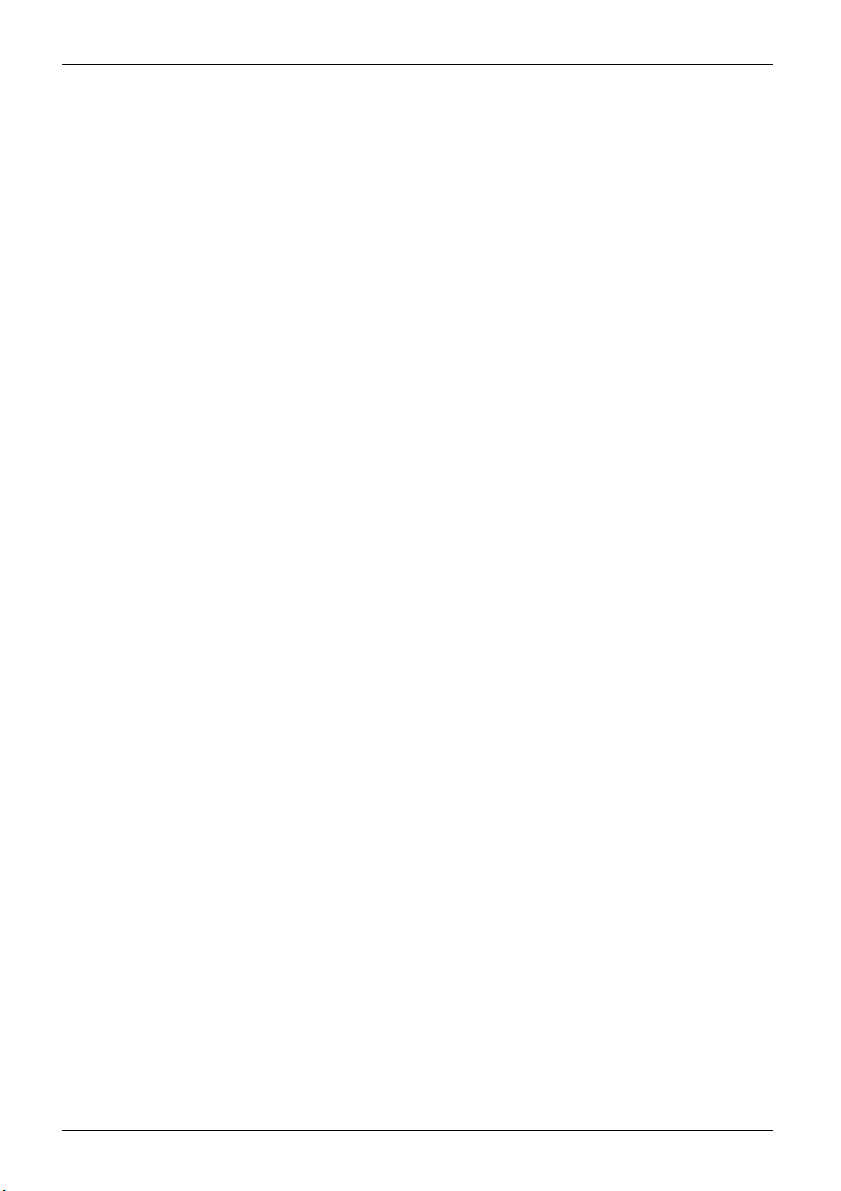
Contents
Intermediary VESA Mount Plate . . ........................................................ 98
Hand strap (optional) . . . . ................................................................ 98
Shoulder strap (optional) ................................................................ 98
Folio case (optional) . . . . . ................................................................ 98
Manufacturer’s notes .................................................................. 99
Disposalandrecycling .................................................................. 99
Recyclingyourbattery ............................................................... 99
DOC (Industry CANADA) Notices ........................................................ 99
UL Notice ........................................................................... 100
ENERGY STARCompliance ............................................................. 101
Declarations of conformity ............................................................. 102
FCCandIC Regulatory Information .................................................... 103
RegulatoryNotesandStatements ........................................................ 103
WirelessLAN, Healthand Authorizationforuse ........................................ 103
Regulatory Information/Disclaimers . . ................................................. 103
Federal Communications Commission and Industry Canada statement: .. . ............... 103
Déclaration d’Industrie Canada . . . . . . ................................................. 104
FCCInterferenceStatement ......................................................... 104
FCC Radio Frequency Exposure statement . . . ......................................... 104
Déclaration de la FCC/d’Industrie Canada sur l’exposition aux radiofréquences ........... 105
Export restrictions ................................................................... 105
Restrictions concernant l’exportation . ................................................. 105
Canadian Notice . ................................................................... 105
Avis pour le Canada . ................................................................ 106
Appendix .............................................................................. 107
Before Using the Optional Wireless LAN . ................................................. 107
WirelessLANDevicesCovered bythisDocument ...................................... 107
Characteristics ofthe WLANDevice .................................................. 107
Wireless LAN Modes Using this Device . . ............................................. 107
Deactivating/Disconnecting the WLANDevice ......................................... 110
Configuring theWireless LAN ............................................................ 110
Connection to the network . . . ........................................................ 110
TroubleshootingtheWLAN ........................................................... 111
Image Backup and Recovery Procedures ................................................. 112
CreatingaBackup ofBootableDiskandRecoveryImage .............................. 113
RECOVERYOUR SYSTEM WHENTHEHARDDRIVEIS STILLACCESSIBLE ............. 114
Usingthe RecoveryandUtilityTools .................................................. 114
Restore the Recovery Image from Hidden Partition . . . .................................. 116
RECOVERYOUR SYSTEM WHENTHEHARDDRIVEIS NOTBOOTABLE ................ 117
Restorethe RecoveryImage for Full HardDrive ....................................... 117
Recovering Your Recovery Image Using Recovery and Utility (for new hard drive or
non-bootablehard drive) ............................................................. 118
InstallingtheSoftwareafterthe RecoveryImage isRestored ............................ 119
Index .................................................................................. 122
6 Fujitsu
Page 9
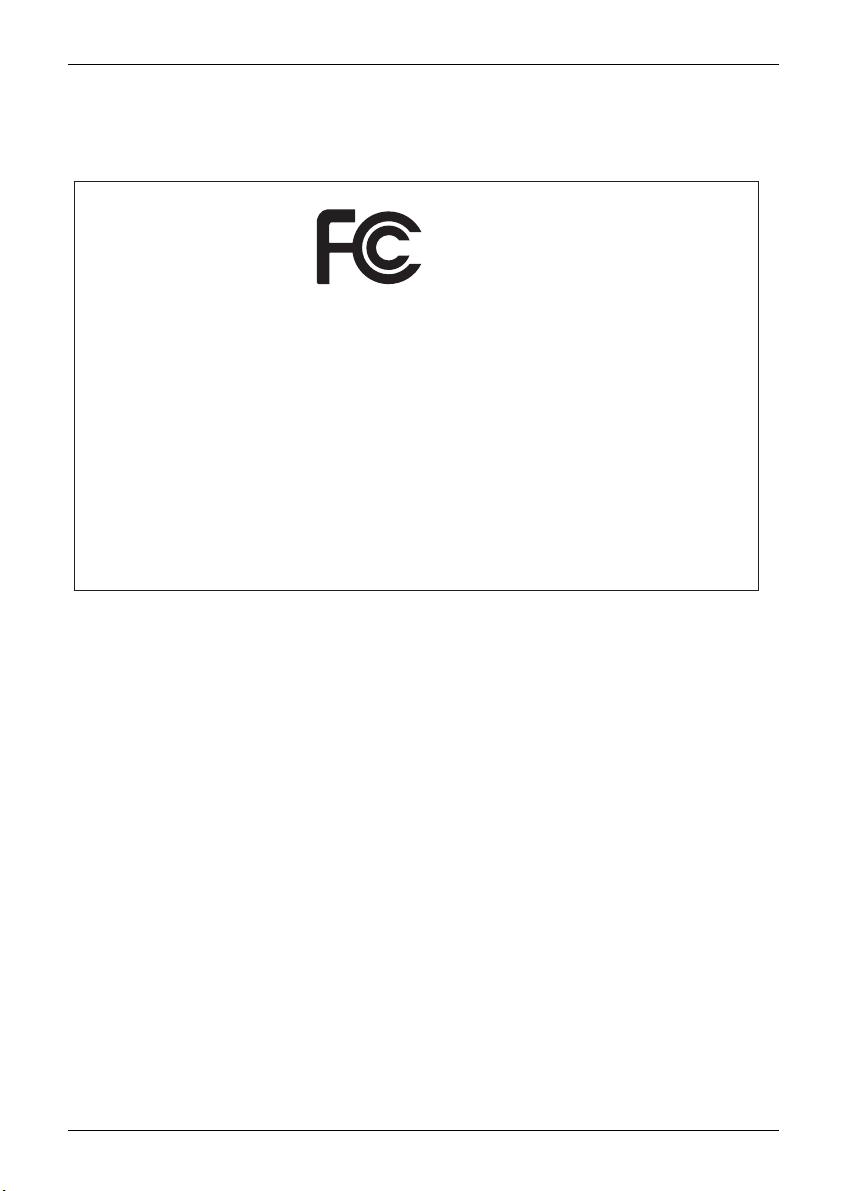
Declarations of conformity
Declarations of conformity
DECLARATION OF CONFORMITY
according to FCC Part 15
Responsible Party Name: Fujitsu America, Inc.
Address: 1250 E. Arques Avenue
Telephone:
Declares that product:
This device complies with Part 15 of the FCC rules. Operations are subject to the
following two conditions: (1) This device may not cause harmful interference. (2) This
device must accept any interference received, including interference that may cause
undesired operation.
Sunnyvale, CA 94085
(408) 746-6000
Base Model Configuration: STYLISTIC Q736
Complies with Part 15 of the FCC Rules.
Fujitsu 7
Page 10
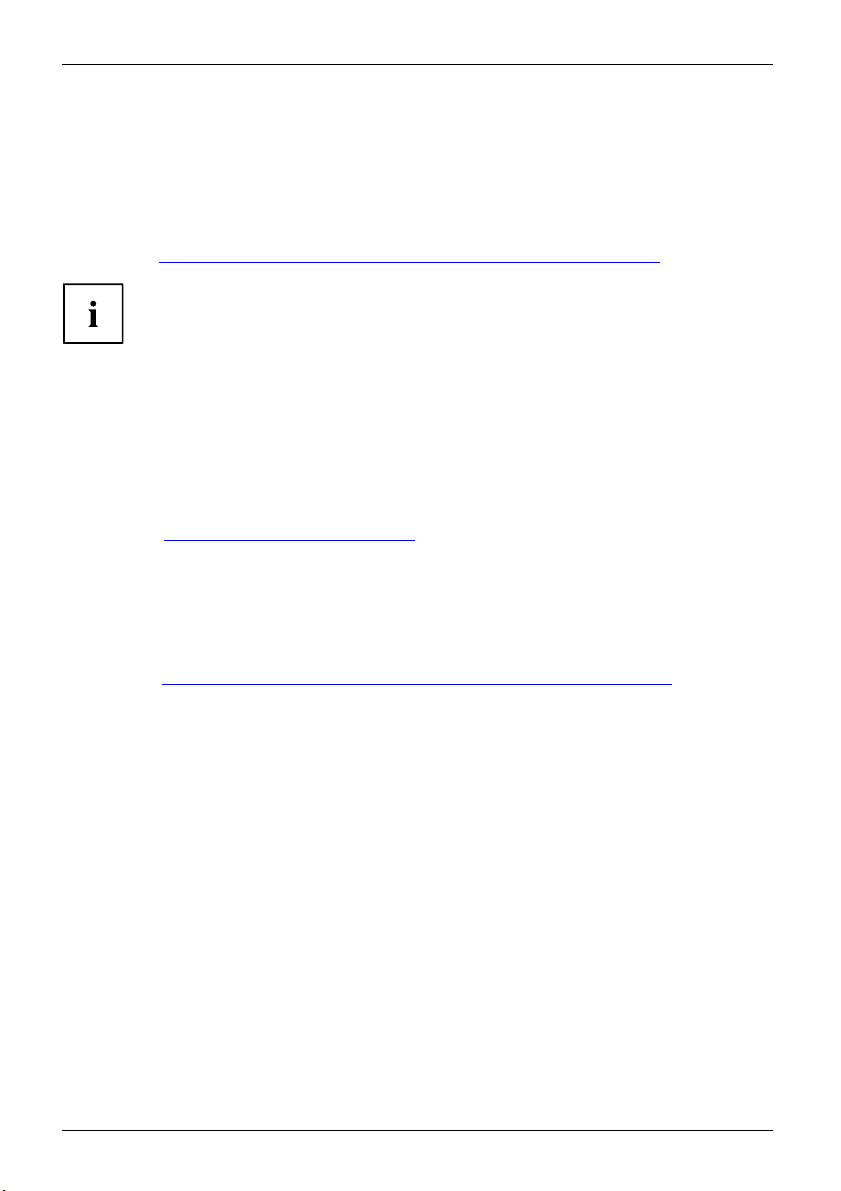
Fujitsu Contact Information
Fujitsu Contact Information
Service and Support
You can contact Fujitsu Service and Support in the following ways:
• Toll free phone: 1-800-8Fujitsu (1-800-838-5487)
• Website:
Fujitsu Shopping Online
Please go to "
Maintaining Latest Configuration
To ensure that you always have the most current driver updates related to your system, occasionally
access the Fujitsu Software Download Manager (FSDM) utility. The FSDM utility is available from
the Fujitsu Support site. FSDM will allow you to view a list of the most current drivers, utilities
and applications to determine whether you have the latest versions. If you have a Windows 7
or or Windows 8/8.1 operating system, you will need to go to the Support Site to download the
FSDM Utility:
Limited Warranty
Your STYLISTIC Tablet PC is backed by a Fujitsu International Limited Warranty. Check the service
kit that came with your Tablet PC for the Limited Warranty period and terms and conditions.
"
http://solutions.us.fujitsu.com/www/content/support/contact/index.php"
Before you place the call, have the following information ready so that the customer
support representative can provide you with the fastest possible solution:
• Product name
• Product configuration number
• Product serial number
• Purchase date
• Conditions under which the problem occurred
• Any error messages that have occurred
• Type of device connected, if any
http://www.shopfujitsu.com/store/ ".
http://support.fujitsupc.com/CS/Portal/support.do?srch=DOWNLOADS".
"
8 Fujitsu
Page 11
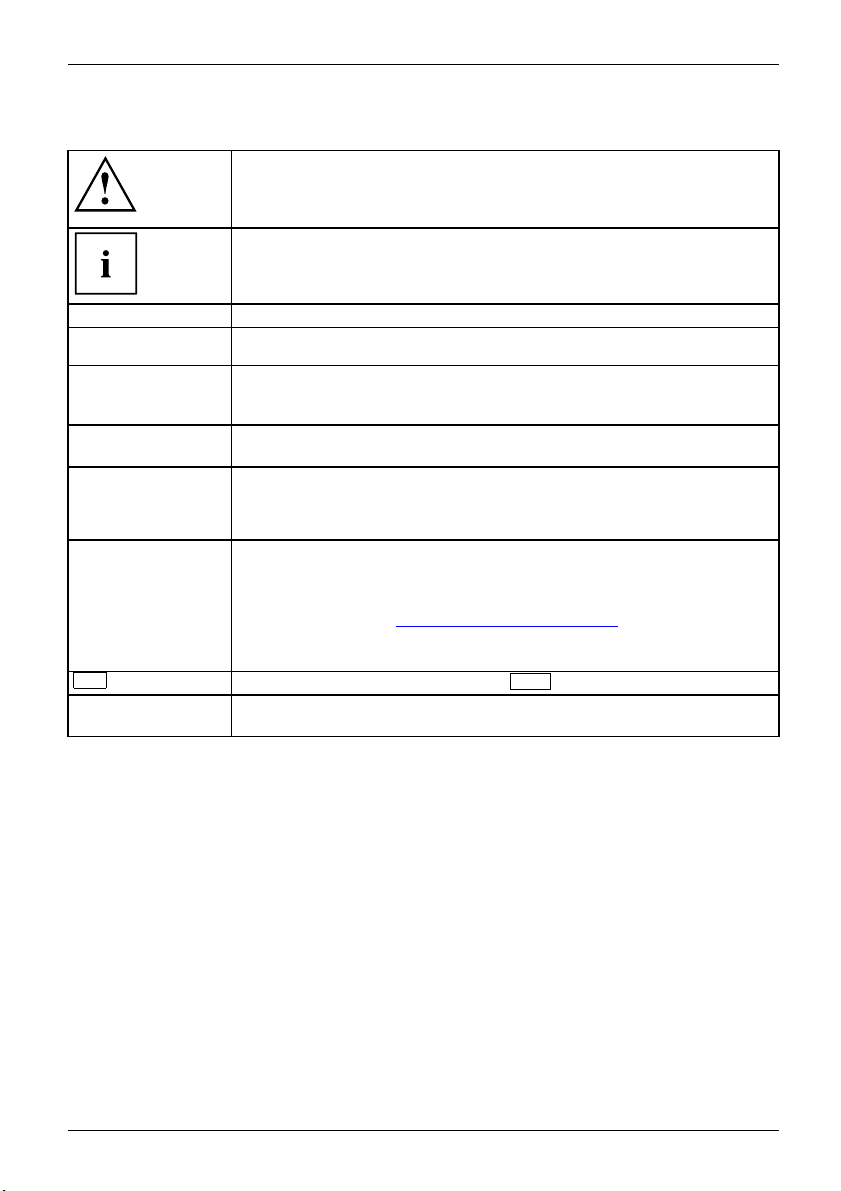
Notational conventions
Pay particular attention to text marked with this symbol. Failure to observe
this warning will endanger your life, will damage the device or lead to loss
of data. The warranty will be invalidated if the device becomes defective
through failure to observe these warnings.
Indicates important informa
Fujitsu Contact Information
tion which is required to use the device properly.
►
This style
This style
This style
"This style" indicates
Key
This style indicates terms and text that are emphasized or highlighted, e.g.: Do not
indicates an activity that must be performed
indicates a result
indicates data entered
the command line, e.g.
start a program (star
indicates information that is displayed on the screen by a program, e.g.:
Installation is complete.
indicates
• terms and texts used in a software interface, e.g.: Click on Save.
• names of programs or files, e.g. Windows or setup.exe.
• Cross-references to another section, e.g. "Safety information"
• cross-references to an external source, e.g. a web address: For more
information, go to
• names of CDs, DVDs and titles or designations of other materials, e.g.:
"CD/DVD Drivers & Utilities" or "Safety/Regulations" manual
indicates a key on the keyboard, e.g:
switch off the device
using the keyboard in a program dialogue or at
your password (Name123)oracommandusedto
t.exe)
"http://solutions.us.fujitsu.com/"
F10
Fujitsu 9
Page 12
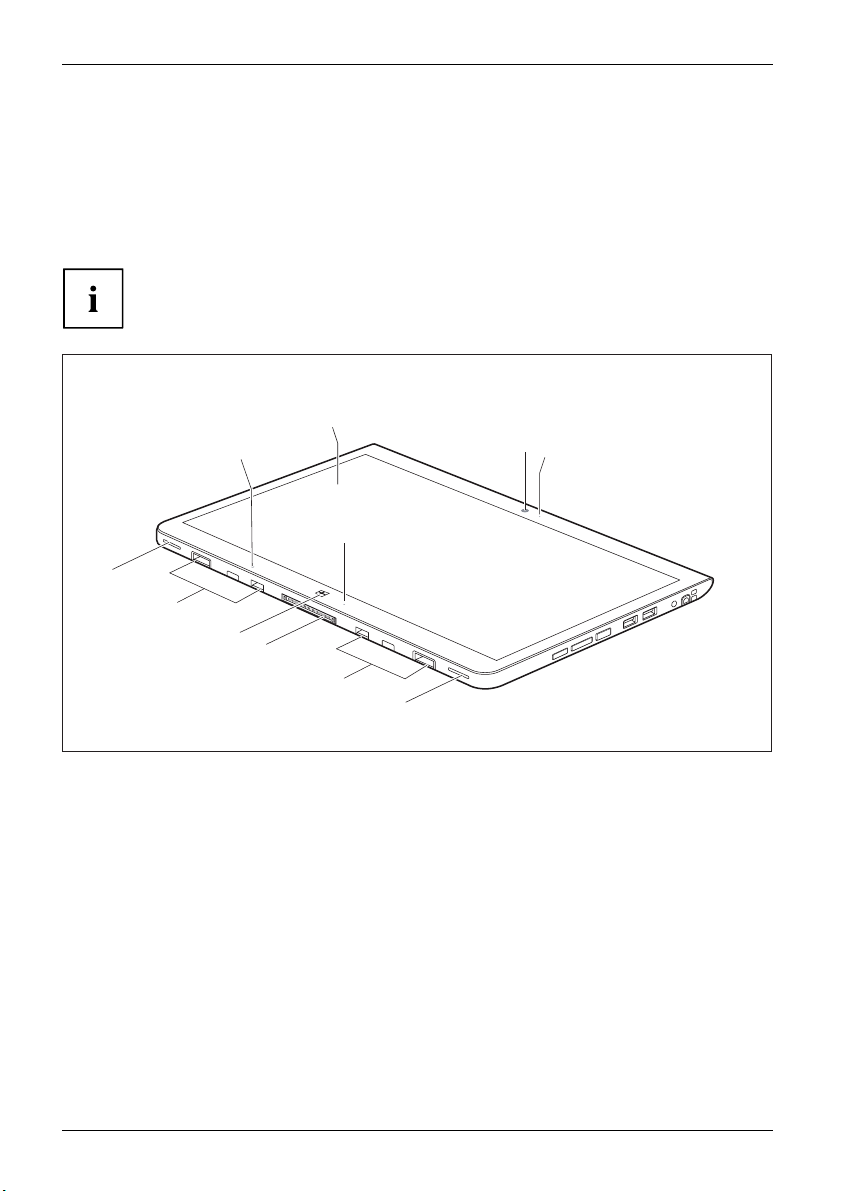
Ports and controls
Ports and controls
This chapter presents the individual hardware components of your device. It gives an
overview of the indicators and connections of the device. Please familiarize yourself
with these items before you start to work with the device.
Front (device option without palm vein sensor)
Depending on your selected device option, the Tablet PC may be equipped with a palm
vein sensor on its right side, see “Right-hand side” subchapters on the following pages.
1
2
9
6
4
5
8
7
5
4
3
1 = Touchscreen
2 = Webcam
3 = Webcam LED
4 = Speaker
5 = Mechanical mounting for (power)
keyboard docking station / performance
docking cradle
10 Fujitsu
6 = Power-on indicator
7 = Docking port
8 = Windows button
9 = Ambient light sensor
Page 13
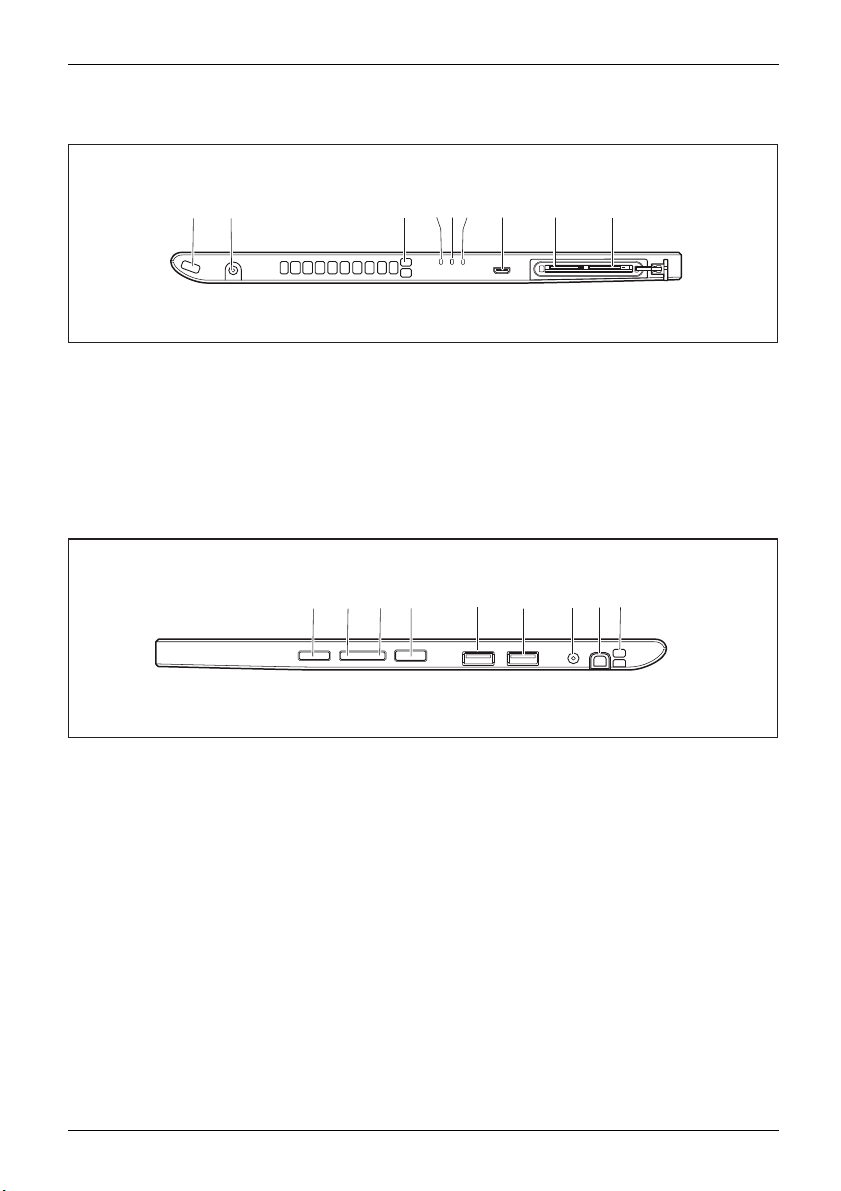
Left-hand side
Ports and controls
1 2 3 9
1 = Security Lock device
2 = DC jack (DC IN)
tton
lus tether
dicator
3
1 2 6
4
3 = Tether eyelet for sty
4 = Power-on indicator
5 = Battery charging in
6 = Wireless indicator
Right-hand side (device option without palm vein sensor)
1 = Shortcut button
2 = Decrease
3 = Increase volume button
4 = ON/OFF bu
5=USBport(USB2.0)
volume button
7 84 56
7 = Micro HDMI port
8 = Storage card slot (micro SD,
protected by cover)
9=SIMcardslot(micro
by cover)
5
6 = USB port (USB 3.0)
7 = Combined
micropho
8 = Stylus slot
9 = Eyelet f
9
8
7
headphones and
ne port
or stylus cord
SIM, protected
Fujitsu 11
Page 14
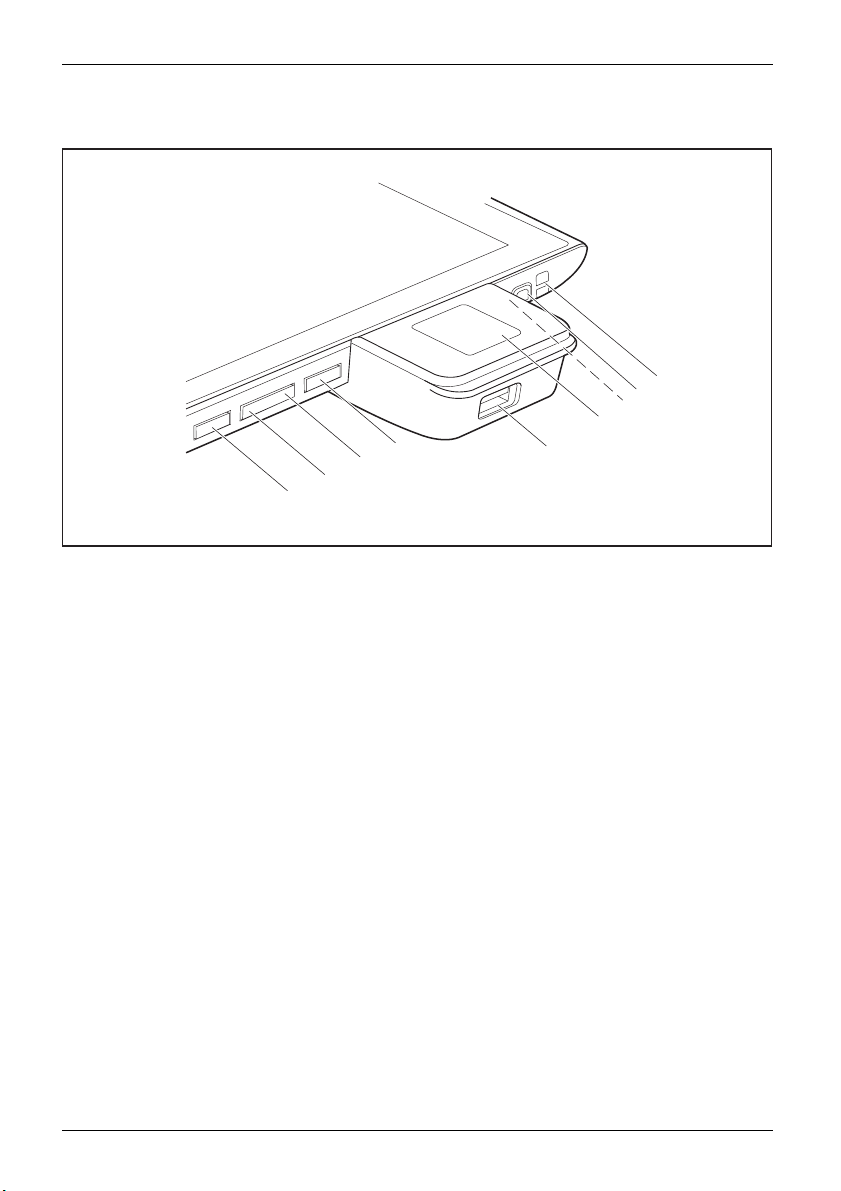
Ports and controls
Right-hand side (device option with palm vein sensor)
4
3
2
1
9
8
7
6
5
1 = Shortcut button
2 = Decrease volume button
3 = Increase volume button
4 = ON/OFF button
5 = USB port (USB 2.0)
12 Fujitsu
6 = Palm vein sensor
7 = Combined headphones and microphone
port (not visible in the image)
8 = Stylus slot
9 = Eyelet for stylus cord
Page 15
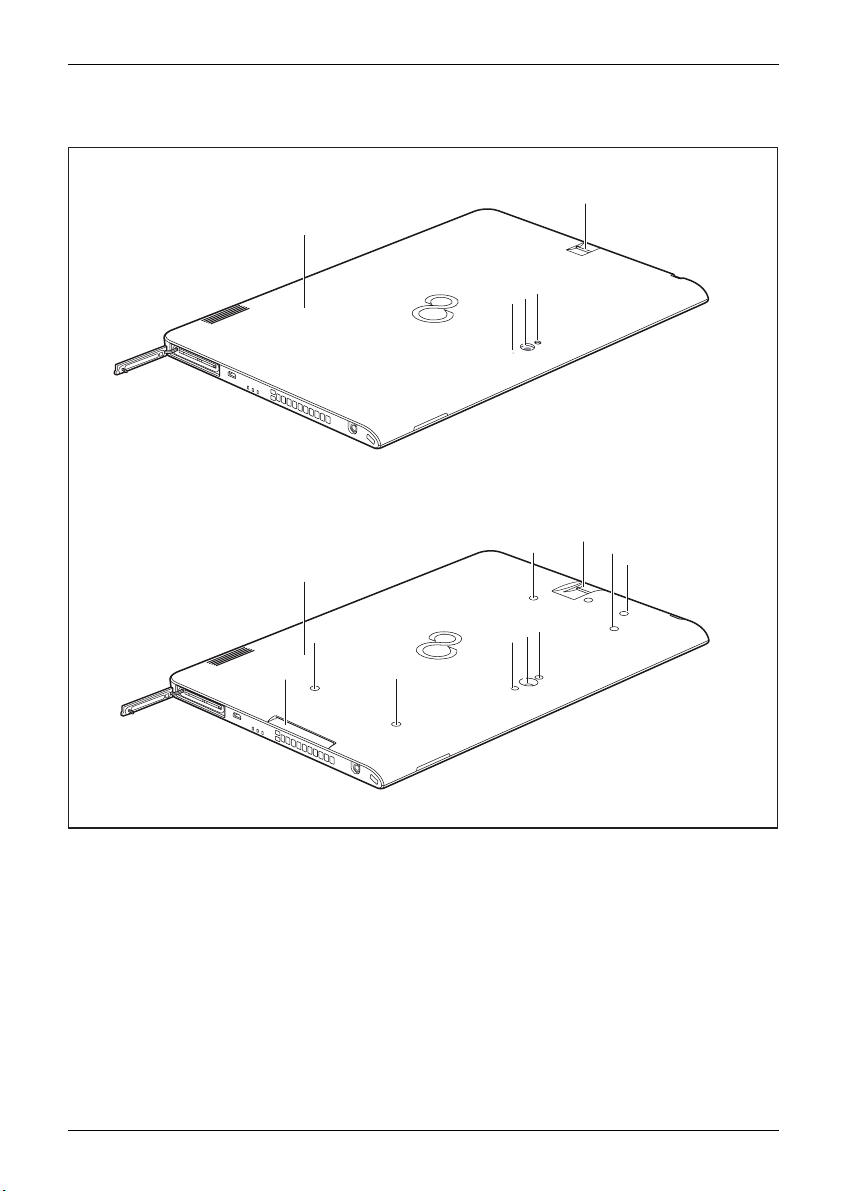
Ports and controls
Rear (2 options: without screw holes or with screw holes and Smart Card reader)
1
7
2
3
4
1
5
5
5
7
2
3
5
4
6
1 = Fingerprint sensor
2 = Camera light
3 = Webcam
4 = Webcam LED
5 = Screw holes (device-dependent) for
securing accessories
Fujitsu 13
5
6 = SmartCard reader (device dependent)
7 = NFC (Near Field Communication)
(device-dependent)
Page 16
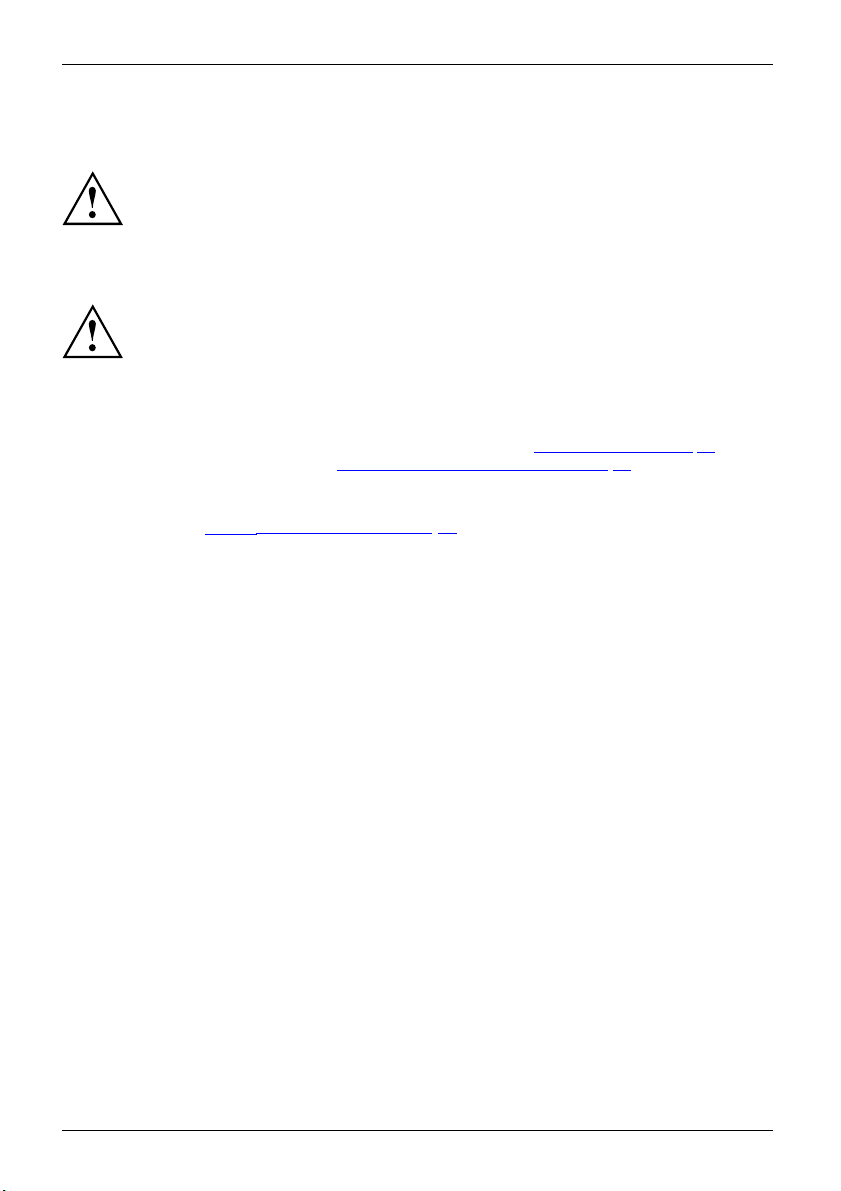
Important notes
Important notes
ImportantnotesNotes
Safety instructions
SafetyinformationInformation,
This chapter contains essential safety information which must be followed when working
with your Tablet PC. The other notes provide useful information about your Tablet PC.
Please follow the safety notes provided in the "Safety/Regulations" manual
as well as the safety notes given below.
Please pay special attention to the sections in the manual marked
with the symbol on the left.
When connecting and disconnecting cables, observe the relevant
notes in this operating manual.
Read the information on the ambient conditions in the
and the information in the "First-time setup of your device", Page 18 chapter before
preparing your Tablet PC for use and switching it on for the first time.
When cleaning the device, please observe the relevant notes in the
section
"Cleaning the Tablet PC", Page 17.
Pay attention to the additional safety notes for devices with wireless components
provided in the "Safety/Regulations" manual.
When handling this device, you come into contact with lead, a chemical which in
California is held to be a possible cause of birth defects and other damage to fertility.
Wash your hands after using the device.
"
Technical data", Page 93 chapter
This Tablet P
you have ques
please conta
14 Fujitsu
C complies with the relevant safety regulations for data processing equipment. If
tions as to whether you can set up the Tablet PC in the intended environment,
ct your sales outlet or our hotline/service desk.
Page 17
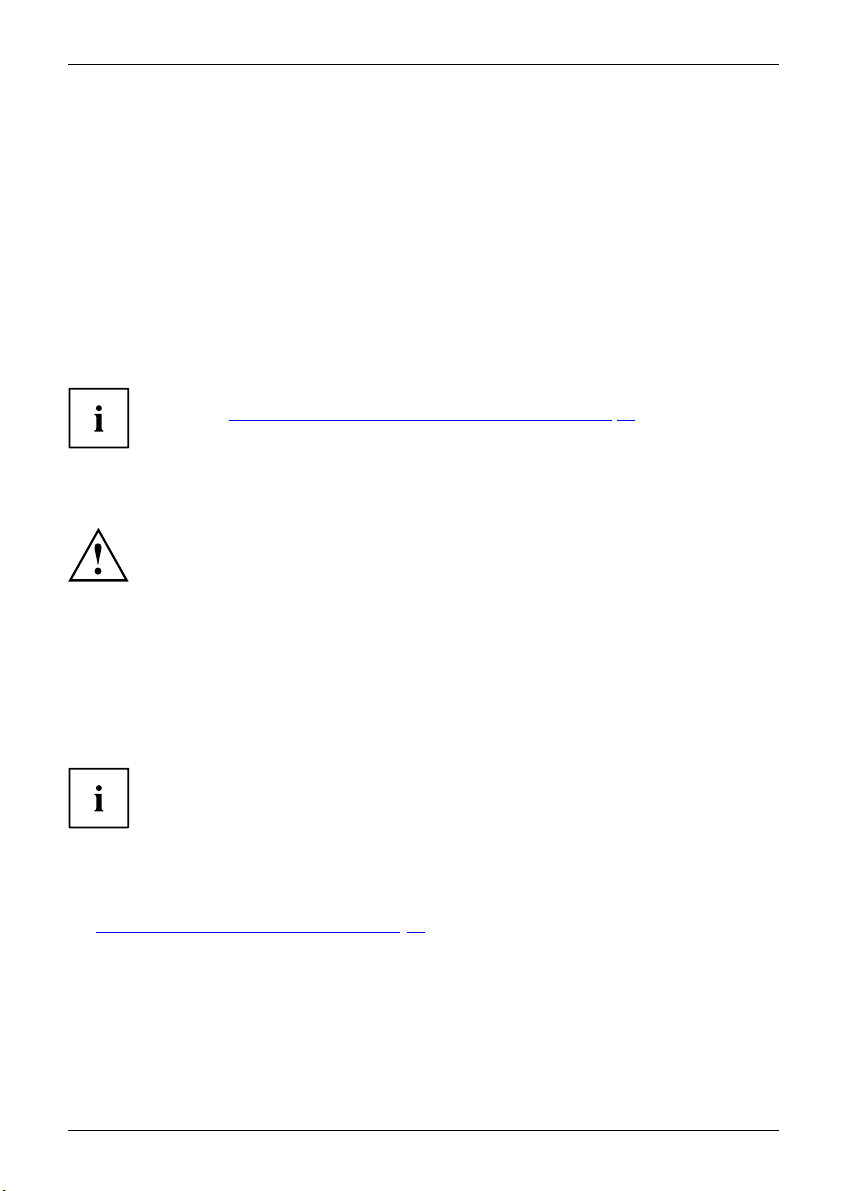
Important notes
Additional safety notes for devices with wireless components
WirelesscomponentsWirelessLANBluetooth,Safetynotes
If a wireless component (Wireless LAN, Bluetooth, 4G) is integrated in your Tablet PC, you must
be sure to observe the following safety precautions when using your Tablet PC:
• Switch off the wireless components when you are in an aircraft or driving in a car.
• Switch off the wireless components when you are in a hospital, an operating
room or near a medical electronics system. The transmitted radio waves
can impair the operation of medical devices.
• Switch off the wireless components, when you let the device get near flammable
gases or into hazardous environments (e.g. gas station, paint stores), as the
transmitted radio waves can cause an explosion or a fire.
For further information on how to switch the wireless components on and off, refer
to section "Switching the wireless components on and off", Page 43.
Protecting the display screen
Do not pour liquid
itemsonthetopo
During normal u
can become embe
warranty does
s on the system or wash it with a heavily soaked cloth. Do not place
f the monitor in order to prevent it from being damaged.
se of the device, small particles from the environment
dded in the stylus tip and scratch the screen. The
not cover a scratched screen.
Energy savin
g
NotesEnergyPowersavin
If you will not be using your Tablet PC, switch it off. Switch off any connected external devices when
they are not in use. If you use the energy-saving functions, the Tablet PC uses less power. If you do
this, you will be able to work longer with the Tablet PC before having to recharge the battery.
The energy efficiency is increased and environmental pollution is reduced.
You save money and help protect the environment.
g
Energy saving under Windows
► Make use of the available energy-saving functions as described in chapter
"Using the energy saving functions", Page 39.
Fujitsu 15
Page 18
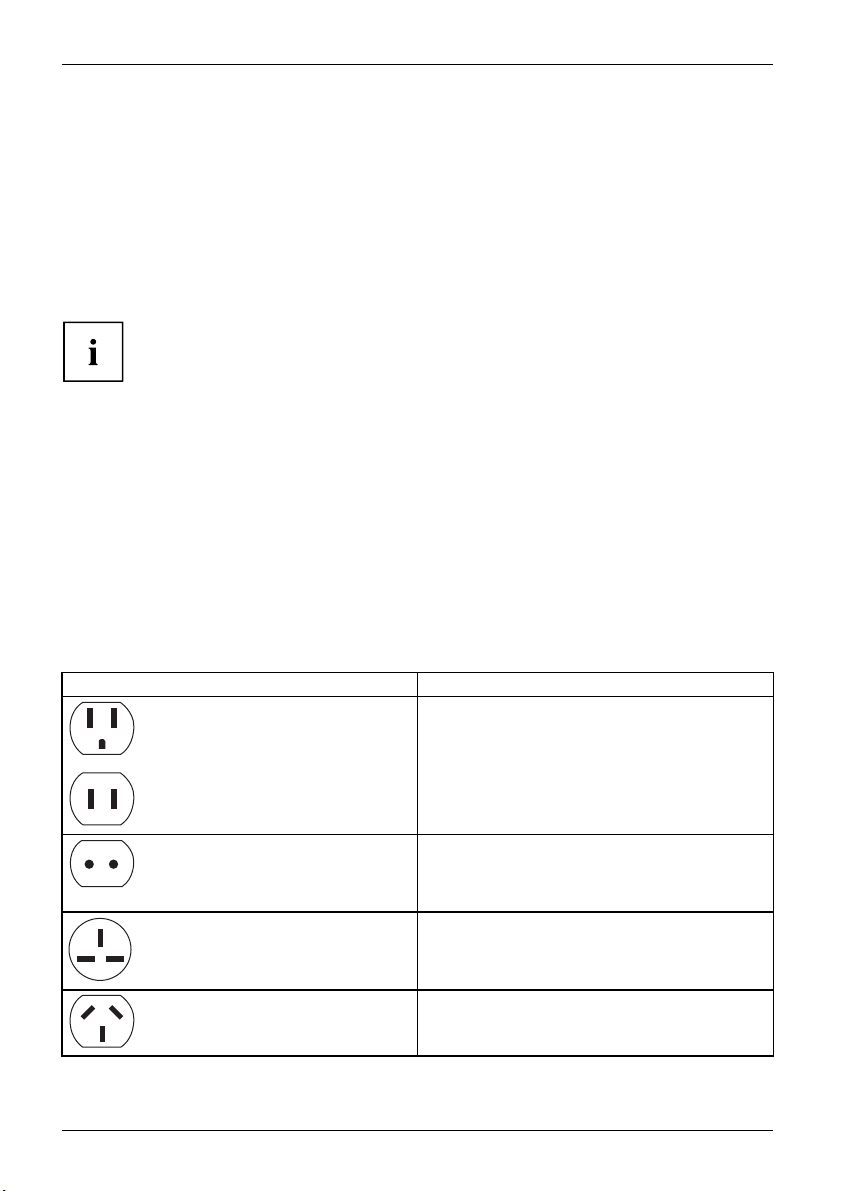
Important notes
Traveling with your Tablet PC
MobileoperationNotesTrans portationTabletPC
Please follow the instructions below when traveling with your Tablet PC.
Before you travel
► Back up important data stored on your hard disk.
beforeyoutravelTravel
► Switch off the wireless c
connection, it is also po
omponent for data security reasons. With data traffic via a wireless
ssible for unauthorized third parties to receive data.
Information on activat
for your wireless compo
ing data encryption is provided in the documentation
nent.
► If you want to use your Tablet PC during a flight, ask the flight attendants to seeit is safe to use it.
When traveling in other countries
► If you are traveling abroad, check that the AC adapter can be operated with the
local AC voltage. If this is not the case, obtain the appropriate AC adapter for
your Tablet PC. Do not use any other voltage converter!
► Check whether the local AC voltage and the AC cable are compatible. If this is not
the case, buy an AC cable that suits the local conditions.
► Enquire with the appropriate government office of the country you will be traveling in as to
whether you may there operate the wireless component integrated in your Tablet PC.
► Take the necessary travel adapters with you when traveling abroad. Check in the following
table for which travel adapters you will need, or ask your travel organizer.
Power connection Travel destination
United States, Canada, Mexico, parts of Latin
America, Japan, Korea, Philippines, Taiwan
Russia and the Commonwealth of Independent
States (CIS), much of Europe, parts of Latin
America, the Middle East, parts of Africa, Hong
Kong, India, much of south-east Asia
United Kingdom, Ireland, Malaya, Singapore,
parts of Africa
China, Australia, New Zealand
16 Fujitsu
Page 19
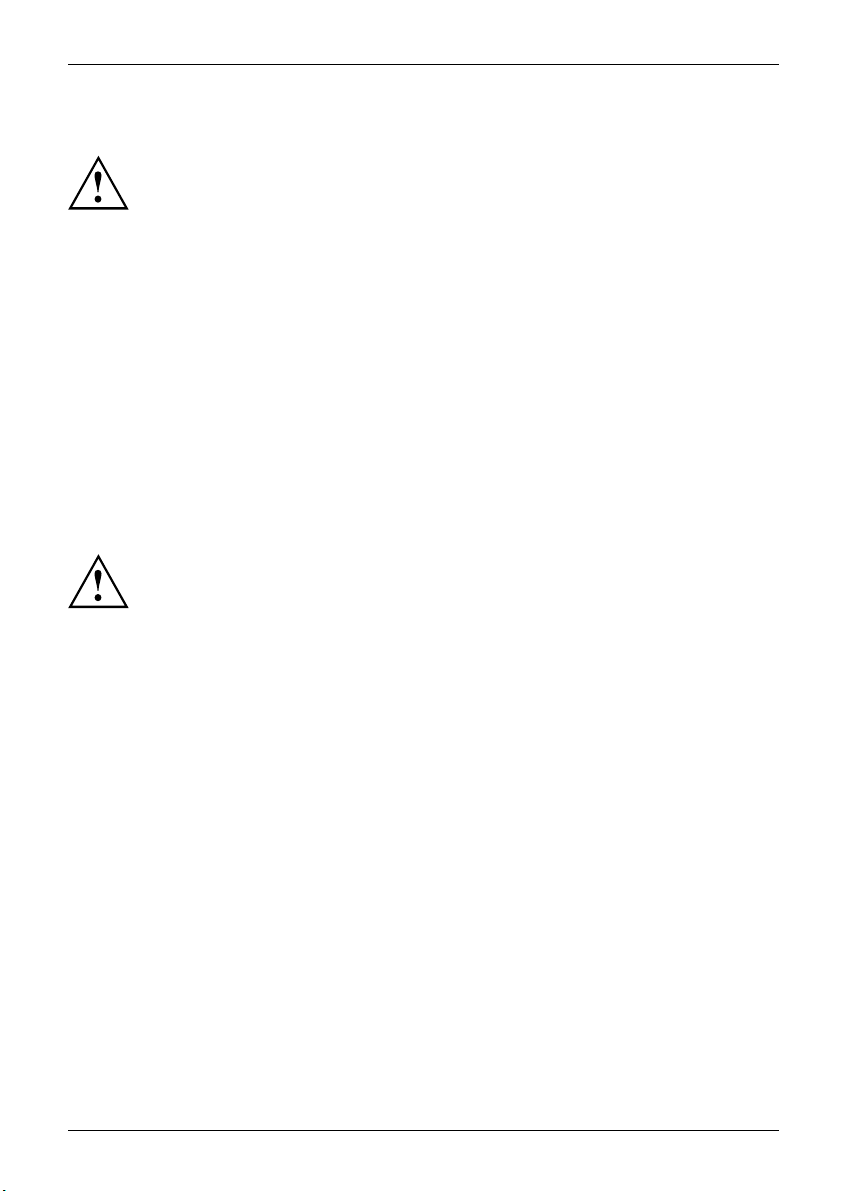
Transporting the Tablet PC
Protect the Tablet PC from severe shocks and extreme temperatures
(e.g. direct sunlight in a car).
• Do not transport your Tablet PC while it is turned on.
• Carry your Tablet PC with you while traveling. Do not check it in as baggage.
• Never put your Tablet PC through a metal detector. Have it hand-inspected by
security personnel. You can however put your Tablet PC through a properly
tuned X-ray machine. To avoid problems, place it close to the entrance of
the machine and remove it as soon as possible or have it hand-inspected by
security personnel. Security officials may require you to turn your Tablet PC
on. So make sure you have a charged battery on hand for this.
Important notes
► Switch the Tablet PC off
.
► Unplug the AC plug of the AC adapter and all external devices from the power outlets.
► Disconnect the AC ad
apter cable and the data cables for all external devices.
► To protect against damaging jolts and bumps, use a suitable Tablet PC
carrying case to transport your Tablet PC.
Cleaning the Tablet PC
Do not clean any in
Only use deterg
and polishes ca
PC, the paintw
Ensure that no
The touchscr
surface with
► Switch the Tablet PC off.
ons
ewscreen
CleaningInstructi
Tablet PCKeyboardTouchpadTouchscreenCrystalVi
► To prevent the device from being switched on unintentionally, remove the AC
plug of the AC adapter from the power outlet.
The surfaces may be cleaned with a dry cloth. If particularly dirty, use a cloth which has
been moistened in mild domestic detergent and then carefully wrung out.
terior parts yourself; leave this job to a service technician.
ents designed for computers. Normal household cleaners
n damage the labels on the keyboard and the Tablet
ork or the Tablet PC itself.
liquid enters the Tablet PC.
een is very sensitive to scratches! Only clean the display
a very soft, slightly damp cloth.
Fujitsu 17
Page 20
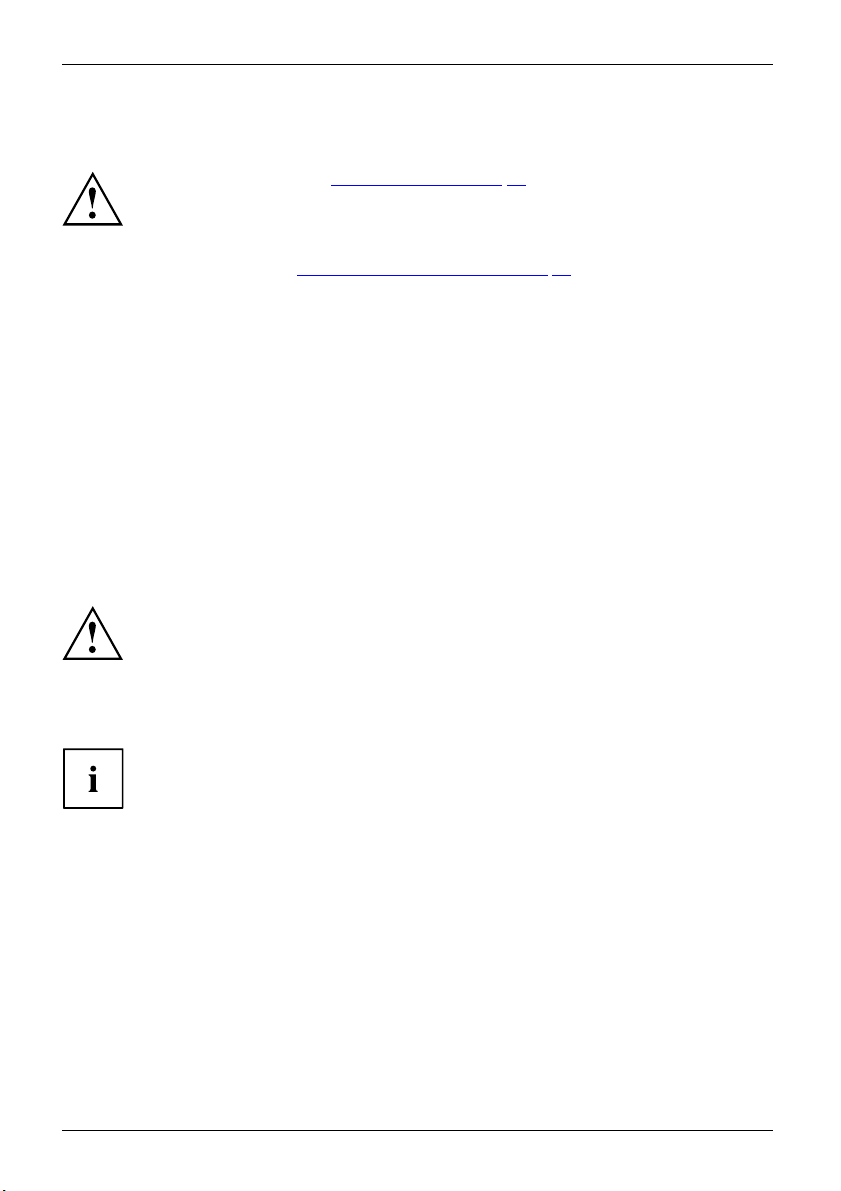
First-time setup of your device
First-time setup of your devic
First-timesetu pGettingstarted
The battery must be charged if you want to operate your device using the battery.
When used on the move, the built-in battery provides the device with the necessary power. You
can increase the operating time by using the available energy-saving functions.
For instructions on how to connect external devices (e.g. mouse, printer) to your Tablet
PC, please refer to the operating manual for your device.
Unpacking and c
► Unpack all the individual parts.
► Check your d
Please read the chapter "Important notes", Page 14.
If your device is equipped with a Windows operating system, the necessary
hardware drivers and supplied software are already pre-installed.
Beforeswitchingitonforthefirst time, connect the device to the AC voltage using
the AC adapter, see
remain connected during the whole of the installation process.
A system test is performed when your device is first switched on. Various messages
can appear. The display may remain dark for a short time or may flicker.
Please follow the instructions on the screen.
NEVER switch off your device during the first-time setup process.
"Connecting the AC adapter", Page 20. The AC adapter must
hecking the device
If you find that damage has occurred during transport, please notify
your local sales outlet immediately!
PackagingTransport
evice for any visible damage which may have occurred during transportation.
e
You may nee
you need t
18 Fujitsu
d to reuse the packaging in the future, for example if
o ship your device.
Page 21
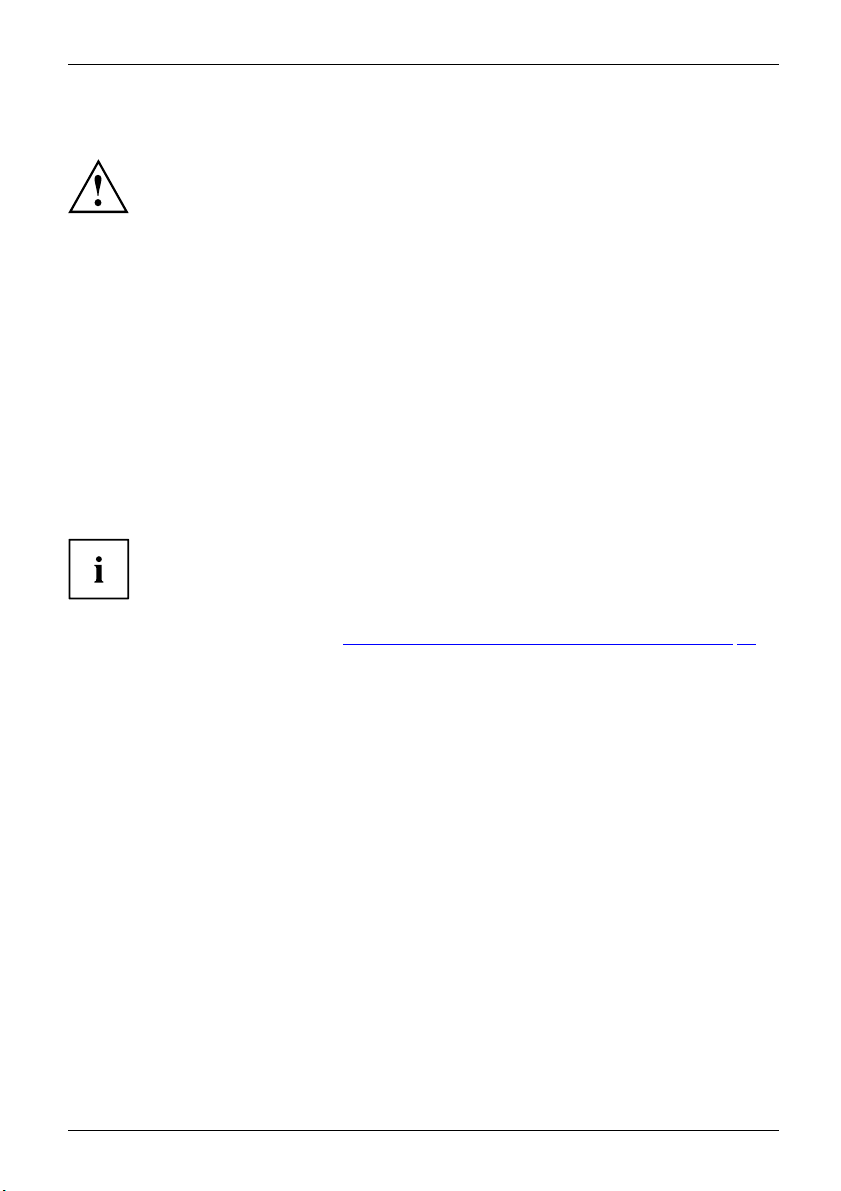
First-time setup of your device
Choosealocation
ChoosealocationSetupACadapter
Choose a suitable location for the device before setting it up. In doing
so, please follow these instructions:
• Never place the device or the AC adapter on a heat-sensitive surface.
The surface could be damaged as a result.
• Never place the device on a soft surface (e.g. carpeting, upholstered furniture,
bed). This can result in damage caused by overheating.
• The back of the device heats up during normal operation. Prolonged contact
with skin can become unpleasant or even result in burns.
• Place the device on a stable, flat, non-slippery surface. Please note that the
rubber feet of the device may mark certain types of delicate surfaces.
• Keep other objects at least 100 mm / 4 inches away from the device
and its AC adapter to ensure adequate ventilation.
• Do not expose the device to extreme environmental conditions. Protect
the device against dust, humidity and heat.
Mounting rubber feet (only for device options with palm vein sensor)
Prior to using the device options mentioned above for the first time Fujitsu
recommends the installation of the provided rubber feet.
► Install the rubber feet, see section
Fujitsu 19
"Using the palm vein sensor (device-dependent)", Page 68.
Page 22
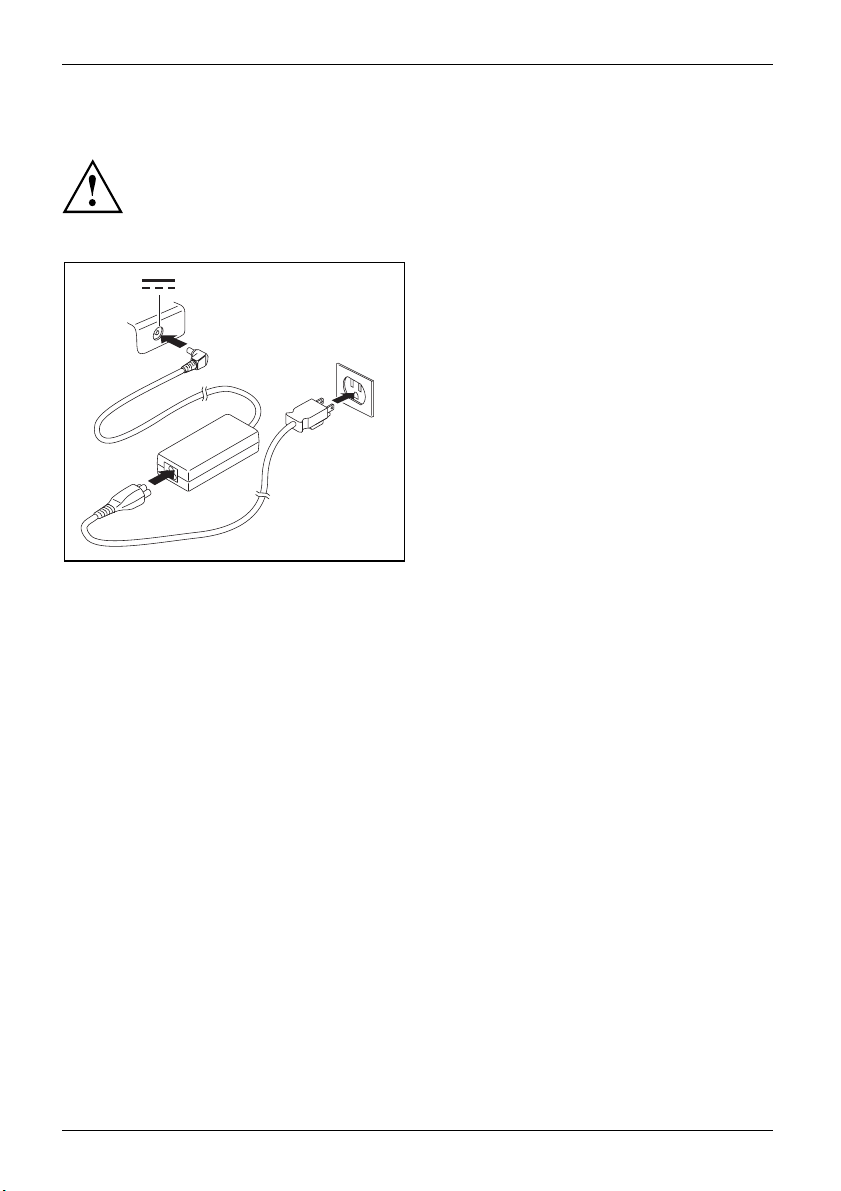
First-time setup of your device
Connecting the AC adapter
MakingreadytouseACadapter
Observe the safety notes in the enclosed "Safety/Regulations" manual.
The supplied AC cable conforms to the requirements of the country in which
you purchased your device. Make sure that the AC cable is approved for
use in the country in which you intend to use it.
► Connect the AC cable (1) t
o the AC adapter.
► Plug the AC cable (2) into a power outlet.
► Connect the AC adapter c
DC jack (DC IN) of the dev
able (3) to the
ice.
3
2
1
20 Fujitsu
Page 23
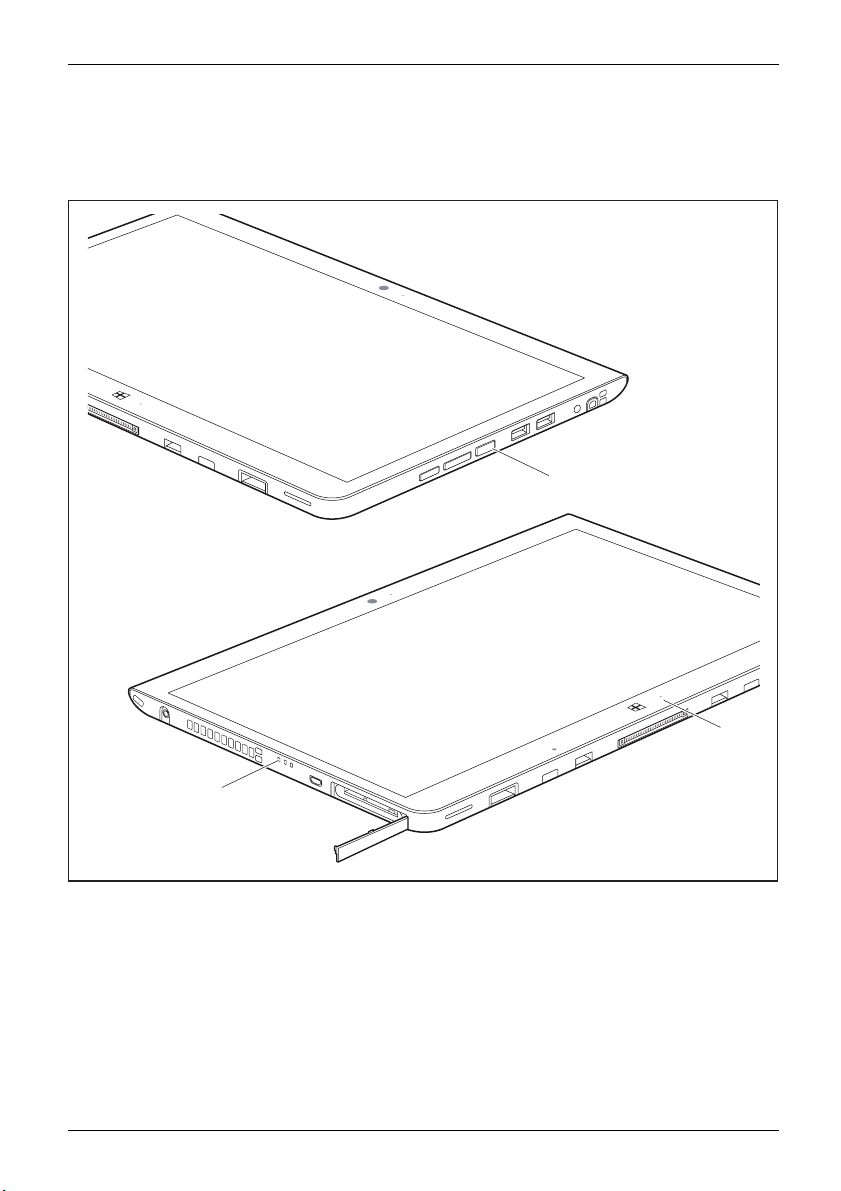
First-time setup of your device
Switching on the device for the first time
Switchingonforthefirsttime
To make it easier to use your device for the first time, the operating system
is pre-installed on the hard disk.
1
2
2
► Press the ON/OFF button (1) for about one second to switch the device on.
The power-on indicators (2) light up whenever the system is switched on.
Fujitsu 21
Page 24
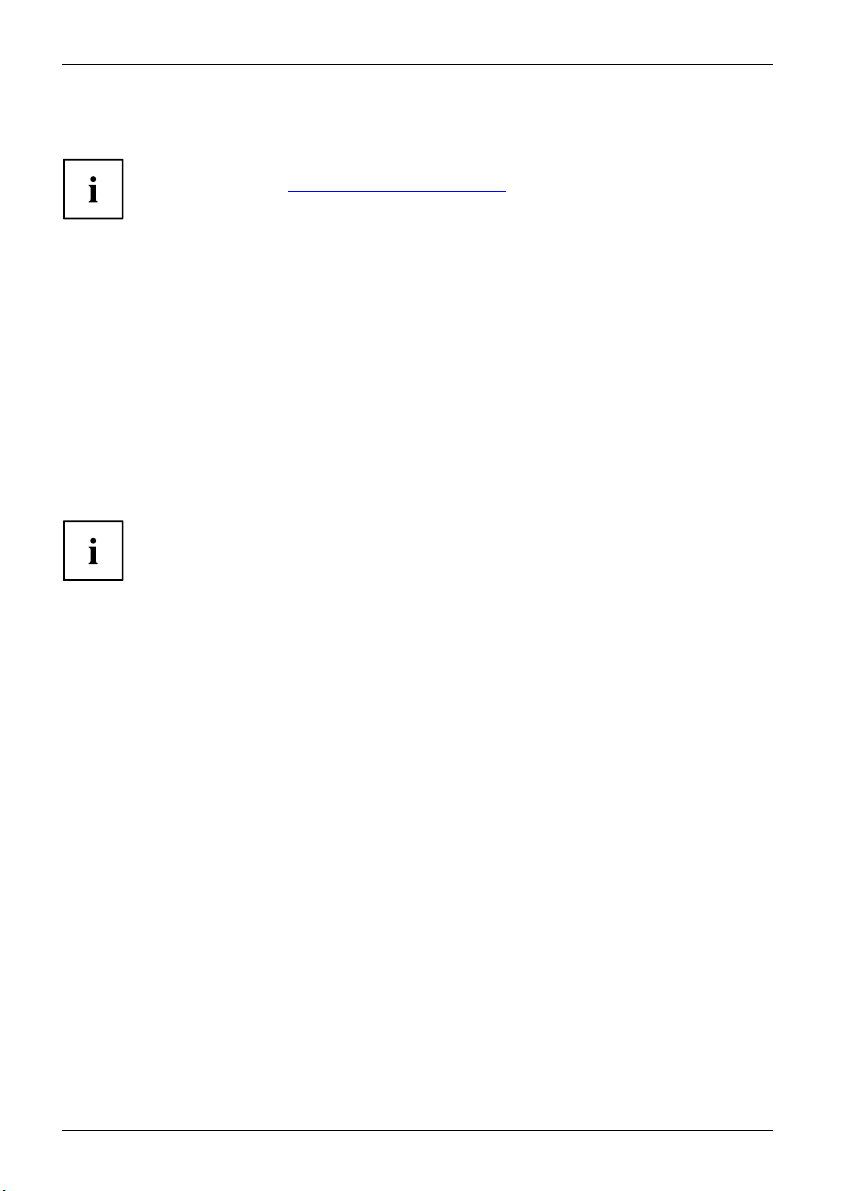
First-time setup of your device
► During the installation process, follow the on-screen instructions.
You ca n find information and help on the Windows operating system
functions online at "http://windows.microsoft.com".
If a Windows 8.1 operating system is installed on your Tablet PC, a tutorial
is automatically started when a new user logs on for the firsttimetoshow
you how to use the new functions of Windows 8.1.
Installing Bonus Apps
BonusApps
After you have started your system the first time, you will see a Bonus Apps icon on your desktop.
► Click on the icon to see which additional applications are available for you to install.
Applications that are already installed appear in grey, those that are
available for installation appear in blue.
► Select the applications you wish to install by selecting the checkbox adjacent to your selection.
or
► Click Select All if you would like to install all available applications.
► To confirm your sele
ction, click Install.
Note that in some c
installation) af
ter installation completes, the system will prompt you to reboot.
There are also ca
but one of them n
installing the
rest of the selected applications.
ases (depending upon which application was selected for
ses in which if multiple applications are selected to install
eeds a reboot, the system will reboot and continue
22 Fujitsu
Page 25
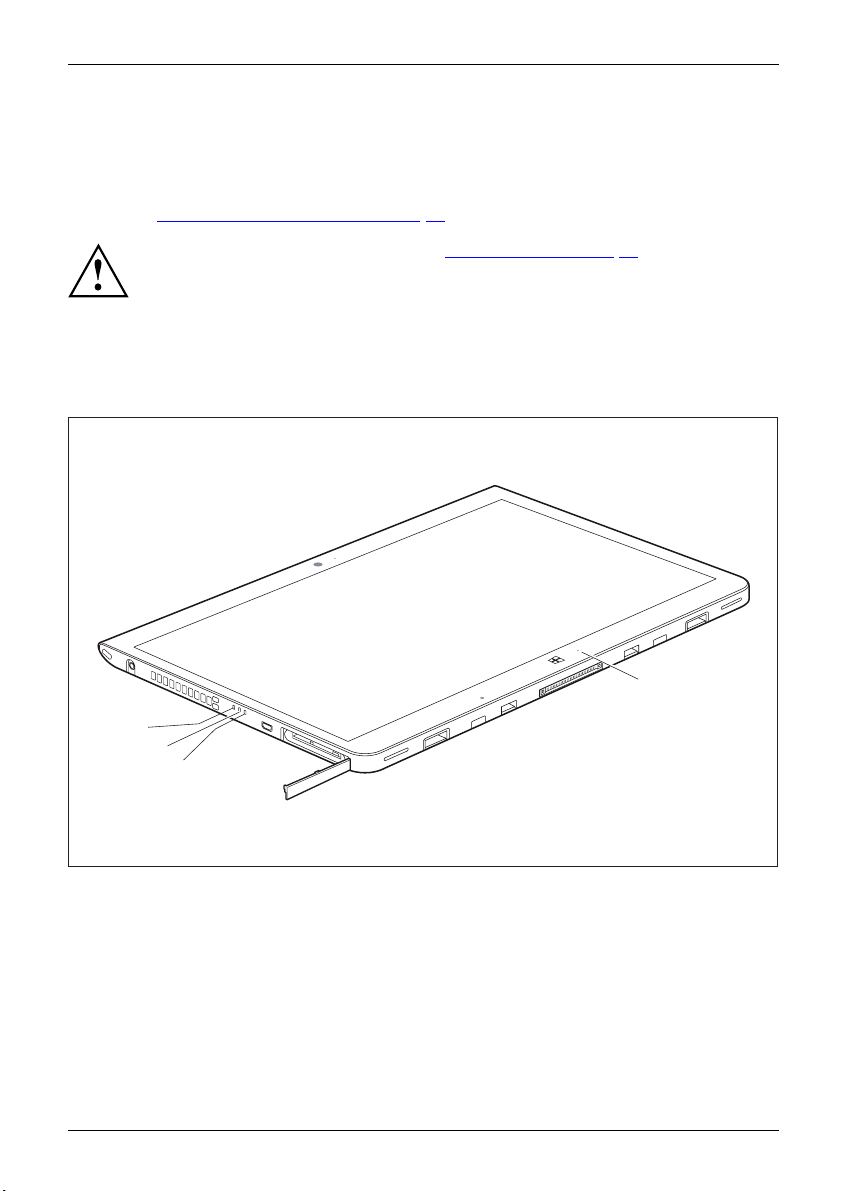
Working with the Tablet PC
Working with the Tablet PC
Tablet,operationTablet
This chapter describes the basics for operating your Tablet PC. You can find instructions
on how to connect external devices (e.g. mouse, flash storage) to the Tablet PC in
the chapter "Connecting external devices", Page 77.
Please refer to the notes in the chapter "Important notes", Page 14.
Status indicators
StatusindicatorsSymbols
The status indicators (1, 2, 3) provide information about the status of the power
supply, the drives and the keyboard functions, etc.
1
1
2
3
Fujitsu 23
Page 26
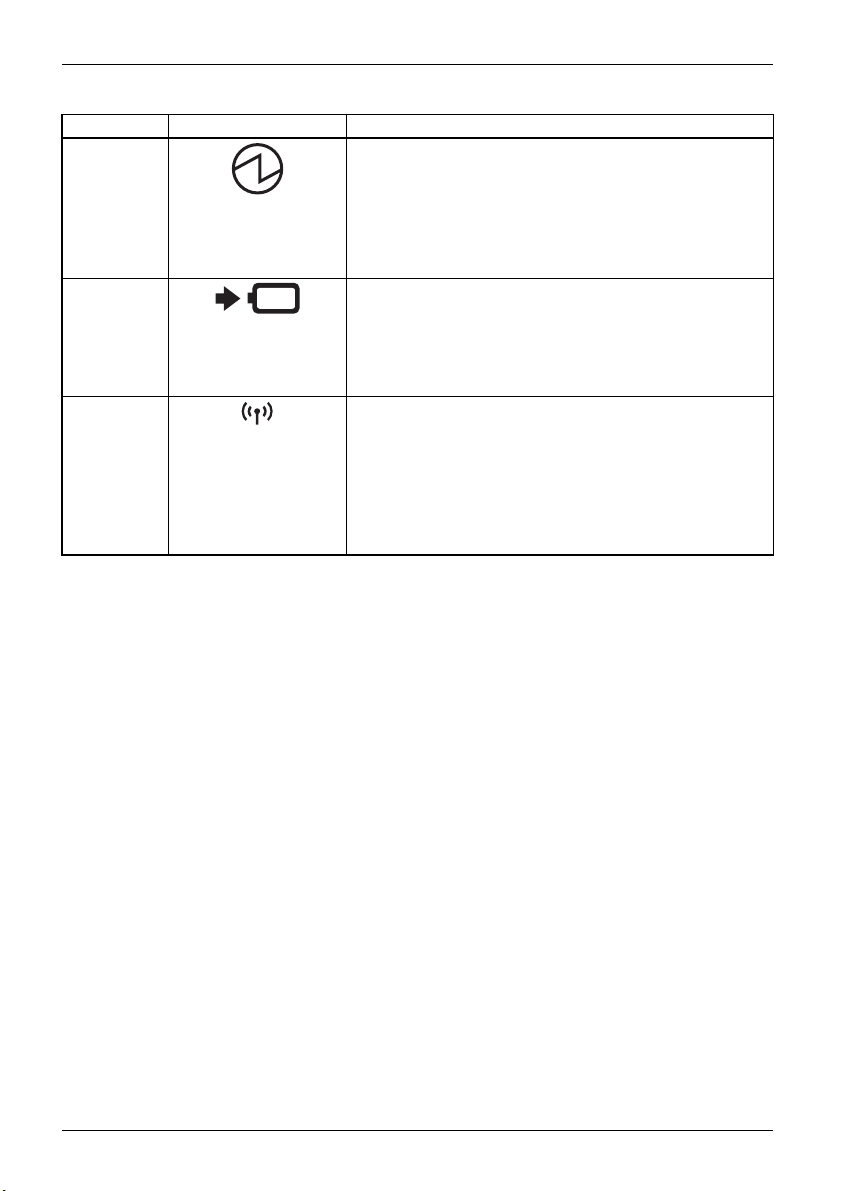
Working with the Tablet PC
No. Status indicator Description
1 Power-on indicator
• The indicator lights up white: The Tablet PC is
switched on.
• The indicator flashes: The Tablet PC is in sleep mode
(Save-to-RAM).
• The indicator is not lit: The Tablet PC is switched off
or in Save-to-Disk mode.
2 Battery charging indicator
• The indicator light is orange: The battery is being
charged.
• The indicator is not illuminated: The battery is not
being charged (the battery is already fully charged or
the AC adapter is not connected).
3 Wireless indicator
• The indicator lights up white: The wireless components
are switched on, while the Tablet PC is operating.
• The indicator is flashing: The wireless components
are switched on while the Tablet PC is in sleep mode,
Save-to-Disk mode or switched off.
• The indicator is not illuminated: The wireless
components are switched off.
24 Fujitsu
Page 27
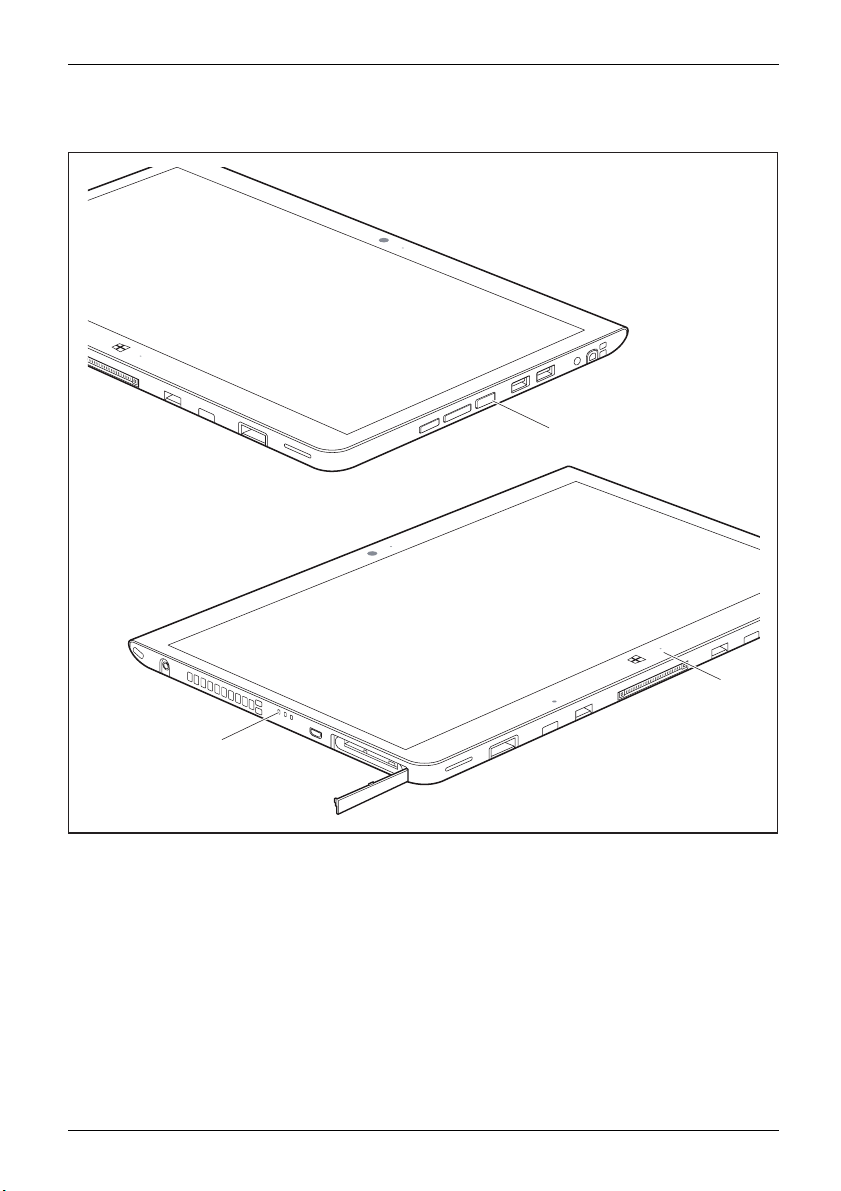
Switching the Tablet PC on
Tablet:SwitchingonPower-onPower-onindicatorSuspend/Resumebutton
Working with the Tablet PC
1
2
2
► Press the ON/OFF button (1) for about one second to switch the device on.
The power-on indicators (2) light up whenever the system is switched on.
Fujitsu 25
Page 28
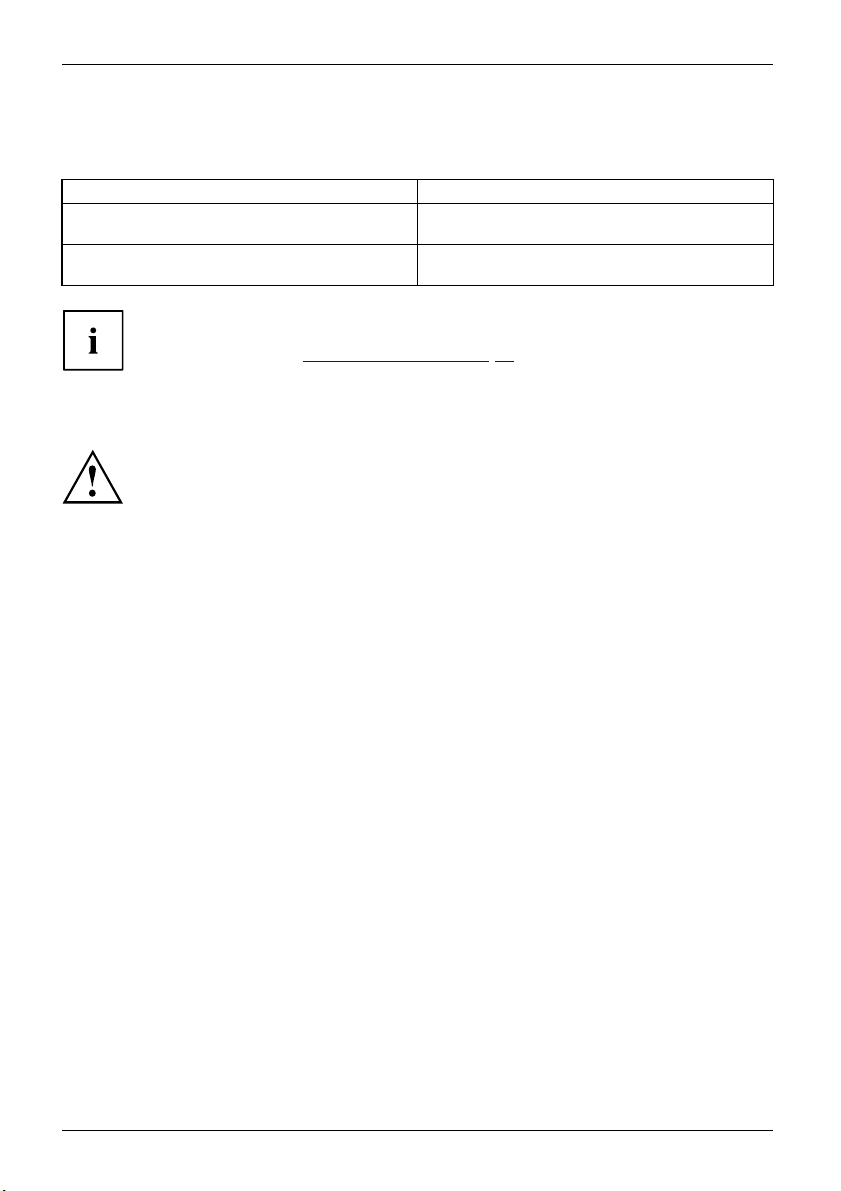
Working with the Tablet PC
Programing the ON/OFF button
You can program the ON/OFF button:
Operating system Menu
Windows 7
Windows 8.1
If you have assigned a password, you must enter this when requested to
do so in order to start the operating system. Detailed information can be
found in the chapter"Security functions", Page 66.
Start - (Settings) - Control Panel - System and
Security - Power Options
Windows 8.1 Desktop - Control Panel - Hardware
and Sound - Power Options
Switching the Tablet PC off
Back up your data and close all applications before you switch off your
device. Otherwise data might be lost.
► Shut down the ope
Switchingoffthe
► If the Tablet PC does not switch itself off automatically, press the ON/OFF
button for approx. five seconds.
rating system correctly.
Handwriting recognition
For detailed
At present,
English, G
Portugues
Polish, Ru
Under Win
Time, Lan
information on handwriting recognition, see the documentation for your operating system.
handwriting recognition under Windows 7 or Window 8.1 supports the following languages:
erman, French, Italian, Japanese, Korean, Chinese (traditional and simplified), Dutch,
e, Spanish, Brazilian, Norwegian (Bokmål and Nynorsk), Swedish, Finnish, Danish,
manian, Serbian (Cyrillic and Latin script), Catalan, Russian, Czech and Croatian.
dows 8.1 you can set the required language under ControlPanel–
guage and Region – Language.
26 Fujitsu
Page 29
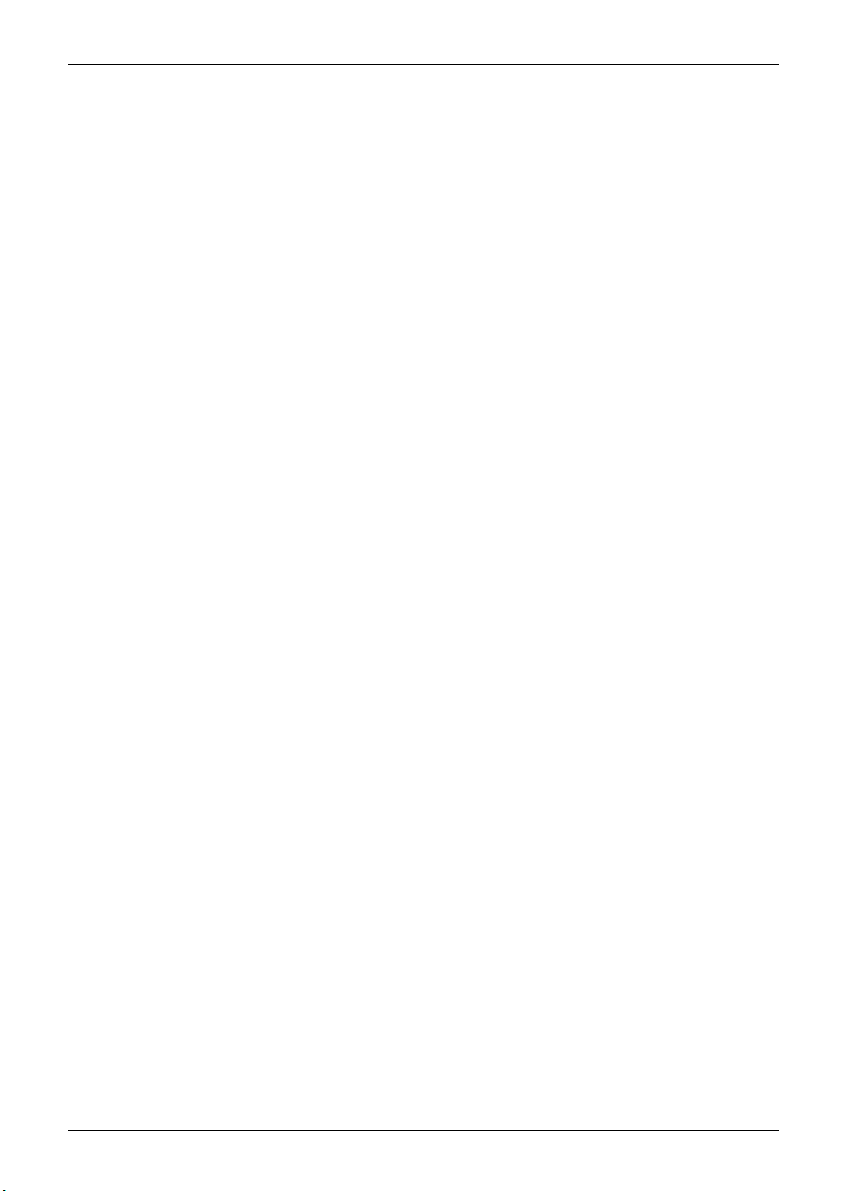
Working with the Tablet PC
Touchscreen
Touchsc reenNotes
High-quality LCD screens (TFT) are installed in Fujitsu Tablet PCs. For technical reasons,
these screens are manufactured for a specific resolution. An optimal, clear picture can
only be ensured in the resolution intended for the particular screen. A screen resolution
which differs from the specification can result in an unclear picture.
The screen resolution of your Tablet PC’s touchscreen is optimally set at the factory.
Current production technology cannot guarantee an absolutely fault-free screen display. A few
isolated constantly lit or unlit pixels (picture elements) may be present. The maximum permitted
number of such faulty pixels is specified in the international standard ISO 9241-307 (Class 2).
Example:
A monitor with a resolution of 1,280 x 800 has 1,280 x 800 = 1,024,000 pixels. Each pixel consists of
three subpixels (red, green and blue), so there are almost 3 million subpixels in total. According to ISO
9241-307 (class 2), a maximum of 2 light and 2 dark pixels and in addition 5 light or 10 dark subpixels
or an equivalent mix (1 light subpixel counts as 2 dark subpixels) are allowed to be defective.
Pixel
Subpixel
Cluster A cluster contain
Background lighting
LCD screens are operated with background lighting. The luminosity of the background
lighting can decrease over the period of use of the Tablet PC. However, you can
adjust the brightness of your monitor yourself.
A pixel consists of 3 subpixels, normally red, green and
blue. A pixel is the smallest element that can be generated
by complete functionality of the display.
A subpixel is a separately addressable internal structure
within a pixel that enhances the pixel function.
s two or more defective pixels or
subpixels in a 5 x
5 pixel block.
Ambient light sensor
If your Tablet PC was shipped with the Windows operating system, the screen brightness
is regulated by the ambient light sensor and is dependent on the particular light conditions.
This results in optimum readability and longer battery life at the same time.
If your Tablet PC was shipped with Windows 8.1, the adaptive brightness setting is deactivated. To
change the ambient light sensor settings, select Control Panel - System and Security - Power Options -
Change plan settings - Change advanced power settings - Display - Activate adaptive brightness setting..
Select On to activate the adaptive brightness setting with the help of the ambient light sensor.
Synchronizing the display on the touchscreen and an external monitor
In Windows 7, you can switch between touchscreen and external monitor, if you open
Control Panel - Windows Mobility Center, section External Display.
In Windows 8.1 wipe your finger over the screen from the right-hand edge. The setting
Charms - Devices - Second monitor opens. Select the desired output type.
You can also use the Fujitsu Display Manager in the Windows Mobility Center to set the output type.
Fujitsu 27
Page 30
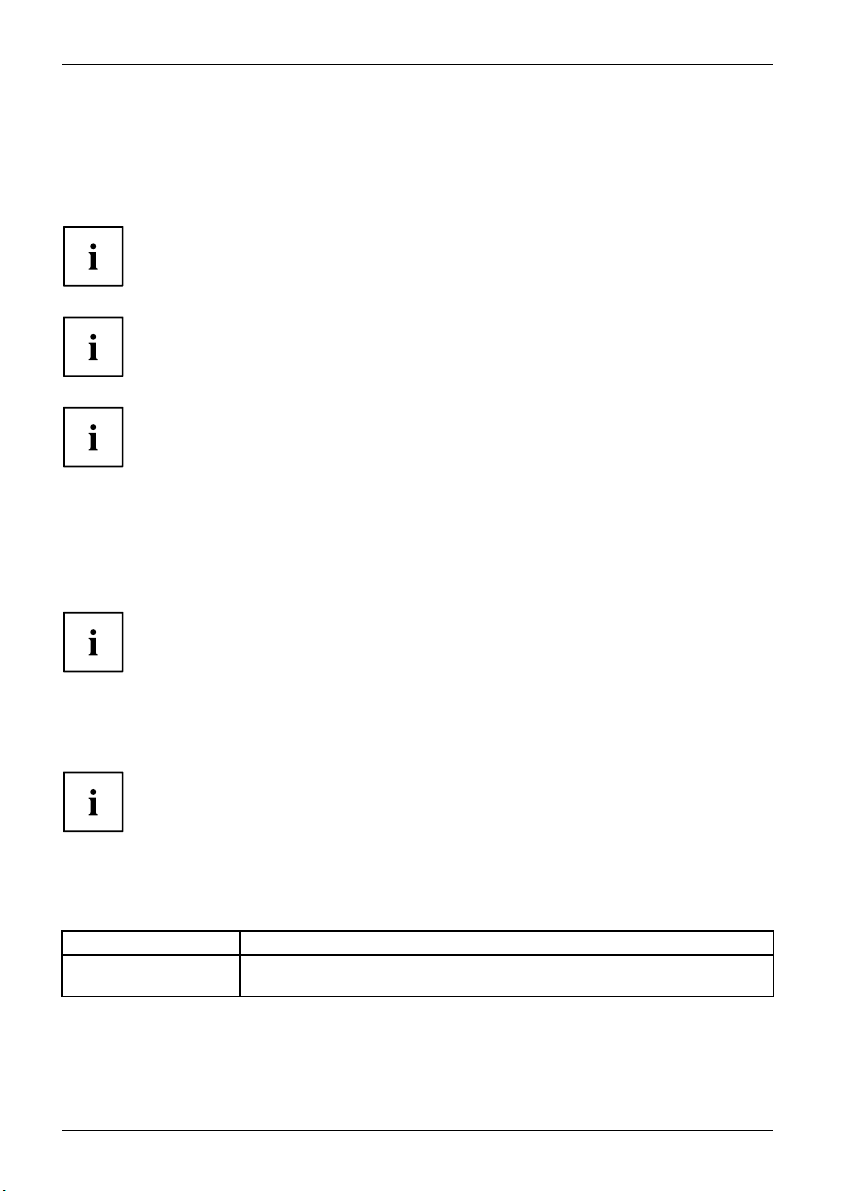
Working with the Tablet PC
Select display orientation (portrait or landscape format)
LandscapeformatPortraitformatDisplayorientation
You can choose to use either portrait or landscape format for the display.
Windows 7
You can change these settings in the Fujitsu menu or under Start -(Settings -)
Control Panel - Hardware and Sound - Display - Settings.
Windows 8.1
You can change these settings under Windows 8.1 Desktop - Control Panel Hardware and Sound - Windows Mobility Center / Rotate screen.
In the Fujitsu Tablet Controls settings, profiles are saved for operation
with different screen orientations. These profiles have preset standard
configurations that can be modified as desired.
These settings do not just affect the monitor settings on the Tablet PC,
but also on external monitors that are connected.
Using fingers
You can execute certain commands by using your finger tip on the touchscreen of your device.
Alternatively, everything which you can select or activate using your finger
tip can also be selected or activated using the stylus.
Calibrate the Dual Digitizer for finger-based
operation o
Operating system Menu
Windows 7 /
Windows 8.1 Desktop
28 Fujitsu
f the device.
You must calibrate your Tablet PC with your fingers before first use, so that
it recognizes your fingertips as accurately as possible.
As soon as you notice that the accuracy is becoming worse, you
must recalibrate the device.
Please note: There are separate calibration programs available for calibrating
the stylus and for calibrating finger-based operation. Do not use the calibration
tool for the pen to calibrate finger-based operation.
To calibrate, run the Hardware and Sound / Tablet PC Settings function in the
Control Panel. You need to calibrate both portrait and landscape formats.
Page 31

Working with the Tablet PC
Actions with one finger (Windows 8.1 Modern)
Action Description
Wipe your finger over the screen from the
right-hand edge.
► Open Charms with system commands
(equivalent to pressing the Windows key +
C
key on a keyboard).
► Working with the mouse: Position the mouse
pointer at the bottom right-hand edge of the
screen.
Wipe your finger over the screen from the
left-hand edge.
Wipe your finger over the screen from the top
or bottom edge.
► Switch between the most recently used
applications (equivalent to pressing the
Windows key +
keyboard).
► Working with the mouse: Position the mouse
pointer at the bottom left-hand edge of the
screen.
► Open the App commands (equivalent to
pressing the Windows key +Zkey on a
keyboard). Wipe from the top to the bottom of
the screen to dock or close the current App.
► Working
Apptod
with the mouse: Right-click on the
isplay the App commands.
Ctrl
+Spaceona
Fujitsu 29
Page 32

Working with the Tablet PC
Action Description
Press and hold
► Keep your finger pressed on an object on the
screen to display a menu with further options.
► Workingwiththemouse:Movethemouse
pointer over the object to display a menu with
further options.
Taponanobject
► Tap your finger on an o
to open an App or a lin
bject on the screen
k or to execute a
command.
► Working with the mouse: Left-click on the
object.
Scroll / Move object / Swivel object ► Use this function to scroll through lists or
websites or to swivel or move an object.
► Working with the mouse: Left-click on the
object, keep the mouse button pressed and
move / swivel the object or scroll.
30 Fujitsu
Page 33

Working with the Tablet PC
Actions with one finger (Windows 7 / Windows 8.1 Desktop)
Action Description
Selecting objects (click with the left mouse
button)
Starting programs (double-click with the left
mouse button)
Moving objects/windows (while holding the left
mouse button pressed, drag & drop)
Opening a context menu (click with the right
mouse button)
Moving the cur
sor
► Tap once briefly with the finger on the object.
► Use one finger to tap twice in quick
succession on the program symbol.
► Place your finger on the object/window,
keep your fingertip pressed against
the touchscreen and move the desired
object/window.
► Tap your finger on the desired item.
Keep your fingertip pressed against the
touchscreen.
The context me
► Position one finger on the touchscreen and
move your finger in the desired direction.
nu appears.
Fujitsu 31
Page 34

Working with the Tablet PC
Actions with two fingers (Windows 7 / Windows 8.1 Desktop)
Action Description
Scrolling
► Place two fingers on the touchscreen.
► Move the fingers up to s
or
► Move the fingers down to scroll down.
Rotating
croll up.
► Position your thumb on the touchscreen
and rotate the image clockwise or
counter-clockwise using your index finger.
32 Fujitsu
Page 35

Action Description
Increase or decrease view
► Put two fingers on the touch screen and
move them apart to increase the size of the
view.
or
► Put two fingers on the touch screen and
move them together to decrease the size
of the view.
Lock context-sensitive menus
► Use two fingers to tap twice in quick
succession on the touchscreen.
Working with the Tablet PC
Fujitsu 33
Page 36

Working with the Tablet PC
Using the stylus
Pen
3
2
1
You can use the stylus on your Tablet PC as an electronic writing tool, to select menu items and to
navigate through the programs. Programs that support handwriting recognition also allow you to
write directly on the screen with the stylus. You can also use the stylus as a drawing tool.
You can secure the optional stylus tether to the eyelet of the stylus and to the eyelet of the Tablet PC.
Use only the stylus that was provided with your Tablet PC. Do not use any other pointed
object as a substitute, that was not specially designed for your Tablet PC. Replace
the stylus tip if it is worn. The warranty does not cover a scratched screen.
While writing, take care that you do not scratch the surface of the
display (e.g. with a wristwatch or bracelet).
1 = stylus tip
2 = stylus button (right mouse button)
3 = eyelet for optional stylus tether
The stylus of th
if used imprope
Our recommend
• Do not gestur
e Tablet PC is an electronic instrument that can be damaged
rly. Handle the stylus with care.
ations for proper handling of the stylus are as follows:
e with the stylus.
• Do not use the stylus as a pointer.
• Do not use th
e stylus on surfaces other than the screen of the Tablet PC.
• Do not try to turn the grip of the stylus. The grip is used to put the
stylus into its slot or to take it out of its slot.
• Never stor
container
adverse e
case, the
avoid da
e the stylus with its weight on the tip (e.g. with the tip down in a stylus
). If the stylus is stored with the tip pointing down, this may have an
ffect on the stylus mechanism (particularly in high temperatures). In this
stylus tip may react as though it is constantly being pressed down. To
mage, the stylus should be stored in the slot when not in use.
The stylus can be influenced by electromagnetic fields (cursor quivers or
jumps). There may be a few areas on the screen where the cursor quivers
slightly in spite of pressing the stylus down firmly.
The screen responds to entries made with the tip of the finger or the stylus when the
tip of the finger or the stylus directly touches the screen.
You can use the stylus to perform almost all functions for which you would otherwise use a mouse.
Delete functions are not supported by the stylus.
34 Fujitsu
Page 37

Working with the Tablet PC
Action Mouse
Selecting menu
items
Starting programs Double-click with the left mouse
Moving an object
or window
Opening a context
menu
Moving the cursor Move the mouse
Click with the left mouse button
button.
Drag with the left mouse button
pressed.
Click with the right mouse button.
Stylus location
To prevent the stylus from jamming in its slot, always make sure that you insert the stylus
correctly into its slot (flat part of the stylus points towards the bottom of the Tablet PC).
On delivery, the
slot (1):
stylus is located in the stylus
Stylus
.
Tap on the menu entry with the tip
the stylus.
Tap on the program symbol twice
rapid succession using the st
Place the stylus tip directly on the
object or window. Keep the stylus tip
held against the screen. Drag the
desired object or window.
Tap on the desired element with the
stylus and keep the stylus pressed
against the screen.
Place the tip of the stylus directly on
the screen.
of
in
ylus tip.
1
Adjusting the stylus
Operating system Menu
Windows 7 Under Hardware and Sound - Pen and Input Devices, you can make various
Windows 8.1 Under Windows 8.1 Desktop - Control Panel - Hardware and Sound - Pen and
Fujitsu 35
settings for the stylus in the control panel (assignment and function of
the stylus button).
Input Devices you can make various settings for the stylus (assignment
and function of the stylus button).
Page 38

Working with the Tablet PC
Calibrating the stylus
You must calibrate your Tablet PC with the stylus before first use, so that it
recognizes the stylus as accurately as possible.
You should also always repeat the calibration if the coordination between the
stylus and the cursor movement deteriorates.
Operating system Menu
Windows 7 /
Windows 8.1 Desktop
To calibrate, run the Hardware and Sound / Tablet PC Settings function in the
Control Panel. You need to calibrate both portrait and landscape formats.
Securing the stylus tether (optional)
To prevent accidentally dropping or losing the stylus, you should secure it
with the optional stylus tether.
► Secure one end of the stylus tether to the stylus and the other end to the Tablet PC.
36 Fujitsu
Page 39

Working with the Tablet PC
Tablet buttons
In addition to an on/off switch (4), your Tablet PC is fitted with three tablet buttons.
3
1 2
No. Description Functions
1
2 Decrease volume button Decrease volume
3 Increase volume button Increase volume
Shortcut button Start function manager or screen shot function
4
If the Windows key
the function cor
of the Tablet PC is pressed in combination with the ON/OFF switch (4),
responds with the key combination
Ctrl+Alt+Del
on a keyboard.
Webcam
Webcam
The webcam has its own status indicator. The indicator lights up when the webcam is active.
Depending on the software used, you can use your webcam to take pictures,
record video clips or take part in web chats.
• The picture quality depends on the lighting conditions and the software being used.
• You can only operate the webcam with a particular application (e.g. an Internet telephony
• When using the webcam the support of the Tablet PC must not wobble.
• The webcam automatically adjusts itself to the current light level. For this reason,
Your device has two webcams: one on the front of the device and one on the rear.
program or a video conferencing program which supports a webcam).
the touchscreen may flicker while the light level is adjusted.
Further information on use of the webcam and additional settings for your webcam
can be found in the help function of the program using the webcam.
Fujitsu 37
Page 40

Working with the Tablet PC
Rechargeable battery
BatteryBatteryServicelife,batteryRechargeablebatteryBattery
The built-in battery provides the Tablet PC with the necessary power for use on the move.
You can increase the service life of the battery by caring for the battery properly. The
average battery service life is around 500 charge/discharge cycles.
You can extend the battery service life by taking advantage of the available energy-saving functions.
Charging and maintaining the battery
BatteryBattery
The Tablet PC battery can only be charged when the ambient temperature is
between 5°C / 41 °F and max. 35°C / 95°F.
You can charge the battery by connecting the Tablet PC to the AC adapter
(see
"Connecting the AC adapter", Page 20).
If the battery is running low you will hear a warning alarm. If you do not connect the AC adapter
within five minutes of hearing the warning alarm, your Tablet PC will switch off automatically.
Monitoring the battery state of charge
er
Batterybatterychargemet
A battery symbol for monitoring the battery capacity is displayed in the system bar /
status indicator. The battery symbol shows you the battery charge.
38 Fujitsu
Page 41

Working with the Tablet PC
Using the energy saving functions
EnergyEnergyBattery
The Tablet PC uses less power when the energy saving features are enabled. You will then
be able to work longer when using the battery before having to recharge it.
The energy efficiency is increased and environmental pollution is reduced.
By choosing the best power options, you can make significant savings and
at the same time help protect the environment.
We recommend the following settings:
Function Operating on AC power Operating on battery power
Turn off monitor After 10 minutes After 5 minutes
Turn off hard disk(s) After 15 minutes After 10 minutes
Energy saving (S3) After 20 minutes After 15 minutes
Hibernate mode (S4
)
After 1 hour After 30 minutes
► Set the energy savin
g functions in your Control Panel.
► Set the screen saver in your Control Panel.
or
► Keep a finger pressed on the desktop to display the context menu. Configure the screen
saver under Change screen saver.
If you need further information about an option, you can get help with most settings by
?
pressing the
symbol in the upper right of the screen to open the Microsoft Help.
When the Tablet PC is in a power-saving mode, you must remember the following:
During power-saving mode, open data is held in main memory or
in a swap file on the hard disk.
Never switch off the Tablet PC while it is in a power-saving mode. If the built-in battery
is nearly flat, close all open files and do not go into power-saving mode.
If you do not intend to use your Tablet PC for a long period of time:
► Exit the power-saving mode if necessary by touching the screen or by switching the Tablet
PC on.
► Close all opened programs and completely shut down the Tablet PC.
Fujitsu 39
Page 42

Working with the Tablet PC
Memory cards
Slot
Your Tablet PC is equipped with an integrated storage card reader. Use storage
cards to enlarge the storage of your Tablet PC.
Follow the manufacturer’s instructions when handling the memory cards.
Memorycard
Supported formats
The following formats are supported:
• Micro Secure Digital (Micro SD
• Micro SDHC
•MicroSDXC
Inserting the memory card
2
TM
Card)
1
► Open the slot cover (1).
► Carefull
y slide the storage card into the slot (2). The label area must be facing upward. Do
y any force, otherwise the delicate contact surfaces could be damaged.
not appl
Memorycard
► Close the slot cover.
40 Fujitsu
Page 43

Working with the Tablet PC
Removing the memory card
Memorycard
To avoid any loss of data, always follow the correct procedure for removing the
card (see the documentation for your operating system).
► Open the slot cover.
a
1
1
2
3
► Press the edge of the memory card so that the memory card jumps (1) slightly out of the slot (a).
► Pull the memory card out of the slot (a) in the direction of the arrow (2).
► Close the slot cover (3).
Fujitsu 41
Page 44

Working with the Tablet PC
SIM card
A SIM Card (Subscriber Identity Module) is a chip card which is inserted in a cellular phone or Tablet
PC and, together with an integrated 4G module, enables access to a cellular radio network.
Follow the instructions supplied by the provider of the SIM card. If you do not feel the
the SIM card engage as you insert it, use a pointed object to insert the SIM card.
Please note that the SIM card format must be micro-SIM (3FF). Other SIM
card formats, such as full-size (1FF), mini-SIM (2FF) or nano-SIM (4FF) do
not fit in the SIM card slot of your Tablet PC.
Please do not insert any other format of SIM card as they may become
twisted, they could even damage the system.
Inserting a SIM card
a
► Open the slot cover (1).
► Carefully push the SIM card into the slot (a) in the direction of the arrow (2) until you
feel the SIM card engage. The label area must be facing upward. Do not apply any
force, otherwise the delicate contact surfaces could be damaged.
► Close the slot cover.
42 Fujitsu
2
1
Page 45

Removing a SIM card
► Open the slot cover.
Working with the Tablet PC
a
2
3
► Press the edge of the SIM card so that the SIM card jumps slightly out of the slot (1).
► Pull the SIM card out of the slot (a) in the direction of the arrow (2).
► Close the slot cover (3).
1
Wireless LAN/Bluetooth/4G/LTE/NFC wireless components
The installation of wireless components not approved by Fujitsu will
invalidate the certifications issued for this device.
Switching the wireless components on and off
The wireless components are switched on and off using the appropriate
functions of the operating system.
► To switch wireless components on and off individually, select Settings – Change
PC settings – Network – Airplane mode.
Configuring WLAN access
• Requirement: A WLAN is available and you have the necessary access data to hand.
Information on configuring WLAN access can be found in the
documentation for your operating system.
Fujitsu 43
Page 46

Working with the Tablet PC
Further information on WLAN and Bluetooth
For further information about WLAN or Bluetooth, please refer to the
appendix of this Operating Manual.
For WLAN specifications, see chapter
"WLAN specifications", Page 94.
Access via UMTS
If you ordered an integrat
reception and maximum en
optional UMTS module is r
You will find informatio
in the documentation fo
Your device can connec
the following types o
• Integrated UMTS mod
• USB dongle (a USB stick containing a SIM card from your cellular phone network provider)
• A mobile end-devic
ed UMTS module with your system, you can enjoy optimum
ergy efficiency without awkward cables or antennas. The
eady for use immediately.
n on establishing the connection with the UMTS network
r the hardware used.
t to the Internet via UMTS. To do this, use one of
f connection:
ule (availability dependent on your configuration)
e (e.g. cellular phone with Bluetooth or cable connection)
Access via Wireless WAN
You can purchase the accessories for Wireless WAN reception from your Fujitsu dealer.
If you have ordered a Wireless WAN module, your device will already
be prepared when you receive it.
You will find information on establishing the connection with the Wireless WAN
network in the documentation for the hardware you plan to use.
Access via 4G
You can orde
If you have
module is r
You ca n fin
in the doc
r the accessories for 4G reception from your Fujitsu dealer.
ordered an integrated 4G module with your system, the 4G
eady for use straight away.
d information on establishing the connection with the 4G network
umentation for the hardware used.
NFC (Near Field Communication, optional)
Your Tablet PC can be equipped with an optional built-in NFC chip. Near Field Communication is
used for contactless exchange of data via radio over short distances (a few centimeters).
44 Fujitsu
Page 47

Working with the Tablet PC
Ethernet and LAN (only with performance
docking cradle, keyboard doc
king station or
power keyboard docking station)
EthernetLAN
The internal network module
establish a connection to a
1
Your network administrator can help you to configure and use the LAN connections.
The network cable is not included in the delivery scope. This type of
cable can be obtained from a specialist dealer.
of your Tablet PC supports Ethernet LAN. You can use it to
local network (LAN = Local Area Network).
► Connect the network cabl
of the performance docki
or
► Connect the network cable to the LAN
port of the keyboard docking station or
power keyboard docking station (1).
► Connect the network cable to your
2
network connection (2).
e to the LAN port
ng cradle (1).
GPS
GPS
Whether your d
Fujitsu 45
evice has this function depends on the chosen equipment level.
Page 48

Accessories for your Tablet PC (opti
onal)
Accessories for your Tablet PC
The following accessories are available for your Tablet PC:
• Performance docking cradle for charging the Tablet PC and with additional ports
• Keyboard docking station with additional ports (without replaceable battery)
• Power keyboard docking station with additional ports (with replaceable battery)
• Intermediary VESA Mount Plate
• Hand strap
• Shoulder strap
• Folio case
The following sections provide more information on handling the accessories.
(optional)
46 Fujitsu
Page 49

Accessories for your Tablet PC (opti
Your performance docking cradle (optional)
As well as fast charging, your performance docking cradle is a device that also allows you to
quickly connect your Tablet PC to your peripherals such as a monitor, keyboard, mouse, etc.
You only need to dock the Tablet PC to be able to work with your peripheral devices.
onal)
Performance docking cra
PortsPortsPerformancedockingcradle
1
2
1 = Slide-out button
2 = Connector on the performance docking
cradle for the docking port of the Tablet PC
3=USBport3.0
4=USBport3.0
5=USBport3.0
6 = Microphone port
dle components
3
5
6
7
8
4
7 = Headphones port
8 = VGA monitor port
9=HDMIport
10 = LAN port
11 = Security Lock device
12 = DC jack socket (DC IN)
9
10
11
12
Setting up the performance docking cradle
lect a suitable location for the performance docking cradle before setting
Se
up. In doing so, please follow these instructions:
it
• Place the performance docking cradle on a flat, stable, non-slippery surface.
• Never place the performance docking cradle or the AC adapter on a heat-sensitive surface.
• Do not expose the performance docking cradle to extreme environmental conditions.
• Protect the performance docking cradle from dust, moisture and heat.
Fujitsu 47
Page 50

Accessories for your Tablet PC (opti
onal)
Connecting the Tablet PC to the performance docking cradle
It is possible to connect the TabletPC to the performance docking cradle while it is running.
Disconnect the AC adapter from the Tablet PC before connecting the
Tablet PC to the performance docking cradle.
When the Tablet PC is connected to the performance docking cradle, you must
connect the AC adapter to the performance docking cradle.
adle
Performancedockingcr
► Remove the AC plug of the AC adapter from the power outlet.
► Remove the AC adapter cable from the DC jack (DC IN) of the Tablet PC.
2
1
4
3
Your performance docking cradle is supplied with a separate AC adapter (19 V, 3.42 A).
Make sure that you only use this AC adapter for the performance docking cradle.
► Position the Tablet PC so that it lies against the storage surface of the performance docking cradle.
48 Fujitsu
Page 51

Accessories for your Tablet PC (opti
► Push the Tablet PC onto the performance docking cradle in the direction of the arrow (1) until
you feel it engage on the connector and until the slide-out position returns to its original position.
► Plug the AC adapter cable into the DC jack (DC IN) on the performance docking cradle (2).
► Connect the AC cable to the AC adapter (3).
► Plug the AC cable into the power outlet (4).
onal)
Disconnecting the Tablet PC from the performance docking cradle
It is possible to separate the Tablet PC from the performance docking
cradle while it is running.
2
1
► Press the slide-out button in the direction of the arrow (1) until it firmly
remains in pressed position (red marking visible).
► While holding down the lower part of the performance docking cradle, lift the Tablet PC
off the performance docking cradle in the direction of the arrow (2).
Fujitsu 49
Page 52

Accessories for your Tablet PC (opti
onal)
Keyboard docking station or pow
er keyboard
docking station (optional)
The keyboard docking station i
• normal keyboard docking stat
• power keyboard docking station with replaceable battery
The (power) keyboard docking station is a device which has been optimized for convenient input of
texts and allows external devices to be connected. It only needs to be docked with the Tablet PC.
s available in two options:
ion without replaceable battery
50 Fujitsu
Page 53

Accessories for your Tablet PC (opti
Ports on the keyboard docking station or power keyboard docking station
KeyboarddockingstationPorts
1
2
6
5
7
onal)
4
3
13
12
11
10
9
8
1=Releaseb
2 = Num Lock indicator (switch virtual
keypad on and off)
3 = Caps Lo
writin
4 = Scroll indicator (Scroll Lock, function
depends on application program)
5 = Batte
power
6 = Battery charging indicator of the
battery in the power keyboard docking
station (optional)
Fujitsu 51
utton
ck indicator (switch upper case
g function on and off)
ry indicator of the battery in the
keyboard docking station (optional)
7 = Docking p
8 = DC jack (DC IN)
9=Securit
10 = LAN port
11 = HDMI po
12 = VGA monitor port
13 = USB po
ort for the Tablet PC
y Lock device
rt
rts (3 x USB 3.0)
Page 54

Accessories for your Tablet PC (opti
onal)
Status indicators for the power keyboard docking station
with additional replaceable battery
This section does not apply to the normal keyboard docking station
without replaceable battery!
Status indicator Description
Battery indicator
Battery charging indicator The battery charging indicator shows whether the battery is being
The battery indicator shows the state of charge of the battery.
• The indicator lights up white: The battery is between 50% and
100% charged.
• The indicator lights up orange: The battery is between 13 %
and 49 % charged.
• The indicator lights up red: The battery is charged between 0
% and 12 %.
charged.
• The indicator lights up orange: The AC adapter has been
connected; the battery is charging.
• The indicator lights up white: The AC adapter is connected and
the battery is fully charged / is not being charged.
• The indicator is not lit up: The AC adapter is not connected.
52 Fujitsu
Page 55

Accessories for your Tablet PC (opti
Connecting the Tablet PC to the keyboard docking station
or power keyboard docking stat
If the Tablet PC is connected to the keyboard docking station or power
keyboard docking station, you can connect the AC adapter either to the
keyboard docking station or to the Tablet PC.
Keyboarddockingstation
► Position the keyboard docking station as shown.
2
ion
1
onal)
4
3
► Push the Tablet PC onto the keyboard docking station in the direction of the
arrow (1) until you notice it engage with the plug.
► Connect the AC adapter cable to the DC input connector (DC IN) of
the keyboard docking station (2).
► Connect the AC cable to the AC adapter (3).
► Plug the AC cable into the power outlet (4).
Fujitsu 53
Page 56

Accessories for your Tablet PC (opti
onal)
Separating the Tablet PC from the keyboard docking
station or power keyboard dock
It is possible to separate the Tablet PC from the keyboard docking station
or power keyboard docking station while it is running. However, to prevent
any problems, we recommend that you execute the appropriate undocking
function provided by the operating system.
1
ing station
2
► Keep the unlo
position (r
► Lift the Tablet PC away from the keyboard docking station in the direction of the arrow (2).
54 Fujitsu
cking button pressed (1) until it remains in the pressed
ed marking becomes visible).
Page 57

Accessories for your Tablet PC (opti
Removable rechargeable battery for the power keyboard docking station (optional)
BatteryBatteryServicelife,batteryRechargeablebatteryBattery
Removing and installing the battery
Removing the rechargeable battery
This section does not apply to the normal keyboard docking station
without replaceable battery!
Only use rechargeable bat
Never use force when fitti
Make sure that no foreig
Never store a battery fo
can make it impossibl
Please observe the safety information in chapter "Important notes", Page 14.
Remove the AC plug from the power outlet!
teries approved by Fujitsu for your Tablet PC.
ng or removing a battery.
n bodies get into the battery connections.
r long periods in the discharged state. This
e to recharge.
onal)
► Switch the Table
The device must
► Disconnect al
► Turn the keyboard docking station over and place it on a stable, flat and clean
surface. If necessary, lay an anti-slip cloth on this surface to prevent the
keyboard docking station from being scratched.
Fujitsu 55
tPCoff.
not be in energy saving mode.
l cables from the keyboard docking station.
Page 58

Accessories for your Tablet PC (opti
1
onal)
1
2
► Disconnect the catches of the battery compartment cover and open the
battery compartment cover (1).
► Lift the battery at the deep point in the middle of the battery compartment and
take the battery out of the battery compartment (2).
56 Fujitsu
Page 59

Installing a rechargeable battery
3
Accessories for your Tablet PC (opti
1
3
onal)
2
2
► Position the rechargeable battery on the edge of the battery compartment and insert
the rechargeable battery into the battery compartment (1).
► Insert the catches of the battery compartment cover in the openings on the device (2).
► Close the battery compartment cover (3).
Fujitsu 57
Page 60

Accessories for your Tablet PC (opti
onal)
Intermediary VESA Mount Plate (optional)
On models with screw holes, Smart Card reader option or palm vein sensor option, an
optional Intermediary VESA Mount Plate can be attached.
Use the Intermediary VESA Mount Plate to secure the Tablet PC to a monitor
with the corresponding screw holes, for example.
The Intermediary VESA Mount Plate cannot be used in conjunction
with the hand strap or shoulder strap.
The Intermediary VESA Mount Plate Kit includes the following components:
Intermediary VESA Mount Plate, two M2x8 screws and two spacers.
58 Fujitsu
Page 61

Accessories for your Tablet PC (opti
• Use the appropriate tool of the correct size when securing the screws.
• Keep the screws out of the reach of children.
1
1
1
1
2
2
2
2
onal)
4
4
4
3
4
► Remove the covers from the screw holes on the rear of the tablet PC (1).
► Position the spacers between the tablet PC and the Intermediary VESA Mount Plate (2).
Fujitsu 59
Page 62

Accessories for your Tablet PC (opti
► Position the Intermediary VESA Mount Plate on the tablet PC (3). Make sure that the screw holes
of the Intermediary VESA Mount Plate and of the tablet PC line up exactly above one another.
► Secure the Intermediary VESA Mount Plate with the screws (4).
onal)
Hand strap (optional)
On models with screw holes, Smart Card reader option or palm vein sensor
option, an optional hand strap can be attached.
The hand strap cannot be used in conjunction with the Intermediary
VESA Mount Plate or shoulder strap.
The hand strap accessory contains the following components: Hand straps,
two M2x6 screws, two M2x8 screws and two spacers.
60 Fujitsu
Page 63

Accessories for your Tablet PC (opti
• Use the appropriate tool of the correct size when securing the screws.
• Keep the screws out of the reach of children.
• Do not shake the device too much when you are holding it on the
hand strap, otherwise it may fall down.
1
1
2
2
onal)
4
► Remo
4
ve the covers from the screw holes on the rear of the tablet PC (1).
3
► Position the spacers between the tablet PC and the hand strap (2).
the hand strap in position on the tablet PC (3). Make sure that the screw holes of
► Put
hand strap and the tablet PC line up exactly above one another.
the
Fujitsu 61
Page 64

Accessories for your Tablet PC (opti
Only use the M2x8 screws to secure the hand strap.
► Secure the hand strap with the screws (4).
onal)
Shoulder strap (optional
On models with screw holes, Smart Card reader option or palm vein sensor option,
an optional shoulder strap can be attached.
The shoulder strap cannot be used in conjunction with the Intermediary
VESA Mount Plate or hand strap.
The shoulder strap accessory contains the following components: Shoulder strap,
two mountings, two M2x6 screws, two M2x8 screws and two spacers.
)
62 Fujitsu
Page 65

Accessories for your Tablet PC (opti
• Use the appropriate tool of the correct size when securing the screws.
• Keep the screws and mountings out of the reach of children.
• To prevent damaging the screws, do not use a motorized screwdriver.
1
1
2
2
onal)
3
3
► Remov
Fujitsu 63
e the covers from the screw holes on the rear of the tablet PC (1).
Page 66

Accessories for your Tablet PC (opti
Only use the M2x8 screws to secure the mountings.
► Position spacers under the mountings, position the mountings on the rear of the
tablet PC and secure the mountings with the screws (2).
► Secure the shoulder strap on the mountings (3).
onal)
Folio case (optional)
If you are using the folio case, we do not recommend that you connect the Tablet PC
to the keyboard docking station or power keyboard docking station. Note that the unit
cannot be closed in clamshell mode while the Tablet PC is attached to the folio case.
• This folio case cont
affected by the influ
• Make sure the device is firmly fitted into the folio case fasteners in
order to prevent it from falling out.
• The folio case is o
Do not use the foli
• Keep the folio case away from fire or heaters.
• Neither put the
high temperatu
► Position the Tablet PC on the cover as shown.
The following illustration shows you the many ways in which the cover can be used:
ains magnets. Keep it away from objects that may be easily
ence of magnetism, e.g. pacemakers and magnetic cards.
nly designed to safely store and transport the device.
o case for any other purpose.
folio case in direct sunlight nor expose it to
re or humidity.
64 Fujitsu
Page 67

Accessories for your Tablet PC (opti
onal)
Fujitsu 65
Page 68

Security functions
Security functions
Securityfunctions
Your Tablet PC has several security features that you can use to secure your system
and your personal data from unauthorized access.
This chapter explains how to use these functions, and what the benefits are.
Please remember that in some cases, for example, forgetting your password,
you may be locked out of the system and unable to access your data.
Therefore, please note the following information:
• Back up your data on external data carriers at regular intervals.
• Some security functio
of the passwords and ke
If you forget your passwords you will need to contact our Service Desk.
Deletion or resetting of passwords are not covered by your warranty
and a charge will be made for assistance.
ns need you to choose passwords. Make a note
ep them in a safe place.
66 Fujitsu
Page 69

Security functions
Configuring the fingerprint sensor
FingerprintsensorFingerprintsens or
The fingerprint sensor can record the image of a fingerprint. With additional fingerprint
software, this image can be processed and used instead of a password.
1
1
► Install the fingerprint software to be able to use the fingerprint sensor (1).
Fujitsu 67
Page 70

Security functions
Using the palm vein sensor (device-dependent)
PalmveinsensorPalmveinsensor
The palm vein sensor (1) can record the image of the veins on the palm of your hand. This
image is evaluated with additional software and can be used in place of a password.
Whether your device has a palm vein sensor or not depends on the
device configuration which you ordered.
1
Prior to using the palm vein sensor for the first time Fujitsu recommends the
installation of the provided rubber feet:
► Turn the device over and place it on a stable, flat and clean surface. If necessary, lay an
anti-slip cloth on this surface to prevent the device from being scratched.
68 Fujitsu
Page 71

2
► Fasten the rubber feet with the screws (2).
► Install the software to use the palm vein sensor.
You can obtain further information on the palm vein sensor in the
"Appendix: Miscellaneous Information".
Security functions
2
Fujitsu 69
Page 72

Security functions
Using the Security Lock
SecurityLockAnti-theftprotectionSecurityLock
Your device comes with a Security Lock device for the Kensington Lock Cable. With the
Kensington Lock Cable, a sturdy steel cable, you can protect your device and the port replicator
against theft. The Kensington Lock Cable is available as an accessory.
► Fit the Kensington Lock Cable to the
corresponding mechanism on your device.
Attach another Kensington Lock Cable to your performance docking
cradle, keyboard docking station or power keyboard docking station to
protect your port replicator from theft as well.
Configuring pass
Before using the various options for password protection in the BIOS Setup
Utility, please proceed as follows to increase data security:
Make a note of the passwords and keep them in a safe place. If you forget your
supervisor password you will not be able to access your Tablet PC. Passwords are
not covered by your warranty and a charge will be made for assistance.
Passwordprotection
Your password can be up to eight characters long and can contain letters and
numbers. No distinction is made between uppercase and lowercase.
wordprotectioninBIOSSetupUtility
70 Fujitsu
Page 73

Security functions
Protecting BIOS Setup Utility (supervisor password and user password)
If you have opened these operating instructions on the screen, we recommend
that you print them out. You cannot call up the instructions on the screen
while you are setting up the password.
BIOSSetupUtility
The supervisor password and the user password both prevent unauthorized use of the BIOS
Setup Utility. The supervisor password allows you to access all of the functions of the BIOS Setup
Utility, while the user password will only give you access to some of the functions. You can
only set up a user password if a supervisor password has already been assigned.
Calling and using the BIOS Setup Utility is described in the chapter
"Settings in BIOS Setup Utility", Page 81.
Assigning the supervisor and user passwords
► Start the BIOS Setup Utility and go to the Security menu.
► Select the Set Supervisor Password field and press the Enter key.
With Enter new Password: you are asked to enter a password.
► Enter the password and press the Enter key.
Confirm new Password requires you to confirm the password.
► Enter the password again and press the Enter key.
Changes have been saved is displayed as a confirmation that the new password has been saved.
► To set the user password, select Set User Password and proceed exactly as
when configuring the supervisor password.
If you do not want to change any other settings, you can exit BIOS Setup Utility.
► In the Exit menu, select the option Save Changes & Exit.
► Select Yes and press the Enter key.
PasswordSupervisorpasswordUserpassword
The Tablet PC is rebooted and the new password is effective. It will now be necessary to
first enter your supervisor or user password in order to open the BIOS Setup Utility. Please
note that the user password only provides access to a few of the BIOS settings.
Changing the supervisor password or user password
You can only change the supervisor password when you have logged into the
BIOS Setup Utility with the supervisor password.
PasswordSupervisorpasswordUserpassword
► Start the BIOS Setup Utility and go to the Security menu.
► When changing the password, proceed exactly as when assigning a password.
Fujitsu 71
Page 74

Security functions
Removing passwords
To remove a password (without setting a new password) perform the following steps:
PasswordSupervisorpasswordUserpassword
► Start the BIOS Setup Utility and go to the Security menu.
► Highlight the Set Supervisor Password or Set User Password field and press the Enter key.
You will be requested to enter the current password by the Enter Current Password prompt.
Enter New Password will appear and you will be requested to enter a new password.
► Press the Enter key twice at this request.
► In the Exit menu, select the option Save Changes & Exit.
► Select Yes and press the Enter key.
The Tablet PC is rebooted and the password is removed.
Removing the supervisor password simultaneously deactivates the user password.
Password protectio
n for booting the operating system
With the supervisor password you have set in the BIOS Setup Utility (see
section "Assigning the supervisor and user passwords", Page 71), you can
also prevent booting of the operating system.
Operatingsystem
Activating system protection
► Start the BIOS Setup Utility and go to the Security menu.
Operatingsystem
► Select the Password on Boot option and press the Enter key.
► Select the option you require (First Boot or Every Boot) and press the enter key
► Select the Save Changes & Exit option under Exit.
The Tablet PC reboots. You will be prompted to enter your password (the supervisor password).
Deactivating system protection
► Start the BIOS Setup Utility and go to the Security menu.
Operatingsystem
► Select the Password on Boot option and press the Enter key.
► Select the Disabled option and press the Enter key.
If you do not want to change any other settings, you can exit BIOS Setup Utility.
► Select the Save Changes & Exit option under Exit.
The Tablet PC reboots. The system is no longer password-protected.
72 Fujitsu
Page 75

Security functions
Password protection for the hard disk
Passwordprotection
The hard disk password prevents unauthorized access to the hard disk drives
and is checked internally each time the system is booted. The condition for this
is that you have assigned at least the supervisor password.
Activating hard disk protection
► Call up the BIOS Setup and select the Security menu.
If you have not assigned BIOS passwords yet, define the supervisor and the user
password now, if desired (see
► Mark the Hard Disk Security field and press the Enter key.
► In the area Drive0, mark the field Set Master Password and press the Enter key.
Enter new Password then appears and you are asked to enter a password.
► Enter the password and press the Enter key.
Confirm new Password requires you to confirm the password.
► Enter the password again and press the Enter key.
With Setup Notice: Changes have been saved you receive confirmation that
the new password has been saved.
► If you wish to enter a password for a second hard disk (Drive1), in the area
Drive1 mark the field Set Master Password and proceed in exactly the same way
as for the set up of the first hard disk (Drive0).
The field Password Entry on Boot is set to Enabled by default. You can exit the BIOS
Setup once you have finished changing the settings.
► From the Exit menu, choose the option Exit Saving Changes.
► Press the Enter key and select Ye s .
The Tablet PC reboots and your hard disk is now protected with a password. The
password prompt is enabled as soon as the Tablet PC has rebooted.
"Security functions", Page 66).
Deactivating hard disk protection
To cancel a password (without setting a new password) proceed as follows:
► Call up the BIOS Setup and select the Security menu.
► Mark the Hard Disk Security field and press the Enter key.
► In the area Drive0, mark the field Set Master Password and press the Enter key.
With the prompt Enter current Password you are first asked to enter the old password again.
With Enter new Password you are then prompted to enter a new password.
► After the request, press the Enter key three times.
► From the Exit menu, choose the option Exit Saving Changes.
► Press the Enter key and select Ye s .
The Tablet PC reboots and there is no longer any password protection for this hard disk.
► If you wish to remove a password for a second hard disk (Drive1), in the area
Drive1 mark the field Set Master Password and proceed in exactly the same way
as for the removal of the first hard disk (Drive0).
Fujitsu 73
Page 76

Security functions
SmartCard reader (optional)
SecurityfunctionsSecurityfunctions
SmartCards are not supplied as standard equipment. You can use all SmartCards that comply with
the ISO standard 7816-1, -2 or -3. These SmartCards are available from various manufacturers.
With the appropriate software you can use your SmartCard as an alternative to password protection,
but also as a digital signature, for encrypting your e-mails or for home banking.
We recommend that you always use two SmartCards. Always keep one of the SmartCards
in a safe place if you are carrying the other SmartCard with you.
In order to be able to take advantage of all the security features of your Tablet
PC, you will need a CardOS SmartCard from Fujitsu.
Depending on the selected model, your device is equipped with a Smartcard reader
(only on models with screw hole and SmartCard reader option).
The SmartCard can only be used with a PIN, so maximum protection is maintained
even when the SmartCard is lost. In order to maximize your security, the CardOS
SmartCard is disabled if three incorrect attempts are made to enter the PIN.
During first time use of your CardOS SmartCard, you must either enter the preset PIN
"12345678" or the PIN which has been notified to you by your system administrator.
74 Fujitsu
Page 77

Inserting the SmartCard
Depending on the selected model, your device is equipped with a Smartcard reader
(only on models with screw hole and SmartCard reader option).
Do not use force when inserting and removing the SmartCard.
Make sure that foreign objects do not fall into the SmartCard reader.
1
Security functions
► Push the SmartCard into the SmartCard reader with the chip facing the rear of the Tablet PC.
Fujitsu 75
Page 78

Security functions
Trusted Platform Module - TPM (device dependent)
TPMTrustedPlatformModule
To use the TPM, you must enable the TPM in the BIOS Setup before the software is
installed. The requirement for this is that you have assigned at least the supervisor
HDD password (see "Security functions", Page 66).
Enabling TPM
• Requirement: You have assigned a supervisor password (see
► Call BIOS Setup and sele
► Mark the TPM Security Chip Setting field and press the Enter key.
► Select the entry Enabl
Once you have enabled the TPM the Clear Security Chip menu item appears.
You can clear the hold
all secret keys (e.g
etc.) generated by
Take note that you c
encrypted on the h
► Select the Exit Sa
► Press the Enter key and select Ye s .
The Tablet PC res
ving Changes option in the Exit menu.
ct the Security menu.
ed to enable the TPM
er in the TPM using Clear Security Chip.WithEnabled,
. SRK - Storage Root Keys, AIK - Attestation Identity Keys
applications are deleted.
an then no longer access the data you have
older-based keys!
tarts and the TPM is enabled after the reboot.
Disabling TPM
• Requirement: You have assigned a supervisor password (see
► Call BIOS Setup and select the Security menu.
► Mark the TPM Security Chip Setting field and press the Enter key.
► Select the entry Disabled to disable the TPM.
► From the Exit menu, choose the option Exit Saving Changes.
► Press the Enter key and select Ye s .
The Tablet PC is rebooted and the TPM is disabled.
"Security functions", Page 66).
"Security functions", Page 66).
76 Fujitsu
Page 79

Connecting external devices
Connecting external devices
Under all circumstances, please observe the safety notes provided in the
"Important notes", Page 14 chapter before connecting or disconnecting
any devices to or from your Tablet PC.
Always read the documentation supplied with the device you wish to connect.
Never connect or disconnect cables during a thunderstorm.
Never pull at a cable when disconnecting it. Always grasp the plug.
With some devices, such as USB devices, it is not necessary to switch off
the Tablet PC and the device before connecting/disconnecting. For more
information about whether or not devices need to be switched off, please refer
to the documentation supplied with your external device.
Some of the external devices require special drivers (see the operating
system and external device documentation).
Connecting an external monitor
Micro HDMI port
HDMIport
The micro HDMI port on your device can be used to connect an external amplifier,
LCD TV or a plasma TV with an HDMI connection.
► Connect the data cable to the
external device.
► Connect the data cable to the micro
HDMI port.
Some LCD televisions have only two speakers/speaker ports and therefore
cannot reproduce Dolby Digital or DTS. To play back HDMI sound, you
must change the HDMI sound settings accordingly.
You can find the settings under Control Panel - Hardware and Sound. Deactivate the
settings for DTS Audio and Dolby Digital to enable playback of HDMI sound.
Fujitsu 77
Page 80

Connecting external devices
HDMI port (only performance docking cradle, keyboard
docking station or power keybo
HDMIport
The HDMI port can be used to connect an external amplifier, LCD TV or a
plasma TV with an HDMI connection.
Some LCD televisions have only two speakers/speaker ports and therefore
cannot reproduce Dolby Digital or DTS. To play back HDMI sound, you
must change the HDMI sound settings accordingly.
You can find the settings under Control Panel - Hardware and Sound. Deactivate the
settings for DTS Audio and Dolby Digital to enable playback of HDMI sound.
ard docking station)
► Connect the data cable to the
external device.
► Connect the data cable to t
he HDMI port.
VGA monitor port (only performance docking cradle, keyboard docking station or power keyboard docking station)
An analog monitor is connected to the analog VGA monitor port. Screen output is
limited to a maximum of two screens at the same time.
MonitorVGA portScreenconnectionMonitorconnection
► Switch off the Tablet PC and the
external monitor.
► Plug the data cable of the external
monitor into the monitor port.
► First switch on the external monitor and
then switch on the Tablet PC.
You can also switch back and forth between the external monitor and the LCD
screen of the Tablet PC, see "Touchscreen", Page 27.
You can display the same image on the external monitor and on the LCD
screen of the Tablet PC at the same time.
78 Fujitsu
Page 81

Connecting external devices
Connecting USB devices
USBports
On the USB ports you can connect external devices that also have a USB port
(e.g. a DVD drive, a printer, a scanner or a modem).
USB devices are hot-pluggable. This means you can connect and disconnect the
cables of USB devices while the operating system is running.
USB 1.x has a maximum data transfer rate of 12 Mbps.
USB 2.0 has a data transfer rate of up to 480 Mbps.
USB 3.0 has a data transfer rate of up to 5 Gbps.
Additional information can be found in the documentation for the USB devices.
► Connect the data cable
external device.
► Connect the data cable to the USB
port on the Tablet PC.
or
► Connect the data cable to a USB port
of the performance docking cradle.
or
► Connect the data cable to a USB port
of the keyboard docking station.
or
► Connect the data cable to a USB port of
the power keyboard docking station.
Device driv
USB device
ers
s will be automatically recognized and installed by your operating system.
How to remove USB devices correctly
Always correctly remove the device according to the rules described below,
to ensure that none of your data is lost.
► Tap the symbol for safe removal of the hardware.
► Select the device you wish to shut down and remove.
► Ta p OK.
Wait for the dialog box which tells you that it is now safe to remove the device.
to the
Fujitsu 79
Page 82

Connecting external devices
Connecting external audio devices
Your tablet PC has a combined headphone and microphone port, your (optional) performance
docking cradle has separate ports for headphones and a microphone.
Connecting headphones or o
ConnectingaudiodevicesAudioconnectionsConnectingheadphones
The combined headphone and microphone port of the Tablet PC or the headphone
port of the multifunctional cable (optional) allows you to connect output devices such
as headphones, external speakers, etc., to your tablet PC.
If you buy a cable from a retailer, please note the following:
The combined headphone and microphone port on your Tablet PC
is a "3.5 mm jack socket".
If you want to connect headphones or speakers you will need a "3.5 mm jack plug".
Connecting a microphone or other audio input devices
ConnectingaudiodevicesAudioconnectionsConnectingmicrophone
The combine
the perform
MiniDisc p
d headphone and microphone port of the tablet PC or the microphone port of
ance docking cradle (optional) allows you to connect an external microphone,
layer, MP3 player, CD player or a tape deck to your tablet PC.
ther audio output devices
► Connect the audio cable to the
external device.
► Connect the audio cabl
headphone and microph
tablet PC or to the hea
performance dockin
The internal speakers are disabled.
► Connect th
external
► Connect the audio cable to the combined
headphone and microphone port of the
tablet PC or to the microphones port of the
performance docking cradle (optional).
e audio cable to the
device.
etothecombined
one port of the
dphone port of the
g cradle (optional).
80 Fujitsu
Page 83

Settings in BIOS Setup Utility
Settings in BIOS Setup Utility
BIOSSetupUtilitySystemsettings,BIOSSetupUtilityConfiguration,BIOSSetupUtilitySetupConfiguringsystemConfiguringhardware
The BIOS Setup Utility allows you to set the system functions and the hardware
configuration for the Tablet PC.
When the Tablet PC is delivered, the default settings are effective. You can change
these settings in the menus of the BIOS Setup Utility. Any changes you make take
effect as soon as you save and exit the BIOS Setup Utility.
The BIOS Setup Utility program contains the following menus:
About
System
Advanced
Security
Boot
Exit
Starting the BIOS Setup Utility
► Keep the decrease volume button pressed down and switch the Tablet PC on.
► If a password has been assigned, enter the password and press the Enter key.
To navigate more easily in the BIOS Setup Utility, you can use an external USB keyboard.
Displays information relating to the BIOS, processor and Tablet PC
Advanced system settings
Configuration of various hardware components, such as mouse, keyboard,
processor
Password settings and security functions
Configuration of the start-up sequence
Exits the BIOS Setup Utility
BIOSSetupUtility
If you have forgotten the password, contact your system administrator
or contact our customer service centre.
The BIOS Setup Utility starts.
Fujitsu 81
Page 84

Settings in BIOS Setup Utility
BIOS Setup Utility operation
BIOSSetupUtility
► Use the cursor keys
► Select the option you want to change with the cursor keys
► Press the "Enter" key.
► Press the
► For future reference, make a note of the changes you have made (for example, in this manual).
Press theF1key to display help about operation of the BIOS Setup Utility. The description
of the individual settings is shown in the right-hand window of the BIOS Setup Utility.
With the
F9
key you can load the default settings of the BIOS Setup Utility.
or
to select the menu you wish to access to make changes.
The menu is displayed on the screen.
or.
ESC
key to exit the selected menu.
82 Fujitsu
Page 85

Settings in BIOS Setup Utility
Exiting BIOS Setup Utility
BIOSSetupUtility
You need to select the desired option in the Exit menu and activate it by pressing the Enter key:
Exit Saving Changes - save ch
► To save the current menu settings and exit the BIOS Setup Utility,selectExit Saving Changes and Yes.
The Tablet PC is rebooted
and the new settings come into effect.
anges and exit BIOS Setup Utility
Exit Discarding Changes - Reject changes and exit BIOS Setup Utility
► To discard the changes, select Exit Discarding Changes and Ye s.
The settings which were valid when BIOS Setup Utility was called remain effective.
The BIOS Setup Utility ends and the Tablet PC is rebooted.
Load Setup Defaul
► To copy the standard entries for all menus of the BIOS Setup Utility,
choose Load Setup Defaults and Yes .
ts – load default values
Discard Changes - Discard Changes without exiting BIOS Setup Utility
► To discard the changes you have made, select Discard Changes and Ye s .
ThesettingsinplacewhenBIOS Setup Utility was called remain effective.
You can now make additional settings in the BIOS Setup Utility.
► If you want to exit the BIOS Setup Utility withthesesettings,selectExit Saving Changes and Yes.
Save Chan
ges - save changes without exiting
the BIOS Setup Utility
► To save the changes, select Save Changes and Yes .
The changes are saved. You can now make additional settings in the BIOS Setup Utility.
► If you want to exit BIOS Setup Utility with these settings, choose Exit Saving Changes and Ye s.
Save changes and power off
► To save the changes and switch off your device, select Save Changes and Power Off and Ye s .
The changes are saved. Your device is shut down.
Fujitsu 83
Page 86

Troubleshooting and tips
Troubleshooting and tips
TroubleshootingTipsFaultProblemsolving
If a fault occurs, try to correct it as described. If you fail to correct the problem, proceed as follows:
► Make a note of the steps and the circumstances that led to the fault. Also
make a note of any error messages displayed.
► Switch the Tablet PC off.
► Please contact the Hotline/Service Desk.
You can contact Fujitsu Service and Support in the following ways:
• Toll free phone: 1-800-8Fujitsu (1-800-838-5487)
• Website:
Before you place the call, have the following information ready so that the customer
support representative can provide you with the fastest possible solution:
• The model name and serial number of the Tablet PC. The serial number
is located on a sticker on the underside of the Tablet PC.
• Notes with the mess
informationonaco
• All changes you have made to the hardware or software after receiving the Tablet PC.
• All changes you ha
• Your system configuration and all peripheral devices connected to your system.
• Your sales cont
Our Tablet PCs have been designed primarily with mobile applications in mind.
This means that considerable effort has been made to optimize components and
equipment in terms of weight, space and energy requirements. Depending on the
particular configuration you have purchased, it is possible that functionality may be
slightly reduced compared to a desktop PC if you are running processor-intensive
gaming software, e.g. games with intensive 3D graphics. Updating your hardware with
drivers which have not been approved by Fujitsu may result in performance losses,
data losses or malfunction of the equipment. A list of approved drivers and current
BIOS versions can be downloaded from:"http://solutions.us.fujitsu.com"
"
http://solu
tions.us.fujitsu.com/www/content/support/contact/index.php"
ages that appeared on the screen and
ustic signals.
ve made to the BIOS Setup settings after receiving the Tablet PC.
ract.
84 Fujitsu
Page 87

Troubleshooting and tips
Executing a reset
If the device no longer responds to your inputs, choose one of the following options:
Forced shutdown
► Press and hold the ON/OFF button for at least 4 seconds.
The device will be shut down. You can then restart it.
Resetting the rechargea
► Shut down the device.
If the device does not respond, you may have to force the shutdown,
as described in the previous section.
► Disconnect the AC adapter from the device.
► Press the increase volume button and the shortcut button at the same time.
The device resets in a similar way to the removal of the rechargeable
battery. You can then restart it.
ble battery
Help if problems occur
Should you encounter a problem with your computer that you cannot resolve yourself:
► Note the ID number of your device. The ID number is found on the type rating
plate on the back or underside of the casing.
► For further clarification of the problem, contact the Fujitsu Service Desk. When you do
this, please have ready the ID number and serial number of your system.
Recovering your Factory Image
In the event you need to restore your original Factory Image, please refer to
the appendix of this Operating Manual.
The Tablet PC’s date or time is incorrect
SummertimeWinterti meIncorrecttimeTimenotcorrectWrongdate/tim eDatenotcorrectChargingback-upbattery
Cause Troubleshooting
Time and date are incorrect. ► With the BIOS-Setup-Utility, you can set the
Date and time are still set incorrectly after
switchingontheTabletPC.
Fujitsu 85
date and time in the Main menu.
► Please contact your sales outlet or our
hotline/service desk.
Page 88

Troubleshooting and tips
Battery indicator does not illu
Cause
The battery is discharged.
minate
Troubleshooting
► Charge the battery.
or
► Connect the Tablet PC to a powe
using the AC adapter.
routlet
The Tablet PC’s touchscreen remains dark
Touchsc reendarkt ouchscreen
Cause Troubleshooting
Touchscreen is switched off. ► Press a key (external keyboard) or tap on
External monitor or television set connected.
the touchscreen.
► Check whether the graphics driver settings
are correct or whether an external monitor
has been detected in "Intel Graphics Media
Accelerator Driver for mobile".
The display on the Tablet PC’s touchscreen
is difficult to re
Touchsc reenTo uchsc reen
Cause Troubleshootin
Reflected glare ► Move the Tablet PC into a different position.
ad.
g
► Increase the brightness of the screen.
86 Fujitsu
Page 89

Troubleshooting and tips
The external monitor remains bl
Monitor
Cause Troubleshooting
Monitor is switched off. ► Switch the external monitor on.
Power saving has been activated (monitor is
blank).
Brightness is set to dark.
Screen output is set to the Tablet PC
touchscreen.
The external monitor’s AC cable or data cable is
not connected properly.
The external mo
MonitorMonitor
Cause Troubleshooti
The wrong exte
or the wrong sc
the applicat
rnal monitor has been selected
reen resolution has been set for
ion program.
nitor is blank or the image is unstable
► Press a key (external keyboard) or tap on
► Adjust the brightness of the
► Check whether the graphics driver settings
► Switch off the Tablet PC and the external
► Check whether the AC cable is plugged
► Check that the data cable is properly
► Switch on the external monitor and the
► Terminate the
► Set the screen resolution: Set the screen
► Select mo
ank
the touchscreen.
are correct or whether an external monitor
has been detected in "Intel Graphics Media
Accelerator Driver for mobile".
monitor.
properly into the external monitor and into
the power outlet.
connected to the Tablet PC and the external
monitor (if it is plugged in with a connector).
Tablet P C .
ng
application program in
Windows. If th
terminating
combination
in order to s
Tablet P C . C
resolution as described in the documentation
for your operating system.
describe
operatin
e error persists after
the program, use the key
for switching the screen output
witch to the touchscreen of the
hange the following setting:
nitor: Select monitor 1 or 2 as
d in the documentation for your
g system.
monitor.
The cursor does not correctly follow the stylus movements
Cause
Stylus incorrectly calibrated. ► Calibrate the stylus as described in chapters
Fujitsu 87
Troubleshooting
Adjusting the stylus", Page 35 and
"
Calibrating the stylus", Page 36.
"
Page 90

Troubleshooting and tips
Stylus input not working
Cause
Incorrect driver installed.
Troubleshooting
► If your device is one which can only be
operated using the stylus, install the driver
for the standard model.
or
► If your device is one which can be
operated using the stylus and by finger,
install the driver for the "Dual Digitizer"
model.
The Tablet PC does not start after switch on
TabletPC
Cause Troubleshooting
The battery is dead.
The AC adapter is not connected properly. ► Check whether the AC adapter is properly
► Charge the battery.
or
► Connect the AC adapter to the Tablet
PC.
connected to the Tablet PC.
► Switch the Tabl
et PC on.
The Tablet PC stops working
TabletPCEnding
Cause Troubleshooting
The Tablet PC is in energy saving mode.
An application program has caused the
malfunction.
The battery is dead.
88 Fujitsu
► End energy saving mode.
► Close the application program or restart
the Tablet PC (by restarting the operating
system or switching the device off and back
on again).
► Charge the battery.
or
► Connect the AC adapter to the Tablet
PC.
Page 91

Troubleshooting and tips
The printer does not print
Printerdoesnotprint
Cause Troubleshooting
The printer is not switched on. ► Make sure that the printer is sw
The printer is not connected c
The printer driver is faulty or not correctly
installed, or it is the wrong printer driver.
orrectly.
on and ready for operation (ref
documentation supplied with t
► Check that the data cable between the Tablet
PC and the printer is properly connected.
► Check that the data cable between the Tablet
PC and the printer is properly connected.
► Check whether the correct printer driver is
loaded (refer to the printer documentation).
itched
er to the
he printer).
The wireless connect
ctiontoanetworkdoesnotw ork
Thewirelessconne
Cause Troubleshooting
The wireless component is switched off. ► Switch the wireless component on (see
The wireless component is switched on. Despite
this, the wireless connection to a network does
not work.
The battery di
Battery
Cause
The battery i
case the batt
You may have an application running that
consumes a great deal of power due to frequent
accessing of the hard disk or optical drive.
The maximum brightness may have been set
for the screen.
s either too hot or too cold. In this
ery indicator flashes.
scharges too quickly
ion to a network does not work
"Switching the wireless components on and
off", Page 43).
► Check whether the wireless connection is
enabled by the software.
► Further information on using the wireless
component can be found in the help files.
Troubleshooting
► Bring the Tablet PC up/down to a normal
operating temperature again.
► If the operating time of the battery life is
extremely short, the battery is probably too
old. Replace the battery if necessary.
► Use the AC adapter whenever possible.
► Reduce the brightness of the screen to
lower energy consumption: You will find the
setting under Control Panel – Hardware and
Sounds – Windows Mobility Center.
Fujitsu 89
Page 92

Troubleshooting and tips
Smart Card reader is not recognized
Cause
Smart Card inserted incorrectly. ► Make sure you have inserted your Smart
Troubleshooting
Card into the Smart Card reader with
the chip facing upwards / downwards
(device-dependent).
► Check whether the Smart Card you are
using is supported. Your Smart Card must
comply with the ISO standard 7816-1, -2,
-3 and -4.
SmartCard PIN forgott
Cause
PIN forgotten ► If you work in a network, contact your
en
Troubleshooting
system administrator, who can unlock your
Tablet PC using a supervisor PIN.
User and/or supervisor Smart Card lost
Cause
User and/or Supervisor Smart Card lost. ► If you have lost your user Smart Card, you
Troubleshooting
can continue working with the Supervisor
Smart Card and initialize a new user Smart
Card.
► If you have los
you can also c
longer have a
another Sup
► If you have lost both Smart Cards, you
cannot boot your system. Please contact our
customer service center. You must provide
proof of ownership for the device. The
customer service center will then refer you
to our service partner, who will unlock your
device (for a charge).
t the Supervisor Smart Card,
ontinue working, but you no
ll rights and cannot initialize
ervisor Smart Card.
90 Fujitsu
Page 93

Troubleshooting and tips
SmartCard lost
Cause
SmartCard lost. ► If you work in a network, contact your
Troubleshooting
system administrator, who can boot your
Tablet PC with a supervisor SmartCard.
Acoustic warning
Acousticwarn ingsErrors
Cause
A beep sounds every few seconds.
The battery is almost dead.
Troubleshooting
► Charge the battery.
Error messages on the screen
ErrormessagesonthescreenErrors
This section descr
by the operating sy
ibes the error messages generated by the BIOS Setup. Error messages displayed
stem or programs are described in the documentation for these programs.
If the error messa
contact the place
ge appears repeatedly despite troubleshooting measures,
of purchase or our customer service center.
Fujitsu 91
Page 94

Troubleshooting and tips
Error message/cause Troubleshooting
CMOS battery bad
If the error message occurs repeatedly, the
► Contact your sales outlet or our
service center.
buffer battery in the Tablet PC is flat.
System CMOS checksum bad - Default configuration
used
The system configuration information is
incorrect.
► Switch the Tablet PC off.
► Switch the Tablet PC on.
► In the BIOS Setup, select t
► Select the entry Load Setup Defaults.
► Select OK and press the En
Extended memory failed
zzzz zzzz
When testing the exten
has resulted at the ad
Failure Fixed Disk
The settings of th
Keyboard contro
at offset: xxxx Failing Bits:
ded memory. an error
dress xxxx.
n
eharddiskdriveareincorrect.
ller error
► Contact your sales outlet or our customer
service center.
► Start the BIOS Setup (Primary Master
submenu) and select the correct settings.
► Switch your Tablet PC off with the ON/OFF
button.
► Wait 3 - 5 seconds and switch the Tablet PC
on again.
Keyboard error
If you use an external keyboard:
► Check the connection and reboot the Tablet
PC.
nn Stuck key
Operating system not found
► Make sure that no key is pressed.
► Check in the BIOS Setup whether your hard
disk has been set correctly.
► Make sure t
d on the corresponding drive.
installe
Press <F1> to resume, <F2> to SETUP
This error message appears if an error occurs
► Press th
operati
e
ng system
during the self-test before starting the operating
system.
Real time clock error
K Shadow RAM failed at offset: xxxx Failing
nnnn
: zzzz
Bits
System battery is dead - Replace and run SETUP
► Contac
► Contact your sales outlet or our customer
► Contact your sales outlet or our customer
t your sales outlet or our customer
ce center.
servi
service center.
service center.
System cache error - Cache disabled
System timer error
ntact your sales outlet or our customer
► Co
rvice center.
se
► Contact your sales outlet or our customer
service center.
customer
he Exit menu.
ter key.
hat the operating system is
Alt
tablet button to boot the
92 Fujitsu
Page 95

Technical data
Technical data
Tablet PC
General
Processor
Main memory (SO DIMM) 4 GByte / 8 GByte DIMM onboard
Electrical data
Safety regulations complied with CE
Protection class II
Maximum power consumption (when the
Tablet PC is switched on, connected to the
keyboard docking station and the battery is
being charged):
Touchscreen
Size
Screen resolution 1920 x 1080 / 16 million colors
Pixel class II
Brightness control 12 levels
Technology Wide-View High-Bright Display with LED
Digitizer and glass panel Dual digitizer with anti-glare touch screen
Cameras
cs card
Graphi
Chip Intel (c) HD Graphics 5500
Maximum resolution of external display:
Dimensions
Width x Depth x Height
5th Generation Intel® Core™ with vPro™
technology (vPro optional, dependent on
configuration)
65 W
13.3" Full HD Wide View
background lighting
• Front: HD camera
• Back: 5 megapixels, autofocus, mobile light
4096 x 2160
ndard Shell tablet only: 12.56 x 8.19 x
•Sta
inches (319 x 208 x 12.7 mm)
0.5
• Standard Shell tablet with keyboard docking
station w/o battery: 12.56 x 9.76 x 1.1.7
inches (319 x 248 x 29.6 mm)
tandard Shell tablet with power keyboard
•S
ocking station w/ battery: 12.56 x 9.76 x
d
.33 inches (319 x 248 x 33.8 mm)
1
Fujitsu 93
Page 96

Technical data
Weight depending on configuration • Standard Shell tablet only: 2.15 lbs / 0.98 kg
• Standard Shell tablet with keyboard docking
station w/o battery: 4.13 lbs / 1.87 kg
• Standard Shell tablet with power keyboard
docking station w/ battery: 4.56 lbs / 2.07 kg
Weight may vary depending on actual
configuration (including battery pack).
Input devices
Tablet buttons 3 keys
Stylus Stylus with a pressure button
Slots
Memory card slot
SIM card slot 1 x Micro SIM
Smart Card slot (optional shell)
Ports
Combined headphones and microphone port
Docking port 1 x
Micro HDMI port 1 x
USB (Universal Serial Bus) 1 x USB 2.0, 1 x USB 3.0
Security Lock device
Ambient conditions
Environment class DIN IEC 721
Mechanism class DIN IEC 721
Operating temperature 5 °C .... 35 °C / 41 °F .... 95 °F
Transport temperature (2K2) –15 °C .... 60 °C / 5 °F .... 140 °F
1 x Micro SD
1x
3.5mmstereominijack
1x
7K1
7M2
WLAN sp
network
Type of
Transfer rate (Automatic switching) IEEE802.11 a and g: 54
Active frequency • 802.11n: 2.4 GHz or 5 GHz
94 Fujitsu
ecifications
Intel® Dual Band Wireless-AC 8260
(Snowfield Peak – 11ac/abgn), 8260NGW
Wi-Fi based*
Mbps max. data rate; IEEE802.11n: 300 Mbps
max. data rate, IEEE802.11ac: 867 Mbps max.
data rate
• 802.11b/g: 2400~2473 MHz
• 802.11a: 4900~5850 MHz
• 802.11ac: 2.4 GHz / 5 GHz
Page 97

Technical data
Typical operating distances** • 802.11a: 40 ft. (12 m) @ 54 Mbps; 300 ft.
(91m)@6Mbps
• 802.11ac: 40 ft. (12 m) @ 54 Mbps; 300 ft.
(91m)@6Mbps
• 802.11b: 100 ft. (30 m) @ 11 Mbps; 300 ft.
(91m)@1Mbps
• 802.11g: 100 ft. (30 m) @ 54 Mbps; 300 ft.
(91m)@1Mbps
• 802.11n: Estimated double the operating
distance of 802.11g and 802.11a in their
respective frequencies
Number of channels
• 802.11a: 8 independent channels
• 802.11b/g: 11 channels, 3 non-overlapping
channels
• 802.11n: Channel bonding takes two of
the non-overlapping 20MHz channels and
combines it into one 40MHz channel. It is
actually 12 non-overlapping channels with
channel bonding and 24 without. Also it is 1
non-overlapping channel in 2.4GHz when
channel bonding is used.
• 802.11ac: 5 independent channels
Security
Encryption types: compatible with WEP, TKIP,
AES***, WPA 1.0 and WPA 2.0
Encryption key, lengths supported: 64 bits and
128 bits
Maximum recommended number of computers
10 units or less ****
to be connected over wireless LAN (during ad
hoc connection)
* “Wi-Fi based” indicates that the interconnectivity test of the organization which guarantees the
interconnectivity of wireless LANs (Wi-Fi Alliance) was passed.
** The operating distances given above increase or decrease depending on factors such as the
number of walls, reflecting material or interference by external RF sources.
*** Network key encryption (WEP) occurs with the number of bits given above, after deduction of
the fixed length of 24 bits the user may however also set 40 or 104 bits.
**** Depending on the particular practical application, the number of computers which can be
networked is reduced if necessary.
Fujitsu 95
Page 98

Technical data
Rechargeable battery
You can find information on the batteries used in your device on the Internet at
"http://solutions.us.fujitsu.com/www/content/support/contact/index.php".
3-cell lithium polymer battery 4250 mAh
Rated voltage 10.8 V
Rated capacity 46 Wh
AC adapter 65 W for the Tablet PC
Technicaldata
Rated voltage 19 V
Max. rated current 3.42 A
An additional AC adapter or AC cable can be ordered at any time.
Performance docking cradle (optional)
Electrical data
Safety regulations complied with CE
Protection class III
Ports
Headphone port 3.5 mm stereo mini jack
Microphone port 3.5 mm stereo mini jack
Docking port 40-pin
HDMI port 1 x
VGA monitor port
USB (Uni
LAN port 1 x
Security Lock device
Ambient conditions
Environment class DIN IEC 721
Mech
Operating temperature 5 °C .... 35 °C / 41 °F .... 95 °F
Temperature in transit
versal Serial Bus)
anism class DIN IEC 721
1x
3xUSB3.
1x
7K1
7M2
–15 °C .... 60 °C / 5 °F .... 140 °F
0
96 Fujitsu
Page 99

Technical data
AC adapter 65 W for the performance docking cradle (optional)
Technicaldata
Rated voltage 19 V
Max. rated current 3.42 A
An additional AC adapter or AC cable can be ordered at any time.
Keyboard docking station
or power keyboard
docking station (optional)
Electrical data
Safety regulations complied with CE
Protection class III
Ports
Docking port 16-pin
USB (Universal Ser
VGA monitor port
LAN port 1 x
HDMI port 1 x
Ambient conditions
Environment class DIN IEC 721
Mechanism c
Operating temperature 5 °C .... 35 °C / 41 °F .... 95 °F
Temperature in transit
Rechargeable battery for power keyboard docking
station
ial Bus)
lass DIN IEC 721
3xUSB3.0
1x
7K1
7M2
–15 °C .... 60 °C / 5 °F .... 140 °F
(device-dependent)
You can find information on the batteries used in your device on the Internet at
"http://solutions.us.fujitsu.com/www/content/support/contact/index.php".
3-cell lithium polymer battery 4170 mAh
Rated voltage 10.8 V
Rated capacity 45 Wh
Fujitsu 97
Page 100

Technical data
Intermediary VESA Mount Plate
Dimensions
Width x Depth x Height
Weight
222 mm x 91 mm x 12.2 mm /
8.74 in x 3.58 in x 0.48 in
130 g / 0.29 lbs
Hand strap (optional)
Dimensions
Width x Depth x Height
Weight
478 mm x 77 mm x 13 mm /
18.8 in x 3.03 in x 0.51 in
approx. 24 g / 0.053 lbs.
Shoulder strap (optional)
Dimensions
Width x Depth x Height
Weight
1265 mm x 25 mm x 4.8 mm /
49.80 in x 0.98 in x 0.189 in
approx. 33.4 g
/ 0.074 lbs.
Folio case (optional)
Dimensions
Width x Depth x Height
Weight
98 Fujitsu
460 mm x 273 mm x 16 mm /
18.11 in x 10.75 in x 0.63 in
approx. 390 g / 0.86 lbs.
 Loading...
Loading...