Page 1
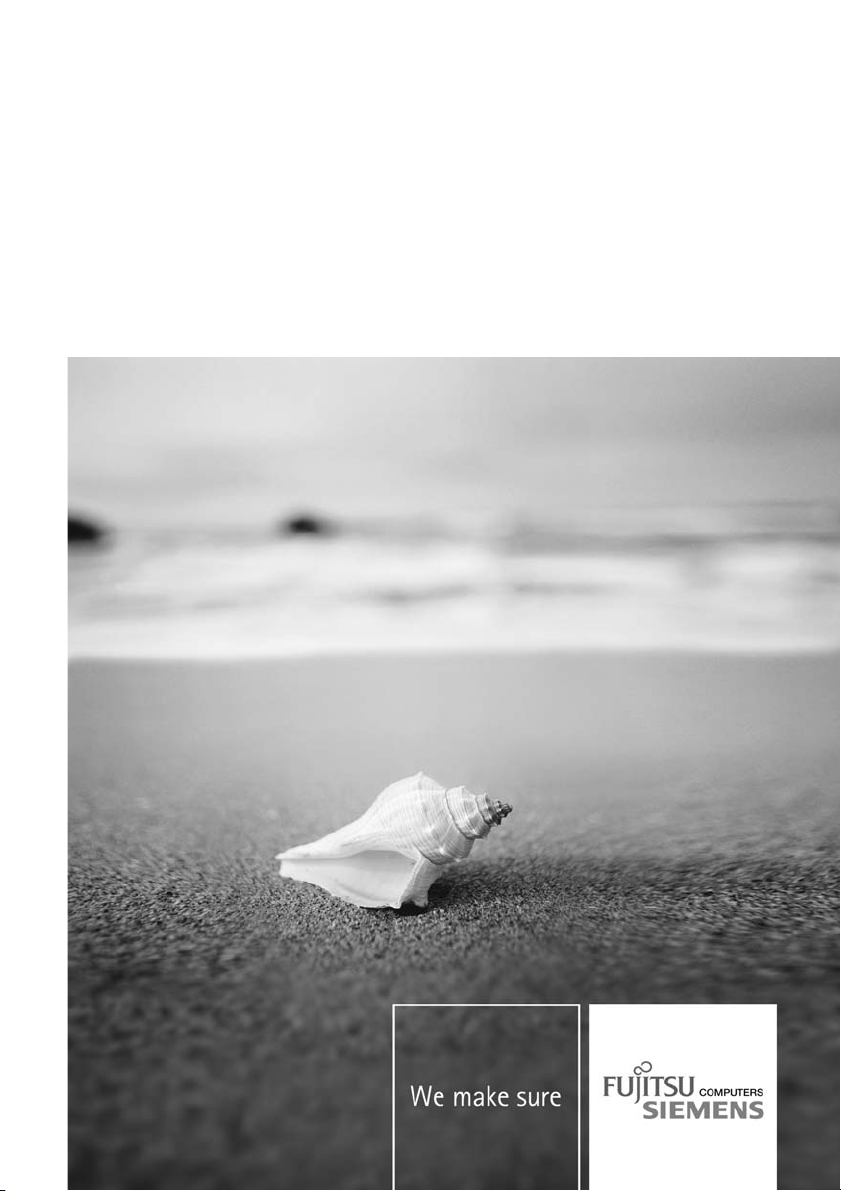
Notebook Русский
EasyGuide
AMILO Xi Series
Page 2
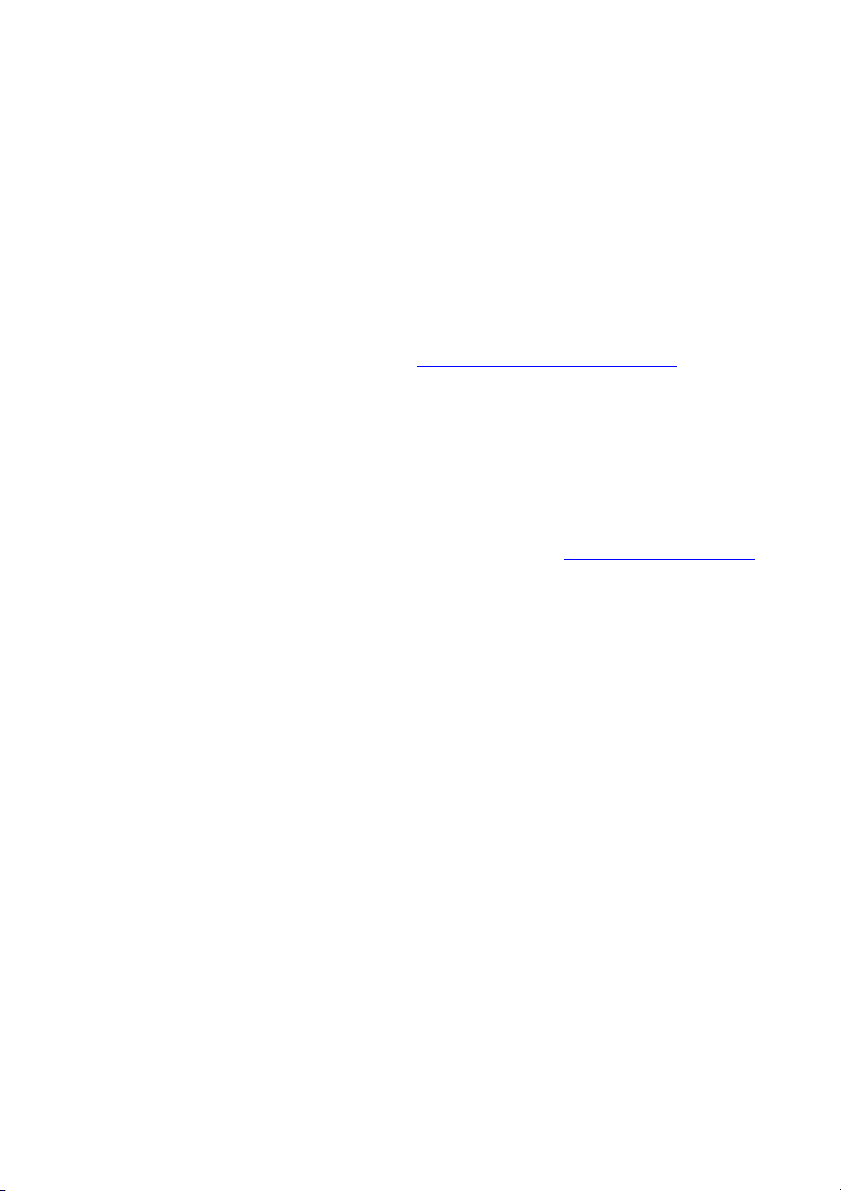
У Вас есть…
... ... технические вопросы или проблемы?
Просим вас обратиться:
• на нашу горячую линию или в систему интерактивной помощи Help Desk (см. список
"Help Desk" иливИнтернетенасайте: "
• к Вашему дилеру
• вмагазин, в котором Вы приобрели устройство
Дальнейшую информацию Вы найдете в списке интерактивной системы Help
Desk и в справочнике "Warranty" (Гарантия).
Справочник "Гарантия" можно найти в ноутбуке на жестком диске Символ
"Пуск" – Manual (Справочник), на CD/DVD-диске "Drivers & Utilities" (Драйверы
и утилиты) или на наших сайтах в Интернете.
Актуальную информацию о наших изделиях, советы и рекомендации, а также обновления
программного обеспечения Вы найдете в Интернете на сайте: "
www.fujitsu-siemens.com/helpdesk")
www.fujitsu-siemens.com"
Page 3
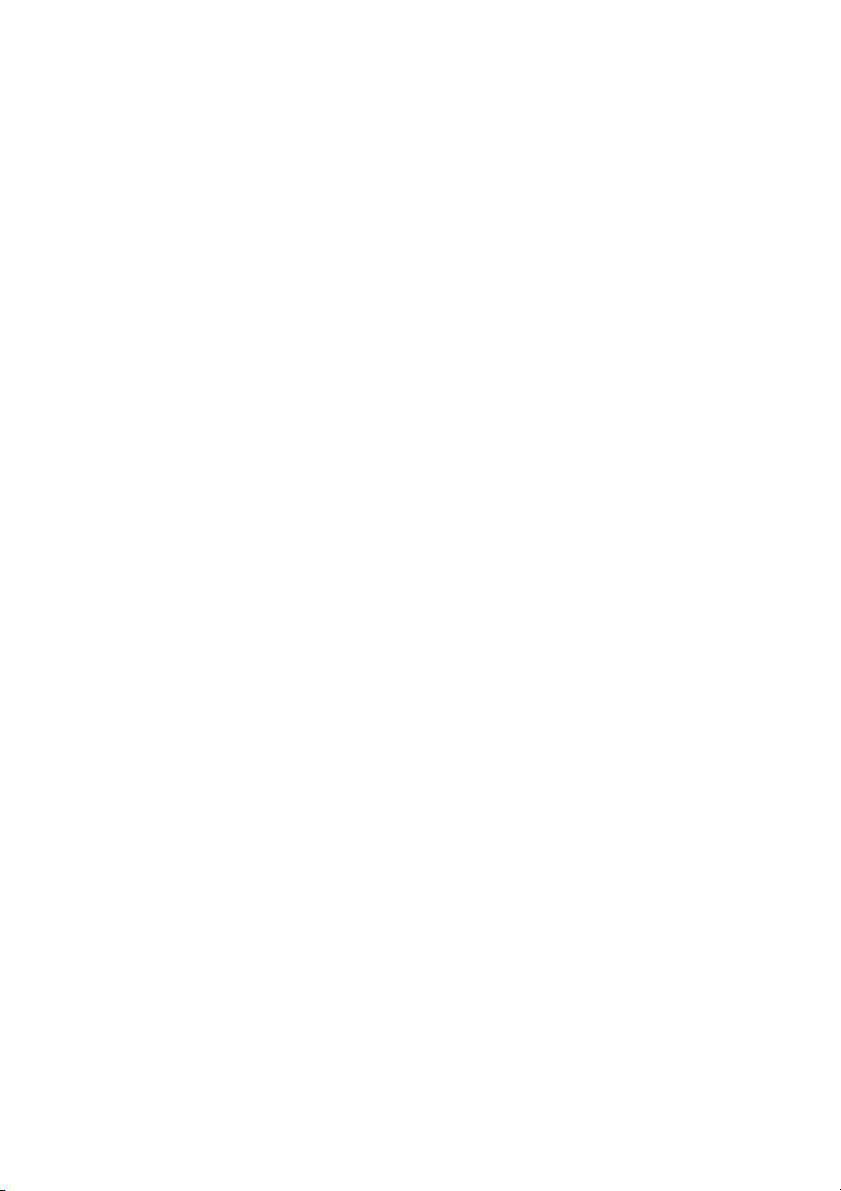
Page 4
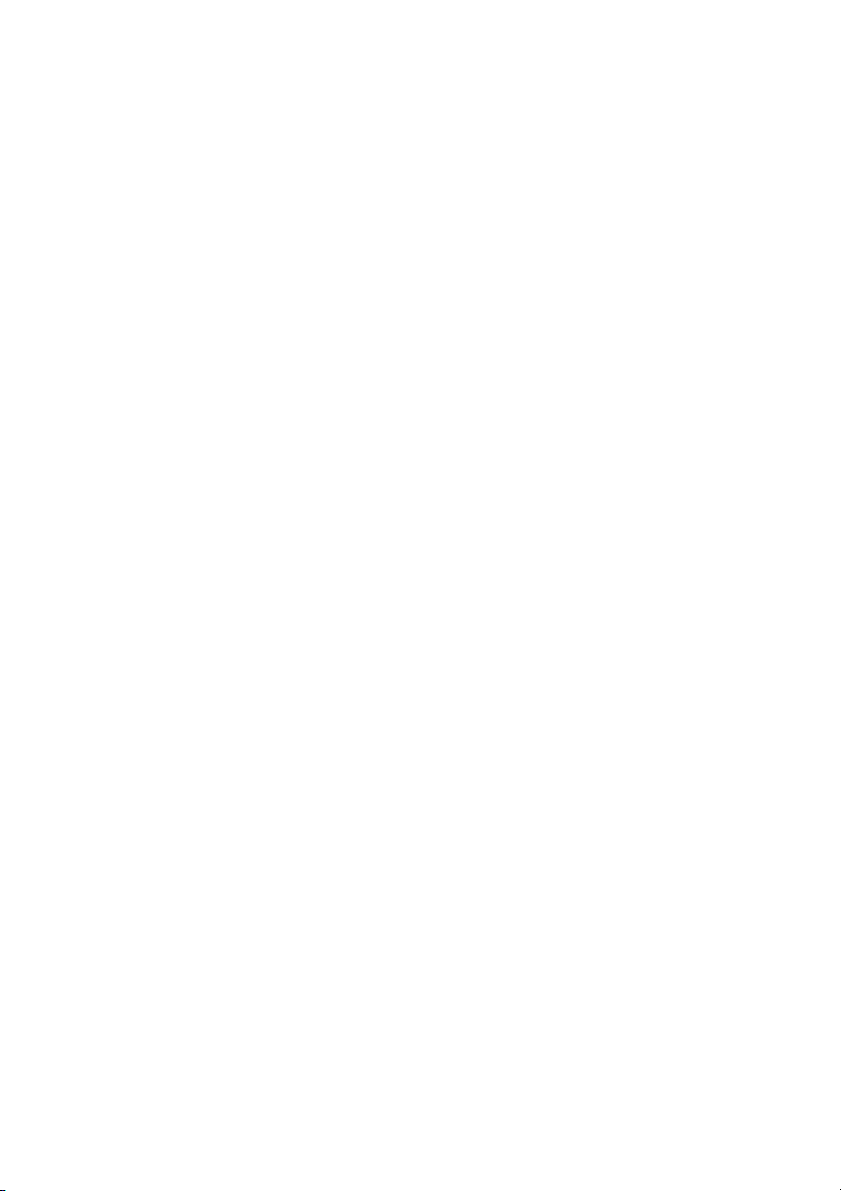
Настоящий справочник был составлен Xerox Global Services
Издатель
Fujitsu Siemens Computers GmbH
Издание 1, Сентябрь 2007 года
№заказа: 10600903611
№заказа: 440 N00589
Page 5
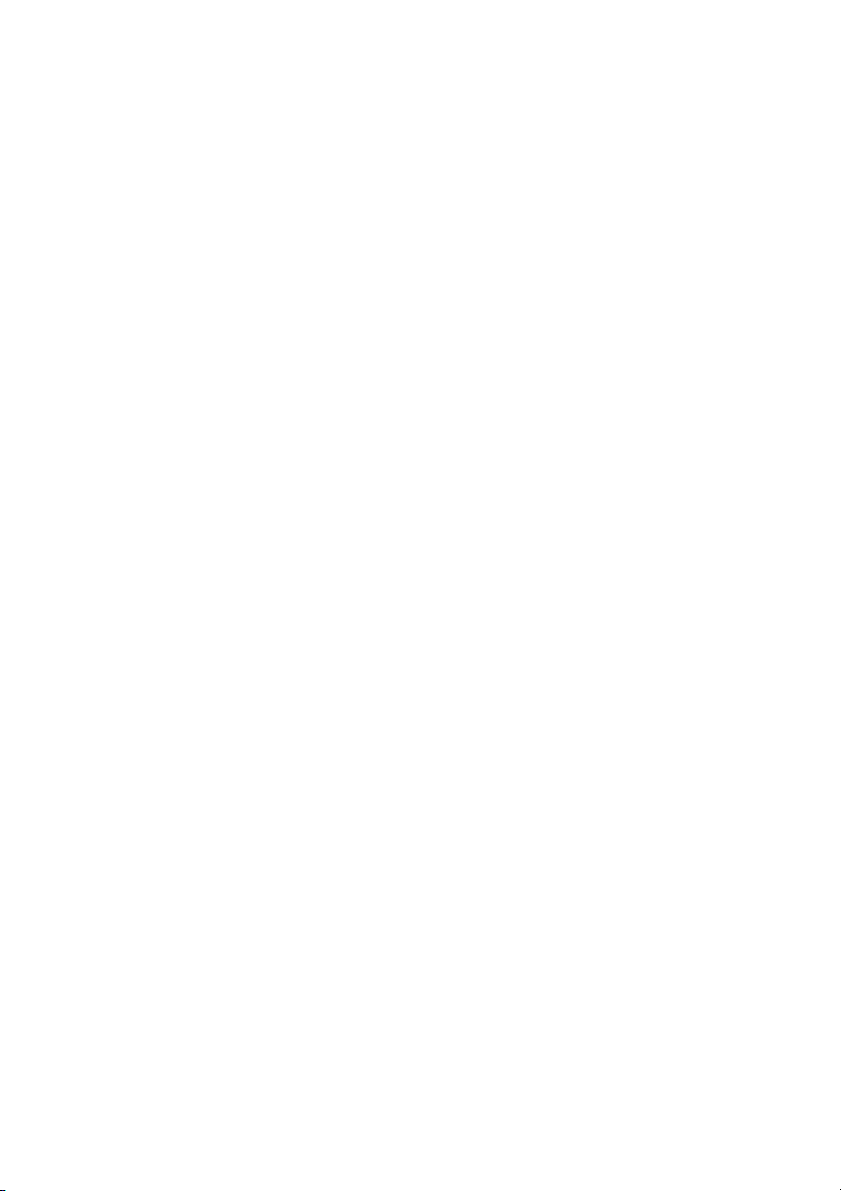
AMILO Xi Series
EasyGuide
Использование передовых технологий… 1
Порты и элементы управления 4
Важные указания
Первое включение ноутбука
Работа с ноутбуком 14
Защитные фун
Подключение внешних устройств
Монтаж и демонтаж компонент в случае
оказания с
Настройки в BIOS-Setup-Utility
Решение проблем и советы
Технич
Указания изготовителя
Указатель
еские данные
кции
ервисных услуг
10
52
56
68
75
78
83
86
88
6
Page 6
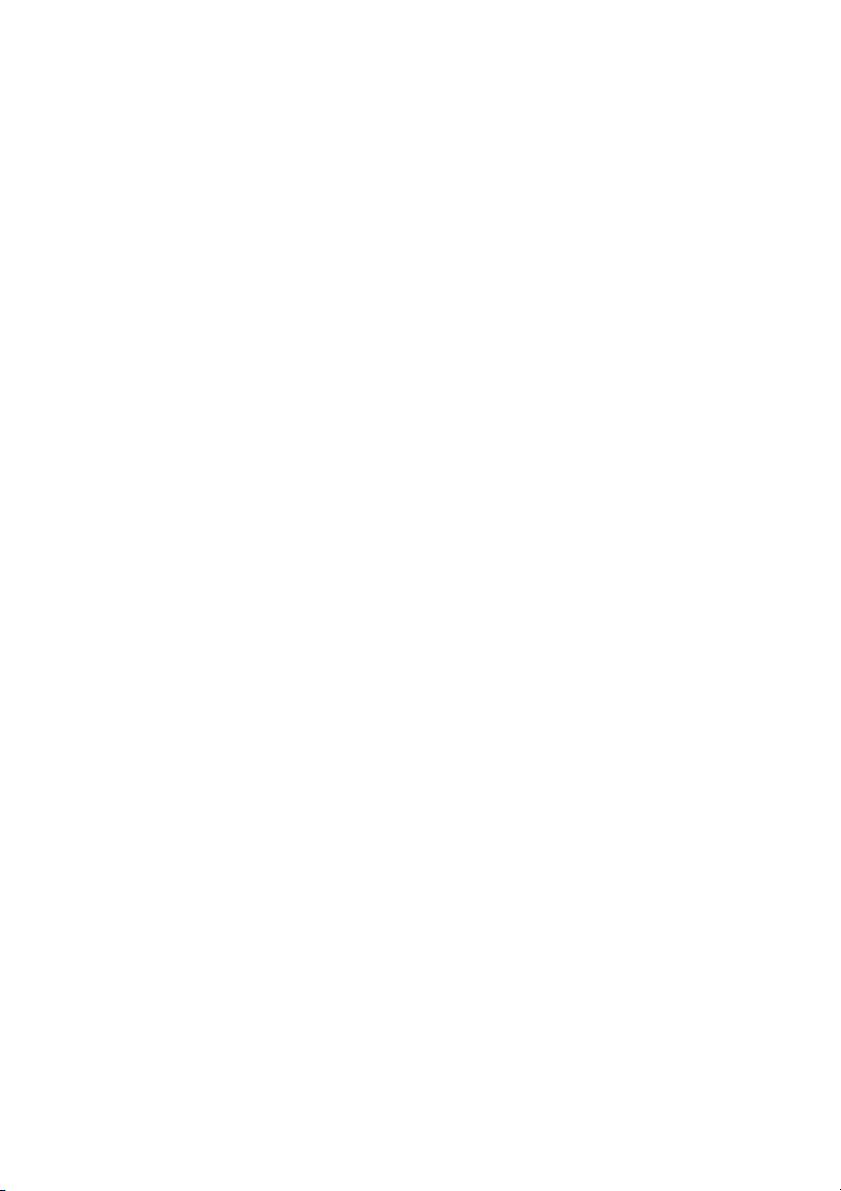
Microsoft, MS, Windows и Windows Vista являются зарегистрированными
товарными знаками корпорации Майкрософт.
Acrobat Reader - товарный знак компании Adobe Systems Incorporated.
Macrovision - это товарный знак фирмы Macrovision Corporation, США.
MultiMediaCard - зарегистрированный товарный знак компании Infineon Technologies AG.
Sony и Memory Stick являются товарными знаками компании Sony Electronics.
Все прочие товарные знаки являются товарными знаками или зарегистрированными товарными
знаками, принадлежащими соответствующим владельцам, и признаны защищенными.
Copyright © Fujitsu Siemens Computers GmbH 2007
Все права защищены, в частности права на перевод, перепечатку, воспроизведение
посредством копирования или аналогичным образом (такжеиввидевыдержки).
В случае нарушения данного положения возмещение ущерба обязательно.
Все права защищены, в частности на случай выдачи патента или
регистрации промышленного образца.
Мы сохраняем за собой право на внесение изменений в условия поставок
и на технические изменения.
Page 7
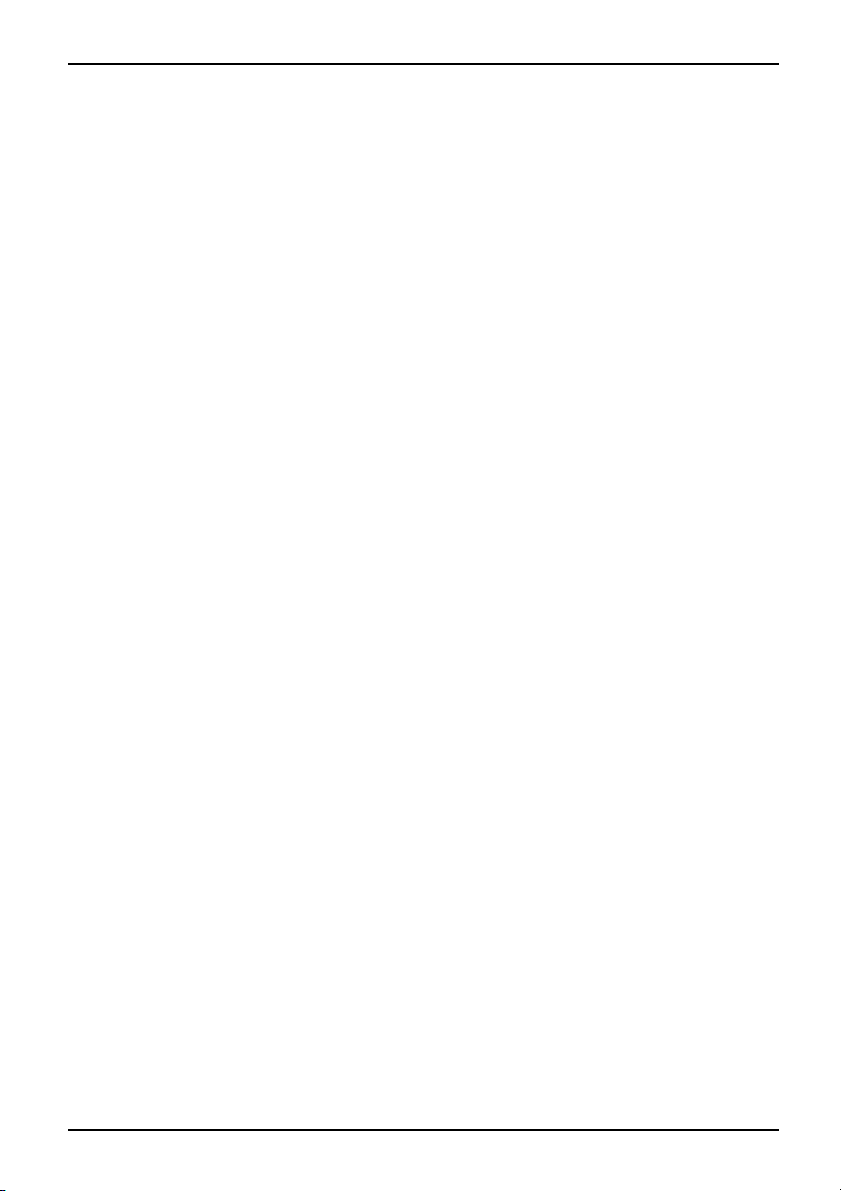
Содержание
Содержание
Использование передовых технологий… ............................................ 1
Вы нуждаетесь в информации? ......................................................... 2
Усл овны е обоз н ач е ния ................................................................. 3
Порты и элементы управления ....................................................... 4
Важные указания ..................................................................... 6
Указания по технике безопасности ...................................................... 6
Энергосбережение ..................................................................... 6
Энергосбережение в операционной системе Windows ............................... 6
Источники информации ................................................................ 7
С ноутбуком в дорогу .................................................................. 8
Перед отъездом ................................................................... 8
Транспортировка ноутбука ......................................................... 9
Чистка ноутбука ........................................................................ 9
Первое включение ноутбука .......................................................... 10
Распаковка и проверка ноутбука ........................................................ 10
Выбор места установки ................................................................ 11
Подключение сетевого адаптера ....................................................... 12
Первое включение ноутбука ............................................................ 13
Работа с ноутбуком .................................................................. 14
Включение ноутбука ................................................................... 14
Выключение ноутбука .................................................................. 15
Индикаторы состояния ................................................................. 16
Клавиатура ............................................................................ 18
Отдельный блок цифровых клавиш ................................................. 20
Комбинации клавиш ................................................................ 21
Настройки страны и клавиатуры .................................................... 23
Сенсорная панель с подсветкой LightTouch
Сенсорная панель и ее клавиши ....................................................... 26
Использование клавиш сенсорной панели .......................................... 26
Жидкокристаллический дисплей ........................................................ 27
Указания по обращению с жидкокристаллическим дисплеем ......................... 27
Настройка дисплея ................................................................. 29
Веб-камера ............................................................................ 30
ТВ-тюнер для аналогового/аналого-цифрового ТВ-вещания (в зависимости от варианта
исполнения) ........................................................................... 30
Аккумулятор ........................................................................... 31
Зарядка аккумулятора, уход за ним и техническое обслуживание .................... 32
Снятие и установка аккумулятора ................................................... 33
Использование энергосберегающих функций ........................................... 34
Жесткий диск .......................................................................... 35
Карты ExpressCard ..................................................................... 36
Устано вка к а рты ExpressCard ...................................................... 36
Извлечение карты ExpressCard ..................................................... 37
Карты памяти .......................................................................... 38
Установка карты памяти ............................................................ 38
Извлечение карты памяти .......................................................... 38
CD/DVD ............................................................................... 39
TM
........................................... 24
10600903611, издание 1
Page 8

Содержание
Форматы накопителей данных CD/DVD (в зависимости от варианта исполнения) .... 39
Обращение с дисками CD/DVD ..................................................... 41
Дисководы CD/DVD (в зависимости от варианта исполнения) ........................ 41
Вставление и извлечение дисков CD/DVD ........................................... 42
Ручное извлечение CD/DVD (Извлечение в аварийной ситуации) .................... 42
Региональные коды для видеофильмов DVD и проигрывателей DVD ................ 43
Настройка функции AutoPlay дисковода CD/DVD .................................... 43
Микрофон и динамики ................................................................. 44
Настройка громкости ............................................................... 44
Встроенный модем 56k ................................................................. 45
Подключениемодеманоутбукактелефоннойлинии ................................ 45
Сети Этернет и LAN .................................................................... 46
Радиокомпоненты (WirelessLAN/Bluetooth) ............................................. 47
Включение и выключение модуля Wireless LAN /Bluetooth ........................... 47
Дистанционное управление для Windows Vista Media Center . . . .......................... 48
Извлечение пульта дистанционного управления ..................................... 48
Использованиепультадистанционногоуправления .................................. 49
Клавиши ........................................................................... 49
Защитные функции ................................................................... 52
Краткий обзор защитных функций ...................................................... 52
Применение Kensington Lock .......................................................... 52
Введение защиты паролем в BIOS-Setup-Utility .......................................... 53
Защита настроек BIOS-Setup-Utility (пароль администратора и пользователя) ........ 53
Защита паролем операционной системы ............................................ 55
Подключение внешних устройств .................................................... 56
Порты ................................................................................. 57
Подключение внешнего монитора ...................................................... 58
Настройка частоты обновления экрана на внешнем мониторе ...................... 59
Подключение USB-устройств ........................................................... 60
Порт USB с функцией зарядки (Charging) ........................................... 61
Подсоединение внешнего жесткого диска SATA (eSATA) ................................. 62
Подключение устройств FireWire ....................................................... 63
Подключение внешних аудиоустройств ................................................. 64
Разъем HDMI ...................................................................... 64
Порт микрофона/Line In ............................................................ 64
Порт наушников /SPDIF-порт ....................................................... 65
Подключение внешнего устройства к видеовыходу S-Video Out .......................... 66
Подключение телевизора .......................................................... 67
Монтаж и демонтаж компонент в случае оказания сервисных услуг ................. 68
Указания по монтажу и демонтажу узлов и конструктивных элементов ................... 68
Снятие и установка аккумулятора ...................................................... 69
Снятие и установка жесткого диска ..................................................... 70
Снятие жесткого диска ............................................................. 70
Установка жесткого диска .......................................................... 71
Второй жесткий диск в соединении RAID (в зависимости от варианта исполнения) .... 72
Расширение памяти .................................................................... 72
Демонтаж и монтаж модулей расширения памяти ................................... 72
Настройки в BIOS-Setup-Utility ........................................................ 75
Запуск BIOS-Setup-Utility ............................................................... 75
Работа в BIOS-Setup-Utility ......................................................... 76
10600903611, издание 1
Page 9
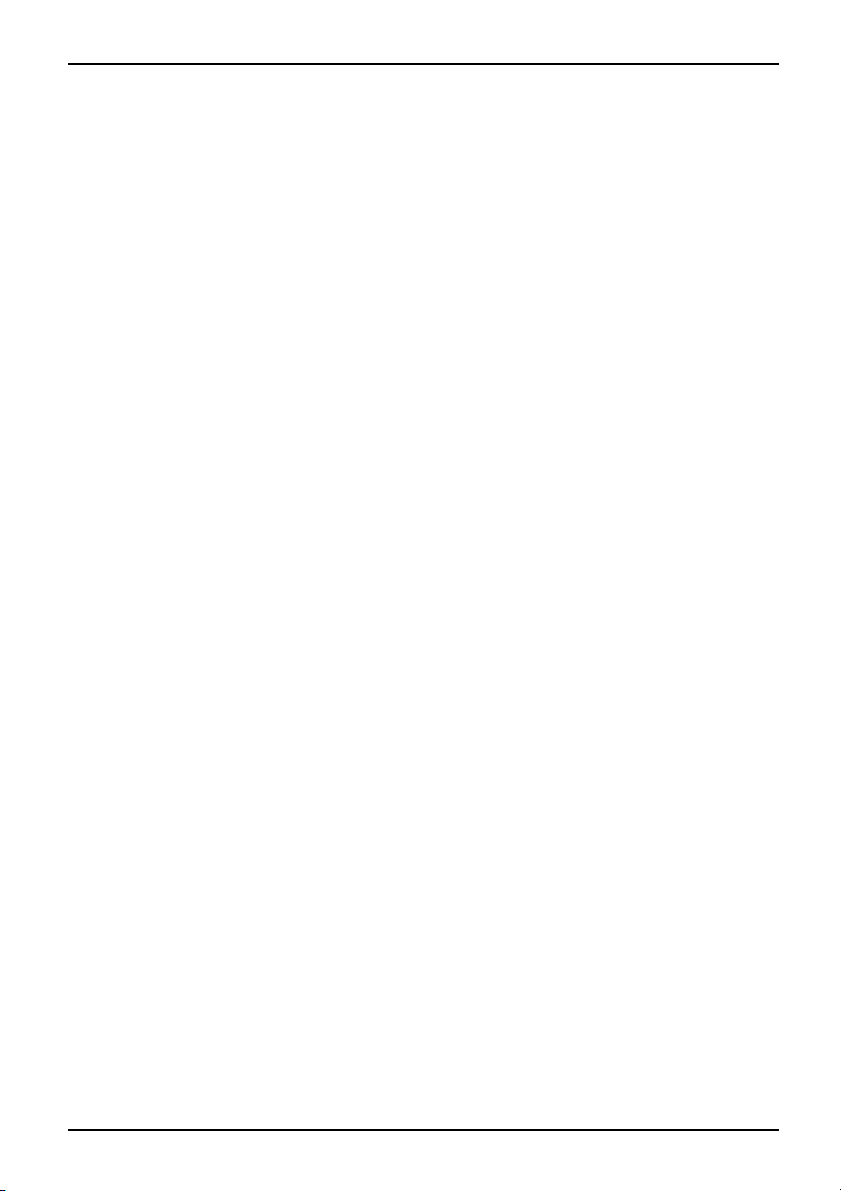
Содержание
Завершение работы с BIOS-Setup-Utility ............................................. 77
Решение проблем и советы .......................................................... 78
Восстановление установленного программного обеспечения ............................ 79
Восстановление операционной системы, драйверов, справочников и специального
программного обеспечения ......................................................... 79
Время суток или дата в ноутбуке не соответствуют действительным ..................... 79
Каждую секунду раздается звуковой сигнал ............................................. 80
Жидкокристаллический дисплей ноутбука остается темным ............................. 80
Плохо читаются данные на жидкокристаллическом дисплее ноутбука ................... 80
Внешний монитор остается темным .................................................... 80
Данные не выводятся на внешний монитор или перемещаются по экрану ............... 81
Ноутбук не запускается после включения ............................................... 81
Ноутбук прекратил работу .............................................................. 82
Принтер не печатает ................................................................... 82
Радиосвязь с одной из сетей не работает ............................................... 82
Технические данные .................................................................. 83
Ноутбук ................................................................................ 84
Аккумулятор ........................................................................... 84
Сетевой адаптер ....................................................................... 85
Указания изготовителя ............................................................... 86
Утилизация отходов и их повторное использование ..................................... 86
Заявления о соответствии товара (Declarations of Conformity) ........................... 86
Техн ол ог ия, защищенная авторским правом ............................................ 86
СЕ-маркировка ........................................................................ 87
Указатель ............................................................................. 88
10600903611, издание 1
Page 10
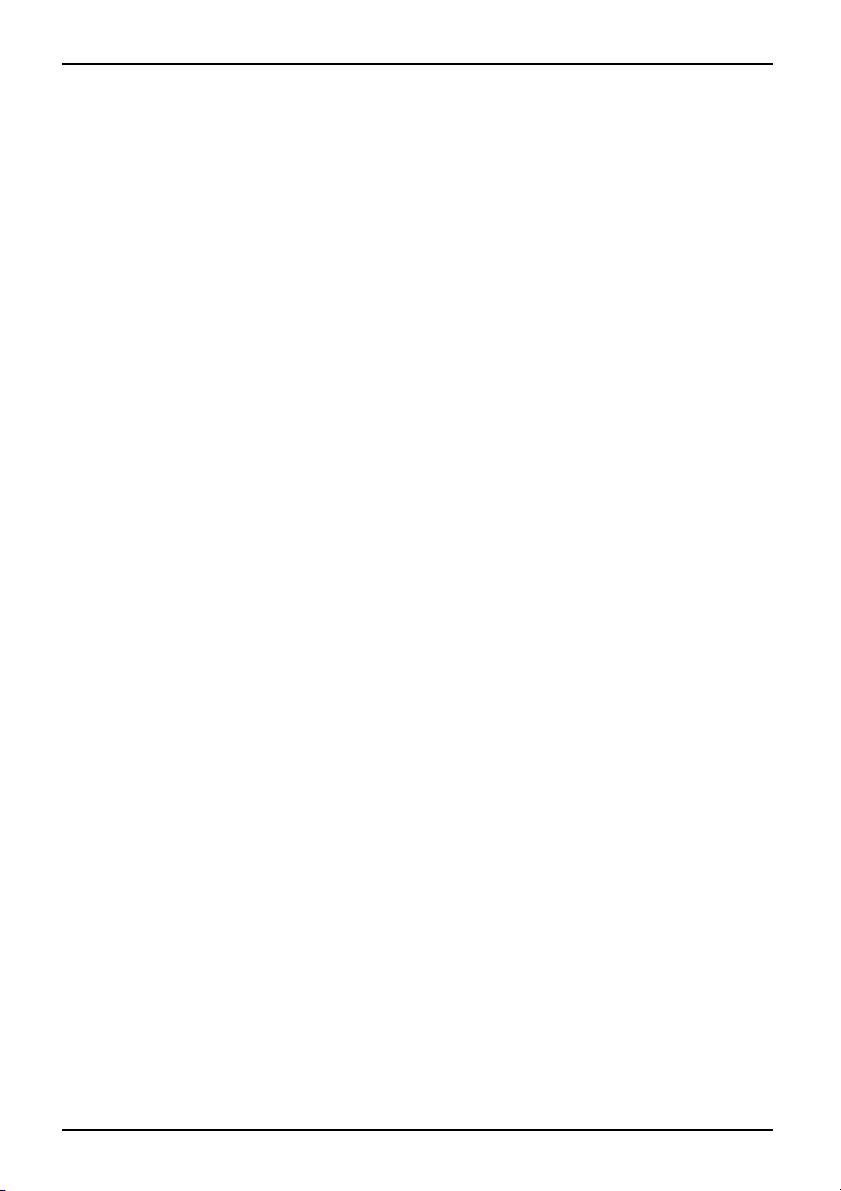
Содержание
10600903611, издание 1
Page 11
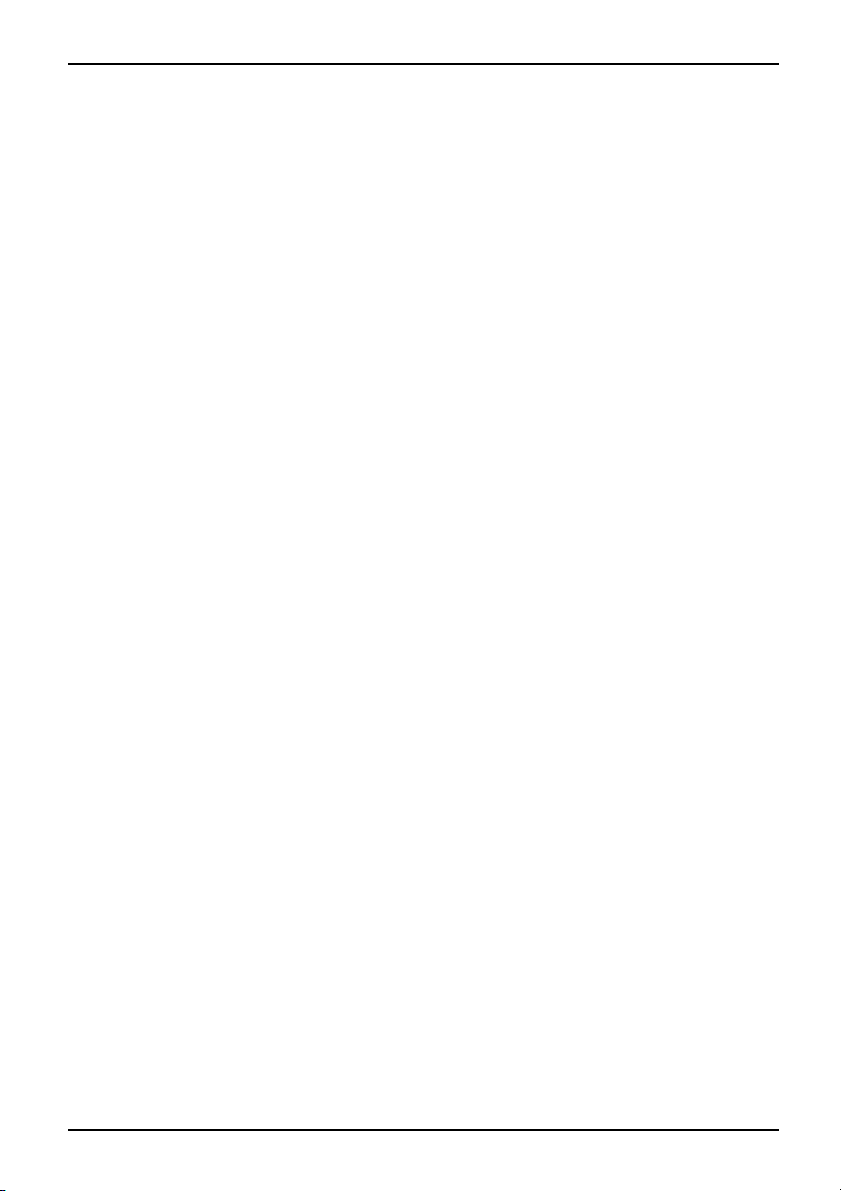
Использование передовых технологи
й…
Использование передовых технологий…
и эргономичный дизайн делают Ваш AMILO удобным в пользовании и надежным ноутбуком.
Ваш ноутбук поставляется в различных вариантах исполнения. Большая часть
разделов данного справочника действительна для всех вариантов исполнения – на
различия указывается отдельно. Некоторые рисунки могут представлять ноутбук,
отличающийся от Вашего варианта исполнения, и служат только для пояснения принципа
действия. Описанные в справочнике "необязательные" компоненты доступны только
для некоторых вариантов устройств и должны быть выбраны непосредственно при
покупке. Можно ли заказать компоненты и функции, описанные в данном справочнике,
"зависимые от варианта исполнения", для Вашего варианта устройств, по состоянию
на момент выхода данного руководства ещё не ясно.
Если Вы купили ноутбук с предустановленной операционной системой Microsoft Windows,
они уже находятся в комплекте и имеют оптимальную для Ваших целей конфигурацию.
Ноутбук готов к запуску непосредственно после первого включения.
В Вашем ноутбуке сосредоточены новейшие технологии, позволяющие Вам оптимально
использовать Ваши знания в области компьютерной техники. В зависимости от
варианта исполнения имеются в наличии следующие компоненты:
• оперативная память (RAM) объемом до 2 Гбайт. Информацию о модулях
памяти, допущенных к использованию на Вашем ноутбуке, можно получить
через нашу службу технической поддержки.
• аналоговый и цифровой порты HDMI для подключения мониторов, с помощью
которых можно подключить два внешних монитора
• один пишущий дисковод CD/DVD, предназначенный для воспроизведения фильмов
в формате DVD, а также для записи на CD/DVD-дисках
• второй жёсткий диск в зависимости от варианта исполнения для возможности создания
массива RAID с двумя жёсткими дисками на Вашем ноутбуке
• ТВ-тюнер для аналогового/аналого-цифрового ТВ
исполнения для возможности приема и записи ТВ-программ
• гнездо S-Video Out для подключения ноутбука к телевизору
• несколько портов USB для простого расширения конфигурации веб-камерами,
игровыми приставками, принтером и т.д.
• порт USB с функцией зарядки (Charging), с помощью которого можно заряжать устройство,
подключённое через порт USB, также и при выключенном ноутбуке
• встроенная камера для создания моментальных снимков и общения в видеочатах,
• один инфракрасный интерфейс CIR для управления ноутбуком при помощи
пульта дистанционного управления
• встроенный модем,LANили Wireless LAN для доступа в Internet
• гнездо для карт ExpressCard , позволяющее использовать карты
ExpressCard (типа 34 или 54)
• гнездо для карты памяти для быстрого копирования цифровых фотографий,
музыки и видеоклипов на ноутбук
• два встроенных микрофона для записи речи или передачи голоса по IP-протоколу (VoIP),
-вещания в зависимости от варианта
10600903611, издание 1 1
Page 12
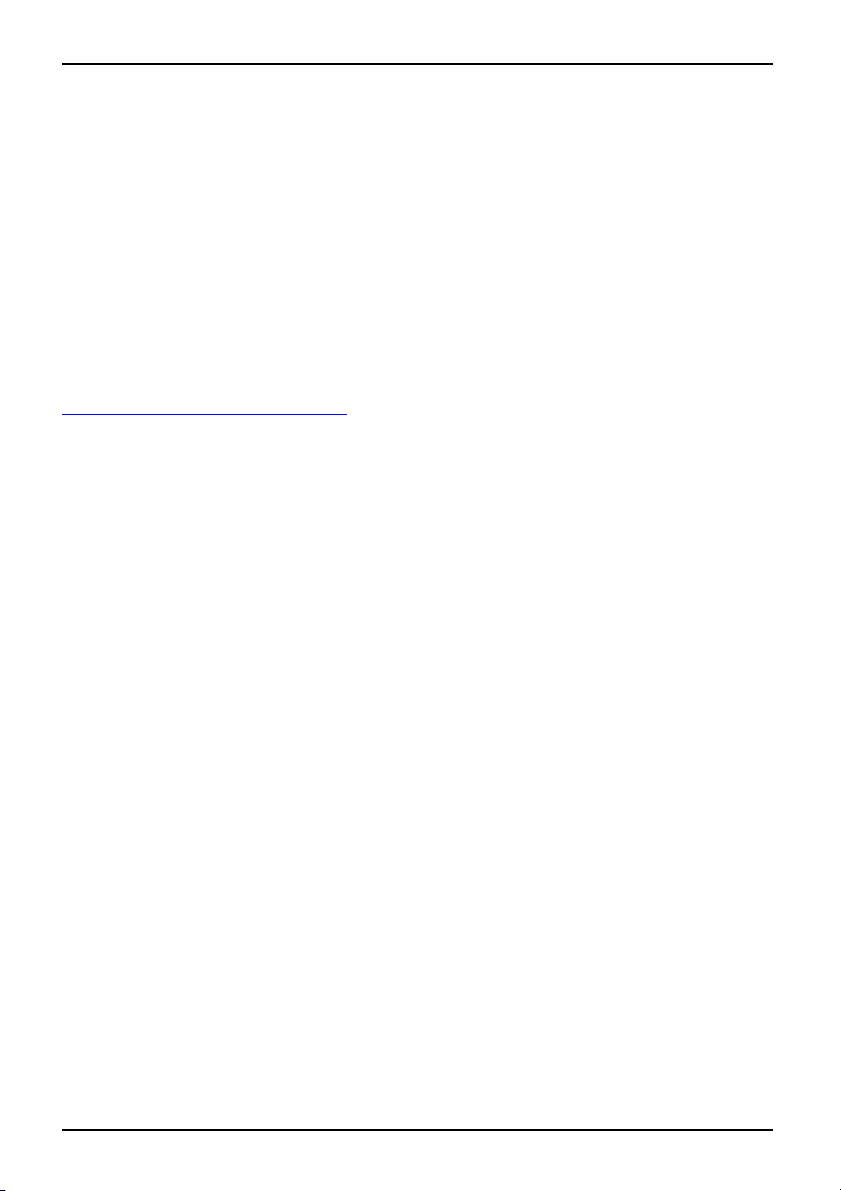
Использование передовых технологи
• встроенный аудиоконтроллер, два стереодинамика и один басовый динамик
(сабвуфер) для подлинного наслаждения звуком
• Вы можете даже подключать микрофон, цифровые усилители или внешние
динамики для получения еще более качественного звучания.
При помощи удобного в пользовании "BIOS-Setup-Utility" Вы можете управлять аппаратным
обеспечением Вашего ноутбука и обеспечивать лучшую защиту Вашей системы от
доступа посторонних лиц, используя свойства защиты паролем.
Настоящая инструкция по эксплуатации пояснит Вам, в частности, как произвести
ввод Вашего ноутбука AMILO в эксплуатацию и работать с ним.
й…
Вы нуждаетесь в информации?
Обзор дополнительной информации о Вашем ноутбуке Вы найдете в главе
Источники информации", Сторона 7.
"
2 10600903611, издание 1
Page 13
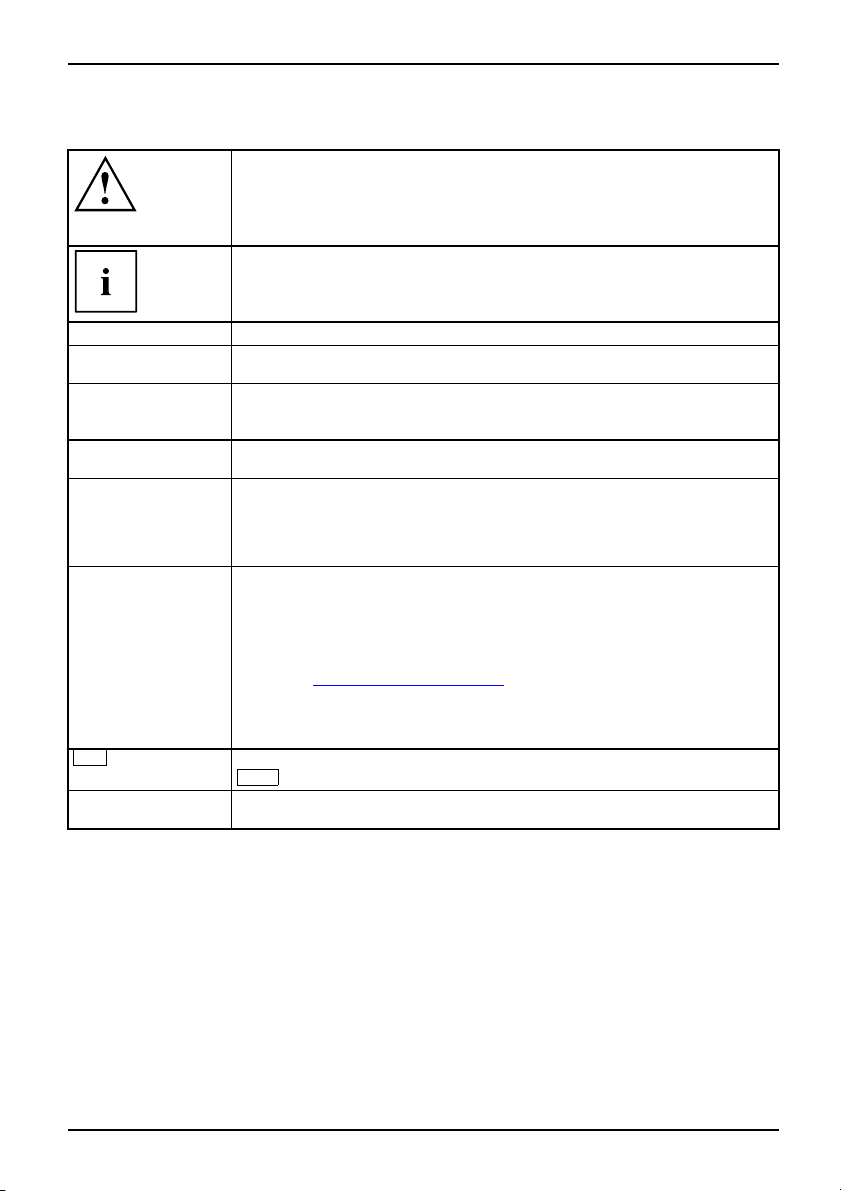
Условные обозначения
обозначение указаний, при несоблюдении которых может быть
причинен вред здоровью, нарушена работоспособность устройства
или безопасность данных. Устройство, поврежденное вследствие
несоблюдения данных указаний, не подлежит дальнейшему
гарантийному обслуживанию.
обозначение важной информации о надлежащем использовании
устройства
Использование передовых технологи
й…
►
Этот шрифт
Этот шрифт
Этот шрифт
"Этот шрифт"
Abc
Этот шрифт
обозначение действий, ко
обозначениерезультатадействия
используется для ввода с клавиатуры данных через диалоговое окно
программы или через командную строку, например, для ввода Вашего
пароля (Name123) или команды для запуска программы (start.exe).
используется для вывод
Установка завершена!
используется
• для терминов и текстов, обязательных для пользования
программным обеспечением, например: Щелкните мышью на Save
• для имен программ или файлов, например, Windows или setup.exe.
используется
• для ссылок на другой раздел, например,"Указания по технике
безопасности"
• для ссылок на внешний источник, например,
веб-адрес: дополнительную информацию см. на
www.fujitsu-siemens.com"
сайте "
• для имен дисков CD, DVD, а также для обозначения и названия
других источников, например: "C D/DVD Drivers & Utilities" или
справочник "Safety"
используется для обозначения клавиши на клавиатуре, например:
F10
означает термины и тексты, которые подчеркиваются или выделяются,
например: Не выключайте устройство
торые должны быть выполнены Вами.
а на экран данных программы, например:
10600903611, издание 1 3
Page 14
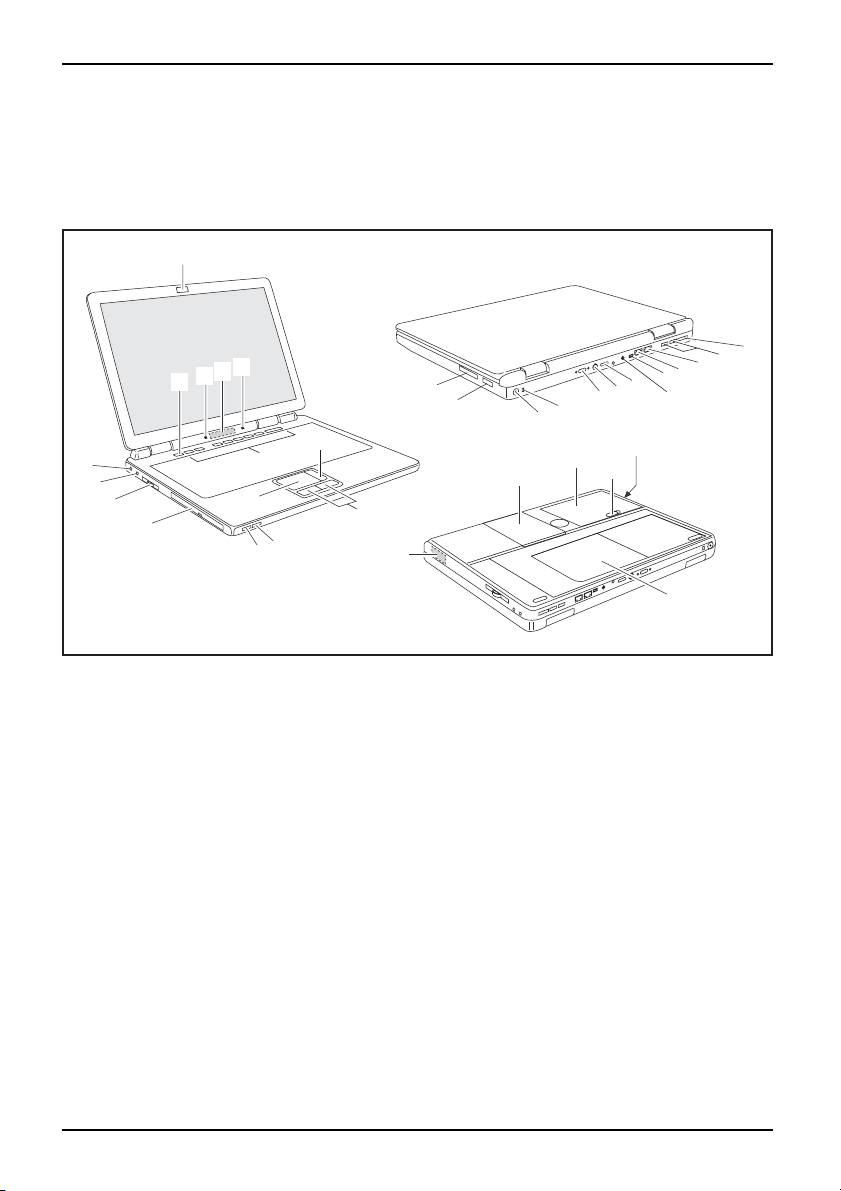
Порты и элементы управления
Порты и элементы управления
ГнездодлякартыпамятиПортUSBПриспособлениеKensington LockЦифровойразъемHDMIАналоговыйпортдляподключениямонитораГнездопостоянноготока(DC-IN)ПортмодемаПортLANМикрофонВеб-камераВключатель:ноутбукаСенсорнаяпанельсподсветкойСенсорнаяпанельКлавишисенсорнойпанелиИндикаторысостоянияКнопкавключенияивыключенияWirelessLANИнфракрасный интерфейсдляпультадистанционногоуправленияПланкасенсорнойпанелидляпрокрут киизображенияДисководCD/DVDГнездодлякартExpressCardПортнаушников/SPDIF-портПортмикрофона/LineInДинамикСервисныйотсекдля жесткогодискаЗащелкааккумулятораАккумуляторСервисныйотсекдляпамятиРазъемeSATAПортFireWireПортвидеовыходаS-Video-OutРазъемдляподсоединенияантенногокабеля
В данной главе показаны отдельные компоненты аппаратного обеспечения ноутбука.
Вы получите обзорную информацию о индикаторах и портах ноутбука. Ознакомьтесь
с этими элементами, прежде чем приступить к работе с ноутбуком.
15
27
26
25
24
16
14
21
14
18
23
17
22
20
19
28
1
2
4
3
30
29
7
6
5
28
31
11
10
9
8
32
12
13
1=Гнездо для карты памяти
2=Порт USB сфункциейзарядки(Charging)
3=Разъем для подсоединения
антенного кабеля
4=Приспособление Kensington Lock
5=Аналоговый порт для подключения
монитора
6=Порт видеовыхода S-Video-Out
7=Цифровой разъем HDMI
8=Гнездо постоянного тока (DC-IN)
9=Порт FireWire
10 = Порт модема
11 = Порт LAN
12 = Порты USB
13 = Разъем eSATA
14 = Внутренние микрофоны
4 10600903611, издание 1
15 = Веб-камера
16 = Сетевой выключатель ноутбука
17 = Сенсорная панель с подсветкой
LightTouch
18 = Сенсорная панель
19 = Клавиши сенсорной панели
20 = Планка сенсорной панели для
прокрутки изображения
21 = Индикаторы состояния
22 = Кнопка включения и выключения
Wireless LAN
23 = Инфракрасный интерфейс для пульта
дистанционного управления
24 = Дисковод CD/DVD
25 = Гнездо для карт ExpressCard
26 = Порт наушников /SPDIF-порт
TM
Page 15
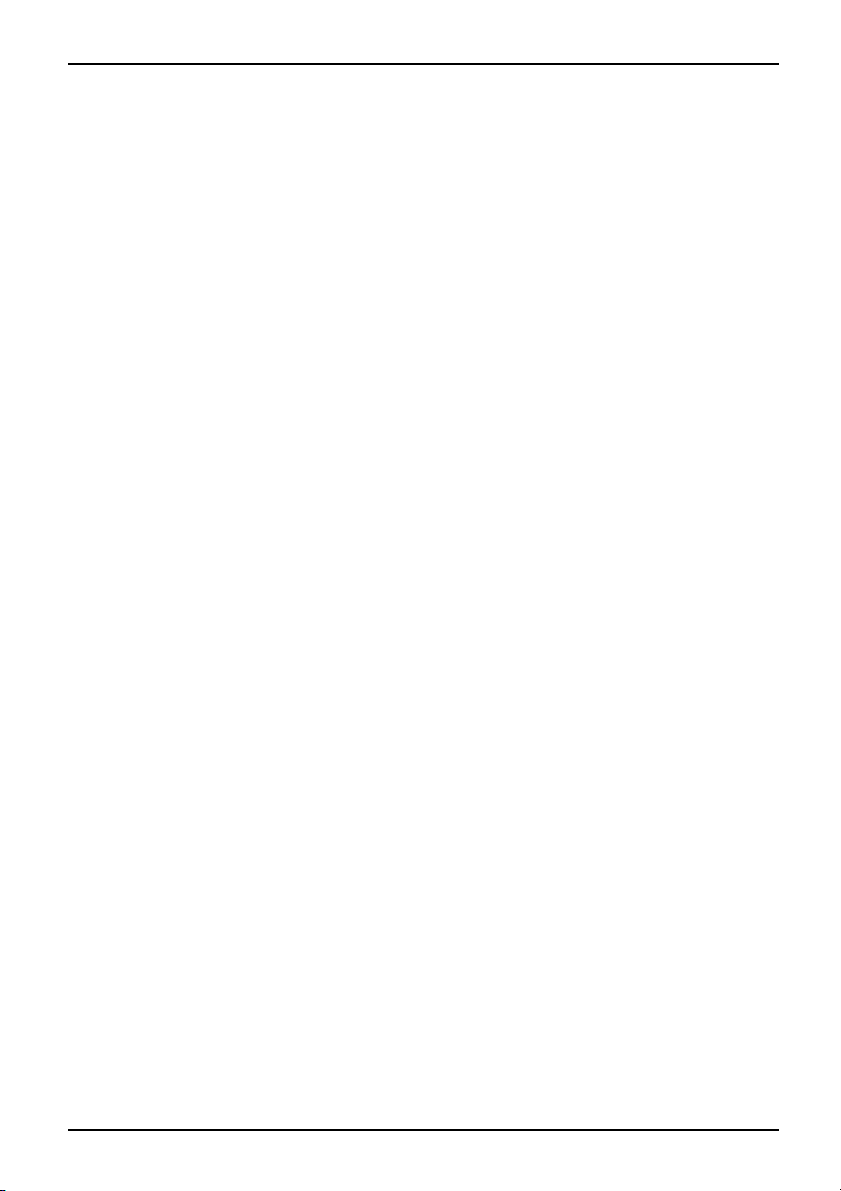
Порты и элементы управления
27 = Порт микрофона/Line In
28 = Внутренние динамики
29 = Сервисный отсек для жесткого диска
30 = Аккумулятор
31 = Защелка аккумулятора
32 = Сервисный отсек для памяти
10600903611, издание 1 5
Page 16
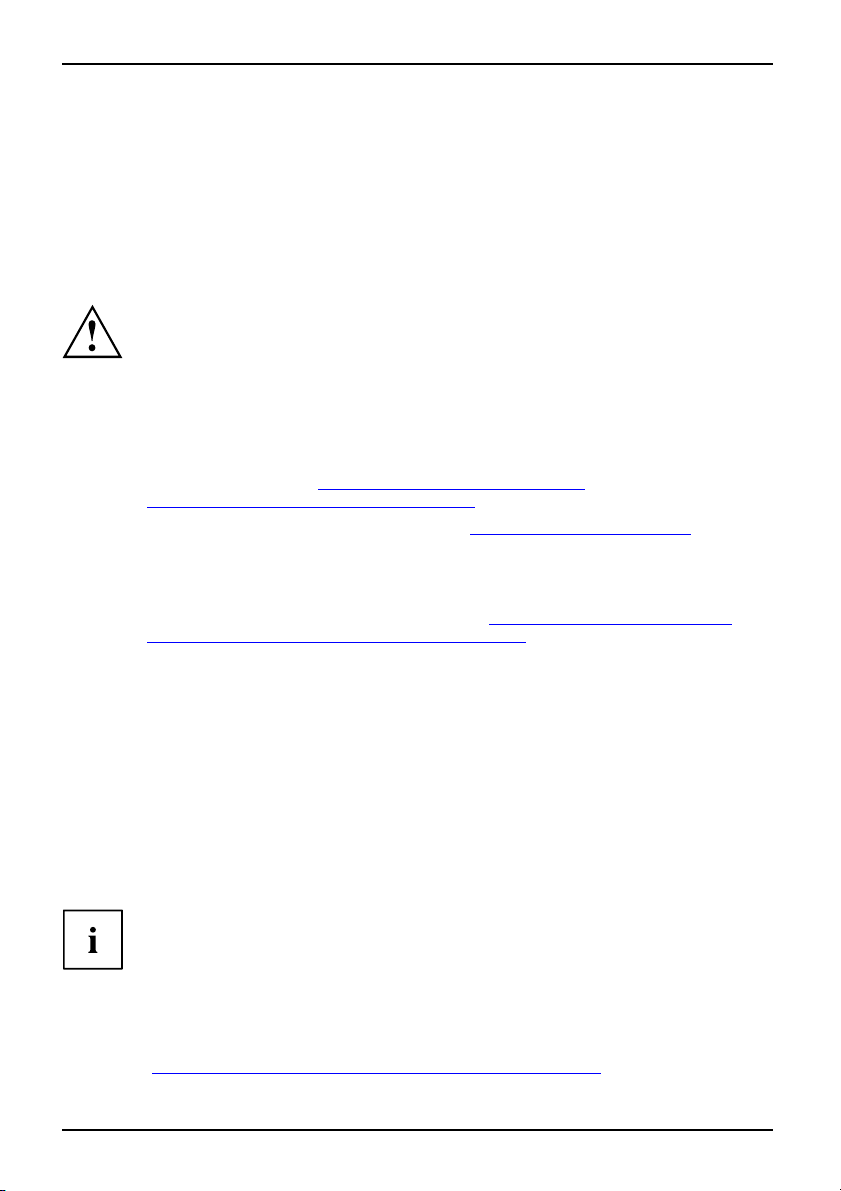
Важные указания
Важные указания
ВажныеуказанияУказания
Настоящий раздел содержит указания по технике безопасности, которые обязательно
должны соблюдаться при обращении с Вашим ноутбуком. Прочие указания
предоставят Вам полезную информацию о Вашем ноутбуке.
Указания по технике безопасности
УказанияпотехникебезопасностиУказания
Соблюдайте указания по технике
"Безопасность", а также нижепр
Соблюдайте указания, содержащи
знаком, показанным рядом с текс
При подсоединении и отсоединени
настоящей инструкции по экспл
Перед вводом ноутбука в эксплу
включением необходимо соблюс
приведенные в главе "
"
Первое включение ноутбука"
При чистке соблюдайте указан
Если Вы приобрели ноутбук с рад
дополнительные указания по
радиокомпонентами, привед
Соблюдайте указания, приве
в случае оказания сервисных
Техниче
безопасности, изложенные в справочнике
иведенные указания по технике безопасности.
еся в разделах, обозначенных условным
том.
и кабелей соблюдайте указания
уатации.
атацию и перед его первым
ти указания по условиям окружения,
ские данные", Сторона 83 ивглаве
, Сторона 10.
ия раздела "
иокомпонентом, соблюдайте также
технике безопасности для устройств с
енные в справочнике "Безопасность".
денные в главе "
услуг", Сторона 68.
Чистка ноутбука", Сторона 9.
Монтаж и демонтаж компонент
Этот ноутбук соответствует требованиям техники безопасности, предъявляемым к средствам
информационной техники. Если Вы сомневаетесь, можете ли Вы установить ноутбук в
предусмотренном для этих целей окружении, обратитесь в фирменный магазин, в котором Вы
приобрели его, или на нашу горячую линию/интерактивную систему помощи "Help Desk".
Энергосбережение
УказанияЭнерги яЭкономиятокопотребления
Выключайте ноутбук на время, в течение которого Вы им не пользуетесь. Выключайте
внешние подключенные устройства, если не пользуетесь ими. При использовании
энергосберегающих функций ноутбук потребляет меньше энергии. Благодаря этому
продлевается срок работы с ноутбуком до повторной зарядки аккумулятора.
Увеличивается энергетическая эффективность и уменьшается нагрузка на
окружающую среду. Вы экономите деньги и бережете окружающую среду.
Энергосбережение в операционной системе Windows
► Пользуйтесь имеющимися в
вглаве"
6 10600903611, издание 1
Использование эн
распоряжении энергосберегающими функциями, описанными
ергосберегающих функций", Сторона 34.
Page 17
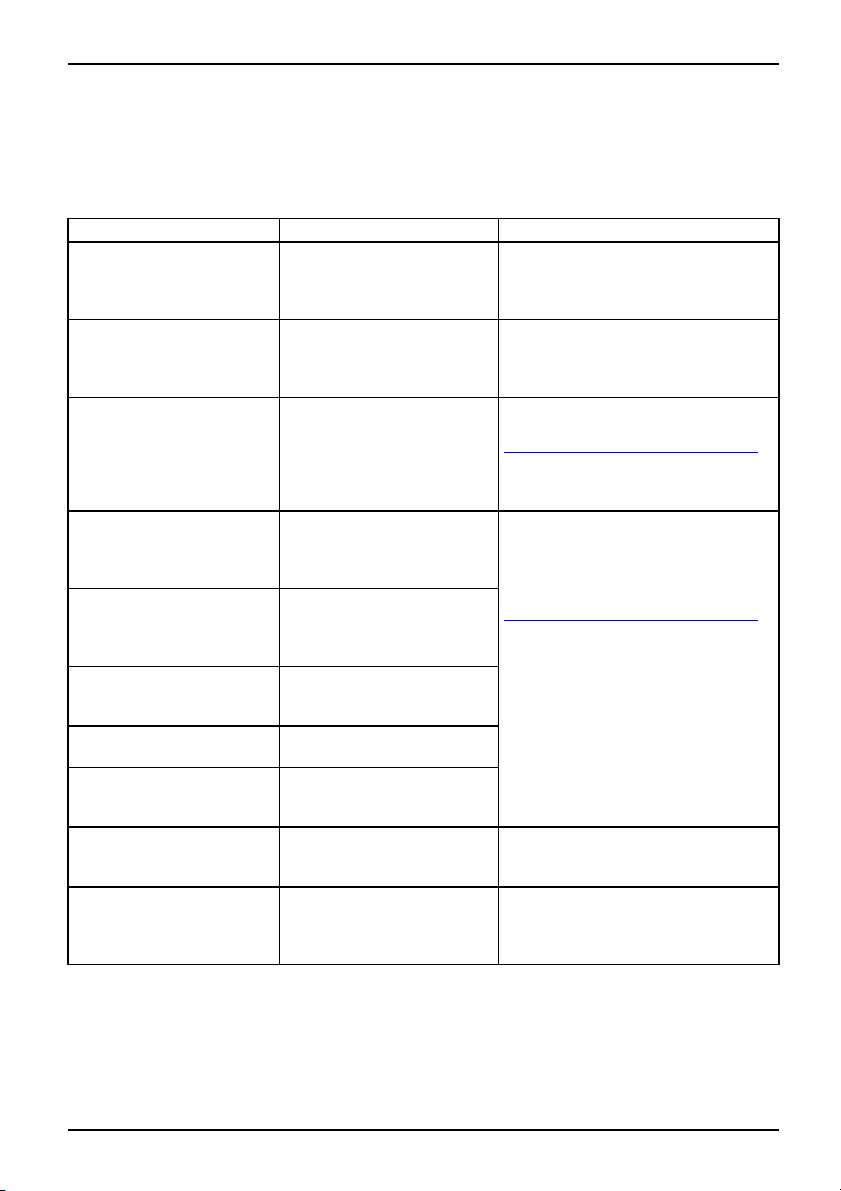
Важные указания
Источники информации
Источникиинформации
В настоящем справочнике вы найдете подробные указания и техническую информацию
оноутбуке. Справочники, имеющиеся только в виде PDF-файлов, вы сможете
распечатать после подключения принтера к ноутбуку.
Источник информации Вид информации Где?
Quick Start Guide –
руководствопобыстрому
запуску (враспечатанном
виде)
Справочник
"Безопасность", (в
распечатанном виде
и/или в виде файла PDF)
Справочник "Recovery
Process" (Процесс
восстановления)(в
распечатанном виде
и/или в виде файла PDF)
Справочник "EasyGuide"
(файл PDF)
Справочник "RAID
Controller" (файл PDF)
Справочник "ТВ-тюнер
"
(файл PDF)
Справочник "Warranty"
(Гарания)(файл PDF)
Информационные файлы
(например, *.TXT, *.DOC,
*.CHM, *.HLP)
Информационные файлы
(например, *.TXT, *.DOC,
*.CHM, *.HLP)
Информационные файлы
(например, *.TXT, *.DOC,
*.CHM, *.HLP) или справка
Windows Vista [ F1].
Постер-пособие по
первому запуску
Указания по технике
безопасности
Информация по
восстановлению
операционной системы,
драйверов, справочников
и специального
программного обеспечен
Подробная инструкция
по вводу в эксплуатацию
иуправлению, атакже
техническая информация
Подробное руководство
по использованию
RAID-контроллера и
техническая информация
Подробное руководств
использованию ТВ-тю
и техническая информ
Общие гарантийные
условия
Информация по утилитам
и программам
Информация об
операционной системе, о
веб-камере или о Bluetooth
Информация о Wireless
LAN
В комплекте поставки
В комплекте поставки и/или на
вашем ноутбуке
В комплекте поставки, на Ваш
ноутбуке или на наших сайта
www.fujitsu-siemens.c
"
ия
Справочные руководства можно
найти в ноутбуке на жестком
диске Символ "Пуск" – Manual
(Справочник) или на наших сайтах
(сразличнымидополнениями)
www.fujitsu-siemens.com/support/".
"
опо
нера
ация
В программном обеспечении к этим
приложениям
В программном приложении
маршрутизатора Wireless LAN
Вашего интернет-провайдера или в
справке Windows Vista Hilfe [ F1].
om/support/"
ем
х
10600903611, издание 1 7
Page 18
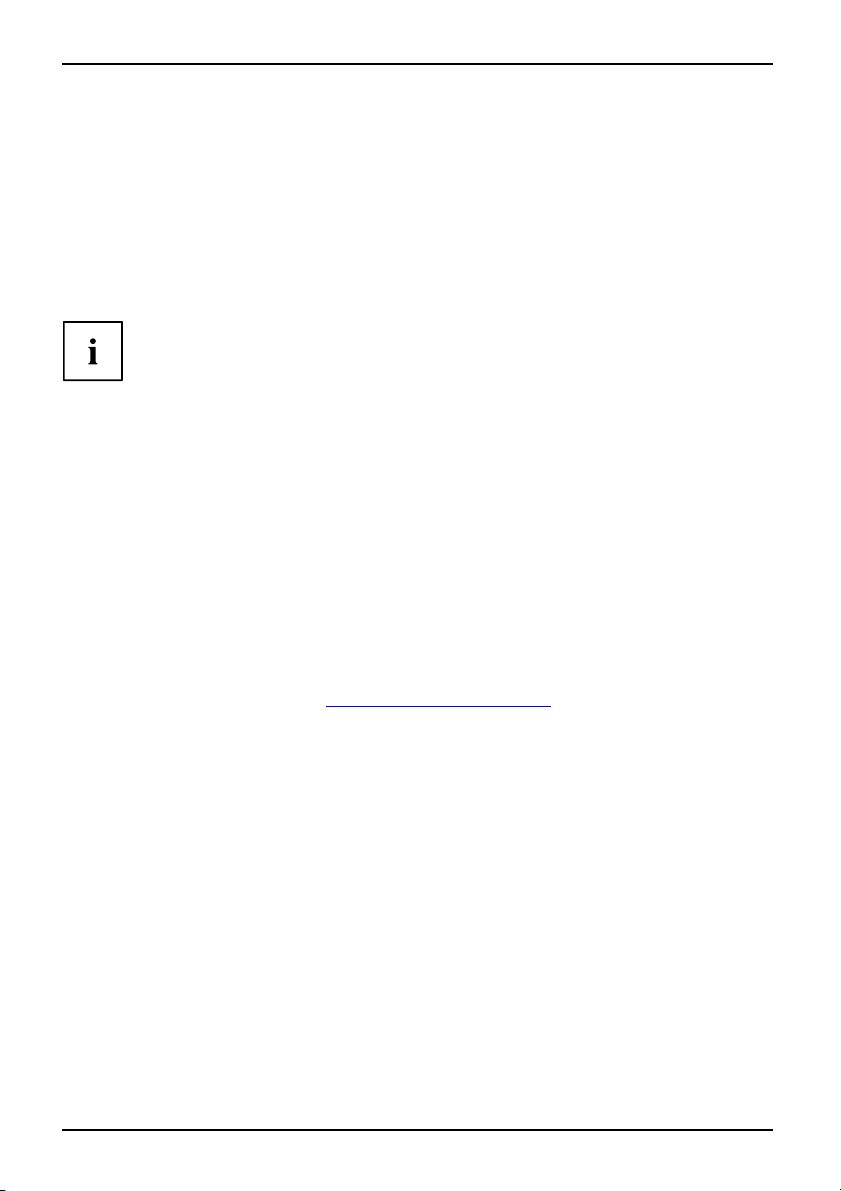
Важные указания
С ноутбуком в дорогу
МобильныйрежимУказанияТранспортировкаНоутбук
Соблюдайте следующие указания, если Вы берете ноутбук с собой в дорогу.
Перед отъездом
► Сделайте резервную копию важных данных с жесткого диска.
НоутбукПутешествие, ноутбук
► Для обеспечения безопасности данных
обмене данными возможен также прием д
выключите радиокомпонент. При беспроводном
анных посторонними лицами.
Указания по активации кодирования д
на радиокомпоненты Вашего устройст
анных содержатся в документации
ва.
► Если Вы желаете пользоваться ноутбуком в самолете, узнайте в
авиакомпании, разрешено ли это.
Если Вы отправляетесь в зарубежную поездку
► В случае поездок за рубеж убедитесь заранее в том, что сетевой адаптер
может работать от напряжения в сети места назначения. Если нет, приобретите
для Вашего ноутбука соответствующий сетевой адаптер. Использование иных
трансформаторов напряжения не допускается!
► Убедитесь в совместимости местного напряжения сети и спецификации
линии электросети. Если они не совместимы, приобретите сетевой кабель,
соответствующий условиям страны, вкоторуюВыедете. Не подключайте Ваш
ноутбук к адаптерам для подключения электроприборов.
► Обратитесь в соответствующую организацию в той стране, в которую Вы направляетесь, с
вопросом о том, разрешено ли в этой стране использование ноутбуков со встроенным
радиокомпонентом (см. также "
► Если Вы пользуетесь модемом, это может привести к несовместимости с локальной
телефонной системой. Это может привести к плохой производительности или полному
выходу из строя модема. Возможно, что в данной стране Вам потребуется специальный
телефонный адаптер (его можно получить в виде опционной принадлежности).
СЕ-маркировка", Сторона 87).
8 10600903611, издание 1
Page 19
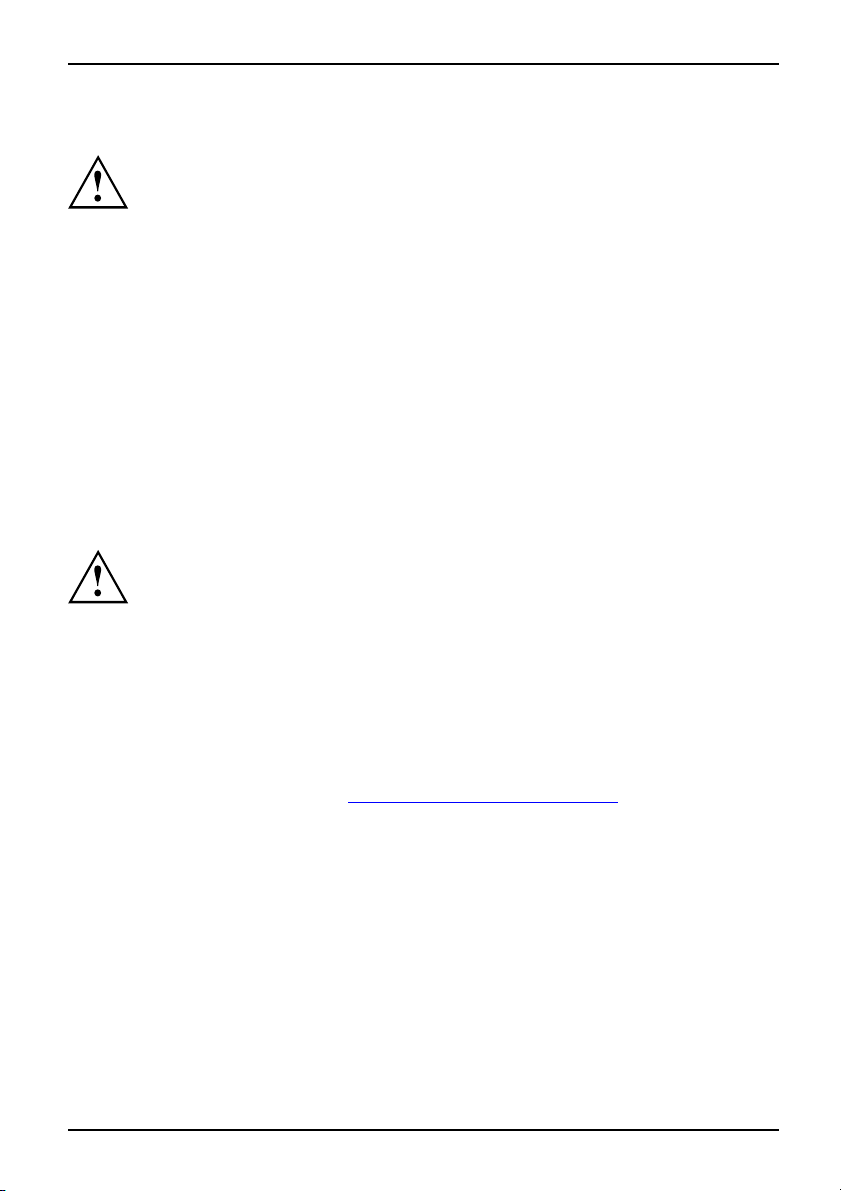
Важные указания
Транспортировка ноутбука
ВгнездодлякартExpressCard необходимо вставить пульт дистанционного
управления или заглушку. Это позволяет предотвратить попадание внутрь
ноутбука посторонних предметов через гнездо для карт.
Защищайте ноутбук от сильных сотрясений и чрезмерного нагрева (например,
солнечными лучами при поездке в автомобиле).
► Извлеките все носители данных (например компакт-диск или цифровой
видеодиск DVD) из дисководов.
ТранспортировкаНоутбук
► Выключите ноутбук.
► Извлеките штекеры сетевого адаптера и всех прочих внешних устройств из розеток.
► Отсоедините кабель сетевого адап
тера и кабели для передачи
данных всех внешних устройств.
► Закройте жидкокристаллический дисплей так, чтобы он зафиксировался с ощутимым
щелчком.
► Используйте для транспортировк
ноутбука, обеспечивающий защи
и приспособленный для этого футляр для
ту от толчков и ударов.
Чистка ноутбука
Чистка внутреннего пространства корпуса может производиться
только авторизованными специалистами.
Пользуйтесь только специальными чистящими средствами для компьютеров.
Обычные бытовые чистящие средства и политуры могут повредить надписи
на клавишах и ноутбуке, лакокрасочное покрытие или сам ноутбук.
Следитезатем, чтобы внутрь устройства не попадала жидкость.
Дисплей Crystal-View легко поцарапать! Очищайте поверхность дисплея
только очень мягкой, слегка увлажненной тканью.
► Выключите ноутбук.
ЧисткаУказа нияНоутбукКлавиатураСенсорнаяпанельЖидкокристаллическийдисплейДисплейCrystal-View
► Выньтештекерсетевогоадаптераизрозетки.
► Снимите аккумулятор (см. главу "
Поверхность корпуса можно очистить сухой тряпкой. При сильных загрязнениях
используйте влажную салфетку, смоченнуювводеснебольшимдобавлением
Снятие аккумулятора", Сторона 33).
средства для мытья посуды и тщательно отжатую.
Клавиатуру и сенсорную панель можно чистить дезинфицирующими салфетками.
10600903611, издание 1 9
Page 20
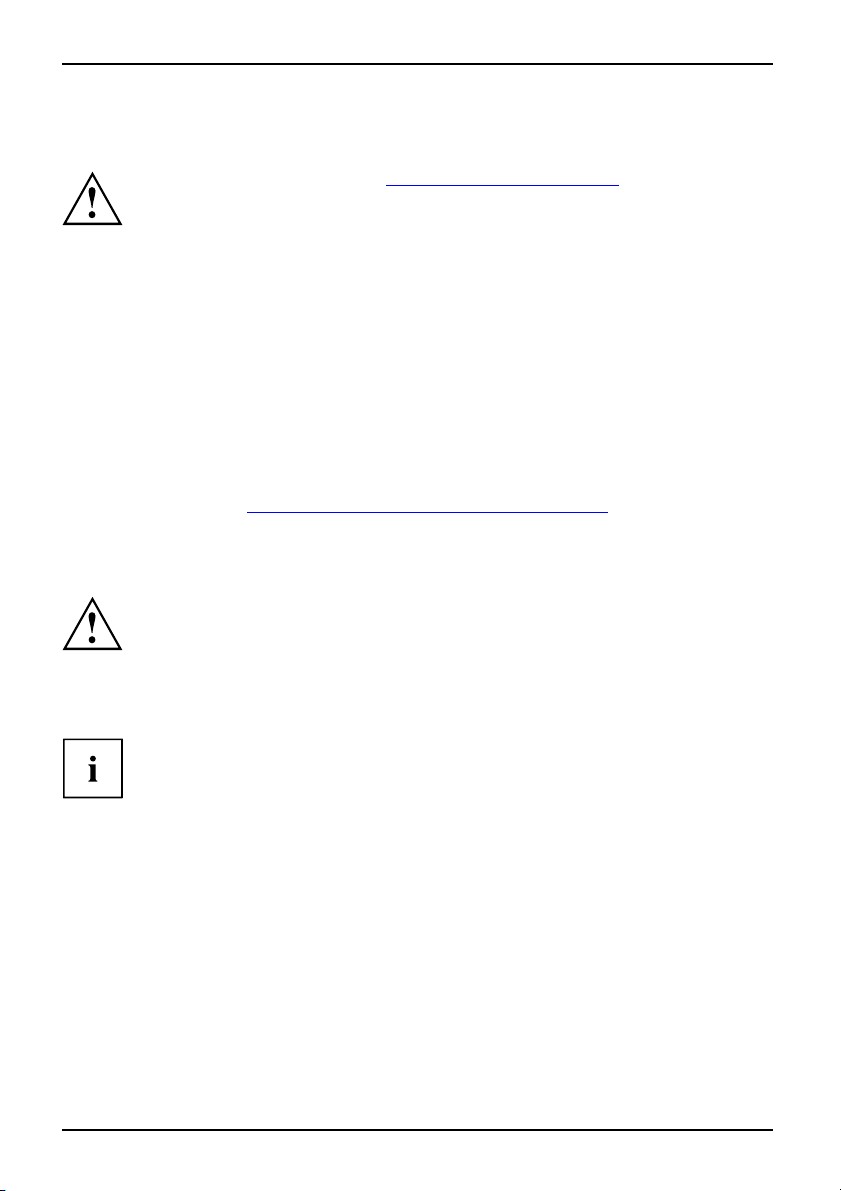
Первое включение ноутбука
Первое включение ноутбука
Соблюдайте инструкции главы "Важные указания", Сторона 6.
ПервоевключениеНоутбукВводвэксплуатациюНоутбук
Перед тем, как в первый раз приступить к работе с ноутбуком, необходимо зарядить
аккумулятор и установить входящее в комплект поставки программное обеспечение.
Операционная система Windows и необходимые драйверы уже установлены.
При поставке аккумулятор находится в аккумуляторном гнезде или в комплекте
поставки. Если Вы желаете работать с ноутбуком в режиме питания от
аккумулятора, аккумулятор должен быть заряжен.
При работе в мобильном режиме встроенный аккумулятор питает ноутбук
необходимой электроэнергией. Вы можете продлить время работы с ним, если
будете использовать энергосберегающие функции.
Приработесноутбукомдомаиливофисепитаниеноутбукадолжнопроизводиться
через сетевой адаптер, анеотаккумулятора.
Отом, как следует подключать внешние устройства (например, мышь, принтер) кноутбуку,
рассказывается в главе "
Подключение внешних устройств", Сторона 56.
Распаковка и проверка
В случае обнаружения повреждений, полученных при транспортировке,
следует незамедлительно поставить об этом в известность магазин,
в котором было приобретено изделие!
► Распакуйте все элементы.
ровка
УпаковкаТранспорти
► Проверьте ноутбук на наличие видимых повреждений, полученных при транспортировке.
Мы рекомендуем Вам не выбрасывать упаковку, в которой был поставлен товар.
Сохраните упаковку на случай возможного возврата товара.
10 10600903611, издание 1
ноутбука
Page 21
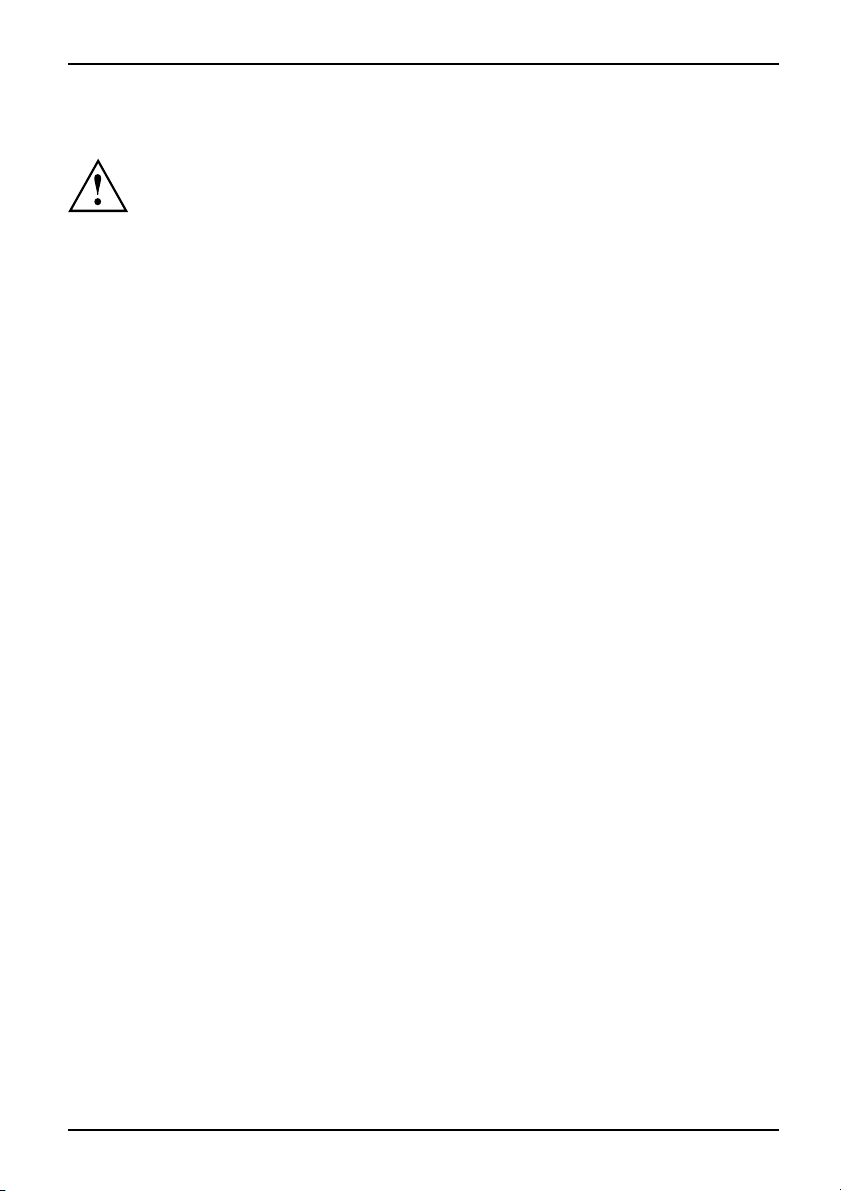
Выбор места установки
ВыборместаустановкиНоутбукСетевойадаптер
Перед установкой ноутбука следует выбрать для него подходящее место.
Следуйте при этом следующим указаниям:
• Никогда не устанавливайте ноутбук на мягкую поверхность (например, на
ковер, на мягкую мебель или же на кровать). Это может привести к блокировке
вентиляционных отверстий и повреждению ноутбука вследствие перегрева.
• НеставьтеноутбукнадлительноевремянепосредственнонаВашиноги.
При нормальной работе нижняя сторона ноутбука нагревается. Длительный
контакт с кожей может вызвать неприятные ощущения, идажеожоги.
• Ставьте ноутбук на прочную, ровную и нескользкую поверхность.
Помните, что резиновые ножки ноутбука могут оставлять отпечатки
на чувствительных поверхностях.
• Для достаточной вентиляции свободное пространство вокруг ноутбука
и сетевого адаптера должно быть не менее 100 мм.
• Никогда не закрывайте вентиляционные отверстия ноутбука
и сетевого адаптера.
• Ноутбук следует предохранять от нежелательных воздействий окружающей
среды. Защищайте ноутбук от пыли, влаги и тепла.
Первое включение ноутбука
10600903611, издание 1 11
Page 22
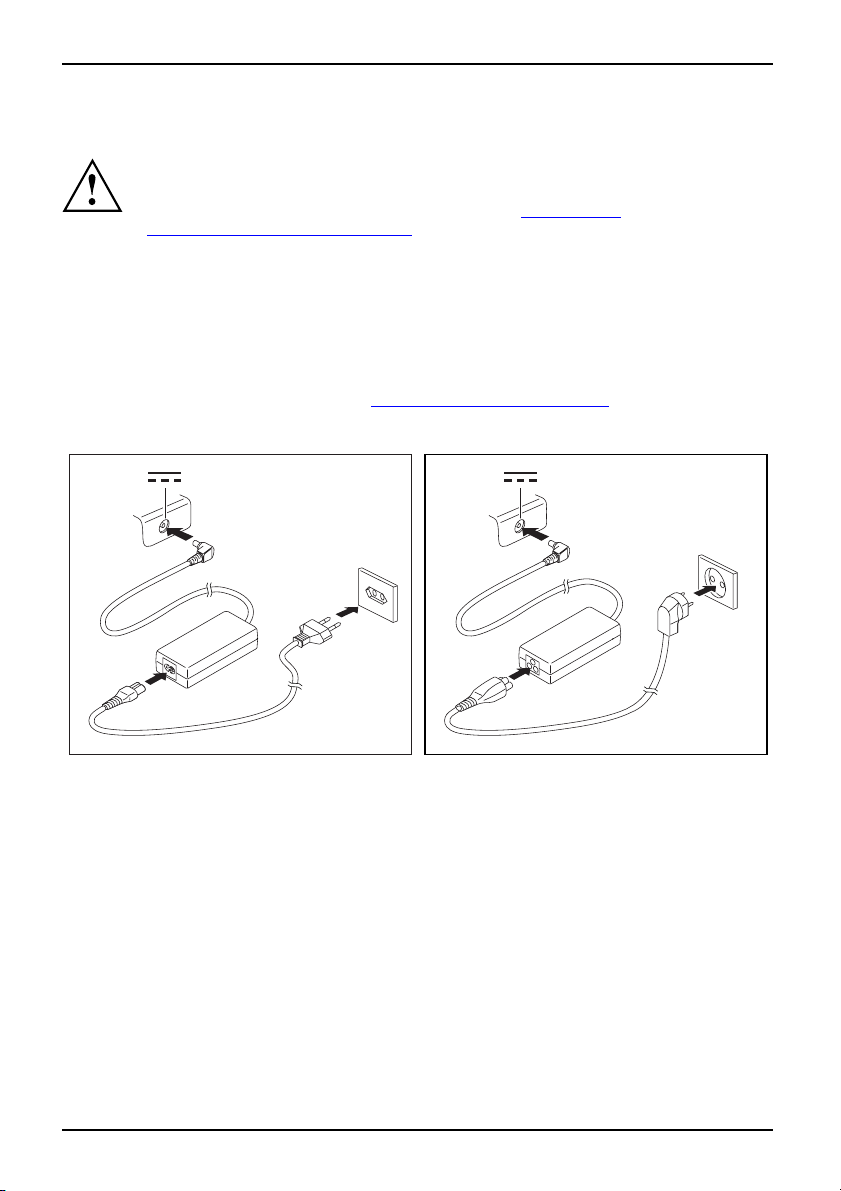
Первое включение ноутбука
Подключение сетевого адаптера
ГотовностькработеСетевойадаптер
Для данного устройства доступны два различных сетевых адаптера. Пользуйтесь
только тем сетевым адаптером, который поставлен вместе с Вашим устройством.
Соблюдайте указания, приведенные в разделе "
технике безопасности", Сторона 6.
Входящий в комплект поставки сетевой кабель соответствует стандартам
страны, в которой Вы купили ноутбук. Проследите за тем, чтобы сетевой кабель
соответствовал стандартам страны, в которой он будет использоваться.
Кабель сетевого адаптера разрешается подключать к розетке только
после подсоединения ноутбука к адаптеру.
Удостоверьтесь, что потребление электроэнергии сетевого адаптера не превышает
значения для электросети, к которой Вы подключаете сетевой адаптер (см.
главу "Техни чес кие д анные ", "
Сетевой адаптер", Сторона 85).
Указания по
Сетевой адаптер 90 Вт
1
Сетевой адаптер 120 Вт
1
3
3
2
2
► Подключите кабель сетевого адаптера (1) к гнезду постоянного тока (DC IN) ноутбука.
►Подключитесетевойкабель(2) кадаптеру.
►Подключитесетевойкабель(3) крозетке.
12 10600903611, издание 1
Page 23
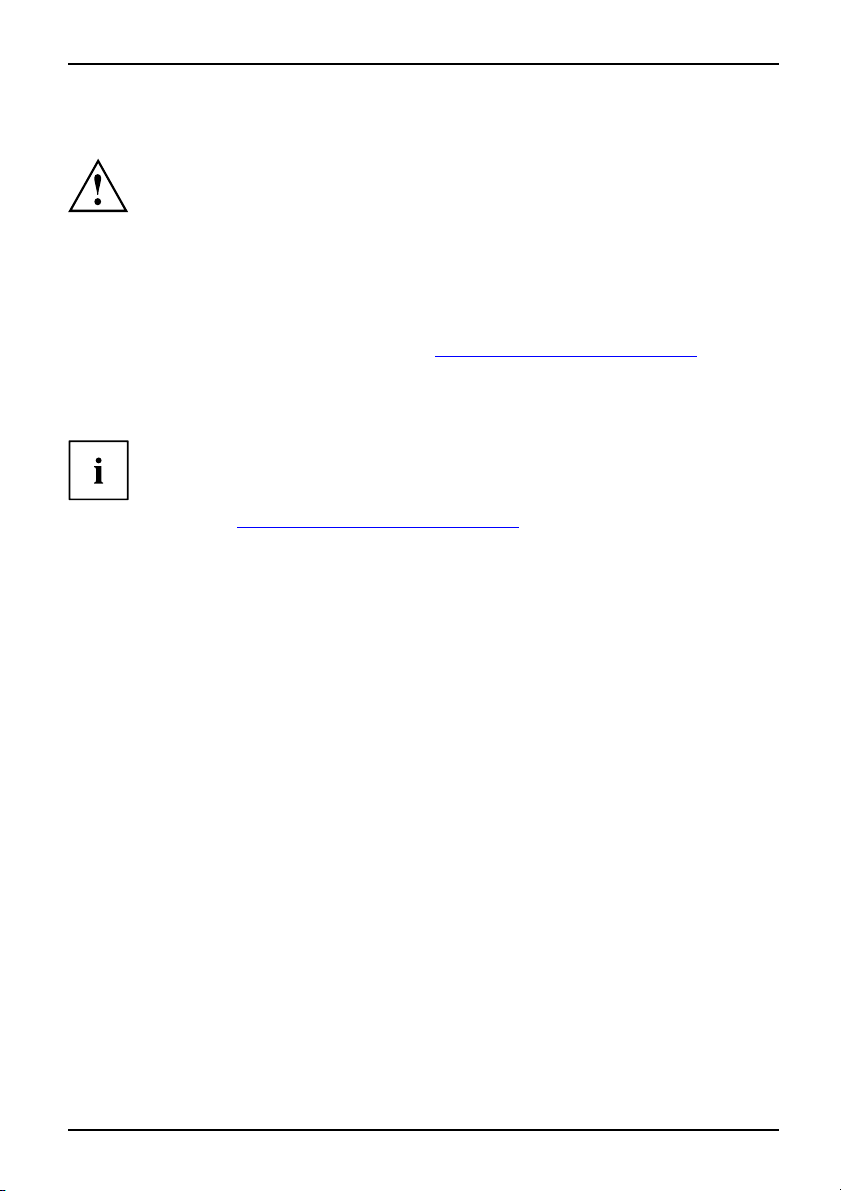
Первое включение ноутбука
Первоевключение
При первом запуске ноутбука производится установка и конфигурирование
программного обеспечения, поставляемого вместе с ноутбуком. Поскольку данный
процесс не может быть прерван, следует запланировать для этого определенное
время и подключить ноутбук через сетевой адаптер к сетевому напряжению.
Во время установки программного обеспечения перезагрузка ноутбука
допускается только по требованию программы!
Первое включение ноутбука
Для того, чтобы облегчить Вам
диске предварительно устан
► Произведите включение ноутб
► При установке программного обеспечения следуйте выводимым на экран инструкциям.
При возникновении неясностей
прочитайте руководство по о
Если на Вашем ноутбуке уста
дополнительную информаци
программы, Updates, справ
или на диске CD/DVD "Drive
(см. главу "
Источники инф
ввод в эксплуатацию Вашего ноутбука, на жестком
овлена операционная система.
ука (см. главу "
в отношении запрашиваемых вводимых данных
перационной системе.
ю к системе, а также драйверы, вспомогательные
очники и т.д. Вы сможете найти на Вашем ноутбуке
rs & Utilities", или на наших Internet-сайтах
ормации", Сторона 7).
Включение ноутбука", Сторона 14).
новлена операционная система Windows,
10600903611, издание 1 13
Page 24
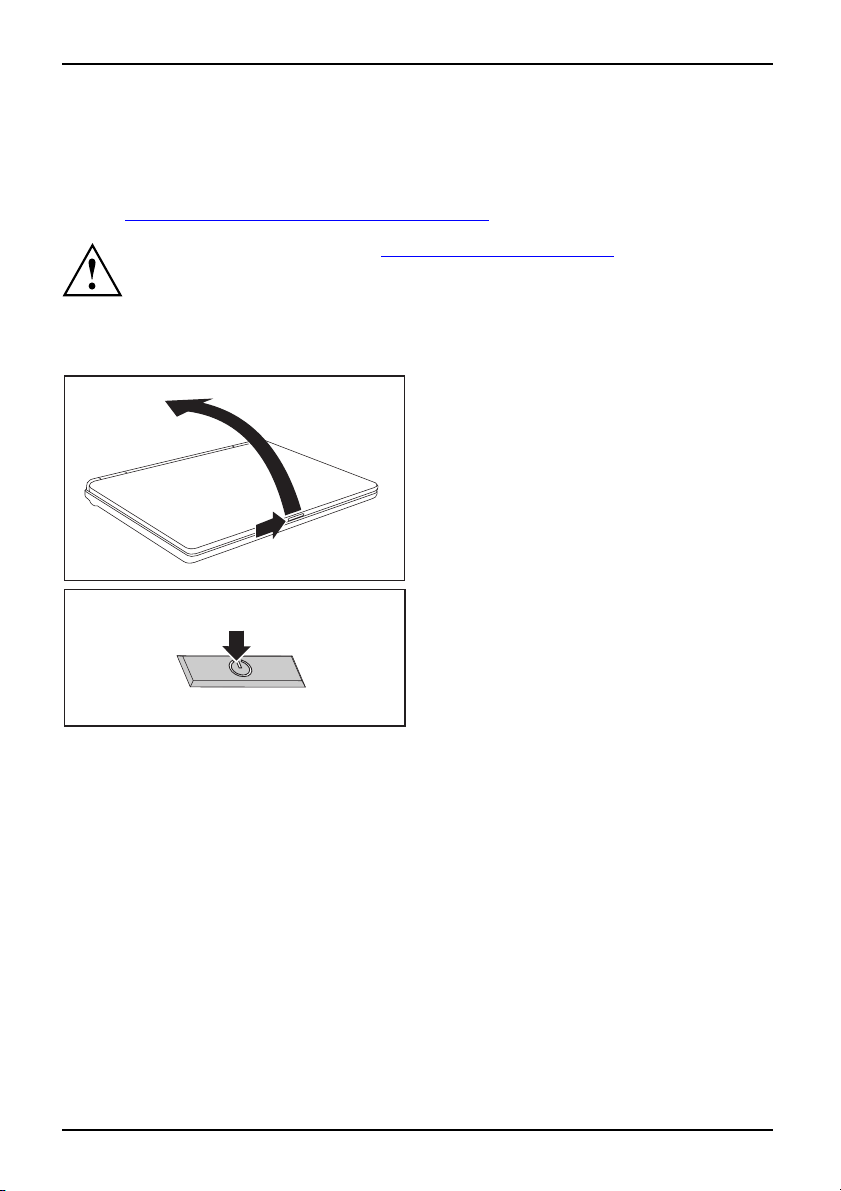
Работа с ноутбуком
Работа с ноутбуком
Работа,ноутбукНоутбук
В данной главе описываются основы работы с Вашим ноутбуком. Отом, как следует
подключать внешние устройства (например, мышь, принтер) кноутбуку, рассказывается
вглаве"
Включение ноутбука
Подключение внешних устройств", Сторона 56.
Соблюдайте указания в главе "Важные указания", Сторона 6.
► Передвиньте рычажок фиксатора в
2
1
1
направлении, указанном стрелкой (1) и
откиньте вверх жидкокристаллический
дисплей ноутбука (2).
Ноутбук
► Нажмите на кнопку сетевого
выключателя (1) для включения ноутбука.
Загорится индикатор режима работы ноутбука.
14 10600903611, издание 1
Page 25
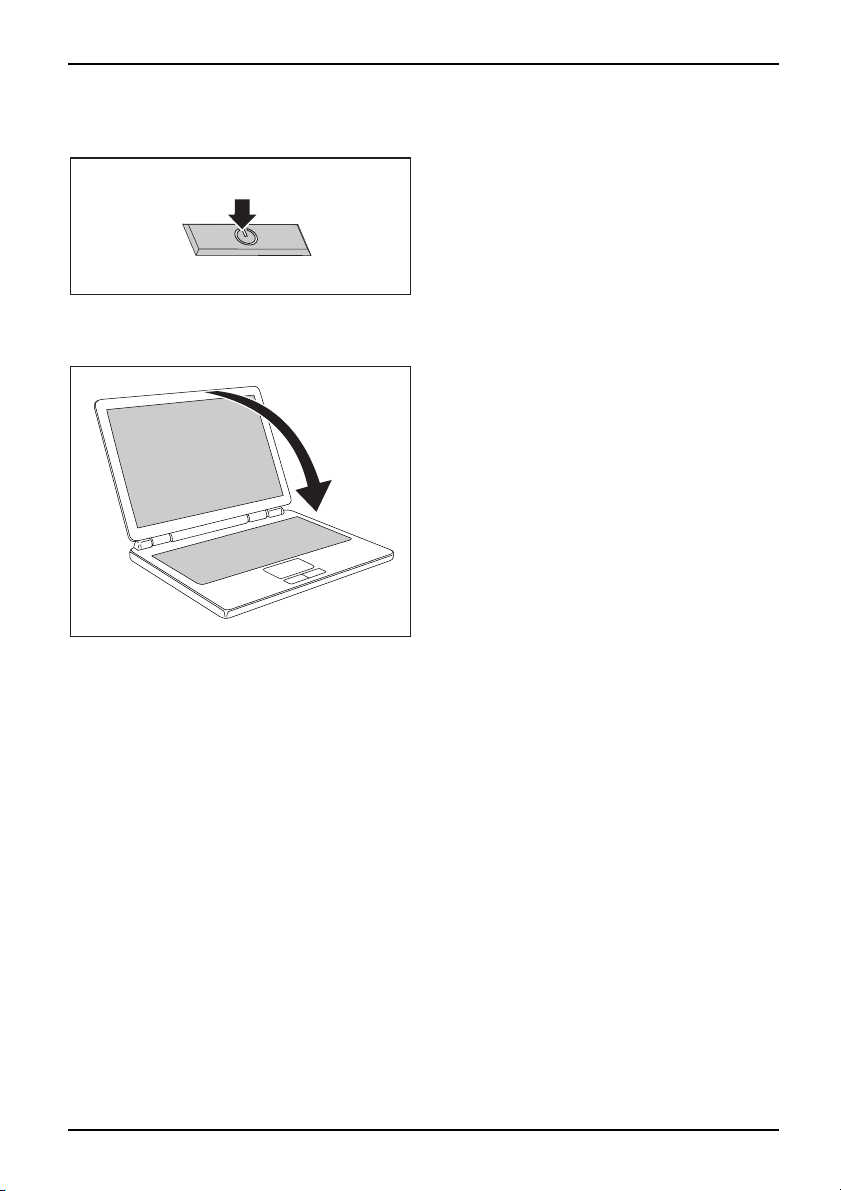
Выключение ноутбука
1
1
Работасноутбуком
► Закончите работу операционной системы
надлежащим образом (например, в
Windows через меню Пуск посредством
функции Символ "Пуск"-Отключение
- Отключение - ОК).
Ноутбук
► Если ноутбук не выключился
автоматически, придержите кнопку
сетевого выключателя (1) в нажатом
положении в течение примерно
пяти секунд.
► Закройте жидкокристаллический дисплей
(1) так, чтобы он зафиксировался с
чувствительным щелчком.
10600903611, издание 1 15
Page 26
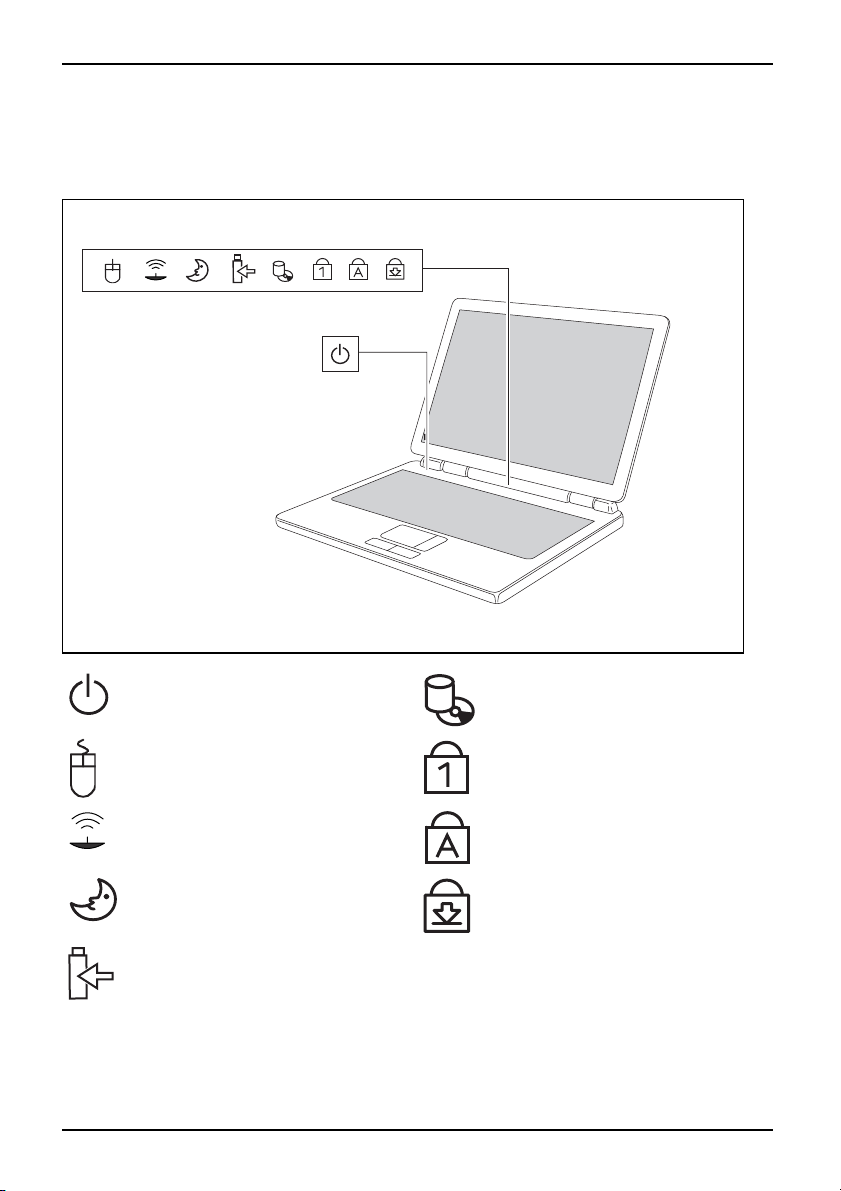
Работа с ноутбуком
Индикаторы состояния
Индикаторысостояния
Индикаторы состояния информируют о состояниях блока электропитания, дисководов и
функций клавиатуры. Эти индикаторы видны также при закрытом ноутбуке.
Индикаторрежимаработы
Индикатор дисковода
Индикатор сенсорной панели Индикатор Num Lock
Индикатор Wireless LAN/
Индикатор Caps Lock
Bluetooth
Индикатор режима
энергосбережения
Индикатор прокрутки (Sc roll
Lock)
Индикатор аккумулятора
16 10600903611, издание 1
Page 27
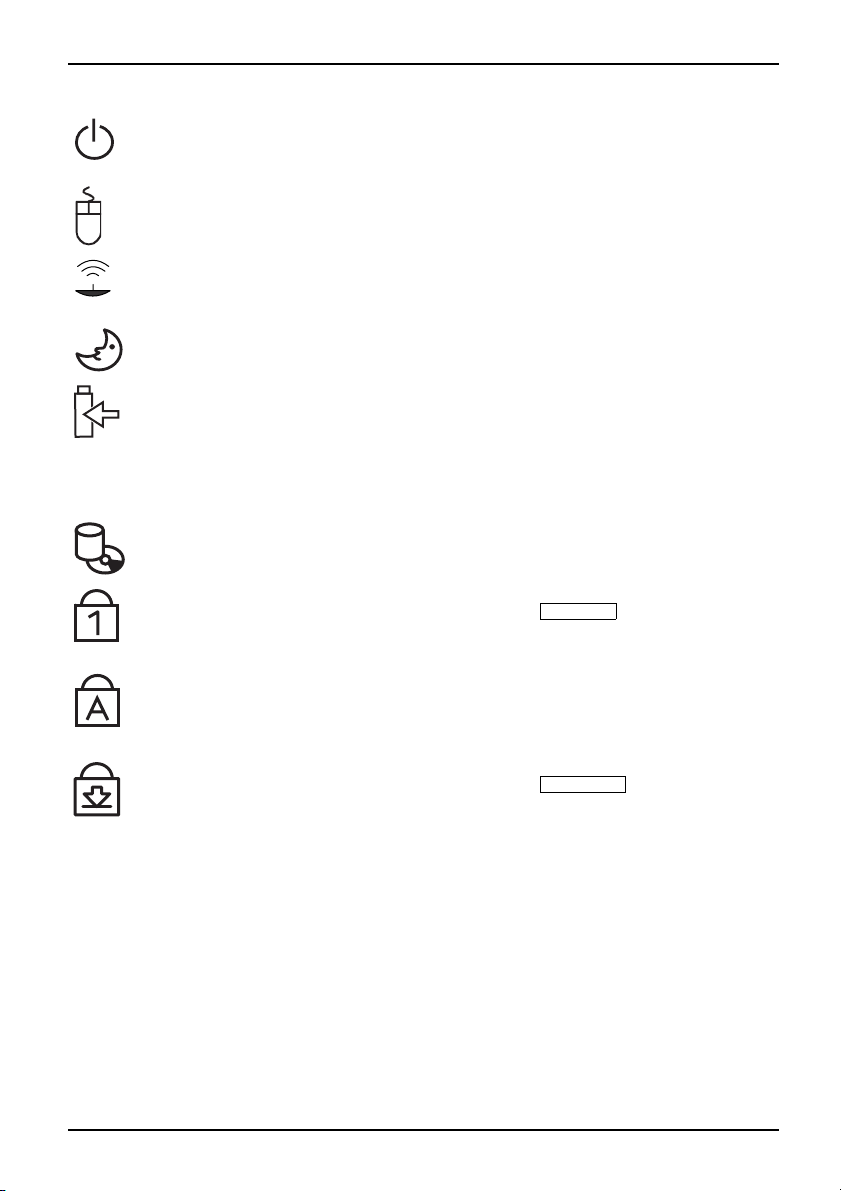
Работасноутбуком
Индикатор режима работы
• Индикатор светится: Ноутбук включен.
• Индикаторнегорит: Ноутбук выключен.
Индикаторрежимаработы
Индикатор сенсорной панели
• Индикатор светится: сенсорная панел
• Индикаторнегорит: сенсорная панель включена.
Индикаторсенсорнойпанели
Индикатор Wireless LAN/ Bluetoo
• Индикатор светится: Модуль Wirel
• Индикаторнегорит: Модуль Wireless LAN/ Bluetooth выключен.
ИндикаторWirelessLANИндикаторBluetooth
ьвыключена.
th
ess LAN / Bluetooth включен.
Индикатор режима энергосбережения
• Индикатор мигает: Ноутбук находится в режиме энергосбережения.
ИндикаторрежимаэнергосбереженияРежимэнергосбережения:
Индикатор аккумулятора
Уровень зарядки аккумулятора отображается на индикаторе.
• Индикатор светится: аккумулятор полностью заряжен.
• Индикатор мигает: Аккумулятор заряжается.
• Индикаторнегорит: аккумулятор разряжен или сетевой адаптер не
подключен.
лятора
ИндикаторбатареиСимволбатареиИндикатораккуму
Индикатор дисковода
• Индикатор светится: Получен доступ к одному из дисководов (например,
жесткий диск, компакт-диск,DVD).
ИндикатордисководаИндикатор
Индикатор Num Lock
• Индикатор светится: была нажата клавиша
Num Lock
.
В поле цифровой клавиатуры действительны знаки , расположенные в
правой верхней части клавиш.
NumLockИнди каторNumLock
Индикатор Caps Lock
• Индикатор светится: Была нажата клавиша регистра.
Все буквы выводятся как заглавные. В случае клавиш с несколькими
знаками выводится знак, расположенный в верхней левой части клавиши.
CapsLock
Индикатор
CapsLock
Индикатор прокрутки (Scroll Lock)
roll Lock
• Индикатор светится: была нажата клавиша
Значение зависит от соответствующей прикл
ScrollLock:Индикаторпрокрутки(ScrollLock)Прокру тка
Sc
адной программы.
.
10600903611, издание 1 17
Page 28
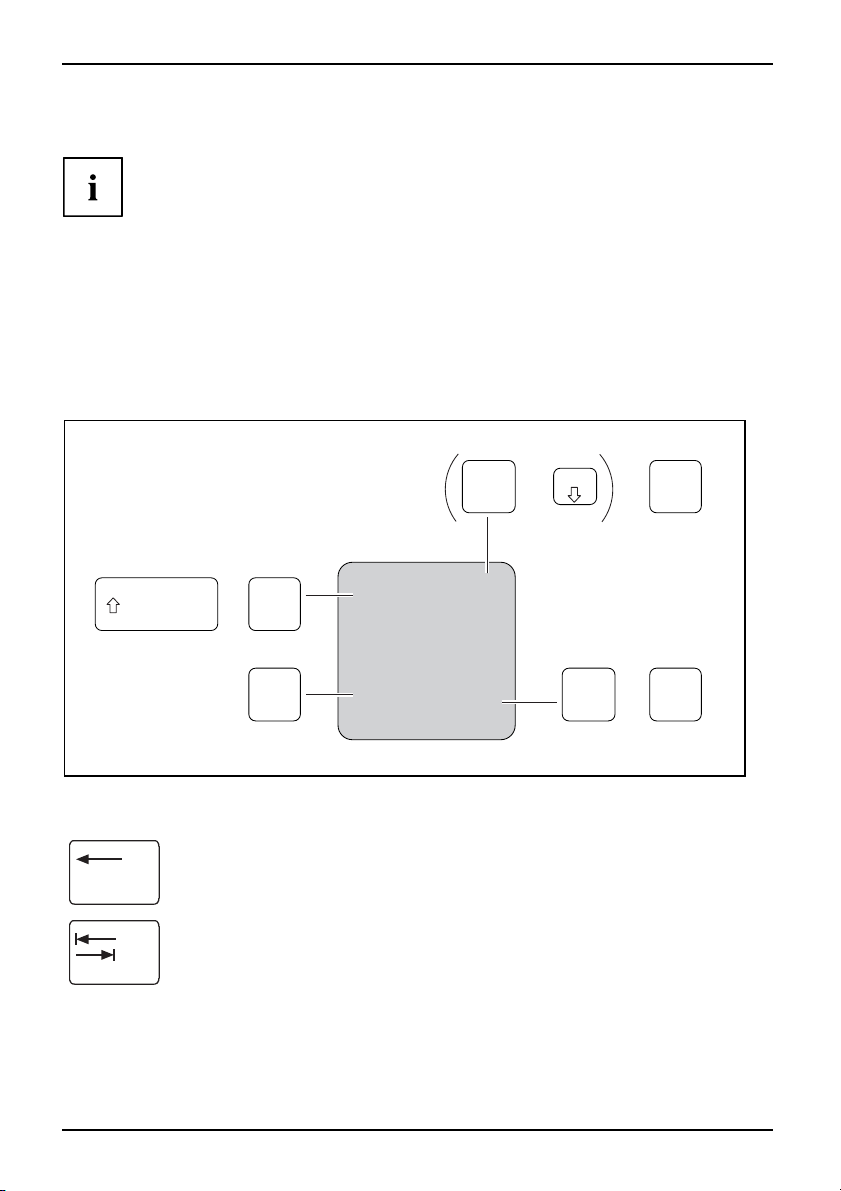
Работа с ноутбуком
Клавиатура
КлавиатураЦифроваяклавиатураБлокцифровыхклавишКлавиши
Клавиатура сконструирована таким образом, что в распоряжении имеются все
функции расширенной клавиатуры. Некоторые функции расширенной клавиатуры
воспроизводятся с помощью комбинаций клавиш.
Приведенное ниже описание клавиш действительно для операционной системы Windows.
Дальнейшие функции клавиш описаны в справочнике к Вашей прикладной программе.
На следующем рисунке показано, каким образом производится вывод знаков
в случае клавиш с несколькими знаками. Данный пример действителен в
случае, если не горит индикатор Caps Lock.
Клавиатура Вашего ноутбука подвержена постоянному износу, вызванному
обычным пользованием. Наибольшую нагрузку испытывают в первую очередь
надписинаееклавишах. По истечении срока пользования ноутбуком
возможно стирание надписей на клавишах клавиатуры.
+
Num
Fn
7
+
/
7
{
/
7
+
/
7
7
{
7
/
{
7
Рисунок (общий пример конфигурации немецкой клавиатуры)
Клавиша возврата (Backspace)
Клавиша возврата стирает знак слева от курсора.
Клавишавозврата(Backspace)Клавишавозврата
Клавиша табуляции
Клавиша табуляции перемещает курсор к следующему знаку
табулятора.
Клавишатабуляции
18 10600903611, издание 1
7
{
Alt Gr
+
/
7
7
{
Page 29
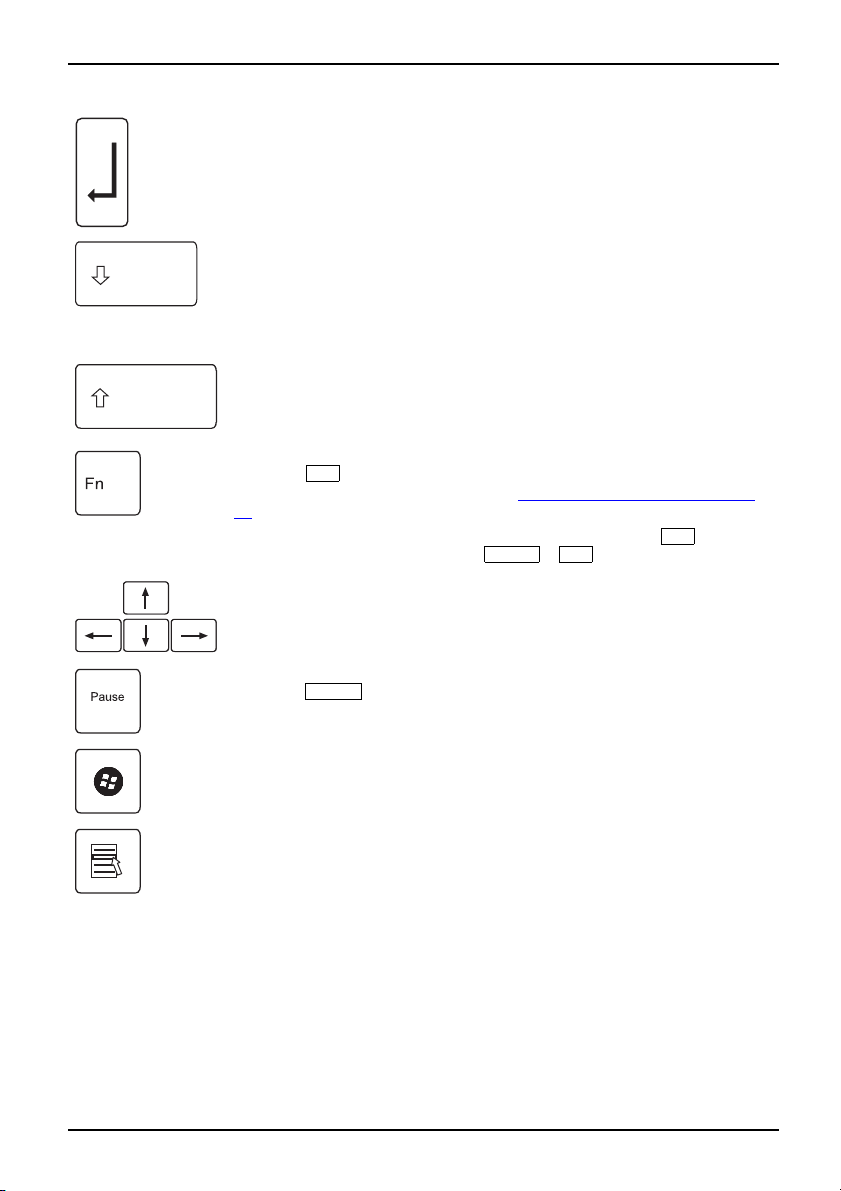
Работасноутбуком
Клавиша ввода (Return, Ent er, клавиша абзаца, клавиша возврата
каретки)
Клавиша ввода завершает строку команды. При нажатии клавиши
ввода производится выполнение введенной команды.
КлавишаENTERENTERENTERКлавишаабзаца(ENTER)
Клавиша регистра (Caps Lock)
Клавиша регистра включает режим заглавных букв (индикатор CapsLK
горит). В режиме заглавных букв все буквы выводятся как заглавные. В
случае клавиш с несколькими знаками выводится знак, расположенный
в верхней левой части клавиши. Режим заглавных букв может быть
выключен клавишей переключения ("Shift")
КлавишарегистраCapsLock
Клавиша переключения (SHIFT)
Клавиша переключения "Shift" позволяет производить вывод заглавных
букв. В случае клавиш с несколькими знаками выводится знак,
расположенный в верхней левой части клавиши.
ния
Клавишапереключе
Shift
Клавиша Fn
Fn
Клавиша
клавише с несколькими знаками (см. "
активирует специальную функцию, обозначенную на
Комбинации клавиш", Сторона
21).
В случае внешней клавиатуры вместо нажатия клавиши
одновременное нажатие клавиш
КлавишаFn
Ctrl ++Alt
.
Fn
требуется
Клавиши курсора
Клавиши курсора предназначены для перемещения курсора
соответственно направлению стрелки на клавише: вверх, вниз, влево
или вправо.
КлавишикурсораУправлениек урсором
Клавиша паузы
Pause
Клавиша
вывода данных на экран следует нажать любую клавишу.
узы
Клавишапа
прерывает вывод данных на экран. Для продолжения
Клавиша пуска
Клавиша пуска служит для вызова начального меню Windows.
Клавишапуска
Клавиша меню
Клавиша меню служит для вызов
Клавишаменю
а меню для выбранного объекта.
10600903611, издание 1 19
Page 30
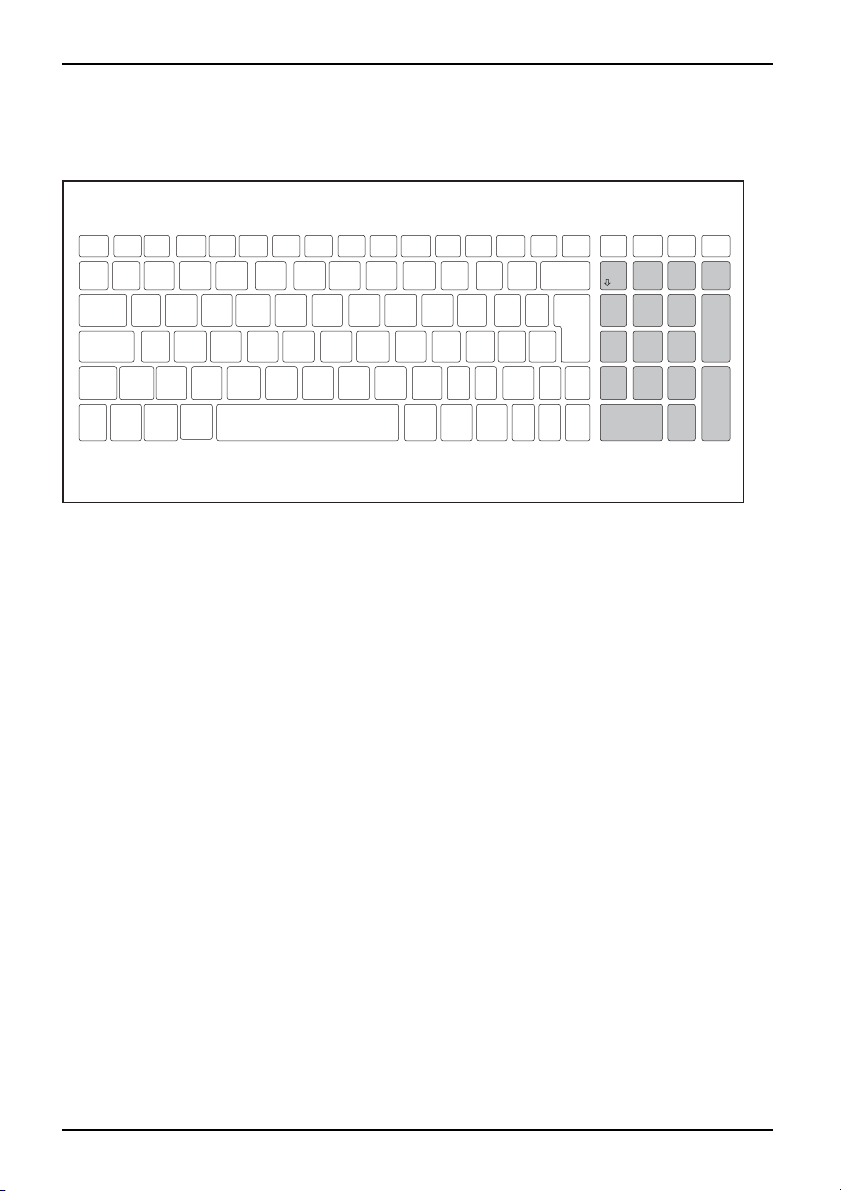
Работа с ноутбуком
Отдельный блок цифровых клавиш
ПолецифровойклавиатурыОтдельныйблокцифровыхклавишNumLock
Клавиатура Вашего ноутбука в правой своей части имеет отдельный блок цифровых клавиш.
Рисунок (пример конфигурации немецкой клавиатуры)
Num
7
Pos 1
4
Å
1
Ende
0
Einfg
/
*
9
8
Å
Bild
56
2
3
Bild
Å
.
Entf
-
Å
+
Å
Å
Enter
20 10600903611, издание 1
Page 31

Работасноутбуком
Комбинации клавиш
Комбинацииклавиш
Приводимое ниже описание комбинаций клавиш действительно для операционной
системы Windows. В случае иных операционных систем и некоторых драйверов устройств
отдельные перечисленные ниже комбинации клавиш могут не действовать.
Дополнительные комбинации клавиш описываются в справочнике по
вашей прикладной программе.
Ввод комбинаций клавиш производится следующим образом:
► Нажмите и удерживайте в нажатом положении первую клавишу.
► Одновременно с этим нажмите клавишу или клавиши, необходимые
для соответствующей функции.
Если используется внешняя клавиатура, вместо нажатия клавиши
требуется одновременное нажатие клавиш
Ctrl
Alt
+
.
Включение и выключение ТВ-тюнера
При помощи данной комбинации клавиш можно включать и
выключать ТВ-тюнер.
Fn+F3ТВ-тюнер:ТВ-тюнер:
Включение и выключение дина
При помощи данной комбинации
выключать динамики ноутбу
Fn+F3ДинамикиДинамики
миков
клавиш можно включать и
ка.
Уменьшение громкости
Эта комбинация клавиш служит для уменьшения громкости
встроенных динамиков.
Fn+F4Громкость
Увеличение громкости
Припомощиданнойкомбинацииклавишможноувеличить
громкость встроенных динамиков.
Fn+F5Громкость
Включение и выключение сенсорной панели
При помощи данной комбинации клавиш можно включать и
выключать сенсорную панель ноутбука.
Fn+F6СенсорнаяпанельСенсорнаяпанель
Включение и выключение
При помощи данной комб
выключать встроенную
Камера активируется п
Fn+F7Веб-камераВе б-камера
веб-камеры
инации клавиш можно включать и
веб-камеру ноутбука.
ри помощи прикладного ПО.
Уменьшение яркости изображения на экране
Данная комбинация клавиш служит для уменьшения яркости
изображения на экране.
окристаллическийдисплей
стьизображениянаэкране
Fn+F8Жидк
Ярко
Fn
10600903611, издание 1 21
Page 32

Работа с ноутбуком
AltCtrl
++
Del
Увеличение яркости изображения на экране
Данная комбинация клавиш служит для увеличения яркости
изображения.
Fn+F9ЖидкокристаллическийдисплейЯркостьизображениянаэкране
Переключение экранов
Если к ноутбуку подключен внешни
данной комбинации клавиш можно
экранов должен производитьс
Вывод возможен на следующие эк
• только на жидкокристаллическ
й монитор, при помощи
определять, на какой из
явывод.
раны:
ий дисплей ноутбука (LCD)
• одновременно на жидкокристаллический дисплей
ноутбука и на экран внешнего цифрового монитора с
разъемом HDMI
• одновременно на жидкокристал
ноутбука и на экран внешнего
лический дисплей
аналогового монитора
• одновременно на внешний цифровой монитор с разъемом
HDMI и внешний аналоговый монитор
Вывод данных на экран зависит
контроллера и от настроек дис
NVIDIA или в ATI -CATALYST® C
обеспечении от производите
можно настроить дополнител
Одновременно информация
на два монитора.
Fn+F10Перекл ючениеэкранов
от встроенного графического
плея в контрольной панели
ontrol Center. В программном
ля графических устройств
ьные параметры мониторов.
может выводиться не более чем
Активация режима энергосбережения
С помощью данной комбинации клавиш можно изменить
предустановленные в Windows опции энергосбережения
для параметров сетевого выключателя или активировать
режим работы при закрытии крышки ноутбука в соответствии
сописаниемвглаве"
функций", Сторона 34.
режима
Fn+F12Активация
Использование энергосберегающих
Переход между открытыми прикладными программами
При помощи данной комбинации клавиш можно переходить
от одной открытой программы к другой.
Alt+Tab
Перезагрузка
Данная комбинация клавиш с
ноутбука. При использован
следует нажать и удержив
CtrlиAlt
, а затем нажать клавишу
появляется диспетчер за
только после повторног
Alt+Del
агрузка
Ctrl+
Перез
лужит для перезагрузки
ии данной комбинации клавиш
ать в нажатом положении к лавиши
Del
. Сначала на экране
дач. Перезагрузка производится
о нажатия комбинации клавиш.
Возврат к предыдущему знаку табуляции
Данная комбинация клавиш возвращает курсор к
предыдущему знаку табуляции.
Shift+TabВозвратк предыдущемузнакутабуляции
22 10600903611, издание 1
Page 33

Комбинации клавиш для клавиш Windows приведены в инструкции по
эксплуатации вашей операционной системы.
Настройки страны и клавиатуры
Если Вы хотите изменить настройки страны и клавиатуры, необходимо
выполнить следующие действия:
► Выполните настройки в меню Символ "Пуск"-(Настройка)-Панель
управления - Часы, язык и регион.
Работасноутбуком
10600903611, издание 1 23
Page 34

Работа с ноутбуком
Сенсорная панель с подсветкой LightTouch
Ваш ноутбук оснащен встроенной сенсорной панелью с подсветкой LightTouchTM.
Сенсорная панель с подсветкой LightTouch
TM
включается при помощи командных
TM
кнопок. Командные кнопки загораются синим цветом.
Если снова нажать на требуемую командную кнопку, то будет выполнена
соответствующая ей функция.
Клавишу Silent Mode необходимо удерживать нажатой не менее секунды. Таким образом
предотвращается случайная активация функции Silent Mode при регулировании громкости.
Если командные кнопки на сенсорной панели с подсветкой LightTouch
TM
не задействовать в течение нескольких секунд, то они погаснут
(в целях энергосбережения).
Включение и выключение динамиков
При помощи данной клавиши можно включать и выключать динамики
ноутбука.
Мультимедиа
При помощи данной клавиши можно запустить проигрыватель Windows Vista
Media Player.
Переход назад
При помощи этой клавиши можно вернуться в мультимедийном приложении
на один шаг назад.
Пуск/Пауза
При помощи этой клавиш
мультимедийное прило
и можно запускать и приостанавливать
жение.
Переход вперед
Припомощиэтойклавиши
можно переходить в мультимедийном приложении
на один шаг вперед.
Останов
При помощи этой клавиши можно останавливать мультимедийное
приложение.
Silent Mode (тихий режим)
При помощи данной клавиши можно уменьшать скорость вращения
встроенных вентиляторов.
При включенном тихом режиме Silent Mode процессор работает не на полную
мощность.
Однако этой сниженной мощности достаточно для работы большинства
офисных приложений.
РежимминимальнойскоростивращенияSilentMode(тихийрежим)
24 10600903611, издание 1
Page 35

Работасноутбуком
Панель регулировки громкости звука
Можно увеличивать [+]иуменьшать[-]громкость звука, проводя пальцем по панели
регулировки громкости звука.
10600903611, издание 1 25
Page 36

Работа с ноутбуком
Сенсорная панель и ее клавиши
Следитезатем, чтобы на сенсорную панель не попадали грязь, жидкости или жир.
СенсорнаяпанельСенсорнаяпанель
Никогда не прикасайтесь к сенсорной панели грязными пальцами.
Не кладите тяжелые предметы на сенсорную панель или на ее клавиши.
3
1
1=Сенсорная панель
2=Клавиши сенсорной панели
3=Планка сенсорной панели для прокрутки
изображения (опция)
2
При помощи сенсорной пане
Клавиши сенсорной панели
Они соответствуют кнопка
При помощи планки сенсорн
можете прокручивать изоб
ли Вы можете перемещать курсор по экрану.
используются для выбора и выполнения команд.
мобычноймыши.
ой панели для прокрутки изображения Вы
ражение.
Использование клавиш сенсорной панели
Перемещение курсора
► Передвигайте палец по сенсорной панели.
Сенсорнаяпанель
Курсор перемещается.
Выбор объекта
► Установите курсор на требуемый объект.
Сенсорнаяпанель
► Коснитесь один раз сенсорной панели или однократно нажмите на левую клавишу.
Объект выбран.
Выполнение команды
► Установите курсор на требуемом поле.
рнаяпанель
Сенсо
► Дважды коснитесь сенсорной панели или нажмите два раза на левую клавишу.
Команда выполняется.
26 10600903611, издание 1
Page 37

Работасноутбуком
Перемещение объекта
► Выберите требуемый объект.
Сенсорнаяпанель
► Придерживая левую клавишу в нажатом положении, переместите объект
пальцем по сенсорной панели на требуемое место.
Объект перемещен.
Прокрутка изображения с помощью планки сенсорной панели
для прокрутки изображения (опция)
► Двигайте Ваш палец по планке прокрутки изображения на правом краю
сенсорной панели вверх или вниз.
Поле отображения сдвигается вверх или соответственно вниз.
Используя комбинацию клавиш
панель, чтобы избежать случайных перемещений указателя на дисплее
(также см. главу "
Комбинации клавиш", Сторона 21).
Fn+F6
, можно выключить сенсорную
Жидкокристаллический дисплей
Указания по обращению с жидкок
дисплеем
ЖидкокристаллическийдисплейУказания
В ноутбуках фирмы Fujitsu Siemens Computers GmbH используются высококачественные
дисплеи на тонкопленочных транзисторах. Дисплеи на тонкопленочных транзисторах
изготавливаются по техническим причинам для специфического разрешения. Оптимальное и
четкое изображение может быть обеспечено только при разрешении, предназначенном для
соответствующего дисплея на тонкопленочных транзисторах. Настройка разрешения дисплея,
не соответствующего спецификации, может привести к нечеткости изображения.
Под разрешением дисплея понимается количество горизонтальных пикселей ("Picture Element"
= элемент изображения), из которых складывается изображение на дисплее. Так, например,
"WUXGA" соответствует 1920 x 1200 пикселей. Каждый пиксель состоит из трех так называемых
субпикселей (точек изображения) красного, зеленого и синего цветов. Таким образом , дисплей
WUXGA состоит в общей сложности из 1920 x 1200 x 3 = 6 912 000 субпикселей.
Используемое обычно разрешение
дисплея Количество пикселей
XGA
WXGA
SXGA
SXGA+
WXGA+
UXGA
WSXGA
WUXGA
ристаллическим
1024 x 768
1280 x 800
1280 x 1024
1400 x 1050
1440 x 900
1600 x 1200
1680 x 1050
1920 x 1200
10600903611, издание 1 27
Page 38

Работа с ноутбуком
Экранное разрешение жидкокристаллического дисплея настроено при
поставке на оптимальные параметры.
Светлые или темные точки изображения
Сегодняшний уровень развития производственной техники не может гарантировать
абсолютное качество изображения на дисплее. Возможно наличие отдельных,
незначительных по количеству, постоянно светлых или темных точек изображения.
Максимально допустимое количество таких дефектных точек изображения устанавливается
строгим международным стандартом ISO 13406-2 (класс II).
Пример:
Жидкокристаллический дисплей 15 " сразрешением1024 x 768 имеет 1024 x
768 = 786432 пикселей. Каждый пиксель состоит из трех субпикселей (красный,
зеленый и синий), что составляет почти 2,4 миллиона субпикселей. Согласно ISO
13406-2 (класс II) дефектными могут быть максимум 4 пикселя и дополнительно
5 субпикселей, т. е. в общей сложности 17 дефектных субпикселей. Эта доля составляет
примерно 0,0007 % от общего количества субпикселей!
Фоновая подсветка
Дисплеи на тонкослойных транзисторах работают с фоновой подсветкой. Мощность
фоновой подсветки может снизиться по истечении срока пользования ноутбука. Однако
Вы можете индивидуально настроить яркость Вашего дисплея.
28 10600903611, издание 1
Page 39

Работасноутбуком
Настройка дисплея
Настройка разрешения
ей
Жидкокристаллическийдиспл
Экранное разрешение жидкокристаллического дисплея настроено при
поставке на оптимальные параметры.
Изменение размера шрифта
исплей
ИзменениеразмерашрифтаЖидкокристаллическийд
Вы можете выбирать между более крупным и более мелким шрифтом.
► Щелкните правой клавишей мыши на ра
Персонализация - Изменение разме
ра шрифтов (DPI) (в левом меню выбора) - Продолжить.
или
► Выполните настройку в меню Символ "Пуск"-(Настройка)-Панель управления -
Оформление и персонализация - Персонализация - Изменение размера шрифтов (DPI) (в
левом меню выбора) - Продолжить.
Синхронизация вывода на жидкокристаллический дисплей
и внешний монитор
ческийдисплей
отображениеданныхнаэкране
Жидкокристалли
МониторСинх ронизация,
Ваш ноутбук позволяет производить одновременный вывод на жидкокристаллический
дисплей и внешний монитор. При помощи соответствующих комбинаций клавиш (с
использованием клавиши Fn) можно переключаться с одного монитора на другой (см.
Комбинации клавиш", Сторона 21, раздел "Переключение экранов").
главу "
Информацию по подключению внешних мониторов см. вглаве"
внешнего монитора", Сторона 58.
бочем столе. Выполните настройку в меню
Подключение
10600903611, издание 1 29
Page 40

Работа с ноутбуком
Веб-камера
Веб-камера
Ваш ноутбук оснащен встроенной веб-камерой. С ее помощью можно сохранять
изображения, записывать видеоклипы или общаться в видеочате (в зависимости
от используемого программного обеспечения).
Состояние веб-камеры можно опр
индикатору.
• Индикатор мигает зеленым цветом: веб-камера включена.
• Индикатор горит красным цветом: Программа для веб-камеры обращается к веб-камере
(отображается изхображение или последовательно несколько изображений).
Веб-камера автоматически настраивается под текущую освещенность. Поэтому
при настройке освещенности жидкокристаллический дисплей может мигать.
Качество изображения зависит от настроек дисплея и используемого
программного обеспечения.
Дополнительная информация по программе находится во встроенной справке
прикладной программы (см. главу "
Веб-камеру можно использовать только с одной прикладной программой.
При использовании веб-камеры подставка под ноутбук должна быть неподвижна.
еделить по расположенному на ней световому
Источники информации", Сторона 7).
Веб-камеру можно включать и выключать с помощью комбинации клавиш
Fn+F7
.
ТВ-тюнер для аналогового/аналого-цифрового ТВ-вещания (в зависимости от варианта исполнения)
Аналого-цифровоеТВ-вещаниеАналогов ыйТВ-тюнерТВ-тюнердляаналогового/аналого-цифровогоТВ-вещания
Ваш ноутбук оснащен встроенным аналого-цифровым ТВ-тюнером. Сегопомощи
(в зависимости от используемого программного обеспечения) можно смотреть
ТВ-программы и при желании записывать их на жесткий диск.
Аналоговый разъем
Аналоговыйразъем
К аналоговому разъему можно подсоединить антенный кабель и принимать
передачи аналогового или кабельного ТВ-вещания.
► Подсоедините антенный кабель к гнезду
для подключения обычной антенны.
► Подсоедините антенный кабель к гнезду
для подключения антенны на ноутбуке.
30 10600903611, издание 1
Page 41

Цифровой гибридный разъем DVB-T
ЦифровойгибридныйразъемDVB-TПриемникDVB-T
В настоящее время прием передач цифрового вещания через цифровой приемник
DVB-T подготовлен местными телецентрами по радиолинии только в некоторых
районах высокой плотности населения. Этауслугадоступнаневовсехстранах.
Работасноутбуком
► Подсоедините радиокабель
непосредственно к гнезду для подключения
антенны на ноутбуке.
►Приотсутствииприема-передачи
установите радиоантенну на окне.
ТВ-тюнер можно включать
ТВ-тюнер поддерживает
Дополнительную информ
к "ТВ-тюнеру" или в рук
"
Источники информац
и выключать с помощью комбинации клавиш
ся в ОС начиная с версии Microsoft Windows Vista Premium.
ацию по программе см. в Online-справочнике
оводстве по операционной системе (см. главу
ии", Сторона 7).
Fn+F2
.
Аккумулятор
АккумуляторAккумуляторCрок службы,aккумуляторАккумулято рБатарея
Аккумулятор - это важный компонент Вашего ноутбука. При работе в мобильном режиме
встроенный аккумулятор питает ноутбук необходимой электроэнергией. Надлежащий
уход за аккумулятором продлевает срок службы аккумулятора. Средний срок службы
аккумулятора составляет примерно 500 циклов зарядки и разрядки.
Использование энергосберегающих функций позволяет продлить время работы с
аккумулятором.
Можно продлить время работы ноутбука от аккумулятора. Когда ноутбук
работает от аккумулятора, рекомендуется выключать графический
интерфейс пользователя Windows Vista Aero.
► Выберите значок Пуск –(Н
– Оформление и темы – Отк
дополнительных параме
Windows standard (Стан
оформление Windows),
астройка)–Панель управления – Оформление и персонализация
рыть настройки классического оформления для установки
тров, азатем– Windows Vista Basis (Оформление Windows Vista),
дартное оформление Windows) – или – Windows classic (Классическое
чтобы выключить Windows Vista Aero.
10600903611, издание 1 31
Page 42

Работа с ноутбуком
Зарядка аккумулятора, уход за ним и техническое обслуживание
АккумуляторАккумулятор
Зарядка аккумулятора ноутбука может производиться только при окружающей
температуре от 5°Cдо макс.35°C.
Аккумулятор может заряжаться посредством подключения ноутбука к сетевому
адаптеру (см. "
Срок службы аккумулятора увеличится, если Вы полностью разрядите его перед
перезарядкой. Для этого следует оставить ноутбук включенным в режиме питания
от аккумулятора. При достижении низкого уровня зарядки аккумулятора раздается
предупредительный звуковой сигнал. Если Вы не подключили сетевой адаптер в течение
пяти минут после звукового сигнала, Ваш ноутбук автоматически выключается.
Информацию о времени зарядки аккумулятора Вы найдете в главе
Технические данные", Сторона 83.
"
Контроль уровня зарядки
AккумуляторИзмерительуровня зарядкиаккумулятора
К инструментам контроля емкости аккумулятора в Windows относится "Измеритель
уровня зарядки аккумулятора", находящийся на панели задач. При установке курсора
на символ аккумулятора производится показание уровня его зарядки.
Хранение аккумулятора
ккумулятор
ь,Аккумулятор
АккумуляторАккумуляторCамораз рядка,a
заряднаяемкост
Хранение аккумулятора должно производиться при температуре от 0°Cдо +30 °C всухом
окружении. Чем ниже температура хранения, тем меньше саморазрядка аккумулятора.
Если Вы храните аккумуляторы в течение продолжительного периода времени (дольше
двух месяцев), то уровень зарядки должен составлять около 30 %. Во избежание глубокого
разряда аккумулятора регулярно проверяйте уровень его зарядки.
В целях обеспечения оптимальной зарядной емкости аккумулятора следует
полностью разрядить его и затем зарядить повторно.
Подключение сетевого адаптера", Сторона 12).
Если Вы длительное время не пользуетесь аккумуляторами, следует извлечь
аккумуляторы из ноутбука. Не храните аккумуляторы в устройстве!
32 10600903611, издание 1
Page 43
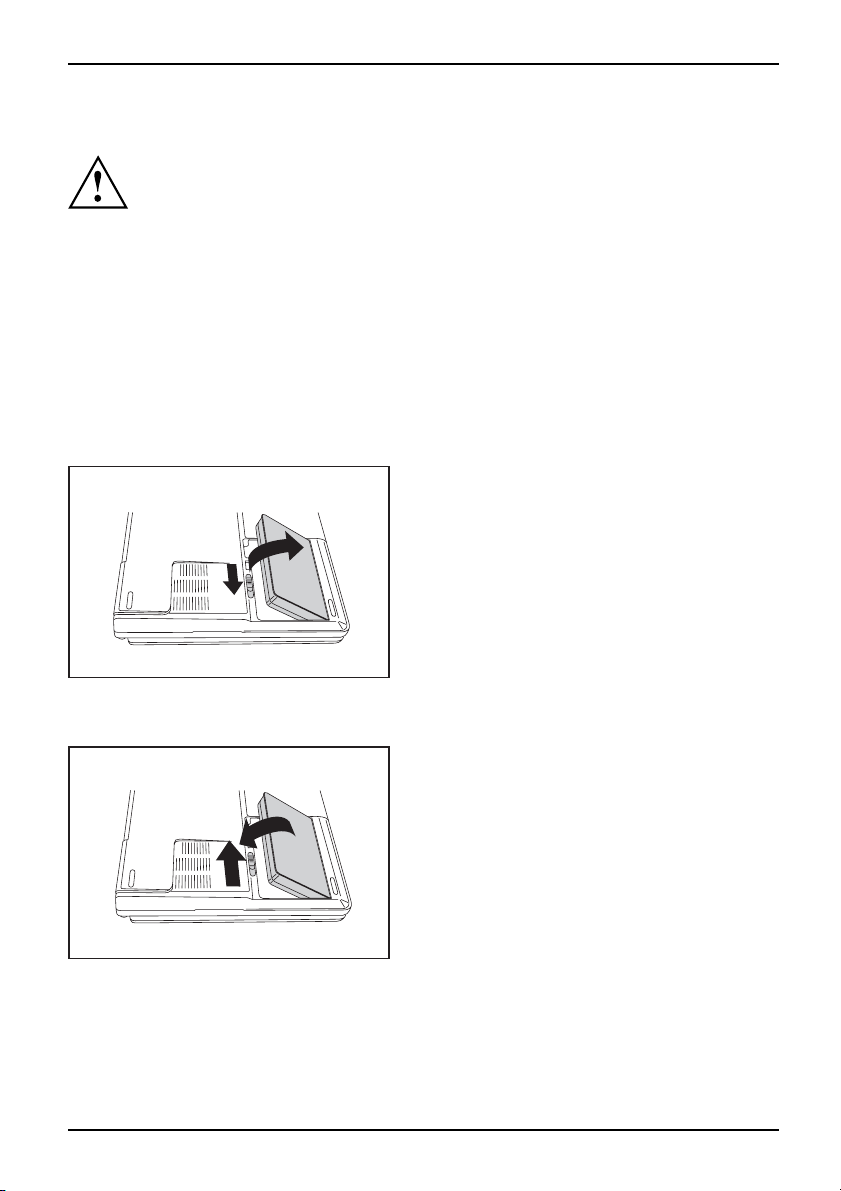
Работасноутбуком
Снятие и установка аккумулятора
Пользуйтесь только аккумуляторами, разрешенными фирмой Fujitsu
Siemens Computers для Вашего ноутбука.
При установке или снятии аккумулятора не допускается применение силы.
Следите за тем, чтобы никакие инородные тела не попадали в
разъемы для подключения аккумуляторов.
Снятие аккумулятора
► Выключите ноутбук и выньте вил
Аккумулятор
► Закройте жидкокристаллический дисплей так, чтобы он зафиксировался с ощутимым
щелчком.
► Отсоедините все кабели, подключ
► Переверните ноутбук и положите его на устойчивую, ровную и чистую поверхность.
При необходимости положите на эту поверхность подкладку, предохраняющую от
скольжения, для того, чтобы избежать возникновения царапин на ноутбуке.
2
1
ку сетевого шнура из розетки.
енные к ноутбуку.
► Задвиньте защелку для аккумул
направлении, указанном стре
и крепко удерживайте её.
► Приподнимите аккумулятор и выньте
его из гнезда аккумулятора (2).
ятора в
лкой (1),
Установка аккумулятора
► Установите аккумулят
в приподнятом положен
► Вставьте аккумулятор в гнездо до
его фиксации (1).
1
2
10600903611, издание 1 33
►Задвиньтезащелкудля
направлении, указанн
ор на кромке гнезда
ии.
аккумулятора в
ом стрелкой (2).
Page 44

Работа с ноутбуком
Использование энергосберегающих функций
ЭнергияЭнергияAккумулятор
При использовании имеющихся в распоряжении энергосберегающих функций
ноутбук потребляет меньше энергии. Это позволяет дольше работать в режиме
питания от аккумулятора до момента его перезарядки.
Увеличивается энергетическая эффективность и уменьшается нагрузка
на окружающую среду. Если Вы оптимально используете параметры
питания, Вы можете добиться значительной экономии и одновременно
с этим оберегаете окружающую среду.
Призакрытиижидкокристаллич
энергосбережения. ВслучаеWi
На сегодняшний день мы рекомен
Эти значения получены на практи
стандартных настроек ПО и Win
еского дисплея ноутбук переключается в режим
ndows активирован по умолчанию Спящий режим.
дуем Вам следующие настройки:
ке и потому могут отличаться от
dows.
Функция Работа от сети Работа от аккумулятора
Выключение монитора Через 10 минут Через 5 минут
Отключение жестких дисков
Энергосбережение (S3)
Спящий режим (S4)
Через 15 минут Через 10 минут
Через 20 минут Через 15 минут
Через 1 час Через 30 минут
► Настройте функции энергосбережения в меню Символ "Пуск"-(Настройка)-Панель
управления - Мобильные ПК - Электропитание.
► Настройте экранную заставку в меню Символ "Пуск"-(Настройка)-Панель управления -
Оформление и персонализация - Персонализация - Экранная заставка.
или
► Щелкните правой клавишей мыши на рабочем столе. ВменюПерсонализация -
Экранная заставка настройте экранную заставку.
Если на момент выбора Вам потребуется дополнительная информация, при помощи
F1
клавиши
Вы можете отобразить Помощь Microsoft для большинства настроек.
Если Ваш ноутбук находится в режиме энергосбережения, необходимо
обязательно соблюдать следующее
Открытые файлы во время режима энергосбережения сохраняются в оперативной
памяти, вкэш-памятииливфайлеподкачкинажесткомдиске.
Ни в коем случае не выключайте ноутбук, если он находится в режиме
энергосбережения. Если встроенный аккумулятор почти разряжен, Вам
необходимо закрыть открытые файлы и не переходить в режим энергосбережения.
34 10600903611, издание 1
Page 45

Работасноутбуком
Выключите ноутбук:
• Если Вы хотите подключить внешние устройства
• Если Вы хотите отключить ноутбук от внешних устройств
• Если Вы хотите изменить конфигурацию памяти
Если Вы долго не пользуетесь ноутбуком:
► При необходимости выйдите из режима энергосбережения посредством движения
мыши, нажатия клавиши или включения ноутбука.
► Завершите работу всех открытых п
рограммизатемвыключитеноутбук.
Жесткий диск
Жесткийдиск
Жесткий диск является важнейшим средством сохранения данных в Вашем ноутбуке.
Если Вы скопируете прикладные программы и файлы с дисков CD/DVD на жесткий диск,
программы будут работать быстрее и, благодаря этому, эффективнее.
При обращении к жесткому диску индикатор диска горит.
10600903611, издание 1 35
Page 46

Работа с ноутбуком
Карты ExpressCard
ГнездоКартаExpressCard
Гнездо для карт ExpressCard делает возможным использование карты
ExpressCard/34 или ExpressCard/54.
Прочтите документацию для карты ExpressCard и следуйте указаниям изготовителя.
Не применяйте силу, вставляя или извлекая карту ExpressCard.
Следитезатем, чтобы в гнездо для установки карты ExpressCard
не попадали инородные тела.
Установка карты ExpressCard
Храните пульт дистанционного управления для карты ExpressCard внадежном
месте. Если Вы опять извлекаете карту ExpressCard, то на место карты Вы должны
снова вставить пульт дистанционного управления. Тем са мым В ы за щит ите
гнездо для карты ExpressCard от попадания туда инородных тел.
► Извлеките пульт дистанционного
управления из гнезда.
► Вставьте карту ExpressCard
контактными выводами вперед в
направляющую гнезда.
► Осторожно вставьте карту ExpressCard
в гнездо до ощутимой фиксации.
Карта ExpressCard в зависимости
от типа может слегка выступать из
гнезда ExpressCard.
Сведения об установке необходимых драйверов содержатся в
документации на карту ExpressCard.
36 10600903611, издание 1
Page 47

Работасноутбуком
Извлечение карты ExpressCard
КартаExpressCard
С помощью соответствующего значка на панели задач можно отключить карту
ExpressCard. Для этого выполните следующие действия.
► Щелкните левой клавишей мыши по символу.
► Выберите карту ExpressCard, работу которой Вы желаете завершить
и которую Вы желаете удалить.
►Нажмитеклавишуввода.
Поле диалога покажет Вам, что Вы без каких-либо проблем можете
удалить ка рту ExpressCard.
►ИзвлекитекартуExpressCard из гнезда.
► Вставьте пульт дистанционного
управления в направляющую гнезда.
► Осторожно вставьте пульт
дистанционного управления в гнездо
до ощутимой фиксации.
10600903611, издание 1 37
Page 48

Работа с ноутбуком
Карты памяти
Гнездо
Вашноутбукоснащенгнездомдлякартыпамяти. Гнездо для карты памяти
поддерживает следующие форматы:
TM
TM
Card)
► Осторожно вставьте карту памяти
вгнездо. Текстовое п оле д олжн о
"смотреть" наверх.
Картапамяти
Карта памяти, в зависимости от её
типа, может слегка выступать над
гнездом для карты памяти.
• Secure Digital (SD
КартапамятиSecureDigital
• MultiMediaCard (MMC)
КартапамятиMultiMediaCard
• Memory Stick / Memory Stick Pro (Sony®)
КартапамятиMemoryStickPro
• Карта xD-Picture
При обращении с картами памяти необходимо соблюдать указания их изготовителя.
Картапамяти
Установка карты памяти
Извлечение карты памяти
►Извлекитекартупамятиизноутбука.
яти
Картапам
38 10600903611, издание 1
Page 49

CD/DVD
Работасноутбуком
Форматы накопителей данных CD
/DVD (в зависимости
от варианта исполнения)
ФорматынакопителейданныхCD/DVD
Дисководы CD/DVD могут использоваться либо только для чтения, либо для
чтения и перезаписи различных дисков CD или DVD. Ниже разъясняется
значение соответствующих типов CD или DVD:
CD-ROM
CD-ROM
Сокращение для Compact Disc – Read Only Memory. CD-ROM является
оптическим накопителем, который может содержать максимум 700 МБ данных.
Этиданныенемогутбытьизменены.
CD-R
CD-R
Сокращение для Compact Disc Recordable. CD-R является оптическим накопителем, данные
на который можно записать только один раз. Максимальный объем данных – 700 МБ. После
этогоданныенемогутбытьизменены, но могут быть считаны любое количество раз.
CD-RW
CD-RW
Сокращение для Compact Disc ReWriteable. CD-RW является оптическим накопителем,
запись на который можно осуществлять почти любое количество раз, т.е. данные могут
удаляться и изменяться. Максимальный объем данных – 700 МБ.
DVD (DVD-ROM и DVD-Video)
DVD-VideoDVD-ROMDVD
Сокращение для Digital Versatile Disc или Digital Video Disc. DVD является
оптическим накопителем, который может содержать максимум 17 ГБ данных.
Этиданныенемогутбытьизменены.
DVD+R / DVD-R
DVD+RDVD-R
Сокращение для Digital Versatile Disc Recordable или Digital Video Disc Recordable. DVD+R
или DVD-R - это оптический накопитель данных, позволяющий производить только
одноразовую запись данных с максимальным объемом 4,7 Гбайт. После этого данные
не могут быть изменены, номогутбытьсчитанылюбоеколичествораз.
DVD+R и DVD-R - это различные стандарты. Запись на DVD+R
и DVD-R может производиться только посредством дисководов,
поддерживающих соответствующий стандарт.
10600903611, издание 1 39
Page 50

Работа с ноутбуком
DVD+RW / DVD-RW
DVD-RWDVD+RW
Сокращение для Digital Versatile Disc или Digital Video Disc ReWriteable. DVD+RW
или DVD-RW - это оптический накопитель данных, позволяющий производить
почти неограниченное количество записей данных с максимальным объемом
4,7 Гбайт, т.е. данные могут удаляться и изменяться.
DVD+RW и DVD-RW – это различные стандарты. Запись на DVD+RW
и DVD-RW может производиться только посредством дисководов,
поддерживающих соответствующий стандарт.
DVD+R DL / DVD-R DL (Double Layer)
DVD+RDL/DVD-RDL
Сокращение для Digital Versatile Disc Recordable Double Layer или Digital Video Disc Recordable
Double Layer. DVD+R DL или DVD-R DL - это оптический накопитель данных, позволяющий
производить только одноразовую запись данных. Максимальный объем –8,5Гбайт. После
этогоданныенемогутбытьизменены, но могут быть считаны любое количество раз.
DVD-R LF (с поддержкой Label Flash)
DVD-RLF
Сокращение для Digital Versatile Disc Recordable Label F lash. DVD-R LF является оптическим
накопителем, данные на который можно записать только один раз. Максимальный объем
данных –4,7ГБ. После этого данные не могут быть изменены, но могут быть считаны
любоеколичествораз. Данный оптический накопитель подходит для непосредственного
нанесения на него надписей при помощи технологии Label Flash.
HD-DVD
HD-DVD
Данные этого формата можно считывать и записывать только при
помощи дисководов с поддержкой HD.
Сокращение для High Definiti
Disc Recordable. HD-DVD яв
записать только один раз. М
стороны). Эти данные не мог
Blu-ray
Blu-ray
Данные этого формата можн
при помощи дисковода Blu-
on Digital Versatile Disc Recordable или High Definition Digital Video
ляется оптическим накопителем, данные на который можно
аксимальный объем данных – 15-30 Гбайт (по 15 Гбайт с каждой
ут быть изменены, но могут быть считаны любое количество раз.
о считывать и записывать только
ray.
Blu-ray – это оптический накопитель данных, позволяющий производить только одноразовую
запись данных с максимальным объемом 25-50 Гбайт (по 25 Гбайт с каждой стороны). Эти
данные не могут быть изменены, номогутбытьсчитанылюбоеколичествораз.
40 10600903611, издание 1
Page 51

Обращение с дисками CD/DVD
При обращении с дисками CD/DVD необходимо соблюдать следующие указания:
• НикогданеприкасайтеськповерхностидисковCD/DVD. Берите
диски CD/DVD только за боковые кромки!
CD/DVD
• Всегда храните диски CD/DVD вфутляре. Благодаря этому Вы избежите
запыления, царапин и иных повреждений дисков CD/DVD.
• Берегите диски CD/DVD от пыли, механической вибрации и
непосредственного солнечного излучения!
• Не храните диски CD/DVD в слишком теплых или влажных местах.
Работасноутбуком
Для оптимального использовани
CD-полуфабрикатами с надписью
Диск-полуфабрикатCD-полуфабр икатDVD-полуфабрикат
я скорости записи пользуйтесь
"Multispeed" или "High Speed".
Дисководы CD/DVD (в зависимости от варианта исполнения)
Ваш ноутбук поставляется с дисководом CD/DVD. Ваш ноутбук оснащён мультиформатным
дисководом DVD с поддержкой технологии Double-Layer, либо комбинированным
дисководом HD-DVD, либо комбинированным дисководом Blu-ray.
Если Вы не уверены в том, какой тип CD или DVD наиболее пригоден в Вашем
случае (например, сохранение данных, запись фильмов, запись изображений и
т.д.), обратитесь за советом в специализированный магазин.
Мультиформатный дисковод D
диска со сдвоенным слоем Do
ДисководCD/DVDМультиформатныйдисководDVD,поддер жкафункциидлядискасосдвоенным слоемDouble-LayerПоддержкафункцииDL,мультиф орматныйдисководDVD
Мультиформатный дисковод DVD с поддержкой технологии Double-Layer позволяет
считывать информацию со всех вышеуказанных оптических накопителей данных,
за исключением HD-DVD и Blu-ray. Возможны также запись данных на CD-R,
CD-RW, DVD+R, DVD+RW, DVD-R, DVD-RW и DVD+R DL.
Комбинированный дисковод H
КомбинированныйдисководHD-DVDHD-DVD
Комбинированный дисковод HD-DVD позволяет считывать информацию со всех
вышеуказанных оптических накопителей данных, за исключением Blu-ray. Возможны также
запись данных на CD-R, CD-RW, DVD +R, DVD+RW, DVD-R, DVD-RW и DVD+R DL.
Комбинированный дисковод Bl
нированныйдисководBlu-ray
Комби
Комбинированный дисковод Blu-ray позволяет считывать информацию со всех вышеуказанных
оптических накопителей данных, за исключением HD-DVD. Возможны также запись данных
на CD-R, CD-RW, DVD+R, DVD+RW, DVD-R, DVD-RW и DVD+R DL.
VD с поддержкой функции для
uble-Layer
D-DVD
u-ray
10600903611, издание 1 41
Page 52

Работа с ноутбуком
Вставление и извлечение дисков CD/DVD
CD/DVDCD/DVD
Ноутбук должен быть включен.
► Нажмите на клавишу установки/извлечения
дисков (1).
Секция дисковода открывается.
► Осторожно полностью выдвиньте наружу
секцию дисковода (2).
2
1
► Вставьте диск CD/DVD всекцию
дисковода таким образом, чтобы сторона
с надписью находилась сверху.
или
► Извлеките вставленный диск CD/DVD.
► Вдвиньте секцию дисковода обратно
до ее ощутимой фиксации.
Ручное извлечение CD/DVD (Извлечение в аварийной ситуации)
CD/DVDРучноеизвлечение,CD/DVDИзвлечениеваварийнойситуации,CD/DVD
В случае отключения
CD/DVD может быть из
42 10600903611, издание 1
электроэнергии или повреждения дисковода диск
влечен вручную.
►Выключитеноутбук
► Вставьте стержень или кусок проволоки
(например, канцелярскую скрепку) в
отверстие и надавите на него (1).
Секция дисковода о
2
После этого Вы може
секцию дисковода
1
.
ткрывается.
те выдвинуть
(2).
Page 53

Работасноутбуком
Региональные коды для видеофильмов DVD ипроигрывателейDVD
ВидеофильмDVDDVDРегиональныекоды
Видеофильмы DVD и проигрыватели DVD (например, дисковод DVD Вашего ноутбука) имеют
региональные коды. Региональные коды видеофильма DVD и проигрывателя DVD должны
совпадать друг с другом, чтобы имелась возможность воспроизведения видеофильма DVD.
Имеются шесть различных региональных кодов:
• Региональный код 1:
• Региональный код 2:
• Региональный код 3:
• Региональный код 4:
• Региональный код 5:
• Региональный код 6: Китай
Дисковод DVD Вашего ноутбука поддерживает функцию RPC-II (Phase II System of
Regional Playback Control). Данная функция позволяет конечному пользователю изменять
до пяти раз региональный код дисковода для воспроизведения соответствующих
видеофильмов DVD. После этого сохраняется выбранный в последний раз
региональный код, который не может быть более изменен.
Если видеофильм DVD допускает его воспроизведение во всех
регионах, он имеет региональный код 0.
Перед приобретением видеофильма DVD проверьте, совпадает ли
региональный код видеофильма DVD с региональным кодом, установленным
для дисковода DVD Вашего ноутбука.
США и Канада
Египет, Европа, Япония, Южная Африка и Ближний Восток
Юго-Восточная Азия (в частности Гонконг, Индонезия,
Филиппины, Южная Корея, Тай ва нь)
Австралия, Новая Зеландия, юго-восток Тихоокеанского
региона, Центральная и Южная Америка и страны Карибского
бассейна
Африка (кроме Южной Африки), Индия и страны бывшего
СССР
Настройка функции AutoPlay дисковода CD/DVD
ФункцияAutoPlayCD/DVDТип данныхCD/DVD
Windows работает с функциями AutoPlay. Это означает, чтоВыможетеопределитьвWindows,
каким образом должна производиться работа с дисками CD или DVD различных типов.
Вы можете настроить функцию AutoPlay дисковода CD /DVD согласно Вашим потребностям,
например, задать запуск проигрывателя Media Pla yer при вставлении аудио-компакт-диска
и автоматическое воспроизведение аудио-компакт-диска.
Соблюдайте описанный ниже порядок действий:
► Выполните настройки в меню Символ "Пуск"-(Настройка)-Панель управления -
Оборудование и звук - Автозапуск.
Учтите, чтодлякаждогоотдельноготипаданных, содержащихся на
CD/DVD, необходимо выбрать требуемую операцию.
10600903611, издание 1 43
Page 54

Работа с ноутбуком
Микрофон и динамики
МикрофонДинамик
В Вашем ноутбуке встроены два стереодинамика и два микрофона.
Если Вы подключите внешний микрофон, то встроенный
микрофон при этом отключится.
Если вы подключаете наушники или внешние динамики, то внутренние
динамики при этом отключаются.
С помощью комбинации клавиш
подсветкой LightTouch
TM
(см. главу "Сенсорная панель с подсветкой LightTouchTM",
Сторона 24), можно включать и выключать колонки.
Настройка громкости
► Настройте требуемую громкость при помощи комбинации клавиш
Fn
F4
+
или
► Настройте желаемую громкость звука с помощью сенсорной панели с подсветкой
LightTouch
или
► Дважды щелкните мышью по символу динамика в панели задач и затем на Миксер.
или
► Выберите Символ "Пуск"-(Настройка)-Панель управления - Аппаратное
обеспечение и звук - Звук: Настройка громкости.
► Для изменения громкости передв
Громкость
► Чтобы включить или выключить динамик, дважды щелкните по
символу динамика в панели задач.
Fn
или
TM
+F5.
(см. главу "Сенсорная панель с подсветкой LightTouchTM", Сторона 24).
Fn+F3
или с помощью сенсорной панели с
иньте ползунок регулятора.
44 10600903611, издание 1
Page 55

Работасноутбуком
Встроенный модем 56k
Модем56kМодем
Встроенный модем 56k поддерживает любые прикладные программы
обмена данными, как, например:
• Режим модема : Высокоскоростная загрузка на скорости до 56.000 бит/с (V.9x).
Двусторонняя совместимость с модемами V.34.
• Режим факса: передача и прием на скорости до 14.400 бит/с
• Беспроблемное согласование с национальными требованиями при помощи программы
Модем соответствует требованиям директивного документа ЕС 91/263/EEC (Директива
о телекоммуникационных устройствах) и прошел испытания в соответствии с
требованиями директивного документа TBR-21.
Модем может использоваться в следующих странах:
Технология многочастотного набора (MFW): Австрия, Бельгия, Великобритания, Германия,
Голландия, Греция, Дания, Ирландия, Исландия, Италия, Испания, Люксембург,
Норвегия, Португалия, Финляндия, Франция, Швейцария и Швеция.
Технология импульсного набора (IWV): Бельгия, Голландия, Италия и Франция.
Дополнительно также: Польша, Словения, Южная Африка и Венгрия.
Подключениемодеманоутбукактелефоннойлинии
Кабель для подключения модема
входят в комплект поставки.
Учтите то, что телефонная лин
если модем подключен к телеф
Вы не можете пользоваться те
Интернете или использоват
розетки и вновь подключите
и телефонный адаптер для конкретной страны не
Их можно приобрести в специализированном магазине.
ия или же линия обмена данными заняты,
онной розетке, атакжето, что в этом случае
лефоном. Если Вы закончили работу в
ьфакс, выньте штекер модема из телефонной
телефонную линию.
► Подключите модемный кабель к порту
модема на ноутбуке (1).
Модем
► Вставьте модемный кабель (2) в
4
3
специальный телефонный адаптер (3).
► Подключите модемный кабель к Вашей
телефонной розетке (4).
2
1
10600903611, издание 1 45
Page 56

Работа с ноутбуком
Сети Этернет и LAN
EthernetLAN-ЭтернетLAN
Внутренний модуль LAN Вашего ноутбука поддерживает связь с сетями Ethernet
и LAN (10/100/1000 Mб/с). При помощи модуля LAN Вы можете установить связь
с локальной сетью (LAN = Local Area Network).
►ПодключитекабельLAN кпорту
LAN ноутбука (1).
►ПодключитекабельLAN к вашему
подключению к сети (2).
1
2
Ваш администратор се
и применении LAN-со
Кабель для установки
можно приобрести в с
ти может помочь Вам при конфигурации
единений.
локальной сети не входит в комплект поставки. Его
пециализированном магазине.
46 10600903611, издание 1
Page 57

Работасноутбуком
Радиокомпоненты (Wireless LAN/ Bluetooth)
В случае установки модуля Wireless LAN/Bluetooth, не допущенного к
использованию фирмой Fujitsu Siemens Compute rs GmbH, предоставленные
допуски (CE!) недействительны.
Bluetooth
WirelessLAN
В ваш ноутбук встроен модуль Wireless LAN и, опционно, Bluetooth.
Включение и выключение модуля Wireless LAN / Bluetooth
Проверьте, активирован ли (ил
установленном программном о
WirelessLAN/BluetoothWire le ssLAN/Bluetooth
и деактивирован) модуль Wireless LAN в
беспечении для модуля Wireless LAN.
Более подробная инф
находится в файлах п
Чтобы иметь возможн
установите програ
ммное обеспечение Bluetooth.
► Установите переключатель в п
"ON", чтобы включить модул
оложение
ь
Wireless LAN/Bluetooth.
Индикатор Wireless LAN/Bluetooth горит,
если модуль Wireless LAN/Bluetooth
включен.
ормация по использованию Wireless LAN или Bluetooth
омощи (см. главу "
Источники информации", Сторона 7).
ость пользоваться полным набором функций Bluetooth,
10600903611, издание 1 47
Page 58

Работа с ноутбуком
Дистанционное управление для W
indows
Vista Media Center
ПультдистанционногоуправленияCIR-интерфейс
Вашноутбукоснащёнодниминтерфе
управления Media Center. С помощь
можете управлять системой Windo
Прежде чем начать пользоватьс
снять с элементов питания защ
Дальнейшую информацию Вы найд
(см. главу "
Источники информ
Извлечение пульта дистанционного управления
йсом CIR и одним пультом дистанционного
ю пульта дистанционного управления Вы
ws Vista Media Center.
я пультом дистанционного управления, следует
итнуюпрозрачнуюпленку.
ете в Online-справочнике к ОС Windows
ации", Сторона 7).
► Извлеките пульт дистанционного
управления из гнезда.
Пультдистанционногоуправления
48 10600903611, издание 1
Page 59

Работасноутбуком
Использование пульта дистанционного управления
Пультдистанционногоуправления
1
30
3
Пульт дистанционного управления (2) должен находиться в зоне действия (горизонтально в
сегменте ок. 30°) CIR-интерфейса (1) Вашего ноутбука. Используйте пульт дистанционного
управления в диапазоне приема (3) CIR-интерфейса. Дальность действия (3) может
снижаться в зависимости от угла действия CIR-интерфейса.
2
Клавиши
Навигационный д
При помощи навиг
прокручивать со
вправо).
►Припомощиклави
выбранные строк
жойстик
ационного джойстика Вы можете
держимое меню (вверх, вниз, влево и
ши "OK" Вы инициируете
именю.
10600903611, издание 1 49
Page 60

Работа с ноутбуком
Включатель/выключатель
режима энергосбережения
(S3)
Данная клавиша служит для
переключения ноутбука в режим
энергосбережения (S3) ивыхода
из этого режима (S3).
Останов
При помощи этой клавиши
Вы заканчиваете текущее
воспроизведение.
Перемотка назад
При помощи этой клавиши
Вы перематываете при
воспроизведении назад.
Воспроизвести
ПрипомощиэтойклавишиВы
инициируете воспроизведе
Перемотка вперед
При помощи этой клавиши
Вы перематываете при
воспроизведении вперед
Назад
Данная клавиша служит дл
перехода к предыдущему м
Переключить канал
ПрипомощиэтойклавишиВы
переключаете телевизионные
каналы.
ние.
.
я
еню.
Rec (запись)
При помощи данной клавиши
можно записать текущую
телевизионную программу на
жесткий диск устройства.
Пауза
ПрипомощиэтойклавишиВы
приостанавливаете текущее
воспроизведение.
Переход назад
ПрипомощиэтойклавишиВы
инициируете воспроизведени
предыдущего аудиосегмента,
изображения или же предыдуще
сцены фильма.
Переход вперед
ПрипомощиэтойклавишиВы
инициируете воспроизведе
следующего аудиосегмента
изображения или же следую
сцены фильма.
Информация
Припомощиэтойклавиши
Вы получаете дополнител
информацию о мультимеди
приложениях.
Клавиша для включения/выключения
звука
Припомощиэтойклавиши
Вы отключаете и включаете
воспроизведение звука.
Увеличить/уменьшить
громкость
Припомощиэтойклавиши
Вы можете увеличивать или
уменьшать громкость.
е
й
ние
,
щей
ьную
йных
Воспроизведение за
Данная клавиша служ
для воспроизведени
телевизионных прог
сохраненных на жес
устройства.
50 10600903611, издание 1
писи
ит
я
рамм,
тком диске
Пуск (Start)
Припомощиэтойклавиши
вызывается меню "Пуск" в Windows
Vista Media Center.
Page 61

Работасноутбуком
Live-TV (Эфирное ТВ)
При помощи этой клавиши
Вы переходите с режима
воспроизведения записанной
телевизионной программы на
трансляцию телевизионной
программы на выбранном
канале.
Данная клавиша может
использоваться только при
подключенном и настроенном
ТВ-тюнере.
Программа ТВ, обзор
С помощью данной кнопки
вызывается обзор программы
ТВ.
Обзор программы ТВ
в настоящее время
поддерживается во всех
странах не всеми не всеми
телестанциями.
Данная клавиша может
использоваться только п
подключенном и настрое
ри
нном
ТВ-тюнере.
Меню DVD-дисков
Припомощиэтойклавиши
Вы запускаете главное меню
находящегося в дисководе
DVD-диска.
10600903611, издание 1 51
Page 62

Защитные функции
Защитные функции
Защитныефункции
Ваш ноутбук располагает различными защитными функциями, при помощи которых Вы
можете защитить Вашу систему и Ваши личные данные от доступа к ним посторонних лиц.
ВэтойглавеВыузнаете, как пользоваться данными функциями и какие
преимущества они Вам дают.
Помните, что в некоторых случаях, если Вы, например, забыли Ваш
пароль, Вы сами также утратите доступ к Вашей системе и к Вашим
данным. Поэтому соблюдайте следующие указания:
• Через регулярные промежутки времени создавайте резервные копии
Ваших данных на внешних носителях данных, например, на внешних
жестких дисках, дисках CD или DVD.
• В случае некоторых защитных
Записывайте пароли и хран
В случае утери паролей Вы должны обратиться в нашу систему интерактивной
помощи Help Desk. Удаление паролей не является гарантийным случаем,
и их восстановление подлежит оплате.
Краткий обзор защитных функций
Защитная функция Вид защиты Подготовка
Приспособление Kensington
Lock
Защита BIOS при помощи
пароля
КраткийобзорЗащитныефункции
Механический. Прочный
стальной трос с замком.
Защита паролем для
BIOS-Setup-Utility и
операционной системы
при помощи пароля
администратора и пароля
пользователя.
Применение Kensington Lock
функций требуется назначение паролей.
ите их в надежном месте.
Установить и закрыть на ключ
приспособление Kensington
MicroSaver (опциональная
принадлежность)
Назначить в BIOS-Set up-Utility
как минимум один пароль
администратора и, по
желанию, активировать
пароль для операционной
системы.
► Установите Kensington MicroSaver
на предназначенном для этого
приспособлении на Вашем ноутбуке.
KensingtonMicroSaverПрименениеKensingtonLockМеханическаязащитаЗащитаоткраж и
52 10600903611, издание 1
Page 63

Защитные функции
Введение защиты паролем в BIOS-Setup-Utility
Прежде чем воспользоваться различными возможностями защиты паролем,
имеющимися в BIOS-Setup-Utility, для обеспечения безопасности Ваших
данных, обратите внимание на следующие указания:
Записывайте пароли и храните их в надежном месте. Если Вы забудете пароль
администратора, то больше не сможете войти в свой ноутбук. Удаление паролей
не является гарантийным случаем, и за их восстановление взимается плата.
Защитапаролем
Ваш пароль может состоять ма
ицифры. Вам необходимо раз
Защита настроек BIOS-Setup-Utility (пароль администратора и пользователя)
Если Вы читаете эту инструкцию по эксплуатации с экрана, то мы рекомендуем
Вам распечатать нижеследующие указания. После этого Вы сможете
проводить настройку пароля без вызова указаний на экран.
ty
BIOSSetupUtili
При помощи как пароля администратора, так и пароля пользователя Вы воспрепятствуете
несанкционированному доступу к BIOS-Setup-Utility. Пароль администратора обеспечивает
Вам доступ ко всем функциям BIOS-Setup-Utility, пароль пользователя только к
определенной части этих функций. Пароль пользователя может быть назначен
только в случае, если уже назначен пароль администратора.
ксимум из восьми знаков и может содержать буквы
личать прописные и строчные буквы.
Вызов BIOS-Setup-Utility и работа с ним описаны в главе "Настройки
в BIOS-Setup-Utility", Сторона 75.
10600903611, издание 1 53
Page 64

Защитные функции
Задание пароля администратора и пароля пользователя
►ВызовитеBIOS-Se t up-Utility и выберите меню Security.
►ВыделитеполеSet Supe rvisor Password инажмитеклавишуввода.
В Enter new Password: выводится требование ввода пароля.
► Введите пароль и нажмите клавишу ввода.
В Confirm new Password выводится требование подтверждения пароля.
► Введите пароль еще раз и нажмите клавишу ввода.
Сообщение Password installed подтверждает запоминание нового пароля.
►Длятого, чтобы задать пароль пользователя, выберите поле Set User Password и
выполнитетежедействия, как при назначении пароля администратора.
Если Вы не желаете производить какие-либо иные настройки, Вы можете
завершить работу с BIOS-Setup-Utilit y.
ПарольПарольадми нистратораПарольпользователя
► Выберите в меню Exit (Выход) пункт Save Changes & Exit (Сохранить изменения и выйти).
► Выберите Yes (Да) инажмитеклавишуввода.
Производится перезагрузка ноутбука, и новый пароль вступает в силу. Если Вы после
этого захотите вызвать BIOS-Setup-Utility, Вам потребуется вначале ввести Ваш пароль
администратора или пароль пользователя. Необходимо учесть, что пароль пользователя
позволяет иметь доступ только к малой части настроек BIOS.
Изменение пароля администратора или пароля пользователя
Пароль администратора может быть изменен только в том случае, если при входе в
BIOS-Setup-Utility Вы зарегистрировались посредством ввода пароля администратора.
ПарольПароль администратораПарольпользователя
►ВызовитеBIOS-Se t up-Utility и выберите меню Security.
► При изменении пароля следует произвести точно такие же действия,
как и при назначении пароля.
Уда ление па р олей
Чтобы удалить пароль без назначения нового пароля необходимо
выполнить следующие действия:
министратора
льзователя
ПарольПароль ад
Парольпо
►ВызовитеBIOS-Se t up-Utility и выберите меню Security.
►ВыделитеполеSet Superviso r Passw ord или Set User Password и нажмите клавишу ввода.
В Enter current Password выводится требование ввода текущего пароля.
В Enter new Password выводится требование ввода нового пароля.
► При появлении этого требования нажмите клавишу ввода дважды.
► Выберите в меню Exit (Выход) пункт Save Changes & Exit (Сохранить изменения и выйти).
► Выберите Yes (Да) инажмитеклавишуввода.
Производится перезагрузка ноутбука, и пароль удаляется.
При удалении пароля администратора одновременно становится
недействительным и пароль пользователя.
54 10600903611, издание 1
Page 65

Защита паролем операционной системы
При помощи пароля администратора, который Вы назначили в BIOS-Setup-Utility
(см. раздел "
54), Вы можете также заблокировать запуск операционной системы.
Операционнаясистема
Активирование защиты системы
►ВызовитеBIOS-Setup-Utility
Операционнаясистема
► Выберите опцию Password on Boot и нажмите клавишу ввода.
► Выберите опцию Enabled инажмите
►ВменюExit выберите опцию Save Changes and Exit.
Ноутбук перезагружается. На дисп
Вашего пароля (пароля администра
Удаление защиты системы
►ВызовитеBIOS-Setup-Utility ив
Операционнаясистема
► Выберите опцию Password on Boot и нажмите клавишу ввода.
► Выберите опцию Disabled инажмитек
Если Вы не желаете производить какие-либо иные настройки, Вы можете
завершить работу с BIOS-Setup -Utility.
►ВменюExit выберите опцию Save Cha
Ноутбук перезагружается. Система больше не защищена паролем.
Задание пароля администратора и пароля пользователя", Сторона
и выберите меню Security.
клавишу ввода.
лее появляется требование ввода
тора).
ыберите меню Security.
лавишу ввода.
nges and Exit.
Защитные функции
10600903611, издание 1 55
Page 66

Подключение внешних устройств
Подключение внешних устройст
Перед подключением устройств к ноутбуку и отсоединением их от
ноутбука во всех случаях соблюдайте указания по технике безопасности,
приведенные в главе "
Всегда читайте документацию на внешнее устройство, которое Вы хотите
подключить.
Ни в коем случае не подсоединяйте и не отсоединяйте кабели во время грозы.
Ни в коем случае не тяните за отсоединяемый кабель! Всегда берите его за штекер.
Если Вы желаете подключить к Вашему ноутбуку или отсоединить от него внешние
устройства, соблюдайте описанную ниже последовательность действий:
Подключение устройств к ноутбуку
1. Выключите ноутбук и все внешние устройства.
2. Выньте вилку сетевого шнура ноутбука и всех соответствующих устройств из розеток.
3. Подсоедините кабели всех внешних устройств согласно указаниям.
4. Вставьте в розетки все вилки сетевых шнуров.
Устройств аПериферийныеустройства
Отсоединение устройств от ноутбука
1. Выключите ноутбук и все внешние устройства.
2. Выньте вилку сетевого шнура ноутбука и всех соответствующих устройств из розеток.
3. Отсоедините кабели всех внешних устройств согласно указаниям.
Устройств аПериферийныеустройства
Для подключения некоторых внешних устройств требуются установка и
настройка специального программного обеспечения (например, драйверов)(см.
документацию на внешнее устройство и операционную систему).
Важные указания", Сторона 6.
в
56 10600903611, издание 1
Page 67

Порты
ПортUSBПриспособлениеKensington LockЦифровойразъемHDMIАналоговыйпортдляподключениямонитораПортвидеовыходаS-Video-OutПортнаушников/SPDIF-портПортмикрофона/LineInРазъемeSATAПортFireWireРазъемдляподсоединенияантенногокаб еля
1
2
Подключение внешних устройств
8
7
3
4
6
5
13
12
11
10
9
1=Порт микрофона/Line In
2=Порт наушников/SPDIF-порт
3=Порт USB с функцией зарядки (C harging)
4=Разъем для подсоединения
антенного кабеля
5=Приспособление Kensington Lock
6=Аналоговый порт для подкл
монитора
ючения
7=Порт видеовыхода S-Video-Out
8=Цифровой разъем HD MI
9=Порт FireWire
10 = Порт модема
11 = Порт LAN
12 = Порты USB
13 = Разъем eSATA
10600903611, издание 1 57
Page 68

Подключение внешних устройств
Подключение внешнего монитора
Монитор
Одновременно можно подключить к ноутбуку не больше двух внешних мониторов.
Аналоговый монитор подключается к аналоговому порту для подключения монитора,
а цифровой монитор – кразъемуHDMI для подключения монитора с разъемом HDMI.
Одновременно информация может выводиться не более чем на два монитора (см. главу
Комбинации клавиш", Сторона 21, раздел "Переключение экранов").
"
Подключайтецифровоймонитортолькоприпомощикабеляс
разъемом HDMI для подключения монитора.
Если у Вас возникнут какие-либо вопросы, проконсультируйтесь
в специализированном магазине.
Подключение монитора
Цифровой разъем HDMI д
ля подключения
Аналоговый порт для по
дключения монитора
монитора
► Выключите ноутбук и внешний монитор.
► Подсоедините кабель для передачи данных внешнего монитора к
имеющемуся на ноутбуке гнезду монитора.
► Включите сначала внешний монитор, азатемноутбук.
58 10600903611, издание 1
Page 69

Подключение внешних устройств
Настройка частоты обновления экрана на
внешнем мониторе
Монитор
При настройке оптимальной частоты обновления экрана Вы избежите мерцания изображения.
► Подстройте частоту обновления экрана для подключенного типа монитора.
► Выберите Символ "Пуск"–(Настройка)–Панель управления – Оформление и
или
► Выберите Дополнительно... – Монитор.
►ВменюЧастота обновления экра
►НажмитеПрименить и ОК.
В случае настройки слишком высокой частоты обновления экрана
возможно повреждение Вашего монитора. Проверьте максимально
возможную частоту повторения импульсов по документации, входящей
в комплект поставки Вашего монитора.
персонализация – Персонализация: Настройка разрешения экрана.
► Нажмите правой кнопкой мыши на р
Параметры дисплея выберите т
на выберите оптимальную частоту обновления
экрана для подключенного мони
тора.
абочем столе. ВменюНастройка –
ип монитора 1 или 2.
10600903611, издание 1 59
Page 70

Подключение внешних устройств
Подключение USB-устройств
ПортыUSB
КпортамUSB могут подключаться внешние устройства, которые также оснащены
интерфейсом USB (например, принтер, сканер или модем).
Устройства USB являются устройствами, пригодными для замены во
время эксплуатации (hot-plug). Поэтому кабели устройств USB могут
подсоединяться и отсоединяться при включенной системе.
ВслучаеUSB 1.x максимальная скорость передачи данных составляет 12 Mб/с.
ВслучаеUSB 2.x скорость передачи данных составляет до 480 Мб/с.
Дальнейшую информацию Вы найдете в документации на устройства USB.
Драйверы устройств
USB-устройства автом
Вашей операционной с
► Подключите кабель передачи д
к внешнему устройству.
► Подключите кабель для передачи
данных к порту USB ноутбука.
атически распознаются и устанавливаются
истемой.
анных
60 10600903611, издание 1
Page 71

Подключение внешних устройств
Порт USB с функцией зарядки (Charging)
ФункциязарядкичерезпортUSB
Если подсоединять USB-устройства к этому порту, ноутбук должен быть подключен
к источнику питания, так как в противном случае аккумулятор разрядится.
Некоторые USB-устройства (например, мобильные телефоны) нуждаются в
драйвере, чтобы иметь возможность пользоваться функцией загрузки USB. В
этом случае функция загрузки USB не работает при выключенном ноутбуке,
так как при выключенном ноутбуке драйверы не активны.
1
Подключенное к порту US
и при выключенном ноут
или подключать лампу
Порт USB сфункциейзар
устройства к порту US
Сетевой адаптер выклю
• Индикатор горит зелен
USB-устройство подкл
B устройство можно заряжать и обеспечивать энергией
буке (например, заряжать КПК или мобильный телефон
с разъемом для USB).
ядки снабжен собственным индикатором. При подключении
B индикатор указывает на следующее.
чен:
ым цветом: Ноутбук включен или ноутбук выключен и
ючено к этому USB-порту.
В режиме работы от аккумулятора:
• Индикатор горит красным цветом: ноутбук включен.
• Индикатор мигает крас
ным цветом: ноутбук выключен.
10600903611, издание 1 61
Page 72

Подключение внешних устройств
Подсоединение внешнего жестко
SATA (eSATA)
Через разъем eSATA можно подсое
помощью можно расширить объем
приобретать жесткий диск с жес
Длина кабеля для eSATA не до
разводки контактов кабели
применять нельзя. Кабель н
приобрести в специализир
Скорость передачи данных м
Драйвер внешнего у
иустанавливаетс
Дополнительную ин
диск SATA инаопер
формацию см. в документации на внешний жесткий
ационную систему.
динить внешний жесткий диск SATA. Сего
внутренних жестких дисков. Необходимо
тким корпусом.
лжна превышать 2 м. Ввиду отличающейся
для подключения жесткого диска SATA
е входит в комплект поставки. Их можно
ованном магазине.
ожет достигать 2400 Мбит/с.
► Подключите кабель для перед
к внешнему устройству.
eSATA
стройства Жесткий диск eSATA автоматически распознается
я Вашей операционной системой.
► Подключите кабель для передачи данных
кразъемуeSATA ноутбука.
го диска
ачи данных
62 10600903611, издание 1
Page 73

Подключение внешних устройств
Подключение устройств FireWire
ПортFireWireПодключениеау диоустройствПодключе ниецифровыхаудиоустр ойствПодключениевиде оустройствПодключениецифровыхвидеоустройствПодключениевысо коскоростныхустройств
КпортуFireWire Вы можете подключать внешние устройства, например, цифровую
аудио- и видеоаппаратуру или иные высокоскоростные устройства. Порт FireWire
работает со скоростью 400 Mбит в секунду.
Уст рой с тва FireWire являются устройствами, пригодными для замены во
время эксплуатации (hot-plug). Поэтому кабели устройств FireWire могут
подсоединяться и отсоединяться при включенной системе.
Дальнейшую информацию Вы найдете в документации на устройства FireWire.
► Подсоедините кабель для передачи
данных внешнего устройства к порт
FireWire ноутбука.
► Вставьте сетевой кабель внешнего
устройства в розетку.
у
10600903611, издание 1 63
Page 74

Подключение внешних устройств
Подключение внешних аудиоустройств
Подключениеаудиоу стройствМикрофонПодключениенаушнико вДинамики
Разъем HDMI
РазъемHDMI
Через разъем HDMI к ноутбуку можно подсоединить внешний усилитель,
жидкокристаллический или плазменный телевизор, оснащенный разъемом HDMI.
► Подключите кабель для передачи данных
к внешнему устройству.
► Подключите кабель для передачи дан
кразъемуHDMI на ноутбуке.
Некоторые модели жидкокристаллических телевизоров оснащены только двумя
динамиками/разъемами для подключения динамиков и поэтому не поддерживают
передачу звука в форматах Dolby Digital и DTS. Для передачи звука в этих форматах
нужно соответствующим образом настроить параметры звука в ОС Windows Vista.
Соблюдайте описанный ниже порядок действий:
► Выберите Символ "Пуск"–(Настройка)–Панель управления – Оборудование и звук – Звук.
►ВыделитеRealtek Digital Output.
► Выберите Свойства – Поддерживаемые форматы.
► Отключите параметры DTS Audio и Dolby Digital.
► Подтвердите Ваши настройки, нажав на ОК.
ных
Порт микрофона/Line In
Подключениеаудиоу стройствАудиопортыПодк лючениемикрофона
Через порт микрофона/Line In м
проигрыватель MiniDisc, прои
ожно подключить к ноутбуку внешний микрофон,
грыватель MP3, проигрыватель CD или кассетную деку.
► Подключите кабель передачи д
анных
к внешнему устройству.
► Подключите кабель для передачи данных
к порту микрофона/Line-In ноутбука.
64 10600903611, издание 1
Page 75
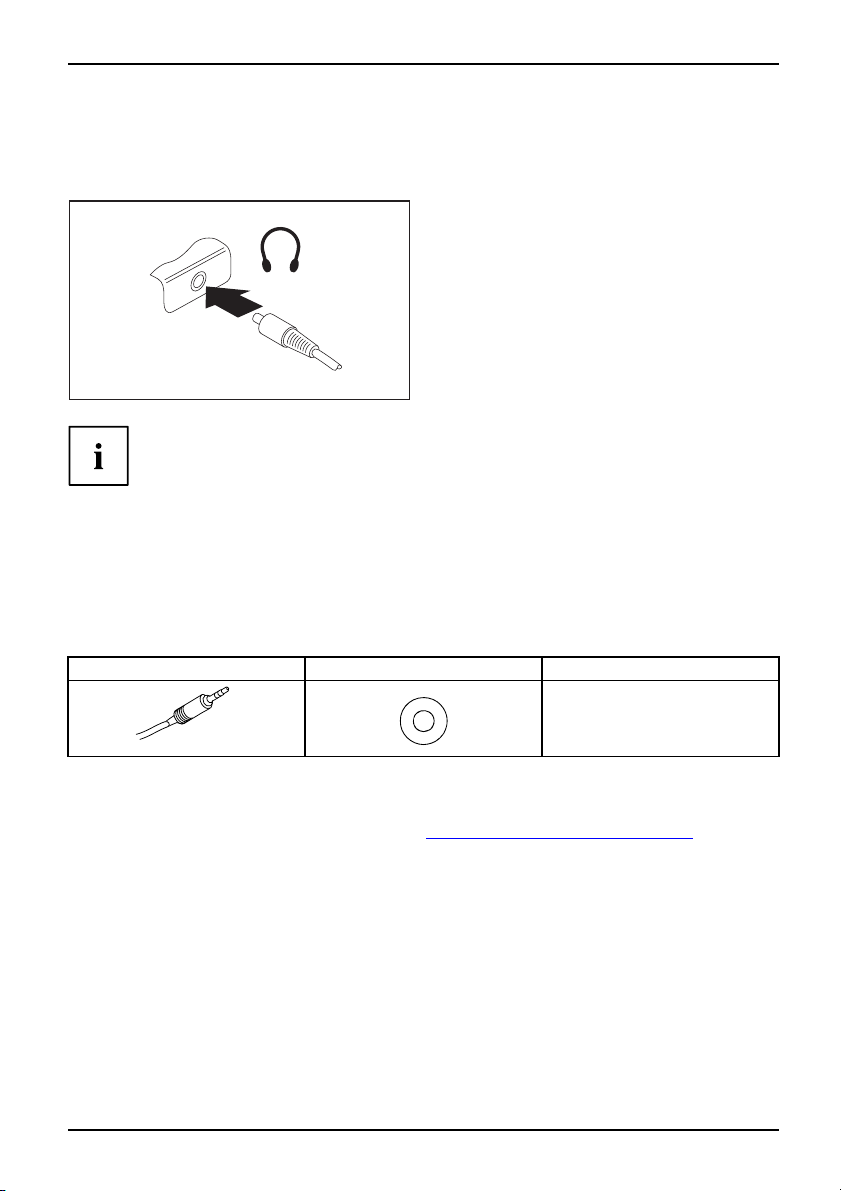
Подключение внешних устройств
Порт наушников /SPDIF-порт
Подключениеаудиоу стройствАудиопортыПодк лючениенаушников
Через порт наушников /SPDIF-порт Вы можете подключить к ноутбуку наушники, внешние
громкоговорители или аудиоустройство с цифровым оптическим входом.
► Подключите кабель передачи данных
к внешнему устройству.
► Подключите кабель для передачи данных
к порту наушников/SPDIF ноутбука.
При подключении наушников или внешних динамиков внутренние динамики
отключаются.
В том случае, если Вы покупаете кабель в специализированном магазине,
учтите, пожалуйста, следующее указание:
Порт наушников /SPDIF-порт на ноутбуке является "3,5 мм аудио-гнездом".
Для подключения наушников или громкоговорителя потребуется "аудио-штекер
3,5 мм".
Для того чтобы подключить аудиоустройства с цифровым оптическим
входом (например усилитель), потребуется оптический кабель со "штекером
TOSLINK 3,5 мм типа Miniplug (гнездо SPDIF 3,5 мм)".
Штекер Подключение Расположение выводов
оптический
Настройка громкости
► Настройте требуемую громкость, см. главу " Настройка громкости", Сторона 44.
10600903611, издание 1 65
Page 76

Подключение внешних устройств
Подключение внешнего устройства к видеовыходу S-Video Out
ВидеовыходГнездовидеовыходаS-VideoOutМониторПодключениетелеви зора
Вы можете подключить внешнее устройство (например, телевизор) кгнезду
S‑Video Out Вашего ноутбука, чтобы иметь возможность просмотра фильмов
с DVD, фотографий или презентаций и т.д.
► Выключите ноутбук и внешнее
устройство.
► Подключите внешнее устройство к гнезду
S-Video Out Вашего ноутбука.
► Включите сначала внешнее устройство
и затем ноутбук.
Втомслучае, если Вы покупаете кабель в специализированном магазине,
учтите, пожалуйста, следующее указание:
Видеовыход S‑Video Out на Вашем ноутбуке является "4-штырьковым
гнездом Hosiden", которое также называют "4-штырьковым мини-DIN-гнездом".
Для этого порта требуется "Hosiden-штекер".
Штекер Гнездо Расположение выводов
Позиция
34
2
1
1
2
Y-общий (масса)
C-общий (масса)
3
4
Значение
Y
C
66 10600903611, издание 1
Page 77

Подключение внешних устройств
Подключение телевизора
В устройствах, оснащенных видеокартой AT I , для настройки экрана используется
программное обеспечение Cataly st® Control Center, разработанное компанией ATI.
Эта программа включает в себя файлы справки с инструкцией по использованию.
Устройства с графической картой NVIDIA для настройки монитора
используют программу NVIDIA Control Panel. Эта программа включает в
себя файлы справки с инструкцией по использованию.
► Подключитевнешнееустройство(например, телевизор) к гнезду видеовыхода
S-Video Out и перезагрузите ноутбук.
или
► Выберите значок Пуск -(Настройка)-Панель управления - Оформление и
настройки - Настройка - Отображение - Дополнительно.
►НажмитеOK.
или
► Если устройство оснащено видеокартой AT I , выберите значок Пуск - Все
программы - Catalyst Control Center - Catalyst Control Center.
или
► Если в Вашем устройстве устан
рабочем столе правую клавишу
Изображение передается на внешнее устройство
овлена графическая карта NVIDIA, нажмите на
мышиивыберитевкладкуNVIDIA Control Panel.
10600903611, издание 1 67
Page 78

Монтаж и демонтаж компонент в случае
оказания сервисных услуг
Монтаж и демонтаж компонент в случае оказания сервисных услуг
Ремонт ноутбука может производиться только авторизованными специалистами.
В случае недозволенного открытия устройства или выполнения ремонта
ненадлежащим образом гарантия утратит свою силу, а пользователь
подвергается высокому риску (удар током, угроза возгорания).
КомпонентыСлучайоказаниясервисныхуслуг
После согласования с горячей линией/системой интерактивной помощи Help Desk Вы можете
самостоятельно монтировать и демонтировать описанные в данной главе компоненты.
Если Вы самостоятельно монтируете и демонтируете компоненты, не согласовав
это предварительно с горячей линией/системой интерактивной помощи Help
Desk, то в этом случае гарантия на Ваш ноутбук утратит свою силу.
Указания по монтажу и демонтажу узлов и конструктивных элементов
• Выключите ноутбук и выньте вилку сетевого шнура из розетки.
• Снимите аккумулятор.
• Обращайтесь с осторожностью с блокирующими механизмами батареи
и прочих конструктивных элементов.
• Никогданеиспользуйтеос
нож в качестве рычага для
УказанияМодульEGB
Модули со схемными элементами (EGB) , которые могут подвергнуться
опасности электростатического воздействия, могут быть помечены такой
наклейкой:
При обращении с модулями EGB необходимо обязательно соблюдать
следующие указания:
• Перед работой с модулями требуется статически разрядить свое тело
(например посредством касания какого-либо заземленного предмета).
• Исключить возможность статического заряда используемых устройств
и инструментов.
• Перед установкой или снятием модулей выньте вилку сетевого кабеля
из розетки.
• Касайтесь только кромок модулей.
• Неприкасайтеськштырьковымвыводамилипечатнымпроводникам
модуля.
трые предметы, например, отвертки, ножницы или
снятия заглушек.
68 10600903611, издание 1
Page 79

Монтаж и демонтаж компонент в случае
Снятие и установка аккумулятора
Информацию о том, какможноснятьизатемвновьустановитьаккумуляторВы
найдете в главе "
Снятие и установка аккумулятора", Сторона 33.
оказания сервисных услуг
10600903611, издание 1 69
Page 80

Монтаж и демонтаж компонент в случае
оказания сервисных услуг
Снятие и установка жесткого диска
Снятие жесткого диска
► Выключите ноутбук и выньте вилку сетевого шнура из розетки.
► Закройте жидкокристаллически
щелчком.
► Отсоедините все кабели, подключенные к ноутбуку.
► Переверните ноутбук и положит
При необходимости положите на
скольжения, для того, чтобы и
► Снимите аккумулятор (см. главу "
Жесткийдиск
йдисплейтак, чтобы он зафиксировался с ощутимым
е его на устойчивую, ровную и чистую поверхность.
эту поверхность подкладку, предохраняющую от
збежать возникновения царапин на ноутбуке.
Снятие аккумулятора", Сторона 33).
►Выкрутитевинт(1).
►Снимитезаглушку, стянув ее в
направлении, указанном стрелкой (2).
1
2
►Выкрутитевинты(1).
► Потяните жесткий диск за специальное
1
2
► Вытащите четыре винта из крепёжной планки.
70 10600903611, издание 1
1
1
3
вспомогательное приспособление для
вытягивания (2) ивыньтежесткий
диск из отсека для жесткого диска в
направлении, указанном стрелкой(3).
Page 81

Монтаж и демонтаж компонент в случае
Установка жесткого диска
При установке жесткого диска проследите за тем, чтобы контакты в отсеке
для жесткого диска не были погнуты или повреждены.
Жесткийдиск
► Укрепите четыре винта на крепежной планке.
► Вставьте жесткий диск в отсек для жесткого диска.
► Потяните жесткий диск за специальное
вспомогательное приспособление
для вытягивания (2) в направлении,
3
3
3
2
1
указанном стрелкой (1), так, чтобы
зафиксировались контакты. При этом,
при необходимости, пальцем слегка
подвиньте край жесткого диска.
►Завинтитевинты(3).
оказания сервисных услуг
► Вставьте заглушку в
в направлении, указ
её монтажное гнездо
анном стрелкой(1).
► Закрепите заглушку при помощи винта (2).
2
1
► Произведите п
аккумулятор
а", Сторона 33).
овторный монтаж аккумулятора (см. главу "
Установка
► Установите ноутбук в правильном положении на ровной поверхности.
►Подключитеот
соединенныедоэтогокабели.
10600903611, издание 1 71
Page 82

Монтаж и демонтаж компонент в случае
оказания сервисных услуг
Второй жесткий диск в соединении RAID (в зависимости от варианта исполнения)
RedundantArrayofIndependentDisksRAID
В зависимости от варианта исполнения Вы можете при помощи наших сервисных партнеров
установить на Ваш ноутбук второй жесткий диск. Дважесткихдискаможносовместно
подключить в единую группу жестких дисков – в так называемое соединение RAID (RAID =
Redundant Array of Independent Disks). Программное обеспечение обращается к соединению
RAID как к единому жесткому диску. Данные распределяются на жестких дисках при помощи
специальных технических средств для того, чтобы тем самым повысить скорость записи и
считывания Вашего ноутбука и/или повысить безопасность Ваших данных. Для этого данные
сначала делятся на блоки одинаковой величины, а затем посегментно записываются на
обоих жестких дисках. При считывании данных применяется обратная процедура.
Установку и снятие второго жесткого диска разрешается выполнять только
авторизованным сервисным партнерам компании Fujitsu Siemens Computers GmbH.
В случае несанкционированного снятия или установки прекращается гарантия.
Дополнительную информацию Вы найдете в справочнике по контроллеру
RAID (см. главу "
Источники информации", Сторона 7).
Расширение памяти
ОперативнаяпамятьКонф игурацияпамятиРасширени есистемыРа сширениесистемы
В зависимости от конфигурации ноутбук может быть оснащен оперативной
памятью от 512 Мбайт до 2 Гбайт. Ноутбук не запустится без модулей памяти,
поскольку в нем нет встроенной оперативной памяти.
Демонтаж и монтаж модулей расширения памяти
ти
Модульпамя
Если горячая линия/система и
Вас самостоятельно монтир
памяти, действуйте следую
Соблюдайте указания по те
главе "
Важные указания",
Приустановкеиснятиимоду
иненаходитьсяврежимеэн
Используйтетолькотемо
к использованию на Вашем
DDR2-667 SO DIMM (PC2-53
При установке и снятии мо
Следитезатем, чтобы ника
гнездо для расширения па
Модуль памяти находится под сервисным отсеком. При установке и извлечении модуля
памяти необходимо открыть сервисный отсек. После снятия заглушки отдельные
нтерактивной помощи Help Desk потребует от
овать или демонтировать модули расширения
щим образом:
хнике безопасности, приведенные в
Сторона 6.
лей памяти ноутбук должен быть выключен
ергосбережения.
дули расширения памяти, которые допущены
ноутбуке: модули 512 МБ и 1 ГБ
00).
дулей памяти не допускается применение силы.
кие инородные тела не попадали в
мяти.
72 10600903611, издание 1
Page 83

Монтаж и демонтаж компонент в случае
оказания сервисных услуг
элементы открыты. Эти элементы разрешается демонтировать или менять только
авторизованным специалистам. Поэтому соблюдайте следующие указания:
При работе отдельные элементы могут сильно нагреваться (например, элементы
охлаждения процессора). Поэтому рекомендуем Вам выждать час после
выключения ноутбука, прежде чем приступить к извлечению или установке
модулей памяти. В противном случае возможна опасность ожоговых травм!
Поскольку некоторые элементы с EGB открыты, необходимо соблюдать
инструкции раздела "
Указания по монтажу и демонтажу узлов и конструктивных
элементов", Сторона 68 вглаве"Важные указания", Сторона 6.
Второй модуль памяти недост
только авторизованные сер
упен снаружи, а потому его могут снимать или заменять
висные партнеры компании Fujitsu Siemens Computers.
► Выключите ноутбук.
► Опустите жидкокристаллический дисплей на нижнюю часть ноутбука таким
образом, чтобы он защелкнулся с ощутимой фиксацией.
► Выньтештекерсетевогоада
птера из розетки.
► Отсоедините все кабели, подключенные к ноутбуку.
► Переверните ноутбук и полож
При необходимости положите
скольжения, для того, чтоб
► Снимите аккумулятор (см. "
ите его на устойчивую, ровную и чистую поверхность.
на эту поверхность подкладку, предохраняющую от
ы избежать возникновения царапин на ноутбуке.
Снятие аккумулятора", Сторона 33).
Снятие заглушки
►Выкрутитевинты(1).
Заглушка
► Снимите с ноутбука заглушку
1
2
(2).
10600903611, издание 1 73
Page 84

Монтаж и демонтаж компонент в случае
Снятие модуля памяти
3
2
1
1
оказания сервисных услуг
► Осторожно отожмите наружу оба
фиксатора (1).
РасширениепамятиМодульпамяти
Модуль памяти откидывается вверх (2).
► Извлеките модуль памяти из монтажного
гнезда, потянув его в направлении,
указанном стрелкой (3).
Уст а новка модул я памя
2
1
a
ти
► Вставьте модуль памяти
присоединительными контактами и
вырезом (a) вперед в монтажное
гнездо (1).
РасширениепамятиМодульпамяти
► Осторожноопуститемод
до его ощутимой фиксац
Крепление заглушки
► Установите заглушку (1).
Заглушка
► Закрепите заглушку при помощи
2
1
► Произведите повторный монтаж аккумулятора (см. главу "
аккумулятора", Сторона 33).
► Установите ноутбук в правильном положении на ровной поверхности.
► Подключитеотсоединенныедоэтогокабели.
винтов (2).
Установка
уль памяти вниз
ии (2).
74 10600903611, издание 1
Page 85

Настройки в BIOS-Setup-Utility
Настройки в BIOS-Setup-Utili
BIOS-Setup-UtilityНастройкисистемы,BIOS-Setup-UtilityКонфигура ция,BIOSSetupUtilitySetupКонфигурированиесистемыКонфигурированиеаппаратногообеспечения
При помощи BIOS-Setup-Utility Вы можете настроить системные функции и
конфигурацию аппаратного обеспечения Вашего ноутбука.
При поставке ноутбука действительна стандартная настройка. Эта настройка может
быть изменена в меню BIOS-Setup-Utility . Изменения настроек вступают в силу сразу
же после их сохранения в BIOS-Setup-Utility ивыходаизнего.
В BIOS Setu p Utility имеются следующие меню:
Info
Main
Advanced
Security
Power
Boot
Exit
индикация BIOS-информации, а также информации о процессоре и
оноутбуке.
такие системные настройки, как, например, время суток и дата
Дополнительные настройки системы
Настройки пароля и защитные функции
Настройка расхода энергии для жидкокристаллического дисплея и
аккумулятора
Конфигурация последовательности запуска
Завершение работы с BIOS-Setup-Utility
ty
Запуск BIOS-Setup-Utility
► Перезагрузите ноутбук (включение/выключение или перезагрузка операционной системы).
BIOS-Setup-Utility
При запуске на экран кратковременно выводится следующее или аналогичное сообщение:
<F2> BIOS Setup <F12> Boot Menu
► При появлении на экране данного сообщения нажмите функциональную клавишу
►Еслибылназначенпароль, введите пароль и нажмите клавишу ввода.
F2
.
Если вы забыли пароль, обратитесь к вашему администратору
системы или же в наш сервисный центр.
10600903611, издание 1 75
Page 86

Настройки в BIOS-Setup-Utility
Работа в BIOS-Setup-Utility
BIOS-Setup-Utility
Нажмите клавишу
F1
для получения помощи по работе с
BIOS-Setup-Utility Описание настройки отдельных параметров выводится
вправомокнеBIOS-Setup-Utility .
F9
Припомощиклавиши
Вы можете загрузить стандартные
настройки BIOS-Setup-Utility.
► Выберите клавишами курсора
произвести настройку параметров.
Данное меню выводится на экран.
► Выберите клавишами курсора
► Нажмите клавишу ввода.
► Нажмите клавишу
ESC
для выхода из выбранного меню.
► Отметьте измененные записи (на
←
↑
→
или
меню, в котором Вы намерены
или↓опцию, которую Вы хотите изменить.
пример, в данной инструкции по эксплуатации).
76 10600903611, издание 1
Page 87

Настройки в BIOS-Setup-Utility
Завершение работы с BIOS-Setup-Utility
BIOS-Setup-Utility
ВменюExit необходимо выбрать требуемую возможность и активировать клавишей ввода:
Save Changes and Exit – Сохранение настроек и завершение
работы с BIOS-S etup-Utility
► Чтобы сохранить актуальные записи в меню и завершить работу с
BIOS-Setup-Utility, выберите пункт Save Changes and Exit (Выход с сохранением
изменений), азатемOK или Yes (Да).
Ноутбук перезагружается, и новая настройка вступает в силу.
Discard Changes and Exit – Отменить изменения и завершить
работу с BIOS-Setup-Utility
► Для отмены изменений следует выбрать D iscard Changes and Exit.
Настройки, действительные при вызове B IOS -S etu p-Utility остаются в силе. Работа в
BIOS-Setup-Utility завершается, и производится перезагрузка ноутбука.
Get Default Values – загрузка параметров по умолчанию
► Чтобы загрузить параметры по умолчанию для всех меню BI OS -S etup-Utility, выберите Get
Default Values (Загрузить параметры по умолчанию), азатемOK или Ye s (Да).
Load Previous Values – Отменить изменения, не
покидая BIOS-Setup-Utility
► Для отмены изменений следует выбрать Load Previous Values и Ye s.
Настройки, действительные при вызове BIOS-Setup -Util ity остаются в силе.
Теперь Вы можете произвести дальнейшие настройки в BIOS-Setup-Utility.
►ЧтобывыйтиизBIOS-Setup-Utility с сохранением выполненных настроек, выберите
Save Changes and Exit (Выход с сохранением изменений) и OK или Ye s (Да).
10600903611, издание 1 77
Page 88

Решение проблем и советы
Решение проблем и советы
Решениепробл емСоветыСбойУстранениесбоев
В случае сбоя попробуйте устранить его, приняв следующие меры. Если Вам не
удается устранить сбой, выполните следующие действия:
► Запишите выполненные Вами действия и состояние, в котором находился
►Выключитеноутбук.
► Свяжитесь с горячей линией/системой интерактивной помощи Help Desk.
При отсоединении или подключении кабелей необходимо соблюдать указания
по технике безопасности, приведенные в справочнике "Безопасность".
ноутбук при появлении ошибки. Запишите также текст сигнализации об
ошибке, если он был выведен на экран.
Номера телефонов приведены в списке "Help Desk". Прежде чем позвонить,
подготовьте, пожалуйста, следующую информацию:
• Модель и серийный номер ноутбу
наклейке, расположенной на ни
• Список сообщений, появившихся на экране, с указанием звуковых сигналов.
• Все изменения аппаратного и про
Вами с момента получения ноутб
• Все изменения настроек, произведенные Вами в BIOS-Setup с
момента получения ноутбука.
• Описание конфигурации систе
периферийных устройств.
• Ваш договор купли-продажи.
ка. Серийный номер можно найти на
жней стороне ноутбука.
граммного обеспечения, произведенные
ука.
мы и всех подключенных к ней
Наши ноутбуки в своем исполнении имеют компоненты, уменьшающие вес,
размеры и расход энергии, и оптимизированы для работы в мобильном
режиме. В зависимости от приобретенной вами конфигурации при работе с
игровыми программами, требующими больших объемов вычислений, например, с
программами с трехмерной графикой, может наблюдаться некоторое уменьшение
функциональности по сравнению с настольным ПК. Обновление драйверов,
не разрешенных компанией Fujitsu Siemens Computers, при определенных
обстоятельствах может привести к потере производительности, потере данных и
сбоям. Разрешенные драйвера и актуальные версии BIOS вы можете скачать
из Internet: "
78 10600903611, издание 1
http://www.fujitsu-siemens.de/support/downloads.h tml"
Page 89

Решение проблем и советы
Восстановление установленног
о программного
обеспечения
Пожалуйста, регулярно создав
потери данных Вы сможете восс
припомощиносителейданных.
Ваших данных, то восстанови
Если Ваша операционная система не запускается или возникли ошибки на
Вашем жестком диске, то в этом случае может потребоваться новая установка
предварительно установленного программного обеспечения.
Восстановление операционной системы, драйверов,
справочников и специальн
Информацию по восстановлению операционной системы, драйверов, справочников
и специального программного обеспечения Вы найдете в справочнике "Recovery
Process (Процедура восстановления)".
айте резервные копии ваших данных. Вслучае
тановить установленное программное обеспечение
Однако, если Вы не сделали резервную копию
тьэтиданныебольшеневозможно.
ого программного обеспечения
Время суток или дата в ноутбуке не соответствуют действительным
соответствующее
менисутокнесоответствуютдейст вительности
дата/времясуток
тствуетдействительности
льнаябатарея,зарядка
ВремялетнееВремязимнееВремясутокне
Показаниявре
Неправильные
Датанесоотве
Предохраните
Причина Устранение неисправностей
Время суток, дата установлены неправильно. ► Настройте в BIOS-Setup-Utility время суток
Если ноутбук после его вклю
время суток или дату, это оз
предохранительная бата
чения вновь показывает неверные
начает, что стационарная встроенная
рея ноутбука разряжена.
или дату в меню Main.
► Обратитесь в магазин или в нашу систему интерактивной помощи Help Desk.
10600903611, издание 1 79
Page 90

Решение проблем и советы
Каждую секунду раздается звуковой сигнал
Каждуюсекундураздаетсязвуковойсигнал
Причина Устранение неисправностей
Очень низкий уровень зарядки аккумулятора. ► Зарядите аккумулятор.
Жидкокристаллический дисплей ноутбука остается темным
дисплей
ческийдисплей
Жидкокристаллический
Темныйжидкокристалли
Причина Устранение неисправностей
Монитор выключен.
►Нажмитекакую-либо клавишу или
введите пароль.
Подключен внешний монитор.
► Нажмите комбинацию клавиш
F10
(переключение экранов).
Fn
+
Плохо читаются данные на жидкокристаллическом дисплее ноутбука
ЖидкокристаллическийдисплейЖидкокристаллическийдисплей
Причина Устранение неисправностей
Слепящее действие отраженного света ► Поставьте ноутбук под другим углом или
измените угол наклона дисплея.
Внешний монитор остается темным
Монитор
Причина Устранение неисправностей
Монитор выключен. ► Включите внешний монитор.
Экран погашен. ► Нажмите любую клавишу.
Яркость настроена на "темный". ► Настройте яркость монитора на "светлый
Вывод информации настроен на
жидкокристаллический дисплей ноутбука.
Неправильно подключены сетевой кабель
или кабель для передачи данных внешнего
монитора.
80 10600903611, издание 1
экран".
Fn
► Нажмите комбинацию клавиш
F10
(переключение экранов).
+
► Выключите внешний монитор и ноутбук.
► Проверьте, правильно ли п
сетевой кабель к внешнем
одключен
у монитору и
крозетке.
► Проверьте, правильно ли подключен
кабель для передачи данных к ноутбуку
иквнешнемумонитору(если имеется
штекер).
► Включите внешний монито
р и ноутбук.
Page 91

Решение проблем и советы
Данные не выводятся на внешний монитор
или перемещаются по экрану
МониторМонитор
Причина Устранение неисправностей
В качестве внешнего монитора выбран
несоответствующий монитор или настроено
несоответствующее экранное разрешение
для используемой прикладной программы.
► Завершите работу с прикладной
программой в Windows, используя
комбинацию клавиш
данныйсбойнебудетустраненпосле
завершения программы, переключитесь
при помощи комбинации клавиш
F10
+
дисплей ноутбука. Измените следующий
параметр:
► Настройка экранного разрешения:
выберите значок Символ Пуск -
(Настройка)-Панель управления Оформление и персонализация - Настройка:
Настройка разрешения экрана, азатем
выберите требуемое разрешение экрана.
► Выбор монитора: нажмите правой
кнопкоймышинарабочемстоле. В
меню Настройка - Отображение выберите
монитор 1 или 2, азатемнажмите
Дополнительно - Монитор и выберите
нужный монитор.
на жидкокристаллический
Alt+F4
. Если
Fn
Ноутбук не запускается после включения
Ноутбук
Причина Устранение неисправностей
Неправильно установлен аккумулятор.
Аккумулятор разряжен.
Адаптер подсоединен неправильно.
10600903611, издание 1 81
► Выключите ноутбук.
► Проверьте, правильн
аккумулятор.
►Включитеноутбук.
► Зарядите аккумулятор.
или
► Установите заряженный аккумулятор.
или
► Подключите сетевой адаптер к
ноутбуку.
► Выключите ноутбук.
► Проверьте, правильно
адаптер.
►Включитеноутбук.
олиустановлен
ли подсоединен
Page 92

Решение проблем и советы
Ноутбук прекратил работу
НоутбукЗавершениережима
Причина Устранение неисправностей
Ноутбук работает в режиме
► Завершите режим энергосбережения.
энергосбережения.
Сбой вызван прикладной программо
й.
► Завершите работу с приложением ил
перезагрузите ноутбук (комбина
клавиш для перезагрузки или кн
цией
опкой
сетевого выключателя).
Аккумулятор разряжен.
► Зарядите аккумулятор.
или
► Установите заряженный аккумул
или
► Подключите сетевой адаптер к
ноутбуку.
Принтер не печатает
ет
Принтернепечата
Причина Устранение неисправностей
Принтерневключен. ► Проверьте, включен ли принтер и готов
Принтер неправильно подключен. ► Проверьте, правильно ли подключен
Драйвер принтера поврежден или
неправильно установлен или установлен
неверный драйвер.
ли он к работе (см. документацию на
принтер).
кабель для передачи данных между
ноутбуком и принтером.
► Проверьте, правильно ли подключен
кабель для передачи данных между
ноутбуком и принтером.
► Проверьте, загружен ли пр
драйвер принтера (см. док
авильный
ументацию на
принтер).
и
ятор.
Радиосвязь с одной из сетей не работает
язьсоднойизсетейнеработает
Радиосв
Причина Устранение неисправностей
Радиокомпонент выключен.
Радиокомпонент включен. Несмотря на это
радиосвязь с одной из сетей не работает.
82 10600903611, издание 1
► Включите радиокомпонент (см.
Включение и выключение модуля
"
Wireless LAN / Bluetooth", Сторона 47).
► Проверьте, подключена ли радиосвязь
через программное обеспечение.
► Более подробная информация по
использованию радиокомпонента
находится в файлах помощи (см. главу
Источники информации", Сторона 7).
"
Page 93

Технические данные
Технические данные
Техническиеданные
Для определения здесь правильных технических данных для Вашего устройства
необходимо ознакомиться с его фирменной табличкой. Фирменная табличка
находится на нижней стороне устройства.
Обозначение типа
10600903611, издание 1 83
устройства (например, AMILO Xi 2528)
Page 94

Технические да нн ые
Ноутбук
Техническиеданные
Условия окружения
Климатический класс 3K2
Teмпература
Эксплуатация (3K2) 5 °C – 35 °C
Транспортировка (2K2 ) 15 °C – 60 °C
Габариты: Ноутбук с 17-дюймовым монитором
Ширина x глубина x высота (перед
няя
408 мм x291мм x 35,6/38,5 мм
сторона/задняя сторона)
Масса (в зависимости от конфигурации):
около 4 кг
Габариты: Ноутбук с 15,4-дюймовым монитором
Ширина x глубина x высота (передняя
360 мм x 272 мм x 24/37,2 мм
сторона/задняя сторона)
Масса (в зависимости от конфи
гурации):
около 3kg
В списке параметров к этому ноутбуку находятся дополнительные технические
данные. Список параметров находится в ноутбуке на жестком диске
или в Internet на сайте: "
www.fujitsu-siemens.com".
Аккумулятор
Техническиеданные
Время зарядки (в нерабочем режиме)
Время эксплуатации
Время
ок.5часов
около 1,5 часов (в зависимости от
приложения)
84 10600903611, издание 1
Page 95

Сетевой адаптер
Техническиеданные
Для данного устройства доступны два различных сетевых адаптера. Пользуйтесь
только тем сетевым адаптером, который поставлен вместе с Вашим устройством.
Технические данные
Электротехнические
данные
Сетевой адаптер 90 Вт
(2-полюсный)
Сетевой адаптер 120 Вт
(3-полюсный)
Первичная обмотка
Номинальное напряжение
100 В – 240 В (автоматически)
50 Гц –60Гц (автоматически)
Вторичная обмотка
Номинальное напряжение 20 В 20 В
Максимальный номинальный
4,5 A 6 A
ток
Вы можете в любое время заказать дополнительный сетевой адаптер и
дополнительный сетевой кабель.
10600903611, издание 1 85
Page 96

Указания изготовителя
Указания изготовителя
Утилизация отходов и их повторное использование
Указания
Информацию по этой теме Вы найдете на Вашем ноутбуке или на диске CD/DVD
"Drivers & Utilities", или на наших Internet-сайтах.
Заявления о соответствии товара (Declarations of Conformity)
Заявлениеосоответствиитовара
Заявления о соответствии товара (Declarations of Conformity) для ноутбука AMILO
ВынайдетевИнтернетенасайте"
Настоящим компания Fujitsu Siemens Computers заявляет, что ноутбук AMILO соответствует
основным требованиям и другим важным предписаниям директивы 1999/5/EG (BMWi), (Вена)
Технология, защищенная авторским правом
ищеннаяавторскимправом
Технология,защ
Данный продукт включает в себя защищенную авторским правом технологию, на которую, в
случае его нарушения, распространяется защитное действие определенных патентов США
и иных прав собственности фирмы Macrovision Corporation и прочих владельцев патентов.
Использование данной технологии возможно только с разрешения фирмы Macrovision и
предусмотрено исключительно в личных и иных ограниченных целях, кроме случаев, в
которых на использование ее в иных целях имеется однозначное согласие фирмы Macrovision
Corporation. Применение программ-декомпиляторов и программ-дизассемблеров запрещено.
www.fujitsu-siemens.com".
86 10600903611, издание 1
Page 97

СЕ-маркировка
СЕ-маркировка
Маркировка CE для устройств без радиокомпонентов,
поставленных с 16.01.2007 по 19.07.2007
Данное устройство в поставленном исполнении соответствует
требованиям директив Европейского Сообщества 89/336/EWG
"Электромагнитная совместимость" и 2006/95/EG "Директива по
низковольтному оборудованию".
Маркировка CE для устройств без радиокомпонентов,
поставляемых с начала продаж устройства - с 20.07.2007
Данное устройство в поставленном исполнении соответствует
требованиям директив Европейского Сообщества 2004/108/EG
"Электромагнитная совместимость" и 2006/95/EG "Директива по
низковольтному оборудованию".
Маркировка CE для приборов с радиокомпонентом
Данное устройство в поставленном Вам исполнении соответствует
требованиям директивы 1999/5/EС Европейского парламента и
Совета Европы от 9 марта 1999 г. о радиоустройствах и устройствах
телекоммуникационной техники и взаимном признании соответствия.
Этот прибор разрешено использовать в следующих странах:
Бельгия Болгария Дания Германия
Эстония
Великобритания
Латвия Лихтенштейн Литва
Мальта Нидерланды Норвегия Австрия
Польша Португалия Румыния Швеция
Швейцария
Чешская
Республика
Актуальную информацию о возможных ограничениях при работе с
устройством Вы получите в соответствующем органе соответствующей
страны. Если Ваша страна не указана в этом перечне, следует
обратиться в соответствующий орган надзора с вопросом, разрешено
ли в Вашей стране пользование данным изделием.
Указания изготовителя
Финляндия Франция Греция
Ирландия Исландия Италия
Люксембург
Словакия Словения
Испания
Венгрия Кипр
10600903611, издание 1 87
Page 98

Указатель
Указатель
А
Аккумулятор 4, 31
зарядка 32
саморазрядка 32
см."Аккумулятор"31
снятие 33
уход и техническое обслуживание 32
хранение 32
Активация режима
энергосбережения 22
Аналого-цифровое ТВ-вещание 30
Аналоговый порт для подключения
монитора 4, 57
Аналоговый разъем 30
Аналоговый ТВ-тюнер 30
Аудиопорты 64–65
Б
Батарея
см. Аккумулятор 31
Блок цифровых клавиш 18
В
Важные указания 6
Ввод в эксплуатацию 10
Веб-камера 4, 30
включение 21
выключение 21
Видеовыход
см. гнездо видеовыхода S-Video Out 66
Видеофильм DVD
региональные коды 43
Включатель: ноутбука 4
Возврат к предыдущему знаку табуляции 22
Время зимнее 79
Время летнее 79
Время суток несоответствующее 79
Выбор места установки 11
Г
Гнездо
карта памяти 38
карта ExpressCard 36
Гнездо видеовыхода S-Video Out 66
Гнездо для карт ExpressCard 4
Гнездо для карты памяти 4
Гнездо постоянного тока (DC-IN) 4
Готовность к работе 12
Громкость
настройка 44
увеличение
уменьшение 21
Д
Дата не соответствует действительности 79
Динамик 4, 44
Динамики
включение 21
выключение 21
подключение 64
Диск-полуфабрикат 41
Дисковод CD/DVD 4, 41
Дисплей Crystal-View
чистка 9
Ж
Жесткий диск 35
снятие 70
установка 71
Жидкокристаллический дисплей
настройка 29
настройка размера шрифта 29
остается темным 80
плохо читаются данные 80
синхронизация изображения 29
слепящее действие отраженного
света 80
увеличение яркости 22
указания 27
уменьшение яркости 21
чистка 9
З
Завершение режима
энергосбережения 82
Заглушка
крепление 74
снятие 73
зарядная емкость, Аккумулятор 32
Защелка аккумулятора 4
Защита от кражи 52
Защита паролем 53
Защитные функции 52
краткий обзор 52
Заявление о соответствии товара 86
21
88 10600903611, издание 1
Page 99

Указатель
И
Извлечение в аварийной ситуации,
CD/DVD 42
Изменение размера шрифта 29
Измеритель уровня зарядки
аккумулятора 32
Индикатор
дисковод 17
Индикатор аккумулятора 17
Индикатор батареи
см. Индикатор аккумулятора 17
Индикатор дисковода 17
Индикатор прокрутки (Scroll Lock) 17
Индикатор режима работы 17
Индикатор режима энергосбережения 17
Индикатор сенсорной панели 17
Индикатор Bluetooth 17
Индикатор Caps Lock 17
Индикатор Num Lock 17
Индикатор Wireless LAN 17
Индикаторы состояния 4, 16
Инфракрасный интерфейс для пульта
дистанционного управления 4
Источники информации 7
К
Каждую секунду раздается звуковой
сигнал 80
Карта памяти
извлечение 38
обращение 38
установка 38
Memory Stick Pro 38
MultiMediaCard 38
Secure Digital 38
Карта ExpressCard 36
извлечение 37
Клавиатура 18
чистка 9
Клавиша абзаца (ENTER) 19
Клавиша возврата 18
Клавиша возврата (Backspace) 18
Клавиша меню 19
Клавиша паузы 19
Клавиша переключения 19
Клавиша пуска 19
Клавиша регистра 19
Клавиша табуляции 18
Клавиша ENTER 19
Клавиша Fn 19
Клавиши 18
Клавиши курсора 19
Клавиши сенсорной панели 4
Кнопка включения и выключения
Wireless LAN 4
Комбинации клавиш 21
Комбинированный дисковод Blu-ray
поддержка формата Blu-ray 41
Комбинированный дисковод
Компоненты
установка/снятие 68
Конфигурация памяти
см. Расширение памяти 72
Конфигурация, BIOS Setup Utility 75
Конфигурирование аппаратного
обеспечения 75
Конфигурирование системы 75
Краткий обзор
защитные функции 52
М
Механическая защита 52
Микрофон 4, 44
подключение 64
Мобильный режим 8
Модем 45
подключение 45
Модем 56k 45
Модуль 68
Модуль памяти
важные указания 72
снятие 74
установки 74
Монитор
остается темным 80
отсутствует изображение 81
подключение 58, 66
прыгающее изображение 81
синхронизация изображения 29
частота обновления экрана 59
Мультиформатный дисковод DVD, поддержка
функции для диска со сдвоенным
слоем Double-Layer 41
Н
Настройки системы, BIOS-Setup-Utility 75
Неправильные дата/время суток 79
HD-DVD 41
10600903611, издание 1 89
Page 100

Указатель
Ноутбук
ввод в эксплуатацию 10
включение 14
выключение 15
не запускается 81
не работает 82
первое включение 10
перед отъездом 8
работа 14
транспортировка 8–9
установка 11
чистка 9
О
Оперативная память
см. Расширение памяти 72
Операционная система
активирование защиты системы 55
защита паролем 55
удаление защиты системы 55
Отдельный блок цифровых клавиш 20
П
Пароль
ввод 54
изменение 54
удаление 54
Пароль администратора
ввод 54
изменение 54
удаление 54
Пароль пользователя
ввод 54
изменение 54
удаление 54
Первое включение 10, 13
Перезагрузка 22
Переключение экранов 22
Периферийные устройства
отсоединение 56
подключение 56
Планка сенсорной панели для прокрутки
изображения 4
Поддержка функции DL, мультиформатный
дисковод DVD 41
Подключение аудиоустройств 63–65
Подключение видеоустройств 63
Подключение высокоскоростных
устройств 63
Подключение микрофона 64
Подключение наушников 64–65
Подключение телевизора 66
Подключение цифровых аудиоустройств 63
Подключение цифровых видеоустройств 63
Показания времени суток не соответствуют
действительности 79
Поле цифровой клавиатуры
. Отдельный блок цифровых
см
клавиш 20
Порт видеовыхода S-Video-Out 4, 57
Порт микрофона/Line In 4, 57
Порт модема 4
Порт наушников /SPDIF-порт 4, 57
Порт FireWire 4, 57, 63
Порт LAN 4
Порт USB 4, 57
Порты USB 60
Предохранительная батарея, зарядка 79
Приемник DVB-T 31
Применение Kensington Lock 52
Принтер не печатает 82
Приспособление Kensington Lock 4, 57
Прокрутка
индикатор 17
Пульт дистанционного управления 48
извлечение 48
использование 49
Путешествие, ноутбук 8
Р
Работа, ноутбук 14
Радиосвязь с одной из сетей не работает 82
Разъем для подсоединения антенного
кабеля 4, 57
Разъем eSATA 4, 57
Разъем HDMI 64
Расширение памяти
снятие 74
установка 74
Расширение системы 72
см. Расширение памяти 72
Региональные коды 43
Режим минимальной скорости вращения 24
Режим энергосбережения:
индикатор 17
Решение проблем 78
Ручное извлечение,CD/DVD 42
С
Сбой
устранение 78
СЕ-маркировка 87
90 10600903611, издание 1
 Loading...
Loading...