Page 1
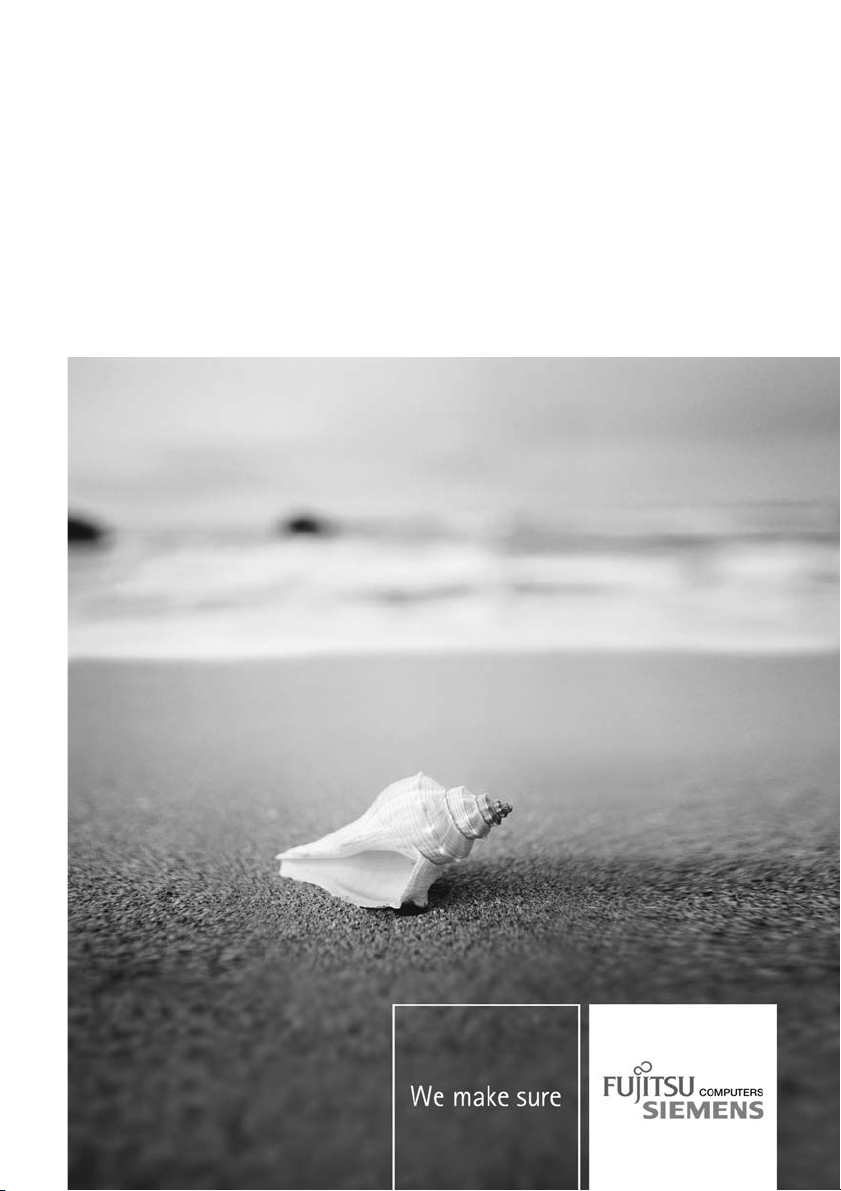
Notebook Français
EasyGuide
AMILO Xi Series
Page 2
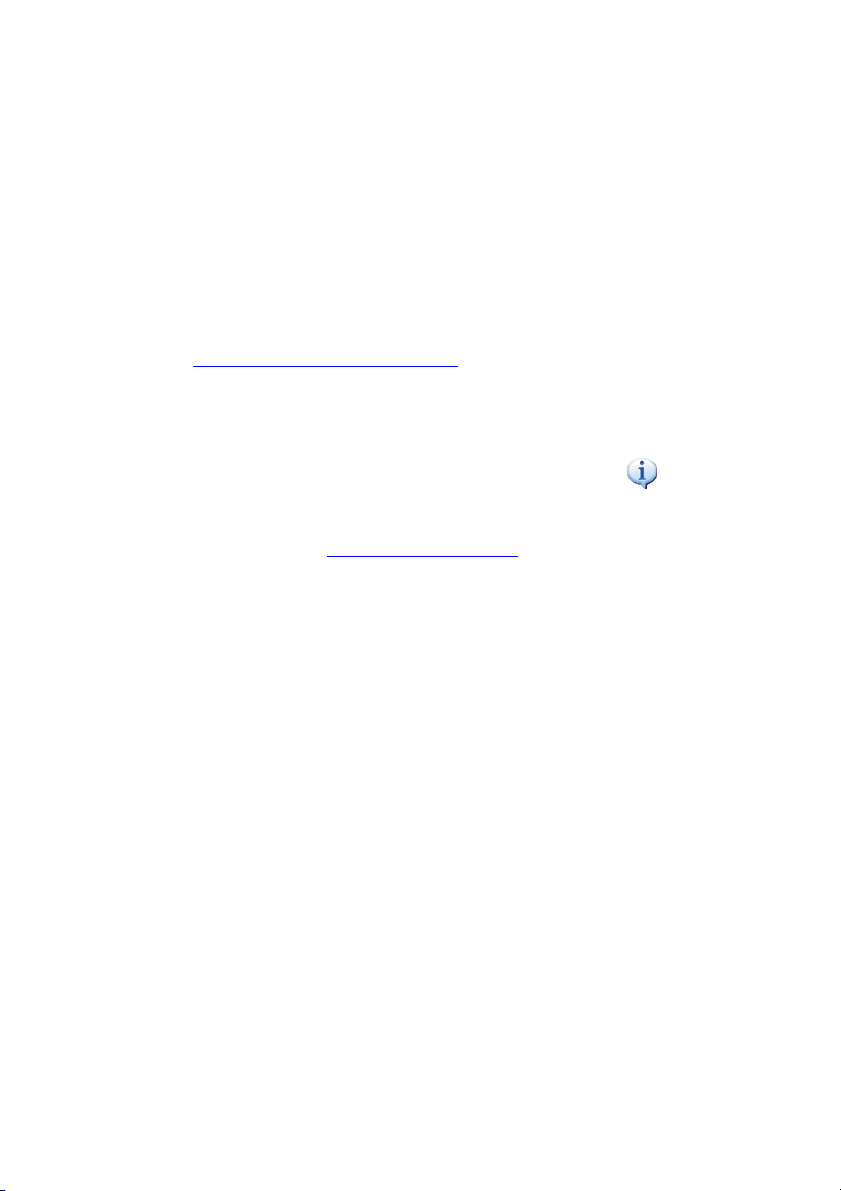
Vous avez…
... des questions ou des problèmes techniques ?
Adressez-vous :
• à notre Help Desk/centre d’assistance (voir les coordonnées fournies ou sur
Internet : "
• à votre partenaire de vente
• à votre point de vente
Vous trouverez d’autres informations auprès du Help Desk/centre d’assistance
et dans le manuel "G arant ie".
Vous trouverez le manuel "Garantie" sur votre notebook, sous Démarrer -
Manuels ou sur le C D/DVD "Drivers & Utilities".
Vous trouverez des informations actualisées sur nos produits, des conseils, des mises
à jour, etc. sur le site Internet : "
www.fujitsu-siemens.com/helpdesk)"
www.fujitsu-siemens.com"
Page 3
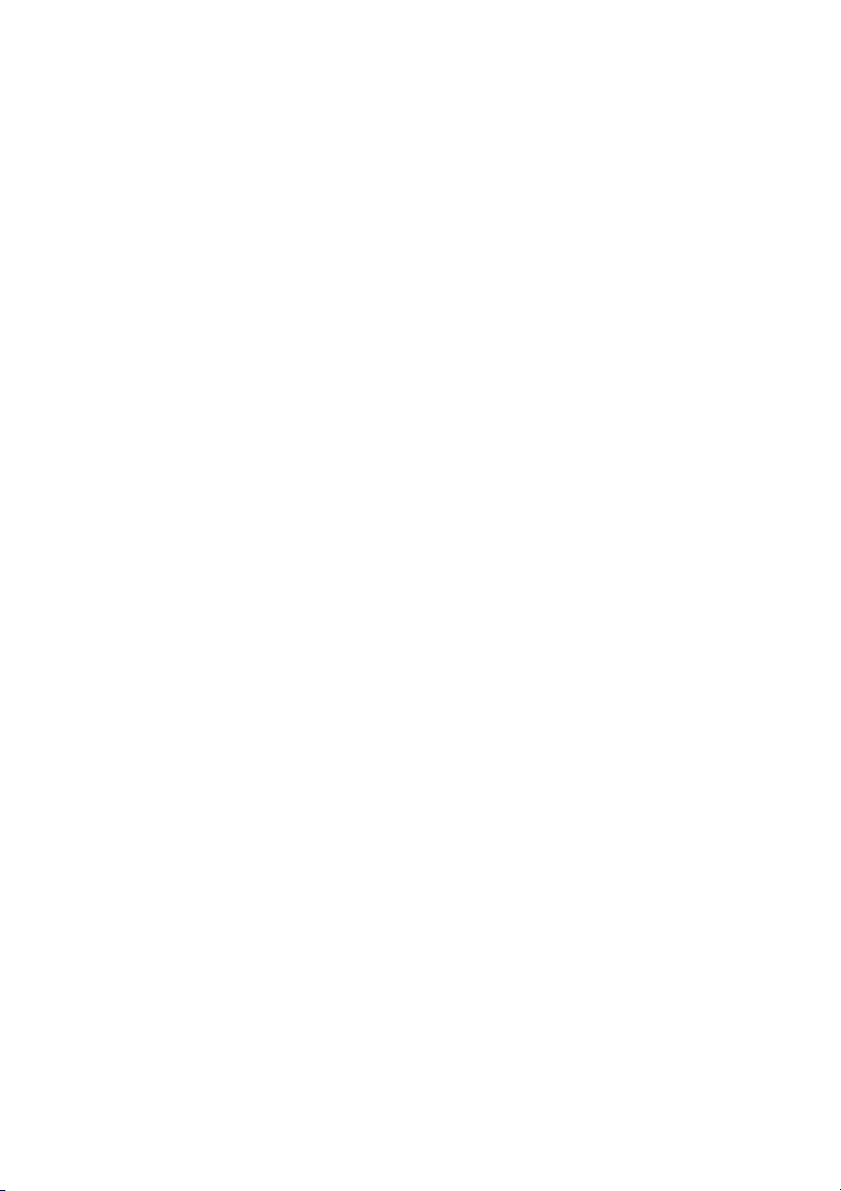
Page 4
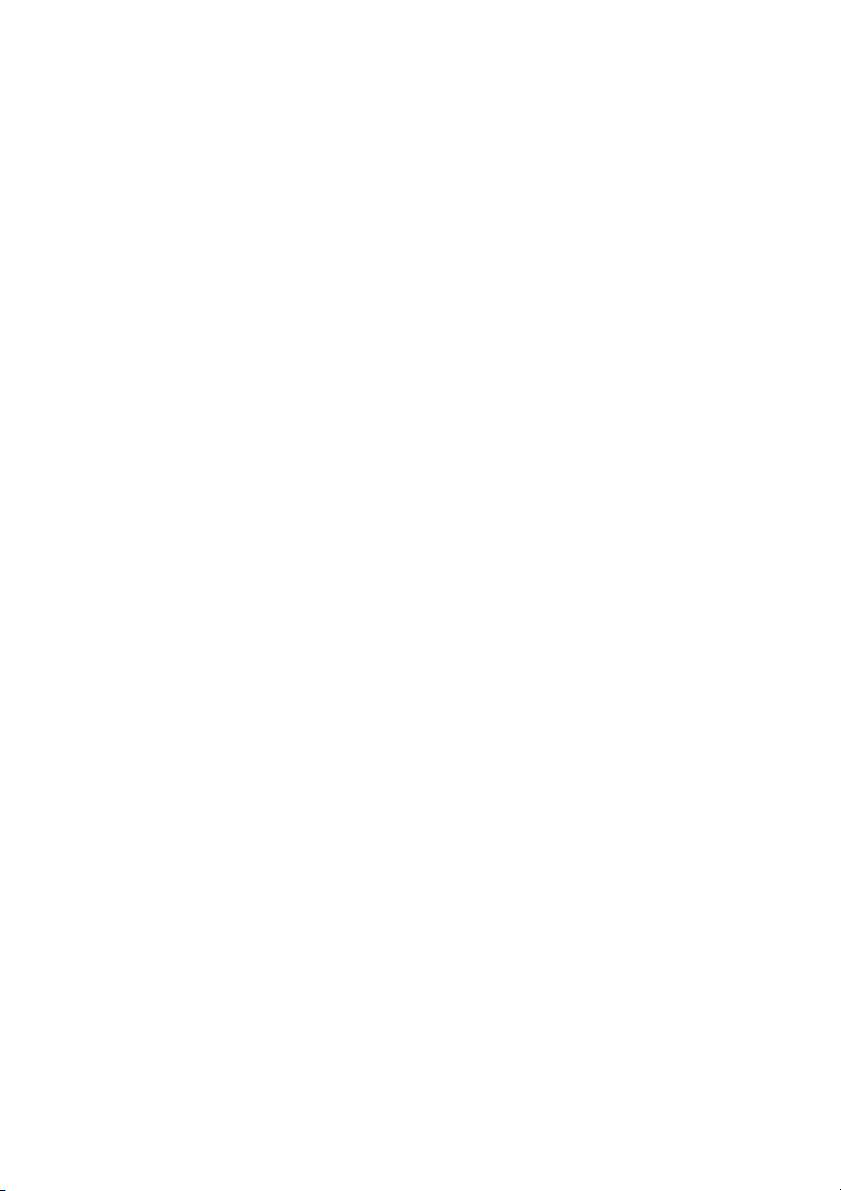
Ce manuel a été rédigé par/This manual was produced by Xerox Global Services
Publié par/Published by
Fujitsu Siemens Computers GmbH
AG 11/06
Edition 1
N° de référence/Order No. : 10600778827
N° de référence/Order No. : 440 N00204
Page 5
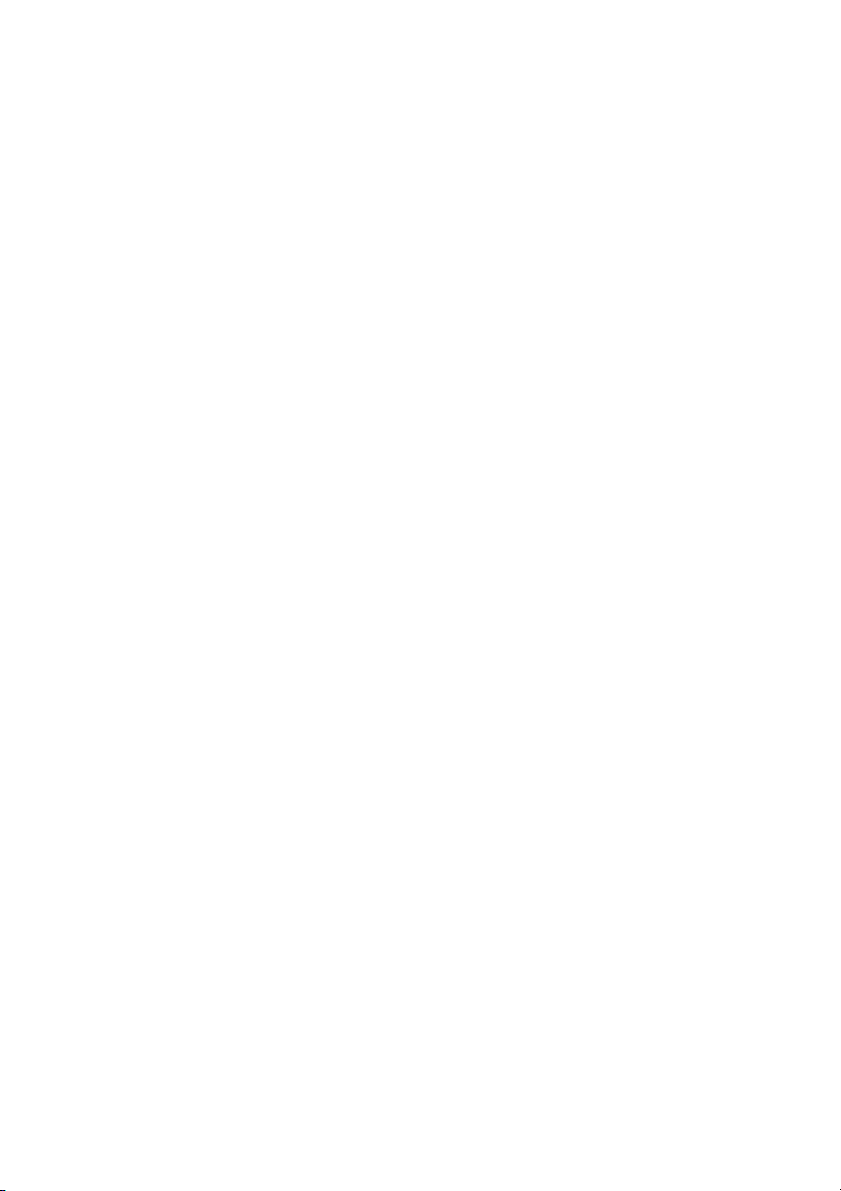
AMILO Xi Series
EasyGuide
Grâce à une technologie novatrice… 1
Portsetélémentsdecommande 3
Remarques important
Première mise en service du Notebook 8
Travailler avec le Notebook 12
Fonctions de sécurit
Connecter des périphériques 47
Démontage et montage de composants lors
de la maintenance 5
Paramètres d a ns l’utilitaire BIOS Setup Ut ility 62
Analyse des problèmes et conseils 64
Caractéristiques te
Remarques du constructeur 72
Index 74
es
é
chniques
43
70
4
5
Page 6
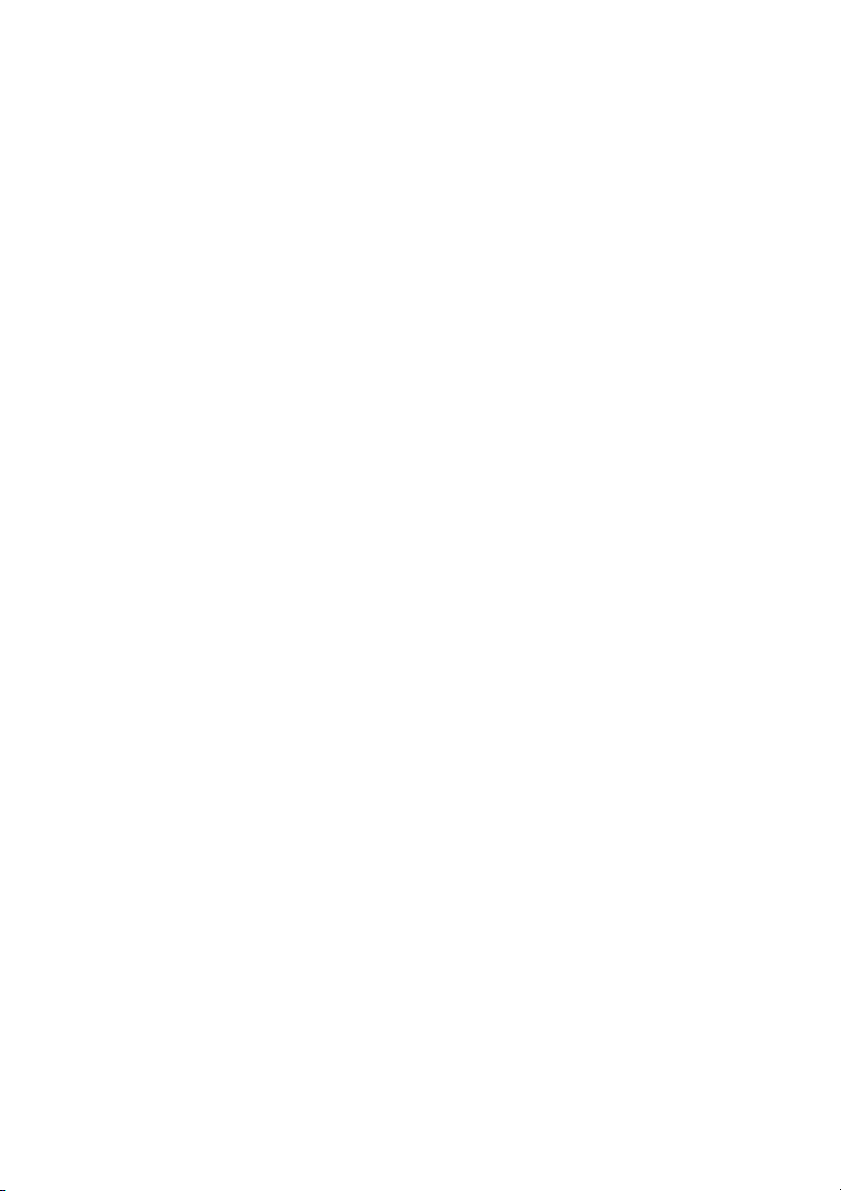
Microsoft, MS, MS-DOS, Windows, Windows Vista sont des marques
déposées de M icrosoft Corporation.
Pentium est une marque déposée d’Intel Corporation, USA.
Acrobat Reader est une marque commerciale d’Adobe Systems Incorporated.
Macrovision est une marque commerciale de Macrovision Corporation, USA.
MultiMediaCard est une marque déposée d’Infineon Technologies AG.
Sony et Memory St ick sont des marques commerciales de Sony Electronics, Inc.
Toutes les autres marques commerciales citées sont des marques commerciales ou des marques
déposées par leurs propriétaires respectifs et sont protégées comme telles.
Copyright © F ujitsu Siemens Computers GmbH 2006
Tous droits réservés, y compris celui de la traduction, de la reproduction, de la duplication
(même partielles) par photocopie ou procédé analogue.
Tout manquement à cette règle expose son auteur au versement de dommages et intérêts.
Tous droits réservés, y compris en cas d’octroi de brevet ou d’enregistrement comme modèle d’utilité.
Sous réserve de disponibilité et de modifications techniques.
Page 7
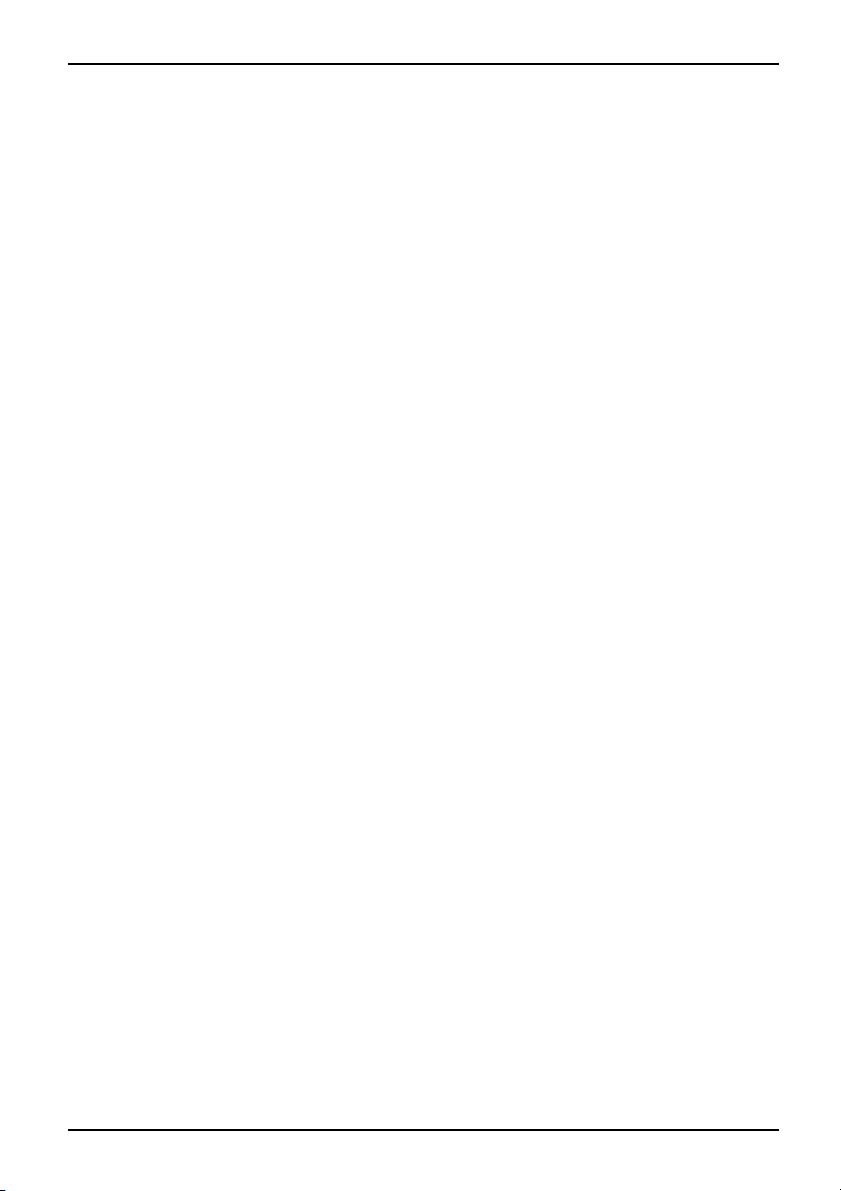
Sommaire
Sommaire
Grâceà unetechnologienovatrice… ................................................... 1
Vousavezbesoin d’informations? ........................................................ 1
Symboles .............................................................................. 2
Portsetélémentsdecomman
Remarquesimportantes ................................................................ 4
Consignesde sécurité ................................................................... 4
Economie d’énergie . . . .................................................................. 4
Sourcesd’information ................................................................... 5
Emporterson Notebook ................................................................. 6
Avantdepartiren voyage ........................................................... 6
Transporter le Notebook ............................................................. 6
Nettoyer le Notebook . . .................................................................. 7
Première mise en se
Déballage et contr
Choix d’un e mplac
Raccordement de l
Première mise sou
Travailler avec le Notebook . ........................................................... 12
Misesous tension du notebook ........................................................... 12
Mise hors tension du notebook ........................................................... 13
Voyants d’état .......................................................................... 14
Clavier ................................................................................. 15
Pavénumériqueséparé .............................................................. 18
Combinaisonsdetouches ............................................................ 18
Paramètresdepaysetde clavier ..................................................... 20
Touchesderaccourci .................................................................... 21
Pavétactile,touchesdu pavé tactile et interrupteurMarche/Arrêtdu pavétactile ............. 22
Utilisationdestouchesdu pavétactile ................................................. 23
EcranLCD ............................................................................. 24
Remarques sur l’écran LCD . . . ....................................................... 24
Réglages d’écran . .................................................................. 25
Accumulateur ........................................................................... 25
Charge,entretienet maintenance de l’accumulateur .................................... 26
Monteret démonterl’accumulateur ................................................... 27
Utilisation des fo nctions d’économie d’énergie . ............................................ 28
CartesExpressCard ..................................................................... 28
InséreruneExpressCard ............................................................ 29
RetireruneExpressCard ............................................................. 30
CartesMemory Card .................................................................... 30
InsertiondelaMemoryCard ............................................................. 31
Retraitde la Memory Card ............................................................... 31
Disquedur ............................................................................. 31
CD/DVD ............................................................................... 31
Formats de support de données (en fonction de l’appareil) ............................. 31
ManipulerlesCD/DVD ............................................................... 33
Lecteurs de C D/DVD (en fonction de l’appareil) ........................................ 34
Insérerou éjecterun CD/DVD ........................................................ 35
Retrait manuel des CD/DVD (extraction d’urgence) . .................................... 35
rvicedu Notebook .................................................
ôledu Notebook .......................................................
ement ................................................................
’adaptateur d’alimentation . . ............................................
stension duNotebook .................................................
de .......................................................
10
11
3
8
8
9
10600778827, édition 1
Page 8
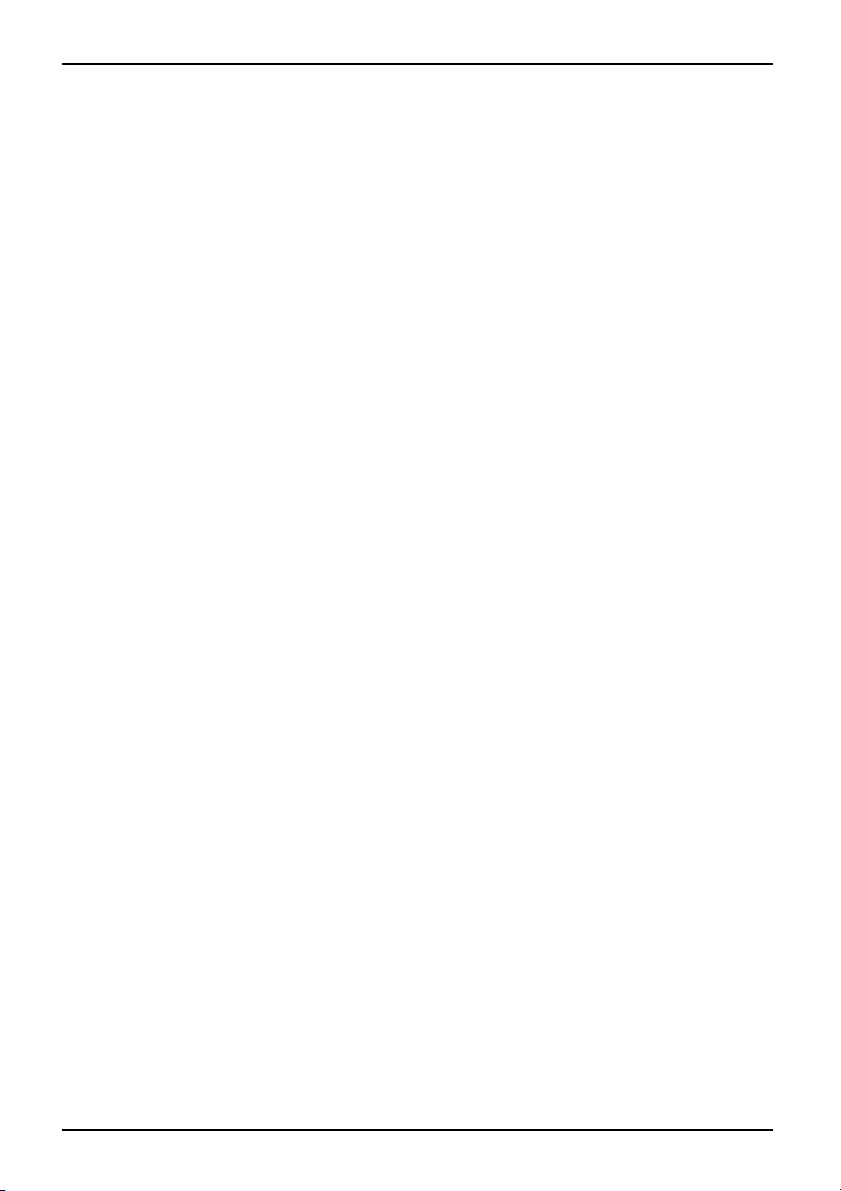
Sommaire
Codes régionaux pour filmsDVD et lecteurs DVD ...................................... 36
Adapterla fonctionAutoPlay dulecteurde CD/DVD .................................... 36
Microphone et haut-parleurs . ............................................................ 37
Réglagedu volume .................................................................. 37
Modem56K intégré ..................................................................... 38
Brancher le modem du Notebook sur la prise téléphonique .............................. 38
Composantesradio(WirelessLAN/Bluetooth) ............................................. 39
Activer/désactiver le module WirelessLAN/Bluetooth ................................... 39
EthernetetLAN ......................................................................... 40
Commande à distance pour Windows XP Media Center Edition ou Windows Vista (en fonction
de l’appareil) ........................................................................... 40
Télécommande pour les applications Multimédia (en fonction de l’appareil) ................... 40
Extrairelatélécommande ............................................................ 41
Utiliserlatélécommande ............................................................. 41
Fonctions de sécurité . . ................................................................ 43
Bref aperçu des fonctions de sécurité . . . . ................................................. 43
UtiliserleKensingtonLock ............................................................... 43
Paramétrage d’une protection par mot de passe dans l’utilitaire BIOS Setup Utility . ........... 44
Protectiondel’utilitaireBIOSSetupUtility(motsde passe administrateuretutilisateur) .... 44
Protectionparmotdepasse du système d’exploitation .................................. 46
Connecterdespériphériques ........................................................... 47
Ports ................................................................................... 48
Raccordementd’unécranexterne ........................................................ 49
Réglage de la fréquence de rafraîchissement pour votre écran externe ................... 49
Raccorder des périphériques USB ........................................................ 50
Raccordement de périphériques FireWire ................................................. 51
Raccordement des périphériques audio externes . ......................................... 52
Port du microphone ................................................................. 52
PortLine In ......................................................................... 52
Portdes écouteurs/SPDIF(porthaut-parleur/Lineout) .................................. 53
Connexion d’un appareil externe à la sortie S-Vidéo . . . . . . .................................. 54
Activationdutéléviseur .............................................................. 54
Démontageet montagedecomposants lors de lamaintenance ......................... 55
Remarquespourlemontageet le démontage des cartes etdescomposants ................. 55
Monteret démonter l’accumulateur ....................................................... 55
Installation etretraitdu disque dur ........................................................ 56
Retraitdu disquedur ................................................................ 56
Installationdudisquedur ............................................................ 57
Deuxièmedisqueduren RAID(enfonctiondel’appareil) ............................... 58
Extensionmémoire ...................................................................... 58
Installationetretraitdesextensionsmémoire .......................................... 58
Paramètres dans l’utilitaire BIOS Setup Utility . ......................................... 62
Démarragedel’utilitaireBIOSSetupUtility ................................................ 62
Utilisationdel’utilitaire BIOSSetupUtility .............................................. 63
Fermeturede l’utilitaireBIOSSetupUtility ............................................. 63
Analysedes problèmeset conseils ..................................................... 64
Restaurerlelogicielinstallé .............................................................. 64
Restaurerlespilotesdu système d’exploitation,les manuels et les logiciels spéciaux ...... 65
L’heure ou la date du Notebook ne sont pas corrects . . . . . .................................. 65
10600778827, édition 1
Page 9
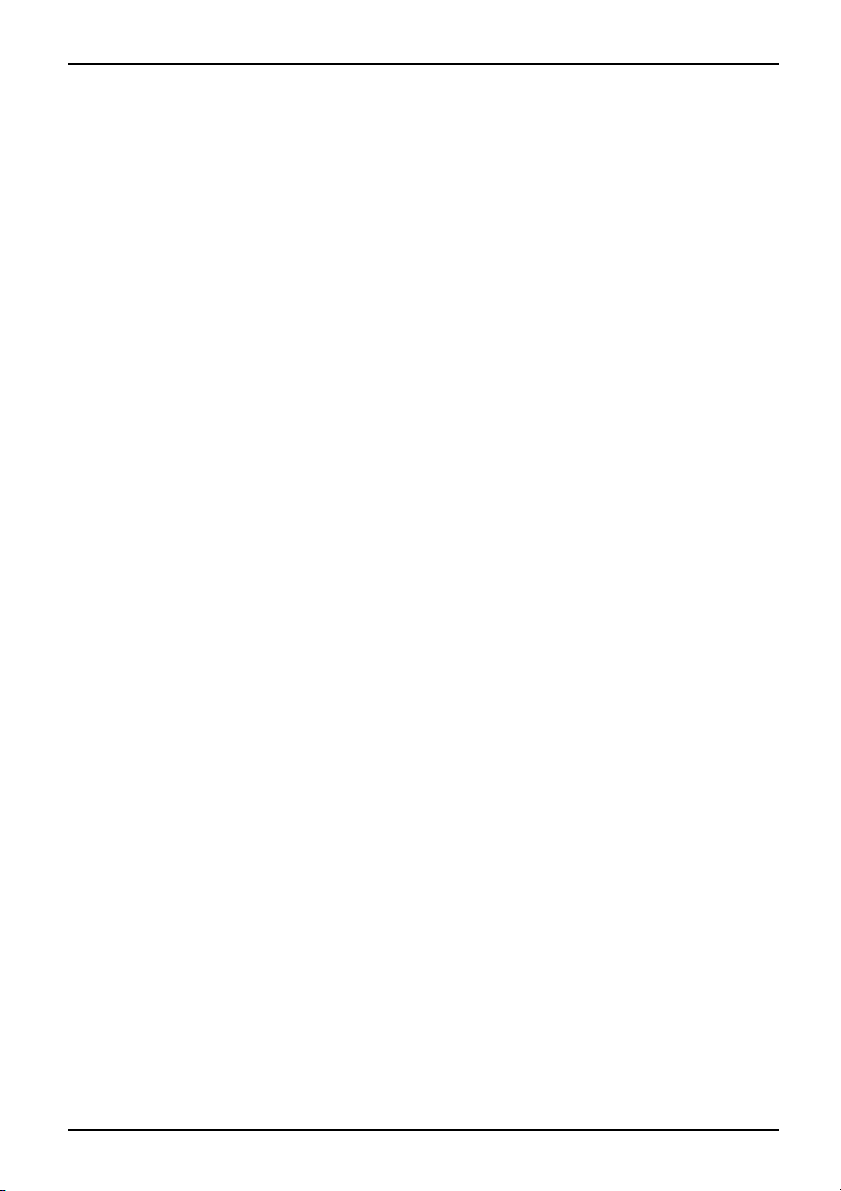
Sommaire
Unsignal retentitaurythmedes secondes ................................................ 65
L’écran LCD du notebook reste noir ....................................................... 65
L’affichage sur l’écran LCD du Notebook est difficilementlisible ............................. 65
L’écran externe reste sombre ............................................................ 66
L’affichage sur l’écran externe n’apparaît pas ou bouge . .................................... 66
Après la mise sous tension, le Notebook ne démarre pas . . . . . . ............................. 67
Le Notebook ne fonctionne plus . . . ....................................................... 67
Le filmDVD s’arrête ..................................................................... 68
L’imprimante n’imprimepas .............................................................. 69
La liaison radio avec un réseau ne fonctionne pas . ........................................ 69
Caractéristiques techniques ........................................................... 70
Notebook . . ............................................................................. 71
Accumulateur ........................................................................... 71
Adaptateurd’alimentation120W ......................................................... 71
Remarquesdu constructeur ............................................................ 72
Eliminationetrecyclage ................................................................. 72
Déclarationsdeconformité(Declarationsof Conformity) .................................... 72
Technologie protégée par copyright ....................................................... 72
Marquage CE . .......................................................................... 73
Index .................................................................................. 74
10600778827, édition 1
Page 10
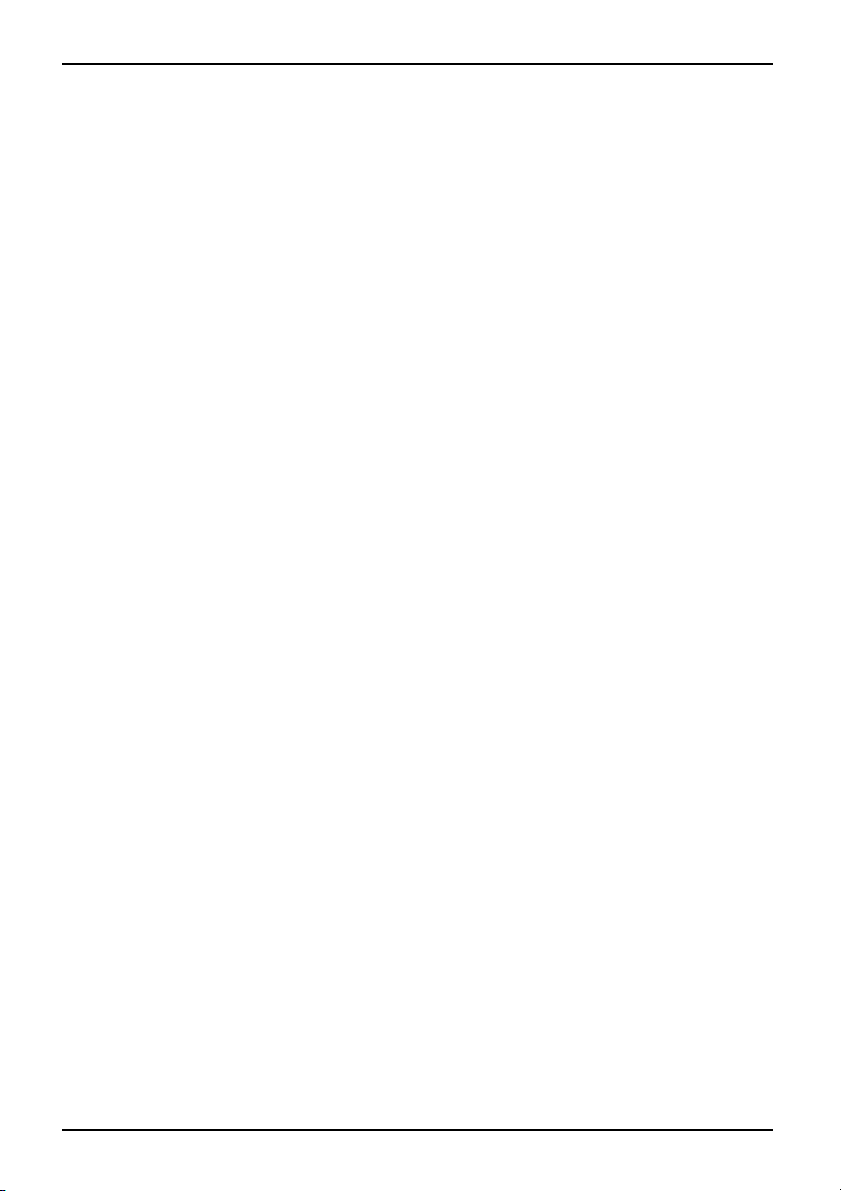
Sommaire
10600778827, édition 1
Page 11
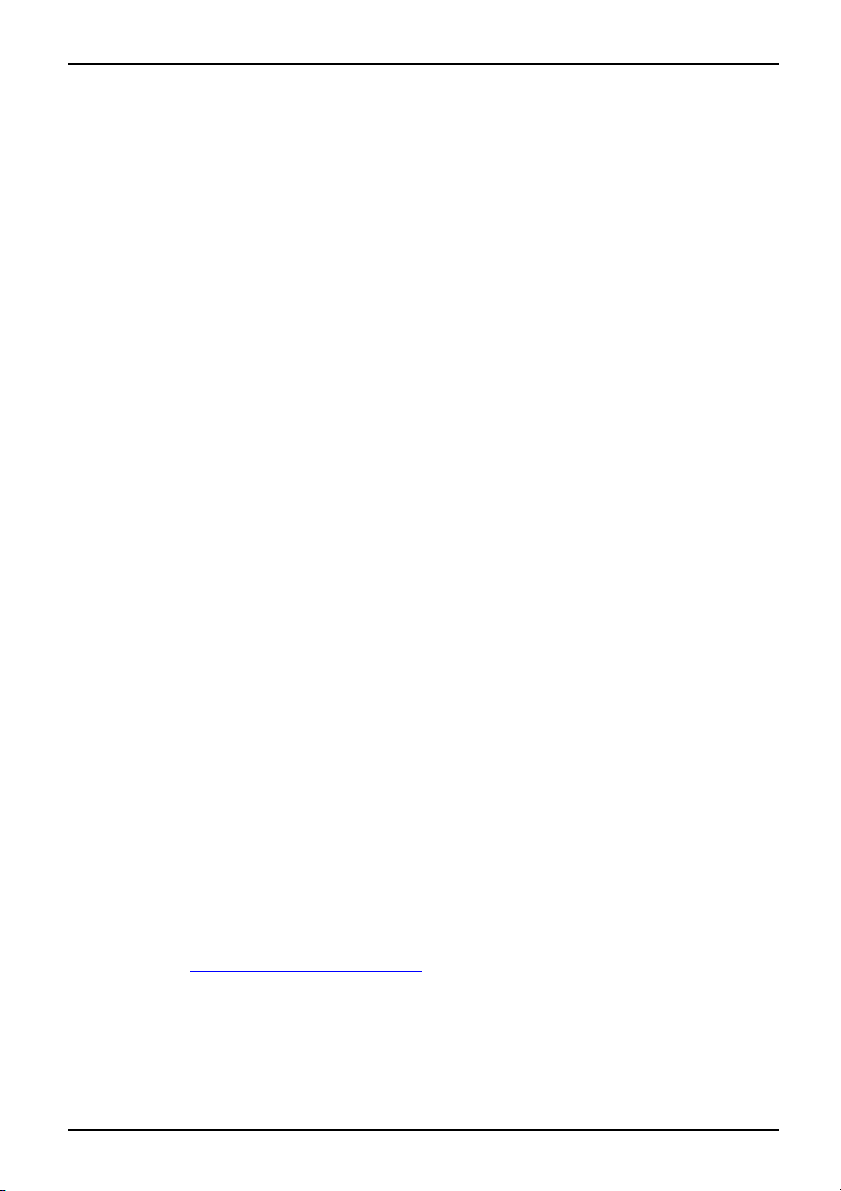
Grâce à une tech no logie novatrice…
Grâce à une technologie novatr
et à son design ergonomique, votre AMILO est u n notebook convivial et fiable.
Votre notebook existe en plusieurs modèles. La plupart des sections de ce manuel
d’utilisation s’appliquent à tou tes les configurations ; nous attirerons votre attention sur les
configurations spécifiques. Certaines images peuvent ne pas correspondre à votre modèle
et ne sont destinées qu’à expliquer le fonctionnement de l’appareil.
Votre système d’exploitation Microsoft Windows XP ou Windows Vista est déjà installé et
configuré de façon optimale de manière à vous permettre de démarrer immédiatement
lorsque vous mettrez votre AMILO sous tension la première fois.
Votre notebook intègre la technologie la plus récente pour vous permettre de découvrir l’informatique
dans des conditions optimales. En fonction du modèle, les composants suivants sont présents :
• Mémoire vive de max. 2 Go (RAM). Pour obtenir plus d’informations sur les modules
de mémoire pris en charge, contactez notre assistance technique.
• Un lecteur/graveur de CD-DVD pour regarder des films sur DVD ou graver des CD/DVD.
• Une sortie S-Vidéo pour raccorder votre notebook à votre téléviseur.
• Un port FireWire pour raccorder des périphériques rapides, par exemple
un caméscope numérique.
• Plusieurs ports USB pour ajouter très facilement des webcams, des consoles
de jeu, une imprimante et plus encore
• Une interface infrarouge (CIR = Customized InfraRed) pour pouvoir utiliser votre
notebook avec une commande à distance.
• Un modem interne, un module LAN et un module Wireless LAN pour accéder à Internet.
• Un logement ExpressCard dans lequel vous pouvez utiliser une carte
ExpressCard/34 ou ExpressCard/54.
• Un contrôleur audio intégré, deux haut-parleurs stéréo et un haut-parleur de
basses (Subwoofer) pour le plaisir des oreilles.
• Vous pouvez même connecter un microphone et des haut-parleurs externes
pour bénéficier d’une meilleure sortie audio.
• Un logement pour carte mémoire pour transférer rapidement sur votre notebook des
photos numériques, de la musique et des vidéoclips.
Grâce à l’utilitaire BIOS Se tu p Utility, vo us pouvez contrô ler le matériel de votre
notebook et mieux protéger votre système contre tout accès non autorisé en utilisant
la puissance de la protection par mots de passe.
Ce manuel d’utilisation vous montre, entre autres, c ommen t mettre en service et utiliser votre AMILO.
ice…
Vous avez besoin d’informations ?
Vous trouverez un aperçu et des informations supplémentaires sur votre Notebook
dans le chapitre "
10600778827, édition 1 1
Sources d’information", Page 5.
Page 12
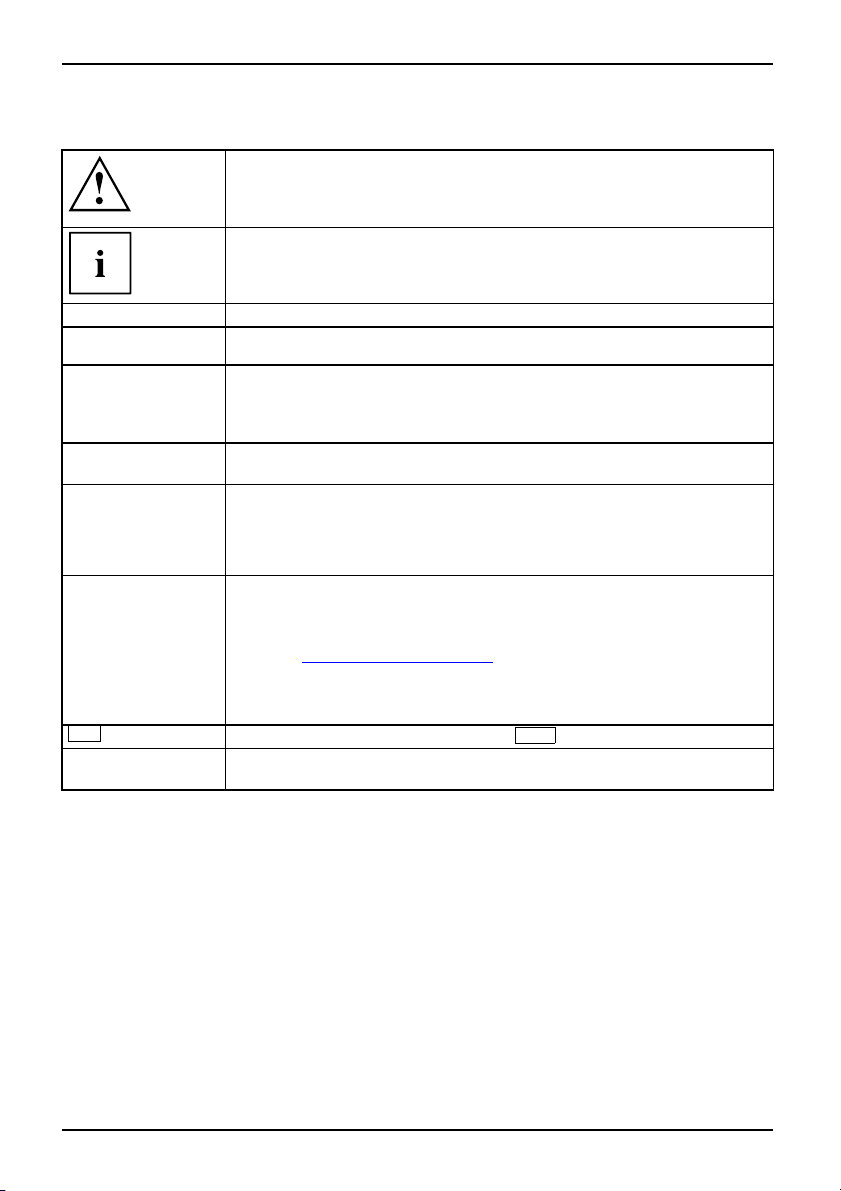
Grâce à une technologie novatrice…
Symboles
signale des instructions à re s
sécurité, celle de votre appa
s’éteint dès l’instant où v ou
ces consignes
signale des informations importantes pour l’utilisation correcte de l’appareil
pecter impérativement pour votre propre
reil et celle de vos données. La garant ie
s endommagez l’appareil en ne respectant pas
►
Cette police
Cette police
Cette police
"Cette police"
Abc
Cette police
signale une opération que vous devez exécuter
indique un résultat
signale des entrées que vous devez effectuer dans une boîte de dialogue
de programme ou dans une ligne de commande, par ex. votre mot de
passe (Nom123) ou une commande de dé m arrage d’un programme (start
netscape.exe).
signale des informations affichées à l’écran par un programme, par ex. :
L’installation est terminée !
signale
• des concepts et des textes dans une surface logicielle, par ex. : Cliquez
sur En regist rer.
• Noms de programmes ou de fichiers, par ex. Windows XP ou netscape.exe.
signale
• des renvois à d’autres sections, par ex. "Consignes de sécurité"
• des renvois à des sources externes, par ex. une adresse Web : Lisez
aussi "www.fujitsu-siemens.com"
• Des noms de disques durs, CD, DVD ainsi que des désignations et des
titres d’autres supports, par ex. : "CD D rivers & Utilities" ou le Manuel
"Sécurité"
indique une touche du clavier, par ex. :
signale des concepts et des textes que l’on souhaite souligner ou mettre en
évidence, p.ex. : N’éteignez pas l’o rdinateur
F10
2 10600778827, édition 1
Page 13
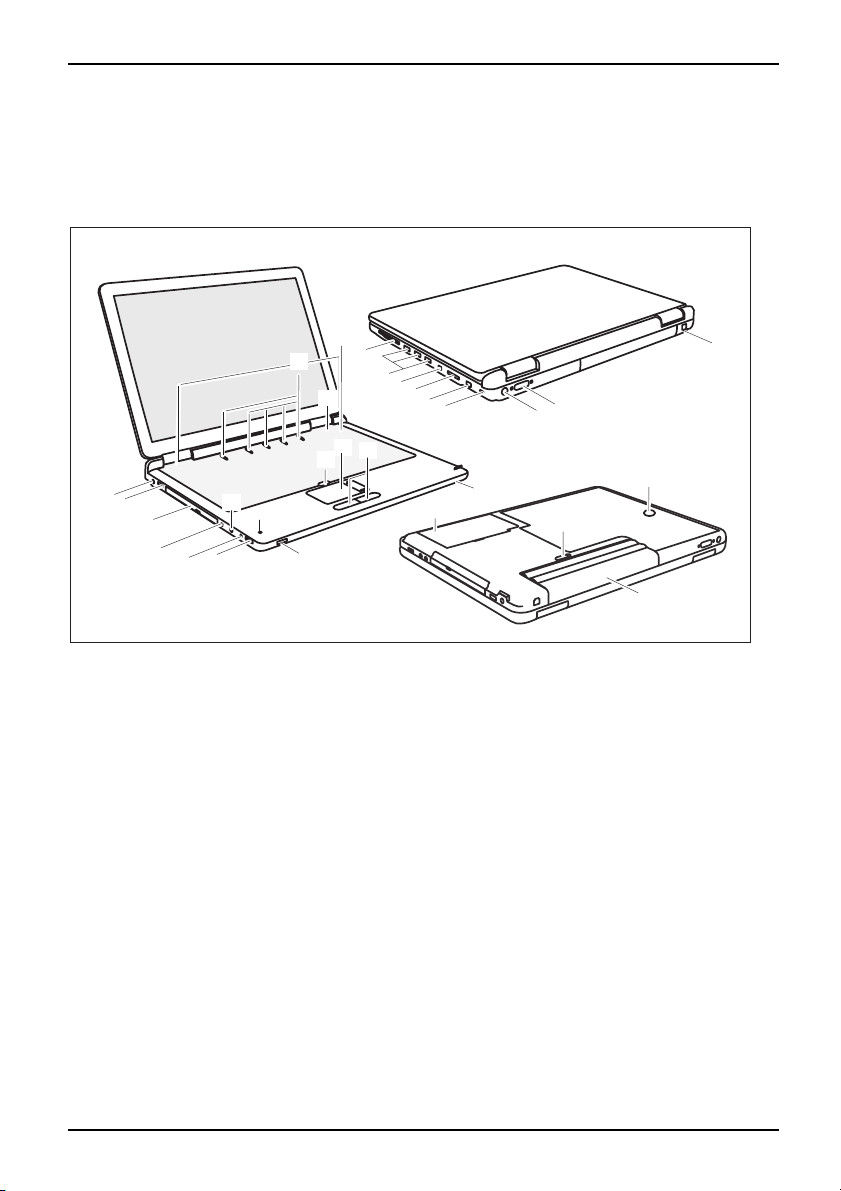
Ports et éléme nts de commande
Ports et éléments de c ommande
IN)
oofer)
Portset élémentsde commandePortdu modemEcranLCDPortde l’écranSortieS-VidéoHaut-parleurinternePortdu haut-parleurPortDVI-IWireless LANVerro u KensingtonPortLANLogementpour Memory CardPortFireWirePort USBLogem ent pour ExpressCardAccum ulateurSécurité de l’accumulateurDisquedurTouchesdu pavé tactilePavétactileNotebookBouton marche/arrêtTouchesde raccourciInterfaceinfrarougeLecteur de CD/DVDPort desécouteursPort du microphoneLineInLineO u tPort SPDIFPrisede tensionc ontinue(DC
Haut-parleurd ebasses (subw
Boutonde réglage du volume
Ce chapitre présente les différents composants matériels de votre notebook. Vous y
trouverez un aperçu des voyants et des ports du notebook. Familiarisez-vous avec ces
différents éléments avant de travailler avec le notebook.
18
20
9
19
16
15
17
29
28
27
26
24
23
25
22
21
1 = Port du modem
2 = Port de l’écran DVI-I
3 = Sortie S-Vidéo
4 = Dispositif de verrouillage Kensington
5=PortLAN
6 = Logement pour Memory Card
7 = Port FireWire
8 = Ports USB
9 = Logement pour ExpressCard
10 = Haut-parleur de basses (subwoofe r)
11 = Accumulateur
12 = Sécurité de l’accumulateur
13 = Disque dur
14 = Interrupteur Marche/Arrêt pour Wireles
LAN/Bluetooth
15 = Touches du pavé tactile
1
8
7
6
5
4
14
13
2
3
10
12
11
16 = Pavé tactile
17 = Interrupteur Marche/Arrêt du pavé tactile
18 = Haut-parleurs internes
19 = Interrupteur Marche/Arrêt du notebook
20 = Touches de raccourci
21 = Interface CIR
22 = Microphone interne
23 = Bouton de réglage du volume
24 = Port du microphone
25 = Port des écoute urs/SPDIF (port du
haut-parleur/Line o ut)
26 = Line In
27 = Lecteur de CD/DVD
28 = Port U SB
s
29 = Prise de tension continue (DC IN)
10600778827, édition 1 3
Page 14
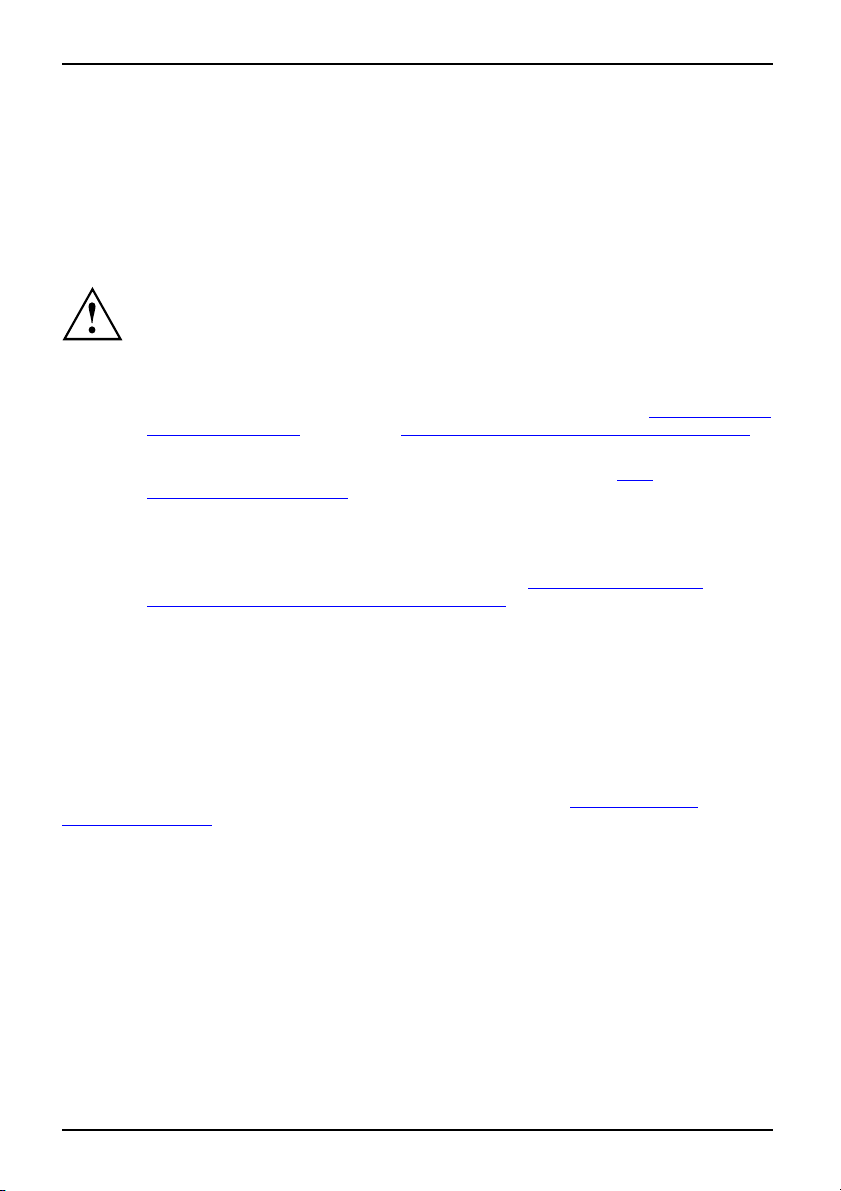
Remarques importantes
Remarques importantes
RemarquesimportantesRemarques
Ce chapitre contient des consignes de sécurité que vous devez absolument observer en utilisant votre
Notebook. Les autres consignes vous fournissent des informations utiles concernant votre Notebook.
Consignes de sécurité
Consignesde sécuritéConsignes
Respectez les consignes de sécur
dans le manuel "Sécurité".
Lisez attentivement les section
Lors du branchement et du débranc
figurant dans le présent manuel d’
Respectez les consignes en mati
techniques", Page 70 et le chapit
avant de mettre votre Notebook
Pour le nettoyage, tenez compt
toyer le Notebook", Page 7.
Si vous posséde z un Notebook av
également les autres consigne
composants radio dans le manue
Respectez les instructions d
de composants lors de la main
ité suivantes ainsi que celles indiquées
s du manuel identifiées par le symbole ci-contre.
hement des câbles, respectez les consignes
utilisation.
ère d’environnement dans le chapitre "
re "
Première mise en service du Notebook", Page 8
Caractéristiques
en service et sous tension pour la première fois.
e des indications du pa ragraphe "
Net-
ec des composants radio, respectez
s de sécurité s pécifiques aux appareils avec
l"Sécurité".
onnées dans le chapitre "
Démontage et montage
tenance", Page 55.
Ce Notebook satisfait aux dispositions en matière de sécurité valables pour les équipements
informatiques. En cas de doute sur l’utilisation du Notebook dans un environnement donné,
veuillez vous adresser à votre p oint de vente ou à notre Hotline/Help Desk.
Economie d’énergie
RemarquesEnergieEconomie de courant
Si vous n’utilisez pas votre Noteboo k, éteignez-le.
Exploitez les fonctions d’économie d ’éne rgie disponibles (voir chapitre "
Notebook ", Page 12). Si vous utilisez les fonctions d’économie d’énergie proposées par le
Notebook, il consommera moins d’énergie. Le Notebook bénéficiera par conséquent d’une
plus grande autonomie et son accumulateur devra être rechargé moins souvent.
Economie d’énergie sous Windows
Energie
Si vous avez raccordé à votre Noteboo k un écran disposant de fonctions d’économie d’énergie, vous
pouvez les régler dans l’onglet Ecran de veille.DanslemenuDémarrer – Panneau de configuration
– Apparence et thèmes – Affichage – Ecran de veille, sélectionnez un écran de veille.
Vous pouvez régler d ’autres fonctions d’économie d’énergie sous Démarrer – Panneau de
configuration – Performances et maintenance – Options d’alimentation.
4 10600778827, édition 1
Travailler avec le
Page 15
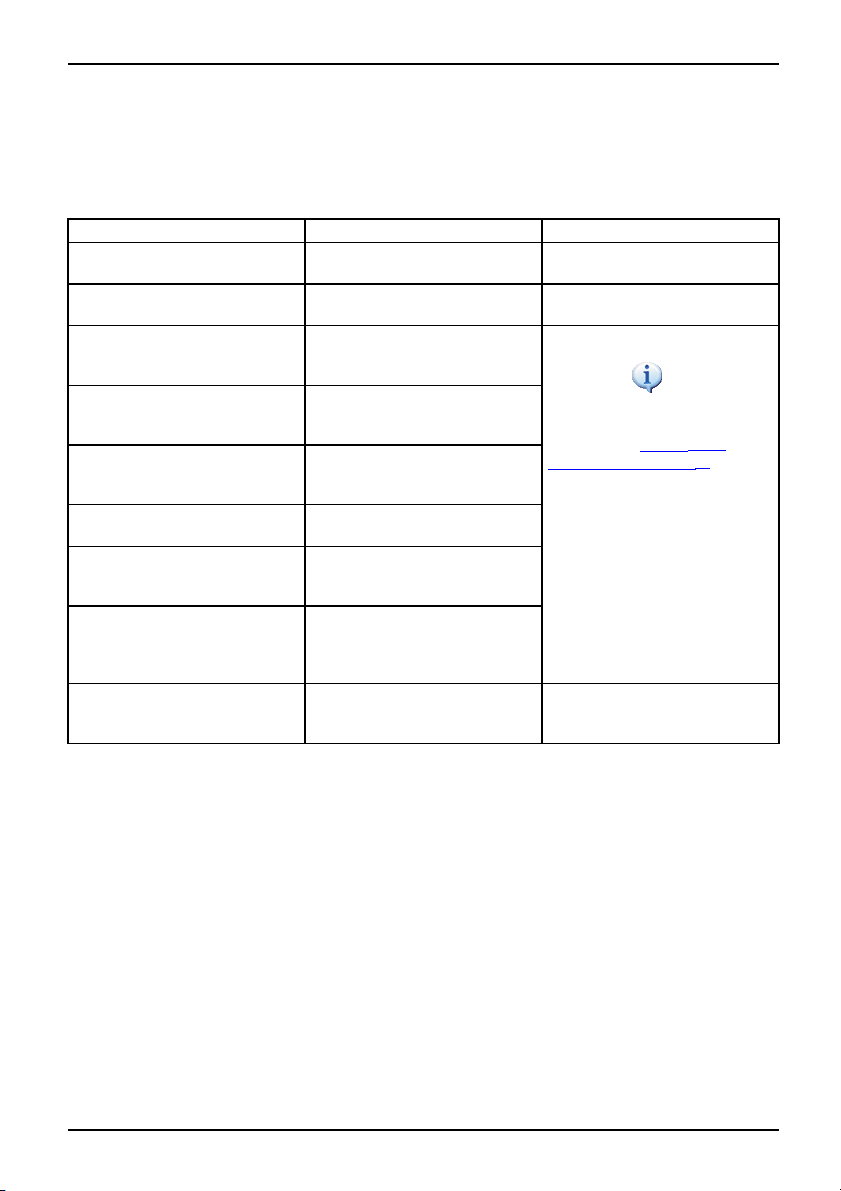
Remarques importantes
Sources d’information
Sourcesd’information
Dans le présent manuel, vous trouvez des renseignements plus détaillés et des informations
techniques sur votre notebook. Les manuels sont uniquement disponibles au format PDF.
Pour imprimer les manuels, connectez une imprimante à votre notebook.
Source d’information Type d’information Où la trouver ?
Quick Start Guide (imprimé)
Brochure sur la première mise
en service
Manuel "Sécurité" (imprimé
Consignes de sécurité Livré dans l’emballage et/ou sur
et/ouauformatPDF)
Manuel "EasyGuide" (fichier
PDF)
Informations détaillées sur la
mise en service, l’utilisation et
des informations techniques
r
Manuel "Wireless LAN" (fichie
PDF)
Informations détaillées sur
l’utilisation du Wireless
informations techniques
Manuel "RAID Controller"
(fichier PDF)
Informations détaillées sur
l’utilisation du contrôleur RAID
et informations techniques
Manuel "Garantie" (fichier PDF) Conditions d’application
générales
Fichiers d’informations
exemple : *.TXT, *.DOC,
(par
*.CHM,
Informations sur les util
les programmes
*.HLP)
Manuel "Recovery Proce
(fichier PDF)
ss"
Informations sur la restauration
du système d’exploitation, des
pilotes, des manuels et des
logiciels spéciaux
Fichiers d’informations (par
exemple : *.TXT, *.DOC, *.CHM,
Informations sur le sys tèm e
d’exploitation et le Bluetooth
*.HLP)
LAN et
itaires et
Livré dans l’emballage
votre notebook
Pour accéder aux manuels sur
votre notebook, sélectionnez
Démarrer –
Manuels.
Vous pouvez également
les consulter s ur notre
site Internet "
www.fujitsu
siemens.com/support/".
Dans le logiciel de ces
applications
10600778827, édition 1 5
Page 16
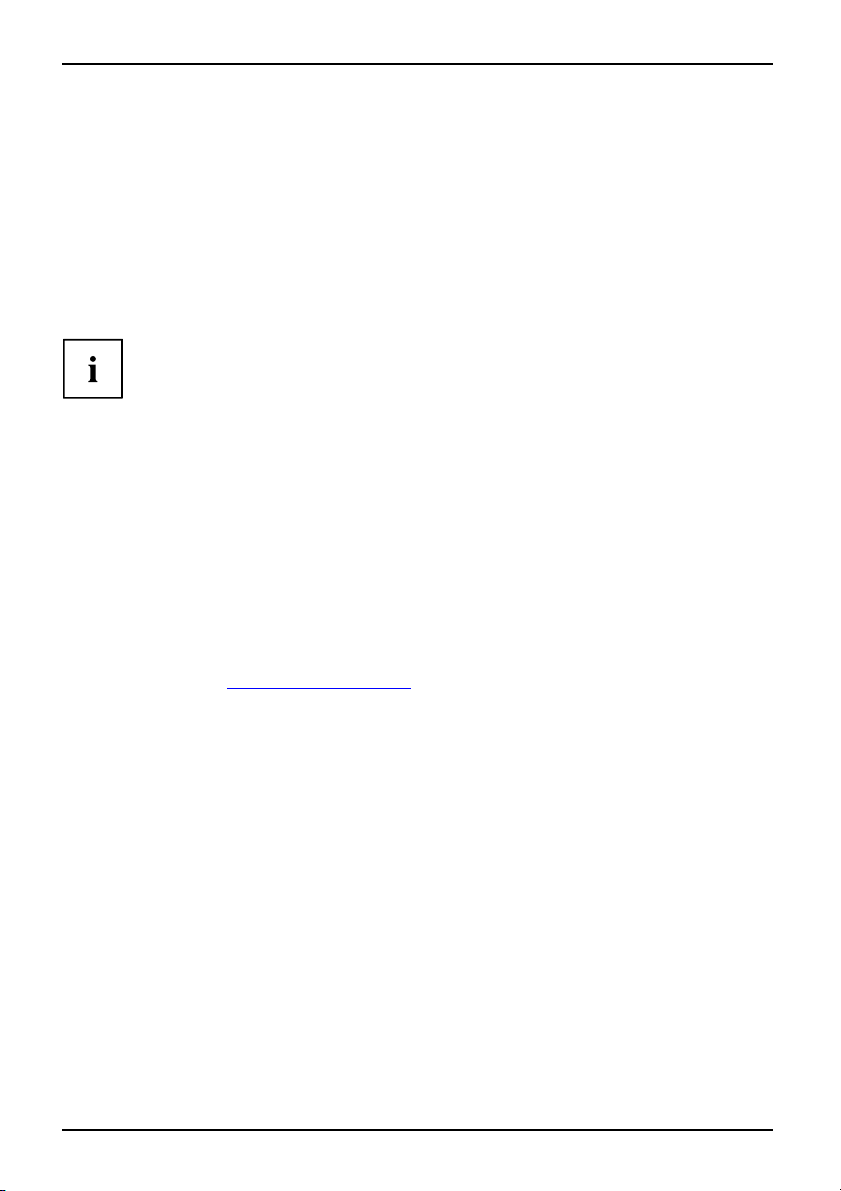
Remarques importantes
Emporter son Notebook
ents
Utilisationlors dedéplacem
RemarquesTransportNotebook
Respectez les consignes suivantes lorsque vous emportez votre Notebook.
Avant de partir en voyage
► Sauvegardez les données importantes du disque dur.
NotebookVoyage,Notebook
► Eteignez les compo san ts radio pour des raisons de sécurité des données. En
cas de trafic de données sans fil, il est aussi possible que des personnes non
autorisées puissent recevoir des données.
Vous trouverez des consignes sur l’activation du cryptage de données dans
la documentation fournie avec vos composants radio.
► Si vous avez l’intention d’utiliser votre Notebook pendant un vol en avion,
demandez à la compagnie aérienne si elle l’autorise.
Si vous voyagez dans un autre pays
► Lorsque vous voyagez à l’étranger, assurez-vous que l’adaptateur d’alimentation peut fonctionner
sur la tension de secteur disponible sur place. Si ce n’est pas le cas, procurez-vous l’adaptateur
d’alimentation correspondant pour votre Notebook. N’utilisez aucun autre transformateur !
► Vérifiez si la tension locale corre
pas être le cas, achetez un câble s
pas d’adaptateur pour appareils
► Renseignez-vous auprès de l’administration compétente du pays de destination
pour savoir si vous pouvez y utiliser votre Notebook avec son composant radio
intégré (voir aussi "
Marquage CE", Page 73).
► L’utilisation d’un modem peut pr
Il peut en résulter de piètres p
peut-être besoin d’un adaptat
spond aux spécifications du câble secteur. Si cela ne devait
ecteur qui réponde aux conditions locales. N’utilisez
électriques pour connecter le Notebook.
ovoquer des incompatibilités avec le système téléphonique local.
erformances ou une défaillance totale du modem. Vous aurez
eur téléphonique spécifique (accessoire disponible en option).
Transporter le Notebook
► Retirez tous les supports de données (par exemple, CD, DVD) des lecteurs.
k
TransportNoteboo
► Mettez le Notebook hors tension.
► Retirez les fiches secteur de l’adaptateur d’alimentation et de tous les
périphériques des prises secteur.
► Retirez le câble de l’adaptateur d’alimentation et les câbles de données de tous les périphériques
► Rabattez l’écran LCD de sorte qu’il s’enclenche en produisant un déclic.
► Utilisez pour le transport du Notebook un sac approprié pour le protéger
de la poussière et des chocs.
► Protégez le Notebook contre les fortes secousses et les températures excessives (par
exemple, le rayonnement direct du soleil dans la voiture).
6 10600778827, édition 1
Page 17
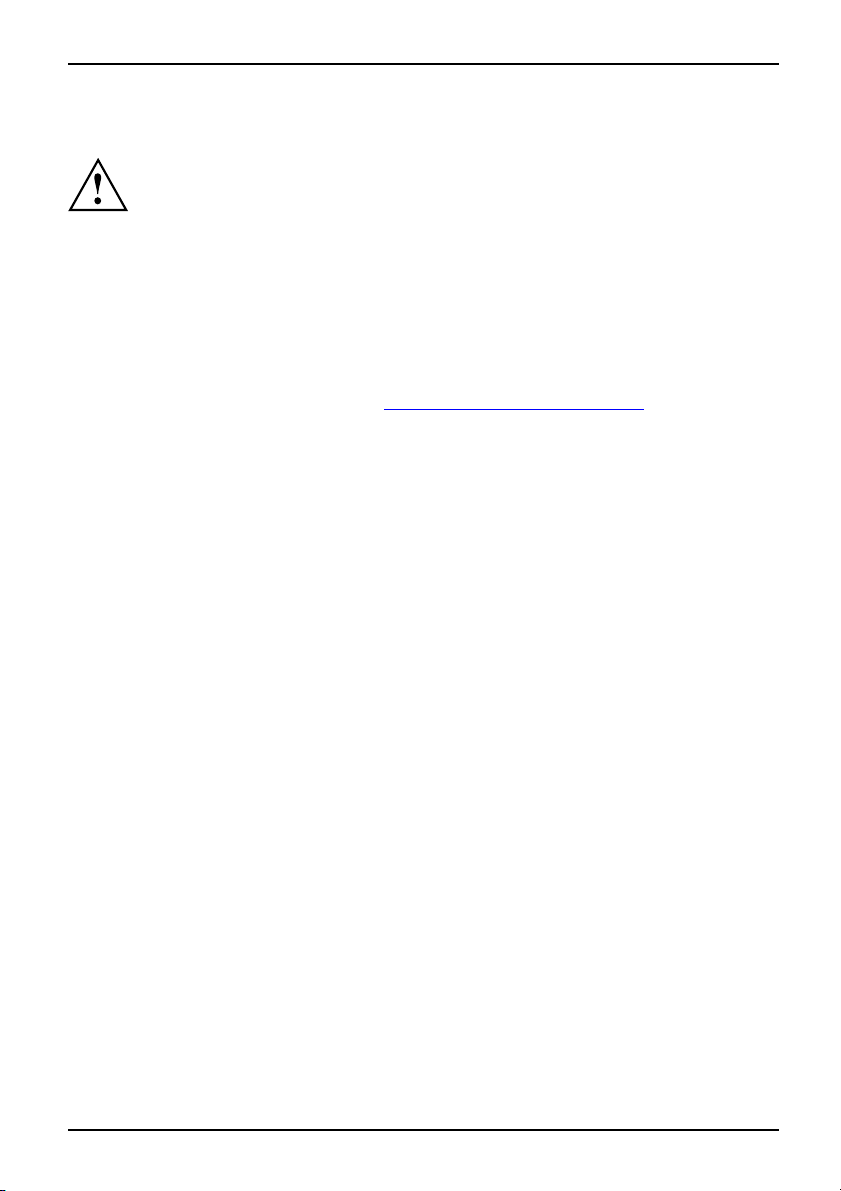
Remarques importantes
Nettoyer le Notebook
Le nettoyage de l’intérieur du boîtier ne doit être effectué que par
des techniciens autorisés.
Utilisez exclusivement des produits de nettoyage spéciaux p our ordinateurs. Les
produits ménagers et de polissage normaux peuvent endommager les inscriptions du
clavier et du Notebook, la peinture ou même le Notebook lui-même.
Evitez que des liquides ne s’infiltrent à l’intérieur du Notebook.
L’écran Crystal View est très sensible aux griffures ! Nettoyez la surface de l’écran
uniquement avec un chiffon très doux et légèrement humidifié.
► Mettez le Notebook hors tension.
NettoyageCon signesNotebookClavierSurface tactileEcran LCDEcran CrystalView
► Retirez la fiche secteur de l’adaptateur d’alimentation de la prise secteur.
► Démontez l’accumulateur (voir Chapitre "
Vous pouvez nettoyer la surface du boîtier avec un chiffon sec. S’il est très sale, utilisez
un chiffon humide préalablement trempé dans de l’eau à laquelle vous aurez ajouté
un détergent doux pour vaisselle et que vous aurez bien essoré.
Pour nettoyer le clavier et le pavé tact
Démonter l’accumulateur", Page 27).
ile, vous pouvez utiliser des lingettes désinfectantes.
10600778827, édition 1 7
Page 18
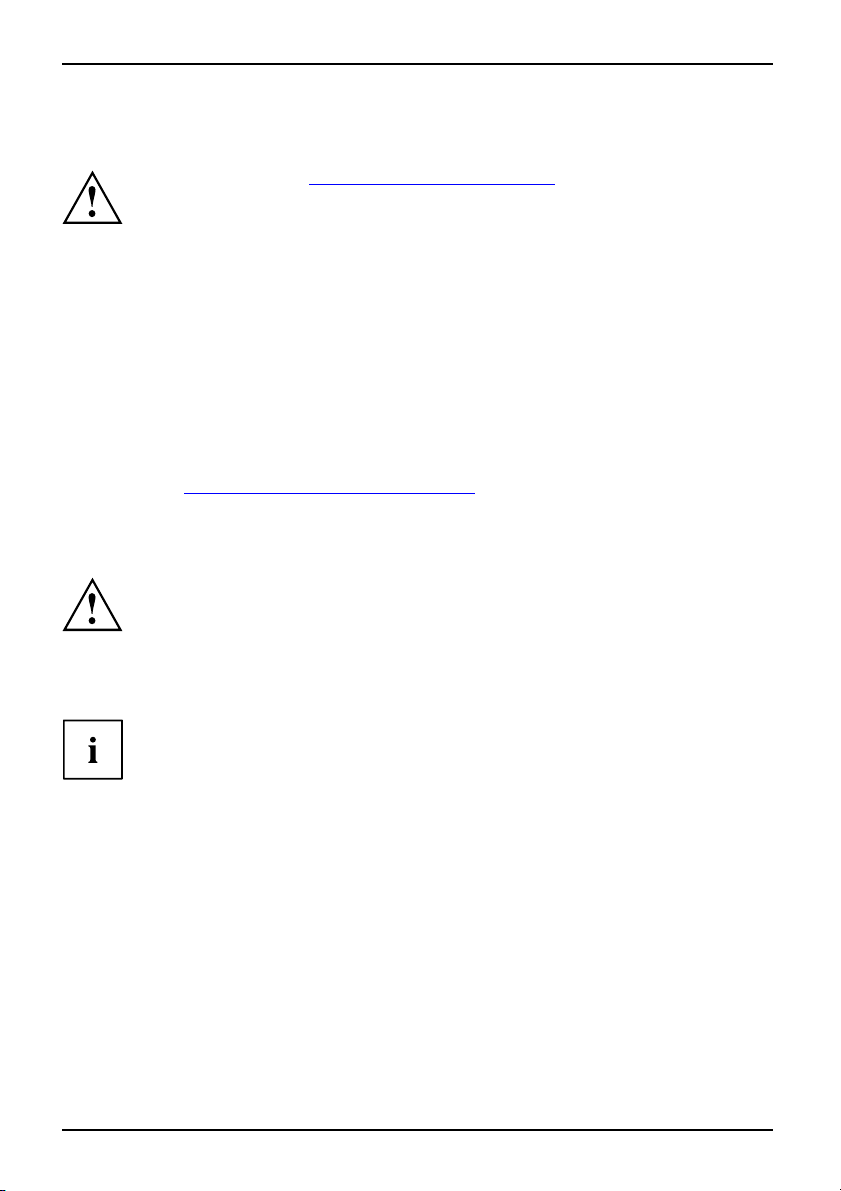
Première mise en service du Notebook
Première mise en service du Not
Respectez le chapitre "Remarques importantes", Page 4.
Premièremise enserviceNotebookMise en serviceNotebook
Avant de pouvoir travailler avec votre Notebook pour la première fois, vous devez ch arger
l’accumulateur et installer le logiciel fourni. Le système d’exploitation Windows et les
pilotes nécessaires pour le matériel sont déjà préinstallés.
Lors de la livraison, l’accumulateur se trouve dans le logement pour accumulateur
ou dans l’emballage. Pour que vous puissiez utiliser votre Notebook en mode
accumulateur, l’accumulateur doit être chargé.
Lorsque le Notebook est utilisé en déplacement, l’accumulateur intégré lui fournit l’énergie nécessa ire.
Vous pouvez augmenter l’autonomie en tirant profit des fonctions d’économie d’énergie disponibles.
Lorsque vous utilisez le Notebook à la maison ou au bureau, nous vous conseillons de le
raccorder à l’adaptateur d’alimentation plutôt que d’utiliser l’accumulateur.
La connexion des périphériques externes (p. ex. une imprimante, une souris) est expliquée
dans le chapitre "
Déballage et contrôle du
► Déballez les différents éléments.
EmballageTransport
► Vérifiez si le Notebook présente des domma ges apparents dus au transport.
Connecter des périphériques", Page 47.
Notebook
Si vous constatez des dommages dus au transport, nous vous prions d’en
informer immédiatement le point de vente compétent !
ebook
Nous vous conseillons de ne pas jeter l’emballage d’origine de l’appareil.
Conservez l’emballage d’origine, il pourra vous servir lors d’un transport ultérieur.
8 10600778827, édition 1
Page 19
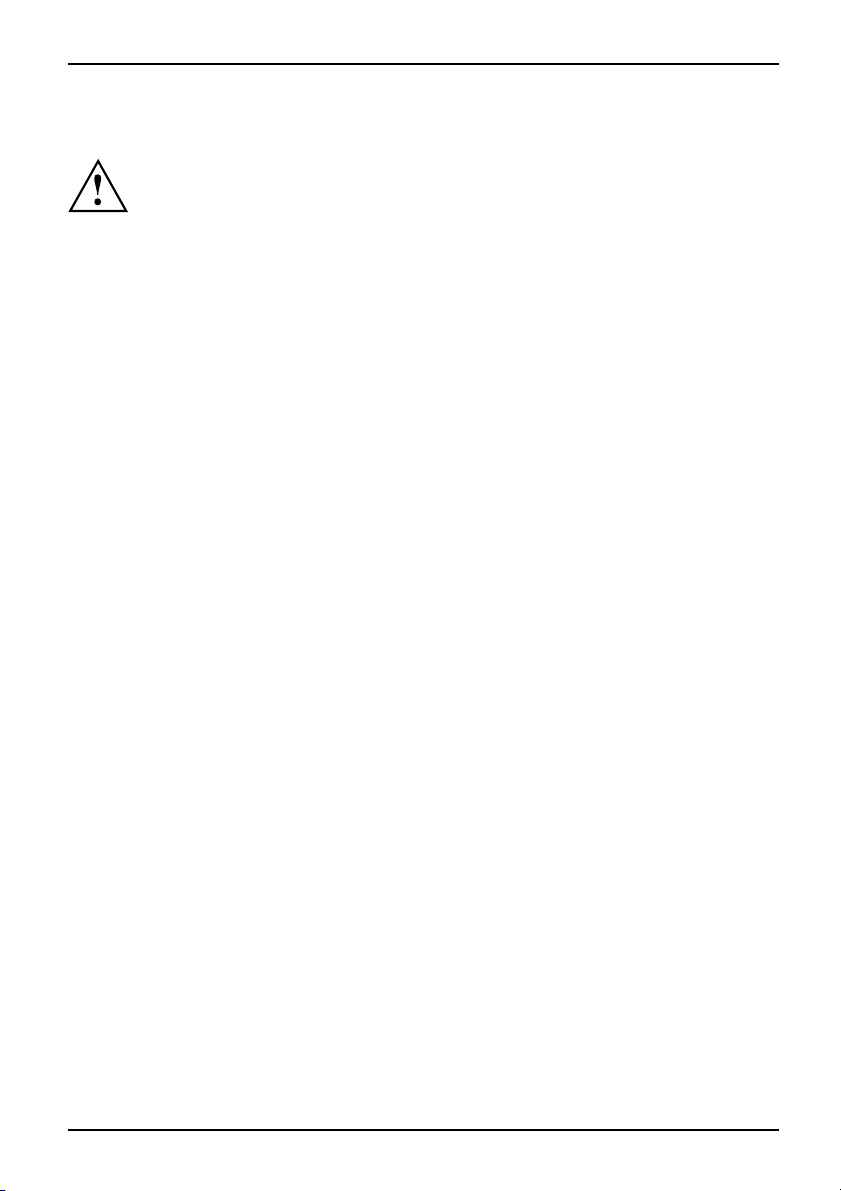
Choix d’un emplacement
Choix d’un emplacementNotebookAdaptateurd’alimentation
Avant de mettre v otre notebook en place, choisissez un emplacement adéquat.
Suivez pour cela les consignes suivantes :
• Ne posez jamais votre notebook sur une surface non rigide (p. ex. sur l a
moquette, des meubles rembourrés). Vous risquez ainsi d’entraver la ventilation
et de provoquer des dégâts dus à une surchauffe.
• Ne posez pas le notebook directemen t sur vos jambes pendant une trop
longue période. Pendant le fonctionnement normal, la face inférieure
du notebook se réchauffe. Un contact prolongé avec la peau peut être
désagréable, voire provoquer des brûlures.
• Posez le noteb ook sur une surface plane, stable et anti-dérapante.
N’oubliez pas que les pieds en caoutchouc du notebook peuvent laisser
des marques sur les surfaces fragiles.
• L’espace libre autour du notebook et de l’adaptateur d’alimentation d oit être
d’au moins 100 mm pour permettre une ventilation suffisante.
• N’obturez jamais les ouïes de ventilation du notebook et de
l’adaptateur d’alimentation.
• Evitez d’exposer votre notebook à des conditions d’environnement extrêmes.
Protégez le notebook de la poussière, de l’humidité et de la chaleur.
Première mise en service du Notebook
10600778827, édition 1 9
Page 20
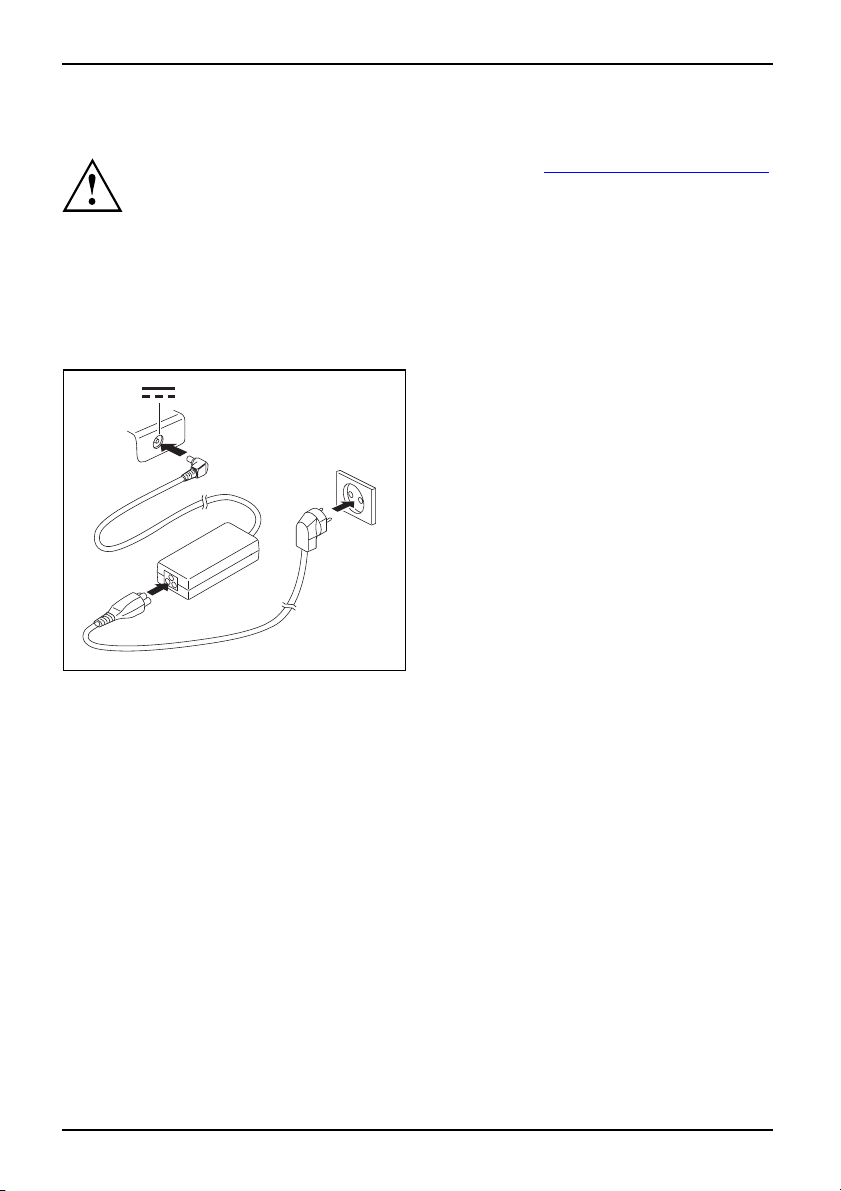
Première mise en service du Notebook
Raccordement de l’adaptateur d
Préparerla mise en serviceAdaptateurd’alimentation
Respectez les instructions détaillées dans le paragraphe "Consignes de sécurité", Page 4.
Le câble secteur livré avec l’appareil répond aux exigences du pays dans
lequel vous avez acheté le notebook. Assurez-vous que ce câble secteur
est autorisé dans le pays dans lequel vous l’utilisez.
Ne branchez pas le câble secteur de l’adaptateur d’alimentation sur une prise de
courant avant d’avoir raccordé le notebook à l’adaptateur d’alimentation.
Assurez-vous que la puissance absorbée de l’adaptateur d’alimentation ne dépasse
pas celle du circuit électrique sur lequel vous branchez l’adaptateur d’alimentation
(voir les caractéristiques techniques de l’adaptateur d’alimentation).
► Raccordez le câble de l’adaptateur
d’alimentation (1) à la prise de tension
continue (DC IN) du notebook.
► Raccordez le câble secteur (2) à
1
3
2
l’adaptateur d’alimentation.
► Branchez le câble secteur (3) sur la
prise de courant.
’alimentation
10 10600778827, édition 1
Page 21
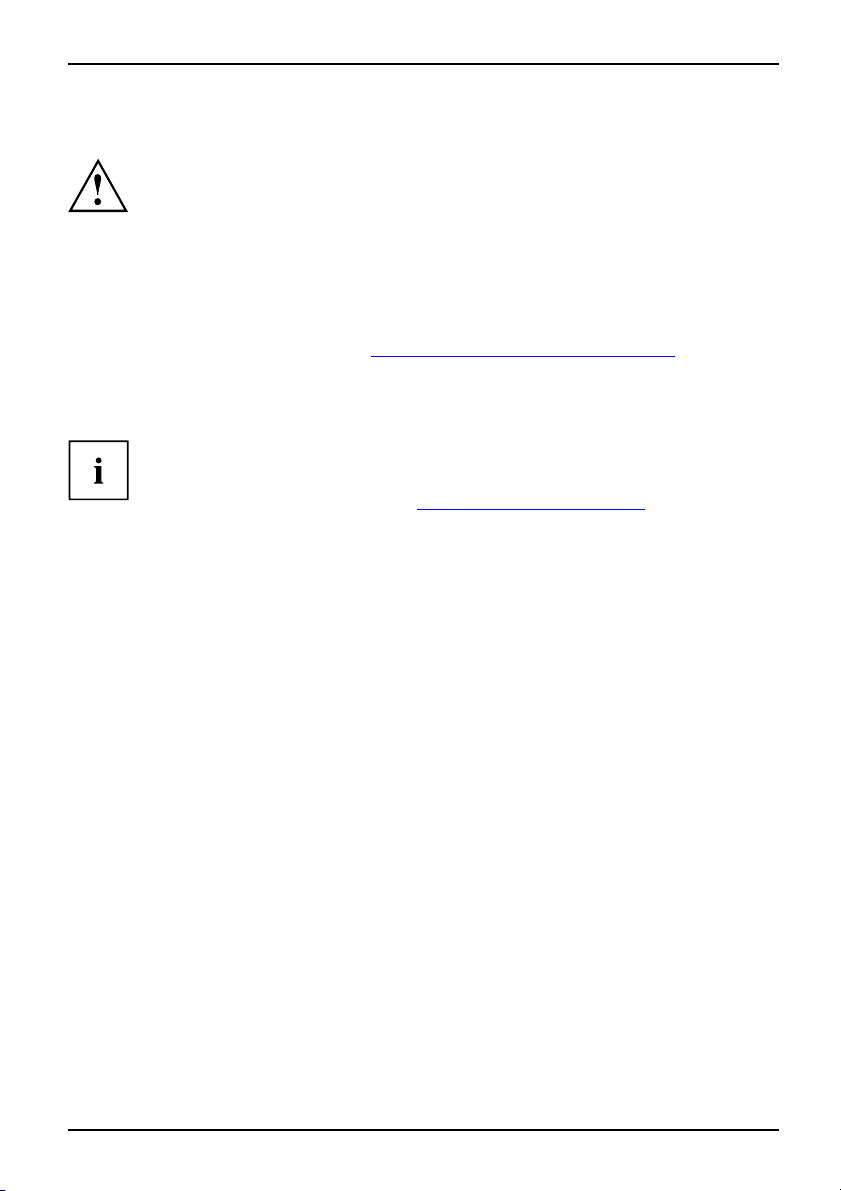
Première mise en service du Notebook
Première mise sous tension du Notebook
Premièremi sesous tension
A la première m ise sous tension du Notebook, l’installation et la configuration du
logiciel fourni sont lancées. Cette procédure ne peut pas être interrompue ; prévoyez
par conséquent un certain temps pour son exécution et bra nchez le Notebook sur
la tension de secteur par l’intermédiaire de l’adaptateur d’alimentation.
Pendant l’installation, vous pouvez redémarrer le Notebook uniquement si le système vous y invite !
Le système d’exploitation es
miseenservicedevotreNote
► Mettez le Notebook sous tensi
► Pendant l’installation, suivez les indications données à l’écran.
En cas de doute sur les données q
lisez le manuel du système d’
Si un système d’exploitati
plus d’informations sur le
jour, les manuels etc. sur v
sur nos pages internet (vo
t déjà installé sur le disque dur pour faciliter la
book.
on (voir "
exploitation.
Mise sous tension du notebook", Page 12).
ue le système vous demande d’introduire,
on Windows est installé sur votre Notebook, vous trouverez
système, les pilotes, les programmes d’aide, les mises à
otre Notebook ou sur le CD/DVD "Drivers & Utilities" ou
ir chapitre "
Sources d’information", Page 5).
10600778827, édition 1 11
Page 22
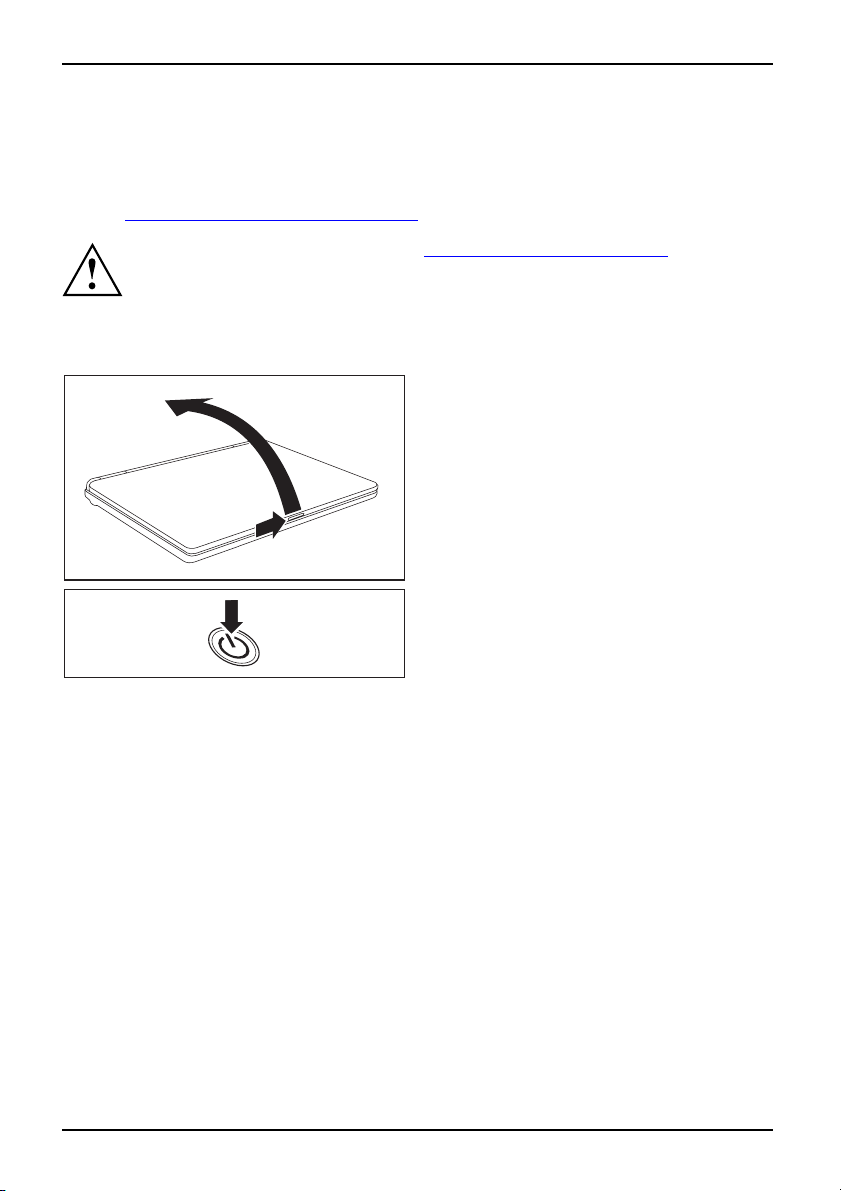
Travailler avec le Notebook
Travailler avec le Notebook
Utilisation,NotebookNotebook
Ce chapitre décrit l’utilisation de base de votre Notebook. La connexion des
périphériques externes (p. ex. une imprimante, une souris) est expliquée dans le
chapitre "
Mise sous tension du notebook
Connecter des périphériques", Page 47.
Respectez les instructions du chapitre "Remarques importantes", Page 4.
► Poussez l e déverrouillage (1) dans le
2
1
1
sens de la flèche et souleve z l’écran
LCD vers le haut (2).
Notebook
► Appuyez sur l’interrupteur Marche/Arrêt (1)
pour mettre le notebook sous tension.
Le voyant de fonctionnement du notebook s’allume.
12 10600778827, édition 1
Page 23
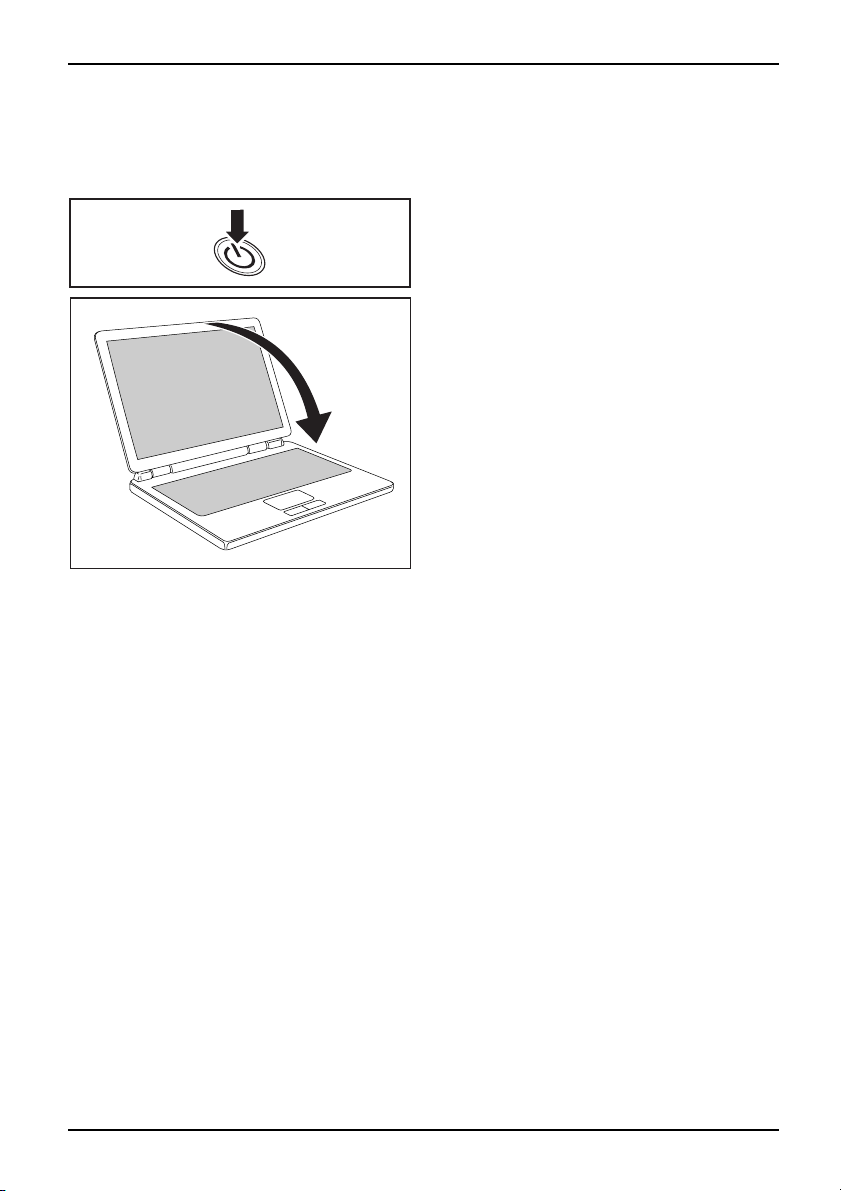
Travailler avec le Notebook
Misehorstensiondunotebook
► Arrêtez votre système d‘exploitation correctement (par exemple, dans Windows XP,
en sélectionnant Arrêter l’ordinateur dans le menu Démarrer).
Notebook
1
1
► Si le notebook ne s’éteint pas de lui-même,
appuyez pendant environ cinq secondes
sur l’interrupteur Marche/Arrêt (1).
► Rabattez l’écran LCD (1) jusqu’à
l’enclenchement.
10600778827, édition 1 13
Page 24
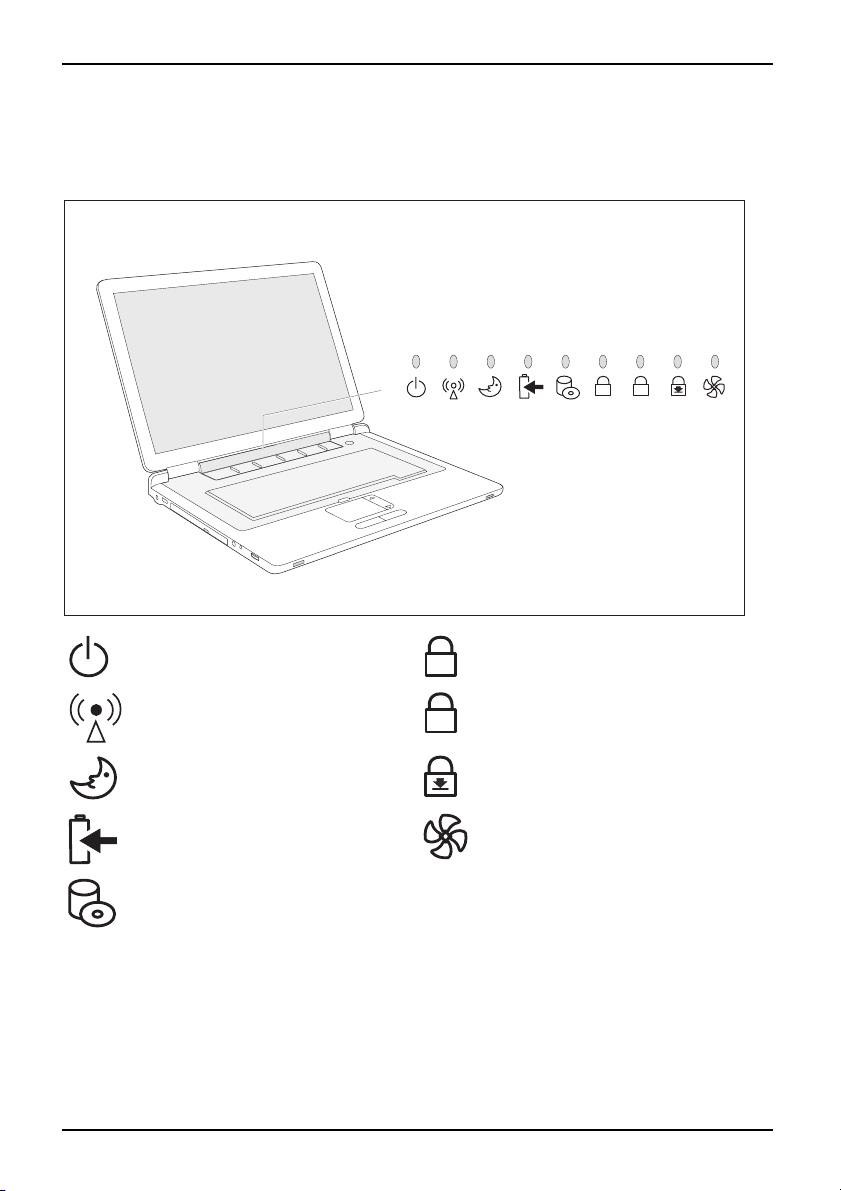
Travailler avec le Notebook
Voyants d’état
Voyantsd’état
Les voyants d’état vous informent sur l’état de l’alimentation électrique, des lecteurs et des
fonctions du clavier. Les voyants sont visibles même si le notebook est fermé.
A
1
Voyant de fonctionnement
Voyant Verrouill
age numérique
1
Voyant Wir el ess
LAN/ Bluetooth
Voyant Verrouillage majuscules
A
Voyant Standby Voyant Arrêt défilement
Voyant Accumulateur Voyant Mode silencieux
Voyant Lecteur
14 10600778827, édition 1
Page 25
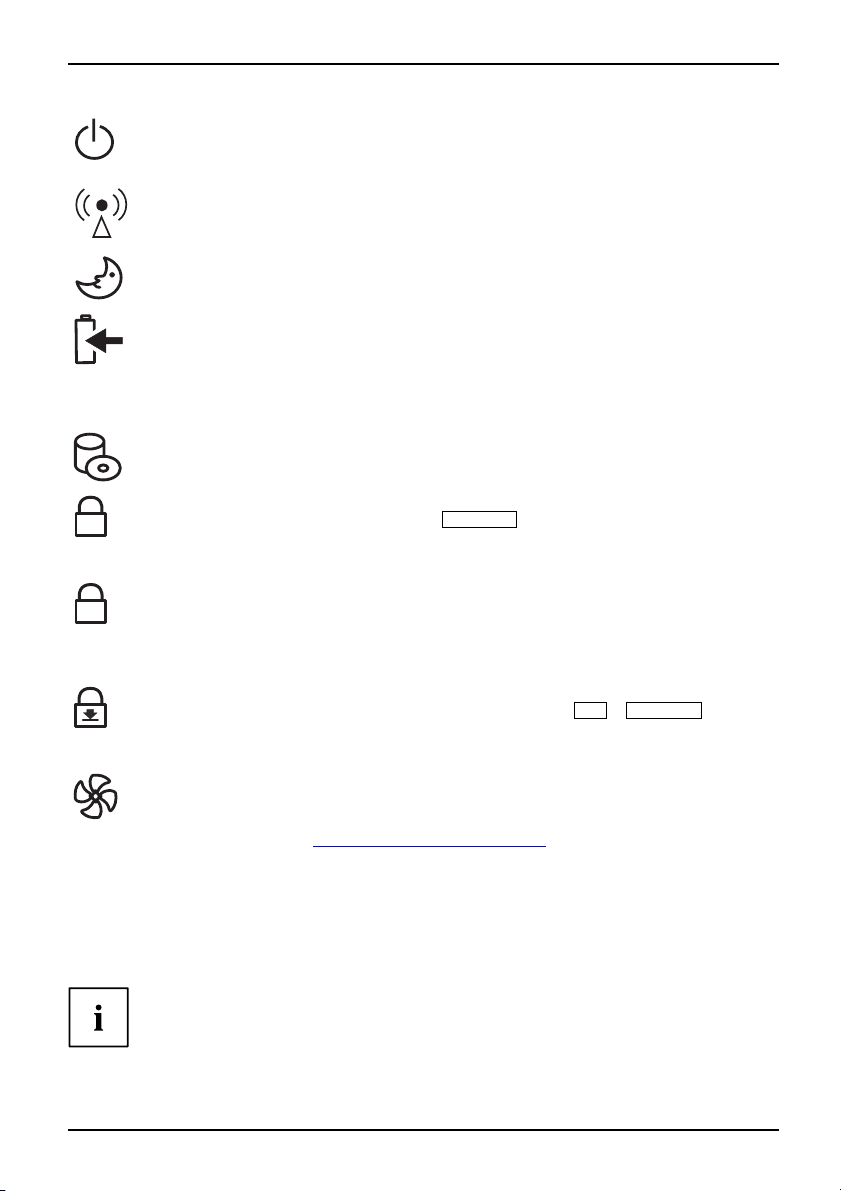
Travailler avec le Notebook
Voyant de fonctionnement
• Le voyant est allumé : le notebook est sous tension.
• Le voyant est éteint : le notebook est hors tension.
Voyantde fonctionnement
Voyant Wireless LAN/ Bluetooth
• Le voyant est allumé : le module Wirele
• Le voyant est éteint : le module Wireless LAN/ Bluetooth est désactivé.
VoyantWireless LAN/Bluetooth
ss LAN/ Bluetooth est activé.
Voyant Standby
• Le voyant est allumé : le notebook est en mode Standby.
VoyantStandbyMode Standby
Voyant A ccumulateur
L’état de charge de l’accumulateur est indiqué par le voya nt Accumulateur.
• Le voyant est allumé : l’accumulateur est complèteme nt chargé.
• Le voyant clignote : l’accumulateur se charge.
• Le voyant est éteint : l’accumulateur est vide.
VoyantBatterieSymboleBatterieVoyantAccumulateur
Voyant Lecteur
• Le voyant est allumé : le système accède à un lecteur (p. ex. disque dur,
CD/DVD).
VoyantLecteurVoyant
Voyant Verrouillage numérique
1
• Le voyant est allumé : la touche
Verr Nu m
a été enfoncée.
Les caractères bleus imprimés dans la partie supérieure droite des touches du
pavé numérique sont actifs.
umérique
llagenumérique
Verrouillagen
VoyantVerroui
Voyant Verrouillage majuscules
A
• Le voyant est allumé : la touche de verrouillage des majuscules a été enfoncée.
Toutes les lettres sont représentées en majuscules. Lorsque la touche est
légendée plusieurs fois, c’est le caractère imprimé dans la partie supérieure
gauche de la touche qui sera affiché.
VoyantVerrouillage majusculesVerrouillagemajuscules
Voy a n t A rrê t d é filement
• Le voyant est allumé : La combinaison de touches
Fn+Arrêt défil
aété
enfoncée.
Sa signification varie selon le programme d’application.
ArrêtdéfilementVoyantAr rêt défilementArrêtdéfilement
Voyant Mode silencieux
• Le voyant est allumé : le notebook se trouve en mode
silencieux.
Le processeur et la carte graphique ne fonctionnent pas à pleine puissance (voir
aussi chapitre "
• Le voyant est éteint : le ventilateur du processeur
Le processeur et la carte graphique fonctionnent à pleine puissance.
VoyantMode silencieuxMode d efonctionnement silencieux,tou chede raccourciModesilencieux, touchede raccourci
Touches de raccourci", Page 21).
fonctionne normalement.
Clavier
ClavierClavier numériquePavé numériqueTouche s
10600778827, édition 1 15
L’utilisation normale du clavier de votre Notebook entraîne une usure progressive
de celui-ci. Le légendage du clavier en p articu lier est sensible à une utilisation
intensive. Il est possible que l’inscription des touches disparaisse peu à
peu le long de la durée de service du Notebook.
Page 26
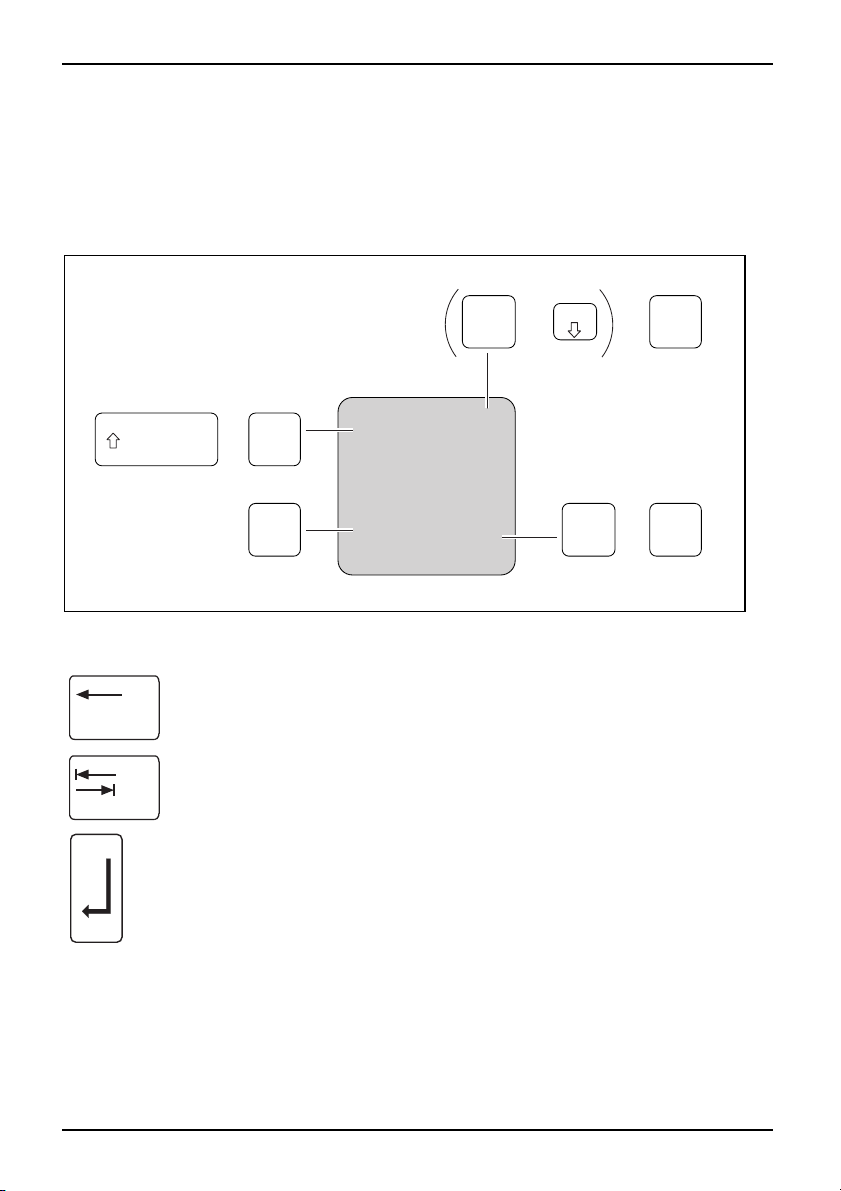
Travailler avec le Notebook
Le clavier est disposé de manière à proposer toutes les fonctions d’un clavier étendu. Quelques-unes
des fonctions que propose un clavier étendu sont exécutées à l’aide de combinaison de touches.
La description suivante des touches s’applique au système d’exploitation Windows. Les autres
fonctions des touches sont décrites dans le manuel qui accompagne votre programme d’application.
La figure suivante montre comment utiliser les touches légendées plusieurs fois pour afficher un
caractère. L’exemple n’est valable que si le voyant Caps Lock n’est pas allumé.
7
+
Num
Fn
7
+
/
7
{
/
7
+
/
7
{
7
/
{
7
Figure (disposition type générale d’un clavier allemand)
Touche Reto ur arrière (Backspace)
La touche Retour arrière efface le caractère à gauche du curseur.
ToucheRetour arrièreBackspace
Touche Tabulation
La touche Tabulation déplace le curseur sur la tabulation suivante.
bulation
ToucheTa
Touche Entrée (Return, Enter, Saut de ligne, Retour chariot)
La touche Entrée clôture une ligne de commande. Si vous appuyez sur la
touche Entrée, la commande est exécutée.
ToucheEntréeReturnEnterSautde ligne
7
+
/
7
{
{
Alt Gr
7
16 10600778827, édition 1
Page 27
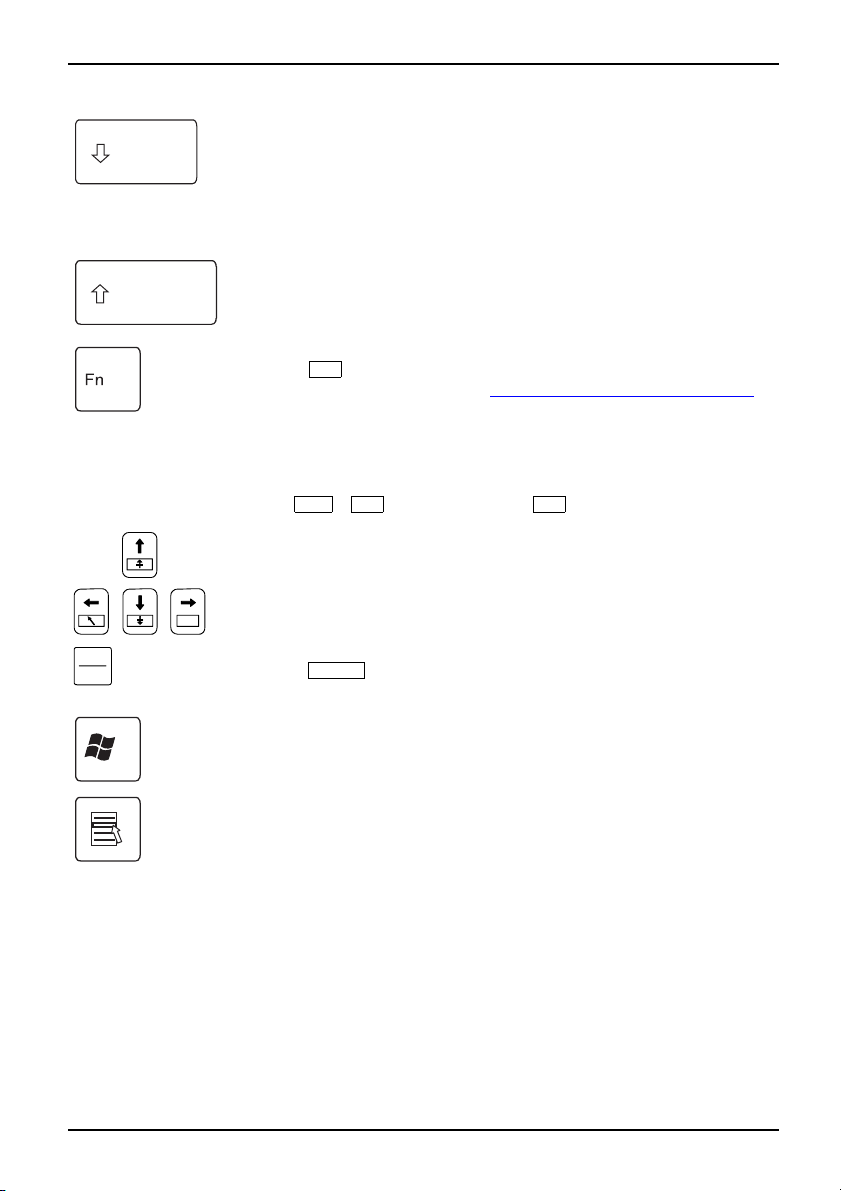
Travailler avec le Notebook
Touche de verrouillage des majuscu les (Caps Lock)
La touche de verrouillage des majuscules active le mode majuscules (le
voyant CapsLK s’allume). En mode majuscules, toutes les lettres sont
représentées en majuscules. Lorsque la touche est légendée plusieurs fois,
c’est le caractère imprimé dans la partie supérieure g auche de la touche qui
sera affiché. Pour désactiver le mode majuscules, il vous suffit d’appuyer
sur la touche majuscules.
majuscules
Touchedev errouillagedes
CapsLock
Touche M ajuscules (Shift)
La touche Majuscules permet d’af
est légendée plusieurs fois, c’
supérieure gauche de la touche q
ToucheMajusculesShift
ficher des majuscules. Lorsq ue la touche
est le caractère imprimé dans la partie
ui sera affiché.
Touche Fn
Fn
La touche
permet d’activer les fonc
touche légendée plusieurs fois (vo
Le clavier de votre Notebook disp
tions spéciales affichées sur une
ir "
Combinaisons de touches", Pag e 18).
ose d’un vrai et propre pavé numérique
séparé.
Figure (disposition type d’un cl
Sur un clavier externe, vous devez
touches
ToucheFn
Ctrl+Alt
au lieu de la toucheFn.
avier allemand)
appuyer simultanément sur les
Tou c hes fléchées
Les touches fléchées permettent de déplacer le curseur dans la direction
indiquée par la flèche, c.-à-d. vers le haut, vers le bas, vers la gauche ou
vers la droite.
TouchesfléchéesDéplacementducurseur
Fin
Pause
Attn
Touche Pause
Pause
La touche
hasard pour rétablir l’affichage écran.
e
TouchePaus
interrompt l’affichage écran. Appuyez sur une touche au
Tou c he Déma r rage
La touche Démarrage appelle le m
ToucheDémarrage
enu de démarrage de Windows.
Touche Menu
La touche Menu appelle le menu de l’objet sélectionné.
enu
ToucheM
10600778827, édition 1 17
Page 28

Travailler avec le Notebook
Pavé numérique séparé
ClaviernumériquePavé numérique séparéNumLock
Le clavier de votre Notebook dispose d’un vrai et propre pavé numérique séparé.
-
*
9
Å
Bild
+
Å
3
Bild
Å
Enter
.
Entf
Figure (disposition typ
Combinaisons de touches
Combinaisonsde touches
e d’un clavier allemand)
Num
7
Pos 1
4
Å
1
Ende
0
Einfg
/
8
Å
56
2
Å
La description des combinaisons de touches ci-dessous s’applique au système d’exploitation
Windows. Avec d’autres systèmes d’exploitation et avec certains pilotes, l’une ou l’autre
des combinaisons de touches ci-dessous peuvent être inopérantes.
D’autres combinaisons de touches sont décrites dans le manuel de votre programme d’application.
Les combinaisons de touches sont entrées de la façon suivante :
► Maintenez la première touche de la combinaison de touches enfoncée.
► Appuyez simultanément sur la(les) touche(s) nécessaire(s) pour exécuter la fonction.
En cas d’utilisation d’un clavier externe, vous devez appuyer simultanément
sur les touches
Ctrl+Alt
au lieu de la toucheFn.
Activer/désactiver le mode Suspension
Cette combinaison de touches vous permet d’activer et de
désactiver le mode Suspension.
uspension
uspension
Fn+F1Modes
Modes
Activer/désactiver l
Cette combinaison de to
désactiver les haut-p
Fn+F3Haut-parleursHaut-parleurs
es haut-parleurs
uches vous permet d’activer et de
arleurs du notebook.
18 10600778827, édition 1
Page 29

Travailler avec le Notebook
Permuter l’affichage de l’écran
Si vous avez branché un écran externe, cette combinaison
de touches vous permet de sélectionner l’écran sur lequel les
données s’afficheront.
L’affichage écran est possible :
• uniquement sur l’écran LCD du notebook (LCD)
• simultanément sur l’écran LCD du notebook et sur l’écran
externe (DVI-I)
L’affichage dépend des réglages définis dans ATI-CATALYST(R)
Control Center. Dan s ce logiciel, d’autres réglages de l’affichage
sont possibles.
Fn+F4Permuterl’affichagede l’écran
Augmenter le volume
Cette combinaison de touches augme nte le volume des
haut-parleurs intégrés.
Fn+F5Volume
Diminuer le volume
Cette combinaison de touches réduit le volume des haut-parleurs
intégrés.
Fn+F6Volume
Augmenter la luminosité de l’écran
Cette combinaison de touche s augmente la luminosité de l’écran.
Fn+F7EcranLCDLum inositéde l’écran
Réduire la luminosité de l’é
Cette combinaison de touches
el’écran
Fn+F8EcranLCDLum inositéd
cran
réduit la luminosité de l’écran.
Basculer entre applications ouvertes
Cette combinaison de touches vous permet de basculer entre
plusieurs applications ouvertes.
Alt+Tab
++
Suppr
AltCtrl
Syst
Exécuter un démarrage à chaud
Cette combinaison de touches permet de redémarrer le notebook.
Maintenez les touches
Suppr
touche
. Le Gestionnaire des tâches s’afficheenpremier
CtrletAlt
enfoncées et appuyez sur la
lieu. C’est à la deuxième tentative que le démarrage à chaud est
exécuté.
Ctrl+Alt+SupprDémarrage à chaud
Saut de tabulation négatif
Cette combinaison de t ouch es déplace le curseur sur la tabulation
précédente.
etabulation négatif
Maj+TabSautd
Vous trouverez les combinaisons de touches Windows dans la documentation de votre système d’exploitation.
10600778827, édition 1 19
Page 30

Travailler avec le Notebook
Paramètres de pays et de clavier
Pour modifier les paramètres de pays et de clavier, procédez comme suit :
er
Paramètresde pays et declavi
► Cliquez sur Démarrer – Panneau de configuration.
► Double-cliquez sur Options régionales et linguistiques.
Les réglages actuels s’affichent dans l’onglet Options régionales.
► Choisissez les paramètres de pays que vous souhaitez modifier.
► Cliquez sur Appliquer.
► Cliquez sur l e bouton Détails… dans l’onglet Langues.
► Cliquez sur Ajouter… pour ajouter d’autres dispositions de clavier à la sélection.
► Choisissez dans le champ Langue d’entrée par défaut la disposition du clavier que
vous souhaitez utiliser au démarrage du Notebook.
► Cliquez sur Appliquer et validez avec OK.
20 10600778827, édition 1
Page 31

Travailler avec le Notebook
Touches de raccourci
Touchesde raccourci
Votre notebook est équipé de touches de raccourci. Grâce au logiciel pré-installé, vous pouvez
démarrer les applications ou fonctions suivantes d’une seule pression sur une touche.
Multimédia
Cette touche vous permet de démarrer les applications multimédia (voir chapitre
Télécommande pour les applications Multimédia (en fonction de l’appareil)", Page 40).
"
,touchederaccourci
Multimédia
Internet
Cette touche vous permet de démarrer le navigateur Internet par défaut de votre système.
Internet,touchede raccourci
E-mail
Cette touche vous p
votre système.
E-mail,touche derac courci
ermet de démarrer le programme de messagerie par défaut de
Mode silencieux
Cette touche vous pe
Lorsque le mode sile
pas à pleine puissan
fonctionnementsilencieux, touche deraccourci
lencieux,touche de raccourci
Modede
Modesi
rmet de réduire la vitesse de rotation du ventilateur du processeur.
ncieux est activé, le processeur et la puce graphique ne fonctionnent
ce.
10600778827, édition 1 21
Page 32

Travailler avec le Notebook
Pavé tactile, touches du pavé tactile et interrupteur
Marche/Arrêt du pavé tactile
Veillez à ce que le pavé tactile n’entre pas en contact avec de la saleté,
des liquides ou des m atières grasses.
PavétactilePavé tactile
Ne manipulez jamais le pavé tactile avec des doigts sales.
Ne posez aucun objet lourd (des livres, par exemple) ni sur le pavé
tactile ni sur ses touches.
1 = Pavé tactile
4
3
1
2
Le pavé tactile vous permet de déplacer le pointeur sur l’écran.
Les touches du pavé tactile servent à sélectionner et exécuter des commandes. Elles
correspondent aux boutons d’une souris traditionnelle.
La barre de défilement du pavé tactile vous permet aussi de faire défiler l’écran.
Avec l’interrupteur Marche/Arrêt du pavé tactile, vous pouvez désactiver le pavé tactile
et éviter de déplacer le pointeur à l’écran par inadvertance.
2 = Touches du pavé tactile
3=Barrededéfi lement du pavé tac
4= Interrupteur Marche/Arrêt du
pavé tactile
tile
22 10600778827, édition 1
Page 33

Travailler avec le Notebook
Utilisation des touches du pavé tactile
Déplacer le pointeur
► Déplacez votre doigt sur le pavé tactile.
Pavétactile
Le pointeur se déplace.
Sélectionner un objet
► Déplacez le pointeur sur l’objet souhaité.
Pavétactile
► Tapez une fois du bout du doigt sur le pavé tactile ou appuyez une fois sur la touche gauche.
L’objet est sélectionné.
Exécuter une commande
► Déplacez le pointeur sur la z one souhaitée.
Pavétactile
► Tapez deux fois du bout du doigt sur le pavé tactile ou appuyez deux fois sur la touche gauche.
La commande est exécutée.
Tirer un objet
► Sélectionnez l’objet souhaité.
Pavétactile
► Maintenez le bouton gauche enfoncé et déplacez l’objet à l’endroit sou haité,
en glissant le doigt sur le pavé tactile.
L’objet est déplacé.
Défilement de l’écran avec la barre de défilement du pavé tactile
► Posez votre doigt sur la barre de défilement (bord droit du pavé tactile) et
déplacez-le vers le haut ou vers le bas.
La zone d’affichage se déplace vers le haut ou vers le bas.
10600778827, édition 1 23
Page 34

Travailler avec le Notebook
Ecran LCD
Remarques sur l’écran LCD
EcranLCDRemarques
Des écrans TFT de qualité supérieure sont intégrés dans les Notebooks de Fujitsu
Siemens Computers G mbH . Pour des raisons techniques, les écrans TFT sont fabriqués
pour une résolution spécifique. Un affichage optimal et net peut être garanti uniquement
dans la résolution correspondant à l’écran TFT respectif. Une résolution d’écran
différente des spécifications peut entraîner un affichage flou.
On entend par résolution d’écran le nombre de pixels ("Picture Element" = élément d’image)
horizontaux et verticaux dont se compose l’affichage à l’écran. "WUXGA", p. ex., signifie 1920 x 12 00
pixels. Chaque pixel se compose de trois sous-pixels (points d’image) des couleurs rouge, vert et
bleu. Au total, un écran WUXGA se compo se donc de 1920 x 1200 x 3 = 6 912 000 sous-pixels.
Résolutions d’écran fréquemment utilisées Nombre de pixels
XGA
WXGA
SXGA
SXGA+
WXGA+
UXGA
WSXGA
WUXGA
La résolution de l’écran LCD de votre Notebook est déjà préréglée de façon optimale.
1024 x 768
1280 x 800
1280 x 1024
1400 x 1050
1440 x 900
1600 x 1200
1680 x 1050
1920 x 1200
Points d’image clairs ou sombres
Dans l’état actuel des techniques de production, il n’est pas possible de garantir un affichage
écran absolument irréprochable. Quelques rares points d’image plus clairs ou plus sombres
peuvent apparaître en permanence. Le nombre maximum autorisé de points d’image défectueux
est défini par la stricte norme internationale ISO 13406-2 (Classe II).
Exemple :
Un écran LCD de 15" d’une résolution de 1024 x 768 possède 1024 x 768 = 786432 pixels.
Chaque pixel se compose de trois points d’image (rouge, vert et bleu), ce qui représente presque
2,4 millions de s ous-pixels. La norme ISO 1340 6-2 (Classe II) autorise 4 pixels défectueux
ainsi que 5 sous-pixels défectueux, c.-à-d. un total de 17 sous-pixels défectueux. Ce nombre
représente une proportion d’environ 0,0007 % de l’ensemble des sous-pixels !
Rétro-éclairage
Les écrans TFT sont u tilisés avec un rétro-éclairage. L’intensité lumineuse du rétro-éclairage
peut diminuer pendant la durée de vie du Notebook. Vous pouvez cependant régler
individuellement la luminosité de votre écran.
24 10600778827, édition 1
Page 35

Travailler avec le Notebook
Réglages d’écran
Régler la résolution
EcranLCD
La résolution de l’écran LCD de votre notebook est déjà préréglée de façon optimale.
Modifier la police de caractères
Modifierla police decaractèresEcranLCD
Vous pouvez ch oisir une police plus grande ou plus petite dans la zone Police du menu démarrer
– Panneau de configuration – Affichage – Apparence et thèmes – Paramètres avancés.
Synchroniser l’affichage sur l’écran LCD et sur un écran externe
hageà l’écran
EcranLCDEcranSynchronisation, affic
Votre notebook supporte l’affichage simultané sur l’écran LCD et sur un écran externe.
Avec la combinaison de touches
Fn+F4
, vous pouvez basculer entre écran LCD
uniquement, écran externe uniquement et écran LCD et écran externe. Ce dernier
réglage s’avère très utile si vous souhaitez une résolution élevée et une fréquence
de rafraîchissement importante sur un écran externe.
Accumulateur
AccumulateurAccum ulateurDurée de vie, accumulateurAccumul ateurBatterie
L’accumulateur est un composant essentiel de votre Notebook. Lorsque le Notebook est
utilisé en déplacem ent, l’accumulateur intégré lui fournit l ’énergie nécessaire. En utilisant
correctement l’accumulateur, vous pouvez accroître sa durée de vie. La durée de vie moyenne
d’un accumulateur est d’environ 500 cycles de chargement/déchargement.
Vous pouvez augmenter le temps de fonctionnement de l’accumulateur en tirant
profit des fonctions d’économie d’énergie disponibles.
10600778827, édition 1 25
Page 36

Travailler avec le Notebook
Charge, entretien et maintenance de l’accumulateur
AccumulateurAccum ulateur
Ne chargez l’accumulateur du Notebook que lorsque la température ambiante
se situe entre 5 °C et 35 °C maximum.
Pour charger l’accumulateur du Notebook, branchez le Notebook sur l’adaptateur d’alimentation
Raccordement de l’adaptateur d’alimentation", Page 10).
(voir "
Vous pouvez prolonge r la durée de vie de l’accumulateur en le déchargeant complètement avant
de le recharger. Pour ce faire, laissez votre Notebook sous tension en mod e accumulateur.
Lorsque la charge de l’accumulateur est faible, un avertissement acoustique retentit. Si
vous ne branchez pas l’adaptateur d’alimentation dans les c inq minutes qui suivent le signal
d’avertissement, votre Notebook se met automatiquement hors tension.
Vous trouverez un complément d’information sur le temps de charge de l’accumulateur
dans le chapitre "
Surveiller l’état de charge
AccumulateurCompteur de charge del ’accumulateur
Caractéristiques techn iques", Page 70.
La surveillance de la capacité de l’accumulateur sous Windows s’effectue grâce à un "compteur
de charge de l’accumulateur", qui se situe sur la barre de tâches. Si vous placez le pointeur
sur le symbole de l’accumulateur, vous voyez apparaître son niveau de charge.
Stocker l’accumulateur
cumulateur
e,accumul at eur
AccumulateurAccum ulateurAutodécharge, ac
Capacitéde charg
L’accumulateur doit être stocké idéalement dans un endroit sec et aux températures
comprises entre 0 °C et +30 °C. Plus la température de stockage est basse,
moins l’accumulateur se déchargera de lui-même.
Si vous stockez des accumulateurs pendant une longue période (au-delà de deux mois),
l’état de charge devrait être d’environ 30%. Pour empêcher un déchargement complet,
vérifiez régulièrement l’état de charge de l’accumulateur.
Pour pouvoir utiliser de manière optimale l’autonomie de charge de l’accumulateur, vous
devez entièrement décharger l’accumulateur et ensuite le recharger.
Si vous n’utilisez pas les accumulateurs pendant une longue période, retirez-les
du Notebook. Ne gardez pas d’accumulateurs dans l’appareil !
26 10600778827, édition 1
Page 37

Travailler avec le Notebook
Monter et démonter l’accumulateur
N’utilisez que des accumulateurs conçus pour votre notebook par
Fujitsu Siemens Computers.
Ne pas exercer une force exagérée lorsque vous montez ou démontez un accumulateur.
Veillez à qu’aucun corps étranger ne pénètre dans les connecteurs des accumulateurs.
Démonter l’accumulateur
► Mettez votre notebook hors tens
Démonter
► Rabattez l’écran LCD de sorte qu’il s’enclenche en produisant un déclic.
► Débranchez tous les câbles raccor
► Retournez le notebook et posez-le sur une surface stable, plane et propre. Le cas échéant,
posez une serviette antidérapante sur cette surface afin d ’éviter de ra yer le notebook.
1
ion et débranchez la fiche secteur de la prise de courant.
dés au noteboo k.
► Poussez la sécurité de l’accumu
dans le sens de la flèche sans la re
► Sortez l’accumulateur de son logement (2).
2
lateur (1)
lâcher.
Monter l’accumulateur
► Avancez l’accumulateur dans son logement
jusqu’à l’entendre s’encastrer.
Monter
10600778827, édition 1 27
Page 38

Travailler avec le Notebook
Utilisation des fonctions d’économie d’énergie
EnergieEnergieAccu mulateur
Si vous utilisez les fonctions d’économie d’énergie proposées par le Notebook, il consomm era
moins d’énergie. Le Notebook bénéficiera par conséquent d’une plus grande autonomie
et son accumulateur devra être rechargé moins souvent.
Lorsque vous interrompez votre travail pendant que lque temps pour ensuite le reprendre, vous
pouvez activer des options d’économie d’énergie comme, p. ex. Standby ou Mise en veille prolongée.
Si vous êtes connecté à un réseau ou à internet, nous vous déconseillons de basculer
en mode d’économie d’énergie car votre connexion sera interrompue.
Si vous n’avez pas besoin du Notebook pendant une longue période, désactivez d’abord
le mode d’économie d’énergie et m ettez ensuite le Notebook hors te n sion.
Ne mettez jamais vot re Notebook hors tension lorsqu’il est en mode d’économie d’énergie.
Lorsque le Notebook est en mode d’économie d’énergie :
• Ne connectez aucun périphérique.
• Ne débranchez pas le Notebook des périphériques.
• Ne mettez pas le Notebook sous tension au ssi longtemps que
l’accumulateur intégré est vide.
•Nemodifiez pas l’extension mémoire.
• N’insérez et ne retirez pas de carte PC Card ou ExpressCard.
Lorsque vous rabattez l’écran LCD, le Notebook bascule automatiquement
dans un mode d’économie d’énergie.
Vous pouvez ré gler des fonctions d’économie d’énergie sous Démarrer – Panneau de
configuration – Performances et maintenan ce – Options d’alimentation. Sous Windows Mise en
veille prolongée est le mode d’économie d’énergie réglé par défaut.
Cartes ExpressCard
LogementExpressCard
Un logement pour ExpressCard pe
Lisez la documentat ion relati
Lorsque vous montez ou retirez u
Assurez-vous qu’aucun corps ét
28 10600778827, édition 1
rmet d’utiliser une carte ExpressCard/34 ou ExpressCard/54.
ve à l’ExpressCard et respectez les consignes du fabricant.
ne ExpressCard, ne forcez pas.
ranger ne pénètre dans le logement pour ExpressCard.
Page 39

Insérer une ExpressCard
1
2
Conservez le remplaçant pour ExpressCard dans un endroit sûr. Lorsque vous retirerez
l’ExpressCard, nous vous conseillons de réinsérer le remplaçant pour ExpressCard. Vous
éviterez ainsi que des corps étrangers pénètrent dans le logement pour ExpressCard.
Travailler avec le Notebook
► Appuyez sur le remplaçant (1) de sorte
que le remplaçant pour Expre ssCard
ressorte légèrement du logement.
ExpressCard
► Retirez le remplaçant pour Express
Card (2) du logement.
► Insérez l’ExpressCard, contacts vers l’avant,
dans l’ouverture du logement.
► Avec précaution, poussez l’ExpressCard
dans le logement jusqu’à l’entendre
s’encastrer.
L’ExpressCard peut dépasser de un
à plusieurs millimètres (selon le type
d’ExpressCard).
Vous trouverez dans la documentation relative à l’ExpressCard une
description de l’installation des pilotes requis.
10600778827, édition 1 29
Page 40

Travailler avec le Notebook
Retirer une ExpressCard
ExpressCard
A l’aide de l’icône dans la barre de tâches, vous pouvez arrêter la carte ExpressCard :
► Cliquez avec le bouton gauche de la souris sur l’icône.
► Choisissez l’ExpressCard que vous voulez arrêter et retirer.
► Appuyez sur la touche Entrée.
Une boîte de dialogue vous signale que vous pouvez retirer l’ExpressCard sans risque.
► Appuyez sur le bord de l’ExpressC ard (1)
de manière à la faire ressortir légèrement
du logement.
► Sortez l’ExpressCard (2) du logement.
1
2
► Insérez le remplaçant pour ExpressCard
dans le logement.
► Avec précaution, poussez le remplaçant
pour la carte ExpressCard dans le logement
jusqu’à ce qu’il s’encastre.
2
Cartes Memory Card
Logement
Votre Notebook est équipé d’un logement pour Memo ry Card. Le logement pour
Memory Card supporte les format s suivants :
• Secure Digital (carte SD
ard
igital
MemoryC
SecureD
• MultiMediaCard (MMC)
MemoryCardMultiMediaCard
• Memory Stick / Memory Stick Pro (Sony®)
MemoryCardMemory StickPro
Lorsque vous manipulez des Memory Card, respectez les consignes du fabricant.
yCard
Memor
TM
)
30 10600778827, édition 1
Page 41

InsertiondelaMemoryCard
► Poussez délicatement la Memory Card
RetraitdelaMemoryCard
► Appuyez sur le bord de la M emo ry
► Retirez la Memory Card du notebook (2).
1
2
Travailler avec le Notebook
dans le logement. La surface légendée
doit être tournée vers le haut.
MemoryCard
La Memory Card peut dépasser d’un
ou plusieurs millimètres (en fonction d u
type de Memory Ca rd utilisé).
Card (1) de manière à la faire ressortir
légèrement du logement.
MemoryCard
Disque dur
Disquedur
Le disque dur est le support de stockage le plus important de votre Notebook. Si vous copiez
sur votre disque dur des applications et des fichiers stockées sur CD/DVD, vous pourrez
travailler beaucoup plus rapidement et, donc, plus efficacement.
Lorsque le système accède au disque dur, le voyant du lecteur s’allume.
CD/DVD
Formats de support de données (en fonction de l’appareil)
Formatsde support de donnéesCD/DVD
Les lecteurs CD /DVD peuvent lire ou lire et graver différents CD ou D VD. Vous trouverez
ci-dessous une description de chaque type de CD ou de DVD :
10600778827, édition 1 31
Page 42

Travailler avec le Notebook
CD-ROM
CD-ROM
Abréviation pour : Compact Disc – Read Only Memory. Un CD-ROM est un
support optique de données capable de stocker un max. de 700 Mo de données.
Ces données ne peuvent pas être modifiées.
CD-R
CD-R
Abréviation pour : Compact Disc Recordable. Un CD-R est un support optique de données sur lequel
vous ne pouvez graver qu’une seule fois un max. de 700 Mo de donn ées. Ensuite, ces données ne
peuvent plus être modifiées, mais vous pouvez les lire aussi souvent que vous le désirez.
CD-RW
CD-RW
Abréviation de Compact Disc ReWriteable. Un CD-RW e st un support optique d’informations
sur lequel vous pouvez gra ver un nombre virtuellement illimité de fois un max. de 700 Mo de
données. Cela signifie que vous pouvez effacer et modifier les données.
DVD (DVD-ROM et DVD-Vidéo)
DVD-VidéoDVD-ROMDVD
Abréviation pour : Digital Versatile Disc ou Digital Video Disc. Un DVD est un
support optique de données pouvant contenir un max. de 17 Go de données.
Ces données ne peuvent pas être modifiées.
DVD+R / DVD-R
DVD+RDVD-R
Abréviation pour : Digital Versatile Disc Recordable ou Digital Video Disc Recordable. Un
DVD+R ou un DVD-R est un support optique de données sur lequel vous ne pouvez graver
qu’une seule fois 4,7 Go maximum de données. Ensuite, ces données ne peuvent plus être
modifiées, mais vous pouvez les lire aussi souvent que vous le désirez.
DVD+R et DVD-R sont des normes différentes. DVD+R et DVD-R n e peuvent être
écrits que par les lecteurs, qui supportent le standard respectif.
DVD+RW / DVD-RW
DVD-RWDVD+RW
Abréviation de Digital Versatile Disc ou Digital Video Disc + ReWriteable. Un DVD+RW ou un DVD-RW
est un support optique d’informations sur lequel vous pouvez graver un nombre virtuellement illimité
de fois un max. de 4,7 Go de données. Cela signifie que vous pouvez effacer et modifier les données.
DVD+RW et DVD-RW sont des normes différentes. DVD+RW e t DVD -RW ne peuvent
être écrits que par les lecteurs, qui supportent le standard respectif.
32 10600778827, édition 1
Page 43

Travailler avec le Notebook
DVD+R DL / DVD-R DL (double couche)
DVD+RDL / DVD-RDL
Abréviation pour : Digital Versatile Disc Recordable Double Layer ou Digital Video Disc Recordable
Double Layer. Un DVD+R DL ou un DVD-R DL est un support optique de données sur lequel vous
ne pouvez graver qu’une seule fois un max. de 8,5 Go de données. Ensuite, ces données ne
peuvent plus être modifiées, mais vous pouvez les lire aussi souvent que vous le désirez.
DVD-R LF (avec Label Flash Support)
DVD-RLF
Abréviation pour : Digital Versatile Disc Recordable Label Flash. Un DVD-R LF est un support optique
de données sur lequel vous ne pouvez graver qu’une seule fois un max. de 4,7 Go de données.
Ensuite, ces données ne peuvent plus être modifiées, mais vous pouvez les lire aussi souvent que
vous le désirez. Le support d’informations est adapté à l’écriture directe avec Label Flash.
HD DVD-R
HDDVD-R
AbréviationdeHighDefinition Digital Versatile Disc. Un HD DVD-R est un support
optique d’informations sur lequel vous ne pouvez graver qu’une seule fois un max. de
20 à 25 Goctets de données. Ensuite, ces données ne peu ven t plus être modifiées,
mais vous pouvez les lire aussi souvent que vous le désirez.
Ce format de données ne peut être lu ou écrit que par des lecteurs compatibles HD.
Manipuler les CD/DVD
Respectez les consignes su
• Ne touchez jamais la surfac
uniquement par les bords !
CD/DVD
• Conservez toujours les CD/DV
les CD/DVD s ’empoussièren
• Protégez les CD/DVD de la poussière, des vibrations mécaniques
et des rayons directs du soleil !
• Ne conservez pas les CD/DVD d
ivantes lorsque vous manipulez des C D /DVD :
e d’un CD/DVD. Prenez le CD/DVD
D dans leur pochette. Vous éviterez ainsi que
t, soient griffés ou endommagés.
ans des endroits trop chauds ou trop humides.
De manière à pouvoir exploiter de façon optimale la vitesse de gravure, utilisez
des CD vierges portant la mention "Multispeed" ou "High Speed".
ViergeCDviergeDVD vierge
10600778827, édition 1 33
Page 44

Travailler avec le Notebook
Lecteurs de CD/DVD (en fonction de l’appareil)
A la livraison, votre notebook est équipé d’un lecteur de CD/DVD. Selon le m o dèle,
votre notebook est équipé d’un lecteur DVD multi-format avec compatible double couche,
d’un lecteur DVD super-multi-format compatible double couche avec support Label
Flash ou d’un lecteur combiné DVD/HD-DVD multi-format.
Vous trouverez une description des formats de supports
optiques/CD/DVD dans le chapitre .
Demandez conseil dans un magasin spécialisé si vous ne savez pas quel type de CD
ou de DVD est le mieux adapté à vos besoins, par exemple la sauvegarde de données,
l’enregistrement de films, le stockage de photos, etc.
Lecteur DVD multi-format compatible double couche
LecteurDVD multi-formatDoublecouche
Avec ce lecteur, vous pouvez lire tous les formats de supports optiques/CD/DVD,
à l’exception des HD-DVD. Vous pouvez également graver des CD-R, CD-RW,
DVD+R, DVD+RW, DVD-R, DVD-RW et DVD+R DL.
Lecteur super-multi-format DVD±RW DL LF (double couche
avec support Label Flash)
Doublecouche avec support Label FlashSuper-multi-formatDVD±RWDL LFLecteurLF DVD±RW
Avec ce lecteur, vous pouvez lire tous les formats de supports optiques/C D/DVD, à
l’exception des HD-DVD. Vous pouvez également graver des CD-R, CD-RW, DVD+R,
DVD+RW, DVD+R DL, DVD-R, DVD-RW, DVD-R DL et DVD-RAM.
Veillez à insérer correctement le support d’informations Label Flash pour écriture.
Dans le cas contraire, les données gravées ne seront plus lisibles.
La fonction Label Flash ne peut être utilisée qu’avec u n support d’informations
Label Flash approprié. L’écriture des supports d’informations peut demander,
selon le réglage de la qualité choisi, un peu de temps.
Lecteur combiné DVD/HD-DVD multi-format
combinéDVD/HD-DVD multi-format
Lecteur
Avec ce lecteur, vous pouvez lire tous les formats de supports optiques/CD/DVD/HD -DVD.
Vous pouvez également graver des CD-R, CD-RW, DVD+R, DVD+RW, DVD+R
DL, DVD-R, DVD-RW, DVD-R DL et DVD-RAM.
34 10600778827, édition 1
Page 45

Insérer ou éjecter un CD/DVD
CD/DVDCD/DVD
Le Notebook doit être sous tension.
2
1
Travailler avec le Notebook
► Appuyez sur le bouton I nsertion/Ejection (1).
Le tiroir du lecteur s’ouvre.
► Avec précaution, sortez complètement
le tiroir du lecteur (2).
► Posez le CD/DVD dans le tiroir du lecteur,
face légendée vers le haut.
ou
► Retirez le CD/DVD éventuellem ent
en place.
► Repoussez le tiroir jusqu’à l’entendre
s’enclencher.
Retrait manuel des CD/DVD (extraction d’urgence)
CD/DVDRetraitmanuel, CD/DVDExtraction d’urgence, CD/DVD
En cas de panne de courant ou de défaillance du lecteur, vous pouvez ouvrir
le tiroir du CD/DVD manuellement.
► Mettez le Notebook hors tension.
► Avec un stylo ou un fil métallique (p.
ex. un trombone déplié), appuyez
fermement dans l’ouverture (1).
Le tiroir du lecteur est éjecté. Vous pouvez
2
à présent sortir le tiroir (2) du lecteur.
1
10600778827, édition 1 35
Page 46

Travailler avec le Notebook
Codes régionaux pour films DVD et lecteurs DVD
FilmDVDDVDCodesr égionaux
Les films DVD et les lecteurs DVD (p. ex. le lecteur DVD de votre Notebook) sont dotés en
principe d’un code régional. Les codes régionaux du film DVD et du lecteur DVD doivent
être identiques de manière à pouvoir permettre la lecture d’un film DVD.
Il existe six codes régionaux différents :
• Code régional 1 : Etats-Unis et Canada
• Code régional 2 : Egypte, Europe, Japon, Afrique du Sud et Proche-Orient
• Code régional 3 : Asie du sud-est (notamment Hong Kong, Indonésie,
Philippines, Corée du Sud, Taiwan)
• Code régional 4 : Australie, Nouvelle Zélande, zone du Pacifique su d-est, Amérique
Centrale et Amérique du Sud, les Caraïbes
• Code régional 5 : Afrique (à l’exception de l’Afrique du Sud), Inde et les Etats de l’ex-URSS
• Code régional 6 : Chine
Le lecteur de DVD de votre Notebook supporte la fonction RPC-II (Phase II System of
Regional Playback Co ntrol). Cette fon ction permet à l’utilisateur final de modifier jusqu’à
cinq fois le code régional du lecteur pour l ire des films DVD. Le code régional sélectionné
en dernier lieu sera définitif et ne pourra plus être modifié.
Lorsqu’un film DVD doit pouvoir être lu dans toutes les régions, i l
est doté d u code régional 0.
Avant d’acheter un film DVD, vérifiez que le code régional du film DVD est identique
au code régional réglé pour le lecteur de DVD de votre Notebook.
Adapter la fonction AutoPlay du lecteur de CD/DVD
oPlay
iné
leDVD±RW
nu,CD/DVD
FonctionAut
CD/DVDLecteurcomb
LecteurCD/DVDLecteurDVD+RWLecteurdoub
Typedeconte
Windows XP utilise la fonction AutoPlay. Cela signifie que vous pouvez décider dans Windows XP
de quelle manière seront traités les différents types de CD ou de DVD.
Vous pouvez régler la fonction AutoPlay du lecteur de CD/DVD en fonction de vos
besoins, p. ex., charger automatiquement Media Player lorsque vous insérez un CD audio
et commencer automatiquement la lecture de ce CD audio.
Procédez comme décrit ci-dessous :
► Cliquez sur le Menu Démarrer, puis sur Poste de travail.
S’affiche alors la fenêtre Poste de travail.
► Choisissez l’icône CD/DVD que vous souhaitez modifier et cliquez avec le
bouton droit de la souris ou de la surface tactile.
Un menu contextuel apparaît.
► Cliquez sur Propriétés.
► Cliquez sur l’onglet AutoPlay.
► Adaptez la fonction AutoPlay à vos besoins.
Veillez à sélectionner l’action appropriée pour chaque type de contenu du
CD/DVD et à valider ce choix avec Appliquer.
36 10600778827, édition 1
Page 47

Microphone et haut-parleurs
1
Travailler avec le Notebook
2
3
4
1 = Haut-parleurs internes
2 = Microphone interne
MicrophoneHaut-parleursHaut-parleur de basses (subwoofer)Boutonde réglage du volume
3 = Haut-parleur de basses (subw oofer)
4 = Bouton de réglage du volume
Votre notebook co mporte deux haut-parleurs stéréo, un microphone, un haut-parleur
de basses et une fonction de réglage du volume.
Le caisson de basses et les deux haut-parleurs form ent ce que l’on appelle un système
« subwoofer », qui offre un véritable plaisir d’écoute. Les haut-parleurs internes servent à la
production des sons aigus et moyens. Le haut-par le ur de basses sert à restituer les fréquences
graves. Dans la mesure où l’origine de ces sons graves n’est pas perceptible avec précision, un seul
caisson de basses est nécessaire et son emplacement n’a pas d’importance (sous le n otebook).
Si vous branchez un microphone externe, le micro interne est désactivé.
En branchant de s écouteurs ou des haut-parleurs externes, vous désactivez les haut-parleurs internes.
Réglage
► Réglez le volume souhaité avec la combinaison de touches
Volume
du volume
Fn+F5
ou
Fn+F6
.
ou
► Sous Démar
du volume p
rer – Programmes – Accessoires – Divertissement, sélectionnez Contrôle
our régler le volume via Windows.
ou
► Réglez ensuite le volume à l’aide du curseur.
10600778827, édition 1 37
Page 48

Travailler avec le Notebook
Modem 56K intégré
Modem56kModem
Le modem 56K intégré supporte toutes les applications de transmission de données telles que :
• Mode modem : téléchargements haut dé bit de max. 56.000 bits/s (V.9x).
Compatible en amont avec les modems V.34.
• Mode télécopie : envoi et réception de max. 14.400 bits/s
• adaptation aisée au pays d’utilisation par programme
Le modem satisfait à la directive UE 91/263/CEE (directive sur les terminaux de télécommunication)
et a été contrôlé conformément à la directive TBR-21.
Le modem peut être utilisé dans les pays suivants :
Signalisation multifréquence (MFW) : Allemagne, Autriche, Belgique, Danemark, Espagne,
Finlande, France, Grande-Bretagne, Grè ce, Irlande, Islande, Italie, Luxembourg,
Norvège, Pays-Bas, Portugal, Suède et Suisse.
Signalisation par impulsions (IWV) : Belgique, France, Italie et Pays-Bas.
Et aussi en : P ologne, Slovénie, Afrique du Sud et Hongrie.
Brancher le modem du Notebook sur la prise téléphonique
► Branchez le câble du modem au por
modem du Notebook (1).
Modem
► Branchez le câble du modem (2) à
4
3
l’adaptateur téléphonique spécifique
au pays (3).
► Branchez le câble modem à votre
2
prise téléphonique (4).
t
1
N’oubliez pas que la ligne téléphonique ou la ligne de données est occu pée
lorsque votre modem est raccordé à une prise téléphonique et que, dans ce
cas, vous ne pouvez pas utiliser votre téléphon e. Retirez la fiche modem de la
prise téléphonique lorsque vous avez refermé une session Internet ou que la
télécopie est passée. Puis, rebranchez la ligne téléphonique.
38 10600778827, édition 1
Page 49

Travailler avec le Notebook
Composantes radio (Wireless LAN/Bluetooth)
L’installation d’un module Wireless LAN/Bluetooth non agréé par Fujitsu Siemens
Computers GmbH annule les homologations (CE!) accordées pour cet appareil.
WirelessL ANBluetooth
Votre notebook intègre les tech nologies Wireless LAN et Bluetooth.
Activer/désactiver le modu
Vérifiez si le module Wireless LAN est activé/désactivé dans le logiciel Wireless LAN installé.
WirelessL ANWireless LANBluetoothBluetooth
Respectez les autres consignes de sécurité spécifiques aux appareils avec
Wireless LAN dans le manuel "Sécurité".
Vous trouverez des informations plus détaillées sur l’utilisation de Wireless
LAN ou de Bluetooth dans le manuel corresponda nt ou dans les fichiers
d’aide (voir section "
Pour pouvoir utiliser l’ensemble des fonctions Bluetooth, installez le logiciel Bluetooth.
Sources d’information", Page 5).
le Wireless LAN/Bluetooth
► Poussez l’interrupteur coulissant
Marche/Arrêt en position ON pour activer
le module Wireless LAN/Bluetooth.
Le voyant Wireless LAN/B
lorsque le module Wirele
est activé.
► Poussez l’interrupteur coulissant
Marche/Arrêt en position OFF pour
désactiver le module Wireless
LAN/Bluetooth.
Le voyant Wireless LAN
lorsque le module Wire
est désactivé.
luetooth s’allume
ss LAN/Bluetooth
/Bluetooth s’éteint
less LAN/Bluetooth
10600778827, édition 1 39
Page 50

Travailler avec le Notebook
Ethernet et LAN
EthernetLAN
Le composant LAN interne de votre notebook prend en charge Ethernet LAN (10/100/1000 Mbit/s). Le
module LAN vous permet d’établir une connexion avec un réseau local (LAN = Local Area Network).
► Connectez le câble LAN au port LAN
du notebook (1).
► Branchez le câble LAN à votre port
réseau (2).
1
2
Votre administrateur réseau peut vous aider à configurer et à utiliser les connexions LAN.
Commande à distance pour Windows XP Media Center
Edition ou Windows Vi
Commandeà distanceRécepteur USB
Votre notebook est équipé d’une commande à distance Media Center et d’un récepteur USB. La
commande à distance vous permet de commander Windows XP Media Center Edition ou Windows Vista.
sta (en fonction de l’appareil)
Vous trouverez d’autres informations dans le manuel en ligne Windows (voir
chapitre "
Télécommande pour le
Sources d’information", Page 5).
s applications Multimédia
(en fonction de l’appareil)
TélécommandeInterfa ceCIR
Votre Notebook est équi
vous permet d’utilis
Vous trouverez plus d
Multimédia (voir Ch
40 10600778827, édition 1
pé d’une interface CIR et d’une télécommande. La téléco mmande
er les Applications Multimédia.
’informations dans le manuel en ligne sur les applications
apitre "
Sources d’information", Page 5).
Page 51

Extraire la télécommande
1
2
Utiliser la télécommande
Télécommande
Travailler avec le Notebook
► Appuyez sur la télécommande (1) de
manière à la faire ressortir légèrement
du logement.
► Sortez la télécommande (2) du logement.
Télécommande
1
30˚
5 - 7m
2
La comm ande à distance (2) doit se situer dans le rayon d’action (horizontalement
environ 30°) de l’interface CIR ( 1) du Notebook. Vous ne pouvez pas utiliser la
télécommande à plus de 5 à 7 m du Notebook.
10600778827, édition 1 41
Page 52

Travailler avec le Notebook
REPEAT
VOL
VOL
Touche de navigation
Avec la touche de navigation, vous vous déplacez à l’intérieur
du menu (vers le haut, vers le bas, vers la gauche et vers
la droite)
► Avec la touche "OK", vous activez les entrées de menu
sélectionnées.
VOL
REPEAT
SUB
TITLE
OK
SUB
TITLE
Bouton Marche/Arrêt du
Notebook
Ce bouton vous permet de
démarrer le système d’exploitation
du Notebook.
Multimédia
Cette touche vous perm
de démarrer des applic
et
ations
Multimédia.
Augmenter / diminuer le volume
Ces touches vous permettent
d’augmenter / diminuer le volume.
Tou c he Mue t
Cette touche vous permet d’activer
et de couper le son.
Répéter
Cette touche vous pe
répéter le titre en c
séquence vidéo en co
rmet de
ours ou la
urs.
Sous-titre
Cette touche vous permet d’activer
ou de désactiver le sous-titrage
d’un film.
OK
Lire/Pause
Cette touche vous permet de lancer
la lecture.
En appuyant à nouveau sur cette
touche, vous suspendez la lecture.
Stop
Cette touche vous perm
et d’arrêter
la lecture en cours.
Précédent
Cette touche vous permet de lancer
la lecture du titre précédent ou de la
séquence vidéo précédente.
Rembobiner
Cette touche vous permet de
rembobiner.
Avance rapide
Cette touche vous permet d’accélérer
la lecture.
Suivant
Cette touche vous permet de lire le
titre suivant ou la séquence vidéo
suivante.
42 10600778827, édition 1
Page 53

Fonctions de sécurité
Fonctions de sécurité
Fonctionsde sécurité
Votre Notebook dispose de différentes fonctions de sécurité qui vous permettent de protéger
votre système et vos données personnelles contre tout accès non autorisé.
Dans ce chapitre, vous apprendrez à utiliser ces fonctions et vous découvrirez leurs avantages.
N’oubliez pas que, dans certains cas, par exemple lorsque vous oubliez votre
mot de passe, vous-même n’aurez plus accès à votre système et à vos données.
Respectez par conséquent les consignes suivantes :
• Sauvegardez vos données à intervalles réguliers sur des supports de d onnées
externes, p. ex. des disques durs externes, des CD ou des DVD.
• Pour certaines fonctions de sécurité, vous devez attribuer des mots de passe.
Prenez note des mots de passe et conservez-les en lieu sûr.
Si vous oubliez les mots de passe, vous devrez vous adresser à notre Help Desk.
L’effacement des mots de passe n’est pas couvert par la garantie et sera donc facturé.
Bref aperçu des fonctions de sécurité
Fonction de sécurité Type de protection Préparation
Kensington Lock Mécanique, câble en acier
Protection BIOS par mot de
passe
BrefaperçuFonction sde sécurité
robuste avec cadenas
Protection par mot de passe
pour le BIOS-Setup-Utility et le
système d’exploitation avec un
mot de passe administrateur et
utilisateur.
Utiliser le Kensington Lock
► Mettez le Kensington MicroSaver en place
sur le dispositif de votre Notebook.
KensingtonM icroSaverUtiliserle Kensington LockProtectionmécaniqueProtection antivol
Placez le Kensington
MicroSaver (accessoire en
option) et le verrouiller
Dans le BIOS-Setup- U tility,
attribuez un mot de passe
administrateur et activez, le
cas échéant, la protection par
mot de passe pour le système
d’exploitation.
10600778827, édition 1 43
Page 54

Fonctions de sécurité
Paramétrage d’une protection par mot de passe
dans l’utilitaire BIOS Setup
Avant d’utiliser les différentes possibilités de protection par mot de passe dans l’utilitaire
BIOS Setup Utility pour sécuriser vos données, respectez les consignes suivantes :
Prenez note des mots de pa sse et conservez-les en lieu sûr. Si vous oubliez votre mot
de passe administrateur, vous ne pourrez plus accéder à votre notebook. L’effacement
du mot de passe n’est pas couvert par la garantie et sera donc facturé.
Protectionpar un mot depa sse
Votre mot de passe ne peut pas dépasser huit caractères et peut contenir des lettres et
des chiffres. Il n’est pas nécessaire de faire de distinction entre majuscules et minuscules.
Protection de l’utilitaire BIOS Setup Utility (mots de
passe adminis trateur et utilisateur)
Si vous avez ouvert ce manu el d’utilisation à l’écran, nous vous recommandons
d’imprimer les instructions qui suivent. Vous ne pourrez pas, en effet, appeler ces
instructions à l’écran lorsque vous créerez le mot de passe.
SetupUtility
UtilitaireBIOS
Le mot de passe administrateur comme le mot de passe utilisateur vont vous permettre
d’empêcher l’utilisation non autorisé de l’utilitaire BIOS Setup Utility. Le mot de passe administrateur
vous donne accès à toutes les fonctions de l’utilitaire BIOS Setup Utility, le mot de passe
utilisateur à une partie seulement de ces fonction s. Vous ne pouvez créer de mot de passe
utilisateur qu’après avoir attribué un mot de passe administrateur.
Utility
L’appel et l’utilisation de l’utilitaire BIOS Setup Utility son t décrits au chapitre
Paramètres dans l’utilitaire BIOS Setup Utility", Page 62.
"
44 10600778827, édition 1
Page 55

Fonctions de sécurité
Attribution du mot de passe administrateur/utilisateur
► Appelez l’utilitaire BIOS Setup Utility et choisissez le menu Security.
► Sélectionnez la zone Set Supervisor Password et appuyez sur la touche Entrée.
Le message Enter new Password vous invite à entrer un mot de passe.
► Tapez le mot de passe et a ppuyez sur la touche Entrée.
Le message Confirm new Password vous invite à v alider le mot d e passe.
► Tapez le mot de passe une nouvelle fois et appuyez sur la touche Entrée.
Le message Password installed vous confirme que le nouveau mot de passe a été mémorisé.
► Pour attribuer le mot de passe utilisateur, choisissez le champ Set User Password et
procédez comme pour l’attribution du mot de passe administrateur.
Si vous ne voulez pas modifier d’autres réglages, vous pouvez quitter l’utilitaire BIOS Setup U tility.
► Dans le menu Exit, sélectionnez l’option Save Changes & Exit.
► Choisissez l’option Ye s et appuyez sur la touche Entrée.
Motde passeMotde passe administrateurMot de passeutilisat eur
Le notebook redémarre et le nouveau mot de passe entre en vigueur. Si vous souhaitez
à cet instant appeler l’utilitaire B IOS Setup Utility, vous devez au préalable entrer votre
mot de passe administrateur ou votre mot de passe utilisateur. Notez que le mot de
passe utilisateur ne vous donne pas accès à tous les r églages BIOS.
Modification du mot de passe administrateur/utilisateur
Vous ne pouvez modifier le mot de passe administrateur qu’après être entré dans l’utilitaire
BIOS Setup Utility en tapant le mot de passe administrateur.
Motde passeMotde passe administrateurMot de passe utilisateur
► Appelez l’utilitaire BIOS Setup Utility et choisissez le menu Security.
► Pour modifier le mot de passe, procédez de la même manière que lorsque
vous avez attribué le mot de passe.
Suppression des mots de passe
Pour supprimer un mot de passe sans en créer de n ouveau, procédez comme suit :
Motde passeMotde passe administrateurMot de passe utilisateur
► Appelez l’utilitaire BIOS Setup Utility et choisissez le menu Security.
► Sélectionnez la zone Set S up ervisor Password ou Set User Password et appuyez sur la touche Entrée.
Le message Enter current Password vous invite à entrer le mot de passe actuel.
Le message Enter new Password vousinviteàentrerunnouveaumotdepasse.
► A ce moment-là, appuyez à deux reprises sur la touche Entrée.
► Dans le menu Exit, sélectionnez l’option Save Changes & Exit.
► Choisissez l’option Ye s et appuyez sur la touche Entrée.
Le notebook redémarre et le mot de passe est supprimé.
La suppression du mot de passe administrateur entraîne par la même occasion
la suppression du mot de passe utilisateur.
10600778827, édition 1 45
Page 56

Fonctions de sécurité
Protection par mot de passe du système d’exploitation
Le mot de passe ad ministrateur que vous avez attribué dans l’utilitaire BIOS Setup
Utility (voir section "
vous permet également d’empêcher le démarrage du système d’exploitation.
Systèmed’exploitation
Activation de la protection système
► Appelez l’utilitaire BIOS Set
Systèmed’exploitation
► Sélectionnez l’option Password on Boot et appuyez sur la touche Entrée.
► Sélectionnez l’option Enabled e
► Sous Exit, sélectionnez l’option Save Changes & Exit.
Le notebook redémarre. Vous être i
mot de passe administrateur).
Désactivation de la protection système
► Appelez l’utilitaire BIOS Setup
ation
Systèmed’exploit
► Sélectionnez l’option Password on Boot et appuyez sur la touche Entrée.
► Sélectionnez l’option Disabled et
Si vous ne voulez pas modifier d’autres réglages, vous pouvez quitter l’utilitaire B IOS Setup U tility.
► Sous Exit, sélectionnez l’option Sa
Le notebook redémarre. Il n’y a plus aucun mot de passe pour le système .
Attribution du mot de passe administrateur/utilisateur", Page 45)
up Utility et choisissez le menu Security.
t appuyez sur la touche Entrée.
nvité à entrer votre mot de passe (le
Utility et choisissez le menu Security.
appuyez sur la touche Entrée.
ve Changes & Exit.
46 10600778827, édition 1
Page 57

Connecter des périphériques
Connecter des périphériques
Respectez en tout cas les consignes de sécurité du chapitre "Remarques
importantes", Page 4 avant de connect er des périphériques au Notebook
ou de les déconnecter du Notebook.
Lisez toujours la documentation relative au périphérique que vous voulez brancher.
Ne branchez ou ne débranchez jamais de câbles pend ant un orage.
Ne tirez jamais sur le câble lorsque vous le débranchez ! Saisissez toujours la fiche.
Respectez l’ordre décrit ci-après lorsque vous connectez des périphériques
au N otebook ou lorsque vous les déconnectez :
Connecter des périphériques au Notebook
1. Mettez hors tension le Notebook et tous les périphériques.
2. Retirez des prises la fich e s
3. Débranchez les câbles pour tous les périphériques en respectant les consignes données.
4. Enfichez toutes les fiches sec
AppareilsPériphériques
Déconnecter des appareils du Notebook
1. Mettez hors tension le Notebook et tous les périphériques.
2. Retirez des prises la fiche sect
3. Débranchez les câbles pour tous les périphériques en respectant les consignes données.
AppareilsPériphériques
Certains périphériques externe
spécifiques (par exemple, le prog
la documentation du périphériqu
ecteur du Notebook et de tous les a ppareils concernés.
teur dans les prises de courant.
eur du Notebook et de tous les a ppareils concernés.
s nécessitent l’installation et l’aménagement de logiciels
ramme pilote). Pour plus d’information consultez
e et du système d’exploitation.
10600778827, édition 1 47
Page 58

Connecter des périphériques
Ports
11
10
9
8
1
6
5
4
7
2
3
1 = Port du modem
2 = Port de l’écran DVI-I
3 = Sortie S-Vidéo
4=PortLAN
5 = Port FireWire
6 = Ports USB
48 10600778827, édition 1
7 = Interface CIR
8 = Port du microphone
9 = Port des écouteurs/SPDIF (port
haut-parleur/Line out)
10 = Line In
11 = P ort USB
Page 59

Connecter des périphériques
Raccordement d’un écran externe
Vous pouvez connecter un moniteur externe à votre notebook.
EcranPriseDVI-IPort del’écranPortdu moniteur
Pour raccorder un moniteur analogique, vous devez d’abord brancher l’adaptateur
écran fourni sur la prise DVI-I de votre notebook.
► Mettez d’abord sous tension l’écran externe, puis ensuite le notebook.
► Mettez le notebook et l’écran externe
hors tension.
► Connectez le câble de données du
moniteur externe dans la prise DVI-I
de votre notebook.
La combinaison de touches
Fn+F4
vous permet de passer de l’écran
externe à l’écran LCD du notebook et inversement.
Vous pouvez afficher simultanément la même image sur l’écran externe
et sur l’écran LCD du notebook.
Réglage de la fréquence de rafraîchissement
pour votre écran externe
Moniteur
Il est important de choisir le bon réglage de la fréquence de rafraîchissement
pour éviter un scintillement de l’image.
Le réglage d’une fréquence de rafraîchissement trop élevée est susceptible
d’endommager votre écran. Consultez la documentation fournie avec votre écran
pour connaître la fréquence de rafraîchissement m aximale.
► Sélectionnez le type d’écran dans le menu Démarrer – (Paramètres) – Panneau de configuration
– Apparence et thèmes – Affichage – Paramètres – Avancé – Ecran.
► Sélectionnez à pré sen t l’onglet Carte.
► Adaptez la fréquence de régénération puis cliquez sur Appliquer.
10600778827, édition 1 49
Page 60

Connecter des périphériques
Raccorder des périphériques USB
PortsUSB
Vous pou vez brancher sur les ports USB des périphériques qui sont également équipés d’une
interface USB (p. ex., une imprimante, un scanner ou un modem).
Les périphériques USB supportent le branchement à chaud (hot-plug). Par
conséquent, les câbles des périphériques USB peuvent être branchés et
débranchés sans qu’il soit nécessaire d’éteindre l’appareil.
Avec l’USB 1.x, le débit max. est de 12 Mbits/s.
Avec l’USB 2.x, le débit peut atteindre 480 Mbits/s.
Vous trouverez d’autres informations dans la documentation fournie
avec les périphériques USB.
► Branchez le câble de données a
u
périphérique.
► Connectez le câble de données à l’un
des ports USB du Notebook.
Pilotes
Certains périphériques USB sont automatiquement reconnus et installés par votre
système d’exploitation. Les périphériques plus récents doivent cependant être
installés à partir du CD/DVD fourni avec l’appareil. Lors de l’installation, respectez
impérativement les instructions fournies avec l’appareil.
50 10600778827, édition 1
Page 61

Connecter des périphériques
Raccordement de périphériques FireWire
onumériques
numériques
tdébit
PortFireWireRaccorder des appareils audioRaccorderdes appareils audi
Raccorderdes appareils vidéoRaccorderdes magnétoscopes
Raccorderdes appareils à hau
Vous pouvez connecter au port F ireW ire des périphériques tels que des magnétoscopes
ou des appareils audio numériques ou encore des terminaux à haut débit. Le port
IFireWire fon ctionne à un débit de 400 Mbits par seconde.
Les périphériques FireWire supportent le branchement à chaud (hot-plug). Par
conséquent, les câbles des périphériques FireWire pe uve n t être branchés et
débranchés sans qu’il soit nécessaire d’éteindre l’appareil.
Vous trouverez d’autres informations d ans la documentation fournie
avec les périphériques FireWire.
► Connectez le câble de données du
périphérique externe au port Fire
Wire
du notebook.
► Connectez le câble secteur du périphé rique
externe sur la prise de courant.
10600778827, édition 1 51
Page 62

Connecter des périphériques
Raccordement des périphériques audio externes
Port du microphone
Raccorderdes appareils audioPortsaudioRaccorder un microphone
Le port microphone vous permet de raccorder un microphone externe à votre notebook.
► Raccordez le câble de données au
périphérique.
► Branchez le câble de données au po
microphone de votre notebook.
Port Line In
Raccorderdes appareils audioPorts audioPort LineIn
Le port Line In permet de connecter un lecteur MiniDisc, un lecteur MP3, un lecteur
CD ou une platine à cassettes à votre notebook.
► Raccordez le câble de données au
périphérique.
► Branchez le câble de données au port
Line In du notebook.
rt du
52 10600778827, édition 1
Page 63

Connecter des périphériques
Port des écouteurs/SPDIF (port haut-parleur/Line out)
Raccorderdes appareils audioPorts audioRaccorder des écouteurs
Sur le port des écouteurs/SPDIF, vous pouvez brancher des écouteurs, des haut-parleurs externes
ou un appareil audio équipé d’une entrée optique numérique à votre notebook.
► Raccordez le câble de données au
périphérique.
► Branchez le câble de données au port des
écouteurs/SPDIF du notebook.
En branchant de s écouteurs ou des haut-parleurs externes, vous désactivez les haut-parleurs internes.
Si vous achetez un câble dans le commerce, vérifiez ce qui suit :
Le port des écouteurs/SPDIF de votre notebook est une "prise jack de 3,5 mm".
Pour raccorder les écouteurs ou les haut-parleurs, vous avez besoin
d’une "fichejackde3,5mm".
Pour raccorder des périphériques audio avec sortie optique numérique, vous
avez besoin d’une "fiche jack/SPDIF de 3,5 mm".
Connecteur Port Paramétrage des interfaces
optique
Réglage du volume
► Réglez le volume souhaité avec la combinaison de touches
Volume
Fn+F5
ou
► Sous Démarrer – Programmes – Accessoires – Divertissement, sélectionnez Contrôle
du volume po ur régler le volume via Windows.
ou
► Réglez ensuite le volume
àl’aideducurseur.
10600778827, édition 1 53
ou
Fn+F6
.
Page 64

Connecter des périphériques
Connexion d’un appareil externe à la sortie S-Vidéo
SortievidéoSortie S-VidéoEcranConnecter untélév iseur
Vous pouvez connecter un appare il externe (pa r exe m ple, un téléviseur) sur la sortie S‑Vidéo de
votre notebook pour regarder des films d’un DVD, des photo s ou des présentations, etc.
► Mettez le notebook et l’appareil
externe hors tension.
► Branchez le périphérique externe sur la
sortie S-Vidéo de votre notebook.
► Mettez d’abord l’appareil externe sous
tension, puis ensuite le notebook.
Si vous achetez un c âble da
LasortieS-Vidéodevotre
"prise Mini-DIN à 4 broche
ns le commerce, vérifiez ce qui suit :
notebook est une "prise Hosiden à 4 broches" appelée aussi
s". La fiche pour ce branchement doit être une "fiche Hosiden".
Connecteur Port Paramétrage des interfaces
Position
34
2
1
1
2
3
4
Signification
Masse Y
Masse C
Y
C
Activation du téléviseur
► Sélectionnez le type d’écran dans le menu Démarrer – (Paramètres) – Panneau de configuration
– Apparence et thèmes – Affichage – Paramètres – Avancé – CATALYST® Control Center.
► Cliquez sur Appliquer.
Pour obtenir de l’aide p
Center, consultez l’ai
our l’utilisation du logiciel CATALYST® Control
de du logiciel.
54 10600778827, édition 1
Page 65

Démontage et montage de composants l
ors de la maintenance
Démontage et montage de compos
ants
lors de la maintenance
Toute réparation du Notebook doit être exécutée exclusivement pa r du personnel
qualifié. Une ouverture non autorisée ou des réparations non conformes
mettent un terme à la garantie et peuv ent constituer un danger considérable
pour l’utilisateur (choc électrique, risque d’incendie).
ComposantsMaintenance
Après en avoir convenu avec la Hotline/le Help Desk, vous pouvez démonter et remonter
vous-même les composants décrits dan s ce chapitre.
Si vous démontez et remontez des composants vous-même sans en avoir convenu
avec la Hotline/le Help Desk, la garantie de votre Notebook s’éteint.
Remarques pour le montage et le démontage
des cartes et des composants
• Mettez votre Notebook hors tension et débranchez la fiche secteur de la prise de courant.
• Démontez l’accumulateur.
• Manipulez avec précaution les mécanismes de verrouillage de la batterie et d’autres composants.
• N’utilisez jamais d’objets tranchants tels, par exemple, un tournevis, une paire de
ciseaux ou un couteau comme levier pour retirer des couvercles.
RemarquesCarteEGB
Les cartes constituées de composants à risque électrostatique (ESD =
Electrostatic Sensitive Devices) sont signalées par l’étiquette ci-contre :
Lors de la manipulation de cartes ESD, respectez les consignes suivantes :
• Vous devez vo us d écharger de l’électricité statique (en touchant un objet
relié à la terre, pa r exemple) avant de manipuler les cartes.
• Les appareils et outils util
statique.
• Débranchez les câbles avant de connecter ou de déconnecter les cartes.
• Manipulez les cartes en les te
• Evitez de toucher les broches ou les circuits d’une carte.
isés doivent être dépourvus de toute charge
nant uniquement par leurs bords.
Monter et démonter l’accumulateur
Pour démonter et remonter l’accumulateur, lisez le chapitre "Monter
et démonter l’accumulateur", Page 27.
10600778827, édition 1 55
Page 66

Démontage et montage de co mposants l
orsdelamaintenance
Installation et retrait du disq
ue dur
Retrait du disque dur
Le disque dur doit être retiré de son logement en le tenant droit. Sinon, vous risqueriez
de plier ou d’endommager les contacts sur le logement de disque.
Disquedur
► Mettez votre notebook hors tension et débranchez la fiche secteur de la prise de courant.
► Rabattez l’écran LCD de sorte qu’il s’enclenche en produisant un déclic.
► Débranchez tous les câbles raccordés au notebook.
► Retournez le notebook et posez-le sur u ne surface stable, plane et propre. Le cas échéant,
posez une serviette antidérapante sur cette surface afin d’éviter de griffer le notebook.
► Démontez l’accumulateur (voir chapitre "
Disquedur
1
1
2
a
1
3
2
Démonter l’accumulateur", Page 27).
► Otezlesvis(1).
► Sortez le couvercle dans le sens de la
flèche pour le retirer du notebook (2).
► Otez la vis (1).
► Poussez le disque dur à hauteur du
dispositif d’extraction (a) avec précaution
dans le sens de la flèche (2).
► Sortez le disque dur de
retirant dans le sens d
elaflèche (3).
son support en le
56 10600778827, édition 1
Page 67

Démontage et montage de composants l
3
Installation du disque dur
Lors de l’installation du d isque dur, veillez à ne pas plier ou endommager
les contacts sur le logement de disque dur.
Le disque dur doit être inséré dans son logement en le tenant droit. Sinon, vous
risqueriez de plier ou d’endommager les contacts sur le logement de disque.
Disquedur
1
a
2
2
2
ors de la maintenance
► En le tenant droit, poussez le disque
dur dans son logement ( 1).
► Poussez le disque dur à hauteur
dispositif d’extraction (a)
avec précaution
du
dans le sens de la flèche (2).
► Fixez la vis (3).
► Replacez le couvercle dans son logement
en respectant le sens de la flèche (1).
► Fixez le couvercle à l’aide des vis (2).
1
► Remontez l’accumulateur (voir chapitre "
Monter l’accu mulateur", Page 27).
► Remettez le notebook en place sur une surface plane.
► Raccordez de nouveau les câbles préalablement débranchés.
10600778827, édition 1 57
Page 68

Démontage et montage de co mposants l
Deuxième disque dur en RAID (en fonction de l’appareil)
RedundantArr ay of Independent DisksRAID
orsdelamaintenance
L’installation et le retrait du deuxième disque dur doivent être confiés à un personnel
compétent et agréé. Tout retrait et installation non autorisé affecte la garantie.
Suivant votre modèle, vous pouvez faire installer par notre partenaire un deuxième disque dur
dans votre notebook. Il est possible de rassembler les deux disques durs en u n groupe de
disques durs ou R AID (RAID = Redundant Array of Indep endent Disks). Le RAID est alors
considéré par le système comme un seul d isque dur. Les données sont réparties sur les
disques durs au moyen de techniques spéciales afin d’augmenter la vitesse de lecture/écriture
de votre notebook et/ou la sécurité de vos données. Les données sont d’abord réparties
en grands blocs de même taille puis écrites de manière séq uentielle sur les deux disques
durs. Pour lire les données, le système procède dans l’ordre inverse.
Vous trouverez d’autres informations dans le manuel du contrôleur RAID
(voir chapitre "
Sources d’information", Page 5).
Extension mémoire
MémoireviveRetrait d’un module mémoireExtensionsystèmeExtensions système
En fo ncti on de sa configuration, votre notebook est équipé d’une mémoire vive de
512 Mo à 2 Go. S’il n’est pas équipé de modules mémoire, le Notebook ne démarre
pas puisque aucune mémoire vive fixe n’est installée.
Installation et retrait des extensions mémoire
re
Modulemémoi
Si le Help Desk/centre d’assis
module d’extension mémoire, p
Respectez les instruction
Lorsque vous installez ou re
doit être hors tension et ne p
N’utilisez que des extensio
modules 512 M o et 1 Go DDR2-53
ou1GoDDR2-667SODIMM(PC2
Lorsque vous installez ou re
Veillez à ce qu’aucun corps
réservé à l’extension mém
Les modules mémoire sont logés dans un compartiment de service de plus grandes dimensions.
Lors de l’installation et du retrait d’un module mémoire, il vous faudra ouvrir le compartiment
de service tout entier. Une fois le couvercle retiré, différents composants sont accessibles.
Seul un t echnicien spécialisé et agréé est autorisé à installer ou retirer ces composants.
Par conséquent, respectez impérativement les consignes suivantes :
tance vous invite à installer et retirer vous-même le
rocédez comme suit :
s données dans le chapitre "
Remarques importantes", Page 4.
tirez des modules d’extension mémoire, le notebook
eut pas se trouver en mode S uspension.
ns mé moires conçu es pour votre notebook :
3 SO DIMM (PC2-4200) ou 512 Mo
-5300).
tirez un module mémoire, ne forcez pas.
étranger ne pénètre dans le logement
oire.
58 10600778827, édition 1
Page 69

Démontage et montage de composants l
En cours de fonctionnement, certains composants peuvent devenir très chauds (par
exemple, le radiateur du processeur). Pour des raisons de sécurité, nous vous
recommandons d’éteindre le notebook une heure avant d’installer ou de retirer les
modules d’extension mémoire. Le risque de brûlure est réel !
Certains composants équipés d’éléments sensibles à l’électricité statique
étant accessibles, respectez les instructions de la section "
le montage et le démontage des cartes et des composants", Page 55 du
chapitre "
Remarques importantes", Page 4.
ors de la maintenance
Remarques pour
► Mettez le notebook hors tensi
► Rabattez l’écran LCD sur la partie inférieure d u notebook de sorte qu’il
s’enclenche en produisant un déclic.
► Retirez la fiche secteur de l’a
► Débranchez tous les câbles raccordés au notebook.
► Posez le notebook sur une surf
► Démontez l’accumulateur (voir "
on.
daptateur d’alimentation de la prise secteur.
ace plane, face inférieure vers le haut.
Démonter l’accumulateur", Page 27).
Retirer le couvercle
1
► Otez les vis (1).
► Sortez le couvercle dans le sens de la
flèche pour le retirer du notebook.
10600778827, édition 1 59
Page 70

Démontage et montage de co mposants l
Retirer un module mémoire
3
2
1
1
Installer un module mémoire
2
1
a
orsdelamaintenance
► Avec précaution, écartez les deux
crochets de retenue (1).
Extensionm émoireModule mémoire
Le module de mémoire est éjecté
vers le haut (2).
► Retirez le module de mémoire de
son logement (3) en tirant dans le
sens de la flèche.
► Insérez le module mémoire dans son
logement (1), contacts électriques et
encoche (a) vers l’avant.
Extensionm émoireModule mémoire
► Avec précaution, rabattez le module
mémoire vers le bas jusqu’à l’entendre
s’enclencher (2).
60 10600778827, édition 1
Page 71

Fixer le couvercle
Démontage et montage de composants l
► Posez le couvercle dans son logement
en respectant le sens de la flèche (1)
et rabattez-le (2).
1
2
ors de la maintenance
1
► Remontez l’accumulateur (voir chapitre "
► Remettez le notebook en place sur une surface plane.
► Raccordez de nouveau les câbles préalablement débranchés.
► Fixez le couvercle à l’aide des vis (1).
Monter l’accu mulateur", Page 27).
10600778827, édition 1 61
Page 72

Paramètres dans l’utilitaire BIOS S
etup Utility
Paramètres dans l’utilitaire
BIOS
Setup Utility
UtilitaireBIOS SetupUtilityConfigurationsystème,utilitaire BIOS SetupUtilityConfiguration,utilitaire BIOS Setup UtilityConfigurationConfigurer lesystèmeConfigurer le matériel
Dans l’utilitaire BIOS Setup Utility, vous pouvez configurer les fonctions système et
régler la configuration matérielle du notebook.
A la l ivraison, le notebook fonctionne avec les réglages standard. Vous pouvez modifier
ces réglages dans les menus de l’utilitaire BIOS Setup Utility. Les changements seront
actifs dès que vous quitterez l’utilitaire BIOS Set up Utility.
L’utilitaire BIOS Setup Utility propose les menus suivants :
Main
Info
Advanced
Security
Power
Boot
Exit
Démarrage de l’utilitaire BIO
► Redémarrez le notebook (mettre hors/sous tension ou redémarrer le système d’exploitation).
UtilitaireBIOS SetupUtility
Au démarrage, le message suivant ou un message similaire apparaît brièvement à l’écran :
<F2> BIOS Setup <F12> Boot Menu
► Lorsque ce message ap paraît à l’écran, appuyez sur la touche de fonction
► Lorsqu’un mot de passe est attribué, entrez le mot de passe et appuyez sur la touche Entrée.
Réglages système, tels que l’heure et la date
Affichage des informations du BIOS, des informations sur le processeur et
le notebook
Configuration avancée du système
Réglages du mot de passe et des fonctions de sécurité
Fonctions d’économie d’énergie
Configuration de l’ordre de démarrage
Fermeture de l’utilitaire BIOS Setup Utility
S Setup Utility
F2
.
Si vous avez oublié le mot de passe, adressez-vous à votre administrateur
système ou contactez notre service technique.
62 10600778827, édition 1
Page 73

Paramètres dans l’utilitaire BIOS S
Utilisation de l’utilitaire BIOS Setup U tility
UtilitaireBIOS SetupUtility
► Sélectionnez au moyen des touches fléchées
► Sélectionnez au moyen des touches fléchées
► Appuyez sur la touche Entrée.
► Appuyez sur la touche
► Notez les entrées modifiées (dans l
Fermeturedel’utilitaireBIOSSetupUtility
tupUtility
UtilitaireBIOS Se
Dans le menu Exit, vous devez sélectionner l’option souhaitée et l’activer à l’aide de la touche Entrée.
Appuyez sur la touche
BIOS Setup Utility. Vous trouverez les descriptions des différents réglages dans
la fenêtre de droite de l’utilitaire BIOS Setup Utility.
La touche
l’utilitaire BIOS Setup Utility.
Le menu apparaît.
F9
F1
pour obtenir de l’aide sur l’utilisation de l’utilitaire
vous permet de charger les réglages standard de
←
ou→le menu que vous voulez paramétrer.
↑
ou↓l’option que vous voulez modifier.
Echap
pour quitter le menu sélectionné.
e présent manuel, par exemple).
etup Utility
Save Settings and Exit – Enregistrer les paramètres et quitter
l’utilitaire BIOS Setup Utility
► Pour enregistrer les paramètres actuels dans les menus et quitter l’utilitaire BIOS
Setup Utility, choisissez Save Changes & Exit, puis Ye s .
Le notebook re démarre et les nouveaux paramètres deviennent actifs.
Discard Changes & Exit – Annuler les modifications et quitter
l’utilitaire BIOS Setup Utility
► Pour annuler les modifications, choisissez Discard Changes and Exit.
Les paramètres en vigueur lorsque vous avez appelé l’utilitaire BIO S Setu p Utilit y restent
en vigueur. L’utilitaire BI OS Setu p U tility se ferme et le notebook redém arre.
Get Default Values – Rétablir les paramètres par défaut
► Pour rétablir les paramètres par défaut pour tous les menus de l’utilitaire BIOS
Setup Utility, choisissez Get Default Values,puisYe s .
Load Previous Values – Annuler les modifications sans
quitter l’utilitaire BI OS Setup Utility
► Pour annuler les modifications, choisissez Load Previous Values, puis Ye s .
Les paramètres en vigueur lorsque vous avez appelé l’utilitaire BIOS Setup Utility restent en vigueur.
Vous pouvez maintenant effectuer d’autres réglages dans l’utilitaire BIOS Setup Utility.
► Si vous voulez quitter l’utilitaire BIOS Setup Utility avec ces paramètres,
choisissez Save Changes & Exit, puis Yes .
10600778827, édition 1 63
Page 74

Analyse des problèmes et conseils
Analyse des problèmes et conse
Analysede sproblèmesConseilsErreurRéparation d’une panne
En cas de problèmes, essayez de les résoudre en prenant les mesures ci-dessous. Si vous
n’êtes pas en mesure de réparer la panne, procédez de la façon suivante :
► Notez les opérations exécutées et l’état dans lequel se trouvait l’appareil au moment de
► Mettez le Notebook hors tension.
► Prenez contact avec notre Hotline/Help Desk.
Si vous débran che z ou branchez des câbles, observez les instructions
données dans le manuel "Sécurité".
l’apparition de l’erreur. Notez également le message d’erreur éventuellement affiché.
Vous trouverez les numéros de téléphones dans la liste Help Desk. Avant d’appeler,
veuillez préparer les informations ci-dessous et les tenir à portée de la main :
• Le nom du modèle et le numéro de s
est indiqué sur l’étiquette ap
• Vos notes et les m essages qui sont apparus à l’écran ainsi que des
indications sur les signaux acoustiques.
• Toutes les modifications matéri
réception du Notebook.
• Toutes les modifications apportées aux réglages du BIOS-Setup
après réception du Notebook.
•Votreconfiguration système e
connectés à votre système.
• Votre contrat d’achat.
Nos Notebooks sont conçus et optimisés pour une utilisation mo bile et intègrent
pour cela des composants légers, peu encombrants et absorbant peu d’énergie. En
fonction de la configuration choisie, lors de l’utilisation de logiciels de jeu demandant
beaucoup de calculs, par ex. pour les graphiques en 3D, il est possible que la
fonctionnalité du système soient légèrement réduite par rapport à un PC de bureau.
Une mise à jour de pilotes non autorisés par Fujitsu Siemens Computers peut,
sous certaines conditions, entraîner des pertes de performance, de données et des
dysfonctionnements. Vous pouvez télécharger les pilotes autorisés et les versions
BIOS actuelles sous : "
http://www.fujitsu-siemens.de/support/downloads.h tml"
posée sous le Notebook.
érie du Notebook. Le numéro de série
elles ou logicielles effectuées après
t tous les périphériques qui sont
ils
Restaurer le logiciel installé
Veuillez créer des copies de sécurité de vos fichiers à intervalles réguliers. Dans
l’éventualité d’une perte de données, vous pourrez restaurer le logiciel installé à l’aide
des supports des informations. Si vous n’avez cependant fait aucune copie de sécurité
de vos propres fichiers, il ne sera plus possible de restaurer ces fichiers.
Si votre système d’explo
votre disque dur, il peut
64 10600778827, édition 1
itation devait ne pas démarrer ou si des erreurs devaient apparaître sur
s’avérer nécessaire de réinstaller le logiciel préinstallé.
Page 75

Analyse des problèmes et conseils
Restaurer les pilotes du système d’exploitation, les
manuels et les logiciels spéci
Vous trouverez des informations pour restaurer le système d’exploitation, les pilotes, les
manuels et des logiciels spéciaux dans le manuel "Recovery Process".
L’heure ou la date du Notebook ne sont pas corrects
Heured’étéHeure d’hiv erHeure inexacteH eureinexacteDate/Heure inexacteDateinexacteC hargerla batterie de secours
Cause Solution
L’heure et la date sont mal réglées. ► Dans le BIOS-Setup-Utility, réglez l’heure ou
Si l’heure et la date restent incorrectes après la mise sous tension du Notebook, cela
signifie que la batterie de secours installée dans le Notebook est vide.
► Veuillez contacter votre point de vente ou notre Hotline/Help Desk.
aux
la date dans le menu Main.
Un signal retentit au rythme des s
Unsignal retentit au rythmedes secondes
Cause Solution
L’accumulateur est largement déch
argé.
► Chargez l’accumulateur.
econdes
L’écran LCD du notebook reste noir
EcranLCDL’écranLCD est noir
Cause Solution
L’écran n’est pas sous tension. ► Appuyez sur une touche quelconque ou
Ecran externe ou téléviseur raccordé. ► Appuyez sur la combinaison de touches
L’affichage sur l’écran LCD du
est difficilement lisible
D
EcranLCDEcranLC
Cause Solution
Eblouissement par réflexion ► Tou rnez le Notebook ou modifiez
entrez le mot de passe.
Fn+F4
(permuter l’affichage écran).
Notebook
de l’écran LCD.
l’inclinaison
10600778827, édition 1 65
Page 76

Analyse des problèmes et conseils
L’écran externe reste sombre
L’écran
Cause Solution
L’écran n’est pas so us te nsion. ► Mettez l’écran externe sous tension.
L’écran est en mode veille. ► Appuyez sur une touche quelconque.
La luminosité est réglée sur somb re. ► Réglez la luminosité de l’écran sur clair.
L’affichage écran s’effectue sur l’écran LCD du
notebook.
Le câble secteur ou le câble de données
de l’écran externe ne sont pas branchés
correctement.
► Appuyez sur la combinaison de touches
Fn+F4
► Mettez l’écran externe et le notebook hors
tension.
► Vérifiez si le câble secteur est raccordé
correctement à l’écran externe et à la prise
de courant.
► Vérifiez si le câble de données est
correctement raccordé au notebook et à
l’écran externe (pour autant qu’il existe une
prise).
► Mettez l’écran externe et le notebook sous
tension.
(permuter l’affichage écran).
L’affichage sur l’écran ex
pas ou b ouge
EcranEcran
Cause Solution
Le type d’écran externe sélectionné est incorrect
et la résolution d’écran paramétrée pour le
programme d’application est incorrecte.
terne n’apparaît
► Quittez le programme d’app
Windows par
après avoir quitté le prog
sur l’écran LCD du noteboo
► Sélectionnez l’écran correct et réglez la
résolution d’écran optimale.
• Réglez la luminosité de l
démarrer – Panneau de co
Apparence et thèmes – Pa
d’écran, sélectionnez
nécessaire.
• Sélectionnez l’écran : Sélectionnez le type
d’écran correct sous démarrer - Panneau de
configuration - Apparence et thèmes - Affichage Paramètres - Avancé - Moniteur.
Alt+F4
F4
. Modifiez le réglage sui
lication sous
vant :
persiste
Fn
+
. Si l’erreur
ramme, basculez
k par
’écran : sous
nfiguration –
ramètres – Résolution
la résolution d’écran
66 10600778827, édition 1
Page 77

Analyse des problèmes et conseils
Aprèslamisesoustension,leNotebook ne démarre pas
Notebook
Cause Solution
L’accumulateur n’est pas monté
L’accumulateur e st vide.
L’adaptateur d’alimentation est mal connecté. ► Mettez le Notebook hors tension.
Le Notebook ne fonctionne plus
eStandby
NotebookQuitterle mod
ModeSuspend
Cause Solution
Le Notebook est en mode Standby ou en mode
Suspend.
Un programme d’application a provoqué une
erreur.
L’accumulateur e st vide.
correctement.
► Mettez le Notebook hors tension
► Vérifiez si l’accumulateur est correctement
monté.
► Mettez le Notebook sous tensio
► Chargez l’accumulateur.
ou
► Montez un accumulateur chargé.
ou
► Raccordez l’adaptateur d’alimentation
au Notebook.
► Vérifiez si l’adaptateur d’alimentation est
correctement connecté au notebook.
► Mettez le Notebook sous tension.
► Quittez le mode Standby (appuyez sur une
touche) ou le mode Suspend (mettez le
Notebook sous tension).
► Quittez le programme d’application ou
redémarrez le Notebook (démarrage à
chaud ou mise hors et sous tension).
► Chargez l’accumulateur.
ou
► Montez un accumulateur chargé.
ou
► Raccordez l’adaptateur d’alimentation
au Notebook.
.
n.
10600778827, édition 1 67
Page 78

Analyse des problèmes et conseils
Le film DVD s’arrête
Lefilm DVD s’arrête
Cause Solution
Décodage matériel accéléré activé.
Si la lecture de c ertains films DVD pose problème
(blocage de l’image), désactivez le décodage matériel
accéléré (activé par défaut, reconnaissable à la case
d’option correspondante qui est cochée).
► Ouvrez le tiroir du lecteur.
► Posez le DVD dans le tiroir du lecteur, face
légendée vers le haut.
► Repoussez le tiroir jusqu’à l’entendre s’enclencher.
► Pour PowerDVD, WinDVD ou Nero Essentials,
effectuez les étapes suivantes.
Si PowerDVD ou WinDVD est installé sur votre
Notebook :
► Attendez que le programme démarre.
► Appuyez sur le bouton droit de la souris ou de la
surface tactile.
Un menu contextuel apparaît.
► Cliquez sur Régler et puis sur Vid é o .
► Cochez la case de l’option Hardware Acceleration.
La coche dans la case d’option disparaît.
► Cliquez sur OK .
La fonction est à présent désactivée.
Si NeroEssentials est installé sur votre Notebook :
► Attendez que NeroEssentials démarre.
► Appuyez sur le bouton droit de la souris ou de la
surface tactile.
Un menu contextuel apparaît.
► Cliquez sur Configuration.
La fenêtre Paramètres apparaît.
► Cliquez sur le bouton Vi d éo.
► Dans la zone Hardware Acceleration, cochez la
case Activer.
La coche dans la case d’option disparaît.
► Cliquez sur OK .
La fonction est à présent désactivée.
68 10600778827, édition 1
Page 79

Analyse des problèmes et conseils
L’imprimante n’imprime p as
Imprimanten’im pr imepas
Cause Solution
L’imprimante n’est pas sous tensi
L’imprimante n’est pas branchée correctement.
Le pilote de l’imprimante est d
installé incorrectement ou bi
mauvais pilote d’imprimante
La liaison radio avec un réseau ne fonctionne pas
Laliaison radio avec unréseau ne fonctionne pas
Cause Solution
L’interrupteur Marche/Arrêt du module Wireless
LAN/Bluetooth est positionné sur "OFF".
L’interrupteur Marche/Arrêt du module Wireless
LAN/Bluetooth est positionné sur "ON". Malgré
cela, la liaison radio avec un réseau ne
fonctionne toujours pas.
on.
éfectueux ou
en il s’agit du
.
► Contrôlez si l’imprimante est sous tension
et opérationnelle (voir d ocumentation de
l’imprimante).
► Vérifiez si le câble de données est
correctement connecté entre le Notebook
et l’imprimante.
► Vérifiez si le câble de données e
correctement connecté entre l
st
e Notebook
et l’imprimante.
► Vérifiez si le bon pilote d’imprimante est
chargé (voir documentation de l’imprimante).
► Mettez le composant radio sous tension
Activer/désactiver le module Wireless
(voir "
LAN/Bluetooth", Page 39).
► Pour pouvoir utiliser l’ensemble des
fonctions Bluetooth, installez le logiciel
Bluetooth.
► Vérifiez si la liaison radio est activée par
l’intermédiaire du logiciel.
► Vous trouverez des informations plus
détaillées sur l’utilisation de Wireless LAN ou
de Bluetooth dans le manuel correspondant
ou dans les fichiers d’Aide (voir chapitre
Sources d’information", Page 5).
"
10600778827, édition 1 69
Page 80

Caractéristiques techniques
Caractéristiques techniques
s
Caractéristiquest ec hnique
Pour connaître les caractéristiques techniques exactes de votre appareil, reportez-vous à la plaque
signalétique de l’appareil. Vous trouverez la plaque signalétique sur la face inférieure de l’appareil.
Désignation (pa
r exemple, AMILO Xi 1554)
70 10600778827, édition 1
Page 81

Notebook
s
Caractéristiquest ec hnique
Conditions environnementales
Classe climatique
Température
Fonctionnement (3K2) 5 °C – 35 °C
Transport (2K2) - 15 °C – 60 °C
Dimensions
Largeur x profondeur x hauteur (f
ace
avant/arrière)
Poids (en fonction de la configuration)
3K2
408mmx289mmx38/25mm
environ 4 kg
Caractéristiques techniques
La fiche technique de ce noteboo
techniques. Vous trouverez
le site Internet "
Accumulateur
Caractéristiquest ec hniques
www.fuji
tsu-siemens.com".
k contient d’autres caractéristiques
la fiche technique sur votre notebook ou sur
Données temporelles
Temps de charge (hors tension)
env. 3 heure s
Temps de fonctionnement env. 2,5 heures (selon l’application)
Adaptateur d’alimentation 120 W
iquestechnique s
Caractérist
Caractéristiques électriques
Principal
Tension nominale
Fréquence nominale
100 V – 240 V (automatique)
50 Hz – 60 Hz (automatique)
Secondaire
Tension nominale 20 V
Courant nominal maximum
6A
Vous pouvez à tout moment commander un adaptateur d’alimentation et un
câble secteur supplémentaires.
10600778827, édition 1 71
Page 82

Remarques du constructeur
Remarques du constructeur
Elimination et recyclage
Remarques
Vous trouverez des informations à ce sujet sur votre Notebook ou sur le CD/DVD
"Drivers & Utilities" ou sur nos pages Internet.
Déclarations de conformité (Declarations of Conformity)
Déclarationde conformité
Vous trouverez les déclarations de conformité (Declarations of Conformity) pour cet
AMILO sur internet sous "
Par la présente Fujitsu Siemens Computers déclare que l’AMILO est conforme aux exigences
essentielles et aux autres dispositions p ertinentes de la directive 1999/5/CE.
Technologie protégée par copyright
Technologieprotégée par copyright
Ce produit renferme une technologie protégée par un copyright et par des droits de procédure
inhérents à certains brevets américains et à d’autres droits de propriété intellectuelle
détenus par Macrovision Corporation e t d’autres détenteurs de brevets. L’application de
cette technologie protégée par copyright doit faire l’objet d’une autorisation par Macrovision
Corporation ; elle est exclusivement ré servée à un usage privé et à d’autres usages
limités pour autant que Macrovision Corporation n’autorise expressément une autre
utilisation. La rétro-technique ou le désassemblage sont interdits.
www.fujitsu-siemens.com".
72 10600778827, édition 1
Page 83

Marquage CE
MarquageCE
Marquage CE pour appareils sans composants radio
Tel qu’il est livré, cet appareil satisfait aux exigences des directives CE
89/336/CEE "Compatibilité électromagnétique" et 73/23/CEE "Basse
tension".
Marquage CE pour appareils avec composants radio
Tel qu’il est livré, cet appareil satisfait aux exigences de la directive
1999/5/CE du Parlement européen et du Conseil du 9 m ars 1999 sur les
équipements radio et les dispositifs de télécommunication ainsi qu’à la
reconnaissance réciproque de conformité.
Cet appareil peut être utilisé dans les pays suivants :
Belgique Danemark Allemagne Estonie
Finlande France
Irlande Islande Italie Lettonie
Lichtenstein Lituanie Luxembourg Malte
Hollande Norvège Autriche Pologne
Portugal
Slovénie
Chypre
Vous trouverez des informat
de fonctionnement en vous a
en question. Si votre pays n
demandez aux autorités de r
produit est autorisée dan
Remarques du constructeur
Grèce Grande-Bretagne
Suède Suisse Slovaquie
Espagne République
Hongrie
Tchèque
ions actualisées sur d’éventuelles restrictions
dressant aux autorités compétentes du pays
’est pas repris dans l’énumération ci-dessus,
égulation compétentes si l’utilisation de ce
s votre pays.
10600778827, édition 1 73
Page 84

Index
Index
A
Accumulateur 3, 25
Autodécharge 26
charger 26
Duréedevie 25
Etat de charge 26, 28
soin et entretien 26
stocker 26
voir Accumulateur 25
Adaptateur d’alimentation
mettre en place 9
raccorder 10
Alt+Ta b 19
Analyse des problèmes 64
Appareils
connecter 47
déconnecter 47
Arrêt défilement
voyant 15
Autodécharge, a ccumulateur 26
B
Backspace 16
Batterie
voir Accumulateur 25
Bluetooth 39
activer le module 39
désactiver le module 39
Bouton de réglage du volume 3, 37
Bouton marche/arrêt
notebook 3
Bref aperçu
fonctions de sécurité 43
C
Capacité de charge, accumulateur 26
Caps Lock 17
Caractéristiques techniques 70
accumulateur 71
adaptateur d’alimentation 120 W 71
notebook 71
Carte 5 5
CD vierge 33
CD/DVD
Aperçu 31
éjecter 35
Extraction d’urgence 35
Fonction AutoPlay 36
insérer 35
manipuler 33
CD-R 32
CD-ROM 32
CD-RW 32
Charger la batterie de secours 65
Choix d’un emplacement 9
Clavier 15
nettoyer 7
Clavier numérique 15
voir Pavé numérique séparé 18
Codes régionaux 36
Combinaisons de touches 18
Commande à distance 40
Composants
monter/démonter 55
Compteur de charge de l’accumulateur 26
Configuration
voir Utilitaire BIOS Setup Utility 62
Configuration système, utilitaire BIOS
Setup Utility 62
Configuration, utilitaire BIOS Setup Utility 62
Configurer le matériel 62
Configurer le système 62
Connecter un téléviseur 54
Conseils 64
Consignes
Nettoyage 7
Sécurité 4
Consignes de sécurité 4
Ctrl+Alt+Suppr 19
D
Date inexacte 65
Date/Heure inexacte 65
Déclaration de conformité 72
Démarrage à chaud 19
Démonter
l’accumulateur 27
Déplacement du curseur 17
Disque dur 3, 31
installer 56–57
retirer 56
Double couche
lecteur DVD multi-format 34
Double couche avec support Label Flash 34
Durée de vie, accumulateur 25
DVD 32
Codes régionaux 36
DVD vierge 33
DVD+R 32
DVD-R 32
74 10600778827, édition 1
Page 85

Index
DVD+R DL / DVD-R DL 33
DVD-R LF 33
DVD-ROM 32
DVD+RW 32
DVD-RW 32
DVD-Vidéo 32
E
E-mail, touche de raccourci 21
Economie de courant 4
Ecran
image bouge 66
pas d’image 66
raccorder 49, 54
synchroniser l’affichage 25
Ecran Crystal View
nettoyer 7
Ecran LCD 3
augmenter la luminosité 19
difficilement lisible 65
diminuer la luminosité 19
Eblouissement par réflexion 65
nettoyer 7
réglages 25
régler la police de caractères 25
Remarques 24
reste noir 65
synchroniser l’affichage 25
EGB 55
Emballage 8
Energie
Consommation d’énergie 28
Economie d’énergie 4
Fonctions d’économie d’énergie 4, 28
Enter 16
Erreur
Remède 64
Ethernet LAN 40
ExpressCard 28
insérer 29
retirer 30
Extension mémoire
installer 60
retirer 60
Extension système
voir Extension mémoire 58
Extensions système 58
Extraction d’urgence, CD/DVD 35
F
Film DVD
Codes régionaux 36
Fn+F1 18
Fn+F3 18
Fn+F4 19
Fn+F5 19
Fn+F6 19
Fn+F7 19
Fn+F8 19
Fonction AutoPlay 36
Fonctions de sécurité 43
bref aperçu 43
Formats de s upport de données 31
H
Haut-parleur de basses (subwoofer) 3, 37
Haut-parleur interne 3
Haut-parleurs 37
désactiver 18
mettre sous tension 18
HD DVD-R 33
Heure d’été 65
Heure d’hiver 65
Heure inexacte 65
I
Imprimante n’imprime pas 69
Interface CIR 40
Interface infrarouge 3
Internet, touche de raccourci 21
K
Kensington M icroSaver 43
L
L’écr an
reste noir 66
L’écran LCD est noir 65
La liaison radio avec un réseau ne
fonctionne pas 69
Le film DVD s’arrête 68
Lecteur CD/DVD
Fonction AutoPlay 36
Lecteur combiné
Fonction AutoPlay 36
Lecteur combiné DVD/HD-DVD multi-format 34
Lecteur de CD/DVD 3
Lecteur do uble DVD±RW
Fonction AutoPlay 36
Lecteur DVD multi-format
compatible double couche 34
Lecteur DVD+RW
Fonction AutoPlay 36
10600778827, édition 1 75
Page 86

Index
Lecteur LF DVD±RW 34
Line In 3
Line Out 3
Logement
ExpressCard 28
Memory Card 30
Logement pour ExpressCard 3
Logement pour Memory Ca rd 3
Luminosité de l’écran
augmenter 19
réduire 19
M
Maintenance 55
Maj+Tab 19
Marquage CE 73
Mémoire vive
voir Extension mémoire 58
Memory Card
insérer 31
manipuler 30
Memory Stick Pro 30
MultiMediaCard 30
retirer 31
Secure Digital 30
Memory Stick Pro 30
Microphone 37
Mise en service 8
Mode de fonctionnem ent silencieux, touche
de raccourci 15, 21
Mode silencieux, touche de raccourci 15, 21
Mode Standby
Voyant 15
Mode Suspend
quitter 67
Mode suspension
activer 18
désactiver 18
Modem 38
raccorder 38
Modem 56k 38
Modifier la police de caractères 25
Module mémoire
consignes importantes 58
installer 60
retirer 60
Moniteur
fréquence de rafraîchissement 49
Monter
l’accumulateur 27
Mot de passe
entrer 45
modifier 45
supprimer 45
Mot de passe administrateur
entrer 45
modifier 45
supprimer 45
Mot de passe utilisateur
entrer 45
modifier 45
supprimer 45
Multimédia, touche d e raccourci 21
MultiMediaCard 30
N
Nettoyage 7
Notebook
avant le départ 6
bouton marche/arrêt 3
mettre en place 9
mettre hors tension 13
mettre sous tension 12
Mise en service 8
ne démarre pas 67
ne fonctionne pas 67
nettoyer 7
Première mise en service 8
transporter 6
utiliser 12
Num Lock
Voyant 18
P
Paramètres de pays et de clavier 20
Pavé numérique 15
Pavé nu mérique séparé 18
Pavé tactile 3, 22
déplacer le pointeur 23
exécuter une commande 23
sélectionner un objet 23
tirer un objet 23
touches 22
Périphériques
connecter 47
déconnecter 47
Permuter l’affichage de l’écran 19
Port de l’écran 3
voir Prise DVI-I 49
Port des écouteurs 3
Port du haut-parleur 3
Port du microphone 3
Port du modem 3
Port du moniteur
voir Prise DVI-I 49
76 10600778827, édition 1
Page 87

Index
Port DVI-I 3
Port FireWire 3, 51
Port LAN 3
Port Line In 52
Port SPDIF 3
Port USB 3
Ports audio 52–53
Ports et éléments de comm ande 3
Ports USB 50
Première mise en service 8
Première mise sous ten sion 11
Préparer la mise en service 10
Prise de tension continue (DC IN) 3
Prise DVI-I 49
Protection antivol 43
Protection mécanique 43
Protection par un mot de passe 44
Q
Quitter le mode Standby 67
R
Raccorder des appareils à haut débit 51
Raccorder des appareils audio 51–53
Raccorder des appareils audio numériques 51
Raccorder des appareils vidéo 51
Raccorder de s écouteurs 53
Raccorder des magnétoscopes numériques 51
Raccorder un microphone 52
RAID 58
Récepteur USB 40
Redundant Array of Independent Disks 58
Remarques 4
Cartes 55
Economie d’énergie 4
Ecran LCD 24
Elimination / recyclage 72
Transport 6
Remarques importantes 4
Réparation d ’une panne 64
Retrait d’un module mémoire
voir Extension mémoire 58
Retrait manuel, CD/DVD 35
Return 16
S
Saut de ligne 16
Saut de tabulation négatif 19
Secure Digital 30
Sécurité de l’ accumulateur 3
Shift 17
Sortie S-Vidéo 3, 54
Sortie vidéo
voir Sortie S-Vidéo 54
Sources d’information 5
Super-multi-format DVD±RW DL LF 34
Surface tactile
nettoyer 7
Symbole Batterie
voir Voyant accumulateur 15
Synchronisation, affichage à l’écran 25
Système d’exploitation
activer la protection système 46
désactiver la protection système 46
protéger par un mot de passe 46
T
Technologie protégée par copyright 72
Télécommande 40
extraire 41
utiliser 41
Touche de verrouillage des majuscules 17
Touche Démarrage 17
Touche Entrée 16
Touche Fn 17
Touche Majuscules 17
Touche Menu 17
Touche Pause 17
Touche Retour arrière 16
Touche Tabulation 16
Touches 15
Touches de raccourci 3, 21
Touches du pavé tactile 3
Touches fléchées 17
Transport 6
Dommages dus au transp ort 8
Type de contenu, CD/DVD
Fonction AutoPlay 36
U
Un signal retentit au rythme des secondes 65
Utilisation lors de déplacements 6
Utilisation, Notebook 12
Utiliser le Kensington Lock 43
Utilitaire BIOS Setup Utility
appeler 62
paramètres 62
protéger par mot de passe 44
quitter 63
utiliser 63
V
Verrou Kensington 3
10600778827, édition 1 77
Page 88

Index
Verrouillage majuscules
voyant 15
Verrouillage numérique
voyant 15
Vierge 33
Volume
augmenter 19
diminuer 19
régler 37, 53
Voyage, Notebook 6
Voyant
lecteur 15
Voyant Accumulateur 15
Voyant Arrêt défilement 15
Voyant Batterie
voir Voyant accumulateur 15
Voyant de fonctionnement 15
Voyant Lecteur 15
Voyant Mode silencieux 15
Voyant Standby 15
Voyant Verrouillage majuscules 15
Voyant Verrouillage numérique 15
Voyant Wireless LAN/ Bluetooth 15
Voyants d’état 14
W
Wireless LAN 39
activer le module 39
bouton marche/arrêt 3
désactiver le module 39
78 10600778827, édition 1
 Loading...
Loading...