
Operating Manual
FUJITSU LIFEBOOK P727
System

Contact address in North America
FUJITSU AM
ERICA INC.
1250 East Arques Avenue, Sunnyvale,
CA 94085-3470, U.S.A.
e: 800 831 3183 or 408 746 6000
Telephon
"http://solutions.us.fujitsu.com"
"http://solutions.us.fujitsu.com/contact"
estion? Email us at: "AskFujitsu@us.fujitsu.com"
Have a qu
Copyright
ujitsu America, Inc. All rights reserved
©2017F
B5FK-6481-01ENZ0-0
1
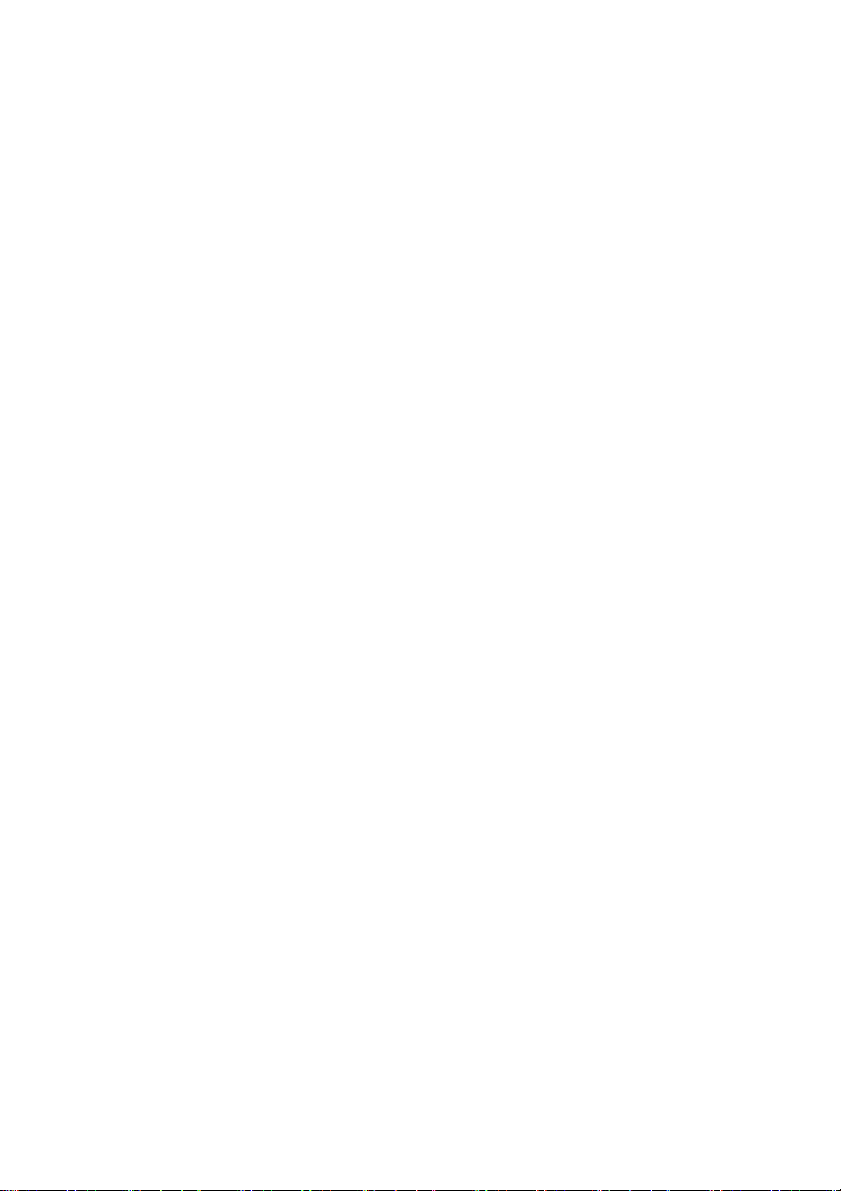
FUJITSU LIFEBOOK P727
Operating Manual
Declarations of conformity 9
Fujitsu Contact Information 10
Ports and controls 12
Important notes 15
First-time setup of your device 20
Working with the notebook 23
Security functions 67
Connecting external devices 75
Removing and installing components
during servicing 81
Settings in BIOS Setup Utility 89
Troubleshooting and tips 92
Technical data 101
Manufacturer’s notes 106
Declarations of conformity 109
FCC Regulatory Information 110
Canada, Industry Canada (IC) 113
Appendix 115
Index 133

Copyright and Trademark Information
Fujitsu America, Incorporated has made every effort to ensure the accuracy and completeness
of this document; however, as ongoing development efforts are continually improving the
capabilities of our products, we cannot guarantee the accuracy of the contents of this
document. We disclaim liability for errors, omissions, or future changes.
Fujitsu, the Fujitsu logo and LIFEBOOK are registered trademarks of Fujitsu Limited
or its subsidiaries in the United States and other countries.
Intel and Intel Core are trademarks or registered trademarks of Intel Corporation or
its subsidiaries in the U nited States and other countries.
Microsoft and Windows are either registered trademarks or trademarks of Microsoft
Corporation in the United States and/or other countries.
Bluetooth is a trademark of Bluetooth SIG, Inc., USA.
OmniPass is a trademark of Softex, Inc.
Roxio is a trademark of Roxio, a division of Sonic Solutions.
YouCam is a trademark of CyberLink Corp.
Adobe, Acrobat, and Adobe Reader are either a registered trademarks or trademarks of
Adobe Systems Incorporated in the United States and/or other coun tries.
The DVD player found in some models of the LIFEBOOK notebook incorporates copyright
protection t echnology that is protected by method claims of certain U.S. patents and other
intellectual property rights owned by Macrov ision Corporation and other rights users. Use
of th is copyright protection technology must be authorized by M acrovision Corporation, and
is intended for home and other limited viewing uses only unless authorized by Macrovision
Corporation. Reverse engineering or disassembly is prohibited.
All other trademarks specified here are the property of their respective owners.

Contents
Contents
Declarationsofconformity ............................................................. 9
Fujitsu Contact Informatio
Notational conventions .................................................................. 11
Portsand controls ..................................................................... 12
Important notes ........................................................................ 15
Safetyinstructions ...................................................................... 15
Additional safety note
Energysaving .......................................................................... 16
Energy saving under Wi
Traveling with your n
Before youtravel ................................................................... 17
Transporting the n
Storing the notebo
Cleaning the noteb
Further informat
First-time setup of your device ......................................................... 20
Unpacking and checking the device ...................................................... 20
Choose a location . ...................................................................... 21
Connecting the AC adapter .. . ........................................................... 21
Switching on the device for the first time .................................................. 22
Installing Bonus Apps ................................................................ 22
Working with
Status indic
Opening the n
Switching t
Programmin
Different w
From noteb
Select di
From Tabl
g off the notebook . . . . ...........................................................
Switchin
the notebook . ...................................................................
Closing
ting recognition ..................................................................
Handwri
LCD scre
Using t
Us
Keyb
Tab
Web
Re
en ............................................................................
Ambien
hedeviceas aTablet PC ..........................................................
Using fi
Using
thedeviceas anotebook ..........................................................
i
ng
padand touchpad buttons ......................................................
Touch
oard ...............................................................................
ualnumberkeys .................................................................
Virt
tryand keyboard settings .......................................................
Coun
combinations ...................................................................
Key
letbuttons ..........................................................................
cam ...............................................................................
chargeable battery ...................................................................
ok ....................................................................
ook ..................................................................
thenotebook ............................................................
ators ........................................................................
otebook ...................................................................
he notebook on . . . . ...........................................................
gtheON/OFFbutton .....................................................
ays to use your notebook .. ....................................................
ooktoTabletPC ..........................................................
splayorientation(portrait or landscape format) .................................
etPCtonotebook ..........................................................
tlightsensor .................................................................
ngers .......................................................................
thestylus(only deviceswithDualDigitizer) ......................................
n ............................................................
s for devices with radio components ..................................
ndows .......................................................
otebook . . ...........................................................
otebook ...........................................................
iononcleaning the notebook ..........................................
10
16
16
17
18
18
19
19
23
23
25
26
26
27
27
29
30
31
32
32
33
33
33
33
34
38
38
39
42
42
43
45
46
47
Fujitsu 3

Contents
Charging, caring for and maintainingthebattery ....................................... 47
Removing andinstallingthebattery ................................................... 47
Battery charging status indicator ...................................................... 50
Modules ............................................................................... 51
Removing a modular bay device .... .................................................. 51
Installing a modular bay device . . ..................................................... 52
Optical drive ............................................................................ 52
Handling optical disks ............................................................... 52
CD/DVDindicator ................................................................... 53
Inserting or removing an optical disk .................................................. 53
Manual removal (emergency removal) . . . ............................................. 54
Usingthe energy savingfunctions ........................................................ 55
Memorycards .......................................................................... 56
Supported format .................................................................... 56
Inserting the memory card ........................................................... 56
Removing thememory card .......................................................... 56
Speaker and microphone ................................................................ 57
SIMcard ............................................................................... 58
Inserting aSIM card ................................................................. 58
Removing aSIM card ............................................................... 59
Optional wireless LAN/Bluetooth components
. . . .................................. 59
Switching the wireless components on and off ......................................... 59
Configuring WLAN access ........................................................... 60
Furtherinformationon WLAN and Bluetooth ........................................... 60
Eth
ernetand LAN ....................................................................... 62
Notes ............................................................. . . . . . . . . . . 63
Connecting the AC adapter to the port replicator .. . . .................................. 65
Switching on the notebook via the port replicator . . . . . .................................. 65
Disconnecting the notebook from the port replicator ................................... 66
urityfunctions ..................................................................... 67
Sec
Briefoverviewofthesecurityfunctions .................................................... 68
Configuring the fingerprint sensor ........................................................ 69
Usingthe SecurityLock ................................................................. 70
Configuringpasswordprotectionin BIOS Setup Utility ...................................... 70
Protecting BIOS Setup Utility (supervisor password and user password) . . ............... 71
Password protection for booting the operating system .................................. 72
Password protection for the hard disk ................................................. 72
Smart Card reader . . . . . . ................................................................ 73
Inserting the Smart Card ............................................................. 73
Trusted Platform Module - T P M (device dependen t) . . . . .................................... 74
Enabling TPM ....................................................................... 74
Disabling TPM ...................................................................... 74
Connecting external devices ........................................................... 75
Connecting an external monitor . . ........................................................ 76
HDMIport .......................................................................... 77
Connecting USB devices ................................................................ 77
USBportwith charging function(Anytime USB charge) ................................. 78
4 Fujitsu
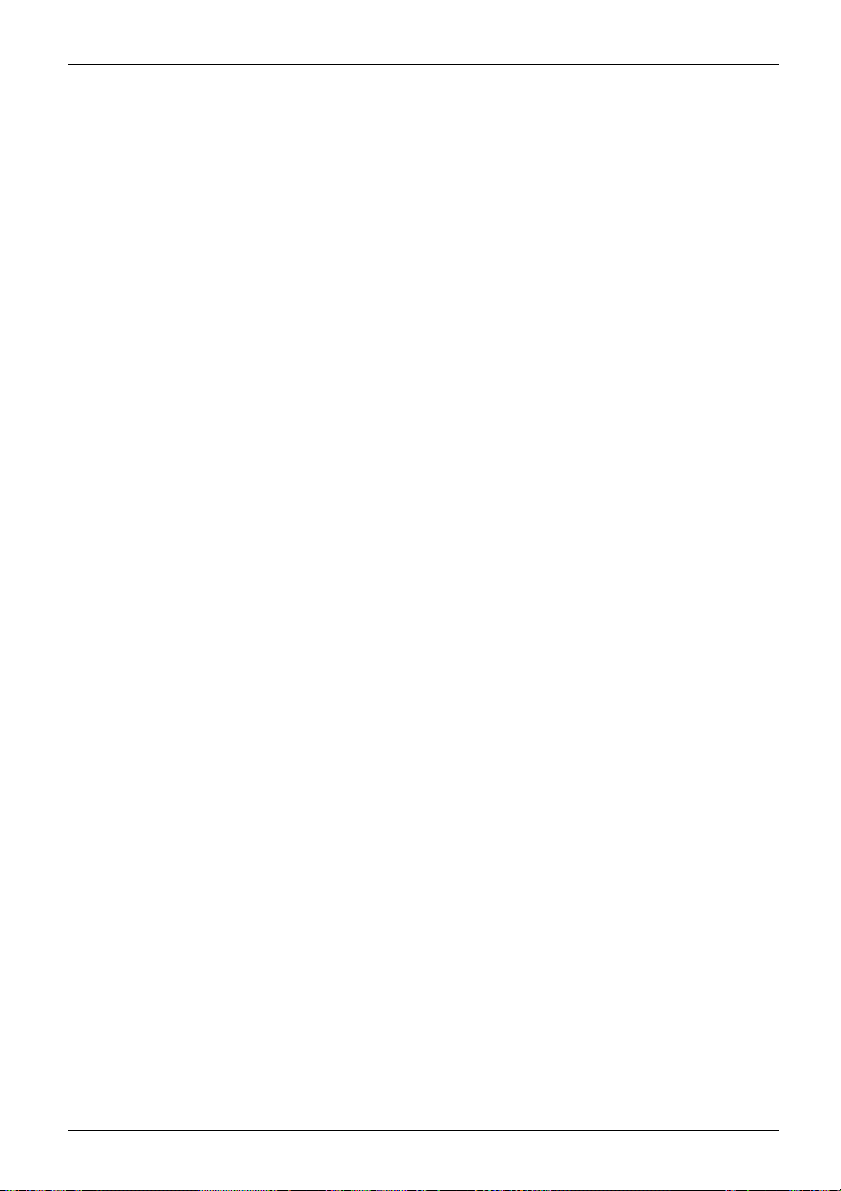
Contents
Connecting an external SATA hard drive (eSATA) (port replicator only) ................... 79
Saferemoval of eSATAand USB devices ............................................. 79
Connecting external audio device s ....................................................... 80
Microphone port/Line In . . . ........................................................... 80
Headphones port . . .................................................................. 80
Removing and installing components during servicing . . . . ............................. 81
Noteson installingandremovingboards and components .................................. 81
Preparing to remove components ........................................................ 82
Removing and installing memory expansion . . . ............................................ 82
Removethe cover ................................................................... 83
Removing amemory module ......................................................... 83
Installing amemorymodule .......................................................... 84
Attaching the cover .................................................................. 84
Removing andinstallingthehard disk .................................................... 85
Removethe cover ................................................................... 85
Removing the hard disk .............................................................. 86
Installing aharddisk ................................................................. 87
Attaching the cover .................................................................. 88
Finishing component removal . ........................................................... 88
Settings in BIOS Setup Utility . . . ....................................................... 89
Starting the BIOS Setup Utility ........................................................... 89
BIOSSetupUtilityoperation ............................................................. 90
Exiting BIOS Setup Utility ................................................................ 91
Exit Saving Changes - save changes and exit BIOS Setup Utility . . ..................... 91
Exit Discarding Changes - Reject changes and exit BIOS Setup Utility ... . . .............. 91
Load Setup Defaults – load default v alues . ............................................ 91
Discard Changes - Discard Changes without exiting BIOS Setup Utility . . . . .............. 91
Save Changes - save changes without exiting the BIOS Setup Utility .. .. . . .............. 91
Savechanges and power off ........................................................ 91
Troubleshootingand tips .............................................................. 92
Helpifproblems occur ................................................................... 92
Recovering your Factory Image .......................................................... 92
The notebook’s date or time is incorrect ................................................... 93
Battery indicator does not illuminate ...................................................... 93
Whencertain characters are enteredonthekeyboard,only numeralsarewritten ............. 93
The notebook’s LCD screen remains blank . . . . ............................................ 93
The LCD screen of the notebook is difficult to read ......................................... 93
Theexternal monitor remainsblank ...................................................... 94
Theexternal monitor is blank or the image is unstable ..................................... 94
The cursor does not correctly follow the stylus movements . . . . ............................. 95
Stylusinput not working ................................................................. 95
The notebook does not start after switching it on . . . ........................................ 95
The notebook stops w orking ............................................................. 96
The printer does not print .... . ........................................................... 96
The wireless connection to a network does not work . . . .................................... 96
Thebattery discharges too quickly ........................................................ 97
Smart Card reader is not recognized . . . ................................................... 97
SmartCard PIN forgotten ................................................................ 97
SmartCard lost ......................................................................... 97
User and/or supervisor Smart Card lost . . ................................................ 98
Acoustic warning ........................................................................ 98
Fujitsu 5

Contents
Error messages on the screen . . . ........................................................ 99
Technicaldata ......................................................................... 101
Notebook .. . ............................................................................ 101
WLAN specifications .................................................................... 102
Portreplicator(optional) ................................................................. 104
Rechargeable battery . . ................................................................. 104
AC adapter for use with notebook and port replicator . . . . ................................... 105
Manufacturer’s notes .................................................................. 106
Disposal and recycling .................................................................. 106
Recycling your battery ............................................................... 106
DOC (Industry CANADA) Not ices ........................................................ 106
ULNotice ........................................................................... 107
ENERGYSTARCompliance ............................................................. 108
Declarations of conformity ............................................................. 109
FCCRegulatory Information ........................................................... 110
Regulatory Notes and Statements ........................................................ 110
Wireless LAN, Health and Authorizationforuse ........................................ 110
Regulatory Information/Disclaimers . .................................................. 111
Federal Communications Commission and Industry Canada statement : . . . ............... 111
FCCInterference Statement ......................................................... 111
FCC Radio Frequency Exposure statement . . .......................................... 112
Exportrestrictions ................................................................... 112
Restrictions concernant l’exportation .................................................. 112
Canada,IndustryCanada(IC) .......................................................... 113
Canadian Notice . ....................................................................... 113
Avis pour le Canada . .. . . ................................................................ 114
Appendix .............................................................................. 115
Before Using the Optional Wireless LAN . ................................................. 115
Wireless LAN Devices Covered by this Document ...................................... 115
CharacteristicsoftheWLANDevice .................................................. 115
Wireless LAN Modes Using this Device . . ............................................. 116
Deactivating/Disconnecting the WLAN Device ......................................... 118
Configuringthe WirelessLAN ............................................................ 119
Configuring the WLAN Using Windows . . . ............................................. 119
Connection to the network . . . ........................................................ 119
TroubleshootingtheWLAN ........................................................... 120
Usingthe BluetoothDevice .............................................................. 122
Image Backup and Recovery Procedures ................................................. 123
Windows® 7 Procedures ................................................................ 123
Creating a Backup of Boota ble Disc and Recovery Image for Windows 7 . ............... 123
Creating a backup of the System-SpecificSoftwareDrivers ............................. 124
WINDOWS 7 RECOVER YOUR SYSTEM WHEN THE HARD DRIVE IS STILL
ACCESSIBLE ....................................................................... 124
RECOVER YOUR SYSTEM WHEN THE HARD DRIVE IS NOT BOOTABLE FOR
WINDOWS7 ....................................................................... 126
Recovering Your Recovery Image Using Recovery and Utility (for new hard drive or
non-bootable hard drive) ............................................................. 127
Installing the Software aftertheRecoveryImage is Restored ............................ 128
Windows® 10 Procedures .. . ............................................................ 129
6 Fujitsu
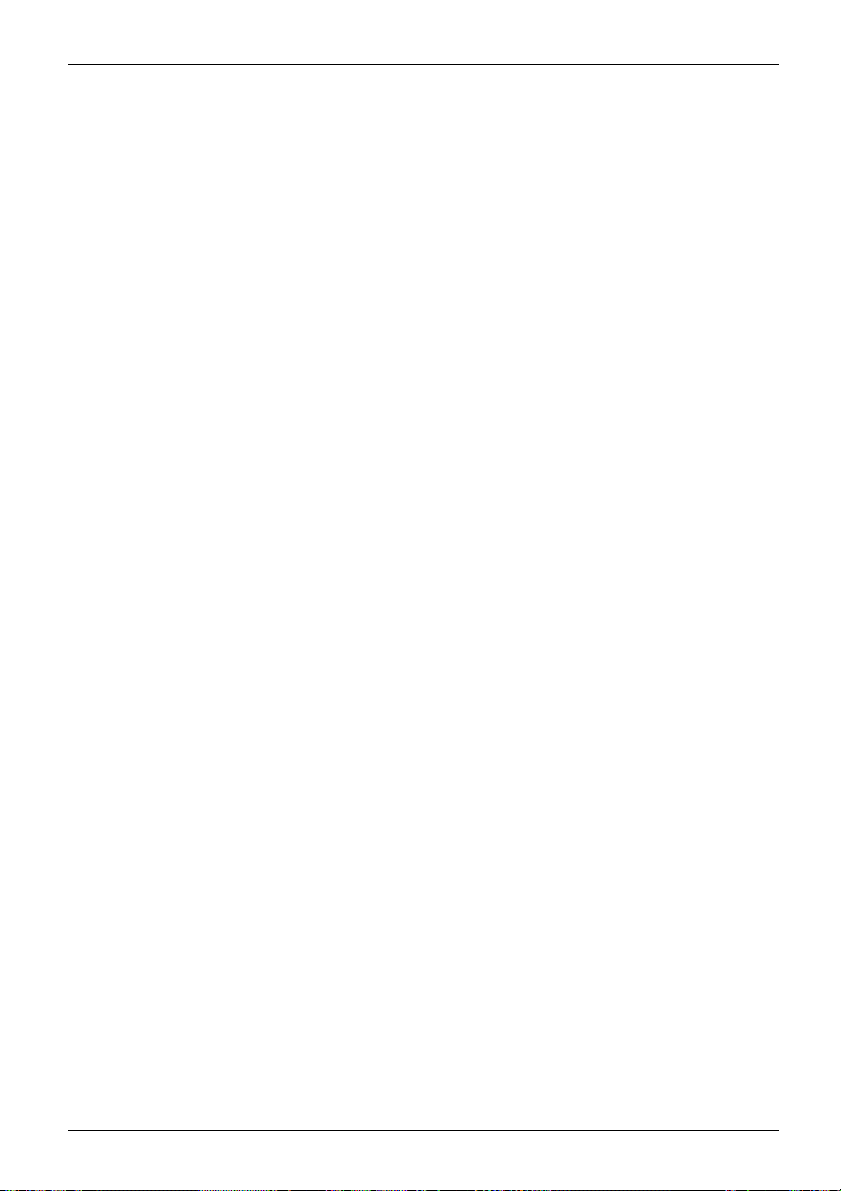
Contents
Creating arecoverydrive ............................................................ 129
Recovery options in Windows 10 . . ................................................... 129
Downloading driver updates . . ........................................................... 132
Index .................................................................................. 133
Fujitsu 7

Contents
8 Fujitsu

Declarations of conformity
Declarations of conformity
DECLARATION OF CONFORMITY
according to FCC Part 15
Responsible Party Name:
Address:
Telephone:
Declares that product:
This device complies with Part 15 of the FCC rules. Operations are subject to the
following two conditions: (1) This device may not cause harmful interference. (2) This
device must accept any interference received, including interference that may cause
undesired operation.
Fujitsu America, Inc.
1250 E. Arques Avenue
Sunnyvale, CA 94085
(408) 746-600
Base Model Configuration: LIFEBOOK P727 Notebook
Complies with Part 15 of the FCC Rules.
Fujitsu 9

Fujitsu Contact Information
Fujitsu Contact Information
Service and Support
You can contact Fujitsu Service and Support in the following ways:
• Toll free phone: 1-800-8Fujitsu (1-800-838-5487)
• Website: "
Fujitsu Shopping Online
Please go to "
Maintaining Latest Conf guration
To ensure that you always have the most current driver updates related to your system, you s hould
occasionally access the Fujitsu Software Download Manager (FSDM) utility. The FSDM utility is
available from the Fujitsu Support site. FSDM will allow you to view a list of the most current
drivers, utilities and applications to determine wh ether you have the latest versions. If you have a
Windows 7 or W indows 10 operating system, you will need to go to the S up port Site to download
the FSDM Utility: "
Limited Warranty
Your LIFEBOOK notebook is backed by a Fujitsu International Limited Warranty. Check the service
kit that came with your notebook for the Limited Warranty period and terms and conditions.
http://solutions.us.fujitsu.com/www/content/support/contact/index.php"
Before you place the call, have the following information ready so that the customer
support representative can provide you with the fastest possible solution:
• Product name
• Product configuration number
• Product serial number
• Purchase date
• Conditions under which the problem occurred
• Any error messages that have occurred
• Type of device connected, if any
http://www.shopfujitsu.com/store/ ".
http://support.fujitsupc.com/CS/Portal/support.do?srch=DOWNLOADS".
10 Fujitsu
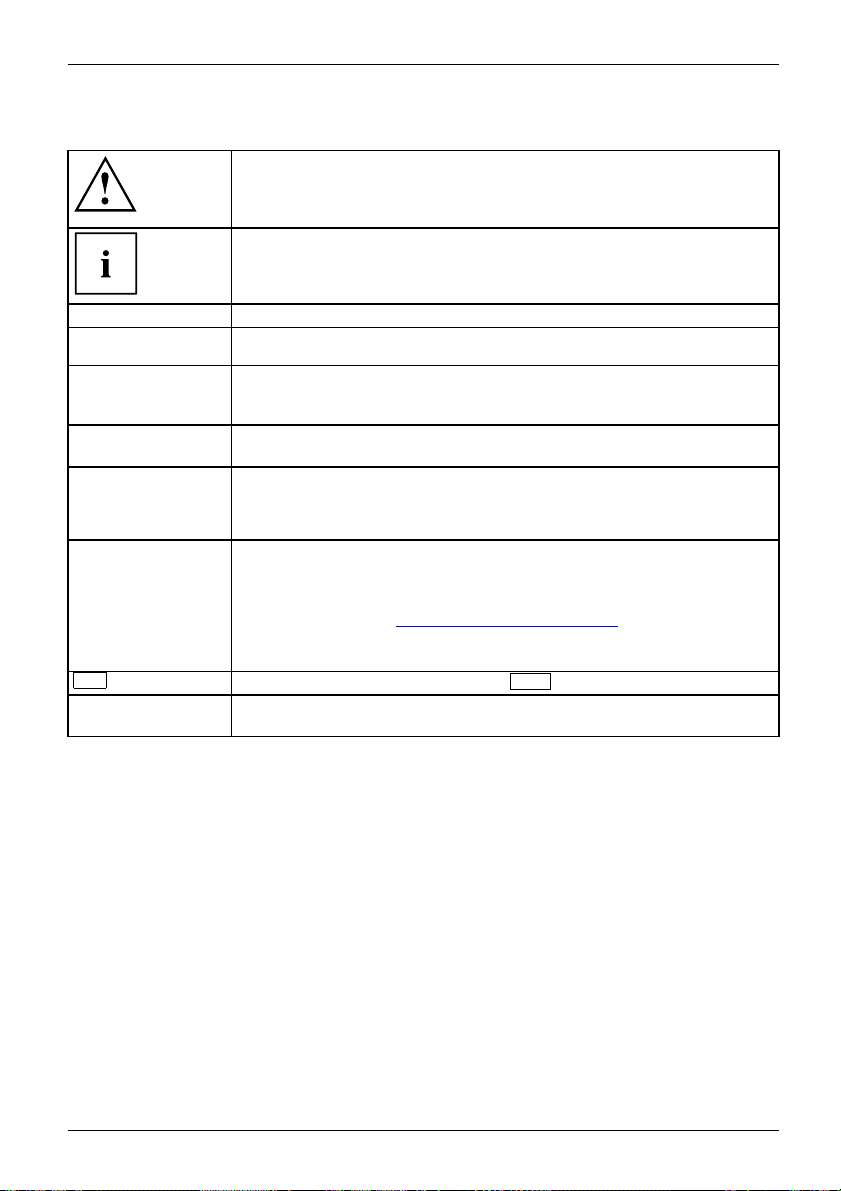
Notational conventions
Pay particular attention to text marked with this symbol. Failure to observe
this warning will endanger your life, will damage the device or lead to loss
of data. The warranty will be invalidated if the device becomes defective
through failure to observe these warnings.
Indicates important informa
Fujitsu Contact Information
tion which is required to use the device properly.
►
This style
This style
This style
"This style" indicates
Key
This style indicates terms and text that are emphasized or highlighted, e.g.: Do not
indicates an activity that must be performed
indicates a result
indicates data entered
the command line, e.g.
start a program (star
indicates information that is displayed on the screen by a program, e.g.:
Installation is complete.
indicates
• terms and texts used in a software interface, e.g.: Click on Save.
• names of programs or files, e.g. Windows or setup.exe.
• Cross-references to another section, e.g. "Safety information"
• cross-references to an external source, e.g. a w eb address: For more
information, go to "
• names of CDs, DVDs and titles or designations of other materials, e.g.:
"CD/DVD Drivers & Utilities" or "Safety/Regulations" manual
indicates a key on the keyboard, e.g:
switch off the device
using the keyboard in a program dialogue or at
your password (Name123)oracommandusedto
t.exe)
http://solutions.us.fujitsu.com/"
F10
Fujitsu 11

Ports and controls
Ports and controls
This chapter presents the individual hardware components of your device. It gives an
overview of the indicators and connections of the device. Please familiarize yourself
with these items before you start to work with the device.
Notebook open
1 2 3 1
4
14
8
10
1 = Microphone
2 = Webcam
3 = Webcam LED
4 = UMTS/LTE antenna
5 = Fingerprint sensor (device-dependent)
6 = Ambient light sensor
7 = Speaker
8 = Windows button
12
13
6 7
7
5
9 = ON/OFF switch
10 = Status indicators
11 = Keyboard
12 = Touchpad
13 = Touchpad buttons
14 = Pen slot
15 = Lock slot
= Memory card slot
16
9
15
16
12 Fujitsu

Left-hand side
Ports and controls
2 = LAN
3 = USB-C
4 = USB 3.0
Rear
1 = Vent
1
2
3 5
4
5 = Smart Card slot1 = Pen slot
1
Fujitsu 13

Ports and controls
Right-hand side
1
1 = Power switch
2 = Power port
3 = SD card slot
Bottom
2
3
4=USBport3.0
5 = DP
6 = VGA
7 = Lock slot
1,2
5
4
6
7
3
4
5
6
1 = Hard disk service compartment
= Memory upgrade compartment
2
3 = Battery access door latch
14 Fujitsu
4 = Battery lock slider
5 = Battery with SIM card slot under the battery
6 = Batter and SIM card access door
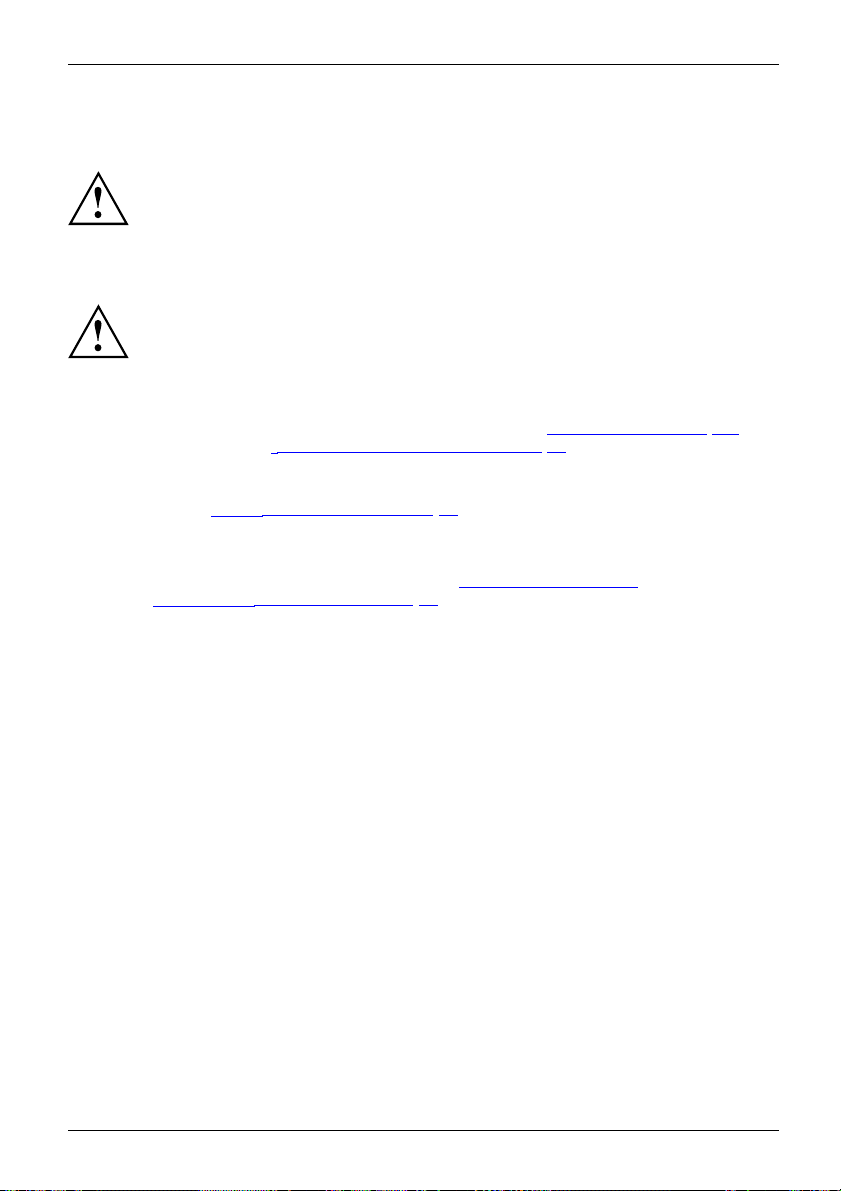
Important notes
ImportantnotesNotes
Safety instructions
SafetyinformationInformation,
This chapter contains essential safety information which must be followed
when working with your notebook. Other notes also provide useful information
which will help you with your notebook.
Please observe the following safety information.
Please pay special attention to the sections in the manual marked
with the symbol on the left.
When connecting and d isconnecting cables, observe the relevant
notes in this operating manual.
Read the information on the ambient conditions in the "
chapter and the "First-time setup of your device", Page 20 chapter before preparing
your notebook for use and switching it on for the first time.
When cleaning the device, please observe the relevant notes in the
section "
Pay attention to the additional safety notes for devices with radio components
provided in the "Safety/Regulations" manual.
Please refer to the notes in the chapter "
components during servicing", Page 81.
When handling this device, you will come into contact with lead, a chemical which in
California is held to be a possible cause of birth defects and other damage to fertility.
Wash your hands after using the device.
Cleaning the notebook", Page 19.
Important notes
Technical data", Page 101
Removing and installing
This noteboo
If you have a
please con
Fujitsu 15
k c omplies with the relevant safety regulations for data processing equipment.
ny questions about setting up your notebook in the intended environment,
tact your sales outlet or our Hotline/Service Desk.

Important notes
Additional safety notes for devices with radio components
BRWliuradieelotoecossthomL,ASponNafeenttynsotes
If a radio component (Wireless LAN, Bluetooth, UMTS) is incorporated in your notebook, you
must be s
• Switch off the radio components when you are in an aircraft or driving in a c ar.
• Switch off the radio components when you are in a hospital, an operating room or near a medical
• Switch off the radio components, when you let the device get near flammable gases
ure to observe the following safety notes when using your notebook:
electronics system. The transmitted radio waves can impair the operation of medical devices.
or into hazardous environments (e.g. gas station, paintshops), as the transmitted
radio waves can cause an explosion or a fire.
For further information on how to switch the radio components on and off, refe r
to chapter "
Switching the wireless components on and off", Page 59.
Energy saving
NotesEnergyPowersaving
Switch the notebo
they are not in use
will then be able
ok off when it is not in use. Switch off any connected external devices when
. If you use the energy saving functions, the notebook use s less power. You
to work for longer before having to recharge the battery.
The energy effic
You save money a
Energy savin
► Make use of the available energy saving functions as described in chapter
"
Using the energy saving functions", Page 55.
iency is increased and environmental pollution is reduced.
nd help protect the environ ment.
g under Windows
Protecting the display screen
Depending on your device configuration, where applicable, your device is not
waterproof.
In this event, do not pour liquids into the device and do not wash it with a wet cloth.
Do not place items item on the top if the display or damage may occur.
The warranty does not cover a scratched screen.
16 Fujitsu

Important notes
Traveling with your notebook
MobileoperationNotesTranspo rtNotebook
Please observe the points listed below when traveling with your notebook.
Before you travel
► Back up important data stored on your hard disk.
NotebookTraveling,notebook
► Switch off the radio component for data security reasons. With data traffic via a wireless
connection, it is also possible for unauthorized third parties to receive data.
Information on activating data encryption is provided in the documentation
for your radio component.
► If you wish t o use your notebook during a flight, check with the flight attendants if its use is safe.
When traveling in other countries
► If you are traveling abroad, check that the AC adapter can be operated with the local AC
voltage. If this is not the case, obtain the ap propriate AC adapter for your notebook.
Do not use any other converter!
► Check whether the local AC voltage and the AC cable are compatible. If this is not
the case, buy an AC cable that suits the local conditions.
► Enquire with the corresponding government office of the country you will be traveling to,
whether you may use your notebook with its integrated radio component there.
► Take the necessary travel adapters with you when traveling abroad. Check the following
table to see which travel adapters you will need, or ask your travel organizer.
Power connection Travel destination
United States, Canada, Mexico, parts of Latin
America, Japan, Korea, Philippines, Taiwan
Russia and the Commonwealth of Independent
States (CIS), much of Europe, parts of Latin
America, the Middle East, parts of Africa, Hong
Kong, India, much of south-east Asia
United Kingdom, Ireland, Malaya, Singapore,
parts of Africa
China, Australia, New Zealand
Fujitsu 17

Important notes
Transporting the notebook
Protect the no tebook from severe shocks and extreme temperatures
(e.g. direct sunlight in a car).
► If your device has an optical drive, remove all optical disks from the drives (e.g. CD, DVD).
TransportNotebook
► Switch the notebook off.
► Unplug the AC plug of the AC adapter and all external devices from the po wer outlets.
► Disconnect the AC adapter cable and the data cables for all external devices.
► Close the LCD screen.
► To protect against damaging jolts and bumps, use a notebook carrying
case to transport your notebook.
Storing the noteboo
• If storing your notebook for a month or longer, turn it off, fully charge the battery, then
remove and store all the Lithium Polymer batteries in a suitable location.
• Store your notebook in a cool dry location. Temperatures should remain
between 13 ºF / -25 ºC and 140 ºF / 60 ºC.
• Store your notebook and batteries separately. If you store your note book with a
battery installed, the battery will discharge, and battery life will be reduced. In
addition, a faulty battery might damage your notebook.
• Always power off the notebook before transporting and/or packaging it.
After shutting down the notebook, wait until the status LED panel indicates
the power-off condition (i.e., no lights are illuminated).
• It is possible that the notebook may not automatically go to power-off or sleep mode
when you close the lid. This situation may occur due to pre-operating system boot
password security settings or some other application running on the notebook.
• Attempting to transport the notebook while power is on may damage
the notebook due to shock or overheating.
k
18 Fujitsu

Cleaning the notebook
• Use of incorrect cleaners can result in optical impairment of the LCD and / or
damage to the notebook. Always refer to the cleaner manufacturer’s guidelines and
material safety data sheets for proper handling and use of the products.
• Never use ammonia, acidic, or alkaline cleaners or organic chemicals
such as paint thinner, acetone or kerosene. It may damage surface
finishes and the coating of the LCD screen.
• Never use compressed air for cleaning the notebook.
• If your notebook has a Smart Card slot, be very careful to avoid any liquid
entering the slot as this can damage the note book.
Further information on cleaning the notebook
The notebook does not float.
If the notebook is exposed to water or other liquids with its connections open, liquid
can penetrate the notebook and cause a malfunction. Do not continue to use the
notebook. Switch it off and contact our hotline / our service desk (see enclosed list of
service desks or visit our website at: "
http://www.fujitsu.com/us/support/").
Important notes
Fujitsu 19

First-time setup of your device
First-time setup of your devic
First-timesetu pGettingstarted
When the device is delivered, the battery is located in the battery compartment. The battery
must be charged if you want to operate your device using the battery.
When used on the move, the built-in battery provides the device with the necessary power. You
can increase the operating time by using the available e nergy saving functions.
For instructions on how to connect external devices (e.g. mouse, p rinter) to your
device, please refer to the operating manual for your device.
Unpacking and
► Unpack all the individual parts.
► Check your
Please read the chapter "Important notes", Page 15.
If your device is equipped with a Windows operating system, the necessary
hardware drivers and supplied software are already pre-installed.
Beforeswitchingitonforthefirst time, connect the device to the AC voltage using
the AC adapter, see "
remain connected during the whole of the installation process.
A system test is performed when your device is first switched on. Various messages
can appear. The display may remain dark for a short time or may flicker.
Please follow the instructions on the screen.
NEVER switch off your device during the first-time setup process.
Connecting the AC adapter", Page 21. The AC adapter must
checking the device
If you find that damage has occurred during transport, please notify
your local sales outlet immediately!
PackagingTransport
device for any visible damage which may have occurred during transportation.
e
You may ne
you need t
20 Fujitsu
ed to reuse the packag ing in the future, for example if
o ship your device.

Choosealocation
ChoosealocationSetupACadapter
Choose a suitable location for the device before setting it up. In doing
so, please follow these instructions:
• Never place the device or the AC adapter on a heat-sensitive surface.
The surface could be damaged as a result.
• Never place the device on a soft surface (e.g. carpeting, upholstered furniture,
bed). This can block the air vents and cause overheating and damage.
• The underside of the device heats up during normal operation. Prolonged con tact
with the skin can become unpleasant or even result in burns.
• Place the device on a stable, flat, non-slippery surface. Please note t hat the
rubber feet of the device may mark certain types of delicate surfaces.
• Keep other objects at least 100 mm / 3.97 inches away from the device
and its AC adapter to ensure adequate ventilation.
• Never cover the ventilation openings of the device.
• Do not expose the device to extreme environmental conditions.
Protect the device against dust, humidity and heat.
Connecting the AC adapter
MakingreadytouseACadapter
Observe the safety notes in the enclosed "Safety/Regulations" manual.
The supplied A C cable conforms to the requirements of the country in which
you purchased your device. Make sure that the AC cable is approved for
use in the country in which you intend to use it.
First-time setup of your device
► Connect the AC cable (1) to the AC adapter.
► Plug the AC cable (2) into a power outlet.
► Connect the AC adapter cable (3) to th e
DC jack (DC IN) of the device.
3
2
1
Fujitsu 21

First-time setup of your device
Switching on the device for the f rst time
Switchingonforthefirsttime
To make it easier to use your device for the first time, the operating system
is pre-installed on the hard disk.
► During the installation process, follow the on-screen instructions.
You can find information and help on the Windows operating system functions
on the Internet at "
Installing Bonus Apps
BonusApps
After you have started your system the first time, you will see a Bonus Apps icon on your desktop.
► Click on the icon to see which additional applications are available for you to install.
Applications that are already installed appear in grey, those that are
available for installation appe ar in blue.
► Select the applications you wish to install by selecting the checkbox adjacent to your selection.
or
► Click Select All if you would like to install all available applications.
► To confirm your selection, click Install.
Note that in some cases (depending upon which application was selected for
installation) after installation completes, the system will prompt you to reboot.
There are also cases in which if multiple applications are selected to install
but one of them needs a reboot, the system will reboot and continue
installing the rest of the selected applications.
http://windows.microsoft.com".
22 Fujitsu

Working with the notebook
Working with the notebook
Operation,notebookNotebook
This chapter describes the basics for operating your notebook. P lease refer to
"
Connecting external devices", Page 75 for instructions on how to connect external
devices such as a mouse and a printer to the notebook.
Please refer to the notes in the chapter "Important notes", Page 15.
Status indicators
StatusindicatorsSymbols
The status indicators provide information about the status of the power supply,
the drives and the keyboard functions, etc.
Fujitsu 23

Working with the notebook
Status indicator Description
Power-on indicator
• The indicator is illuminated: The note book is switched on.
• The indicator flashes: The note book is in sleep mode (Save-to-RAM).
• The indicator is not lit up: The notebook is switched off or the notebook is
in Save-to -Disk mode.
Battery charging indicator
The battery charging indicator shows w hether a battery is installed and being
charged.
Note: Battery charging will not start if the battery is a lready more than 90%
charged.
Battery indicator
This description applies for both batteries.
The battery indicator shows the battery charging level of the two installed
batteries.
• The indicator light is green: The battery is between 51 % and 100 %
charged.
• The indicator light is orange: The battery is between 13% and 50%
charged.
• The indicator lights up red: The battery is between 0 % and 12 % c harged.
• The indicator is flashing orange: The battery charging level is being
checked (for four seconds after battery installation).
•Theindicatorisflashing red: The battery is faulty.
• The indicator is not lit up: There is no battery installed.
Note: You can also check the battery charging level directly on the main
battery.
Drive indicator
The indicator is illuminated: The hard disk drive or the CD/DVD in the optical
drive of the notebook is being accessed.
Wireless indicator
• The indicator is illuminated: The wireless components are switched on.
• Indicator is off: The wireless components are switched off.
Num Lock indicator
The indicator is illuminated: The
numeric keypad has b een activated. You can output the characters indicated
on the upper right of the keys.
Caps Lock indicator
The indicator is illuminated: The Caps Lock key has been pressed. All
characters are displayed in upper case. In the case of overlay keys, the
character printed on the upper left of the key will appear when that key is
pressed.
Scroll Lock indicator
The indicator is illuminated: The key combination
pressed. The e ffect that this key has varies between applications.
Num Lock
key has been pressed. The virtual
FN+Scroll Lock
has been
24 Fujitsu

Opening the notebook
► Fold the LCD screen upwards.
Working with the notebook
Fujitsu 25

Working with the notebook
Switching the notebook on
Notebook:switchingonPower-onindicator
1
► Slide the ON
The ON/OFF switch returns automatically to its original position.
The power-
/OFF switch (1) to the right to switch on the notebook.
on indicator lights up.
Programming the ON/OFF button
You can program the ON /OFF button:
Operating system Menu
Windows 10
If you have assigned a password, you must enter this when requested to
do so, in order to start the operating system. Detailed information can be
found in the chapter "
26 Fujitsu
Security functions", Page 67.
Windows 10 Start - Control Panel - (Search Control
Panel -) Power Options -Change what the power
buttons do

Working with the notebook
Different ways to use your notebook
During your daily work, you can use your notebook as a Tablet PC or as a notebook, just as you wish.
Note the direction of rotation in the following description! No guarantee claims
can be met for damage caused by turning in the wron g direction.
You must note that the screen cannot be turned completely on its own axis!
From notebook to Tablet PC
► Raise the
Fujitsu 27
LCD screen into a vertical position.

Working with the notebook
► Open the screen and carefully fold it all the way backwards until it touches
the back of the computer. You are now in tablet mode.
28 Fujitsu
 Loading...
Loading...