Fujitsu VFY:U931XM451TGB User Manual
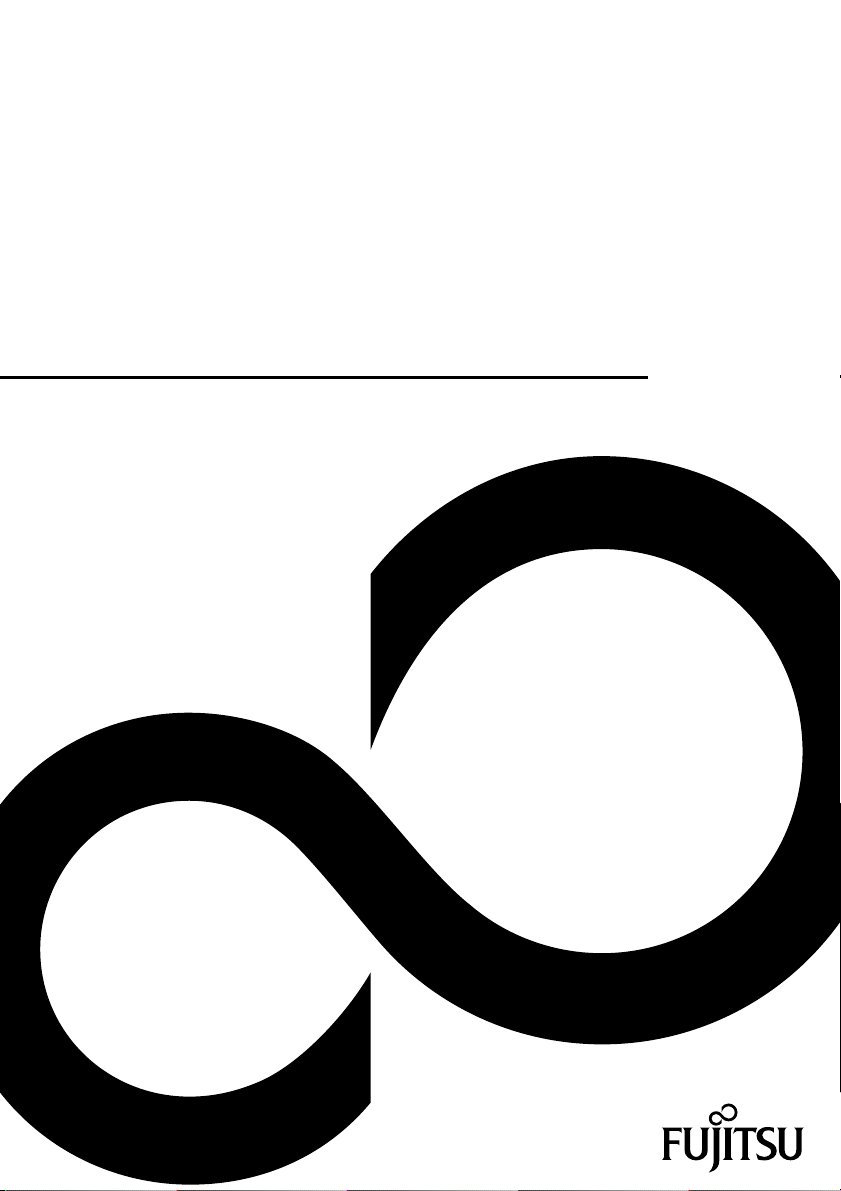
Operating Manual
FUJITSU LIFEBOOK U9310X
System
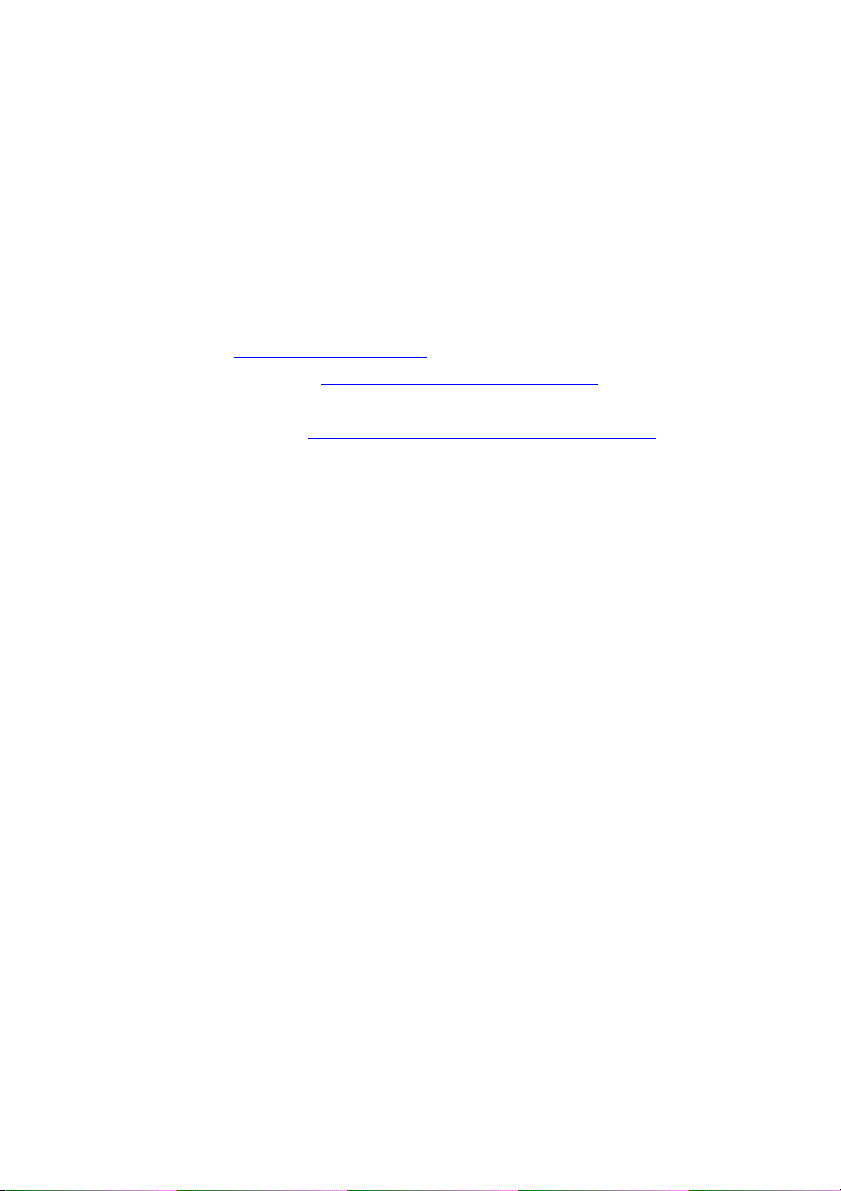
Congratulations on your pu
rchase of an innovative
product from Fujitsu.
The latest information about our products, tips, updates etc. can be found
on the Internet at: "
You can find driver updates at: "http://support.ts.fujitsu.com /download"
Should you have any technical questions, please contact:
• our Hotline/Service Desk ("
• Your sales partner
• Your sales office
We hope you enjoy working with your new Fujitsu system!
http://www.fujitsu.com/fts/"
http://support.ts.fujitsu.com/contact/servicedesk")
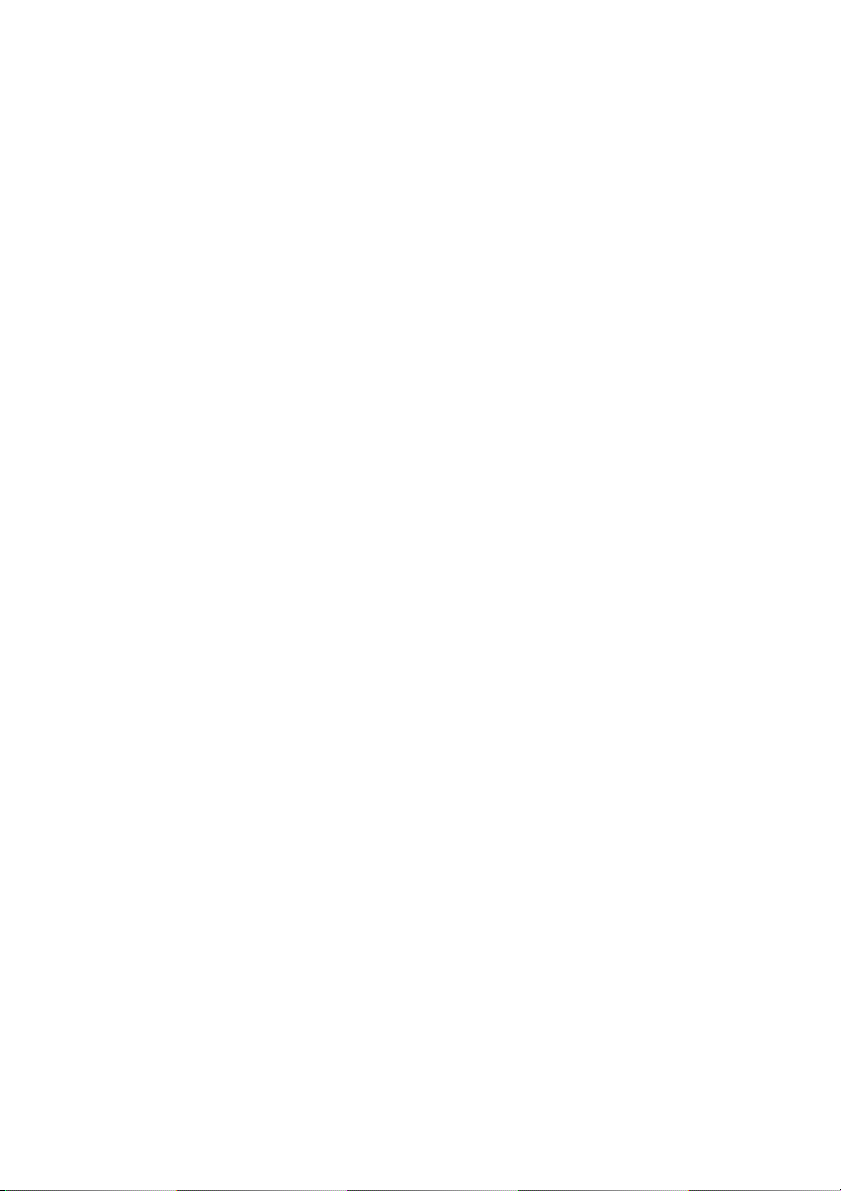
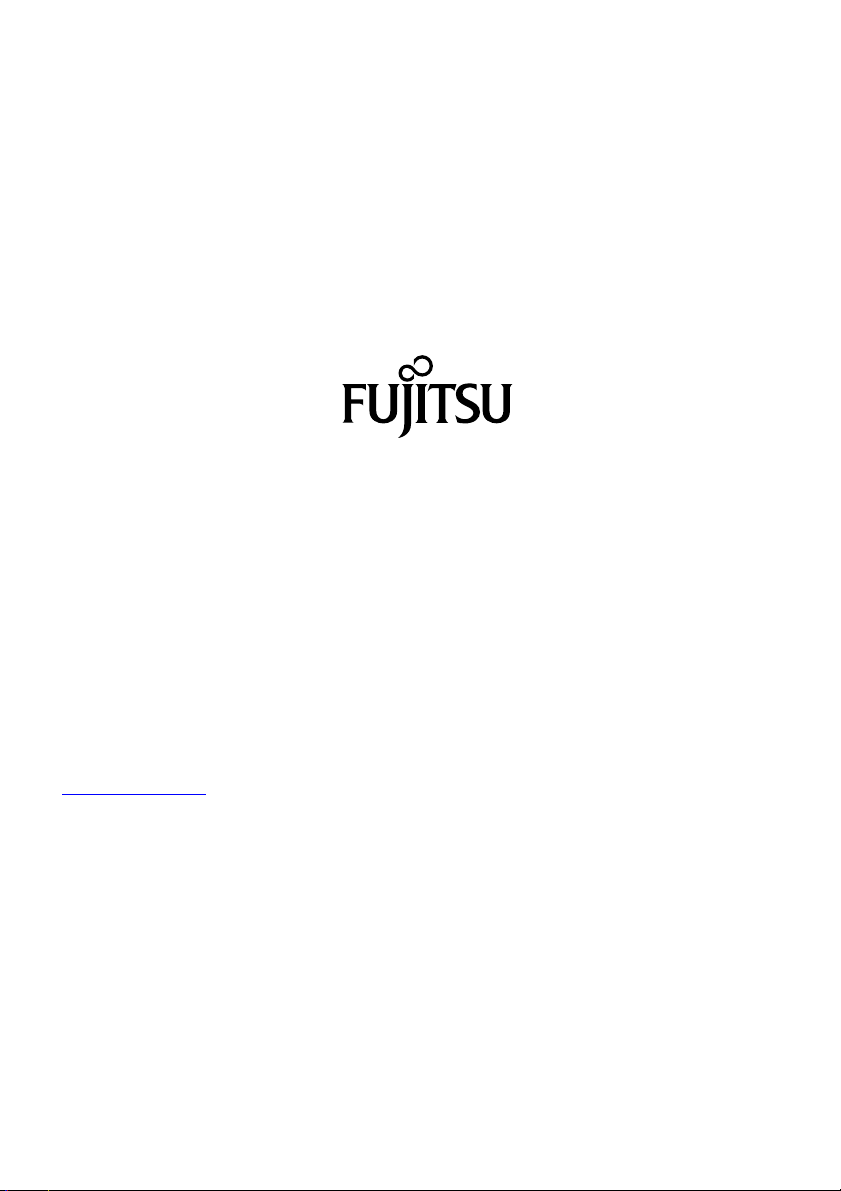
Issued by / EU importer
chnology Solutions GmbH
Fujitsu Te
Mies-van-der-Rohe-Straße 8
80807 Munich, Germany
www.fujitsu.com/fts/"
http://
"
Copyright
© Fujitsu Technology Solutions 2020. All rights reserved.
tion Date
Publica
05/2020
o.: A26391-K496-Z320-1-7619, edition 1
Order N
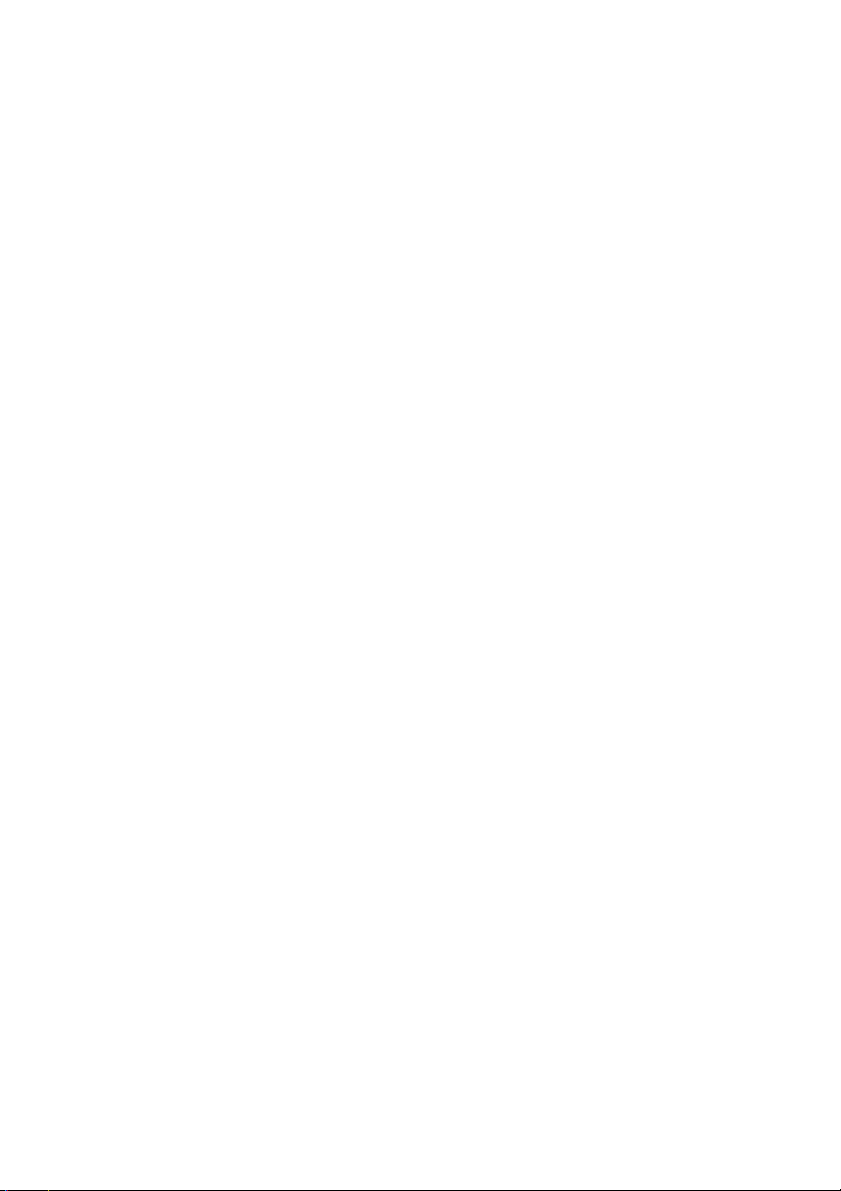
FUJITSU LIFEBOOK U9310X
Operating Manual
Innovative technology 7
Ports and controls 9
Important notes 12
First-time setup of your device 16
Working with the notebook 19
Security functions 57
Connecting external devices 67
Removing and installing components
during servicing 73
Settings in BIOS Setup Utility 74
Troubleshooting and tips 79
Technical data 88
Manufacturer’s notes 92
Index 93
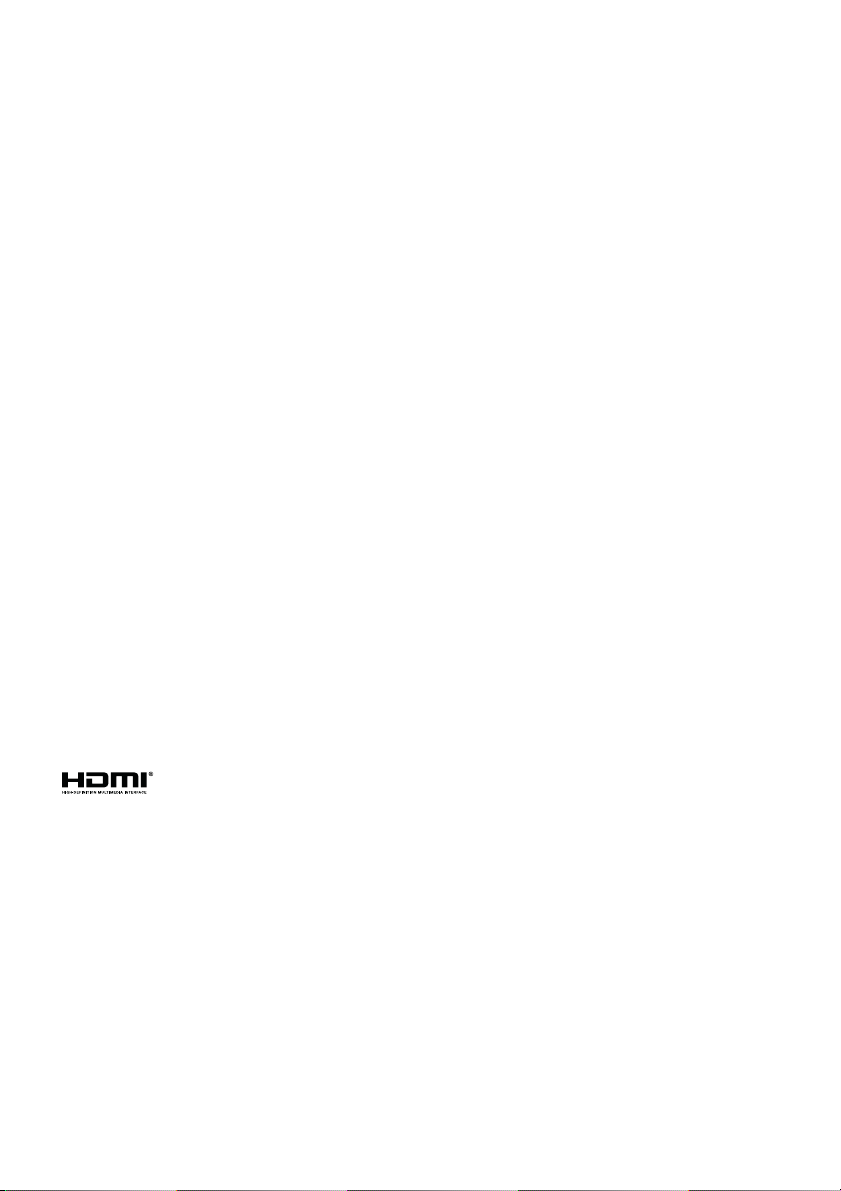
Remarks
Information on the product description meets the design specifications of Fujitsu and
is provided for comparison purposes. Several factors may cause the actual results to
differ. Technical data is subject to change without prior notification. Fujitsu rejects any
responsibility with regard to technical or editorial mistakes or omissions.
Trademarks
Fujitsu, the Fujitsu logo and LIFEBOOK are registered trademarks of Fujitsu Limited
or its subsidiaries in the USA and other countries.
Microsoft and Windows are trademarks or registered trademarks of Microsoft
Corporation in the USA and/or other countries.
HDMI and High-Definition Multimedia Interface are trademarks or registered
trademarks of HDMI Licensing, LLC.s.
Bluetooth® and the Bluetooth logo are registered trademarks of Bluetooth SIG, Inc.
Adobe Reader is a trademark of Adobe Systems Incorporated.
USB Type-C™ and USB-C™ are trademarks of the USB Implementers Forum
in the USA and other countries.
All other trademarks specified here are the property of their respective owners.
Copyright
No part of this publication may be copied, reproduced or translated without
the prior written consent of Fujitsu.
No part of this publication may be saved or transferred by any electronic means
without the written approval of Fujitsu.
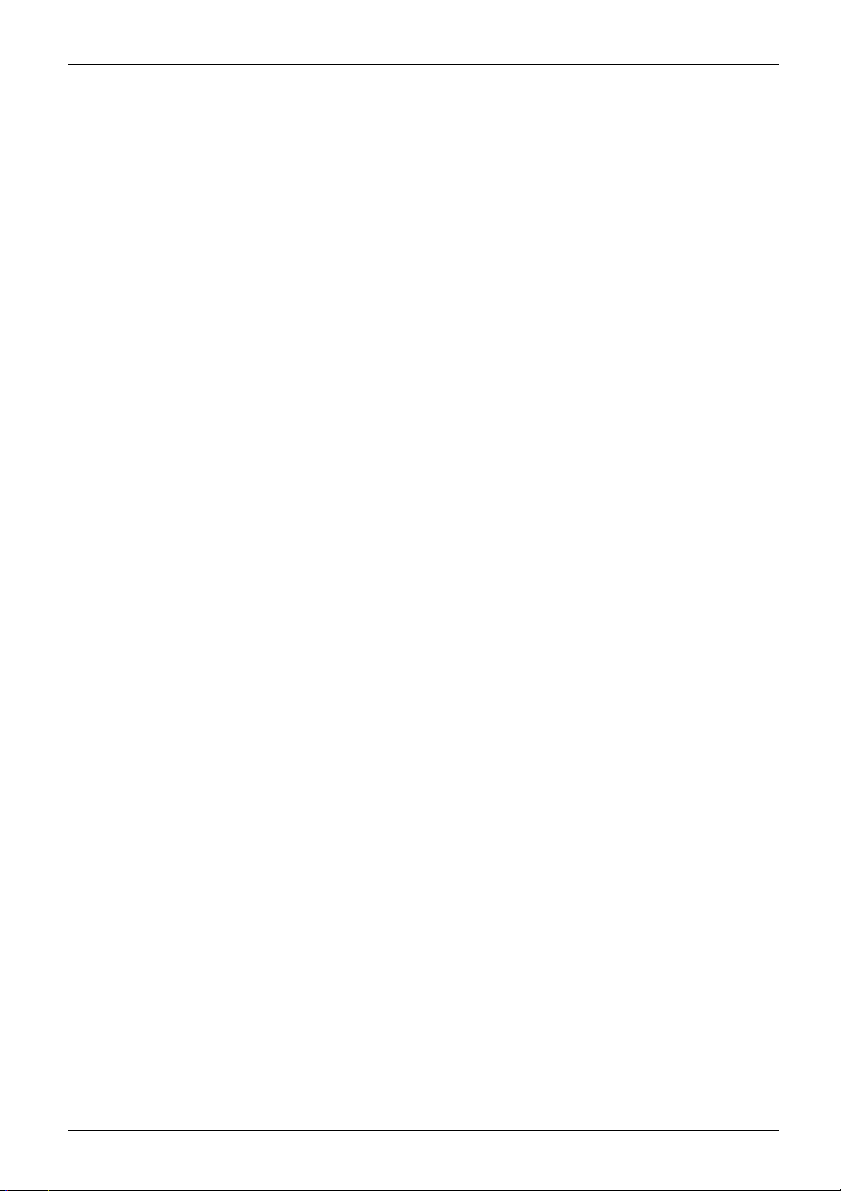
Contents
Contents
Innovativetechnology ................................................................. 7
Furtherinformation ...................................................................... 7
Notational conventions .................................................................. 8
Portsand controls ..................................................................... 9
Importantnotes ........................................................................ 12
Safetynotes ............................................................................ 12
Additional safety notes for devices with radio components . . . . . ............................. 13
Energysaving .......................................................................... 13
Energy saving u nder Windows ....................................................... 13
Travelling with yournotebook ............................................................ 14
Before you travel ................................................................... 14
Notebook: transporting ............................................................... 14
Cleaning thenotebook .................................................................. 15
First-time setup o
Unpacking and che
Selectingalocat
Mains adapter con
Switchingonthe
Working withthenotebook ............................................................ 19
Status indicators ........................................................................ 19
Opening the notebook ................................................................... 21
Switching on the notebook . . . . ........................................................... 22
Programming theON/OFF button ..................................................... 22
Different ways to use your notebook . . . ................................................... 23
From notebook to Tablet PC . . . ....................................................... 23
Select display orientation(portrait or landscape orientation) ............................. 24
From TabletPC to notebook .......................................................... 25
Switching off the notebook . . . . ........................................................... 26
Closing the notebook . . .................................................................. 27
Handwriting recognition .................................................................. 27
Touchscreen ............................................................................ 28
Use the touchscreen .................................................................... 29
Using fingers ....................................................................... 29
Using the stylus pen ................................................................. 29
Using the device as anotebook .......................................................... 34
Touchpad andtouchpad buttons ...................................................... 34
Keyboard ............................................................................... 36
Virtual numeric keypad .............................................................. 38
Country and keyboard settings ....................................................... 38
Key combinations ................................................................... 39
Shortcut Button for Microsoft Windows Ink . ............................................ 41
Keyboard withbacklight .............................................................. 41
Camera ................................................................................ 42
Rechargeable battery ................................................................... 43
Charging, caring for andmaintaining thebattery ....................................... 43
Using the power-management features ................................................... 44
Adjusting fancontrol .................................................................... 45
Memory cards .......................................................................... 46
fyour device .........................................................
cking the device ......................................................
ion .....................................................................
necting ...............................................................
device for the first time ..................................................
16
16
17
17
18
Fujitsu 3
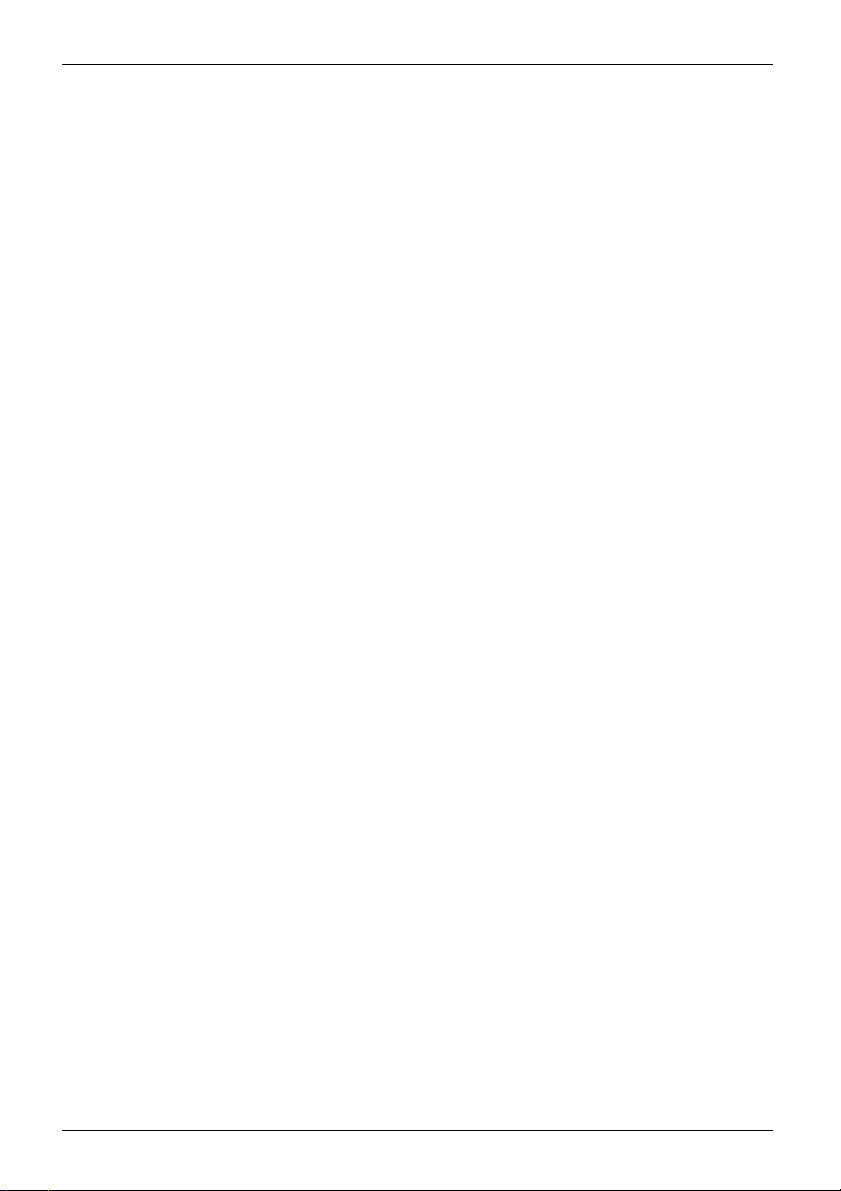
Contents
Supported formats .................................................................. 46
Inserting thememory card ........................................................... 46
Removing the memory card .......................................................... 46
Loudspeakers and microphones . . ........................................................ 47
SIM card (configuration dependent) . . . . . . ................................................. 48
Inserting theSIMcard ............................................................... 48
Removing aSIM card ............................................................... 49
Wireless LAN / Bluetooth / LTE radio components (configuration dependent) . . ............... 50
Switching the wire less components on and off ......................................... 50
Setting up WLAN access ............................................................ 50
Access via LTE (configuration dependent) ............................................. 51
Ethernet and LAN ....................................................................... 52
Your USB Type-C Port Replicator (optional) . . ............................................. 53
Ports on thePortReplicator .......................................................... 53
Setting up the port replicator ......................................................... 54
Connecting the mains adapter to the Port Replicator . .................................. 54
Connect the notebook to the port replicator . . . ......................................... 55
Switching on the notebook via the port replicator . .. . . .................................. 56
Switching off the notebook via the Port Replicator . . . . .................................. 56
Disconnecting the notebook from the Port Replicator .................................. 56
Security functions ..................................................................... 57
Brief overview of security functions ....................................................... 58
Setting up the fingerprint sensor (configuration dependent) . . . .............................. 59
Configuring the palm sensor (configuration dependent) . . . .................................. 60
Using the Security Lock ................................................................. 60
Configuring passwordprotection in BIOS Setup Utility ...................................... 61
Protecting BIOS Setup Utility (supervisor and user password) . .......................... 61
Password protection for booting of the operating system . .............................. 63
Password protection for the hard disk ................................................. 63
SmartCard reader (configuration dependent) . ............................................. 64
Inserting theSmartCard ............................................................. 64
Trusted Platform Module - TPM . . ........................................................ 65
Enabling TPM ....................................................................... 65
Disabling TPM ...................................................................... 65
Enable password entry using the on-screen keyboard (on-screen keyboa rd for BitLocker
password) .......................................................................... 66
Connecting external devices ........................................................... 67
HDMI port .............................................................................. 67
Connecting an external monitor to the Port Replicator . . . . .................................. 68
Connecting USB devices ................................................................ 69
USB port Intel® Thunderbolt
TM
3with charging function anddisplay port (USBType-C) .... 70
USBport with charging function (Anytime USB charge) ................................. 71
How to removeUSBdevices correctly ................................................ 71
Headphones/microphone/Line-In/Line-Out/headset-combi port .............................. 72
Removing and installing co mponents during servicing . . . .............................. 73
Settings in BIOS Setup Utility . . ........................................................ 74
Starting theBIOSSetupUtility ........................................................... 74
Operating theBIOSSetupUtility ......................................................... 75
Exiting BIOSSetupUtility ................................................................ 76
Exit Saving Ch anges - save changes and exit BIOS Setup Utility . . . . ................... 76
4 Fujitsu
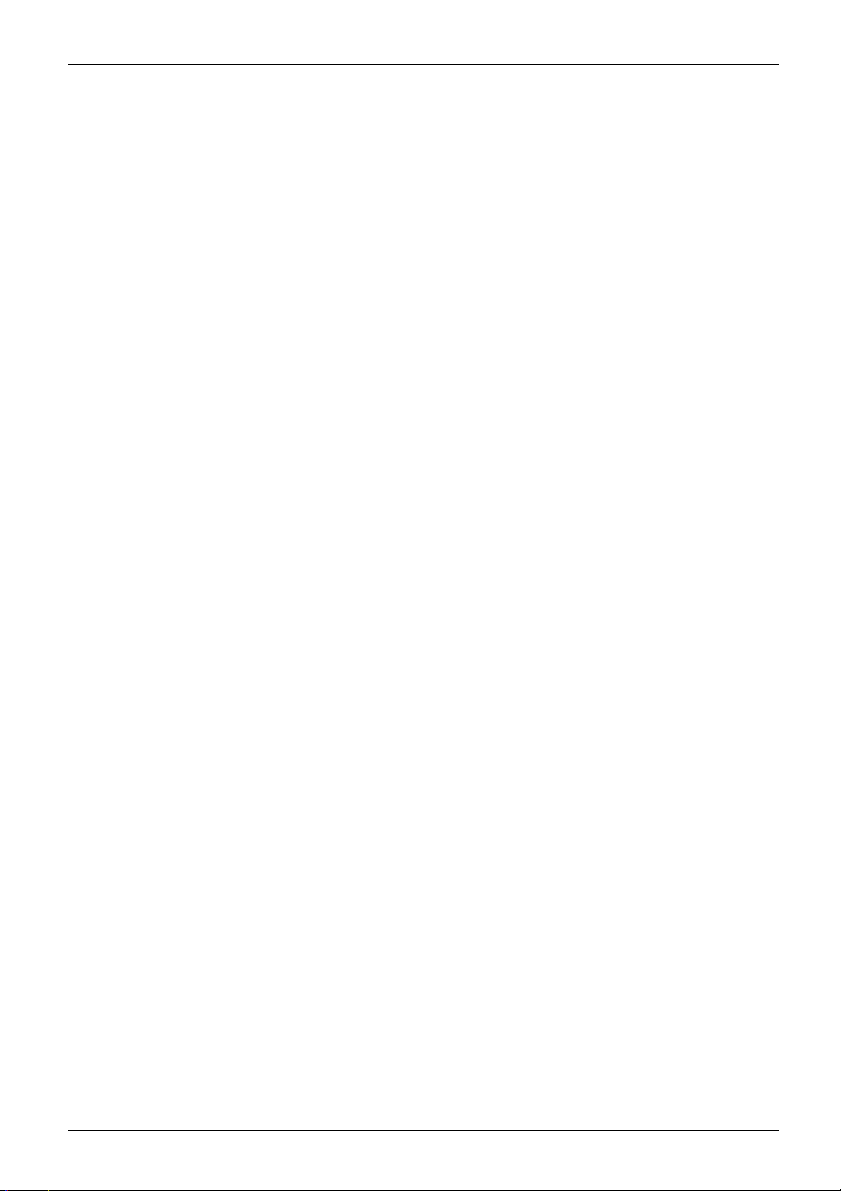
Contents
Exit Discarding Changes – Discard changes an d exit BIOS Setup Ut ility . . . .............. 76
Load Setup Defaults – Copy Standard Entries . ........................................ 76
Discard Changes – Discard changes without exiting the BIOS Setup Utility . .............. 76
Save Changes - save changes without exiting the BIOS Setup Utility . . . . . . .............. 76
Save Changes and Power Off ....................................................... 76
Erase Disk ............................................................................. 77
Troubleshooting and tips .............................................................. 79
Executing areset ....................................................................... 80
Forced shut down ................................................................... 80
Carry out asystem or battery reset ................................................... 80
Help if problems occur ................................................................... 80
The notebook’s date or time is incorrect . . . ............................................ 81
Battery indicator does not illuminate . . . ................................................... 81
When certain characters are entered on thekeyboard, only numerals are written ............. 81
The notebook’s LCD screen remains blank . . . . ............................................ 81
The LCD screen is difficult to read ........................................................ 81
The externalmonitorremains blank ...................................................... 82
The externalmonitoris blank or the image is unstable ..................................... 82
The cursor does not correctly follow the pen movemen ts . . . . . . ............................. 83
Pen input notworking ................................................................... 83
The notebook cannot be started . . . ....................................................... 83
The notebook stops working . . ........................................................... 83
The printer does not print . . . . . ........................................................... 84
The wireless connection to a network does not work . . . .................................... 84
The battery discharges tooquickly ........................................................ 84
SmartCard reader is not recogn ised. . . . ................................................... 85
SmartCard PINforgotten ................................................................ 85
SmartCard lost ......................................................................... 85
Acoustic warnings ....................................................................... 85
Error messageson the screen ........................................................... 86
Restoring the contents of the hard disk under Windows .................................... 87
Restoring the system under Windows 10 . . ............................................ 87
Technical data ......................................................................... 88
Notebook . . ............................................................................. 88
USBType-CPortReplicator (optional) .................................................... 89
Screen resolutions for integrated screen and external screens .............................. 90
Rechargeable battery ................................................................... 90
Mains adaptor (notebook computer) . . . ................................................... 91
Mains adaptor (port replicator) ........................................................... 91
Manufacturer’s notes .................................................................. 92
Disposal and recycling .................................................................. 92
TCO Certified ........................................................................... 92
Electrical safety including ergonomic requirem ents (GS, depending on the device) . .......... 92
SAR limit value (Specific Absorption Rate) ................................................ 92
Other certification markings .............................................................. 92
Index .................................................................................. 93
Fujitsu 5
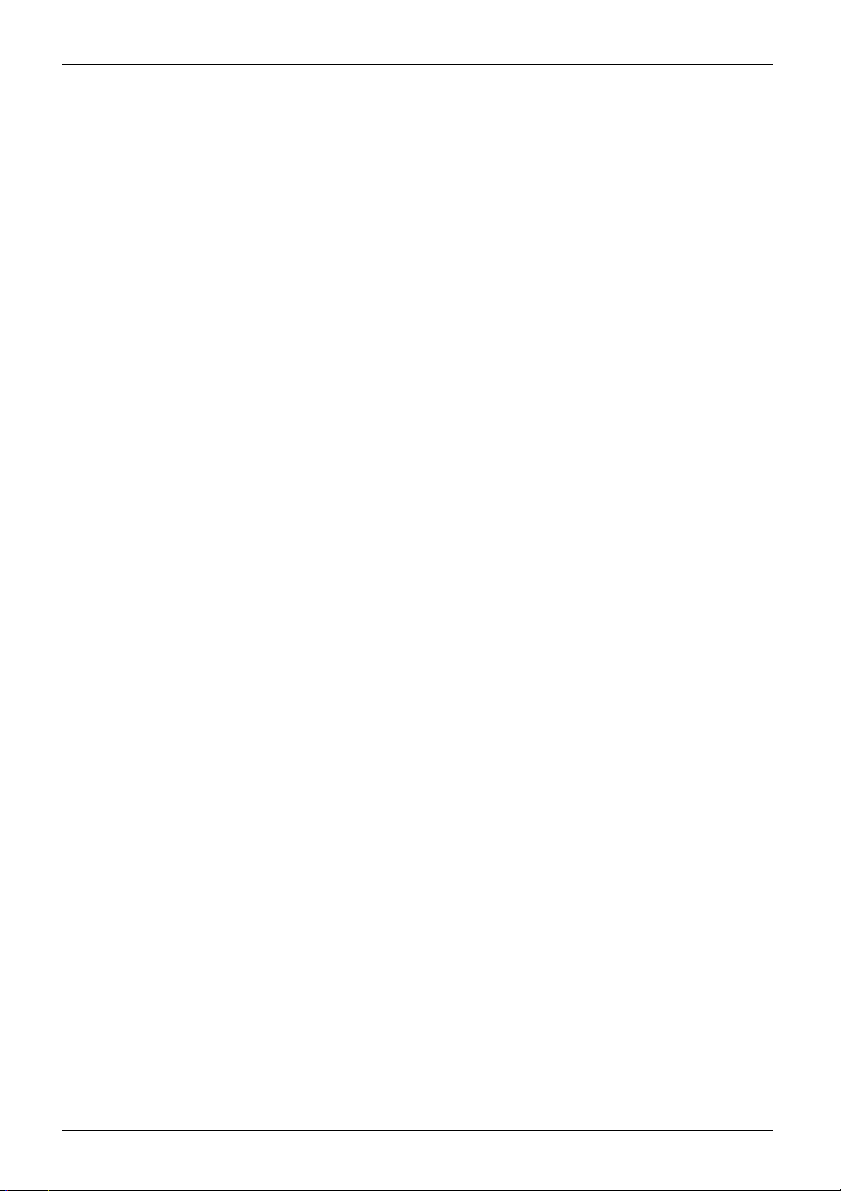
Contents
6 Fujitsu
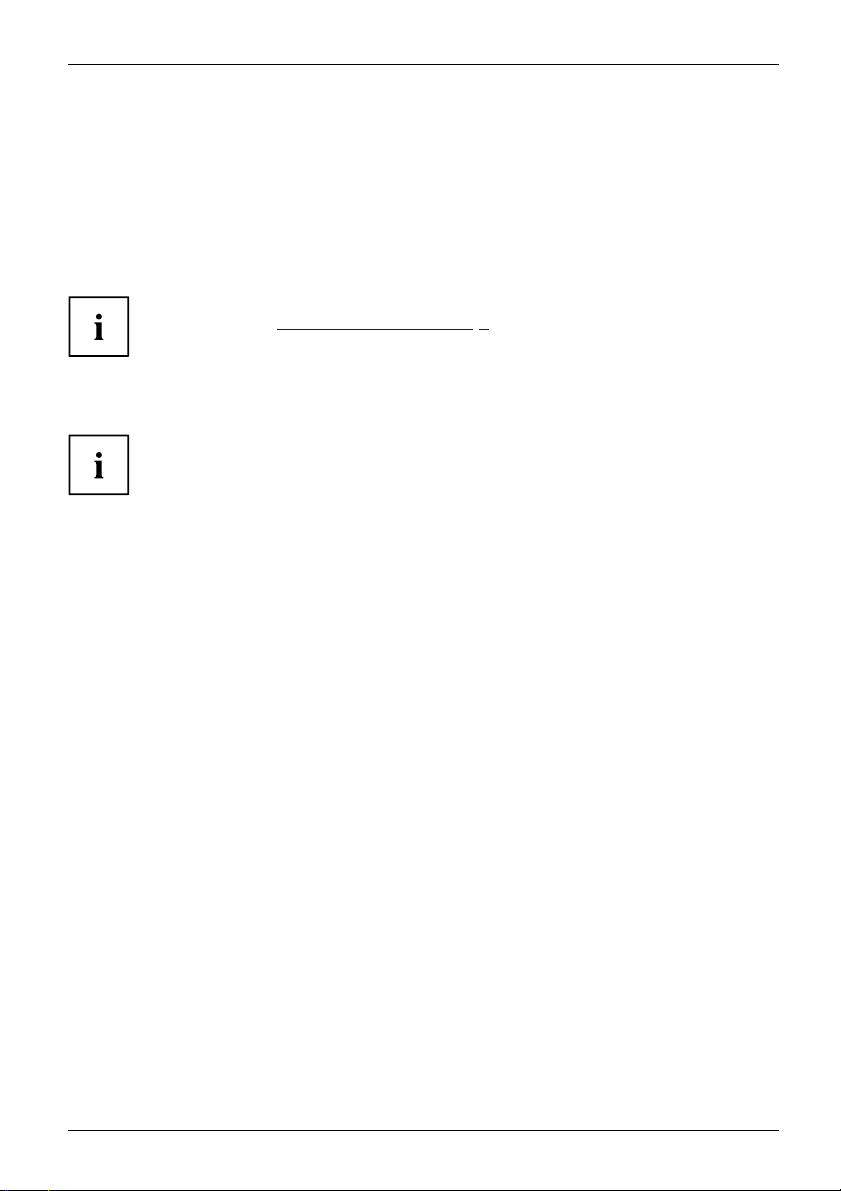
Innovative technology
Innovative technology
... and ergonomic design m ake y our device a reliable and convenient companion.
The device boots very quickly, is ready for immediate use and offers a particularly
long operating time because of its high capacity battery.
With the user-friendly "BIOS Setup Utility" you can control your notebook’s hardware and better
protect your system against unauthorised access by using the powerful password properties.
Information on the connections and user componen ts of your notebook
canbefoundin"
Further information
The W indows drivers for your device can be found on our Internet site.
The factory installation of your device does not support any other operating
system. Fujitsu Technology Solutions accepts no liability whatsoever
if any other operating system is used.
Software oriented components of these instructions refer to Microsoft products,
if they come within the scope of the delivery.
If you install other software products, pay attention to the operating
instructions of the manufacturer.
Ports and controls", Page 9.
Fujitsu 7
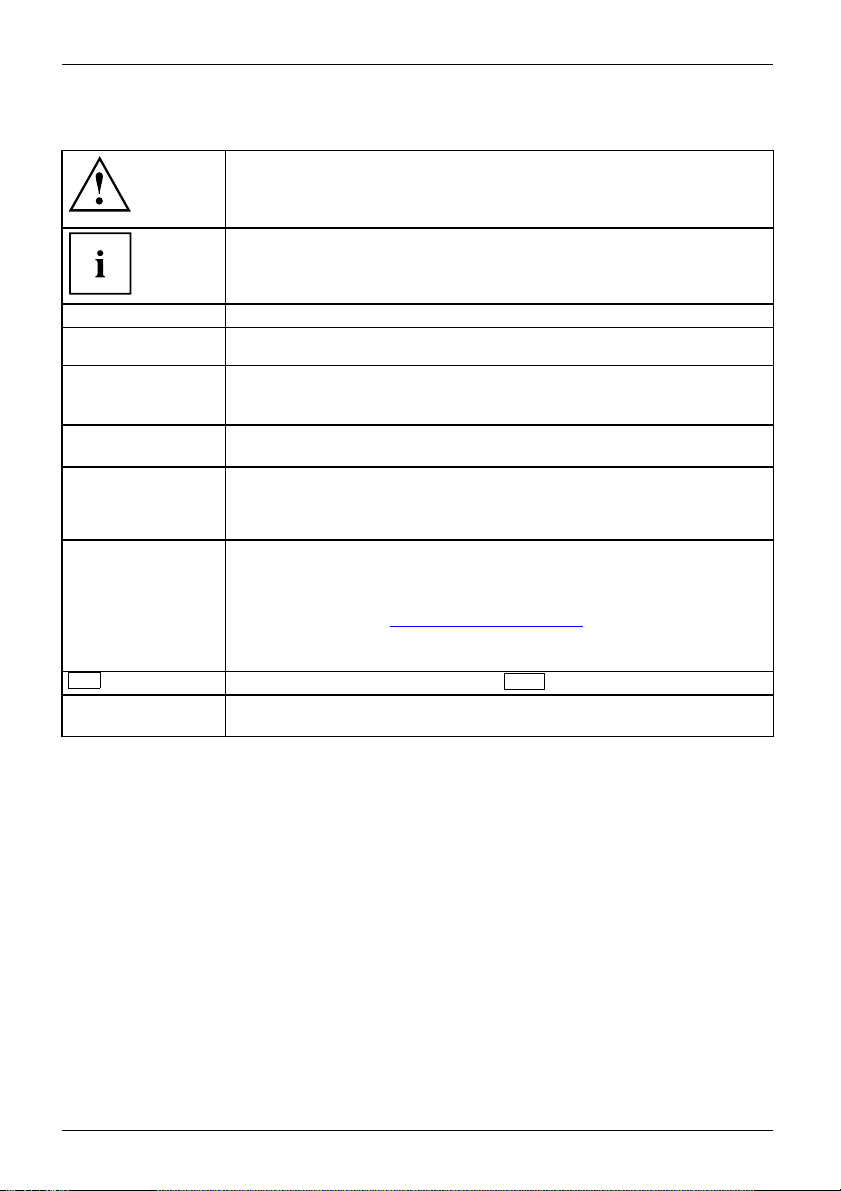
Innovative technology
Notational conventions
Pay particular attention to text marked with this symbol. Failure to observe
these warnings could pose a risk to health, damage the device or lead
to loss of data. The warranty will be invalidated if the device becomes
defective throu gh failure to observe these warnings.
Indicates important informa
tion for the proper use of the device.
►
This font
This font
This font
"This font"
Key
This font
Indicates an activity that must be performed
Indicates a result
indicates data entered
the command line, e.g.
start a program (star
indicates information that is displayed on the screen by a program, e.g.:
Installation is complete.
indicates
• terms and texts used in a software interface, e.g.: Click on Save
• names of programs or files, e. g. Windows or setup.exe.
indicates
• cross-references to another section, e.g. "Safety information"
• cross-references to an external source, e.g. a web address: For more
information, go to "
• Names of CDs, DVDs and titles or designations for other materials,
e.g.: "CD/DVD Drivers & Utilities" or "Safety/Regulations" manual
indicates a key on the keyboard, e.g:
indicates terms and texts that are emphasised or highlighted, e.g.: Do
not switch off the device
using the keyboard in a program dialogue or at
your password (Name123) or a command used to
t.exe)
http://www.fujitsu.com/fts/"
F10
8 Fujitsu
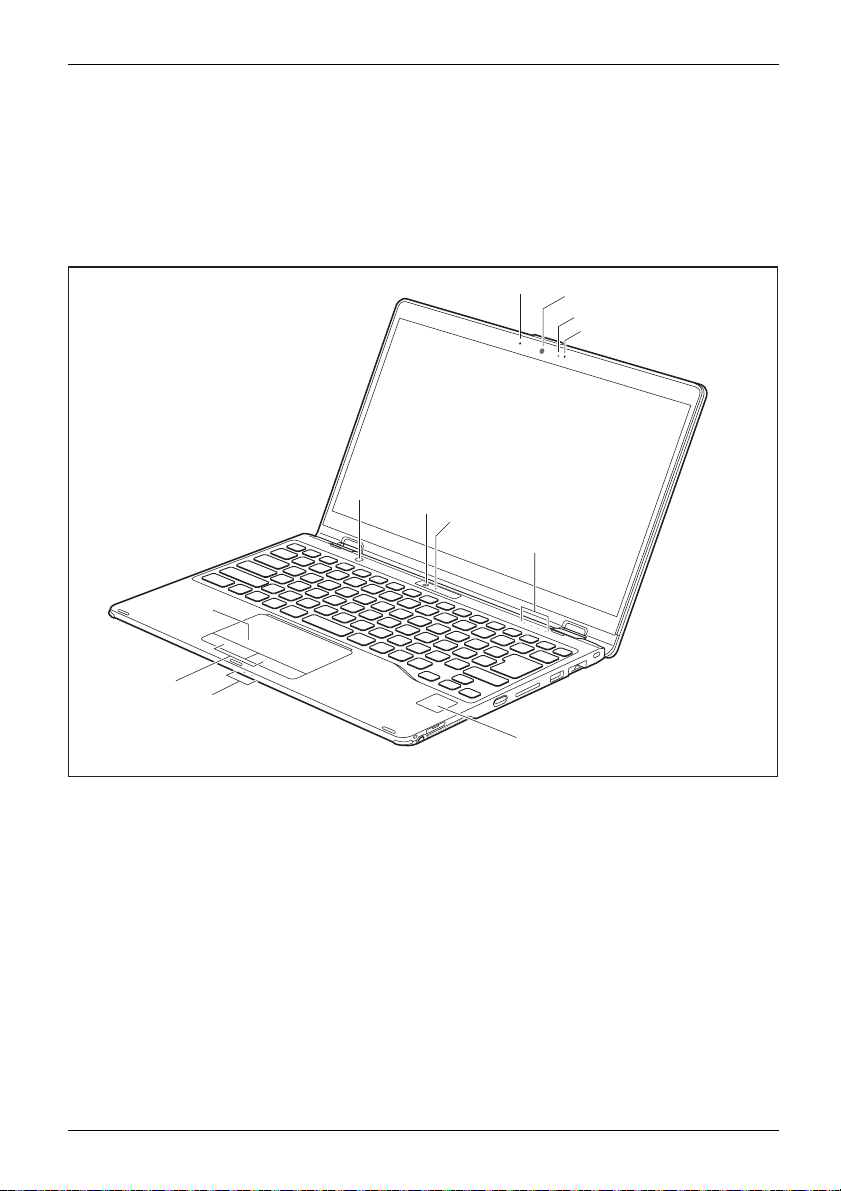
Ports and controls
Ports and controls
This chapter presents the individual hardware components of your device. It gives you
an overview of the device’s indicators and connections. Please familiarise yourself with
these components before you start to work with the device.
Notebook open
1
2
3
1
4
9
10
7
1 = Microphone
2 = Infrared camera
3=CameraLED
4 = Shortcut Button for Microsoft Windows Ink
5 = Tablet mode camera
6 = Status display of tablet mode camera
5
6
7
8
7 = Status indicators
8 = Fingerprint sensor or palm sensor
(configuration dependent)
9 = Touchpad
10 = Touchpad buttons
Fujitsu 9
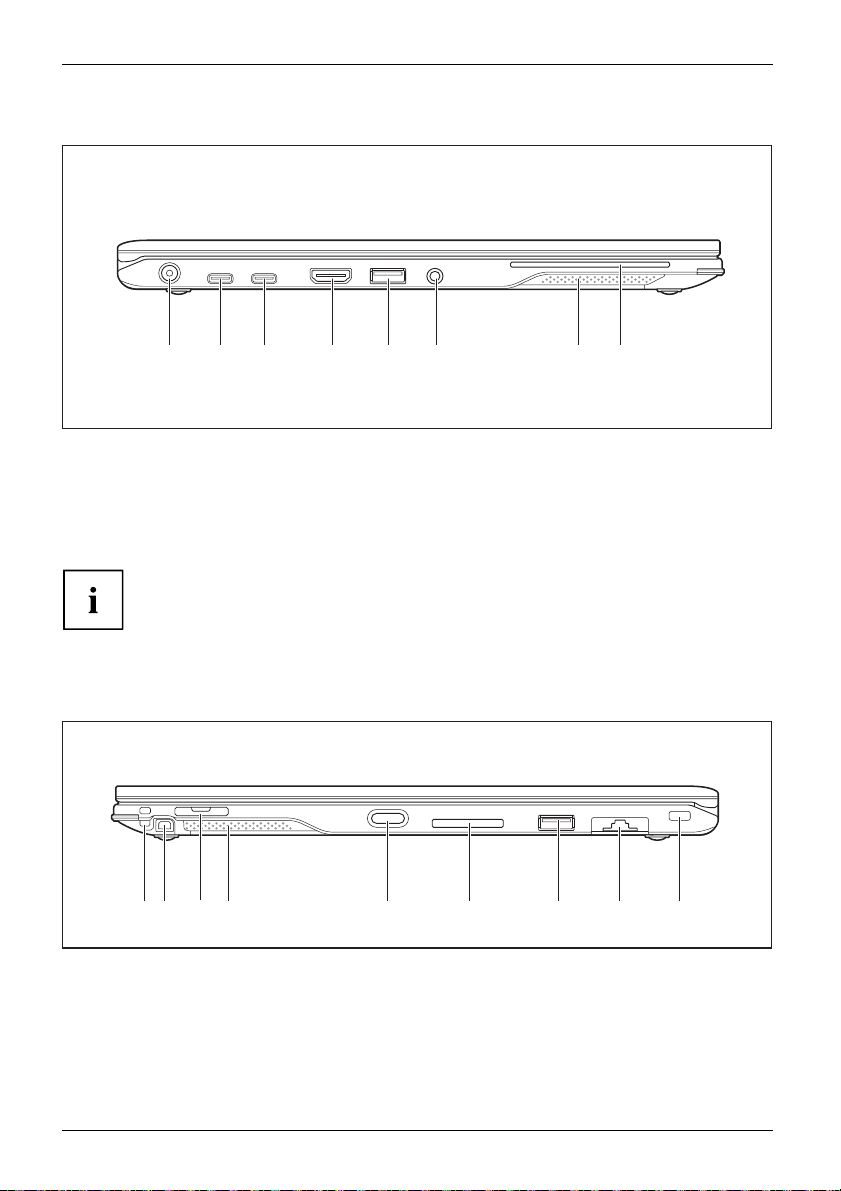
Ports and controls
Left side
2 3 4 5 6 7 81
1 = DC input connector (DC IN)
2+3= USB port Intel® Thunderbolt
TM
charging function an d display port
(USB Type-C Gen2)
4 = HDMI port
The descriptions in this document show the standard product con figuration
with Intel® Thunderbolt
TM
The following alternative USB configuration without Intel® Thunderbolt
is also available for projects:
• Pos. 2 = USB 3.2 Gen2 port with charging function and DisplayPort (USB Type-C™)
Right side
3 4 56 7 8 921
1 = Eyelet for the optional pe n tether
2=Penslot
3=SIMcardslot
(configuration-dependent,
protected by cover)
4 = Loudspeaker
3 with
3.
5 = USB 3.2 port with charging function (USB
Type-A, Anytime USB charge)
6 = Combined h eadphone s/microphone port
7 = Loudspeakers
8 = SmartCard reader
TM
3
5 = ON/OFF button
6 = Memory card slot
7 = USB 3.2 port (USB Type-A)
8 = LAN c onne ctor (removable)
9 = Security Lock device
10 Fujitsu
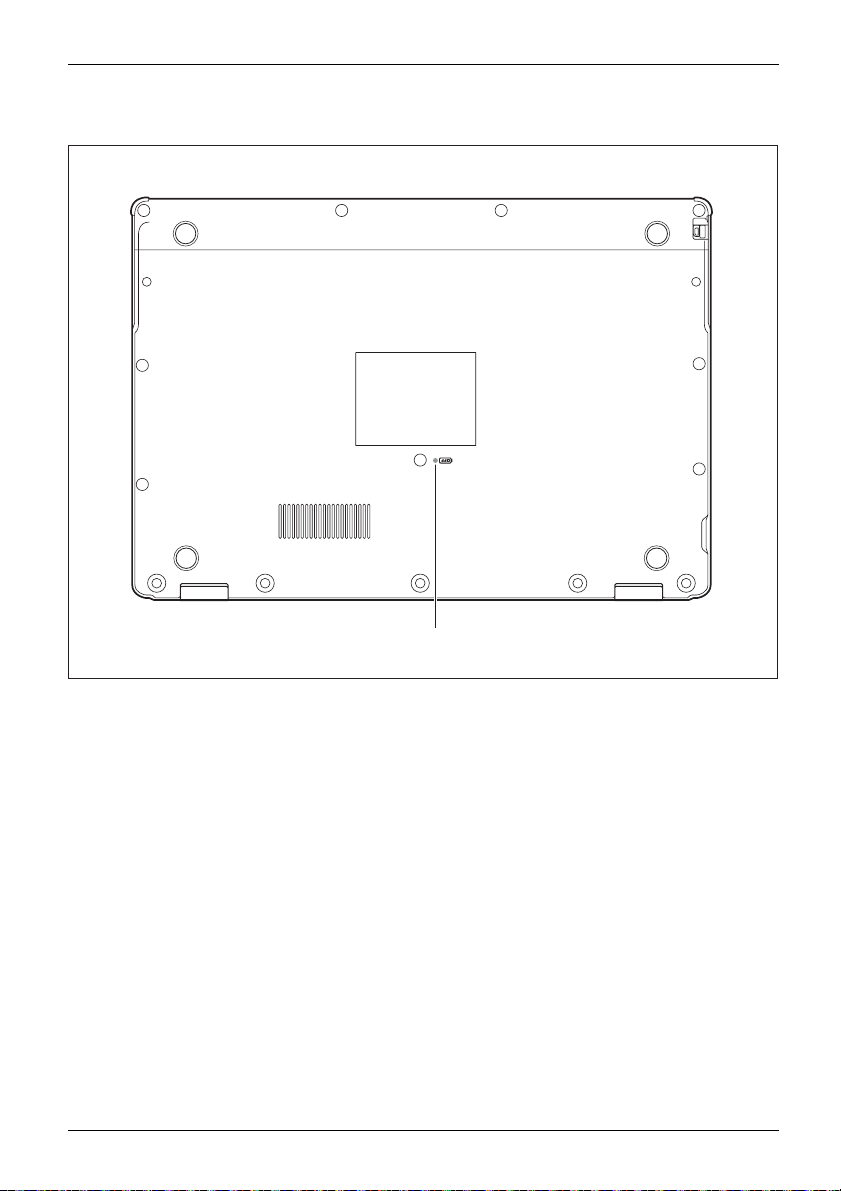
Bottom
Ports and controls
1
1 = Battery rese
Fujitsu 11
t button (pushed)
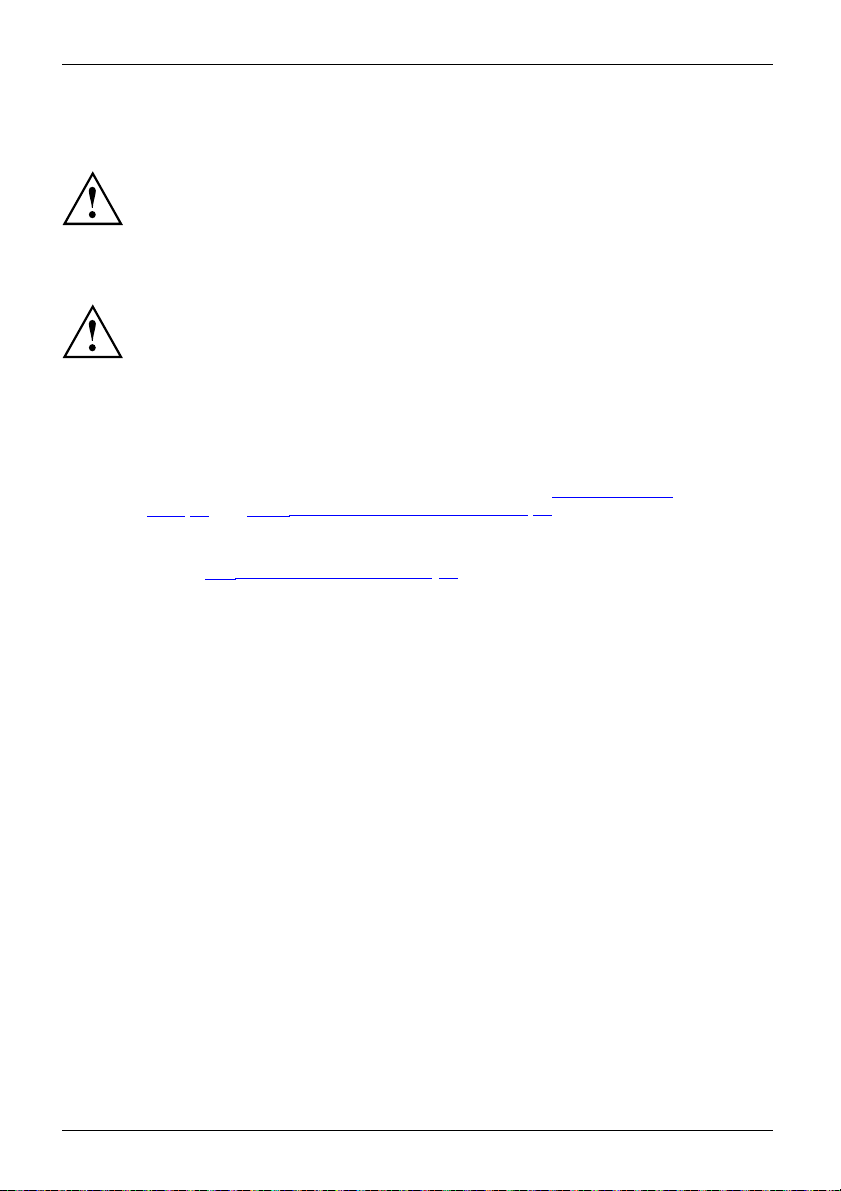
Important notes
Important notes
ImportantnotesNotes
Safety notes
SafetynotesNotes
This chapter contains essential safety information which must be followed
when working with your notebook. Other notes also provide useful information
which will help you with your n otebook.
Please follow the safety notes provided in the "Safety/Regulations" manual
as well as the safety notes given below.
Please pay special attention to the sections in the manual marked
with the symbol on the left.
When connecting and disconnecting cables, observe the relevant
notes in this operating manual.
In order to prevent burn injury or the device from overheating, do not lay the device
directly on your lap and make sure that the ventilation openings are not obstruct ed.
Read the information on the ambient conditions in the "
Page 88 and "First-time setup of your device", Page 16 before preparing your
notebook for use and switching it on for the first time.
When cleaning the device, please observe the relevant notes in the
section "
Pay attention to the additional safety notes for devices with wireless components
provided in the "Safety/Regulations" manual.
Cleaning the notebook", Page 15.
Technical data",
This notebook
equipment. I
please conta
12 Fujitsu
complies with the relevant safety regulations for data processing
f you have questions about using your notebook in a particular area,
ct your sales outlet or our Hotline/Service Desk.
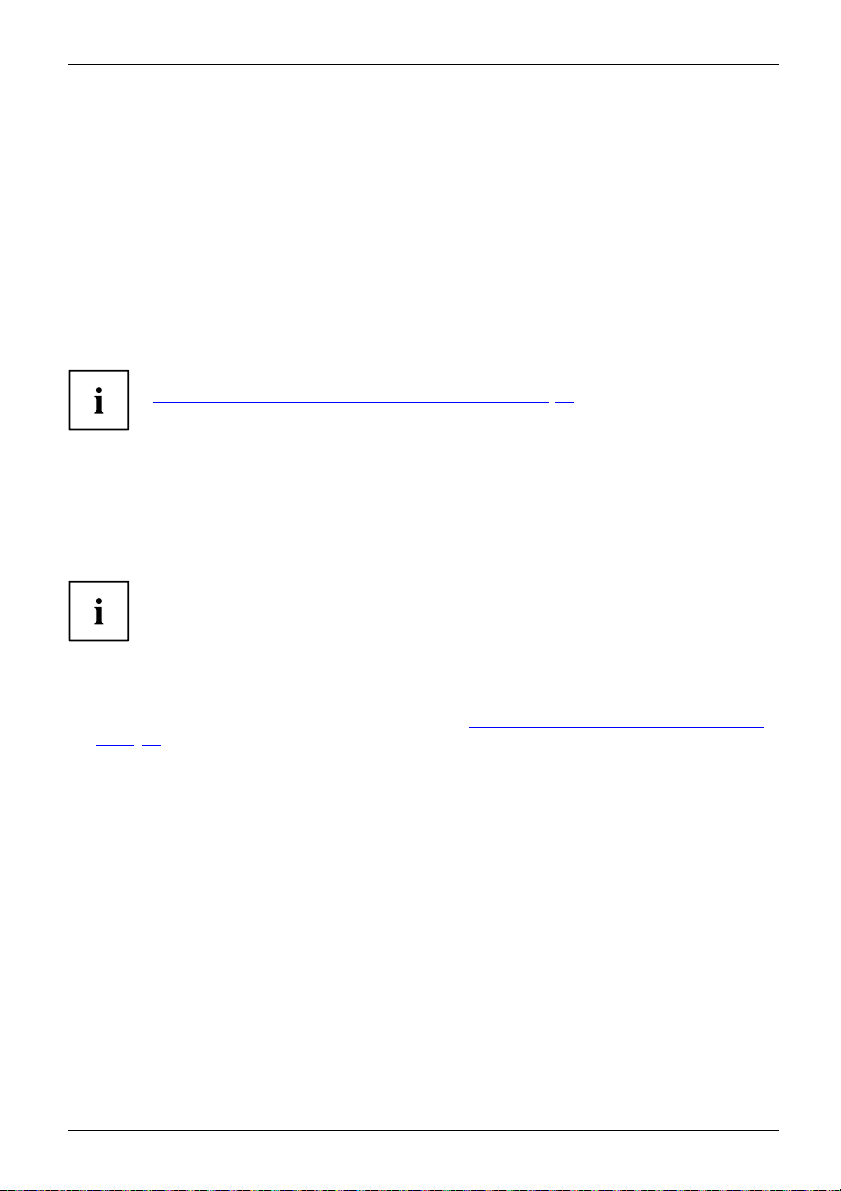
Important notes
Additional safety notes for devices with radio components
Radiocomponent:WirelessLAN:Bluetooth,safetynotes
If a rad io component (Wireless LAN, Bluetooth, LTE) is integra ted in your notebook, you must
be sure to observe the following safety notes when using your notebook:
• Switch off the radio components when you are in an aircraft or driving in a car.
• Switch off the radio components when you are in a hospital, an operating room or near a medical
electronics system. The transmitted radio waves can impair the operation of medical devices.
• Switch off the radio components when you let the device get near flammable
gases or into hazardous environments (e.g . petrol station, paintshops), as the
transmitted radio waves can cause an explosion or a fire.
For information on how to switch rad io components on and off, see chapter
"
Switching the wireless components on and off", Pag e 50.
Energy saving
NotesEnergyEnergysaving
Switch the notebo
are not using them
Youwillthenbea
ok off when it is not in use. Switch off external, connected devices if you
. If you use the energy saving functions, the notebook uses less energy.
ble to work for longer before having to recharge the battery.
Energy efficien
You save money w
Energy savin
► Make use of the powe r management features (see ""Using the power-management features",
Page 44").
Fujitsu 13
cy is increased and the environmental impact is reduced.
hile protecting the environment.
g under Windows
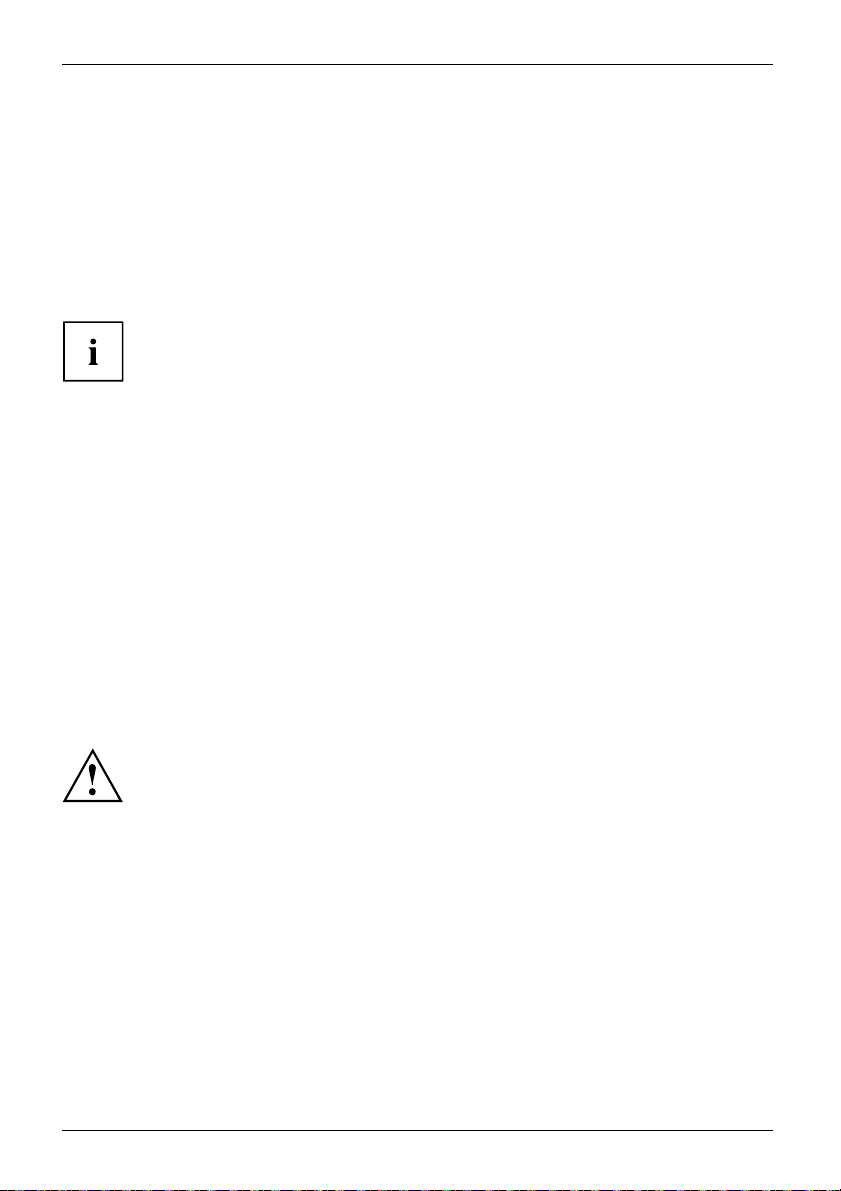
Important notes
Travelling w ith your notebook
MobileoperationNotesTranspo rtationNotebook
Please observe the points listed below when travelling with your notebook.
Before you travel
► Back up important data stored on your hard disk.
NotebookTravel,notebook
► Switch off the wireless component for data security reasons. With data traffic via a wireless
connection, it is also possible for unauthorised third parties to receive data.
Information on activating data encryption is provided in the documentation
for your wireless component.
► If you wish to use your notebook during a flight, first check with the flight
attendants if it is OK to do so.
When travelling in other countries
► If you are travelling abroad, check that the mains adapter can b e operated with the
local mains vo ltage. If this is not the case, obtain the appropriate mains adapter for
your notebook. Do not use any other voltage converter!
► Check whether the local mains voltage and the power cable are compatible. If this is
not the case, buy a power cable that matches the local conditions.
► Contact the relevant authorities of the country you will be travelling in as to
whether you may operate the radio component integrated into your notebook
computer. Please observe the additional safety instructions for devices with radio
components, found in the handbook “Safety/formalities”.
Notebook: transporting
Protect the notebook from severe shocks and extreme temperatures
(e.g. direct sunlight in a car).
► Switch the notebook off.
► Unplug the mains adapter and all external devices from the power socket.
► Disconnect the mains adapter cable and the data cables for all external devices.
► Close the LCD screen.
► To protect against damaging jolts and bumps, use a notebook carrying
case to transport your notebook.
14 Fujitsu
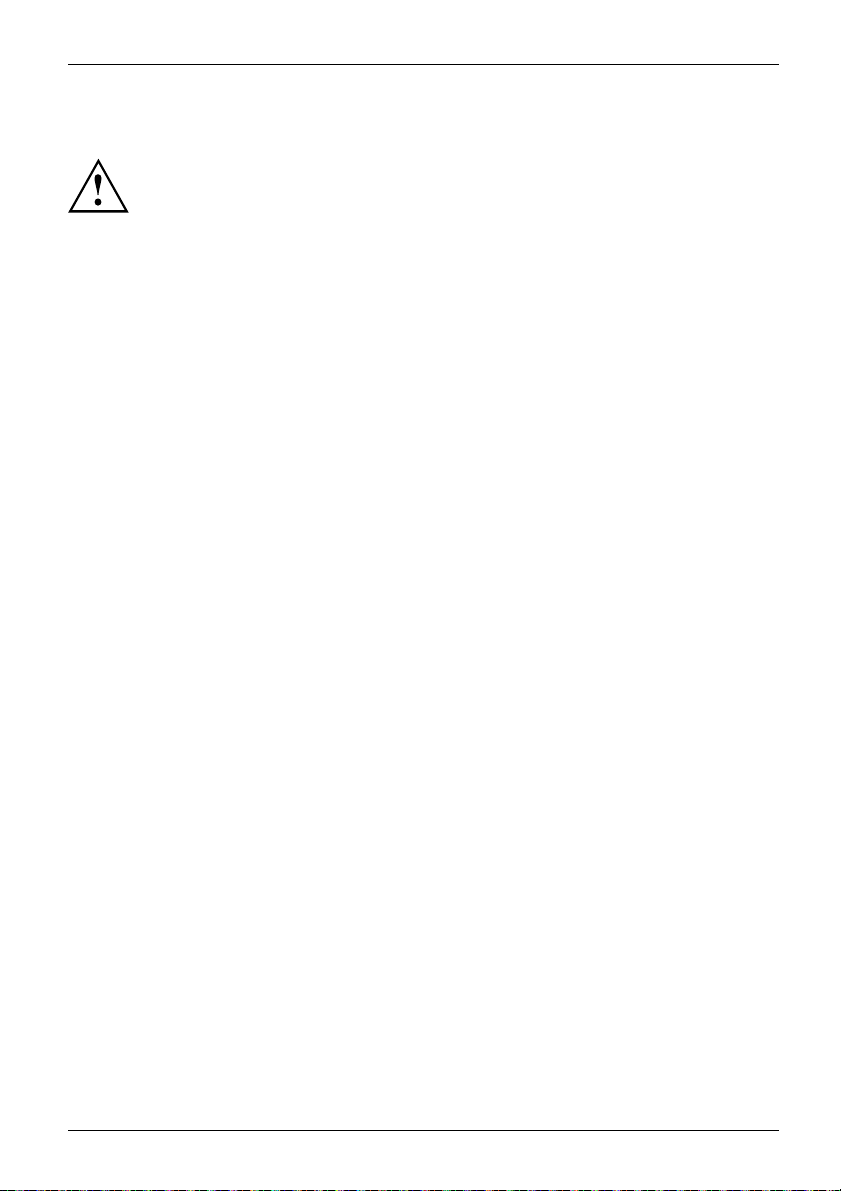
Cleaning the notebook
Do not clean any interior parts yourself; leave this job to a service technician.
Only use cleaning products designed for computers. Normal household
cleaners and polishes can damage the markings on the keyboard and the
device, the paintwork or the notebook itself.
Ensure that no liquid enters the notebook.
The LCD screen very sensitive to scratches. Only clean the display
surface with a very soft, slightly damp cloth.
Important notes
► Switch the notebook off
CleaningNotesNotebookKeyboardTouchpadLCDscreen
The surface can be cleaned with a dry cloth. If particularly dirty, use a damp cloth that has been
dipped in water mixed with mild domestic detergent and then carefully wrung out.
Youcanusedisinfect
Ensure that no liqui
.
ant wipes to clean the keyboard and the touchpad.
d enters the device.
Fujitsu 15
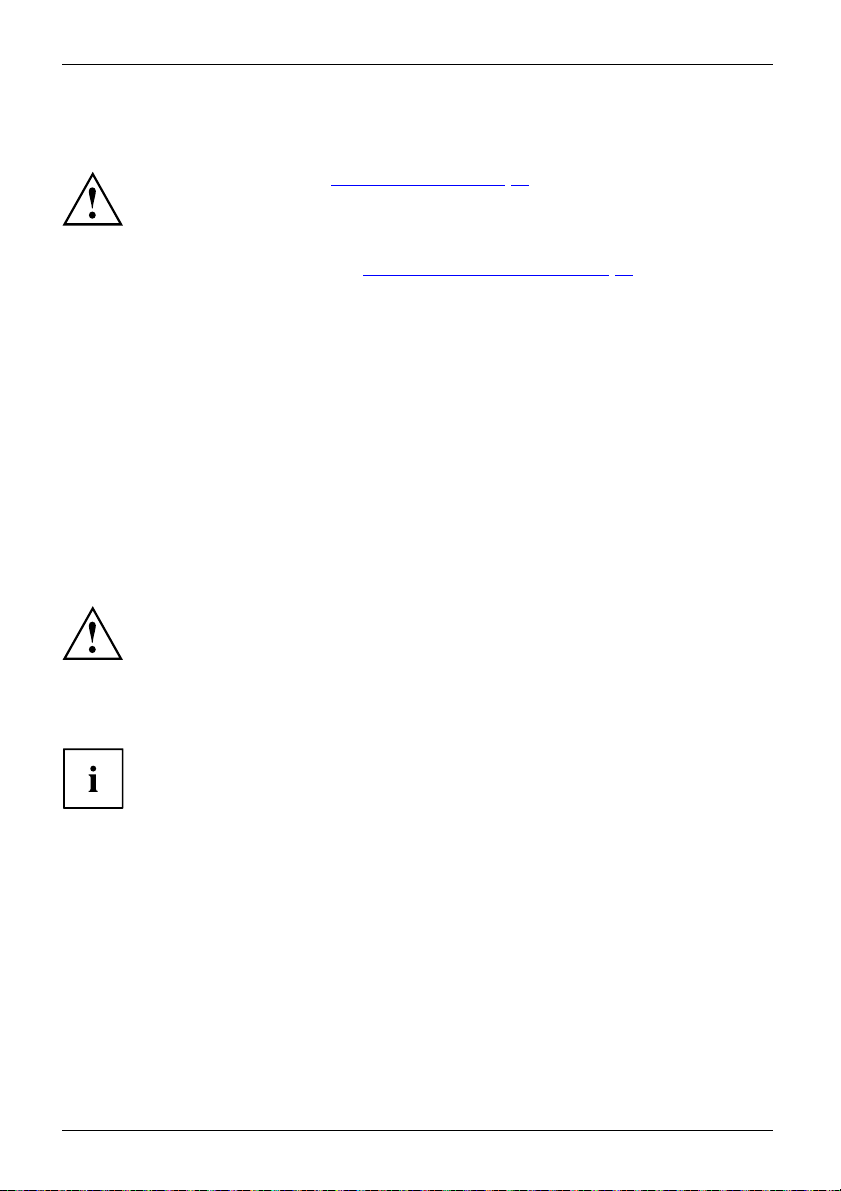
First-time setup of your device
First-time setup of your devic
First-timesetu pGettingstarted
The battery must be charged if you want to operate your device using the battery.
When u sed on the move, the built-in battery provid es the device with the necessary powe r. You
can increase the operating time by using the available energy-saving functions.
For instructions on how to connect external devices (e.g. mouse, printer) to your
device, please refer to the operating manual for your device.
Unpacking and c
► Unpack all the individual parts.
► Check your d
Please read the chapter "Important notes", Page 12.
If your device is equipped with a Windows operating system, the necessary
hardware drivers and supplied software are already pre-installed.
Before you switch on the device for the first time, connect it to the mains voltage
using the mains adapter, see "
adapter must be connected during the entire installation process.
A system test is performed when your device is first switched on. Various messages
can appear. The display may remain dark for a short time or m ay flicker.
Please follow the instructions on the scree n.
NEVER switch off yo ur device during the first-time setup process.
Mains adapter connecting", Page 17.Themains
hecking the device
Should you discover any damage that occurred during transportation,
notify your local sales outlet immediately!
PackagingTransport
evice for any visible damage which may have occurred during transportation.
e
You may nee
16 Fujitsu
d the packaging in the future, if you need to transport your device.
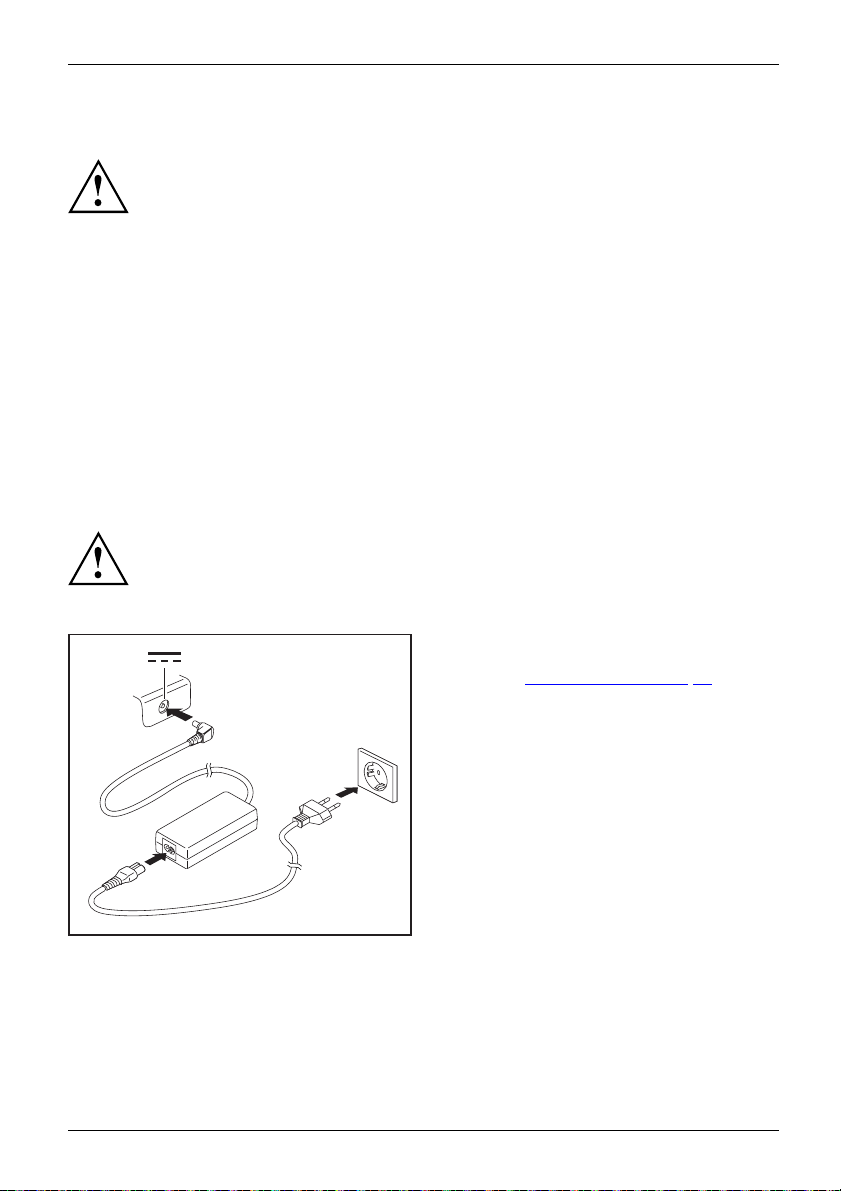
Selecting a location
SelectingalocationDeviceMainsadapter
Select a suitable location for the device before setting it up. F ollow
the instructions below when doing so:
• Never place the device or the mains adapter on a heat-sensitive surface.
The surface could be damaged as a result.
• Never place the device on a soft s urface (e.g. carpeting, upholstered furniture,
bed). This can block the air vents and cause overheating and damage.
• The underside of the device heats up during normal operation. Prolonged contact
with the skin may become unpleasant or even result in burns.
• Place the device on a stable, flat, non-slippery surface. Please note that the
rubber feet of the device may mark certain types of delicate surfaces.
• Keep other objects at least 100 mm / 3.94 inches away from the device
and its mains adapter to ensure adequate ventilation.
• Never cover the ventilation slots of the device.
• Do not expose the device to extreme environmental conditions. Protect
the device from dust, humidity, and heat.
Mains adapter connecting
PreparingforoperationMainsadapter
Observe the safety notes in the enclosed "Safety/Regulations" manual.
The supplied power cable conforms to the requirements of the country in
which you purchased your device. Make sure that the power cable is approved
for use in the country in which you intend to use it.
First-time setup of your device
► Connect the power cable (1) to the power
adapter provided for the device, see
chapter "
Technical data", Page 88.
► Plug the m ains cable (2) into a mains outlet.
3
► Connect the mains adapter cable (3) to
the DC jack (DC IN) of the device.
2
1
Fujitsu 17
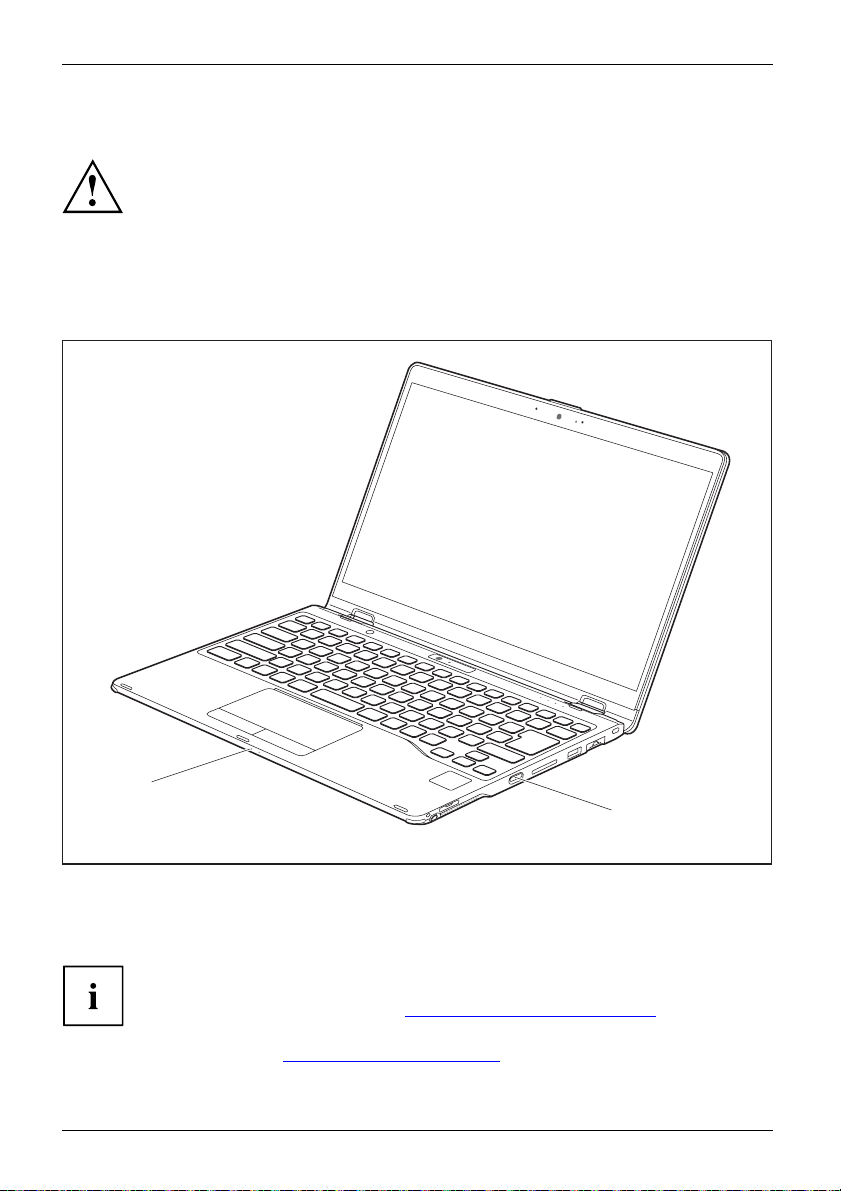
First-time setup of your device
Switching on the device for the first time
Switchingonforthefirsttime
When you switch on the device for the first time, the supplied software is
installed and configured. Because this procedure must not be interrupted,
you should set aside enough time for it to be fully completed and connect
the device to the mains using the mains adapter.
During the installation process, DO NOT restart the device unless
you are requested to do so!
To make it easier to use yo
is pre-installed on the
hard disk.
2
ur device for the first time, the operating system
1
► Press the ON/OFF button (1) for about one second to switch the device on.
wer-on indicator (2) lights up whenever the system is switched on.
The po
► During installation, follow the instructions on screen.
If a W indows operating system is installed on your device, you will find more
information on the system and drivers, help programmes, updates, manuals etc. on
the device or on the Internet under "
You can find information and help on the Windows operating system functions
on the Internet at "
18 Fujitsu
http://windows.microsoft.com".
http://www.fujitsu.com/fts/support/".
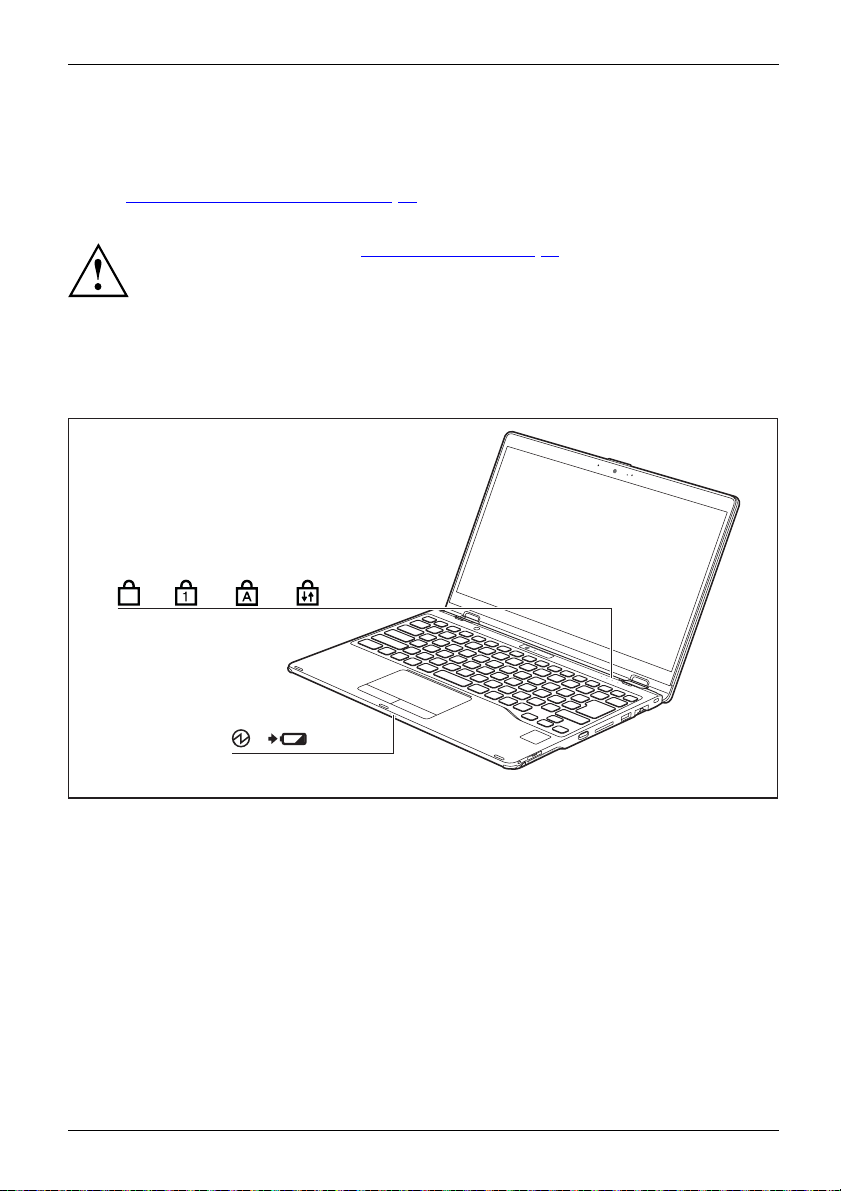
Working with the notebook
Working with the notebook
Notebook,operationNotebook
This chapter describes the basics for operating your notebo ok. Please read the chapter
entitled "
devices such as a mouse and a printer to the notebook.
Status indicators
Statusindicators
The status indicators provide information about the status of the power supply,
the hard disk and the keyboard functions.
Connecting external devices", Page 67 for instructions on how to connect
Please refer to the notes in "Important notes", Page 12.
F
Fujitsu 19
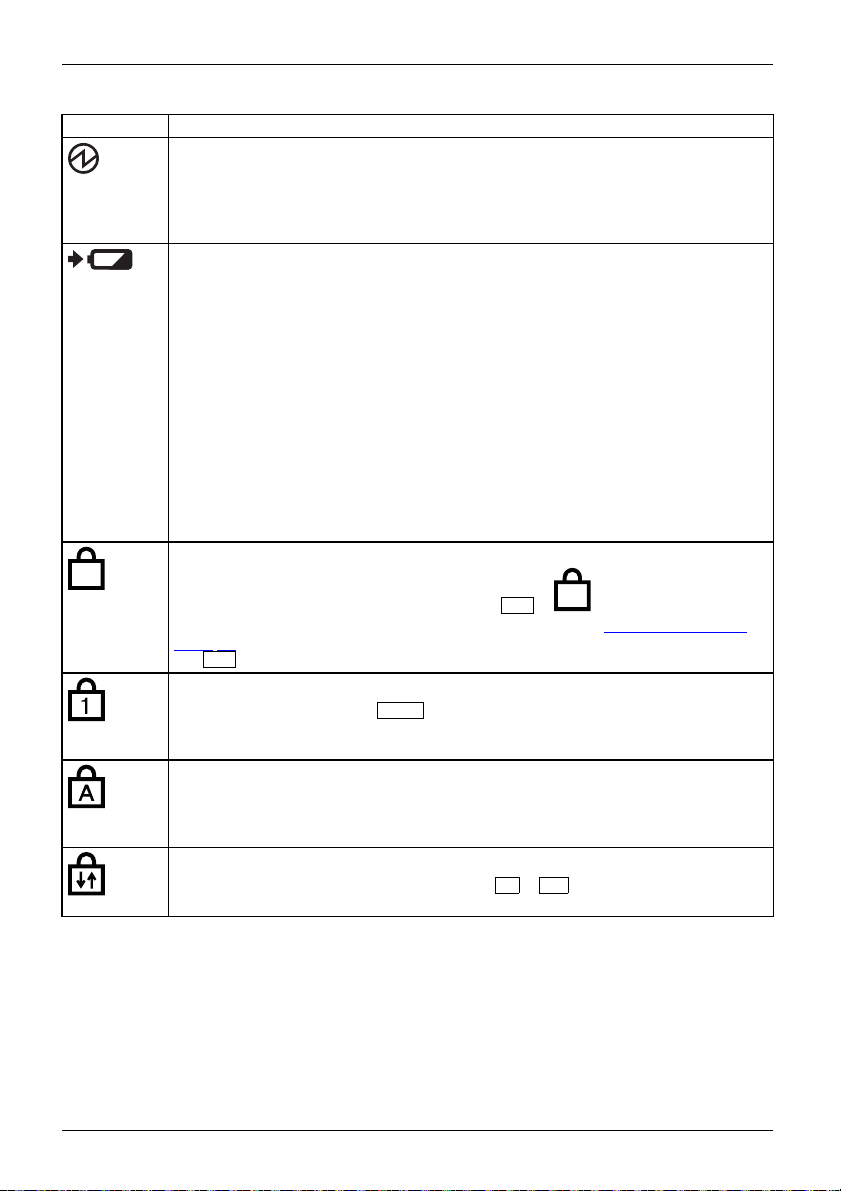
Working with the notebook
Indicator Description
Power-on indicator/Standby
StandbyindicatorPower-onindicator
• Indicator is illuminated: The notebook is switched o n.
•Theindicatorflash es: The notebook is in sleep mode (Save-to-RAM).
• The indicator is not lit: The notebook is switched off or the notebook is in
Save-to-Disk mode.
Battery status indicator/
The state of charge of the ba
With mains adapter connec
• The indicator lights up o
is being charged.
• The indicator lights up red: The mains adapter is not connected and the battery
power is below 20%.
• Indicator flashes oran
be charged as the batt
is continued as soon a
• Indicator flashes red: An error has occured.
• Indicator not lit: T
than 90% charged or
power is above 20%)
ndicator
or
Batterystatusi
BatterysymbolBatteryindicat
F Lock indicator
F
IndicatorFLock
The indicator lights up: The key combination
The special functions of the Fn (function) keys (see section "
Page 39) c an be executed by pressing the keys directly, without having to press
Fn
the
Num Lock indicator
IndicatorNumLock
key.
Indicator is illuminated: The
keypad is activated. You can output the characters indicated on the upper right of
the keys.
Caps Lock indicator
IndicatorCapsLock
Indicator is illuminated: The Caps Lock key has been pressed. All the characters
you type will appear in upper case. In the case of overlay keys, the character
printed on the upper left of the key will appear when that key is pressed.
Scroll L
IndicatorScrollLock
Indica
effect
ock indicator
tor is illuminated: the key combination
that this key has varies between applications.
power connector
ttery is shown by the battery indicator.
ted:
range: the mains adapter is connected and the battery
ge: the mains adapter is connected but the battery cannot
ery is too hot or cold for charging. The charging process
s the battery reaches a permissible temperature again.
he battery is not being charged (the battery is already more
the mains adapter is not connected and the battery
.
F
Fn
+
has been pressed.
Key combinations",
Num
key has been pressed. The virtual numerical
Fn+Scr
has been pressed. The
20 Fujitsu
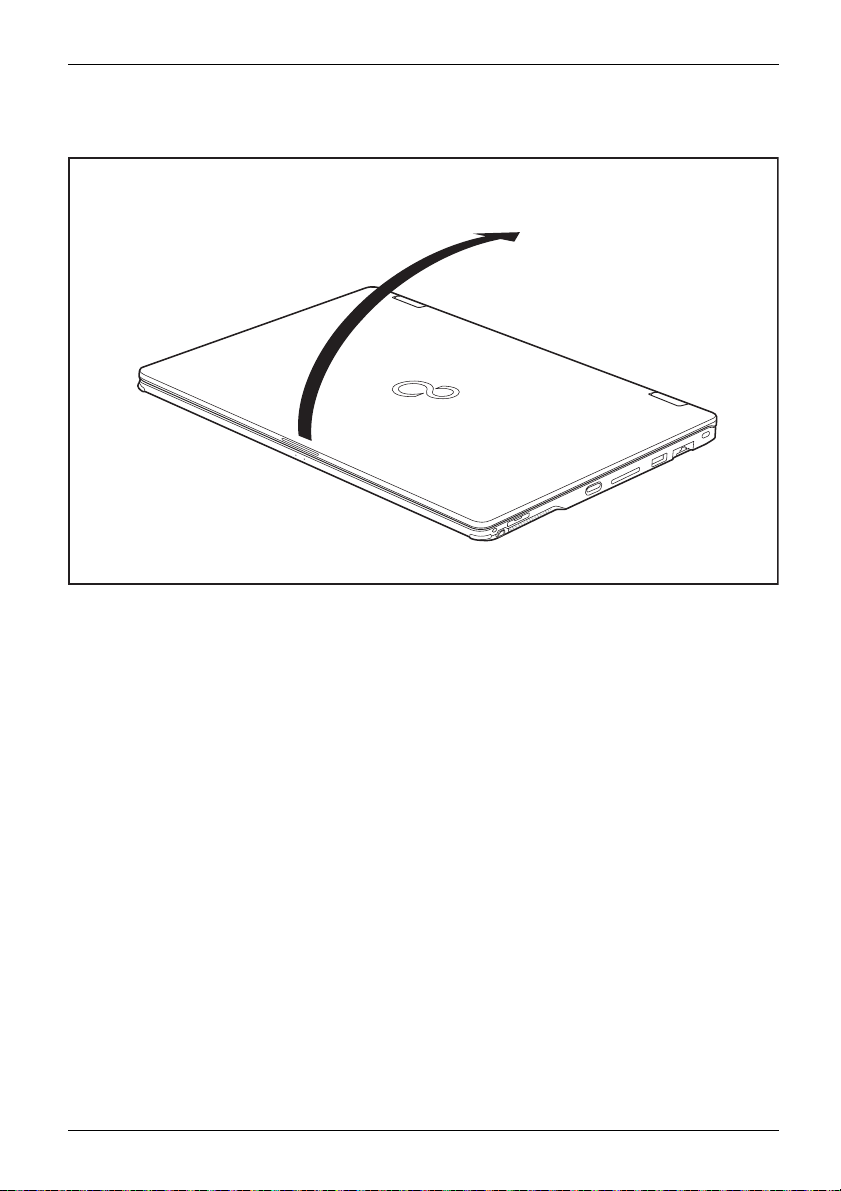
Opening the notebook
► Open the LCD screen.
Working with the notebook
Fujitsu 21
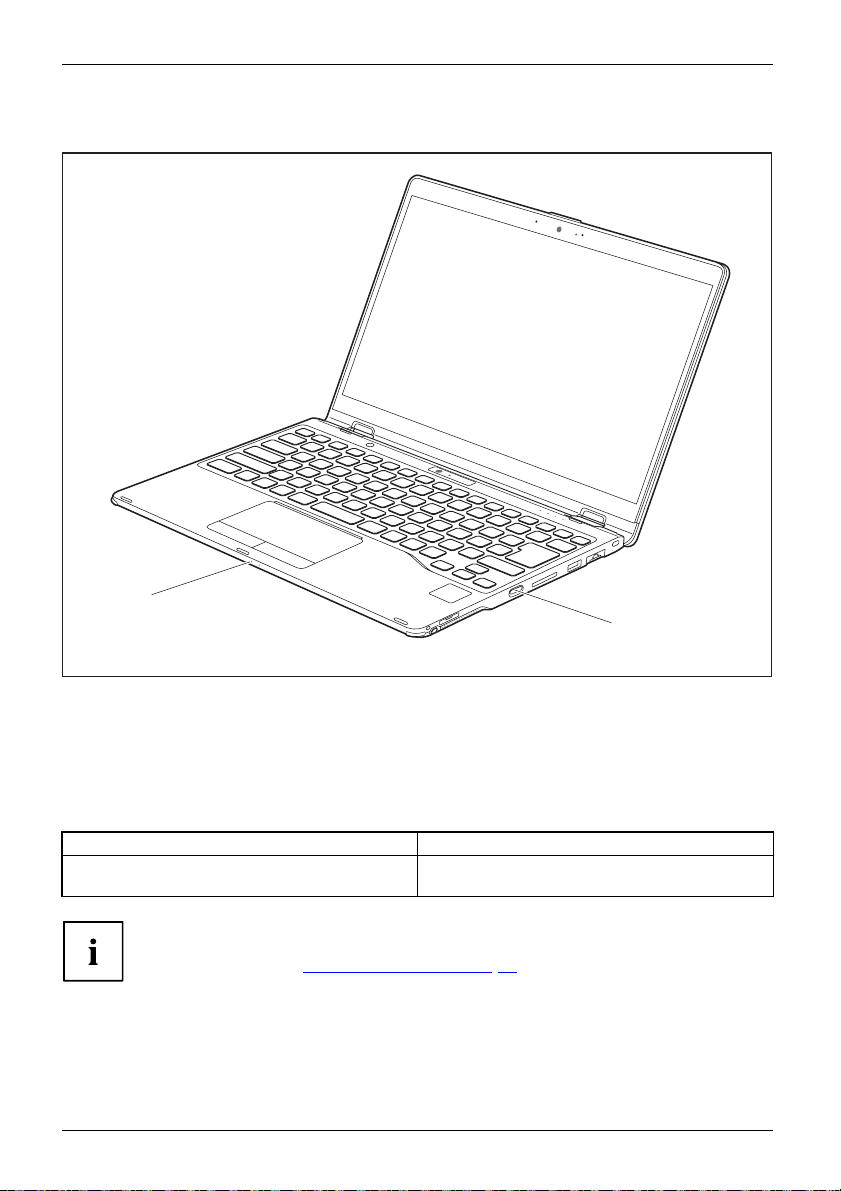
Working with the notebook
Switching on the notebook
Notebook:switchingonPower-onindicator
2
1
► Press the ON/OFF button (1) for about one second to switch the device on.
The power-on indicator (2) lights up whenever the system is switched on.
Programming the ON/OFF button
You c a n p
Operating system Menu
Windows 10
22 Fujitsu
rogram the ON/OFF button:
Control Panel - Hardware and Sound - Power
Options
have assigned a password, you must enter this when requested to
If you
in order to start the operating system. Detailed information can be
do so,
d i n the chapter "
foun
Security functions", Page 57.
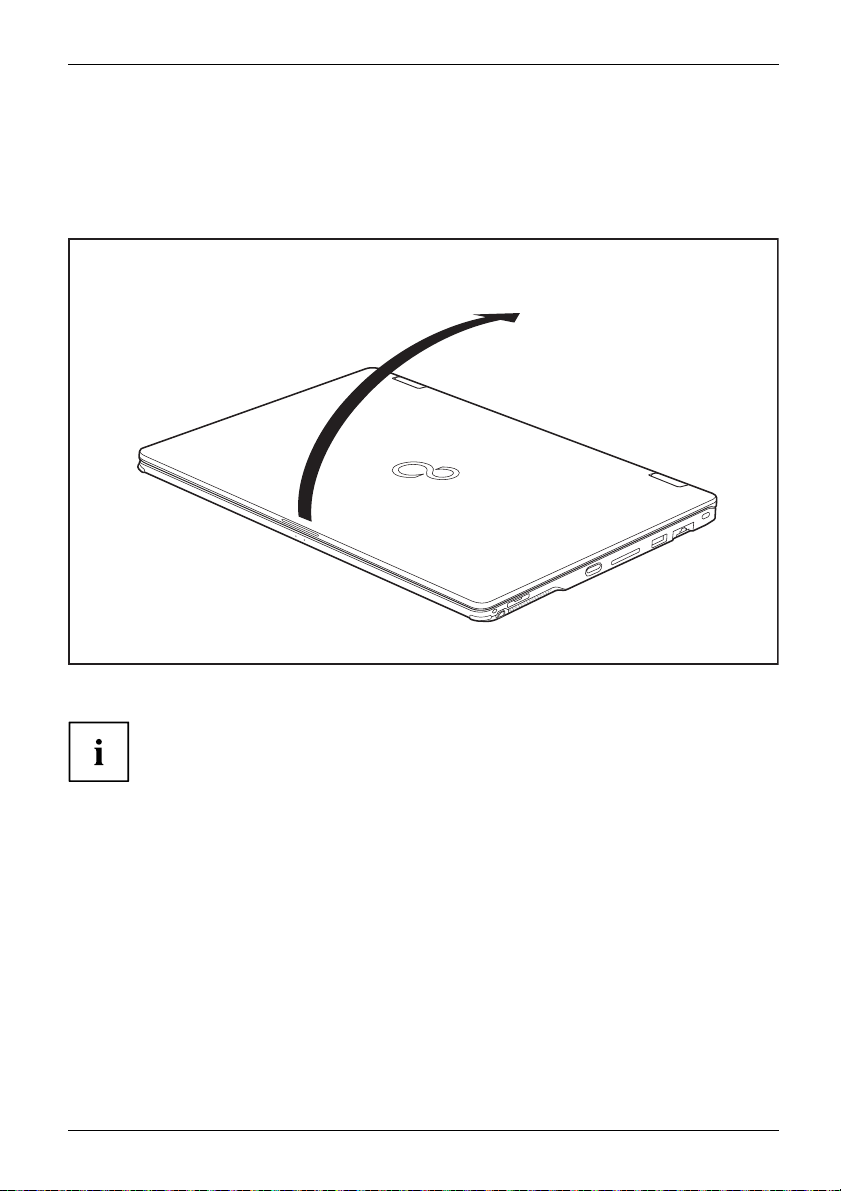
Working with the notebook
Different ways to use your notebook
During your daily work, you can use your notebook as a Tablet PC or as a notebook, just as you wish.
From notebook to Tablet PC
► Raise the LCD display into a vertical position.
You can fold the LCD screen down infinitely variably in an angle
between 0 and 360 degrees.
► Fold the monitor down completely until the rear side of the monitor is
resting on the bottom of the device.
Fujitsu 23
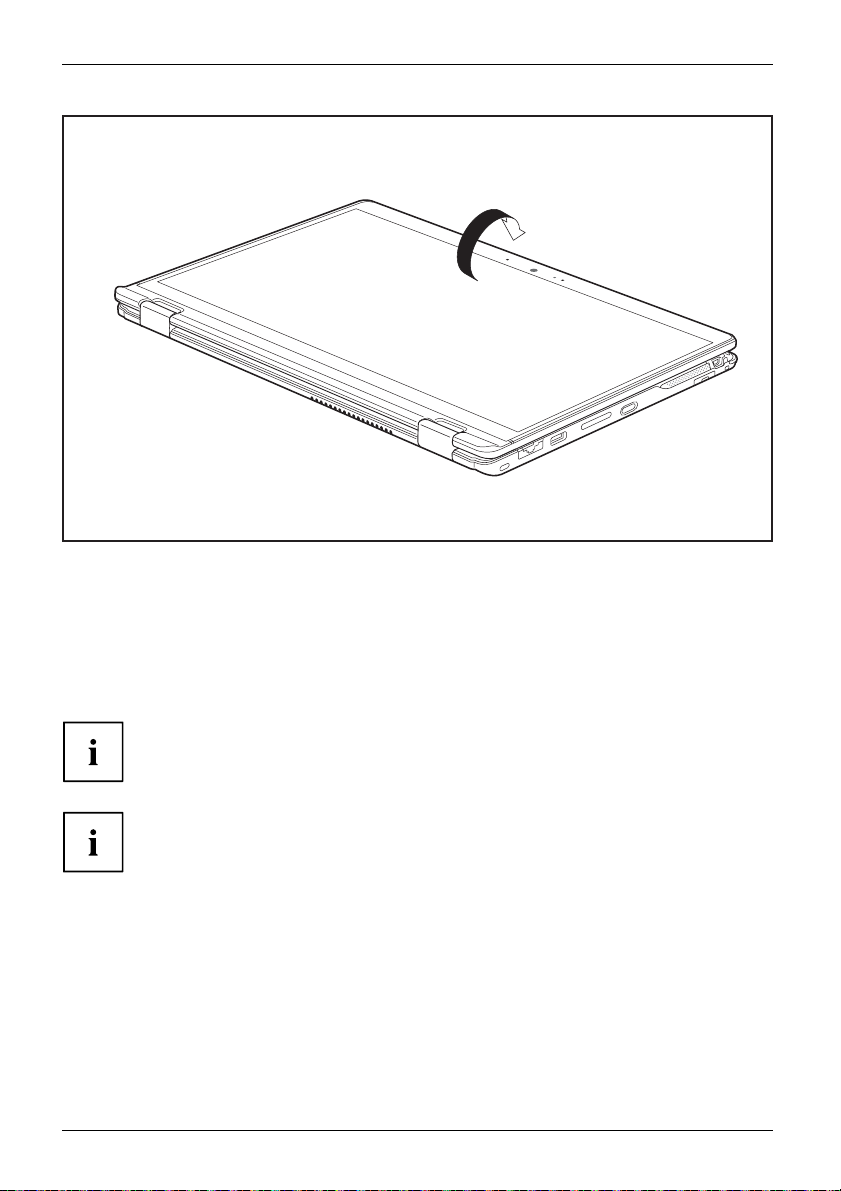
Working with the notebook
The monitor is now secured in the tablet position. The keyboard, touchpad and
touchpad buttons are switched off in this position.
Select display orientation (portrait or landscape orientation)
LandscapeorientationPortraitorientationDisplayorientation
You can choose
display orie
24 Fujitsu
to use either portrait or landscape orientation for the display, or whether the
ntation should automatically adapt to the orientation of the Tablet PC.
You can chan
- Windows Mo
In Setting
These pro
These set
also tho
ge these settings under Control Panel - Hardware and Sound
bility Center / Rotate screen.
s there are profiles saved for operation with different screen orientations.
files have preset standard configurations that can be modified as desired.
tings do not just affect the screen settings on the Tablet PC, but
se on externally connected monitors.

From Tablet PC to notebook
► Raise the LCD screen into a vertical position.
► Fold down the monitor until you reach the desired position.
Working with the notebook
Fujitsu 25
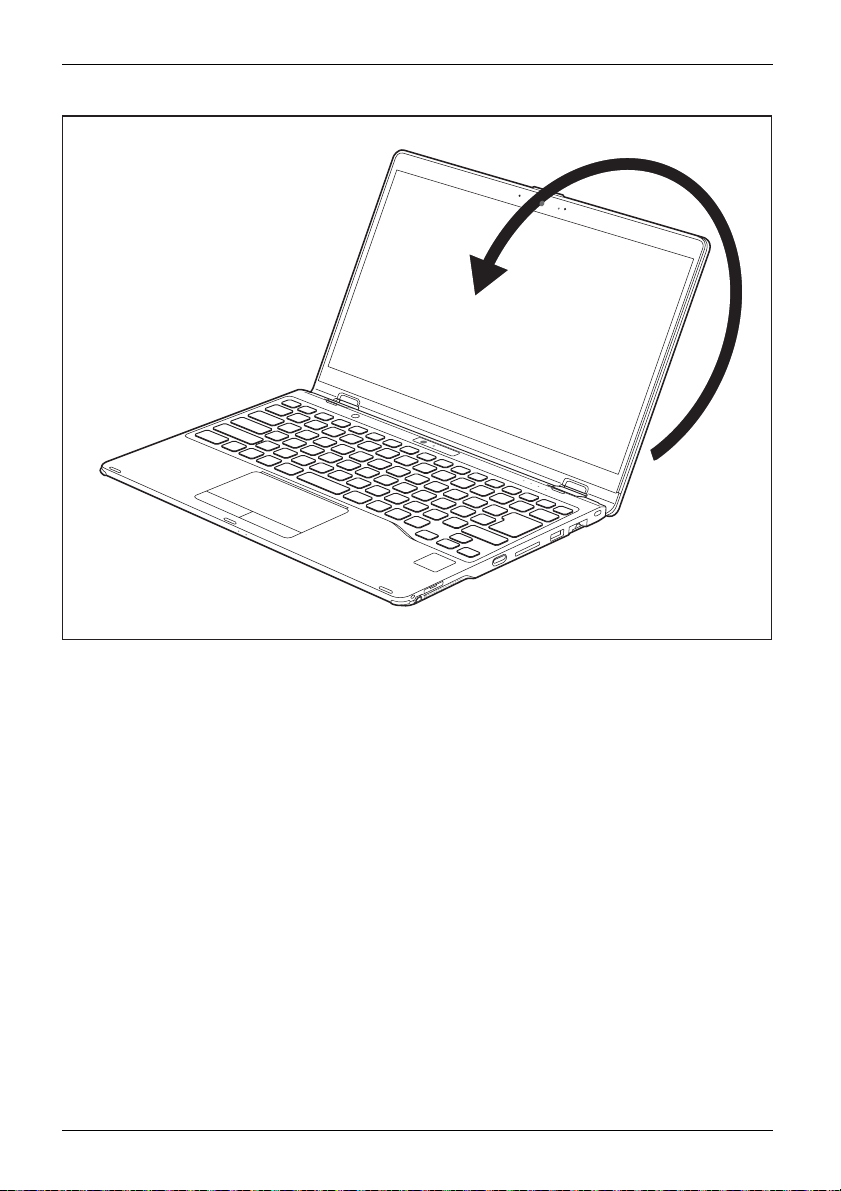
Working with the notebook
Switching off the notebook
Notebook
► Close all applications and then shut down the operating syst em (please
see the "Operating System Manual").
26 Fujitsu
 Loading...
Loading...