Page 1
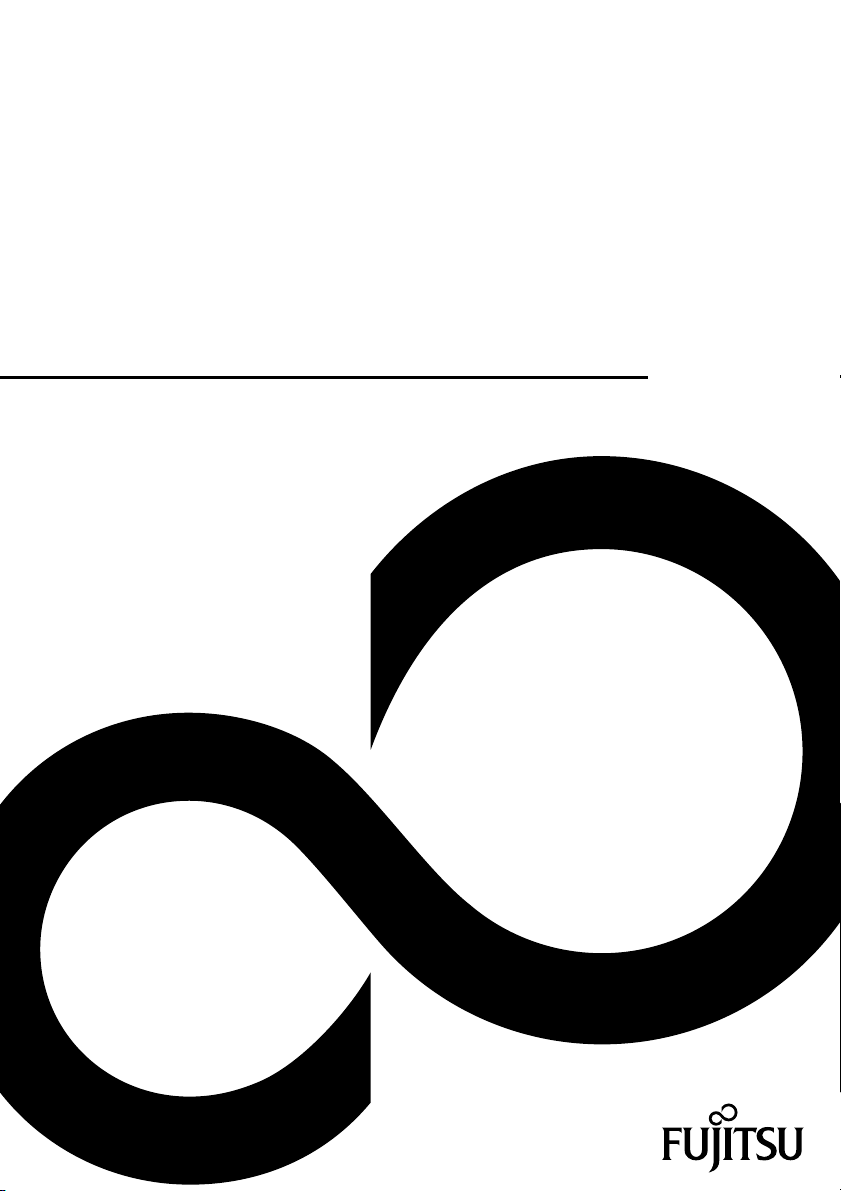
Betriebsanleitung
System
LIFEBOOK E751 / E781
LIFEBOOK S751 / S781
Page 2
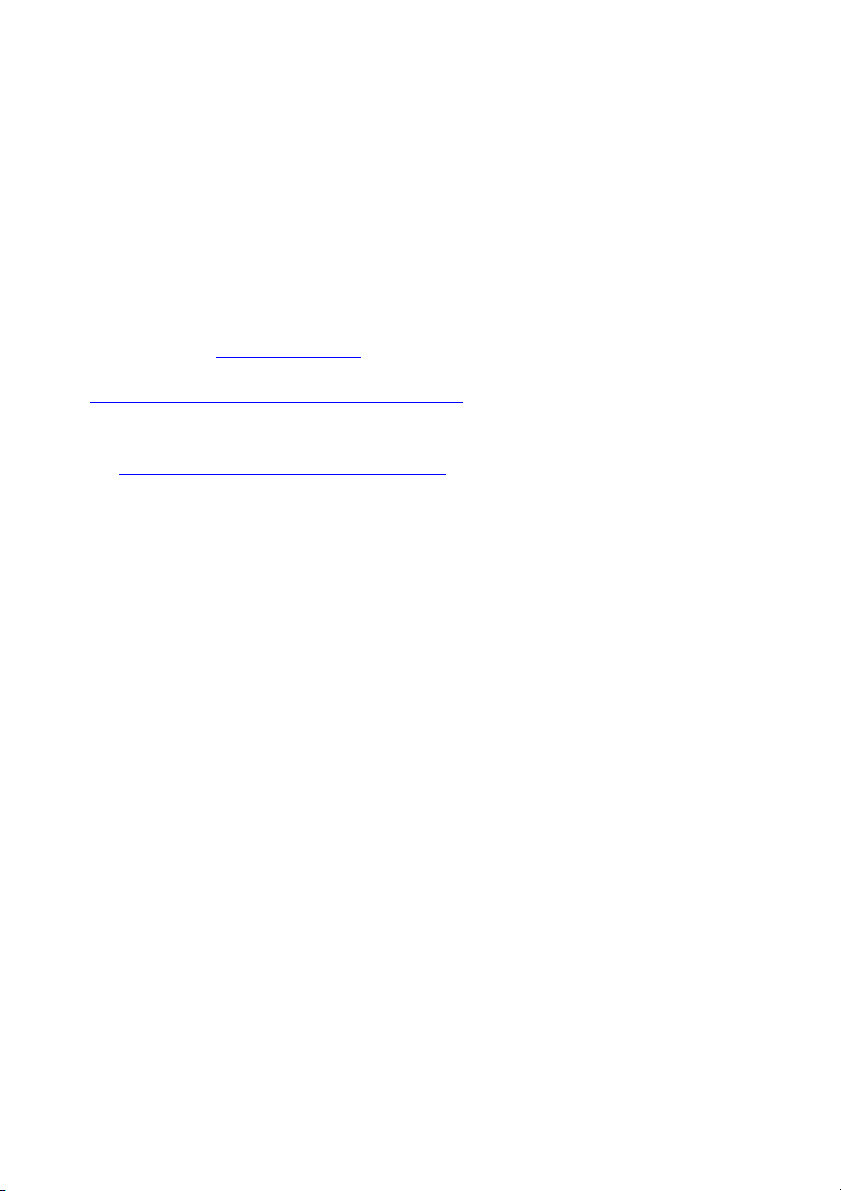
Glückwunsch, Sie haben sic
h für ein innovatives
Produkt von Fujitsu entschieden.
Aktuelle Informationen zu unseren Produkten, Tipps, Updates usw. finden
Sie im Internet: "
Automatische Treiber-Updates erhalten Sie unter:
"
http://support.ts.fujitsu.com/com/support/index.html"
Wenn Sie technische Fragen haben sollten, wenden Sie sich bitte an:
• unsere Hotline/Service Desk (siehe Service-Desk-Liste oder im Internet:
"
http://ts.fujitsu.com/support/servicedesk.html")
• Ihren zuständigen Vertriebspartner
• Ihre Verkaufsstelle
Wir wünschen Ihnen viel Freude mit Ihrem neuen System von Fujitsu.
http://ts.fujitsu.com"
Page 3
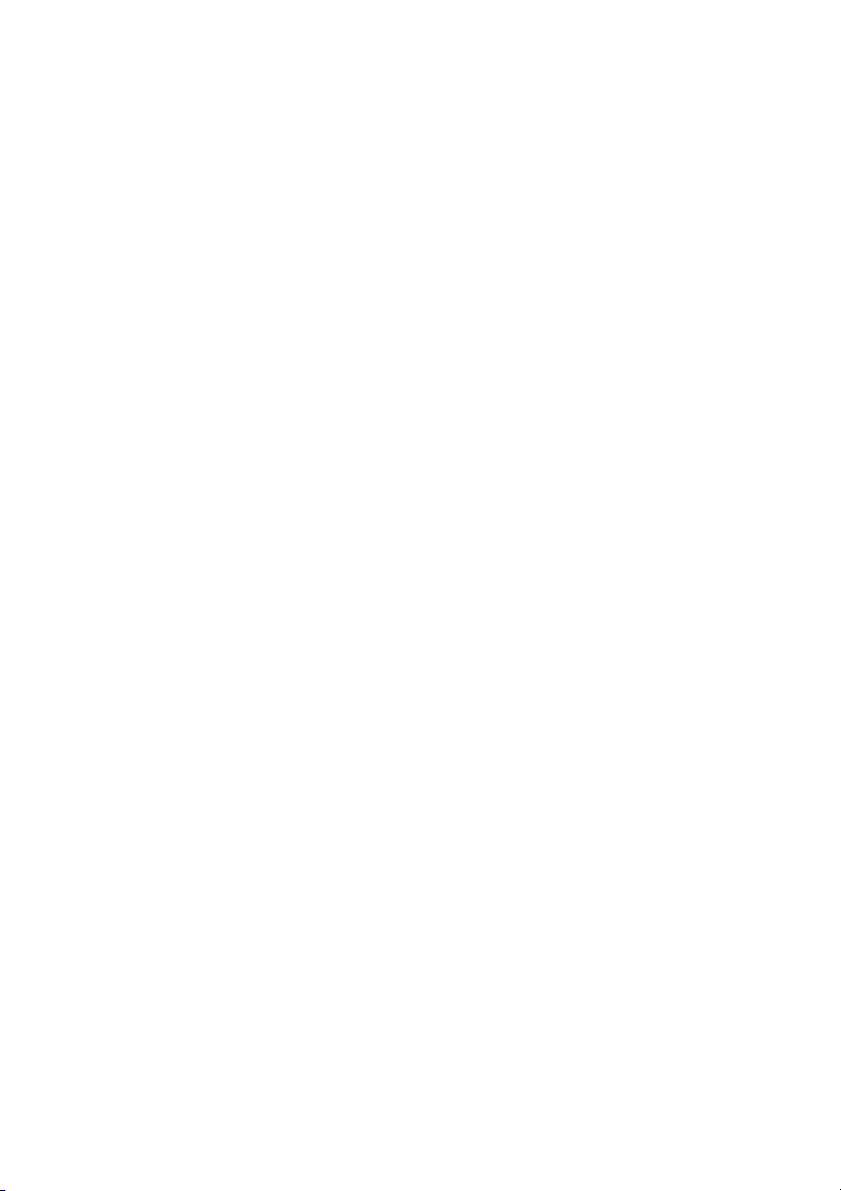
Page 4
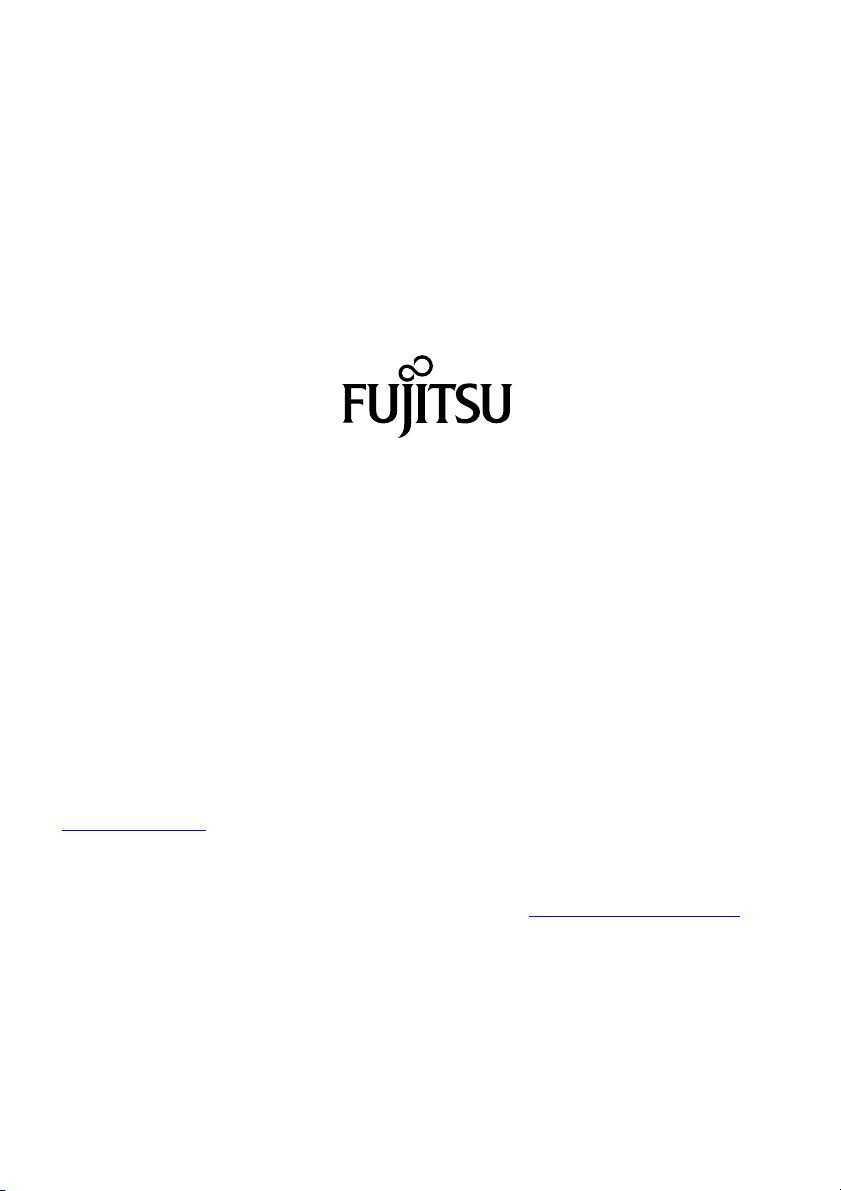
Copyright
Fujitsu Tec
Heraus
Fujitsu Technology Solutions GmbH
Mies-van80807 München, Germany
Kontakt
h
Alle Rechte vorbehalten, einschließlich der Rechte an geistigem Eigentum. Änderungen an technischen Daten vorbehalten;
Lieferbarkeit abhängig von der Verfügbarkeit. Für Vollständigkeit, Aktualität und Richtigkeit der Daten und Abbildungen wird keine
Garant
des jeweiligen Herstellers und/oder urheberrechtlich geschützt sein. Ihre Verwendung durch Dritte für eigene Zwecke kann eine
Verletzung der Rechte des Inhabers darstellen. Weitere Informationen finden Sie unter "
hnology Solutions 2012 04
/12
gegeben von
der-Rohe-Straße 8
s.fujitsu.com/support
ttp://t
ie übernommen und jegliche damit verbundene Haftung ausgeschlossen. Markennamen können geschützte Warenzeichen
http://ts.fujitsu.com/term s_of_use.html"
Bestell-Nr. Fujitsu Technology Solutions: A26391-K326-Z320-1-19, Ausgabe 4
Page 5
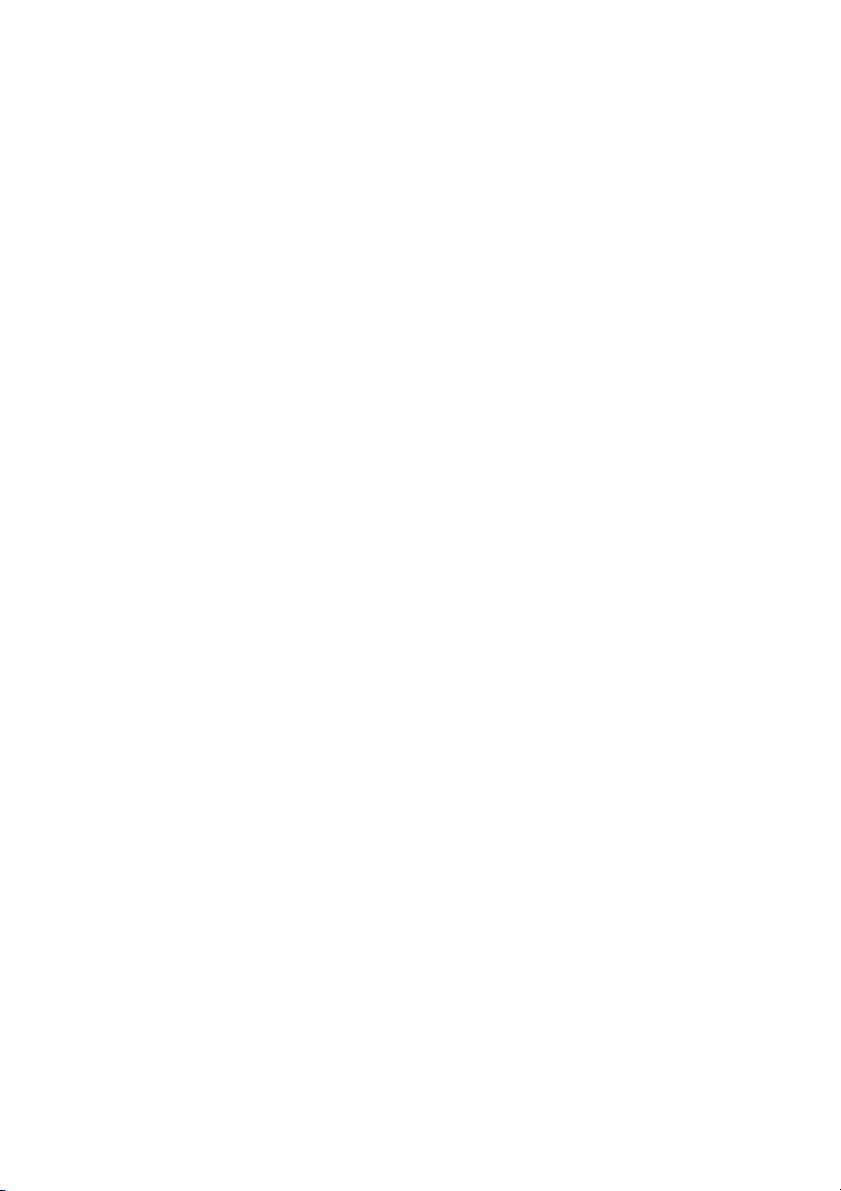
LIFEBOOK E751 / E781
LIFEBOOK S751 / S781
Betriebsanleitung
Innovative Technologie 7
Anschlüsse und Bedienelemente 9
Wichtige Hinweise 13
Erstinbetriebnahme Ihres Geräts 17
Arbeiten mit dem Notebook 20
Sicherheitsfunktionen 56
Anschließen externer Geräte 65
Aus- und Einbau von Komponenten
im Servicefall 72
Einstellungen im BIOS-Setup-Utility 80
Problemlösungen und Tipps 83
Technische Daten 90
Hinweise des Herstellers 92
Stichwörter 99
Page 6
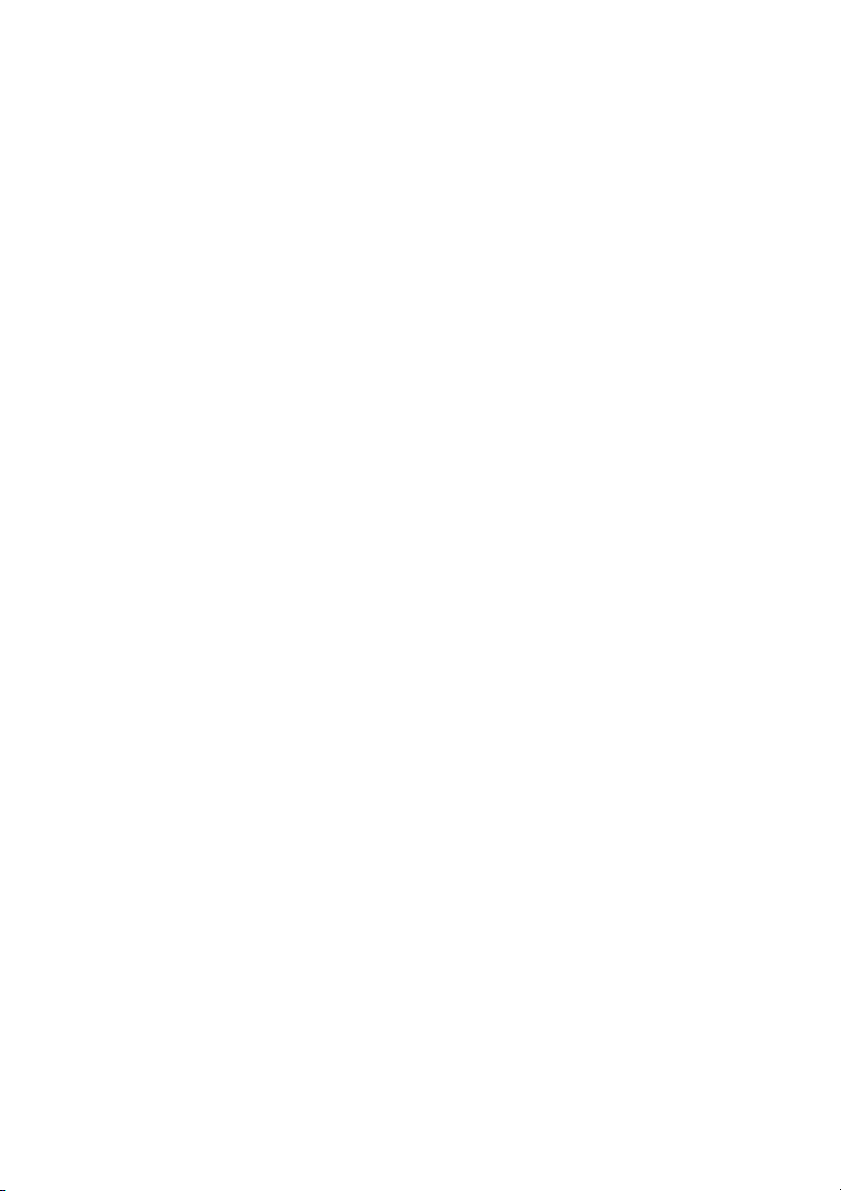
Microsoft, MS, Windows XP und Windows 7 sind eingetragene Warenzeichen der Microsoft
Corporation.
Adobe Reader ist ein Warenzeichen der Adobe Systems Incorporated .
MultiMediaCard ist ein eingetragenes Warenzeichen der Infine on Technologies AG.
Sony und Memory Stick sind Warenzeichen der Sony Electronics, Inc.
Alle anderen Warenzeichen sind Warenzeichen oder eingetragene Warenzeichen der
jeweiligen Inhaber und werden als geschützt anerkannt.
Copyright © Fujitsu Technology Solutions GmbH 2
012
Alle Rechte vorbehalten, insbesondere (auch auszugsweise) die der Übersetzung, des
Nachdrucks, der Wiedergabe durch Kopieren oder ähnliche Verfahren.
Zuwiderhandlungen verpflichten zu Schadenersatz.
Alle Rechte vorbehalten, insbesondere für den Fall der Patenterteilung oder GM-Eintragung.
Liefermöglichkeiten und technische Änderungen vorbehalten.
Page 7
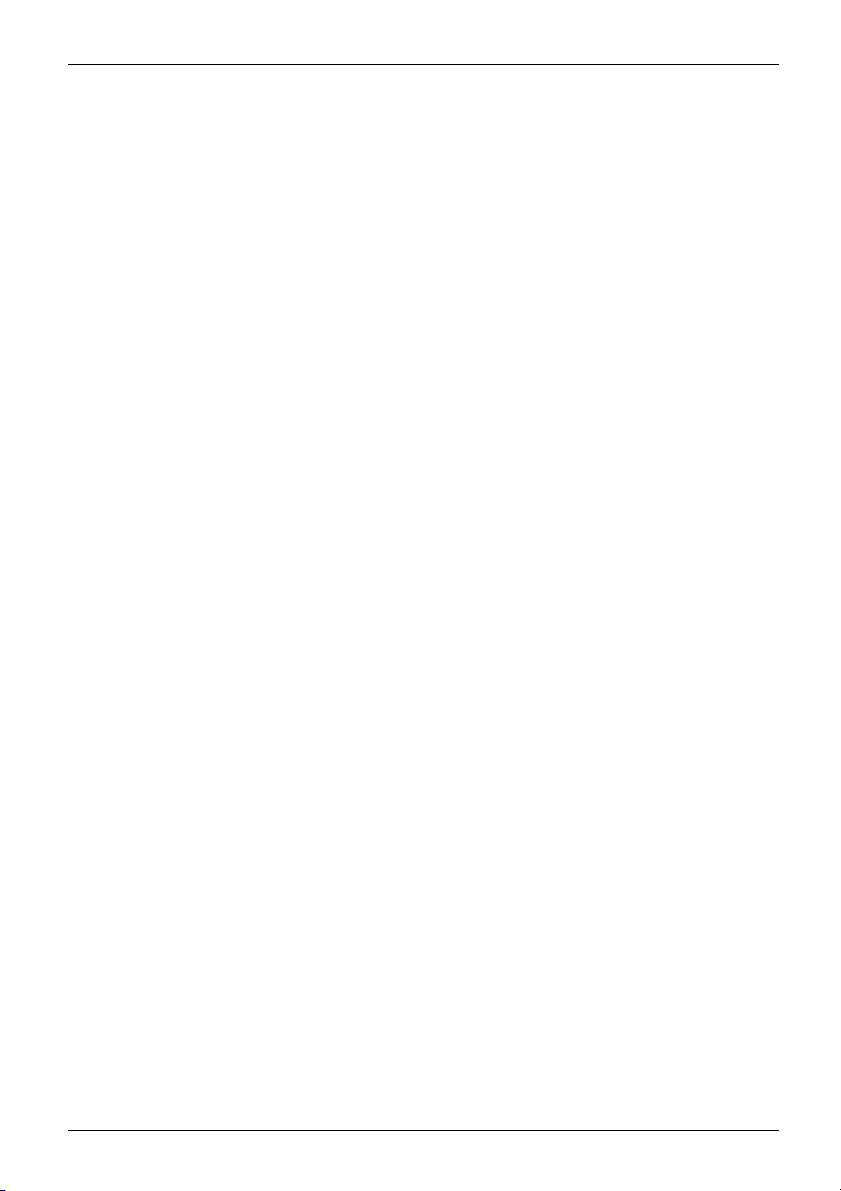
Inhalt
Inhalt
Innovative Technologie ................................................................ 7
WeitereInformationen ................................................................... 7
Darstellungsmittel ....................................................................... 8
Anschlüsse und Bedieneleme
Wichtige Hinweise ..................................................................... 13
Sicherheitshinweise ..................................................................... 13
Zusätzliche Sicherheitshinweise für Geräte mit Funkkomponenten . ......................... 14
Energiesparen ......................................................................... 14
Energie sparen unter Windows . . . ................................................... 14
UnterwegsmitdemNotebook ............................................................ 14
Vor dem Reiseantritt . . . . . ........................................................... 15
Notebook transportieren ............................................................. 15
Notebook reinigen ...................................................................... 16
Erstinbetriebnah
Gerät auspacken un
Stellplatz auswäh
Netzadapter ansc
Gerät zum ersten M
Arbeiten mit dem Notebook ........................................................... 20
Statusanzeigen ......................................................................... 20
Notebook einschalten . .................................................................. 23
Notebook ausschalten . .................................................................. 23
Tastatur ................................................................................ 23
VirtuellerZiffernblock ................................................................ 26
Tastenkombinationen ................................................................ 26
Länder- und Tastatureinstellungen . ................................................... 28
Applikationstasten ...................................................................... 28
Applikationstastenprogrammieren .................................................... 30
Touchpad und Touchpad-Tasten . . . ....................................................... 31
Zeiger bewegen . . . .................................................................. 31
Objekt auswählen ................................................................... 31
Befehl ausführen .................................................................... 32
Objekt ziehen ....................................................................... 32
LCD-Bildschirm ......................................................................... 33
WebCam ............................................................................... 34
Akku ................................................................................... 34
Akku aufladen, pflegen und warten ................................................... 35
Akku aus- und einbauen . . ........................................................... 35
Module . . . . . . .......................................................................... 37
Modul ausbauen . . .................................................................. 37
Modul einbauen . . . .................................................................. 38
OptischesLaufwerk ..................................................................... 38
Datenträger handhaben . . . ........................................................... 38
CD/DVD-Anzeige ................................................................... 39
Datenträger einlegen oder entnehmen . . . . ............................................ 39
Manuelle Entnahme (Notentnahme) ................................................... 40
Gehäusedeckel zur Staubentfernung aus- und einbauen (Lüftungsschlitzabdeckung) . . . ...... 40
Energiesparfunktionen nutzen . ........................................................... 42
me Ihres Geräts .......................................................
düberprüfen .........................................................
len ....................................................................
hließen ................................................................
al einschalten ........................................................
nte .......................................................
17
17
18
18
19
9
Fujitsu Technology Solutions 3
Page 8
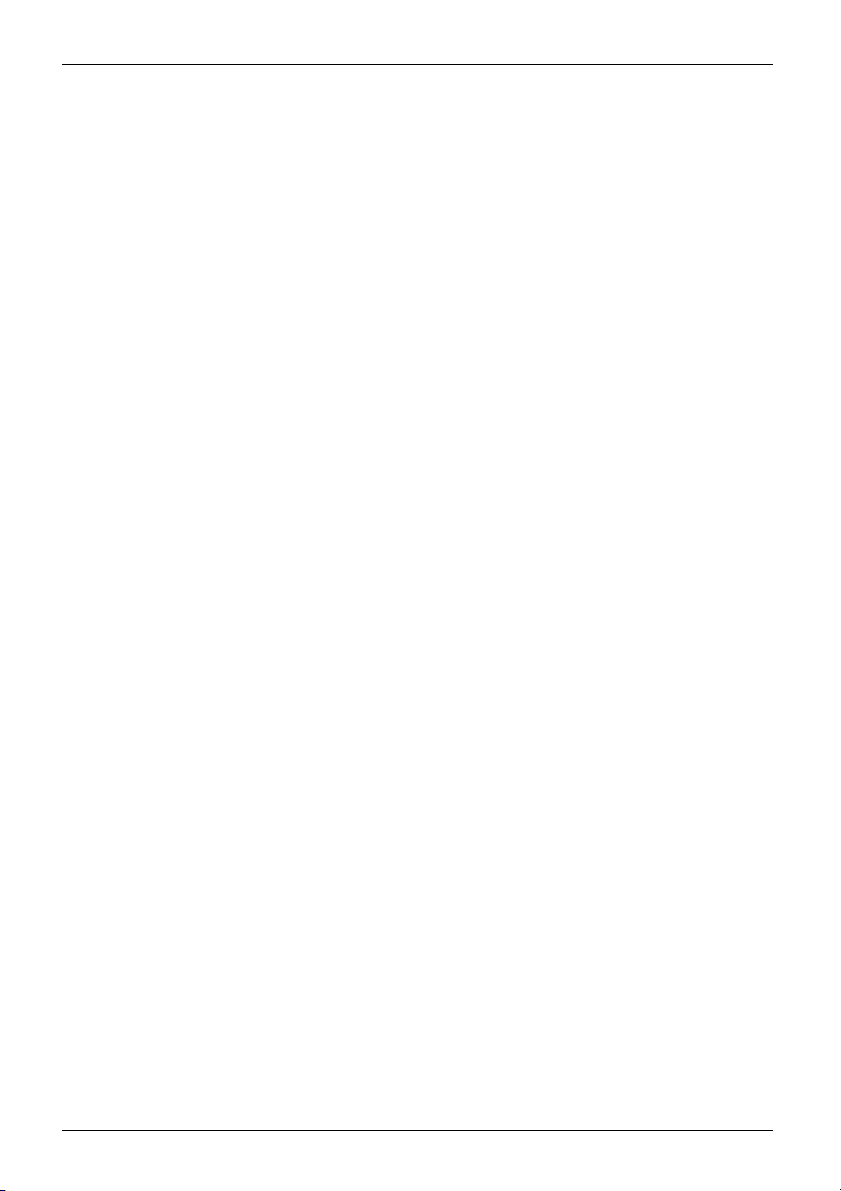
Inhalt
Speicherkarten ......................................................................... 43
Unterstützte Formate ................................................................ 43
Speicherkarteeinsetzen ............................................................. 43
Speicherkarteentnehmen ............................................................ 44
ExpressCards .......................................................................... 44
Karteeinsetzen ..................................................................... 45
Karteentnehmen .................................................................... 46
Lautsprecher und Mikrofone ............................................................. 46
Integriertes 56k-Modem ................................................................. 47
Notebook-Modem an den Telefonanschluss anschließen . .............................. 48
SIM-Karte .............................................................................. 48
SIM-Karteeinsetzen ................................................................. 49
SIM-Karte entnehmen . . . ............................................................ 49
Wireless LAN / BlueTooth (geräteabhängig) / UMTS (geräteabhängig) . . . ................... 50
Funkkomponenten ein- und ausschalten . ............................................. 50
WLAN-Zugang einrichten ............................................................ 51
Zugang über UMTS . ................................................................ 51
Ethernet und LAN ....................................................................... 51
IhrPort-Replikator(optional) ............................................................. 52
Anschlüsse amPort-Replikator ....................................................... 52
Notebook an den Port-Replikator anschließen ......................................... 52
Netzadapter an den Port-Replikator anschließen . . . . .................................. 54
Notebook über den Port-Replikator einschalten . . . . . . .................................. 54
Notebook über den Port-Replikator ausschalten . . . . . .................................. 54
Notebook vom Port-Replikator trennen . . ............................................. 55
Sicherheitsfunktionen ................................................................. 56
Fingerabdruck-Sensor einrichten . ........................................................ 56
Security Lock verwenden ................................................................ 57
Passwortschutz imBIOS-Setup-Utility einrichten ........................................... 57
Schutz des BIOS-Setup-Utility (Supervisor- und User-Passwort) . . . . . . ................... 58
Passwortschutz des Betriebssystemstarts ............................................. 59
Passwortschutz für die Festplatte ......................................................... 60
Festplattenschutzaktivieren .......................................................... 60
Festplattenschutz aufheben . . ........................................................ 60
Boot fromRemovableMedia ............................................................. 61
Owner Information (geräteabhängig) . . . . . ................................................. 61
Virus Warning (geräteabhängig) . . ........................................................ 62
SmartCard-Leser ....................................................................... 63
SmartCardstecken .................................................................. 63
Trusted Platform Module - TPM (geräteabhängig) . ......................................... 64
TPMaktivieren ...................................................................... 64
TPM deaktivieren . . . ................................................................ 64
Anschließenexterner Geräte ........................................................... 65
Externen Bildschirmanschließen ......................................................... 66
ExterneGeräte andieparalleleoder serielleSchnittstelleanschließen ...................... 67
Einstellungen der Schnittstellen . . . . . ................................................. 67
Gerätetreiber ....................................................................... 67
USB-Geräte anschließen ................................................................ 68
USB-Anschluss mit Aufladefunktion (Anytime USB charge) . . . .......................... 69
ExterneSATA-Festplatte (eSATA) anschließen ......................................... 70
eSATA- und USB-Geräte ordnungsgemäß entfernen . .................................. 70
ExterneAudiogeräteanschließen ........................................................ 71
4 Fujitsu Technology Solutions
Page 9
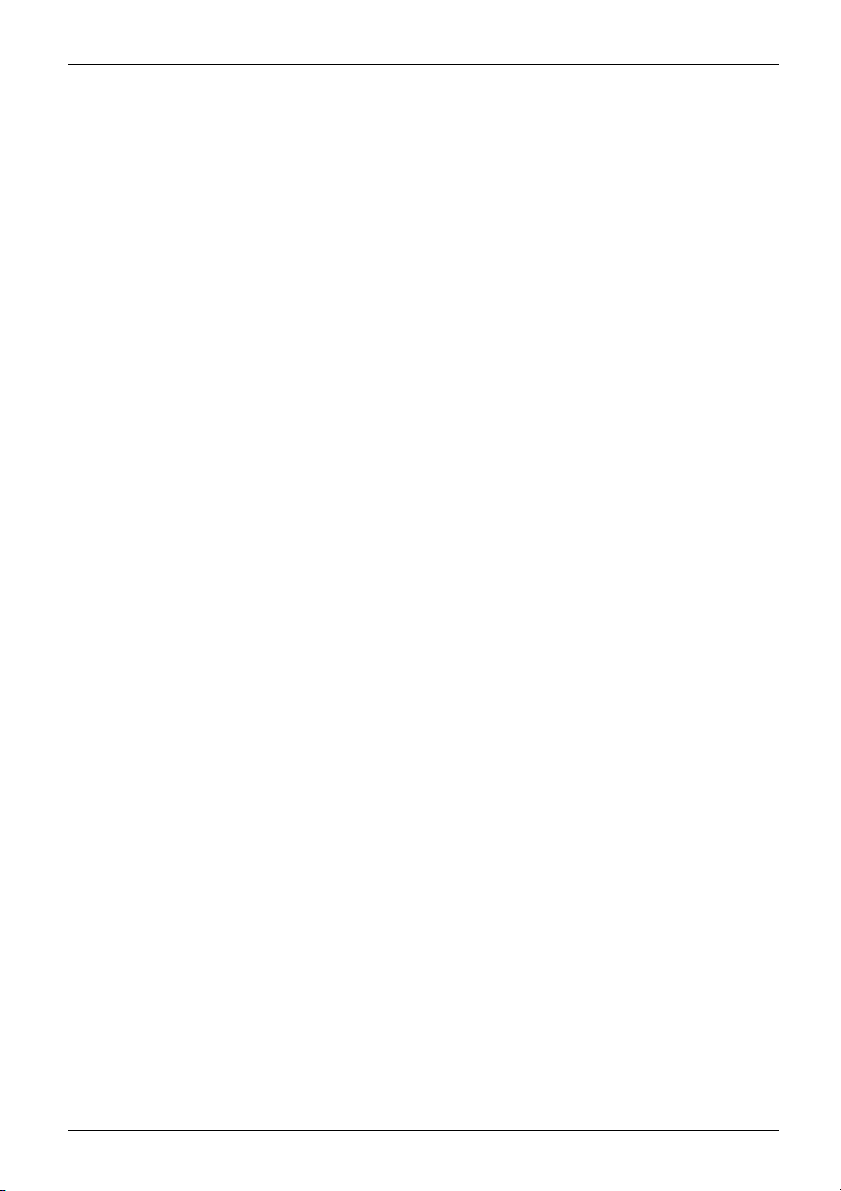
Inhalt
Mikrofonanschluss / Line In . . . ....................................................... 71
Kopfhöreranschluss ................................................................. 71
Aus- und Einbau von Komponenten imServicefall ...................................... 72
Hinweise zum Einbauen und Ausbauen von Baugruppen und Bauelementen . . .............. 72
Komponentenausbau vorbereiten . ....................................................... 73
Speichererweiterung aus- u nd einbauen . . . . . . ............................................ 74
Abdeckung entfernen . . . . . ........................................................... 75
Speichermodul ausbauen . ........................................................... 75
Speichermodul einbauen . . ........................................................... 76
Abdeckung befestigen . . . . ........................................................... 76
Festplatte aus- und einbauen . ........................................................... 77
Abdeckung entfernen . . . . . ........................................................... 77
Festplatte ausbauen . . . . . . ........................................................... 77
Festplatte einbauen . . . . . . ........................................................... 78
Abdeckung befestigen . . . . ........................................................... 78
Komponentenausbau abschließen . ....................................................... 79
Einstellungen im BIOS-Setup-Utility . ................................................... 80
BIOS-Setup-Utility starten ............................................................... 80
BIOS-Setup-Utility bedienen ............................................................. 81
BIOS-Setup-Utility beenden . . . ........................................................... 81
Exit Saving Changes - Änderungen speichern und BIOS-Setup-Utility beenden .......... 81
Exit Discarding Changes – Änderungen verwerfen und BIOS-Setup-Utility beenden . ...... 81
Load Setup Defaults – Standardeinträge übernehmen . . . . . ............................. 81
Discard Changes – Änderungen verwerfen, ohne das BIOS-Setup-Utility zu verlassen . . . . 82
Save Changes - Änderungen speichern, ohne das BIOS-Setup-Utility zu verlassen ...... 82
Save Changes and Power Off ....................................................... 82
ProblemlösungenundTipps ........................................................... 83
Hilfeim Problemfall ..................................................................... 83
Festplatteninhalt unter Windows wiederherstellen . . ........................................ 84
Die Uhrzeit oder das Datum des Notebook stimmen nicht . . . . . ............................. 84
Bei Eingabe bestimmter Zeichen auf der Tastatur werden nur Ziffern geschrieben . . .......... 84
Der LCD-Bildschirm des Notebook bleibt dunkel . . . ........................................ 85
Die Anzeige am LCD-Bildschirm des Notebook ist schlecht lesbar . . ......................... 85
DerexterneBildschirm bleibtdunkel ...................................................... 85
Die Anzeige am externen Bildschirm erscheint nicht oder wandert . . ......................... 86
Nach dem Einschalten startet das Notebooknicht ......................................... 86
Das Notebook arbeitet nicht weiter ....................................................... 87
DerDruckerdruckt nicht ................................................................. 87
Die Funkverbindung zu einem Netzwerk funktioniert nicht . . . . . ............................. 87
Akustische Fehlermeldung . . . . ........................................................... 88
FehlermeldungenamBildschirm ......................................................... 88
TechnischeDaten ...................................................................... 90
Notebook . . ............................................................................. 90
Akku ................................................................................... 90
Netzadapter 80W . ...................................................................... 91
Hinweise des Herstellers ............................................................... 92
Energy Star ............................................................................ 92
Entsorgung und Recycling . . . . ........................................................... 92
Konformitätserklärungen (Declarations ofConformity) ...................................... 92
Fujitsu Technology Solutions 5
Page 10
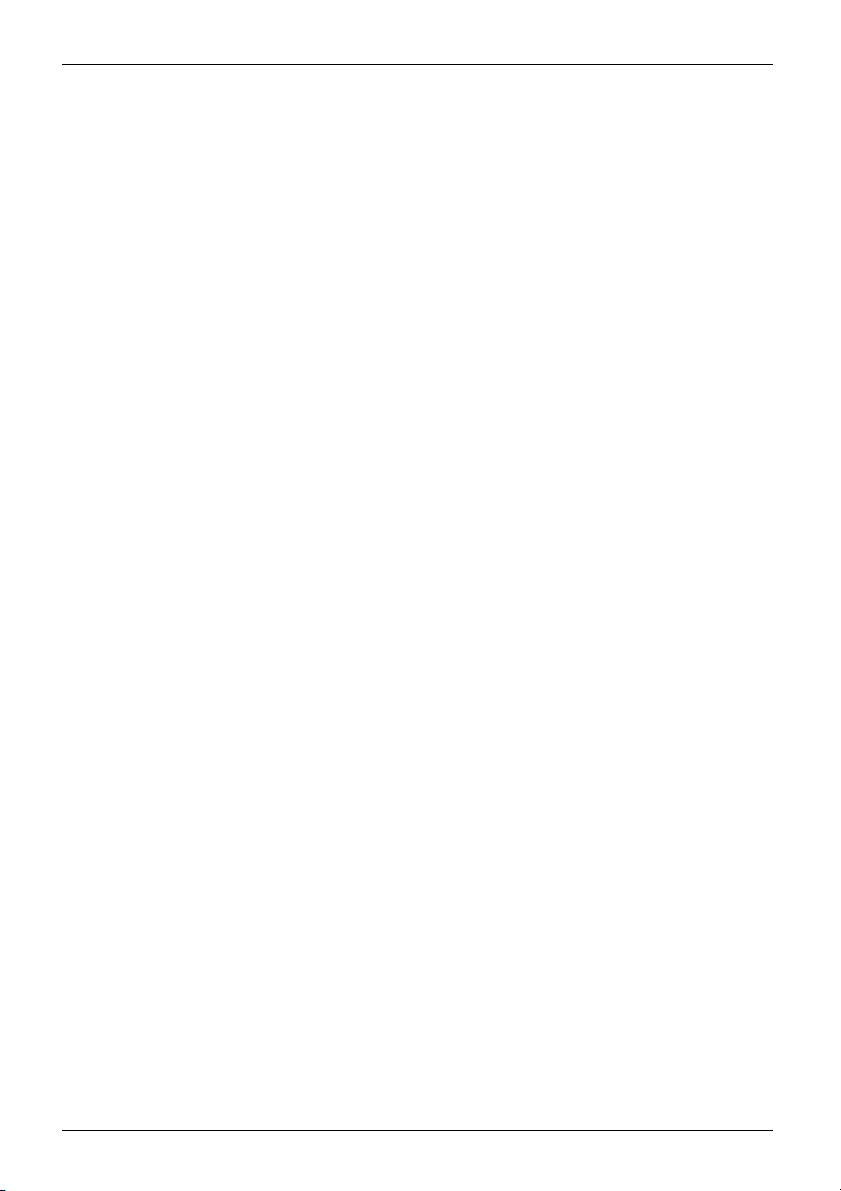
Inhalt
CE-Kennzeichnung . . . . . ................................................................ 93
Regulatory notices ...................................................................... 93
Regulatory information for notebooks without radio device .............................. 93
DOC (Industry CANADA) Notices . . . . ................................................. 95
FCC Regulatory information for notebooks with radio device . . .......................... 96
Stichwörter ............................................................................ 99
6 Fujitsu Technology Solutions
Page 11
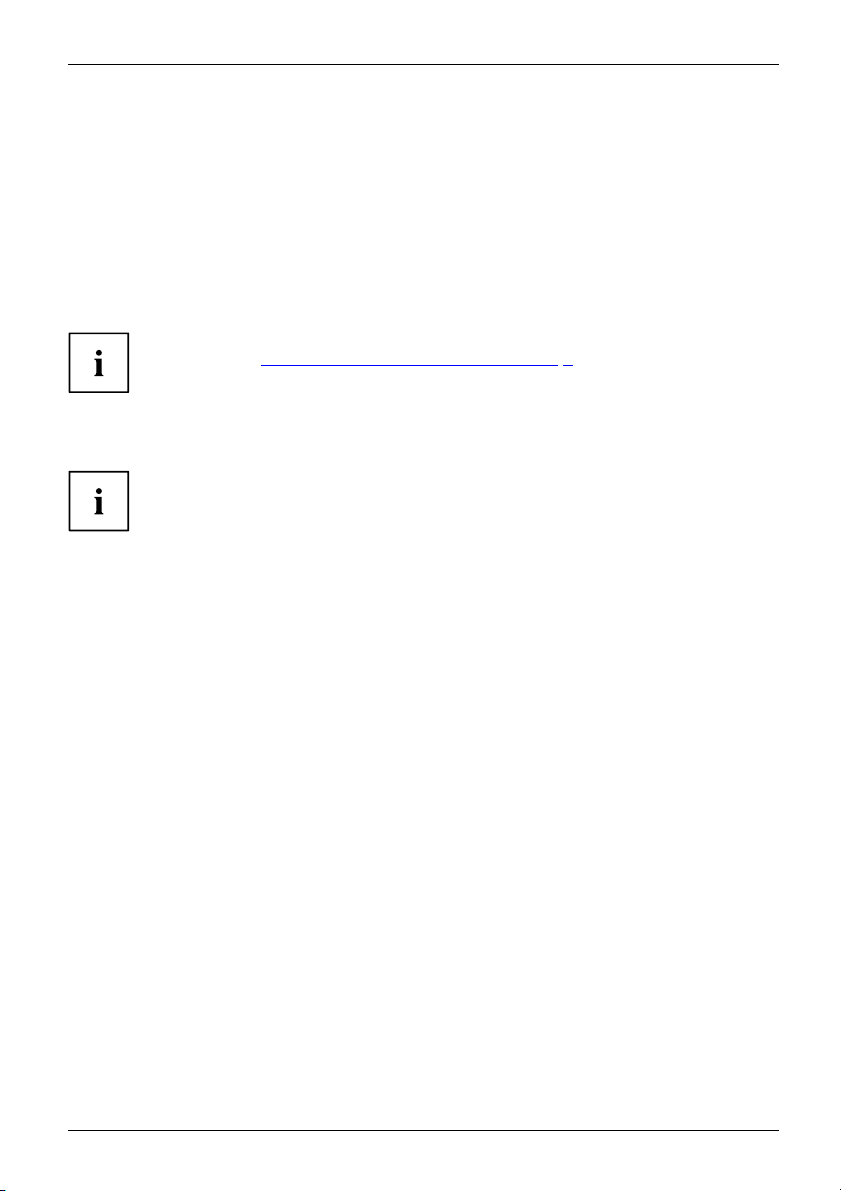
Innovative Technologie
Innovative Technologie
... und ergonomisches Design machen Ihr Gerät zu einem benutzerfreundlichen und zuverlässigen
Begleiter.
Das Gerät bootet sehr schnell, ist sofort startbereit und bietet durch seine hohe
Akku-Kapazität eine besonders lange Laufzeit.
Mit dem benutzerfreundlichen "BIOS-Setup-Utility" können Sie die Hardware Ihres
Notebook steuern und Ihr System besser vor unbefugtem Zugriff schützen, indem
Sie die leistungsfähigen Passwort-Eigenschaft en nutzen.
Informationen zu den Anschlüssen un d Bedienelementen Ihres Notebook finden
Sie im Kapitel "
Weitere Informationen
Windows-Treiber für Ihr Gerät finden Sie auf unserer Internetseite. Werkseitig
unterstützt Ihr Gerät keine anderen Betriebssysteme. Fujitsu Technology Solutions
übernimmt keine Haftung bei der Verwendung anderer Betriebssysteme.
Softwarebezogene Teile dieser Anleitung beziehen sich auf Microsoft-Produkte,
falls sie zum Lieferumfa ng gehören.
Beachten Sie bei der Installation von anderen Softwareprodukten die
Bedienungsanleitungen des Herstellers.
Anschlüsse und Bedienelemente", Seite 9.
Fujitsu Technology Solutions 7
Page 12
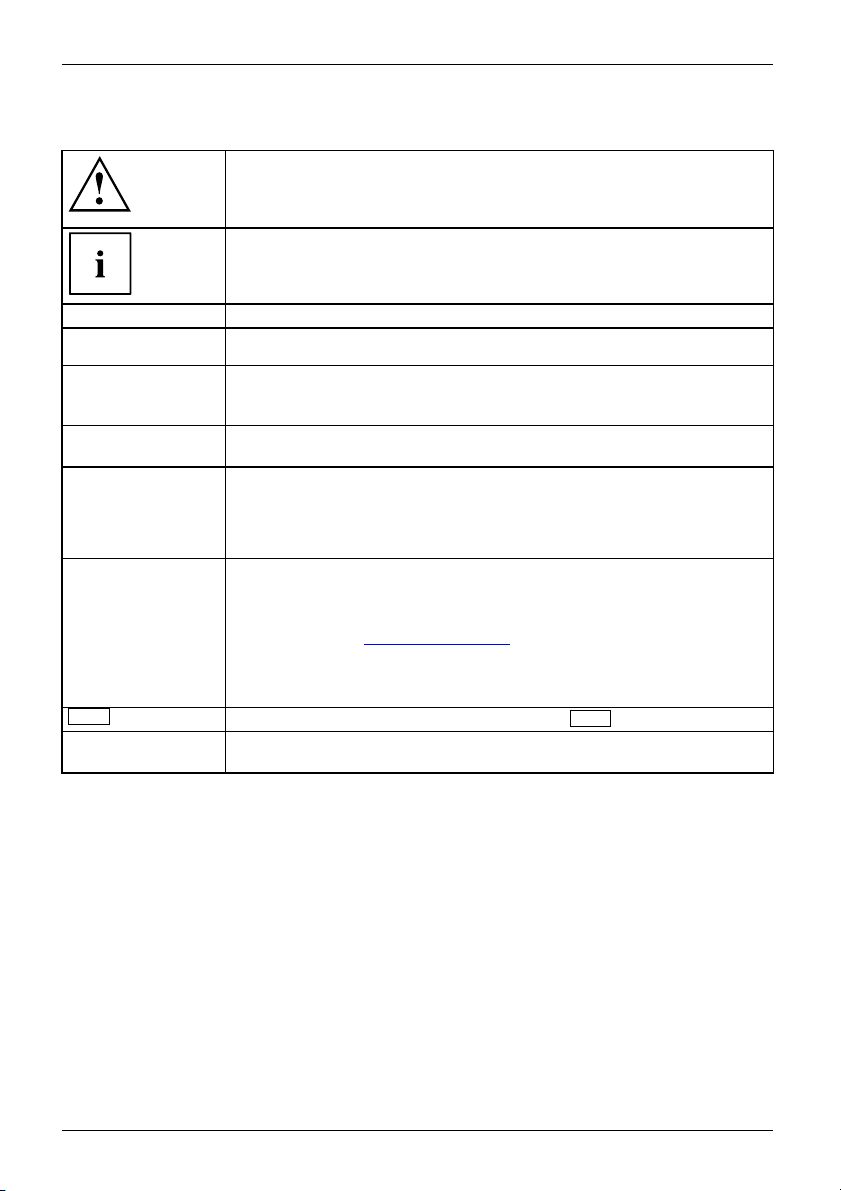
Innovative Technologie
Darstellungsmittel
kennzeichnet Hinweise, bei der
Funktionsfähigkeit Ihres Gerä
sind. Die Gewährleistung erli
Hinweise Defekte am Gerät veru
kennzeichnet wichtige Informationen für den sachgerechten Umgang mit
dem Gerät
en Nichtbeachtung Ihre Gesundheit, die
ts oder die Sicherheit Ihrer Daten gefährdet
scht, wenn Sie durch Nichtbeachtung dieser
rsachen
►
Diese Schrift
Diese Schrift
Diese Schrift
"Diese Schrift"
Taste
Diese Schrift kennzeichnet Begriffe und Texte, die betont oder hervorgehoben werden,
kennzeichnet einen Arbeitsschritt, den Sie ausführen müssen
kennzeichnet ein Resultat
kennzeichnet Eingaben, die Sie mit der Tastatur in einem Programm-Dialog
oder in einer Kommandozeile vornehmen, z. B. Ihr Passwort (Name123)
oder einen Befehl, um e in Programm zu starten (start.exe)
kennzeichnet Infor
ausgegeben werden,
kennzeichnet
• Begriffe und Text
Speichern.
• Namen von Programmen oder Dateien, z. B. Windows oder setup.exe.
kennzeichnet
• Querverweise auf einen anderen Abschnitt z. B. "Sicherheitshinweise"
•Querverweise
Sie weiter auf
• Namen von CDs, DVDs sowie Bezeichnungen und Titel von anderen
Materialien, z. B.: "CD/DVD Drivers & Utilities" oder Handbuch
"Sicherheit/Regularien"
kennzeichnet eine Taste auf der Tastatur, z. B:
z. B.: Gerät nicht ausschalten
mationen, die von einem Programm a m Bildschirm
z. B.: Die Installation ist abgeschlossen!
e in einer Softwareoberfläche, z. B.: Klicken Sie auf
auf eine externe Quelle, z. B. eine Webadresse: Lesen
"
http://ts.fujitsu.com"
F10
8 Fujitsu Technology Solutions
Page 13
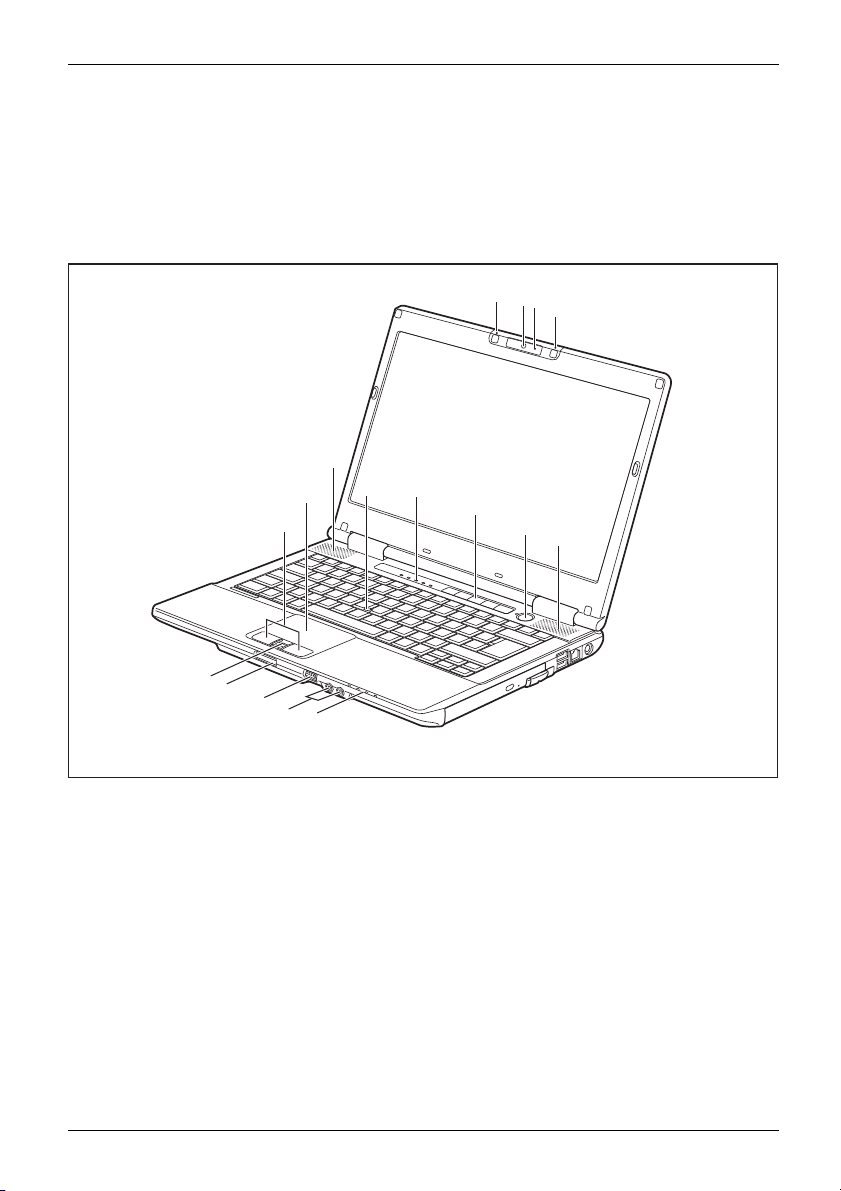
Anschlüsse und Bedienelemente
Anschlüsse und Bedienelement
In diesem Kapitel werden die einzelnen Hardware-Komponenten Ihres Geräts vorgestellt.
Sie erhalten eine Übersicht über die Anzeigen und die Anschlüsse des Gerä ts. Machen Sie
sich mit diesen Elementen vertraut, bevor Sie mit dem Gerät arbeiten.
Vorderseite
15
1
2
15
3
5
4
6
7
3
8
12
14
13
11
10
9
e
1 = WebCam (optional)
2 = WebCam-LED (optional)
3 = Lautsprecher
4 = TouchStick (optional)
5 = Statusanzeigen
6 = Applikationstasten
7 = Ein-/Ausschalter
8 = Statusanzeigen
Fujitsu Technology Solutions 9
9 = Kopfhörer- und Mikrofonanschluss
10 = Ein-/Ausschalter für Funkkomponenten
11 = Speicherkarten-Steckplatz
12 = Fingerabdruck-Sensor (optional)
13 = Touchpad-Tasten
14 = Touchpad
15 = Mikrofon (optional)
Page 14
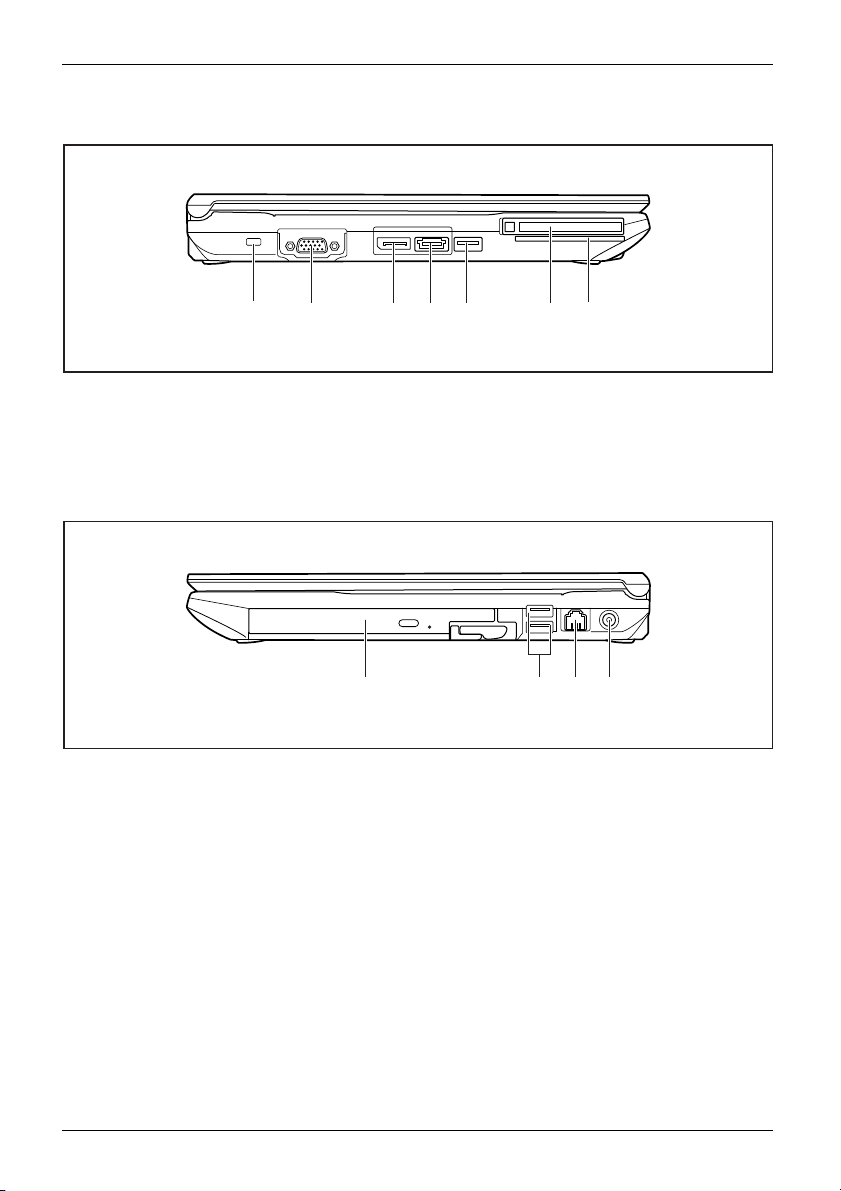
Anschlüsse und Bedienelemente
Linke Seite
2
1 = Security-Lock-Vorri
2 = VGA-Bildschirmanschluss
3 = DisplayPort
4 = eSATA-/USB-Kombinationsanschluss
Rechte Seite
1 = Optisches Laufwerk
2 = USB-Anschlüsse (unterer Anschluss
mit Aufladefunktion)
chtung
4 561
3
5 = USB-Anschluss
6 = ExpressCard-Steckplatz
7 = SmartCard-Leser
14
3 = Modem-Anschluss (optional)
4 = Gleichspannungsbuchse (DC IN)
7
2 3
10 Fujitsu Technology Solutions
Page 15
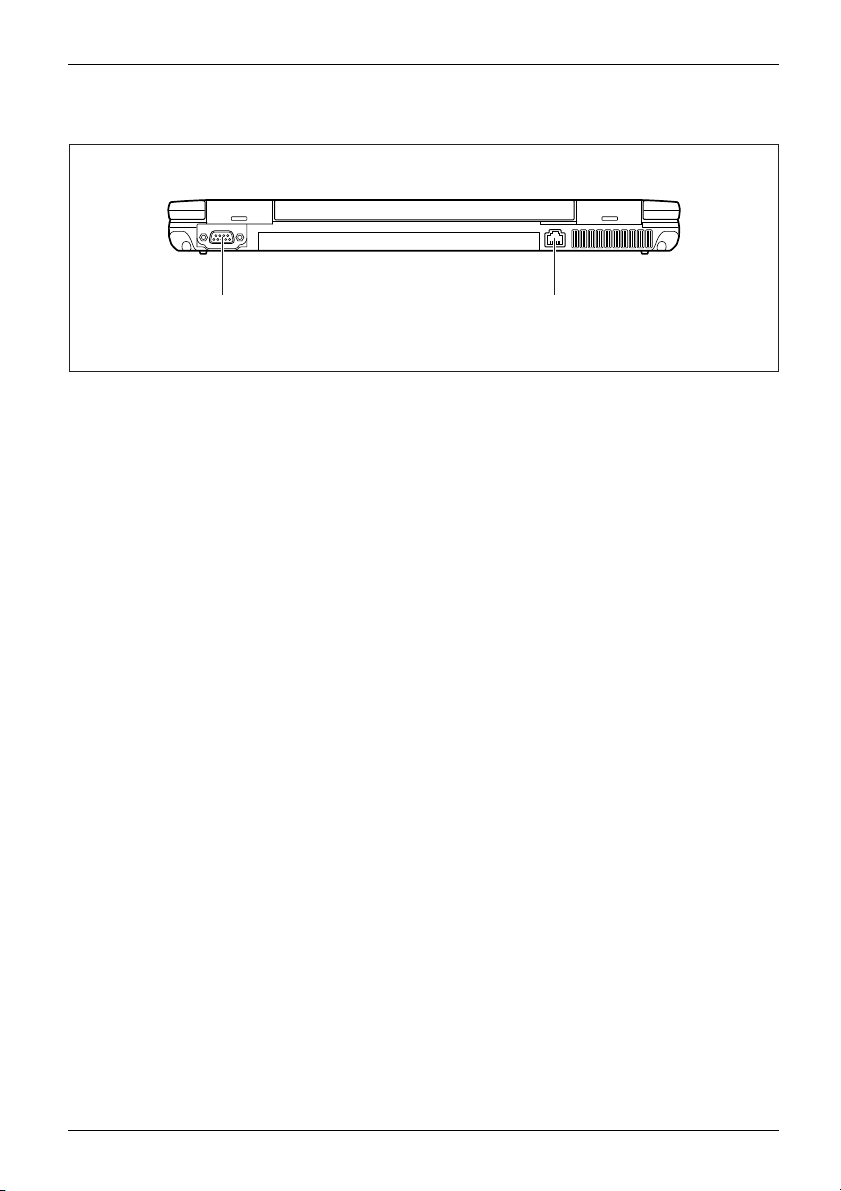
Rückseite
Anschlüsse und Bedienelemente
1
1 = Serielle Schnittstel
le (E751 / E781)
2
2 = LAN-Anschluss
Fujitsu Technology Solutions 11
Page 16
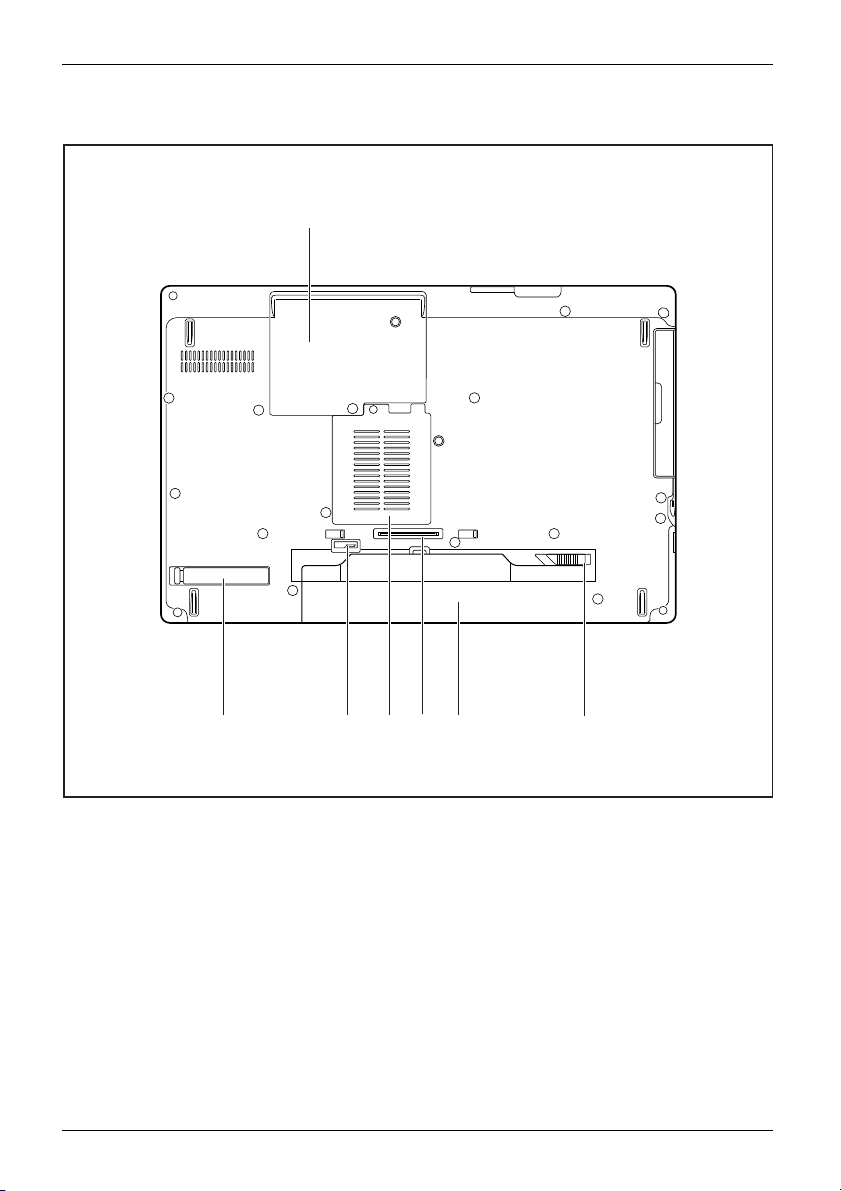
Anschlüsse und Bedienelemente
Unterseite
1
7
1=Servicef
2 = Akku-Entriegelung
3=Akku
4 = Anschluss Port-Replikator
12 Fujitsu Technology Solutions
ach Festplatte
6
4
5
3
5=Servicef
6 = Akku-Entriegelung
7 = Lüftung
2
ach Speicher
sschlitzabdeckung
Page 17
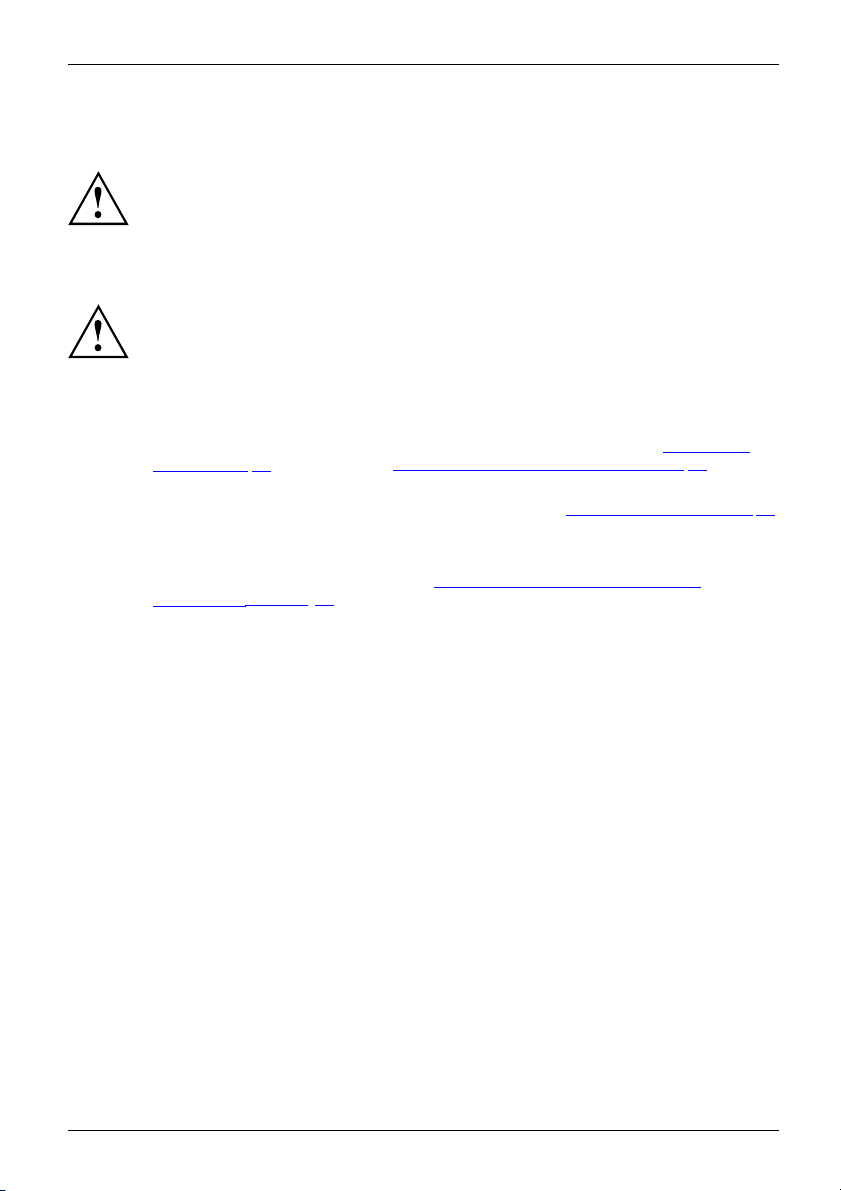
Wichtige Hinweise
WichtigeHinweiseHinweise
In diesem Kapitel finden Sie Sicherheitshinweise, die Sie beim Umgang mit
Ihrem Notebook unbedingt beachten müssen. Die a nderen Hinweise liefern
Ihnen nützliche Informationen zu Ihrem Notebook.
Sicherheitshinweise
SicherheitshinweiseHinweise
Beachten Sie die Sicherheitshinweise im Handbuch "Sicherheit/Regularien"
und die nachfolgenden Sicherheitshinweise.
Beachten Sie die mit dem nebenstehenden Symbol gekennzeichneten
Abschnitte im Handbuch.
Beachten Sie beim Anschließen und Lösen der Leitungen die Hinweise
in dieser Betriebsanleitung.
Beachten Sie die Hinweise für die Umgebungsbedingungen im Kapitel "
Daten", Seite 90 und das Kapitel "Erstinbetriebnahme Ihres Geräts", Seite 17,bevor
Sie Ihr Notebook in Betrieb nehmen und zum ersten Mal einschalten.
Beachten Sie bei der Reinigung die Hinweise im Abschnitt "
Beachten Sie die zusätzlichen Sicherheitshinweise für Geräte mit Funkkomponenten
im Handbuch "Sicherheit/Regularien".
Beachten Sie die Hinweise im Kapitel "
im Servicefall", Seite 72.
Wichtige Hinweise
Technische
Notebook reinigen", Seite 16.
Aus- und E inbau von Komponenten
Dieses Notebo
Informations
aufstellen k
Fujitsu Technology Solutions 13
ok entspricht den einschlägigen Sicherheitsbestimmungen für Einrichtungen der
technik. Falls Sie Fragen haben, ob Sie das Notebook in der vorgesehenen Umgebung
önnen, wenden Sie sich bitte an Ihre Verkaufsstelle oder an unsere Hot line/Service Desk.
Page 18
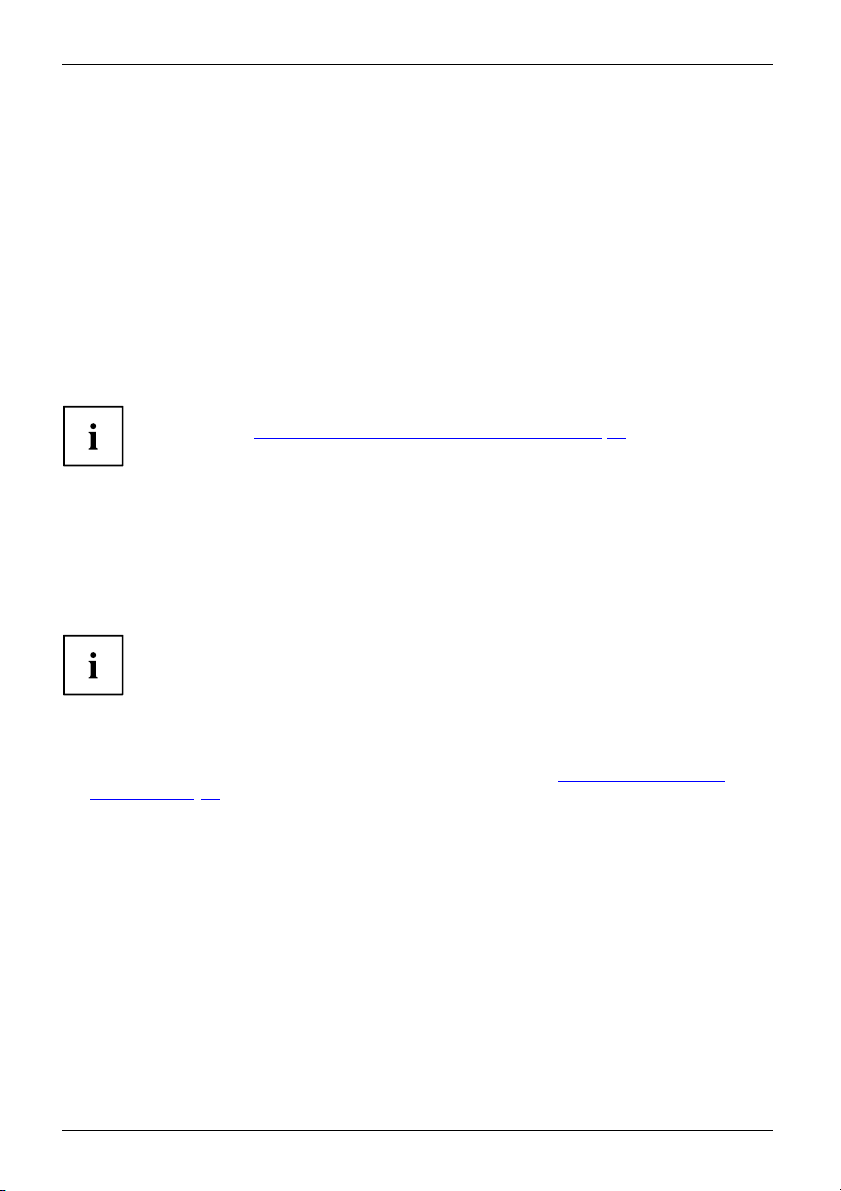
Wichtige Hinweise
Zusätzliche Sicherheitshinweise für Geräte mit Funkkomponenten
FunkkomponenteWirelessLANBluetooth,Sicherheitshinweise
Wenn in Ihrem Notebook eine Funkkomponente (Wireless LAN, Bluetooth, UMTS) integriert ist,
müssen Sie beim Umgang mit Ihrem Notebook folgende Sicherheitshinweise unbedingt beachten:
• Schalten Sie die Funkkomponenten aus, wenn Sie sich in einem Flugzeug
befinden oder mit dem Auto fahren.
• Schalten Sie die Funkkomponenten aus, wenn Sie sich in einem Krankenhaus, einem
Operationssaal oder in der Nähe eines medizinischen Elektroniksystems befinden. Die
übertragenen Funkwellen können die medizinischen Geräte in ihrer Funktion beeinträchtigen.
• Schalten Sie die Funkkomponenten aus, wenn Sie das Gerät in die Nähe entflammbarer
Gase oder in eine explosionsgefährdete Umgebung bringen (z. B. Tankstelle, Lackiererei),
da die übertragenen Funkwellen eine Explosion oder ein Feuer auslösen kö nnen.
Informationen darüber, wie Sie die Funkkompone nten ein- und ausschalten, erhalten
Sie im Kapitel "
Funkkomponenten ein- und ausschalten", Seite 50.
Energie sparen
HinweiseEnergieStromsparen
Schalten Sie das
angeschlossen
nutzen, verbra
länger arbeite
Notebook aus, wenn Sie es nicht benötigen. Scha lten Sie externe,
e Geräte aus, wenn Sie diese nicht verwenden. Wenn Sie die Energiesparfunktionen
ucht das Notebook weniger Energie. Dadurch können Sie mit dem Notebook
n, bevor Sie den Akku wieder aufladen müssen.
Die Ene rgieef
Sie sparen Kos
Energie spa
fizienz wird erhöht und die Umweltbelastungen werden reduziert.
ten und schonen die Umwelt.
ren unter Windows
► Nutzen Sie die möglichen Energiesparfunktionen, wie im Kapitel "Energiesparfunktionen
nutzen", Seite 42 beschrieben.
Unterwegs mit dem Notebook
rBetrieb
ort
ok
Mobile
HinweiseTransp
Notebo
n Sie die folgenden Hinweise, wenn Sie mit Ihrem Notebook reisen.
Beachte
14 Fujitsu Technology Solutions
Page 19
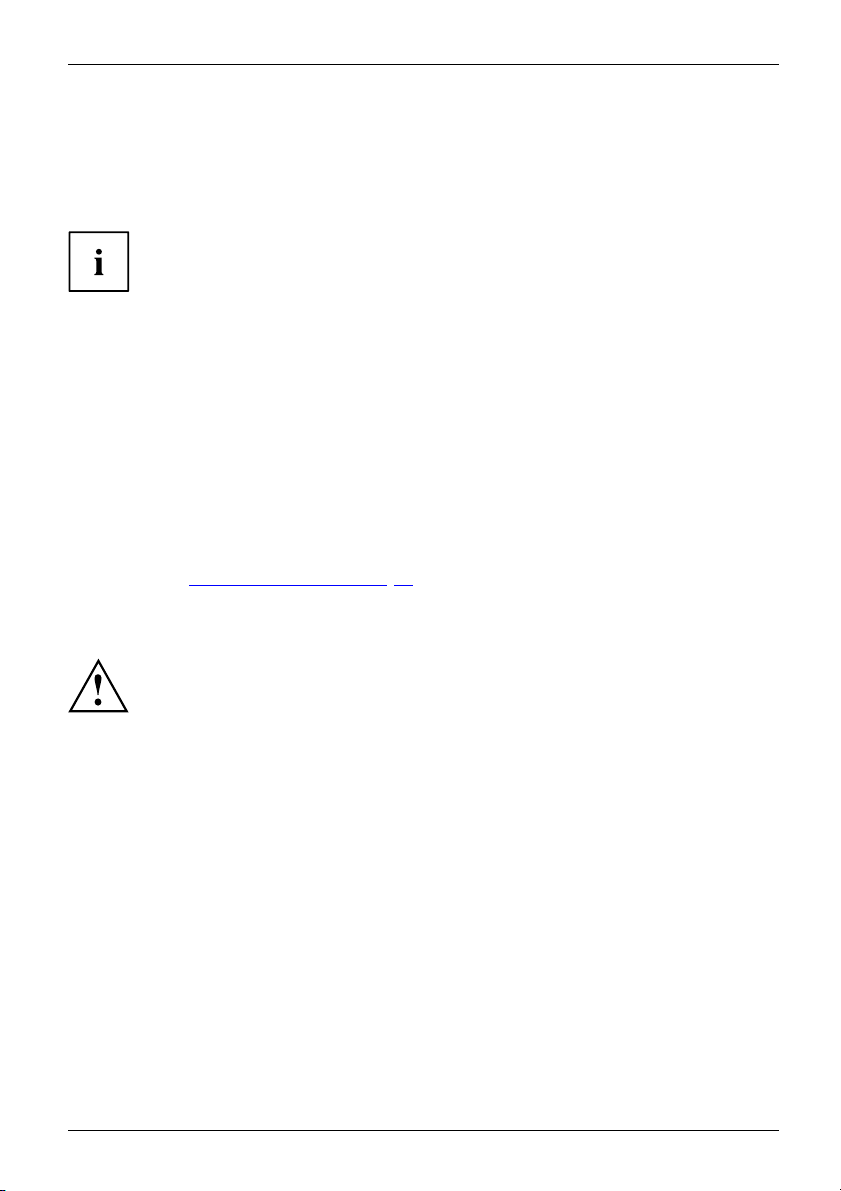
Wichtige Hinweise
Vor dem Reiseantritt
► Sichern Sie wichtige Daten von der Festplatte.
NotebookReise,Notebook
► Schalten Sie die Funkkomponente aus Datensicherheitsgründen aus. Bei Datenverkehr über
eine drahtlose Verbindung ist es auch unberechtigten Dritten möglich, Daten zu empfangen.
Hinweise zur Aktivierung der Datenverschlüsselung finden Sie in der
Dokumentation zu Ihrer Funkkomponente.
► Wenn Sie Ihr Notebook während eines Fluges verwenden wollen, fragen
Sie die Fluggesellschaft, ob dies erlaubt ist.
WennSieineinanderesLandreisen
► Vergewissern Sie sich bei Reisen ins Ausland, dass der Netzadapter an der örtlichen
Netzspannung betrieben werden kann. Wenn dies nicht der Fall ist, besorgen Sie sich den
entsprechenden Netzadapter für Ihr Notebook.
Verwenden Sie keine anderen Spannungswandler!
► Überprüfen Sie, ob die lokale Netzspannung und die Netzleitung kompatibel sind. Wenn dies
nicht der Fall sein sollte, kaufen Sie eine Netzleitung, die den örtlichen Verhältnissen entspricht.
► Erkundigen Sie sich bei der entsprechenden Behörde des Reiselandes, ob
Sie Ihr Notebook mit der eingebauten Funkkomponente dort betreiben dürfen
(siehe auch "
CE-Kennzeichnung", Seite 93).
Notebook transportieren
Schützen Sie das Notebook vor starken Erschütterungen un d vor extremen
Temperaturen (z. B. durch Sonneneinstrahlung im Auto).
► Wenn Ihr Gerät über ein optisches Laufwerk verfügt, nehmen Sie alle Datenträger
(z. B . CD, DVD) aus den Laufwerken.
TransportNotebook
► Schalten Sie das Notebook aus.
► Ziehen Sie die Netzstecker des Netzadapters und aller externen Geräte aus den S teckdo sen.
► Ziehen Sie die Netzad apterleitung und die Datenleitungen aller externen Geräte ab .
► Schließen Sie den LCD-Bildschirm.
► Verwenden Sie für den Transport eine geeignete Notebook-Tasche, die
Schutz gegen Stoß und Schlag gewährt.
Fujitsu Technology Solutions 15
Page 20
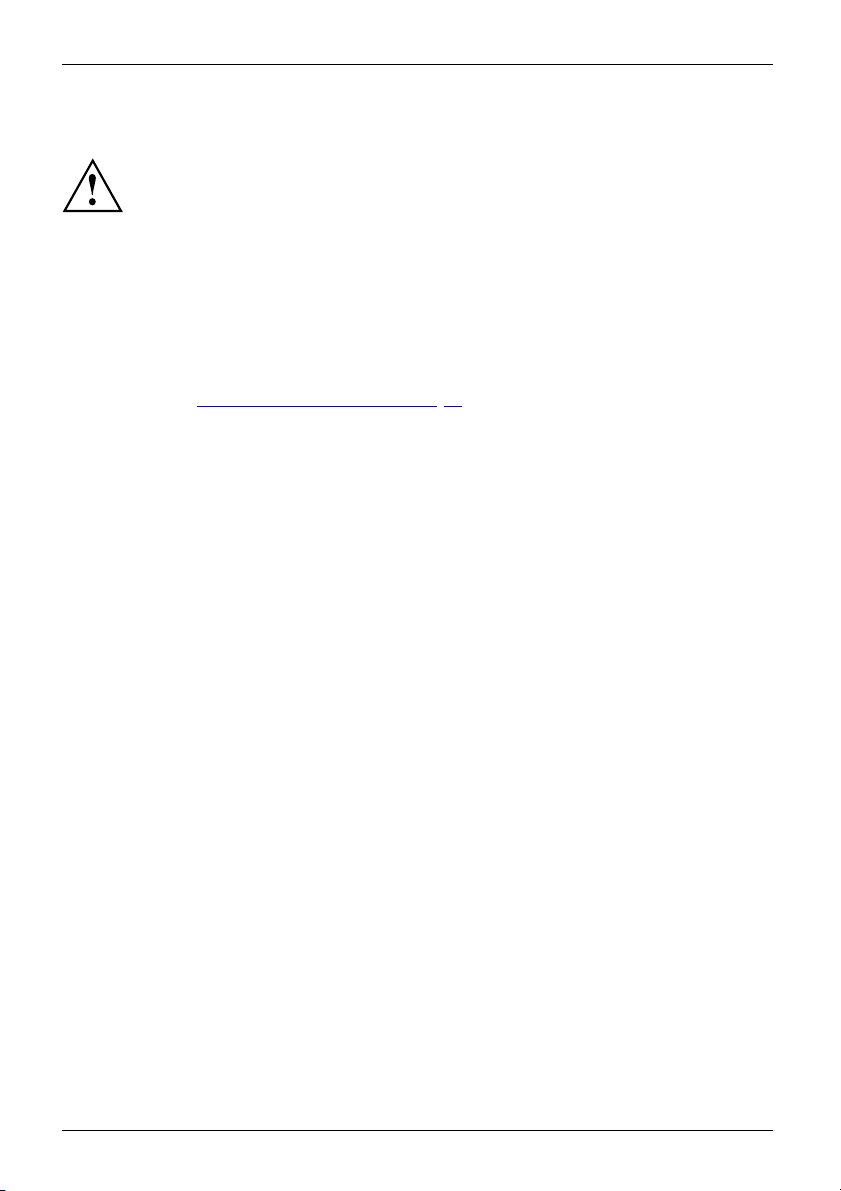
Wichtige Hinweise
Notebook reinigen
Der Gehäuseinnenraum darf nur von autorisiertem Fachpersonal gereinigt werden.
Verwenden Sie nur spezielle Reinigungsmittel für Computer. Normale Haushaltsreiniger
und Polituren können die Beschriftung der Tastatur und des Notebook, die
Lackierung oder das Notebook selbst beschädigen.
Achten Sie darauf, dass keine Flüssigkeit in das Innere des Notebook gelangt.
Der LCD-Bildschirm ist sehr kratzempfindlich! Reinigen Sie die Display-Oberfläche
nur mit einem sehr weichen, leicht angefeuchteten Tuch.
► Schalten Sie das Notebook aus.
hirm
ReinigungHinweiseNotebookTasta turTouchpadLCD-Bi ldschirmCrystal-View-Bildsc
► Um ein versehentliches Einschalten des Gerätes zu verhindern, ziehen Sie den
Netzstecker des Netzadap ters aus der Steckdose u nd bauen Sie den Akku aus
(siehe Kapitel "
Die Gehäuseoberfläch
Bei starker Verschm
mildem Spülmittel g
Die Tastatur und das Touchpad, falls vorhanden, können Sie mit Desinfektionstüchern reinigen.
Achten Sie darauf, dass keine Feuchtigkeit ins Innere des Geräts gelangt !
Akku aus- und einbauen", Seite 35).
e können Sie mit einem trockenen Tuch reinigen.
utzung verwenden Sie ein feuchtes Tuch, das Sie in Wasser mit
etaucht und gut ausgewrungen haben.
16 Fujitsu Technology Solutions
Page 21
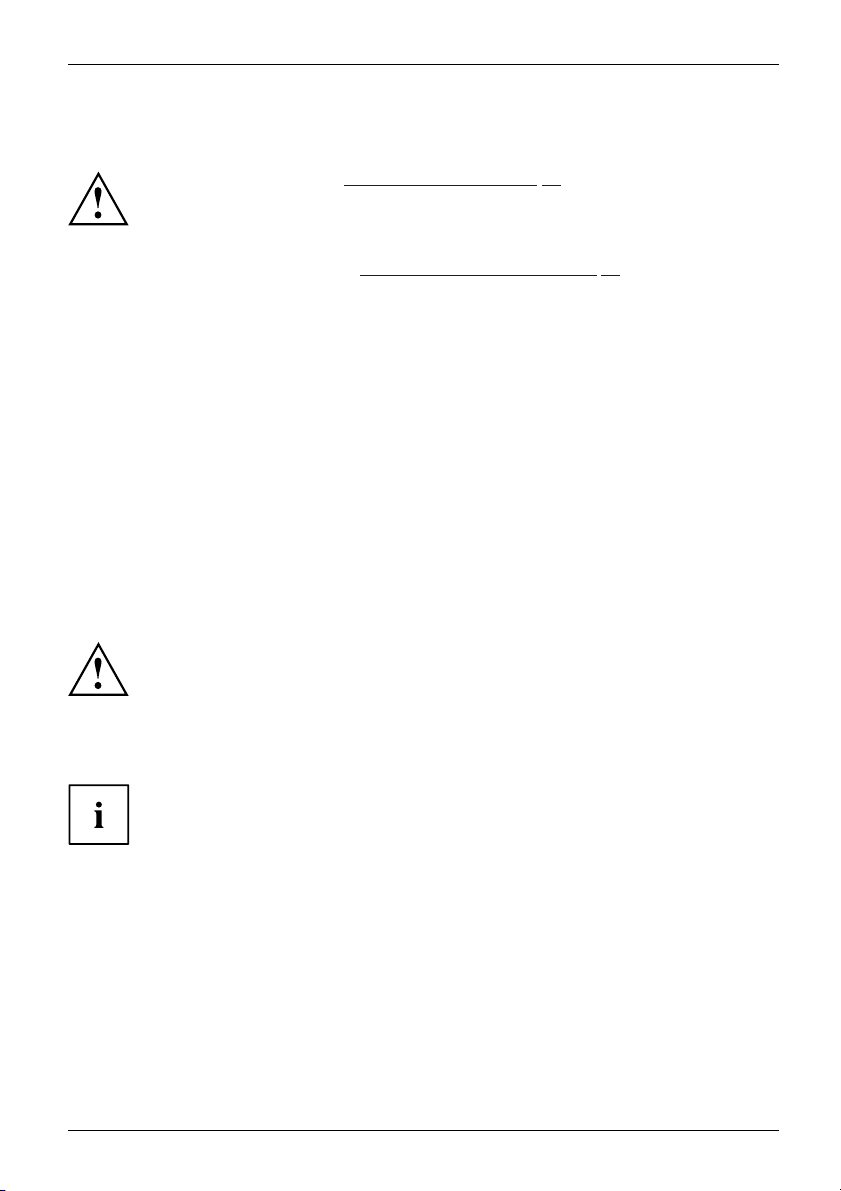
Erstinbetriebnahme Ihres Geräts
Erstinbetriebnahme Ihres Ger
ErstinbetriebnahmeInbetriebnahme
Bei de r Lieferung befindet sich der Akku im Akkufach oder im Beipack. Der Akku muss
aufgeladen sein, wenn Sie Ihr Gerät im Akkubetrieb benutzen wollen.
Im mobilen Einsatz versorgt der eingebaute Akku das Gerät mit der erforderlichen Energie. Die
Betriebszeit können Sie erhöhen, wenn Sie die verfügbaren Energiesparfunktionen nutzen.
Wie Sie externe Geräte (z. B. Maus, Drucker) an Ihr Gerät anschließen, ist in
der Betriebsanleitung zu Ihrem Gerät beschrieben.
Gerät auspack
Beachten Sie das Kapitel "Wichtige Hinweise", Seite 13.
Wenn Ihr Gerät mit einem Windows-Betriebssystem ausgestattet ist, sind die
notwendigen Hardwaretreiber und die mitgelieferte Software bereits vorinstalliert.
Schließen Sie vor dem erstmaligen Einschalten das Gerät über den N etzadapter an
die Netzspannung an, siehe "
muss während des gesamten Installationsprozesses an geschlosse n sein.
Beim erstmaligen Einschalten Ihres Geräts wird eine Systemprüfung
durchgeführt. Unterschiedliche Meldungen können erscheinen. Das Display
kann kurzzeitig dunkel bleiben oder flackern.
Befolgen Sie die Anweisungen am Bildschirm.
Schalten Sie Ihr Gerät während des Erstinbetriebnahme-Prozesses auf keinen Fall aus.
Netzadapter anschließen", Seite 18. Der Netzadapter
en und überprüfen
Wenn Sie Transportschäden feststellen, informieren S ie unverzüglich Ihre Verkaufsstelle!
äts
► Packen Sie alle Teile aus.
VerpackungTransport
► Prüfen Sie
Fujitsu Technology Solutions 17
das Gerät auf sichtbare Transportschäden.
Bewahren
Sie die Originalverpackung für einen eventuellen Wiederversand auf.
Page 22
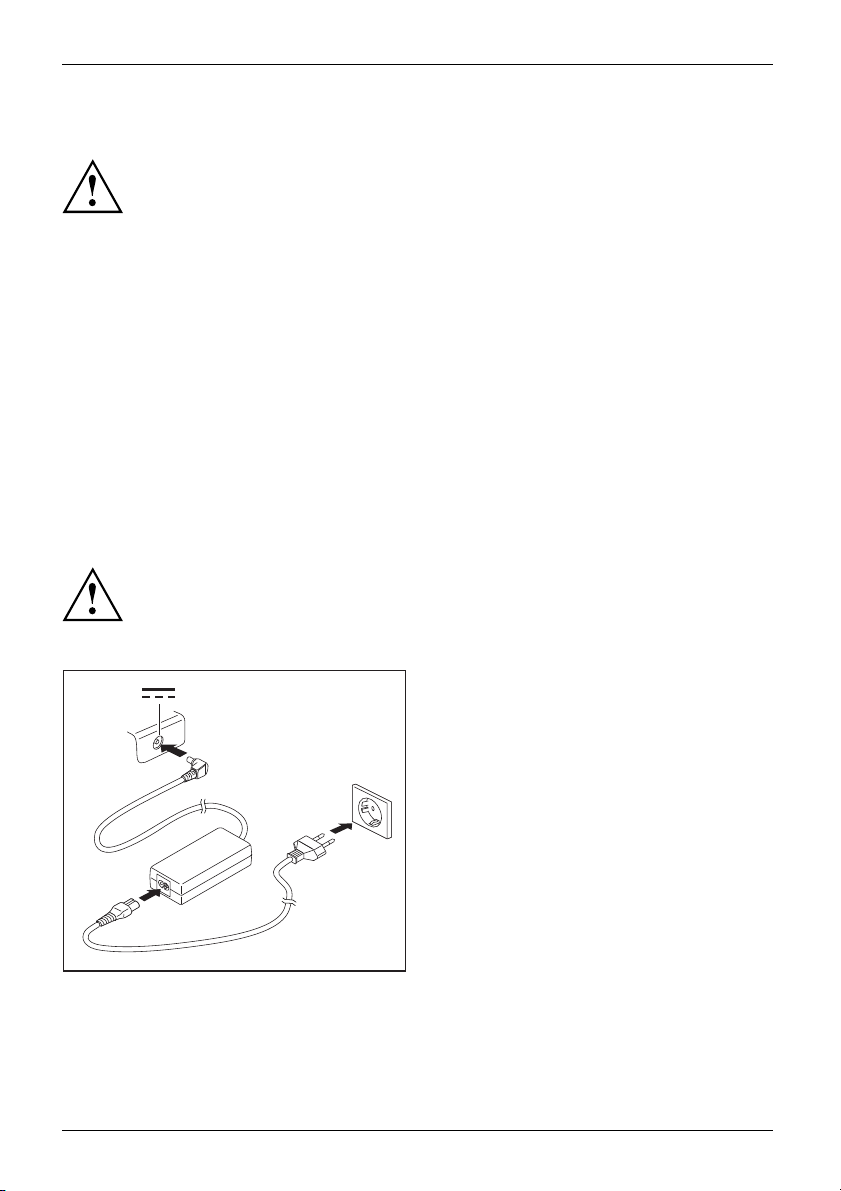
Erstinbetriebnahme Ihres Geräts
Stellplatz auswählen
StellplatzauswählenGerätNetzadapter
Bevor Sie Ihr Gerät aufstellen, sollten Sie einen geeigneten Platz für das Gerät
auswählen. Befolgen Sie dabei die folgenden Hinweise:
• Stellen Sie das Gerät und den Netzadapter niemals auf eine hitzeempfindliche
Unterlage. Als Folge kann die Unterlage beschädigt werden.
• Stellen Sie das Gerät niemals auf eine weiche Unterlage (z. B. Teppich,
Polstermöbel, Bett). Dadurch kann die Belüftung blockiert werden und
als Folge können Überhitzungsschäden entstehen.
• Während des normalen Betriebs erhitzt sich die Unterseite des Geräts. Ein längerer
Hautkontakt kann unangenehm w erde n oder sogar zu Verbrennungen führen.
• Stellen Sie das G erä t auf eine stabile, ebene und rutschfeste
Unterlage. Beachten Sie, dass die Gummifüße des Geräts Abdrücke auf
empfindlichen Oberflächen hinterlassen können.
• Der Freiraum um das Gerät und den Netzadapter muss mindestens 100 mm
betragen, damit eine ausreichende Belüftung gegeben ist.
• Verdecken Sie niemals die Lüftungsschlitze des G eräts.
• Das Gerät sollte keinen extremen Umgebungsbedingungen ausgesetzt werden.
Schützen Sie das Gerät vor Staub, Feuchtigkeit und Hitze.
Netzadapter anschließen
BetriebsbereitschaftherstellenNetzadapter
Beachten Sie die Sicherheitshinweise im beigefügten Handbuch "Sicherheit/Regularien".
Die mitgelieferte Netzleitung entspricht den Anforderungen des Landes, in
dem Sie das Gerät gekauft haben. Achten Sie darauf, dass die Netzleitung
für das Land zugelassen ist, in dem sie verwendet wird.
► Schließen Sie die Netzleitung (1) an
den Netzadapter an.
► Schließen Sie die Netzleitung (2) an
eine Steckdose an.
3
► Schließen Sie die Netzadapterleitung (3) an
die Gleichspannungsbuchse ( DC IN)
des Geräts an.
2
1
18 Fujitsu Technology Solutions
Page 23
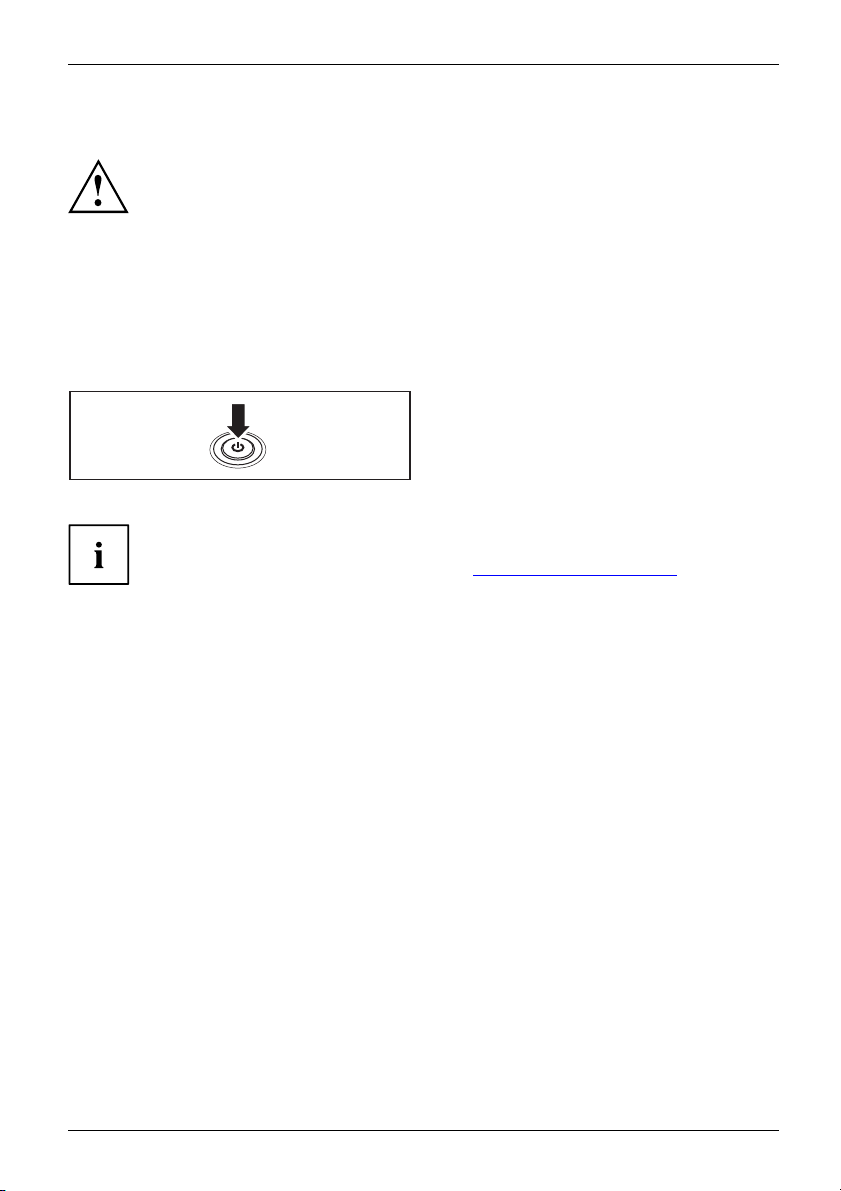
Erstinbetriebnahme Ihres Geräts
Gerät zum ersten Mal einschalten
ErstesEinschalten
Um Ihnen die Inbetriebnahme Ihres Geräts zu erleichtern, ist das Betriebssystem
auf der Festplatte vorinstalliert.
Bei Geräten mit Ein-/Ausschalter für Funkkomponenten: Schieben
Sie den Ein-/Ausschalter für Funkkomponenten vor dem Einschalten
des Geräts in die Position "ON".
Wenn Sie das Gerät zum ersten Mal einschalten, wird die mitgelieferte
Software installiert und konfiguriert. Da dieser Vorgang nicht u nterbrochen
werden darf, sollten Sie einige Zeit dafür einplanen und das Gerät über den
Netzadapter an die Netzspannung anschließen.
Während der Installation darf das Gerät nur bei Aufforderung neu gestartet werden!
► Schalten Sie Ihr Gerät ein.
► Befolgen Sie währ
Wenn auf Ihrem Ge
Informationen z
usw. auf Ihrem G
end der Installation die Anweisungen am Bildschirm.
rät ein Windows-Betriebssystem installiert ist, finden Sie weitere
um System sowie Treiber, Hilfsprogramme, Updates, Handbücher
erät oder im Internet unter "
http://ts.fujitsu.com/support".
Fujitsu Technology Solutions 19
Page 24
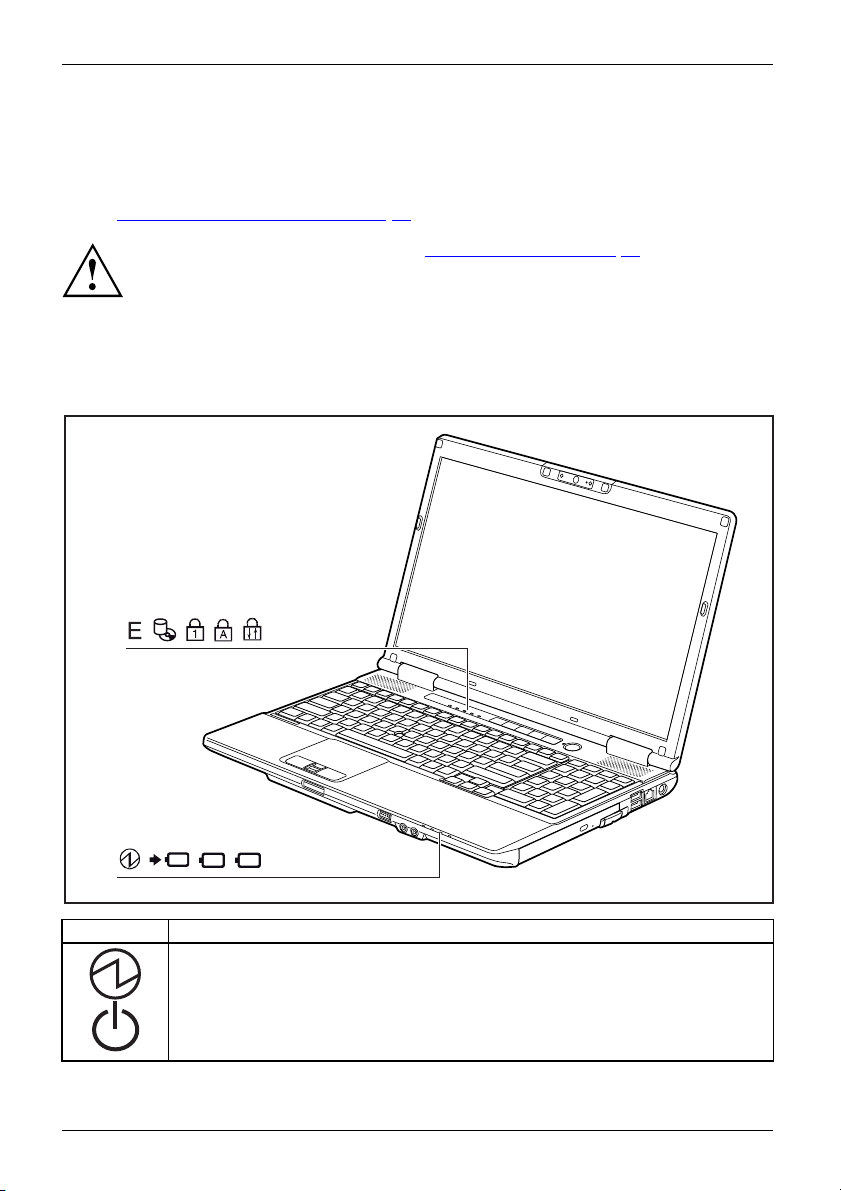
Arbeiten mit dem Notebook
Arbeiten mit dem Notebook
Bedienung,NotebookNotebook
In diesem Kapitel werden die Grundlagen der Bedienung Ihres Notebook beschrieben.
Wie Sie externe Geräte (z. B. Maus, Drucker) an das Notebook anschließen, ist im
Kapitel "
Statusanzeigen
Anzeigenfeld
Die Statusanzeigen geben Auskunft über die Zustände der Stromversorgung,
der Laufwerke und der Tastaturfunktionen.
Anschließen externer Geräte", Seite 65 beschrieben.
Beachten Sie die Hinweise im Kapitel "Wichtige Hinweise", Seite 13.
1
2
Anzeig
e
eibung
Beschr
bsanzeige
Betrie
BetriebsanzeigeAnzeige
•DieAn
zeige leuchtet: Das Notebook ist eingeschaltet.
• Die Anzeige blinkt (1 s an / 1 s aus): Das Notebook ist im Stromspar-Modus.
•DieAn
zeige leuchtet nicht: Das Notebook ist ausgeschaltet oder befindet sich
ve-to-Disk-Modus.
im Sa
20 Fujitsu Technology Solutions
Page 25
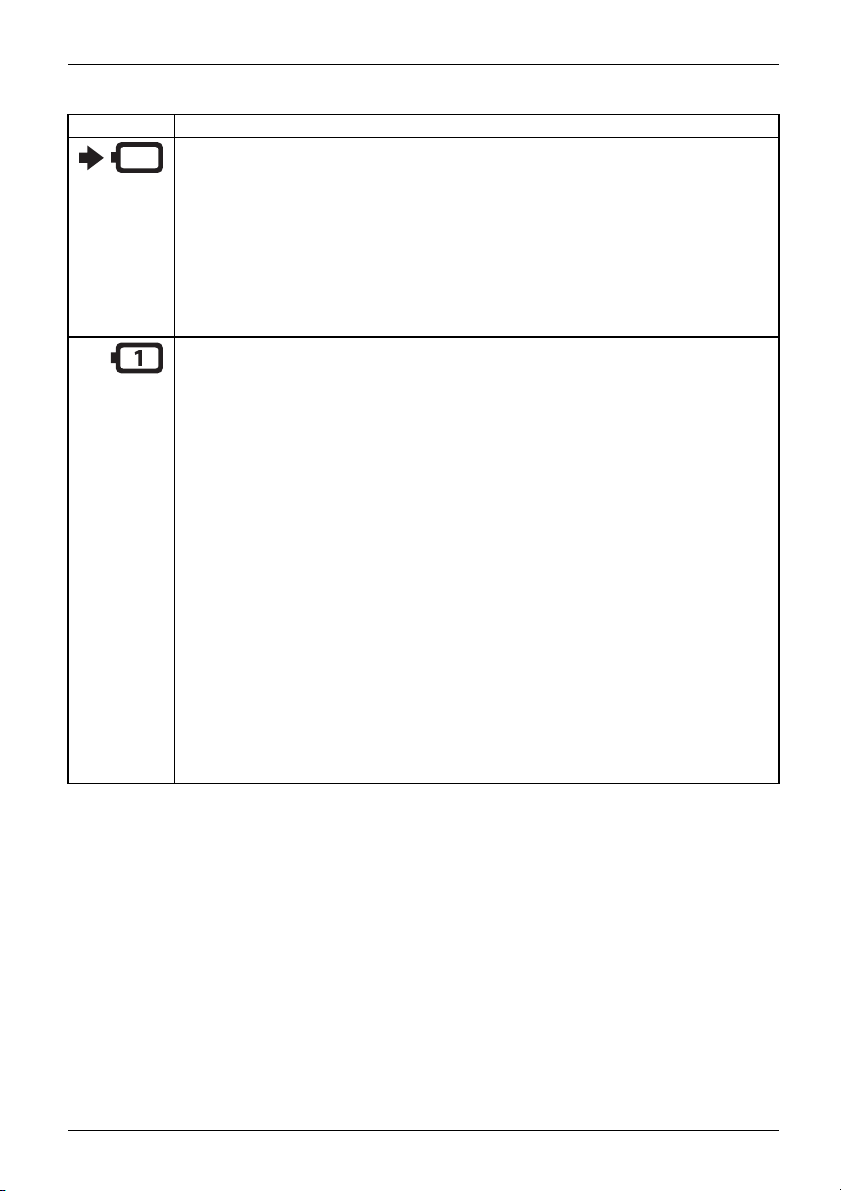
Anzeige Beschreibung
Akkuladeanzeige
• Die Anzeige leuchtet grün: Der Netzadapter ist angeschlossen und der
eingebaute Akku bzw. die eingebauten Akkus s ind bereits voll geladen oder
es ist kein Akku eingebaut.
• Die Anzeige leuchtet orange: Der Netzadapter ist angeschlossen und der
eingebaute Akku bzw. die eingebauten Akkus werden geladen.
• Die Anzeige blinkt orange: Der Netzadapter ist angeschlossen und der
eingebaute Akku bzw. die eingebauten Akkus k önnen nicht geladen werden
(der Akku ist zum Laden zu heiß).
• Die Anzeige leuchtet nicht: Der Netzadapter ist nicht angeschlossen.
Akkuanzeige (erster Akku)
• Die Anzeige leuchtet grün: Der erste Akku besitzt 51% bis 100% seiner
maximalen Ladung.
• Die Anzeige blinkt langsam grün (1 Sekunde an / 5 Sekunden aus): Das
Notebook ist im Suspend-Modus und wird üb er den ersten Akku mit Energie
versorgt. Der erste Akku besitzt 51 % bis 100 % seiner maximalen Ladung.
• Die Anzeige leuchtet orange: Der Netzadapter ist angeschlossen und der erste
Akku wird geladen. Der erste Akku besitzt 13 % b is 50 % seiner maximalen
Ladung.
• Die Anzeige blinkt langsam orange (1 Sekunde an / 5 Sekunden aus): Das
Notebook ist im Suspend-Modus und wird üb er den ersten Akku mit Energie
versorgt. Der erste Akku besitzt 13 % bis 50 % seiner maximalen Ladung.
• Die Anzeige blinkt orange (vier Sekunden lang nach Einbau des Akkus): Der
Akkuladezustand wird überprüft.
• Die Anzeige leuchtet rot: Der Netzadapter ist angeschlossen und der erste Akku
wird geladen. Der erste Akku besitzt 0 % bis 12 % seiner maximalen Ladung.
• Die Anzeige blinkt langsam rot (1 Sekunde an / 5 Sekunden aus): Das
Notebook ist im Suspend-Modus und wird üb er den ersten Akku mit Energie
versorgt. Der erste Akku besitzt 0 % bis 12 % se iner maximalen Ladung.
• Die Anzeige blinkt rot (1 Sekunde an / 1 Sekunde aus): Fehlfunktion.
• Die Anzeige leuchtet nicht: Der erste Akku ist nicht eingebaut oder vollständig
entladen.
Arbeiten mit dem Notebook
Fujitsu Technology Solutions 21
Page 26
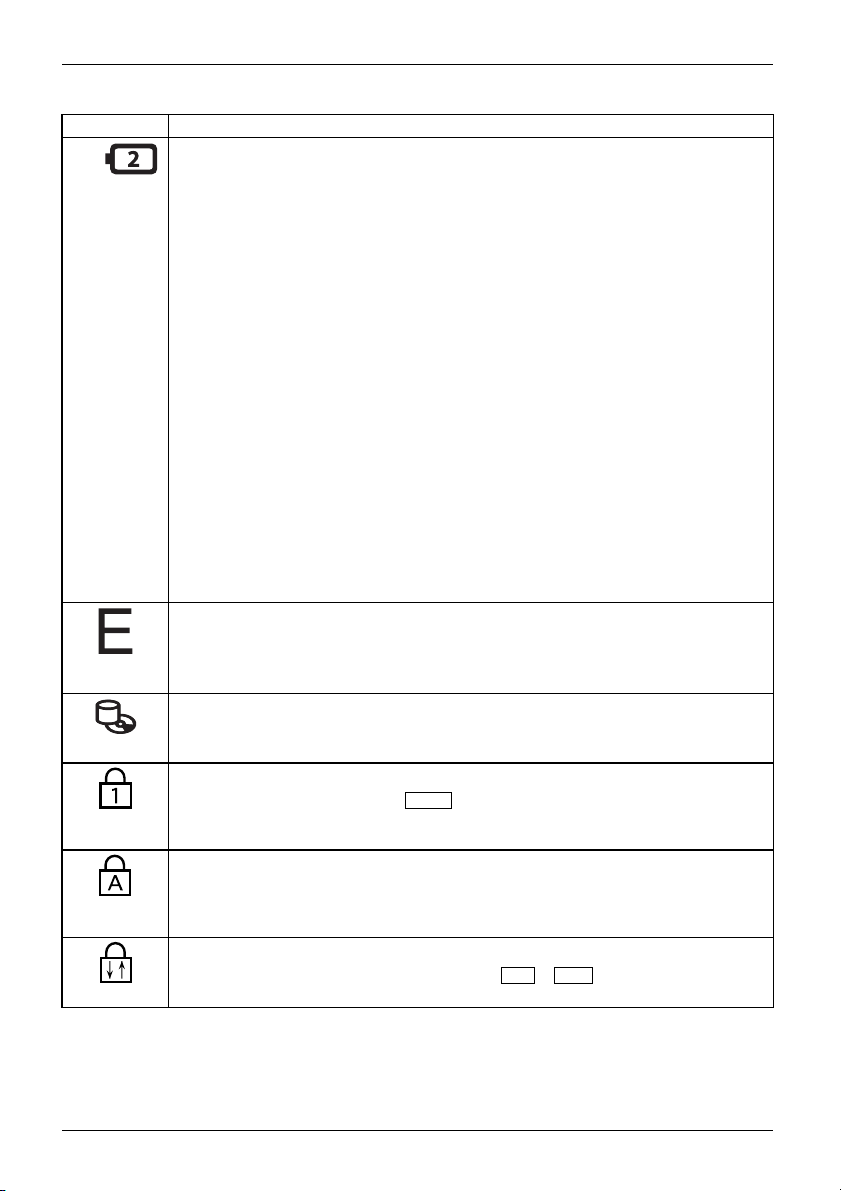
Arbeiten mit dem Notebook
Anzeige Beschreibung
Akkuanzeige (zweite r Akku)
• Die Anzeige leuchtet grün: Der zweite Akku besitzt 51 % bis 100 % seiner
maximalen Ladu ng
• Die Anzeige blinkt langsam grün (1 Sekunde an / 5 Sekunden aus): Das
Notebook ist im Suspend-Modus und wird über den zweiten A kku mit Energie
versorgt. Der zweite Akku besitzt 51 % bis 100 % seiner maximalen Ladung.
• Die Anzeige leuchtet orange: Der Netzad apter ist angeschlossen und der
zweite Akku wird geladen. Der zweite Akku besitzt 13 % bis 50 % seiner
maximalen Ladun g.
• Die Anzeige blinkt langsam orange (1 Sekunde an / 5 S ekunden aus): Das
Notebook ist im Suspend-Modus und wird über den zweiten A kku mit Energie
versorgt. Der zweite Akku besitzt 13 % bis 50 % seiner maximalen Ladung.
• Die Anzeige blinkt orange (vier Sekunden lang nach Einbau des Akkus): Der
Akkuladezustand wird überprüft.
• Die Anzeige leuchtet rot: Der Netzadapter ist angeschlossen und der zweite
Akku wird geladen. Der zweite Akku besitzt 0 % bis 12 % seiner maximalen
Ladung.
• Die Anzeige blinkt langsam rot (1 Sekunde an / 5 Sekunden aus): Das
Notebook ist im Suspend-Modus und wird über den zweiten A kku mit Energie
versorgt. Der zweite Akku besitzt 0 % bis 12 % seiner maximalen Ladung.
• Die Anzeige blinkt rot (1 Sekunde an / 1 Sekunde aus): F ehlfunktion.
• Die Anzeige leuchtet nicht: Der zweite Akku ist nicht eingebaut oder vollständig
entladen.
Anzeige Energi
•DieAnzeigele
Bildschirmhe
• Die Anzeige leuchtet nicht: Die Energiesparfunktionen sind deaktiviert.
Laufwerksanzeige
eige
AnzeigeCD/DVD-Anz
Die Anzeige leuchtet: Es wird auf das Festplattenlaufwerk oder auf die CD/DVD im
optischen Laufwerk des Notebook zugegriffen.
Anzeige N um Lock
AnzeigeNumLoc k
Die Anzeige leuchtet: Die Taste
ist eingeschaltet. Sie können die Zeichen ausgeben, die sich rechts oben auf den
Tasten befinden.
AnzeigeCapsLock
ck
AnzeigeCapsLo
Die Anzeige leuchtet: Die Großschreibtaste wurde gedrückt. Alle Buchstaben
werden als Großbuchstaben ausgegeben. Bei einer meh rfach beschrifteten Taste
wird das obere, linke Zeichen ausgegeben.
Anzeige Rollen (Scroll Lock)
AnzeigeScrollLockAnzeigeRollenLock
Die Anzeige leuchtet: Die Tastenkombination
Bedeutung hängt vom jewe iligen Anwendungsprogramm ab.
esparfunktionen
uchtet: Die Energiesparfunktionen sind aktiviert (z. B.
lligkeit verringern).
Num
wurde gedrückt. Der virtuelle Ziffernblock
Fn+Rol
wurde gedrückt. Die
22 Fujitsu Technology Solutions
Page 27
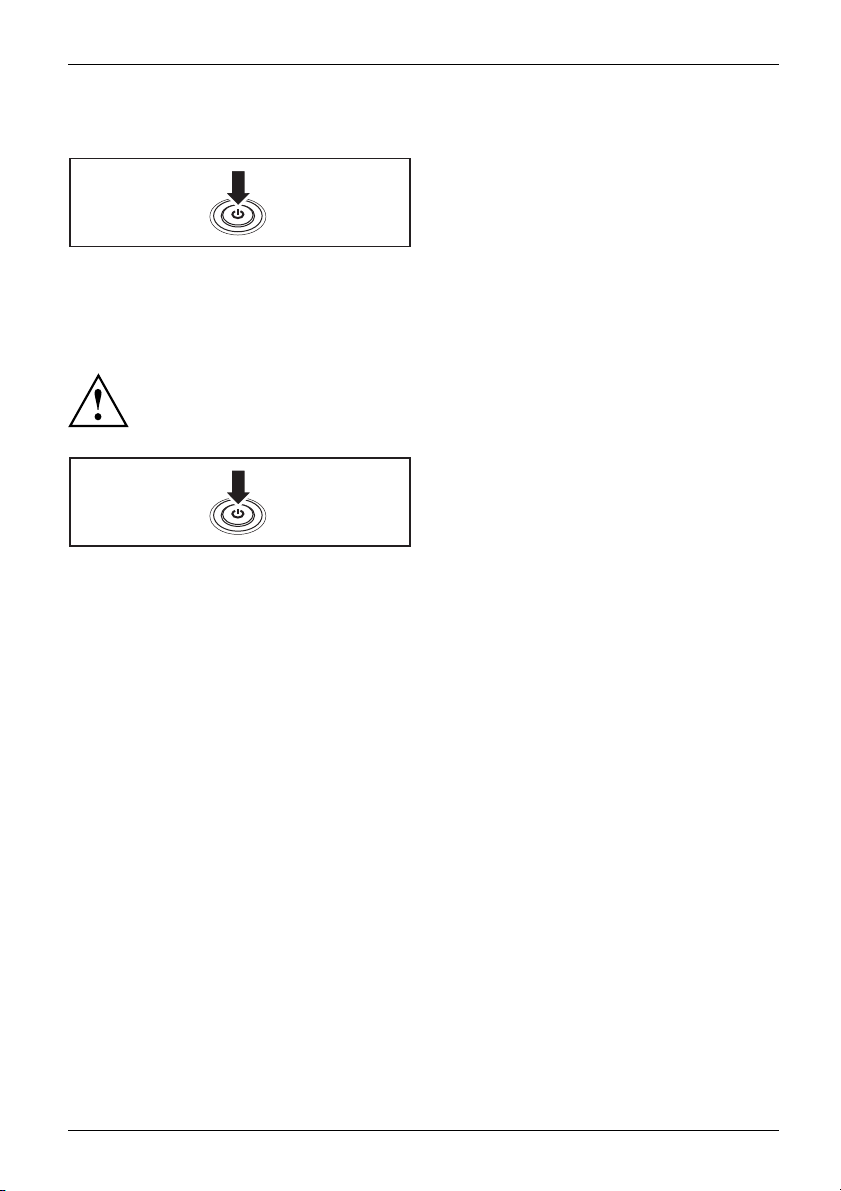
Notebook einschalten
Arbeiten mit dem Notebook
► Klappen Sie den LCD-Bildschirm nach oben.
Notebook
► Drücken Sie den Ein-/Ausschalter ca.
1 Sekunde lang, um das Notebook
einzuschalten.
Die Betriebsanzeige des N
otebook leuchtet.
Notebook ausschalten
Sichern Sie Ihre Daten und schließen Sie alle Anwendungen, bevor Sie
Ihr Gerät ausschalten. Sonst droht Datenverlust.
► Beenden Sie ordnungsgemäß Ihr
Betriebssystem (z. B. Windows im
Menü Start über die Funktion Startsymbol
–Herunterfahren–OK).
Notebook
► Wenn das Notebook sich nicht von selbst
ausschalten sollte, drücken Sie etwa fünf
Sekunden lang auf den Ein-/Ausschalter.
► Schließen Sie den LCD-Bildschirm.
Fujitsu Technology Solutions 23
Page 28
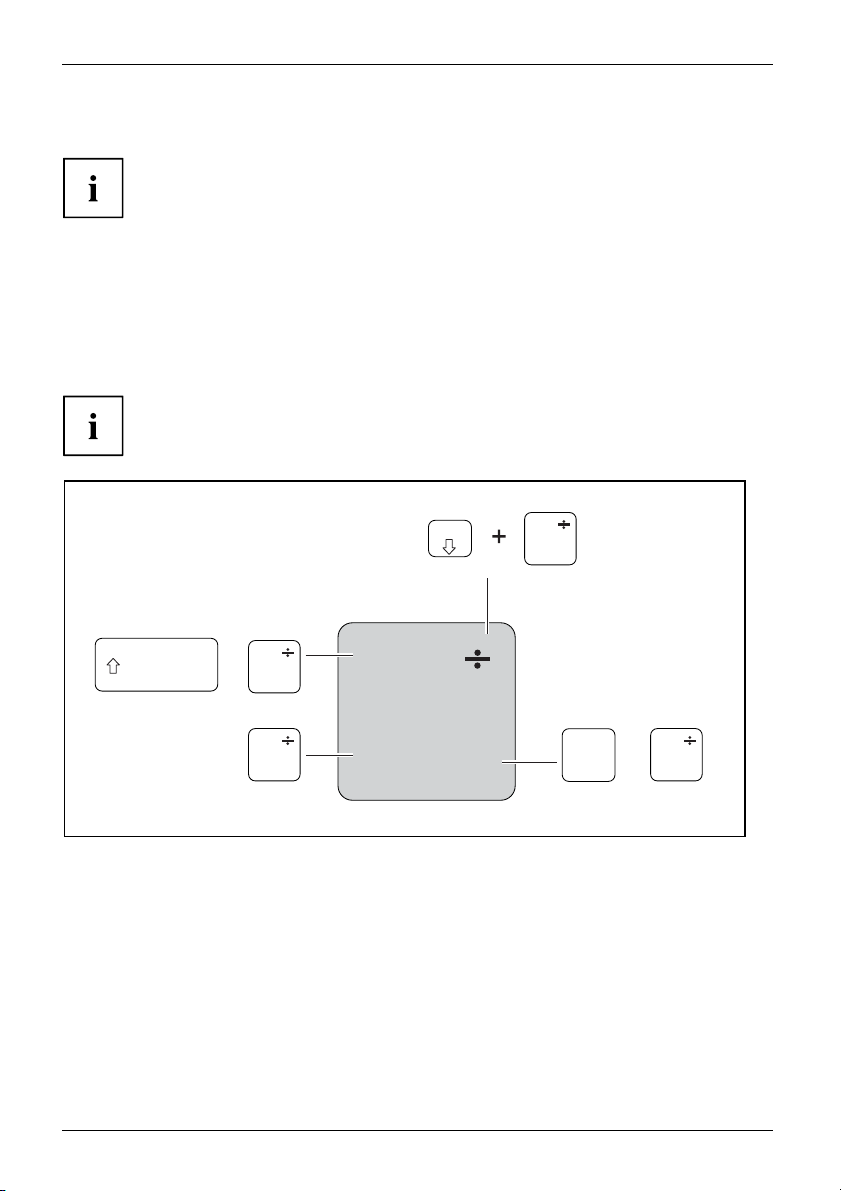
Arbeiten mit dem Notebook
Tastatur
Tastatu rNumerischesTastaturfeldZiffernblockTas ten
Die Tastatur ist so ausgelegt, dass alle Funktionen einer erwe iterten Tastatur zur Verfügung stehen.
Einige Funktionen einer erweiterten Tastatur werden mit Hilfe von Tastenkombinationen nachgebildet.
Die nachfolgende Beschreibung der Tasten gilt für das Betriebssystem Windows. Weitere
Funktionen der Tasten sind im Handbuch zu Ihrem Anwendungsprogramm beschrieben.
Die na chfo lgen de Abbildung zeigt, wie Sie bei m eh rfach beschrifteten Tasten ein Zeichen ausgeben.
Das Beispiel gilt dann, wenn die Großschreibtaste (Caps Lock) nicht aktiviert ist.
Die Tastatur Ihres Notebook unterliegt durch die normale Benutzung einem
fortwährenden Verschleiß. Besonders die Beschriftung der Tastatur ist
höchsten Belastungen ausgesetzt. Über den Nutzungszeitraum des Notebook
kann sich die Tastaturbeschriftung abnutzen.
Die Abbildung kann von Ihrer Gerätevariante abweichen.
Num
+
=
0
=
0
}
}
=
0
=
}
0
+
=
0
}
}
Alt Gr
24 Fujitsu Technology Solutions
Page 29
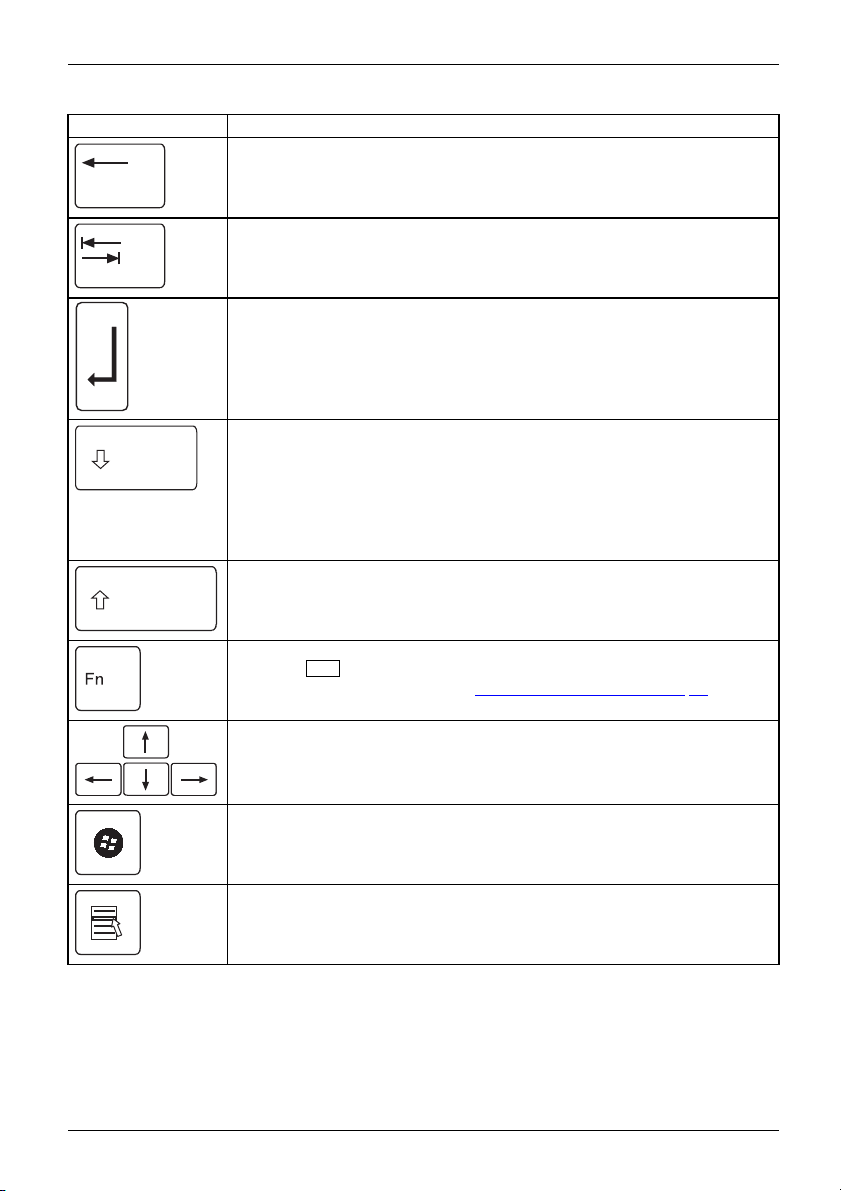
Taste Beschreibung
Korrekturtaste (Backspace)
Die Korrekturtaste löscht das Zeichen links vom Cursor.
KorrekturtasteBackspace
Arbeiten mit dem Notebook
Tabulatortaste
Die Tabulatortaste bewegt de
Tabulatortaste
Eingabetaste (Return, En
Die Eingabetaste schlie
drücken, wird der eingeg
EingabetasteReturnEnterZeil enschaltung
n Cursor zum nächsten Tabulatorstopp.
ter, Zeilenschaltung, Wagenrücklauf)
ßt eine Befehlszeile ab. Wenn Sie die Eingabetaste
ebene Befehl ausgeführt.
Großschreibtaste (C aps Lock)
Die Großschreibtaste aktiviert den Großschreibmodus, im
Windows-Infobereich wird das entsprechende Icon angezeigt. Im
Großschreibmodus werden alle Buchstaben als Großb uch stab en
ausgegeben. Bei einer mehrfach beschrifteten Taste wird das obere,
linke Zeichen ausge geben. Den Großschreibmodus können Sie mit der
Umschalttaste ausschalten.
GroßschreibtasteCapsLock
Umschalttaste (
Die Umschaltta
mehrfach besch
UmschalttasteShift
Shift)
ste ermöglicht die Ausgabe von Großbuchstaben. Bei einer
rifteten Taste wird das obere, linke Zeichen ausgegeben.
Taste Fn
Die Taste
beschrifteten Taste (siehe Kapitel "
Fn-Taste
Fn
aktiviert die aufgedruckte Sonderfunktion einer mehrfach
Tastenkomb inationen", Seite 26).
Cursor-Tasten
Die Cursor-Tasten bewegen den Cursor entsprechend der Pfeilrichtung
nach oben, nach unten, nach links oder nach rechts.
Cursor-TastenSchreibmarkensteuerung
Starttaste
Die Starttaste ruft das Startmenü von Windows auf.
Starttaste
Menütas
Die Men
te
ütaste ruft das Menü für das markierte Objekt auf.
Fujitsu Technology Solutions 25
Page 30
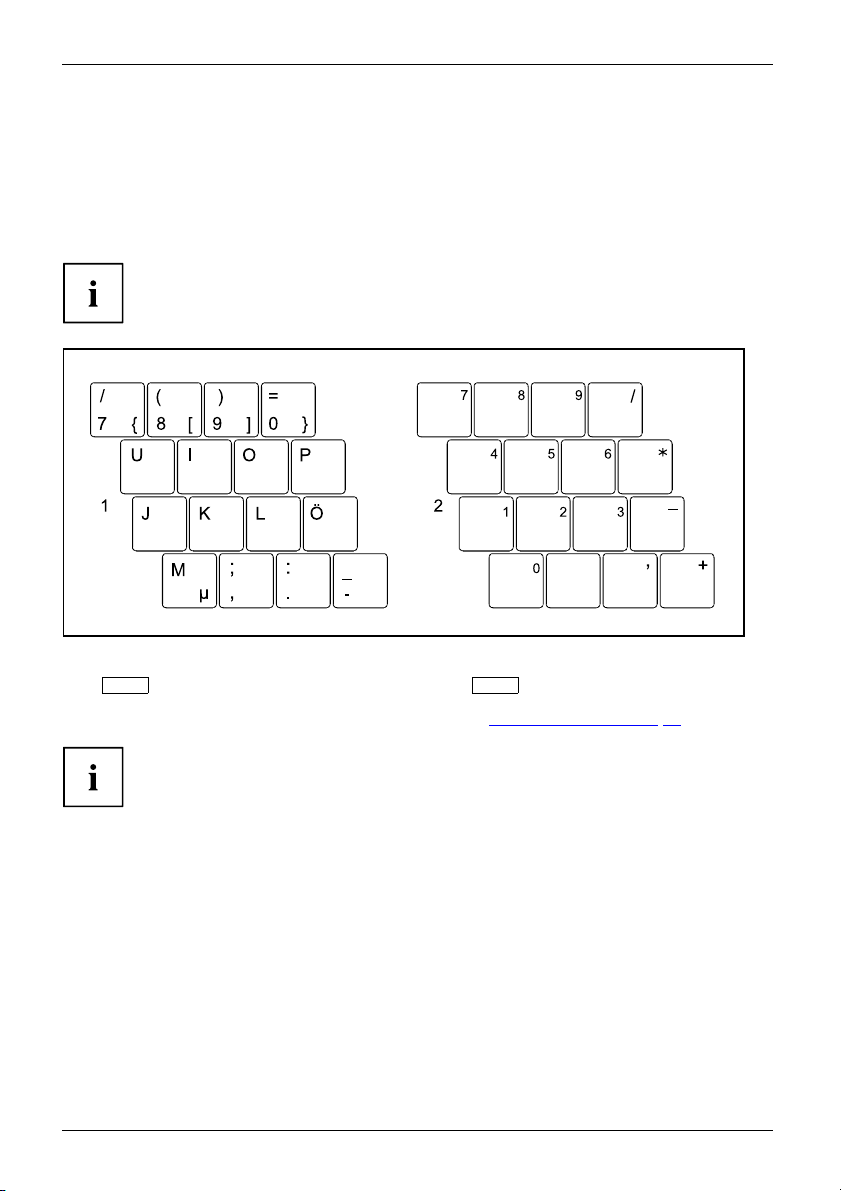
Arbeiten mit dem Notebook
Virtueller Ziffernblock
NumerischesTastaturfeldVirtuellerZiffernblockNumLock
Damit Sie für bestimmte Anwendungen die Tasten eines Ziffernblocks verwenden
können, gibt es den virtuellen Ziffernblock. Auf der Tastatur erkennen Sie die Tasten des
virtuellen Ziffernblocks an den Ziffern und Symbolen oben rechts auf den entsprechenden
Tasten. Wenn Sie den virtuellen Ziffernblock eingeschaltet haben, können Sie die
Zeichen ausgeben, die oben rechts auf den Tasten stehen.
Die nachfolgend abgebildete Ta stenbele gung kann vom Tastatur-Layout
Ihrer Gerätevariante abweichen.
1 = Gültige Zeichen, wenn die Taste
Num
nicht aktiviert ist
mationen zu den Statusanzeigen finden Sie im Kapitel "
Infor
irtuelle Ziffernblock wird nicht unterstützt, wenn Sie die
Der v
asten-Option bestellt haben.
10-T
tenkombinationen
Tas
Die nachfolgende Beschreibung der Tastenkombinationen gilt für das Betriebssystem
Windows. In anderen B etriebssystemen und bei einigen Gerätetreibern können einige
der nachfolgenden Tastenkombinationen außer Funktion sein.
Tastenkombinationen werden wie folgt eingegeben:
► Halten Sie die erste Taste der Tastenkombination gedrückt.
► Drücken Sie gleichzeitig die für die Funktion erforderliche Taste oder Tasten.
26 Fujitsu Technology Solutions
2 = Gültige Zeichen, wenn die Taste
Num
aktiviert ist
Statusanzeigen", Seite 20.
Page 31

Arbeiten mit dem Notebook
Bei einer externen Tastatur müssen Sie an S telle der Taste
Alt Gr
+
oder die Tasten
Strg+Alt
Kombination Beschreibung
Lautsprecher ein- und a u sschalten
Fn+F3LautsprecherLautsprecher
Mit dieser Tastenkombination können Sie die Lautsprecher des
Notebook aus- und e inschalten.
Touchpad ein-/ausschalt
Fn+F4TouchpadTouchpad
Diese Tastenkombination
Bildschirmhelligkeit verringern
Fn+F6Bildschirmhelligkeit
Diese Tastenkombination verringert die Bildschirmhelligkeit.
Bildschirmhelligk
Fn+F7Bildschirmhelligkeit
Diese Tastenkombin
Lautstärke verri
Fn+F8Lautstärke
Diese Tastenkomb
Lautsprecher.
Lautstärke erh
Fn+F9Lautstärke
Diese Tastenko
Lautsprecher.
Fn
die Tasten
Strg
gleichzeitig drücken.
en
schaltet das Touchpad aus oder ein.
eit erhöhen
ation erhöht die Bildschirmhelligkeit.
ngern
ination verringert die Lautstärke der eingebauten
öhen
mbination erhöht die Lautstärke der eingebauten
Bildschirmausgabe um schalten
Fn+F10Bildschirmausgabeumschalten
Wenn Sie einen externen Bildschirm angeschlossen haben, können
Sie mit dieser Tastenkombination auswählen, auf welchem Bildschirm
die Ausgabe erfolgen soll.
Die Bildschirmausgabe ist möglich:
• nur am LCD-Bildschirm des N otebook
• nur am externen Bildschirm
• gleichzeitig am LCD-Bildschirm des Notebook und am externen
Bildschirm
nde Operation abbrechen
Ctrl
C
+
Ablaufe
Strg+C
Diese Ta
den Zei
stenkombination bricht eine ablaufende O peration ab, ohne
lenspeicher zu löschen.
Zwischen offenen An wen du ngen wechseln
Mit dieser Tastenkombination können Sie zwischen meh rere n
geöffneten Anwendungen hin- und herwechseln.
Alt+Tab
Fujitsu Technology Solutions 27
Page 32

Arbeiten mit dem Notebook
Kombination Beschreibung
Del
AltCtrl
++
Windows-Sicherheit/Task-Manager
Diese Tastenkombination startet das Fenster Windows-Sicherheit /
Task-Manager.
Strg+Alt+Entf
Negativer Tabulatorsprung
Diese Tastenkombination bewegt den Cursor zum vorhergehenden
Tabulatorstopp.
Shift+TabNegativerTabulatorspr ung
Tastenkombinationen mit den Windowstasten finden Sie in der Anleitung
zu Ihrem Betriebssystem.
Länder- und Tastatureinstellungen
Wenn Sie die Länder- und Tastatureinstellungen ändern möchten, gehen Sie folgendermaßen vor:
► Nehmen Sie die Einstellungen unter Startsymbol – (Einstellungen) – Systemsteuerung
– Zeit, Sprache und Region vor.
28 Fujitsu Technology Solutions
Page 33

Applikationstasten
Applikationstasten
Ihr Notebook ist mit fünf Applikationstasten ausgestattet.
Sie können alle Applikationstasten frei programmieren, siehe "Applikationstasten
programmieren", Seite 30.
E
Arbeiten mit dem Notebook
Fujitsu Technology Solutions 29
Page 34

Arbeiten mit dem Notebook
Taste Beschreibung
Taste Lock Workstation
Mit dieser Taste können Sie Ihren Arbeitsplatz sperren.
Taste Mobility Center
Mit dieser Taste können Sie da
Taste E (E-Taste)
Mit der Taste E können Sie Energiesparfunktionen bequem aktivieren und deaktivieren
(z. B. Bildschirmhelligkeit verringern), siehe "
Taste I
Mit der Taste I können Sie weitere Informationen zu Ihrem Notebook erhalten.
Durch Drü cken dieser Taste im S5-Modus wird die verbleibende Akkuleistung angezeigt:
• Rot: Minimum- Akkuleistung
• Gelb: mittlere Akkuleistung
• Brün: mittlere bis volle Akkuleistung
Taste Funkkomponenten
Mit dieser Applikationstaste starten Sie die Software WirelessSelector. Sie können die im
BIOS-Setup aktivierten Funkkompo nenten einzeln ein- und a usschalten.
s Mobility Center starten.
Energiesparfunktionen nutzen", Seite 42.
Applikationstasten programmieren
Mit dem Application Panel können Sie die Applikationstasten mit verschiedenen Funktionen belegen.
Windows XP:
Sie finden den Application Panel unter Start - (Einstellungen) - Systemsteuerung Weitere Systemsteuerungsoptionen - Application Pane l.
Windows Vista und Windows 7:
Sie finden den Applicatio n Panel unter Startsymbol - Alle Programme - Lifebook Application Panel.
30 Fujitsu Technology Solutions
Page 35

Touchpad und Touchpad-Tasten
Achten Sie darauf, dass das Touchpad nicht mit Schmutz, Flüssigkeiten
oder Fett in Berührung kommt.
TouchpadTouchpad
Berühren Sie das Touchpad nie mit schmutzigen Fingern.
Legen Sie keine schweren Gegenstände auf das Touchpad oder auf die Touchpad-Tasten.
1 = TouchStick (* optional)
1*
3
4*
2 = Touchpad
3 = Touchpad-Tasten
4 = Fingerabdruck-Sensor (* optional)
Arbeiten mit dem Notebook
Mit dem To uch pad kön
Die Touchpad-Tast
entsprechen den T
Sie können das To
Sie nicht unbeab
Kapitel "
Zeiger bewege
► Bewegen Sie Ihren Finger über das Touchpad.
Touchpad
oder
► Drücken Sie
links beweg
Der Zeiger bewegt sich.
nen Sie den Zeiger auf dem Bildschirm bewegen.
en dienen zur Auswahl und Ausführung von Befehlen. Sie
asten einer herkömmlichen Maus.
uchpad auch per Tastenkombination deaktivieren, damit
sichtigt den Z eiger auf dem Bildschirm bewegen (siehe
nkombinationen", Seite 26).
Taste
n
mit dem Finger leicht auf den TouchStick. Wenn Sie z. B. den Zeiger nach
en möchten, drücken Sie leicht auf die linke Seite des TouchStick.
Objekt auswählen
► Bewegen Sie den Zeiger auf das gewünschte Objekt.
pad
Touch
► Tippen Sie einmal auf das Touchpad oder drücken S ie einmal die linke Taste.
Das Objekt ist ausgewählt.
Fujitsu Technology Solutions 31
Page 36

Arbeiten mit dem Notebook
Befehl ausführen
► Bewegen Sie den Zeiger auf das gewünschte F eld.
Touchpad
► Tippen Sie zweimal auf das Touchpad oder drücken Sie zweimal die linke Taste.
Der Befehl wird ausgeführt.
Objekt ziehen
► Wählen Sie das gewünschte
Touchpad
► Halten Sie die linke Taste gedrückt und verschieben Sie das Objekt mit dem
Finger auf dem Touchpad an die gewünschte Stelle.
Das Objekt ist verschob
Objekt aus.
en.
32 Fujitsu Technology Solutions
Page 37

Arbeiten mit dem Notebook
LCD-Bildschirm
LCD-BildschirmHinweise
In Notebooks der Fujitsu Technology Solutions GmbH werden hochwertige TFT-Bildschirme
eingebaut. TFT-Bildschirme werden technisch bed ingt für eine spezi fische Auflösung hergestellt.
Eine optimale und scharfe Darstellung kann nur in der für den jeweiligen TFT-Bildschirm
bestimmten Auflösung gewährleistet werden. Eine von der Spezifikation abweichende
Bildschirmauflösung kann zu einer unscharfen Darstellung führen.
Die Bildschi rmauflösung des LCD-Bildschirms Ihres Notebook ist bei Auslieferung optimal eingestellt.
Nach dem heutigen Stand der Produktionstechnik kann eine absolut fehlerfreie Bildschirmanzeige
nicht garantiert werden. Es können einige wenige konstant helle oder dun kle Pixel
(Bildelemente) vorhand en sein. Die maximal zulässige Anzahl solcher fehlerhaften Pixel
wird durch die internationale Norm ISO 9241-3 (Klasse II) festgelegt.
Beispiel:
Ein Bildschirm mit der Auflösung 1280 x 800 hat 1280 x 800 = 1024000 Pixel. Je des Pixel besteht
aus drei Subpixeln (Rot, Grün und Blau), sodass sich ca. 3 Millionen Subpixel ergeben. Laut ISO
9241-3 (Klasse II) dürfen maximal 2 helle un d 2 dunkle Pixel und zusätzlich 5 helle oder 10 dunkle
Subpixel oder ein entsprechender Mix defekt sein (1 helles Subpixel zählt wie 2 dunkle Subpixel).
Pixel (= Bildeleme
nt)
Ein Pixel besteht a
und Blau. Ein Pixel
vollständige Funk
Subpixel (= Bildpunkt) Ein Subpixel ist eine gesondert adressierbare
interne Struktur in einem Pixel (Bildelement), die die
Bildelementfunktion erweitert.
Cluster (= Fehlerhäufung) Ein Cluster enthält zwei ode r mehr fehlerhafte Pixel oder
Subpixel in einem Block von 5 x 5 Pixeln.
us 3 Subpixeln, in der Regel Rot, Grün
ist das kleinste Element, das die
tionalität der Anzeige erzeugen kann.
Hintergrundbeleuchtung
TFT-Bildschirme werden mit einer Hintergrundbeleuchtung betrieben. Die Leuchtkraft der
Hintergrundbeleuchtung kann sich über den Nutzungszeitraum des Notebook verringern.
Jedoch können Sie die Helligkeit Ihres Bildschirms individuell einstellen.
Anzeige auf dem LCD- Bild schirm und einem externen Bildschirm synchronisieren
Informationen hierzu finden Sie im Kapitel "
Tastenkomb inationen", Seite 26
unter "Bildschirmausgabe umschalten".
Fujitsu Technology Solutions 33
Page 38

Arbeiten mit dem Notebook
WebCam
WebCam
Mit Ihrer WebCam können Sie, je nach verwendeter Software, Bilder oder Videoclips
aufzeichnen oder am WebChat teilnehmen.
• Die Bildqualität ist abhängig von den Lichtverhältnissen und der verwendeten Software.
• Sie können die WebCam jeweils nur mit einer Anwendung betreiben (z. B. ein
• Bei Benutzung der WebCam darf die Notebook-Unterlage nicht wackeln.
• Die WebCam passt sich automatisch der aktuellen Beleuchtungssituation an. Deshalb kann
Je nach Gerätevariante ist in Ihrem Gerät eine WebCam integriert.
Internettelefonie-Programm oder ein Videokonferenz-Programm, das eine WebCam unterstützt).
während der Beleuchtungsanpassung ein Flackern am LCD-Bildschirm auftreten.
Weitere Informationen zur Benutzung der WebCam und zu weiteren
Einstellungsmöglichkeiten für Ihre WebCam fin den Sie in der Hilfe
des Programms, das die WebCam nutzt.
Wenn Sie mit Ihrer WebCam einen Funktionstest durchführen möchten, steht Ihn en
unter "
http://ts.fujitsu.com/support/" eine entsprechende Test-Software zur Verfügung.
34 Fujitsu Technology Solutions
Page 39

Arbeiten mit dem Notebook
Akku
AkkuAkkuLebensdauer,AkkuAkkumulatorBatterie
Im mobilen Einsatz versorgt der eingebaute Akku das No tebook mit der erforderlichen Energie.
Sie können die Lebensdauer des Akkus erhöhen, wenn Sie den Akku sachgerecht pflegen. Die
durchschnittliche Lebensdauer eines Akkus beträgt etwa 500 Lade-/Entladezyklen.
Wenn Sie die verfügbaren Energiesparfunktionen nutzen, können Sie die
Betriebszeit des Akkus erhöhen.
Akku auflade n, pflegen und warten
AkkuAkku
Der Akku des N otebook kann nur dann aufgeladen werden, wenn die Umgebungstemperatur
zwischen 5 °C und max. 35 °C liegt.
Den Akku können Sie aufladen, indem Sie das Notebook an den Netzadapter
anschließen (siehe "
Bei niedrigem Akkustand ertönt ein Warnton. Wenn Sie den Netzadapter nicht innerhalb von ca.
5 Minuten nach dem Warnton anschließen, schaltet sich Ihr Notebook automatisch aus.
Ladezustand überwachen
smesser
AkkuAkkuladezustand
Zur Überwachung der Akkukapazität unter Windows gehört ein "Akkuladezustandsmesser",
der sich in der Task-Leiste befindet. Wenn Sie den Zeiger auf das Akku-Symbol
positionieren, wird Ihnen der Akkuladezustand angezeigt.
Akku lagern
AkkuAkkuSelbstentladung,AkkuLadekapazität,Akku
Die Lagerung des Akkus sollte bei einer Temperatur zwischen 0 °C und +30 °C in trockener
Umgebung erfolgen. Je geringer die L agerte mperatur ist, desto geringer ist die Selbstentladung.
Netzadapter anschließen", Seite 18).
Wenn Sie Akkus über einen längeren Zeitrau m (länger als zwei Monate)
lagern, sollte der Ladezustand etwa 30 % sein. Um eine Tiefentladung und
somit eine dauerhafte Schädigung des Akkus zu verhindern, überprüfen Sie
in regelmäßigen Abständen den Ladezustand des Akkus.
Um die optimale Ladekapazität des Akkus nutzen zu können, sollten Sie den Akku
vollständig entladen und anschließend wieder aufladen.
Wenn Sie Akkus längere Zeit nicht benutzen, nehmen Sie die Akkus aus
dem Notebook. Lagern Sie die Akkus nicht im Gerät!
Akku aus- und einbauen
Verwend
Ihr Not
Wenden
Achten
Lager
dazu f
Fujitsu Technology Solutions 35
en Sie nur Akkus, die von Fujitsu Technology Solutions für
ebook freigegeben wurd en.
Sie keine Gewalt an, wenn Sie einen Akku ein- oder ausbauen.
Sie darauf, dass keine Fremdkörp e r in die Akku-Anschlüsse gelangen.
n Sie den Akku nie für längere Zeit in entladenem Zustand. Dies kann
ühren, dass er sich nicht mehr laden lässt.
Page 40

Arbeiten mit dem Notebook
Akku ausbauen
► Bereiten Sie den Ausbau vor, siehe Kapitel "Komponentenausbau vorbereiten", Seite 73.
3
2
1
► Schieben Sie die Entriegelung in Pfeilrichtung (1) und halten Sie sie fest.
► Schieben Sie die Entriegelung in Pfeilrichtung (2).
► Nehmen Sie den Akku aus dem Akkufach heraus (3).
Akku einbauen
1
2
► Setz
► Klappen Sie den Akku so in das Akkufach, dass er spürbar einrastet (1).
► Sch
► Schließen Sie den Ausbau ab, siehe Kapitel "
36 Fujitsu Technology Solutions
en Sie den Akku an der Kante an.
ieben Sie die Entriegelung in Pfeilrichtung (2).
Komponentenausbau abschließen", Seite 79.
Page 41

Arbeiten mit dem Notebook
Module
ModulschachtModule
Das Design Ihres Notebook erlaubt es Ihnen, N otebook-Akkus und Laufwerke flexibel einzusetzen.
Im Modulschacht Ihres Notebooks können folgende Module betrieben werden:
• Zweiter Akku
• Zweites Fe stplattenlaufwerk
• Optisches Laufwerk
• Leereinschub (Gewicht sparen)
Verwenden Sie nur Module, die für Ihr Notebook konzipiert wurden.
Wenden Sie keine Gewalt an, wenn Sie das Modul ein- oder ausbauen.
Achten Sie darauf, dass keine Fremdkörper in den Modulschacht gelangen.
Sie können Module bei laufendem Betrieb austauschen. Das bedeutet,
dass Sie das Notebook nicht ausschalten müssen.
Zum Austauschen eines Moduls k licken Sie einfach auf das entsprechende Symbol
in der Task-Leiste und dann auf Beenden ode r Auswählen - Beenden.
Anschließend können Sie das Modul ohne weiteres herausnehmen.
Modul ausbauen
1
2
nschub
ModulLaufwerkLeerei
► Ziehen Sie den Entriegelungshebel in Pfeilrichtung (1).
► Ziehen
Sie jetzt das Modul aus dem Modulschacht heraus (2).
Fujitsu Technology Solutions 37
Page 42

Arbeiten mit dem Notebook
Modul einbauen
► Setzen Sie das Modul mit den Anschlusskontakten vo ran in den Mod ulschacht.
► Schieben Sie das Mo dul in den Modulschacht, bis es spürbar einrastet.
Optisches Lauf
OptischesLaufwerk
Dieses Produkt enthält eine Licht emittierende Diode, Klassifizierung gem. IEC 825
1:1993: LASER KLASSE 1, und darf deshalb nicht geöffnet werden.
werk
Datenträger handh aben
Datenträger
Beachten Sie folgende Hinweise beim Umgang mit Datenträgern:
• Berühren Sie niemals die Oberfläche eines Datenträgers. Fassen Sie den
Datenträger nur am Rand an!
• Bewahren Sie den Datenträger immer in der Hülle auf. Sie vermeiden dadurch, dass
der Datenträger verstaubt, zerkratzt oder sonst wie beschädigt wird.
• Schützen Sie den Datenträ ger vor Staub, mechanischer Vibration und direkter
Sonnenbestrahlung!
• Lagern S ie die den Datenträger nicht an zu warmen oder feuchten Orten.
Sie können im Laufwerk Datenträger mit einem Durchmesser von 8 oder 12 cm verwen den.
Bei einem Datenträger minderer Qualität können Vibrationen und Lesefehler auftreten.
38 Fujitsu Technology Solutions
Page 43

Arbeiten mit dem Notebook
CD/DVD-Anzeige
CD/DVD-Anzeige
Die CD/DVD-Anzeige blinkt, wenn ein Datenträger eingelegt wird. Die Anzeige erlischt, wenn das
Laufwerk lesebereit ist. Die Anzeige leuchtet, wenn auf das Laufwerk zugegriffen wird. Solange
die Anzeige leuchtet, darf der Datenträger auf keinen Fall entnommen werden.
Wenn die CD/DVD-Anzeige nach dem Einlegen eines Datenträgers nicht erlischt,
sondern weiter blinkt , kann das Laufwerk auf den Daten träger nicht zugreifen.
Entweder ist der Datenträger beschädigt oder verschmutzt oder Sie verwenden
einen Datenträger, den das Laufwerk nicht lesen kann.
Datenträger einlegen oder entnehmen
DatenträgerDatenträger
Das Notebook muss eingeschaltet sein.
► Drücken Sie auf die Einlege-/Entnahmetaste
(1).
Die Laufwerksschublade öffnet sich.
► Ziehen Sie die Laufwerksschublade (2)
vorsichtig ganz heraus.
2
1
► Legen Sie den Datenträger mit der
beschrifteten Seite nach oben in die
Laufwerksschublade.
oder
► Entnehmen Sie einen eingelegten
Datenträger.
► Schieben Sie die Laufwerksschublade
wieder zu, bis sie spürbar einrastet.
Fujitsu Technology Solutions 39
Page 44

Arbeiten mit dem Notebook
Manuelle Entnahme (Notentnahme)
CD/DVDManuelleEntnahmeDatenträgerNotentnahmeDatenträger
Wenn der Strom ausfällt oder das Laufwerk beschädigt ist, können Sie den
Datenträger manuell entnehmen.
► Schalten Sie Ihr Notebook aus.
► Drücken Sie mit einem Stift oder einem Draht
(z. B. Büroklammer) fest in die Öffnung (1).
Die Laufwerksschublade springt auf. Sie
können die Laufwerksschublade (2) nun
2
1
aus dem Laufwerk herausziehen.
Gehäusedeckel zur Staubentfernung aus- und
einbauen (Lüftungsschlitzabdeckung)
Um eine optimale Kühlleistung der Komponenten Ihres Notebooks zu gewährleisten,
sollten Sie nach längerem Gebrauch die Lüftungsschlitze des Küh lkörpers reinigen.
Dies gewährleistet eine optimale Lüfterleistung. Die optimale Reinigungswirkung
erzielen Sie mit einem kleinen Handstaubsauger.
Falls nötig, benutzen Sie einen trockenen Pinsel, um den Staub von
den Lüftungsschlitzen zu lösen.
Verwenden Sie keine Reinigungsflüssigkeiten! Achten Sie darauf, dass
keine Flüssigkeit in das Innere des Geräts gelangt.
Um eine Überhitzung des Geräts zu vermeiden, entfernen Sie die
Lüftungsschlitzabdeckung nicht, solange das Gerät eingeschaltet ist.
► Bereiten S
40 Fujitsu Technology Solutions
ie den Ausbau vor, siehe Kapitel "
Komponentenausbau vorbereiten", Seite 73.
Page 45

Arbeiten mit dem Notebook
► Halten Sie die Verriegelung der
2
Lüftungsschlitzabdeckung gedrückt (1) und
entfernen Sie sie aus dem Einbauplatz (2).
► Reinigen Sie die Staubkammer.
1
► Setzen Sie die Lüftungsschlitzabdeckung
wie abgebildet schräg in den Einbaup latz
(1) und achten Sie darauf, dass sie
spürbar einrastet.
► Schließen Sie den Ausbau ab,
1
siehe Kapitel "
abschließen", Seite 79.
Komponentenausbau
Fujitsu Technology Solutions 41
Page 46

Arbeiten mit dem Notebook
Energiesparfunktionen nutzen
EnergieEnergieAkku
Wenn Sie die möglichen Energiesparfunktionen nutzen, verbraucht das Notebook weniger Energie.
Dadurch können Sie im Akkubetrieb länger arbeiten, bevor Sie den Akku wieder au fladen müssen.
Die Ene rgieeffizienz wird erhöht und die Umweltbelastungen werden reduziert.
Wenn Sie die Energieoptionen optimal nutzen, können Sie erhebliche Einsparungen
erzielen und gleichzeitig die Umwelt schonen.
Wenn Sie den LCD-Bildschirm zuklappen, schaltet sich das Notebook, abhängig von der
Einstellung in Windows, automatisch in einen Energiesparmodus.
Wir empfehlen Ihnen folgende Einstellungen:
Funktion Netzbetrieb Batteriebetrieb
Monitor ausschalten Nach 10 Minuten Nach 5 Minuten
Festplatte(n) ausschalten
Energie sparen (S3
)
Ruhezustand (S4) Nach 1 Stunde
► Stellen Sie die Energiesparfunktionen in Ihrer Systemsteuerung ein.
► Stellen Sie den Bildschirmschoner in Ihrer Systemsteuerung ein.
oder
► Klicken Sie mit der rechten Maustaste auf den Desktop. Stellen Sie unter Anpassung –
Bildschirmschoner den Bildschirmschoner ein.
Nach 15 Minuten Nach 10 Minuten
Nach 20 Minuten Nach 15 Minuten
Nach 30 Minuten
Sollten Sie zu einem Auswahlpunkt weitere Informationen benötigen, so können Sie zu
den meisten Einstellungen mit der Taste
F1
die Microsoft Hilfe anzeigen lassen.
Wenn sich das Notebook in einem Energiesparmodus befindet, sollten
Sie Folgendes unbedingt beachten:
Geöffnete Daten werden während des Energiesparmodus im Hauptspeicher
oder in einer Auslagerungsdatei auf der Festplatte gehalten.
Schalten Sie das Notebook niemals aus, währe nd es sich in einem Energiesparmodus
befindet. Wenn der eingebaute Akku fast leer ist, sollten Sie geöffnete Dateien
schließen und n icht in den Energiesparmodus gehen.
Wenn Sie das Not ebook längere Zeit nicht benöt igen :
► Verlassen Sie, wenn nötig, den Energiesparmodus durch Mausbewegung, Tasteneingabe
oder Einschalten des Notebook.
► Beende
n Sie alle geöffneten Programme und fahren Sie dann das Notebook vollständig
er.
herunt
42 Fujitsu Technology Solutions
Page 47

Arbeiten mit dem Notebook
Speicherkarten
Steckplatz
Ihr Notebook ist mit einem integrierten Speicherkarten-Lesegerät ausgestattet.
Beachten Sie beim Umgang mit Speicherkarten die Hinweise des Herstellers.
Speicherkarte
Unterstützte Formate
Ihr Notebook unterstützt folgende Formate:
• Secure Digital (SD
• Memory Stick (MS)
TM
Card)
Speicherkarte eins
etzen
► Schieben Sie die Speicherkarte vorsichtig
in den Steckplatz. Das Schriftfeld muss
nach oben zeigen. Wenden Sie keine
Gewalt a n, da sonst die empfindlichen
Kontaktflächen beschädigt werden können
Speicherkarte
Die Speicherkart
aus dem Steckpl
e kann je nach Typ etwas
atz herausragen.
Fujitsu Technology Solutions 43
Page 48

Arbeiten mit dem Notebook
Speicherkarte entnehmen
Speicherkarte
Entfernen Sie die Karte immer ordnungsgemäß wie nachfolgend beschrieben,
um einen Verlust Ihrer Daten zu vermeiden.
Mit Hilfe des entsprechenden Symbols in der Task-Leiste kön nen Sie die Speicherkarte stoppen:
► Klicken Sie mit der linken Maustaste auf das Symbol.
► Wählen Sie die Speicherkarte aus, die Sie s toppen und entfernen möchten.
► Drücken S ie die Eingabetaste.
Ein Dialogfeld zeigt Ihnen an, dass Sie die Speicherkarte nun bedenkenlos entfernen können.
► Bei Geräten mit Kartenverriegelung:
Drücken Sie auf die S peicherkarte (1).
Speicherkarte
Die Speicherkarte ist entriegelt und kann
nun entnommen werden.
► Ziehen Sie die Speicherkarte aus
dem Steckplatz (2).
1
2
44 Fujitsu Technology Solutions
Page 49

Arbeiten mit dem Notebook
ExpressCards
SteckplatzExpressCard
Ein ExpressCard-Steckplatz erlaubt den Betrieb von einer ExpressC ard/34 oder ExpressCard/54.
Lesen Sie die Dokumentation zur ExpressCard und befolgen Sie
die Hinweise des Herstellers.
Wenden Sie keine Gewalt an, wenn Sie eine ExpressCard ein- ode r ausbauen.
Achten Sie darauf, dass keine Fremdkörper in den ExpressCard-Steckplatz gelangen.
Karte einsetzen
Bewahren Sie den Platzhalter für den Steckplatz an einem sicheren Platz auf.
Wenn Sie die Karte wieder ausbauen, müssen Sie den Platzhalter wieder einbauen.
So verhindern Sie, dass Fremdkörper in den Steckplatz gelangen.
► Wenn die Auswurftaste (1) versenkt ist,
drücken Sie einmal auf die Auswurftaste,
so dass diese ausrastet. Drücken Sie
anschließend erneut auf d ie Auswurftaste,
so dass der Platzhalter ein Stück aus
dem Notebook herausragt.
► Ziehen Sie den Pl
aus dem Steckpl
1
2
atzhalter für die Karte
atz (2).
► Setzen Sie die
Anschlussko
Steckplatzf
► Schieben Sie die Karte vorsichtig in
den Steckplatz, bis zum Anschlag bzw.
bis sie spürbar einrastet. Wenden
Sie keine Gewalt an.
2
Wie Sie d
der Dok
Fujitsu Technology Solutions 45
ie erforderlichen Treiber installieren, entnehmen Sie bitte
umentation zur Karte.
Die Karte k
dem Steck
Karte mit den
ntakten voran in die
ührung.
ann je nach Typ etwas aus
platz herausragen.
Page 50

Arbeiten mit dem Notebook
Karte entnehmen
Entfernen Sie die Karte immer ordnungsgemäß wie nachfolgend beschrieben,
um einen Verlust Ihrer Daten zu vermeiden.
Mit Hilfe des entsprechenden Symbols in der Task-Leiste können Sie die Karte stoppen:
► Klicken Sie mit der linken Maustaste auf das Symbol für das sichere Entfernen der Hardware.
► Wählen Sie die Karte aus, die Sie stoppen und entfern en möchten.
► Drücken S ie die Eingabetaste.
Ein Dialogfeld zeigt Ihnen an, dass Sie die Karte nun b edenkenlos entfernen könn en.
► Wenn die Auswurftaste versenkt ist,
müssen Sie die Auswurftaste erst aus
dem Notebook-Gehäuse ausrasten. Dazu
drücken Sie so auf die Auswurftaste, dass
diese herausspringt. Drücken Sie auf die
Auswurftaste (1), sodass die Karte ein
2
1
Stück aus dem Notebook herausragt.
► Ziehen Sie die Karte aus dem Steckplatz (2).
► Setzen Sie den Platzhalter für die Karte
in die Steckplatzführung.
► Schieben Sie den Platzhalter für die
Karte vorsichtig bis zum Anschlag in den
Steckplatz. Wenden Sie keine Gewalt an.
Lautspre
MikrofonLautsprecherBasslautsprecher(Sub woofer)Lautstärkeregler
Informationen zur exakten Position von Lautsprecher und Mikrofon finden Sie im
Kapitel "
Informationen zum Einstellen der L autstärke sowie zum Ein- und Ausschalter der Lautsprecher
über Tastenkombinationen finden Sie im Kapitel "
46 Fujitsu Technology Solutions
cher und Mikrofone
Anschlüsse und Bedie nelemente", Seite 9.
Tastenkomb inationen", Seite 26.
Wenn Sie ein externes Mikrofon anschließen, wird das interne Mikrofon ausgeschaltet.
Wenn Sie einen Kopfhörer ode r externe Lautsprecher anschließen, werden
die internen Lautsprecher ausgeschaltet.
Weitere Informa tionen zum Anschließen von Kopfhörer und Mikrofon erhalten
Sie im Kapitel "
Anschließen externer Geräte", Seite 65.
Page 51

Integriertes 56k-Modem
56k-ModemModem
Ob Ihr Gerät über ein 56k-Modem verfügt, hängt von der von Ihnen
bestellten Geräte-Konfiguration ab.
Arbeiten mit dem Notebook
Das integrierte 56k-Modem
• Modem-Betrieb: Highspee
Rückwärtskompatibel zu V
unterstützt sämtliche Anwendungen in der Datenkommunikation, wie:
d-Downloads mit bis zu 56.000 bit/s (V.9x).
.34 Modems.
• Fax-Betrieb: Senden und Empfangen bis zu 14.400 bit/s
• einfache Länderanpassu
ng per Programm
Das Modem entspricht der EU-Richtlinie 91/263/EEC (Telekommunikationsendgeräte-Richtlinie)
und wurde in Übereinstimmung mit der Richtlinie TBR-21 überprüft.
Das Modem kann in folgenden Ländern betrieben werden:
Mehrfrequenzwahlverfahren (MFW):
Belgien, Dänemark, Deutschland, Finnland, Frankreich, Griechenland, Großbritannien, Holland,
Irland, Island, Italien, Luxemburg, Norwegen, Österreich, Portugal, Schweden, Schweiz und Spanien.
Impulswahlverfahren (IWV):
Belgien, Frankreich, Holland und Italien.
Zusätzlich auch in: Polen, Slowenien, Südafrika und Ungarn.
Fujitsu Technology Solutions 47
Page 52

Arbeiten mit dem Notebook
Notebook-Modem an den Telefonanschluss anschließen
Wenn Sie ein Modem benutzen, kann es zu Inkompatibilitäten mit dem
lokalen Telefonsystem kommen. Dies kann zu einer schlechten Leistung
oder einem Totalausfall des Modems führen.
Prüfen Sie, ob Sie einen länderspezifischen Telefonadapter benötigen
(als optionales Zubehör erhältlich).
Die Modemleitung und der länderspezifische Telefonadapter sind nicht im
Lieferumfang enthalten. Diese können Sie optional mitbestellen.
Beachten Sie, dass d ie Telefon- oder Datenleitung belegt ist, wenn Ihr Modem
an Ihrem Telefonanschluss angeschlossen ist, und dass Sie Ihr Telefon
dann nicht verwenden können. Ziehen Sie den Modemstecker aus Ihrem
Telefonanschluss, wenn Sie Ihre Internetsitzung oder den Faxbetrieb beendet
haben, und schließen Sie die Telefonleitung wieder an.
► Schließen Sie die Modemleitung am
Modemanschluss des Notebook an (1).
Modem
► Schließen Sie die Mo
4
3
länderspezifische
► Schließen Sie die Modemleitung a n Ihrem
Telefonanschluss an (4).
2
demleitung (2) am
n Telefonadapter (3) an.
1
48 Fujitsu Technology Solutions
Page 53
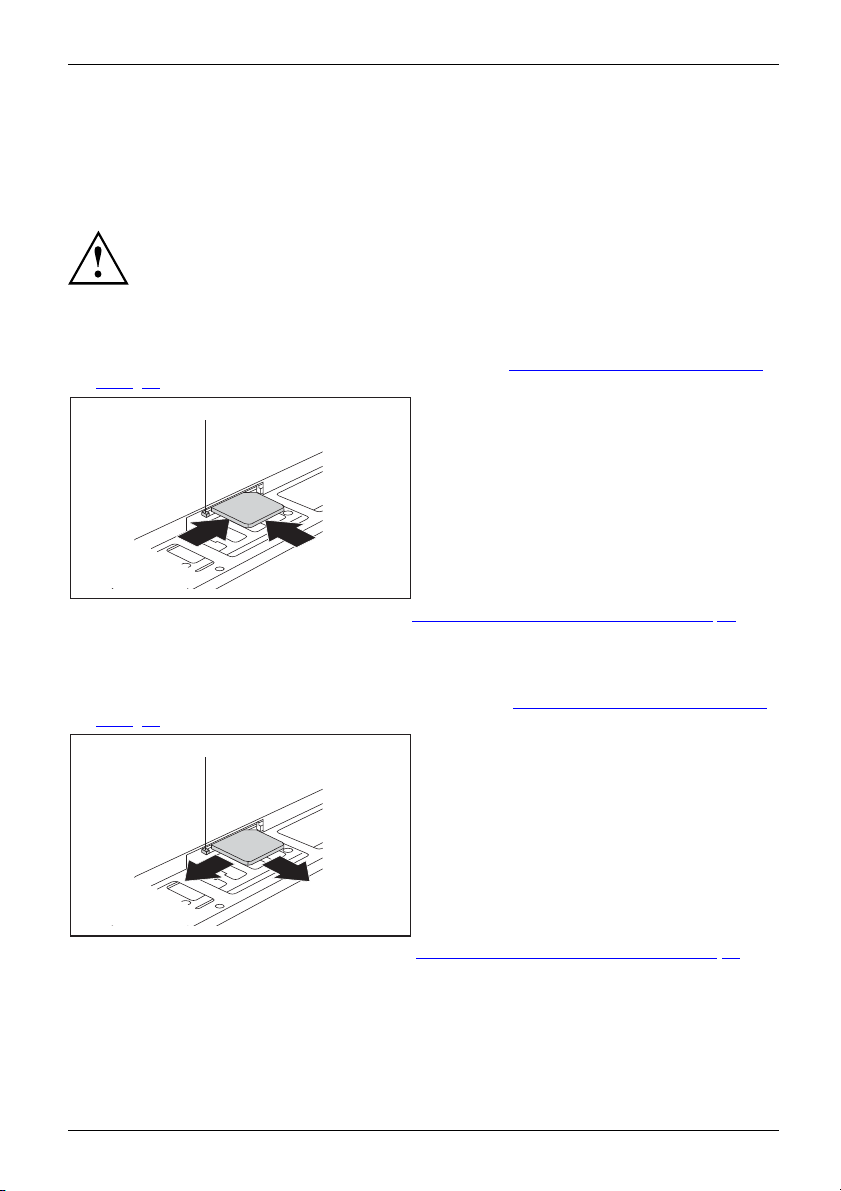
Arbeiten mit dem Notebook
SIM-Karte
Eine SIM-Karte (Subscriber Identity Module) ist eine Chipkarte, die in ein Mobiltelefon
oder ein Notebook eingelegt wird und zusammen mit einem eingebauten UMTS-Modul
den Zugang zu einem Mobilfunknetz ermöglicht.
Beachten Sie beim Umgang mit SIM-Karten die Hinweise des Providers.
Der SIM-Karten-Steckplatz befindet sich im Akkufach und ist nur bei
ausgebautem Akku zugänglich.
SIM-Karte einsetzen
► Bereiten Sie den Einbau der SIM-Karte vor, siehe Kapitel "Komponentenausbau vorbereiten",
Seite 73.
a
► Schieben Sie die SIM-Karte wie im Akkufach
symbolisch dargestellt in den Steckplatz
(1), bis sie spürbar einrastet.
► Schieben Sie die Verriegelung (a) der
SIM-Karte in Pfeilrichtung (2).
► Schließen Sie
2
den Einbau ab, siehe Kapitel "
1
Komponentenausbau abschließen", Seite 79.
SIM-Karte entnehmen
► Bereiten Sie den Ausbau de r SIM-Karte vor, siehe Kapitel "Kompon entenausbau vorbereiten",
Seite 73.
► Schieben Sie die Verriegelung (a) der
SIM-Karte in Pfeilrichtung (1).
► Drücken Sie so auf die Kante der SIM-Karte,
dass die SIM-Karte ein Stück aus dem
Steckplatz herausspringt.
► Ziehen Sie die SIM-Karte in Pfeilrichtung (2)
aus dem Steckplatz.
Komponentenausbau abschließen", Seite 79.
► Schli
a
1
eßen Sie den Ausbau ab, s iehe Kapitel "
2
Fujitsu Technology Solutions 49
Page 54

Arbeiten mit dem Notebook
Wireless LAN / BlueTooth (geräteabhängig) /
UMTS (geräteabhängig)
Der Einbau einer von der Fujitsu Technology Solutions nicht zugelassenen
Funkkomponente macht die für dieses Gerät erteilten Zulassungen ungültig.
Funkkomponenten ein- und ausschalten
Vor dem ersten Einschalten Ihres Geräts muss sich der Ein-/Ausschalter für
Funkkomponenten in der Position "ON" befinden.
► Schieben Sie den Ein-/Ausschalter in die
Position "ON", um die Funkkomponenten
einzuschalten.
WirelessLANWirelessLANBluetoothBluetooth
oder
► Schieben Sie den E
in die Position "O
Funkkomponenten
in-/Ausschalter
FF", um die
auszuschalten.
Wenn Sie die Funkkomponenten ausschalten, werden die Wireless LAN-Antenne
und, wenn vorhanden, Bluetooth- und UMTS-Modul ausgeschaltet.
Sie können die installierten Funkkomponenten mit Hilfe des Programms
WirelessSelector einzeln ein- und ausschalten
Sie können die Funkkomponenten im BIOS-Setup auch einzeln ausschalten.
Voraussetzung ist, dass Sie entweder kein Supervisor-Passwort vergeben haben oder,
falls ein Supervisor-Passwort vergeben wurde, Sie dieses Passwort kennen.
Beachten Sie die zusätzlichen Sicherheitshinweise für Geräte mit Fu nkkompon enten
im Handbuch "Sicherheit/Regularien".
Nähere Informationen über die Verwendung von Wireless LAN finden Sie
in der Online-Hilfe zu Ihrer Wireless LAN-Software.
Nähere Informationen über die Verwendung von Bluetooth finden Sie
auf der CD zu Ihrer Bluetooth-Softw are.
Nähere Informationen zu UMTS erhalten Sie von Ihrem Service-Provider.
50 Fujitsu Technology Solutions
Page 55

Arbeiten mit dem Notebook
WLAN-Zugang einrichten
• Voraussetzung: Ein WLAN ist verfügbar und die entsprechenden Zugangsdaten liegen Ihnen vor.
Informationen zum Einrichten des WLAN-Zugangs entnehmen Sie der
Dokumentation zu Ihrem Betriebssystem.
Zugang über UMTS
Wenn Sie mit Ihrem System ein integriertes UMTS-Modul bestellt haben, genießen
Sie besten E mpfang und höchste Energieeffizienz, völlig ohne störende Kabel oder
Antennen. D as optionale UMTS-Modul ist sofort einsatzbereit.
Wenn Sie kein UMTS-Modul bestellt haben, können Sie das Zubehör für UMTS-Empfang im
Fachhandel oder über Ihren Fujitsu Technology Solutions Händler erwerben.
Informationen zum Verbindungsaufbau mit dem UMTS-Netz finden Sie in der
Dokumentation zur verwendeten Hardware.
Ihr Gerät können Sie per UMTS mit dem Internet verbinden. Nutzen Sie dafür
eine der folgend en Verbindungsarten:
• integriertes UMTS-Modul (abhängig von Ihrer Modellvariante)
• USB-Dongle (ein USB-Stick mit SIM-Karte Ihres Mobilfunk-Providers)
• UMTS-ExpressCard (zum Einbau in den ExpressCard-Steckplatz Ihres Gerätes)
• mobiles Endgerät (z. B. Handy mit Bluetooth- oder Kabel-Verbindung)
Ethernet und LAN
EthernetLAN
Das interne Netzwerkmodul Ihres Notebook unterstützt Ethernet-LAN. Sie können damit eine
Verbindung zu einem lokalen Netzwerk (LAN = Local Area Network) herstellen.
► Schließen Sie das Netzwerkkabel am
LAN-Anschluss des Notebook an (1).
► Schließen Sie da s Netzwerkkabel an
Ihrem Netzwerkanschluss an (2).
1
2
tzwerkadministrator kann Ihnen beim Konfigurieren und Verwenden
Ihr Ne
N-Verbindungen behilflich sein.
von LA
etzwerkkabel ist nicht im Lieferumfang enthalten. Sie können ein
Das N
hes Kabel über den Fachhandel erwerben.
solc
Fujitsu Technology Solutions 51
Page 56

Arbeiten mit dem Notebook
Ihr P ort-Replikator (optional)
Ihr Port-Replikator ist ein Gerät, mit dessen Hilfe Sie Ihr Notebook schnell an Ihre
Peripheriegeräte, wie Bildschirm, Drucker etc., anschließen können.
Dazu besitzt der Port-Replikator unter anderem die Standardanschlüsse für
Bildschirm, Audio, Maus und Tastatur.
Sie müssen lediglich das Notebook andocken , um mit Ihren Peripheriegeräten zu arbeiten.
Anschlüsse am Port-Rep
16
1
17
1 = Kensington Lock-Vorrichtung
2 = LAN-Anschluss
3 = USB-Anschlüsse
4 = Parallele Schnittstelle
5 = Serielle Schnittstelle
6 = VGA-Bildschirmanschluss
7 = DVI-Bildschirmanschluss
8 = DisplayPort
9 = e-SATA-Anschluss
10 = USB-Anschlüsse
2
3
4
5
likator
6
7
15
8
9
10
11
11 = Gleichspannungsbuchse (DC IN)
12 = Security-Lock-Vorrichtung
13 = Kopfhöreranschluss
14 = Mikrofonanschluss/Line In
15 = Stecker des Port-Replikato rs für
den Docking-Anschluss auf der
Unterseite des Notebook
16 = Ein-/Ausschalter
17 = Entriegelungshebel
12
13
14
Notebook an den Port-Replikator anschließen
Wenn Sie das Notebook im laufenden Betrieb an den Port-Replikator anschließen,
können Probleme auftreten. Wir empfehlen Ihnen, das Notebook vorher auszuschalten.
52 Fujitsu Technology Solutions
Page 57

Arbeiten mit dem Notebook
Wenn das Notebook an den Port-Replikator angeschlossen ist, müssen Sie
den Netzadapter an den Port-Replikator anschließen.
Wenn das Notebook an den Port-Replikator angeschlossen ist, empfehlen wir
Ihnen, das Notebook nicht mit geschlossenem LCD-Bildschirm zu betreiben.
Die dadurch entstehende Überhitzung kann Performanceeinbußen und eine
erhöhte Aktivität der eingebauten Lüfter verursachen.
Port-Replikator
► Schalten Sie das Notebook
aus.
► Ziehen Sie den Netzstecker de s Netzadapters aus der Steckdose.
► Ziehen Sie die Netzadapt
erleitung aus der Gleichspannungsbuchse (DC IN) des Notebook.
a
1
► Stellen Sie sicher, dass die Positionierungshilfe (a) des Port-Replikators eingeklappt ist (1).
2
1
► Platzieren Sie das Notebook so, dass es an der hinteren Kante und an der
Positionierungshilfe des Port-Replikators anliegt (1).
► Drücken Sie das Notebook in Pfeilrichtung (2) auf den Port-Replikator, bis es spürbar einrastet.
Fujitsu Technology Solutions 53
Page 58

Arbeiten mit dem Notebook
Netzadapter an de n Port-Replikator anschließen
► Schließen Sie die Netzadapterleitung
an die Gleichspannungsbuchse (DC IN)
des Port-Replikators an (1).
► Schließen Sie die Netzleitung an den
Netzadapter an (2).
► Schließen Sie die Netzleitung an die
1
3
2
Wenn das Notebook an einen Port-Replikator angeschlossen wird, erstellt das
Betriebssystem ein Hardware-Profil für den Modus "Angedockt". In diesem
Profil wird z. B. die Einstellung gespeichert, auf welchem Bildschirm zuletzt
die Ausgabe erfolgt ist. Dieses Profil wird geladen, sobald das Notebook an
einen Port-Replikator gleichen Typs angeschlossen wird.
Steckdose an (3).
Notebook über den Port-Replikator einschalten
► Drücken Sie de
Port-Replik
einzuschalt
Die Betriebsanzeige des Port-Replikators
leuchtet.
Notebo
► Beenden Sie alle Anwendungen und dann das Betriebssystem (siehe
54 Fujitsu Technology Solutions
ok über de n Port-Replikator ausschalten
Handbuch zum Betriebssystem).
Wenn sich das Notebook nicht ordnungsgemäß herunterfahren lässt, drücken Sie den
Ein-/Ausschalter des Port-Replikators etwa vier Sekunden lang. Das Notebook schaltet
sich aus. Es kann allerdings zu einem Verlust nicht gespeicherte r Daten kommen.
n Ein-/Ausschalter des
ators, um das Notebook
en.
Page 59

Notebook vom Port-Replikator trennen
Wenn Sie das Notebook im laufenden Betrieb vom Port-Replikator trennen, können
Probleme auftreten. Wir empfehlen Ihnen, das Notebook vorher auszuschalten od er
das Notebook über die entsprechende Funktion im Betriebssystem abzudocken.
► Schalten Sie das Notebook aus.
2
Arbeiten mit dem Notebook
1
► Ziehen Sie den Entriegelungshebel in Pfeilrichtung (1), bis das Notebook hörbar ausrastet.
► Heben Sie das Notebook ab (2).
Fujitsu Technology Solutions 55
Page 60

Sicherheitsfunktionen
Sicherheitsfunktionen
Sicherheitsfunktionen
Ihr No tebook verfügt über verschiedene Sicherh eitsfunktionen, mit de nen Sie Ihr System
und Ihre persönlichen Daten vor unbefugtem Zugriff schützen können.
In diesem Kapitel erfahren Sie, wie Sie diese Funktionen einsetzen und welche Vorteile sie bieten.
Bedenken Sie, dass Sie in einigen Fällen, wenn Sie z. B. Ihr Passwort vergesse n
haben, auch Sie selbst nicht mehr auf Ihr System und Ihre Daten zugreifen
können. Beachten Sie deshalb nachfolgende Hinweise:
• Sichern Sie in regelmäßigen Zeitabständen Ihre Daten auf externen Datenträgern,
z. B. auf exte rne Festplatten, CDs, DVDs oder Blu-rays.
• Bei einigen Sicherhei
SiesichdiePasswörte
Wenn Ihnen die Passwörter verloren gehen, müssen Sie sich an unseren
Service Desk wenden. Das Löschen oder Zurücksetzen der Passwörter stellt
keinen Garantiefall dar und ist daher kostenpflichtig.
Fingerabdruck-Sensor einrichten
Fingerabdruck-SensorFingerabdruck-Sensor
Ob Ihr Gerät über einen F ingerabdruck-Sensor verfügt, hängt von der
von Ihnen bestellten Geräte-Konfiguration ab.
Der Fingerabdruck-Sensor kann das Bild eines Fingerabdrucks aufzeichnen. Mit
einer zusätzlichen Fingerprint-Software wird dieses Bild ausgewertet und kann
als Ersatz für ein Passwort verwendet werden.
tsfunktionen müssen Sie Passwörter vergeben. Notieren
r und bewahren Sie sie sicher auf.
► Installieren Sie die Fingerprint-Software,
1
um den Fingerabdruck-Sensor (1)
benutzen zu können.
56 Fujitsu Technology Solutions
Page 61

Sicherheitsfunktionen
Security Lock verwenden
Ihr Gerät verfügt über eine Security-Lock-Vorrichtung für den Kensington Lock Cable. Mit
dem Kensington Lock Cable, einem robusten Stahlkabel, können Sie Ihr Notebook vor
Diebstahl schützen. Der Kensington Lock Cable ist als Zubehör erhältlich.
► Bringen Sie den Kensington Lock Cable an
der Vorrichtung Ihres Notebook an.
KensingtonLockCableSecurityLockanwendenMechanis cheSicherungDiebstahlschutz
K
Bringen Sie einen weiteren Kensington Lock Cable an Ihrem Port-R eplikator an,
um auch Ihren Port-Replikator gegen Diebstahl zu sichern.
Passwortschutz i
Bevor Sie die verschiedenen Möglichkeiten des Passwortschutzes im BIOS-Setup- U tility
für Ihre Datensicherheit nutzen, beachten Sie bitte folgende Hinweise:
Notieren Sie sich die Passwörter und bewahren Sie sie sicher auf. Wenn Sie Ihr
Supervisor-Passwort v erge ssen, können Sie nicht mehr auf Ihr Notebook zugreifen. Das
Löschen des Passworts stellt ke inen Garantiefall dar und ist daher kostenpflichtig.
Passwortschutz
Ihr Passwort kann maximal acht Zeichen lang sein und kann aus Buchstaben und
Ziffern bestehen. Es wird nicht zwischen Groß- und Kleinschreibung unterschieden.
m BIOS-Setup-Utility einrichten
Fujitsu Technology Solutions 57
Page 62

Sicherheitsfunktionen
Schutz des BIOS-Setup-Utility (Supervisor- und User-Passwort)
Wenn Sie diese Be triebsanleitung auf dem Bildschirm geöffnet haben, empfehlen
wir Ihnen, die nachstehenden Anwe isungen auszudrucken. Denn Sie können die
Anweisungen beim Einrichten des Passwortes nicht auf dem Bildschirm aufrufen.
BIOS-Setup-Utility
Sowohl mit dem Supervisor- als auch mit dem User-Passwort verhindern Sie die unbefugte
Benutzung des BIOS-Setup-Utility. Mit dem Supervisor-Passwort haben Sie Zugriff auf alle Funktionen
des BIOS-Setup-Utility, mit dem User-Passwort nur auf einen Teil der Funktionen. Sie können nur
dann ein User-Passwort einstellen, wenn bereits ein Supervisor-Passwort vergeben wurde.
Wie Sie das BIOS -Setup-Utility aufrufen und bedienen, ist im Kapitel "Einstellungen
im BIOS-Setup-Utility", Seite 80 beschrieben.
Supervisor- und User-Passwort vergeben
► Rufen Sie das BIOS-Setup-Utility auf und wählen Sie da s Menü Security aus.
► Markieren Sie das Feld Set Supervisor Password und drücken Sie die Eingabetaste.
Mit Enter new Password: werden Sie daraufhin aufgefordert, ein Passwort einzugeben.
► Geben Sie das Passwort ein und drücken Sie die Eingabetaste.
Mit Confirm new Password werden Sie aufgefordert, das Passwort zu bestätigen.
► Geben Sie das Passwort noch einmal ein und drücken Sie die Eingabetaste.
Mit Changes have been saved erhalten Sie eine Bestätigung, dass das neue
Passwort gespeichert wurde.
► Für die Vergabe de s User-Passworts wählen Sie das Feld Set User P assword und gehen
genauso vor wie bei der Einrichtung des Supervisor-Passworts.
Wenn Sie keine weiteren Einstellungen vornehmen wollen, können Sie
das BIOS-Se t up-Utility beenden.
► Wählen Sie im Menü Exit den Punkt Save Changes & Exit.
► Wählen Sie Yes und drücken Sie die Eingabetaste.
PasswortSupervisor-Passwo rtUser- P asswort
Das Notebook startet neu, und das neue Passwort ist wirksam. Wenn Sie nun
das BIOS-Setup-Utility aufrufen wollen, müssen Sie erst Ihr Supervisor- oder Ihr
User-Passwort eingeben. Beachten Sie bitte, dass Sie mit dem User-Passwort
nur auf wenige BIOS-Einstellungen Zugriff haben.
Supervisor- oder User-Passwort ändern
Das Supervisor-Passwort können Sie nur verändern, wenn Sie sich beim BIOS-Setup-Utility
mit dem Supervisor-Passwort angemeldet haben.
PasswortSupervisor-PasswortUser-Passwort
► Rufen Sie das BIOS-Setup-Utility auf und wählen Sie da s Menü Security aus.
► Gehen Sie bei der Passwortänderung genauso vo r wie bei der Passwortvergabe.
58 Fujitsu Technology Solutions
Page 63

Sicherheitsfunktionen
Passwörter aufheben
Um ein Passwort aufzuheben, ohne ein neues einzustellen, gehen Sie folgendermaßen vor:
PasswortSupervisor-PasswortUser-Passwort
► Rufen Sie das BIOS-Setup -Util ity auf und wählen Sie das Menü Security aus.
► Markieren Sie das Feld Set Supervisor Password bzw. Set User Password
und drücken Sie die Eingabetaste.
Mit Enter Current Password werden Sie daraufhin aufgefordert, das aktuelle Passwort einzugeben.
Mit Enter New Password werden Sie daraufhin au fgeford ert, ein neues Passwort einzugeben.
► Drücken Sie bei dieser Aufforderung zweimal die Eingabetaste.
► Wählen Sie im Menü Exit den Punkt Save Changes & Exit.
► Wählen Sie Yes und drücken Sie die Eingabetaste.
Das Notebook startet neu, und das Passwort ist aufgehoben.
Mit dem Supervisor-Passwort heben Sie gleichzeitig die Wirksamkeit des User-Passworts auf.
Passwortschutz des
Betriebssystemstarts
Mit dem Supervisor-Passwort, das Sie im BIOS-Setup-Utility vergeben haben
(siehe Abschnitt "
Sie auch das Starten des Betriebssystems sperren.
Betriebssystem
Supervisor- und User-P asswort vergeben", Seite 58), können
Systemschutz aktivieren
► Rufen Sie das BIOS-Setup -Util ity auf und wählen Sie das Menü Security aus.
Betriebssystem
► Wählen Sie die Option Password on Boot und drücken Sie die Eingabetaste.
► Wählen Sie die gewünschte Option (Disabled, First Boot oder Every Boot)
und drücken Sie die Eingabetaste
► Wählen Sie unter Exit die Option Save Changes & Exit aus.
Das Notebook startet neu. Sie werden aufgefordert, Ihr Passwort (das
Supervisor-Passwort) einzugeben.
Systemschutz aufheben
► Rufen Sie das BIOS-Setup -Util ity auf und wählen Sie das Menü Security aus.
Betriebssystem
► Wählen Sie die Option Password on Boot und drücken Sie die Eingabetaste.
► Wählen Sie die Option Disabled und drücken Sie die Eingabetaste.
Wenn Sie keine weiteren Einstellungen vornehmen wollen, können Sie
das BIOS-Setup-Utility beenden.
► Wählen Sie unter Exit die Option Save Changes & Exit aus.
Das Notebook startet neu. Es best eht kein Passwortschutz mehr für das System.
Fujitsu Technology Solutions 59
Page 64

Sicherheitsfunktionen
Passwortschutz für die Festplatte
Passwortschutz
Festplattenschutz aktivieren
► Rufen Sie das BIOS-Setup auf und wählen Sie das Menü Security aus.
► Markieren Sie das Feld Hard Disk Security und drücken Sie die Eingabetaste.
► Markieren Sie im Bereich Drive0 das Feld Set Master Password und drücken Sie die Eingabetaste.
► Geben Sie das Passwort ein und drücken Sie die Eingabetaste.
► Geben Sie das Passwort noch einmal ein und drücken Sie die Eingabetaste.
► Wenn Sie das Passwort für die zweite Festplatte (Drive1) vergeben möchten, markieren
► Wählen Sie im Menü Exit die Möglichkeit Exit Saving Changes.
► Drücken Sie die Eingabetaste und wählen Sie Yes.
Das Festplattenpasswort verhindert unbefugten Zugriff auf die Festplattenlaufwerke
und wird intern bei jedem Systemstart überprüft. Voraussetzung dafür ist, dass
Sie mindestens das Supervisor-Passwort vergeben haben.
Falls Sie noch keine BIOS-Passwörter vergeben haben, legen Sie jetzt das Supervisor- und
nach Wunsch das User-Passwort fest (siehe "
Mit Enter new Password werden Sie daraufhin aufgefordert, ein Passwort einzugeben.
Mit Confirm new Password werden Sie aufgefordert, das Passwort zu bestätigen.
Mit Setup Notice: Changes have been saved erhalten Sie eine Bestätigung,
dass das neue Passwort gespeichert wurde.
Sie im Bereich Drive1 das Feld Set Set Master P assword und gehen genauso vor wie
bei der Einrichtung des Passworts für die erste Festplatte (Drive0).
Das Feld Password Entry on Boot ist standardmäßig auf Enabled eingestellt. Wenn Sie keine
weiteren Einstellungen vornehmen wollen, können Sie das BIOS-Setup beenden.
Das Notebook startet neu und Ihre Festplatte ist jetzt passwortgeschützt. Die
Passwortabfrage wird aktiv, sobald das Notebook neu gestartet wird.
Sicherheitsfunktionen", Seite 56).
Festplatt
Um ein Passwort aufzuheben, ohne ein neues einzustellen, gehen Sie wie folgt vor:
► Rufen Sie das BIOS-Setup auf und wählen Sie das Menü Security aus.
► Markier
► Markieren Sie im Bereich Drive0 das Feld Set Master Password und drücken Sie die Eingabetaste.
Mit Ent
Passwo
Mit Enter new Password werden Sie danach aufgefordert, e in neues Passwort einzugeben.
► Drücken Sie nach der Eingabe dreimal die Entertaste.
► Wähl
► Drücken Sie die Eingabetaste und wählen Sie Yes.
Das
► Wenn Sie das Passwort für die zweite Festplatte (Drive1) aufheben möchten, markieren
Sie im Bereich Drive1 das Feld Set Master Password und gehen genauso vor wie bei
der Aufhebung des Passworts für die erste Festplatte (Drive0).
60 Fujitsu Technology Solutions
enschutz aufheben
en Sie das Feld Hard Disk Security und drücken S ie die Eingabetaste.
er current Password werden Sie zunächst aufgefordert, da s alte
rt erneut einzugeben.
en Sie im Menü Exit die Möglichkeit Exit Saving Changes.
Notebook startet neu und es besteht kein Passwortschutz mehr für diese Fest platte.
Page 65

Sicherheitsfunktionen
Boot from Removable Media
Mit diesem BIOS-Feature können Sie das unbefugte Booten eines Betriebssystems von
externen Medien (z. B. USB-Stick, USB-CD-Rom-Laufwerk, etc.) managen/steuern. Hierbei
empfehlen wir I hnen, die Festplatte als erstes Bootmedium einzustellen, damit der Zugriff
auf Ihr System von Boot-CDs und bootfähigen Medien verhindert wird.
Voraussetzung für d ieses BIOS-Feature ist, dass Sie mindestens das
Supervisor-Passwort vergeben haben.
► Rufen Sie das BIOS-Setup auf und wählen Sie das Menü Security aus.
► Markieren Sie das Feld Boot from Removable Media und drücken sie die Eingabetaste.
► Wählen Sie den Eintrag All (wenn alle die Berechtigung zum Boote n haben sollen) oder Supervisor
Only (wenn lediglich der Supervisor dazu berechtigt sein soll) und drücken Sie die Eingabetaste.
Wenn Sie keine weiteren Einstellungen vornehmen wollen, können Sie das BIOS-Setup beenden.
► Wählen Sie im Menü Exit die Möglichkeit Exit Saving Changes.
► Drücken Sie die Eingabetaste und wählen Sie Yes.
Das N otebook startet neu und die Einstellungen werden übernommen.
Owner Information (geräteabhängig)
Das BIOS-Feature Owner Information ermöglicht es Ihnen, bis zu 80 Zeichen Text einzugeben,
welcher vor dem Booten des Betriebssystems in der linken unteren Ecke des Bildschirms
erscheint. Sie können diese Feature dafür nutzen, um z. B. Ihren Namen und Ihre Telefonnummer
für den Fall eines Notebook-Verlustes/Diebstahls zu hinterlegen.
Voraussetzungen:
• Sie haben mindestens das Supervisor-Passwort vergeben.
• Im Menü BOOT ist die Option Boot time diagnostic screen au f enabled gestellt.
► Rufen Sie das BIOS-Setup auf und wählen Sie das Menü Security aus.
► Markieren Sie das Feld Owner Information und drücken Sie die Eingabetaste.
► Geben Sie unter Set Owner Information Ihren gewünschten Text ein.
Mit Setup Notice: Changes have been saved erhalten Sie eine Bestätigung,
dass der Text gespeichert wurde.
► Wählen Sie im Menü Exit die Möglichkeit Exit Saving Changes.
► Drücken Sie die Eingabetaste und wählen Sie Yes.
Das Noteboo k startet neu und die Owner Information wird übernommen.
Fujitsu Technology Solutions 61
Page 66

Sicherheitsfunktionen
Virus Warning (geräteabhängig)
Prüft die Bootsektoren des Festplattenlaufwerks auf Veränderungen gegenüber dem letzten
Systemstart. Wenn sich der Bootsektor seit dem letzten Systemstart verändert hat (z. B.
neues Betriebssystem oder Virenbefall), wird ein Warnhinweis am Bildschirm ausgegeben.
Die Warnung wird so lange ausgegeben, bis die Änderungen mit Confirm bestätigt werden
oder bis Sie die Funktion Virus Warning auf Disabled setzen.
Ist die Ursache der Veränderungen der Bootsektoren unbekannt, dann sollte ein
geeignetes Programm zum Auffinden von Computerviren gestartet werden.
Eine solche Veränderung w ird allerdings nicht nur von Viren, sondern
auch vom Bootmanager verursacht.
Diese Funktion ersetzt keine Anti-Viren-Software!
Es wird kein Supervisor-Passwort zur Einrichtung vorausgesetzt.
► Rufen Sie das BIOS-
► Markieren Sie das Feld Virus Warning und drücken Sie die Eingabetaste.
► Wählen Sie den Ein
► Wählen Sie im Menü Exit die Möglichkeit Exit Saving Changes.
► Drücken Sie die E
Das Notebook startet neu und die Einstellungen werden übernommen.
Setup auf und wählen Sie das Menü Security aus.
trag Enabled, um die Funktion Virus Warning zu aktivieren.
ingabetaste und wählen Sie Yes.
62 Fujitsu Technology Solutions
Page 67

Sicherheitsfunktionen
SmartCard-Leser
SicherheitsfunktionenSicherheitsfunktione n
SmartCards werden standardmäßig nicht mitgeliefert. Sie können alle SmartCards
verwenden, die dem ISO-Standard 7816-1, -2 oder -3 entsprechen. Diese SmartCards
erhalten Sie von unterschiedlichen Herstellern.
Mit der entsprechenden Software können Sie Ihre SmartCard als Alternative
zum Passwortschutz, aber auch als digitale Unterschrift, für die Verschlüsselung
Ihrer E-Mails oder für das Homebanking nutzen.
Wir empfehlen Ihnen, grundsätzlich zwei SmartCards zu nutzen. Bewahren Sie eine der SmartCards
immer an einem sicheren Ort auf, wenn Sie die andere SmartCard unterwegs mit sich führen.
Um alle sicherheitsrelevanten Vorteile Ihres Notebooks nutzen zu können, benötigen
Sie eine CardOS SmartCard von Fujitsu Technology Solutions.
Die SmartCard ist nur mit einer PIN nutzbar, sodass auch bei Verlust der SmartCard
maximaler Schutz besteht. Die CardOS SmartCard wird für Ihre maximale
Sicherheit nach dreimaliger Eingabe einer falschen PIN gesperrt.
Bei der ersten Benutzung Ihrer CardOS SmartCard müssen Sie entweder
die voreingestellte PIN "12345678" oder die PIN, die Ihnen von Ihrem
Systemadministrator mitgeteilt wurde, eingeben.
SmartCard stecken
Wenden Sie beim Stecken und Herausziehen der SmartCard keine Gewalt an.
Achten Sie darauf, dass keine Fremdkörper in den SmartCard-Leser gelangen.
► Schieben Sie
nach oben (bz
undvorneind
Fujitsu Technology Solutions 63
die SmartCard mit dem Chip
w. je nach Gerät nach unten)
en SmartCard-Leser.
Page 68

Sicherheitsfunktionen
Trusted Platform Module - TPM (geräteabhängig)
TPMTrustedPlatformModule
Um das TPM nutzen zu können, müssen Sie unbedingt vor der Software-Installation
das TPM im BIOS-Setup einschalten. Voraussetzung dafür ist, dass Sie mindestens das
Supervisor-Passwort vergeben haben (siehe "
TPM aktivieren
• Voraussetzung: Sie haben ein Supervisor-Passwort vergeben, siehe
"
Sicherheitsfunktionen", Seite 56.
► Rufen Sie das BIOS-Setu
► Markieren Sie das Feld TPM Security Chip Setting und drücke n Sie die Eingabetaste
► Wählen Sie den Eintrag
Wenn Sie das TPM aktiviert haben, erscheint der Menüpunkt Clear Security Chip.
Mit Clear Security C
alle von Anwendung
Keys, AIK - Attesta
Beachten Sie, das
auf den Besitzer b
► Wählen Sie im Men
► Drücken Sie die Eingabetaste und wählen Sie Yes.
Das Notebook st
artet neu, und das TPM ist na ch dem Reboot eingeschaltet.
p auf und wählen Sie das Menü Security aus.
Enabled,umdasTPMzuaktivieren
hip können Sie den Besitzer im TPM löschen. Mit Enabled werden
en generierten geheimen Schlüssel (z. B. SRK - Storage Root
tion Identity Keys, etc.) gelöscht.
s Sie dann nicht mehr auf die Daten zugreifen können, die Sie mit
asierenden Schlüsseln verschlüsselt haben!
ü Exit die Möglichkeit Exit Saving Changes.
TPM deaktivieren
• Voraussetzung: Sie haben ein Supervisor-Passwort vergeben, siehe
"
Sicherheitsfunktionen", Seite 56.
► Rufen Sie das BIOS-Setup auf und wählen Sie das Menü Security aus.
► Markieren Sie das Feld TPM Security Chip Setting und drücken Sie die Eingabetaste.
► Wählen Sie den Eintrag Disabled, um das TPM zu deaktivieren.
► Wählen Sie im Menü Exit die Möglichkeit Exit Saving Changes.
► Drücken Sie die Eingabetaste ertaste und wählen Sie Yes.
Das Notebook startet neu , und das TPM ist deaktiviert.
Sicherheitsfunktionen", Seite 56).
64 Fujitsu Technology Solutions
Page 69

Anschließen externer Geräte
Anschließen externer Geräte
Beachten Sie auf jeden Fall die Sicherheitshinweise im Kapitel "Wichtige Hinweise",
Seite 13, bevor Sie Geräte an das Notebook anschließen oder vom Notebook trennen.
Lesen Sie immer die Dokumentation zum externen Gerät, das Sie anschließen wollen.
Stecken oder ziehen Sie niemals Leitungen während eines Gewitters.
Ziehen Sie nie an der Leitung, wenn Sie sie lösen! Fassen Sie immer am Stecker an.
Halten Sie die nachfolgend beschriebene Reihenfolge ein, wenn Sie externe Geräte
an das Notebook anschließen oder vom Notebook trennen:
Bei einigen Geräten, wie z. B. USB-Geräten, ist es nicht erforderlich,
Notebook und Gerät vor dem Anschließen und Trennen auszuschalten. Weitere
Informationen darüber, ob ein Ausschalten der Geräte erforderlich ist, erhalten
Sie in der Dokumentation zu Ihrem externen Gerät.
Für einige der externen Geräte müssen Sie spezielle Software (z. B. Treiber) installieren
und einrichten (siehe Dokumentation für das externe Gerät und für das Betriebssystem).
Geräte an das Notebook anschließen
1. Das Notebook und alle externen Geräte ausschalten.
2. Den Netzstecker des Notebook und aller betroffenen Geräte aus den Steckdosen ziehen.
3. Die Leitungen für alle externen Geräte entspre che nd den Anweisungen anschließen.
4. Alle Netzstecker in die Steckdosen stecken.
GerätePeripheriegeräte
Geräte vom Notebook trennen
1. Das Notebook und alle externen Geräte ausschalten.
2. Den Netzstecker des Notebook und aller betroffenen Geräte aus den Steckdosen ziehen.
3. Die Leitungen für alle externen Geräte entsprechend den Anweisungen lösen.
GerätePeripheriegeräte
Fujitsu Technology Solutions 65
Page 70

Anschließen externer Geräte
Externen Bildschirm anschließen
Ein analoger Bildschirm wird an den analogen VGA-Bildschirmanschluss, ein digitaler Bildschirm an
den DisplayPort angeschlossen. Die Bildschirmausgabe ist auf maximal zwei Bildschirme gleichzeitig
begrenzt (siehe "
BildschirmVGA-AnschlussbuchseBildschirmanschlussMonitoranschluss
Tastenkomb inationen", Seite 26, Abschnitt "Bildschirmausgabe umschalten").
Digitaler DisplayPort
► Schalten Sie das No
tebook und den externen Bildschirm aus.
Analoger VGA-Bildschirmanschluss
► Schließen Sie die Date nleitung des externen B ildschirms an den Bildschirmanschluss an.
► Schalten S ie zuer
Sie können auch
Notebook hin- u
Sie können das
des Notebook g
st den externen Bildschirm und dann das Notebook ein.
zwischen dem externen Bildschirm und dem LCD-Bildschirm des
nd herschalten, siehe Kapitel "
Tastenkomb inationen", Seite 26.
selbe Bild auf dem externen Bildschirm und dem LCD-Bildschirm
leichzeitig anzeigen.
66 Fujitsu Technology Solutions
Page 71

Anschließen externer Geräte
ExterneGeräteandieparalleleoderserielle
Schnittstelle anschließen
ParalleleSchnittstelleSerielleSchnittstelleParalleleSchnittstelleSerielleSchnittstelleExterneGeräteGeräte
Das Notebook verfügt über eine serielle Schnittstelle. Wenn Sie Geräte
an einer parallelen Schnittstelle betreiben möchten, verwenden Sie den für
Ihr Notebook optional verfügbaren Port-Replikator.
An die parallele und die s
(z. B. einen Drucker oder
► Schließen Sie die D aten
► Schließen Sie die Datenleitung je nach Gerät an die parallele Schnittstelle
oder die serielle Schnittstelle an.
Eine genaue Beschreib
anschließen, entne
erielle Schnittstelle können Sie externe Geräte anschließen
ein Modem).
leitung an das externe Gerät an.
ung, wie Sie das externe Gerät an die passende Schnittstelle
hmen Sie der Dokumentation zum externen Gerät.
Einstellungen der Schnittstellen
ParalleleSchnittstelleenSerielleSchnittstelle
Gerätetreiber
GerätetreiberGerätetrei ber
Sie können die Einstellungen der Schnittstellen (z. B. Adresse,
Interrupt) im BIOS-Setup ändern.
Die Geräte, die Sie an die parallele oder serielle Schnittstelle anschließen, benötigen
Treiber. Viele Treiber sind bereits in Ihrem Betriebssystem enthalten. Wenn der
erforderliche Treiber fehlt, installieren Sie ihn. Aktuelle Treiber sind meist im
Internet erhältlich oder werden auf einem Datenträger mitgeliefert.
Fujitsu Technology Solutions 67
Page 72

Anschließen externer Geräte
USB-Geräte anschließen
USB-Anschlüsse
An die USB-Anschlüsse können Sie externe Geräte anschließen, die ebenfalls eine
USB-Schnittstelle haben (z. B. ein DVD-Laufwerk, einen Drucker, einen Scanner oder ein Modem).
USB-Geräte sind hot-plug-fähig. Daher können die Leitungen von USB-Geräten
bei eingeschaltetem System angeschlossen und gelöst werden.
Bei USB 1.x beträgt die maximale Datentransferrate 12 Mbit/s.
Bei USB 2.0 beträgt die Datentransferrate bis zu 480 Mbit/s.
Weitere Informationen finden Sie in der Dokumentation zu den USB-Geräten.
Gerätetreiber
USB-Geräte we
► Schließen Sie die Date
nleitung an
das externe Gerät an.
► Schließen S ie die Datenleitung an einen
USB-Anschluss des Notebook an.
rden automatisch von Ihrem Betriebssystem erkannt und installiert.
68 Fujitsu Technology Solutions
Page 73

Anschließen externer Geräte
USB-Anschluss mit Aufladefunktion (Anytime USB charge)
USB-Aufladefunktion
Es wird empfohlen, das Notebook m it angeschlossenem Netzteil zu betreiben,
wenn der USB-Anschluss mit Aufladefunktion genutzt wird, da die Akkulaufzeit
geringer ist, wenn zusätzliche USB-Geräte geladen werden.
Das Netzteil muss bereits beim Ausschalten des Notebook angeschlossen
sein, da ansonsten die USB-Ladefunktion nicht aktiv ist und deshalb
angeschlossene USB-Geräte nicht geladen werden.
Einige USB-Geräte (z. B. mobile Telefone) benötigen einen Treiber, um
die USB-Ladefunktionalität nutzen zu können. In diesem Fall funktioniert
die USB-Ladefunktion bei ausgeschaltetem Notebook nicht, da bei
ausgeschaltetem Notebook keine Treiber aktiv sind.
An diesem USB-Anschluss können Sie ein angeschlossenes USB-Gerät auch bei
ausgeschaltetem Notebook aufladen oder mit Strom versorgen (z. B. einen PDA oder ein
mobiles Telefon aufladen oder eine USB-Lampe anschließen).
Fujitsu Technology Solutions 69
Page 74

Anschließen externer Geräte
Externe SATA-Festplatte (eSATA) anschließen
An den eSATA-Anschluss können Sie eine externe SATA-Festplatte anschließen. Mit dieser
können Sie die interne Festplattenkapazität beliebig erweitern.
Die maximale eSATA-Leitungslänge dar f 2 Meter nicht überschreiten. Lassen
Sie sich im Fachhandel beraten, welches eSATA-Datenkabel für Ihre externe
eSATA-Festplatte geeignet ist. Achten Sie darauf, dass die Festplatte über
eine eigene externe Stromversorgung verfügt.
Die Datentransferrate beträgt bis zu 2.400 Mbit/s.
► Schließen Sie die Datenleitung an das
externe Gerät an.
eSATA
Gerätetreiber
Die eSATA-Festplatte wird automatisch von Ihrem Betriebssystem erkannt und installiert.
► Schließen Sie die Datenleitung an den
eSATA-Anschluss an.
Weitere Informationen finden Sie in der Dokumentation zu der externen
SATA-Festplatte und zum Betriebssystem.
eSATA- und USB-Geräte ordnungsgemäß entfernen
Entfernen Sie das Gerät immer ordnungsgemäß wie nachfolgend beschrieben,
um einen Verlust Ihrer Daten zu vermeiden.
► Klicken Sie mit der linken Maustaste auf das Symbol für das sichere Entfernen der Hardware.
► Wählen Sie das Gerät aus, das Sie stoppen und entfernen möchten.
► Drücken S ie die Eingabetaste.
Ein Dialogfeld zeigt I hnen an, d ass Sie das Gerät nun bedenkenlos entfernen können.
70 Fujitsu Technology Solutions
Page 75

Anschließen externer Geräte
Externe Audiogeräte anschließen
Mikrofonanschluss / Line In
AudiogeräteanschließenAudioanschlüsseMik rofon anschließen
Über den Mikrofonanschluss/Line In können Sie ein externes Mikrofon, einen MiniDisc-Player,
MP3-Player, CD-Player oder ein Kassettendeck an Ihr Notebook anschließen.
► Schließen Sie das Audiokabel an
das externe Gerät an.
► Schließen Sie das Audiok
Mikrofonanschluss/Li
Kopfhöreranschluss
hließen
ießen
Audiogeräteansc
AudioanschlüsseKopfhöreranschl
Über den Kopfhöreranschluss können Sie einen Kopfhörer oder externe
Lautsprecher an Ihr Notebook anschließen.
► Schließen Sie das Audiokabel an
das externe Gerät an.
► Schließen Sie das Audiokabel am
Kopfhöreranschluss des Notebook an.
Die internen Lautsprecher werden
ausgeschaltet.
abel am
ne In des Notebook an.
Wenn Sie eine Leitung im Fachhandel kaufen, beachten Sie folgenden Hinweis:
Der Kopfhöreranschluss an Ihrem Notebook ist eine "3,5 mm Klinkenbuchse".
Wenn Sie Kopfhörer oder Lautsprecher anschließen wollen, brauchen
Sie einen "3,5 mm Klinkenstecker".
Fujitsu Technology Solutions 71
Page 76

Aus- und Einbau von Komponenten im Se
rvicefall
Aus- und Einbau von Komponente
n
im Servicefall
Reparaturen am Notebook dürfen nur von autorisiertem Fachpersonal
durchgeführt werden. Durch unbefugtes Öffnen oder unsachgemäße Reparaturen
erlischt die Garantie und es können erhebliche Gefahren für den Benutzer
entstehen (elektrischer Schlag, Brandgefahr).
KomponentenServicefall
Sie dürfen nach Rücksprache mit der Hotline/Service Desk die in diesem Kapitel
beschriebenen Komponenten selbst aus- und einbauen.
Wenn Sie ohne Rücksprache mit der Hotline/Service Desk Komponenten selbst
aus- und einbauen, erlischt die Garantie Ihres Notebook.
Hinweise zum Einba
Baugruppen und Bauelementen
• Schalten Sie Ihr N
• Bauen Sie immer den Akku aus.
• Gehen Sie vorsi
und anderen Bau
• Verwenden Sie niemals scharfe Objekte, wie z. B. Schraubendreher, Scheren oder
Messer als Hebel, um Abdeckungen zu entfernen.
HinweiseBaugruppeEGB
otebook aus und ziehen Sie den Netzstecker aus der Steckdose.
chtig mit den Verriegelungsmechanismen von Batterie
elementen um.
Baugruppen mit elektrostatisch gefährdeten Bauelementen (EGB) können durch
den abgebildeten Aufkleber gekennzeichnet sein:
Wenn Sie Baugruppen mit EGB handhaben, müssen Sie folgende Hinweise
unbedingt beachten:
• Sie müssen sich statisch entladen (z. B. durch Be rühren eines geerdeten
Gegenstandes), bevor Sie mit Baugruppen arbeiten.
• Verwendete Geräte und Werkzeuge müssen frei von statischer Aufladung
sein.
• Ziehen Sie den Netzstecker, bevor Sie Baugruppen stecken oder ziehen.
• Fassen Sie die Baugruppen nur am Rand an.
• Berühren Sie keine Anschluss-Stifte oder Leiterbahnen auf der Baugruppe.
uen und Ausbauen von
72 Fujitsu Technology Solutions
Page 77

Aus- und Einbau von Komponenten im Se
rvicefall
Komponentenausbau vorbereite
Wenn Sie Systemkomponenten ausbauen oder austauschen, bereiten S ie den Ausbau wie folgt vor:
Beachten Sie die Sicherheitshinweise im Kapitel " Wichtige Hinweise", Seite 13.
Ziehen Sie den Netzstecker aus der Schutzkontakt-Steckdose !
► Schalten Sie das Gerät aus.
Das Gerät darf sich nicht im Energiesparmodus befinden!
► Schließen Sie den LCD-Bildschirm.
► Lösen Sie a lle Leitungen vom Gerät.
► Drehen Sie das Gerät um und legen Sie es auf eine stabile, ebene und
saubere Unterlage. Le gen Sie gegebenenfalls ein rutschfestes Tuch auf diese
Unterlage, um Kratzer am Gerät zu vermeiden.
► Bauen Sie den Akku aus, siehe "
Akku ausbauen", Seite 36.
n
Fujitsu Technology Solutions 73
Page 78

Aus- und Einbau von Komponenten im Se
rvicefall
Speichererweiterung aus- und einbauen
SpeichermodulHauptspeiche rSpeicherausb auSystemerweiterungSystemerweiterung
Wenn Sie von Hotline/Service Desk aufgefordert werden, die Speichererweiterung
selbst aus- und einzubauen, gehen Sie wie folgt vor:
Beachten Sie die Sicherheitshinweise im Kapitel "Wicht ige Hinweise", Seite 13.
Beim Ein-/Ausbau von Speichermodulen muss der Akku aus dem Notebook
entfernt sein und das Notebook darf nicht an das Netzteil angeschlossen
sein, siehe "
Verwenden Sie nur Speichererweiterungen, die für Ihr Notebook freigegeben
wurden, siehe Kapitel "
Wenden Sie keine Gewalt an, wenn Sie eine Speichererweiterung ein- oder ausbauen.
Achten Sie darauf, dass keine Fremdkörper in das Aufnahmefach
für die Speichererweiterung gelangen.
Komponentenausbau vorbereiten", Seite 73.
Technische Daten", Seite 90.
Zum Aus- und Einbau d
einigen Geräten is
offen liegen. Dies
ausgetauscht werd
t es möglich, dass durch das Öffnen des Fachs v erschiedene Bauteile
e Bauteile dürfen nur von autorisiertem Fachpersonal ausgebaut oder
en. Beachten Sie deshalb unbedingt folgende Hinweise:
Während des Betri
wir Ihnen nach de
Speichermodul
Da einige elekt
Sie bitte das K
Baugruppen un
es Speichermoduls müssen Sie das Service-Fach öffnen. Bei
ebs können einzelne Bauteile sehr heiß werden. Deshalb empfehlen
m Ausschalten des Notebook eine Stunde zu warten, bevor Sie
e aus- oder einbauen. Es besteht sonst Verbrennungsgefahr!
rostatisch empfindliche Bauteile offen liegen, beachten
apitel "
Hinweise zum Einbauen und Ausbauen von
d Bauelementen", Seite 72.
74 Fujitsu Technology Solutions
Page 79

Abdeckung entfernen
Aus- und Einbau von Komponenten im Se
1
2
rvicefall
► Entfernen Sie die Schraube (1).
Bewahren Sie die Schrauben sorgfältig auf. Wenn Sie mehrere Bauteile gleichzeitig
ausbauen, bewahren Sie die Schrauben für die einzelnen Bauteile getrennt voneinander
auf. Wenn Sie die falschen Schrauben einbauen, können Bauteile beschädigt werden.
► Heben Sie die Abdeckung vom Notebook ab (2).
Speichermodul ausbauen
► Drücken Sie die beiden Halteklammern
vorsichtig nach außen (1).
SpeichererweiterungSpeichermodul
Das Speichermodul klappt nach oben (2).
3
2
1
Fujitsu Technology Solutions 75
1
► Ziehen Sie das Speichermodul in
Pfeilrichtung aus dem Einbauplatz (3).
Page 80

Aus- und Einbau von Komponenten im Se
Speichermodul einbauen
2
1
a
Abdeckung befestigen
2
rvicefall
► Setzen Sie das Speichermodul mit den
Anschlusskontakten und der Aussparung
(a) voran in den Einbauplatz (1).
SpeichererweiterungSpeichermodul
► Klappen Sie das Speichermodul vorsichtig
nach unten, bis es spürbar einrastet (2).
1
► Setzen Sie die Abdeckung an ihren Einbauplatz (1).
Wenn Sie mehrere Bauteile gleichzeitig ausbauen, bewahren Sie die Schrauben
für die einzelnen Bauteile getrennt voneinander auf und achten Sie d arauf,
die richtigen Schrauben zu verwenden. Wenn Sie die falschen Schrauben
einbauen, können Bauteile beschädigt werden.
► Befestigen Sie die Schraube (2).
76 Fujitsu Technology Solutions
Page 81

Aus- und Einbau von Komponenten im Se
Festplatte aus- und einbauen
Abdeckung entfernen
► Bauen Sie den Akku aus, siehe Kapitel "Akku ausbauen", Seite 36.
1
1
2
► Entfernen Sie die Schrauben (1).
Bewahren Sie die Schrauben sorgfältig auf. Wenn Sie mehrere Bauteile gleichzeitig
ausbauen, bewahren Sie die Schrauben für die einzelnen Bauteile getrennt voneinander
auf. Wenn Sie die falschen Schrauben einbauen, können Bauteile beschädigt werden.
rvicefall
► Heben Sie die A
bdeckung vom Notebook ab (2).
Festplatte ausbauen
2
1
► Ziehen Sie die Festplatte an der Ziehhilfe in Pfeilrichtung (1), bis die Kon takte ausrasten.
► Nehmen Sie die Festplatte aus dem Festplattenfach (2).
Fujitsu Technology Solutions 77
Page 82

Aus- und Einbau von Komponenten im Se
Festplatte einbauen
2
rvicefall
1
► Setzen Sie die Fest
► Ziehen Sie die Festplatte an der Ziehhilfe in Pfeilrichtung (2), bis die Kontakte einrasten.
platte in das Festplattenfach ein (1).
Abdeckung befestigen
2
2
1
► Setzen Sie die Abdeckung an ihren Einbauplatz (1).
Wenn Sie mehrere Bauteile gleichzeitig ausbauen, bewahren Sie die Schrauben
für die einzelnen Bauteile getrennt voneinander auf und achten Sie d arauf,
die richtigen Schrauben zu verwenden. Wenn Sie die falschen Schrauben
einbauen, können Bauteile beschädigt werden.
► Befestigen Sie die Schrauben (2).
en Sie den Akku ein, siehe Kapitel "
► Bau
Akku einbauen", Seite 36.
78 Fujitsu Technology Solutions
Page 83

Aus- und Einbau von Komponenten im Se
rvicefall
Komponentenausbau abschließen
Wenn Sie die gewünschten Systemkomponenten ausgebaut oder ausgetausch t haben, bereiten
Sie Ihr Gerät wie nachfolgend beschrieben auf die Wiederinbetriebna hme vor:
► Bauen Sie den Akku wieder ein, siehe "
► Stellen Sie das Notebook wieder richtig herum auf eine ebene Fläche.
► Schließen Sie die zuvor gelösten Leitungen wieder an.
Akku einbauen", Seite 36.
Fujitsu Technology Solutions 79
Page 84

Einstellungen im BIOS-Setup-Utili
ty
Einstellungen i m BIOS-Setup-
BIOS-Setup-UtilitySystemei nstellungen,BIOS-Setup-UtilityKonfiguration,BIOS-Setup-UtilitySetupSystemkonfigurierenHardwarekonfigu rieren
Mit dem BIOS-Set up-Utility können Sie Systemfunktionen und die Hardware-Konfiguration für Ihr
Notebook einstellen.
Bei Auslieferung des Notebook sind die Standardeinstellungen wirksam. Diese Einstellungen
können Sie in den Menüs des BIOS-Setup-Utility ändern. Die geänderten Einstellungen sind
wirksam, sobald Sie das BIOS-Setup-Utility gespeichert und beendet haben.
Im BIOS-Setup-Utility gibt es fo lgende Menüs:
Info
System
Advanced
Security
Boot
Exit
BIOS-Setup-Uti
► Starten Sie das Notebook neu (Aus-/Einschalten oder Betriebssystem neu starten).
BIOS-Setup-Utility
Am Bildschirm erscheint beim Starten kurz folgende oder ähnliche Anzeige:
<F2> BIOS Setup <F12> Boot Menu
► Drücken Sie die Funktionstaste
► Wenn ein Passwort vergeben ist, geben Sie das Passwort ein und drücken Sie die Eingabetaste.
Wenn Sie das Passwort vergessen haben, wenden Sie sich bitte an Ihren
Systemverwalter bzw. an unseren Service.
Anzeige von BIOS-Informationen, Prozessor- und Notebook-Informationen
Erweiterte Systemeinstellungen
Konfiguration verschiedener Hardware-Teile, wie z. B. Maus, Tastatur,
Prozessor
Passworteinstellungen und Sicherheitsfunktionen
Konfiguration der Startreihenfolge
Beenden des BIOS-Setup-Utility
lity starten
F2
.
Utility
Das BIOS-S etup-Utility startet.
80 Fujitsu Technology Solutions
Page 85

BIOS-Setup-Utility bedienen
BIOS-Setup-Utility
Drücken Sie die TasteF1, um Hilfe zum Bedienen d es BIOS-Setup-Utility
zu bekommen. Die Beschreibung zu den einzelnen Einstellungen sehen
Sie im rechten Fenster des BIOS-Setup-Utility.
Mit der Taste
F9
können Sie die Standardeinstellungen des BIOS-Setup-Utility laden.
Einstellungen im BIOS-Setup-Utili
ty
► Wählen Sie mit den Cursor
Sie Einstellungen vorne
Das Menü wird angezeigt.
► Wählen Sie mit den Curso
► Drücken S ie die Eingabetaste.
► Drücken Sie die Taste
► Notieren Sie sich die geänderten Einträge (z. B. in dieser Betriebsanleitung).
-Tasten
hmen wollen.
r-Tasten
ESC
←
↑
oder↓die Option aus, die Sie ändern wollen.
um das ausgewählte M enü zu verlassen.
,
oder
→
das Menü aus, in dem
BIOS-Setup-Utility beenden
BIOS-Setup-Utility
Im Menü Exit müsse
Exit Saving Changes - Änderungen speichern und
BIOS-Setup-Utility beenden
► Um die aktuellen Einträge in den Menüs zu speichern und das BIOS-Setup-Utility
zu beenden, wählen Sie Exit Saving Changes und Yes.
Das Notebook startet neu, und die neuen Einstellungen sind wirksam.
Exit Discar
und BIOS-Setup-Utility beenden
► Um die Änderungen zu verwerfen, wählen Sie Exit Discarding Changes und Yes.
Die beim
etup-Utility wird beendet und das Notebook startet neu.
BIOS-S
n sie die gewünschte Möglichkeit auswählen und mit der Eingabetaste aktivieren:
ding Changes – Änderungen verwerfen
Aufruf des BIOS-Setup-Utility gültigen Einstellungen bleiben wirksam. Das
Load Setup Defaults – Standardeinträge übernehmen
► Um die Standardeinträge für alle Menüs des BIOS-Setup-Utility zu übernehmen,
wählen Sie Load Setup Defaults und Yes.
Fujitsu Technology Solutions 81
Page 86

Einstellungen im BIOS-Setup-Utili
ty
Discard Changes – Änderungen ve
rwerfen, ohne das
BIOS-Setup-Utility zu verlassen
► Um die Änderungen zu verwerfen, wählen Sie Discard Changes und Yes.
Die beim Aufruf des BIOS-Se
Sie können nun we itere Einstellungen im BIOS-Setup-Utility vornehmen.
► Wenn Sie das BIOS-Setup-Utility mit diesen Einstellungen beenden wollen,
wählen Sie Exit Saving Changes und Yes.
tup-Utility gültigen Einstellungen bleiben wirksam.
Save Changes - Änderungen speichern, ohne das
BIOS-Setup-Utility zu verlassen
► Um die Änderungen zu speichern, wählen Sie Save Changes und Yes.
Die Änderungen werden gespeichert. Sie können nun weitere E instellungen
im BIOS-Setup-Utility vornehmen.
► Wenn Sie das BIOS-Setup-Utility mit Ihren Einstellungen beenden wollen,
wählen Sie Exit Saving Changes und Yes.
Save Changes and Power Off
► Um die Änderungen zu speichern und Ihr Gerät auszuschalten, wählen Sie
Save Changes and Power Off und Yes.
Die Ä nderungen werden gespeichert. Ihr Gerät wird heruntergefahren.
82 Fujitsu Technology Solutions
Page 87

Problemlösungen und Tipps
Problemlösungen und Tipps
ProblemlösungenTippsFehlerStörungsbehebung
Wenn eine Störung auftritt, versuchen Sie diese entsprech end den folgenden Maßnahmen zu
beheben. Wenn Sie die Störung nicht beheben können, gehen Sie wie folgt vor:
► Notieren Sie die ausgeführten Schritte und den Zustand, der bei Auftreten des Fehlers
► Schalten Sie das Notebook aus.
► Setzen Sie sich mit der Hotline/Service De sk in Verbindung.
Beachten Sie die Sicherheitshinweise im Handbuch "Sicherheit/Regularien",
wenn Sie Leitungen lösen oder anschließen.
aktiv war. Notieren Sie auch eine eventuell angezeigte Fehlermeldung.
Die Telefonnummern finden Sie auf der Service-Desk-Liste. Halten Sie bei
einem Anruf nachstehende Informationen bereit:
• Den Modellnamen und die Seriennummer des Notebook. Die Seriennummer
befindet sich auf einem Etikett auf der Unterseite des Notebook.
• Notizen mit den Meldungen, die auf dem Bildschirm erschienen sind,
und Angaben zu akustischen Signalen.
• Sämtliche Änderungen, die Sie nach Erhalt des Notebook an Hardoder Software vorgenommen haben.
• Sämtliche Änderungen, die Sie nach Erhalt des Notebook an den
Einstellungen im BIOS-Setup vorgenommen haben.
• Ihre Systemkonfiguration und alle an Ihr System angeschlossenen Peripheriegeräte.
• Ihren Kaufvertrag.
Unsere Noteb
Komponente
von der durc
Spiele-So
leicht ver
die nicht
Umstände
Freigege
unter: "
Hilfe i
Sollten Sie mit Ihrem Rechner einmal ein Problem haben, das Sie nicht selbst lösen können:
► Notieren Sie die Identnummer Ihres Geräts. Sie finden die Identnummer auf dem
► Kontaktieren Sie zur Abklärung des Problems den für Ihr Land zuständigen Service Desk
Fujitsu Technology Solutions 83
mProblemfall
Typenleistungsschild an der Rückseite oder der Unterseite des Gehäuses.
(siehe Service-Desk-Liste oder im Internet unter "
Halten Sie dazu die Ident-/Serien-Nr. Ihres Systems bereit.
ooks sind in ihrer Ausstattung mit gewichts-, platz- und energiesparenden
n vorrangig für den m obilen Einsatz ausgelegt und optimiert. Abhängig
h Sie erworbenen Konfiguration kann es bei sehr rechenintensiver
ftware, z. B. 3D-Grafiken, zu einer gegenüber einem Desktop PC
minderten Funktionalität kommen. Eine Aktualisierung von Treibern,
von Fujitsu Technology Solutions freigegeben sind, kann unter
n zu Performanceverlusten, Datenverlust und Fehlfunktionen führen.
bene Treiber und aktuelle BIOS-Versionen können Sie herunterladen
http://ts.fujitsu.com/support/downloads.html"
http://ts.fujitsu.com/support/servicedesk.html").
Page 88

Problemlösungen und Tipps
Festplatteninhalt unter Windo
FestplatteBetriebssys temwiederherstellen
ws wiederherstellen
Mit der "Windows Recovery-CD" (optional erhältlich) und der "CD/DVD Drivers &
Utilities" können Sie das Betriebssystem neu installieren.
Die Anleitung dazu finden Sie auch auf der Hülle der Recovery-CD.
Während der Neuinstallation werden alle persönlichen Daten und alle installierten
Programme gelöscht. Deshalb sollten Sie unbedingt, Ihre Dateien auf eine externe
Festplatte oder eine CD/DVD sichern, bevor Sie m it der Neuinstallation beginnen.
► Schalten Sie das Notebook ein.
Am Bildschirm erscheint beim S tart en kurz die folgende Anzeige:
<ESC>Diagnostic screen <F12>Boot Menu <F2>BIOS Setup
► Wenn am Bildschirm diese Meldung erscheint, drücken Sie die Funktionstaste
F12
.
► Legen Sie die "Windows Recovery-CD" in das optische Laufwerk.
► Wählen Sie CD-ROM aus und drücken Sie die Eingabetaste.
► Folgen Sie den Anweisungen am Bildschirm.
Nach der Installation müssen Sie alle Treiber wieder neu installieren. Dann erst werden
einige eingebaute Hardware-Komponenten wieder korrekt unterstützt.
► Legen Sie die CD/DVD "Drivers & Utilities" in das optische Laufwerk. Die CD startet automatisch.
► Klicken Sie die Schaltfläche Desk Update.
► Wählen Sie Automatische Treiberinstallation (Express) aus und klicken auf Installation starten.
► Folgen Sie den Anweisungen am Bildschirm.
► Starten Sie das Notebook neu, wenn die Treiberinstallation abgeschlossen ist.
Die Uhrzeit o
der das Datum des Notebook
stimmen nicht
immtnicht
tnicht
atum/Uhrzeit
mtnicht
sbatterieladen
SommerzeitWinterzeitUhrzeitst
Zeitstimm
FalschesD
Datumstim
Sicherung
Ursache Fehlerbehebung
Uhrzeit, Datum sind falsch eingestellt. ► Stellen Sie im BIOS-Setup-Utility die Uhrzeit
Uhrzeit und Datum s ind nach dem Einschalten
des Notebook wiederholt falsch eingestellt.
oder das Datum im Menu Main ein.
► Setzen Sie
oder mit u
Verbindu
sich bitte mit Ihrer Verkaufsstelle
nserer Hotline/Service Desk in
ng.
Bei Eingabe bestimmter Zeichen auf der Tastatur
werden nur Ziffern geschrieben
ImSekundenrhythmusertönteinSignal
Ursache Fehlerbehebung
Der virtuelle Ziffernblock Ihres Geräts ist
aktiviert, siehe "
Virtueller Ziffernblock", Seite 26.
► Drücken Sie die Taste
84 Fujitsu Technology Solutions
Num
.
Page 89

Problemlösungen und Tipps
Der LCD-Bildschirm des Notebook bleibt dunkel
LCD-BildschirmDunklerLCD-Bildschirm
Ursache Fehlerbehebung
Bildschirm ist ausgeschalte
Externer Bildschirm oder Fernsehgerät
angeschlossen.
t.
► Drücken Sie eine Taste oder berühren Sie
das Touchpad.
► Drücken Sie die Tastenkombination für das
Umschalten der Bildschirmausgabe, siehe
"
Tastenkomb inationen", Seite 26.
Die Anzeige am LCD-Bildschirm des Notebook ist schlecht lesbar
LCD-BildschirmLCD-Bildschirm
Ursache Fehlerbehebung
Reflexionsblendung ► Drehen Sie das Notebook oder ändern Sie
die Neigung des LCD-Bildschirms.
► Erhöhen Sie die Bildschirmhelligkeit.
Der externe Bildschirm bleibt dunkel
Bildschirm
Ursache Fehlerbehebung
Bildschirm ist ausgeschaltet.
Bildschirm ist dunkel gesteuert.
Helligkeit ist auf dunkel eingestellt. ► Stellen Sie die Helligkeit des Bildschirms
Bildschirmausgabe ist auf den LCD-Bildschirm
des Notebook eingestellt.
Netzleitung oder Datenleitung des externen
Bildschirms sind nicht ordnungsgemäß
angeschlossen.
► Schalten Sie den externen Bildschirm ein.
► Drücken Sie eine beliebige Taste.
auf hell.
► Drücken Sie die Tastenkombination für das
Umschalten der Bildschirmausgabe, siehe
"
Tastenkomb inationen", Seite 26.
► Schalten Sie den externen Bildschirm und
das Notebook aus.
► Prüfen Sie, ob die Netzleitung
ordnungsgemäß an den ext e rnen Bildschirm
und an der Steckdose angeschlossen ist.
► Prüfen Sie, ob die Datenleitung
ordnungsgemäß an das Notebook und an
den externen Bildschirm (sofern Stecker
vorhanden) angeschlossen ist.
► Schalten Sie den externen Bildschirm und
das Notebook ein.
Fujitsu Technology Solutions 85
Page 90

Problemlösungen und Tipps
Die Anzeige am externen Bildsch
irm erscheint
nicht oder wandert
BildschirmBildschirm
Ursache Fehlerbehebung
Für den externen Bildschirm ist ein
falscher Bildschirm ausgewählt oder für
das Anwendungsprogramm ist die falsche
Bildschirmauflösung eingestellt.
► Beenden Sie das Anwendungsprogramm
unter Windows mit
der Fehler nach dem Beenden des
Programms weiterhin auftritt, verwenden
Sie die Tastenkombination für das
Umschalten der Bildschirmausgabe (siehe
"
Tastenkomb inationen", Seite 26), um
auf den LCD-Bildschirm des Notebook
umzuschalten.
Ändern Sie folgende Einstellung:
► Bildschirmauflösung einstellen: Stellen
Sie die Bildauflösung ein, wie in der
Dokumentation zu Ihrem Betriebssystem
beschrieben.
► Bildschirm auswählen: Wählen Sie
den Bildschirm 1 oder 2, wie in der
Dokumentation zu Ihrem Betriebssystem
beschrieben.
Alt+F4
. Wenn
Nach dem Einschalten startet das Notebook nicht
Notebook
Ursache Fehlerbehebung
Akku ist nicht ordnungsgemäß eingebaut. ► Prüfen Sie, ob der Akku ordnungsgemäß
Akku ist leer
Netzada
angesch
.
pter ist nicht ordnungsgemäß
lossen.
eingebaut ist.
► Schalten Sie d
► Laden Sie den Akku auf.
oder
► Setzen Sie e
ein.
oder
► Schließen Sie den Netzadapter an das
Notebook an.
► Prüfen S
ordnung
angesch
► Schalten Sie das Notebook ein.
as Notebook ein.
inen aufgeladenen Akku
ie, ob der Netzadapter
sgemäß an das Notebook
lossen ist.
86 Fujitsu Technology Solutions
Page 91

Problemlösungen und Tipps
Das Notebook arbeitet nicht wei
NotebookEnergiesparmodus
Ursache Fehlerbehebung
Notebook befindet sich im Energ
Anwendungsprogramm hat den F
verursacht.
Akku ist leer.
iesparmodus.
ehler
► Beenden Sie den Energiesparmo
► Beenden Sie das Anwendungsprogramm
► Laden Sie den Akku auf.
oder
oder
ter
oder starten Sie das Notebook neu
(Neustart des Betriebssystems oder Aus-/
Einschalten).
► Setzen Sie einen aufgeladenen Akku
ein.
► Schließen Sie den Netz
Notebook an.
Der Drucker druckt nicht
cht
Druckerdrucktni
Ursache Fehlerbehebung
Drucker nicht eingeschaltet.
Drucker nicht richtig angeschlossen.
Druckertreiber defekt, nicht richtig installiert oder
falscher Druckertreiber.
► Prüfen Sie, ob der Drucker eingeschaltet
und betriebsbereit ist (siehe Dokumentation
zum Drucker).
► Prüfen Sie, ob die Datenleitung zwischen
Notebook und Drucker ordnungsgemä ß
angeschlossen ist.
► Prüfen Sie, ob die Datenleitung zwischen
Notebook und Drucker ordnungsgemä ß
angeschlossen ist.
► Prüfen Sie,
geladen ist
Drucker).
dus.
adapter an das
ob der richtige Druckertreiber
(siehe Dokumentation zum
Die Funkverbindung zu einem Netzwerk funktioniert nicht
DieFunkverbindungzueinemNetzwerkfunktioniertnicht
Ursache Fehlerbehebung
Die Funkkomponente ist ausgeschaltet.
Die Funkkomponente ist eingeschaltet.
Trotzdem funktioniert die Funkverbindung zu
einem Netzwerk nicht.
Fujitsu Technology Solutions 87
► Schalten Sie Ihre Funkkomponente
ein (siehe "
ausschalten", Seite 50).
► Prüfen Sie, ob die Funkverbindung über die
Software eingeschaltet ist.
► Nähere Informationen zur Benutzung
der Funkkomponente finden Sie in den
Hilfe-Dateien.
Funkkomponenten ein- und
Page 92

Problemlösungen und Tipps
Akustische Fehlermeldung
AkustischeFehlermeldungenFehler
Ursache Fehlerbehebung
Im Abstand von einigen Sekunde
nertönt
► Laden Sie den Akku auf.
wiederholt ein Signal.
Der Akku ist weitgehend entla
den.
Fehlermeldungen am Bildschirm
dschirm
FehlermeldungenamBil
Fehler
Nachfolgend sind die Fehlermeldungen beschrieben, die das BIOS-Setup ausgibt.
Fehlermeldungen, die vom Betriebssystem oder von Programmen ausgegeben werden,
finden Sie in de r Dokumentation zu diesen Programmen.
Wenn eine Fehlermeldung trot z Fehlerbehebungsmaß nahmen wiederholt auftritt, setzen
Sie sich mit Ihrer Verkaufsstelle oder mit unserem Service in Verbindung.
Fehlermeldung/Ursache Fehlerbehebung
CMOS Battery Bad
Wenn die Fehlermeldung wiederholt auftritt, ist
die Sicherungsbatterie im Notebook leer.
System CMOS checksum bad - Default configuration
used
Die Systemkonfiguration enthält ungültige
Daten.
Extended memory failed at offset: xxxx Failing B its:
zzzz zzzz
Beim Testen des Erweiterungsspeichers ist
es an der Adresse xxxx zu einem Fehler
gekommen.
Failure Fixed Disk n
Die Einstellungen des Festplattenlaufwerks sind
nicht korrekt.
Keyboard controller error
► Setzen Sie sich mit Ihrer Verkaufsstelle oder
mit unserem Service in Verbindung.
► Schalten Sie das Notebook aus.
► Schalten Sie das Notebook ein.
► Drücken Sie die Funktionstaste
BIOS-Setup zu gelangen.
► Wählen Sie im BIOS-Setup das Menü Exit
aus.
► Wählen Sie den Eintrag Load Setup Defaults
aus.
► Wählen Sie OK aus und d rücken Sie die
Eingabetaste.
► Prüfen Sie, ob das zusätzliche
Speichermodul korrekt eingeschoben
wurde.
► Starten Sie das BIOS-Setup (Untermenü
Primary Master) und wählen Sie die korrekten
Einstellungen.
► Schalten Sie Ihr Notebook mit der
Ein-/Ausschalter aus.
► Warten Sie 3 - 5 Sekunden und schalten Sie
das Notebook wieder ein.
F2
,umins
88 Fujitsu Technology Solutions
Page 93

Fehlermeldung/Ursache Fehlerbehebung
Keyboard error
Wenn Sie eine externe Tastatur v
► Prüfen Sie den Anschluss und st
das Notebook neu.
nn Stuck key
► Vergewissern Sie sich, dass keine Taste
gedrückt ist.
Operating system not found
► Prüfen Sie im BIOS-Setup,obIhr
Festplattenlaufwerk korrekt eingestellt ist.
► Vergewissern Sie sich, dass das
Betriebssystem auf dem entsprechenden
Laufwerk installiert ist.
Press <F1> to resume, <F2> to SETUP
Diese Fehlermeldung erscheint, wenn es vor
dem Starten des Betriebssystems während des
Selbsttests zu einem Fehler kommt.
Previousboot incomplete - Default configuration used
Auf Grund eines Fehlers beim vorangegangenen
► Drücken Sie die Funktionstaste
das Betriebssystem zu starten.
► Drücken Sie die Funkti
BIOS-Setup zu gelan
► Drücken Sie bei Aufforderung die
Funktionstaste
Systemstart w urden für bestimmte Einstellungen
Standardwerte eingesetzt. Prüfen Sie die
Einstellungen im BIOS-Setup.
Real Time clock error
► Setzen Sie sich mit Ihrer Verkaufsstelle oder
mit unserem Service in Verbindung.
nnnnK Shadow RA M failed at offset: xxxx Failing
Bits: zzzz
System battery is dead - Replace and run SETUP
► Setzen Sie sich mit Ihrer Verkaufsstelle oder
mit unserem Service in Verbindung.
► Setzen Sie sich mit Ihrer Verkaufsstelle oder
mit unserem Service in Verbindung.
System cache error - Cache disabled
► Setzen Sie sich mit Ihrer Verkaufsstelle oder
mit unserem Service in Verbindung.
System timer error
► Setzen Sie sich mit Ihrer Verkaufsstelle oder
mit unserem Service in Verbindung.
Problemlösungen und Tipps
erwenden:
arten Sie
F1
,um
onstaste
F2
,umins
gen.
F1
.
Fujitsu Technology Solutions 89
Page 94

Technische Daten
Technische Daten
Notebook
TechnischeDaten
Allgemein
Hauptspeicher
Temperatur
Betrieb
Transport
Abmessungen LIFEBOOK E751 / E781 LIFEBOOK S751 / S781
Breite x Tiefe x Höhe
(Vorderseite/Rückseite)
Gewicht (abhängig von der
Konfiguration)
Das Datenblatt zu diesem Notebook bietet weitere technische Daten. Sie finden
das Da tenblatt auf Ihrem Notebook oder im Internet unter "
oder auf der mitgelieferten CD/DVD " Drivers & Utilities".
Akku
Maximal 8 GByte
2Steckplätze-max.2x4GBDDR3SDRAMSO-DIMMModule
5 °C ... 35 °C
-15 °C ... 60 °C
372 mm x 245 mm x 35 mm 340 mm x 245 mm x 34,9 mm
etwa 2,6 kg etwa 2,3 kg
http://ts.fujitsu.com"
Informationen zu den in Ihrem Gerät verwendeten Batterien finden Sie
im Internet unter "
Sie können verschiedene Akkus nutzen. Bei der Bestellung Ihres Geräts können
Sie zwischen Hauptakku 1 und Hauptakku 2 wählen. Zusätzlich können Sie den
optionalen Akku zum E inbau in das Modulfach bestellen.
Alle Akkus sind 6-Zellen-Akkus.
Nennkapazität 67 Wh 62,6 Wh 41 Wh
Die Betriebszeit ist abhängig vom Geräteausbau, den aktiven Anwendungen
und den Energiespar-Einstellungen.
90 Fujitsu Technology Solutions
http://ts.fujitsu.com/support".
Hauptakku 1 Hauptakku 2
Optionaler Akku
(Einbau im
Modulschacht)
Page 95

Technische Daten
Netzadapter 80W
TechnischeDaten
Nennspannung
Maximaler Nennstrom 4,22 A
Sie können jederzeit einen zusätzlichen Netzadapter und eine zusätzliche Netzleitung bestellen.
100 V bis 240 V (automatisch)
Fujitsu Technology Solutions 91
Page 96

Hinweise des Herstellers
Hinweise des Herstellers
Energy Star
Produkte, die gemäß Energy Star zertifiziert sind und gekennzeichnet sind, halten bei
Auslieferung die Anforderungen in vollem Umfang ein. Beachten Sie, dass na chträglich
installierte Hard- und Software, Änderungen im BIOS oder der Energieoptionen
Auswirkungen auf den Energieverbrauch haben können. Die durch den Energy Star
zugesicherten Eigenschaften können dann nicht mehr zugesichert werden.
Geräte, die gemäß dem Umweltzeichen Energy Star zertifiziert sind,
helfen Geld zu sparen und Treibhausgase zu reduzieren.
Power Management Einstellu ngen bei Auslieferung:
• Abschalten des Monitors: < 15 Minuten Inaktivität
• Automatische Aktivi
Minuten Inak tiv i tä
Ausführliche Informationen bezüglich der Anforderungen
des Umweltzeichens "Energy Star" und über Produkte, die
diese Bedingungen erfüllen, finden Sie im Internet unter
"
https://www.energystar.gov/".
Entsorgung und Recycling
Hinweise
Informationen zu diesem Thema finden Sie auf Ihrem Notebook oder auf unseren Internetseiten.
erung des Energiesparmodus (ACPI S3): < 30
t
Konformitätserklärungen (Declarations of Conformity)
Konformitätserklärung
Die Konformitätserklärungen (Declarations of Conformity) zum Gerät finden
Sie im Internet unter "
Hiermit erklärt Fujitsu Technology Solutions, dass sich Ihr Gerät in Übereinstimmung
mit den grundlegenden Anforderungen und den anderen relevanten Vorschriften
der Richtlinie 1999/5/EG befindet (BMWi), (Wien).
92 Fujitsu Technology Solutions
http://ts.fujitsu.com/ce".
Page 97

CE-Kennzeichnung
CE-Kennzeichnung
CE-Kennzeichnung für Geräte mit Funkkomponente
Dieses Gerät erfüllt in der ausgelieferten Ausführung die Anforderungen der
Richtlinie 1999/5/EG des Europäischen Parlamentes u nd des Rates vom
9. März 1999 über Funkanlagen und Telekommunikationsendeinrichtungen
und die gegenseitige Anerke nnung der Konformität.
Dieses Gerät darf in folgend en Ländern verwendet werden:
Belgien Bulgarien Dänemark Deutschland
Estland Finnland Frankreich
Großbritannien
Lettland Liechtenstein Litauen Luxemburg
Malta Niederlande Norwegen
Polen Portugal Rumänien
Schweiz Slowakei Slowenien Spanien
Tschechische
Republik
Aktuelle Information über eventuelle Einschränkungen im Betrieb finden Sie
bei der entsprechenden Behörde des jeweiligen Landes. Wenn Ihr Land
nicht in der Aufzählung dabei ist, wenden Sie sich bitte an die entsprechende
Aufsichtsbehörde, ob die Nutzung dieses Produkts in Ihrem Land erlaubt ist.
Hinweise des Herstellers
Griechenland
Irland Island Italien
Österreich
Schweden
Ungarn Zypern
Regulatory notices
If there is no FCC logo and also no FCC ID on the device then this device is
not approved by the Federal Communications Commission (FCC) of the USA.
Although it is not explicitly forbidden to travel the US trading area carrying this
device, but to avoid trouble at customs clearance Fujitsu Technology Solutions
GmbH recommends not to bring this device into the US trading area.
Regulatory information for notebooks w ithout radio device
ryinformation
Regulato
E:
NOTIC
es or modifications not expressly approved by Fujitsu Technology Solutions
Chang
void this user’s authority to operate the equipment.
could
ce to Users of Radio s and Television
Noti
se limits are designed to provide reasonable protection against harmful interference in a
The
idential installation. This equipment generates, uses, and can radiate radio frequency energy
res
, if not installed and used in accordance with the instructions, may cause harmful interference
and
adio communications. However, there is no guar an tee that interference will not occur in a
to r
rticular installation. If this eq uipment does cause harmful interference to radio or television
pa
ception, which can be determined by turning the equipment off and on, the user is encouraged
re
try to correct the interference by one or more of the following measures:
to
eorient or relocate the receiving antenna.
•R
• Increase the separation between the equipment and receiver.
Fujitsu Technology Solutions 93
Page 98

Hinweise des Herstellers
• Connect the equipment into an outlet that is on a different circuit than the receiver.
• Consult the dealer or an experienced radio/TV technician for help.
Notice to Users of the US Telephone Network
Your notebook may be supplied with an internal modem which complies with Part 68 of the
FCC rules. On this notebook is a label that contains the FCC Registration Number and the
Ringer Equivalence Number (REN) for this equipment among other information. If requested,
the user must provide their telephone company with the following information:
1. The telephone number to which the notebook is connected.
2. The Ringer Equivalence Number (REN) for this equipment.
3. The equipment requires a standard modular jack type USOC RJ-11C
which is FCC Part 68 compliant.
4. The FCC Registration Number.
This equipment is designed to be co nnected to the telephone network or premises wiring using
a standard modular jack type USOC RJ-11C which is FCC Part 68 compliant and a line cord
between the modem and the telephone network with a minimum of 26AWG.
The REN is used to determine the number of de vice s that you may conne ct to your telephone
line and still have all of those devices ring when your number is called. Too many devices
on one line may result in failure to ring in response to an incoming call. In most, but not all,
areas the sum of the RENs of all of the devices should not exceed five (5). To be certain
of the number of devices you may connect to your line, as determined by the RENs, contact
your local telephone compan y. If this equipment causes harm to the telephone network, your
telephone company may discontinue your service tem porarily. If possible, they will notify you
in advance. If advance notice is not practical they will notify you as soon as possible. You
will also be advised of your right to file a complaint with the FCC.
This fax modem also complies with fax branding requirements per FCC Part 68.
Your telephone company w ill probably ask you to disconnect this equipment from the telephone
network until the problem is corrected and you a re sure that the equipment is not malfunctioning.
This equipment may not be used on coin-operated telephones provided by your telephone
company. Connection to party lines is subject to state tariffs. Contact your state’s public utility
commission, public service commission or corporation commission for more information.
This equipment includes automatic dialing capability. When programming and/or
making test calls to emergency numbers:
• Remain on the line and briefly explain to the dispatcher the reason for the call.
• Perform such activities in off-peak hours, such as early morning or late evening.
FCC rules prohibit the use of non-hearing aid compatible telephones in the
following locations or applications:
• All public or semipublic coin-operated or credit card telephones.
• Elevators, highways, tunnels (automobile, subway, railroad or pedestrian) where a
person with impaired hearing might be isolated in an emergency.
• Places where telephones are specifically installed to alert emergency authorities
such as fire, police or me dical assistance personnel.
• Hospital rooms, residential health care facilities, convalescent homes and prisons.
• Hotel, motel or apartment lobbies.
• Stores where telephones are used by patrons to order merchandise.
94 Fujitsu Technology Solutions
Page 99

Hinweise des Herstellers
• Public transportation terminals where telephones are used to call taxis or
to reserve lodging or rental cars.
• In hotel and motel rooms as at least ten percent of the rooms must contain hearing
aid-compatible telephones or jacks for plug-in hearing aid compatible telephones which
will be provided to hearing impaired customers on request.
DOC (Industry CANADA) Notices
DOC(INDUSTRYCANADA)NOTICES
Notice to Users of R adios a
This Class B digital appa
nd Television
ratus meets all requirements of Canadian Interference-Causing Equipment
Regulations.
CET appareil numérique
sur le matérial brouill
Notice to Users of the
de la class B respecte toutes les exigence du Réglement
eur du Canada.
Canadian Telephone Net work
NOTICE:
This equipment meet
Specifications. Th
the registration n
Conformity indica
imply that Indust
a telephone line t
the local teleco
certification s
Repairs to tele
maintenance fa
any equipment
user to discon
s the applicable Industry Canada Terminal Equipment Technical
is is confirmed by the registration number. The abbreviation, IC, before
umber signifies that registration was performed based on a Declaration of
ting that Industry Canada technical specifications were met. It does not
ry Canada approved the equipment. Before connecting this equipment to
he user should ensure that it is permissible to connect this equipment to
mmunication facilities. The user should be aware that compliance with the
tandards does not prevent service degradation in some situations.
communication equipment should be made by a Canadian authorized
cility. Any repairs or alterations not expressly approved by Fujitsu or
failures may give the telecommunication company cause to r equest the
nect the equipment from the telephone line.
NOTICE:
The Ringer E
to each term
allowed to b
consist of
Ringer Equ
quivalence Number (REN) for this terminal equipment is 0.0. The REN assigned
inal equipment provides an indication of the maximum number of terminals
e connected to a telephone interface. The termination on an interface may
any combination of devices subject only to the requirement that the sum of the
ivalence Numbers of all the devices does not exceed five.
CAUTION:
For safet
telepho
attempt
inspec
y, users should ensure that the electrical ground of the power utility, the
ne lines and the metallic water pipes are connected together. Users should NOT
to make such connections themselves but should contact the appropriate electric
tion authority or electrician. This may be particularly important in rural areas.
Avis Aux Utilisateurs Du Réseau Téléphonique Canadien
AVIS : Le présent matériel est conforme aux spécifications techniques d’Industrie Canada
applicables au matériel terminal. Cette conformité est confirmée par le numéro d’enregistrem ent.
Le sigle IC, placé devant le numéro d’enregistrement, signifie que l’enregistrement s’est effectué
conformément à une déclaration de conformité et indique que les spécifications techniques
d’Industrie Canada ont été respectées. Il n’implique pas qu’Industrie Canada a approuvé le matériel.
Fujitsu Technology Solutions 95
Page 100

Hinweise des Herstellers
Avant de connecter cet équipement à une ligne téléphonique, l’utilisateur doit vérifier
s’il est permis de connecter cet équipement aux installations de télécommunications
locales. L’utilisateur est averti que même la conformité aux normes de certification ne
peut dans certains cas empêcher la dégradation du service.
Les réparations de l’équipement de télécommunications doivent être eVectuées par un service de
maintenance agréé au Canada. Toute réparation ou modification, qui n’est pas expressément
approuvée par Fujitsu, ou toute défaillance de l’équipement peut entraîner la compagnie de
télécommunications à exiger que l’utilisateur déconnecte l’équipement de la ligne téléphonique.
AVIS : L’indice d’équivalence de la sonnerie (IES) du présent matériel est de 0.0. L’IES
assigné à chaque dispositif terminal indique le nombre maximal de terminaux qui peuvent
être raccordés à une interface téléphonique. La terminaison d’une interface peut consister
en une combinaison quelconque de dispositifs, à la seule condition qu e la somme d’indices
d’équivalence de la sonnerie de tous les dispositifs n’excède pas 5.
AVERTISSEMENT :
Pour assurer la sécurité, les utilisateurs doivent vérifier que la prise d e terre du service
d’électricité, les lignes télphoniques et les conduites d’eau métalliques sont connect ées
ensemble. Les utilisateurs NE doivent PAS tenter d’établir ces connexions eux-mêmes,
mais doivent contacter les services d’inspection d’installations électriques appropriés
ou un électricien. Ceci peut être particulièrement important en régions rurales.
UL Notice
This unit requir
The correct out
below for the co
es an AC adapter to operate. Use only UL Listed Class 2 adapter.
put rating is indicated on the AC adapter label. Refer to the illustration
rrect AC Adapter output polarity:
CAUTION:
To reduce the risk of fire, use only 26AWG or larger telecommunications line cord.
For Authorized Repair Technicians Only
CAUTION:
For continued protection against risk of fire, replace only with the
same type and rating fuse.
WARNING:
Danger of explosion if Lithium (CMOS) b attery is incorrectly replaced. Replace only
with the same or equivalent type recommended by the manufacturer.
Dispose of used batteries according to the manufacturer’s instruction.
96 Fujitsu Technology Solutions
 Loading...
Loading...