Page 1

Page 2
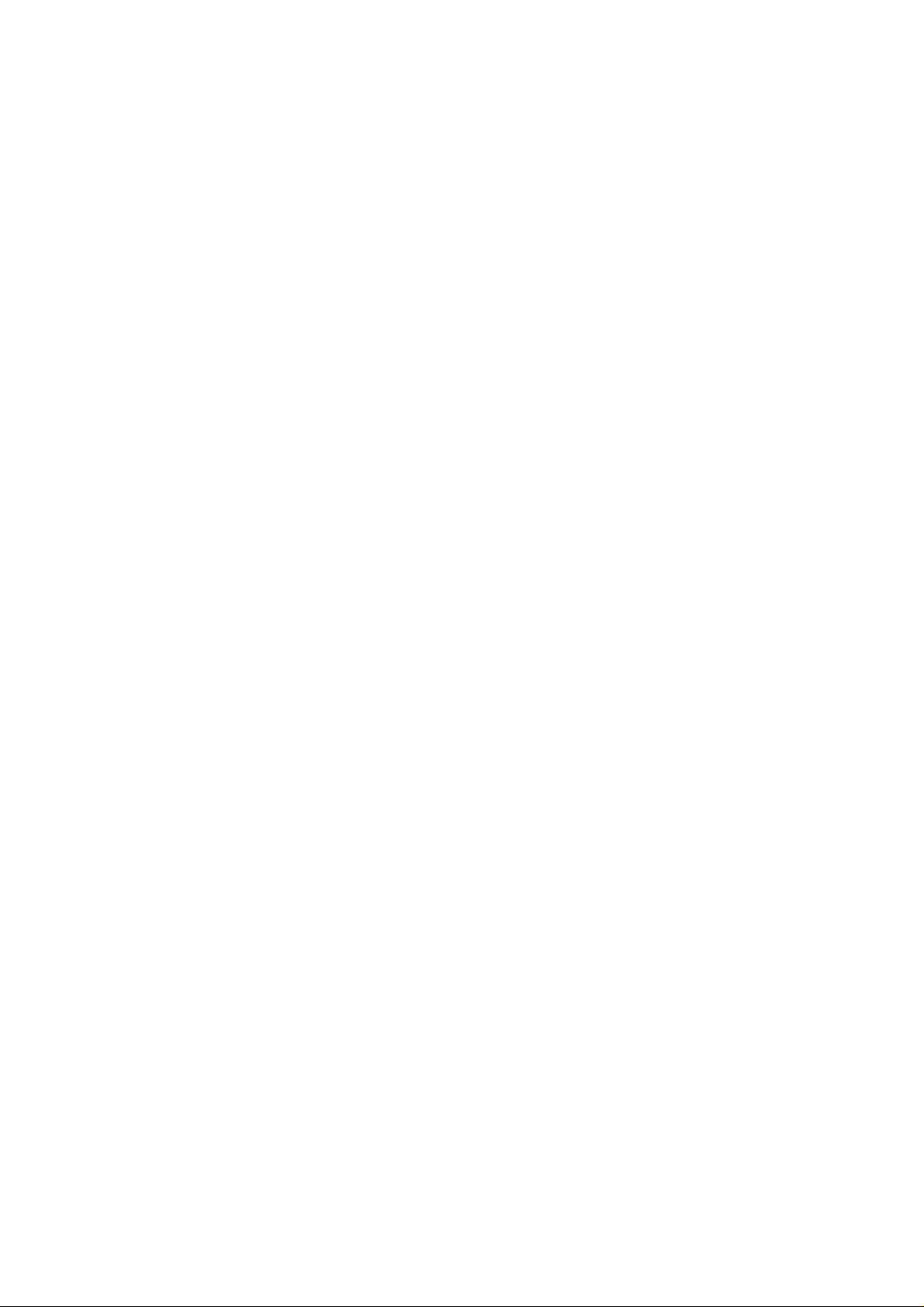
Page 3

Introduction
Thank you for purchasing Color Image Scanner ScanSnap S300 (hereinafter referred to as the
ScanSnap).
The ScanSnap is a scanner that is capable of double-sided scanning in both monochrome and color.
The ScanSnap has the following advantages:
■ You can turn images on paper into PDF files by just pressing the [SCAN] button!
You can turn documents cluttering up your desk into PDF files, which are easy to print
and attach to e-mail messages; you can view, edit, manage, and archive them on your
computer right at your fingertips.
In addition, the ScanSnap can automatically recognize the type of documents, color or
black-and-white, so that the size of the scanned image file can be reduced when
documents containing both color and black-and-white pages are scanned. (Moreover,
the ScanSnap can automatically remove blank pages from the document to further
reduce the size of the file.)
■ You can scan documents with speed and efficiency!
Double-sided color documents of A4 or letter size paper can be scanned at a speed of:
• Power-cable-connected: Approx. 8 sheets/minute
• USB-bus-power-cable-connected: Approx. 4 sheets/minute
(when used with a computer with Intel
Windows
Normal, Color mode Auto, and Compression rate 3, and others set to defaults) (*)
(*) -Depending on the document, scanning speed may become slower in [B&W
(Black&White)] mode (due to process for converting data scanned in color to
monochrome data).
Example: Scanning color brochures in [B&W] mode
-When [Correct skewed character strings automatically], [Allow automatic image
rotation], and/or automatic text recognition is enabled, scanning speed may become
slower.
®
2000, Windows® XP or Windows Vista® and with Scan mode set to
®
Celeron® M 430 1.73 GHz or higher that runs
■ You can eliminate the nuisance of a bulky device!
Smaller than a sheet of A4 or letter size paper, the ScanSnap can fit unobtrusively on
your desktop all the time.
■ Compact, light-weight, portable body design!
Its compact, light-weight design makes it possible to hand-carry the scanner together
with your laptop computer. There is no need to find an electrical outlet for the
ScanSnap if you use the supplied USB bus power cable to connect to your computer.
ScanSnap S300 Operator's Guide i
Page 4

■ You can file business cards with ease!
™
With CardMinder
filed and searched for using the OCR function.
■ The Quick menu lets even beginners to operate the ScanSnap with automatic ease!
When the [SCAN] button is pressed, the Quick menu is displayed. What you should do
is to select the action you want to perform on the Quick menu. The Quick menu is
simple enough for first-time use by completely neophytes. (Quick menu mode)
■ You can send off the scanned image by e-mail or output the scanned image to the
printer immediately after scanning!
Without starting applications, you can attach the scanned image to e-mail or make
copies of the scanned image by outputting it to the printer.
Note: The ScanSnap does not conform to TWAIN and ISIS standards.
This Operator’s Guide describes how to handle and operate the ScanSnap. Before using the
ScanSnap, be sure to read this document thoroughly for proper operation.
, which is supplied with the ScanSnap, business cards can be easily
ii
Page 5

Introduction ................................................................................... i
■ Regulatory Information ....................................................... vii
■ Liability .................................................................................. ix
■ Trademarks ............................................................................ x
■ Safety Precautions .............................................................. xii
Chapter 1 Before You Start Using the ScanSnap ......................1
1.1 Checking the Contents of the Scanner Package............. 2
1.2 Names and Functions of Components ............................. 3
Front View............................................................................................. 3
Rear View ............................................................................................. 4
Chapter 2 Connecting the ScanSnap .......................................... 5
2.1 Installing the Supplied Programs...................................... 6
Before Installing the Supplied Programs for the ScanSnap.................. 6
Installing Supplied Programs ................................................................ 7
2.2 Connecting the ScanSnap to your PC ............................ 16
Connecting the Cable ......................................................................... 16
Turning the ScanSnap ON.................................................................. 19
Chapter 3 Using the ScanSnap.................................................. 21
3.1 Flow of Operations .......................................................... 22
Basic Flow of Operations .................................................................... 22
Preparation ......................................................................................... 25
Scanning documents in Quick Menu Mode ........................................ 27
Scanning documents in Left-Click Menu Mode................................... 32
Turning the ScanSnap On/Off............................................................. 36
Finishing Scanner Operation .............................................................. 37
3.2 Paper Sizes of Documents to be Scanned ..................... 38
ScanSnap S300 Operator's Guide iii
Page 6

3.3 Loading Documents ......................................................... 40
How to load documents ...................................................................... 40
Chapter 4 Setting the ScanSnap................................................ 43
4.1 About the ScanSnap Icon ................................................ 44
Right-Click Menu................................................................................. 45
Left-Click Menu................................................................................... 46
4.2 Changing Scanning Settings........................................... 47
4.3 Saving Scanning Settings................................................ 70
Adding Profiles.................................................................................... 71
Scanning with an Added Profile.......................................................... 74
Changing Settings for Profiles ............................................................ 75
Renaming Profiles............................................................................... 77
Deleting Profiles.................................................................................. 79
4.4 Using the ScanSnap Quick Menu ................................... 81
4.5 About Automatic Interaction with Applications............. 84
Automatic Interaction Mode ([When to Interact] Options) .................. 84
Changing the [When to Interact] Options........................................... 86
Chapter 5 About Actions ............................................................ 87
5.1 About Actions in the Action List ..................................... 88
5.2 Saving Data in the Specified Folder................................ 89
Operations in Quick Menu Mode ........................................................ 91
Operations in Left-Click Menu Mode................................................... 96
5.3 Sending Files by E-Mail ................................................. 102
Operations in Quick Menu Mode ...................................................... 104
Operations in Left-Click Menu Mode................................................. 111
iv
5.4 Using the ScanSnap as a Copy Machine...................... 118
Operations in Quick Menu Mode ...................................................... 119
Operations in Left-Click Menu Mode................................................. 125
Page 7

Chapter 6 Using the ScanSnap in Various Ways ................... 131
6.1 Using ScanSnap Manager.............................................. 132
Scanning only one side of a document............................................. 135
Scanning color documents in black and white.................................. 137
Scanning color documents in high compression mode..................... 138
Skipping blank pages........................................................................ 140
Correcting skewed documents.......................................................... 142
Correcting the orientation of scanned images .................................. 144
Scanning documents of differing widths or sizes at the same time .. 146
Saving scanned images in multiple files ........................................... 150
Merging scanned images divided by scan errors back into
one PDF file ...................................................................................... 152
Setting Passwords for Scanned Documents..................................... 155
Performing text recognition when scanning documents ................... 158
6.2 Scanning Business Cards ............................................. 160
Starting CardMinder.......................................................................... 161
6.3 Using ScanSnap Organizer............................................ 167
Starting ScanSnap Organizer ........................................................... 167
Interacting with the ScanSnap .......................................................... 168
Chapter 7 Troubleshooting ...................................................... 179
7.1 Clearing Document Jams............................................... 180
7.2 Troubleshooting Checklist ............................................ 182
Chapter 8 Daily Care ................................................................ 189
8.1 Cleaning the Scanner Exterior ...................................... 190
8.2 Cleaning the Inside of the Scanner............................... 191
ScanSnap S300 Operator's Guide v
Page 8

Chapter 9 Replacing Consumables......................................... 195
9.1 Replacing Consumables ................................................ 196
Parts Nos. and Replacement Cycle of Consumables ....................... 196
9.2 Replacing the Pad ASSY................................................ 198
9.3 Replacing the Pick Roller............................................... 201
Appendix A Updating ScanSnap Manager ............................................ 207
Appendix B Uninstalling ScanSnap ....................................................... 209
Uninstalling Supplied Programs ....................................................... 210
Appendix C Quick Menu Mode / Left-Click Menu Mode ....................... 213
Appendix D Installation Specifications.................................................. 217
Repairs ..................................................................................................... 219
Index......................................................................................................... 221
vi
Page 9

■ Regulatory Information
FCC declaration
This equipment has been tested and found to comply with the limits for a Class B digital
device, pursuant to Part 15 of the FCC Rules. These limits are designed to provide
reasonable protection against harmful interference in a residential installation. This
equipment generates, uses, and can radiate radio frequency energy and, if not installed and
used in accordance with the instruction manual, may cause harmful interference to radio
communications. However, there is no guarantee that interference will not occur in a
particular installation. If this equipment does cause harmful interference to radio or
television reception, which can be determined by turning the equipment off and on, the user
is encouraged to try to correct the interference by one or more of the following measures:
• Reorient or relocate the receiving antenna.
• Increase the separation between the equipment and receiver.
• Connect the equipment into an outlet on a circuit different from that to which the receiver
is located.
• Consult your dealer or an experienced radio/TV technician.
Changes or modifications not expressly approved by the party
responsible for compliance could void the user’s authority to operate the
equipment.
limits of Part 15 of FCC rules.
ATTENTION
CAUTION
• The use of a shielded interface cable is required to comply with the Class B
• The length of the AC cable must be 3 meters (10 feet) or less.
Canadian DOC Regulations
This digital apparatus does not exceed the Class B limit for radio noise emissions from
digital apparatus set out in the Radio interference Regulations of the Canadian Department
of Communications.
This Class B digital apparatus complies with Canadian ICES-003.
Le présent appareil numérique n'émet pas de parasites radioélectriques dépassant les limites
applicables aux appareils numériques de la classe B et prescrites dans le Règlement sur le
brouillage radioélectrique dictées par le Ministère des Communications du Canada.
Cet appareil numérique de la classe B est conforme à la norme NMB-003 du Canada.
ScanSnap S300 Operator's Guide vii
Page 10
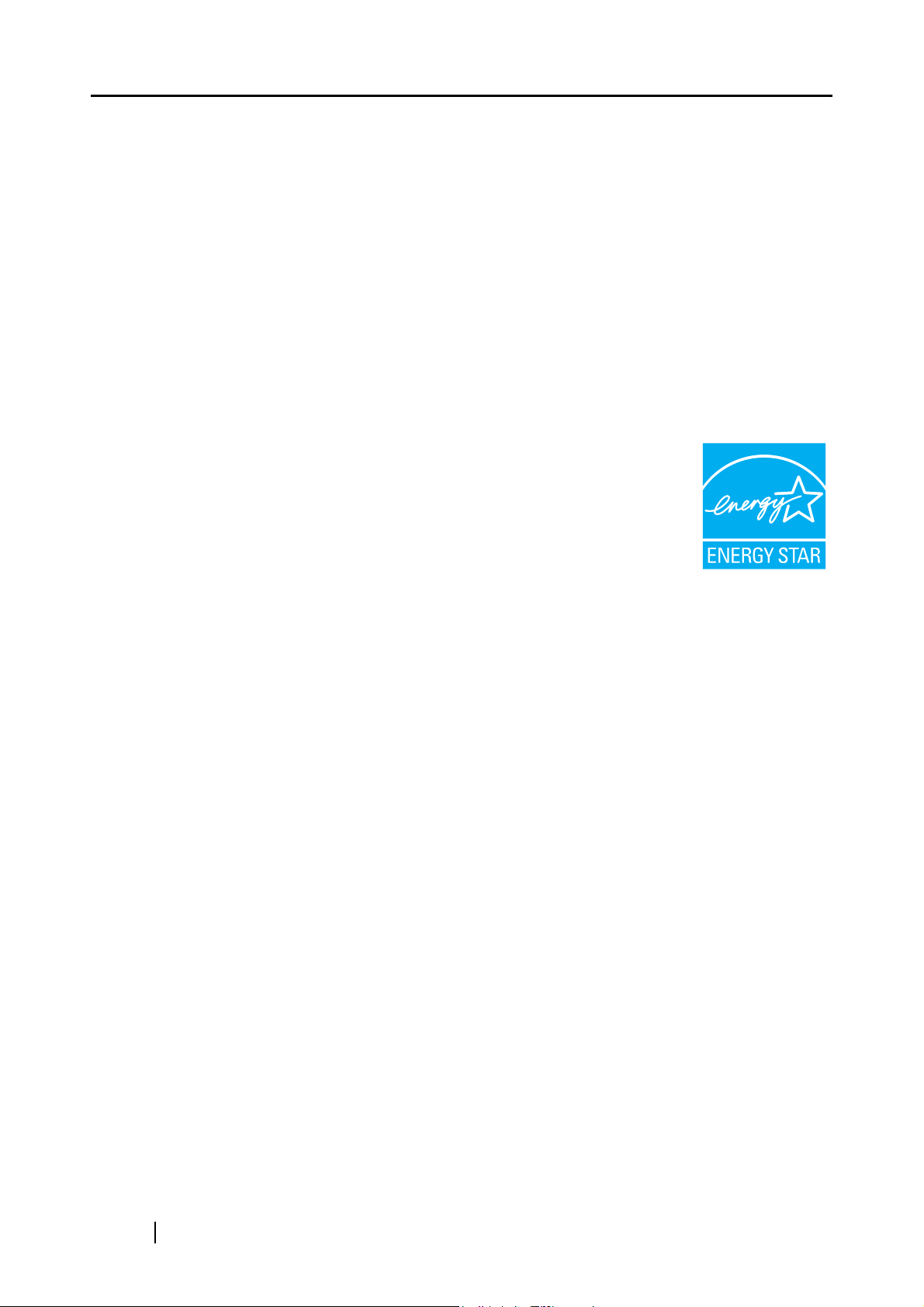
Bescheinigung des Herstellers / Importeurs
Für den S300 wid folgendes bescheinigt:
• In Übereinsstimmung mit den Bestimmungen der EN45014(CE) funkentstört
• Maschinenlärminformationsverordnung 3. GPSGV: Der höchste Schalldruckpegel beträgt
70 dB (A) oder weniger, gemäß EN ISO 7779.
Dieses Gerät wurde nicht für die Benutzung in unmittelbarer Umgebung starker Lichtquellen
(z. B. Projektoren) konzipiert.
International ENERGY STAR® Program
As an ENERGY STAR® Partner, PFU LIMITED has determined that
this product meets the
efficiency.
The International
international program that promotes energy saving through the
penetration of energy efficient computers and other office equipment.
The program backs the development and dissemination of products with functions that
effectively reduce energy consumption. It is an open system in which business proprietors
can participate voluntarily. The targeted products are office equipment such as computers,
monitors, printers, facsimiles, copiers, scanners, and multifunction devices. Their standards
and logos are uniform among participating nations.
ENERGY STAR
ENERGY STAR
®
guidelines for energy
®
Office Equipment Program is an
viii
Page 11

■ Liability
READ ALL OF THIS MANUAL CAREFULLY BEFORE USING THIS PRODUCT. IF
THIS PRODUCT IS NOT USED CORRECTLY, UNEXPECTED INJURY MAY BE
CAUSED TO USERS OR BYSTANDERS.
While all efforts have been made to ensure the accuracy of all information in this manual,
PFU assumes no liability to any party for any damage caused by errors or omissions or by
statements of any kind in this manual, its updates or supplements, whether such errors are
omissions or statements resulting from negligence, accidents, or any other cause. PFU
further assumes no liability arising from the application or use of any product or system
described herein; nor any liability for incidental or consequential damages arising from the
use of this manual. PFU disclaims all warranties regarding the information contained herein,
whether expressed, implied, or statutory.
Use in High-Safety Applications
This product has been designed and manufactured on the assumption that it will be used in
office, personal, domestic, regular industrial, and general-purpose applications. It has not
been designed and manufactured for use in applications (simply called "high-safety
applications" from here on) that directly involve danger to life and health when a high degree
of safety is required, for example, in the control of nuclear reactions at nuclear power
facilities, automatic flight control of aircraft, air traffic control, operation control in masstransport systems, medical equipment for sustaining life, and missile firing control in
weapons systems, and when provisionally the safety in question is not ensured. The user
should use this product with adopting measures for ensuring safety in such high-safety
applications. PFU LIMITED assumes no liability whatsoever for damages arising from use
of this product by the user in high-safety applications, and for any claims or compensation
for damages by the user or a third party.
ScanSnap S300 Operator's Guide ix
Page 12

■ Trademarks
Microsoft, Windows, and Windows Vista are registered trademarks of Microsoft Corporation
in the United States and/or other countries.
Outlook is the product of Microsoft Corporation.
Adobe, Acrobat, Adobe Reader, and Acrobat Reader are either registered trademarks or
trademarks of Adobe Systems Incorporated.
Intel and Celeron are trademarks or registered trademarks of Intel Corporation or its
subsidiaries in the United Sates and other countries.
ISIS and its logo are either registered trademarks or trademarks of Pixel Translations, a
division of EMC Corporation in the United States.
ScanSnap, ScanSnap logo, and CardMinder are the trademarks of PFU LIMITED.
Other product names are the trademarks or registered trademarks of the respective
companies.
How Trademarks Are Indicated in This Manual
ScanSnap: ScanSnap S300
™
CardMinder: CardMinder
References to operating systems (OSs) are indicated as follows:
Windows 2000: Microsoft
Windows XP: Microsoft
Microsoft
Windows Vista: Microsoft
Microsoft
Microsoft
Microsoft
Microsoft
Windows: Windows 2000, Windows XP, and Windows Vista
Adobe Acrobat: Adobe
®
3.2
®
Windows® 2000 Professional operating system
®
Windows® XP Professional operating system
®
Windows® XP Home Edition operating system
®
Windows Vista® Home Basic operating system
®
Windows Vista® Home Premium operating system
®
Windows Vista® Business operating system
®
Windows Vista® Enterprise operating system
®
Windows Vista® Ultimate operating system
Acrobat®
ATTENTION
The screenshots used in this manual are of Windows XP.
Depending on the operating systems you are using, the screen examples and
operations may differ from the actual ones.
x
Page 13
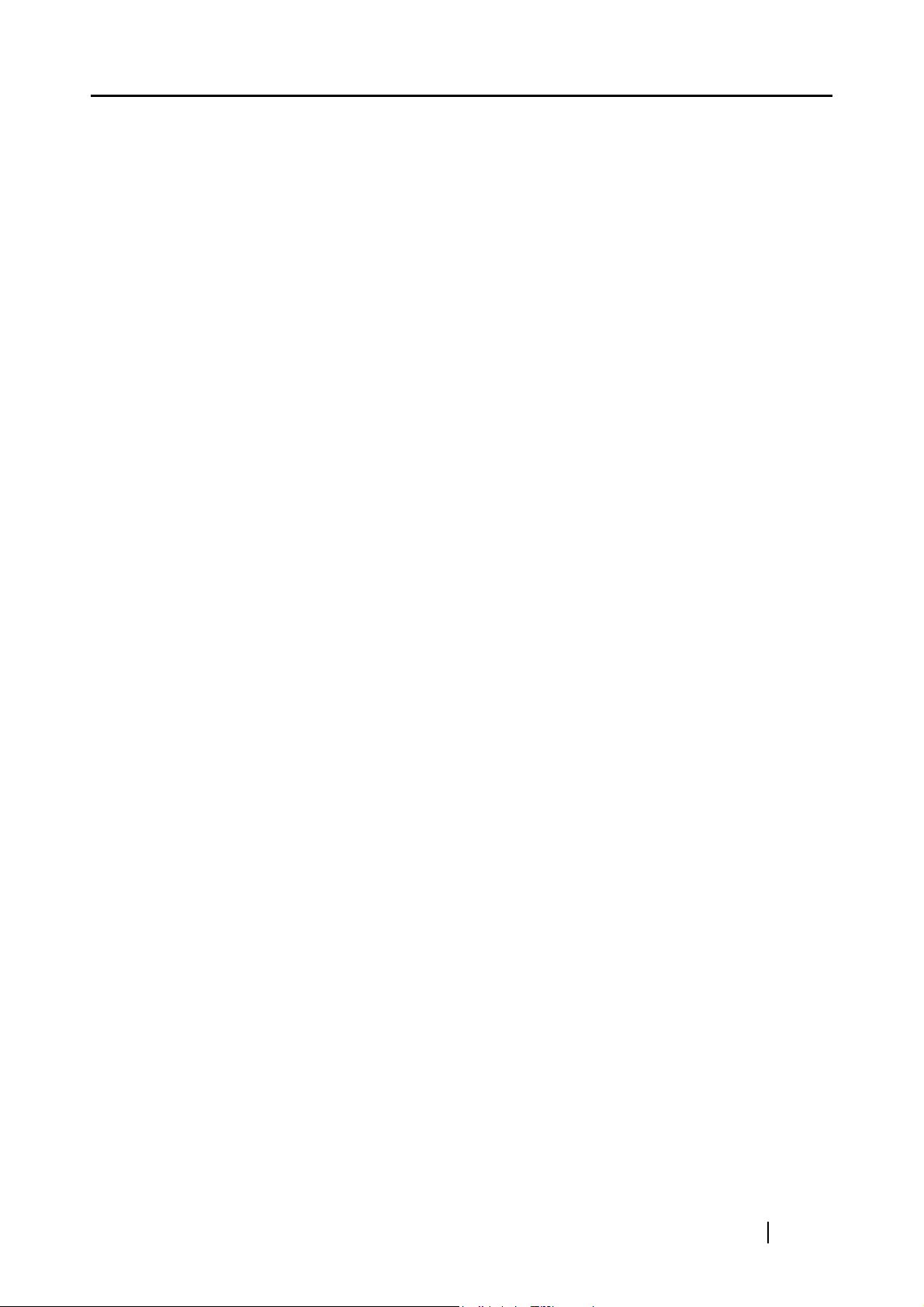
About Mouse Operations
In this manual, mouse operations are defined as follows:
Click: refers to clicking on the left mouse button one time (=> Left-click).
Right-click: refers to clicking on the right mouse button one time.
Double-click: refers to clicking twice in rapid succession on the left mouse button
down.
Manufacturer
PFU LIMITED
International Sales Dept., Imaging Business Division, Products Group
Solid Square East Tower, 580 Horikawa-cho, Saiwai-ku, Kawasaki-shi Kanagawa 212-8563, Japan
Phone: (81)(44) 540-4538
All Rights Reserved.Copyright ©2007 PFU LIMITED
ScanSnap S300 Operator's Guide xi
Page 14

■ Safety Precautions
This manual describes important details for users to use this product safely and correctly.
Read this manual thoroughly before you start using this product.
Be sure to read and fully understand the Safety Precautions in this manual, in particular.
In addition, keep this manual handy during use of this product, so that you can refer to it
quickly when necessary.
Warning Indications Used in This Manual
In this manual, the following signs are used to indicate a risk of physical injury and damage,
so that safe and correct use of this product can be ensured and possible danger and injury to
the operator and other persons can be avoided.
This sign warns the operator that improper use, indicated with this sign,
WARNING
CAUTION
may cause death or severe injury of the operator or people in the
vicinity, if not followed.
This sign warns the operator that improper use, indicated with this sign,
may cause minor injury of the operator, or damage to equipment or
property, if not followed.
Symbols Used in This Manual
In this manual, the following symbols are used to describe operations as well as indicate
warnings.
ATTENTION
HINT
This symbol alerts operators to particularly important information. Be sure to
read this information.
This symbol alerts operators to helpful advice regarding operations.
This symbol indicates the section where you can get information on related
matters such as operation methods.
xii
Page 15

Operation
Operation
R
This symbol shows operations to perform on your computer.
This symbol shows operations to perform with your scanner.
A TRIANGLE symbol indicates that special care and attention is required.
The drawing inside the triangle shows the specific caution.
A CIRCLE with a diagonal line inside shows action which users may not perform.
The drawing inside or under the circle shows the specific action that is not
allowed.
Outline characters on a colored background show instructions users should
follow.
It may also include the drawing that shows the specific instruction.
Screen Examples in This Manual
The screen examples in this manual are subject to change without notice in the interest of
product improvement.
If actual screens differ from those used as examples in this manual, operate by following the
actual ones referring to the User's Manual of the scanner.
The screenshots used in this manual are for the ScanSnap Manager and the CardMinder
applications.
The screen examples in this manual are created according to Microsoft Corporation’s
Guideline.
About Maintenance
Repairs should be done by properly trained repair technicians.
When this product needs servicing, please contact the store where you purchased it or any
authorized FUJITSU Image Scanner service provider.
ScanSnap S300 Operator's Guide xiii
Page 16

WARNING
The following describes important warnings described in this manual.
Do not touch the Power cables with wet hands.
Do not touch the power plug or USB bus power cable with wet hands. Doing so
might cause electric shock.
Do not damage the Power cables.
A damaged power cable or USB bus power cable may cause fire or electric
shock.
Do not place heavy objects on the power or USB bus power cable, or pull, bend,
twist, heat, damage or modify the cable.
Do not use damaged power or USB bus power cables or power plugs. Do not
use the power cable when the wall socket is loose.
Use only specified Power and interface cables.
Use only the specified Power, USB bus power, and interface cables. Failure to
use the correct cables might cause electric shock and equipment failure.
Use this scanner only at the indicated power voltage. Do not
connect to multiple-power strips.
Use this scanner only at the indicated power voltage and current. Improper
power voltage and current might cause fire or electric shock.
Also, do not connect to multiple-power strips.
Wipe any dust from the power plug or USB bus power cable.
Wipe off any dust from the metal part and its surrounding section on the power
plug and those the USB bus power cable with a soft, dry cloth. Accumulated dust
might cause fire or electric shock.
xiv
Page 17

Do not install in locations subject to oil smoke, steam, humidity,
and dust.
Do not install the scanner in locations subject to oil smoke, steam, humidity, and
dust. Doing so might cause a fire or electric shock.
Do not operate the scanner while touching its heat-generating
section for a long time.
To avoid low-temperature burn, do not operate the scanner while keeping
touching the heat-generating section such as the bottom of the scanner or the
AC adapter for a long time.
Do not cover the scanner or AC adapter with a cloth or blanket.
Do not cover the scanner or AC adapter with a cloth or blanket while the power is
being supplied to the scanner. This can help excessive heat generation, and may
cause fire.
Do not use the scanner where it gets wet or moistured.
Do not use the scanner at a place such as a bathroom, shower room, or
swimming pool where it may easily get wet or moistured. Doing so might cause
electric shock or fire.
Do not use the scanner if you smell strange odor.
If you detect heat coming from the device or detect other problems such as
smoke, strange smells or noises, immediately turn off the scanner and then
disconnect its power plug from the power outlet, or unplug the USB bus power
cable from the computer.
Make sure that the smoking has stopped, and then contact the store where you
bought the scanner or an authorized FUJITSU scanner service provider.
Firmly insert the power plug.
Firmly insert the power plug and into the power outlet, or the USB bus power
cable into the USB port on the computer as far it can go. Not doing so might
cause electric shock or fire.
ScanSnap S300 Operator's Guide xv
Page 18

Do not place heavy objects or climb on top of the scanner.
Do not place heavy objects on the scanner or use the top surface of the scanner
for performing other work. Improper installation might cause injuries.
Unplug the power cord from the power outlet when the scanner is
not used for an extended period of time.
When the scanner is not used for a long period, be sure to disconnect the power
plug from the power outlet, or disconnect the USB bus power cable from the
computer for safety. Not doing so might cause electric shock or fire.
Disconnect the Power cable if the scanner is damaged.
In case you have dropped the scanner and any of its parts (e.g., cover) is broken,
disconnect the power plug from the power outlet, or disconnect the USB bus
power cable from the computer. Then, contact the store where you bought the
scanner or an authorized FUJITSU scanner service provider.
Do not put foreign objects inside the scanner.
• Do not insert or drop metal or flammable foreign objects in to the scanner.
• Do not scan wet documents or documents with paper clips or staples.
• Do not splash or allow the scanner to get wet.
If foreign objects (water, small metal objects, liquids, etc.) get inside the scanner,
immediately turn off the scanner and disconnect the power plug from the power
outlet, or the USB bus power cable from the computer, and disconnect the
interface cable from the computer. Then, contact the store where you bought the
scanner or an authorized FUJITSU scanner service provider. Pay particular
attention to this warning in households where there are small children.
Do not touch the inside of the scanner unless necessary.
Do not take apart or modify the scanner. The inside of the scanner contains highvoltage components. Touching these components might cause fire or electric
shock.
xvi
Do not place the scanner within the reach of small children.
To avoid injuries, do not place the scanner in an area where small children may
be able to reach.
Page 19

Do not use the scanner while driving a car.
Do not use the scanner while driving a car for safety. Accidents can happen.
Do not expose the scanner to excessive heat.
Do not leave the scanner in the direct sunlight, at high temperature such as in a
car in the scorching sun, or near heating apparatus. Doing so might cause
excessive heat to build up inside the scanner, causing heating, deforming, or
melting of the scanner parts (e.g., cover), and raising the temperature inside the
scanner, which could result in fire or scanner trouble. Install the scanner in a wellventilated location.
Before moving the scanner, unplug the power cord from the
power outlet.
Do not move the scanner with the power and interface cables connected as this
might damage the cables, causing fire, electric shock or injuries.
Before moving the scanner, be sure to disconnect the power plug from the power
outlet, and disconnect interface cables as well. Also, make sure that the floor is
free of obstructions.
Avoid any contact when scanner is working.
Avoid getting a sleeve, necktie, or hair caught up in any scanner mechanism
when scanning as this may cause injuries.
ScanSnap S300 Operator's Guide xvii
Page 20

CAUTION
The following illustrates important cautions described in this manual.
Do not install the scanner on unstable surfaces.
Install the scanner on a flat, lever surface. Make sure none of the scanner parts
protrudes outside the desktop.
Do not install the scanner on unstable surfaces. Install the scanner on a level
surface that is free of vibration to prevent it from falling.
Install the scanner on a strong surface that will support the weight of the scanner
and other devices.
Protect the scanner from static electricity.
Install the scanner away from strong magnetic fields and other sources of
electronic noise. Also, protect the scanner from static electricity as this might
cause the scanner to malfunction.
Do not use aerosol sprays near the scanner.
Do not use aerosol sprays to clean the scanner. Aerosol sprays cause dirt and
dust to enter the scanner, resulting in scanner failure and malfunction.
Do not use the scanner immediately after moving it from a cold
place into a warm room.
Do not use the scanner immediately after moving it from a cold place into a warm
room. This may cause condensation, which might lead to scanning errors. Let the
device dry about one or two hours before you use it.
Be careful not to get wet or moistured when carrying the scanner
outside.
When carrying the scanner outside while it is rainy or snowy, pay particular
attention so it does not get wet or moistured.
Be careful not to cut your fingers
xviii
When handling the paper, be careful not to cut your fingers by the paper.
Page 21

Chapter 1
Before You Start Using the ScanSnap
This chapter describes the necessary preparations for using the ScanSnap.
1
1.1 Checking the Contents of the Scanner Package ................................................. 2
1.2 Names and Functions of Components ................................................................. 3
ScanSnap S300 Operator's Guide 1
Page 22

1.1 Checking the Contents of the Scanner Package
When you unpack the scanner package, find the packaging list first, and then make sure that the
ScanSnap and all items in the packaging list are present.
If anything is missing or damaged, contact the store where you purchased the product.
To avoid danger of suffocation, keep the packaging materials away
WARNING
from small children’s reach and prevent them from putting the materials
in their mouths or putting them on their heads.
2
Page 23

1.2 Names and Functions of Components
1.2 Names and Functions of Components
This section describes the names of parts and their functions.
■ Front View
Paper chute
Open the cover to use the scanner.
⇒Opening the cover turns on the scanner.
ADF
(ADF:Automatic Document Feeder)
Paper chute guide
Pull out this guide to support the documents when necessary.
Paper chute
After opening it, load the documents to be scanned on
this part.
Side guide
Adjust the side guides to the width of
documents so that the scanned images will not be
skewed.
Cover open lever
To open the ADF, pull this lever toward you.
1
Before You Start Using the ScanSnap
[SCAN] button
Starts the scanning.
Power indicator
Indicates the power status of the scanner.
Blue (Solid) : Ready
Blue (Blinking) : Scanning/Standby
Orange (Solid) : Error
Light off : Power off
ScanSnap S300 Operator's Guide 3
Page 24

■ Rear View
Power connector
USB connector
Security cable slot
You can plug a commercially available security cable into
this slot (anti-theft).
Adhesive label
Reminds you that the supplied software has to be installed first. After installing ScanSnap Manager onto your computer, remove this label to connect the
scanner to the personal computer.
4
Page 25

Chapter 2
Connecting the ScanSnap
This chapter describes how to connect the ScanSnap to your personal computer.
Before you connect the ScanSnap, install the supplied programs (ScanSnap Manager, ScanSnap
Organizer, and CardMinder) on your computer.
2
ATTENTION
• Be sure to install ScanSnap Manager before connecting the ScanSnap to your
computer.
If you connect the ScanSnap to the personal computer before installing
ScanSnap Manager, the ScanSnap will not operate correctly.
* If you have connected the ScanSnap to the personal computer before
installing ScanSnap Manager, the [Found New Hardware Wizard] dialog box
appears (this dialog box might be slightly different depending on the
operating system running on your computer). If this dialog box appears, click
the [Cancel] button to close the Wizard dialog box, and install ScanSnap
Manager first.
• When the ScanSnap is connected to a personal computer, other FUJITSU
scanner models (fi-5110EOX Series or ScanSnap S500/S510) or another
S300 cannot be used on the same personal computer.
For details about the installation area for the scanner, refer to "Appendix D
Installation Specifications" on page 209.
2.1 Installing the Supplied Programs.......................................................................... 6
2.2 Connecting the ScanSnap to your PC ................................................................ 15
ScanSnap S300 Operator's Guide 5
Page 26

2.1 Installing the Supplied Programs
"Installation" of programs is the act of copying the program files supplied with the ScanSnap into
the hard disk of your personal computer so that the environment for using the ScanSnap is created
on the personal computer in which you install the program files.
■ Before Installing the Supplied Programs for the ScanSnap
Before installing the supplied programs for the ScanSnap, perform the following preparations:
1. Check your system.
The system requirements for the ScanSnap are as follows:
■ Operating system
One of the following operating systems is required:
• Windows 2000
• Windows XP
• Windows Vista
Windows 2000 Windows XP Windows Vista
ScanSnap Manager
ScanSnap Organizer
CardMinder
*:
Service Pack 1 or later must be applied
3
3
3
■ Personal computer
• For Windows 2000 and Windows XP:
Recommended: Intel
Minimum: Intel
®
Celeron® M 430 1.73 GHz or higher
®
Pentium® III 600 MHz or higher
• For Windows Vista:
Recommended: Intel
Minimum: Intel
®
Celeron® M 430 1.73 GHz or higher
®
Pentium® 4 1.8 GHz or higher
• CD-ROM drive (used for installation)
• USB port (USB 2.0/1.1)
■ RAM
For Windows 2000 and Windows XP:
Recommended: 512 MB or more
Minimum: 256 MB or more
For Windows Vista:
Recommended: 1 GB or more
Minimum: 512 MB or more
*
3
*
3
*
3
3
3
3
6
Page 27

■ Free disk space
• ScanSnap Manager 350 MB
• ScanSnap Organizer 370 MB
• CardMinder 200 MB
2.1 Installing the Supplied Programs
ATTENTION
2. Make sure that the ScanSnap is not yet connected to your computer.
3. Start your computer.
Log on as a user with "Computer administrator" privileges.
4. Exit all programs and close all windows.
• The ScanSnap may not function if it is connected to the USB port on the
keyboard or the monitor.
• If you are using a commercially available USB hub, use a powered hub
equipped with an AC adapter.
• To connect the ScanSnap with USB 2.0, it is required that the USB port and
the hub be compliant with USB 2.0. When you connect the ScanSnap with
USB 1.1 port, scanning speed may slow down. Therefore, use the USB 2.0
compatible one if your computer has the USB 2.0 compatible port.
• If the CPU and memory do not meet the required specifications, scanning
speed will slow down.
■ Installing Supplied Programs
Install the supplied programs from the "ScanSnap Setup CD-ROM" that comes with this scanner.
They are:
• ScanSnap Manager
• ScanSnap Organizer
• CardMinder
2
Connecting the ScanSnap
<Installing ScanSnap Manager, ScanSnap Organizer, and CardMinder>
Following the procedure below, install ScanSnap Manager, ScanSnap Organizer, and
CardMinder.
ScanSnap S300 Operator's Guide 7
Page 28

Operation
1. Insert the "ScanSnap Setup CD-ROM" into the CD-ROM drive.
⇒ The ScanSnap Installer starts up, and the [ScanSnap Setup] dialog box appears.
(1)
(2)
(3)
(4)
(5)
ATTENTION
(6)
(1) You can read important information on installation and uninstallation as well as how
the contents of the Setup CD-ROM are organized.
(2) You can install ScanSnap Manager, ScanSnap Organizer, and CardMinder.
(3) You can read manuals.
Click the following buttons to view each of the respective manuals.
• [ScanSnap Manager] button: displays "ScanSnap Operator’s Guide (this manual)"
• [ScanSnap Organizer] button: displays "ScanSnap Organizer User’s Guide" that
explains how to use ScanSnap Organizer.
• [CardMinder] button: displays "CardMinder User’s Guide" that explains how to
use CardMinder.
To browse the manuals above, you will need to install Adobe
(Acrobat Reader
Organizer.
™
) or an equivalent PDF-supported application, or ScanSnap
®
Reader
®
(4) You can view the contents of the "Setup CD-ROM."
* If you log on to Windows Vista as a standard user, this button is not available. Use
Explore to view the contents of the "Setup CD-ROM."
(5) You can visit our website and view information about support to this product. In the
displayed window, click the URL, http://scansnap.fujitsu.com. (You must have an
Internet connection.)
8
Page 29

(6) You can close this window.
2.1 Installing the Supplied Programs
HINT
2. Click the [Readme] button in the [ScanSnap Setup] dialog box.
If the [ScanSnap Setup] dialog box is not displayed even when the Setup CD is
inserted into the CD-ROM drive, find "Setup.exe" in the CD-ROM drive by using
Explore, and then double-click the "Setup.exe" icon.
2
Connecting the ScanSnap
⇒ In the Readme file, things to keep in mind when you install/uninstall programs and how
the Setup CD-ROM is configured are described.
Close the Readme file when you finish reading it.
ScanSnap S300 Operator's Guide 9
Page 30

3. Click the [Install Products] button in the [ScanSnap Setup] dialog box.
Clicking the [Install Products] button installs ScanSnap Manager, ScanSnap Organizer, and
CardMinder.
⇒ The [Welcome to the InstallShield Wizard for ScanSnap] dialog box appears.
4. Click the [Next] button in the [Welcome to the InstallShield Wizard for ScanSnap]
dialog box.
⇒ The [License Agreement] dialog box is displayed.
10
Page 31

2.1 Installing the Supplied Programs
5. Read the full text of the "License Agreement." If you agree to the terms of this license,
select [I accept the terms of the license agreement] and click the [Next] button.
⇒ The [Choose Destination Location] dialog box is displayed.
2
Connecting the ScanSnap
6. In the [Choose Destination Location] dialog box, choose the destination folder and
click the [Next] button.
To install ScanSnap programs in the default folder, simply click the [Next] button.
In most cases, you do not have to change the directory path. When the selected drive does
not have enough free disk space, change the directory path.
When changing the directory path, click the [Browse] button and display the [Select
Directory] dialog box; select the folder to install ScanSnap programs.
⇒ The [Setup Type] dialog box is displayed.
ScanSnap S300 Operator's Guide 11
Page 32

7. Select [Typical], [Compact], or [Custom] from options and click the [Next] button.
Select [Typical] for ordinary use.
⇒ Clicking the [Next] button displays the [ScanSnap Manager Setting 1] dialog box.
HINT
Depending on the selected option, programs are installed as follows:
• Typical
ScanSnap Manager, ScanSnap Organizer, and CardMinder are installed
along with the manuals for these programs.
• Compact
ScanSnap Manager is installed along with its manual.
• Custom
Only the programs of your choice and the manuals of them are installed.
8. In the [ScanSnap Manager Setting 1] dialog box, specify the method of loading the
document, and then click the [Next] button.
When you want to set the document upside down and face down on the ScanSnap, select the
left radio button.
When you want to set the document face up on the ScanSnap, check the right radio button.
12
Page 33

2.1 Installing the Supplied Programs
⇒ Next, the [ScanSnap Manager Setting 2] dialog box appears.
HINT
9. In the [ScanSnap Manager Setting 2] dialog box, if you want to receive notification
about the scanning result, mark the [Notify scanning result] checkbox, and then click
the [Next] button.
If the checkbox is marked, the message appears after scanning to inform you whether blank
pages are automatically removed or whether images are automatically rotated.
• You can also change the setting after installation.
For details, refer to "- Set the documents with its face up" on page 61 in
section "4.2 Changing Scanning Settings" (page 47).
• This dialog box will not appear when programs are re-installed. The settings
configured before re-installation remain effective.
2
Connecting the ScanSnap
⇒ Clicking the [Next] button displays the [Start Copying Files] dialog box.
HINT
• You can change this setting after installation.
For details, refer to "Show scanning results" on page 45.
• The dialog box above will not appear when re-installing programs.
The settings configured before the re-installation remain effective.
ScanSnap S300 Operator's Guide 13
Page 34

10. In the [Start Copying Files] dialog box, check the files that will be installed and click
the [Next] button.
⇒ The installation is started. When the installation is complete, the [InstallShield Wizard
Complete] dialog box will appear.
11. In the [InstallShield Wizard Complete] dialog box, click the [Finish] button.
14
⇒ Select [Yes, I want to restart my computer now.] to restart your personal computer.
⇒ Select [No, I will restart my computer later.] to finish the installation. The [ScanSnap
Setup] dialog box appears; click the [Exit] button to close the [ScanSnap Setup] dialog
box.
(To complete the installation, you have to restart your computer.)
For how to uninstall these programs, refer to "Appendix B Uninstalling
ScanSnap" on page 203.
Page 35

2.2 Connecting the ScanSnap to your PC
2.2 Connecting the ScanSnap to your PC
When the installation of the above programs is complete, connect the ScanSnap to your computer.
ATTENTION
Be sure to install the supplied programs, and then restart your computer before
connecting the ScanSnap to your computer with cables. (For details about the
installation, refer to "Installing the Supplied Programs" on page 6).
■ Connecting the Cable
Connect the ScanSnap to a power supply in either of two ways below:
First, connect to a power supply, and then connect to a personal computer with the USB cable.
Power source Use the following cable: See:
Power outlet
(When always operating
the scanner at the same
regular place where it
can be fed power from a
power outlet)
Power cable
The Power cable
is a combination of
the AC adapter
and AC cable.
2
Connecting the ScanSnap
"When connecting with the
Power cable:" (page 16)
Personal computer
(When using the
scanner at a place
where it reaches no
power outlet, or when
carrying the scanner
together with your laptop
computer around and
operating at a place
where no power outlet is
available)
Use only the AC cable and AC adapter (power cable) below:
CAUTION
Otherwise, a failure may be caused.
• Manufacturer: LEI
• Model No.: NU13-1072166-I3
USB bus power
cable
"When connecting with the
USB bus power cable:" (page
17)
ScanSnap S300 Operator's Guide 15
Page 36

ATTENTION
• When using the USB bus power cable, the personal computer must have two
USB ports; one for power feeding, the other for USB cable connection.
• When connecting with the USB bus power cable via a USB hub, use a
powered hub equipped with an AC adapter.
• When the scanner is connected with the USB bus power cable, the scanning
speed becomes slow.
Double-sided color documents of A4 or letter in size can be scanned at a
speed of:
- Power-cable-connected: Approx. 8 sheets/minute
- UBS-bus-power-cable-connected: Approx. 4 sheets/minute
(when used with a computer with Intel
that runs Windows 2000, Windows XP or Windows Vista and with Scan
mode set to Normal, Color mode Auto, and Compression rate 3, and others
set to defaults)
When connecting with the Power cable:
Use the Power cable and USB cable .
Operation
®
Celeron® M 430 1.73 GHz or higher
1. Connect the Power cable.
Remove the adhesive label covering the USB and Power connectors.
Connect to the ScanSnap’s power connector and an outlet.
2. Connect the USB cable.
Connect the USB cable to both the ScanSnap and personal computer. Insert until it is all the
way seated in the USB connector and USB port.
Power connector
PC
USB port
USB connector
16
3. After power and USB connector are connected with cables, perform the procedure
described in "Turning the ScanSnap ON" on page 18.
Page 37

2.2 Connecting the ScanSnap to your PC
ATTENTION
• Be sure to use the supplied AC adapter and AC cable.
• Be sure to use the supplied USB cable.
The operation with any commercially available USB cable is not guaranteed.
• If only the USB cable is used, the ScanSnap does not operate. Be sure to use
two types of cables, the power and USB cables, to connect the ScanSnap to a
personal computer.
• Connect the Power cable before connecting the USB cable.
• Be sure to install ScanSnap Manager before connecting the ScanSnap to your
computer. (For how to install them, refer to section "Installing Supplied
Programs" on page 7.)
• When connecting to a USB hub, be sure to use the first stage USB hub that is
closest to the computer. If you use the second or later hub stages, the scanner
may not operate properly.
• When connecting with a USB 2.0 cable, make sure that the USB port to
connect to and hub must be USB 2.0-compliant. Note that if connected with a
USB 1.1 cable, the scanning speed may become slow. When a USB 2.0compliant port is available, it is recommended that the USB 2.0-compliant port
be used.
When connecting with the USB bus power cable:
2
Connecting the ScanSnap
Use the USB bus power cable and USB cable .
Operation
1. Connect the USB bus power cable.
Remove the adhesive label covering the USB and Power connectors.
Connect to the ScanSnap's power connector and a personal computer.
2. Connect the USB cable.
Connect the USB cable to both the ScanSnap and personal computer. Insert until it is all the
way seated in the USB connector and USB port.
USB
connector
Power
connector
PC
USB port
3. After power and USB connector are connected with cables, perform the procedure
described in "Turning the ScanSnap ON" on page 18.
ScanSnap S300 Operator's Guide 17
Page 38

ATTENTION
• Be sure to use the supplied USB bus power cable.
• Be sure to use the supplied USB cable.
The operation with any commercially available USB cable is not guaranteed.
• If only the USB cable is used, the ScanSnap does not operate. Be sure to use
two types of cables, the USB bus power and USB cables, to connect the
ScanSnap to a personal computer.
Or, use a powered hub equipped with an AC adapter, and connect both cables
to the same hub.
• When connecting to a USB hub, be sure to use the first stage USB hub that is
closest to the computer. If you use the second or later hub stages, the scanner
may not operate properly.
• Connect the USB bus power cable before connecting the USB cable.
• Be sure to install ScanSnap Manager before connecting the ScanSnap to your
computer. (For how to install them, refer to section "Installing Supplied
Programs" on page 7.)
• When connecting with a USB 2.0 cable, make sure that the USB port to
connect to and hub must be USB 2.0-compliant. Note that if connected with a
USB 1.1 cable, the scanning speed may become slow. When a USB 2.0compliant port is available, it is recommended that the USB 2.0-compliant port
be used
■ Turning the ScanSnap ON
Follow the procedure below to turn the scanner ON.
HINT
Operation
1. Open the Paper chute of the ScanSnap.
The ScanSnap is turned on/off in conjunction with:
• opening/closing of the paper chute on the ScanSnap
• turning on/off of the personal computer connected to the ScanSnap
As the first case above is given priority, the ScanSnap will not be turned on
unless the paper chute is open, even if the personal computer is turned on.
Leave the ScanSnap connected to the personal computer, and you can turn on/
off the ScanSnap simply by opening/closing the paper chute when necessary.
Paper
chute
Power
indicator
18
Page 39

2.2 Connecting the ScanSnap to your PC
2. The ScanSnap is turned ON.
⇒ The Power indicator starts blinking, and becomes solid. Then, the ScanSnap is
recognized as new hardware by your computer.
HINT
Depending on the performance of the computer and the load on it, it may take
time before the power LED gets illuminated. For example, it may take time if
there are many programs running on the computer. In such case, wait until the
power LED is steadily on.
If the power LED keeps blinking several minutes or more, close the Paper
Chute, await at least five seconds, then reopen it. If this does not change the
situation, check for the cable connection.
3. The connection of the ScanSnap is complete.
HINT
It may take some time for the ScanSnap Manager icon on the taskbar to
S
becomes the ready status.
The button indication on your computer depends on the cable connection you
made.
• Power cable connection:
S
S
S
• USB bus power cable connection:
This guide uses examples for power cable connection.
2
Connecting the ScanSnap
ScanSnap S300 Operator's Guide 19
Page 40

20
Page 41

Chapter 3
Using the ScanSnap
This chapter describes the basic operations of the ScanSnap.
3
3.1 Flow of Operations ............................................................................................... 22
3.2 Paper Sizes of Documents to be Scanned ......................................................... 38
3.3 Loading Documents ............................................................................................. 40
ScanSnap S300 Operator's Guide 21
Page 42

3.1 Flow of Operations
This section describes the flow of operations starting with the scanning of documents on the
ScanSnap to the saving of scanned images in PDF format.
■ Basic Flow of Operations
With the document loaded on the ScanSnap, simply press the [SCAN] button, and you can save the
scanned documents to files, attach them to e-mail, and print them with the printer.
22
Press the [SCAN] button to scan documents.
With the [SCAN] button , you can scan documents in two different ways. Perform a scan in a
way that suits the preferences of you.
Simply press this button to scan the document.
(1) Select an action you want to perform in the ScanSnap Quick
Menu after scanning (page 27).
(2) Select an application or a profile before scanning (page 32).
Page 43

Use either way according to your preferences.
Select a desired action
in the ScanSnap Quick
Menu
3.1 Flow of Operations
Select a profile
Scan the document
by pressing the
[SCAN] button
3
Using the ScanSnap
HINT
You can switch between the above two modes by checking and unchecking
[Use Quick Menu] in the Right-Click Menu, which pops up when the ScanSnap
S
Manager icon ( ) on the taskbar is right-clicked. For details, refer to "Use
Quick Menu" on page 45.
S
ScanSnap S300 Operator's Guide 23
Page 44

1. Select an action you want to perform in the ScanSnap Quick Menu after scanning.
(SCAN Button Settings: Quick Menu Mode)
1) Press the [SCAN] button to scan the
document.
2) The ScanSnap Quick Menu appears after
scanning.
3) Select a desirable action in the ScanSnap
Quick Menu.
⇒ An application starts up for you to
perform the selected action.
HINT
The Quick Menu Mode has the following features:
• You can perform a desirable action with point and click operations by using the
menu simple enough for beginners.
• This way of scanning is suitable when you want to perform various actions
after scanning. You do not have to specify an application in advance.
2. Select an application or a profile before scanning.
(SCAN Button Settings: Left-Click Menu Mode)
1) On the Left-Click Menu, select a desirable
application (profile).
2) Press the [SCAN] button to scan the
document.
⇒ The selected application starts up for you
to perform the selected action.
24
Page 45

3.1 Flow of Operations
HINT
The following gives you detailed descriptions of a series of operations.
For the combination of ([SCAN] button) and <ScanSnap Quick Menu Mode>, see "Scanning
documents in Quick Menu Mode" on page 27.
For the combination of ([SCAN] button) and <Left-Click Menu Mode>, see "Scanning
documents in Left-Click Menu Mode" on page 32.
■ Preparation
Operation
The Left-Click Menu Mode has the following features:
• You can scan the document at the press of a button.
• This way of scanning is suitable when you want to scan the document by using
a profile you have configured in advance.
• You can add profiles modified to suit the needs or preferences of you.
3
Using the ScanSnap
1. Make sure that the Power cable or USB bus power cable is connected to the
ScanSnap.
2. Make sure that the ScanSnap is connected to your computer properly.
HINT
3. Turn on your computer.
You can turn the personal computer on before connecting the ScanSnap to it.
If the ScanSnap is already connected to your computer, you do not have to
disconnect them to reconnect.
⇒ The ScanSnap Manager icon appears on the taskbar when Windows starts.
ScanSnap S300 Operator's Guide 25
Page 46

4. Open the paper chute.
Paper chute
S
⇒ The ScanSnap is turned on and the ScanSnap Manager icon will change from to .
S
S
S
HINT
Depending on the performance of the computer and the load on it, it may take
S
time for the ScanSnap Manager icon on the taskbar to become the ready
S
status.
26
Page 47

■ Scanning documents in Quick Menu Mode
Operation
1. Check for the ScanSnap Manager icon on the taskbar as shown below.
3.1 Flow of Operations
HINT
Check that [Use Quick Menu] is marked
Manager icon is right-clicked.
If the ScanSnap Manager icon is not displayed on the taskbar, from the
[Start] menu, select [All Programs]
Manager] to start up ScanSnap Manager.
Generally, ScanSnap Manager is registered under Startup programs, so that its
icon is displayed on the taskbar when Windows starts. If it is not registered
under Startup programs, from [Start] menu, select [All Programs]
Manager]
D [Startup Register] to register it.
S
S
S
S
D [ScanSnap Manager] D [ScanSnap
D [ScanSnap
in the menu that pops up when the ScanSnap
3
Using the ScanSnap
HINT
Operation
2. Load the document onto the ScanSnap.
If [Use Quick Menu] is not marked, scanning is performed in Left-Click Menu
Mode. For how to scan the document in the Left-Click Menu Mode, refer to
"Scanning documents in Left-Click Menu Mode" on page 32.
Refer to "3.2 Paper Sizes of Documents to be Scanned" (page 38) and "3.3
Loading Documents" (page 40) for more information.
ScanSnap S300 Operator's Guide 27
Page 48

3. Press the [SCAN] button on the ScanSnap.
⇒ Scanning is started.
HINT
ATTENTION
• By default, documents are scanned in Duplex mode when you press the
[SCAN] button. In the [ScanSnap Manager - Scan and Save Settings] dialog
box, you can switch the scanning mode of the [SCAN] button to Simplex
mode.
S
• Scanning can also be started by using the ScanSnap Manager icon on
the taskbar.
For details about this operation, refer to "4.1 About the ScanSnap Icon" (page
44).
S
• Do not connect or disconnect other USB devices during the scanning
operation.
• Do not close the paper chute during the scanning operation.
• Do not switch the user to log in during the scanning operation. Otherwise, the
scanning is canceled.
⇒ The power indicator (lamp) on the ScanSnap blinks blue during the scanning operation.
The following window appears to indicate the scanning status.
28
⇒ When the scanning is complete, the ScanSnap Quick Menu appears.
Page 49

3.1 Flow of Operations
Operation
4. Select an action you want to perform in the Action List on the left side of the
ScanSnap Quick Menu.
3
Using the ScanSnap
Action List Descriptions of the selected action
Action List
Action Description
Save with ScanSnap
Organizer *1
Scan2Folder PDF files are created from the scanned images and
Scan2E-mail PDF files are created from the scanned images and an
Scan2Print Scanned images are printed with a printer.
PDF files are created from the scanned images, and
ScanSnap Organizer is started to display the scanned
images. Those files are saved in a folder (on your
personal computer) specified in ScanSnap Organizer.
saved in a specified folder (shared folder).
⇒ "5.2 Saving Data in the Specified Folder" (page 89)
e-mail program is started with the PDF files attached to
e-mail.
⇒ "5.3 Sending Files by E-Mail" (page 101)
⇒ "5.4 Using the ScanSnap as a Copy Machine" (page
117)
*1: This Action button does not appear unless ScanSnap Organizer is installed.
ScanSnap S300 Operator's Guide 29
Page 50

⇒ An application corresponding to the selected action starts up to perform the selected action.
(If you perform [Save with ScanSnap Organizer], PDF files are created based on the
scanned documents and stored in a folder specified in ScanSnap Organizer. Then, ScanSnap
Organizer starts up to display the stored images.)
For details about the settings for the scanning, file name, and destination to
save data, refer to "4.2 Changing Scanning Settings" (page 47).
About the scanning of Business cards, refer to section "6.2 Scanning Business
Cards" (page 157).
30
Page 51

3.1 Flow of Operations
HINT
• By default, documents are scanned using the settings below.
Image quality: Normal
Color mode: Auto Color Detection
• Before scanning documents of printed or handwritten text, mark the [Setting
for text only document] checkbox. In the [ScanSnap Manager - Scan and Save
Settings] dialog box, select the [Scanning] tab, and then the [Option] button to
display the [Read mode option] dialog box in which you can enable the above
function. For details, refer to section "4.2 Changing Scanning Settings" (page
47).
• In the Quick Menu Mode, scanned images cannot be saved in JPEG format.
To save images in JPEG format, use the Left-Click Menu Mode.
For information about how to scan in the Left-Click Menu Mode, refer to
"Scanning documents in Left-Click Menu Mode" on page 32.
• For details about changing the document scanning settings, refer to section
"4.2 Changing Scanning Settings" (page 47). In the [ScanSnap Manager -
Scan and Save Settings] dialog box, you can change the following settings:
- Folder in which scanned images are saved
- File name of scanned images
- Scanning mode (whether to perform fast scanning or excellent scanning,
whether to produce sharp text images, whether to automatically remove
blank pages, correct skewed images, change orientation of pages, load
the document face up, and continue scanning another document)
- Whether to text-recognize the scanned document to make PDF files
searchable
- Whether to include all scanned pages in a PDF file or create PDF files,
each of which includes a preset number of pages
- Paper size of documents to be scanned
- File size of scanned images (compression rate)
Scanned images may be scaled in some degree.
• When ScanSnap Organizer and/or CardMinder is running and one of these
applications becomes active, the ScanSnap automatically interacts with the
active application. Scanned document images are opened with the active
application. Interaction is disabled when the application is closed.
For details on the automatic interaction, refer to section "4.5 About Automatic
Interaction with Applications" (page 84).
3
Using the ScanSnap
ATTENTION
• When the ScanSnap Quick Menu is displayed, the ScanSnap does not work
even if you press the [SCAN] button. Select one of actions in the menu and
complete the action before scanning another document.
• Do not move, delete, rename files in other applications when the ScanSnap
Quick Menu is displayed.
ScanSnap S300 Operator's Guide 31
Page 52

■ Scanning documents in Left-Click Menu Mode
Operation
1. Check for the ScanSnap Manager icon on the taskbar as shown below.
HINT
2. Unmark
icon is right-clicked.
If the ScanSnap Manager icon is not displayed on the taskbar, from the
[Start] menu, select [All Programs]
Manager] to start up ScanSnap Manager.
Generally, ScanSnap Manager is registered under Startup programs, so that its
icon is displayed on the taskbar when Windows starts. If it is not registered
under Startup programs, from the [Start] menu, select [All Programs]
[ScanSnap Manager]
[Use Quick Menu] in the menu that pops up when the ScanSnap Manager
S
S
S
S
D [ScanSnap Manager] D [ScanSnap
D [Startup Register] to register it.
D
32
HINT
Operation
When [Use Quick Menu] is marked, the document is scanned in Quick Menu
Mode. For details about the Quick Menu Mode, refer to "Scanning documents
in Quick Menu Mode" on page 27.
3. Load the document onto the ScanSnap.
Refer to "3.2 Paper Sizes of Documents to be Scanned" (page 38) and "3.3
Loading Documents" (page 40) for more information.
Page 53

4. Press the [SCAN] button on the ScanSnap.
⇒ Scanning is started.
3.1 Flow of Operations
HINT
ATTENTION
• By default, documents are scanned in Duplex mode when you press the
[SCAN] button. In the [ScanSnap Manager - Scan and Save Settings] dialog
box, you can switch the scanning mode of the [SCAN] button to Simplex
mode.
S
• Scanning can also be started by using the ScanSnap Manager icon on
the taskbar.
For details about this operation, refer to section "4.1 About the ScanSnap
Icon" (page 44).
• Do not connect or disconnect other USB devices during the scanning
operation.
• Do not close the paper chute during the scanning operation.
• Do not switch the user to log in during the scanning operation. Otherwise, the
scanning is canceled.
S
⇒ The power indicator (lamp) on the ScanSnap blinks blue during the scanning operation.
The following window appears to indicate the scanning status.
3
Using the ScanSnap
ScanSnap S300 Operator's Guide 33
Page 54

⇒ The supplied application (such as ScanSnap Organizer) becomes active, and you can view
the scanned images.
For details about the settings for the scanning, file name, and destination to
save data, refer to section "4.2 Changing Scanning Settings" (page 47).
About the scanning of Business cards, refer to section "6.2 Scanning Business
Cards" (page 157).
34
Page 55

3.1 Flow of Operations
HINT
• By default, documents are scanned using the settings below.
Image quality: Normal
Color mode: Auto Color Detection
• Before scanning documents of printed or handwritten text, mark the [Setting
for text only document] checkbox. In the [ScanSnap Manager - Scan and Save
Settings] dialog box, select the [Scanning] tab, and then the [Option] button to
display the [Read mode option] dialog box in which you can enable the above
function. For details, refer to section "4.2 Changing Scanning Settings" (page
47).
• The application that starts up automatically after scanning is the one selected
on the [Application] tab of the [ScanSnap Manager - Scan and Save Settings]
dialog box.
For details, refer to section "4.2 Changing Scanning Settings" (page 47).
• Scanned images can also be saved in JPEG format. To save images in JPEG
format, change scanning settings beforehand.
For information about scanning settings, refer to section "4.2 Changing
Scanning Settings" (page 47). In the [ScanSnap Manager - Scan and Save
Settings] dialog box, you can change the following settings:
- Application that interacts with the ScanSnap
- Folder in which scanned images are saved
- File name of scanned images
- Scanning mode (whether to perform fast scanning or excellent scanning,
whether to produce sharp text images, whether to automatically remove
blank pages, correct skewed images, change orientation of pages, load
the document face up, and continue scanning another document)
- File format of scanned images (*.pdf/*.jpg)
- Whether to text-recognize the scanned document to make PDF files
searchable
- Whether to include all scanned pages in a PDF file or create PDF files,
each of which includes a preset number of pages
- Whether to password-protect the created PDF files
- Paper size of images to be scanned
- File size of scanned images (compression rate)
Scanned images may be scaled in some degree.
• When ScanSnap Organizer or CardMinder becomes active, the ScanSnap
automatically interacts with the active application. While an application is
interacting with the ScanSnap, the ScanSnap Quick Menu is disabled, and
scanned images are stored in the active application. Scanned document
images are opened with the active application. Interaction is disabled when
the application becomes inactive or when it is closed.
For information about this automatic interaction, refer to section "4.5 About
Automatic Interaction with Applications" (page 84).
3
Using the ScanSnap
ScanSnap S300 Operator's Guide 35
Page 56

■ Turning the ScanSnap On/Off
You can turn on/off the ScanSnap by doing either of the following:
- Turn on/off the personal computer.
- Open/close the paper chute of the ScanSnap.
The ScanSnap is turned on/off in conjunction with the personal computer or opening/closing of the
paper chute. Ordinarily, you can forget about turning on/off the ScanSnap being connected to the
personal computer.
• When you turn off the personal computer or close the paper chute of the ScanSnap...
⇒ The power indicator goes off and the ScanSnap is turned off.
• When you turn on the personal computer or open the paper chute of the ScanSnap...
⇒ The ScanSnap is turned on, the power indicator starts blinking and then stays on.
HINT
ATTENTION
Depending on the performance of the computer and the load on it, it may take
time before the power LED gets illuminated. For example, it may take time if
there are many programs running on the computer. In such case, wait until the
power LED is steadily on.
If the power LED keeps blinking several minutes or more, close the Paper
Chute, await at least five seconds, then reopen it. If this does not change the
situation, check for the cable connection.
Depending on specifications of your personal computer, the following
symptoms may occur. Even so, the ScanSnap is not malfunctioning.
• The ScanSnap is initialized several times during startup.
• It may take 2 to 3 minutes until the power indicator goes off after the personal
computer is turned off.
36
Page 57

■ Finishing Scanner Operation
Exiting ScanSnap Manager
Operation
When you do not want ScanSnap Manager to stay resident on your computer, right-click the
S
S
ScanSnap Manager icon
ScanSnap Manager.
on the taskbar, and select [Exit] in the Right-Click menu to exit
3.1 Flow of Operations
HINT
If you exit ScanSnap Manager, you can no longer use the ScanSnap.
To activate ScanSnap Manager again, from the [Start] menu, select [All
Programs]
D [ScanSnap Manager] D [ScanSnap Manager].
Disconnecting the ScanSnap
Operation
1. Close the paper chute to turn off the ScanSnap.
S
⇒ The ScanSnap Manager icon on the taskbar changes to the inactive state .
The ScanSnap power indicator goes off.
2. Disconnect the USB cable from your computer.
3. Disconnect the Power cable or USB bus power cable from the power outlet or
computer.
S
3
Using the ScanSnap
HINT
The ScanSnap is turned on/off in conjunction with the personal computer or
opening/closing of the paper chute. Ordinarily, you can forget about turning on/
off the ScanSnap being connected to the personal computer.
ScanSnap S300 Operator's Guide 37
Page 58

3.2 Paper Sizes of Documents to be Scanned
The ScanSnap can scan any paper sizes in the table below.
ATTENTION
Type
Weight
Size
Standard office paper
Post cards, Business cards
64 g/m2 to 104 g/m2 (17 lb to 28 lb)
Letter
Legal
A4
A5
A6
B5 (JIS)
B6 (JIS)
Post card
Business card
Custom
(8.5 x 11 in. (216 x 279.4 [mm]))
(8.5 x 14 in. (216 x 355.6 [mm]))
(210 × 297 [mm])
(148 × 210 [mm])
(105 × 148 [mm])
(182 × 257 [mm])
(128 × 182 [mm])
(100 × 148 [mm])
(90 × 55 [mm], 55 × 90 [mm])
Width: 50.8 to 216 [mm] (2 to 8.5 [in.])
Length: 50.8 to 360 [mm] (2 to 14.17 [in.])
• Documents hand-written with a pencil may be smeared during a scan.
The rollers of the ScanSnap get dirty and multi-feeding may be caused. In the
case where you scan such documents, clean the rollers as often as possible.
For details, refer to "8.2 Cleaning the Inside of the Scanner" (page 185).
• Carbonless paper contains chemical substances that may damage the Pad
ASSY and/or rollers such as the pick roller. When scanning carbonless paper,
keep in mind the following:
- Clean the Pad ASSY and rollers as frequently as possible.
- The service life of the ScanSnap may be shorter than when you use
woodfree paper.
• Do not scan any photographs or sheets of paper affixed to the document.
Doing so may damage the photographs or sheets as they should come into
contact with the pad and/or rollers of the ScanSnap during scanning.
38
Page 59

3.2 Paper Sizes of Documents to be Scanned
HINT
Do not scan the following types of documents:
• Documents with paper clips and/or staples (Remove clips and staples to scan
these documents.)
• Documents before ink dries (Scan documents after the ink dries.)
• Documents larger than Legal (width: 8.5 in. length: 14 in.)
• Documents folded in half
• Materials other than paper such as the fabric, metal foil, transparency, or
plastic card
If you scan the following types of documents, the documents may be damaged
or scanned incorrectly:
• Documents smaller than 2 (width) x 2 (length) in.
• Documents thinner than 64 g/m
• Documents of nonuniform thickness (e.g. envelopes and paper sheets with
other paper sheets affixed)
• Wrinkled or curled documents
• Folded or torn documents
• Tracing paper
• Coated paper
• Photographs (printing paper)
• Perforated or punched documents
• Documents of not-square shaped paper
• Documents including different widths
• Carbonless paper
• Carbon paper or thermal paper
• Documents with photographs or sticky notes affixed
2
(14 lb)
3
Using the ScanSnap
ScanSnap S300 Operator's Guide 39
Page 60

3.3 Loading Documents
Back
This section describes how to load documents onto the ScanSnap.
■ How to load documents
1. Align the edges of the document.
Align the edges of the document as follows:
1) Straighten the edges of the document.
Straighten both edges of the document stack for scanning it correctly.
2) Check the number of sheets in the document stack.
The maximum number of sheets that can be loaded on the ScanSnap is as follows:
For A4 or letter-size paper or smaller, a document stack of 1 mm or less (10 sheets
at 64 g/m
2
or at 17 lb).
HINT
To prevent paper jams, fan the document as follows:
Scanning accuracy increases when the
document is loaded onto the ScanSnap so
that the leading edges of the paper form a
step-like pattern as shown in the figure.
In the [ScanSnap Manager - Scan and Save Settings] dialog box, select the
[Scanning] tab, and then click the [Option] button. In the [Read mode option]
dialog box displayed, check whether the [Set the documents with its face up]
checkbox is marked. If marked, load the document its face up and the bottom
edge into ADF.
1) Select a stack of documents 1 mm or less high.
2) Hold the document with both hands and fan it out as shown in the figure below.
Step-like
Back
Scanning direction
40
3) Turn the document by 90 degrees, and then fan it in the different orientation again.
Page 61

3.3 Loading Documents
ABCDEFG
1234567890
2. Load the document onto the paper chute.
Load the document so that the front side of the two-sided document (the first page when the
document contains more than one sheet) faces the paper chute.
When loading a document stack, control the volume so as not to exceed a thinkness of 1 mm
at a time.
1234567890
ABCDEFG
Paper chute
Side guide
3
Using the ScanSnap
ATTENTION
HINT
In the [ScanSnap Manager -Scan
and Save Settings] dialog box, select
the [Scanning] tab, and then click the
[Option] button. In the [Read mode
option] dialog box displayed, check
whether the [Set the documents with
its face up] checkbox is marked. If
marked, load the document its face
up and the bottom edge into ADF.
When scaning long-size documents, pull up the Paper chute guide and open
the extension in the order given.
Paper chute guide
Paper chute
ScanSnap S300 Operator's Guide 41
Page 62

3. Adjust the side guides to the document width.
Move the side guides so that there is no gap between the document edge and side guide on
both sides. Doing so can eliminate skewing of the document during scanning. When moving
the side guides, hold the part with raised dots on each side.
Document
Side guide
42
Page 63

Chapter 4
Setting the ScanSnap
This chapter describes the basic settings of the ScanSnap.
4
4.1 About the ScanSnap Icon .................................................................................... 44
4.2 Changing Scanning Settings ............................................................................... 47
4.3 Saving Scanning Settings.................................................................................... 70
4.4 Using the ScanSnap Quick Menu........................................................................ 81
4.5 About Automatic Interaction with Applications................................................. 84
ScanSnap S300 Operator's Guide 43
Page 64

4.1 About the ScanSnap Icon
All functional properties on the ScanSnap are managed by ScanSnap Manager.
S
Ordinarily, the ScanSnap Manager icon is added to the taskbar at the lower right on the
Windows desktop.
Clicking this icon shows the following menus. You can use either of the menus to start scanning,
change settings, and check the status of consumables.
S
HINT
Right-Click Menu Left-Click Menu
The button indication on your computer depends on the cable connection you
made.
S
• Power cable connection:
S
• USB bus power cable connection: .
This guide uses examples for power cable connection.
44
Page 65

■ Right-Click Menu
This menu appears when the ScanSnap Manager icon is right-clicked.
In this menu, you can perform the following:
Item Function
Duplex scan Both the front and back sides of the document are scanned at the
Simplex scan Only one side of the document is scanned at one time. Scanning
SCAN Button Settings The [ScanSnap Manager - Scan and Save Settings] dialog box
4.1 About the ScanSnap Icon
S
S
same time. Scanning is performed according to the settings
configured in the [ScanSnap Manager - Scan and Save Settings]
dialog box.
is performed according to the SCAN Button Settings.
appears.
Settings configured in this dialog are used when scanning is
performed with a [SCAN] button press.
⇒ Refer to "4.2 Changing Scanning Settings" (page 47).
4
Use Quick Menu You can switch between the Quick Menu Mode and Left-Click
Menu Mode by marking/clearing this.
You can select an operational mode that is enabled upon
scanning with a [SCAN] button press.
⇒ Refer to "3.1 Flow of Operations" (page 22).
Profile Management The [Profile Management] dialog box appears.
You can edit profiles.
⇒ Refer to "4.3 Saving Scanning Settings" (page 70).
Show scanning results A message appears after scanning to inform you of the scanning
results, whether blank pages are removed (page 60) and/or the
orientation is changed (page 61).
Check consumable
supplies
The [Check consumable status] dialog box appears.
Reset consumable counters to 0 after you replace consumables.
Refer to "9.1 Replacing Consumables" (page 190).
Setting the ScanSnap
Help You can view the Help topics, the version information of
ScanSnap Manager, and the [Preferences] (page 86) and [Online
Update] (page 201) dialog boxes.
Exit You can exit ScanSnap Manager.
ScanSnap S300 Operator's Guide 45
Page 66

■ Left-Click Menu
This menu appears when the ScanSnap Manager icon is left-clicked.
Selectable profiles are listed on the Left-Click Menu.
Select a profile name on this menu, and you can switch between profiles previously configured and
added to the profile list.
The selected profile is used for scanning in Left-Click Menu Mode (page 32).
For how to create and edit profiles, refer to section "4.3 Saving Scanning
Settings" (page 70).
S
S
HINT
The Left-Click Menu is not displayed in Quick Menu Mode (page 27). When you
want to use the Left-Click Menu, unmark [Use Quick Menu] in the Right-Click
Menu.
46
Page 67

4.2 Changing Scanning Settings
To change scanning settings for the ScanSnap, use the Right-Click Menu.
The following describes how to change the settings.
Operation
S
1. Right-click the ScanSnap Manager icon on the taskbar.
When you want to change scanning settings, select [SCAN Button Settings].
S
4.2 Changing Scanning Settings
⇒ The [ScanSnap Manager - Scan and Save Settings] dialog box appears.
4
Setting the ScanSnap
ScanSnap S300 Operator's Guide 47
Page 68

HINT
You can also display the [ScanSnap Manager - Scan and Save Settings] dialog
S
box by double-clicking the ScanSnap Manager icon , or by pressing [Ctrl],
[Shift], and [Space] keys simultaneously.
S
2. Change the scanning settings on each tab of the [ScanSnap Manager - Scan and
Save Settings] dialog box.
The following settings can be changed:
• The application that starts automatically and interacts with ScanSnap
D "[Application]
tab" (page 51)
• The destination to save scanned images
•
Scan mode (fast or slow, excellent or normal, color or black-and-white, enable or disable
D "[Save] tab" (page 54)
[Setting for text only document], [Allow automatic blank page removal], [Correct skewed
character strings automatically], [Allow automatic image rotation], and/or [Set the
document with its face up], and whether [Continue scanning after current scan is finished])
D
"[Scanning] tab" (page 57)
• File format for the scanned image
D "[File option] tab" (page 62)
(file format, OCR, number of pages per PDF file, and password for PDF files)
• Paper size of the document
• File size for saving scanned images
D "[Paper size] tab" (page 65)
D "[Compression] tab" (page 68)
ATTENTION
Settings for scanning vary between the Quick Menu Mode and Left-Click Menu
Mode. For details, refer to section "Appendix C Quick Menu Mode / Left-Click
Menu Mode" (page 205).
In this section, the [ScanSnap Manager - Scan and Save Settings] dialog box in
the Left-Click Menu Mode is used as examples.
3. Click the [OK] or [Apply] button.
⇒ Settings on the [Scan and Save Settings] dialog box have been changed.
48
Page 69

4.2 Changing Scanning Settings
<Setting Items>
Each setting item is described below.
Settings you can change for scanning in Quick Menu Mode differ from those in Left-Click
Menu Mode.
For your convenience, each item is marked with a following symbol:
: Items that can be set in Quick Menu Mode
: Items that can be set in Left-Click Menu Mode
* Items with no mark can be changed in both modes.
Select a profile:
You can switch between profiles configured beforehand by selecting a profile in the [Select a
profile] drop-down list.
By default, the following profiles are in the list.
• Standard
• CardMinder (only when CardMinder is installed)
• Searchable PDF
• Scan2Folder
• Scan2E-mail
• Scan2Print
4
Setting the ScanSnap
You can add profiles configured to suit your needs or preferences.
For details on how to add a profile, refer to "4.3 Saving Scanning Settings
(page 70)."
ScanSnap S300 Operator's Guide 49
Page 70

■ [Add Profile] button
You can add new profiles configured to meet your preferences.
■ [Edit Profile] button
Clicking this button displays the [Profile Management] window.
In this window, you can change profile names, delete profiles, and change the order
listed. However, you cannot change or delete the [Standard] profile (a default profile).
50
Page 71

[Application] tab
4.2 Changing Scanning Settings
■ Application:
Specify the application to be linked to the ScanSnap to execute. The specified
application starts up after the document is scanned with the ScanSnap. Click the
drop-down-arrow to select an application.
The selections are as follows:
• Scan To File (No application is started)
• ScanSnap Organizer (
• Adobe
• Adobe®Acrobat® Reader™ or Adobe® Reader®
• CardMinder (
• Scan2Folder (
• Scan2E-mail (
• Scan2Print (
®
Acrobat
®
Dpage 157)
Dpage 89)
Dpage 101)
Dpage 117)
Dpage 162)
4
Setting the ScanSnap
ScanSnap S300 Operator's Guide 51
Page 72

HINT
• Only the installed applications are selectable.
• If you select [No application is started (Scan To File)], the scanned image is
saved to file, but this operation is transparent to you. Scanning results
(scanned images) are not displayed. Select this when you do not want to view
the scanned image every time a document is scanned.
• When you select [CardMinder] in the [Application] drop-down list on the
[Application] tab, the [Save], [File option], [Paper size], and [Compression]
tabs are hidden.
• When CardMinder is active, the application selected in the [Application] drop-
down list on the [Application] tab automatically switches to CardMInder. When
ScanSnap Organizer is active, the application selected in the [Application]
drop-down list on the [Application] tab automatically switches to ScanSnap
Organizer. When either of those applications is deactivated, the application
selected in the [Application] drop-down list on the [Application] tab switches to
the previously selected application.
■ [Application Settings] button
This button only appears when an available application such as [Scan2E-mail] or
[Scan2Print] is selected in the [Application] list. With this button, you can change
the settings of the selected application.
■ [Add or Remove] button
Applications can be added to or removed from the [Application] list.
Click the [Add or Remove] button to display the dialog box below.
(Up to 10 applications can be added.)
<To add an application>
1) Click the [Add] button.
2) The dialog box below appears.
52
Page 73

4.2 Changing Scanning Settings
• Click the [Browse] button to select an executable file (.exe) or a shortcut file
(.lnk).
⇒ The path to the selected application is displayed in the [Application Path] field.
• Type in a name for the newly selected application.
⇒ The application name is displayed in the [Application] drop-down list.
3) When you have finished the procedure, click the [OK] button.
4) In the dialog box below, the new application appears in the list. Click the [Close]
button to close the window.
HINT
You must select an application that supports JPEG (*.jpg) and/or PDF (*.pdf)
file format.
Depending on applications, password-protected or text-recognized (processed
through OCR) PDF files may not open.
You can verify that the selected application supports the above file formats by
doing the following:
Example: To check that the selected application supports JPEG file format:
1. Create a shortcut to the application you want to add.
2. Drag a file in JPEG format (*.jpg) onto the shortcut (drag-and-drop action).
⇒ If the application starts up and the file opens, then the application
<To remove an application>
1) Select an application you want to remove in the [Add or remove application]
window, and then click the [Remove] button.
2) The confirmation message appears. Click the [Yes] button to remove the
application.
3) Make sure that the application is removed, and then click the [Close] button.
<To change settings>
1) Select an application you want to change settings (path/name) for in the [Add or
remove application] window, and then click the [Change] button.
2) The [Application Settings] dialog box appears. Change the desired items.
3) After you make changes, click the [OK] button.
4) In the [Add or remove application] window, the application appears with a new
name if you change the name. Click the [Close] button to close the window.
4
Setting the ScanSnap
supports JPEG file format.
ScanSnap S300 Operator's Guide 53
Page 74

[Save] tab
■ Image saving folder:
Specify a folder to save scanned images.
When you click the [Browse] button, the [Browse for Folder] dialog box appears.
Select a folder to save scanned images, and then click the [OK] button.
HINT
When [ScanSnap Organizer] is selected in the [Application] drop-down list,
[Image saving folder] and the [Browse] button are grayed out, and you cannot
specify any folder to save images from this window.
In this case, scanned images are saved in the My ScanSnap Folder specified in
ScanSnap Organizer (page 162). (If the operating system is Windows Vista,
the folder will be labeled as the ScanSnap Folder.
54
Page 75

■ [Filename format] button
Specify the name of image files to save.
When you click the [File name format] button, the following dialog box appears.
You can select one of three settings below.
• [Date and time (Use Operating System Setting)]
Files are named according to the settings of the operating system of your
computer.
Characters inappropriate for file names (/;+,*”<>|), if used, will be replaced with
"-" (under bar).
• [Date and time (yyyyMMddHHmmss)]
The date and time are used for file names.
Example: A file saved at 19:00:50 on February 27th, 2007, in PDF format will be
20070227190050.pdf
• [Custom File Name]
A file name is the combination of a text string typed in the [File Name] field and a
number of digits specified in the [Counter] drop-down list.
(An example name in each format is displayed at the bottom of the dialog box
when you select the format.)
4.2 Changing Scanning Settings
4
Setting the ScanSnap
HINT
About "Counter"
• When no file with a name specified in the [File Name] field exists in the save
folder (specified on the [Save] tab), a suffix number combined will be "1" ("001"
if 3 is selected in the [Counter] drop-down list). The number increases in
increments of 1 every time a new file is saved.
• When other files with a name specified in the [File Name] field exist in the save
folder, a number combined will be the smallest available number.
Example: When files, Scan01.pdf, Scan03.pdf, and Scan04.pdf, exist in the
same folder, the file you save next will be Scan02.pdf, and then Scan05.pdf,
Scan06.pdf, Scan07.pdf...as long as you use the same [File Name].
• When the specified number of digits is exceeded (for example, when saving
the 100th file with two digits specified), the number of digits increases by one.
• When the number of digits for the suffix number is specified with "0", the
counter is added to the second and following file names only.
Example: If the initial letter of the file is "A" and the number of digits is "0," the
file names will be; A.pdf, A1.pdf, A2.pdf, and so on.
ScanSnap S300 Operator's Guide 55
Page 76

Upon clicking the [OK] button, specified settings take effect.
(An example file name in the format you select is displayed under the [Filename
format] button.)
■ Rename file after scanning
If this checkbox is marked, the [Save scanned image as] dialog box appears after
scanning.
You can change folders to save the scanned images, or rename files in this window.
HINT
• The file is automatically named with a file name previously specified in the
[File name format] dialog box. If you do not want to rename the file, click the
[Save] button.
• When multiple files are generated per scan, each file name is followed by a
serial number. (D File name + Serial number +.Extension
Example 1: In the [PDF file format option] dialog box (page 63), select
[Generate one PDF file per xx page(s)]. If a scanned document
contains pages exceeding the specified page number, files are
named as follows:
DScan001.pdf, Scan002.pdf, Scan003.pdf...
Example 2: When files are saved in JPEG format, files are named as follows:
DScan001.jpg, Scan002.jpg, Scan003.jpg...
*The example names above are of files named using [Scan] as the file name.
*The number of digits is a number selected in the [Filename format] dialog
box.
)
56
Page 77

[Scanning] tab
4.2 Changing Scanning Settings
■ Image quality:
You can specify mode to scan documents, depending on your preferences (whether
you want to scan documents quickly or at high quality.
Select one of the following:
• Normal (Fastest)
• Better (Faster)
• Best (Slow)
• Excellent (Slower)
HINT
4
Setting the ScanSnap
Select this mode when you wish to scan documents quickly.
Select this mode when you wish to scan documents at high quality.
Select this mode when you wish to scan documents at higher quality.
Select this mode when you wish to scan documents at the highest quality.
The resolution of each mode is as follows:
• Normal: equivalent to 150 dpi (color)/300 dpi (black-and-white)
• Fine: equivalent to 200 dpi (color)/400 dpi (black-and-white)
• Best: equivalent to 300 dpi (color)/600 dpi (black-and-white)
• Excellent: equivalent to 600 dpi (color)/1200 dpi (black-and-white)
Generally, the higher quality you specify, the longer it takes to scan documents
and the larger the file size becomes.
ScanSnap S300 Operator's Guide 57
Page 78

■ Color mode:
You can specify whether to scan documents in color or black-and-white.
Select one of the following modes:
• Auto Color Detection
The ScanSnap automatically recognizes color pages and black-and-white pages,
and it switches between color and B&W modes automatically.
• Color
The ScanSnap scans the document in color mode.
This setting suits when color pages are scanned.
HINT
ATTENTION
The scanner may not be able to scan the part of page marked in
fluorescent marker, depending on the color and density of the marker.
(Check beforehand that the color of your fluorescent marker can be
reproduced by the scanner.)
• B&W
The ScanSnap scans the document in black-and-white mode.
This setting suits when black-and-white pages, mostly containing text, are
scanned. The file sizes are smaller than those scanned in color mode.
• Color high compression
The ScanSnap saves color document images at a high compression rate.
• Normally, set this setting to [Auto Color Detection], and you do not have to
change the color mode each time you scan a document.
* Note that the following types of documents may be recognized as black-and-
white documents.
- Faintly toned paper
- Partially colored documents
- Documents printed in two colors; many parts of documents are colored in
dark color such as dark gray similar to black
To scan such documents in color mode, select [Color] in the [Color mode]
drop-down list.
• In [Color high compression] mode, characters and background on the
document are compressed separately, and thus, the file size of the document
that mostly contains text characters becomes smaller while the quality of the
characters is kept high.
However, this mode is not appropriate for scanning photographs or figures
because these graphical materials are recognized as background and
compressed as such, causing degradation in images.
If this setting is specified, the contrast of the image may become higher.
• Depending on the types of documents, file size may increase if you use color
high compression mode than if you do not. The file size of the following types
of documents may become larger.
- Documents that contain many pictures and/or graphics but fewer
characters written in black
- Documents of complex layout (e.g. multiple columns)
- Documents with patterned background
58
Page 79

4.2 Changing Scanning Settings
■ Scanning side:
You can select the sides to be scanned (single-sided or double-sided) when pressing
the [SCAN] button on the ScanSnap.
Select [Duplex Scan] or [Simplex Scan] from the menu.
■ Continue scanning after current scan is finished
If the checkbox is marked, the following message appears after scanning.
To continue scanning, load a document onto the ScanSnap, and then click the
[Continue Scanning] button.
To finish scanning, click the [Finish Scanning] button.
After the [Finish Scanning] button is clicked, the scanned images are saved into one
file.
* It is possible to continue scanning up to 1000 pages for one file.
* The size of a PDF file should be 1 Gbytes at the maximum. Although a file larger
than 1Gbyte can be created, such a file may not be opened.
Specifically, when you attempt to open the file with Adobe Acrobat, a message
may appear to tell that the file is corrupted and being fixed.
4
Setting the ScanSnap
■ [Option] button
In the dialog box below, you can configure detailed settings.
Clicking the [Option] button displays the [Read mode option] dialog box.
ScanSnap S300 Operator's Guide 59
Page 80

- Brightness
(Black and White scanning only)
You can set the density for scanning black-and-white images.
Moving the slider control to the left lightens scanned images while moving the
slider control to the right darkens scanned images.
* This setting is valid when [B&W] is selected in the [Color mode] drop-down
list, or when a scanned document is recognized as a black-and-white document
with [Auto Color Detection] selected in the [Color mode] drop-down list.
- Setting for text only document
Mark or clear this checkbox depending on documents.
• Mark this checkbox when scanning documents not containing photographs.
• Clear this checkbox when scanning documents containing photographs.
- Allow automatic blank page removal
When this checkbox is marked, blank pages in a document are automatically
recognized and removed so that the output images include no blank pages.
For example, when both two-sided and one-sided documents are contained in a
batch and the batch is scanned in Duplex mode, this feature removes only the blank
pages of documents.
* No scanned images are output if all pages of the batch of documents are
recognized as blank.
ATTENTION
ATTENTION
The following types of documents may be accidentally recognized as blank.
• Almost blank sheet of paper with a few characters on it
• Plain color sheet of paper (including black)
Before discarding the original documents you have scanned, check the
document images for pages accidentally removed. If any, you may have to
scan the documents again.
- Correct skewed character strings automatically
When this checkbox is marked, skew is automatically detected and corrected.
Images with up to +/-5 degrees of skew can be corrected.
This function detects document skew based on text. Therefore, if the following
types of documents are skewed, the skew may not be corrected:
• Documents on which the pitches of lines or characters are extremely narrow,
or characters are overlapped
• Documents that have many outlined or decorated characters
• Documents that have many photographs or figures but only a few characters
• Documents that have characters on patterned background
• Documents that have characters printed in various directions (e.g. drawings)
• Documents that have long diagonal lines
• Handwritten documents
*When you scan documents above, clear the checkbox.
60
Page 81

4.2 Changing Scanning Settings
- Allow automatic image rotation
When this checkbox is marked, pages scanned upside down or in the wrong
orientation are rotated and output in the right orientation.
ATTENTION
This function detects the orientation of a document based on the text lines.
Therefore, the following types of documents may not be rotated correctly:
• Documents which have many extremely large/small characters
• Documents on which pitches of lines or characters are extremely narrow, or
characters are overlapped
• Documents that have many characters contacting underlines or ruled lines
• Documents that have many photographs or figures but a few characters
• Documents that have characters on patterned background
• Documents that have characters printed in various directions (e.g. drawings)
• Documents that have only capital letters
• Handwritten documents
• Documents that have unclear or smeared characters
*When you scan documents above, clear the checkbox.
- Set the documents with its face up
Mark the checkbox if you want to scan the
document as shown in the right figure.
Scanning starts with the last page from
bottom up. After all pages are scanned,
pages are sorted in the reverse order scanned
to save to file.
4
Setting the ScanSnap
ATTENTION
The scanning speed is slower than usual because scanned images are sorted
after scanning.
ScanSnap S300 Operator's Guide 61
Page 82

[File option] tab
■ File format
You can specify the file format to save scanned images.
Click the down-arrow and select either of the following:
• PDF (*.pdf)
ATTENTION
• JPEG (*.jpg)
The JPEG format is not available when [Auto Color Detection], [B&W], or [Color
high compression] is selected in the [Color mode] drop-down list on the
[Scanning] tab.
When [JPEG] is selected, if you select [Auto Color Detection], [B&W], or [Color
high compression], the file format is automatically switched to [PDF].
■ Searchable PDF (OCRs during scan)
You can use this function only when PDF is selected in the [File format] drop-down
list. By marking this checkbox, you can create a searchable PDF file.
■ Select text recognition language:
You can select a language for recognizing text.
■ Select page for text recognition:
• All pages
All pages are recognized as text when a PDF file is created.
• First page
Only the first page is recognized as text when a PDF file is created.
62
Page 83

4.2 Changing Scanning Settings
ATTENTION
• Marking this checkbox may require an extended period of processing
• ScanSnap may fail to correctly recognize the following kinds of documents
■ [Option] button
This function is used for configuring detailed settings of PDF files. This button is
enabled when "PDF(*.pdf)" is specified at [File format:]. Click the [Option] button
to display the following dialog box.
depending on your computer environment.
(characters) as text. However, by changing Color mode and/or improving
Image quality for scanning, such a document may be successfully text
recognized.
- Handwritten documents
- Documents including smaller characters and scanned in low quality
- Skewed documents
- Documents written in languages other than the specified language for text
recognition
- Documents including texts written in Italic characters
- Superscript/subscript letters and complex mathematical formulas
- Characters are written against an unevenly-colored or patterned background
• Characters to which effects (Shadow, Outline, and the like) are applied
• Shaded characters
- Documents of complex layout as well as documents including unreadable
characters (due to print-through and smudges)
(It may take an extended period of time to scan documents described above.)
4
Setting the ScanSnap
ATTENTION
• [Multipage PDF (whole batch in one PDF)]
Creates a merged PDF file of all the scanned images.
• [Generate one PDF file per xx pages]
Create a new PDF file at each set page. For example, when "2" pages are set in
this option, scanning 6 pages of documents creates 3 files.
If you select Adobe Acrobat and Adobe® Reader® (or Acrobat® ReaderTM) at
[Application], only the first file is displayed in the dialog box when two or more
files are created by one scanning. (If you select other applications, follow the
specifications of the application to find out how the files are displayed.)
ScanSnap S300 Operator's Guide 63
Page 84

■ Set a password for PDF file
You can set a password for a PDF file created after scanning. It becomes impossible
to open a password-protected file if you do not enter the password for that file.
The [Enter password] dialog box appears whenever the scanning finishes. Enter a
password two times (one is for confirmation), and then click the [OK] button.
*If you click the [Cancel] button, the file is saved as a normal PDF file without a
password.
Use a fixed password
You can set a fixed password in advance for all the PDF files so that the [Enter
password] dialog box will not appear when you scan.
If you select the checkbox, the [Password] and the [Confirm] fields become
enabled. Enter the same password in these two fields.
ATTENTION
• You can set a password using the following:
Maximum number of characters: 16
Characters: A-Z, a-z, 0-9
Symbols: ! " # $ % & ' ( ) * + , - . / : ; < = > ? @ [ \ ] ^ _ ` { | } ~
* Note: If you forget your password, the PDF file cannot be opened.
64
Page 85

[Paper size] tab
4.2 Changing Scanning Settings
■ Paper size:
Specify the size of the document to be loaded on the ScanSnap.
Click the down-arrow to select the size. The following paper sizes (W x L) can
be selected.
• Automatic detection
• Letter (8.5 x 11 in (216 x 279.4 mm))
• Legal (8.5 x 14 in (216 x 355.6 mm))
• A4 (210 x 297 mm)
• A5 (148 x 210 mm)
• A6 (105 x 148 mm)
• B5 (JIS) (182 x 257 mm)
• B6 (JIS) (128 x 182 mm)
• Post card (100 x 148 mm)
• Business card (90 x 55 mm, 55 x 90 mm)
• Custom (up to 10 settings can be registered)
4
Setting the ScanSnap
ATTENTION
Depending on the document size and scanning settings, the output image data
may contain shadows of its edges.
ScanSnap S300 Operator's Guide 65
Page 86

■ [Custom] button
You can use this function to register up to 10 customized document sizes at the
[Paper size] menu. Clicking this button displays the following setting window:
<When adding a customized document size>
1) Click the [Add] button.
2) The following dialog box appears.
- Enter the document size within the range given below.
Width: 50.8 - 216 mm (2 - 8.5 in.)
Length: 50.8 - 360 mm (2 - 14.17 in.)
- Mark the [Auto Length] checkbox to enable automatic detection of paper length
just by specifying the paper width.
- Enter a name in the [Name] field.
⇒ The name is displayed in the [Paper size] field.
3) To complete the setting, click the [OK] button.
⇒ The customized document size will be registered.
4) Click the [Close] button to exit the [Add or Remove Custom sizes] window.
<When deleting a customized document size>
1) In the [Add or Remove Custom sizes] window, select the document size to be
deleted and click the [Remove] button.
2) The confirmation message appears. Click the [Yes] button to delete the customized
size.
3) Make sure that the selected size is deleted from the list. Click the [Close] button to
exit the [Add or Remove Custom sizes] window.
66
Page 87

4.2 Changing Scanning Settings
<When changing the settings>
1) In the [Add or Remove Custom sizes] window, select the document size to be
changed and click the [Change] button.
2) Change the settings in the [Additional custom size settings] window.
3) To complete the setting, click the [OK] button.
⇒ The window returns to the [Add or Remove Custom sizes] dialog box and the
changes are saved.
4) Click the [Close] button to exit the [Add or Remove Custom sizes] window.
ATTENTION
■ [Scan mixed paper size]
When you select Business card (90 mm x 55 mm, 55 mm x 90 mm) and scan:
From the scanned length, the horizontal or vertical position is automatically
recognized and scanned.
For length (loading direction), it is the actual scanned length of the card.
For width, it is fixed at 90 mm (horizontal position), or 55 mm (vertical position).
By marking the checkbox, you can scan the documents of different widths or sizes at a
time.
4
Setting the ScanSnap
ScanSnap S300 Operator's Guide 67
Page 88

[Compression] tab
■ Compression rate:
Specify a compression rate to control file sizes of scanned images.
By moving the slider, compression rates can be changed.
The compression rate increases as the slider moves to the right. File sizes become
smaller when the compression rate is high.
ATTENTION
HINT
When the compression rate is increased, the quality of scanned images
deteriorates.
• If you select [Color high compression] mode on the [Scanning] tab, the file
size becomes far more smaller by increasing the compression rate.
• In [Color high compression] mode, characters and background on the
document are compressed separately, and thus, the file size of the document
that mostly contains text characters becomes smaller while the quality of the
characters is kept high. However, this mode is not appropriate for scanning
photographs or figures because these graphical materials are recognized as
background and compressed as such, causing degradation in images. If this
setting is specified, the contrast of the image may become higher.(page 59)
• Depending on the types of documents, file size may increase if you use color
high compression mode than if you do not. The file size of the following types
of documents may become larger.
- Documents containing many pictures and/or graphics but fewer characters
written in black
- Documents of complex layout (e.g. multiple columns)
- Documents with patterned background
68
Page 89

4.2 Changing Scanning Settings
HINT
About the size of image data
The following table shows a rough guideline for calculating the size of
images generated when a sheet of a color document is scanned in the
Simplex mode.
File type: PDF
Paper size: A4 (Brochure)
Color mode: Color (in KBytes)
Scan mode
Normal quality 743 312 256 178 100
Better quality 1169 548 395 300 186
Best quality 2503 1018 790 575 352
Excellent quality 10210 4084 2884 1981 1793
Color mode: Color high compression (in KBytes)
Scan mode
Normal quality 524 329 270 180 159
Better quality 787 459 393 137 97
Best quality 1107 572 238 176 147
12345
12345
Compression rate
Compression rate
4
Setting the ScanSnap
Color mode: B&W (in KBytes)
Scan mode Compression rate
Normal quality 158
Better quality 247
Best quality 533
Excellent quality 2076
* [Color high compression] is more effective in [Best quality] mode.
* To further decrease file sizes, change settings as follows:
- When scanning documents such as photographs or drawings, change
compression rates (1 to 5).
- When scanning documents containing mostly characters in [Best quality]
mode, select [Color high compression] in Color mode drop-down list.
ScanSnap S300 Operator's Guide 69
Page 90

4.3 Saving Scanning Settings
You can define up to 12 sets of preferences called profiles for scanning in Left-Click Menu Mode.
S
With just a click of the ScanSnap Manager icon , you can retrieve and use the saved profiles.
Left-Click Menu
S
Once settings that you configure frequently for scanning are preset (profiles), you do not have to
change settings in the ScanSnap Manager dialog box every time you scan documents. You can
switch between profiles with simple point and click operations.
HINT
The descriptions above apply to scanning operations in the Left-Click Menu
Mode. As you can save only one profile in Quick Menu Mode, open the
ScanSnap Manager dialog box by selecting [SCAN Button Settings] in the
Right-Click Menu if you want to change scanning settings.
The following explains the operations.
70
Page 91

■ Adding Profiles
Operation
1. Right-click the ScanSnap Manager icon , and make sure that [Use Quick Menu] is
unchecked.
When you uncheck [Use Quick Menu], the Right-Click Menu above disappears once.
⇒
4.3 Saving Scanning Settings
S
S
HINT
2. Right-click the ScanSnap Manager icon , and then select [SCAN Button Settings].
When [Use Quick Menu] is marked, the [SCAN] button enters Quick Menu
Mode. You cannot add or edit profiles in the Quick Menu Mode.
S
S
4
Setting the ScanSnap
ScanSnap S300 Operator's Guide 71
Page 92

3. In the [ScanSnap Manager - Scan and Save Settings] dialog box, change scanning
settings to meet your preferences.
4. When all changes have been made, click the [Add Profile] button.
The [Add new profile] dialog box appears.
⇒
5. Type in a profile name, and then click the [OK] button.
The new profile appears in the [Select a profile] drop-down list.
⇒
6. Click the [OK] button to close the [ScanSnap Manager - Scan and Save Settings]
dialog box.
Now, you have finished adding a new profile.
⇒
72
Page 93

4.3 Saving Scanning Settings
HINT
• You can add up to 12 profiles, including the [Standard] profile.
(The [Standard] profile cannot be deleted.)
• You can change the sequence of the profiles except for the [Standard] profile.
S
1. Right-click the ScanSnap Manager icon , and then select [Profile
Management] to open the [Profile Management] window.
2. Select a profile name from the list to arrange profiles in a different
sequence.
3. Click the [Up] or [Down] button to move the profile name up or down.
S
4
Setting the ScanSnap
4. Click the [Close] button.
ScanSnap S300 Operator's Guide 73
Page 94

■ Scanning with an Added Profile
Operation
S
1. Left-click the ScanSnap icon .
The Left-Click Menu appears.
⇒
(Icons of applications that start up after scanning appear on the left of each profile.)
S
2. Select a profile to use for scanning.
⇒
The selected profile is marked.
Operation
3. Load the document on the ScanSnap.
4. Press the [SCAN] button .
The document is scanned according to the settings of the selected profile.
⇒
74
Page 95

■ Changing Settings for Profiles
Operation
1. Right-click the ScanSnap icon , and then select [SCAN Button Settings].
2. From the [Select a profile] drop-down list in the [ScanSnap Manager - Scan and Save
Settings] dialog box, select a profile you want to change settings for.
4.3 Saving Scanning Settings
S
S
4
3. Change settings for the selected profile.
Setting the ScanSnap
For detailed information on how to configure scanning settings for profiles, refer
to "4.2 Changing Scanning Settings (page 47)."
ScanSnap S300 Operator's Guide 75
Page 96

4. When you finish changing the settings for the selected profile, click the [OK] button.
A confirmation message appears to ask you whether you want to overwrite the profile with
⇒
new settings.
HINT
If you select another profile from the [Select a profile] drop-down list before
clicking the [OK] button, the following message appears.
Upon clicking the [Yes] button in the message window above, new settings
made to the profile take effect, and the profile is switched to another one. If the
[No] button is clicked, no changes are made to the profile, and the profile is
switched to another one. If the [Cancel] button is clicked, you will be returned to
the [ScanSnap Manager - Scan and Save Settings] dialog box.
5. To overwrite the profile, select the [Yes] button. If the [No] button is clicked, changes
are reflected to the [Standard] profile.
If the [Cancel] button is clicked, you will be returned to the [ScanSnap Manager - Scan and
Save Settings] dialog box.
76
(When the settings are saved for the [Standard] profile, the confirmation message will not
appear.)
Page 97

■ Renaming Profiles
Operation
1. Right-click the ScanSnap icon , and then select [SCAN Button Settings].
The [ScanSnap Manager - Scan and Save Settings] dialog box appears.
⇒
4.3 Saving Scanning Settings
S
S
2. Click the [Edit Profile] button.
The [Profile Management] dialog box appears.
⇒
3. Select a profile name from the list, and click the [Rename] button.
4. In the [Rename] window, type in a new name.
4
Setting the ScanSnap
ScanSnap S300 Operator's Guide 77
Page 98

5. Click the [OK] button
⇒
The selected profile is renamed.
HINT
You can also invoke the [Profile Management] dialog box by right-clicking the
S
ScanSnap icon .
S
The [Profile Management] dialog box appears when [Profile Management] in
the Right-Click Menu, which pops up.
Change profile names as you do in the [ScanSnap Manager - Scan and Save
Settings] dialog box; select a profile name from the list, and then perform steps
3 to 5.
78
Page 99

■ Deleting Profiles
Operation
1. Right-click the ScanSnap icon , and then select [SCAN Button Settings].
⇒
The [ScanSnap Manager - Scan and Save Settings] dialog box appears.
4.3 Saving Scanning Settings
S
S
2. Click the [Edit Profile] button.
⇒
The [Profile Management] dialog box appears.
3. Select a profile name from the list, and then click the [Delete] button.
4
Setting the ScanSnap
ScanSnap S300 Operator's Guide 79
Page 100

HINT
You can also invoke the [Profile Management] dialog box by right-clicking the
S
ScanSnap icon .
S
The [Profile Management] dialog box appears when [Profile Management] in
the Right-Click Menu, which pops up.
Delete profile names as you do in the [ScanSnap Manager - Scan and Save
Settings] dialog box; select a profile name from the list, and then click the
[Delete] button.
4. The [Delete Profile] dialog box appears to confirm the deletion. Click the [Yes]
button to delete the profile.
80
 Loading...
Loading...