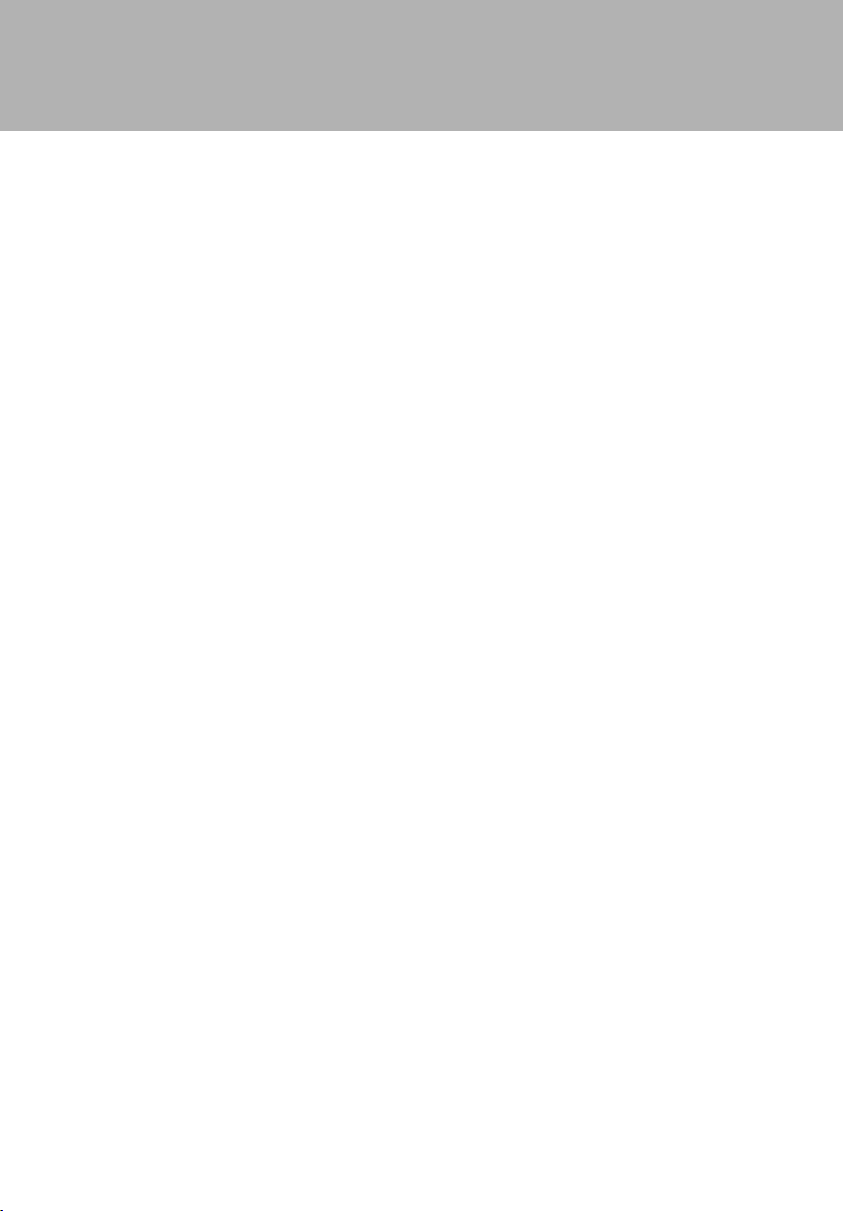
Pocket LOOX User’s Manual
Copyright
Fujitsu Limited has made every effort to ensure the accuracy and completeness of this
document. However, as ongoing development efforts are continually improving the
capabilities of our products, we cannot guarantee the accuracy of the contents of this
document. We disclaim liability for errors, omissions, or future changes.
Trademarks
BluetoothTM is the trademark of the BluetoothTM SIG and is licensed to this company.
®
Microsoft
registered trademarks of the Microsoft Corporation of the United States in the United
States and elsewhere.
Intel, Pentium, Celeron and PXA250 Applications Processor are registered trademarks
of the Intel Corporation of the United States.
Other product names are trademarks or registered trademarks of their respective
companies.
Other products are copyrighted items of their respective companies.
All Right Reserved, Copyright
The permission of the Microsoft Corporation of the United States has been obtained for
the use of screens.
, Windows®, Windows® XP, Outlook, Pocket Outlook, and ActiveSync are
©
Fujitsu Limited 2002
© Copyright 2002 Fujitsu Limited. All rights reserved. No part of this publication may be
copied, reproduced, or translated, without the prior written consent of Fujitsu Limited.
No part of this publication may be stored or transmitted in any electronic form without
the written consent of Fujitsu Limited.
Website : www.fujitsu-pc-asia.com
i
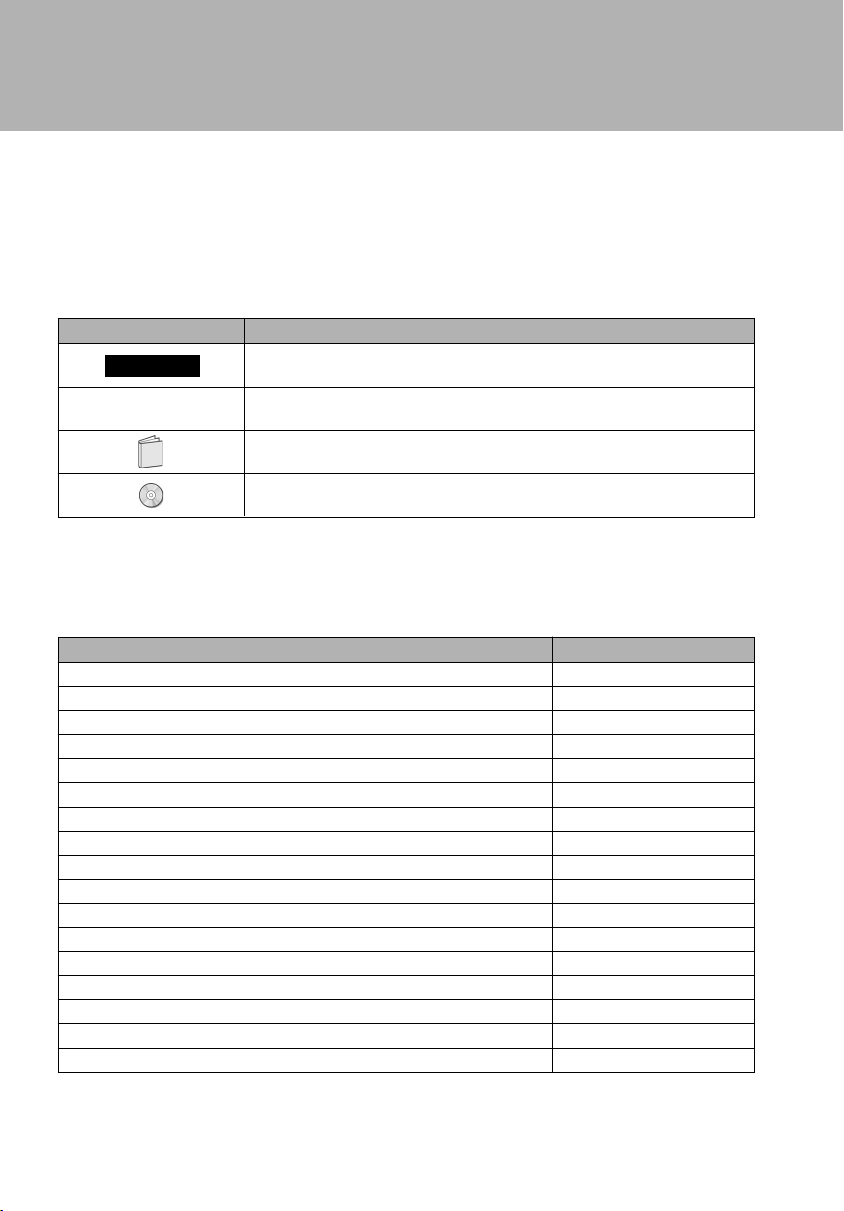
Notation Used in this Manual
Sample Screens and Illustrations
The screens and illustrations in this manual are samples. The screens and illustrations
can vary slightly by model and with circumstances.
Notation in Text
Icon Meaning
Important
Critical Point
Product Designations
This manual uses the following product name abbreviations.
Product Name Notation in this Manual
Pocket LOOX This device
Microsoft® Pocket PC 2002 Pocket PC 2002
Microsoft® Windows® XP Professional Windows XP
Microsoft® Windows® XP Home Edition Windows XP
Microsoft® Windows® 2000 Professional Windows 2000
Microsoft® Windows NT® Workstation Operating System Version 4.0 Windows NT
Microsoft® Windows ® Millennium Edition Windows Me
Microsoft® Windows® 98 operating system SECOND EDITION Windows 98
Microsoft® Word Word
Microsoft® Excel Excel
Microsoft® Outlook
Microsoft® ActiveSync
Microsoft® Internet Explorer Internet Explorer
Microsoft® Pocket Word Pocket Word
Microsoft® Pocket Excel Pocket Excel
Microsoft® Pocket Outlook
Microsoft® Pocket Internet Explorer Pocket Internet Explorer
This gives items requiring attention during use or items that must be
avoided. Always read these notes.
This gives information related to operations. Read these notes as
necessary.
This gives the manual to read.
This indicates a CD-ROM.
®
®
®
Outlook
ActiveSync
Pocket Outlook
ii
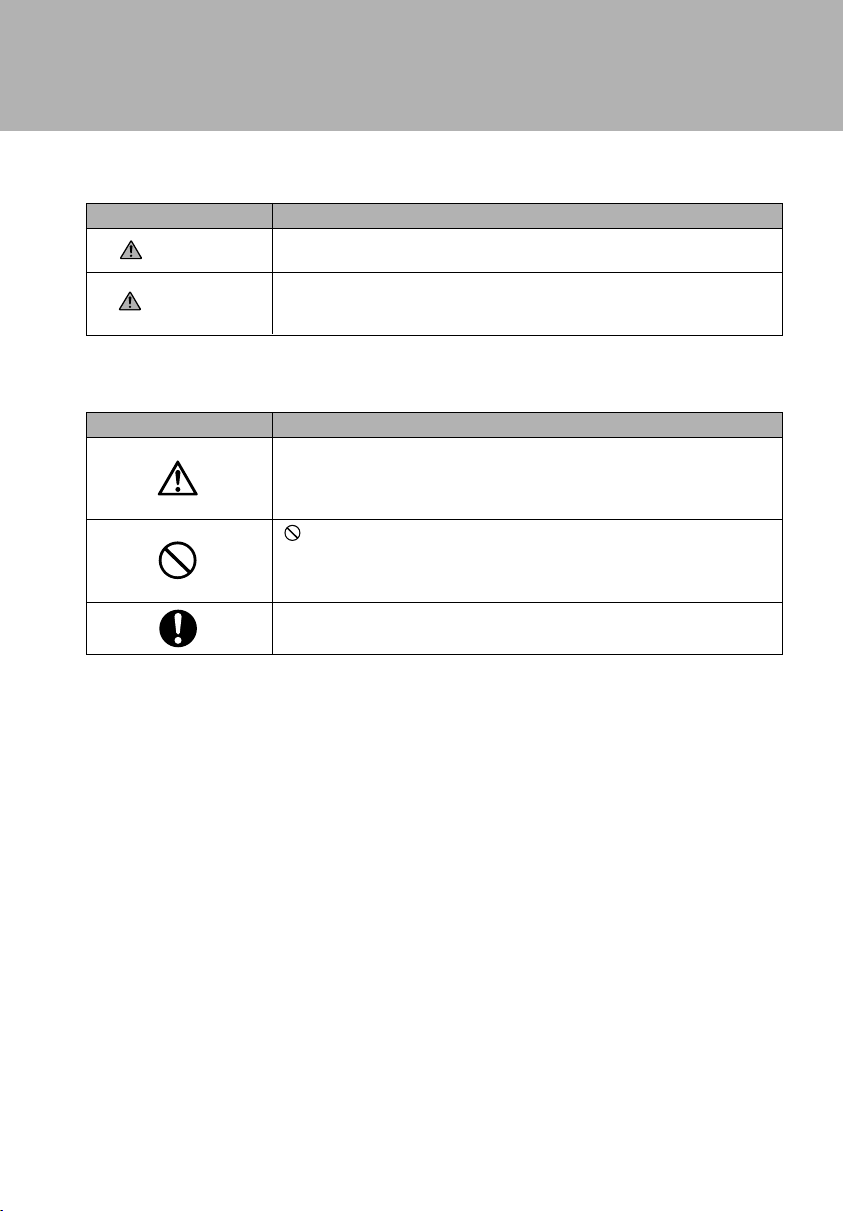
Safety Precautions
Icons for Safe Usage
Icon Meaning
CAUTION
WARNING
In order to distinguish the type of contents for danger and damage warnings, the
following symbols are used together with the above icons.
Icon Meaning
This icon indicates that if the contents of the message are ignored
and the device mishandled, this can result in death or serious injury.
This icon indicates that if the contents of the message are ignored
and the device mishandled, this can result in injury or material
damage.
The symbol within the triangle indicates that the item is a warning
∆
or caution. Within the symbol is indicated the concrete nature of the
warning. (The example on the left is a caution against getting fingers
trapped.)
indicates that the message is about behavior that must be
avoided (prohibited behavior). Within the symbol is indicated the
concrete nature of the prohibition. (The example on the left is a
general prohibition.)
indicates that the contents should always be followed. (The
example on the left is a general mandatory item.)
Data Storage Media and Customer Responsibilities
The only effective protection for the data stored in a computer, such as on a hard disk, is for you,
Purchaser to regularly back up the data. Fujitsu and its affiliates, suppliers, service providers and
resellers shall not be responsible for any software programs, data or other information stored or used
on any media or part of any Product returned to Fujitsu or its service providers for Warranty Service
or other repair, including but not limited to the costs of recovering such programs, data or other
information. It is solely your responsibility as the Purchaser to back up any software programs, data,
or information stored on any storage media or any part of a Product returned for Warranty Service or
repair to the designated service centers.
High Safety Required Use
This Product is designed, developed and manufactured as contemplated for general use, including
without limitation, general office use, personal use, household use and ordinary industrial use, but is
not designed,developed and manufactured as contemplated for use accompanying fatal risks or
dangers that, unless extremely high safety is secured, could lead directly to death, personal
injury,severe physical damage or other loss (hereinafter ‘High Safety Required Use’), including without limitation, nuclear power reactioncore control in nuclear atomic facility, airplane automatic aircraft
flight control, air traffic control, operation control in mass transport control system,medical instrument
for life support system, missile launching control in weapon system. You shall not use this Product
without securing the sufficient safety required for the High Safety Required Use.
iii
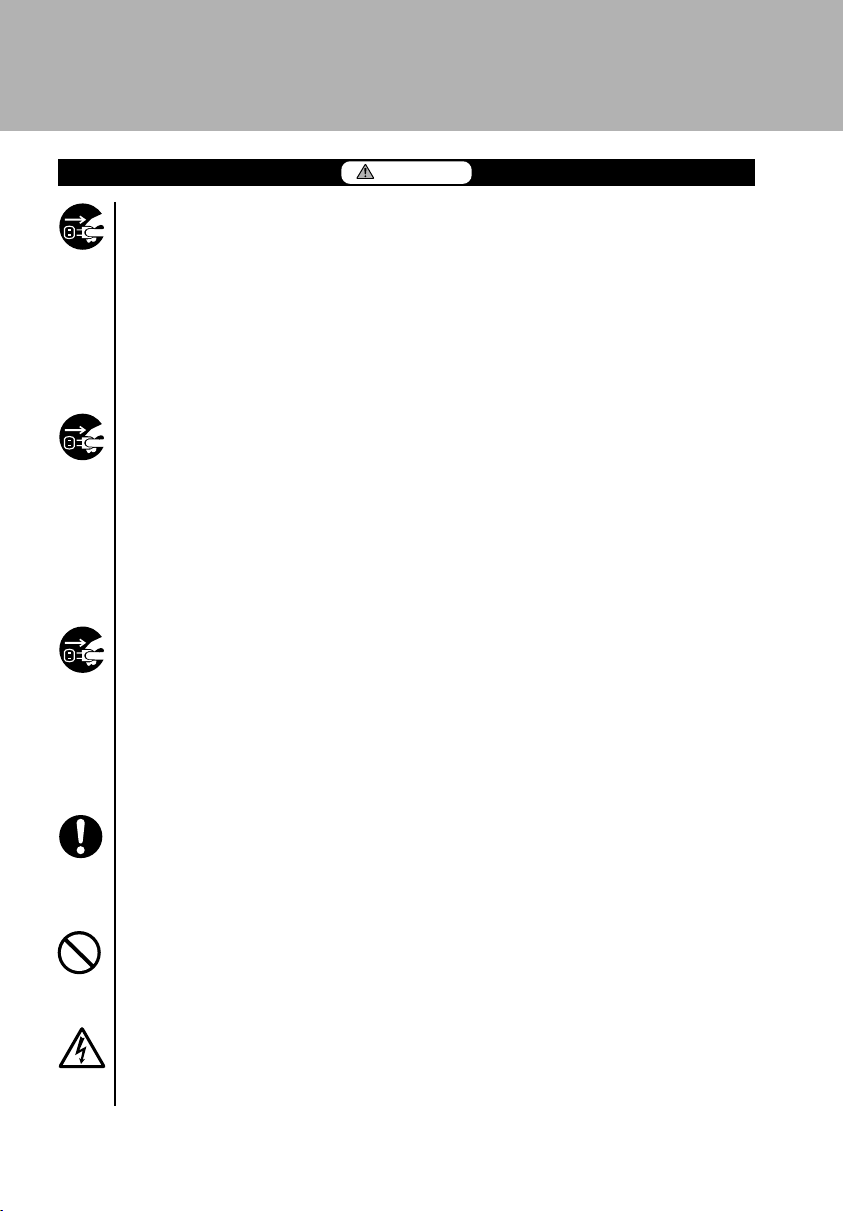
WARNING
Electrical shock
In the unlikely event of an abnormality with this device involving heat or smoke,
abnormal smell, or abnormal noise, immediately switch off the power for this
device and unplug the power plug for the AC adapter from the socket.
Make sure that the smoke stops, then notify the contact point for inquiries
concerning Fujitsu products or the store you purchased this device from. Do
not attempt to make repairs yourself. That would be dangerous.
Using the device in an abnormal state can result in electrical shock and fire.
Electrical shock
If foreign matter (metal, liquid, etc.) gets inside this device, immediately switch
off the power for this device and unplug the power plug for the AC adapter from
the socket.
Then, notify the contact point for inquiries concerning Fujitsu products or the
store you purchased this device from. Using the device in this state can result
in electrical shock and fire.
Be particularly careful in households with young children.
Electrical shock
If this device is dropped or otherwise subject to strong shock and damaged,
switch off the power for this device and unplug the power plug for the AC
adapter from the socket.
Then, notify the contact point for inquiries concerning Fujitsu products or the
store you purchased this device from.
Using the device in this state can result in electrical shock and fire.
Distraction
Do not use this device while driving an automobile.
Doing so can interfere with safe driving and cause an accident. First park the
automobile safely, then use this device.
Electrical shock
Connect the AC adapter to the ordinary household electrical supply (100-240
VAC ).
Electrical shock
Do not plug or unplug the AC adapter with wet hands. Doing so can cause
electrical shock.
iv
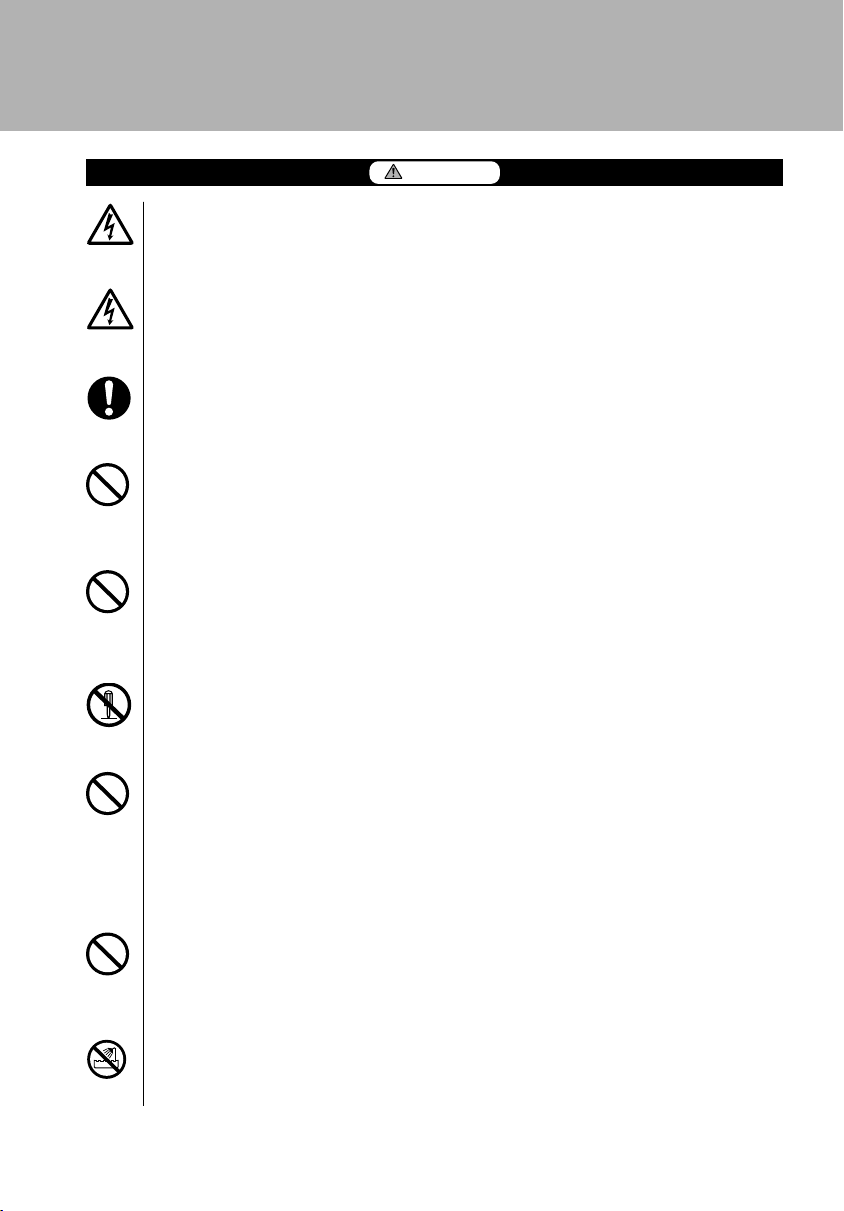
WARNING
Electrical shock
Do not touch the metal parts of connectors or the AC adapter. Doing so can
cause electrical shock.
Electrical shock
Do not touch the metal parts of connectors or the AC adapter. Doing so can
cause electrical shock.
Fire
If dust gets on the AC adapter electrodes or the socket, wipe it off with a dry
cloth. Continuing to use this device with the dust can result in fire.
Electrical shock
Do not use this device if the AC adapter power cable is damaged or the socket
is loose. Using this device under these conditions can result in electrical shock
and fire.
Electrical shock
Do not damage or work on the AC adapter power cable. If do place a heavy
object on it, yank on it, bend or twist it too forcibly, or heat it, this can damage
the power cable and result in electrical shock and fire.
Electrical shock
Do not disassemble or alter this device yourself. Doing so can result in
electrical shock and fire.
Electrical shock
Do not use this device if the LCD screen is not working and can not display
anything.
For repairs, contact the contact point for inquiries concerning Fujitsu products
or the store you purchased this device from. Using the device in this state can
result in electrical shock and fire.
Electrical shock
Do not use this device anywhere with excessive humidity, dust, or oily smoke,
for example a kitchen, or any location with poor ventilation, or anywhere with
an open flame. Doing so can result in electrical shock and fire.
Electrical shock
Do not use this device anywhere water can get on it, for example in rooms with
bath tubs or showers. Doing so can result in electrical shock and fire.
v
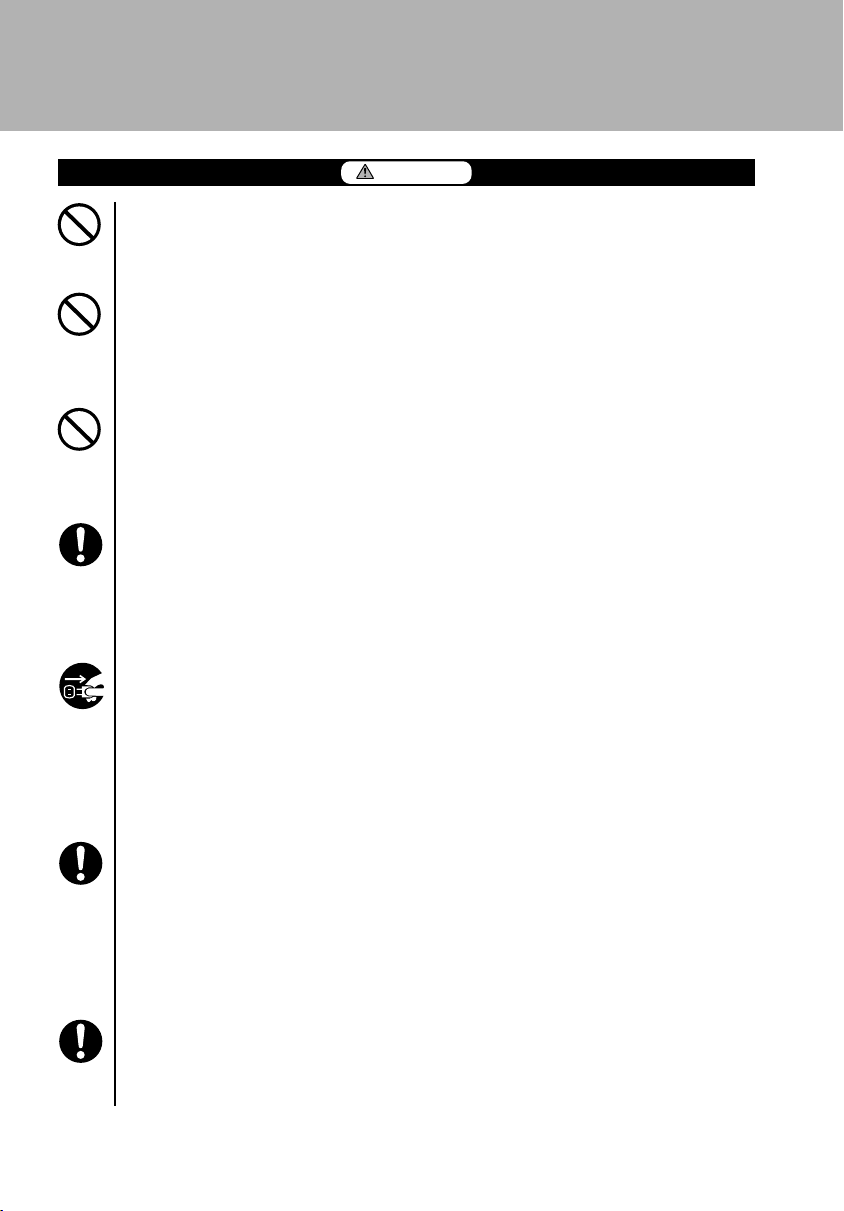
WARNING
Electrical shock
Do not get water on this device or get it wet. Doing so can result in electrical
shock and fire.
Electrical shock
Do not place any vase, flower pot, cup, or other utensil containing water or any
paper clip or other metal object on or near this device. Doing so can result in
electrical shock and fire.
Electrical shock
Do not insert or drop any metal objects or flammable foreign matter through
any openings (slots etc.) into this device. Doing so can result in electrical shock
and fire.
Choking
If a small child swallows a removed cover, cap, screw, or other small part, they
can choke. Caregivers should be careful to place such small parts somewhere
small children can not reach.
If a child should swallow such an object, seek immediate medical assistance.
Electrical shock
If lightning should occur anywhere nearby, unplug the power plug for the AC
adapter from the socket. If you continue to use this device, lightning may
destroy this device and cause electrical shock and fire. For the sake of safety, a
surge protector is also recommended. However, please understand that if
extraordinarily powerful lightning strikes and exceeds the capacity of the surge
protector, even the surge protector will not be able to protect this device.
Interference
Inside hospitals and locations with medical electrical equipment, either switch
Off the wireless communication functions or switch off the power for this device
itself. Be particularly careful not to bring this device into operating rooms,
intensive care units (ICUs), coronary care units (CCUs), or the like. The signals
from this device’s wireless functions can interfere with medical electrical
equipment and cause them to malfunction.
Interference
Keep this device at least 22 cm away from cardiac pacemakers. The signals
from this device can affect the operation of pacemakers.
vi
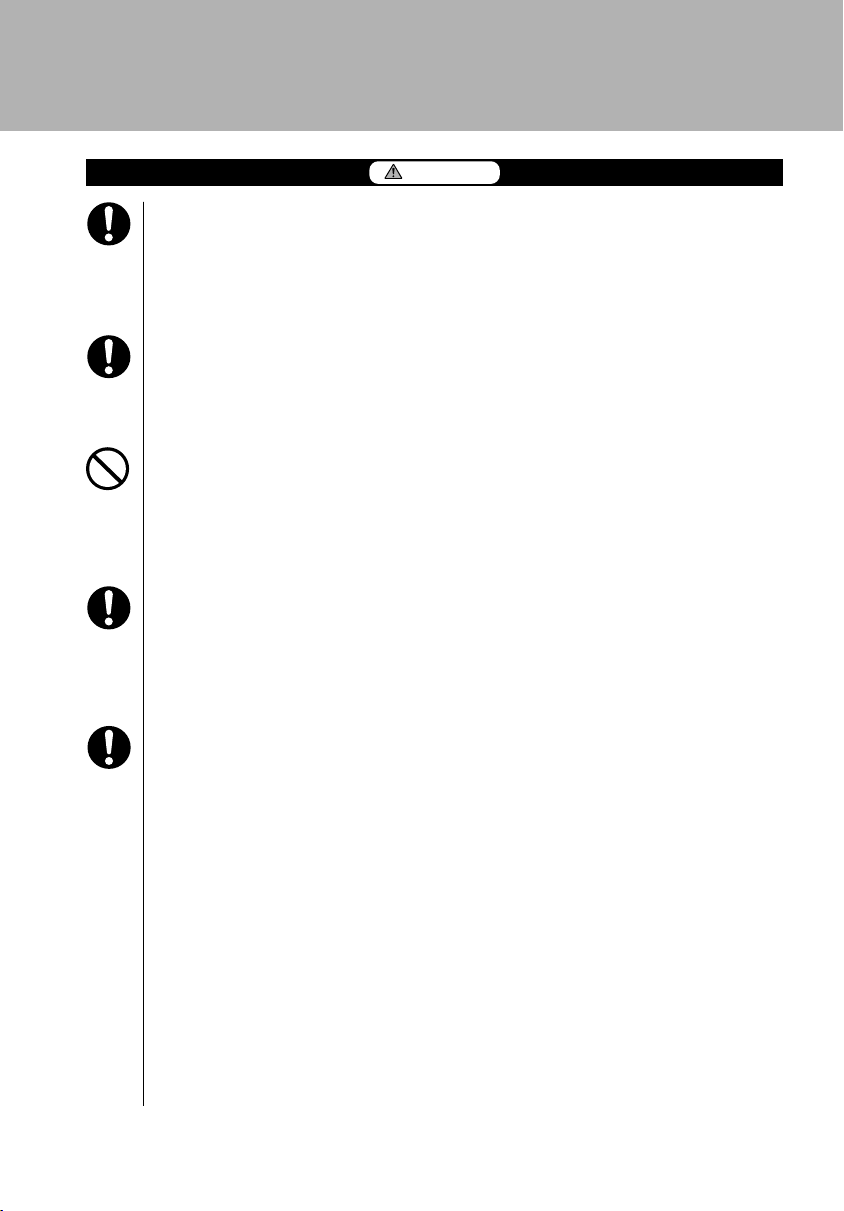
WARNING
Interference
In crowded locations, such as inside full trains, there is a possibility that
someone nearby is wearing a pacemaker, so either switch Off the wireless
communication functions or switch off the power for this device itself. The
signals from this device can affect the operation of pacemakers.
Interference
Inside aircraft, either switch Off the wireless communication functions or switch
off the power for this device itself. There is a danger of the wireless
communications functions interfering with the safety of the aircraft.
Prohibited
Do not use this device near automatic doors, fire detectors, and other
automatic control equipment. The signals from the wireless communications
functions can make automatic control equipment malfunction and lead to
accidents.
Interference
At locations such as gas stations where there are flammable gases, either
switch Off the wireless communication functions or switch off the power for this
device itself.
The wireless communications functions could cause explosion or fire.
Suffocation
Do not let children put the vinyl bag for this device in their mouths or over their
heads. They could suffocate.
vii
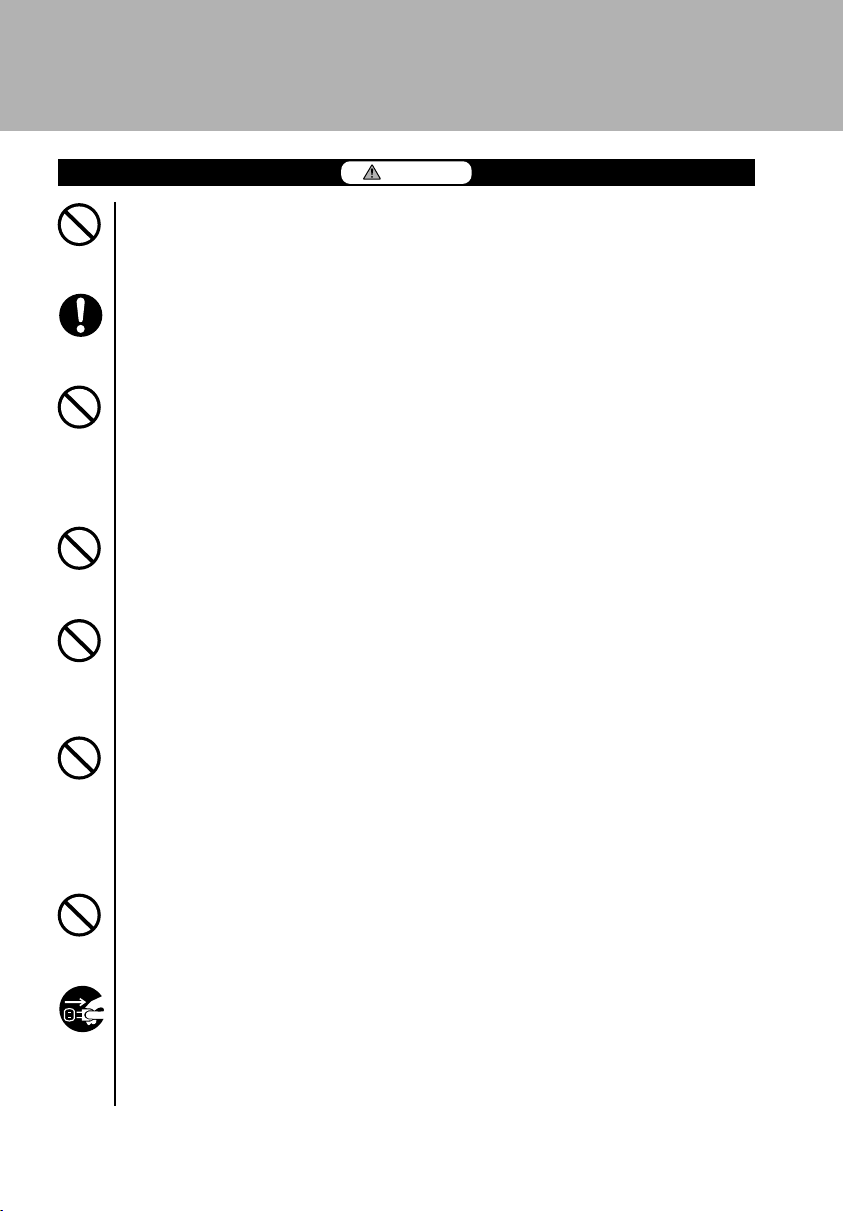
CAUTION
Fire
Use only the specified AC adapter. Using any other adapter can cause fire and
injury.
Fire
Plug the AC adapter all the way into the socket. A half plugged-in plug can
cause fire and accidents.
Electrical shock
When unplugging the AC adapter from the socket, hold it by the plug. Never
yank on the power cable.
Yanking on the power cable can expose or break the wires in the cable and
cause electrical shock and fire.
Injury
Do not place this device on an unstable location, for example a location that
shakes drastically or is tilted. This device could fall over or drop and cause injury.
Injury
Do not place any heavy objects on this device and do not subject it to strong
mechanical shock.
Balance may be lost and something fall over or drop and cause injury.
Fire
Do not leave this device for prolonged periods in a location subject to direct
sunlight or a hot locations, such as inside a parked car on a warm, sunny day.
Excess heat can heat up the cover and other parts and deform or melt them
and if the temperature within this device becomes excessively high, this can
cause a fire.
viii
Fire
While it is in use, do not cover or wrap this device itself or its AC adapter with a
cloth or the like. This can cause heat to build up and cause a fire.
Electrical shock
When moving this device, always unplug the AC adapter from the socket,
disconnect any connecting cables, and watch your step.
Failure to do so can damage the power cable of the AC adapter and cause
electrical shock and fire. This device might drop or fall over and cause injury.
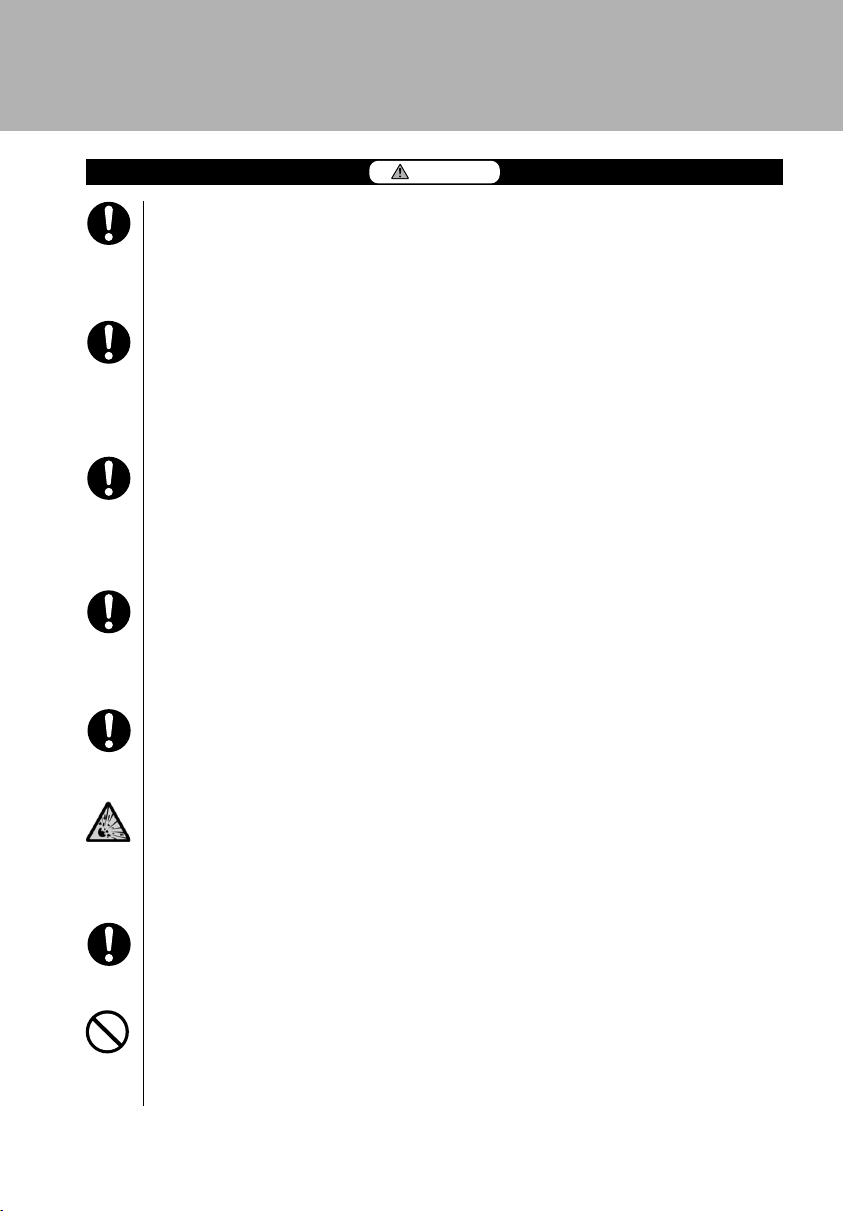
CAUTION
Electrical shock
When leaving this product unused for a prolonged period of time, for the sake
of safety, unplug the AC adapter from the socket and from this device.
This eliminates the possibility of electrical shock and fire.
Injury
If the LCD display is broken and the liquid leaks out and gets on your skin,
wash your skin with running water for at least 15 minutes. If the liquid from the
LCD display gets in your eyes, wash out your eyes with running water for at
least 15 minutes and seek medical attention.
Protecting your health
If you look at the LCD display continuously for long time, this can cause such eye
injury as “nearsightedness” or “dry eyes”. Every hour, take at least a 10-minute
break. Also, as much as possible, position this device so that you are looking
down on the screen. Make a conscious effort to blink frequently. Use eye drops.
Hearing loss
When using headphones, be careful not to raise the volume too high.
Listening for long periods of time to volume so loud that it irritates your ears
can cause deterioration of hearing.
Hearing loss
Do not switch the power On/Off while you have headphones on. The irritating
sound that results can cause deterioration of hearing.
Battery rupture
When disposing of this product, do not throw away with other garbage. This
product contains lithium batteries which can burst thrown into a fire.
When disposing of this product, follow local regulations and ordinances.
Accidents
Do not press on this product anywhere not necessary for operation or apply
excessive force to this product. Doing so can cause malfunction.
Fire
For the sake of safety, switch this device off ( via power button ) when not
using it. Leaving it on for excessively long periods of time is not recommended.
ix
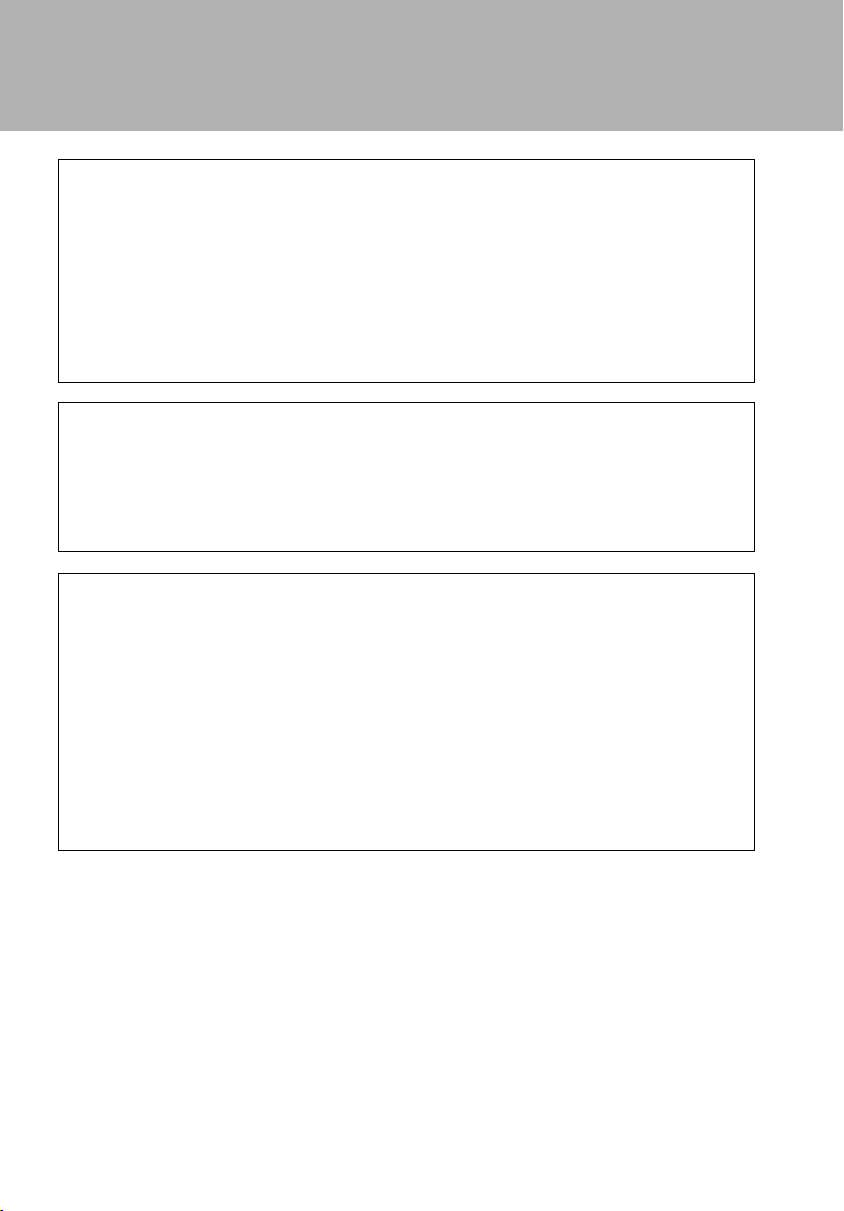
LCD Display Characteristics
The following are characteristics of the LCD display. Please understand that they do
not signal any breakdown of the equipment.
• TFT LCD displays use high-level technology. The screen is comprised of over 230,000
pixels (dots) (for this device). Therefore, there may be dots on the screen that do not light
up or that never turn off. Please understand that these do not signal any breakdown of the
equipment.
• Due to the nature of the manufacturing process, the colors for the LCD display used in this
device can vary from product to product. Also, temperature fluctuation and the like can
cause a certain level of color unevenness.
Caution
This device is a Class B information technology device based on the standards of
the Radio Wave Interference Self-Regulation Council for information processing
devices etc. (VCCI). This device was designed for use in the home environment, but
if this device is used too close to radio or television receivers, it may interfere with
reception. Handle this device correctly according to its manual.
Concerning the Use of This Device in Safety-Critical Programs
This device was designed for ordinary programs such as general office work,
personal use, home use, and ordinary industrial use. It was neither designed nor
manufactured for use in safety-critical programs. Do not use this product without
taking measures to secure the safety required for the particular safety-critical
program. A safety-critical program means programs such as the examples below in
which an extremely high level of safety is required and in which there is a direct and
severe danger to life and limb in the event that this required level of safety is not
secured.
• Reactor control in nuclear power facilities, automatic flight control of aircraft, air traffic
control, traffic control in high-volume transport systems, medical equipment for life support,
missile launch control and other weapons systems
x
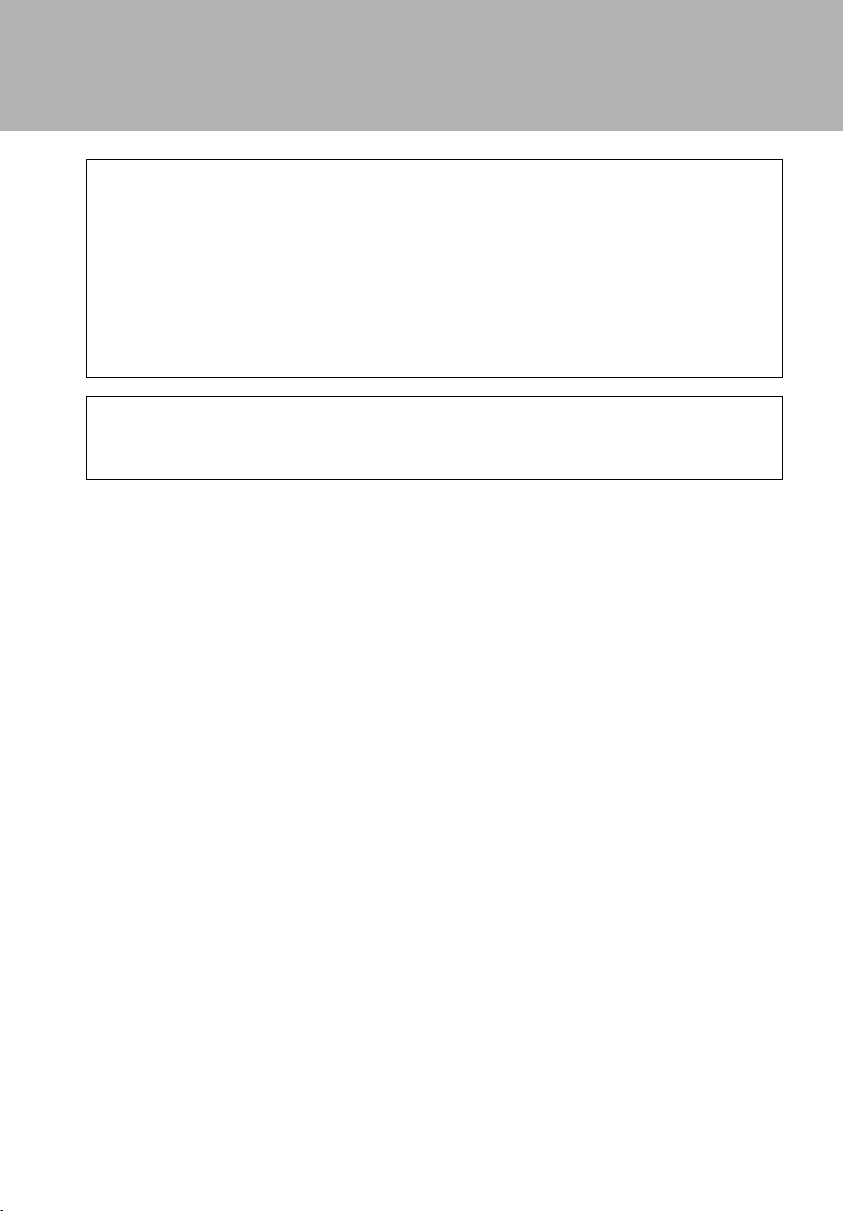
Backing up Data
In order to secure the data recorded on this device (including basic software and
program software), customers should take necessary measures themselves, for
example backing up data. Also, since the preservation of the data cannot be assured
when repairs are made, when requesting repairs, it is necessary that the customer
back up their data before hand. Please understand that if data is lost during repair,
this company cannot assume any responsibility whatsoever for securing or
recovering the data or resulting damage for any reason whatsoever, other than the
items specifically listed in the warranty.
The usage environment for this device is temperatures of 0~40°C and relative
humidity of 20~80%. The storage environment temperature is from –25°C to 60°C
and relative humidity of 8~90%.
xi
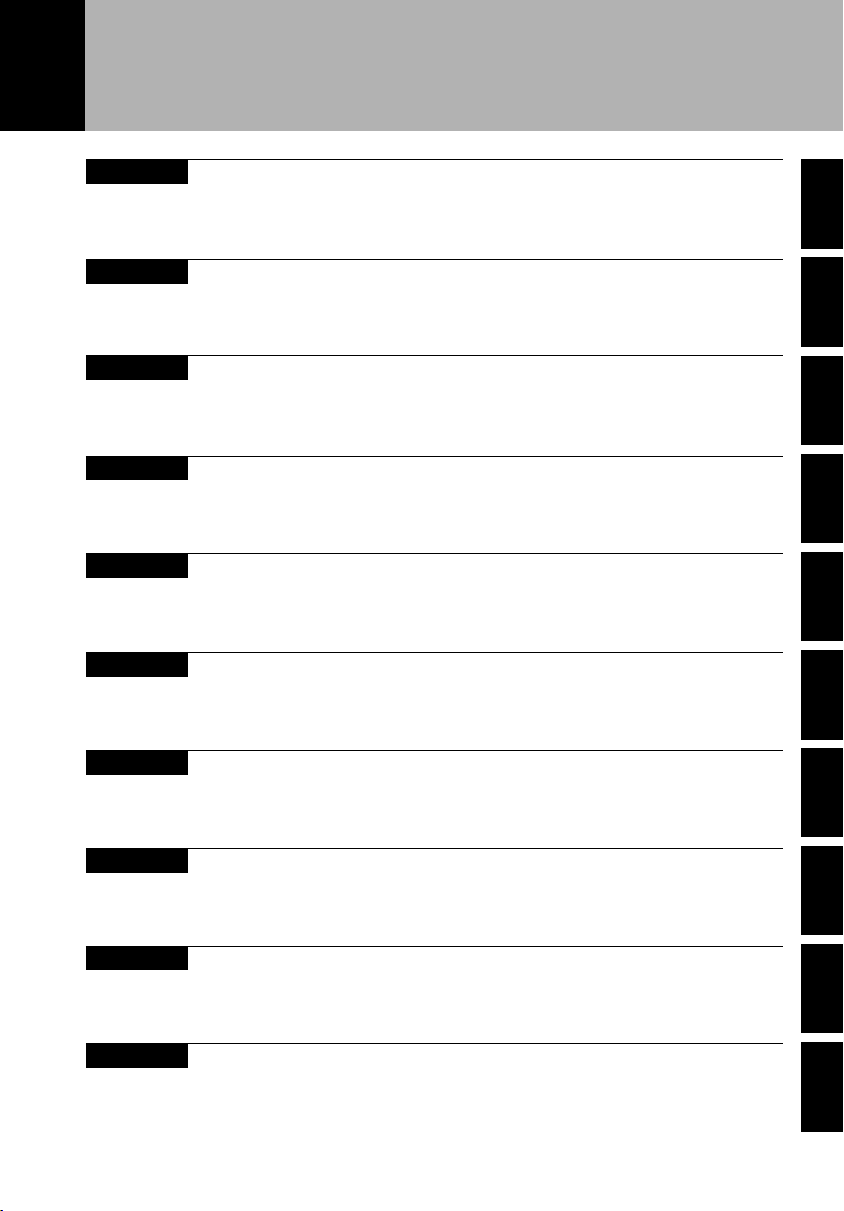
Configuration of this Manual
SECTION 1
This chapter explains basic operation methods for the hardware.
SECTION 2
This chapter explains the basic operation methods for using Pocket PC 2002.
SECTION 3
This chapter explains how to use the Internet to view web pages and send and receive email
and instant messages.
SECTION 4
This chapter explains the operations for using this device with a notebook.
SECTION 5
This chapter explains various programs that can be used with this device.
SECTION 6
This chapter explains how to exchange data between this device and a computer using ActiveSync.
SECTION 1
SECTION 2
SECTION 3
SECTION 4
SECTION 5
SECTION 7
This section explains connecting using a CF card, how to view Web pages using an CF card
and explains sending/receiving email using a CF card.
SECTION 8
This chapter explains how to customize the environment of this device and how to set the
functions you want to use.
SECTION 9
This chapter explains what to do if you device seems to be operating strangely and you do not
know how to fix the problem.
SECTION 10
The appendices provide hardware specifications and other supplementary information
concerning this device.
xiii
SECTION 6
SECTION 7
SECTION 8
SECTION 9
SECTION 10
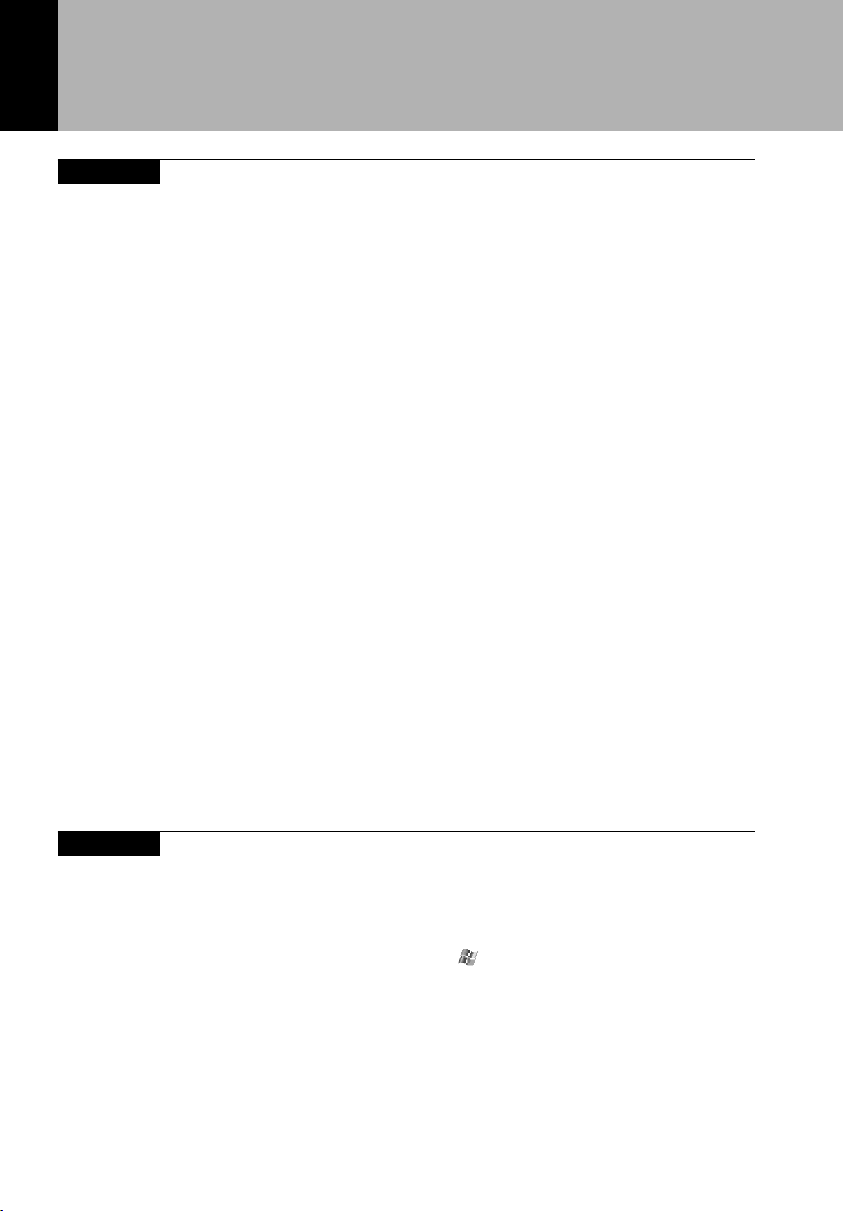
Contents
SECTION 1
1 Notice Concerning Usage ...................................................2
Handling Precautions ......................................................................... 2
Locations to Avoid for Usage and Storage ......................................... 2
Cleaning ............................................................................................. 3
2 Names of the Parts and Their Functions ............................4
Right Side/Bottom .............................................................................. 4
Left Side/Top ...................................................................................... 6
Scroll Bar Operation Methods ............................................................ 8
3 Battery .................................................................................10
Charging........................................................................................... 10
Checking the Remaining Capacity of the Battery ............................. 11
Points to Watch Out.......................................................................... 12
Recharging ....................................................................................... 12
Battery Service Life .......................................................................... 12
4 Switching the Power On/Off ..............................................13
5 Resets .................................................................................16
Normal Resets ................................................................................. 16
Full Resets ....................................................................................... 16
6 Connecting with a Computer ............................................ 18
Computers This Device Can Connect to .......................................... 18
Connecting ....................................................................................... 19
SECTION 2
xiv
7 Installing Expansion Units ................................................ 20
Expansion Units That Can Be Used with This Device ...................... 20
Installing an Expansion Pack ........................................................... 20
Setting CF Cards.............................................................................. 22
Setting SD/MMC cards ..................................................................... 23
1 Initial Screen and Application Startup ............................. 26
Today Screen ................................................................................... 26
Screen Configuration ....................................................................... 26
Starting/Switching Applications ........................................................ 27
Starting/Switching from the Menu............................................... 28
Starting/Switching Applications from Application Buttons ................ 28
Differences between Switching Applications and
Ending Applications.......................................................................... 29
Ending Applications.......................................................................... 29
2 Operations Common to All Programs ..............................30
Navigation Bar and Command Bar .................................................. 30
Pop-Up Menus ................................................................................. 31
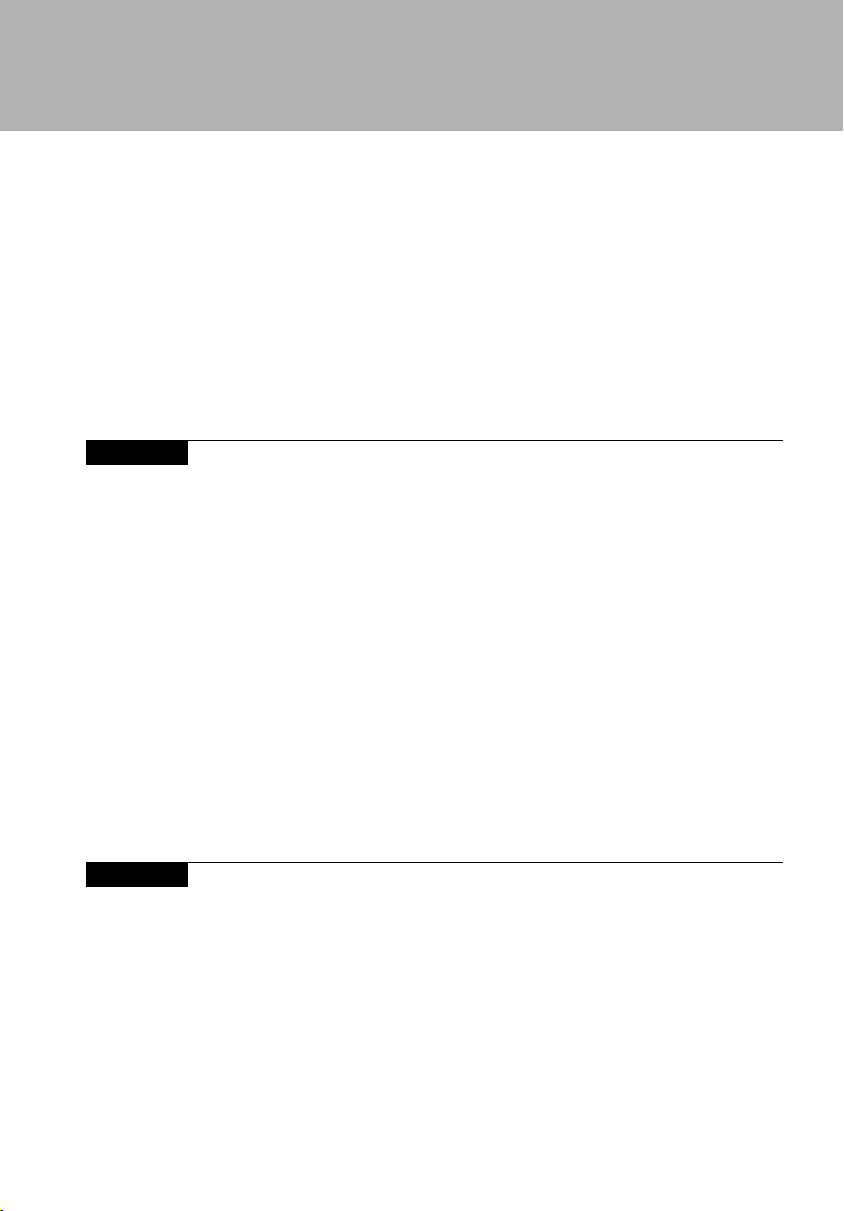
SECTION 3
3 Data Input ............................................................................32
Soft Keyboard Input.......................................................................... 34
Editing Text ....................................................................................... 39
4 Writing .................................................................................40
5 Sound Recording ............................................................... 42
6 Help .....................................................................................43
7 Searches ............................................................................. 44
8 File Operations Using File Explorer ................................. 45
1 Connection Settings .......................................................... 48
Preparations .....................................................................................48
Settings for Connecting to the Internet............................................. 48
Settings for Sending/Receiving Email .............................................. 53
2 Viewing Web Pages ............................................................ 57
Connecting/Disconnecting ............................................................... 57
Basic Pocket Internet Explorer Operation ........................................ 58
Viewable Web Pages........................................................................ 60
3 Sending/Receiving Email ..................................................61
Email Writing and Sending/Receiving .............................................. 61
Connecting to the Email Server and Sending/Receiving ................. 64
Basic Inbox Operations .................................................................... 65
SECTION 4
4 Exchanging Instant Messages ..........................................71
Preparations .....................................................................................71
Sign-in and Sign-out ......................................................................... 72
Basic MSN Messenger Operations .................................................. 74
1 Summary .............................................................................78
Pocket Outlook Functions ................................................................ 78
Reminder Settings............................................................................ 78
2 Calendar ..............................................................................80
Screen Configuration ....................................................................... 80
Creating New Appointments ............................................................ 81
Using the Summary Screen ............................................................. 82
Revising/Deleting an Appointment ................................................... 82
Automatic Creation of a Meeting Reminder ..................................... 83
xv
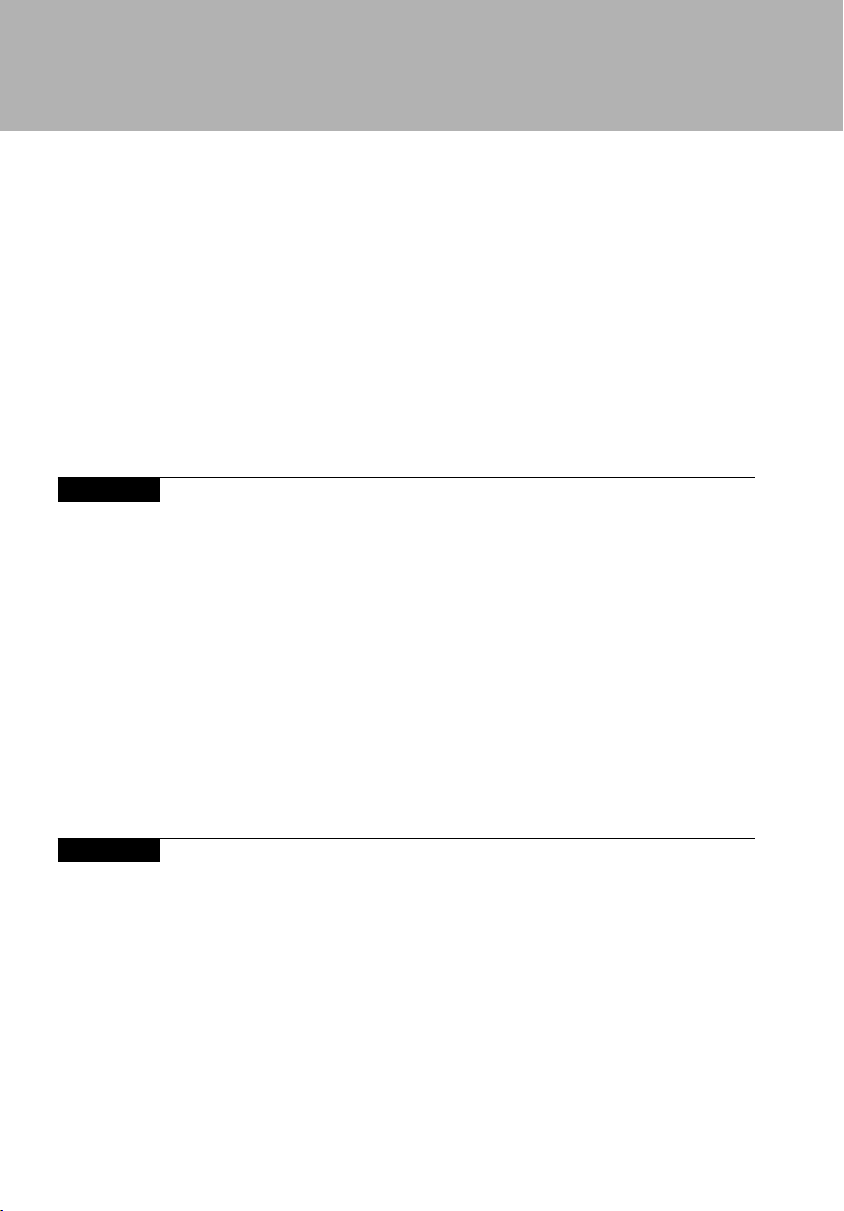
SECTION 5
3 Contacts ..............................................................................84
Screen Configuration ....................................................................... 84
Creating a New Contact ................................................................... 85
Searching the Contacts .................................................................... 85
Using the Summary Screen ............................................................. 86
Revising/Deleting Contacts .............................................................. 86
4 Tasks ................................................................................... 87
Screen Configuration ....................................................................... 87
Creating a New Task ........................................................................ 88
Using the Summary Screen ............................................................. 89
Revising/Deleting Tasks ................................................................... 89
5 Notes ................................................................................... 90
Screen Configuration ....................................................................... 90
Creating a New Note ........................................................................ 91
1 Program List .......................................................................94
Built-In Programs ............................................................................. 94
Bundled Applications........................................................................ 95
2 Standard Pocket PC 2002 Built-In Programs ...................96
Pocket Word ..................................................................................... 96
Pocket Excel ..................................................................................... 98
Windows Media Player for Pocket PC ............................................ 100
Pocket Internet Explorer ................................................................. 101
Pocket Outlook ............................................................................... 101
MSN Messenger ............................................................................ 101
SECTION 6
xvi
3 Other Built-in Application ................................................102
LX Launcher ...................................................................................102
Automatic Storage Device Startup/Inf File Editor ........................... 107
LX-Backup ...................................................................................... 109
1 ActiveSync Summary ......................................................112
ActiveSync ..................................................................................... 112
Installing ......................................................................................... 113
Starting Synchronization ................................................................ 113
Detailed Synchronization Settings ................................................. 113
Synchronization Settings................................................................ 114
Synchronization Options ................................................................ 115
Copying Files ................................................................................. 117
Synchronizing Files ........................................................................ 117
2 Synchronizing Web Pages and Email .............................118
Synchronizing Web Pages ............................................................. 118
Synchronizing Email ....................................................................... 120
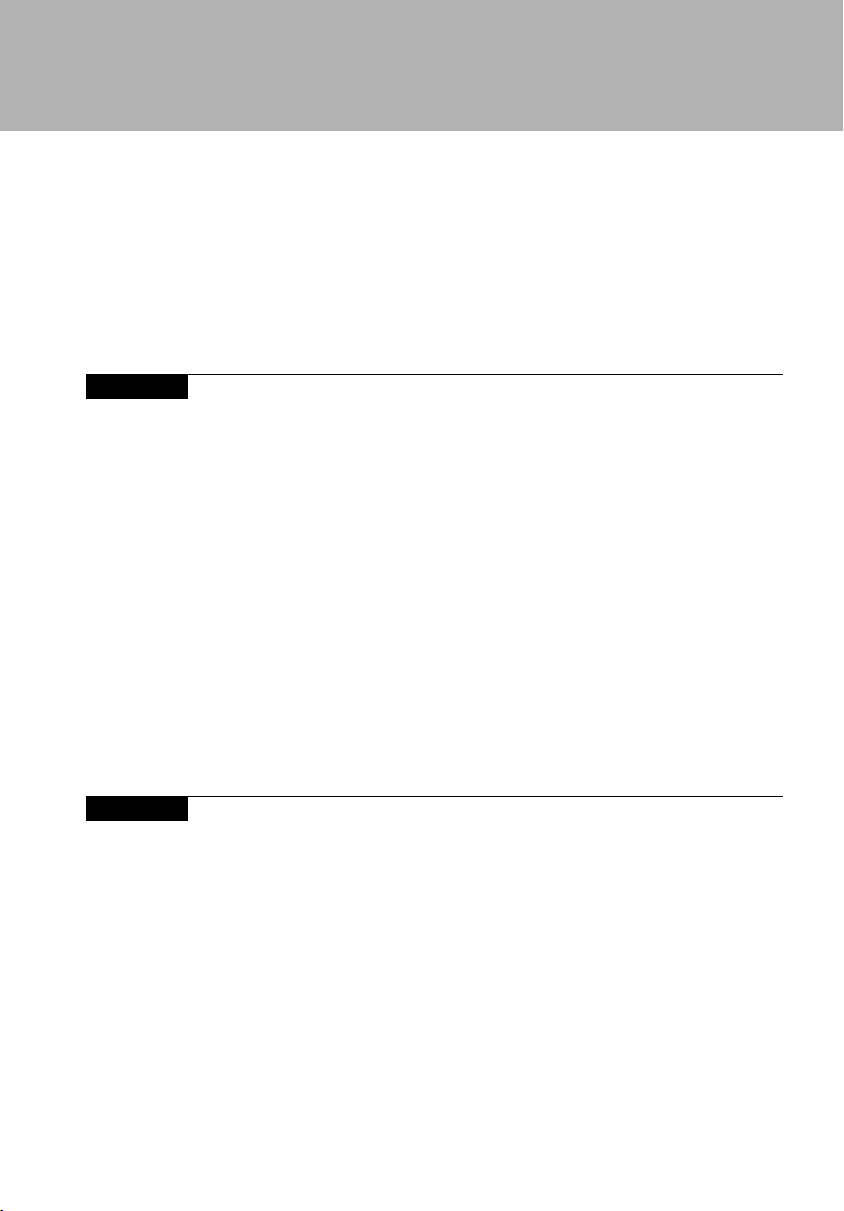
SECTION 7
3 Viewing Web Pages through Your Computer .................121
Settings .......................................................................................... 121
4 Synchronizing Pocket Word/Pocket Excel .....................123
Linking with Word ...........................................................................123
Linking with Excel........................................................................... 123
5 Backing Up and Restoring .............................................. 124
Backing up Data ............................................................................. 124
Restoring Data ............................................................................... 125
1 Various Connections........................................................ 128
Connecting with a Data Communications Card or Modem ............ 128
Connecting with a LAN Card ..........................................................128
Connecting with the Cradle ............................................................ 132
Connection through Infrared .......................................................... 132
Connection through Bluetooth
TM
..........................................................................................
132
2 Infrared Connections .......................................................133
Infrared Communication ..................................................................133
Transferring Files ............................................................................ 134
SECTION 8
3 BluetoothTM Connections .................................................136
Bluetooth
TM
..................................................................................................................................................
136
BluetoothTM Connection Using Pocket Plugfree ............................. 137
Pocket Plugfree Screen Configuration ........................................... 143
File Operations ...............................................................................150
Exchanging Business Cards .......................................................... 153
Connecting to the Internet .............................................................. 155
Using ActiveSync ........................................................................... 158
1 Settings .............................................................................160
List of Setting Items........................................................................ 160
Adjusting the Display...................................................................... 162
Adjusting the Memory .................................................................... 164
CPU Settings .................................................................................. 165
Setting the Date/Time .................................................................... 166
Menu Settings ................................................................................ 167
Setting the Owner Information ....................................................... 168
Setting the Password ..................................................................... 169
Power Settings ............................................................................... 170
Today Screen Settings ................................................................... 171
Application Buttons Settings .......................................................... 172
Infrared Communications Settings ................................................. 174
Checking System Information ........................................................ 175
xvii
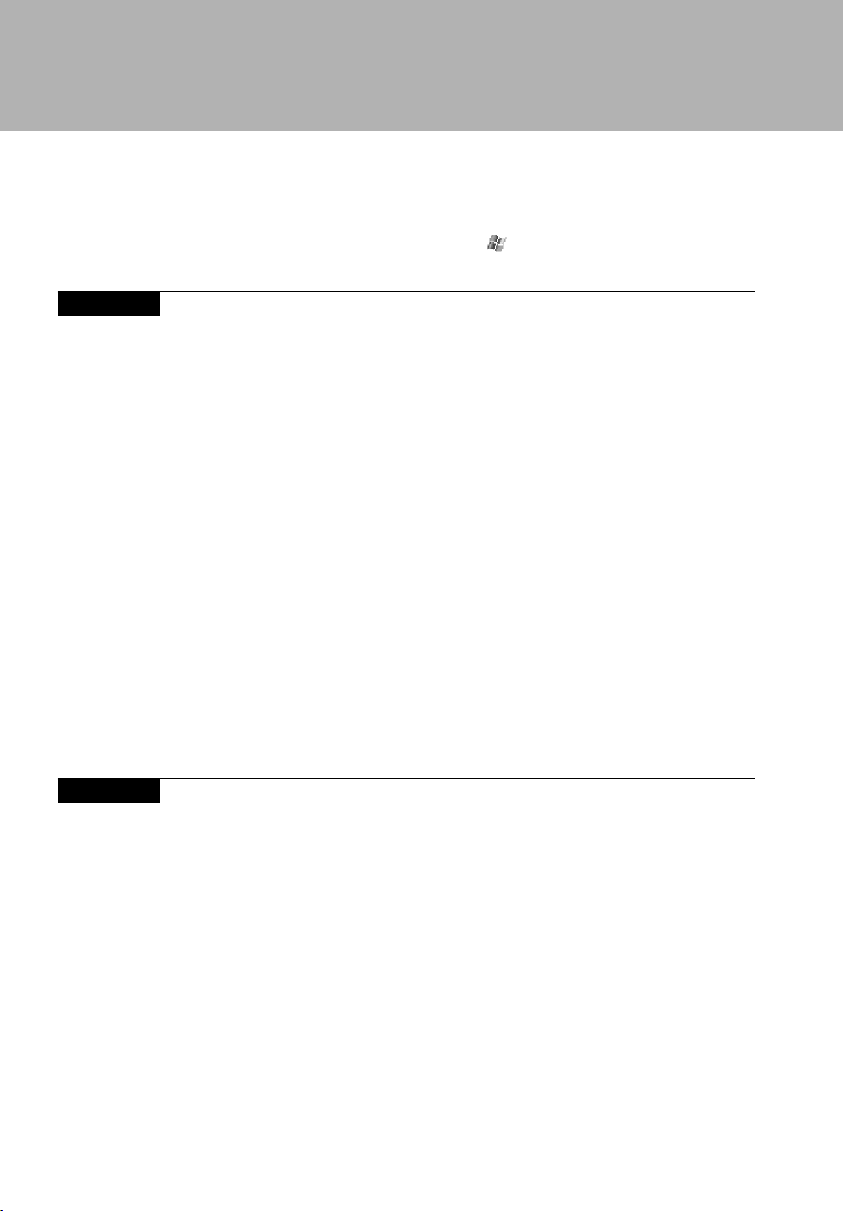
SECTION 9
2 Adding/Deleting Applications .........................................177
Applications You Can Add .............................................................. 177
Adding Applications Using Your Computer ..................................... 177
Adding Applications from the Internet ............................................ 177
Registering Applications on the Menu ...................................... 178
Removing Applications ................................................................... 178
1 Minimizing Problems ....................................................... 180
Backing up Your Data ..................................................................... 180
Checking Documents ..................................................................... 180
2 Basic Troubleshooting ..................................................... 181
Checking the Charge and the Connections ................................... 181
3 General Troubles ..............................................................182
Q: Is the Power on? ........................................................................ 182
Q: Slow or no response.................................................................. 182
Q: The screen is dark and hard to read .......................................... 183
Q: Strange responses to taps......................................................... 183
Q: I forgot my password ................................................................. 183
4 Connection Related Troubles ..........................................184
Q: Infrared communications do not work ........................................ 184
BluetoothTM communications do not work ...................................... 184
Can not connect to the Internet ......................................................184
5 When You Can Not Solve a Problem ...............................185
SECTION 10
xviii
1 Specifications ...................................................................188
Specifications ................................................................................. 188
2 Recycling .......................................................................... 190
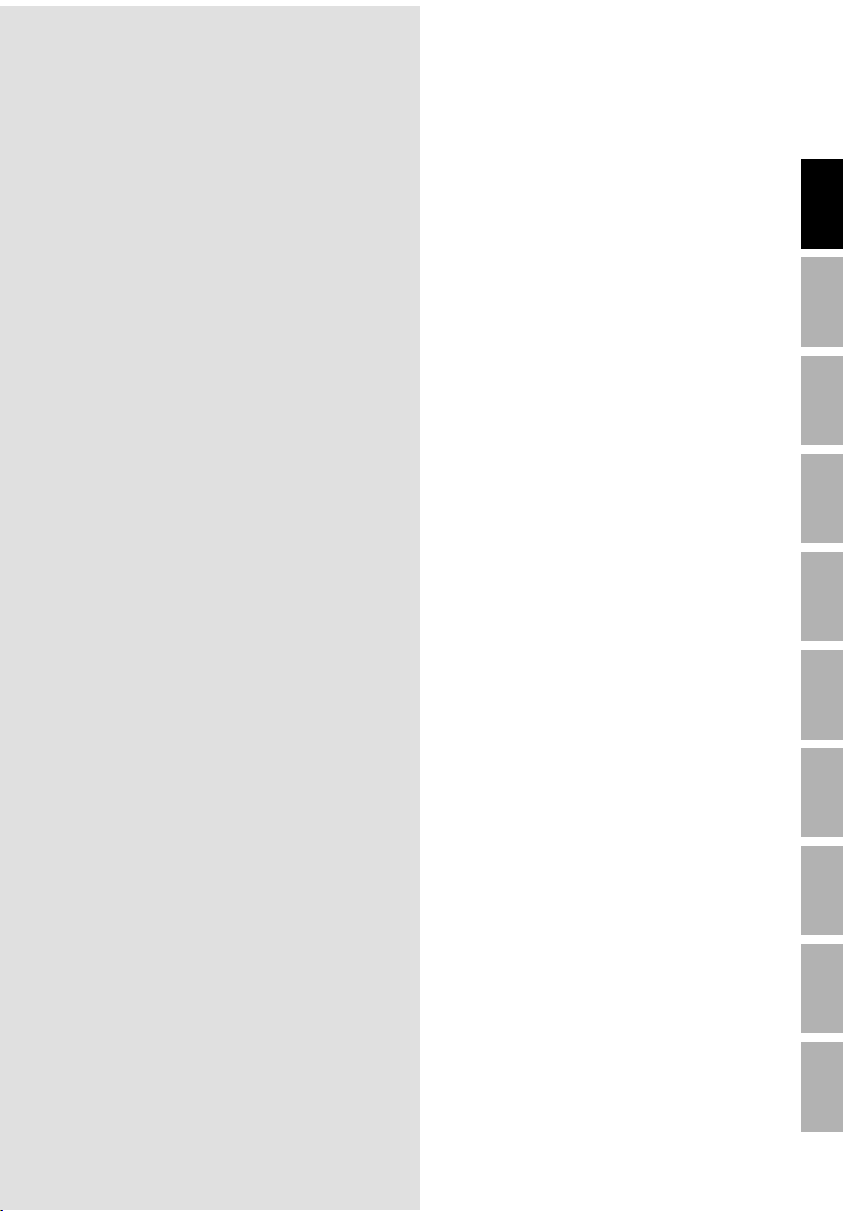
SECTION
SECTION
1
1
SECTION 1
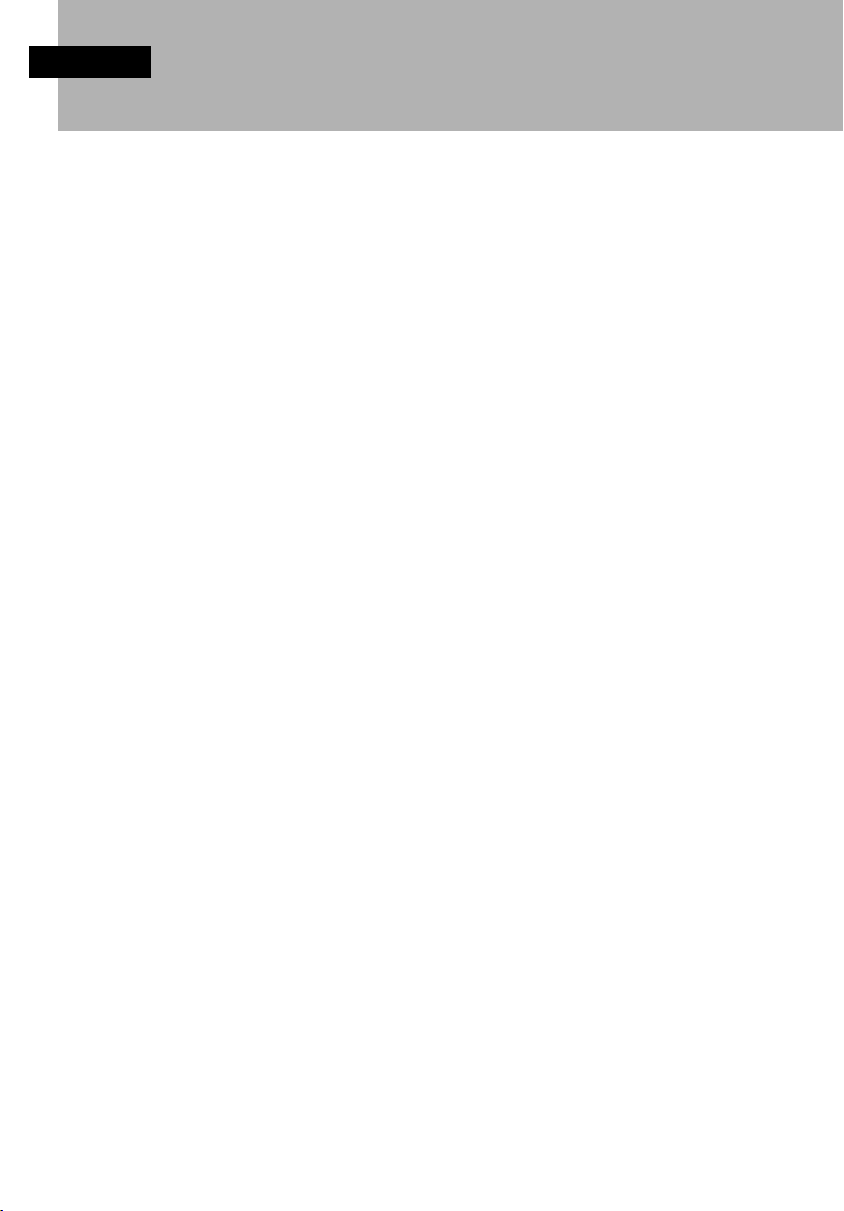
SECTION 1
1 Notice Concerning Usage
Please watch out for the following, which can cause malfunction and accidents.
Handling Precautions
• Do not subject this device to mechanical shock or vibration.
• Do not disassemble this device.
• If this device is used a prolonged periods of time, the temperature of the surface of this device
rises and becomes hot when you touch. This is because heat radiates from the device as a
whole once the temperature within the device reaches a certain level. It does not signal
breakdown of the device.
Locations to Avoid for Usage and Storage
Avoid using this device in locations such as the following.
• Locations with extremely high or low temperatures
Operating temperatures of this device is 0 ~ 40°C and storage temperatures is –25 ~ 60°C
• Locations subject to direct sunlight
• Locations subject to mechanical shock or vibration
• Excessively dusty locations
• Locations where water or any other liquid might get on this device
• Locations with high humidity
• Locations where BluetoothTM signals could be harmful (hospitals, within aircraft, in crowded
trains, etc.)
How to Stop the BluetoothTM Functions
In locations such as hospitals, aircraft, and crowded trains, where BluetoothTM signals
could be harmful, either switch Off the power for this device and stop using it or use this
device with its BluetoothTM functions stopped.
To stop the BluetoothTM functions of this device, slide the BluetoothTM switch on the right
side of the device as shown in the following figure to the Off side.
2
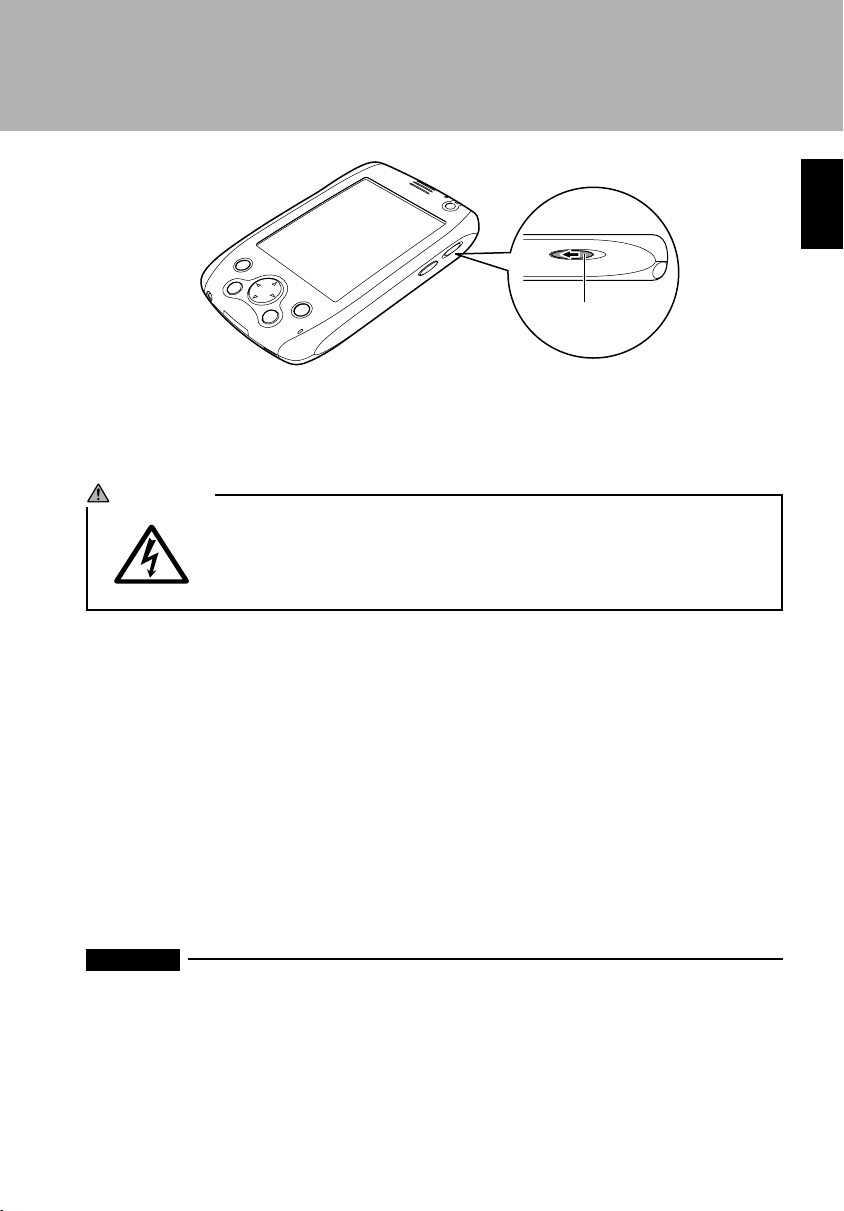
SECTION 1
SECTION 1
ONOFF
Bluetooth
TM
switch
Cleaning
WARNING
In order to prevent electrical shock or injury, always execute the following
before cleaning.
• Switch Off the power for this device and disconnect the AC adapter.
• If this device is connected to a computer, remove this device from its cradle.
Cleaning the Main Unit
To clean this device, wipe it gently with a soft dry cloth.
If the dirt is stubborn, use a cloth dipped in water or water with diluted neutral cleaning
solution and well-wrung out. When wiping off this device with diluted neutral cleaning
solution, wipe off the cleaning solution with a cloth dipped in water and well-wrung out.
When wiping this device, be careful not to let any water get into it. Never use paint
thinner, benzene, or any other strongly volatile solution or any washcloth with chemicals
imbedded in it.
Cleaning the Touch Screen (LCD display)
Gently wipe the touch screen clean with a soft, dry cloth or eyeglasses cloth.
Important
Never rub the touch screen surface with anything hard or press strongly against it. Doing so
could break the touch screen.
3
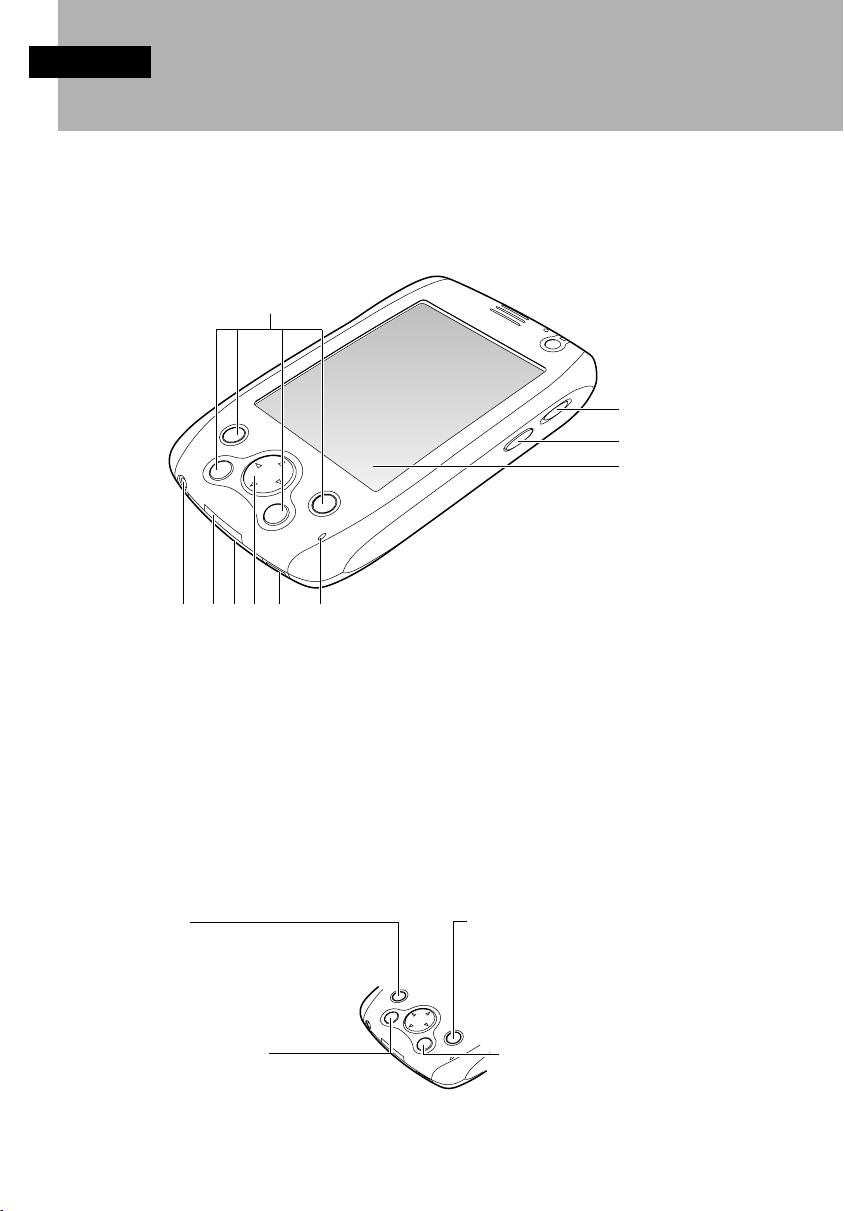
SECTION 1
2 Names of the Parts and Their Functions
The names of the parts of this device and their functions are as follows.
Right Side/Bottom
1
2
3
4
78 9 10
56
1 Applications buttons
With these buttons, you can quickly start the applications you want. Each button
can be assigned to two applications. You select which one to start by how you press
the application button.
– Press the button and release it immediately.
– Press the button and hold it about one second before releasing it (long press).
A total of eight applications can be assigned to the four application buttons. For
details on how to assign the two applications for each button, see “Application
Buttons Settings” .
The factory settings for these buttons are as follows.
Button 1
(Calendar)
“One-Touch Mute” (long press)
Button 3
(Contacts)
“User assign” (long press)
4
Button 2
(Tasks)
“User assign” (long press)
Button 4
(LX Launcher)
“User assign” (long press)
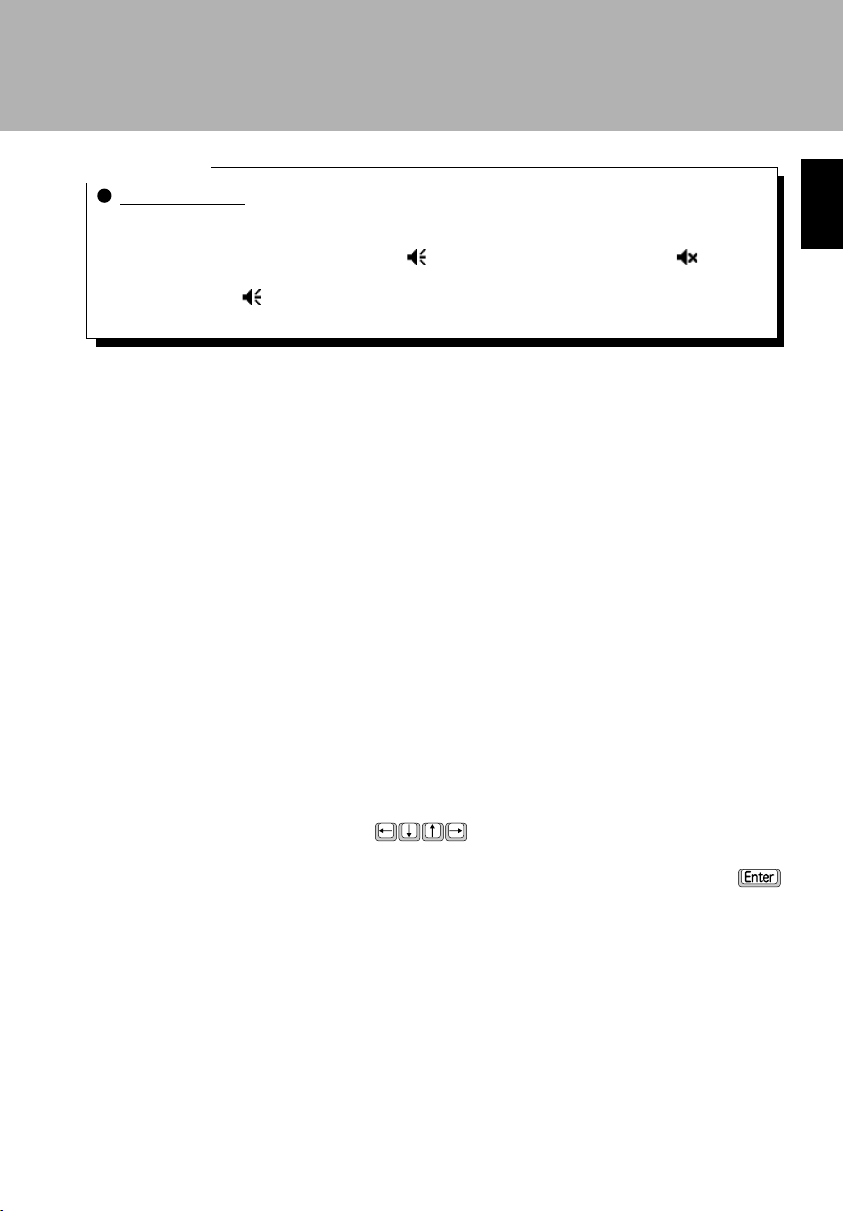
Critical Point
One-Touch Mute
This application switches the muting of audio output from the built-in speakers On/Off. Be
aware of the following points.
– Even though the sound is muted, the on the title bar does not change to . MUTE is
displayed.
– When you tap , the dialog box for muting the sound and the volume setting is displayed.
Executing the one-touch mute while this dialog box is being displayed has no effect.
2 BluetoothTM switch
This is a slide switch for switching the BluetoothTM functions On/Off.
3 Record button
The factory setting for this button is to start record the sound. You can record (in
monaural) while this button is pressed. To assign this button to a different application,
please refer to “Application Buttons Settings”.
4 Touch screen (LCD display)
This screen displays information and can also be used for application operation and
data input by means of the extendable stylus pen.
5 DC-IN connector
This is where the AC adapter for the device is connected.
6 External connection port
This is the connection port for the accessory cradle and the connection cable.
7 Expansion connector (behind protective cover)
This is the connection port for an expansion battery unit or other expansion pack.
8 Navigation button
This button is equivalent to the
move the cursor up/down/left/right and through selection items. Also, pressing on the
center of this button executes the operation and is equivalent to pressing the
key on a computer keyboard (to select and execute.)
9 Battery switch (behind slide cover)
This slide switch switches battery power for this device On/Off. When starting use of
this device, slide this switch to the On side. When you slide this switch to the Off side,
any applications installed by the user of the device and the user’s data are deleted
and this device is returned to the state it was in when purchased.
10 Built-in mic
When recording sound, hold down the Record button with this built-in mic close to the
sound source. The recording is in monaural.
keys on a computer keyboard and can
5
SECTION 1
SECTION 1
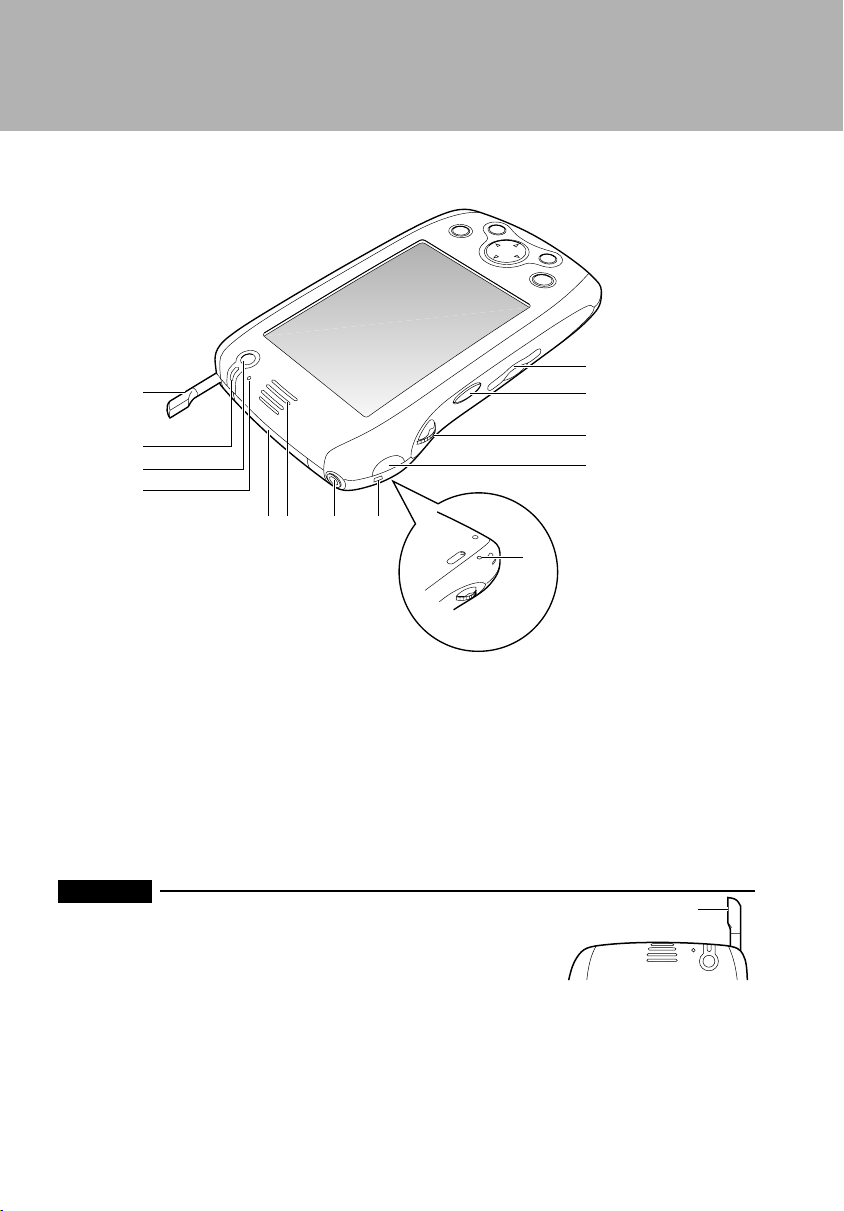
Left Side/Top
1
9
10
2
3
4
56 7
8
13
Back
11
12
1 Extendable stylus pen
This is a special pen for inputting text and executing programs on the touch screen.
It is taken out and stored as follows.
– To take the extendable stylus pen out of storage, press the head of the extendable
stylus pen and release your hand when you hear a click. The head of the extendable
stylus pen pops out so that you can take out the extendable stylus pen.
– To store the extendable stylus pen, insert it into its storage location and press until
you hear a click.
Important
When storing the extendable stylus pen on this device, always insert
it with the flat section facing the left side of this device, as in the
figure on the right. If you force the extendable stylus pen into its
storage place facing in any other way, you may not be able to take
it out again.
Flat section
2 Indicator
This indicator flashes green during charging and lights up green when the battery
charge is complete.
Also, at the time specified for an alarm, it flashes orange. For details on how to set
alarms, see “Setting Notices” and “Setting the Date/Time”.
6
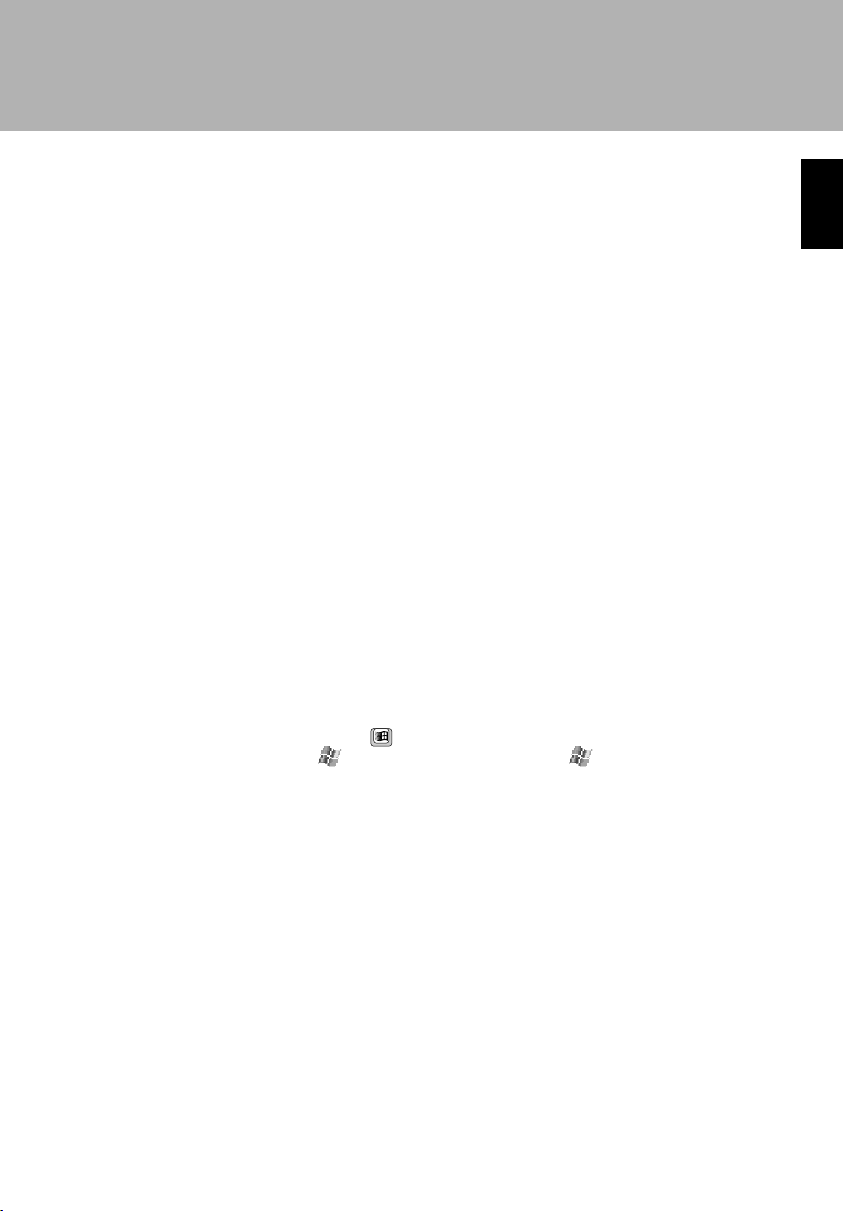
3 Power button
This button switches the power for this device On/Off.
Also, if this button is pressed together with the scroll lever, the touch screen
calibration screen is displayed. Tap “Correct touch screen”, then following the
instructions on the screen, tap “+” to correct the touch screen. For details on how to
operate the scroll lever, see the scroll lever operation method.
4 Light sensor
This sensor is for switching the brightness of the screen according to how strong
the extra light is.
5 CF card slot (with dummy card)
This slot is where a CF card is set.
6 Built-in speakers
This speaker outputs sounds from the system (for example alarms), recorded
sound, etc.
7 Stereo headphone terminal
You can connect any off-the-shelf headphones (the type with straight 3.5 mm mini
plug) and listen to audio.
8 Strap installation port
Install any off-the-shelf hand strap.
9 SD/MMC card slot
This slot is where an SD/MMC card is set.
10 Start button
This button is equivalent to the
and release this key, the
key on a computer keyboard. When you press
menu is displayed. With the menu displayed, you
can use the scroll lever and the cursor button to select and execute applications.
Also, if you press and hold this button about one second (long press), the
application assigned to this button is started. For details on how to assign the
application for this button, see “Application Buttons Settings” .
11 Scroll lever
This is used for scrolling the screen and selecting/executing items.
Also, if the scroll lever is pressed together with the power button, the touch screen
calibration screen is displayed. Tap “Correct touch screen”, then following the
instructions on the screen, tap “+” to correct the touch screen. For details on how to
operate the scroll lever, see the scroll lever operation method.
12 Infrared communications port
This is the data output/input port for infrared communications.
13 Reset switch
To reset this device.
7
SECTION 1
SECTION 1
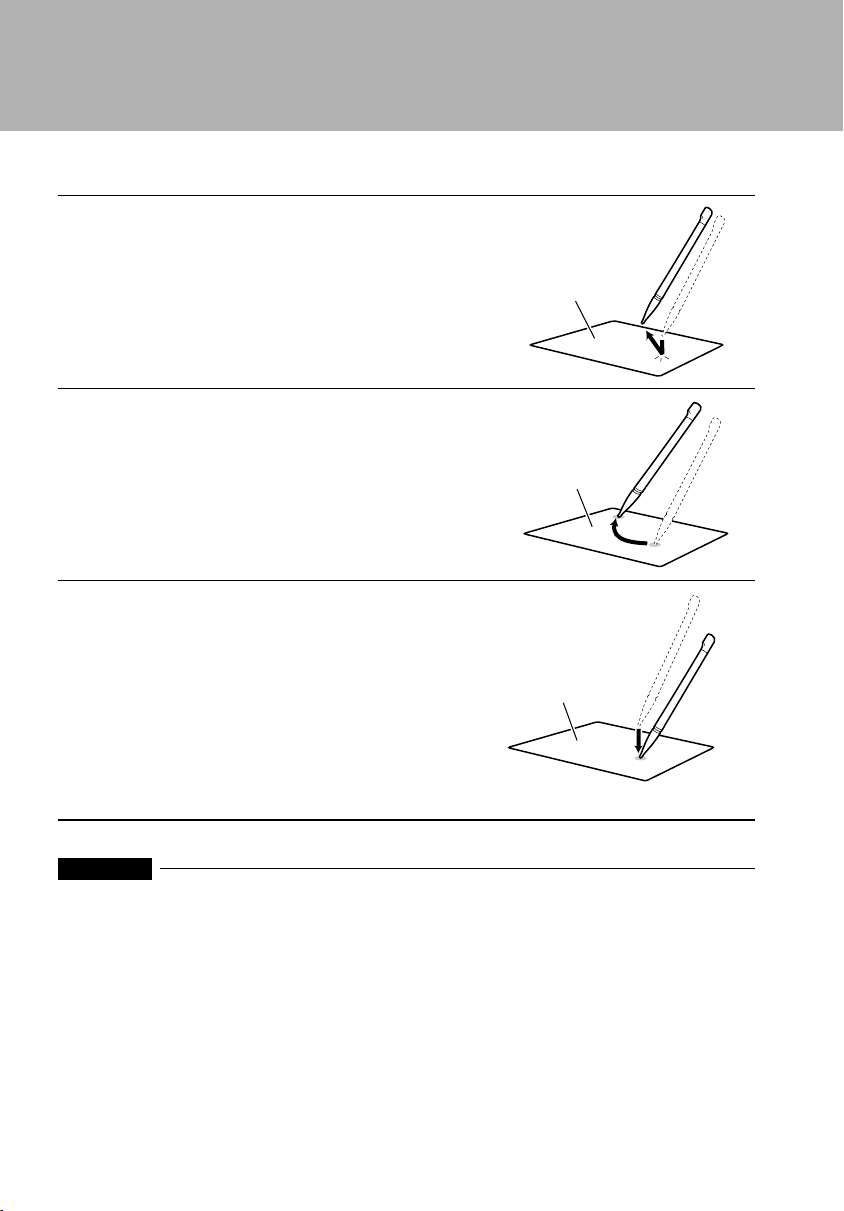
Touch Screen Operation Methods
Tap
Touch the extendable stylus pen gently to the
screen once and remove it immediately. This
operation is equivalent to “clicking” on a computer
and is used for tasks such as starting applications.
Drag
Press the extendable stylus pen gently against the
screen and drag it along the screen. This is used for
tasks such as writing.
Tap-and-hold
Press the extendable stylus pen gently against the
screen and leave it in place. This operation is
equivalent to a “right click” on a computer and is
used for displaying pop-up menus. At the position
where the extendable stylus pen is pressed, first a
red circle is displayed, then a
pop-up menu is displayed.
Touch screen
Touch screen
Touch screen
Press
Important
Always use the extendable stylus pen to operate the touch screen. Using a pencil or ball point
pen will scratch the touch screen.
Scroll Bar Operation Methods
When a menu, scroll bar, etc. is displayed on the screen, operate as follows.
• When a menu is displayed on the screen, you can select/execute items.
8
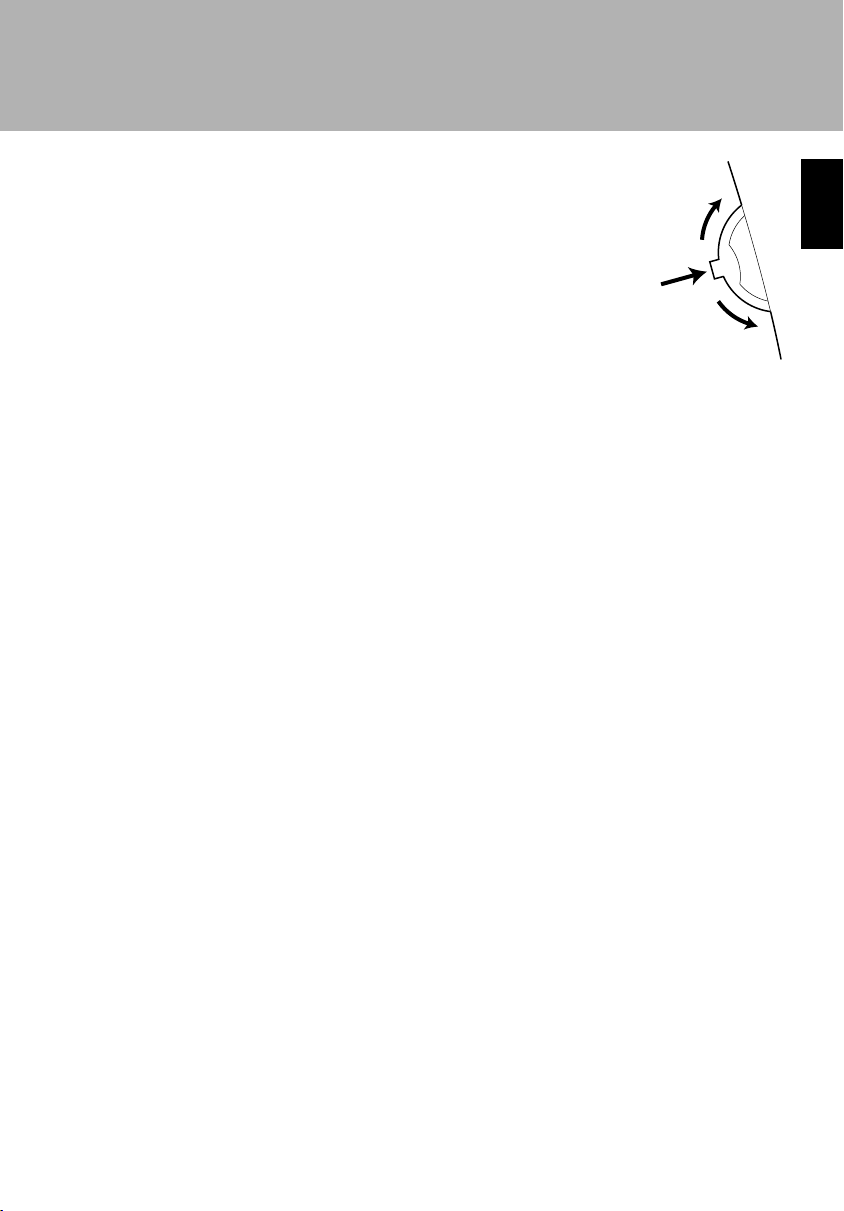
• To select the forward item, move in the direction of (1).
• To select the rear item, move in the direction of (2).
• To execute the selected item, press in the direction of (3).
(1)
SECTION 1
SECTION 1
– When the scroll bar is displayed on the screen, you can scroll up
(3)
with (1) and down with (2).
(2)
Also, when you press in the direction of (3) together with the power button, the touch
screen correction screen is displayed. Tap “Correct touch screen”, then following the
instructions on the screen, tap “+” to correct the touch screen.
9
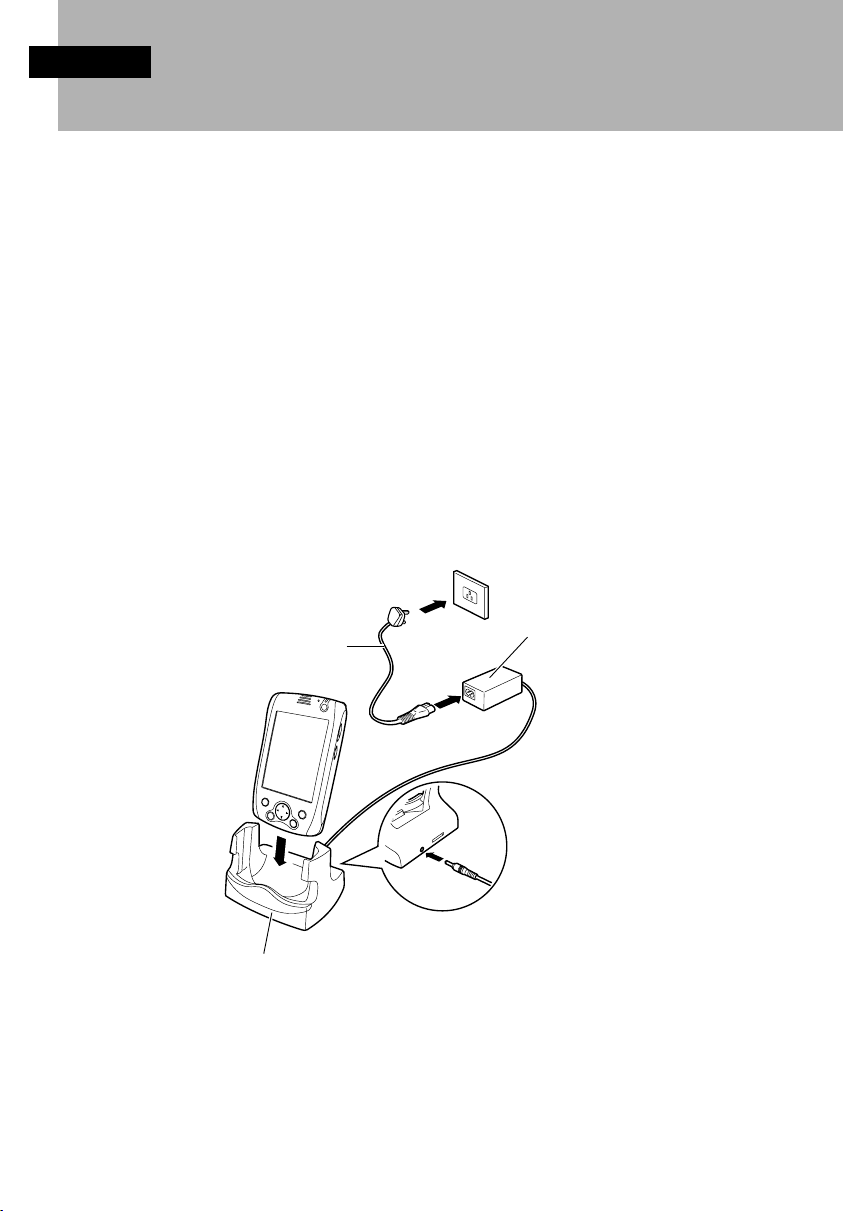
SECTION 1
3 Battery
This device can operate on external power through the AC adapter or on its
internal battery. To use this device with the battery, it is necessary to charge it
beforehand. Also, while this device is operating, if low battery indicator is
displayed at the top right of the screen, recharge the battery soon. For details on
the meaning of the icons displayed, see “Status Icons” .
Charging
There are two ways to charge this device: with the cradle and with the AC adapter.
When using this device for the first time, read “Preparations for using this device for the
first time” and switch the battery switch On.
Charging with the Cradle
Set this device in the cradle to charge its battery.
As in the figure, (1) Connect the AC adapter to the cradle, (2) Connect the power cable
to the AC adapter, (3) Plug in the other end of the power cable to the socket, (4) Place
this device in the cradle.
Power cable
(3)
(4)
(1)
Cradle
AC adapter
(2)
Direct Charging
You can also charge by connecting the AC adapter to this device.
As in the figure, (1) Connect the AC adapter to DC-IN connector of this device, (2)
Connect one end of the power cable to the AC adapter, (3) Plug the other end of the
power cable into the socket.
10
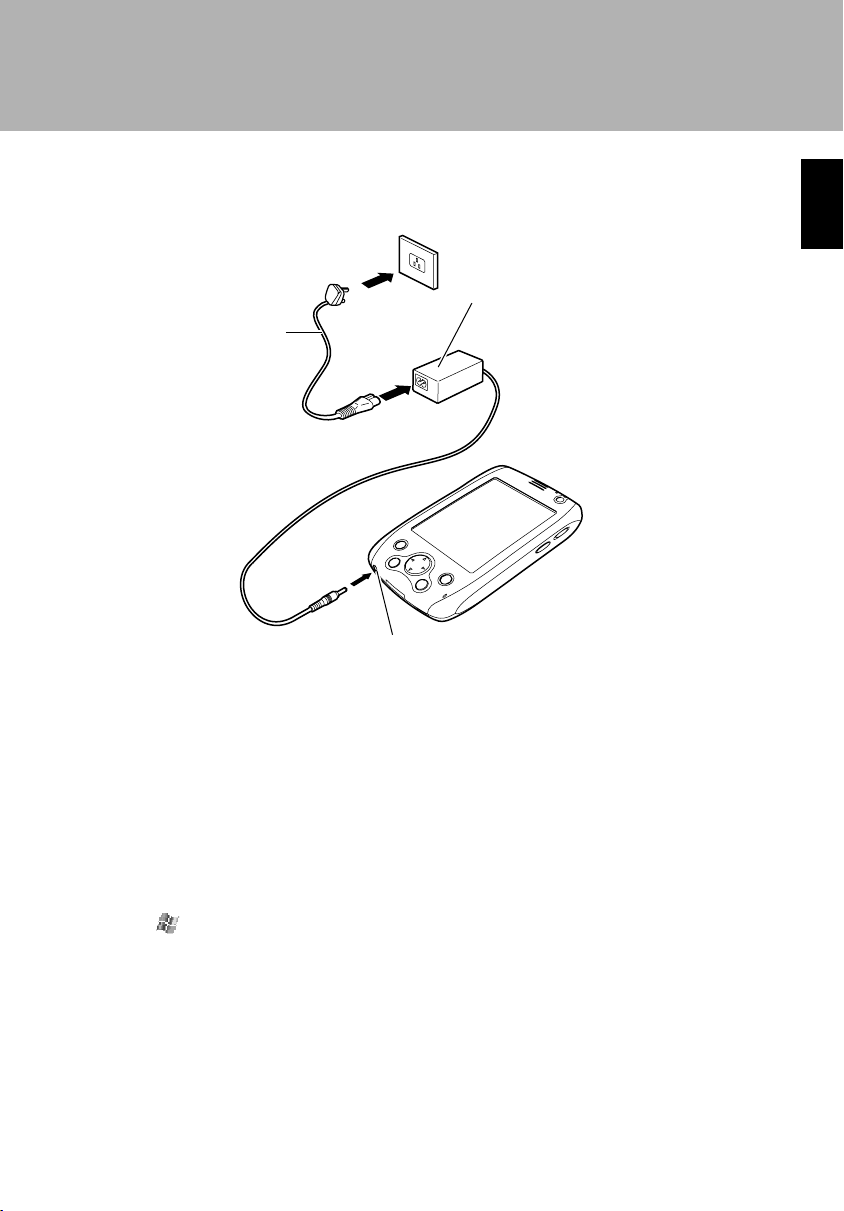
As in the figure, (1) Connect the AC adapter to this device or DC-IN connector, (2)
Connect the power cable to the AC adapter, (3) Plug in the power cord to the socket.
SECTION 1
(3)
Power cable
AC adapter
(2)
(1)
DC-IN connector
Points to Watch Out
• During charging, the indicator flashes green.
• Charging takes about three hours. When charging is complete, the indicator lights up green.
• If the expansion battery is installed, it is charged in parallel with the main internal battery.
Checking the Remaining Capacity of the Battery
After you switch on the power for this device, you can check the remaining capacity of
the battery with the following procedure.
1 Tap → “System” tab → “Power Management” in that order.
You can check the remaining capacity at “Remaining Capacity”.
11
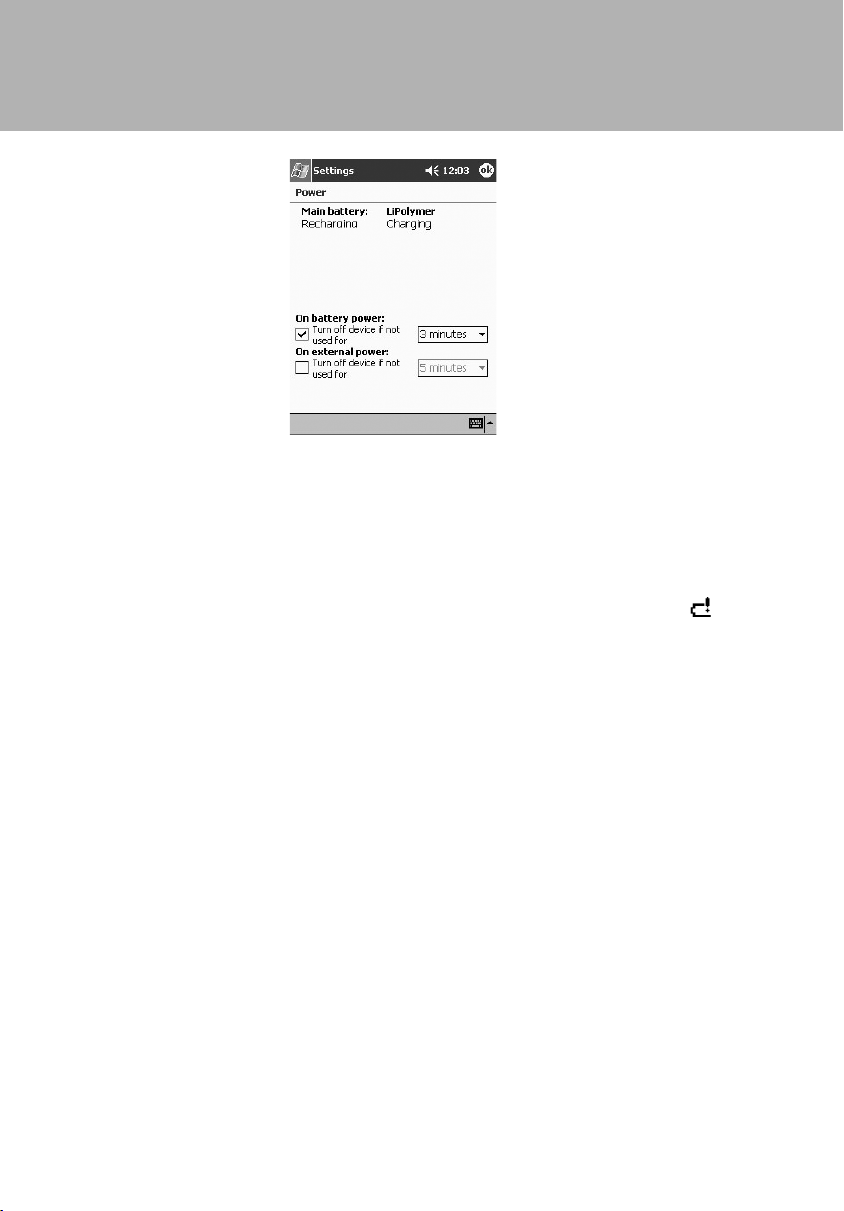
For details on this screen, see “Power Settings”.
Points to Watch Out
• Preserving Data and Remaining Battery.
• Even when the unit is not used, the battery is used to maintain your data and
applications you add., if the battery is left too long without being recharged, the
data will be lost.
In order to prevent data loss, be ready to recharge the battery whenever is
displayed at the top right of the screen.
Please understand that Fujitsu is not responsible whatsoever for any data loss
due to failure to maintain the charge in the battery.
• Back up your data periodically just in case.
Recharging
• When using this device for the first time and if the battery has not been charged
for a long time, charge the battery before using this device.
• Charge the battery long enough to fully charge it.
• The battery charge capacity is reduced if the ambient temperature is too high or
too low.
Battery Service Life
The battery has a certain service life. As the battery is charged/discharged over
and over, its charge capacity gradually drops. When the time that the battery is
capable of running this device becomes extremely short, it is time to replace it.
(For the internal battery, send this device to the service center to have the battery
replaced.) How long the battery will last before needing to be replaced depends on
how this device is used, so observe the following points.
• If this device is left in a high-temperature or low-temperature environment, the
battery wear and deterioration proceed faster.
• Rather than completely charging/discharging the internal battery or the expansion
battery pack, charging a little at a time (or before battery state is critical low) extends
the battery service life.
12
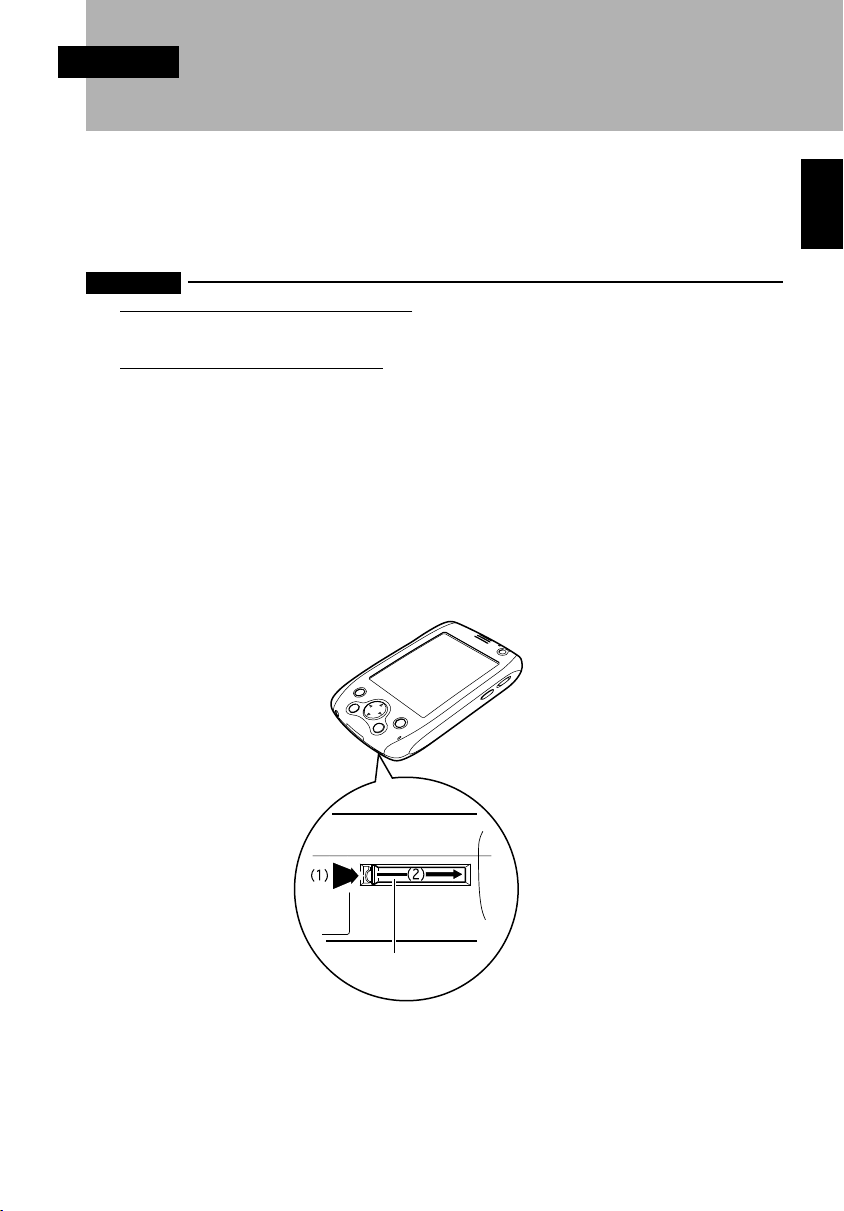
SECTION 1
4 Switching the Power On/Off
You can simply switch the power On/Off, but there are a few points to watch out for.
Switching On the Power
Important
Precaution for switching On the power
When using this device for prolonged periods of time or using communications or other
operations that consume large amounts of power, we recommend connecting the AC adapter.
Precaution for use with the battery
In the following cases, the battery is not charged. Check the remaining capacity for the battery
and charge it as necessary.
• When you first purchase this device
• If the battery has not been charged for around 7 days or longer
Preparing to Use this Device for the First Time
When using this device for the first time, switch the battery switch On and supply
power to the memory.
1 Use the extendable stylus pen to slide open the battery cover.
SECTION 1
Slide cover
13
 Loading...
Loading...