Page 1
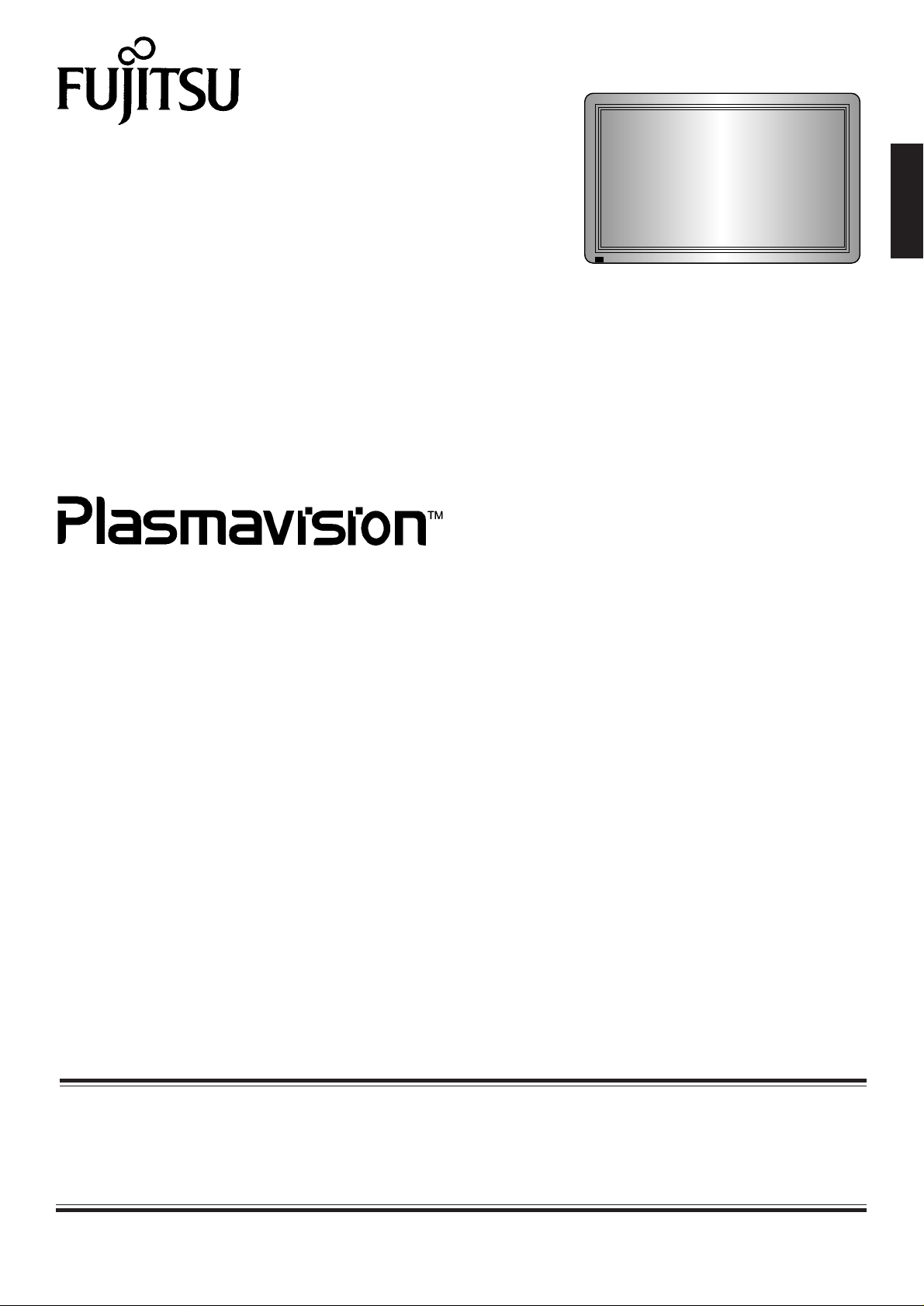
USER’S MANUAL
PDS4204W-H/PDS4204E-H (WITH PC CARD)
42” WIDE PLASMA DISPLAY
Contents
Page
Before Use
• Safety Precautions··········································3-4
• Features·····························································5
• Accessories························································6
• What You Should Know ··································7-8
• Preventing Equipment from Falling····················9
Usage
• Names of Parts and Their Functions ·········10-13
• Basic Operations·············································· 14
• Using PC Card ············································15-19
• Viewing Wide Screen (VIDEO Mode) ·········20-21
• Viewing Wide Screen (RGB Mode)·············22-23
Handy Functions
• On-Screen Display Setting······························· 24
• Internal Speaker Setting ·································· 25
• WHITE BALANCE Setting ······························· 26
• DPMS and Display Language Setting·············· 27
Adjustments
Others
ENGLISH
Page
VIDEO Mode
• Video Adjustments ·······································28-29
• Screen Adjustments·····································30-31
• Input Source Adjustments···························· 32-33
• Other Adjustments ······································· 34-35
RGB Mode
• Video Adjustments ·······································36-37
• Screen Adjustments·····································38-39
• Input Source Adjustments···························· 40-41
• Other Adjustments ······································· 42-43
PC CARD Mode
• Video Adjustments ·······································44-45
• Other Adjustments ······································· 46-47
• Personal Computers that Can be Connceted ···48
• Optional Products ············································· 49
• Specifications···············································50-51
• Care and Maintenance······································ 52
Before using the display, read this manual carefully so that you know how to use the display correctly.
Refer to this manual whenever questions or problems about operation arise. Be sure to read and observe the safety precautions.
Keep this manual where the user can see it easily.
∗
Installation and removal require special expertise. Consult your product dealer for details
FUJITSU GENERAL LIMITED
Page 2
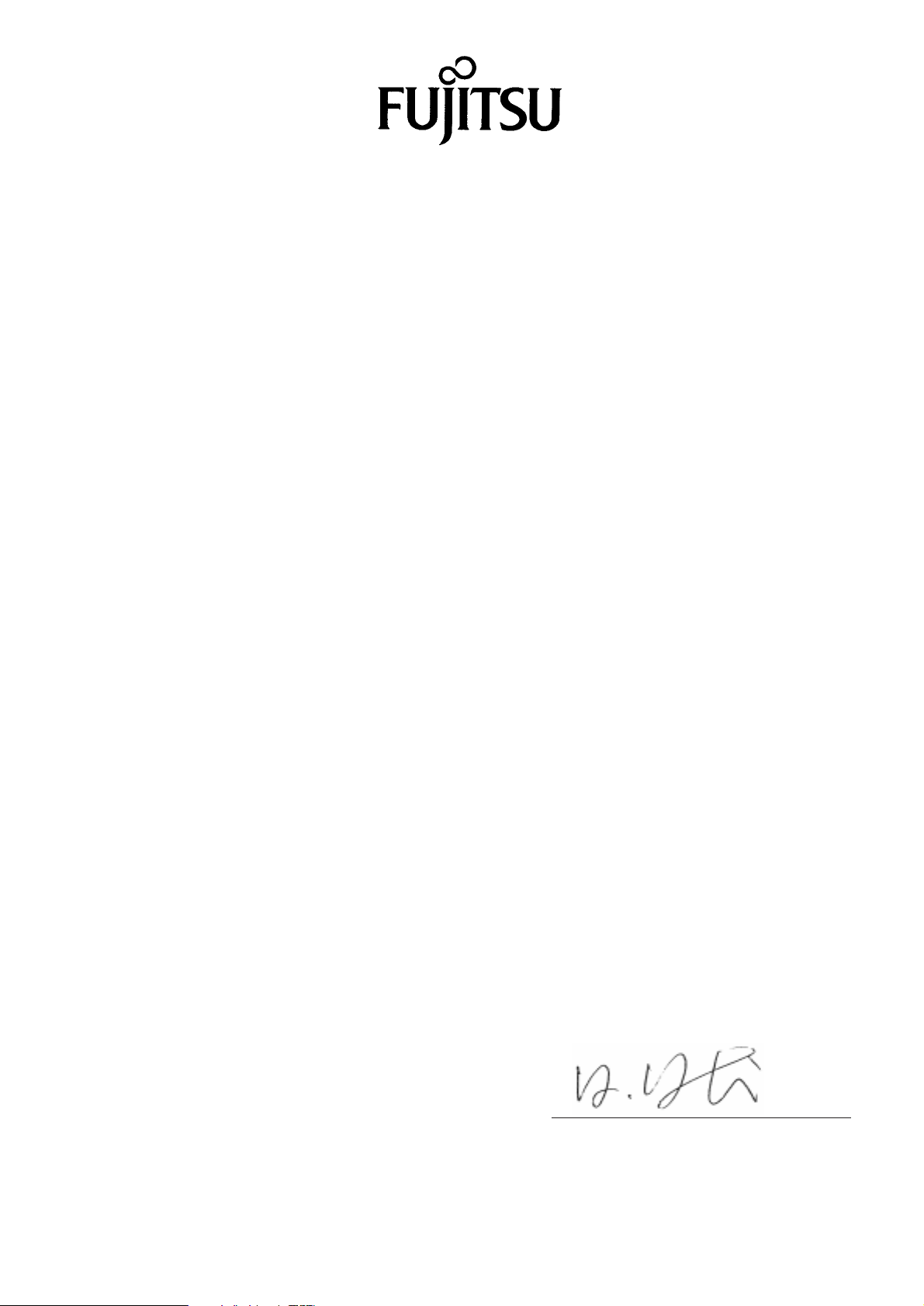
DECLARATION OF CONFORMITY
according to EN45014
We
Fujitsu General (Euro) GmbH
of
Werftstraße 20, D-40549 Düsseldorf, F. R. Germany
Manufacturer: Shinjyo Fujitsu General Limited
702-3 Kanezawa Shinjyo-shi
Yamagata Japan
declares under our sole responsibility that the product,
Type: 42” PLASMA DISPLAY
Model Name: PDS4204W-H/PDS4204E-H
to which this declaration relates are in conformity with the following standards;
European Standards:
EMC: a. EN55022 1994, Class A
b.EN61000-3-2 1995
c. EN61000-3-3 1995
d.EN50082-2 1995
(EN61000-4-2 1995 / EN 61000-4-4 1995 / EN61000-4-8 1993)
(ENV50140 1993 / ENV50141 1993 / ENV50204 1995)
Safety: e. EN60950 1992/A1:1993/A2:1993)
By conformance with the standard referenced, the product follows
the provisions of the directives listed below.
a. EC Council Directive 89/336/EEC of 3rd, May 1989
b.EC Council Directive 92/31/EEC of 28th, April 1992
c. EC Council Directive 93/68/EEC of 22nd, July 1993
d.EC Council Directive 73/23/EEC of 19th, February 1973
Place of Issue: Germany
Date of Issue: Nov. 1997
Signature:
H. Hirosaki, Managing Director
Fujitsu General (Euro) GmbH
Declaration reference: Fujitsu General (Euro) GmbH
Werftstraße 20, D-40549 Düsseldorf, F. R. Germany
Tel: 0211-50098-0 Fax: 0211-50098-50
2
Page 3
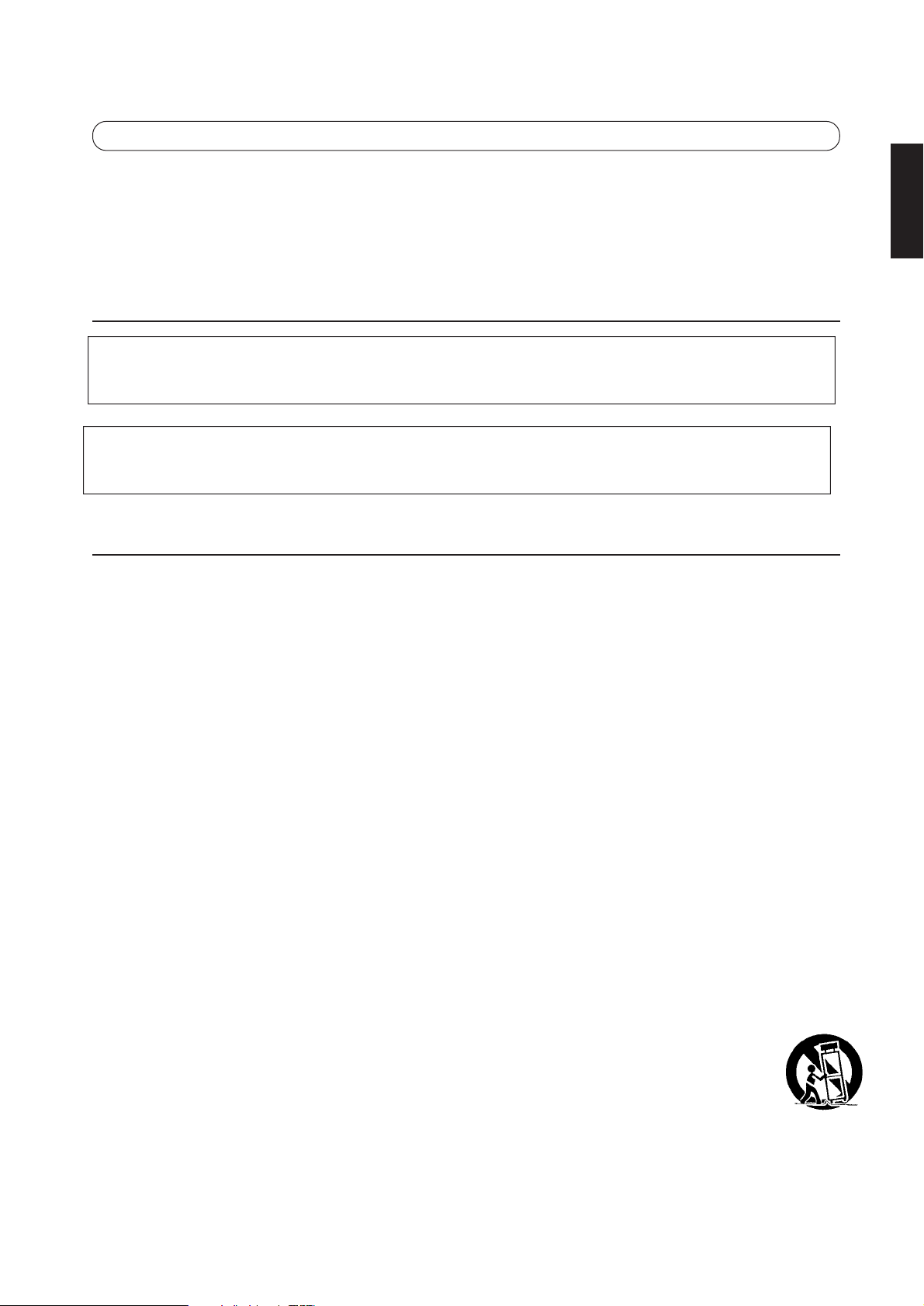
FCC NOTICE
This equipment has been tested and found to comply with the limits for a Class A digital device, pursuant to Part 15 of the
FCC Rules. These limits are designed to provide reasonable protection against harmful interference when the equipment
is operated in a commercial environment. This equipment generates, uses, and can radiate radio frequency energy and, if
not installed and used in accordance with the instruction manual, may cause harmful interference to radio communications.
Operation of this equipment in a residential area is likely to cause harmful interference in which case the user will be
required to correct the interference at his own expense.
IMPORTANT INFORMATION
WARNING: This is Class A product. In a domestic environment this product may cause radio
interference in which case the user may be required to take adequate measures.
WARNING: TO REDUCE THE RISK OF FIRE AND ELECTRIC SHOCK, DO NOT EXPOSE
THIS PRODUCT TO RAIN OR MOISTURE.
IMPORTANT SAFEGUARDS
Electrical energy can perform many useful functions. This unit has been engineered and manufactured to
assure your personal safety . But IMPROPER USE CAN RESULT IN POTENTIAL ELECTRICAL SHOCK OR
FIRE HAZARD. In order not to defeat the safeguards incorporated into this product, observe the following
basic rules for its installation, use and service. Please read these “Important Safeguards” carefully before use.
ENGLISH
– All the safety and operating instructions should be read before the product is operated.
– The safety and operating instructions should be retained for future reference.
– All warnings on the product and in the operating instructions should be adhered to.
– All operating instructions should be followed.
– Unplug this product from the wall outlet before cleaning. Do not use liquid cleaners or aerosol cleaners. Use a
damp cloth for cleaning.
– Do not use attachments not recommended by the product manufacturer as they may be hazardous.
– Do not use this product near water. Do not use immediately after moving from a low temperature to high
temperature, as this causes condensation, which may result in fire, electric shock, or other hazards.
– Do not place this product on an unstable cart, stand, or table. The product may fall, causing serious injury to a
child or adult, and serious damage to the product. The product should be mounted according to the manufacturer’s
instructions, and should use a mount recommended by the manufacturer.
– When the product is used on a cart, care should be taken to avoid quick stops, excessive force, and uneven
surfaces which may cause the product and cart to overturn, damaging equipment or causing possible
injury to the operator.
– Slots and openings in the cabinet are provided for ventilation. These ensure reliable operation of the product and
protect it from overheating. These openings must not be blocked or covered. (The openings should never be
blocked by placing the product on bed, sofa, rug, or similar surface. It should not be placed in a built-in installa-
tion such as a bookcase or rack unless proper ventilation is provided and the manufacturer’s instructions have
been adhered to.)
For proper ventilation, separate the product from other equipment, which may prevent ventilation and keep
distance more than 10cm.
3
Page 4
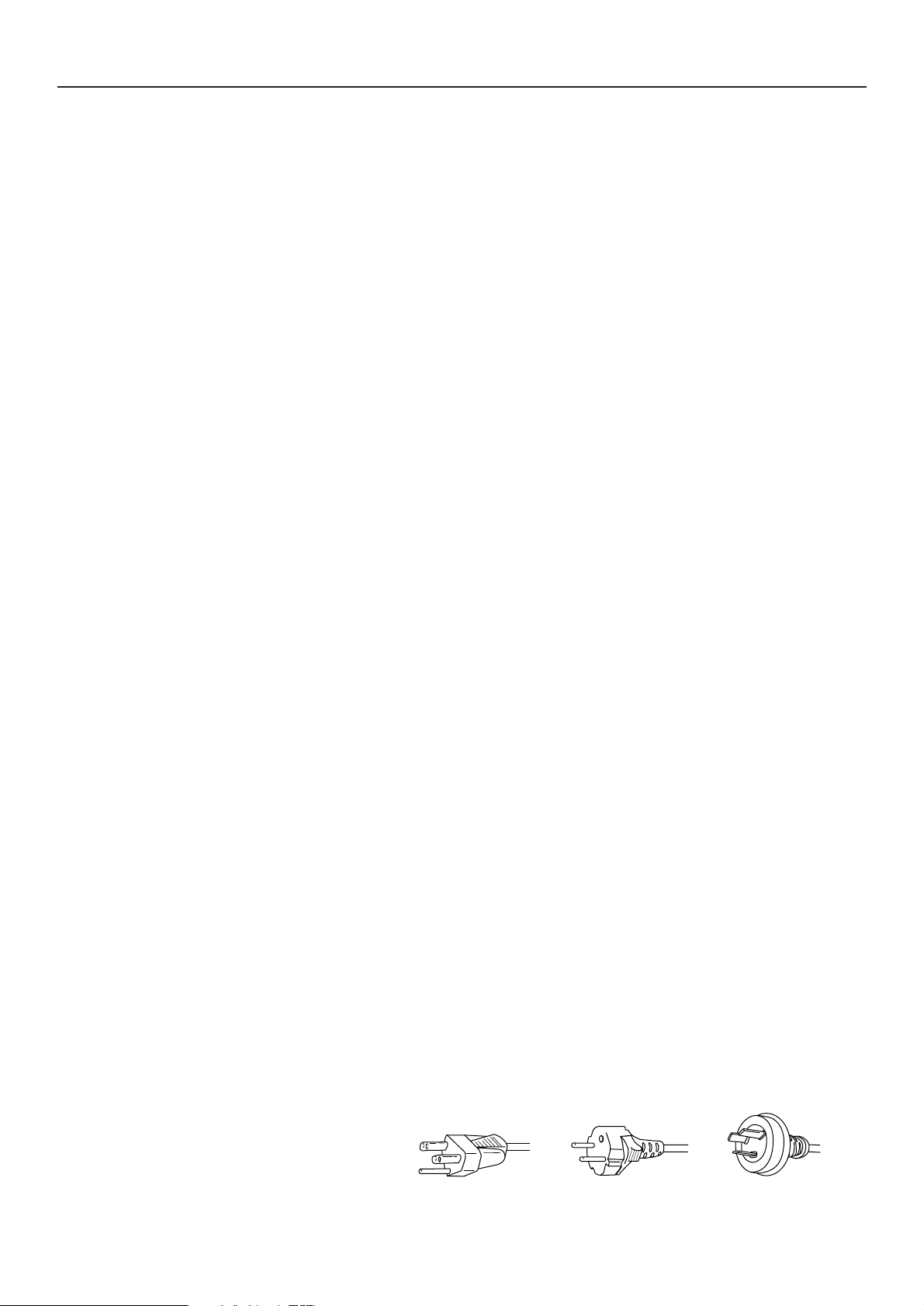
SAFETY PRECAUTIONS
– This product should be operated only with the type of power source indicated on the label. If you are not sure of
the type of power supply to your home, consult your product dealer or local power company.
– This product is equipped with a three-wire plug. This plug will fit only into a grounded power outlet. If you are
unable to insert the plug into the outlet, contact your electrician to install the proper outlet. Do not defeat the
safety purpose of the grounded plug.
– Power-supply cords should be routed so that they are not likely to be walked on or pinched by items placed upon
or against them. Pay particular attention to cords at doors, plugs, receptacles, and the point where they exit from
the product.
– For added protection of this product during a lightning storm, or when it is left unattended and unused for long
periods of time, unplug it from the wall outlet and disconnect the cable system. This will prevent damage to the
product due to lightning and power line surges.
– Do not overload wall outlets, extension cords, or convenience receptacles on other equipment as this can result
in a risk of fire or electric shock.
– Never push objects of any kind into this product through openings as they may touch dangerous voltage points
or short out parts that could result in a fire or electric shock. Never spill liquid of any kind on the product.
– Do not attempt to service this product yourself as opening or removing covers may expose you to dangerous
voltages and other hazards. Refer all service to qualified service personnel.
– Unplug this product from the wall outlet and refer service to qualified service personnel under the following
conditions:
a) When the power supply cord or plug is damaged.
b) If liquid has been spilled, or objects have fallen on the product.
c) If the product has been exposed to rain or water.
d) If the product does not operate normally by following the operating instructions. Adjust only those controls
that are covered by the Operation Manual, as an improper adjustment of other controls may result in damage
and will often require extensive work by a qualified technician to restore the product to its normal operation.
e) If the product has been dropped or damaged in any way.
f) When the product exhibits a distinct change in performance – this indicates a need for service.
– When replacement parts are required, be sure the service technician has used replacement parts specified by
the manufacturer or with same characteristics as the original part. Unauthorized substitutions may result in fire,
electric shock, or other hazards.
– Upon completion of any service or repairs to this product, ask the service technician to perform safety checks to
determine that the product is in proper operating condition.
– The product should be placed more than one foot away from heat sources such as radiators, heat registers,
stoves, and other products (including amplifiers) that produce heat.
– When connecting other products such as VCR’s, and personal computers, you should turn off the power of this
product for protection against electric shock.
– Do not place combustibles behind the cooling fan. For example, cloth, paper, matches, aerosol cans or gas
lighters that present special hazards when over heated.
– Use only the accessory cord designed for this product to prevent shock.
The power supply voltage rating of this product is AC100-240 V, the power cord attached conforms to the
following power supply voltage. Use only the power cord designated by our dealer to ensure Safety and EMC.
When it is used by other power supply voltage, power cable must be changed.
Consult your product dealer.
Power cord
Power supply voltage: AC 100-125V AC 200-240 V AC 240 V (SAA TYPE)
4
Page 5
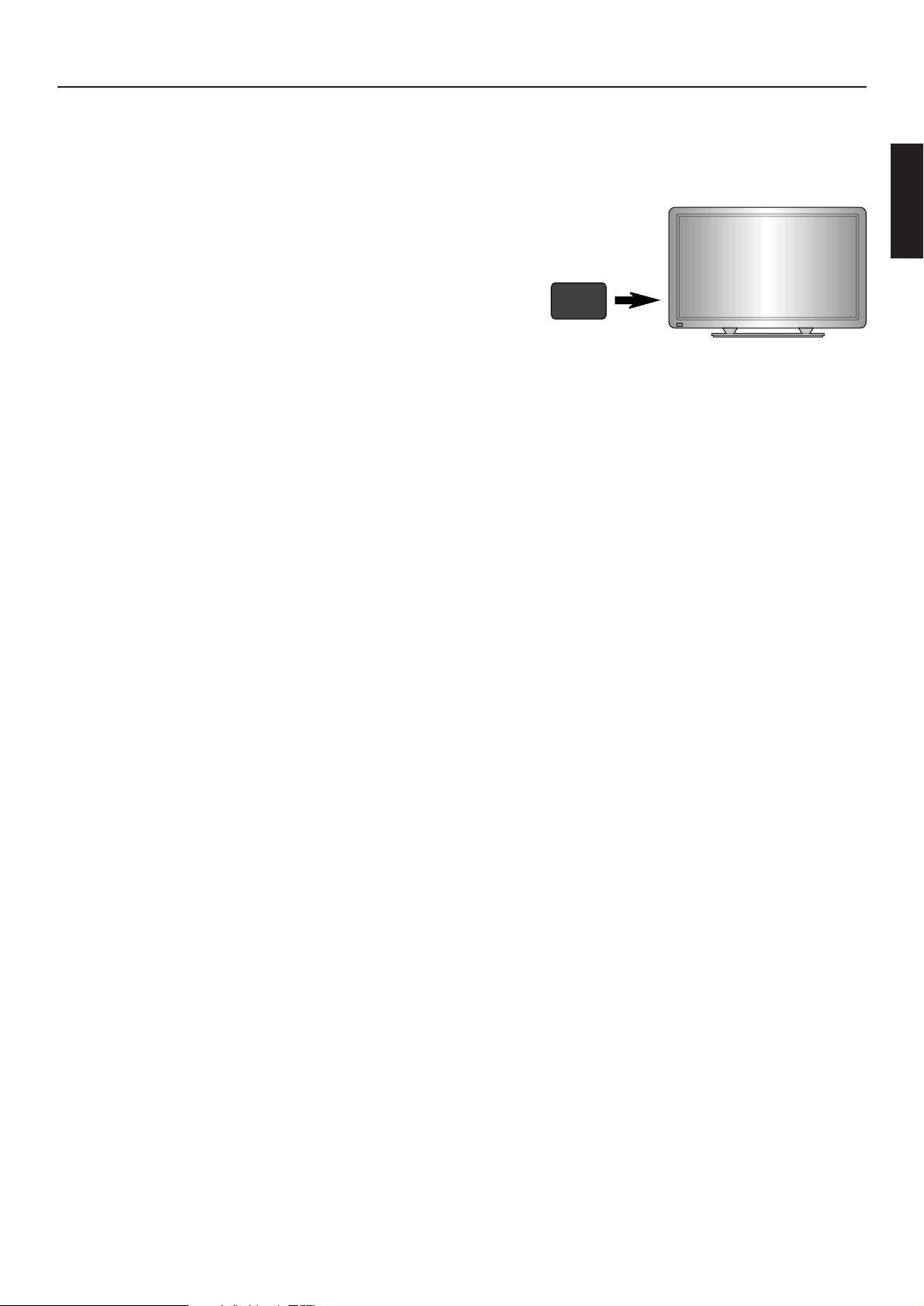
FEATURES
PRESENTATIONS WITHOUT USE OF PERSONAL COMPUTER
• Presentations need only the PC card.
• Presentations can be made in either auto mode, or manual mode
using remote controller.
• In auto mode, RGB, color difference and images or voice connected
to the video terminal are automatically output.
PROGRAMS EASY TO CREATE
• Programs can easily be created using a personal computer and the supplied "Program Creation Software".
• Use a PC card recommended by Fujitsu.
PC Card
ENGLISH
VERTICAL INSTALLATION
• The dynamic vertical screen is obtained by installing the Plasmavision vertically.
IDEAL FOR PERSONAL COMPUTER DISPLAY
• The Plasmavision supports VGA full display and SVGA compressed display.
A VARIETY OF INPUT TERMINALS
• The high quality image color difference signals such as DVD etc. can be input in addition to the video, S-video, and
RGB.
5
Page 6
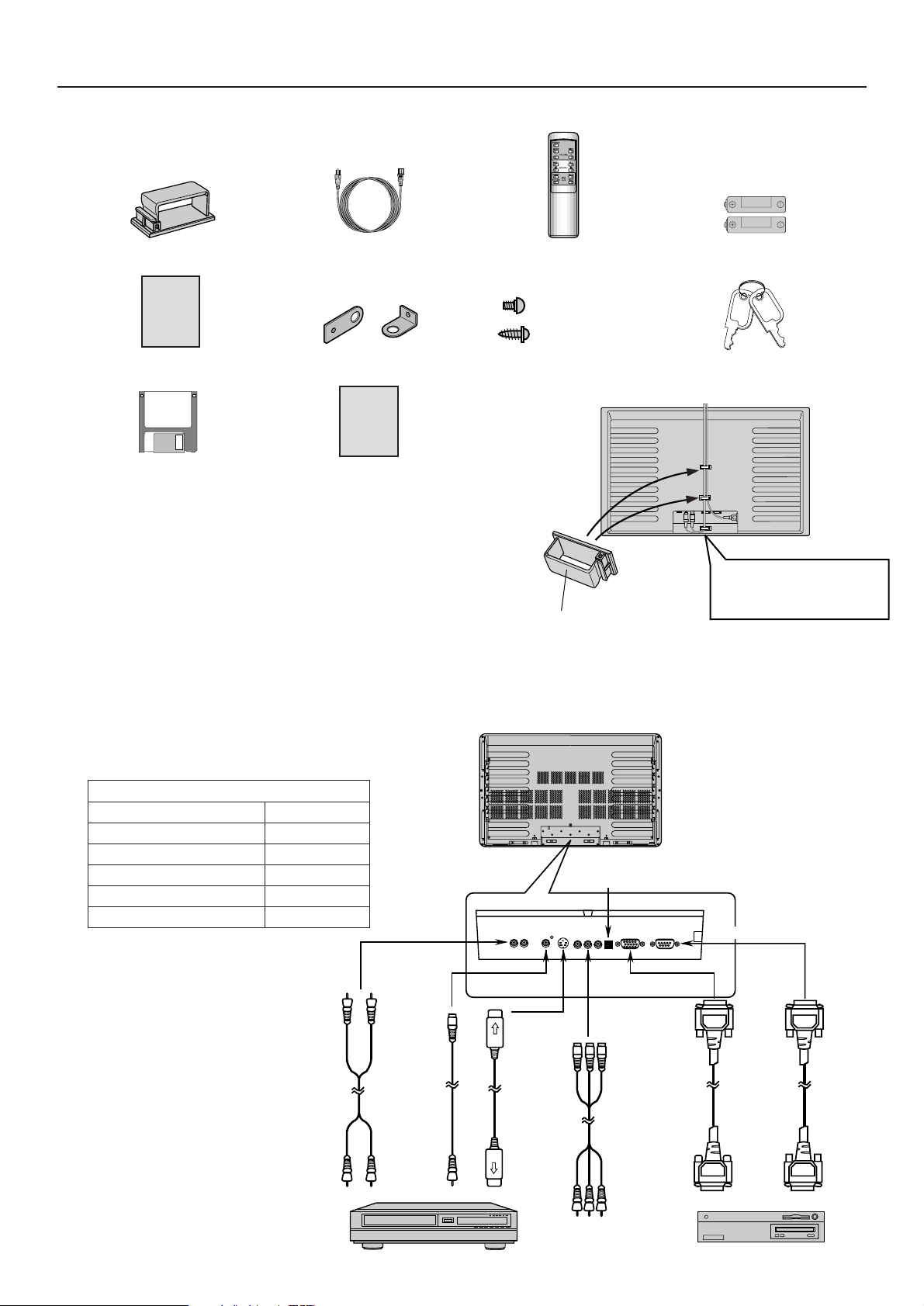
ACCESSORIES
Cable clamper
(Attach as in the illustration.)
Bundle connecting cables so
that they lead downwards, as
in the illustration.
Checking Accessories
Cable clamper × 2 Power cord Remote controller × 1 AA battery × 2
USER’S
MANUAL
User’s Manual × 1 Bracket × 2 (2 type) Screw × 2 (2 type) Key × 2
PDS4204W-H × 3
PDS4204E-H × 1
AB
OPERATING
GUIDE
Screw A (10 mm)
Screw B (20 mm)
Floppy Disk for Installing
Operating Guide × 1
PC Card Utility for
Plasmavision × 3
Cable clampers
• The accessory cable clampers are for fastening the connected
signal cables and a power cable. When installing this display
on a wall or ceiling, insert the cable clampers into the holes on
the rear of the display.
Connecting to External Equipment
Cables for connecting external equipment must be
purchased separately.
Connectors
AUDIO INPUT Pin jack
VIDEO INPUT BNC
S-VIDEO INPUT S terminal
COMPONENT VIDEO INPUT
RGB INPUT 15-pin mD-sub
RS-232C 9-pin D-sub
∗ When connecting separately pur-
chased BNC terminals, conversion
connectors are required between the
pin jacks and the BNC terminals, so
purchase these also.
∗ Cables connecting the personal com-
puter vary according to the type of
machine, so consult your product
dealer.
BNC
To audio
output
terminal
AUDIO INPUT
To video
output
terminal
VIDEO INPUT
S-VIDEO
INPUT
To S-video
output
terminal
SYNC SW
TTL/ANALOG (75Ω)
RGB INPUT
COMPONENT
VIDEO INPUT
(color difference
input)
Display
(to analog
RGB
output
terminal)
RS-232C
To RS-232C
terminal
6
Connecting to AV equipment
To component
video output
terminal
Connecting to PC
Page 7

WHAT YOU SHOULD KNOW
Ceiling
mounting unit
5 cm
20 cm
Wall
Ceiling
POINTS ABOUT USAGE
• When installing this machine, use the optional desktop stand, wall-mounting unit, or ceiling mounting unit. Have
the installation done by your product dealer.
• When installing the display, refer to the installation manuals for the options. Further, be sure that the display does
not lean to the side or backward.
• Place the power cord and connection cables in a corner of the wall or floor so that they do not get caught on
anything
• For good heat dissipation, the Plasmavision requires at least the space shown in the figure below.
• The installation location must have an ambient temperature range of 0 °C – 40 °C.
See page 49 for optional parts.
When desktop stand used
Front view Side view
Upper
ENGLISH
20 cm
15 cm15 cm
Left Right Wall
Floor Floor
Desktop stand
5 cm
5 cm
When wall-mounting unit used (horizontally) When ceiling-mounting
unit used
Front view Side view Side view
Upper
10 cm
20 cm
10 cm
Lower
Wall mounting unit
10 cm
Right WallLeft
5 cm
7
Page 8
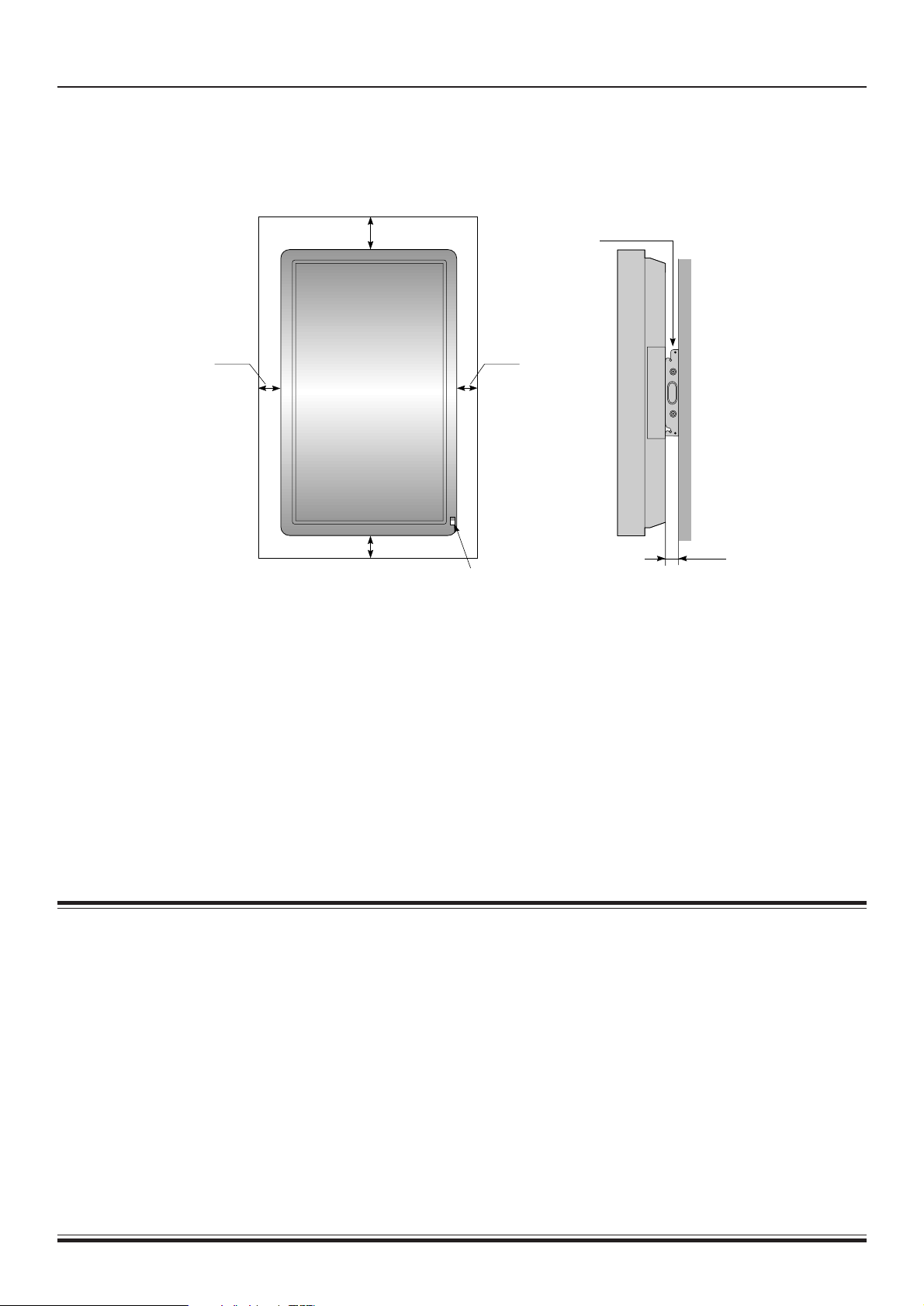
WHAT YOU SHOULD KNOW
When wall-mounting unit used (vertically)
Front view Side view
Upper
15 cm
10 cm10 cm
Left Right
10 cm
Lower
Power lamp
Wall mounting
(vertical usage)
Wall
5 cm
• When mounting the Plasmavision vertically, make sure that the power lamp is at the lower right.
Notes
• Do not display the same picture (pattern) continuously for a long time. Doing so raises the brightness of the picture and may
cause after-images.
• Looking at the picture continuously for a long time can tire the eyes. View the display from a reasonable distance (about three
times the length of the screen).
∗
If something is wrong with the Plasmavision internally, the built-in protection circuit will cut the power automatically. If so, the
power lamp will blink in red, indicating a malfunction.
• If the power lamp is blinking red, it is warning that something is wrong with the Plasmavision. There is a danger of fire or
electrical shock, so be certain to unplug the power cord and contact your product dealer. (See P52)
• The plasma display panel has been built using extremely precise and sophisticated technologies. More than 99.99% of its
pixels are effective. However, a minute number of pixels are missing or constantly lit.
• Do not install the Plasmavision where there will be interference between it and other AV equipment. (If interference from
electromagnetic waves causes jumbled images, noise or malfunctioning of the infrared remote control, change the installation
location.)
• When the display is installed vertically, only still images appears.
8
Page 9
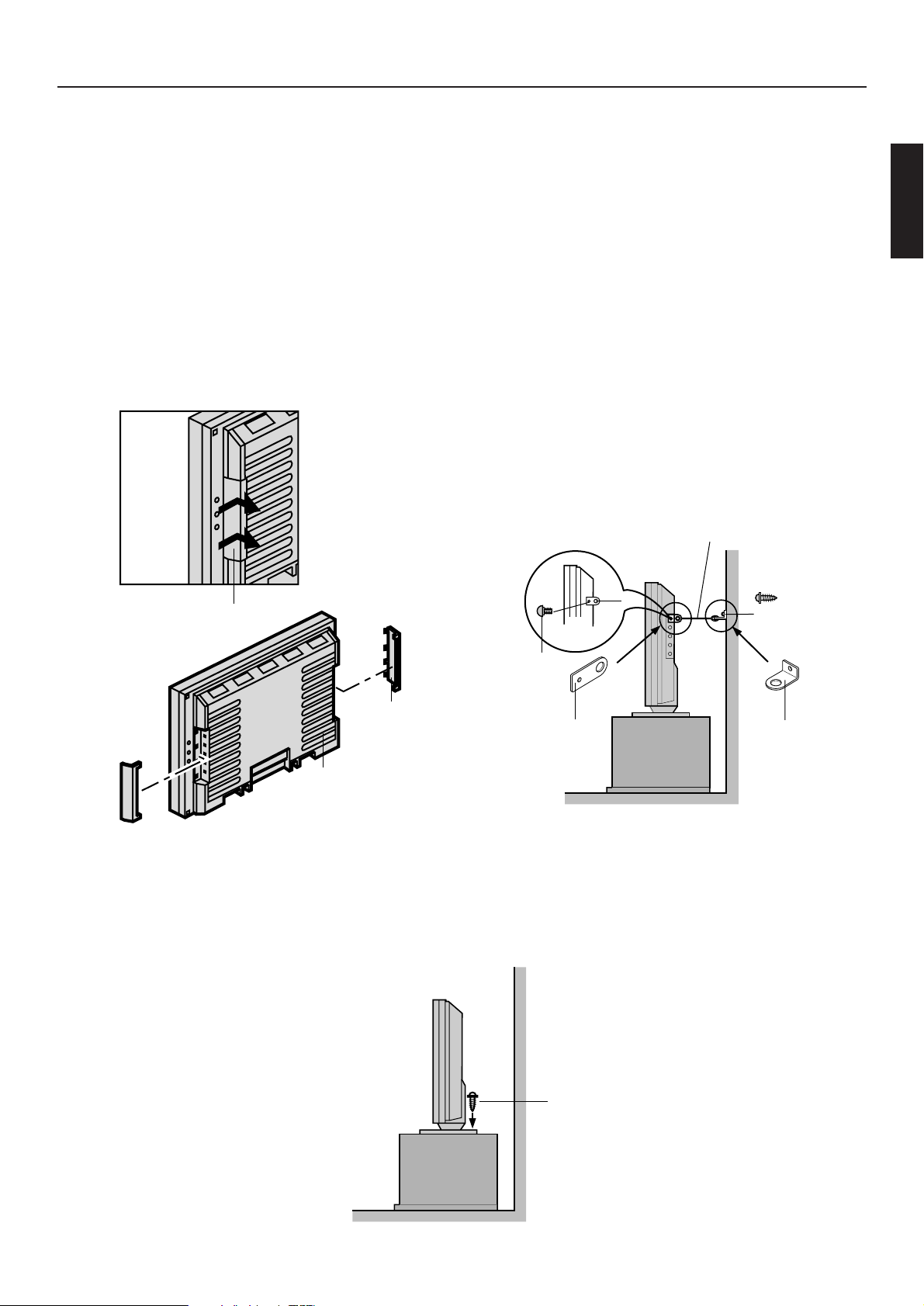
Two
places
Screw B (20 mm)
The screws are supplied with the desktop stand.
PREVENTING EQUIPMENT FROM FALLING
To prevent accidents and to ensure safety during disasters such as earthquakes, take precautions to ensure
that the equipment cannot topple over.
ATTACHING TO WALL OR COLUMN
• Remove the display cover from both sides. Then, for both left and right sides, use screw A (10 mm) to attach
bracket A to the screw hole (highest of the five holes on the side).
• For both left and right sides, use screw B (20 mm) to attach bracket B to the wall. Then tie brackets A and B with
a strong rope so that the display panel does not topple over.
• This arrangement is stable when the rope is horizontal or pulled downward.
How to remove display cover
Push,
then pull
the cover
with the
fingers.
Strong rope (not supplied)
ENGLISH
Display cover
Screw A (10 mm)
Display cover
Bracket A Bracket B
Display
Screw B (20 mm)
ATTACHING TO DESKTOP STAND
• Fasten the screws supplied with the desktop stand into their holes at the rear of the desktop stand. (2 holes)
• For details, refer to P-42TT01 User‘s Manual for the desktop stand.
9
Page 10
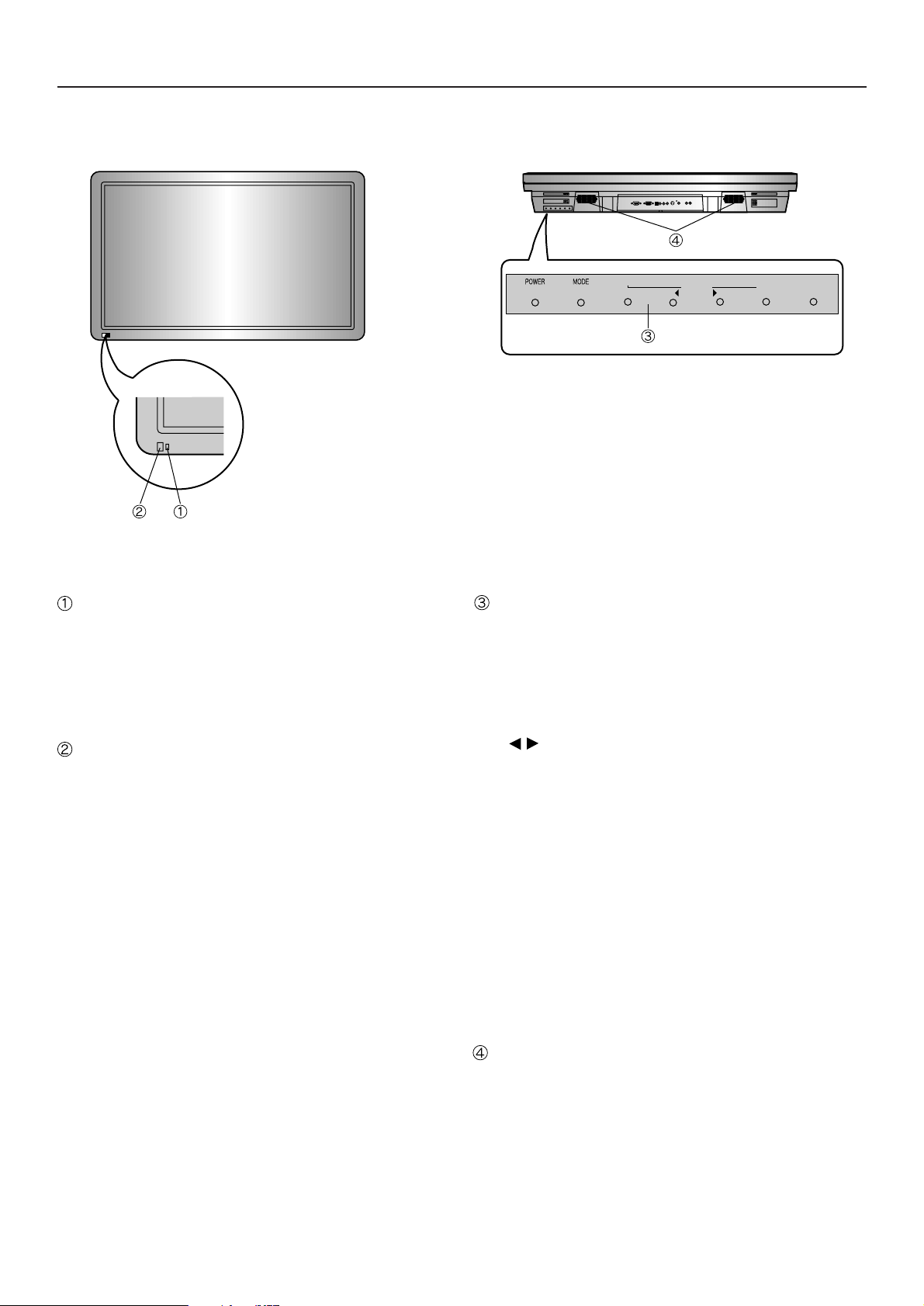
NAMES OF PARTS AND THEIR FUNCTIONS
Front view Bottom view
Power lamp
• Shows the power status, ON or OFF.
• Lit (red)···Standby
• Lit (green)···Power on
• Blinking (red)···Internal abnormality. Be certain to
unplug the power cord.
Remote control receiver
• Receives the signals from the remote controller.
MENU
VOLUME
(ADJUST)
WIDE
(SET)
PC CARD
AUTO
Operation panel
• POWER button: Switches the power on or off.
• MODE button: Selects the input mode.
• MENU button: For adjusting the video and audio to
your taste.
• VOLUME (ADJUST)
buttons: Normally used for adjusting the volume.
During adjustments, these buttons are
used for making adjustments from the
menu screen.
• WIDE (SET) button: Normally used for selecting the
desired wide screen.
During adjustments, this is the
(SET) button for setting the menu
screen.
• PC-CARD AUTO: When a PC card is being used,
this button is used for switching
between AUTO and
MANUAL mode.
10
Internal speakers
• Output the audio connected to the audio input termi-
nals.
Page 11
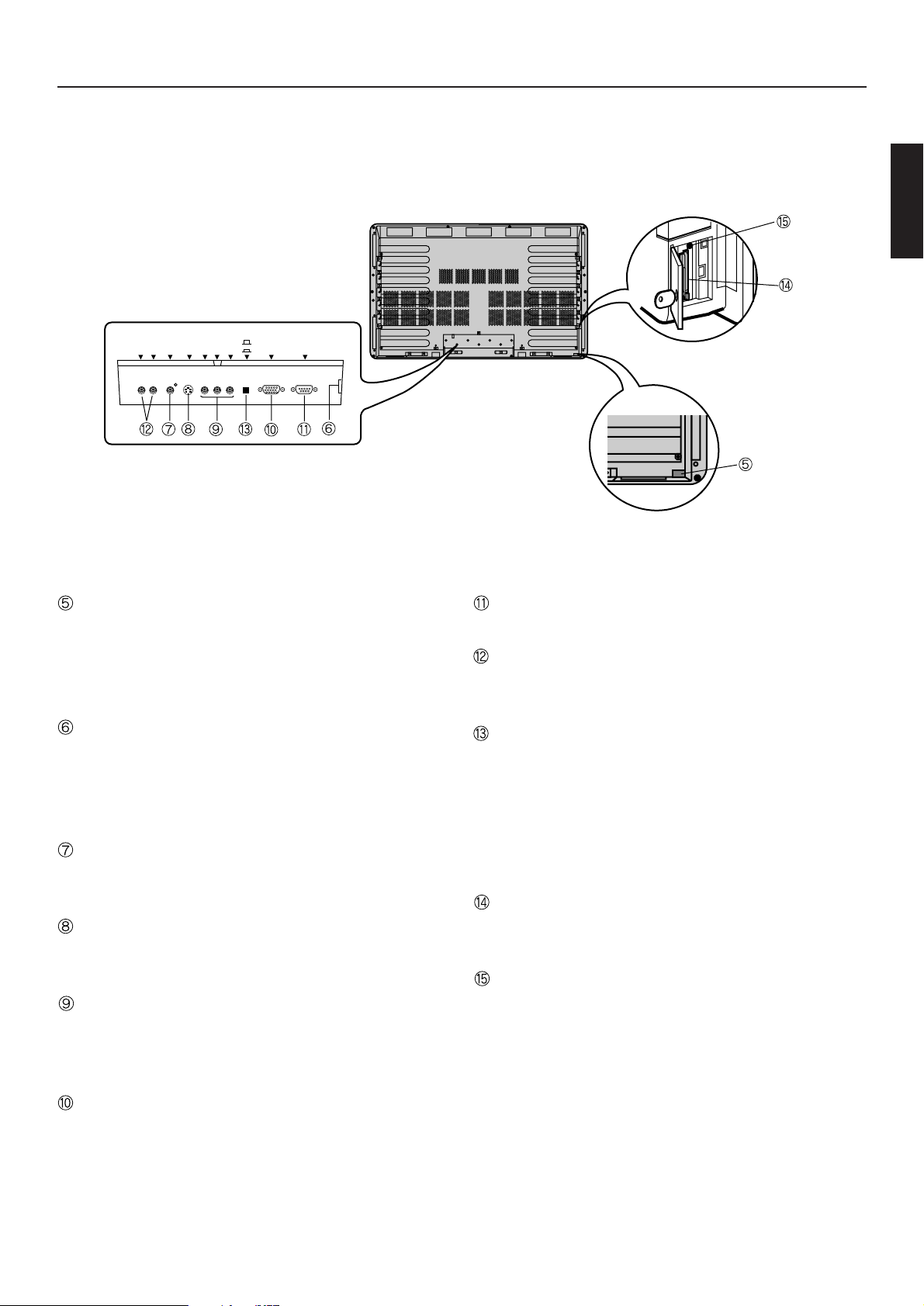
Rear view
AUDIO
INPUT
RL
VIDEO
INPUT
S-VIDEO
INPUT
CONPONENT
VIDEO INPUT
SYNC
SW
RGB
TTL
INPUT
ANALOG
(75Ω)
ENGLISH
RS-232C
Power switch
• When pressed, power lamp ➀ lights red, and the
power can be turned on or off by the remote controller. When this switch is pressed again, the power is
cut and power lamp ➀ goes off.
Power input terminal
• Firmly insert the accessory power cord as far as it will
go into the power input terminal.
• Firmly push the power cord plug as far as it will go
into the power socket (100–240 VAC).
Video input terminal (VIDEO INPUT)
• Connects to the video output terminal of a video deck
or video disc player.
S video input terminal (S-VIDEO INPUT)
• Connects to the S video output terminal of a video
deck or video disc player.
Component video input terminal (COMPONENT
VIDEO INPUT)
• Connects to the component video output terminal of
DVD, and similar devices.
RS-232C input terminal (RS-232C)
• Connects to the computer RS-232C output terminal.
Audio input terminals (AUDIO INPUT)
• Connects to the audio output terminal of a video deck
or similar device.
Sync switch (SYNC SW TTL/ANALOG (75 Ω))
• For switching the RGB terminals' 13-pin horizontal
sync and 14-pin vertical sync to terminate with 75 Ω.
When an analog synchronous signal is input at the
RGB terminal, be sure that this switch is set to ANALOG (75 Ω). For connection to a personal computer,
be sure it is set to TTL.
PC card slot
• Where the PC card is loaded and unloaded. This can
be locked with the accessory key.
PC card access lamp
• Lights while the PC card is being accessed.
RGB input terminal (RGB INPUT)
• Connects to the computer monitor's (analog RGB)
output terminal.
Cables connecting the personal computer vary according to the type of machine, so consult your product dealer.
11
Page 12
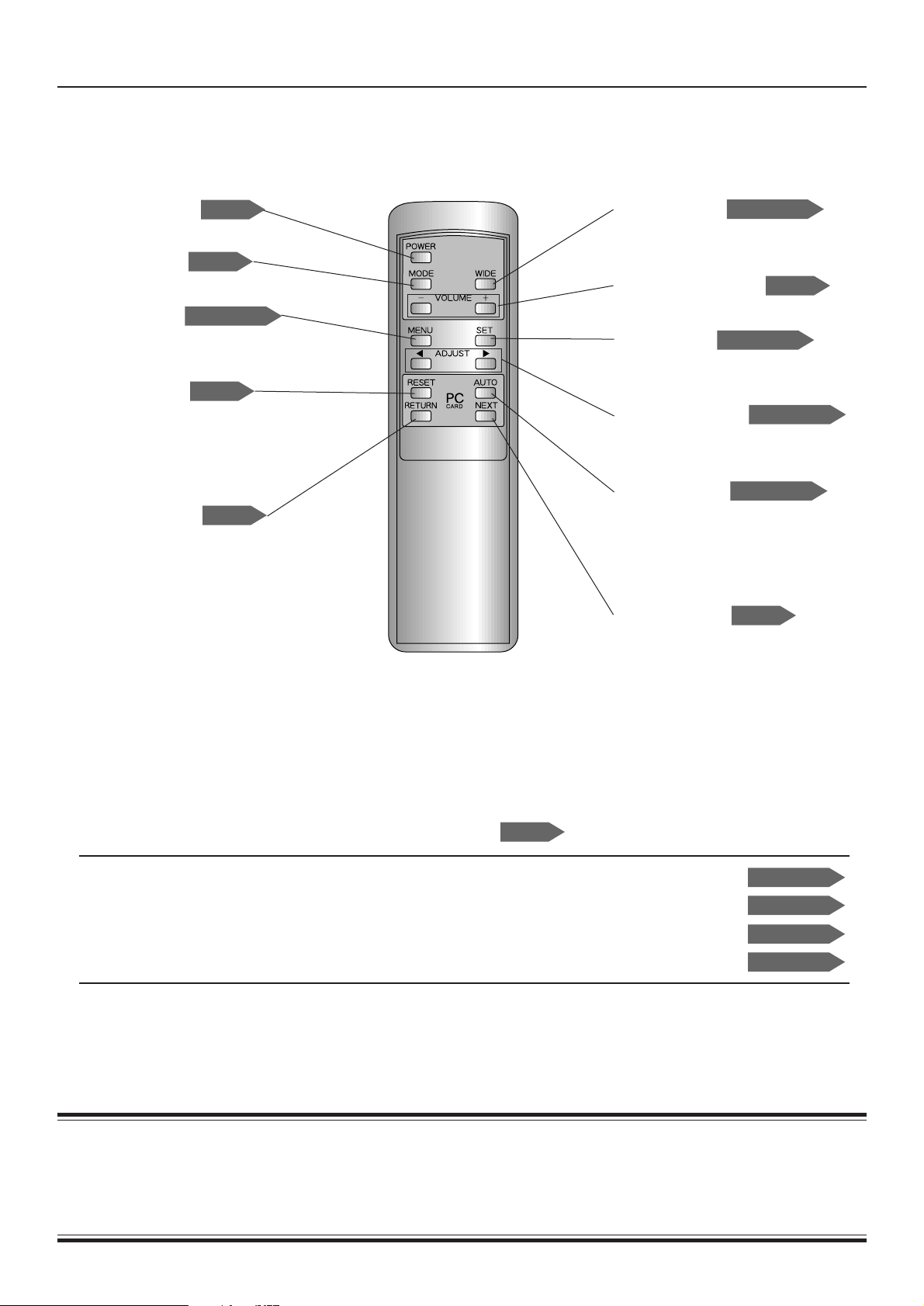
NAMES OF PARTS AND THEIR FUNCTIONS
P24–47
A Remote controller
• POWER button
Switches the power on or off.
• MODE button
Selects the input mode.
• MENU button
For adjusting the picture and sound
to your taste
• RESET button
When in PC CARD mode, returns
to the start of the program created
with the accessory program creation software.
• RETURN button
When in PC CARD mode, returns
to the previous screen of the program created with the accessory
program creation software.
P14
P14
P24–47
P19
P19
• WIDE button
For selecting the desired wide
screen
• VOLUME buttons
For adjusting the volume
• SET button
For setting the menu items and adjustment items
• ADJUST button
For making adjustments from the
menu screen
• AUTO button
When in PC CARD mode, used to
switch the program created with the
accessory program creation software to AUTO or MANUAL mode.
• NEXT button
When in PC CARD mode, moves
to the next screen of the program
created with the accessory program
creation software.
P23–30
P14
P24–47
P18–19
P19
∗ The PC card's program creation software refers to the accessory PC Card Utility for Plasmavision.
• For the adjustment menu, see the pages below. ( )
Handy functions (on-screen display, speaker, white balance, DPMS, language) ····························
VIDEO mode adjustment menu ·······································································································
RGB mode adjustment menu···········································································································
PC CARD mode adjustment menu ··································································································
Points about usage
• Do not subject the remote controller to strong mechanical shocks. Doing so can cause malfunction.
• Do not get the remote controller wet or leave it in a hot location or near any heat source such as a heater. Doing so can cause
malfunction or deformation.
• Do not wipe the remote controller with volatile liquids such as benzine or paint thinner.
P24–27
P28–35
P36–43
P44–47
12
Page 13
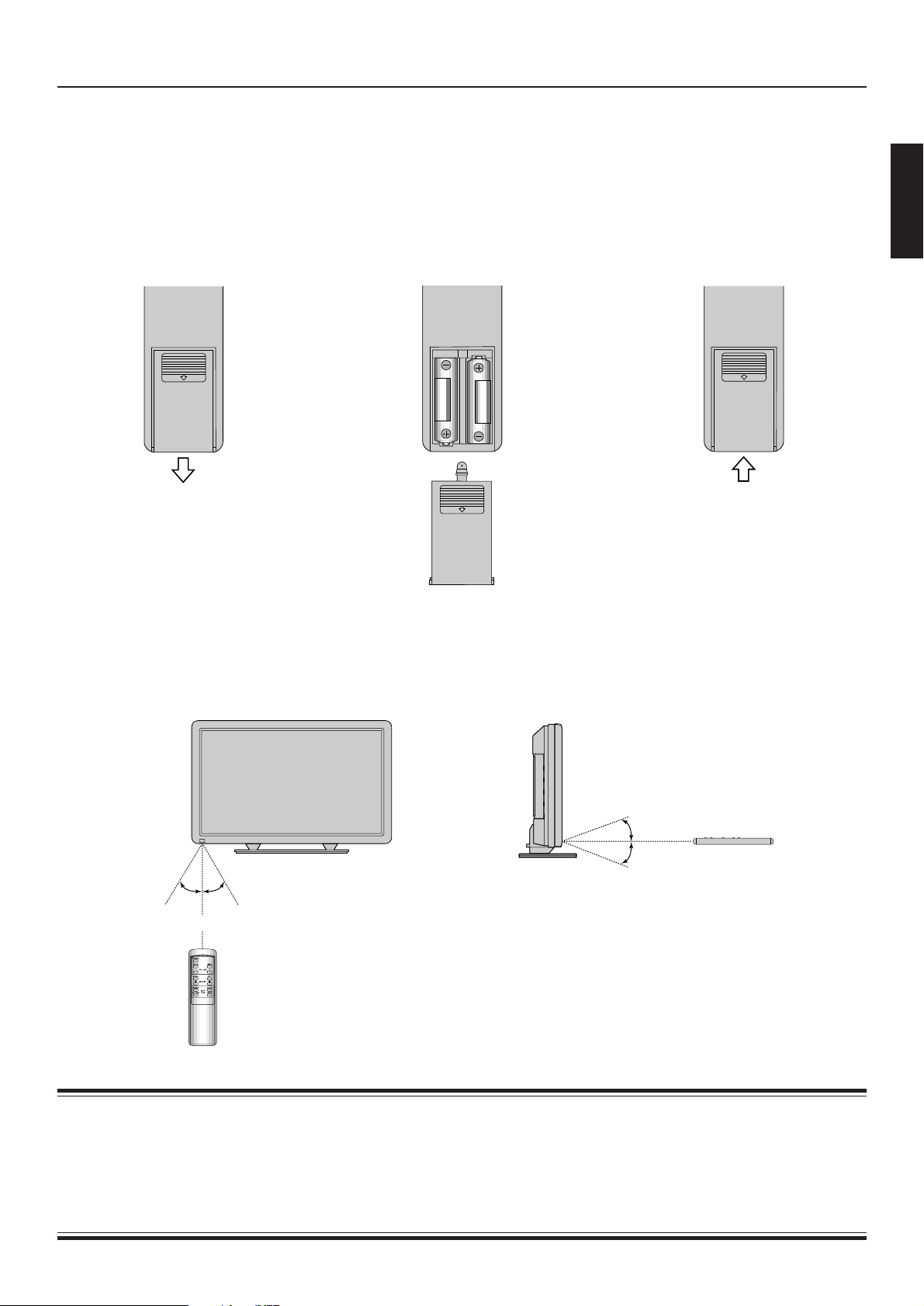
Handling the remote controller
Loading the batteries
Press on the cover and slide
1
in the direction of the arrow.
Load two AA batteries, taking
care that the + and – ends face
2
the correct direction.
Reception range of remote controller
Close the cover until it clicks.
3
ENGLISH
Upper
20°
20°
Lower
30° 30°
5m (Front)
Points about usage
• Use the remote controller pointed in the direction of the remote control reception section, making sure there is no obstruction.
• The remote controller may not operate correctly in a room using high-frequency fluorescent lights. If this happens, move away
from those lights.
• After it has been used for a long time, the remote controller batteries go flat. When this happens, replace them with new ones.
• When replacing the batteries, make sure they are the same type as the originals.
RightLeft
13
Page 14
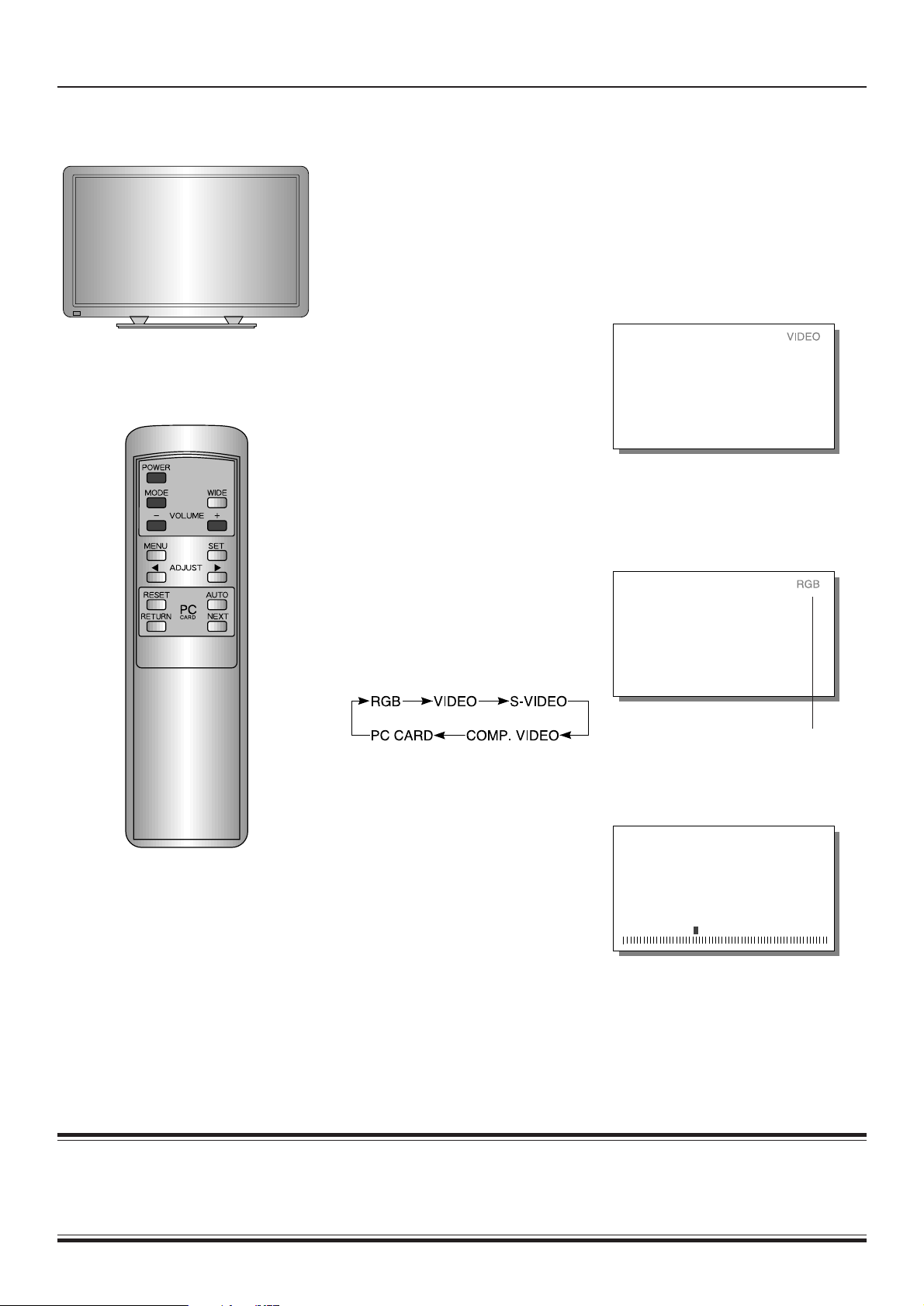
BASIC OPERATIONS
PREPARATION
Switch on the main power switch.
Press the main POWER SWITCH at the rear. The power lamp lights (red).
Pressing this switch again switches off the power.
Press the POWER button.
1
The power lamp changes from red
to green.
Example: VIDEO mode
∗ This operation can also be
done using the buttons on the
Display’s operation panel.
Select the VIDEO mode.
2
Select the video mode with the
MODE button.
Pressing the MODE button moves
the mode to the next item as
below.
∗ Adjusting the volume
Use the VOLUME buttons to adjust the
volume.
+ button····Raises the volume.
– button····Lowers the volume.
∗ The current volume setting is memo-
rized even when the power is
switched off.
Example: When RGB selected
Mode display
Mode display
• COMP.VIDEO stands for component video mode.
• NO CARD is displayed when there is no PC card in the PC card slot during PC CARD mode.
• When the speaker setting (see p.25) is OFF, SPEAKER OFF will be displayed if the VOLUME button is pressed.
14
Page 15
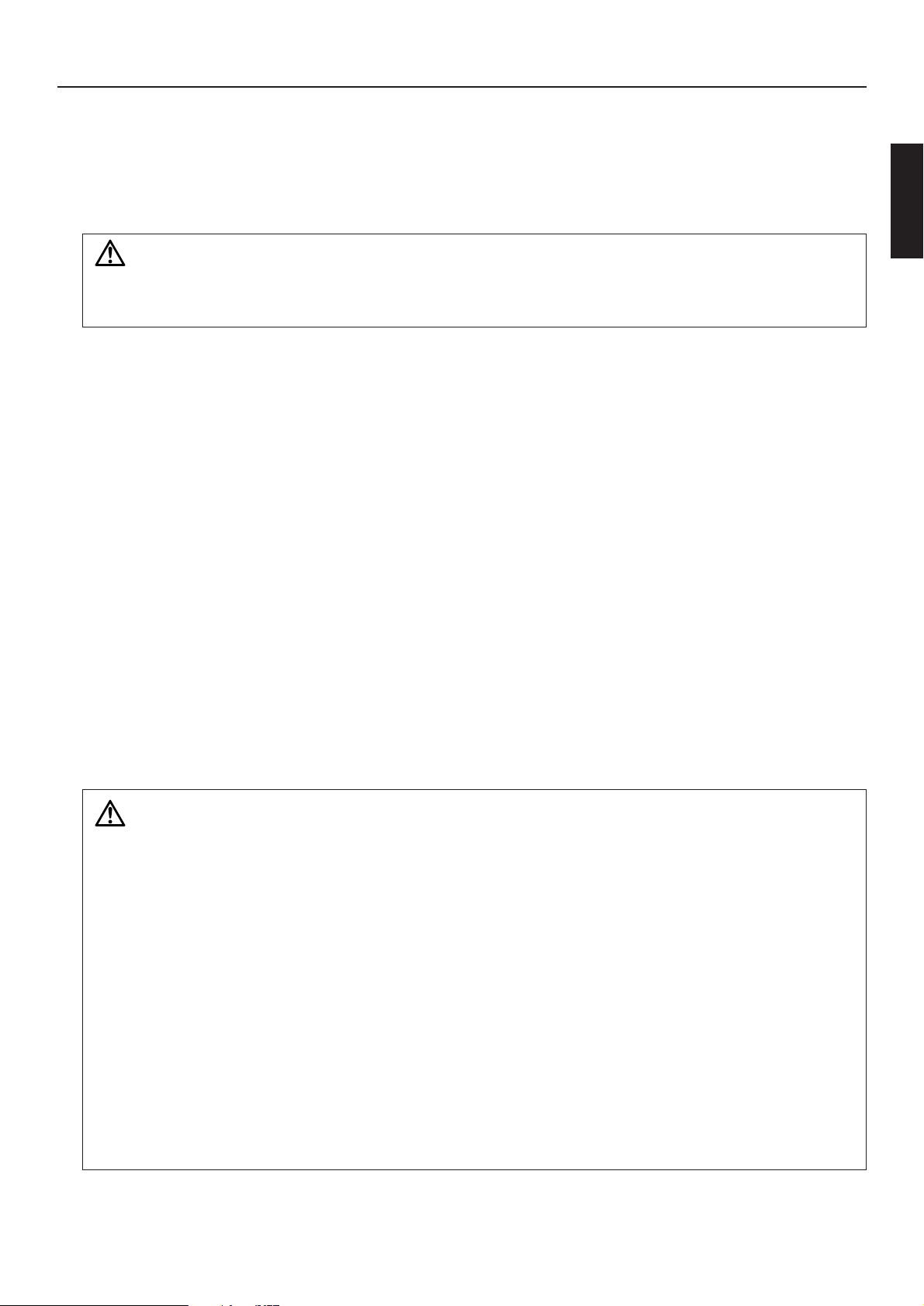
USING PC CARD
PC CARDS THAT CAN BE USED
Use a 5 V ATA card TYPE I-III that is a PCMCIA Rel. 2.0/JEIDA Ver. 4.0 or later, recommended by Fujitsu.
A PC card is not supplied. A recommended version must be purchased separately.
CAUTION
• Do not use a card that operates on 3.3 V, as this can cause operation problems.
• Certain PC cards (not recommended by Fujitsu) can damage the Plasmavision or the card.
PC card
This refers to the card standardized jointly by JEIDA and PCMCIA.
ATA
ATA is short for AT Attachment, which is the interface and protocol that the AT-compatible computer uses for accessing the hard disk.
ENGLISH
JEIDA
JEIDA is short for the Japan Electronic Industry Development Association. This organization has promulgated the
standardization of specifications for IC memory cards, and has settled on common specifications.
PCMCIA
PCMCIA is short for the Personal Computer Memory Card International Association. This organization has devised
joint memory card standardization based on the common specifications of JEIDA. Currently, this activity covers not
only memory cards but all types of I/O cards. These cards are referred to as PC cards, and their standardization (PC
Card Standard) has been completed.
CAUTION
Using the PC card
• Do not bend the card or subject it to strong mechanical shocks.
• Do not use or store the card where static electricity or electrical noise can occur easily.
• Do not use or store the card in hot, humid, dusty or corrosive environments.
• Do not allow grime or foreign matter into the connectors.
• Do not allow the card to place near open flames or to be thrown into a fire, as this is dangerous.
• The card has a limited life. If it is used for a lengthy time, it may become impossible to record data on it.
• Do not touch the PC card or card with wet hands.
PC card and Data
• The customer or a third party may use the card wrongly or expose the card to static electricity or electrical
noise. The ensuing malfunctions or repairs may result in wiping out the data on the PC card or card. Keep
in mind that Fujitsu cannot be responsible for losses incurred because the PC card has been damaged
and recorded data wiped out.
• Do not turn off the power while the PC card is being accessed. Doing so can destroy data on the card.
15
Page 16
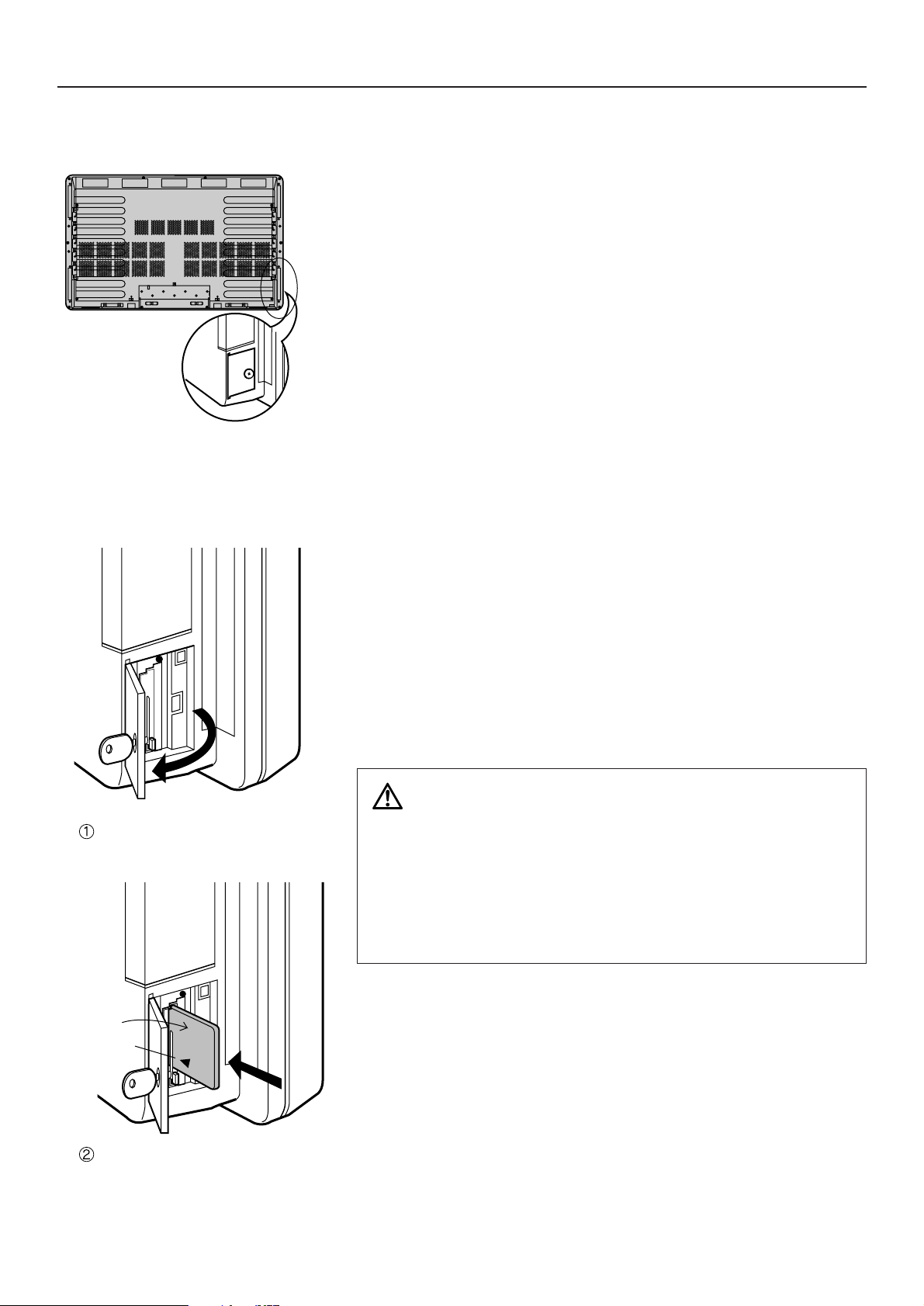
USING PC CARD
Rear
How to load and unload the
PC card
PREPARATION
• To use your purchased PC card, first initialize your personal computer again
(format compatible with MS-DOS (R)).
This initialization need be done once only.
Creating programs on the PC card is done using the
1
accessory program creation software.
Refer to the PC cards operation manual for how to initialize the PC card
and how to create and save programs on the PC card.
Loading/unloading the PC card
2
• Switch on the Plasmavision's power.
If the power lamp is lit (red or green), press the power switch at the rear
to turn off the power. Confirm that the power lamp is not lit.
• Open the door to the PC card slot on the side of the Plasmavision.
• When loading the PC card, insert the PC card into the PC card slot.
Open
Front side
Arrow indicating
loading direction
∗Insert the PC card for creating or storing programs with the
accessory program creation software.
• Push the PC card right into the slot until the button on the side of the card slot
pops up.
• Confirm that the PC card is inserted completely, and close the door of the PC
card slot.
• Lock the door with the accessory key (to prevent theft of the PC card).
CAUTION
• Do not insert your finger or any other object into the PC card slot
when loading or unloading the PC card.
• Do not insert the PC card back to front. Also, do not insert the
PC card at an angle or use excess force to push it in.
• When loading or unloading the PC card, be sure that the power
switch of the Plasmavision is off.
Insert PC card.
∗Do not insert it back to front.
16
Page 17

∗When taking PC card out
• Press the button on the side of the PC card slot and take the PC card out.
• Close the door of the PC card slot.
Take PC card out
CAUTION
• Do not turn off the power while the PC card is being accessed.
Doing so can destroy data on the card.
∗
The access lamp lights while the PC card is being accessed.
Turn on the main power switch.
3
Press the main power switch to turn on the power. The power lamp lights
(red).
Press POWER on the remote controller. The power lamp changes from
red to green.
ENGLISH
Select PC CARD mode.
4
With the MODE button, select
PC CARD mode and execute the
program. For details, see pages
18 and 19.
Example: PC CARD mode display
17
Page 18

USING PC CARD
AUTOMATICALLY EXECUTING PROGRAMS CREA TED WITH THE ACCESSOR Y PROGRAM CREA TION
SOFTWARE IN AUTO MODE
1
Select PC CARD mode.
With the MODE button, select PC
CARD mode.
∗ This operation can also be done
using the buttons on the Display’s
operation panel.
Press the AUTO button.
2
The current viewing mode is
displayed.
Select AUTO mode using
3
the AUTO button.
Pressing the button changes the
mode as below.
AUTO MANUAL
If AUTO mode is selected, the
program that has been created
will execute automatically as
below.
Example: PC CARD still picture display
Example: Display of current status
(MANUAL mode)
Example: When AUTO mode is selected
AUTO
When AUTO
mode selected
First page
Second page
Last page
∗To quit AUTO mode
Press the AUTO button to change to MANUAL mode.
The MODE button is used for changing to the desired mode.
Points about usage
• When the PC card is being executed in AUTO mode, the MENU button cannot be used. If it is pressed, the message INVALID
OPERATION appears. When adjusting, do so after pressing the AUTO button to change to MANUAL mode.
• The MENU button cannot be used if the video or RGB signals are included in the program in PC CARD mode.
18
Page 19

STEP-BY -STEP EXECUTING OF PROGRAMS CREATED WITH THE ACCESSOR Y
Seventh screen Sixth screen Fifth screen
PROGRAM CREATION SOFTWARE
Select PC CARD mode.
1
With the MODE button, select PC CARD mode.
Example: PC CARD still picture display
Press the AUTO button.
2
The current viewing mode is displayed.
With the AUTO button, select MANUAL mode.
Pressing the button changes the mode as below.
AUTO MANUAL
Example: When MANUAL mode is selected
Display the next PC card screen.
3
Pressing the NEXT button on the remote controller changes the screen as
below.
ENGLISH
Fifth screen Sixth screen Seventh screen
Returning to the previous PC card screen
Pressing the RETURN button changes the screen to the previous one.
Returning to the first PC card screen
Pressing the RESET button returns the display to the first screen.
Seventh screen First screen
Points about usage
When the message NO CARD is displayed
• There is no PC card in the PC card slot. Check whether a PC card is inserted in the PC card slot, referring to page 16, "Using PC
CARD".
When the message INVALID CARD is displayed
• The inserted PC card is the wrong type. Use a recommended PC card.
When the message DATA READING ERROR is displayed
• The data (still picture data or program) written to the PC card is unreadable. Take the PC card out of the PC card slot, referring to
page 16, "Using PC CARD".
Be sure that the power switch of the Plasmavision is off before taking out the PC card.
Check the data written to the PC card with the accessory program creation software. For details, refer to the PC card's operation
manual.
• In MANUAL mode, the color of the still picture can cause the picture to become jumbled when it is switched.
19
Page 20

VIEWING WIDE SCREEN (VIDEO MODE)
SWITCHING THE WIDE SCREEN AUTOMATICALLY
Press the WIDE button.
1
The current viewing mode is
displayed.
Example: NORMAL mode
With the WIDE button,
2
select AUTO mode.
Pressing the WIDE button moves
the mode to the next item as
below.
∗ This operation can also be done
using the buttons on the Display’s
operation panel.
When AUTO mode is selected
With certain software, the
Plasmavision may not operate correctly in AUTO mode. If so, use the
WIDE button to switch to the most
appropriate screen size.
Examples:
• Some game software will invoke
the zoom screen (where the top
and bottom of the screen are missing).
• For some 4:3 video software, in
scenes where the top and bottom
are extremely dark, the display
may switch to the zoom screen.
• For video software that switches
to the zoom screen automatically,
the display may take a few moments to switch to the zoom screen
for the first dark scene.
Example: When AUTO is selected,
When AUT O is selected, the wide
screen is automatically selected
according to the contents of the
video.
∗ AUTO mode cannot be selected in COMPONENT VIDEO mode.
In AUTO mode, the contents of the video software are detected and the display
switches to the optimum wide screen as follows:
• WIDE 1
The appropriate wide screen for ordinary video (4:3) software.
• WIDE 2
Appropriate for 16:9 video compressed
to horizontally wide 4:3 video.
• ZOOM 1
Appropriate for horizontally wide video
software; a normal picture appears
with the top, bottom, left, and right
enlarged.
• ZOOM 2
For horizontally wide video software
with subtitles, the display is automatically adjusted to compress the subtitle
section so that it is not cut out.
Ordinary video (4:3 video)
Vertically wide video
Horizontally wide video
a coo coo flew over the one’s next a coo coo flew over the one’s next
Horizontally wide video
with subtitles
NORMAL mode
WIDE 1
WIDE 2
ZOOM 1
ZOOM 2
Wide screen
20
Page 21

SETTING THE DESIRED WIDE SCREEN SIZE
Press the WIDE button.
1
The current viewing mode is displayed.
Use the WIDE button to select the desired screen size.
2
Pressing the WIDE button moves the mode to the next item as below.
Select the wide screen size to suit the program.
∗ AUTO mode cannot be selected in COMPONENT VIDEO mode.
ENGLISH
Example: When WIDE 1 is selected
SCREENS ASPECT RATIO
The aspect ratios (horizontal to vertical size ratios) for broadcasts and
videos are as follows:
4
3
• VHF/UHF broadcasts
* Even when ZOOM 1 or ZOOM 2 is set for Vistavision size or Cinemavision size software that is predominantly
used for movie software, dark areas may remain at the top and bottom.
Points about usage
• The Plasmavision can be switched to a variety of screen modes. When the selected mode has a different picture aspect ratio
from the media to be viewed, the picture will appear different from the original. Keep this in mind when selecting the screen
mode.
• Note that use of a wide select function to change the screen size or aspect ratio during commercial use or for public viewing
in a coffee shop, hotel, or the like, may infringe on copyrights protected by the copyright law.
To respect the intent of the creators of the original video, use NORMAL mode.
• If the wide select function is used to display non-wide screen conventional (normal) 4:3 video software over the entire screen,
the picture will be deformed with part of the edge not visible.
• In PC CARD mode, the wide screen is invoked.
• VIDEO mode is the generic term for VIDEO mode, S-VIDEO mode, and COMPONENT VIDEO mode.
9
• Vistavision size software
16
1.85
1
• Vistavision size software • Cinemavision size software
1
2.35
21
Page 22

VIEWING WIDE SCREEN (RGB MODE)
SETTING THE DESIRED WIDE SCREEN SIZE
Press the WIDE button.
1
The current viewing mode is
displayed.
Example: NORMAL
Press the WIDE button to
2
select the desired screen
size.
Pressing the WIDE button moves
the mode to the next item as
below.
∗ This operation can also be done
using the buttons on the Display’s
operation panel.
NORMAL WIDE
Example: When WIDE is selected
22
Page 23

WIDE SCREEN MODES (RGB MODE)
• When the screen is vertically wide
ENGLISH
Vertically wide video
WIDE
Points about usage
• Note that use of a wide select function to change the screen size or aspect ratio during commercial use or for public viewing
in a coffee shop, hotel, or the like, may infringe on copyrights protected by the copyright law.
• To respect the intent of the creators of the original video, use NORMAL mode.
• In PC CARD mode, the wide screen is invoked.
23
Page 24

HANDY FUNCTIONS
ON-SCREEN DISPLAY SETTING
Select COMMON
1
SETTINGS from the
VIDEO MENU screen.
1) Press the MENU button.
2) With the ADJUST button,
select COMMON SETTINGS.
3) Set by pressing the SET
button.
COMMON SETTINGS can be
set in the same way from any
mode menu.
Select the adjustment
2
item.
Example: When COMMON SETTINGS is
selected
∗ This operation can also be done
using the buttons on the Display’s
operation panel.
With the SET button, select
DISPLAY.
Pressing the SET button moves
the selection to the next item as
below.
Set the desired setting.
3
Pressing the ADJUST button
moves the selection to the next
item as below.
ON···· The mode is displayed on
the screen for a few seconds when the power is
first switched on and when
the mode is switched.
OFF···The mode is not displayed.
Example: When DISPLAY is selected
Example: When ON is selected
24
∗ To complete adjustments
Press the MENU button to return to the VIDEO MENU.
Pressing the MENU button returns the display to the previous screen and closes
the adjustment screen.
Page 25

INTERNAL SPEAKER SETTING
Select COMMON SETTINGS from the VIDEO MENU screen.
1
1) Press the MENU button.
2) With the ADJUST button, select COMMON SETTINGS.
3) Set by pressing the SET button.
COMMON SETTINGS can be set in the same way from any mode menu.
Select the adjustment item.
2
With the SET button, select SPEAKER.
Pressing the SET button moves the selection to the next item as below.
ENGLISH
Example: When COMMON SETTINGS is
selected
Example: When SPEAKER is selected
Set the internal speakers.
3
Select with the ADJUST button.
Pressing the ADJUST button moves the selection to the next item as be-
low.
∗ To complete adjustments
Press the MENU button to return to the VIDEO MENU.
Pressing the MENU button returns the display to the previous screen and closes
the adjustment screen.
Adjustment items
• Pressing the SET button moves the selection to the next item.
ON: When using the internal speakers, regardless of mode.
RGB: When using the internal speakers in RGB mode only.
VIDEO: When using the internal speakers in VIDEO mode only.
S-VIDEO: When using the internal speakers in S-VIDEO mode only.
COMP.VIDEO: When using the internal speakers in COMPONENT VIDEO mode only.
PC CARD: When using the internal speakers in PC CARD mode only.
OFF: When not using the internal speakers.
Example: When ON is selected
If there is no operation for 60 seconds, the screen display goes off.
25
Page 26

HANDY FUNCTIONS
WHITE BALANCE SETTING
Select COMMON
1
SETTINGS from the
VIDEO MENU screen.
1) Press the MENU button.
2) With the ADJUST button,
select COMMON SETTINGS.
3) Set by pressing the SET
button.
COMMON SETTINGS can be
set in the same way from any
mode menu.
Example: When COMMON SETTINGS is
selected
∗ This operation can also be done
using the buttons on the Display’s
operation panel.
Select the adjustment
2
item.
With the SET button, select
WHITE BALANCE.
Pressing the SET button moves
the selection to the next item as
below.
Adjust to the desired
3
white balance.
With the ADJUST button, select
the desired WHITE BALANCE.
Select the tint with the ADJUST
button.
Pressing the ADJUST button
moves the selection to the next
item as below.
Example: When WHITE BALANCE is selected
Example: When 0 is selected
26
∗ To complete adjustments
Press the MENU button to return to the VIDEO MENU.
Pressing the MENU button returns the display to the previous screen and closes
the adjustment screen.
Page 27

DPMS AND DISPLAY LANGUAGE SETTING
DPMS SETTING
The time until the power conservation function operates can
be set.
Select with the ADJUST button.
Pressing the ADJUST button moves the selection to the next item as below.
LANGUAGE (DISPLAY LANGUAGE) SETTING
The language for the display can be set.
Select with the ADJUST button.
Pressing the ADJUST button moves the selection to the next item as below.
ENGLISH
Example: When OFF is selected
Example: When ENGLISH-A is selected
Note: The setting title and guidance display also change.
Setting titles
Adjustment items
• An adjustment item is selected each time the SET button is pressed.
DPMS
DPMS stands for Display Power Management Signaling. It is a function that automatically reduces the amount of power
consumed by the monitor.
When the power is on, if no signal is input within the set time, the power management function is triggered, the monitor screen
is automatically switched off, and the monitor goes on standby.
This signal wait time can be set from 1 to 5 minutes in units of one minute. Also, the power management function can be
switched off. (The factory setting is OFF.)
DPMS does not work in PC CARD mode.
This display has a five-language on screen menu.
ENGLISH-A --------------- American English
ENGLISH-B --------------- British English
DEUTSCH ----------------- German
FRANÇAIS ---------------- French
ESPAÑOL ----------------- Spanish
If there is no operation for 60 seconds, the screen display goes off.
27
Page 28

VIDEO ADJUSTMENTS (VIDEO MODE)
EXAMPLE: ADJUSTING THE BRIGHTNESS
Select PICTURE from the
1
VIDEO MENU screen.
1) Press the MENU button.
2) With the ADJUST button,
select PICTURE.
3) Set by pressing the SET
button.
Example: When PICTURE is selected
Select the adjustment
2
item.
With the SET button, select
BRIGHTNESS.
∗ This operation can also be done
using the buttons on the Display’s
operation panel.
Pressing the SET button moves
the selection to the next item as
below.
Adjust to the desired
3
picture.
button····Makes the picture
brighter.
button····Makes the picture
darker.
∗ To adjust multiple items, repeat
Steps 2 and 3.
Example: When BRIGHTNESS is selected
Example: When the
button is pressed
28
∗ To complete adjustments
Press the MENU button to return to the VIDEO MENU.
Pressing the MENU button returns the display to the previous screen and closes
the adjustment screen.
∗ The adjustments are saved for each video mode (VIDEO mode, S-VIDEO
mode, and COMPONENT VIDEO mode).
Page 29

VIDEO ADJUSTMENT ITEMS
BRIGHTNESS
Screen brightness can be adjusted.
button: Makes the picture brighter.
button: Makes the picture darker.
CONTRAST
Screen contrast (difference between dark and light) can be adjusted.
button: Makes the contrast stronger.
button: Makes the contrast weaker.
COLOR (color saturation)
Color saturation can be adjusted.
button: Makes the color more saturated.
ENGLISH
button: Makes the color less saturated.
TINT
Color tint can be adjusted.
button: Makes the tint greener.
button: Makes the tint more purple.
SHARPNESS
Picture sharpness can be adjusted.
button: Makes a sharper picture.
button: Makes a softer picture.
Adjustment items
• Pressing the SET button moves selection to the next item.
• VIDEO mode is the generic term for VIDEO mode, S-VIDEO mode, and COMPONENT VIDEO mode.
• The adjustments are saved for each video mode.
• TINT functions only in NTSC mode.
If there is no operation for 60 seconds, the screen display goes off.
29
Page 30

SCREEN ADJUSTMENT (VIDEO MODE)
EXAMPLE: ADJUSTING THE SCREEN VERTICAL
POSITION
Select POSITION/SIZE
1
from the VIDEO MENU
screen.
1) Press the MENU button.
2) With the ADJUST button,
select POSITION/SIZE.
3) Set by pressing the SET
button.
Select the adjustment
2
item.
Example: When POSITION/SIZE is
selected
∗ This operation can also be done
using the buttons on the
Plasmavision's operation panel.
With the SET button, select
VERTICAL POSITION.
Pressing the SET button moves
the selection to the next item as
below.
Adjust with the ADJUST
3
button.
button····Moves the screen up.
button····Moves the screen
down.
For the adjustment range, see the
opposite page.
To adjust multiple items, repeat
steps 2 and 3.
Example: When VERTICAL POSITION is
selected
Example: When the
button is pressed
30
∗To complete adjustments
Press the MENU button to return to the VIDEO MENU.
Pressing the MENU button returns the display to the previous screen and closes
the adjustment screen.
∗ The adjustments are saved for each video mode (VIDEO mode, S-VIDEO
mode, and COMPONENT VIDEO mode).
Page 31

ADJUSTMENT ITEM LIST (ADJUSTMENT CRITERIA)
VERTICAL POSITION
When too low···Adjust with the button.
When too high···Adjust with the button.
HEIGHT
When too small···Adjust with the button.
When too large···Adjust with the button.
ENGLISH
HORIZONTAL POSITION
When too far left:···Adjust with the button.
When too far right:···Adjust with the button.
HORIZONTAL WIDTH
When too small···Adjust with the button.
When too large···Adjust with the button.
Adjustment items
• Pressing the SET button moves selection to the next item.
VERTICAL POSITION
• For VIDEO and S-VIDEO modes: ZOOM: –15 through +15 Other: –7 through +7
COMPONENT VIDEO mode: –90 through +90
HEIGHT
• For VIDEO and S-VIDEO modes: –7 through +7 COMPONENT VIDEO mode: –70 through +70
HORIZONTAL POSITION
• For VIDEO and S-VIDEO modes: –31 through +31 COMPONENT VIDEO mode: –90 through +90
HORIZONTAL WIDTH
• For all modes: –7 through +7
• VIDEO mode is the generic term for VIDEO mode, S-VIDEO mode, and COMPONENT VIDEO mode.
• The adjustments are saved for each video mode.
If there is no operation for 60 seconds, the screen display goes off.
31
Page 32

INPUT SOURCE ADJUSTMENTS (VIDEO MODE)
EXAMPLE: SETTING COMPONENT VIDEO
Setting must be done when connecting a color difference signal to the
COMPONENT VIDEO terminal.
Select SOURCE from the
1
VIDEO MENU screen.
1) In COMPONENT VIDEO
mode, press the MENU
button.
2) With the ADJUST button,
select SOURCE.
3) Set by pressing the SET
button.
∗ This setting can be done in
COMPONENT VIDEO mode
only.
Select the adjustment
2
item.
With the SET button, select
COMPONENT VIDEO.
Pressing the SET button moves
the selection to the next item as
below.
Example: When SOURCE is selected
∗ This operation can also be done
using the buttons on the Display’s
operation panel.
COMPONENT VIDE CLAMP PULSE
∗ COMPONENT VIDEO and
CLAMP PULSE are set for
COMPONENT VIDEO mode.
VIDEO SYSTEM can be set for
VIDEO mode and S-VIDEO
mode.
Example: When COMPONENT VIDEO is
selected
Set the connected
3
equipment.
Select with the ADJUST button.
MODE 1: Use this mode for nor-
mal usage such as DVD,
BETACAM or other standard
component video signals.
MODE 2: Use this mode only for
MUSE signal
high definition video signal).
(Hi-Vision – Japanese
Example: When MODE 1 is selected
∗To complete adjustments
Press the MENU button to return to the VIDEO MENU.
Pressing the MENU button returns the display to the previous screen and closes
the adjustment screen.
32
∗ COMPONENT VIDEO and CLAMP PULSE can be set in COMPONENT
VIDEO mode only. VIDEO SYSTEM can be set in VIDEO mode and S-VIDEO
mode only.
Page 33

SETTING VIDEO SYSTEM AND CLAMP PULSE
VIDEO SYSTEM
VIDEO SYSTEM can be set when the signal is connected to the VIDEO or
S-VIDEO input terminal.
Set by adjusting to the connected signal.
In VIDEO or S-VIDEO mode, press the MENU button to select SOURCE.
Select with the ADJUST button.
Pressing the ADJUST button moves the selection to the next item as
below.
∗ When N-PAL and M-PAL signals are input, signals cannot be received
successfully in AUTO mode. Select either N-PAL or M-PAL.
∗ This setting can be done in VIDEO mode and S-VIDEO mode only. The
VIDEO SYSTEM setting is saved for VIDEO mode and S-VIDEO mode.
CLAMP PULSE
When connecting a color difference signal to the COMPONENT VIDEO
input terminal, CLAMP PULSE must be set.
ENGLISH
This setting switches the phase of the clamp pulse.
The ADJUST button can be adjusted in the range from 0 through 4.
Select so the optimum picture is attained.
∗ This setting can be done in COMPONENT VIDEO mode only.
Adjustment items
• Pressing the SET button moves selection to the next item.
• Set CLAMP PULSE as follows, depending on the connected device signal.
1 : MUSE signal (Hi-Vision – Japanese high difinition video signal).
4 : NTSC, PAL, SECAM
When connecting other devices than the ones described above, adjust CLAMP PULSE so that the optimum image is obtained.
If there is no operation for 60 seconds, the screen display goes off.
33
Page 34

OTHER ADJUSTMENTS (VIDEO MODE)
EXAMPLE: MAKING THE GAMMA SETTING
Select OTHERS from the
1
VIDEO MENU screen.
1) Press the MENU button.
2) With the ADJUST button,
select OTHERS.
3) Set by pressing the SET
buttons
Example: When OTHERS is selected
Select the adjustment
2
item.
With the SET button, select
GAMMA.
∗ This operation can also be done
using the buttons on the Display’s
operation panel.
Pressing the SET button moves
the selection to the next item as
below.
GAMMA GRADATION
Select the desired picture.
3
Select with the ADJUST button.
MOTION
Carries out automatic correction
so that the video is optimum for
viewing moving images.
STILL
Carries out automatic correction
so that the video is optimum for
viewing still images.
Example: When GAMMA is selected
Example: When MOTION is selected
34
∗To complete adjustments
Press the MENU button to return to VIDEO MENU.
Pressing the MENU button returns the display to the previous screen and closes
the adjustment screen.
∗ The adjustments are saved for each video mode (VIDEO mode, S-VIDEO
mode, and COMPONENT VIDEO mode).
Page 35

OTHER ADJUSTMENT ITEMS
GRADATION
Gradation display can be selected to suit still or moving images.
MODE1····Carries out automatic correction so that the video is optimum
for viewing moving images.
MODE2····Carries out automatic correction so that the video is optimum
for viewing still images.
ENGLISH
Adjustment items
• Pressing the SET button moves selection to the next item.
• VIDEO mode is the generic term for VIDEO mode, S-VIDEO mode, and COMPONENT VIDEO mode.
• The adjustments are saved for each video mode.
If there is no operation for 60 seconds, the screen display goes off.
35
Page 36

VIDEO ADJUSTMENTS (RGB MODE)
EXAMPLE: ADJUSTING THE CONTRAST
Select PICTURE from the
1
RGB MENU screen.
1) Press the MENU button.
2) With the ADJUST button,
select PICTURE.
3) Set by pressing the SET
button.
Example: When PICTURE is selected
Select the adjustment
2
item.
With the SET button, select
CONTRAST.
∗ This operation can also be done
using the buttons on the Display’s
operation panel.
Pressing the SET button moves
the selection to the next item as
below.
BRIGHTNESS CONTRAST
Adjust to the desired
3
picture.
button····Makes the contrast
stronger.
button····Makes the contrast
weaker.
To adjust another item, repeat
steps 2 and 3.
∗ To complete adjustments
Example: When CONTRAST is selected
Example: When the
button is pressed
36
Press the MENU button to return to the RGB MENU.
Pressing the MENU button returns the display to the previous screen and closes
the adjustment screen .
Page 37

VIDEO ADJUSTMENT ITEMS
BRIGHTNESS
Screen brightness can be adjusted.
button: Makes the picture brighter.
button: Makes the picture darker.
CONTRAST
Screen contrast (difference between dark and light) can be adjusted.
button: Makes the contrast stronger.
button: Makes the contrast weaker.
ENGLISH
Adjustment items
• Pressing the SET button moves the selection to the next item.
If there is no operation for 60 seconds, the screen display goes off.
37
Page 38

SCREEN ADJUSTMENT (RGB MODE)
EXAMPLE: ADJUSTING THE HEIGHT OF
THE SCREEN
Select POSITION/SIZE
1
from the RGB MENU
screen.
1) Press the MENU button.
2) With the ADJUST button,
select POSITION/SIZE.
3) Set by pressing the SET
button.
Select the adjustment
2
item.
Example: When POSITION/SIZE is
selected
∗ This operation can also be done
using the buttons on the Display’s
operation panel.
With the SET button, select
HEIGHT.
Pressing the SET button moves
the selection to the next item as
below.
Adjust with the ADJUST
3
button.
button····Enlarges the screen.
button····Reduces the screen.
The adjustment range is from
–150 through +150.
To adjust multiple items, repeat
steps 2 and 3.
Example: When HEIGHT is selected
Example: When the
button is pressed
38
∗To complete adjustments
Press the MENU button to return to the RGB MENU.
Pressing the MENU button returns the display to the previous screen and closes
the adjustment screen.
Page 39

ADJUSTMENT ITEM LIST (ADJUSTMENT CRITERIA)
VERTICAL POSITION
When too low····Adjust with the button.
When too high····Adjust with the button.
The adjustment range is from –250 through +250.
HEIGHT
When too small····Adjust with the button.
When too large····Adjust with the button.
The adjustment range is from –150 through +150.
HORIZONTAL POSITION
ENGLISH
When too far left····Adjust with the button.
When too far right····Adjust with the button.
The adjustment range is from –250 through +250.
HORIZONTAL WIDTH
When too small····Adjust with the button.
When too large····Adjust with the button.
The adjustment range is from –150 through +150.
VERTICAL LINE
The number of vertical lines on the screen can be set.
With the ADJUST button, select the number of vertical lines.
Pressing the ADJUST button moves the selection to the next item as be-
low.
Adjustment items
• Pressing the SET button moves selection to the next item.
• After adjustment, the screen may be jumbled. If so, return the setting to the original adjustment value.
If there is no operation for 60 seconds, the screen display goes off.
39
Page 40

INPUT SOURCE ADJUSTMENTS (RGB MODE)
The Macintosh mode and the clamp pulse mode can be set for the input source, and the input signal can be
confirmed.
EXAMPLE: SETTING MACINTOSH MODE
The Apple Macintosh has two dot clocks. If the display is partly cut or the video
and the dot clock do not match, set the dot clock as follows:
Select SOURCE from the
1
RGB MENU screen.
1) Press the MENU button.
2) With the ADJUST button,
select SOURCE.
3) Set by pressing the SET
button.
Example: When SOURCE is selected
Select the adjustment
2
item.
With the SET button, select MAC
MODE.
Pressing the SET button moves
the selection to the next item as
below.
∗ This operation can also be done
using the buttons on the Display’s
operation panel.
Select the appropriate
3
mode for the dot clock.
Select with the ADJUST button.
Pressing the ADJUST button
moves the selection to the next
item as below.
MODE 1 MODE 2
fH fV
MODE 1····35 kHz 66.67 Hz
MODE 2····34.975 kHz 66.61 Hz
To adjust multiple items, repeat
steps 2 and 3.
Example: When MAC MODE is
selected
Example: When MODE1 is selected
40
∗ To complete adjustments
Press the MENU button to return to the RGB MENU.
Pressing the MENU button returns the display to the previous screen and closes
the adjustment screen.
Page 41

OTHER ADJUSTMENTS AND CHECK ITEMS
CLAMP PULSE
CLAMP PULSE must be set when the signal is connected to the RGB
input terminal.
This setting switches the phase of the clamp pulse.
The ADJUST button can be adjusted in the range from 0 through 4.
Select so tha optimum picture is attained.
SIGNAL INFORMATION
The sync signal information input from the RGB input terminal can be
checked.
MODE: Fixed mode No. (Mode Nos. are set out on page 48.)
TYPE: Component separate or sync on green.
∗ For details, see "Personal Computers that Can Be Connected" on page
48.
When no signal is detected,
NO SIGNAL
is displayed.
ENGLISH
Adjustment items
• Pressing the SET button moves selection to the next item.
• Set CLAMP PULSE as follows, depending on the connected device signal.
0 : Normal
1 : MUSE signal (Hi-Vision – Japanese high definition video signal).
2 : Other
3 : MAC
4 : NTSC, PAL, SECAM
Points about usage
Depending on the type of device inputting the signal, SYNC ON GREEN and other sync signals may be input simultaneously.
This can cause the background of the screen to be too bright or too green. If this occurs, set the clamp pulse to 3.
If there is no operation for 60 seconds, the screen display goes off.
41
Page 42

OTHER ADJUSTMENTS (RGB MODE)
EXAMPLE: SETTING THE GRADATION
Select OTHERS from the
1
RGB MENU screen.
1) Press the MENU button.
2) With the ADJUST button,
select OTHERS.
3) Set by pressing the SET
button.
Example: When OTHERS is selected
Select the adjustment
2
item.
With the SET button, select
GRADATION.
Pressing the SET button moves
the selection to the next item as
below.
∗ This operation can also be done
using the buttons on the Display’s
operation panel.
Adjust to the desired
3
picture.
Select with the ADJUST button.
MODE1: Carries out automatic
correction so that the
video is optimum for
viewing moving images.
MODE2: Carries out automatic
correction so that the
video is optimum for
viewing still images.
∗ To adjust multiple items, repeat
steps 2 and 3.
Example: When GRADATION is selected
Example: When the MODE 2 is selected
42
∗ To complete adjustments
Press the MENU button to return to the RGB MENU.
Pressing the MENU button returns the display to the previous screen and closes
the adjustment screen.
Page 43

OTHER ADJUSTMENT ITEMS (ADJUSTMENT CRITERIA)
GAMMA
Dynamic GAMMA correction can be set.
MOTION: Set for viewing moving images.
STILL: Set for viewing still images.
GRADATION
Gradation can be set.
MODE 1: Set for viewing moving images.
MODE 2: Set for viewing still images.
DOT CLOCK
Depending on the clock frequency of the personal computer, the screen
may become blurred. If so, adjust.
The ADJUST button can be adjusted in the range from –300 through +300.
ENGLISH
CLOCK PHASE
Depending on the clock phase of the personal computer, the screen may
become blurred. If so, adjust.
The ADJUST button can be adjusted in the range from 0 through 15.
SYNC PHASE
The screen may tremble vertically. If so, use the ADJUST button to adjust
the screen within the range of –2 and +1.
Adjustment items
• Pressing the SET button moves selection to the next item.
• When GRADATION is automatically recognized in SVGA mode, it cannot be set.
• Adjust DOT CLOCK and CLOCK PHASE after invoking normal mode with the WIDE button.
• When SVGA mode has been automatically recognized, the screen may be jumbled depending on what equipment is connected. If so, adjust DOT CLOCK.
If there is no operation for 60 seconds, the screen display goes off.
43
Page 44

VIDEO ADJUSTMENTS (PC CARD MODE)
EXAMPLE: ADJUSTING THE CONTRAST
Select PICTURE from the
1
PC CARD MENU screen.
1) Press the MENU button.
2) With the ADJUST button,
select PICTURE.
3) Set by pressing the SET
button.
Example: When PICTURE is selected
Select the adjustment
2
item.
With the SET button, select
CONTRAST.
∗ This operation can also be done
using the buttons on the Display’s
operation panel.
Pressing the SET button moves
the selection to the next item as
below.
BRIGHTNESS CONTRAST
Adjust to the desired
3
picture.
button··· Makes the contrast
stronger.
button···Makes the contrast
weaker.
∗ To adjust another items, repeat
steps 2 and 3.
∗ To complete adjustments
Example: When CONTRAST is selected
Example: When the
button is pressed
44
Press the MENU button to return to the PC CARD MENU.
Pressing the MENU button returns the display to the previous screen and closes
the adjustment screen.
Page 45

VIDEO ADJUSTMENT ITEMS
BRIGHTNESS
Screen brightness can be adjusted.
button: Makes the picture brighter.
button: Makes the picture darker.
CONTRAST
Screen contrast (difference between dark and light) can be adjusted.
button: Makes the contrast stronger.
button: Makes the contrast weaker.
ENGLISH
Adjustment items
• Pressing the SET button moves selection to the next item.
• The MENU button is not effective during AUTO mode of PC CARD mode. If the MENU button is pressed, the message
INVALID OPERATION will be displayed.
• The MENU button cannot be used if the video or RGB signals are included in the program in PC CARD mode.
If there is no operation for 60 seconds, the screen display goes off.
45
Page 46

OTHER ADJUSTMENTS (PC CARD MODE)
EXAMPLE: SETTING THE GRADATION
Select OTHERS from the
1
PC CARD MENU screen.
1) Press the MENU button.
2) With the ADJUST button,
select OTHERS.
3) Set by pressing the SET
button.
Example: When OTHERS is selected
Select the adjustment
2
item.
With the SET button, select
GRADATION.
Pressing the SET button moves
the selection to the next item as
below.
∗ This operation can also be done
using the buttons on the Display’s
operation panel.
Adjust to the desired
3
picture.
Select with the ADJUST button.
MODE1: Carries out automatic
correction so that the
video is optimum for
viewing moving images.
MODE2: Carries out automatic
correction so that the
video is optimum for
viewing still images.
∗ To adjust multiple items, repeat
steps 2 and 3.
Example: When GRADATION is selected
Example: When the MODE 2 is selected
46
∗ To complete adjustments
Press the MENU button to return to the PC CARD MENU.
Pressing the MENU button returns the display to the previous screen and closes
the adjustment screen.
Page 47

ADJUSTMENT ITEM LIST (ADJUSTMENT CRITERIA)
GAMMA
Dynamic GAMMA correction can be set.
MOTION: Set for viewing moving images.
STILL: Set for viewing still images.
GRADATION
Gradation can be set.
MODE 1: Set for viewing moving images.
MODE 2: Set for viewing still images.
HORIZONTAL POSITION
ENGLISH
The horizontal start position can be adjusted.
The adjustment range is from –5 through +5.
CLOCK PHASE
Depending on the clock phase of the personal computer, the screen may
become blurred. If so, adjust.
The ADJUST button can be adjusted in the range from 0 through 15.
Adjustment items
• Pressing the SET button moves selection to the next item.
• The MENU button is not effective during AUTO mode of PC CARD mode. If the MENU button is pressed, the message
INVALID OPERATION will be displayed.
• The MENU button cannot be used if the video or RGB signals are included in the program in PC CARD mode.
If there is no operation for 60 seconds, the screen display goes off.
47
Page 48

PERSONAL COMPUTERS THAT CAN BE CONNECTED
The Plasmavision is set at the factory with adjustment values for 1 1 types of signals. (See the table below.) When any of
these signals is input, it is automatically discriminated. For these signals, the desired screen can be adjusted according
to the instructions on adjusting the screen.
The Plasmavision can also store settings for five types of signals in addition to those set at the factory, as shown in the
table below. Input the signals whose settings are to be stored into memory and adjust for the desired screen following the
instructions on adjusting the screen. Release the adjustment button to automatically store the level into memory. After
adjustment, when the same signals are input, they are displayed with the setting levels last stored into memory.
Factory-set signals
Mode Display Horizontal frequency Vertical frequency
number (dots × lines) (kHz) (Hz)
1 852 × 480 31.72 59.97
2 640 × 480 31.47 59.94 VGA
3 640 × 480 37.86 72.81 VGA 72 Hz
4 640 × 480 37.50 75.00 VGA 75 Hz
5 720 × 400 31.47 70.09 VGA 400 lines
640 × 480 34.97 66.61 MAC 13RGB (1)
6
640 × 480 35.00 66.67 MAC 13RGB (2)
7 640 × 400 24.83 56.42 PC98 24kHz
8 640 × 400 31.50 70.15 PC98 31kHz
9 800 × 600 35.16 56.25 SVGA 56 Hz
10 640 × 480 15.73 59.94 60 fields
11 640 × 480 15.63 50.00 50 fields
Supported signal
Note1
When dedicated
graphics board used
Note2
12
13
14 15.63 to 60.00 50.00 to 75.00 User settings
15
16
Note 1: The dedicated graphics board is an optional product.
2: The 800 x 600 mode is compressed display through compression interpolation. Also, the screen
display is also compressed for display.
Points about usage
The company names and product names in this document are trademarks or registered trademarks of their respective companies.
The mode numbers indicate the SIGNAL INFORMATION modes set for the RGB mode and input source.
48
Page 49

OPTIONAL PRODUCTS
• Wall-mounting unit (horizontal) For 0° installation angle P-42WB01-B
For 5° installation angle P-42WB02-B
For 10° installation angle P-42WB03-B
For 15° installation angle P-42WB04-B
• Wall-mounting unit (vertical) For 0° installation angle P-42WB50-B
• Ceiling-mounting unit Installation angle variable P-42CT01-B
0–15°
The pipe is not supplied with the ceiling-hanging unit,
so consult your product dealer.
• Desktop stand P-42TT01-H
• Graphics board When a graphics board is used P-42GA04
with a DOS/V personal computer,
an 852 dot x 480 line wide screen
can be displayed.
• AV terminal unit This is a dedicated PDS4204E-H P-42TE01-B
AV terminal unit. Before attaching,
pull out the power plug.
∗ When installing an optional product, follow the directions in the optional product user's or installation manual.
The colors of the Plasmavision and optional products are slightly different.
ENGLISH
WARNING
• Request your product dealer to mount and install these products.
If you do the mounting or moving work yourself, the equipment may fall or topple over, resulting in injuries,
fire, or electrocution.
49
Page 50

SPECIFICATIONS
Model name PDS4204W-H/PDS4204E-H
Screen size 42 inches---92.0 cm (W) x 51.8 cm (H) x 105.6 cm (width across corners)
Aspect ratio 16:9
Weight 38.5 kg
External dimensions 103.5 (W) x 64.0 (H) x 15.0 (D) cm
Power supply 100–240 VAC, 50/60 Hz
Power consumption 3.5A
Screen dimensions 92.0 (W) x 51.8 (H) cm
Display pixel count 852 (horizontal) x 480 (vertical)
Display modes • For video, S-video, input: NORMAL, AUTO, WIDE 1, WIDE 2,
ZOOM 1, ZOOM 2
• For component video input: NORMAL, WIDE 1, WIDE 2, ZOOM 1, ZOOM 2
• For RGB input: NORMAL, WIDE
• For PC card input: WIDE
Display color count 16.77 million (256 each for red, green and blue)
Audio output 2 W + 2 W (EIAJ)
Speakers Two internal
External connection terminals
Video • Video input One BNC terminal 1Vp-p/75 Ω
• S video input One S terminal Y: 1Vp-p/75 Ω
C: 0.286Vp-p/75 Ω
• Component video input Three BNC terminals Y: 1Vp-p/75 Ω
Pb/B-Y: 0.7Vp-p/75 Ω
Pr/R-Y: 0.7Vp-p/75 Ω
Compatible format • NTSC, PAL, SECAM, N-PAL, M-PAL, 4.43NTSC
PC • RGB input One 15-pin 3-row mD-sub terminal
Video signal: 0.7Vp-p/75 Ω
SYNC signal: TTL level or 0.3 Vp-p/75 Ω
PC card PCMCIA Rel. 2.0/JEIDA Ver. 4.0 or later
5 V ATA card (Type I-III)
Audio • Audio input One system with two pin plug terminals
(L/R) 500 mVrms/22 kΩ min.
Control • RS-232C One D-sub 9-pin terminal
Operating conditions Temperature: 0 to 40°C Humidity: 20 to 90 %
Accessories Two cable clampers, one power cord(PDS4204W-H x 3, PDS4204E-H x 1),
one remote controller (P-42RM03-B), two AA batteries, one user's manual,
two brackets (two types), two screws (two types), two keys, three installation
floppy disks for PC Car Utility for Plasmavision, one operating guide
• Specifications and external appearance may be changed for the sake of improvement.
50
Page 51

SPECIFICATIONS
RGB input terminal (Display is RGB INPUT.)
Connects to a personal computer RGB output terminal.
Pin No.
1 Red 9
2 Green 10 Ground
3 Blue 11
412
∗ The sync switch (TTL/ANALOG
switch) is on the rear of the 13-pin horizontal sync and 14-pin vertical sync
terminals.
5 Ground 13 Hor. sync
6 Ground 14 Vert. sync
7 Ground 15
8 Ground Outer side Ground
RS-232C input terminal (Display is RS-232C.)
Connects to a personal computer RS-232C terminal.
Pin No. No. Signal
1 DCD (Data Carrier Detect)
2 RD (Receive Data)
3 TD (Transmit Data)
4 DTR (Data Terminal Ready)
5 GND (Ground)
Input signal
Pin No.
Input signal
ENGLISH
6 DSR (Data Set Ready)
7 RTS (Request To Send)
8 CTS (Clear To Send)
9 RI (Ring Indication)
Regulation····PDS4204W-H/PDS4204E-H
• UL, CSA ······Safety: UL1950/CSA C22.2 No.950/FCC Class
EMC: FCC Part 15 Class A
• CE ···············Safety: EN60950 1992A1: 1993/A2: 1993
EMC: EN55022 1994, Class A
EN61000-3-2 1995
EN61000-3-3 1995
EN50082-2 1995
EN61000-4-2 1995
EN61000-4-4 1995
EN61000-4-8 1993
ENV50140 1993
ENV50141 1993
ENV50204 1995
• AS ···············Safety: IEC950 A1/A2/A3/A4
EMC: AS/NZS 3548
Points about shipping
The Plasmavision is a precision instrument, and requires dedicated packing materials for shipping.
* Use Fujitsu's packing materials only
51
Page 52

CARE AND MAINTENANCE
BEFORE CLEANING
Always unplug the power cord from the
socket.
For stubborn grime, soak the soft cloth in neutral cleaning
agent diluted with water, wring it out well, and wipe clean.
Then, finish with a dry, soft cloth.
Cleaning the cabinet and remote controller
Cleaning the screen
Do not use benzene, paint thinner, or other solvents. They
can cause deterioration or paint peeling on the cabinet,
the screen front filter, or the remote controller.
Wipe gently with a soft cloth.
Wipe gently with a soft cloth.
The surface of the screen is easily scratched, so do not
strike it or rub it with anything hard.
BEFORE REQUESTING REPAIR
If you think a malfunction may have occurred, check the following items.
When this happens Check
• The power does not come on. • Is the power cord disconnected?
• The picture dose not appear. • Is a cable to other equipment disconnected?
• The remote controller does not work. • Are the batteries installed with their poles reversed?
• Are the batteries flat?
• Are you operating from far away?
• Are you trying to operate with the transmitting section of the
remote controller not facing the reception section of the
display?
• Is there any obstruction between the display and the remote
controller?
• There is a creaking sound. • This sound is generated by the expansion and contraction of
the cabinet owing to change in the room temperature.
• There is a humming sound. • The Plasmavision has heat radiation fins to prevent its internal
temperature from rising too high during operation. The sound
you hear is the fan rotating.
• There are dots on the screen. • Is the connected tuner being affected by interference from a
car, train, high-voltage line, neon light, or the like?
• The colors and tints are not good. • Do any of the video settings need readjusting?
• There is no sound. • Are the internal speakers switched off?
•
ERROR MESSAGE CONDITION 1 is displayed.
•
ERROR MESSAGE CONDITION 2 is displayed.
• INVALID CARD is displayed. • Is the inserted PC card the correct type?
• NO CARD is displayed. • Are you attempting operation without any PC card in the
• DATA READING ERROR is displayed. • Data of the PC card cannot be read. Check that the data used
• The fan is malfunctioning. Switch off the power.
• The temperature inside the set has risen far too high.
Switch off the power. (The power can be turned on once the
temperature lowers.)
Use the recommended PC card.
PC card slot?
by the “program creation software” is correct.
52
 Loading...
Loading...