Page 1
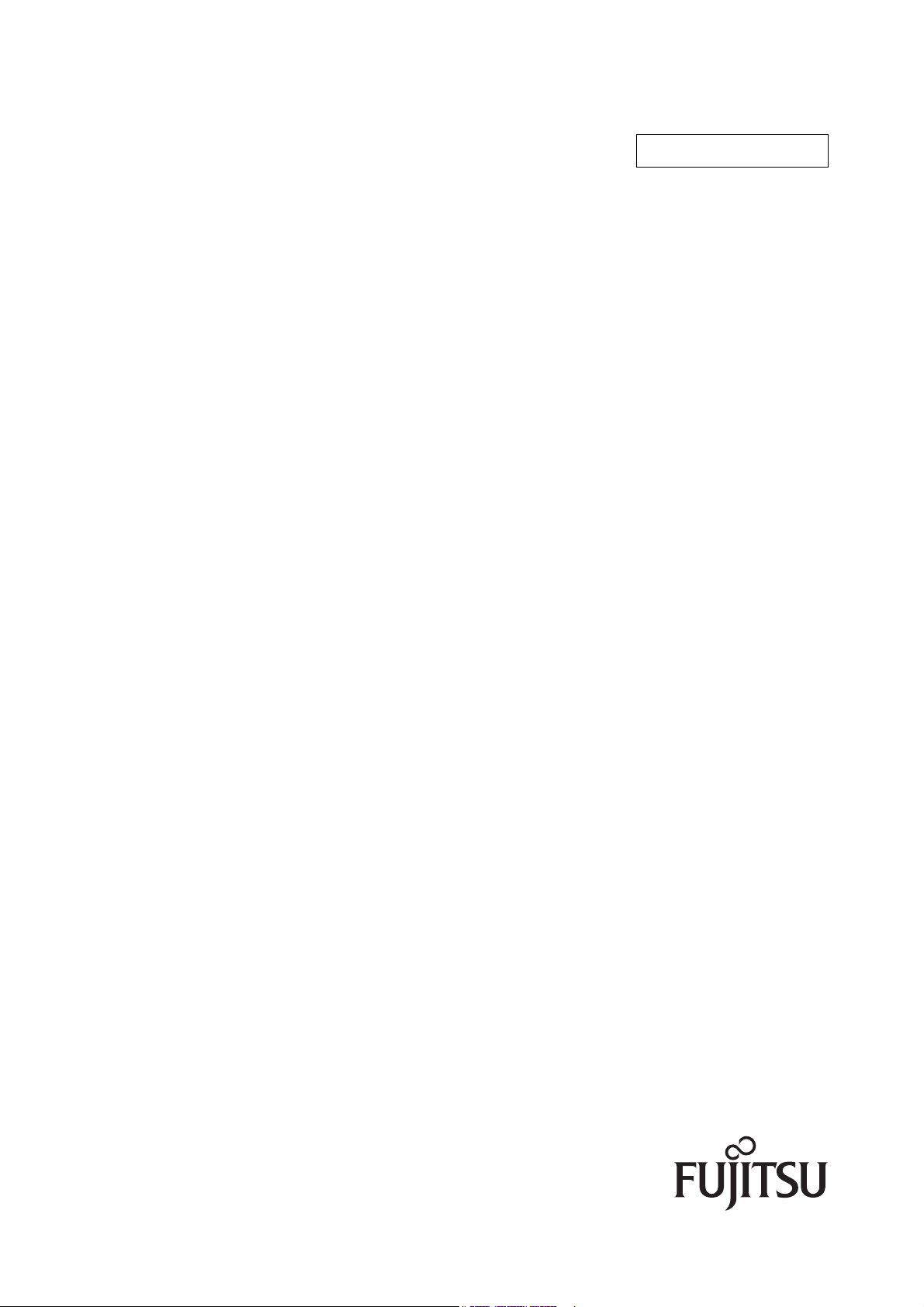
P3PC-3792-02ENZ0
Troubleshooting
(installation)
Page 2
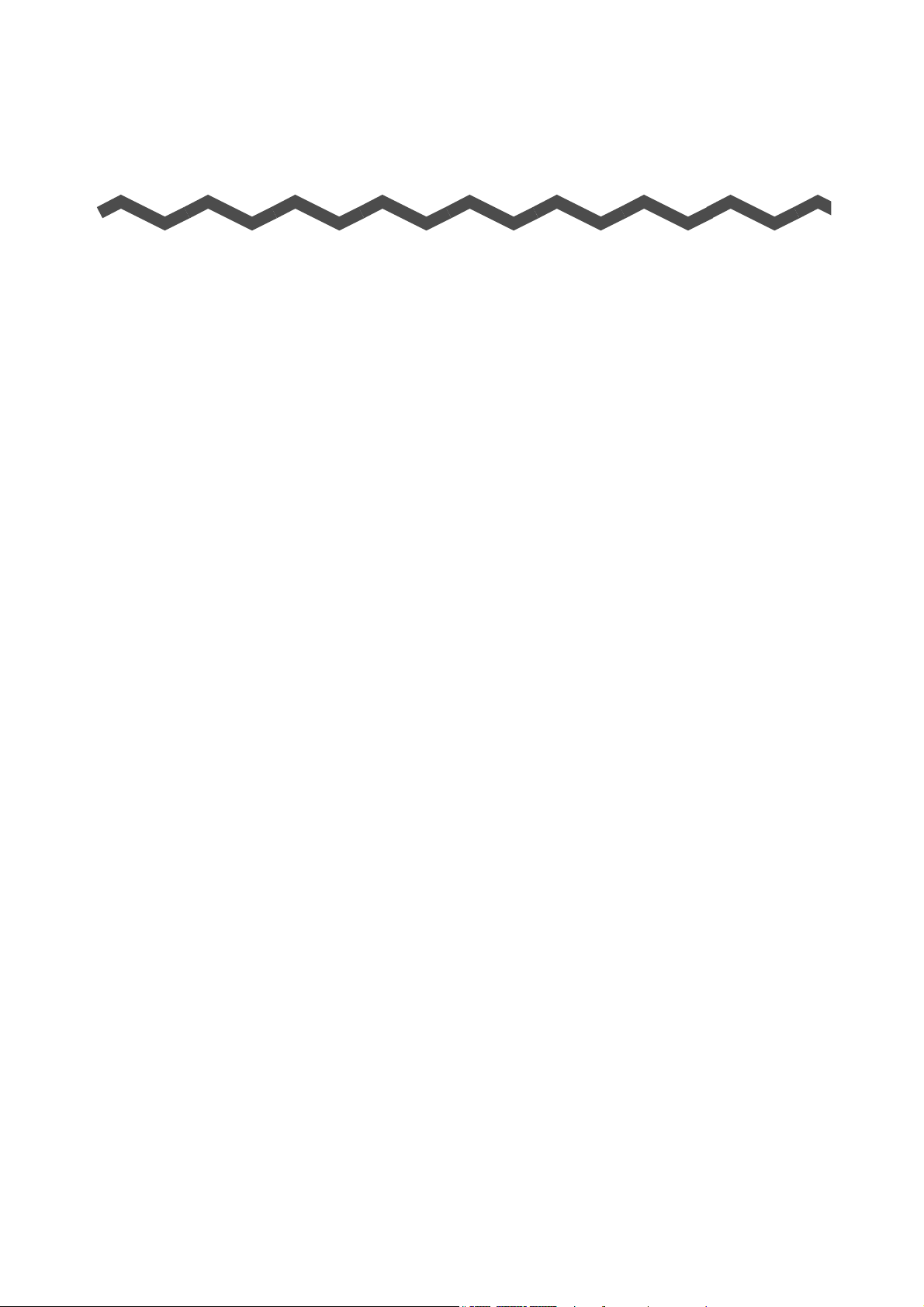
Introduction
Thank you for purchasing the color image scanner ScanSnap S1500/S1500M/S1300/S1100
(hereinafter referred to as "the ScanSnap").
This manual provides information about resolutions for troubles that you may have upon
installing the software bundled with the ScanSnap, and how to install and uninstall the
software.
We hope that this manual will provide you with useful information in order to utilize the
ScanSnap.
If you are using a Microsoft® Windows® operating system, either Adobe® Acrobat® (7.0 or
later) or Adobe
Trademarks
Microsoft, Windows, Windows Vista, and SharePoint are either registered trademarks or
trademarks of Microsoft Corporation in the United States and/or other countries.
Apple, the Apple logo, Mac, and Mac OS are trademarks of Apple Inc.
Adobe, the Adobe logo, Acrobat, and Adobe Reader are either registered trademarks or
trade names of Adobe Systems Incorporated in the United States and/or other countries.
Intel, Pentium, and Intel Core are registered trademarks or trademarks of Intel Corporation in
the United States and other countries.
PowerPC is a registered trademark or trademark of International Business Machines
Corporation in the United States, other countries, or both.
Cardiris is a trademark of I.R.I.S.
ABBYY™ FineReader™ Engine ©2011 ABBYY. OCR by ABBYY
ABBYY and FineReader are trademarks of ABBYY.
Evernote is a registered trademark or trademark of Evernote Corporation.
ScanSnap, the ScanSnap logo, CardMinder, and Rack2-Filer are registered trademarks or
trademarks of PFU LIMITED in Japan.
Other company names and product names are the registered trademarks or trademarks of
the respective companies.
®
Reader® (7.0 or later) is required to display or print this manual.
Manufacturer
PFU LIMITED
International Sales Dept., Imaging Business Division, Products Group
Solid Square East Tower
580 Horikawa-cho, Saiwai-ku, Kawasaki-shi, Kanagawa 212-8563, Japan
Phone: (81-44) 540-4538
© PFU LIMITED 2011
2
Page 3
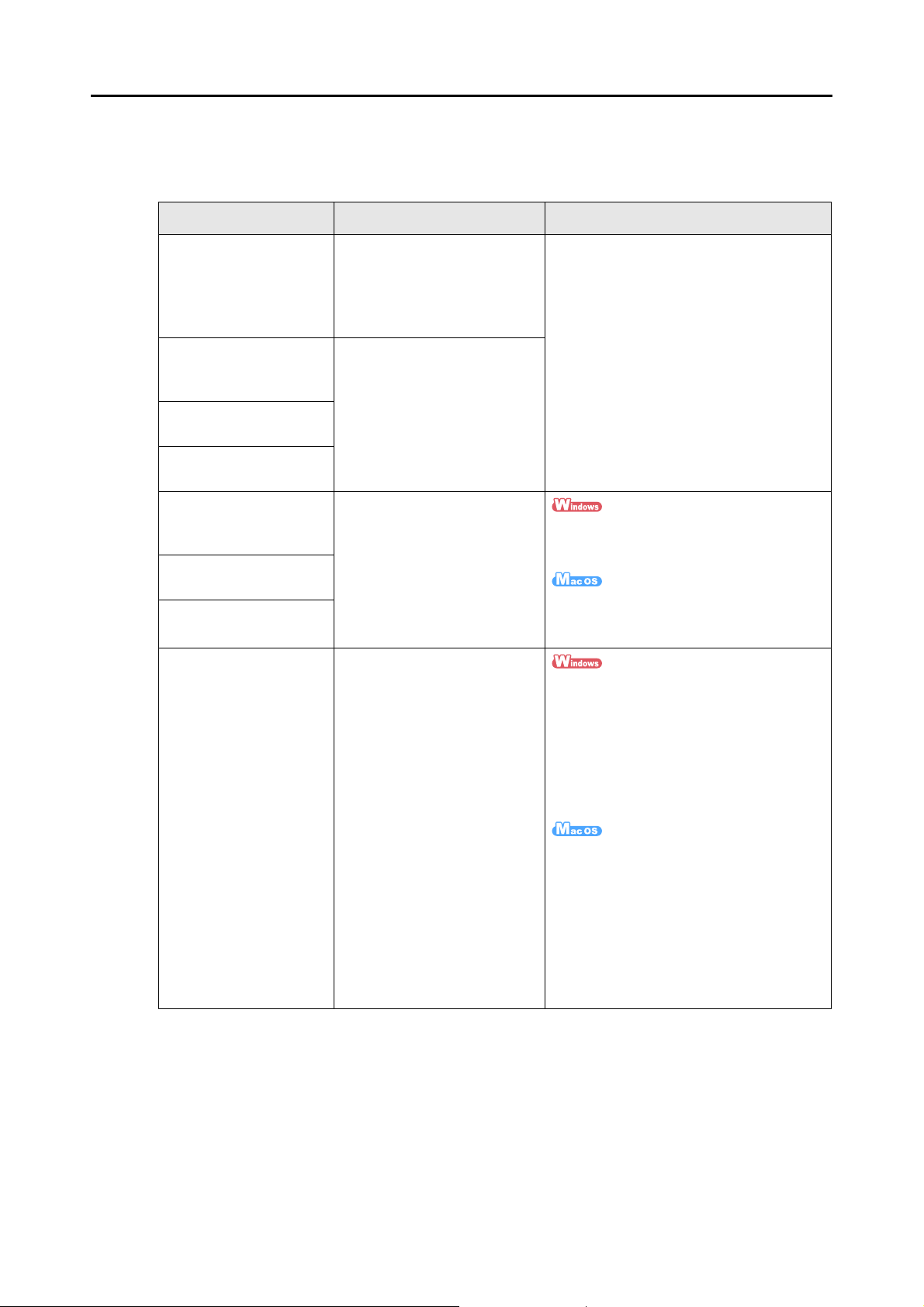
Manuals
Read the following manuals as needed when using the ScanSnap.
Manual Description Location
Introduction
Safety Precautions
ScanSnap S1500/
S1500M
Getting Started (*1)
ScanSnap S1300
Getting Started (*2)
ScanSnap S1100
Getting Started (*3)
ScanSnap S1500/
S1500M
Operator’s Guide (*1)
ScanSnap S1300
Operator's Guide (*2)
ScanSnap S1100
Operator's Guide (*3)
Troubleshooting
(installation) (this manual)
Read this manual before you
start using the product because
it contains important information
about the safe use of the
ScanSnap.
This manual explains about the
ScanSnap package contents,
software installation, connecting
the ScanSnap, and checking
the operation.
Read this manual for
information about basic
operations of the ScanSnap,
software installation, the
scanning methods, various
settings, and handling of the
ScanSnap.
Read this manual when you
failed to install the software or
when the ScanSnap does not
operate normally after software
installation. It explains about the
resolutions for such troubles.
Included in the package.
Select [Start] menu [All Programs]
[ScanSnap Manager] [ScanSnap
Operator's Guide].
Select [Applications] from the sidebar in
Finder, and double-click [ScanSnap]
[Manual] [Operator's Guide].
z Click [Manuals] [Troubleshooting
(installation)] in the [ScanSnap Setup]
dialog box that appears when you insert
the Setup DVD-ROM into the DVD-ROM
drive.
z Select [Start] menu [All Programs]
[ScanSnap Manager]
[Troubleshooting (installation)].
*1 : Bundled with ScanSnap S1500 and S1500M
*2 : Bundled with ScanSnap S1300
*3 : Bundled with ScanSnap S1100
3
z Double-click the [Troubleshooting
(installation)] icon in the [ScanSnap]
window that appears when you insert the
Setup DVD-ROM into the DVD-ROM
drive.
z Select [Applications] from the sidebar in
Finder, and double-click [ScanSnap]
[Manual] [Troubleshooting
(installation)].
Page 4
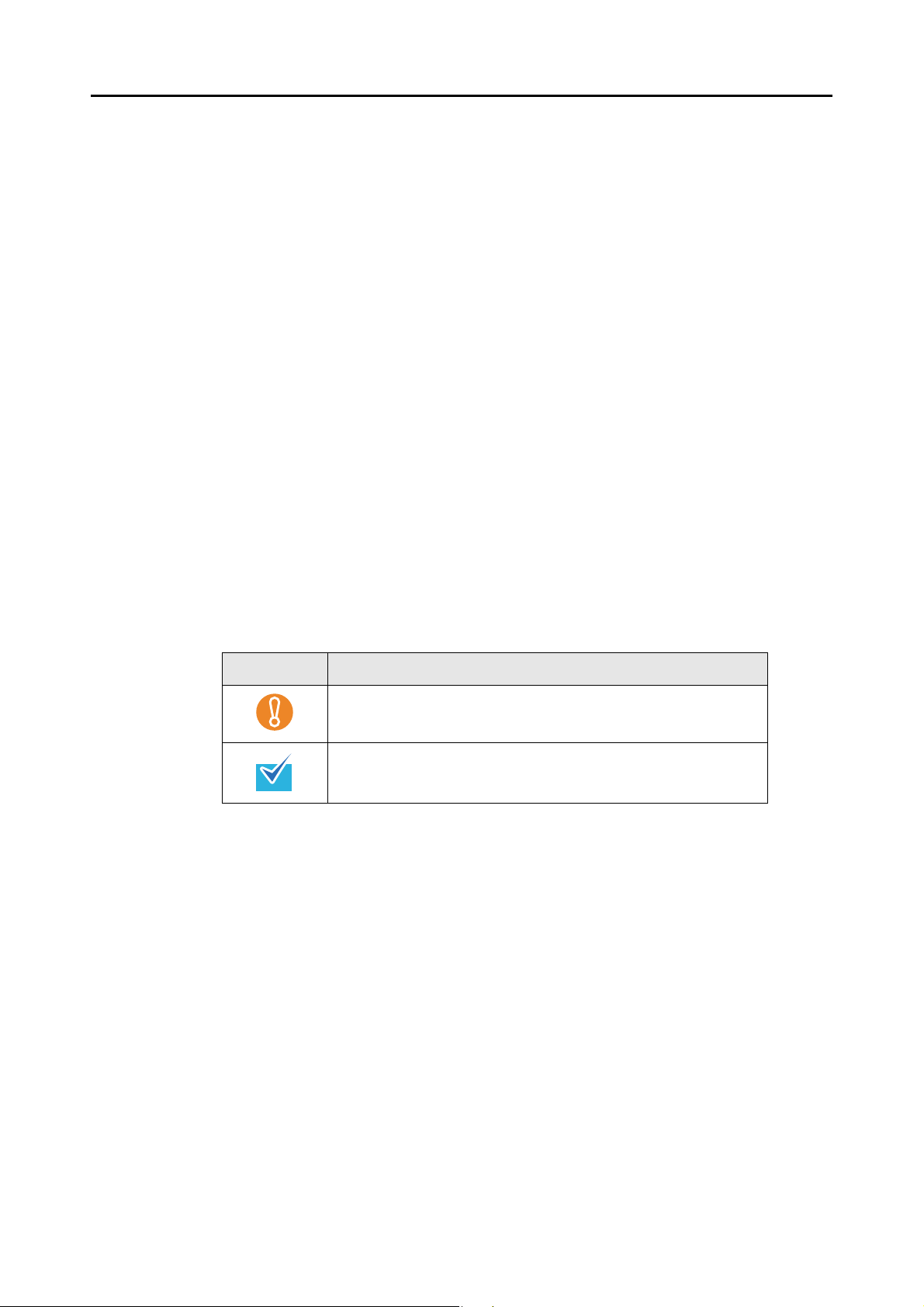
■ About This Manual
Structure of This Manual
This manual consists of the following:
Troubles and Resolutions in Windows
This chapter explains about the resolutions for when you failed to install the
software bundled with the ScanSnap, or when the ScanSnap does not operate
normally after software installation.
Troubles and Resolutions in Mac OS
This chapter explains about the resolutions for when you failed to install the
software bundled with the ScanSnap.
Installing the Software
This chapter explains how to install the software bundled with the ScanSnap.
Uninstalling the Software
This chapter explains how to uninstall each software.
Introduction
Symbols Used in This Manual
The following symbols are used in this manual.
Symbol Description
This symbol alerts operators to particularly important information.
Be sure to read this information.
This symbol alerts operators to helpful advice regarding operations.
Arrow Symbols in This Manual
Right-arrow symbols () are used to connect icons or menu options you should select in
succession.
Example: Select [Start] menu [Computer].
4
Page 5
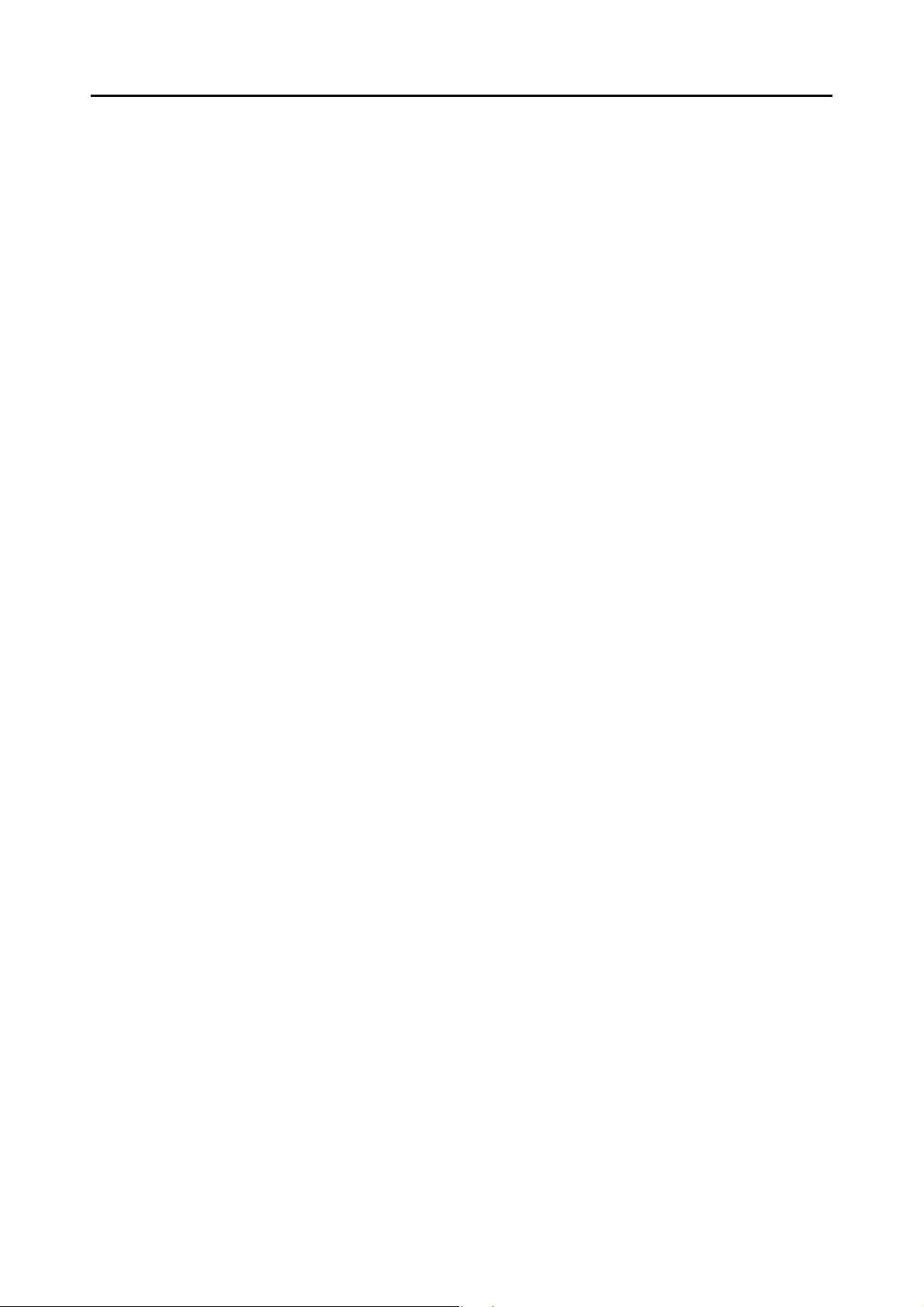
Introduction
Screen Examples in This Manual
z Windows screen
Screenshots in this manual are used according to guidelines provided by Microsoft
Corporation.
The screenshots used in this manual are of Windows Vista.
The actual windows and operations may differ depending on the operating system that you
are using.
z Mac OS screen
The screenshots used in this manual are of Mac OS X v10.6.
The actual windows and operations may differ depending on the Mac OS that you are using.
The screen examples in this manual are subject to change without notice in the interest of
product development.
If the actual screen differs from the screen examples in this manual, operate by following the
actual displayed screen.
Abbreviations Used in This Manual
The following abbreviations are used in this manual:
Windows 7 : Windows® 7 Starter operating system, English version
Windows
Windows
Windows
Windows
Windows Vista : Windows Vista
Windows Vista
Windows Vista
Windows Vista
Windows Vista
Windows XP : Windows
Windows
Windows 2000 : Windows
Internet Explorer : Windows
Microsoft® Internet Explorer
Windows : Windows 7, Windows Vista, Windows XP or Windows 2000 operating
system
®
7 Home Premium operating system, English version
®
7 Professional operating system, English version
®
7 Enterprise operating system, English version
®
7 Ultimate operating system, English version
®
Home Basic operating system, English version
®
Home Premium operating system, English version
®
Business operating system, English version
®
Enterprise operating system, English version
®
Ultimate operating system, English version
®
XP Home Edition operating system, English version
®
XP Professional operating system, English version
®
2000 Professional operating system, English version
®
Internet Explorer
®
®
Mac OS : Mac OS X v10.7, Mac OS X v10.6, Mac OS X v10.5 or Mac OS X v10.4
5
Page 6
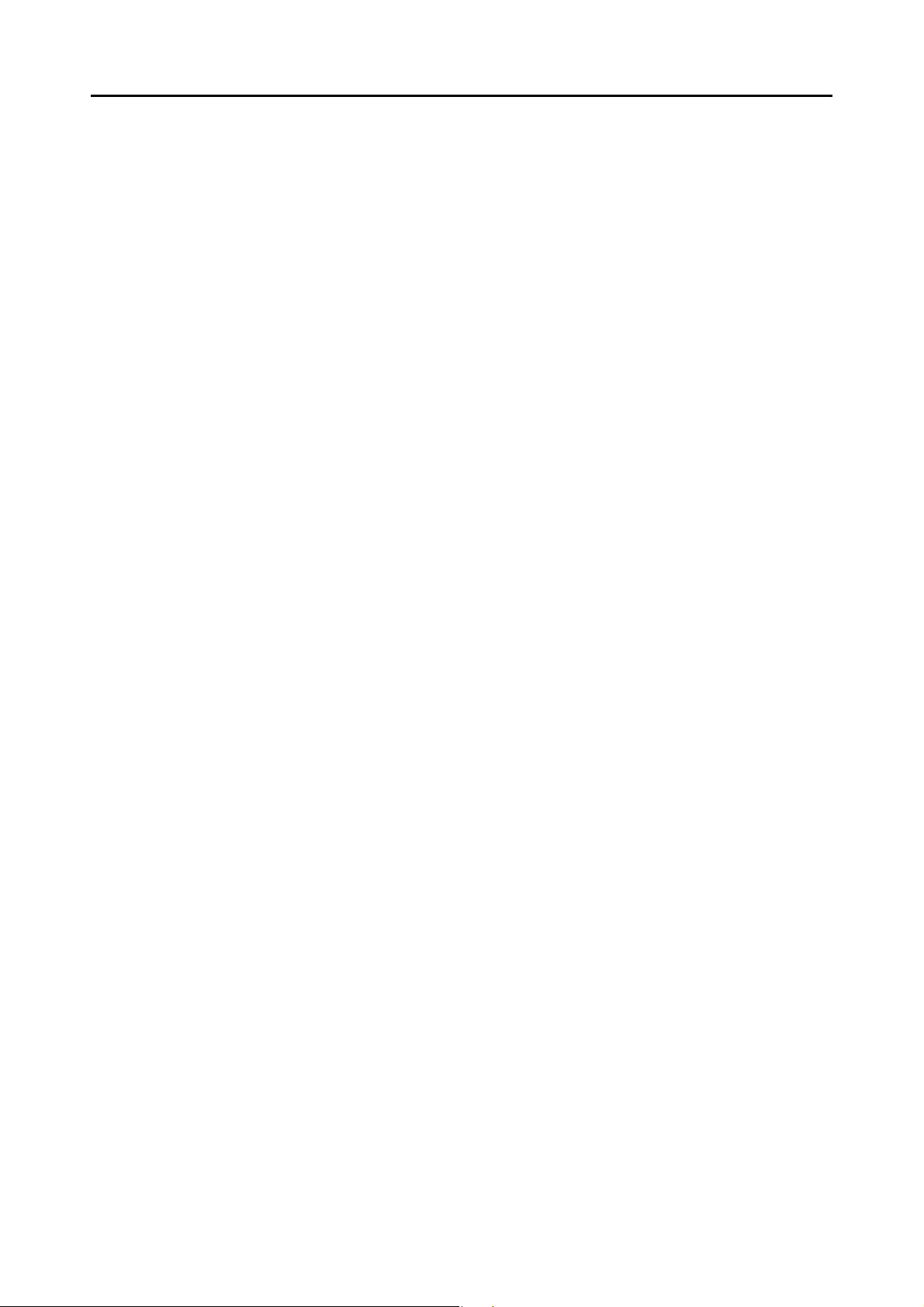
Introduction
Adobe Acrobat : Adobe® Acrobat
All the descriptions in this manual assume the usage of Adobe Acrobat
bundled with ScanSnap S1500/S1500M. Unless otherwise specified, the
term Adobe Acrobat refers to the Adobe Acrobat bundled with ScanSnap
S1500/S1500M.
Note that Adobe Acrobat may be upgraded without notice.
If the descriptions differ from the actual displayed screens, refer to Adobe
Acrobat Help.
ABBYY FineReader for
ScanSnap
Cardiris : Cardiris™ for ScanSnap
S1500 : Color image scanner ScanSnap S1500
S1500M : Color image scanner ScanSnap S1500M
S1300 : Color image scanner ScanSnap S1300
: ABBYY FineReader for ScanSnap™
All the descriptions in this manual assume the usage of ABBYY
FineReader for ScanSnap bundled with this product. Unless otherwise
specified, the term ABBYY FineReader for ScanSnap refers to the ABBYY
FineReader for ScanSnap bundled with this product.
Note that ABBYY FineReader for ScanSnap may be upgraded without
notice.
If the descriptions differ from the actual displayed screens, refer to ABBYY
FineReader for ScanSnap Help.
®
S1100 : Color image scanner ScanSnap S1100
ScanSnap : S1500, S1500M, S1300, S1100
6
Page 7
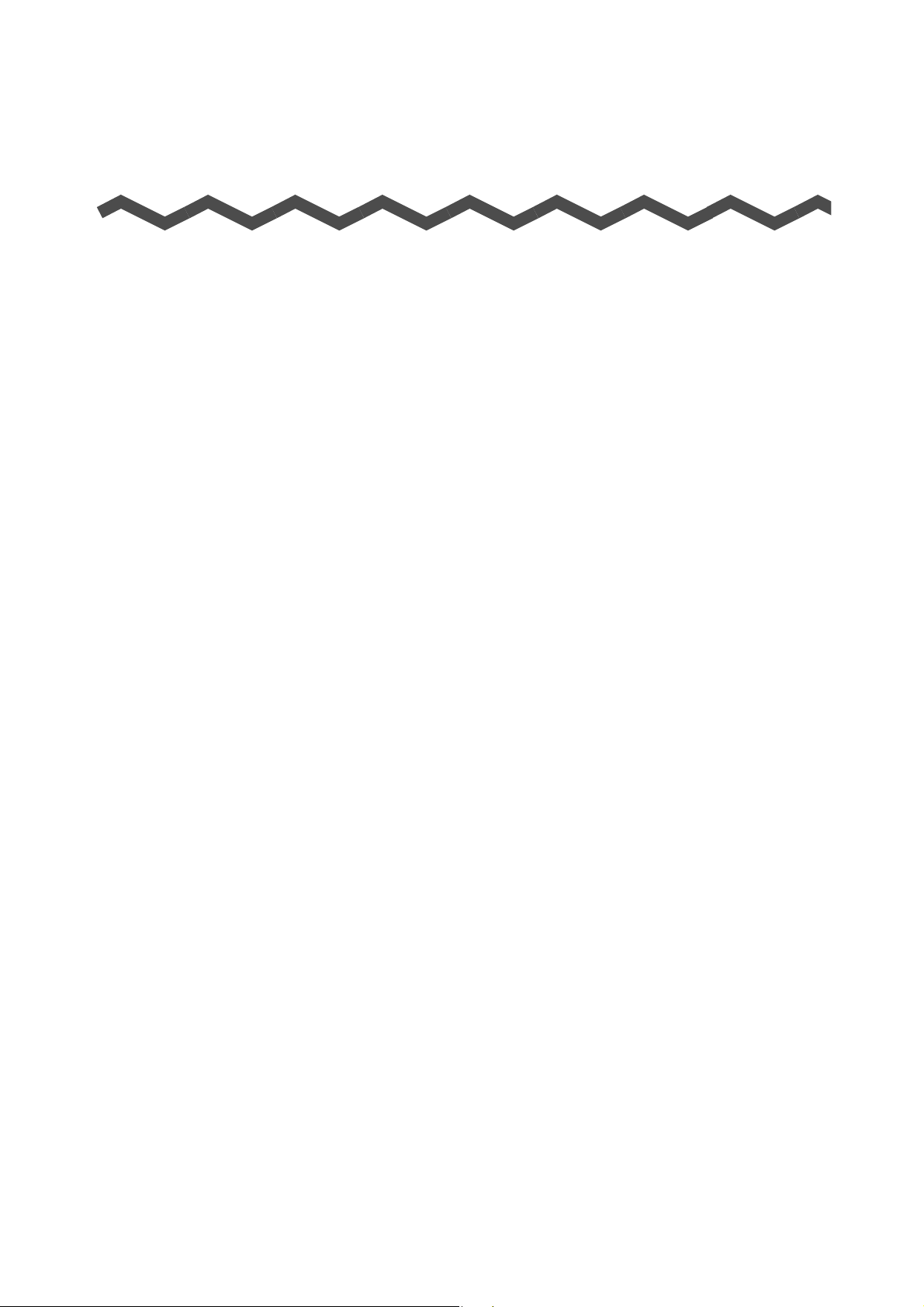
Contents
Introduction ................................................................................... 2
■ About This Manual ....................................................................... 4
Troubles and Resolutions in Windows ....................................... 9
How to find your resolution ............................................................... 10
If your first attempt to install failed ................................................... 11
If you have installed the software before ......................................... 12
■ Uninstalling the software ...................................................................... 12
■ Removing the installation information .................................................. 16
■ Installing the software from the [ScanSnap Setup] dialog box............. 20
■ Installing one software at a time........................................................... 23
When the ScanSnap Manager icon does not appear ...................... 24
■ Displaying the ScanSnap Manager icon .............................................. 24
When ScanSnap Manager does not operate normally .................... 25
■ Removing unnecessary icons from the taskbar ................................... 25
■ Checking the connection between the ScanSnap and the computer... 25
■ Checking if ScanSnap Manager is operating normally ........................ 26
■ Removing the ScanSnap's connection information.............................. 29
When you cannot uninstall the software .......................................... 31
Troubles and Resolutions in Mac OS........................................ 32
If you have installed the software before ......................................... 33
If you failed to install Evernote for Mac ............................................ 34
Installing the Software................................................................ 35
Installing in Windows ......................................................................... 36
■ System requirements ........................................................................... 36
■ How to install the software ................................................................... 38
■ ScanSnap software .............................................................................. 39
7
Page 8
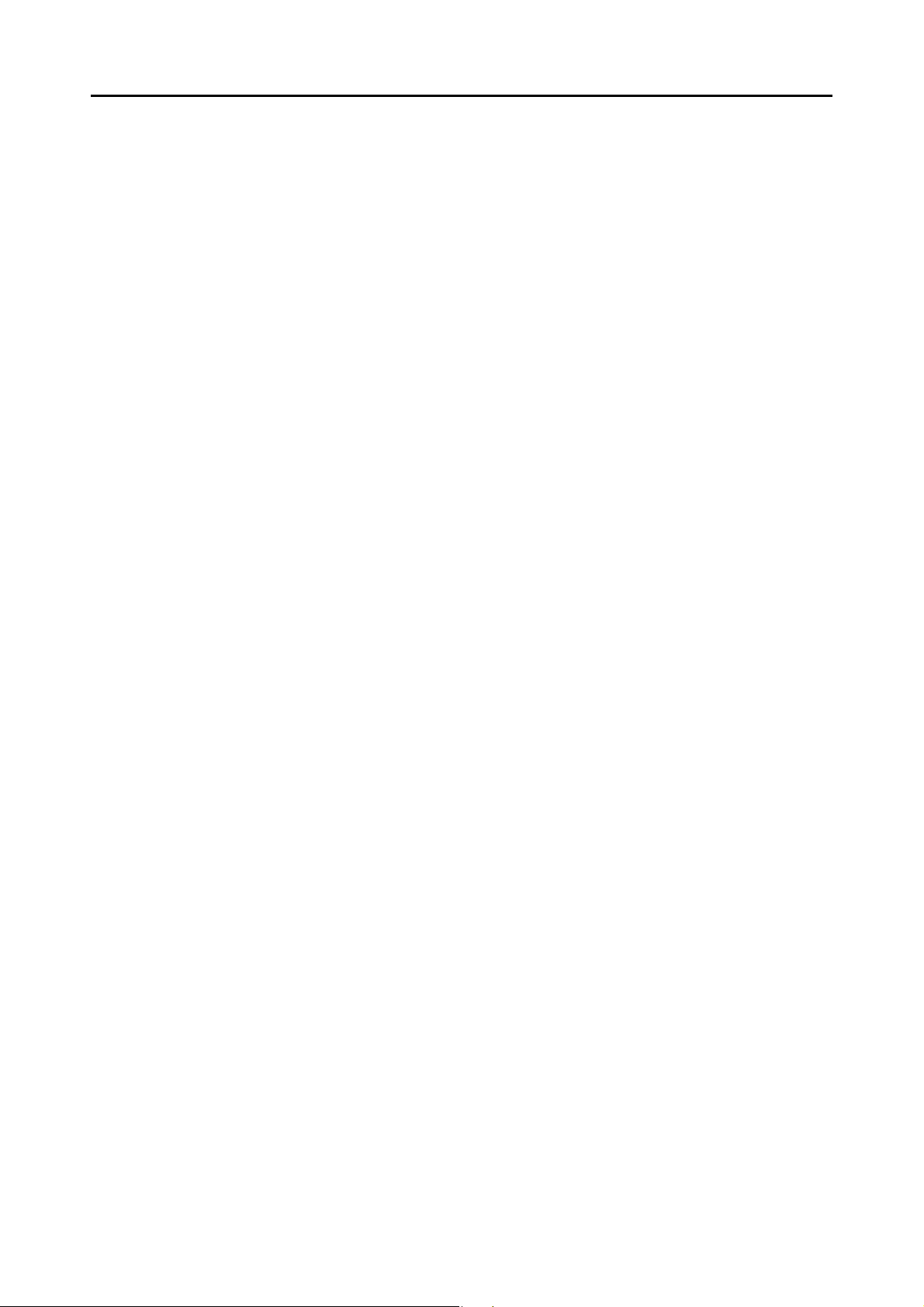
Contents
■ Evernote for Windows .......................................................................... 43
■ Scan to Microsoft SharePoint............................................................... 45
■ Trial software........................................................................................ 47
■ Adobe Acrobat ..................................................................................... 49
Installing in Mac OS ........................................................................... 51
■ System requirements ........................................................................... 51
■ How to install the software ................................................................... 52
■ ScanSnap software .............................................................................. 53
■ Evernote for Mac.................................................................................. 57
■ Adobe Acrobat ..................................................................................... 60
Uninstalling the Software ........................................................... 62
Uninstalling in Windows .................................................................... 63
Uninstalling in Mac OS ....................................................................... 65
■ ScanSnap Manager ............................................................................. 65
■ ABBYY FineReader for ScanSnap....................................................... 67
■ Cardiris................................................................................................. 68
■ Evernote for Mac.................................................................................. 68
Index............................................................................................. 69
8
Page 9
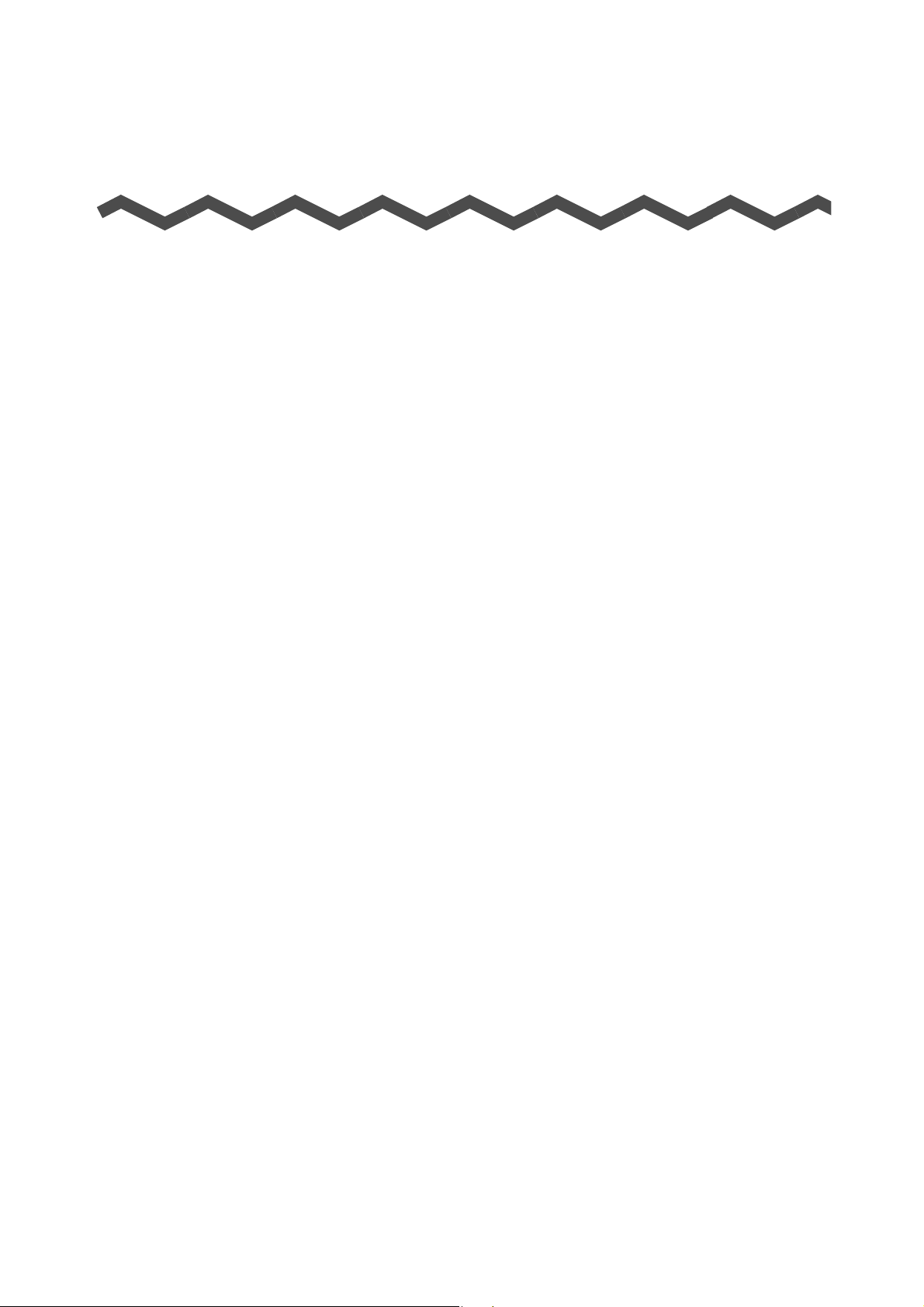
Troubles and Resolutions in Windows
This chapter explains about the resolutions for troubles that you may have upon installing or
uninstalling the bundled software in Windows.
How to find your resolution. . . . . . . . . . . . . . . . . . . . . . . . . . . . . . . . . . . . . . . . . . . . . . 10
If your first attempt to install failed . . . . . . . . . . . . . . . . . . . . . . . . . . . . . . . . . . . . . . . . 11
If you have installed the software before . . . . . . . . . . . . . . . . . . . . . . . . . . . . . . . . . . . 12
When the ScanSnap Manager icon does not appear . . . . . . . . . . . . . . . . . . . . . . . . . 24
When ScanSnap Manager does not operate normally . . . . . . . . . . . . . . . . . . . . . . . . 25
When you cannot uninstall the software . . . . . . . . . . . . . . . . . . . . . . . . . . . . . . . . . . . 31
9
Page 10
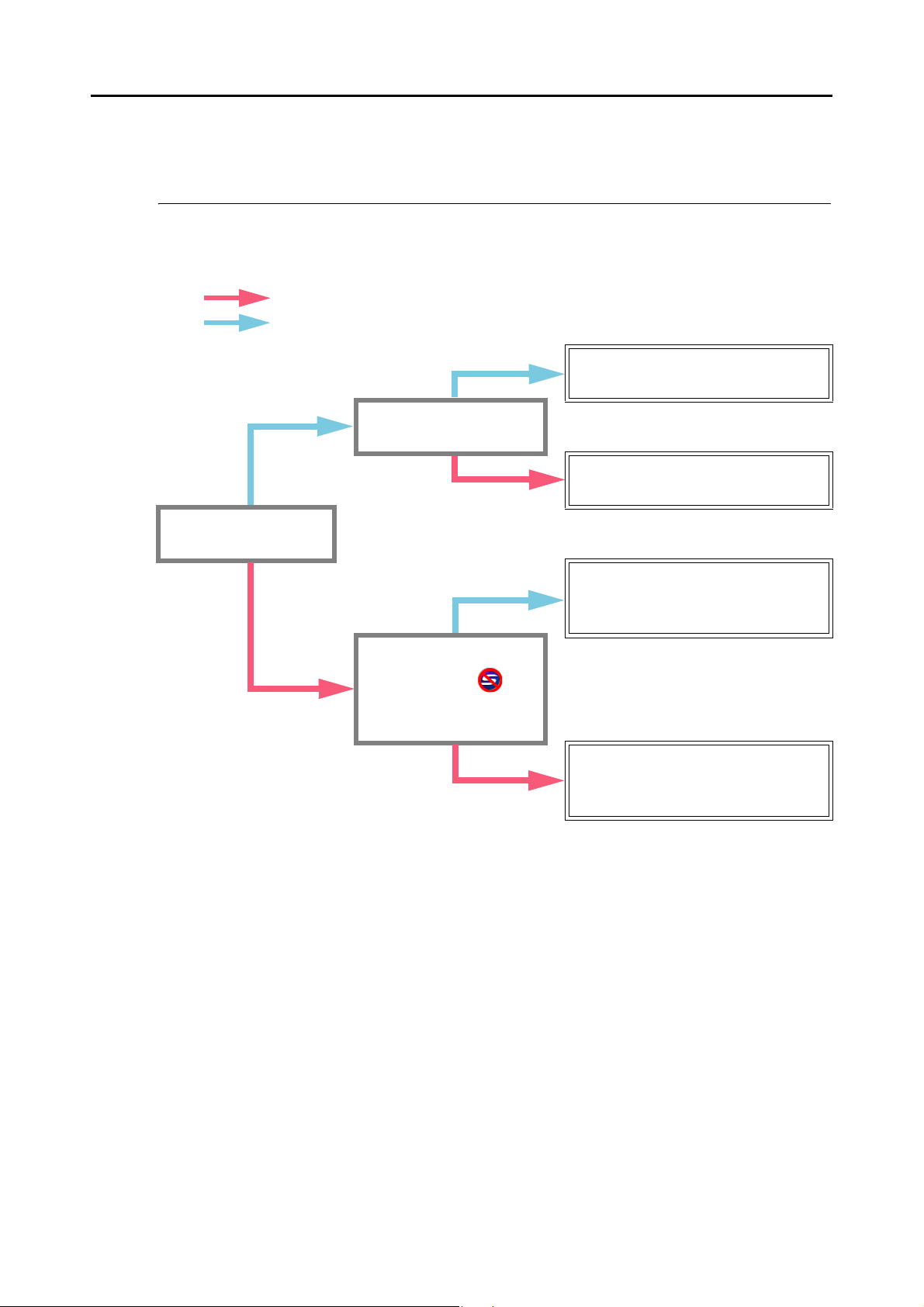
How to find your resolution
When you have trouble installing the software successfully or the ScanSnap does not operate
normally after installation is complete, refer to the flow chart below for troubleshooting.
Yes
No
Have you installed
the software before?
Is the installation
complete?
How to find your resolution
"If your first attempt to install
failed" (page 11)
"If you have installed the
software before" (page 12)
Does the ScanSnap
Manager icon
appear on the
taskbar?
"When the ScanSnap Manager
icon does not appear" (page
24)
"When ScanSnap Manager
does not operate normally"
(page 25)
10
Page 11
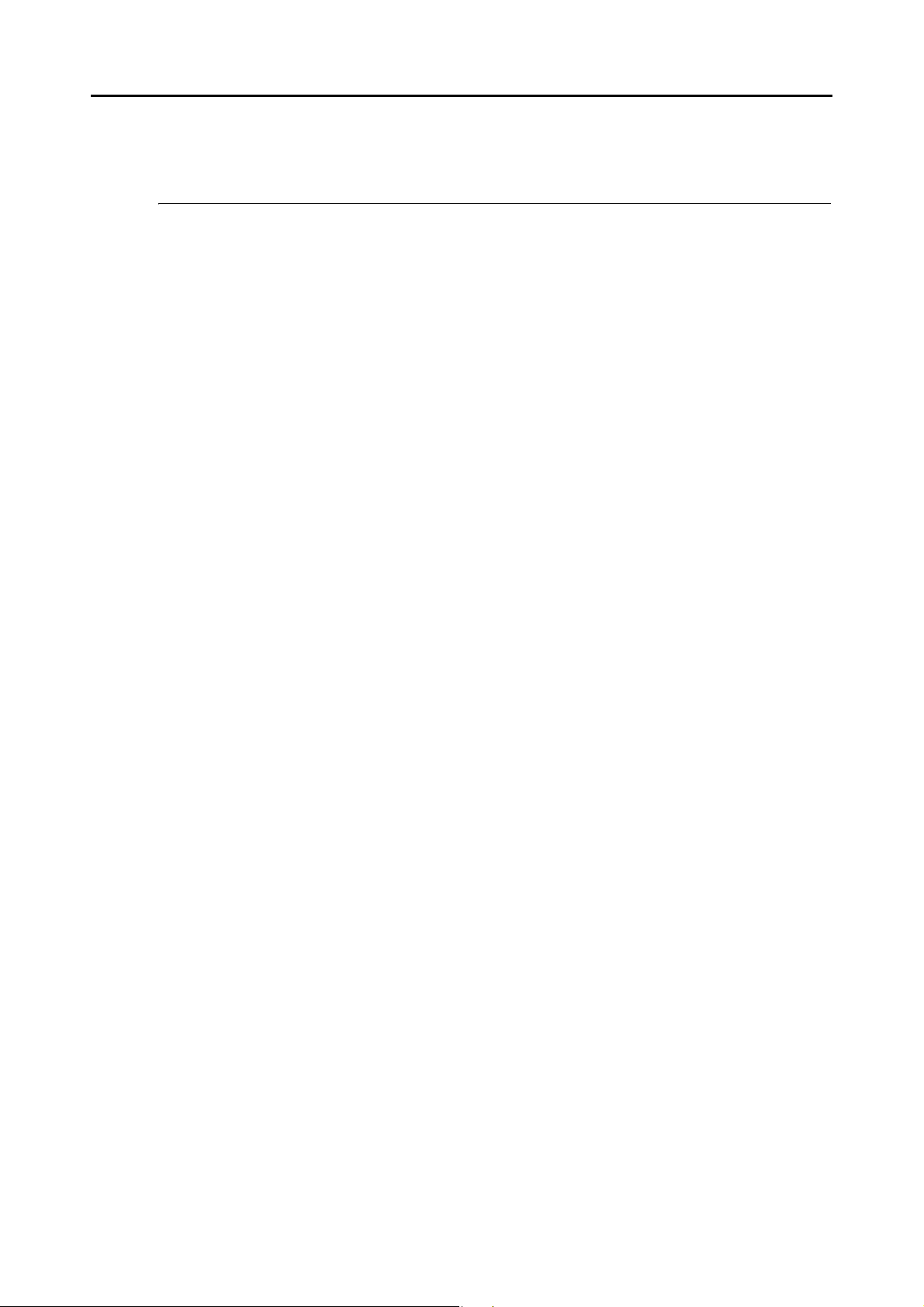
If your first attempt to install failed
If your first attempt to install failed
This section explains how to troubleshoot when you failed to install the bundled software the
first time.
If you have installed any software bundled with the ScanSnap (including models other than
S1500/S1500M/S1300/S1100) before, refer to "If you have installed the software before"
(page 12).
1. Restart the computer and log on as a user with Administrator privileges.
2. Reinstall the software.
For details, refer to "Installing in Windows" (page 36).
11
Page 12
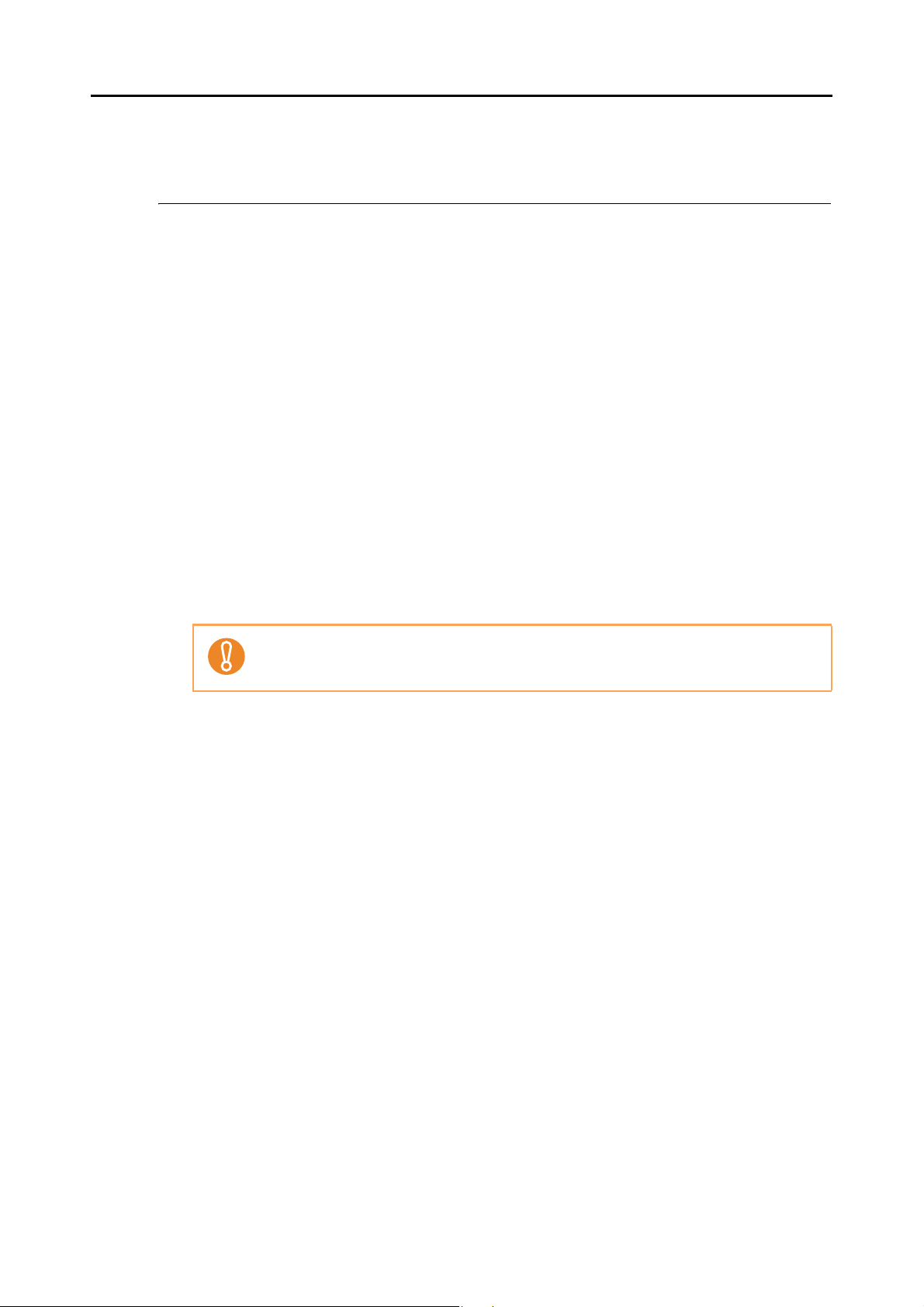
If you have installed the software before
If you have installed the software before
This section explains how to troubleshoot when you failed to reinstall the software in a
computer in which the software bundled with the ScanSnap (including models other than
S1500/S1500M/S1300/S1100) has been installed before.
■ Uninstalling the software
Uninstall the software in the following procedure.
1. If the ScanSnap is connected to the computer, unplug the USB cable
from the computer.
2. Log on as a user with Administrator privileges.
3. If an anti-virus software is running, disable the software temporarily.
If you cannot disable the anti-virus software, check if the software is set to lock the
application.
12
Page 13
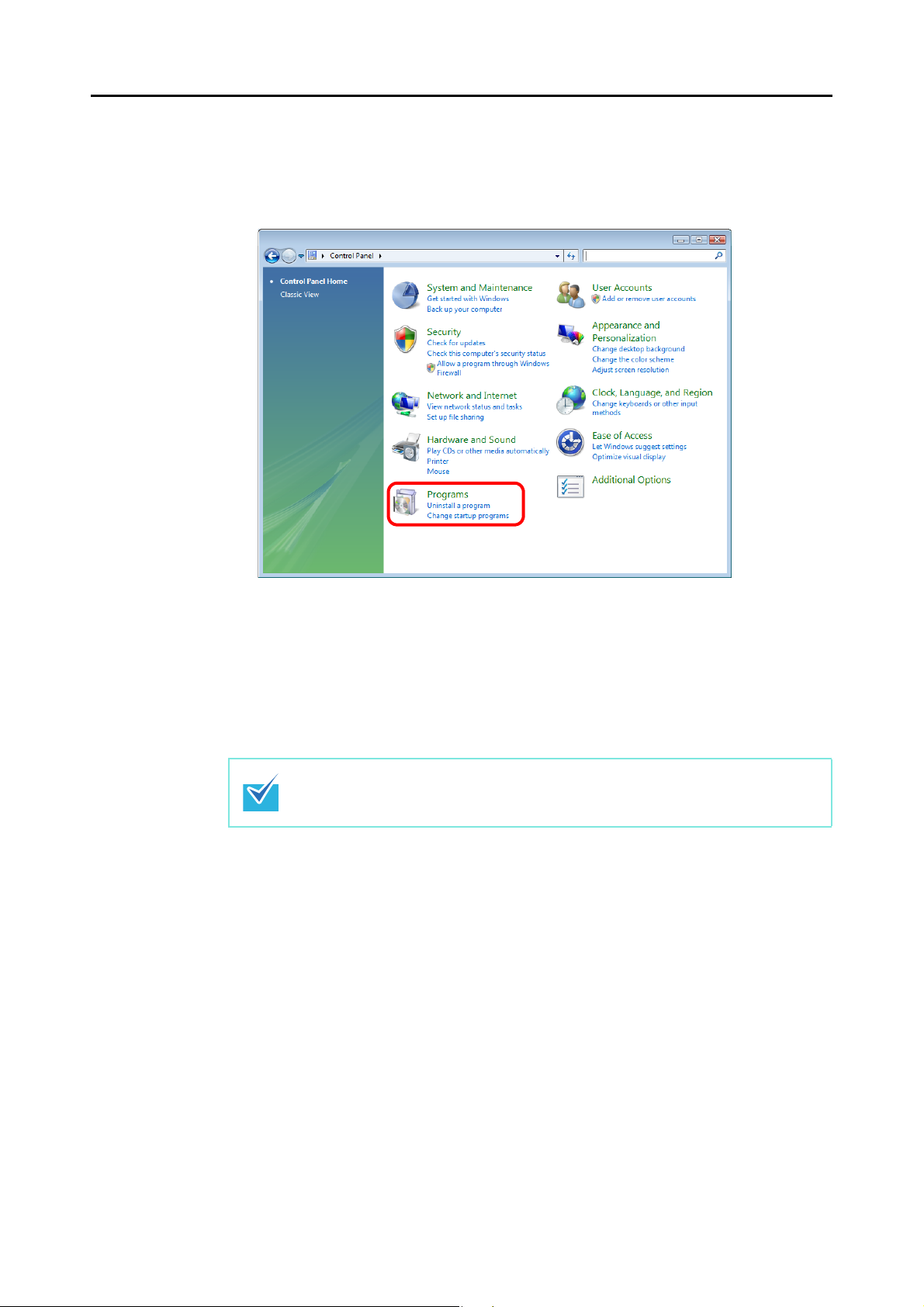
If you have installed the software before
4. Uninstall the software.
z For Windows 7 / Windows Vista
1. Select [Start] menu [Control Panel] [Programs].
2. Select [Programs and Features].
A list of installed software is displayed.
3. Select a software to uninstall.
The following software must be uninstalled:
- ScanSnap Manager
- ScanSnap Organizer
- CardMinder
To uninstall more than one software, repeat steps 3. to 6. for each software.
4. Click the [Uninstall] button.
A confirmation message appears.
5. Click the [Yes] button.
The software is uninstalled.
6. Confirm that the software has been removed from the list in [Programs and
Features].
13
Page 14
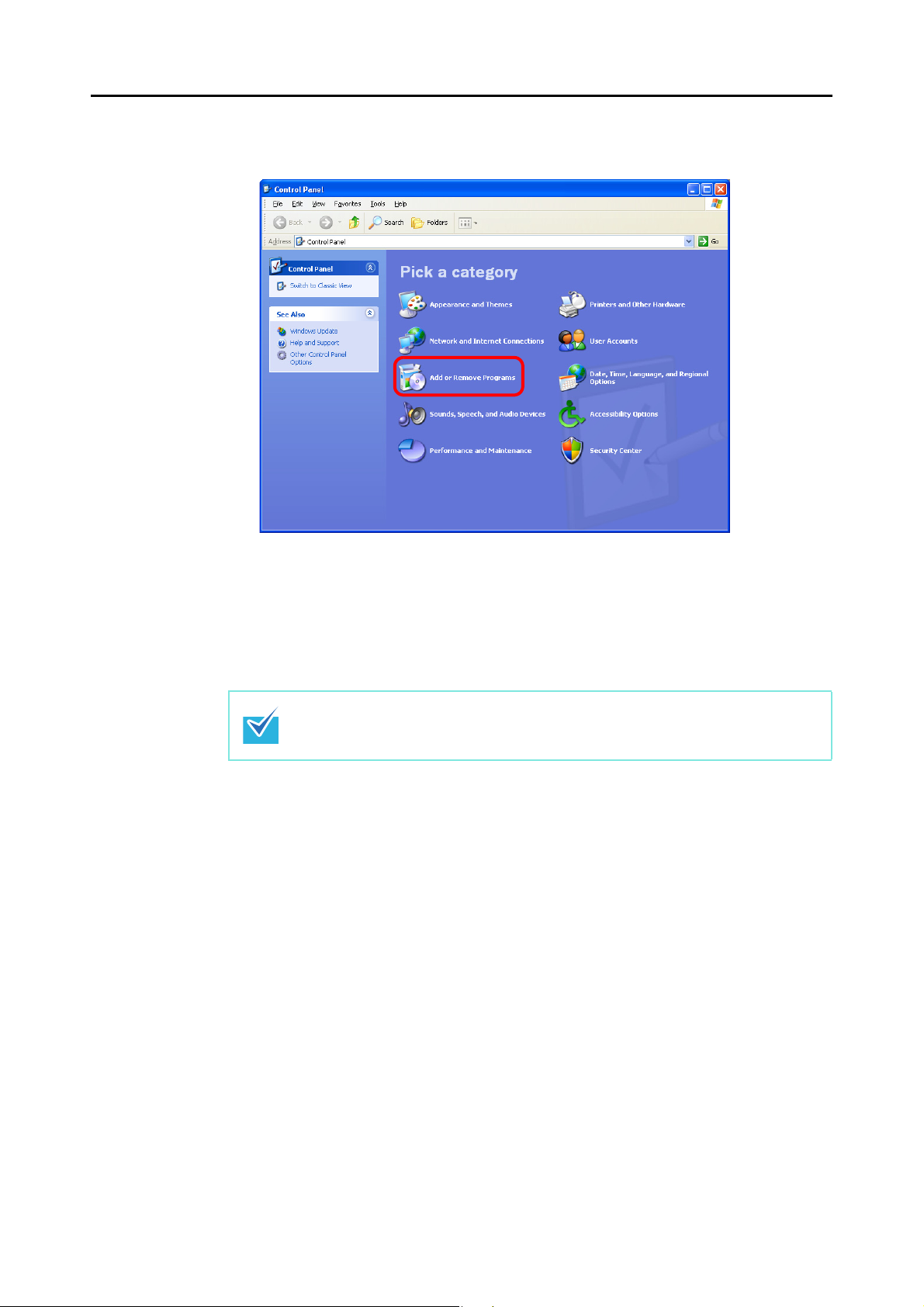
If you have installed the software before
z For Windows XP
1. Select [start] menu [Control Panel] [Add or Remove Programs].
A list of installed software is displayed.
2. Select a software to uninstall.
The following software must be uninstalled:
- ScanSnap Manager
- ScanSnap Organizer
- CardMinder
To uninstall more than one software, repeat steps 2. to 5. for each software.
3. Click the [Remove] button.
A confirmation message appears.
4. Click the [Yes] button.
The software is uninstalled.
5. Confirm that the software has been removed from the list in [Add or Remove
Programs].
14
Page 15
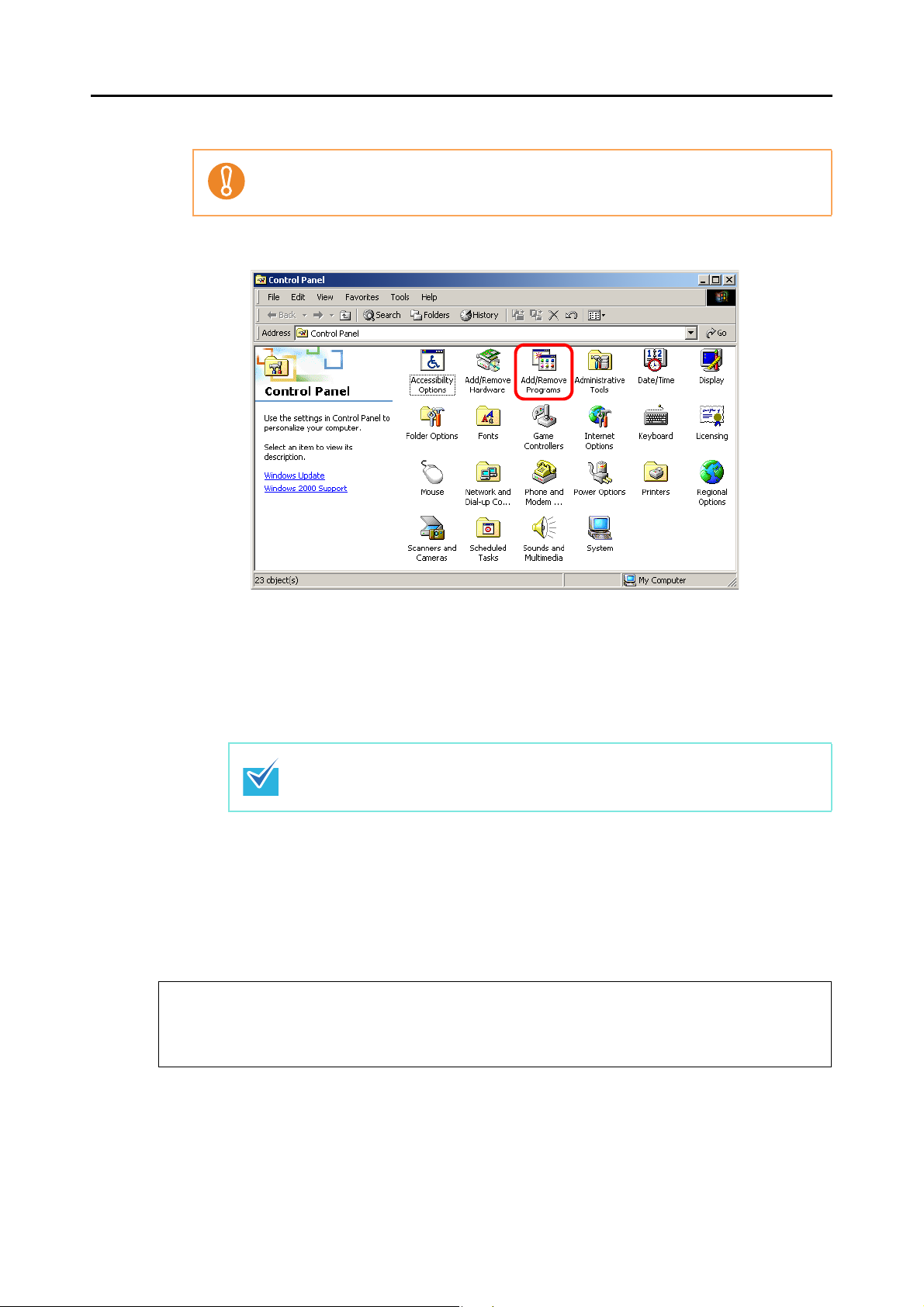
If you have installed the software before
z For Windows 2000
For S1100, Windows 2000 is not supported.
1. Select [Start] menu [Settings] [Control Panel] [Add/Remove Programs].
A list of installed software is displayed.
2. Select a software to uninstall.
The following software must be uninstalled:
- ScanSnap Manager
- ScanSnap Organizer
- CardMinder
To uninstall more than one software, repeat steps 2. to 5. for each software.
3. Click the [Remove] button.
A confirmation message appears.
4. Click the [Yes] button.
The software is uninstalled.
5. Confirm that the software has been removed from the list in [Add/Remove
Programs].
z If the software no longer exists in the list, it indicates that uninstallation was successful. Proceed to
"Installing the software from the [ScanSnap Setup] dialog box" (page 20).
z If the software still remains in the list, proceed to the next topic "Removing the installation information"
(page 16).
15
Page 16
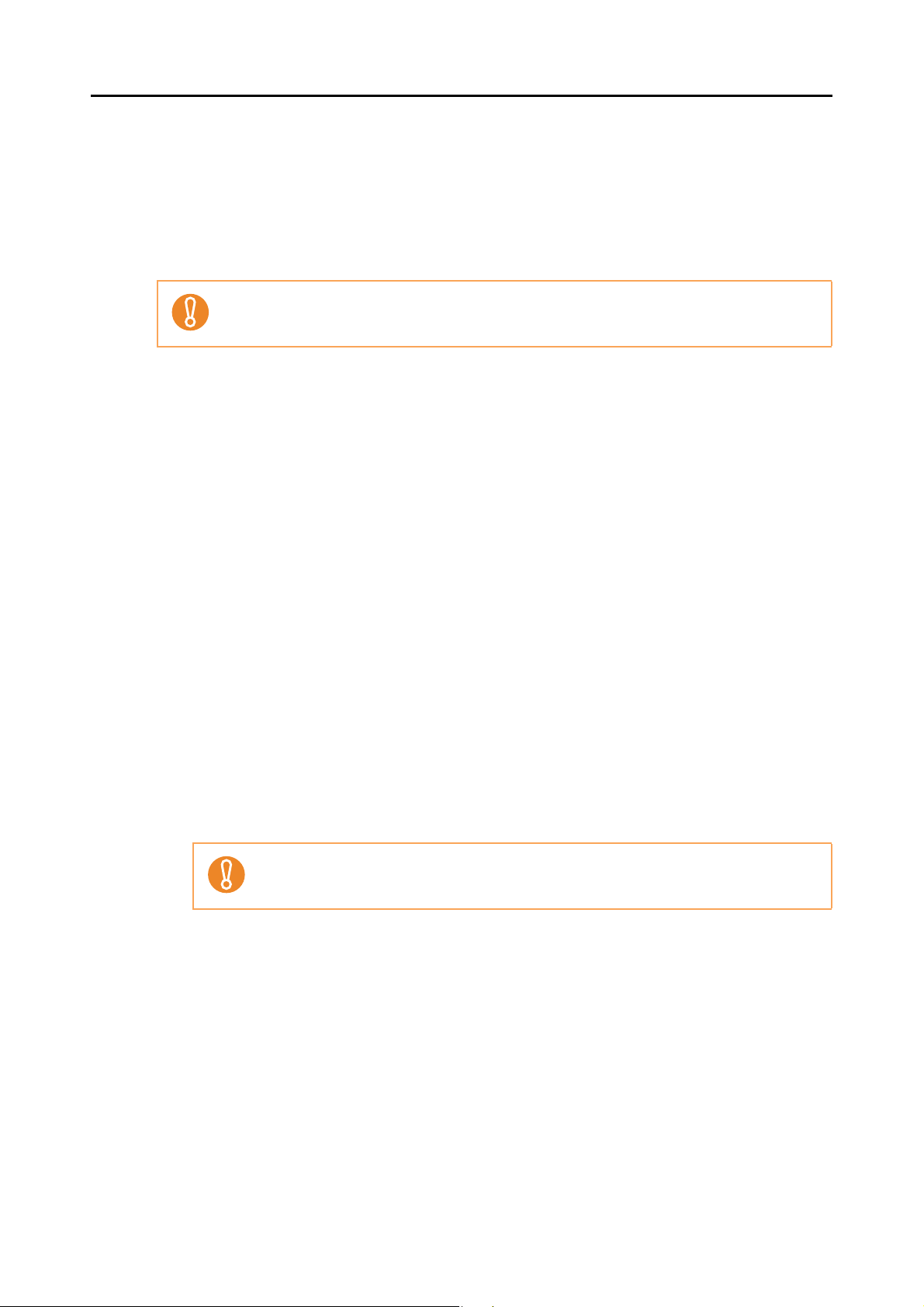
If you have installed the software before
■ Removing the installation information
If the name of the software that you tried to uninstall still remains in the list in [Programs and
Features] of the Control Panel, or if the software cannot be uninstalled for some reason, you
need to remove the installation information.
Remove the installation information in the following procedure.
If you cannot successfully remove the installation information, contact your FUJITSU scanner
dealer or an authorized FUJITSU scanner service provider.
1. Log on as a user with Administrator privileges.
2. Insert the Setup DVD-ROM into the DVD-ROM drive.
The [ScanSnap Setup] dialog box appears.
3. Click the [Close] button to close the [ScanSnap Setup] dialog box.
4. Start up the tool for removing the installation information.
z For Windows 7 / Windows Vista
1. From Windows Explorer, open the [Tool] folder in the Setup DVD-ROM.
2. Right-click "SSClean.exe" and select [Run as administrator] from the displayed
menu.
The [User Account Control] dialog box appears.
3. Click the [Continue] button ([Yes] button in Windows 7).
The [Remove Installation Information] dialog box appears.
z For Windows XP / Windows 2000
For S1100, Windows 2000 is not supported.
1. From Windows Explorer, open the [Tool] folder in the Setup DVD-ROM and doubleclick "SSClean.exe".
The [Remove Installation Information] dialog box appears.
16
Page 17
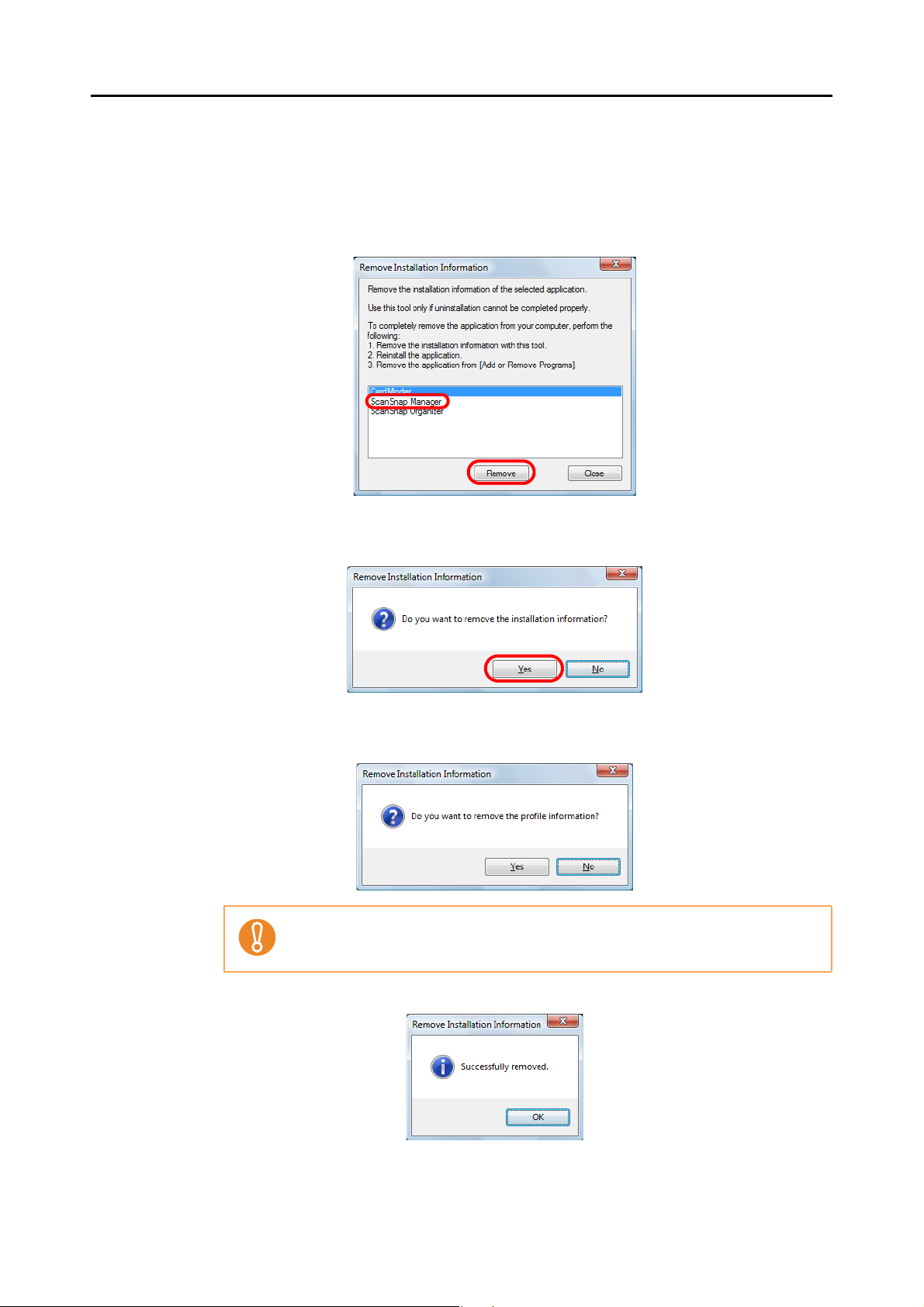
If you have installed the software before
5. Select the software from which you want to remove the installation
information.
z ScanSnap Manager
1. Select [ScanSnap Manager] and click the [Remove] button.
A confirmation message appears.
2. Click the [Yes] button.
A message appears to check whether or not to remove the profile information.
3. Click the [Yes] button to remove and the [No] button to keep the profile information.
If the problem persists when you kept the profile information then reinstalled the
software, try again after removing the profile information.
The installation information is removed, and the following message appears.
4. Click the [OK] button to close the [Remove Installation Information] dialog box.
17
Page 18
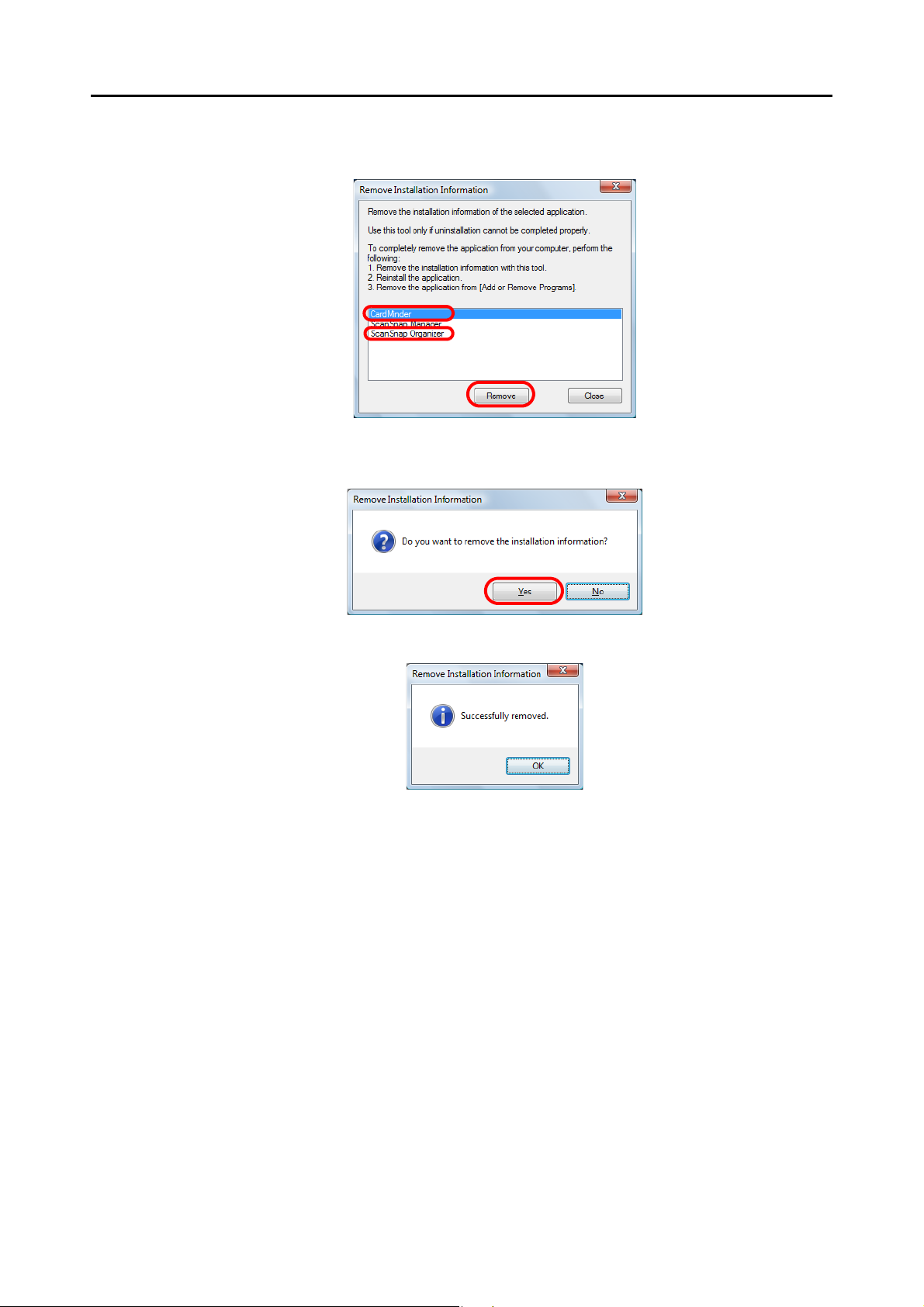
If you have installed the software before
z ScanSnap Organizer/CardMinder
1. Select [ScanSnap Organizer] or [CardMinder], and click the [Remove] button.
A confirmation message appears.
2. Click the [Yes] button.
The installation information is removed, and the following message appears.
3. Click the [OK] button to close the [Remove Installation Information] dialog box.
6. By repeating step 5., remove the installation information of all the
software listed in the [Remove Installation Information] dialog box.
7. Click the [Close] button to close the [Remove Installation Information]
dialog box.
18
Page 19
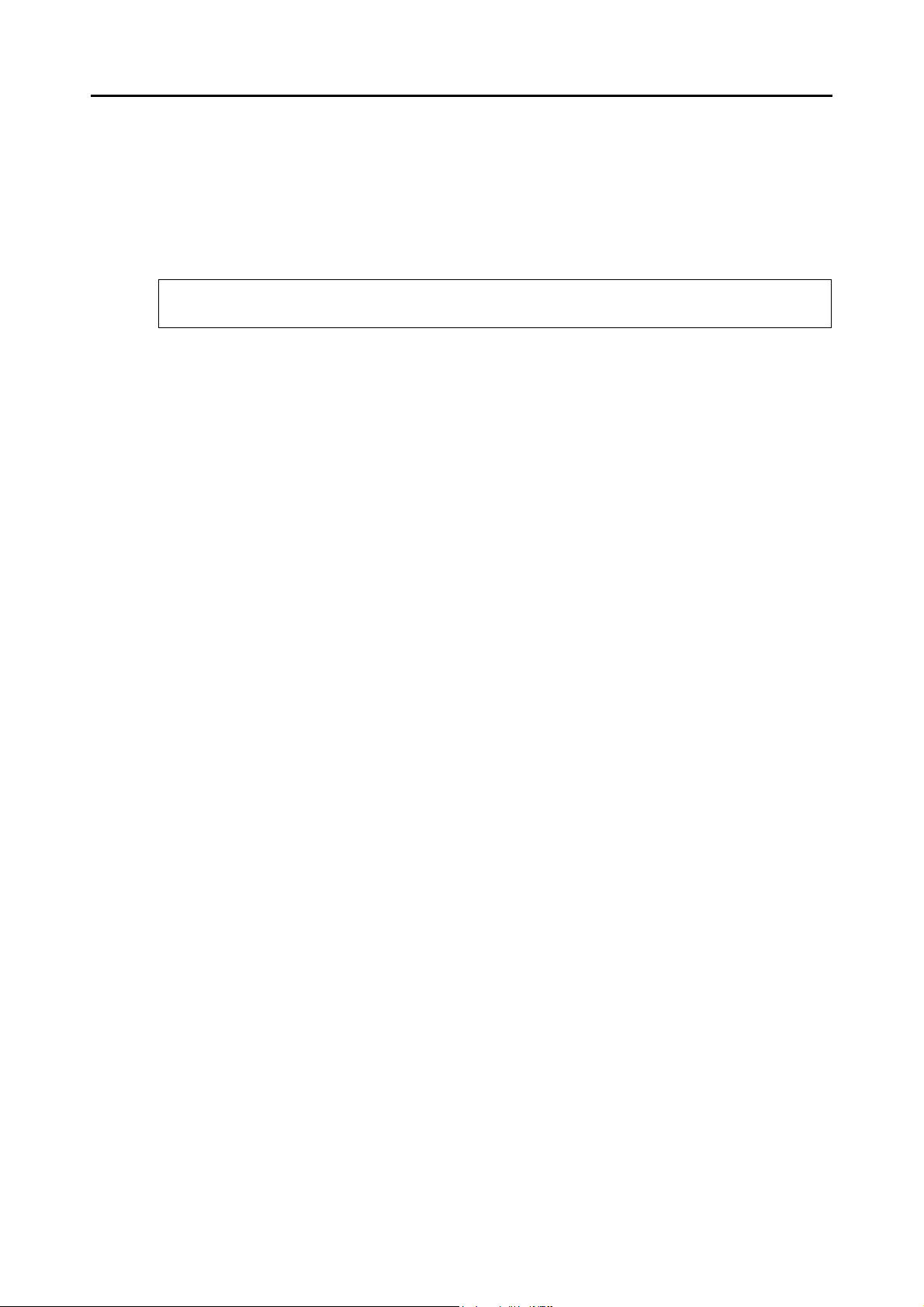
If you have installed the software before
8. Confirm that the installation folder no longer exists.
If the [ScanSnap] folder remains in the following location, rename the folder
(e.g. [-ScanSnap]). This folder can later be deleted once the installation is successfully
completed.
Path: Drive name (e.g. "C"):\Program Files\PFU
After completing the procedure, proceed to the next topic "Installing the software from the [ScanSnap
Setup] dialog box" (page 20).
19
Page 20
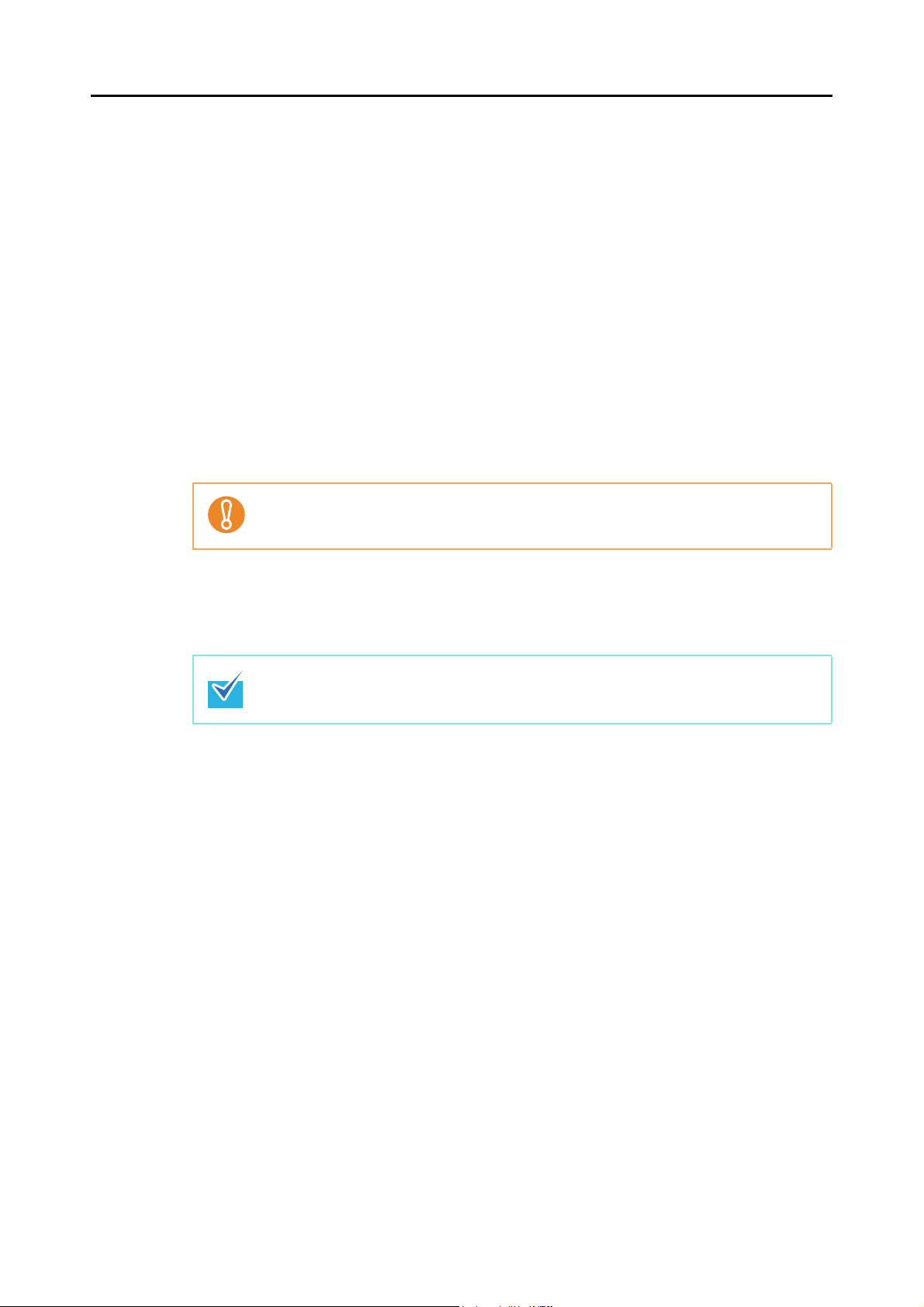
If you have installed the software before
■ Installing the software from the [ScanSnap Setup]
dialog box
Once you have uninstalled the software or removed the installation information, install the
software from the [ScanSnap Setup] dialog box.
Install the software in the following procedure.
1. Restart your computer.
2. Log on as a user with Administrator privileges.
3. If an anti-virus software is running, disable the software temporarily.
If you cannot disable the anti-virus software, check if the software is set to lock the
application.
4. Insert the Setup DVD-ROM into the DVD-ROM drive.
The [ScanSnap Setup] dialog box appears.
If the [ScanSnap Setup] dialog box does not appear, double-click "ScanSnap.exe" in the
Setup DVD-ROM via Windows Explorer.
20
Page 21
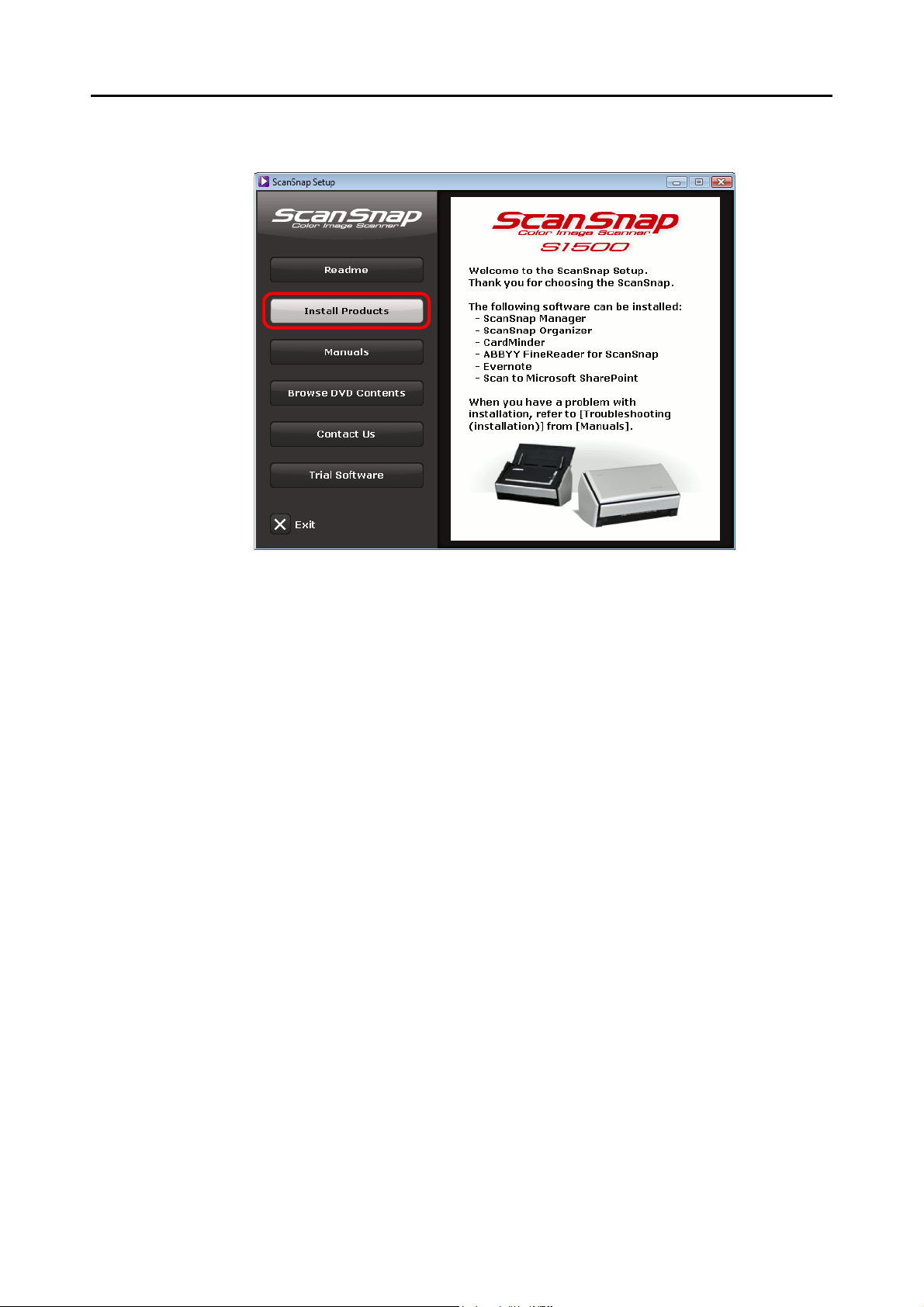
5. Click the [Install Products] button.
If you have installed the software before
Example: [ScanSnap Setup] dialog box for S1500
The [Install Products] dialog box appears.
21
Page 22

6. Click the [ScanSnap] button.
If you have installed the software before
Example: [Install Products] dialog box for S1500
The [ScanSnap] dialog box appears, displaying the [Welcome to the InstallShield
Wizard for ScanSnap] screen. Follow the instructions on the screen to continue with
the installation.
If you did not perform the procedure in "Removing the installation information" and then failed to install
the software, perform the following procedures again:
- "Uninstalling the software" (page 12)
- "Removing the installation information" (page 16)
- "Installing the software from the [ScanSnap Setup] dialog box" (page 20)
If you still could not reinstall the software after performing the above procedures, proceed to "Installing
one software at a time" (page 23).
22
Page 23

If you have installed the software before
■ Installing one software at a time
Install the software one by one in the following procedure.
1. Restart your computer.
2. Log on as a user with Administrator privileges.
3. If an anti-virus software is running, disable the software temporarily.
If you cannot disable the anti-virus software, check if the software is set to lock the
application.
4. Insert the Setup DVD-ROM into the DVD-ROM drive.
The [ScanSnap Setup] dialog box appears.
5. Click the [Close] button to close the [ScanSnap Setup] dialog box.
6. Install the software.
Open the Setup DVD-ROM from Windows Explorer, and run the "setup.exe" of each
software.
z ScanSnap Manager
DVD-ROM drive:\Software\ScanSnap\setup.exe
z ScanSnap Organizer
DVD-ROM drive:\Software\Organizer\setup.exe
z CardMinder
DVD-ROM drive:\Software\Card\setup.exe
The setup dialog box appears.
Follow the instructions on the screen to continue with the installation.
If you cannot proceed further because a message appears to indicate that the
software is already installed, start over again from the procedure in "Uninstalling the
software" (page 12).
7. Restart your computer.
23
Page 24

When the ScanSnap Manager icon does not appear
When the ScanSnap Manager icon does not
appear
This section explains how to troubleshoot when the ScanSnap Manager icon does not
appear on the taskbar even though you installed the software and connected the ScanSnap to
the computer.
In Windows 7, check if the ScanSnap Manager icon is displayed in the menu that appears
when you click on the taskbar.
■ Displaying the ScanSnap Manager icon
1. Select [Start] menu [All Programs] [ScanSnap Manager]
[ScanSnap Manager].
If ScanSnap Manager starts up, you can then configure the setting to automatically start
ScanSnap Manager from the next time you log on.
Perform the following procedure.
1. Right-click the ScanSnap Manager icon on the taskbar, and then select [Help]
[Preferences] from the menu that appears.
The [ScanSnap Manager - Preferences] dialog box appears.
2. Select the [Start up ScanSnap Manager when you log on] check box in the [Auto
Startup] tab.
If the problem persists, refer to the next topic "When ScanSnap Manager does not operate normally"
(page 25).
24
Page 25

When ScanSnap Manager does not operate normally
When ScanSnap Manager does not operate
normally
If the ScanSnap Manager icon is displayed as even though you installed the software and
connected the ScanSnap to the computer, perform the following procedures.
In Windows 7, the ScanSnap Manager icon is displayed in the menu which appears when
you click on the taskbar.
■ Removing unnecessary icons from the taskbar
1. Check the software icons on the taskbar, and exit the software that you
are not using.
The icon is removed from the taskbar.
2. Right-click the ScanSnap Manager icon on the taskbar, and select
[Exit].
3. Start up ScanSnap Manager again by selecting [Start] menu
[All Programs] [ScanSnap Manager] [ScanSnap Manager].
If the problem persists, refer to the next topic "Checking the connection between the ScanSnap and the
computer" (page 25).
■ Checking the connection between the ScanSnap and
the computer
1. Unplug the USB cable from the computer and the ScanSnap, then plug it
back in.
Make sure to leave at least five seconds between unplugging and plugging the cable.
If you are using a USB hub, connect the USB cable to the computer directly.
If the problem persists, refer to the next topic "Checking if ScanSnap Manager is operating normally"
(page 26).
25
Page 26

When ScanSnap Manager does not operate normally
■ Checking if ScanSnap Manager is operating normally
1. Turn the ScanSnap off then back on.
Make sure to leave at least five seconds between turning the power ON/OFF.
If the problem persists, proceed to 2.
2. If you are using a USB hub, connect the ScanSnap to the computer
directly.
If the problem persists, proceed to 3.
3. If an anti-virus software is running, disable the software temporarily.
If you cannot disable the anti-virus software, check if the software is set to lock the
application.
If the problem persists, proceed to 4.
4. If there is more than one USB port on the computer, connect the USB
cable to a different USB port.
If the problem persists, proceed to 5.
26
Page 27

When ScanSnap Manager does not operate normally
5. Check the privileges to access the installation files.
1. Select [Start] menu [All Programs] [ScanSnap Manager] [ScanSnap Support
Tool].
The [ScanSnap Support Tool] dialog box appears.
2. Click the [Check] button, and proceed by following the instructions displayed on the
screen.
If the message "The recommended privileges have been applied." appears, turn
the ScanSnap off then back on. Make sure to leave at least five seconds between
turning the power ON/OFF.
If the message "Failed to change the privileges. Uninstall ScanSnap Manager then install it again."
appears or the problem still persists, proceed to step 6.
6. Close the ADF paper chute (cover), and restart your computer.
27
Page 28

When ScanSnap Manager does not operate normally
7. Recover the connection with the ScanSnap.
1. Select [Start] menu [All Programs] [ScanSnap Manager] [ScanSnap Support
Tool].
The [ScanSnap Support Tool] dialog box appears.
2. Click the [Recover] button, and proceed by following the instructions displayed on
the screen.
If the problem persists, refer to the next topic "Removing the ScanSnap's connection information" (page
29).
28
Page 29

When ScanSnap Manager does not operate normally
■ Removing the ScanSnap's connection information
The ScanSnap might have been connected to the computer before you installed the software.
In that case, you need to remove the connection information of the ScanSnap. Remove the
ScanSnap's connection information in the following procedure.
1. Connect the ScanSnap to the computer, and open the ADF paper chute
(cover).
2. Open Device Manager.
z For Windows 7
Select [Start] menu [Control Panel] [Hardware and Sound] [Device Manager].
z For Windows Vista
Select [Start] menu [Control Panel] [System and Maintenance] [Device
Manager].
z For Windows XP
Select [start] menu [Control Panel] [Performance and Maintenance] [System]
[Hardware] tab [Device Manager] button.
z For Windows 2000
For S1100, Windows 2000 is not supported.
Select [start] menu [Setting] [Control Panel] [System] [Hardware] tab
[Device Manager] button.
3. Select [Imaging devices] and right-click on [ScanSnap XXXX] (or
[Imaging devices] [Other devices] [ScanSnap XXXX]), and then
select [Uninstall] from the displayed menu.
"XXXX" indicates the ScanSnap model that is connected.
4. If other USB ports have also been used to connect the ScanSnap,
perform steps 1. to 3. for all of them.
5. Close the ADF paper chute (cover) to turn off the ScanSnap.
6. Unplug the USB cable from your computer.
29
Page 30

When ScanSnap Manager does not operate normally
7. Restart your computer.
8. Connect the USB cable to the computer.
9. Turn the ScanSnap on.
The ScanSnap Manager icon appears on the taskbar. Make sure that the displayed
icon is
If the problem persists, refer to "If you have installed the software before" (page 12). If the problem still
persists, perform the procedures described in "When ScanSnap Manager does not operate normally"
once again.
If the above procedures do not solve the problem, please attach the data of your system information to an
email and send it to your FUJITSU scanner dealer or an authorized FUJITSU scanner service provider.
For details about how to collect system information, refer to "Troubleshooting" in ScanSnap Manager
Help.
.
30
Page 31

When you cannot uninstall the software
When you cannot uninstall the software
This section explains how to troubleshoot when you cannot uninstall ScanSnap Manager,
ScanSnap Organizer or CardMinder.
1. Restart the computer and log on as a user with Administrator privileges.
2. Remove the installation information.
For details, refer to "Removing the installation information" (page 16).
3. Install the software.
For details, refer to "ScanSnap software" (page 39).
4. Uninstall the software.
For details, refer to "Uninstalling in Windows" (page 63).
31
Page 32

Troubles and Resolutions in Mac OS
This chapter explains about the resolutions for troubles that you may have upon installing the
bundled software in Mac OS.
If you have installed the software before . . . . . . . . . . . . . . . . . . . . . . . . . . . . . . . . . . . 33
If you failed to install Evernote for Mac . . . . . . . . . . . . . . . . . . . . . . . . . . . . . . . . . . . . 34
32
Page 33

If you have installed the software before
If you have installed the software before
This section explains how to troubleshoot when you failed to reinstall the software in a
computer in which the software bundled with the ScanSnap (including models other than
S1500/S1500M/S1300/S1100) has been installed before.
1. Uninstall the software.
For details, refer to "Uninstalling in Mac OS" (page 65).
2. Install the software.
For details, refer to "Installing in Mac OS" (page 51).
33
Page 34

If you failed to install Evernote for Mac
If you failed to install Evernote for Mac
If you try to install "Evernote for Mac" that is bundled with the ScanSnap when Evernote for
Mac is already installed in your computer, an error message may appear.
In that case, perform the following procedure.
1. Exit Evernote if it is running.
Check the Dock and the right side of the menu bar, and confirm that Evernote is not
running.
2. Install Evernote for Mac.
For details, refer to "Evernote for Mac" (page 57).
34
Page 35

Installing the Software
This chapter explains how to install the software bundled with the ScanSnap.
Installing in Windows . . . . . . . . . . . . . . . . . . . . . . . . . . . . . . . . . . . . . . . . . . . . . . . . . . 36
Installing in Mac OS . . . . . . . . . . . . . . . . . . . . . . . . . . . . . . . . . . . . . . . . . . . . . . . . . . . 51
35
Page 36

Installing in Windows
This section explains how to install the software in Windows.
■ System requirements
Installing in Windows
Operating system
CPU
Memory
Display
resolution
Hard disk space
USB port (*6) USB2.0 / USB1.1
*1 : Service Pack 1 or later required on S1100.
*2 : Service Pack 2 or later required on S1500/S1500M/S1300.
Service Pack 3 or later required on S1100.
*3 : Service Pack 4 or later required.
Windows 2000 is not supported on S1100.
Evernote for Windows and Adobe Acrobat X Standard are not supported.
*4 : When the font size is large, some screens may not be displayed properly.
In that case, use a smaller font size.
*5 : Bundled with S1500.
*6 : When using a USB 3.0 port, data is transferred at the same speed as USB 2.0.
Windows 7
(32 bit/64 bit)
Intel
32 bit: 1 GB or more
64 bit: 2 GB or more
Disk space required to install the software bundled with the ScanSnap is as follows:
z ScanSnap Manager: 530 MB
z ScanSnap Organizer: 620 MB
z CardMinder: 280 MB
z ABBYY FineReader for ScanSnap: 600 MB
z Evernote for Windows: 150 MB
z Scan to Microsoft SharePoint: 40 MB
z Adobe Acrobat X Standard (*5): 1130 MB
Windows Vista
(*1) (32 bit/64 bit)
®
Core™ 2 Duo 2.2 GHz or higher recommended
(minimum: Intel
512 MB or more (1 GB or more recommended)
800 × 600 pixels or higher (*4)
®
Pentium® 4 1.8 GHz)
Windows XP
(*2) (32 bit)
Windows 2000
(*3)
36
Page 37

Installing in Windows
z The following applications may be installed at the same time when ScanSnap Manager,
ScanSnap Organizer or CardMinder is installed.
Windows Vista
z .NET Framework 3.5 SP1 (500 MB free disk space required)
Windows XP
- If Service Pack 3 or later is installed
z .NET Framework 3.5 SP1 (500 MB free disk space required)
- If Service Pack 2 is installed
z Windows Installer 3.1 (30 MB free disk space required)
z .NET Framework 3.5 SP1 (500 MB free disk space required)
z The following application may be installed at the same time when Scan to Microsoft
SharePoint is installed.
Windows XP
- If Service Pack 3 or later is installed
z .NET Framework 2.0 (280 MB free disk space required)
- If Service Pack 2 is installed
z Windows Installer 3.1 (30 MB free disk space required)
z .NET Framework 2.0 (280 MB free disk space required)
Windows 2000
z Windows Installer 3.1 (30 MB free disk space required)
z .NET Framework 2.0 (280 MB free disk space required)
z Do not use the USB port on the keyboard or the monitor to connect the ScanSnap (it may not
function properly).
z Make sure to use a powered hub equipped with an AC adapter if you are using a
commercially available USB hub.
z If the USB port or the USB hub is USB 1.1, scanning speed will slow down.
z If the CPU or the memory do not meet the required specifications, scanning speed will slow
down.
z The actual increase in used disk space after installation and the required disk space for
installation may differ from each other depending on your Windows system disk
management.
z A disk space approximately three times larger than the resulting scanned file size is required
for scanning documents.
z If the characters are not displayed correctly when you use CardMinder, Scan to Mobile or
Scan to Salesforce Chatter, perform the following:
- Windows 2000 (*)
z Select [Control Panel] [Regional Options] [General] tab [Language settings for
the system], and then select the [Western Europe and United States], [Simplified
Chinese], [Traditional Chinese], and [Korean] check boxes.
z Install the universal font (Arial Unicode MS) from the setup disk for Microsoft Office
2000 or later.
- Windows XP
z Select [Control Panel] [Regional and Language Options] [Languages] tab
[Install files for East Asian languages] check box.
z Install the universal font (Arial Unicode MS) from the setup disk for Microsoft Office
2000 or later.
- Windows Vista or Windows 7
Install the universal font (Arial Unicode MS) from the setup disk for Microsoft Office 2003
or later.
*: The following applications are not supported on Windows 2000:
zScan to Mobile
zScan to Salesforce Chatter
37
Page 38

■ How to install the software
When you insert the Setup DVD-ROM into the DVD-ROM drive on your computer, the
[ScanSnap Setup] dialog box appears.
Installing in Windows
Example: [ScanSnap Setup] dialog box for S1500
The functions of each button in the [ScanSnap Setup] dialog box are as follows.
Button Function
Readme Displays the [Readme] dialog box where you can refer to the Readme file of
each software.
Install Products Displays the [Install Products] dialog box from which you can install the
following software:
z [ScanSnap] button
- ScanSnap Manager
- ScanSnap Organizer
- CardMinder
- ABBYY FineReader for ScanSnap
z [Evernote] button
- Evernote for Windows
z [Scan to Microsoft SharePoint] button
- Scan to Microsoft SharePoint
Manuals Displays the [Manuals] dialog box where you can refer to the software manuals
including this manual.
Browse DVD Contents Opens Windows Explorer to display the files from the DVD-ROM.
Contact Us Displays contact information for customer support.
Trial Software Displays the [Trial Software] dialog box from which you can install the trial
version software.
38
Page 39

■ ScanSnap software
Install the following software:
z ScanSnap Manager
z ScanSnap Organizer
z CardMinder
z ABBYY FineReader for ScanSnap
The procedure is as follows.
1. Turn on the computer and log on as a user with Administrator privileges.
2. Insert the Setup DVD-ROM into the DVD-ROM drive.
The [ScanSnap Setup] dialog box appears.
If the [ScanSnap Setup] dialog box does not appear, double-click "ScanSnap.exe" in the
Setup DVD-ROM via Windows Explorer.
Installing in Windows
3. Click the [Install Products] button.
Example: [ScanSnap Setup] dialog box for S1500
The [Install Products] dialog box appears.
39
Page 40

4. Click the [ScanSnap] button.
Installing in Windows
Example: [Install Products] dialog box for S1500
The [ScanSnap] dialog box appears, displaying the [Welcome to the InstallShield
Wizard for ScanSnap] screen.
5. Click the [Next] button.
The [ScanSnap Setup] dialog box appears.
6. Read the message about anti-virus software, and click the [OK] button.
The [Select Features] screen appears.
40
Page 41

Installing in Windows
7. Confirm the check boxes of the software that you want to install are
selected, and click the [Next] button.
z The software will not be installed unless the check box is selected.
z Note that you must install ScanSnap Manager. Also, it is recommneded to install all software
in order to utilize the features of the ScanSnap.
The [Choose Destination Location] screen appears.
8. Confirm the destination folder, and then click the [Next] button.
A confirmation about accepting the license agreement appears.
9. Read the "END-USER LICENSE AGREEMENT", select [I accept the
terms of the license agreement], and then click the [Next] button.
Depending on the number of the installed software, this step may be required more than
once.
The [Start Copying Files] screen appears.
10.Confirm the settings, and then click the [Next] button.
Installation starts.
On S1500/S1500M/S1300, the "Install Complete" screen appears when the
installation is complete. Go to step 13.
On S1100, the [ScanSnap S1100 How to load a document (1/2)] screen appears
when the installation is complete. Go to step 11.
41
Page 42

11.Read the instuctions, and click the [Next] button.
The [ScanSnap S1100 How to load a document (2/2)] screen appears.
Installing in Windows
12.Read the instructions, and click the [Next] button.
The [InstallShield Wizard Complete] screen appears.
13.Click the [Finish] button.
14.Remove the Setup DVD-ROM from the DVD-ROM drive.
If the installation is not successfully completed, refer to "Troubles and Resolutions in Windows"
(page 9).
42
Page 43

■ Evernote for Windows
The procedure is as follows.
1. Turn on the computer and log on as a user with Administrator privileges.
2. Insert the Setup DVD-ROM into the DVD-ROM drive.
The [ScanSnap Setup] dialog box appears.
If the [ScanSnap Setup] dialog box does not appear, double-click "ScanSnap.exe" in the
Setup DVD-ROM via Windows Explorer.
3. Click the [Install Products] button.
Installing in Windows
Example: [ScanSnap Setup] dialog box for S1500
The [Install Products] dialog box appears.
43
Page 44

4. Click the [Evernote] button.
Installing in Windows
Example: [Install Products] dialog box for S1500
Installation starts.
5. Follow the instructions on the screen to complete the installation.
6. Click the [Finish] button when the installation complete notification is
displayed.
7. Remove the Setup DVD-ROM from the DVD-ROM drive.
44
Page 45

■ Scan to Microsoft SharePoint
The procedure is as follows.
For details about system requirements and notes on installation, refer to "Readme" of Scan to
Microsoft SharePoint. Click the [Scan to Microsoft SharePoint] button in the [Readme] dialog
box to open the Readme file.
1. Turn on the computer and log on as a user with Administrator privileges.
2. Insert the Setup DVD-ROM into the DVD-ROM drive.
The [ScanSnap Setup] dialog box appears.
If the [ScanSnap Setup] dialog box does not appear, double-click "ScanSnap.exe" in the
Setup DVD-ROM via Windows Explorer.
Installing in Windows
3. Click the [Install Products] button.
Example: [ScanSnap Setup] dialog box for S1500
The [Install Products] dialog box appears.
45
Page 46

4. Click the [Scan to Microsoft SharePoint] button.
Installing in Windows
Example: [Install Products] dialog box for S1500
Installation starts.
5. Follow the instructions on the screen to complete the installation.
6. Click the [Close] button when the installation complete notification is
displayed.
7. Remove the Setup DVD-ROM from the DVD-ROM drive.
For details about how to use Scan to Microsoft SharePoint, refer to the Scan to Microsoft
SharePoint User Guide. Click the [Scan to Microsoft SharePoint] button in the [Manuals] dialog
box to open the Scan to Microsoft SharePoint User Guide.
46
Page 47

■ Trial software
The procedure is as follows.
For details about system requirements and installation, refer to "Readme" of the trial version
software. Click on the name of the software in the [Trial Software] dialog box, then click the
[Readme] button to open the Readme file.
1. Turn on the computer and log on as a user with Administrator privileges.
2. Insert the Setup DVD-ROM into the DVD-ROM drive.
The [ScanSnap Setup] dialog box appears.
If the [ScanSnap Setup] dialog box does not appear, double-click "ScanSnap.exe" in the
Setup DVD-ROM via Windows Explorer.
Installing in Windows
3. Click the [Trial Software] button.
Example: [ScanSnap Setup] dialog box for S1500
The [Trial Software] dialog box appears.
47
Page 48

Installing in Windows
4. Click the button of the trial software you want to install.
The setup dialog box of the trial software appears (e.g. [Rack2-Filer Setup]).
5. Click the [Install Product] button.
Installation starts.
6. Follow the instructions on the screen to complete the installation.
7. Click the [Finish] button when the installation complete notification is
displayed.
8. Remove the Setup DVD-ROM from the DVD-ROM drive.
For details about how to use trial versions of the software, refer to the software manual. Click
the [Manuals] button in the setup dialog box of the trial software to open the manual.
48
Page 49

■ Adobe Acrobat
Install Adobe Acrobat in the following procedure.
z Adobe Acrobat DVD-ROM for Windows is bundled with S1500.
z Adobe Acrobat can be used in the following operating systems:
- Windows 7
- Windows Vista (Service Pack 2 or later required)
- Windows XP (Service Pack 3 or later required)
Additional requirements are as follows:
- Internet Explorer 7.0 or later / Firefox 3.5 or later
- A display resolution of 1024 x 576 pixels or higher
Adobe Acrobat can display the scanned image through linkage with ScanSnap Manager. If the
latest version of Adobe Acrobat is already installed on your computer, you do not need to install
it again.
1. Insert the Adobe Acrobat DVD-ROM into the DVD-ROM drive.
Installing in Windows
The [AutoPlay] dialog box appears.
2. Click on [Run AutoPlay.exe].
The [Setup] dialog box appears.
3. Click the [English / Français / Deutsch] button for [Select the Language].
The [Adobe Acrobat X Standard - English, Français, Deutsch - Setup] dialog box
appears.
49
Page 50
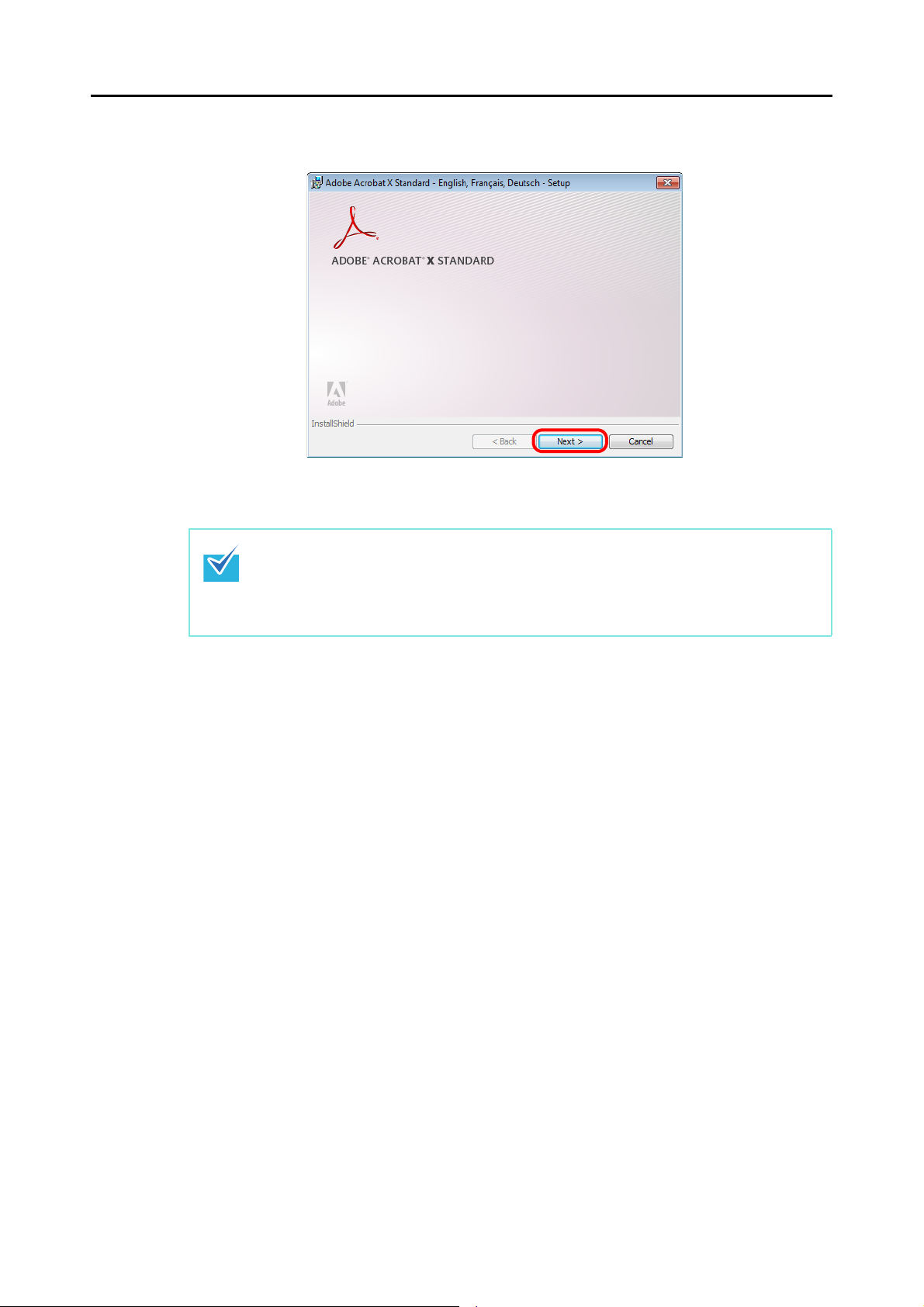
Installing in Windows
4. Click the [Next] button.
5. Follow the instructions on the screen to complete the installation.
z For details about the installation of Adobe Acrobat, refer to "Readme" included on the
Adobe Acrobat DVD-ROM.
To open Readme, open the file below via Windows Explorer.
DVD-ROM drive: \ReadMe.htm
z For details about how to use Adobe Acrobat, refer to the Adobe Acrobat Help.
6. When the installation is complete, remove the Adobe Acrobat DVD-ROM
from the DVD-ROM drive.
50
Page 51

Installing in Mac OS
This section explains how to install the software in Mac OS.
■ System requirements
Installing in Mac OS
Operating system
(*1)
CPU
Memory 2 GB or more 1 GB or more
Display
resolution
Hard disk space
USB port (*4) USB2.0 / USB1.1
*1 : It is recommended to apply the latest updates to the Mac OS.
*2 : Evernote for Mac is not supported for versions earlier than Mac OS X v10.5.8.
*3 : Bundled with S1500M.
When using Mac OS X v10.7, you need to use an Adobe Acrobat version which supports Mac
OS X v10.7.
For information about the Adobe Acrobat versions officially supported on Mac OS X v10.7,
visit the website of Adobe Systems Incorporated.
*4 : When using a USB 3.0 port, data is transferred at the same speed as USB 2.0.
Mac OS X v10.7 Mac OS X v10.6 Mac OS X v10.5 Mac OS X v10.4
®
Intel
Core™ 2 Duo 2.4 GHz or higher recommended
®
(minimum: Intel
Disk space required to install the software bundled with the ScanSnap is as follows:
z ScanSnap Manager: 800 MB
z ABBYY FineReader for ScanSnap: 570 MB
z Cardiris: 130 MB
z Evernote for Mac: 55 MB
z Adobe Acrobat 9 Pro (*3): 1540 MB
Core™ Duo 1.83 GHz or PowerPC G5 1.6 GHz)
1024 × 768 pixels or higher
(*2)
512 MB or more
(1 GB or more recommended)
z Do not use the USB port on the keyboard or the monitor to connect the ScanSnap (it may not
function properly).
z Make sure to use a powered hub equipped with an AC adapter if you are using a
commercially available USB hub.
z If the USB port or the USB hub is USB 1.1, scanning speed will slow down.
z If the CPU or the memory do not meet the required specifications, scanning speed will slow
down.
z A disk space approximately three times larger than the resulting scanned file size is required
when scanning documents.
51
Page 52

■ How to install the software
When you insert the Setup DVD-ROM into the DVD-ROM drive on your computer, the
[ScanSnap] window appears.
Installing in Mac OS
Example: [ScanSnap] window for S1500M
The functions of each icon in the [ScanSnap] window are as follows.
Icon Function
ScanSnap Installs the following software:
z ScanSnap Manager
z ABBYY FineReader for ScanSnap
z Cardiris
Evernote Installs Evernote for Mac.
Readme Displays the Readme file.
Troubleshooting (installation) Displays this manual.
Operator's Guide Displays the Operator's Guide.
52
Page 53

■ ScanSnap software
Install the following software:
z ScanSnap Manager
z ABBYY FineReader for ScanSnap
z Cardiris
The procedure is as follows.
1. Turn on the computer and log in as a user with Administrator privileges.
2. Insert the Setup DVD-ROM into the DVD-ROM drive.
The [ScanSnap] window appears.
3. Double-click the [ScanSnap] icon.
Installing in Mac OS
Example: [ScanSnap] window for S1500M
A confirmation message appears.
53
Page 54

Installing in Mac OS
4. Click the [Continue] button.
The [Install ScanSnap] window appears, displaying the [Welcome to the ScanSnap
Installer] screen.
5. Click the [Continue] button.
The [Important Information] screen appears.
6. Read [Important Information], and then click the [Continue] button.
The [Software License Agreement] screen appears.
7. Read the "END-USER LICENSE AGREEMENT", and click the [Continue]
button.
A confirmation message appears.
8. To accept the license agreement, click the [Agree] button.
The [Cardiris License] screen appears.
9. Scroll down and read the "I.R.I.S. License Agreement" to the end, and
then click the [Continue] button.
A confirmation message appears.
54
Page 55

Installing in Mac OS
10.To accept the license agreement, click the [Agree] button.
The [Standard Install on "disk name"] screen appears.
11.Click the [Install] button.
z To install only ScanSnap Manager, clear the [ABBYY FineReader for ScanSnap] and
[Cardiris] checkboxes in the [Custom Install on "disk name"] screen which is displayed
by clicking the [Customize] button.
z ABBYY FineReader for ScanSnap or Cardiris cannot be installed on its own.
An authentication window appears.
12.Enter the user name and password for a user with Administrator
privileges, and click the [OK] button.
Installation starts.
On S1500/S1500M/S1300, the [The installation was completed successfully.] screen
appears when the installation is complete. Go to step 15.
On S1100, the [ScanSnap S1100 How to load a document 1] screen appears. Go to
step 13.
55
Page 56

Installing in Mac OS
13.Read the instructions, and click the [Continue] button.
The [ScanSnap S1100 how to load a document 2] screen appears.
14.Read the instructions, and click the [Continue] button.
The message "The installation was successful" appears on the screen.
15.Click the [Close] button.
16.Remove the Setup DVD-ROM from the DVD-ROM drive.
56
Page 57

■ Evernote for Mac
The procedure is as follows.
1. Turn on the computer and log in as a user with Administrator privileges.
2. Insert the Setup DVD-ROM into the DVD-ROM drive.
The [ScanSnap] window appears.
3. Double-click the [Evernote] icon.
Installing in Mac OS
Example: [ScanSnap] window for S1500M
A confirmation message appears.
57
Page 58

Installing in Mac OS
4. To accept the license agreement, click the [Agree] button.
A window to start installing Evernote for Mac appears.
5. Drag the [Evernote] icon onto the [Applications] icon.
Evernote for Mac is copied into the [Applications] folder.
6. When the copying is finished, drag the Evernote icon on the desktop into
the Trash.
58
Page 59

7. Remove the Setup DVD-ROM from the DVD-ROM drive.
If the installation is not successfully completed, refer to "Troubles and Resolutions in Mac
OS" (page 32).
8. Prepare for the linkage with Evernote.
Start up Evernote and create a new Notebook.
Installing in Mac OS
59
Page 60

■ Adobe Acrobat
Install Adobe Acrobat in the following procedure.
z Adobe Acrobat DVD-ROM for Mac OS is bundled with S1500M.
z Adobe Acrobat can be used in the following operating systems:
- Mac OS X v10.6 (Adobe Acrobat 9.1 or later required.)
- Mac OS X v10.5
- Mac OS X v10.4.11
Additional requirements are as follows:
- Safari 3.0.4 or later
- A display resolution of 1024 × 768 pixels or higher
Adobe Acrobat can display the scanned image through linkage with ScanSnap Manager. If the
latest version of Adobe Acrobat is already installed on your computer, you do not need to install
it again.
1. Insert the Adobe Acrobat DVD-ROM into the DVD-ROM drive.
Installing in Mac OS
The DVD-ROM is detected automatically and [Adobe Acrobat 9 Pro] window
appears.
z To remove the DVD-ROM, press the [ ] button or the [F12] key on the keyboard.
z If the [Adobe Acrobat 9 Pro] window does not appear when you insert the Adobe
Acrobat DVD-ROM into the DVD-ROM drive, double-click the [Adobe Acrobat 9 Pro]
icon on the desktop.
2. Drag the [Adobe Acrobat 9 Pro] icon onto the [Applications] icon.
[Adobe Acrobat 9 Pro] is copied into the [Applications] folder.
60
Page 61

Installing in Mac OS
3. When the copying is finished, install Adobe Acrobat in the following pro-
cedure.
1. Double-click the [Applications] icon.
2. Open the [Adobe Acrobat 9 Pro] in the [Applications] folder.
3. Double-click the [Adobe Acrobat Pro] icon and follow the instructions on the screen
to continue with the installation.
z For details about the installation of Adobe Acrobat, click [Read Me] on the [Adobe
Acrobat 9 Pro] dialog box in step 2. and read the installation instructions.
z For details about how to use Adobe Acrobat, refer to the Adobe Acrobat Help.
4. When the installation is complete, remove the Adobe Acrobat DVD-ROM
from the DVD-ROM drive.
61
Page 62

Uninstalling the Software
This chapter explains how to uninstall the software bundled with the ScanSnap.
For details about installation, refer to "Installing the Software" (page 35).
Uninstalling in Windows . . . . . . . . . . . . . . . . . . . . . . . . . . . . . . . . . . . . . . . . . . . . . . . . 63
Uninstalling in Mac OS. . . . . . . . . . . . . . . . . . . . . . . . . . . . . . . . . . . . . . . . . . . . . . . . . 65
62
Page 63

Uninstalling in Windows
This section explains how to uninstall the following software:
z ScanSnap Manager
z ScanSnap Organizer
z CardMinder
z ABBYY FineReader for ScanSnap
z Evernote for Windows
z Scan to Microsoft SharePoint
The procedure is as follows.
1. Turn on the computer and log on as a user with Administrator privileges.
Uninstalling in Windows
2. Exit all running software.
3. Select [Start] menu [Control Panel] [Programs] [Programs and
Features].
The [Uninstall or change a program] dialog box appears with a list of currently
installed software.
4. Select the software to uninstall.
z To uninstall ScanSnap Manager
Select [ScanSnap Manager].
z To uninstall ScanSnap Organizer
Select [ScanSnap Organizer].
z To uninstall CardMinder
Select [CardMinder].
z To uninstall ABBYY FineReader for ScanSnap
Select [ABBYY FineReader for ScanSnap(TM) 4.1].
z To uninstall Evernote for Windows
Select [Evernote].
z To uninstall Scan to Microsoft SharePoint
Select [Scan to Microsoft SharePoint].
To uninstall more than one software, repeat steps 4. to 6. for each software.
63
Page 64

5. Click the [Uninstall] button.
A confirmation message appears.
6. Click the [Yes] button.
The software is uninstalled.
z Screen displays may vary slightly depending on the operating system that you are
using. In that case, follow the instructions by the operating system.
Example:
- [Programs and Features]
In Windows XP: [Add or Remove Programs]
In Windows 2000: [Add/Remove Programs]
- [Uninstall] button
In Windows XP / Windows 2000: [Remove] button
z If you cannot successfully uninstall the following software, refer to "When you cannot
uninstall the software" (page 31):
- ScanSnap Manager
- ScanSnap Organizer
- CardMinder
Uninstalling in Windows
64
Page 65

Uninstalling in Mac OS
This section explains how to uninstall the following software:
z ScanSnap Manager
z ABBYY FineReader for ScanSnap
z Cardiris
z Evernote for Mac
■ ScanSnap Manager
1. Turn on the computer and log in as a user with Administrator privileges.
2. From Finder, select [Applications] and double-click [ScanSnap] [Sub]
Uninstalling in Mac OS
[ScanSnap Uninstaller.app].
The [ScanSnap Uninstaller] window appears, displaying the [Welcome to ScanSnap
Uninstaller] screen.
3. Click the [Continue] button.
The [Read Me] screen appears.
4. Read [Read Me], and then click the [Uninstall] button.
An authentication window appears.
5. Enter the user name and password for a user with Administrator
privileges, and click the [OK] button.
Uninstallation starts. When the uninstallation is complete, the [Uninstall Succeeded]
screen appears.
65
Page 66

6. Click the [Close] button.
If ScanSnap Manager has been configured as a login item with a user account other
than the current one, remove it in the following procedure:
1. Log in under the user account where ScanSnap Manager is set as a login item.
2. From the Apple ( ) menu, select [System Preferences].
The [System Preferences] window appears.
3. Select [Accounts].
The [Accounts] window appears.
4. From [My Account], select the currently logged-in user.
5. Select the [Login Items].
A list of login items appears.
6. From this list, select [ScanSnap Manager].
7. Click the [ ] button under the list.
ScanSnap Manager is removed from the list.
8. Close the [Accounts] list.
Uninstalling in Mac OS
66
Page 67

■ ABBYY FineReader for ScanSnap
1. Turn on the computer and log in as a user with Administrator privileges.
2. Exit ABBYY FineReader for ScanSnap if it is running (select [(Application
name)] [Quit FineReader for ScanSnap] from the menu bar).
One of the following application names is displayed on the menu bar:
z FineReader for ScanSnap
z Scan to Excel
z Scan to Searchable PDF
z Scan to Word
3. From Finder, select [Applications] [ABBYY FineReader for ScanSnap],
and drag the [ABBYY FineReader for ScanSnap] folder into the Trash.
Uninstalling in Mac OS
For Mac OS X v10.5/Mac OS X v10.4, also perform the following.
From the sidebar in Finder, select the [volume name] [Library] [Receipts], and drag
[ABBYY FineReader.pkg] into the Trash.
4. Empty the Trash.
The [ABBYY FineReader for ScanSnap] folder is deleted.
67
Page 68

■ Cardiris
1. Turn on the computer and log in as a user with Administrator privileges.
2. Exit Cardiris if it is running (select [Cardiris for ScanSnap] [Quit
Cardiris for ScanSnap] from the menu bar).
3. From Finder, select [Applications] [Cardiris for ScanSnap], and drag
the [Cardiris for ScanSnap] folder into the Trash.
4. Empty the Trash.
Uninstalling in Mac OS
For Mac OS X v10.5/Mac OS X v10.4, also perform the following.
From the sidebar in Finder, select the [volume name] [Library] [Receipts], and drag
[Cardiris.pkg] into the Trash.
The [Cardiris for ScanSnap] folder is deleted.
■ Evernote for Mac
1. Turn on the computer and log in as a user with Administrator privileges.
2. Exit Evernote if it is running (select [Evernote] [Quit Evernote] from
the menu bar).
If the Evernote icon ( ) is displayed on the right side of the menu bar, click the icon and select
[Quit] from the menu that appears.
3. From Finder, select [Applications] [Evernote], and drag the [Evernote]
application into the Trash.
4. Empty the Trash.
The [Evernote] application is deleted.
68
Page 69

Index
A
ABBYY FineReader for ScanSnap
Windows
Mac OS ........................................... 53
Adobe Acrobat
Windows
Mac OS ........................................... 60
.......................................... 39
.......................................... 49
C
Cardiris ................................................. 53
CardMinder ........................................... 39
E
Evernote for Mac.................................... 57
Evernote for Windows ............................ 43
U
Uninstall
Windows
Mac OS........................................... 65
......................................... 63
I
Install
Windows
Mac OS ........................................... 51
.......................................... 36
S
Scan to Microsoft SharePoint .................. 45
ScanSnap Manager
Windows
Mac OS ........................................... 53
ScanSnap Organizer .............................. 39
[ScanSnap Setup] dialog box .................. 38
[ScanSnap] window................................ 52
.......................................... 39
T
Trial software......................................... 47
69
Page 70

Troubleshooting
(installation)
P3PC-3792-02ENZ0
Issue date : August 2011
Issued by : PFU LIMITED
z The contents of this manual are subject to change without notice.
z PFU LIMITED assumes no liability for incidental or consequential damages arising
from the use of this product, and any claims by a third party.
z Copying of the contents of this manual, in whole or in part, as well as the scanner
applications is prohibited under the copyright law.
 Loading...
Loading...