Page 1
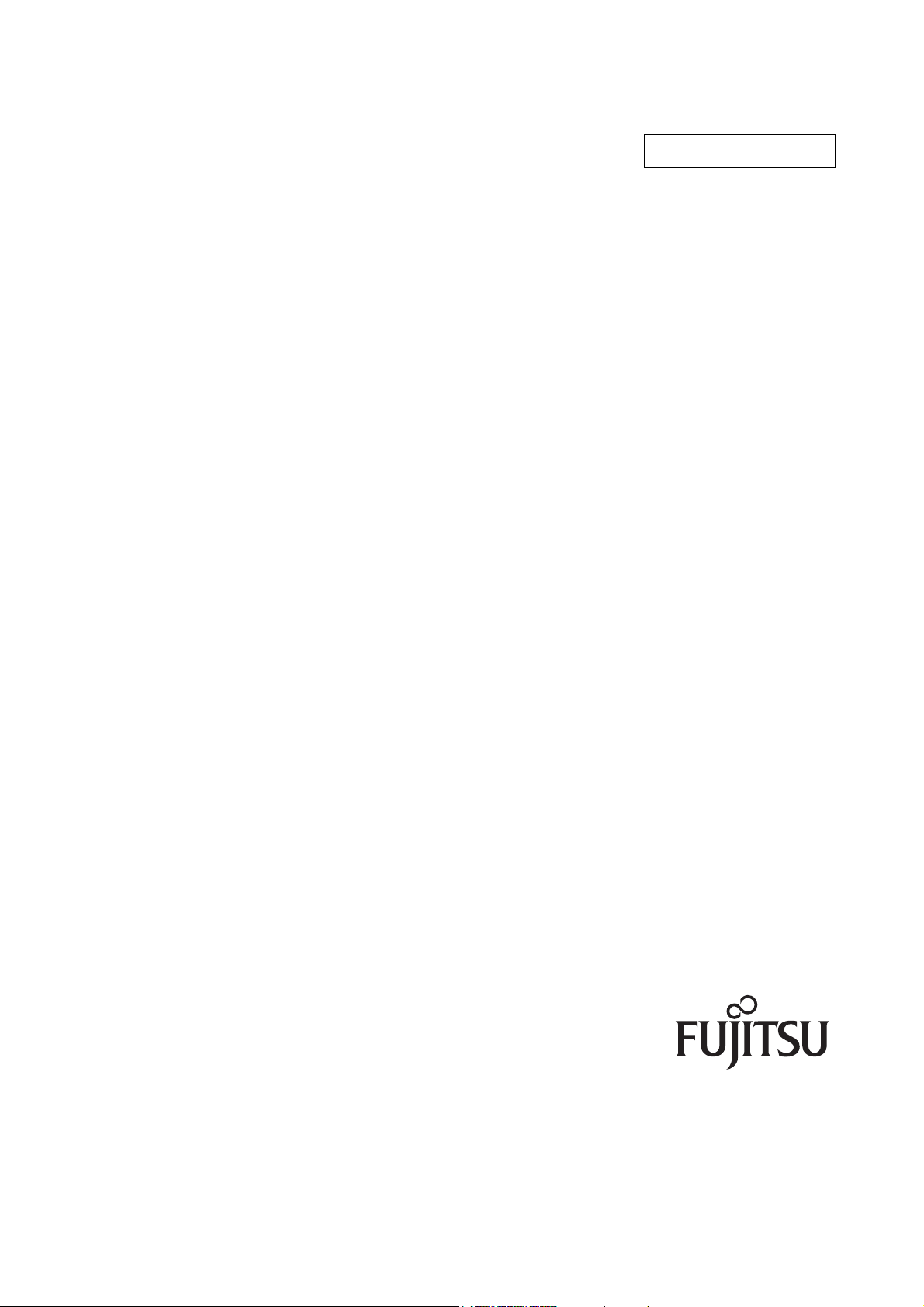
CardMinder
User’s Guide
P3PC-2022-02ENZ0
™
Page 2
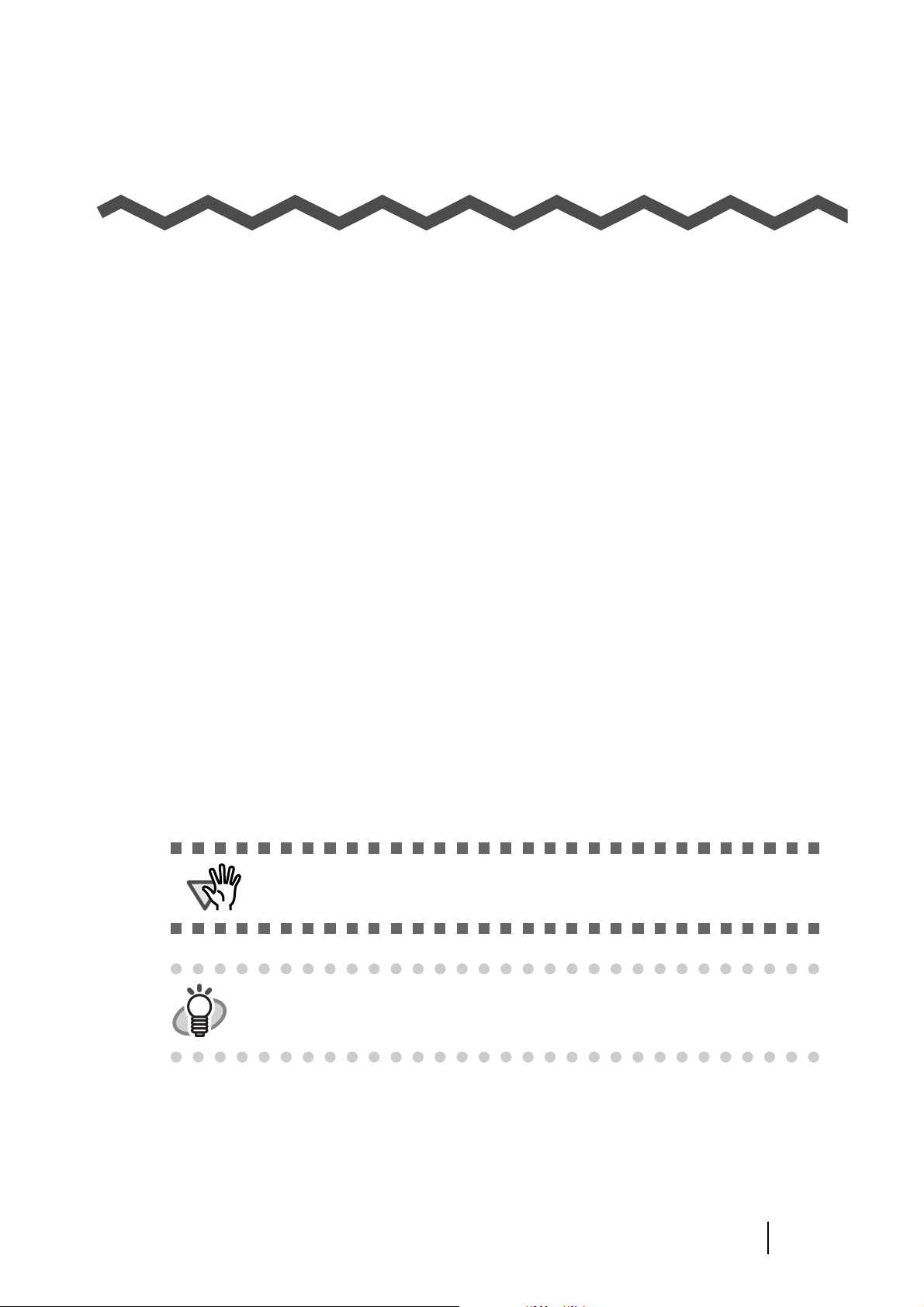
INTRODUCTION
■ About This Manual
This document describes the use of CardMinder, a business card scanning application.
1) About CardMinder
(A quick look at CardMinder)
2) Configuration Before Scanning
(Setting options before scanning)
3) Scanning and Exporting Business Card Data
(Basic procedures for common scanning tasks)
4) Business Card Data Handling
(Maintaining and using your Business Card database)
5) Correcting Recognized Character data
(Correcting the recognized data on a Business card)
6) Setting Preferences
(Setting CardMinder preferences)
7) Updating CardMinder Online
8) Troubleshooting
(Detecting and fixing CardMinder errors)
Symbols Used In This Manual
This manual uses the following symbols in explanations.
ATTENTION
HINT
This symbol alerts operators to particularly important information. Be sure to
read this information.
This symbol alerts operators to helpful advice regarding operation.
CardMinder User’s Guide i
Page 3
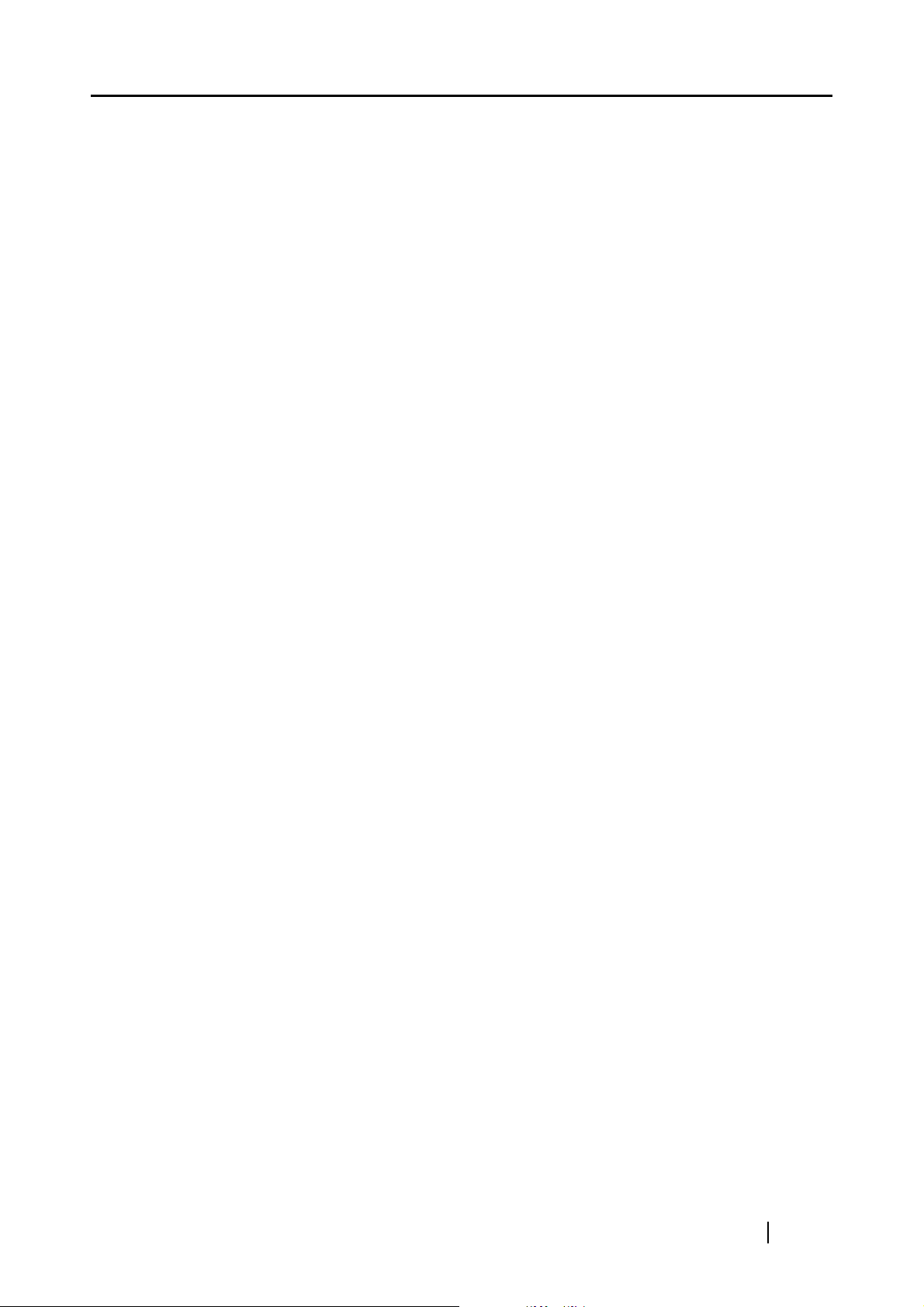
Screen Examples In This Manual
The screen examples in this manual are subject to change without notice in the interest of
product improvement.
The screenshots used in this manual were of those in Windows XP.
If the screenshots in this manual differ from the actual screens, follow the actual ones.
■ Note, Liability
READ ALL OF THIS MANUAL AND RELATED MANUAL CAREFULLY BEFORE
USING THIS PRODUCT.
IF NOT USED CORRECTLY, UNEXPECTED INJURY MAY BE CAUSED TO USERS
OR BYSTANDERS.
While all efforts have been made to ensure the accuracy of all information in this manual,
PFU LIMITED assumes no liability to any party for any damage caused by errors or
omissions or by statements of any kind in this manual, its updates or supplements, whether
such errors are omissions or statements resulting from negligence, accidents, or any other
cause. PFU LIMITED further assumes no liability arising from the application or use of any
product or system described herein; nor any liability for incidental or consequential damages
arising from the use of this manual. PFU LIMITED disclaims all warranties regarding the
information contained herein, whether expressed, implied, or statutory.
PFU LIMITED reserves the right to make changes to any products herein, to improve
reliability, function, or design, without further notice and without obligation.
Use in High-safety Applications
This product has been designed and manufactured on the assumption that it will be used in
office, personal, domestic, regular industrial, and general-purpose applications. It has not
been designed and manufactured for use in applications (simply called "high-safety
applications" from here on) that directly involve serious danger to life and health when an
extremely high degree of safety is required, for example, in the control of nuclear reactions
at nuclear power facilities, automatic flight control of aircraft, air traffic control, operation
control in mass-transport systems, medical equipment for sustaining life, and missile firing
control in weapons systems, and when provisionally the safety in question is not ensured.
The user should use this product without adopting measures for ensuring safety in such highsafety applications. PFU LIMITED assumes no liability whatsoever for damages arising
from use of this product by the user in high-safety applications, and for any claims or
compensation for damages by the user or a third party.
CardMinder User’s Guide ii
Page 4
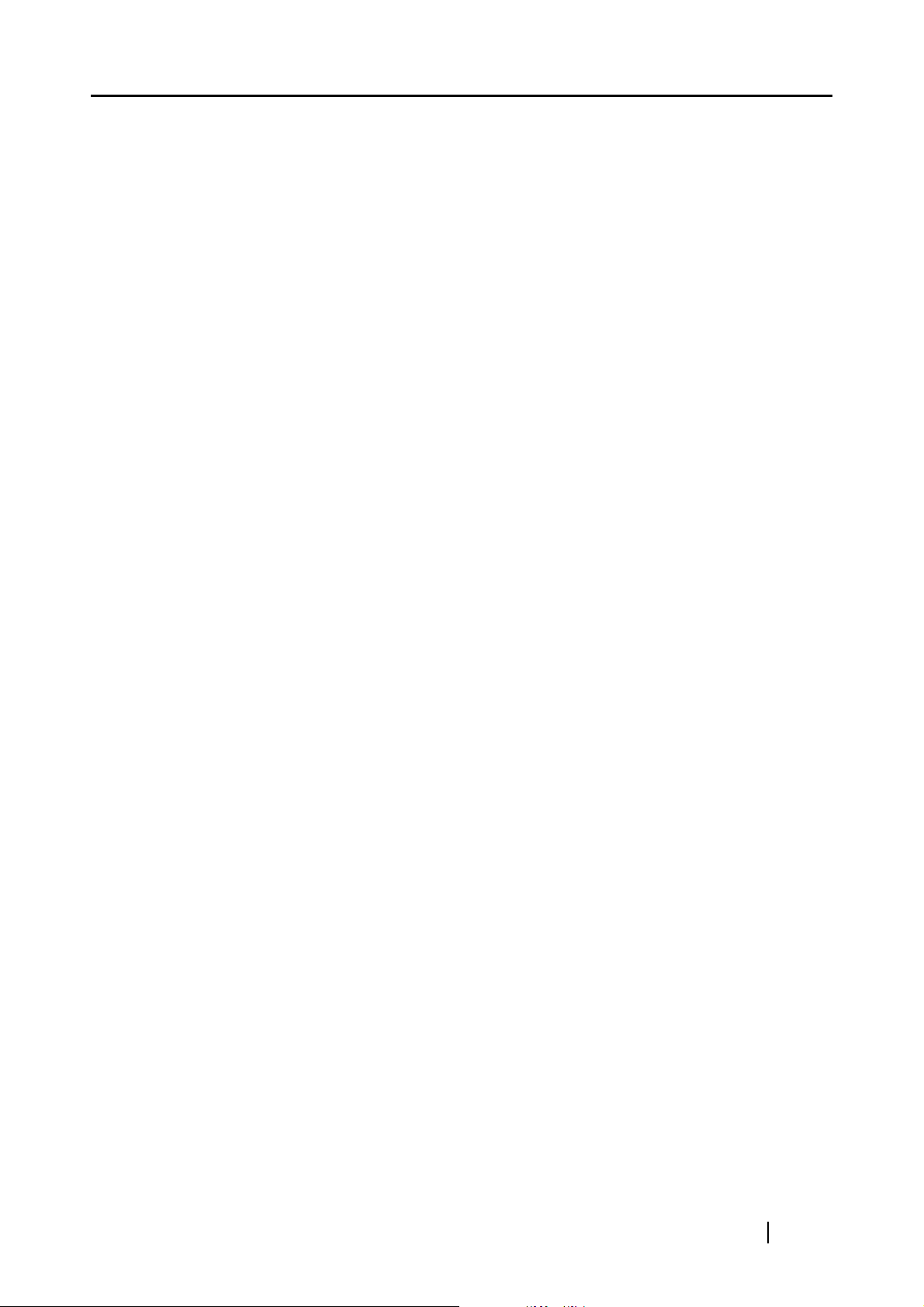
■ Trademarks
ScanSnap and the ScanSnap logo are trademarks of PFU LIMITED.
Microsoft, Windows and Windows Vista are registered trademarks of Microsoft Corporation
in the United States and/or other countries.
Excel is a product of Microsoft Corporation in the United States.
Adobe and the Adobe logo, as well as Acrobat and Adobe Reader are either registered
trademarks or trademarks of Adobe Systems Incorporated in the United States and/or other
countries.
Other product names referred to in this manual are registered trademarks or trademarks of
respective companies.
The screen examples in this manual are created according to Microsoft Corporation’s
Guideline.
How Trademarks and Product Names are indicated in this Manual
In this document, the following product names are abbreviated as follows:
TM
ScanSnap: Color image scanner ScanSnap
TM
CardMinder: CardMinder
application for ScanSnap
Microsoft Internet
Explorer : Microsoft
®
Internet Explorer
Microsoft Office: Microsoft® Office
Microsoft Outlook:Microsoft
®
Outlook
®
Windows Mail: Microsoft® Windows® Mail
®
The names of the operating systems are abbreviated as follows:
Windows 2000: Microsoft
Windows XP: Microsoft
Microsoft
Windows Vista: Microsoft
Microsoft
Microsoft
Microsoft
Microsoft
®
Windows® 2000 Professional operating system
®
Windows® XP Professional operating system
®
Windows® XP Home Edition operating system
®
Windows Vista® Home Basic operating system
®
Windows Vista® Home Premium operating system
®
Windows Vista® Business operating system
®
Windows Vista® Enterprise operating system
®
Windows Vista® Ultimate operating system
Where there is no need to distinguish one of the above operating systems from other ones,
the general term "Windows" is used.
In addition, "® (registered trademark)" and "
TM
(trademark)" are omitted in this document.
CardMinder User’s Guide iii
Page 5
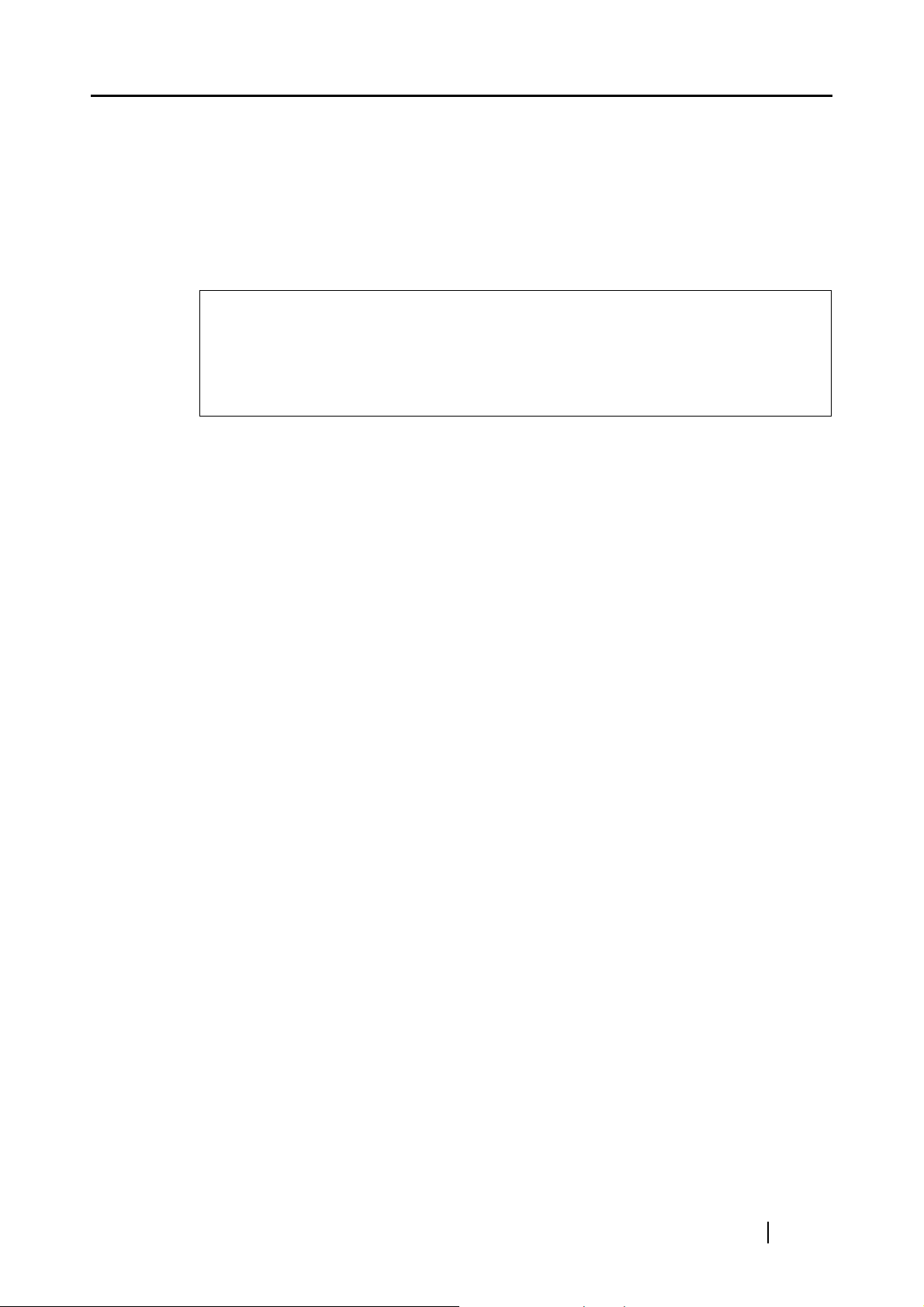
■ Manufacturer
PFU LIMITED
International Sales Dept., Imaging Business Division, Products Group
Solid Square East Tower, 580 Horikawa-cho, Saiwai-ku, Kawasaki-shi Kanagawa 212-8563,
Japan
Phone: (81-44) 540-4538
• The contents of this manual may be revised without prior notice.
• We are unaccountable for any damages or passive damages from the use of this
equipment or this manual and any compensation of third party.
• It is prohibited by copyright law to copy this document, whether in whole or in part,
and/or to duplicate the software.
All Rights Reserved, Copyright© PFU LIMITED 2008.
Multilingual OCR by I.R.I.S.(Image Recognition Integrated Systems) 1997 Copyright by
I.R.I.S., All rights reserved
The Proximity / Merriam Webster Linguibase
Copyright 1984 All rights reserved
Proximity Technology Inc.
Copyright 1984 All rights reserved
Merriam Webster Inc.
The Proximity / Merriam Webster Linguibase
Copyright 1984 All rights reserved
Proximity Technology Inc.
Copyright 1984 All rights reserved
Williams Collins Sons & Co. Ltd.
CardMinder User’s Guide iv
Page 6
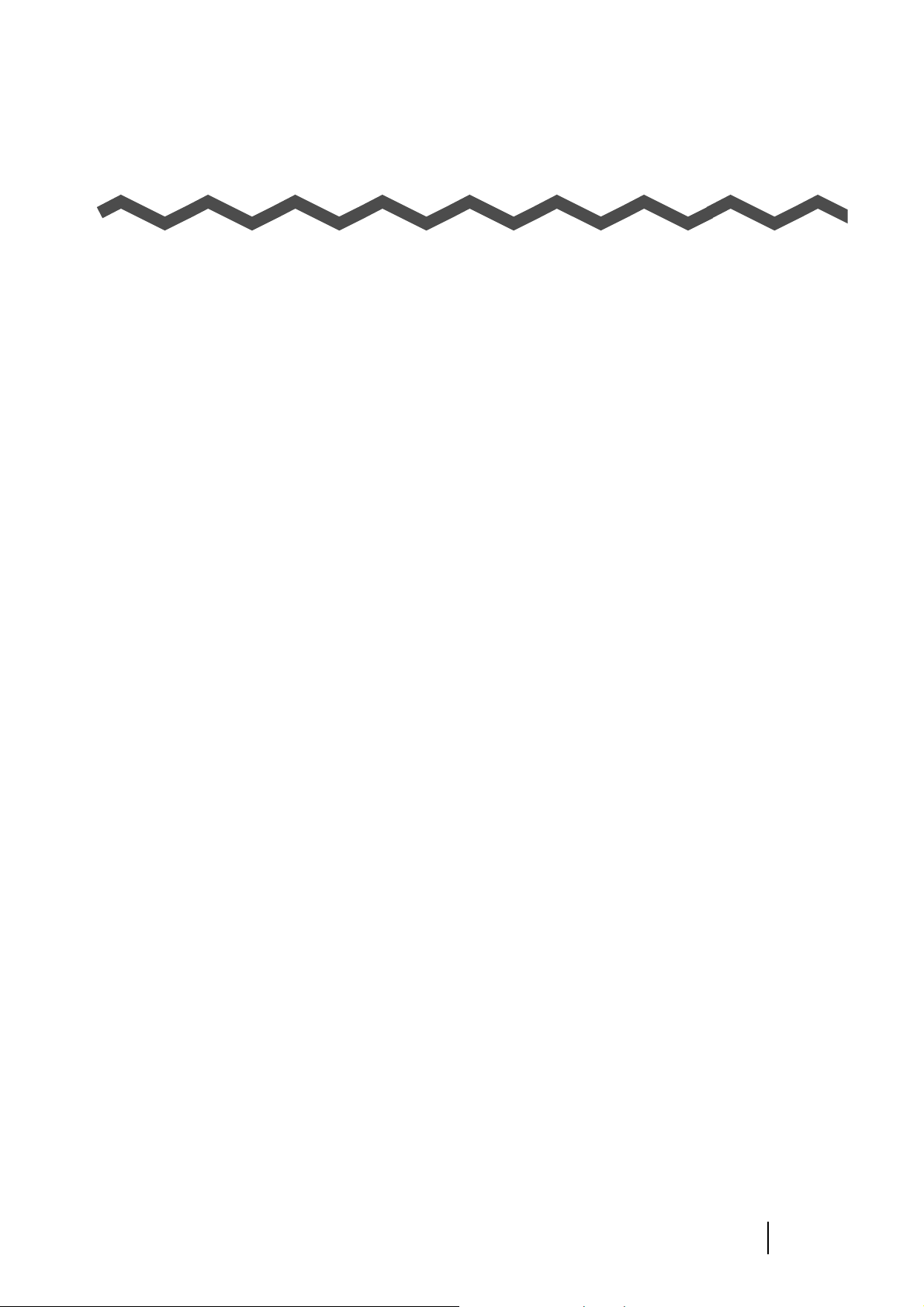
CONTENTS
INTRODUCTION ............................................................................................ i
■ About This Manual ................................................................. i
■ Note, Liability ......................................................................... ii
■ Trademarks ........................................................................... iii
■ Manufacturer ........................................................................ iv
Chapter 1 About CardMinder ................................................... 1
1.1 About CardMinder .............................................................. 2
System Requirements........................................................................... 3
1.2 Features of CardMinder ..................................................... 5
1.3 Operation Flow.................................................................... 6
1.4 Operation Windows ............................................................ 9
Main window ......................................................................................... 9
CardMinder Viewer ............................................................................. 12
1.5 User Authority................................................................... 14
Chapter 2 Configuration Before Scanning ........................... 15
Chapter 3 Scanning and Exporting Business Card Data .... 16
3.1 How to Scan Business Cards.......................................... 17
Scanning with the Flatbed................................................................... 17
Scanning with the ADF (Automatic Document Feeder) ...................... 21
3.2 Exporting to Associated Application.............................. 25
CardMinder User’s Guide v
Page 7
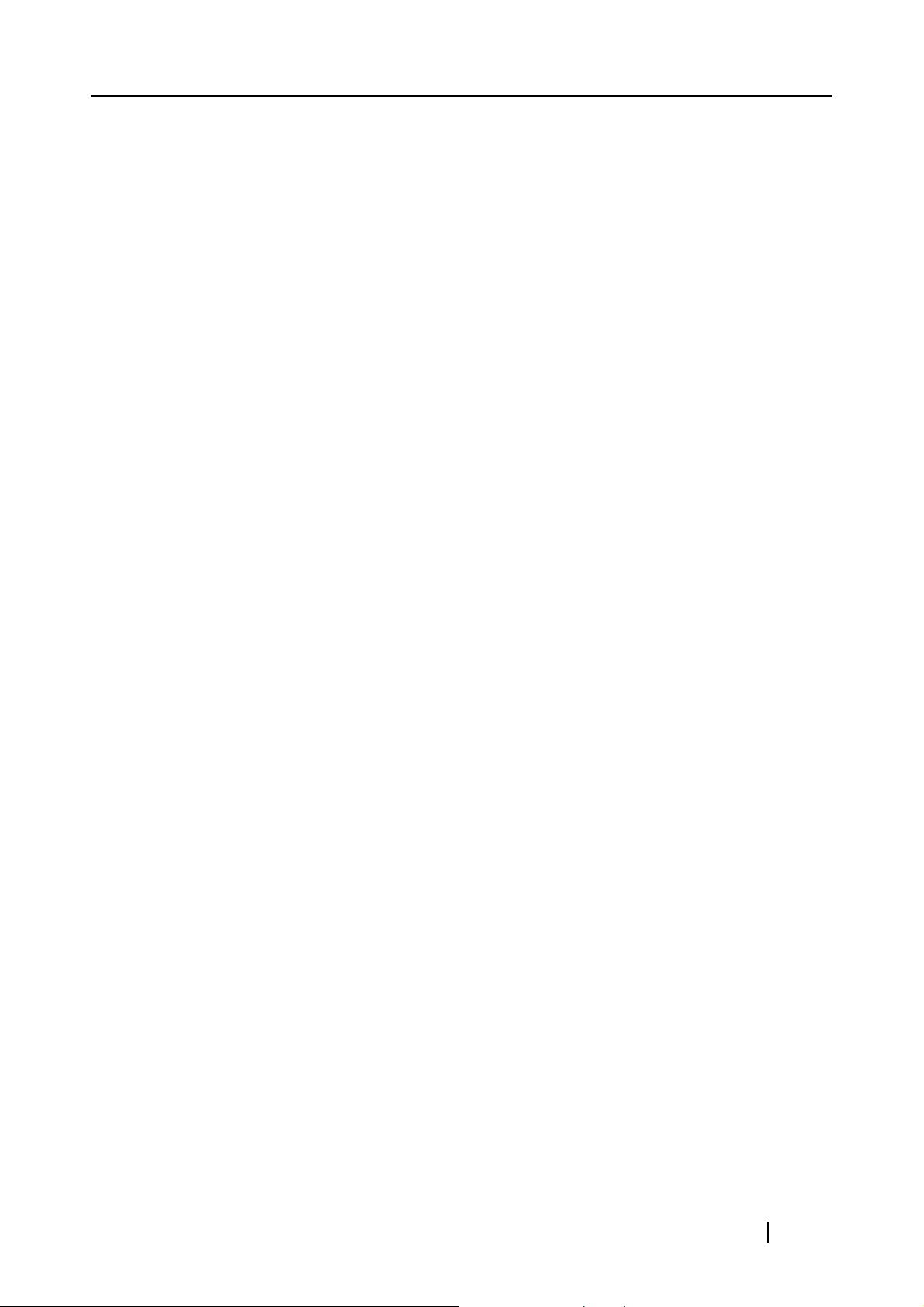
Chapter 4 Business Card Data Handling .............................. 29
4.1 Data search by hot key..................................................... 30
4.2 Deleting data from the [Inbox] / [Exported] tab ............. 32
4.3 Restoring data from the [Trash] tab................................ 33
4.4 Deleting data from the [Trash] tab .................................. 35
Select records to be deleted permanently .......................................... 35
Empty [Trash] ..................................................................................... 36
4.5 Deleting data from the [Mobile] tab................................. 37
4.6 Extracting the business card image ............................... 39
4.7 Data search by keyword input ........................................ 41
Searching for business cards in CardMinder ...................................... 41
Searching business card record in CardMinder Viewer...................... 42
4.8 Attaching related files to the business card data.......... 44
Attaching files to the business card record ......................................... 44
Opening the attached file.................................................................... 46
Deleting the attached file .................................................................... 46
4.9 Viewing the business card’s data on other PCs............ 47
Selecting the data to copy .................................................................. 47
Copying the business card’s data to removable media ...................... 48
Utilizing the business card’s data on removable media ...................... 50
Deleting the data from removable media............................................ 52
4.10 Sending e-mail (Launching the e-mail program after
specifying an e-mail address) ......................................... 53
4.11 Activating Web Browser.................................................. 55
Chapter 5 Correctiing Recognized Character data.............. 56
CardMinder User’s Guide vi
Page 8
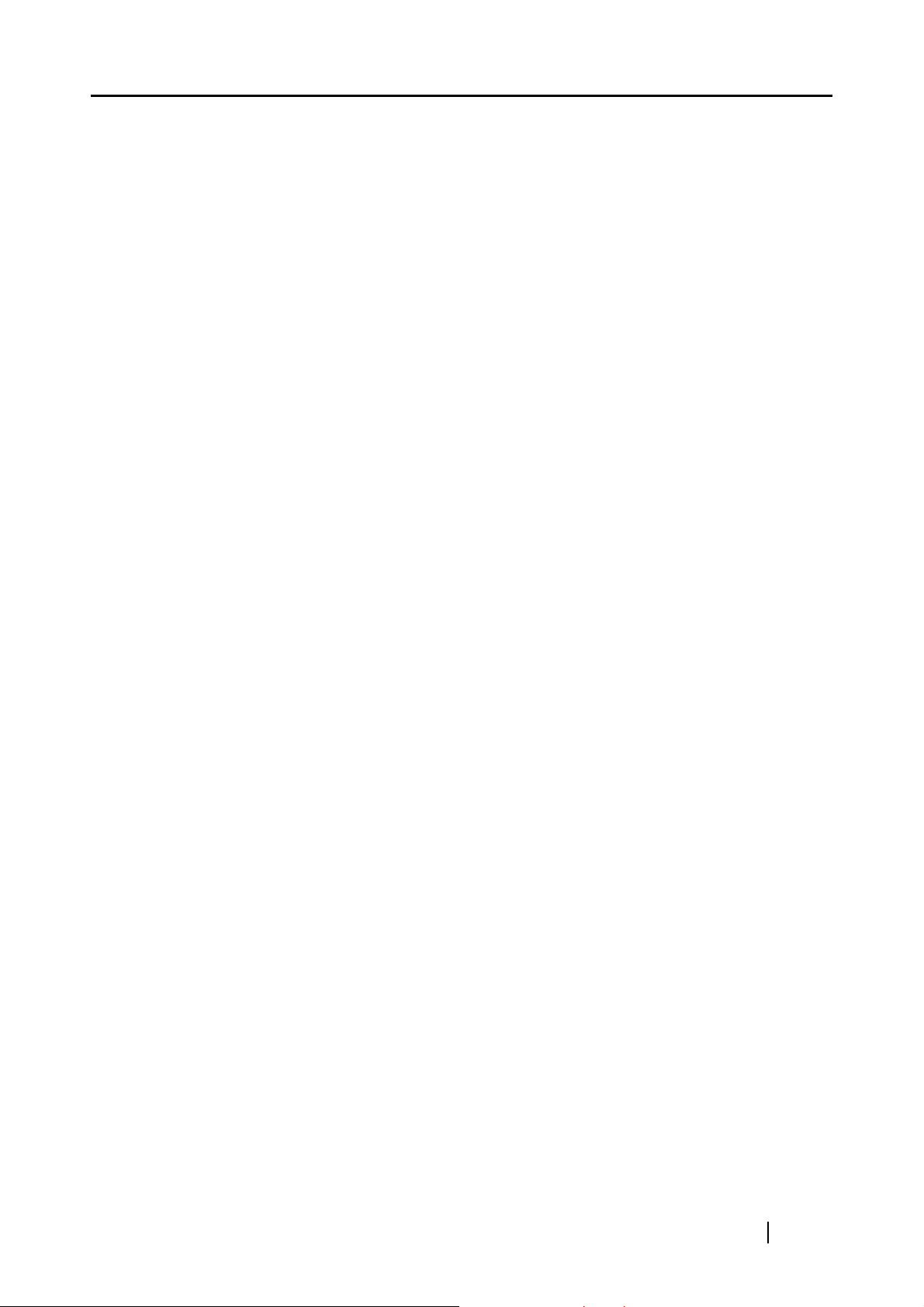
5.1 Selection of language....................................................... 57
5.2 Recognizing the business card image again................. 58
5.3 Recognition by using Rectangle Selection .................... 59
5.4 Keyword Recognition by using Rectangle Selection.... 61
5.5 Correcting Recognition Results Manually ..................... 63
5.6 Changing the Save Date .................................................. 64
Chapter 6 Setting Preferences............................................... 66
6.1 General Settings of CardMinder...................................... 67
6.2 Export Item Settings......................................................... 70
Chapter 7 Updating CardMinder Online................................ 71
Chapter 8 Troubleshooting .................................................... 74
INDEX .......................................................................................................... 77
CardMinder User’s Guide vii
Page 9
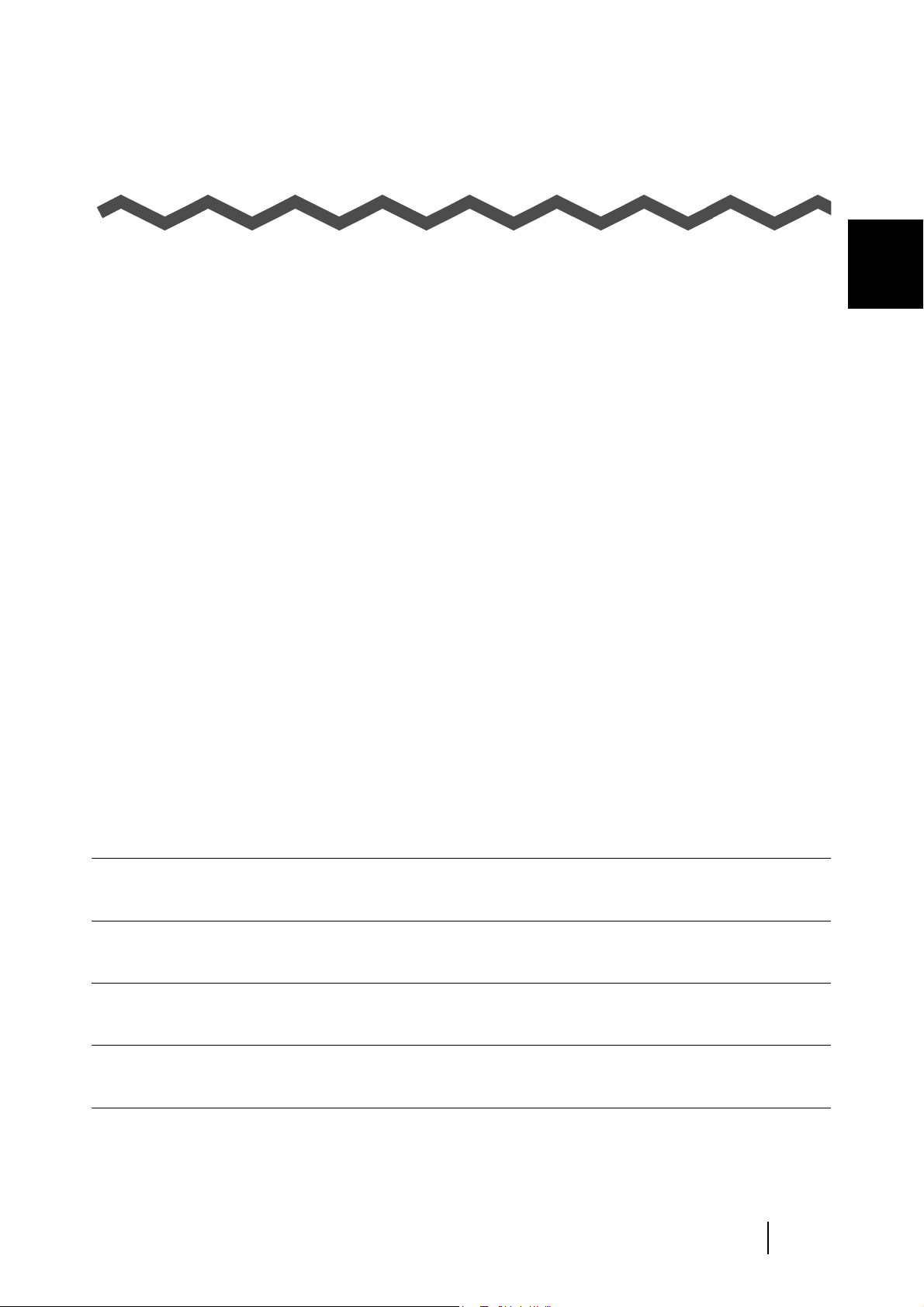
Chapter 1
About CardMinder
This chapter describes the features and basic operations of CardMinder.
1
1.1 About CardMinder................................................................................................... 2
1.2 Features of CardMinder.......................................................................................... 5
1.3 Operation Flow........................................................................................................ 6
1.4 Operation Windows ................................................................................................ 9
1.5 User Authority ....................................................................................................... 14
CardMinder User’s Guide 1
Page 10
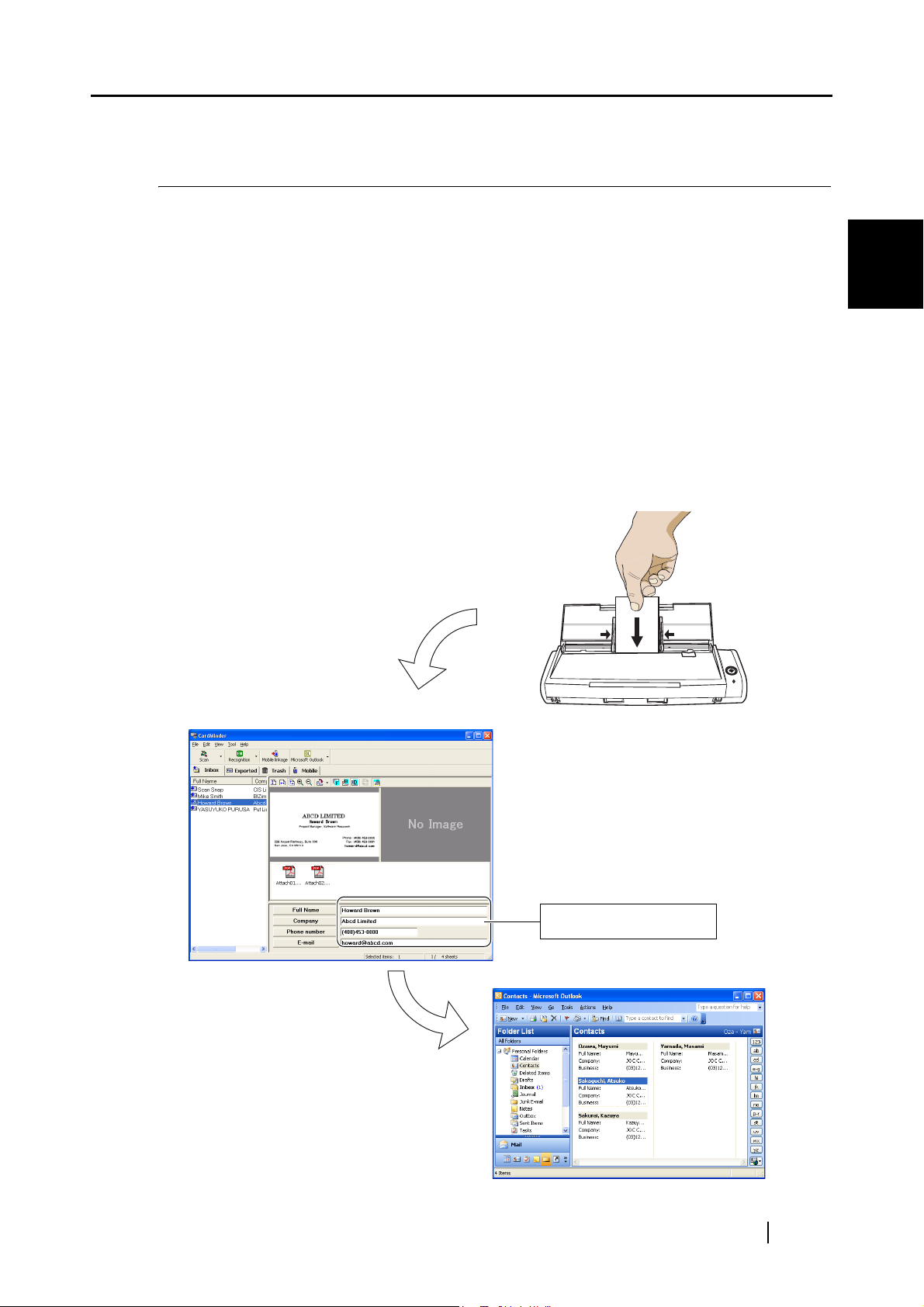
1.1 About CardMinder
CardMinder is an application that scans your business cards with an image scanner and converts
them into the address database. CardMinder allows quick scanning, image recognition, and database management for all your office scanning needs.
Using an OCR (Optical Character Recognition) engine and sharing recognized data with a PIM
(Personal Information Manager), CardMinder is able to...
• Scan business cards and convert them into database records
• Recognize the characters on the business card and send the character data to a PIM (Personal
Information Manager)
• Copy scanned business card’s data to removable media together with the viewer application so
as to use the data on other personal computers
• Link related files to respective contacts (records in the address database)
• Easily find a record (contact) extracted from a business card image, using simple keyword
searches
1.1 About CardMinder
1
About CardMinder
Business card data
CardMinder window:
Extracted data
"Here gives an illustration of the S300 as an example.
PIM window (Microsoft Outlook for example):
Extracted data
CardMinder User’s Guide 2
Page 11
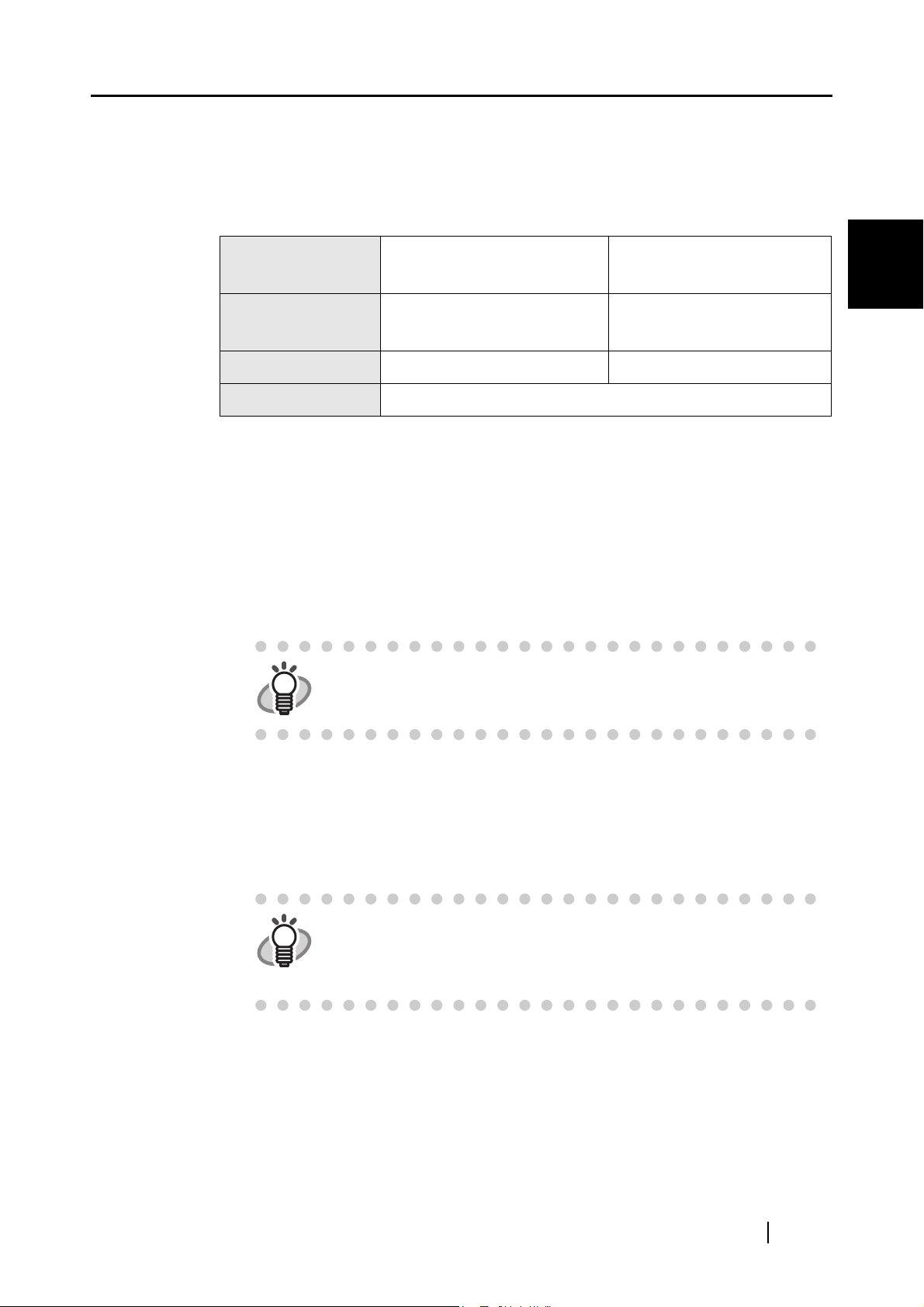
■ System Requirements
CardMinder runs on the system of the following environment:
1.1 About CardMinder
Computer:
Operating
System(*1)
CPU Intel Pentium III processor
Memory 256 M byte or more (*2) 512M byte or more (*2)
Disk capacity 200 M byte or more of free disk spaces are required. (*3)
*1 : It is recommended the operating system be used with the latest Service Pack
*2 : If the system requirements for the scanner are higher than the above require-
*3 :
Windows 2000
Windows XP
600 MHz or higher (*2)
applied.
ments, it is recommended to use CardMinder in the operating environment that
meets the system requirements for the scanner or higher.
To save the data of one business card (Duplex, Color, and Best image quality
scanning), 250K bytes of disk space is required.
Estimate the total amount of necessary disk space according to the number of
business cards you are to scan.
Windows Vista
Intel Pentium 4 processor
1.8 GHz or higher (*2)
1
About CardMinder
HINT
Other requirements :
• CD-ROM drive (required for the installation of CardMinder)
• ScanSnap* or the scanner that complies to TWAIN Standard (required for scaning
business cards)
HINT
• Removable media
(8 MB or more free space is required for using Mobile linkage function)
• Keyboard
• Mouse
• Display
Microsoft Internet Explorer 6.0 or later must be installed.
"ScanSnap" is a FUJITSU compact color scanner. Although it is not
compatible with TWAIN Standard, this novel scanner can create PDF
files directly from scanned images with the touch of a button. For
more details, please visit our website at: http://scansnap.fujitsu.com
CardMinder User’s Guide 3
Page 12
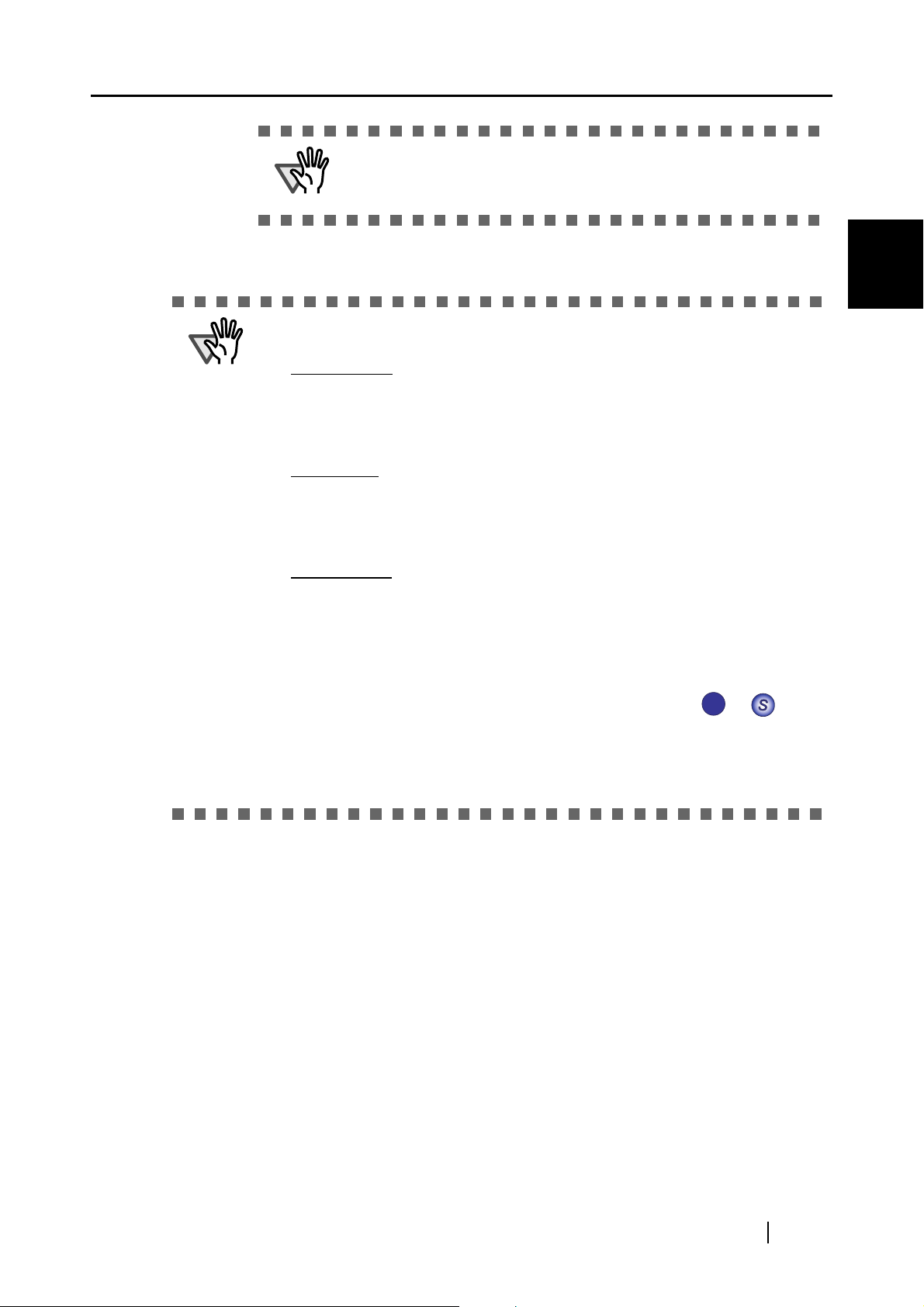
1.1 About CardMinder
S
S
ATTENTION
ATTENTION
• If the screen resolution is set to 800 x 600, line breaks will occur
at positions where it would be inappropriate and lines of characters are misaligned when you change a point size to a larger one.
• To recognize and view Japanese and Chinese business cards, change the
settings as follows:
Windows 2000
eral" tab. Check "Japanese," "Simplified Chinese," "Traditional Chinese," or
"Korean" under "Language settings for the system."
Install Universal Font (Arial Unicode MS) from the Setup Disk of Microsoft
Office 2000 or later version.
Windows XP
-> the "Languages" tab. Check "Install files for East Asian languages" under
"Supplemental Language support."
Install Universal Font (Arial Unicode MS) from the Setup Disk of Microsoft
Office 2000 or later.
Windows Vista
of Microsoft Office 2003 or later version.
• Business cards written in Chinese or Korean cannot be recognized with scan-
ners that support the TWAIN driver.
• To text-recognize a business card written in Chinese or Korean with CardMin-
der, ScanSnap must be ready to scan. Make sure that ScanSnap is powered
: Select "Control Panel," -> "Regional Options," -> the "Gen-
: Select "Control Panel," -> "Regional and Language Options, "
: Install Universal Font(Arial Unicode MS) from installation CD
1
About CardMinder
on and the ScanSnap Manager icon on the task bar is in the or ready
state.
• CardMinder can interact with other applications. However, characters written
on business cards may not be displayed properly in the interacting application.
CardMinder User’s Guide 4
Page 13
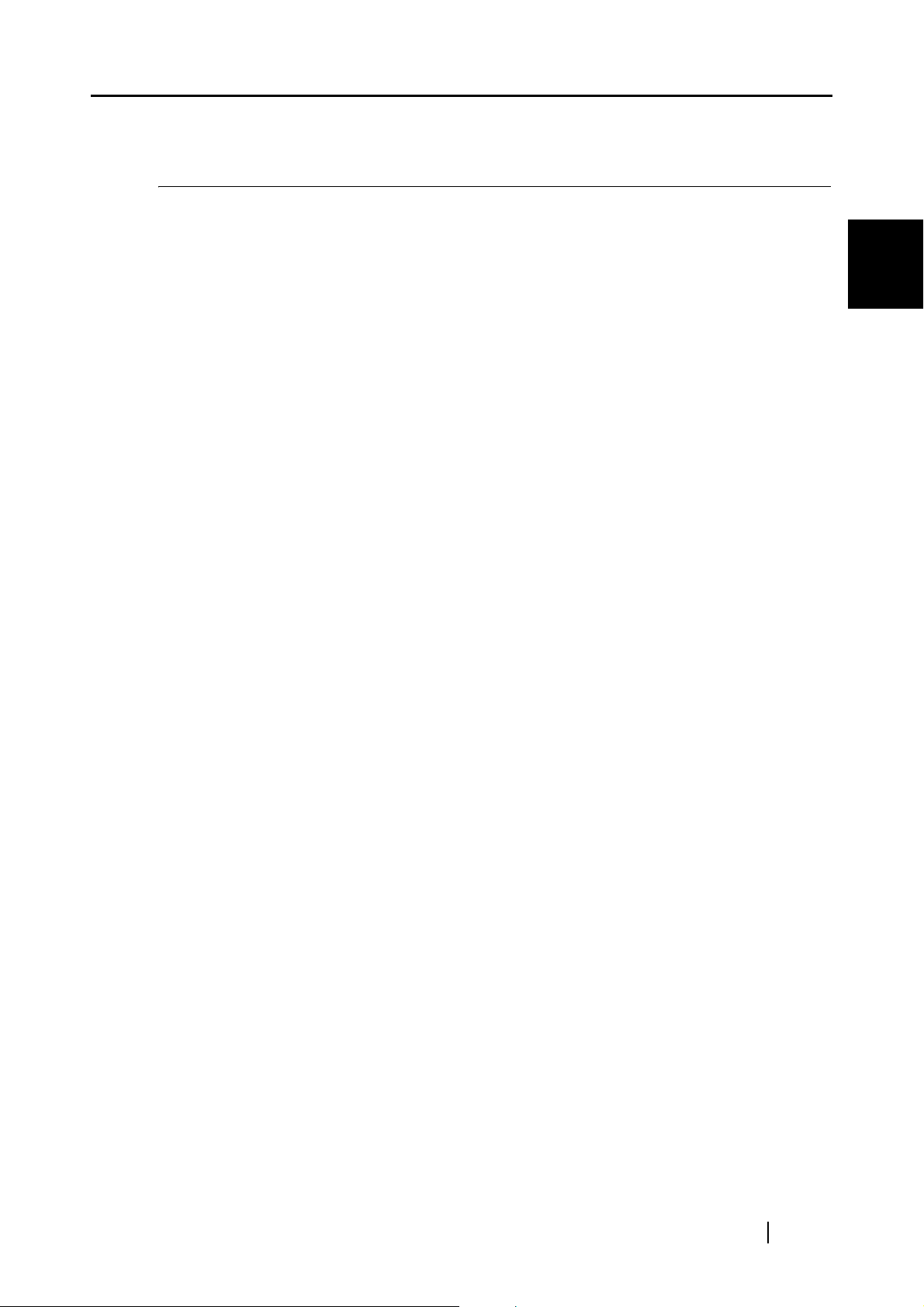
1.2 Features of CardMinder
The features of CardMinder are as follows:
• Scan one side or both sides of business cards just at the touch of the button on the scanner.
(ScanSnap).
• Capture memo written on business cards and create a database.
• Recognize characters on business cards, and automatically convert them into database records,
assigning to specific database fields such as Full Name and Company, which are used as keywords.
Records assigned in the following fields can be keywords:
Full Name
Company
Department
Job title
ZIP / Postal codes
Address
Location / Region
Phone number
Fax number
Mobile phone
E-mail
Web site address
Memo
Save date
• Export recognized data to PIMs (Personal Information Manager)
Supported Applications: Microsoft Outlook 2000/2003/2007
Microsoft
ACT!
GoldMine
Windows Mail (in WIndows Vista)
Microsoft
• Search for business card records quickly by Full Name or Company
®
Outlook Express 6
TM
Version 6.0
®
Version 6.0
®
Excel (when the CSV format is used)
1.2 Features of CardMinder
1
About CardMinder
CardMinder User’s Guide 5
Page 14
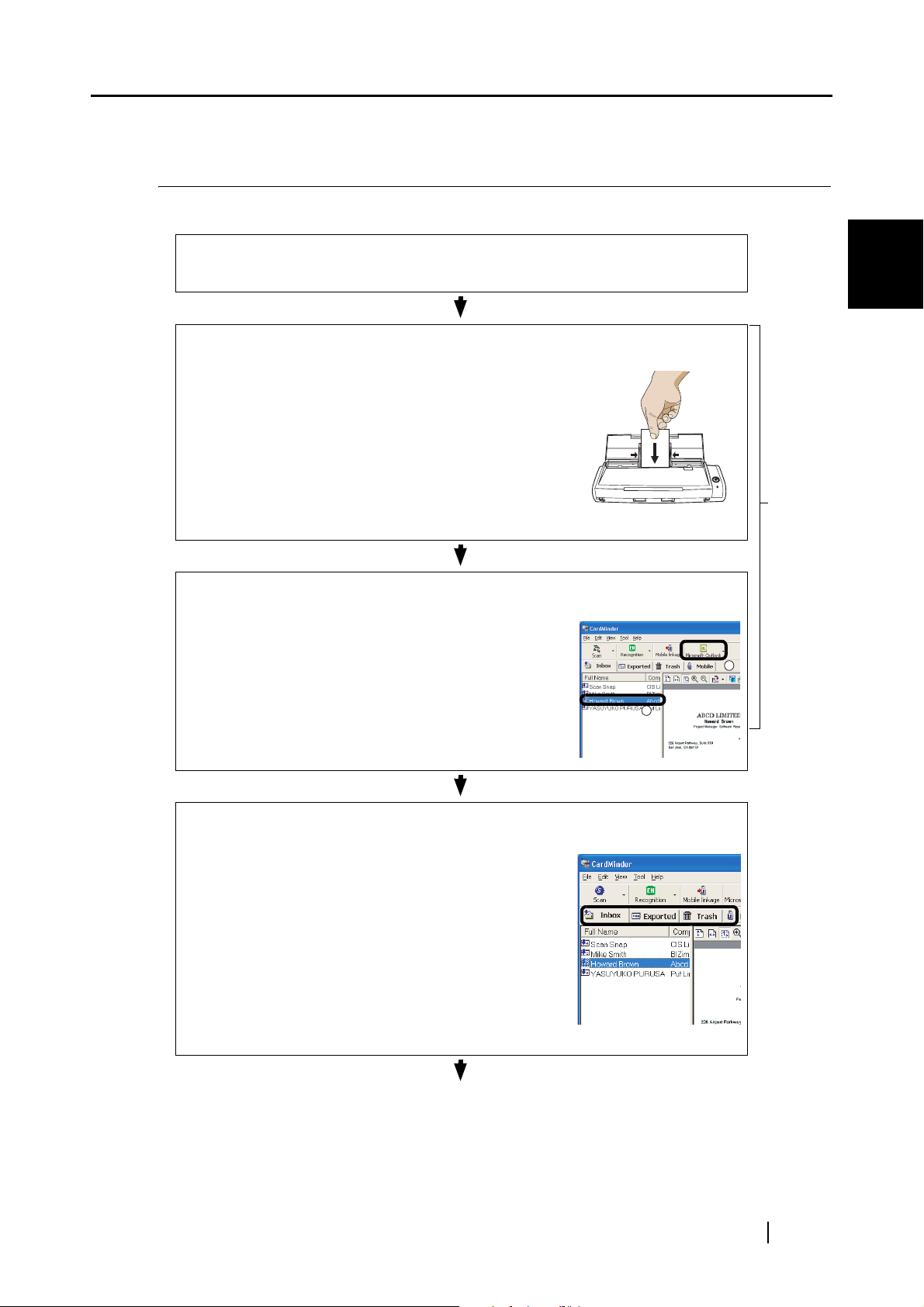
1.3 Operation Flow
You can operate CardMinder by doing the following:
Selecting (See Chapter 2)
• An application to which the data is exported.
Scanning and recognizing a business card (See Section 3.1)
1. Set business card(s) onto the scanner.
2. Scan the business card(s).
3. After scanning is complete, the recognized
card’s data is displayed in the Main window.
1.3 Operation Flow
1
About CardMinder
Exporting the database records (See Section 3.2)
1. Select the record you want to export on the
[Inbox] tab.
2. Click the [Export] button.
Managing the database records (See Chapter 4)
1. Select any record on the [Inbox] tab, [Trash] tab
or [Exported] tab.
2. From the [Edit] menu, do the following:
•Delete the business card record. (See Section 4.2
or Section 4.5.)
•Delete the business card record from the [Trash]
tab. (See Section 4.4.)
•Restore the business card record. (See Section
4.3.)
•Attach related files. (See Section 4.8)
"Here gives an illustration of
the S300 as an example.
1
Common
Daily
Tasks
2
CardMinder User’s Guide 6
Page 15
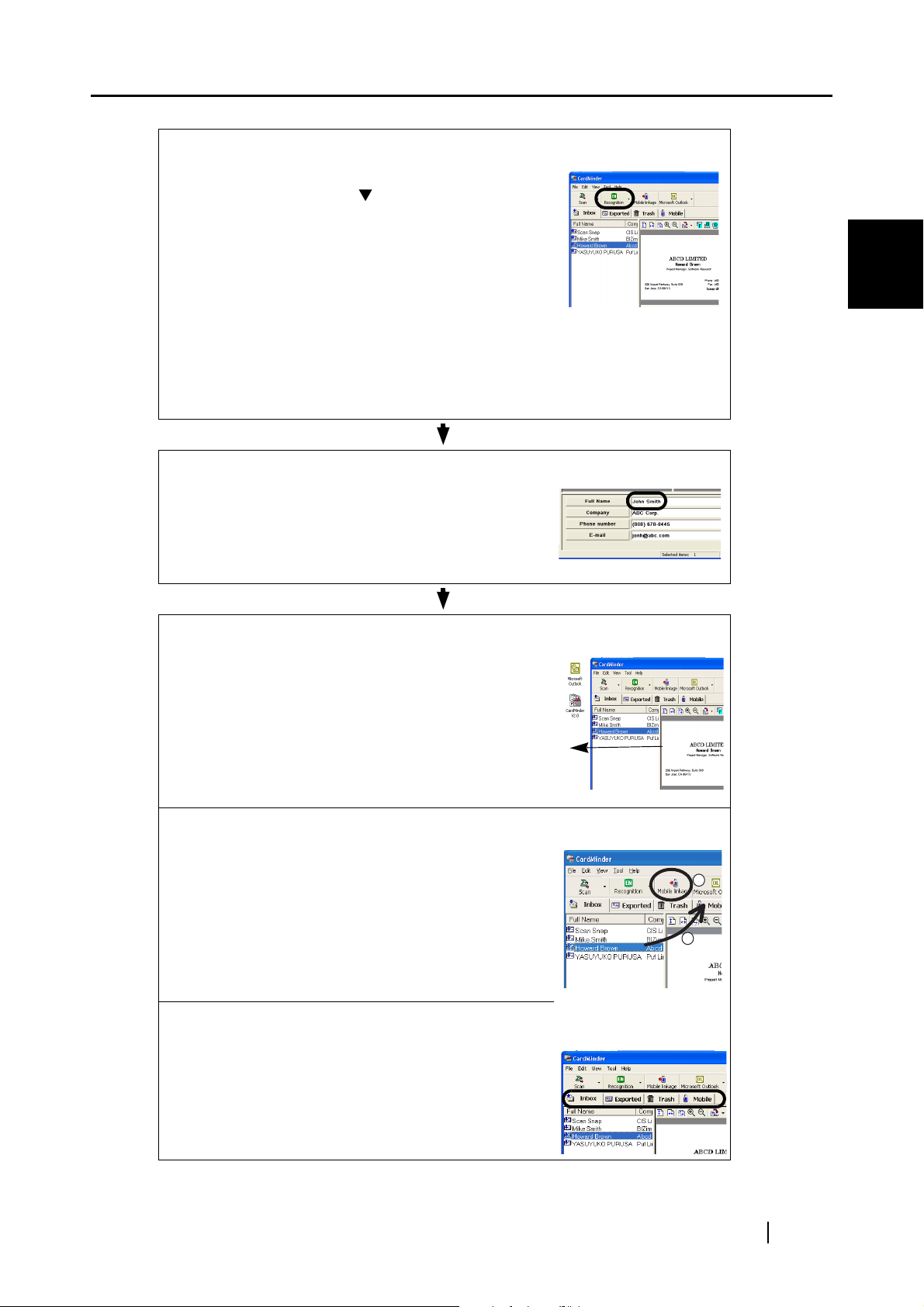
Recognizing the data anew (See Chapter 5)
1. Select [Tool] on the menu bar -> [Recognition
Language], or click [ ] on the right side of the
[Recognition] button and then select a language
to use from the list. (See Section 5.1.)
2. Select the business card record on the [Inbox] tab
or the [Exported] tab.
3. Recognize the data anew.
•Recognize business cards anew. (See Section 5.2.)
•Recognize data selected in the rectangular area.
(See Section 5.3.)
•Recognize by keyword in the rectangular area.
(See Section 5.4.)
Correcting Recognized data (See Section 5.5)
1. Select a record on the [Inbox] tab or the
[Exported] tab.
2. Correct the character strings.
1.3 Operation Flow
1
About CardMinder
Extracting the data (See Section 4.6)
1. Select the data from the [Inbox] tab or the
[Exported] tab.
2. Drag and drop the business card image you
want to extract onto Desktop.
Viewing the data on other PCs (See Section 4.9)
1. Select the data from the [Inbox] tab or the
[Exported] tab.
2. Drag and drop the image data onto the [Mobile]
tab.
3. Set the removable media onto your personal
computer.
4. Click the [Mobile Linkage] button.
⇒ You can view the data on another PC.
Sending e-mail (See Section 4.10)
1. Select the data on the [Inbox] tab, the [Exported]
tab, the [Trash] tab, or the [Mobile] tab.
2. Select [Tool] on the menu bar -> [E-mail], or
right-click on the data listed and select [E-mail]
from the menu.
2
1
CardMinder User’s Guide 7
Page 16
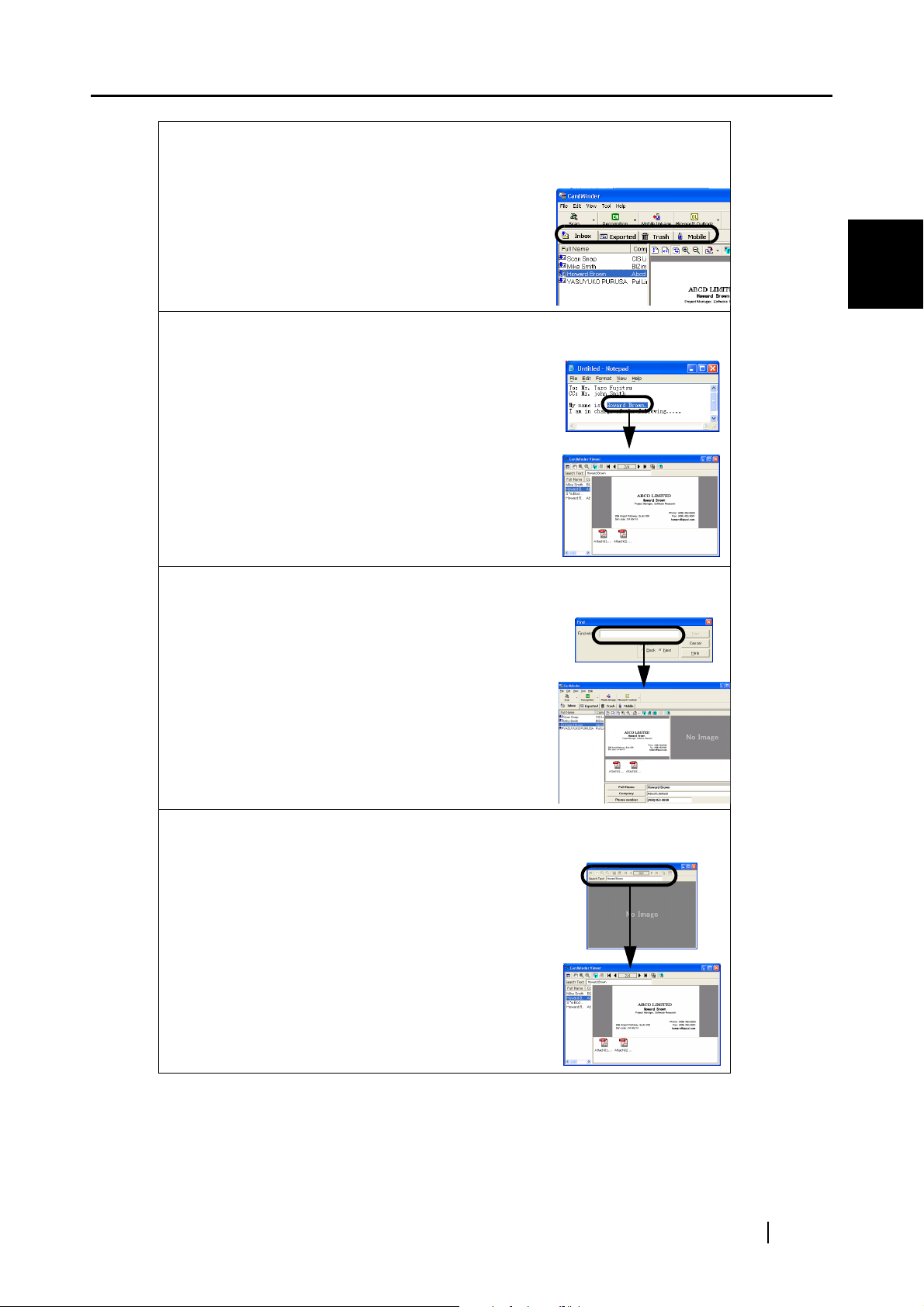
Displaying the Web browser (See Section 4.11)
1. Select the data on the [Inbox] tab, the
[Exported] tab, the [Trash] tab, or the [Mobile]
tab.
2. Select [Tool] on the menu bar -> [Web page
browse], or right-click on the data listed and
select [Web page browse] from the menu.
1.3 Operation Flow
1
Searching data (1) (See Section 4.1)
1. In another application (Microsoft Notepad etc.),
select character strings you want to find (Full
Name or Company).
2. Press the F3 and Alt keys simultaneously on
your keyboard.
Searching data (2) (See Section 4.7)
1. Activate CardMinder.
2. Select [Edit] on the menu bar -> [Find...].
3. On the [Find] window, enter the character string
you want to find (Full Name or Company) in the
[Find what:] box and click the [Find] button.
About CardMinder
Searching data (3) (See Section 4.7)
1. Open CardMinder Viewer.
2. Enter character strings you want to find (Full
Name or Company) in the [Search Text:] box
and press the [Enter] key.
CardMinder User’s Guide 8
Page 17
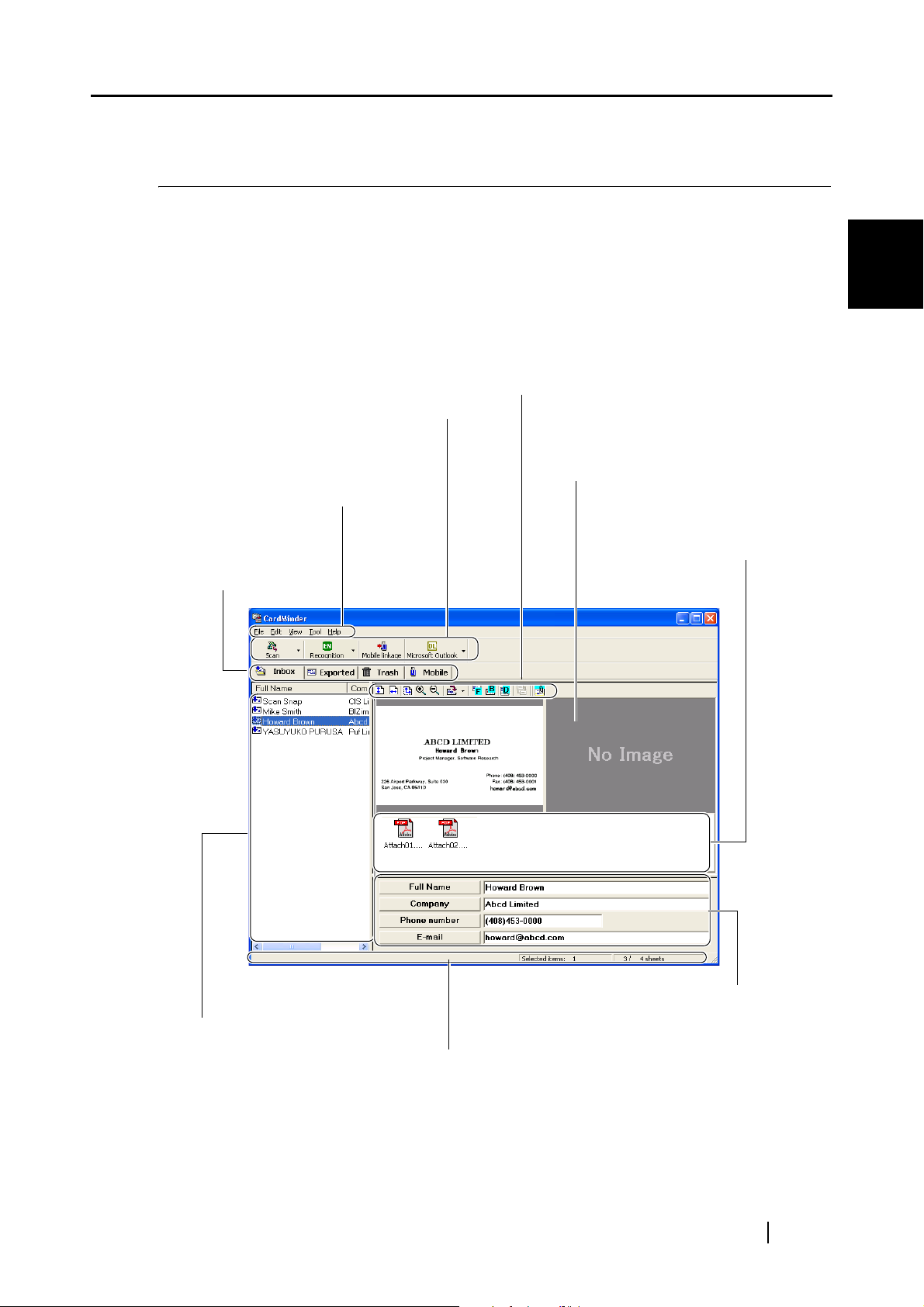
1.4 Operation Windows
There are two types of operation windows in CardMinder.
1.4 Operation Windows
■ Main window
Command Toolbar
Shows buttons for the commonlyused commands.
Menu bar
Displays commands to
operate CardMinder.
Mode tabs
Displays data in
each mode.
1
About CardMinder
Image Toolbar
Shows the buttons used to adjust the
business card image in Image View.
Business Card Image View
Displays the image of
the business card selected
from Data List View.
Attachment View
Displays the files attached to the
business card data.
Data List View
Lists the business card
records.
Recognition Result / Correction View
Displays recognized data; it is used for
correcting data.
Status bar
Explanations of the menu bar and buttons are displayed as well as the number of selected business cards.
CardMinder User’s Guide 9
Page 18
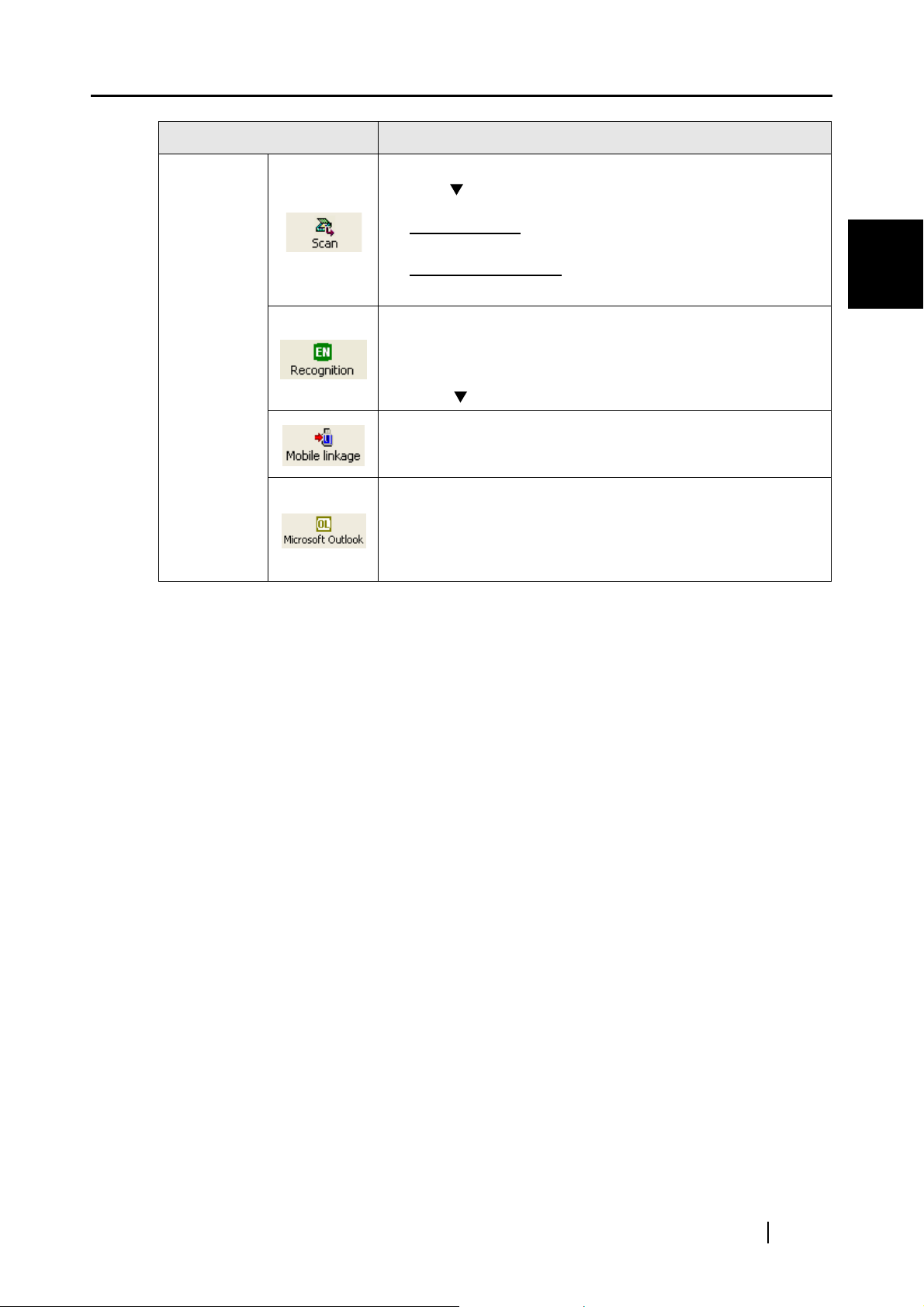
Command
Toolbar
Button view Function
Start scanning of business card(s).
With the [ ] button, you can change scanning settings (Duplex/
Simplex) and:
• With ScanSnap: You can set scanning quality (Normal/Bet-
ter/Best).
• With TWAIN scanners: You can set resolution (150/200/300/
400dpi)
Recognize the business card selected in the Data List View. Only the
characters on the front side of the business card are recognized. The
recognition result will automatically be displayed in Recognition /
Correction View.
With the [ ] button, you can select the language for recognition.
Copy the business card’s data (database records) on the [Mobile] tab
to removable media and then you can use the data on other personal
computers.
Export the business card’s data to another application. The data on
any tabs can be exported to the application specified. In addition, the
data on the [Inbox] tab is moved to the [Exported] tab.
The button at the left shows that the destination is Microsoft Outlook.
Refer to Chapter 2 to select different applications.
1.4 Operation Windows
1
About CardMinder
CardMinder User’s Guide
10
Page 19
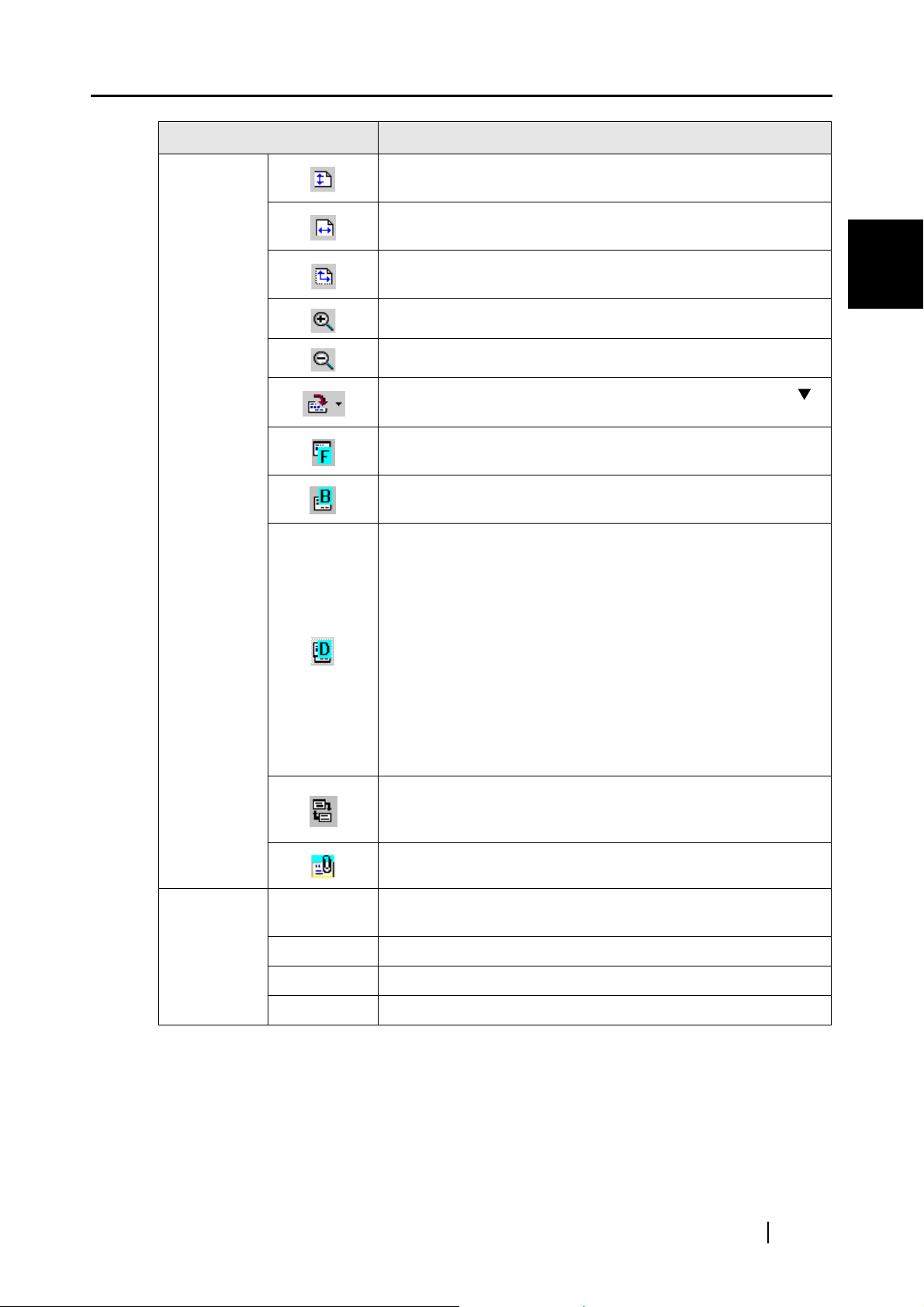
Button view Function
The height of the business card image is adjusted to Image Display
View.
The width of the business card image is adjusted to Image Display
View.
1.4 Operation Windows
Image
Toolbar
The height and width of the business card image is adjusted to the
image display view.
The business card image size is enlarged.
The business card image size is reduced.
Rotate the business card image 90 degrees clockwise. Click the [ ]
button to change the rotation angle and plane.
Display the front side image of the business card. If no image exists,
[No Image] is shown instead.
Display the back side image of the business card. If no back side
image exists, [No Image] is shown instead.
Display both the front and back side images together. You can specify
how to display the business card image by selecting [View] on the
menu bar -> [Show duplex image] -> [Split view window vertically] /
[Split view window horizontally]. On the left side (or Upper side) of the
Business Card Image View, the front side of the business card is
shown. On the right side (or Lower side) of the Business Card Image
View, the back side of the business card is shown.
If you select [Auto] from the [Show duplex image] submenu using the
[View] menu, CardMinder automatically selects either of view types
(splitting vertically or horizontally) based on the front side image of the
business card, so that the images can be displayed in their maximum
size.
If no back side image exists, [No Image] is shown.
1
About CardMinder
Mode tabs
Swap the front and back side of the business card image. The same
result is obtained by clicking the [View] menu and the [Swap data
(front and back)] command.
Display or hide the Attachment View.
[Inbox] tab
[Exported] tab Contacts that have been exported to an application are on this tab.
[Trash] tab Contacts that have been sent to the Trash are on this tab.
[Mobile] tab Contacts to be copied to removable media are on this tab.
Contacts that have not been exported to an application are on this
tab.
CardMinder User’s Guide 11
Page 20
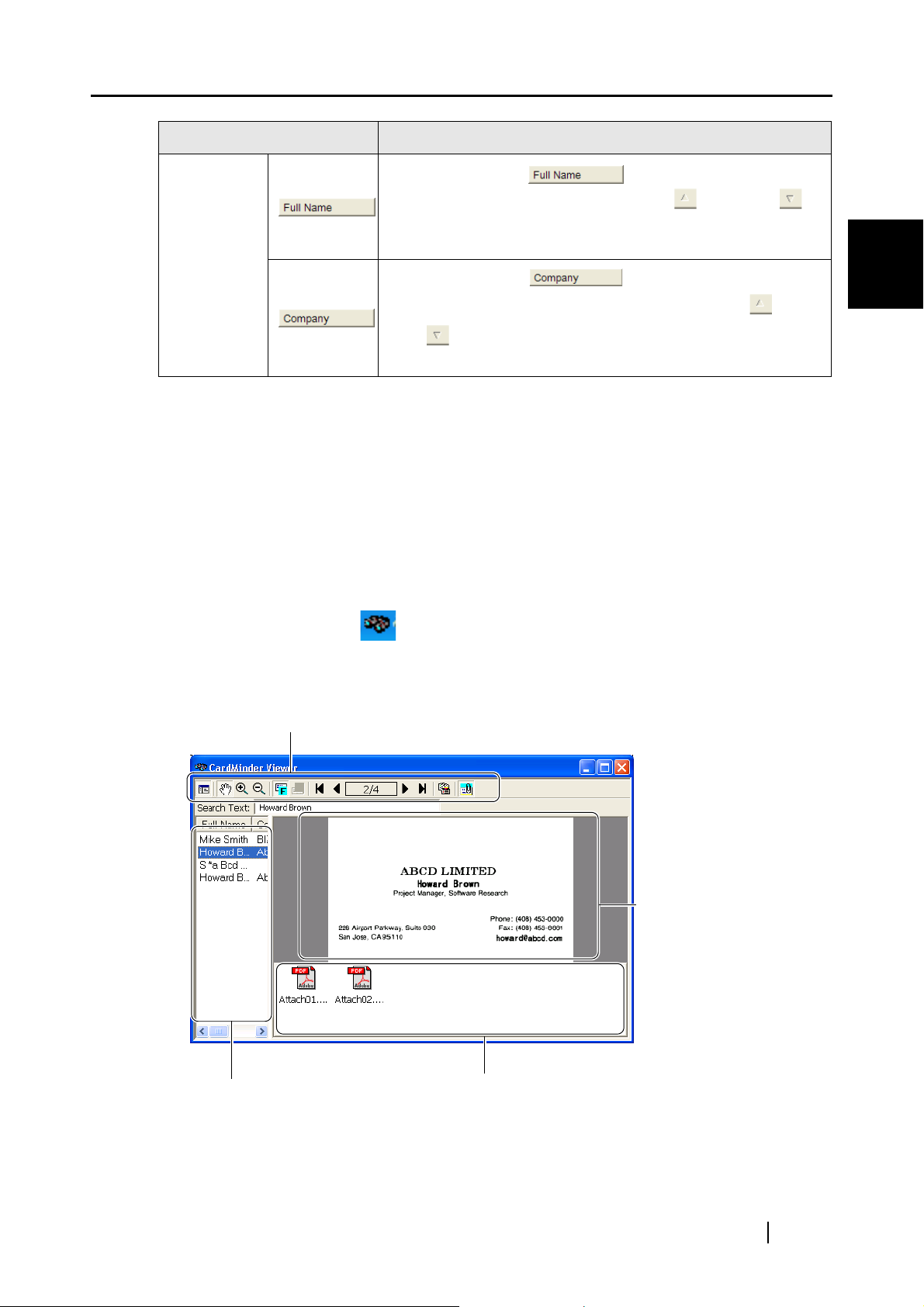
Button view Function
1.4 Operation Windows
Data List
View
■ CardMinder Viewer
You can open this viewer by doing any one of the following:
•Search words with another application such as Microsoft Notepad and so on.
•From the [Start] menu on the Desktop, select [All Programs] -> [CardMinder V3.2] ->
[CardMinder Viewer].
Clicking the heading sorts names in alphabetical
order. On the heading clicked for sorting, the mark or the
mark appears. Note that if names are listed in the order scanned (the
top of the list is the latest), no marks appears.
Clicking the heading sorts company names in
alphabetical order. On the heading clicked for sorting, the mark
or the mark appears. Note that if company names are listed in the
order scanned (the top of the list is the latest), no marks appears.
1
About CardMinder
•Double-click on the [ ] icon on the task bar, which is present when CardMinder
Viewer is active.
Image Toolbar
Shows buttons used to adjust the business card image displayed in the Image View.
Business Card Image
View
Displays the image of
the business card
selected in Data List
View.
Data List View
Lists the searched business card
records.
Attachment View
Displays files attached to the business card,
which is selected in the Data List View.
CardMinder User’s Guide 12
Page 21
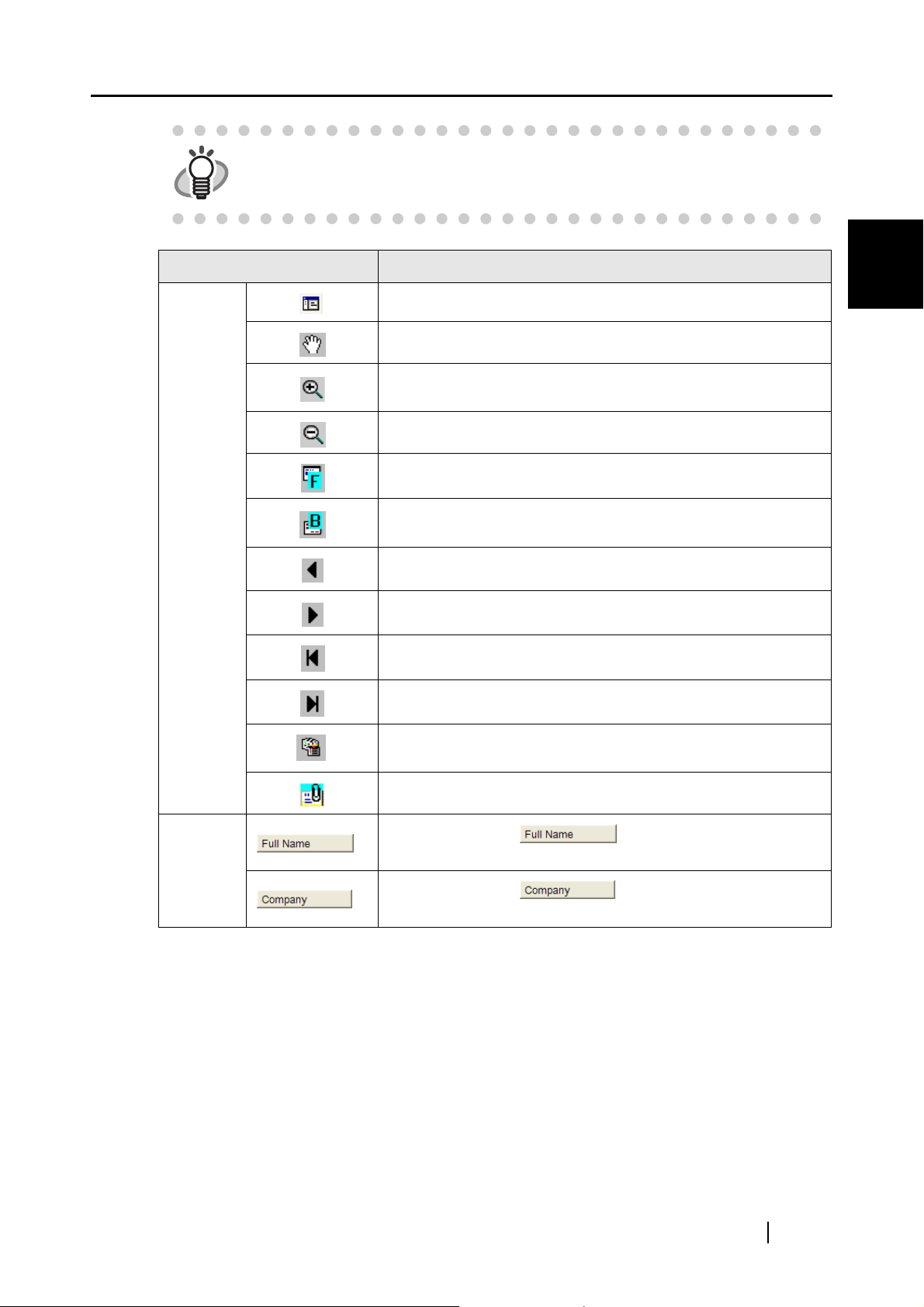
1.4 Operation Windows
HINT
Image
Toolbar
As the default settings, Data List View and Attachment View are hidden.
Button view Function
1
Display or hide the Data List View.
About CardMinder
Move an image of a business card, dragging the image.
The image size is enlarged using the clicked point as the zoom
center.
The image size is reduced using the clicked point as the zoom center.
Display the front side image of the business card.
Display the back side image of the business card. If no back side
image exists, this button is disabled.
The previous business card is shown.
The next business card is shown.
Data List
View
Display the first business card data.
Display the last business card data.
The currently-selected business card image are shown on the main
window.
Display or hides the Attachment View.
Clicking the heading sorts names in alphabetical
order.
Clicking the heading sorts company names in
alphabetical order.
CardMinder User’s Guide 13
Page 22
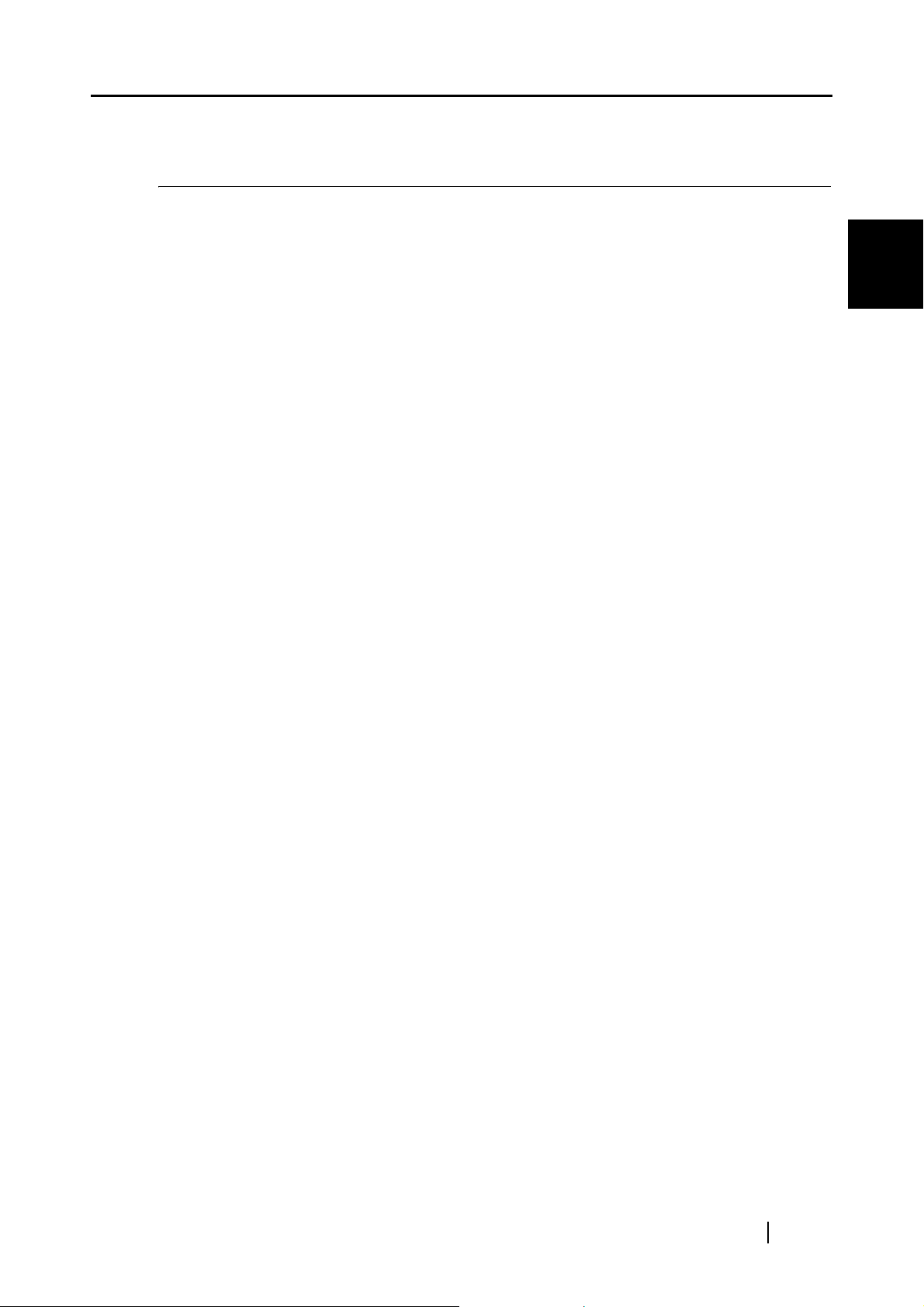
1.5 User Authority
The user authority to use CardMinder is as follows:
• If your operating system is Windows 2000 Professional or Windows XP Professional,
you must be authorized as Standard User (Power Users group) or higher levels of user to
log on and use this software.
1.5 User Authority
1
• If your operating system is Windows XP Home Edition,
you must be authorized as the computer administrator to log on and use this software.
• If your operating system is Windows Vista,
you must be authorized as Standard User or higher levels of user to log on and use this
software.
About CardMinder
CardMinder User’s Guide 14
Page 23
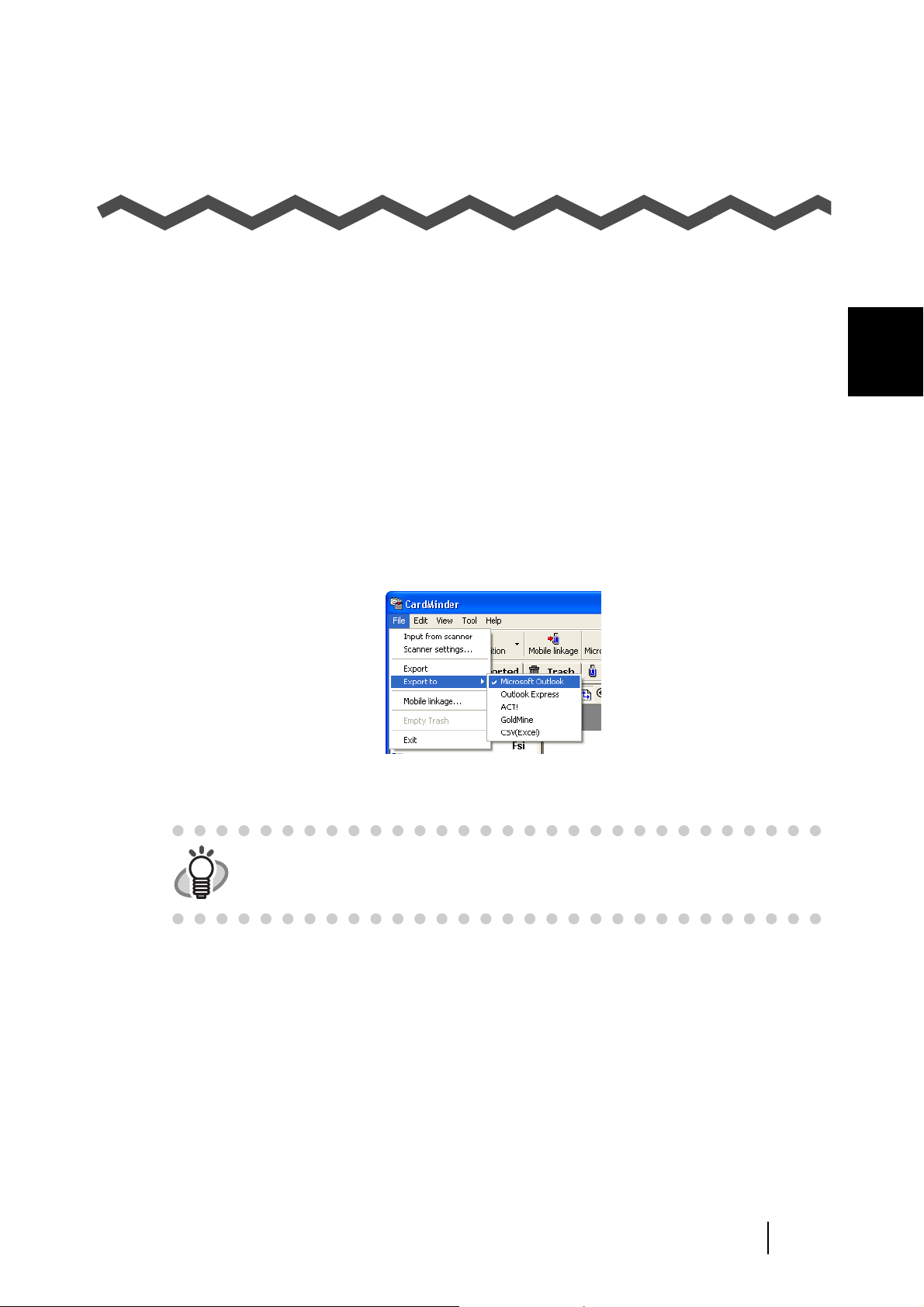
Chapter 2
Configuration Before Scanning
This chapter describes how to select a PIM (Personal Information Manager) application to use with
CardMinder.
For information about how to configure advanced settings for CardMinder, refer to Chapter 6.
1. From the [Start] menu on the desktop, select [All Programs] -> [CardMinder V3.2] ->
[CardMinder V3.2].
⇒ The main window of CardMinder appears.
2. Select [File] -> [Export to].
⇒ A list of PIM applications appears. The marked application is the currently selected one.
3. Click an application to which you want to export the business card data.
2
HINT
You can choose only one application. When you change the application, a new
button appears in the main window of CardMinder.
CardMinder User’s Guide 15
Page 24
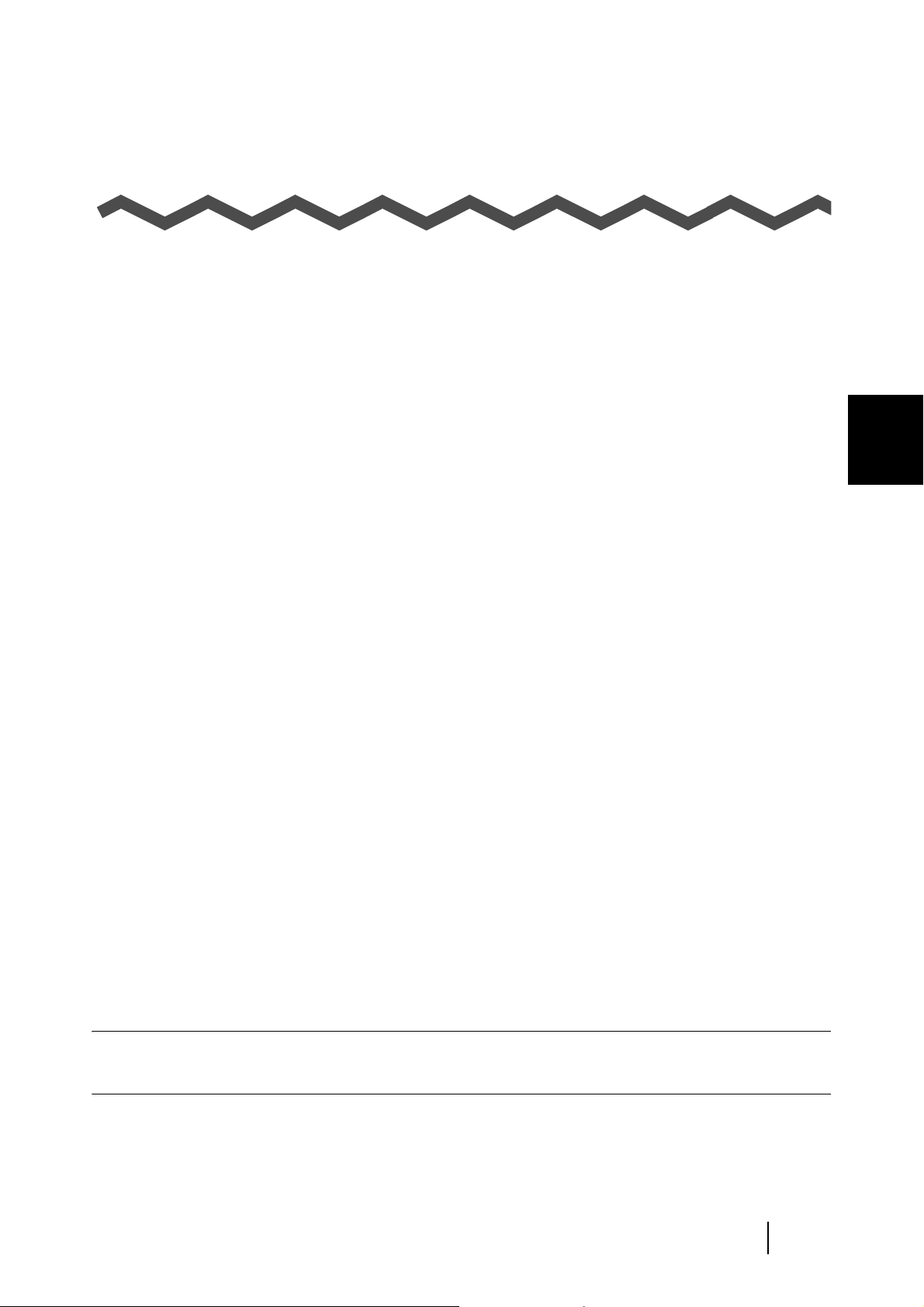
Chapter 3
Scanning and Exporting Business Card
Data
This chapter describes the procedure for scanning business cards with a scanner.
There are two ways of scanning; they are, Flatbed scanning and ADF (Auto Document Feeder)
scanning. Further information on both ways are described in this chapter.
3
3.1 How to Scan Business Cards .............................................................................. 17
3.2 Exporting to Associated Application .................................................................. 25
CardMinder User’s Guide 16
Page 25
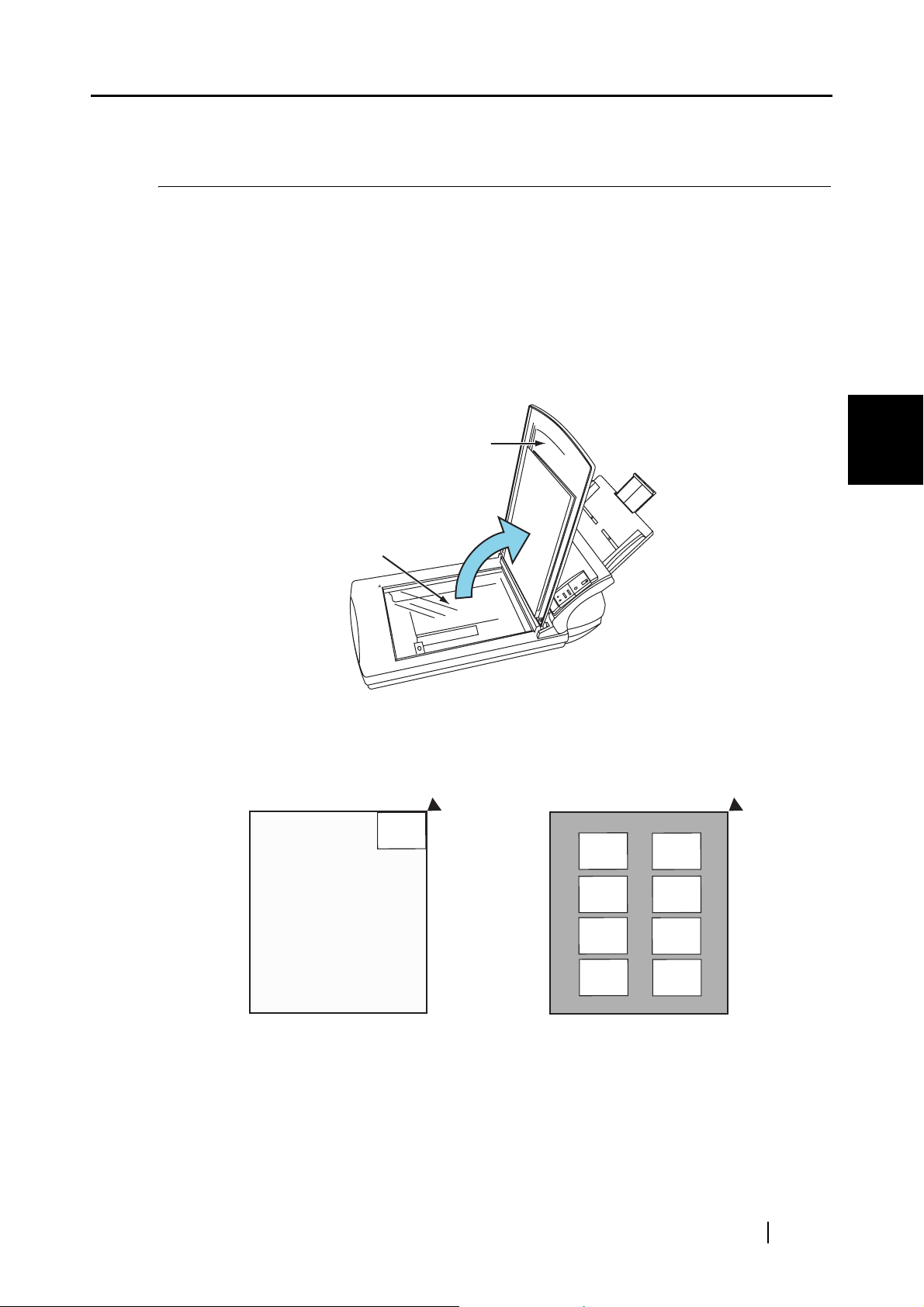
3.1 How to Scan Business Cards
This section describes the business card scanning with the following:
•Flatbed
•ADF (Automatic Document Feeder)
■ Scanning with the Flatbed
1. Open the scanner document cover.
3.1 How to Scan Business Cards
Document cover
Document bed
2. Place business cards with its face down on the document bed.
1. Scanning one card 2. Scanning multiple cards
Back side
3
Scanning and Exporting Business Card Data
Back sideBack side
Back sideBack side
Back sideBack side
Back sideBack side
Arrange the cards so that they do not
overlap each other, keeping enough distance between them.
CardMinder User’s Guide 17
Page 26
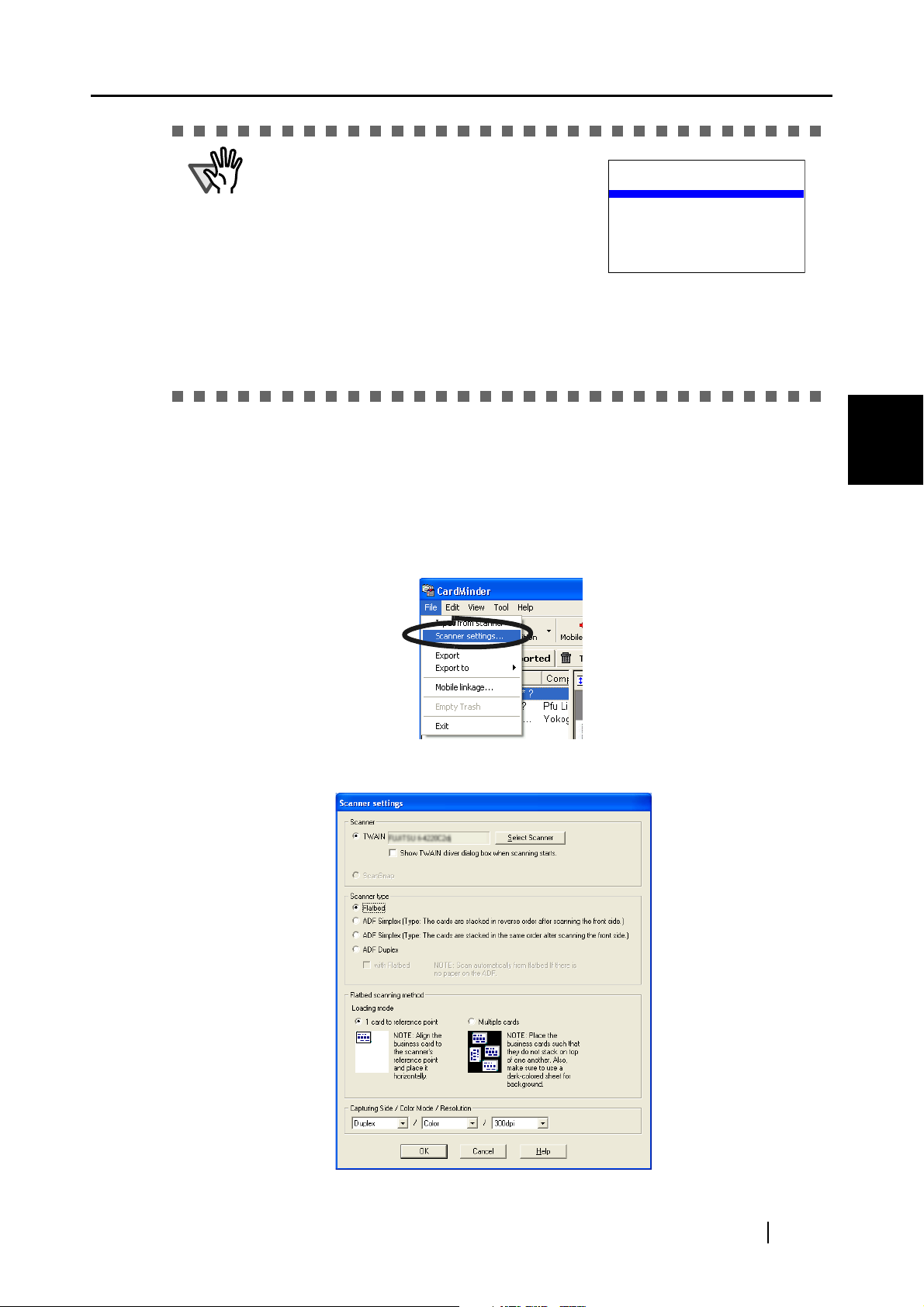
3.1 How to Scan Business Cards
ATTENTION
You cannot scan multiple cards at a time if
the types of business cards are the
following:
• Business cards with a dark-colored line
running across the length
• Business cards with its edge dark-colored
ABCD LIMITED
Haward Brown
Project Manager. Software Research
226 Airport Parkway, Suite 030
San JOSE, CA 95110
Phone: (408) 453-0000
Fax: (408) 453-0001
haward@abcd.com
Scan these business cards one-by-one.
When you scan only one business card, it is necessary to select "1 card to reference point" on "Flatbed scanning method" of the
[Scanner settings] window. Refer to Step 9 for details on the
[Scanner settings] window.
3. If you are scanning multiple cards per scan, spread out dark-colored paper, and place
it over the business cards.
Use dark-colored paper that covers the entire glass surface of the document bed.
4. Close the scanner document cover.
5. Select [File] on the menu bar -> [Scanner settings].
3
Scanning and Exporting Business Card Data
⇒ The following window appears.
CardMinder User’s Guide 18
Page 27
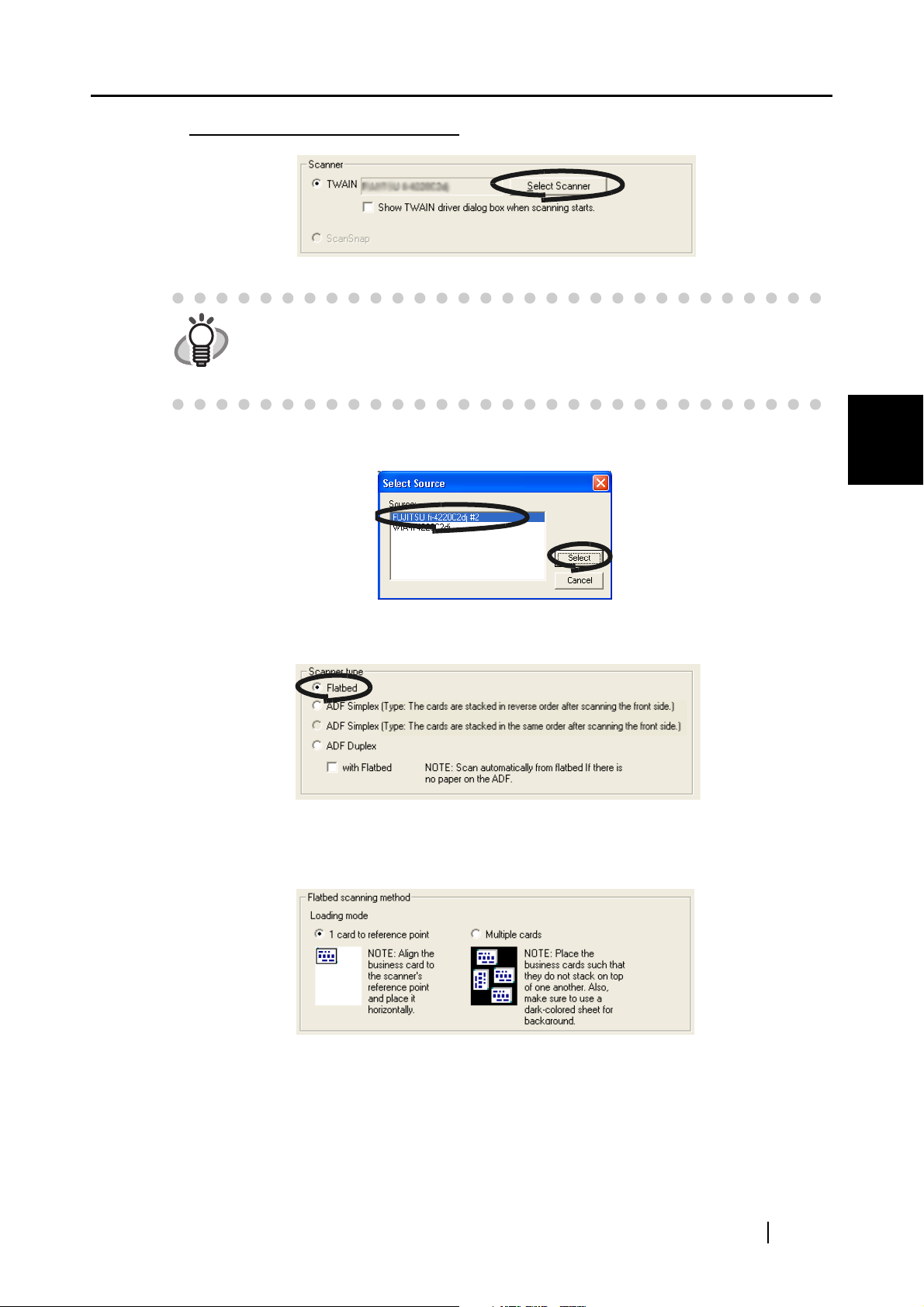
3.1 How to Scan Business Cards
6. To use a TWAIN-compliant scanner, click the [Select Scanner] button.
HINT
7. Select the scanner to use, and then click the [Select] button.
8. Under "Scanner type," select the "Flatbed" radio button.
If you mark the "Show TWAIN driver dialog box when scanning starts" checkbox, the driver dialog box will appear before scanning starts, and you will be
able to specify scanning settings. Note that the settings configured in the
TWAIN driver dialog box is valid only for the scanning of this time.
3
Scanning and Exporting Business Card Data
9. Under the "Flatbed scanning method," specify the "Loading mode" of the business
card(s).
1) To scan one card per scan, select "1 card to reference point."
2) To scan multiple cards per scan, select "Multiple cards."
CardMinder User’s Guide 19
Page 28

3.1 How to Scan Business Cards
10. Specify desired "Capturing Side/Color Mode/Resolution" settings for scanning.
Capturing Side: If the business card is a one-sided one, select "Simplex." If it is a
two-sided one, select "Duplex." When two-sided cards are
scanned, back sides are scanned after front sides have been
scanned.
When the message below appears, turn over the business card,
and click the [OK] button.
3
If you click the [Cancel] button, scanning mode is switched to
Simplex.
Color Mode: Specify the color mode, "B&W" (Black & White) or "Color."
Resolution: Specify the resolution to be used.
TWAIN scanners:
Scanning in color mode: "Best" or 300dpi is recommended.
Scanning in B&W mode: "Best" or 400dpi is recommended.
11. When the configuration is finished, click the [OK] button to close the [Scanner settings] window.
12. Click the [Scan] button on the toolbar.
ATTENTION
You may see the scanner driver dialog box (TWAIN dialog box) when scanning
business cards.
If this is the case, specify the following and proceed with operation.
• Recommended resolution
Color mode: 300 dpi
B&W mode: 400 dpi
• Paper size
Flatbed: A4
150, 200, 300, and 400dpi.
Scanning and Exporting Business Card Data
⇒ When the scanning is complete, the scanned images of the business cards are displayed
on the [Inbox] tab of the main screen.
CardMinder User’s Guide 20
Page 29

3.1 How to Scan Business Cards
■ Scanning with the ADF (Automatic Document Feeder)
1. Load a business card onto the scanner.
(To scan multiple cards, stack the cards together and load them.)
"Here gives an illustration of the S300 as an example.
2. Select [File] on the menu bar -> [Scanner settings].
⇒ The following window appears.
3
Scanning and Exporting Business Card Data
CardMinder User’s Guide 21
Page 30

3.1 How to Scan Business Cards
3. To use a TWAIN-compliant scanner, click the [Select Scanner] button.
ScanSnap
HINT
4. Select the scanner to be used, and click the [Select] button.
5. Under "Scanner type," select "ADF Simplex" or "ADF Duplex" to scan.
does not require this operation. Go to step 5.
If you mark the "Show TWAIN driver dialog box when scanning starts" checkbox, the driver dialog box will appear before scanning starts and you will be
able to specify the scanning settings. Note that the settings configured in the
TWAIN driver dialog box is valid only for the scanning of this time.
3
Scanning and Exporting Business Card Data
CardMinder User’s Guide 22
Page 31

3.1 How to Scan Business Cards
ATTENTION
When scanning multiple two-sided business cards with a ADF simplex-type
scanner, first scan the front side of all cards, and then scan the back side of
the cards. The front and back sides of each individual business card will be
combined.
Note that the scanning order may change depending on the Scanner type
selected, which is described in the previous page. The way of combining both
sides differs between the two Scanner types.
Be careful not to select the wrong Scanner type; the front and back sides of the
same business card will not be combined if you select the wrong type.
• The cards are stacked in reverse order after scanning the front side.
Front side: Scanning starts with the first sheet.
Back side: Scanning starts with the first sheet.
• The cards are stacked in the same order after scanning the front side.
Front side: Scanning starts with the first sheet.
Back side: Scanning starts with the last sheet.
6. Under "Capturing Side/Color Mode/Resolution," specify desired scanning settings.
3
Scanning and Exporting Business Card Data
Capturing Side: If the business card is a one-sided one, select "Simplex." If it is a
two-sided one, select "Duplex." If two-sided cards are scanned
with an "ADF Simplex" type scanner, back sides are scanned
after all front sides have been scanned.
When the message below appears, turn over the business card,
and click the [OK] button.
If you click the [Cancel] button, it becomes simplex scanning
mode.
Color Mode: Specify the color mode, "B&W" (Black & White) or "Color."
Resolution: Specify the resolution.
ScanSnap
TWAIN-compliant:
Scanning in Color mode: "Best" or 300dpi is recommended.
Scanning in B&W mode: "Best" or 400dpi is recommended.
: "Normal," "Better" and "Best."
150, 200, 300, and 400dpi.
7. When the configuration is finished, click the [OK] button to close the [Scanner settings] window.
8. Click the [Scan] button on the toolbar.
CardMinder User’s Guide 23
Page 32

3.1 How to Scan Business Cards
Simplex
S
S
ATTENTION
HINT
You may see the scanner driver dialog box (TWAIN dialog box) when scanning
business cards.
If this is the case, specify the following and proceed with operation.
• Recommended resolution
Color mode: 300 dpi
Black and White mode: 400 dpi
• Scanning size
ADF scanner: Business card
If you are using an ADF Simplex type scanner, after the front side of the cards
are scanned, you will see a message that asks you to load business cards to
scan the back side of the cards.
When you see this message, load the business cards so that the back side of
the cards are scanned, and then click the [OK] button.
3
Scanning and Exporting Business Card Data
• With ScanSnap S300, ScanSnap S500 series, or ScanSnap fi-5110EOX
SCAN
series, you can also perform scanning by pressing the [SCAN] button .
• With the ScanSnap fi-4110EOX series, you can also perform scanning by
pressing the (duplex scan button) or (simplex scan button).
In this case, scanning is performed according to the settings of the "ScanSnap
Manager (or ScanSnap Monitor) - Scan and Save Settings" window, which is
opend by clicking [SCAN Button Setting] in the or right-click menu.
⇒ When the scanning is completed, the scanned images of the business cards are displayed
on the [Inbox] tab of the main screen.
CardMinder User’s Guide 24
Page 33

3.2 Exporting to Associated Application
S
S
3.2 Exporting to Associated Application
This section describes how to export data to an associated application.
1. When scanning is complete, the [Inbox] tab is displayed in the Main window. Click the
business card record in the Data list and visually check the recognized result of the
front side image.
You can correct the recognized data in this window. (See Chapter 5.)
3
HINT
Front side
Data list
• From the menu bar, select [View], and then select [Show duplex image] to
change the display mode.
• <Only for ScanSnap>
You can scan business cards by pressing the [Scan] button and save the
records without starting CardMinder when you clear the "Show CardMinder
window" checkbox under "Action when image scan complete" in the [General]
tab of the "Settings" window. To display the "Settings" window, select [Tool] on
the menu bar -> [Settings].(Refer to Section 6.1)
When you use the [SCAN] button to scan documents, you must select "Card-
Backside
Recognized data
Scanning and Exporting Business Card Data
Minder" from the [Application] drop-down list on the [Application] tab of or
"ScanSnap Manager (or ScanSnap Monitor) - Scan and Save Settings"
in advance.
• Even if the name of persons and/or companies are not scanned correctly,
those are stored in the database as they are. Please make sure that they are
recognized correctly after scanning.
CardMinder User’s Guide 25
Page 34

3.2 Exporting to Associated Application
2. Select the business card data you wish to export.
Select multiple records by following the procedures below.
- If they are contiguous and you want to add them at one time:
Select the records, while holding down the [Shift] key.
- If you want to add records one-by-one:
Select them, while holding down the [Ctrl] key.
3. The following steps show an example using Microsoft Outlook. Click the [Microsoft
Outlook] button on the toolbar.
⇒ The contacts selected in Step 2 are exported to Microsoft Outlook. Then, the contacts are
moved from the [Inbox] tab to the [Exported] tab.
You can confirm the result by activating Microsoft Outlook and opening the [Contacts]
folder as shown below.
3
Scanning and Exporting Business Card Data
CardMinder User’s Guide 26
Page 35

3.2 Exporting to Associated Application
HINT
• Data can also be exported by selecting [File] on the menu bar -> [Export].
• The set Export items of displayed items in the Recognized data area (except
[Memo] and [Save date]) are exported to the associated application.
Refer to Section 6.2 for setting the Export item.
• Refer to Help for mapping the items of the CardMinder business card records
to the items of the application.
• You can drag and drop contacts (records) on the [Exported] tab to the [Inbox]
tab while holding down the [Shift] key. You can, in turn, drag and drop those
on the [Inbox] tab to the [Exported] tab while holding down the [Shift] key.
• In Microsoft
GoldMine
with Microsoft Outlook.
Exported contacts are stored in [Shared Contacts].
• When exporting data in the CSV (Excel) format, click the [CSV (Excel)] button
and specify a file name and folder to save Excel data.
®
Outlook Express (Windows Mail in Windows Vista), ACT!TM, and
®
, buttons display differently, but how to operate is exactly the same
3
Scanning and Exporting Business Card Data
The exported contacts are displayed on a sheet of the specified Excel file.
CardMinder User’s Guide 27
Page 36

3.2 Exporting to Associated Application
ATTENTION
• If data in languages that the operating system does not support is exported,
characters may be displayed improperly.
e.g.) When attempting to display German in the Japanese operating system.
To avoid this, export data in languages supported by the operating system.
• If there is exactly the same name exists in the associated application, the fol-
lowing message appears.
If you want to add it, click the [Add] button.
If you want to replace it, click the [Replace] button.
If you want to stop exporting all the business card data selected, click the
[Abort] button.
If you want to cancel the exportation of the business card data that corresponds to the current message, click the [Cancel] button.
3
Scanning and Exporting Business Card Data
CardMinder User’s Guide 28
Page 37

Chapter 4
Business Card Data Handling
This chapter describes how to search, delete, restore, and extract business card records.
4.1 Data search by hot key......................................................................................... 30
4.2 Deleting data from the [Inbox] / [Exported] tab.................................................. 32
4.3 Restoring data from the [Trash] tab.................................................................... 33
4.4 Deleting data from the [Trash] tab ...................................................................... 35
4.5 Deleting data from the [Mobile] tab..................................................................... 37
4.6 Extracting the business card image ................................................................... 39
4.7 Data search by keyword input ............................................................................. 41
4.8 Attaching related files to the business card data .............................................. 44
4.9 Viewing the business card’s data on other PCs ................................................ 47
4
4.10 Sending e-mail (Launching the e-mail program after specifying an e-mail
address) ................................................................................................................ 53
4.11 Activating Web Browser..................................................................................... 55
CardMinder User’s Guide 29
Page 38

4.1 Data search by hot key
With CardMinder, you can search business card records including a character string specified on
other application (such as Microsoft Notepad) windows.
Follow the procedure below.
1. Select a character string that shows the name or the company of a contact in any document (e.g. Microsoft Notepad).
4.1 Data search by hot key
2. Press the hot key (Alt+F3).
⇒ CardMinder starts searching automatically.
⇒ When searching is complete, the CardMinder Viewer window opens and displays the
business card record that includes the selected character string.
The number
of the card
data found by
searching is
displayed.
4
Business Card Data Handling
CardMinder User’s Guide 30
Page 39

4.1 Data search by hot key
HINT
• The default setting for the hot key is the combination of [Alt] and [F3] keys. For
how to change the hot key, refer to Section 6.1.
• By default, even when there is no matching character strings, "CardMinder
Viewer" will be activated. In such cases, no image will be displayed on the CardMinder Viewer, but you can continue searching by entering a keyword in the
[Search Text:] box.
If you do not want to activate "CardMinder Viewer" when there is no matching
character strings, change the setting. For information on how to change settings,
see Section 6.1, and how to search with "CardMinder Viewer," see Section 4.7.
• All records on all tabs; namely the [Inbox], [Exported], and [Mobile] tabs, are tar-
geted for searching.
• As the default settings, Data List View and Attachment View are hidden.
If you want to show Data List View, click the
View, click the
button.
button and to show Attachment
4
Business Card Data Handling
CardMinder User’s Guide 31
Page 40

4.2 Deleting data from the [Inbox] / [Exported] tab
4.2 Deleting data from the [Inbox] / [Exported] tab
To delete unnecessary business card records from the [Inbox] or [Exported] tab, follow the procedure below. The deleted records will be sent to the [Trash] tab.
1. Open CardMinder and select the [Inbox] or [Exported] tab.
2. Select the record you want to delete.
If they are contiguous and you want to add them at one time:Select the records, while holding down
the [Shift] key.
If you want to add records one-by-one: Select them, while holding down the [Ctrl] key.
Select the data
in this list.
3. Select [Edit] on the menu bar -> [Delete].
4
Business Card Data Handling
HINT
⇒ The selected records are sent from the [Inbox] tab or the [Exported] tab to the [Trash] tab.
You can also delete records by:
• Pressing the [Delete] key on the keyboard,
• Drag and drop records to the [Trash] tab,
• Right-click on the selected record and select [Delete].
For information on how to restore them from the [Trash] tab, see Section 4.3.
CardMinder User’s Guide 32
Page 41

4.3 Restoring data from the [Trash] tab
4.3 Restoring data from the [Trash] tab
To restore records from the [Trash] tab, follow the procedure below.
Restored records will be returned to their original location on the [Inbox] tab or the [Exported] tab.
1. Open CardMinder, and then select the [Trash] tab.
⇒ The deleted records are shown on the window.
2. Select records you want to restore from the [Trash] tab.
If they are contiguous and you want to add them at one time: Select the records, while holding down
the [Shift] key.
If you want to add records one-by-one: Select them, while holding down the [Ctrl] key.
4
Select the
record
you want
to restore
ATTENTION
3. Select [Edit] on the menu bar -> [Undo].
Records that were once deleted from the [Trash] tab cannot be restored.
For information on how to delete records from the [Trash] tab, see Section 4.4.
Business Card Data Handling
CardMinder User’s Guide 33
Page 42

4.3 Restoring data from the [Trash] tab
HINT
⇒ The selected record moves from the [Trash] tab to either [Inbox] or [Exported] tab where
Or, right-click on a record you want to restore, and select [Undo] from the
menu.
the record was before it was put in the [Trash] tab.
4
Business Card Data Handling
CardMinder User’s Guide 34
Page 43

4.4 Deleting data from the [Trash] tab
4.4 Deleting data from the [Trash] tab
To permanently delete records from the [Trash] tab, follow the procedure below. If the record is
permanently deleted, it cannot be restored by the procedure described in Section 4.3.
■ Select records to be deleted permanently
ATTENTION
1. Open CardMinder and select the [Trash] tab.
2. Select the record you want to delete.
If they are contiguous and you want to add them at one time: Select the records, while holding down
the [Shift] key.
If you want to add records one-by-one: Select them, while holding down the [Ctrl] key.
Select the
record you
want to
delete
The record deleted from the [Trash] tab is completely deleted from the CardMinder database.
Be careful not to delete necessary records because those deleted from the
[Trash] tab cannot be restored.
4
Business Card Data Handling
ATTENTION
• Records will be permanently deleted by this method.
• Attached files are also deleted with the card’s data.
CardMinder User’s Guide 35
Page 44

4.4 Deleting data from the [Trash] tab
3. Select [Edit] on the menu bar, and then select [Delete].
HINT
4. A confirmation message appears. Click on the [Yes] button.
You can also delete records by doing either of the following:
• Press the [Delete] key on your keyboard.
• Right-click on the selected business card record, and then select "Delete."
⇒ Selected records in the [Trash] tab are deleted from the CardMinder database.
■ Empty [Trash]
ATTENTION
1. Start CardMinder and select the [Trash] tab.
If you empty the [Trash] tab, all records are completely deleted from the CardMinder database.
Be careful not to delete necessary records because those deleted from the
[Trash] tab cannot be restored.
4
Business Card Data Handling
2. Select [File] on the menu bar, and then select [Empty Trash].
3. A confirmation message appears. Click the [Yes] button.
⇒ All records in the [Trash] tab will be deleted permanently from the CardMinder database.
CardMinder User’s Guide 36
Page 45

4.5 Deleting data from the [Mobile] tab
4.5 Deleting data from the [Mobile] tab
To delete unnecessary business card records in the [Mobile] tab, follow the procedure below.
By performing the procedure, the records are deleted from the [Mobile] tab.
However, the records in the [Mobile] tab are the links of the Business card records either in [Inbox]
or in [Exported]. Deleting records from the [Mobile] tab still remains the original records in the
respective tabs.
For information on how to use the [Mobile] tab, see Section 4.9.
1. Open CardMinder and select the [Mobile] tab.
2. Select the record you want to delete.
Select multiple records by following the procedure below.
- If they are contiguous and you want to add them at one time:
Select them while holding down the [Shift] key.
- If you want to add records one-by-one:
Select them while holding down the [Ctrl] key.
Select the
record
you want
to delete
4
Business Card Data Handling
CardMinder User’s Guide 37
Page 46

3. Select [Edit] on the menu bar -> [Delete].
4.5 Deleting data from the [Mobile] tab
HINT
⇒ The selected record is deleted from the [Mobile] tab.
You can also delete records by doing either of the following:
• Press the [Delete] key on your keyboard.
• Right-click on the selected business card record, and select "Delete."
4
Business Card Data Handling
CardMinder User’s Guide 38
Page 47

4.6 Extracting the business card image
4.6 Extracting the business card image
Business card images scanned with CardMinder are stored as PDF files, and therefore, you can
extract them to attach to e-mail by doing the following:
1. Select the contact (record) of which you want to extract the image from the Data List
View.
Select the
record you
want to
extract
2. Drag and drop a business card image from the CardMinder window to any folder in
the Explorer or to your Desktop.
⇒ A PDF file of the business card will be created where you drop it.
4
Business Card Data Handling
CardMinder User’s Guide 39
Page 48

4.6 Extracting the business card image
HINT
3. You can attach the PDF file(s) (image data) to your e-mail by using your mailing software such as MicrosoftOutlook.
• If the both sides of the business card images are displayed, only one side can
be dragged at a time.
• When you drag and drop an image from the Business Card Image View, the
business card front image is saved as "Full name (Front).pdf" and back image
as "Full name(Back).pdf." If the name is not specified, it is saved as "Untitled
(Front).pdf" or "Untitled (Back).pdf"
When you drag and drop a contact (record) from the Data List View, the created PDF file name will be "Full name.pdf." If the name is not specified, it will
be "Untitled.pdf.
Note that character(s) that cannot be used for a file name (\, /, :, *, ?, ", <, >,
are converted into "_ (under bar)."
e.g.) When the name specified is "Howard *Brown," the PDF file name will be
"Howard _Brown.pdf"
| )
4
Business Card Data Handling
CardMinder User’s Guide 40
Page 49

4.7 Data search by keyword input
4.7 Data search by keyword input
With CardMinder or CardMinder Viewer, you can search for business card records by entering a
keyword. Follow the procedure below.
■ Searching for business cards in CardMinder
1. Open CardMinder, and then select [Find] on the [Edit] menu.
2. The [Find] window appears. Enter a Name or a Company in the [Find what:] field, then
click the [Find] button.
⇒ The search results of the business card will be displayed on the Main window. If there is
no matching results, the "End of Search" message appears.
For further searching, enter a new name or a company in the [Find what:] field.
4
Business Card Data Handling
CardMinder User’s Guide 41
Page 50

4.7 Data search by keyword input
HINT
• You can use the following characters in the [Find what] box.
- You can use wildcard characters "*" and/or "?"
- You can do AND-search by using one-byte space instead of "AND."
- You cannot use the characters in the following parentheses in a search
term. (l;#, ", [, ],~, -, !)
These characters, if used, will be converted to a wildcard character "?"
automatically for searching the search term.
• [Direction] setting
Back: Data List will be searched backward from the current record.
Next: Data List will be searched forward from the current record.
• You can search for all records that include the search term you enter. Both the
Name and Company on the business card are targeted for searching, and the
results will be either Name(s) or Company(-ies) that matches your search
term.
• Search targets are the whole records on the [Inbox], [Exported], [Trash], and
[Mobile] tabs.
■ Searching business card record in CardMinder Viewer
1. Open CardMinder Viewer, enter a Name or a Company in the [Search Text:] box, and
press the [Enter] key.
4
Business Card Data Handling
⇒ Searching is started.
⇒ When searching is complete, a business card image that includes the Name and/or Com-
pany you entered is displayed.
CardMinder User’s Guide 42
Page 51

4.7 Data search by keyword input
The number of results
that match your search
term is displayed.
HINT
• You can use the following characters in the [Search Text:] box.
- You can use wildcard characters "*" and/or "?"
- You can do AND-search by using one-byte space instead of "AND."
- You cannot use the characters in the following parentheses in a search
term. (l;#, ", [, ],~, -, !)
These characters, if used, will be converted to a wildcard character "?"
automatically for searching the search term.
• You can search for all records that includes the search term you enter. Both
the Name and Company on the business card are targeted for searching, and
the results will be either Name(s) or Company(-ies) that matches your search
term.
• Search targets are the whole records on the [Inbox], [Exported], and [Mobile]
tabs.
• By default, Data List View and Attachment View are hidden.
If you want to show Data List View, click the
ment View, click the
button.
button and to show Attach-
4
Business Card Data Handling
CardMinder User’s Guide 43
Page 52

4.8 Attaching related files to the business card data
4.8 Attaching related files to the business card data
You can attach (add) files to a business card record using CardMinder.
By doing so, for example, you can mark a business card record with photos or profiles.
Follow the procedure below to attach files to a record.
■ Attaching files to the business card record
1. Select the card record to which you want to attach files.
Select the
record
Attachment View
HINT
If Attachment View is not displayed, click the button.
2. From the [Edit] menu, select [Attached file] -> [Add], or right-click on Attachment View
and then select [Add].
or
4
Business Card Data Handling
⇒ The [Attach file] window appears.
3. Select a file to attach, and then click the [Open] button.
CardMinder User’s Guide 44
Page 53

4.8 Attaching related files to the business card data
⇒ The selected file is displayed on the Attachment View.
HINT
4
Business Card Data Handling
• You can also drag and drop files onto Attachment View to attach to the busi-
ness card record.
• You cannot attach any folders to the Attachment View.
• Up to 100 files can be attached.
CardMinder User’s Guide 45
Page 54

■ Opening the attached file
Double-click the icon of the attached file on Attachment View.
4.8 Attaching related files to the business card data
⇒ The application associated with the file starts running automatically, and then the file is
opened.
■ Deleting the attached file
1. Select the file to be deleted on Attachment View.
2. From the [Edit] menu, select [Attached file] -> [Delete], or right-click on the file in the
Attachment View and then select [Delete].
⇒ The selected file is deleted from the Attachment View.
HINT
You can also delete attached files by pressing the [Delete] key on your
keyboard.
4
Business Card Data Handling
CardMinder User’s Guide 46
Page 55

4.9 Viewing the business card’s data on other PCs
4.9 Viewing the business card’s data on other PCs
You can copy the business card’s data and the viewer software to removable media for viewing or
searching on other personal computers.
Follow the procedure below to make copies onto a removable media such as the MO (Magnetooptical disk) and USB memory.
■ Selecting the data to copy
1. Start CardMinder, and then select the [Inbox] or [Exported] tab.
2. Select a contact (record) to copy.
If they are contiguous and you want to add them at one time: Select the records, while holding down
the [Shift] key.
If you want to add records one-by-one: Select them, while holding down the [Ctrl] key.
Select the
record
you want
to copy
3. Drag and drop the contact onto the [Mobile] tab.
4
Business Card Data Handling
CardMinder User’s Guide 47
Page 56

4.9 Viewing the business card’s data on other PCs
HINT
• Records in the [Inbox] and [Exported] tabs cannot be copied at one time. First,
copy records in either of the tab onto removable media, then copy those in the
other tab.
• Dragging and dropping the records into the [Mobile] tab does not move the
original ones. Contacts shown in the [Mobile] tab is the links of the original
business card records in the [Inbox] and/or [Exported] tabs.
Contacts in the [Mobile] tab is the links of the original business card records in
the [Inbox] and/or [Exported] tabs. Therefore, the contacts shown in the
[Mobile] tab will automatically be updated when the original records are modified. When the original records are deleted from the [Trash] tab, the links
remain in the [Mobile] tab; when the [Trash] tab is emptied, the links are finally
deleted from the [Mobile] tab.
■ Copying the business card’s data to removable media
1. Start CardMinder, and then select the [Mobile] tab.
4
Business Card Data Handling
2. Connect the removable media to your personal computer.
HINT
3. From the [File] menu, select [Mobile linkage] or click the [Mobile linkage] button.
• Removable media is used to save data. You can plug/unplug it to/from
another personal computer as needed to use the data. Magneto-optic disks or
Flash memory devices (via the USB interface, etc.) can be used for this purpose.
(* CD-R/RW, DVD-R/RW cannot be used for this purpose.)
• Removable media of 64 MB or more is recommended.
(At least 8 MB of memory is required for the business card’s data and viewer
application.)
• Floppy disks cannot be used because they have less storage capacity.
or
⇒ The [Mobile linkage setting] window appears.
CardMinder User’s Guide 48
Page 57

4.9 Viewing the business card’s data on other PCs
4. Configure the settings on the [Mobile linkage setting] window.
Target data:
Select [Entire data], [Inbox], [Exported], or [Mobile], where the card’s data you want to select is
stored. All the business card’s data in the specified tab is copied to the removable media, which you
can specify following the procedure below.
Select [Mobile] to copy the card’s data of the [Mobile] tab.
HINT
Drive:
Select the drive to which you want to copy the selected cards’ data. Click the
show the list, and then choose the available removable media.
Data to transfer:
Specify whether to include business card images in the data to copy.
HINT
When any files exist in the [Mobile] tab, the default setting is "Mobile."
When no files exist in the [Mobile] tab, the default setting is "Entire data."
[] button to
• File size will increase when the graphic data of business cards is included.
When there is not enough space on the removable media, unmark the [Include
image data] checkbox.
• Files attached to business cards are not be copied.
Number of data:
The number of selected business card records is indicated beside "Number of data."
Data volume:
When the [Check disk space] button is clicked, the total size of currently selected business
card records is indicated beside "Data volume."
4
Business Card Data Handling
[Check disk space]
Click this button to calculate and display the total size of selected business card records
beside "Data volume."
CardMinder User’s Guide 49
Page 58

4.9 Viewing the business card’s data on other PCs
Free disk space:
Free space in the removable media (selected drive) is indicated.
When the [Check disk space] button is clicked, free space in the removable media is indicated; free space is calculated based on the total size of currently selected business card
records.
5. Click the [Transfer] button.
⇒ The copying of the selected business card recoreds is started.
6. When copying is complete, a confirmation message appears.
Click the [OK] button.
7. Remove the removable media from your personal computer.
■ Utilizing the business card’s data on removable media
1. Connect the removable media to another personal computer.
2. From the [Start] menu, select [My Computer].
3. Specify the removable media.
4. Double-click the [ BzCardViewer.exe] icon.
⇒ The [CardMinder Mobile Viewer] window will appear.
5. Enter a keyword in [Search Text:] to start searching business card data.
HINT
• You can use the following characters in the [Search Text] field.
- You can use wildcard characters "*" and/or "?"
- You can do AND-search by using one-byte space instead of "AND."
- You cannot use the characters in the following parentheses in the search
term. (|, #, ", [, ], ~, -, !)
These characters, if used, will be converted to a wildcard character "?"
automatically for searching the search term.
• You can search for all records including the search term you enter. Both the
Name and Company on the business card are targeted for searching, and the
results will be either Name(s) or Company(-ies) that matches your search
term.
• Search targets are those records in the [BzCardViewr] folder.
4
Business Card Data Handling
⇒ The business card records will be displayed as search results.
CardMinder User’s Guide 50
Page 59

4.9 Viewing the business card’s data on other PCs
Image Toolbar
The buttons used to adjust the image displayed in the Image View.
Search Text:
Enter a keyword for
searching business
card.
Data List View
The list of searched records. This window
may be hidden and will be displayed when
more than one business card is found.
HINT
Image Toolbar
You can display the Business card image by clicking the button. To use
this function, you have to mark the "Data to transfer" checkbox to enable the
"Include image data" setting in the "Mobile linkage setting" window.
Burron viewy Function
Display or hide the Data List View.
Display the front side image of the business card.
Display the back side image of the business card. If no back side
image exists, this button is disabled.
Show the previous business card.
Show the next business card.
Business Card Record View
The record of the business card selected
from Data List View.
4
Business Card Data Handling
Display the first business card.
Display the last business card.
Display the image data of the business card. This button is enabled
when the "Include image data" checkbox is marked on the "Mobile
Linkage Setting."
Display the character data of the business card.
CardMinder User’s Guide 51
Page 60

4.9 Viewing the business card’s data on other PCs
■ Deleting the data from removable media
1. Connect the removable media to the personal computer you are using.
2. From the [Start] menu, select [My Computer].
3. Specify the removable media.
4. Delete the following files and folder.
Files: BzCardViewer.exe,
autorun.inf
Folder: [BzCardViewer] folder
4
Business Card Data Handling
CardMinder User’s Guide 52
Page 61

4.10 Sending e-mail (Launching the e-mail program after specifying an e-mail address)
4.10 Sending e-mail (Launching the e-mail program
after specifying an e-mail address)
When e-mail addresses are on business cards scanned with CardMinder, you can launch an e-mail
program and send e-mail to those addresses.
Follow the procedure below to send e-mail.
1. Select a contact to whom you want to send e-mail from the data list of business cards.
Select a
contact.
HINT
2. Select [Tool] on the menu bar -> [E-mail], or right-click on the contact in the Data List
View, and then select [E-mail].
⇒ The [New Message] window of the mailer (E-mail program) installed in your computer
The e-mail address must be presented in the "E-mail" field.
pops up.
4
Business Card Data Handling
CardMinder User’s Guide 53
Page 62

4.10 Sending e-mail (Launching the e-mail program after specifying an e-mail address)
HINT
The mailer or the "E-mail" program that automatically used is the one specified
in Microsoft Internet Explorer.
To specify an "E-mail" program in Microsoft Internet Explorer, select [Tools] ->
[Internet Options] -> the [Programs] tab, and then select the desired program
from the "E-mail" drop-down list.
If the "E-mail" program does not work properly with CardMinder, please contact the manufacturer of the "E-mail" program to use.
4
Business Card Data Handling
CardMinder User’s Guide 54
Page 63

4.11 Activating Web Browser
By using the Web browser, you can connect to the URL (Uniform Resource Locator) or the web
site address on the business card image, which is scanned with CardMinder.
Follow the procedure below to activate the Web browser.
1. Select a contact of which you want to connect to the web site with the browser.
Select a
contact.
4.11 Activating Web Browser
HINT
2. Select [Tool] on the menu bar -> [Web page browse], or right-click on the data in the
Data List View, and then select [Web page browse].
⇒ The browser installed in your computer is activated and the web site is displayed.
You have to enter the web site address in the "Web site address" field.
4
Business Card Data Handling
CardMinder User’s Guide 55
Page 64

Chapter 5
Correctiing Recognized Character data
The accuracy of text-recognition depends on the conditions of the business card to recognize; you
may have to correct some recognition results. This chapter describes how to correct the recognition
results.
Check the following before performing data correction:
• If the orientation of the characters in the front side is incorrect, correct the orientation by click-
ing the Rotate button as described in Section 1.4. Then try again.
• If the front side of the business card is shown on the right side (or lower side) of the Image
View window, swap the images by clicking the Swap Images button , and then try the recognition again (See Section 5.2).
• If photos or logos are too close to characters, incorrect recognition may occur. To avoid incor-
rect recognition, drag a rectangle to select only characters to recognize (Section 5.3 or 5.4), and
then try the recognition again.
• Otherwise, correct characters manually.
5
ATTENTION
5.1 Selection of language........................................................................................... 57
5.2 Recognizing the business card image again .....................................................58
5.3 Recognition by using Rectangle Selection ........................................................59
5.4 Keyword Recognition by using Rectangle Selection ........................................ 61
5.5 Correcting Recognition Results Manually.......................................................... 63
Text recognition accuracy depends on the following:
- Text layout on the business card
- Font size of text
- Style of the font
- Conditions of the business card
There may be other factors that affect recognition accuracy.
5.6 Changing the Save Date....................................................................................... 64
CardMinder User’s Guide 56
Page 65

5.1 Selection of language
S
S
CardMinder supports English, German, French, Italian, Spanish, Chinese (Simplified/Traditional),
Korean, and Japanese for character recognition.
To select a language manually, follow the procedure below before recognizing business cards.
1. Select [Tool] - [Recognition Language] or click beside the [Recognition] button.
5.1 Selection of language
or
2. Select a language from the pop-up list.
⇒ The selected language is marked and the setting is applied to the recognition.
HINT
ATTENTION
When "Automatic" is selected, CardMinder automatically selects a language
from English, Germany, French, Italian, and Spanish according to characters
on the scanned business card.
• Business cards written in Chinese or Korean cannot be recognized with the
TWAIN-compliant scanner.
• When CardMinder recognizes a Chinese or Korean business card, the Scan-
Snap needs to be ready to scan. Make sure that the ScanSnap is powered on
5
Correctiing Recognized Character data
and the ScanSnap Manager icon on the task bar is in the or ready
state .
CardMinder User’s Guide 57
Page 66

5.2 Recognizing the business card image again
5.2 Recognizing the business card image again
You can use the same procedure to correct the records in both the [Inbox] and [Exported] tabs. To
correct records in the [Inbox], follow the procedure below.
1. Select the contact of which you want to recognize his/her business card image from
the [Inbox] tab.
Select a
contact
Front side
Recognition
result
HINT
2. Click the [Recognition] button on the toolbar.
Only the front side image of the business card can be recognized.
Backside
5
Correctiing Recognized Character data
⇒ All characters are recognized. The previous recognition result is replaced by the new one.
CardMinder User’s Guide 58
Page 67

5.3 Recognition by using Rectangle Selection
5.3 Recognition by using Rectangle Selection
You can use the same procedure to correct the records in both the [Inbox] and [Exported] tabs.
1. Select the contact of which you want to recognize his/her business card image from
the [Inbox] tab.
Select
the
contact
Front side
Recognized
characters
HINT
2. Select the part to be recognized on the front side image of the business card by dragging a rectangle with the mouse as shown below.
Only the selected part on the front or back side image of the business card can
be recognized.
Backside
5
Correctiing Recognized Character data
CardMinder User’s Guide 59
Page 68

5.3 Recognition by using Rectangle Selection
3. Click the [Recognition] button on the toolbar.
⇒ All characters in the selected part are recognized. The previous recognition result is
replaced with the new one.
5
Correctiing Recognized Character data
CardMinder User’s Guide 60
Page 69

5.4 Keyword Recognition by using Rectangle Selection
5.4 Keyword Recognition by using Rectangle
Selection
This section describes how to recognize each keyword (field such as Full Name, Company, etc.)
selected by dragging a rectangle over a keyword on the business card.
You can use the same procedure to correct the records in both the [Inbox] and [Exported] tabs.
1. Select the contact of which you want to recognize his/her business card image from
the [Inbox] tab.
Select
the
contact
Front side
Recognized
characters
HINT
2. Specify the part to recognize on the front/back side image by dragging a rectangle
with the mouse as shown below. The following shows an example of how to correct
misrecognized characters in the "Company" field.
Only the selected part on the front or back side image of the business card can
be recognized.
Backside
5
Correctiing Recognized Character data
CardMinder User’s Guide 61
Page 70

5.4 Keyword Recognition by using Rectangle Selection
3. Click the [Company] button below the business card image.
⇒ The newly recognized characters appear in that field. The previous recognition result is
replaced with the new one.
HINT
As you have done with the "Company" field, other fields can also be corrected
following the procedure above.
You can correct "Full Name," "Company," "Department," "Job title," "ZIP/Postal
codes," "Address," "Phone number," "Fax number," "Mobile phone," "E-mail,"
"Web site address," and "Memo" fields.
You can use up to 60 double-byte characters or 120 single-byte characters in
the "Memo" field.
5
Correctiing Recognized Character data
CardMinder User’s Guide 62
Page 71

5.5 Correcting Recognition Results Manually
5.5 Correcting Recognition Results Manually
The procedure for correcting records in the [Exported] tab is the same as for correcting those in the
[Inbox] tab. How to correct records in the [Inbox] tab is described in the following example.
1. Select the contact of which you want to correct the business card image from the
[Inbox] tab.
Select a
contact
Front side
Recognition
result
2. Click in a field you want to correct.
The following shows an example of how to correct characters in the "Full Name" field.
Backside
⇒ The mouse cursor is in the field you clicked.
5
Correctiing Recognized Character data
3. Type in correct characters in the field.
HINT
• As you have done with the "Full Name" field, other fields can also be
corrected following the procedure above.
You can correct "Full Name," "Company," "Department," "Job title," "ZIP/
Postal codes," "Address," "
phone
," "E-mail," "Web site address," "Memo" fields.
Phone number," "Fax number," "Mobile
CardMinder User’s Guide 63
Page 72

5.6 Changing the Save Date
When you scan a business card with CardMinder, the date scanned is recorded as "Save date."
The following procedure describes how to change the "Save date."
1. Select a contact (record) of which you want to change the save date from the Data list
view.
Select a contact
5.6 Changing the Save Date
Recognition
result/Correction View
2. Click the button next to the "Save date" field in the Recognition Result/Correction
view.
⇒ A calendar appears.
5
Correctiing Recognized Character data
CardMinder User’s Guide 64
Page 73

5.6 Changing the Save Date
HINT
3. Click the date to apply in the calendar.
HINT
If the "Save date" is not displayed in the Recognition result/Correction view,
display it following the procedure below.
1. Select [Tool] in the menu bar and click [Settings] .
2. Select the [Export Items] tab in the [Settings] window.
3. Mark "Save date" in "Export Items Settings."
4. Click [OK] and close the [Settings] window.
You can change the date by entering numbers directly from the keyboard or
using the [K]/[L] (Up/Down) keys after clicking in the "Save date" field.
5
Correctiing Recognized Character data
CardMinder User’s Guide 65
Page 74

Chapter 6
Setting Preferences
This chapter describes how to set CardMinder preferences.
6.1 General Settings of CardMinder .......................................................................... 67
6.2 Export Item Settings ............................................................................................. 70
6
CardMinder User’s Guide 66
Page 75

6.1 General Settings of CardMinder
6.1 General Settings of CardMinder
The general settings of CardMinder described in this chapter are as follows.
•Action when image scan is complete
•CardMinder Viewer options
•Specifying the database file of CardMinder
1. Select [Tool] on the menu bar -> [Settings].
⇒ The [Settings] window appears.
2. Select the [General] tab.
You can configure various settings on this tab.
6
Setting Preferences
Action when image scan is complete
•Show CardMinder window
The Main window and recognition result will be displayed after the [SCAN] button on the
front of ScanSnap is pressed.
CardMinder User’s Guide 67
Page 76

6.1 General Settings of CardMinder
•Export Business Card data automatically
The recognized record is added to the database of CardMinder, and, at the same time, CardMinder is associated with another application to which records are exported. The wrong
names of persons or companies can be accidentally stored in your database. Therefore, this
setting is not recommended unless you check that the added records are correct.
On the Main window, by selecting [File] on the menu bar and [Export to] from the [File]
menu, you can see which application is associated with CardMinder on the submenu. The
currently selected application is marked with a check.
CardMinder Viewer
•Hot key
You use the hot key when performing automatic search with a keyword selected. To set a
hot key, on your keyboard, press the key that you want to use as the hot key.
You can designate the key from [A] to [Z], [0] to [9], and [F2] to [F12]. Also, such keys as
[Ctrl], [Shift], and [Alt] have to be followed by those keys.
Do not use the combinations of hot keys that are used for Windows as standard, such as [Alt]
+ [F4].
For example, the following combinations can be used:
[Ctrl]+[0], [Shift]+[Alt]+[A], [Ctrl]+[Shift]+[Alt]+[F2]
The combinations below and similar cannot be set as the hot key.
[9]+[F12], [Ctrl]+[Shift]
•Action
The [Show image window when the card is not found] checkbox is marked by default. As
long as it is marked, the CardMinder Viewer window becomes active even if there is no
matching record. In such case, no business card image is shown, but you can continue
searching by entering another keyword in the [Search Text] box.
With the checkbox cleared, the CardMinder Viewer window will not be displayed when
there is no matching result.
Database
•Database file
The database file folder (Full path) of CardMinder can be specified in this field.
Click the [Browse] button, and specify a folder to save data in the "Browse for Folder" window.
By default, CardMinder saves data to the C: drive. The default folder is the following:
When the operating system is Windows XP or Windows 2000
C:\Documents and Settings\<- Log-in User name->\Application Data\PFU\Card-
Minder\ENTRY\ENTRYDB.BID
<- Log-in User name-> is defined according to the current user.
When the operating system is Windows Vista
C:\Users\<- Log-in User name>\AppData\Roaming\PFU\CardMinder\ENTRY\
ENTRYDB.BID
<- Log-in User name-> is defined according to the current user.
You do not have to change the folder to save the database under normal circumstances.
However, if there is not enough space in the C: drive, change the path to save the data in
another drive.
6
Setting Preferences
CardMinder User’s Guide 68
Page 77

6.1 General Settings of CardMinder
HINT
• To make a backup copy of the database in CardMinder, exit CardMinder and then
copy the following file and folder to the folder designated to store the "Database
file" as described above.
File to be copied: ENTRYDB.BID
Folder to be copied: [ENTRYDB] folder
• Uninstalling CardMinder does not delete its database. However, it is recom-
mended to make backup copies on a routine basis.
6
Setting Preferences
CardMinder User’s Guide 69
Page 78

6.2 Export Item Settings
The Export item settings described in this section affect the following settings.
•Settings of Recognition Result/Correction View
Export items checked on the [Settings] window are displayed on the Recognition Result/
Correction View.
•Settings of data items to be exported to another application linked with CardMinder.
The fields of export items checked on the [Settings] window are exported to another
application.
1. In the Main window, select [Tool] on the menu bar -> [Settings].
6.2 Export Item Settings
⇒ The [Settings] window appears.
2. Select the [Export Item] tab, and then mark the items you want to export.
Clicking the [Default] button resets the settings.
6
Setting Preferences
HINT
• The items [Memo] and [Save date] are displayed in the Recognition Result/Cor-
rection View, but they will not be exported.
• The checkbox of the default items [Full Name], [Company], [Phone number] and
[E-mail] cannot be unmarked.
CardMinder User’s Guide 70
Page 79

Chapter 7
Updating CardMinder Online
In this chapter, how to update CardMinder online is described.
In an effort to improve the usability and functionality of CardMinder, program updates are carried
out timely.
On the Main window, CardMinder can check if the latest program (Update Pack) is available and
update the program.
ATTENTION
HINT
When updating CardMinder, follow the instructions below.
1. On the [Help] menu, select [Online Update].
• To update the program online, you must have Internet Explorer 6.0 or later
installed on your system that has connection to the Internet.
• Be sure to log on as a user with Administrator privileges.
We recommend that you update your program on a regular basis.
7
⇒ A message window to confirm whether or not to update CardMinder online appears.
CardMinder User’s Guide 71
Page 80

2. Click the [Yes] button.
⇒ If the latest Update program is available, a message window that asks you whether you
want to download and install the program online appears.
ATTENTION
HINT
3. Click the [Yes] button.
After an online update interruption, if you retry the online update immediately,
a message "Failed to download" appears and the operation may not be possible. This is because it takes some time to delete the half-downloaded file.
Wait for a while and retry the online update.
In the case where the latest update is already installed, the message below
appears.
Click the [OK] button to close the message.
7
Updating CardMinder Online
⇒ The program download starts, and the confirmation window appears when it completes.
CardMinder User’s Guide 72
Page 81

4. Click the [Install] button.
.
HINT
⇒ Installation starts, and the “Welcome to InstallShield Wizard for CardMinder” window
When you click the [Information] button, Internet Explorer opens and information about the latest update for CardMinder appears.
appears.
Follow the instructions on the screen to install.
7
Updating CardMinder Online
CardMinder User’s Guide 73
Page 82

Chapter 8
S
S
S
S
Troubleshooting
This chapter describes the troubleshooting.
No Phenomena Recommendation
1 Scanning does not
start
⇒ Check the following items
8
When using scanners other than the ScanSnap or the TWAINcompliant scanners
• CardMinder is not compatible with scanners other than the
ScanSnap or the TWAIN-compliant scanners.
When using ScanSnap
• Is ScanSnap Manager installed correctly?
Refer to Getting Started of ScanSnap and install the
ScanSnap Manager correctly.
• Is the ScanSnap icon on task bar shown as ?
If so, set ScanSnap Manager by referring to the ScanSnap
Operator’s Guide, so that the icon of ScanSnap Manager
changes to or .
• Is the [ScanSnap Manager...] window opened?
Scanning is disabled when the window [ScanSnap
Manager...] is opened. Close the window.
• Is the scanner supported by ScanSnap Manager?
ScanSnap Manager does not support besides the
ScanSnap Scanner series.
When using a TWAIN scanner
• Is the scanner driver installed correctly?
Refer to the scanner manual.
• Does the TWAIN scanner driver window remain on the
screen?
Close the TWAIN scanner driver window and then scan.
• Is the scanner supported by TWAIN driver?
The scanner compliant with neither ScanSnap Manager nor
TWAIN driver does not support CardMinder.
CardMinder User’s Guide 74
Page 83

No Phenomena Recommendation
2 The scanned
business card
image is not
displayed on the
window.
3 The image is
scanned, but Full
Name or Company
does not appear or
appear incorrectly
on the Main
window.
4 The recognition of
images is not
correct.
⇒ Did you scan the right side of the business card?
Follow the instructions in the scanner manual to set the card
properly.
⇒ Check the following items.
• Is the image of the characters aligned horizontally? If not,
correct the direction of the business card image by pressing
, and press on the toolbar.
• Are the front and back sides of the image switched?
The name should appear on the front side. Swap the front
and back side images of the business card by clicking
and pressing on the toolbar. (See Section 1.4 for
button functions)
Otherwise, try recognition again by referring to Section 5.1.
⇒ Check the following
• Do the characters and image
contact with each other or
aren’t they too close to each
other?
Such characters cannot be
recognized. Correct the data
manually. (See Section 5.5.)
8
Troubleshooting
5 The items you wish
to recognize do not
appear on the
window.
• Is the color of the characters
white and the background
dark?
Those characters cannot be
recognized. Correct the data
manually. (See Section 5.5.)
Hideaki Imai
Sales Division
Quality Control Seciton
Mnager
• Are several phone numbers
printed together as shown in
the example?
These phone numbers cannot
be recognized. Please correct
the data manually. (See
Section 5.5.)
⇒ Select [Tool] on the menu bar -> [Settings] in the Main window.
Then select the [Export Item] tab. Add the check mark next to
the item you wish to recognize and export. (See Section 6.2.)
CardMinder User’s Guide 75
Page 84

No Phenomena Recommendation
6 The original file is
not modified even if
the file attached to
the business card
data is modified.
7 Characters on the
scanned business
card is not textrecognized
correctly.
⇒ When attached files are included in the business card data,
they are copied and added to the database of CardMinder.
Therefore, modifications made on the original file do not affect
the attached file.
⇒ Verify the following:
• Aren’t many handwritten characters on the card?
If there are many handwritten characters on the card, the card
is prone to incorrect recognition. Recognize each item separately using the [Recognition] button after selecting the incorrectly scanned part. Otherwise, correct the characters by
directly typing in with the keyboard.
• Aren’t the background or the patterns overlapped?
If the background or patterns overlap with the name or the
address on the business card, the card is prone to incorrect recognition. Recognize each item separately using the [Recognition] button after selecting the incorrectly scanned part.
Otherwise, correct the characters by directly typing in with the
keyboard.
8
Troubleshooting
CardMinder User’s Guide 76
Page 85

INDEX
A
Action when image scan is complete ...... 67
Add selection
Alt+F3
Application
Attaching files
Automatic (recognition language)
...................................................... 31
.............26, 32, 33, 44, 57, 58
.............................................. 15
.......................................... 44
........... 57
C
CardMinder ............................................... 2
CardMinder Viewer
CardMinder Viewr options
Changing the Save Date
Character direction
Check disk space
........................... 50, 68
....................... 67
......................... 64
.................................. 75
.................................... 49
Deleting data permanently
Deleting data temporarily
Deleting the attached file
Displayed item
......................................................... 39
Drag
........................................................ 49
Drive
......................................................... 39
Drop
......................................... 70
...................... 35
........................ 32
......................... 46
E
Export Item .............................................. 70
Export item
Exported
Exporting data
Extracting image data
..............................................70
............................................ 10, 11
......................................... 26
........................ 37, 39
Command toolbar
Configuring CardMinder
Confirming data in application
Correction by manual entry
CSV (Excel)
..................................... 9
.......................... 15
................. 26
..................... 63
............................................ 27
D
Data correction ........................................ 56
Data list view
Data search by keyword input
Data to transfer
Data volume
Database
Database file
Default
Deleting data from removable media
....................................... 9, 12
................. 41
....................................... 49
............................................ 49
................................................. 68
..................................... 67, 68
............................................... 31, 70
...... 52
F
Free disk space ....................................... 49
Front side
.......................................... 56, 75
G
Getting Started Guide .............................. 74
H
Hot key ........................................ 30, 31, 68
I
Image data not displayed ........................75
Image toolbar
Image view
........................................................ 11
Inbox
...................................... 9, 12
.......................................... 9, 12
CardMinder User’s Guide 77
Page 86

K
S
Keyword .................................................... 5
M
Main window ............................................. 9
Mobile linkage setting
Mode tab
................................................... 9
............................. 49
N
Number of data ....................................... 49
O
OCR .......................................................... 2
Online Update
Opening the attached file
Orientation of card
......................................... 71
........................ 46
.................................. 56
Save date ................................................64
Scanning
Scanning not start
ScanSnap
ScanSnap driver
ScanSnap icon
Search
Selection
Selection of language
Status bar
Swapping images
Swapping sides
.................................................16
...................................74
.................................................. 2
...................................... 74
........................................74
............................................... 30, 41
............................................ 35, 37
.............................. 57
.................................................. 9
.................................... 56
.......................................75
T
Target data .............................................. 49
Transfer
................................................... 50
P
PIM(Personal Information Manager) ......... 2
Preferences
............................................. 66
R
Recognition ....................................... 58, 60
Recognition at once
Recognition item
Recognition item not shown
Recognition Language
Recognition of an item
Recognition result/Correction view
Recognition using rectangle selection
Recognized result not displayed
Rectangle Selection
................................ 58
..................................... 70
.................... 75
............................ 57
............................ 61
........... 9
.... 59
............. 75
................................ 59
.......................................................11
Trash
Trimming
........................................... 59, 61
U
Update ..................................................... 71
Utilizing the business card data on removable
....................................................... 50
media
V
Viewer window ........................................30
Viewing the business card data on other PCs
......................................................47, 53, 55
Rectangle selection method
Removable media
Restoring data
................................... 48
......................................... 33
.................... 56
CardMinder User’s Guide 78
Page 87

CardMinder™ User’s Guide
P3PC-2022-02ENZ0
Issue date: March 2008
Issued by: PFU LIMITED
z The contents of this manual are subject to change without notice.
z PFU LIMITED assumes no liability for incidental or consequential
damages arising from the use of this Product, and any claims by a
third party.
z Copying of the contents of this manual, in whole or in part, as well
as the scanner applications is prohibited under the copyright law.
 Loading...
Loading...