Page 1
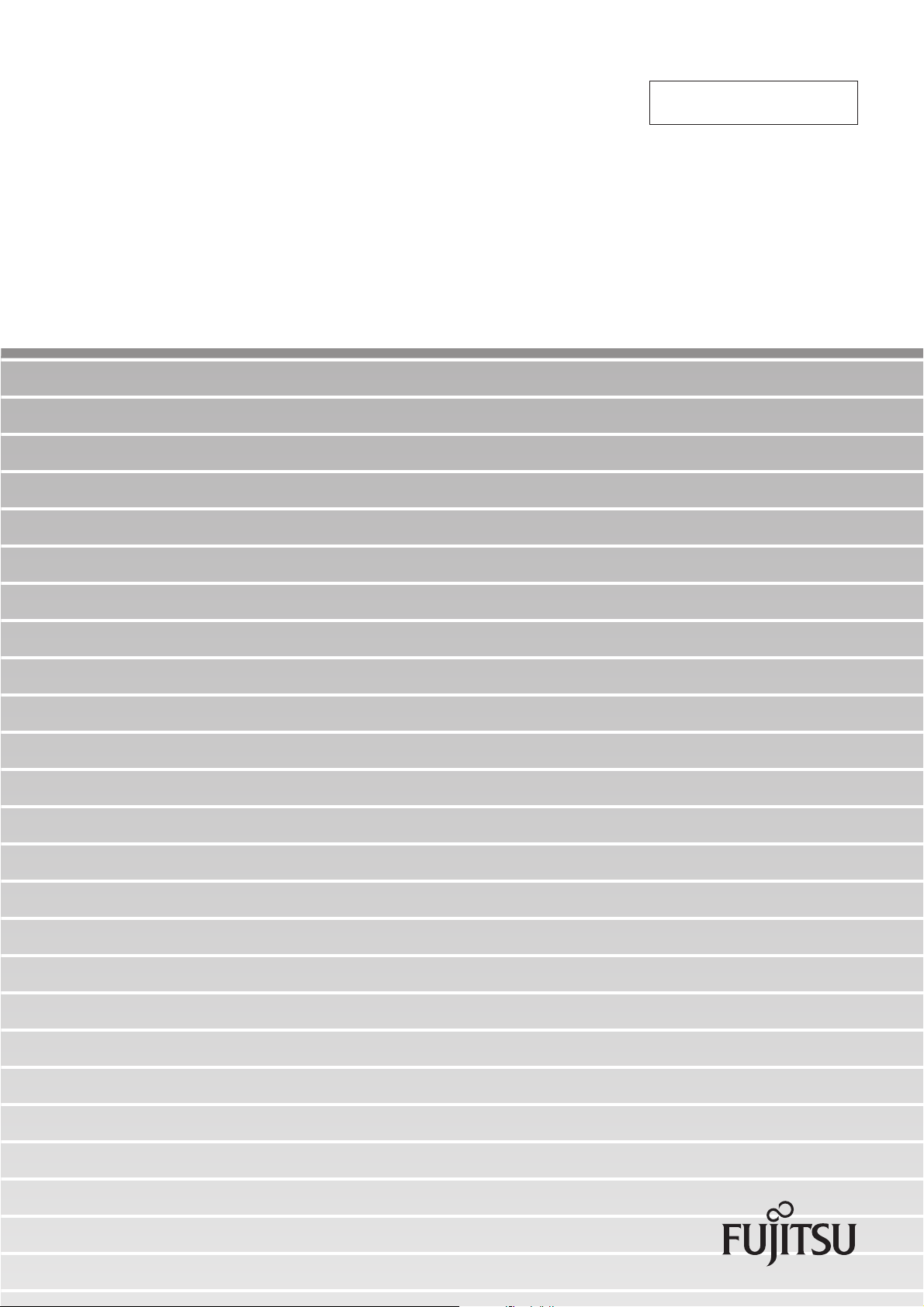
P2WW-2410-01ENZ0
How to use ScandAll PRO
Page 2
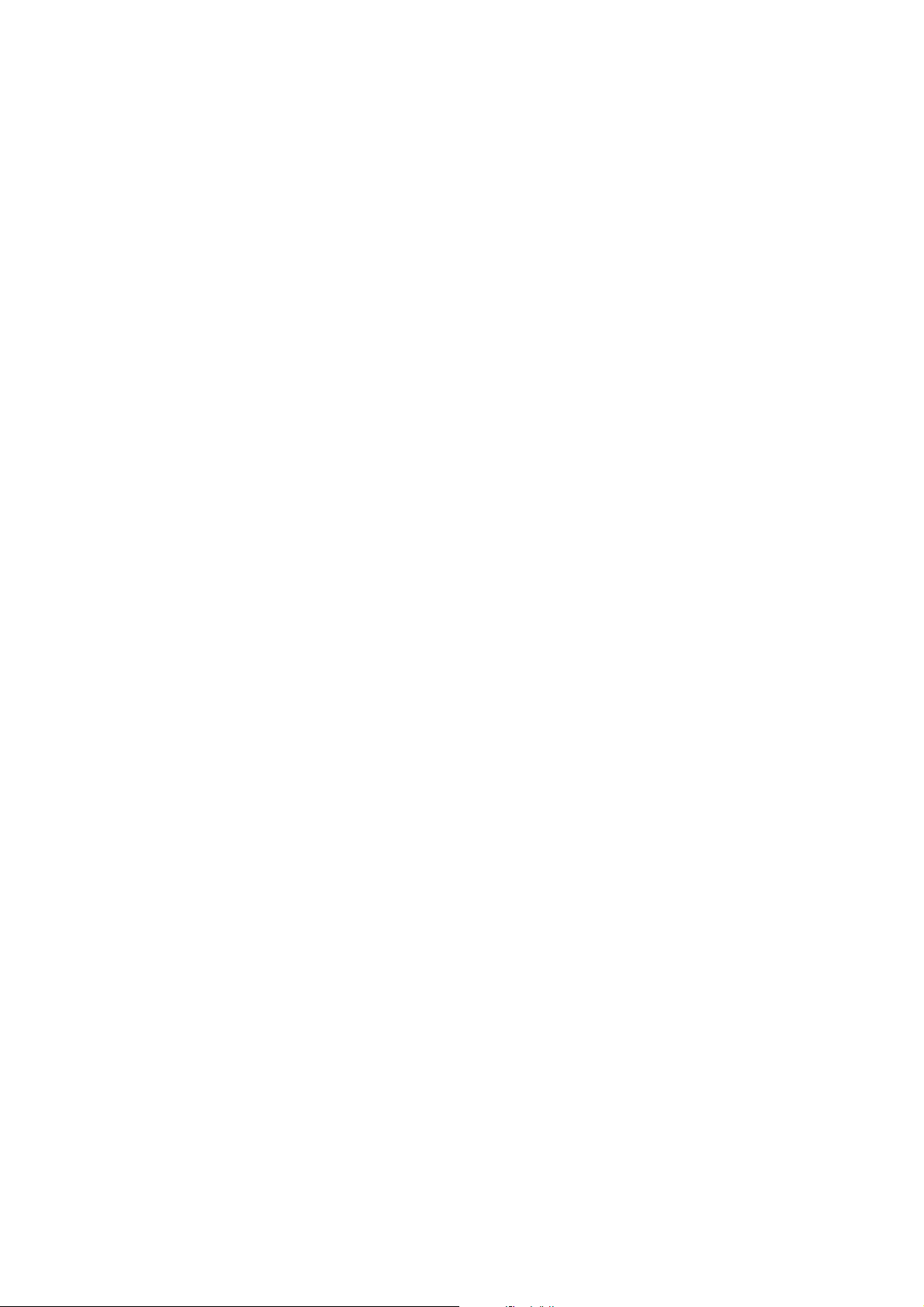
Page 3
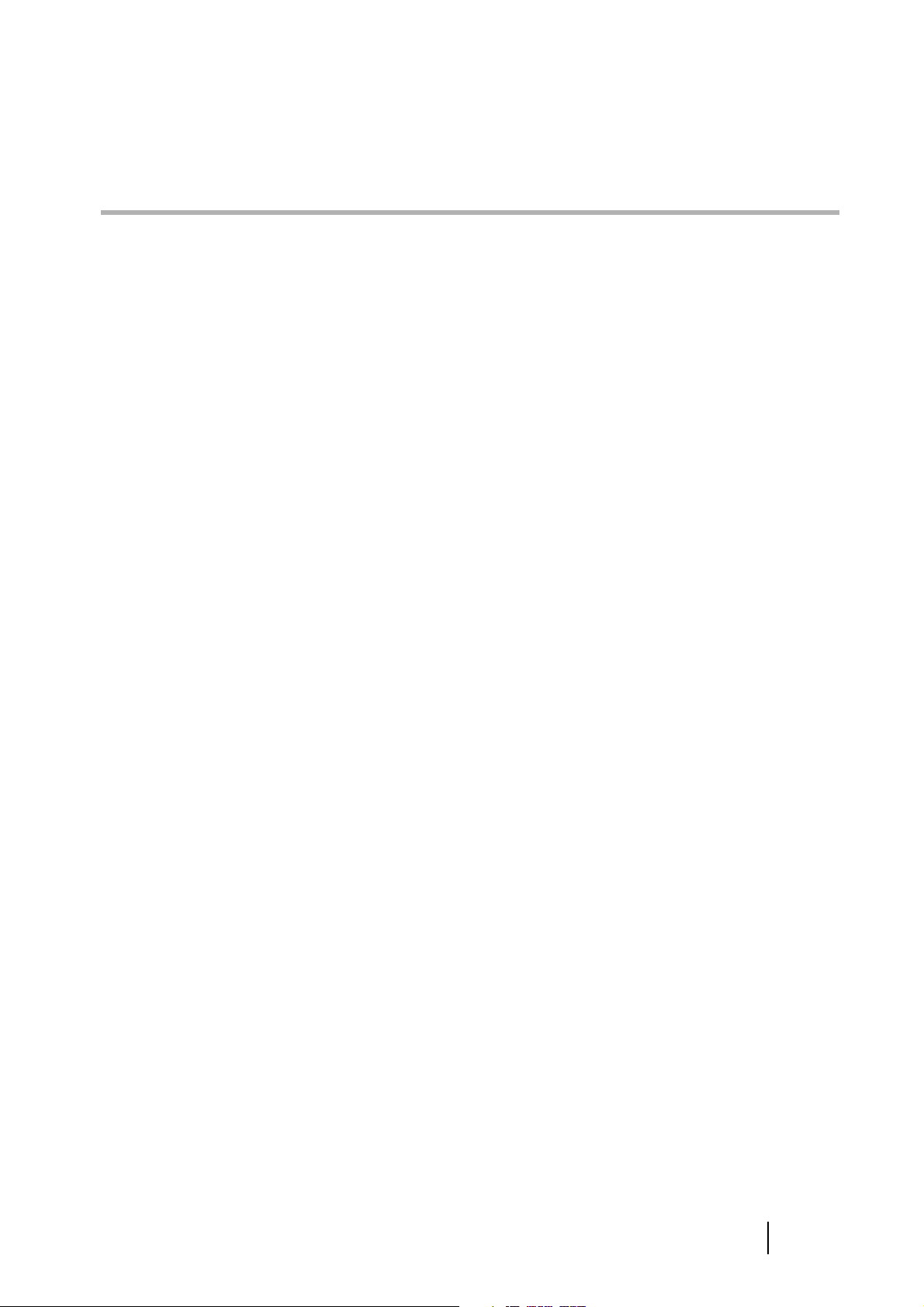
CONTENTS
Chapter 1 LAUNCHING AND SETTINGS ................................ 1
1.1 Launching ScandAll PRO .................................................. 2
1.2 Selecting a Scanner Driver ................................................ 3
1.3 Selecting a Scanner............................................................ 4
1.4 How to Display the Scanner Driver Setup Dialog Box .... 5
Chapter 2 HOW TO SCAN DOCUMENTS ............................... 7
2.1 Scan ..................................................................................... 8
2.2 Batch Scan ........................................................................ 13
2.2.1 Creating/Editing Profiles ..................................................... 13
2.2.2 Scanning Documents .......................................................... 16
Chapter 3 SCANNING VARIOUS TYPES OF DOCUMENTS 21
3.1 Saving Scanned Images in PDF Format......................... 22
3.2 Scanning by Pressing the Scan Button on the Scanner
............................................................................................ 26
3.3 Splitting Documents by Patch Code............................... 29
3.4 Scanning Using Barcodes ............................................... 32
INDEX ...................................................................................................... IN-1
How to use ScandAll PRO i
Page 4
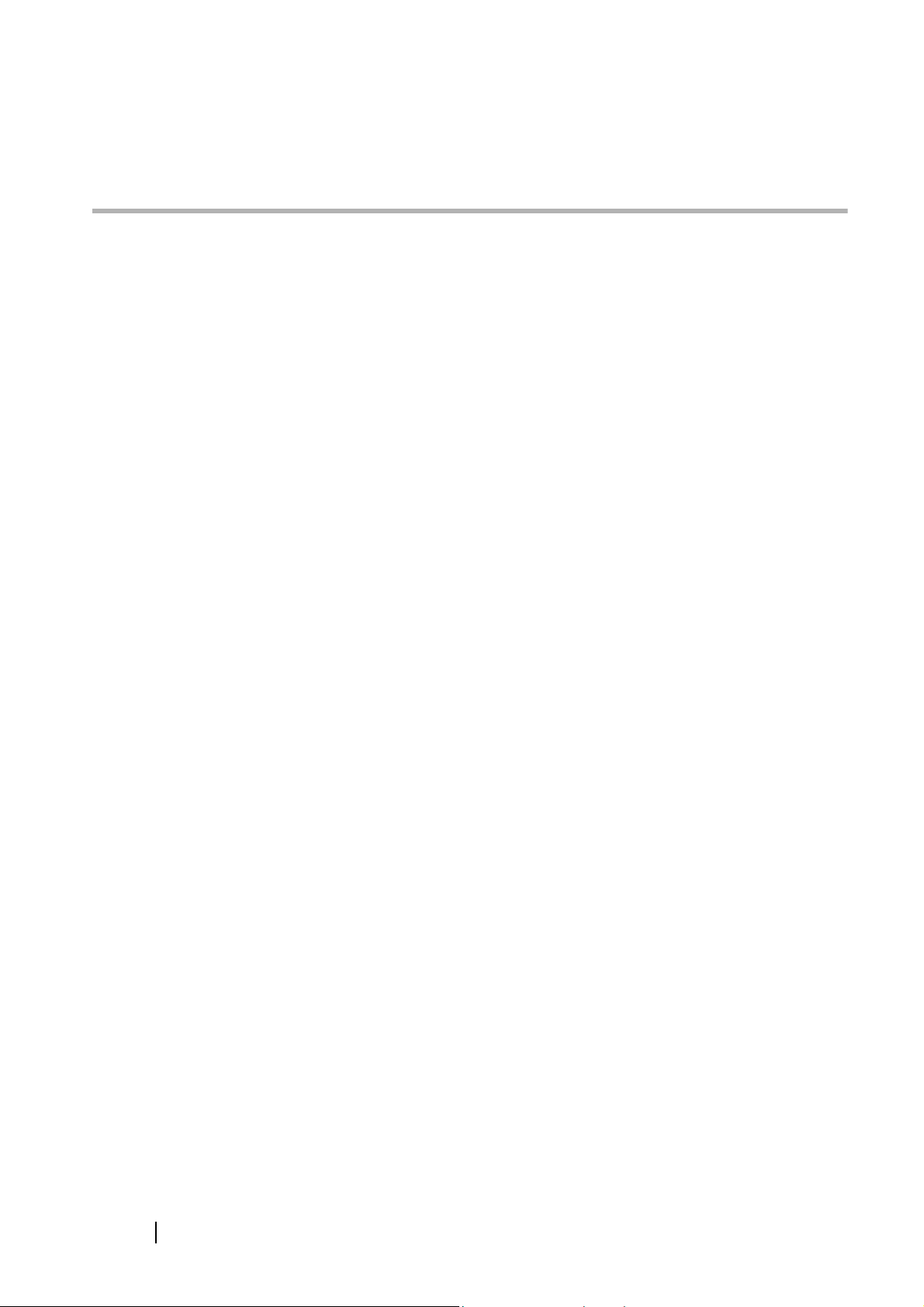
INTRODUCTION
Thank you for using ScandAll PRO.
ScandAll PRO is application software to show the list of images scanned with the FUJITSU fi-series image
scanner and edit those images.
ScandAll PRO has the following features:
• Both TWAIN/ISIS standards are supported.
• Scanning condition, file format, and destination to save the file can be specified before scanning by
batch process.
(The settings can be saved as profiles.)
• Scanned image data can be edited by such as rotation/reversion/deskewing/sorting/page insertion/
page deletion.
• Multiple files can be displayed side-by-side, and browsed for comparison.
• Both color and binary (monochrome) images can be output simultaneously by one-time scan.
(The scanner must support the multi-image output function.)
• Files can be input/output in Bitmap, JPEG or Tiff format.
• Scanned images can be directly output to PDF files or PDF/A files. (Searchable PDF files and high-
compression PDF files can be created as well.)
• Linked with FTP server or Microsoft
matically.
• Linked with e-mail program, ScandAll PRO can send scanned images as attached files.
• Batch scan operation is available with a Hot Key on the Keyboard.
• Batch scan operation is available with the [Scan]/[Send to] button on the scanner by setting the event.
• With patch code or barcode, a document can be divided and stored in several folders separately.
®
SharePoint Server, ScandAll PRO can store image data auto-
*) Where there is no distinction between "Microsoft
®
"Microsoft
This manual explains how to scan documents with FUJITSU fi-series Image Scanner by using ScandAll
PRO.
For information about the features of ScandAll PRO, refer to ScandAll PRO Help.
Office SharePoint® Server 2007", the general term "Microsoft® SharePoint Server" is used.
®
Office SharePoint™ Portal Server 2003" and
ii
Page 5
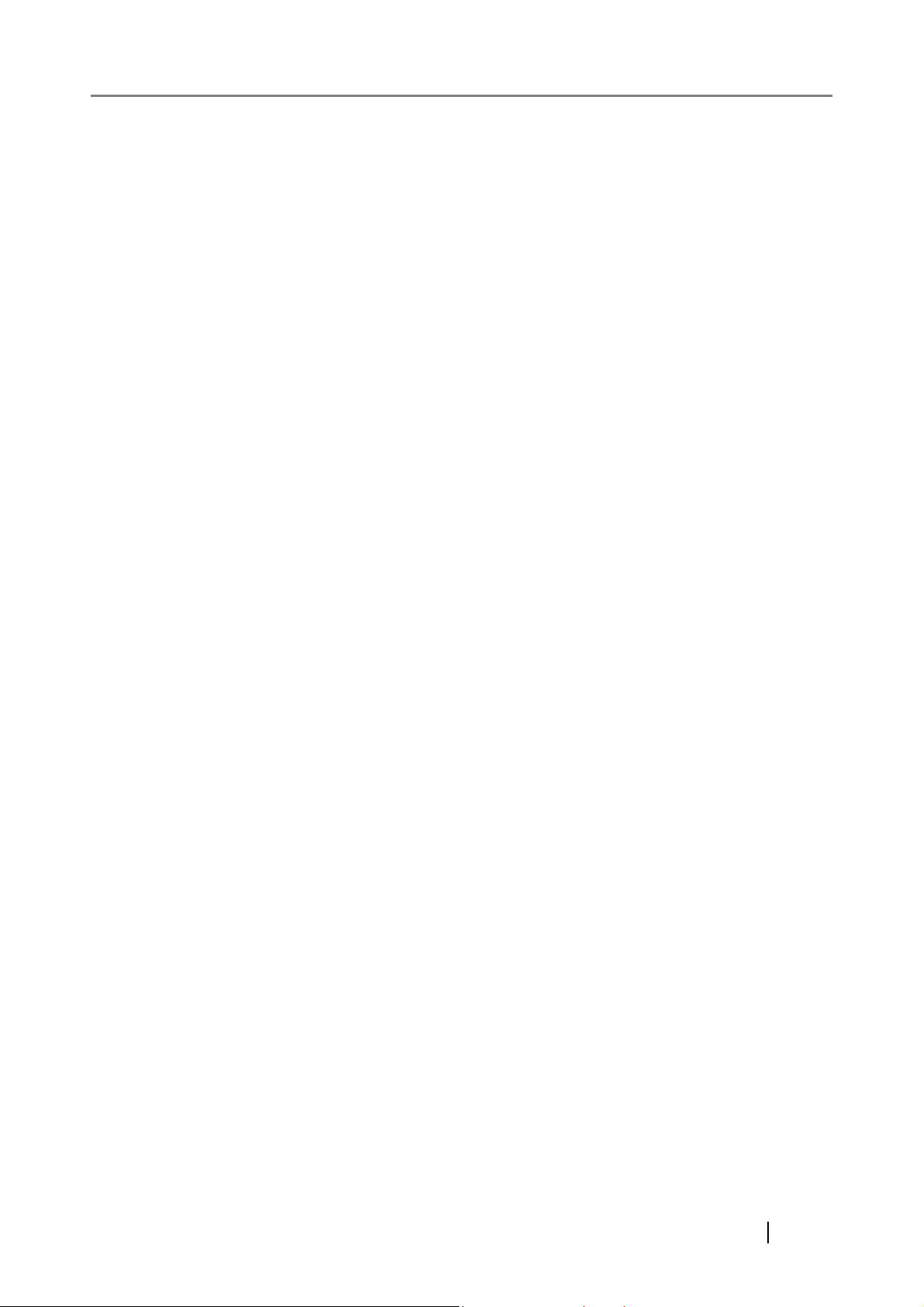
Use in High-safety Applications
This product has been designed and manufactured on the assumption that it will be used in office,
personal, domestic, regular industrial, and general-purpose applications. It has not been designed and
manufactured for use in applications (simply called "high-safety applications" from here on) that
directly involve danger to life and health when a high degree of safety is required, for example, in the
control of nuclear reactions at nuclear power facilities, automatic flight control of aircraft, air traffic
control, operation control in mass-transport systems, medical equipment for sustaining life, and
missile firing control in weapons systems, and when provisionally the safety in question is not
ensured. The user should use this product with adopting measures for ensuring safety in such highsafety applications. PFU LIMITED assumes no liability whatsoever for damages arising from use of
this product by the user in high-safety applications, and for any claims or compensation for damages
by the user or a third party.
Trademarks
Microsoft, and Windows are registered trademarks of Microsoft Corporation in the United States and/
or other countries.
ISIS and QuickScan are trademarks or registered trademarks of EMC Corporation in the United States.
Adobe, the Adobe logo, and Acrobat are either registered trademarks of Adobe Systems Incorporated
in the United States and/or other countries.
Other product names are the trademarks or registered trademarks of the respective companies.
How Trademarks Are Indicated in This Manual
Operating systems (OS) are indicated as follows:
Windows 2000:
Windows XP:
Windows Server 2003:
Windows Vista:
Where there is no distinction between the different versions of the above operating system, the general
term "Windows" is used.
Adobe Acrobat
Microsoft® Windows® 2000 Professional operating system
Microsoft® Windows® XP Professional operating system (32/64-bit),
®
Microsoft
Microsoft® Windows Server® 2003 R2 Standard Edition operating system
(32/64-bit)
Microsoft® Windows Vista® Home Basic operating system (32/64-bit),
Microsoft
Microsoft
Microsoft
Microsoft
Adobe® Acrobat
Windows® XP Home Edition operating system
®
Windows Vista® Home Premium operating system (32/64-bit),
®
Windows Vista® Business operating system (32/64-bit),
®
Windows Vista® Enterprise operating system (32/64-bit),
®
Windows Vista® Ultimate operating system. (32/64-bit)
®
Where there is no distinction between the different versions of the above application, the general term
"Adobe Acrobat" is used.
The version of Adobe Acrobat provided with this product may change without notice. If the
instructions described in this manual differ from the actual displayed screen, refer to Acrobat's Help.
How to use ScandAll PRO iii
Page 6
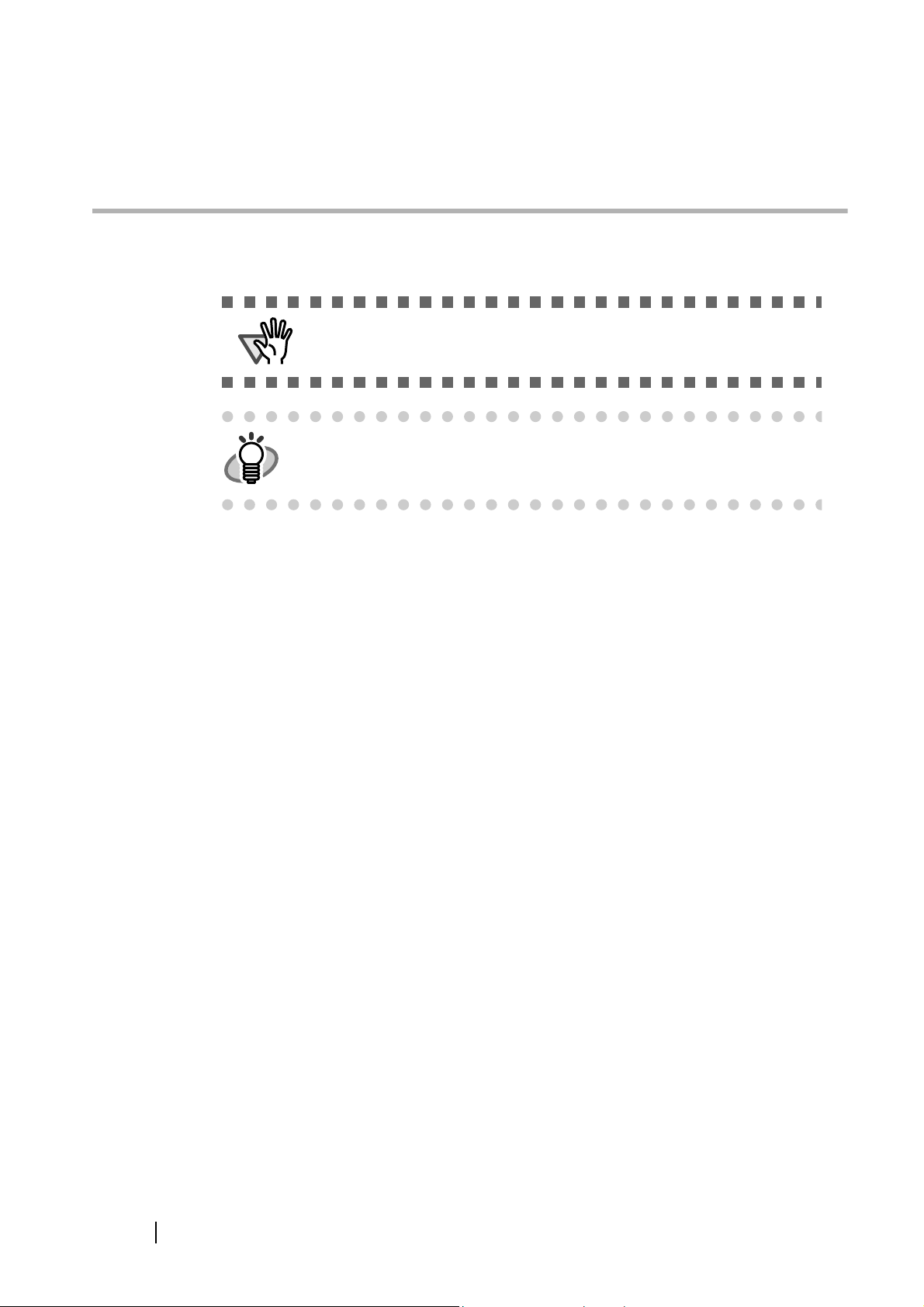
Regulatory Information
Symbols Used In This Manual
ATTENTION
HINT
This symbol alerts operators to particularly important information. Be
sure to read this information.
This symbol alerts operators to helpful advice regarding operation.
Screen Examples In This Manual
The screen examples in this manual are subject to change without notice in the interest of product
improvement. If the actual displayed screen differs from the screen examples in this manual, operate
by following the actual displayed screen while referring to the User's Manual of the scanner
application you are using. The screenshots in this manual were captured from the FUJITSU TWAIN32
scanner driver, ScandAll PRO Image Capturing Utility Software, FUJITSU ISIS scanner driver and
®
Adobe
Acrobat®.
iv
Page 7
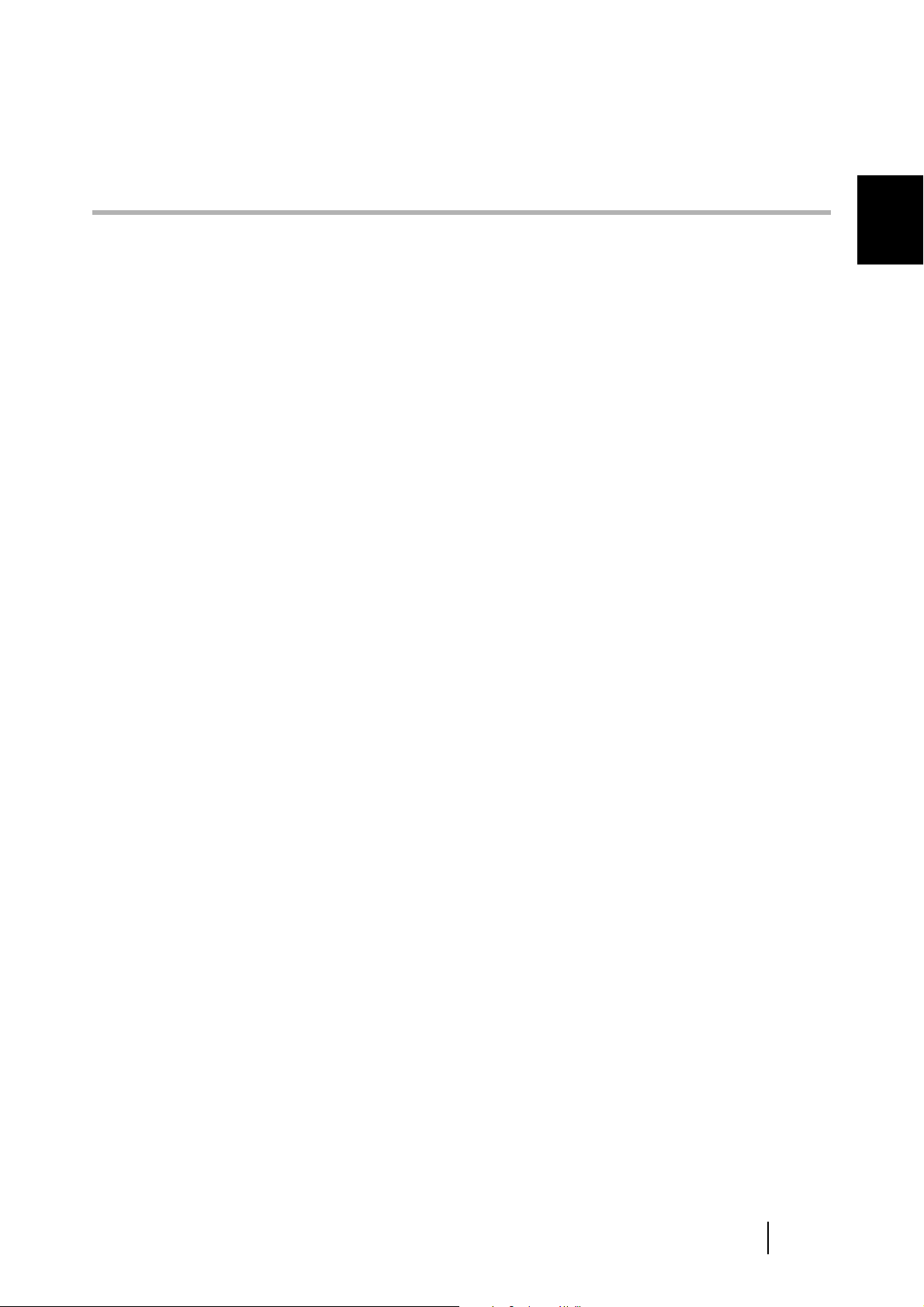
Chapter 1
LAUNCHING AND SETTINGS
This chapter describes how to launch and set ScandAll PRO.
In this chapter Windows XP screenshots are illustrated. The screens and operations may differ
slightly depending on the operating system (OS) or the scanner model used.
Also, when the FUJITSU TWAIN32 or FUJITSU ISIS scanner driver is updated the screens and
operations noted in this chapter will differ slightly. In such case, refer to the relevant manuals or
materials, which are to be supplied when updating the driver.
1
1.1 Launching ScandAll PRO....................................................................................... 2
1.2 Selecting a Scanner Driver .................................................................................... 3
1.3 Selecting a Scanner................................................................................................ 4
1.4 How to Display the Scanner Driver Setup Dialog Box ........................................ 5
How to use ScandAll PRO 1
Page 8
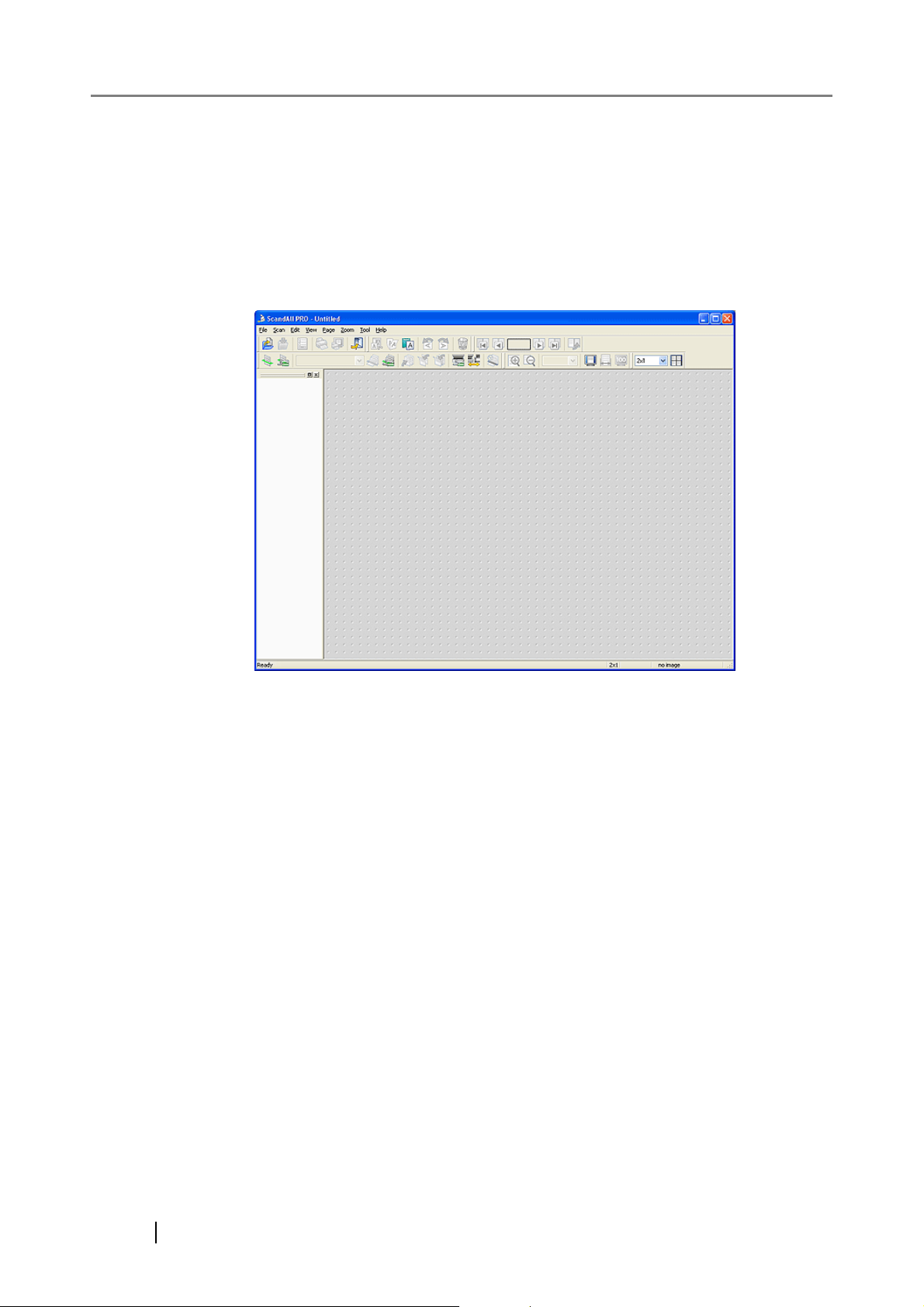
1.1 Launching ScandAll PRO
This section describes how to launch ScandAll PRO.
1. From the [Start] menu, select [All Programs]D[Fujitsu ScandAll PRO]D[Fujitsu
ScandAll PRO].
⇒ ScandAll PRO starts up.
2
Page 9
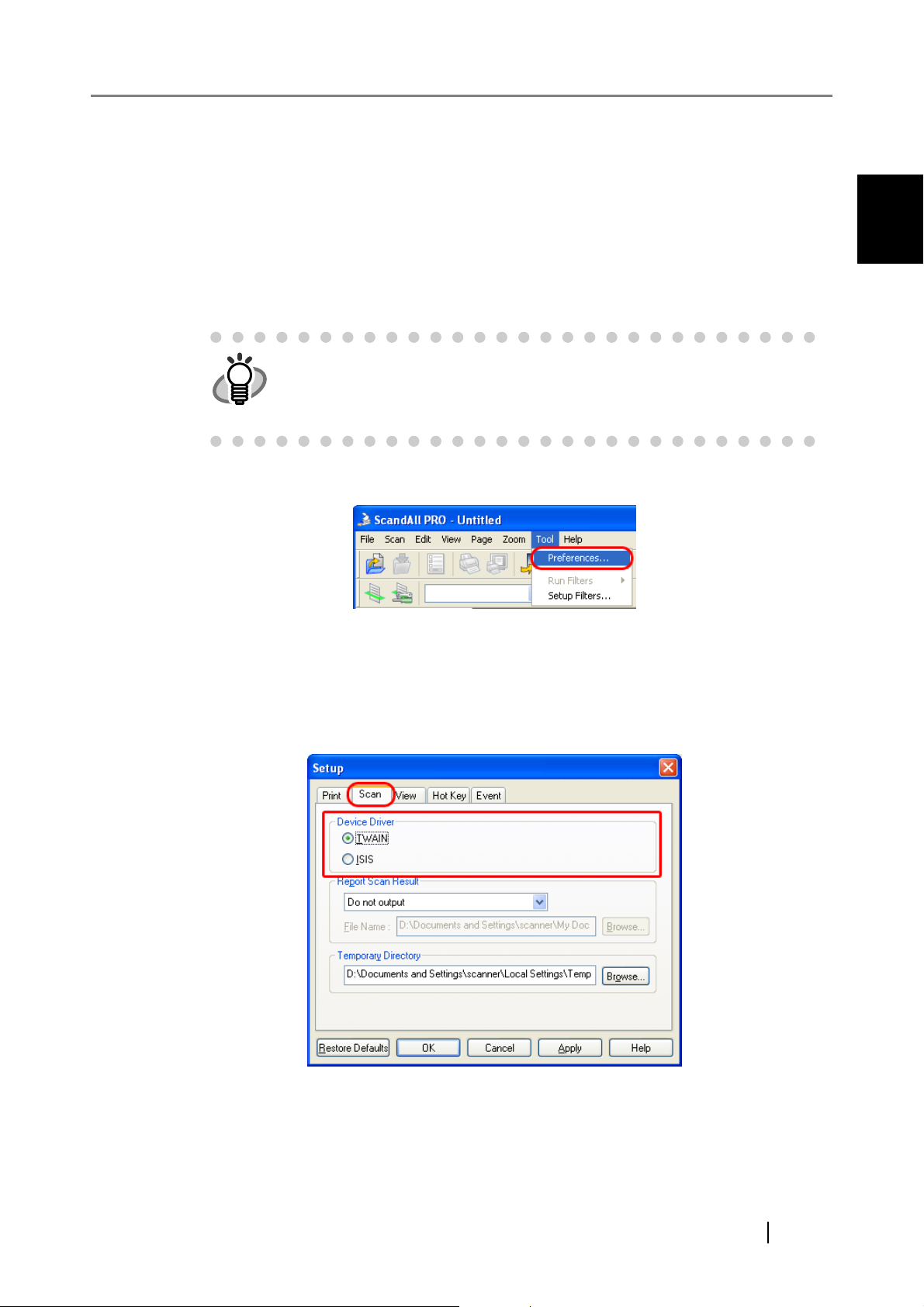
1.2 Selecting a Scanner Driver
ScandAll PRO supports both TWAIN and ISIS standards and allows you to invoke either the
TWAIN driver or the ISIS driver for scanning images with the scanner. This scanner comes with
two drivers, FUJITSU TWAIN 32 Scanner Driver and FUJITSU ISIS Scanner Driver, which you
can use with this scanner.
The following explains how to select a scanner driver with ScandAll PRO (how to switch between
the FUJITSU TWAIN and ISIS scanner drivers).
1.2 Selecting a Scanner Driver
1
LAUNCHING AND SETTINGS
HINT
1. From the [Tool] menu, select [Preferences].
⇒ The [Setup] dialog box appears.
2. On the [Scan] tab, under [Device Driver], select either of drivers.
To use FUJITSU TWAIN 32 Scanner Driver, select [TWAIN].
To use FUJITSU ISIS Scanner Driver, select [ISIS].
• In ScandAll PRO, the default [Device Driver] is [TWAIN].
• There is no functional difference between the FUJITSU TWAIN 32 and
FUJITSU ISIS scanner drivers. You can use one of them according to
your preferences.
3. Click the [OK] button to close the [Setup] dialog box.
How to use ScandAll PRO 3
Page 10
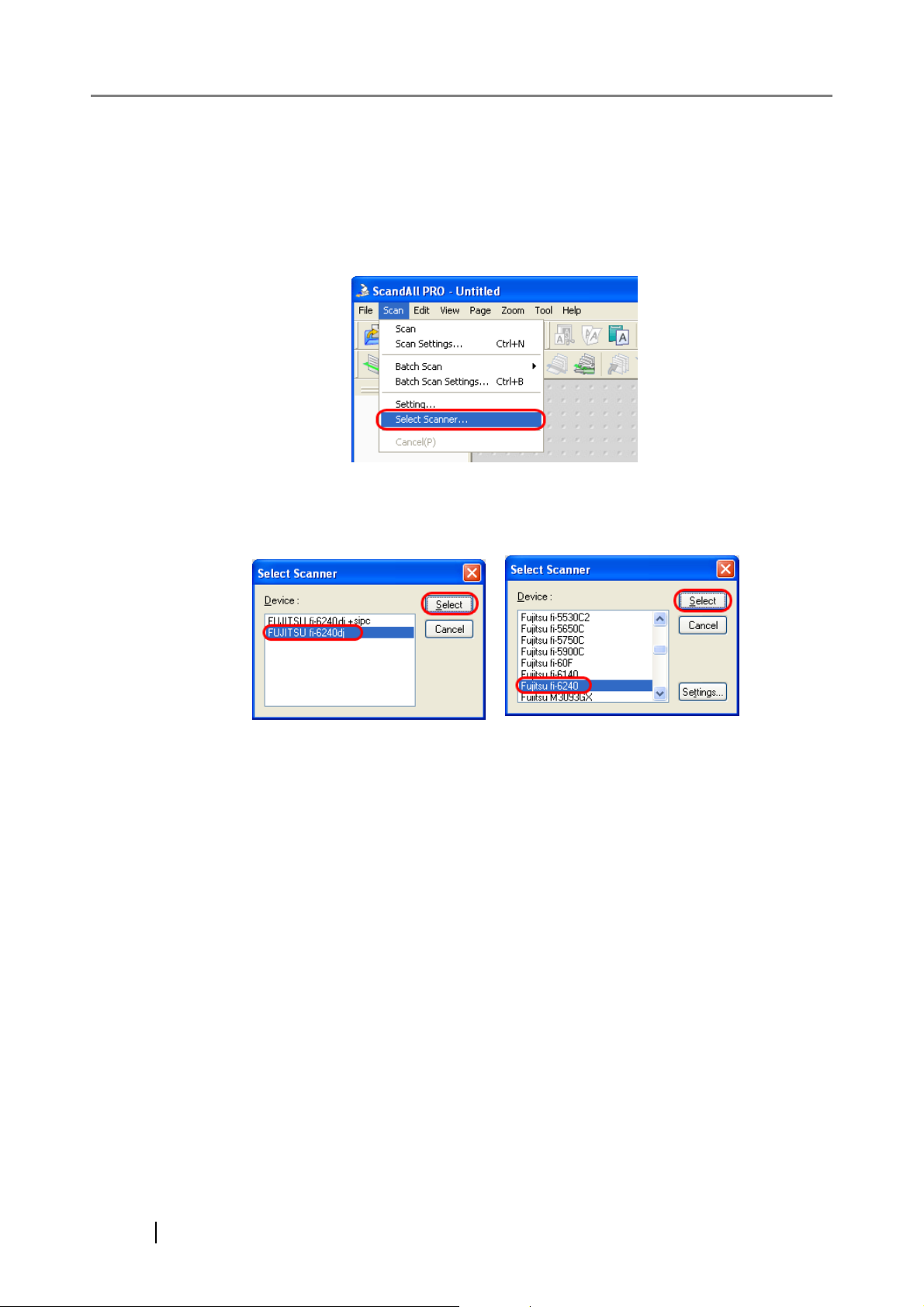
1.3 Selecting a Scanner
To scan documents with a scanner, you have to select its name from the list beforehand.
The following explains how to select a scanner to use.
1. From the [Scan] menu, select [Select Scanner].
2. Select a scanner you want to use.
Select a scanner you want to use and click the [Select] button.
FUJITSU TWAIN 32
FUJITSU ISIS
4
Page 11
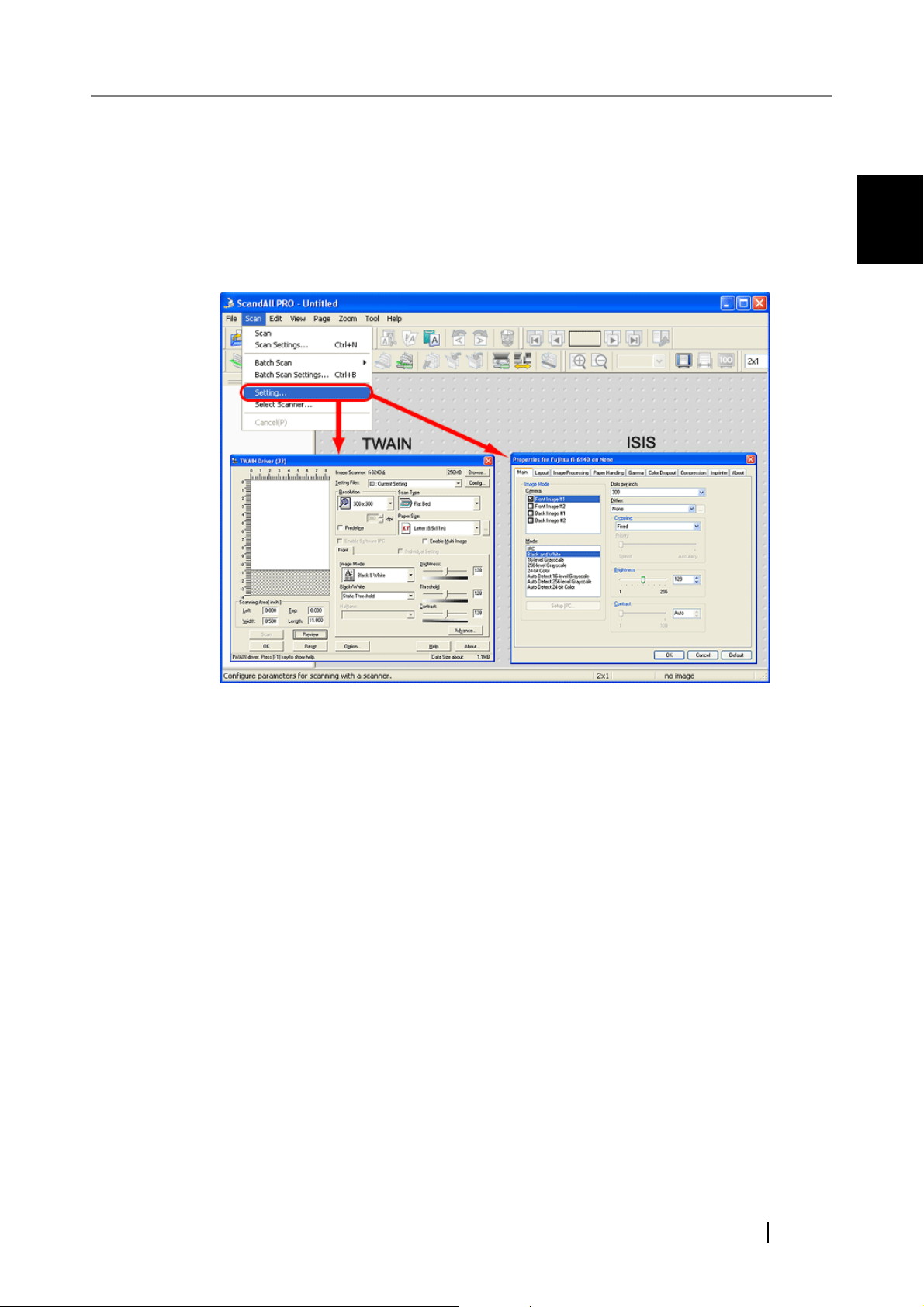
1.4 How to Display the Scanner Driver Setup Dialog Box
1.4 How to Display the Scanner Driver Setup Dialog
Box
You can configure settings for scanning documents with the selected scanner in the setup dialog
box of a scanner driver.
Select the [Scan] menu, and then select [Setting] to display the setup dialog box.
1
LAUNCHING AND SETTINGS
For information about setting items you can configure, refer to the section on the scanner driver
settings in the Operator's Guide provided with the scanner.
How to use ScandAll PRO 5
Page 12
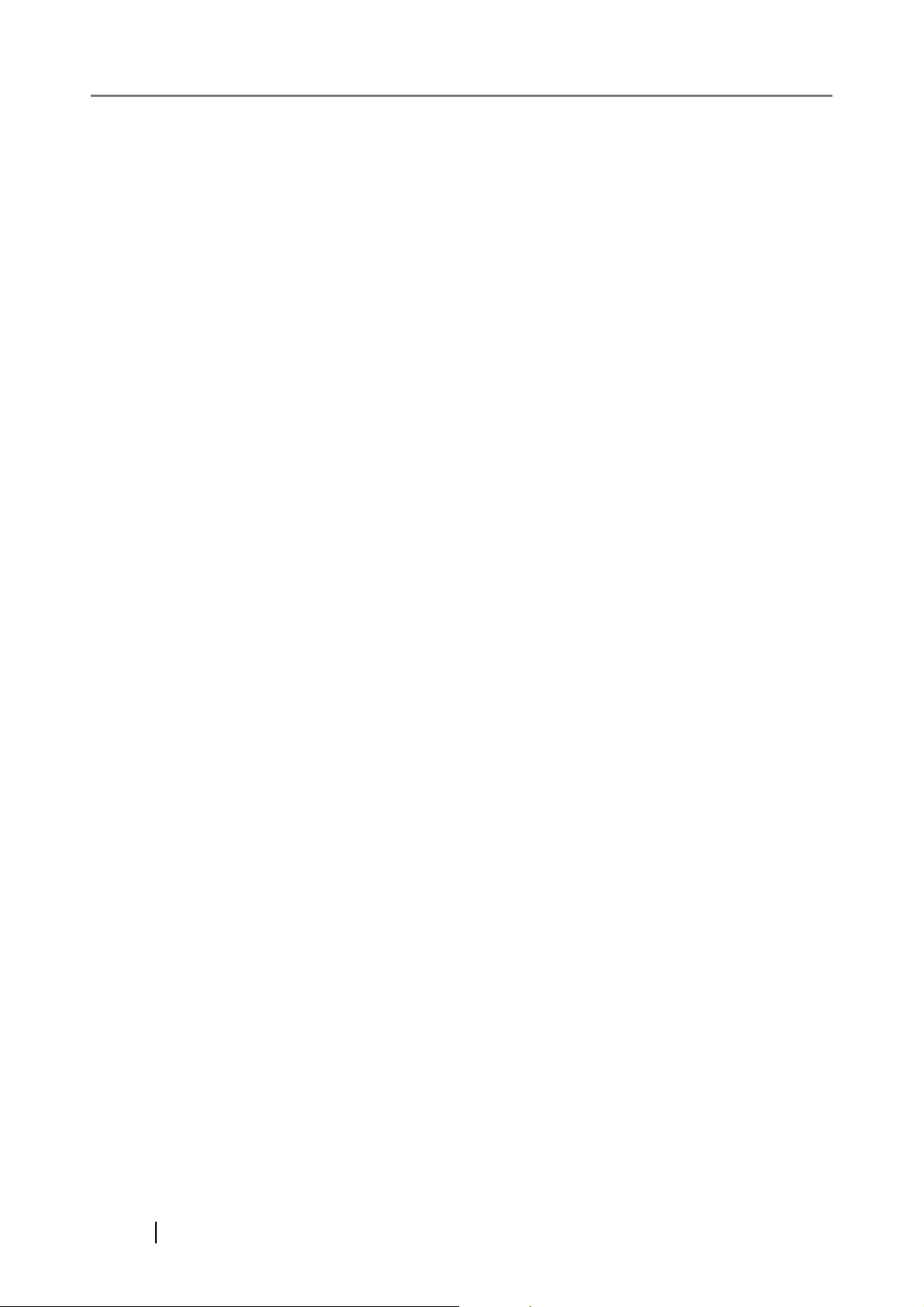
6
Page 13
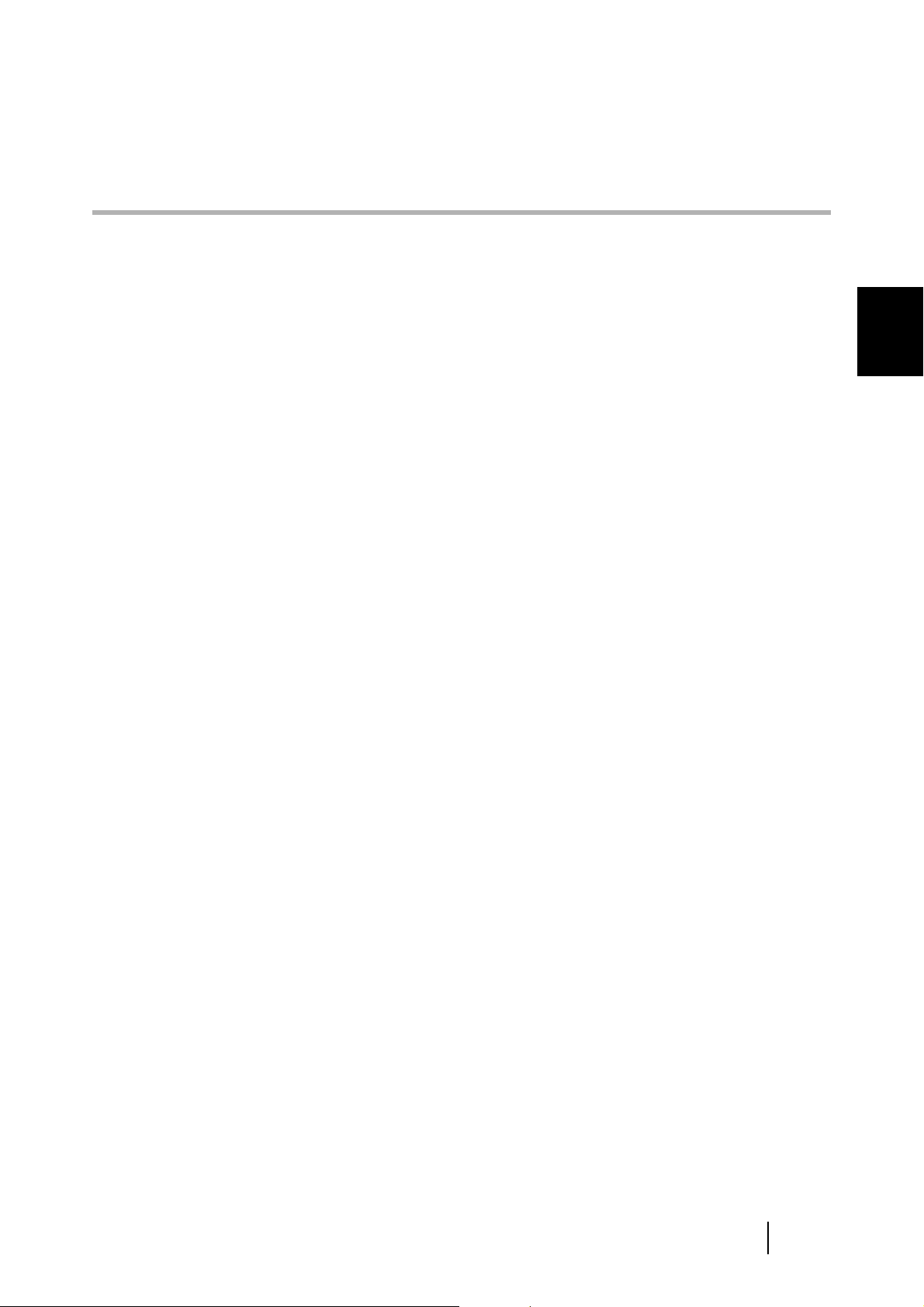
Chapter 2
HOW TO SCAN DOCUMENTS
This section describes how to scan documents with ScandAll PRO.
In this chapter Windows XP screenshots are illustrated. The screens and operations may differ
slightly depending on the operating system (OS) or the scanner model used.
Also, when the FUJITSU TWAIN32 or FUJITSU ISIS scanner driver is updated the screens and
operations noted in this chapter will differ slightly. In such case, refer to the relevant manuals or
materials, which are to be supplied when updating the driver.
With ScandAll PRO, you can scan documents with a scanner, in either of two ways:
Scan
You have to configure settings, such as the file format, destination, and scanning parameters,
every time you scan a document.
Use [Scan] when you want to scan a small amount of documents as necessary.
Batch Scan
You may want to use the same settings repeatedly. You can configure settings such as the
file format, destination, and scanning parameters, image-related properties, and an
application to link with and create a profile with these settings saved.
You can create more than one profile beforehand, so you do not have to configure settings
every time you scan documents. You only switch between profiles.
Use [Batch Scan] when you want to scan a large volume of documents using various
profiles.
2
Each scanning procedure is described as follows.
2.1 Scan ......................................................................................................................... 8
2.2 Batch Scan ............................................................................................................ 13
How to use ScandAll PRO 7
Page 14
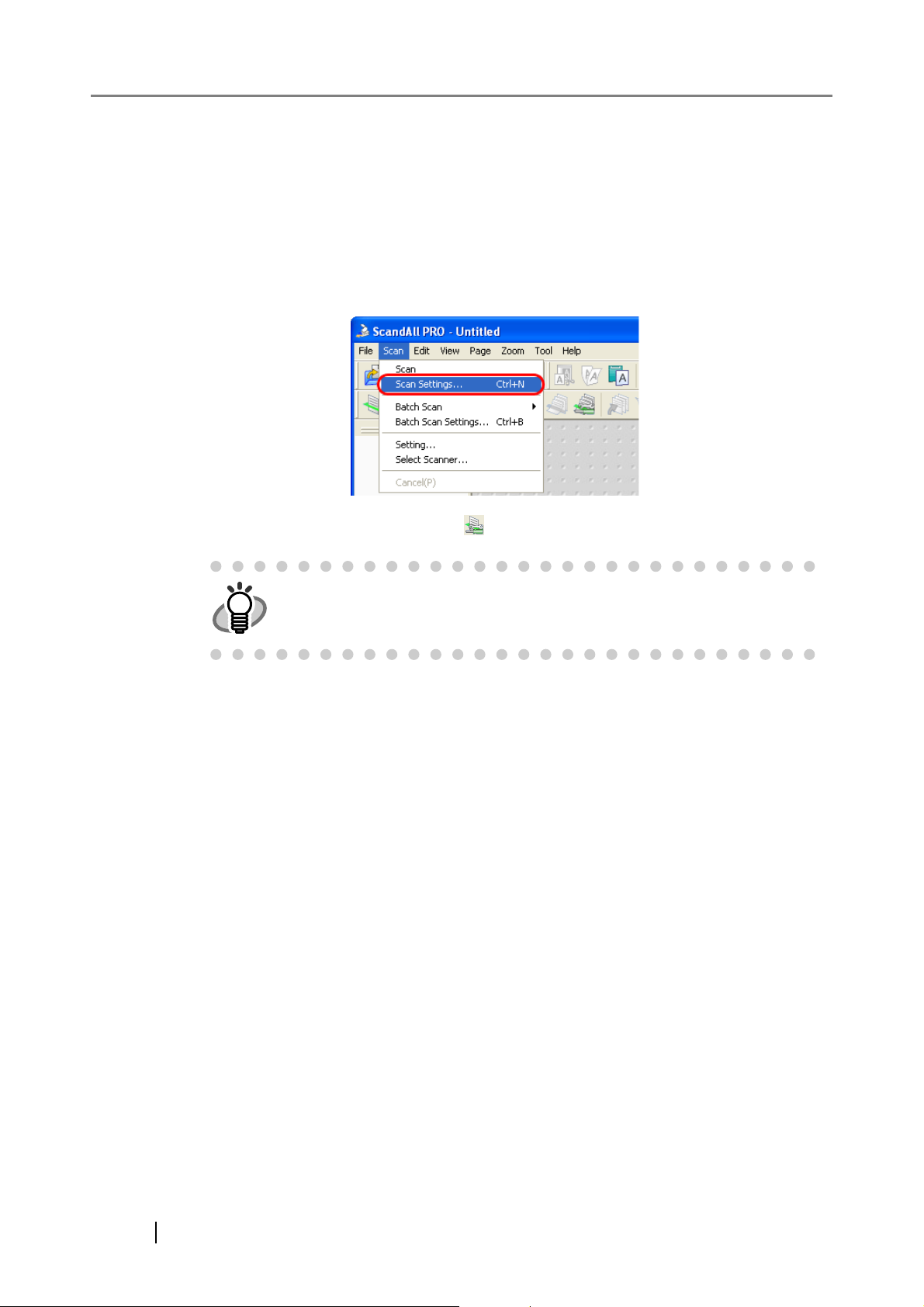
2.1 Scan
In this section, the scanning condition, such as file format, save-in folder or other scanning option,
is specified before each scanning.
1. Place the document on the scanner.
2. From the [Scan] menu, select [Scan Settings].
Or, select the [Scan Settings] button ( ) on the toolbar.
HINT
For launching ScandAll PRO, refer to "1.1 Launching ScandAll PRO"
⇒ The [Scan Settings] dialog box appears.
3. In the [Scan Settings] dialog box, configure various settings for saving scanned
document images.
8
Page 15

2.1 Scan
2
HOW TO SCAN DOCUMENTS
[Save to file] Checkbox
To save scanned document images immediately after scanning, mark this checkbox.
If you want to verify scans before saving them to file, clear this checkbox.
Folder Name
You can specify a folder to save scanned document images.
Type in a full path in the box or click the [Browse] button to select a desired folder.
File Name
A file name used to save scanned document image files is displayed.
When you want to use the name rule for file names, mark the [Use the Name Rule] checkbox, click the [Name Rule] button to display the [Name Rule] dialog box, and change the
naming rule. When creating multiple image files at a scan, you can specify how to name
those files.
Clear this checkbox when you want to specify a file name on this dialog box.
File Format
You can select a file format to save image files.
Bitmap (*.bmp), TIFF (*.tif), JPEG (*.jpg/*.j2k), PDF (*.pdf), or PDF/A (*.pdf) can be
selected.
(When you select a multi-page format such as MultiPage TIFF , PDF, and PDF/A, multiple
images can be saved in a file.)
Color Format
You can specify color mode (the number of colors to be used to display image data).
When "Color Format" is not specified, you cannot select the item "Compression" below. In
this case document is scanned by the setting specified by the driver dialog box in Section
"1.4".
How to use ScandAll PRO 9
Page 16

Compression
You can select how to compress files to save.
Document
When scanning a document containing more than one page, you can specify whether to
create one file containing all pages or to divide into files each containing the specified
number of pages.
This becomes selectable only when a multi-page format is selected.
File Overwrite Warning
You can select whether to receive a confirmation message when scanned document image
files with the same names already exist in the destination folder. If you select [Do not display confirmation dialog], those files are replaced with new ones.
Number of pages to scan
You can specify the number of pages to be scanned at a scan.
To make a confirmation message when no paper remains in the ADF paper chute, mark the
[Show confirmation when there is no paper on ADF] checkbox.
[Display the scanned document image immediately after the scan] Checkbox
Specify whether to preview a scanned document image or not. By default, this checkbox is
marked.
If memory becomes insufficient because the file size of a scanned document image is too
large to display, clear this checkbox. (* Only when the [Save to file] checkbox is marked,
this checkbox can be cleared.)
[Show TWAIN dialog before each batch scan process] Checkbox
Marking this checkbox displays the setup dialog box at a scan when the TWAIN driver is
used for scanning.
(* When the FUJITSU ISIS Scanner Driver is used, this checkbox is not available.)
4. Click the [Scanner Setting] button.
⇒ The scanner driver setup dialog box appears.
5. Configure various settings for scanning documents.
For information about setting items you can configure, refer to the section on the scanner
driver settings in the Operator's Guide provided with the scanner.
10
Page 17

2.1 Scan
FUJITSU TWAIN 32
6. When you finished setting, click the [OK] button in the dialog box (FUJITSU TWAIN
32 Scanner Driver/ FUJITSU ISIS Scanner Driver).
FUJITSU ISIS
⇒ You are returned to the [Scan Setting] dialog box.
7. Click the [Scan] button.
2
HOW TO SCAN DOCUMENTS
HINT
When you use the FUJITSU TWAIN 32 Scanner Driver, clicking the [Scan]
button may display the scanner driver’s setup dialog box. If so, you can
also change settings in the dialog box displayed.
Click the [Scan] button to scan documents.
Click the [Close] button when you finish scanning.
If you do not want to display the scanner driver’s dialog box, clear the
[Show TWAIN dialog before each batch scan process] checkbox in the
[Scan Settings] dialog box.
⇒ A document is scanned with the scanner, and the scanned document image is displayed
on the ScandAll PRO window, and then the image is saved to file.
How to use ScandAll PRO 11
Page 18

HINT
• If you do not mark the [Save to file] checkbox in the [Scan Settings] dialog
box, scanned document images are not saved. To save the files, from the
[File] menu, select [Save As].
• To scan the next document with the same settings, from the [Scan] menu,
select [Scan]. Or, click the [Scan] button ( ) on the toolbar.
For the scanning operations other than described above, refer to "2.2 Batch Scan" and "Chapter3
SCANNING VARIOUS TYPES OF DOCUMENTS".
For information about the features of ScandAll PRO, refer to ScandAll PRO Help.
12
Page 19

2.2 Batch Scan
You can save various settings as profiles beforehand.
Batch Scan allows you to scan documents by using those profiles.
2.2.1 Creating/Editing Profiles
Creating, editing and deleting profiles are described as follows.
1. From the [Scan] menu, select [Batch Scan Settings].
2.2 Batch Scan
2
HOW TO SCAN DOCUMENTS
Or, click the [Batch Scan Settings] button ( ) on the toolbar.
HINT
⇒ The [Batch Scan Setting] dialog box appears.
For launching ScandAll PRO, refer to "1.1 Launching ScandAll PRO"
How to use ScandAll PRO 13
Page 20

2. Do the following as necessary:
• To create a new profile:
Click the [Add] button.
⇒ A new profile appears in the [Profile Editor] dialog box. (Go to step 3.)
• To create a new profile based on an existing profile:
Select a profile you want to use as the basis from the profile list, and then click the [Copy]
button.
⇒ A new profile based on the selected profile appears in the [Profile Editor] dialog box.
(Go to step 3.)
• To change the settings of an existing profile:
Select a profile you want to change settings from the profile list, and click the [Edit] button.
⇒ The selected profile appears in the [Profile Editor] dialog box. (Go to step 3.)
• To delete an existing profile from the profile list.
Select a profile you want to delete, and then click the [Delete] button. When you see a confirmation message, click the [Yes] button.
⇒ The selected profile is deleted.
14
HINT
If the [Type] of a profile in the profile list is [Template], it is a sample profile.
It cannot be used for scanning documents. Use sample profiles as the
basis for you to create new profiles.
3. In the [Profile Editor] dialog box, configure settings for scanning and saving scanned
document images.
Page 21

2.2 Batch Scan
2
HOW TO SCAN DOCUMENTS
[General] Tab
You can type in a profile name and description, and select a profile type.
[Scan] Tab
You can configure settings for a scanner to use.
Clicking the [Detail Scanner Settings] button displays the setup dialog box of the scanner
driver.
[File format and Name scheme] Tab
You can specify various parameters for saving scanned document images.
[Document separator] Tab
You can select how to separate documents.
Each separated document is counted according to the set Name Rule.
[Filter] Tab
You can select a filter to use for scanning.
[Linking] Tab
You can select what to do with scanned document images after scanning; send by e-mail,
upload to the FTP server or Microsoft
with an application.
Note: For details about the above settings, refer to ScandAll PRO Help.
4. Click the [OK] button.
®
SharePoint Server, print with a printer, or open
⇒ You are returned to the [Batch Scan Settings] dialog box.
Added or copied profiles by using the [Add] or [Copy] button appear in the profile list.
How to use ScandAll PRO 15
Page 22

2.2.2 Scanning Documents
There are three methods to scan documents. Each method is explained below.
(1)Scanning by selecting a profile from the toolbar
1. Place the document on the scanner.
2. From the [Select the Batch File] drop-down list on the toolbar, select a profile to use.
3. Click the [Start Batch Scan] button ( ) on the toolbar.
⇒ A document is scanned with the scanner, and the scanned document image is displayed
on the ScandAll PRO window, and then the image is saved to file.
Depending on the settings of ScandAll PRO, images may not be displayed on the ScandAll PRO window.
16
(2)Scanning by selecting a profile from the menu bar
1. Place the document on the scanner.
2. From the [Scan] menu, select [Batch Scan], and then select [a profile name you want
to use].
Page 23

2.2 Batch Scan
⇒ A document is scanned with the scanner, and the scanned document image is displayed
on the ScandAll PRO window, and then the image is saved to file.
Depending on the settings of ScandAll PRO, images may not be displayed on the ScandAll PRO window.
2
HOW TO SCAN DOCUMENTS
(3)Scanning by selecting a profile from the drop-down list
1. Place the document on the scanner.
2. From the [Scan] menu, select [Batch Scan Settings].
⇒ The [Batch Scan Settings] dialog box appears.
How to use ScandAll PRO 17
Page 24

3. Select a profile you want to use for scanning.
4. Click the [Scan] button.
⇒ A document is scanned with the scanner, and the scanned document image is displayed
on the ScandAll PRO window, and then the image is saved to file.
Depending on the settings of ScandAll PRO, images may not be displayed on the ScandAll PRO window.
18
Page 25

2.2 Batch Scan
2
HOW TO SCAN DOCUMENTS
How to use ScandAll PRO 19
Page 26

20
Page 27

Chapter 3
SCANNING VARIOUS TYPES OF
DOCUMENTS
This chapter describes how to scan various types of documents, using the combination of ScandAll
PRO and FUJITSU TWAIN 32 Scanner Driver as an example.
For the scanning methods other than described in this chapter, refer to the Operator's Guide of the
scanner. If the Operator's Guide explains the scanning using ScandAll 21, replace the word
ScandAll 21 with ScandAll PRO.
In this chapter Windows XP screenshots are illustrated. The screens and operations may differ
slightly depending on the operating system (OS) or the scanner model used.
Also, when the FUJITSU TWAIN32 or FUJITSU ISIS scanner driver is updated the screens and
operations noted in this chapter will differ slightly. In such case, refer to the relevant manuals or
materials, which are to be supplied when updating the driver.
3
3.1 Saving Scanned Images in PDF Format ............................................................. 22
3.2 Scanning by Pressing the Scan Button on the Scanner................................... 26
3.3 Splitting Documents by Patch Code ................................................................... 29
3.4 Scanning Using Barcodes ................................................................................... 32
How to use ScandAll PRO 21
Page 28

3.1 Saving Scanned Images in PDF Format
You can create PDF files from the scanned document images by either of the following two ways:
The method by ScandAll PRO is described below.
• From ScandAll PRO
Recommended for scanning in color or grayscale mode.
You can:
• Reduce the size of PDF files.
• Create PDF files with facility.
• From Adobe Acrobat
Recommended when you want to create PDF files quickly and when you scan documents
in black-and-white mode.
You can:
• Create PDF files at an original resolution in a short time.
• Create PDF files compressed to a desired size by changing compression rates.
1. Place the document on the scanner.
2. Launch ScandAll PRO.
From the [Start] menu, select [All Programs] D [Fujitsu ScandAll PRO] D [Fujitsu ScandAll PRO] in the order presented. Then, ScandAll PRO starts up.
3. In ScandAll PRO, select [PDF File], [SinglePage PDF File], [PDF/A File], or [SinglePage PDF/A File] to save scanned document images.
When you want to perform [Scan]
In the [File Format] drop-down list, select one of the above settings.
When you want to perform [Batch Scan]
Select a profile you want to use for scanning to display it in the [Profile Editor] dialog box.
Select the [File format and Name scheme] tab, and then select one of the above settings
from the [File Format] drop-down list.
22
Page 29

HINT
3.1 Saving Scanned Images in PDF Format
3
SCANNING VARIOUS TYPES OF DOCUMENTS
[PDF File] and [SinglePage PDF File] are saved in format compatible with
Adobe Acrobat 4.0 (PDF 1.3); [PDF/A File] and [SinglePage PDF/A File]
are saved in PDF/A-lb format (format for an archive of digital documents
based on PDF 1.4).
[SinglePage PDF File] and [SinglePage PDF/A File] create one file per
image; [PDF File] and [PDF/A File] create one file containing multiple
images.
4. To configure PDF-related settings, click the [PDF Option] button ( ).
⇒ The [Output PDF file] dialog box appears.
In this dialog box, you can change the compression rate, turn on the OCR function (to
make searchable PDF files), and enhance the security of created PDF files by adding a
password to.
[Basic] Tab
Change the compression rate for creating PDF files from scanned document images.
How to use ScandAll PRO 23
Page 30

Compression Rate
Move the slider bar to change the compression rate.
The compression rate can be changed in five levels from 1 to 5. (By default, the
compression rate is set to 3.)
Moving the slider bar to right increases the compression rate. The higher the compression rate, the smaller the file size, but the image quality is degraded.
This setting takes effect on color images only. When images are saved as monochrome images, this setting is ignored.
[Color High Compression] Checkbox
When this checkbox is marked, image portions in a color image are compressed at
a higher rate separately from text. Therefore, when a document containing mostly
text is scanned, the file size can be made smaller without causing text to become
blurred. This setting is not suitable for scanning photographs and figures because
the image quality of highly-compressed photographs and figures is degraded.
Marking this checkbox increases the system load, which may cause the scanner to
take a very long time to scan.
[OCR] Tab
You can configure settings so that PDF files are converted into searchable text when
they are created from scanned document images.
Unless OCR (optical character recognition) is turned on, scanned document images are
saved as PDF files in a format that computers cannot recognize, or in other words they
are not made searchable. Through OCR, text on the image is recognized and text
information is embedded into the image, making the image file searchable.
(Note that, if you turn on OCR, scanning takes time longer than if you do not.)
24
[Convert into Searchable PDF] Checkbox
The scanned document images are converted into searchable PDF files and saved.
Language
You can select a language to use for text recognition from the following:
English, French, German, Italian, Japanese, Korean, Spanish, and Traditional/Simplified Chinese.
Page 31

3.1 Saving Scanned Images in PDF Format
[Make only the first page searchable] Checkbox
When scanning a document containing multiple pages, you can make only the first
page searchable. If this checkbox is marked, the time required is shorter than the
time required for the conversion of all pages.
[Security] Tab
You can enhance security by setting a password for PDF files.
Once a password is added, you cannot open the PDF files unless you enter a correct
password, which you type in in this dialog box.
3
SCANNING VARIOUS TYPES OF DOCUMENTS
[Add a Document Open Password to created PDF files] Checkbox
You can set a "Document Open" password to PDF files. Up to 16 characters (single-width) can be used for a password. This checkbox is available only for Adobe
PDF files. (For PDF/A files, passwords cannot be set.)
If this checkbox is marked, the [Password] dialog box appears immediately after
scanning.
Password-protected PDF files cannot be opened with ScandAll PRO. Open password-protected PDF files with Adobe Acrobat.
[Use a fixed password] Checkbox
If this checkbox is marked, all PDF files are protected with the fixed password you
type in in this dialog box, so that the [Password] dialog box does not appear after
scanning.
5. From the ScandAll PRO window, perform a scan.
For the scanning procedure refer to "Chapter2 HOW TO SCAN DOCUMENTS" in this
manual.
⇒ Scanned document images are displayed in the ScandAll PRO window.
ATTENTION
ScandAll PRO creates PDF files from scanned document images but does
not offer the function to open PDF files. You can open PDF files with
ScandAll PRO anyway, but the displayed images may not be satisfactory or
the operation of ScandAll PRO may become unstable.
To view PDF files, it is recommended an application that can open PDF
files, such as Adobe Acrobat, be used.
How to use ScandAll PRO 25
Page 32

3.2 Scanning by Pressing the Scan Button on the Scanner
With ScandAll PRO, you can perform batch scan at a press of the button, by assigning a Batch
Scan profile to the [Scan] or [Send to] button.
The following shows the procedure to do so.
1. From the [Start] menu, select [Control Panel].
2. Select [Scanners and Cameras].
3. Display the scanner driver properties of the scanner in use.
For Windows XP and Windows Server 2003, right-click the icon of the scanner driver. For
Windows 2000 and Windows Vista, double-click the icon of the scanner driver.
4. Select the [Events] tab.
5. Select a button to use for an event.
26
The following events can be selected:
• Scan Button (Press the [Scan] button)
• Send to 1 to 9 (With a number from 1 to 9 displayed on the Function Number Display,
press the [Send to] button)
6. Select [ScandAll PRO] as the application to launch when an event occurs.
In Windows XP, select [Start this program] under [Actions], and select an application from
the drop-down list on the right.
Page 33

3.2 Scanning by Pressing the Scan Button on the Scanner
3
SCANNING VARIOUS TYPES OF DOCUMENTS
7. Click the [OK] button.
HINT
8. Launch ScandAll PRO.
From the [Start] menu, select [All Programs]D[Fujitsu ScandAll PRO]D[Fujitsu ScandAll
PRO], and then ScandAll PRO starts up.
9. From the [Tool] menu, select [Preferences].
⇒ The [Setup] dialog box appears.
To link another button, perform steps 3 to 7 again.
10. Select the [Event] tab.
11. Click the action of the Event you selected in step 5, and then select a profile from the
list you want to use for scanning.
How to use ScandAll PRO 27
Page 34

HINT
You have to create profiles beforehand.
For information about how to create profiles, refer to
"2.2 Batch Scan".
12. Click the [OK] button.
13. Exit ScandAll PRO.
⇒ When you press the linked button, ScandAll PRO starts up, and batch scan is executed
according to the selected profile’s settings.
HINT
Use the [Send to] button, following the procedure below:
1. Press the [Function] button, and change a number displayed on the
Function Number Display.
2. When the displayed number and the event number you have
selected in step 5 (Send to 1 - 9) matches, stop pressing the [Function] button.
3. Press the [Send to] button.
Example of the operator panel
1) Function Number Display
2) [Function] Button
3) [Send to] Button
4) [Scan] Button
28
Page 35

3.3 Splitting Documents by Patch Code
3.3 Splitting Documents by Patch Code
ScandAll PRO supports a job separation function with patch code sheets. The patchcode-based job
separation function can divide multiple pages of scanned images into pre-determined unit and save
them to different folder separately without interruption. A PDF or TIFF (multipage) file can be
separated and stored as multiple files in pre-determined document unit.
The procedure is described below.
1. Prepare patch code sheets.
Two sizes (A4 and Letter) of PDF files are provided as patch code sheets. Before using the
job separation function with patch code sheets, select [Start]D[All Programs]D[Fujitsu
ScandAll PRO]D[Patch Code (A4)] or [Patch Code (Letter)], and then print a PDF file of
either "Patch Code (A4)" or "Patch Code (Letter)" as many as you need.
Patch Code (A4) Image data of a patch code sheet with A4 size
Patch Code (Letter) Image data of a patch code sheet with Letter size
3
SCANNING VARIOUS TYPES OF DOCUMENTS
ATTENTION
2. Create a new batch profile on ScandAll PRO, and open the [Profile Editor] window.
For information about how to create profiles, refer to "2.2 Batch Scan".
3. Click on the [Document separator] tab.
4. Mark the [Use Patchcode-Based Job Separation Sheet] checkbox.
• Use white paper to print out patch code sheets.
• Do NOT change the scale of patch code sheets when printing.
• To make photocopies of the printed patch code sheet, make the same
size and same density of photocopies as the original patch code sheets.
• Using the same patch code sheets repeatedly may decrease the
recognition accuracy due to the dirt contaminated on the document. If the
patch code sheets are not recognized correctly or get smudged, make
new prints of the patch code sheets.
How to use ScandAll PRO 29
Page 36

HINT
• To suppress scanning the patch code sheet images, check the [Remove
separation sheet] checkbox.
• In duplex scan mode, you can disable scanning of the rear side of the
patch code sheet by selecting the [Delete the next page of a separation
sheet] checkbox.
5. Insert patch code sheets to wherever you want the file/folder to separate.
6. Specify the created batch profile, and then perform the batch scan.
For how to perform the batch scan, refer to "2.2 Batch Scan".
30
Page 37

3.3 Splitting Documents by Patch Code
HINT
When storing each of the scanned documents, which are separated with
patch-code sheets, in separate folders, change the settings in the [Name
Rule] dialog box opened by clicking the [Name Rule] button on the [File
format and Name scheme] tab in the [Profile Editor] dialog box.
Mark the [Create Directories Separately] checkbox in the [Name Rule]
dialog box.
3
SCANNING VARIOUS TYPES OF DOCUMENTS
The created folder is named with the title of the document counter and is
used to store the scanned data.
Example of storing data in folders:
How to use ScandAll PRO 31
Page 38

3.4 Scanning Using Barcodes
ScandAll PRO supports a job separation function with barcode-printed sheets (hereinafter referred
to as the "barcode"). The barcode-based job separation function can divide multiple pages of
scanned images into pre-determined unit and save them to different folders separately without
interruption. A PDF or TIFF (multipage) file can be separated and stored as multiple files in predetermined document unit. Not only the document counter, but the barcode recognition result
strings can be used for the folder names.
ScandAll PRO is capable of detecting the following types of barcodes:
Code Character set Digit number
UPC/EAN/JAN Numbers UPC:12
CODE39 Numbers/Alphabets/7 symbols 1 to 32
(UPC-A only; includes check digit)
EAN, JAN: 8 or 13 (includes check
digit)
(excludes start/stop codes)
CODABAR 4 start/stop character numbers,
10 alphabets and symbols
CODE128 Full ASCII 1 to 32
1 to 32
(excludes start/stop codes)
(excludes check characters)
The following lists the barcode detection conditions:
Item Condition
Barcode height 10 mm to 30 mm
Barcode length 300 mm or less
Barcode margins 5 mm or more on each side of barcode
Barcode base color White (This may not be recognized correctly depending on the
hue of white color of the paper scanned.)
Resolution 200 dpi to 600 dpi
Barcode angle Horizontal, and vertical
32
Page 39

3.4 Scanning Using Barcodes
ATTENTION
The procedure is described below.
1. Create a new batch profile on ScandAll PRO, and open the [Profile Editor] window.
For information about how to create profiles, refer to "2.2 Batch Scan".
• Scanning documents having barcode types not defined for this function
could separate the image data wrongly. This may even delete some of
the scanned images depending on how the scan settings are made.
Check the document carefully in advance to see if it has extra barcodes
outside the barcode-scanning area. It is recommended that you reduce
the number of barcode types to sense and narrow the barcode area to
detect.
• Using the same patch code sheets repeatedly may decrease the
recognition accuracy due to the dirt contaminated on the document. If the
patch code sheets are not recognized correctly or get smudged, make
new prints of the patch code sheets.
• Any control characters and any unusable characters such as \ / , : * ? " <
> | in a file name are replaced with "_" (underbar).
• The barcode may not be recognized correctly depending on the
document (skewed), driver setting and/or printed conditions of barcodes.
Operate after ensuring the barcode is correctly recognized.
3
SCANNING VARIOUS TYPES OF DOCUMENTS
2. Click on the [Document separator] tab.
3. Mark the [Use Barcode-Based Job Separation Sheet] checkbox.
How to use ScandAll PRO 33
Page 40

HINT
• To suppress scanning the patch code sheet images, check the [Remove
separation sheet] checkbox.
• In duplex scan mode, you can disable scanning of the rear side of the
patch code sheet by selecting the [Delete the next page of a separation
sheet] checkbox.
4. Click the [Setup] button.
⇒ The [Barcode Setting] dialog box appears.
34
Page 41

3.4 Scanning Using Barcodes
ATTENTION
• If scanning performance deteriorates when barcode is used, reduce the
detected barcode types or narrow the barcode area to improve the
scanning performance.
• If there are multiple barcodes in the barcode detecting area, the one
recognized first will be enabled.
3
SCANNING VARIOUS TYPES OF DOCUMENTS
5. Insert the barcode-printed sheets to wherever you want the file/folder to separate.
6. Specify the created batch profile, and then perform the batch scan.
For how to perform the batch scan, refer to "2.2 Batch Scan".
How to use ScandAll PRO 35
Page 42

HINT
When storing each of the scanned documents separated with barcodeprinted sheets in separate folders, and naming the folders with barcode
recognition result strings, change the settings in the [Name Rule] dialog
box opened by clicking the [Name Rule] button on the [File format and
Name scheme] tab.
Select the [Use Barcode Characters] radio button, and mark the [Create
Directories Separately] checkbox in the [Name Rule] dialog box.
36
The created folder is named with the barcode recognition character string
and is used to store the scanned data.
Example of storing data in folders:
Page 43

INDEX
A
[Add a Document Open Password to created
PDF files] Checkbox
.........................25
B
[Basic] Tab ..........................................23
Batch Scan ......................................7, 13
C
Color Format ..........................................9
[Color High Compression] Checkbox ......24
Compression ........................................10
Compression Rate ................................24
[Convert into Searchable PDF] Checkbox 24
G
[General] Tab ...................................... 15
L
Language ............................................ 24
Launching ScandAll PRO ....................... 2
[Linking] Tab ....................................... 15
M
[Make only the first page
searchable] Checkbox
..................... 25
N
Number of pages to scan ..................... 10
D
[Display the scanned document image imme-
diately after the scan] Checkbox
Document ............................................10
[Document separator] Tab .....................15
........10
F
File Format ............................................9
[File format and Name scheme] Tab ......15
File Name ..............................................9
File Overwrite Warning .........................10
[Filter] Tab ...........................................15
Folder Name ..........................................9
O
OCR Tab ............................................ 24
S
[Save to file] Checkbox ........................... 9
Saving Scanned Images in PDF Format 22
Scan ..................................................7, 8
[Scan] Tab .......................................... 15
Scanner Driver Setup Dialog Box ............ 5
Scanning by Pressing the Scan Button on the
Scanner
Scanning Using Barcodes .................... 32
[Security] Tab ...................................... 25
Selecting a Scanner ............................... 4
Selecting a Scanner Driver ..................... 3
.......................................... 26
How to use ScandAll PRO IN-1
Page 44

[Show TWAIN dialog before each batch scan
process] Checkbox
Splitting Documents by Patch Code .......29
...........................10
U
[Use a fixed password] Checkbox ..........25
IN-2
Page 45

How to use ScandAll PRO
P2WW-2410-01ENZ0
Issue Date: October, 2007
Issued by: PFU LIMITED
z The contents of this manual are subject to change without notice.
z PFU LIMITED is not liable whatsoever for any damages resulting
from the use of this scanner and procedures described in this
manual, profit loss due to defects, and any claims by a third party.
z Copying of the contents of this manual in whole or in part and
copying of the scanner application is prohibited under the copyright law.
 Loading...
Loading...