Page 1
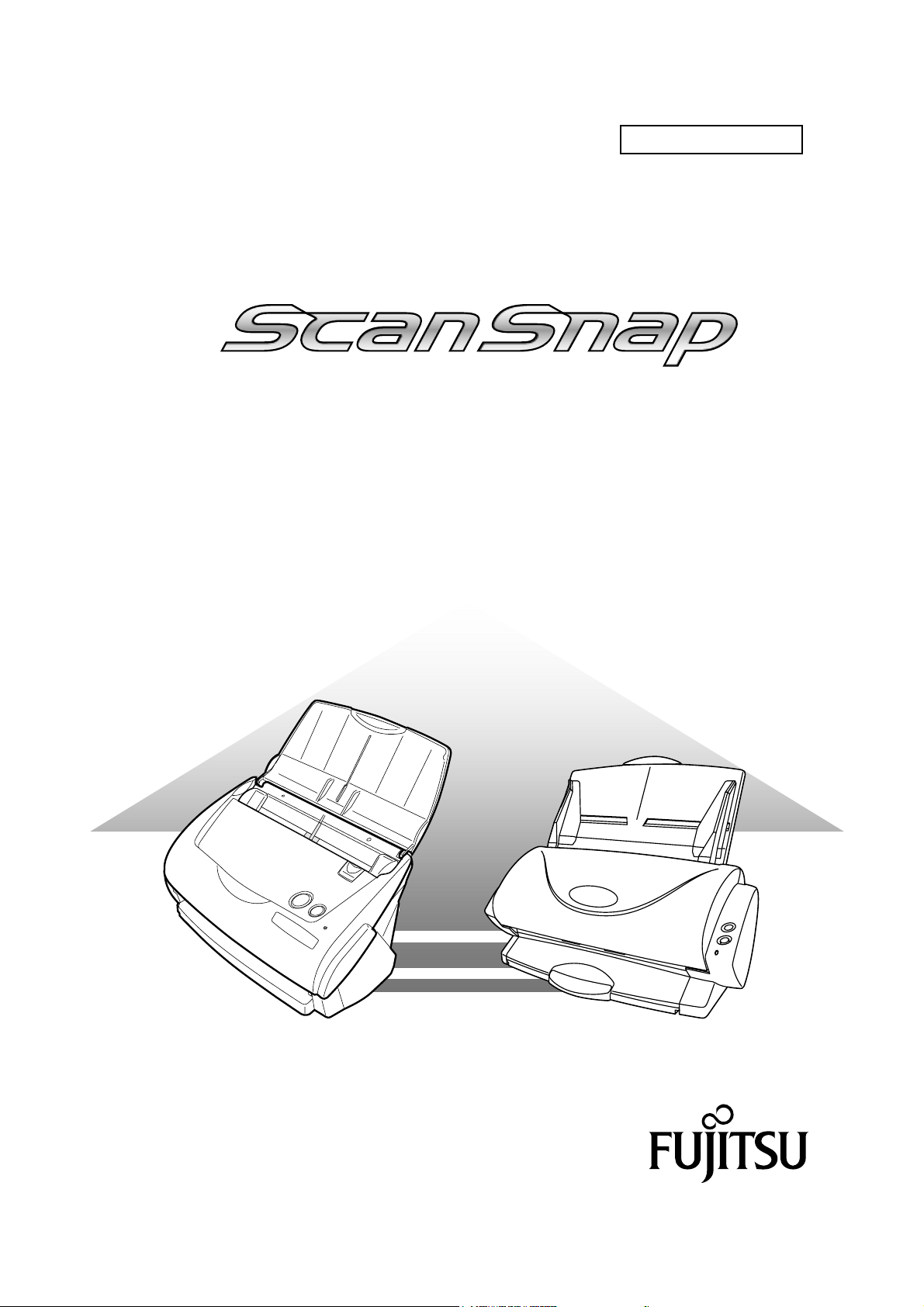
P2WW-1860-01EN
Upgrade
User’s Guide
Page 2
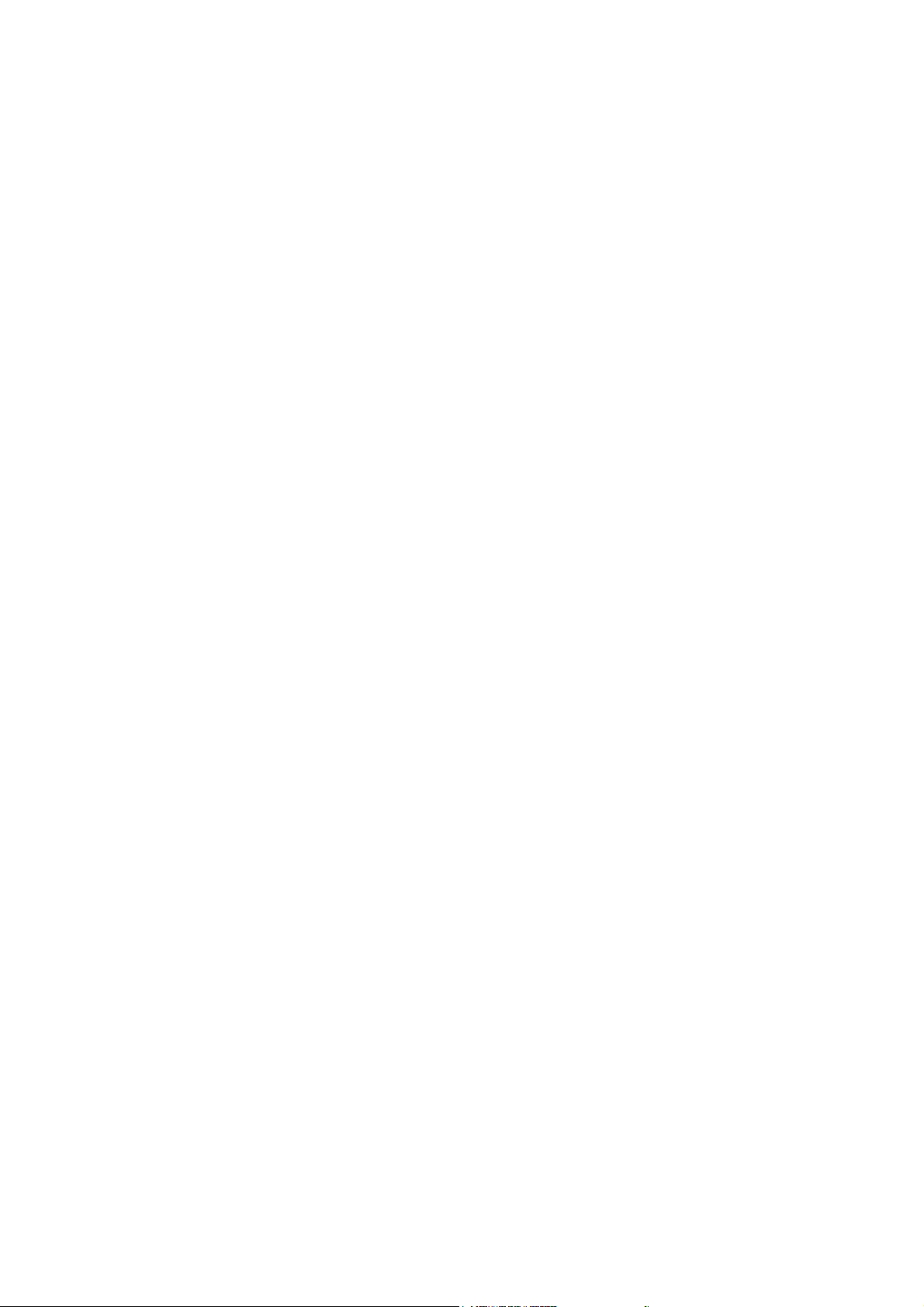
Page 3
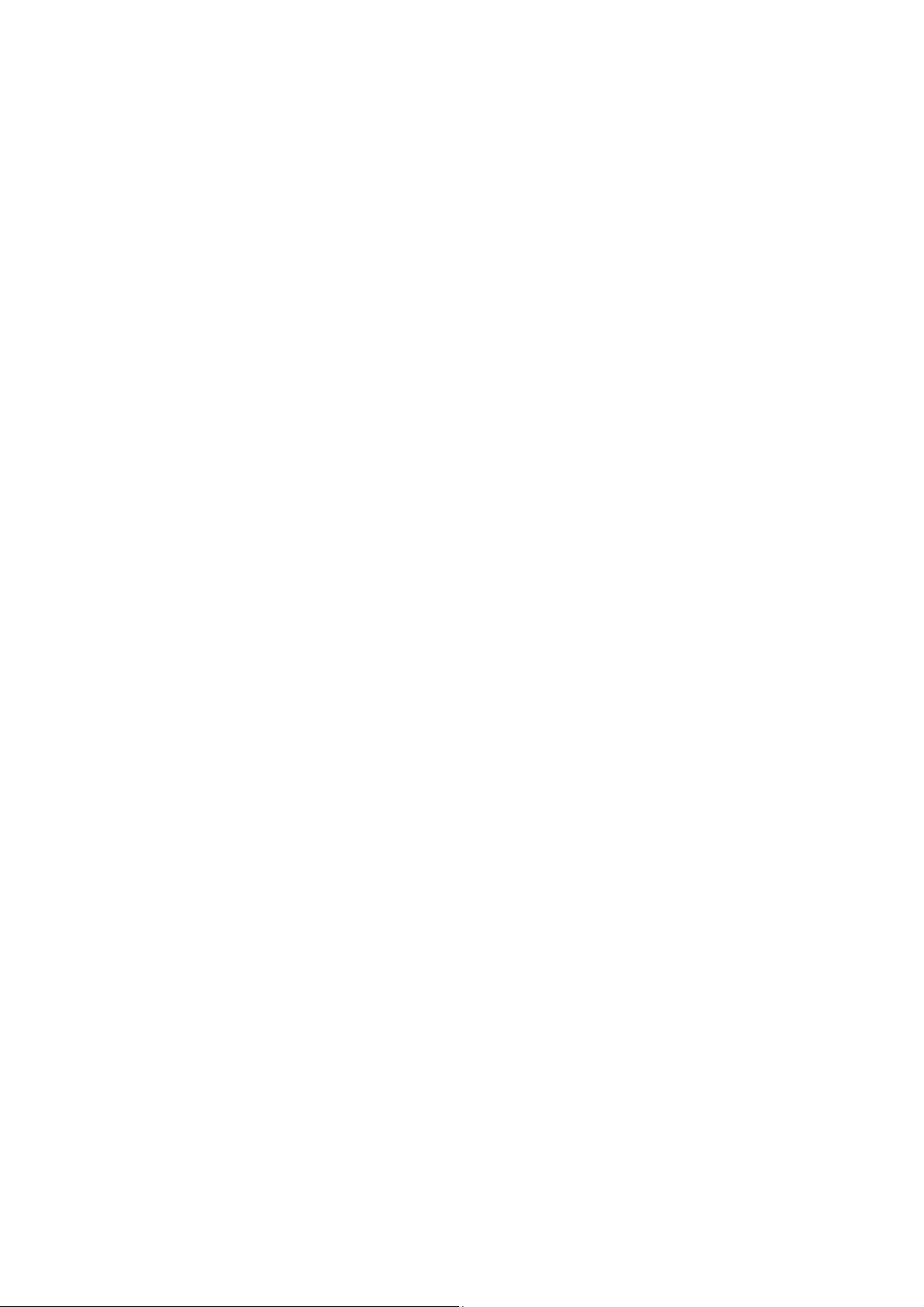
Index
1. Introduction................................................................................. 1
1.1. System Requirements............................................................................ 3
2. How to Install .............................................................................. 4
2.1. Installing ScanSnap Upgrade................................................................. 4
3. ScanSnap New Functions.......................................................... 9
3.1. The functions to be added...................................................................... 9
3.2. How to setup the functions....................................................................11
3.2.1. Menu.....................................................................................................................11
3.2.2. Save and Scanning Settings ................................................................................ 12
3.3. Saving Scan Settings........................................................................... 22
3.3.1. Saving Scan Settings ........................................................................................... 22
3.3.2. Scanning with a Saved Scan Setting ................................................................... 24
3.3.3. Renaming Scan Settings...................................................................................... 25
3.3.4. Deleting Scan Settings......................................................................................... 26
3.4. Online Update ...................................................................................... 28
4. Carrier Sheet ............................................................................. 30
4.1. Operation Flow..................................................................................... 31
4.2. Scanning Different Document Types.................................................... 32
4.3. Loading Documents with the Carrier Sheet.......................................... 33
4.3.1. “Create facing pages in one image” ..................................................................... 34
4.3.2. “Create front and back images separately”.......................................................... 37
4.4. Changing Carrier Sheet Settings ......................................................... 40
4.5. Cleaning Carrier Sheet......................................................................... 45
4.5.1. Cleaning method .................................................................................................. 45
4.5.2. Cleaning Materials................................................................................................ 45
4.6. Purchasing the Carrier Sheet............................................................... 46
5. Applications included............................................................... 47
5.1. Viewing PDF File Thumbnails .............................................................. 47
5.1.1. Start the PDF Thumbnail View ............................................................................. 48
5.1.2. Displaying thumbnails of PDF files....................................................................... 48
About Support Service................................................................. 50
i
Page 4
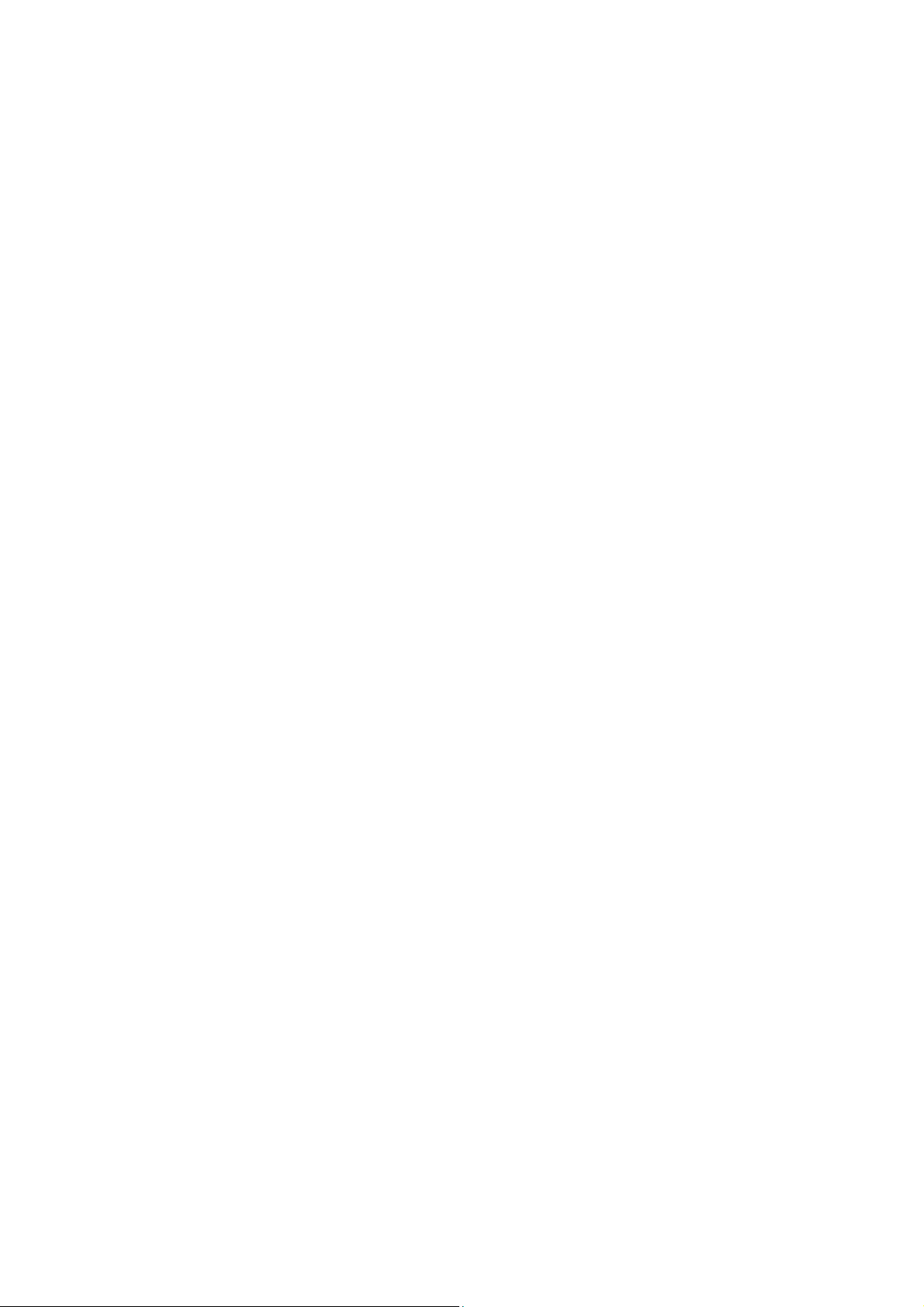
ii
Page 5
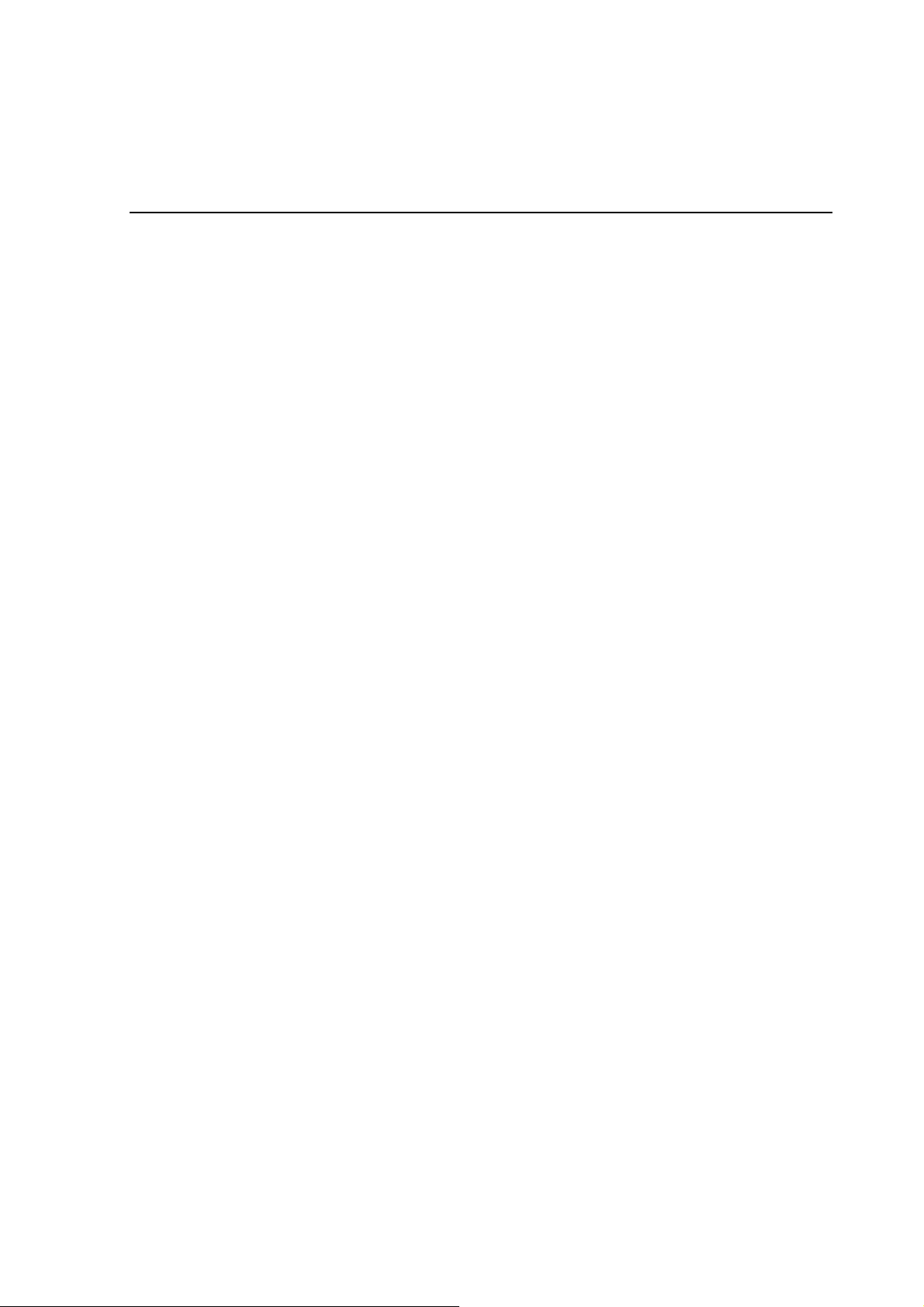
1. Introduction
Thank you for purchasing “ScanSnap Upgrade” product.
So far ScanSnap has been going through from fi-4110EOX2, fi-5110EOX and fi-5110EOX2, applying new
functions and additional bundle software.
This is an extensional program for the customers who purchased ScanSnap fi-4110EOX2 and ScanSnap
fi-5110EOX to realize the new functions that have been applied up to ScanSnap fi-5110EOX2 in your product.
Applying the ScanSnap Upgrade in your product adds new functions and allows you easier and more
convenient use. (* Take note that available functions to be extended differ depending on the models. There are
some inexecutable functions due to differences of the specifications.)
The ScanSnap Upgrade product includes the following software that will be of service to you.
● CardMinder V2.0
Allows you to manage business card data scanned by the ScanSnap as a database using OCR technology.
● PDF Thumbnail View
Enables you to view PDF files in thumbnails on the Explorer.
● ScanSnap Organizer
Enables you to view and organize the scanned documents.
(*Depending on the models, some of them may have already been installed. Confirm it in the manual, the
Startup Guide, or the Operator’s Guide come with the purchased product.)
This manual also provides how to install the ScanSnap Upgrade and explanations about additional functions.
For your proper use, be sure to read the manual before you start using the product.
Trademarks
FUJITSU is a trademark of FUJITSU LIMITED
ScanSnap is a trademark of PFU LIMITED.
Microsoft, Windows, and Windows NT are registered trademarks of Microsoft Corporation in the United
States and/or other countries.
Adobe, the Adobe logo, and Acrobat are either registered trademarks or trademarks of Adobe Systems
Incorporated in the United States and/or other countries.
Other product names are the trademarks or registered trademarks of the respective companies.
1
Page 6
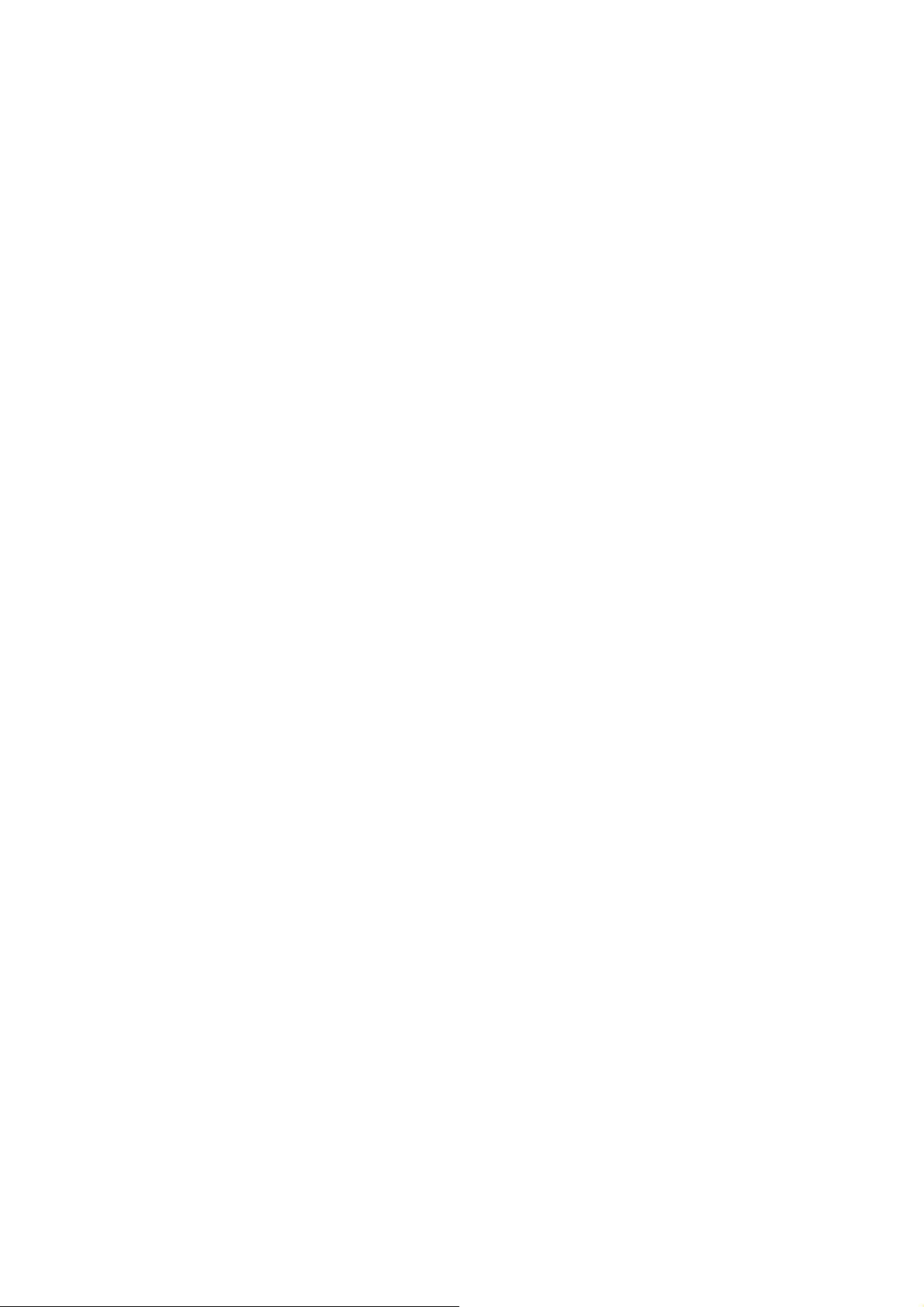
How Trademarks and Product Names Are Indicated In This Manual
References to operating systems (OS) are indicated as follows:
Windows 98: Microsoft
Windows Me: Microsoft
Windows 2000: Microsoft
Windows XP: Microsoft
Microsoft
®
Windows® 98 operating system
®
Windows® Millennium Edition operating system
®
Windows® 2000 Professional operating system
®
Windows® XP Professional operating system
®
Windows® XP Home Edition operating system
Where there is no distinction between the different versions of the above operating system, the general
term "Windows" is used.
Adobe Acrobat 5.0: Adobe® Acrobat® 5.0
Adobe Acrobat 6.0: Adobe® Acrobat® 6.0 Standard
Where there is no distinction between the different versions of the above application, the general term "Adobe
Acrobat" is used.
Use in High-safety Applications
This product has been designed and manufactured on the assumption that it will be used in office,
personal, domestic, regular industrial and general-purpose applications. It has not been designed and
manufactured for use in applications (simply called "high-safety applications" from here on) that directly
involve danger to life and health when a high degree of safety is required, for example, in the control of
nuclear reactions at nuclear power facilities, automatic flight control of aircraft, air traffic control,
operation control in mass-transport systems, medical equipment for sustaining life, and missile firing
control in weapons systems, and when provisionally the safety in question is not ensured. The user should
use this product with adopting measures for ensuring safety in such high safety applications. PFU
LIMITED assumes no liability whatsoever for damages arising from use of this product by the user in
high-safety applications, and for any claims or compensation for damages by the user or a third party.
Manufacturer
PFU LIMITED
International Sales Dept., Imaging Business Division, Products Group
Solid Square East Tower, 580 Horikawa-cho, Saiwai-ku, Kawasaki-shi Kanagawa 212-8563, Japan
Phone: (81-44) 540-4538
2
Page 7
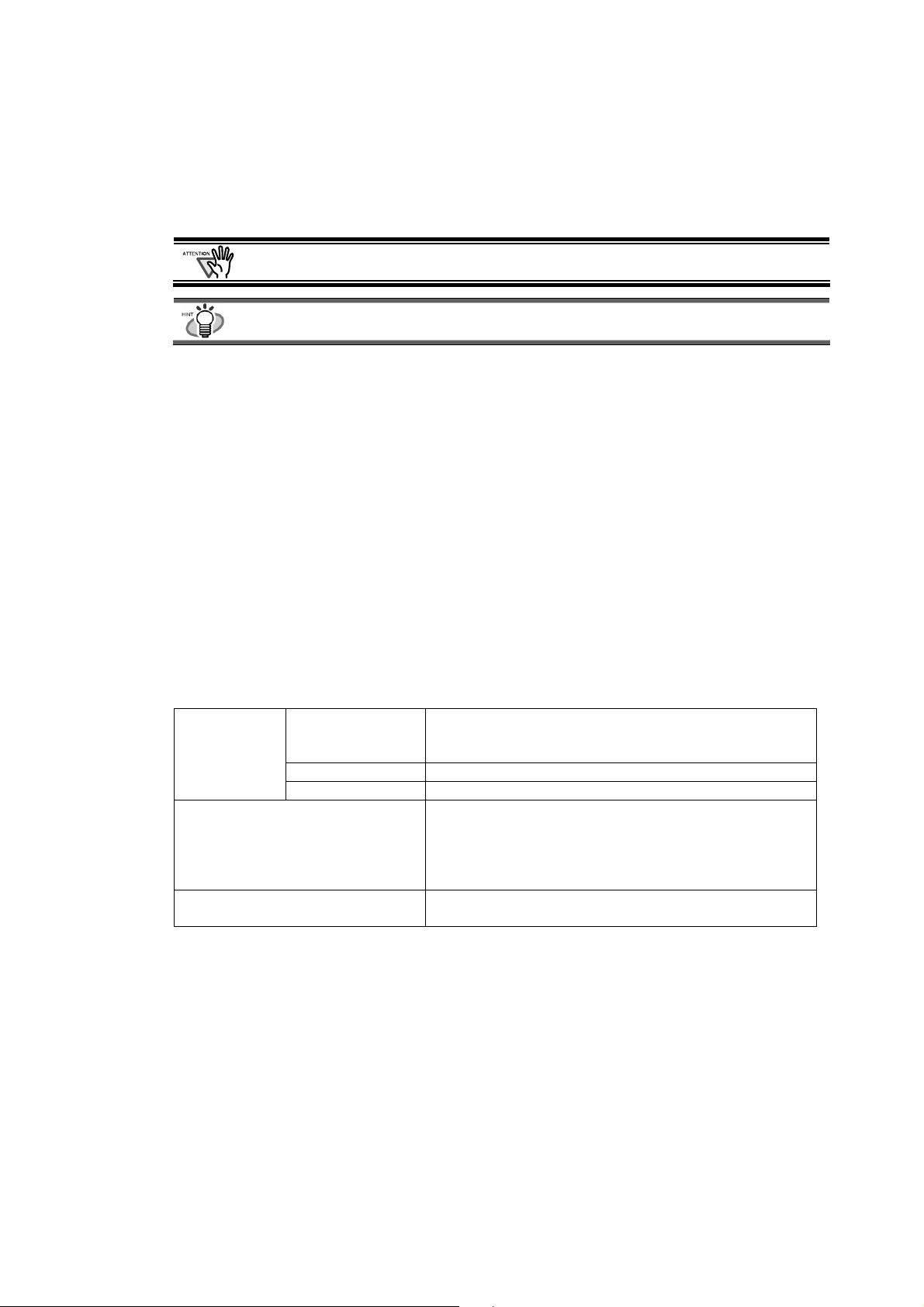
Symbols Used In This Manual
This manual uses the following symbols in explanations in addition to warning indications.
This symbol alerts operators to particularly important information. Be sure to read this
information.
This symbol alerts operators to helpful advice regarding operation.
Screen Examples in This Manual
The screen examples in this manual are subject to change without notice in the interest of product
improvement.
If the actual displayed screen differs from the screen examples in this manual, operate by following the
actual displayed screen.
1.1. System Requirements
When you install and use “ScanSnap Upgrade”, the following environments are required.
PC
Operating System (OS) - Windows® 98 and Windows 98® Second Edition
Scanner - ScanSnap fi-4110EOX2
CPU Intel® Pentium® processor 600MHz or faster
(Intel® Pentium® 4 processor 1.8GHz or faster is
recommended)
Memory 128MB or more (256MB is recommended)
Free disk space 100MB or more
- Windows® Me
- Windows® 2000 Professional
- Windows® XP Processional / Home Edition
(Service Pack 1 or later)
- ScanSnap fi-5110EOX
3
Page 8
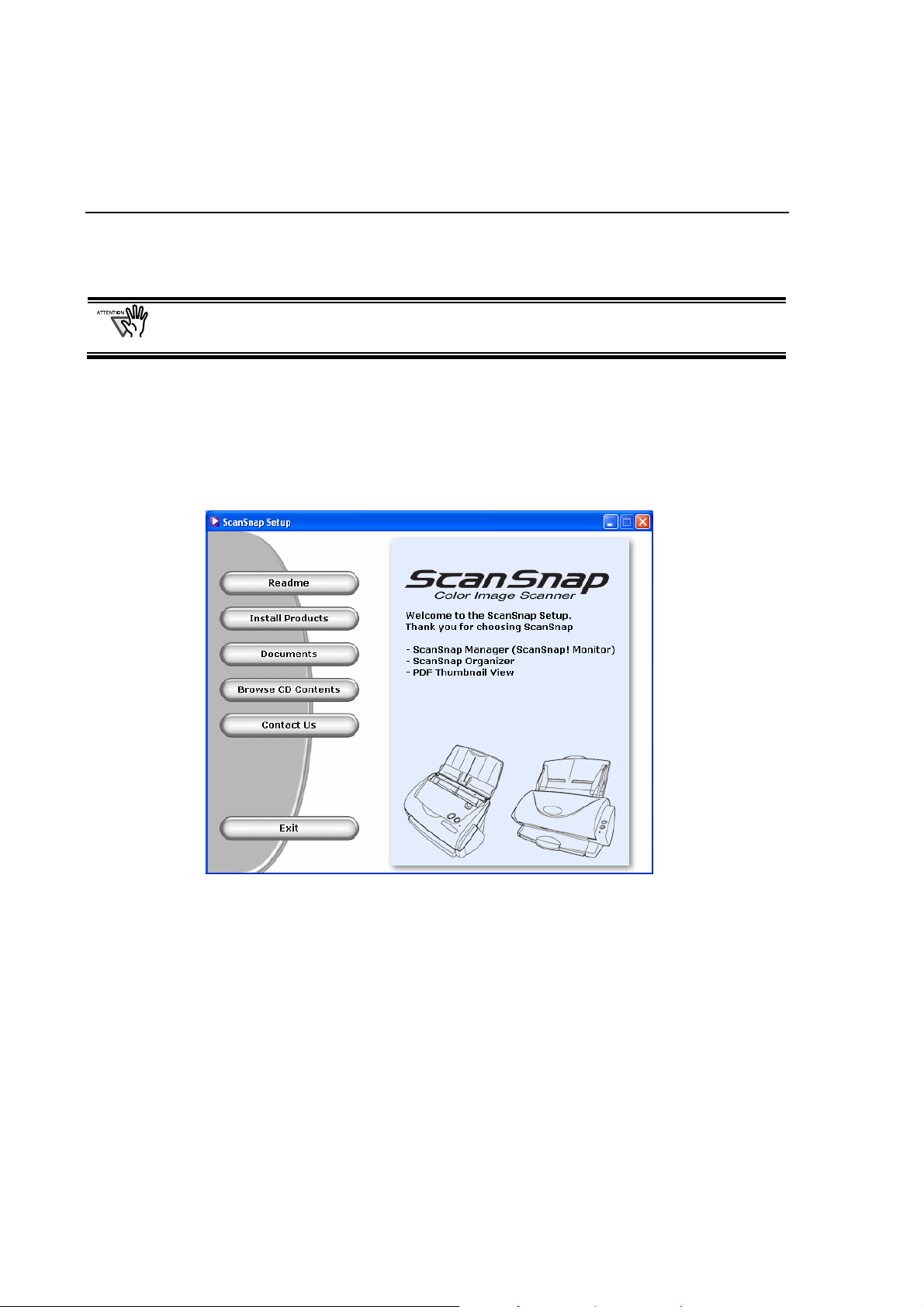
2. How to Install
This chapter provides how to install ScanSnap Upgrade product.
● Confirm that ScanSnap Monitor (in case of fi-4110EOX2) or ScanSnap Manager (in case of
fi-5110EOX) is installed beforehand.
● When using Windows
2.1. Installing ScanSnap Upgrade
1. Insert “ScanSnap Upgrade CD-ROM” in the drive.
Ö “ScanSnap Setup” screen appears.
2000 or Windows XP, log on as a user with “Administrator” privilege.
4
Page 9
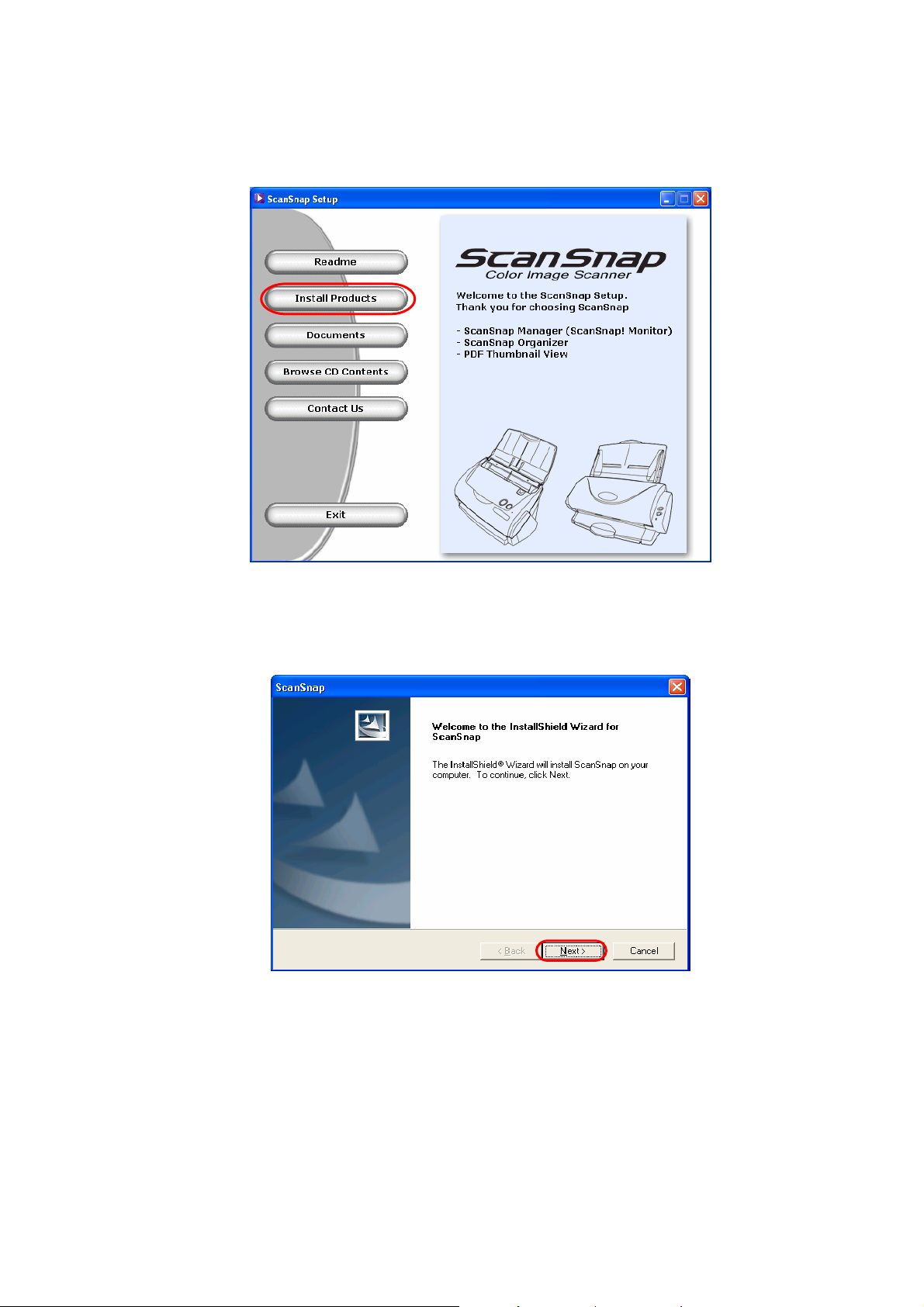
2. Click [Install Product] button in “ScanSnap Setup” screen.
3. “Welcome to InstallShield Wizard” screen appears. Then click [Next] button.
5
Page 10
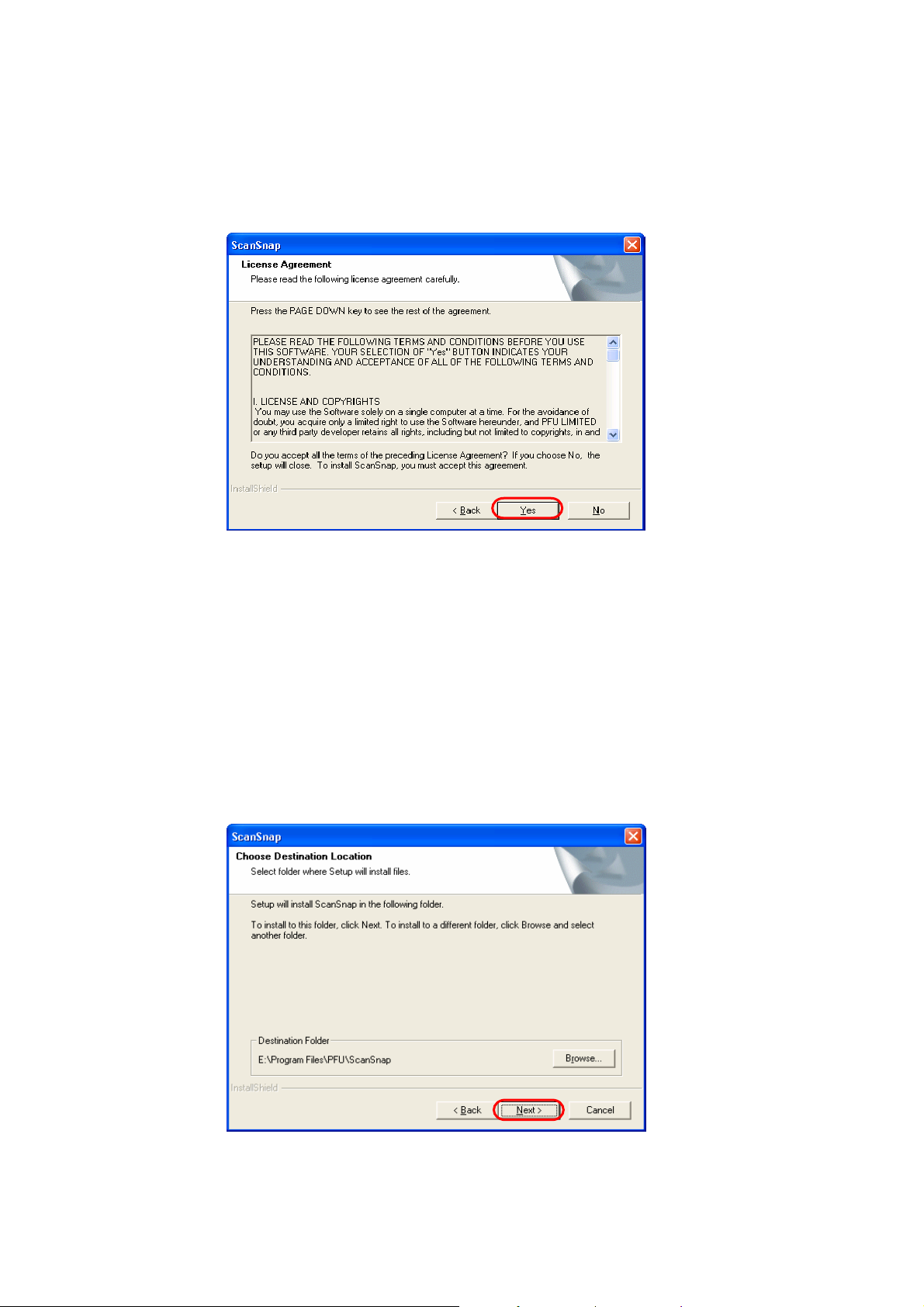
4. “License Agreement” screen appears. Please read the “License Agreement.”
If you agree with them, click the [Yes] button.
5. In the “Choose Destination Location” screen, choose the installation directory
and click the [Next] button.
To install ScanSnap in the displayed folder, click the [Next] button. Normally, there is no need to
change the folder in the installation directory. Change the installation directory if there is not enough
free disk space available for the selected drive.
To change the installation folder for ScanSnap, click the [Browse...] button. The "Select Directory"
dialog box is displayed. Select the folder to install ScanSnap to.
6
Page 11
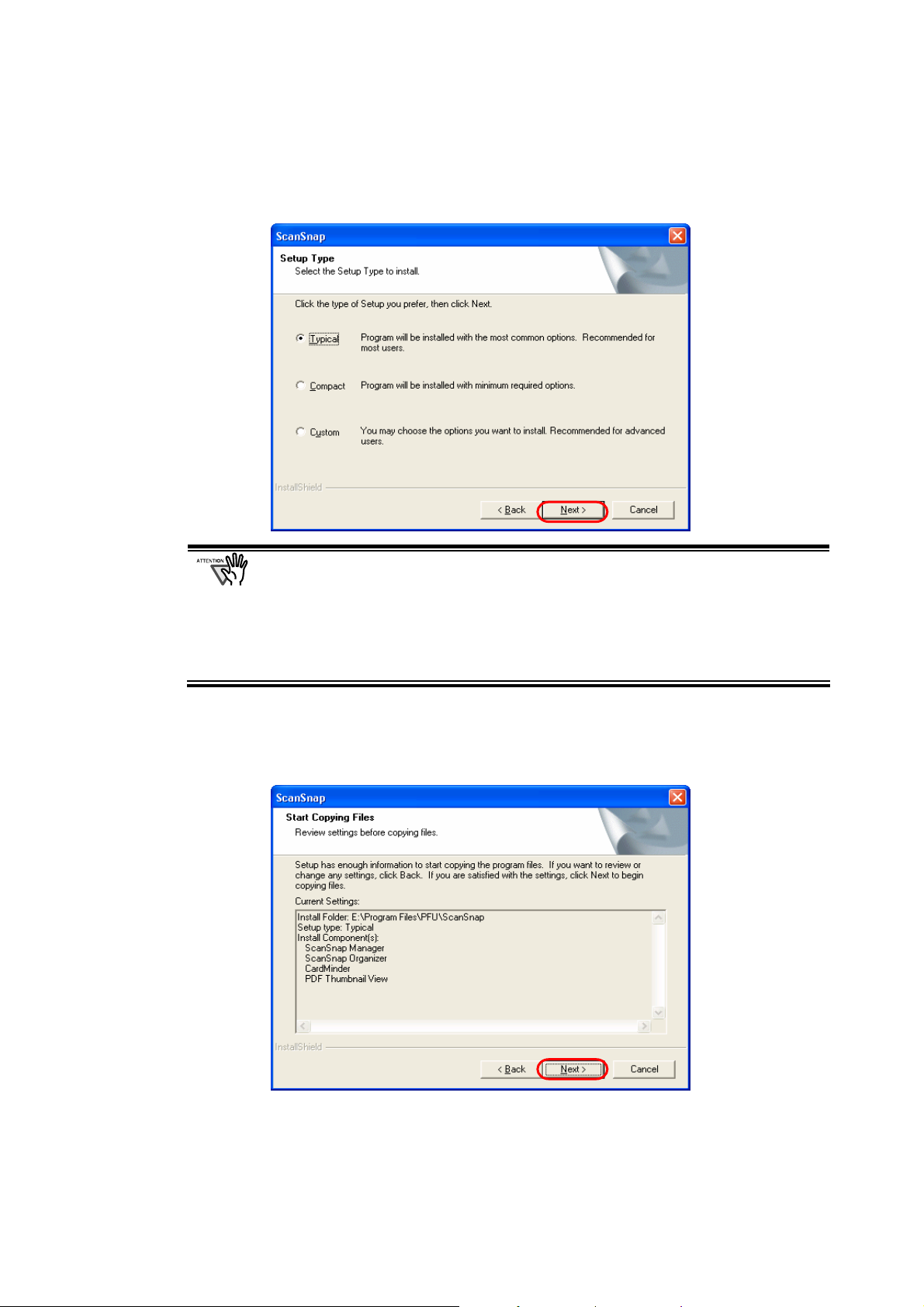
6. Select an installation option among “Typical (recommended)”, “Compact” and
“Custom” in “Setup Type” screen and click [Next] button.
The following programs are installed depending on the selection.
● Typical
ScanSnap Manager (or ScanSnap Monitor), ScanSnap Organizer, CardMinder, PDF
Thumbnail View are installed including respective manuals.
● Compact
ScanSnap Manager is installed including the manual.
● Custom
You can select the software and the manuals to install.
7. In the “Start Copying Files” screen, confirm the files that will be installed and
click the [Next] button.
Ö This starts the installation of the programs.
7
Page 12
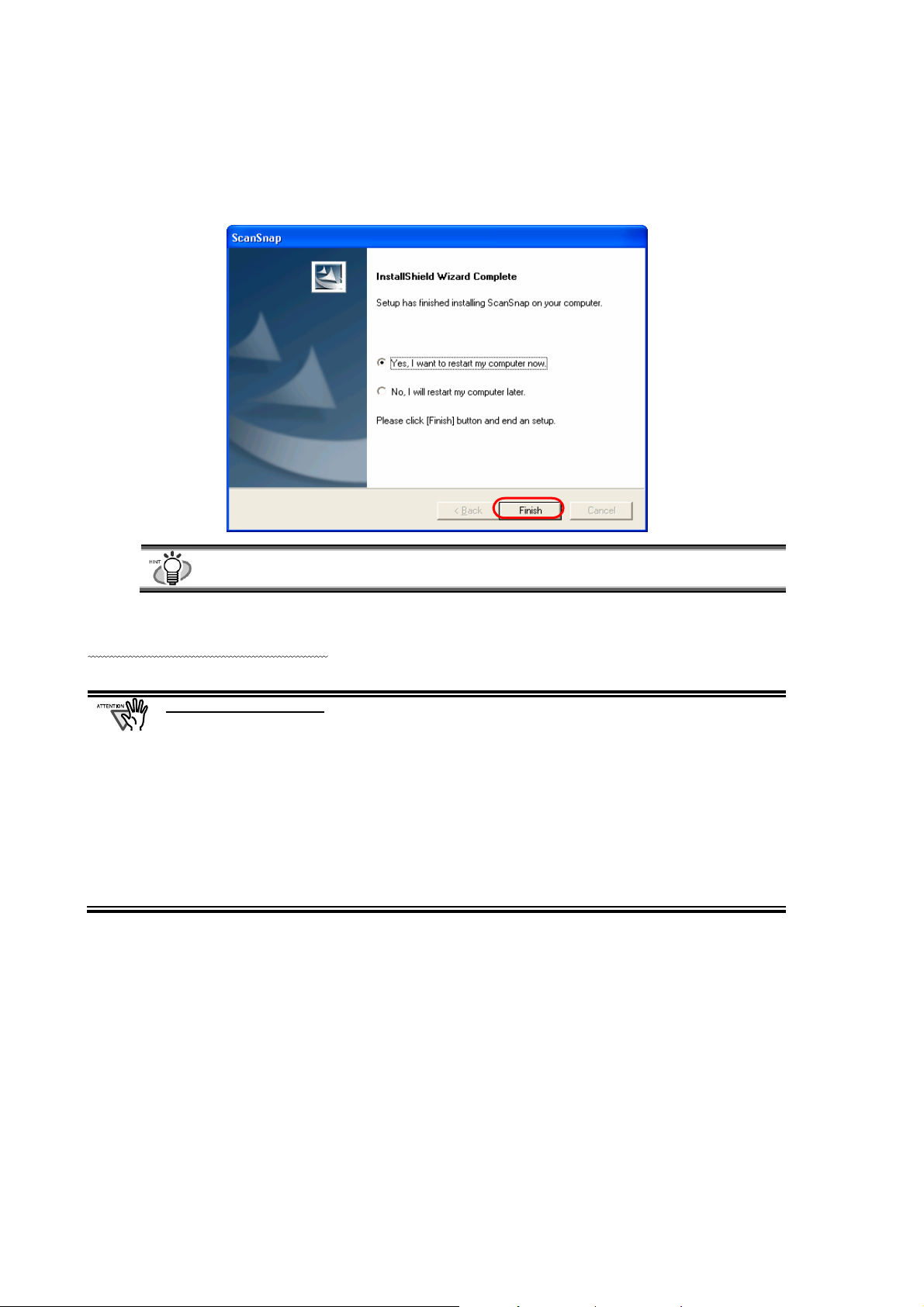
8. After the installation is finished, the “InstallShield Wizard Complete” screen
will be displayed. Then click the [Finish] button.
To complete the installation, you have to restart your PC.
The installation is completed.
Uninstalling the programs
● “ScanSnap Upgrade” is installed as a part of the functions of “ScanSnap Monitor” for
fi-4110EOX2 or “ScanSnap Manager” for fi-5110EOX. Therefore if you uninstall the ScanSnap
Monitor / ScanSnap Manager, the programs are also deleted together.
The programs added by “ScanSnap Upgrade” cannot be uninstalled independently. In order to
restore the state before the installation of “ScanSnap Upgrade”, uninstall “ScanSnap Monitor”
or “ScanSnap Manager” first and then reinstall the programs.
For uninstalling ScanSnap Monitor / ScanSnap Manager, select [Start] menu - [Control Panel] [Add or remove Programs]. Then select “ScanSnap Driver” or “ScanSnap Manager” from the
list and click the [Change/Remove] button.
● The bundled software can be uninstalled independently
Select [Control Panel] – “Scan and Save Settings” - [Add or remove Programs] from the [Start]
menu. Then select software to delete.
8
Page 13
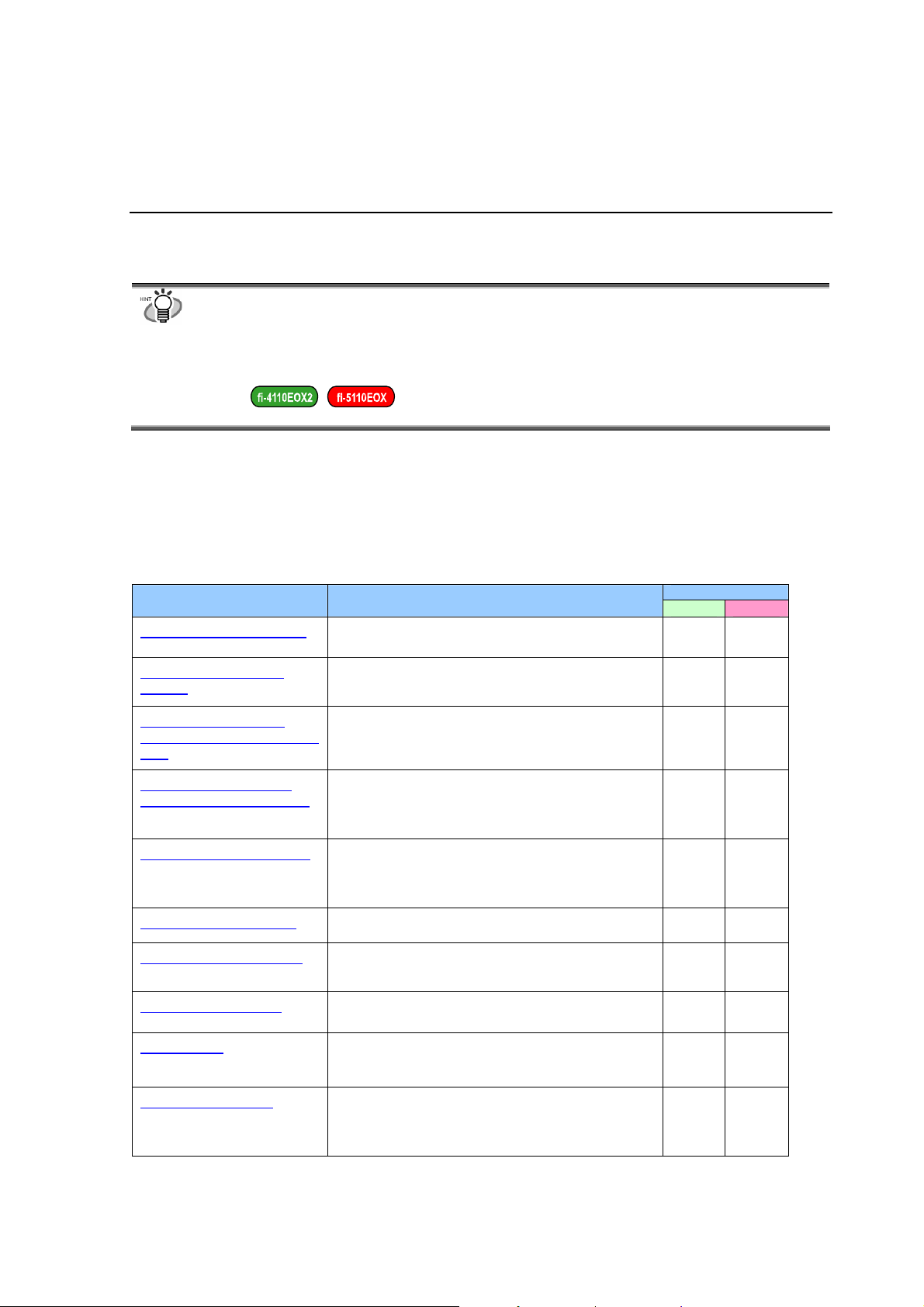
3. ScanSnap New Functions
This chapter provides the details of new functions added by the ScanSnap Upgrade.
● For the operation of the previous functions, refer to the manual or the operator’s guide
attached the product.
● As this chapter explains the functions using the ScanSnap fi-5110EOX screen, the screen
appeared on your computer may differ depending on the model.
● The following signs may appear on the right side of the name of function in the later
explanations:
They shows the models in which the function is added.
3.1. The functions to be added
When the ScanSnap Upgrade is installed, the following functions are added to “ScanSnap Monitor”
(fi-4110EOX2) or “ScanSnap Manager” (fi-5110EOX).
Function Place / Descriptions
Rename file after scanning
Allow automatic image
deskew
Allow documents to be
scanned face-up through the
ADF
Continue scanning after
current scanning is finished
Set a password for PDF file
[Add Custom size] button
Enable High Compression
Save Current Setting...
Carrier Sheet
Show scanning result
“Scan and Save Settings” – [Save] tab
/ Can specify the file name after scanning
“Scan and Save Settings”-[Scanning] tab
-[Option] button
/ Can deskew the image when it is generated with skew.
“Scan and Save Settings”-[Scanning] tab
-[Option] button
/ Can scan the documents keeping the position as you
hold them on your hand.
“Scan and Save Settings”-[Scanning] tab
-[Option] button
/ Can continuously scan the next document that is set
after scanning the previous document.
“Scan and Save Settings”-[File Option] tab
-[Option] button
/ Can save the generated images as password-protected
PDF files.
“Scan and Save Settings”-[Paper size] tab
/ Can register up to five customized document sizes.
“Scan and Save Settings”-[Compression] tab
/ Can save the generated images in high compression
rate.
“Scan and Save Settings”
/ Can save the scanning settings with specified name
“ScanSnap Icon” menu
/ Can scan documents of A3/B4 size and clippings of
photographs and materials.
“ScanSnap Icon” menu
/ The screen to notify whether the removal of blank
paper/image rotation has been done appears after
scanning.
Applicable Models
fi-4110EOX2 fi-5110EOX
9 9
9 8
9 9
9 9
9 9
9 8
9 8
9 9
-
9 9
9
9
Page 14
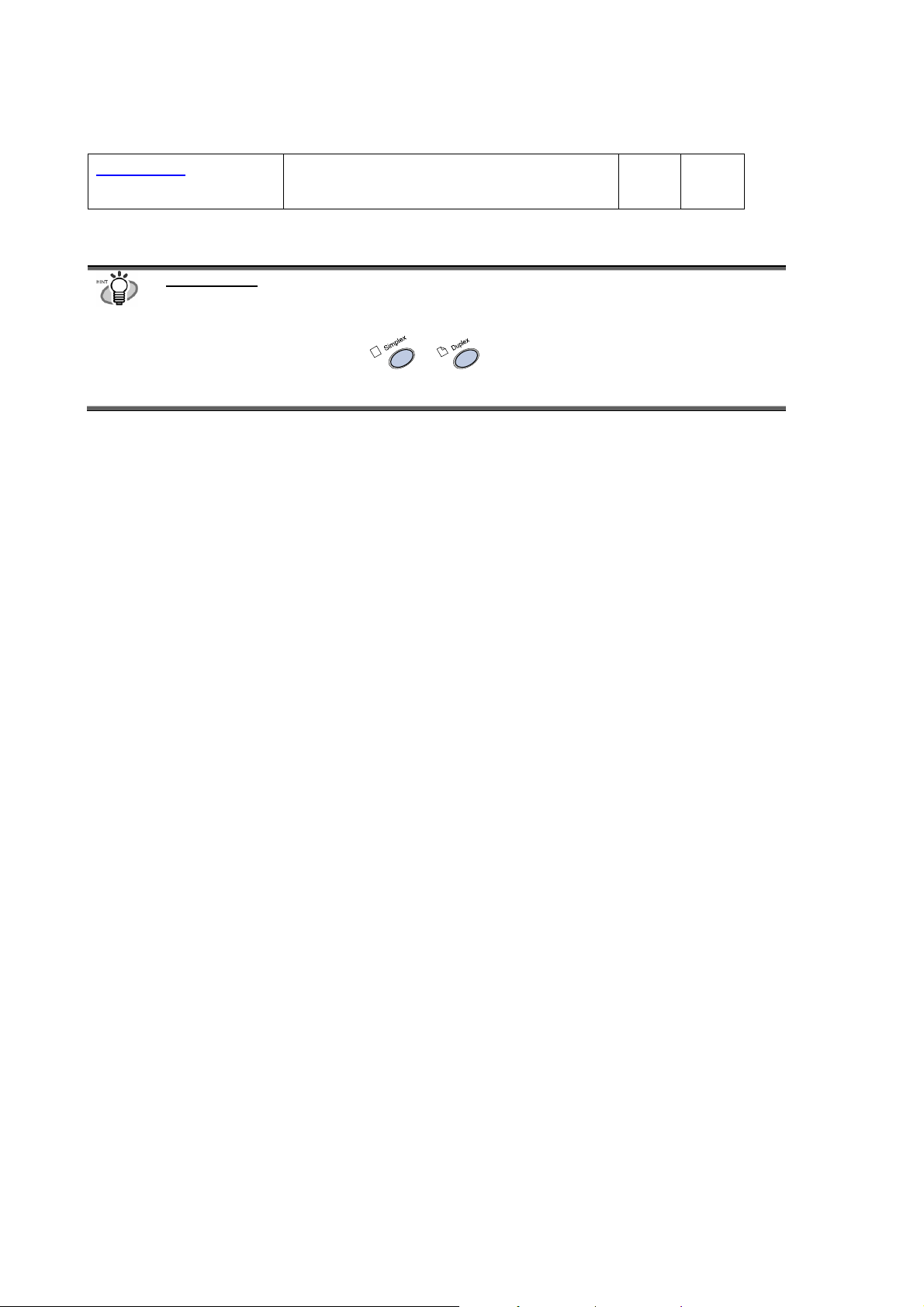
Online Update
9: A function newly provided by the product. 8: A function already implemented. - : A function not available
Other changes
In case of fi-4110EOX2, it cannot start scanning while the “Scan and Save Settings” window is
displayed on the monitor before the upgrade.
However, after the installation of the upgrade, although the “Scan and Save Settings” is displayed,
pressing button on the scanner ( or ) can automatically close the window and start
scanning.
(In this case, the documents are scanned with the settings at the point of pressing the button.)
“ScanSnap Icon” menu -[Help]
/ Can update the program to the latest version via the
internet environment.
9 9
10
Page 15
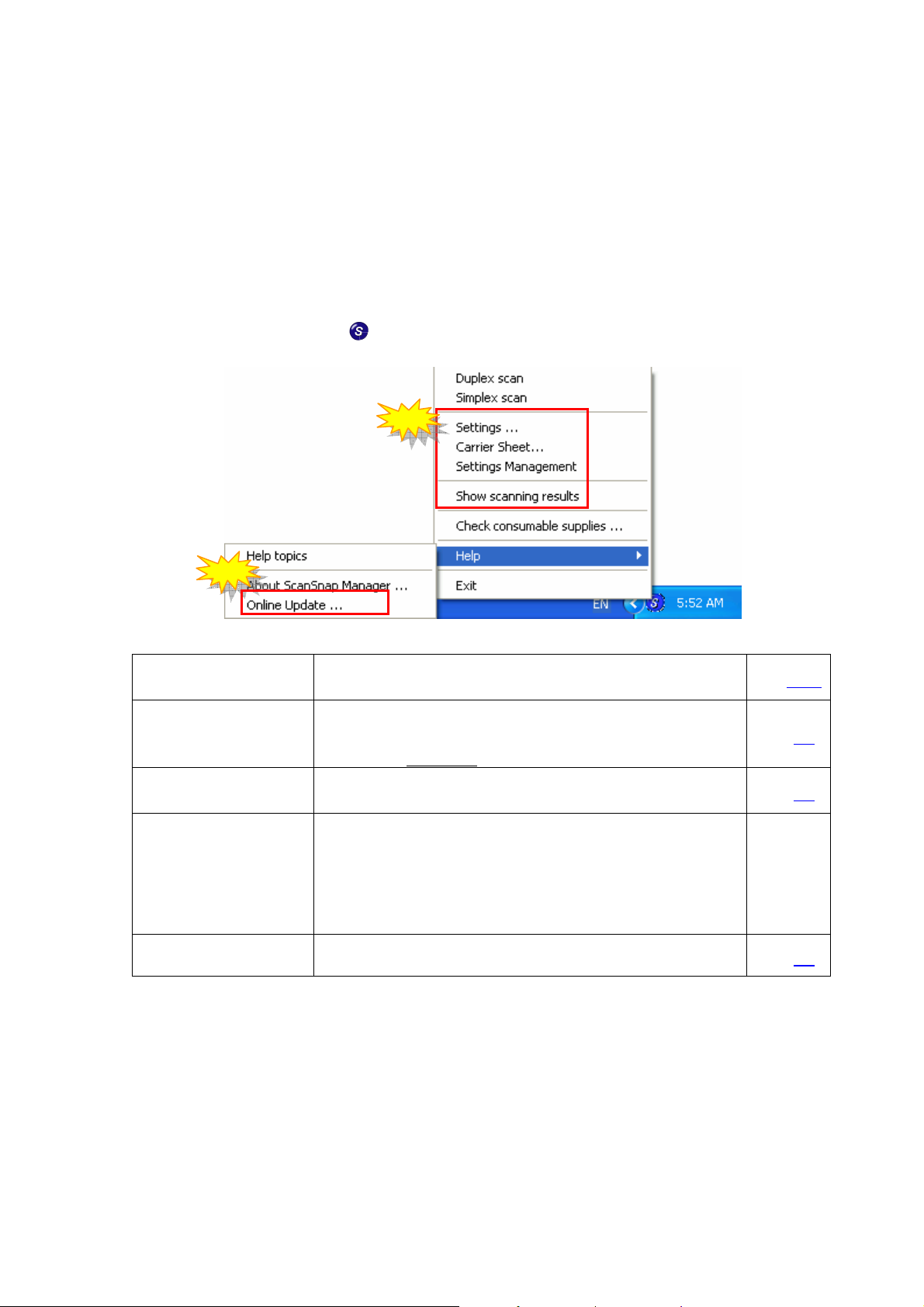
3.2. How to setup the functions
Settings of the functions added by the update can be changed from the ScanSnap icon on the Windows task bar
as before.
3.2.1. Menu
Right-clicking the ScanSnap icon , the following menu appears.
New
New
Setting... The “Scan and Save Settings” window appears.
* Configures the ScanSnap settings.
Carrier Sheet... The “Carrier Sheet Settings” window appears.
* Configures the settings for Carrier Sheet.
* It is only for fi-5110EOX
. It does not appear on fi-4110EOX2.
Settings Management... The “Settings Management” window appears.
* Manages the saved scan settings.
Show scanning result If this item is checked, the notification screen showing
whether or not the blank page removal and/or image rotation
were carried out appears.
Blank page removal
Image rotation → “Allow automatic image rotation”.
→ “Allow automatic blank page removal”
(existing function)
Online update... Updates the program to the latest version via the internet
environment.
See 3.2.2
See 4.4
See 3.3
-
See 3.4
11
Page 16
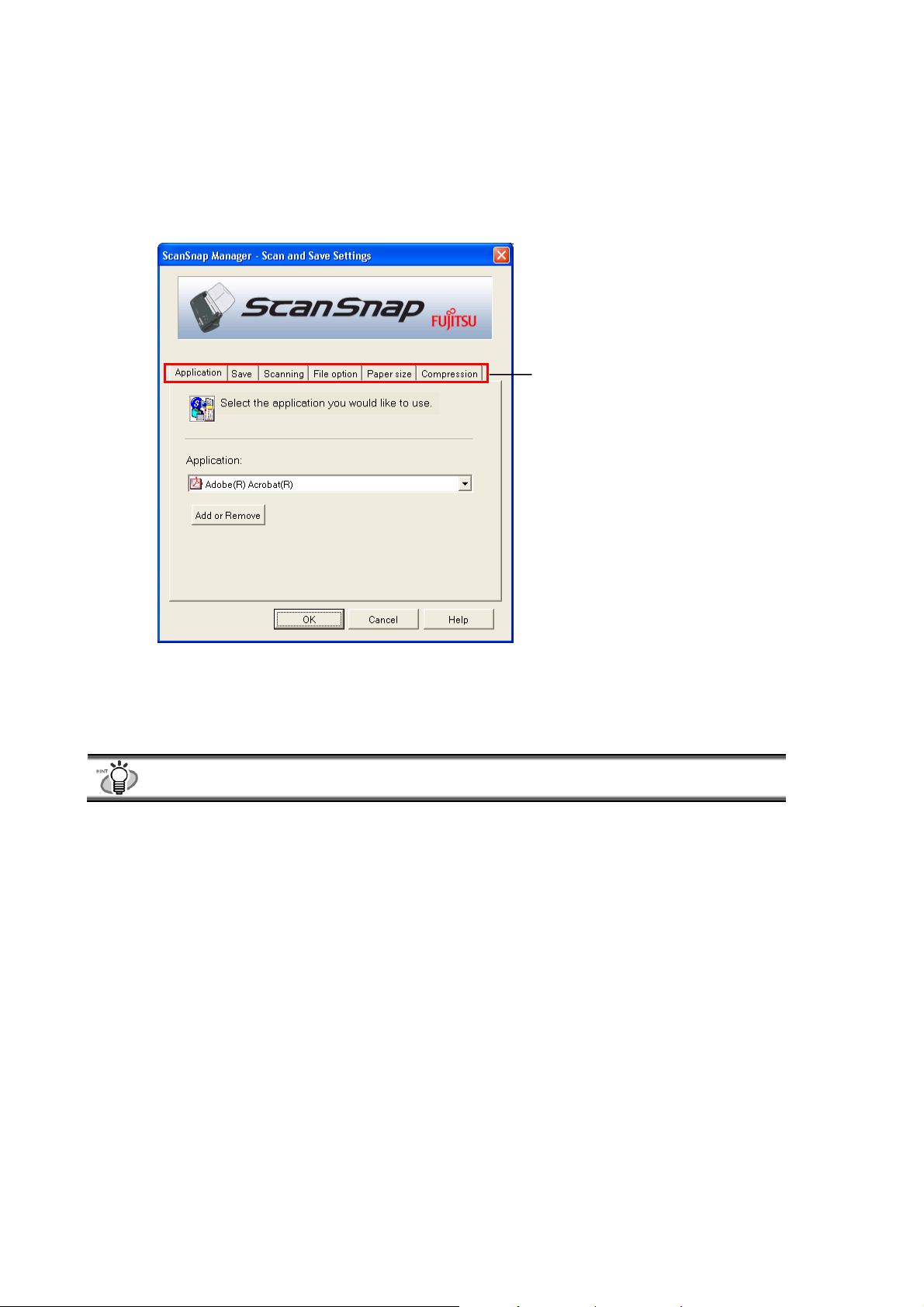
3.2.2. Save and Scanning Settings
When “Settings…” is selected, the following window appears...
Tabs
You can configure the save and scanning settings of the ScanSnap with the six tabs.
The following describes the new setting items of each of the tabs.
Descriptions on the manual use the windows on the ScanSnap fi-5110EOX for the explanations.
Therefore the screen appeared may differ depending on the model.
12
Page 17
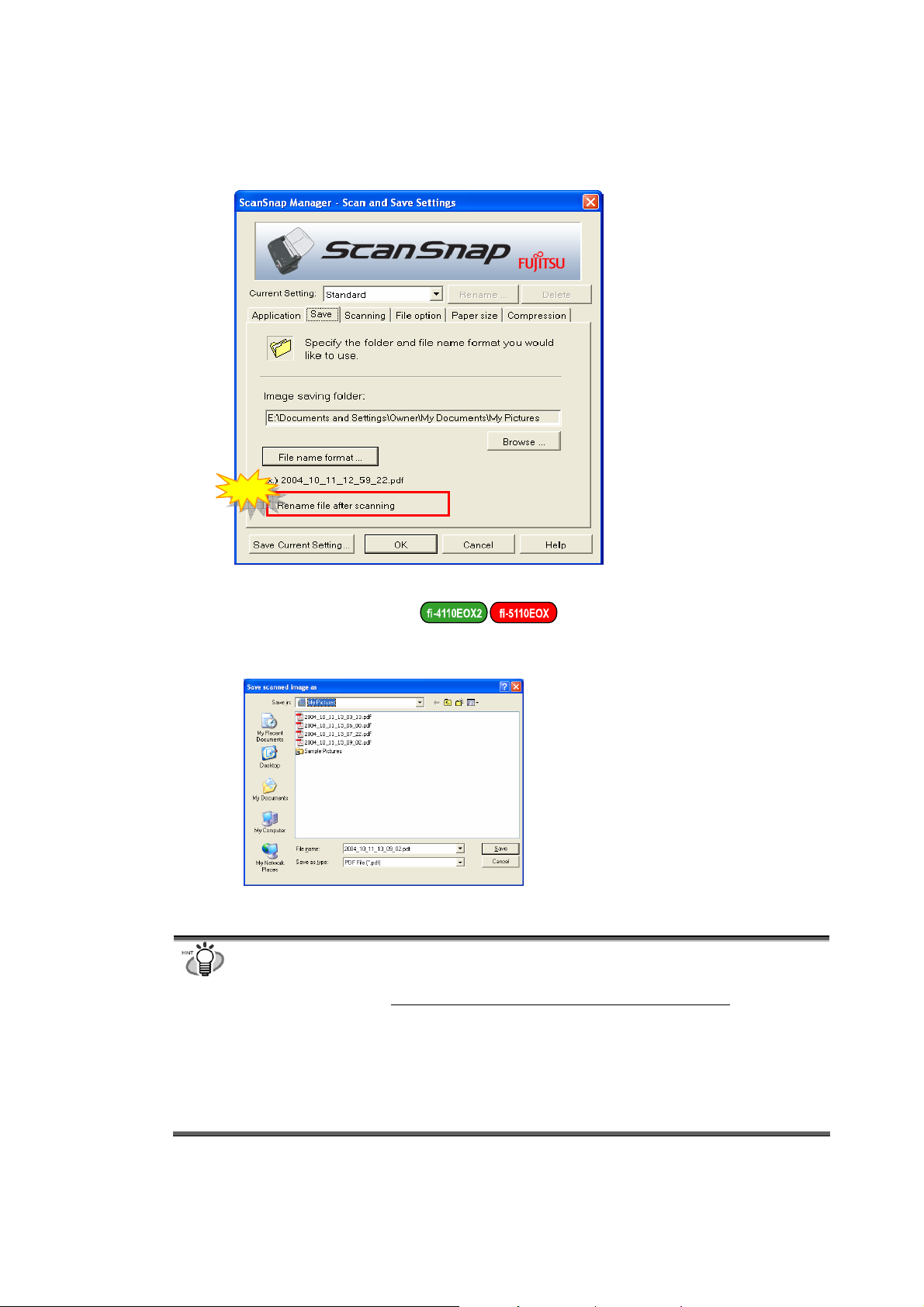
[Save] tab
New
Rename file after scanning
When checked, the “Save scanned image as” window appears.
You can change the folder to save the scanned files, or rename files in this screen.
● The generated file is named automatically as specified in [Filename format…] in advance
when it is saved. If there is no need to rename, click the [Save] button.
● When multiple files are generated with one scan, the serial numbers are appended after
the file names. (=> File name + a serial number in the scanning. extension
Example 1: In [PDF File Option] (page 17), select [Generate PDF file per xx pages]. If
documents with pages exceeding the specified pages are scanned, they
become:
=> Scan001.pdf, Scan002.pdf, Scan003.pdf...
Example 2: If saving in JPEG, they become:
*The examples are the results of using "Scan" as the file name for all files.
*The digit number follows the settings of the [Filename format...] screen.
=> Scan001.jpg, Scan002.jpg, Scan003.jpg...
)
13
Page 18

[Scanning] tab
Clicking [Option] button, the following window appears.
New
14
Page 19

Allow automatic image deskew
This setting automatically detects skewed documents and corrects them for the output data. Up to +-5
degrees of skews can be corrected.
This function judges a document skew based on the characters on the document. So the
detection may not work properly for the following kinds of data;
● Documents on which pitches of lines or characters are extremely narrow, or characters
are overlapped
● Documents which have many outline characters or using font styles like that
● Documents which have many photographs or figures and a few characters
● Documents which have a background pattern behind characters
● Documents with characters printed in various directions (e.g. plans, etc.)
● Documents with long diagonal lines
● Documents with handwritten characters
* When you scan such documents, clear the check box.
Allow documents to be scanned face-up through the ADF
Select the check box if you want to scan the document in your hand as shown in the picture. Scanning
starts from the last page. After all the documents are scanned, the data is sorted in order from the first
page onwards and output to a file.
The scanning speed is slower than normal due to the process of sorting the data after
scanning.
15
Page 20

Continue scanning after current scanning is finished
After scanning a batch of documents, a message confirming whether to continue scanning appears.
To continue scanning load another batch of documents onto the scanner, and click the [Continue
scanning] button.
To finish scanning, click the [Finish Scanning] button.
At the point where scanning ended, all the images scanned are consolidated into one file and generated.
● It is possible to continue scanning up to 1000 pages.
● Maximum PDF file size guaranteed is 1 Gbyte. Although it is possible to generate a file
longer than 1Gbyte, viewing it with Adobe Acrobat may show a message that the file is
corrupted and being fixed.
16
Page 21

[File option] tab
By clicking [Option] button, when PDF (*.pdf) format is specified, the following window appears.
New
17
Page 22

Set a password for PDF file
You can set a password for a PDF file created after scanning. It becomes impossible to open a
password-protected file if you do not enter the password for that file.
The enter password screen appears whenever the scanning is finished. Enter a password in two places
(one place is for confirmation), and click the [OK] button.
B If you click the [Cancel] button, the file is saved as a normal PDF file without a password.
- Use a fixed password
You can set a fixed password in advance for all the PDF files so that the enter password screen will
not appear when you scan.
If you mark the check box, the [Password:] and the [Confirm:] boxes become enabled. Enter the
same password into the two places.
● You can use the following characters to set your password.
Maximum number of characters: 16
Characters: A-Z, a-z, 0-9
Symbols: ! " # $ % & ' ( ) * + , - . / : ; < = > ? @ [ ¥ ] ^ _ ` { | } -
● When a single scanning generates multiple files, the same passwords are set for all the
files generated.
● This function is enabled only if Adobe Acrobat 6.0 is installed on your computer.
● Take note that if you forget your password, the PDF file cannot be opened.
18
Page 23

[Paper size] tab
New
[Custom...] button
With this function, you can register up to five customized document sizes at the [Paper size:] menu.
Clicking this button displays the following setting window:
<When adding a customized document size>
1. Click the [Add...] button.
2. The following screen appears.
19
Page 24

Enter the document size :
For fi-4110EOX2
Width
Length
55 - 210mm (2.17 - 8.26 inch)
90 - 360mm (3.55 - 14.17 inch)
Enter the name for the custom document size in [Name:].
B The entered name is displayed in [Paper size:].
3. To complete the setting, click the [OK] button.
B A new customized document size is registered.
4. Click [Close] to exit from the “Add or Remove Custom size.”
<When deleting a customized document size>
1. In the “Add or Remove Custom sizes” window, select the document size to be deleted
and click the [Remove] button.
2. The confirmation message appears twice. Click [Yes] button in either case.
3. In the “Add or Remove Custom sizes” window, confirm that the selected document size
is deleted. Click [Close] to exit from the “Add or Remove Custom sizes” window.
<When changing the settings>
1. In the “Add or Remove Custom sizes” window, select the document size to be changed
and click the [Change...] button.
2. Change the settings in [Additional custom size settings].
3. To complete the setting, click the [OK] button.
B The screen returns to the “Add or Remove Custom sizes” window and the changes are
saved.
4. Click [Close] to exit from the “Add or Remove Custom sizes” window.
20
Page 25

[Compression] tab
New
Enable High Compression
When saving, it compresses the generated image in higher rate. It decreases the file size even smaller
compared to the ordinary compressions.
● This function compresses characters and backgrounds on the document separately. So
using this function on the document which mostly contains text characters, the file size
becomes smaller while keeping the quality of the characters as they are.
This function is not appropriate for scanning photographs or figures, because such
images are recognized as background and compressed as such, so the qualities will
deteriorate.
● When High Compression is enabled, all documents are scanned in “Color” despite of
the color mode selected.
21
Page 26

3.3. Saving Scan Settings
You can save and assign names to the current settings in ScanSnap Monitor or ScanSnap Manager.
With just a click of the ScanSnap icon, you can retrieve and use the saved settings easily.
If you create different types of frequently used scan settings in advance, you can scan document easily without
changing settings every each time.
The following explains the operation procedure.
3.3.1. Saving Scan Settings
1. Right-click ScanSnap icon , and select “Settings...”
2. On the [Scan and Save Settings], change the scan settings.
New
New
22
Page 27

3. When you have finished the settings, click the [Save Current Setting…]
button.
Ö The “Save as” window appears.
4. Enter a suitable name, and click the [OK] button.
Ö The current setting with the entered name is created in “Current Setting”.
5. Click the [OK] button, and the “Scan and Save Settings” window closes.
Ö A registration of new setting is completed.
You can create a maximum of nine scan settings.
23
Page 28

3.3.2. Scanning with a Saved Scan Setting
1. Click the ScanSnap icon .
New
Ö The list of saved settings appears.
(The icon of the program that starts after scanning appears on the left of the setting name.)
2. Select the scan setting to use.
Ö A check mark appears on the selected setting.
3. Load the document on the scanner.
4. Click the [SCAN] button on the scanner.
Ö Scanning is carried out with the selected scan setting.
The scan button(s) vary in form and name depending on the scanner models.
fi-4110EOX2 fi-5110EOX
or
24
Page 29

3.3.3. Renaming Scan Settings
1. Right-click the ScanSnap icon , and select "Settings...”
.
Ö The “Scan and Save Settings” window appears.
2. On [Current Setting], select the name of the setting you want to change.
3. Click the [Rename] button.
Ö The [Save as] screen appears.
4. Enter a new name, and click the [OK] button.
25
Page 30

You can also rename the setting from the “Settings Management” screen.
Right-click the ScanSnap icon , and the “Settings Management” screen
appears when you select it. Select the name you want to change, and click the
[Rename] button.”
3.3.4. Deleting Scan Settings
1. Right-click the ScanSnap icon , and select “Settings...”
Ö The “Scan and Save Settings” screen appears.
2. On [Current Setting], select the name of the setting you want to delete.
3. Click the [Delete] button.
26
Page 31

You can also delete the setting from the “Settings Management” screen.
Right-click the ScanSnap icon , and the “Settings Management” screen
appears when you select it. Select the name you want to delete, and click the
[Delete] button.
4. The confirmation dialog box appears. Click the [Yes] button.
27
Page 32

3.4. Online Update
In an effort to improve the usability and functionality of ScanSnap Manager/ScanSnap Monitor, program
updates are carried out timely.
From the ScanSnap icon menu, you can detect automatically whether the latest program is available and
update the program.
The latest program is released without notice. You are recommended to update your program
regularly.
When updating ScanSnap Manager, follow the instructions below.
● When updating, it is essential that Internet Explorer be installed in a system which can access
the Internet.
● For Windows XP or Windows 2000, you must log on as an administrator’s privilage.
1. Right-click ScanSnap icon and select [Help]-[Online Update].
Ö A message window to confirm whether or not to update ScanSnap Manager appears.
2. Click [Yes] button.
Ö If the latest Update program is available, a message window to confirm the download and installation
of the program appears.
28
Page 33

If the program is already updated to the latest version, the message bellow appears.
Click [OK] button to close the message.
3. Click [Yes] button.
Ö The program is downloaded, and a confirmation message to start installation appears.
4. Click the [Install] button.
When you click the [Info] button, Internet Explorer opens and information about the latest
update for ScanSnap Manager appears.
Ö Installation starts, and the “Welcome to InstallShield Wizard for ScanSnap Manager” window
appears.
Follow the instructions on the screen to install.
29
Page 34

4. Carrier Sheet
The Carrier Sheet is a sheet for loading document specifically designed for fi-5110EOX.
The Carrier Sheet allows you to scan documents that cannot be scanned as it is; a document larger than A4 up to
A3, B4 or 11 x 17 (single side) can be scanned by folding it in two, inserting it into the Carrier Sheet and
scanning it in duplex mode.
Also, using the Carrier Sheet, you can scan documents that can be easily scratched such as photographs or
irregular-shaped documents that are difficult to load directly on the scanner such as clippings of information.
This chapter explains how to use the ScanSnap Carrier Sheet.
Carrier Sheet is only for fi-5110EOX. It cannot be used with fi-4110EOX2.
30
Page 35
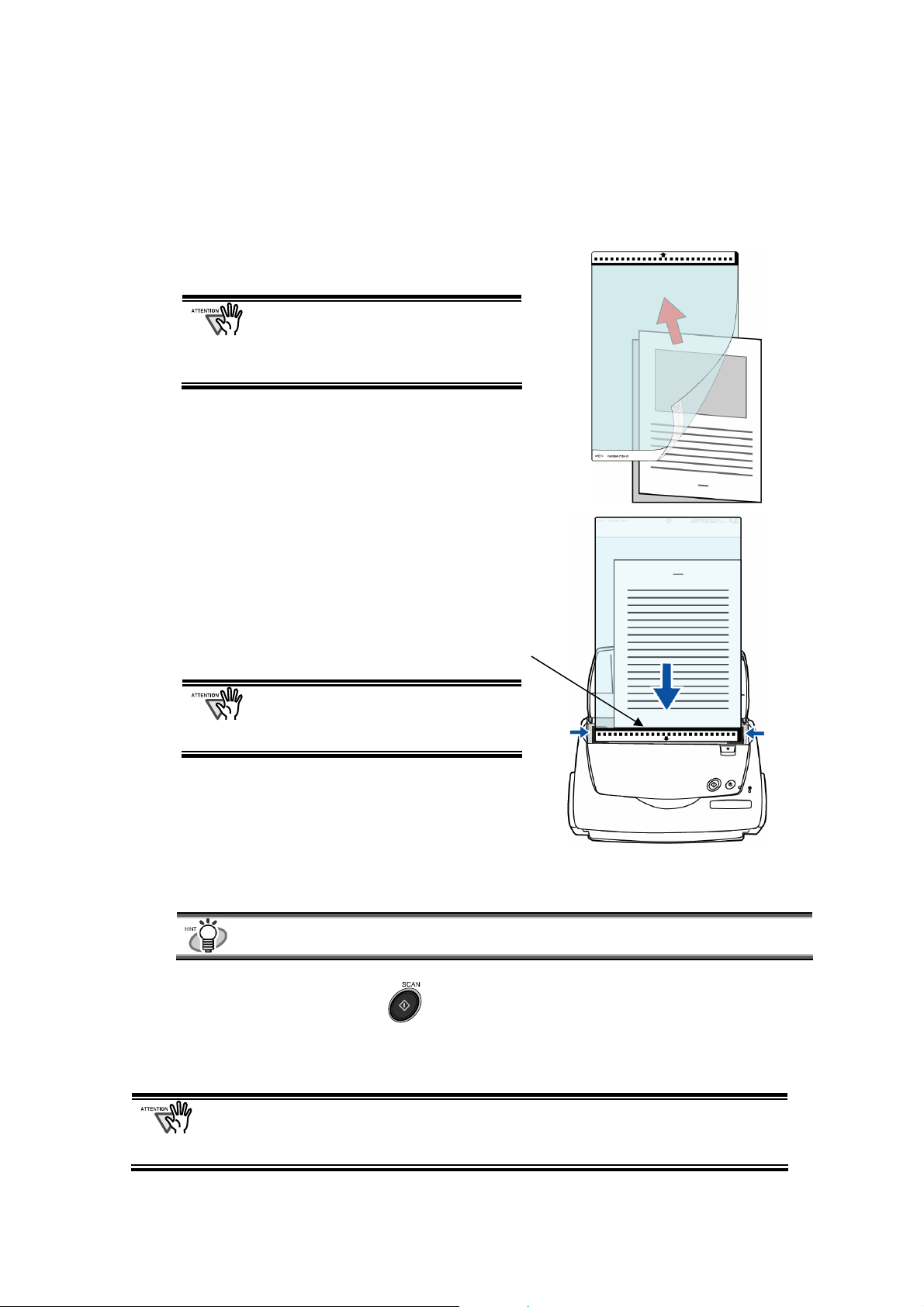
4.1. Operation Flow
This section describes the basic operation flow when scanning with the Carrier Sheet.
1. Insert the document in the Carrier Sheet.
The loading method and ScanSnap
Manager’s settings differ according to
the documents to be scanned. Refer to
“4.3. How to Set a Document” for
2. Set the Carrier Sheet onto the scanner.
details.
Place the top of the sheet
with the black & white
printed pattern downwards,
and load the
direction of the arrow.
If you are using the Carrier Sheet for
scanning, it is not possible to scan
multiple sheets continuously. Please
load the sheets one by one and scan.
document in the
3. Select [Paper size] in the [Paper size] tab in the “ScanSnap Manager”
screen to “Automatic detection”.
For how to set the ScanSnap Manager, refer to the “ScanSnap Operator’s Guide” in the
Setup CD-ROM comes with the ScanSnap product.
4. Press the [SCAN] button .
B The scanning is started.
The method to set the document and the image to be generated differ according to the
“Carrier Sheet setup”
Refer to “4.3. Loading Documents with the Carrier Sheet” for how to set the document
in the Carrier Sheet, and refer to “4.4. ” for how to use the Carrier Sheet.
31
Page 36

4.2. Scanning Different Document Types
The table below summarizes the types of documents that can be scanned on this scanner.
Media Paper commonly used in offices, Post card, Business card,
Photograph, Clipping
Weight Up to127g/m2 (Up to 34lb),
Up to 63.5g/m
Size
A3 (297x420 mm)
A4 (210x297 mm)
A5 (148x210 mm)
A6 (105x148 mm)
B4 (257x364 mm)
B5 (182x257 mm)
B6 (128x182 mm)
Post card (100x148 mm)
Business card (90x55 mm, 55x90 mm)
Letter (8.5x11in, 216x279.4 mm)
11x17 (11x17in, 279.4x431.8 mm)
Custom
Width: 50.8 - 216 mm (2 - 8.5 in), Length : 50.8 - 297 mm(2 - 11.69 in)
* For B4, A3 and 11 x 17 fold in two when scanning
Do not use the following documents:
● Documents with clips or staples (they can be used after the paper clips or staples are
removed)
● Documents on which the ink is still wet (they can be used after the paper is thoroughly
dried)
● Documents larger than Legal (width: 8.5 in, length: 14 in) when folded in half
● Documents larger than Legal (width: 8.5 in, length: 14 in) and cannot be folded.
2
(Up to 17lb) * In case of folding in two
Also, pay attention to the following when you use the Carrier Sheet.
● Use only the Carrier Sheet for ScanSnap.
● Avoid writing, coloring, staining or cutting the black and white pattern part of the Carrier
Sheet. Otherwise, the scanner cannot recognize the Carrier Sheet correctly.
● Load the Carrier Sheet one by one on the scanner.
● Do not place the Carrier Sheet upside-down on the scanner. Otherwise, a paper jam
may happen, or the Carrier Sheet may be damaged.
● Do not leave a document on the Carrier Sheet for a long period of time. The ink may
be transferred onto the Carrier Sheet.
● Do not leave the Carrier Sheet in high-temperature places such as a place facing
direct sunlight or near a heating apparatus for a long period of time. Also, do not use
the Carrier Sheet under a high-temperature environment. Otherwise, it may warp.
● Do not bend, twist, or pull the Carrier Sheet forcibly.
● Do not use a damaged Carrier Sheet. Otherwise, the scanner may be damaged or
malfunction.
● To avoid warping the Carrier Sheet, keep it in a horizontal place where it is not
weighed down, if possible.
● Do not rub the edge of the Carrier Sheet with your fingers. Otherwise, your finger may
get cut.
32
Page 37

4.3. Loading Documents with the Carrier Sheet
This section explains Loading Documents with the Carrier Sheet.
There are two scan modes, depending on the type of document to be scanned, in the Carrier Sheet settings.
● Create facing pages in one image: Scans a document larger than A4 size such as A3/B4/11 x 17.,
folded it in two, in duplex mode ,and outputs an image arranged
in two-page spread and joined together.
● Create front and back images separately:
This mode is for scanning photographs which you do not want to
scratch, or documents of irregular sizes such as clippings of
information that are difficult to load and scan directly on the
scanner.
Outputs the scanned image in specified sizes.
When you use the Carrier Sheet, select [Automatic Detection] on the setting of the [Paper size] tab
in “ScanSnap Manager”.
Also, if scanning is done using “Create facing pages in one image”, select [Duplex Scan] on the
setting of [Scanning] tab in "ScanSnap Manager".
For details on changing the “Carrier Sheet” settings, refer to “4.4. Changing Carrier Sheet
Settings“.
For ScanSnap Manager settings, refer to “ScanSnap Operator’s Guide” in the Setup CD-ROM
comes with the “ScanSnap” product.
Document insertion methods vary depending on the modes.
The following explains how to load a document with the Carrier Sheet in each mode.
33
Page 38

4.3.1. “Create facing pages in one image”
This mode is for scanning a document larger than A4 size, such as A3/B4/11 x 17.
When you fold a document in two and scan it in duplex, an image with the both side image joined together is
generated. (When you scan document smaller than A4 printed on both sides in this mode, you can also create a
two-page spread image.)
1. Right-click “ScanSnap Manager” icon
on the task bar, and select “Carrier
Sheet...”
2. On the “Carrier Sheet Settings” screen
select “Create facing pages in one
image” on [Mode] and click [OK].
3. Fold the document in half from the
center, with the page to be scanned
facing outwards.
Please fold it neatly so that the folded portion does
not appear puffed. If the folded portion is not folded
neatly, it may cause skewing.
4. Open the Carrier Sheet and place the
folded document inside.
Align the top of the document to the top of the
Carrier Sheet, and the folded portion to the top-right
corner closely.
34
Page 39

5. Set the Carrier Sheet onto the scanner.
● Place the top of the sheet with the black & white
printed pattern downwards, and load the document in
the direction of the arrow.
● When you load the Carrier Sheet, adjust the side
guides so that it will not skew.
If you are using the Carrier Sheet for
scanning, it is not possible to scan
multiple sheets continuously. Load the
sheets one by one and scan.
6. Select “Automatic detection” on the
[Paper size] tab and
“Duplex Scan (Double-sided)” on the
[Scanning] tab in “ScanSnap Manager”
For details of setting ScanSnap Manager,
refer to the “ScanSnap Operator’s Guide”
in the Setup CD-ROM comes with the
ScanSnap product.
7. Press the [SCAN] button.
Ö The front and back image data are set in a
facing-page state and generated side by side.
There may be a gap in the joined portion, or a line may appear in the output image
Also, if you are scanning a thick document, the image has a tendency to skew in such a way
that the upper portions tilt towards each other at the joined area.
In these situations, the skew is caused by how the document is folded, or the loading
method. In this case, check the following. The situation may be improved.
● Is the document neatly folded?
● Is the edge of the document aligned closely to the edge of the Carrier Sheet?
● Load the Carrier Sheet by turning the front side back.
35
Page 40

In the “Carrier Sheet Settings” window, when “Automatic Detection” in “Output image size” is
selected, the generated image size may be smaller than the document.
(The smallest size big enough to include all the contents image is selected from among A3,
B4 and 11 x 17)
Example: If content printed as A4 size in the center of an A3 document is scanned,
B it is generated in B4 size.
To output an image that is the same size as the document size, set the document size in
[Output image size].
36
Page 41

4.3.2. “Create front and back images separately”
This mode is for scanning documents such as photographs that you do not want to scratch, or clippings of
information that are difficult to be loaded.
1. Right-click “ScanSnap Manager” icon
on the task bar, and select “Carrier
Sheet...”
2. On the “Carrier Sheet Settings” window,
select “Create front and back images
separately” on “Mode” and click the
[OK] button.
3. Open the Carrier Sheet and place the
document inside.
Align the top of the document so that it touches the
top of the Carrier Sheet.
Place the document on its width in the center, in order
not to protrude out of the Carrier Sheet.
37
Page 42
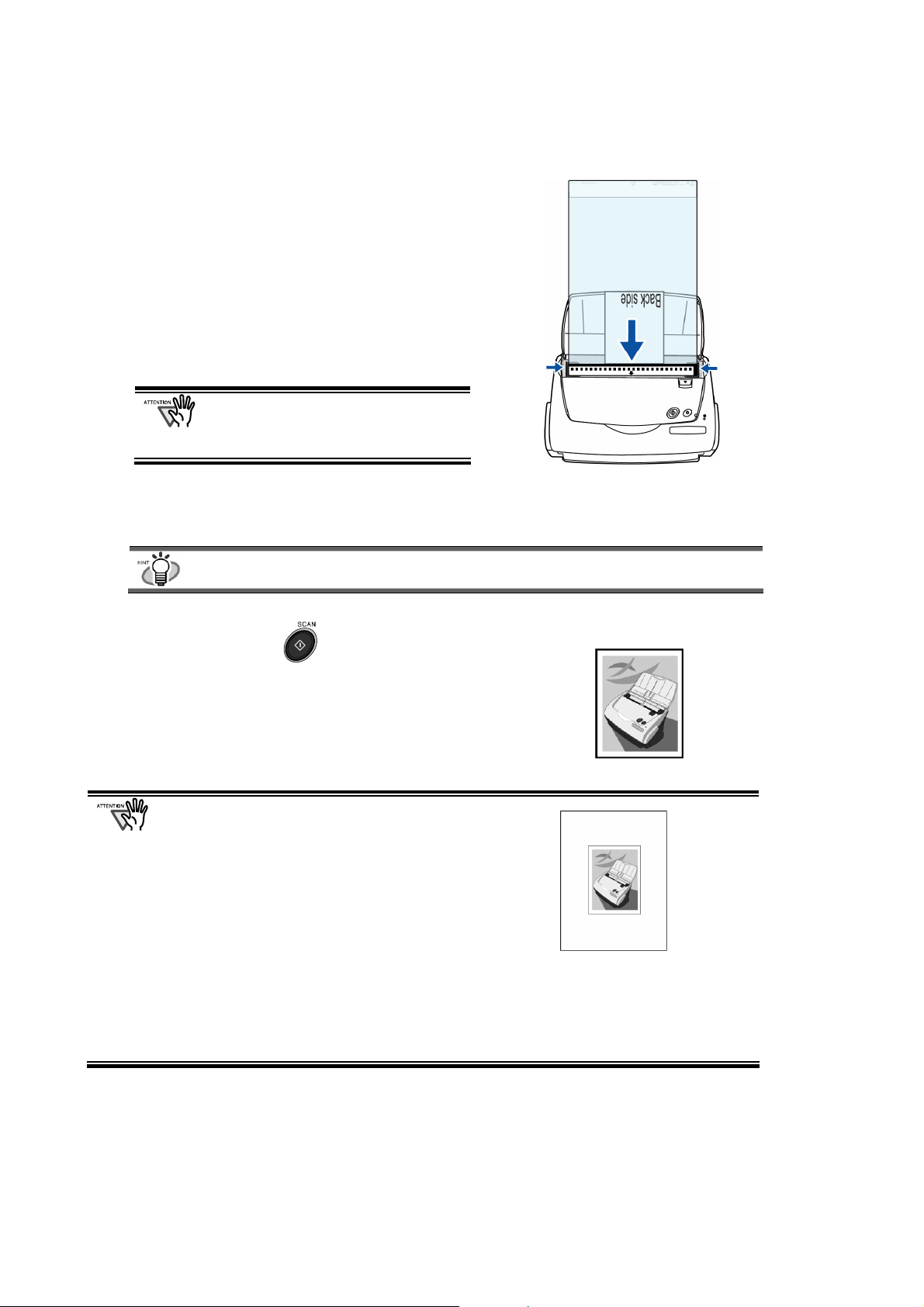
4. Load the Carrier Sheet onto the
scanner.
● Place the top of the sheet with the black & white
printed pattern downwards, and load the
document in the direction of the arrow.
● Load the document so that the back side faces
up.
● When you load the Carrier Sheet, adjust the side
guides so that the document inside will not
skew.
If you are using the Carrier Sheet for
scanning, it is not possible to scan
multiple sheets continuously. Load the
sheets one by one and scan.
5. Select “Automatic detection” on the [Paper size] tab and in “ScanSnap
Manager.”
For details of setting ScanSnap Manager, refer to the “ScanSnap Operator’s Guide” in
the Setup CD-ROM comes with the ScanSnap product.
6. Press the [SCAN] button.
B Scanning starts and the image data is generated
in the specified size.
● The output image is generated with the scanned
document image placed in the center of the specified
size of the output image.
In the “Carrier Sheet Settings” window, when “Automatic
Detection” in “Output image size” is selected, an
appropriate size among the standard sizes is selected
automatically (See page 42).
● In the “Carrier Sheet Settings” window, when “Automatic Detection” is selected in “Output
image size”, the generated image size may be smaller than the document.
Example: If A5 size image is printed in the center of an A4 document
=>it is generated in A5.
To output an image that is the same size as the original document size, specify the size in
“Output image size”.
38
Page 43

If the following symptoms are observed, place a piece
of white paper behind the document.
● The scanned document cannot be generated in
a suitable size (when [Automatic Detection] is
selected)
● A shadow appears on the edges of the
document.
● Black lines appear around the document that is
clipped into a special shape.
White paper
39
Page 44

4.4. Changing Carrier Sheet Settings
The Carrier Sheet settings are configured in the “Carrier Sheet Settings” screen.
“Carrier Sheet Settings” screen is found in the menu of the “ScanSnap Manager icon” on the task bar.
Right-click the icon, and when the menu appears, select “Carrier Sheet...”
B “Carrier Sheet Settings” window appears.
Change the
Carrier Sheet
settings here
The image of
[Mode] appears
A bri ef
explanation for
[Mode] appears
Enables the settings, and closes the windows.
Cancels the settings, and closes the window.
Show Help
The following explains the settings that can be changed on the “Carrier Sheet Settings”.
40
Page 45

Mode
Specifies the scanning method when you use the Carrier Sheet for scanning.
These are the following two modes.
● Create facing pages in one image
Scans a document folded in two in duplex mode and outputs an image of facing pages joining the front
and back images together.
This mode is for scanning a document larger than A4 size, such as A3/B4/11 x 17.
When scanning in [Create facing pages in one image] mode, select [Duplex Scan] on
the [Scanning] settings of [ScanSnap Manager“.
● Create front and back images separately
Outputs a cropped image which fits the size of the scanned document.
This mode is for scanning documents such as photographs that you do not want to scratch, or
documents of irregular sizes such as clippings of information that are difficult to load and scan directly
on the scanner, using in the Carrier Sheet.
If both sides are scanned, the front and back images are generated separately.
The method of loading documents differs with the mode. Refer to “4.3. Loading Documents
with the Carrier Sheet”.
41
Page 46

Output Image Size
Specifies an image size when generating a scanned image.
You can select it from the following document sizes.
Mode: “Create facing pages in one image” Mode: “Create front and back images separately”
Automatic Detection Automatic Detection
A3 (297x420mm) Carrier Sheet size (216x297mm)
- A4 (210x297mm)
- A5 (148x210mm)
- A6 (105x148mm)
- Post Card (100x148mm)
B4 (257x364mm) -
- B5 (182x257mm)
- B6 (128x182mm)
- Letter (8.5x11in, 216x279.4mm)
11 x 17(11 x 17in, 279.4x431.8mm)
-
● If you specify [Automatic Detection] on [Output image size], the size of the scanned
document is automatically determined among the standard sizes (other than Custom and
Carrier Sheet Size) described in the above table. There is no need to re-specify an
[Output image size] to fit the loaded document for that reason.
● If you specify [Carrier Sheet size] on [Output image size], the scanned image is
generated in the Carrier Sheet size. After scanning, you can trim the image to your
preferred size with applications such as Adobe® Acrobat®.
To trim the image using Adobe® Acrobat® 6.0, from the menu bar, select [Tools] →
[Advanced Editing] → [Crop tool], and double-click the selected area for the necessary
image portion.
● If you specify [Automatic Detection] on [Output image size] to scan a document which
size is not among the possible fixed sizes on the above table, the scanned image will
use the closest to one of the fixed sizes bigger than the original.
● If you want to scan a document in its size, create a document size at the [Add custom
size] button, and select that size on [Output image size].
● If you specify [Automatic Detection] on [Output image size], the generated size may be
bigger than that of the scanned document. In this case, carry out the following operation.
● Insert the document into the Carrier Sheet straight.
● When you load the Carrier Sheet onto the scanner, set the side guides to secure the
Carrier Sheet.
● If the situation does not improve with the above methods, specify the size of the
document on [Output image size].
Business Card Portrait (55 x 90mm)
Business Card Landscape (90 x 55mm)
Custom (Can create up to 5)
42
Page 47

[Add custom size] button
You can create up to five custom sizes. When you click the button, the following settings screen appears.
<To add custom size documents>
1. Click the [Add] button
2. The following screen appears.
Enter the document sizes.
You can set within these ranges:
Width: 50.8 - 216 mm (2 - 8.5 in.),
Length: 50.8 - 297 mm (3 - 11.69 in.)
Enter a name you want to display in [Name:].
B The entered name is displayed on [Add or Remove Custom sizes].
3. When you complete the settings, click the [OK] button.
B A new custom document size is created.
4. Click the [Close] button, and the [Add or Remove custom sizes] screen closes.
43
Page 48

< To delete custom size documents>
1. On the [Add or Remove custom sizes] screen, select the document size you want to
delete, and click the [Delete] button.
2. When the confirmation screen appears, click the [Yes] button.
3. On the [Add or Remove custom sizes] screen, check that the document size is deleted,
and click the [Close] button.
< To change settings >
1. On the [Add or Remove custom sizes] screen, select the setting of the document size you
want to change, and click the [Change] button.
2. The [Additional custom sizes settings] screen appears. Change the items you want to
change.
3. When you have completed the settings, click the [OK] button.
4. The [Add or Remove custom sizes] screen appears, and the settings are changed. Click
the [Close] button, and the screen closes.
44
Page 49

4.5. Cleaning Carrier Sheet
While using the Carrier Sheet continuously, dirt and dust may stick onto the surface or the interior.
When you use the Carrier Sheet continuously, please clean it regularly as that may be the cause of scanning
error.
4.5.1. Cleaning method
Use a dry soft cloth or a soft cloth slightly moistened with Cleaner F1 (sold separately) or a mild detergent to
lightly wipe off the dirt and dust from the surface and the interior of the Carrier Sheet.
● Never use paint thinner or other organic solvents.
● Do not rub too hard. Otherwise, the Carrier Sheet may be scratched or be deformed.
● After cleaning the interior of the Carrier Sheet with Cleaner F1 or a mild detergent, close
the Carrier Sheet after it has completely dried.
4.5.2. Cleaning Materials
The description of the cleaning material and the part number of Cleaner F1 is as follows.
Description Quantity Parts No.
Cleaner F1
100 ml CA99501-0013
To purchase cleaning materials, contact the FUJITSU scanner dealer where you purchased the product.
45
Page 50

4.6. Purchasing the Carrier Sheet
If the “Carrier Sheet” bundled in this product cannot be used for scanning due to damage or wear- and-tear, you
can purchase just the Carrier Sheet separately.
As a guideline, it is recommended to replace the Carrier Sheet every 500 scans.
However, it differs according to usage conditions. If scratches and dirt are conspicuous, please replace the
Carrier Sheet accordingly.
The description of the Carrier Sheet (also sold separately) and the part number are as follows:
Description Quantity P/N
ScanSnap Carrier Sheet
5 pcs FI-511ES-WW
To purchase the Carrier Sheet, contact the FUJITSU scanner dealer where you purchased the product.
46
Page 51

5. Applications included
This product includes the following software.
● CardMinder V2.0 (the latest version)
An application for managing business card image data scanned by the ScanSnap as a database using the
OCR technology.
● PDF Thumbnail View
An application for viewing the PDF files with thumbnail on Explorer.
● ScanSnap Organizer
An application for displaying and sorting image files scanned by ScanSnap.
This chapter describes how to use the PDF Thumbnail View.
For the CardMinder and the ScanSnap Organizer, refer to the User’s Guide come with respective software.
5.1. Viewing PDF File Thumbnails
PDF Thumbnail View allows you to use the Explorer for viewing thumbnails of the PDF data of scanned
documents.
The following describes how to use the PDF Thumbnail View.
● In order to use “PDF Thumbnail View”, Adobe Acrobat 5.0 or 6.0 must be installed on your PC
beforehand.
● Acrobat Reader does not support the “PDF Thumbnail View”.
● “PDF Thumbnail View” will be installed automatically after installing “ScanSnap Manager”.
(“PDF Thumbnail View” will not be installed if your OS is Windows 98 and Windows 98 Second
Edition. Furthermore, Windows Me support “PDF Thumbnail View” only when Adobe Acrobat
5.0 is installed.). For details, refer to section “Operation Systems” (page 3)
47
Page 52

5.1.1. Start the PDF Thumbnail View
PDF Thumbnail View is disabled as a default. First, enable this function following the procedure below.
1. Click on the Start menu and select [Programs] → [PDF Thumbnail View] and
then [Configuration Tool].
Ö The [PDF Thumbnail View Function Settings] screen is displayed.
2. Select the [Enable] check box to enable the function, and Click [OK] button
3. The confirmation dialog box appears. Click the [OK] button.
Ö “PDF Thumbnail View Function Settings” is enabled.
When uninstalling Adobe Acrobat, first disable the [PDF Thumbnail View Function Settings].
5.1.2. Displaying thumbnails of PDF files
To view thumbnails (miniature) of PDF files, follow the procedure below.
1. Start the Explorer.
Right click the [Start] menu and select the [Explore].
2. Select a folder where PDF files of scanned images are stored.
Usually, PDF files created by ScanSnap are saved in the folder specified in [Image saving folder:]
under the [Save] tab of "ScanSnap Manager".
48
Page 53

3. Select [Thumbnails] from the [View] menu.
Ö The thumbnails of the PDF files are displayed.
● The thumbnails of PDF files are refreshed every time the folder is opened.
● Images of the PDF files are temporarily displayed on the upper left side of the screen when
refreshing the thumbnails.
● When there is a large quantity of PDF files saved in one folder, it may take some time to
display the thumbnails.
● The first page of a PDF file document is displayed as a thumbnail.
● The thumbnail of a PDF is not displayed when Adobe Acrobat is starting up.
49
Page 54

About Support Service
If you have any inquiry about this product, please contact the nearest FUJITSU office listed in “FUJITSU
Offices list” included in this package.
Since it is practically impossible for Fujitsu staff to be aware of every detail of your daily scanning operation,
please understand that our staff may sometimes be unable to answer your question immediately. To help us
in our effort to provide you with the best support possible, we ask you to kindly prepare the following
information (as many as possible):
● The product name and version number of this product
● The version of Operating System (whether OS has been updated)
● The manufacturer, product name, and model number of your computer
● The manufacturer, product name, and model number of the scanner you use
● The scanner driver’s version
● Problem description
● The procedures to reproduce the problem, or what steps were taken to fix the issue. Whether any
application, driver or device was installed prior the problem occurs, etc.
50
Page 55

ScanSnap Upgrade
User’s Guide
P2WW-1860-01EN
Date of issuance: January, 2005
Issuance responsibility: PFU LIMITED
● The contents of this manual are subject to change
without notice in the interest of product improvement.
● PFU LIMITED assumes no liability for incidental or
consequential damages arising from the use of this
manual, and any claims by a third party.
● Copying of the contents of this manual in whole or in part
and copying of the scanner application is forbidden
under the copyright law.
 Loading...
Loading...