Page 1
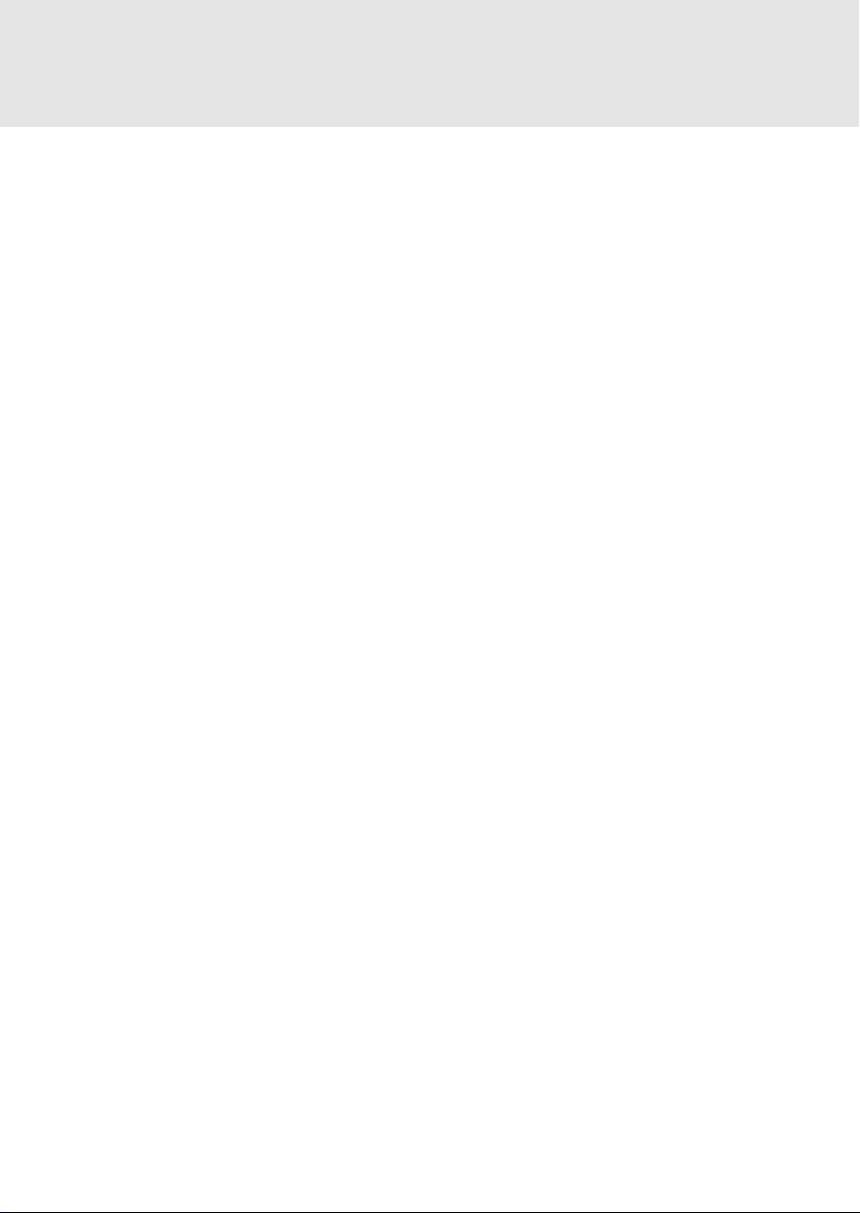
Fujitsu Mobile Color Scanner User’s Manual
Fujitsu endeavours to ensure that the inf ormation in this document is correct, but accepts
no liability for any error or omission in the same. Any procedures described in this document
for operating Fujitsu products should be read and understood by the oper ator before such
products are used. To ensure that Fujitsu products function without risk to safety and
health, such procedures should be strictly observed by the operator . The de v elopment of
Fujitsu products and services is continuous and published information may not be up to
date. Any particular issue of a product may contain facilities not described herein. It is
important to check the current position with Fujitsu. Specifications and statements as to
performance in this document are Fujitsu estimates intended for general guidance. They
may require adjustment in particular circumstances and should therefore not be taken as
formal offers or commitments.
Microsoft, Windows, Windows 98, Windows Me and Windows 2000 Professional are
registered trademarks of Microsoft Corporation in the United States and other countries.
Microsoft Internet Explorer is the name of a product of Microsoft Corporation of the U.S.
Other company and product names mentioned in this manual are the trademarks or
registered trademarks of their respective owners.
©
All Rights Reserved, Copyright
No part of this publication may be copied, reproduced, or translated without the prior
written consent of Fujitsu Limited. No part of this publication may be stored or transmitted
in any electronic form without the written consent of Fujitsu Limited.
2001 FUJITSU LIMITED
Website: www.fujitsu-pc-asia.com
i
Page 2
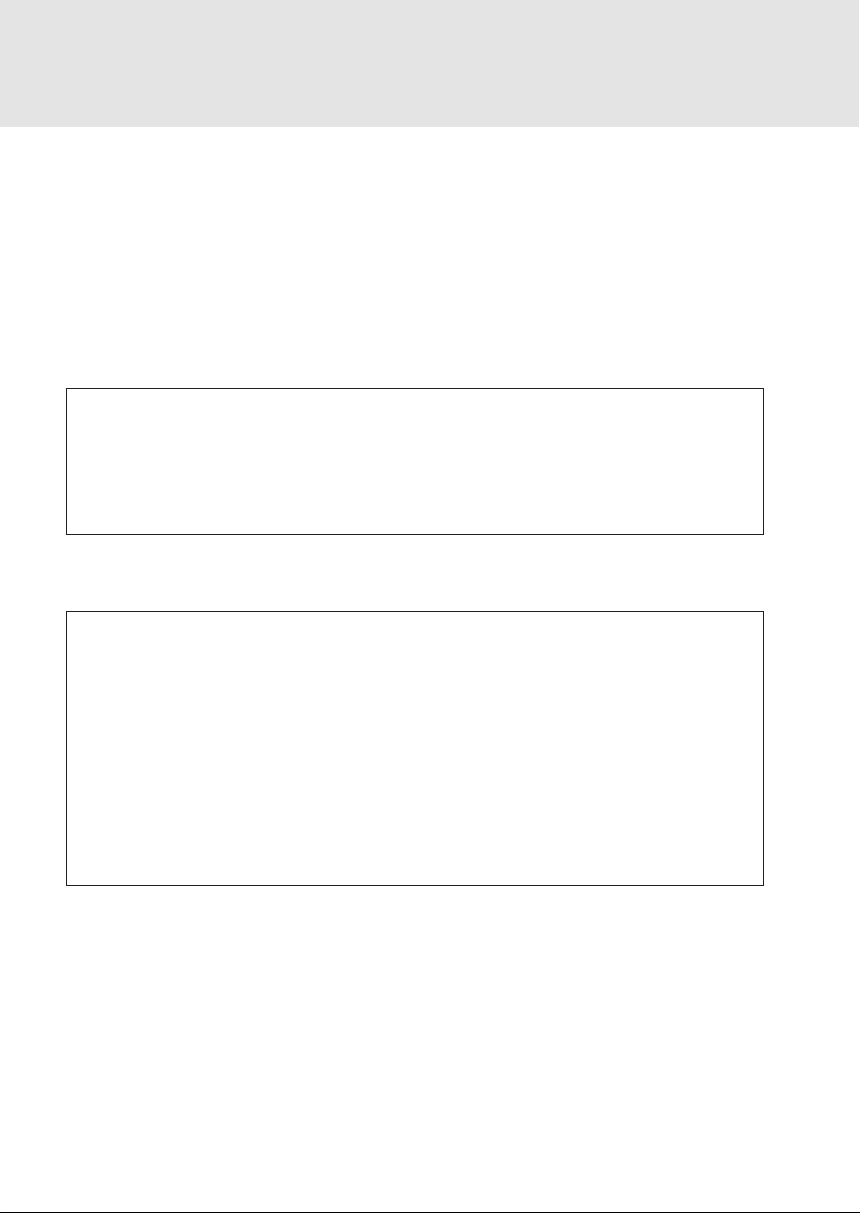
Safe Operation
About this User’s Manual
This user’s manual contains important information on the safe use of the Mobile Color
Scanner. Before attempting to use the scanner , read this guide thoroughly , pa ying particular
attention to the “Notes on Safety.”
Be sure to keep this guide handy in a safe and convenient location for quick reference
during use.
About VCCI requirements
This equipment is class B information technology equipment that complies with the
standard of the Voluntary Control Council for Interference by Information Technology
Equipment (VCCI). Although the equipment is intended for use in residential
environments, it may create interf erence if placed near a radio or tele vision. Handle the
equipment in accordance with this User’s Manual.
Using this product in mission-critical situations
This product is designed and manufactured for general use in applications such as
office automation equipment, personal devices, and household appliances. It is not
intended for mission-critical use.
Customers considering the use of these products for mission-critical applications must
have safety-assurance measures in place beforehand.
“Mission-critical” uses are special applications, such as those listed below, where
particularly high reliability requirements exist. If the pertinent levels of safety are not
guaranteed, a failure or operational error could threaten liv es or cause ph ysical injury.
– Atomic energy control systems, aeronautic or space systems, mass transportation
control systems, medical devices for life support, or weapons firing controls
ii
Page 3
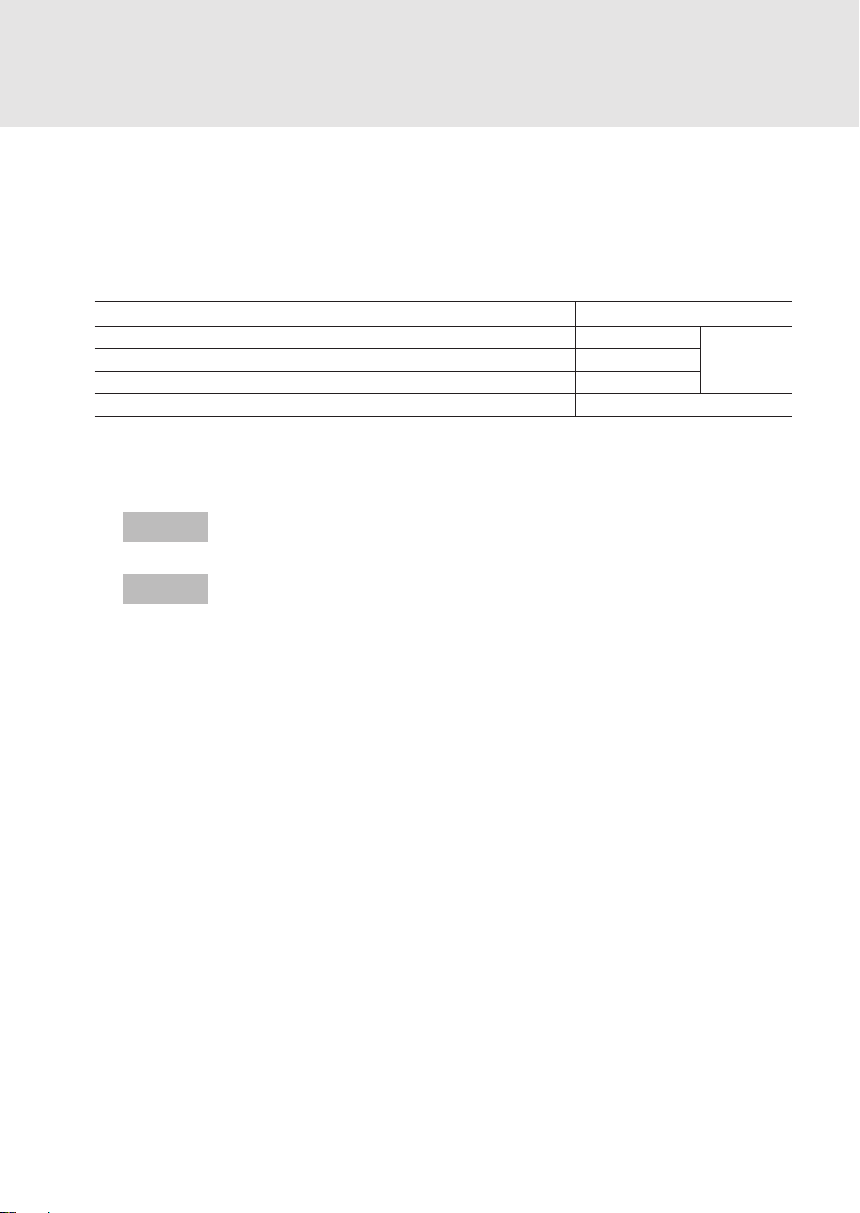
Preface
Thank you for purchasing the Fujitsu Mobile Color Scanner.
The scanner can scan high-resolution color images.
Follow the instructions written in this user’s manual so that y ou will use the scanner properly .
Abbreviations used in this guide
The product names in this manual are abbreviated as follows:
Product name Name used in this manual
Microsoft® Windows® Millennium Edition Windows Me
Windows Microsoft® Windows® 98 operating system Windows 98 Windows
Microsoft® Windows® 2000 Professional Windows 2000
Fujitsu Mobile Color Scanner unit or scanner
Symbols used in the text
The following symbols are used in the text of this manual.
Notes
Guide
Indicates precautions and prohibited items regarding the use of the scanner. Be
sure to read the information.
Indicates items related to operation.
Prohibition of reproduction
The act of scanning certain items or reproducing certain items with a scanner may be
punishable by law. Give special attention to the following items when using a scanner:
[Acts prohibited by law]
• The reproduction of bills, coins, government securities and bonds, local bonds, and
others is prohibited. Even if any of the above is stamped with the word “sample,”
reproduction thereof is still prohibited. (Law against forging currency and securities,
law regulating securities similar to bills)
• The reproduction of bills, coins, securities, and others circulating in foreign countries is
also prohibited. (Law against forging and counterfeiting coins, bills, bank bills, and
securities circulating in foreign countries)
• The reproduction of unused postage stamps, postal cards, and others without
government permission is prohibited. (Law against forging postal stamps and others)
• The reproduction of government stamps, certificates regulated by the Liquor Tax Act and
Commodity Tax Act, and others is also prohibited. (Regulation of Stamps Counterfeit Act)
iii
Page 4
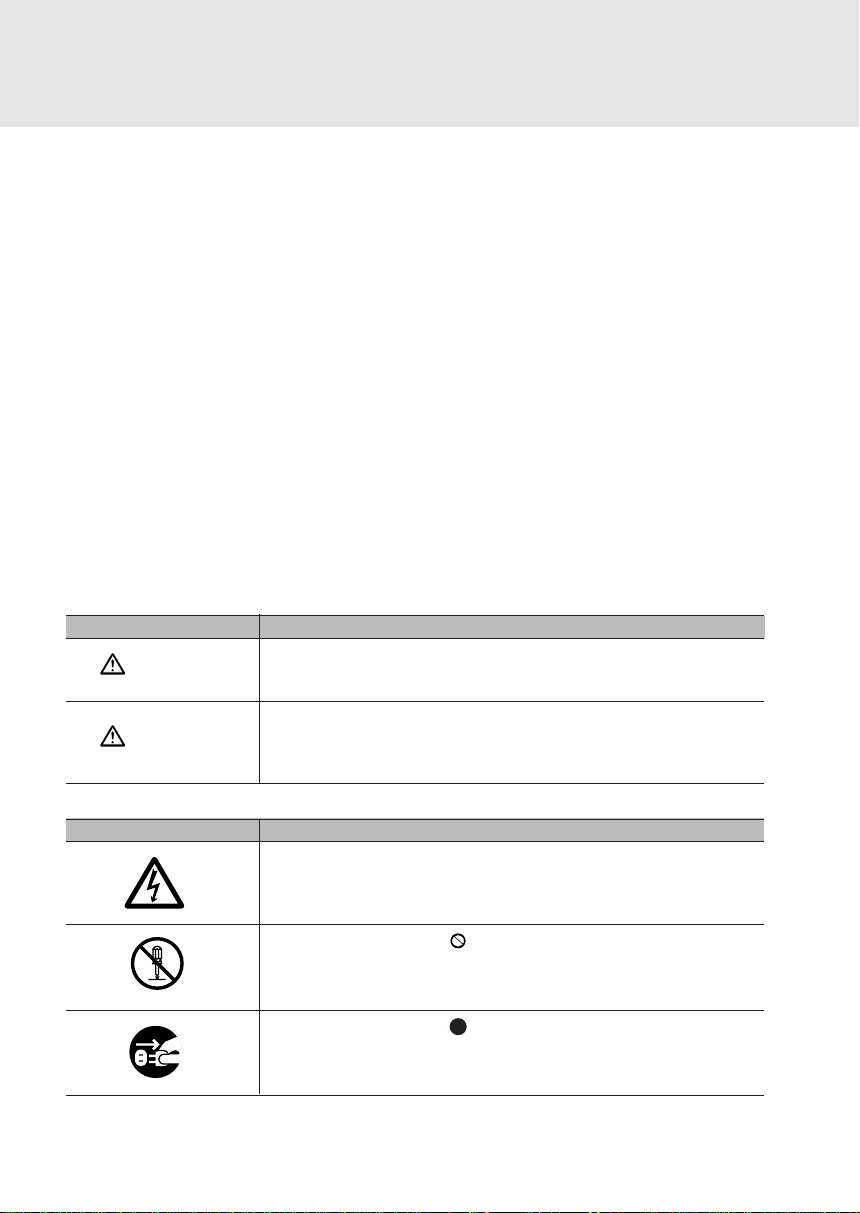
[Acts requiring caution]
• Under government guidelines, business companies are warned against reproducing
anything beyond their minimum required number of private securities (such as stock
certificates, bills, and checks), commutation tickets, coupon tickets, and others.
• Also prohibited is the unauthorized reproduction of passports issued by the government,
licenses and ID cards issued by public institutions and private organizations, and passes,
meal coupons, and other tickets.
[Items protected by copyright]
• The reproduction of publications, music, pictures, paints, maps, drawings, movies,
photographs, and others that are protected by copyright is prohibited except on a limited
basis for personal use, use within one’s home, or equivalent use.
Warning Labels
This manual uses the following conventions to indicate the warning messages. These
markings are intended to prevent users and bystanders from being injured or from suffering
damage to their property. A warning signal consists of a warning symbol and a signal
word or just a signal word.
The following are the warning levels and their meanings:
Icon Meaning
WARNING
CAUTION
This indicates a hazardous situation that could result in death or
serious personal injury if the user does not perform the procedure
correctly.
This indicates a hazardous situation that could result in personal injury
if the user does not perform the procedure correctly. This warning
signal also indicates that damage to the product or other property,
may occur if the user does not perform the procedure correctly.
Examples of warning labels and their meanings
Symbols Meaning
A symbol indicated with a ∆ indicates that there is something about
which a warning or caution should be given. Each symbol is accompanied by a drawing indicating a specific warning. (The picture on the left
is a caution regarding electric shocks.)
A symbol indicated with a indicates acts (prohibited acts) that must
not be committed. A picture indicating acts that must not be committed
is specifically drawn inside or next to the symbol. (The picture on the
left indicates that disassembly is prohibited.)
A symbol indicated with a indicates an action that must be
complied with. The image in the symbol provides more specific
information. (The picture on the left indicates that the plug should be
disconnected from the outlet).
iv
Page 5
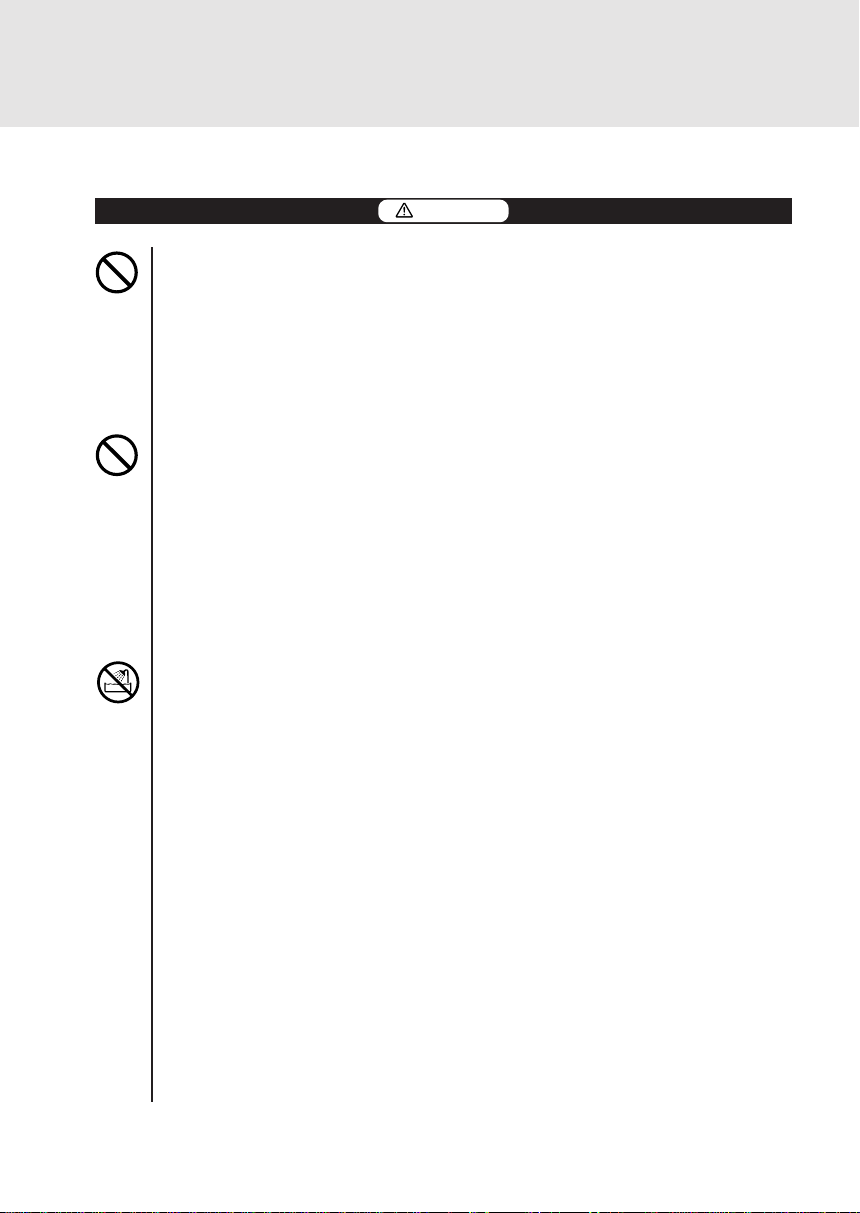
Notes on Safety
Precautions to Follow when Installing or Moving the Scanner
CAUTION
Do not place the device in locations exposed to high temperatures, humidity, or
dust, or with poor ventilation.
Otherwise, it could lead to electric shock or fire.
Do not install the scanner near a heating source such as a stove or heater, or
near flammable materials such as volatile substances or a curtain.
Otherwise, it could lead to fire.
Do not place the scanner on an unstable surface such as one subject to strong
shock or vibration or one that is uneven.
Otherwise, the scanner may fall or tip over, resulting in injuries.
Do not leave the device for a long time in locations where the temperature may
rise sharply or in locations where the device is exposed to direct sunlight (e.g., in
a car with the windows closed on a sunny day).
Otherwise, the cover may overheat, deform, or melt or the scanner may overheat,
resulting in a fire.
Do not use the device in locations where water can be splashed such as bathrooms
and shower rooms.
Otherwise, it could lead to electric shock or fire.
v
Page 6
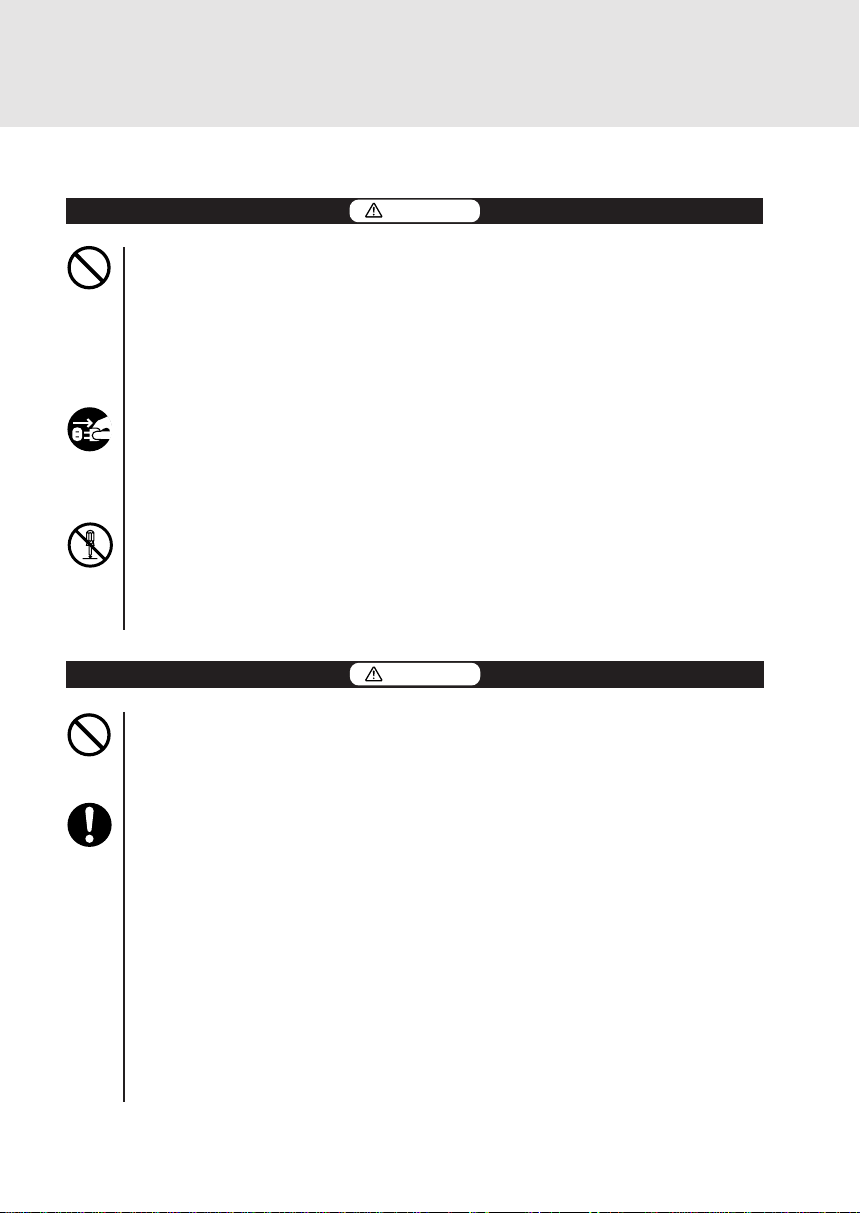
Precautions to Follow when Using the Scanner
WARNING
Do not place on or near the device vessels containing water, such as “vases,
flowerpots, and cups” or metallic objects such as clips and pins.
Otherwise, it could lead to electric shock or fire.
Do not splash water on the device or moisten it with water.
Otherwise, it could lead to electric shock or fire.
If you drop the scanner or the cover is damaged, contact the store where you
purchased the scanner or Fujitsu service representative related to Fujitsu products.
Continuing to use the scanner may cause a fire or electric shock.
Never open any panel or cover secured with screws. High voltage inside the
scanner may cause an electric shock.
Do not modify the scanner or replace any part.
Otherwise, it could lead to fire.
CAUTION
Do not use a highly flammable spray near the scanner.
Otherwise, it could lead to fire.
Read this guide carefully to ensure that the cable is correctly connected.
If you use the scanner with the cable incorrectly connected, the scanner or
peripheral device may be damaged.
vi
Page 7
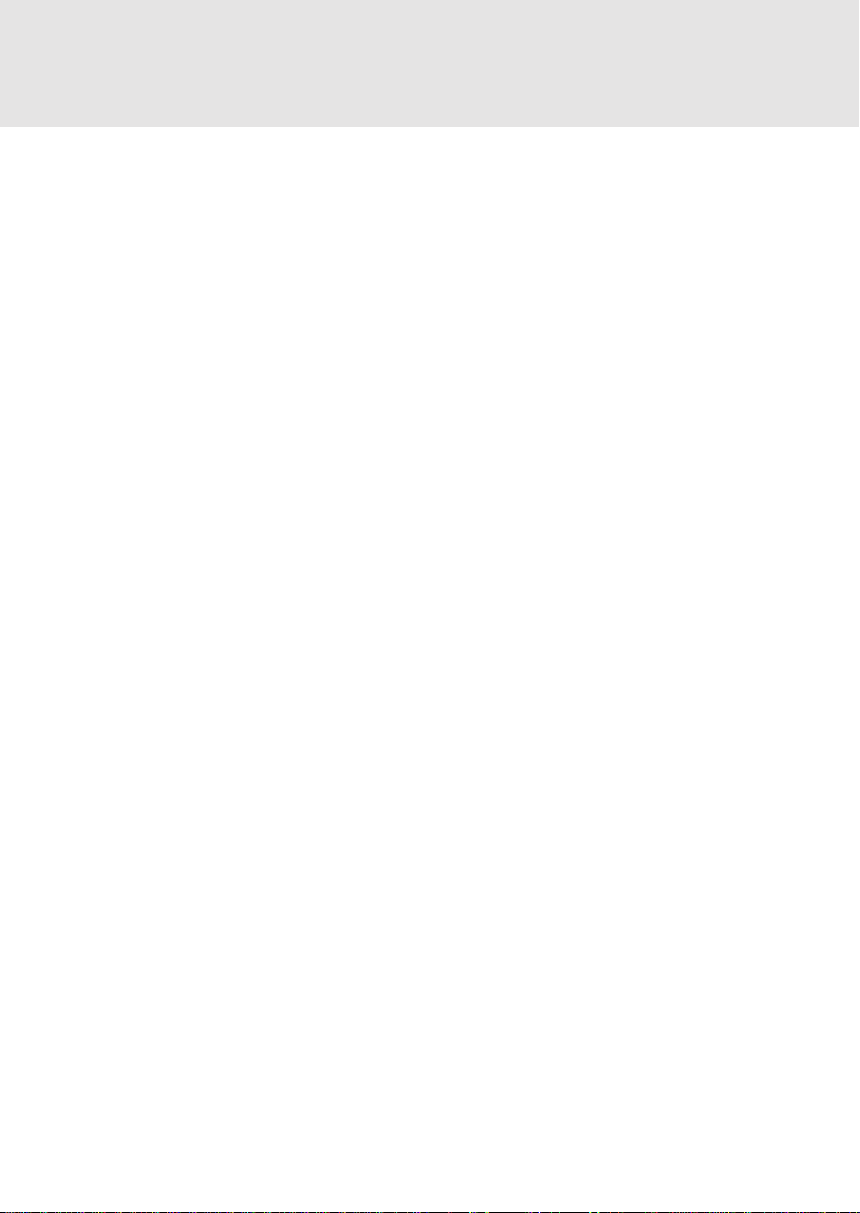
Handling Precautions
This scanner is precision electronic equipment. Follow the precautions below when handing
the scanner.
• Do not put any object on the scanner.
Otherwise, the scanner could be scratched or could fail.
• Do not insert any foreign objects into the scanner.
Do not spray a liquid such as water or disassemble the scanner and insert any foreign
objects into the scanner.
• Do not use the scanner under any abnormal condition.
If you become aware of any abnormalities such as smoke coming from the scanner, or
unusual smells or sounds, immediately turn off the power to the computer and disconnect
the scanner from the computer. Then, contact the store where you purchased the scanner
or Fujitsu service representative in charge of Fujitsu products.
• Put the scanner in the carrying case supplied with it when carrying or storing the scanner.
• If a failure occurs
– If you become aware of a failure, immediately turn off the power to the computer,
disconnect the scanner from the computer, and contact the store where you purchased
the scanner or Fujitsu service representative in charge of Fujitsu products.
– Do not disassemble or repair the scanner.
• Do not install the scanner in a location exposed to direct sunlight for long periods of
time or locations subject to abrupt temperature changes, such as in locations near an
air conditioner.
Install the scanner in an environment where the temperature and humidity are
respectively within the following ranges:
Temperature: Operating: 5 to 35°C Not operating: 0 to 50°C
Humidity: Operating: 20 to 80% RH Not operating: 10 to 80% RH
(no condensation allowed)
• Do not use the scanner in a location exposed to dust, corrosive gas, or sea breezes.
• Do not use the scanner near any source of strong magnetic fields such as a TV set or
speaker as well as a magnet. A source of strong magnetic fields may cause a failure or
malfunction of the scanner and may also cause interference to radio or television
reception.
• Connect the scanner to a USB hub with an internal power supply (hub to which power
is supplied from the power cable or AC adapter) and use up to two-stage serial
connection when required.
vii
Page 8
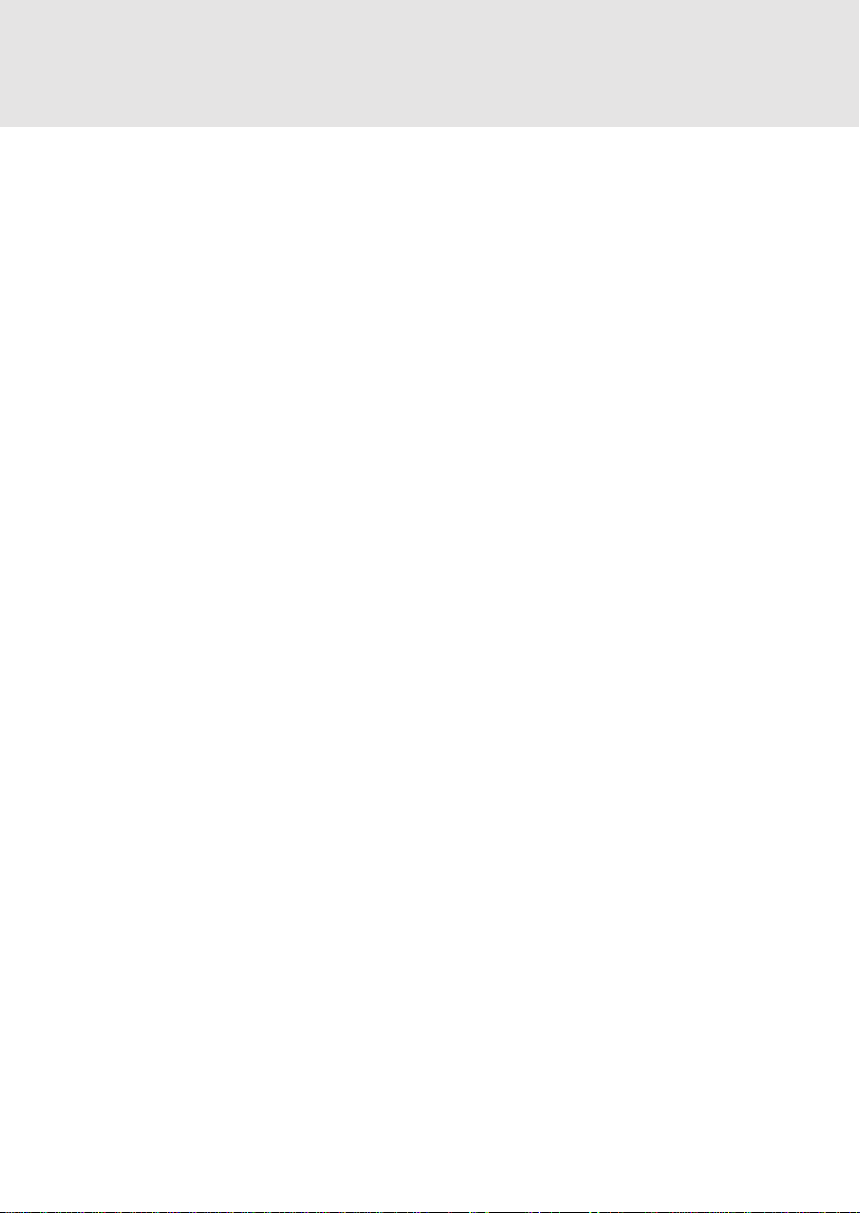
Contents
Safe Operation................................................................................................ ii
Preface ........................................................................................................... iii
Notes on Safety .............................................................................................. v
Handling Precautions .................................................................................. vii
Contents....................................................................................................... viii
Features of the Mobile Color Scanner ......................................................... x
Checking the Packing Contents ................................................................... 1
Names and Functions of Parts on the Top of the Scanner ................................................. 2
Names and Functions of Parts on the Bottom of the Scanner ........................................... 2
Mounting the core for electromagnetic interference ........................................................... 2
Work Flow ....................................................................................................... 3
Installing the Scanner Driver ........................................................................ 4
Preparations ................................................................................................... 5
Using the Mobile Color Scanner ................................................................. 13
Setting Operation Performed when Pressing the Scan Button ............... 15
FUJITSU Launch .............................................................................................................. 15
Coordinating Processing with FUJITSU Launch .............................................................. 16
Screens Displayed during Use of the Scanner ......................................... 18
Conditions for Originals the Scanner Can Scan ....................................... 21
Scanning an Original ................................................................................... 21
Scanning an Original ........................................................................................................ 22
Original Sizes the Scanner Can Scan .............................................................................. 22
Scanning start position ..................................................................................................... 23
Scanning a Large Original........................................................................... 28
Checking Whether the Scanner Can Scan the Original You Want to Scan ...................... 28
Before Scanning an Original ............................................................................................ 28
Scanning a Large Original ................................................................................................ 31
Images of an original cannot be stitched successfully ..................................................... 33
Maintenance ................................................................................................. 34
Cleaning the Surfaces ...................................................................................................... 34
Cleaning the Optical Unit.................................................................................................. 35
Cleaning the Rollers ......................................................................................................... 35
Disconnecting the Scanner from the Computer ............................................................... 35
Carrying or Storing the Scanner ....................................................................................... 35
Performing Calibration...................................................................................................... 35
viii
Page 9
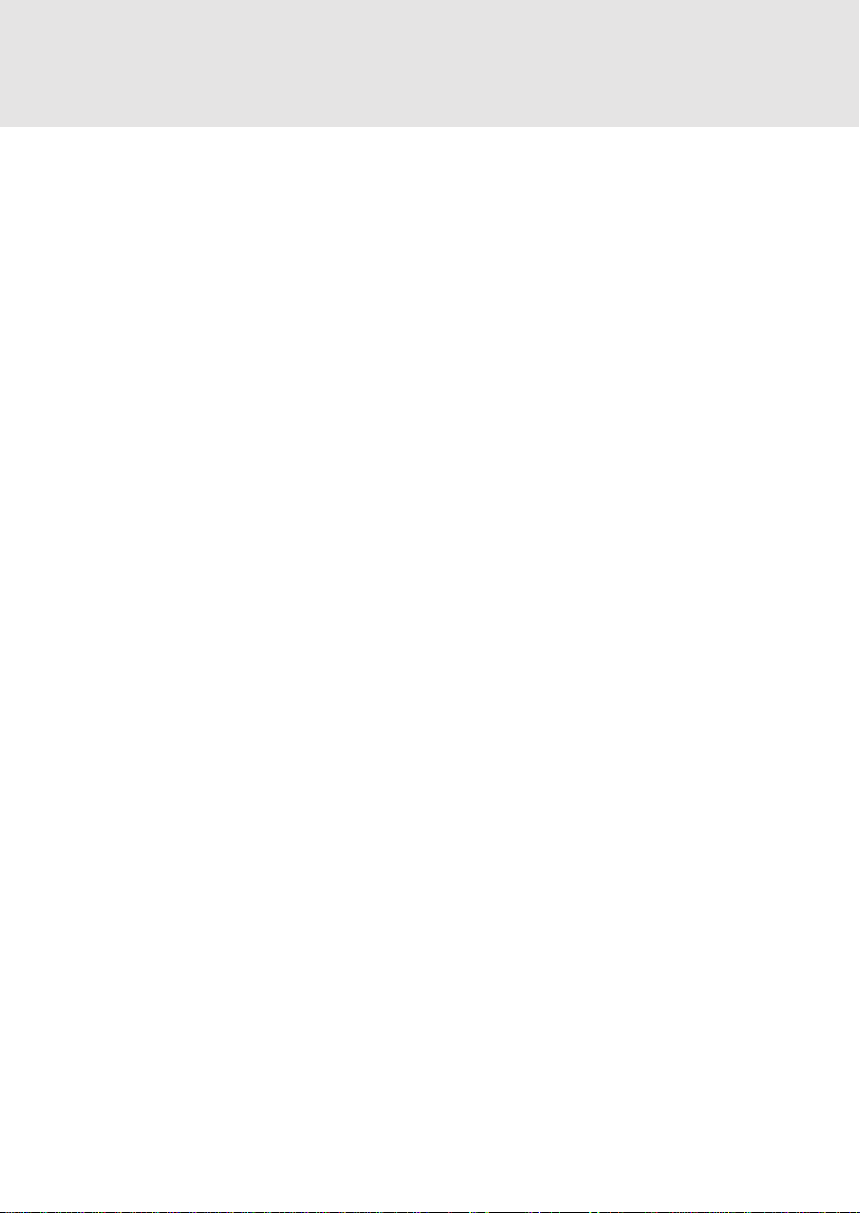
Uninstalling Software .................................................................................. 36
Reinstallation .................................................................................................................... 36
Uninstalling the Scanner Driver ........................................................................................ 36
Uninstalling Software Supplied with the Scanner ............................................................. 37
Troubleshooting ........................................................................................... 38
Checking the Connection ................................................................................................. 38
Error Messages ................................................................................................................ 41
Submessages................................................................................................................... 44
Before Assuming that the Scanner is Faulty .................................................................... 45
Problems after scanning................................................................................................... 48
Specifications ............................................................................................... 50
Hardware Specifications................................................................................................... 50
Operating Environment ............................................................................... 51
Scanner Driver Operating Environment ........................................................................... 51
Use Environmental Requirements.................................................................................... 51
Before Making Inquiries.................................................................................................... 52
Glossary ........................................................................................................ 53
ix
Page 10
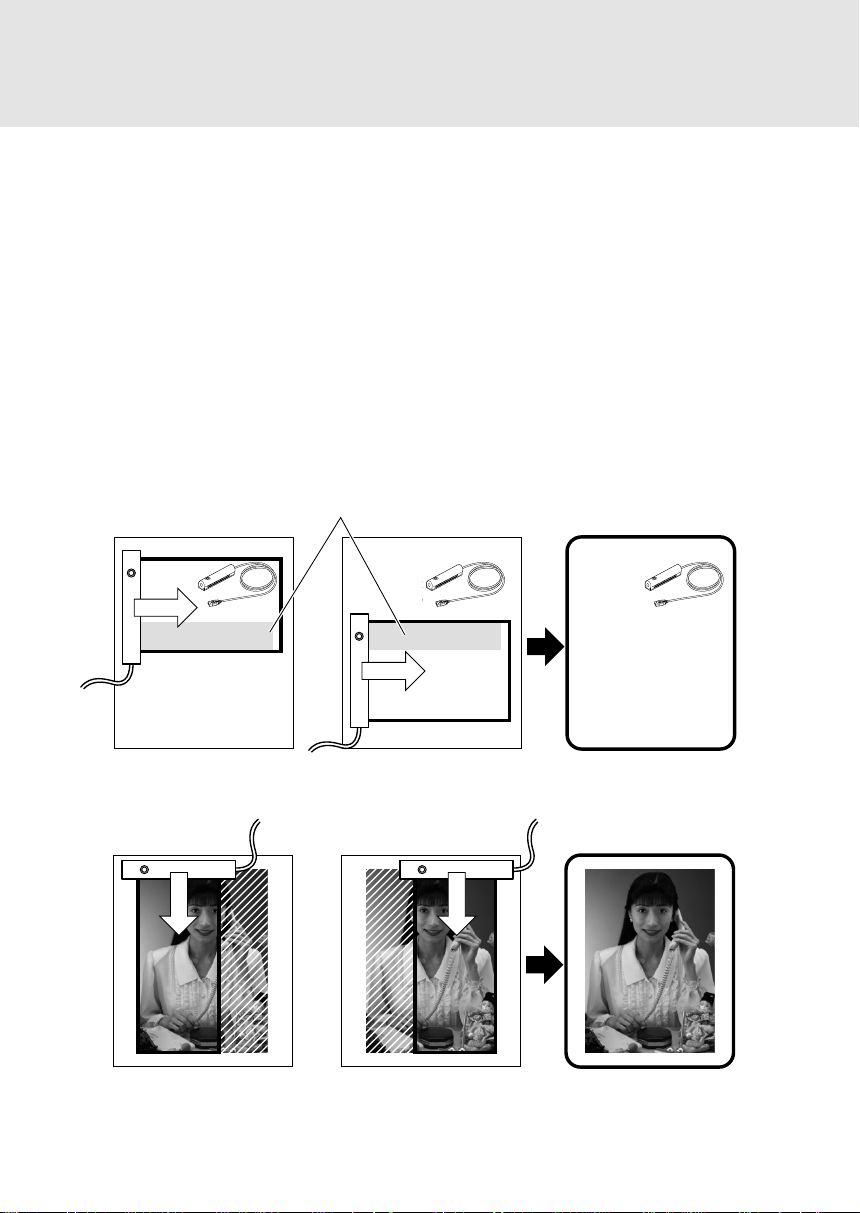
Features of the Mobile Color Scanner
The Mobile Color Scanner has the following features:
Compact and lightweight
The scanner is compact and lightweight - measuring 142 mm wide, 30 mm high, and 30
mm deep, and weighing only about 100 g.
High scan resolution
The basic scan resolution is 600 x 600 dpi at maximum. You can select output resolution
from 100 to 600 dpi using software. The scanner can provide optimum image data to suit
the output device such as a printer.
Character image stitching/photograph image stitching
The image stitching function can read with ease a large original which cannot be scanned
at one time as one image.
Character image stitching
AAAAAAAA
BBBBBBBBBBBBBBBBBBBBB
BBBBBBCCCCCCCCCCCCCCC
CCDDDDDDD
EEEEEEEEEEEEEEEEEEEEEEE
FFFFFFFFFFFFFFFFFFFFFFFFF
GGGGGGGGGGGGGGGGGGG
HHHHHHHHHHHHHHHHHHH
IIIIIIIIIIIIIIIIIIIIIIIIIIIIIIIIIIIIIIIII
JJJJJJJJJJJJJJJJJJJJJJJJJJJJJJJJJJJ
KKKKKKKKKKKKKKKKKKK
LLLLLLLLLLLLLLLLLLLLLL
First scan Second scan
Photograph image stitching
To stitch character images,an overlapping
area of two or three lines is required.
AAAAAAAAAAA
BBBBBBBBBBB
CCCCCCCCCCC
DDDDDDDDDD
EEEEEEEEEEEEEEEEEEEEEEE
FFFFFFFFFFFFFFFFFFFFFFFFFF
GGGGGGGGGGGGGGGGGGGG
HHHHHHHHHHHHHHHHHHHH
IIIIIIIIIIIIIIIIIIIII
JJJJJJJJJJJJJJJJJJJJ
KKKKKKKKKKKKKKKKKKKK
LLLLLLLLLLLLLLLLLLLLLL
AAAAAAAAAAA
BBBBBBBBBBB
CCCCCCCCCCC
DDDDDDDDDD
EEEEEEEEEEEEEEEEEEEEEEE
FFFFFFFFFFFFFFFFFFFFFFFFFF
GGGGGGGGGGGGGGGGGGGG
HHHHHHHHHHHHHHHHHHHH
IIIIIIIIIIIIIIIIIIIII
JJJJJJJJJJJJJJJJJJJJ
KKKKKKKKKKKKKKKKKKKK
LLLLLLLLLLLLLLLLLLLLLL
The scanned images are
automatically stitched.
First scan Second scan The scanned images are
x
automatically stitched.
Page 11
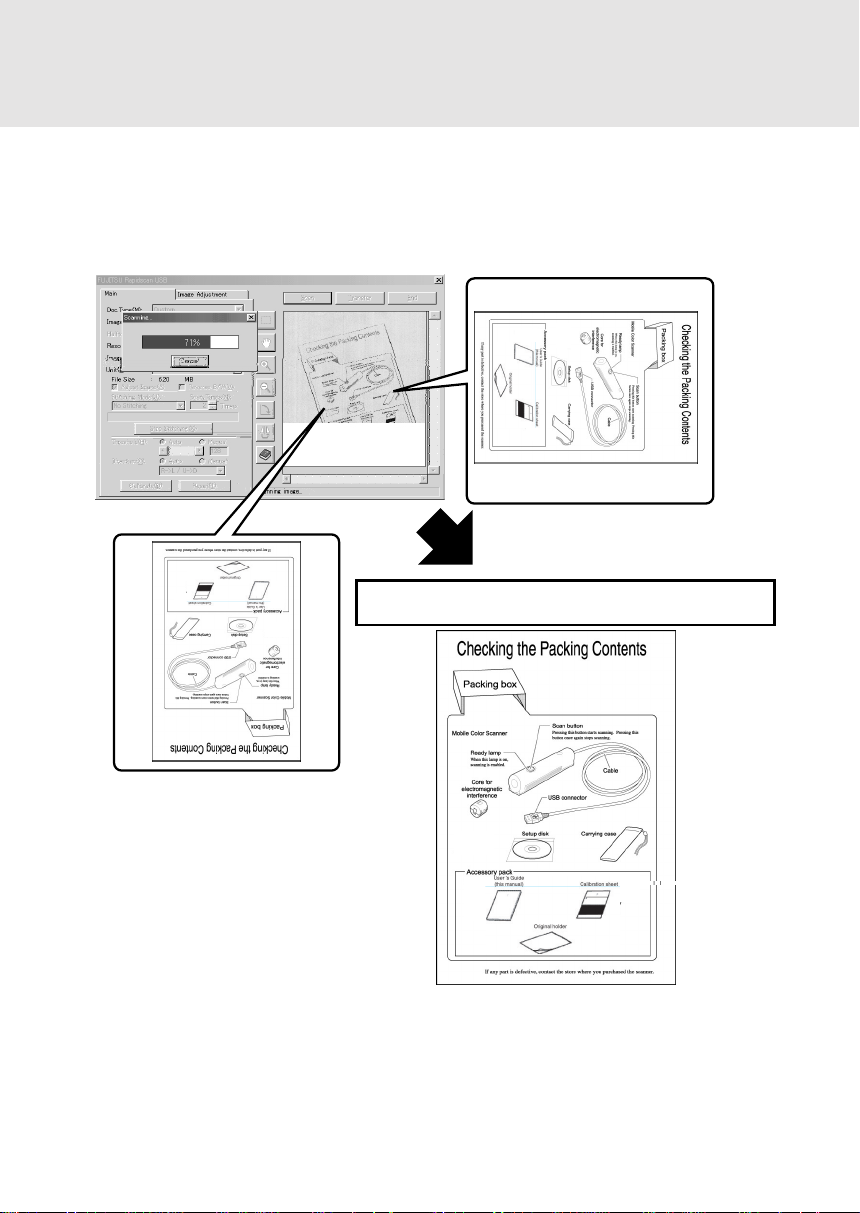
Correction of orientation
The automatic skew correction function automatically corrects the result of scanning an
original on the skew, sideways, or upside down to place the result in position.
If an original is scanned on the skew
If an original is scanned upside
down.
If an original is scanned sideways
Scan result The scan result has been placed in position.
Scanning an image independently of the scanning speed
This scanner uses the automatic resolution adjustment function to scan a fine image
without distortion or dropouts independently of the scanner operation speed.
xi
Page 12
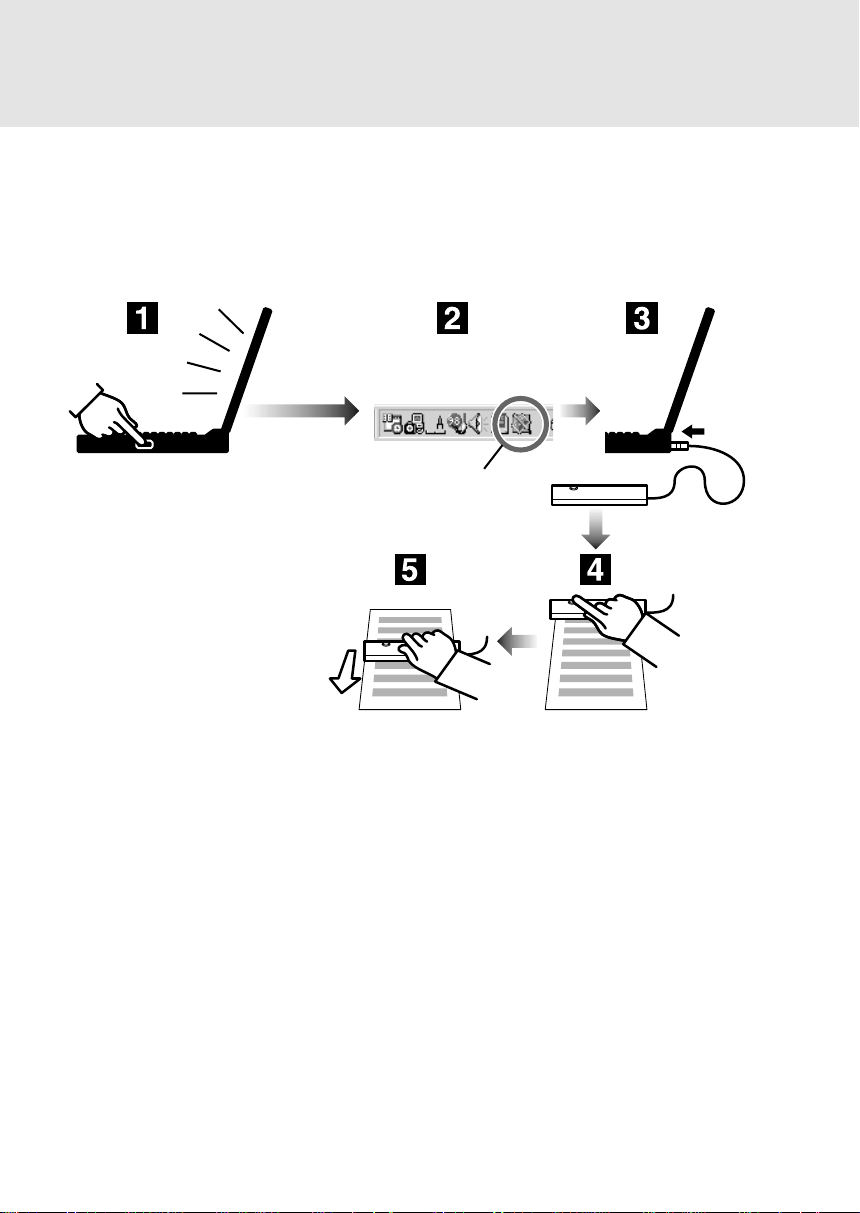
Scanning facilitated by linking the scan button to FUJITSU launch
After you install the scanner driver, FUJITSU launch automatically appears on the taskbar
at the lower right of the screen each time you start the computer. When you press the
scanner button in this status, the screen for scanning appears, allowing you to start scanning
an original right away.
Connect
the cable.
Start the computer.
Install the scanner
driver,then restart the
computer.
FUJITSU launch is
resident on the taskbar.
Start scanning.
Press the scan button.
Conformance with TWAIN
The scanner conforms to TWAIN, which is a standard for scanner drivers, and can directly
scan images from numerous applications. (For details of TWAIN, see “scanner driver” in
the Glossary.)
xii
Page 13
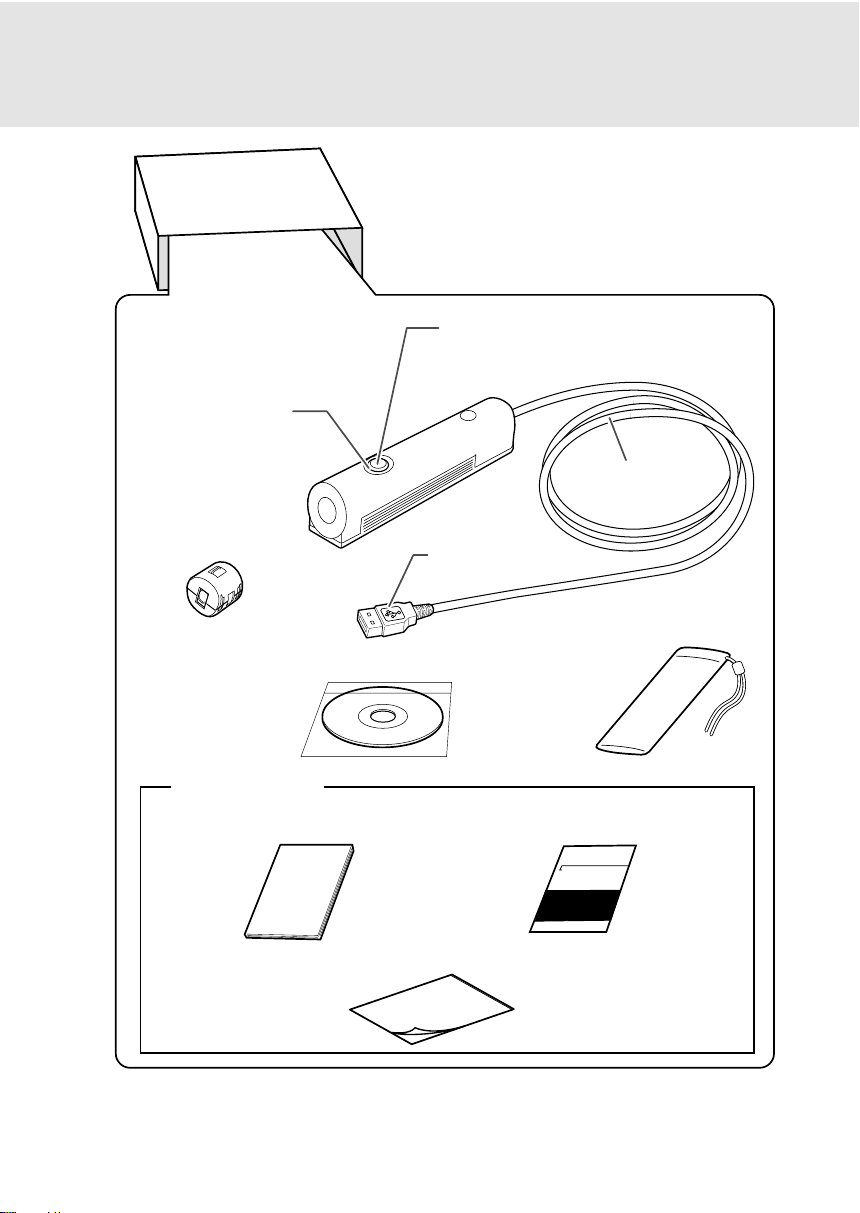
Checking the Packing Contents
Packing Box
Scan button
Pressing this button starts scanning. Pressing this
Mobile Color Scanner
Ready lamp
When this lamp is on,
scanning is enabled.
Core for
electromagnetic
interference
button once again stops scanning.
Cable
USB connector
Setup CD with Scanner Driver
Carrying case
Accessory pack
User ’s Manual
(this manual)
(
Original holder
If any part is defective, contact the store where you purchased the scanner.
Calibration sheet
%
1
Page 14
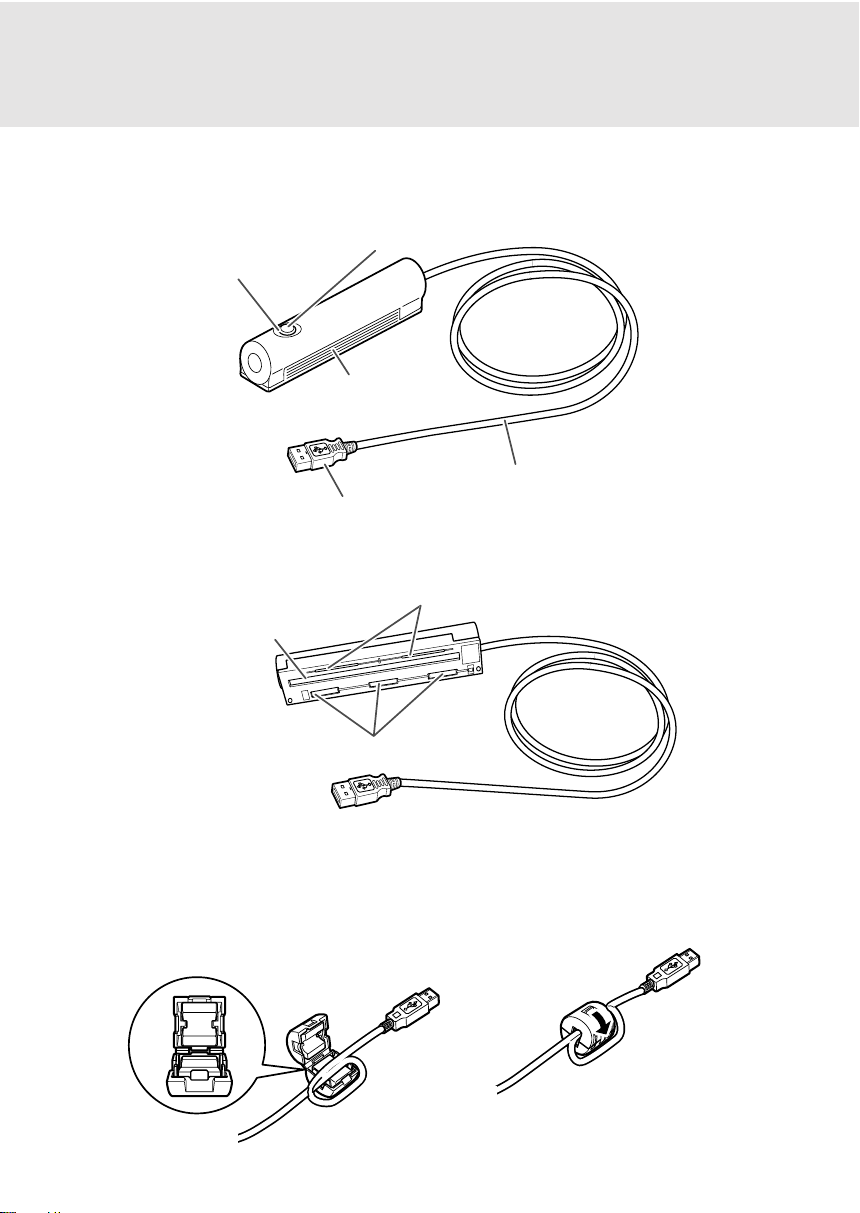
Names and Functions of Parts on the Top of the Scanner
Scan button
Ready lamp
When this lamp is on,
scanning is enabled.
Pressing this button starts scanning. Pressing
this button once again stops scanning.
Mobile scanner
Cable
USB connector
Names and Functions of Parts on the Bottom of the Scanner
Scan window
An image is scanned through
this window. Always keep
this window clean.
Main rollers
When the main rollers move,
animage is scanned.
Auxiliary rollers
Mounting the core for electromagnetic interference
First mount the core for electromagnetic interference by following the procedure below:
(1)Form a small loop in the cable near the USB
connector as shown in the figure below and fit the
loop into the groove in the core.
2
(2)Close the core and press it
until it snaps in place.
Page 15
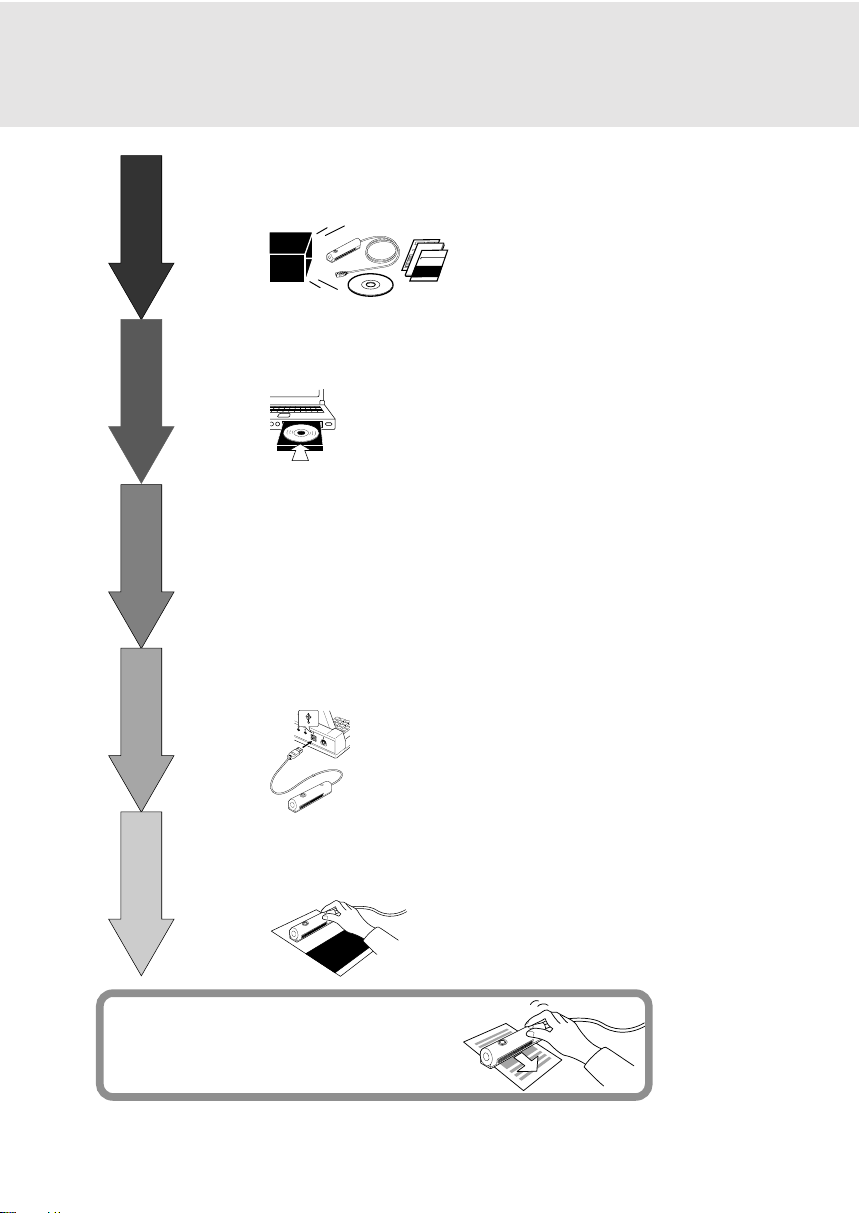
Work Flow
1
Check the packing contents.
Open the packing box and check the contents.
2
Insert the driver setup CD into CD-ROM drive.
Turn the power to the computer on and insert the setup disk in the disk drive.
3
Proceed in accordance with the messages displayed on
the screen and restart the computer.
4
Connect the scanner to the computer.
Connect the scanner to the computer.
(
Calibration sheet
5
Perform calibration.
To use the scanner, first perform calibration operation (to determine the white and black
level values). Use the calibration sheet supplied with the scanner.
Preparations are now complete.
The scanner is now ready for use.
3
Page 16
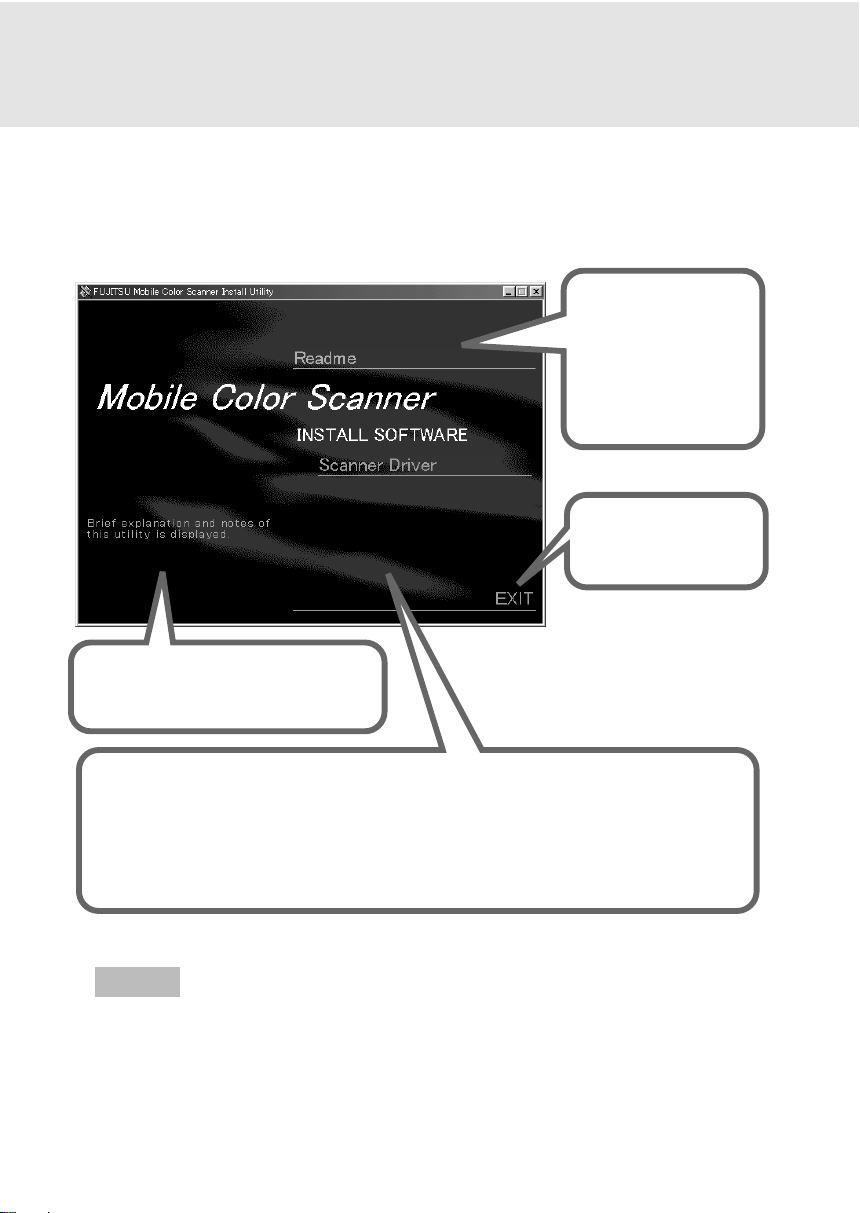
Installing the Scanner Driver
When you insert the setup disk into the CD-ROM drive, the following screen automatically
appears.
This start screen for installation is called the “main menu” of the installation utility.
Readme
Displays easy-tounderstand
explanations and notes
on installation when
executing installation
using the main menu.
EXIT
Terminates the main
menu.
This area displays an explanation of
the item at the cursor under
“INSTALL SOFTWARE.”
INSTALL SOFTWARE
Displays the software for operating the scanner. Click the name of the software to be
installed. Installation starts.
– Scanner Driver
Program required to use the scanner
Guide
If the main menu does not appear after you insert the setup disk in the disk drive, start
Explorer and double-click Instmenu.exe on the setup disk.
4
Page 17
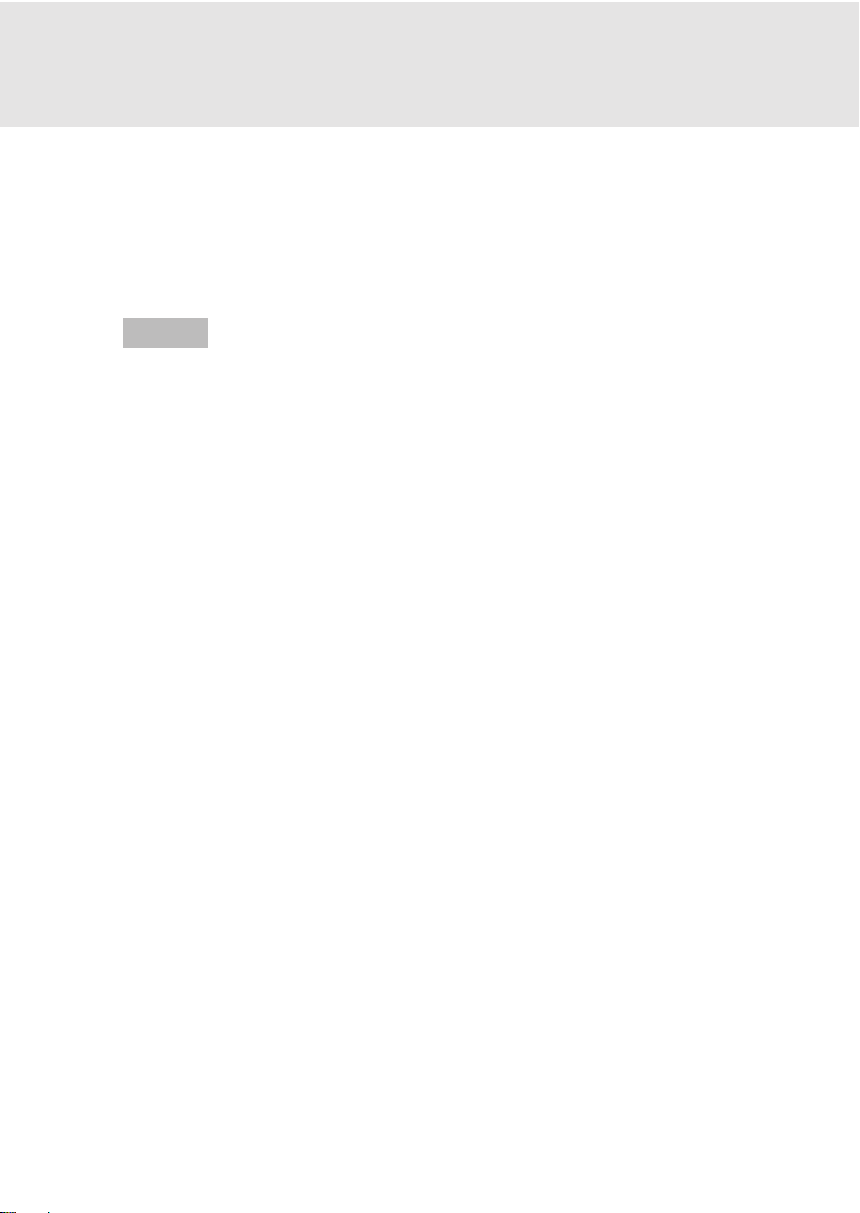
Preparations
The following details each item introduced in “Work Flow.” Proceed
with preparation by following the procedural sequence below.
Turn on the computer.
Notes
If you have connected the scanner, disconnect the scanner, then install the scanner driver
and connect the scanner by following the procedure below.
Insert the Scanner Driver CD into CD-ROM drive.
5
Page 18
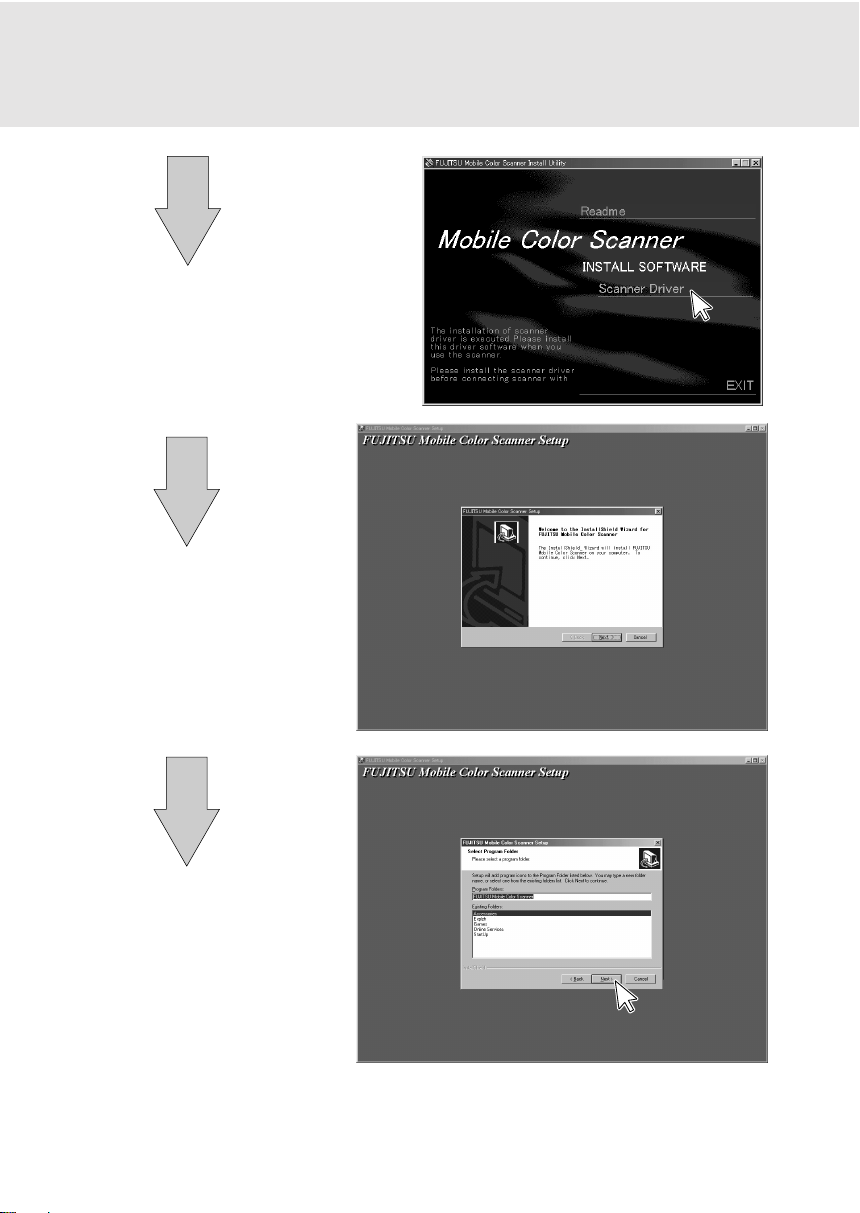
Click on Scanner Driver.
Click Next.
Click Next.
6
Page 19
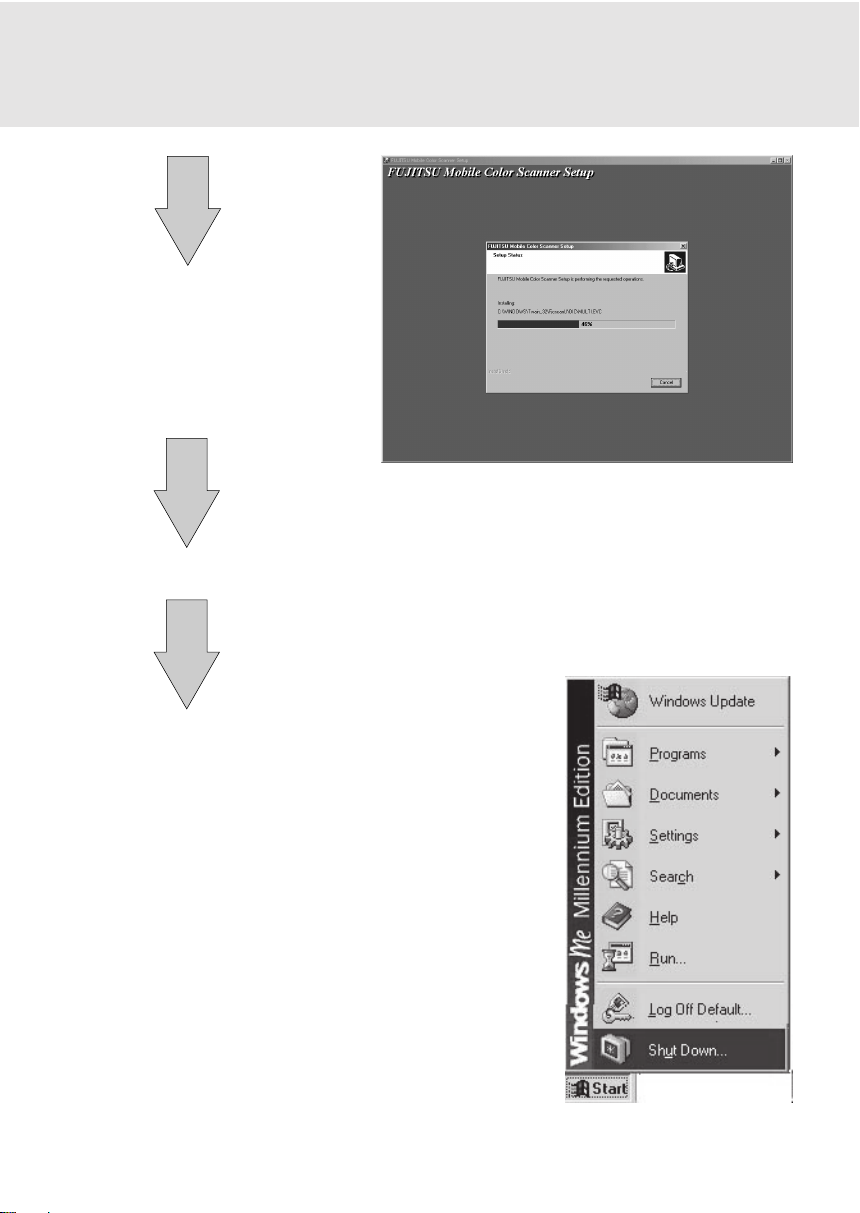
Wait until the files have
been copied.
Click on EXIT.
Click Start > Shut Down Windows.
7
Page 20
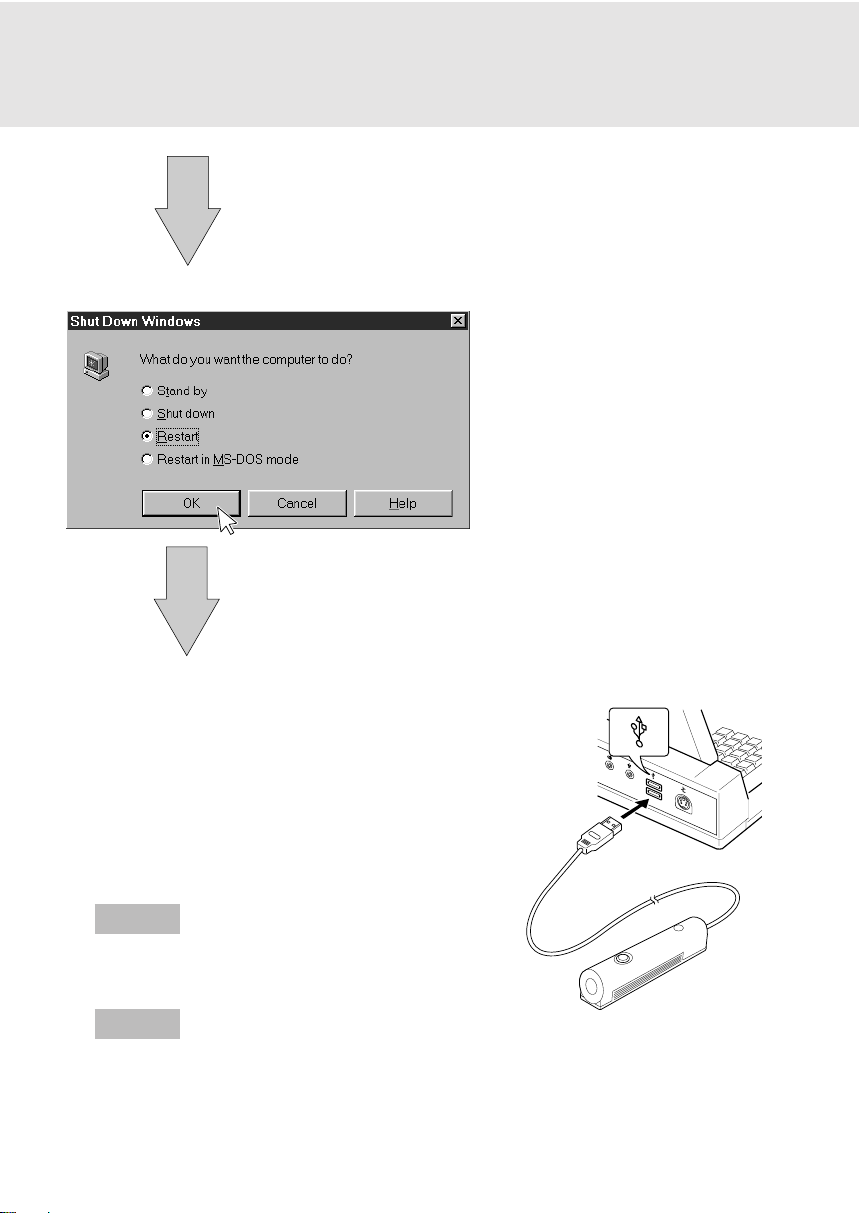
Click Restart > OK.
After the computer restarts, connect the scanner to the computer.
Notes
Connect the scanner for the first time at this step.
Guide
If you have inadvertently connected the scanner to the computer before installing the
scanner driver, check the connection, referring to “Checking the Connection”.
8
Page 21

Caution
In a Windows 2000 environment, when you connect
the scanner to the computer, the following screen appears:
Click Yes.
Press the scan button.
The following screen appears:
Guide
If the above screen does not appear, check the connection, referring to “Checking the
Connection”.
9
Page 22

Place the scanner on the white area of
the calibration sheet, then click OK.
Notes
Be sure not to move the scanner while the following screen is being displayed.
When the above screen appears, slowly
move the scanner from the white area to
the black area.
Guide
Move the scanner while ensuring that it does not become separated from the sheet.
10
Page 23

When this screen appears, click OK.
Guide
If the calibration termination screen does not appear after you move the scanner to the
bottom, move the scanner to the top again. Continue scanning the sheet until the termination
screen appears.
Scanning is complete.
11
Page 24

Caution
If this error message is displayed, click OK, slowly move the scanner from
the black area to the white area of the calibration sheet again.
When the scanner reaches the end of the sheet, continue scanning by
moving the scanner in the opposite direction on the sheet.
The following screen appears:
You can now use the scanner.
12
Page 25

Using the Mobile Color Scanner
Have ready the original of the material you want to scan.
For details of the scanning range of this scanner, see “Original Sizes the Scanner Can Scan”.
Place the scanner on the original.
Press the scan button.
13
Page 26

When the light around the scan button becomes green, slowly move
the scanner to scan the original material.
Move the scanner while ensuring that it does not become separated from the sheet.
Press the scan button again at
the position you want to stop
scanning.
The scanned image is
automatically saved on the
screen of your computer under
the following icon:
14
To change the data save
destination, see “Coordinating
Processing with FUJITSU
Launch”.
Page 27

Setting Operation Performed when
Pressing the Scan Button
You can use FUJITSU launch to set the operation performed when the scan button of this
scanner is pressed. FUJITSU launch is a resident icon on the taskbar after installation of
the scanner driver.
FUJITSU Launch
When you install the scanner driver, FUJITSU launch is automatically displayed on the
taskbar at the lower right of the screen of the computer as the following icon:
FUJITSU launch periodically monitors the status of this scanner to check such items as
whether the scanner is scanning. After the scanner scans an original, data is saved as a
file or copied onto the Clipboard and software is started in accordance with the settings
made using FUJITSU launch.
Click the right mouse button on the icon on the taskbar. The following menu appears. In
this menu, select Save to.... The next menu appears.
The icon is always displayed unless you click the right mouse button on the icon and
select Exit.
15
Page 28

Coordinating Processing with FUJITSU Launch
Specify how processing is performed when clicking the T r ansfer button on the driver screen
or which software program is to be started after an image is scanned. (See “Screens
Displayed during the Use of the Scanner”.)
Select Save to ... from the FUJITSU launch men u and click a desired option. Sa v e to file is
selected as the initial setting.
Save to... options
Save to file
Save to Clipboard
Launch application
Saves the scanned image to the file specified for Save
folder in the Detailed setting dialog box.
Copies the scanned image onto the Clipboard.
Saves the scanned image to the file specified for Save
folder in the Detailed setting dialog box and automatically
starts the application specified for Application in the dialog
box.
Delete the file in the specified folder if it is not required.
16
Page 29

Detailed setting
This option is used to set the folder used when you select Save to file for Save to... and the
application to be started when you select Launch application for it. Click Detailed setting
in the menu.
The following dialog box appears:
On Windows 98/Me
For Application, you can select from up to 16 applications that were set.
On Windows 2000
The Application field is left blank.
Click the Browse button. A dialog box appears. In this dialog box, you can specify the
destination folder and application.
Specify the file type with which an image is to be scanned and data is to be saved, for
Save file type. When specifying saving in JPEG, you can select Normal or Fine.
Click the Quick scan check box to turn it on to start scanning using the settings made in
the dialog box.
Exit
This option terminates FUJITSU launch.
To start FUJITSU launch again, select Start > Programs > FUJITSU Mobile Color Scanner
and click FUJITSU launch.
17
Page 30

Screens Displayed during Use of the
Scanner
The following outlines the names and functions of the items on the scanner driver screen.
For details, see Online Help of the scanner driver.
Main Tab
This screen is displayed on the left when the scanner driver starts.
Guide
You can bring up the screen by pressing the scanner button.
Doc.Type
Selects the type of
original to be scanned.
Image Type
Sets the type of scanned
image.
Halftone
Selects the halftone
pattern to be used for
halftone processing.
File Size
Displays the size of the
file for the scanned
image in MB.
Adjust Image check
box
When turned on, does
not immediately transfer
the image to the
application, but transfers
it when the Transfer
button on the preview
screen is clicked.
Direction
Specifies whether to
automatically recognize
the direction of the
scanned image or
manually set the
scanning direction.
18
Bright
Adjusts the brightness
of halftones.
Calibrate button
Scans the calibration
sheet to update white
and black level values.
Reset button
Returns the settings
to those at installation.
Resolution
Specifies the number of
pixels (dots) per inch.
Image Size (scan length)
Selects the size of the
original to be scanned.
Unit
Selects the unit to be used
in the preview window.
Reverse B/W check box
Turn this check box on to
invert the scanned image.
Stitching Mode
Select this mode to scan a
large document or image
original that cannot be
scanned at one time.
Threshold
Specifies the threshold to be
used as the reference value
for distinguishing white from
black.
Page 31

Image Adjustment tab
Original screen
Displays the image scanned
using the settings previously
saved.
Undo button
Returns the settings on the
Image Adjustment page to those
previously saved.
Automatic check box
When turned on,
automatically sets each
adjustment item.
Shadow
Adjusts the image shadow.
Tone
Adjusts the tone of each of R
(red), G (green), and B
(blue).
ICM (Image Color
Management) check box
When turned on, adjusts
colors using the Windows
color management system.
Sample screen
Displays the image on
which the settings on the
Image Adjustment page
are reflected.
Apply button
Reflects image processing
for the Sample image in
the preview window.
Gamma
Adjusts the density curve
for the entire screen.
Brightness
Adjusts the brightness of
the entire screen.
Contrast
Adjusts the image
contrast.
Highlight
Adjusts the image
highlight.
19
Page 32

Preview Screen
The preview screen, which is displayed on the right of the screen regardless of whether
the Main or Image Adjustment tab is selected, displays the scanned image in the preview
window.
Scan button
Scans an original using the set
values.
Transfer button
Transfers the adjusted image
to the application.
Zoom in icon
Scales up the image.
Zoom out icon
Scales down the image.
Rotate icon
Rotates the image 90 degrees
clockwise at one time.
Help icon
Displays Online Help.
Preview window
Displays the
scanned image.
Status bar
This area displays the
function of the item on
which the mouse
cursor is positioned.
End button
Terminates the driver
screen without
scanning.
Select Area icon
Selects an area to be
transferred to the
application.
Move Image icon
Moves the image and
displays another area.
Mirroring icon
Flips the image
horizontally so that the
resulting image is a
mirror image of the
original.
20
Page 33

Scanning an Original
This scanner can scan an original with a smooth surface such as a photograph or printed
matter. Check the conditions and sizes of originals the scanner can scan before scanning
an original. To scan a large original, see “Scanning a Large Original”.
Conditions for Originals the Scanner Can Scan
This scanner may not successfully scan certain types of original. Note the following:
Notes
• Use an original with a smooth surface.
• If an original with uneven thickness such as one with a sticker or label affixed to it is
scanned, a line may appear at the boundary where different surface levels converge or
the sticker or label may come off.
• This scanner cannot scan transparent originals such as photographic film. It can,
however, scan an OHP film original that is clearly visible when placed on white paper.
• If a thin original is scanned when placed on top of another form, the image on that other
form may also end up being scanned together with the original image.
• Always remove clips and staples because they cause scanner failures.
• If ink on an original has not dried, be sure to wait until the ink is completely dry before
attempting to scan it.
• Do not use the following originals:
– Wet original
– Original with surface treatment or special coating applied
– Original made of a material other than paper, such as cloth or metallic sheet
– Original whose surface to be scanned is sticky
• Do not directly scan an original written in pencil because the rollers and sensor may
become dirty. To scan an original written in pencil, first place the original in the original
holder.
21
Page 34

Original Sizes the Scanner Can Scan
The following table lists the original sizes this scanner can scan.
Size
A6
Two A6-size sheets in portrait orientation
A4 in portrait orientation
Business card
Postcard
Photograph
Free
Custom
Width (mm)
105
105
210
91
100
88
Up to 105
13~105
(*1)
Length (mm)
148
297
297
55
148
127
Up to 364
13~364
(*2)
(*2)
Guide
*1 The width (mm) in the above table indicates the value including margins. To use the
photograph image stitching function, an area of at least 20 mm must be scanned twice.
For this reason, the maximum width for stitching is 190 mm.
*2 When scanning at 600 dpi, the maximum length of an original the scanner can scan is
346 mm.
Scanning an Original
To scan an original, use software that supports TWAIN.
For information on the conditions and sizes of originals to be scanned, see “Conditions for
Originals the Scanner Can Scan” and “Original Sizes the Scanner Can Scan”.
For information on the driver screen, see “Screens Displayed during Use of the Scanner”.
22
Page 35

1
Make sure that the power to the computer is on and set this
scanner on an original.
Make sure that the original area to be scanned is within the scanning range of the scanner
and the beginning of the original is at the scanning start position. The following figure
shows the scanning range.
Scanning start position
[Top view]
From here
From here
[Side view]
From here
During scanning from the edge of an original, the edge may come into contact with the
scanning window or a main roller for scanning may slip off from the original. In this case,
use the original holder supplied with the scanner or change the scanning
direction and scan the original. When scanning a small original such as a business card,
a thin original, an original that tears easily, or an original you do not want to soil, scan the
original after inserting it in the original holder.
Scanning range
(up to 105 mm)
Scanning range
(up to 105 mm)
Original
23
Page 36

2
Start scanning the original.
Follow the procedure below to scan the original. Perform steps 2) and 3) only when you
use the scanner with the software for the first time.
Guide
For information on how to start the scanner from software, see the manual for the software
you are using.
1) Start software supporting TWAIN.
2) Click Select TWAIN Source... or another item in the File menu.
3) Select FUJITSU Mobile Color Scanner from the Source list in the displayed dialog and
click the Select button.
4) Click Acquire ... or another item in the File menu.
5) The driver screen appears. Set the items required for scanning. If you want to adjust
scanned image before transfering it to the software, turn the Adjust image check box
on.
Main tab Image Adjustment tab Preview screen
Adjust Image
check box
6) Click the Scan button or press the scan button of this scanner to start scanning.
24
Preview window
Page 37

3
Move the scanner as follows.
• When Auto is checked under Direction on the driver screen
The scanner automatically recognizes orientation of scanned characters and converts
them into right orientation. You can scan the original without considering the scanning
direction.
If either of the following settings is made, the scanner cannot detect the scanning
direction:
– Resolution: 150 dpi or less
– Image Type: Halftone
Guide
The scanner may not be able to convert scanned characters depending on the character
size, design, or contained image data. In this case, check Manual under Direction and
scan the original again.
• When Manual is checked under Direction on the driver screen
Scan the original as follows:
When L->R is setWhen R->L/U->D is set
If you move the scanner in the direction opposite to the direction indicated by the above
arrow, the scanning result is flipped vertically or horizontally.
Guide
When scanning, move the scanner using something square as the guide for fine scanning.
25
Page 38

4
Terminate scanning.
When the scanner scans the specified size of the original, it automatically terminates
scanning.
When the Adjust Image check box is off, scanning is now complete. The scanned image is
displayed on the software.
When the Adjust Image check box is on, a reduced image is displayed in the preview
window. Go to step 5.
To stop scanning in progress
Press the scan button of this scanner. Data that has been scanned is saved.
To cancel scanning in progress
Click the Cancel button in the Scanning dialog. Data that has been scanned is not saved.
Guide
If you move the scanner too quickly, the scanner cannot normally scan the original. To
properly scan the original, move the scanner at an appropriate speed.
If the scanned image shrinks
If the speed at which the scanner moves is fast, this scanner automatically adjusts the
scanned resolution so that the scanned image does not shrink. If the speed is excessively
fast, the scanner may not be able to adjust the resolution and the scanned image may
shrink. If the scanned image shrinks, scan the original again by moving the scanner more
slowly.
26
Page 39

5
Click the Image Adjustment tab. On the Image Adjustment
page, adjust the image, and rotate, horizontally flip, and cut
the image on the preview screen if required.
6
Click the Transfer button on the driver screen to transfer the
image to the software.
Guide
During scanning or calibration of this scanner, do not place the computer in the suspend,
not operating, or standby state.
27
Page 40

Scanning a Large Original
The following explains how to scan a large original the scanner cannot scan at one time.
This scanner stitches the images of an original mainly consisting of text (called a document
below) using the character image stitching function, and photographic and picture images
using the photograph image stitching function.
Checking Whether the Scanner Can Scan the Original You
Want to Scan
For information on the conditions and sizes for originals this scanner can scan, see
“Conditions for Originals the Scanner Can Scan” and “Original Sizes the Scanner Can
Scan”.
Before Scanning an Original
Requirement for target images
It takes time to stitch color or gra y-scale images because the amount of data is very large.
Your computer must have at least 64 MB of memory. (Recommended memory: 128 MB)
Guide
For character image stitching
Scan the document so that the images to be stitched overlap each other and the ov erlapping
area contains at least two or three lines.
28
Original
AAAAAAAAAAAAAAAAAAAA
BBBBBBBBBBBBBB
CCCCCCCCCCCCCCCCCCCCC
DDDDDDDDDDDDDDDDDDDD
EEEEEEEEEEEEEEEEEEEEEEE
FFFFFFFFFFFFFFFFFFFFFFFFFF
GGGGGGGGGGGGGGGGGGGG
HHHHHHHHHHHHHHHHHHHH
IIIIIIIIIIIIIIIIIIIIIIIIII
JJJJJJJJJJJJJJJJJJJJJJJJJJ
KKKKKKKKKKKKKKKKKKKK
Character images
AAAAAAAAAAAAAAAAAAAA
BBBBBBBBBBBBBBBBBBBBB
CCCCCCCCCCCCCCCCCCCCC
DDDDDDDDDDDDDDDDDDDD
EEEEEEEEEEEEEEEEEEEEEEE
FFFFFFFFFFFFFFFFFFFFFFFFF
EEEEEEEEEEEEEEEEEEEEEEE
FFFFFFFFFFFFFFFFFFFFFFFFFF
GGGGGGGGGGGGGGGGGGGG
HHHHHHHHHHHHHHHHHHHH
IIIIIIIIIIIIIIIIIIIIIIIIII
JJJJJJJJJJJJJJJJJJJJJJJJJJ
KKKKKKKKKKKKKKKKKKKK
Page 41

• If you scan a document on the skew, black dots and others may be displayed on a
stitching boundary. In this case, remove them using image processing software.
• If you scan a document containing a drawing or photograph, the drawing or photog raph
in the stitching result may be misaligned. Scan a document so that a drawing or
photograph is scanned at one time.
• Only images scanned from the top to bottom (document orientation) can be stitched. In
horizontal line orientation, scan a document horizontally (solid line) and move the pen
scanner vertically (dotted line). In vertical line orientation, scan a document vertically
(solid line) and move the pen scanner horizontally (dotted line).
Document in horizontal
line orientation
ABCDEFGHIJKLMNOPQRSTUVWX
YZABCDEFGHIJKLMNOPQRSTUV
WXYZABCDEFGHIJKLMNOPQRST
UVWXYZABCDEFGHIJKLMNOPQR
STUVWXYZABCDEFGHIJKLMNOP
QRSTUVWXYZABCDEFGHIJKLMN
OPQRSTUVWXYZABCDEFGHIJKL
MNOPQRSTUVWXYZABCDEFGHIJ
KLMNOPQRSTUVWXYZABCDEFG
HIJKLMNOPQRSTUVWXYZABCDE
FGHIJKLMNOPQRSTUVWXYZABC
DEFGHIJKLMNOPQRSTUVWXYZA
Document in vertical
line orientation
ABCDEFGHIJKLMNOPQRSTUVWXYZABCD
EFGHIJKLMNOPQRSTUVWXYZABCDEFGH
IJKLMNOPQRSTUVWXYZABCDEFGHIJKL
MNOPQRSTUVWXYZABCDEFGHIJKLMNO
PQRSTUVWXYZABCDEFGHIJKLMNOPQRS
TUVWXYZABCDEFGHIJKLMNOPQRSTUV
WXYZABCDEFGHIJKLMNOPQRSTUVWXY
ZABCDEFGHIJKLMNOPQRSTUVWXYZABC
DEFGHIJKLMNOPQRSTUVWXYZABCDEFG
HIJKLMNOPQRSTUVWXYZABCDEFGHIJKL
• Do not scan a document in horizontal line orientation together with that in vertical line
orientation.
• Scan two documents to be stitched by aligning the beginning of the lines.
29
Page 42

Images which can be stitched
Images which cannot be stitched
Image 1
ABCDEFGHIJKLMNOPQRSTUVWX ABCDEFGHIJKLMNOPQRSTUVWX
Image 2
ABCDEFGHIJKLMNOPQRSTUVWX NOPQRSTUVWX
Image 1
Image 2
For photograph image stitching
Scan a photograph or picture image original so that an area of at least 20 mm must be
scanned twice.
Guide
Scan an original from the top to the bottom. Scan the left side of the original for the first
pass, and then scan the right side for the second pass.
30
First scan
The overlapping area must
be at least 20 mm.
Second scan
Page 43

Scanning a Large Original
For a large original, select Character Image for Stitching Mode and scan the original
several times. For a photograph or picture image original, select Photograph Image.
The following explains how to make settings on the driver screen. For details of the driver
screen, see “Screens Displayed during Use of the Scanner”.
1
Set the desired stitching mode on the driver screen.
Guide
If one of the following settings is made, the scanner cannot scan the original
and displays an error message. Scan the original after changing the setting.
For character image stitching
• Resolution: 150 dpi
• Image Type: Halftone
• Direction: Manual
For photograph image stitching
• Image Type: Halftone
• Direction: Manual
2
Specify a size for Image Size.
Select one of the following image sizes for Image Size:
A4 Portrait (*1), A4 Landscape, B4 Portrait, B4 Landscape, Letter Portrait, Letter
Landscape, and Free (*2)
*1 Initial value for character image stitching
*2 Initial value for photograph image stitching
31
Page 44

3
Specify a value for Scan Times.
For character image stitching
Specify 2 to 6 for Scan Times as the number of times the original is to be scanned.
For photograph image stitching
2 is fixed for Scan Times.
4
Start scanning.
Press the scan button of this scanner or click the Scan button on the driver
screen to start scanning. When scanning is complete, the reduced image that
was scanned is displayed in the preview window.
When the first image has been scanned successfully, the message “1 scan
complete” is displayed on the bar indicating the scanning progress.
5
Scan the second and subsequent images.
Using the same method as that followed in scanning the first image, to start
scanning, press the scan button of the pen scanner or click the Scan button on
the driver screen.
When the second or subsequent image has been scanned, the image is stitched
to the previous image.
When stitching is successfully completed
The following message is displayed under Scan Times:
“X scan complete, stitching succeeded.” X: Number of scanned images
Continue with scanning.
When stitching is not successfully completed
A dialog appears that asks you whether to scan the image again.
Click the Yes button. The following message is displayed under Scan Times. Scan the
same portion of the original again.
“X scan failed, rescan”
32
Page 45

6
Terminate stitching.
When the specified number of images have been scanned and stitched, scanning
terminates, the driver screen is closed, and the image of the stitching result is
displayed on the software.
If you want to terminate scanning before the specified number of images have
been scanned, click the Stop Stitching button. The images that have been
scanned and stitched are displayed on the software.
Images of an original cannot be stitched successfully
• If the scanner moving speed is too fast, images may shrink and not be stitched
successfully. Move this scanner at an appropriate speed to scan the original.
• Scan characters straight instead of on the skew.
• If a stitched portion contains, in addition to characters, noncharacters such as tables,
drawings, or pictures, images may not be stitched successfully if the number of
characters in such stitched portion is small. Scan the original so that the stitched portion
contains numerous characters.
• For photograph image stitching, if a stitched portion contains no objects (such as a
person, mountains, trees, etc.) or the original is blurred and unclear, images may not
be successfully stitched. Scan the original so that the stitched portion contains
contrasting images.
33
Page 46

Maintenance
To keep the scanner in good condition, clean the scanner about once a month.
Warning
Burns
Electric shock
• Before cleaning the scanner, always disconnect the pen scanner from the computer.
• Cleaning the scanner without disconnecting it from the computer may result in burns or
electric shock.
Notes
Note the following points when cleaning the scanner:
• Use only water or neutral detergent. Use of a such volatile liquids such as benzene or
thinner may result in the discoloration or deformation of the cover.
• You need not apply oil. Do not lubricate.
Cleaning the Surfaces
Wipe any dirt on the surface of the scanner with a cloth dampened with water or watered
down neutral detergent and squeezed dry. Then, wipe the surface with a soft dry cloth.
34
Page 47

Cleaning the Optical Unit
A dirty optical unit may cause images to be distorted. Wipe the optical unit with a soft dry
cloth.
Notes
Use a soft dry cloth to clean the optical unit. Do not use water or neutral detergent.
Cleaning the Rollers
To remove paper dust from the rollers, move the scanner on a commercially available
adhesive sheet for cleaning printers.
Disconnecting the Scanner from the Computer
Disconnect this scanner from the USB connector of the computer.
Carrying or Storing the Scanner
Put the scanner in the carrying case supplied with it when carrying or storing it.
Performing Calibration
If the scanner is unable to scan images in detail, is connected to another computer, or the
scanner driver is reinstalled, perform calibration.
Press the scan button or perform scanning from an application to display the driver screen.
Click the Calibrate button and scan the calibration sheet.
35
Page 48

Uninstalling Software
The following explains how to uninstall the scanner driver and software supplied with the
scanner.
To uninstall software in a Windows 2000 environment, you must log on as Administrator.
Reinstallation
Before reinstalling the scanner driver, first delete the existing files.
Uninstalling the Scanner Driver
Before reinstalling or upgrading the scanner driver for the purpose of using it properly, first
uninstall the currently installed scanner driver.
1
Select Settings from the Start menu and click Contr ol P anel.
The Control Panel dialog appears.
2
Double-click Add/Remove Programs.
The Add/Remove Programs Properties dialog appears.
36
3
On Windows 98/Me, select FUJITSU Mobile Color Scanner
from the list on the Install/Uninstall page and click the Add/
Remove button.
On Windows 2000, Click the Change/Remove Programs
button, select FUJITSU Mobile Color Scanner from the
displayed list, and click Change/Remove button.
A confirmation dialog appears. Click Yes.
Page 49

4
Restart the computer.
After completion of uninstallation, restart the computer.
The scanner driver is now uninstalled.
Uninstalling Software Supplied with the Scanner
1
Select Settings from the Start menu and click Contr ol P anel.
The Control Panel dialog appears.
2
Double-click Add/Remove Programs.
The Add/Remove Programs Properties dialog appears.
3
On Windows 98/Me, select a software program to be
uninstalled from the list on the Install/Uninstall page and clic k
the Add/Remove button.
On Windows 2000, Click the Change/Remove Programs
button, select a software program to be uninstalled fr om the
displayed list, and click Change/Remove button.
A confirmation dialog appears. Click Yes.
4
Restart the computer.
After completion of uninstallation of the software program, restart the computer.
The software program is now uninstalled.
37
Page 50

Troubleshooting
Read the following if an error message is displayed or you cannot operate the scanner as
expected while using the scanner.
Checking the Connection
After connecting this scanner to the computer, check whether the scanner driver has
been installed successfully, following the procedure below:
1
Select Settings from the Start menu and click Contr ol Panel.
38
2
Double-click System in the Control Panel.
Page 51

3
On Windows 98/Me:
Click the Device Manager tab in the System Properties dialog.
On Windows 2000:
Click the Device Manager button on the Hardware tab in the System Properties
dialog.
Verify that FUJITSU Mobile Color Scanner has been created under Imaging
Devices in the displayed Device Manager page.
This completes the checking procedure.
39
Page 52

If FUJITSU Mobile Color Scanner has not been created and USB Device is displayed
under Other Devices or USB Device under Imaging Devices is marked with an exclamation
mark (!) on Windows 98/Me/2000, the scanner driver has not been installed successfully.
Reinstall the scanner driver by following the procedure below:
• When you have not installed the scanner driver
On Windows 98/Me, select USB Device under Other Devices by clicking the left mouse
button and click the Remove button to uninstall it. (See “Uninstalling Software”.)
On Windows 2000, click the right mouse button on FUJITSU Mobile Color Scanner in
the Device Manager dialog box. A menu appears. Click Remove to uninstall FUJITSU
Mobile Color Scanner. (See “Uninstalling Software”.)
After completion of uninstallation, disconnect the scanner if connected, install the scanner
driver, and then connect the scanner to the computer. (See “Preparations”.)
• When you have installed the scanner driver
Uninstall the device (USB Device) following the procedure described in “When you
have not installed the scanner driver” above. Then, disconnect the scanner if connected
and connect the scanner to the computer again.
For details on how to uninstall a device, see “Uninstalling Software”.
40
Page 53

Error Messages
If an error message is displayed during the use of this scanner, scan the original again
and check whether the error recurs before assuming that the scanner is faulty.
If the error recurs, take appropriate action in accordance with the explanations given
below. If the error still occurs after you take action following the procedure described
above, contact a Fujitsu service representative in charge of Fujitsu personal computers
and peripheral products.
Error message
The default value data file has an incorrect value.
A standard value has been set.
An error occurred during scanning.
Explanation and action to be taken
A value outside the range or an
unappropriate character was found in an
item in the initial value data file.
(Item XXXXX indicated by Entry=XXXXX)
If the file has been rewritten intentionally,
the setting may be invalid for the item.
If it has not been rewritten, the file may
have been destroyed for some reason.
In this case, the value itself is set to the
default. Periodically check the hard disk
(chkdsk/scandsk) and viruses.
– Check whether the scanner driver has
been installed.
– Check whether this scanner is selected
for the software. If it is not selected,
select FUJITSU Mobile Color Scanner,
referring to the software manual.
41
Page 54

Error message
The specified scanner is being used.
An input-output error occurred in the scanner.
The memory is insufficient.
– Parameter error (internal)
– The calling procedure is invalid (internal).
– A range specification is invalid (internal).
– The calculation result exceeded the value that
can be expressed (internal).
– A user definition is not registered (internal).
General fault related to response to
MSG_XXXXXX
General fault related to response to DAT_XXXXXX
Explanation and action to be taken
– Check whether this scanner is being
used by another software program.
– Check whether the scanner driver has
been started twice.
– Terminate all software programs, then
start them and perform scanning.
A failure occurred during a scan operation
using this scanner. The failure may have
occurred in the image scanner.
Turn off the power to all devices once. Then,
turn on the power to the computer and then
turn the power on to other devices.
Then, try scanning again.
Memory used for scanning is insufficient.
Memory may be insufficient due to the
number of programs operating in the
background and registered device drivers,
or because of a software program such as a
photopaint program for which a large
capacity of GDI memory is allocated by
setting.
Change the software setting, cancel the
registration of device drivers having no
direct bearing on scanning, or stop
operating background programs.
This program error occurs during exchange
of a command between the scanner driver
and this scanner.
Restart the computer and retry.
This program error occurs during transmission of an internal message.
A submessage shown on page 44 is also
displayed.
This program error occurs during transmission of an internal message.
42
Page 55

Error message
Because the scanner was stopped, scan operation was aborted.
You cannot select “Automatic” in “Direction” if
“Halftone” is selected in “Image Type.” Select
“Manual” in “Direction,” or select a setting other
than “Halftone” in “Image Type.”
Image data was missed.
The USB scanner device cannot be found.
Character images could not be stitched. Do you
want to scan them again?
Photograph images could not be stitched. Do you
want to scan them again?
Photograph image stitching stopped because its
preprocessing could not be performed successfully.
Explanation and action to be taken
This message is displayed when at least 2
minutes have elapsed after start of
scanning. Scan an original within 1 minute
at a time.
Uncheck Auto for Direction or set an item
other than Halftone Image Type, then make
the setting again.
Image data transfer could not catch up with
the scanning speed of this scanner
because the system processing speed was
low, and image data dropouts occurred.
Terminate running software programs to
improve system performance or slowly
move the scanner for scanning.
Check whether the scanner is connected
properly. Check whether the scanner is
properly selected for the application.
Check whether the scanning direction and
speed are proper. Refer to “Scanning a
Large Original”.
Check whether the scanning direction and
speed are proper. Refer to “Scanning a
Large Original”.
Memory may be insufficient. Terminate
other applications. (Recommendation: Have
available at least 128 MB of extended
memory). Alternatively, the scanned image
is too short. Scan at least 30 mm of an
image.
43
Page 56

Submessages
Error message
– Undefined error
– Processing cannot be continued because
memory is insufficient.
– The data source could not be found.
– The maximum allowed number of connections
was exceeded.
– An operator error occurred.
– An invalid function was specified.
– Invalid MSG DG DAT combination
– An invalid value was specified.
– An invalid DG DAT MSG procedure was
specified.
Explanation and action to be taken
Submessages following error messages
“General fault related to response to
MSG_XXXXXX (internal)” and “General
fault related to response to DAT_XXXXXX
(internal)” These submessages indicate the
details of individual program errors
occurring during message/data processing.
44
Page 57

Before Assuming that the Scanner is Faulty
If you cannot operate the scanner as expected or an error occurs, check the following
items before assuming that the scanner is faulty.
Problems are divided into the following two types in accordance with their nature here:
• Problems related to operation
• Problems after scanning
Problems related to operation
The scanner does not operate when you press the scan button.
• Check whether the scanner driver has been installed properly, referring to “Checking
the Connection” in the User’s Manual.
• If you press the scan button of the scanner after establishing a dial-up connection for
Internet or mail communication, but the scanner does not operate, start FUJITSU launch
and correct the error by following the procedure below:
1
Click the right mouse button on the icon at the lower right of
the screen. A menu appears. On the menu, click Exit.
2
Click Start > Programs > FUJITSU Mobile Color Scanner >
FUJITSU launch.
• The scanner normally operates only when Windows is restarted and the scanner is
connected to the computer as described in “Preparations” in the User’s Manual. Perform
the operation below before connecting the scanner to the computer. (See “Checking
the Connection”.)
45
Page 58

1
Select Settings from the Start menu and click Control Panel.
2
Double-click System in the Control Panel dialog.
46
3
On Windows 98/Me, click the Device Manager tab in the
System Properties dialog.
On Windows 2000, click the Device Manager button on the
Hardware page in the System Properties dialog.
4
Check that USB Device is displayed under Other Devices on
the Device Manager page.
Page 59

5
Select USB Device and click the Remove button.
6
Connect the scanner to the computer.
Although the setup disk is inserted, the main menu does not appear.
Start Explorer and double-click Instmenu.exe on the setup disk.
47
Page 60

Problems after scanning
The scanned image contains streaks.
• The optical unit of the scanner may be dirty or there may be foreign matter on the unit.
Clean the optical unit. (Refer to “Maintenance” and “Cleaning the Optical Unit”.)
• Perform calibration again. This problem may be solved. (See “Preparations” in the User’s
Manual and “calibration” in the Glossary.)
The scanned image is blurred or distorted or colors run.
• The original may not have been scanned straight. Scan the original again straight with
using a ruler as a guide.
• Check whether the original satisfies the conditions described in “Conditions for Originals
the Scanner Can Scan” and “Original Sizes the Scanner Can Scan”. If the original does
not satisfy any condition, the scanned image may be affected.
• Check the original for wrinkles and creases.
The scanned image is dark.
• The optical unit of the scanner may be dirty. Clean the optical unit. (Refer to “Cleaning
the Optical Unit”.)
• Perform calibration. (See “Preparations”.)
A commercial software program cannot read scanned images.
• Check whether the software program supports this scanner. If the software program
does not support this scanner, but supports TWAIN, it may be possible to use this
scanner. In this case, however, some functions of this scanner may be unavailable.
• Check whether the correct scanner model is selected for the software program. If the
selected model is incorrect, select a correct scanner model, referring to the software
manual.
48
Page 61

Aliasing in the image is noticeable.
• If the scanning resolution is low, aliasing may become noticeable depending on the
image. Specify a higher resolution and scan the original again.
• Although an original is scanned at high resolution, aliasing may become noticeable
when the image is scaled up. Make an enlarged copy of the original itself and scan the
copy.
The margins of the original are not white.
• Areas which look white differ in the degree of whiteness in fact. For this reason, a white
area may be scanned as data with a specific degree of whiteness. In this case, set a
high value for Brightness on the Image Adjustment page on the driver screen. (Refer to
“Screens Displayed during the Use of the Scanner”.)
• For an original consisting of monochrome text, set a low value for Threshold on the
Main page on the driver screen. (Refer to “Screens Displayed during the Use of the
Scanner”.)
It takes time to scan an image.
When an original is scanned at high resolution, the computer’s response may become
slow. In this case, scan the image at low resolution.
The scanner cannot be used when operation is resumed.
If the scanner is connected to a USB hub such as a liquid crystal display, connect it to the
computer.
49
Page 62

Specifications
Hardware Specifications
Scanning method
Resolution
Scanning device
Scanning speed
Interface
Original
Specified form sizes
Scanned image
Dimensions
Weight
Input power
Power consumption
Hand-held
600 x 600 dpi
Contact image-sensor
3.9 ms/line (at 600 dpi)
USB
Maximum scanning size
without stitching
105 mm wide x 364 mm long
with stitching
420 mm wide x 364 mm long
Minimum scanning size
13 mm wide x 13 mm long
A6, two A6-size sheets in portrait orientation, business
cards, postcards, photographs, free, and custom
In Stitching mode
A4 Portrait, A4 Landscape, B4 Portrait,
B4 Landscape, Letter Portrait, Letter
Landscape, and Free
Color (16,770,000 colors), gray scale (256 shades of gray),
halftone (dither matrix mode, 64 shades of gray), and black
& white
142 mm wide x 30 mm deep x 30 mm high
About 100 g
Via the USB cable
2.5 W
50
Page 63

Operating Environment
Scanner Driver Operating Environment
Compatible operating systems
CPU
Memory
Hard disk
Connection port
(*1)
Windows 98/Me, Windows 2000 Professional
Recommended: Pentium/266 MHz or higher
At least 64 MB (Windows 98/Me)
Recommended: At least 128 MB
(scanning at 600 dpi on Windows 2000)
At least 5 MB of available space
USB Port
*1: Stitching images of a large original requires at least 64 MB of memory.
Environmental Requirements
Dust Environment equivalent to an ordinary office or home Avoid
Illumination Avoid using the scanner in a location exposed to direct
Ambient temperature Operating: 5 to 35°C
Ambient humidity Operating: 20 to 80%
Guide
Connect the scanner to a USB hub with an internal power supply (hub to which power is
supplied from the power cable or AC adapter) and use up to a tw o-stage serial connection
when required.
using the scanner in an environment where there is
excessive dust.
sunlight or an external light source.
Not operating: 0 to 50°C
RH Not operating: 10 to 80% RH
51
Page 64

Before Making Inquiries
If you want to consult Fujitsu about the scanner or have any inquiries thereon, check the
following items and contact a Fujitsu service representative.
The information in the list below will allow us to respond to you more quickly.
Model name of the connected :
computer :
Type of operating system in use :
Built-in memory capacity :
Hard disk capacity :
Version of scanner software :
Application and its version :
Settings for scanning :
Manufacturer name ( )
Model name ( )
M Windows 98 M Windows Me
M Windows 2000
MB
MB
Connection :
Connection cable in use :
Error message or details of the inquiry
52
M Directly connected to a computer
M Network (Write as many details as
possible.)
Manufacturer name ( )
Model name ( )
Page 65

Glossary
Terms that may be unfamiliar to beginners are described below.
Calibration
Operation for determining the reference values for black and white areas, so that the
computer can accurately identify each information item in an image scanned by the scanner .
For the Mobile Color Scanner , use the calibration sheet supplied with it f or calibr ation. Be
sure to perform calibration before using this scanner for the first time.
Install
T o incorporate software and hardware inf ormation into a computer and make the information
ready.
To use this scanner, software called the scanner driver must be installed. The scanner
cannot scan images just by connecting it to a computer with the cable.
Resolution
Resolution is expressed as the number of pixels (dots) per inch (dpi). If the resolution is
higher, the image can be read in greater detail, b ut the memory requirement also increases.
Select a suitable resolution for the digitized image.
Scanner driver
Program for making this Mobile Color Scanner available for software compatible with
scanners. This scanner driver conforms to TWAIN, which is a standard for interfaces
between an image input-output device such as a scanner and digital cameras and software .
Stitching Mode
Select this mode to scan a large document or image original that cannot be scanned at
one time. This driver automatically stitches adjoining images while reading the printed
document and sends one image to the application.
TWAIN
The standard for interfaces between an image input-output de vice such as a scanner and
digital cameras and software.
53
 Loading...
Loading...