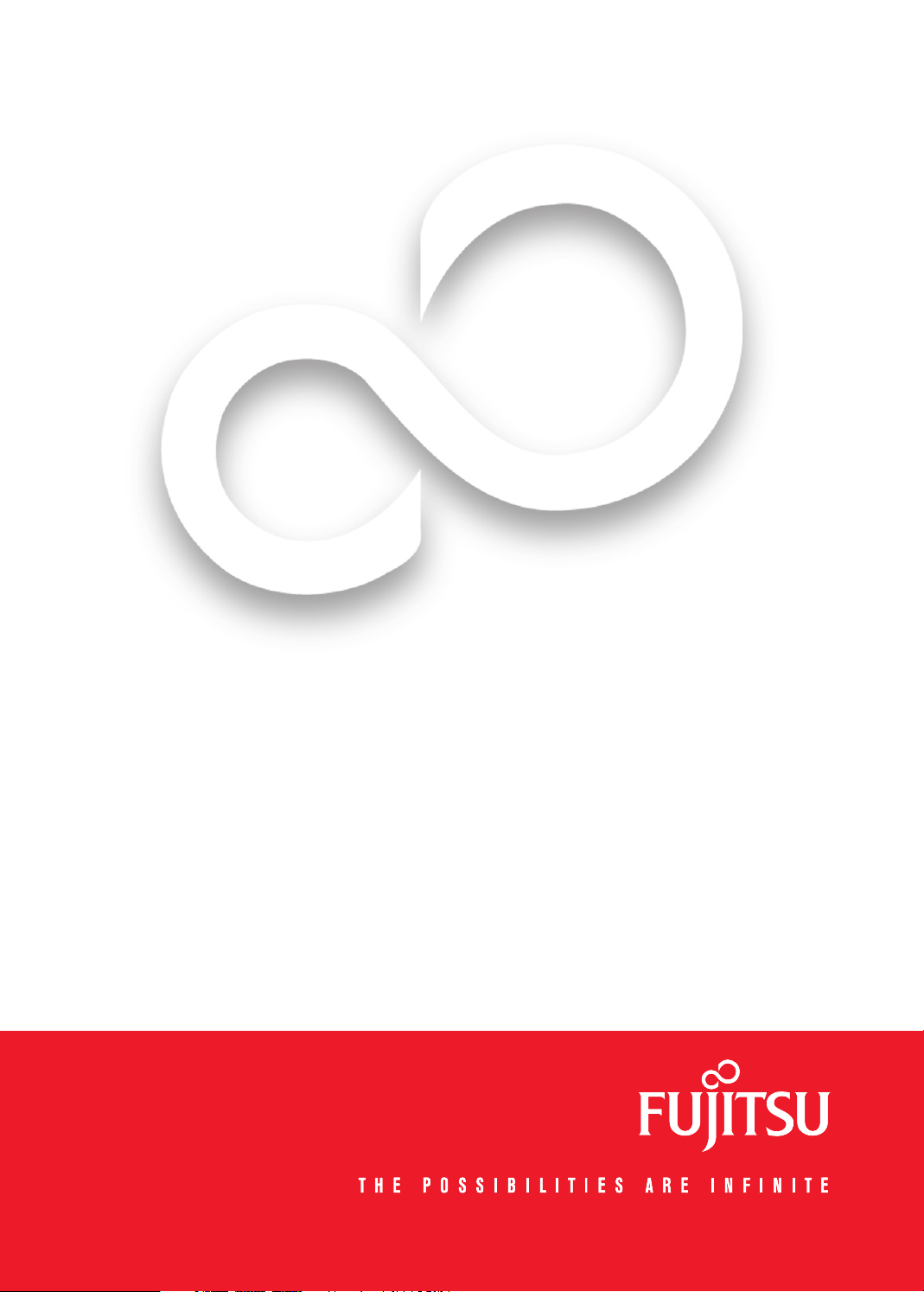
Getting Started
Get Started with your
LifeBook® V1040 Notebook
This guide will lead you through the start-up process for your new LifeBook notebook and will also provide
some valuable tips. To learn about all the exciting features that your new LifeBook notebook has to offer,
please see the User’s Guide that can be accessed after completing the start-up procedure.
English * Français * Español
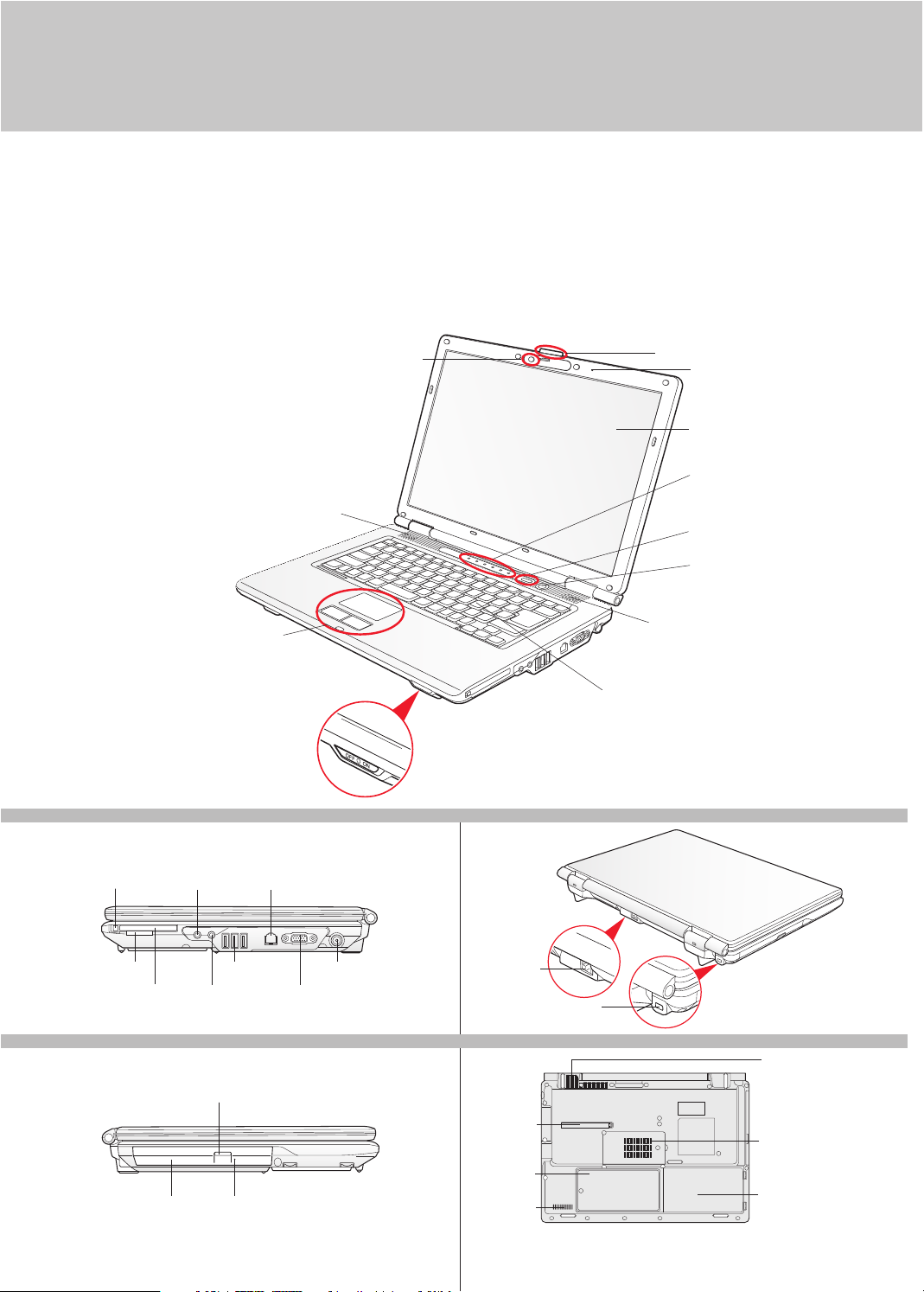
This convenient guide will lead you through the start-up
process and will also offer some valuable tips.
What’s in the Box
Check to see that all of the following items are in the box:
o LifeBook notebook
o Lithium ion battery, pre-installed
o AC adapter with power cord
o Drivers and Applications Restore Disc
o Recovery and Utility Disc (Backup for your
o Roxio Creator LJ
o CyberLink PowerDirector™ DE CyberLink MakeDisc
(Backup for your Optical Drive application)
o ArcSoft WebCam Companion™ 2 available with optional
Web Camera (Backup for your Webcam application)
pre-installed Operating System)
Optional Web Camera
Controls, Connectors,
and Access Points
Stereo Speaker
Touchpad Pointing Device
Display Panel Latch Button
Digital Microphone
Display Panel
Status Indicator Panel
Support Button
Power/Suspend/Resume Button
Stereo Speaker
Keyboard
Wireless LAN/Bluetooth On/Off Switch
RIGHT PANEL BACK PANEL
Optional
USB 2.0 Ports
Jack
Modem
Jack
External Video
Jack
DC-in Jack
LAN (RJ-45)
Jack
Anti-Theft Lock Slot
BOTTOM PANEL
Embedded
Dust Filter
Access
Cover
HDD Access
Panel
Air Vents
ExpressCard
Eject Button
SD Card Slot
ExpressCard Slot
LEFT PANEL
Optical Drive Emergency Tray Release
1
Headphone
Jack
Microphone
Media Tray Eject Button
Air Vents
(multiple locations)
Memory Upgrade
Compartment
Lithium ion
Battery Bay
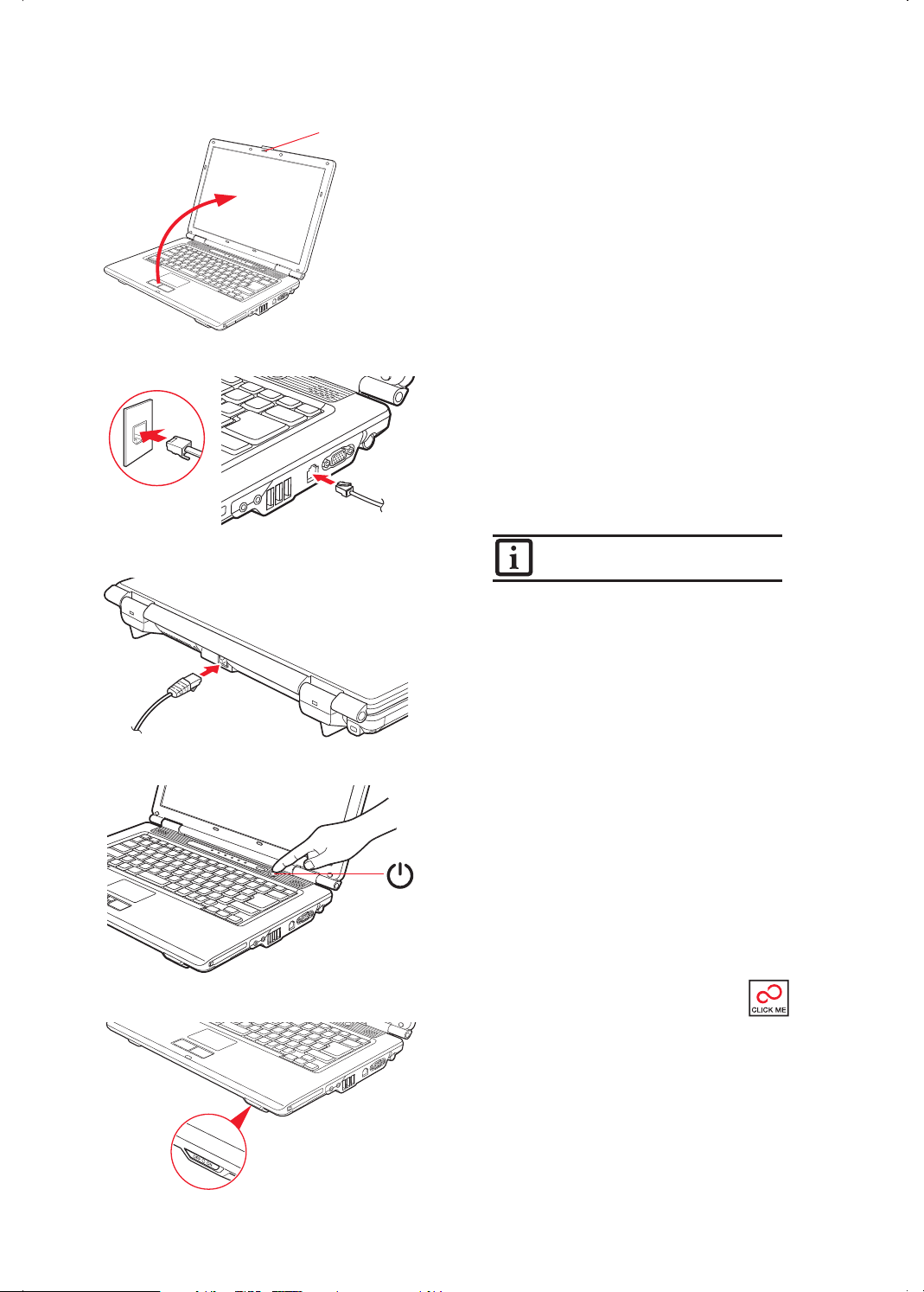
Initial Start Up
Display Panel
Latch Button
1. Open the Display Panel
Ensure that your LifeBook is on a hard level surface and that •
the air vents are not blocked.
Press latch button and lift the display, being careful not •
to touch the screen.
Adjust the display until it is at a comfortable viewing angle.•
2. Connect AC Power
Plug the AC adapter into your notebook.•
Plug the power cord into the AC adapter.•
Connect the power cord to an electrical outlet.•
3. Connect to Internet or Network
Connect either a phone cord to the optional modem jack or an •
Ethernet cable to the LAN jack on your notebook and to a wall
jack or to an Ethernet router.
Important:
During the setup procedure, do not disconnect the power supply, •
press any buttons, or use any peripheral devices such as a
mouse, keyboard, or remote control.
•
You should not attach any external devices and do not put a DVD/CD in
your drive until you have gone through the initial power on sequence.
Wall Jack
Optional Modem Jack
Right Side
LAN Port
Power/Suspend/
Resume Button
4. Booting the System
The Lit hium io n batter y is not charged up on purch ase.
Initia lly you will need to c onnect e ither t he AC adapte r
or the Auto/Air line adapter to use yo ur notebo ok.
Press the Power Suspend/Resume/button (above the keyboard) to •
turn on the notebook. When you do this for the first time, it will display
a Fujitsu logo on the screen. If you do nothing the system will load
the operating system, and then the Windows Welcome will begin.
5. Register
Accept the Microsoft•
Fujitsu End User License Agreement to proceed.
Select your User ID and Password during the “Welcome Screen.” •
•
Keep a record of your User ID and password stored in a secure place.
•
THE SCREEN WILL GO DARK FOR APPROXIMATELY TWO MINUTES.
Do not attempt to turn power on or off during this stage. •
®
Windows® Licensing Agreement and the
6. Registering Your LifeBook notebook
Register your notebook with Fujitsu Service and Support via our •
website at us.fujitsu.com/computers.
You will need to be set up with an Internet Service Provider (ISP) •
to register online.
(For
7. Installing Click Me!
Check to be sure the WLAN switch is on. In •
addition to an icon on the desktop, a dialog
box will automatically open that prompts
you to run Click Me!. If you choose not to
run ClickMe! at this time, the ClickMe! icon
will remain on your desktop.
When you click the ClickMe! icon, your system will automatically •
build the icon tray in the bottom right of the screen. These icons
provide links to utilities that you will frequently access.
For the latest drivers, please go to http://www.fujitsu.com/us/•
support/ and follow the links to the downloads.
Additional
Utilities)
“Click Me! ”
Wireless LAN/Bluetooth
On/Off Switch
2
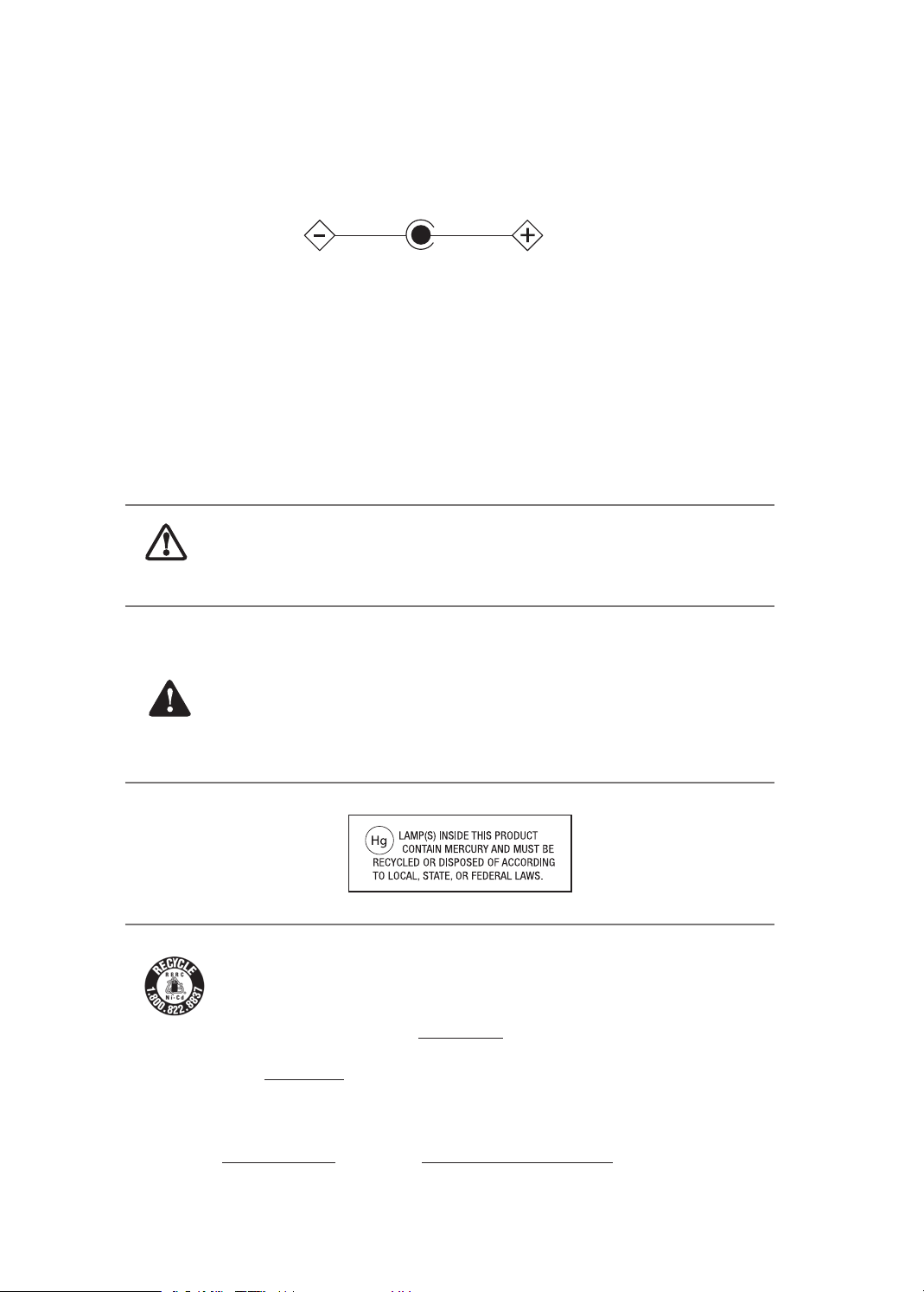
SAVE THESE INSTRUCTIONS
All repairs must be accomplished by an Authorized Repair Technician.
IMPORTANT SAFETY WARNINGS, CAUTIONS and INSTRUCTIONS
This unit requires an AC adapter to operate. Use only UL Listed I.T.E. Class II AC adapters with an output rating of 19 VDC,
with a current of 4.22A (80W).
AC adapter output polarity:
When using your notebook equipment, basic safety precautions should always be followed to reduce the risk of fire,
electric shock and injury to persons, including the following:
Do not use this product near water for example, near a bathtub, washbowl, kitchen sink or laundry tub, •
in a wet basement or near a swimming pool.
Avoid using the modem during an electrical storm. There may be a remote risk of electric shock from lightning.•
Do not use the modem to report a gas leak in the vicinity of the leak.•
Use only the power cord and batteries indicated in this manual. Do not dispose of batteries in a fire. They may •
explode. Check with local codes for possible special disposal instructions.
To reduce the risk of fire, use only No. 26 AWG or larger UL Listed or CSA Certified Telecommunication •
Line Cord.
For TV tuner use: To protect from overvoltages and transients on the Cable Distribution System, be sure that •
the outer shield of the coaxial cable is connected to earth (grounded) at the building premise as close to the
point of cable entrance as practicable, as required per NEC Article 820.93, ANSI/NFPA 70: 2005. If you have
questions about your CATV installation, contact your service provider.
Batteries subjected to shocks, vibration or extreme temperatures can be permanently damaged. •
Caution
A shor ted battery is damaged and must be replaced.•
For Authorized Repair Technicians Only
DANGER OF EXPLOSION IF LITHIUM (CLOCK) BATTERY IS INCORRECTLY REPLACED. REPLACE •
ONLY WITH THE SAME OR EQUIVALENT TYPE RECOMMENDED BY THE MANUFACTURER.
DISPOSE OF USED BATTERIES ACCORDING TO THE MANUFACTURER’S INSTRUCTION.
Warning
FOR CONTINUED PROTECTION AGAINST RISK OF FIRE, REPLACE ONLY WITH THE SAME •
TYPE AND RATING FUSE.
System Disposal
Fujitsu is very concerned with environmental protection and has enlisted the services of the Rechargeable
Battery Recycle Corporation (RBRC)*, a non-profit public service organization dedicated to protecting our
environment by recycling old batteries at no cost to you.
RBRC has drop-off points at tens of thousands of locations throughout the United States and Canada.
To find the location nearest you, go to www.RBRC.org or call 1-899-822-8837.
If there are no convenient RBRC locations near you, you can also go to the EIA Consumer Education Initiative
website (http://EIAE.org/) and search for a convenient disposal location.
Remember—protecting the environment is a cooperative effort, and you should make every effort
to protect it for current and future generations.
To order a new battery for your Fujitsu mobile computer, go to the Fujitsu shopping site at
*
www.shopfujitsu.com
** RBRC is an independent third party to which Fujitsu provides funding for battery recycling;
RBRC is in no way affiliated with Fujitsu.
3
in the U.S.A. or www.fujitsu.ca/products/notebooks in Canada.
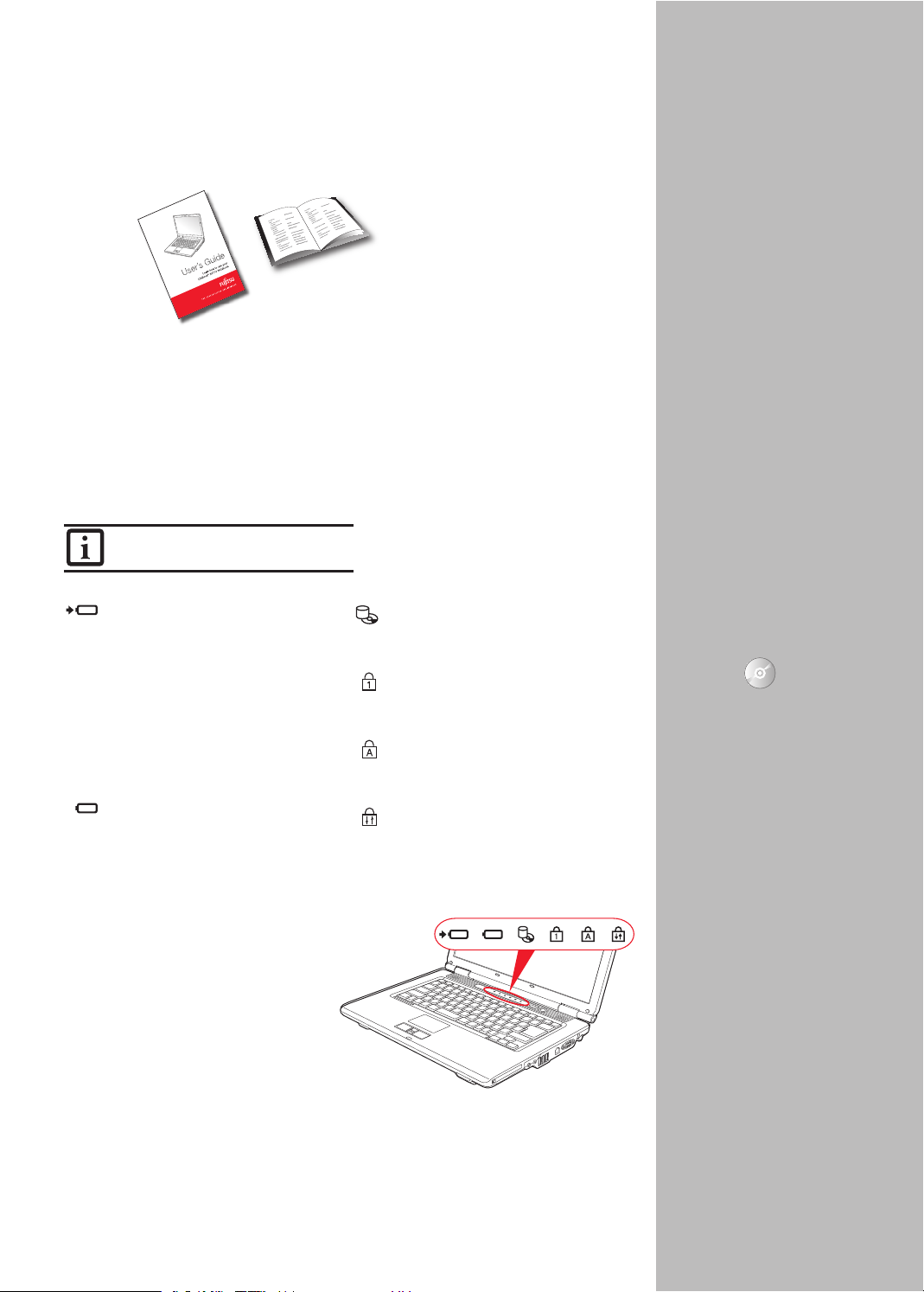
Quick Tips
It takes approximately 4 hours to
charge a fully discharged single
battery with unit off or in
suspend mode.
Optimizing Battery Life
•Setpowermanagementset ting
to Maximize Battery Life.
•Adjustdisplaybr ightne sslevels
to lowest comfortable setting.
•UtilizeSuspendmodewhen
not using your notebook.
•ReadthePowerManagement
section in your electronic User’s
Guide for additional features.
Adjusting Display Brightness
•Fn+F6todecreasebrightness
•Fn+F7toincreasebrightness
Adjusting Volume
•Fn+F8todecreasevolume
•Fn+F9toincreasevolume
Drivers
Look for the latest drivers on
the Drivers and Applications
Restore CD, or download them
at us.fujitsu.com/computers.
8. Access your User’s Guide
•
To take advantage of all the features of your new Fujitsu LifeBook
notebook, it is highly recommended that you read your electronic
User’s Guide. It contains important detailed information about your
new computer. You can access your User’s Guide by selecting its
icon from the screen desktop.
Battery Charge/DC-In Indicator
Orange, solid: AC adapter and battery
are available and system is charging.
Green, solid: AC adapter and battery
are available and system is fully
charged, or AC adapter is plugged
in but battery is not installed.
Orange, blinking: AC adapter and battery
are available and waiting to charge battery
(battery is out of thermal range).
Off: AC adapter is not plugged in.
Battery Level Indicator
The Battery Level indicators display
the charge level of the indicated
battery pack, as follows:
Green, solid: Battery is between 51%
and 100% charged.
Orange, solid: Batter y is between 13%
and 50% charged.
Red, solid: Battery is 12% or less charged.
Orange, blinking: Blinks during battery status
measurement
(Four seconds after the
battery is installed).
Red, blinking: There is a problem
with the battery.
Off: There is no battery installed
or the battery has no charge.
Hard Drive/Optical Drive Access Indicator
The Hard Drive/Optical Drive Access indicator
glows green when your internal hard drive is
being accessed. Note that fl ickering is normal.
NumLk Indicator
The NumLk indicator states that the
integral keyboard is set in ten-key
numeric keypad mode.
CapsLock Indicator
The CapsLock indicator states that
your keyboard is set to type in
all capital letters.
ScrLk Indicator
The ScrLk indicator states that your
scroll lock is active.
Common Indicators
Status Display Panel
The Status Display Panel is located above the keyboard.
Following are some common indicators.
If the bat ter y pack is in stalle d while th e power is
turne d off, the ba tter y level in dicator w ill disp lay the
charge l evel for fi ve seconds af ter it bl inks ora nge.
4

Popular Accessories
Main Lithium ion Battery
Auto/Airline Adapter
Additional AC Adapter
External USB Floppy Disk Drive
USB Optical Mouse
Carrying Cases
• Diplomat (ballistic nylon)
• Tri-pak backpack
• Workstation Plus
Notebook Guardian™ Lock
Record your notebook serial number here:
Serial #___ ___ _____ ___ ___ _____
(see bottom of computer)
Fujitsu Computer Systems Corporation
1250 E. Arques Avenue M/S 122
Sunnyvale, CA 94085
Have questions or need help?
• Visit our website at us.fujitsu.com/computers
• Call us anytime at 1.800.8FUJITSU
• Email us at 8fujitsu@us.fujitsu.com
Want more information on Fujitsu products?
• Visit our website at www.shopfujitsu.com
• Call us anytime at 1.800.FUJITSU
Fujitsu Extended Service Plans available.
Visit us.fujitsu.com/computers
to purchase any of these accessories
or to get more information.
Fujit su, the Fujit su logo, and LifeBook are registered trademarks of Fu jitsu Limited.
Microsoft, Windows, and Genuine Windows Vista are registere d trademarks or
trademarks of Microsof t Corporation in t he United St ates and/ or other coun tries.
All other trademarks mentioned herein are t he propert y of their res pective
owner s. Product description d ata represe nts Fujits u design objectives and
is provided for comparative pur poses; actual re sults may vary ba sed on a
variety of factor s. Specifica tions are sub ject to change without notice.
©2009 Fujits u Computer Sy stems Corporation. All right s reserved.
5

Esta guía práctica le ayudará a completar el proceso de inicio y también le
brindará consejos valiosos.
Contenido de la caja
Verifique que la caja contenga los siguientes elementos:
o Computadora portátil LifeBook
o Batería de iones de litio preinstalada
o Adaptador de CA con cable de alimentación
o Disco de Restauración de Aplicaciones
y Controladores
o Disco de Recuperación y Herramientas
(copia de seguridad para su sistema operativo preinstalado)
Cámara web opcional
o Roxio Creator LJ
o CyberLink PowerDirector™ DE CyberLink MakeDisc
(copia de seguridad para la aplicación de la unidad óptica)
o ArcSoft WebCam Companion™ 2 disponible con cámara web
opcional (copia de seguridad para la aplicación de WebCam)
Botón de bloqueo
del panel de la pantalla
Micrófono digital
Controles, puertos y
puntos de acceso
Parlante estéreo
Dispositivo señalador/panel táctil
Teclado
Interruptor de encendido para LAN inalámbrica o Bluetooth
PANEL DERECHO PANEL TRASERO
Botón de
expulsión de
ExpressCard
Ficha para
auriculares
Ficha para
módem opcional
Panel de la pantalla
Panel de indicación de estado
Botón de Soporte
Botón Encender/Suspender/
Reanudar
Parlante estéreo
Ranura para
tarjeta SD
Ranura para
ExpressCard
Ficha para
micrófono
PANEL IZQUIERDO
Botón de expulsión de la bandeja de medios
Unidad óptica Apertura de emergencia de la bandeja
USB 2.0 Ports
Ficha externa
para video
Ficha de alimentación
de CC
Ficha LAN
(RJ-45)
Ranura de bloqueo
PANEL INFERIOR
Tapa de
acceso
al filtro
de polvo
incorporado
Panel de
acceso a la
unidad de
disco duro
Respiraderos
antirrobo
Respiraderos
(diversas
ubicaciones)
Compartimiento
para actualización
de memoria
Compartimiento
para batería de
iones de litio
6

Primer inicio
Ficha de
pared
Botón de bloqueo
del panel de la
pantalla
Ficha para módem
opcional Lado derecho
1. Abra el panel de la pantalla.
Asegúrese de apoyar su LifeBook sobre una superficie plana y •
horizontal, sin obstruir los respiraderos.
Presione el botón de bloqueo y levante el panel, evitando tocar la pantalla. •
Ajuste la pantalla en un ángulo de visión cómodo.•
2. Conecte la alimentación de CA.
Enchufe el adaptador de CA en su computadora portátil.•
Enchufe el cable de alimentación en el adaptador de CA.•
Conecte el cable de alimentación a una toma de corriente.•
3. Conéctese a Internet o a la red.
• Utilice un cable de teléfono para conectar la ficha del módem opcional
de su computadora portátil con una ficha de la pared o utilice un cable
Ethernet para conectar la ficha de LAN de su computadora portátil
con una ficha de la pared o con un enrutador Ethernet.
Importante:
Durante el proceso de instalación, no desconecte la alimentación, no •
presione ningún botón, ni use ningún dispositivo periférico, como el
mouse, el teclado o un control remoto.
•
No se deben conectar dispositivos externos ni colocar ningún DVD o CD
en la unidad hasta completar la secuencia de encendido inicial.
4. Inicie el sistema.
La bater ía de ione s de litio n o está ca rgada al c ompra r el equip o.
Para com enzar a u tiliza r su comp utado ra por tátil, de berá
conect ar el adaptador de CA o e l adaptad or para au tomóvil/avión.
Para encender su computadora portátil, presione el botón Encender/•
Suspender/Reanudar (arriba del teclado). Al hacerlo por primera vez,
Puerto LAN
aparecerá el logotipo de Fujitsu en la pantalla. Si no se hace nada, el
sistema cargará el sistema operativo y luego, aparecerá la pantalla
Bienvenido de Windows.
5. Regístrese.
Acepte el Contrato de Licencia de Microsoft•
de Licencia para usuario final de Fujitsu para continuar. En la pantalla
“Bienvenido”, seleccione su Id. de usuario y contraseña.
•
Guarde una copia de su Id. de usuario y de su contraseña en un lugar seguro.
•
LA PANTALLA SE OSCURECERÁ DURANTE UNOS DOS MINUTOS.
En esta etapa, no intente encender ni apagar su computadora portátil. •
®
Windows® y el Contrato
6. Registre su computadora portátil LifeBook.
Registre su computadora portátil en el departamento de Servicios y •
Asistencia de Fujitsu por medio de nuestro sitio web, us.fujitsu.com/
computers.
Para registrarse en línea, deberá estar registrado con un Proveedor •
de servicios de Internet ( ISP).
Botón Encender/
Suspender/Reanudar
Interruptor de encendido para
7
LAN inalámbrica o Bluetooth
7. Instale Click Me!.
Verifique que el interruptor WLAN esté •
encendido. Además de aparecer un icono
en el escritorio, automáticamente se abrirá
un cuadro de diálogo que le solicitará que
ejecute Click Me!. Si elige no ejecutar Click Me!
en este momento, el icono Click Me! permanecerá en el escritorio.
Al hacer clic en el icono Click Me!, el sistema creará •
automáticamente la bandeja de iconos en la esquina inferior
derecha de la pantalla. Estos iconos proporcionarán vínculos a las
herramientas a las que accederá más frecuentemente.
Para obtener los controladores más recientes, vaya a •
http://www.fujitsu.com/us/support/ y siga los vínculos de
las descargas.
(Para
herramientas
adicionales)
“Click Me! ”

CONSERVE ESTAS INSTRUCCIONES
LA OU LES LAMPES À L'INTÉRIEUR DE
CE PRODUIT CONTIENNENT DU
MERCURE ET DOIVENT ÊTRE RECYCLÉES
OU JETÉES CONFORMÉMENT AUX LOIS ET
RÉGLEMENTATIONS EN VIGUEUR.
Todas las reparaciones deben ser realizadas por un técnico de reparaciones autorizado.
ADVERTENCIAS DE SEGURIDAD, PRECAUCIONES E INSTRUCCIONES IMPORTANTES
Esta unidad requiere un adaptador de CA para funcionar. Utilice únicamente adaptadores de CA I.T.E. de clase II aprobados por
UL, de 19 VCC de salida nominal y con una corriente de 4,22 A ( 80 W).
Polaridad de salida del adaptador de CA:
Al utilizar su computadora portátil, siempre debe respetar al menos las siguientes precauciones de seguridad
básicas para evitar riesgos de incendio, descarga eléctrica y lesiones:
No utilice este producto cerca del agua, por ejemplo, cerca de bañeras, lavamanos, fregaderos o lavaderos de ropa, •
en lugares húmedos ni cerca de piscinas.
Evite utilizar el módem durante tormentas eléctricas. Puede existir el riesgo de descargas eléctricas producidas por rayos.•
No utilice el módem para informar un escape de gas cerca del lugar del escape.•
Utilice solamente el cable de alimentación y las baterías que se indican en este manual. No deseche las baterías en •
el fuego, ya que pueden explotar. Consulte los códigos locales para obtener instrucciones especiales sobre cómo
desecharlas.
Para reducir el riesgo de incendios, utilice únicamente un cable de línea para telecomunicaciones de calibre AWG 26 •
como mínimo, aprobado por UL o certificado por CSA.
Para uso como sintonizador de TV: Para evitar sobretensiones y transitorios en el cableado del sistema de •
distribución, asegúrese de que el blindaje exterior del cable coaxial esté conectado a masa (puesto a tierra) en el
edificio, lo más cerca posible del punto de entrada de los cables, según los requisitos de NEC, Artículo 820.93, ANSI/
NFPA 70: 2005. Si tiene preguntas acerca de la instalación de CATV, comuníquese con su proveedor de servicios.
Las baterías sometidas a impactos, vibraciones o temperaturas extremas pueden dañarse permanentemente.•
Precaución
Una batería cortocircuitada está dañada y debe ser reemplazada.•
Solamente para técnicos de reparaciones autorizados
HAY PELIGRO DE EXPLOSIÓN SI SE REEMPLAZA UNA BATERÍA DE LITIO (PARA RELOJ) DE MANERA •
INCORRECTA. REEMPLÁCELA POR OTRA DEL MISMO TIPO O DE UN TIPO EQUIVALENTE SEGÚN LO QUE
RECOMIENDE EL FABRICANTE. DESECHE LAS BATERÍAS USADAS SEGÚN LAS INSTRUCCIONES DEL
FABRICANTE.
Advertencia
PARA MANTENER LA PROTECCIÓN CONTRA RIESGOS DE INCENDIO, SÓLO REEMPLACE EL FUSIBLE POR •
OTRO DEL MISMO TIPO Y VALOR NOMINAL.
Eliminación de
desechos del
sistema
Fujitsu se preocupa por la protección del medio ambiente y ha contratado los servicios de Rechargeable
Battery Recycle Corporation (RBRC)*, una organización pública de servicios sin fines de lucro que, para
proteger el medio ambiente, se ocupa de reciclar baterías agotadas sin costo para el usuario.
RBRC posee puntos de entrega en decenas de miles de lugares en Estados Unidos y Canadá. Para buscar
un punto de entrega cercano, visite www.RBRC.org o llame al 1-899-822-8837.
Si no está cerca de ningún punto de entrega de RBRC, puede visitar el sitio web del Proyecto de Educación
del Consumidor de EIA (http://EIAE.org/ ) y buscar un lugar conveniente para desecharlas.
Recuerde que la protección del medioambiente es un esfuerzo conjunto y debe hacer todo lo que esté a su
alcance para protegerlo en nombre de las generaciones del presente y del futuro.*
Para pedir una batería nueva para su computadora portátil Fujitsu, visite el sitio de compras de Fujitsu
www.shopfujitsu.com
** RBRC es una entidad tercera e independiente a la cual Fujitsu proporciona fondos para el reciclado de
baterías; RBRC no está asociada de ninguna manera con Fujitsu.
en los Estados Unidos o www.fujitsu.ca/products/notebooks en Canadá.
8

9
Consejos rápidos
Para cargar una batería
completamente descargada, se
requieren aproximadamente 4
horas si la unidad está apagada o
en modo Suspender.
Optimización de la vida de
la batería
•Establezcalaconfiguraciónde
administración de energía en
Maximizar la vida de la batería.
•Ajustelosnivelesdebrillodela
pantalla en la confi guración más
baja posible.
•UtiliceelmodoSuspendercuando
no use su computadora portátil.
•Paraconocermásfunciones,
consulte la sección Administración
de Energía en la Guía del Usuario
electrónica.
Ajuste del brillo de la pantalla
•Fn+F6reducenelbrillo.
•Fn+F7aumentanelbrillo.
Ajuste del volumen
•Fn+F8reducenelvolumen.
•Fn+F9aumentanelvolumen.
Controladores
Busque los controladores
más recientes en el CD de
Restauración de Aplicaciones y
Controladores, o descárguelos de
us.fujitsu.com/computers.
8. Acceda a la Guía del Usuario.
•
Para aprovechar todas las funciones de su nueva computadora
portátil Fujitsu LifeBook, se recomienda leer la Guía del Usuario
electrónica, ya que contiene información detallada importante sobre
su nueva computadora. Para acceder a la Guía del Usuario, puede
seleccionar el icono correspondiente en el escritorio de la pantalla.
Indicador de carga de batería o de
alimentación de CC
Naranja, sin titilar: El adaptador de CA y la
batería están disponibles y el sistema se está
cargando.
Verde, sin titilar: El adaptador de CA y la
batería están disponibles y el sistema está
completamente cargado, o el adaptador de
CA está enchufado pero la batería no está
instalada.
Naranja, titilando: El adaptador de CA y la
batería están disponibles para cargar la batería
(la batería está fuera de los límites térmicos).
Apagado: El adaptador de CA no está
enchufado.
Indicador de nivel de carga de la batería
Los indicadores del nivel de carga de la batería
muestran de la siguiente manera el nivel de
carga del paquete de baterías indicado:
Verde, sin titilar: El nivel de carga de la batería
está entre 51% y 100%.
Naranja, sin titilar: El nivel de carga de la batería
está entre 13% y 50%.
Rojo, sin titilar: El nivel de carga de la batería es
de 12% o menos.
Naranja, titilando: Titila mientras se mide
el estado de la batería (cuatro segundos
después de instalar la batería).
Rojo, titilando: La batería tiene algún problema.
Apagado: La batería no está instalada o no
está cargada.
Indicador de acceso a disco duro
o unidad óptica
El indicador de acceso a disco duro o unidad
óptica se enciende de color verde cuando se
accede al disco duro interno. Tenga en cuenta
que es normal que titile.
Indicador Bloq Num
El indicador Bloq Num indica que el teclado
incorporado está en el modo de teclado
numérico de diez teclas.
Indicador Bloq Mayús
El indicador Bloq Mayús indica que el teclado
está confi gurado para escribir todas letras
mayúsculas.
Indicador Bloq Despl
El indicador Bloq Despl indica que está
activado el bloqueo de desplazamiento.
Indicadores más comunes
Panel de indicación de estado
El panel de indicación de estado se encuentra arriba del teclado. A
continuación aparecen algunos de los indicadores más comunes.
Si se instala el paq uete de baterías mie ntras el equipo está apaga do,
el indic ador de nivel de ca rga de la batería muestra el nivel de ca rga
durante c inco seg undos d espué s de titilar en colo r naran ja.

Accesorios habituales
Batería principal de iones de litio
Adaptador para automóvil/avión
Adaptador de CA adicional
Unidad de disquete externa USB
Mouse óptico USB
Bolsos
•Diplomat(nailonbalístico)
•MochilaTri-pak
•WorkstationPlus
Candado Notebook Guardian™
Registre el número de serie de su computadora
portátil aquí:
Número de serie_ _____ ___ ___ _____ ___ __
(búsquelo en la parte inferior de la computadora)
Si tiene preguntas o necesita asistencia:
• Visite nuestro sitio web, us.fujitsu.com/computers
• Llámenos en cualquier momento al 1.800.8FUJITSU
• Escríbanos a 8fujitsu@us.fujitsu.com
Si desea obtener más información sobre los
productos Fujitsu:
• Visite nuestro sitio web, www.shopfujitsu.com
• Llámenos en cualquier momento al 1.800.FUJITSU
Hay planes de Fujitsu disponibles para la
prolongación de servicios.
Visite us.fujitsu.com/computers para comprar cualquiera
de estos accesorios u obtener más información.
Fujitsu Computer Systems Corporation
1250 E. Arques Avenue M/S 122
Sunnyvale, CA 94085
Fujitsu, el logotipo de Fujit su y LifeBook son marcas comerciales registradas de Fujitsu
Limited. Microsoft, Windows y Windows Vista Original son marc as comerciales registradas
o marcas comerciales de Microsoft Corporat ion en los Estados Unidos y en otros países.
El resto de las marc as comerciales mencionadas aquí son propiedad de sus respectivos
propietar ios. La infor mación de des cripción del producto re presenta los obje tivos de diseño
de Fujitsu y se proporciona con fines comparativos. Los resultados reales pueden variar
según d iversos fa ctores. Las e specifica ciones est án sujetas a cambio sin previo av iso.
©2009 Fujits u Computer Sy stems Corporation. Todos los dere chos reser vados.
10

Ce guide pratique vous explique comment mettre en marche
votre nouvel ordinateur et vous offre quelques conseils utiles.
Contenu de la boîte
Assurez-vous que les articles suivants sont bien inclus dans la boîte :
o Ordinateur portable LifeBook
o Batterie au lithium, pré-installée
o Adaptateur secteur avec cordon d'alimentation
o Disque des pilotes et de restauration
des applications
o Disque de restauration et d'utilitaires
(Sauvegarde pour votre système
d'exploitation pré-installé)
Caméra Web (en option)
o Roxio Creator LJ
o CyberLink PowerDirector ™ DE CyberLink MakeDisc
(Sauvegarde pour votre application Lecteur optique)
o ArcSoft WebCam Companion™ 2 disponible avec
la Caméra Web en option (Sauvegarde pour votre
application Webcam)
Loquet de l'écran
Microphone numérique
Commandes, connecteurs
et points d’accès
Haut-parleur stéréo
Pavé tactile TouchPad
Commutateur marche/arrêt pour réseau local sans fil/Bluetooth
CÔTÉ DROIT ARRIÈRE
Bouton d'éjection
de carte
ExpressCard
Prise
d'écouteurs
Prise de
modem
en option
Écran
Tableau de voyants d'état
Bouton Soutien
Bouton d'alimentation/veille/reprise
Haut-parleur stéréo
Clavier
Fente pour carte SD
Fente pour carte
ExpressCard
CÔTÉ GAUCHE
Lecteur optique Ouverture d’urgence du plateau
11
Ports USB 2.0
Prise de
micro
Touche d'éjection du lecteur multimédia
Prise c.c.
Port vidéo
externe
Prise de
réseau
local (RJ-45)
dispositif antivol
Couvercle
d'accès au
filtre anti-
poussière
intégré
Panneau
d'accès au
disque dur
Grilles de
ventilation
Fente pour
DESSOUS
Grilles de ventilation
(divers emplacements)
Compartiment de
mémoire supplémentaire
Compartiment de
batterie au lithium

Démarrage initial
Prise
murale
Prise de modem en
option Côté droit
Loquet de
l'écran
1. Ouverture de l’écran
Assurez-vous que votre LifeBook est sur une surface plane et ferme, •
et que les grilles de ventilation sont dégagées.
Appuyez sur le bouton du loquet et levez l'écran en prenant •
garde à ne pas toucher la surface d'affichage.
Ajustez l’écran pour obtenir un angle de vue confortable.•
2. Branchement de l’ordinateur sur
l'alimentation secteur
Branchez l’adaptateur secteur sur l'ordinateur.•
Branchez le cordon d'alimentation sur l'adaptateur secteur.•
Branchez le cordon d'alimentation sur une prise électrique.•
3. Connexion à Internet ou à un réseau
• Branchez un cordon téléphonique sur la prise de modem ou branchez
un câble Ethernet sur la prise réseau de l’ordinateur, puis sur une prise
murale ou un routeur Ethernet.
Important :
Pendant la procédure de configuration, ne débranchez pas le cordon •
d'alimentation, n'appuyez sur aucun bouton et n'utilisez aucun
périphérique tel que la souris, le clavier ou une télécommande.
•
Vous ne devez pas installer de périphérique externe ni insérer de DVD/
CD dans votre lecteur avant que la procédure de démarrage initial soit
entièrement terminée.
4. Amorçage du système
Lorsqu e vous recevez votre no uvel ordi nateur, la bat terie au l ithium n'es t
pas char gée. Lors d e la premi ère utilisation de votre ord inateur, vous
devez con necter l'ad aptateu r secteur o u l'adaptateur auto /avion.
Port de réseau local
Commutateur marche/arrêt pour
réseau local sans fil/Bluetooth
Bouton
d'alimentation/
veille/reprise
• Pour mettre votre ordinateur en marche, appuyez sur le bouton
d’alimentation/veille/reprise (au-dessus du clavier). Lorsque vous effectuez
cette opération pour la première fois, un logo Fujitsu s'affiche à l'écran. Si
vous n'intervenez pas, l'ordinateur charge le système d'exploitation et lance
la procédure d'ouverture Windows.
5. Enregistrement
Acceptez le contrat de licence Microsoft•
de licence d'utilisation Fujitsu pour poursuivre.
Lorsque l’écran « Bienvenue » apparaît, sélectionnez votre nom •
d’utilisateur et votre mot de passe.
•
Gardez votre nom d'utilisateur et votre mot de passe en lieu sûr.
•
L'ÉCRAN SE VIDERA PENDANT ENVIRON DEUX MINUTES.
N'essayez pas d'allumer ou d'éteindre l'ordinateur pendant cette phase. •
®
Windows® et le contrat
6. Enregistrement de votre ordinateur
LifeBook
Enregistrez votre ordinateur auprès du service d’assistance Fujitsu •
en ligne sur le site us.fujitsu.com /computers.
Pour vous enregistrer en ligne, vous devez avoir un compte valide •
auprès d'un fournisseur d'accès Internet.
7. Installation de ClickMe!
Assurez-vous que le commutateur de réseau •
sans fil est en position de marche. Une icône
apparaîtra sur votre bureau, ainsi qu’une
boîte de dialogue qui s’ouvrira automatiquement
et vous demandera d'exécuter Click Me! Si vous décidez de ne
pas exécuter Click Me!, l’icône demeurera sur votre bureau pour une
installation future.
Lorsque vous cliquez sur l'icône ClickMe!, votre système configure •
automatiquement la barre d'icônes dans le coin inférieur droit de
l'écran. Ces icônes offrent des liaisons avec des utilitaires susceptibles
d'être utilisés fréquemment.
Pour les pilotes les plus récents, veuillez aller à •
http://www.fujitsu.com/us/support/ et suivre les liens menant aux
sections de téléchargement.
(Pour
les utilit aires
supplémentaires)
« ClickMe! »
12

CONSERVEZ CES INSTRUCTIONS
LAS LÁMPARAS DE ESTE PRODUCTO
CONTIENEN MERCURIO Y DEBEN
RECICLARSE O DESECHARSE DE
ACUERDO CON LAS LEYES LOCALES,
ESTATALES O FEDERALES.
Toutes les réparations doivent être effectuées par un technicien agréé.
INSTRUCTIONS, MISES EN GARDES ET AVERTISSEMENTS IMPORTANTS À PROPOS DE LA SÉCURITÉ
Pour fonctionner, cet appareil nécessite un adaptateur secteur. Utilisez uniquement un adaptateur de classe 2 homologué UL avec une
sortie nominale de 19 V c.c. et un courant de 4,22A (80 W).
Polarité de sortie de l'adaptateur secteur :
Lorsque vous utilisez votre ordinateur portable, vous devez toujours prendre certaines précautions de base pour éviter les risques
d'incendie, de choc électrique et de blessure, notamment :
N'utilisez pas ce produit à proximité d'un point d'eau (baignoire, lavabo, évier de cuisine, évier de buanderie) ni dans un •
sous-sol humide ou à côté d'une piscine.
Durant un orage électrique, évitez d'utiliser le modem. Il existe de faibles risques que la foudre cause une électrocution.•
N'utilisez pas le modem pour signaler une fuite de gaz s'il est situé à proximité de la fuite.•
Utilisez uniquement le cordon d'alimentation et les piles recommandés dans ce manuel. Ne jetez pas les piles ou les batteries •
dans un feu. Elles risquent d'exploser. Vérifiez si la réglementation locale comporte des instructions spéciales d'élimination.
Pour réduire les risques d'incendie, utilisez uniquement un cordon d'alimentation pour télécommunications de grosseur •
26 AWG ou plus, avec homologation UL ou CSA.
Pour utilisation du syntoniseur télé : Si vous utilisez un système de câblodistribution, protégez-vous contre les •
surtensions et les transitoires en vous assurant que la gaine extérieure du câble coaxial est relié à la terre dans le
bâtiment, aussi près que possible du point d'entrée du câble, conformément à l'article 820.93 du code électrique des
États-Unis et à la norme ANSI/NFPA 70 : 2005. Si vous avez des questions à propos de votre installation de câblo-
distribution, communiquez avec votre fournisseur de services.
Les batteries soumises aux chocs, aux vibrations ou aux températures extrêmes risquent de subir des dégâts permantents. •
Attention
Si une batterie est court-circuitée, elle est forcément abîmée et doit être remplacée.•
Avis réservé à des réparateurs qualifiés
IL Y A RISQUE D'EXPLOSION SI LA BATTERIE AU LITHIUM (HORLOGE) N'EST PAS REMPLACÉE CORRECTEMENT. •
LA BATTERIE DOIT ÊTRE REMPLACÉE UNIQUEMENT PAR UNE BATTERIE IDENTIQUE OU D'UN TYPE ÉQUIVALENT
RECOMMANDÉ PAR LE FABRICANT. JETEZ LES BATTERIES USAGEES CONFORMEMENT AUX INSTRUCTIONS DU
FABRICANT.
Avertissement
POUR UNE PROTECTION PERMANENTE CONTRE LES RISQUES D'INCENDIE, REMPLACEZ •
LES FUSIBLES PAR DES FUSIBLES DE MÊME T YPE ET DE MÊME CAPACITÉ.
Mise aux rebuts du système
Chez Fujitsu, nous portons une attention par ticulière à la protection de l’environnement et nous collaborons donc avec
la Rechargeable Battery Recycle Corporation (RBRC*), une organisation de service publique à but non lucratif qui
s’engage dans la protection de l’environnement en recyclant les batteries et piles usagées sans aucun frais pour vous.
La RBRC dispose de dizaines de milliers de points de collecte aux États-Unis et au Canada.
Pour trouver le lieu de collecte le plus proche de chez vous, visitez www.RBRC.org ou appelez au 1-899-822-8837.
Si aucun des lieux proposés par la RBRC ne vous convient, vous pouvez en chercher un autre en visitant le site
Internet de la Consumer Education Initiative (Initiative pour l’éducation des consommateurs) de l’EIA (Electronic
Industries Alliance) à http:// EIAE.org.
Rappelez-vous que la protection de l'environnement est l'affaire de tous, vous devriez donc faire tous les efforts
possibles pour protéger les générations actuelles et futures.
13
*
Pour commander une nouvelle batterie compatible avec votre ordinateur portable Fujitsu, visitez le site
www.shopfujitsu.com
** La RBRC est une organisation indépendante dont Fujitsu finance une partie des activités de recyclage ;
la RBRC n'est en aucune façon affiliée à Fujitsu.
si vous résidez aux États-Unis ou www.fujitsu.ca/products/notebooks si vous résidez au Canada.

Conseils rapides
Il faut environ 4 heures pour
recharger une batterie totalement
vide en gardant l'ordinateur hors
tension ou en mode Veille.
Optimisation de l’autonomie de
la batterie
•Réglezleparamètredegestion
de l'alimentation sur Maximiser la
longévité de la batterie.
•Réglezlaluminositédel'écranau
niveau le plus bas possible.
•Activezlemodeveillelorsque
vous n'utilisez pas votre
ordinateur portable.
•Lisezlasectiondevotreguide
d'utilisation traitant de la gestion
de l'alimentation.
Réglage de la luminosité de l'écran
•Fn+F6pourdiminuerlaluminosité
•Fn+F7pouraugmenterlaluminosité
Réglage du volume
•Fn+F8pourbaisserlevolume
•Fn+F9pouraugmenterlevolume
Pilotes
Recherchez les pilotes les plus
récents sur le disque de pilotes et
de restauration des applications,
ou téléchargez-les depuis
us.fujitsu.com/computers.
8. Accès au Guide d’utilisation
•
Afi n de profi ter de toutes les fonctionnalités de votre nouvel ordinateur
portable Fujitsu LifeBook, nous vous recommandons fortement de
lire le Guide d’utilisation en version électronique. Vous y trouverez
des renseignements détaillés importants à propos de votre nouvel
ordinateur. Pour y accéder, sélectionnez l’icône « Guide d’utilisation »
sur le bureau (l’écran).
Voyant de niveau de charge/entrée c.c.
Orange continu : L'adaptateur secteur et la
batterie sont disponibles, et l'ordinateur est en
cours de charge.
Vert continu : L'adaptateur secteur et la
batterie sont disponibles et le système est
entièrement chargé ou l'adaptateur est
branché mais la batterie n'est pas installée.
Orange clignotant : L'adaptateur secteur et la
batterie sont disponibles et la charge est en
attente (car la température de la batterie est
en-dehors de la fourchette autorisée).
Éteint : l'adaptateur n'est pas branché.
Voyant de niveau de charge
Le voyant de niveau de charge
de la batterie affi che le niveau de
charge de la batterie comme suit :
Vert continu : Batterie chargée entre 51%
et 100% de sa capacité maximale.
Orange continu : Batterie chargée entre 13%
et 50% de sa capacité maximale.
Rouge continu : Batterie chargée à 12% ou
moins de sa capacité maximale.
Orange clignotant : Le clignotement indique
qu'une mesure de chargement
est en cours (quatre
secondes suivant l'installation de la batterie).
Rouge clignotant : Problème de batterie.
Éteint : Aucune batterie n'est installée
ou la batterie n'est pas chargée.
Voyant d'accès au disque dur/lecteur optique
Le voyant ver t d'accès au disque dur/lecteur
optique révèle si le disque dur interne est en
cours d'utilisation. Remarque : Le clignotement
est normal.
Voyant de verrouillage du pavé numérique
(Verr num)
Le voyant Verr num révèle si le clavier intégré
est en mode de pavé numérique à dix touches.
Voyant de verrouillage des majuscules (Verr maj)
Le voyant Verr maj indique que le
clavier inscrit les lettres en majuscules.
Voyant de verrouillage du défi lement (Verr défi l)
Le voyant Verr défi l indique si le verrouillage du
défi lement est actif.
Voyants principaux
Tableau de voyants d'état
Le tableau de voyants d'état est situé juste au-dessus du clavier.
Voici une description des principaux voyants.
Lorsqu e la batte rie est i nstallée et que l'ord inateur n'est pas
sous tens ion, le voya nt de charge de la pile s'affi chera cinq
secondes aprè s le clign otement orange.
14

B6FJ-0651-01EN-00
Accessoires préférés des
utilisateurs
Batterie principale au lithium
Adaptateur auto/avion
Adaptateur secteur supplémentaire
Lecteur de disquette périphérique USB
Souris optique USB
Mallettes de transport
• Diplomat (nylon balistique)
• Tri-pak backpack
• Workstation Plus
Verrou d'ordinateur Guardian™
Notez ici le numéro de série de votre ordinateur :
N° de série__ ___ ___ _____ ___ ___ ___
(voir sous l'ordinateur)
Questions? Besoin d’aide?
• Visitez notre site à us.fujitsu.com/computers
• Appelez-nous en tout temps au 1.800.8FUJITSU
• Envoyez-nous un courriel à 8fujitsu@us.fujitsu.com
Vous voulez en savoir davantage sur les
produits Fujitsu?
• Visitez notre site Internet www.shopfujitsu.com
• Appelez-nous en tout temps au 1.800.FUJITSU
Des programmes de garantie prolongée Fujitsu
sont disponibles.
Pour obtenir de plus amples informations
ou pour acheter des accessoires, allez sur
us.fujitsu.com/computers.
Fujitsu Computer Systems Corporation
1250 E. Arques Avenue M/S 122
Sunnyvale, CA 94085
Fujit su, le logo Fuji tsu et LifeBook son t des marques d éposées de Fujitsu Limited.
Microsoft, Windows et Wi ndows Vist a sont des marq ues déposées ou des marques de
commerce de la s ociété Microsof t aux États-U nis et/ou da ns d'autres pays.
Toutes le s autres marques de c ommerce mentionnées da ns le présent document son t
la propriété de leur détenteur res pectif. Les in formation s de description de p roduit
correspon dent à des objectif s de conception de Fu jitsu. Elles sont of fertes uniquem ent
à titre indic atif. Les résultat s réels peuve nt varier en fonction d'une grand e variété de
facte urs. Les spécifications s ont sujett es à modification sans pré avis.
© 2009 Fuj itsu Computer Systems C orporati on. Tous dro its réservés.
15
 Loading...
Loading...