Page 1
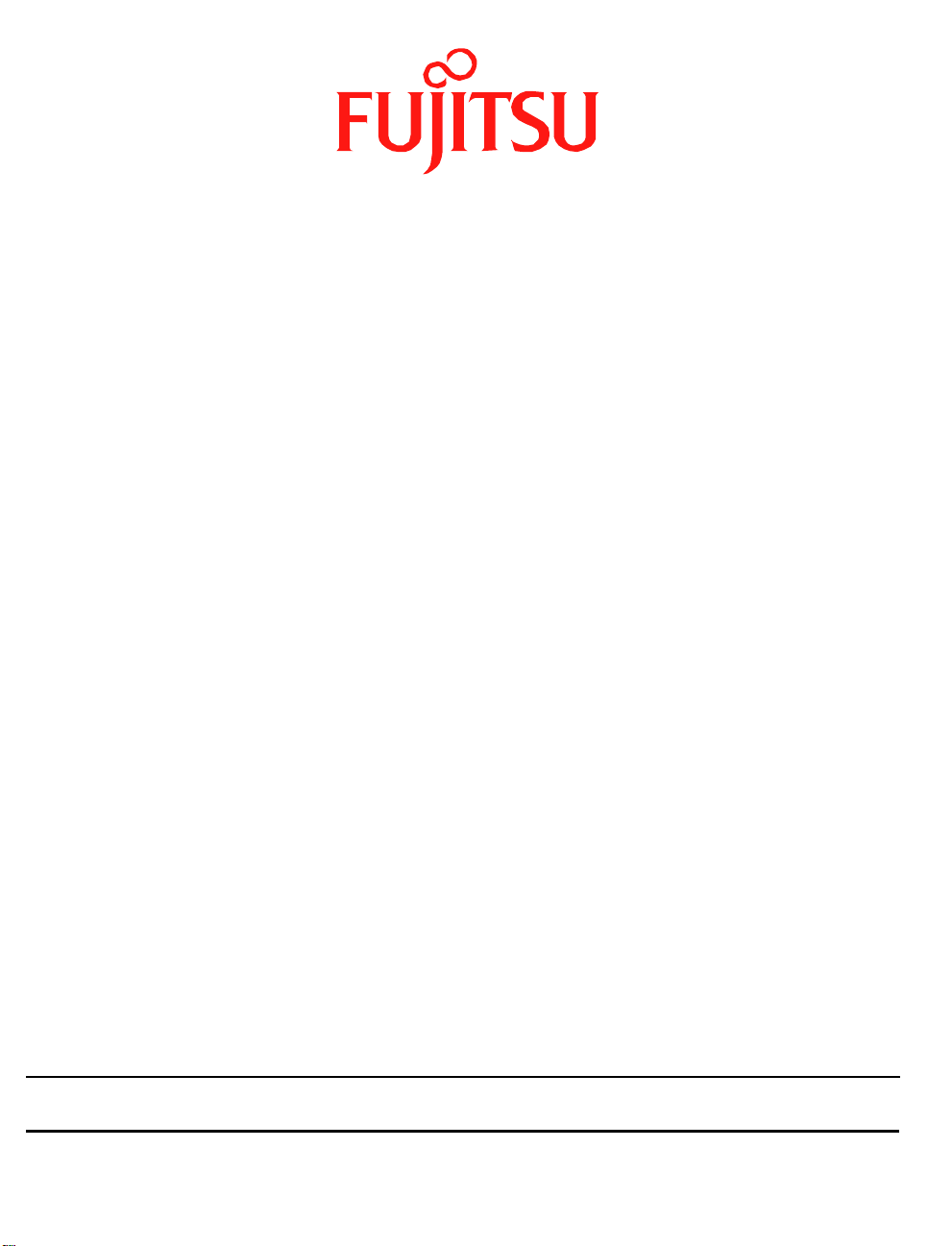
Fujitsu LIFEBOOK
FUJITSU AMERICA, INC.
UH Series
BIOS Guide
LIFEBOOK® Series Models:
UH572
Document Date: 06/05/2012
Document Part Number: FPC58-3057-01
1
Page 2
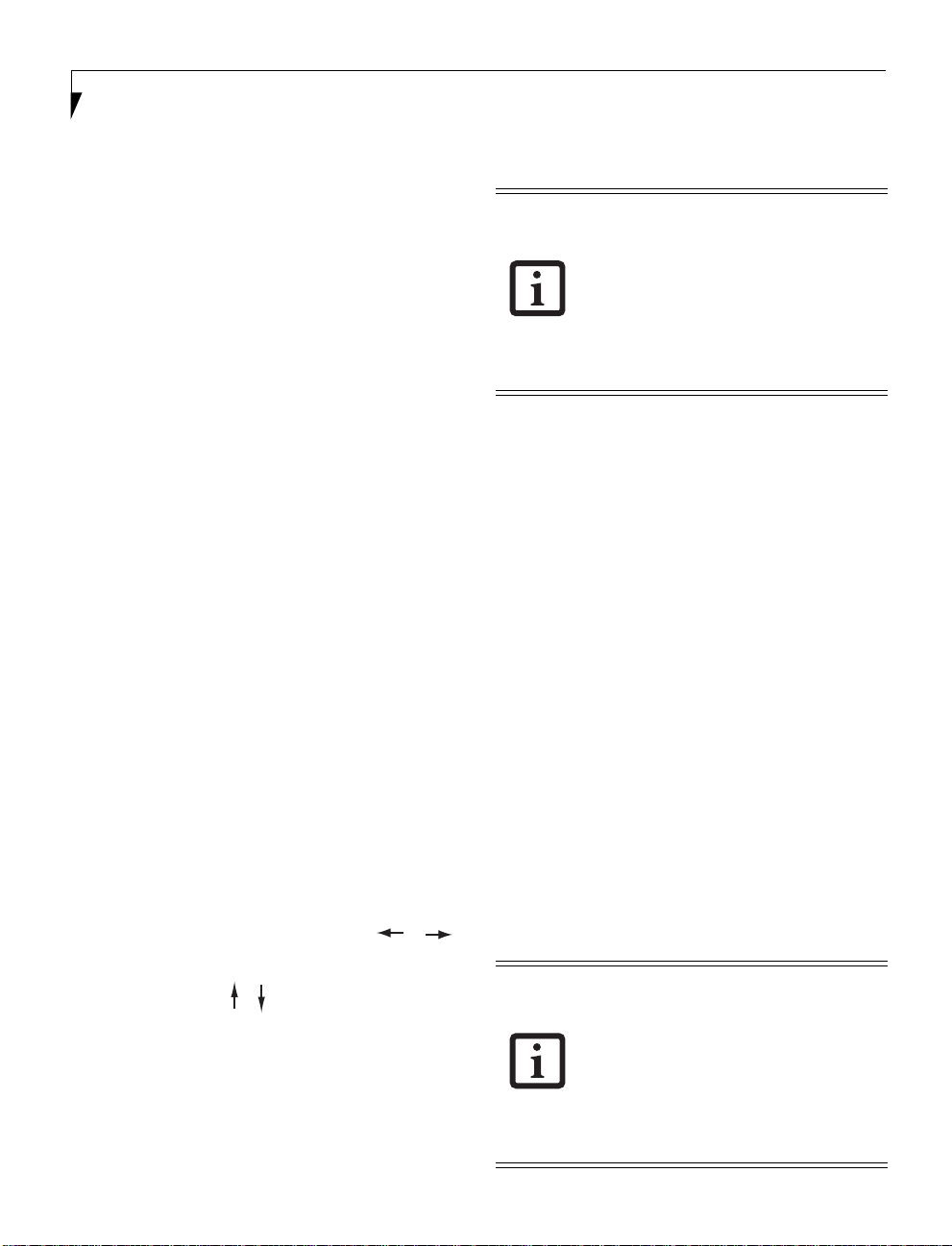
LifeBook UH572 BIOS
[ ], [ ].
[ ], [ ].
UH Series BIOS
BIOS SETUP UTILITY
The BIOS Setup Utility is a program that sets up the
operating environment for your notebook. Your BIOS
is set at the factory for normal operating conditions,
therefore there is no need to set or change the BIOS
environment to operate your notebook.
The BIOS Setup Utility configures:
• Device control feature parameters, such as
changing I/O addresses and boot devices.
• System Data Security feature parameters, such
as passwords.
Entering the BIOS Setup Utility
To enter the BIOS Setup Utility, do the following:
1. Turn on or restart your notebook.
2. Press [F2] once the Fujitsu logo appears on the
screen. This will open the main menu of the BIOS
Setup Utility with the current settings displayed.
3. Press the [RIGHT ARROW] or [LEFT ARROW] key to
scroll through the other setup menus to review or
alter the current settings.
The Boot Menu can also be invoked by pressing the
[F12] key when the Fujitsu logo appears on the
screen.
Navigating through the Setup Utility
The BIOS setup utility consists of six menus: Info,
System, Advanced, Security, Boot, and Exit. This document explains each menu in turn, including all
submenus and setup items.
The following procedures allow you to navigate the
setup utility menus:
1. To select a menu, use the cursor keys:
2. To select a field within a menu or a submenu, use
the cursor keys:
3. To select the different values for each field, press
the [Spacebar] or [+] to change to the next lower
selection and [F5] or [-] to go to the next higher
selection.
4. To activate a submenu press the [Enter] key.
5. To return to a menu from a submenu, press the
[Esc] key.
6. To go to the Exit menu from any other menu,
press the [Esc] key.
Selecting a field causes a help message
about that field to be displayed on the
right-hand side of the screen.
Pressing the Enter key with the highlight
on a selection that is not a submenu or
auto selection will cause a list of all
options for that item to be displayed.
Pressing the Enter key again will select the
highlighted choice.
7. Press the [F9] key to reset all items in the BIOS to
the default values.
8. Press the [F10] key to save the current configuration and exit the BIOS Setup Utility. You will be
asked to verify this selection before it is executed.
9. Press the [F1] key to view a general help screen.
Entering the Setup Utility After a Configuration Change or System Failure
If there has been a change in the system configuration
that does not agree with the parameter settings stored
in your BIOS memory, or there is a failure in the
system, the system beeps and/or displays an error
message after the Power On Self Test (POST). If the
failure is not too severe, it will give you an opportunity
to modify the setup utility settings, as described in the
following steps:
1. When you turn on or restart the computer there is
a beep and/or the following message appears on
the screen:
Error message - please run SETUP program Press
<F1> key to continue, <F2> to run SETUP
2. If an error message is displayed on the screen, but
you want to continue with the boot process and
start the operating system, press the [F1] key
If your notebook emits a series of beeps
that sounds like a code and the display is
blank, please refer to the Troubleshooting
Section in the system User’s Guide. The
Troubleshooting Section includes a list of
error messages and their meanings.
If your data security settings require it, you
may be asked for a password before the
operating system will be opened.
.
2
Page 3
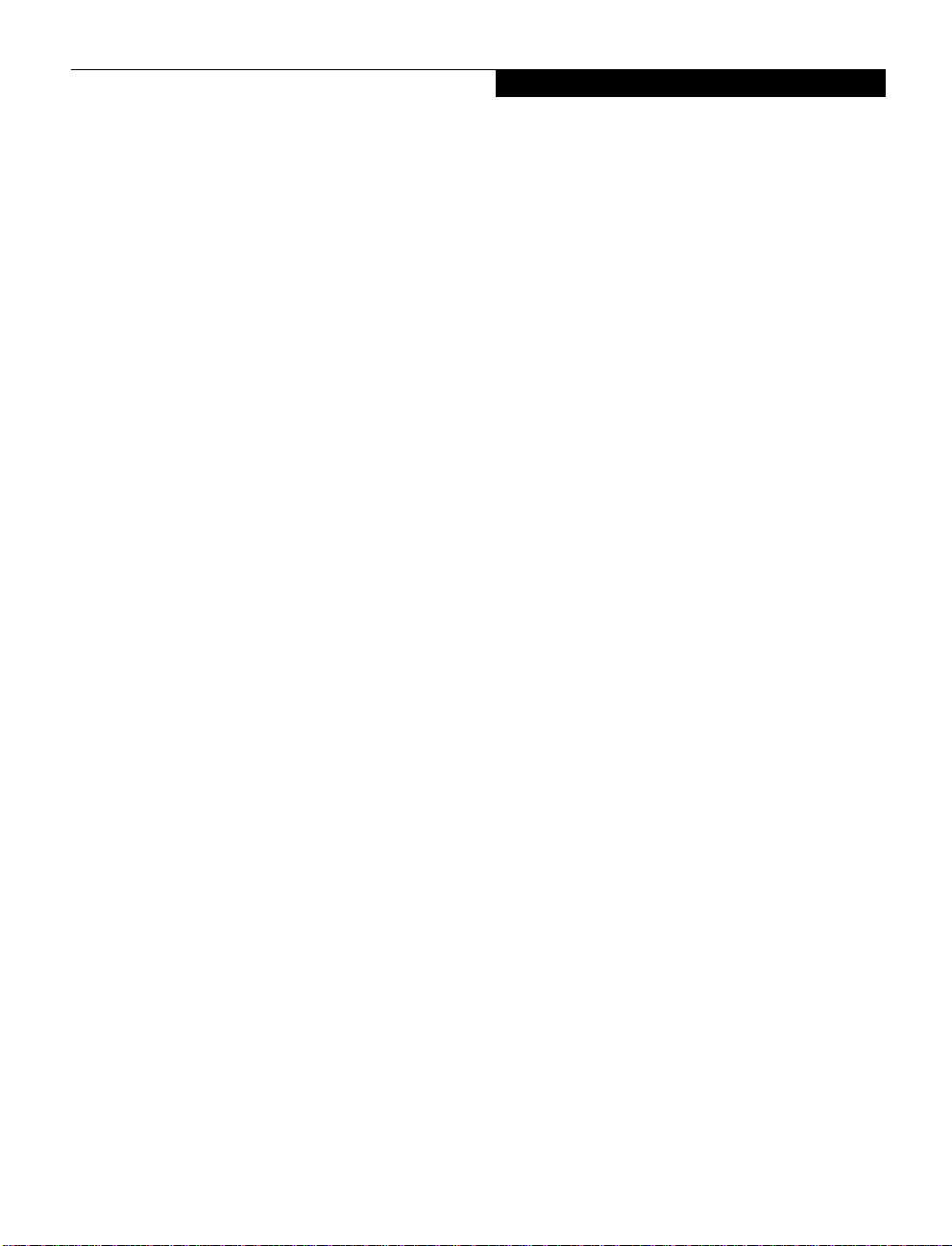
3. If an error message is displayed on the screen, and
you want to enter the setup utility, press the [F2]
key.
4. When the setup utility starts with a fault present,
the system displays the following message:
Warning!
Error message
[Continue]
5. Press any key to enter the setup utility. The system
will then display the Info Menu with current
parameters values.
Info Menu
3
Page 4
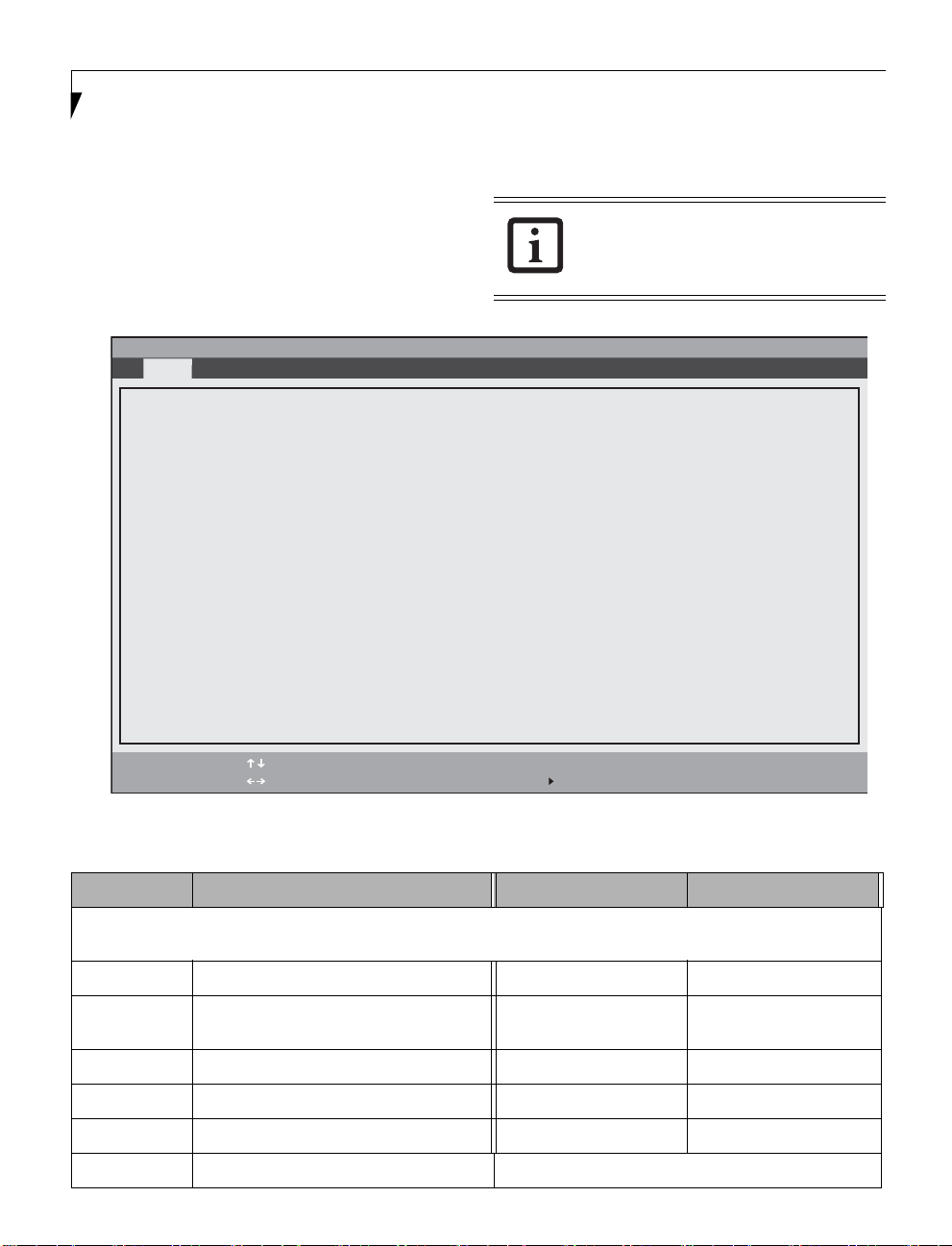
LifeBook UH572 BIOS
Phoenix SecureCore Tiano Setup Utility
F1 Help
ESC Exit
Select Item
Select Menu
-/Space Change Values
Enter Select Sub-Menu
F9 Setup Defaults
F10 Save and Exit
Info
Product Name: LIFEBOOK UH572
Configuration ID: XXXXXXXXXXXXXXXXX
Serial Number: XXXXXXXX
BIOS Version: 1.XX (XX/XX/2012)
Processor Type: Intel(R) Core(TM) iX-XXXXM CPU @ X.X GHz
Total Memory: XXXX MB
Memory Slot 1: XXXX MB DDR3 SDRAM
Memory Slot 2: XXXX MB DDR3 SDRAM
UUID: XXXXXXXX-XXXX-XXXX-XXXX-XXXXXXXXXXXX
Panel ID: XXXXXXXX
CycleCount: XXXX times
System Advanced Security Boot Exit
INFO MENU - DISPLAYS BASIC SYSTEM INFORMATION
The Info Menu is a display only screen that provides
the configuration information for your notebook.
The following table shows the names of the menu
fields for the Info menu and the information displayed
in those fields. These fields are for information
purposes only, and cannot be modified by the user.
The information, including processor type
and speed, and total memory, displayed on
this screen varies according to the unit you
purchased.
Table 1: Fields, Options and Defaults for the Info Menu
Menu Field Default Menu Field Default
Note that all of the fields on this screen are display only and are for reference.
Note that the parameters listed may be different for your system, depending upon the system configuration.
Product Name: UH572 Memory Slot 1: XXXX MB DDR3 SDRAM
Configuration
ID:
Serial Number: XXXXXXXX UUID: XXXXXXXX-XXXX-....
BIOS Version: 1.XX (XX/XX/2012) Panel ID: XXXXXXXXX
Processor Type: Intel(R) Core(TM) XX-XXXXM CPU @ X.X GHz Cycle Count: XXXX times
Total Memory: XXXX MB
4
XXXXXXXXXXXXXXXXX Memory Slot 2: XXXX MB DDR3 SDRAM
Figure 1. Info Menu
Page 5
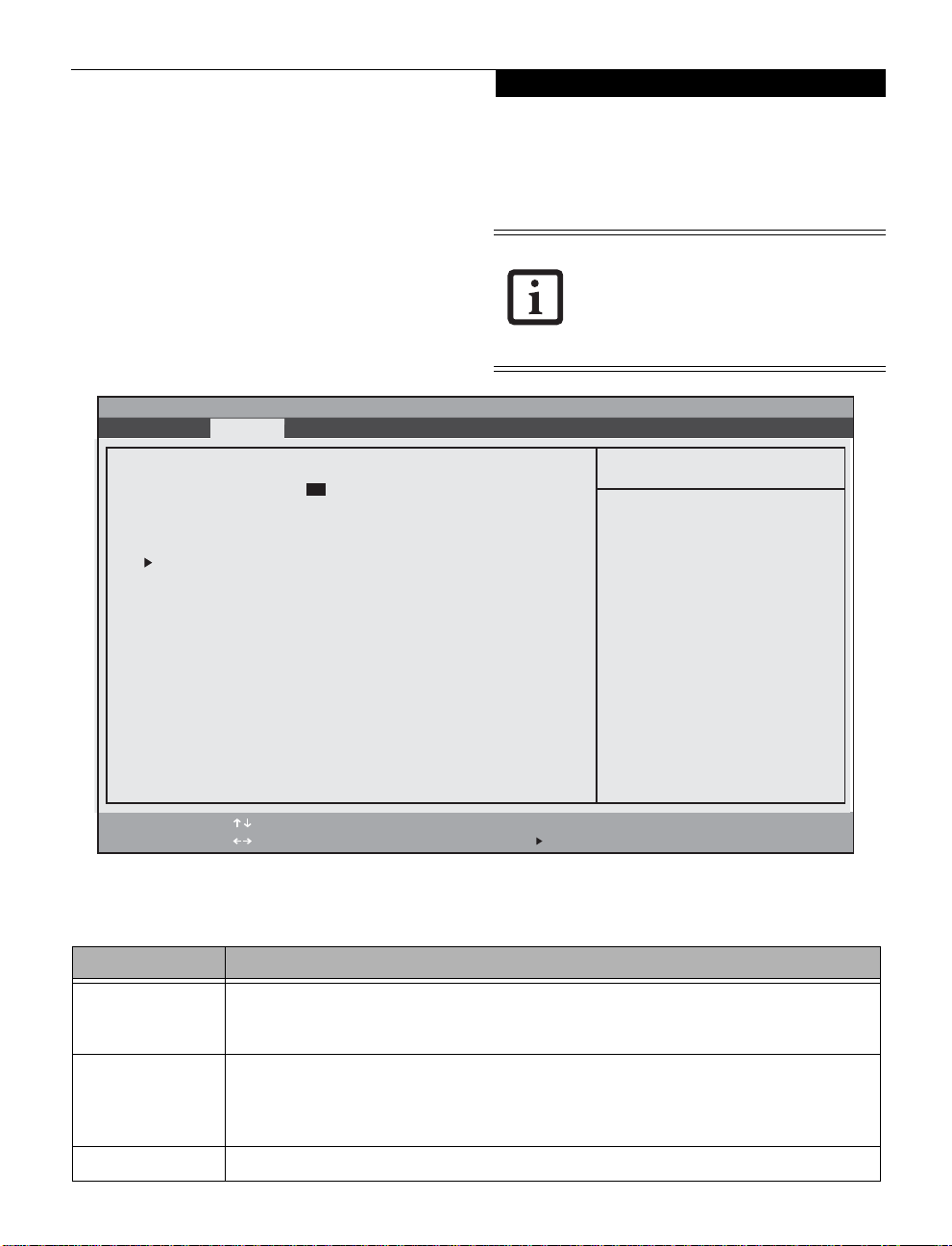
Phoenix SecureCore Tiano Setup
F1 Help
ESC Exit
Select Item
Select Menu
-/Space Change Values
Enter Select Sub-Menu
F9 Setup Defaults
F10 Save and Exit
Info System Advanced Security Boot Exit
Item Specific Help
Adjust calendar clock.
<Tab>, <Shift-Tab>, or
<Enter> selects field.
System Time: [14:57:01]
System Date: [05/30/2012]
Drive Configurations
System Menu
SYSTEM MENU – SETTING STANDARD SYSTEM PARAMETERS
The System Menu allows you to set or view the current
system parameters. (See Navigating through the Setup
Utility on page 2 for more information.)
The following tables show the names of the menu
fields for the System menu and its submenus, all of
the options for each field, the default settings and a
description of the field’s function and any special
information needed to help understand the field’s use.
System Time and System Date can also be
set from your operating system without
using the setup utility. Use the Date and
Time icon on your Windows Control panel
or type time or date from the MS-DOS
prompt.
Table 2: Fields, Options and Defaults for the System Menu
Figure 2. System Menu
Note that the parameters listed in the following table may vary depending upon your system’s configuration.
Menu Field Description
System Time: Sets and displays the current time. Time is in a 24 hour format of hours:minutes:seconds with 2 dig-
System Date: Sets and displays the current date. Date is in a month/day/year numeric format with 2 digits each for
Drive Configurations Opens the Drive Configurations submenu.
its for each. (HH:MM:SS). Example: 16:45:57. You may change each segment of the time separately.
Move between the segments with the [Tab] key and/or [Shift] + [Tab] keys.
month and day and 4 digits for year. (MM/DD/YYYY) for example: 03/20/2010. You may change each
segment of the date separately. Move between the segments with the [Tab] key and/or [Shift] +
[Tab] keys.
5
Page 6
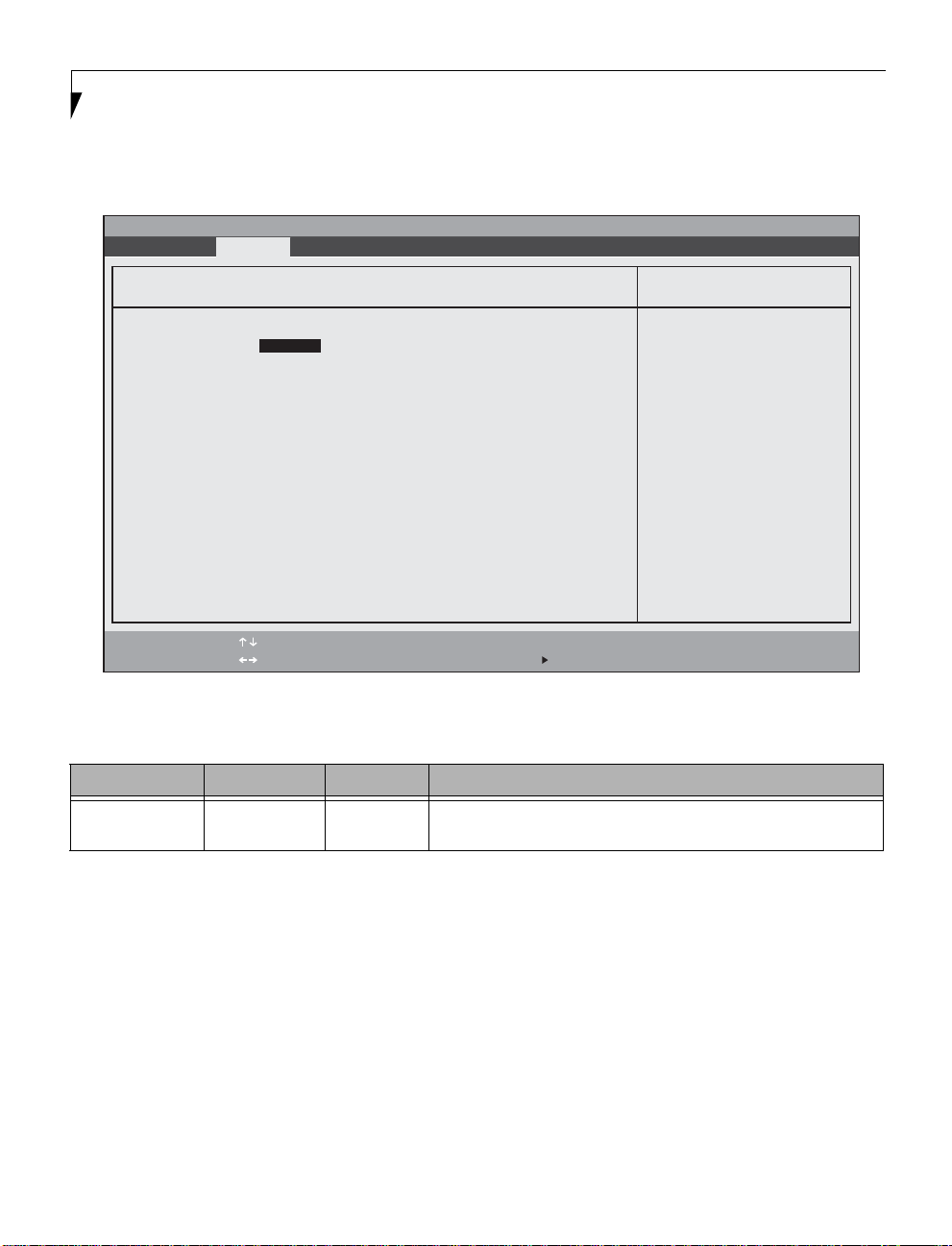
LifeBook UH572 BIOS
Phoenix SecureCore Tiano Setup
F1 Help
ESC Exit
Select Item
Select Menu
-/Space Change Values
Enter Select Sub-Menu
F9 Setup Defaults
F10 Save and Exit
System
Item Specific Help
Enable/Disable SATA
Device.
Drive0: WDC WD6400BPVT-16HXZT1 - 640GB
[Enabled]
Drive Configurations
Drive Configurations Submenu of the System Menu
The Drive Configurations submenu identifies what ATA devices are installed.
Figure 3. Drive Configurations Submenu
Table 3: Fields, Options and Defaults for the Drive Configurations Submenu of the System Menu
Menu Field Options Default Description
Drive0:
6
Disabled
Enabled
[Enabled] Enables or disables Drive0.
Page 7

Phoenix SecureCore Tiano Setup
F1 Help
ESC Exit
Select Item
Select Menu
-/Space Change Values
Enter Select Sub-Menu
F9 Setup Defaults
F10 Save and Exit
Info System Advanced Security Boot Exit
Item Specific Help
Legacy USB Support: [Enabled]
Anytime USB Charge: [AC]
Serial ATA Controller: [Enabled]
AHCI Configuration: [Enabled]
Internal Camera: [Enabled]
USB3.0 Controller: [Enabled]
Virtualization Technology: [Enabled]
FAN Control: [Normal]
Intel(R) AT Suspend Mode: [Disabled]
Event Logging (”Event Logging” cannot be
seen until the [F4] button is pressed)
[Disabled]
The feature is disabled.
[Enabled]
Legacy USB Emulation
is enabled and USB
devices are available
without USB aware OS.
Advanced Menu
ADVANCED MENU – SETTING DEVICE FEATURE CONTROLS
The Advanced Menu allows you to:
• Enable or disable USB emulation support
• Enable or disable Anytime USB Charge support.
• Enable or disable the S-ATA controller
• Enable or disable Virtualization Technology
feature.
• Enable or disable wake up on LAN feature.
• Adjust the fan.
(See Navigating through the Setup Utility on page 2 for
more information.)
The following tables show the names of the menu
fields for the Advanced Menu and its submenus, all of
the options for each field, the default settings and a
description of the field’s function and any special
information needed to help understand the field’s use.
Table 4: Fields, Options and Defaults for the Advanced Menu
Menu Field Options Default Description
Legacy USB Support
Anytime USB Charge:
Disabled
Enabled
Disabled
AC
AC/Battery
Figure 4. Advanced Menu
[Enabled] When Enabled is selected, Legacy USB Emulation is
enabled and the USB devices are available without a USBaware OS. When Disabled is selected, Legacy USB support
is disabled.
[AC] Lets you set under what conditions Anytime USB Charge
will work; with AC Power, AC Power or battery, and disabled.
7
Page 8

LifeBook UH572 BIOS
Menu Field Options Default Description
Serial ATA Controller: Disabled
Enabled
AHCI Configuration:
Internal Camera:
USB 3.0 Controller:
Virtualization
Technology:
FAN Control:
Intel(R) AT Suspend
Mode:
Event Logging
Disabled
Enabled
Disabled
Enabled
Disabled
Enabled
Validation
Disabled
Enabled
Normal
Silent
Disabled
Enabled
---
[Enabled] Enables or disables the Serial ATA port.
[Enabled] Enables or disables the selected Advanced Host Controller
Interface (AHCI). This selection is only available when
Serial ATA Controller is Enabled
[Enabled] Enables or disables the internal camera.
[Enabled] Enables or disables the USB 3.0 controller. If Validation is
selected, only one USB 3.0 port is disabled, but it can still
be used as a USB 2.0 port.
[Enabled] Enables or disables Virtualization Technology, an Intel
technology which includes hardware enhancements to
improve upon software-based virtualization technologies.
[Normal] When Normal is selected, the fan operates at normal vol-
ume. When Silent is selected, the volume is lowered.
[Disabled]
Enables and disables the Intel(R) Anti-Theft Technology
Suspend Mode.
--- When selected, opens the event logging submenu.
Note that Event Logging only appears when the [F4] key is
clicked.
8
Page 9
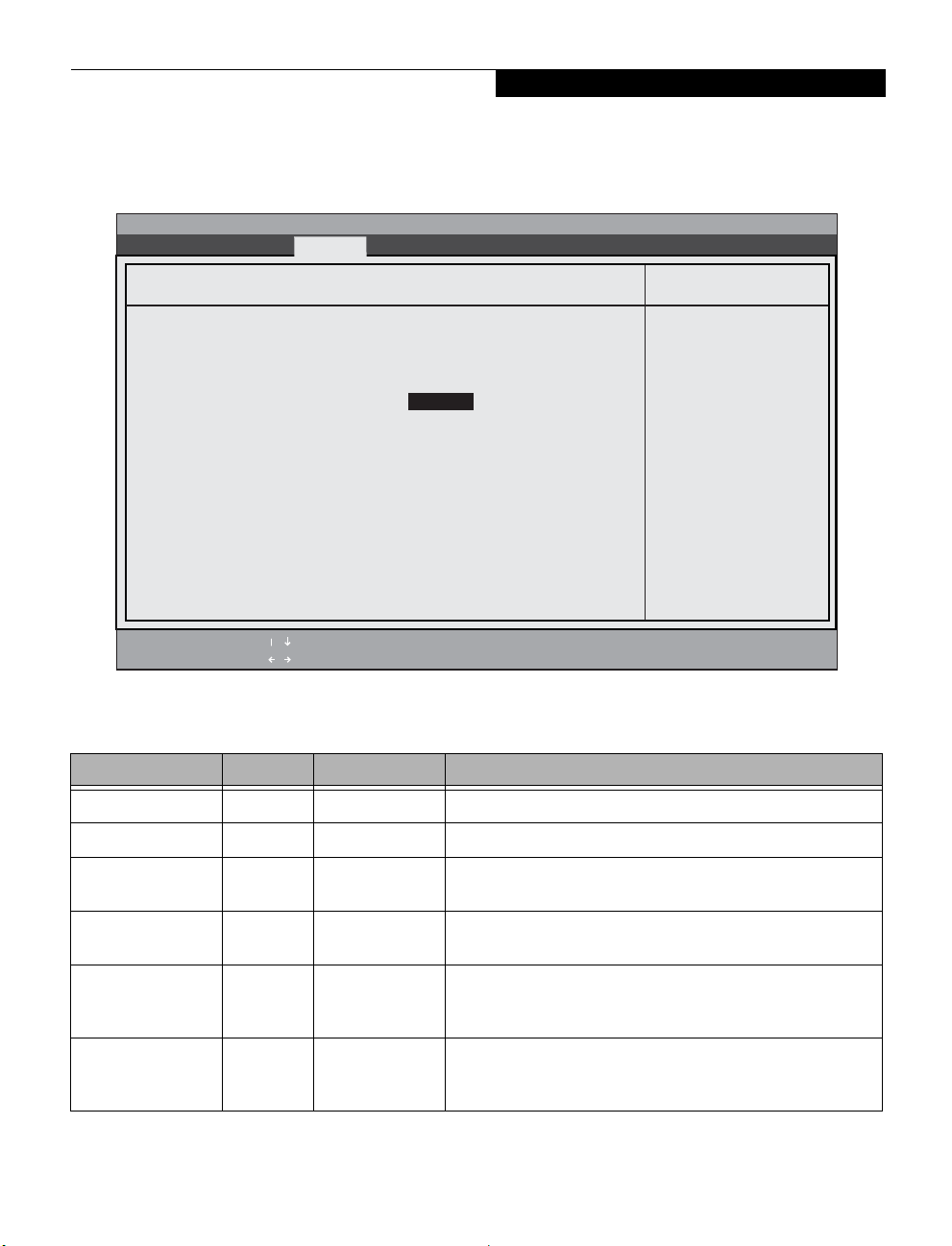
Phoenix SecureCore(tm) Tiano Setup
Item Specific Help
Advanced
SMBIOS Event Log
Event Log Capacity: Space Available
Event Log Validity: Valid
Event Log: [Enabled
View SMBIOS Event Log: [Enter]
Mark SMBIOS Events as Read: [Enter]
Clear SMBIOS Events: [Enter]
F1 Help
ESC Exit
Select Item
Select Menu
-/Space Change Values
Enter Select ► Sub-Menu
F9 Setup Defaults
F10 Save and Exit
/
/
Enable/Disable
Event Log
Advanced Menu
Event Logging Submenu of the Advanced Menu
The Event Logging submenu configures event logging features for DMI events.
Figure 5. Event Logging Submenu
Table 5: Fields, Options and Defaults for the Event Logging Submenu of the Advanced Menu
Menu Field Options Default Description
Event Log Capacity: --- Display only
Event Log Validity: --- Display only
Event Log:
View SMBIOS Event
Log:
Mark SMBIOS Events
as Read:
Clear SMBIOS
Events:
Disabled
Enabled
Enter [Enter] Allows you to view the SMBIOS event log.
Enter [Enter] After clicking [Enter], a Setup Notice appears prompting you to
[Enabled] Allows you to enable or disable the event log.
select [Yes] or [No] to confirm. When set to [Yes] all event logs
will be cleared at next boot.
Enter [Enter] After clicking [Enter], a Setup Notice appears prompting you to
select [Yes] or [No] to confirm. When set to [Yes] all of the events
log will be marked as having been read.
9
Page 10

LifeBook UH572 BIOS
SECURITY MENU – SETTING THE SECURITY FEATURES
The Security menu allows you to set up the data security features of your notebook to fit your operating
needs and to view the current data security configuration. (See Navigating through the Setup Utility on page
2 for more information.)
The following tables show the names of the menu
fields for the Security Menu and its submenus, all the
options for each field, the default settings and a
description of the field's function and any special
information needed to help understand the field's use.
The default condition is no passwords required and no
write protection.
Remember your passwords! If you set and
forget your User and Master hard disk
passwords, Fujitsu America will not be able
to reset it. You may lose data and have to
replace your system board or hard disk drive.
Phoenix SecureCore Tiano Setup
Info System Advanced Security Boot Exit
Supervisor Password Is: Clear
User Password Is: Clear
Set Supervisor Password [Enter]
Set User Password [Enter]
Password on Boot: [Disabled]
Hard Disk Security
Entering a password incorrectly 3 times in
a row causes the keyboard and mouse to
be locked out and the warning [System
Disabled] to be displayed. If this happens, restart the computer by turning off
and on the power with the power switch
and use the correct password on reboot.
If you make an error when re-entering the
password a Warning will display on the
screen. To try again press [Enter], then
retype the password. Press [Esc] to abort
the password setting process.
If Sec urity Pa nel o n Resume is Enabled an d
the Password on Boot is Disabled you will
not have to type your password upon
resuming the system from the Suspend or
Save-to-Disk modes. Power Management
Security will work only if Password boot is
enabled.
Item Specific Help
Press <Enter> key to
set Supervisor
Password to enable
any password features.
Then password entry
is required to enter
BIOS Setup.
F1 Help
ESC Exit
10
Select Item
Select Menu
-/Space Change Values
Enter Select Sub-Menu
Figure 6. Security Menu
F9 Setup Defaults
F10 Save and Exit
Page 11

Table 6: Fields, Options and Defaults for the Security Menu
Menu Field Options Default Description
Security Menu
Supervisor
Password is:
–— Clear A display-only field. Set is displayed when the system supervisor pass-
word is set and Clear when it is not.
User Password is: –— Clear A display-only field. Set is displayed when the general user password
is set, and Clear when it is not.
Set Supervisor
Password
–— [Enter] Sets, changes or cancels the Supervisor Password. The Supervisor
Password may be up to seven characters long and must include only
letters or numbers (no symbols). Passwords are NOT case-sensitive. To
cancel a password press the Enter key instead of entering characters
in the Enter New Password field and in the Re-enter New Password
field. When a Supervisor Password is set it must be used to access the
BIOS setup utility.
Set User Password –— [Enter] This field can only be accessed if the Supervisor Password is set. Sets,
changes or cancels the User Password. A User Password may be up to
seven characters long and must include only letters or numbers (no
symbols). Passwords are NOT case-sensitive. To cancel a password
press [Enter] key instead of entering characters in the Enter New
Password field and in the Re-enter New Password field. When a User
Password is set it must be used to access the BIOS setup utility.
Password on
Boot:
Disabled
Enabled
[Disabled] When set to disabled, password entry is not required before the
operating system boots. When enabled, password entry is required
before operating system boot.
Hard Disk Security –— --- Opens the Hard Disk Security submenu
Exiting from the Security Menu
When you have finished setting the parameters on the Security Menu, you can either exit from setup utility or
move to another menu. If you wish to exit from setup utility, press the [Esc] key to go to the Exit Menu. If you wish
to move to another menu, use the cursor keys.
11
Page 12

LifeBook UH572 BIOS
Phoenix SecureCore Tiano Setup
F1 Help
ESC Exit
Select Item
Select Menu
-/Space Change Values
Enter Select Sub-Menu
F9 Setup Defaults
F10 Save and Exit
Security
Item Specific Help
Configure hard disk
security features.
Drive0 Password Is: Clear
Set Drive0 Password [Enter]
Password Entry on Boot: [Enabled]
Hard Disk Security
Hard Disk Security Submenu of the Security Menu
The Hard Disk Security submenu allows you to set hard disk security parameters.
Figure 7. Hard Disk Security Submenu
Table 7: Fields, Options and Defaults for the Hard Disk Security Submenu of the Security Menu
Menu Field Options Default Description
Drive0 Password Is:
Set Drive0 Password
Password Entry On
Boot:
12
---
---
Clear Display-only field
[Enter] Allows you to set the Drive0 Password. The hard disk is locked with
the password. Data in the locked disk cannot be read on other systems.
Disabled
Enabled
[Enabled] When disabled, Hard Disk Password entry is not required before OS
boot. The hard disk is still password-protected without password
entry.
Page 13

Phoenix SecureCore Tiano Setup
F1 Help
ESC Exit
Select Item
Select Menu
-/Space Change Values
Enter Select Sub-Menu
F9 Setup Defaults
F10 Save and Exit
Info System Advanced Security Boot Exit
Item Specific Help
Boot Priority Order:
1: Floppy Disk Drive:
2: Drive0 HDD: WDC WD6400BPVT-16HXZT1
3: NETWORK: Realtek PXE B07 D00
4: USB HDD:
5: USB CD/DVD:
Configures order of
Boot Device.
Keys used to view or
configure devices.
` ` and ` `: Select a
Device.
`+` and `-`: Move the
device up or down.
`Shift + 1`: Enables or
disables(!) a device.
'Delete': Delete(x)
Windows Boot Manager
before the next boot.
Boot Menu
BOOT MENU – SELECTING THE OPERATING SYSTEM SOURCE
The Boot Menu is used to select the order in which the
BIOS searches sources for the operating system. Follow
the instructions for Navigating Through the Setup
Utility to make any changes. (See Naviga ting through
the Setup Utility on page 2 for more information.)
Figure 8. Boot Menu
The following tables show the names of the menu
fields for the Boot menu, the default settings and a
description of the field's function and any special
information needed to help understand the field's use.
Table 8: Fields, Options and Defaults for Boot Menu
Menu Field Description
Boot priority order:
1: Floppy Disk Drive
2: Drive0:
3: NETWORK:
4: USB HDD:
5: USB CD/DVD:
Be careful of the operating environment when booting from a CD or you may overwrite files by mistake.
A bootable CD-ROM has either a floppy disk or hard drive format. When the bootable CD-ROM is used, drive
allocations change automatically without changing the BIOS setup. If floppy disk format is used, the CD-ROM
becomes Drive A. The CD-ROM will only take drive C: (hard drive format) if the internal hard drive is not present or is disabled. The bootable CD-ROM can never use a C: designation if a formatted internal hard drive is
present since the C: designator is always reserved for the internal drive. The boot sequence ignores the new
drive designations, but your application software will use the new designations.
The boot selections determine the order in which the BIOS searches for the operating system during
a startup sequence. To change the order, highlight one source by using the [up] or [down] cursor
keys and then press the [+] or [-] key to change the order number. (You can also change the order
by tapping the spacebar to move the item up.) Tapping [x] removes from the list a device that is
not installed. Tapping [x] on an item in the Excluded list adds the device to the Boot priority list. Be
sure to save your changed order when you exit the BIOS setup utility.NOTE: Be aware that if you use
the CD-ROM drive as the first boot device, certain files may be overwritten, depending upon your
operating environment.
13
Page 14

LifeBook UH572 BIOS
Boot Menu
Exiting from Boot Menu
When you finish setting boot parameters with the Boot Menu, you can either exit the setup utility or move to
another menu. To exit the utility, press the [Esc] key to go to the Exit Menu. To move to another menu, use the
cursor keys.
14
Page 15

EXIT MENU – LEAVING THE SETUP UTILITY
Exit Menu
The Exit Menu is used to leave the setup utility. Follow
the instructions for Navigating Through the Setup
Utility to make any changes. (See Naviga ting through
the Setup Utility on page 2 for more information.)
Phoenix SecureCore(tm) Setup Utility
Info System Advanced Security Boot Exit
Exit Saving Changes
Exit Discarding Changes
Load Setup Defaults
Discard Changes
Save Changes
Save Changes and Power Off
F1 Help
ESC Exit
Select Item
Select Menu
-/Space Change Values
Enter Select Sub-Menu
Figure 9. Exit Menu
Table 9: Fields, Options and Defaults for the Exit Menu
The following table shows the names of the menu
fields for the Exit menu, the default settings and a
description of the field's function and any special
information needed to help understand the field's use.
Item Specific Help
Exit System Setup and
save your changes to
NVRAM.
F9 Setup Defaults
F10 Save and Exit
Menu Field Description
Exit Saving
Changes
Exit Discarding Changes
Load Setup
Defaults
Discard
Changes
Exit Saving Changes and Exit will store all the entries on every menu of the setup utility to the BIOS memory,
then exit the utility. A confirmation message Save Configuration changes and exit now?
[Yes][No] is displayed.
Selecting Exit Discarding Changes and Exit will exit the setup utility with out writing to the BIOS memory.
When the BIOS recognizes this selection it will load the operating system and begin operation.
Selecting Load Setup Defaults will load the factory preset default values for all menu fields, then display the
message Load default configuration now? [Yes] [No]. When confirmed the setup utility
will return to the Exit Menu. To return to another menu follow the directions in the Navigating Through the
Setup Utility Section.
Selecting Discard Changes will load the previous values in BIOS memory for all menu fields. The message
Load previous configuration now? [Yes] [No] will be displayed. When confirmed the setup
utility will return to the Exit menu. To return to another menu, follow the directions in the Navigating
Through the Setup Utility Section.
15
Page 16

LifeBook UH572 BIOS
Exit Menu
Table 9: Fields, Options and Defaults for the Exit Menu
Menu Field Description
Save Changes Selecting Save Changes will cause the new settings in all menus to be written to the BIOS memory. The mes-
sage Save configuration changes now? [Yes] [No] will be displayed. When confirmed, the
setup utility will return to the Exit menu. To return to another menu, follow the directions in the Navigating
Through the Setup Utility section.
Save Changes
and Power Off
Selecting Save Changes and Power Off will cause the new settings in all menus to be written to the BIOS
memory. The message Save configuration changes and power off now? [Yes] [No]
will be displayed. When confirmed, the system will shut down. If No is selected, the system will return to the
Exit menu. To return to another menu, follow the directions in the Navigating Through the Setup Utility section.
16
 Loading...
Loading...