Page 1
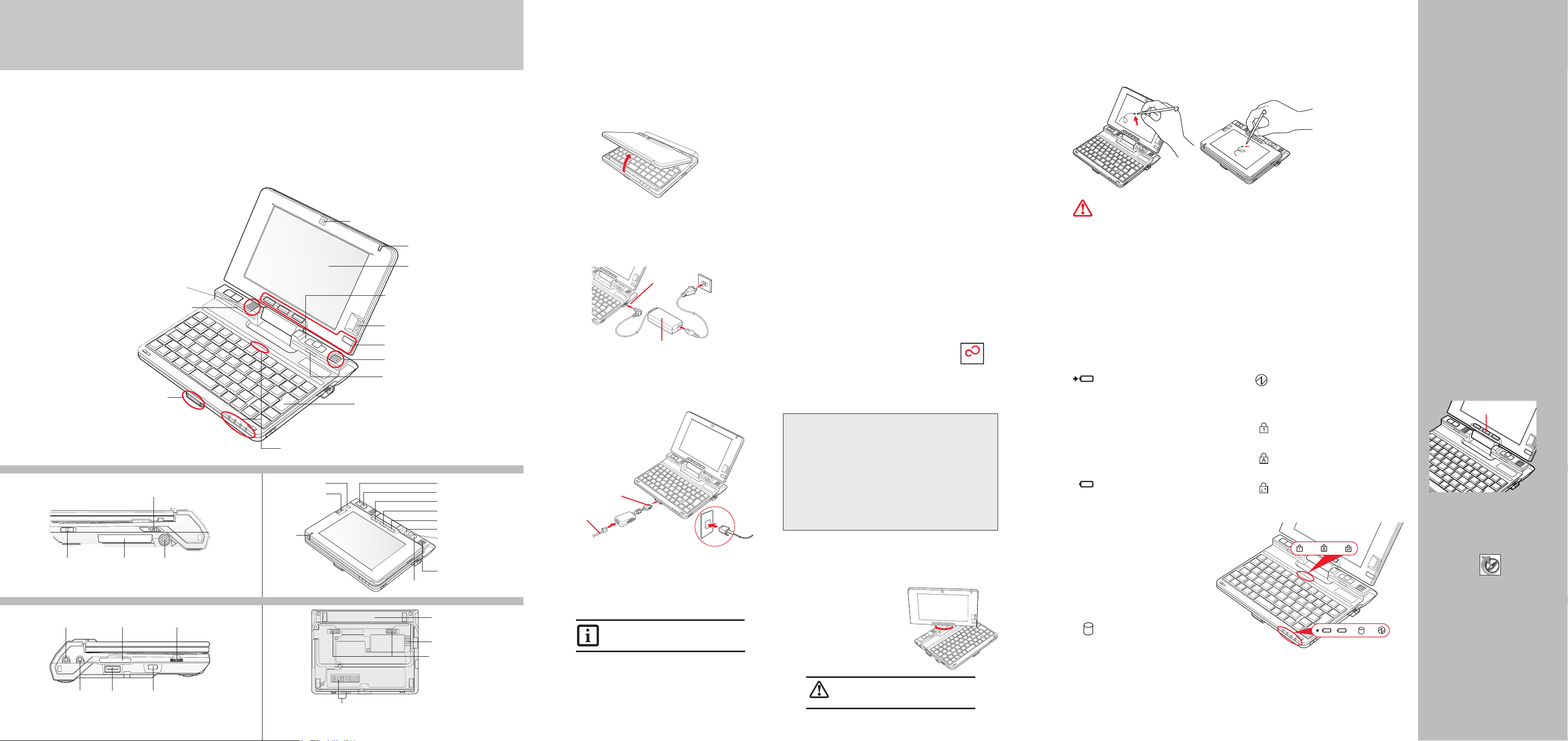
CLICK ME
This convenient guide will lead you through the start-up
Button (2)
process and will also offer some valuable tips.
What’s in the Box
Check to see that all of the following items are in the box:
o LifeBook U Series Notebook o Drivers and Application Disc
o AC adapter and power cable o Warranty Terms & Conditions Booklet
o Lithium ion battery (pre-installed) o Microsoft associated materials
o Stylus o Recovery and Utility Disc
Controls, Connectors,
Web Camera
and Access Points
Speaker
Keyboard Light
Port Replicator or External Monitor/LAN
Adapter Cable Connector
Status Indicator Panels
RIGHT PANEL TABLET MODE BUTTONS
Suspend/Resume Button
Wireless LAN/
Bluetooth Switch
Compact
Flash Card Slot
DC Power
Jack
LEFT PANEL
Microphone Jack SD Card Slot Volume Control
Fingerprint Sensor
Pen/Pen
Holder
BOTTOM PANEL
Built-in Microphone
Fingerprint Sensor
LifeBook Application/
Tablet Buttons
Cursor Control
Keyboard Light
Keyboard
Up/Page Up
Pen/Pen Holder
Display Panel
Left ButtonCtrl-Alt-Del Button
Right Button
Rotation Button
Button 2
Button 1
Down/Page Down
Function (Fn) Button
Cursor Control
Lithium ion
Battery Bay
Air Vents
Battery Latchs
Initial Start Up
1. Open the Display Panel
Ensure that your LifeBook is on a hard level sur face and that the •
air vents are not blocked.
Lift the display, being careful not to touch the screen. •
Adjust the display until it is at a comfort able viewing angle.•
2. Connect AC Power
Plug the AC adapter into your notebook.•
Plug the power cord into the AC adapter.•
Connect the power cord to an electrical outlet.•
DC Power
Jack
AC Adaptor
3. Connect to Internet or Network
In order to use the internal LA N device directly with the system, you •
must first attach the included external video/ LA N adapter cable.
Connect the other end of the LAN Adapter Cable to a wall jack •
or Ethernet router.
External Monitor/
LAN Adaptor
LAN Cable
4. Turn on Power
Slide the Suspend/Resume/ Power on button to the back ( on right side) •
to turn on the notebook.
The notebook is now on and the battery is being charged.•
The notebook will begin a power-on self test. Once successfully completed, •
the operating system will begin the initialization process.
The Lit hium io n batte ry is not charg ed upon p urchas e.
Initia lly you w ill need to c onne ct eithe r the AC ada pter
or the Auto/Air line ad apter to use y our noteb ook.
5. Use the Cursor Control Buttons
•
Cursor C ontrol: Works the same as a mouse ball by moving the cursor
around the display. It only requires light pressure with the tip of your finger.
The more pressure used, the faster the cursor will move. Note : The Cursor
Control can also be used in the same manner as the lef t button; first use
it to position the cursor, then tap on it to activate your selection.
Left Button: Func tions the same as a left mouse button. To left-click, •
move the cursor to the item you wish to select, and click the Lef t
button once. You can also left-click by moving the cursor to the
item you wish to select, then tapping the Cursor Control once.
Right Button: Functions the same as a right mouse button. To right click, •
move the cursor to the item you wish to select, and click the Right Button
once. Double-clicking does no t function with the Right But ton. To
double-click, move the cursor to the item you wish to select, then double
click the Left But ton.
Scroll Buttons: Allow you to scroll up and down a screen. Note: •
The actual functionalit y of these buttons may var y depending
on the application used and how they are assigned in the
Tablet PC Set tings utility in the Control Panel.
6. Register
Accept the Microsoft•
End User License Agreement to proceed. Select your User ID and
Password during the “Welcome Screen.” Keep a record of your
User ID and password stored in a secure place. THE SCREEN W ILL
GO DARK FOR APPROXIMATELY TWO MINUTES. Do not attempt
to turn power on or off during this stage.
Register your computer with Fujit su Service and Support via our •
website (us.fujitsu.com/computers) .
®
Windows® Licensing A greement and the Fujit su
7. Activate Additional Utilities & Drivers
Check to be sure the WL AN switch is on ( on lef t side).•
In addition to an icon on the desktop, a dialog box will •
automatically open that prompts you to run Click Me !.
If you choose to not run ClickMe! at this time, the ClickMe ! icon will
appear on your desktop. When you click the Click Me ! icon, your system
will automatically build the icon tray in the bot tom right of the screen.
These icons provide links to utilities that you will frequently access.
Utilities that need to be loaded
The Zoom utility allows you to zoom in or out on the screen as well as map •
an application but ton to zoom in/ out. In t he Control Panel, open Tablet
(PC ) and Pen Settings, and click on “Change.” Follow the on-screen
instructions. See the User’s Guide for more det ailed instructions.
Touch Settings can be used to increase the size of cert ain Windows® •
user inter face items. Go to ‘All Programs’ and find the Origami Experience
Pack. Under ‘Touch Set ting’ select ‘Optimize Touch Settings’ and click
okay. Touch Settings will be optimized when you log of f then log in.
Additional third party soft ware applications may be on your desktop •
for installation.
8. Convert from Notebook to Tablet
Lift the display until it is perpendicular to the keyboard.•
Carefully rotate the display clockwise until it is •
facing backwards.
Holding the top edge of t he display •
panel, push it down until it is
on top of the keyboard.
•
To return to a notebook configuration,
raise the s creen until it is perpendicular
to the keyboard. Be sure to turn the
display in the reverse direction of
the original rotation.
9. Use the Touch Screen
The Touch Screen allows you to use the stylus as a pointing device. Use •
the stylus to click, double-click, drag items and icons, or to draw like a
pencil in drawing or painting progr ams.
DO NOT USE EXCES SIVE FORCE WHEN TAPPIN G OR WR ITING ON T HE
SCRE EN WI TH THE ST YL US. E XCESSIVE FORCE COULD RESULT IN
DAMAGE TO T HE LE D AND /O R TOUCH SCR EEN.
10. User’s Guide
To take advantage of all the features of your new Fujitsu LifeBook •
notebook, it is highly recommended that you read your User’s Guide.
It contains impor tant detailed information abou t your new computer.
Common Indicators
Status Indicators
Battery Charge /DC-In Indicator
Amber: AC adapter and battery
available, system is charging.
Blue: AC adapter and battery are available
and system is fully charged, or AC adapter
is plugged in but batter y is not installed.
Amber, blinking: AC adapter and battery are
available and waiting to charge bat tery
(battery is out of ther mal range).
Off: AC adapter is not plugged in.
Battery Level Indicator:
Blue, solid: Battery is between
50% and 100 % charged.
Orange, solid: Battery is between
13% and 49% charged.
Red, solid: Bat tery is between
0% and 12% charged.
Orange, blinking: Blinks during battery
status me asurement ( Four se conds
after the batter y is installed).
Red, blinking : There is a problem
with the battery.
Off: There is no battery installed.
Hard Drive Access Indicator
Glows blue when your internal
hard drive is being accessed.
Flicker ing is normal.
Power Indicator
Glows blue: System is turned on.
Flashing: Standby mode
Not visible: Power is off or in Hibernation mode
NumLk Indicator
Shows that the integral keyboard is set
in ten-key numeric keypad mode.
CapsLock Indicator
Shows keyboard is set to type
in all capital letters.
ScrLk Indicator
Shows that your scroll lock is active.
Power Management
Your notebook has many options
and features for conser ving
batter y power. Some of these
features are automatic. However,
others depend on the parameters
you set to best suit your operating
conditions, such as display brightness. Internal power manageme nt
for your notebook may be controlled from settings made in your
operating system, or from settings
made in the BIOS setup utility.
There are other things that you
can do to prevent your batter y
from quickly running down. You
can create an appropriate power
saving profile, put your notebook
into Standby (Sleep) mode when
it is not performing an operation,
and you can limit the use of high
power devices. As with all mobile,
batter y powered computers, there
is a trade-off between performance
and power savings.
When your notebook is active,
the Suspend/Resume but ton
can be pushed to manually
put the notebook into Standby
mode. Push it again to
reactivate your computer.
Keyboard
“Headlights”
In dim light, you can press button 2
to turn on the keyboard
“Headlights.”
Drivers
Look for the latest dr ivers on the
Drivers and Applications Restore
CD. Right-click the FDU icon
(located in the Start Menu, System
Tray, or on the Desktop) and select
“update”, or download them at
us.fujitsu.com/computers.
(FDU)
Headphone Jack USB 2.0 Port Anti-Theft Lock Slot
Air Vents
To avoid possible dama ge to your c ompute r, be sure
the disp lay pane l is per pendicular to th e keyboard
before rota ting it.
Caution
Page 2
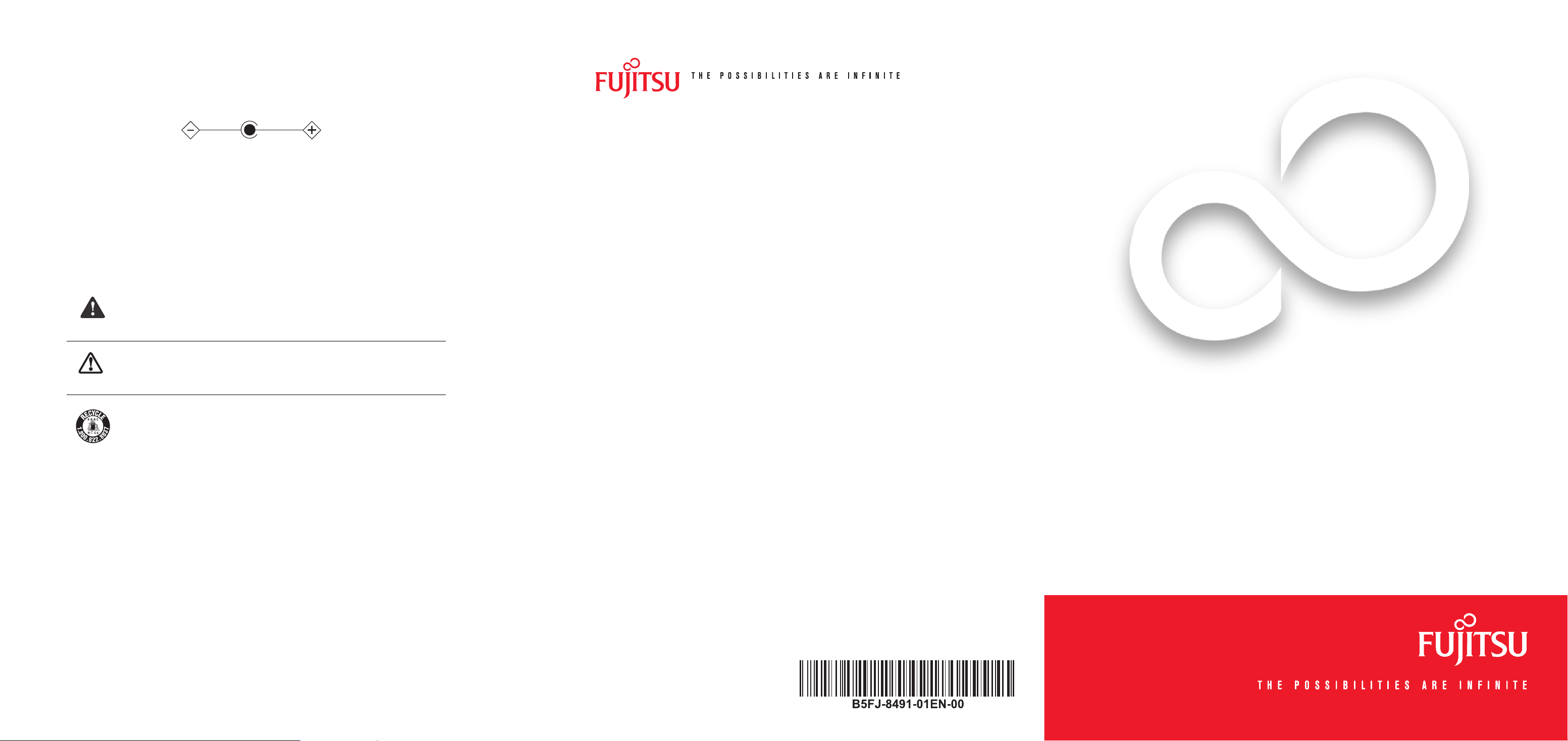
SAVE THESE INSTRUCTIONS
All repairs must be accomplished by an Authorized Repair Technician.
IMPORTANT SAFETY WARNINGS, CAUTIONS an d INSTRUCTIONS
This unit requires an AC adapter to operate. Use only UL Listed I.T.E. Class 2 Adapters with an output rating of 16 VDC,
with a minimum current of 2.5A (40W)
AC adapter output pola rit y:
Popular Accessories
When using your notebook equipment, basic safety precautions should always be followed to reduce the risk of fire, electric
shock and injur y to persons, including the following :
Do not use this product near water for example, near a bathtub, washbowl, kitchen sink or laundry tub, in a wet •
basement or near a swimming pool.
Avoid using a modem during an electrical storm. There may be a remote risk of electric shock from lightning.•
Do not use a modem to report a gas lea k in the vicinit y of the leak.•
Use only the power cord and batteries indicated in the User’s Guide or this Getting Started Guide. Do not dispose
•
of batteries in a fire. They may explode. Check with local codes for possible special disposal instructions.
To reduce the risk of fire, use only No. 26 AWG or larger UL Listed or CSA Cer tified Telecommunication Line Cord.
•
For TV tuner use: To protect from overvoltages and transients on the Cable Distribution System, make sure that •
the outer shield of the coa xial cable is connected to ear th (grounded) at the building premise as close to the
point of cable entrance as practicable, as required per NEC Article 820.93, ANSI/ NFPA 70: 2005. If you have
questions about your CATV installation, contact your service provider.
For Authorized Repair Technicians Only
DANGER OF E XPLOSION IF LITHIUM (CLOCK) BATTERY IS INCORRECTLY REPLACED. REPLACE ONLY WITH
THE SAME OR EQUIVALENT TYPE RECOMMENDED BY THE MANUFACTURER. DISPOSE OF USED
BATTERIES ACCORDING TO THE MANUFACTURER’S INSTRUCTION
Warning
FOR CONTINUED PROTECTION AGAINST RISK OF FIRE, REPLACE ONLY WITH THE SAME TYPE
AND RATING FUSE.
Caution
Recycling your battery
Over time, the batteries that run your mobile computer will begin to hold a charge for a shorter amount of time; this
is a natural occurrence for all batteries. When this occurs, you may want to replace the batter y with a fresh one*.
If you replace it, it is important that you dispose of the old battery properly because batteries contain materials
that could cause environmental damage if disposed of improperly.
Fujitsu is very concerned with environmental protection, and has enlisted the services of the Rechargeable Battery
Recycling Corporation (RBRC )**, a non-profit public service organization dedicated to protecting our environment
by recycling old batteries at no cost to you.
RBRC has drop-of f points at tens of thousands of locations throughout the United States and Canada.
To find the location nearest you, go to www.RBRC.org or call 1-800 -822-8837.
If there are no convenient RBRC locations near you, you can also go to the EIA Consumer Education Initiative
website ( http://EIAE.org/ ) and search for a convenient disposal location.
Remember—protecting the environment is a cooperative effor t, and you should make every effort to protect
it for current and future generations.
* To order a new battery for your Fujitsu mobile computer, go to the Fujitsu shopping site at www.shopfujitsu.com
in the US or w ww.fujitsu.ca/products/notebooks in Canada.
**RBRC is an independent third party to which Fujitsu provides funding for battery recycling ; RBRC is in no way
affiliated with Fu jitsu.
Additional Main Batter y
Auto/airline adapter
Additional AC adapter
Battery Charger
Battery Charger with AC Adapter
External USB DVD/CD-RW Combo Drive
External USB DVD+RW Drive
External monitor/LAN Adapter Cable
Carrying cases
Have questions or need help?
• Visit our website at us.fujitsu.com/computers
• Call us anytime at 1.800.8FUJITSU
• Email us at 8fujitsu@us.fujitsu.com
Want more information on Fujitsu products?
• Visit our website at www.shopfujitsu.com
• Call us anytime at 1.800.FUJITSU
Fujitsu extended service plans available.
• Executive Leather Por tfolio
• Duo Travel Bag
• Protégé Case
• Director Leather Case
• Convertible Bump Case
Visit us.fujitsu.com/computers
to purchase any of these accessories
or to get more information.
• Diplomat Nylon Case
• Tablet Mode Bump Case
Docking Cradle
Notebook Guardian lock
USB Optical Mouse
Getting Started
Get Started with your
Record your notebook serial number here:
Serial #___ ___ ___ ___ ____ ___ ___
(see bottom of computer)
Fujitsu Computer Systems Corporation
1250 E. Arques Avenue M/S 122
Sunnyvale, CA 940 85
Fujit su, the Fujit su logo, and Li feBoo k are reg istered tr adema rks of
Fujit su Limited. Micros oft Window s and Wi ndow s Vist a are registe red
trademar ks of Mic rosoft Cor poration i n the Un ited S tates and /or
other c ountries . All ot her tr ademarks menti oned he rein are the
prope rt y of the ir resp ective own ers. Pr oduc t desc ript ion data
repre sent s Fujitsu de sign ob jectives a nd is pro vided for com para tive
purp oses ; actual res ults m ay vary bas ed on a va riety of fac tors.
Speci fications a re subj ect to change w ithout not ice.
©2008 Fu jits u Computer Systems Cor poration. A ll rig hts re ser ved.
This guide will lead you through the start-up proce ss for your new LifeBook notebook and will also provide
some valuable tips. To learn about all the exciting feature s that your new Life Book notebook has to offer,
please see the User’s Guide that can be accessed after completing the star t-up procedure.
LifeBook® U820 Notebook
 Loading...
Loading...